7.22. Добавить маску слоя
7.22. Добавить маску слоя7.22. Добавить маску слоя
Команда создаёт и добавляет маску к активному слою. Она вызывает диалог, позволяющий указать исходные свойства маски. Если у слоя уже есть маска, то команда недоступна.
Маска слоя позволяет задать степень прозрачности разным областям слоя. За дополнительной информацией обратитесь к главе Маски слоя.
7.22.1. Активация команды
Эта команда находится в меню изображения → → .
или в всплывающем меню после нажатия правой кнопки мышки в диалоге слоёв.
7.22.2. Описание диалога «Добавить маску слоя»
Рисунок 16.
- С чем инициализировать маску слоя
Этот диалог позволяет задать начальные свойства маски слоя:
- Белый цвет (полная непрозрачность)
Этим параметром маска слоя сделает весь слой полностью непрозрачным. Это значит, что вы не заметите никаких изменений, пока не начнёте рисовать на маске.
Этим параметром маска слоя сделает весь слой полностью прозрачным. Прозрачность представлена шахматной доской, на которой надо рисовать, чтобы выявить картину слоя.
- Альфа-канал слоя
При выборе этого параметра, маска заполняется каналом альфа слоя.
 Сам канал альфа не изменяется, поэтому прозрачность частично видимых частей увеличивается, что делает слой более прозрачным.
Сам канал альфа не изменяется, поэтому прозрачность частично видимых частей увеличивается, что делает слой более прозрачным.- Передать альфа-канал слоя
При выборе этого параметра, маска заполняется каналом альфа слоя, как и с предыдущим параметром. Однако в этом случае канал альфа слоя становится полностью непрозрачным. Это, по существу, передаёт маске информацию о прозрачности, не изменяя внешнего вида слоя. Видимость разных частей слоя теперь полностью определяется маской слоя, а не каналом альфа. Если вы не уверены, выбирайте этот параметр вместо параметра «Альфа-канал слоя», так как это не изменить внешнего вида слоя.
- Выделение
Этот параметр преобразует активное выделение в маску слоя так, что выделенные област полностью непрозрачные, и выбранные — полностью прозрачные.
 Если некоторые области выделены частично, кнопка Быстрая маска позволить предугадать эффект этого параметра.
Если некоторые области выделены частично, кнопка Быстрая маска позволить предугадать эффект этого параметра.- Копия слоя в градациях серого
Этот параметр преобразует сам слой в маску слоя. Он особенно полезен, когда планируется добавить к слою содержание.
- Канал
При выборе этого параметра, начальная маска задаётся маской выделения, созданной ранее и сохранённой в диалоге каналов.
- Инвертировать маску
При выборе параметра Инвертировать маску те области маски, которые бы стали прозрачными, станут непрозрачными, и наоборот.
При нажатии на кнопку Добавить, пиктограмма маски покажется слева от пиктограммы слоя в диалоге слоёв.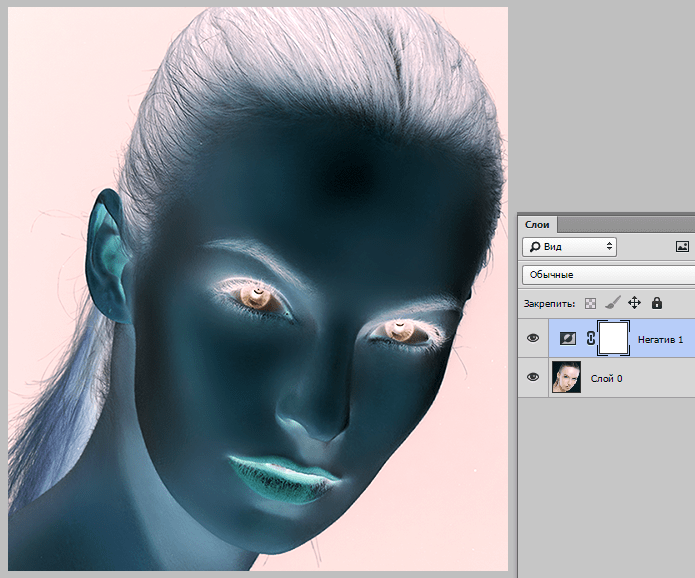
Як інвертувати маску в Фотошопі
В уроці про маски в Фотошопі ми побіжно торкнулися теми инвертирования — «звернення» кольорів зображення. Наприклад, червоний змінюється на зелений, а чорний на білий.
У випадку з масками це дія приховує видимі зони і відкриває невидимі. Сьогодні поговоримо про практичне застосування цієї дії на двох прикладах. Для кращого розуміння процесу рекомендуємо вивчити попередній урок.
урок: Працюємо з масками в Фотошопі
інвертування маски
Незважаючи на те, що операція гранично проста (виконується натисканням гарячих клавіш CTRL + I), вона допомагає нам застосовувати різні прийоми при роботі з зображеннями. Як вже було сказано раніше, розберемо два приклади використання инвертирования маски.
Недеструктивні відділення об’єкта від фону
Недеструктивні значить «неруйнуюче», пізніше стане зрозумілий сенс терміна.
урок: Видаляємо білий фон в Фотошопі
- Відкриваємо картинку з однотонним фоном в програмі і створюємо її копію клавішами CTRL + J.

- Виділяємо фігуру. В даному випадку буде доцільно скористатися «Чарівної паличкою».
урок: «Чарівна паличка» в Фотошопі
Кількома паличкою по фону, потім затискаємо клавішу SHIFT і повторюємо дії з білими ділянками всередині фігури.
- Тепер, замість того, щоб просто видалити фон (DELETE), ми тиснемо на значок маски в нижній частині панелі і бачимо наступне:
- Знімаємо видимість з вихідного (найнижчого) шару.
- Прийшов час скористатися нашою функцією. Натисніть клавіші CTRL + I, інвертуємо маску. Не забуваємо перед цим активувати її, тобто, кликнути мишею.
Даний спосіб хороший тим, що вихідне зображення залишається недоторканим (не руйнування). Маску можна редагувати за допомогою чорних і білих кистей, видаляючи зайві або відкриваючи потрібні ділянки.
Посилення контрасту фотографій
Як ми вже знаємо, маски дозволяють нам робити видимими тільки ті зони, які необхідно. Наступний приклад наочно покаже, як можна скористатися цією особливістю. Зрозуміло, інвертування нам також знадобиться, так як саме на цьому і побудований прийом.
Наступний приклад наочно покаже, як можна скористатися цією особливістю. Зрозуміло, інвертування нам також знадобиться, так як саме на цьому і побудований прийом.
- Відкриваємо фотографію, робимо копію.
- Знебарвлюються верхній шар поєднанням клавіш CTRL + SHIFT + U.
- Беремо в руки «Чарівну паличку». Н верхній панелі параметрів знімаємо галку біля «Суміжних пікселів».
- Вибираємо відтінок сірого кольору в місці не надто густій тіні.
- Видаляємо верхній знебарвлений шар, перетягнувши його на значок кошика. Інші способи, наприклад клавіша DELETE, в даному випадку не підійдуть.
- Знову робимо копію фонової картинки. Зверніть увагу, що тут також треба перетягнути шар на відповідний значок панелі, інакше ми просто скопіюємо виділення.
- Додаємо маску до копії, натиснувши на значок.
- Застосовуємо коригувальний шар під назвою «Рівні», який можна знайти в меню, що відкривається при натисканні на ще одну іконку палітри шарів.

- Прив’язуємо коригувальний шар до копії.
- Далі нам необхідно зрозуміти, якого роду ділянку ми виділили і залили маскою. Це можуть бути як світла, так і тіні. За допомогою крайніх повзунків по черзі намагаємося затемнити і освітлити шар. В даному випадку це тіні, значить, працюємо лівим двигуном. Робимо ділянки темніше, не звертаючи уваги на рвані кордону (пізніше ми від них позбавимося).
- Виділяємо обидва шару ( «Рівні» і копію) з затиснутою клавішею CTRL і об’єднуємо їх в групу гарячими клавішами CTRL + G. Групу називаємо «Тіні».
- Створюємо копію групи (CTRL + J) і перейменовуємо її в «Світу».
- Знімаємо видимість з верхньої групи і переходимо на маску шару в групі «Тіні».
- Двічі натискаємо по масці, відкриваючи її властивості. Працюючи повзунком «Растушевка», прибираємо рвані краї на кордонах ділянок.
- Включаємо видимість Групи «Світу» і переходимо на маску відповідного шару.
 Інвертуємо.
Інвертуємо. - Двічі натискаємо по мініатюрі шару «Рівні», відкриваючи настройки. Тут прибираємо лівий повзунок у вихідне положення і працюємо з правим. Робимо це у верхній групі, не переплутайте.
- Згладжуємо кордону маски за допомогою розтушовування. Такого ж ефекту можна домогтися і за допомогою розмиття по Гауса, але тоді ми не зможемо згодом регулювати параметри.
Чим же хороший цей прийом? По-перше, ми отримуємо в руки не два повзунки для регулювання контрасту, а чотири (
Наприклад, можна інвертувати маски обох шарів з рівнями і білої пензликом відкрити ефект там, де він необхідний.
Ми підняли контраст фотографії з автомобілем. Результат вийшов м’який і цілком природний:
На уроці нами були вивчені два приклади застосування инвертирования маски в Фотошопі. У першому випадку ми залишили собі можливість редагувати виділений об’єкт, а в другому — інвертування допомогло відокремити світло від тіні на знімку.
У першому випадку ми залишили собі можливість редагувати виділений об’єкт, а в другому — інвертування допомогло відокремити світло від тіні на знімку.
Как работать с маской на видео + примеры для практики
Профессионалы видеоредактирования используют немало инструментов для достижения желаемого эффекта. Не так давно мы рассказывали, как снимать ролики на зелёном фоне и работать с хромакеем. Сегодня вы узнаете о том, как создавать маску на видео, и к концу этого текста, сможете применить этот эффект на практике.
Работа с маской неизбежна в случае, когда вам нужно “спрятать” какой-либо объект на видео – например, из-за цензуры. Маска позволяет создать отражение объекта, которого изначально не было на видео, разместить видео внутри текста, применить конкретный эффект или цветокоррекцию к выбранной области в кадре, и многое другое.
Одно из наших любимых применений маски, впрочем, это эффект двойника на видео. Те, кто смотрел сериал «Друзья» и помнят сестру героини Фиби, сразу поймут о чём речь. Ну а из более современных киношедевров, отличный пример эффекта двойника – это фильм «Легенда», в котором Том Харди играет братьев близнецов, практически постоянно находящихся в кадре одновременно.
Ну а из более современных киношедевров, отличный пример эффекта двойника – это фильм «Легенда», в котором Том Харди играет братьев близнецов, практически постоянно находящихся в кадре одновременно.
О том, какие типы масок существуют, и как их применять – расскажем ниже.
Тем, кто ищет бюджетный видеоредактор для работы с масками на видео, мы рекомендуем VSDC (Windows) и iMovie (Mac)
Cкачать видеоредактор VSDC бесплатно можно здесь.
Есть ли оптимальный инструмент для работы с маской на видео?
Чтобы добавить маску на видео, подойдёт практически любой нелинейный видеоредактор, позволяющий работать со слоями. Существует множество программ, но если вы не готовы к покупке дорогостоящих лицензий на инструменты Adobe и Sony Vegas, мы советуем начать с более бюджетных вариантов – таких как VSDC.
Например, для скриншотов к инструкциям в этой статье использовался VSDC. Это нелинейный видеоредактор для Windows, который можно скачать здесь. VSDC является бесплатной программой, однако, непосредственно инструмент наложения маски относится к версии Pro, которая доступна по подписке за $19 в год. Если вы владелец Mac, наиболее бюджетным вариантом редактора для работы с масками будет iMovie. Вы можете скачать iMovie здесь.
Если вы владелец Mac, наиболее бюджетным вариантом редактора для работы с масками будет iMovie. Вы можете скачать iMovie здесь.
Если в дальнейшем вы планируете заниматься монтажом на профессиональном уровне, в качестве инструментов мы рекомендуем рассмотреть Adobe Premiere Pro ($239,88 в год) и Pinnacle (от $59,95).
Начнём с теории. Что мы имеем в виду, когда говорим «создать маску на видео»?
Инструмент маски позволяет выделить область на видео, которую в дальнейшем вы хотите скрыть, выделить или видоизменить. Маска может быть как правильной геометрической формы, так и фигурой произвольной формы. Если вы когда-либо работали с Photoshop или его альтернативами, техника создания маски на видео должна быть вам понятна.
После того, как вы определили нужную область, вы сможете работать с ней как с независимым объектом, который впоследствии останется частью общей картинки. Ниже мы приведём несколько примеров видеоэффектов, для достижения которых применялась маска.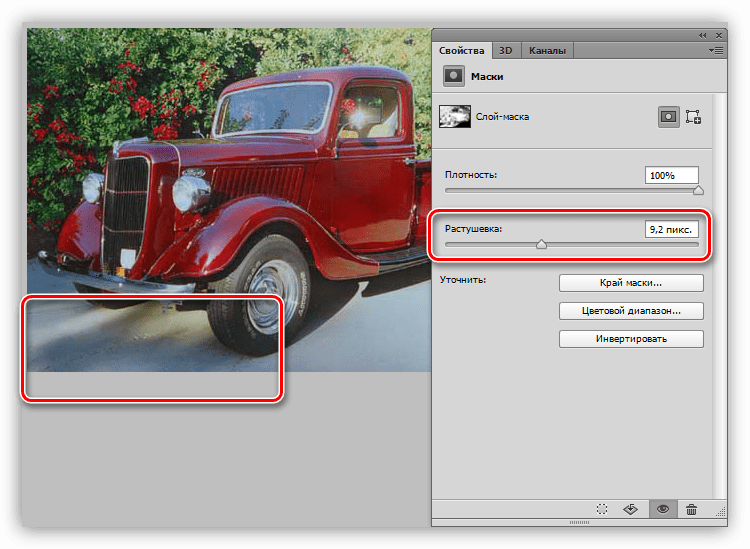
Дублирование объектов на видео и создание эффекта двойника – один из наиболее популярных примеров применения маски на видео.
Наложение цензуры на объекты в кадре – достигается с помощью маски. Вы можете скрыть лицо человека в кадре, номера машин, дату, координаты и так далее. Кроме того, вы можете сделать так, чтобы маска двигалась вслед за объектом, который она скрывает.
Используя технологию нелинейного редактирования, вы можете создать текстовую маску или «вырезать» область из одного видео и добавить её в другое. Так, например, была создана знаменитая серия роликов про надоедливый апельсин. Глаза и рот апельсина – это ничто иное как маска. Объяснить, почему он получился таким надоедливым, мы, к сожалению, не сможем.
Типы масок, используемых на видео
В статьях о монтаже вы можете встретить разные термины, когда речь заходит о применении маски. Например, маска может быть текстовой, обтравочной (её ещё иногда называют клиппинг маска или маска отсечения), и инверсной или обратной. Все эти типы маски относятся скорее к технике применения эффекта, нежели к самому инструменту. Ниже мы расскажем, чем они отличаются друг от друга.
Например, маска может быть текстовой, обтравочной (её ещё иногда называют клиппинг маска или маска отсечения), и инверсной или обратной. Все эти типы маски относятся скорее к технике применения эффекта, нежели к самому инструменту. Ниже мы расскажем, чем они отличаются друг от друга.
Обтравочная маска
В качестве первого примера рассмотрим обтравочную маску. Создать обтравочную маску для видео означает добавить изображение или фигуру, сквозь которую будет проигрываться видео. Как правило, в качестве маски используется изображение в формате .PNG с прозрачным фоном. При наложении будет видна лишь та часть видео, которая попала в границы выбранного для маски изображения. Всё, что выходит за пределы выбранной фигуры, автоматически «отсекается».
Вот пример использования обтравочной маски в заставке к игре GTA San Andreas.
В следующей части мы расскажем, как применить обтравочную маску в редакторе VSDC. Это очень простая техника.
Инверсная маска
Инверсная маска работает несколько иначе.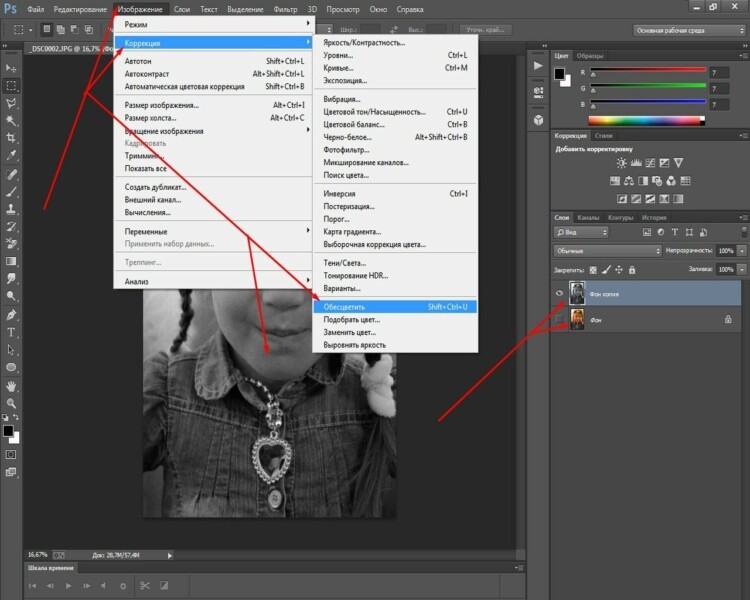 Она позволяет наложить два видео в обратном порядке. Это значит, что если вы размещаете изображение Б поверх изображения А и применяете инверсную маску, изображение Б будет просматриваться только сквозь пустые области (области чёрного цвета) в изображении А.
Она позволяет наложить два видео в обратном порядке. Это значит, что если вы размещаете изображение Б поверх изображения А и применяете инверсную маску, изображение Б будет просматриваться только сквозь пустые области (области чёрного цвета) в изображении А.
Наиболее узнаваемый пример этой техники – текстовая маска или эффект «видео внутри текста».
Примеры видеоэффектов, полученных с помощью маски
Мы надеемся,что общее представление о том, что такое маска, и для чего она может служить, у вас сложилось. А теперь, перейдём к практике. Ниже мы расскажем о том, какие популярные эффекты – многие из которых вы уже не раз видели по телевизору и на YouTube – можно получить с помощью этого инструмента.
Скрытие объекта на видео/Наложение маски из пикселей
Цензура на видео – это одно из наиболее частых примеров применения маски, и вы наверняка встречали его множество раз: в кино, в новостях, в записях анонимных интервью, в записях с камер наблюдения, и даже в видеозаписях, снятых с помощью дронов.
Чтобы скрыть объект на видео от зрителей, область вокруг объекта выделяется, а затем, с помощью маски, к ней применяется фильтр с эффектом размытия.
Повторить этот эффект можно с помощью инверсной маски в VSDC:
- Импортируйте видео в редактор и откройте меню Видеоэффектов. Перейдите в Фильтры — Пикселизация. Сперва изображение станет полностью покрыто пикселями – это нормально. Справа в окне свойств вы найдёте настройки фильтра и сможете откорректировать его интенсивность.
- Сделайте двойной щелчок по слою с эффектом на таймлайне – откроется вкладка «Пикселизация».
- Из меню слева выберите эллипс, прямоугольник или фигуру свободной формы. Разместите выбранную фигуру поверх объекта, который необходимо скрыть.
- В окне свойств справа найдите меню Композиция и выберите опцию Маска.
- Затем переключите режим Инверсной маски с Нет на Да.

Вот так просто, буквально за пару минут можно наложить пикселизацию на объект в видео с помощью маски.
Таким же образом, кстати, вы можете применить абсолютно любой фильтр или видеоэффект к выбранной области — вовсе не обязательно речь должна идти о размытии с целью спрятать объект от зрителей.
Если объект, который вы хотите скрыть с помощью маски, перемещается в кадре, потребуется использовать модуль отслеживания движения, чтобы маска двигалась вслед за объектом. Ниже – детальная видеоинструкция, в которой показано, как это сделать.
Создание текстовой маски
Текстовая маска – это очень красивый, привлекающий внимание эффект. Его часто используют в тревел-роликах, а также в заставках сериалов. Это также очень простой эффект, с которым справится даже неопытный редактор. Имейте в виду, что текстовая маска выглядит наиболее эффектно, если использовать короткие слова и жирный шрифт.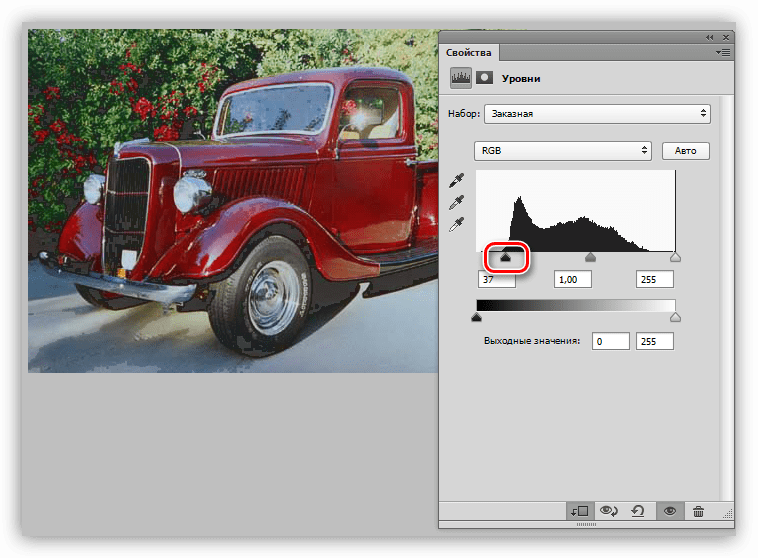
Применить эффект можно следующим образом:
- Добавьте видео, которое должно быть видно сквозь текст, на сцену. Цветные, яркие видео для данного эффекта смотрятся лучше, чем монохромные.
- Сделайте двойной щелчок по видео – на шкале времени автоматически откроется новая вкладка.
- Добавьте текст в видео. Лучше, если это будет одно короткое слово.
- Используйте редактор в верхней части интерфейса, чтобы откорректировать стиль текста.
- Закрасьте текст чёрным цветом.
- Откройте меню режимов смешивания (слева на таймлайне) и выберите опцию Инверсная маска.
- При необходимости, скорректируйте положение текста или видео на сцене.
Наложение обтравочной маски
Как мы уже объясняли выше, идея обтравочной или, как её ещё называют, маски отсечения, схожа с эффектом текстовой маски. В конечном результате видео проигрывается в пространстве, ограниченном заданной фигурой. Только в отличие от текстовой маски, фигурой являются не буквы, а изображение на прозрачном фоне. Вы можете рассматривать эти изображения в качестве своеобразных «окон», через которые видно только часть используемого видео.
Только в отличие от текстовой маски, фигурой являются не буквы, а изображение на прозрачном фоне. Вы можете рассматривать эти изображения в качестве своеобразных «окон», через которые видно только часть используемого видео.
Обтравочная маска выглядит очень артистично. Один из наиболее эффектных примеров применения такой маски можно встретить на заставке к сериалу «Настоящий детектив» — в ней виды штата Луизиана показаны сквозь силуэт актёра Мэттью Макконахи.
Ниже краткая инструкция о том, как достичь подобного эффекта. Как и прежде, в качестве примера мы используем видеоредактор VSDC.
- Во-первых, добавьте изображение, которое будет являться фоновым и в конечном результате останется как бы вокруг сформированной маски. Например, в случае с вышеупомянутой заставкой из Настоящего детектива, это однотонный бежевый фон. Вы же можете использовать любое видео и статичное изображение в соответствии со своей задумкой.
- Вторым шагом необходимо добавить изображение, которое будет служить маской — тем самым «окном», по форме которого будет просматриваться видео.
 В примере выше это, вероятно, была фотография Мэттью Макконахи. Не забудьте, что картинка должна быть на прозрачном фоне в формате PNG, иначе волшебство не случится.
В примере выше это, вероятно, была фотография Мэттью Макконахи. Не забудьте, что картинка должна быть на прозрачном фоне в формате PNG, иначе волшебство не случится. - Как только вы разместили изображение-маску, перейдите во вкладку Видеоэффекты в верхнем меню. Выберите Прозрачность -> Обтравочная маска.
- Сделайте двойной щелчок по добавленному эффекту на таймлайне — это действие автоматически откроет новую вкладку.
- Наконец, добавьте видео или изображение, которой по вашему плану должно быть видно сквозь обтравочную маску. Сдвиньте его, если потребуется.
Несмотря на то что работа с маской на видео может звучать как сложный процесс, на деле это намного проще, чем вам кажется. Посмотрите подробную видеоинструкцию о том, как применить описанный выше эффект. Это занимает не больше пары минут!
Эффект двойника на видео
Пока режиссёры применяют этот эффект, чтобы закрутить сюжет, вы можете сделать это просто веселья ради. Результаты гарантированно порадуют и вас, и ваших зрителей.
Результаты гарантированно порадуют и вас, и ваших зрителей.
Для данного эффекта очень важно корректно отснять видео. Идея заключается в следующем: вы снимаете одного и того же человека в разных местах одного и того же помещения, а затем соединяете эти видео в одно с помощью маски. В результате получается видео, на котором один и тот же человек появляется в кадре дважды одновременно. Если это ваш первый эксперимент с «клонированием» людей на видео, рекомендуем снимать напротив однотонного фона. Так у вас уйдёт меньше времени на монтаж, и результат будет выглядеть более реалистично.
Чтобы соединить видео с «двойниками», необходимо добавить их на таймлайн, а затем применить инверсную маску к той области, где находится «клон» на одном из видео. Поскольку в данном случае, картинка лучше тысячи слов, мы советуем посмотреть видеоинструкцию ниже.
Создание отражения объекта
Наконец, если вы из тех, кто обращает пристальное внимание на детали, вы можете использовать маску для создания тени и отражения объекта, который не было в оригинальном видео.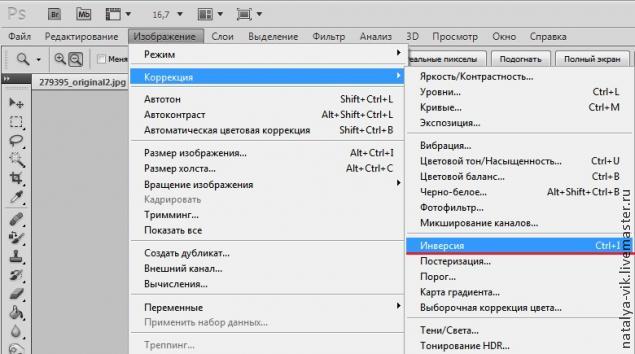 Работает это довольно просто. Вам необходимо дублировать объект в той же сцене, применить к дубликату цветокоррекцию — так, чтобы он стал похож на настоящую тень, а затем перевернуть его и расположить под требуемым углом.
Работает это довольно просто. Вам необходимо дублировать объект в той же сцене, применить к дубликату цветокоррекцию — так, чтобы он стал похож на настоящую тень, а затем перевернуть его и расположить под требуемым углом.
Маска – незаменимый инструмент монтажа
Как только вы освоитесь с новым инструментом и почувствуете, что концепт вам понятен, вы сможете бесконечно экспериментировать, и единственным ограничением станет ваше воображение.
Приведём ещё пару примеров в качестве вдохновения. С помощью маски можно необычным образом разделить экран, чтобы в кадре было сразу несколько видео. Если вы снимаете видео-реакции, редактируете игровые видео, или просто хотите креативно применить эффект «картинка в картинке» вы также сможете использовать маску множеством способов. Ну и конечно, популярный эффект размытого фона легко достигается посредством применения инверсной маски.
Научившись работать в маской на видео, вы значительно расширяете собственные возможности — ведь это практически универсальный инструмент не только для цветокоррекции, но и для множества повседневных в мире видеоиндустрии эффектов — пикселизации, добавление отражения объекта или креативного интро в виде текстовой маски. Теперь, когда мы раскрыли вам все основные секреты, вы сможете использовать этот подход в своём творчестве и создавать ещё более интересные ролики.
Не забудьте подписаться на наш YouTube канал для еженедельных видеоинструкций и идей по монтажу. Свои результаты и вопросы вы можете публиковать на нашей Facebook страничке!
Удачных экспериментов!
Color Range в Фотошопе | verovski
Color Range — это еще один способ создать область выделения в Фотошопе. Выделение создается на основе выбранного цвета. Таким образом Фотошоп имеет целую кучу инструментов для создания выделений: 9 различных инструментов в панели Tools вроде Lasso и Magic Wand, а так же Quick Mask, Color Range, не считая различных побочных способов создать выделение.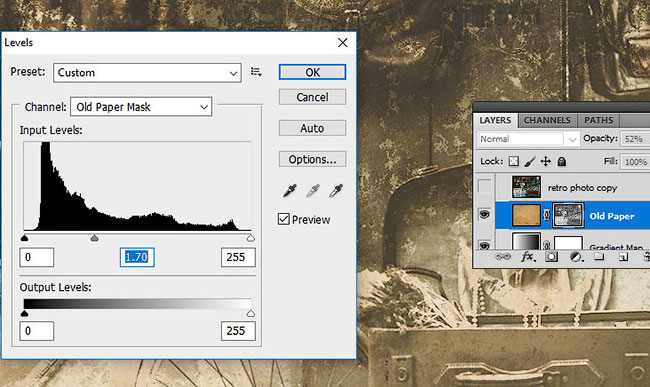 Но нам важно не столько то, как работает Color Range, сколько то, для чего оно нужно. Чтобы разобраться с Color Range, неплохо бы для начала разобраться с областями выделения. Если вы ничего об этом не знаете, то можете начать с моей статьи Инструменты выделения — примитивы (часть 1) И да, если вы ждете легких путей, не ждите, их не будет. Писать я буду много, подробно, с картинками и примерами. А Color Range будет разобран на атомы.
Но нам важно не столько то, как работает Color Range, сколько то, для чего оно нужно. Чтобы разобраться с Color Range, неплохо бы для начала разобраться с областями выделения. Если вы ничего об этом не знаете, то можете начать с моей статьи Инструменты выделения — примитивы (часть 1) И да, если вы ждете легких путей, не ждите, их не будет. Писать я буду много, подробно, с картинками и примерами. А Color Range будет разобран на атомы.
Что такое Color Range
Я натыкался на множество учебников и уроков. Самая распространенная проблема таких статей — их авторы не являются практиками. Не работают с графикой, не представляют для чего на практике может понадобится тот или иной инструмент. Авторы админы описывают функционал, так как они его понимают и по факту. Но не дают объяснений и грамотных примеров использования. Поэтому в комментариях к таким статьям чаще всего можно увидеть: «а вот я намного быстрее сделаю это совершенно иначе, следовательно кому этот ваш способ нужен?» Ошибка авторов, в неправильных примерах. Инструментом Color Range можно легко выделить зеленое яблоко на белом фоне, но кому и зачем это нужно, когда кликнуть волшебной палочкой по белому фону и сделать Invert Selection значительно быстрее? Ножницами можно резать бумагу, а можно колбасу, но удобнее все же бумагу, верно?
Инструментом Color Range можно легко выделить зеленое яблоко на белом фоне, но кому и зачем это нужно, когда кликнуть волшебной палочкой по белому фону и сделать Invert Selection значительно быстрее? Ножницами можно резать бумагу, а можно колбасу, но удобнее все же бумагу, верно?
Основной целью инструмента Color Range является не создание монолитных областей выделений (для этого существуют инструменты из меню Tools), а выделения для последующего создания масок. Поэтому Color Range в определенной степени и связан с Quick Mask, о котором речь пойдет позже.
Как работает Color Range?
Очень просто. Я научу вас этому за 2 минуты. Откройте подходящее изображение, и выберите инструмент выделения Lasso Tool. Кликните по картинке правой кнопкой мышки и из выпадающего меню выберите Color Range. Более простой и прямой способ вызвать окно Color Range — выбрать из меню Фотошопа Select > Color Range, что логично. Color Range — инструмент выделения и находится в меню Select.
Color Range — инструмент выделения и находится в меню Select.
Появилось окно Color Range и в нем готовая область выделения. Откуда она взялась? В выпадающем меню Color Range установлено Sample Color. Это означает, что Color Range создает выделение на основе выбранного цвета в области цвета переднего фона foregroud color. Так как в этой области всегда установлен какой-то цвет, Color Range сразу же и создает выделение. Маска выделения, как видите является черно-белой. Где белый — это 100% выделение, черный — отсутствие выделения, а оттенки серого — полупрозрачные выделения разной степени прозрачности. Чем серее и темнее, тем сильнее выделение, чем светлее, тем слабее.
- Кликните пипеткой по зеленой области яблока.
- Переключитесь на иконку Add Sample + и кликните по синей области.
- Установите Fuzziness на 50
- Нажмите ОК
Вот мы и выдели две части яблока. Кто-то скажет, что волшебной палочкой сделать это значительно проще, и будет прав, так как Color Range создан не для выделения монолитных областей. Посмотрим как он ведет себя при других настройках. Вернемся к нашему яблоку и установим значение Fuzziness на максимум 200. При этом не забудьте выделить зеленый и синие цвета. В результате получился черно-белый оттиск нашего яблока.
Кто-то скажет, что волшебной палочкой сделать это значительно проще, и будет прав, так как Color Range создан не для выделения монолитных областей. Посмотрим как он ведет себя при других настройках. Вернемся к нашему яблоку и установим значение Fuzziness на максимум 200. При этом не забудьте выделить зеленый и синие цвета. В результате получился черно-белый оттиск нашего яблока.
Параметр Fuzziness и немного цветокоррекции
Параметр Fuzziness расширяет и сужает круг цветов, из которых Color Range вычленяет зеленый и синий цвета. Каждый цвет в цветовой модели RBG состоит из трех цветов Красного, Синего и Зеленого. Упрощая, значение 0 — отсутствием света, а значение 255 — максимально возможный свет в системе RGB. Ну вы поняли, если в голубом канале 255, а в остальных 0, то это самый чистый синий какой только может быть. Соответственно в каждом оттенке находится какое-то процентное соотношение этих трех цветов.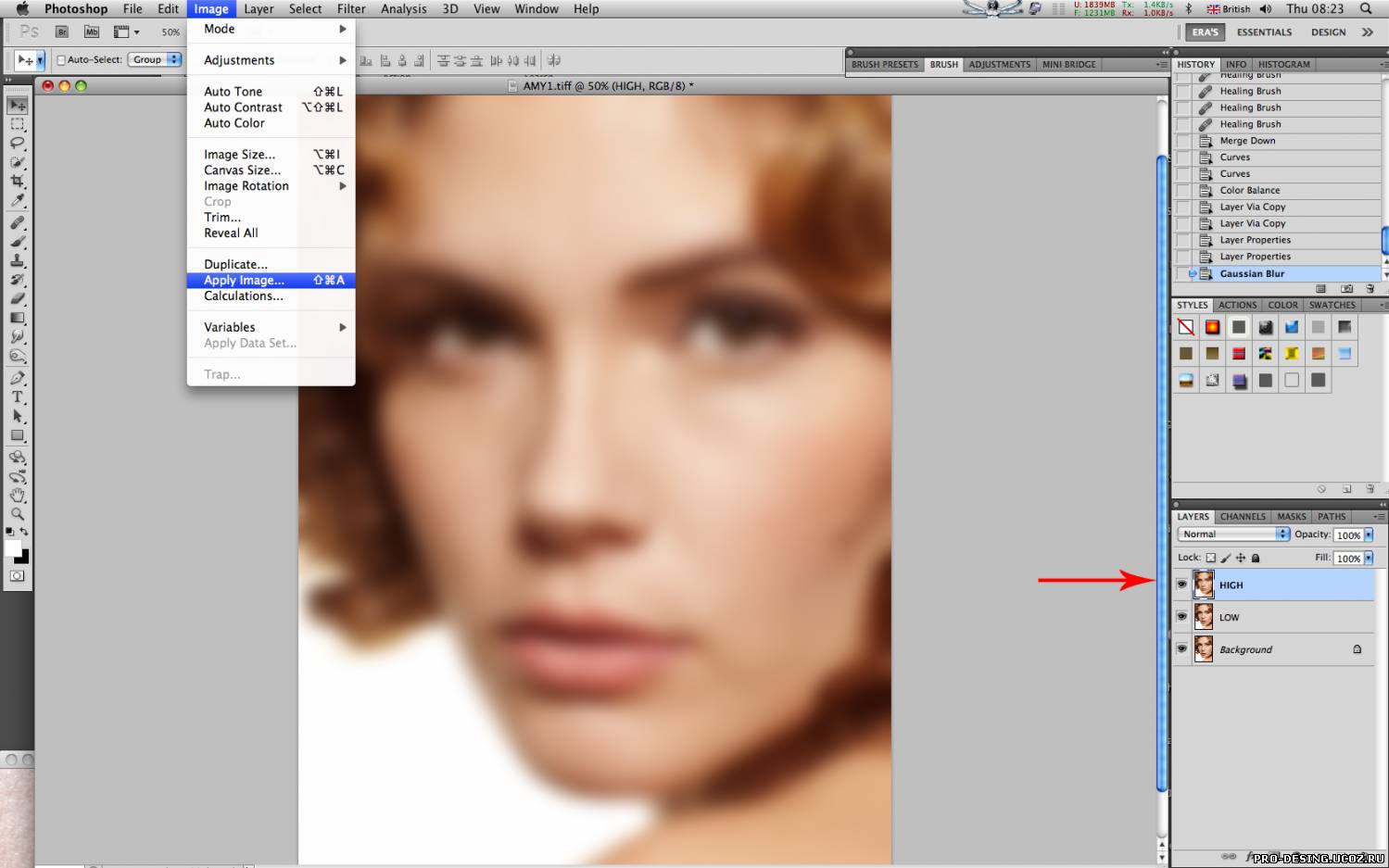 Мы выделили зеленый и синий цвета, но они не являются чистыми. Зеленый состоит из R33 G151 B33, а синий из R28 G80 B214. Таким образом доля синего цвета в нашем синем самая высокая, но примеси других цветов делают его менее насыщенным и ярким. Тоже самое касается зеленого цвета.
Мы выделили зеленый и синий цвета, но они не являются чистыми. Зеленый состоит из R33 G151 B33, а синий из R28 G80 B214. Таким образом доля синего цвета в нашем синем самая высокая, но примеси других цветов делают его менее насыщенным и ярким. Тоже самое касается зеленого цвета.
Выделяя в Colore Range зеленый цвет, мы выделяем не просто зеленый, а три канала из которых он состоит. В нашем случае мы выделили 33 красного в зеленом и 28 красного в синем. В остальных цветах яблока тоже присутствует красный канал в тех или иных соотношениях. Повышая Fuzziness, Color Range захватывает красный канал по всему изображению. Таким образом, если на нашем яблоке выбрать чистый синий цвет, который состоит из R0 G0 B255, Color Range не захватит другие оттенки яблока даже при максимальном параметре Fuzziness, так как в чистом синем цвете отсутствуют красный и зеленый каналы, а содержание синего канала в остальных цветах слишком мало.
Вернемся к скрину, который вы уже видели. Мы взяли пипеткой пробу с синего и зеленого цветов на яблоке, повысили Fuzziness до максимума и получили следующую маску. Красный цвет на ней определен как самый черный. Это потому, что содержание зеленого и красного каналов в этом цвете наименьшее.
В целом Color Range захватывает похожие цвета, усиливая силу захвата при регулировании Fuzziness, поэтому работая с Color Range важно найти правильный баланс цвета и не захватить цвета, находящиеся за пределами той области, которая нам нужна.
Add to Sample и Substrack from Sample в Color Range
Инструменты Add to Sample и Substrack from Sample интуитивно понятны и просты в использовании. Предположим вам необходимо создать маску выделения некой области, но область не однородна и имеет несколько градиентных оттенков. Взяв образец флага из середины не получится захватить всю красную область даже при максимальном параметре Fuzziness.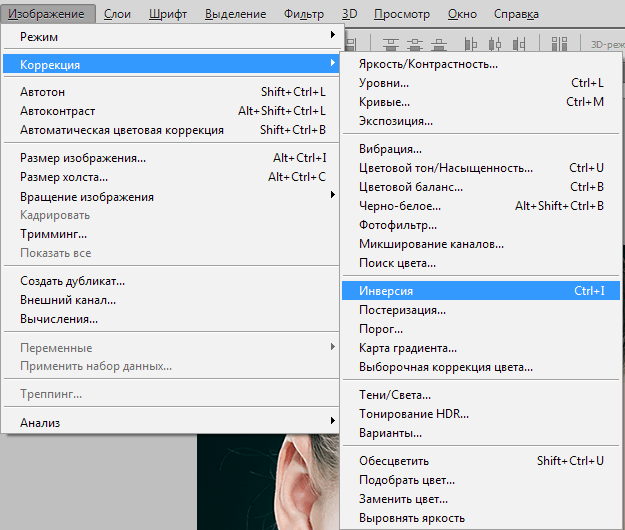
Выберите инструмент Add Sample и добавьте нехватающие оттенки цветов красного из других областей флага. Параметр Fuzziness не должен зашкаливать. Установите разумное значение и выберите пипеткой разумное количество цветов, что бы выделить именно ту область которая вам нужна.
Цветовые кластеры
От общих рассуждений о масках и выделениях перейдем к конкретным рабочим моментам при использовании Color Range. Я выбрал несколько фотографий, чтобы продемонстрировать возможности этого инструмента. Перед нами фотография, на которой две машины и сейчас я создам маску для перекраски одной из машин в другой цвет. Я не буду подробно останавливаться на моменте с перекрашиванием. Этот процесс я уже подробно описал в статье Как сделать фото цветным в Фотошопе. Цветные фотографии перекрашиваются точно так же.
Выберите пипетку и возьмите образец цвета с капота желтой машины. Как видите машина имеет огромное количество градиентов, от некоторых частей машины отражается небо и желтый смешивается с голубым. На машине так же огромное количество теней и определенно один образец цвета не выделит всю машину. Здесь мы сталкиваемся и с другой проблемой. Желтый цвет слишком составной и «грязный». Машина выглядит желтой лишь в сравнении с другой машиной. Основная поверхность покрыта цветом R100 G130 B60, который сам по себе является зеленым с примесью желтого, болотным. Большая часть каналов цвета перекликается с песком, на котором стоит машина, соседней машиной и даже небом. Так что едва заметные манипуляции с Fuzziness тут же захватывает половину фотографии. Но более низкие значения создают рваное неподходящее для маски выделение.
На машине так же огромное количество теней и определенно один образец цвета не выделит всю машину. Здесь мы сталкиваемся и с другой проблемой. Желтый цвет слишком составной и «грязный». Машина выглядит желтой лишь в сравнении с другой машиной. Основная поверхность покрыта цветом R100 G130 B60, который сам по себе является зеленым с примесью желтого, болотным. Большая часть каналов цвета перекликается с песком, на котором стоит машина, соседней машиной и даже небом. Так что едва заметные манипуляции с Fuzziness тут же захватывает половину фотографии. Но более низкие значения создают рваное неподходящее для маски выделение.
Выберите пипетку Add Sample и возьмите несколько образцов цвета с капота, с передней и задних частей машины. Вот где необходимо использовать опцию Localized Color Clusters.
Поставьте галочку для Localized Color Clusters. Активизируется настройка Range. Эта настройка сужает область охвата настройки Fuzziness до места, с которого была взята проба цвета.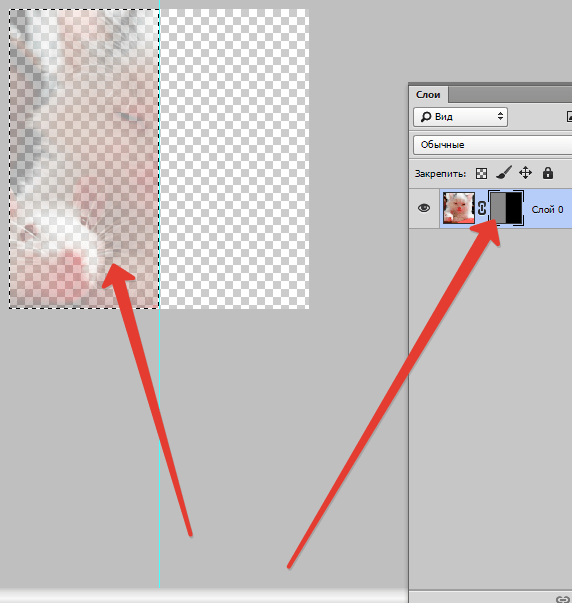 Теперь нажмем ОК
Теперь нажмем ОК
Из получившегося выделения я создал маску и прикрепил её к слою с заливкой, перекрасив машину. Подробнее об этом вы можете прочесть в моей статье о Работе с масками в Фотошопе.
Вот так всего за 30 секунд я перекрасил всю фотографию при помощи Color Range. Каждый инструмент должен быть к месту. А способов применения Color Range масса. Кстати говоря с желтой машиной мне так и не удалось создать идеальную маску, так что я просто слегка подправил маску кистью. Это заняло секунд 10.
Остальные возможности Color Range
В выпадающем меню Select можно выбрать конкретный цвет для создания маски выделения, но в этом случае вы не сможете редактировать его и пользоваться пипетками. Опция Out‑Of‑Gamut работает только в режиме RGB и LAB. Out‑of‑gamut — показывает цвета, которые невозможно напечатать на принтере составными красками CMYK.
Кнопки SAVE и LOAD сохраняют и загружают созданную в Color Range маску выделения. Здесь я остановлюсь подробнее. Не все знают, что любую маску можно сохранить в специальный фаил. Формат маски — AXT. Таким образом мы можем создать маску без использования Color Range. Чтобы загрузить маску в Color Range, нужно всего лишь выделить маску в палитре слоев Laers и включить окно Color Range. Наша маску уже будет там. Нажав SAVE, сохраняем маску и точно так же загружаем назад в случае необходимости.
Selection Preview — отображают различные варианты предпросмотра создания выделения во время работы. Он включает в себя просмотр на белом фоне, на черном, просмотр в режиме быстрой маски и черно белый вариант, тот мы и и так видим в окне Color Range.
Invert — инвертирует маску выделения.
На этом все.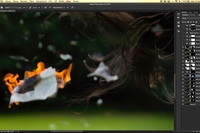 Спасибо за внимание. Мне сложно представить где бы было написано о Color Range больше чем в этой статье. Если у вас возникли вопросы пишите в комментариях и обязательно подписывайтесь на обновления в RSS.
Спасибо за внимание. Мне сложно представить где бы было написано о Color Range больше чем в этой статье. Если у вас возникли вопросы пишите в комментариях и обязательно подписывайтесь на обновления в RSS.
Автор:
Как инвертировать слой-маску в Photoshop (быстро и легко)
Один из самых важных инструментов в Photoshop — Layer Masks. Они помогают без разрушения улучшить ваши слои. Они не только помогают создавать выделения, но и позволяют уточнить слои и индивидуальные настройки.
Но когда вы добавляете выделение или дублируете маски слоя, нередко можно увидеть противоположное тому, что вы хотите. Вот почему так полезно научиться инвертировать маску слоя.
В этом уроке я покажу вам, как инвертировать маски слоев в Photoshop, чтобы сэкономить массу времени.Вместо того, чтобы переделывать всю маску слоя, вы можете использовать несколько ярлыков и приемов, чтобы инвертировать маску, которую вы уже используете.
Давай!
Как инвертировать маску слоя в PhotoshopВо-первых, мы должны выбрать маску слоя, поэтому убедитесь, что маска слоя выделена. Вокруг маски слоя появится белое поле, указывающее, что он выбран.
Теперь любые корректировки будут влиять на маску, а не на изображение.
Самый быстрый и простой способ инвертировать маску слоя в Photoshop — использовать сочетание клавиш.
Windows:Нажмите Control + I , чтобы инвертировать выбранную маску слоя.
Mac:Нажмите Command + I , чтобы инвертировать выбранную маску слоя.
Это инвертирует каждый цвет к противоположному цвету в вашей маске слоя.
Теперь черный становится белым, а белый становится черным, при этом меняются местами прозрачные области.
Если вы не собираетесь использовать сочетание клавиш, вы также можете перейти к Изображение> Коррекция> Инвертировать для достижения того же результата.
Когда вы создаете новую маску слоя, вы можете захотеть, чтобы она была полностью черной (также известной как прозрачная) для начала.
В Photoshop, когда вы создаете новую маску слоя, она становится на 100% белой (видимой), что означает, что вам нужно инвертировать маску позже.
Есть способ получше, кроме создания новой маски слоя и использования ярлыка инвертирования выше.
Выберите слой, для которого вы также хотите добавить маску слоя.
Windows:Теперь удерживайте Alt и щелкните значок маски слоя на панели «Слои», чтобы создать новую маску.
Mac:Теперь удерживайте Option и щелкните значок маски слоя на панели «Слои», чтобы создать новую маску.
Вместо белой маски с самого начала будет создана черная перевернутая маска.
Использование этой простой техники избавляет вас от лишнего шага по инвертированию маски слоя с помощью сочетания клавиш.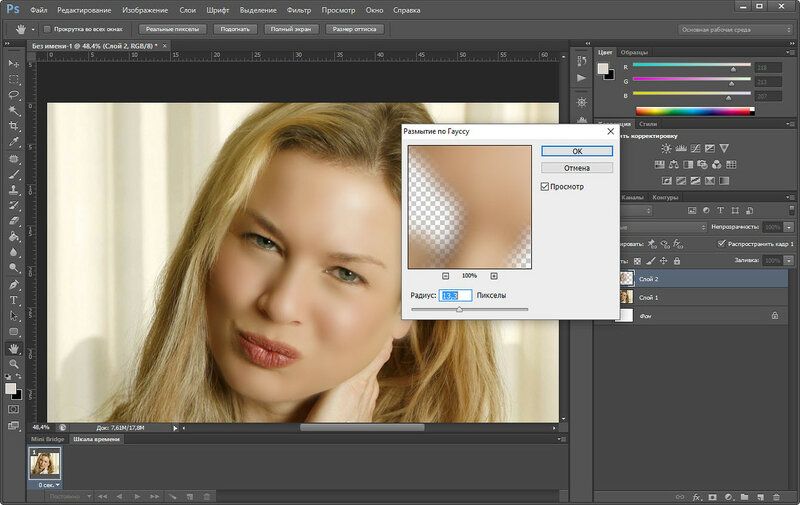
Теперь он перевернут и готов к работе в момент создания.
Как дублировать и инвертировать маску слоя в Photoshop сразуТеперь вместо того, чтобы просто дублировать или инвертировать маску слоя, вы можете сделать все это сразу.
Windows:Просто удерживайте Control + Shift , щелкните и перетащите маску слоя на новый слой.
Mac:Просто удерживайте Option + Shift , щелкните и перетащите маску слоя на новый слой.
В результате это одновременно дублирует и инвертирует вашу маску слоя одновременно!
Этот трюк — еще одна огромная экономия времени и избавляет вас от необходимости создавать совершенно новую маску слоя.
Adobe:Adobe только что выпустила это полезное 2-минутное видео, в котором представлены 10 удобных ярлыков, которые можно использовать в Photoshop при работе со слоями.
В этих ярлыках у нас также есть инвертирование маски слоя:
Они также говорят, что если вы хотите инвертировать маску слоя, просто удерживайте Command + I на Mac или Control + I в Windows , чтобы быстро перемещаться между ними. условия i.е. Маска по умолчанию и инвертированная маска.
условия i.е. Маска по умолчанию и инвертированная маска.
Научитесь копировать слой-маску в Photoshop с помощью ярлыков и изображений.
ЗаключениеПоскольку одним из самых важных инструментов в Photoshop является маска слоя, умение инвертировать маску слоя в Photoshop является важным навыком для любого творца. Это не только экономит время, но и значительно упрощает получение подходящей маски.
Помня сочетания клавиш и советы, которые вы узнали здесь, вам больше не придется беспокоиться о том, как снова инвертировать маску слоя.
Посмотрите видео по теме:
Я графический дизайнер с более чем 8-летним опытом. Специализируется на Adobe Photoshop.
Получите информацию о любом редактировании в Photoshop, манипуляциях в Photoshop, дизайне логотипов, листовках, визитных карточках, мультипликационных портретах и любых работах, связанных с графическим дизайном и редактированием в Photoshop.
Как инвертировать слой-маску в Photoshop
Самый простой способ инвертировать маску слоя в Photoshop — использовать сочетание клавиш Command + I (Mac) или Control + I (ПК).Это переключит все на противоположный цвет в вашей маске слоя. Теперь черный становится белым, а белый становится черным, меняя местами, какие области прозрачны.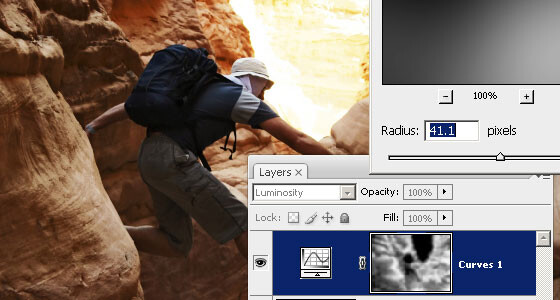
Самый быстрый и простой способ инвертировать маску слоя в Photoshop — использовать сочетание клавиш. Windows: нажмите Control + I, чтобы инвертировать выбранную маску слоя. Mac: нажмите Command + I, чтобы инвертировать выбранную маску слоя. Это инвертирует каждый цвет к противоположному цвету в вашей маске слоя.
Как в фотошопе инвертировать?
Сначала перейдите на панель «Слои» и щелкните нужное изображение из списка.Затем перейдите в меню «Изображение» и выберите «Коррекция»> «Инвертировать». Для быстрой инверсии вы также можете просто нажать CTRL + I (Command + I на Mac), чтобы инвертировать все изображение. Photoshop добавит новый слой «Инвертировать корректировку» и поместит его над исходным изображением на панели «Слои».
Как в фотошопе инвертировать цвет?
Инвертирование цветов в Photoshop так же просто, как команда Ctrl + I или Cmd + I, но есть несколько вещей, которые нужно проверить в вашем файле и слоях, прежде чем вы сможете получить инверсию цвета именно там, где вы хотите.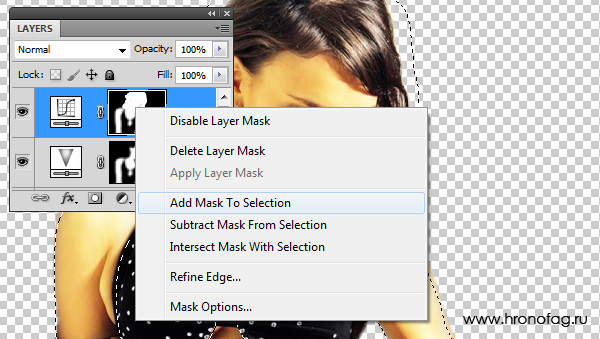 Чтобы инвертировать все изображение, просто откройте изображение в Photoshop и нажмите Crtl + I или Cmd + I.
Чтобы инвертировать все изображение, просто откройте изображение в Photoshop и нажмите Crtl + I или Cmd + I.
Как использовать слои в Photoshop?
Photoshop размещает слои на одной панели. Чтобы отобразить панель «Слои», выберите «Окно» → «Слои» или, что еще проще, нажмите F7. Порядок слоев на панели «Слои» соответствует порядку на изображении. Верхний слой на панели — это верхний слой вашего изображения и так далее.
60 секунд советы Photoshop
Для дублирования маски слоя на другой слой и одновременного его инвертирования; нажмите и удерживайте Alt Shift (Mac: Option Shift), затем щелкните и перетащите эскиз маски слоя на любой другой слой.Дублировать и инвертировать маску слоя
вместо добавления корректирующего слоя выберите нужный слой, затем перейдите в ИЗОБРАЖЕНИЕ -> Коррекция -> Инвертировать. Это инвертирует только выбранный слой. Если вы откроете новый файл фотошопа и скопируете в него слой, затем инвертируете цвет и быстро экспортируете png, вы сможете затем импортировать его в свой проект.
Самым простым решением было бы создать маску, а затем иметь возможность инвертировать ее (как в фотошопе) и что-то делать с этой частью.Все остальное — это в лучшем случае обходной путь, который требует времени, является более сложным и работает не во всех обстоятельствах. Нравится. 0.
Слой-маска остается белой! попробовал клавиатуру x, выделил фон переднего плана (белый черный) в панели инструментов. Маска осталась белой! Чаще всего вызывайте палитру маски, выбирайте «Инвертировать», белый цвет становится черным!
Чтобы инвертировать цвета существующей маски слоя, сделав белые области черными, а черные области белыми, убедитесь, что сама маска слоя активна: Щелкните миниатюру, чтобы выбрать маску слоя.Затем перейдите в меню «Изображение» на панели меню, выберите «Коррекция», а затем выберите «Инвертировать».
Как быстро и легко инвертировать слой-маску в Adobe Photoshop
Не забудьте установить режим инструмента на Путь на панели параметров, прежде чем начинать рисовать маску. Используйте инструмент «Выделение контура», чтобы выбрать контур. Выберите «Вычесть переднюю форму» в меню «Операции с контурами» на панели параметров. Выберите «Слой»> «Векторная маска»> «Текущий путь».
Используйте инструмент «Выделение контура», чтобы выбрать контур. Выберите «Вычесть переднюю форму» в меню «Операции с контурами» на панели параметров. Выберите «Слой»> «Векторная маска»> «Текущий путь».
Option — щелкните (Mac) | Alt-щелкните (Win) значок маски слоя, чтобы добавить маску слоя для автоматического скрытия содержимого слоя (или активного выделения).Command + I (Mac) | Control + I (Win) инвертирует маску слоя (или нажмите кнопку «Инвертировать» на панели «Свойства»). 2) Удаление масок слоя
Перейдите к первому слою с прямоугольником с закругленными краями, нажмите Ctrl + A, чтобы выделить маску слоя, и Ctrl + C, чтобы скопировать маску слоя. Шаг 2 Вернитесь к слою Ellipse 1 и затем добавьте маску слоя, щелкнув маску слоя, как это было сделано в начальной точке объяснения.
Я подозреваю, что вы отключили маску слоя от слоя.Просто щелкните между слоем и маской слоя, чтобы переключить маленький значок ссылки. Вы также говорите, что хотите, чтобы они «оставались вместе» при перемещении, и связывание их (точнее, сохранение их связью) тоже поможет.
Layer Mask используется для изменения определенной области изображения. Мы можем различать два вида масок: обтравочные маски и маски слоев. Их концепция похожа, но у них разные функции. Слой-маска позволяет объединить несколько изображений в одну композицию или вырезать что-то из изображения.Обтравочная маска скрывает часть слоя.
Как инвертировать слой-маску в Photoshop (быстро и легко)
Сначала переместите второй слой немного вниз, используя инструмент «Выделение», а затем нажмите «Правка»> «Трансформировать», чтобы перевернуть слой по вертикали. Затем отрегулируйте нижние края тыкв, чтобы они прилегали друг к другу. Естественные отражения через маски слоя. Затем на панели «Слои» перевернутого слоя создайте новую маску слоя.
Сначала разблокируйте фоновый слой.В Photoshop CC щелкните значок замка, чтобы разблокировать его. В Photoshop CS6 или более ранней версии нажмите и удерживайте клавишу Alt (Win) / Option (Mac) на клавиатуре и дважды щелкните фоновый слой: разблокировка фонового слоя.
Создайте новую маску слоя, удерживайте нажатой клавишу Option / alt и щелкните эскиз маски, чтобы просмотреть маску. Вставьте изображение в маску и инвертируйте его (Command / ctrl I) так, чтобы оно было белым на черном и работало правильно. С помощью панели «Информация» убедитесь, что ни белый, ни черный на самом деле не являются серыми.
Итак, если у вас возникнут проблемы с масками слоев, ознакомьтесь с этими простыми решениями. Проблема №1: маски слоя не работают. Для любого новичка в Photoshop вы все еще находитесь на ранней стадии изучения программы, поэтому ожидается, что у вас могут возникнуть проблемы. Ознакомьтесь с этими простыми решениями, если вам кажется, что маски слоя не работают.
В этом уроке вы узнаете, как изменить порядок всех или некоторых слоев в Photoshop. Как и многие другие быстрые советы, этот предназначен для ускорения рабочего процесса.Это особенно полезно, когда вы импортируете несколько файлов в новый документ, где поведение по умолчанию упорядочивает их в обратном алфавитном порядке. Шаг 1 Откройте документ с несколькими слоями.
Шаг 1 Откройте документ с несколькими слоями.
Как инвертировать слой и векторные маски в Photoshop
Серый = приписывает слоям разную степень прозрачности в зависимости от того, сколько серого на фотографии. Белый = раскрывается. Маска слоя влияет только на слой ниже. Маски яркости в Photoshop не работают как инструменты, непосредственно влияющие на фотографию.Они больше похожи на каналы, по которым производятся изменения.
Откройте базовое изображение в Photoshop и добавьте вторичные изображения на другой слой того же проекта. Измените размер, перетащите и поместите изображения на место. Выберите новое имя и место для файла. Щелкните «Экспорт» или «Сохранить». Сохраните и экспортируйте оверлейное изображение как PNG, JPG или другие форматы файлов.
Обратите внимание на слой на панели «Слои». На самом деле есть две миниатюры. На одной миниатюре написано «Миниатюра слоя», а на другой — «Миниатюра маски слоя».И теперь я буду работать над маской слоя. А теперь очень важный момент. Вы заметили двойную синюю линию вокруг маски слоя.
А теперь очень важный момент. Вы заметили двойную синюю линию вокруг маски слоя.
Выберите слой, на который вы хотите вставить маску слоя, и нажмите «Добавить маску слоя» в нижней части панели «Слои». Следующий шаг — показать вновь созданную пустую маску слоя в области основного изображения, нажав Alt + щелкнув по ней. С пустой маской слоя, видимой в области изображения, вставьте содержимое, которое скопировано Слой-маской из буфера обмена, выбрав «Правка»> «Вставить».
Как перевернуть слой в фотошопе. Самый простой способ перевернуть слой находится в Edit> Transform. Это раскрывающееся меню дает множество вариантов для преобразования вашего изображения, но нас интересуют только два нижних — перевернуть по горизонтали и перевернуть по вертикали. Каждый из них будет отражать только выбранный вами слой в любом направлении, которое вы выберете.
Инвертировать маску слоя? Не могу Ctrl + I
Photoshop инвертировать маску слоя Как быстро и легко инвертировать маску слоя в Adobe Photosho. Чтобы перевернуть маску, все, что мне нужно сделать, это перевернуть ее. Итак, убедившись, что миниатюра маски все еще выделена на панели «Слои», я могу перейти к пункту меню «Изображение»> «Коррекция»> «Инвертировать» и щелкнуть.
Чтобы перевернуть маску, все, что мне нужно сделать, это перевернуть ее. Итак, убедившись, что миниатюра маски все еще выделена на панели «Слои», я могу перейти к пункту меню «Изображение»> «Коррекция»> «Инвертировать» и щелкнуть.
Шаг E. Инвертировать маску слоя. Инвертировать изображение в меню «Маска слоя». Изображение | Корректировки | Инверсия или сочетание клавиш Ctrl-I. Обратите внимание, что изображение маски слоя теперь является инверсией (негативом) оригинала. Теперь он может защитить более яркие области слоя от воздействия любой процедуры Photoshop, которая будет выполняться на нем.
Как отразить слой в Photoshop. Сначала откройте текущий проект Photoshop и перейдите на панель «Слои» (нажмите F7, если вы ее не видите). Щелкните слой, который хотите перевернуть. Затем выберите «Правка»> «Преобразовать», чтобы увидеть полный список опций отражения и поворота. В большинстве случаев вам нужно выбрать «Отразить по горизонтали» или «Отразить по вертикали».
Слои являются основой процесса редактирования изображений в Photoshop. Слои, расположенные сверху, видны, тогда как слои под ними нельзя увидеть, если не видны некоторые части слоев сверху.Чтобы добавить маску слоя, щелкните верхний слой (в данном случае грузовик) и выберите «Слой»> «Маска слоя»> «Показать все».
Слои, расположенные сверху, видны, тогда как слои под ними нельзя увидеть, если не видны некоторые части слоев сверху.Чтобы добавить маску слоя, щелкните верхний слой (в данном случае грузовик) и выберите «Слой»> «Маска слоя»> «Показать все».
Маску слоя можно использовать 3 способами: 1. Чтобы показать весь слой или его часть, 2. Чтобы скрыть весь или часть слоя, или. 3. Чтобы частично раскрыть / скрыть весь или часть слоя. Слева: белая, черная и частичная / серая маска слоя. Чтобы скрыть / показать слой, вы применяете черный, белый или серый цвет к маске слоя.
Дублировать и инвертировать маску слоя
Некоторые трюки с маской слоя.Некоторые удобные средства экономии времени для рабочего процесса Photoshop. Варианты маски. Вы когда-нибудь щелкали правой кнопкой мыши по маске слоя? Если вы это сделаете, вы получите эти три замечательных варианта — Сложение, Вычитание и Пересечение: они могут показаться не такими уж большими, но они могут значительно ускорить ваш рабочий процесс, повторно используя ваши маски.
Маски яркости — один из самых мощных инструментов, когда дело доходит до выделения. Если вы новичок в Photoshop или не знакомы со слоями и масками слоев, у нас есть подробное руководство по Photoshop для новичков.Эта статья требует понимания слоев и масок слоев, которые рассматриваются в руководстве для начинающих.
Layer Masks гораздо более полезны для фотографий и цифровой живописи, когда у вас есть большие области изображения, над которыми нужно работать. 1. Смешивание изображений вместе. Вы можете использовать маски слоя для создания плавного перехода между изображениями. В отличие от Eraser Tool, с Layer Mask у вас есть бесчисленные шансы отрегулировать смешение. 2.
Шаг 4: Отразите слой. Теперь переверните новый слой (копию фона) и перетащите его в пустое пространство созданного вами холста.Шаг 5: повторите процесс. Теперь у вас есть зеркальное изображение. Присоединитесь к обоим слоям с помощью команды «Объединить вниз», которую вы найдете в меню «Слои».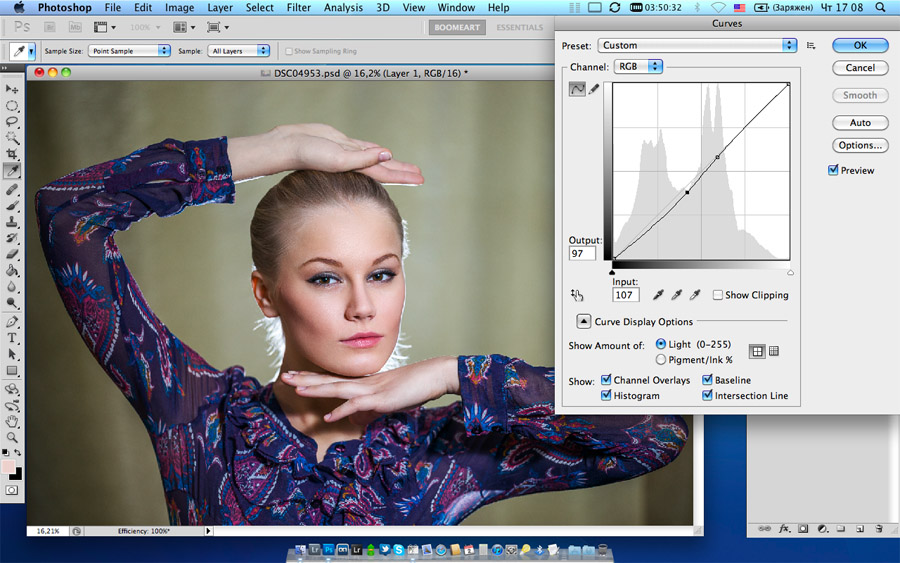 Затем создайте копию, продублировав этот слой.
Затем создайте копию, продублировав этот слой.
Как отразить слой в Photoshop? Что делать, если вам нужно перевернуть только один объект или слой в Photoshop? Вы можете сделать это в меню «Преобразование». Во-первых, нам нужно добавить слой. Шаг 1. Откройте изображение. Откройте любое изображение, чтобы создать новый слой. Шаг 2: Добавьте новый слой. На панели «Слои» щелкните значок «Создать новый слой».
Создайте маску первого слоя
Как отразить изображение в фотошопе. Переворачивать изображение без слоев довольно просто. Нажмите Правка -> Трансформировать -> Отразить по горизонтали / Отразить по вертикали на слое изображения, которое вы хотите отразить. Щелкните правой кнопкой мыши в поле преобразования, которое появляется вокруг изображения после нажатия «Правка» -> «Свободное преобразование».
Шаг 4: Добавьте маску слоя; Маски слоя могут сделать видимыми или невидимыми различные части слоя без потери каких-либо пикселей. Они также могут добавлять различные степени прозрачности. Вот почему они так важны для создания композиции в Photoshop. Вы можете создать новую маску слоя, используя кнопку в нижней части панели «Слои».
Вот почему они так важны для создания композиции в Photoshop. Вы можете создать новую маску слоя, используя кнопку в нижней части панели «Слои».
Очень часто мы получаем электронные письма о рисовании на действиях, и это не имеет никакого эффекта. Это видео покажет вам, как именно использовать маски слоев. Посмотреть видео Устранение неполадок с масками слоя Используете ли вы инструмент Кисть для РЕЖИМА Кисти установлен на НОРМАЛЬНЫЙ Достаточно ли увеличена непрозрачность кисти. Нажимаете ли вы МАСКУ СЛОЯ, а НЕ слой ЭТИКЕТКА
Когда вы создаете маску слоя, фон по-прежнему доступен за маской на случай, если он вам когда-нибудь понадобится снова.Если вы хотите навсегда избавиться от фона, вы можете скопировать передний план и вставить его в другое изображение или инвертировать выделение (выберите «Выделение»> «Инвертировать») и нажмите «удалить», чтобы окончательно удалить фон.
Создание хорошей маски — один из важнейших навыков компоновки изображений в Photoshop. Определить правильный инструмент для маскировки — само по себе искусство. Сегодня мы рассмотрим часто упускаемый из виду, но очень эффективный способ создания очень хорошей маски — использование Pen Tool в Photoshop.
Определить правильный инструмент для маскировки — само по себе искусство. Сегодня мы рассмотрим часто упускаемый из виду, но очень эффективный способ создания очень хорошей маски — использование Pen Tool в Photoshop.
Как использовать текстуру в качестве маски слоя в Photoshop
Панель «Маски» впервые появилась в Photoshop CS4 и может использоваться для уточнения маски или масок, связанных со слоем. В Photoshop CS6 элементы управления панели «Маски» теперь объединены в панель «Свойства» (рис. 2). Когда выбран корректирующий слой, на панели «Свойства» появятся элементы управления настройками и режимы элементов управления масками.
Шаг 2: Создайте новый слой. Чтобы создать обтравочную маску в Photoshop, необходимо иметь несколько слоев.Как только изображение окажется на слое 0, создайте новый слой, Layer 1. Вы можете использовать значок «Новый слой» в нижней части панели слоев. Перетащите этот новый слой ниже слоя 0. Изображение должно быть на самом верхнем слое.
щелкните правой кнопкой мыши и выберите перевернуть по вертикали. Просто потяните его немного вниз, и я удерживаю клавишу Shift, чтобы удерживать ее в нужном положении. Обратите внимание, что мы не можем видеть отражение, и это из-за маски слоя. Щелкните маску слоя, нажмите Control / Command + I, чтобы инвертировать ее. Теперь мы можем видеть наше звездное поле внизу.
Когда вы открываете изображение в Photoshop, вы видите сетку пикселей, состоящую из различных цветов. Вместе они представляют цветовую палитру, которую можно разложить на цветовые каналы. Каналы представляют собой отдельные слои информации о цвете, представляющие цветовой режим, используемый в изображении.
1. Слой-маска для фотошопа. Layer mask hay còn gọi là mặt nạ lớp trong photoshop. Là một Mặt nạ được tạo ra giúp che đi một phần hay toàn bộ layer của bạn. Dày mỏng (độ che phủ) của layer mask phụ thuộc vào mức độ tối của lớp layer.
Photoshop Layer Masks Advanced Советы и хитрости
Как отразить слой в Photoshop.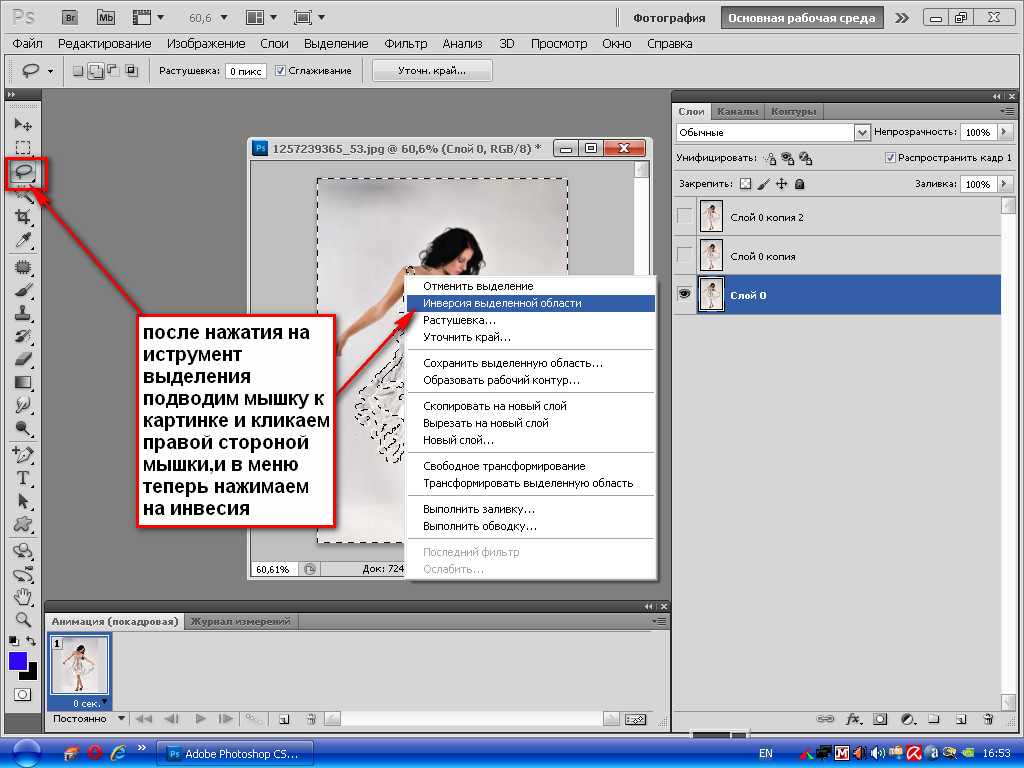 Откройте изображение в фотошопе. Выберите слой, который нужно перевернуть. Выберите Edit в верхней части окна. Выберите «Трансформировать», затем «Отразить по горизонтали». Вы можете продолжить ниже, чтобы увидеть изображения этих шагов, а также дополнительную информацию. Существует также еще один инструмент преобразования с немного большей свободой, который мы также обсудим.
Откройте изображение в фотошопе. Выберите слой, который нужно перевернуть. Выберите Edit в верхней части окна. Выберите «Трансформировать», затем «Отразить по горизонтали». Вы можете продолжить ниже, чтобы увидеть изображения этих шагов, а также дополнительную информацию. Существует также еще один инструмент преобразования с немного большей свободой, который мы также обсудим.
Чтобы инвертировать выделение и цвет, выбирает маску слоя из слоев.Шаг 6: Теперь перейдите в строку меню и выберите Изображение → Регулировка → Инвертировать, или вы можете просто нажать Ctrl + I, и все готово.
Следуйте этому руководству, чтобы инвертировать цвета на любом изображении. 1. Откройте изображение. Перейдите в Photoshop и откройте файл с фотографией. 2. Добавьте новый инвертированный слой. Чтобы добавить новый слой, щелкните панель «Слои» и выберите «Инвертировать» в раскрывающемся меню. Вы также можете создать это окно, выбрав Слой ›Новый корректирующий слой› Инвертировать в верхней строке меню.
Чтобы отредактировать маску слоя: Чтобы лучше понять, как работают маски слоя, давайте попробуем отредактировать маску слоя Acorn.Мы будем использовать инструмент «Кисть», поэтому, если вы никогда не использовали его, рекомендуем просмотреть наш урок по работе с кистями. Выберите миниатюру маски слоя на панели «Слои». В нашем примере мы выберем миниатюру рядом со слоем Acorn.
Объединение изображения с маской. Пришло время рок-н-ролла! Сверните исходное изображение, чтобы оно оставалось доступным, но не мешало. Щелкните целевое изображение, чтобы сделать его активным, и выберите маску слоя «Показать все» в палитре «Слои». Выберите «Изображение»> «Применить изображение».Откроется диалоговое окно «Применить изображение», показанное на рисунке 9.
СвязанныеОсвоение маскирования слоя в Photoshop — remove.bg Blog
Маскирование слоя - одна из самых мощных функций Photoshop. В этой статье мы покажем вам, как вы можете начать работу и освоить эту практику.Эта сторона Photoshop отлично подходит для объединения нескольких фотографий (например, добавления неба одного изображения к другому) или удаления определенных объектов или людей.
Что такое маски слоя?
Наслоение в Photoshop — это наложение изображений друг на друга и их одновременное редактирование для создания одного окончательного уникального изображения. Маскирование слоя упрощает этот тип редактирования, потому что иногда вам нужно не просто редактировать, а видеть весь слой — часто вам нужно только увидеть и отредактировать часть слоя.
Например, вы сняли пейзажное изображение с лугом на переднем плане и отредактировали его насыщенность, но обнаружили, что трава кажется слишком драматичной или теперь имеет неправильный оттенок зеленого.Маскирование слоя позволяет выделить эту область изображения и при необходимости настроить насыщенность травы и цветовую коррекцию.
Вы также можете использовать инструмент «Ластик», чтобы создать аналогичный эффект, но использование масок слоев имеет некоторые существенные преимущества. Вот почему.
Вот почему.
Работа с масками слоя позволяет:
- ускорить рабочий процесс.
- отменить редактирование определенного слоя намного лучше, чем просто использовать инструмент «ластик».
- имеют лучший обзор правок и слоев, поэтому вы можете отслеживать все внесенные вами изменения и легко изменять все, что вам может не понравиться позже.
Как работают маски слоев в Photoshop
Вот пошаговое руководство по наложению масок в Photoshop.
- Выберите слой, который нужно отредактировать.
- Нажмите кнопку «Добавить маску слоя».
- Ваш слой теперь будет белым и не влияет на фотографию (пока)
- Если вы хотите выделить определенную область слоя, используйте черную кисть.
- Теперь проведите кистью по области маскирующего слоя, которую вы хотите выделить.Обведя маскирующий слой черной кистью, вы заметите, что она удаляет область фотографии. И наоборот, если вы снова закрасите его белым цветом, содержимое появится снова -> черный раскрывает, белый скрывает.

- Чтобы изменить непрозрачность маски слоя, просто добавьте серый цвет к области — насколько непрозрачной эта область будет зависеть от силы вашего серого.
Вот отличное видео с подробным описанием процесса.
Ярлыки маски слоя в Photoshop
Если вы хотите стать профессионалом и ускорить рабочий процесс, используйте ярлыки.Вот наши любимые ярлыки для наложения масок, которые улучшат ваш поток.
Добавить маску слоя
Нажмите клавишу «Option» на Mac (или Alt в Windows) »и нажмите кнопку« Добавить маску слоя »на панели« Слои ».
Удалить маски слоя
Щелкните правой кнопкой мыши саму маску слоя и удалите ее из всплывающего меню.
Инвертировать маску слоя
Чтобы инвертировать маску слоя, просто выберите «Command + I» на Mac (или Control + I в Windows) для быстрого перехода между ними.
Перемещение маски слоя между слоями
Чтобы переместить маску слоя, просто перетащите маску слоя между разными слоями.
Добавить маску слоя на основе выделения
Щелкнув по кнопке «Добавить маску слоя», вы увидите ваш выбор; опять же, если вы хотите скрыть его, просто удерживайте клавишу Option на Mac (или Alt для Windows), щелкая.
Как дублировать маску слоя между слоями
Иногда вам может понадобиться одинаковый эффект на разных слоях.Чтобы дублировать слой маски, просто удерживайте клавишу «Option» на Mac (или клавишу «Alt» в Windows), а затем щелкните и перетащите на новый слой.
Хотите еще больше улучшить свою игру в Photoshop? Вот как.
Советы и идеи
5 различных способов удаления фона в Photoshop
Индекс
Сообщество Сообщество Дом сообщества Исследовать Обсуждать Обсудить Назад Главная страница форума Форумы по продуктам Форумы по продуктам Назад Ядерная бомба Иеро Катана Modo Мари Кара VR Colorway Flix Студенческая зона Плагины Комплекты и обучение Связанные интересы Поиск Смотреть Делиться Дом Компания Foundry Visionmongers Limited зарегистрирована в Англии и Уэльсе. Facebook
Твиттер
LinkedIn
YouTube
Vimeo
Facebook
Твиттер
LinkedIn
YouTube
VimeoСправка
Помощь по лицензированию Руководство по соблюдению лицензионных требований Активировать продукт Руководства пользователя Обслуживание Загрузки продуктов Найдите реселлераЮридическая информация
Условия использования веб-сайта Уведомление о конфиденциальности Политика передачи лицензий Политика обслуживания и поддержки Лицензионное соглашение с конечным пользователем Заявление Закона о современном рабствеОсновы маскировки яркости.2 — Маски в Adobe Photoshop, как создавать маски яркости
Виды масок
Слои лежат в основе пакета обработки Adobe Photoshop, но они не были бы так популярны без очень мощного инструмента — масок.
Если вы достаточно взрослые, вы наверняка помните старые мультфильмы и, возможно, даже видели, как они делались.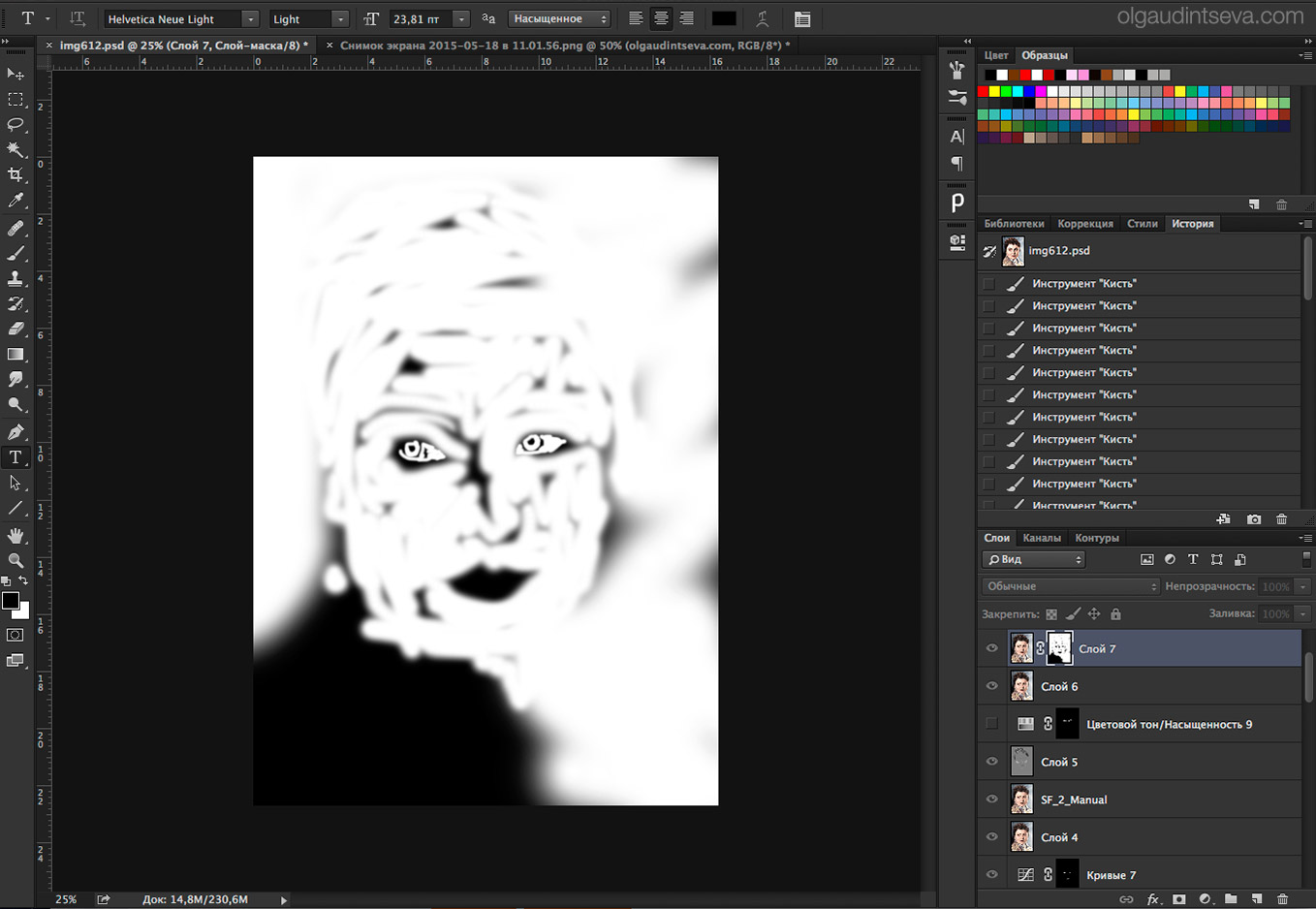 Каждый кадр был нарисован на отдельном листе бумаги, и при быстром изменении рисунки перемещались. Чтобы добавить глубины и украшения этой концепции, фоны были нарисованы отдельно, а персонажи были как бы сверху, как отдельный слой.
Каждый кадр был нарисован на отдельном листе бумаги, и при быстром изменении рисунки перемещались. Чтобы добавить глубины и украшения этой концепции, фоны были нарисованы отдельно, а персонажи были как бы сверху, как отдельный слой.
Это именно то, что наслоение и маскирование дает нам в Photoshop, позволяя комбинировать вместе множество различных слоев изображений и с помощью маски решать, какие части слоя видны, а какие нет.
Как это работает?
Белая маска в Adobe Photoshop означает непрозрачное изображение, черная — полностью прозрачное.
Если бы мы поместили два цветных слоя друг над другом, верхний полностью закроет нижний, и в результате мы увидим только оранжевый.
Маска всегда отображается справа от слоя и всегда черно-белая.
Вы можете создать маску, щелкнув значок и в нижней части вкладки слоев. Щелчок левой кнопкой мыши создает белую маску на текущем выбранном слое. Если вы нажмете кнопку Alt, маска станет черной.
Если к слою уже применена маска, и вы щелкните этот значок еще раз, будет создана векторная маска. Векторные маски при обработке фотографий используются редко.Чтобы не запутаться, давайте договоримся, что в любой момент справа от предварительного просмотра слоя должна отображаться только одна маска. Вы можете удалить векторную маску, перетащив ее на значок корзины в нижней части вкладки слоев.
Теперь давайте добавим белую маску к верхнему слою. Выберите верхний слой и нажмите на значок маски. Визуально ничего не изменилось, то есть белые маски означают, что как будто маски вообще нет, слой полностью виден.
Возьмем черную кисть и нарисуем что-нибудь на белой маске.
Мы могли бы видеть некоторые части нижнего слоя в тех местах, которые мы нарисовали черным цветом.
Маски не были бы такими хорошими, если бы они тоже не поддерживали полутона. Маски позволяют не только полностью сделать видимыми или скрыть части слоя, но и сделать это с определенной степенью прозрачности. В этом случае верхний и нижний слои смешиваются вместе.
В этом случае верхний и нижний слои смешиваются вместе.
Если мы сделаем нашу маску градиентом от черного к белому (то есть от полностью прозрачного до полностью видимого состояния слоя), мы увидим, как наши цвета начнут смешиваться в зависимости от того, насколько яркой или темной является маска.
Используя черно-белые градиенты, мы можем контролировать, где именно наш слой будет виден, а где скрыт.
Маски в фотографии
Давайте посмотрим, как можно использовать различные виды масок при постобработке фотографий. Имейте в виду, что в реальной работе все описанные маски обычно объединяются в единый рабочий процесс.
Маска с мягкой полупрозрачной кистью
Несмотря на то, что, как вы знаете из вступления, маска, созданная вручную, имеет свои ограничения, она остается одним из самых мощных инструментов постобработки.
Да, вы не можете хорошо обойти контрастные части изображения, такие как деревья на фоне яркого неба, но, с другой стороны, вы можете контролировать жесткость и непрозрачность кисти.
Попробуйте создать новый слой с каким-либо сильным эффектом. Например, создайте новый слой Hue / Saturation и увеличьте глобальную насыщенность.
Теперь создайте черную маску для этого корректирующего слоя. Вы можете сделать это, выбрав предварительно созданную белую маску на слое и инвертировав ее с помощью Image - Adjustments - Invert или нажав Ctrl + I (Cmd + I в MacOS)
Выберите мягкую белую кисть и установите ее непрозрачность на 15%. .Теперь, если вы выберете черную маску и начнете рисовать на ней кистью, каждый штрих будет постепенно наращивать эффект насыщенности.
В моем примере я не только увеличил насыщенность, но и изменил тон, чтобы было легче увидеть силу эффекта в зависимости от того, насколько прозрачной была кисть или сколько мазков было нанесено.
С такой маской, тщательно выбирая жесткость и уровни непрозрачности кисти, вы можете аккуратно применять не только простые однослойные эффекты, но и сложные многослойные эффекты..jpg) Я приведу пример этого на следующем уроке.
Я приведу пример этого на следующем уроке.
Градиентная маска
Эффект градиентной маски практически полностью совпадает с эффектом градиентного фотофильтра, позволяя создавать мягкие переходы, такие как затемнение яркого неба в верхней части кадра.
Маска градиента очень похожа на маску мягкой кисти, в основном потому, что с помощью градиента вы можете контролировать, где и насколько жесткой будет граница между яркими и темными частями маски. Это позволяет аккуратно и постепенно отображать или скрывать некоторые части изображения или эффекта.
Чаще всего используется градиентная маска, когда на изображении есть видимая граница, например. между землей и небом или водой. Как и в случае с градиентным фотофильтром, контрастные объекты, стоящие на этой границе (например, деревья), могут мешать — градиент не может обойти их и будет работать и с этими объектами. Возможно, вы этого не захотите.
«Эффект», который вы создаете с помощью маски градиента, может представлять собой более темную экспозицию кадра или, например, слой затемняющих кривых.
Цветовая маска
Цветовые маски создаются на основе цвета. Adobe Photoshop позволяет сделать это, выбрав Select - Color Range . В открывшемся диалоге вы можете выбрать цвет и настроить силу выделения.
Результирующее выделение можно применить к слою как маску.
Как вы, наверное, догадались, такая маска позволяет манипулировать частями изображения по цвету. Например, вы можете выбрать все синие оттенки и изменить их цвет с помощью слоя Hue / Saturation.
Следует быть осторожным при работе с цветными масками, довольно часто могут быть некоторые артефакты выделения и проблемы, которые видны только при увеличении.
Как создавать маски яркости
Маски яркости строятся на основе яркости изображения, его яркости . Это один из самых полезных и удобных инструментов, дающий контроль при обработке изображения.
Создадим несколько масок вручную. Чтобы создать маски яркости, выберите вкладку «Каналы». Если он не отображается, выберите Окно
Если он не отображается, выберите Окно - Каналы .
Если вы нажмете на любой канал, удерживая кнопку Ctrl (Cmd в MacOS), Adobe Photoshop выберет части изображения, которые ярче, чем 50% серого. Если вы будете работать с каналом RGB, вы получите маску яркости. Когда выделение создано и вы видите его на экране, нажмите кнопку создания маски. Это создаст новый канал для маски. Такую маску принято называть Lights.
Результирующая маска закрывает все светлые участки изображения.Если мы хотим работать не только с «яркими» частями изображения, а скорее с «очень яркими», нам нужно ограничить маску.
Чтобы создать более ограниченную маску источников света, давайте еще раз щелкнем по каналу RGB, удерживая Ctrl (Cmd в MacOS), получив выбор этого источника света на экране. Затем нам нужно удерживать Ctrl + Alt + Shift (Cmd + Alt + Shift в MacOS) и снова щелкнуть по каналу RGB. Это создаст новый, более ограниченный выбор. Нажав на кнопку создания маски, мы получаем маску Lights-1.
Если мы хотим работать с тенями, нам понадобится маска темных оттенков.В Adobe Photoshop нет кнопки для создания такой маски, но если мы хотим инвертировать маску Lights, мы получим любую другую часть изображения, которая будет темной.
Если мы нажмем на получившуюся маску Darks, удерживая Ctrl (Cmd в MacOS), а затем еще раз, удерживая Ctrl + Alt + Shift (Cmd + Alt + Shift в MacOS), мы получим маску Darks-1.
Продолжая так, мы можем создавать все более и более ограниченные маски — Darks-2, Darks-3 и так далее.
Как теперь использовать созданные маски? Как вы уже знаете, нажатие на канал или маску с удержанием Ctrl (Cmd в MasOS) создает выделение на основе маски.Давайте создадим новый корректирующий слой Curves, затем переключимся на Channels, щелкните и выберите Darks-1, вернитесь к Layers и установите выделение в качестве маски на нашем слое Curves.
Если сейчас отрегулировать кривую вверх, яркость изображения увеличится. Но поскольку мы ограничили эффект маской Darks-1, эффект будет больше в тенях и гораздо меньше в других частях изображения.
Но поскольку мы ограничили эффект маской Darks-1, эффект будет больше в тенях и гораздо меньше в других частях изображения.
Я уверен, вы согласитесь, что это довольно громоздкий процесс. Более того, каждый раз, когда вы меняете что-либо на экране, вам нужно заново строить все маски яркости.Посмотрим, как ARCPanel решает эту проблему.
- Выберите желаемую маску, в нашем случае Darks-1
- Если у вас установлен флажок Preview, маски будут предварительно просматриваться при наведении курсора на кнопки
- Щелкните на желаемой маске
- Щелкните значок Curves или выберите любой другой корректирующий слой
В следующем уроке я рассмотрю все возможности панели, а уроки 4-6 покажут, как использовать маски на практике.
Мы не можем найти эту страницу
(* {{l10n_strings.REQUIRED_FIELD}})
{{l10n_strings.CREATE_NEW_COLLECTION}} *
{{l10n_strings. ADD_COLLECTION_DESCRIPTION}}
ADD_COLLECTION_DESCRIPTION}}
{{l10n_strings.DRAG_TEXT_HELP}}
{{l10n_strings.LANGUAGE}} {{$ select.selected.display}} {{article. content_lang.display}}
content_lang.display}}
{{l10n_strings.AUTHOR_TOOLTIP_TEXT}}
{{$ select.selected.display}} {{l10n_strings.CREATE_AND_ADD_TO_COLLECTION_MODAL_BUTTON}} {{l10n_strings.CREATE_A_COLLECTION_ERROR}}Как использовать фото-маски в PaintShop Pro
- Обучение
- Практические руководства
- Используйте фото-маски
Фото-маски — это растровые слои в градациях серого, которые позволяют скрыть части изображения и показать другие. Этот метод редактирования жизненно важен при объединении нескольких изображений в единую композицию. Использование масок слоев выполняется быстро, легко и гибко, поскольку вы не стираете пиксели, а скрываете их, сохраняя информацию, если вам нужно отменить изменения. Прочтите руководство ниже, чтобы узнать, как использовать фото-маски.
Этот метод редактирования жизненно важен при объединении нескольких изображений в единую композицию. Использование масок слоев выполняется быстро, легко и гибко, поскольку вы не стираете пиксели, а скрываете их, сохраняя информацию, если вам нужно отменить изменения. Прочтите руководство ниже, чтобы узнать, как использовать фото-маски.
Вы можете создать маску из изображения, загрузив файл изображения с диска. Когда вы используете изображение в качестве маски для другого изображения, Corel PaintShop Pro применяет маску как изображение в градациях серого.Исходное изображение не изменяется.
1. Установите PaintShop Pro
Чтобы установить программу для редактирования фотографий PaintShop Pro на свой компьютер, загрузите и запустите установочный файл, указанный выше. Продолжайте следовать инструкциям на экране, чтобы завершить процесс установки.
2.
 Выберите слой
Выберите слойНа палитре «Слои» выберите слой, который нужно замаскировать.
3. Примените новый слой маски
Выберите «Слои»> «Новый слой маски» и выберите один из следующих вариантов:
- Показать все — показывает все нижележащие пиксели
- Hide All — скрывает все нижележащие пиксели
2.Выберите изображение
Откройте изображение, которое вы хотите использовать в качестве маски.
3. Выберите слой
На палитре «Слои» выберите слой, который нужно замаскировать.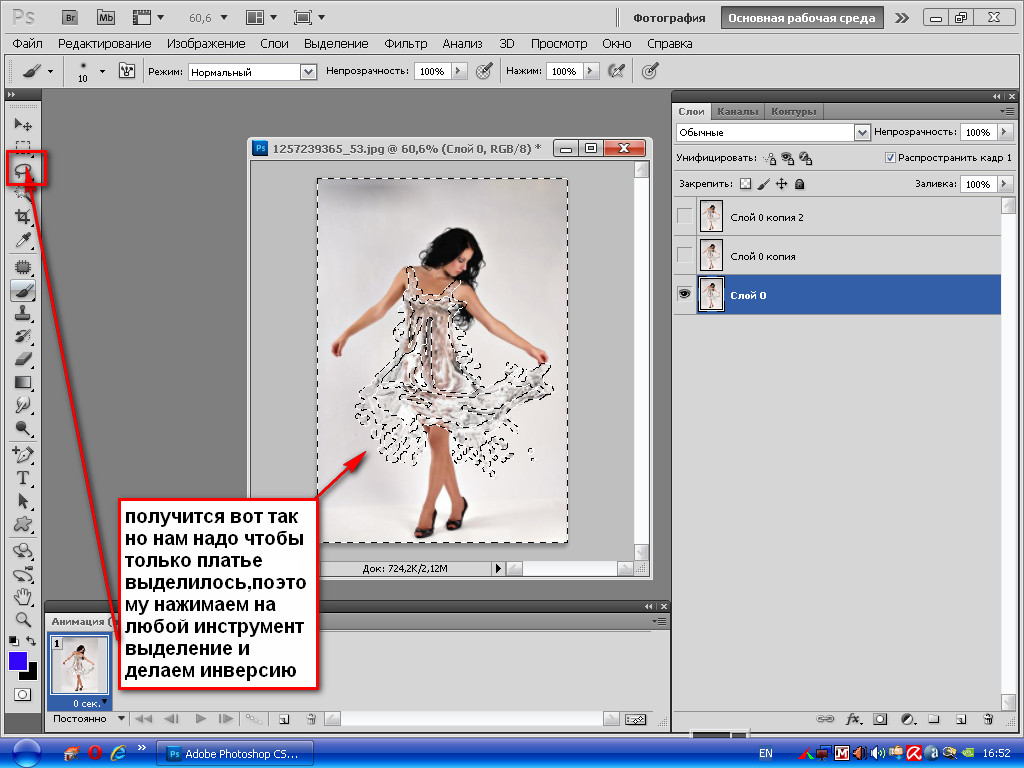
4. Откройте диалоговое окно «Добавить маску из изображения».
Выберите «Слои »> «Новый слой маски»> «Из изображения », чтобы открыть диалоговое окно «Добавить маску из изображения».
5. Еще раз выберите изображение
Откройте раскрывающийся список Source Window и выберите изображение.
6. Внесите коррективы
В рамке группы «Создать маску из» выберите один из следующих вариантов:
- Исходная яркость — определяет степень маскирования на основе значения яркости цвета пикселя.
 Более светлые цвета создают меньшую маскировку; более темные цвета создают большую маскировку. Прозрачные области полностью маскируют слой.
Более светлые цвета создают меньшую маскировку; более темные цвета создают большую маскировку. Прозрачные области полностью маскируют слой. - Любое ненулевое значение — применяется маскировка без градации. Пиксели с непрозрачностью от 1 до 255 пикселей становятся белыми; прозрачные пиксели становятся черными. Прозрачные области полностью маскируют слой.
- Исходная непрозрачность — определяет степень маскирования на основе непрозрачности изображения. Полностью непрозрачные пиксели не маскируются; частично прозрачные пиксели создают большую маскировку; прозрачные пиксели производят полное маскирование.
Если вы хотите изменить прозрачность маски, установите флажок «Инвертировать данные маски».
Нажмите ОК
Слой маски и выбранный слой добавляются в новую группу слоев. Слой маски применяется только к выбранному слою.
Для получения информации о редактировании маски см. Редактирование масок.
Чтобы отобразить маску на изображении, нажмите кнопку «Выделить область маски» на палитре «Слои».
Чтобы применить маскирующий слой ко всем нижележащим слоям, перетащите его из группы слоев на основной уровень палитры «Слои».
Редактирование масок.
Чтобы отобразить маску на изображении, нажмите кнопку «Выделить область маски» на палитре «Слои».
Чтобы применить маскирующий слой ко всем нижележащим слоям, перетащите его из группы слоев на основной уровень палитры «Слои».
2. Сделайте выбор
Сделайте выделение на слое с помощью инструмента «Выделение», инструмента «Выделение от руки» или инструмента «Волшебная палочка».
3. Скрыть / показать выделение
Выполните одно из следующих действий:
- Чтобы замаскировать выделение, выберите Layers> New Mask Layer> Hide Selection .

- Чтобы замаскировать все, кроме выделения, выберите Layers> New Mask Layer> Show Selection .
Если вы применяете маскирующий слой к фону, фон автоматически преобразуется в растровый слой. Слой маски и выбранный слой добавляются в новую группу слоев. Слой маски применяется только к выбранному слою. Для получения информации о редактировании масок см. Редактирование масок.
2. Применить разделенный канал
Выберите «Изображение»> «Разделить канал» и выберите один из следующих вариантов:
- Разделить на RGB
- Разделить на HSL
- Разделить на CMYK
3.
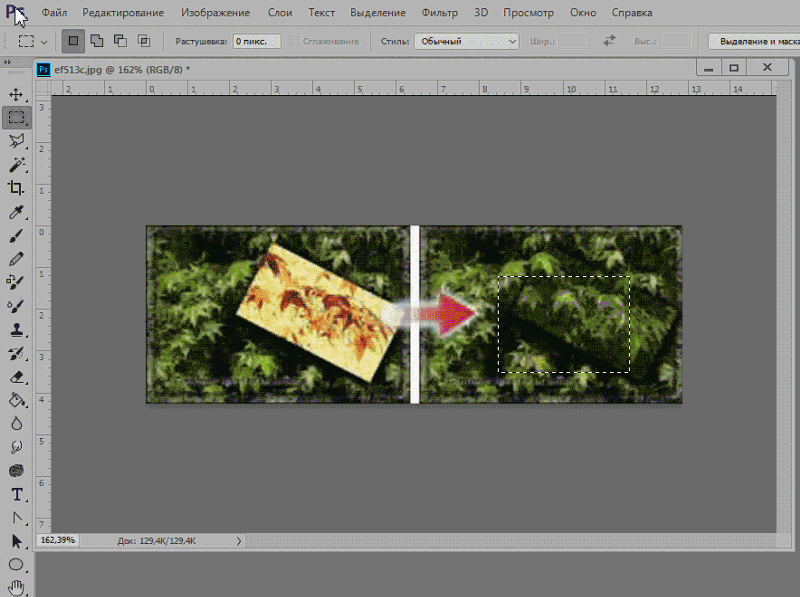 Выберите изображение в оттенках серого
Выберите изображение в оттенках серогоВыберите изображение в градациях серого, на котором вы хотите создать маску.
4. Откройте диалоговое окно «Добавить маску из изображения».
Выберите «Слои »> «Новый слой маски»> «Из изображения », чтобы открыть диалоговое окно «Добавить маску из изображения».
5.Выберите желаемый канал
В раскрывающемся списке «Окно источника» выберите канал, который вы хотите использовать для маски.
6. Внесите коррективы
В рамке группы Create Mask From выберите опцию Source luminance.
Если вы хотите изменить прозрачность данных маски, установите флажок «Инвертировать данные маски».
Щелкните ОК.
Слой маски и выбранный слой добавляются в новую группу слоев. Слой маски применяется только к выбранному слою.
Загрузите бесплатную пробную версию и начните использовать фото-маски уже сегодня
Инструменты редактирования изображенийPaintShop Pro позволяют быстро и легко использовать фото-маски, чтобы помочь вам в редактировании части ваших фотографий.
PaintShop Pro — это больше, чем просто маски для фотографий
Ознакомьтесь с некоторыми другими функциями редактирования фотографий в Paintshop Pro, например
редактировать глубину резкости,
добавить забавные фотоэффекты,
добавить крутые фото эффекты,
и более! Создавайте высококачественные фотографии в забавном и простом в использовании фоторедакторе, чтобы ваши фотографии выделялись больше, чем когда-либо.
Загрузите лучшее решение фото маски, которое есть
Хотите работать с фото масками? Мы обещаем, что вам понравятся простые в использовании фото-маски в PaintShop Pro.Нажмите ниже, чтобы загрузить бесплатную 30-дневную пробную версию и использовать фото-маски бесплатно перед покупкой!
.

 Сам канал альфа не изменяется, поэтому прозрачность частично видимых частей увеличивается, что делает слой более прозрачным.
Сам канал альфа не изменяется, поэтому прозрачность частично видимых частей увеличивается, что делает слой более прозрачным.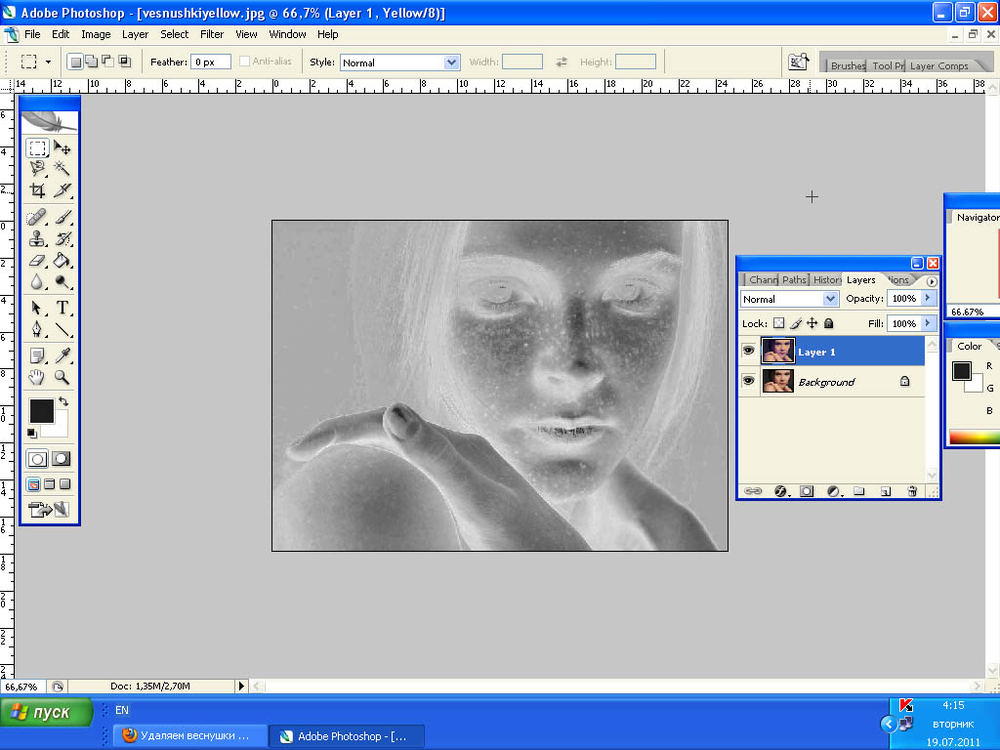 Если некоторые области выделены частично, кнопка Быстрая маска позволить предугадать эффект этого параметра.
Если некоторые области выделены частично, кнопка Быстрая маска позволить предугадать эффект этого параметра.
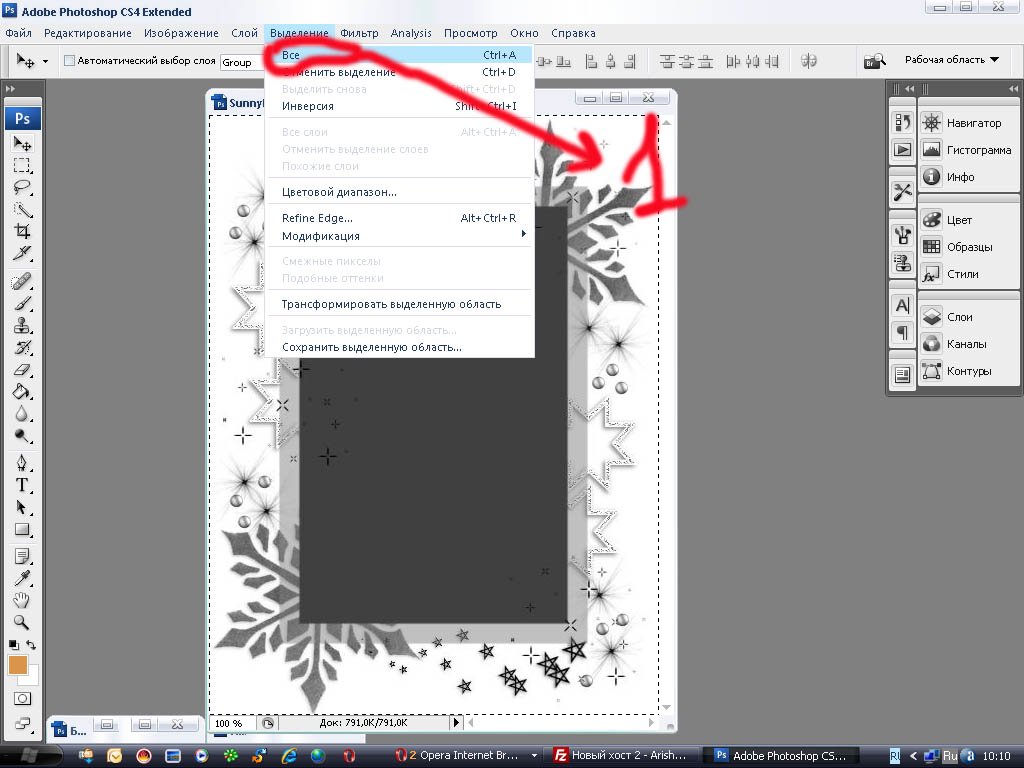
 Інвертуємо.
Інвертуємо.
 В примере выше это, вероятно, была фотография Мэттью Макконахи. Не забудьте, что картинка должна быть на прозрачном фоне в формате PNG, иначе волшебство не случится.
В примере выше это, вероятно, была фотография Мэттью Макконахи. Не забудьте, что картинка должна быть на прозрачном фоне в формате PNG, иначе волшебство не случится.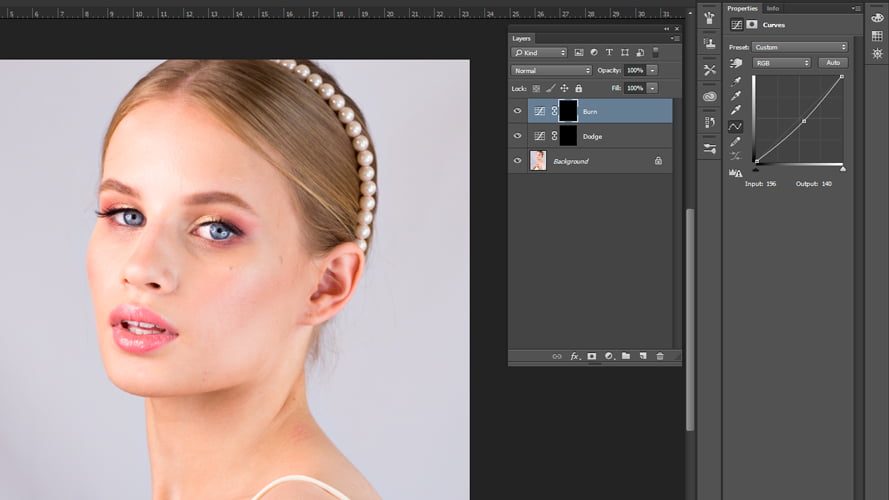 Эта сторона Photoshop отлично подходит для объединения нескольких фотографий (например, добавления неба одного изображения к другому) или удаления определенных объектов или людей.
Эта сторона Photoshop отлично подходит для объединения нескольких фотографий (например, добавления неба одного изображения к другому) или удаления определенных объектов или людей.
 Более светлые цвета создают меньшую маскировку; более темные цвета создают большую маскировку. Прозрачные области полностью маскируют слой.
Более светлые цвета создают меньшую маскировку; более темные цвета создают большую маскировку. Прозрачные области полностью маскируют слой.