Как убрать надпись с картинки | ФотоМАСТЕР
Необходимо стереть текст с изображения или убрать водяной знак с фото? Попробуйте программу ФотоМАСТЕР. С ее помощью вы быстро отредактируете картинку и избавитесь от лишних элементов.
Редактирование снимков с текстом за 4 шага
Как убрать текст с картинки? Это можно сделать за считанные минуты в программе ФотоМАСТЕР. В зависимости от расположения и размера надписи софт предлагает несколько функций для редактирования: восстанавливающая кисть, штамп и заплатка.Для получения качественного результата необходимо выполнить несколько простых действий:
Шаг 1. Установите редактор
Чтобы убрать надпись с фото, скачайте фоторедактор на свой компьютер. Запустите установочный файл и пройдите стандартные этапы инсталляции. Вам потребуется ознакомиться с пользовательским соглашением и принять его, выбрать папку для установки, создать ярлык на рабочий стол или закрепить программу для коррекции изображений на панели задач. После завершения процесса дважды кликните по ярлыку.
После завершения процесса дважды кликните по ярлыку.
Шаг 2. Загрузите изображение
Нажмите «Открыть фото» и укажите путь к необходимой картинки с надписями. Или просто перетащите файл из папки прямо в программу. Можно настроить масштаб отображения снимка в нижней части фоторедактора.
Шаг 3. Уберите текст
Стереть водяной знак можно нескольким инструментами. Вы можете выбрать их на левой панели или перейти в раздел «Ретушь» в верхнем меню.
- Как убрать надпись на фото с помощью восстанавливающей кисти?
Такой вариант подойдет для небольших текстов и логотипов. Настройте параметры: размер, степень растушевки, уровень прозрачности. Затем выделите всю подпись или стирайте ее постепенно. Чтобы исправить ошибки, можно вернуться назад с помощью кнопки «Отменить» в нижней части приложения или нажать сочетание клавиш Ctrl+Z.
Для корректировки итога можно повторно использовать кистьДля корректировки итога можно повторно использовать кисть
- Как стереть текст инструментом «Штамп»?
Он подходит для небольших и средних дефектов. Перед редактированием установите размер, растушевку и прозрачность. Выделите с помощью кисти лишний элемент. Появятся две выделенные области: первая, которую необходимо изменить, и вторая, содержащая текстуру на замену. Вы можете настроить их местоположение, передвигая участки курсором. Есть возможность выделить не весь текст, а обвести несколько раз только отдельные буквы или части слова. Таким образом вы будете больше контролировать процесс.
Перед редактированием установите размер, растушевку и прозрачность. Выделите с помощью кисти лишний элемент. Появятся две выделенные области: первая, которую необходимо изменить, и вторая, содержащая текстуру на замену. Вы можете настроить их местоположение, передвигая участки курсором. Есть возможность выделить не весь текст, а обвести несколько раз только отдельные буквы или части слова. Таким образом вы будете больше контролировать процесс.
При скрытии дефекта не стоит понижать степень прозрачности
- Как убрать надпись с картинки с помощью «Заплатки»?
Используйте функцию для крупных объектов. Обведите текст и перетащите выделение в место, текстурой которого хотите заменить нежелательный элемент.
Вы можете применять инструмент до тех пор, пока не добьетесь реалистичного итога.Вы можете применять инструмент до тех пор, пока не добьетесь реалистичного итога.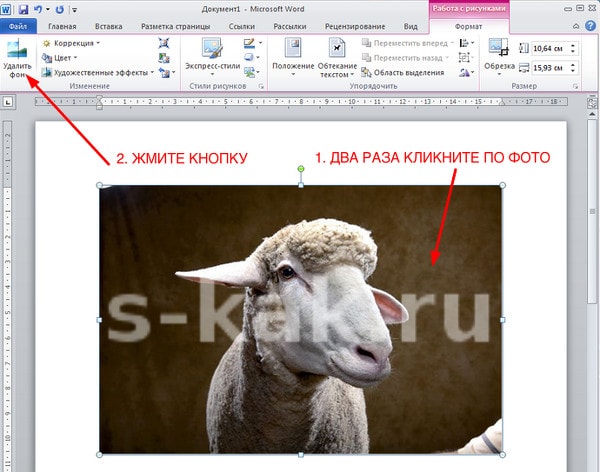
Шаг 4. Сохраните результат
Вы можете продолжить обработку. Программа предлагает следующие функции:
- Настройка экспозиции, цветокоррекция, добавление резкости.
Также есть возможность автоматического улучшения
- Кадрирование, исправление искажений, устранение шума, работа с кривыми.
Отредактируйте RGB кривую, синий, зеленый и красный цвета
- Замена фона и виньетирование.
Виньетка может быть белой или черной
- Ретушь портретов, пластика лица и тела.
Настраивайте параметры вручную или подберите готовый пресет обработки
- Точечный корректор и градиентный фильтр для пейзажей.

Градиент можно расположить в любом месте снимка
- Тонирование, применение готовых эффектов и добавление зернистости.
Шум часто добавляют для стилизации фотографии под пленку
- Добавление надписи на фотографии, установка рамок и размещение стикеров.
Помимо готовых обрамлений в приложении есть возможность загрузить свои рамки
Чтобы сохранить итоговый материал на персональный компьютер, нажмите «Файл» — «Быстрый экспорт». Выберите подходящий формат: JPEG, PNG, BMP, TIFF. Укажите папку, введите название документа и настройте качество.
Удалите метаданные, если необходимоУдалите метаданные, если необходимо
Также можно сохранить работу с изменением размера. Для этого выберите соответствующее действие в меню «Файл». Укажите готовый профиль экспорта или введите параметры вручную: ширина, высота, DPI, интерполяция и резкость.
Укажите готовый профиль экспорта или введите параметры вручную: ширина, высота, DPI, интерполяция и резкость.
Введите название, и все готово!
Заключение
В этой статье мы рассказали, как стереть нежелательный текстовый элемент на снимке с помощью программы для редактирования фото. ФотоМАСТЕР обеспечивает качественный и реалистичный результат: никто не заметит, что на снимке была подпись или водяной знак. Также в нем может работать даже начинающий пользователь.Конечно, есть возможность убрать текст с фото онлайн, но веб-сервисы предлагают минимум функций. Также они не позволят произвести цветокоррекцию, качественную ретушь, добавить эффекты. Редактор ФотоМАСТЕР предлагает удобный интерфейс на русском языке, инструменты для настройки экспозиции, контрастности, резкости, добавления зернистости, эффектов, рамок и подписей. Скачайте его прямо сейчас и опробуйте все функции!
Источник: https://photo-master. com/
com/
Убираем надписи с картинки с помощью графического редактора?
Ситуация, когда нужно избавиться от какой-либо надписи, присутствующей на картинке, возникает достаточно часто. К примеру, может потребоваться удалить с рекламного объявления логотип компании либо даже просто дату со сделанного самостоятельно фото. Стереть ненужную деталь можно средствами практически любого из существующих на сегодняшний день графических редакторов. Итак, как убрать надписи с картинки?
Графический редактор Paint
В том случае, если надпись расположена на однотонном фоне, удалить ее можно, воспользовавшись средствами редактора Paint. Эта программа имеется на любом домашнем компьютере с ОС Windows. Для того чтобы ее открыть, нужно нажать кнопку «Пуск» — «Все программы», а затем перейти в пункт «Стандартные».
Как убрать надпись с картинки в Paint?
Итак, вы нашли приложение и открыли его. Что же дальше? А дальше открываем нашу картинку, перейдя в основное меню и нажав на пункт «Открыть».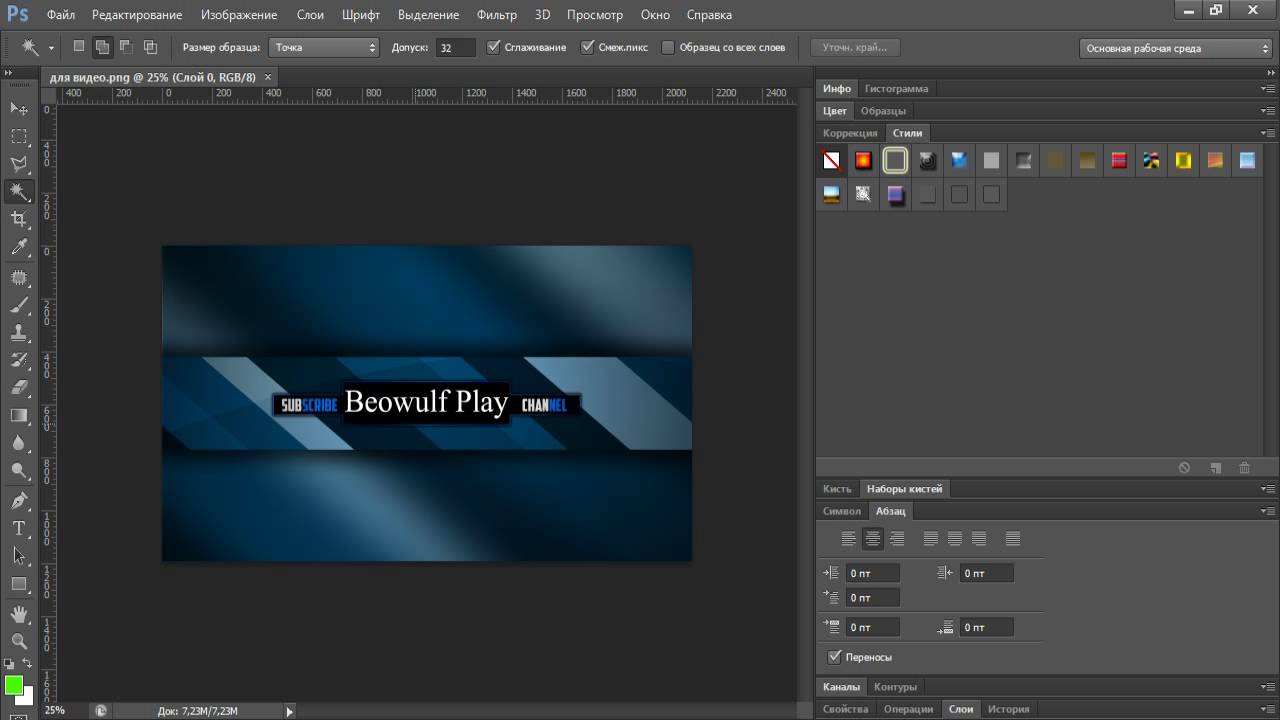 Выбираем нужное изображение в той папке, в которой оно находится.
Выбираем нужное изображение в той папке, в которой оно находится.
Удалить надпись в Paint можно, просто скопировав часть фона и поставив на нее заплатку. Для этого нажимаем на треугольничек под пунктом «Выделить». В показавшемся меню выбираем инструмент «Прямоугольная область». Далее помещаем преобразовавшийся в крестик курсор на ту часть рисунка, где имеется свободный от изображения фон. Затем зажимаем кнопку мыши (левую) и выделяем небольшую прямоугольную область. Помещаем курсор в образовавшийся прямоугольник, нажимаем кнопку мышки (правую) и в появившемся меню выбираем пункт «Копировать».
Теперь щелкаем в любом месте картинки и опять нажимаем на правую кнопку. В окошке выбираем строчку «Вставить». Теперь посмотрим, как убрать надписи с картинки. Для этого получившуюся заплатку перетаскиваем на текст, щелкнув по ней и удерживая кнопку мыши (левую). Скорее всего, полностью надпись она не перекроет. Поэтому ее нужно будет растянуть. Для этого следует поместить курсор в угол заплатки.![]() В результате он преобразуется в диагонально направленную стрелочку. Удерживаем кнопку мыши (левую) и тянем заплатку в сторону, вниз или вверх до тех пор, пока она не увеличится до требуемого размера. Корректируем ее положение таким образом, чтобы надпись была закрыта полностью.
В результате он преобразуется в диагонально направленную стрелочку. Удерживаем кнопку мыши (левую) и тянем заплатку в сторону, вниз или вверх до тех пор, пока она не увеличится до требуемого размера. Корректируем ее положение таким образом, чтобы надпись была закрыта полностью.
Редактор «Фотошоп»
Графический редактор «Фотошоп» на сегодняшний день является самым популярным из всех предназначенных для работы с изображениями приложений. Широчайшие возможности этой программы используют как профессионалы (художники, фотографы и т. д.), так и любители. Редактор это не бесплатный. Однако работать с ним гораздо удобнее, чем с большинством подобных программ. С его помощью можно удалить ненужный текст не только с однотонного, но и с неоднородного по текстуре фона.
Графический редактор Photoshop® CS5
Для начала давайте рассмотрим, как убрать надпись с картинки в «Фотошопе CS5». Способ избавления от ненужных частей рисунка в этой версии немного отличается от того, который используется в более ранних версиях программы.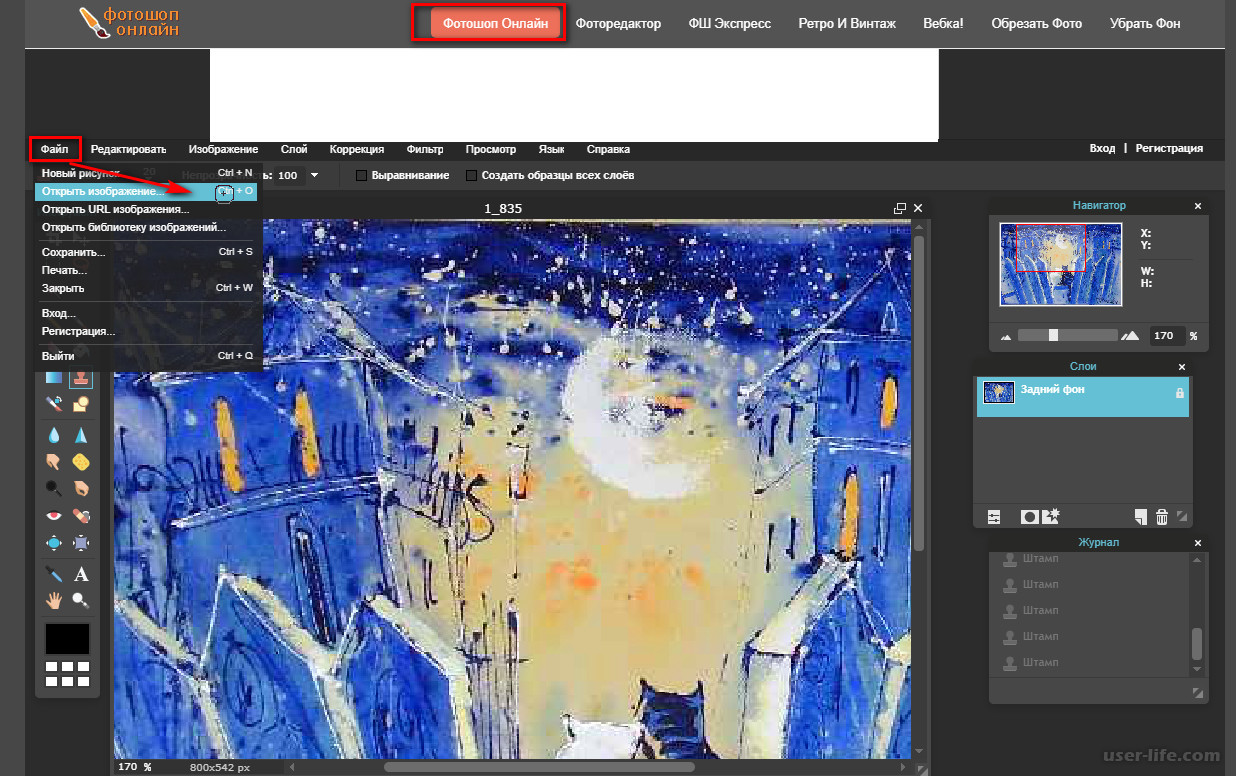 Он несколько легче и занимает меньше времени. О том, как избавится от надписи в более ранних версиях, расскажем чуть ниже.
Он несколько легче и занимает меньше времени. О том, как избавится от надписи в более ранних версиях, расскажем чуть ниже.
Как убрать надпись в Photoshop® CS5?
Открываем приобретенную программу и нажимаем на кнопки «Файл» — «Открыть». Выбираем требующую корректировки фотографию. Для того чтобы работать с надписью было удобнее, стоит ее увеличить. Это можно выполнить, воспользовавшись инструментом «Лупа».
Теперь посмотрим, как убрать надписи с картинки. Для этого в навигаторе берем инструмент «Лассо» или «Прямоугольное выделение» и выделяем текст. Далее на панели управления переходим во вкладку «Редактирование» и в появившемся меню выбираем строчку «Выполнить заливку». После этого на экране высветится диалоговое окно «Заполнить». Здесь в области «Использовать» выбираем пункт «С учетом содержимого». В области «Наложение» применяем следующие установки: непрозрачность – 100%, режим — нормальный. Теперь жмем на кнопку OK. В результате всех этих манипуляций выделенная область заполнится фоном.
Убираем надписи в редакторе Photoshop® CS6
Рассмотрим, как убрать надпись с картинки в «Фотошопе CS 6». Делается это точно так же, как и в Photoshop® CS5. Также открываем нашу картинку, пройдя по пунктам «Файл» — «Открыть». Затем опять копируем слой Background и увеличиваем ненужную надпись. После этого переходим в раздел «Редактирование» — «Выполнить заливку» и выполняем необходимые настройки в появившемся диалоговом окне.
Как убрать надписи в других версиях редактора «Фотошоп» с помощью инструмента «Штамп»
В ранних версиях программы убрать ненужные детали с картинки можно с помощью инструмента «Штамп». Работа эта очень несложная, однако требует известной доли аккуратности. Слой Background в этом случае также нужно скопировать.
Итак, как убрать надписи с картинки инструментом «Штамп»? Для начала увеличиваем ее инструментом «Лупа». Берем «Штамп» и помещаем курсор-кружок на свободную область фона где-нибудь поблизости от нее. Зажимаем клавишу Alt и кликаем по выбранному участку. При этом кружок-курсор уменьшится в размерах, а внутри него появится крестик. Далее перемещаем его на надпись. Отпустив клавишу Alt, щелкаем по ней. В результате часть фона скопируется поверх надписи. Шаг за шагом заполняем всю требующую корректировки область. Возможно, щелкать по фону с зажатой клавишей Alt придется не один раз. В этом случае конечный результат будет смотреться гораздо аккуратнее.
При этом кружок-курсор уменьшится в размерах, а внутри него появится крестик. Далее перемещаем его на надпись. Отпустив клавишу Alt, щелкаем по ней. В результате часть фона скопируется поверх надписи. Шаг за шагом заполняем всю требующую корректировки область. Возможно, щелкать по фону с зажатой клавишей Alt придется не один раз. В этом случае конечный результат будет смотреться гораздо аккуратнее.
Как убрать надпись в программе «Фотошоп» методом клонирования?
Метод клонирования в редакторе «Фотошоп» похож на тот способ, который мы рассматривали в самом начале для программы Paint. Надпись убирают, воспользовавшись инструментом «Лассо» или «Прямоугольная область». Все, что требуется, – выделить тот участок фона, который будет служить заплаткой. Инструментом «Прямоугольная область» просто растягивают квадрат на нужном участке. При помощи «Лассо» можно сделать более сложные выделения. Получившуюся заплатку необходимо скопировать на новый слой. Для этого нужно, также используя инструменты «Лассо» или «Прямоугольная область», щелкнуть по выделенному участку кнопкой мыши (правой) и в выскочившем окошке выбрать строчку «Скопировать на новый слой».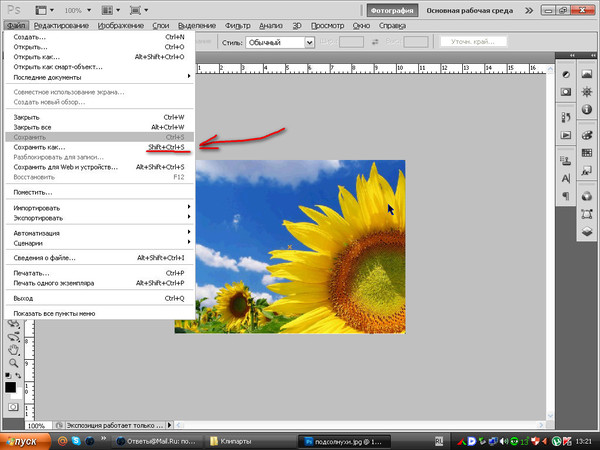 В окне слоев появится новый с заплаткой. В рабочем поле выделена она не будет.
В окне слоев появится новый с заплаткой. В рабочем поле выделена она не будет.
Далее следует взять инструмент «Перемещение» (черная стрелочка) и перетащить заплатку (находясь на слое с ней) на текст. В том случае, если она его не перекроет полностью, следует пройти во вкладку «Редактирование» — «Свободная трансформация». После этого, удерживая кнопку мыши (левую) на одном из квадратиков на контуре трансформации, нужно растянуть заплатку до требуемого размера. Далее ее следует переместить таким образом, чтобы она оказалась поверх текста, который в данном случае расположен на слой ниже. Это можно сделать, не выходя из поля трансформации. После того как текст будет закрыт, нажимаем Enter. Таким образом, вместо надписи на картинке будет виден только кусок фона, сливающийся с окружающим.
На самом последнем этапе нужно будет слить все слои в один. Для этого следует кликнуть кнопкой мыши (правой) в любом месте рисунка и в высветившемся меню выбрать пункт «Объединить слои». В результате останется один Background с уже удаленной надписью.
Итак, вам, скорее всего, теперь понятно, как убрать надпись с картинки. «Фотошоп» и другие графические программы позволяют выполнить данную операцию буквально за несколько кликов. В Paint это можно сделать, выделив заплатку, скопировав и закрыв ею текст. Этот же прием, наряду со способом закрашивания инструментом «Штамп», может быть использован и в редакторе «Фотошоп» ранних версий. В Photoshop, начиная с версии CS5, удаление выполняется еще проще – автоматически, с применением средства «Заливка с учетом содержимого».
Как стереть с фотографии объект. Как убрать ненужные объекты с фото в Photoshop
Доброго всем времени суток, мои дорогие друзья. С вами опять я, Дмитрий Костин. Вспомнилось мне тут множество моментов, когда тебя фотографируют, а в кадр попадает какой-нибудь лишний человек или какой-то предмет, который на фотографии неуместен. Знакомо? Только замечаешь это уже когда перефотографироваться нет возможности. Оставить как есть? Да ни за что!
Лишние предметы можно выкинуть из фотографии, причем никто не заметит разницы. А вы хотите узнать, как в фотошопе убрать ненужный объект с какой-либо фотографии? Тогда читайте дальше.
А вы хотите узнать, как в фотошопе убрать ненужный объект с какой-либо фотографии? Тогда читайте дальше.
Заполнение с учетом содержимого
Как видите кот испарился, но у вас не осталось вырезанной области как это обычно происходит. Пустота заполнилась смежными пикселями, которые по мнению самой программы вероятнее всего могли бы оказаться на этом месте.
У меня произошел небольшой «косячок». когда я убрал кота, в области, где должен быть хвост, появился кусок от ручки (видимо сушилка для белья). Но она убирается точно таким же образом. И теперь у вас есть чистое одеяло без животинки.
Точно также я решил убрать учебник с парты. Согласитесь, что очень просто? Но это еще не всё.
Инструмент Штамп
Иногда первый способ не совсем может подходить для нужных нам целей. Но это не беда. Фотошоп практически всегда имеет несколько вариантов решения для конкретной задачи. И этот случай не исключение.
Давайте возьмем картинку прекрасного вида на побережье. Прекрасный вид, но как видите мимо пролетал дерзкий птиц и попал в кадр. Попал красиво, но допустим он там не нужен.
Прекрасный вид, но как видите мимо пролетал дерзкий птиц и попал в кадр. Попал красиво, но допустим он там не нужен.
Тогда закатываем рукава, берем лассо и проделываем все операции из первого пункта. Смотрим, что у нас получилось. Как-то не очень, да?
Нам в этом поможет инструмент «Штамп» . Данный инструмент чем-то похож на «Восстанавливающую кисть» , которой мы пользовались , но различия есть. При восстанавливающей кисти мы брали область-донор и закрашивали ей ненужную деталь таким образом, что потом накладывались те цвета, которые соответствуют данной области. При штампе ничего такого не происходит.
Если вам как-то сложно понять этот процесс в текстовом варианте, то специально для вас я сделал отдельный видеоурок. Приятного просмотра.
Получилось вполне себе неплохая картинка, как будто так и было. Вы может комбинировать несколько способов, чтобы достигнуть желаемого результата.
А у вас есть фотографии, где можно убрать что-нибудь лишнее? Если да, то настало время от этого избавиться. Ну а если вы хотите изучить все возможности фотошопа за непродолжительный срок, то рекомендую вам посмотреть отличный видеокурс
. В нем вся информация преподнесен потрясающе и рассчитана на любой уровень пользователя.
Ну а если вы хотите изучить все возможности фотошопа за непродолжительный срок, то рекомендую вам посмотреть отличный видеокурс
. В нем вся информация преподнесен потрясающе и рассчитана на любой уровень пользователя.
Ну а на этом у меня всё. Надеюсь, что мой сегодняшний урок вам понравился. Не забудьте подписаться на обновления статей блога, тогда вы первыми узнаете о выходе интересных статей и другой интересной информации. Посмотрите также другие статьи блога. Уверен, что вы найдете что-нибудь интересное для себя. Ну а я с вами прощаюсь. Пока-пока!
С уважением, Дмитрий Костин
ПРИМЕР 1.
Вот первая фотография с группой людей, наслаждающейся морем и солнцем.
Запомните, что первоначальная фотография до ее обработки в фотошопе называется ИСХОДНИК. Кто придумал это слово, но встречаться оно вам будет часто.
Я решила оставить на фотографии только мужчину, читающего журнал на морской глади, все остальное я уберу, воспользовавшись в основном знакомым вам уже инструментом .
Для справки: выделять объект можно любым инструментом выделения (прямоугольное, овальное выделение, лассо и так далее) .
1. Надеюсь, что вы уже помните, как и повторять скриншот не буду. Меню — Файл — Открыть … В данном случае мы открываем ИСХОДНИК-1.
4. Теперь, чтобы лучше видеть преобразования на фотографии, я увеличу ее масштаб на рабочем поле. Исходник-1 900 пикселей по ширине. Для этого прописываем 100 % в левом углу .
5. А сейчас мы начнем удалять ненужные объекты с фотографии. Я начну с самого маленького. Это красный буй. Для этого активизируем инструмент прямоугольное выделение и обводим этот объект.
После выделения объекта идем в
Но заливаем его не цветом, как мы делали это в уроках по созданию рамок, а используем функцию заполнить С УЧЕТОМ СОДЕРЖИМОГО . Программа CS5 сама сообразит, каким фоном залить требуемый объект.
Жмем на ОК, и через некоторое время видим, что буй исчез и на его месте кусочек моря.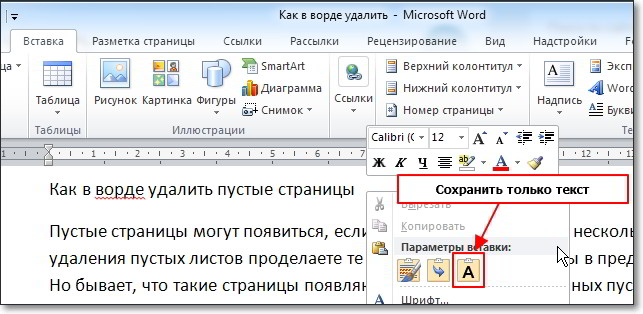
Можно снять выделение, перейдя в Меню — Выделение — Отменить выделение , и приступить к удалению новых ненужных объектов.
А можно и не снимать выделения. Если вы выделите все тем же инструментом Прямоугольное выделение что-то другое, в данном случае мужчин, высматривающих что-то в воде, то первое выделение (буй) отменится само собой. Так я удалила поочередно мужчин. Объекты маленькие и возиться с ними долго не пришлось.
Теперь осталось удалить с фотографии женщину и ее отражение в воде. Эта задача была посложнее, потому что чем больше объект, тем больше погрешностей в заливке выделенной области.
Поэтому я начала ее удалять частями. Выделяем голову и плечи. Переходим в Меню — Редактирование — Выполнить заливку — С учетом содержимого .
Жмем ОК, и заливка морем вместо головы и плеч мне не очень понравилась, но я пока ничего не предпринимала.
Маленькими кусочками выделяем и удаляем таким же образом ее отражения в воде и ноги. А затем снова выделяем уже большой кусок всего фрагмента, где была женщина,
и повторяем Меню — Редактирование — Выполнить заливку — С учетом содержимого — ОК .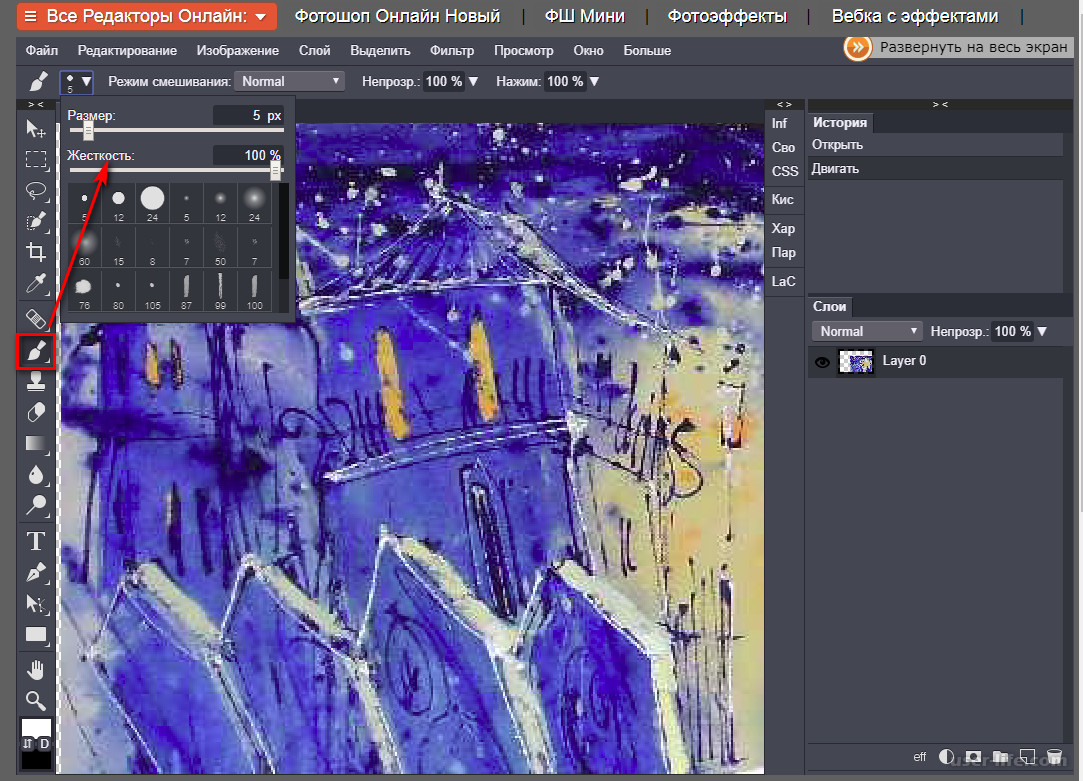 Мне показалось, что тот кусок моря, который отобразился во фрагменте, несколько отличается в некоторых местах от основной морской глади.
Мне показалось, что тот кусок моря, который отобразился во фрагменте, несколько отличается в некоторых местах от основной морской глади.
Чтобы это подправить задействуем новый инструмент фотошопа РАЗМЫТИЕ , я установила параметры мягкой кисти диаметром 19 пк, жесткость 41 %.
И немного размыла это место.
Мне кажется, что получилось неплохо. Кроме того, я уменьшила размер фото до 700 пикселей по ширине (
Сохраняем обработанное фото в формате jpg известным способом: Меню — Файл — Сохранить для Web и устройств .
И вот одинокий мужчина с журналом на морской глади перед вами.
ПРИМЕР 2.
Вот такая красавица попалась в сети интернета, но на ИСХОДНИКЕ -2 есть логотип автора сайта.
Давайте его уберем. Я выделила инструментом Прямоугольное выделение весь логотип, после выполнила уже известные вам действия с заливкой выделения с учетом его содержимого, но…
После этих действий на левой руке девушки получился какой-то нарост.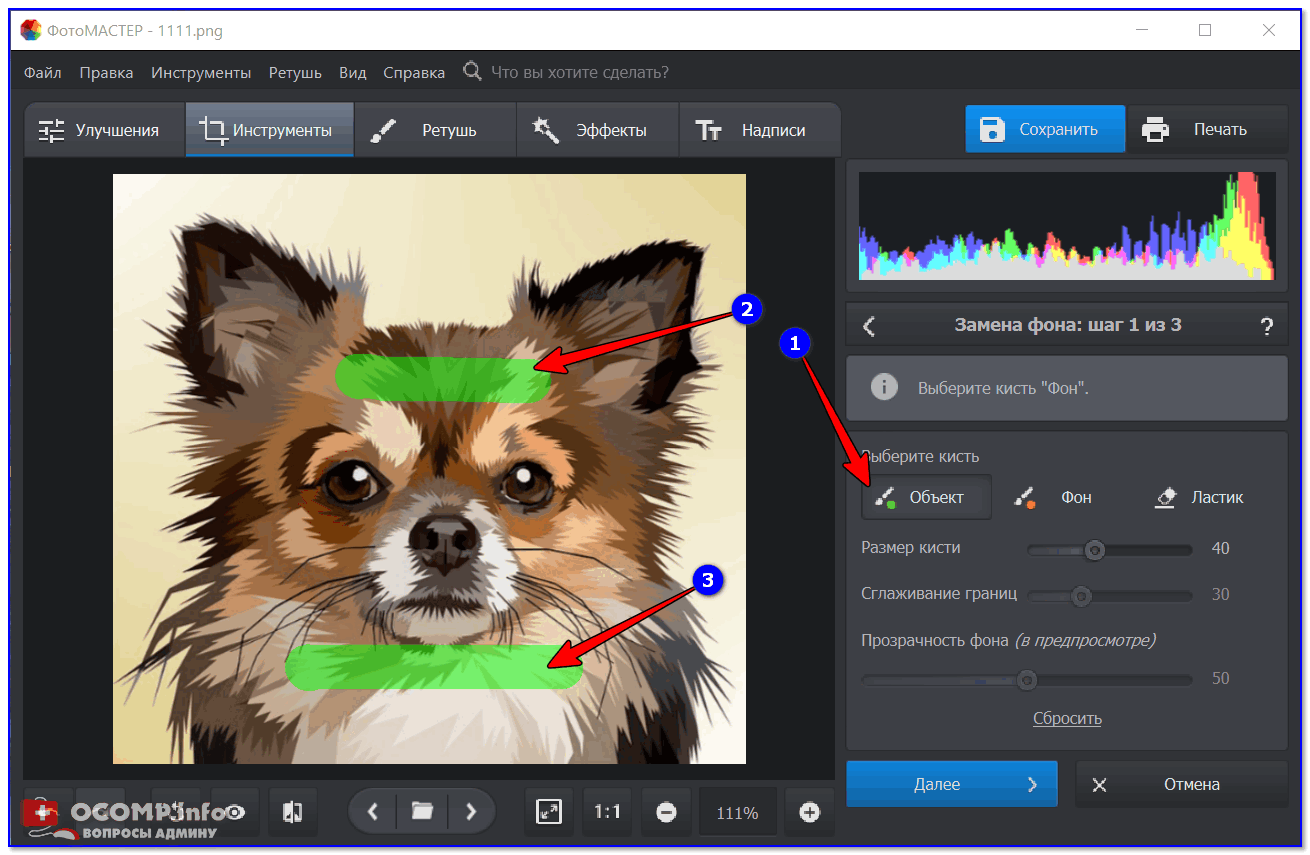
Я применила жесткую круглую кисть, нажатие которой равно диаметру. Диаметр взяла 32 пк, жесткость — 50%. Вы можете попробовать другие параметры, пробовать никто не запрещает.
Теперь зажимаем клавишу Alt на клавиатуре и левой кнопкой мыши кликаем по правому локтю, находящемуся под водой.
Инструмент ШТАМП запоминает это место и переносит его на левую руку. Я подрисовала локоток за 2 клика. Красавица получилась! Сохраняем фото в формате jpg и радуемся.
Обратите внимание, что во 2 примере я не преобразовывала фон в слой и не переименовывала его.
Подведем итоги: вы научились удалять ненужные объекты с фотографии, применяя инструмент ВЫДЕЛЕНИЕ и заливая выделенный фрагмент С УЧЕТОМ СОДЕРЖИМОГО. Для исправления маленьких погрешностей заливки вы научились применять инструменты РАЗМЫТИЕ, ВОССТАНАВЛИВАЮЩАЯ КИСТЬ и ШТАМП.
Урок закончен! Надеюсь, что вы сможете его легко повторить, используя мои исходники, или свои картинки по вкусу.
P.S.: Все картинки к статье увеличиваются кликом.
Ситуация, когда нужно избавиться от какой-либо надписи, присутствующей на картинке, возникает достаточно часто. К примеру, может потребоваться удалить с рекламного объявления логотип компании либо даже просто дату со сделанного самостоятельно фото. Стереть ненужную деталь можно средствами практически любого из существующих на сегодняшний день графических редакторов. Итак, как убрать надписи с картинки?
Графический редактор Paint
В том случае, если надпись расположена на удалить ее можно, воспользовавшись средствами редактора Paint. Эта программа имеется на любом домашнем компьютере с ОС Windows. Для того чтобы ее открыть, нужно нажать кнопку «Пуск» — «Все программы», а затем перейти в пункт «Стандартные».
Как убрать надпись с картинки в Paint?
Итак, вы нашли приложение и открыли его.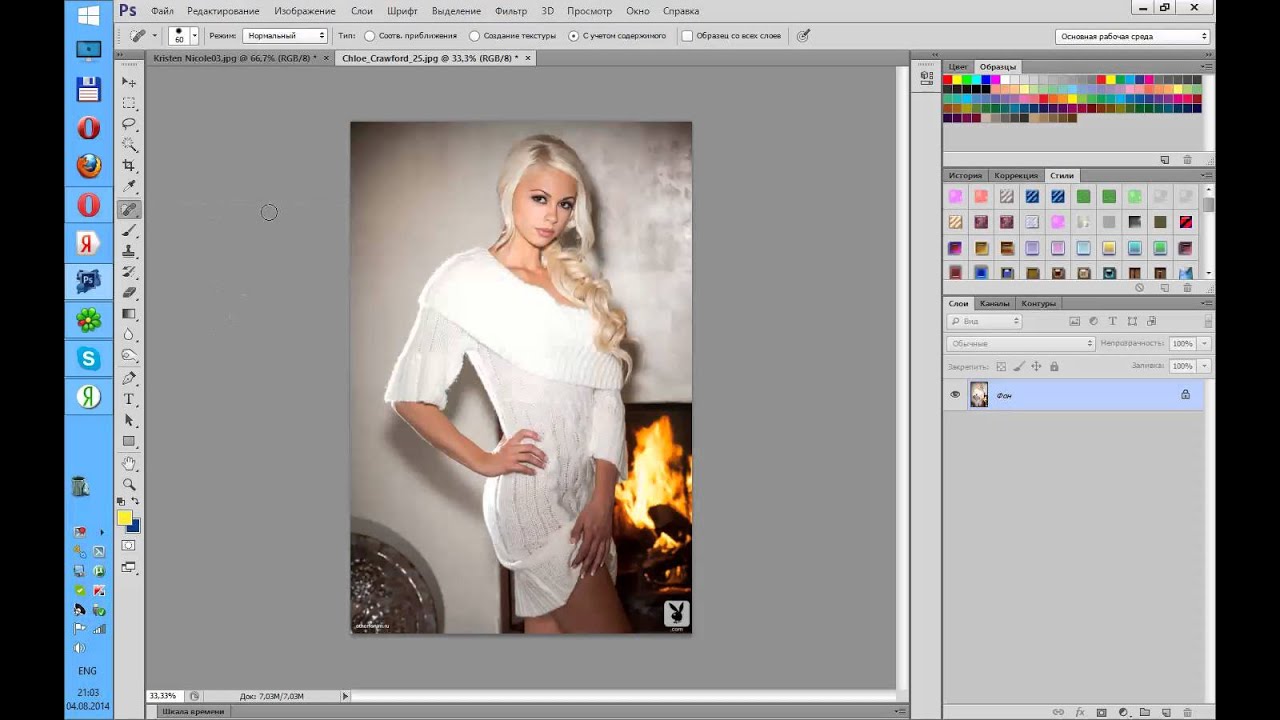 Что же дальше? А дальше открываем нашу картинку, перейдя в основное меню и нажав на пункт «Открыть». Выбираем нужное изображение в той папке, в которой оно находится.
Что же дальше? А дальше открываем нашу картинку, перейдя в основное меню и нажав на пункт «Открыть». Выбираем нужное изображение в той папке, в которой оно находится.
Удалить надпись в Paint можно, просто скопировав часть фона и поставив на нее заплатку. Для этого нажимаем на треугольничек под пунктом «Выделить». В показавшемся меню выбираем инструмент «Прямоугольная область». Далее помещаем преобразовавшийся в крестик курсор на ту часть рисунка, где имеется свободный от изображения фон. Затем зажимаем кнопку мыши (левую) и выделяем небольшую прямоугольную область. Помещаем курсор в образовавшийся прямоугольник, нажимаем кнопку мышки (правую) и в появившемся меню выбираем пункт «Копировать».
Теперь щелкаем в любом месте картинки и опять нажимаем на правую кнопку. В окошке выбираем строчку «Вставить». Теперь посмотрим, как убрать надписи с картинки. Для этого получившуюся заплатку перетаскиваем на текст, щелкнув по ней и удерживая кнопку мыши (левую). Скорее всего, полностью надпись она не перекроет.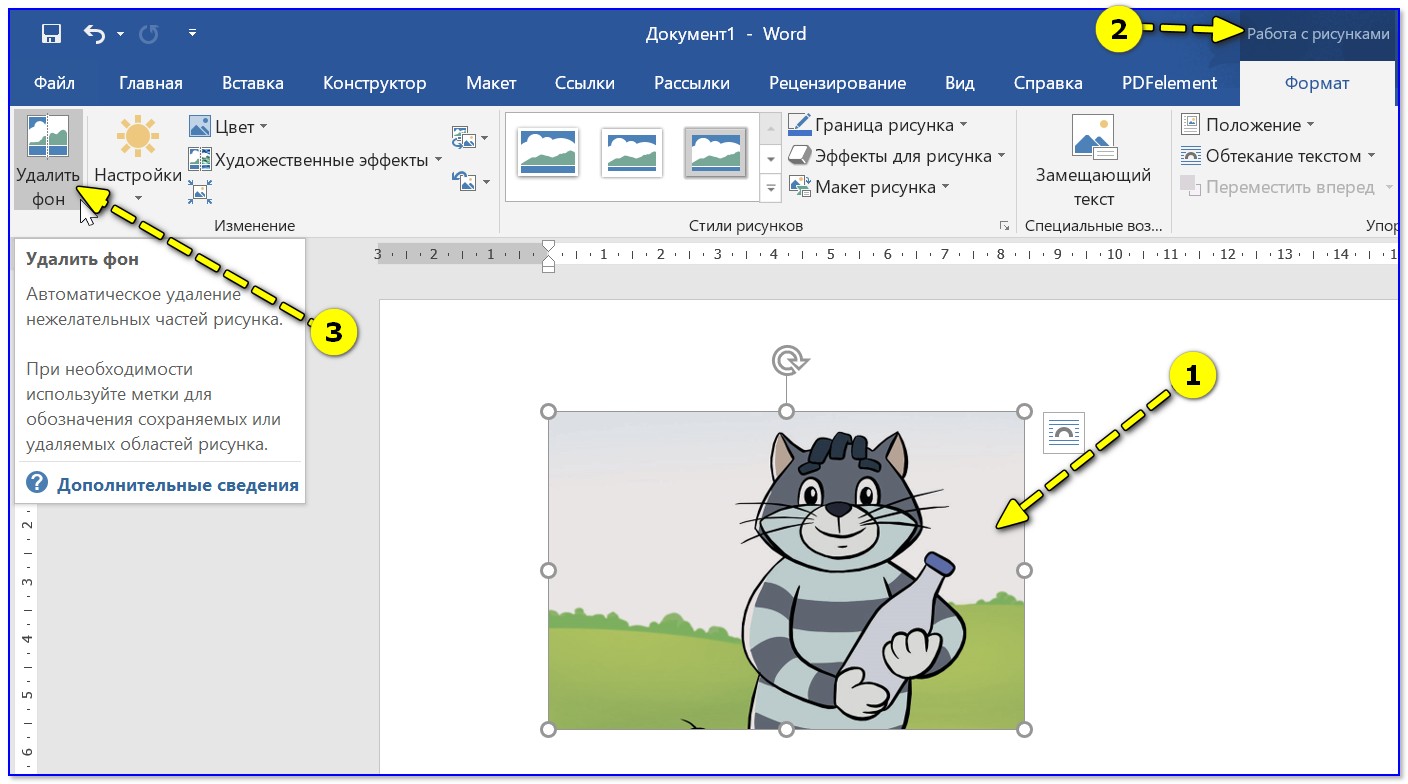 Поэтому ее нужно будет растянуть. Для этого следует поместить курсор в угол заплатки. В результате он преобразуется в диагонально направленную стрелочку. Удерживаем кнопку мыши (левую) и тянем заплатку в сторону, вниз или вверх до тех пор, пока она не увеличится до требуемого размера. Корректируем ее положение таким образом, чтобы надпись была закрыта полностью.
Поэтому ее нужно будет растянуть. Для этого следует поместить курсор в угол заплатки. В результате он преобразуется в диагонально направленную стрелочку. Удерживаем кнопку мыши (левую) и тянем заплатку в сторону, вниз или вверх до тех пор, пока она не увеличится до требуемого размера. Корректируем ее положение таким образом, чтобы надпись была закрыта полностью.
Редактор «Фотошоп»
Графический редактор «Фотошоп» на сегодняшний день является самым популярным из всех предназначенных для работы с изображениями приложений. Широчайшие возможности этой программы используют как профессионалы (художники, фотографы и т. д.), так и любители. Редактор это не бесплатный. Однако работать с ним гораздо удобнее, чем с большинством подобных программ. С его помощью можно удалить ненужный текст не только с однотонного, но и с неоднородного по текстуре фона.
Графический редактор Photoshop® CS5
Для начала давайте рассмотрим, как убрать надпись с картинки в «Фотошопе CS5». Способ избавления от ненужных частей рисунка в этой версии немного отличается от того, который используется в более ранних версиях программы. Он несколько легче и занимает меньше времени. О том, как избавится от надписи в более ранних версиях, расскажем чуть ниже.
Способ избавления от ненужных частей рисунка в этой версии немного отличается от того, который используется в более ранних версиях программы. Он несколько легче и занимает меньше времени. О том, как избавится от надписи в более ранних версиях, расскажем чуть ниже.
Как убрать надпись в Photoshop® CS5?
Открываем приобретенную программу и нажимаем на кнопки «Файл» — «Открыть». Выбираем требующую корректировки фотографию. Для того чтобы работать с надписью было удобнее, стоит ее увеличить. Это можно выполнить, воспользовавшись инструментом «Лупа».
Теперь посмотрим, как убрать надписи с картинки. Для этого в навигаторе берем инструмент «Лассо» или «Прямоугольное выделение» и выделяем текст. Далее на панели управления переходим во вкладку «Редактирование» и в появившемся меню выбираем строчку «Выполнить заливку». После этого на экране высветится диалоговое окно «Заполнить». Здесь в области «Использовать» выбираем пункт «С учетом содержимого». В области «Наложение» применяем следующие установки: непрозрачность — 100%, режим — нормальный. Теперь жмем на кнопку OK. В результате всех этих манипуляций выделенная область заполнится фоном.
Убираем надписи в редакторе Photoshop® CS6
Рассмотрим, как убрать надпись с картинки в «Фотошопе CS 6». Делается это точно так же, как и в Photoshop® CS5. Также открываем нашу картинку, пройдя по пунктам «Файл» — «Открыть». Затем опять копируем слой Background и увеличиваем ненужную надпись. После этого переходим в раздел «Редактирование» — «Выполнить заливку» и выполняем необходимые настройки в появившемся диалоговом окне.
Как убрать надписи в других версиях редактора «Фотошоп» с помощью инструмента «Штамп»
В ранних версиях программы убрать ненужные детали с картинки можно с помощью инструмента «Штамп». Работа эта очень несложная, однако требует известной доли аккуратности. Слой Background в этом случае также нужно скопировать.
Итак, как убрать надписи с картинки инструментом «Штамп»? Для начала увеличиваем ее инструментом «Лупа». Берем «Штамп» и помещаем курсор-кружок на свободную область фона где-нибудь поблизости от нее. Зажимаем клавишу Alt и кликаем по выбранному участку. При этом кружок-курсор уменьшится в размерах, а внутри него появится крестик. Далее перемещаем его на надпись. Отпустив клавишу Alt, щелкаем по ней. В результате часть фона скопируется поверх надписи. Шаг за шагом заполняем всю требующую корректировки область. Возможно, щелкать по фону с зажатой клавишей Alt придется не один раз. В этом случае конечный результат будет смотреться гораздо аккуратнее.
Как убрать надпись в программе «Фотошоп» методом клонирования?
Метод клонирования в редакторе «Фотошоп» похож на тот способ, который мы рассматривали в самом начале для программы Paint. Надпись убирают, воспользовавшись инструментом «Лассо» или «Прямоугольная область». Все, что требуется, — выделить тот участок фона, который будет служить заплаткой. Инструментом «Прямоугольная область» просто растягивают квадрат на нужном участке. При помощи «Лассо» можно сделать более сложные выделения. Получившуюся заплатку необходимо скопировать на новый слой. Для этого нужно, также используя инструменты «Лассо» или «Прямоугольная область», щелкнуть по выделенному участку кнопкой мыши (правой) и в выскочившем окошке выбрать строчку «Скопировать на новый слой». В окне слоев появится новый с заплаткой. В рабочем поле выделена она не будет.
Далее следует взять инструмент «Перемещение» (черная стрелочка) и перетащить заплатку (находясь на слое с ней) на текст. В том случае, если она его не перекроет полностью, следует пройти во вкладку «Редактирование» — «Свободная трансформация». После этого, удерживая кнопку мыши (левую) на одном из квадратиков на контуре трансформации, нужно растянуть заплатку до требуемого размера. Далее ее следует переместить таким образом, чтобы она оказалась поверх текста, который в данном случае расположен на слой ниже. Это можно сделать, не выходя из поля трансформации. После того как текст будет закрыт, нажимаем Enter. Таким образом, вместо надписи на картинке будет виден только кусок фона, сливающийся с окружающим.
На самом последнем этапе нужно будет слить все слои в один. Для этого следует кликнуть кнопкой мыши (правой) в любом месте рисунка и в высветившемся меню выбрать пункт «Объединить слои». В результате останется один Background с уже удаленной надписью.
Итак, вам, скорее всего, теперь понятно, как убрать надпись с картинки. «Фотошоп» и другие позволяют выполнить данную операцию буквально за несколько кликов. В Paint это можно сделать, выделив заплатку, скопировав и закрыв ею текст. Этот же прием, наряду со способом закрашивания инструментом «Штамп», может быть использован и в редакторе «Фотошоп» ранних версий. В Photoshop, начиная с версии CS5, удаление выполняется еще проще — автоматически, с применением средства «Заливка с учетом содержимого».
Инструкция
Рассмотрим самый простой вариант убирания надписи с фотографии. Допустим, что надпись на гладкой, равномерно окрашенной поверхности, в частности на черной автобусной остановки. Фон под надписью равномерный, поэтому, не мудрствуя лукаво, мы совершим две простые манипуляции. Манипуляция первая. Найдите в палитре инструментов пипетку и ткните ею в какую-нибудь точку фона поближе к надписи, чтобы определить нужный нам цвет. Действие второе – выберите на палитре инструментов кисть, подберите нужные размер и мягкость, цвет настраивать не нужно, он у нас уже определен. Закрасьте надпись недлинными штрихами кисти. Следите за тем, чтобы штрихи сливались с фоном. Если в какой-то части изображения мазки кисти становятся заметными, нужно подкорректировать цвет кисти еще раз при помощи пипетки. Меньше чем за минуту вы сможете надпись бесследно.
Но это лишь единичный и самый просто случай убирания надписи с фотографии. Гораздо чаще встречаются изображения с наложенной на большую часть фото полупрозрачной надписью. Иногда авторы таким образом пытаются предотвратить свои работы от , это их полное право, учиться удалять копирайт мы не будем. Но иногда такие надписи ставятся просто так, попробуем одну из них.
Предупреждаю сразу, работа эта нелегкая, в какой-то мере даже ювелирная. Для убирания надписи вам понадобятся Штамп и Лечащая кисть, и то и другое скрывается на панели инструментов за значками с изображением и пластыря соответственно. Чем меньше диаметр и прозрачность рабочего инструмента при работе со штампом, тем более качественным получится . Зажмите клавишу ALT и щелкните мышкой на фоне рядом с надписью, запоминая фрагмент фото, который вы будете клонировать штампом. Передвиньте курсор мыши на надпись и, зажав левую клавишу мыши, мелкими штрихами начинайте убирать надпись, по необходимости выбирая более подходящие участки фона. При относительной однородности фона можно воспользоваться лечащей кистью, но более сложный рисунок требует тщательной и кропотливой работы со штампом.
Если вы работали очень аккуратно, то от надписи на фотографии не останется в буквальном смысле слова ни следа. Но все-таки не забывайте, надпись на фотографию ставится с какой-то определенной целью, например с целью защиты авторских прав. И даже если у вас получилось полностью убрать знак, прав на использование изображения этим самым вы не получите.
Источники:
- как убрать надпись с картинки в фотошопе
- КАК УБРАТЬ СЕРЫЙ ФОН В ВОРДЕ
Иногда случается такое, что вам крайне нужна красивая тематическая фотография, которую вы нашли в интернете – но по каким-то причинам эта фотография перечеркнута водяным знаком в виде полупрозрачного текста, напоминающего всем об авторских правах на фотографию и предотвращающего ее незаконное использование. Тем не менее, вы можете избавиться от такого полупрозрачного текста, чтобы использовать фотографию по назначению.
Инструкция
Для этого загрузите фотографию в Adobe Photoshop и аккуратно выделите все контуры на водяном знаке. Для выделения используйте маску, Pen Tool или Lasso Tool. После того как выделение будет сделано, продублируйте его на новый слой, нажав на выделенной области правой клавишей мыши и выбрав опцию Layer via Copy. Также вы можете просто продублировать слой, нажав опцию Duplicate Layer.
Текст исчезнет, а цвета на его месте будут максимально соответствовать тем, которые должны быть на оригинальной в местах. Тем не менее, в некоторых областях цвета могут отличаться – в этом случае выделите нужную область и продублируйте ее на новый слой, после чего объедините данный слой с нижним, выбрав опцию в палитре слоев Merge Down.
Повторно выделите отдельный текстовый слой и сотрите те фрагменты надписи, которые совпадают по с фотографией после изменения наложения слоев. Оставшиеся фрагменты, которые по цвету от исходной фотографии, снова обработайте, изменяя режимы смешивания слоев до тех пор, пока результат вас не устроит.
Видео по теме
Обычные и привычные всем фотографии не всегда удовлетворяют владельцев – каждому время от времени хочется поместить свое изображение на морской берег или на улицы красивого города. Даже если в реальности у вас нет такой возможности, вы можете заменить фон своей фотографии в Adobe Photoshop, достоверно изобразив за своей спиной любой пейзаж. Сделать это можно двумя разными методами.
Инструкция
Откройте в Фотошопе нужную фотографию и для начала продублируйте слой Background (Duplicate Layer). Разблокируйте фон овый слой, дважды щелкнув на пиктограмме замочка слева от слоя. Если силуэт на фотографии достаточно ровный, и не имеет слишком сложных и многогранных контуров, выберите на панели инструментов Magnetic Lasso Tool.
Кликните левой клавишей мыши на любой точке контура фигуры на фотографии , и начинайте аккуратно вести линию по силуэту. Узлы выделенного контура будут автоматически притягиваться к контуру, поэтому для использования данного инструмента нужно, чтобы фигура была контрастной по отношению к фон у.
Время от корректируйте направление линии щелчками мыши. Соедините концы линии, замкнув контур выделения, и после этого нажмите комбинацию клавиш Ctrl+Shift+I, либо откройте меню Select и выберите функцию Inverse.
Выделение инвертируется, и теперь вам достаточно нажать Delete, чтобы фон , и в вашем распоряжении осталась только человеческая фигура, которую можно поместить на любой другой фон . Если вы заметили оставшиеся фон овые области, сотрите их ластиком (eraser tool).
Инструмент Magnetic Lasso Tool не для использования в тех случаях, когда изображение имеет сложный контур – например, когда необходимо выделить из основного фон а вместе с фигурой развевающиеся или пышную . В этом случае выберите на панели инструментов Background Eraser Tool – ластик, позволяющий стирать фон овое изображение. Параметр Tolerance установите на 25% и подберите нужный размер кисти.
Видео по теме
Бывают случаи, когда фотографию , которая могла бы украсить ваш фотоальбом или блог, портит расположенная на ней . Конечно, можно поискать другую фотографию. А можно просто удалить надпись.
Вам понадобится
- Графический редактор “Photoshop”
- Фотография, с которой нужно удалить надпись
Инструкция
Откройте фотографию в “Photoshop”. Это можно сделать через меню “File” («Файл»), пункт “Open” («Открыть»). Можете использовать сочетание клавиш “Ctrl+O”.
Выберите инструмент “Clone Stamp Tool” («Штамп») в палитре “Tools” («Инструменты»). Эта палитра по умолчанию находится в левой части окна программы. Можете использовать «горячую клавишу» “S”.
Укажите источник клонирования. Наведите указатель курсора на участок фотографии, свободный от надписи, но находящийся рядом с ней и при нажатой на клавиатуре кнопке “Alt” щелкните левой кнопкой мыши. При этом указатель курсора изменит свой вид на круг с перекрестием.
Наведите указатель курсора на часть надписи, которая находится ближе всего к указанному ранее источнику клонирования, отпустив кнопку “Alt”. Щелкните левой кнопкой мыши. Часть надписи закрашена. Попробуйте закрасить остальную часть надписи, зажав левую кнопку мыши. Крестик, который появляется рядом с указателем, курсора показывает, с какого места на фотографии копируются , которыми вы закрываете надпись.
Если результат выглядит неестественно, отмените последнее действие через палитру “History” («История»). Эта палитра находится в средней правой части окна программы. Наведите указатель курсора на действие, расположенное над последним и щелкните правой кнопкой мыши.
Выберите новый источник клонирования и закрасьте остаток надписи.
Сохраните фотографию. Воспользуйтесь командой “Save” или “Save As” («Сохранить» или «Сохранить как») меню “File” («Файл»).
Полезный совет
В процессе работы можно перенастраивать параметры инструмента “Clone Stamp Tool” («Штамп»). Для доступа к настройкам щелкните левой кнопкой мыши по треугольнику около панели “Brush” («Кисть»), которая по умолчанию расположена в верхней левой части окна программы, под главным меню. У инструмента “Clone Stamp Tool” («Штамп»), можно регулировать два параметра: “Master Diameter” («Диаметр») и “Hardness” («Жесткость»). Оба параметра настраиваются при помощи ползунков. Также можно ввести числовые значения параметров в поля над ползунками.
Если надпись, которую надо удалить, расположена на однотонном фоне, увеличьте диаметр кисти. Тогда работа пойдет быстрее. Если же надпись находится на фоне со множеством мелких, отличающихся по цвету деталей, выберите кисть малого диаметра и чаще меняйте источник клонирования. Это увеличит время работы, но позволит добиться хорошего результата.
Для удобства работы с мелкими деталями фотографии увеличьте масштаб фотографии. Для этого перетащите влево ползунок в палитре “Navigator” («Навигатор»). Можете просто ввести с клавиатуры числовое значение в поле, расположенное слева от ползунка палитры. Красный прямоугольник в палитре «Навигатор» показывает область фотографии, которая видна в окне открытого документа. Поменять эту область можно, передвинув красный прямоугольник.
Источники:
- Описание работы с инструментом «Clone Stamp Tool»
Если надписи ярлыков на рабочем столе операционной системы Windows постоянно имеют одноцветную фоновую заливку и выглядят так, как будто ярлыки постоянно выделены, то причина этому может быть скрыта в неправильных настройках ОС. Таких настроек, могущих повлиять на отсутствие прозрачности фона надписей, в системе существует несколько.
Инструкция
Запустите компонент «Свойства системы» вашей операционной системы — щелкните правой кнопкой мыши ярлык «Мой компьютер» на рабочем столе и выберите в контекстном меню строку «Свойства». Альтернативный способ запуска этого компонента — воспользоваться сочетанием «горячих клавиш» win + pause.
Нажмите кнопку «Параметры», размещенную на вкладке «Дополнительно» в окне компонента. Кнопок с этой надписью там несколько — вам нужна та из них, которая размещена в разделе «Быстродействие».
Выставьте отметку рядом с надписью «Особые эффекты», если эта установка еще не отмечена. В перечне эффектов, размещенном ниже, отыщите и выставьте метку в чекбоксе строки «Отбрасывание теней значками на рабочем столе». Нажмите кнопку «OK», чтобы зафиксировать сделанные изменения.
Если таким способом убрать фон под надписями ярлыков не получится, то при использовании ОС Windows XP, можно выбрать пункт «Свойства» в контекстном меню, появляющемся после щелчка правой кнопкой мыши по пространству рабочего стола, свободному от ярлыков.
Откройте окно «Элементы рабочего стола», щелкнув по кнопке «Настройка рабочего стола» на вкладке «Рабочий стол».
Перейдите на вкладку «Веб» открывшегося окна и уберите флажок у надписи «Закрепить элементы рабочего стола». После этого снимите все метки в чекбоксах перечня, находящегося ниже надписи «Веб-страницы».
Нажмите кнопки «OK» в обоих открытых окнах с установками свойств экрана, чтобы зафиксировать внесенные изменения.
Убедитесь, что в системе не используется режим повышенной контрастности, если фоновая заливка под надписями ярлыков все еще присутствует. Доступ к соответствующей настройке можно получить через панель управления — ссылка на нее помещена в главное меню Windows на кнопке «Пуск». Запустив панель, кликните надпись «Специальные возможности».
Видео по теме
Источники:
- как убрать заливку рабочего стола в 2019
При создании коллажей часто возникает необходимость заменить задний план изображения или переместить основной элемент на новый фон. Adobe Photoshop предлагает для этой операции несколько способов.
Инструкция
Если главный фрагмент очень сложной формы, может быть проще выделить фон вокруг него. Нажмите Q, чтобы перейти в режим редактирования быстрой маски, или используйте эту опцию на панели инструментов. Жесткой кистью черного цвета закрасьте фон, который собираетесь удалить. Вы увидите, что изображение покрывается прозрачной пленкой красного цвета – защитной маской.
Если вы случайно задели основной фрагмент, поставьте цветом переднего план а белый и проведите кистью по участку, с которого нужно снять маску. Когда фон будет закрашен, нажмите еще раз Q, чтобы вернуться в нормальный режим. Вы убедитесь, что вокруг главного элемента появилось выделение.
Есть другой способ. Отметьте на панели инструментов Magnetic Lasso Too («Магнитное лассо»). Щелкните мышкой в любой точке на контуре объекта и ведите курсор по абрису. Если элемент по цвету сливается с фоном, в сложных местах щелкайте по объекту, чтобы инструмент отличал оттенки. Можно увеличить значение Frequency («Частота») – частоты расстановки узелков, чтобы точнее определить форму объекта. Чтобы отменить ошибочный шаг, нажмите Backspace.
Можно использовать другой инструмент из группы «Лассо» – Lasso Tool. Точность выделения будет зависеть только от вас – у этого инструмента нет сложных настроек. Зажмите левую клавишу мыши и обведите объект.
Инструмент Pen («Перо») непрост в использовании, но с его помощью можно делать очень точную обводку. Щелкните мышкой в любой точке на границе между объектом и фоном и обведите основной фрагмент ломаной линией из коротких отрезков.
Затем выберите на панели инструментов Direct Selection Tool («Управление выделением») и щелкните по обводке. Подцепите мышкой контрольный узелок и, перемещая его, измените контур выделения. Опять активируйте «Перо» и щелкните правой клавишей по контуру обводки. Выберите команду Make Selection («Создать выделение»).
После того как вы выделили объект любым из этих инструментов, инвертируйте выделение Ctrl+Shift+I и нажмите Delete или Backspace, чтобы удалить фон.
Необходимость убрать с изображения надпись может возникнуть как при обработке снимка с автоматически проставленной датой, так и при реставрации старого отсканированного фото. Для этой цели подойдут такие инструменты Photoshop, как Clone Stamp, Patch или Spot Healing Brush.
Вам понадобится
- — программа Photoshop;
- — изображение.
Инструкция
Откройте картинку с надпись ю в Photoshop, воспользовавшись опцией Open меню File. Если буквы или цифры, которые нужно убрать с изображения, расположены на одноцветном ровном фоне без шума и фактуры, особенных усилий от вас не потребуется. Применив сочетание Shift+Ctrl+N, добавьте новый слой поверх картинки и, включив инструмент Brush, закрасьте знаки цветом фона.
В этом уроке Вы узнаете как удалить с фотографии не нужные объекты, например предметы или людей, которые случайно попали в кадр. Это может быть какое-нибудь пятно, надпись, случайные люди или даже весь фон фотографии целом. Вы быстро убедитесь, что на совершение таких простых операций требуется минимальное количество времени.
В качестве примера, я взяла фотографию природы. На снимке сверху хорошо видны два объекта, попавшие в кадр (рисунок 1).
Рисунок 1.
Для устранения лишних деталей, увеличиваю изображение до 100% при помощи инструмента: Лупа или передвигая Навигатор до 100%. Затем выбираю инструмент: Лассо на панели инструментов, именно его, а не Прямолинейное лассо или Магнитное лассо . Данным инструментов обвожу область вокруг двух объектов на небе (рисунок 2).
Рисунок 2.
В моем случае я не боюсь захватить побольше неба, т.к. оно практически однородное. Теперь я нажимаю клавишу: Delete . Появилось диалоговое окно (рисунок 3).
Рисунок 3.
В нем выбираю цвет, которым будет залита выделенная область. Выбираю пункт: С учетом содержимого . Именно в этом случае, программа постарается виртуально продолжить имеющийся фон. И нажимаю OK . Далее перехожу на панель: Выделение-Отменить Выделение . Фотография готова. Лишние детали устранены (рисунок 4).
Рисунок 4.
Теперь вы знаете, как убрать лишние объекты с фотографии в Фотошопе и данное действие отнимает мало времени.
Устраняем с фотографии ястреба.
Но в некоторых случаях требуется убрать гораздо большие объекты. Для этого примера я использовала фотографию с горами. На этом фотоснимке высоко в небе парит ястреб (рисунок 5).
Рисунок 5.
Удалить лишний объект (в данном случае ястреба) совсем не составит труда. Как и первом случае увеличиваю масштаб изображения как можно больше. На панели инструментов я выбираю: Прямолинейное лассо и обвожу птицу, держусь как можно ближе к ее контуру (рисунок 6).
Рисунок 6.
Далее нажимаю клавишу: Delete , в появившемся окошке выбираю: С учетом содержимого и нажимаю OK . На панели сверху выбираю: Выделение-Отменить выделение (рисунок 7). Вот таким простым способом, можно убирать лишние (не нужные) объекты на изображениях.
Рисунок 7.
Удаляем текстовую надпись.
А теперь усложним задачу. Давайте попробуем убрать лишнюю надпись с рекламной вывески (рисунок 8). Буду удалять красную надпись by World Class .
Рисунок 8.
Для удаления этой надписи снова воспользуюсь инструментом: Прямолинейное лассо (рисунок 9).
Рисунок 10.
В моем случае, после удаления надписи, образовалось небольшое пятнышко, для его удаления, воспользуюсь инструментом: Штамп на панели инструментов. И кликаю клавишу Alt . Таким образом копируются близ лежащие слои. И начинаю закрашивать, нажимая клавишу Alt как можно чаще (рисунок 11).
Рисунок 11.
Удаляем с фотографии фоновое изображение.
Более сложной задачей является удаление фона с фотографии (рисунок 12). Для его удаления, его сначало нужно выделить. Сам фон выделять не имеет смысла, на него уйдет много времени. Легче выделить объект съемки и произвести Инверсию .
Рисунок 12.
Для удаления фона я воспользуюсь инструментом: Магнитное лассо на панели инструментов. Веду курсор по контуру человека. И так до тех пор, пока последний маркер не соединится с первым , после чего по контуру объекта пробежит пунктирная строка (рисунок 13).
Рисунок 13.
Далее нажимаю кнопку: Уточнить край , расположенную в верхней части рабочего окна. Откроется окно (рисунок 13), я ставлю галочку: Умный радиус . Ниже располагаются ползунки, с помощью которых можно добиться максимально точного выделения. Как только результат устроит, нажимаем OK .
Рисунок 14.
Перехожу в Выделение-Инверсия . После этого, открываю панель: Слои и совершаю двойной щелчок левой кнопкой мыши по слову: Фон (рисунок 15).
Рисунок 15.
Теперь нажимаю Delete и фон тут же исчезнет, вместо него появится прозрачная область (рисунок 16). Теперь в качестве фона можно поставить другую фотографию.
Рисунок 16.
В этом уроке Вы узнали, как в Фотошопе убрать с фотографии лишние (не нужные) детали. Теперь Вы сможете самостоятельно совершать подобные операции за считанные минуты. Этот прием можно применять для редактирования любых графических изображений: фотографий, рисунков, эскизов и т.д.
Всего Вам доброго.
Как убрать надпись с фотографии в фотошоп. Как можно убрать надпись с картинки в фотошопе самыми простыми способами
На многих фотографиях, найденных в интернете, может присутствовать какой-нибудь нежелательный текст и/или логотип. Также часто можно наблюдать на некоторых фотографиях даты съёмок, проставляемые на некоторых фотоаппаратах автоматически. Их требуется убрать. Как правило, для этого можно использовать специальные программы фоторедакторы – Adobe Photoshop, GIMP и т.д. Однако можно поступить намного проще, воспользовавшись онлайн-сервисами со всем необходимым функционалом.
Процесс удаления водяных знаков с фото
При условии, что вы более-менее знакомы с работой в графических редакторах, у вас не возникнет особых сложностей при выполнении представленных ниже инструкций. Всё дело в том, что онлайн-сервисы используют схожие инструменты и алгоритмы с программами на компьютере. Правда, вам не требуется что-либо скачивать к себе на устройство и разбираться в сложном интерфейсе.
Также надпись можно с фотографии можно убрать и в обычном Paint на компьютере. Однако она должна быть на монотонном фоне, чтобы её можно было просто закрасить. В этой статье речь пойдёт только про онлайн-сервисы.
Сервис 1: Photopea
Рассматриваемый сервис очень похож по интерфейсу на знаменитый Adobe Photoshop, правда здесь всё значительно упрощено. К сожалению, здесь нет какого-либо универсального способа, который позволит в пару кликов избавиться от ненужного водяного знака на картинке. Очень много будет зависеть как от самой картинки, так и от элемента, который требуется с неё удалить. В зависимости от этого будут меняться способы и подходы к решению задачи.
Пошаговая инструкция по работе с сервисом имеет следующий вид:
- Для начала на сайт нужно загрузить редактируемое изображение. Сделать это можно несколькими способами. Например, воспользоваться комбинацией клавиш Ctrl+O , нажать на ссылку «Открыть с компьютера» , что расположена в центральной части экрана. Также можно кликнуть на пункт «Файл» и в контекстном меню выбрать «Открыть» .
- В запустившемя окне «Проводника» выберите ту картинку, которую требуется отредактировать и нажмите на кнопку «Открыть» .
- Дальше можно выбрать несколько инструментов редактирования. Выбор конкретного инструмента будет зависеть от ситуации. Если под надписью находится однородный фон, без резких переходов и/или сильно различимых элементов, то можно воспользоваться инструментом «Восстанавливающая кисть» . Её расположение и внешний вид на панели инструментов можно видеть на скриншоте ниже.
- Приблизьте тот участок изображения, где находится ненужный текст. Это можно сделать, воспользовавшись инструментом «Лупа» либо зажав клавишу Alt и вращая колёсико мыши.
- Установите размер кисти и её жёсткость. Последний параметр рекомендуется выставлять в районе 60-70%. Настройки кисти находятся в верхней панели экрана.
- Пройдитесь кистью по ненужной надписи. Возможно, что придётся пройтись по ней несколько раз, так как её элементы будут оставаться и/или задней фон станет слишком неестественным.
- После завершения работ, сохраните фотографию. Для этого нажмите на пункт «Файл» в верхнем меню и выберите графу «Export As» . Там появится ещё одно подменю, где требуется указать расширение сохраняемого файла.
- Во всплывшем окне с настройками сохранения вам нужно только настроить параметр «Качество» , передвигая бегунок. Когда завершите настройки, нажмите на кнопку «Сохранить» .
- В «Проводнике» укажите папку, куда будет сохранено готовое изображение.
Стоит понимать, что данная инструкция является лишь примером и не всегда с её помощью можно корректно удалить надпись/водяные знаки с фотографий. Если, например, надпись находится на фоне, имеющим резкие переходы, неоднородную текстуру и т.д., то данная инструкция может оказаться бесполезной, так как вы сможете удалить надпись, но при этом размажите её задний фон. В таких случаях придётся использовать более профессиональные средства, а также располагать более продвинутыми навыками работы в графических редакторах.
Сервис 2: Pixlr Editor
Этот ресурс тоже имеет определённые сходства со знаменитым Adobe Photoshop. Однако здесь интерфейс немного более изменён и упрощён. Сервис работает на технологии Flash, следовательно, для его корректной работы на компьютере потребуется установить актуальную версию Adobe Flash Player. Если он уже установлен, то его нужно будет обновить, если он не был до этого обновлён.
При условии, что весь необходимый софт на компьютер имеется можно приступать к использованию сервиса:
Как видите, удаление надписей на фотографиях возможно и без установки какого-либо специализированного софта. Однако данные инструкции являются обобщением, так как в вашей ситуации может потребоваться использование других инструментов.
Инструкция
Откройте фотографию в “Photoshop”. Это можно сделать через меню “File” («Файл»), пункт “Open” («Открыть»). Можете использовать сочетание клавиш “Ctrl+O”.
Выберите инструмент “Clone Stamp Tool” («Штамп») в палитре “Tools” («Инструменты»). Эта палитра по умолчанию находится в левой части окна программы. Можете использовать «горячую клавишу» “S”.
Укажите источник клонирования. Наведите указатель курсора на участок фотографии, свободный от надписи, но находящийся рядом с ней и при нажатой на клавиатуре кнопке “Alt” щелкните левой кнопкой мыши. При этом указатель курсора изменит свой вид на круг с перекрестием.
Наведите указатель курсора на часть надписи, которая находится ближе всего к указанному ранее источнику клонирования, отпустив кнопку “Alt”. Щелкните левой кнопкой мыши. Часть надписи закрашена. Попробуйте закрасить остальную часть надписи, зажав левую кнопку мыши. Крестик, который появляется рядом с указателем, курсора показывает, с какого места на фотографии копируются , которыми вы закрываете надпись.
Если результат выглядит неестественно, отмените последнее действие через палитру “History” («История»). Эта палитра находится в средней правой части окна программы. Наведите указатель курсора на действие, расположенное над последним и щелкните правой кнопкой мыши.
Выберите новый источник клонирования и закрасьте остаток надписи.
Сохраните фотографию. Воспользуйтесь командой “Save” или “Save As” («Сохранить» или «Сохранить как») меню “File” («Файл»).
Полезный совет
В процессе работы можно перенастраивать параметры инструмента “Clone Stamp Tool” («Штамп»). Для доступа к настройкам щелкните левой кнопкой мыши по треугольнику около панели “Brush” («Кисть»), которая по умолчанию расположена в верхней левой части окна программы, под главным меню. У инструмента “Clone Stamp Tool” («Штамп»), можно регулировать два параметра: “Master Diameter” («Диаметр») и “Hardness” («Жесткость»). Оба параметра настраиваются при помощи ползунков. Также можно ввести числовые значения параметров в поля над ползунками.
Если надпись, которую надо удалить, расположена на однотонном фоне, увеличьте диаметр кисти. Тогда работа пойдет быстрее. Если же надпись находится на фоне со множеством мелких, отличающихся по цвету деталей, выберите кисть малого диаметра и чаще меняйте источник клонирования. Это увеличит время работы, но позволит добиться хорошего результата.
Для удобства работы с мелкими деталями фотографии увеличьте масштаб фотографии. Для этого перетащите влево ползунок в палитре “Navigator” («Навигатор»). Можете просто ввести с клавиатуры числовое значение в поле, расположенное слева от ползунка палитры. Красный прямоугольник в палитре «Навигатор» показывает область фотографии, которая видна в окне открытого документа. Поменять эту область можно, передвинув красный прямоугольник.
Инструкция
Рассмотрим самый простой вариант убирания надписи с фотографии. Допустим, что надпись на гладкой, равномерно окрашенной поверхности, в частности на черной автобусной остановки. Фон под надписью равномерный, поэтому, не мудрствуя лукаво, мы совершим две простые манипуляции. Манипуляция первая. Найдите в палитре инструментов пипетку и ткните ею в какую-нибудь точку фона поближе к надписи, чтобы определить нужный нам цвет. Действие второе – выберите на палитре инструментов кисть, подберите нужные размер и мягкость, цвет настраивать не нужно, он у нас уже определен. Закрасьте надпись недлинными штрихами кисти. Следите за тем, чтобы штрихи сливались с фоном. Если в какой-то части изображения мазки кисти становятся заметными, нужно подкорректировать цвет кисти еще раз при помощи пипетки. Меньше чем за минуту вы сможете надпись бесследно.
Но это лишь единичный и самый просто случай убирания надписи с фотографии. Гораздо чаще встречаются изображения с наложенной на большую часть фото полупрозрачной надписью. Иногда авторы таким образом пытаются предотвратить свои работы от , это их полное право, учиться удалять копирайт мы не будем. Но иногда такие надписи ставятся просто так, попробуем одну из них.
Предупреждаю сразу, работа эта нелегкая, в какой-то мере даже ювелирная. Для убирания надписи вам понадобятся Штамп и Лечащая кисть, и то и другое скрывается на панели инструментов за значками с изображением и пластыря соответственно. Чем меньше диаметр и прозрачность рабочего инструмента при работе со штампом, тем более качественным получится . Зажмите клавишу ALT и щелкните мышкой на фоне рядом с надписью, запоминая фрагмент фото, который вы будете клонировать штампом. Передвиньте курсор мыши на надпись и, зажав левую клавишу мыши, мелкими штрихами начинайте убирать надпись, по необходимости выбирая более подходящие участки фона. При относительной однородности фона можно воспользоваться лечащей кистью, но более сложный рисунок требует тщательной и кропотливой работы со штампом.
Если вы работали очень аккуратно, то от надписи на фотографии не останется в буквальном смысле слова ни следа. Но все-таки не забывайте, надпись на фотографию ставится с какой-то определенной целью, например с целью защиты авторских прав. И даже если у вас получилось полностью убрать знак, прав на использование изображения этим самым вы не получите.
Источники:
- как убрать надпись с картинки в фотошопе
- КАК УБРАТЬ СЕРЫЙ ФОН В ВОРДЕ
Иногда случается такое, что вам крайне нужна красивая тематическая фотография, которую вы нашли в интернете – но по каким-то причинам эта фотография перечеркнута водяным знаком в виде полупрозрачного текста, напоминающего всем об авторских правах на фотографию и предотвращающего ее незаконное использование. Тем не менее, вы можете избавиться от такого полупрозрачного текста, чтобы использовать фотографию по назначению.
Инструкция
Для этого загрузите фотографию в Adobe Photoshop и аккуратно выделите все контуры на водяном знаке. Для выделения используйте маску, Pen Tool или Lasso Tool. После того как выделение будет сделано, продублируйте его на новый слой, нажав на выделенной области правой клавишей мыши и выбрав опцию Layer via Copy. Также вы можете просто продублировать слой, нажав опцию Duplicate Layer.
Текст исчезнет, а цвета на его месте будут максимально соответствовать тем, которые должны быть на оригинальной в местах. Тем не менее, в некоторых областях цвета могут отличаться – в этом случае выделите нужную область и продублируйте ее на новый слой, после чего объедините данный слой с нижним, выбрав опцию в палитре слоев Merge Down.
Повторно выделите отдельный текстовый слой и сотрите те фрагменты надписи, которые совпадают по с фотографией после изменения наложения слоев. Оставшиеся фрагменты, которые по цвету от исходной фотографии, снова обработайте, изменяя режимы смешивания слоев до тех пор, пока результат вас не устроит.
Видео по теме
Обычные и привычные всем фотографии не всегда удовлетворяют владельцев – каждому время от времени хочется поместить свое изображение на морской берег или на улицы красивого города. Даже если в реальности у вас нет такой возможности, вы можете заменить фон своей фотографии в Adobe Photoshop, достоверно изобразив за своей спиной любой пейзаж. Сделать это можно двумя разными методами.
Инструкция
Откройте в Фотошопе нужную фотографию и для начала продублируйте слой Background (Duplicate Layer). Разблокируйте фон овый слой, дважды щелкнув на пиктограмме замочка слева от слоя. Если силуэт на фотографии достаточно ровный, и не имеет слишком сложных и многогранных контуров, выберите на панели инструментов Magnetic Lasso Tool.
Кликните левой клавишей мыши на любой точке контура фигуры на фотографии , и начинайте аккуратно вести линию по силуэту. Узлы выделенного контура будут автоматически притягиваться к контуру, поэтому для использования данного инструмента нужно, чтобы фигура была контрастной по отношению к фон у.
Время от корректируйте направление линии щелчками мыши. Соедините концы линии, замкнув контур выделения, и после этого нажмите комбинацию клавиш Ctrl+Shift+I, либо откройте меню Select и выберите функцию Inverse.
Выделение инвертируется, и теперь вам достаточно нажать Delete, чтобы фон , и в вашем распоряжении осталась только человеческая фигура, которую можно поместить на любой другой фон . Если вы заметили оставшиеся фон овые области, сотрите их ластиком (eraser tool).
Инструмент Magnetic Lasso Tool не для использования в тех случаях, когда изображение имеет сложный контур – например, когда необходимо выделить из основного фон а вместе с фигурой развевающиеся или пышную . В этом случае выберите на панели инструментов Background Eraser Tool – ластик, позволяющий стирать фон овое изображение. Параметр Tolerance установите на 25% и подберите нужный размер кисти.
Видео по теме
Бывают случаи, когда фотографию , которая могла бы украсить ваш фотоальбом или блог, портит расположенная на ней . Конечно, можно поискать другую фотографию. А можно просто удалить надпись.
Вам понадобится
- Графический редактор “Photoshop”
- Фотография, с которой нужно удалить надпись
Инструкция
Откройте фотографию в “Photoshop”. Это можно сделать через меню “File” («Файл»), пункт “Open” («Открыть»). Можете использовать сочетание клавиш “Ctrl+O”.
Выберите инструмент “Clone Stamp Tool” («Штамп») в палитре “Tools” («Инструменты»). Эта палитра по умолчанию находится в левой части окна программы. Можете использовать «горячую клавишу» “S”.
Укажите источник клонирования. Наведите указатель курсора на участок фотографии, свободный от надписи, но находящийся рядом с ней и при нажатой на клавиатуре кнопке “Alt” щелкните левой кнопкой мыши. При этом указатель курсора изменит свой вид на круг с перекрестием.
Наведите указатель курсора на часть надписи, которая находится ближе всего к указанному ранее источнику клонирования, отпустив кнопку “Alt”. Щелкните левой кнопкой мыши. Часть надписи закрашена. Попробуйте закрасить остальную часть надписи, зажав левую кнопку мыши. Крестик, который появляется рядом с указателем, курсора показывает, с какого места на фотографии копируются , которыми вы закрываете надпись.
Если результат выглядит неестественно, отмените последнее действие через палитру “History” («История»). Эта палитра находится в средней правой части окна программы. Наведите указатель курсора на действие, расположенное над последним и щелкните правой кнопкой мыши.
Выберите новый источник клонирования и закрасьте остаток надписи.
Сохраните фотографию. Воспользуйтесь командой “Save” или “Save As” («Сохранить» или «Сохранить как») меню “File” («Файл»).
Полезный совет
В процессе работы можно перенастраивать параметры инструмента “Clone Stamp Tool” («Штамп»). Для доступа к настройкам щелкните левой кнопкой мыши по треугольнику около панели “Brush” («Кисть»), которая по умолчанию расположена в верхней левой части окна программы, под главным меню. У инструмента “Clone Stamp Tool” («Штамп»), можно регулировать два параметра: “Master Diameter” («Диаметр») и “Hardness” («Жесткость»). Оба параметра настраиваются при помощи ползунков. Также можно ввести числовые значения параметров в поля над ползунками.
Если надпись, которую надо удалить, расположена на однотонном фоне, увеличьте диаметр кисти. Тогда работа пойдет быстрее. Если же надпись находится на фоне со множеством мелких, отличающихся по цвету деталей, выберите кисть малого диаметра и чаще меняйте источник клонирования. Это увеличит время работы, но позволит добиться хорошего результата.
Для удобства работы с мелкими деталями фотографии увеличьте масштаб фотографии. Для этого перетащите влево ползунок в палитре “Navigator” («Навигатор»). Можете просто ввести с клавиатуры числовое значение в поле, расположенное слева от ползунка палитры. Красный прямоугольник в палитре «Навигатор» показывает область фотографии, которая видна в окне открытого документа. Поменять эту область можно, передвинув красный прямоугольник.
Источники:
- Описание работы с инструментом «Clone Stamp Tool»
Если надписи ярлыков на рабочем столе операционной системы Windows постоянно имеют одноцветную фоновую заливку и выглядят так, как будто ярлыки постоянно выделены, то причина этому может быть скрыта в неправильных настройках ОС. Таких настроек, могущих повлиять на отсутствие прозрачности фона надписей, в системе существует несколько.
Инструкция
Запустите компонент «Свойства системы» вашей операционной системы — щелкните правой кнопкой мыши ярлык «Мой компьютер» на рабочем столе и выберите в контекстном меню строку «Свойства». Альтернативный способ запуска этого компонента — воспользоваться сочетанием «горячих клавиш» win + pause.
Нажмите кнопку «Параметры», размещенную на вкладке «Дополнительно» в окне компонента. Кнопок с этой надписью там несколько — вам нужна та из них, которая размещена в разделе «Быстродействие».
Выставьте отметку рядом с надписью «Особые эффекты», если эта установка еще не отмечена. В перечне эффектов, размещенном ниже, отыщите и выставьте метку в чекбоксе строки «Отбрасывание теней значками на рабочем столе». Нажмите кнопку «OK», чтобы зафиксировать сделанные изменения.
Если таким способом убрать фон под надписями ярлыков не получится, то при использовании ОС Windows XP, можно выбрать пункт «Свойства» в контекстном меню, появляющемся после щелчка правой кнопкой мыши по пространству рабочего стола, свободному от ярлыков.
Откройте окно «Элементы рабочего стола», щелкнув по кнопке «Настройка рабочего стола» на вкладке «Рабочий стол».
Перейдите на вкладку «Веб» открывшегося окна и уберите флажок у надписи «Закрепить элементы рабочего стола». После этого снимите все метки в чекбоксах перечня, находящегося ниже надписи «Веб-страницы».
Нажмите кнопки «OK» в обоих открытых окнах с установками свойств экрана, чтобы зафиксировать внесенные изменения.
Убедитесь, что в системе не используется режим повышенной контрастности, если фоновая заливка под надписями ярлыков все еще присутствует. Доступ к соответствующей настройке можно получить через панель управления — ссылка на нее помещена в главное меню Windows на кнопке «Пуск». Запустив панель, кликните надпись «Специальные возможности».
Видео по теме
Источники:
- как убрать заливку рабочего стола в 2019
При создании коллажей часто возникает необходимость заменить задний план изображения или переместить основной элемент на новый фон. Adobe Photoshop предлагает для этой операции несколько способов.
Инструкция
Если главный фрагмент очень сложной формы, может быть проще выделить фон вокруг него. Нажмите Q, чтобы перейти в режим редактирования быстрой маски, или используйте эту опцию на панели инструментов. Жесткой кистью черного цвета закрасьте фон, который собираетесь удалить. Вы увидите, что изображение покрывается прозрачной пленкой красного цвета – защитной маской.
Если вы случайно задели основной фрагмент, поставьте цветом переднего план а белый и проведите кистью по участку, с которого нужно снять маску. Когда фон будет закрашен, нажмите еще раз Q, чтобы вернуться в нормальный режим. Вы убедитесь, что вокруг главного элемента появилось выделение.
Есть другой способ. Отметьте на панели инструментов Magnetic Lasso Too («Магнитное лассо»). Щелкните мышкой в любой точке на контуре объекта и ведите курсор по абрису. Если элемент по цвету сливается с фоном, в сложных местах щелкайте по объекту, чтобы инструмент отличал оттенки. Можно увеличить значение Frequency («Частота») – частоты расстановки узелков, чтобы точнее определить форму объекта. Чтобы отменить ошибочный шаг, нажмите Backspace.
Можно использовать другой инструмент из группы «Лассо» – Lasso Tool. Точность выделения будет зависеть только от вас – у этого инструмента нет сложных настроек. Зажмите левую клавишу мыши и обведите объект.
Инструмент Pen («Перо») непрост в использовании, но с его помощью можно делать очень точную обводку. Щелкните мышкой в любой точке на границе между объектом и фоном и обведите основной фрагмент ломаной линией из коротких отрезков.
Затем выберите на панели инструментов Direct Selection Tool («Управление выделением») и щелкните по обводке. Подцепите мышкой контрольный узелок и, перемещая его, измените контур выделения. Опять активируйте «Перо» и щелкните правой клавишей по контуру обводки. Выберите команду Make Selection («Создать выделение»).
После того как вы выделили объект любым из этих инструментов, инвертируйте выделение Ctrl+Shift+I и нажмите Delete или Backspace, чтобы удалить фон.
Необходимость убрать с изображения надпись может возникнуть как при обработке снимка с автоматически проставленной датой, так и при реставрации старого отсканированного фото. Для этой цели подойдут такие инструменты Photoshop, как Clone Stamp, Patch или Spot Healing Brush.
Вам понадобится
- — программа Photoshop;
- — изображение.
Инструкция
Откройте картинку с надпись ю в Photoshop, воспользовавшись опцией Open меню File. Если буквы или цифры, которые нужно убрать с изображения, расположены на одноцветном ровном фоне без шума и фактуры, особенных усилий от вас не потребуется. Применив сочетание Shift+Ctrl+N, добавьте новый слой поверх картинки и, включив инструмент Brush, закрасьте знаки цветом фона.
Многие уже наслышаны о чудесах, на которые способен графический редактор. Например, программа позволяет буквально стереть из кадра какой-либо объект. Особенно активно этой возможностью фотографы пользуются для удаления мусора, который случайно попал в кадр. Мы же попробуем задействовать данную функцию для избавления снимка от электрических проводов.
Наша задача — понять, как удалить объект в Фотошопе: например, провода немного испортили кадр. Они появляются из ниоткуда, после чего туда же и уходят. Нужно сказать, что подобные вещи часто портят всю красоту фотографий, на которых изображены деревушки и небольшие города. И далеко не все подозревают, что провода легко можно стереть средствами Adobe Photoshop. Именно этим мы сейчас и займемся.
Выберите инструмент «Лассо». Обведите им первый провод. Не приближайте инструмент к нему вплотную, это совершенно не обязательно. Важно лишь, чтобы вся область с проводом оказалась в зоне выделения. Не обращайте внимание на то, что в зону выделения попадает и небо.
Теперь зажмите клавишу Shift и точно так же выделите второй провод. Если, конечно же, их на вашем снимке несколько. Так у вас получится пара выделенных областей.
Далее нажмите клавишу Delete. Это приведет к удалению выделенных участков изображения. Но предварительно программа при помощи диалогового окна спросит у вас, что именно должно появиться вместо удаленных объектов. Вы должны выбрать пункт «С учетом содержимого». Непрозрачность оставьте на уровне 100%, режим изменять не нужно.
Как удалить ненужное в Фотошопе?
На совершение данной операции может потребоваться 10-15 секунд. В наихудших случаях графическому редактору может не хватить оперативной памяти, тогда он выдаст соответствующую ошибку. Обычно такое происходит на слабеньких ноутбуках. Если же всё прошло нормально, то на картинке и следа не останется от удаленных объектов. Например, наше изображение оказалось полностью избавлено от электрических кабелей. Пустующую область Photoshop залил цветами, близкими к затянутому тучами небу. Не забудьте после получения результата перейти по пути «Выделение>Отменить выделение».
Отныне вы не должны задаваться вопросом, как удалить ненужное в Фотошопе — теперь Вы легко сможете повторить данное действие с любым другим изображением. На это потребуется менее минуты. Всё зависит лишь от вашего умения быстро выделить ту или иную область на снимке.
Нужно помнить, что существует несколько подводных камней, иногда мешающих удалить какой-либо объект. Данную операцию стоит совершать только с маленькими областями снимка. В противном случае программа может не понять, чем именно заливать получившуюся «дыру». Идеальная картинка получается в том случае, если объект находился на траве или снегу. Также в качестве фона подходит небо. Хороший результат может быть получен и тогда, когда фон размыт (съемка велась при широко раскрытой диафрагме).
Как удалить область в Фотошопе?
Давайте ещё раз пройдемся по вопросу, как удалить область в Фотошопе, считающуюся ненужной. У нас имеется снимок красивой скульптуры. Но картину портит паутинка, свисающая с ручки фонаря. Изначально эта деталь может быть незаметна. Но если просматривать фотографию в максимальном масштабе, то паутина сразу портит впечатление от снимка.
Ниточку паутины нужно в этот раз выделить поточнее. Ведь кусок неба вокруг неё очень маленький. Если захватить слишком большую область, то Photoshop решит залить удаленную область цветами, позаимствованными из ручки фонаря. Для более аккуратного выделения нужно увеличить снимок до 100-процентного. Работа будет вестись при помощи всё того же инструмента «Лассо».
После нажатия клавиши Delete вы увидите знакомое диалоговое окно. Остается лишь выбрать пункт «С учетом содержимого» и нажать кнопку «OK». Затем нужно отменить выделение, чтобы хорошо разглядеть получившийся результат. В нашем случае потребовалось повторение операции с остатком ниточки, свисающим с верхнего края фонаря. После этого изображение стало идеальным.
Как удалять в Фотошопе?
Теперь давайте поговорим об удалении в общих чертах. Вам может показаться, что вопрос о том, как удалить в Фотошопе ту или иную область, очень простой. Но на самом деле удаление очень просто реализовано только в текстовых редакторах. В подобной программе нужно лишь выделить кусок текста, после чего он удаляется одним нажатием клавиши Delete. В Adobe Photoshop ситуация совсем другая. Здесь удаления можно добиться разными способами.
О первом способе мы уже рассказали выше. Он подходит для удаления всяческого мусора, мешающего правильному восприятию снимка. Но существуют и другие методы удаления объектов. Например, вы можете создаваться многослойное изображение, которое представляет собой шаблон для дизайна сайта. Нет большого смысла удалять из него объекты описанным выше способом. Чаще всего все эти объекты будут представлять собой отдельные слои. Поэтому легче удалить сам слой, чем пытаться выделять объект. Или можно просто отключить показ слоя.
Также при помощи описанного выше способа нельзя удалить крупные объекты. Например, вы можете попробовать так избавиться от какого-нибудь человека. Но вместо него появится безобразное пятно, которое испортит впечатление от фотографии ещё сильнее. Удалить из снимка большие объекты невозможно, если только вы не собираетесь закрыть образовавшуюся «дырку» чем-нибудь другим.
Как удалить фон в Фотошопе?
Удалению фона уже был посвящен отдельный урок. В этом тексте мы уже более кратко расскажем о том, как удалить фон в Фотошопе и в качестве примера вновь будет выступать фотография, на которой изображена скульптура девушки с фонарем.
Для начала следует выделить объект, отделить его таким образом от фона. Делается это при помощи инструмента «Магнитное лассо». Выберите его и щелкните левой кнопкой мыши по контуру объекта. Затем продолжайте вести курсор по контуру. И так до тех пор, пока вы не соедините последний маркер с первым. Для большего удобства следует увеличить масштаб картинки. Для перемещения в этом случае используется специальный инструмент «Рука», вызываемый при помощи зажатия клавиши «Пробел».
Постепенно вся фигура окажется выделенной, после чего по ней побежит пунктирная линия. Увеличить правильность выделения поможет кнопка «Уточнить край». Она вызовет появление диалогового окна, в котором нужно задействовать функцию «Умный радиус». Также можно попробовать применить сглаживание. Но, как вы понимаете, нам нужно удалить фон, а не сам объект. Поэтому далее перейдите по пути «Выделение>Инверсия». А затем нажмите клавишу Delete.
Как удалить выделенное в Фотошопе?
Если у вас картинка до сих пор состоит из одного слоя, то дальше выскочит знакомое диалоговое окно. Пункт «С учетом содержимого» в этот раз использовать не стоит. Попробуйте вместо него выбрать пункт «Черный», «Белый» или «Цвет фона».
Вы можете удивиться тому, что нам не предлагают оставить удаленную область полностью прозрачной. Но всё правильно. Ведь мы работаем с JPEG-картинкой. Этот формат не поддерживает прозрачность. Вам интересно, как удалить выделенное в Фотошопе, не заливая область каким-либо цветом? Тогда перейдите в панель «Слои». Вы сразу заметите, что около единственного слоя нарисован небольшой замочек.
Этот замок говорит о том, что слой заблокирован. Широкий диапазон действий к нему применить нельзя. Для устранения блокировки совершите двойной щелчок по слою левой кнопкой мыши. Вам будет предложено дать слою другое наименование. Воспользуйтесь предоставленной возможностью.
Теперь вы можете со спокойной душой нажимать клавишу Delete (если только вы не успели залить всё белым или черным цветом). В этот раз никакое диалоговое окно не выскочит. Вместо этого фон тут же заменится на шахматные клетки. Это означает, что он стал прозрачным. Если вы сохраните получившееся изображение в PNG-формате, то сразу это заметите. Если же вы захотите сохранить картинку в формате JPEG, то прозрачность заменится на белый цвет.
Заметьте, что выделение после ваших действий сохранилось. Это позволит совершать с выбранной областью и другие действия. Когда выделение вам станет не нужно — просто его отмените.
Как в Фотошопе удалить цвет?
Как говорилось в самом начале урока, Photoshop позволяет удалять не только отдельные объекты. В этом графическом редакторе можно даже избавиться от какого-нибудь цвета, заменив его на другой. Если вас тоже когда-нибудь посещал вопрос, как в Фотошопе удалить цвет, то вы попали по адресу. Сейчас вы узнаете, как совершить данную операцию в максимально короткие сроки.
Работать мы будем над картинкой, на которой изображен некий рестлер. Человек нарисован в стиле «Южного парка». Изображение состоит из небольшого количества цветов, что только облегчит нам работу.
Наша задача простая — нужно изменить цвет кожи на любой другой. Для этого перейдите по пути «Выделение>Цветовой диапазон».
Появится небольшое диалоговое окно, позволяющее выбрать тот или иной цветовой оттенок. Курсор мыши в этот момент превратится в пипетку. Вам необходимо щелкнуть по торсу рестлера. Разброс смело увеличивайте до 60-69 пунктов. Затем жмите кнопку «OK».
Вы сразу заметите, что строки выделения побежали практически по всему человечку. Это значит, что выделились все участки с указанным нами диапазоном цветов. Теперь с ними можно производить любые действия. Например, для удаления жмите клавишу Delete. Выскочит диалоговое окно, в котором вам предложат заменить цвет на любой другой. Или вовсе телесные цвета заменятся на прозрачность, если фоновый слой предварительно был разблокирован.
Но гораздо проще заменить выделенные цвета при помощи перехода по пути «Изображение>Коррекция>Цветовой тон/Насыщенность». Выскочит маленькое диалоговое окно, в котором вы можете менять цвет, одновременно наблюдая за результатом ваших действий.
Как удалить фото в Фотошопе?
Всё описанное выше — лишь малая часть того, на что способен графический редактор Adobe Photoshop. Если человек умеет им пользоваться, то он не задается вопросом, как удалить фото в Фотошопе — он просто открывает в программе нужное изображение и занимается своей работой.
Нужно отметить, что графический редактор не всегда был настолько умным. До версии CS6 не существовало функции заливки изображения с учетом содержимого. Раньше вместо удаленной области появлялась прозрачность или выбранный пользователем цвет. А если вспомнить конец 90-ых и первую половину 2000-ых годов, то тогда даже с выделением возникали некоторые проблемы. Поэтому мы можем лишь радоваться, что живем в такое время, когда с фотографиями можно творить практически любые безумства.
Конечно, некоторым операциям нужно обучаться. Но это не так сложно, как кажется. Наш сайт уже опубликовал множество уроков, рассказывающих о всевозможных функциях. Если вы изучите их все, то научитесь достаточно любопытным операциям. Поверьте, друзья и коллеги очень сильно удивятся вашим знаниям! Вскоре они завалят вас заказами по удалению со снимков тех или иных объектов.
Как удалить текст в Фотошопе?
Но мы немного отвлеклись. Давайте рассмотрим ещё пару моментов, случающихся очень часто. Регулярно мы качаем красивые изображения из Интернета. И очень обидно бывает, когда в одном из углов обнаруживается какая-нибудь надпись. Обычно это имя автора или адрес его сайта. Давайте подумаем над тем, как удалить текст в Фотошопе — на самом деле вы уже без подсказки смогли бы это сделать, так как для данной операции используются рассмотренные выше приемы. В качестве примера возьмем обои на рабочий стол, посвященные фильму «Живая сталь». В их правом верхнем углу имеется текст с указанием правообладателя. Именно его мы постараемся удалить.
Масштаб отображения картинки увеличьте до 100-процентного. Затем выберите инструмент «Лассо». Если бы текст был больше — можно было бы задействовать даже «Магнитное лассо» или «Быстрое выделение». С помощью этих инструментов можно быстро выделить большие буквы по их контуру. Но в нашем случае буквы очень маленькие, поэтому мы просто обведем их все при помощи обычного «Лассо».
Дальнейшие действия вы уже знаете. Нажмите клавишу Delete, в появившемся диалоговом окне выберите пункт «С учетом содержимого». Затем останется лишь отменить выделение и посмотреть на результат. Если фон однородный, то никаких артефактов вы не заметите. В нашем случае фон был почти полностью черным, поэтому результат вышел идеальным.
Как удалить надпись в Фотошопе?
Обучение по тому, как удалить надпись в Фотошопе, мы продолжим редактированием следующих обоев. На этот раз мы взяли картинку, посвященную фильму «Хоббит: неожиданное путешествие». Здесь мы проверим качество работы графического редактора на новых надписях. Они представляют собой логотипы. Трудность состоит в том, что фон на этот раз хорошо просматривается.
Выделять такие надписи следует при помощи всё того же «Лассо». Для остальных инструментов их размер слишком мал. Выделять следует по одной надписи. То есть, после выделения логотипа MGM зажмите клавишу Shift, после чего переходите к выделению надписи New Line Cinema. Когда выделены будут все логотипы — нажмите клавишу Delete. Что выбрать в диалоговом окне, посвященном удалению объектов, вы уже знаете.
Получившийся результат вы видите ниже. В некоторых местах трава оказалась размыта, но заметить это можно лишь при просмотре на максимальном масштабе. Проблема возникла лишь с тем, что в одном месте появились совершенно лишние буквы. От них можно избавиться, повторив предыдущие действия.
Вам следует знать, что удалить можно не любую надпись. Если она слишком большая и имеет некоторую прозрачность, то попытки её удаления будут бесплодными. Именно поэтому такими водяными знаками защищают свои снимки профессиональные фотографы.
Как в Фотошопе удалить картинку?
Мы надеемся, что этот урок научил вас новым возможностям Фотошопа, о которых вы даже не догадывались. Теперь вы знаете, как в Фотошопе удалить картинку или надпись и как предполагалось, все эти действия максимально легки. На их совершение требуется минимум времени
Надписи и лишний текст способны очень сильно испортить впечатление от снимка. Довольно часто бывает нужно убрать надпись в Фотошопе с картинки, с рекламных щитов или с одежды, чтобы она не отвлекала внимание зрителя.
Тут стоит сделать небольшую оговорку — не надо удалять водяные знаки и строки копирайтов с чужих фотографий. Этим вы нарушаете закон об авторских правах. Если очень хочется использовать чужой снимок, ищите фотографии по лицензии CC0 или свяжитесь с автором и спросите разрешения.
Давайте сначала разберёмся, как вырезать надпись в Фотошопе. Такой способ подходит, если надпись находится на достаточно однородном фоне без ярко выраженных деталей, границ объектов и переходов цвета.
Рассмотрим пример, как в Фотошопе стереть надпись, не повредив фон (её мы добавили специально).
Выбираем инструмент Lasso Tool/«Инструмент “Лассо”» и мышкой обводим надпись.
Вокруг слова появляется линия из чередующихся белых и чёрных полосок, которую иногда называют «бегущие муравьи».
После этого кликаем правой клавишей мыши по выделенной области и выбираем пункт меню Fill/«Выполнить заливку» .
В появившемся диалоговом окне в параметре Contents надо задать значение Content-Aware/«С учётом содержимого» . Такая настройка даёт программе указание автоматически заполнить выделенную область, основываясь на том, что изображено на фотографии рядом. В случае однородных поверхностей или каких-то текстур результат получается качественным.
После этого нажимаем в диалоговом окне на кнопку Ok и видим, что наш текст пропал, а Фотошоп «дорисовал» область максимально похоже на окружение.
Этот простой и быстрый способ позволяет убрать текст в Фотошопе с картинки, когда он написан на однородных поверхностях.
Для более сложных ситуаций подойдёт способ, основанный на использовании Clone Stamp Tool/«Инструмент “Восстанавливающая кисть”» .
Давайте рассмотрим, как на картинке убрать надпись в Фотошопе на примере фотографии ниже.
Если воспользоваться предыдущим методом, то не удастся аккуратно восстановить структуру веток дерева. Можно, конечно, выделять по одной букве, но и тут не факт, что получится достойный результат.
Поэтому выбираем инструмент Spot Healing Brush Tool/«Инструмент “Точечная восстанавливающая кисть”» .
В верхней панели инструментов задаём размер инструмента и обязательно уточняем, что параметр Type установлен в значение Content Aware/«С учётом содержимого» . Смысл этого параметра аналогичен описываемому в предыдущем способе — Фотошоп будет пытаться восстанавливать область воздействия с учётом структуры изображения.
Размер надо выбирать в зависимости от величины надписи, её шрифта и толщины букв, а также размера самого изображения. Оптимального результата можно добиться, если подобрать толщину инструмента примерно равной толщине линии шрифта.
После того как определились с размером инструмента, проводим им по контуру букв, нажав левую клавишу мыши. Область воздействия будет подсвечиваться серым. Как только вы отпустите кнопку мыши, Photoshop будет заменять надпись на элементы фона и изображения. Это позволяет производить ретушь небольшими шажками. Например, можно удалять по одной букве и контролировать результат.
Продолжаем «обводить» буквы, пока вся надпись не будет удалена с фотографии.
Эти два способа, основанные на принципах заполнения с учётом фона позволяют очень аккуратно, без следов убрать надпись на картинке в Фотошопе. Выбор конкретного способа и параметров рабочего инструмента зависит от исходного изображения и размера надписи.
Удаление фона с фотографии
Любой, кто гравировал фотографии, имел опыт, когда кто-то приносил фотографию с темным фоном, который не контрастирует с человеком, изображенным на снимке.
Хотя вы можете решить множество проблем с помощью такого программного обеспечения, как Photograv, чтобы действительно выделить фотографию и хорошо выглядеть гравировкой на продукте, таком как музыкальная шкатулка или шкатулка для драгоценностей, вам необходимо удалить этот темный фон. Вы не поверите, но это не так много времени, как вы думаете!
Используя недорогую программу, такую как Photoshop Elements, которая доступна по цене менее 100 долларов, вы можете быстро исправить фотографию и избавить вас от необходимости отказывать потенциальному покупателю.
После сканирования фотографии в оттенках серого с разрешением 600 точек на дюйм откройте ее в Photoshop Elements. Увеличьте небольшой участок фотографии, над которым хотите работать. Чем ближе вы увеличите масштаб, тем точнее будет ваш выбор. Выберите инструмент «Магнитное лассо» и щелкните изображение, чтобы установить первую точку крепления. Точки крепления закрепляют область, которую вы хотите выделить. Продолжайте следовать контуру области фона, которую мы хотим удалить. Мы пытаемся удалить фон, подойдя как можно ближе к той части фотографии, которую хотим выгравировать.Когда вы перемещаете мышь, точки будут появляться там, где программа выбирает область, от которой мы хотим избавиться.
При перемещении указателя активный сегмент привязывается к самому сильному краю изображения. Иногда инструмент «Магнитное лассо» добавляет точки крепления в области, которые вы не хотите выделять. В этом случае переместите указатель мыши ближе к последней правильной точке выбора и нажмите «Удалить», пока все неправильные точки не будут удалены. Это может произойти в областях, где фон очень близок к цвету фотографии.Пройдите немного вперед и щелкните мышью, чтобы создать точку ручного выбора.
Когда вы выбрали область, которую хотите удалить, щелкните первую точку выбора, и область будет выделена (Изображение 2).
Нажмите «Удалить», чтобы удалить эту область (Изображение 3).
Очистите края фотографии, где еще есть фон, создав рамку, выбрав то, что осталось на странице. Удалите эти части фона. Перейдите по экрану к следующему разделу фотографии и очищайте этот раздел, пока не проработаете всю фотографию.(Изображение 4)
Не беспокойтесь, если края фотографии не совсем гладкие. Это несоответствие будет выглядеть более естественным, чем вы ожидаете, после гравировки. Попробуйте выгравировать фотографию на куске подручного материала. Если вы видите небольшое выделение, которое нужно сгладить, вы можете выбрать инструмент «Ластик», чтобы избавиться от этой области. Для получения дополнительной информации о Photoshop Elements посетите сайт www.adobe.com.
Лазерная гравировка фото — Cartonus
Хочу рассказать, как мы гравируем фото на лазерном станке.После различных испытаний, проб и ошибок, родился алгоритм, позволяющий получить гравировку хорошего качества.
Шаг 1. Фото отличного качества
Используйте фото только отличного качества.
Открыть в Adobe Photoshop.
Шаг 2: кадрирование фото
Обрезайте фото по своему усмотрению. Инструмент для обрезки (C)
Шаг 3. Удаление фона
Осторожно удалите фон.
Используйте инструмент Polygonal Lasso Tool (L) Feather 0px, Anti-alias.
Сделайте белый фон, объедините слои (Ctrl + E)
Шаг 4. Преобразование фотографии в оттенки серого
Изображение> Режим> Оттенки серого
Шаг 5: Редактировать фото
Большие темные участки фотографии светятся.
Интенсивность черного цвета на лице должна быть 10-15%.
Глаза должны быть почти белыми. Черный 3-6%.
Светлые пряди волос создают больше света. Инструмент Dodge (O) Диапазон: Мелирование.
Темные пряди волос темнеют. Затемнитель (O) Диапазон: Тени.
Шаг 6: Размер изображения
Разрешение: 200 пикселей / см (508 пикселей / дюйм)
Шаг 7: Заточка
Фильтр> Резкость> Маска нерезкости
Количество: 200% Радиус: 1 пиксель Пороговое значение: 0 уровней.
Сделайте резче глаза, ресницы, брови, губы, волосы с помощью Sharpen Tool.
Шаг 8: преобразование изображения в растровое изображение
Изображение> Режим> Растровое изображение
Выход: 200 пикселей / см (508 пикселей / дюйм)
Метод: Полутоновый экран Частота: 200 линий / см (508 линий / дюйм)
Угол: 15 градусов
Форма: Круглая
Сохранить как Формат: файл BMP
Формат: Windows
Глубина: 1 бит
Шаг 9: Глаз
Вырежьте кусок изображения для тестов.
Eye — лучший выбор
Шаг 10: Лазерная программа
Импортируйте изображение BMP в RDWorks (или другую вашу лазерную программу).
Волокна древесины должны быть параллельны длинной оси (X).
Изображение тоже.
При необходимости поверните изображение на 90 градусов.
Установка параметров для гравировки
• Параметры для лазера мощностью 40 Вт (Программа: RDCAM)
• Скорость (мм / с): 300 Макс.
• Мощность (%): 20
• Интервал (мм): 0,05
Материал: массив березы, фанера береза.
Скорость и мощность нужно выбирать экспериментально.
Видео
В основном используем фанеру березовую.
Доступный и дешевый материал.
Отшлифовать фанеру и покрыть лаком.
После гравировки протрите изделие влажной губкой, чтобы удалить сажу и пыль.
Шаг 12: результат
Дерево удачи!
Прочтите инструкцииКак сделать лазерную гравировку фотографии
Фотографии с лазерной гравировкой создают потрясающие индивидуальные произведения искусства в вашем помещении. Лазерная гравировка фотографий — идеальный способ разбудить ваши фотографии и придать им совершенно новый вид.
Так как же гравировать фотографию лазером? Это просто — выберите качественную фотографию, измените ее с помощью программного обеспечения для редактирования, преобразуйте в файл BMP, а затем выгравируйте на выбранном вами материале.
Для достижения наилучших результатов убедитесь, что вы выбрали лучший материал, а также лучший лазерный гравер для работы. Вот руководство по покупке лучших лазерных гравировальных машин.
Как выполнить лазерную гравировку фотографий (требования и шаги)
Прежде чем мы рассмотрим шаги, которые необходимо выполнить, давайте сначала посмотрим, что вам нужно, чтобы начать гравировать свою фотографию (и).
Что понадобится для лазерной гравировки фото
Во-первых, вот инструменты торговля, необходимая для успешного проекта лазерной гравировки фотографий.
- Лазерный гравировальный станок
Когда дело доходит до лазерной гравировки фотографий, вам нужен лазерный станок, специально созданный для этой работы. Ваш лазерный сканер и 3D-принтер просто не справятся. Большинство людей уклоняются от использования лазерных граверов из-за неправильного представления о том, что они слишком дороги.Но лазерный гравер не должен стоить руки и ноги. Вот 11 потрясающих лазерных граверов стоимостью менее 500 долларов.
Не все фотографии подходят для лазерной гравировки. Если вы стремитесь к эффектному результату, тщательно выбирайте фото. Практическое правило — выбирать изображение с достаточным количеством деталей, в фокусе, не содержащее слишком много цвета и с большим количеством переходов от светлого к темному. По сути, четкие фотографии, которые легко вырезать из фона, придают достаточный интерес и детализацию.Для достижения наилучших результатов разрешение вашей фотографии должно быть не менее 300 точек на дюйм.
Здесь нет правильного или неправильного. Просто используйте программное обеспечение, с которым вам удобно. Если вы не знаете, как это сделать, скачайте пробные версии программного обеспечения, чтобы убедиться, что вам это удобно, прежде чем покупать лицензию. Примеры распространенного программного обеспечения для редактирования фотографий включают Photoshop, GIMP, InPixio и Pixlr, которые предлагают удобную обработку, когда вы хотите очистить или удалить фон.
Действия, которые необходимо соблюдать при лазерной гравировке фотографий
Когда у вас будут готовы инструменты, следуйте эти шаги, чтобы создать потрясающую фотографию с помощью вашего лазерного гравировального станка.
Начните работу с настройки фотографии с помощью программного обеспечения для редактирования. При редактировании самое важное — сначала преобразовать фотографию в индексированную цветовую схему, а затем в оттенки серого. Вы также можете удалить фоновый цвет фотографии, так как это поможет получить четкий и чистый вид. Другие варианты редактирования включают изменение интенсивности черного цвета, добавление светлых к темным фотографиям и повышение резкости глаз, губ, бровей, волос и ресниц. Если вы совершенно не разбираетесь в редактировании фотографий, вы можете нанять фрилансера, который отредактирует фотографию за вас.Лучшее место для поиска недорогих дизайнеров — Fiverr.com. Всего за 5 долларов вы получите талантливого дизайнера, который сделает все необходимое для редактирования фотографий.
- Преобразование изображения в файл Bitmap
Этот шаг можно выполнить с помощью программного обеспечения для редактирования. Если у вас такой возможности нет, поищите отдельную программу, в которой есть возможность сохранения или преобразования. Самый распространенный — Paint в Windows. Если вы наняли фрилансера, который поможет вам с правками, он также может помочь вам с преобразованием.
Наконец, отправьте файл Bitmap на лазерный аппарат и наблюдайте, как происходит волшебство.Файл можно отправить либо непосредственно на лазер через беспроводное соединение, либо кабель, либо с помощью USB-накопителя. Установите свои параметры, включите лазер и ждите результатов. Если вы впервые используете лазерный гравер, вы можете сначала протестировать его с некоторыми одноразовыми материалами, чтобы убедиться, что все правильно настроено, прежде чем гравировать на вашем реальном материале
Зачем нужна лазерная гравировка фото?
Фотографии могут быть представлены разными способами. Вы можете поместить фотографию в рамку, смонтировать ее или просто сохранить как цифровой файл.Так зачем вам выгравировать фотографию? Вот некоторые преимущества лазерной гравировки фотографии.
Хотя в наши дни сделать снимок стало очень легко, сохранить его на долгие годы — непростая задача. Телефоны умирают, карты памяти повреждаются, пароли в облаке забываются… вы называете это. Конечно, распечатка фотографий может помочь вам сохранить ваши фотографии, но даже это не так сложно, чтобы длиться веками. С другой стороны, лазерная гравировка — это верный способ сохранить ваши воспоминания сколько угодно долго.
Одно из вечных преимуществ технологии лазерной гравировки — точность. С помощью лазерного гравировального станка для фотографий вы можете создать гравюру, которая сохранит детали вашего исходного изображения. Возможность воспроизвести фотографию с высокой степенью точности дает вам возможность экспериментировать с различными идеями, о которых вы даже не мечтали.
Множество проектов по лазерной гравировке фотографий делаются на дереве, но есть много других материалов, подходящих для этого типа технологии.Вы можете нанести лазерную гравировку фото на пластик, металл, мрамор, камень, и стекло. Это значит, что на бляшках можно изготавливать декоративные и функциональные изделия, пресс-папье, ювелирные изделия и подставка для книг.
Материалы, подходящие для фотолазерной гравировки
Не все материалы подходят для лазерной гравировки. Вот материалы, которые больше всего подходят для лазерной гравировки.
Сюда входят древесина твердых и мягких пород, латекс, ДВП и бумага. Хвойная древесина является наиболее предпочтительным вариантом в этой категории, потому что она потребляет меньше энергии, чем остальные.Бумажные материалы довольно чувствительны к работе, поскольку они склонны к прожиганию лазерным лучом. Однако их можно время от времени охлаждать во время процесса лазерной гравировки, чтобы избежать этого.
Лучший лазерный гравер по дереву
, как и материалы на бумажной основе, на стекле сложно выполнить лазерную гравировку, но на нем можно создать одни из самых красивых гравюр. Стекло подвержено риску разрушения, когда лазерный луч попадает на его поверхность, обнажая его естественные кристаллические структуры и зерна.Работайте со стеклом только в том случае, если вы уверены в своих навыках лазерной гравировки фотографий. Но если у вас получится, вы обязательно получите визуально привлекательные фотографии.
Лучший лазерный гравер по стеклу
Черный мрамор и гранит — два самых популярных материала для проектов лазерной гравировки фотографий. Они обладают потрясающими контрастными возможностями, что позволяет создавать красивые черно-белые фотогравюры.
Если говорить о пластике, то лучше всего использовать акрил и некоторые литые смолы.Акрил такой же прозрачный, как стекло, что означает, что он позволяет лазерному лучу проходить сквозь него без необходимости регулировать скорость печати и параметры мощности на лазерной машине.
Это выгодно, потому что они термостойкие и могут легко удерживать энергию лазера в нужном направлении. Единственная проблема заключается в том, что металлу требуется немного больше энергии, чтобы вырезать их.
Лучший лазерный гравер по металлу
Советы по достижению наилучших результатов при лазерной гравировке фотографий
Если вас интересуют советы по лазерной гравировке чего-либо, вы можете обратиться к другой нашей статье, в которой этот вопрос рассматривается более подробно.Вот ссылка. Но если вас просто интересует лазерная гравировка фотографий на различных материалах, вот несколько советов и хитростей, которые сделают вашу жизнь проще.
- Различные материалы дают разные результаты
Выбирая материалы для гравировки, имейте в виду, что каждый по-разному реагирует на лазерную гравировку. Даже с той же фотографией вы получите другой результат, если выгравируете ее на черном пластике, чем на прозрачном акриле.Чтобы избежать разочарований, мы рекомендуем протестировать каждый материал с одним и тем же изображением, чтобы узнать, какой материал придаст вам тот вид, который вам нужен.
- Осторожно выберите произведение искусства
Во-вторых, результат ваших гравюр во многом будет зависеть от иллюстраций, которые вы выберете для своих фотографий. Теоретически фотографии, которые создают потрясающие гравюры, имеют различные оттенки, переходит от светлого к темному. С другой стороны, фотографии, содержащие один блок однотонный цвет не дает наилучших результатов, особенно на дереве.Избегайте фотографий с огромным фоном, отображающим одно или два крошечных изображения впереди. У них есть очень мало деталей, а это очень важный фактор для лазерной гравировки фотографий.
- Программное обеспечение выбор имеет значение
Помимо материалов и иллюстраций, ваш выбор программного обеспечения для редактирования фотографий также играет жизненно важную роль в лазерной гравировке фотографий. Конечно, большинство графических программ может корректировать цифровые или отсканированные фотографии, но некоторые из них имеют дополнительные функции, которые упрощают работу с фотографиями.Photoshop и Touch Laser Photo — это примеры программ, которые делают редактирование фотографий более простым и детализированным.
ФункцииPhotoshop позволяют применять передовые методы обработки изображений, такие как изменение разрешения, регулировка яркости, резкость краев, добавление текстурных и световых эффектов, изменение размера изображения и удаление фона.
Touch Laser Программа обработки фотографий также очень проста в использовании. Все, что вам нужно сделать, это отсканировать или импортировать изображение, открыть его, обрезать и изменить размер по своему вкусу, выбрать материал для гравировки и нажать кнопку автообработки, чтобы проверить симуляцию гравировки на материале.
Когда производительность лазера и разрешение повышаются, изображение становится плоским с небольшими деталями. Насколько вы можете, настройте лазер так, чтобы он слегка гравировал поверхность материала. Чтобы найти идеальный баланс параметров лазера для предпочтительного материала, сначала поработайте с матрицей в градациях серого.
- Следите за изменениями в настройках фотографий
Многие люди не осознают влияние фото настроек на готовом изделии.Пример — разница в тоне между светлыми и темными участками фотографии, что влияет на ее градиент. С вы не будете знать, как будет вести себя ваш материал, когда измените настройки ваше фото, обязательно проверяйте гравировку каждый раз, когда вносите какие-либо изменения — нет как бы мало это ни было.
- Сканирование ваша фотография в цвете
Прелесть лазерной гравировки фотографии заключается в том, что независимо от того, есть ли у вас отсканированная или цифровая фотография, результаты будут более или менее одинаковыми.Единственная хитрость заключается в том, что вам нужно сканировать ваши изображения в цвете, даже если они черно-белые. Сканирование фотографий в цвете добавит к фотографии больше деталей, что поможет вам добиться лучшего качества изображения.
- Рукоять с соответствующим разрешением
Вам не обязательно разрешение для обеспечения идеальной гравировки. Большинство ваших проектов будут успешными с разрешением 200, 300 и 400 точек на дюйм. Иногда вы можете использовать высокий разрешение 600 и 1200 точек на дюйм.Что касается разрешения сканирования, то лучшие результаты диапазон от 200 до 300 точек на дюйм. Сканирование изображений с более низким разрешением делает ваши фотографии достаточно малы, чтобы их можно было легко обрабатывать с помощью графического программного обеспечения.
Кроме того, когда дело доходит до гравировки, изображения в Интернете с низким разрешением не идеальны для гравировки. Если вы загружаете изображение из Интернета, выберите максимально возможное разрешение. То же самое и с изображениями с цифровых камер. Цифровая камера с высоким разрешением позволяет получать более четкие и детализированные изображения для гравировки.Таким образом, выберите изображения с высоким разрешением, если вы хотите их сканировать. Растягивание изображения с помощью программного обеспечения для редактирования только снизит его разрешение и, следовательно, приведет к плохому результату гравировки.
Когда вы начнете, лазерная гравировка фотографии может показаться утомительной и утомительной. Однако пока не сдавайтесь. По мере того, как вы продолжаете работать над большим количеством лазерных гравюр, ваше мастерство будет улучшаться.
Лазерная гравировка фотографии — это очень полезный опыт. Работа с различными материалами, правильное редактирование фотографии и правильная настройка лазерного гравера могут сначала показаться сложными, но когда вы освоитесь, это будет просто ветер.
Связанные4 способа увеличения разрешения лазерной гравировки
В зависимости от материала, который вы гравируете, будь то дерево, акрил, лазерный пластик, мрамор, гранит, алюминий, анодированный алюминий, у вас будут разные настройки для DPI (точек на дюйм), давление воздуха, скорость и мощность для получения наилучшего разрешения на конечном продукте. Итак, создание наилучшего разрешения — это сочетание правильных настроек и правильного приложения.
В этой статье мы расскажем о некоторых факторах, влияющих на разрешение лазерной гравировки, и дадим советы операторам по достижению наилучших результатов.
Мы начнем с того, что нужно операторам номер один для оптимального разрешения лазерной гравировки.
1. Начните с высококачественного изображения
Нет набора настроек и возможностей, которые могли бы компенсировать некачественное изображение. Если ваша цель лазерной гравировки ясна, четкое разрешение, начинать с высококачественного изображения имеет важное значение.Слишком часто люди пытаются выгравировать с помощью лазера изображение, которое либо отсканировано с физической фотографии, либо снято с помощью некачественного мобильного телефона / камеры, либо даже найдено в Интернете и снято с экрана.
Обычно эти изображения не обеспечивают достаточной детализации для гравировки с высоким разрешением. Вместо этого лучше выбирать изображения с более высоким разрешением / разрешением, снятые цифровой камерой.
Как правило, изображения с высоким разрешением — это изображения с разрешением 300 точек на дюйм и большим размером пикселей.
Также обратите внимание, что качество изображения зависит от желаемого результата.В некоторых случаях может потребоваться изображение с разрешением 400 или 600 точек на дюйм. Чтобы узнать больше об изображениях с высоким разрешением, ознакомьтесь с этой статьей.
2. Установите DPI вашего лазера в соответствии с проектом
Когда дело доходит до лазерной гравировки, разрешение изображения — не единственное, о чем вам нужно знать. Существует также настройка лазера dpi, которая буквально сообщает лазеру, сколько точек нужно уложить на квадратный дюйм. В отличие от изображения, выбор более высокого разрешения в настройках лазера не обязательно приводит к гравировке с более высоким разрешением.
Вот краткий обзор того, как мы смотрим на dpi при лазерной гравировке:
- Низкий — 150 точек на дюйм
- Средний — 300 точек на дюйм
- Высокое — 600 точек на дюйм
Здесь вы увидите, как операторы выбирают максимально возможное dpi, доступное в их настройках лазера, в предположении, что это создаст гравировку с более высоким разрешением. На самом деле происходит то, что их гравировка выглядит примерно так же, как если бы они выбрали 300 точек на дюйм, но фактическая обработка занимает больше времени.Это потому, что лазер проходит над одной и той же областью несколько раз.
3. Выберите настройки скорости и мощности для поддержки разрешения
Когда оператору требуется лазерная гравировка с более высоким разрешением, это может означать потратить некоторое время на проверку настроек и поиск наилучшего результата. Обычно скорость обработки для гравюр с высоким разрешением ниже, а настройки мощности выше. Вот одно и то же изображение, выгравированное лазером при разных настройках мощности:
Для этой гравировки мощность лазера и dpi остались прежними, но мощность была установлена на 40%, 60% или 75%.Как видите, разрешение гравировки становится более четким по мере увеличения настроек мощности.
В этом следующем примере мы внесли изменения как в настройки скорости, так и в настройки мощности, используя постоянное разрешение dpi и вспомогательное воздушное давление.
4. Проверьте свою гравировку, чтобы проверить настройки
Как вы видели на примерах, то, как оператор выбирает настройки лазера, имеет большое влияние на разрешение лазерной гравировки. Это одна из причин, по которой мы всегда рекомендуем проверять гравировку на запасном материале, чтобы оценить и изменить настройки.Мы рекомендуем это, даже если оператор отказывается от настроек, специально предназначенных для его материала, области применения и конечной цели. В конце концов, единственный способ по-настоящему узнать, каким будет результат, — это проверить его.
Способность создавать лазерные гравюры с высоким разрешением — ценный навык для операторов лазеров. Если вы хотите нанести лазерную гравировку изображения или надписи на материалы, советы, приведенные в этой статье, помогут вам добиться высококачественных результатов.
У вас есть конкретные вопросы о лазерной гравировке с высоким разрешением? Если да, свяжитесь с нами, чтобы один из наших мастеров помог вам.
фотогравюра | печать | Britannica
Самыми ранними гравированными типографскими единицами были гравюры на дереве, в которых участки изображения без изображения удалялись путем вырезания их с поверхности плоского деревянного блока. Самой старой известной иллюстрацией, напечатанной с деревянного бруска, был буддийский свиток, обнаруженный в 1866 году в Корее.Хотя датировка гравюры не является точной, считается, что она была сделана около 750 г. Китайская алмазная сутра , датированная 868 годом, включает титульный лист гравюры на дереве и текст, который включает многочисленные изображения гравюры на дереве.
Получите подписку Britannica Premium и получите доступ к эксклюзивному контенту. Подпишитесь сейчасИз этих дат 8-го и 9-го веков становится ясно, что использование ксилографии (изображения, вырезанные на поверхности, параллельной волокнам древесины) и гравюр на деревянных блоках (изображения, врезанные в торцевую структуру собранного блока), предшествовали появлению изобретение подвижного типа.Самый ранний из сохранившихся примеров европейской гравюры с гравюры на дереве, которой можно отнести надежную дату, — это гравюра под названием «Св. Кристофер », датированный 1423 годом, обнаруженный в библиотеке картезианского монастыря в Буксхайме, Германия. Другим подтвержденным примером печати на деревянных блоках 15 века является «Апокалипсис Святого Иоанна», напечатанный в 1450 году по рукописи 14 века.
Таблички раннего травления
Таблички с гравировкой на дереве продолжали находить применение в печати в периоды позднего средневековья и раннего Нового времени.Пластины из меди, олова и других металлов также производились с помощью процесса, в котором изображение в воске или битуме наносилось или переносилось на поверхность пластины, а участки без изображения удалялись под действием соответствующих кислот.
Изготовление форм для глубокой печати путем покрытия металлической пластины устойчивым к травлению веществом (шлифованным), таким как воск, битум или шеллак, царапанием этого вещества (шлифованием) для обнажения поверхности пластины, затем травление в кислотах также является поздним -средневековое европейское развитие.Однако этот процесс развивался как средство художественного выражения, а не как техника массового производства печатных изображений.
Первое экспериментальное применение светочувствительных материалов для производства печатных поверхностей было сделано Джозефом Нисефором Ньепсом из Франции, одним из первых исследователей литографии, начавшим свои эксперименты примерно в 1813 году. Ему приписывают создание первой постоянной фотографии. В 1826 году Ньепс покрыл оловянную или медную пластину светочувствительным асфальтом и выставил на поверхность яркий солнечный свет посредством травления портрета, который служил положительным изображением.Солнечный свет, проходящий через фон травления, укрепил асфальт, в то время как защищенные области под чернильной частью травления были проявлены маслом лаванды и белой керосиной, чтобы создать изображение на открытом металле. Затем это изображение было выгравировано на пластине, и с глубокой печати были сделаны отпечатки на прессе для медных пластин.
Хотя это фундаментальное открытие имело историческое значение, оно не привело к немедленному использованию фото гравированных изображений для печати, и многие другие попытки создать гравюры, используя светочувствительность различных природных соединений, были предприняты экспериментаторами в Европе и Соединенных Штатах. .Однако происхождение современного процесса фотоизображения основывается на отчете (1839 г.) шотландского ученого и изобретателя Мунго Понтона о светочувствительных свойствах некоторых соединений хрома. Но Понтон, продемонстрировавший химические изменения, происходящие при воздействии света на клей, содержащий соединение хрома, не интересовался подготовкой печатных форм, и английскому пионеру фотографии Уильяму Генри Фоксу Талботу оставалось только предложить использование обработанных хромом коллоидов, таких как альбумин, в качестве стойкого к травителям для подготовки поверхностей глубокой печати.
Работа начала XIX века по производству химически травленых печатных форм для высокой печати во многих случаях предшествовала изобретению фотографии. Исследователь из Парижа разработал процесс изготовления гравюр на цинке. Его работа заключалась в переносе изображения на цинковую пластину механическими средствами с использованием чернил или воска и удалении непечатаемых областей в серии операций травления, каждая из которых включала нанесение покрытия чернилами на боковые стороны вытравленных линий. с помощью упругих роликов.Чернила служили для защиты линий гравировки от действия травильной кислоты, так что площадь печати не уменьшалась.
Ручная подготовка фотографий для лазерной гравировки на дереве
Лазерная гравировка фотографий — прибыльное предприятие в области гравировки. Однако вручную подготовить фотографии для гравировки настолько сложно, что большинство гравировальных мастерских в Уганде игнорируют и сосредотачиваются на предоставлении других услуг по гравировке.
Для эффективной обработки фотографий существует несколько программных решений для гравировки фотографий.Самые популярные: PhotoGrav и Touch Laser Photo . Это программное обеспечение для обработки изображений полностью оснащено функциями автоматической подготовки фотографий к гравировке на различных повседневных материалах. С ними вы можете быть уверены, что выгравированные фотографии будут отличного качества, потому что они не ошибаются.
Однако эти программные решения дороги. Если вам понадобится один из них, будьте готовы расстаться не менее чем на 400 долларов.После установки программного обеспечения процесс подготовки фотографий к гравировке станет намного проще. Подготовка рисунка к гравировке на любом материале занимает всего несколько секунд. Отсканируйте приведенные ниже QR-коды , чтобы перенаправить вас на веб-сайты, где вы можете запросить пробную версию .
На вашем телефоне еще не установлен QR-код? Или вы читаете эту статью со своего телефона и не можете сканировать? Не волнуйся! Просто перейдите по этим ссылкам PhotoGrav или Touch Laser Photo, чтобы посетить веб-сайты.В следующий раз, когда вы установите приложение для сканирования QR-кода на свой телефон, вам понравится сканировать эти квадраты шахматной доски, которые вы видите повсюду. Кроме того, они являются прекрасным маркетинговым инструментом, если вы занимаетесь бизнесом.
Возвращаясь к нашей теме, если у вас нет денег на покупку программного обеспечения для обработки фотографий, единственный вариант — научиться вручную готовить фотографии для гравировки. Хотя это требует времени, это полезный альтернативный способ работы над изображениями для гравировки. Это позволяет вам предлагать гравированные фотографии как один из ваших продуктов.
Это руководство предназначено специально для лазерных граверов, у которых нет программного обеспечения для обработки изображений. Он также нацелен на всех, кому в будущем может потребоваться начать бизнес по лазерной гравировке. Наличие необходимых навыков для работы по гравировке фотографий всегда делает задачи намного более управляемыми.
Как подготовить фотографии вручную в CorelDraw?В этом руководстве мы собираемся использовать CorelDraw Suite 5 в качестве программного обеспечения для проектирования. Мы предполагаем, что вы знаете, как использовать программное обеспечение для графического дизайна CorelDraw , потому что это программа для проектирования, обычно используемая при лазерной гравировке.
Чтобы подготовить фотографии для лазерной гравировки на дереве, вам нужно выполнить шесть шагов, которые включают следующее:
# 1 — Редактирование фото
# 2 — Передискретизация изображения
# 3 — Регулировка гаммы
# 4 — Фильтр маски нерезкости
# 5 — Фильтр повышения резкости
# 6 — преобразовать в черно-белое (1 бит)
Мы собираемся использовать Фотография 1 , чтобы провести вас через весь процесс.К концу этого урока вы сможете подготовить фотографии для гравировки на дереве. Стоит отметить, что при фотосъемке имеет значение качество исходного изображения. Если вы еще не знаете, что такое хорошая фотография для гравировки, вы можете прочитать нашу статью о гравировке фотографий.
Фотография 1: Пример фотографии
# 1 — Редактирование фото.Сначала откройте фотографию (см. Фотографию 1) , которая у вас есть для лазерной гравировки в CorelDraw.
Во-вторых, нам нужно удалить фон, чтобы он хорошо гравировался. Для этого выберите фотографию и нажмите Bitmap > Edit Bitmap , чтобы открыть изображение в Photo-Paint .
Открыв изображение в Photo-Paint, нажмите Image и выберите Cutout Lab из раскрывающегося списка, чтобы перенаправить вас туда, где вы будете редактировать изображение.
В-третьих, нажмите Highlighter Tool . Вы можете отрегулировать толщину инструмента Highlighter Tool , отрегулировав размер наконечника в параметрах Tool Options . Вы также можете изменить цвет маркера и цвет заливки, чтобы сделать их более заметными. В окне предварительного просмотра нарисуйте линию по краям области изображения, которую вы хотите вырезать.
В-четвертых, щелкните инструмент Inside Fill Tool , а затем щелкните внутри той области изображения, которую хотите вырезать.Нажмите кнопку «Предварительный просмотр», чтобы просмотреть вырез с удаленным фоном.
В-пятых, используйте инструмент Добавить детали , чтобы вернуть удаленные части по краям изображения, и инструмент Удалить детали , чтобы удалить ненужные детали по краям изображения. В результатах вырезания выберите вырез и нажмите ОК . Затем нажмите Сохранить в Photo-Paint , чтобы сохранить отредактированное изображение на рабочей странице CorelDraw (см. Фото 2) .
Фотография 2: Фон удален
# 2 — Передискретизация изображенияОтредактировав изображение, чтобы удалить нежелательный фон, мы переходим ко второму шагу. Этот шаг — передискретизация, что означает изменение размеров изображения в пикселях. При понижении дискретизации вы удаляете пиксели, а при повышении дискретизации вы добавляете пиксели.
Чтобы подготовить фотографии для гравировки, нам нужно увеличить пиксели, чтобы все детали изображения были видны для лазерного гравера, чтобы их идентифицировать.Чтобы изменить размер изображения, выберите фотографию и нажмите Bitmap . В раскрывающемся списке выберите Resample , чтобы открыть Resample Palette .
Открыв палитру пересчета , вы можете изменить размер изображения и разрешение . В нашем случае мы настраиваем размер изображения на 5 дюймов в ширину, что автоматически меняет высоту на 3,7 дюйма. Что касается разрешения, измените его на 600 dpi и нажмите Ok .
# 3 — Регулировка гаммыТретий важный шаг при ручной подготовке фотографий к гравировке — регулировка гаммы. Эффект «Гамма» позволяет раскрыть все детали изображения без ущерба для его качества.
Выделив фотографию, откройте палитру настройки гаммы , щелкнув Эффекты> Настроить> Гамма. В палитре гаммы измените значение гаммы на 3.5, как на изображении выше, и нажмите Ok . Это изменит изображение, сделав его более ярким, чтобы выделить детали в темных областях, как на фото , фотография 3 ниже.
Фотография 3: Изменения фотографий после корректировки гаммы
# 4 — Фильтр маски нерезкостиЧтобы подготовить фотографии к гравировке, фильтр маски нерезкости является ключевым элементом, который нельзя пропускать. Нерезкое маскирование — это метод повышения резкости изображения, позволяющий выделить края фотографии.Чтобы нерезкость замаскировать изображение, выберите фотографию. Выбрав фотографию, нажмите Bitmap . В раскрывающемся списке выберите Sharpen , а затем Unsharp Mask
В палитре маски нерезкости введите следующие значения:
- В процентах от 500
- Радиус 20 и
- Порог 6
Фотография 4: Применен нерезкий эффект
# 5 — Фильтр повышения резкостиЭтот фильтр подчеркивает края изображения, концентрируясь на размытых областях, чтобы увеличить контраст между соседними пикселями. Выделив фотографию, нажмите «Растровое изображение». В раскрывающемся списке выберите Sharpen , а затем Sharpen .
В палитре фильтров повышения резкости введите следующие значения:
- Уровень края (%) 100
- Установите флажок для Сохраните цвета
- Порог 70
После ввода значений фильтра повышения резкости выше нажмите кнопку OK .Вот и все с этой функцией. Вы можете физически не увидеть изменения своими глазами, но они будут.
# 6 — преобразовать в черно-белое (1 бит)Последний этап подготовки фотографий к гравировке — преобразование их в черно-белые изображения. Чтобы сделать фотографию черно-белой, выберите изображение. Выбрав фотографию, щелкните Bitmap и в раскрывающемся списке выберите Mode , а затем Black & White (1-bit) t o открыть палитру.
На палитре вы увидите различные типы методов преобразования. К ним относятся Line Art, Ordered, Jarvis, Stucki, Floyd-Steinberg, Halftone и Cardinality-Distribution . При гравировке фотографии на дереве лучше всего подходит шаблон сглаживания Полутон . Поэтому выберите Halftone в качестве метода преобразования. Установите Тип экрана как Линия и введите значения 0 градусов и 100 линий на дюймов , а затем нажмите OK .Ваша фотография будет выглядеть так же, как на фотографии Фотография 5 , готовая к гравировке.
Фотография 5: Фотография готова для гравировки на дереве
Когда мы выгравировали фотографию, которую мы использовали в нашем образце; результаты такие же, как на Фотография 6 . Обратите внимание, что качество гравировки также зависит от других факторов, таких как настройки лазерной печати, тип дерева и качество исходной фотографии. В нашем случае мы использовали интернет-изображение с низким разрешением и кусок местного дерева под названием Pachystela brevipes (местное название «Nkalati» ).
Фотография 6: Выгравированная фотография на дереве местного значения (Нкалати)
ЗаключениеНаучиться готовить фотографии вручную — это хорошо, потому что это позволяет выполнять работу по гравировке фотографий, даже если у вас нет программного обеспечения для обработки фотографий. С программой проектирования CorelDraw вы можете легко это сделать, чтобы не упустить возможность заработать деньги, предлагая услуги фотогравюры.
Helper — Лучший календарный бот для Discord!
Описание
Это способ создания событий по умолчанию.Бот отправит вам DM и проведет вас через настройку события. Вы также можете создать событие, предоставив дополнительные аргументы команде! Create. Это может сэкономить ваше время, так как вам не придется обращаться к DM для настройки.
Расширение этой команды см. Ниже:
Синтаксис
! Create [ field: content ] … [8 field содержание ]
Доступные поля
шаблон, заголовок, описание, канал, дата, время, изображение, цвет, расширенный, упоминания, программное обеспечение, объявление, выходные данные, отказ
Пример
! Создать [title: Naxxramas ] [ description: давайте разбить! ] [ канал: общий ] [ дата: 20-10-2020 ] [ время: 20:00 ] [ шаблон: 1 ]
! Создать [ шаблон : 1 ] [ объявление: общий, 15, событие начнется через 15 минут! ]
! Создать [ время: 1 ] [ шаблон: 2 ] [ описание: это событие начнется через 1 час с этого момента ]
! Создать [ title: myevent ] [ программ: 1,2,1,3,1,1,1 ]
! Создать [ отпечаток: 7 ] [ дата: 20-10-2021 ] [ время : 20:00 ]
! Создать [ title: AQ40 ] [ шаблон: 1 ] [ advanced: ]
! Создать опрос Вы будете на месте завтра?
! Create poll Какой день тебе больше всего подходит? Понедельник, вторник, пятница
Описание
Создайте событие, не выполняя настройку в DM. В этой команде выписаны скобки. Для создания опросов или соломенных столбов вам просто нужно ввести «опрос» или «соломенный столб», а затем вопрос и ответы на него. Если ваш соломенный мешок не является вопросом, используйте знак «=», чтобы отделить ответы от вопроса.
Шаблон по умолчанию — это стандартный шаблон (0 в списке). Если вы хотите иметь предустановку для команды! Create, чтобы исключить как можно большую часть ввода, вы можете использовать функцию отпечатка (премиум), которая доступна на этапе модуля обычной настройки! Create в DM.
В поле объявления ожидаются канал значений, смещение в минутах и текст сообщения, разделенные запятой. См. Пример. Поле softres ожидает числовых ответов на диалог softres, разделенных запятыми. См. Пример.
Синтаксис
! Edit [необязательный идентификатор]
Пример
! Edit
! Edit 803943922941558835
Описание
Запустить процесс редактирования. Если вы не предоставите идентификатор события или повторения, бот отправит вам DM обзор повторяющихся и предстоящих событий на выбор.
Синтаксис
! Settings
! Settings [настройка] [значение]
Примеры
! Диспетчер настроек @Officer
! Помощник настроек @Raider # pug-raids
! Settings raider_roles @Officer_roles Raider @Member
! Settings archive_channel #Archive
Settings
prefix [char] — Установите префикс, используемый для команд. По умолчанию стоит «!».
язык — Изменить язык бота.Значение не указано, бот отправит вам DM на выбор.
часовой пояс — изменение часового пояса для вашего сервера. Значение не указано, бот отправит вам DM на выбор.
dateformat — Измените отображаемый формат даты для событий на вашем сервере. Значение не указано, бот отправит вам DM на выбор.
менеджер [роль] [каналы] — Установите роль Discord в качестве менеджера, который может делать все, кроме изменения настроек. Если вы добавите каналы к команде, менеджер сможет создавать события только в этих каналах.
помощник [роль] [каналы] — Установите роль в Discord в качестве помощника, который может создавать и редактировать свои собственные события. Если вы добавите каналы к команде, помощник сможет создавать события только в этих каналах.
raider_roles [роли] — установка до 3 ролей рейдеров, используемых для создания пула пользователей для команды! Unsigned.
leader_channel [канал] — Установите канал лидера, сюда будут отправляться сообщения о создании события.
logging_channel [канал] — (Премиум) Регистрирует все действия, связанные с событиями на этом канале.
asons_channel [канал] — Установите канал, на котором бот будет публиковать причины подписания в качестве скамейки запасных, опозданий, предварительных или отсутствующих.
archive_channel [канал] — (Премиум) Установите канал архива, куда будут перемещаться события после их завершения.
archive_time [часы как число] — (Премиум) Определите время архивирования в часах после установленного времени событий.
remove_reactions [all / event / poll / none] — удаляет реакции при успешной обработке событий.
delete_commands [true / false] — удалить командные сообщения пользователей после обработки команды.
Описание
Просто используя! Settings покажет вам обзор текущих значений настроек ваших серверов. Добавление параметра и значения к команде обновит этот параметр. Эти настройки являются общесерверными и могут быть изменены только участником с правами администратора или управляющего сервером!
Синтаксис
! Prefix [char]
Пример
! Prefix +
Описание
Установите префикс, используемый для команд бота.Если вы измените это, бот больше не будет слушать команды, начинающиеся с! но вместо этого будет прослушивать команды, начинающиеся с того, что вы установили для нового префикса.
Синтаксис
! Часовой пояс
Описание
Установите часовой пояс вашего сервера. Это важно для бота, чтобы определить, когда закрыть мероприятие или отправить объявления и напоминания. Бот предложит вам список доступных часовых поясов в DM.
Синтаксис
! Dateformat
Пример
! Dateformat
Описание
Бот отправит вам DM и позволит вам выбрать формат даты, который будет отображаться в ваших событиях.Если вы хотите специально настроить формат ввода (когда вы создаете события), вы можете добавить формат к команде. Комбинации dd, MM (M) и yy (yy) с a. / или — допустимый символ.
Пример:! Dateformat MM / dd / yyyy
Синтаксис
! Advanced [настройки]
! As [настройки]
Пример
! Advanced
000! Advanced
! As
Описание
Показать или установить дополнительные параметры по умолчанию для вашего сервера.Они будут применяться по умолчанию ко всем создаваемым вами событиям. Вы по-прежнему можете переопределить эти значения по умолчанию при создании события, изменив там дополнительные настройки.
Щелкните здесь, чтобы получить подробное описание доступных дополнительных настроек.Синтаксис
! Close [ID] [сообщение]
Пример
! Close 803943922941558835 Событие отменено из-за плохой погоды, извините!
Описание
Блокирует событие от дальнейших подписок.Вы по-прежнему можете добавлять и удалять участников вручную. Если добавлен дополнительный текст, он будет отправлен как DM всем зарегистрированным участникам.
Синтаксис
! Open [ID]
Пример
! Open 803943922941558835
Описание
Открывает закрытое событие. Участники смогут снова зарегистрироваться на мероприятие.
Синтаксис
! Add [ID] [роль] [пользователь]
Пример
! Add 803943922941558835 Rogue Mitmoc
! Add 803943922941558835 Mage [Mitmocnate] добавить 803943922941558835 Танки — Dragonhunter Mitmoc
! добавить 803943922941558835 Скамейка {Faker}
Описание
Добавляет пользователя (ей) с указанной ролью в событие.Роли — это названия реакций. Для шаблонов, в которых спецификация должна быть указана в DM, вы можете использовать спецификацию непосредственно в команде. Необходимо использовать название эмоции из спецификации. Для шаблонов, в которых в спецификации может быть более одной роли, вы можете объединить роль и спецификацию с помощью -. См. Пример. Вы также можете добавить поддельных пользователей, заключив имя пользователя в изогнутые скобки! См. Пример.
Синтаксис
! Move [ID]
Пример
! Move 803943922941558835
Описание
Переместить указанное событие в текущий канал.
Синтаксис
! Copyevent [sourceID] [необязательные поля]
Пример
! Copyevent 803943922941558835
! Copyevent 803943922941558835 [дата: 20-10-2021]
73 [дата: 20-10-2021] [время: 20-10-2021] [время:
Описание
Скопируйте структуру события и при необходимости измените дату и время копии. Это создаст пустое событие, подписки не будут скопированы. Вы можете использовать команду! Copyusers, если хотите также скопировать подписки.
Синтаксис
! Copyusers [sourceID] [targetID]
Пример
! Copyusers 803943922941558835 803935174643154957
Sign-
целевое событие Описание
событие целевого событияСобытия должны быть одного шаблона.
Синтаксис
! Восстановить [ID]
Пример
! Восстановить 803943922941558835
Описание
Восстановить недостающие реакции на указанное событие.Если вы хотите восстановить порядок по умолчанию, вам, возможно, придется удалить все реакции, прежде чем вводить эту команду.
Синтаксис
! Напоминание [ необязательно: время в минутах ]
Пример
! Напоминание
! Напоминание 600
Описание
Описание
Откройте настройки напоминания. Напоминания индивидуальны для каждого пользователя, они будут отправлены в указанное время перед событием в виде DM.
Синтаксис
! Повторяющийся
Описание
Эта команда покажет вам обзор ваших повторяющихся событий.
Синтаксис
! Mirror [ID] [пароль]
Пример
! Mirror 789602853462736896
! Mirror 789602853462736896 topsecretpw
Описание нового события синхронизация всех параметров событий и регистраций между исходным событием и всеми его зеркальными событиями. При использовании на сервере, отличном от предоставленного события, необходимо дополнительно ввести пароль сервера исходного события.Пароль может быть установлен администратором с помощью команды! Serverkey [пароль]. Синтаксис ! Custom [#] [ключевое слово] [emote] [emote] Ключевые слова show - Показать текущий набор эмоций / ролей / реакций. Если вы хотите удалить определенные эмоции, вы можете сделать это через меню реакции в ответе на эту команду. реакций - Установите реакции, которые будут прикреплены к событиям этого шаблона.Это единственная необходимая часть этой команды для запуска настраиваемого шаблона. В терминах MMO реакции можно было бы приравнять к классам. С помощью этой команды вводятся сразу все реакции. specs - Установить спецификации для одной реакции / класса. Это параметры, которые будут доступны в личных сообщениях, если участник нажмет на эту реакцию. Первая эмоция этой команды должна быть связанной реакцией, следующие эмоции являются характеристиками этой реакции / класса. К включенной эмоции реакции на команду добавляется один набор спецификаций.Чтобы добавить спецификации для всех ваших реакций, вы должны ввести эту команду для количества ваших реакций. Это необязательно. роль - Установите роли для этого шаблона. Роли - это счетчики, показанные под датой и временем и над классами на вставке события. Они не являются обязательными и служат только для суммирования количества спецификаций / классов в данной роли. Обычно используется набор ролей: Танк, ДПС, Целители. Первая эмоция - это роль, а следующие эмоции - это спецификации / классы, которые вы хотите засчитать в качестве этой роли.Каждую роль нужно добавить с помощью собственной команды. В шаблон можно добавить до 3 ролей. заголовок - Установите эмоцию в качестве заголовка для этого шаблона. Эмоция и ее имя будут отображаться в обзоре шаблона для этого события вместо значений по умолчанию. Пример ! Custom show ! Custom 17 title: emote: ! Custom 17 реакции: emote:: emote:: emote:... ! Custom 17 роль: mainEmote:: subEmote:: subEmote: ... ! Custom 17 specs: mainEmote:: subEmote:: subEmote: ... Описание Чтобы создать собственный шаблон, внимательно прочтите описания ключевых слов. Если вам нужен простой настраиваемый шаблон, для вас будет релевантно только ключевое слово реакций . Остальные необязательны и служат для усложнения шаблона. Смайлы должны быть загружены пользователем на сервер, где также присутствует бот.Пользовательские шаблоны пронумерованы 17/18/19/20/21/22. Описание Размещает обзор предстоящих событий на вашем сервере. Если у вас премиум-версия, этот дисплей будет обновляться автоматически при каждом изменении события. Если у вас нет премиум-класса, это просто сделает снимок без дальнейшего обновления сообщения, если произойдут изменения. Синтаксис ! Подписанный [ID] [ключевое слово] [текст] Ключевые слова список - отправляет список всех пользователей, посещающих указанное событие. Пример ! Подписано 804028748667945001 список ! Подписано 804028748667945001 сообщение Изменения в планах, начинаем через 30 минут! ! Signed 804028748667945001 ids Описание В зависимости от используемого ключевого слова эта команда либо отправит DM всем подписанным участникам, либо отправит вам список всех подписанных участников.Подписанные участники - это все те, кто подписался на роль, отличную от отсутствующей. Синтаксис ! Unsigned [ID] [ключевое слово] [текст] Ключевые слова list - отправляет список всех неподписанных пользователей указанного события с ролью рейдера. сообщение - Сообщает всем неподписанным пользователям указанного события с ролью рейдера. Пример ! Unsigned 804028748667945001 список ! Unsigned 804028748667945001 сообщение Не забудьте зарегистрироваться! ! Подписанный 804028748667945001 список [12] Описание В зависимости от используемого ключевого слова эта команда либо отправит DM всем неподписанным участникам, либо отправит вам список всех неподписанных участников. Для этого рассматриваются только участники, которые вообще не отреагировали на событие и имеют роль рейдера. Синтаксис ! Print [дополнительный идентификатор] [дополнительное ключевое слово] Пример ! Print ! Print 789602853462736896 ! Print alt ! Print 7896028534 Распечатайте все события в файл CSV или введите идентификатор, чтобы распечатать только одно событие в файле CSV. Добавьте «alt» в качестве необязательного ключевого слова, чтобы получить альтернативное форматирование CSV. Синтаксис ! Добро пожаловать [сообщение] Пример ! Добро пожаловать Добро пожаловать в наш Discord! Описание Установите приветственное сообщение, которое будет отправлено пользователям, присоединяющимся к вашему серверу.Чтобы отключить приветственное сообщение, укажите «none» в качестве аргумента. Синтаксис ! Вставить [необязательный идентификатор] [ поле: содержимое ] ... [ поле: содержимое ] Поля автор, название, описание, эскиз, поле , изображение, нижний колонтитул Пример ! embed ! embed 1 [title: 1 - это идентификатор сохраненного встраивания. ] [ описание: мое описание! ] ! Embed [title: myevent ] [ description: test ] [ footer : полностью внизу] ! Embed [ image: https: // www.imgur.com/someimage.png ] ! embed [ description : visit my [website] (https://raid-helper.com)] Description Создайте встроенное сообщение, иначе недоступен для пользователей. В этой команде выписаны скобки. Вы можете использовать уценку во встраиваниях, чтобы скрыть ссылки. Однако вы должны экранировать квадратные скобки с помощью escape-символа. После того, как ваше встраивание будет опубликовано, бот отправит вам личное сообщение и предложит сохранить встраивание для использования в будущем.Вы указываете ему идентификационный номер, и тогда вы можете опубликовать сохраненное встраивание с помощью! Embed [id]. Вы также можете добавить к нему дополнительные поля, чтобы обновить сохраненное встраивание, бот снова спросит вас, хотите ли вы его сохранить. Сохраненные закладные также можно использовать для функции реагирования на события. Каждому участнику, который подписывается на событие с включенной функцией ответа, будет отправлено ваше определенное и сохраненное встраивание.
classlist - отправляет список, упорядоченный по классам всех пользователей, посещающих указанное событие.
список ролей - отправляет список, упорядоченный по ролям всех пользователей, посещающих указанное событие.
ids - отправляет список идентификаторов всех пользователей, посещающих указанное событие. Сообщение
- сообщения всем присутствующим пользователям указанного события.
list [12] - отправляет список всех неподписанных пользователей указанного события с первой или второй ролью рейдера.
message [23] - Сообщает всем неподписанным пользователям указанного события со второй или третьей ролью рейдера.

