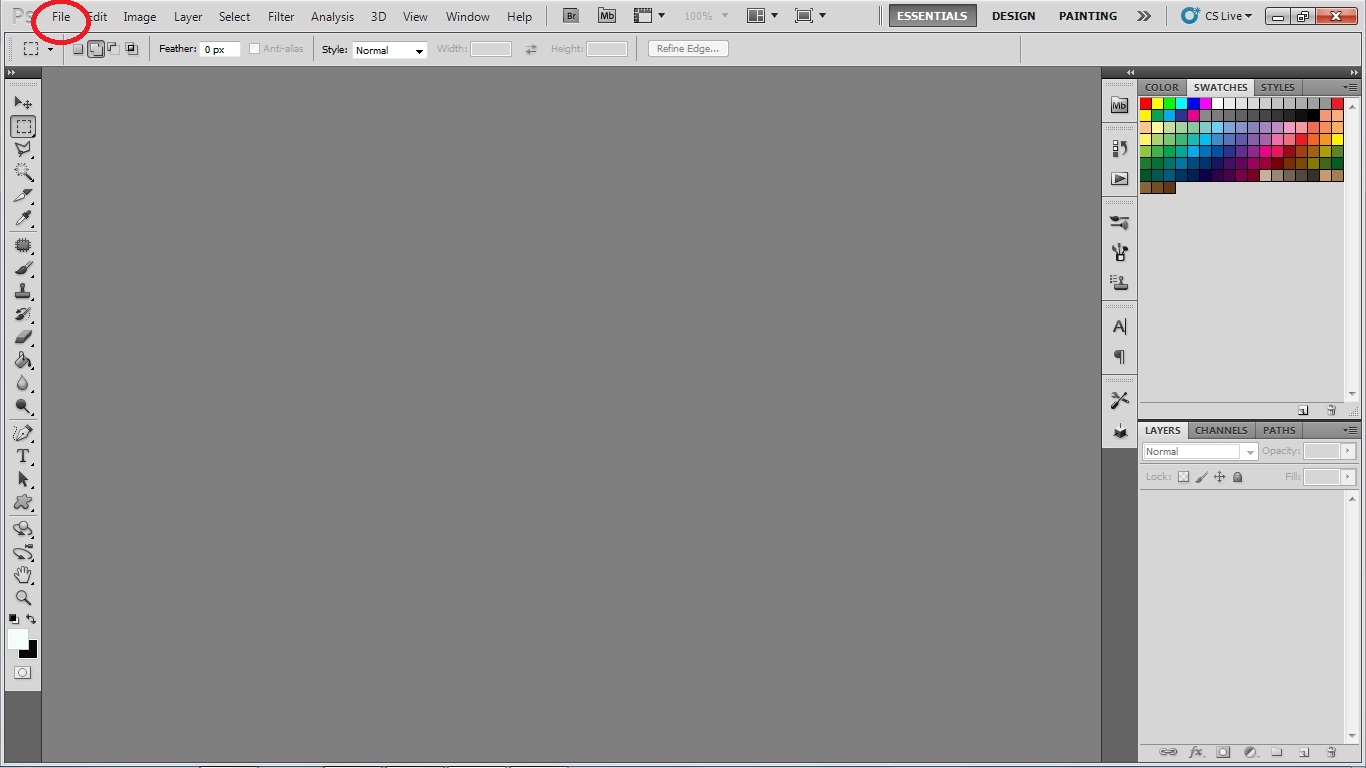Глава 5 Установка Adobe Photoshop CS3. Adobe Photoshop CS3
Глава 5
Установка Adobe Photoshop CS3
Для изучения программы Adobe Photoshop нам потребуется постоянно обращаться к ней, пробовать в работе новые команды и инструменты, проводить эксперименты. Поэтому следует удостовериться, что на компьютере установлена программа Adobe Photoshop версии CS3, или установить ее.
Примечание
Большинство из рассмотренных в книге команд и инструментов присутствуют и в более ранних версиях программы, поэтому, в принципе, устаревшие версии использовать допустимо. Однако названия и местонахождение в интерфейсе команд и инструментов в более ранних версиях могут отличаться от указанных в книге. Некоторые из примеров практической работы невозможно выполнить в другой версии программы, или же для этого потребуются другие техники, отличные от описанных. Все примеры в книге соответствуют версии Adobe Photoshop CS3.
Стоит заметить, что написанное в этой главе не будет одинаково справедливым для всех наших читателей.
Установка программы с дисков Creative Suite чуть более сложна (требуется выбрать, какую или какие программы мы собираемся устанавливать), поэтому рассмотрим именно этот вариант. После установки вы должны активизировать свою копию Photoshop. Ее
Примечание
Установка может отличаться, если вы используете переиздания Creative Suite, локализованные версии или инсталляционные файлы, загруженные из Интернета.
Шаг 1. Запускаем установку. При запуске установки мы увидим окно инициализации (рис. 5.1), которое извещает нас о необходимости подождать, пока файлы установки будут переписаны с компакт-диска.
Рис. 5.1. Инициализация программы установки
Шаг 2. Выбираем необходимую операцию. В следующем окне указываем действие, которое будет произ водить программа инсталляции (рис. 5.2). Это может быть Install or Reinstall (Инсталляция или восстановление программы) или же Remove… (Удаление…). Если вы устанавливаете программы Adobe Creative Suite в первый раз, то, конечно же, выбираете первую команду.
Рис. 5.2. Выбор действия
После выбора нажимаем кнопку Next (Дальше) для перехода к очередному окну.
Шаг 3. Выбираем устанавливаемые программы. Это окно присутствует только при установке пакета Creative Suite. В списке мы можем отметить программы, которые хотим установить (рис.
Рис. 5.3. Выбор инсталлируемых программ
Шаг 4. Подтверждаем выбор. В очередном окне нам приводится конспект сделанных выборов (рис. 5.4), и мы можем проверить, правильно ли отметили устанавливаемые компоненты.
Рис. 5.4. Отображение настроек инсталляции
Если мы обнаружили какие-то ошибки, то можем вернуться к предыдущим окнам, нажав кнопку
Шаг 5. Установка. Установка программы проходит автоматически (рис. 5.5) и не требует вмешательства пользователя (за исключением смены дисков при установке с CD).
Рис. 5.5. Отображение процесса установки программы
Шаг 6. Регистрация и активизация программы. После установки при запуске Adobe Photoshop будет предложено ввести личные данные, зарегистрировать и активизировать программу.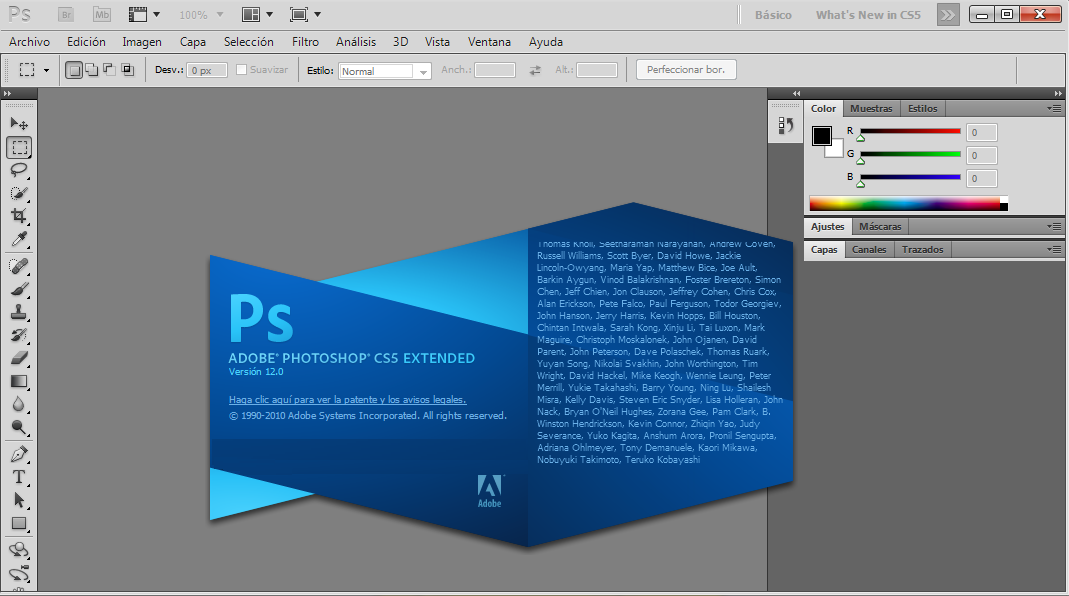
Данный текст является ознакомительным фрагментом.
Продолжение на ЛитРесУзнаем как правильно установить фотошоп правильно
С развитием цифрового фото графические редакторы стали очень популярными. Особое признание получила многофункциональная и удобная в использовании программа для обработки фотографий – «Фотошоп». Это мощнейший растровый редактор, имеющий огромное количество плагинов, которые могут идти как вместе с программой, так и устанавливаться отдельно.
Всех полезных функций этого приложения и не перечислишь. Его средствами можно как улучшать визуальные показатели фотографий, так и применять к ним различные интересные эффекты.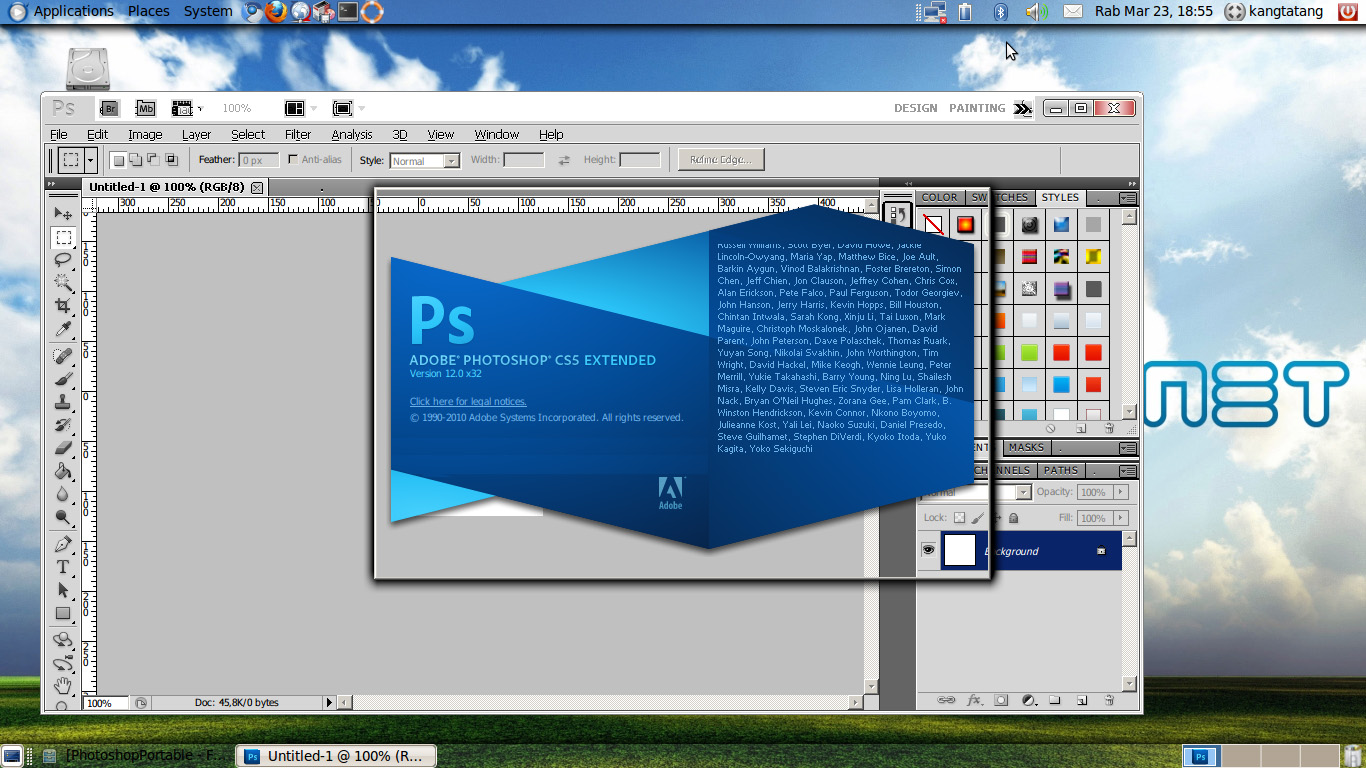 Эта программа была разработана фирмой Adobe Systems для профессиональных фотографов, однако быстро завоевала популярность и среди любителей. Многие хотят иметь ее на своем компьютере.
Эта программа была разработана фирмой Adobe Systems для профессиональных фотографов, однако быстро завоевала популярность и среди любителей. Многие хотят иметь ее на своем компьютере.
Итак, давайте разберемся, как установить «Фотошоп». Прежде всего, нужно извлечь файлы из архива в какую-нибудь папку и запустить setup.exe. В высветившемся окошке согласиться с условиями договора и нажать кнопку «Далее». С выпуском новой версии некоторые пользователи интересуются тем, как установить «Фотошоп CS5». Делается это так же элементарно, как и инсталляция предыдущих модификаций.
Установщик предложит вам выбрать один из двух вариантов – ввести ключ активации либо установить ознакомительную версию. Если ключ у вас есть – введите его, если нет – ставим галочку напротив соответствующей строки и опять нажимаем «Далее». После того как вы решили, как установить «Фотошоп» таким образом, чтобы программа была максимально полезной для вас, в следующем окошке выбираем необходимые параметры установки. Здесь можно отметить папку, в которой будет находиться программа. Но обычно любители «Фотошопа» оставляют путь, предложенный установщиком по умолчанию. Это папка Adobe в директории Program Files. Советуем вам поступить так же. В том случае, если вы захотите удалить программу или обновить, вам не придется ее долго искать. Теперь опять жмем «Далее».
Здесь можно отметить папку, в которой будет находиться программа. Но обычно любители «Фотошопа» оставляют путь, предложенный установщиком по умолчанию. Это папка Adobe в директории Program Files. Советуем вам поступить так же. В том случае, если вы захотите удалить программу или обновить, вам не придется ее долго искать. Теперь опять жмем «Далее».
На этом все. Остается только подождать, пока программа инсталлируется на компьютер. Скорость установки зависит, прежде всего, от возможностей вашей техники. Обычно инсталляция длится 2–3 минуты. Надеемся, что теперь вам понятно, как установить «Фотошоп». Как видите, ничего сложного нет. Если вы выбрали пробную версию, через тридцать дней вам придется вводить ключ активации. Иначе работать программа не будет. Ключ можно либо приобрести на официальном сайте Adobe, либо попробовать сгенерировать при помощи специального приложения.
Опытные пользователи предпочитают английскую версию программы. Если же вы хотите русскую, вам стоит установить «Фотошоп CS5». В этой версии можно выбрать русский язык уже при инсталляции. Для более ранних модификаций программы придется искать русификатор. Этот файл обычно идет в архиве вместе с установщиком. Если его там не окажется, можно поискать русификатор в Интернете, благо сайтов, предлагающих его скачать, предостаточно.
В этой версии можно выбрать русский язык уже при инсталляции. Для более ранних модификаций программы придется искать русификатор. Этот файл обычно идет в архиве вместе с установщиком. Если его там не окажется, можно поискать русификатор в Интернете, благо сайтов, предлагающих его скачать, предостаточно.
Ну вот и все — теперь вопроса: «Как установить «Фотошоп»?» для вас не существует! Средствами этой программы можно обработать любую фотографию или нарисовать картинку. Желаем вам творческих успехов в этом интересном деле!» для вас не существует! Средствами этой программы можно обработать любую фотографию или нарисовать картинку. Желаем вам творческих успехов в этом интересном деле!
Переустановка фотошопа. Установка PhotoShop CS6
Стали очень популярными. Особое признание получила многофункциональная и удобная в использовании программа для обработки фотографий — «Фотошоп». Это мощнейший растровый редактор, имеющий огромное количество плагинов, которые могут идти как вместе с программой, так и устанавливаться отдельно.
Всех полезных функций этого приложения и не перечислишь. Его средствами можно как улучшать визуальные показатели фотографий, так и применять к ним различные интересные эффекты. Эта программа была разработана фирмой Adobe Systems для профессиональных фотографов, однако быстро завоевала популярность и среди любителей. Многие хотят иметь ее на своем компьютере.
Итак, давайте разберемся, как установить «Фотошоп». Прежде всего, нужно извлечь файлы из архива в какую-нибудь папку и запустить setup.exe. В высветившемся окошке согласиться с условиями договора и нажать кнопку «Далее». С выпуском новой версии некоторые пользователи интересуются тем, как установить «Фотошоп CS5». Делается это так же элементарно, как и инсталляция предыдущих модификаций.
Установщик предложит вам выбрать один из двух вариантов — ввести ключ активации либо установить ознакомительную версию. Если ключ у вас есть — введите его, если нет — ставим галочку напротив соответствующей строки и опять нажимаем «Далее». После того как вы решили, как установить «Фотошоп» таким образом, чтобы программа была максимально полезной для вас, в следующем окошке выбираем необходимые параметры установки. Здесь можно отметить папку, в которой будет находиться программа. Но обычно любители «Фотошопа» оставляют путь, предложенный установщиком по умолчанию. Это папка Adobe в директории Program Files. Советуем вам поступить так же. В том случае, если вы захотите удалить программу или обновить, вам не придется ее долго искать. Теперь опять жмем «Далее».
После того как вы решили, как установить «Фотошоп» таким образом, чтобы программа была максимально полезной для вас, в следующем окошке выбираем необходимые параметры установки. Здесь можно отметить папку, в которой будет находиться программа. Но обычно любители «Фотошопа» оставляют путь, предложенный установщиком по умолчанию. Это папка Adobe в директории Program Files. Советуем вам поступить так же. В том случае, если вы захотите удалить программу или обновить, вам не придется ее долго искать. Теперь опять жмем «Далее».
На этом все. Остается только подождать, пока программа инсталлируется на компьютер. Скорость установки зависит, прежде всего, от возможностей вашей техники. Обычно инсталляция длится 2-3 минуты. Надеемся, что теперь вам понятно, как установить «Фотошоп». Как видите, ничего сложного нет. Если вы выбрали пробную версию, через тридцать дней вам придется вводить ключ активации. Иначе работать программа не будет. Ключ можно либо приобрести на официальном сайте Adobe, либо попробовать сгенерировать при помощи специального приложения.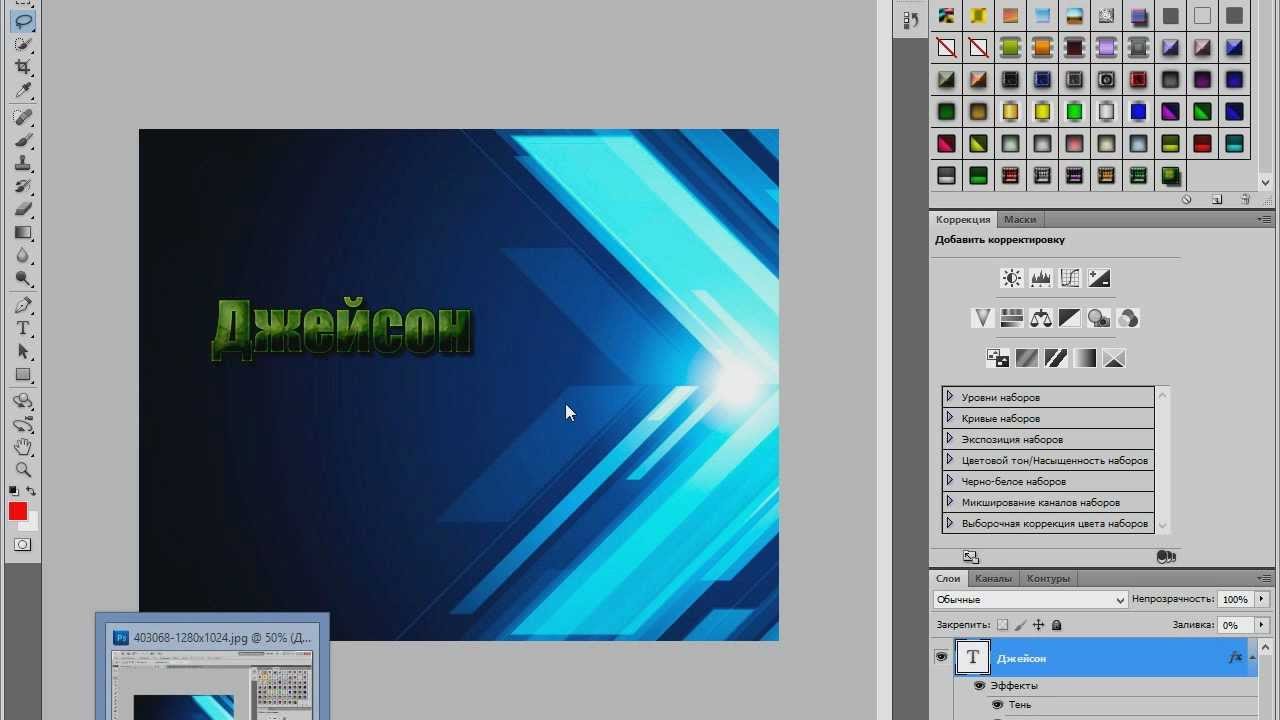
Опытные пользователи предпочитают английскую версию программы. Если же вы хотите русскую, вам стоит установить «Фотошоп CS5». В этой версии можно выбрать русский язык уже при инсталляции. Для более ранних модификаций программы придется искать русификатор. Этот файл обычно идет в архиве вместе с установщиком. Если его там не окажется, можно поискать русификатор в Интернете, благо сайтов, предлагающих его скачать, предостаточно.
Ну вот и все — теперь вопроса: «Как установить «Фотошоп»?» для вас не существует! Средствами этой программы можно обработать любую фотографию или нарисовать картинку. Желаем вам творческих успехов в этом интересном деле!» для вас не существует! Средствами этой программы можно обработать любую фотографию или нарисовать картинку. Желаем вам творческих успехов в этом интересном деле!
23.04.2016 27.01.2018
Приветствую всех любителей Фотошопа! В этой инструкции я расскажу как установить Фотошоп на компьютер и начать пользоваться программой.
Многие хотят начать рисовать в Фотошопе, выполнять , скачивать дополнения, но увы — фотошоп не установлен на компьютере.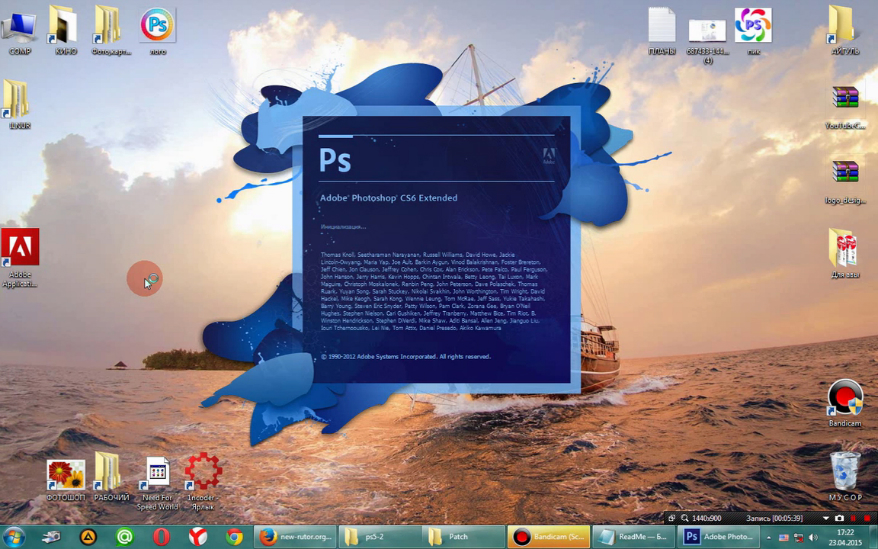
Вы можете пойти тремя путями:
- Купить лиценцию Фотошопа и установить на свой компьютер навечно (дорого).
- Установить пробную версию на 30 дней (бесплатно), полна версия Фотошопа, ничего не урезано (предпочтительно).
- Скачать пиратскую версию с интернета на свой страх и риск — этого делать я не рекомендую, так как это не законно (не законно).
В этой статье я подробно расскажу как установить самую последнюю новую офицальную пробную версию Фотошопа на 30 дней. Кроме того, я рекомендую прочитать ну эту тему заметку —
Установка последней версии Фотошопа
1. Заходим на официальный сайт компании Adobe — сразу на страницу для скачивания Фотошопа —
Жмем кнопку Войти — если вы уже зарегистрированы на сайте и имеете Adobe ID. Если нет, то нажимайте Зарегистрироваться для получения Adobe ID .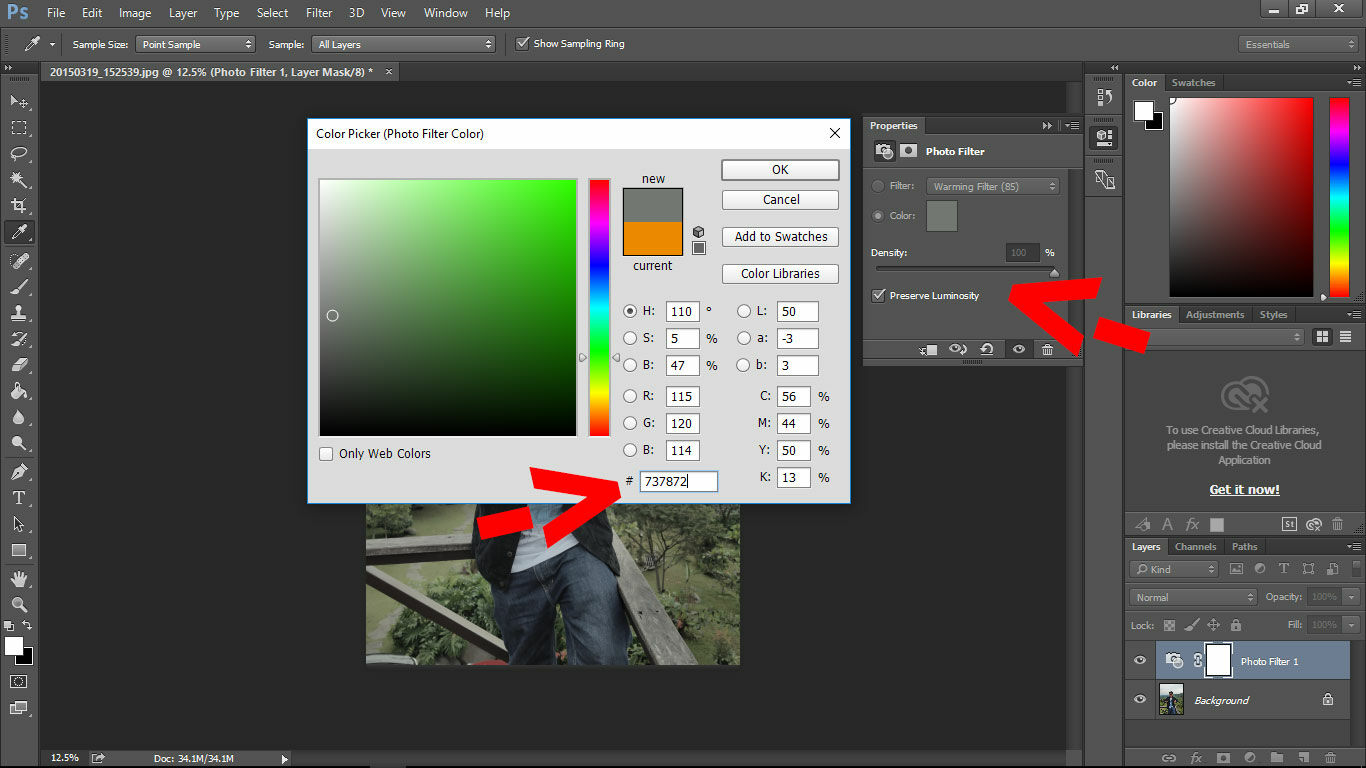
4. После регистрации на сайте или выполнения авторизации — Фотошоп начнет загружаться на ваш компьютер!
5. Вы увидите как установится на ваш компьютер программа Adobe Application Manager или Creative Cloud — она позволяет утсанавливать весь софт от Adobe, в том числе Фотошоп.
6. Программа запустится автоматически, вам будет необходимо авторизоваться. Используйте логин пароль который вы ранее регистрировали.
8. Загрузка одновременно проходит с установкой. Поэтому, когда индикаттор покажет 100%, появится кнопка Открыть . Это означает, что вы установили Фотошоп и он готов к использованию.
Открывайте Фотошоп и начинайте рисовать!
Название программы: Adobe Photoshop CS6
Год: 2014
Версия программы: 13.0.1.3
Язык интерфейса: Русский , Английский, Украинский
Лечение: Не требуется
Размер: 312. 64 MB
64 MB
Adobe Photoshop CS 6 — специальная программа для профессиональной работы с растровыми графическими элементами. Присутствует поддержка большого количества графических форматов. С помощью этой программы у вас появляется отличная возможность рисовать новые изображения, а также редактировать их, используя доступный программный функционал. При помощи фотошопа множество дизайнеров, или же любителей что-то поделать с графикой, могут создавать фотореалистичные картинки, работать с отсканированными цветными изображениями, для ретуши, графической трансформации, и прочего. Adobe Photoshop работает абсолютно со всеми известными графическими форматами и точечными изображениями, к тому же присутствует поддержка слоёв и контуров. PS CS6 — номер один среди всех существующих редакторов графики. Безгранные возможности редактирования, высокая эффективная скорость работы приложения, а также сравнительно небольшой вес. Если вы занимаетесь фотографией, и нуждаетесь в качественном и быстром инструменте для работы с фото — тогда данная программа безупречно вам подойдёт, ведь в ней вы увидите все основные функции манипуляций с изображениями. Решили создать собственную анимацию? Никаких проблем, программа отлично поддерживает кадровую анимацию, с которой сможет разобраться даже простой пользователь. Дабы работа в фотошопе приносила вам исключительно одно удовольствие, необходимо иметь хорошие параметры своего компьютера: желательно не менее 4 ГБ оперативной памяти, средняя видеокарта, или дороже (если позволяют средства), а также качественный монитор, чтобы разглядеть мельчайшие детали при редактировании нужного материала. В основном некоторые дизайнеры покупают для работы сразу два монитора, размещая на одном макет, а на втором непосредственно уже работу с дальнейшим редактированием.
Решили создать собственную анимацию? Никаких проблем, программа отлично поддерживает кадровую анимацию, с которой сможет разобраться даже простой пользователь. Дабы работа в фотошопе приносила вам исключительно одно удовольствие, необходимо иметь хорошие параметры своего компьютера: желательно не менее 4 ГБ оперативной памяти, средняя видеокарта, или дороже (если позволяют средства), а также качественный монитор, чтобы разглядеть мельчайшие детали при редактировании нужного материала. В основном некоторые дизайнеры покупают для работы сразу два монитора, размещая на одном макет, а на втором непосредственно уже работу с дальнейшим редактированием.
Intel® Pentium® 4 или AMD Athlon® 64
Microsoft® Windows® XP * с пакетом обновления 3 или Windows 7 с пакетом обновления 1
1 Гб оперативной памяти
1 Гб свободного пространства на жестком диске для установки; дополнительное свободное пространство, необходимое для установки (не устанавливается на съемные устройства хранения флэш)
Разрешение монитора 1024×768 (1280×800 рекомендуется) с 16-битным цветом и 512 МБ видеопамяти
OpenGL 2.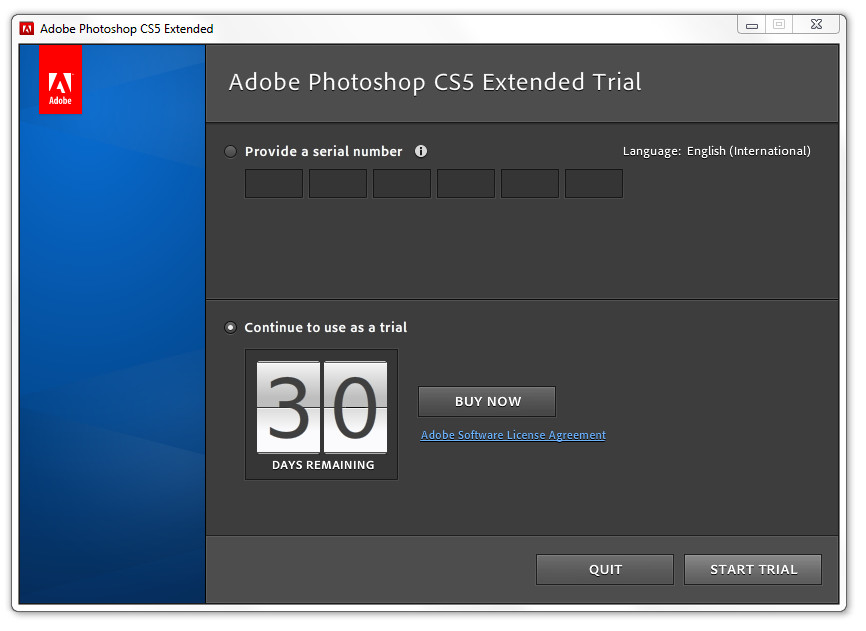 0 с поддержкой системы
0 с поддержкой системы
DVD-ROM
Это программное обеспечение не будет работать без активации. Широкополосный доступ в Интернет и регистрация необходимы для активации программного обеспечения, проверки subions, и доступ к онлайновым услугам. † активации Телефон недоступен.
полнофункциональный Photoshop CS6 Extended
языки интерфейса: русский, английский, украинский
лекарство встроено
из плагинов добавлены Camera Raw и Nvidia DDS
доступны все профили объективов для Camera Raw и Lens Correction
сборка не портит профили других приложений фирмы Adobe, установленных на компьютере
x86/x64 в одном инсталляторе
Улучшена производительность (за счет отключения защиты и некоторых других функций, например проверки изображения на банкноты).
Сборка Photoshop CS6 запускается и работает под Windows XP.
Ключи для тихой установки: -gm2 -y
Программа Photoshop (Фотошоп) уже давно стала неким эталоном в мире обработки фотографий. Разумеется, адаптирована утилита под массу операционных систем, среди которых, конечно, и Mac OS. В этой статье расскажем, как установить фотошоп на Apple-ноутбук.
В этой статье расскажем, как установить фотошоп на Apple-ноутбук.
В недавнем прошлом компания Adobe презентовала свой обновленный фоторедактор с новой стратегией Creative Cloud, которая предполагает платное пользование утилитой на новых условиях. Если раньше фотошоп покупался раз и навсегда за 699 долларов (сумма и без того не малая), то теперь приходится платить 20 долларов за каждый месяц пользования.
Конечно, профессиональные фотографы, не думая, устанавливают официальную версию и исправно платят Adobe, а вот для фотографов любителей такие суммы попросту не посильны, и они пытаются найти способ скачать программу и пользоваться ей бесплатно. Мы разберем оба метода.
Официальный способ установки
Официальный способ установки Photoshop прост — нужно зайти на сайт Adobe в специальный раздел , выбрать подходящий тарифный план и нажать кнопку «Купить». После загрузки файла установки, потребуется запустить его, подождать, пока установщик выполнит необходимую работу и перезагрузить компьютер.
Обходной путь
Согласитесь, просто? Да! Но, к сожалению, не дешево. Что ж, если вы не готовы выкладывать каждый месяц не малую сумму за пользование фоторедактором, придется пользоваться обходным путем, для его осуществления требуется:
Если какие-то моменты инструкции остались непонятны — посмотрите это видео .
Альтернативные редакторы
Казалось бы, проблема решена: богатым — официальный метод, бедным — обходной. Впрочем, не все так просто — есть ведь моральная сторона вопроса и многие люди, которые не могут позволить себе платить за программу, не могут установить утилиту и обходным путем, потому как считают это нечестным.
Что ж, в таком случае должны сказать — не фотошопом единым. Конечно, Photoshop — программа уникальная, и, пожалуй, ни один ее конкурент не может похвастаться столь широким инструментарием и опционалом как сия утилита, однако достойные альтернативы все-таки существуют. В конце концов далеко не каждый будет пользоваться всеми инструментами Photoshop.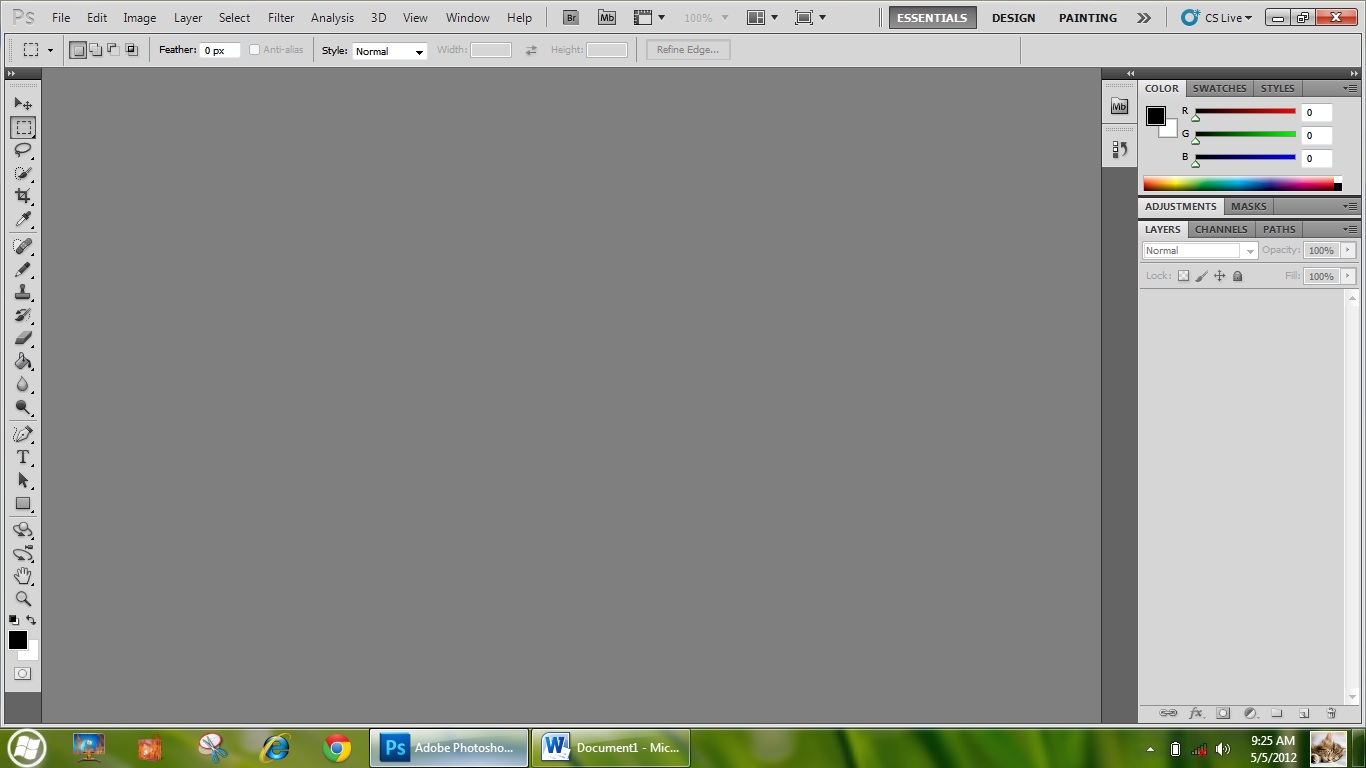
Среди наиболее именитых конкурентов — совершенно бесплатный GIMP (скачавшие его пользователи будут довольны хотя бы тем, что ни пришлось заплатить ни доллара), бюджетный Apple iPhoto (15 долларов), среднеценовые — Aperture, Flying Meat Acorn, Pixelmator, Corel AfterShot Pro, CyberLink PhotoDirector (программы обойдутся в 30-80 долларов), а также именитые, но относительно доступные Photoshop Elements (100 долларов) и Lightroom (150 долларов).
Все указанные программы немного отличаются функционалом, и каждый может выбрать наиболее оптимальную для своих потребностей. Кстати, все они также различаются «весом» — не секрет, что фотошоп — утилита «тяжелая» и, конечно, на Macbook Pro она легко пойдет, а вот на стареньком Air, возможно, будет глючить. Так что, если вы не владеете Macbook Pro и вам не нужен полный функционал Photoshop — для вас альтернативные редакторы даже не компромиссный, а лучший путь.
Подытожим
Что ж, теперь вы знаете, как поставить фотошоп на ваш макбук — вы можете выбрать способ официальный и в таком случае придется ежемесячно отчислять Adobe 20 долларов, а можете использовать хитрый обходной путь и получить редактор бесплатно.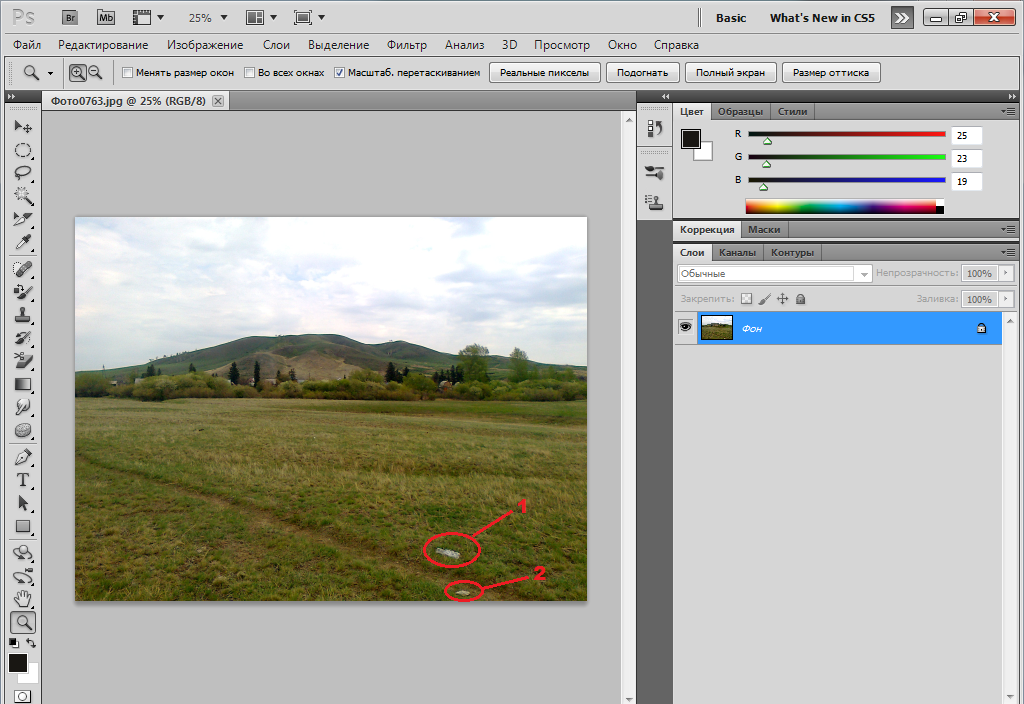
Есть и третий путь — скачать альтернативный фоторедактор. Он особенно подходит тем, кому полный функционал Photoshop незачем, а также пользователям стареньких Macbook, для которых сия утилита уже тяжеловата.
Чем adobe photoshop cc отличается от cs5. Отличия photoshop cs6 от cc
Все версии Фотошоп, самой популярной программы для рисования, имеют свой уникальный набор особенностей, поэтому пользователям достаточно трудно определиться с тем, какую версию использовать.
Рассмотрим отличительные характеристики разных видов редактора Photoshop и подберём лучший для вашей сборки ОС Виндоус.
Определяем свою версию Photoshop
Если на вашем компьютере уже установлен Photoshop, вы можете самостоятельно определить версию программного продукта. Это необходимо для корректной установки и применения дополнительных элементов.
Информация о версии программного обеспечения нужна, если вы хотите установить русификатор или специальные плагины. Следуйте инструкции, чтобы узнать действующую версию вашего Фотошопа:
- чтобы посмотреть версию программы, для начала включите её;
- после загрузки главного, откройте на панели инструментов пункт Справка;
- кликните на «Информация о системе»;
- в первой строке открывшегося окна указана версия программы.
 Выделите и скопируйте этот текст;
Выделите и скопируйте этот текст;
- найдите скопированный текст в Гугле или любой другой поисковой системе. Длинный набор цифр определяет версию сборки программы;
- исходя из выдачи поисковика, можно сказать что на нашем ПК установлена версия Photoshop СС.
Особенности версий программы
Программа Adobe Photoshop уже многие годы является ведущей на рынке программного обеспечения для профессиональной обработки изображений. За все время поддержки приложения, компания Adobe выпустила большое количество версий, в каждой из которых присутствовали свои инновации и особенности.
Первая версия Photoshop
Самая первая версия программы имела числовой идентификатор 1.0. Вышло приложение ещё в 1990 году. Функциональность программы напоминал все известный Paint.NET. Для того времени это была на самом деле продвинутая программа обработки изображений.
В дальнейшем разработчики старались выпускать новые версии каждый гол, совершенствуя отдельные элементы для редактирования.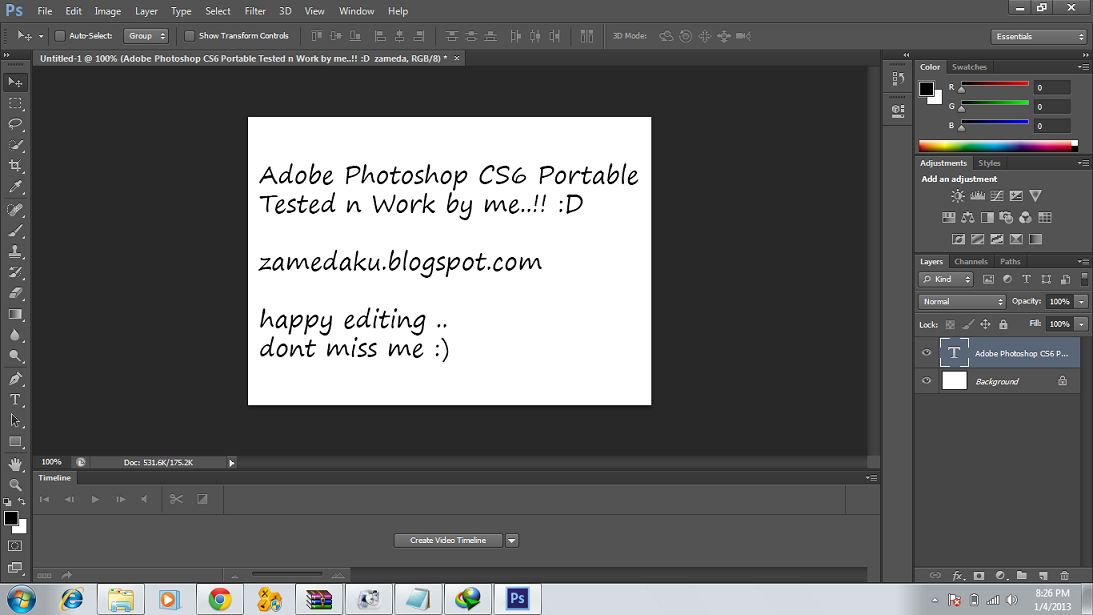 Более привычный нам вид и широкую функциональность приложение обрело только в 2002 году с выходом сборки 2002 года.
Более привычный нам вид и широкую функциональность приложение обрело только в 2002 году с выходом сборки 2002 года.
Photoshop 7.0 2002
В фотошопе 2002 года впервые появилась «Кисть восстановления», с помощью которой пользователи могли выравнивать тон отдельных слоёв картинки. Разработчики впервые внедрили функций создания и дальнейшего сохранения настроек персонального рабочего окна программы, которое пользователь мог адаптировать под себя самостоятельно. Появилась версия и для Mac OS X.
Первая Photoshop CS (версия 8.0)
В 2003 году программисты Adobe выпустили новую версию CS, которая в последствии дала старт развитию целой группы сборок с этим идентификатором.
В этой сборке поддерживаются скрипты и возможность работать с несколькими слоями изображений, объединяя их в отдельные группы.
Фотошоп CS2
В данной сборке пользователи впервые получили возможность устранения «красных глаз» на фотографии. Незначительным изменениям поддалась панель управления слоями и изменилось местоположение большей части инструментов.
Photoshop CS3
Сборка CS3 вышла в 2007 году. В ней существенно ускорен процесс загрузки стартового окна и в целом работа с программой стала намного быстрее. Программа адаптирована под Windows XP, а со временем стала хорошо работать и на Windows 7. Разработчиками было настроено оптимизированное отображение программы на портативных устройствах.
Photoshop CS4
Программа вышла в 2008 году. Что касается усовершенствования функциональности, разработчиками была упрощены «Маски», улучшена цветокоррекция изображений. Пользовательский интерфейс стал более интуитивно-понятным. Таким образом, даже начинающие юзеры могут максимально быстро начать работать с программой на продвинутом уровне.
Рассмотрим детальнее особенности более современных версий Photoshop.
Photoshop CC 2014
В июне 2014 года компания Adobe выпустила комплексное обновления для большинства своих программных продуктов, в том числе и для Photoshop. Новая версия получила идентификатор CC 2014.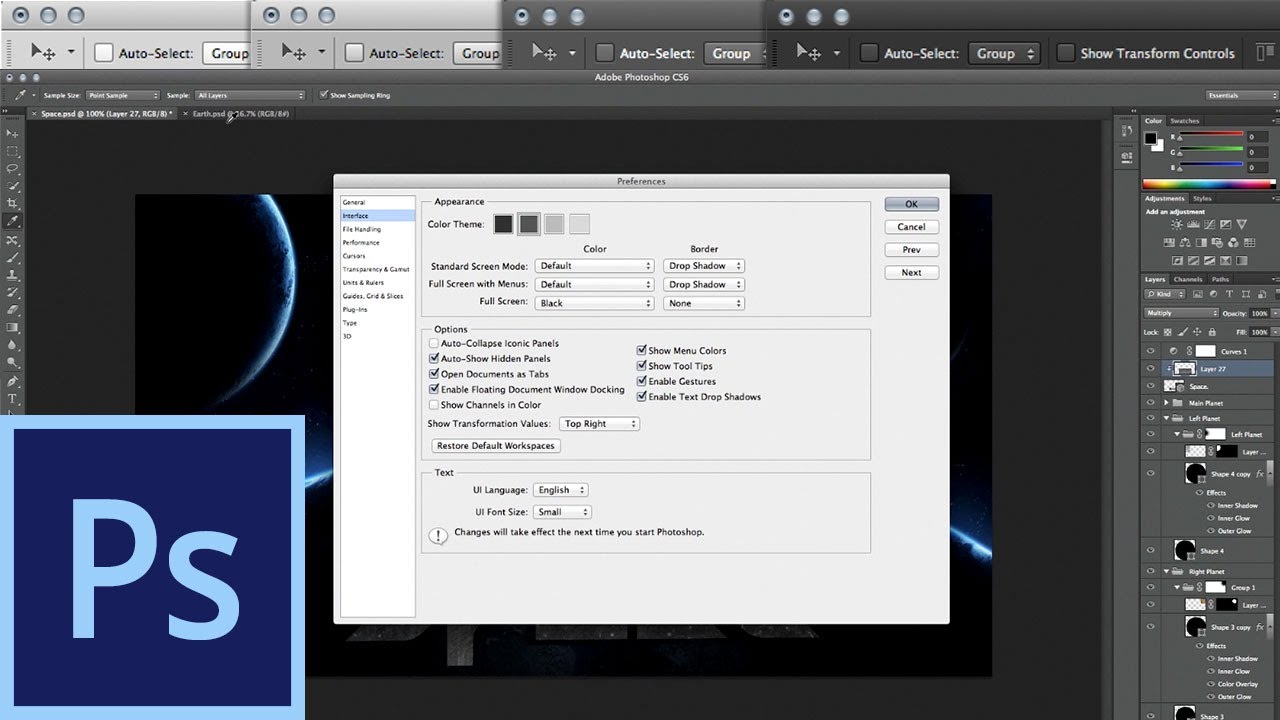
Эта версия Фотошопа стала запускаться горазда быстрее, несмотря на большее число различных функций и возможностей. В то же время ПО стало потреблять больше оперативной памяти (на 30 – 60 МБ).
Значительные изменения появились в настройках главного окна и панели инструментов. Все окна программы стали более компактными, увеличен шрифт текста.
Больше особенностей версии 2014 СС:
- окно Advanced показывается постоянно, независимо от режима работы пользователя;
- появилась возможность моментально отслеживать расстояние между выделенными объектами на изображении или между границами рисунка;
- во время копирования элемента автоматически всплывает подсказка с указанием расстояния от границ двух объектов;
- появилась возможность внедрять в документ объекты типа Linked Smart. Это позволяет существенно уменьшить размер конечного файла без потери качества;
- пользователи могут осуществлять импорт отдельных PNG файлов размером до 2 ГБ;
- осуществлён поиск по шрифтам;
- мгновенное отображение шрифта на выбранном объекте;
- добавление типов размытия Path Blur и Spin Blur;
- отделение сфокусированного объекта от более размытого.

Photoshop CC 2015
В июне 2015 года «Адоб» выпустили версию Фотошоп СС 2015. Среди особенностей новой версии приложения можно выделить следующие:
- улучшена оптимизация. Существенно ускорен запуск программы и процесс работы с изображениями;
- внедрение нового средства Design Space. С его помощью вы получите возможность редактировать объекты бОльшим количеством усовершенствованных инструментов, при этом средство избавляет от лишних движений мышью;
- доступ к огромной базе данных изображений от Adobe Stock;
- упрощённый экспорт изображений;
- усовершенствованы ресурсы в Creative Cloud;
- изменён дизайн Artboards;
- наличие дополнительных стилей слоёв объектов;
- возможность просмотра пользовательских проектов на платформе IOS;
- простая печать 3D элементов.
Отличие версий СС и CS
Несмотря на схожесть всех версий, некоторые типы сборок все же имеют существенные отличия. Рассмотрим разницу между всем известными CS и CC.
Рассмотрим разницу между всем известными CS и CC.
Набор версий CS (Creative Suite) – более старая версия Фотошопа. Эта версия не поддерживает работу с облаком и некоторыми плагинами. То же время программа совместима с мобильными устройствами и имеет обновлённую панель инструментов для интеллектуальной коррекции объектов.
Версии СС (Creative Cloud) – в отличии от CS, СС поддерживает облачные библиотеки для хранения данных. Присутствует возможность «согласования» работы над изображением между мобильным устройством и ПК. Существенно улучшена оптимизация AAF. Есть дополнительные кодеки и поддержка большего числа форматов и плагинов.
Подбираем Photoshop для конкретной версии Windows
- для Windows XP — лучше устанавливать версии 7.0, CS1, CS2, CS3;
- Windows 7 – среди наиболее подходящих версий CS3, CS4, CS5, CS6;
- Windows 8/8.1 – устанавливайте CS4, CS5, CS6, СС 2014 или СС 2015;
- Windows 10 – отлично подойдут версии CS6, СС 2014 или СС 2015.

В зависимости от установленной на вашем ПК или ноутбуке ОС Виндоус, следует выбрать соответствующую версию Фотошоп. Не пытайтесь установить самую новую версию редактора на Windows XP или 7. Это может привести к некорректной работе программы и излишней нагрузке оперативной памяти системы.
При установке ПО учитывайте разрядность вашей ОС. Она бывает двух видов – 32-битной и 64-битной. Узнать разрядность можно в окне системных параметров ПК:
В зависимости от разрядности, скачивайте и устанавливайте соответствующие exe-файл.
Как работать в ФШ онлайн
Фотошоп – это программа, которую требует установки на ПК. Если вы не хотите тратить время на инсталляцию, можно использовать онлайн-версии программы. Они имеют урезанную функциональность, поэтому в них нельзя работать с громоздкими проектами.
Подробный урок о том, как использовать онлайн Фотошоп.
На вопрос Чем отличаются фотошоп cs от сс? К примеру, я пользуюсь cc 2014, мне советуют cs 6. В чём разница? Есть ли смысл? заданный автором Приспособление лучший ответ это И пользуйся. Нефиг слушать ламеров. У самого сс14, замечтательно работает.
Нефиг слушать ламеров. У самого сс14, замечтательно работает.
Ответ от Набросок [гуру]
у мну стоит CS5 CS6 CC2015 и мне пофиг
преймущества cs 6:
1 работает под ХР
2 имеет фильтр «масляная краска»
Ответ от Европеоидный [гуру]
если впадлу забить в яндексе:
В составе пакета Adobe Creative Suite[править | править вики-текст]
Официальное лого
Photoshop 8.0, датируемый октябрём 2003 года, имел название Photoshop CS, так как начал относиться к новой линейке продуктов компании Adobe Systems — Creative Suite.
Photoshop 10.0, датируемый апрелем 2007 года, имеет название Photoshop CS3. Аббревиатура CS3 означает, что продукт интегрирован в третью версию пакета программ Adobe Creative Suite. В предыдущих продуктах — Photoshop CS и CS2, c целью отличия от прежних версий и укрепления принадлежности к новой линейке продуктов, был изменён символ программы: вместо изображения глаза, которое присутствовало в версиях с 3-й по 7-ю, в стилевом решении использовалось изображение перьев. В Photoshop CS3 в иконке приложения и экране-заставке используются буквы из названия продукта «Ps» на синем градиентном фоне. Список нововведений включает в себя новый интерфейс, увеличенную скорость работы [источник не указан 371 день], новый Adobe Bridge, новые фильтры и инструменты, а также приложение Adobe Device Central, позволяющее осуществлять предварительный просмотр работы в шаблонах популярных устройств, например мобильных телефонов.
В Photoshop CS3 в иконке приложения и экране-заставке используются буквы из названия продукта «Ps» на синем градиентном фоне. Список нововведений включает в себя новый интерфейс, увеличенную скорость работы [источник не указан 371 день], новый Adobe Bridge, новые фильтры и инструменты, а также приложение Adobe Device Central, позволяющее осуществлять предварительный просмотр работы в шаблонах популярных устройств, например мобильных телефонов.
В составе пакета Adobe Creative Cloud[править | править вики-текст]
Официальное лого
Photoshop 14, датируемый июнем 2013 года, имеет название Photoshop CC. Аббревиатура CC означает, что продукт интегрирован в пакет программ Adobe Creative Cloud.
Начиная с июня 2014 года программа имеет новое именование версий: теперь её название содержит год выпуска (Photoshop 2014.0.0).
Плагин Adobe Camera RAW позволяет читать ряд Raw-форматов различных цифровых камер и импортировать их напрямую в Photoshop.
ставить нужно последнюю, не слушая ламеров выше т. к. с каждым годом появляются новые функции и усовершенствуются старые плагины
к. с каждым годом появляются новые функции и усовершенствуются старые плагины
Ответ от Анатольевич [гуру]
различия заключаются в обработки данных программой. в cs6 и сс они одинаковые, а в версиях с 2014 и 2015 они уже работают по другому. Была статья в инете.
Вот и все различия. Попробуйте запустите фотошоп сс и 2014 или 15 и даже визуально уже различимо при открытии программой любой картинки.
Вывод установить версию СС и СС2015
Ответ от самолет самолетов [гуру]
Недавно пересел с CS6 на CC2015 — разница заметна и она приятна. Не слушайте никого, топайте только ВПЕРЕД! 🙂
Ответ от Honey Bee [гуру]
Например в СС камера raw вынесена в фильтры, мелочь, а приятно.
Ответ от Паша [гуру]
Если работать не умеешь в ФШ, то версия пофиг какая у тебя
Ответ от Влад Дядов бик 30+ [новичек]
cc просто удобнее. В нем приятнее работать
Ответ от Артём Курганский [активный]
Отличие версий СС и CS
Несмотря на схожесть всех версий, некоторые типы сборок все же имеют существенные отличия. Рассмотрим разницу между всем известными CS и CC.
Рассмотрим разницу между всем известными CS и CC.
Набор версий CS (Creative Suite) – более старая версия Фотошопа. Эта версия не поддерживает работу с облаком и некоторыми плагинами. То же время программа совместима с мобильными устройствами и имеет обновлённую панель инструментов для интеллектуальной коррекции объектов.
Версии СС (Creative Cloud) – в отличии от CS, СС поддерживает облачные библиотеки для хранения данных. Присутствует возможность «согласования» работы над изображением между мобильным устройством и ПК. Существенно улучшена оптимизация AAF. Есть дополнительные кодеки и поддержка большего числа форматов и плагинов.
Здравствуйте! Сегодня хочу поговорить о том, какую версию Фотошопа стоит выбрать для работы. Я уверен, что многие гонятся за топовыми версиями, а это на данный момент CS6 (последняя из серии Creative Suite) и CC 2019 (интегрированный в Creative Cloud), но стоит ли?
Да, безусловно, это будет хороший выбор, улучшена навигация, красивый дизайн и куча ненужных примочек, о которых вы даже не узнаете.
Тут все просто, каждый последующий продукт требует больше ресурсов вашего компьютера, особенно ОЗУ (оперативная память ) и CPU (процессор ) Поэтому если у Вас слабенькая машина, то выше версий CS4 и CS5 не стоит смотреть, так как в большинстве случаев Фотошоп будет постоянно зависать.
Еще есть такой момент: если Вы порядочный гражданин сия планеты Земля, я уверен, что лицензионная версия будет вашим выбором. Поэтому купив последний Фотошоп, Вы только потеряете больше денег, лучше взять более раннюю версию. В четвертой CS и выше добавлена возможность создавать 3D графику, подумайте, нужна ли она Вам?
Продолжаю свой ход мыслей… Если Вы в поисках, то делайте выбор между версией 7.0 и вплоть до последней CC 2019 . Поверьте, все они хороши и работать в них можно одинаково комфортно. Многое в дальнейшем будет зависеть от вас самих и от способностей вашего компьютера 😉
Обладая последним Фотошопом, не рассчитывайте на “Оскар” за лучшую обработку фото, все зависит от вас самих, как в любом другом деле.
Версия версии. Что это?
Вот такой вот заголовок 🙂 У каждой версии есть дополнительные версии, это как у Windows – домашний, профессиональный… Так и в Фотошопе. Есть полная и портативная версии.
Лично мой выбор – это портативная, так как из полной выкинуто все ненужное и оставлено только полезное. К тому же портативную можно кинуть на флешку, после чего Фотошоп никогда не покинет вас.
Мой выбор
Все говорю и говорю. Лично я использую вот уже несколько лет Photoshop CS4 Portable и абсолютно доволен этим выбором, и даже не думаю что-то менять. Мне хватает.
Подведём итоги
Вы можете стать лучшим в мире фотошоп-мастером независимоот Вашей версии фотошопа! Все зависит только от вас, вашей фантазии и упорства. Выберите от CS1 до последней CC , изучите ее с ног до головы и будет вам счастье 😉
Дополнение от 26.01.2013
Решил немного дополнить эту тему. Во-первых, я все же решил сменить свою версию фотошопа с CS4 на более новую CS5 … Прощай, старый друг, мы последние 6 лет, но вечно продолжаться так не может. Новый PS неплохой, но чего-то особенного я в нем так и не нашел, быть может плохо искал?
Новый PS неплохой, но чего-то особенного я в нем так и не нашел, быть может плохо искал?
И во-вторых, когда нет под рукой вашего замечательного фотошопа, его всегда можно найти на этом блоге!
Теперь на ARTtime есть бесплатная, с очень большим функционалом . Пользуйтесь 😉
5 копеек от 20.11.2018
Если все еще не знаете какой Фотошоп выбрать, без сомнений последний «Photoshop CC» .
СС – современный и производительный, со множеством полезнейших функций, он сделает вашу работу простой и непринужденной. Одним словом, поможет воплотить любую идею.
Делайте свой выбор, он точно будет правильным!
Все версии Фотошоп, самой популярной , имеют свой уникальный набор особенностей, поэтому пользователям достаточно трудно определиться с тем, какую версию использовать.
Рассмотрим отличительные характеристики разных видов редактора Photoshop и подберём лучший для вашей сборки ОС Виндоус.
Определяем свою версию Photoshop
Если на вашем компьютере уже установлен Photoshop, вы можете самостоятельно определить версию программного продукта.
Это необходимо для корректной установки и применения дополнительных элементов.
Информация о версии программного обеспечения нужна, если вы хотите установить русификатор или специальные плагины.
Следуйте инструкции, чтобы узнать действующую версию вашего Фотошопа:
- чтобы посмотреть версию программы, для начала включите её;
- после загрузки главного, откройте на панели инструментов пункт Справка;
- кликните на «Информация о системе»;
- в первой строке открывшегося окна указана версия программы. Выделите и скопируйте этот текст;
- найдите скопированный текст в Гугле или любой другой поисковой системе. Длинный набор цифр определяет версию сборки программы;
- исходя из выдачи поисковика, можно сказать что на нашем ПК установлена версия Photoshop СС.
Особенности версий программы
Программа Adobe Photoshop уже многие годы является ведущей на рынке программного обеспечения для профессиональной обработки изображений.
За все время поддержки приложения, компания Adobe выпустила большое количество версий, в каждой из которых присутствовали свои инновации и особенности.
Первая версия Photoshop
Самая первая версия программы имела числовой идентификатор 1.0. Вышло приложение ещё в 1990 году.
Функциональность программы напоминал все известный Paint.NET. Для того времени это была на самом деле продвинутая программа обработки изображений.
В дальнейшем разработчики старались выпускать новые версии каждый гол, совершенствуя отдельные элементы для редактирования.
Более привычный нам вид и широкую функциональность приложение обрело только в 2002 году с выходом сборки 2002 года.
Photoshop 7.0 2002
В фотошопе 2002 года впервые появилась «Кисть восстановления», с помощью которой пользователи могли выравнивать тон отдельных слоёв картинки.
Разработчики впервые внедрили функций создания и дальнейшего сохранения настроек персонального рабочего окна программы, которое пользователь мог адаптировать под себя самостоятельно.
Появилась версия и для Mac OS X.
Первая Photoshop CS (версия 8.0)
В 2003 году программисты Adobe выпустили новую версию CS, которая в последствии дала старт развитию целой группы сборок с этим идентификатором.
В этой сборке поддерживаются скрипты и возможность работать с несколькими слоями изображений, объединяя их в отдельные группы.
Фотошоп CS2
В данной сборке пользователи впервые получили возможность устранения «красных глаз» на фотографии.
Незначительным изменениям поддалась панель управления слоями и изменилось местоположение большей части инструментов.
Photoshop CS3
Сборка CS3 вышла в 2007 году. В ней существенно ускорен процесс загрузки стартового окна и в целом работа с программой стала намного быстрее.
Программа адаптирована под Windows XP, а со временем стала хорошо работать и на Windows 7.
Разработчиками было настроено оптимизированное отображение программы на портативных устройствах.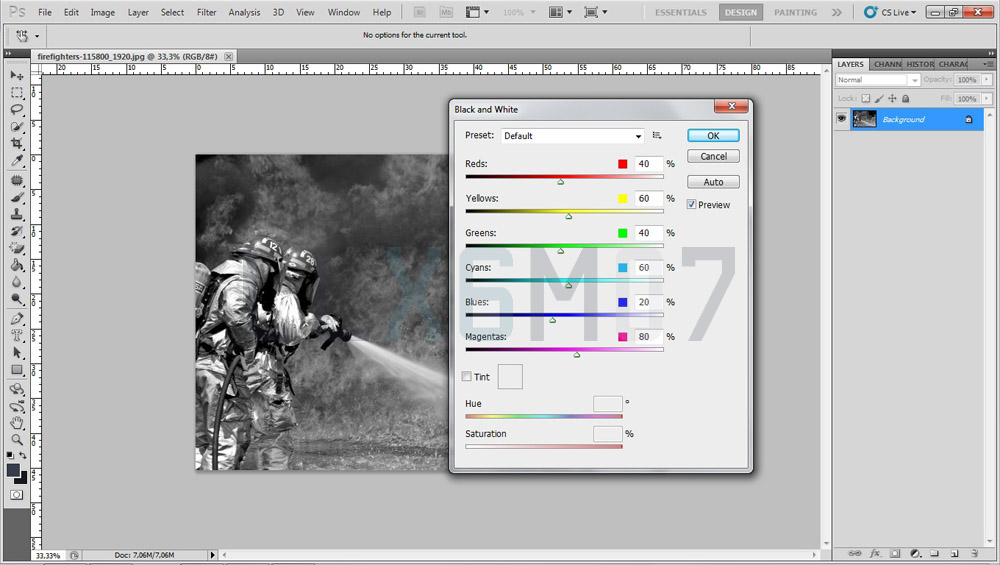
Photoshop CS4
Программа вышла в 2008 году. Что касается усовершенствования функциональности, разработчиками была упрощены «Маски», улучшена цветокоррекция изображений.
Пользовательский интерфейс стал более интуитивно-понятным. Таким образом, даже начинающие юзеры могут максимально быстро начать работать с программой на продвинутом уровне.
Рассмотрим детальнее особенности более современных версий Photoshop.
Photoshop CC 2014
В июне 2014 года компания Adobe выпустила комплексное обновления для большинства своих программных продуктов, в том числе и для Photoshop.
Новая версия получила идентификатор CC 2014.
Эта версия Фотошопа стала запускаться горазда быстрее, несмотря на большее число различных функций и возможностей.
В то же время ПО стало потреблять больше оперативной памяти (на 30 – 60 МБ).
Значительные изменения появились в настройках главного окна и панели инструментов. Все окна программы стали более компактными, увеличен шрифт текста.
Больше особенностей версии 2014 СС:
- окно Advanced показывается постоянно, независимо от режима работы пользователя;
- появилась возможность моментально отслеживать расстояние между выделенными объектами на изображении или между границами рисунка;
- во время копирования элемента автоматически всплывает подсказка с указанием расстояния от границ двух объектов;
- появилась возможность внедрять в документ объекты типа Linked Smart. Это позволяет существенно уменьшить размер конечного файла без потери качества;
- пользователи могут осуществлять импорт отдельных PNG файлов размером до 2 ГБ;
- осуществлён поиск по шрифтам;
- мгновенное отображение шрифта на выбранном объекте;
- добавление типов размытия Path Blur и Spin Blur;
- отделение сфокусированного объекта от более размытого.
Photoshop CC 2015
В июне 2015 года «Адоб» выпустили версию Фотошоп СС 2015. Среди особенностей новой версии приложения можно выделить следующие:
- улучшена оптимизация.
 Существенно ускорен запуск программы и процесс работы с изображениями;
Существенно ускорен запуск программы и процесс работы с изображениями; - внедрение нового средства Design Space. С его помощью вы получите возможность редактировать объекты бОльшим количеством усовершенствованных инструментов, при этом средство избавляет от лишних движений мышью;
- доступ к огромной базе данных изображений от Adobe Stock;
- упрощённый экспорт изображений;
- усовершенствованы ресурсы в Creative Cloud;
- изменён дизайн Artboards;
- наличие дополнительных стилей слоёв объектов;
- возможность просмотра пользовательских проектов на платформе IOS;
- простая печать 3D элементов.
Новая версия Photoshop — это всегда небольшой праздник, который сулит новые возможности и много улучшений. Вчера Adobe представила очередную версию мощного ПО для обработки графики. Однако называется редактор не Photoshop CS7, как можно было подумать, а Photoshop CC. Редактор отныне будет доступен лишь по подписке к «облачному» сервису Creative Cloud.
Что это означает? Если вы используете одноименный «облачный» сервис от Adobe, то доступ к Photoshop CC вы получите автоматически. В противном случае никаким другим способом опробовать новшества вы не сможете. Точно так же и с другими программными пакетами от Adobe — все они теперь доступны только по подписке.
То, что Photoshop СС связан с «облачным» сервисом, не означает толком ничего: программа не требует постоянного подключения к интернету. Лишь один раз в месяц приложение будет подключаться к серверу и проверять баланс счета. И откажется запускаться, если текущий период не оплачен.
Месяц использования Photoshop CC при условии оплаты на год вперед обойдется в $20, месяц использования с возможностью отмены — в $30. Для сравнения, расширенная версия Photoshop CS6 стоила $999.
Такая схема оплаты имеет более глобальные, нежели война с пиратством, цели. Модель использования по подписке более выгодна для компании, потому как привлекает больше денег. Но чем же выгодна она для нас, пользователей?
Теперь Adobe не будет ждать полтора года, чтобы набрать обойму нововведений и сразить ими потребителя с деньгами наповал. Отныне функции будут добавляться в программу постепенно, а важные обновления станут выходить чаще.
Отныне функции будут добавляться в программу постепенно, а важные обновления станут выходить чаще.
Новый Photoshop CC — единственная и самая лучшая сборка приложения. Она включает в себя всю функциональность «максимально укомплектованного» Photoshop CS6 Extended: заливку с учетом фона, новые инструменты создания зон размытия, тщательно настраиваемые кисти, а также прямую работу с 3D-форматами. Наконец, в ней есть встроенный видеоредактор и оптимизированный для быстрой работы «движок» Mercury.
Необходимые настройки и установки между всеми вашими рабочими устройствами будут синхронизироваться через «облако». Расположение панелей инструментов, настройки стилей текста, наборы кистей — все это автоматически обновится при входе в ваш аккаунт Creative Cloud. Там же можно сохранять и рабочие файлы. Кроме того, сервис интегрирован с творческой социальной сетью Behance, где можно организовать свое портфолио и общаться с коллегами и клиентами.
В любом случае новый продукт Adobe будет взломан в ближайшее время.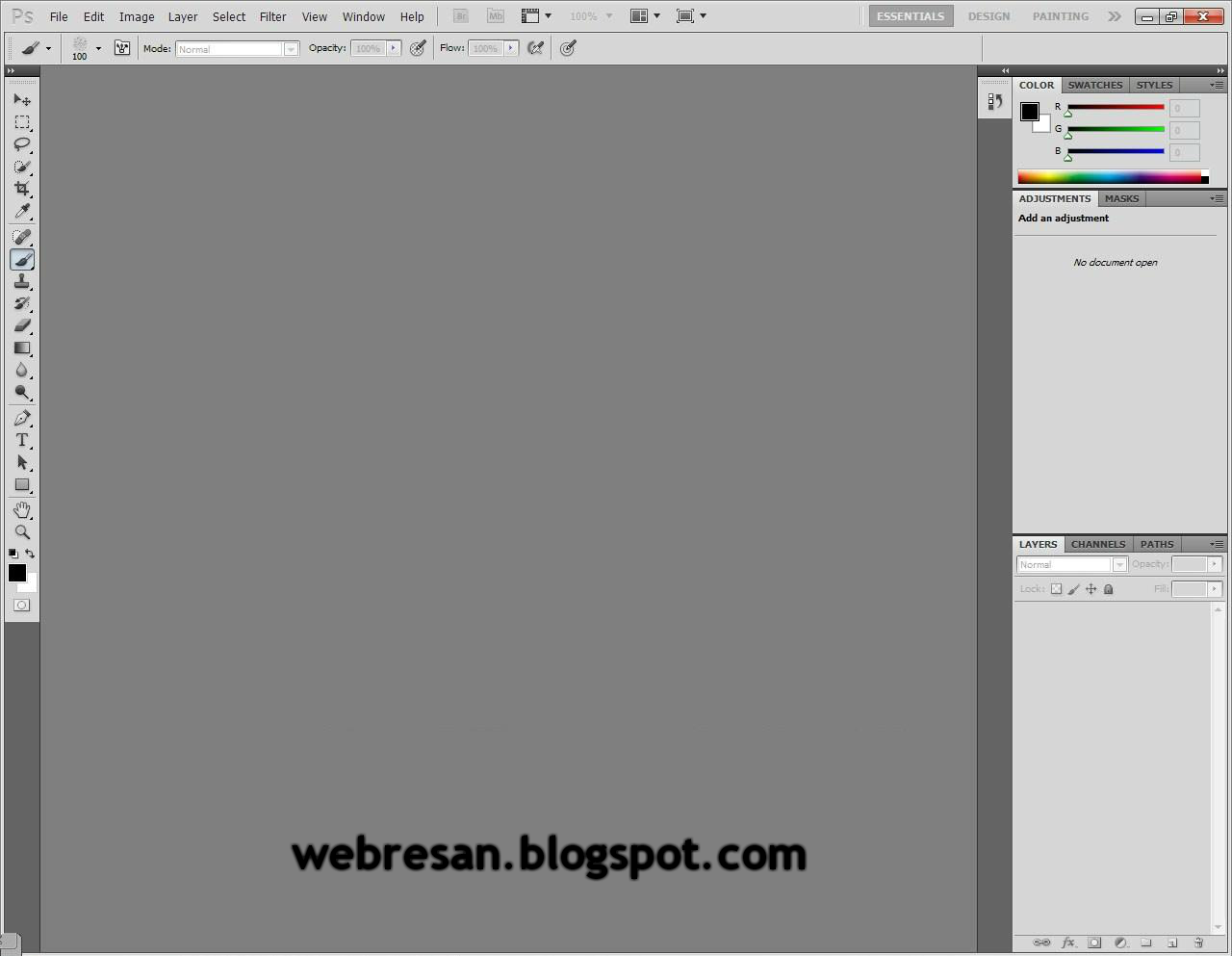 Такая судьба постигала популярный пакет в прошлом, не избежать этого и сейчас: все файлы программы хранятся на компьютере пользователя.
Такая судьба постигала популярный пакет в прошлом, не избежать этого и сейчас: все файлы программы хранятся на компьютере пользователя.
Что же нового в Photoshop CC?
Фильтр Shake Reduction
Деконволюция изображения — это задача по превращению смазанной фотографии в резкую. По большому счету до Photoshop CC имелось несколько специализированных фильтров, выполняющих схожую функцию. Однако Adobe утверждает, что инженерам компании удалось побороть два главных артефакта деконволюции — обильные шумы и «светлую рябь» на всех текстурах.
Фильтр автоматически выбирает участок кадра, по которому определяется ядро смещения — это путь, который проделала ваша камера во время «шевеленки». Можно задавать различные ядра смещения для разных участков фотографии, все они будут склеены в одну картинку без швов. Функция стабилизации изображения не любит шумные кадры и снимки с размытыми объектами, такими как листва на ветру или автомобили. «Стабилизировать» их не получится. Наилучшие результаты обеспечиваются при небольшом размытии, вызванном исключительно дрожащей камерой.
Наилучшие результаты обеспечиваются при небольшом размытии, вызванном исключительно дрожащей камерой.
Стабилизация 20-мегапиксельного снимка может занимать до двух минут. Именно это новшество покажет «прожорливость» нового пакета Adobe во всей красе. Маленькие изображения стабилизируются быстро.
Camera RAW как фильтр
Camera RAW — это мощное приложение для работы с RAW-изображениями. Возможности обработки фотографий здесь почти на 100% идентичны таковым в Lightroom 5. Вы сможете корректировать яркость, работать с яркими участками и тенями, с тональными кривыми, с яркостью, насыщенностью и светимостью любого цвета. Приложение Camera RAW обеспечивает лучшее в классе шумоподавление, есть возможности для раздельного тонирования теней и светов. Впечатляет?
Итак, все эти настройки можно применять к любому слою или файлу, открытому в Photoshop CC. Применять Camera RAW можно даже к выделениям. Теперь вам не придется ломать голову при работе с кривыми, слоями и режимами их наложения. Все это можно сделать быстро и достаточно интуитивно даже без знания Photoshop. Просто двигайте ползунки и оценивайте результат.
Все это можно сделать быстро и достаточно интуитивно даже без знания Photoshop. Просто двигайте ползунки и оценивайте результат.
Но это еще не все. Программа умеет убирать хроматические аберрации, корректировать геометрию и виньетирование, а также создавать и применять свои настройки, использовать градиентный и радиальный фильтры для основных настроек. Да, это настолько мощный фильтр, что в нем есть свои фильтры!
Новые возможности Camera RAW
C новым Camera RAW мы получили пару полезных функций для моментального исправления неудачных изображений. Инструмент Spot Removal Tool теперь работает и как кисть: им можно закрашивать неугодные области, а приложение самостоятельно подбирает похожий по текстуре участок на фотографии.
Другое важное улучшение — функция Upright, автоматически корректирующая «заваленный» горизонт и геометрию снимка.
Это особенно хорошо работает на фотографиях архитектуры. Нужно лишь несколько кликов — программа самостоятельно найдет горизонтальную или вертикальную линию.
Наконец, если у вас имеется склеенное 32-битное HDR-изображение, вы сможете работать с ним через Camera RAW в 8-битном пространстве, получив гораздо больше степеней свободы на всех настройках (например, коррекцию экспозиции в диапазоне ±9 EV).
Умное усиление резкости (Smart Sharpen)
Фильтр Unsharp Mask («Нерезкое маскирование») долгое время был инструментом номер один для повышения резкости. Однако его использование требовало некоторых навыков и работы с масками, так как избежать артефактов по всему снимку не удавалось.
Smart Sharpen — это адаптивная технология повышения резкости. Фильтр анализирует кадр и повышает резкость только главного объекта, не затрагивая при этом фон. Как результат — шум и эффект гало сведены к минимуму. Также фильтр располагает возможностями контроля резкости в очень светлых и темных участках, чтобы изображение оставалось естественным.
В первую очередь функция будет интересна тем, кто часто публикует фотографии в сети.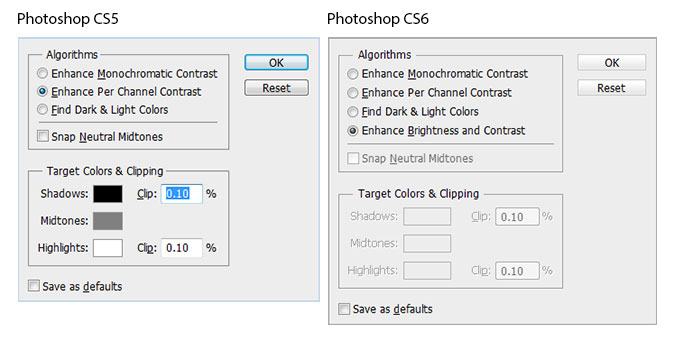 Кроме того, подойдет она и для финальной подготовки снимков к печати. В сравнении со старой версией Smart Sharpen, новая выдает изображения со значительно меньшим уровнем шума и эффективно борется с «мягкими» по вине объектива фотографиями, а также слегка корректирует размытие движения и размытие по Гауссу.
Кроме того, подойдет она и для финальной подготовки снимков к печати. В сравнении со старой версией Smart Sharpen, новая выдает изображения со значительно меньшим уровнем шума и эффективно борется с «мягкими» по вине объектива фотографиями, а также слегка корректирует размытие движения и размытие по Гауссу.
Условные действия (Conditional Actions)
Если вы часто работаете с Photoshop, то наверняка используете незаменимые при рутинной обработке «Действия» (Actions). Они представляют собой запись последовательности манипуляций с изображением (выполняются в мгновение ока, тем самым экономя время на рутинных операциях). Теперь в Photoshop появились новые условные действия (Conditional Actions). Работают они с логическими операторами Если/Тогда/Или. Если условия совпадают, то выполняется один экшен, в противном случае работает другой экшен.
Например, я не хочу повышать резкость изображения с портретной ориентацией, но фотографию с пейзажной ориентацией должен пропустить через фильтр «Умная резкость» обязательно. Если раньше мне нужно было самому смотреть разрешение снимка и не забывать о принятии правильного решения, то теперь достаточно лишь перетащить картинку в Photoshop и запустить соответствующий экшен. Программа все сделает сама.
Если раньше мне нужно было самому смотреть разрешение снимка и не забывать о принятии правильного решения, то теперь достаточно лишь перетащить картинку в Photoshop и запустить соответствующий экшен. Программа все сделает сама.
Кроме «флагманских» новшеств компания реализовала много небольших улучшений. Давайте немного остановимся и на них.
Улучшилась работа с фигурами и векторными элементами. Последние теперь получили настройки, близкие к таковым в пакете Illustrator: перекрывающиеся фигуры можно объединять, пересекать или исключать друг из друга. Они теперь редактируются на всех этапах создания картинки. Кроме того, фигурам можно задавать радиус закругления всех углов по отдельности. Возможно, на фоне прочих нововведений такое новшество вызовет смех, но точно не у дизайнеров, использующих Photoshop.
Также новый продукт Adobe научился импортировать цветовые палитры из HTML, CSS и SVG-файлов. Веб-дизайнеры порадуются экспорту в Edge Reflow.
Например, функции кадрирования вернули меню с разрешением (вы сможете сохранять больше одного документа одновременно), а функция Color Range стала лучше работать при определении лиц людей. Новый антиалиасинг-фильтр позволит печатать текст именно таким, каким он будет выглядеть в популярных браузерах.
Новый антиалиасинг-фильтр позволит печатать текст именно таким, каким он будет выглядеть в популярных браузерах.
Деструктивный фильтр Liquify стал работать со смарт-объектами. А это означает, что теперь можно заново открыть изображение и подправить его либо же вовсе отказаться от изменений на любой стадии обработки. Также Liquify получил инструмент Smooth, пригодный для маскирования артефактов его чрезмерного применения.
Компания Adobe полностью переработала диалог изменения размера изображения. Теперь он дополняется превью-окошком, в котором можно увидеть предполагаемый результат.
Добавился новый алгоритм увеличения размера — Preserve Details. Как нетрудно догадаться, он нацелен на сохранение деталей и текстур: при увеличении размера программа автоматически распознает отдельные текстуры и зальет ими большее изображение. Конечно, результат работы не так хорош, чтобы им можно было пользоваться всегда, но шума действительно меньше, чем в случае с Bicubic Smoother.
Заключение
Графический редактор Adobe Photoshop CC оптимизировался под скоростную работу, диалоги во многом стали проще, а интеграция с другими пакетами — еще более тесной.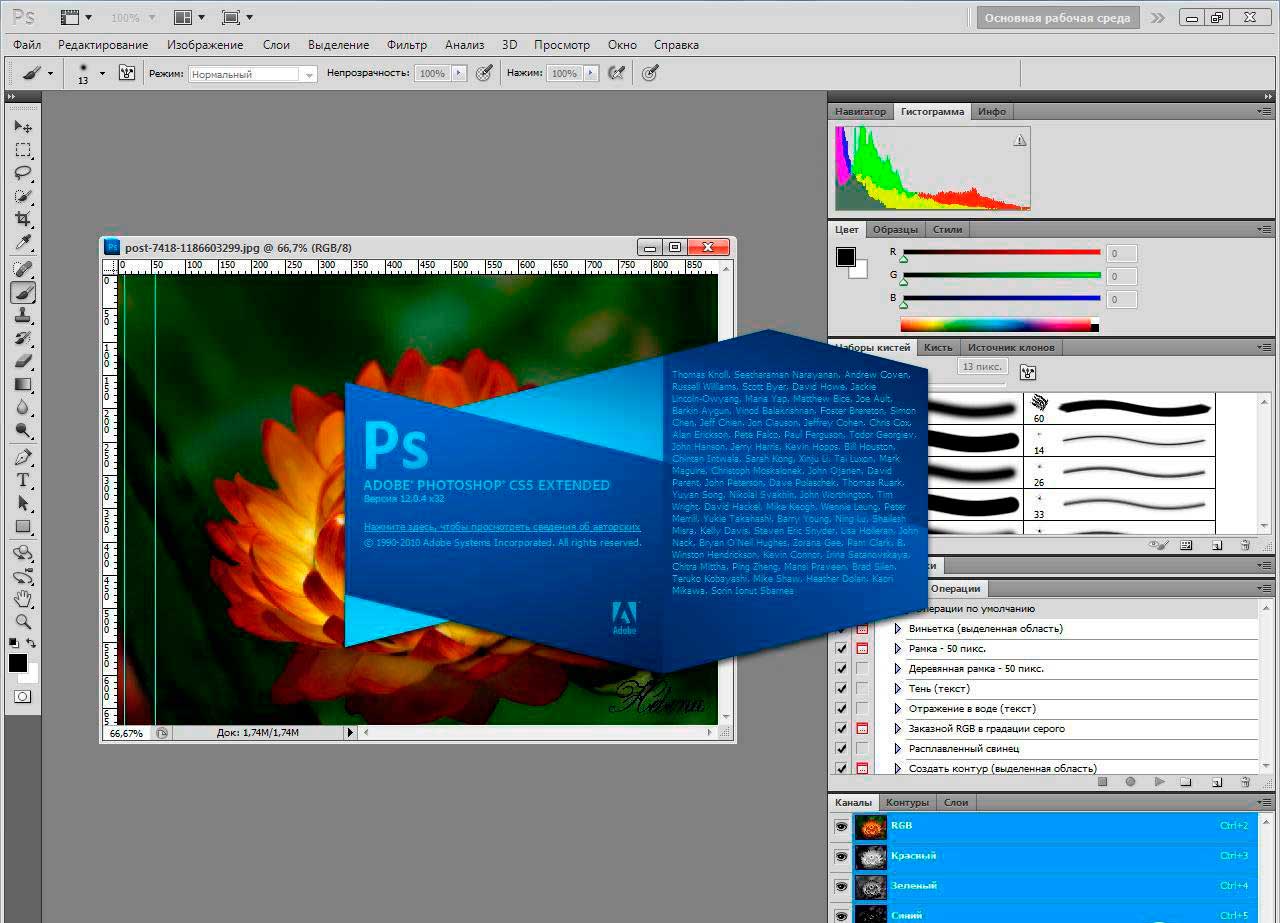 Программа стала более дружественной для новичка — многие функции дают очень хорошие результаты в автоматическом режиме работы. Эффективная обработка и ретушь снимка еще никогда не были такими простыми. Одним словом, новый Photoshop вряд ли можно назвать революционным, но положительным — без сомнений.
Программа стала более дружественной для новичка — многие функции дают очень хорошие результаты в автоматическом режиме работы. Эффективная обработка и ретушь снимка еще никогда не были такими простыми. Одним словом, новый Photoshop вряд ли можно назвать революционным, но положительным — без сомнений.
Для наглядности мы делали скриншоты из русскоязычной версии Adobe Photoshop CC. Если же вы захотите изучить программный пакет более подробно, рекомендуем переключиться на английский язык. Практически все обучающие сайты по Photoshop оперируют английской терминологией.
Рекомендуем также
Установка Photoshop CC на Ubuntu 14.04
Я никогда не выяснял, как правильно установить CC-версию Photoshop на Linux. Даже если я успешно его установил, это было ошибкой. Однако на некоторое время я использую Photoshop CS6 на Linux (Kubuntu 16.04, Gubuntu 17.04) без особых проблем:
Я нашел этот ответ полезным:
Ссылка
Из чего я цитирую:
Vandolph C. Reyes, Full Stack Web Developer
Updated Oct 3, 2016
Reyes, Full Stack Web Developer
Updated Oct 3, 2016
Я использую ubuntu 16.04, и я только что установил cs6 несколько месяцев назад. это было очень сложно и очень сложно, потому что большинство уроков из Интернет не работает для меня, пока я не найду свое собственное решение.
В большинстве руководств используется полный файл или установщик фотошопа. В моя версия Я только пробовал портативный компьютер, и он работает для меня.
1: Загрузите исполняемый файл. Я забыл, где я загрузил этот файл поэтому я буду просто загружать и делиться им. Проверить эту ссылку Ссылка …
2: Установить вино — Ссылка р>
3: Установите playonlinux PlayOnLinux — Ссылка
4: Установите cs6, используя игру на linux 4.1 щелкните по установке программы 4.2 поиск Adobe Photoshop CS5 4.3 затем выберите переносимый файл и установите (помните, где вы установили фотошоп)
В этот момент все работает отлично для меня, но если вы получите некоторые ошибки, это может помочь:
После этого вы сможете установить фотошоп, но вот сложная часть.
Во время установки он покажет вам, что установка просто продолжалась, хотя вы уже запускали Это. Но после закрытия фотошопа он не был установлен на playonlinux, и вы не можете запустить его из его каталога.
Но вот какое решение я нашел.
- 4.3.1 open playonlinux
- 4.3.2 нажмите «настроить» в верхнем правом углу
- 4.3.3 выберите «photoshopcs6» в левом верхнем углу
- 4.3.4 затем нажмите «Разное» на последней вкладке
- 4.3.5 Наконец, нажмите «Запустить .exe-файл на этом виртуальном диске» и найдите каталог установленного фотошопа и выберите .exe
И твоя работа. Недостаток: вам всегда нужно следовать шагам от 4.3.1 каждый раз, когда вы хотите открыть cs6. Это очень хлопотно, но по крайней мере, в настоящее время я доволен своим фотошопом. Вот мой скриншот занятых несколько минут назад. Надеюсь, это сработает и в твоем конце. Гудлак.
Фотошоп как установить расширение
Как установить расширение в Фотошоп
Как установить расширение в программе Adobe Photoshop пойдет речь в сегодняшнем уроке.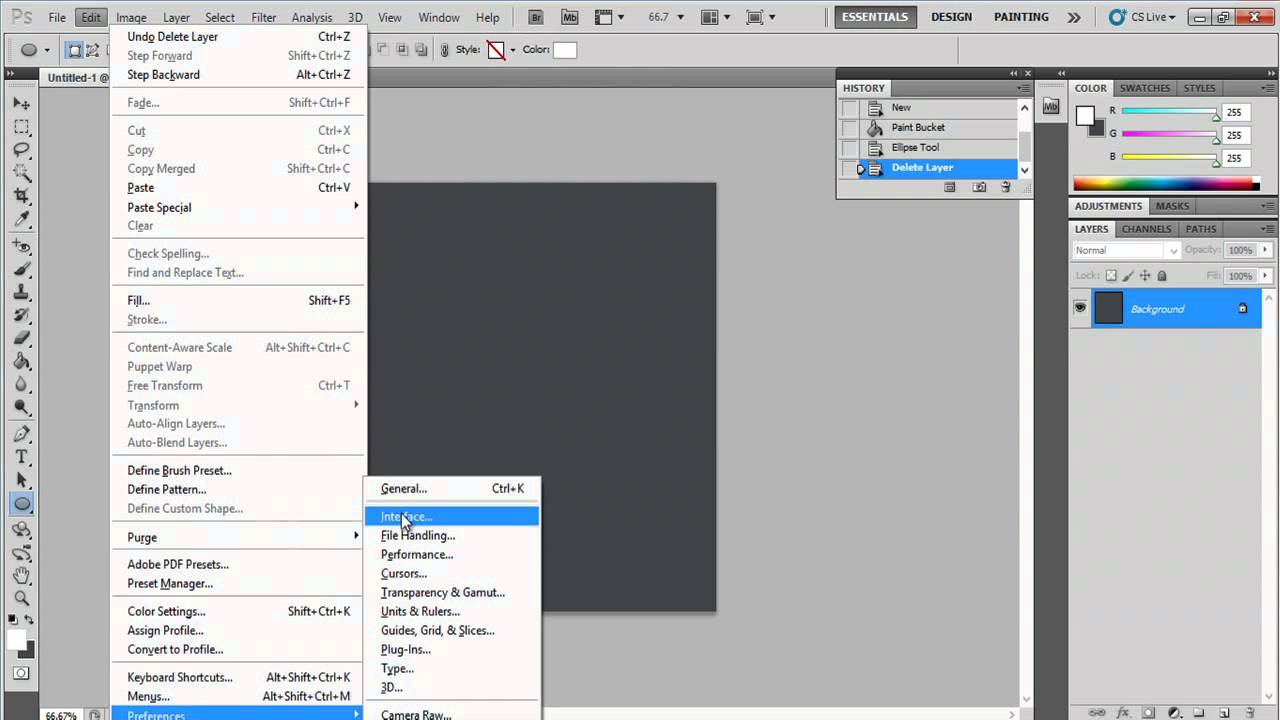
Для начала давайте определимся, зачем же нужны расширения для программы Фотошоп?
Во-первых, с помощью данного вида компонентов можно расширить основные возможности программы, а также сократить время на определенные задачи.
Например, установив расширение, которое позволяет разделить изображение пополам или несколько одинаковых частей, можно не тратить лишние действия при последующей обработке материала.
Итак, идем в меню Photoshop – Window – Extensions, чтобы посмотреть на доступные нам компоненты.
Вы можете нажать на любое из них, чтобы посмотреть как оно действует, но нам нужно установить новое – для этого просто открываем это приложение при помощи двух щелчков мыши, или идем в специальную программу, которая называется Adobe Extension Manager (обычно она поставляется вместе с основным комплектом Adobe Photoshop).
После этого обычным способом устанавливаем расширение и перегружаем Фотошоп, чтобы изменения вступили в силу.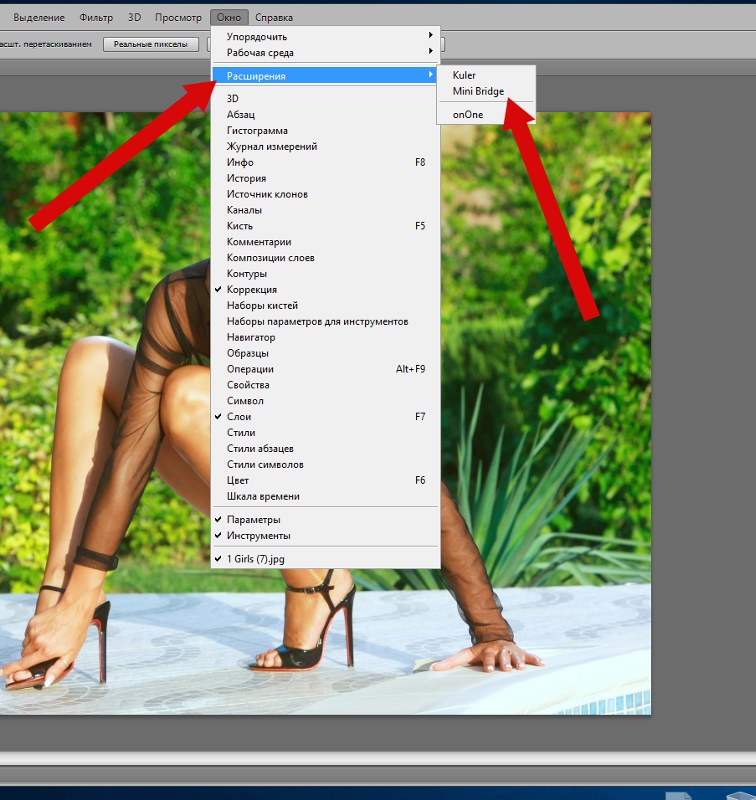
Конечно же, принимаем условия соглашения (если требуется).
В следующих уроках рассмотрим с вами сами расширения и их предназначение на примерах…
Как установить плагин фотошоп (Photoshop CC)
461
01.12.2014 | Автор: Трофименко Владимир | Просмотров: 59023 | видео + текстВ этом уроке расскажу как установить плагин в фотошоп (Photoshop CC). Первым делом давайте разберемся какие форматы плагинов бывают.
- Файлы с расширением *.8bf. Такие файлы просто закидываются в специальную папку программы;
- Файлы с расширением *.exe — они устанавливаются как обычные программы;
- Новый формат плагинов с расширением *.zxp. Такие файлы устанавливаются через специальную программу под названием Adobe Extension Manager.
Теперь давайте разберемся с каждым из форматов по отдельности. Первый формат файла просто закидывается в папку с фильтрами программы Фотошоп.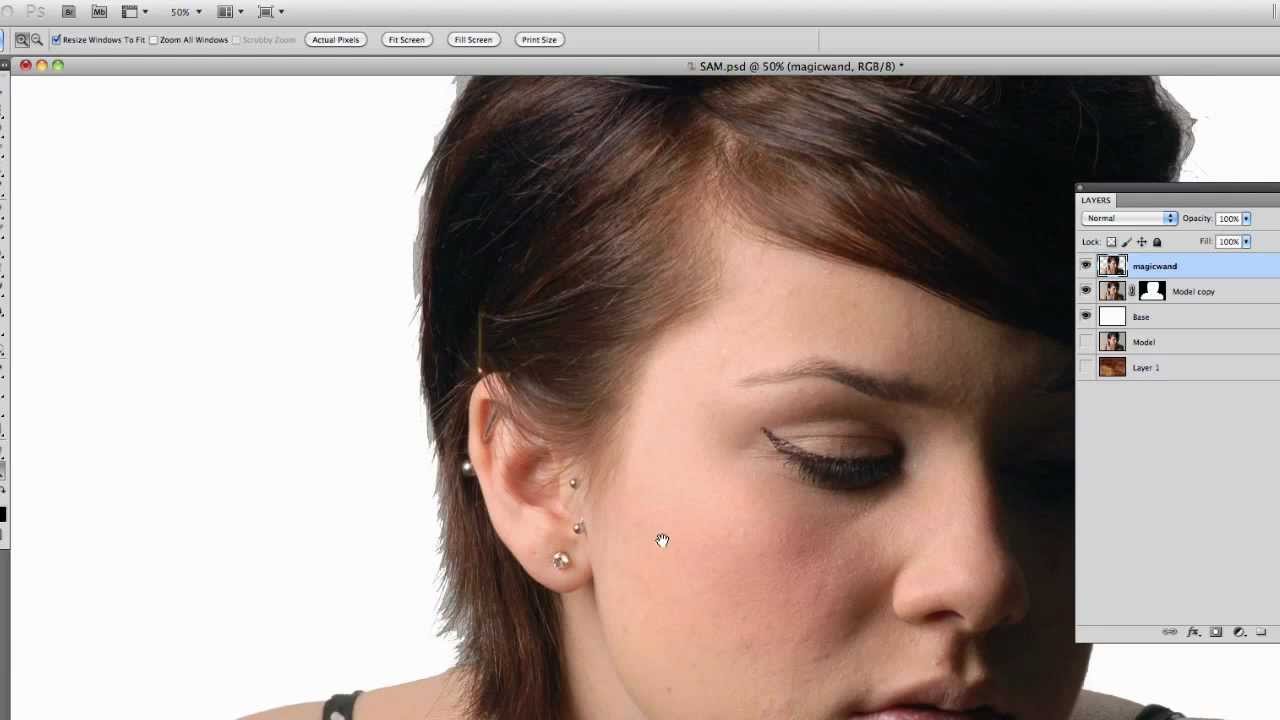 Найти ее можно по адресу:
Найти ее можно по адресу:
C:\Program Files (x86)\Adobe\Adobe Photoshop CC\Plug-ins
В зависимости от разрядности системы папка может называться или просто «Program Files» или у нее может идти приставка «(x86)» После этого Фотошоп необходимо будет перезапустить.
Теперь, если зайти в пункт меню «Фильтр», то там можно будет найти новый пункт с названием устанавливаемого плагина.
Следующим на очереди у нас идет exe файл. Перед установкой закрываем программу Photoshop. Его необходимо просто запустить, щелкнув по нему два раза левой клавишей мыши. Откроется обыкновенное меню установки, точно также как и при установке обычных программ. Нужно будет указать папку с плагинами и нажать «Установить».
Иногда может возникнуть ситуация, когда вы пытаетесь установить более старый плагин и он просто не находит путь к папке с плагинами.
В этом случае не стоит пугаться. Нажимаем кнопку «+», которая расположена ниже окна (еще она может называться «add»), и вручную указываем расположение папки «Plug-ins».
Ну и последним будем устанавливать файл zxp. Выше я уже писал, что они устанавливаются с помощью специальной программы Менеджера расширений. Найти менеджер можно в папке Adobe, рядом с папкой самой программы. Путь: C:\Program Files (x86)\Adobe.
Необходимо зайти в эту папку и запустить файл «Adobe Extension Manager СС.exe». Если ее там нет, то необходимо зайти на сайт по следующей ссылке www.adobe.com/ru/products/extension-manager.html, скачать и установить программу вручную.
Ничего сложно в установке расширений нет. Запускаем программу. В левой колонке необходимо указать для какой программы семейства Adobe вы будете устанавливать расширение, в нашем случае это Photoshop CC 32 разряда.
В верхнем меню «Файл» вы можете найти несколько полезных пунктов, через которые можно установить новое расширение, удалить или получить новые.
Выбираем «Установить расширения». Горячее сочетание клавиш «Ctrl+O». В дальнейшем переходим в папку с устанавливаемым файлом, выбираем его и нажимаем «Открыть».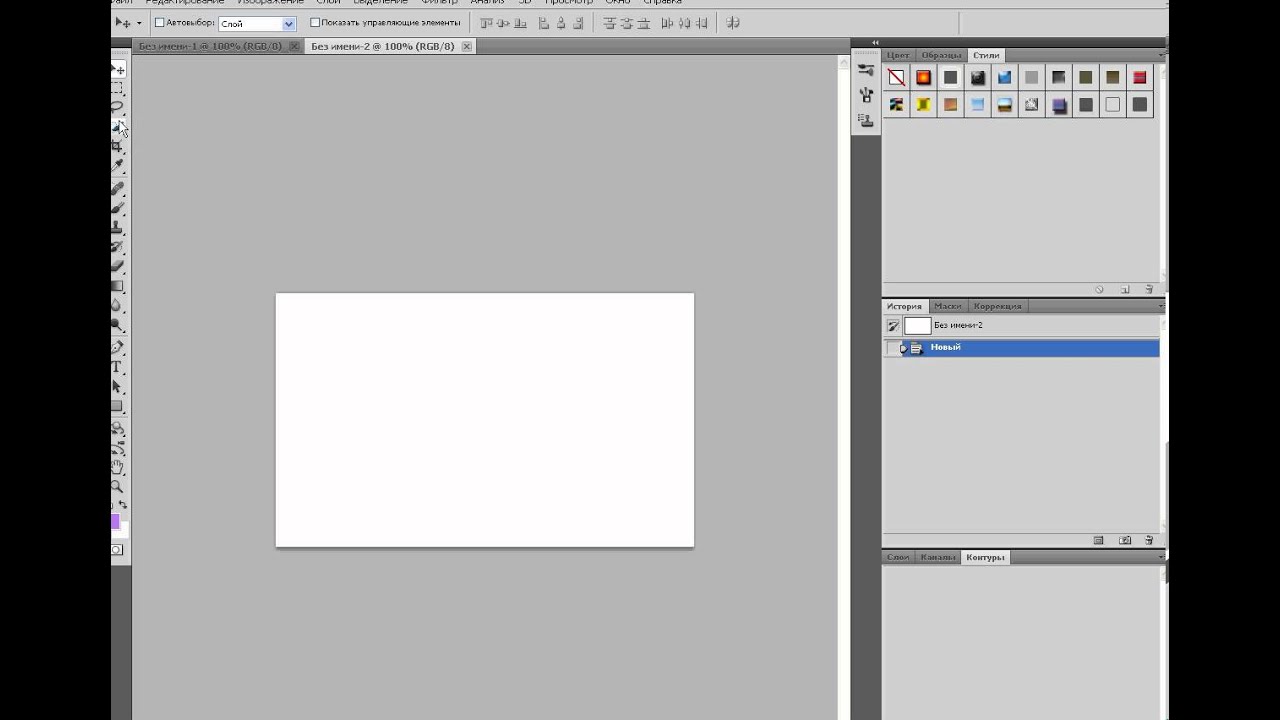 После этого происходит установка.
После этого происходит установка.
После установки расширение появляется в списке, откуда может быть удалено через специальную кнопку «Удалить».
В программе фотошоп эти расширения можно найти в верхнем меню «Окно -> Расширения -> Название расширения» (Window -> Extensions).
Если у вас все равно остались вопросы, то можете их задать в комментариях или посмотреть подробный видеоурок немного ниже.
Видеоурок:
Источник: https://psdmaster.ru
Узнайте как скачать видеоурок с сайта
Что еще посмотреть:
03.06.2015 | Просмотров: 7972
В этом фотошоп видеоуроке Басманов Максим покажет как наложить изображение на сложную поверхность с помощью программы фотошоп.
01.12.2014 | Просмотров: 59023 | видео + текст
В этом уроке расскажу как установить плагин в фотошоп (Photoshop CC).
02.07. 2011 | Просмотров: 11025 | видео + текст
2011 | Просмотров: 11025 | видео + текст
Сегодня расскажу вам как работать с инструментом фотошопа — Пипетка (Eyedropper Tool).
02.07.2011 | Просмотров: 5980
Видеоурок по Фотошоп будет посвящен вставке ваших фотографии в рамку
30.06.2011 | Просмотров: 6095
В этом видео я покажу вам как в Фотошоп можно выделить объект или часть объект из общего фона каким-то определенным цветом.
Как установить плагины Photoshop | Photoshop
Есть несколько способов установки плагинов для Фотошопа:
Запуск установщика плагинов
Большинство плагинов Photoshop теперь имеют установщик, который автоматически находит папки плагинов Photoshop и устанавливает плагин. Всегда следует сначала попытаться запустить установщик:
Поиск папки плагинов Photoshop вручную
Если плагин поставляется в виде zip-архива, необходимо открыть его и вручную скопировать файл в папку плагинов Photoshop.
Если вы используете Photoshop CC (например, версию 2013-2017 или новее) в Windows, плагины хранятся в папке:
C:Program FilesCommon FilesAdobePlug-insCC
Перед тем, как установить плагин в Фотошоп, нужно знать, что для более старых версий приложения папка плагинов — это подкаталог папки Photoshop:
C:Program FilesAdobe[Версия Photoshop]Plug-ins
Если у вас возникли проблемы с поиском, используйте «Поиск файлов или папок» в меню «Пуск».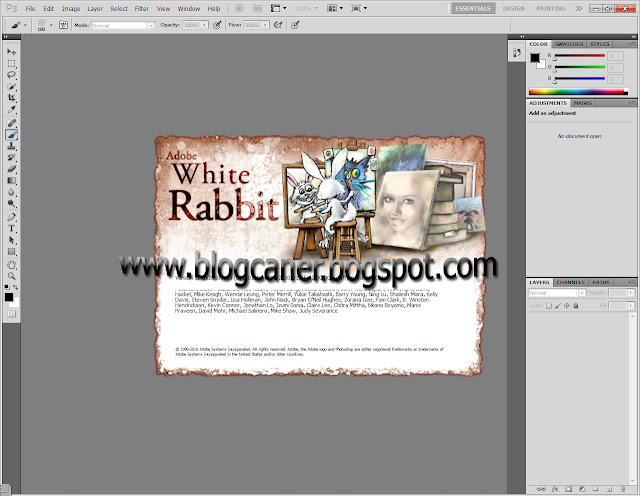 Затем выполните поиск файлов или папок с именем «Plug-ins». В результате вы получите список папок, одной из них должна быть папка плагинов Photoshop.
Затем выполните поиск файлов или папок с именем «Plug-ins». В результате вы получите список папок, одной из них должна быть папка плагинов Photoshop.
Когда вы найдете папку с плагинами, попробуйте снова установить плагин. У большинства установщиков есть панель, которая позволяет выбрать произвольную папку. На этом шаге нужно задать папку плагинов Photoshop, которую только что нашли. При следующем запуске Photoshop установленный плагин должен быть в меню «Фильтры»:
Добавление дополнительной папки плагинов Photoshop
Если у вас установлен Photoshop CS6 (или более ранняя версия), можно «заставить» Photoshop искать плагин в дополнительной папке, в которой установлены плагины. В Photoshop выберите пункт меню Редактирование – Настройки — Внешние модули и рабочие диски:
В открывшемся окне установите флажок для параметра «Дополнительная папка плагинов». Затем нажмите кнопку «Выбрать» и перейдите к папке, в которой установлены плагины Photoshop:Можно использовать эту опцию, чтобы указать папку плагинов, которая используется всеми графическими программами на вашем компьютере.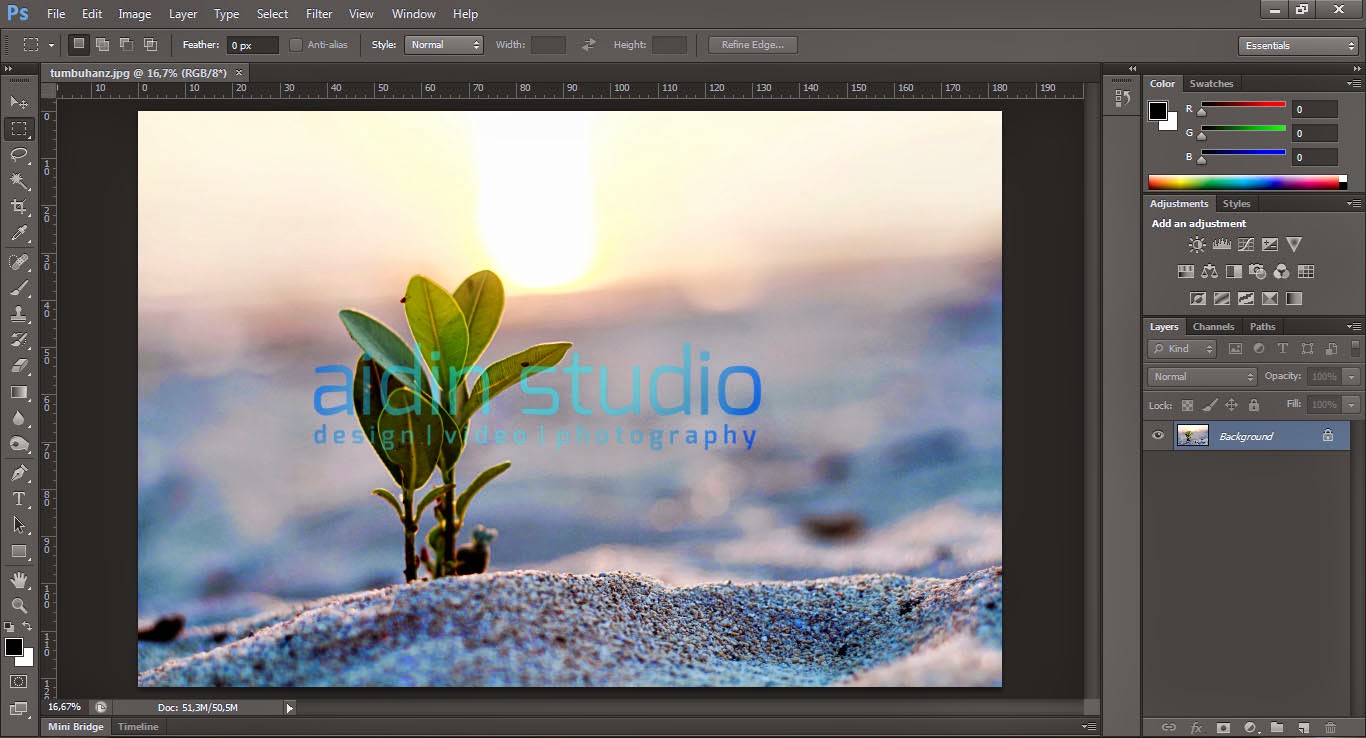 Также можно попробовать использовать общую папку плагинов Photoshop CC:
Также можно попробовать использовать общую папку плагинов Photoshop CC:C:Program FilesCommon FilesAdobePlug-insCC
После того, как добавили плагин в Фотошоп, нужно выйти из программы и перезапустить ее. При следующем запуске все совместимые плагины в этой папке должны появиться в меню «Фильтры».
Данная публикация представляет собой перевод статьи «How to install Photoshop Plugins in Photoshop» , подготовленной дружной командой проекта Интернет-технологии.ру
Как устанавливать плагины в Фотошопе
Если вы начинающий дизайнер, фотограф или просто балуетесь программой Фотошоп, то наверняка слышали о таком понятии, как «Плагин для Фотошопа». Давайте же разберемся что это такое, для чего они нужны и как ими пользоваться.
Плагины в Фотошопе
Плагин — это отдельная программа, которая создана сторонними разработчиками специально для программы Фотошоп. Другими словами, плагин — это небольшая программа, предназначенная для расширения возможностей основной программы, которая подключается непосредственно к Фотошопу путем внедрения дополнительных файлов.
Читайте также: Полезные плагины для Фотошопа
Зачем нужны плагины в Фотошопе
Плагины нужны для расширения функционала программы и ускорения работы пользователя. Относится к их числу и ICO Format для Фотошопа, который мы и рассмотрим в данном уроке. С его помощью появляется новая возможность — сохранять картинку в формате ico, что не доступно в стандартной комплектации.
Другие же расширения могут ускорить работу пользователя. К примеру какой-нибудь плагин (их довольно много), добавляющий на фото (картинку) эффекты света или цветокоррекции. Он ускоряет работу пользователя, поскольку достаточно просто нажать на кнопку, и эффект будет добавлен, а если делать это вручную, операция займет достаточно много времени.
Какие бывают плагины для Фотошопа
Плагины для Фотошопа принято делить на художественные и технические. Художественные добавляют различные эффекты, о чем говорилось выше, а технические предоставляют пользователю новые возможности.
Плагины также можно разделить на платные и бесплатные. Естественно, что платные расширения качественнее и удобнее, но стоимость некоторых из них бывает очень даже серьезной.
Как устанавливать плагин в Фотошоп
Плагины в Фотошоп в большинстве случаев устанавливаются простым путем копирования файла (файлов) самого плагина в специальную папку установленной программы Фотошоп. Но бывают и расширения, которые сложны в установке, и необходимо произвести ряд манипуляций, а не просто скопировать содержимое архива. В таких случаях разработчики прилагают к программам инструкции по их установке.
Давайте рассмотрим, как установить плагин в Фотошопе CS6, на примере бесплатного ICO Format. Вкратце о данном расширении: к примеру, при разработке сайта веб-дизайнеру требуется сделать фавиконку — это такая маленькая картинка, отображаемая во вкладке окна браузера. Иконка должна иметь формат ICO, а Фотошоп в стандартной комплектации не позволяет сохранять изображение в данном формате. Данный плагин решает эту задачу.
Данный плагин решает эту задачу.
- Распакуйте из архива скачанный плагин и поместите данный файл в папку «Plug-ins», расположенную в корневой папке установленной программы Фотошоп. Стандартный путь (на скриншоте немного отличается):
C:\Program Files\Adobe\Adobe Photoshop\Plug-insПри данной процедуре Фотошоп не должен быть запущен.
Обратите внимание, что комплект может состоять из файлов, предназначенных для операционных систем разной разрядности.
- После копирования файла плагина в указанную директорию запускаем программу и видим, что появилась возможность сохранять изображение в формате ICO, а значит, плагин успешно установлен и работает!
Таким способом устанавливаются почти все плагины в Фотошопе. Существуют и другие дополнения, представляющие собой целый набор файлов или имеющие вид папки (добавляются аналогично), а также отдельные программы со своими инструкциями и инсталляторами («ставятся», как обычные приложения Windows).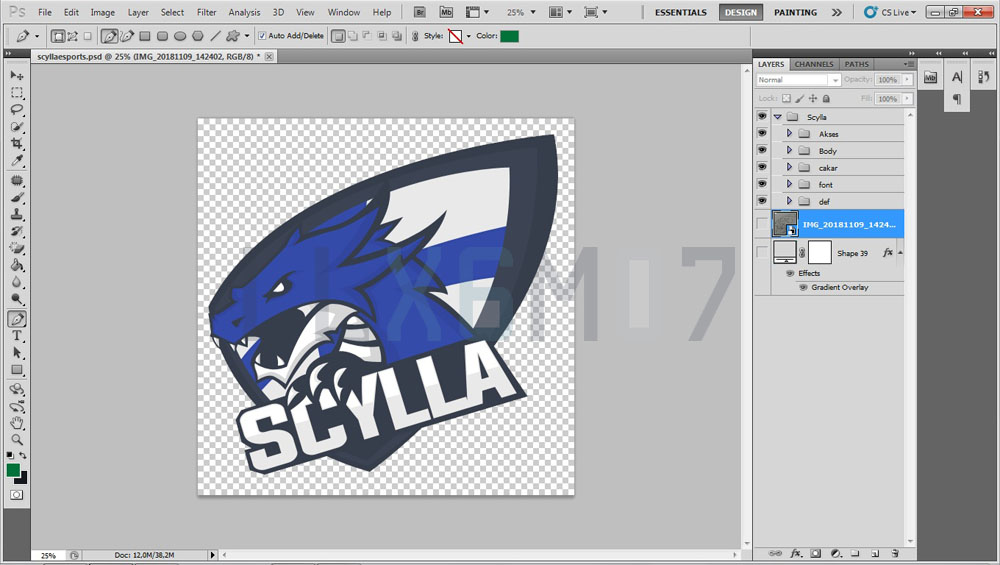
Опишите, что у вас не получилось. Наши специалисты постараются ответить максимально быстро.
Помогла ли вам эта статья?
ДА НЕТЧто такое плагин для фотошопа, как его установить
Если вы начинающий дизайнер, фотограф или просто балуетесь программой фотошоп, то наверняка слышали о таком понятии, как «Плагин для фотошопа».
Давайте же разберемся что это такое, для чего они нужны и как ими пользоваться.
Что такое плагин для фотошопа
Плагин — это отдельная программа, которая создана сторонними разработчиками специально для программы фотошоп. Другими словами, плагин — это небольшая программа, предназначенная для расширения возможностей основной программы (фотошоп). Плагин подключается непосредственно к фотошопу путем внедрения дополнительных файлов.
Зачем нужны плагины в фотошопе
Плагины нужны для расширения функционала программы и ускорения работы пользователя.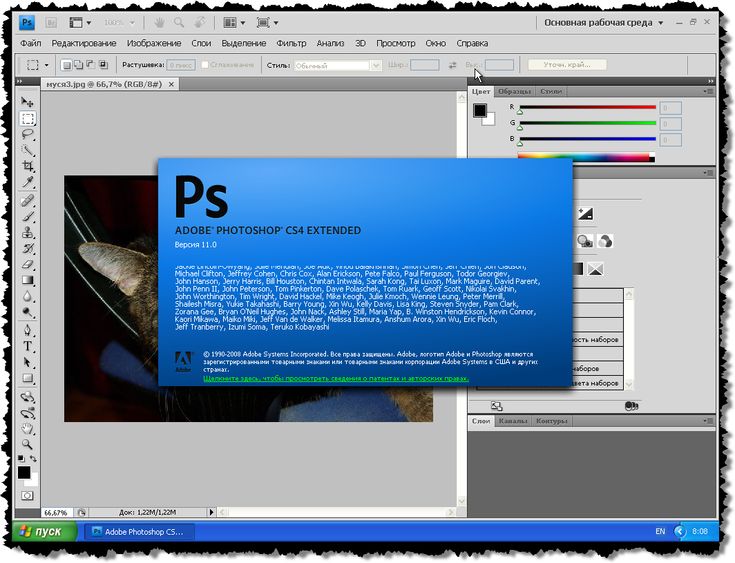 Некоторые плагины расширяют функционал программы фотошоп, к примеру плагин ICO Format, который мы и рассмотрим в данном уроке. С помощью данного плагина в фотошопе открывается новая возможность — сохранять картинку в формате ico, что не доступно без данного плагина. Другие же плагины могут ускорить работу пользователя, к примеру плагин добавляющий на фото (картинку) эффекты света, он ускоряет работу пользователя, поскольку достаточно просто нажать на кнопку и эффект будет добавлен, а если делать это в ручную, то займет достаточно времени.
Некоторые плагины расширяют функционал программы фотошоп, к примеру плагин ICO Format, который мы и рассмотрим в данном уроке. С помощью данного плагина в фотошопе открывается новая возможность — сохранять картинку в формате ico, что не доступно без данного плагина. Другие же плагины могут ускорить работу пользователя, к примеру плагин добавляющий на фото (картинку) эффекты света, он ускоряет работу пользователя, поскольку достаточно просто нажать на кнопку и эффект будет добавлен, а если делать это в ручную, то займет достаточно времени.
Какие бывают плагины для фотошопа
Плагины для фотошопа принято делить на художественные и технические. Художественные плагины добавляют различные эффекты, о чем говорилось выше, а технические предоставляют пользователю новые возможности. Плагины так же можно разделить на платные и бесплатные, естественно, что платные плагины качественнее и удобнее, но стоимость некоторых плагинов бывает очень даже серьезной.
Как устанавливать плагин в фотошоп
Плагины в фотошоп в большинстве случаев устанавливаются просто, путем копирования файла (файлов) самого плагина в специальную папку установленной программы фотошоп.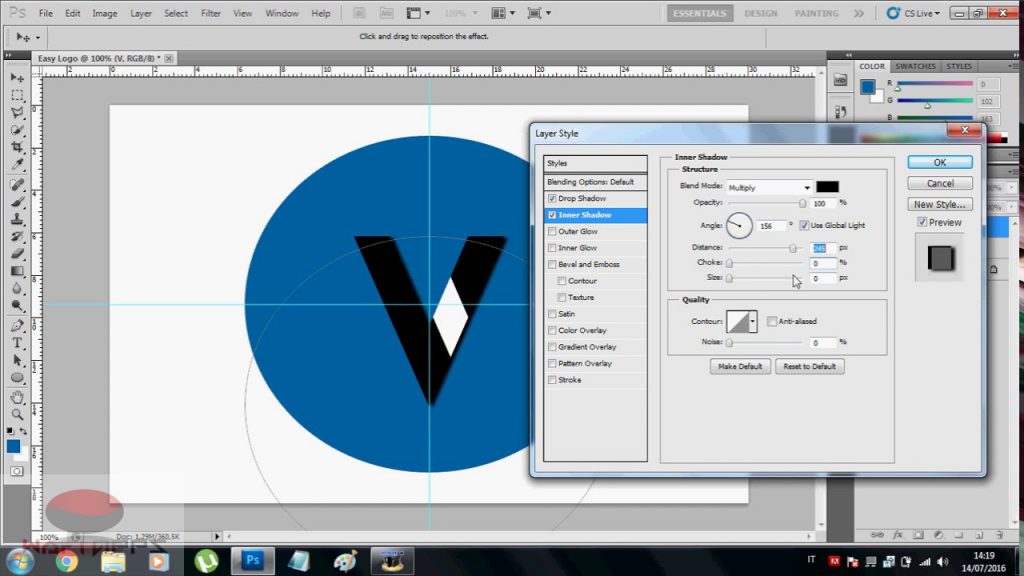 Но бывают и плагины, которые сложны в установке и необходимо произвести ряд манипуляций, а не просто копировать файлы, в любом случае ко всем плагинам фотошопа прилагаются инструкции по установке.
Но бывают и плагины, которые сложны в установке и необходимо произвести ряд манипуляций, а не просто копировать файлы, в любом случае ко всем плагинам фотошопа прилагаются инструкции по установке.
Давайте рассмотрим стандартную установку, на примере бесплатного плагина ICO Format. В кратце о данном плагине: при разработке сайта веб-дизайнеру требуется сделать фавиконку — это такая мааленькая картинка отображаемая во вкладке окошка браузера. Данная иконка должна иметь формат ICO, а фотошоп в стандартной комплектации не позволяет сохранять изображение в данном формате, данный плагин и решает эту задачу.
Плагин ICO Format вы можете скачать совершенно бесплатно на официальном сайте разработчика: www.telegraphics.com.au
Перейдите по ссылке выше, и скачайте плагин для вашей версии windows или mac.
после этого распакуйте из архива скаченный плагин и поместите данный файл плагина в папку Plug-ins, расположенную в корневой папке установленной программы фотошоп, стандартная директория: Program Files/Adobe/Adobe Photoshop/Plug-ins
При данной процедуре фотошоп не должен быть запущен.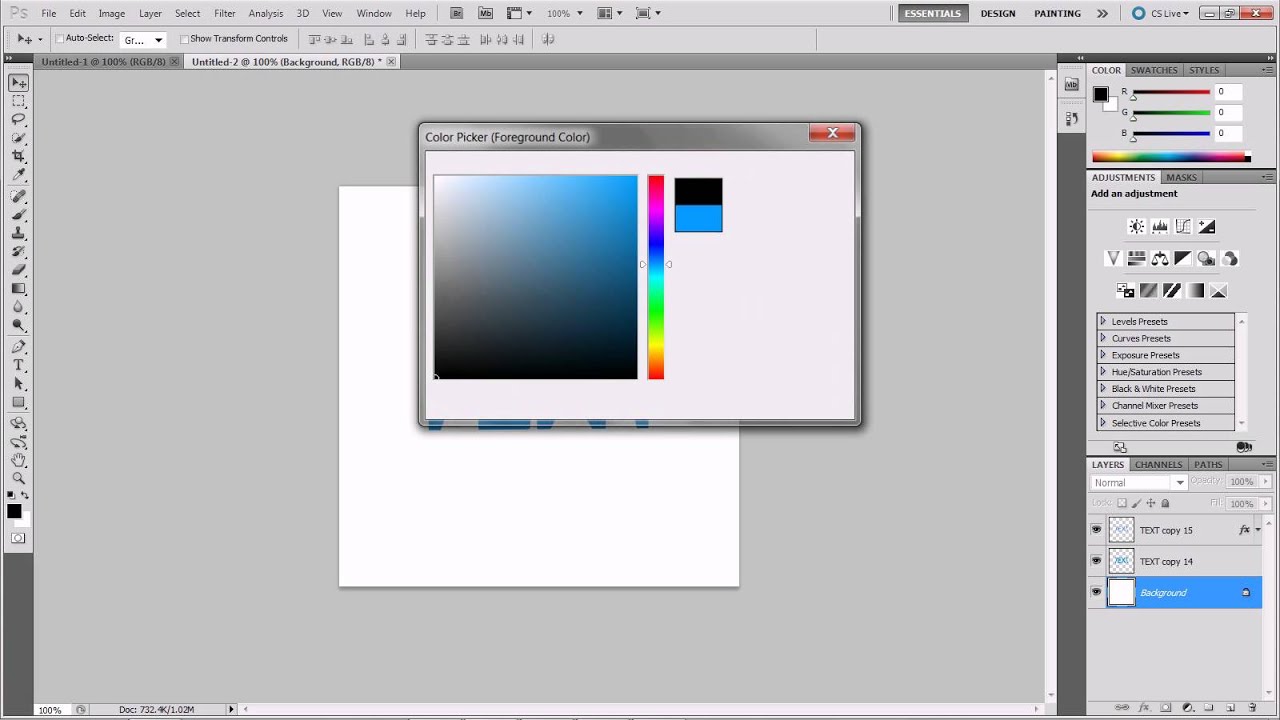 После копирования файла плагина в указанную директорию запускаем фотошоп и видим, что появилась возможность сохранять изображение в формате ICO, а значит что плагин успешно установлен и работает!
После копирования файла плагина в указанную директорию запускаем фотошоп и видим, что появилась возможность сохранять изображение в формате ICO, а значит что плагин успешно установлен и работает!
Как установить плагины в Фотошоп, инструкция для новичков Блог Ивана Кунпана
Как установить плагины в Фотошоп, большинство пользователей этого не знают. В этой статье мы пошагово будем рассматривать установку плагина в Фотошоп. Также ознакомимся с несколькими плагинами для Фотошопа в качестве обзора.
Плагины для Photoshop (Фотошоп), зачем они нужныЗдравствуйте друзья! Фотошоп – это программа, которая занимается созданием, обработкой картинок и других изображений. В большинстве своём она отлично справляется со своими обязанностями, но иногда приходится устанавливать в неё плагины. Зачем они нужны? В основном плагины для Photoshop необходимы этой программе, чтобы дополнить её основной функционал.
Например, нужно создать несколько слоев, чтобы работать с ними сразу в двух окнах программы. Есть такие плагины, которые в этом помогают. Или быстро изменить цвет картинки, наложить множество цветных эффектов, которые не всегда встречаются в Фотошопе. Можно привести много примеров.
Есть такие плагины, которые в этом помогают. Или быстро изменить цвет картинки, наложить множество цветных эффектов, которые не всегда встречаются в Фотошопе. Можно привести много примеров.
Ясно одно – эти плагины, не только дополняют рабочую панель Фотошопа, но и могут сделать работу с картинками ещё быстрее. Поскольку они имеют достаточное количество возможностей. Перед тем, как отвечать на вопрос, как установить плагины в Фотошоп, рассмотрим популярные из них в виде ознакомительного списка.
к оглавлению ↑Плагины для Фотошоп, небольшой ознакомительный списокИтак, плагины для Фотошоп, имеют место быть в свободном доступе в Интернете. Они разделяются на платные и бесплатные. В этом небольшом списке поговорим о бесплатных плагинах:
- Ink. Этот плагин бесплатный. Его можно скачать с этого сайта – (ink.chrometaphore.com). Чтобы загрузить на свой компьютер архив с плагином, нажмите там кнопку Get Ink. Этот плагин может форматировать тексты, редактировать масштабы картинок, и так далее.

- Css3ps. Рабочий сайт плагина со страницей загрузки – (www.css3ps.com). С помощью него можно преобразовать и отредактировать любую фотографию.
- Velositey. Этот плагин для Фотошопа может создавать и проектировать разные проекты. Скачать его Вы сможете здесь – (dandkagency.com/extensions/velositey-v2/). Он хорошо подойдёт для профессиональных веб-дизайнеров.
- Transform. С помощью этого плагина можно разворачивать множество объектов в Фотошоп на разных слоях программы. Он бесплатный и находится для скачивания по адресу – (blog.darkwark.com/transformEach41/).
- Nik Collection. Если будете использовать данный плагин, он тоже заменить некоторые функции в Фотошопе. И будет успешно Вам помогать редактировать фото и изменять их размеры.
- Virtualphotographer (Виртуальный фотограф). Плагин работает с картинками. Накладывает на них цвета, эффекты и преобразует их в качественные изображения.
Думаю, этого списка вполне будет достаточно. Теперь, мы попробуем установить последний плагин, в качестве практического примера и в дальнейшем поработаем с ним.
Как установить плагины в Фотошоп? Для этого возьмём этот плагин – Virtualphotographer, чтобы понять, как всё работает. Сначала переходим на его основной ресурс, нажимаем кнопку скачать. После скачивания у нас должен появится скачанный архив с установочным файлом этого плагина. Распаковываем архив в любое место на компьютере. Нажимаем кнопкой мыши на файл с расширением «exe» и запускаем мастер установки данного плагина (Скрин 1).
Установка будет не сложной. Кликаете «ОК» затем, «Далее». После чего соглашаетесь с условиями. Во вкладке «Обзор» сразу выбираете путь, куда будет установлен плагин. Желательно его установить в корневую папку Фотошопа, которая называется «Plag-Ins» и далее «Filtres» (Скрин 2).
После выбора пути установки, нажимаете на кнопку «Далее» и «Установить». Потом нажмите «Завершить», чтобы выйти их программы установки и начать работать с плагином. Этот способ очень простой.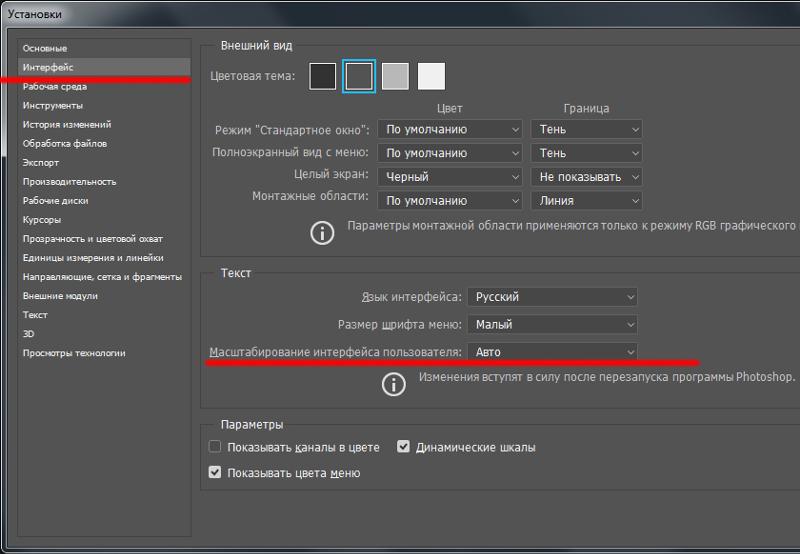 Некоторые плагины не имеют установочного файла.
Некоторые плагины не имеют установочного файла.
Поэтому, их можно перенести в эту папку, о которой было сказано выше методом копирования и вставки. Чтобы установка плагина прошла успешно, скачивайте их под ту версию Фотошопа, который у Вас установлен. Например, если на Вашем компьютере стоит Фотошоп CS6 значит и плагин нужно устанавливать под такую же версию. Иначе, он не будет работать в Фотошопе.
к оглавлению ↑Работа с плагином в Фотошоп. Плагин Виртуальный фотографДавайте скажем несколько слов о плагине Виртуальный фотограф, и немного поработаем с ним в Фотошопе. У такого плагина все функции будут показаны в разделе фильтры, если Вы правильно его установите. Главная из них это стилизация фото и картинок (Скрин 3).
Она позволяет изменять не только фон изображения в Фотошопе, но и заменять его на другие цвета. Например, можно использовать функцию этого фильтра – Диффузия (Скрин 4).
После нажатия этой функции картинка немного станет светлее. Все изменения будут видны, когда Вы её сохраните на компьютер. Теперь, думаю понятно, как работать с фильтрами. Как видите, здесь нет никаких сложностей.
Все изменения будут видны, когда Вы её сохраните на компьютер. Теперь, думаю понятно, как работать с фильтрами. Как видите, здесь нет никаких сложностей.
Итак, мы разобрались с тем, как установить плагины в Фотошоп с помощью пошаговой инструкции. Действия, которые были показаны в статье, были испробованы на практике. Если у Вас что-то не будет получаться задавайте вопросы в комментариях. Спасибо за внимание, и успеха Вам друзья!
С уважением, Иван Кунпан.
P.S Ещё статьи по работе в Фотошоп:
(Как настроить кисти в Фотошоп, Как загрузить шрифты в Фотошопе, Как объединить фотографии в Фотошопе).
Просмотров: 712
Справка UberPlugins / Как установить расширение Photoshop
Установите расширение с помощью файла Installer.jsx
- Загрузите файлы расширений по ссылке в покупке и разархивируйте их.
- Запустите Photoshop (для пользователей Windows: щелкните правой кнопкой мыши значок PS, выберите « Запуск от имени администратора »).

- Перейдите в меню Файл> Сценарии> Обзор …
- Выберите установщик .jsx из загруженной папки.
- Следуйте инструкциям.
- Перезапустите Photoshop . Вы найдете расширение в Window> Extensions> extension_name .
Пожалуйста, попробуйте использовать следующий дополнительный метод установки, если у вас нет файла installer.jsx или если у вас возникла ошибка установки и вы не видите расширение в меню Windows> Расширения после перезапуска Photoshop.
Дополнительные методы установки
Ручная установка
- Загрузите файлы расширений по ссылке в покупке и разархивируйте их.
- Перейдите в папку РУЧНАЯ УСТАНОВКА .
- Скопируйте содержимое папки в папку, соответствующую вашей версии Creative Cloud. Вам необходимо создать папку, если она не существует.
Если у вас Photoshop CC 2014, CC 2015, CC 2015.5, CC 2017 или выше:- Mac OS:
/ Библиотека / Поддержка приложений / Adobe / CEP / extensions / - Windows x64:
C: / Program Files (x86) / Common Files / Adobe / CEP / extensions / - Windows x32:
C: / Program Files / Common Files / Adobe / CEP / extensions /
- Mac OS:
/ Библиотека / Поддержка приложений / Adobe / CEPServiceManager4 / extensions / - Windows x64:
C: / Program Files (x86) / Common Files / Adobe / CEPServiceManager4 / extensions / - Windows x32:
C: / Program Files / Common Files / Adobe / CEPServiceManager4 / extensions /
- Mac OS:
- Перезапустите Photoshop .Вы найдете расширение в Window> Extensions> extension_name .
Установите расширение с помощью ZXP и Anastasiy’s Extension Manager
- Загрузите файлы расширений по ссылке в покупке и разархивируйте их.
- Загрузите и установите Anastasiy’s Extension Manager.
- Запустите Extension Manager Анастасия.
- Нажмите кнопку Установить .
- Перейдите к загруженному файлу ZXP .
- Следуйте инструкциям.
- Перезапустите Photoshop . Вы найдете расширение в Window> Extensions> extension_name .
Установите расширение с помощью ZXP и ZXPInstaller
- Загрузите файлы расширений по ссылке в покупке и разархивируйте их.
- Загрузите и установите ZXPInstaller.
- Запустите ZXPInstaller.
- Перетащите загруженный файл ZXP в ZXPInstaller.
- Когда ZXPInstaller сообщает, что установка завершена, значит, расширение установлено.
- Перезапустите Photoshop . Вы найдете расширение в Window> Extensions> extension_name .
Установите расширение с помощью ZXP и Adobe Extension Manager
Этот метод доступен только для Photoshop CC и CC 2014.Adobe удалила поддержку Extension Manager в CC 2015.
- Загрузите файлы расширений по ссылке в покупке и разархивируйте их.
- Загрузите и установите Adobe Extension Manager CC.
- Запустите Adobe Extension Manager CC.
- Нажмите кнопку Установить .
- Перейдите к загруженному файлу ZXP .
- Следуйте инструкциям.
- Перезапустите Photoshop . Вы найдете расширение в Window> Extensions> extension_name .
Как установить плагины в Photoshop
Как установить дополнительные фильтры в Photoshop
Среди самых популярных вопросов, которые задают новички о плагинах, совместимых с Photoshop :
Где установить плагин и как его потом загрузить?
Плагин (или плагин ) — это компьютерная программа, которая интегрируется в другую программу, добавляя новые функции и увеличивая функциональность.Adobe позволяет устанавливать в свои программы подключаемые фильтры других разработчиков.
Некоторые плагины, совместимые с Photoshop, имеют установщик, который проведет вас через процесс. Но что делать, если плагины не добавляются в Photoshop? Как установить эти файлы? Это проще простого. Все, что вам нужно сделать, это скопировать (или перетащить) файл в папку Plug-Ins в Adobe Photoshop .
Папка Adobe обычно находится в Program Files в Windows и в Applications на компьютерах Mac.Если вы установили Photoshop в любом другом месте, найдите там папку Plug-Ins .
Имейте в виду, что Photoshop необходимо закрыть при установке новых плагинов. Или вам нужно будет перезапустить редактор. При следующем запуске Photoshop плагины будут доступны в меню Фильтр .
Вызов плагинов в Photoshop: Фильтр -> AKVIS -> Enhancer
Несколько полезных советов:
- Photoshop распознает подключаемые модули, расположенные в подпапках , и , подкаталогах внутри папки Plug-Ins .
Вы можете классифицировать фильтры по разработчикам или задачам. Просто создайте новую папку внутри папки Plug-Ins и поместите в нее файлы.
Однако список подключаемых модулей в меню Photoshop (в разделе Фильтр ) выглядит иначе, чем список в папке Plug-Ins . В меню Photoshop плагины обычно классифицируются разработчиком.
- Photoshop также распознает ярлыки (Windows) и псевдоним (Mac OS) в папке и подпапках Plug-Ins .
Установите фильтры подключаемых модулей в любую папку за пределами Photoshop, а затем создайте ярлык для файла «.8bf» (или «создать псевдоним» на Mac) и поместите его в папку Plug-Ins .
С помощью ярлыков вы можете быстро и безопасно управлять своими плагинами.
- Вы можете выбрать дополнительных подключаемых модулей, папку в Photoshop Preferences .
Вызовите команду Edit в Windows или Photoshop на Mac, затем -> Preferences -> Plug-ins & Scratch Disk .
Выберите Папка дополнительных модулей , затем используйте кнопку Выберите , чтобы выбрать папку или каталог из списка.
Внимание!
Если вы выберете папку дополнительных плагинов в 32-битной версии Photoshop, убедитесь, что в папке нет 64-битных файлов (64-битная версия плагина), иначе вы получите сообщение об ошибке!
Примечание:
Некоторые фильтры отображаются непосредственно в главном меню Photoshop (обычно между заголовками «Windows» и «Справка»).
Некоторые плагины (изменяющие размер изображений) появляются в меню Automate , например, плагин Magnifier : File -> Automate -> AKVIS Magnifier .
Плагины автоматизации вызовов: Файл -> Автоматизация -> AKVIS Magnifier
Твиттер
Creative Cloud
Эффект причудливого розового меха для Adobe PhotoshopЭто компактный набор розовых разновидностей меха. С его помощью вы можете легко создавать различные эффекты розового меха. !!! Черная пятница РАСПРОДАЖА !!! — 9 долларов — (Обычная цена 12 долларов)
9 долларов.00
Быстро создавайте потрясающий кинематографический эффект фильма с помощью этих таблиц LUT для фотографий и видео
9,95 долл. США
Быстро создавайте потрясающий кинематографический эффект фильма с помощью этих таблиц LUT для фотографий и видео
9 долларов.95
Быстро создавайте потрясающий кинематографический эффект фильма с помощью этих таблиц LUT для фотографий и видео
9,95 долл. США
Быстро создавайте потрясающий кинематографический эффект фильма с помощью этих таблиц LUT для фотографий и видео
9 долларов.95
Быстро создавайте потрясающий кинематографический эффект фильма с помощью этих таблиц LUT для фотографий и видео
4,95 долл. США
Быстро создавайте потрясающий кинематографический эффект фильма с помощью этих таблиц LUT для фотографий и видео
4 доллара.95
Быстро создавайте потрясающий кинематографический эффект фильма с помощью этих таблиц LUT для фотографий и видео
9,95 долл. США
Быстро создавайте потрясающий кинематографический эффект фильма с помощью этих таблиц LUT для фотографий и видео
9 долларов.95
Быстро создавайте потрясающий кинематографический эффект фильма с помощью этих таблиц LUT для фотографий и видео
9,95 долл. США
Быстро создавайте потрясающий кинематографический эффект фильма с помощью этих таблиц LUT для фотографий и видео
9 долларов.95
Быстро создавайте потрясающий кинематографический эффект фильма с помощью этих таблиц LUT для фотографий и видео
4,95 долл. США
Быстро создавайте потрясающий кинематографический эффект фильма с помощью этих таблиц LUT для фотографий и видео
6 долларов.95
Быстро создавайте потрясающий кинематографический эффект фильма с помощью этих таблиц LUT для фотографий и видео
5,95 долл. США
Быстро создавайте потрясающий кинематографический эффект фильма с помощью этих таблиц LUT для фотографий и видео
7 долларов.95
.10 лучших плагинов Photoshop на 2020 год
Мы рассматриваем лучшие плагины Photoshop, доступные в 2020 году.
Готовы стать опытным пользователем Photoshop? Хорошо, потому что плагины, надстройки и расширения Photoshop, которые мы перечисляем в этом посте, превзойдут и без того впечатляющие возможности выдающегося программного обеспечения Adobe.
Да, Adobe Photoshop CC сам по себе выдающийся. Но есть множество функций, к которым пользователи хотели бы иметь доступ, но не имеют.Кроме того, Adobe никак не могла упаковать все надстройки, расширения или подключаемые модули, сохранив при этом программное обеспечение по его текущей цене.
К счастью для вас, не все плагины, о которых вы сегодня прочитаете, стоят денег!
Это не значит, что вам следует искать только бесплатные плагины. Некоторые из перечисленных нами плагинов Photoshop премиум-класса настолько хороши, что вы захотите купить их немедленно — если вы действительно серьезно настроены улучшить свою игру Photoshop, то да. Но прежде чем мы перейдем к лучшим бесплатным и премиальным плагинам Photoshop на 2020 год, давайте быстро рассмотрим, как установить плагины Photoshop:
Как установить плагины Photoshop
Вот простой способ установки плагинов Photoshop:
- Откройте Photoshop.
- Выберите «Правка» в раскрывающемся меню и выберите «Настройки»> «Плагины».
- Установите флажок «Папка дополнительных плагинов», чтобы принимать новые файлы.
- Загрузите плагин или фильтр на свой рабочий стол.
- Откройте папку Program Files и выберите папку Photoshop.
- Откройте папку Plugins, которая находится внутри папки Photoshop.
- Перетащите новый плагин Photoshop с рабочего стола в папку Plugins.
- Снова откройте Photoshop и найдите свой новый плагин в разделе «Фильтры» в раскрывающемся меню.
Теперь, когда вы знаете, как использовать плагины Photoshop, давайте взглянем на некоторые из лучших бесплатных и премиальных плагинов Photoshop, доступных в 2020 году.
Обратите внимание: если вы предпочитаете Sketch, ознакомьтесь с нашим руководством по лучшим плагинам Sketch .
Лучшие бесплатные плагины для Photoshop
Как гласит старая пословица, «лучшее в жизни — бесплатно». Конечно, эти плагины могут быть не «лучшими вещами в жизни» (если только Photoshop не является вашей жизнью), но они довольно хороши и могут использоваться совершенно бесплатно.
1. Camera Raw
Camera Raw Плагин Photoshop Camera Raw — это плагин Photoshop, который позволяет редактировать и улучшать необработанные файлы с цифровой камеры, а также файлы JPEG и TIFF. Если вы не знакомы с необработанным файлом, это просто необработанные данные изображения с цифровой камеры.
С помощью подключаемого модуля Adobe Camera Raw вы можете повышать резкость необработанных изображений, устанавливать баланс белого и регулировать контраст, а также многие другие функции.
Самое приятное то, что Camera Raw использует неразрушающее редактирование, что означает, что он не изменяет исходный файл изображения на случай, если вы захотите вернуться к нему после завершения редактирования.Этот плагин был незаменимым инструментом для фотографов и обязательно должен быть в вашем наборе инструментов для редактирования.
2. Ink
Ink, плагин для Photoshop. Ink — один из лучших бесплатных плагинов Photoshop в этом списке. Он позволяет дизайнерам создавать полезные макеты и пользовательские интерфейсы, что позволяет неопытному пользователю Photoshop — например, разработчику — понимать элементы дизайна в рамках среды кодирования.
Другими словами, Ink упрощает передачу вашего дизайна, создавая полные спецификации, такие как форматирование текста, стили слоев и размеры.
Это особенно полезно, если вам нужно передать работу разработчику на GitHub и вы хотите убедиться, что он или она точно интерпретирует ваш дизайн. К счастью, к этому удобному приложению можно получить доступ и использовать по низкой цене — ноль долларов!
3. Анархия текстур
Анархия текстур, плагин Photoshop. Texture Anarchy — это плагин Photoshop, который предлагает своим пользователям библиотеку различных фильтров и текстур для редактирования их фотографий. Что отличает его от подобных плагинов, таких как ON1 Effects, так это то, что создаваемые им текстуры основаны на фрактальном шуме, что позволяет легко создавать естественные изображения, такие как огонь, дым или мрамор.
Если вы новичок в Photoshop или редактировании фотографий в целом, и приведенный выше абзац звучит сбивающе с толку, не волнуйтесь. Texture Anarchy на самом деле довольно проста в использовании. Он даже поставляется с предустановками, которые помогут вам начать работу с правильного пути.
4. FlatIcon
FlatIcon, плагин для Photoshop. FlatIcon — это плагин Photoshop, который предоставит вам доступ к тысячам бесплатных векторных иконок, которые можно загрузить в различных форматах, таких как SVG или PNG.
Установив FlatIcon, вы можете выполнять поиск в базе данных значков из Photoshop и вставлять их прямо в панель дизайна.О каких иконах идет речь? Почти все! FlatIcon имеет миллионы иконок, доступных для использования.
Теперь у FlatIcon есть тысячи бесплатных иконок. Но для легального использования они требуют указания авторства. Кроме того, вы можете подписаться на подписку FlatIcon и получить доступ ко многим другим значкам и без указания авторства. Планы FlatIcon начинаются с 8,25 доллара в месяц.
Лучшие плагины для Photoshop премиум-класса
Как однажды сказал Уоррен Баффет: «Цена — это то, что вы платите.Ценность — это то, что вы получаете ».
Хотя эти премиальные плагины Photoshop идут по цене, они обладают серьезной мощностью и предоставляют художникам, фотографам и обычным пользователям Photoshop огромную ценность. Вот шесть платных плагинов, которые, по нашему мнению, окажут наибольшее влияние на ваши результаты и рабочий процесс:
1. RH Hover Color Picker
RH Hover Color Picker, плагин для Photoshop. RH Hover Color Picker — это плагин цвета Photoshop, который не является уродливым или громоздким (в отличие от палитры цветов, встроенной в Photoshop) и дает вам больше контроля над цветами, которые вы выбираете, с помощью своего набора настраиваемых ползунков.
Его удачно назвали «Палитра цветов при наведении», потому что она раскрывается только при наведении курсора на ее свернутую версию, а затем скрывается, когда вы закончите ее использовать. Удобный!
Палитра цветов при наведении указателя мыши действительно проста в использовании и значительно ускорит рабочий процесс Photoshop. К счастью, его можно купить всего за 16 долларов. Сделайте процесс выбора цвета намного проще и приятнее с этим плагином премиум-класса.
2. ON1 Effects
ON1 Effects, плагин для Photoshop. ON1 Effects — это плагин Photoshop, который дает вам доступ к сотням встроенных пресетов, фильтров, LUT, текстур и границ. Затем эти эффекты можно комбинировать, смешивать и иным образом настраивать, чтобы создать уникальный вид для каждой из ваших фотографий.
Если вы ищете универсальный инструмент для добавления сложных эффектов к вашим фотографиям, ON1 Effects — это то, что вам нужно. Получите его за единовременный платеж в размере 59,99 долларов США.
3. Fluid Mask 3
Fluid Mask 3, плагин для Photoshop. Fluid Mask 3 — это плагин Photoshop, который можно использовать для удаления фона и выполнения вырезов, что необходимо большинству современных фотографов и художников-графиков.
Маскирование, то есть создание невидимой части слоя, — деликатный и зачастую сложный процесс. Fluid Mask 3 — один из немногих плагинов, который даст вам чистую и точную маску, особенно для проблемных участков, таких как волосы и мех.
Несмотря на то, что Fluid Mask 3 стоит 99 долларов, его способность обнаруживать края, смешивать слои и упростить кропотливые задачи оправдывает высокую цену.Вот почему такие крупные компании, как Disney, NBC и Macy’s, используют его регулярно.
4. Noiseware
Noiseware, плагин для Photoshop. Noiseware — это отмеченный наградами плагин Photoshop для шумоподавления. Шум — это разноцветные зерна или обесцвечивание на фотографиях, которые придают им пятнистый или размытый вид. Проще говоря, это та часть ваших фотографий, которую вам обычно не хочет .
Noiseware устраняет зернистость изображений и одновременно повышает их резкость, позволяя вам быстро и профессионально очищать фотографии.
Хотя он стоит 79.95 долларов, он оправдывает свою премиальную цену беспрецедентным целевым шумоподавлением, с которым немногие другие плагины могут даже приблизиться.
5. PortraitPro
PortraitPro, плагин Photoshop Вы когда-нибудь фотографировали себя и думали: «О нет, это то, на что я действительно похож?» Не стыдись, это случилось со всеми нами. Камера временами бывает довольно недоброй. Если вас не устраивают результаты вашего последнего портрета, приобретите PortraitPro.
PortraitPro — это плагин Photoshop, который помогает пользователям ретушировать и редактировать портреты, не придавая им «фотошопной» отделки. Он гордится тем, что является программным обеспечением, созданным для улучшения человеческой красоты, не делая лица пластичными или фальшивыми.
PortraitPro достигает этого подвига, используя интерфейс слайдера для моделирования и уточнения черт объекта. Используйте этот инструмент для редактирования, чтобы сгладить кожу, нанести макияж, исправить плохое освещение, изменить цвет волос и многое другое.
Независимо от того, какой аспект ваших портретов вам нужно настроить, PortraitPro может помочь вам сделать это за единовременный платеж в размере 89 долларов.90.
6. Machine Wash Deluxe
Пример Machine Wash Deluxe, плагина Photoshop. И последнее, но не менее важное: у нас есть Machine Wash Deluxe, плагин для Photoshop, который добавляет к вашим фотографиям царапающие эффекты погодных условий. Если вы хотите, чтобы ваши изображения выглядели круто, в ретро-стиле, Machine Wash Deluxe — это то, что вам нужно.
Плагин содержит более 3500 предустановок, которые можно использовать для текстурирования и изменения фотографий тысячами различных способов, чтобы они выглядели старыми, винтажными или потусторонними.
Machine Wash Deluxe — невероятно увлекательный плагин для игры, который поможет вам создавать уникальные изображения, которые остановят зрителей. Доступ будет стоить 99 долларов. Но если у вас есть немного лишних денег, вам понравятся абстрактные преобразования фотографий, которые вы можете сделать с их помощью.
Достойное упоминание: CloudApp
CloudApp, инструмент для визуального взаимодействия CloudApp технически не является надстройкой, подключаемым модулем или расширением Photoshop — по крайней мере, пока. Но это поможет вам получить «сырье», необходимое для создания отличных фотографий.
Наш бесплатный экранный рекордер позволяет записывать видео и делать скриншоты на Mac и выигрывать практически все, редактировать их в Photoshop, а затем передавать их разработчику. Если у вашего разработчика есть вопросы, он может сделать снимок экрана вашего готового продукта, аннотировать его и отправить вам обратно. После этого вы сможете комментировать эти аннотации и легко вносить необходимые изменения.
CloudApp доступно как приложение для Mac, приложение для Windows и как подключаемый модуль Chrome.Это означает, что практически каждый может создавать визуальный контент со своего настольного устройства по своему выбору!
Если вы хотите упростить рабочий процесс Photoshop и легко создавать потрясающие визуальные материалы, необходимые для выполнения работы, рассмотрите возможность регистрации в CloudApp — это бесплатно.
Заключение:
Вот и 10 лучших плагинов для фотошопа в 2020 году. Если вы регулярно используете легендарное программное обеспечение Adobe, эти инструменты помогут вам ускорить рабочий процесс и создать лучший визуальный контент.Теперь вам просто нужно решить, какие из них вы хотите использовать!
И не забывайте про CloudApp! Наше программное обеспечение для визуальной коммуникации — отличный способ создать исходные материалы, которые вам нужно редактировать в Photoshop. От скриншотов до аннотированных изображений — используйте CloudApp, чтобы делать снимки с экрана вашего компьютера. Начни сегодня бесплатно!
.Exchange: загрузите Adobe Extension Manager
С легкостью устанавливайте новые расширения и управляйте уже имеющимися с помощью Adobe Extension Manager CC. Он работает бок о бок с большинством приложений Adobe Creative Cloud. Если вы новичок в Extension Manager, прочтите руководство пользователя.
УСТАНОВИТЕ МЕНЕДЖЕР РАСШИРЕНИЯ CC
Extension Manager CC поддерживает следующие продукты
- Dreamweaver CC
- Flash Professional CC
- Иллюстратор CC
- InCopy CC
- InDesign CC
- Photoshop CC
- Prelude CC
- Premiere Pro CC
Extension Manager CC также доступен на следующих языках: бразильский португальский, китайский традиционный, чешский, датский, голландский, французский, финский, немецкий, венгерский, итальянский, японский, корейский, норвежский, польский, русский, испанский, шведский, турецкий , и украинский
Важное примечание. Расширения типа MXP не поддерживаются в Extension Manager CC.Формат MXP был заменен форматом расширения ZXP. Расширение MXP можно преобразовать в расширение ZXP с помощью инструмента «Преобразовать расширение MXP в ZXP», которое можно найти в меню «Инструменты» в Extension Manager CS6.
Системные требования
Окна
- Процессор Intel® Pentium® 4 или AMD Athlon® 64
- Microsoft® Windows® 7 или Windows 8
- 1 ГБ ОЗУ (рекомендуется 2 ГБ)
- Дисплей 1024×768 (рекомендуется 1280×800) с 16-битной видеокартой
- Для онлайн-услуг требуется широкополосное подключение к Интернету
Mac OS
- Процессор Intel
- Mac OS X v10.6; v10.7; Версия 10.8
- 1 ГБ ОЗУ (рекомендуется 2 ГБ)
- Дисплей 1024×768 (рекомендуется 1280×800) с 16-битной видеокартой
- Для онлайн-услуг требуется широкополосное подключение к Интернету
Для получения дополнительной информации просмотрите полные примечания к выпуску Extension Manager CC.
ОбновленияExtension Manager будут обновляться Adobe Update Manager. Если вы хотите установить какие-либо обновления вручную, вы можете загрузить их с http://www.adobe.com/downloads/updates/.
| Упаковка | Поддерживаемые продукты |
|---|---|
| Менеджер расширений CS6 | Dreamweaver CS6, Fireworks CS6, Flash Professional CS6, Illustrator CS6, InCopy CS6, InDesign CS6, Photoshop CS6, Prelude CS6, Premiere Pro CS6 |
| Менеджер расширений CS5.5 | Bridge CS5.1, Contribute CS5.1, Dreamweaver CS5.5, Fireworks CS5.1, Flash CS5.5, Illustrator CS5.1, InCopy CS5.5, InDesign CS5.5, Photoshop CS5.1 и Premiere Pro CS5.5 |
| Менеджер расширений CS5 | Bridge CS5, Contribute CS5, Dreamweaver CS5, Fireworks CS5, Flash CS5, Illustrator CS5, InCopy CS5, InDesign CS5, Photoshop CS5 и Premiere Pro CS5 |
КАК ПОЛЬЗОВАТЬСЯ EXTENSION MANAGER CS6
- Загрузите Extension Manager CS6
- Загрузите установщик Extension Manager CC и сохраните его на свой компьютер.
- Дважды щелкните программу установки, чтобы начать процесс установки.
- Вернитесь на Adobe.com, чтобы загрузить расширения
- Следуйте инструкциям по установке и запуску Adobe Exchange Panel.
- Вы также можете загрузить образцы расширений, чтобы испытать возможности Extension Manager.
- После установки Extension Manager CC вы можете получить к нему доступ непосредственно из меню поддерживаемых продуктов, выбрав «Справка»> «Управление расширениями» или запустив приложение Extension Manager CC. Если у вас возникли проблемы, вы также можете обратиться за помощью на форум пользователей Extension Manager.
Adobe Photoshop CS5 — Загрузить [1,6 ГБ]
Adobe Photoshop CS5 ( Creative Cloud 5 ) — это фоторедактор , редактор растровой графики, разработанный Adobe, следующая версия и Adobe Photoshop CS5 Бесплатная загрузка
Photoshop CS5 был запущен 12 апреля 2010 года. Adobe Photoshop CS5 Extended включает в себя все, что есть в CS5, плюс функции 3D и редактирования видео. Была добавлена новая библиотека материалов с дополнительными опциями, такими как Chrome, Glass и Cork.
Adobe Photoshop CS5 Скачать Подробнее
- Версия: Adobe Photoshop CS5
- Размер файла: 1,6 ГБ
- Совместимость: Windows
- Adobe Photoshop CS5 Скачать бесплатно
Загрузите Adobe Photoshop CS5 для Windows.
Как установить Adobe Photoshop CS5
Необходимое время: 5 минут.
Как установить Adobe Photoshop CS5, полное руководство по установке с изображениями.
- Откройте Setup.
Откройте на компьютере файл setup.exe .
- Нажмите Принять.
Нажмите кнопку Принять , чтобы принять лицензионное соглашение с пользователями.
- Введите серийный ключ
Введите серийный номер, предоставленный при настройке, или выберите 30-дневную пробную версию и нажмите Далее .
- Введите Adobe ID.
Нажмите Пропустить этот шаг , чтобы продолжить
- Нажмите «Установить».
Нажмите кнопку Установить , чтобы продолжить установку.
- Установка завершена.
успешно установлено, нажмите Finish , чтобы продолжить.
Вам также может понравиться…
Adobe Photoshop CS5 Рекомендация
- Поэтому я лично рекомендую вам скачать Adobe Photoshop CS5 и использовать новейшие функции.
Мне нужно установить Photoshop CS5 extended на новый компьютер без проигрывателя компакт-дисков
вам необходимо установить Photoshop CS5 на новый компьютер & period;
, поэтому я нашел диск с установленным мною Photoshop CS3
и получил экран, который фактически говорит: ваша версия CS3 указывает на то, что было обновление с предыдущей версии.Введите информацию о вызываемом продукте.
Я пошел и нашел свою покупку в профиле истории моей учетной записи и получил серийный номер, который, как я думал, был предыдущим продуктом. Это творческий Suite Std.
Я ввел серийный номер, и он говорит мне неверный звук.
Что делать? Что делать?
ОБНОВЛЕНИЕ: я нашел свой диск Photoshop CS5 и установил его оттуда. Теперь у меня возникают проблемы, когда я перехожу в раскрывающийся список «Справка» и выбираю «Обновления».
В нем говорится, что мне нужно обновить мост, Менеджер расширений, Photoshop CS5 и Camera Raw.
Если я нажму на «обновить».
, а затем он сказал мне, что при обновлении произошли ошибки, и я должен повторить попытку позже.
Я попробую позже
UPDATE-2: внизу окна «Обновления», где я пытался все это обновить, есть ссылка «связаться со службой поддержки». и когда я нажимаю на нее, я перехожу к экрану, который говорит:
Ошибка «этот серийный номер не для продукта, вызывающего …». «Когда вы устанавливаете апгрейд или перепродаете
, я становлюсь раздраженным.Я сплю.
Спасибо за вашу помощь, я вернусь позже, чтобы узнать, не опубликовал ли кто-нибудь из вас некоторую информацию.
Попробуйте обновить вручную, если автоматический подход не доходит до вас (он не доходит до меня, всегда … но я просто игнорирую его, потому что обычно это программы, которые я все равно не использую)
Прямые обновления
——————
https://www.Adobe.com/downloads/updates/
Photoshop CS5 расширен на перенос на новый компьютер
Привет, у меня есть Photoshop CS5, расширенный на моем старом компьютере, и я только что получил новый.Я хочу перенести свой старый компьютер в новый фотошоп, но не знаю как. У меня нет диска или чего-то еще, я скачал его в Интернете много лет назад. Я даже не знаю, какой у меня серийный код. Я просмотрел веб-сайт и не смог найти всю информацию, и я попытался позвонить, чем Adobe, но ждал уже 3 часа. Наконец я просто повесил трубку. Может кто-нибудь помочь мне понять это? Большое спасибо!
Прежде всего, проверьте свою учетную запись Adobe, чтобы увидеть, сохранили ли вы свою программу, чтобы появился серийный номер
Есть ссылка на потерянный http: // helpx.adobe.com/x-productkb/global/find-serial-number.html серийный №
Если вашего серийного номера нет на странице продукта И если вы работаете в Windows, сделайте Google для BELARC ADVISOR, прочтите (и запишите!) Ваш серийный номер с вашего текущего компьютера
kglad ссылки в ответ на # 1 здесь могут помочь https://forums.adobe.com/thread/1986122 для загрузки
Как установить Photoshop CS5 на мой новый Mac без привода DVD & quest;
Итак, я только что купил новый ноутбук и ищу способ установить Photoshop CS5.У меня есть действующая лицензия и коробка с установочным dvd, но это мне не очень помогает, потому что ноутбук не является проигрывателем dvd / cd. Вот и я попробовал скачать на сайте программу установки Photoshop CS5. Но в середине установки меня просят вставить установочный диск, чтобы продолжить. Кто-нибудь может мне помочь с этой проблемой?
Спасибо, Кристина
Привет ,
Загрузите продукты CS5
Надеюсь, что это поможет!
С уважением
Шина
Я пытаюсь загрузить и установить Photoshop CS5 на новый компьютер & период;
Я отключил продукт на своем старом компьютере и загрузил его из Adobe Photoshop CS5 (моей первой покупкой была загрузка из Интернета, а не на диске).Когда я нажимаю кнопку «Установить» на моем новом компьютере, я получаю сообщение «Установка» повреждена и не может быть открыта. Вы должны извлечь образ диска. «Установить» находится на диске «Photoshop_12_LS1 — 2.dmg». образ диска сегодня в 14:28 с сайта trials2.adobe.com. »
Эта информация ОБЯЗАТЕЛЬНА для установки старых программ на Mac. El Capitan
— Вы не можете получить то же сообщение об ошибке, но эти две ссылки помогут со старыми программами
Установите CS5 на Mac 10.11 https: // форумы.adobe.com/thread/2003455 может помочь (также для других, кроме CS5)
— также ВРЕМЕННОЕ изменение безопасности https://forums.adobe.com/thread/2039319
Часто задаваемые вопросы на Mac 10-11 https://forums.adobe.com/thread/1979303
Мой компьютер умер, и мне нужно установить Photoshop CS2 на мой новый компьютер & quest;
Я не мог выключить свою версию Photoshop CS2 до смерти моего компьютера. Как я могу установить на свой новый компьютер?
Замена сервера активации программного обеспечения CS2 (или более ранней версии)
л http: // helpx.adobe.com/x-productkb/Policy-Pricing/Creative-Suite-2-activation-end-Life.htm
Когда вы устанавливаете специальную версию PPro2 на компьютер Win7 или Win8, вам может потребоваться щелкнуть правой кнопкой мыши значок программы и выбрать совместимость Windows XP во всплывающем меню … И проблемы с Vista https: //forums.adobe .com / thread / 416347
Мне нужно загрузить Photoshop CS5 на мой новый компьютер
Мне нужно загрузить на мой новый компьютер CS5, где я могу получить версию? Я получил серийный номер.Также я не думаю, что регистрируюсь на сайте Adobe.
Вы можете загрузить демонстрационную версию программного обеспечения со страницы, указанной ниже, а затем использовать свой текущий серийный номер для ее активации.
Не забудьте выполнить шаги, описанные в примечании: очень важная статья Инструкции на страницах для загрузки на этот сайт или загрузка может работать некорректно.
CS5:
http://prodesigntools.com/all-Adobe-CS5-direct-download-links.html
Мой компьютер сломался, и теперь мне нужно переустановить Photoshop CS5 Extended & period; У меня есть серийный номер, и я перешел по предложенной ссылке, но не могу найти программу установки & период;
Мой компьютер сломался, и теперь мне нужно переустановить Photoshop CS5 Extended.У меня есть серийный номер, и я перешел по предложенной ссылке, но не могу найти программу установки.
Инструкции по загрузке и установке https://forums.adobe.com/thread/2003339 могут помочь
— включает способ перехода на страницу для загрузки программ Adobe, если у вас нет диска или накопителя
— Рабочий стол в облаке http://helpx.adobe.com/creative-cloud/help/creative-cloud-desktop.html
-Cloud Начало работы https://helpx.adobe.com/creative-cloud.html
— вам нужно будет ввести исходный серийный номер во время установки для не облачных программ
— здесь могут помочь ссылки кглад в ответ на # 1 https: // форумы.adobe.com/thread/2081216
Также перейдите на https://forums.adobe.com/community/creative_cloud/creative_cloud_faq
Переустановите Photoshop CS5 Extended Student and Teacher Edition & lpar; for Mac & rpar; & quest;
Как я могу загрузить и переустановить Photoshop CS5 Extended Student and Teacher Edition (для Mac), на который у меня есть лицензия? Я потерял предыдущую версию из-за поломки диска. Я попытался загрузить полную версию установщика Photoshop CS5, но мне сказали, что я не могу запустить установщик, потому что у меня нет авторизации.
Спасибо
Родни
CS5 был выпущен до Gatekeeper of Mac, что означает, что ему нужно знать, принадлежит ли он известному разработчику.
Реверс справа, или щелкните программу установки, удерживая клавишу Ctrl, и выберите в контекстном меню команду «Открыть». Затем он должен позволить вам запустить его с предупреждением, что это «неизвестный директор». «
Мне нужно установить Photoshop CS5 на моем ноутбуке
Мне нужно установить Photoshop CS5 на моем ноутбуке
Пожалуйста, посетите: https: // helpx.adobe.com/creative-suite/kb/cs5-product-downloads.html
Надеюсь, это поможет.
Относительно
Мегха Рават
Я установил Photoshop CS5 на новый ноутбук & comma; но он не распознает мои файлы RAW & period; Кроме того, & запятая; неоднократные попытки сделать обновления доступными не удались & период; Ноутбук имеет 8 & период; 1 Windows 64-бит & период;
Я установил Photoshop CS5 на новый ноутбук, но он не распознает мои файлы RAW.Кроме того, неоднократные попытки сделать доступными обновления не удались. На ноутбуке установлена Windows 8.1 64-бит.
Вы можете вручную загрузить и установить обновления:
Adobe — Photoshop: Для Windows: Adobe Photoshop 12.0.4 обновлено для Adobe Photoshop CS5
Adobe — Photoshop: для Windows: Camera Raw 6.7 обновление
Есть кое-что, что нужно сделать с помощью функции обновления CS5>, но, насколько я знаю, она больше работает так, как ожидалось.
Как установить Photoshop CS5 на новый iMac без жесткого диска
Как установить Photoshop CS5 на новый iMac без жесткого диска?
Если вы выполните 7 шагов, вы можете выполнить пробную версию по одной из ссылок на этой странице: http: // prodesigntools.ru / all-adobe-cs5-direct-download-links.html
и активируйте его своим серийным номером.
Если у вас возникла проблема с dl, вы не выполните все 7 шагов. Как правило, не следует внимательно выполнять шаги 1, 2 или 3 — это проблема.
Установите Adobe Photoshop CS5 на новый компьютер
Как установить Adobe Photoshop CS5 на мой новый компьютер?
Загрузите установщик здесь:
Прямые ссылки для загрузки программного обеспечения Adobe
Запустите его как обычную установку.
Милениум
Как установить PS CS5 на новый компьютер
Как перейти с Photoshop CS5 на новый компьютер
Hi Jej,
Вам нужно будет снова установить его на новый компьютер. Вы захотите использовать серийный номер, который вы использовали ранее, я надеюсь, что он у вас все еще есть. При необходимости вы можете загрузить установщик:
https://helpx.Adobe.com/Creative-Suite/KB/CS5-product-downloads.html
Если у вас нет серийного номера, вам необходимо обратиться в службу технической поддержки за помощью. Он будет у них до тех пор, пока он зарегистрирован. Вы можете связаться с ними через службу поддержки клиентов
.Надеюсь, что это поможет,
— Дэйв
Как перенести мой Photoshop CS5 на новый компьютер & period;
Я поменял новую форму компьютера Windows7 на Windows 10.
Как мне перенести мой Photoshop CS5 на мой новый компьютер.
Я несколько раз пытался установить Photoshop через оригинальный компакт-диск, который мы купили, но не могу заставить его снова работать.
Он сказал, что «этот серийный номер недействителен для этого продукта».
Как сделать, помогите пожалуйста!
Спасибо!
Elaine
Недействительная лицензия http://helpx.adobe.com/creative-suite/kb/error-serial-number-valid-product.html
Cloud и Win10 https://helpx.adobe.com/creative-cloud/kb/Windows_10_compatibility_FAQ.html
-Кроме того, только ТЕКУЩИЕ продукты будут протестированы и обновлены на совместимость с Windows 10
— так что, если у вас более старая программа, обновите вас до Windows 10 с ВАШИМ риском проблем
проблема / решение для установки Encore CS6 https: // форумы.adobe.com/thread/1934087
Идея, которая МОЖЕТ работать для установки или запуска некоторых программ в старой Windows 10 … работает для некоторых, но не для других
— http://www.tenforums.com/tutorials/15523-compatibility-mode-settings-apps-change-windows-1 0 — a.html
Как установить Adobe Photoshop CS5
Статья «Как установить Adobe Photoshop CS5 для Windows 10 Последняя версия» содержит обзор Adobe Photoshop CS5, а также предоставляет пошаговое руководство по загрузке, а также «Как установить Adobe Photoshop CS5 для Windows 10».
Самый полный вариант редактирования фото
Adobe Photoshop — это редактор изображений, разработанный Adobe Inc. Считающийся одним из самых мощных редакторов изображений на рынке, Adobe Photoshop оснащен расширенными функциями, которые могут удовлетворить широкий круг профессионалов в области искусства и любителей. В нем есть потрясающие инструменты для редактирования фотографий, которые могут вывести фотографии фотографа на новый уровень, но он также предоставляет цифровым иллюстраторам чистый холст и безграничные инструменты и возможности.
Настройка Photoshop CS5
Хотя фильтры в Adobe Photoshop предустановлены, они по-прежнему предлагают множество творческих возможностей, поскольку очень легко настраиваются. Параметры настройки также относятся к самим фильтрам. Кроме того, пользователи могут добавлять дополнительные улучшения с помощью масок слоев и режимов наложения.
Кисти Photoshop также легко настраиваются. Пользователи могут установить непрозрачность, дрожание, размер, угол и форму кистей. Хотя Photoshop поставляется с большим количеством кистей по умолчанию, пользователи по-прежнему могут создавать свои собственные кисти.
Photoshop Лучший инструмент для творчества
Photoshop — приложение не для новичков, но его определенно стоит изучить. Большой выбор функций и опций гарантирует, что у дизайнеров будет все необходимое для начала работы. Даже аниматоры теперь могут работать с Photoshop благодаря функции анимации Photoshop. Поддержка других программ Adobe также делает его универсальным приложением, которое может взаимодействовать с другими редакторами мультимедиа. Независимо от того, являетесь ли вы фотографом или иллюстратором, профессионалом или любителем, в Adobe Photoshop есть инструменты, которые могут воплотить ваше видение в жизнь.
Более
В основном Adobe Photoshop CS5 используется для редактирования кода, а также для написания и чтения или реализации различных программных кодов. Те, кто плохо знаком с миром разработки для редактирования фотографий, будут использовать его для редактирования фотографий. Как установить Adobe PhotoshopCS5 имеет дело с процессом установки Adobe PhotoshopCS5, но после проверки внимания пользователей learnHowtoinstall.com также предоставит вам лучшие учебные пособия по созданию, редактированию и проявка фотографий на Adobe PhotoshopCS5.В разделе «Узнайте, как установить» также представлены статьи о том, как выполнять небольшое редактирование и обработку фотографий, а также о том, как редактировать и понимать эти фотографии в соответствии с вашими потребностями.
Как установить Adobe PhotoshopCS5 | Шаг 1
- Сначала мы должны скачать Adobe Photoshop CS5.
- Все, что вам нужно сделать, это просто написать Adobe Photoshop CS5 или Photoshop Download в поисковой системе Internet Explorer.
- Затем щелкните по самой Первой ссылке, чтобы загрузить Adobe Photoshop CS5.
- Давайте посмотрим на рисунок ниже, чтобы лучше понять….
Рисунок 1.1 | Как установить и загрузить Adobe Photoshop CS5
Рисунок 1.1 | Как установить Adobe Photoshop CS5Как установить Adobe Photoshop CS5 | Рисунок 1.2
Как установить Adobe Photoshop CS5 | Рисунок 1.2
Дополнительно, если вы хотите загрузить Adobe Photoshop CS5 напрямую
Вы можете использовать эту ссылку для загрузки Adobe Photoshop CS5
Перейдя по этой ссылке, вы сможете загрузить Adobe Photoshop CS5 напрямую, как показано на рисунке ниже
Загрузить Adobe Photoshop CS5
Как установить Photoshop CS5 | Шаг 2Кроме того, когда ваша загрузка Adobe Photoshop CS5 будет завершена, вам просто нужно будет зайти в папку загрузок на вашем ПК
Двойной щелчок => Этот ПК => Щелкните => Загрузки => Щелкните Adobe Photoshop CS5 Exe File.
Однако вы лучше поймете картинку, представленную ниже…
Рисунок 1.3 | Как установить
Adobe PhotoshopCS5 Рисунок 1.3 | Как установить Adobe Photoshop CS5Многое другое Теперь вам нужно принять лицензионное соглашение.
Теперь процесс установки спросит вас о лицензионном соглашении, с которым вы должны согласиться, НАЖИМАЯ КНОПКУ ПРИНЯТИЯ.
Как показано на Рисунке 1.4 Ниже
Как установить Adobe PhotoshopCS5 | Рисунок 1.4
Как установить Adobe Photoshop CS5 | Рисунок 1.4После нажатия кнопки «Принять» теперь процесс установки спросит вас о серийном ключе.
Теперь серийный ключ доступен только в том случае, если вы купили последнюю версию Adobe Photoshop CS5.
Однако, если вы купили его, продавец также предоставит вам серийный ключ Adobe Photoshop.
Теперь, где вводить серийный ключ, опишите на рисунке ниже
Как установить
Adobe PhotoshopCS5 | Рисунок 1.5 Рисунок 1.5 | Как установить Adobe Photoshop CS5Аналогично, если вы хотите установить бесплатную версию или пробную версию, то вам нужно нажать ВТОРОЙ ВАРИАНТ и выбрать язык, на котором вы хотите установить Adobe PhotoshopCS5 .
Давайте посмотрим, что на рисунке 1.6 лучше проиллюстрировано
Рисунок 1.6 | Как установить
Adobe PhotoshopCS5 Рисунок 1.6 | Как установить Adobe Photoshop CS5Аналогично Теперь процесс установки спросит вас о месте установки !!
Подробнее Другими словами Где вы хотите установить Photoshop CS5 Местоположение по умолчанию — каталог C, и если вы хотите изменить местоположение или хотите, чтобы ваша установка продолжалась в другом каталоге, как в «D» или «E», тогда Вы измените его на этом этапе установки Photoshop CS5 .
Рисунки 1.6, 1.7 и 1.8 лучше проиллюстрируют вас
Как установить Adobe CS5 | Рисунок 1.7
Как установить Adobe Photoshop CS5 | Рисунок 1.7Однако после нажатия на кнопку изменения местоположения теперь вам нужно выбрать место, которое вы хотите выбрать для установки.
Как показано на рисунке 1.8 ниже
Рисунок 1.8 | Как установить
Photoshop CS5 Рисунок 1.8 | Как установить Adobe Photoshop CS5После выбора необходимого местоположения нажмите кнопку «Установить» и дайте окончательное разрешение на установку Adobe Photoshop в процессе установки.
Как установить Adobe Photoshop CS5 | Рисунок 1.9
Как установить Adobe Photoshop CS5 | Рисунок 1.9Точно так же началась правильная установка компрессора видео.
Рисунок 2.0 | Как установить
Adobe Photoshop CS5 Рисунок 2.0 | Как установить Adobe Photoshop CS5Более того, после завершения процесса установки вам просто нужно нажать кнопку «Готово» и «Завершить процесс установки».
Как показано на рисунке 2.1 ниже
Как установить Adobe Photoshop CS5 | Рисунок 2.1
Как установить Adobe Photoshop CS5 | Рисунок 2.1Поздравляем !!!!! Ваш Adobe Photoshop CS5 успешно установлен…
Ваш учебник Узнайте, как установить Adobe Photoshop CS5 В Windows 10 завершено.
Learn How to Install будет надеяться, что вам понравилась эта статья, пожалуйста, дайте нам свой ответ в разделе комментариев…..
Для установки VLC Посетите Узнайте, как установить vlc player
узнать, как установить возвышенный текстовый редактор
Чтобы установить Notepad ++ Посетите, чтобы узнать, как установить Notepad ++
Для установки кода Visual Studio посетите страницу Узнайте, как установить код Visual Sudio
узнать, как установить camtasia studio
Если вы хотите узнать, как установить python, перейдите по ссылке ниже
Как установить Python 3.7.2 в Windows 10
Чтобы узнать, как установить WordPress https: // www.learnhowtoinstall.com/how-to-install-wordpress/
Просмотры сообщений: 610
СвязанныеМогу ли я обновить Photoshop CS5? — sluiceartfair.com
Могу ли я обновить Photoshop CS5?
Загрузки для полной версии и обновления одинаковы. Вам, конечно, понадобится серийный номер для CS6, и если CS5 не установлен на компьютере, вам также понадобится серийный номер для этого.
Работает ли Photoshop CS5 на Mac?
Если вы используете Photoshop CS5 и хотите сохранить его функциональность, Mac OS High Sierra — это новейшее программное обеспечение, до которого вы можете безопасно перейти.High Sierra и Mojave — последние версии Mac OS, поддерживающие 32-разрядное программное обеспечение. Более новые версии поддерживают только 64-битную версию. Photoshop CS5 — 32-разрядный.
Как установить Adobe Photoshop CS5 Extended?
Microsoft® Vista® или Windows 7
- Запустите Photoshop CS5. 1 установщик.
- Введите свой серийный номер. Щелкните «Принять».
- В правой части панели «Параметры» под заголовком «64-разрядная версия» снимите флажок для Adobe Photoshop CS5. Оставьте «Adobe Photoshop CS5.1 (64-бит) ».
- Завершить установку.
Поддерживается ли Adobe CS5?
* Действующие контракты на поддержку по программе Gold Support для CS5 и CS5. 5, приобретенные до 31 января 2014 г., остаются в силе. ** Действующие контракты на поддержку Gold Support для CS6 с датами окончания после 1 июня 2014 г. остаются в силе со следующими ограничениями: выпуски функций CS6, обновления и новые версии прекращены.
Хорош ли CS5 Photoshop?
Photoshop существует с 1990 года.Photoshop CS5 — это на самом деле Photoshop 12; Adobe изменила название на CS, «Creative Suite», еще в версии 8, чтобы сделать его ярким и новым, в отличие от постоянного обновления. ] Улучшения в CS5 — это то, что позволяет профессионалам, которые используют Photoshop весь день, каждый день, делать больше быстрее.
Как мне установить Photoshop CS5 на Mac?
Adobe Photoshop CS5 — установка для Mac
- Подключитесь к серверу. Введите smb: //software.oc.edu/dist/Adobe/Photoshop/CS5/macinstall/ в поле адреса сервера.
- Откройте файл Photoshop DMG.
- Запустите процесс настройки.
- Откройте установщик.
- Примите лицензионное соглашение.
- Введите серийный номер.
- Пропустить Adobe ID.
- Установите Photoshop.
Совместим ли Photoshop CS5 с Mojave?
Фотошоп. Мы думали, что, поскольку Photoshop CS5 — это 64-битное приложение (это было первое приложение Adobe, которое стало 64-битным), оно должно работать в Mojave. Однако это не единственная версия Photoshop, в которой возникают проблемы.Существуют проблемы совместимости с Photoshop 2018 и более ранними версиями.
Можно ли установить Photoshop CS5, если у вас CS6?
Этой проблемы нет в Photoshop CS6. Если у вас Photoshop CS5, загрузите и установите только обновление 12.0.5. Если у вас установлен Photoshop CS5.1, загрузите и установите только обновление 12.1.1. Только для Photoshop CS5: Только для Photoshop CS5.1:
Какое последнее обновление для Photoshop CS5?
Если у вас есть Photoshop CS5, загрузите и установите только версию 12.0.5 обновление. Если у вас установлен Photoshop CS5.1, загрузите и установите только обновление 12.1.1. Только для Photoshop CS5: Только для Photoshop CS5.1:
Как удалить Adobe Photoshop CS5 в Windows?
Инструкция по установке. Дважды щелкните приложение «AdobePatchInstaller». Если программа обновления сообщает, что не может найти приложение для обновления, удалите Photoshop CS5 или CS5.1. Затем переустановите приложение (используйте имя папки по умолчанию «Adobe Photoshop CS5»). Чтобы удалить Photoshop в Windows, перейдите в Приложения / Утилиты / Adobe…
Какая версия Adobe Photoshop самая последняя?
Самая последняя версия Photoshop CS5 — 12.0.4 или 12.1 Самая последняя версия Adobe Camera Raw для Photoshop CS5 — 6.7.1. Самая последняя версия для Photoshop CS4 — 11.0.2. Самая последняя версия Adobe Camera Raw для Photoshop CS4 — 5.7. 10.0.1
Photoshop CS5 все еще хорош? — MVOrganizing
Photoshop CS5 все еще хорош?
Если вы обычный пользователь, который до сих пор не разобрался в 99% программного обеспечения, которое у вас уже есть, нет причин покупать CS5, если только какая-то конкретная функция вас не заинтересует.CS5 отлично работает, как и любая другая версия Photoshop, которую я использовал со времен Photoshop 3 в начале 1990-х годов.
Сколько стоит Adobe CS5?
Для бессрочной лицензии Photoshop CS5 стоит 699 долларов за полную версию и 199 долларов за обновление. (Номера версий Photoshop могут быть сложными: текущая версия CS5 является частью различных наборов CS5.5.)
Что входит в Adobe CS5 Master Collection?
Creative Suite 5 компонентов Master Collection
- Adobe® Photoshop® CS5 Extended.
- Adobe® Illustrator® CS5.
- Adobe® InDesign® CS5.
- Adobe® Acrobat® 9.3 Professional.
- Adobe® Flash® Catalyst ™ CS5.
- Adobe® Flash® Professional CS5.
- Adobe® Flash® Builder ™ 4 Standard.
- Adobe® Dreamweaver® CS5.
Когда вышел Adobe CS5?
Апрель 2010 г.
Сколько раньше стоил Photoshop?
ColorStudioLetraset, который был запущен незадолго до этого, стоил 1995 долларов; Photoshop стоил меньше 1000 долларов.С развитием версии 2.0 Adobe начала расширять штат разработчиков.
Какой была первая версия Photoshop?
Photoshop 1.0 был официально выпущен в феврале 1990 года и впервые стал общедоступным в виде отдельного продукта (а не в комплекте со сканером Barneyscan). Кроме того, это был первый коммерческий выпуск программного обеспечения под торговой маркой Adobe Photoshop.
Как я могу бесплатно установить Adobe Photoshop?
Как получить бесплатную пробную версию Photoshop (кредитная карта не требуется)
- Нажмите кнопку ЗАГРУЗИТЬ на боковой панели.
- Нажмите кнопку БЕСПЛАТНЫЙ ПРОБНЫЙ ПЕРИОД.
- Если у вас нет учетной записи Adobe, вам необходимо ее создать.
- После создания учетной записи начнется загрузка, это может занять около 10 минут.
Как получить бесплатно Adobe Photoshop в Windows 10?
Как загрузить и установить Photoshop
- Перейдите на веб-сайт Creative Cloud и нажмите Загрузить. При появлении запроса войдите в свою учетную запись Creative Cloud.
- Дважды щелкните загруженный файл, чтобы начать установку.
- Следуйте инструкциям на экране, чтобы завершить установку.
Как активировать Photoshop 2020?
Как активировать приложение?
- Убедитесь, что ваш компьютер подключен к Интернету.
- Откройте приложение, которое хотите активировать.
- При появлении запроса войдите в систему. Теперь ваше приложение активировано. В противном случае выберите один из следующих вариантов в меню «Справка» в зависимости от вашего приложения: «Справка»> «Войти». «Справка»> «Активировать».
Сколько ГБ занимает Adobe Photoshop?
Размер установщика приложений Creative Cloud и Creative Suite 6
| Название приложения | Операционная система | Установочный размер |
|---|---|---|
| Muse CC (2015) | 64-разрядная версия Windows | 205.4 МБ |
| Photoshop CS6 | Mac OS | 1.02 ГБ |
| 32-разрядная версия Windows | 1,13 ГБ | |
| Photoshop | Windows 32 бит | 1,26 ГБ |
Безопасен ли взлом Photoshop?
Photoshop CC 2021 трещина безопасна? Adobe Photoshop CC 2021 Crack безопасен и не вредит вашему компьютеру. Для его установки не нужно деактивировать брандмауэр или какой-либо антивирус на вашем компьютере.Не требует исправления или взлома.
Как активировать Photoshop CC?
Как активировать Adobe Pro?
Метод 1. Для плана Acrobat DC, приобретенного с тем же идентификатором Adobe ID, который вы использовали для входа в Acrobat в пробном режиме или для подписки.
- На панели инструментов справа нажмите кнопку Активировать. Появится следующее диалоговое окно подтверждения.
- Нажмите ОК. Перезапустите Acrobat DC, чтобы активировать его.
Как перенести лицензию Adobe на новый компьютер?
И лицо, передающее лицензию (текущий владелец), и получатель (новый владелец) должны заполнить форму передачи лицензии.Обе формы необходимо вернуть в Adobe до передачи лицензии. Для передачи лицензии серийный номер продукта должен быть зарегистрирован в профиле Adobe лица, передающего лицензию.
Как включить Adobe в автономном режиме?
Используйте устройство с выходом в Интернет для генерации кода ответа. Войдите в систему и введите код запроса для конкретного устройства, а также серийный номер вашего продукта. 3. Введите код ответа на экране установки или запуска продукта на автономном компьютере, когда вам будет предложено завершить процесс автономной активации.
Может ли Adobe работать без Интернета?
Для установки приложений Adobe Creative Cloud, таких как Photoshop и Illustrator, необходимо подключиться к Интернету. После того, как приложения будут установлены на ваш компьютер, вам не потребуется постоянное подключение к Интернету для использования приложений.
Как активировать серийный номер Adobe?
Автономный продукт
- Перейдите на сайт www.adobe.com/go/getserial и войдите в систему, используя свой Adobe ID и пароль.
- Введите 24-значный буквенно-цифровой код активации, который вы получили в электронном письме, и нажмите «Погасить».
- В зависимости от продукта отображается серийный номер, ссылка для загрузки или и то, и другое.
Как мне проверить статус моей лицензии Adobe?
Найдите серийный номер
- Войдите в LWS, используя свой Adobe ID и пароль. Выберите «Лицензии»> «Получить серийные номера».
- Выберите идентификатор конечного пользователя или идентификатор развертывания для вашей компании.
- Выберите название продукта, версию продукта и платформу.
- Щелкните Поиск.
- (Необязательно) Щелкните «Экспорт в CSV», чтобы сохранить список в виде электронной таблицы.
Срок действия серийных номеров Adobe истекает?
Если срок действия ваших серийных номеров истекает, вы должны либо перейти на лицензирование именованных пользователей (обычно требуется), либо повторно сериализовать свои продукты Adobe.
Управление системами: развертывание Adobe PhotoShop CS5
Развертывание Adobe PhotoShop CS5
Привет,Мне нужно развернуть некоторые продукты Adobe.Для этого мы используем SCCM с пакетами. Я попытался создать MSI с Adobe Application Manager Enterprise Edition, но когда я его развертываю, процесс останавливается без ошибок. Итак, я начал работать с XML-файлами для автоматической установки.
Я создал свои Deployement.xml и install.override. Я поместил их по тому же пути, что и «Set-up.exe». Итак, в папке у меня есть:
Развернуть
Пакетов
полезной нагрузки
ресурсов
Deployement.xml
Установить.отвергать
Set-up.exe
Deployement.xml:
? Xml version = «1.0» encoding = «utf-8»?>
Развертывание>
Недвижимость>
! — Обратите внимание, что значение INSTALLDIR зависит от машины. Приведенное ниже значение является рекомендуемым значением по умолчанию, но его, возможно, потребуется изменить. ->
Имя свойства = «INSTALLDIR»> C: \ Program Files \ Adobe
Property name = «mediaSignature»> {15FEDA5F-141C-4127-8D7E-B962D1742728}
Property name = «driverAdobeCode»> {15FEDA5F-141C-4127-8D7E-B962D1742728} en_US
/ Свойства>
Полезные нагрузки>
Payload adobeCode = «{15FEDA5F-141C-4127-8D7E-B962D1742728}»>
Действие> установить
/ Полезная нагрузка>
Payload adobeCode = «{667C8B6C-3EAF-4646-A8EC-D85CCC4D3D84}»>
Действие> установить
/ Полезная нагрузка>
/ Полезные нагрузки>
/ Развертывание>
установить.переопределить:
? Xml version = «1.0» encoding = «utf-8»?>
Конфигурация>
Payload adobeCode = «{7DFEBBA4-81E1-425B-BBAA-06E9E5BBD97E}»>
Ключ данных = «Serial» protected = «0»> 132510053423782689638436
Data key = «Registration»> Подавить
Data key = «EULA»> Подавить
Data key = «Обновления»> Подавить
/ Полезная нагрузка>
/ Конфигурация>
Но я все еще получаю код ошибки 16, я не нашел, почему возникает эта ошибка.
Спасибо за помощь!
(извините за плохой английский, не мой родной язык).
Ответы (4)
СортировкаСамое популярноеСамое новоеПо дате
Сообщение от: Если 9 лет назад Я не думаю, что развертывание XML поддерживается после Adobe CS4.Когда дело доходит до остановки процесса, я знаю, что установщик может быть привередливым, когда дело доходит до запуска браузеров и офисных приложений MS во время установки.
Попробуйте включить ведение журнала для MSI, созданного диспетчером приложений, и посмотрите, что он говорит.
Установщики Adobe также создают журналы в C: \ Program files \ Common Files \ Adobe \ Installers (не на 100% определенный путь, взятый из памяти), которые вы можете просмотреть.
Вы пытались создать xml (который должен работать в cs5) самостоятельно, используя только Setup.exe —record = 1 и не использует AAMEE
Я думаю, что из CS5 есть встроенный инструмент, который будет настраивать приложение CS5. Вы читали руководство по установке с программным обеспечением?
Использование Adobe AAMEE на сегодняшний день является самым простым инструментом для настройки Adobe CS 5 и CS 5.5 товаров! Он создает пакет, и вам просто нужно добавить пакет в SCCM.
Работает как шарм …. В 99% случаев я и я установили большинство пакетов Adobe CS в прошлом году на SCCM 2007.
AAMEE можно найти здесь http://www.adobe.com/devnet/creativesuite/enterprisedeployment.html
Adobe Photoshop CS5.Скачать, установить и активировать
Эта статья основана на обсуждении способа загрузки и установки Adobe Photoshop CS5 на ваш настольный компьютер и ноутбуки. После загрузки также будет упомянута процедура активации программного обеспечения. Прежде всего, прежде чем двигаться дальше, нам сначала нужно знать, что такое Adobe Photoshop CS5 и как его использовать.
Что такое Adobe Photoshop CS5?Adobe Photoshop CS5 в основном используется для создания и редактирования изображений, фильмов для различных целей, таких как новости, фильмы, документальные фильмы и т. Д.Это расширенная версия, которая содержит множество дополнительных функций и инструментов, обеспечивающих безупречную работу. Ниже приведены некоторые общие функции Adobe Photoshop CS5, которые сделали его более совершенным в использовании. Pen Tool, Clone Stamp Tool, Tool of Shape, Tool for Selection, Tool of Navigation and Measuring, Tool for Crop (и т. Д.).
С помощью этого передового программного обеспечения вы можете легко создавать или снимать такие потрясающие изображения из фотографий и видео. если вы хотите узнать об Adobe Premium Pro CS5
Загрузка Adobe Photoshop CS5Теперь давайте посмотрим, как легко загрузить и установить Adobe Photoshop CS5.
- Прежде всего нажмите кнопку «Загрузить сейчас». Когда вы нажмете кнопку загрузки, откроется новая вкладка, и вы увидите страницу медиа-огня. Просто нажмите кнопку загрузки.
- Вы начнете загрузку программного обеспечения после того, как нажмете кнопку.
- Пройдет некоторое время, и процедура загрузки будет завершена.
- После завершения загрузки вы перейдете к своему компьютеру.
- Открыть папку загрузок. В этой папке загрузки вы увидите файл WinRAR.
- Нажмите на файл и выберите здесь вариант извлечения.
- Пройдет несколько секунд и программа разлетится по разным папкам.
- Сначала необходимо установить программное обеспечение WinRAR для открытия файла документа.
- Как только файл извлечения будет завершен, вы установите программное обеспечение.
Теперь, после завершения процедуры загрузки, вы установите программное обеспечение.
- Вы увидите программное обеспечение Adobe Photoshop CS5, дважды щелкнув по настройке.
- Затем посмотрите папку установки при открытии файла установки программного обеспечения.
- Программа установки Adobe начнет установку программного обеспечения.
- Подождите, пока установится установка.
- Когда он будет установлен, он попросит несколько настроек.
- Сначала вам будет предложено принять настройки.
- Затем нажмите «установить этот проект как пробную версию».Не выбирайте серийный номер.
- Вы выбираете «международный» язык. Затем нажмите «Далее».
- Тогда вы не выберете ни одну из опций и нажмете кнопку установки.
- Для завершения дальнейшей установки снова потребуется несколько секунд.
- Затем он предложит вам вариант, в котором вы нажмете «да».
- Установка всего программного обеспечения на ваш компьютер или ноутбук займет несколько минут.
- Когда установка будет завершена, вы нажмете «Готово».
- Затем вы увидите, что программное обеспечение Adobe Photoshop CS5 успешно установлено в вашей системе.
- Затем вы открываете панель поиска на своем компьютере и пишете название своего программного обеспечения, которое вы увидите. Это означает, что все программное обеспечение установлено успешно.
После завершения процедуры установки вы активируете программное обеспечение. Мы увидим процедуру активации программы.
- Когда вы откроете программу через 30 дней, она попросит пробный ключ,
- У вас пробный период, поэтому вам будет предложено приобрести его через 30 дней после завершения пробного периода.
- Вы делаете одну вещь и проверяете, что файл содержит 32 заявки или 64 заявки. Вы проверите это на моем компьютере. Если вы установили файл с 64 ставками, вы выберете файл с шестью ставками. Если вы установили файл с 32 ставками, вы получите файл с 32 ставками.
- Просто дважды щелкните выбранный файл и скопируйте его.
- Затем вы откроете мои компьютеры, затем вы перейдете на диск C.
- После этого перейдите в файлы программ.
- Щелкаешь по нему и видишь папку Adobe.
- Щелкните папку Adobe.
- Затем вставьте выбранный файл из 32 ставок или 64 ставок в эту папку.
- Он никогда не попросит у вас серийный ключ даже по прошествии 30 дней.
Вы также можете получить надлежащие инструкции по загрузке и активации программного обеспечения, просмотрев полное видео о Adobe Photoshop CS5 .
Вы также можете проверить:
.
 Выделите и скопируйте этот текст;
Выделите и скопируйте этот текст;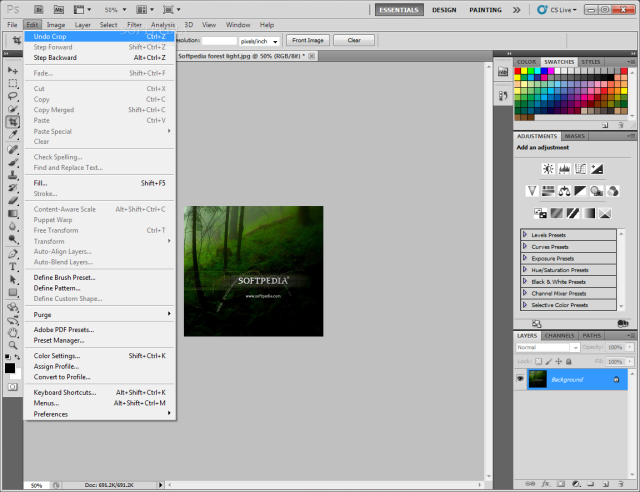



 Существенно ускорен запуск программы и процесс работы с изображениями;
Существенно ускорен запуск программы и процесс работы с изображениями; Reyes, Full Stack Web Developer
Updated Oct 3, 2016
Reyes, Full Stack Web Developer
Updated Oct 3, 2016
 Во время установки он покажет вам, что
установка просто продолжалась, хотя вы уже запускали
Это. Но после закрытия фотошопа он не был установлен на
playonlinux, и вы не можете запустить его из его каталога.
Во время установки он покажет вам, что
установка просто продолжалась, хотя вы уже запускали
Это. Но после закрытия фотошопа он не был установлен на
playonlinux, и вы не можете запустить его из его каталога.