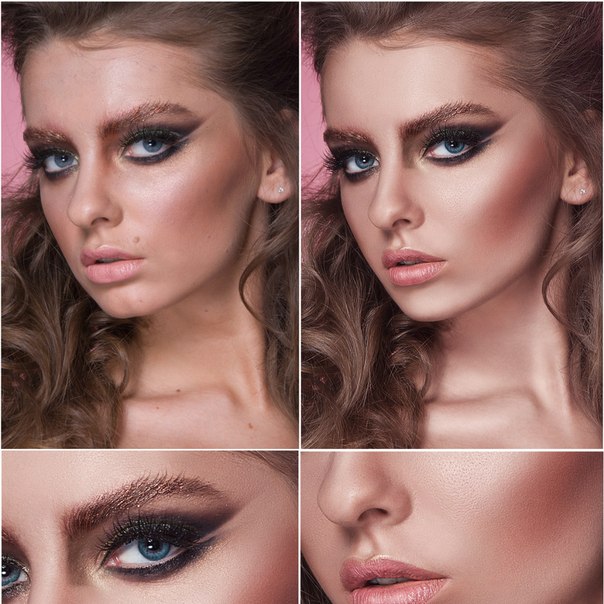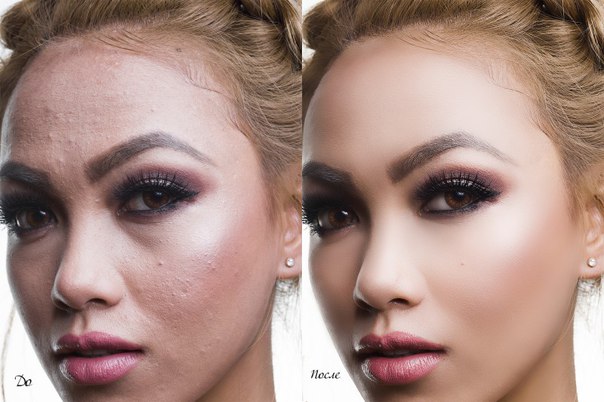Как отредактировать и ретушировать фотографии на Android и iPhone
Ищете приложение для редактирования фотографий на вашем смартфоне, а встроенных параметров галереи недостаточно? Забудьте о Instagram и подобных приложениях. Для профессионального редактирования фотографий лучший редактор Snapseed является лучшим.
Есть много приложений для редактирования фотографий на смартфонах в Play Маркете и AppStore. Мы даже можем найти позиции от Adobe, ссылаясь на легендарный Photoshop (Photoshop Express, Photoshop Fix). Тем не менее, стоит знать, что если вы ищете что-то простое, но мощное и позволяющее выполнять профессиональную обработку фотографий, Snapseed — один из лучших инструментов — редактор фотографий, разработанный Google.
Snapseed — это совершенно бесплатное приложение, которое позволяет редактировать или ретушировать любое изображение из памяти телефона или с SD-карты. Он имеет гораздо больше возможностей, чем встроенный редактор фотографий, например, в Галерее и даже тот, который находится в Instagram или подобных приложениях. Поэтому, если вы ищете приложение, которое позволит вам не только применять цветные фильтры, но и редактировать более продвинутые элементы фотографий, то для вас будет Snapseed.
Поэтому, если вы ищете приложение, которое позволит вам не только применять цветные фильтры, но и редактировать более продвинутые элементы фотографий, то для вас будет Snapseed.
Snapseed — профессиональное редактирование фотографий на Android и iPhone
Прежде всего, вы должны загрузить приложение из Play Маркета или AppStore. Это, конечно, полностью бесплатно и доступно как для Android, так и для iOS-устройств.
Загрузите Snapseed из Play Маркета (Android)
Скачать Snapseed с AppStore (iPhone / iPad)
После того, как приложение установлено на вашем смартфоне, запустите его. На главном экране вы увидите, что вы должны начать работу, открыв изображение из памяти телефона. Нажмите кнопку «плюс», затем выберите фотографию из галереи, которую вы хотите отредактировать.
После открытия фотографии вы увидите ее предварительный просмотр посередине, а внизу вы найдете три основные вкладки — СТИЛЬ, ИНСТРУМЕНТЫ И ЭКСПОРТ.
На вкладке со стилями вы можете сделать более или менее то, что позволяет Instagram, что означает, что вы можете применять цветовые фильтры к своим фотографиям. Доступно около дюжины фильтров, которые изменяют цвет, контрастность и экспозицию изображения.
Доступно около дюжины фильтров, которые изменяют цвет, контрастность и экспозицию изображения.
Тем не менее, вся мощь приложения Snapseed находится на вкладке «Инструменты». Когда вы коснетесь этой опции, появится меню со списком всех доступных инструментов, которые обычно известны из таких программ, как компьютерная версия Photoshop. Здесь вы найдете варианты настройки яркости, контрастности и насыщенности цвета, деталей, кривой, баланса белого, обрезки и обрезки, поворота, изменения перспективы или расширения.
Вы также можете использовать опцию покраски с помощью кисти, фиксации (например, для устранения дефектов кожи в указанных местах), добавления эффекта HDR или применения эффекта «гламура», то есть подсветки. Идем дальше, мы сможем настроить тональный контраст, ввести эффект старой пленки, изменить изображение на черно-белый, добавить нуар-эффект и изменить положение головы.
Обращает на себя внимание портретный инструмент, который, используя несколько наборов настроек, может увеличить распознавание лица на снимке, отрегулировав освещение. Интересным эффектом является размытие, т. Е. Добавление эффекта глубины резкости — этот параметр позволяет указать на место фокусировки на уже существующей фотографии, а затем все в фоновом режиме смазано. Это довольно популярный эффект на фотографиях. В конце мы можем украсить изображение рамкой, добавить эффект виньетки в углах и ввести любой текст.
Интересным эффектом является размытие, т. Е. Добавление эффекта глубины резкости — этот параметр позволяет указать на место фокусировки на уже существующей фотографии, а затем все в фоновом режиме смазано. Это довольно популярный эффект на фотографиях. В конце мы можем украсить изображение рамкой, добавить эффект виньетки в углах и ввести любой текст.
Каждый из перечисленных выше инструментов выбирает специальный режим, который позволяет вам использовать его в правильном направлении. Поэтому, если мы выберем опцию размытия, то, используя круг, мы должны отметить место фокусировки, чтобы оставшаяся часть постепенно размывалась. В случае эффекта восстановления мы должны, в свою очередь, определить дефекты на коже, которые будут удалены.
Когда мы закончим редактирование фотографии, просто нажмите кнопку EXPORT. Это позволит вам поделиться фотографией в социальных сетях (или открыть ее в другом приложении для дальнейших изменений) и сохранить ее в памяти телефона. Сохраненные фотографии переходят в альбом Snapseed в Системной галерее.
Как отретушировать портрет в Фотошопе
В этом уроке Фотошопа мы будем ретушировать портрет.
Работаем с изображением
Шаг 1
Для выполнения этого урока Вы можете воспользоваться моим изображением, а можете использовать свое. Откройте изображение девушки в Photoshop и дублируйте его (Ctrl + J).Как Вы видите, кожа девушки не достаточно гладкая, темная, с большим количеством веснушек. Чтобы исправить эти недостатки кожи, на копии слоя с девушкой перейдите в меню Изображение > Коррекция > Внешний канал (Image > Adjustment > Apply Image). Установите для него значения, которые Вы видите на скриншоте:
Шаг 2
На этом шаге мы сделаем кожу девушки светлее и снизим ее насыщенность. Создайте объединенную копию существующих слоев (Ctrl + Shift + Alt + E) и дублируйте получившийся слой (Ctrl + J). К дубликату примените фильтр Размытие по Гауссу (Gaussian Blur Filter) с радиусом 9 пикселей
После, к этому слою добавьте пиксельную маску, залитую чёрным цветом (Alt + Layer Mask). Выберите белый цвет и кистью закрасьте кожу, стараясь не затрагивать области носа, глаз и не искажая форму лица.
Результат:
Шаг 3
Создайте новый слой (Create New Layer), выберите цвет #ff9fb6 и кистью с мягкими краями закрасьте губы девушки. Измените Режим наложения этого слоя на Цветность (Blending Mode – Color) и дважды его дублируйте (Ctrl + J).Шаг 4
Создайте новый слой (Create New Layer), выберите инструмент Кисть (Brush Tool), цветом #0092ff закрасьте глаза, а затем изменитеШаг 5
Создайте новый слой (Create New Layer), выберите цвет #ffbeee и закрасьте кистью веки девушки. Измените Режим наложения слоя на Перекрытие (Blending Mode – Overlay).Шаг 6
Создайте новый слой (Create New Layer) и цветом #ffb2b8 нарисуйте румяна на щеках. Режим наложения этого слоя оставьте Нормальным (Blending Mode – Normal), а непрозрачность снизьте до 90%.
Режим наложения этого слоя оставьте Нормальным (Blending Mode – Normal), а непрозрачность снизьте до 90%.Шаг 7
Сведите все слои на отдельный слой (Ctrl + Shift + Alt + E) и снизьте его непрозрачность до 22%. Выберите инструмент Затемнитель (Burn Tool)Шаг 8
Снова сведите слои на один отдельный (Crtl + Shift + Alt + E) и уменьшите его непрозрачность до 60%. Выберите инструмент Осветлитель (Dodge Tool) размером 23 пикселя и слегка осветлите нос девушки.
Конечный результат:
Ссылка на источник
Пример HTML-страницыРетушь фотографий — цена в Москве, стоимость услуг фоторетуши, ретушь на заказ
Закажите профессиональную ретушь фото, а также их восстановление при помощи специализированных редакторов у опытных фриланс ретушеров на Юду. Зарегистрированные на YouDo специалисты проводят коррекцию старых и новых снимков на договорных условиях по низкой цене.
Прием заявок на фоторетушь и другие услуги профильных специалистов на youdo.com осуществляется 24 часа в сутки. Свободные фотографы из Москвы и области на сайте есть всегда. Поэтому вы сможете получить откорректированные в Фотошопе или других редакторах снимки уже в ближайшее время.
Как на YouDo оформить заказ на обработку фотографий?
Чтобы нанять на Юду специалиста по ретушированию снимков, позвоните по указанному на данной странице номеру телефона. Вам ответит менеджер YouDo и по указанным характеристикам быстро подберет подходящего фотографа. Фрилансера-ретушера можно выбрать и самостоятельно. Для этого создайте на сайте youdo.com задание, указав в нем:
- объем работы – количество фотографий, которые нужно откорректировать
- типы старых или новых изображений (новорожденных, детей, взрослых, а также животных), подлежащих ретуши: черно-белые или цветные, памятные или для портфолио и т. д.
- сложность обработки – зависит от количества созданных эффектов (make up, устранение шума и пр.
 )
) - сроки выполнения заказа
- приемлемую для вас стоимость корректировки и/или реставрации фото
Вскоре на заявку откликнутся свободные исполнители Юду, которые смогут забрать материалы в работу в Москве и по выгодному для вас прайсу в сжатые сроки обработать их. Выберите одного из них и согласуйте прейскурант на услуги, а также другие условия вашего сотрудничества.
Цена на работу фотографа-ретушера
На сайте youdo.com вы найдете ориентировочный прайс-лист, по которому зарегистрированные здесь специалисты проводят ретушь фото в Москве. Расценки корректируются по договоренности, поэтому окончательная стоимость услуг исполнителей Юду зависит от:
- эффекта на фото, который вы хотите получить после обработки: нанесение макияжа, корректировка цветовой гаммы и пр.
- количества снимков, которые нужно отретушировать за ограниченное время
- частоты сотрудничества с выбранным фотографом
При длительном сотрудничестве с одним специалистом, найденным на YouDo, тарифы на коррекцию фотографий существенно снижаются. Поэтому заказанная на youdo.com ретушь фото будет выполнена качественно и дешево.
Поэтому заказанная на youdo.com ретушь фото будет выполнена качественно и дешево.
В России запретили ретушировать фотографии для паспортов
Новый административный регламент Министерства внутренних дел России по выдаче и замене российских паспортов вступил в силу, одно из его нововведений — запрет на обработку и ретуширование фотографий для документа. Об этом сообщается на сайте ведомства.
Документ запрещает «представление фотографии гражданина с отредактированным изображением с целью улучшения внешнего вида изображаемого лица или его художественной обработки». Уточняется, что на фотографии «должны быть достоверно отображены все особенности лица» человека.
Запрещается также использовать цветные контактные линзы при фотографировании для получения паспорта. Введён запрет на снимки в форменной одежде, верхней одежде и шарфах, закрывающих часть подбородка. Головной убор допускается только по религиозным убеждениям.
Ещё одно нововведение касается граждан, оформляющих паспорт через сайт госуслуг. Для них предусмотрена возможность приостановления процедуры оформления документа на срок не более 30 календарных дней. Это произойдёт, если заявитель не придёт в подразделение по вопросам миграции в течение трёх календарных дней после его приглашения на приём.
Изменилась форма заявления на получение паспорта, реквизиты госпошлин. Кроме того, появилась возможность оформить на период изготовления документа временное удостоверение личности.
Административный регламент вступил в силу 11 января этого года.
Ранее сообщалось, что лицам без гражданства, длительное время живущим в России, предлагают выдавать временные удостоверения личности. Также они могут получить право на работу в стране без разрешительных документов. Соответствующий законопроект Госдума приняла во втором чтении.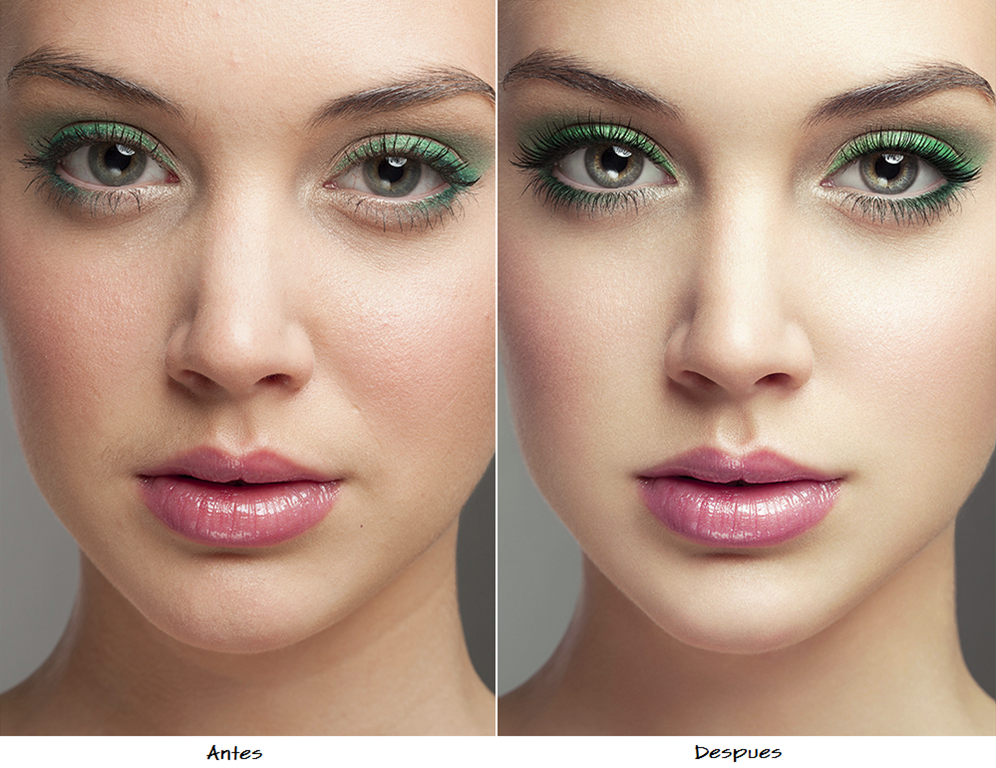
Как отретушировать собственные фотографии
Мы все сделали снимки, которые были бы идеальными — если бы не неприглядный дорожный знак, мусорный бак или случайный человек на заднем плане. Иногда вы не замечаете их, пока не вернетесь домой и не загрузите свои фотографии, но чаще всего вы знаете о препятствии в то время.
Не позволяйте этому отвлекать вас от съемки, ведь немного касания, смахивания и рисования в Adobe Photoshop Lightroom, доступном как для Android, так и для iOS, — это все, что нужно, чтобы исправить ситуацию.
Ранее мы рекомендовали использовать Adobe Photoshop Fix для этой задачи, но это приложение удаляется для новых пользователей. Теперь мы рекомендуем более мощный Lightroom. Хотя он имеет более обширный набор функций, инструменты восстановления фотографий так же просты в использовании, как и их эквиваленты в Photoshop Fix. Следуйте инструкциям ниже, чтобы начать.
Getty Images
5 шагов к великолепным фотографиям Шаг 1 Сначала загрузите приложение, которое вы найдете здесь , если вы используете устройство Android, и здесь , если у вас iPhone. Запустите его, затем нажмите кнопку «+».
Запустите его, затем нажмите кнопку «+».
Lightroom работает с фотографиями, которые вы импортировали в приложение, а не с приложениями в вашем фотоальбоме, поэтому перейдите к изображению, которое вы хотите использовать, и выберите его, а затем нажмите «Добавить». Он будет импортирован в библиотеку «Все фотографии» Lightroom.
Коснитесь «Все фотографии», затем коснитесь только что импортированной фотографии, чтобы открыть ее.
Шаг 2Нажмите «Исцеление» на панели инструментов, чтобы открыть инструмент «Восстанавливающая кисть». С его помощью вы можете выбрать область в своем изображении и скопировать область аналогичного размера и формы из другой части изображения поверх.
Step 3При активной восстанавливающей кисти вы увидите новую панель инструментов на краю экрана. Три круга в нижней части контролируют сверху вниз размер лечебной кисти, насколько мягкие ее края и насколько она непрозрачна.
Нажмите и удерживайте самый верхний из этих кружков и потяните вверх, чтобы увеличить кисть. По мере того как вы это делаете, смотрите предварительный просмотр кисти, который показан в виде красного кружка в центре экрана. Когда он станет подходящим по размеру для закрашивания объекта, который вы хотите удалить всего несколькими штрихами, прекратите перетаскивание.
По мере того как вы это делаете, смотрите предварительный просмотр кисти, который показан в виде красного кружка в центре экрана. Когда он станет подходящим по размеру для закрашивания объекта, который вы хотите удалить всего несколькими штрихами, прекратите перетаскивание.
Hinterhaus ProductionsGetty Images
С помощью пальца закрасьте ненужный объект, убедившись, что вы включили все его края и часть области вокруг него.
Когда вы отпустите, Lightroom возьмет образец другой части вашего изображения с такими же размерами и вставит ее поверх. Он попытается выбрать область, которая будет хорошо вписываться в окружение исходного нежелательного объекта.Однако, если оно не совпадает, вы можете изменить его, нажав и удерживая синий ромбик в середине области, в которой выполняется выборка, и перетащив его в другое место.
Шаг 5 Когда результат вас устраивает, коснитесь галочки на панели инструментов, чтобы принять его, затем коснитесь стрелки назад (указывающей влево), чтобы вернуться в библиотеку Lightroom.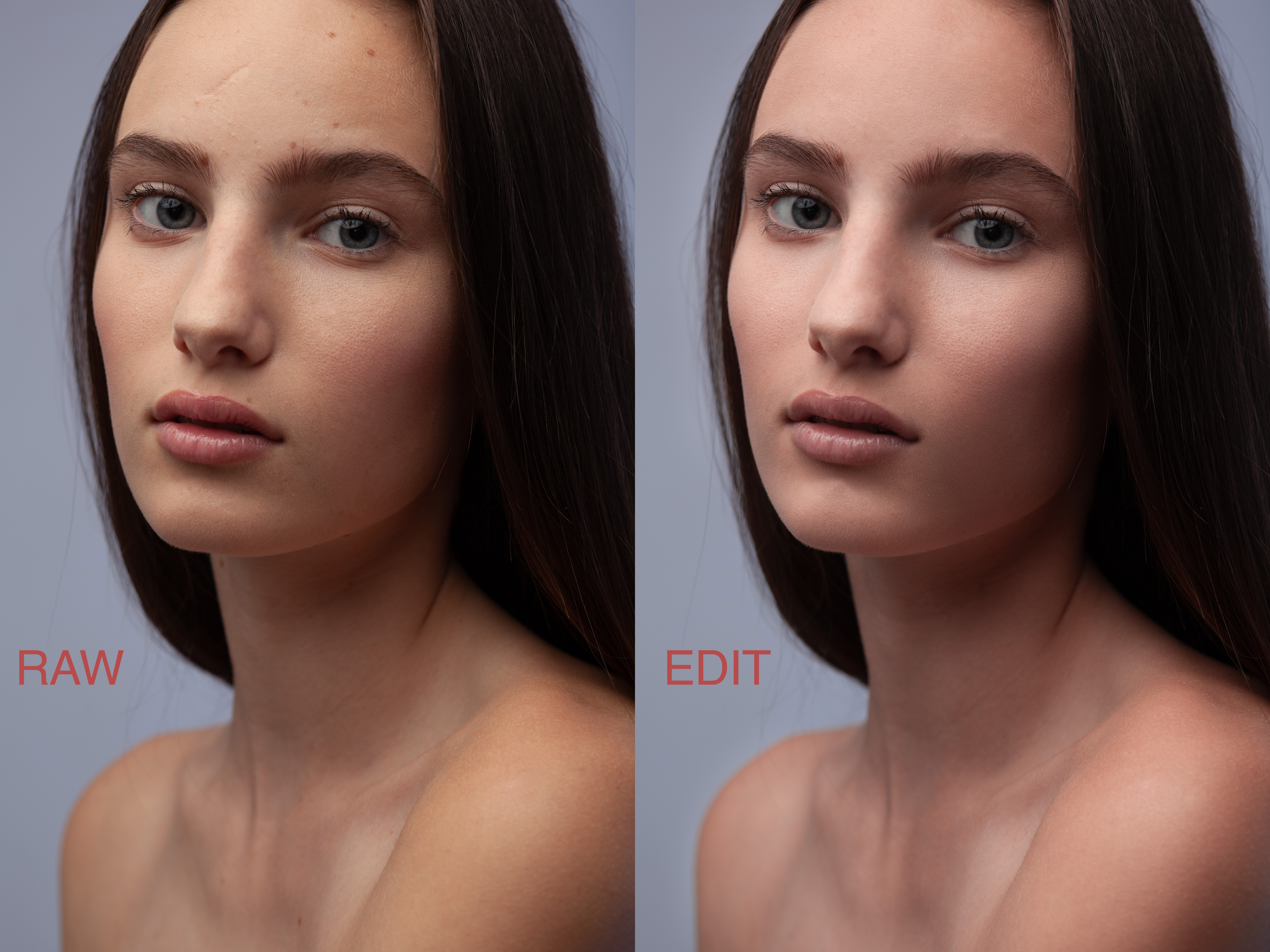 На данный момент это единственное место, где существует ваша отредактированная фотография.
На данный момент это единственное место, где существует ваша отредактированная фотография.
Чтобы поделиться или сохранить его, нажмите и удерживайте его, затем, когда он выделен, нажмите кнопку «Поделиться» и выберите либо «Поделиться в…», если вы хотите использовать другое приложение для отправки куда-нибудь, либо «Сохранить на устройство». если вы хотите добавить отредактированное изображение в свой фотоальбом.
Техника для уборки
Электронная ткань Универсальные салфетки, 4 шт. В упаковке
электронная ткань johnlewis.com14,98 фунтов стерлингов
5 Star Air Duster Can без ГФУ, 400 мл
5 звезд amazon.co.uk3,90 фунта стерлингов
Антибактериальная сетка TECHLINK
TECHLINK карри.co.uk5,99 фунтов стерлингов
Влажные и сухие салфетки Q-Connect (упаковка 20)
Q-CONNECT amazon.co.uk6,30 фунтов стерлингов
Этот контент создается и поддерживается третьей стороной и импортируется на эту страницу, чтобы помочь пользователям указать свои адреса электронной почты.
— =: [GIMP ретуширует фотографии, редактирует изображения и картинки. ]: = —
— =: [GIMP ретуширует фотографии, редактирует изображения и картинки. знак равно Этот туториал — помощь по ретуши фотографий с помощью GIMP. GIMP — это бесплатная программа для редактирования фотографий для редактирование, ретушь и коррекция цифровых фотоизображений.Автор Морис Гарон для Gimps.de с программой для редактирования фотографий Gimp.
«GIMP фото уроки
Ретуширование изображений и редактирование фотографий
Ретушь изображений — фундаментальная задача для любого фоторедактор графический дизайнер.Фраза «цифровая ретушь фото» обычно означает исправление и улучшение изображения посредством цифровой обработки изображений. Редактирование фотографий можно использовать для
реставрация фото; ретушь и удаление
мешков под глазами, небольших красных пятен на коже, бородавок, шрамов от угревой сыпи
и другие проблемы человечества в изображении фотопортрета.
Редактирование фотографий можно использовать для
реставрация фото; ретушь и удаление
мешков под глазами, небольших красных пятен на коже, бородавок, шрамов от угревой сыпи
и другие проблемы человечества в изображении фотопортрета.Gimp — бесплатная программа для редактирования фотографий,
программа и профессиональный инструмент для редактирования изображений для ретуши фотографий.Вы можете использовать GIMP, чтобы исправить, исправить, редактировать и ретушировать фотографии и изображения наиболее оптимальным образом. Следующее руководство поможет в редактировании фотографий и ретушь с GIMP.Руководство по ретуши с помощью инструмента клонирования GIMP
Инструмент клонирования GIMP это основной инструмент для ретуши фотографий. Используйте инструмент клонирования для удаления морщин, прыщей или небольших красных пятен на коже фотопортрет.# 1 выберите источник для инструмента клонирования
Выберите мягкую пушистую кисть. Удерживайте кнопку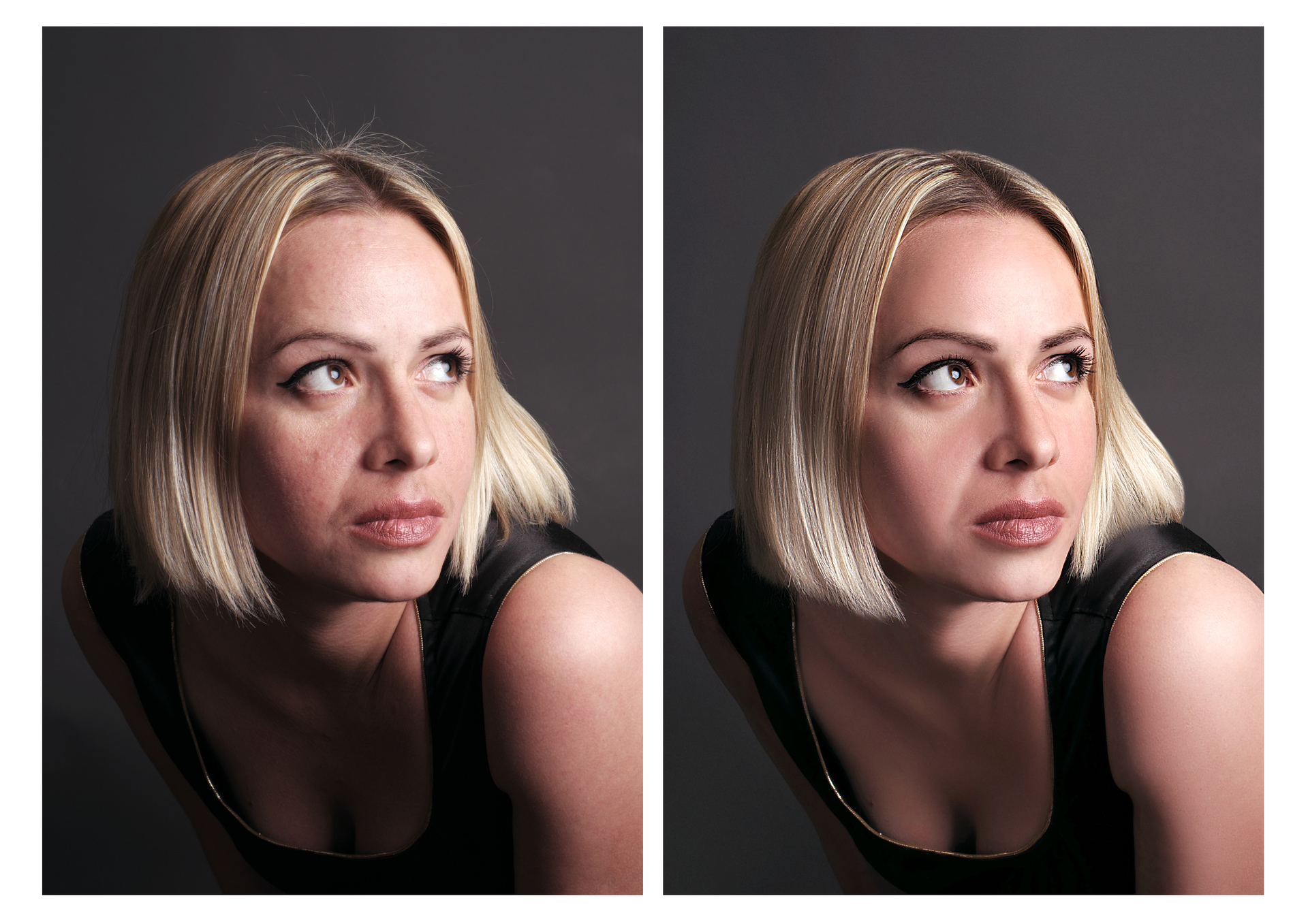
# 2 ретушь фото арт
После того, как вы выбрали источник для инструмента клонирования, Вы можете закрасить источником пятно, которое вы редактируем, чтобы удалить, отретушировать или исправить на фотографии.Советы по ретуши с помощью инструмента клонирования
* Используйте только мягкие пушистые кисти, чтобы избежать острых краев, углов и полос.* Используйте как можно больше различных источников для инструмента клонирования, чтобы избегайте явных повторов в изображении.
* Используйте инструмент клонирования GIMP, чтобы заменить, накрыть и скопировать небольшие участки на картинке или фотопортрете.
Руководство по ретуши кистью
Кисть GIMP хороший инструмент для рисования, который можно использовать для ретуши мешков под глазами и глубоких морщин с помощью огромного функции редактирования фотографий. Используйте кисть GIMP как цифровой макияж, чтобы скрыть морщины, темные пятна и пятна на коже. После того, как вы наберетесь опыта, вы будете ретушировать фото. портретные изображения намного лучше, чем у Энди Уорхола.
портретные изображения намного лучше, чем у Энди Уорхола.# 1 закрасьте то место, которое вы редактируете
Создайте новый прозрачный слой.Выберите белый цвет для ретуши, удаления и исправления темных пятен на коже. Выберите черный цвет для ретуши и исправления ярких пятен на коже.Рисовать кистью на прозрачном слое поверх пятна или недостаток, который вы хотите исправить и отретушировать.
Размытие ретуширующего слоя с помощью Filters »Blur» Gaussian Blur. Я использовал значение 75×75 пикселей, чтобы размыть слой на моем фотоизображении.# 2 магия ретуши фото
Установите режим слоя ретуширующего слоя в слоях диалоговое окно Overlay для ретуширования нижележащего слоя изображения.Дублируйте исходный слой, переместите копию поверх всех слои. Установите режим слоя перемещенного слоя на Оттенок, чтобы сохранить естественный оттенок и цвета рисунка.
Дублируйте верхний слой, установите режим дублирования слоя. Layer to Saturation, чтобы сохранить естественную насыщенность и цвета от потери при редактировании фотографий.
Фотография до и после ретуши в GIMP.
«Учебники по редактированию GIMP
4 вещи, которые всегда нужно ретушировать в ваших фотографиях
Представление о том, что ретушь предназначена только для портретов, является мифом.Ретушь также используется в пейзажной фотографии, макросъемке и других фотографических дисциплинах. Короче говоря, умение исправлять мелкие дефекты изображения всегда пригодится. Так что научитесь работать с инструментами ретуши.
Фотографии просто иногда нужно ретушировать. И есть много техник, которые вы можете использовать в этой работе. В сегодняшней статье мы покажем вам основные шаги по ретушированию в Zoner Photo Studio — первые шаги на пути, которым вы можете продолжить.
Не перестарайтесь
Мы ретушируем фотографии в основном для того, чтобы выявить в них лучшее.И ничего больше. Поэтому ваши правки должны быть «невидимыми», точнее, невидимыми с первого взгляда. Так что не переусердствуйте, иначе вы повредите изображение, как это повредило ретуширование:
Излишняя ретушь — кожа лишена текстуры и выглядит неестественно.
Чтобы хорошо отретушировать фотографию, необходимо, чтобы она была максимального качества и в формате без потерь, поэтому отправной точкой должна быть 16-битная фотография в формате TIFF. Такая фотография не потеряет качества, даже если вы внесете множество изменений, чего нельзя сказать о 8-битном JPEG.По этой причине, если вы собираетесь ретушировать фотографию, проявите ее из RAW в TIFF.
1. Датчик пыли
Пыль на матрице — обычная проблема для фотографов, особенно если они часто меняют объектив. Даже если пылинка на сенсоре может показаться миниатюрной, на фотографиях она будет намного больше.
И это зерно будет видно на каждой фотографии, которую вы делаете, пока вы не очистите ее от сенсора. (Вы или кто-то другой. Мы рекомендуем посетить авторизованный сервисный центр.) Но если вы заметили это слишком поздно и больше никогда не сможете сделать снимок, не отчаивайтесь: вы можете удалить пятно в программе для редактирования.
Точки на этой фотографии образовались из-за пыли на сенсоре. Их можно удалить с помощью штампа клонирования.
Их можно удалить с помощью штампа клонирования.Чтобы устранить этот недостаток, используйте инструмент редактора Clone Stamp . Используйте эти настройки для штампа:
- Выберите Диаметр немного больше, чем размер каждой черной точки.
- Непрозрачность должна быть 100 процентов, чтобы вы могли покрыть каждое пятнышко с первого раза.
- Плотность должна быть около 30 процентов.
- Размытие соответствует 100%, так что ваша работа по ретушированию сливается с изображением как можно более плавно.
- Интервал в 13 процентов работает хорошо.
- Оставьте нормальный режим.
После установки значений для штампа клонирования, удерживая Ctrl, щелкните неповрежденное место рядом с пятнышком, которое вы хотите удалить. Это будет ваша исходная область. Он должен быть максимально похож на область, которую вы хотите ретушировать. Затем отпустите Ctrl и несколько раз щелкните по месту с грязью. Таким же подходом удалите все пятнышки на фото.
Затем отпустите Ctrl и несколько раз щелкните по месту с грязью. Таким же подходом удалите все пятнышки на фото.
2. Дефекты кожи
Ничья кожа не идеальна на 100%. Красные пятна, морщины и шрамы — неизбежное явление, с которым со временем столкнется каждый. Они естественны, и в них нет ничего, что вы должны искать и уничтожать только потому, что — но они все равно могут быть неуместными, если могут отвлечь внимание от вашего предмета.Вы можете удалить эти недостатки практически так же, как описано выше для пыли.
Удалите мелкие дефекты кожи, например, черные пятна, вызванные пылью сенсора.3. Круги под глазами
Удаление кругов под глазами — второй по частоте шаг в ретуши портретов. Есть несколько способов избавиться от кругов под глазами на фотографии. Мы рассмотрим самый простой.
Используйте штамп Clone Stamp еще раз. Сделайте штамп чуть больше ширины круга под глазом.Но установите непрозрачность всего на 10 или 20 процентов.
Для ретуши используйте длинные штрихи Штампа по всему дефекту. Повторить несколько раз. Установите еще меньшую силу и повторите еще несколько раз — благодаря этому ретушь будет мягкой, и никто не заметит, что область была отретуширована. В то же время можно было бы распознать более высокую непрозрачность.
Чтобы удалить круги под глазами людей, используйте штамп клонирования… только с другими настройками.4. Темные глаза
Осветление глаз — еще одна простая процедура, являющаяся частью базового ретуширования.Это редактирование можно выполнить несколькими способами.
Здесь мы покажем вам самый простой способ осветлить глаза — и этот путь начинается с инструмента редактора Elliptical Selection . Установите режим выделения на «Добавить к выделению» и используйте большое значение «Размытие» — даже максимальное. (Но имейте в виду, что чем больше размытие, тем больше должен быть ваш выбор, прежде чем ZPS вообще его «примет».) Максимально доступное размытие зависит от размера фотографии. Чтобы еще раз проверить, правильно ли вы выбрали размытие, переключитесь на настройку «Нормальный» в разделе «Отображение маски».”
Чтобы еще раз проверить, правильно ли вы выбрали размытие, переключитесь на настройку «Нормальный» в разделе «Отображение маски».”
Затем выделите каждое пятно, которое вы хотите осветлить (или затемнить — как вы увидите ниже). Режим «Добавить в выделение» позволяет вам выбрать их все сразу, вот так, а также дает возможность еще одного трюка. Вот что: повторите одно и то же выделение несколько раз, чтобы сделать переход между вашими правками и остальной частью изображения как можно более плавным. Отметив места для осветления, переключитесь в режим быстрого редактирования и очень осторожно отрегулируйте экспозицию. Повторите тот же подход при затемнении.Это очень быстрая и эффективная техника.
Работая таким образом, вы можете преобразовать экспозицию всего изображения всего за несколько минут. Обратите внимание, что этот трюк необязательно использовать только в портретах.
А теперь немного о реальной жизниМы продемонстрируем процесс ретуширования этого изображения, преобразованного из RAW в TIFF:
Исходное изображение, которое мы будем ретушировать.
Это классический портрет. Его самые достойные внимания места должны привлекать внимание.В основном осветлим глаза. Затем мы продолжим и сделаем все лицо, а затем затемним все остальное в конце.
Шаг первый — осветление глаз
В качестве первого шага осветляем глаза. Мы делаем выделение с помощью инструмента «Эллиптическое выделение». Затем мы переходим к быстрому редактированию, где очень немного увеличиваем экспозицию. Затем мы сохраняем изменения.
Мы «выбираем» глаза, а затем делаем выделение ярче, регулируя экспозицию в Quick Edits.Шаг второй — осветление лица
На втором этапе мы «выбираем» все лицо и снова используем ползунок «Экспозиция», чтобы немного осветлить все лицо.Благодаря используемой технике выделения переходы в осветление и затемнение получаются плавными и незаметными.
Инструментами выделения отмечаем все лицо. У нас установлено очень большое размытие, потому что мы отмечаем большую часть изображения. Затем мы снова осветлим выделение с помощью быстрого редактирования.
Шаг третий — затемнение остальных
В качестве последнего шага мы снова помечаем все лицо, но на этот раз инвертируем выделение, щелкнув «Инвертировать». Затемняем это новое выделение, снова используя Exposure в Quick Edits.
После осветления лица мы вернулись к выделению. Мы просто нажали «Инвертировать», и наша маска выделения была инвертирована. Затем мы немного затемнили это выделение.Фотография до и после ретуши. Чтобы отобразить различия, переместите ползунок.
Монтаж 1-2-3
Несмотря на то, что это редактирование кажется сложным, шаги просты:
- Сначала изображение необходимо преобразовать из RAW в 16-битный формат TIFF.
- Затем с помощью штампа «Клонирование» удалите мелкие дефекты кожи и круги под глазами.
- А затем вы используете эллиптические выделения, чтобы сделать их глаза ярче. Эти выделения также позволяют осветлить все лицо и затемнить остальное.
После того, как вы отретушируете несколько снимков с помощью этой техники, вы сделаете ее своей, и вам не придется слишком много думать об этом, поскольку весь процесс станет для вас автоматическим.
Для получения дополнительных советов и приемов ознакомьтесь с руководством «Как ретушировать портреты в Zoner Photo Studio».
Страница приветствия — autoRetouch
Страница приветствия — autoRetouch перейти к содержанию Предпочтение конфиденциальностиЗдесь вы найдете обзор всех используемых файлов cookie.Вы можете дать свое согласие на использование целых категорий или отобразить дополнительную информацию и выбрать определенные файлы cookie.
| Имя | Borlabs Cookie |
|---|---|
| Провайдер | Владелец сайта |
| Назначение | Сохраняет предпочтения посетителей, выбранные в поле Cookie Borlabs Cookie. |
| Имя файла cookie | Borlabs-печенье |
| Срок действия куки | 1 год |
| Принять | |
|---|---|
| Имя | Пиксель Facebook |
| Провайдер | Facebook Ireland Limited |
| Назначение | Cookie от Facebook, используемый для аналитики веб-сайтов, таргетинга и измерения рекламы. |
| Политика конфиденциальности | https://www.facebook.com/policies/cookies |
| Имя файла cookie | _fbp, act, c_user, datr, fr, m_pixel_ration, pl, присутствие, sb, spin, wd, xs |
| Срок действия куки | сессия / 1 год |
Политика конфиденциальности Правовая информация
профессиональных услуг по ретушированию фотографий — от 0 долларов.
 39 / Image Служба ретуширования фотографий ювелирных изделий
39 / Image Служба ретуширования фотографий ювелирных изделий Ее основная задача — сделать фотографии предметов роскоши более привлекательными. Услуга предназначена для коммерческих целей.
Мрачная и темная фотография ювелирного украшения не привлекает внимания покупателей. Кроме того, люди не чувствуют себя уверенно, покупая украшения, которые им не кажутся великолепными. И так далее, если ювелирная фотография не привлекает покупателя, она становится бесполезной. Но мы можем меньше беспокоиться, предоставляя изысканные и блестящие изображения.Мы подтверждаем, что вы получите больше ярких и привлекательных фотографий от тех, у кого лучший результат.
Профессиональная ретушь необходима для улучшения общего качества вашего изображения. Поскольку цветной драгоценный камень имеет свойство отражать свет своими гранями, он вызывает нежелательное размытие. Для преодоления нечеткости жизненно важны квалифицированные пост-продакшн.
Услуги ретуширования портретов: Ретушь портретов — это часть профессиональных услуг ретуширования фотографий. Единственная цель ретуши — передать на фотографии безупречные качества человека.
Единственная цель ретуши — передать на фотографии безупречные качества человека.
Профессионалы стараются сделать фотографии максимально профессиональными и естественными. Фактически, если фотография выглядит неестественно, она не может сохранить черты объекта. И в большинстве случаев хедшоты попадают в эту портретную категорию. И только эта часть ретушируется.
Кроме того, чтобы кожа выглядела привлекательно, текстура кожи должна быть тонкой. В то же время другой проблемой здесь является цветокоррекция. Ему нужен правильный цвет. Не намного резче.
Услуги ретуши свадебных фото: Свадьба — знаковое событие в жизни каждого.Так что фотографии с такого мероприятия должны быть шикарными и гламурными. Вам может потребоваться дополнительная обработка и редактирование фотографий, чтобы ваши воспоминания выделялись.
Редактирование свадебных фотографий — важная часть свадебной фотографии. Очень важно вовремя предоставить заказ свадебной фотосессии. Кроме того, необходимо обеспечить высочайшее качество. Мы любим свадебные фотосессии. Несомненная яркость, а также волшебная способность манить навсегда хранят свадьбу в наших воспоминаниях.Это особый момент абсолютной радости, который фиксируется, редактируется, а затем печатается на бумаге. Люди хотят получать от них максимум удовольствия.
Мы любим свадебные фотосессии. Несомненная яркость, а также волшебная способность манить навсегда хранят свадьбу в наших воспоминаниях.Это особый момент абсолютной радости, который фиксируется, редактируется, а затем печатается на бумаге. Люди хотят получать от них максимум удовольствия.
Редактирование свадебных фотографий может исправить незначительные ошибки, которые произошли с свадебным макияжем, позами, одеванием, местом назначения и т. Д.
Креативное ретуширование: Как следует из названия, это связано с творчеством. Этот тип ретуши не подходит для обычных изображений. Произведения искусства немного отличаются от обычных элементов, которые мы видим вокруг.Обычно они не объясняют вещи прямо. Но чтобы попасть в них, нужно чувство эстетики. Кроме этого, невозможно понять смысл произведения искусства. И креативная ретушь вносит изменения. Требуется время, чтобы завершить ретушь и совместить редактирование с реальностью.
Ретушь недвижимости: Изысканные и привлекательные изображения вашей собственности на веб-сайтах помогут вам привлечь больше клиентов в свой бизнес.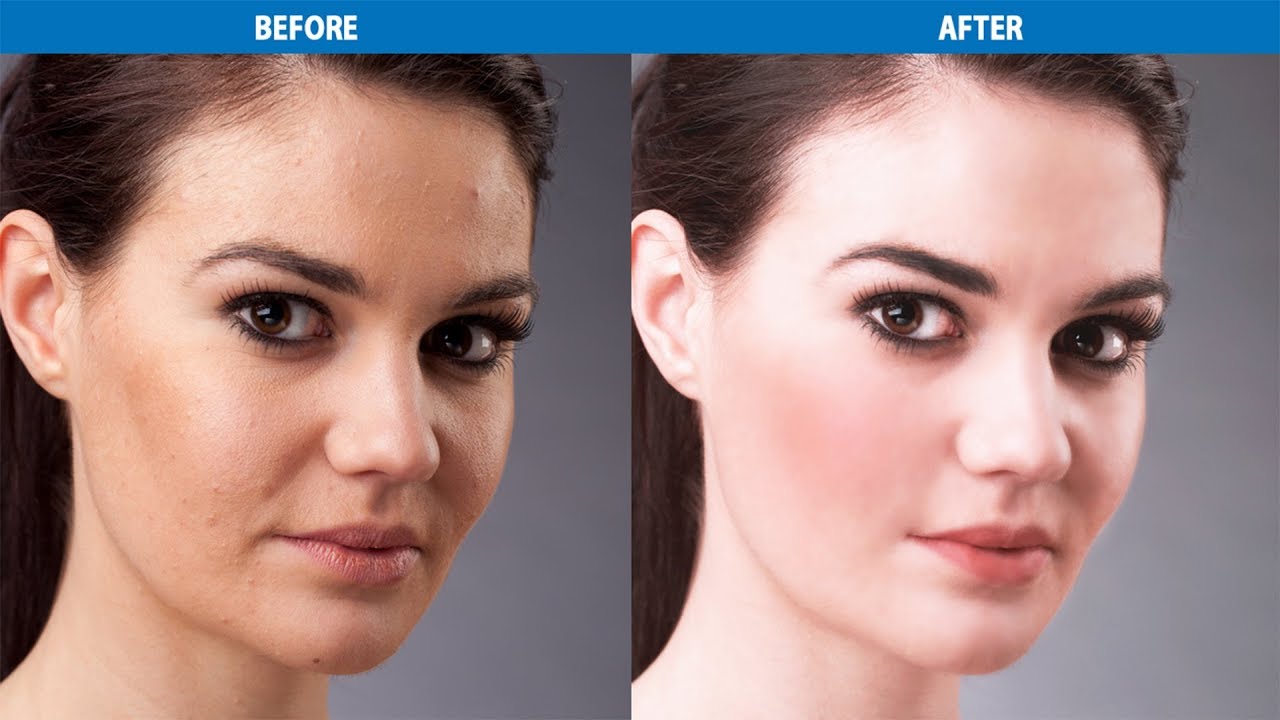 Цифровые изображения объектов недвижимости обычно содержат небольшие проблемы.Эти недостатки отражаются на фотографиях, однако клиенты привязываются только к четко определенным изображениям. Кроме того, важно сохранять красоту, оставаясь честным. Мы хотим привлечь их, а не обмануть.
Цифровые изображения объектов недвижимости обычно содержат небольшие проблемы.Эти недостатки отражаются на фотографиях, однако клиенты привязываются только к четко определенным изображениям. Кроме того, важно сохранять красоту, оставаясь честным. Мы хотим привлечь их, а не обмануть.
Коммерческое ретуширование: Это еще одна широко используемая услуга ретуши фотографий продуктов. Основные рекламные и бизнес-агентства применяют эту ретушь для своих продуктов и услуг.
Это сервис, который слишком резко отображает детали объекта.Итак, когда кто-то видит фотографии, он не может забыть особенности и другие детали. Таким образом, фотография подсознательно остается мозгом аудитории. И играет роль косвенного продвижения. Ретуши подвергаются обычные бизнес-продукты. Среди них — платья для мужчин, женщин и детей, автомобили, продукты питания, аксессуары для общения, обувь, ювелирные изделия, товары для электронной коммерции и многое другое.
Ретушь красоты: Вы когда-нибудь замечали фоторекламу журналов? Или в книгах? Они потрясающе выглядят, не так ли? Да, ретушь красоты делает изображения красивыми. Они убирают фон, дополнительные отвлекающие факторы. Кроме того, поставщики услуг ретуши фотографий в Интернете вносят в фотографии некоторые базовые и глубокие изменения. Они полируют цвет, текстуру и другие аспекты. Следовательно, фотографии приобретают красивый вид. И, в конце концов, вы видите финальный результат на обложках журналов.
Они убирают фон, дополнительные отвлекающие факторы. Кроме того, поставщики услуг ретуши фотографий в Интернете вносят в фотографии некоторые базовые и глубокие изменения. Они полируют цвет, текстуру и другие аспекты. Следовательно, фотографии приобретают красивый вид. И, в конце концов, вы видите финальный результат на обложках журналов.
Родители недовольны трендом ретуши школьных фотографий: «Это больно»
Родители рассказывают о том, как ретушируются школьные фотографии их детей.
Уитни Роуз, мама двоих детей из Юты, рассказала Fox News, что слуховые аппараты ее 3-летнего сына, похоже, были «смягчены» на его школьной фотографии.
«Когда мы получили фотографии, я увидела их и подумала:« Хорошо, милая картинка, но где его слуховые аппараты? », — сказала Роуз Fox News.
Роуз, у которой двое детей и муж глухие, ведет страницу в TikTok и профиль в Instagram, защищая интересы сообщества глухих.
РОДИТЕЛИ СКАЗЫВАЮТ, «нормальное» фото ее сына, где его слуховые аппараты видны, и его школьное фото, где его слуховые аппараты плохо видны.
Роуз сказала Fox News, что сначала она подумала, что, может быть, это был «дешевый лист бумаги», на котором была фотопроба ее сына.
Затем она подумала, что это могла быть проблема с освещением, или, может быть, фотографическая компания использовала инструмент редактирования, который затруднил просмотр слуховых аппаратов.
ДЕТИ, ИГРАЮЩИЕ В «ИГРУ КАЛЬМАРОВ» НА ПЛОЩАДКЕ С НАСИЛЬСТВЕННОЙ ТАКТИКОЙ «УСТРАНЕНИЯ», ПРЕДУПРЕЖДЕНИЕ В ШКОЛАХ
«Было похоже, что они использовали средство для смягчения и осветления кожи или что-то в этом роде», — сказала Роуз.«И потому, что его слуховые аппараты были оранжевого цвета, он их стирал».
Уитни Роуз, мама двоих детей из Юты, сказала Fox News, что слуховые аппараты ее 3-летнего сына, похоже, были «смягчены» на его школьной фотографии. (Любезно предоставлено Уитни Роуз / @ thesedeafkidsrock)
Роуз сказала, что подумала: «Может быть, я слишком остро реагирую», но по мере того, как она разговаривала с большим количеством людей, включая ее мужа и глухого наставника ее сына, все они согласились, что школьная фотография, похоже, была редактировала слуховые аппараты своего сына.
«У него слуховые аппараты с двух месяцев, и мы каждый день проводим весь день, чтобы убедиться, что он гордится слуховыми аппаратами, что он знает, что в них нечего стыдиться», — сказала Роуз.
«Если кто-то заберет [их] … это больно», — добавила Роуз.
ШКОЛЬНЫЕ СЪЕМКИ: МОЖЕТ ЛИ ОЧИСТИТЬ РЮКЗАКИ ОБЕСПЕЧИТЬ БЕЗОПАСНОСТЬ ДЕТЕЙ? ВЕС ЭКСПЕРТА В
Роуз сказала, что обратилась в фотографическую компанию Bell Photographers и спросила, что случилось со слуховыми аппаратами ее сына.По словам Роуза, компания заявила, что не редактировала фотографию, и отрицала наличие каких-либо проблем с освещением или что они использовали средство для смягчения кожи на его фотографии.
Владелец Bell Photographers Майкл Белл также сообщил Fox News по телефону, что компания не ретушировала школьную фотографию сына Роуз.
Роуз не могла разглядеть слуховые аппараты, по словам Белла, потому что компания отправляет родителям изображения с низким разрешением, прежде чем они купят школьные фотографии. Поскольку слуховые аппараты сына Роуза были оранжевого цвета, которые были похожи на оттенок его кожи, из-за низкого разрешения изображения в них было трудно разглядеть слуховые аппараты.
Поскольку слуховые аппараты сына Роуза были оранжевого цвета, которые были похожи на оттенок его кожи, из-за низкого разрешения изображения в них было трудно разглядеть слуховые аппараты.
«Мы просто не занимаемся ретушью, если они не попросят», — сказал Белл Фоксу, добавив: «За это нужно платить».
Он продолжил: «И даже в этом случае мы делаем очень простую ретушь … мы не делаем гламурные снимки или что-то в этом роде, когда они действительно много ретушируют».
Он добавил, что причина, по которой компания отправляет родителям фотографии с низким разрешением, заключается в том, что он не хочет, чтобы семьи печатали фотографии, не заплатив за изображение с высоким разрешением.
«Мы зарабатываем на жизнь продажей картин», — сказал Белл.
«Когда мы получили фотографии, я увидела их и подумала:« Хорошо, милая картинка, но где его слуховые аппараты? », — сказала Роуз Fox News. (Предоставлено Уитни Роуз / @ thesedeafkidsrock)
У него были слуховые аппараты с 2 месяцев, и мы каждый день проводим весь день, чтобы убедиться, что он гордится слуховыми аппаратами, что он знает, что в них нечего стыдиться », — сказала Роуз. (С любезного разрешения Whitney Rose / @ thesedeafkidsrock)
(С любезного разрешения Whitney Rose / @ thesedeafkidsrock)
Компания действительно прислала Роуз цифровое доказательство, которое, по словам Роуз, было «немного лучше».«
« Но все равно кажется, что они их выкинули », — сказала Роуз.
Роуз сказала, что решила не покупать фотографии, но все еще думает о том, какое влияние фотография может оказать на ее сына, когда он получит
«В какой-то момент… когда он станет достаточно взрослым, чтобы спросить меня:« Почему на этой фотографии нет моих слуховых аппаратов? »Что я должна ему сказать?» — добавила Роуз. «Это просто расстраивает, » по теме, но в целом «нам важно иметь точные фотографии детей и людей в целом.«
» Дети растут с искаженным представлением о том, как на самом деле выглядят знаменитости, у которых есть серьезные ретуши, — написал Алворд в электронном письме. нравиться. Это может повлиять на психическое здоровье, поскольку они думают, что у них должна быть «идеальная» кожа, «идеальные» черты лица, «идеальное» тело и т. Д. »
Д. »
Однако есть некоторые случаи, когда можно было бы ретушировать школьную фотографию, добавил Алворд. .
«С другой стороны, дети и подростки, скажем, с временными угрями, могут приветствовать исправленное изображение, которое не подчеркивает, как они выглядят в тот конкретный день — на все последующие годы, чтобы помнить их», — сказал Алворд.
НАЖМИТЕ ЗДЕСЬ, ЧТОБЫ ПОЛУЧИТЬ ПРИЛОЖЕНИЕ FOX NEWS
В прошлом году другая мама, Кристин Ло, разместила в Твиттере две школьные фотографии своего сына, где его веснушки были вырезаны из его недавней школьной фотографии, которая, по ее словам, была было снято Lifetouch.
В своем твите она написала: «Можно мне просто вернуть его веснушки, пожалуйста? Не меняйте вещи, которые на самом деле являются частью детского лица».
В заявлении, отправленном Fox News по электронной почте, Lifetouch сказал: «Наша цель — всегда достоверно запечатлеть каждого ребенка, которого мы фотографируем.Ретушь фотографий — это полностью добровольная услуга, которую клиенты предпочитают добавлять в пакеты фотографий. Большинство, если не все, школьные фотографические компании предлагают эту услугу, и это ожидаемый вариант как доступный для школ. она заказывала школьные фотографии своей 12-летней дочери и заметила, что есть возможность ретушировать.
Большинство, если не все, школьные фотографические компании предлагают эту услугу, и это ожидаемый вариант как доступный для школ. она заказывала школьные фотографии своей 12-летней дочери и заметила, что есть возможность ретушировать.
В своем сообщении в Twitter Грин написал: «Мне нужно, чтобы кто-нибудь объяснил мне, почему @Lifetouch предлагает ФОТО-РЕТАШ для ДЕТСКИХ школьных фото ?! Какого черта ?! »
Согласно твиту Грина, опция ретуши премиум-класса стоит 11 долларов.99 и «отбеливает зубы, выравнивает тон кожи, удаляет пятна и шрамы».
Между тем, базовое ретуширование, которое стоит 6,99 доллара, просто удаляет пятна.
ПОДПИШИТЕСЬ НА FACEBOOK, ЧТОБЫ БОЛЬШЕ НОВОСТЕЙ FOX LIFESTYLE NEWS
Грин сказала Fox News, что школьный снимок ее дочери еще даже не был сделан, когда ей дали возможность ретушировать фотографию.
«Значит, вы даже не знаете, что они собираются сделать с фото ребенка», — сказал Грин. «Так что очевидно, что я не выбрал это, и она пришла домой нормально. «
«
Дженнифер Грин, мама из Мэриленда, была шокирована, когда она заказывала школьные фотографии своей 12-летней дочери, и она заметила, что есть возможность ретуши. На фото Грин и ее дочь. (Любезно предоставлено Дженнифер Грин)
Грин сказал Fox, что неудобные фотографии из средней и старшей школы — это «обряд посвящения», и, ретушируя их фотографии, они что-то говорят ребенку.
«Чтобы на самом деле ретушировать и изменить черты лица ребенка, вы в основном говорите, что недостаточно хороши таким, какой вы есть, поэтому я собираюсь заплатить, чтобы вы стали лучше», — сказал Грин.«Я просто думаю, что это безумие».
Она добавила: «Я не думаю, что это их научит чему-то ценному».
В эту историю добавлен комментарий от Bell Photographers.
Ретуширование — уроки Pixelmator Classic
Ретуширование — уроки Pixelmator ClassicОбновитесь до Pixelmator Pro, последней и лучшей версии Pixelmator. Учить больше
Вот как вы можете улучшить свои любимые снимки с помощью мощных инструментов ретуширования Pixelmator прямо в приложении «Фото».
Выделяйте объекты невероятно точно всего за несколько щелчков мышью с помощью нового замечательного инструмента Magnetic Selection Tool.
Узнайте все о рабочей области Pixelmator — месте, где вы будете редактировать изображения и создавать новые.
Используйте Pixelmator и любое другое приложение одновременно с функцией разделения экрана.
Просматривайте и открывайте изображения прямо из Pixelmator с помощью браузера фотографий Pixelmator.
Измените размер окна документа, чтобы он соответствовал вашему изображению, дважды щелкнув заголовок.
Быстрое отображение и скрытие палитр с помощью сочетаний клавиш: Command-1, Command-2, Command-3…
Быстро сбросьте палитры в их положения по умолчанию с помощью сочетания клавиш Command-Shift-R.

Найдите дополнительные инструменты в Pixelmator> Настройки> Инструменты.Перетащите их, чтобы добавить их в палитру инструментов.
Используйте простые сочетания клавиш, чтобы сделать редактирование изображений с помощью Pixelmator еще проще. Посмотреть ярлыки
Улучшайте цвета своих фотографий с помощью Pixelmator Color Tool прямо в приложении «Фото». Узнать больше
Используйте эффект Auto Enhance, чтобы мгновенно настроить яркость, контраст и насыщенность изображения.
Улучшите цвета и контраст изображения с помощью эффектов «Уровни», «Кривые» и «Цветовой баланс».
С легкостью замените один цвет изображения на любой другой с помощью эффекта «Заменить цвет».
Повторно примените последний использованный эффект на другом слое с помощью сочетания клавиш Command-Shift-F.
Ретушируйте любимые снимки с помощью инструментов ретуши Pixelmator в приложении «Фото».
 Узнать больше
Узнать большеИзмените форму областей изображения с помощью инструментов искажения Pixelmator в приложении «Фото».Узнать больше
Попробуйте удалить объекты с помощью различных режимов восстановления. Выберите инструмент, щелкните значок шестеренки и измените режим.
Чтобы восстановить объекты на другом слое, выберите «Инструмент восстановления», щелкните значок шестеренки и выберите «Образец всех слоев».
Удалить выбранные объекты. Сделайте выделение, выберите Repair Tool, щелкните значок шестеренки и выберите Repair Selection.
При клонировании с помощью инструмента «Клонировать штамп», удерживая нажатой клавишу «Option», щелкните, чтобы выбрать новую исходную область.
Выберите более мягкую кисть при использовании инструмента «Клонирование», чтобы растушевать клонированную область более плавно.
Используйте «Волшебный ластик», чтобы быстро удалить однотонный фон с изображения.

Изучите 9 различных групп с более чем 160 эффектами Pixelmator. Перейдите в меню «Просмотр» и выберите «Показать эффекты».
Используйте сочетание клавиш Command-3, чтобы быстро показать или скрыть браузер эффектов.
Повторно примените последний использованный эффект на другом слое с помощью сочетания клавиш Command-Shift-F.
С легкостью измените все или только определенные цвета вашего изображения с помощью эффекта оттенка.
Добавьте немного солнечного света и придайте фотографиям ретро-вид с помощью красивого эффекта Light Leak.
Придайте изображению винтажный вид, добавив монохромный шум с помощью эффекта «Шум».
Измените погоду на изображениях с помощью эффектов тумана, дождя или снега из категории «Стилизация».
Удерживая нажатой клавишу Control, щелкните холст, чтобы быстро изменить размер и жесткость кисти во время рисования.

Удерживая нажатой клавишу Option, щелкните, чтобы быстро выбрать цвет из изображения во время рисования.
Дважды щелкните инструмент «Кисть» на палитре «Инструменты», чтобы быстро отобразить палитру «Кисти».
Легко делитесь любыми кистями, перетаскивая их из палитры кистей на рабочий стол.
Импортировать кисти очень просто — просто перетащите их на значок Pixelmator в Dock.
Перетащите кисти Photoshop на значок Pixelmator в Dock, чтобы добавить их в палитру кистей.
Выделяйте даже самые сложные области одним мазком кисти с помощью нового инструмента быстрого выбора.
Легко выделяйте детализированные объекты с помощью нового инструмента «Магнитное выделение», который привязывается к краям, которые вы отслеживаете.
Используйте различные режимы выделения, чтобы быстро добавлять области к выделенному или вычитать из него.

При использовании инструментов «Область» удерживайте клавишу «Пробел» после начала выделения, чтобы переместить его.
Перейдите в меню «Правка»> «Уточнить выделение» и переместите ползунок «Растушевка», чтобы края выделения были более плавными.
Изучите меню «Правка», чтобы получить дополнительные параметры выбора, например «Уточнить выделение», «Инвертировать выделение» и «Отменить выделение всего».
Простое копирование и повторное использование стилей слоев. Удерживая нажатой клавишу Control, щелкните слой в палитре слоев, чтобы скопировать и вставить.
Вращайте слой точно по шагам, удерживая клавишу Shift во время поворота.
Удерживайте нажатой клавишу Option при изменении размера слоя, чтобы также масштабировать его в противоположном направлении.
Удерживайте нажатой клавишу Command при перемещении слоя, чтобы предотвратить его привязку к другим объектам.

Направляющие помогают более точно позиционировать слои. Чтобы включить, выберите «Просмотр»> «Направляющие».
Попробуйте добавить маску слоя с активным выделением, чтобы быстро замаскировать выделенную область.
Чтобы повернуть слой, возьмите инструмент «Перемещение», удерживайте нажатой клавишу Command и перетащите любой из маркеров текстового слоя.
Преобразуйте текст в форму, щелкнув текстовый слой, удерживая клавишу Control, и выбрав «Преобразовать в форму».
Установите дополнительные шрифты в Pixelmator, просто добавив их в Книгу шрифтов в OS X.
Чтобы применить эффекты Pixelmator к текстовым слоям, сначала нажмите «Слой»> «Преобразовать в пиксели».
Изменить интервал текста. Выберите текстовый слой, щелкните значок шестеренки, Kern, а затем — Ослабить или Затянуть.
Превратите Pixelmator в совершенно новое приложение для рисования с помощью простого сочетания клавиш Command-Shift-V.

Сохраните фигуры Pixelmator, перетащив их из палитры «Слои» в палитру «Фигуры».
Делитесь фигурами Pixelmator, просто перетаскивая их из палитры фигур на рабочий стол.
Преобразует любое выделение в форму Pixelmator. Щелкните выделение, удерживая клавишу Control, и выберите «Преобразовать в форму».
С легкостью сохраняйте стили слоя в палитре стилей. Щелкните значок шестеренки и выберите «Добавить стиль».
Используйте сочетание клавиш Command-Shift-S, чтобы быстро скопировать документы Pixelmator.
Сохраняйте документы в папку Pixelmator iCloud, чтобы автоматически синхронизировать их с Pixelmator для iOS.
Экспортируйте изображение в 5 различных веб-форматах, нажав «Поделиться»> «Экспорт в Интернет».
Добавьте изображение в свою библиотеку фотографий несколькими щелчками мыши: Поделиться> Добавить к фотографиям.

Чтобы найти предыдущие версии любого документа Pixelmator, выберите «Файл»> «Вернуться к»> «Просмотреть все версии».
Быстро удаляйте дефекты и нежелательные объекты с помощью невероятного инструмента Pixelmator Repair Tool.
Используйте великолепные эффекты Pixelmator, такие как Vintage, Light Leak и Bokeh, в приложении Photos.
С легкостью улучшайте цвета своих фотографий с помощью эффектов «Баланс белого» и «Оттенок и насыщенность».
Открывайте документы Photoshop со слоями и делитесь ими прямо со своего устройства iOS.
Используйте Handoff, чтобы мгновенно передать изображение на Mac и продолжить редактирование с того места, где вы остановились.
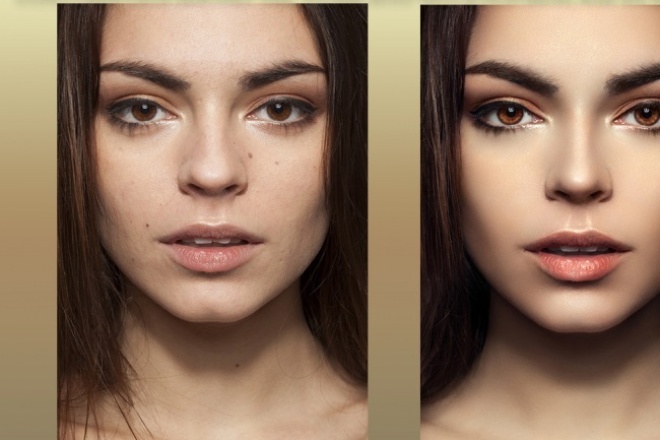

 )
)
 Узнать больше
Узнать больше