Как объединить две фотографии или вставить вырезанную часть одного изображения в другое задача простая для всех, кто немного знаком с фотошопом. В этом примере картинки маленького размера наложены целиком, как они есть, на изображении побольше, которое служит фоном. Каждая маленькая картинка расположена в отдельном слое и частично перекрывает слои, которые располагаются ниже. Как это делается? Нужно открыть в фотошопе все нужные фотографии. В зависимости от версии Photoshop у вас будут видны в окне программы несколько окон с картинками, несколько вкладок или в верхней части окна рядом с меню вот такая кнопка с открывающимся меню. В меню выбираете кнопку с изображением 2, 3, 4 горизонтальных или вертикальных окон и видите сразу выбранное Вами количество картинок. Изображения накладываются полностью, поэтому переходите в окно с той маленькой фотографией, которую первой будете накладывать на фон. Что делать, если вставляемое изображение слишком большое или слишком маленькое? Нужно его увеличить или уменьшить. Для этого щелкаете на слое с вставленной картинкой, выбираете в меню Edit (Редактирование) > Free Transform (Свободная трансформация) или нажимаете сочетание клавиш CTRL+T и тянете за маркеры или поворачиваете вставленное изображение. Вставка в изображение фрагмента из другой картинкиГораздо чаще нужно вырезать только часть одной фотографии и наложить этот фрагмент на другую фотографию. Такие композиции из частей разных изображений называют фотомонтаж или фотоколлаж. Открываете изображение, из которого будете вырезать, выделяете любым подходящим инструментом выделения требуемый фрагмент, копируете Edit (Редактирование)> Copy (Копировать), затем переходите в основной документ и вставляете скопированную часть изображения Edit (Редактирование)> Paste (Вставить). Основная сложность в этом случае состоит в том, чтобы качественно выделить нужную часть из картинки. Чтобы избежать проблем с выделением часто используют изображения из коллекций клипарта – картинки на прозрачном фоне, или изоляты – предметы на белом или черном фоне. Однородный фон легко выделить волшебной палочкой и удалить. Не забывайте, что фотомонтаж должен выглядеть реалистично, поэтому выполняйте основные требования к подбору изображений для фотомонтажа. Плавный переход одного изображения в другоеВ некоторых случаях нужно сделать так, чтобы одно изображение плавно переходило в другое или какая-то часть картинки становилась прозрачной, и сквозь нее был виден фон. Чтобы наложить одну картинку на другую в программе Photoshop открывают обе исходные фотографии и перетягивают слой из одного открытого изображения в другой документ. Верхний слой делают полупрозрачным (на панели Layers (Слои) параметр Opacity (Непрозрачность) уменьшают до 50-60%) чтобы видеть сквозь него нижний и перемещают на каждом слое изображение так, чтобы части будущего вашего творения хорошо компоновались друг с другом. Если нужно сделать быстро и высокого качества не требуется, можно использовать мягкую резинку – инструмент Eraser (Ластик) для быстрого стирания части слоя. Инструмент Brush (Кисть) задает размер, форму, плотность, жесткость для резинки, поэтому в настройках кисти обязательно должен быть установлен параметр Hardness (Жесткость) равным 0, на панели параметров кисти Opacity (Непрозрачность) установите значение 20-30%. Резинкой сотрите в нужных местах части верхнего изображения и, когда закончите, для этого слоя верните параметр Opacity (Непрозрачность) 100%. Слой станет непрозрачным, но те места, где прошлись резинкой будут полностью или частично прозрачными. Если нужно хорошее качество, лучше применить маску слоя. В отличие от резинки, маска не изменяет основного изображения, а только скрывает некоторые его части. Маску можно отключить или удалить без всякого ущерба для основного фото. Чтобы добавить маску перейдите в слой с верхней картинкой и внизу панели Layers (Слои) нажмите кнопку Add Leyer Mask (Добавить маску слоя). На панели инструментов Photoshop установите цвета черный и белый (основной и фоновый). Выберите инструмент градиент, в настройках градиента установите переход от черного к белому. Кликните мышкой на маске, чтобы сделать ее активной, и создайте градиентный переход в области, где перекрываются ваши картинки. Край верхней картинки станет прозрачным. Ближе к середине прозрачность уменьшится. Чтобы добавить реалистичности изображению выберите мягкую кисть, убедитесь, что маска активна и дорисуйте в маске черные и белые области. Помните, что в маске черным цветом следует рисовать там, где нужно скрыть часть слоя, а белым там, где открыть какую-то область. Напоследок два простых способа плавного перехода изображения в фон. 1 способ. Картинку разместить поверх фона и добавить к этому слою маску. В этом примере маска создана с помощью градиентной радиальной заливки. Важно, чтобы маска полностью скрывала края картинки, тогда не будет виден переход от изображения к фону. 2 способ. Выделяем нужную область в изображении, выполняем команду меню Select (Выделение) > Modify (Изменение) > Feather (Растушевка).В открывшемся окне нужно установить в поле Feather (Растушевка) ширину области растушевки. Эта величина зависит от размера изображения и подбирается для каждого фото отдельно – экспериментируйте! После этого скопируйте выделенную растушеванную область и вставьте на подходящий фон. Края вставленного фрагмента будут полупрозрачными, причем прозрачность у края будет больше. |
Как фотошопе совместить две фотографии : Радиосхема.ру
Фотографии можно просто склеить рядом, перетащив их в одно окно и разместив нужным вам образом.
Так же можно разнести их по разным слоям и , поигравшись с настройками прозрачности для каждого слоя, получить желаемое.
Вопрос «Как соединить два фото в одно» — намного обширнее, чем его название. Во-первых, попробуем объединить два и более фото. Под словом «фото» будем условно называть и два изображения, и две картинки, которые нужно будет склеить между собой.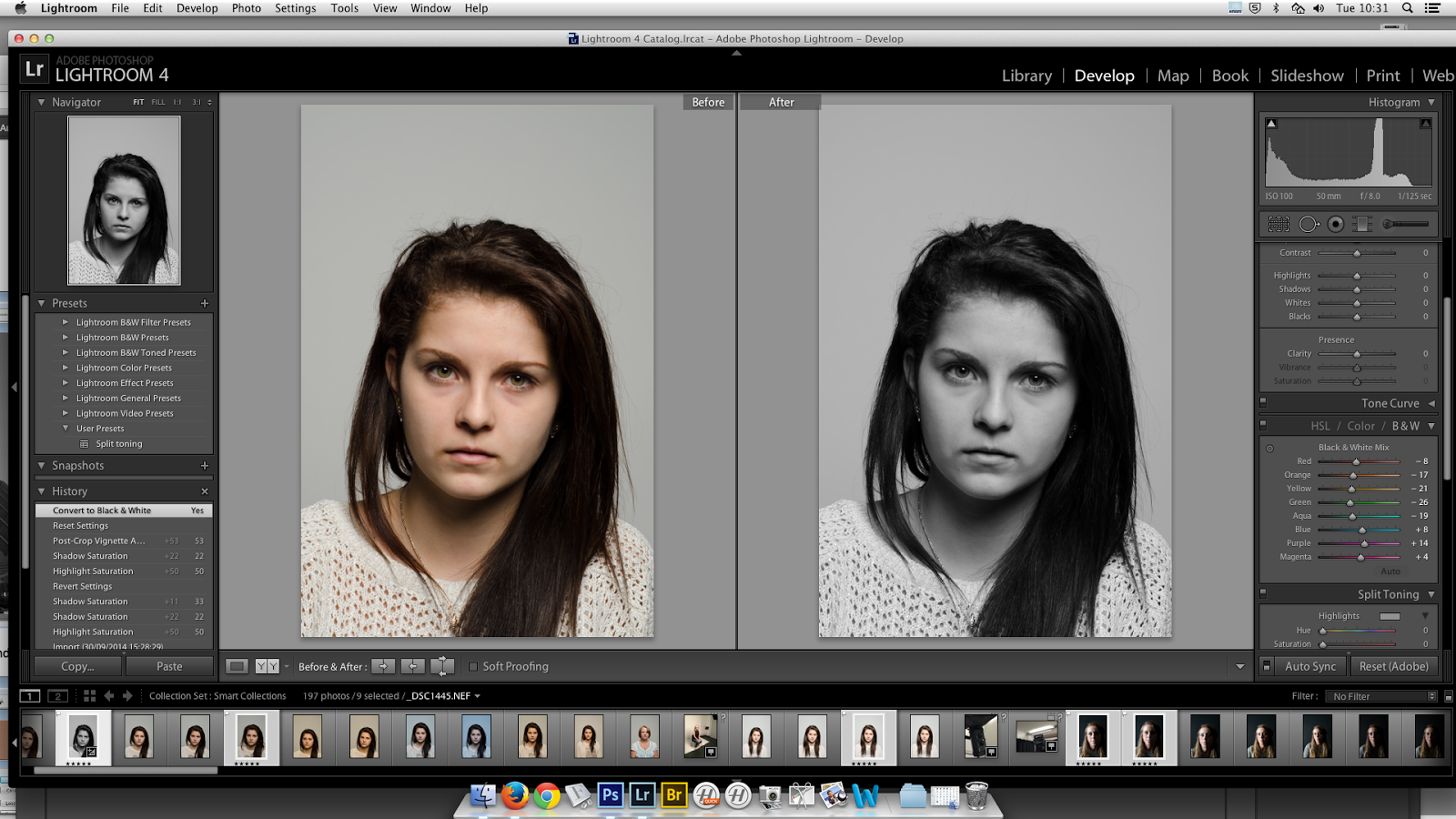 Хорошо, если эти 2 фотографии будут с одного фотоаппарата. Стало быть, и разрешение, и размеры у них могут быть одинаковыми. А как быть, если у вас 3 и более картинок из разных источников, и у них не только разные размеры, но и разрешения?
Хорошо, если эти 2 фотографии будут с одного фотоаппарата. Стало быть, и разрешение, и размеры у них могут быть одинаковыми. А как быть, если у вас 3 и более картинок из разных источников, и у них не только разные размеры, но и разрешения?
Наверное, вам не раз приходилось наблюдать в интернете объединенные два фото рядом, где лица у людей сильно отличаются по размеру… Рассмотрим и этот момент. Наиболее частым примером, когда нужно соединить две картинки вместе, является обложка для диска (DVD или Blu-Ray) с собственным видео. То есть, у вас есть 2 фотографии, вы добавляете к ним красивый торец и пытаетесь склеить из всего этого обложку.
Совмещать фото будем в программе Photoshop. Большинство операций будет выполнено через комбинации клавиш на клавиатуре ПК, поэтому руководство подойдет для любой версии фотошопа. Для большей наглядности мы сделаем объединенную картинку телевизора в трех проекциях (вид спереди, вид сбоку, вид сверху). Стало быть, нам нужно три картинки объединить в одну, при этом соблюдая пропорции и одинаковые размеры.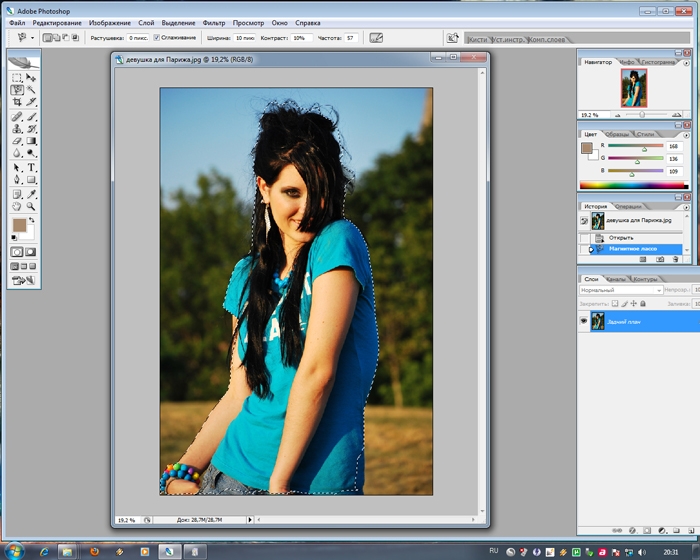
Соединение картинок в одну
Как уже писалось выше, телевизор на картинке будет состоять из трех проекций. Определимся, что сначала будет вид сбоку, за ним вид спереди, а внизу — вид сверху. Даже если вы сфотографируете все это одним фотоаппаратом, то размеры объекта могут быть разными. Приведем их к «общему знаменателю».
Обрезка
В Фотошопе жмем Ctrl + O и открываем выбранный файл. Эту же операцию можно сделать с помощью перетаскивания мышью файла в рабочую область. Жмем клавишу «M», и с помощью мыши выделяем только тот сегмент, который относится к габаритам телевизора. После этого идем на вкладку «Изображение», из выпадающего списка выбираем «кадрировать» и выполняем обрезку. То же самое проделываем и с остальными двумя картинками. Эту же операцию можно сделать с помощью инструмента «Рамка».
Приводим картинки к одному размеру
Чтобы узнать размеры уже обрезанной картинки, нажимаем на клавиатуре «Alt + Ctrl + I». Появляется всплывающее окно.
На что сразу следует обратить внимание, так это на разрешение картинки и на разрешающую способность экрана (пикс/дюйм). Вторая величина редко когда бывает другого измерения (пикс/см), а разрешение может быть разным гораздо чаще. Желательно сразу проверить все 3 файла на одинаковость этих параметров, а после записывать величины измерений. В результате у нас получились 3 отдельных файла со следующими размерами (в пикселях):
816 х 525;
187 х 561;
900 х 155.
Если объединить файлы в таком виде как сейчас, то получится примерно так:
Как видим, картинки объединены, а пропорции не соблюдены. Когда картинки взяты из разных источников, то погрешности могут быть намного сильнее. Берем за базу размер 816 px (ширина) и 525 px (высота). Остальные размеры приводим к этим значениям. Открываем изображение 187 х 561. Поскольку оно стоит слева, значит, высота должна быть не 561 px, а 525. Нажимаем «Alt + Ctrl + I».
Проверяем, чтобы в поле «Сохранять пропорции» стоял флажок.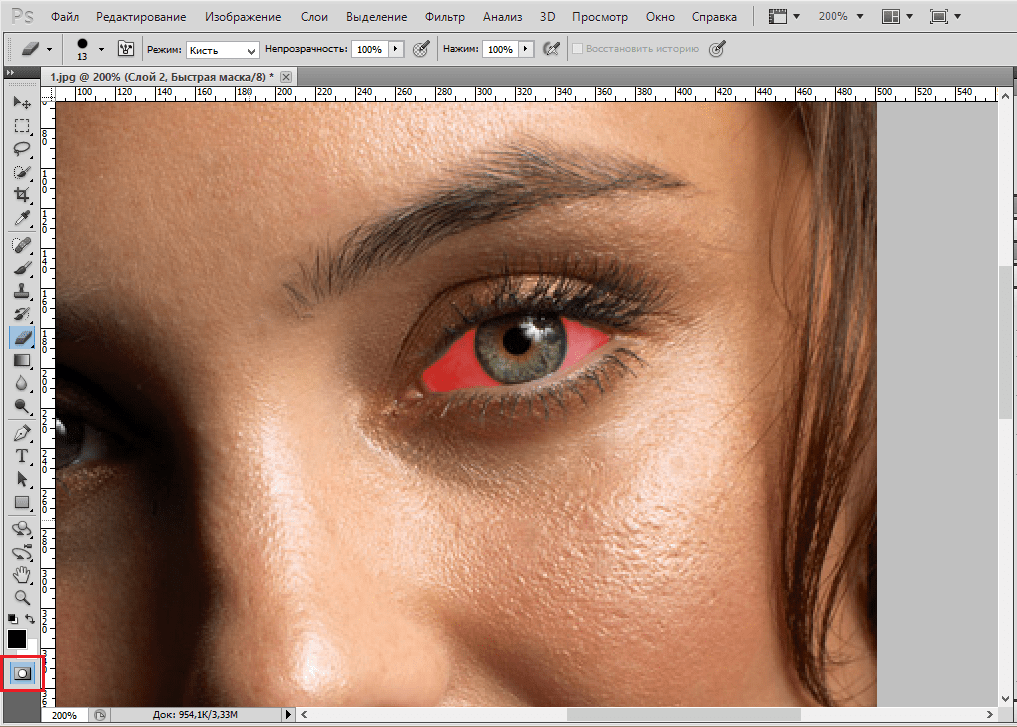 После этого в поле «Высота» вводим значение «525» вместо исходного «561». Жмем клавишу «Да». Тоже самое проделываем со вторым изображением. Так как оно стоит под картинкой, ему надо изменить ширину. Жмем «Alt + Ctrl + I» и меняем значение «900» на «816». Жмем клавишу «Да». Картинки преобразованы. В результате у нас получились следующие размеры:
После этого в поле «Высота» вводим значение «525» вместо исходного «561». Жмем клавишу «Да». Тоже самое проделываем со вторым изображением. Так как оно стоит под картинкой, ему надо изменить ширину. Жмем «Alt + Ctrl + I» и меняем значение «900» на «816». Жмем клавишу «Да». Картинки преобразованы. В результате у нас получились следующие размеры:
816 х 525;
183 х 525;
816 х 140.
Переходим к объединению картинок.
Соединяем фото в одно целое
Подготовленные три файла теперь следует «склеить». Для того, чтобы объединить фотографии, в фотошопе существует несколько способов. Разберем пару из них.
Первый способ заключается в создании дополнительного слоя, на который будут накладываться полученные изображения. Нажимаем «Ctrl + N». Появляется новое окно. Устанавливаем в нем такое же разрешение и разрешающую способность экрана. После вводим размеры. Исходный размер у нас 816 х 525. К 816 прибавляем 183, а к 525 прибавляем 140. Полученные значения вписываем и жмем кнопку «Да».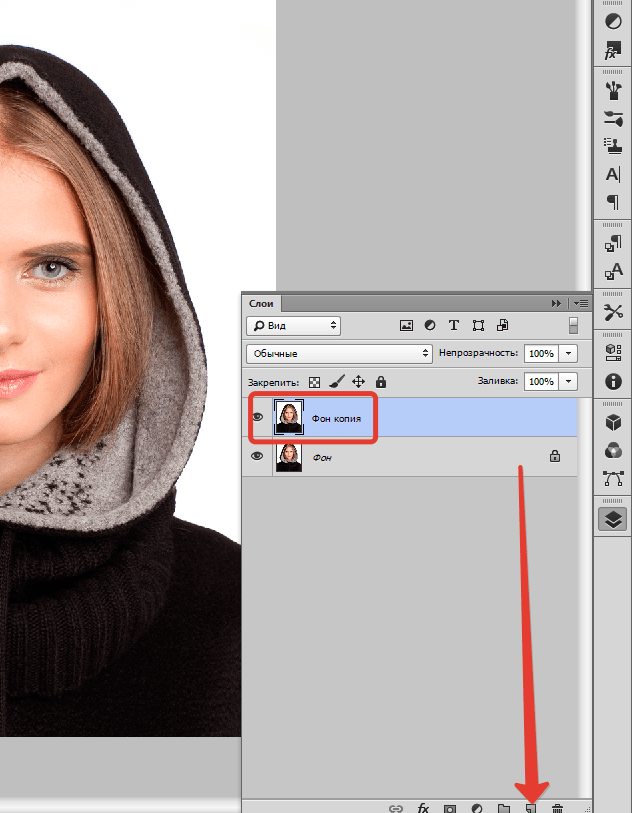
После нажимаем на клавиатуре клавишу «V». Перетаскиваем поочередно слои Фотошопа на созданный слой. С помощью мыши и стрелок (вверх, вниз, влево, вправо) производим выравнивание перетаскиваемого файла. Теже самые операции производим с остальными файлами (слоями).
Второй способ интересен тем, что новый слой создавать не нужно, а следовательно — минус лишняя операция.
Позиционирование
Во втором случае к изображению, которое мы посчитаем базовым, будут добавлены дополнительные поля, в которые мы вставим остальные 2 изображения. Преимущества этого способа в том, что не придется задавать такие дополнительные параметры, как разрешение, цвет фона, разрешение экрана, режим. Все это у нас задано в соединяемых файлах. Выбираем файл, который будет базовым. У нас это файл с размером 816 х 525. Нажимаем на клавиатуре «Alt + Ctrl + C». Появится всплывающее окно.
В данном случае изображение расположено по центру, и если нажать кнопку «Да», то картинка не изменится.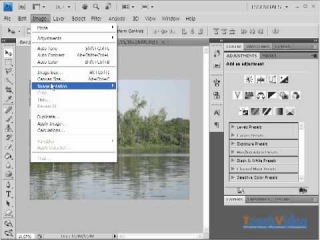 Чтобы увеличить рабочее поле, следует увеличить размеры, которые размещены выше. Если увеличить размеры одновременно по горизонтали и вертикали, то дополнительные рабочие поля появятся по всему периметру. Если сместить квадратик вправо, нажав на него мышкой, и добавить величину по горизонтали, умноженную на 2, то слева в этом же файле появится еще такое же рабочее поле. То же самое и с остальными направлениями.
Чтобы увеличить рабочее поле, следует увеличить размеры, которые размещены выше. Если увеличить размеры одновременно по горизонтали и вертикали, то дополнительные рабочие поля появятся по всему периметру. Если сместить квадратик вправо, нажав на него мышкой, и добавить величину по горизонтали, умноженную на 2, то слева в этом же файле появится еще такое же рабочее поле. То же самое и с остальными направлениями.
У нас задача еще сложней. Устанавливаем позицию нашего квадратика в правый верхний угол. Стало быть, дополнительные поля появятся слева и снизу. Увеличиваем исходные числовые значения по высоте и ширине. Чтобы не заниматься точными подсчетами, можно добавить величины с запасом, а потом лишние поля отрезать, как это было описано в начале статьи.
Этот же метод можно использовать и в первом способе, задавая параметры новому слою с запасом. Жмем на кнопку «Да». Поля созданы. Дальше все, как в первом способе. Нажимаем клавишу «V». Перетаскиваем поочередно изображения на созданный слой.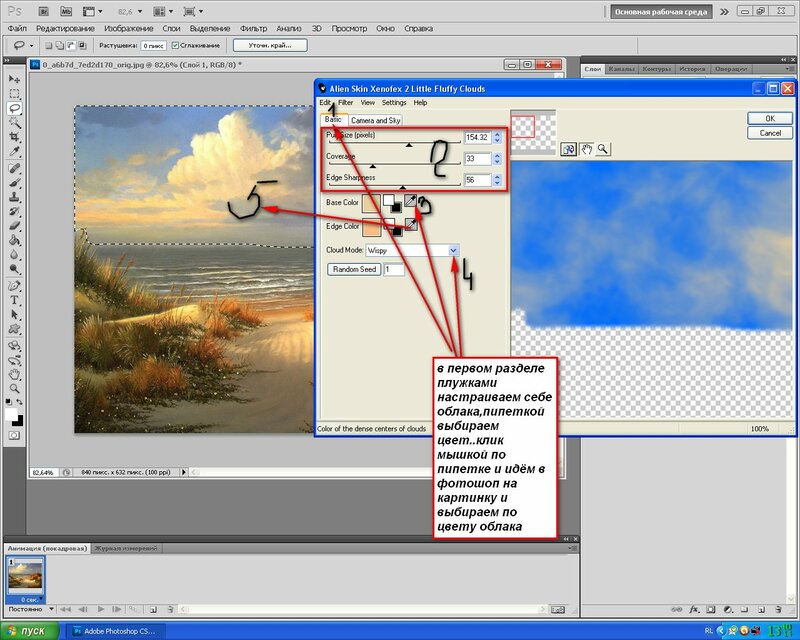 С помощью мыши и стрелок (вверх, вниз, влево, вправо) производим выравнивание перетаскиваемого файла. Затем жмем на клавишу «M», выделяем нужное нам изображение, а далее обрезаем ненужные фрагменты с помощью инструментов «Кадрирование» или «Рамка». То, что у нас получилось, расположено ниже.
С помощью мыши и стрелок (вверх, вниз, влево, вправо) производим выравнивание перетаскиваемого файла. Затем жмем на клавишу «M», выделяем нужное нам изображение, а далее обрезаем ненужные фрагменты с помощью инструментов «Кадрирование» или «Рамка». То, что у нас получилось, расположено ниже.
Объединение слоев в Фотошопе
По факту изображение готово. Дальше все зависит от того, что вы собираетесь с ним делать. Если вы собираетесь только распечатать, то следует нажать «Ctrl + Р», и задав нужные размеры, нажать «OK». В остальных случаях изображение следует сохранять для дальнейшего его использования. Если окно со слоями у вас еще не открыто, то жмем вверху на вкладку «Окно» и из выпадающего списка выбираем «Слои».
Зажимаем клавишу «Ctrl» и выделяем мышью три слоя. После нажимаем «Ctrl + E». Слои объединятся. Нажав «Ctrl + S», появится окно, в котором будет предложено выбрать папку вывода фото, полученного путем объединения, задать расширение и название файла. Успехов в творчестве!
Успехов в творчестве!
Автор: Александр Кравченко.
Доброго всем времени суток, мои уважаемые читатели! Как всегда с вами Дмитрий Костин, тут всё без изменений). Я вот смотрю, многие интересуются как объединить две фотографию в одну в фотошопе. Просто бывают, что люди хотят сделать сравнение, например ДО и ПОСЛЕ, или что-нибудь еще.
Вы же наверное видели, что когда люди выкладывают свои достижения в похудении, тоже выкладывают объединенные в одну фотографии ДО и ПОСЛЕ. Кстати я тоже так делал, когда писал статью про свое похудение. В общем сегодня я покажу как это можно легко сделать. Так что хрустните пальцами и поехали!
Хотел рассказать вам самый быстрый способ, но решил, что не стоит повторяться, так как я уже о нем рассказывал в уроке про инструмент «Перемещение» в фотошопе. Получится так, что у вас будет одна фотография в другой. Лучше сосредоточимся на других способах.
Соединение двух изображений
В этом примере я решил сделать объединение фотографий в стиле «До и после». Вы только не говорите мне, что эти люди не похожи. Это два разных человека). В общем откройте две фотографии в photoshop, а дальше по порядку. Я взял фоточки двух людей: худого и рельефного.
Вы только не говорите мне, что эти люди не похожи. Это два разных человека). В общем откройте две фотографии в photoshop, а дальше по порядку. Я взял фоточки двух людей: худого и рельефного.
- Для начала давайте сделаем изображения одинаковой высоты. Для этого находясь на каждой фотографии в отдельности, зайдите в меню «Изображение» — «Размер изображения» . Посмотрите количество пикселей по высоте. У меня получилось, что у худышки 680 пикселей, а у подкаченного 1329.
- В этом случае лучше уменьшить размер изображения подкаченного до 680 пикселей в высоту, дабы приравнять их и не потерять в качестве. Знаете как это делается? Если нет, то смотрим мою статью про изменение размера изображения (правда всё и так должно быть понятно). И кстати запомните размер изображения качка по горизонтали. У меня получилось 487.
- Теперь переходите на фотографию худышки и идите опять в меню «Изображение» , только на сей раз выберете «Размер холста» . Здесь мы просто увеличим рабочую область без увеличения самой фотки.
 Итак размер фотки худого по горизонтали составляет 453 пикселя. Прибавляем мысленно 487 пикселей (размер по горизонтали фотки качка) и получаем 940. Именно это число мы и пишем в ячейку ширина. Высоту при этом не меняем и оставляем 680.
Итак размер фотки худого по горизонтали составляет 453 пикселя. Прибавляем мысленно 487 пикселей (размер по горизонтали фотки качка) и получаем 940. Именно это число мы и пишем в ячейку ширина. Высоту при этом не меняем и оставляем 680. - Теперь нам нужно выбрать с какой стороны появятся эти новые дополнительные 487 пикселей по горизонтали. Если оставим как есть, то холст увеличится в обоих сторон на 243 и 244 пикселя (487/2). Но мы хотим сделать «До и после», а значит худышка должен быть слева, следовательно пустой кусок холста справа. Тогда в расположении жмем на стрелку влево, чтобы центр сместился левее. также можете выбрать цвет фона, но в нашем случае это не нужно, подойдет любой, так как все равно мы его закроем. Затем нажимаем ОК.
- Видите? Теперь у нас появился огромный кусок белого фона. Теперь переходим на фотографию накаченного, берем инструмент «Перемещение» , зажимаем левую кнопку мыши на фотографии и перетягиваем на вкладку с фотографией худыша.
- Дело за малым.
 Осталось передвинуть фотографию прямо на белый фон. Мы точно рассчитали ширину и подогнали высоту, так что всё должно встать ровно.
Осталось передвинуть фотографию прямо на белый фон. Мы точно рассчитали ширину и подогнали высоту, так что всё должно встать ровно.
Вот такой незамысловатый и легкий способ совместить два изображения).
Объединение с плавным переходом
Есть еще один интересный эффект, когда переход от одной фотографии к другой осуществляется плавно. Давайте я сделаю это на примере двух животных: льва и сайгака.
- Откройте изображение льва и сайгака в нашем редакторе, но на разных вкладках.
- Перейдите на слой со львом и выберете режим быстрой маски.
- Теперь выберете инструмент «Градиент» и убедитесь, что переход стоит от черного к белому. И теперь этим градиентом проведите линию примерно в середине, как показано у меня на рисунке.
- У вас часть изображения со львом должна закраситься красным оттенком. Отлично. Это нам и нужно. Теперь посмотрите на панель слоев и на наш активный слой со львом. Он основной? Т.е. замочек на нем стоит? Если да, то нажмите на него левой кнопкой мыши, чтобы он исчез, иначе мы просто не сможем редактировать данный слой.

- Теперь уберите режим быстрой маски, нажав на ее значок еще раз. У вас должна будет выделиться часть изображения пунктирной линией. После этого нажмите клавишу DELETE и убедитесь, что содержание стоит «С учетом содержимого» , затем нажмите ОК. У вас должна убраться правая часть изображения, причем с плавным прозрачным переходом. Только снимите выделение (просто кликните один раз любым инструментом выделения, например прямоугольной областью).
- Теперь переходите на вкладку с сайгаком (блин, смешное все таки животное и название). Желательно сравнять высоту (в пикселях) этих двух изображений, как и в предыдущем примере. Теперь берем инструмент «Перемещение» и тащим бедного сайгака прямиком ко льву.
- А теперь фокус (шучу, конечно это не фокус). Зажимаем слой с сайгаком на панели слоев (бедное животное, опять мы его зажимаем) левой кнопкой мыши, после чего перетаскиваем его вниз так, что бы он оказался ниже льва.
- Видите, что получилось? Царь зверей и антилопа соединены в единое фото.
 Круто! Можно немного подвигать антилопу с помощью «Перемещения» . Смотрим. Плавный переход удался. По моему вполне неплохо получилось. Симпатично и ненапряжно.
Круто! Можно немного подвигать антилопу с помощью «Перемещения» . Смотрим. Плавный переход удался. По моему вполне неплохо получилось. Симпатично и ненапряжно.
Ну в общем как-то так.
Конечно это фотошоп. И еще найдется немало способов, чтобы соединить несколько фоток в одну. Но я думаю, что для начала вам будет вполне достаточно этих способов. Причем в последнем варианте мы не просто связали 2 фотки в одну, а сделали простенький коллаж, т.е. используем несколько разных изображений в одном.
Кстати, если вы хотите делать потрясающие коллажи, то я очень рекомендую вам посмотреть отличный курс по этой тематике . Досконально рассмотрено множество примеров. Из нескольких простых изображений вы научитесь делать просто шедевры, так что вперед!
Ну а я с вами на сегодня прощаюсь. рад был вас видеть на свое блоге и надеюсь, что вам все понравилось. Не забудьте подписаться на обновления моего блога и поделиться с друзьями в социальных сетях. Ну а я желаю вам удачи. Пока-пока!
Пока-пока!
Доброго всем времени суток, мои уважаемые читатели! Как всегда с вами Дмитрий Костин, тут всё без изменений). Я вот смотрю, многие интересуются как объединить две фотографию в одну в фотошопе. Просто бывают, что люди хотят сделать сравнение, например ДО и ПОСЛЕ, или что-нибудь еще.
Вы же наверное видели, что когда люди выкладывают свои достижения в похудении, тоже выкладывают объединенные в одну фотографии ДО и ПОСЛЕ. Кстати я тоже так делал, когда писал . В общем сегодня я покажу как это можно легко сделать. Так что хрустните пальцами и поехали!
Хотел рассказать вам самый быстрый способ, но решил, что не стоит повторяться, так как я уже о нем рассказывал в уроке про . Получится так, что у вас будет одна фотография в другой. Лучше сосредоточимся на других способах.
Соединение двух изображений
В этом примере я решил сделать объединение фотографий в стиле «До и после». Вы только не говорите мне, что эти люди не похожи. Это два разных человека). В общем откройте две фотографии в photoshop, а дальше по порядку. Я взял фоточки двух людей: худого и рельефного.
В общем откройте две фотографии в photoshop, а дальше по порядку. Я взял фоточки двух людей: худого и рельефного.
- Для начала давайте сделаем изображения одинаковой высоты. Для этого находясь на каждой фотографии в отдельности, зайдите в меню «Изображение» — «Размер изображения» . Посмотрите количество пикселей по высоте. У меня получилось, что у худышки 680 пикселей, а у подкаченного 1329.
- В этом случае лучше уменьшить размер изображения подкаченного до 680 пикселей в высоту, дабы приравнять их и не потерять в качестве. Знаете как это делается? Если нет, то смотрим мою статью про (правда всё и так должно быть понятно). И кстати запомните размер изображения качка по горизонтали. У меня получилось 487.
- Теперь переходите на фотографию худышки и идите опять в меню «Изображение» , только на сей раз выберете «Размер холста» . Здесь мы просто увеличим рабочую область без увеличения самой фотки. Итак размер фотки худого по горизонтали составляет 453 пикселя.
 Прибавляем мысленно 487 пикселей (размер по горизонтали фотки качка) и получаем 940. Именно это число мы и пишем в ячейку ширина. Высоту при этом не меняем и оставляем 680.
Прибавляем мысленно 487 пикселей (размер по горизонтали фотки качка) и получаем 940. Именно это число мы и пишем в ячейку ширина. Высоту при этом не меняем и оставляем 680. - Теперь нам нужно выбрать с какой стороны появятся эти новые дополнительные 487 пикселей по горизонтали. Если оставим как есть, то холст увеличится в обоих сторон на 243 и 244 пикселя (487/2). Но мы хотим сделать «До и после», а значит худышка должен быть слева, следовательно пустой кусок холста справа. Тогда в расположении жмем на стрелку влево, чтобы центр сместился левее. также можете выбрать цвет фона, но в нашем случае это не нужно, подойдет любой, так как все равно мы его закроем. Затем нажимаем ОК.
- Видите? Теперь у нас появился огромный кусок белого фона. Теперь переходим на фотографию накаченного, берем инструмент «Перемещение» , зажимаем левую кнопку мыши на фотографии и перетягиваем на вкладку с фотографией худыша.
- Дело за малым. Осталось передвинуть фотографию прямо на белый фон.
 Мы точно рассчитали ширину и подогнали высоту, так что всё должно встать ровно.
Мы точно рассчитали ширину и подогнали высоту, так что всё должно встать ровно.
Вот такой незамысловатый и легкий способ совместить два изображения).
Объединение с плавным переходом
Есть еще один интересный эффект, когда переход от одной фотографии к другой осуществляется плавно. Давайте я сделаю это на примере двух животных: льва и сайгака.
- Откройте изображение льва и сайгака в нашем редакторе, но на разных вкладках.
- Перейдите на слой со львом и выберете .
- Теперь выберете и убедитесь, что переход стоит от черного к белому. И теперь этим градиентом проведите линию примерно в середине, как показано у меня на рисунке.
- У вас часть изображения со львом должна закраситься красным оттенком. Отлично. Это нам и нужно. Теперь посмотрите на панель слоев и на наш активный слой со львом. Он основной? Т.е. замочек на нем стоит? Если да, то нажмите на него левой кнопкой мыши, чтобы он исчез, иначе мы просто не сможем редактировать данный слой.

- Теперь уберите режим быстрой маски, нажав на ее значок еще раз. У вас должна будет выделиться часть изображения пунктирной линией. После этого нажмите клавишу DELETE и убедитесь, что содержание стоит «С учетом содержимого» , затем нажмите ОК. У вас должна убраться правая часть изображения, причем с плавным прозрачным переходом. Только снимите выделение (просто кликните один раз любым инструментом выделения, например прямоугольной областью).
- Теперь переходите на вкладку с сайгаком (блин, смешное все таки животное и название). Желательно сравнять высоту (в пикселях) этих двух изображений, как и в предыдущем примере. Теперь берем инструмент «Перемещение» и тащим бедного сайгака прямиком ко льву.
- А теперь фокус (шучу, конечно это не фокус). Зажимаем слой с сайгаком на панели слоев (бедное животное, опять мы его зажимаем) левой кнопкой мыши, после чего перетаскиваем его вниз так, что бы он оказался ниже льва.
- Видите, что получилось? Царь зверей и антилопа соединены в единое фото.
 Круто! Можно немного подвигать антилопу с помощью «Перемещения» . Смотрим. Плавный переход удался. По моему вполне неплохо получилось. Симпатично и ненапряжно.
Круто! Можно немного подвигать антилопу с помощью «Перемещения» . Смотрим. Плавный переход удался. По моему вполне неплохо получилось. Симпатично и ненапряжно.
Ну в общем как-то так.
Конечно это фотошоп. И еще найдется немало способов, чтобы соединить несколько фоток в одну. Но я думаю, что для начала вам будет вполне достаточно этих способов. Причем в последнем варианте мы не просто связали 2 фотки в одну, а сделали простенький коллаж, т.е. используем несколько разных изображений в одном.
Кстати, если вы хотите делать потрясающие коллажи, то я очень рекомендую вам посмотреть отличный курс по этой тематике . Досконально рассмотрено множество примеров. Из нескольких простых изображений вы научитесь делать просто шедевры, так что вперед!
С уважением, Дмитрий Костин.
Доброго времени суток дорогие друзья. В этой статье я покажу Вам два простых метода объединить две фотографии в одну.
Способ 1. Соединяем два изображения в фотошопе
- Запускаем фотошоп
- Открываем нужные фотографии.
 Сделать это можно с помощью меню «Файл — открыть» или простым перетаскиванием файлов в рабочую область программы
Сделать это можно с помощью меню «Файл — открыть» или простым перетаскиванием файлов в рабочую область программы - Далее создадим пустое изображение, куда будем добавлять оба изображения. Для этого жмем «Ctrl + N» или «Файл — новый»
- Если не знаете какой размер указывать, не беда. Откадрируем изображение позже.
- В итоге мы получили чистую рабочую область, где и будем соединять две фотографии. Перетаскиваем оба изображения на эту область с помощью инструмента
(найти его можно в левой панели инструментов)
из левой панели.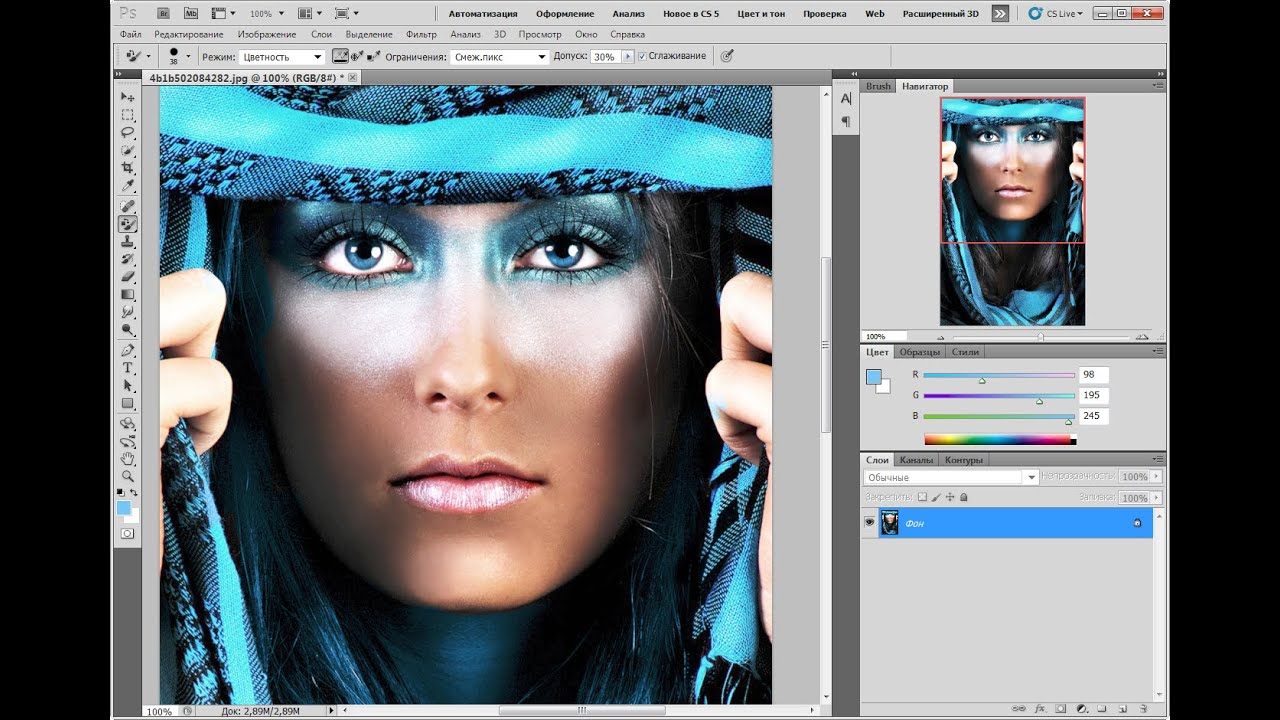 Выделите нужную область изображения и нажмите на клавишу «Enter». Все, что находится вне выделенной области будет обрезано.
Выделите нужную область изображения и нажмите на клавишу «Enter». Все, что находится вне выделенной области будет обрезано.
На этом все. Данный метод наиболее практичен и универсален. Несмотря на то, что Вам придется установить фотошоп, если он не установлен и немного в нем разобратся, результат того стоит.
Есть еще один более простой метод, который не потребует установки дополнительных программ.
Как объединить два изображения в Paint
Хоть данный метод намного проще, но гибкости и получения идеального результата от него не ждите.
- Жмем пуск и ищем там Paint
- Перетаскиваем первую фотографию в рабочую область программы
- Увеличиваем рабочую область с помощью «квадратика» на границе области.

- Для добавления второго изображения используем «Буфер обмена — Вставить — Вставить из» и выбираем изображение на компьютере
- В итоге у нас одно изображение наложилось на другое. Теперь нужно перетащить одно из изображений
- Далее с помощью инструмента «Выделить» перемещаем изображения так, как нам нужно
- После подгоняем рабочую область по размеру изображения
- Осталось сохранить изображение. Для этоко жмем «Файл — Сохранить как» и задаем путь для сохранения изображения.
На этом все, Теперь Вы знаете два простых способа объединить две фотографии в одну. Пишите в комментариях, была ли полезна для Вас данная статья.
Обработка фотографий, а тем более соединение их в одну, для многих любителей съемки что-то сложное и невероятное. Кого-то пугает установка новой программы на свой компьютер, кто-то продвигается дальше, но установив необходимое приложение, сталкивается с банальной проблемой незнания его функционала. В любом случае найти выход из положения совсем несложно.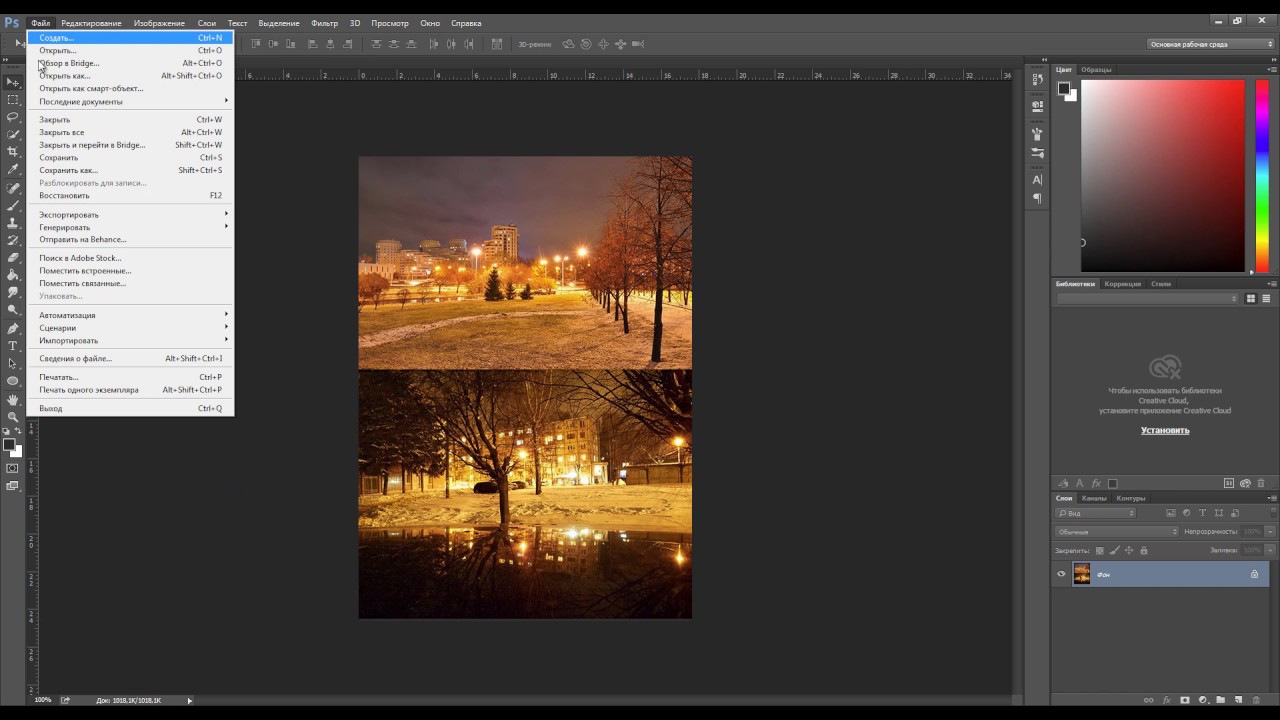 В интернете есть множество онлайн-приложений для этих целей, и большинство из них достаточно дружелюбны к начинающим пользователям. Давайте рассмотрим на примере конкретного из них, как соединить несколько фотографий в одну.
В интернете есть множество онлайн-приложений для этих целей, и большинство из них достаточно дружелюбны к начинающим пользователям. Давайте рассмотрим на примере конкретного из них, как соединить несколько фотографий в одну.
Для того чтобы соединить несколько фотографий в одну, можно воспользоваться онлайн-приложением Fotor . Для этого вам понадобится открыть в браузере страничку данного фоторедактора. Тут же, на главной странице сайта, нажимаем на кнопку «Сделать коллаж». После этого у вас должен появиться бегунок загрузки редактора. Кому-то понадобится подождать несколько секунд, кому-то несколько минут. Скорость загрузки прямо пропорционально зависит от скорости интернета. В любом случае вам следует дождаться, пока бегунок достигнет 100% загрузки. После этого вам откроется рабочее поле фоторедактора коллажей. Для соединения нескольких фотографий в одну предусмотрено сразу 2 режима. Это шаблон и funky-коллаж. Они находятся в меню слева. Для начала воспользуемся более простым режимом — шаблон.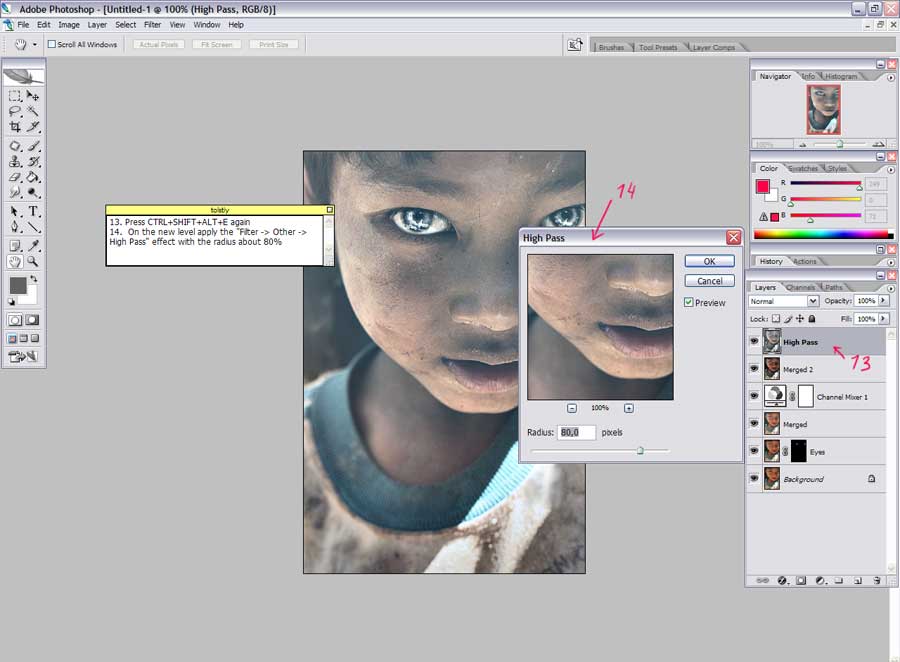 Выбираем его в меню слева. Чуть правее выставляем количество снимков в коллаже и выбираем понравившийся шаблон. К примеру, снимков у нас будет 4, а шаблон приглянулся пятый. По умолчанию справа уже будут загружены стандартные фотографии. Их мы удаляем, нажав на крестик в правом верхнем углу каждой из них. Далее необходимо загрузить свои фотографии. Для этого нажимаем «Открыть» и выбираем путь к картинкам. В фоторедакторе предусмотрена загрузка как с компьютера, так и из некоторых социальных сетей. Выбираем необходимый вам пункт. В нашем случае это будет загрузка с компьютера. В открывшемся окне находим нужные нам фотографии, выбираем их и нажимаем кнопку «Открыть». Все выбранные фотографии должны появиться в меню справа. Зажав левой клавишей мышки любую из них, перетащите в свободное место шаблона. То же самое проделайте с остальными фотографиями. Таким образом вы должны заполнить все свободное поле. Для тех, кто ленится самостоятельно заполнять шаблон, есть замечательная кнопка справа в меню «Заполнить».
Выбираем его в меню слева. Чуть правее выставляем количество снимков в коллаже и выбираем понравившийся шаблон. К примеру, снимков у нас будет 4, а шаблон приглянулся пятый. По умолчанию справа уже будут загружены стандартные фотографии. Их мы удаляем, нажав на крестик в правом верхнем углу каждой из них. Далее необходимо загрузить свои фотографии. Для этого нажимаем «Открыть» и выбираем путь к картинкам. В фоторедакторе предусмотрена загрузка как с компьютера, так и из некоторых социальных сетей. Выбираем необходимый вам пункт. В нашем случае это будет загрузка с компьютера. В открывшемся окне находим нужные нам фотографии, выбираем их и нажимаем кнопку «Открыть». Все выбранные фотографии должны появиться в меню справа. Зажав левой клавишей мышки любую из них, перетащите в свободное место шаблона. То же самое проделайте с остальными фотографиями. Таким образом вы должны заполнить все свободное поле. Для тех, кто ленится самостоятельно заполнять шаблон, есть замечательная кнопка справа в меню «Заполнить».![]() Одним ее нажатием вы решите сразу все проблемы. Все фото самостоятельно заполнят шаблон. После того как все фото расставлены по местам, необходимо сохранить коллаж. Для этого над готовыми фото нажимаем на кнопку «Сохранить» и указываем имя файла, его расширение, качество сохранения и место.
Одним ее нажатием вы решите сразу все проблемы. Все фото самостоятельно заполнят шаблон. После того как все фото расставлены по местам, необходимо сохранить коллаж. Для этого над готовыми фото нажимаем на кнопку «Сохранить» и указываем имя файла, его расширение, качество сохранения и место.
Создание коллажей и другие дизайнерские работы практически всегда требуют совмещения в одном документе нескольких фотографий. Иногда встречаются варианты, когда область, которую нужно заполнить, не совпадает по размеру с вставляемым изображением. Все эти действия можно осуществлять несколькими способами. Как 2 фотографии соединить в одну вы и узнаете из этой статьи.
Растровый редактор Paint, входящий во все версии Windows, позволяет работать со слоями, прост, имеет удобный интерфейс. Для редактирования фотографий после запуска редактора в него загружают основную фотографию с помощью Проводника или правой кнопки мыши. Основной является та фотография, которая будет находиться на конечном изображении либо сверху, либо справа.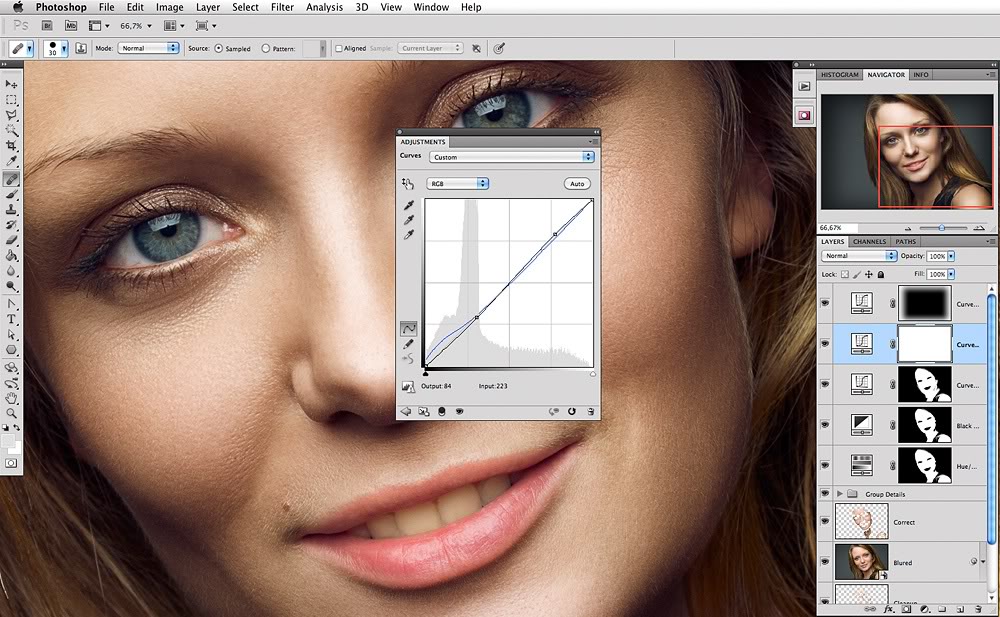
Для размещения второй фотографии нужно подготовить для нее свободное пространство. Для этого используются узловые точки, находящиеся на правой и нижней границе. Передвигают их мышью при зажатой левой кнопке. Причем место нужно определить с запасом. Лишнее пространство можно убрать после выполнения всех операций таким же способом.
Для этого на главной странице редактора в выпадающем списке «Вставить» Выбираете команду «Вставить из…», выбираете файл, вторая фотография помещается поверх первой в режиме редактирования. Выберите правильное местоположение фотографии, двигая ее при помощи левой кнопки мыши, и установите правильный размер с помощью узловых точек, которых в данном случае насчитываете восемь. Четыре находятся по углам изображения, а четыре – посередине сторон. После окончательной подгонки размеров соединенного изображения полученный документ можно сохранить при помощи пункта меню, которое раскрывается нажатием синей кнопки, «Сохранить как…».
Совмещение двух изображений в фотошопе
Для соединения двух изображений операция открытия второго слоя необязательна. Достаточно создать место для второй фотографии путем нажатия на строки «Изображение» — «Размер холста». Оба изображения открываются, и на втором захватом определяется часть, которая подлежит переносу. Эта часть перемещается опцией Move. Второй слой фотошоп для нее откроет самостоятельно.
Достаточно создать место для второй фотографии путем нажатия на строки «Изображение» — «Размер холста». Оба изображения открываются, и на втором захватом определяется часть, которая подлежит переносу. Эта часть перемещается опцией Move. Второй слой фотошоп для нее откроет самостоятельно.
С помощью совместного нажатия Cntrl+T определяем втрое фото на свое место. При необходимости размываете границы — с помощью «Кисти», «Штампа», «Размывки». Для вставки можно выбрать рамку с несколькими окнами для вставок. Полученное изображение сохраните под новым именем, чтобы не испортить исходные изображения.
Использование редактора Picasa
Соединение двух фотографий можно провести с помощью редактора Picasa. После открытия программы выбранная фотография уменьшенного размера будет находиться внизу окна Picasa. Затем с помощью клавиши «Отобрать выбранные элементы». Затем добавляется столько изображений, сколько необходимо. После закрепления фото нажмите «Создать коллаж».
После этого произойдет открытие окна коллажа, в котором вы сможете изменить фон, порядок расположения изображений, размеры картинок. После окончания оформления документа снова жмите «Создать коллаж».
После окончания оформления документа снова жмите «Создать коллаж».
Возможностей выше перечисленных программ вполне хватает для выполнения стандартных графических заданий, к которым относится и соединение двух фотографий в одно изображение.
Как объединить две фотографии или вставить вырезанную часть одного изображения в другое задача простая для всех, кто немного знаком с фотошопом. Но, во-первых, не все умеют работать в программе Adobe Photoshop, во-вторых, и опытные пользователи не всегда умеют наложить одно изображение на другое хорошо. Рассмотрим несколько вариантов соединения нескольких картинок в одно изображение.
В этом примере картинки маленького размера наложены целиком, как они есть, на изображении побольше, которое служит фоном. Каждая маленькая картинка расположена в отдельном слое и частично перекрывает слои, которые располагаются ниже.
Как это делается? Нужно открыть в фотошопе все нужные фотографии. В зависимости от версии Photoshop у вас будут видны в окне программы несколько окон с картинками, несколько вкладок или в верхней части окна рядом с меню вот такая кнопка с открывающимся меню.
В меню выбираете кнопку с изображением 2, 3, 4 горизонтальных или вертикальных окон и видите сразу выбранное Вами количество картинок.
Изображения накладываются полностью, поэтому переходите в окно с той маленькой фотографией, которую первой будете накладывать на фон. В панели слоев видите один только фоновый слой с этой картинкой. Мышкой тянете этот слой в другое окно на картинку с фоном. Щелкаете на изображении с фоном, оно становится активным, и в панели слоев вы видите уже два слоя – фоновый и над ним слой с маленькой картинкой. Точно так же перетягиваете на фоновый слой другие картинки и располагаете их в нужном порядке.
Что делать, если вставляемое изображение слишком большое или слишком маленькое? Нужно его увеличить или уменьшить. Для этого щелкаете на слое с вставленной картинкой, выбираете в меню Edit (Редактирование) > Free Transform (Свободная трансформация) или нажимаете сочетание клавиш CTRL+T и тянете за маркеры или поворачиваете вставленное изображение.
Вставка в изображение фрагмента из другой картинки
Гораздо чаще нужно вырезать только часть одной фотографии и наложить этот фрагмент на другую фотографию. Такие композиции из частей разных изображений называют фотомонтаж или фотоколлаж.
Открываете изображение, из которого будете вырезать, выделяете любым подходящим инструментом выделения требуемый фрагмент, копируете Edit (Редактирование)> Copy (Копировать), затем переходите в основной документ и вставляете скопированную часть изображения Edit (Редактирование)> Paste (Вставить). Вставленный фрагмент располагается в отдельном слое и размеры его можно изменить так, как вам нужно.
Основная сложность в этом случае состоит в том, чтобы качественно выделить нужную часть из картинки. Чтобы избежать проблем с выделением часто используют изображения из коллекций клипарта – картинки на прозрачном фоне, или изоляты – предметы на белом или черном фоне. Однородный фон легко выделить волшебной палочкой и удалить.
Не забывайте, что фотомонтаж должен выглядеть реалистично, поэтому выполняйте
Плавный переход одного изображения в другое
В некоторых случаях нужно сделать так, чтобы одно изображение плавно переходило в другое или какая-то часть картинки становилась прозрачной, и сквозь нее был виден фон.
Чтобы наложить одну картинку на другую в программе Photoshop открывают обе исходные фотографии и перетягивают слой из одного открытого изображения в другой документ. Верхний слой делают полупрозрачным (на панели Layers (Слои) параметр Opacity (Непрозрачность) уменьшают до 50-60%) чтобы видеть сквозь него нижний и перемещают на каждом слое изображение так, чтобы части будущего вашего творения хорошо компоновались друг с другом.
Если нужно сделать быстро и высокого качества не требуется, можно использовать мягкую резинку – инструмент Eraser (Ластик) для быстрого стирания части слоя. Инструмент Brush (Кисть) задает размер, форму, плотность, жесткость для резинки, поэтому в настройках кисти обязательно должен быть установлен параметр Hardness (Жесткость) равным 0, на панели параметров кисти Opacity (Непрозрачность) установите значение 20-30%.
Резинкой сотрите в нужных местах части верхнего изображения и, когда закончите, для этого слоя верните параметр Opacity (Непрозрачность) 100%. Слой станет непрозрачным, но те места, где прошлись резинкой будут полностью или частично прозрачными.
Если нужно хорошее качество, лучше применить маску слоя. В отличие от резинки, маска не изменяет основного изображения, а только скрывает некоторые его части. Маску можно отключить или удалить без всякого ущерба для основного фото.
Чтобы добавить маску перейдите в слой с верхней картинкой и внизу панели Layers (Слои) нажмите кнопку Add Leyer Mask (Добавить маску слоя).
На панели инструментов Photoshop установите цвета черный и белый (основной и фоновый). Выберите инструмент градиент, в настройках градиента установите переход от черного к белому. Кликните мышкой на маске, чтобы сделать ее активной, и создайте градиентный переход в области, где перекрываются ваши картинки. Край верхней картинки станет прозрачным. Ближе к середине прозрачность уменьшится.
Чтобы добавить реалистичности изображению выберите мягкую кисть, убедитесь, что маска активна и дорисуйте в маске черные и белые области. Помните, что в маске черным цветом следует рисовать там, где нужно скрыть часть слоя, а белым там, где открыть какую-то область.
Напоследок два простых способа плавного перехода изображения в фон.
1 способ. Картинку разместить поверх фона и добавить к этому слою маску. В этом примере маска создана с помощью градиентной радиальной заливки. Важно, чтобы маска полностью скрывала края картинки, тогда не будет виден переход от изображения к фону.
2 способ. Выделяем нужную область в изображении, выполняем команду меню Select (Выделение) > Modify (Изменение) > Feather (Растушевка).В открывшемся окне нужно установить в поле Feather (Растушевка) ширину области растушевки. Эта величина зависит от размера изображения и подбирается для каждого фото отдельно – экспериментируйте!
После этого скопируйте выделенную растушеванную область и вставьте на подходящий фон. Края вставленного фрагмента будут полупрозрачными, причем прозрачность у края будет больше.
Для создания различных коллажей или фоторамок, требуется понимание как объединять разные фото. Поэтому, в этом уроке разберемся как соединить несколько фотографий в одну в редакторе Фотошоп.
Задача не из сложных, так что потратьте на изучение материала время и фантазируйте, удивляя своими произведениями.
- Как соединить две фотографии в одну;
- Как соединить несколько фото в одно;
- Соединение по шаблонам нескольких картинок.
Изначально, дизайнер, либо фотограф, должен понимать конечный вариант своей работы. Поэтому, уже на начальном этапе, он должен знать размеры холста в который будет добавлять фотографии или картинки.
Исходя из этого, первое что нужно сделать, это:
- Открыть Фотошоп.
- Создать новый документ.
- Задать исходный размер холста.
- Разметить холст под места для фото.
Проделав эту работу, останется только подогнать картинки под уже размеченные места на холсте и сохранить получившийся документ в файл.
Если в кратце, то работа по соединению двух и более фотографий в одну, происходит именно так. Но эта статья не была бы хорошей, если бы мы не показали на примерах, реальные способы как это сделать.
Как соединить две фотографии в одну
Предположим, у нас есть две фотографии ребенка, которые хотим соединить в одну друг на против друга. Для этого, назначим размер холсту и приступим к работе.
К примеру, для нашей задачи, холст должен быть 900 х 450 пикселей.
После этого, принимаем решение каким именно образом будут размещены фото. В моем случае, это будет горизонтальное размещение, друг на против друга. Так что, нам нужно найти середину холста и поставить вспомогательную линию, чтобы ориентироваться на нее при размещении.
- Переходим во вкладку «Просмотр» и выбираем «Новая направляющая».
- В появившемся окне, нужно установить маркер на «Вертикальная», переключиться на проценты и ввести значение 50. Таким образом, Фотошоп автоматически рассчитает 50% от ширины холста и добавит вспомогательную линию.
- В результате, получаем размеченный холст, с вертикальной линии ровно по середине.
Теперь, когда холст размечен, нужно всего лишь расположить фотографии интересующим образом. Поэтому:
- если исходник расположен в папке, перетаскиваем фото левой кнопкой мыши в Фотошоп;
- если исходник уже открыт и находится на другом слое в Фотошоп, тогда выделяем его, копируем и вставляем на размеченный холст (как переносить картинки с другого документа, рассказывал в это статье).
Далее, при помощи трансформации ( Ctrl + T ) и инструмента «Перемещение» ( V ), расположите фото так, чтобы оно поместилось в левом, размеченном квадрате.
Наша задача, поместить фото так, чтобы оно не залезала за вспомогательную линию. Если удалось это сделать, то это хорошо. Как видите, в моем случае, фото залезает за вспомогательную линию. Варианты исправления:
- либо, выделяем вылезающую область и удаляем ее;
- либо, следующую картинку размещаем по верх этой.
Решил выбрать второй пункт, чтобы не тратить время, наложил вторую фотографию по верх первой. При помощи трансформации уменьшил вторую картинку и получилось вот так:
Теперь, как видно на скрине выше, правая картинка заступает за вспомогательную линию. Поэтому, выбираю инструмент «Прямоугольная область» (клавиша M ) и выделяю лишнюю часть фотки.
В итоге, мне удалось соединить две фото в одно и получить приемлемый результат.
Ну, что, разобрались как соединить две картинки в Фотошопе? Тогда сохраняйте получившийся результат в отдельный файл и переходим дальше, к более интересным способам.
Если же остались вопросы, пишите их в комментариях.
Как соединить несколько фото в одно
Данный пример рассмотрит как соединить несколько фото в одно, а именно будем объединять четыре (4) разные картинки.
Возьмем школьную тематику и соединим четырех одноклассников на одну фотографию. В дальнейшее, отправим получившийся результат на печать и, поместим фото в школьный альбом.
Как и в предыдущем способе, сначала создадим и разметим холст.
- Создаем холст для печати с размером 15 х 10. В пикселях это будет 1772 х 1181.
- Мне нужно разместить четыре фотографии, разделив холст на равные части. Поэтому, переходим во вкладку «Просмотр» и выбираем «Новая направляющая».
- Устанавливаем маркер в позицию «Вертикальная», переключаемся на проценты и вводим значение 50. Таким образом добавили вертикальную направляющую.
- Повторим по шагам с пункта 2, но теперь создадим горизонтальную направляющую со значением в 50%.
В результате должно получится так, как показано на скрине ниже.
Теперь осталось соединить интересующие фотографии на нашем холсте. Для этого, по очереди перетаскиваем исходники и при помощи трансформации, подгоняем размер изображения.
Чтобы сохранить пропорции изображения при трансформации, удерживайте клавишу Shift . По окончании работы, либо нажмите галочку в панеле настроек трансформации, либо нажмите клавишу Enter .
Добавьте все исходники и разместите в нужных местах. У меня получилось нечто подобное.
Таким образом, получилось соединить несколько фото в одно. Кроме этого, если считаете что фотографии сливаются, можно добавить какие-нибудь бордеры, либо вовсе оставлять расстояние между картинками и добавить фон.
Одним словом, принцип соединения нескольких фотографий вам дан, дальше фантазируйте.
Соединение по шаблонам нескольких картинок
И последнее, что хотел добавить в этом уроке, так это то, что фотографии не обязательно добавлять прямолинейным, топорным способом.
В примерах выше, картинки размещались друг на против друга, либо ровно под ними. Но мы же работаем в Фотошопе, а это значит что наши руки развязана и только фантазия может ограничить наши возможности.
Поэтому, фантазируйте с шаблонами для размещения фотографий. Ниже покажу несколько скринов как именно можно соединить картинки, а вы выбирайте, либо пользуйтесь, либо придумывайте что-то свое.
Возможностей соединить несколько картинок в одну в Фотошопе очень много. Надеюсь идею вы поняли, дальше только практика и опыт. Кроме этого, вы можете использовать не простую расстановку картинок в нужном месте и с нужным размером, но и использовать различные виньетки или уже имеющиеся шаблоны для фотоколлажей.
Бонусом к этому уроку, предлагаю ознакомиться с небольшим видео, которое наглядно покажет весь процесс по соединению двух и более картинок в одну фотографию.
Соединить фотографии в фотошопе. Как соединить фотографии в Фотошопе
В этом уроке Фотошоп мы рассмотрим технику смешивания двух изображений в стиле плаката голливудского фильма. Смешать фотографий в Фотошоп легко благодаря маске слоя, но подобрать оба снимка в одинаковой цветовой гамме не всегда легко и в итоге фотоэффект не будет выглядеть красиво, из-за несоответствия цветов.
С помощью этого метода, Вам не нужно беспокоиться о цветах в изображениях вообще, потому что мы полностью обесцветим фото и добавим свой цвет.
Вот, как будет выглядеть финальный результат:
Это первое фото, которое я буду использовать:
А вот изображение с которым я буду смешивать:
Итак приступим.
Шаг 1. Первым делом нужно объединить оба изображения в один рабочий документ. Откройте обе фотографии в Фотошоп. Выберите инструмент Перемещение (V) и кликните на фото с гуляющей по пляжу парой, чтобы сделать его активным. Затем перетащите его инструментом на фото, как показано ниже.
Вот, как будет выглядеть палитра Слои (Layers) . Оба изображения находятся на отдельных слоях.
Шаг 2. Перетащив фото пляжа на рабочий документ необходимо уменьшить (в нашем случае) его размер с помощью команды .
Так как фотография с пляжем по ширине больше, чем рабочий документ, то при использовании команды Свободное трансформирование (Free Transform) угловые маркеры на рамке инструмента будут находиться вне просматриваемой области документа. Попросту говоря, мы не увидим ни одного из угловых маркеров. Чтобы решить эту проблему, уменьшите рабочее изображение до подходящего размера (Ctrl + -) , чтобы были видны угловые маркеры.
Итак выбираем команду Свободное трансформирование (Ctrl + T) .
Теперь угловые маркеры видны и мы можем изменить размер изображения. Удерживая нажатой клавишу Shift (чтобы сохранить пропорции изображения), перетаскивайте угловые маркеры внутрь, подгоняя размер изображения. Достигнув результата нажмите Enter .
С изображением пары на пляже теперь всё в порядке, а вот изображение пары позади этого слоя надо бы сместить чуть выше. Снова, есть небольшая проблема. Изображение находится на Фоновом слое (Background) , а его нельзя сместить (фоновый слой заблокирован).
Чтобы обойти эту проблему, удерживая клавишу Alt , дважды кликните на Фоновом слое (Background) . Программа Фотошоп разблокирует Фоновый слой и автоматически переименует его в Слой 0 (Layers 0) .
Теперь, с помощью инструмента Перемещение (V) , сдвиньте изображение немного вверх.
Шаг 3. Теперь приступим непосредственно к смешиванию изображений. Активируйте верхний слой и нажмите значок Добавить слой-маску (Add A Layer Mask) .
Шаг 4. Выберите инструмент Градиент (G) и установите настройки, как показано ниже:
Убедитесь, что у Вас активна маска слоя. Затем нажмите правую кнопку мышки и проведите градиентом из точки начала смешивания к точка окончания и отпустите кнопку.
Вот, что получилось у меня. Если Вы не довольны своим результатом, нажмите Ctrl + Z , чтобы отменить последнее действие и попробуйте снова.
Шаг 5. Теперь сольём все видимые слои в один (Shift + Ctrl + Alt + E) .
Шаг 7. Затем добавим изображению немного шума, чтобы слияние выглядело более плавным. Выберите команду Фильтр > Шум > Добавить шум (Filter > Noise > Add Noise) и установите параметры, как показано ниже:
Шаг 8. Осталось добавить свой цвет изображению. Добавьте Новый корректирующий слой (New Fill Or Adjustment Layer) и выберите из списка Цвет (Solid Color) .
Одна из самых интересных и востребованных возможностей графического редактора – фотомонтаж, вариаций которого может быть масса. Например, можно соединить два фото в Фотошопе, чтобы сделать интересный коллаж, на котором одно изображение плавно переходит в другое. Такой эффект можно применить в различных целях, чаще всего таким образом создают изображения с романтическим настроением. Часто такой прием используется при монтаже свадебных фотографий.
Для начала нужно правильно выбрать исходные фотографии. Представьте, как они будут смотреться вместе. Хорошо, если у изображений есть что-то общее: сюжет, стиль, цвет или еще что-то. Хотя это не обязательно. Желательно также, чтобы качество и размер фотографий не сильно отличались.
Чтобы изображение, смонтированное из двух снимков, смотрелось органично и красиво, недостаточно просто наложить одно фото на другое, отрезать ненужные фрагменты или воспользоваться ластиком. Существует общепринятый прием, когда используются возможности инструмента «Градиент».
Как в Фотошопе соединить фото с помощью градиента?
Итак, начинаем объединять изображения. Для примера мы взяли снимок с девушкой, фон которого в левой части не слишком интересный. Мы соединим это изображение с яркой фотографией парусника в море,
Откройте обе фотографии в программе.
Выберите «Перемещение» на панели инструментов и перетащите одно фото на другое. Если размеры не совпадают, с помощью настройки «Свободное трансформирование» в меню «Редактирование» подгоните фото, которое вы поместили сверху, под размер нижнего слоя.
Активируйте инструмент «Градиент», в его опциях сверху, под основным меню, выберите стандартный черно-белый градиент (если там установлен другой) и тип «Линейный градиент».
На панели инструментов нажмите кнопку «Быстрая маска», которая находится в самом низу.
Теперь нарисуйте линию на той части изображения, которую вы хотите оставить неизменной, часть фото окрасится в красный цвет.
Все остальное, что не закрашено красным, вы впоследствии удалите. Линий можно рисовать несколько, корректируя окрашенную область, чтобы в итоге добиться окрашивания нужного вам фрагмента. Здесь понадобится сноровка, но количество попыток не ограничено – можно рисовать сколько угодно линий, при этом окрашенная область будет меняться.
Теперь нажмите клавишу DEL – выделенный фрагмент удалится. При этом переход одного фото в другое будет плавным.
Если вас не устроил результат – удалилось слишком много или, наоборот, недостаточно, можно в меню «Редактирование» нажать «Шаг назад» и попытаться еще раз.
После удаления фрагмента на нашем фото остались люди, которые немного портят картинку. Мы взяли обычный ластик с мягкими краями и удалили людей. Вот, что в итоге получилось.
А вот еще один вариант с другими фотографиями,
Соединить в Фотошоп два фото в одном можно не только используя обычный линейный градиент, но и другие его типы. Здесь, например, был применен радиальный.
Богатая фантазия, желание и упорство в сочетании с этой техникой помогут вам создать удивительные коллажи из различных фотографий.
Объединить две фотографии в одну задача довольно трудная, для новичков, которые только начали изучать фотошоп В этой статье мы соединим два изображения в одно с помощью фотошопа и сервиса Pixlr (фотошоп онлайн).
Зачем объединять две фотографии в одну, что такое фотоколлажЗдравствуйте друзья! Вы наверное не раз видели в сети Интернет фотографии, где на одном фоне одной картинки отображаются другие изображения. Зачем совмещать картинки таким образом? В основном для создания нового уникального фото. Это нужно тем людям, которые например, работают на фрилансе и делают подобные картинки на заказ. Или же пользователям, владеющими собственными сайтами, блогами, группами в соц-сетях.
Подобный рисунок принято называть фотоколлаж. Что такое фотоколлаж? Это одна картинка, на которой размещено множество других картинок. Например, на фоне природы гуляют люди. Далее мы узнаем, как объединить 2 фото в одну.
Объединить две фотографии в одну онлайн, программа Pixlr ExpressПомимо фотошопа в Интернете существует специальный сервис Pixlr Express, который может объединить две фотографии в одну и тем самым он создаёт фотоколлаж. Работать с ним достаточно просто. Для начала откроем его главную страницу по этому адресу – (pixlr.com/express). (Скажу, что этот сервис не будет работать, если у Вас включены блокировщики рекламы).
Чтобы создать фотоколлаж нажмите на кнопку – Collag. Далее у нас открывается панель редактирования. Откроются четыре панели, на них можно нажать и выбрать с компьютера те фотографии, которые мы хотим соединить. (Рисунок 1)
Итак, у нас появились две фотографии. Теперь, чтобы их соединить в одну, нажимаем на кнопку Layout, выбираем двойной слой и «Finished», для сохранения картинки. (Рисунок 2)
Впоследствии, появляются две функции Save, что означает сохранить. Нажмите на эту функцию два раза и сохраняем фотоколлаж на компьютер. Итак, мы создали фотоколлаж (Рисунок 3).
Этот инструмент, поможет Вам объединять множество других различных картинок.
Объединить две фотографии в одну в фотошопеИтак, чтобы объединить две фотографии в одну используем второй вариант – программу фотошоп. Открываем фотошоп нажимаем на кнопку «файл», далее «открыть» и выбираем с компьютера ту картинку, которую надо изменить.
Затем так же добавляем второе фото. В фотошпе появились две вкладки картинок. Нам нужно перейти на вторую, чтобы переместить изображение на первое фото. Нажимаете на «слои» затем на два раза щёлкаете левой кнопкой мыши и нажмите «ок». Это необходимо сделать, чтобы была возможность редактирования картинки. (Рисунок 4).
После данного действия, с этого фона картинка удалиться и её можно вставить на другой фон. Для вставки картинки опять переходим на первую картинку в раздел «редактирование» «вставить» В этом случае, у Вас точно должно получиться объединить две фотографии в одну. Если Вам будет мешать фон на второй фотографии, то его можно убрать. Заходим во вкладку «слои» выбираем «векторную маску» затем нажимаем на кисть и потихоньку убираем ненужный фон. Таким образом, картинки полностью соединяться.
ЗаключениеИтак, в этой статье мы рассмотрели вопрос – как объединить две фотографии в одну в фотошопе и с помощью сервиса Pixlr. Этот метод объединения фотографий поможет многим пользователям, особенно в плане заработка через Интернет.
Созданные коллажи, уникальные картинки можно разместить для продажи в Интернете на специальных сервисах – фотостоках и на этом заработать. Удачи Вам!
С уважением, Иван Кунпан.
Получайте новые статьи блога прямо себе на почту. Заполните форму, нажмите кнопку «Подписаться»
При создании праздничного оформления открыток, всевозможных коллажей или просто интересных, необычных фотографий, понадобится инструкция о том, как совместить 2 фотографии. Фотошоп является отличной программой для того, чтобы сделать это. Конечно, пользователям-новичкам Фотошопа может показаться, что это довольно непростая задача, но это совсем не так. Освоив несколько простых операций, можно будет дать волю всей своей фантазии в редактировании фотографий.
Объединяем изображения
Итак, процесс совмещения двух фотографий в программе Фотошоп происходит следующим образом:
- Вначале следует выбрать две фотографии, которые необходимо соединить в одну. Для этого нужно открыть сначала первую фотографию. Сделать это можно при помощи сочетания клавиш «CTRL+O», после этого следует выбрать нужный файл и нажать на кнопку «Открыть» — «Open». Так редактор загрузит нужное изображение.
- Затем следует открыть в меню раздел «Файл» — «File» и выбрать пункт «Поместить» — «Put». После этого окно выбора файла снова откроется и необходимо будет найти вторую фотографию. После того как кнопка «Открыть» — «Open» будет нажата, Фотошоп загрузит в тот же слой второе изображение, в котором разместилась и первая фотография.
- Для того чтобы увеличить либо наоборот уменьшить вторую фотографию, необходимо начать перемещать при помощи мышки узловые точки, которые располагаются в углах прямоугольного выделения вокруг второго фото. При этом следует удерживать нажатой клавишу «Shift». Кроме этого, положение второй фотографии можно изменять относительно фона первой. Для этого нужно перетаскивать ее мышкой или просто нажимать клавиши со стрелками.
- После того как позиционирование вставляемого объекта будет закончено, необходимо обязательно нажать клавишу «Вставить» — «Enter».
- После окончания вышеописанных подготовительных работ, мы, наконец, разберемся с тем, как совместить фотографии в Фотошопе, следует обратить внимание на то, не нужно ли опустить или наоборот поднять нижний слой фотографии. Если необходимость в этом возникла, то следует нажать сочетание «Инструмент перемещения»+«V» — «Move Tool»+«V» и начать перемещение нижнего изображения.
- В случае если появилось сообщение об ошибке, нужно переименовать нижний слой. Для этого следует нажать кнопку «Alt» и два раза кликнуть на команду «Задний фон» — «Background».
- Теперь необходимо смешать слои. Чтобы сделать это, нужно выделить верхний слой и нажать на кнопку добавления маски слоев. Такая иконка появится после выделения, напротив выбранного слоя. Окрашена она будет в белый цвет.
- После этого следует залить черно-белым градиентом маску слоя. Для этого необходимо на панели инструментов выбрать команду «Заливка» — «Gradient Tool». Открыв настройки нужно выбрать в таблице черно-белый цвет. Затем нажать клавишу «Shift» и, удерживая ее, обозначить место между слоями, где должен начаться и закончиться по вашей задумке градиент.
- В случае если полученный результат не удовлетворит вас, то нужно будет нажать сочетание клавиш «Ctrl+Z», после чего снова выбрать поле смешивания.
- Далее можно начать сливать оба слоя в один. Нужно выбрать команду «Слой 1» — «Layer 1» и нажать следующую комбинацию клавиш: «Ctrl+Shift+Alt+E». Таким образом, получается новый слой под названием «Layer 2». Он находится в списке слоев третьим по счету.
- В завершении следует сохранить полученное изображение, нажав на кнопку «Сохранить» — «Save».
Как можно заметить, совсем не сложно совместить две фотографии. Фотошоп предлагает и массу других возможностей для создания оригинальной фотографии. Например, перед тем как совмещать изображения, можно обрезать их или деформировать в произвольном направлении, использую соответствующие инструменты. Также можно применить к фотографиям различные рамки.
Как объединить две фотографии или вставить вырезанную часть одного изображения в другое задача простая для всех, кто немного знаком с фотошопом. Но, во-первых, не все умеют работать в программе Adobe Photoshop, во-вторых, и опытные пользователи не всегда умеют наложить одно изображение на другое хорошо. Рассмотрим несколько вариантов соединения нескольких картинок в одно изображение.
В этом примере картинки маленького размера наложены целиком, как они есть, на изображении побольше, которое служит фоном. Каждая маленькая картинка расположена в отдельном слое и частично перекрывает слои, которые располагаются ниже.
Как это делается? Нужно открыть в фотошопе все нужные фотографии. В зависимости от версии Photoshop у вас будут видны в окне программы несколько окон с картинками, несколько вкладок или в верхней части окна рядом с меню вот такая кнопка с открывающимся меню.
В меню выбираете кнопку с изображением 2, 3, 4 горизонтальных или вертикальных окон и видите сразу выбранное Вами количество картинок.
Изображения накладываются полностью, поэтому переходите в окно с той маленькой фотографией, которую первой будете накладывать на фон. В панели слоев видите один только фоновый слой с этой картинкой. Мышкой тянете этот слой в другое окно на картинку с фоном. Щелкаете на изображении с фоном, оно становится активным, и в панели слоев вы видите уже два слоя – фоновый и над ним слой с маленькой картинкой. Точно так же перетягиваете на фоновый слой другие картинки и располагаете их в нужном порядке.
Что делать, если вставляемое изображение слишком большое или слишком маленькое? Нужно его увеличить или уменьшить. Для этого щелкаете на слое с вставленной картинкой, выбираете в меню Edit (Редактирование) > Free Transform (Свободная трансформация) или нажимаете сочетание клавиш CTRL+T и тянете за маркеры или поворачиваете вставленное изображение.
Вставка в изображение фрагмента из другой картинки
Гораздо чаще нужно вырезать только часть одной фотографии и наложить этот фрагмент на другую фотографию. Такие композиции из частей разных изображений называют фотомонтаж или фотоколлаж.
Открываете изображение, из которого будете вырезать, выделяете любым подходящим инструментом выделения требуемый фрагмент, копируете Edit (Редактирование)> Copy (Копировать), затем переходите в основной документ и вставляете скопированную часть изображения Edit (Редактирование)> Paste (Вставить). Вставленный фрагмент располагается в отдельном слое и размеры его можно изменить так, как вам нужно.
Основная сложность в этом случае состоит в том, чтобы качественно выделить нужную часть из картинки. Чтобы избежать проблем с выделением часто используют изображения из коллекций клипарта – картинки на прозрачном фоне, или изоляты – предметы на белом или черном фоне. Однородный фон легко выделить волшебной палочкой и удалить.
Не забывайте, что фотомонтаж должен выглядеть реалистично, поэтому выполняйте
Плавный переход одного изображения в другое
В некоторых случаях нужно сделать так, чтобы одно изображение плавно переходило в другое или какая-то часть картинки становилась прозрачной, и сквозь нее был виден фон.
Чтобы наложить одну картинку на другую в программе Photoshop открывают обе исходные фотографии и перетягивают слой из одного открытого изображения в другой документ. Верхний слой делают полупрозрачным (на панели Layers (Слои) параметр Opacity (Непрозрачность) уменьшают до 50-60%) чтобы видеть сквозь него нижний и перемещают на каждом слое изображение так, чтобы части будущего вашего творения хорошо компоновались друг с другом.
Если нужно сделать быстро и высокого качества не требуется, можно использовать мягкую резинку – инструмент Eraser (Ластик) для быстрого стирания части слоя. Инструмент Brush (Кисть) задает размер, форму, плотность, жесткость для резинки, поэтому в настройках кисти обязательно должен быть установлен параметр Hardness (Жесткость) равным 0, на панели параметров кисти Opacity (Непрозрачность) установите значение 20-30%.
Резинкой сотрите в нужных местах части верхнего изображения и, когда закончите, для этого слоя верните параметр Opacity (Непрозрачность) 100%. Слой станет непрозрачным, но те места, где прошлись резинкой будут полностью или частично прозрачными.
Если нужно хорошее качество, лучше применить маску слоя. В отличие от резинки, маска не изменяет основного изображения, а только скрывает некоторые его части. Маску можно отключить или удалить без всякого ущерба для основного фото.
Чтобы добавить маску перейдите в слой с верхней картинкой и внизу панели Layers (Слои) нажмите кнопку Add Leyer Mask (Добавить маску слоя).
На панели инструментов Photoshop установите цвета черный и белый (основной и фоновый). Выберите инструмент градиент, в настройках градиента установите переход от черного к белому. Кликните мышкой на маске, чтобы сделать ее активной, и создайте градиентный переход в области, где перекрываются ваши картинки. Край верхней картинки станет прозрачным. Ближе к середине прозрачность уменьшится.
Чтобы добавить реалистичности изображению выберите мягкую кисть, убедитесь, что маска активна и дорисуйте в маске черные и белые области. Помните, что в маске черным цветом следует рисовать там, где нужно скрыть часть слоя, а белым там, где открыть какую-то область.
Напоследок два простых способа плавного перехода изображения в фон.
1 способ. Картинку разместить поверх фона и добавить к этому слою маску. В этом примере маска создана с помощью градиентной радиальной заливки. Важно, чтобы маска полностью скрывала края картинки, тогда не будет виден переход от изображения к фону.
2 способ. Выделяем нужную область в изображении, выполняем команду меню Select (Выделение) > Modify (Изменение) > Feather (Растушевка).В открывшемся окне нужно установить в поле Feather (Растушевка) ширину области растушевки. Эта величина зависит от размера изображения и подбирается для каждого фото отдельно – экспериментируйте!
После этого скопируйте выделенную растушеванную область и вставьте на подходящий фон. Края вставленного фрагмента будут полупрозрачными, причем прозрачность у края будет больше.
Фото со спутника. Как склеить панораму в фотошопе
Существует множество программ, облегчающих создание панорамных фотографий — как бесплатных, так и платных. Многие из них были созданы исключительно для склеивания панорам. Но зачастую не каждая такая программа сможет гарантировать ожидаемый результат.
При проработке возможности выполнения полета на некоторые аэродромы, информация по которым отсутствует не только в сборниках аэронавигационной информации Jeppesen, Lufthansa и Navtech, но и в АИПе страны, приходится использовать все возможные и невозможные источники аэронавигационных данных, в том числе и спутниковые фотографии.
В зависимости от сервиса предоставления фотоинформации со спутников, а также конкретного географического места съемки, качество спутниковых фотографий может быть различным: например, многие крупные города сняты с высоким разрешением, а различные мелкие деревни в полупустынной местности имеют лишь общие очертания улиц и объектов, расположенных на них.
Существует несколько способов сохранения спутниковых фотографий.
Самый сложный — использовать специализированное программное обеспечение, которое скачивает кусок спутниковой фото-карты в виде тэйлов (фрагментов) и потом отображает в виде целой картинки. Некоторые такие программы могут даже склеить все тэйлы в один.
Самый простой способ — сделать скриншот экрана монитора и сохранить полученную картинку.
Недостаток метода скриншотов заключается в том, что качество итоговой картинки ограничивается физическим размером монитора и его разрешением в пикселях. И, если какой-либо аэропорт имеет спутниковые фотографии высокого качества, есть смысл сделать несколько скриншотов увеличенных частей аэропорта и потом склеить их в одну картинку — сшить панораму.
Рассмотрим технологию создания панорамы аэропорта на примере одного неизвестного аэродрома, расположенного, судя по фото, в какой-то пустыне:
1.Определяем необходимый масштаб изображения с оптимальным соотношением размера франгмента и качества снимка.
2. Делаем достаточное количество скриншотов с обязательным перекрытием фрагментов друг друга. При сохранении фрагментов кадрируем их таким образом, чтобы исключить наличие лишних объектов на фото (например, служебная информация сервиса спутниковых снимков: копирайт, координаты, высота над поверхностью земли и др.).
В результате в качестве исходного материала имеем 6 снимков размером ~ 1600*800 пикселей (размер у всех фрагментов немного разный из-за различного кадрирования):
3. Склеиваем фрагменты в одну панораму и сохраняем полученный результат.
Сначала была использована профессиональная программа для создания панорам — PTGui, но она показала плохой результат. При создании обычных прямоугольных панорам из фотографий, сделанных на любую фотокамеру, PTGui отлично справляется с задачей, но вот из спутниковых снимков, полученных с помощью скриншотов, она делает не очень хорошую панораму:
На фотографии видно, что взлетно-посадочная полоса немного «поломалась». Махинации с настройками PTGui к сожалению не помогли исправить картинку.
После чего была проведена проверка возможностей графического редактора Adobe Photoshop, у которого имеется встроенный функционал по склеиванию панорам.
Создание панорамы с помощью фотошопа
1. Через меню программы Adobe Photoshop File -> Automate -> Photomerge (вариант для русифицированного Фотошопа в зависимости от перевода может быть таким: Файл -> Автоматизация -> Фотомонтаж) открыть окно инструмента «Photomerge«:
В этом окне можно выбрать и использовать различные настройки для склеивания панорамы, а также нужно выбрать непосредственно сами исходные снимки для сборки панорамы.
Настройки :
- «Auto» (Авто) — Photoshop использует лучшие настроки по своему усмотрению и применяет их. Этот вариант менее гибкий, но более быстрый в использовании.
- «Perspective» (Перспектива) — устанавливает изображение в перспективе, включающее меньшее цилиндрическое искажение.
- «Cylindrical» (Цилиндрическая) — имеет большее цилиндрическое искажение.
- «Reposition Only» (Только позиционирование) — просто перемещает изображения, не меняя перспективу.
- «Interactive Layout» (Интерактивный макет) — имеет много больше опций для ручной пошаговой сборки.
В принципе, автоматический вариант (Auto) дает хороший результат, не требующий временных затрат на ручные настройки и подстройки панорамы.
Результат склейки в фотошопе панорамы спутниковых фотографий:
Фрагменты панорамы — каждый в своем отдельном слое с добавлением маски:
Итоговый результат после кадрирования составил качественную фотографию размером 2569*2166 пикселей:
(Размер представленного итогового изображения был специально уменьшен для размещения на сайте.)
Простой метод совмещения фокуса в Photoshop
Одной из частых проблем при макросъёмке является то, что глубина резкости наших фотографий может быть настолько мала, что мы не сможем захватить в фокус весь объект. Даже с наименьшей возможной апертурой, макросъемка может сильно ограничить глубину. В фокус попадает только определённая часть объекта, а остальная сцена остаётся размытой. Сегодня мы поговорим о комбинировании методов съёмки и Photoshop для увеличения видимой глубины резкости сверх того, чего можно добиться при использовании одного изображения.Подготовка
Метод, который мы будем описывать, обычно называется совмещением фокуса (англ. focus stacking). Он заключается в съёмке нескольких кадров с различными фокусными расстояниями и последующей их комбинации. Это означает, что у нас будет несколько фотографий, на каждой из которых в фокусе будут разные части сцены, а затем мы скомбинируем их в одно изображение. Результат – фотография, на которой в фокусе будет весь объект полностью, чего мы не смогли бы достичь посредством одной фотографии.Для статьи я выбрал камеру Olympus OM-D стандарта Micro 4/3 и макро-объектив Nikon 55mm Micro-NIKKOR, присоединённый при помощи адаптера. Эффективное фокусное расстояние объектива составило 110мм, благодаря кроп-фактору 2x, но чтобы захватить в фокус часы полностью, нам потребовалось использовать технику совмещённого фокуса, о которой мы сегодня и поговорим.
Эта методика наиболее полезна при использовании макро-объектива. Я выбрал старую модель объектива Nikon 55mm Micro-NIKKOR f/3.5 на камере Olympus OM-D. Такая комбинация делается для невероятно резких макрофотографий. Я использовал адаптер, чтобы прикрепить F-mount объектив к OM-D. Следует отметить, что OM-D – камера с сенсором стандарта Micro 4/3 и кроп-фактором 2x, т.е. фактически фокусное расстояние объектива становится равно 110мм. Такое большое фокусное расстояние также уменьшает глубину резкости наших фотографий, поэтому метод совмещения фокуса особенно полезен в данной ситуации.
В качестве объекта съёмки я выбрал наручные часы, которые хорошо подошли для того, чтобы продемонстрировать силу увеличения глубины резкости посредством совмещения фокуса. Поскольку часы лежат, глубина резкости слишком мала: мы не можем в одной фотографии захватить в фокус всё часы от ближнего до дальнего края ремешка. Самое время, чтобы использовать совмещение фокуса.
Я решил настроить освещение так, чтобы подсветить часы сбоку, поэтому я использовал несколько недорогих съёмных источников постоянного света (вместо вспышек) и тщательно расставил их вокруг сцены. Я использовал тёмно-синюю ткань в качестве подложки для достижения максимального контраста между объектом и фоном, а небольшой кусочек ткани свернул и вложил в верхнюю часть ремешка, чтобы расположить часы наиболее выгодно. Сами часы недорогие, но вполне подходят для наших целей.
Использование нескольких источников постоянного света и куска ткани в качестве фона позволило нам соорудить простую сцену даже на кухонном столе.
И наконец, если это возможно, я очень рекомендую, чтобы при съёмке ваша камера была подключена к компьютеру. Наша камера, к сожалению, такой режим не поддерживала, но съёмка в режиме связки с компьютером позволяет вам просматривать картинку с камеры во время съемки на экране компьютера, в более большом масштабе. Это гарантирует, что в фокусе вы получите именно ту часть изображения, которую хотите.
Съёмка
Для демонстрации всех преимуществ совмещённого фокуса, я выбрал в качестве объекта съёмки часы. Когда я положил их так, как вы чаще всего видите в каталогах, на изображении было слишком мало глубины резкости от ближней до дальней части ремешка. Как я упоминал ранее, большое фокусное расстояние объектива и макро режим уменьшат глубину резкости, поэтому нам и придется использовать метод совмещения фокуса.На этой фотографии видно, что глубина резкости слишком мала. В конце урока вы увидите, как совмещение фокуса исправит это.
После некоторых соображений и тестов я решил, что потребуется шесть изображений, чтобы добиться необходимой глубины резкости. Моя цель заключалась в том, чтобы взять различные кадры, с разными частями часов в фокусе, а затем совместить их в процессе пост-обработки.
В конце я убедился, что получил шесть подходящих снимков с разными частями объекта в фокусе. В результате совмещения этих фокусов в Photoshop, я бы получил один скомбинированный кадр, на котором часы были бы полностью в фокусе.
Когда я стал делать снимки для совмещения, я начал с фокуса на передней части объекта, после чего постепенно отдалял фокус с переднего до заднего плана. У меня получилось два снимка передней части ремешка, два снимка самого циферблата и два снимка дальней части ремешка.
Первый же полученный кадр показывает, что ни на одном фото в фокусе нет часов полностью; здесь резкой мы видим только ближнюю часть ремешка, а остальное изображение размыто.
Опять же, идея здесь заключается в том, что каждый отдельный кадр не может захватить в фокус достаточную часть объекта, но шесть скомбинированных изображений дадут нам смоделированную неограниченную глубину резкости. Большое количество кадров, полученных при съёмке, необходимо, чтобы быть уверенным, что пост-обработка пройдёт успешно. Фотографии были сделаны при f/5.6, чтобы добавить чёткость и немного глубины резкости, но даже закрытия диафрагмы при макросъемке часто недостаточно, чтобы увеличить глубину резкости до необходимого уровня.
Обязательно нужно использовать штатив, и постараться, чтобы камера при съёмке двигалась как можно меньше. В Photoshop имеется достаточно мощный механизм выравнивания изображений, но всегда лучше добиться хорошего результата ещё на стадии съёмки.
Пост-обработка
Хотя есть много различных вариантов обработки, имеющих право на жизнь, Photoshop обладает отличными функциями, которые можно использовать для совмещения фокусов. С их помощью мы всего за несколько минут сможем получить конечное сведённое изображение.Прежде всего, я хочу убедиться, что мы имеем все необходимые изображения на компьютере в отдельной папке. Мне нравиться помещать все комбинируемые фотографии в собственную папку.
Теперь запустим Photoshop и начнём сам процесс совмещения фокуса. Откройте меню “File” (Файл), и перейдите к “Automate” (Автоматизация) > “Photomerge”. Так вы сможете открыть все наши изображения в один документ Photoshop.
В окне Photomerge оставьте опцию Layout (Макет) установленной на “Auto”, и убедитесь, что ни один флажок в низу окна не отмечен.
Когда откроется окно Photomerge, выберите в нём папку, в которой расположены все необходимые изображения. Оставьте опцию в левой части окна установленной на “Auto”, а затем снимите флажок «Blend Images Together» (Наложение изображений). После того как вы нажмёте OK, Photoshop начнёт выравнивать изображения и помещать их в новый документ.
Процесс может занять несколько минут, и когда он будет завершён, у вас должен быть новый документ, в котором на отдельных слоях расположены все наши фотографии. Теперь остался всего лишь один шаг, чтобы совместить фокус этих изображений.
Выделите все слои на палитре. Для этого можете щёлкнуть по слою, после чего нажать Ctrl + A, или же выделить слои по очереди, щёлкая по ним, удерживая при этом клавишу Ctrl. Как только все слои выделены, перейдите в меню “Edit” (Правка) и выберите “Auto Blend Layers” (Автоналожение слоёв).
Когда все слои выделены, перейдите к Edit (Правка) > Auto Blend Layers (Автоналожение слоёв), чтобы открыть окно совмещения фокуса. Мы оставляем опцию установленной на “Stack Images” (Стековые изображения), и автоматически начинается процесс совмещения фокуса.
В меню «Auto Blend Layers» (Автоналожение слоёв) выберите “Stack Images” (Стековые изображения). Снова нажмите OK, и Photoshop начнёт процесс совмещения фокуса. После того, как Photoshop закончит работу, вы сможете увидеть результаты, как в виде конечного изображения, так и на палитре слоёв в правой части окна Photoshop. Вы увидите, что для всех слоёв были автоматически добавлены и выровнены маски, и Photoshop сам выбрал, какие области скрыть, а какие оставить в конечном изображении.
Финальное изображение демонстрирует хороший результат совмещения фокуса. В сравнении с более ранними фотографиями сразу видны отличия: в фокусе уже не малая часть часов, а вся сцена. Совмещение фокуса – отличный метод увеличения резкости посредством моделирования.
Photoshop скрывает размытые участки каждого изображения с помощью масок. Автоматизированный процесс отлично подготовил мои слои с масками. Photoshop интеллектуально выбирает, какая часть каждого кадра находится в фокусе, после чего комбинирует их.
Photoshop делает почти всю работу, связанную с совмещением. Единственный минус в том, что если вы не довольны результатом, будет очень сложно как-то изменить автоматические вычисления, которые сделала программа. Однако, я всё же считаю, что встроенные механизмы достаточно мощны, и это, возможно, лучший способ добиться моделируемой глубины резкости.
Заключение
Совмещение фокуса – уникальная техника, позволяющая нам добиться практически невозможной глубины резкости. Чтобы легко получить дополнительную резкость в несколько кликов, нам нужна лишь серия снимков и немного пост-обработки. Photoshop – отличный инструмент, который может интеллектуально выровнять наши изображения и автоматически применить к ним маски для достижения необходимого результата.Источник: Focus Stacking Made Easy with Photoshop
Автор: Andrew Childress
Перевод подготовил alex-br специально для Photomotion.ru
Как из двух фотографий сделать одну. Как в фотошопе соединить несколько фотографий в одну
Объединить две фотографии в одну задача довольно трудная, для новичков, которые только начали изучать фотошоп В этой статье мы соединим два изображения в одно с помощью фотошопа и сервиса Pixlr (фотошоп онлайн).
Зачем объединять две фотографии в одну, что такое фотоколлажЗдравствуйте друзья! Вы наверное не раз видели в сети Интернет фотографии, где на одном фоне одной картинки отображаются другие изображения. Зачем совмещать картинки таким образом? В основном для создания нового уникального фото. Это нужно тем людям, которые например, работают на фрилансе и делают подобные картинки на заказ. Или же пользователям, владеющими собственными сайтами, блогами, группами в соц-сетях.
Подобный рисунок принято называть фотоколлаж. Что такое фотоколлаж? Это одна картинка, на которой размещено множество других картинок. Например, на фоне природы гуляют люди. Далее мы узнаем, как объединить 2 фото в одну.
Объединить две фотографии в одну онлайн, программа Pixlr ExpressПомимо фотошопа в Интернете существует специальный сервис Pixlr Express, который может объединить две фотографии в одну и тем самым он создаёт фотоколлаж. Работать с ним достаточно просто. Для начала откроем его главную страницу по этому адресу – (pixlr.com/express). (Скажу, что этот сервис не будет работать, если у Вас включены блокировщики рекламы).
Чтобы создать фотоколлаж нажмите на кнопку – Collag. Далее у нас открывается панель редактирования. Откроются четыре панели, на них можно нажать и выбрать с компьютера те фотографии, которые мы хотим соединить. (Рисунок 1)
Итак, у нас появились две фотографии. Теперь, чтобы их соединить в одну, нажимаем на кнопку Layout, выбираем двойной слой и «Finished», для сохранения картинки. (Рисунок 2)
Впоследствии, появляются две функции Save, что означает сохранить. Нажмите на эту функцию два раза и сохраняем фотоколлаж на компьютер. Итак, мы создали фотоколлаж (Рисунок 3).
Этот инструмент, поможет Вам объединять множество других различных картинок.
Объединить две фотографии в одну в фотошопеИтак, чтобы объединить две фотографии в одну используем второй вариант – программу фотошоп. Открываем фотошоп нажимаем на кнопку «файл», далее «открыть» и выбираем с компьютера ту картинку, которую надо изменить.
Затем так же добавляем второе фото. В фотошпе появились две вкладки картинок. Нам нужно перейти на вторую, чтобы переместить изображение на первое фото. Нажимаете на «слои» затем на два раза щёлкаете левой кнопкой мыши и нажмите «ок». Это необходимо сделать, чтобы была возможность редактирования картинки. (Рисунок 4).
После данного действия, с этого фона картинка удалиться и её можно вставить на другой фон. Для вставки картинки опять переходим на первую картинку в раздел «редактирование» «вставить» В этом случае, у Вас точно должно получиться объединить две фотографии в одну. Если Вам будет мешать фон на второй фотографии, то его можно убрать. Заходим во вкладку «слои» выбираем «векторную маску» затем нажимаем на кисть и потихоньку убираем ненужный фон. Таким образом, картинки полностью соединяться.
ЗаключениеИтак, в этой статье мы рассмотрели вопрос – как объединить две фотографии в одну в фотошопе и с помощью сервиса Pixlr. Этот метод объединения фотографий поможет многим пользователям, особенно в плане заработка через Интернет.
Созданные коллажи, уникальные картинки можно разместить для продажи в Интернете на специальных сервисах – фотостоках и на этом заработать. Удачи Вам!
С уважением, Иван Кунпан.
Получайте новые статьи блога прямо себе на почту. Заполните форму, нажмите кнопку «Подписаться»
Доброго времени суток дорогие друзья. В этой статье я покажу Вам два простых метода объединить две фотографии в одну.
Способ 1. Соединяем два изображения в фотошопе
На этом все. Данный метод наиболее практичен и универсален. Несмотря на то, что Вам придется установить фотошоп, если он не установлен и немного в нем разобратся, результат того стоит.
Есть еще один более простой метод, который не потребует установки дополнительных программ.
Как объединить два изображения в Paint
Хоть данный метод намного проще, но гибкости и получения идеального результата от него не ждите.
На этом все, Теперь Вы знаете два простых способа объединить две фотографии в одну. Пишите в комментариях, была ли полезна для Вас данная статья.
Доброго всем времени суток, мои уважаемые читатели! Как всегда с вами Дмитрий Костин, тут всё без изменений). Я вот смотрю, многие интересуются как объединить две фотографию в одну в фотошопе. Просто бывают, что люди хотят сделать сравнение, например ДО и ПОСЛЕ, или что-нибудь еще.
Вы же наверное видели, что когда люди выкладывают свои достижения в похудении, тоже выкладывают объединенные в одну фотографии ДО и ПОСЛЕ. Кстати я тоже так делал, когда писал . В общем сегодня я покажу как это можно легко сделать. Так что хрустните пальцами и поехали!
Хотел рассказать вам самый быстрый способ, но решил, что не стоит повторяться, так как я уже о нем рассказывал в уроке про . Получится так, что у вас будет одна фотография в другой. Лучше сосредоточимся на других способах.
Соединение двух изображений
В этом примере я решил сделать объединение фотографий в стиле «До и после». Вы только не говорите мне, что эти люди не похожи. Это два разных человека). В общем откройте две фотографии в photoshop, а дальше по порядку. Я взял фоточки двух людей: худого и рельефного.
- Для начала давайте сделаем изображения одинаковой высоты. Для этого находясь на каждой фотографии в отдельности, зайдите в меню «Изображение» — «Размер изображения» . Посмотрите количество пикселей по высоте. У меня получилось, что у худышки 680 пикселей, а у подкаченного 1329.
- В этом случае лучше уменьшить размер изображения подкаченного до 680 пикселей в высоту, дабы приравнять их и не потерять в качестве. Знаете как это делается? Если нет, то смотрим мою статью про (правда всё и так должно быть понятно). И кстати запомните размер изображения качка по горизонтали. У меня получилось 487.
- Теперь переходите на фотографию худышки и идите опять в меню «Изображение» , только на сей раз выберете «Размер холста» . Здесь мы просто увеличим рабочую область без увеличения самой фотки. Итак размер фотки худого по горизонтали составляет 453 пикселя. Прибавляем мысленно 487 пикселей (размер по горизонтали фотки качка) и получаем 940. Именно это число мы и пишем в ячейку ширина. Высоту при этом не меняем и оставляем 680.
- Теперь нам нужно выбрать с какой стороны появятся эти новые дополнительные 487 пикселей по горизонтали. Если оставим как есть, то холст увеличится в обоих сторон на 243 и 244 пикселя (487/2). Но мы хотим сделать «До и после», а значит худышка должен быть слева, следовательно пустой кусок холста справа. Тогда в расположении жмем на стрелку влево, чтобы центр сместился левее. также можете выбрать цвет фона, но в нашем случае это не нужно, подойдет любой, так как все равно мы его закроем. Затем нажимаем ОК.
- Видите? Теперь у нас появился огромный кусок белого фона. Теперь переходим на фотографию накаченного, берем инструмент «Перемещение»
, зажимаем левую кнопку мыши на фотографии и перетягиваем на вкладку с фотографией худыша.
- Дело за малым. Осталось передвинуть фотографию прямо на белый фон. Мы точно рассчитали ширину и подогнали высоту, так что всё должно встать ровно.
Вот такой незамысловатый и легкий способ совместить два изображения).
Объединение с плавным переходом
Есть еще один интересный эффект, когда переход от одной фотографии к другой осуществляется плавно. Давайте я сделаю это на примере двух животных: льва и сайгака.
- Откройте изображение льва и сайгака в нашем редакторе, но на разных вкладках.
- Перейдите на слой со львом и выберете .
- Теперь выберете и убедитесь, что переход стоит от черного к белому. И теперь этим градиентом проведите линию примерно в середине, как показано у меня на рисунке.
- У вас часть изображения со львом должна закраситься красным оттенком. Отлично. Это нам и нужно. Теперь посмотрите на панель слоев и на наш активный слой со львом. Он основной? Т.е. замочек на нем стоит? Если да, то нажмите на него левой кнопкой мыши, чтобы он исчез, иначе мы просто не сможем редактировать данный слой.
- Теперь уберите режим быстрой маски, нажав на ее значок еще раз. У вас должна будет выделиться часть изображения пунктирной линией. После этого нажмите клавишу DELETE и убедитесь, что содержание стоит «С учетом содержимого»
, затем нажмите ОК. У вас должна убраться правая часть изображения, причем с плавным прозрачным переходом. Только снимите выделение (просто кликните один раз любым инструментом выделения, например прямоугольной областью).
- Теперь переходите на вкладку с сайгаком (блин, смешное все таки животное и название). Желательно сравнять высоту (в пикселях) этих двух изображений, как и в предыдущем примере. Теперь берем инструмент «Перемещение»
и тащим бедного сайгака прямиком ко льву.
- А теперь фокус (шучу, конечно это не фокус). Зажимаем слой с сайгаком на панели слоев (бедное животное, опять мы его зажимаем) левой кнопкой мыши, после чего перетаскиваем его вниз так, что бы он оказался ниже льва.
- Видите, что получилось? Царь зверей и антилопа соединены в единое фото. Круто! Можно немного подвигать антилопу с помощью «Перемещения»
. Смотрим. Плавный переход удался. По моему вполне неплохо получилось. Симпатично и ненапряжно.
Ну в общем как-то так.
Конечно это фотошоп. И еще найдется немало способов, чтобы соединить несколько фоток в одну. Но я думаю, что для начала вам будет вполне достаточно этих способов. Причем в последнем варианте мы не просто связали 2 фотки в одну, а сделали простенький коллаж, т.е. используем несколько разных изображений в одном.
Кстати, если вы хотите делать потрясающие коллажи, то я очень рекомендую вам посмотреть отличный курс по этой тематике . Досконально рассмотрено множество примеров. Из нескольких простых изображений вы научитесь делать просто шедевры, так что вперед!
С уважением, Дмитрий Костин.
Как объединить две фотографии или вставить вырезанную часть одного изображения в другое задача простая для всех, кто немного знаком с фотошопом. Но, во-первых, не все умеют работать в программе Adobe Photoshop, во-вторых, и опытные пользователи не всегда умеют наложить одно изображение на другое хорошо. Рассмотрим несколько вариантов соединения нескольких картинок в одно изображение.
В этом примере картинки маленького размера наложены целиком, как они есть, на изображении побольше, которое служит фоном. Каждая маленькая картинка расположена в отдельном слое и частично перекрывает слои, которые располагаются ниже.
Как это делается? Нужно открыть в фотошопе все нужные фотографии. В зависимости от версии Photoshop у вас будут видны в окне программы несколько окон с картинками, несколько вкладок или в верхней части окна рядом с меню вот такая кнопка с открывающимся меню.
В меню выбираете кнопку с изображением 2, 3, 4 горизонтальных или вертикальных окон и видите сразу выбранное Вами количество картинок.
Изображения накладываются полностью, поэтому переходите в окно с той маленькой фотографией, которую первой будете накладывать на фон. В панели слоев видите один только фоновый слой с этой картинкой. Мышкой тянете этот слой в другое окно на картинку с фоном. Щелкаете на изображении с фоном, оно становится активным, и в панели слоев вы видите уже два слоя – фоновый и над ним слой с маленькой картинкой. Точно так же перетягиваете на фоновый слой другие картинки и располагаете их в нужном порядке.
Что делать, если вставляемое изображение слишком большое или слишком маленькое? Нужно его увеличить или уменьшить. Для этого щелкаете на слое с вставленной картинкой, выбираете в меню Edit (Редактирование) > Free Transform (Свободная трансформация) или нажимаете сочетание клавиш CTRL+T и тянете за маркеры или поворачиваете вставленное изображение.
Вставка в изображение фрагмента из другой картинки
Гораздо чаще нужно вырезать только часть одной фотографии и наложить этот фрагмент на другую фотографию. Такие композиции из частей разных изображений называют фотомонтаж или фотоколлаж.
Открываете изображение, из которого будете вырезать, выделяете любым подходящим инструментом выделения требуемый фрагмент, копируете Edit (Редактирование)> Copy (Копировать), затем переходите в основной документ и вставляете скопированную часть изображения Edit (Редактирование)> Paste (Вставить). Вставленный фрагмент располагается в отдельном слое и размеры его можно изменить так, как вам нужно.
Основная сложность в этом случае состоит в том, чтобы качественно выделить нужную часть из картинки. Чтобы избежать проблем с выделением часто используют изображения из коллекций клипарта – картинки на прозрачном фоне, или изоляты – предметы на белом или черном фоне. Однородный фон легко выделить волшебной палочкой и удалить.
Не забывайте, что фотомонтаж должен выглядеть реалистично, поэтому выполняйте
Плавный переход одного изображения в другое
В некоторых случаях нужно сделать так, чтобы одно изображение плавно переходило в другое или какая-то часть картинки становилась прозрачной, и сквозь нее был виден фон.
Чтобы наложить одну картинку на другую в программе Photoshop открывают обе исходные фотографии и перетягивают слой из одного открытого изображения в другой документ. Верхний слой делают полупрозрачным (на панели Layers (Слои) параметр Opacity (Непрозрачность) уменьшают до 50-60%) чтобы видеть сквозь него нижний и перемещают на каждом слое изображение так, чтобы части будущего вашего творения хорошо компоновались друг с другом.
Если нужно сделать быстро и высокого качества не требуется, можно использовать мягкую резинку – инструмент Eraser (Ластик) для быстрого стирания части слоя. Инструмент Brush (Кисть) задает размер, форму, плотность, жесткость для резинки, поэтому в настройках кисти обязательно должен быть установлен параметр Hardness (Жесткость) равным 0, на панели параметров кисти Opacity (Непрозрачность) установите значение 20-30%.
Резинкой сотрите в нужных местах части верхнего изображения и, когда закончите, для этого слоя верните параметр Opacity (Непрозрачность) 100%. Слой станет непрозрачным, но те места, где прошлись резинкой будут полностью или частично прозрачными.
Если нужно хорошее качество, лучше применить маску слоя. В отличие от резинки, маска не изменяет основного изображения, а только скрывает некоторые его части. Маску можно отключить или удалить без всякого ущерба для основного фото.
Чтобы добавить маску перейдите в слой с верхней картинкой и внизу панели Layers (Слои) нажмите кнопку Add Leyer Mask (Добавить маску слоя).
На панели инструментов Photoshop установите цвета черный и белый (основной и фоновый). Выберите инструмент градиент, в настройках градиента установите переход от черного к белому. Кликните мышкой на маске, чтобы сделать ее активной, и создайте градиентный переход в области, где перекрываются ваши картинки. Край верхней картинки станет прозрачным. Ближе к середине прозрачность уменьшится.
Чтобы добавить реалистичности изображению выберите мягкую кисть, убедитесь, что маска активна и дорисуйте в маске черные и белые области. Помните, что в маске черным цветом следует рисовать там, где нужно скрыть часть слоя, а белым там, где открыть какую-то область.
Напоследок два простых способа плавного перехода изображения в фон.
1 способ. Картинку разместить поверх фона и добавить к этому слою маску. В этом примере маска создана с помощью градиентной радиальной заливки. Важно, чтобы маска полностью скрывала края картинки, тогда не будет виден переход от изображения к фону.
2 способ. Выделяем нужную область в изображении, выполняем команду меню Select (Выделение) > Modify (Изменение) > Feather (Растушевка).В открывшемся окне нужно установить в поле Feather (Растушевка) ширину области растушевки. Эта величина зависит от размера изображения и подбирается для каждого фото отдельно – экспериментируйте!
После этого скопируйте выделенную растушеванную область и вставьте на подходящий фон. Края вставленного фрагмента будут полупрозрачными, причем прозрачность у края будет больше.
Простые и красивые открытки, картины и другие арт-объекты можно создать в несложной технике, объединив на одном поле несколько отдельных изображений. А вы знаете, как соединить две фотографии используя популярные графические редакторы?
Из двух в одно: техника коллажа
В программе Фотошоп или любом редакторе, позволяющем новый файл. Добавляем поочередно оба фото и располагаем их желаемым образом относительно Кадры могут соприкасаться краями вплотную, или между ними может быть расстояние. Также можно добавить цветной фон. Интересного эффекта можно добиться, размыв края одноименным инструментом или добавив декоративную рамку. Создать подобный арт можно и во многих онлайн-редакторах, это удобно, если на вашем компьютере не найдется подходящих программ.
Соединить две фотографии можно и другим способом. Очень интересно смотрится плавный переход одного изображения в другое. Для начала копируем оба снимка на одну основу, сопоставляем их размер и накладываем с необходимым зазором. Теперь самая интересная часть работы, на последнем слое делаем маску. На маске применяем черно-белый градиент, возможно у вас не с первого раза получится добиться красивого смешения, в этом случае не поленитесь проделать все сначала. Прежде чем в одну картинку и отправить на печать, объединяем видимые слои и добавляем немного шума. Наша картинка почти готова, при желании можно обесцветить изображение и выбрать новый цвет для него.
Как сделать фото, которого не было?
Нередко из серии фотографий сложно выбрать даже одну-единственную, полностью оправдавшую ожидания фотографа и моделей. Чаще всего это касается групповых фото. Можно ли склеить две фотки в одну? Для пользователей Фотошопа среднего уровня это простая задача. Предположим, нас не устраивает одна из фигур на снимке или ее элементы. Но эта же фигура есть в подходящем виде на другом снимке. Выделяем нужные нам элементы и копируем их на новый слой на хорошем фото. После чего переносим на требуемый кадр. Самое сложное — сопоставить размеры. Нам нужен инструмент свободное трансформирование, для сохранения пропорций зажимаем клавишу shift. На время подбора размера можно сделать рабочий слой полупрозрачным. Когда элементы наложены подходящим образом, самое время проработать границы. Для того чтобы незаметно соединить две фотографии можно использовать размытие и штамп, лишние детали удаляем с верхнего слоя ластиком.
Задача значительно упрощается, если нам необходимо обработать пейзаж. Например, добавить небо из одного снимка в другой аналогичный. Делаем в той же технике, выделять и вставлять однородные большие площади намного проще, нежели перемещать мелкие элементы. Если вы собираетесь соединить две фотографии, обязательно предварительно обработайте обе до желаемого вида, это значительно упростит работу. В самом конце совмещения можно немного подкорректировать цвета и настройки контрастности.
Объединение картинок в Photoshop с обводкой и размытыми границами. Как соединить две фотографии в одну
Давно уже хотела систематизировать фотографии, и не просто разложить их по полочкам, а сделать подборку на тему «до и после». Когда обстановка вокруг В остается прежней, а объект фотосъемки, скажем — вырос или состарился. В Интернете много подобных фотографий и с людьми, и с животными, и совместные. На фотошоп я замахиваться не стала, а В в простом и доступномВ Paint-е вот что получилось.В
Это две фотографии с разницей в год. Я их уже выставляла.
Открыть программу,В
загрузить первую фотографию.
Размер поля растянуть стрелочками, чтобы было место для второго снимка.
Открываем программу в новом окне, загружаем вторую фотографию, выделяем её (появляется пунктирная рамочка) и копируем правой клавищей мышки или с помощью комбинации Ctrl+C.
Открываем окно с первой фотографией, ставим курсор на белое поле и нажимаем «вставить» или Ctrl+V
Совмещаем два рисунка. Я это сделала по горизонтали.
Стоматологическая династия Холодовых восходит к середины прошлого века. Новейшие технологии в сочетании с огромным опытом поколений является наилучшей гарантией качества обслуживания клиентов. Современная В В стоматология санкт петербург В «Холодов» предлагает огромный спектр услуг: лечение, профилактика, установление имплантанта, брекет-систем и многое другое.В
Инструкция
Для того, чтобы произвести склейку двух фотографий, необходимо программу Adobe Photoshop. Установите эту программу – запустите ее и добавьте любые 2 . Желательно, чтобы фотографии были одного размера, это позволит справиться с поставленной задачей. Нажмите меню «Файл» — «Открыть» либо дважды щелкните по свободному месту рабочей . В открывшемся окне выберите 2 файла и нажмите «Открыть».
Выберите любую фотографию и нажмите меню «Выделение» — «Все» (сочетание клавиш «Ctrl+A »). Затем нажмите меню «Редактирование» — «Скопировать».
Теперь вам необходимо создать чистый холст. Для этого нажмите «Файл» — «Новый». Перед вами появится окно – в поле «Установки» выберите «Буфер обмена». Обратите внимание на значения ширины и высоты нового холста. Для того, чтобы уместить 2 фотографии необходимо значение меньшей сторону удвоить в 2 раза (). К удвоенному значению прибавьте еще несколько пикселей, это делается для запаса. Нажмите «ОК».
После появления нового холста, скопируйте поочередно содержимое 2 фотографий («Ctrl+A» и «Ctrl+C») и вставьте их на нашу будущую фотографию («Редактирование» — «Вставка» или «Ctrl+V»). Перемещайте скопированные части фотографий для лучшей композиции. Затем сохраните фотографию: нажмите меню «Файл» — «Сохранить как» — в поле «Тип файла» выберите «JPEG» — выберите директорию () для сохранения – нажмите «Сохранить».
Видео по теме
Источники:
- как в фотошопе совместить 2 фотографии
- Склейка сканированных карт с помощью ФОТОШОПА
Вам понадобится
- — Русифицированная версия Adobe Photoshop CS5
Инструкция
Запустите программу и откройте необходимые фотографии : нажмите пункт меню «Файл», затем «Открыть» (или комбинацию клавиш Ctrl+O), если файлы находятся в одной папке, зажмите Ctrl и щелкните по каждому, чтобы выбрать их и кликните кнопку «Открыть». Если фотографии находятся в разных разделах, операцию придется повторить.
Создайте новый документ: нажмите клавиши Ctrl+N, в полях «Ширина» и «Высота» укажите, например, по 1000, а затем кликните кнопку «Создать». Этот документ должен быть большим, чтобы вместить в него все три фотографии . Если 1000 недостаточно, укажите больше значение.
Переместите на этот документ все ваши фотографии . Активируйте инструмент «Перемещение» (горячая клавиша V), кликните на фотографии и перетяните ее на новый документ. Если расположены вкладочным способом, перетяните фото сначала на вкладку, а затем на сам документ.
Сделайте активным новый документ. На нем должны находиться все три фотографии . Возможно, они будут наложены друг на друга, но это можно исправить. Найдите окно «Слои», а нем вкладку «Слои» (если это окно отсутствует, нажмите F7). Каждый слой здесь (помимо фона) – одна из трех фотографий. Щелчком левой кнопки мыши выберите любой из слоев. У вас должен быть активирован инструмент «Перемещение», но если нет, выберите его. Зажмите левую кнопку мыши в рабочей области документа и переместите активную фотографию в необходимое вам место. Точно таким же образом поступите с оставшимися двумя фото. Если расположение фотографий вас не устраивает, вы в любой момент можете вернуться к вкладке «Слои», выбрать необходимую картинку и вновь ее передвинуть.
Если фотографии не подходят друг к другу по размерам, выберите слой с любой фотографией и нажмите клавиши Ctrl+T. Таким образом вы вызовите команду свободной трансформации объекта: по сторонам и углам от фотографии появятся маркеры в виде квадратиков. Для изменения размеров фото зажмите Shift (чтобы при этом фотография не пропорции) и один из маркеров, а потом потяните в необходимую вам сторону. Зажмите Ctrl, выберите все три картинки во вкладке «Слои», нажмите правой кнопкой мыши и в появившемся меню выберите «Объединить слои».
Создайте еще один документ и в полях «Ширина» и «Высота» укажите те размеры, которые будут совпадать с размерами слоя на основе трех фотографий, созданного вами в пятом шаге инструкции. С первого раза угадать эти размеры может не получиться, поэтому можно повторить попытку. Когда вы добьетесь необходимого результата, сохраните этот документ: нажмите клавиши Ctrl+Shift+S, выберите путь, в поле «Тип файлов» укажите Jpeg, напишите имя и кликните кнопку «Сохранить».
Видео по теме
Склеивание фотографий — это разновидность фотомонтажа, которую часто применяют дизайнеры в своей деятельности. Если фотографии одного размера, это облегчает работу. С изображениями разного размера приходится трудиться чуть дольше, поэтому при помощи опций программы лучше сделать размеры изображений одинаковыми.
Инструкция
Установите на компьютере Adobe Photoshop. Запустите программу. Откройте в ней необходимые изображения. В Меню «Файл» выберите «Открыть». В появившемся окне найдите нужные файлы и нажмите «Открыть».
Если вы всегда задавались вопросом, как сочетать “две фотографии в одной” — наше новое приложение имеет ответ!
Этот блендер для фотографий — идеальный “редактор фотографий” для вас и отличное “приложение для фотомонтажа”, где вы можете использовать свои фотографии и добавлять рамы и эффекты для создания необычных коллажей мгновенно, объединяя фотографии вместе. Просто загрузите наш 📸Соединить Две Фотографии в Одну: Фоторедактор📸, объедините и наложите несколько изображений, постепенно смешайте две фотографии, объедините две фотографии в одном и легко отрегулируйте эффект прозрачности. Выберите цвет, рисунок и форму вашего любимого кадра для фотографий и покажите своим друзьям, что совпадение изображений никогда не было таким простым. Сделайте прозрачный снимок, а затем смешайте несколько фотографий в один потрясающий коллаж. Станьте настоящим профессионалом в манипуляции с картинками и бесплатно используйте нашу смесь для микширования фото, чтобы создавать прекрасные индивидуальные фотографии. Пойдите и получите это прямо сейчас! Покажите свое творчество, создайте замечательный коллаж и отлично проводите время с друзьями!
🔸📷🤳📸🔹🔸📷🤳📸🔹🔸📷🤳📸🔹🔸📷🤳📸
🤳 Одно из лучших простых в использовании приложений для «редактирования фотографий”;
🤳 Объединяйте изображения, выполняйте лучшее смешивание изображений с прозрачностью и зеркальным эффектом и различными эффектами фотоэффектов;
🤳 Сделайте снимок с помощью камеры или выберите изображение из своей телефонной галереи;
🤳 объединить две фотографии вместе;
🤳 Добавьте милые фоторамки, чтобы украсить ваш монтаж;
🤳 Отрегулируйте уровень смешивания и наложения фотографий и обрезайте, измените размер, поверните и перетащите фотографии с помощью лучшего приложения для редактирования изображений;
🤳 Сохранить фотографии в галерее вашего телефона или планшета;
🤳 Объединение двух снимков никогда не было таким простым, как сейчас, с помощью нашего 📸Соединить Две Фотографии в Одну: Фоторедактор📸, попробуйте его и поделитесь своей фотографией со своими друзьями на всех социальных сетях!
🔸📷🤳📸🔹🔸📷🤳📸🔹🔸📷🤳📸🔹🔸📷🤳📸🔹
Сделайте свое воображение бесплатным и улучшите свои снимки, используя лучший создатель коллажа фото-блендера!
Вам не нужны сложные смешанные программы, чтобы смешивать две фотографии, потому что теперь вы можете делать большие манипуляции на своем собственном телефоне.
If you have always wondered how to “blend two pictures together” — our new app has the answer!
This “photo blender” is the perfect “photo editor” for you and a great “photo montage” app where you can use your pics and add “picture frames and effects” to create unusual collages instantly with “blending photos” together. Just download our 📸Photo Blender — Mix Photos Editor📸, “merge and overlap multiple image”, “blend two photos” gradually, “combine two pictures in one” and adjust the transparency effect with ease.
Сегодняшний урок в GIMP посвящен объединению двух фотографий (изображений) в одну, используя элементарные команды и инструменты графического редактора.
Например, очень часто при сканировании у вас получается несколько разных изображений одного целого фрагмента (рисунка, страницы, чертежа большого формата). И вам нужно получить цифровой аналог данного эскиза целиком в одном файле, но не может ваш сканер формата А4 отсканировать разворот любимого вами журнала полностью. То после этого нужно склеить разные части фотографии в одну, и тут на помощь вам придет бесплатный графический редактор гимп.
Шаг 1. Открываем изображения «как слои», через меню «Файл-Открыть, как слои» и выбираем с зажатой клавишей Ctrl поочередно наши изображения.
Шаг 2. Для свободы действий, нам необходимо увеличить рабочую зону, т.е. задать новые параметры размера холста. Таким образом, изображения могут свободно поместится в разложенном виде на «холсте». Для этого вызываем меню «Изображение — Размер холста» и вводим новые параметры высоты и ширины.
Затем с помощью инструмента «Перемещение» раздвинем наши слои на холсте
Шаг 3. Выделяем в стопке слоев верхний слой и уменьшаем его непрозрачность до 50%. Таким образом мы обеспечим видимость наложения второго слоя на первый и добьемся лучшего совпадения элементов на изображении. В нашем случае необходимо получить совпадения надписей на фотографии, что мы и делаем с помощью инструмента «Перемещение»
Шаг 4. Нажимаем правой кнопкой мыши по активному верхнему слою и из выпавшего меню нажимаем «Объединить с предыдущем».
Шаг 5. С помощью инструмента «Изображение — Автокадрировать изображение» откадрируем нашу фотографии.
Таким образом, на простом уроке в гимпе мы научились очень быстро объединять 2 фотографии в одну. Помните, здесь представлен только алгоритм возможных действий, которые вам необходимо будет повторить, при редактировании ваших изображений.
Спасибо за внимание!
Склеивание двух или более фотографий в единое изображение – довольно востребованная функция, которая используется в фоторедакторах при обработке картинок. Соединить изображения можно в , однако данная программа довольно сложна для понимания, кроме того, она требовательна к ресурсам компьютера.
Если соединить фотографии нужно на слабом компьютере или вовсе на мобильном устройстве, на помощь придут многочисленные онлайн-редакторы.
Сегодня мы расскажем о самых функциональных сайтах, которые помогут совместить две фотографии. Склейка пригодится в случаях, когда необходимо создать единое панорамное фото из нескольких картинок. Рассмотренные ресурсы полностью на русском языке, поэтому разобраться с ними смогут и рядовые пользователи.
Способ 1: IMGonline
Онлайн-редактор для работы с фото порадует пользователей своей простотой. Нужно лишь загрузить на сайт фотографии и указать параметры их совмещения. Наложение одной картинки на другую произойдет в автоматическом режиме, пользователю остается лишь скачать результат на компьютер.
Если необходимо объединить несколько фото, то первоначально склеиваем две картинки, потом к результату присоединяем третье фото и так далее.
На сайте много дополнительных инструментов, которые помогут получить в свое распоряжение желаемое изображение без необходимости устанавливать и разбираться в функционале Фотошопа. Главное достоинство ресурса – вся обработка происходит в автоматическом режиме без вмешательства пользователя, даже с настройками «По умолчанию» получается достойный результат.
Способ 2: Croper
Еще один ресурс, который поможет соединить одну картинку с другой всего за несколько щелчков мышью. К преимуществам ресурса можно отнести полностью русскоязычный интерфейс и наличие дополнительных функций, которые помогут провести постобработку после склеивания.
Сайт требует стабильного доступа в сеть, особенно если ведется работа с фото в высоком качестве.
Способ 3: Сreate Сollage
В отличие от предыдущих ресурсов, на сайте можно склеивать до 6 фотографий одновременно. Работает Сreate Сollage быстро и предлагает пользователям много интересных шаблонов для склеивания.
Главный недостаток – отсутствие расширенных функций. Если нужно будет дополнительно обработать фото после склеивания, придется загружать его на сторонний ресурс.
Соединение фото занимает несколько секунд, время варьируется в зависимости от размера картинок, с которыми ведется работа.
Мы рассказали о наиболее удобных сайтах для соединения изображений. С каким ресурсом работать – зависит лишь от ваших пожеланий и предпочтений. Если необходимо просто соединить две и более картинки без последующей обработки, отличным выбором станет сайт Сreate Сollage.
Как использовать Photomerge в Photoshop CS5 — CS6 — Marsha Riti
Что такое Photomerge?Photomerge — это команда Photoshop, которая объединяет несколько фотографий / отсканированных изображений в одно непрерывное изображение — отлично подходит для сканирования больших произведений искусства!
Как попасть в команду Photomerge?
Файл -> Автоматизировать -> Photomerge
Что вам нужно для работы с фотографиями Photomerge?
- У вас должен быть Photoshop CS5 или Photoshop CS6.
Примечание. Однако Photomerge был введен в Photoshop CS3; только до тех пор, пока в CS5 Photomerge наконец не перестал глючить. Вы можете использовать старые версии Photoshop (CS3 — CS4) для Photomerge, но имейте в виду, что это не работает так плавно, как могло бы. - A (хорошее качество) сканер стандартного размера. Лично я использую сканер Epson Perfection 4990 PHOTO формата A4, но использую любой сканер, который лучше всего подходит для вас.
- Несколько хороших сканированных изображений ваших работ.См. Инструкции ниже по сканированию иллюстраций с помощью сканера стандартного размера.
- Откройте палитру слоев в Photoshop.
Зачем использовать Photomerge?
- Потому что (хорошего качества) широкоформатные сканеры могут быть дорогими.
- Это может быть проблемой, когда магазин отсканирует ваши работы для вас. Вы не привязаны к графику работы магазина и полностью контролируете качество своего искусства.
- Большинство издательств с радостью примут цифровые отсканированные изображения произведений искусства от художников для публикации в книгах.Слава богу, не нужно присылать по почте оригинальные иллюстрации!
- И… у вас, вероятно, уже есть Photoshop, так почему бы не использовать его.
Советы по сканированию:
- Перекрывайте отсканированные изображения примерно на 2–3 дюйма.
- Вращайте и перемещайте изображение между сканированными изображениями, чтобы убедиться, что вы отсканировали каждую часть произведения.
- После того, как рисунок будет отсканирован, откройте отсканированные изображения в Photoshop и поверните отсканированные изображения так, чтобы все они были ориентированы одинаково.
- Это может не относиться к вам: у моего сканера есть тень на дальнем правом крае платформы сканера. Поэтому, когда я сканирую правый край своего рисунка, я всегда помещаю его на расстоянии одного дюйма от правого края сканера, чтобы не оставлять тени на моих отсканированных изображениях.
- Используйте малярную ленту, чтобы удерживать изображение на месте во время сканирования.
- Используйте тяжелый предмет (например, книгу), чтобы прижать крышку сканера к верхней части изображения.
Фото слияние:
- Откройте палитру Layers .
- Откройте команду Photomerge: Файл -> Автоматизировать -> Photomerge
- В окне Photomerge должна быть возможность выбрать различные типы Layout . Для CS5 — CS6 вы можете использовать Auto .
- Нажмите кнопку Обзор и выберите сканы, которые вы хотите объединить.
- Затем нажмите OK .
- Как ни странно, несколько сканированных изображений теперь выглядят как одно изображение, но на самом деле они представляют собой несколько слоев .Проверьте изображение на экране, и если все выглядит хорошо, объедините с слоями .
Если изображение кажется немного неправильным, вы можете:
Перемещайте слои так, чтобы изображение выровнялось более правильно.
-или-
Повторно отсканируйте произведение, используя дополнительные отсканированные изображения.
Готовый образец (исходный размер 13½ «x 15½»):
Photoshop / Elements: Как удалить фон с изображения или объединить изображения?
Привет, Родни!Я могу объяснить обзор процесса, но не могу вдаваться в подробности, не зная программу.Подход к процессу может отличаться в зависимости от изображения, с которым вы работали. Вот мой подход.
1. Убедитесь, что исходное изображение, с которого вы начинаете, находится на редактируемом слое, если это фоновый слой, дважды щелкните по нему, чтобы разблокировать его, и дайте ему имя. Оставьте палитру слоев открытой для использования в будущем.
2. Возьмите изображение, которое вы собираетесь использовать в качестве фона для замены, и добавьте его к исходному рисунку в качестве нового слоя. Есть много разных способов сделать это, но я бы, вероятно, просто предложил использовать Select> All, а затем Edit> Copy в заменяющем фоновом изображении, затем перейти к исходному изображению и сделать Edit> Paste.Обратите внимание на изменение в палитре слоев, теперь показывающее оба изображения. Закройте заменяющее фоновое изображение, так как исходное изображение нам понадобится только для остальной части процесса.
3. Установите правильный порядок слоев, затем мы захотим изменить порядок слоев, чтобы исходное изображение находилось прямо над заменяющим фоном, который вы скопировали / вставили на предыдущем шаге. Перетащите замещающий фоновый слой в конец списка. Примечание: это невозможно, если вы не выполнили первый шаг.
4.Последним шагом будет изменение исходного фона в исходном изображении, чтобы он был прозрачным, чтобы его можно было увидеть на заменяющем фоне ниже. Это потребует выделения исходного фона и последующего его прозрачного. Качество вашего выбора повлияет на качество ваших результатов. Еще раз, много разных способов сделать выбор, рекомендуемый процесс будет зависеть от исходного изображения и от того, с каким приложением вы работали. Как правило, я бы использовал инструмент «Быстрое выделение», а затем «Уточнить край» и использовал его как основу для маски слоя.Вы можете так же легко сделать выбор с помощью волшебной палочки и просто удалить содержимое. Я бы порекомендовал поискать в сети разные уроки. Вы увидите, что могут быть разные подходы, но все они в большей степени используют один и тот же общий процесс, описанный здесь.
Как объединить изображения в Photoshop для астрофотографии
Наложение изображений — единственный способ уменьшить (случайный) шум в изображении при одновременном усилении деталей. Это связано с тем, что методика направлена на улучшение отношения сигнал / шум изображения.
Хотя наложение изображений можно использовать с любым изображением, это важно для астрофотографии, поскольку оно лежит в основе рабочего процесса редактирования для любого вида астрофотографии, независимо от того, получаете ли вы изображение звездного поля с фиксированного штатива или снимаете с Лунный портативный компьютер.
Из этой статьи вы научитесь складывать изображения прямо в Adobe Photoshop.
Часть процесса наложения изображений в Photoshop.Как сложить изображения для астрофотографии в Photoshop — шаг за шагом
Позвольте мне пояснить: если вы серьезно относитесь к фотографированию ночного неба, есть гораздо лучшая альтернатива Photoshop (см. Ниже).
С другой стороны, если вы стреляете время от времени, вам нужно сложить всего несколько изображений или вы уже хорошо знаете Photoshop, нет ничего плохого в его использовании.
Если вы хотите попробовать Photoshop, вот некоторые из недостатков, с которыми вы можете столкнуться при наложении изображений астрофотографии:
- Невозможно предварительно обработать светлые кадры с темными, смещенными и плоскими калибровочными кадрами.
- Автоматическое выравнивание слоев редко работает с изображениями нашего типа, и вам придется выравнивать изображения вручную.
- В звездных пейзажах вам нужно вручную замаскировать передний план и небо, чтобы выровнять эти области независимо друг от друга.
Вот пошаговый рабочий процесс для звездного пейзажа . Мы выбрали этот сценарий тестового примера, потому что он включает в себя все шаги, которые вы должны выполнить для суммирования изображений планет (например, Луны) и глубокого космоса.
Для этого примера давайте рассмотрим последовательность из 10 изображений этого звездного пейзажа, сделанных моей карманной компактной камерой Sony RX100 Mk II.
Одно изображение из последовательности, используемой в этом примере.Все изображения были сделаны при f / 1.8, 24 мм, выдержке 15 секунд и ISO 6400 с фиксированного штатива.
Шаг 1. Загрузка изображений в Photoshop в виде слоев
При съемке для астрофотографии у вас должна быть установлена камера для сохранения изображений в формате RAW. Если вы загрузите RAW непосредственно в Adobe Camera Raw (ACR), вы не сможете открыть их в Photoshop как слои.
Вместо этого откройте Photoshop и перейдите в Файл -> Сценарии -> Загрузить файлы в стек…
Откроется следующее диалоговое окно: нажмите Обзор , чтобы выбрать все изображения, и нажмите ОК , чтобы открыть изображения в виде слоев.
Диалоговое окно для загрузки изображений в виде слоев.Шаг 2: Загрузите изображения для переднего плана
Если вы сфотографировали небо, отслеживая звезды, самое время загрузить в Photoshop изображения, сделанные для переднего плана. Сделайте это, повторив шаг 1.
С другой стороны, если вы, как и я, сфотографировали пейзаж с фиксированного штатива, используя правило 500 (или подобное), тогда вам нужно продублировать все слои. Таким образом, у нас может быть набор изображений для фона и набор изображений для неба.
Для этого выберите все слои и перетащите их на значок рядом с корзиной в нижней части панели «Слои».
Затем вы можете перегруппировать эти слои в группу под названием «Небо», перетащив новые слои на значок папки в нижней части панели «Слои».
Шаг 3. Сложите изображения для переднего плана
Теперь пора сложить изображения для переднего плана.
- Выберите все слои и преобразуйте их в смарт-объект с помощью «Слой » -> «Смарт-объекты» -> «Преобразовать в смарт-объект».
- Усредните изображений в стеке, выбрав Layer -> Smart Objects -> Stack Mode -> Mean
Этот процесс дает гораздо более чистое изображение, но детали в небе будут сглажены процесс усреднения по мере того, как звезды перемещаются относительно переднего плана во время захвата последовательности изображений.
Сложенное изображение для переднего плана.Шаг 4: Выровняйте изображения для неба (автоматическое или ручное выравнивание)
На этом этапе мы выровняем изображения неба, чтобы восстановить недостающие детали в предыдущем стеке.
Первое, что нужно сделать, это замаскировать передний план на всех слоях в группе с именем sky. Для этого вы можете использовать свой любимый метод: я использую мягкую кисть.
- Убедитесь, что единственный видимый слой в проекте — первый в группе с именем sky: это упростит создание маски.
- Добавьте маску слоя к слою и выберите мягкую кисть. Используя черный цвет, нарисуйте звезду на переднем плане и немного неба рядом с ней.
- Alt + щелкните миниатюру маски, чтобы сделать ее видимой на экране: убедитесь, что передний план маски сплошной черный. Затем выберите маску ( ctrl + a в Windows или cmd + a в Mac OS X) и скопируйте ее ( ctrl + c в Windows или cmd + c в Mac OS X). Удерживая нажатой клавишу Alt, перетащите миниатюру маски на каждый слой неба, чтобы замаскировать все слои. Добавьте маску также в группу, так как вы потеряете маски для слоев при создании смарт-объекта позже.
- Мы попробуем автоматически выровнять слои : сделайте все слои неба видимыми, выделите их все и перейдите в Layer-> Auto-Align Layers , затем используйте режим Auto align. Надеюсь, вы не получите сообщений об ошибках, в которых говорится, что слои недостаточно перекрываются.
Чтобы проверить выравнивание, повторите шаг 3 для слоев неба, но используйте режим наложения Median вместо Mean , так как он более устойчив к несовершенным выравниваниям.
В моем случае выравнивание вблизи горизонта было довольно неточным, и на сложенном изображении звезды в этой области сглажены. Если у вас такая же проблема, отмените режим наложения Медиана и создание смарт-объекта: мы продолжим ручное выравнивание.
Процесс автоматического выравнивания в действии.- Если автоматическая юстировка не удалась, пора перейти к довольно длительной и утомительной ручной юстировке . Идея следующая:
Все слои будут выровнены по первому слою неба: это ваш опорный слой.С этого момента вы будете работать с двумя кадрами одновременно. Отключите видимость всех слоев неба, кроме эталонного.
Теперь сделайте видимым первый слой и выберите режим наложения Difference . Изображение изменится на черно-белое: черный цвет будет выровнен по эталонному слою. То, что белое, не совмещается.
- Используйте инструмент Transform (ctrl + t в Windows или cmd + t в Mac OS X), чтобы начать деформировать слой, чтобы улучшить выравнивание по звездам.Вы можете переключаться между режимами Transform и Warp , чтобы иметь наилучшее возможное глобальное выравнивание.
- Как правило, больше сосредотачивайтесь на выравнивании центра изображения: вы всегда можете обрезать края позже, если вы не можете выровнять их должным образом.
- Когда вы будете удовлетворены выравниванием, подтвердите преобразование, установите режим наложения для теперь выровненного слоя обратно на Нормальный и отключите его видимость.
- Повторите этот процесс для всех слоев.
Шаг 5: Сложите изображения для неба и смешайте с передним планом
Наконец, пришло время сложить слои для неба и смешать их со стопкой, которую мы создали для переднего плана.
- Убедитесь, что к группе применена маска слоя (если не добавляете ее), и включите видимость для всех слоев неба;
- Создайте смарт-объект, как в шаге 3, и используйте медиана режима наложения, чтобы создать сложенное изображение.
- Если выравнивание прошло успешно, на сложенном изображении должно быть много звезд и деталей. В противном случае отмените медианное значение режима наложения и создание смарт-объекта и уточните выравнивание слоев.
- После того, как вы довольны своим небом, включите видимость на слое переднего плана и настройте маску так, чтобы два слоя плавно смешивались.
Шаг 6: Окончательные настройки
Если результат вас устраивает, вы можете создать моментальный снимок ( Alt + Ctrl + E в Windows или cmd + alt + E в Mac OS X), обрезать края изображение и отредактируйте его по своему усмотрению, чтобы получить окончательное изображение.
Окончательное изображение (справа) намного чище, чем при однократной экспозиции (слева), и имеет лучшую детализацию неба.Альтернативное программное обеспечение для астрофотографии для стекирования изображений
Перед тем, как вы уйдете, вот список известных укладчиков, специально предназначенных для астрофотографии. Чтобы узнать больше о них и другом полезном программном обеспечении, вы можете обратиться к этой статье.
Укладчик звездного ландшафта
Укладчик звездного ландшафта, коммерческий, только Mac
В этом видео я покажу, как складывать изображения, используемые в этой статье, с помощью укладчика звездного ландшафта.
Sequator
Укладчик Deep Sky и Starry Landscape — бесплатно — только для Windows
В этом видео я покажу, как с помощью Sequator объединить изображения, используемые в этой статье.
Другие укладчики
DeepSkyStacker (DSS)
Deep Sky Stacker — бесплатно — только для Windows
Autostakkert! 3 Планетарный укладчик
— бесплатно — только для Windows
SiriL
Planetary and Deep Sky Mac, бесплатно Windows, Linux
Выводы
Наложение изображений — важный шаг в рабочем процессе редактирования астрофотографии для улучшения качества изображения за счет уменьшения шума и увеличения деталей.
В этой статье мы обсудили, как использовать Photoshop для наложения изображений звездных пейзажей, и вот отличный видеоурок от Lonely Speck.
Использование слоев в Adobe Photoshop CS4
Использование слоев в Adobe Photoshop CS4
Слои — это просто изображения или эффекты, наложенные поверх других изображений или эффектов. Представьте, что вы берете пять листов полиэтиленовой пленки и рисуете на каждом из них небольшой рисунок, а затем складываете листы друг на друга.Пять отдельных картинок станут одной новой картинкой, если вы сложите их вместе. Именно это и есть слой. Используя слои, вы можете добавлять эффекты к изображению, изменять изображение или создавать новое.
Чтобы просмотреть все слои изображения Photoshop, перейдите на панель «Слои». Он сгруппирован с помощью каналов и пути. Если вы его не видите, перейдите в Window> Layers . Рядом со слоями должна быть галочка.
Фоновый слой
Фоновый слой создан для вас в Photoshop.Это слой, который создается каждый раз, когда вы создаете новое изображение или документ — если только вы не создаете новое изображение с прозрачным фоном. Фоновый слой заблокирован. Это означает, что вы не можете его переместить. Однако вы можете рисовать на нем или добавлять к нему изображения.
Фоновый слой помечен и показан на панели «Слои», как показано ниже).
После того, как вы создали дополнительные слои (поверх фонового слоя), вы можете удалить фоновый слой, щелкнув слой на панели слоев, а затем дважды щелкнув мусорное ведро в нижней правой части панели.
Создание слоев
Чтобы создать новый слой для добавления к существующим слоям, щелкните значок «Создать новый слой», расположенный на панели «Слои».
ПРИМЕЧАНИЕ : Вы также можете перейти к Layer> New> Layer .
Теперь вы увидите новый слой на панели слоев.
Создать новый слой с эффектами другого слоя
- Начните с выбора существующего слоя на панели «Слои», щелкнув по нему.
- Перетащите этот слой на кнопку «Создать новый слой» внизу слоя.
Новый слой теперь будет содержать эффекты существующего.
Превратите выделение в новый слой
Сначала выберите область или объект изображения, который вы хотите превратить в новый слой.
Затем перейдите к «Слой »> «Создать»> «Слой через копию» или «Слой »> «Новый»> «Слой через вырез », чтобы скопировать или вырезать выделение; затем вставьте его в новый слой.
Выбор слоев
При работе с отдельными слоями вы можете выбрать их, чтобы упростить работу с ними. Если вы рисуете или настраиваете тон, вы можете работать только с одним слоем за раз.
Слой, над которым вы работаете, называется активным слоем. Активный слой отображается в строке заголовка окна документа. Если вы хотите переместить, выровнять, применить стили или преобразовать слои, вы можете выбрать и работать с более чем одним слоем за раз.Выберите слои на панели «Слои».
Для выбора слоя (-ов):
- Щелкните слой на панели.
- Чтобы выбрать несколько смежных слоев, щелкните первый слой, затем Shift + щелкните последний слой. Если они не являются смежными, щелкните каждый слой на панели, удерживая нажатой клавишу Control.
- Если вы хотите выбрать все слои, перейдите в Select> All Layers .
Чтобы отменить выбор всех слоев, перейдите к Select> Deselect Layers .
На следующем снимке мы выбрали все слои.Канальные уровни
Вы можете связать слои вместе, чтобы они сохранили свои отношения, даже если оба слоя не выбраны. Когда слои связаны вместе, вы можете перемещать или применять преобразование к связанным слоям. Это проще, чем делать по одному слою за раз.
Для связывания слоев:
Выберите слои, которые вы хотите связать, на панели «Слои».
Щелкните значок в нижней части панели.
Чтобы разорвать связь между слоями, просто выберите связанный слой, затем щелкните значок ссылки еще раз.
Когда слои связаны, значок ссылки появится рядом с каждым связанным слоем, как показано ниже.
Удалить слой
Чтобы удалить слой, выберите его, затем щелкните значок в нижней части панели «Слои». Появится диалоговое окно с вопросом, уверены ли вы, что хотите удалить этот слой. Щелкните Да.
Слои замка
Блокируя слои, вы защищаете их содержимое. Photoshop позволяет заблокировать слои полностью или частично. Полностью заблокированный слой нельзя редактировать или изменять, пока он заблокирован. Например, когда вы закончили со слоем, вы можете полностью заблокировать его. Однако вы можете просто частично заблокировать слой, который имеет правильную прозрачность и стили, но все же должен быть размещен на других слоях.
Каждый раз, когда слой заблокирован, справа от слоя на панели «Слои» появляется значок замка.Значок сплошной, если слой полностью заблокирован, и полый, если он заблокирован только частично.
Чтобы полностью заблокировать слой:
· Выберите слой, затем нажмите кнопку «Заблокировать все» на панели «Слои». Опция «Заблокировать все» находится над всеми существующими слоями. Это последний значок в ряду:
Для частичной блокировки слоя:
Выберите слой, затем щелкните один (или несколько) параметров на панели «Слои»:
Заблокировать прозрачные пиксели .Это ограничивает дальнейшее редактирование цветными пикселями в слое.
Заблокировать пиксели изображения . Это делает невозможным изменение пикселей слоя с помощью инструментов рисования.
Блокировка положения . Это предотвращает перемещение пикселей в слое.
Объединить слои
При объединении двух или более слоев объединенные слои становятся одним слоем.
Для объединения слоев:
· Выберите слои, которые вы хотите объединить.
· Щелкните слои правой кнопкой мыши и выберите «Объединить слои».
Применение предустановленного стиля к слою
Стиль — это просто эффект, который вы применяете к слою. Вы можете создавать свои собственные стили или использовать предустановленные стили, которые вам предоставляет Photoshop.
Чтобы применить предустановленный стиль к слою:
Выберите слои, к которым нужно применить стиль.
Откройте панель стилей, перейдя в Window> Styles .Выберите стиль, который нужно применить, и щелкните его, чтобы применить к выбранным слоям.
Копирование стилей слоя
Чтобы скопировать стиль из одного слоя в другой:
Выберите слой, содержащий стиль, который вы хотите скопировать, на панели «Слои».
Перейдите в Layer> Layer Style> Copy Layer Style .
Теперь выберите слой, на который вы хотите скопировать стиль, затем перейдите к Layer> Layer Style> Paste Layer Style.
Заполнение и группирование слоев
Вы можете заполнить слой инструментом «Ведро с краской», узором или цветом.Начнем с изучения того, как использовать инструмент «Заливка» для заливки слоя.
Для заливки слоя с помощью инструмента «Заливка»:
Выберите цвет переднего плана на панели инструментов.
Выберите инструмент «Заливка».
На панели параметров (показанной ниже) выберите, хотите ли вы заливать цвет передним планом или узором.
Выберите режим наложения и непрозрачность краски, затем введите допуск для заливки. Допуск определяет, насколько пиксели должны быть похожи по цвету на пиксели, по которым вы щелкаете.
Для получения более гладких краев щелкните «Сглаживание».
Не выбирайте «Смежные», если вы хотите заполнить все похожие пиксели изображения.
Если вы хотите заполнить пиксели на основе объединенных цветовых данных из всех слоев, установите флажок «Все слои».
Теперь щелкните ту часть изображения, которую хотите заполнить.
На снимке ниже мы выбрали инструмент «Заливка», чтобы применить узор к слою 1. Слой 1 имеет прозрачный фон, поэтому вы можете увидеть (по снимку), как узор, нарисованный на слое 1, влияет на все изображение. .Группировка слоев
В изображении или документе, где у вас несколько слоев, может быть полезно организовать их в группы. Создавая группы, вы создаете иерархию слоев. Это также упрощает поиск того, что вы ищете, когда вам нужно редактировать слои. Возможно, вы захотите сгруппировать все слои, содержащие текст, или все группы, содержащие фигуры. Вы легко можете сделать это в фотошопе.
Для группировки слоев:
· Выберите первый слой, который вы хотите сгруппировать, и перетащите его в папку Group в нижней части панели Layers.
· Перетащите все последующие слои в группу, показанную на панели «Слои».
· На снимке выше мы перетащили слой 1 в папку групп, затем перетащили слой 2 в «группу 1».
Теперь вы можете присвоить группе имя, чтобы помнить, какие слои она содержит, как показано ниже. Дважды щелкните группу, чтобы переименовать ее.Режимы наложения, непрозрачность и заливка
Режим наложения, который вы выбираете для отдельных слоев, будет влиять на то, как пиксели выбранных слоев будут смешиваться с другими пикселями изображения.
Чтобы выбрать режим наложения, перейдите на панель «Слои» и выберите слой.
Выберите параметр наложения в меню «Режим наложения».
В нашем примере мы устанавливаем режим наложения для слоя 2. Мы собираемся смешать узор на слое 2 (показано ниже) с сплошным цветом на слое 1 (также показано ниже).
Слой 1
Уровень 2
ПРИМЕЧАНИЕ: Чтобы просмотреть один слой в рабочей области, убедитесь, что глаз отображается рядом с этим слоем (а не с другим слоем) на панели «Слои».
Из меню мы собираемся выбрать режим наложения Lighten.
На снимке ниже вы можете увидеть, как режим наложения, который мы выбрали для слоя 2, повлиял на нижележащий слой.
Если бы мы не выбрали режим наложения, наше изображение выглядело бы так:
Непрозрачность
Непрозрачность слоя определяет, как он показывает или скрывает нижележащий слой.
Давайте еще раз посмотрим на снимок нашего изображения, когда мы использовали режим наложения Lighten на нашем слое:Теперь мы можем установить непрозрачность для слоя 2, чтобы показать или скрыть больше слоя 1.Вы устанавливаете прозрачность в процентах с помощью ползунка. Он расположен рядом с меню Blending Modes на панели Layers:
В этом примере мы собираемся раскрыть больше слоя 1, поэтому мы собираемся снизить число до 50 процентов.Заливка
Заливка находится под «Непрозрачностью» на панели «Слои». Заливка влияет на непрозрачность текущего слоя, не затрагивая никакие слои под ним.
Автоматическое смешивание: Новое в CS4
Auto Blend — это новинка Photoshop CS4, но, как и большинство улучшений Photoshop, это очень долгожданный шаг вперед.Когда вы используете Auto Blend, вы можете сшивать или комбинировать изображения и получать плавные переходы в конечном изображении.
Auto Blend работает, применяя маски слоя к каждому слою по мере необходимости. Это маскирует или скрывает переэкспонированные или недоэкспонированные участки. Однако вы можете использовать автоматическое наложение только на изображениях RGB или оттенках серого.
Вы можете использовать Auto Blend для:
· Смешайте несколько изображений сцены, в которой есть разные области в фокусе.
· Создайте композицию, смешав несколько изображений сцены, каждое с разным освещением.
· Соедините разные изображения и создайте панораму.
Для использования Auto Blend:
1. Скопируйте и вставьте изображения, которые вы хотите объединить в один документ или изображение. Каждое изображение должно быть отдельным слоем.
2. Затем выберите слои, которые вы хотите смешать.
3. Выровняйте слои с помощью Auto Align (мы узнаем, как это сделать всего через несколько минут).
4. Когда вы выбрали слои, перейдите в меню Edit> Auto-Blend Layers .
Вы увидите это диалоговое окно:Панорама объединит перекрывающиеся слои в панорамное изображение.
Stack Images объединит детали в каждой соответствующей области (как показано в примере в диалоговом окне).
Оставьте флажок в разделе «Бесшовные тона и цвета», чтобы настроить цвет и тональность для смешивания, затем нажмите «ОК».
Автоматическое выравнивание
Когда вы выравниваете слои, вы выравниваете их так, чтобы совпадали похожие содержания.Например, вы можете захотеть, чтобы углы слоев совпадали. Вы выравниваете слои так, чтобы создаваемое изображение выглядело так, как вы этого хотите.
Photoshop CS4 выровняет ваши слои с помощью функции автоматического выравнивания.
Вы можете использовать Auto-Align до:
Удалите или замените области изображений с одинаковым фоном. После выравнивания изображений вы будете использовать эффекты смешивания, чтобы объединить части каждого изображения в одно.
Сшивка изображений с перекрывающимся содержимым.
Для использования автоматического выравнивания:
Поместите все изображения, которые вы хотите выровнять, в один документ или изображение. Каждое изображение должно быть разделено отдельным слоем.
Создайте эталонный слой, который Photoshop может использовать в качестве эталона для выравнивания остальных слоев. Создайте опорный слой, заблокировав один слой на панели «Слои».
Выберите слои, которые нужно выровнять, включая опорный слой.
Перейдите в Edit> Auto-Align Layers . Вы увидите это диалоговое окно:Теперь выберите ваши параметры:
Авто означает, что Photoshop анализирует изображение и применяет либо перспективный, либо цилиндрический макет.Он выберет тот, который создаст лучшее изображение.
Перспектива означает, что будет создана композиция с использованием среднего изображения в качестве эталонного изображения. Остальные изображения будут преобразованы любым необходимым образом, чтобы совпадать с любым перекрывающимся содержимым.
Цилиндрический означает, что изображения будут отображаться так, как если бы они находились на развернутом цилиндре. Контент совпадает, и эталонное изображение становится центром изображения.Лучше всего использовать для создания панорам.
Сферический позволит выровнять все изображения с широким полем обзора. Он сферически преобразует все изображения, кроме эталонного изображения, так что содержимое совпадает.
Коллаж сцены выравнивает слои и соответствует содержимому, не изменяя формы.
Reposition Only выравнивает слои и сопоставляет содержимое, но не преобразует никакие слои.
Используйте раздел «Коррекция объектива», чтобы устранить любые проблемы с объективом.
· Удаление виньетки удалит более темные края на изображениях, которые были вызваны дефектным объективом.
· Геометрическое распределение исправит искажения объектива, такие как «рыбий глаз».
После автоматического выравнивания слоев перейдите в меню Edit> Free Transform , чтобы внести необходимые корректировки, затем объедините или объедините слои.
Создание и изменение текста
Создание и изменение текста — одна из самых простых вещей, которую вы научитесь делать в Photoshop.
Первое, что вам нужно сделать, это активировать слой, который будет содержать текст.
Теперь перейдите на панель инструментов и щелкните инструмент Текст.
Перейдите на панель параметров и установите свои предпочтения для текста, который вы собираетесь создать. Панель параметров текста изображена ниже.Сначала выберите, хотите ли вы, чтобы текст шел по изображению горизонтально или вертикально, щелкнув этот значок:
Выберите тип шрифта, который вы хотите использовать, затем, если вы хотите, чтобы он отображался обычным шрифтом, полужирным шрифтом, курсивом и т. Д.
Затем выберите размер шрифта, и если вы хотите, чтобы шрифт был резким, четким, ярким или гладким.Выберите способ выравнивания текста на изображении.
Выравнивает весь текст по левому краю.
Центрирует текст.
По правому краю.
Теперь выберите цвет для текста.
Щелкните значок, чтобы придать тексту эффект «деформации» с помощью предопределенных форм: Щелкните, чтобы переключить панель абзацев и символов:Вышеупомянутая панель «Абзац» позволяет задавать отступы и блокировать текст.Это также позволяет Photoshop автоматически переносить текст при переносе от одной строки к другой.
Чтобы добавить текст к изображению:
· Щелкните область изображения, в которую вы хотите добавить текст.
· Начните печатать.
Чтобы изменить текст, который вы только что набрали, просто вернитесь назад, чтобы исправить ошибки, или щелкните внутри текста. Чтобы изменить формат, например тип шрифта, щелкните так, чтобы курсор появился перед первой буквой текста, а затем проведите пальцем по всей части текста, который вы хотите изменить.
Объединение изображений в PowerPoint — как Photoshop — Процесс презентации
На главную> Учебники по PowerPoint> Специальные эффекты> Изображения в PowerPoint
Научитесь объединять два изображения в PowerPoint для создания эффекта Photoshop. Используйте эту технику для создания привлекательных титульных слайдов для ваших бизнес-презентаций.
Вот результат объединения двух изображений в PowerPoint:
Мы определенно не использовали Photoshop для достижения результата.В этой статье мы покажем вам, как создать такой же эффект, комбинируя любые два изображения в PowerPoint.
Уловка за объединением:
Уловка за объединением изображений заключается в увеличении уровня прозрачности одного из изображений и размещении его поверх другого изображения. Хотя PowerPoint не позволяет повысить уровень прозрачности изображений, мы создадим простой обходной путь для достижения результата. Давайте рассмотрим процесс шаг за шагом.
Вставьте изображение в PowerPoint:
Это будет базовое изображение, на которое мы поместим второе изображение с эффектом.Нарисуйте прямоугольник поверх изображения, чтобы покрыть все изображение от края до края:
Выберите изображение и перейдите к опции «Заливка формы» . В раскрывающемся меню выберите «Заполнить картинку» . Выберите изображение, которое хотите наложить на первое изображение.
Удалить контур. Щелкните правой кнопкой мыши новое изображение и перейдите к Форматировать форму . В опции Заливка выберите Прозрачность . Увеличивайте уровень прозрачности, пока не увидите нижележащее изображение.Когда вы довольны результатом, все готово.
Вот вариант изображения:
Вы можете использовать этот эффект для создания концепции PowerPoint, комбинируя соответствующие изображения. Взгляните, например, на следующую объединенную диаграмму:
Этот метод также полезен для добавления текстур к изображениям. Вот пример эффекта текстуры бумаги ручной работы. Вы можете использовать изображение в качестве фона для слайдов:
Связанный: Эффект «Рисованная диаграмма» в PowerPoint
Вы также можете использовать встроенные параметры заливки текстуры на вкладке «Форма заливки» для создания новых эффектов.Посмотрите на этот скомканный фотоэффект, созданный с помощью текстурной заливки:
Итак, даже если вы не можете повысить прозрачность изображений в PowerPoint, вы можете обойтись без него, нарисовав фигуру и заполнив ее изображением. Поскольку вы можете изменять уровни прозрачности «заливки формы», вы можете добиться желаемого результата.
Умный вариант для занятых докладчиков:
Техника, которую вы изучили в этой статье, поможет вам улучшить титульные слайды. Однако, если вы заняты бизнес-докладчиком, у вас может не быть времени поиграться с различными вариантами PowerPoint для создания интересных слайдов заголовков.
Именно поэтому мы разработали наш готовый комплект шаблонов PowerPoint для бизнес-презентаций. Вот несколько примеров слайдов из Bundle:
Анимированный слайд с заголовком из Comprehensive All In One Bundle 2.0 Анимированный шаблон заголовка с изображениями Анимированный слайд с изображением и текстомВсе вышеперечисленные шаблоны взяты из Comprehensive All In One Bundle 2.0. Это полностью редактируемые шаблоны. Таким образом, вы можете заменять изображения, редактировать текст, изменять анимацию и многое другое.
Пакет содержит 4200 шаблонов в различных категориях: от заголовка, повестки дня, списков, графиков, концепций, моделей, диаграмм на основе данных до шаблонов морфинга переходов.Узнайте больше об этом пакете здесь >>
Надеюсь, эта статья была для вас полезной. В этом разделе есть больше таких обходных путей и эффектов PowerPoint…
По теме: Видео для создания эффектов рваной и обгоревшей бумаги
Вернуться к главной странице эффектов PowerPoint
Вернуться к началу изображений в PowerPoint Страница
Создание Составные изображения в Photoshop
Составное изображение — это одно изображение, состоящее из нескольких фотографий, помещенных и смешанных вместе.Независимо от того, смешиваете ли вы фотографию модели на пустом фоне с уличной сценой или создаете специальные эффекты, размещая на изображении грохочущие волны, есть несколько ключевых моментов, которые необходимо решить, если вы хотите создать естественную сцену из нескольких фотографий.
Цель состоит в том, чтобы создать визуальную иллюзию — создать сцену, которая выглядит так, как если бы она существовала, даже если она не находилась перед вашей камерой.
Давайте посмотрим на создание составного изображения
«Рассказчик» до и послеЧтобы получить естественный вид с помощью передовых методов смешивания, используйте эти пункты в качестве контрольного списка.Некоторые из них могут не понадобиться в вашем конкретном изображении, а некоторые могут быть необходимы.
1. Вырезание и размещение изображения
При создании составного изображения в Photoshop вы можете легко взять одно изображение и поместить его в другой файл. Все, что вам нужно сделать, это перетащить вкладку изображения перед другими открытыми файлами, взять слой изображения, который вы хотите передать, и перетащить его в нужный файл.
Перетащите изображение в другой файл изображения
Вы можете либо перетащить все изображение на новый слой, либо вы можете решить сделать грубый выбор общей области фотографии, которая вам нужна, создать новый слой только из этой части (щелкните правой кнопкой мыши -> выберите СЛОЙ ЧЕРЕЗ КОПИРОВАНИЕ), а затем перетащите только этот слой.
2. Маски слоя
Чтобы избавить новый слой от фона и оставить только ту часть изображения, которую вы хотите, используйте маску слоя. Маску слоя можно редактировать, она закрывает только часть слоя, а не удаляет ненужную часть.
Чтобы добавить маску слоя: Выберите часть слоя изображения, которую вы хотите сохранить, с помощью одного из множества вариантов инструментов выделения, например
Lasso,
Magnetic Lasso,
Quick Selection Tool,
Magic Wand. или
Выбор цветового диапазона.
ВОЛШЕБНАЯ ПАЛОЧКА БЫСТРЫЙ СОВЕТ: при выборе определенного цвета по всему изображению, а не в одной области, ОТКЛЮЧИТЕ поле «Смежные» вверху.
Инструмент выбора
Границы выбора: Как только ваш выбор будет готов, вы должны обратиться к КРАЯМ. Часто бывает полезно расширить выделение на 1 или 2 пикселя, чтобы убедиться, что вокруг вырезанного объекта нет тонких контуров нежелательного фона.
1. Пока ваш объект все еще выделен, выберите: ВЫБРАТЬ> ИЗМЕНИТЬ> РАСШИРИТЬ.
2. СГЛАЖДАЙТЕ края так, чтобы вокруг выделения не было неровной ступенчатой линии пикселей. Перейдите к: ВЫБРАТЬ> ИЗМЕНИТЬ> ГЛАДКОСТЬ. Обычно достаточно 2-5 пикселей.
Кнопка маски: Как только ваш выбор будет именно таким, как вы хотите (это всегда можно изменить в вашей маске слоя позже), вы перейдете в нижнюю часть окна слоев и нажмите кнопку маски слоя.Это автоматически создаст маску из выбранной вами области.
Кнопка маски для добавления маски
Примечание. Вы можете легко инвертировать этот выбор вперед и назад, нажав Command + I.
После создания этой маски слоя вы можете рисовать черным или белым цветом непосредственно на маске слоя, чтобы воздействовать на видимую область слоя изображения.
3. Корректирующие слои
Важной частью смешивания объектов в сценах, которые изначально не были сфотографированы, является согласование цвета и света объекта с вашим новым фоном.Чтобы найти идеальный баланс, потребуется немного чуткого взгляда и некоторых настроек и экспериментов. Например, на моем примере фотографии женщина-модель имеет голубой оттенок и немного темнее, чем она естественно была бы в этой ярко освещенной сцене.
Изменения цвета и освещения: Чтобы настроить цвет и свет вашего объекта, вам нужно будет использовать корректирующие слои и зафиксировать эти слои на слое изображения вашего нового объекта. Попробуйте разные корректирующие слои.
Для настройки цвета работает с цветовым балансом, оттенком и насыщенностью, яркостью или даже с пустым слоем, окрашенным в цвет и изменяющим режим наложения.
Для изменения освещения работает с экспозицией, уровнями и кривыми.
Изменение цвета: до и после
СОВЕТ. Если у вас возникли проблемы с их поиском, просто введите термин в поле поиска вверху, и Photoshop направит вас к местоположению этих настроек в параметрах меню.
Фиксация корректировки слоя: Важно ЗАБЛОКИРОВАТЬ выбранную корректировку слоя, на которую вы хотите воздействовать.
Просто откройте боковую панель (дважды щелкните корректирующий слой) и нажмите кнопку «Блокировка слоя» в нижней части этой панели. На вашем корректирующем слое должен появиться символ стрелки, указывающий, что он привязан к слою под ним.
Фиксация корректировки на уровне
Вы можете применить более одного корректирующего слоя, поскольку заблокированные слои будут просто накладываться друг на друга, и все это повлияет на исходный слой изображения.
4. Обтравочная маска
Последний штрих для естественного смешивания объекта — добавление обтравочной маски. Это продвинутый метод, но его очень просто выполнить. В нашем примере изображения некоторая атмосфера была добавлена с помощью желтой вспышки света, проходящей через окно, и некоторых характеристик пыли. Естественно, свет будет огибать объект и заливать его края. Это также иногда влияет на цвет.
Смешивание объекта: Хороший способ смешать объект с его новой средой — создать новый пустой слой поверх слоя объекта (и любых других корректирующих слоев, которые вы только что создали и закрепили за ним).
1. Щелкните правой кнопкой мыши на этом новом пустом слое и выберите СОЗДАТЬ МАСКУ ДЛЯ ОБРЕЗКИ. Это заблокирует этот новый пустой слой так же, как мы ранее заблокировали наши корректирующие слои.
2. Прокрасьте края кистью. Выберите цвет фона, близкий к цвету краев объекта. На этом составном фото я выбрал светло-желтые, белые и немного зеленого внизу ее платья.
Быстрый способ выбрать эти цвета — удерживать нажатой клавишу ALT, пока вы используете кисть.Появится значок пипетки, позволяющий выбрать любой цвет прямо под курсором мыши.
Режим наложения: После того, как вы нарисуете окружающие цвета по краям вашего объекта, вы измените РЕЖИМ СМЕШИВАНИЯ на слое на Мягкий свет. Это позволит добавить некоторые цвета и значения нашего нарисованного слоя к нашему базовому изображению.
Режим наложения
Вы также можете попробовать другие режимы наложения, такие как Screen или Lighten, а затем даже уменьшить непрозрачность этого нового слоя обтравочной маски, чтобы получить желаемый эффект.
Вы можете увидеть разницу, созданную здесь. Раньше наша женская модель выглядела немного «вырезанной и вставленной», а теперь с помощью нашего обтравочного слоя я смешал ее с ее новой сценой.
Обтравочная маска: Помните, что вы должны думать об изображении в целом при совмещении изображений. Если свет на моем фоне теплый и яркий, вам нужно убедиться, что ваш новый объект также теплый и яркий.
Обтравочные маски, сочетающие освещение и цвета
Сопоставьте освещение и цвет: Изменяйте новые корректирующие слои взад и вперед снова и снова, пока не достигнете той идеальной точки, где все начнет плавно сливаться.
СОВЕТЫ:
1. Слои работают в формате иерархии, так что любая корректировка наверху повлияет на все, что ниже, если вы не ЗАБЛОКИРУЕТЕ ее к определенному слою.
2. Лучше потерять некоторые края объекта, чем иметь тонкий контур предыдущего фона. Расширение выделения и сглаживание краев помогает сохранить четкость контура.
3. Наконец, обтравочные маски помогают вернуть ваш новый объект в новую сцену, раскрашивая светом и цветом, которые изгибаются по краю вашего объекта.
Запомните эти шаги по созданию составного изображения и точек и создания сюрреалистических и естественных сцен из изображений, сфотографированных в разное время и в разных местах, будет очень легко выполнить!
Кейтлин Кинни
Все фотографии и текст: © 2014 Кателин Кинни. Все права защищены.
Как совмещать лица в Adobe Photoshop — Smashing Magazine
Краткое резюме ↬ Adobe Photoshop — моя любимая программа.Одна из причин, по которой мне это нравится, заключается в том, что помимо возможности зарабатывать на жизнь созданием дизайна из программного обеспечения, я также могу использовать его, чтобы немного повеселиться. В этом уроке вы узнаете, как использовать Photoshop, чтобы смешивать лица людей или накладывать лицо человека на голову другого человека. В любом случае, давайте сразу же приступим.
Adobe Photoshop — моя любимая программа. Одна из причин, по которой мне это нравится, заключается в том, что помимо возможности зарабатывать на жизнь созданием дизайна из программного обеспечения, я также могу использовать его, чтобы немного повеселиться.В этом уроке вы узнаете, как использовать Photoshop, чтобы смешивать лица людей или накладывать лицо человека на голову другого человека. В любом случае, давайте сразу же приступим. [Обновлено 02 мая 2017 г.]
Дополнительная литература по SmashingMag:
Шаг первый
Создайте два высококачественных изображения людей, которых вы хотите совместить. Не забудьте попытаться сделать эти два изображения похожими с точки зрения положения лица. Это поможет сделать конечный результат максимально реалистичным.
Больше после прыжка! Продолжить чтение ниже ↓Навигация часто бывает слишком сложной и сложной в использовании. Давай исправим это! В « Designing The Perfect Navigation » Виталий исследует сотни практических примеров улучшенных мега-выпадающих меню , гамбургеров, каруселей, модальных окон и фильтров. В сети, а в прямом эфире и . 31 августа и 1 сентября 2021 г.
Перейти в мастерскую ↬
Шаг второй
Скопируйте одно из изображений и вставьте его в другое изображение.Я скопировал женщину с голубыми глазами и вставил ее в другой рисунок.
Шаг третий
Возьмите инструмент лассо и нарисуйте вокруг лица, которое хотите нанести на голову другого человека.
Перейдите к Select> Modify> Feather и поместите 20 пикселей .
Нажмите Ctrl + J или Cmd + J , чтобы поместить это выделение на отдельный слой. Удалите исходный слой, откуда взялось это лицо.
Шаг четвертый
Уменьшите непрозрачность этого слоя, пока не увидите лицо под ним. Преобразуйте и выровняйте верхнюю грань с нижней гранью так, чтобы две грани были точно выровнены. Снова верните непрозрачность к 100%.
Шаг пятый
Возьмите ластик и мягкой кистью сотрите вокруг черт лица (глаза, нос, рот), чтобы показать немного черт нижнего слоя.
Шаг шестой
Поиграйте с настройками Levels , настройками Hue & Saturation и настройками Color Balance , пока цвет и освещение лица не совпадут с остальным фоном.
Это так просто. Вот и все, новая женщина за шесть простых шагов. Ниже мой окончательный результат. Обратите внимание, что это выглядит не идеально, потому что я быстро выполнил это руководство, чтобы показать вам, что возможно с Photoshop.
Если вам понравился этот учебник или у вас есть какие-либо вопросы, не стесняйтесь оставлять свои комментарии ниже, чтобы я мог на них ответить, и, пожалуйста, повторно твитните это руководство, чтобы другие тоже его увидели. Кроме того, если у вас есть какие-либо предложения или идеи по поводу учебного пособия, которое вы хотите, дайте мне знать, и я сделаю все возможное, чтобы написать учебное пособие по этой теме.
Вы также можете приложить снимок экрана своей версии этого руководства в комментариях. Было бы интересно посмотреть, каких двух человек вы подобрали.Кстати, эту технику используют и профессионалы. Прочтите это сообщение в блоге о том, как игроки НФЛ меняют голову.
.


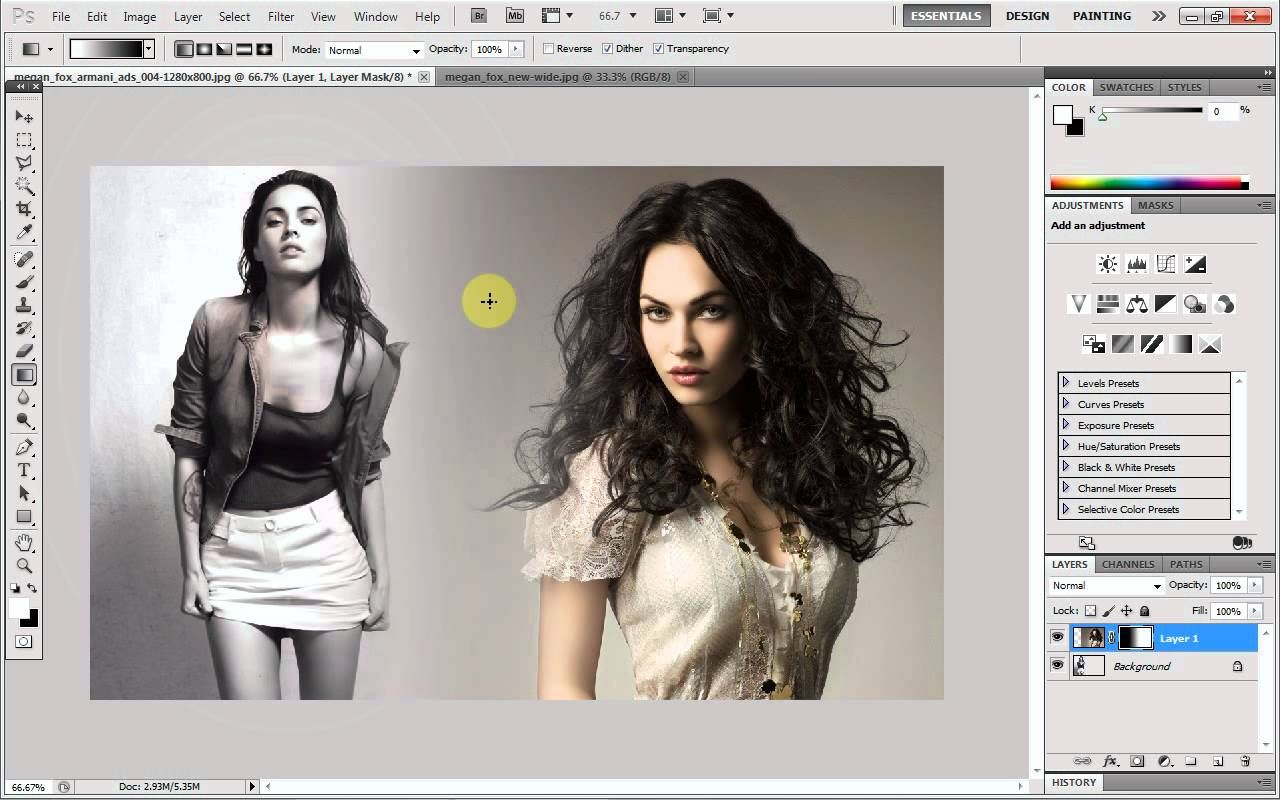

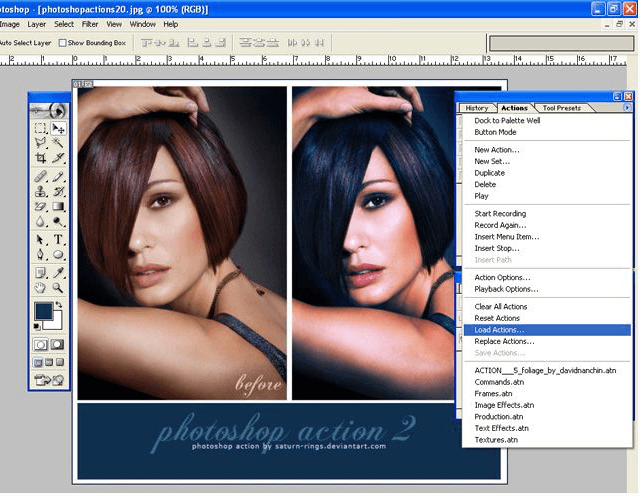 Photoshop найдет общие для каждого слоя области и выровняет их так, чтобы они совпали.
Photoshop найдет общие для каждого слоя области и выровняет их так, чтобы они совпали.
 Научившись этому делу, впоследствии новички будут улыбаться, вспоминая, как сильно они ошибались, опасаясь своих неудач.
Научившись этому делу, впоследствии новички будут улыбаться, вспоминая, как сильно они ошибались, опасаясь своих неудач. С остальными фото следует поступить точно также, по очереди перетягивая их на основной фон, а затем размещая в последовательности, которая была запланирована.
С остальными фото следует поступить точно также, по очереди перетягивая их на основной фон, а затем размещая в последовательности, которая была запланирована.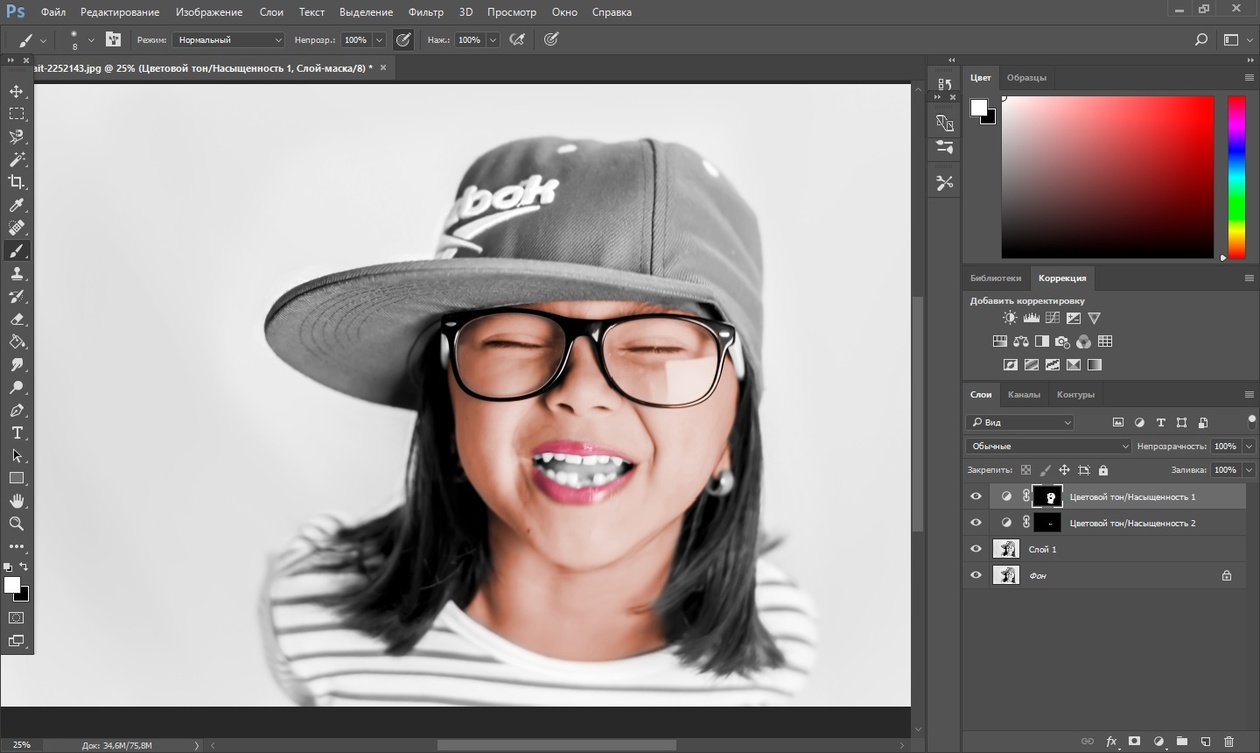 Конечно, чтобы такое получилось, потребуется освоить дополнительные знания.
Конечно, чтобы такое получилось, потребуется освоить дополнительные знания.
 Для этого пользователю следует на панели «Слои» найти параметр «Непрозрачность», перейти на него и при помощи ползунка уменьшить параметр на 50-60%.
Для этого пользователю следует на панели «Слои» найти параметр «Непрозрачность», перейти на него и при помощи ползунка уменьшить параметр на 50-60%.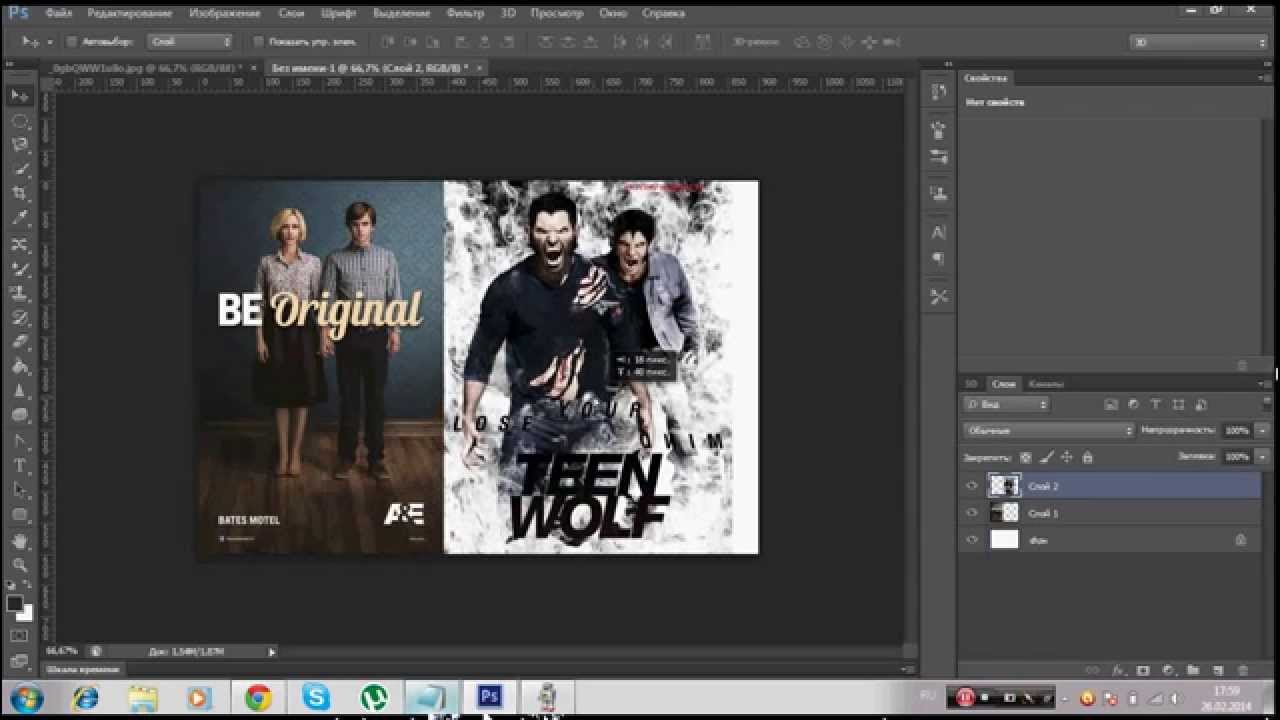
 Но, во-первых, не все умеют работать в программе Adobe Photoshop, во-вторых, и опытные пользователи не всегда умеют наложить одно изображение на другое хорошо. Рассмотрим несколько вариантов соединения нескольких картинок в одно изображение.
Но, во-первых, не все умеют работать в программе Adobe Photoshop, во-вторых, и опытные пользователи не всегда умеют наложить одно изображение на другое хорошо. Рассмотрим несколько вариантов соединения нескольких картинок в одно изображение.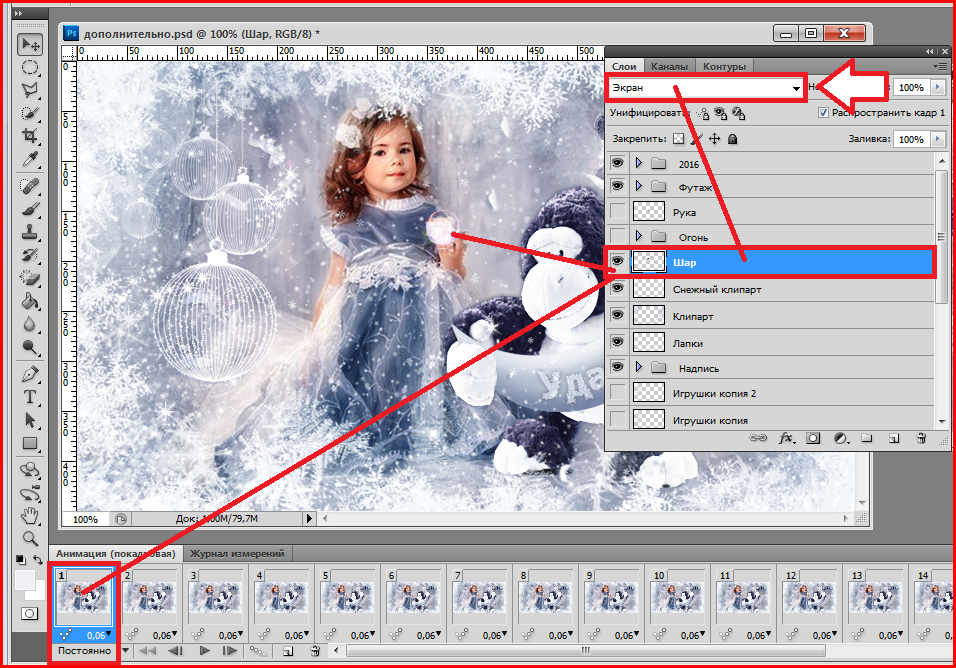 В панели слоев видите один только фоновый слой с этой картинкой. Мышкой тянете этот слой в другое окно на картинку с фоном. Щелкаете на изображении с фоном, оно становится активным, и в панели слоев вы видите уже два слоя – фоновый и над ним слой с маленькой картинкой. Точно так же перетягиваете на фоновый слой другие картинки и располагаете их в нужном порядке.
В панели слоев видите один только фоновый слой с этой картинкой. Мышкой тянете этот слой в другое окно на картинку с фоном. Щелкаете на изображении с фоном, оно становится активным, и в панели слоев вы видите уже два слоя – фоновый и над ним слой с маленькой картинкой. Точно так же перетягиваете на фоновый слой другие картинки и располагаете их в нужном порядке.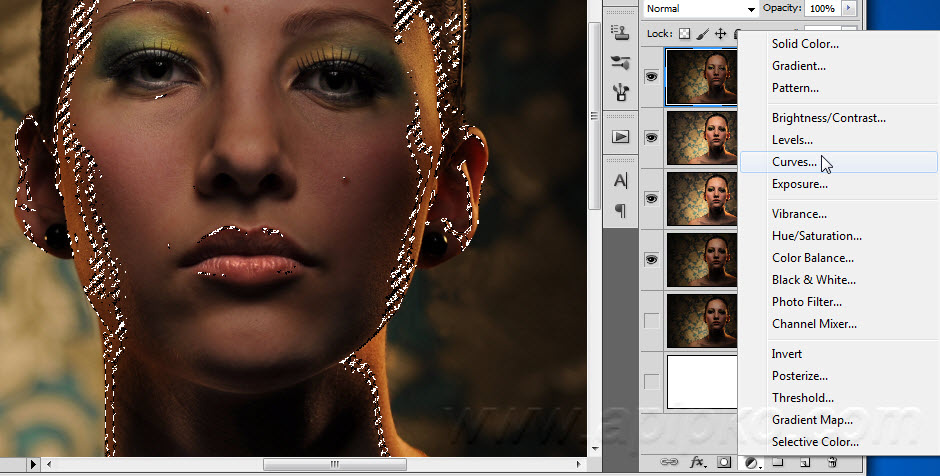 Вставленный фрагмент располагается в отдельном слое и размеры его можно изменить так, как вам нужно.
Вставленный фрагмент располагается в отдельном слое и размеры его можно изменить так, как вам нужно.

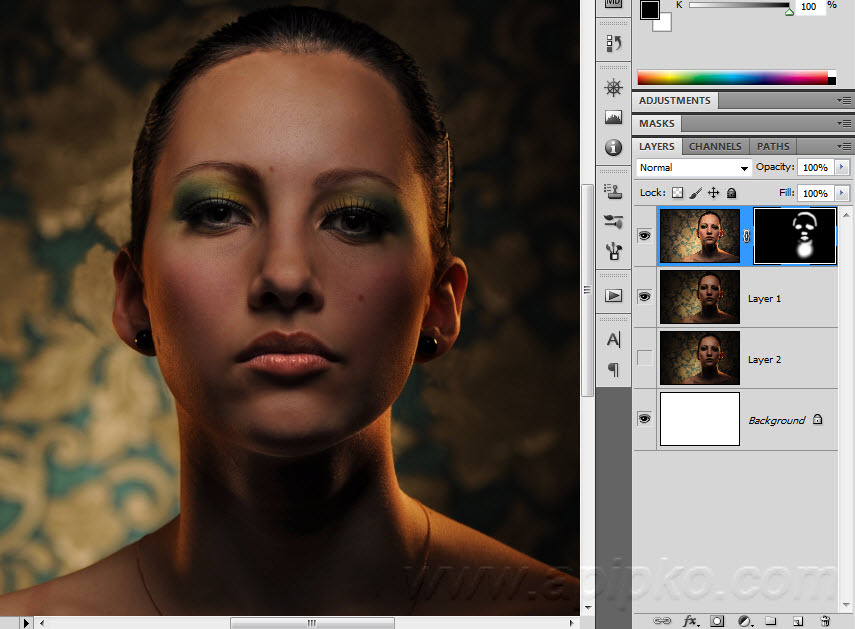
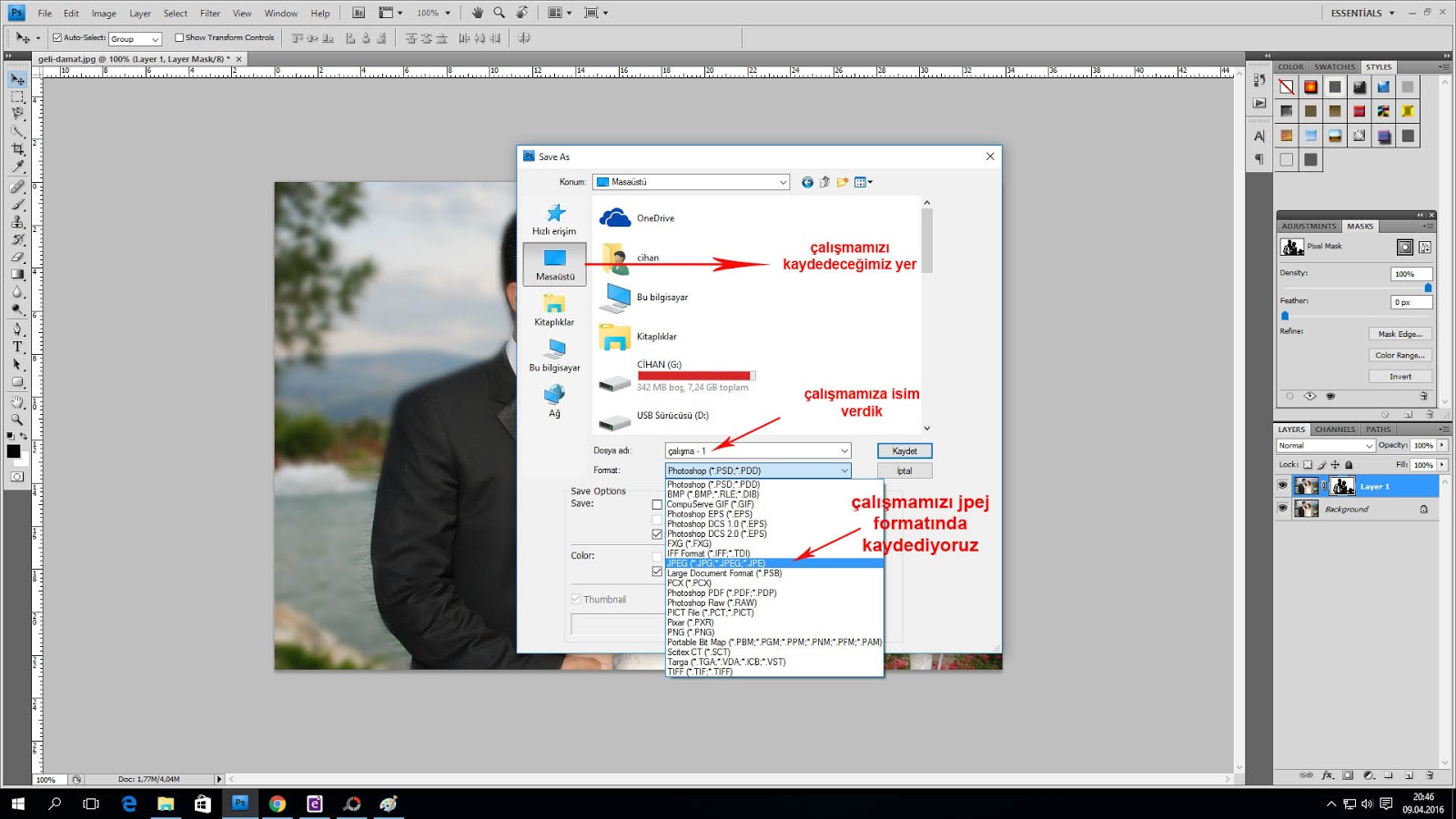 Итак размер фотки худого по горизонтали составляет 453 пикселя. Прибавляем мысленно 487 пикселей (размер по горизонтали фотки качка) и получаем 940. Именно это число мы и пишем в ячейку ширина. Высоту при этом не меняем и оставляем 680.
Итак размер фотки худого по горизонтали составляет 453 пикселя. Прибавляем мысленно 487 пикселей (размер по горизонтали фотки качка) и получаем 940. Именно это число мы и пишем в ячейку ширина. Высоту при этом не меняем и оставляем 680.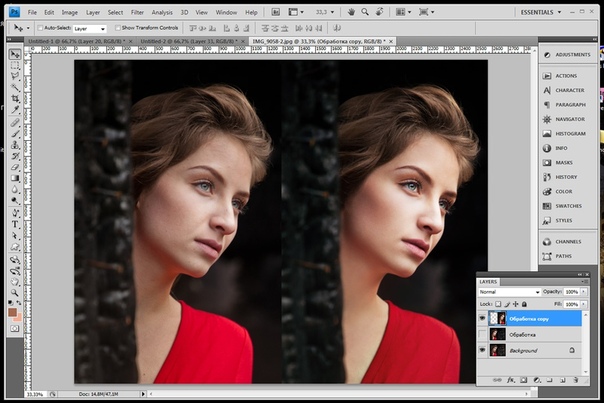 Осталось передвинуть фотографию прямо на белый фон. Мы точно рассчитали ширину и подогнали высоту, так что всё должно встать ровно.
Осталось передвинуть фотографию прямо на белый фон. Мы точно рассчитали ширину и подогнали высоту, так что всё должно встать ровно.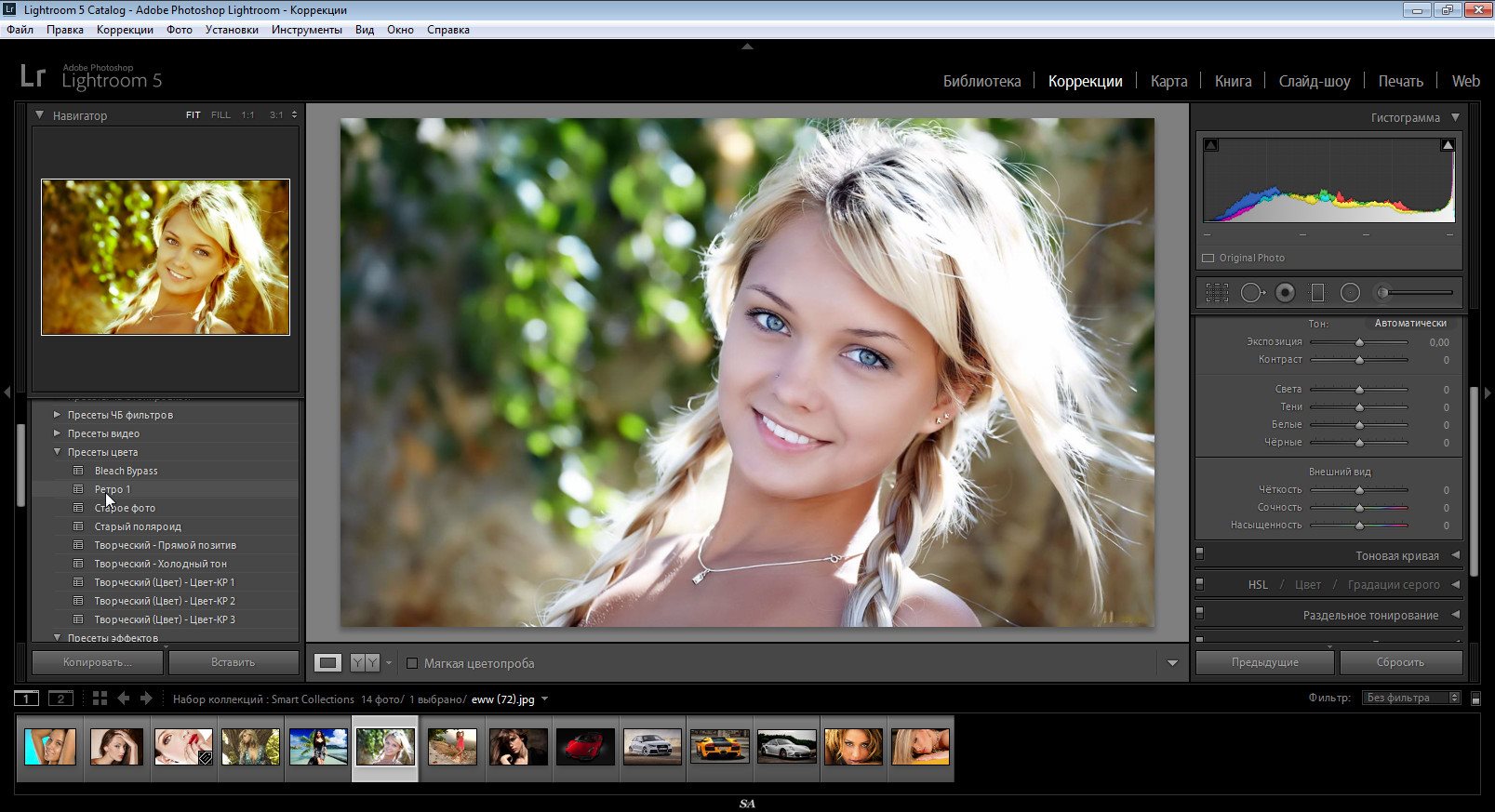
 Круто! Можно немного подвигать антилопу с помощью «Перемещения» . Смотрим. Плавный переход удался. По моему вполне неплохо получилось. Симпатично и ненапряжно.
Круто! Можно немного подвигать антилопу с помощью «Перемещения» . Смотрим. Плавный переход удался. По моему вполне неплохо получилось. Симпатично и ненапряжно.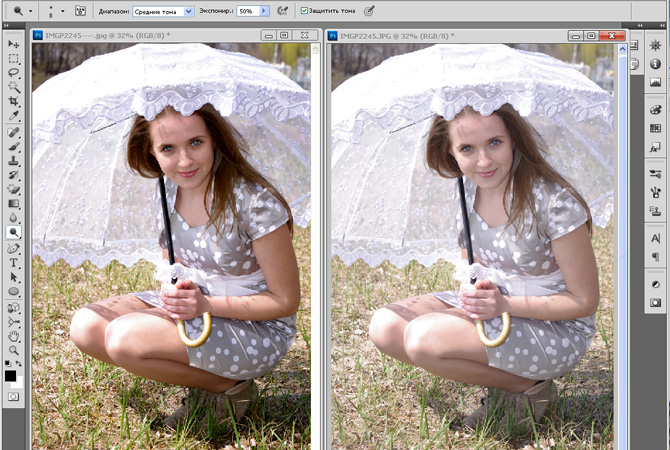 Прибавляем мысленно 487 пикселей (размер по горизонтали фотки качка) и получаем 940. Именно это число мы и пишем в ячейку ширина. Высоту при этом не меняем и оставляем 680.
Прибавляем мысленно 487 пикселей (размер по горизонтали фотки качка) и получаем 940. Именно это число мы и пишем в ячейку ширина. Высоту при этом не меняем и оставляем 680.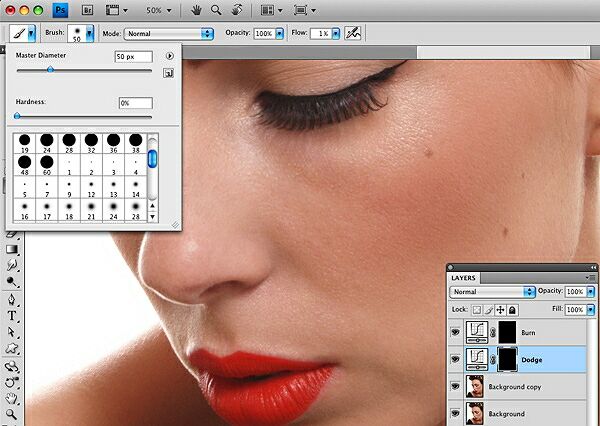 Мы точно рассчитали ширину и подогнали высоту, так что всё должно встать ровно.
Мы точно рассчитали ширину и подогнали высоту, так что всё должно встать ровно. 
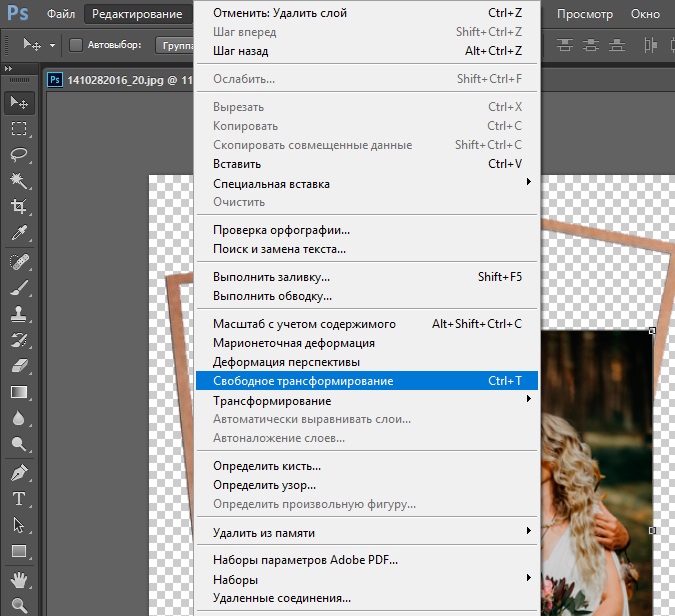 Круто! Можно немного подвигать антилопу с помощью «Перемещения» . Смотрим. Плавный переход удался. По моему вполне неплохо получилось. Симпатично и ненапряжно.
Круто! Можно немного подвигать антилопу с помощью «Перемещения» . Смотрим. Плавный переход удался. По моему вполне неплохо получилось. Симпатично и ненапряжно.  Сделать это можно с помощью меню «Файл — открыть» или простым перетаскиванием файлов в рабочую область программы
Сделать это можно с помощью меню «Файл — открыть» или простым перетаскиванием файлов в рабочую область программы