Как исправить пересвеченное фото в Adobe Lightroom
Автор Владислав На чтение 2 мин Просмотров 4.9к.
Добрый вечер. Сегодня хотел бы сделать полезный урок по Adobe Lightroom, а именно расскажу как исправить пересвеченную фотографию. Буду делать в десктопной версии, но этот вариант вполне подойдет и для мобильного лайтрума. Сейчас мы вместе возьмем мою неудачную фотографию и сделаем из неё что-то нормальное.
Не так давно я был в зоопарке, вот оттуда и возьмем фотографию. Кстати, возможно, опубликую пост из зоопарка, как обработаю остальные фотографии. Немного пофотографировал зверей николаевского зоопарка который считается или считался лучшим в Украине. Конечно, не так много хороших фотографий, так как я не обладаю телевиком и многие животные в клетках (что не очень фотогенично) или за стеклом и полярик не всегда спасает ситуацию.
Вот моё пересвеченное фото:
Взял максимально неудачную фотографиюШаг 1.
Шаг 2. Как мы видим, фотография получилась тусклая. Делаем её ярче подымая ползунок «Белые».
Шаг 3. Подняв белые, мы еще больше подсветили засвеченные участки (например верхняя челюсть рептилии). Поэтому убираем ползунок «Света», но не перебарщиваем.
Шаг 4. В этом шаге мы еще больше постараемся убрать блики, но добавим объем который мы «убили» предыдущими шагами. Все это можно сделать в разделе кривой, которую часто игнорируют или боятся.
Шаг 5. Последние штрихи в виде четкости и насыщенности (в минус, по моему вкусу) и вуаля.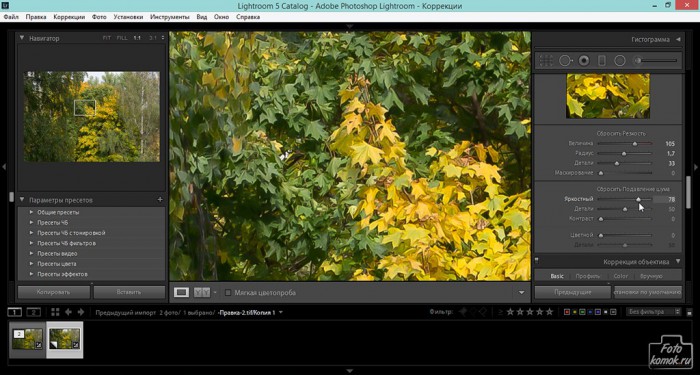 Фото готово.
Фото готово.
Конечно, оно не идеально, потому что некоторые моменты безвозвратно убиты (там нечего восстанавливать просто). Но это явно лучше чем ДО, смотрите сами.
А у Вас получилось исправить пересвеченное фото? Хотите больше подобных разборов обработки?
Восстановление пересветов в Lightroom 4 ⋆ Vendigo.ru
Взирая на солнце, прищурь глаза свои, и ты смело разглядишь в нём пятна.
(Козьма Прутков)
После предыдущей иронично-издевательской статьи про Lightroom нужно восстанавливать карму. Я понял это после недавней поездки в Екатеринбург на МК Ильи Рашапа, во время которой заболел. Вот что значит неуместный стеб – с кармой шутить не стоит!
Немного помедитировав и аккумулировав всю серьезность в радиусе 15.5 метров, я готов написать мега-позитивный пост про Lightroom 4. Благо, Adobe предоставила для этого шикарный повод!
Как я уже писал в эпическом обзоре о Лайтрум 4, модуль Обработки последнего подвергся глобальной переработке.
Будем честны: Инновационные Алгоритмы Обработки – это маркетологический бред. Нам не нужны новые алгоритмы обработки или, упаси господи, движки для коррекций. Нам нужна кнопка «сделать круто», ну или на худой конец БОЛЬШОЕ удобное окно редактирования кривых, конечно же, с раздельным редактированием каналов. И чтобы все летало на древних компьютерах, на которых мы резались в Quake!
Так вот, обрабатывая фотографии в новом Lightroom, я заметил что за абстрактными Новыми Алгоритмами Обработки скрывается действительно клеевая штука: Lightroom 4 позволяет вытянуть из пересветов гораздо больше деталей! И делает он это более аккуратно и естественно. Там, где раньше были проплешины и артефакты, теперь все в шоколаде! Но хватит слов, даешь картинки!
Исходный снимок был существенно пересвечен, чтобы это исправить в Lightroom была понижена экспозиция на – 2
(наведите курсор на изображение)
Результат на лицо! Помимо адекватной отрисовки пересвеченных участков можно лицезреть более приятный, естественный цвет кожи.
Еще один пример (экспозиция понижена на 1.8)
Браво Adobe! Естественно, все преимущества доступны и в новом Photoshop CS6 в его Adobe Camera RAW 7.
На этом, дети, мы сегодня прощаемся. Переходите на Lightroom 4, и ваши волосы станут мягкими и шелковистыми 🙂
Как исправить засвеченные фотографии — популярные приемы
Коррекция освещения, доступная каждому
Забыли вовремя настроить фотоаппарат и снимки получились засвеченными? Не спешите их удалять. Вместо этого попробуйте улучшить фото. В этой статье мы расскажем, как убрать пересвет с фотографий и улучшить их качество в редакторе «ФотоМАСТЕР». Всего пару минут работы в программе — и ваши снимки приобретут достойный вид!
Принцип работы с гистограммой
При настройке фото в редакторе вы можете ориентироваться на свои предпочтения, но лучше воспользоваться специальным инструментом — гистограммой. На этом графике вы увидите, является ли ваш фотоснимок недоэкспонированным или переэкспонированным, а также узнаете, сколько он имеет светлых, темных и средних тонов.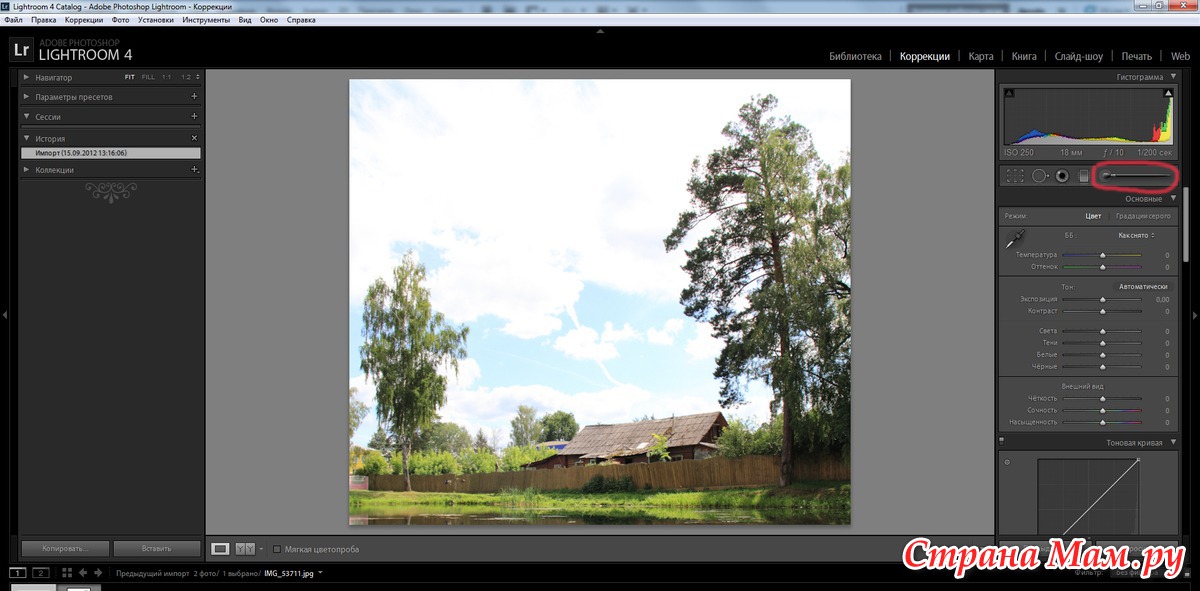
По горизонтали показан уровень яркости пикселей, по вертикали — число пикселей, соответствующее каждому из представленных на графике уровней яркости. У хорошей фотографии гистограмма должна вписаться в диапазон графика и не выходить за его пределы. Свавните два фотоснимка:
Иногда фотографы осознано оставляют «пересветы» на своих фотографиях, если те подчеркивают их изначальную задумку. В остальных случаях засветы считаются дефектом, от которых лучше избавляться.
Комплексный подход: настраиваем экспозицию
Самый простой способ улучшить засвеченную фотографию — настроить её экспозицию в фоторедакторе. Ухватите мышкой бегунок на одноименной шкале и медленно начните передвигать его влево. Наблюдайте за поведением фотографии. Чем дальше будет находиться ползунок, тем темнее она будет становиться.
Как вы могли догадаться, с помощью экспозиции можно не только убрать пересвет на фото, но и осветлить слишком темные участки.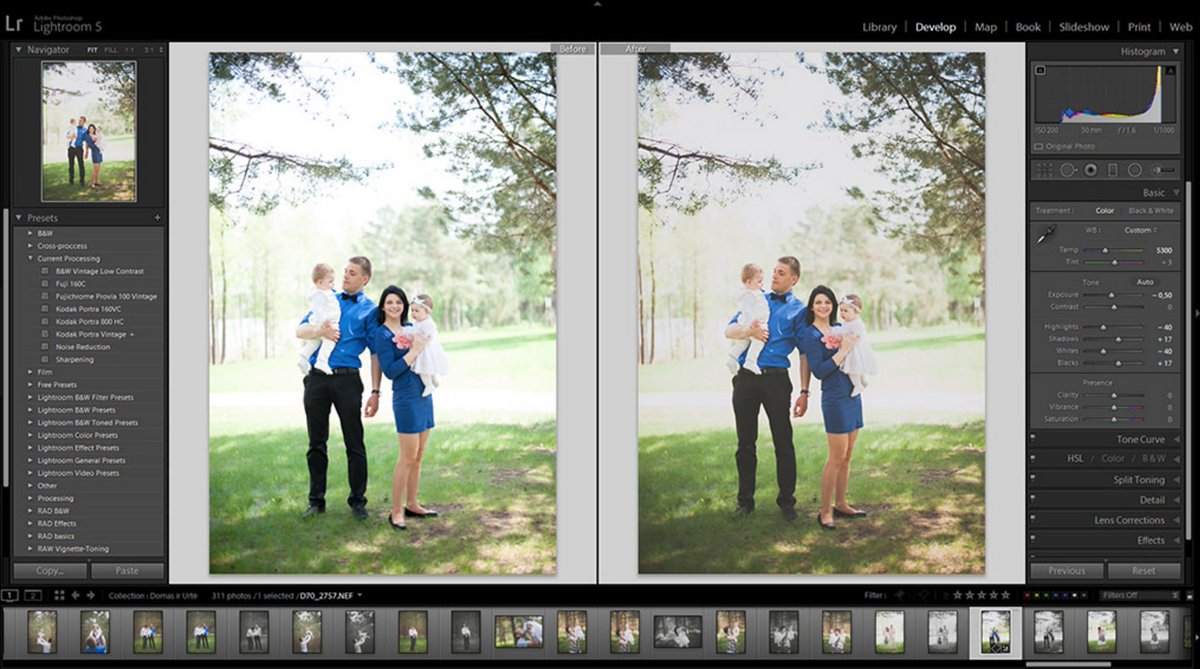
Инструменты «Светлые» и «Засветки»: в чем разница?
К сожалению, в некоторых случаях настройка «Экспозиция» может лишь частично улучшить фотографию, а иногда даже вовсе испортить её. Обусловлено это тем, что при коррекции экспозиции изменяются не только области с засветками, а сразу всё изображение. У вас может получиться избавиться от пересвеченных участков, но изначально темные фрагменты также будут затемнены. Лучше всего избежать возникновения подобной ситуации и сразу вместо «Экспозиции» настроить параметры «Светлые» и «Засветки».
С помощью шкалы «Светлые» вы сможете отрегулировать сразу все светлые тона на фотографии. Так же, как и при настройке экспозиции, передвиньте бегунок влево. Все светлые на снимке области будут затемнены. Сравните:
Коррекция экспозиции помогла избавиться от слишком светлых областей, но фотография теперь стала выглядеть мрачно. После настройки «Светлых» фотография стала более выразительной без каких-либо неприятных последствий.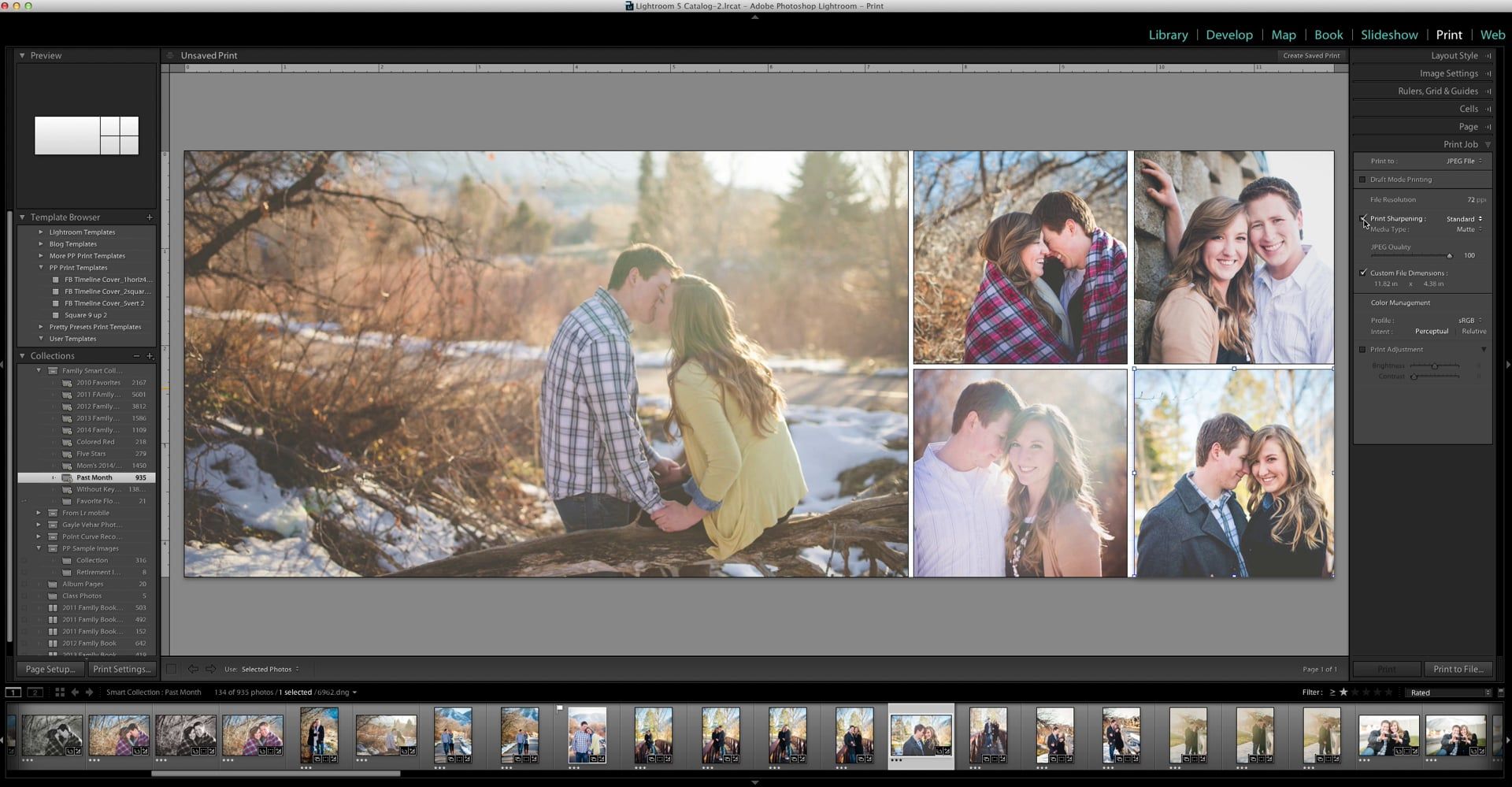
Шкала «Засветки» регулирует только самые пересвеченные участки, совершенно не затрагивая светлые области, в которых всё в порядке. Например, так можно притушить блики на лице и разных предметах. Сравните фотографии:
Коррекция «Светлых» помогла восстановить детали, но исправление засветок сделало фотографию более объемной за счет того, что были затронуты только самые светлые области. Этот инструмент можно использовать как отдельно, так и в комбинации с параметрами «Светлые» и «Экспозиция» — всё зависит от фотографии, которую нужно обработать.
Особенности настройки экспозиции пейзажных фотографий
Вы можете исправлять засвеченные фотографии без фотошопа и других сложных редакторов даже случае, если нужно изменить не всё изображение, а только его фрагмент. Например, это может быть очень актуально для пейзажных фотографий, когда небо оказывается засвеченным из-за яркого дневного света. Для коррекции экспозиции в подобной ситуации рекомендуем использовать градиентный фильтр.
При помощи мыши обозначьте участок, который хотите обработать. Поверх фотографии вмиг появятся три полосы. Средняя — это центр градиента. Самая яркая черта обозначает точку, в которой фильтр будут иметь максимальную силу, а оставшаяся третья линия — это место, где градиент окончательно затухает. После разметки фотографии настройте параметры тона, представленные на панели справа.
Другие возможности: глобальное улучшение фотографий
В программе вы можете настраивать насыщенность и цветовой тон фотографий, корректировать резкость снимка или слегка размыть его. Настраивайте композицию изображения: кадрируйте его, обрабатывайте края фото с помощью виньетирования и исправляйте геометрические искажения. И это лишь малая часть возможностей, которые вы найдете в программе «ФотоМАСТЕР». Качество ваших фотографий станет в разы лучше!
Где скачать?
Теперь вы знаете, что делать с пересвеченным фото.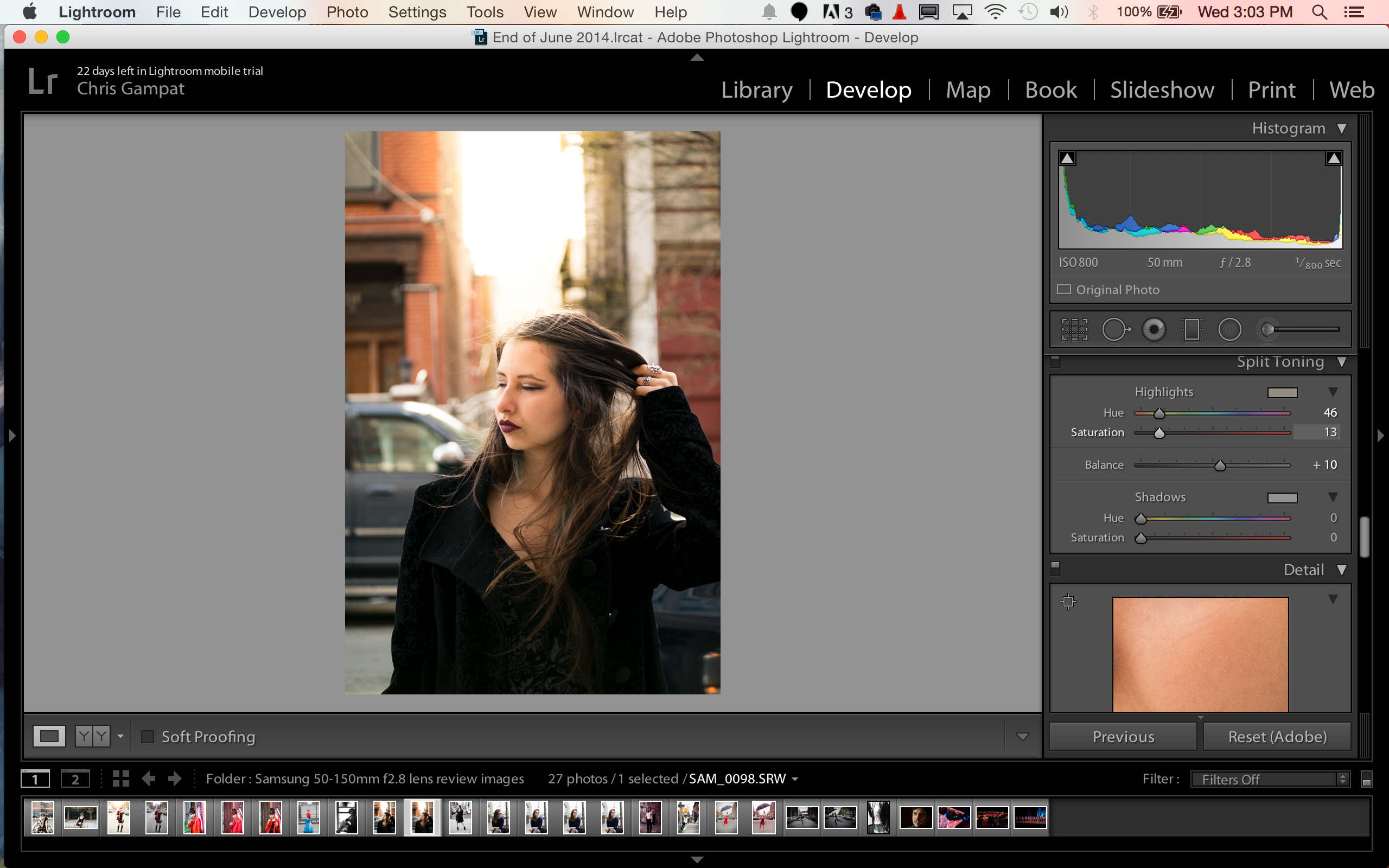 Вам осталось лишь установить редактор на компьютер и опробовать применить приобретенные знания на практике. Улучшите свои фотографии с помощью инструментов программы «ФотоМАСТЕР», ведь это так просто и доступно каждому из нас!
Вам осталось лишь установить редактор на компьютер и опробовать применить приобретенные знания на практике. Улучшите свои фотографии с помощью инструментов программы «ФотоМАСТЕР», ведь это так просто и доступно каждому из нас!
Исправление светлой (переэкспонированной) фотографии
Для примера, справа я привёл окно корректирующего слоя «Уровни» в версии Photoshop CS3.
Гистограмма показывает, что в области тёмных тонов пиксели у нас полностью отсутствуют, все они сосредоточены справа, т.е. в светлых областях. Надо сказать, это заметно и без гистограммы )))
Для затемнения фото передвигаем ползунок тёмных тонов (чёрный, слева) вправо примерно до начала графика, а средний ползунок также смещаем несколько вправо, но чётких правил для этого ползунка нет, положение его можно подобрать только эмпирически, т.е. моим любимым методом тыка.
В результате ползунки заняли следующее положение, а блеклый вид фотографии заметно улучшился:
Но теперь цвета стали неестественно яркими, насыщенными. В этом нет ничего страшного, данный недостаток легко исправляется с помощью применения корректирующего слоя «Цветовой тон/Насыщенность» (Hue/Saturation). Создайте его таким же образом, как создавали слой «Уровни», и уменьшите параметр насыщенности (Saturation), я уменьшил его до значения минус 22.
В этом нет ничего страшного, данный недостаток легко исправляется с помощью применения корректирующего слоя «Цветовой тон/Насыщенность» (Hue/Saturation). Создайте его таким же образом, как создавали слой «Уровни», и уменьшите параметр насыщенности (Saturation), я уменьшил его до значения минус 22.
Всё что можно было сделать с помощью коррекции, мы сделали. Осталось небо. Но небо на исходной фотке чисто белое, без малейших полутонов, поэтому исправить его никак нельзя, можно только нарисовать новое небо с облаками, но рисовать мы не будем, а смонтируем изображение неба из какой-нибудь качественной фотки.
В Гугле, в разделе «Картинки», я ввёл поисковый запрос «Небо облака» и сразу же нашёл подходящую фотку:
Откроем её в Фотошопе, и с помощью инструмента «Перемещение» (Move tool) переместим её на наш основной холст, так, чтобы она была размещена поверх всех слоёв.
Это изображение перекрыло видимость нашего пейзажа, поэтому следует временно уменьшить его непрозрачность до 50%, а затем, применив инструмент «Трансформирование» (активируется нажатием клавиш Ctrl+T), я изменяю масштаб и придаю нужное положение рисунку:
После чего меняем режим наложение этого слоя на «Затемнение» (Darken). Изображение принимает следующий вид, появилось небо и облака, но мешают детали в нижней половине изображения:
Изображение принимает следующий вид, появилось небо и облака, но мешают детали в нижней половине изображения:
Далее создаём слой-маску с помощью нажатия соответствующей кнопки, выбираем чёрную круглую кисть и рисуем ей в нижней части изображения до уровня деревьев, при этом закрашенный участок исчезнет. Ещё я уменьшил непрозрачность слоя с небом до 40%.
Ну вот, фотография исправлена, и, заметьте, для этого применялись самые простые методы, не требующие абсолютно никакой специальной подготовки.
Для лучшего понимания материала Вы можете скачать фотошоповский файл PSD, имеющий все описанные выше обычные и корректирующие слои и маски, а также начальное изображение, с файлообменников Turbobit или Depositfiles.
Lightroom против Capture One Pro – cтолкнем лбами – Простые фокусы
Сегодня вопрос выбора конвертора RAW для фотографа как вопрос религии или принадлежности к определенной системе оптики – каждый для себя найдет кучу причин не пользоваться тем, что ему не нравится. В случае с CaptureOne Pro (в нашем случае, версия 4.5.2) и Adobe Photoshop Lightroom (версия 2.2), ситуация осложняется еще и тем, что подход, задумка и структура программ сильно различаются. Тем не менее, мы их все равно сравним – тем более, что для этого есть куча доводов, один из которых – огромная популярность обоих пакетов. Сегодня, конечно, поклонников у Lightroom гораздо больше, чем у CaptureOne, однако, это еще не означает, что он лучше или хуже – просто более распространенный.
В случае с CaptureOne Pro (в нашем случае, версия 4.5.2) и Adobe Photoshop Lightroom (версия 2.2), ситуация осложняется еще и тем, что подход, задумка и структура программ сильно различаются. Тем не менее, мы их все равно сравним – тем более, что для этого есть куча доводов, один из которых – огромная популярность обоих пакетов. Сегодня, конечно, поклонников у Lightroom гораздо больше, чем у CaptureOne, однако, это еще не означает, что он лучше или хуже – просто более распространенный.
Цель нашего сравнения – не полить отстоем один и превознести другой. Возможно, именно поэтому мы беремся за такой обзор вдвоем – я как активный пользователь Lightroom и Родион Ковенькин как ярый сторонник CaptureOne. Впрочем, мы знаем оба пакета, пусть и в разной степени, в целом, достаточной для сопоставления. Получается, что, сталкивая лбами два пакета ПО, мы и сами сталкиваемся интересами.
Начнем с описания…
Adobe Photoshop Lightroom
Adobe запустила Lightroom на базе двух технологий, приобретенных ею ранее – RawShooter, который в свое время был неплохим и удобным конвертером и Macromedia, которая в последнее время вошла во многие релизы ПО компании, исключением не стал даже Photoshop CS4.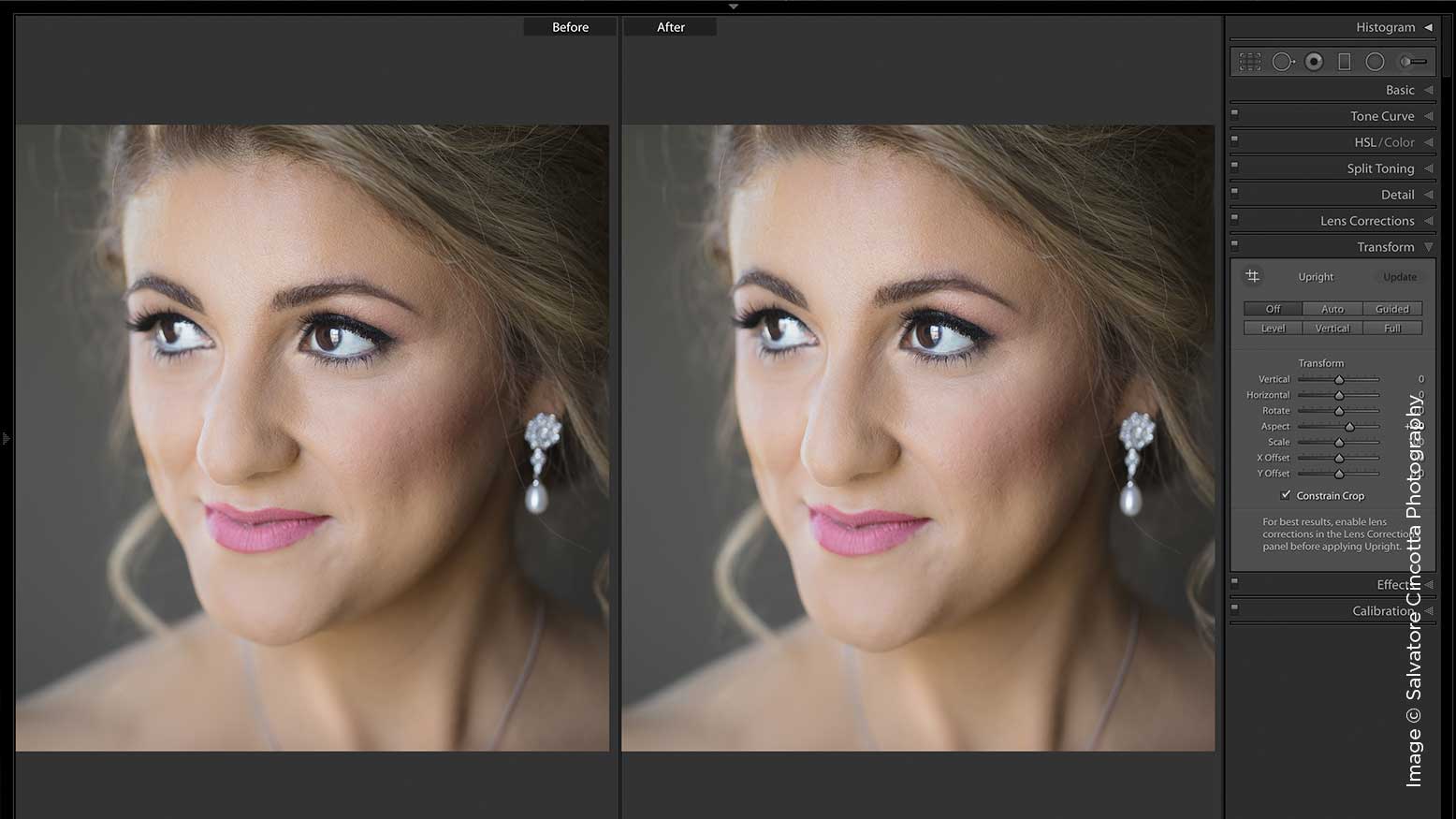 Третьим компонентом стал опыт. Здесь, с одной стороны, опыт работы с Photoshop и опыт фотографов-профессионалов. От одного взята возможность использования расширений и надстроек, от другого – основы процесса работы с фотографией в потоке, которые, во многом, были разработаны “с нуля”. Огромным плюсом стало соседство с “большим Фотошопом”, от которого пакету перепало популярности, которой не видывал ни один из его компонентов.
Третьим компонентом стал опыт. Здесь, с одной стороны, опыт работы с Photoshop и опыт фотографов-профессионалов. От одного взята возможность использования расширений и надстроек, от другого – основы процесса работы с фотографией в потоке, которые, во многом, были разработаны “с нуля”. Огромным плюсом стало соседство с “большим Фотошопом”, от которого пакету перепало популярности, которой не видывал ни один из его компонентов.
По сути, Lightroom не является конвертером в полном смысле этого слова. Конвертер у компании называется Camera Raw и сейчас выпущен уже в версии 5.2 – от него в Lightroom взято ядро для конверсии и основные инструменты, которые спрятаны в немного отличающийся интерфейс. Программа представляет собой удобный каталогизатор, сделанный по проектному принципу, причем программу можно использовать как независимо, на всех этапах потокового процесса, так и в паре с “большим Фотошопом”, который позволяет привлекать его для более гибкой коррекции. Программа состоит из 3 элементов (библиотека, редактор, различные варианты сохранения, печати и экспорта), которые точно согласуются с родным интерфейсом Фотошопа, просто кажутся его сильно упрощенной версией, но сделанной со своей совершенно уникальной логикой, целью которой является обработка большого количества фотографий потоком в сжатые сроки. Потому логика организации заключается в следующем: вы создаете новый проект (каталог), добавляете в него фотографии, затем в библиотеке сортируете их, отбираете, добавляете теги для фильтрации. В панели Develop (проявка) вы осуществляете основные виды коррекции, причем можете воспользоваться своими ранее сохраненными или чужими импортированными настройками обработки (пресетами), для которых в интернете есть бесплатный ресурс и еще целая куча фэн-сайтов.
Программа состоит из 3 элементов (библиотека, редактор, различные варианты сохранения, печати и экспорта), которые точно согласуются с родным интерфейсом Фотошопа, просто кажутся его сильно упрощенной версией, но сделанной со своей совершенно уникальной логикой, целью которой является обработка большого количества фотографий потоком в сжатые сроки. Потому логика организации заключается в следующем: вы создаете новый проект (каталог), добавляете в него фотографии, затем в библиотеке сортируете их, отбираете, добавляете теги для фильтрации. В панели Develop (проявка) вы осуществляете основные виды коррекции, причем можете воспользоваться своими ранее сохраненными или чужими импортированными настройками обработки (пресетами), для которых в интернете есть бесплатный ресурс и еще целая куча фэн-сайтов.
CaptureOne Pro
CaptureOne – более старый проект, который изначально позиционировался как ПО для профессионалов. Собственно, это был первый в мире конвертер – разработчику цифровых задников PhaseOne, в свое время, требовалось перенести обрабатывающие мощности в большой компьютер, отчего изначально программа создавалась совершенно под других пользователей, однако, со временем, именно благодаря своему въедливому подходу и стала популярна.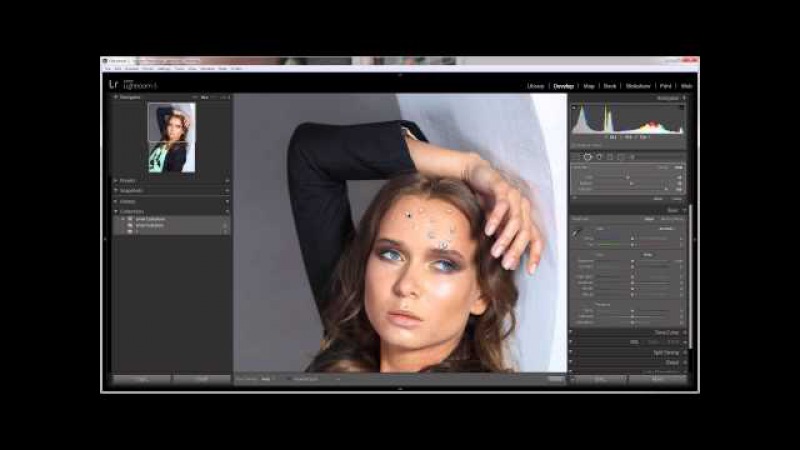 Пакет изначально создавался как конвертер и со временем ни концепции, ни своего предназначения не поменял.
Пакет изначально создавался как конвертер и со временем ни концепции, ни своего предназначения не поменял.
До сих это ПО работает в одном окне, а все довольно обильные инструменты правки вынесены в панель-картотеку на нескольких вкладках, с одним вкладышем, посвященным быстрой правке. Логики организации фотографий здесь нет, зато есть логика минимального вмешательства – программа работает с исходной структурой папок (по крайней мере, так обстоит дело в Windows), сканируя автоматически открываемые. Поддержка профилей фотоаппаратов встроенная и существует давно.
Визуально
К сведению, даже открываемые файлы с исходными настройками программы показывают немного по-разному. Сказать, кто прав, будет вопросом религиозным, потому мы просто приведем два варианта с нашим тестовым файлом.
Lightroom:
CaptureOne:
Сравнение
Итак, мы вкратце рассмотрели две программы. Если требуется более подробное описание каждой, имеет смысл их поставить и в течение месяца попробовать обе, консультируясь с хэлпом или учебником – просто рассматривать функции по описаниям на сайтах разработчиков слишком легкомысленно, т. к. мало кто будет выставлять напоказ свои недостатки. Давайте рассмотрим отличия программ по нескольким наиболее ярко их характеризующим моментам, а для наглядности все приведем в табличный вид.
к. мало кто будет выставлять напоказ свои недостатки. Давайте рассмотрим отличия программ по нескольким наиболее ярко их характеризующим моментам, а для наглядности все приведем в табличный вид.
| Lightroom | CaptureOne Pro |
|
|
Отдельно следует сделать несколько замечаний: Lightroom организован для работы в виде проекта – к примеру, после съемки коммерческого заказа фотографии добавляются в один каталог (так называются проекты здесь), в то время как Capture One просто сканирует указанную ему папку на предмет наличия в ней файлов RAW (в обоих случаях, все делается однократно и по мере внесения изменений, так что второй раз полностью ни папка, ни проект не сканируются, а данные записываются в собственной базе программ). Здесь сказать, что хотя бы один из подходов является предпочтительным, нельзя – даже объединение нескольких папок в один каталог не преимущество, т.к. каталоги тоже можно объединить, причем физически. Так, при добавлении фотографий в Lightroom они автоматически прогоняются через ядро программы, которая создает файлы предпросмотра, которые вы и видите при работе, причем файл постоянно обновляется, причем очень быстро (на соответствующем компьютере) и гладко, так что на глаз даже почти не заметно. Capture One точно так же сканирует папки, выигрыша в скорости никакого нет, т.к. работают они быстро, и время, в основном, уходит на чтение с диска и преобразование, что занимает примерно одинаковое время – все изменения вносятся с небольшими интервалами и применяются к видимой зоне изображения целиком, что заметно на глаз (изображение дергается и первое время может немного раздражать, но привыкаешь быстро). За счет использования технологий Macromedia гладкость интеграции интерфейса и некоторые попсовые штуки, конечно, привлекают в Lightroom – у его конкурента таких просто в распоряжении нет и с этим трудно спорить.
Здесь сказать, что хотя бы один из подходов является предпочтительным, нельзя – даже объединение нескольких папок в один каталог не преимущество, т.к. каталоги тоже можно объединить, причем физически. Так, при добавлении фотографий в Lightroom они автоматически прогоняются через ядро программы, которая создает файлы предпросмотра, которые вы и видите при работе, причем файл постоянно обновляется, причем очень быстро (на соответствующем компьютере) и гладко, так что на глаз даже почти не заметно. Capture One точно так же сканирует папки, выигрыша в скорости никакого нет, т.к. работают они быстро, и время, в основном, уходит на чтение с диска и преобразование, что занимает примерно одинаковое время – все изменения вносятся с небольшими интервалами и применяются к видимой зоне изображения целиком, что заметно на глаз (изображение дергается и первое время может немного раздражать, но привыкаешь быстро). За счет использования технологий Macromedia гладкость интеграции интерфейса и некоторые попсовые штуки, конечно, привлекают в Lightroom – у его конкурента таких просто в распоряжении нет и с этим трудно спорить.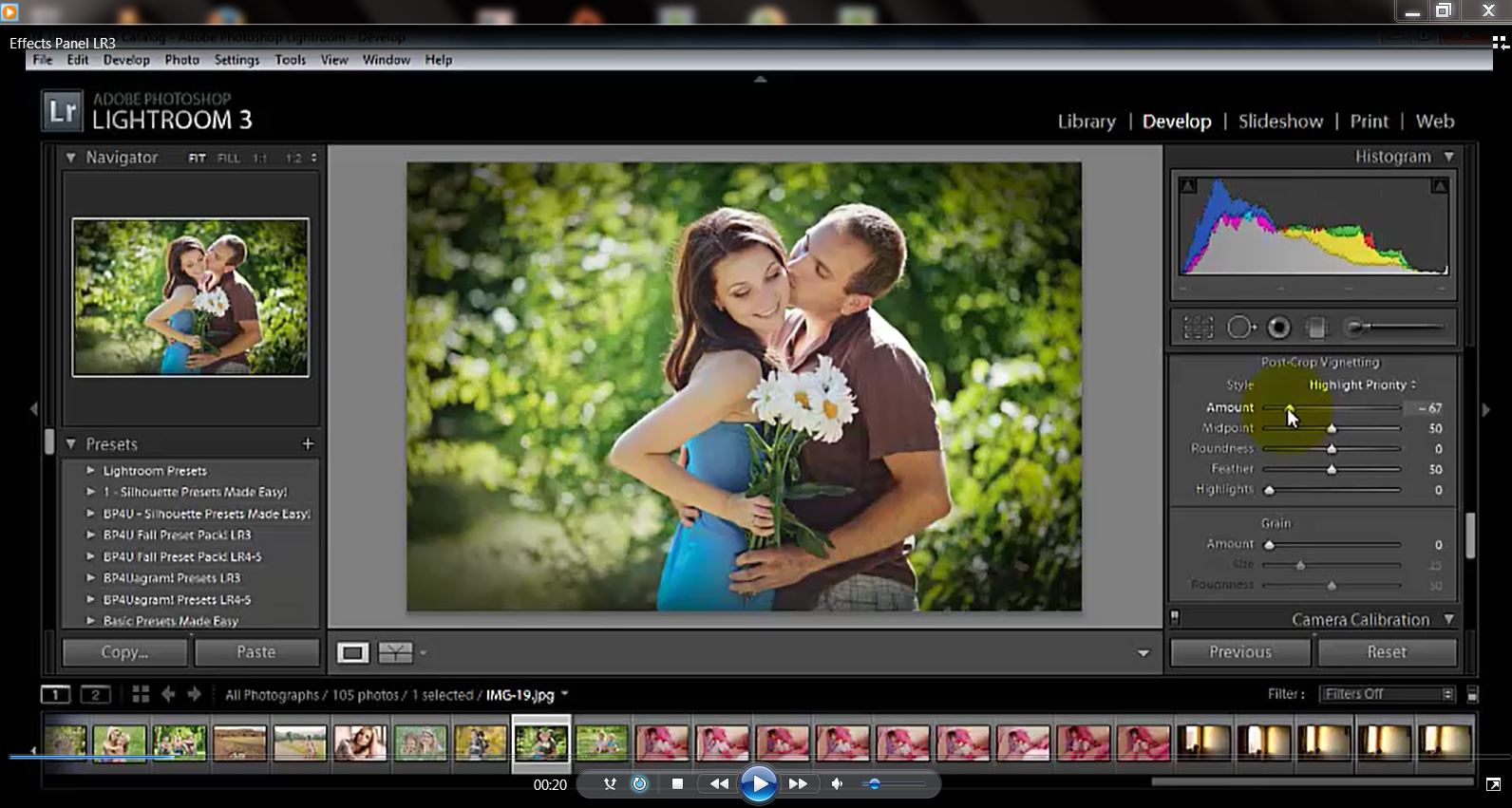
| Lightroom | CaptureOne Pro |
|
|
В плане удобства редактирования и функций Lightroom на целую голову выше своего старшего коллеги: здесь и куча настроек, как загружаемых, так и собственных, и расширяемый плагинами интерфейс… CaptureOne имеет возможности применения комплекта настроек к снимку, и их тоже можно сохранять и загружать – просто у С1 нет такого количества фанатов, которые обмениваются пресетами централизованно и даже на своих страничках.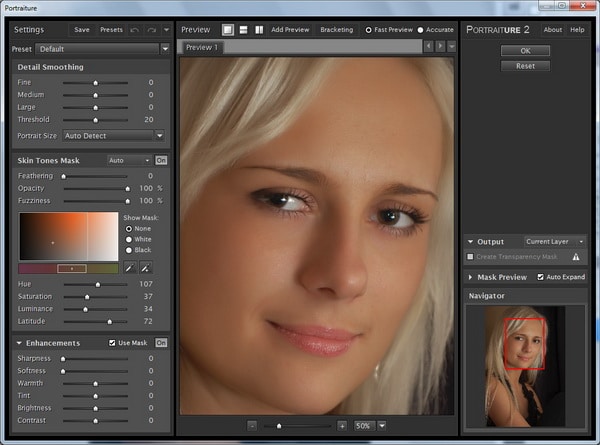 Более того, если экспортировать настройки редактирования конкретного файла Lightroom во внешний файл и передать человеку вместе с исходником, при открытии на другом компьютере изменения применятся автоматически – так можно даже онлайн-курсы по обучению редактированию в программе проводить. Интерфейс программы не загроможден и крайне удобен – весь функционал толково распределен, и запутаться тут очень сложно, в то время как в CaptureOne такая вероятность, особенно для новичка, есть. Интересно что для Lightroom заранее предусмотрена локализация (русификация, то есть), которую можно сделать даже своими силами (неплохая идея для привлечения пользователей на профильный сайт). Однако же, даже несмотря на весь богатый функционал и удобство использования, профессионалы во многих случаях почему-то упорно держатся за CaptureOne.
Более того, если экспортировать настройки редактирования конкретного файла Lightroom во внешний файл и передать человеку вместе с исходником, при открытии на другом компьютере изменения применятся автоматически – так можно даже онлайн-курсы по обучению редактированию в программе проводить. Интерфейс программы не загроможден и крайне удобен – весь функционал толково распределен, и запутаться тут очень сложно, в то время как в CaptureOne такая вероятность, особенно для новичка, есть. Интересно что для Lightroom заранее предусмотрена локализация (русификация, то есть), которую можно сделать даже своими силами (неплохая идея для привлечения пользователей на профильный сайт). Однако же, даже несмотря на весь богатый функционал и удобство использования, профессионалы во многих случаях почему-то упорно держатся за CaptureOne.
Почему? Вполне возможно, есть проблема в вечном противоборстве качества и количества – подавляющее большинство приверженцев CaptureOne говорят, что Lightroom просто не умеет корректно работать с цветом и вызывает только матерные реплики, в особенности, в запущенных случаях с фотографиями. И если к цвету мы намеренно обратимся чуть позже, зато подробнее, то в плане редактирования следует отметить также и не очень хорошую работу с шумом и повышением четкости фотографий, где профи не хватает гибкости программы. Собственно, все это можно отнести к все той же грубости движения ползунков, которые применяют эффект быстро, но с большим шагом, отчего страдает точность. На первый взгляд, это выглядит, как придирка, но видно это только в работе, потому для начала следует все же хотя бы попробовать.
И если к цвету мы намеренно обратимся чуть позже, зато подробнее, то в плане редактирования следует отметить также и не очень хорошую работу с шумом и повышением четкости фотографий, где профи не хватает гибкости программы. Собственно, все это можно отнести к все той же грубости движения ползунков, которые применяют эффект быстро, но с большим шагом, отчего страдает точность. На первый взгляд, это выглядит, как придирка, но видно это только в работе, потому для начала следует все же хотя бы попробовать.
Работа с цветом
| Lightroom | CaptureOne Pro |
|
|
Поддержка цветовых профилей матриц производителя в полноценном виде появилась в Lightroom только начиная с версии 2. 2, однако, с большими нареканиями, хотя и была проведена в два этапа: сначала для многих моделей фотоаппаратов профили появились в виде одной или даже двух бета-версий, а после были интегрированы в пакет по умолчанию. Вопрос этот достаточно важный – большинство профессионалов стараются держаться ближе к цветам, которые матрица захватывает и кодирует сама для последующего их преобразования затем уже из исходника, а не из вероятности интерпретации этих цветов ядром обрабатывающей программы. Именно поэтому PhaseOne тесно сотрудничает абсолютно со всеми производителями с самого начала, отчего и поддержка у него есть с самых первых версий. Впрочем, даже здесь наблюдаются некоторые отличия – при открытии кадра и присвоении ему профиля цвета в разных программах могут довольно ощутимо (впрочем, для любителя или микростокера это некритично), и если изображения сохранить сразу, разница будет заметна на глаз (при этом, естественно, фото конвертируется уже в унифицированный sRGB, чтобы не было претензий на некорректность сравнения).
2, однако, с большими нареканиями, хотя и была проведена в два этапа: сначала для многих моделей фотоаппаратов профили появились в виде одной или даже двух бета-версий, а после были интегрированы в пакет по умолчанию. Вопрос этот достаточно важный – большинство профессионалов стараются держаться ближе к цветам, которые матрица захватывает и кодирует сама для последующего их преобразования затем уже из исходника, а не из вероятности интерпретации этих цветов ядром обрабатывающей программы. Именно поэтому PhaseOne тесно сотрудничает абсолютно со всеми производителями с самого начала, отчего и поддержка у него есть с самых первых версий. Впрочем, даже здесь наблюдаются некоторые отличия – при открытии кадра и присвоении ему профиля цвета в разных программах могут довольно ощутимо (впрочем, для любителя или микростокера это некритично), и если изображения сохранить сразу, разница будет заметна на глаз (при этом, естественно, фото конвертируется уже в унифицированный sRGB, чтобы не было претензий на некорректность сравнения). Здесь многое связано с качеством профилей, которые у каждого разработчика свои – хотя бы даже потому, что имеют уникальный формат.
Здесь многое связано с качеством профилей, которые у каждого разработчика свои – хотя бы даже потому, что имеют уникальный формат.
Однако, проблема с цветами связана не столько с цветовыми профилями – уже на этапе коррекции можно столкнуться с невозможнотью довести фотографию до того вида, который ей хочет придать фотограф, если браться за дело в Lightroom. CaptureOne при этом будет трещать по швам, но работать. Это, пожалуй, то, что лежит на поверхности. Вполне возможно, все связано с форматом представления данных: цвет приятнее выбирать из градиентного круга в CaptureOne, ткнув в любое место которого можно установить баланс белого или тонировать снимок. В Lightroom такого просто нет, только ползунки.
Самое адекватное сравнение, которое можно осуществить здесь – это с кривыми в пространстве LAB в Фотошопе. Если пытаться с помощью кривой Lightness устанавливать контраст освещенности, можно очень быстро добиться видимого результата но так же быстро забить детали в крайних положениях кривой (светлые и темные зоны).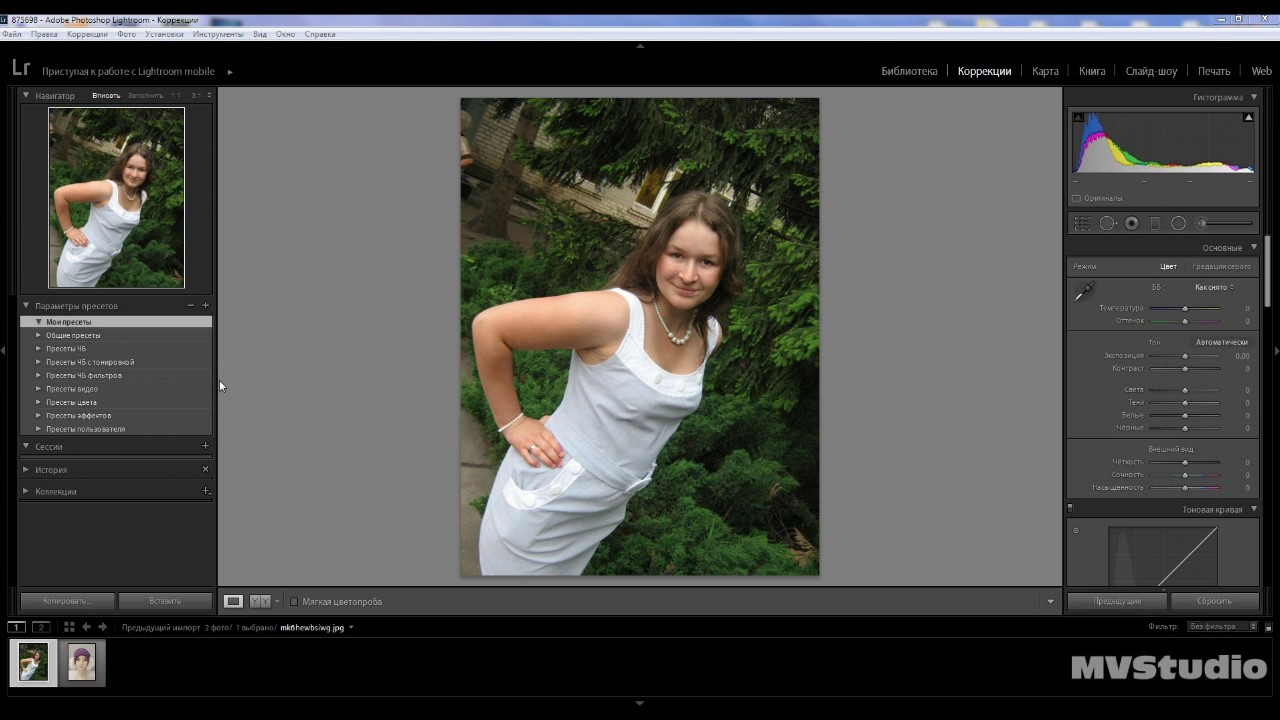 С кривыми в RGB-пространствах такого не бывает, если только их не гнуть очень сильно. Такова же разница между работой с цветами в Lightroom и Capture One: как уже было сказано выше, шаг при коррекции у первого больше, отчего и эффект заметнее, однако это влияет и на точность работы – в Lightroom получается грубее.
С кривыми в RGB-пространствах такого не бывает, если только их не гнуть очень сильно. Такова же разница между работой с цветами в Lightroom и Capture One: как уже было сказано выше, шаг при коррекции у первого больше, отчего и эффект заметнее, однако это влияет и на точность работы – в Lightroom получается грубее.
Экспорт
По сути, сказать отдельно про экспорт нечего. В обоих программах он практически идентичен. Из едва заметных отличий только то, что в Lightroom есть 3 настройки шарпинга при конвертации (так как изменяется размер), но они реализованы очень грубо, а вот в CaptureOne вообще только одна (нужно поставить или убрать “галку”), но по качеству они примерно одинаковы. Более того, в Lightroom можно подключать плагины загрузки файлов на популярные хостинги прямо из программы, которые часто бывают реализованы не лучшим образом, а CaptureOne такого вообще не позволяет. Считать ли это достоинством, дело пользователя – C1 вообще имеет имидж программы, которая заметно меньше делает за фотографа, зато делает заметно лучше, а вот LR крайне многофункционален и может гибко настраиваться под нужды фотографа.
Прочие функции
| Lightroom | Capture One Pro |
|
|
А теперь, собственно, результат (картинки по клику увеличиваются) коррекции снимков:
В Adobe Photoshop Lightroom
В CaptureOne Pro:
Если вы думаете, что результат искажен намеренно, ошибаетесь – это просто то, чего удалось добиться всем доступным инструментарием обеих программ. Впрочем, отдельно следует сказать, что если бы делалась стилизация под что-то (любой из стилей), в LR ее было бы сделать удобнее и намного быстрее, причем даже если не грузить пресеты. Такого же качества работа далась сложнее в C1, но разница была бы заметна на глаз, примерно как в картинках выше. То же, что мы получили по результатам коррекции, показывает, что картинка в С1 получается более близкой к нейтральной, и хоть LR по результату не очень далек, сравнение он проигрывает. Для усиления эффекта возьмем полученные изображения и совместим их в редакторе.
Итак, мы свели две разные версии одного файла, сконвертированные в Lightroom и CaptureOne Pro, двумя слоями в одном изображении (насколько вы понимаете, они совпадают попиксельно и показываем вам 100% кроп из большого кадра (откроется по клику). В целом, оба фото оставляют положительное впечатление, оба имеют нормальный цвет лица, глаз и даже толстовки на молодом человеке, и только сопоставление бок о бок ставит небольшой минус LR, добиться от которого более точной цветопередачи сложно.
Заключение
Если здесь вы ждете, что мы вам категорично скажем: “Пользуйтесь NNNN”, – сильно ошибаетесь. Дело в том, что каждый здесь выбирает на свой вкус и цвет – причем последнего данный вопрос касается больше. Единственное, что можно сказать, в целом, что в Lightroom функций больше – здесь и встроенные возможности ретуши, и продуманный интерфейс. Зато CaptureOne Pro берет пользователя качеством изготовления. Потому, если вы только начинаете работу с RAW и редактированием, смело можете браться за Lightroom, и только тогда, когда вас начнут раздражать его явные грубые недоработки в плане коррекции цвета (а это случится нескоро), перейдете или частично возьметесь за CaptureOne, который является чуть ли не единственным выбором для профессионального фотографа, многих из которых, правда, вполне устраивает и LR. Чтобы понять, что к чему, попробуйте сравнить хорошую современную зеркалку, вроде Nikon D300 и Hasselblad h4D. У последнего скорость серийной съемки – всего 1 кадр в секунду, а у первого в восемь раз больше, но вы же не будете спорить, что профи предпочтут снимать “хасселем”, в то время как “никон” на порядок удобнее?
Здравым советом было бы, правда, наличие обоих конвертеров на компьютере, т.к. работу свою они выполняют по-разному, но это уже зависит от кошелька потребителя.
* * *
Родион Ковенькин, если вы еще не знаете, фотограф из Могилева, для которого фотография больше, чем просто слово – это неотъемлемая часть его жизни. Мы о нем писали как о победителе конаурса “Лучший русский фотоблог”, который у него есть уже давно. Теперь вот он завел и текстовый блог, в котором делится секретами мастерства и просто мыслями.
▲Обработка фотографий в Lightroom. Обработка фотографий для начинающих.
Всем привет. Любую фотографию можно улучшить. И сделать это можно при помощи программного обеспечения, а именно Adobe Lightroom. У меня уже сравнительно немалый опыт в фотографии, года 2 я фотографировал как любитель, после чего года 3 выполняю коммерческие заказы. Фото делаю по большей части для рекламного агентства: фото для инстаграм, фото для сайтов, фото готовых блюд (еды) для ресторанов/кафе и т.д. Какие бы фото я не делал, пост обработка обязательна. Никогда не возможно настроить аппаратуру идеально, что уже говорить про освещение, менять свет для каждого фото чаще всего просто нет возможности, поэтому доработка снимков это нормальный процесс.
Представим, что вы купили зеркальную камеру (либо камеру подобного класса), а что с ней делать не знаете. Этот пост расскажет, что нужно делать с фотографиями что бы они были лучше.
Зачем нужно обрабатывать фотографии?Некоторые фотографы не обрабатывают свои снимки, считая это читерством или не профессионализмом, это их выбор. Где-то было сказано, что если есть возможность сделать снимок лучше, то почему бы это не сделать? И именно с этим я согласен на все 100%.
Улучшить качество фотографий может использование внешней вспышки. Купить недорогие вспышки для Nikon и Canon можно на Aliexpress.
Что можно исправить в фотографиях при помощи Lightroom
Начнем с того, что разберемся, что же удобнее всего улучшать в Lightroom. Инструменты Lightroom позволяют:
Исправить экспозицию и контраст снимка
Почти всегда фотографии не достаточно светлые и контрастные. На самом деле такой режим съемки самый оптимальный для профессионального фотографа, потому что полный засвет уже ничем не исправишь, и лучше чтобы фото было немного темнее. Тоже касается и контраста. Слишком контрастный снимок также может увести часть фото в очень темные тона, с которыми потом очень сложно что-то сделать.
Настроить яркость светлых, средних и темных тонов.
Это позволяет избавиться от пересветов, либо очень темных мест в фото. Например при съемке пейзажа небо всегда получается слишком светлым, а земля наоборот очень темной, без обработки не обойтись.ц
Ручная настройка насыщенности различных цветов
Вы наверное часто видели фотографии с ярким, насыщенным, голубым небом. Обрабатывая фото в Лайтрум это можно сделать при помощи нескольких инструментов. Для начала нужно убрать засвет, а после чего сильно повысить насыщенность голубого в кадре (если на фото нет других синих/голубых объектов, то все будет хорошо). Как результат вы получите небо на котором видно каждое облачно с яркой синевой. Ниже более детально рассказано про необходимые инструменты.
Настройка цветовой насыщенности, микро контраста (Saturation и Clarity в меню Presence)
Иногда фото не выглядит эффектно без дополнительных эффектов. Saturation и Clarity помогут экспериментировать с вашими фото. Clarity также позволит добавить снимку микроконтраст, когда это нужно, либо наоборот уменьшить его для портретов, например.
Подавление шумов + резкость
Все любят резкие снимки, и чтобы при этом количество шумов от высоких ISO было как можно меньше. Все это позволяет исправить Lightroom.
Исправление недостатков объективов
Все мы знаем, что каждый объектив по своему портит фото =). В некоторых сильное виньетирование, в других сильная дисторсия, либо хроматические абберации. В программу заложен огромное количество фильтров, которое позволяет исправлять фотографии сделанные тем или иным объективом.
Немного практики с детализацией!
И так. Для обработки фотографий вам понадобиться неплохой компьютер, и программа lightroom, компьютер дело не дешевое, а программа доступна и даже бесплатна (взломана). Также для успешной обработки снимков вам не помешают фотографии в формате raw, nef (это форматы сырых снимков из canon и nikon).
Почему я заговорил про мощный компьютер? Дело в том, что я использую камеру на 6mpx. nikon d70s и работал на прошлом процессоре athlon 64 x2 4400 (двухъядерный процессор 2,3 Ghz, обычно работал на 2,7-2,8mhz после небольшого разгона) с сильнейшими лагами. Процесс сохранения фотографий и обработки был очень неприятной процедурой. После небольшого апгрейда все стало замечательно. Скорость работы программы напрямую зависит от размера фотографий, если ваша камера делает снимки 16 mpx. то работать на старом компьютере будет нереально.
Теория обработки фотографий в Lightroom
Фотографии есть смысл обрабатывать практически всегда. Делать идеальные снимки можно исключительно в фотостудии, все что не в ней нужно править.
1. Кадрирование фотографии
Кадрирование используется для исправления положения фотографии относительно горизонта, и просто для удаления из кадра ненужных объектов. Кадрировать фотографию в Lightroom можно при помощи данной кнопочки. Если вы планируете печатать снимки, то все исправления нужно делать не меняя формата кадра (при исправлении зажимайте shift).
2. Исправление экспозиции фотографии
Исправление экспозиции частенько необходимо при обработке фотографий, наверное 95% снимков я правлю. Чаще конечно снимок приходится делать светлее. Почему?
Дело в том, что если снимать так что бы объект съемки был хорошо освещен, часто более светлые объекты в кадре становятся просто белыми, теряя фактуру и вид. Для этого я делаю кадры немного темнее, а потом в нужных местах подтягиваю яркость или контраст. C бегунком экспозиции все понятно. Бегунок recovery позволяет вернуть изображение в засвеченных частях снимка (насколько это возможно). Бегунок fill light позволяет осветлить самые темные участки на снимке. Blacks регулирует темные оттенки в кадре. Яркость и контраст как и везде .
3. Исправления баланса белого
Исправление баланса белого требуется немного реже, потому что фотоаппарат неплохо справляется с функцией автоматического баланса. Но погрешности в работе камеры есть всегда, да и каждый любит снимки разные, кто-то теплее, кто-то холоднее.
4. Шумоподавление
Камера частично обрабатывает снимок встроенным процессором сглаживая шумы, но компьютер может это сделать более качественно и с любыми настройками, как вы пожелаете. В современных камерах количество шумов значительно ниже, особенно в полупрофессиональных. Но как бы там ни было при печати снимков шумы могут быть сильно заметны, поэтому желательно их немного уменьшить программно.
5. Увеличение резкости снимка
Резкость добавляю почти на всех кадрах. В этом деле главное не переборщить. Я выставляю бегунок резкости на процентов 30-40, и детализацию 50-60.
6. Исправление искажений объективом
Это исправление использую пореже. Исправление желательно делать в автоматическом режиме, для популярных моделей объективов есть готовые настройки.
Практика обработки снимков в Лайтруме
Для наглядности предлагаю обработать снимок. Вот пошаговая работа со снимком.
Фотография до обработки (оригинал в формате nef)
Оригинал
Шаг 1. Кадрирование + исправление горизонта.
Оригинал+кроп
(Обрезал часть снимка, что бы малыш был ближе к центру кадра + немного наклонил фото вправо)
Шаг 2. Исправление экспозиции фотографии (сделал снимок светлее).
Оригинал+кроп+экспозиция
Снимок был темным, я его осветлил.
Шаг 3. Исправление баланса белого (передвинул бегунок немного в сторону холодных цветов, было слишком желтое).
Оригинал+кроп+экспозиция+баланс белого
Снимок был желтоватым, я подправил.
Шаг 4. Применение фильтра шумоподавления.
Оригинал+кроп+экспозиция+баланс белого+подавление шума
Шаг 5. Увеличение резкости снимка.
Оригинал+кроп+экспозиция+баланс белого+подавление шума+резкость
Шаг 6. Правка искажений объектива.
Оригинал+кроп+экспозиция+баланс белого+подавление шума+резкость+искажения объектива
Результат обработки фотографии в Лайтруме
Результат на выходе
Обработка в Lightroom фотографий с летнего отдыха
Решил добавить для примера обработки также фотографию сделанную вне помещения. Как раз появились новые снимки с летнего отдыха на море.
Специально для обработки я выбрал фото, на котором солнце находится за объектом съемки и кадр выглядит не очень сочно.
Шаг 1
Как всегда начинаем с исправление заваленного горизонта и кадрирования (смотреть выше пункт “Кадрирование фотографии”). В данном случае я повернул снимок немного влево, кадрировать кадр не буду, все выглядит и так вполне гармонично.
Шаг 2
Фотография выглядит однозначно темной. Попробуем осветлить кадр при помощи исправления экспозиции (смотреть 2 пункт вверху “Исправление экспозиции фотографии”).
Кадр немного засвечен. В дальнейшем возможно нужно будет частично уменьшить яркость снимка, но а пока приступаем к другим действиям.
Шаг 3
Контраст, тени, засветы. В Lightroom есть масса различных бегунков. Рассмотрим значение еще нескольких. Нас интересует три регулятора, которые я отметил на картинке красными галочками. Идем по порядку.
Recovery. Данный бегунок поможем нам вернуть к жизни те части кадра, которые оказались слишком светлыми. При съемке в яркую солнечную погоду засветы бывают очень часто и recovery очень помогает. Чем дальше бегунок сдвинут вправо, тем больше программа будет затемнять светлые части кадра.
Fill light. Без этой функции не обойтись при обработке снимков сделанных в солнечную погоду. Для того, чтобы тени от яркого солнца стали менее резкими нужно подвинуть бегунок вправо. Чем резче тени, тем дальше следует передвинуть бегунок.
Contrast. Увеличение контраста обычно делает фотографию более сочной, поэтому я практически всегда слегка увеличиваю его значение.
Сейчас я изменю значение этих бегунков и посмотрим что получится.
После внесения последний изменений, я частично уменьшил экспозицию снимка, потому что фото вышло слишком светлым. На последнем фото лучше всего заметно осветление темных участков снимка.
Шаг 4
Исправляем баланс белого. Поскольку фотография сделана не в полдень, а ближе к вечеру, на самом деле кадр должен быть желтоватым, исправим это.
Опять же, по хожу внесения изменений я пробую различные комбинации смещения бегунков. В данном случае я еще больше снизил экспозицию, а взамен сильнее осветлили темные части кадра. Изменение баланса белого сделало снимок теплее. Обработка фото почти закончена.
Шаг 5
Добавляем снимку резкости и подключаем функцию шумоподавления. Чтобы рассмотреть изменения выкладываю кроп 100%. Слева до обработки, справа после.
Ну и как всегда смотрим что было и что стало:
Фотография готова к печати!
P.S. Если вы думаете что покупка качественной камеры поможет вам легко получить качественные снимки, то вы неправы. Больше зависит конечно же от фотографа и от обработки, которую делает фотограф. Покупая зеркальную камеру или камеру подобного класса вы должны понимать, что хороший снимок это большой труд:
- подбор оборудования, которое вам нравится (объективы, вспышка, аксессуары и т.д.),
- изучение особенности работы камеры (нужно хорошо знать теорию),
- практика (нужно постоянно практиковаться в создании хороших кадров),
- обработка (учиться исправлять все недочеты в фотографиях через ПО).
Все это требует огромного количества времени и денег, а также вашего желания.
Оцени пост!
Loading…Статьи по теме
Проявка RAW файлов — краткое руководство
Меня много раз просили написать про обработку RAW файлов начинающие фотографы, но я считал, что про это уже многое написано другими авторами, а тут меня очередной раз попросил хороший человек, так что делюсь своими знаниями и опытом.
к содержанию ↑
к содержанию ↑
RAW Файл
Если вы всё еще снимаете в JPG, то знайте, что это жалкое подобие RAW файла в плане возможностей извлечения полезной для фотографа информации. RAW файл это по сути почти сырые данные, которые не проходили (не должны по крайней мере) обработку с выставлением баланса белого, исправлением дисторсии, виньетирования и прочего. В RAW Файле лучше «тянутся» тени и лучше компенсируется переэкспозиция. Именно потому лучше всего снимать в RAW, а дополнительные джипег на карту памяти не писать т.к.:
1. вы его всегда можете сделать из RAW
2. он занимает место
3. он замедляет съемку переполняя буфер в камере при записи на карту памяти (пишется не один RAW, а еще джипег)
Несмотря на то, что RAW файл это по сути сырые данные, он не так прост когда его открываешь в RAW конвертере. Он идёт «с прицепом». В файл часто встраивается профиль коррекции дисторсии, виньетирования и подавления шумов. Наверное, первооткрывателем такого мелкого «мошенничества» можно считать Sony, для файлов которой начинал работать шумодав с определенных значений ISO. За ней последовала FUJIFILM и усугубила ситуацию. Вы открываете RAW файл в Adobe Camera Raw (далее ACR), а там уже нет дисторсии и виньетирования, а часто уже и шумы «задавлены». Это возможно хорошо для начинающего фотографа, который не хочет учиться фотографии, а хочет «клац-клац» и плохо для того, который пытается разобраться на каких ISO лучше снимать и какие характеристики у его объектива.
к содержанию ↑
RAW конвертеры
RAW конвертер это та программа, которая расшифровывает (пишу простыми словами) исходные данные правильным образом и показывает нам визуально, в виде картинки.
На самом деле расшифровать данные можно по-разному и потому результат немного отличается у разных RAW конвертеров. Самый известный и самый «продвинутый» это, конечно, Adobe Camera Raw. Он понимает цветовые профили DCP, имеет много средств контроля перспективы, дисторсии, виньетирования, изменения цветов и работы с шумами и резкостью. Продвигается гигантом графического рынка — компанией Adobe, так что хочешь — не хочешь, а всем остальным приходится так или иначе на него ориентироваться.
Здесь каждый кто использует другой RAW конвертер (из опытных фотографов) возмутится, вспомнив свой незаслуженно «забытый» Capture One или RPP, но факт есть факт — ACR мощнее, проще и развивается быстрее.
Тем не менее этот фаворит RAW конвертеров не так уж идеален. Важный момент у него состоит в том, что он использует все эти «довески», которые фирма-производитель фотокамеры вешает к своему формату RAW файла и включает их без уведомления пользователя и возможности отключения. Чтобы понять как это происходит можно посмотреть обзор старенькой камеры от FUJIFILM — X-E1. В ACR шумов нет и всё как-то гладко. Но стоит открыть в другом RAW-конвертере и выясняется, что шумов на самом деле много. На самом деле при открытии файла этой камеры в ACR происходит автоматическое шумоподавление, исправление дисторсии и виньетирования. Программное само собой.
Почему же я, например, как и 90% остальных фотографов, использую Adobe Camera Raw? Ответ прост — эта программа имеет за собой большую корпорацию и будет развиваться дальше, тогда как другие, в том числе весьма перспективные RAW конвертеры, держатся на одном человеке. Когда ему надоест, он просто бросит проект и вы останетесь без любимого инструмента. Потому поговорим о возможностях Adobe Camera Raw.
к содержанию ↑
Возможности Adobe Camera Raw
Я пользуюсь стандартным средством каталогизации фотографий, Adobe Bridge. Оно ближе мне по идеологии. Это полноценное средство только листать, ставить оценки фотографиям, смотреть параметры съемки и т.д. Ничего лишнего. Для тех кто хочет «комбайн» существует Adobe Lightroom, который тоже использует ACR, но идеология там от поточной фотосъемки.
Во-первых, сразу обновите ваш ACR до актуальной версии. Он обновляется довольно часто и появляются некоторые функции, которых не было в старых версиях.
На сегодняшний день (27 марта 2017г.) актуальная версия ACR — 9.9.
Как видите, тут три важных элемента управления процессом проявки RAW:
1. главная панель
2. вспомогательная панель
3. гистограмма
к содержанию ↑
Главная панель
к содержанию ↑
Основные параметры / Basic
к содержанию ↑
Баланс белого
Первое, что мы делаем, это ставим баланс белого. Хорошо если мы его знаем, камера его угадала или мы использовали цветовую шкалу.
Выбираем пипетку серого цвета и кликаем на серый патч, третий слева. Это средне-серый нейтральный цвет. Так у нас баланс белого будет наиболее точным.
Если шкалы в тестовом кадре не было, то используйте стандартные настройки в меню «баланс белого» или подвигайте ползунки баланса белого, пока вам не начнёт нравится цвет кожи модели. Также в кадре может оказаться что-то нейтрально-серое, на что вы можете ткнуть пипеткой, предполагая, что оно серое. Такое подспорье время от времени встречается.
Например, в кадре где девушка сидит на диване за её спиной идеальная «серая карта» из серых и черных полосок. Но учтите, что объекты, которые на первый взгляд могут казаться серыми, на самом деле запросто могут иметь синеватый или бежевый оттенок и тогда вам не удастся использовать их как калибровочный элемент.
к содержанию ↑
Гистограмма
Теперь вам нужно убедиться, что индикаторы переэкспозиции и недоэкспозиции включены. Для этого проверьте, что на гистограмме включены (обведены квадратом) маленькие треугольники, как на примере.
Теперь, если снимок у меня неправильно экспонирован или слишком контрастный, переэкспонированные области будут выделяться красным, а недоэкспонированные синим.
Места выделенные синим имеют значение цвета: 0, 0, 0
Места выделенные красным имеют значение цвета: 255, 255, 255
Вам нужно избегать обоих случаев, если только это не каталожная съемка, где фон должен быть чисто белым или черным.
к содержанию ↑
Экспозиция
Если у вас небольшая общая ошибка по экспозиции в плюс или в минус, то используйте ползунок « экспозиция».
к содержанию ↑
Контраст
Иногда бывает полезно повысить контраст фото, чтобы получить более яркий цвет. Это самый эффективный способ улучшить фото, не испортив его (если повышать контраст в разумных пределах).
к содержанию ↑
«Света»
«света» это не белый цвет. Но близко. И вы можете их осветлить до белого или затемнить до серого.
На этой фотографии основные «света» скопились на белой рубашке и «мышке», которая лежит на столе.
Они могли уйти в «пересвет», но экспозиция здесь идеальная и потому они точно такие как должны быть — на грани.
к содержанию ↑
«Тени»
«Тени» это весь комбинезончик, полосы на стене, под диваном и т.д. Теней на этой снимке много и они задают отличный контраст со светлой стеной и белой рубашкой.
Тени можно было бы высветлить этим ползунком, но заклинаю вас им пользоваться. В тенях живет страшный зверь — «шумы». Любая область кадра, куда попало мало света, — это потенциальный источник «шумов». Многие начинающие фотографы считают, что на фото должно быть видно абсолютно всё. Это не так. «Всё видно» равносильно «ничего не видно». На снимке должен быть сюжетный акцент и малозначимые области. Вот эти малозначимые и должны уходить в тень, задавая общий контраст по сравнению со светлым главным героем снимка.
Если вы высветляете тени, то вытягиваете оттуда «шумы» и после у вас стоит безумная задача уничтожать монстра, которого вы сами создали.
У меня относительно новая камера Canon 5DsR, так что тени тянутся хорошо и шумов мало. Пришлось поднять экспозицию на 2 ступени, чтобы их увидеть.
Вот эти зеленые и фиолетовые точки — «шумы». Бороться с ними не нужно, нужно их избегать грамотной съемкой и грамотной обработкой. А если уж без этого никуда, то мы дойдем до вкладки «шумодав».
к содержанию ↑
«Белый»
«Белый» ползунок нужен куда чаще, чем ползунок «тени» т.к. часто позволяет легким движением избежать переэкспозиции в кадре, если она не критичная.
Насколько вы сможете «вытащить» снимок из локальной переэкспозии зависит от вашей фотокамеры. Современные камеры хоть и улучшили свои показатели в этом плане примерно в 2008г., но всё-таки недоэкспонировать не так страшно по сравнению с переэкспонированием. Проще говоря «пересвет» это почти всегда невозможность спасти фото, запаса там мало. А вот если мало посветил, но вытащить что-то можно, хоть и с шумами и грязными цветами. Это касается всех фотокамер, не думайте, что у вас какая-то особенная. Я попробовал самую новую FUJI X-T2 и Sony A7R II. Чудес не бывает 🙂
к содержанию ↑
«Чёрный»
Иногда нужно повысить контраст объекта, который имеет белые области. Контраст мы поднимаем высветляя белый и затемняя чёрный. Если белый мы трогать не можем, то затемним черный. Вот для этого и существует данный ползунок. Также можно убирать черный со всего кадра, но я не представляю случая когда это может быть нужно по всему кадру, разве что локально, но этот ползунок действует по всему кадру.
При работе этим ползунком убедитесь, что у вас включен индикатор недоэкспозиции на гистограмме. Это позволит избежать «выбивания» в черный областей, которые вы бы не хотели видеть абсолютно черным пятном.
к содержанию ↑
Микроконтраст / Clarity
Микроконтраст ведёт себя примерно как грубое повышение резкости. Резкости он, конечно, не добавляет, но добавляет иллюзию резкости.
Пользуйтесь очень осторожно или не пользуйтесь вовсе. Есть гораздо более щадящие методы повышения визуальной резкости, в том числе в процессе проявки RAW (дойдем до этого).
к содержанию ↑
«Ядерный цвет» / Vibrance
Дословный перевод — резонанс. Я его называю «ядерным цветом» потому что он просто уродует все цвета. После такого усиления цветов смотреть на них просто невозможно.
Чаще всего любители этого ползунка «прокалываются» на объектах, к цвету которых наши глаза особенно чувствительны: небо и трава. Вы знаете все цвета неба, если вы не постоянный житель метро. Тоже самое с травой. Ошибка в цвете травы распознается очень легко. Неправильный цвет травы и неба отторгается большинством зрителей. Забудьте этот ползунок!
Вместо этого ползунка используйте «Контраст» и другую вкладку которая называется HSL/Grayscale (о ней далее).
к содержанию ↑
Насыщенность цвета
Влияние этого ползунка практически такое же разрушительное, как и предыдущего. По сути все три последних ползунка — вредные.
Вредные, потому как дают видимость легкого достижения результата и новичок думает, что всё ок. А на самом деле он портит свое возможно хорошее изначально фото плохой обработкой. Лучше бы ничего не делал тогда.
Если на вашем снимке цвета слишком блеклые, то на то обычно есть причины, которые к этому привели в процессе съемки. Примите то, что этот снимок — брак. Установите причины такого брака и в дальнейшем старайтесь снимать лучше. Не нужно брать кусок г. и пытаться из него выдавить то, чего в нём нет. Чтобы получить отличный снимок нужно сначала сделать как минимум хороший снимок, а потом качественно и минимально его обработать. Это не означает перекрасить его полностью! Как правило, вся обработка заключается в том, чтобы убрать пыль, повысить контраст и исправить какие-то мелкие геометрические дефекты. Всё! Вы фотограф, а не ретушер. Оставьте ретушь профессионалам.
к содержанию ↑
Выравнивание и обрезание снимка
Здесь мне придётся сделать небольшое отступление от «Главной панели» и перекинуться на вспомогательную. Дело в том, что после выравнивания мелких огрехов на фото хочется выровнять и горизонт. Т.е. ни человек, ни горизонт на пейзажном фото не должны крениться на какую-то сторону. Но некоторые снимки всегда получаются с наклоном, особенно когда увлечен сюжетом.
В данном случае мне повезло и на стене есть вертикальные линии. Большая вероятность того, что их клеили точно вертикально и стена ровная.
Я выберу инструмент «линейка», кликну в любое место линии, которая должна быть вертикальной и протяну вниз или вверх.
Картинка немного повернется, исправив своё положение и вы увидите линию предполагаемого обреза фотографии. На этой линии вы также увидите управляющие элементы — маленькие квадратики, за которые можно потянуть и сместить линию обреза.
Управляющие квадратики помечены красными стрелками.
В данном случае мне не нравится второй слой шторы вверху, я опущу линию обреза. Также я подвину левую линию вправо, чтобы отрезать провод на полу и какую-то коробку. Можно было бы восстановить в этом месте пол, если бы мне очень нужен был целый снимок, но это уже работа не для начинающих фотографов и потому к теме не относится.
Жму Enter и лишнее от снимка отрезается. На самом деле физически ничего не отрезалось т.к. мы работаем с RAW файлом, но в XMP-файл, который прилагается теперь к RAW нашими настройками внесены изменения. Теперь снимок будет открываться вот так…
Если мы сейчас оставим работу с RAW Файлом, нажав «Готово», то впоследствии мы всегда сможем вернуться и отменить кадрирование, выбрав инструмент Crop (указан красной стрелкой) и нажав Esc.
Если выравнивать снимок вам не нужно было, то вы всегда можете просто обрезать снимок до нужной пропорции использовав сразу инструмент Crop.
Теперь со спокойной совестью возвращаемся к «главной панели».
к содержанию ↑
Вторая вкладка — Тоновая кривая
Данная вкладка позволяет работать с инструментом Adobe Photoshop под названием «Кривые». Это очень гибкий инструмент и здорово, что можно его использовать еще до попадания в сам Photoshop, т.к. это не деструктивно. Вы всегда можете отменить эти изменения. А изменения с помощью «кривых» могут быть весьма глобальные. Тут есть как просто осветление затемнение пикселей определенной яркости, так и работа в цветовых каналах.
Если во вкладке Basic у нас не было настроек для «светов», «теней», «белого» и «черного», то тут предлагаются специальные управляющие элементы, которые ограничивают действие ползунка. Какой диапазон яркостей считать тенями, а какой светами? Это вы сами определяете точками, указанными на картинке красными стрелками.
Если же вы не будете менять стандартные настройки, то ползунки «света», «тени» и проч., которые я обвел в красную рамку будут работать точно также, как на первой вкладке.
Я специально сместил управляющие точки и в области обведенной красным кружком видно, что диапазон светов, на которую я повлиял оказалась довольно маленькой.
Тут же есть и вторая вкладка под названием Point. Она даёт наиболее гибкую настройку кривой. Сложного тут ничего нет, но будьте внимательны при работе с кривой. Чаще всего света и тени и без того распределяются более-менее нормально, так что если потащить света в белый, можно потерять цвет, а из теней могут вытащиться «шумы». В тоже время такая кривая вам может очень пригодиться, например, при обработке подводных фотографий, где красный канал, как правило, совсем плохой. Вы можете создать себе настройку-профиль, которая будет ослаблять зелено-голубой и усиливать красный и применять ко всем фото. Плюс это опять же не разрушительный приём, ваши настройки все сохраняются в отдельном файле.
Большой стрелкой я пометил выпадающий список, где вы можете выбрать стандартные настройки «линейный контраст» (по-умолчанию, кривая линейна), «средний контраст» и «сильный контраст».
Можете переключить линейный-средний-сильный, чтобы понять как они достигаются. Кривая становится синусоидой, затемняя тени и осветляя света.
Основываясь на этом знании вы можете сами решить что вам высветлять или затемнять. Нужно это делать для всех каналов или для какого-то одного.
В список простых функций данная возможность не входит (особенно при работе с отдельными цветовыми каналами), так что если вы что-то не поняли, не огорчайтесь, поймете её потом когда будет действительно нужно.
к содержанию ↑
Вкладка Детализация
Вкладка детализация отвечает за визуальное повышение резкости фотографии и за злополучный «шумодав».
к содержанию ↑
Повышение резкости
Первое меню с красными стрелками это визуальное повышение резкости. Очевидно, что мы не можем взять дополнительную детализацию снимка из ниоткуда, но мы всегда можем заставить мозг зрителя думать, что фотография более четкая, чем она есть. Для этой цели используется давно известный (но от того не менее удивительный) метод обработки контуров изображения (метод также называется на русском контурная резкость), где сам контур затемняется и с двух сторон обводится белой линией (если говорить простыми словами опять же).
Почитать про метод контурной резкости можно здесь
С силой эффекта всё понятно, чем больше — тем сильнее эффект повышения визуальной резкости. Есть порог при котором начинают вылезать артефакты. Старайтесь не переусердствовать в силе эффекта, лучше найдите правильный радиус для вашего размера фото и размера деталей и потом уже повышайте силу эффекта.
Пункт меню «мелкие детали»/ Detail даёт возможность усилить текстуры на фотографии, а маленькие значения этого параметра дают возможность работать только по кромкам.
Пункт «Маска» даёт возможность сосредоточиться на резких контурах, применяя метод повышения именно к ним. Здесь стоит обратить внимание на то, что все пункты меню имеют визуальный режим, если удерживать клавишу ALT и двигать ползунки.
к содержанию ↑
Подавление шумов
Я высветляю тени с помощью ползунка «Тени» из первой вкладки и у меня само собой появляются шумы там где были тени. Начинаю с анализа этих шумов. Дело в том, что шумы делятся на два вида: яркостные и цветные. Яркостные это точки разной яркости, хаотически распределенные по всему снимку. С ними особо сделать ничего нельзя, только размыть немного снимок. Снимок будет менее резким, но и точки будут меньше видны. Яркостной шум характерен для очень высоких ISO при съемке.
Цветные шумы присутствуют всегда в тенях на любом ISO. Именно они и проявляются, когда вы осветляете тени. Выглядят цветными фиолетовыми, зелеными и красными точками, расположенными в хаотическом порядке.
Соответственно стрелками помечены ползунки, которые позволяют бороться с разными типами шумов.
Сейчас мы обсуждаем только работу в RAW конвертере, но вам стоит знать, что кроме RAW конвертера есть еще масса способов бороться с «шумами».
Есть плагины для Adobe Photoshop, например, Imagenomic Noiseware или Topaz Denoise. Оба считаются хорошими вариантами в подавлении шумов, когда у вас сложный случай.
Также существует техника Multishot, которая помогает при съемке со штатива. Вы делаете серию снимков на высоком ISO (например, снимаете звездное на небо на короткой выдержке т.к. на длинной звезды уже превращаются в треки), потом складываете снимки и на снимках остаются только неподвижные объекты. Шумы же вещь хаотическая, потому они со снимка в этом случае вычитаются. Думаю, вам важно будет знать, что есть такой метод.
к содержанию ↑
HSL / Grayscale
Вкладка HSL / Grayscale управляет диапазонами цветов. HSL это модель описания цвета и расшифровывается как Hue / Saturation / Lightness ( Цвет / Насыщенность / Яркость). Этой моделью можно описать любой цвет.
Вы можете выбрать диапазон цветов и менять им цвет, насыщенность цвета и яркость. Это очень эффективное и при умелом использование аккуратное средство.
к содержанию ↑
Hue (Цвет)
Последние две строчки поставили меня в затруднение в переводе цвета т.к. оба этих цвета на русском фиолетовые 🙂 А вот в английском фиолетовые делятся на три вида.
Таким образом, перетащив, к примеру, ползунок красного цвета вправо, я получаю не коричневый, а красный стол.
Обратите внимание, что при перекрашивании захвачен довольно узкий диапазон цветов, пол остался коричневым. Это произошло потому, что компьютер знает, пол только кажется коричневым, а на самом деле он ближе к оранжевому. Если вы тронете оранжевый ползунок, то пол сразу начнёт перекрашиваться. В любом случае все цвета снимка находятся в одном из диапазонов из этого списка.
к содержанию ↑
Saturation (Насыщенность)
Здесь вы можете усилить любой цвет. В данном случае я потянул ползунок красного и даже губы засияли новым макияжем.
к содержанию ↑
Lightness (Яркость)
Меняя яркость небольшого диапазона цвета можно добиться хороших результатов. Я время от времени использую эту вкладку чтобы сделать светло-голубое небо темнее без влияния на его цвет. Можно сделать его темнее и уменьшить насыщенность. Получается похоже на настоящий цвет неба.
Рекомендую не поднимать насыщенность, а только уменьшать её когда нужно. Также полезно бывает когда Adobe Camera Raw некорректно обрабатывает красный цвет. Можно снизить насыщенность и получить более мягкий цвет кожи.
В данном случае я затемнил оранжевые цвета, сделав девушку загорелой.
к содержанию ↑
Split Toning
Вкладка Split Toning дословно переводится как «раздельное тонирование» и суть его в том, чтобы окрашивать света в одни цвета, а тени в другие. Например, света в тёплые, а тени в холодные. Инструмент этот введён не случайно и почему он работает можно понять из статьи Как передать объем в фотографии в её части Тональная перспектива
С помощью ползунка цвета мы меняем цвет светов или теней на желаемый. Обычно для светов используется тёплое тонирование, а для теней холодное. Дальше вы выбираете насыщенность этого тонирования ползунком «saturation». Между регулировкой тонирования светов и теней находится ползунок баланса между этими действиями, т.е. что собственно считать светами и тенями.
к содержанию ↑
Пример
На ваш вкус, конечно, нужно снимку тонирование или не нужно. Иногда тонирование спасает посредственный снимок и этим очень часто пользуются фотографы которые снимают свадьбы.
Чтобы отменить эффект достаточно ползунки насыщенности (saturation) поставить в ноль.
к содержанию ↑
Lens Corrections
Данная вкладка предназначена для устранения влияния несовершенств объектива на снимок. На данном фрагменте можно увидеть хроматические аберрации, если сильно приглядеться в виде фиолетовых каемок на белых вертикальных элементах.
Здесь вы видите элементы автоматического исправления влияния конкретного объектива во вкладке Profile.
Remove Chromatic Aberration — удаление хроматических аберрация.
Enable Profile Corrections — исправления влияния несовершенств объектива с помощью профиля (коррекция ХА, дисторсии и виньетирования)
В выпадающем списке очень много производителей фотообъективов всех марок.
Вы можете включать коррекции отдельно, а также вручную дополнительно корректировать дисторсию (исходное значение 100%) и виньетирования (исходное значение = 0) ползунками чуть ниже, если включили автоматическую коррекцию с помощью профиля.
Дополнительные коррекции дисторсии и виньетирования указаны красными стрелками.
Автоматическая коррекция хроматических аберраций (зеленых и фиолетовых каёмок на контрастных объектах) не всегда работает. Но конкретно для этого снимка работает.
Пару раз меня выручала программа Adobe Lens Profile Downloader.
Adobe Lens Profile Downloader скачивает и загружает профили объективов, которые делают сами пользователи. Профили зависимы от камеры, так что тут есть выбор камеры и объектива отдельно. Наборов профилей не так много, как хотелось бы, но идея хорошая.
Если нам хочется более тонко настроить все коррекции, то мы идём во вкладку Manual (ручная настройка).
Здесь у вас большая свобода выбора. Например, вы можете выбирать цвет хроматических аберраций, которые будете убирать. На некоторых объективах цвет хроматических аберраций нестандартный и потому автоматическая коррекция не работает.
Цвет фиолетовых ХА здесь можно задавать от синего до почти жёлтого, а зеленых от оранжевых до синих. Помогает во всех случаях, главное правильно выбрать реальный цвет ХА и проверить снимок, что ничего лишнего не убралось. Я такие коррекции часто проявляю по маске в нужных местах, чтобы быть уверенным, что ни в одном месте снимка не потускнели ни красные, ни зеленые цвета.
к содержанию ↑
Effects — FX
Следующая вкладка Effects соответственно относится к спецэффектам.
Нам предлагается три вида эффектов:
DeHaze — устранение дымки
Grain — зерно
Post Crop Vignetting — виньетирование
Влияние DeHaze вы сейчас видите на снимке в виде высокого контраста и повышенной насыщенности цветов.
Влияние Grain (зерно) похоже на натуральное пленочное зерно. Может помочь создать видимость пленочного снимка.
С помощью дополнительного виньетирования вы можете добавить акцент на центр снимка, бывает полезно для не очень удачных портретов. В любом случае это еще один инструмент добавления визуального объема снимку (большое светлое пятно на фоне более темного окружения притягивает взгляд зрителя).
У функции виньетирования много настроек, но я не стану на всех останавливаться.
Главные из них: сила виньетирования (amount), удаление от краев (midpoint), roundness (округлость), feather (растушевка)
к содержанию ↑
Camera Calibration
Здесь устанавливается цветовой профиль для камеры.
Верхняя вкладка Process показывает нам, что стиль работы с цветом у Adobe Camera Raw менялся три раза, так что если вы вдруг откроете свои старые файлы, то можете в правом нижнем углу снимка обнаружить восклицательный знак в треугольничке. Это означает, что был использован старый процесс и если нажать на эту метку, процесс работы с цветом обновится и снимок немного изменит свой вид.
Далее вы видите меню Camera Profile. Дело в том, что камеру можно калибровать в отношении цветопередачи. Для этого нужна цветовая шкала, наподобие X-rite Colorchecker. «Canon краснит», а «Nikon синит» остаются в прошлом. Кроме того сюда можно подключить и свои собственные профили для специальных нужд. Я, например, подключил цветовой профиль для инфракрасной съемки, который позволяет мне расцвечивать свои инфракрасные снимки без ограничения по цветовой температуре.
к содержанию ↑
Presets
Вкладка Presets (установки) содержит список ваших настроек по Балансу Белого, кадрированию, настройкам контраста и резкости и т.п. с прошлых фотосессий.
Красной стрелкой указано как попасть в меню для сохранения, загрузки или применения пресетов.
Меню сохранения настроек снимка выглядит так…
Широкий выбор из того, что из настроек вы хотите сохранить, а что нет.
к содержанию ↑
Snapshots — снимки настроек
В процессе настроек проявки снимка вы можете найти какие-то хорошие решения, сохранить их и потом продолжить эксперименты с возможностью вернуться к сохраненным настройкам. Эта вкладка как раз реализует данную возможность. Настройте снимок как вам нравится, потом нажмите на «Новый» (указан красной стрелкой) и задайте имя вашему снимку настроек.
После этого можете менять текущие настройки как вам угодно. Когда надоест и вы решите, что старые настройки были лучше, вы переходите на эту вкладку, кликаете мышкой по имени снимка настроек и ваш снимок чудесным образом возвращается в предыдущему виду.
к содержанию ↑
Вспомогательная панель
Верхнюю панель я назвал вспомогательной т.к. ею приходится пользоваться реже, на картинке она в красном прямоугольнике.
В это панели сосредоточены по сути инструменты, хотя в последней редакции в неё перекочевали и некоторые более сложные элементы.
к содержанию ↑
Лупа
Про Лупу говорить особо нечего. Увеличивает и уменьшает фрагмент снимка. Тоже самое вы можете делать с помощью клавиш Ctrl + «+» / Ctrl + «-» (для Мак использовать Cmd вместо Ctrl).
к содержанию ↑
Рука
Инструмент Рука позволяет перетаскивать фрагмент изображения по экрану, если изображение больше активного окна.
к содержанию ↑
White Balance Tool / Баланс белого
Уже писал про это, но напишу еще раз.
Инструмент похожий на пипетку призван правильно выставить баланс белого на вашем снимке, если в одном из снимков фотосессии присутствовала серая карта или цветовая калибровочная шкала. Если в вашем распоряжении цветовая шкала, то рекомендую пользоваться третьим патчем, он наиболее информативен для считывания инструментом White Balance Tool.
к содержанию ↑
Color Sampler Tool
На картинке вы видите три «прицельчика» в разных местах. И информационное место, где показаны значения цвета для этих трех точек на изображении.
Как правило на изображении нужно поставить несколько контрольных точек, чтобы отслеживать изменения в важных местах когда вы работаете с цветом, освещенностью или контрастом изображения. Эта опция для относительно продвинутых фотографов / ретушеров и позволяет вовремя остановиться при улучшении изображения в процессе «проявки».
к содержанию ↑
Targeted Adjustment Tool
Инструмент Targeted Adjustment Tool позволяет влиять на изображение с помощью вкладок Tone Curve и HSL / Grayscale. На мой взгляд не слишком полезная вкладка, таким же образом можно использовать данные инструменты через основное меню.
к содержанию ↑
Crop
Опять же, писал про это, но что не сказал так это варианты обрезки.
В этом инструменте можно выбрать соотношение сторон будущего фрагмента и «включить» сетку.
к содержанию ↑
Transform Tool
Очень полезный инструмент, который я впервые обнаружил в RAW конвертере Capture One. Позволяет исправить геометрию снимка, где есть прямые линии расстановкой этих линий в правильном положении.
На этом снимке есть прямые линии слева и справа по которым можно увидеть геометрические искажения снимка и ориентируясь по ним же можно искажения исправить. Это произошло от того, что я немного наклонил широкоугольный объектив вниз. Вертикальные линии стали расходиться вверху. Если бы я поднял объектив вверх, то они, наоборот, стали бы сходиться. Обычный объектив часто пригодится то поднимать вверх, то опускать вниз т.к. не всегда поле зрения объектива захватывает то что нужно. Менять композицию без наклонов объектива могут только тилт-шифт объективы и карданные камеры. Про тилт-шифт объективы я уже писал, а о карданных камерах мы поговорим в следующих статьях (в очень скором времени).
Я обозначил красными прямоугольниками направляющие, которые я просто расставил вдоль этих прямых линий, которые должны быть вертикальными. Программа сама понимает где линии должны быть вертикальными, а где горизонтальными (оценивает угол наклона), так что вам нужно просто в нужном месте поставить направляющую и снимок сам выправится.
Другой пример.
Старые снимки, до 1925г. примерно, радуют нас правильной геометрией. Почему так? Да потому что до этого момента все фотографы снимали на карданные камеры, которые давали возможность исправить геометрию снимка. Это легко увидеть по снимкам архитектуры, стены зданий по краю кадра всегда параллельны краю снимка.
Парад лейб-гвардии Конного полка
фото: Карл Булла, известный Санкт-Петербургский фотограф начала 20-ого века.
Внутренний вид Пассажа Санкт-Петербурга. 1900
Казалось бы, зачем придумали другие камеры, если карданные были так совершенны? По простой причине — они очень тяжелые.
сам Карл Булла.
Снимали такими камерами почти исключительно со штатива. Перевозили только на телеге, на лошади, а позже на автомобиле.
На крыше авто со своей карданной камерой стоит Ансель Адамс. Еще одна легенда фотографии, с творческом которого я очень рекомендую ознакомиться, если вы этого еще не сделали.
В 1923 году г-н Оскар Барнак, намучившись с тогдашними камерами в своих горных прогулках, изобрел камеру, которая позже стала называться Leica I. С этого момента можно начинать отсчет снимков с искаженной геометрией 🙂
Но зато стало возможным залезть с фотокамерой даже на Эверест, чем некоторые и воспользовались (некоторые, правда, остались там вместе с камерой).
Но поехали дальше…
Этот снимок сделан на ZEISS Distagon 15/2.8. Весьма широкоугольный объектив, который при наклоне объектива вниз (чтобы захватить в кадр дорожку) сильно наклоняет стены к центру.
Красным квадратом я выделил дополнительное меню к инструменту Transform Tool. В этом меню есть простые элементы управления перспективой и если бы я находился точно по центру, то идеально бы выправил стены одним движением руки, самый верхний пункт этого меню (в рамке).
Я стоял немного правее центра коридора, так что правая стена наклонилась сильнее (при исправлении правой стены, левая наклонилась в другую сторону) и конкретно для этого снимка предпочтительнее использовать направляющие, как в предыдущем случае. Но если бы был по центру, то исправилось бы в один шаг.
результат исправления геометрии
Другой пример — снимок здания спереди, если я стою не по центру здания. На самом деле в случае с широкоугольным объективом и отстутствием специальных средств проверки положения камеры сложно встать точно по центру, а иногда и невозможно когда есть какие-то препятствия в виде других домов, столбов и проч.
По снимку я вижу, что левая часть зданий больше правой, значит я стоял левее центра объекта съемки (двух зданий). Чтобы исправить геометрическое искажение я воспользуюсь вторым пунктом меню.
Перспектива исправилась ценой существенного куска кадра. Но тем не менее, для любительских съемок это хороший способ сделать приемлемый кадр.
Остальные инструменты так подробно комментировать не буду т.к. они слишком простые:
Rotate — поворот снимка, позволяет выровнять линию горизонта. Тоже самое мы раньше делали аккуратнее «линейкой».
Aspect — исправляет соотношение сторон (никогда еще не использовал для реальных кадров).
Scale — масштаб снимка (никогда еще не использовал для реальных кадров).
Offset X, Offset Y — смещение по осям (никогда еще не использовал для реальных кадров).
к содержанию ↑
Spot Removal
Инструмент удаления пятен. Удобен тем, что его действие сохранится даже если вы откроете RAW файл позже и измените настройки экспозиции, контраста или любого другого элемента проявки снимка. Также вы можете убрать это исправление пятна, это действие не деструктивно.
Справа есть настройки для Spot Removal, которые включают в себя размер кисти, степень растушевки кисти и непрозрачность кисти.
Понимание правильных настроек придёт с опытом быстро.
к содержанию ↑
Red Eye Removal
Инструмент Red Eye Removal, как следует из названия, служит для удаления красного пятна в глазу, которое образуется из-за засветки зрачка портретируемого вспышкой «в лоб».
В левом меню можно выбрать размер зрачка и степень затемнения.
Красный зрачок выбирается растягивающейся рамкой, программа сама находит красное пятно и обесцвечивает его. Работает достаточно эффективно. Показать мне не на чем т.к. «в лоб» я не свечу «голой» вспышкой и вам не советую. Чаще всего это случается когда снимают на смартфон или «мыльницей», где вспышка встроена.
к содержанию ↑
Adjustment Brush
Adjustment Brush — очень полезный инструмент!
Позволяет вносить все коррективы локально, т.е. только в тех местах, где они нужны. К коррективам может относиться всё: экспозиция, уровень белого, уровень черного, контраст, микроконтраст и куча других настроек.
Предположим, вы сфотографировали лайнер. На лайнере горят огни и они, самой собой, выбиваются в белые и жёлтые блики на ночном пейзаже. Это не всегда хорошо, т.к. вокруг большого блика есть еще так называемое «halo», т.е. светящийся круг.
На данном снимке выбитые в белое света показаны красным. Их мы и будем «устранять».
Я взял Adjustment Brush и начертил всё что вы видите фиолетовым цветом (маску, показывающую ваши действия кистью можно включать и выключать галочкой внизу в меню). На самом деле я поставил белый в -6 и прошёлся кистью по фонарям и бликам от них. На реальном снимке пересветов станет меньше, если они не выбиты совсем, у Adobe Camera Raw есть запас, безопасный сдвиг белого в плюс при проявке, чтобы вы могли воспользоваться восстановлением светов.
Результат
Попробуем теперь увеличить микроконтраст локально.
исходный снимок
Здесь мы видим не слишком контрастный камень, но с потенциалом на повышение контраста т.к. у него есть цветные фасетки, белые и темно-серые фасетки. Мы уберём кистью пересветы и повысим микроконтраст.
Зарисовал камень, чтобы повысить микроконтраст.
Повысил микроконтраст и убрал пересветы.
В результате получается что-то такое. Это очень быстрый снимок и очень быстрая обработка (только я взял кадр на черном, где пыль меньше видна).
к содержанию ↑
Graduated Filter
Предположим, что вы вышли на фотопрогулку без своего любимого градиентного фильтра, который позволяет выровнять освещенности земли и неба. И тут такой пейзаж…
Всё хорошо, но небо слишком светлое. И тут на выручку приходит градиентный фильтр из Adobe Camera Raw. Сначала нужно выставить экспозицию в минус (сколько нужно — пробуйте экспериментально), а потом растянуть градиент сверху вниз. Чтобы он рястягивался строго вниз, удерживайте клавишу SHIFT.
Соответственно градиент может состоять из совсем разных эффектов, любых указанных в правом меню. Например, он может быть цветным.
обычный градиент
цветной градиент
к содержанию ↑
Radial Filter
Последним из рассматриваемых фильтров будет Radial Filter. Он позволяет применять все параметры снимка в виде круга или овала. Иногда это бывает удобно, чтобы выделить центр композиции.
к содержанию ↑
Меню вспомогательной панели — «секретные функции»
Положим, мы решили снять что-то очень длинное или высокое. В этом нам поможет создание панорамы. Мы делаем несколько снимков, поворачивая камеру на «панорамной» головке, на настоящей панорамной головке (где объектив закреплен в нодальной точке) или с помощью тилт-шифт объектива. На выходе имеем несколько кадров со смещением.
Открываем эти файлы в Adobe Camera Raw.
Слева вверху имеется маленькая кнопочка, при нажатии на которую мы увидим небольшое меню. На скриншоте оно уже открыто.
Меню предлагает нам три функции:
1. Синхронизация снимков по параметрам проявки (бывает очень полезно для серии фото)
2. Создание HDR снимка (на этой функции останавливаться не будем т.к. фотошоп её реализует плохо)
3. Создание панорамы (это фотошоп делает хорошо)
к содержанию ↑
Создание панорамы
Выбираем три снимка с помощью Ctrl+A или просто отмечаем их с клавишей Ctrl и кликом мышкой.
Выбираем функцию создания панорамы.
Панорамы бывают разные и соответственно их проекции тоже. Панорамы отдельная тема, будем о них говорить в статье про панорамы, а сейчас просто выбираем тип панорамы «Perspective» т.к. я снимал на тилт-шифт и у меня все линии ровные.
Adobe Camera Raw слегка задумается и сделает вам еще одну картинку под уже имеющимися тремя в списке — это и будет сшитая панорама.
Теперь вы сможете работать с ней как с обычным снимком, менять: экспозицию, контраст, убирать шумы и т.д. Все действия будут теперь применяться к большому панорамному снимку в формате DNG (программа сама вам предложит сохранить его как DNG, чтобы сохранить все возможности «сырого» оригинала).
Дальше вы можете просто открыть панораму в фотошопе, используя кнопку Open File (на скриншоте указана красной стрелкой) или сделать тоже самое, но удерживая кнопку SHIFT.
Тогда Open File превратится в Open Object и вы сможете открыть в фотошопе снимок как смарт-объект. Это удобно для последующей работы по вытаскиванию теней, сложению снимков и т.д. т.к. нажав на иконку слоя со снимком вы будете опять попадать Adobe Camera Raw и сможете менять все настройки проявки снимка.
С одной стороны это очень круто, а с другой — сильно увеличивает размер файла и замедляет работу со снимком.
Как видите, мы получили панорамку на 81 Мпикс, можно сделать плакат 120 х 50 см с качеством глянцевого журнала.
к содержанию ↑
Умелая работа с RAW конвертером часто исключает работу в самом фотошопе, так что вы сильно экономите время, когда используете функции RAW конвертера в бОльшей степени. Плюс работа в RAW конвертере не является деструктивной по своей сути, т.е. всегда что-то можно отменять или поправить.
Надеюсь мой порыв из трёх частей по написанию этой статьи окажется для вас полезным, сделает вашу работу более эффективной. Если хотите и дальше видеть такие статьи, не забывайте нажимать репост в социальные сети (кнопки Вконтакта, Фейсбука и прочих чуть ниже в виде маленьких иконок).
Искренне ваш,
Дмитрий Евтифеев
5 советов, как сохранить переэкспонированное изображение в Lightroom — Colorvale
Свадебные фотографы, вы были там.
Это чертовски ярко, свадьбы на открытом воздухе часто подвергаются полному солнцу.
Чем вы занимаетесь?
Большую часть времени вы настраиваете камеру, чтобы избежать тяжелой работы впереди себя.
Но часто это невозможно.
Почему? Потому что вы повсюду. Смена направления.Работаем быстро, чтобы не пропустить ни одного кадра. Бегает … озеро безумная женщина с фотоаппаратом.
Вот где приложения, такие как Photoshop и Lightroom, могут спасти положение.
Недавно одна из наших любимых фотографий, Нина Башоу, прислала мне невероятное фото до и после использования ее любимой коллекции пресетов Lightroom под названием «Dirty Little Secrets» (см. здесь ).
Она была особенно взволнована, потому что он быстро восстановил блики, не редактируя изображение и не разрушая тона кожи.
Съемка в формате RAW.
Нет вопросов. Если вы хотите сохранить изображение, RAW поможет вам легко добраться до него. Чтобы узнать больше о преимуществах raw, прочтите здесь.
Используйте ползунок Highlight в Lightroom.Это волшебно. Если потянуть его влево, вы вернете некоторые потерянные моменты.
Используйте ползунок «Белые» в Lightroom.Снова переместите его влево, чтобы затемнить белые на вашей фотографии. (см. скриншот выше)
Уменьшите ползунок «Экспозиция».Перемещение влево немного снизит экспозицию, чтобы вернуть детали. (см. скриншот выше)
Использовать предустановкиИспользование таких предустановок, как Dirty Little Secret, как это сделала Нина, которые обеспечат вам правильную экспозицию и тонирование. Эта коллекция предустановок, в частности, приведет вас к конечному результату без миллиона кликов + сохранит красивые оттенки кожи.
Как исправить передержанное фото в Lightroom
О нет! Вы загружаете свои изображения в Lightroom после сеанса и замечаете, что они переэкспонированы! Читайте наши советы и рекомендации, как исправить переэкспонированную фотографию в Lightroom!
Это может быть так неприятно: вы делаете «идеальный» снимок и на мгновение изучаете его с гордостью, а затем смотрите на заднюю часть камеры и видите его. Это белое свечение, верный признак того, что в тот момент, когда вы подумали, что вы так идеально запечатлели, может на самом деле быть утерянным: передержка.Определенно обидно терять отличный снимок из-за передержки. К счастью, существует способов восстановить некоторые из ваших передержанных изображений. Честно говоря, некоторые изображения могут быть слишком размытыми, чтобы можно было восстановить какие-либо детали, но не все из них. Если у вас есть фотография, которая, по вашему мнению, испорчена, этот урок поможет вам понять, как исправить переэкспонированную фотографию в Lightroom.
Итак, ПОЧЕМУ вы вообще получаете переэкспонированные фотографии?
Вы заметили, что ваши фото переэкспонированы, и не знаете, почему! Есть так называемый треугольник экспозиции, который определяет, как будет выглядеть фотография после того, как вы ее сделали.Он сочетает в себе три основных элемента фотографии: ISO, диафрагму и выдержку! Если ваши изображения слишком яркие или передержанные, это связано с неправильным одним из этих трех факторов. Давайте быстро рассмотрим эти три компонента, чтобы увидеть, сможете ли вы устранить свою проблему.
ISO
Иногда, когда мы получаем переэкспонированное изображение, просто наша установка ISO слишком высока. Например, если вы находитесь на улице в действительно солнечный день, ваше значение ISO должно быть где-то в диапазоне ISO 100-200.Если вы установили значение 800, ваша фотография, скорее всего, будет передержана (если другие настройки верны).
Диафрагма
Если вы правильно установили ISO, следующее, на что вам следует обратить внимание, — это диафрагма (также известная как f-ступень). Чем ниже ваша диафрагма (например, f / 1.8), тем больше света будет попадать в ваш объектив. Чем шире отверстие, тем больше света будет попадать на сенсор камеры, в результате чего фотография будет переэкспонирована. В этом случае попробуйте немного закрыть его и посмотреть, какие результаты это даст.
Выдержка
Если вы установили ISO и определились с диафрагмой, последним шагом будет регулировка выдержки. Если вы заметили, что ваше изображение слишком яркое, просто УВЕЛИЧИТЕ выдержку (например, с 1/200 до 1/600). Это, очевидно, будет варьироваться в зависимости от других ваших настроек.
Съемка в RAW
Прежде чем мы пойдем намного дальше о том, как восстановить переэкспонированное изображение, я хочу упомянуть, что лучший способ восстановить как можно больше данных — это снимать в формате RAW.Вы можете узнать больше о съемке в RAW и JPEG здесь. Короче говоря, файлы RAW содержат значительно больше данных, чем файлы JPEG, что позволяет вам восстановить больше деталей вашего изображения при постобработке.
Не существует жесткого и быстрого «правила» о том, какое из них вы должны использовать (и у этой ссылки есть большие плюсы и минусы для каждого из них), но правда в том, что у вас больше шансов исправить изображение, если вы снимали его в Формат RAW. Обязательно взвесьте все «за» и «против» съемки в формате RAW или JPEG и примите решение, исходя из того, что лучше всего подходит для вас и вашей ситуации.
Процесс
Есть несколько ключевых шагов, которые я предпринимаю, когда корректирую переэкспонированное изображение в Lightroom. Вам следует начать с использования «Базовой панели» в модуле «Разработка». Три ползунка, на которых я в первую очередь фокусируюсь для коррекции переэкспонированных изображений, — это «Экспозиция», «Световые блики» и «Белые». Если вам интересно, в чем разница между этими тремя, вот простая разбивка:
1. Ползунок экспозиции
Ползунок экспозиции регулирует общую яркость вашего изображения.Этот ползунок довольно чувствителен к вашим настройкам, и небольшие изменения оказывают довольно значительное влияние. После выбора изображения ползунок экспозиции покажет значение 0,00. Чтобы уменьшить экспозицию, сдвиньте ее влево, что приведет к уменьшению значения и появлению отрицательного (-) числа, например -0,30. Обычно вы сохраняете изображение RAW в диапазоне от -1,00 до +1,00.
2. Слайдер выделения
Светлые участки влияют на самые яркие области изображения и помогают восстановить потерянные детали в светлых участках.Фактически, в предыдущих версиях Lightroom это называлось ползунком восстановления. Значение неотредактированного изображения в формате RAW будет равно 0. Чтобы уменьшить яркость областей изображения (светлые участки), переместите ползунок влево и, следовательно, отобразите отрицательное (-) значение. Так что, если вы полностью уберете основные моменты, значение будет -100.
3. Белый слайдер
Белый ползунок устанавливает общую яркость изображения, регулируя средние тона. Перетаскивая этот ползунок вправо, вы увеличиваете яркость средних тонов, а перемещая его влево, вы уменьшаете яркость своих полутонов.
Собираем все вместе!
Мой процесс восстановления переэкспонированного изображения в первую очередь связан с этими тремя ползунками, но в зависимости от количества потерянных деталей я могу подходить к ним в разном порядке на каждом изображении.
- Попробуйте уменьшить экспозицию (потяните ползунок влево)
- Попытка уменьшить блики (сдвинуть ползунок влево)
- Потяните вниз белые (потяните ползунок влево)
Каждое из этих правок будет зависеть от степени переэкспонирования исходной фотографии.Ниже вы можете увидеть несколько примеров моей коррекции экспозиции и снимки экрана с настройками, сделанными в моих ползунках «Экспозиция», «Основные моменты» и «Белый». Помните, что даже опытные профессионалы все еще борются с переэкспонированными изображениями! Это требует много практики и терпения, так что продолжайте двигаться вперед!
Передержанные фотографии могут разочаровать, но если вы знаете, как использовать инструменты, доступные вам в Lightroom, это не должно быть проигрышным делом! Если вы задаетесь вопросом, как исправить переэкспонированную фотографию, и хотите посмотреть, как я редактирую эту экспозицию, просмотрите это короткое видео!
Как исправить передержанные фотографии с помощью Adobe Lightroom
Как исправить передержанные фотографии в Lightroom www.sleeklens.com
Мы все были в этом: пытались запечатлеть самую суть фотосессии за ограниченный промежуток времени, возвращались домой с сердцем, полным дикого волнения, и были разочарованы результатами. Может быть, вы снимали в солнечный день, создавая яркие фотографии, которым каким-то образом удалось полностью скрыть объект. Возможно, вы снимали в золотой час, и в результате получались красивые теплые — но невыносимо яркие — изображения.
Друг-фотограф, у меня для вас хорошие новости: исправить эти ошибки освещения можно с помощью ряда программ для редактирования.Программа, на которой мы сосредоточимся сегодня, — это Lightroom. После установки предустановок Lightroom вы увидите, что предустановки Lightroom наполнены множеством удобных небольших инструментов, таких как экспозиция, блики, тени, четкость и многое другое. Эти инструменты, которые можно изменять с помощью ползунков, могут исправить как серьезные, так и незначительные проблемы. Если вы отказываетесь поделиться одним из ваших любимых снимков из-за передержки, приведенное ниже руководство поможет вам решить вашу дилемму. В мгновение ока вы сможете найти в фотографиях потенциал, который, на первый взгляд, исправить невозможно.Это даст вам больше возможностей добавить отличные фотографии в свое портфолио и сделает ваши снимки менее стрессовыми.
Прежде чем вы начнете, очень важно помнить о преимуществах съемки в режиме RAW. Ценность RAW заключается в количестве собираемых данных изображения; JPEG хранит меньше данных об изображениях, в результате чего получаются фотографии не самого лучшего качества. Таким образом, редактирование файлов RAW позволяет фотографу кардинально изменить ситуацию без мгновенного ухудшения общего качества.Это особенно ценно, когда речь идет о слишком ярких или слишком темных изображениях.
Люди, любящие предустановки, имейте в виду: в Photoshop можно использовать действие после редактирования изображения и не потерять ни одной из мелких деталей, которые вы исправили. Однако в Lightroom это возможно, но нелегко. Когда применяются предустановки, любые изменения, внесенные вами до приложения, полностью изменяются, чтобы соответствовать встроенным настройкам предустановки. Чтобы не потерять драгоценную работу, сначала примените желаемый пресет, а затем работайте с ползунками.Это сэкономит вам много времени и сэкономит нервы.
Теперь, когда вы знаете об этих моментах, приступим!
Панель Basic содержит самые важные ползунки — если бы вы использовали только их в процессе редактирования, вы бы получили множество отличных изображений. Представьте, насколько прекрасной может быть ваша работа, если вы овладеете основами, примените потрясающие пресеты и поймете, как использовать другие панели Lightroom (такие как Tone Curve и Split Toning). Было бы здорово, если бы вы научились удалять фотографии с синим оттенком в Lightroom.
- Экспозиция : перетаскивание ползунка влево значительно затемнит изображение. Используйте этот инструмент осторожно, так как он повлияет на каждую часть вашего изображения. Из всех ползунков экспозиция наиболее чувствительна к изменениям. Помните об этом, когда будете экспериментировать с этим. Поскольку глаз не всегда чувствителен к мелким изменениям, используйте инструменты до и после как можно чаще.
- Контрастность : это так же важно, как и экспозиция, хотя игра с ним не приведет к чрезмерно преувеличенным снимкам (особенно если ваша фотография очень плоская).Даже контраст +100 может работать! Перетащите ползунок «Контрастность» вправо, пока не будете удовлетворены результатами.
- Светлые и белые : с помощью этих ползунков можно зафиксировать самые яркие части фотографии. Выделение ярких участков на фотографиях можно смягчить, перетащив ползунок выделения влево. Чтобы сделать снимок более красивым, увеличьте белый цвет, перетащив ползунок вправо. Это поможет сохранить баланс и предотвратит обрезание.(Обрезка — это потеря данных изображения — это обычное явление при работе с фотографиями, требующими длительного редактирования.)
- Тени и черные цвета : чтобы восстановить силу теней в переэкспонированном изображении, перетащите ползунок теней вправо, а ползунок черного влево. Подобно предыдущему пункту, этот баланс избавит от ненужных обрезков и позволит вашему изображению естественным образом выделиться.
- Четкость : если вы чувствуете, что ваше изображение может выглядеть еще лучше, увеличьте его четкость.Слишком большая четкость приведет к очень неестественно выглядящим фотографиям, поэтому будьте осторожны, перетаскивая ползунок вправо.
Когда вы закончите с основами, не стесняйтесь экспериментировать с другими панелями. Теперь вы готовы максимально использовать любую съемку, какой бы яркой она ни была на улице. Гордитесь собой, узнав что-то новое!
Удачной стрельбы, и не забывай никогда не переставать учиться.
Рейтинг: 012345 4.00 на основе 3 Рейтинги
Следующие две вкладки изменяют содержимое ниже.Я поклонник природы, фотограф и любознательный читатель. Писать о фотографии и помогать другим становиться лучше — моя растущая страсть. Мое постоянное желание — вдохновлять других быть творчески бесстрашными и бесконечно любопытными. «Всегда мечтай о большем — мой совет тебе, потому что ты можешь иметь все, что душе угодно» — Эшли Грэм
Самые популярные сообщения в июле
Как исправить передержанные фотографии: полное руководство
Если вам нужно понять, как исправить переэкспонированные фотографии, то вы попали в нужное место.
Потому что передержка изображения может быть серьезной проблемой…
… с небольшой магией постобработки, вы можете часто получить фотографию, которая будет выглядеть как новая!
В этой статье я расскажу вам о нескольких методах исправления переэкспонирования, в том числе быстрых, простых и общих исправлениях, а также о более сложных исправлениях, требующих некоторых изысканий в Lightroom, Photoshop или другом посте. -программа обработки по выбору.
Я закончу статью обсуждением самого быстрого способа исправить переэкспонирование:
Во-первых, избегая этого!
Так что, если вы готовы оставить в прошлом переэкспонированные изображения, читайте дальше!
Что вызывает переэкспонирование изображения?
Переэкспонирование вызвано тем, что слишком много света попадает на сенсор камеры. .
Видите, когда вы делаете снимок, вы подвергаете датчик камеры воздействию света.
Чем больше света, тем ярче изображение.
Чем меньше света, тем темнее изображение.
И слишком много света…
Ну, получается вот такое изображение с нулевой детализацией в светлых областях:
Определение правильного количества света — фундаментальная проблема для фотографов. И хотя это стало проще и проще с изобретением систем замера камеры, а также цифрового воспроизведения и предварительного просмотра, вы все равно можете получить переэкспонированные изображения (я знаю, что делаю!).
Вот почему так важно всегда внимательно следить за настройками камеры. Слишком длинная выдержка приведет к передержке, так же как и слишком широкая диафрагма или слишком высокое ISO.
Поэтому внимательно выбирайте настройки камеры.
(Дополнительные советы по выбору идеальных настроек камеры для предотвращения передержки см. В моих комментариях в последнем разделе этой статьи.)
Связанное сообщение: Объяснение треугольника экспозиции
Конечно, бывают случаи, когда передержку нельзя исправить в камере; уже слишком поздно, фотография сделана, и вам придется прибегать к постобработке.
И вот здесь вам пригодятся техники, о которых я расскажу ниже. Хотя они не могут исправить худшие случаи передержки, они значительно помогут исправить любые проблемы с экспозицией и сделать ваши фотографии полными ярких и красивых деталей.
Как исправить передержанное фото: основные методы
Если вам нужно быстро исправить переэкспонированную фотографию, вы найдете ее в этом разделе.
Обратите внимание, что я использую Lightroom и Photoshop в своих инструкциях / демонстрациях, но вы можете применить эти методы передержки с помощью большинства программ редактирования, включая Luminar, ON1 Photo RAW, Capture One и ACDSee.
Так что не думайте, что вам нужно спешить и взять Lightroom и Photoshop, чтобы эти изменения работали на вас.
Отбросьте ползунок экспозиции в Lightroom
Вот самый простой способ исправить переэкспонированные изображения:
Просто откройте панель Basic в Lightroom.
Затем переместите ползунок Exposure влево:
Чем больше вы перемещаете ползунок, тем темнее становится ваше изображение.
Вот изображение до настройки экспозиции:
А вот то же изображение после настройки экспозиции:
Это идеальное решение для переэкспонированных изображений везде — то есть для изображений со слишком яркими тенями, слишком яркими средними тонами и слишком яркими более светлыми тонами.
Но что, если ваше изображение хорошо выглядит в более темных областях, но требует коррекции передержки только в более светлых областях? Что тогда?
Отрегулируйте ползунки светлых и белых участков в Lightroom
Вы можете найти ползунки Highlights и Whites на панели Lightroom Basic , под ползунком Exposure :
Эти ползунки позволяют выборочно настраивать экспозицию , ориентируясь на яркость более светлых областей на фотографии.
Итак, если у вас есть изображение с хорошо экспонированным объектом, но слишком ярким небом (как в примере выше), вы можете просто сдвинуть ползунки Highlights и Whites влево…
… и наблюдайте, как восстанавливается любая потерянная деталь.
Теперь ползунок Highlights более тонкий, чем ползунок Whites , поэтому я рекомендую вам начать с нажатия его влево и наблюдения за возвращением переэкспонированных деталей. Затем, если вы все еще не получили желаемого результата, вы также можете попробовать отказаться от ползунка Whites .
(Вы также можете начать с настройки ползунка Exposure , , затем , переходя к Highlights и Whites ; все это очень зависит от изображения, поэтому не бойтесь экспериментировать.)
Используйте режим наложения «Умножение» в Photoshop.
Если вы предпочитаете работать с режимами наложения в Photoshop (или в других программах постобработки, поддерживающих слои), то вот быстрое исправление передержки, которое стоит попробовать:
Сначала добавьте к фотографии корректирующий слой Levels :
Затем измените режим наложения на Умножение :
И посмотрите, как ваше изображение идет от этого:
Кому:
Эффект Multiply довольно силен, поэтому я рекомендую снижать непрозрачность, пока не найдете то, что вам нравится:
Между прочим, одним из преимуществ использования этого метода наложения является то, что он сохраняет контрастность изображения.Большинство методов исправления переэкспонированных фотографий уменьшают контраст, который вам затем нужно добавить позже, но с режимом наложения Multiply в Photoshop вам даже не нужно беспокоиться о контрасте!
Использование регулировки уровней в Photoshop
Если вы хотите получить немного больше контроля над экспозицией в Photoshop, я настоятельно рекомендую вам работать с корректирующим слоем Levels .
Просто создайте новый слой Levels , как я объяснил в предыдущем разделе:
Затем перетащите ползунок полутонов вверх:
Вы также можете опустить белую точку, перетащив ползунок белого на нижнем градиенте влево:
Обратите внимание, что эти настройки уровней будут немного отличаться от описанных выше методов Lightroom.Все дело в личных предпочтениях!
Как исправить передержанное фото: расширенные методы
Если вам нужно исправить переэкспонированное изображение, и ни один из вышеперечисленных вариантов не поможет…
… вот когда пришло время более избирательно редактировать.
В этом разделе я поделюсь с вами тремя продвинутыми методами борьбы с переэкспонированием — все они предназначены для обработки самых сложных, самых стойких переэкспонированных изображений.
Для тщательного управления используйте слой кривых в Photoshop
Слой Photoshop Curves дает вам огромный контроль над тонами ваших изображений.
Это выглядит так:
И вы можете использовать его для осветления и затемнения любых тонов вашего изображения.
Просто создайте новый корректирующий слой Curves :
Затем начните рисовать точки (вы делаете это, щелкая курсором):
Создавая точки и перетаскивая кривую вниз, вы затемняете соответствующие области вашего изображения (где крайние левые части кривой соответствуют самым темным частям фотографии, а крайние правые части кривой соответствуют самым светлым частям фотографии. ).
В случае общего передержания вы всегда можете просто перетащить всю кривую вниз:
Но у вас также есть возможность затемнить только светлые участки:
И вы даже можете перетащить белую точку вниз, чтобы ваши самые яркие тона выглядели немного лучше:
Вот окончательный результат:
Чтобы исправить передержанное небо, используйте градуированный фильтр в Lightroom
Градуированный фильтр создает эффект постепенного затемнения на выбранной части фотографии.
Идеально подходит для съемки переэкспонированного неба, потому что часто требуется затемнить только верхней части изображения, а нижнюю часть оставить нетронутой.
Вот как это работает:
Сначала возьмите инструмент Graduated Filter с панели инструментов Lightroom:
Затем опустите ползунок Exposure .
Наконец, перетащите фильтр по переэкспонированному небу:
И смотрите, как это оживает!
(Если эффект слишком резкий, вы всегда можете поэкспериментировать, убрав ползунок Highlights или Whites .)
Чтобы справиться с непоправимыми повреждениями, добавьте детали в Photoshop
Вот вам последний трюк с передержкой.
Хотя передержку часто можно исправить с помощью умных слайдеров Lightroom или Photoshop…
… иногда это не удается, особенно в случаях, когда детали просто отсутствуют на вашем изображении .
И вот тогда вам нужно проявить творческий подход.
Вместо , восстанавливающего детали , вам нужно добавить немного собственных деталей.
Мой любимый способ сделать это — использовать инструмент Brush в Photoshop.
Просто определите передержанную часть вашего изображения, например, солнце на фотографии ниже:
Затем создайте большую мягкую кисть.
Выберите цвет, аналогичный цвету переэкспонированной области, но немного снизьте яркость.
Создайте новый пустой слой:
И закрасьте передержанную часть изображения.
Это может потребовать некоторой практики, но вы можете создать интересный эффект «свечения», особенно когда имеете дело с переэкспонированным солнцем или переэкспонированным небом.
(Также попробуйте поэкспериментировать с различными режимами наложения и уровнями непрозрачности — я фанат смешивания с Overlay , а также Soft Light .)
Как предотвратить передержку фотографий (с самого начала!)
Теперь вы должны быть знакомы с полдюжиной способов работы с передержанными изображениями при постобработке.
Но на самом деле есть несколько шагов, которые вы можете предпринять во время съемки, чтобы резко снизить вероятность передержки!
И я настоятельно рекомендую вам сохранить эти методы в памяти.
Потому что, если вы можете предотвратить передержку при съемке…
… тогда вам больше не придется тратить время на то, чтобы исправить это в Lightroom или Photoshop.
Всегда использовать файлы RAW, а не JPEG
Предотвращение передержки начинается с настроек файла изображения.
Если вы хотите запечатлеть как можно больше деталей, тогда вам необходимо снимать в формате RAW.
Потому что, хотя JPEG-файлы выглядят красиво прямо из камеры, они не сохраняют мельчайших деталей.И часто в фотографии каждая деталь имеет значение .
Поэтому убедитесь, что вы снимаете в формате RAW. Таким образом, вы максимизируете детализацию — и вы сможете восстановить множество деталей позже, просто с помощью ползунков Lightroom, которые я обсуждал в начале этой статьи.
Теперь у файлов RAW есть серьезный недостаток:
Они не подлежат немедленному использованию. Вы должны отредактировать их с помощью такой программы, как Lightroom или Adobe Camera RAW.
Итак, если вам отчаянно нужны фотографии, которыми можно мгновенно поделиться, что вы будете делать?
Просто установите в настройках файла RAW + JPEG.Таким образом, ваша камера сохранит файлы обоих типов, и вам никогда не придется сожалеть о том, что вы не сняли в RAW!
Связанное сообщение: RAW против JPEG: пять причин, по которым вы должны снимать в RAW
Доверяйте измерителю своей камеры, но не бойтесь использовать компенсацию экспозиции
Передержка может быть вызвана несколькими причинами.
Во-первых, ваша сцена может включать сочетание очень светлых и очень темных элементов, и ваша камера может быть не в состоянии захватить весь этот тональный диапазон.Итак, что бы вы ни делали, вы не можете не экспонировать часть своего изображения плохо.
Однако…
Переэкспонирование также вызвано тем, что ваша камера делает всю работу без вашего собственного контроля качества.
Вот почему я рекомендую вам начать с программного режима, режима приоритета диафрагмы или режима приоритета выдержки — , а не автоматического режима.
Видите ли, в программном режиме, режиме приоритета диафрагмы и режиме приоритета выдержки ваша камера делает за вас большую часть тяжелой работы.Пока вы выбираете одну или две настройки экспозиции, ваша камера использует свой измеритель, чтобы определить правильную экспозицию для сцены — количество света, которое должно попасть на датчик для хорошо экспонированного изображения.
Но эти режимы камеры также позволяют при необходимости контролировать экспозицию, что является ключевым моментом, если вы хотите снимать неизменно хорошо экспонированные изображения.
Дело в том, что счетчик вашей камеры очень хорош, и вы можете доверять ему в большинстве случаев.
Но счетчик можно обмануть.
Итак, если вы делаете снимок, то посмотрите на ЖК-дисплей и заметите, что он кажется слишком ярким, и пора установить компенсацию экспозиции.
(Компенсация экспозиции просто затемняет или осветляет сцену в камере; это похоже на перетаскивание ползунка Lightroom Exposure , за исключением того, что вы делаете это за до , чтобы сделать снимок, а не после.)
Если ваше изображение выглядит слишком ярким, вы можете установить компенсацию экспозиции -1 или -2.
И если ваше изображение выглядит слишком темным, вы можете сделать наоборот: установить компенсацию экспозиции на +1 или +2, чтобы изображение оставалось красивым и ярким.
Понял?
Регулярно проверяйте гистограмму
В предыдущем совете я предлагал вам предварительно просмотреть изображения на ЖК-дисплее, а затем установить компенсацию экспозиции в зависимости от того, что вы наблюдаете.
Но хотя этот метод действительно работает, ЖК-дисплей вашей камеры может быть довольно ненадежным из-за уровня внешней освещенности. Конечно, если изображение выглядит переэкспонированным, оно часто будет — за исключением тех случаев, когда это не так, и это просто ЖК-экран играет с вами.
Вот почему я рекомендую вам также проверять гистограмму камеры при съемке.Гистограмма выглядит так:
Это просто графическое представление оттенков изображения.
Таким образом, пики в правой части гистограммы представляют более светлые области фотографии, а пики в левой части гистограммы представляют собой более темные области фотографии.
Теперь, хотя нет единственной правильной гистограммы , если вы видите, что пики сильно прижимаются к правой стороне графика, это признак передержки.
И поскольку гистограмма никогда не лжет, вы всегда можете, всегда, доверять ей, чтобы показать вам, что вам нужно исправить.
Исправление передержанного фото: следующий шаг
Теперь, когда вы закончили эту статью, вы знаете все о том, как исправить переэкспонированную фотографию, и сможете легко справиться со всеми своими слишком яркими изображениями.
Итак, откройте свою любимую программу постобработки.
Перейдите к переэкспонированным изображениям.
И исправьте их, используя описанные мною техники!
Как исправить передержанные фотографии в формате RAW?Фотографии в формате RAW легко исправить, потому что в них так много информации! Используйте редактор RAW, например Lightroom, и уменьшайте экспозицию и / или блики, пока не восстановите потерянные детали.
Как исправить слишком яркую фотографию?Если ваша фотография слишком яркая, вы можете начать с уменьшения ползунка «Экспозиция» в такой программе, как Lightroom. Вы также можете поиграть с ползунками Whites и Highlights. Если вы предпочитаете использовать Photoshop, попробуйте использовать режим наложения «Умножение» на корректирующем слое «Уровни» или используйте корректирующий слой «Кривые», чтобы затемнить изображение.
Как избавиться от переэкспонированных фотографий?Чтобы избежать передержки, я рекомендую вам узнать о треугольнике выдержки.Тщательно выбирая диафрагму, выдержку и ISO, вы можете сохранить хорошо экспонированные и красивые изображения!
Почему мои фотографии передержаны?Ваши фотографии передержаны из-за того, что вы пропускаете слишком много света с помощью настройки выдержки камеры, вы слишком сильно открыли диафрагму объектива с помощью настройки диафрагмы объектива или увеличили значение ISO выше требуемого. Чтобы ваши фотографии выглядели красивыми и детализированными, я рекомендую узнать о замере экспозиции камеры, а также начать работать с программным режимом или режимом приоритета диафрагмы; Таким образом, вы сможете предотвратить передержку еще до того, как она случится!
- Джеймс Демпси
Джеймс Демпси — профессиональный макро-фотограф и фотограф природы из Анн-Арбора, штат Мичиган; его работы публикуются в Интернете, от Школы цифровой фотографии до PetaPixel.
Как легко исправить передержанную фотографию (полное руководство)
После долгого съемочного дня вы возвращаетесь домой и загружаете свои изображения на рабочий стол. Затем вы обнаруживаете, что большинство из них передержаны.
Прежде чем вы подумаете, что зря потратили время, стоит подумать, что вы можете сделать с этими фотографиями.
В какой-то момент вам понадобится знать, как исправить переэкспонированную фотографию.Читайте дальше, чтобы узнать, как бороться с неправильной экспозицией.
[ Примечание: ExpertPhotography поддерживается читателями. Ссылки на продукты на ExpertPhotography являются реферальными. Если вы воспользуетесь одним из них и что-то купите, мы заработаем немного денег. Нужна дополнительная информация? Посмотрите, как это все работает. ]
Как понять проблему передержки
Переэкспонированная фотография может быть вызвана несколькими причинами. Либо вы неправильно измеряете свет, либо ваша камера.Мы так привыкли к тому, что наши глаза компенсируют светлые и темные участки; мы забываем, что камеры не могут делать то же самое.
Подумайте об этом.
Когда смотришь на здание в яркий солнечный день, фасад скрывается в тени. Земля и небо хорошо освещены. На наш взгляд, в свете нет большой разницы. Мы можем выделить детали как в затененных, так и в хорошо освещенных областях.
Наша камера, однако, не справляется с тяжелой работой — им не хватает ума. Для вашей камеры затененные области могут быть более чем на три ступени темнее хорошо освещенных.
Переэкспонирование изображения также может быть вызвано тем, что мы привыкли все время смотреть в экран. Иногда даже трудно заметить передержку на экране камеры.
Представьте себе такую сцену: вы пытаетесь сфотографировать высокое здание в солнечный день с небольшими облаками. Либо небо идеальное, и здание слишком темное, либо здание выглядит идеально, и небо становится невыносимым.
Понимание того, почему ваши изображения получаются переэкспонированными, — полдела.
Как читать гистограмму
Даже если у вашей камеры нет мозга, она все равно может сообщать вам, что ваши фотографии переэкспонированы.Основным инструментом для этого является гистограмма, и они могут помочь вам в крайнем случае.
Гистограмма — это график, показывающий тональный диапазон экспонированной сцены. Он разделяется на три равные части: темные тона, средние тона и светлые тона.
Темные тона делятся на черные и тени. Светлые тона делятся на светлые и белые.
Умение читать гистограмму поможет вам узнать, когда ваше изображение становится переэкспонированным. Посмотрев, в какие области попадают ваши цветные пиксели, вы можете увидеть, какие типы света присутствуют на вашем изображении.
Гистограмма лучше всего получается, когда форма диаграммы выглядит ровной. Его нельзя смещать или искажать влево или вправо.
Большинство пикселей слева показывают темные области изображения. Чем больше пикселей, тем больше площадь. По мере того, как они падают все больше и больше влево, области становятся все темнее и темнее.
Это работает в обратном порядке, поскольку все больше и больше пикселей появляется в нужных областях. Это означает более крупные и более сильные белые участки.
Контрастное изображение будет иметь пиксели, которые попадают во все три области, достигая максимума в средних тонах.Это, в зависимости от сцены, хорошо сбалансированное изображение.
Почему следует снимать в формате RAW
Съемка в формате RAW — единственный способ, которым мы вообще рекомендуем делать фотографии. Файл RAW может быть в 2-6 раз больше, чем JPG, и для этого есть веская причина.
Визображений RAW встроен JPG, но изображение RAW содержит больше информации о сцене, чем JPG. Это связано с тем, что RAW — это не сжатый формат, а формат без потерь.
Это дает вам больше контроля при редактировании изображений.Это особенно хорошо работает для возвращения деталей в переэкспонированные области.
файлов RAW бывают разных типов. Canon использует типы файлов CR2 / CR3, NEF — для Nikon, а Sony — ARW.
Для их обработки потребуется Camera Raw. Пока вы используете Adobe Lightroom или Photoshop, они не вызовут никаких сложностей. Есть и другие программы, которые позволяют обрабатывать файлы RAW. Один из них — Capture One.
Почему мои фотографии передержаны?
Что такое треугольник экспозиции?
Треугольник экспозиции состоит из того, как ISO, выдержка и диафрагма работают вместе, неправильно экспонируя сцену.
Если вы снимаете в ручном режиме, очень легко создать переэкспонированное изображение.
Например, с точки зрения ISO, вы могли просто установить слишком высокое значение. В солнечный день ISO должно быть около 100-200, а не 800.
После установки ISO следующая область, на которую вы должны смотреть, — это диафрагма. Чем меньше диафрагма, тем больше света попадет в объектив. И чем больше света попадает на сенсор, тем выше вероятность переэкспонирования изображения. Попробуйте закрыть диафрагму, чтобы изображение получилось лучше.
После установки ISO и диафрагмы обратите внимание на выдержку. Если ваше изображение слишком яркое, вам нужно увеличить выдержку. Повышение его с 1/200 до 1/600 поможет –, если это не повлияет на другие настройки.
Самое лучшее в треугольнике экспозиции — это то, что все три параметра взаимозависимы.
Если вы увеличиваете количество света, попадающего в объектив с помощью одной настройки, вам необходимо уменьшить его, используя другую настройку.Для получения дополнительной помощи прочитайте нашу статью о треугольнике экспозиции здесь.
Как выбрать режим замера
Ваша камера оснащена встроенным экспонометром. Это удобно, чтобы знать, когда сцена требует изменения настроек.
Есть три режима замера: Матричный, Центровзвешенный и Точечный . Все они по-разному смотрят на вашу сцену. Матричный или оценочный режим замера смотрит на всю сцену, чтобы получить наилучшую экспозицию.
В режиме центрально-взвешенного замера фокусируется на центре изображения, и оттуда достигается наилучшая экспозиция.Это идеально, когда вам нужно правильно экспонировать одну область изображения, не считая фона.
Точечный замер правильно выставляет одну точку (пятно) в вашей сцене. Остальные 99% изображения он не занимает.
Люксметр — это проклятие и благословение. Режимы замера помогут вам найти правильную экспозицию, но они могут действительно испортить ее, если вы не будете осторожны.
Например, если вы фотографируете портрет в центре изображения, остальная часть изображения может быть переэкспонирована.
Если вы хотите сделать снимок неба, ваши режимы замера найдут правильную экспозицию. Однако приближающиеся облака означают, что вашей камере необходимо переоценить сцену.
Как исправить передержанное фото?
Узнайте, как делать хорошо экспонированные изображения
Я знаю, это кажется очевидным, но это лучший способ. Понимание того, как сделать правильно экспонированный снимок, поможет устранить проблему. В остальных случаях поможет пост-продакшн.
Если вы снимаете в ручном режиме, убедитесь, что вы правильно измерили сцену.Если ваша сцена слишком светлая, то необходимо увеличить диафрагму или выдержку. Или ISO нужно сойти.
С точки зрения редактирования и коррекции экспозиции всегда лучше недоэкспонировать изображения вручную. Вы можете потом вернуть его к ровной экспозиции, и это легче сделать, чем в случае передержки. Из-за передержки вы всегда теряете детали на снимках. Однако с недодержкой вы вряд ли справитесь.
По мере того, как вы станете более опытным в фотографии, вы поймете, в чем заключаются проблемы.
Вы можете узнать больше о настройках экспозиции в нашем курсе Фотография для начинающих.
Использовать кронштейн
Односторонние фотографы исключают возможность переэкспонирования фотографии с помощью брекетинга. Это когда вы делаете две дополнительные фотографии вашей сцены, но со значением экспозиции +1 и -1, чем то, что вы считаете лучшим.
Эта идея дает вам три шанса забить гол. Это была любимая техника пленочных фотографов, поскольку они не были уверены, что у них правильная экспозиция.
Все, что вам нужно сделать, это сначала установить ручной режим камеры. Сделайте снимок того, что вы считаете лучшим, затем увеличьте или уменьшите одно из трех значений треугольника экспозиции. Это даст вам экспозицию -1 и +1.
Например, если бы у меня была сцена с настройками ISO 100, выдержкой 1/1000 и диафрагмой f / 5,6, я бы снял ее первым. Затем я бы изменил выдержку на 1/500 для значения +1, а затем на 1/2000 для -1.
Помните, если вы измените выдержку, вы измените способ фотографирования сцен с движением в ней.Вы можете свободно перемещать диафрагму, но это может повлиять на глубину резкости. Делайте то, что подходит для вашей сцены.
Теперь, если вместо -1 и +1 вы выбрали -3 и +3, то у вас есть возможность сложить ваши изображения вместе. Это называется с расширенным динамическим диапазоном (HDR) .
Преимущество этого метода в том, что, складывая эти изображения вместе, вы выделяете детали в более светлых областях. Вы также увеличиваете экспозицию в более темных.
Например, сфотографировав интерьер квартиры, вы обнаружите правильно экспонированный интерьер и переэкспонированные окна. Сделав три снимка, вы уравняете свет, сделав его более сбалансированным.
Добавить градуированный фильтр
В Lightroom у вас есть инструмент «Градуированный фильтр». Он действует так же, как фильтр градуированной нейтральной плотности, который используют пейзажные фотографы. Основная идея заключается в том, что он добавляет градиент темноты к области вашего изображения.
Градуирован, чтобы лучше вписаться в ваш образ.Этот инструмент, при правильном применении, подчеркивает детали неба.
Чтобы использовать это, перейдите в Lightroom и в модуль «Разработка». Под гистограммой вы увидите шесть маленьких значков. Градуированный фильтр — четвертый слева.
Щелкните этот значок, чтобы выбрать его. Затем щелкните и перетащите вниз, где верхняя часть будет наиболее затронутой областью.
Для простого пейзажа с небом, закрывающим верхнюю область, щелкните в верхней части рамки и перетащите вниз до горизонта.
Теперь вы можете изменять настройки по своему усмотрению, просматривая адаптивный предварительный просмотр, как и вы.
Лучшие инструменты постобработки для исправления передержанных фотографий
Ползунок экспозиции
Когда дело доходит до пост-обработки изображений, есть несколько вещей, которые вы можете сделать, чтобы исправить передержку. Ползунок «Экспозиция» регулирует общую яркость вашего изображения. Он довольно чувствителен, поэтому действуйте медленно.
Числа, которые вы видите в Adobe Photoshop и Lightroom, относятся к количеству ступеней, на которые вы можете увеличить или уменьшить экспозицию.Сдвиг влево делает изображение темнее, а сдвиг вправо — светлее.
Возможно, это не лучший способ завершить работу над изображением, но это лучшее место для начала. Это глобальное действие, то есть оно влияет на весь ваш образ. Для большего количества локальных изменений экспозиции необходимо использовать корректирующую маску.
Если вы снимаете в формате RAW, у вас будет около 4-6 остановок воспроизведения в обе стороны. Это означает, что вы можете снизить экспозицию до -2 / -3 или до + 2 / + 3 без потери разрешения или качества.
Белый слайдер
Ползунок Белый также устанавливает общую яркость изображения, но регулирует средние тона. Перемещая этот ползунок вправо, вы увеличиваете яркость средних тонов.
Когда вы тянете его влево, вы уменьшаете яркость ваших средних тонов. В этих средних тонах много контраста.
Если вы зайдете слишком далеко, вы высосите жизнь из светлых областей вместо того, чтобы выделять детали.
Слайдер основных моментов
Светлые участки — это самые яркие области изображения.Этот ползунок действительно может помочь восстановить последние детали выгоревшей области.
Можно поиграть с ползунком, меняя угол на 200 градусов. Это позволяет перейти к -100 и +100. Это может быть вашим последним средством.
Использование этих инструментов для исправления изображения
Вы обнаружите, что перемещение одного из трех ползунков снижает часть экспозиции, но не полностью. Они работают вместе, чтобы добиться наилучшего от вашего имиджа.
Для меня я сначала работаю глобально, а потом уже локально.
Это означает, что я сначала уменьшаю значение экспозиции. Затем я выбираю белые, и если это не решает проблему, я перехожу к основным моментам.
После этого, если на моем изображении есть темные области, я использую корректирующую кисть, чтобы закрасить их снова.
Это процесс, который я применяю, когда передержанные области моего изображения составляют более 33% моего изображения. Если передержанная область меньше, я использую корректирующую кисть. Это позволяет мне выделять детали в более светлых областях, действуя локально, а не глобально.
Этот рабочий процесс будет зависеть от вашей сцены и того, как вы работаете. Но это хорошее начало для борьбы с передержкой!
Заключение
Правильная экспозиция — это то, с чем иногда сталкиваются даже профессиональные фотографы. К счастью, есть способы получить переэкспонированное фото.
Независимо от того, снимается ли он в камере или во время постобработки, вы можете использовать различные инструменты, которые помогут вам с передержкой.
Хотите больше? Попробуйте наш курс обработки Lightroom
Вы знаете, как использовать Lightroom, чтобы выявить детали, скрытые внутри ваших изображений?
Lightroom — отличная программа, но с бесчисленными ползунками и инструментами … трудно понять, как (и когда) использовать каждый из них.
Вот почему мы создали наиболее полное и актуальное обучение по Lightroom.
Как исправить передержанные изображения
Купить. Скачать. Создавать. Получите Adobe Photoshop прямо сейчас в магазине Adobe.
Учебные пособия и видеоролики по Photoshop CS4 можно найти на странице учебных пособий по Photoshop CS4 .
Попробуйте перед покупкой . Загрузите любой продукт Adobe и получите бесплатную 30-дневную пробную версию .
Как исправить переэкспонированные изображения
Как я уже упоминал в моем руководстве «Как исправить недоэкспонированные фотографии», лучший способ избежать этих проблем с освещением — отрегулировать настройки диафрагмы, выдержки и выдержки пленки при съемке .Итак, мы собираемся притвориться, что сделали все это, но обнаружим, что у нас все еще есть проблемное изображение, которое может произойти, когда слишком много вспышки или слишком много солнечного света.
Самый простой способ исправить переэкспонированную фотографию — открыть ее в Photoshop и выбрать Изображение> Коррекция> Тень / Свет (только для CS. См. Ниже) . Вы сразу увидите изменение на своей фотографии, которое, вероятно, будет слишком резким, но просто используйте этот параметр в качестве отправной точки.Photoshop поставляется со значениями по умолчанию, которые часто являются чрезмерными. Просто поиграйте с Amount Slider и Tonal Width Slider как в тенях, так и в светлых участках, пока не найдете правильный баланс. Вот и все!
Фотография выше переэкспонирована. Фотография страдает некоторой потерей деталей и слишком яркой. Ниже это же фото после применения фильтра Тени / Света.
Фиксация передержанных фотографий, предварительная CS — трюк с многослойным сэндвичем
Если у вас нет CS, следующий трюк поможет вам добиться аналогичных результатов.
Шаг 1 — Новый слой
Откройте фотографию и сделайте копию фонового слоя, выбрав «Слой »> «Дублировать слой » или перетащив его на значок «Новый слой» в нижней части палитры «Слои».
Шаг 2 — Изменение режима наложения
В палитре слоев измените Режим наложения нового слоя с Нормальный на Умножение . Это равномерно затемнит фото.
Шаг 3 — Повторите
Теперь повторите всю процедуру еще раз.Создайте новый слой, измените режим наложения на «Умножение» и посмотрите на результат. Продолжайте делать это, пока не перейдете от «почти идеально» к «испорчено»!
Шаг 4 — Уменьшите непрозрачность
Теперь оставьте последний слой активным, даже если он зашел слишком далеко, и уменьшите непрозрачность , используя ползунок в правом верхнем углу палитры слоев. Это снижает интенсивность эффекта. Когда вы найдете нужную сумму, вы можете сгладить изображение.
Шаг 5 — Свести и сохранить
Выберите «Слой »> «Свести » или используйте всплывающее меню палитры и выберите Свести изображение .Вот и все. Сохраните файл ( Файл> Сохранить ), и все готово.
Нужно исправить недоэкспонированное фото?
Техника аналогичная. Подробности читайте в моем «Как исправить недоэкспонированное фото».
Как исправить недоэкспонированную фотографию в Photoshop
Насколько легко исправить недоэкспонированную фотографию в Photoshop? Очень просто. Вы узнаете два простых метода, с помощью которых темные фотографии будут выглядеть великолепно.
Как изменить размер изображения и сохранить исходную резкость
При изменении размера изображения вы можете обнаружить, что изображение приобретает размытый вид.К счастью, в Photoshop есть простое решение для устранения этого ужасного размытия.
Блог Photoshop предлагает последние новости Photoshop и цифровой фотографии, обновления программного обеспечения, советы и руководства, а также случайные мысли от художника-графика, цифрового фотографа и эксперта по Photoshop Дженнифер Эппл.
Photoshop CS5 и Photoshop CS5 Extended — лучшие предложения от Adobe
Adobe Photoshop CS5 предоставляет революционные возможности, которые помогут вам создавать впечатляющие изображения.Уточните свой
изображения с помощью переработанных инструментов фотографии для удаления шума, добавления зернистости и создания высокодинамичных
диапазон (HDR) изображений. Получите точные результаты при выборе сложных элементов. Удалите любой элемент изображения и
увидеть, как пространство заполняется почти волшебным образом. Рисуйте мазками с естественной текстурой и реалистичными цветовыми переходами. Узнайте больше о Photoshop CS5.
Программа Adobe Photoshop CS5 Extended поможет вам создавать идеальные изображения для печати, Интернета и видео.Наслаждайтесь всеми возможностями современного редактирования, композитинга, и возможности рисования в стандартном Photoshop CS5, а также высокая производительность благодаря кроссплатформенной поддержке 64-бит. Также создайте 3D-экструзии для логотипов, графики и анимированной графики; редактировать 3D-объекты с помощью расширенных инструментов; а также создавать и улучшать контент, основанный на движении. Узнайте больше о Photoshop CS5 Extended.
Найдите варианты обновления до CS5 и предложения Creative Suite 5 в Adobe Store .Ознакомьтесь с ценами на CS5 в британской валюте в магазине Adobe UK Store. Посетите страницу специальных предложений Adobe, чтобы узнать о последних предложениях. Сэкономьте 80% на Adobe Student Editions. Попробуйте перед покупкой — загрузите бесплатную пробную версию Photoshop CS5.
Adobe Creative Suite 5 Design Premium
Adobe Creative Suite 5 Design Premium ПО предоставляет вам свежие новые инструменты для творчества, а также
с возможностью быстрее воплощать идеи в печати и создавать интерактивный контент без написания
код.Plus Design Premium интегрируется с онлайн-сервисами Adobe CS Live для максимального увеличения
время разработки за счет оптимизации критически важных задач, не связанных с проектированием.
Adobe Creative Suite 5 Design Premium сочетает в себе Adobe InDesign CS5, Photoshop CS5 Extended, Illustrator CS5, Flash CS5 Professional, Dreamweaver CS5, Fireworks CS5 и Acrobat Pro с дополнительными инструментами и услугами. Загрузите бесплатную 30-дневную пробную версию CS5 Design Premium.
Учебные пособия по Photoshop CS5 и ресурсы CS5
В нашем Центре ресурсов Photoshop CS5 вы найдете бесплатные учебные пособия по Photoshop CS5 и загрузите бесплатную пробную версию Photoshop CS5.В нашем центре ресурсов Photoshop CS4 можно найти бесплатные учебные пособия по Photoshop CS4.
Эксклюзивная скидка 15% на все плагины Topaz — используйте код купона PHOTOSHOPSUPPORT — включает пакеты и обновления
Введите наш эксклюзивный код скидочного купона PHOTOSHOPSUPPORT во время процесса оформления заказа на Topaz мгновенная скидка 15% на любой продукт Topaz, включая наборы и обновления.
Плагины Topaz Labs Photoshop специально разработаны для расширения творческого набора инструментов фотографа за счет использования мощных разработок в области технологий обработки изображений.Фотографы во всем мире теперь пользуются преимуществами творческих эффектов экспозиции, художественного упрощения, уникального манипулирования краями и первоклассного шумоподавления, предлагаемого в продуктах Topaz. Пакет плагинов Topaz Photoshop Plugins Bundle — это сверхмощный пакет плагинов Photoshop, который включает следующие продукты Topaz:
Topaz Adjust
Создавайте потрясающие и динамичные изображения с помощью этого уникально мощного плагина, который обладает возможностями, подобными HDR, и улучшает экспозицию, цвет и деталь.
Topaz Detail
Трехуровневый плагин настройки деталей, который специализируется на улучшении микроконтрастности и резкости без артефактов.
Topaz ReMask
Самая быстрая и эффективная программа для маскирования и извлечения с уточнением маски в один клик.
Topaz DeNoise
Плагин высочайшего качества для шумоподавления, который удаляет большинство шумов и цветовых шумов, сохраняя при этом большую часть деталей изображения.
Topaz Simplify
Обеспечивает творческое упрощение, художественные эффекты и акцентирование линий для легкого единственного в своем роде искусства.
Topaz Clean
Управляйте глубиной деталей ваших изображений с помощью обширных инструментов сглаживания, управления текстурой и улучшения краев.
Topaz DeJPEG
Значительно улучшает качество веб-изображений и других сжатых фотографий.
Узнайте больше о комплекте плагинов Topaz для Photoshop. Загрузите бесплатную пробную версию.
Эксклюзивное программное обеспечение onOne 15% Купон на мгновенную скидку
Введите наш эксклюзивный код купона на скидку — PSSPPT06 — во время процесса оформления заказа в onOne Software, чтобы получить мгновенную скидку 15% на любой продукт onOne.Это включает в себя подлинные фракталы и их потрясающий набор плагинов для Photoshop.
Новый Plug-In Suite OnOne решает шесть наиболее частых проблем, с которыми фотографы сталкиваются в Photoshop. Этот пакет был удостоен награды «Выбор редакции» журнала American Photos Magazine за лучшее программное обеспечение для редактирования изображений. В набор подключаемых модулей входят:
Genuine Fractals Pro известен как фотографам, так и полиграфистам своим умением увеличивать изображения до более чем десятикратного их исходного размера, сохраняя при этом резкость и детализацию, с которых вы начали.Считайте это отраслевым стандартом изменения размера изображений.
Mask Pro используется для удаления твердых частиц, таких как волосы, дым и стекло, с сохранением мелких деталей. Вы выбираете, какие цвета оставить, а затем закрашиваете то, что вам не нужно.
PhotoTools Pro объединяет сотни высококачественных фотографических эффектов в один удобный плагин. Это быстро и легко. Придает вашим фотографиям профессиональный вид.
PhotoFrame Pro позволяет улучшить ваши фотографии с помощью сотен таких дизайнерских эффектов или просто вставить изображение в готовый макет в Photoshop, Lightroom или Aperture.
FocalPoint помогает контролировать фокусировку и минимизировать визуальный шум. Привлекайте внимание к определенным точкам на изображениях, используя эффекты выборочной фокусировки, глубины резкости и виньетки.
PhotoTune позволяет сравнивать изображения бок о бок и легко корректировать цвета и улучшать их. PhotoTune оптимизирует динамический диапазон, цвет и резкость вашего изображения без необходимости знать все сложные элементы управления в Photoshop, такие как уровни и кривые.
Просто введите наш эксклюзивный код купона на скидку — PSSPPT06 — во время оформления заказа в onOne Software, чтобы получить мгновенную скидку в размере 15% на любой продукт onOne.
Nik Software Мгновенная скидка 15% — Эксклюзивный купон на 15%
Введите наш эксклюзивный код купона на скидку — NIKPSS — во время оформления заказа в Nik Software и получите мгновенную скидку 15% на любой программный продукт Nik . Этот эксклюзивный код купона на скидку можно применить ко всем последним плагинам Nik Software Photoshop, включая Silver Efex Pro, Color Efex Pro, Viveza, Sharpener Pro и Dfine.
Color Efex Pro
52 фотографических фильтра с более чем 250 эффектами для изображений профессионального качества.
Полностью оригинал. Совершенно незаменим.
Nik Software Color Фильтры Efex Pro — лучшие фотографические фильтры для цифровой фотографии. Отмеченные наградами фильтры Color Efex Pro широко используются многими современными профессиональными фотографами по всему миру для экономии времени и получения результатов профессионального уровня. Независимо от того, выберете ли вы Complete Edition, Select Edition или Standard Edition, вы получите традиционные стилизирующие фильтры, которые предлагают практически безграничные возможности для быстрого и простого улучшения и преобразования изображений.
Запатентованная технология U Point обеспечивает полный контроль для выборочного применения улучшений без необходимости использования каких-либо сложных масок, слоев или выделений. Управляйте цветом, светом и тональностью ваших изображений и создавайте уникальные улучшения с профессиональными результатами. Благодаря 52 фильтрам и более 250 эффектам в Color Efex Pro вы можете выполнять высококачественное ретуширование, цветокоррекцию и бесконечное количество творческих улучшений ваших фотографий. Загрузите бесплатную пробную версию.
Viveza
Самый мощный инструмент для выборочного управления цветом и светом в фотографических изображениях без необходимости сложных выделений или масок слоев.
Два самых важных фактора в создании отличных фотографий — это цвет и свет. Освоение искусства выборочного исправления или улучшения каждого из них теперь возможно для каждого фотографа без необходимости использования сложных масок или выделения или знания Photoshop на уровне эксперта. Благодаря интеграции отмеченной наградами технологии U Point, Viveza является самым мощным и точным инструментом для управления светом и цветом на фотографических изображениях.
U Point управляемые точки контроля цвета, размещаемые непосредственно на цветах или объектах изображения (таких как небо, кожа, трава и т. Д.)), открывают простые в использовании элементы управления, которые фотографы могут использовать для быстрой настройки яркости, контрастности или цвета за долю времени, необходимого для других инструментов. С Viveza вы потратите больше времени на съемку фотографий и сэкономите часы на редактировании изображений. Загрузите бесплатную пробную версию.
Silver Efex Pro
Полная мощность и контроль для создания черно-белых изображений профессионального качества с помощью одного удобного инструмента.
Silver Efex Pro от Nik Software — это самый мощный инструмент для создания черно-белых изображений профессионального качества из ваших фотографий.Впервые вся передовая мощность и контроль, необходимые для профессиональных результатов, были объединены в одном удобном инструменте.
Обладая запатентованной технологией Nik Software U Point для выборочного управления тональностью и контрастностью изображения, Silver Efex Pro включает расширенные алгоритмы обработки изображений для защиты от нежелательных артефактов, полную коллекцию эмулированных типов черно-белой пленки, регулируемый селектор тонирования для добавления традиционные методы тонирования, более 20 предустановленных стилей одним щелчком мыши и современный механизм воспроизведения зерна, который помогает создавать черно-белые изображения высочайшего качества из ваших цветных изображений, предоставляя больше свободы для экспериментов.Загрузите бесплатную пробную версию, чтобы использовать Silver Efex Pro.
Введите наш эксклюзивный код купона на скидку — NIKPSS — во время оформления заказа в Nik Software, чтобы получить мгновенную скидку 15%. Этот эксклюзивный код купона на скидку можно применить ко всем последним плагинам Nik Software Photoshop, включая Silver Efex Pro, Color Efex Pro, Viveza, Sharpener Pro и Dfine.
Плагин Photoshop Masking Fluid Mask — эксклюзивная мгновенная скидка
4 1/2 из 5 звезд обзора Fluid Mask на MacWorld начинается с того, что этот плагин Photoshop упрощает извлечение фона, «и далее рекомендует последнюю версию, заявляя, что» Fluid Mask — очень эффективный инструмент для отделения объектов от их фона.Он предлагает множество полезных функций для решения практически любого сложного изображения, от тонких волос до сложной листвы. Онлайн-видеоуроки и интерактивные обучающие семинары помогают упростить процесс обучения ».
Наши друзья из Vertus, разработчики плагина Fluid Mask Photoshop, создали специальную эксклюзивную скидку на PhotoshopSupport.com. Перейдите на нашу страницу Fluid Mask, чтобы получить специальную информацию. , эксклюзивная ссылка со скидкой
Fluid Mask разработана для фотографов, редакторов изображений, графических дизайнеров и всех тех, кто серьезно относится к редактированию цифровых изображений.Благодаря оптимизированному интерфейсу и рабочему процессу Fluid Mask мгновенно показывает ключевые края изображения и предоставляет комплексные простые в использовании инструменты, которые работают с труднодоступными краями и сложными областями, такими как деревья и решетки. Fluid Mask также сохранит всю важную информацию о краях для вырезания профессионального качества. Перейдите на нашу страницу Fluid Mask для получения дополнительной информации.
Онлайн-библиотека обучения lynda.com — просмотр бесплатных видеоклипов
Подписки на Lynda.com Онлайн-библиотека обучения обеспечивает доступ в любое время к десяткам тысяч видеоуроков по Photoshop, Illustrator, Dreamweaver, веб-дизайну, цифровым изображениям, 3D, цифровому видео, анимации и многим другим темам. Просматривайте бесплатные видеоклипы.
Менее чем за доллар в день участники имеют возможность оставаться в курсе событий и сохранять навыки, изучать инновационные и продуктивные методы, а также обретать уверенность и конкурентоспособность — и все это в своем собственном темпе. Премиум-подписка включает файлы упражнений инструкторов, чтобы участники могли следить за точными примерами на экране.Клиенты учатся в своем собственном темпе и могут останавливать, перематывать и воспроизводить сегменты так часто, как это необходимо. Посмотреть несколько бесплатных видеоклипов (высокое разрешение).
Знаете ли вы, что в Photoshop можно создать целый веб-сайт?
SiteGrinder Плагин Photoshop — мгновенное создание сайтов
В мире веб-дизайна и разработки часто кажется, что существует строгое разделение труда. Творческие профессионалы склонны придерживаться области Photoshop, в то время как тем, кто хорошо разбирается в написании сценариев, предоставляется задача реализовать свою работу.В самом деле, эти два царства сильно отличаются друг от друга, и любой из нас, даже смутно знакомый с ними, может легко подтвердить.
По сути, Photoshop — это дизайнерская студия без ограничений, предлагающая художнику, казалось бы, бесконечный набор творческих возможностей. С другой стороны, HTML, CSS, Java и тому подобное следуют строгим правилам взаимодействия, требующим от разработчика принятия во внимание любого количества эзотерических проблем, чтобы гарантировать правильное отображение дизайна в сети.
Превратите Photoshop в полноценный инструмент веб-дизайна
SiteGrinder стремится преодолеть этот разрыв между дизайном и разработкой. По сути, SiteGrinder превращает Photoshop в простой в использовании и полнофункциональный инструмент веб-дизайна. С SiteGrinder у дизайнеров теперь будет свобода полностью дать волю своему творчеству, а затем, не пропуская ни секунды, перенести свои проекты в Интернет. SiteGrinder объединяет эстетические аспекты с практическими соображениями и представляет собой удивительно мощный инструмент, который станет фантастическим дополнением к набору уловок любого веб-дизайнера.Версии разблокируемой демоверсии SiteGrinder для Mac OS X и Windows доступны для скачивания.
Основные навыки Photoshop CS4 — Авторы: Марк Галер и Филип Эндрюс
Наполненный красивыми изображениями, Photoshop CS4 Essential Skills проведет вас через проектную прогрессивную учебную программу, чтобы вы могли развить все необходимые навыки для творчески и профессионально улучшайте фотографии с помощью Photoshop CS4. Если вы начинающий профессионал или студент, изучающий фотографию, цифровую обработку изображений или дизайнерскую графику, вы будете поражены потрясающими результатами, которых вы можете достичь.DVD предоставляется бесплатно.
Серия Essential Skills Photography от Focal Press уникально предлагает структурированный опыт обучения для фотографов всех возрастов, включающий как основную теорию, так и множество бесценных практических и практических проектов — все от самых талантливых практиков фотографии / педагоги в мире.
Прочтите 2 бесплатных примера глав:
Советы по ретушированию кожи в Photoshop CS4
Преобразование смарт-объектов в Photoshop CS4
Дополнительные уроки по Photoshop CS4 можно найти на нашей странице руководств по Photoshop CS4.
Прочтите 2 бесплатных примера глав из версии Adobe Photoshop CS3:
Регулировка экспозиции в Adobe Camera Raw CS3
Учебное пособие по Photoshop CS3 High Dynamic Range
Найти больше книг по Adobe Photoshop на Amazon.com
Найти все последние бестселлеры по Photoshop по сниженным ценам на Amazon.com.
Как исправить передержанные фотографии без Photoshop
Сделали отличный снимок и обнаружили, что он сделан при слишком большом освещении? Пока не удаляйте его — есть способ исправить! И нет, Photoshop или Lightroom не обязательно должны быть задействованы.В этом руководстве мы покажем вам, как исправить слишком яркое изображение с помощью PhotoWorks. Этот простой в использовании фоторедактор имеет ряд мощных инструментов для решения проблем с освещением — либо одним щелчком мыши, либо с помощью ручной настройки старой школы. Продолжайте читать, чтобы узнать несколько простых приемов, которые помогут вам сохранить этот неудачный снимок.
Понимание проблемы: встречайте гистограмму
Иногда очень сложно получить правильное освещение, особенно при съемке на улице в солнечную погоду.Ошибка камеры (или фотографа) приведет к чрезмерной яркости и потере деталей. Крошечный ЖК-экран на задней панели камеры может не дать вам ни малейшего намека на проблему, и вы часто столкнетесь с ней, только когда вернетесь домой и откроете свои фотографии на компьютере. В хорошем фоторедакторе будет гистограмма — этот полезный инструмент покажет вам, нужно ли исправлять экспозицию вашего изображения.
Гистограмма в PhotoWorks
Так что же нам говорит этот радужный график? Горизонтальная ось гистограммы показывает тональный диапазон фотографии: темные тона слева, средние тона посередине и светлые тона справа.Если вы заметили, что большинство пикселей в вашем гистограммы сложены к ее правому краю, а слева есть очевидный пробел, это, вероятно, означает, что ваше изображение переэкспонировано. Даже для снимка с естественным освещением, сделанного в снежный день, должны быть темные тона, составляющие текстура снега. Если их нет вообще, вы увидите зазор у левого края, который сигнализирует о передержке.
Теперь как можно исправить переэкспонированные фотографии? Вот несколько основных приемов.
Иногда гораздо проще предотвратить проблему, чем решить ее при пост-обработке. Если вы хотите избежать переэкспонирования фотографий, прочтите эти советы по фотографии, которые помогут вам получить идеально освещенный снимок.
1. Попробуйте автоматическую коррекцию освещения
- Загрузите PhotoWorks, установите и запустите программное обеспечение. Откройте в нем свою картинку.
- На вкладке «Основные» справа вы найдете параметр «Автокоррекция».Щелкните по нему.
- Если повезет, автоматический редактор изображений сам справится с задачей. Его механизм улучшения изображения обнаружит большинство стандартных проблем и соответствующим образом отрегулирует тональный диапазон.
Сохраните размытую фотографию с помощью автокоррекции
Но вы наверняка знаете, что фотография — это все о вашем собственном видении, и вы, вероятно, захотите расставить свои собственные акценты здесь и там. Вот почему автоматическая коррекция может вас не полностью удовлетворить.Если это так, то идем дальше.
2. Отрегулируйте общую экспозицию
- На правой панели найдите раздел «Тон» — здесь расположены все важные элементы управления освещением.
- Перетащите ползунок «Экспозиция» влево, пока фотография вам не понравится. По мере перетаскивания вы заметите, что гистограмма смещается влево.
- Перетаскивание того же ползунка вправо осветит изображение — это полезно знать, если вам нужно сделать темное изображение ярче.
Устранение проблем с освещением вручную путем регулировки экспозиции
Вы должны быть предельно осторожны с настройкой экспозиции, поскольку изменения применяются к каждому пикселю на фотографии. При уменьшении общей экспозиции затрагиваются и более темные области, которые становятся еще темнее, что может быть нежелательно. для тебя.
3. Настроить белые и светлые участки
Теперь давайте узнаем, как более разумно редактировать переэкспонированные фотографии.Ползунки «Белые» и «Светлые» позволяют работать только с яркими участками, не касаясь темных. Взгляните на пример ниже.
- Сначала перетащите Exposure влево. Это снизит излишнюю яркость, но может сделать фотографию несколько мрачной.
- Чтобы фотография невесты получилась легкой и воздушной, необходимо отрегулировать параметр «Белые», перетащив соответствующий ползунок влево. Это поможет вам избавиться от слишком белых оттенков, не влияя на естественный тон всего изображения.
Настройка «Света» еще более тонкая, чем «Белый» — она позволяет работать с более широким диапазоном светлых пикселей. Давайте посмотрим, как восстановить потерянные детали на изображении ниже.
- Сначала опустите белые, чтобы исправить передержку. Как видите, фото все равно показалось слишком ярким.
- Теперь настройте основные моменты, чтобы вернуть детали и добавить глубины лицу девушки.
Когда вы играете с настройками в разделе «Тон», вы, естественно, также найдете полезными тени и черный цвет — используйте их для усиления более темных частей кадра, чтобы добавить контраста и глубины.
4. Исправить экспозицию неба на пейзажных снимках
Самая распространенная проблема с пейзажными фотографиями — размытое небо. Этого трудно избежать даже опытным фотографам просто потому, что сенсорам камеры трудно улавливать весь диапазон тонов, который может видеть человеческий глаз. Если нижняя часть вашего пейзажа просто идеальна, а небо слишком яркое, PhotoWorks позволяет сохранить небо с помощью градиентного фильтра.
- Перейдите на вкладку «Ретушь» и выберите «Градуированный фильтр».
- Чтобы применить фильтр, удерживая левую кнопку мыши, перетащите фильтр по области, с которой вам нужно работать — в нашем случае, от верхнего края вниз, закрывая небо.
- Теперь измените настройки тона так же, как мы это делали для всего изображения, а также настройте температуру, чтобы улучшить баланс белого. На этот раз изменения применяются только к выбранному региону, не затрагивая земли.
Любите снимать пейзажи камерой мобильного телефона? Знаете ли вы, что вы можете исправить переэкспонированное небо без программного обеспечения для ПК? Просмотрите эти руководства по Snapseed, чтобы узнать, как сохранять слишком яркие снимки прямо на телефоне.
Исправление переэкспонированного неба с помощью градуированного фильтра
Готовы восстановить свои фотографии, которые, по вашему мнению, не подлежали ремонту? Не сомневайтесь и скачайте PhotoWorks бесплатно!
Это программное обеспечение работает на всех версиях Windows (Windows 10, 8, 7, Vista, XP).
Попробуйте другие методы улучшения фотографий
Как видите, PhotoWorks предоставляет вам множество инструментов для исправления переэкспонированных фотографий — и это лишь малая часть того, что он может предложить.Вот еще несколько функций, которые вам понравятся:
Хотите открыть для себя еще более эффективные инструменты этого мощного программного обеспечения и сделать шаг к тому, чтобы стать гуру редактирования фотографий? Посмотрите это видео, чтобы узнать о простых приемах улучшения фотографий.
Превратить ваше не очень выдающееся изображение в профессиональный снимок не займет много времени. Вам просто нужна чайная ложка вашего времени и PhotoWorks!
PhotoWorks team , преданная группа авторов и художников, увлеченных фотографией и графическим дизайном.Мы рады предоставить вам первоклассный контент, который сделает ваше изучение нашего программного обеспечения простым и приятным. .