Как вырезать фон на фотографии. Как удалить фон с фотографии в Word
В том случае, когда требуется убрать на картинке ее часть, Вам следует ознакомиться со статьей о том, как проще удалить фон в ФШ.
Удаление заднего фона – это одна из первых серьезных трудностей, с которыми сталкиваются новички при работе с фотошопом. Здесь мы рассмотрим основные популярные и достаточно простые способы, которые сделают возможным удаление фона с любой фотографии.
В фотошопе есть ряд специальных инструментов, среди которых можно найти ластик и волшебный ластик. Он доступен на каждой версии программы.Этот способ отлично подойдет в том случае, когда нужно удалить белый фон на фото. Другие заливки ластик вряд ли воспримет:
1. Вот он «Волшебный ластик » на картинке:
2. Дважды кликаем на белый фон изображения. И ластик сам по себе определит все границы основного фото и фона. Для удаления вспомогательного фона нажмите на «Delete ». Некоторые версии фотошопа позволяют выполнить это просто кликом, после выделения фон автоматически удалится.

Как вы, скорее всего заметили, ластик удалил еще и часть меча, который был белого цвета, а также затронул костюм. Этот эффект можно убрать. Сделать это можно так:
— открыть панель настроек (параметров) «Волшебного ластика». Проверьте пункт «Смежные пиксели». Этот пункт должен быть выделен галочкой. Наличие этого пункта даст возможность инструменту удалить и выделить только наборы пикселей, которые соприкасаются друг с другом. То есть, элементы картинки не будут так «радикально» удаляться.
— теперь перейдите в параметр «Допуск» в настройках этого же ластика. Расположение его можно посмотреть на третьем рисунке. Чем выше значение пункта, тем выше вероятность того, что ластик удалит лишние оттенки фона. Увеличивая параметр, отрегулируйте так, чтобы были выделены не все элементы объекта на картинке. Если этот способ, по какой-либо причине не удалил нужную кайму, перейдите в «
Результат:
 Элемент «Волшебная палочка» встречается во многих редакторов фото. Для удаления фона, откройте нужное фото в фотошопе. Ожидайте прогрузки всех элементов. Выберете специальный пункт «Быстрое выделение». В выпавшем списке выберете один из инструментов – «Волшебная палочка».
Элемент «Волшебная палочка» встречается во многих редакторов фото. Для удаления фона, откройте нужное фото в фотошопе. Ожидайте прогрузки всех элементов. Выберете специальный пункт «Быстрое выделение». В выпавшем списке выберете один из инструментов – «Волшебная палочка».Остальные действия идентичны работе с волшебным ластиком. Просто наведите мышь на фоновую часть изображения, после чего она выделится. Далее убираем фон при помощи Backspace.
Для разблокировки фона перейдите в «Слои ». Кликните на замок, для того, чтобы выставить его в положение «Открыто». А после используйте инструмент «Волшебная палочка ».
Если первый способ используется для удаления именно фона, то второй лучше всего использовать для удаления цветных частей фона.Не редкий запрос – как удалить фон внутри картинки. Такой способ довольно есть, и подойдет для работы с ЧБ изображениями или рисунками.
После удаления фона, по идее, должно получиться полностью прозрачное изображения, с хорошо видимым контуром автомобиля.
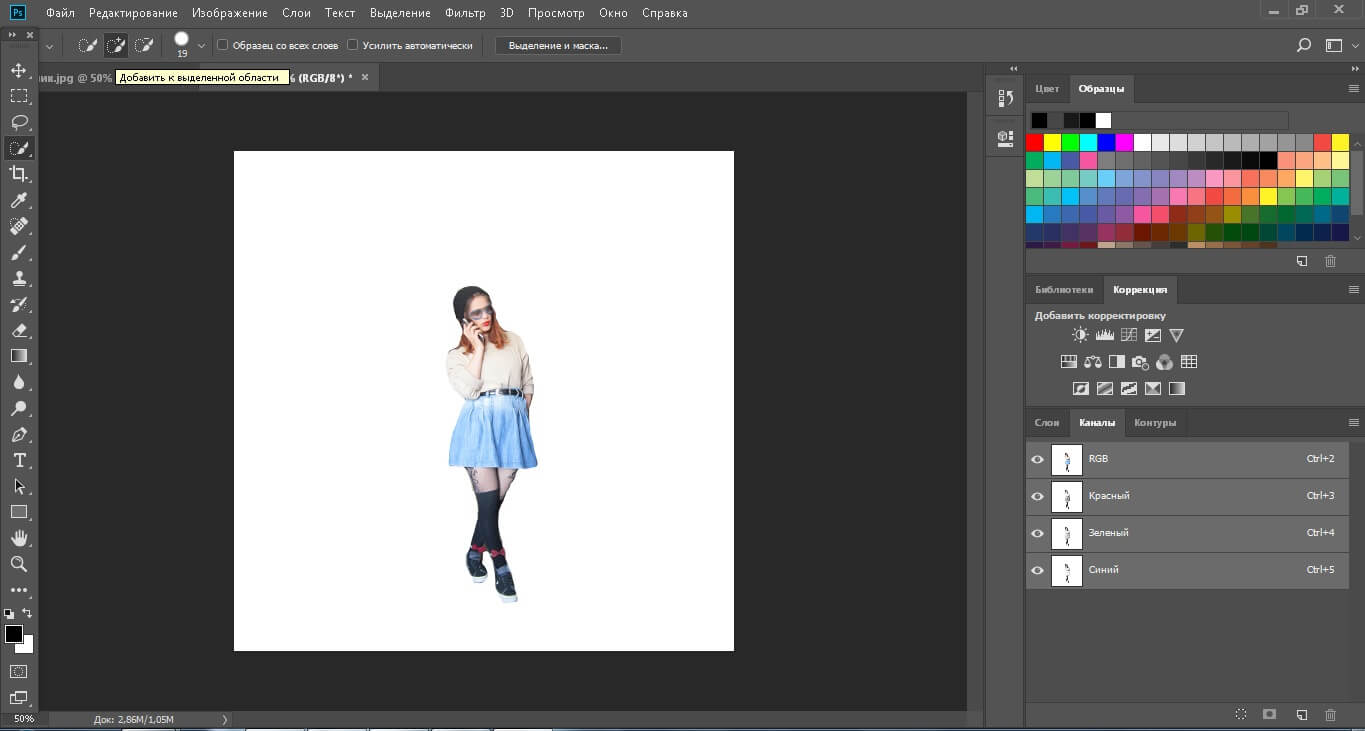 Но для этого нужно будет сначала создать копию «синего канала» на фото. Чтобы это сделать, нажмите Ctrl+L . Так появляется окно Уровней. Регулируйте ползунки так, чтобы все цвета серого цвета напоминали четкий черный.
Но для этого нужно будет сначала создать копию «синего канала» на фото. Чтобы это сделать, нажмите Ctrl+L . Так появляется окно Уровней. Регулируйте ползунки так, чтобы все цвета серого цвета напоминали четкий черный.Выделите миниатюру копии этого канала, которая создавалась с самого начала. Во время выделения следует удерживать Ctrl. В результате чего изображение будет выделено. Инвертируйте это при помощи
Добавьте в этот проект с рисунком любую текстуру:
Здравствуйте, уважаемые читатели!
Фотошоп — это интересная штука, которой должен уметь пользоваться каждый! Я не буду объяснять здесь что это и как, я просто буду давать полезные уроки на понятном языке.
Как говорят многие — буду писать для чайников!
Для кого-то фотошоп — это хобби, для кого-то — способ заработка, ну или просто развлечение… А для меня фотошоп — это очередной незаменимый инструмент, без которого мне и моему блогу нет дороги!
Он помогает мне делать классные уникальные картинки (Об этом я напишу позже — у меня там свои фишки, советую подписаться на мой блог. А то вдруг статья выйдет, а вы не узнаете об этом…)
Делать различные 3D коробки и обложки, надписи и т.д
Поэтому я понемногу стал овладевать этими знаниями, и хочу начать обучать и вас! Это не будут очередные унылые и заумные уроки для профессионалов — все будет для чайников в интересном формате (друзья, здесь без обид).
По этому поводу я создаю на блоге еще один раздел под названием «Уроки Фотошоп»!
Да разделов у меня многовато, и один даже есть пустой — но вы на это не смотрите! Скоро я исправлюсь и все-все заполню полезными статьями…
Вам всего лишь нужно подписаться на мой блог и ждать их появления у себя на электронной почте! А ваши подписки — это как маяк в морской глуши, будут меня мотивировать и показывать правильный путь, и тогда не будет места для лени!
Ну что, заканчиваем с таким сказочным вступлением и пора бы приступать к теме поста…
В этой небольшой статье мы раскроем такой небольшой секрет: «Как убрать задний фон с картинки в фотошопе?»
Недавно я сам задавался таких вопросом и был в поисках ответа на него… Но теперь, все это я делаю в считанные секунды и даже друзья-блоггеры просят меня о помощи (я им не раскрыл секрета и сказал, что лучше напишу статью по этому поводу — вот они обрадуются)
Но для начала нам понадобится программа под названием Photoshop (точнее так — Adobe Photoshop )…
Не важно какая версия но главное чтобы она была! Или можете воспользоватся онлайн Фотошопом, найдя его через любой поисковик — его возможности особо не уступают возможностям установочной программы!
Открываем наш Фотошоп…
Теперь нам нужно добавить нашу картинку для удаления фона:
Я буду использовать вот такую картинку для примера (возьму и библиотеки блога, чтобы не грузить лишнее ):
P. S. А вот небольшое замечание: картинка должна быть в формате JPG , с форматами PNG и GIF такая фишка не пройдет… Но если у вас картинка не в формате JPG, то это еще не повод для расстройств — нам нужно просто сменить формат картинки!
S. А вот небольшое замечание: картинка должна быть в формате JPG , с форматами PNG и GIF такая фишка не пройдет… Но если у вас картинка не в формате JPG, то это еще не повод для расстройств — нам нужно просто сменить формат картинки!
Как сменить формат картинки?
Здесь все просто! Можно воспользоватся например программой
Открываем картинку и просто сохраняем ее в уже нужном нам формате (Jpg ) без каких либо изменений!
C Фотошопом такая фишка не проходит: не хочет картинки формата PNG и GIF сохранять в Jpg …
Кстати, я использую Adobe Photoshop CS6 Portable … (p.s. мне очень хорошая версия попалась)
После добавления картинки, в окне «Слои » сделайте двойной клик и в открывшемся окне нажмите «ок » (так мы сможем создать новый не заблокированный слой и в последствие произвести изменения ):
Теперь нам нужно выбрать в левой панели инструмент под названием «
После удаления фона нужно произвести сохранение (Файл — Сохранить как… ). Картинку нужно сохранять только в формате PNG , только тогда фон останется прозрачным!
Картинку нужно сохранять только в формате PNG , только тогда фон останется прозрачным!
В общем вот мой результат:
Возможно у меня есть некоторые погрешности, но я просто спешил — все это можно исправить, уделив больше внимания! Но главное, чтобы вы уловили саму суть…
Теперь такую картинку с легкостью можно поместить на любой фон!
Уроки фотошопа — как убрать фон… Второй вариант!А вот второй вариант! Если честно, то он мне не по душе!
Все остается прежним, только мы используем другой инструмент, а именно — «Перо». Вообщем, смотрите картинку:
Надеюсь суть картинки понятна! Нам нужно выделять объект точечками пока не замкнется контур… Если поставили точку неверно, не переживайте — ее можно отменить (во вкладке: Окно — История , ну или кликом правой кнопкой мыши по ней — Удалить опорную точку )
Для удобного проставления точек можно использовать увеличение картинки.
Когда проставите все точки и контур замкнется, сделайте клик правой кнопкой мыши — Образовать выделенную область , ну а дальше смотрите на картинке:
После всех этих действий фон станет прозрачным, останется только сохранить картинку в формате PNG .
Почему мне не по душе этот вариант?
- очень долго (особенно, если картинка — это не круг или квадрат=)
- контур картинки иногда изменяет свой вид
И так как второй вариант мне не нравится, я решил записать небольшой видеоурок только по первому… Вообщем, смотрим:
Ну да, не удержался и записал про два способа=)
На видеозаписи не видно курсора во-время работы в программе — завис что-то… Но, думаю суть ясна! А еще я не добавил никаких титров, но выше написана классная статья, а еще я жду вас со своими вопросами в комментариях!
На этом все! Всем пока!
Для тех, кто еще не знаком со всеми секретами графики, дизайна и фотошопа — простые решения сложных и несложных задач всегда являются спасительным кругом, с помощью которого можно справиться с задачей самостоятельно. Хотя всегда лучше обратиться к профессионалам. Но есть мелкие вопросы, которые нужно научиться выполнять без помощи дизайнера, такие, как заголовок этой статьи — «Как убрать фон с картинки, или как сделать фон картинки прозрачным».
Очень хочется научиться работать в фотошопе, но видно время еще не пришло — ученик не готов. Поэтому осваиваю понемногу онлайн-фотошоп Pixlr — не совсем еще понятный, но удобный инструмент. Переходите по ссылке, потому что сейчас будет практическое занятие.
Картинка без фона часто бывает нужна для того, чтобы получить изображение, обрезанное по контуру. Например, или замахнулись на изготовление шапки сайта. Во всех случаях, при загрузке полученного изображения на сайт, фон будет отсутствовать. Смотрите получившийся результат в конце статьи.
Итак, мы уже на нужной странице Pixlr, и выбираем в появившейся по центру таблице «Загрузить изображение».
Загружаем картинку с компьютера, у меня будет такая:
Теперь находим с правой стороны маленькую табличку с замочком.
Выберите среднюю табличку «Слои» и кликните два раза мышкой по замочку. Вместо замочка должна появиться галочка.
Теперь переходим к правой стороне онлайн-фотошопа, выбираем инструмент и нажимаем вкладку «Редактировать».
Выбираем значение толерантности, как показано на картинке «21» и кликаем волшебной палочкой на фон нашей картинки.
Затем еще раз нажимаем «Редактировать» и выбираем «Очистить» .
Эту функцию можно нажать еще несколько раз, если вас не устроит с первого раза результат. Сохраняем картинку на компьютер в формате, который поддерживает прозрачность фона — png. Вот что должно получиться в итоге:
На мой взгляд, результат получился отличным. Знаю, что существует масса других способов, которые убирают задний фон картинки, кстати, один из них можете посмотреть прямо сейчас:
Отличный способ! Возможно, кому-то он понравится больше! Да и фоны у картинок бывают разные, так же, как и сами картинки. Поэтому нужно еще будет разобраться, как убрать фон с картинки , на которой изображен человек с развивающимися волосами — предстоит, наверное, ювелирная работа.
Тем не менее, работая в онлайн-редактором Pixrl, буквально за несколько минут можно отредактировать фотографию в нужный формат.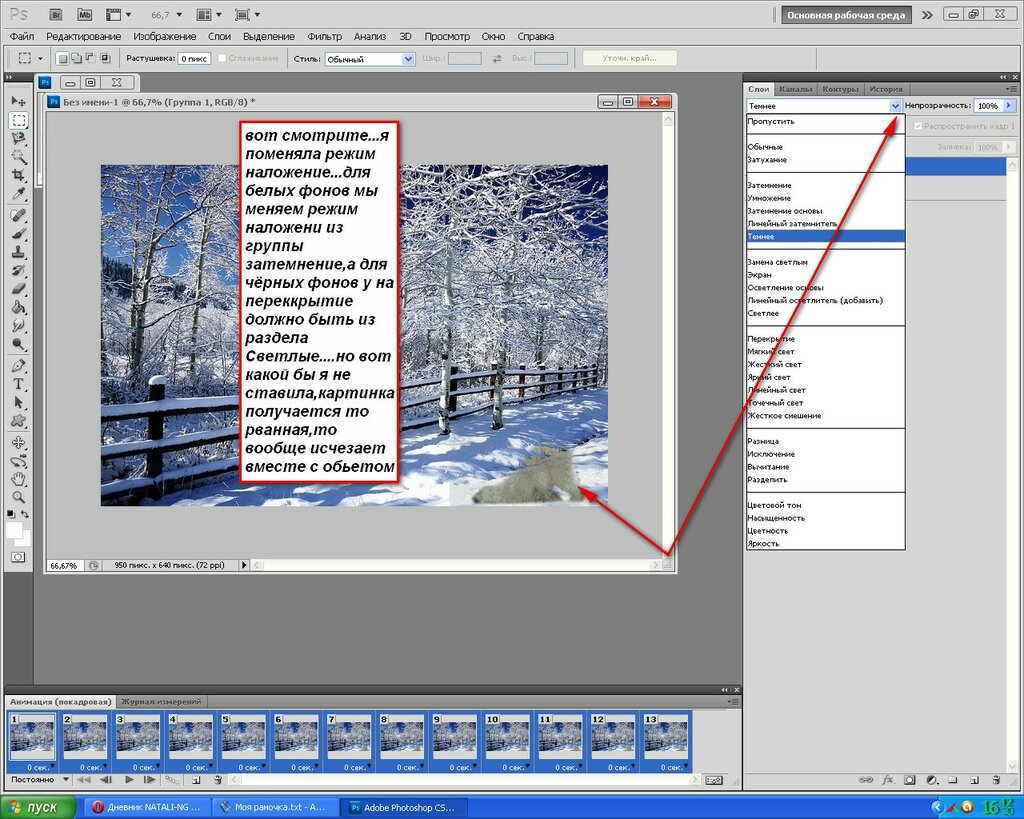 Знаю, что такие фотографии изображений без фона очень в большом количестве нужны интернет-магазинам. Теперь понимаю, что это очень большой труд — редактирование картинок и изображений.
Знаю, что такие фотографии изображений без фона очень в большом количестве нужны интернет-магазинам. Теперь понимаю, что это очень большой труд — редактирование картинок и изображений.
P.S. Кстати, если вы мечтаете стать профессиональным дизайном, то этому можно научиться в Школе Дизайна Юлии Первушиной. Даже если вы совсем не дизайнер и не умеете рисовать, но есть большое желание получить высокооплачиваемую интернет-профессию, то записаться можно здесь:
Надеюсь, что очередной совет будет полезен многим моим читателям. Успехов вам!
Инструкция
Если вам необходимо вырезать прямоугольную часть (например, только свое лицо) воспользуйтесь инструментом «Кадрирование». Он находится в первом столбце на панели «Инструменты», третья кнопка сверху. Кликните на кнопку, затем, нажав левую кнопку мыши, выделите фрагмент, который необходимо оставить. Откорректируйте границы фрагмента. Нажмите «Enter», изменения вступят в силу – части изображения, находившиеся за пределами фрагмента, будут обрезаны.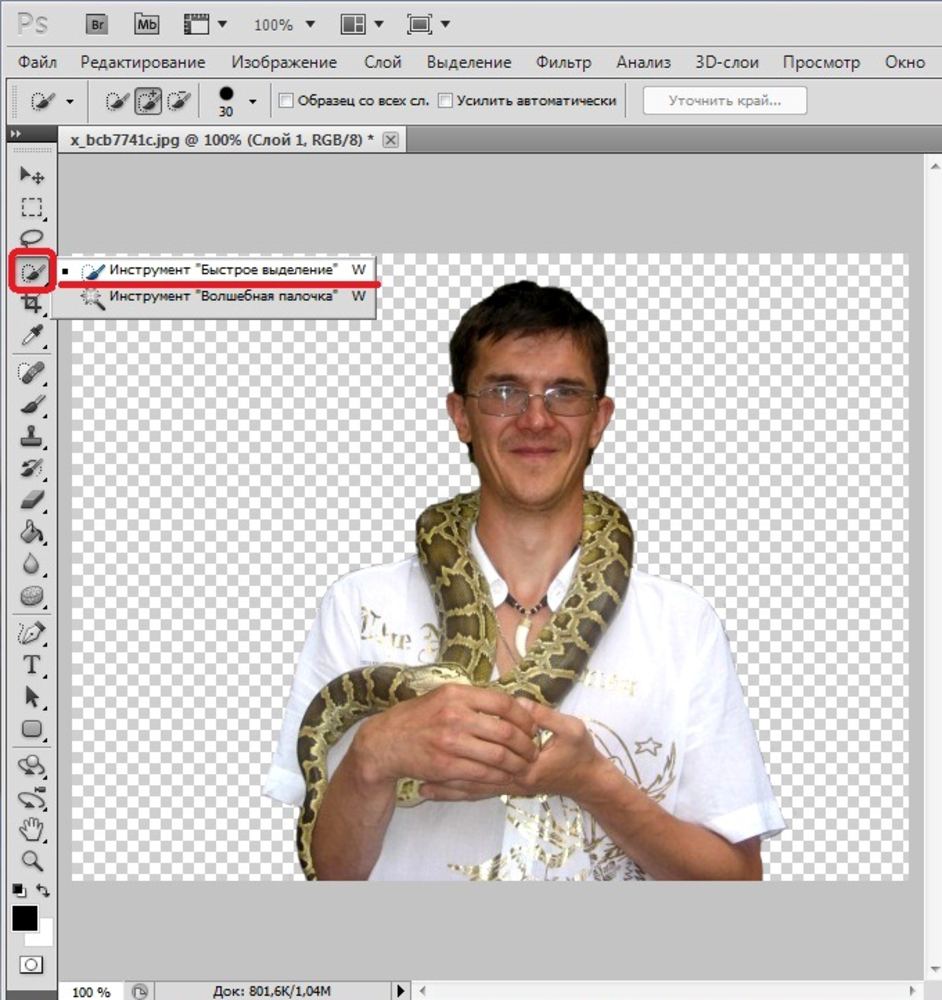
Если необходимо вырезать более сложный фрагмент, например, фигуру по контуру, – воспользуйтесь инструментом «Лассо» (вторая кнопка сверху первого столбца панели «Инструменты»). Этот применяют, когда необходимо выделить фрагмент изображения сложной .
Нажмите кнопку «Лассо» и не отпускайте – меню выбора вариантов выделения.
— Обычное «Лассо» — выделяет фрагменты любой формы. Нажмите левую кнопку мыши и ведите вдоль нужного контура.
— «Полигональное » — выделяет многоугольниками, т.е. прямыми линиями.
— «Магнитное лассо» — служит для выделения частей изображения с четким контуром. Щелкните на границе контура и ведите вдоль него – точки выделения автоматически пристыкуются к контуру объекта.
Выберите «Магнитное лассо». И, как описано выше, щелкните на край контура выделяемого объекта и ведите вдоль него.
Выделив небольшой фрагмент объекта, замкните щелчками мышки в стороне от края объекта (не внутри), вернитесь к начальной точке и нажмите «Enter».
Очистите выделенный фрагмент, нажав клавишу «Delete».
Действуйте таким же образом далее, пока не останется только нужный вам объект. Отдельные элементы фона можно , выделив их с помощью инструмента «Волшебная палочка» (второй столбец, вторая кнопка сверху на панели «Инструменты») и кнопки «Delete».
Выделите объект с помощью инструмента «Прямоугольная область». Скопируйте его в буфер обмена (меню «Редактирование» — «Копировать»).
Поместите (меню «Редактирование» — команда «Вставить») на нужное изображение или фон.
Обратите внимание
Ответ: Магнитное лассо выделяет быстро, но очень некачественно. Еще один минус: оно выделяет попиксельно, и после удаления остается ступенчатый край. Чуть лучше выделять обычным лассо. Но тоже неудобно. Качественно выделяет участое только Перо (Pen Tool). Нажмите F7.
Полезный совет
Для этого необходимо знать свойство некоторых инструментов, с помощью которых легко научиться и понять, как вырезать в фотошопе часть изображения и перемещать его на другое, для получения более качественного коллажа.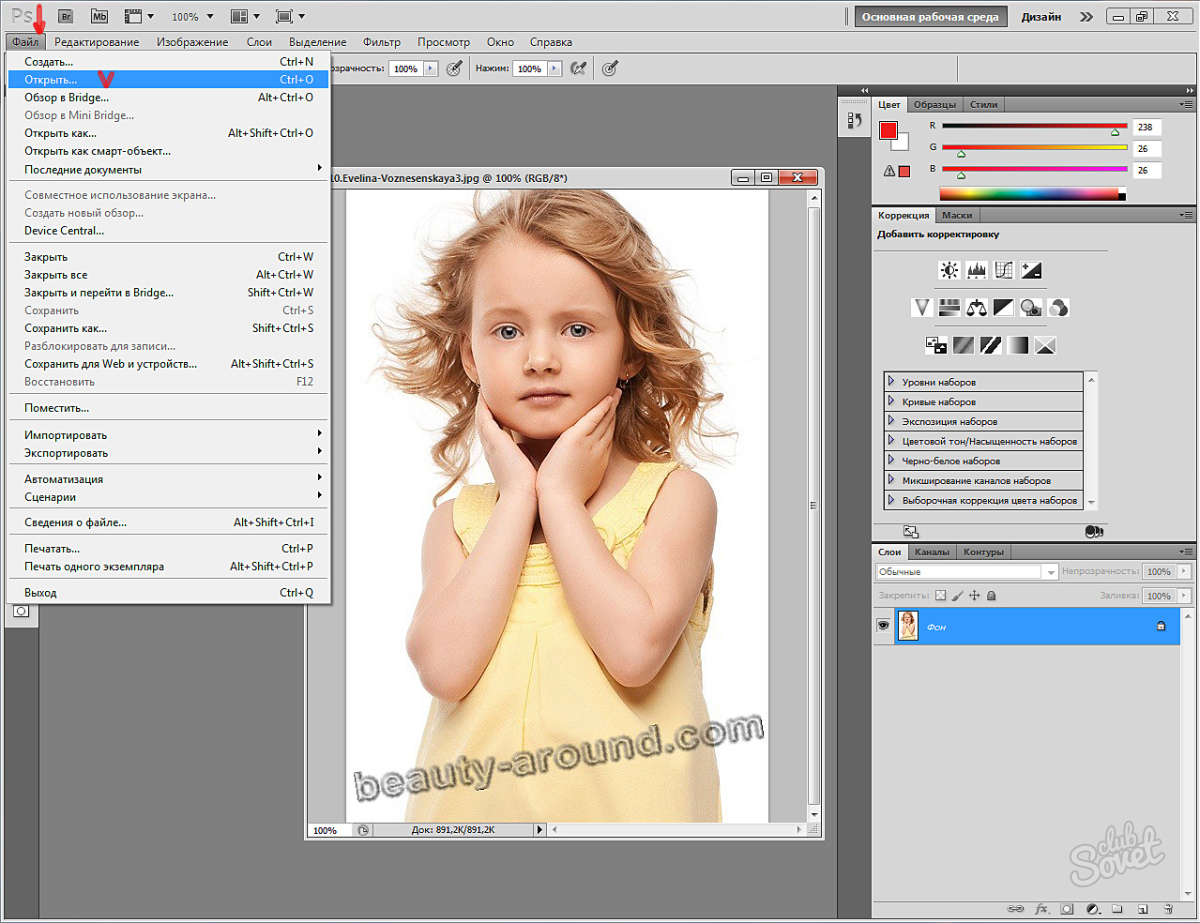 Самым распространенным инструментом фотошопа для вырезания объекта (или выделения контура), является лассо, которое бывает трех видов: простое лассо, прямолинейное лассо и магнитное.
Самым распространенным инструментом фотошопа для вырезания объекта (или выделения контура), является лассо, которое бывает трех видов: простое лассо, прямолинейное лассо и магнитное.
Источники:
- вырезание в фотошопе
Чтобы вставить фигуру человека в коллаж, ее необходимо вырезать из исходного изображения. Adobe Photoshop предлагает целый набор инструментов для выделения фрагментов и областей, однако далеко не все они годятся для работы с объектами сложной формы.
Инструкция
Откройте фотографию. На панели инструментов выбирайте Magnetic Lasso Tool («Магнитное Лассо»), щелкните мышкой на силуэте человека и обводите его по контуру. Настроить параметры инструмента можно на панели свойств. В поле Width («Ширина») укажите ширину участка, который должна анализировать программа, чтобы отличить объект от фона. Feather («Размытие») определяет радиус размытия выделения в пикселях. В тех местах, где фигура сливается с фоном, щелкайте мышкой на силуэте, чтобы облегчить инструменту задачу. Двойным кликом замкните выделение.
Двойным кликом замкните выделение.
В версии CS3 появилась дополнительная опция настройки выделения – Refine Edges («Улучшить края»). В нижней части диалогового окна расположены 5 кнопок показа выделенной области. По умолчанию On White («На белом») – фрагмент виден на белом фоне. Слева — кнопка On Black («На черном»). Используйте эти режимы, чтобы найти дефекты выделения темных и светлых областей.Для исправления погрешностей меняйте значения параметров Radius, Contrast, Smooth, Feather, Contract/Expand, перемещая движки настроек.
В фотошопе есть ряд инструментов, задача которых заключается в том, чтобы самостоятельно определять границы выделенных объектов. Одним из таких инструментов является «Волшебный ластик». Он доступен во всех версиях программы Фотошоп.
Такой способ подойдёт, если необходимо удалить белый фон изображения. Другие фоновые заливки ластик не воспринимает:
- На панели инструментов откройте вкладку инструментов типа «Резинка».
 Затем кликните на элементе «Волшебный ластик»;
Затем кликните на элементе «Волшебный ластик»;
Рис. 1 — выбор инструмента «Волшебный ластик»
- Теперь следует дважды кликнуть указателем мышки на белом фоне открытого изображения. Ластик автоматически определит все границы фона и основного фото. Нажмите на клавишу Delete, чтобы удалить выделенную область. В некоторых сборках редактора Photoshop достаточно просто кликнуть указателем и выделенная область будет удалена автоматически.
Стоит заметить, что в более ранних версиях программы волшебный ластик может неидеально определять границы объекта. В таком случае после удаления фона необходимо будет увеличить масштаб картинки на 200 процентов и обычным ластиком вытереть все погрешности. В некоторых случаях, могут быть удалены белые пиксели, которые не являются составляющими фона.
Рис. 2 — результат использования «Волшебного ластика»
Как видим, ластик удалил часть меча, окрашенную в белый цвет и части костюма.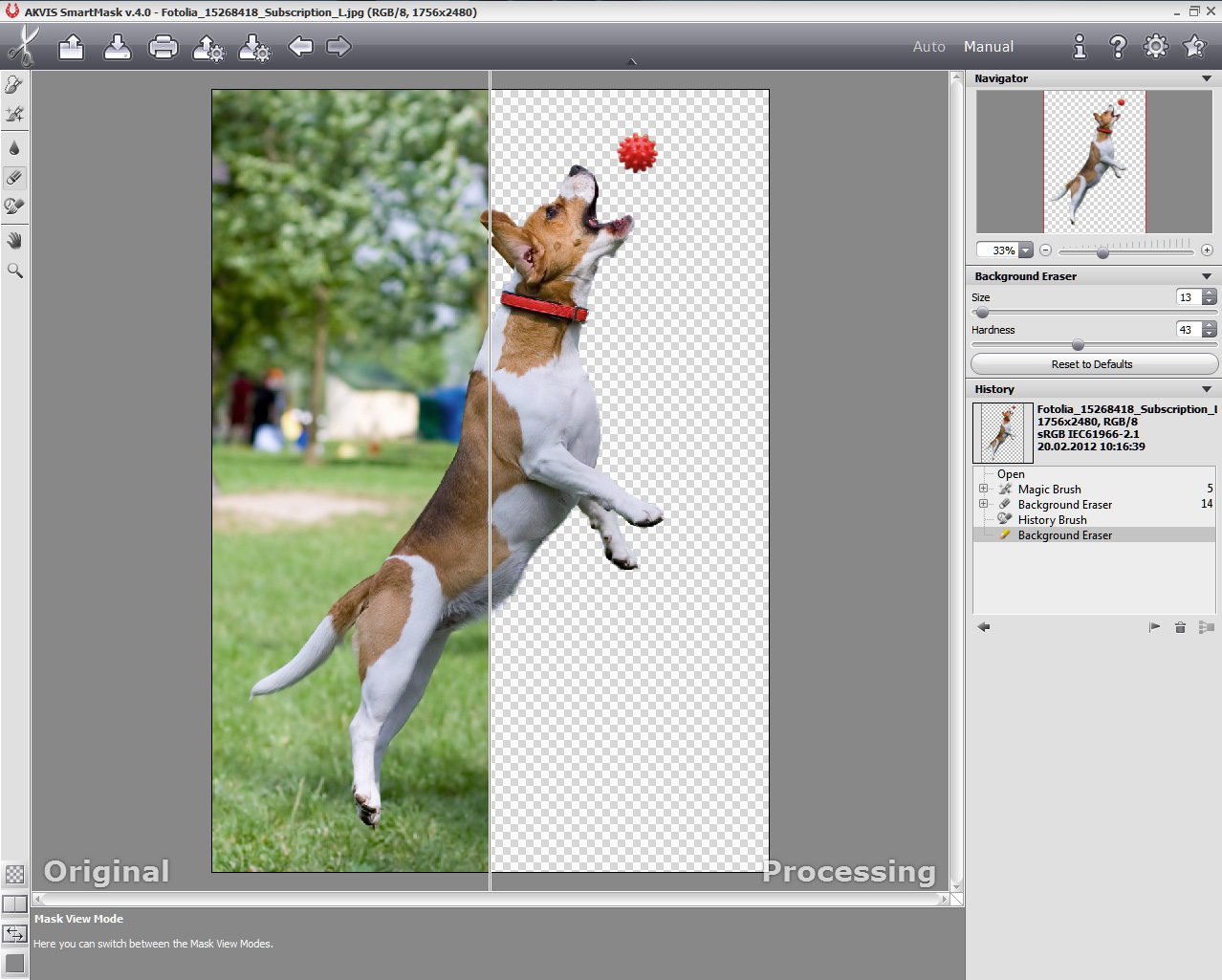 Этот эффект можно легко убрать. Воспользуйтесь следующими способами:
Этот эффект можно легко убрать. Воспользуйтесь следующими способами:
- Откройте панель параметров «Волшебного ластика». Проверьте пункт «Смежные пиксели» (или Contiguous). Он должен быть отмечен галочкой. Наличие этого пункта в настройках волшебного ластика позволяет инструменту выделять и удалять только те наборы пикселей, которые соприкасаются между собой. Таким образом, другие элементы картинки останутся целостными. Чтобы применить инструмент ещё раз, отменить предыдущий результат удаления фона и с уже новыми параметрами ластика уберите фон;
Рис. 3 — расположение параметра «Смежные пиксели»
- Отрегулируйте параметр «Допуск» (Tolerance) в настройках ластика. Расположение этого пункта настроек можно увидеть выше на рисунке 3. Чем выше значение этого пункта, тем больше вероятность того, что ластик удалит больше количество обнаруженных оттенков фона. Увеличивайте параметр допуска и постепенно ластик перестанет выделять элементы объекта на картинке.
 Если по каким-либо причинам этим способом удалить кайму не удаётся, попробуйте на главной панели меню выбрать окно «Слой». Затем кликните на «Обработке краёв» и выберите пункт «Убрать кайму».
Если по каким-либо причинам этим способом удалить кайму не удаётся, попробуйте на главной панели меню выбрать окно «Слой». Затем кликните на «Обработке краёв» и выберите пункт «Убрать кайму».
Результат удаления фона с применением описанных параметров:
Рис. 4 — результат удаления фона «Волшебным ластиком»
Волшебной палочки»
Ещё одним популярным инструментом для удаления фона является «Волшебная палочка». Этот элемент можно встретить в большинстве графических редакторов, в том числе и в Фотошопе. Чтобы удалить вон, сначала откройте необходимое изображение как новый проект в Photoshop. Дождитесь загрузки всех элементов панели инструментов. Теперь выберите пункт быстрого выделения. В выпадающем списке вы видите два доступных инструмента. Кликните на «Волшебную палочку», как показано на рисунке 5.
Рис. 5 — расположение элемента «Волшебная палочка»
Теперь все действия будут аналогичным тем, если бы мы использовали «Волшебный ластик»: просто наведите указатель на фоновую часть картинки и кликните по ней.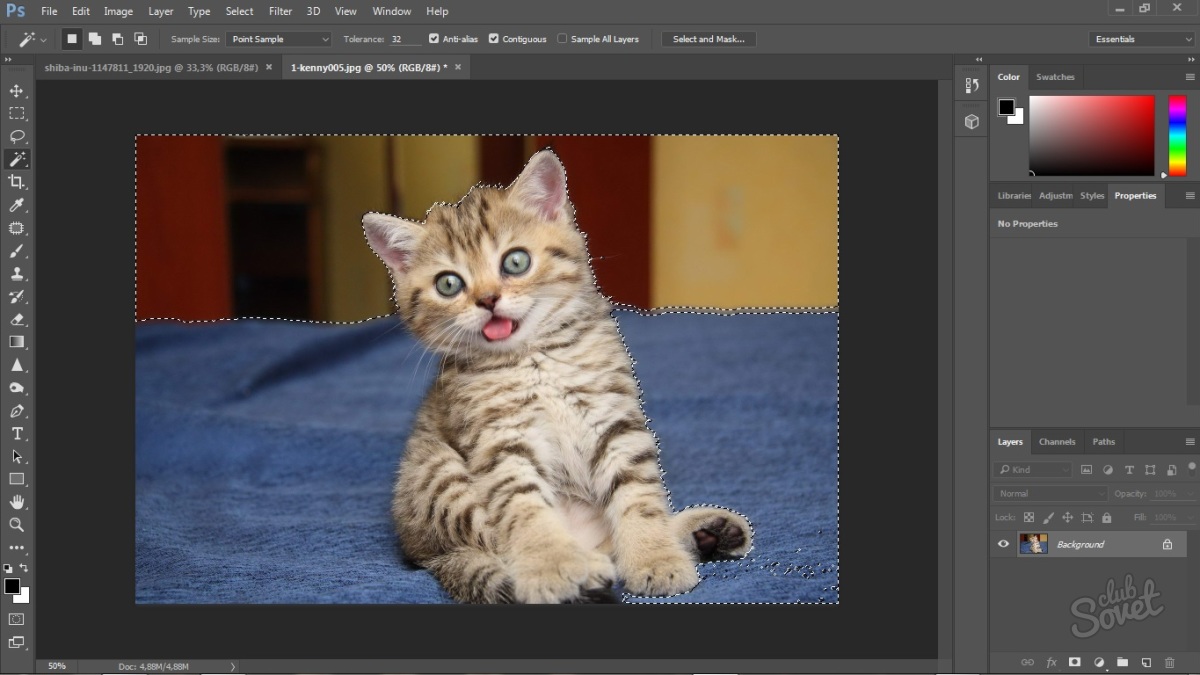 После выделения фоновая область будет иметь явные границы. Нажмите на кнопку Backspace, чтобы убрать обнаруженные палочкой фрагменты.
После выделения фоновая область будет иметь явные границы. Нажмите на кнопку Backspace, чтобы убрать обнаруженные палочкой фрагменты.
Рис. 6 — результат выделения области «Волшебной палочкой»
Важно! Перед тем, как начинать удаление фона «Волшебной палочкой», убедитесь, что вы разблокировали фоновый слой. Это необходимо, чтобы «открепить» его от основного рисунка. Если слой не разблокирован, палочка не сможет его корректно выделить. В результате удаления могут остаться белые места или же может быть стёрта не фоновая часть фотографии.
Чтобы разблокировать фон, перейдите на панель Layers («Слои»). Кликните на значок замка, чтобы выставить его в положение «Открыто». Только потом используйте инструмент «Волшебная палочка».
Рис.6 — открепление заднего слоя в Фотошопе
Если с помощью «Волшебного ластика» часто убирают белый фон у изображений, то «Волшебную палочку» целесообразнее использовать, чтобы удалить цветные части фона.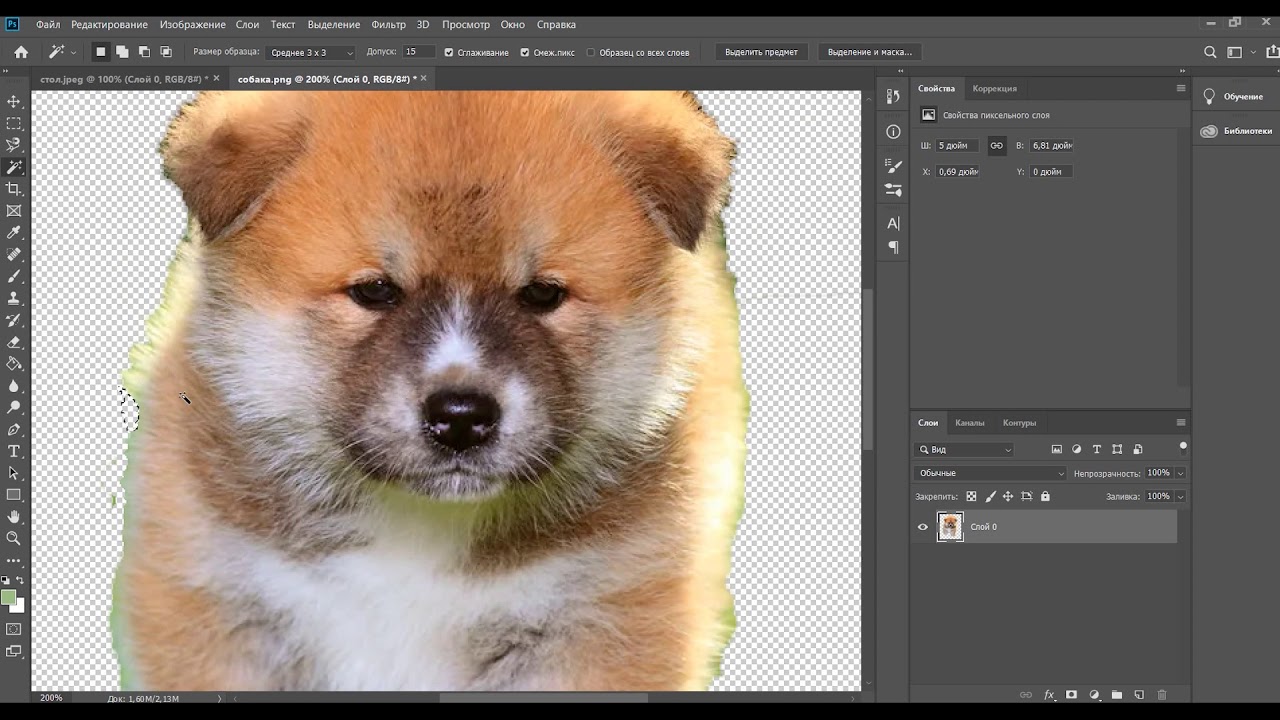
Часто пользователям нужно убрать фон, который не только пересекается с границами основной части картинки, но и находится внутри неё. Такой способ удаления фона пригодится, если вы работаете с чёрно-белыми изображениями или сканами рисунков.
В результате удаления фона у нас должно получиться полностью прозрачное изображение, с чётко очерченным контуром автомобиля. Для начала нужно создать копию синего канала картинки. Для этого нажмите на сочетании горячих клавиш Ctrl- L. Появится окно Уровней. Передвигайте ползунки до тех пор, пока все серые цвета стали максимально напоминать чёрный оттенок. То есть все те элементы контура, которые мы хотим оставить, должны окраситься в чёрный цвет, а все части фона, которые будут удалены, должны стать белыми.
Рис. 8 — изменение параметров уровней изображения
Нажмите на миниатюру копии канала, которая была создана в самом начале.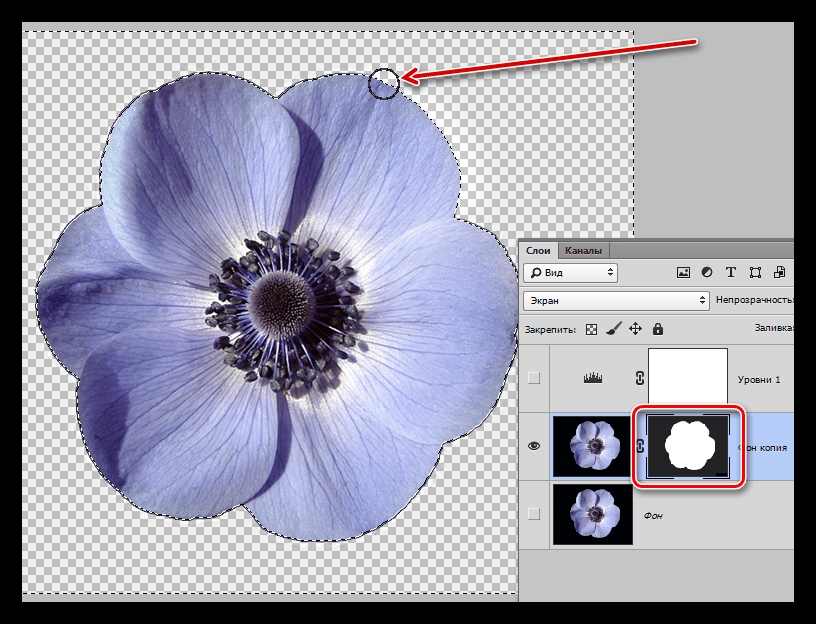 Во время клика удерживайте нажатой кнопку Ctrl. В результате появится выделение изображение. Сделайте инвертацию с помощью нажатия сочетания клавиш Shift-Ctrl-I. Теперь нажмите кнопку Backspace на клавиатуре, чтобы удалить лишний слой. Вы можете создать его копию, нажав на Ctrl-J. После удаления фона и добавления вместо него новой текстуры получился такой результат:
Во время клика удерживайте нажатой кнопку Ctrl. В результате появится выделение изображение. Сделайте инвертацию с помощью нажатия сочетания клавиш Shift-Ctrl-I. Теперь нажмите кнопку Backspace на клавиатуре, чтобы удалить лишний слой. Вы можете создать его копию, нажав на Ctrl-J. После удаления фона и добавления вместо него новой текстуры получился такой результат:
Рис. 9 — итог удаления фона внутри рисунка и по внешним сторонам
Добавляем другой фонКак правило, пользователи удаляют фон, чтобы добавить одну картинку на другую или же, чтобы заменить цвет/текстуру заднего плана фотографии. Рассмотрим, как можно поменять фон картинки, у которой предыдущий задний слой был удалён.
Добавьте в один проект рисунок с текстурой и картинку с удалённым фоном:
Рис. 10 — добавление картинок в проект
Перейдите на панель слоёв и поместите структуру наверх. Укажите параметр наложение как «Затмение» или «Умножение». Как видим, элемент проявился сверху текстуры, однако, некоторые белые части картинки также приняли цвет текстуры:
Укажите параметр наложение как «Затмение» или «Умножение». Как видим, элемент проявился сверху текстуры, однако, некоторые белые части картинки также приняли цвет текстуры:
Рис 11 — результат первоначального наложения изображений
Добавьте к самому верхнему слою дополнительную слой-маску:
Рис. 12 — добавление слоя-маски
После добавления маски сотрите с объекта оставшиеся цвета текстуры с помощью «Кисти». Получившийся результат:
Рис. 13 — результат замены фона
Photoshop как удалить белый фон. Как удалить фон в фотошопе – простые способы
Убрать белый фон в фотошопе. Урок от LottazaЕсть множество способов избавиться от фона в программе фотошоп. Для удаления цветного есть и другие способы, из которых я чаще всего использую перо. Сейчас я опишу, как удалить на изображении белый фон, т. е. те способы, какие, сама использую наиболее часто именно для удаления белого. Опишу три простых и удобных способа. Будем использовать палитру каналы, ластик и волшебную палочку.
е. те способы, какие, сама использую наиболее часто именно для удаления белого. Опишу три простых и удобных способа. Будем использовать палитру каналы, ластик и волшебную палочку.
1. Использование палитры Каналы. Открываем в шопе картинку, с которой нужно удалить белый фон. Этим способом удобно пользоваться для предварительной подготовки отсканированного эскиза к раскраске в фотошопе. Открыли джепег изображение и сразу двойной клик по фону с замочком, чтобы превратить его в редактируемый слой.
Если картинка в режиме серых цветов (Градации серого), перед раскраской ее нужно перевести в RGB (меню Изображение — Режим — RGB; нужно помнить, что смена цветового режима требует объединения слоев, поэтому желательно сразу перевести в нужный режим, чтобы потом не было жалко трудов своих). Далее в палитре Каналы (по умолчанию выделены все каналы) нажмем самую крайнюю слева икону (кружочек с пунктиром) — этим мы выделим все белые цвета на изображении.
Нажмем DEL (Delete), чтобы удалить белый цвет и CTRL+D — снять выделение. Чистый лайнарт готов. Для дальнейшего использования сохраняем его в формате PNG.
Чистый лайнарт готов. Для дальнейшего использования сохраняем его в формате PNG.
2. Использование ластика для удаления белого фона, но непростого ластика, а волшебного. Кстати, этим и следующим способом можно удалить любой однотонный цвет. Часто картинки с просторов инета, особенно гифки и монохромные (черно-белые) сохранены в режиме индексированных цветов для уменьшения веса файла. Вот и мне как раз такая попалась. Что делаем в это случае? Просто переводим в нужный нам режим — Изображение — Режим — выбрать нужный — я использую наиболее функциональный и приемлемый для отображения цветного изображения — RGB.
Итак, файл открыли, режим установили, сняли замочек с фона (двойной клик), дальше выбираем на панели инструментов Волшебный ластик и щелкаем мышкой по лишним участкам на картинке.
Такую картинку можно сохранить как кисть: меню Редактирование — Сохранить кисть, а можно пойти дальше и сделать из нее векторную произвольную фигуру. Для этого нужно выделить слой с картинкой (CTRL+щелк по слою), зайти в палитру контуры (рядом с палитрой Слои и Каналы) и выбрать внизу палитры иконку Образовать рабочий контур (она прямо посередине из всех семи иконок).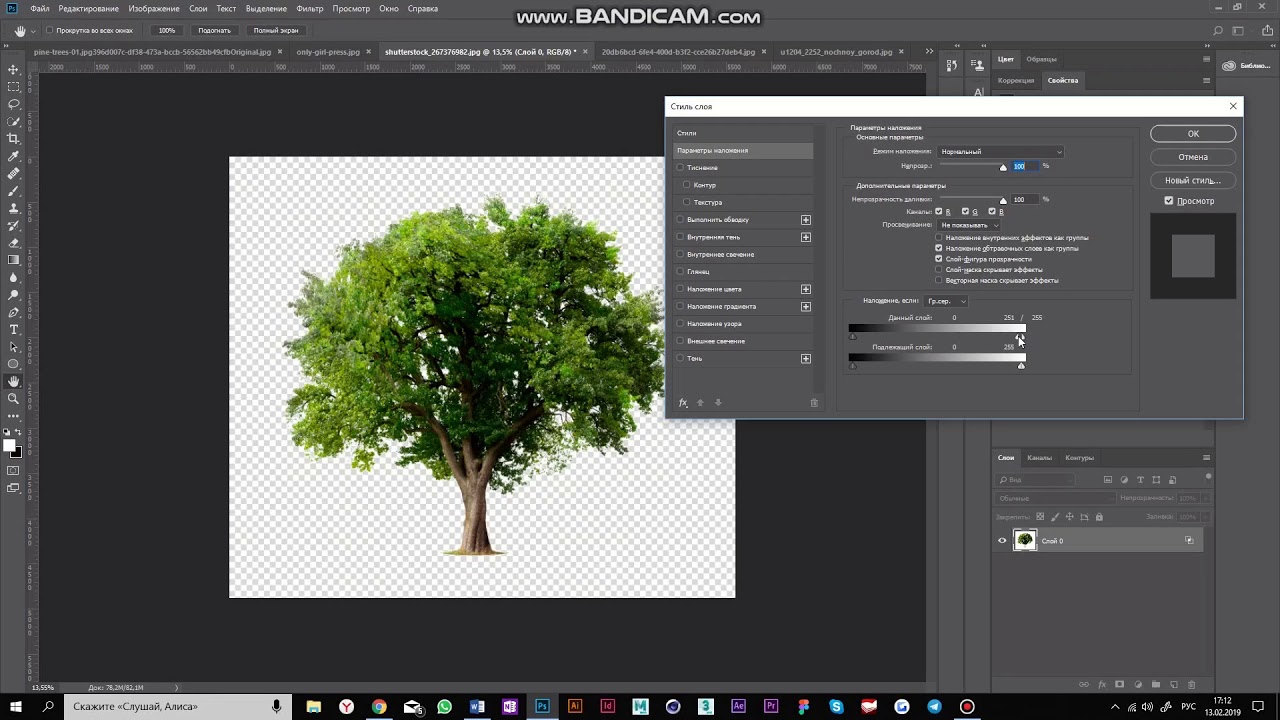 После этого активировать на панели инструментов Перо и, щелкнув правой кнопкой мышки, выбрать Определить произвольную фигуру.
После этого активировать на панели инструментов Перо и, щелкнув правой кнопкой мышки, выбрать Определить произвольную фигуру.
3. Волшебная палочка. Действует по похожему принципу. Открыли картинку, выбрали инструмент Волшебная палочка, пощелкали по лишнему в режиме Выделение+, удалили фон, сняли выделение. Этим неблагодарным способом пользуюсь ну, скажем, в самых крайних случаях, уж больно неудовлетворительный результат получается, если нужны гладкие края. Гладких и четких границ выделения от применения этого способа не ждите. Однако, в некоторых случаях он бывает, все же, незаменим. К примеру, когда фон с нечеткими цветовыми сегментами или заведомо нужна размытая граница выделения.
Как превратить выделенное в максимально удобный для применения клипарт PNG? Для удобства в последующей обработке желательно задать параметры удаления фона с помощью функции Уточнить край. Вызываем это диалоговое окно: щелк правой кнопкой и выбирем Уточнить край. Вот тут и видим все огрехи — и рваные края и кайму.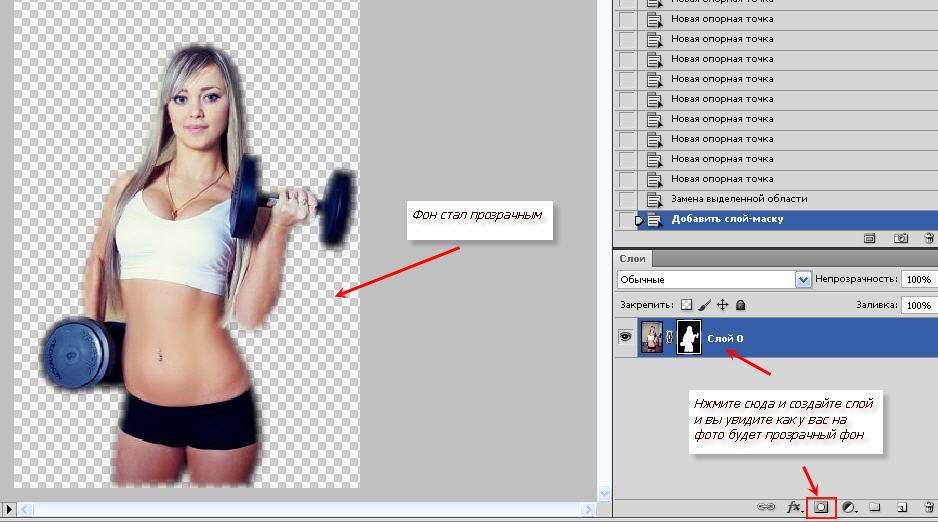
Сейчас немного сгладим края выделения. Параметр Сглаживание ставлю значение 3, нажимаю ок и удаляю (DEL). Создаем новый слой, тащим его ниже клипарта, заливаем контрастным цветом и видим, что еще нужно поработать над краями.
Самый простой способ — это удалить каемку вокруг. Меню Слои — Обработка краев — Убрать кайму… и выствляем значение. Я поставила 2.
Немного лучше, но все равно непорядок. Доглаживаем края инструментом Размытие
Устанавливаем жесткость примерно в процентов 20, размер 8-10 пикс, интенсивность процентов на 10 и аккуратненько водим по краям. кроме того, видно, что у края ложки вместе с фоном исчез и кусочек блюдца, и сверкающая грань ложки. Ну тут уже можно восстановить всякими известными вам способами. Я воспользовалась выделением кусочка блюдца и перетащила его на недостающий участок, а грань ложечки дорисовала пером+обводка кисточкой в режиме динамики формы. Получилось вот так
И окончательный результат PNG
А вот и все. Способов есть на самом деле великое множество, поскольку фотошоп — это довольно мощный графический редактор со многими функциями и возможностями. Я описала более простые и удобные.
Способов есть на самом деле великое множество, поскольку фотошоп — это довольно мощный графический редактор со многими функциями и возможностями. Я описала более простые и удобные.
Вот теперь точно урок закончен. Удачных вам творческих экспериментов!)
Если вам нужно изменить или полностью убрать фоновую часть картинки, ознакомьтесь с нашей статьей, как удалить фон в Фотошопе.
Удаление фона – это одна из первых трудностей, с которой сталкиваются новички, работающие с редактором Photoshop.
Рассмотрим несколько самых популярных и простых способов, которые помогут вам убрать фон фотографии.
Использование ластикаВ фотошопе есть ряд инструментов, задача которых заключается в том, чтобы самостоятельно определять границы выделенных объектов.
Одним из таких инструментов является «Волшебный ластик». Он доступен во всех версиях программы Фотошоп.
Такой способ подойдёт, если необходимо удалить белый фон изображения. Другие фоновые заливки ластик не воспринимает:
- На панели инструментов откройте вкладку инструментов типа «Резинка». Затем кликните на элементе «Волшебный ластик»;
- Теперь следует дважды кликнуть указателем мышки на белом фоне открытого изображения. Ластик автоматически определит все границы фона и основного фото. Нажмите на клавишу Delete , чтобы удалить выделенную область. В некоторых сборках редактора Photoshop достаточно просто кликнуть указателем и выделенная область будет удалена автоматически.
Стоит заметить, что в более ранних версиях программы волшебный ластик может неидеально определять границы объекта. В таком случае после удаления фона необходимо будет увеличить масштаб картинки на 200 процентов и обычным ластиком вытереть все погрешности. В некоторых случаях, могут быть удалены белые пиксели, которые не являются составляющими фона.
Как видим, ластик удалил часть меча, окрашенную в белый цвет и части костюма. Этот эффект можно легко убрать. Воспользуйтесь следующими способами:
- Откройте панель параметров «Волшебного ластика». Проверьте пункт «Смежные пиксели» (или Contiguous). Он должен быть отмечен галочкой. Наличие этого пункта в настройках волшебного ластика позволяет инструменту выделять и удалять только те наборы пикселей, которые соприкасаются между собой. Таким образом, другие элементы картинки останутся целостными. Чтобы применить инструмент ещё раз, отменить предыдущий результат удаления фона и с уже новыми параметрами ластика уберите фон;
- Отрегулируйте параметр «Допуск» (Tolerance) в настройках ластика. Расположение этого пункта настроек можно увидеть выше на рисунке 3. Чем выше значение этого пункта, тем больше вероятность того, что ластик удалит больше количество обнаруженных оттенков фона. Увеличивайте параметр допуска и постепенно ластик перестанет выделять элементы объекта на картинке. Если по каким-либо причинам этим способом удалить кайму не удаётся, попробуйте на главной панели меню выбрать окно «Слой». Затем кликните на «Обработке краёв» и выберите пункт «Убрать кайму».
Результат удаления фона с применением описанных параметров:
Убираем фон с помощью «Волшебной палочки»Ещё одним популярным инструментом для удаления фона является «Волшебная палочка». Этот элемент можно встретить в большинстве графических редакторов, в том числе и в Фотошопе.
Чтобы удалить фон, сначала откройте необходимое изображение как новый проект в Photoshop. Дождитесь загрузки всех элементов панели инструментов.
Теперь выберите пункт быстрого выделения. В выпадающем списке вы видите два доступных инструмента. Кликните на «Волшебную палочку», как показано на рисунке 5.
Теперь все действия будут аналогичным тем, если бы мы использовали «Волшебный ластик»: просто наведите указатель на фоновую часть картинки и кликните по ней.
После выделения фоновая область будет иметь явные границы. Нажмите на кнопку Backspace , чтобы убрать обнаруженные палочкой фрагменты.
Важно! Перед тем, как начинать удаление фона «Волшебной палочкой», убедитесь, что вы разблокировали фоновый слой. Это необходимо, чтобы «открепить» его от основного рисунка. Если слой не разблокирован, палочка не сможет его корректно выделить. В результате удаления могут остаться белые места или же может быть стёрта не фоновая часть фотографии.
Чтобы разблокировать фон, перейдите на панель Layers («Слои»). Кликните на значок замка, чтобы выставить его в положение «Открыто».
Только потом используйте инструмент «Волшебная палочка».
Если с помощью «Волшебного ластика» часто убирают белый фон у изображений, то «Волшебную палочку» целесообразнее использовать, чтобы удалить цветные части фона.
Убираем фон внутри картинкиЧасто пользователям нужно убрать фон, который не только пересекается с границами основной части картинки, но и находится внутри неё.
Такой способ удаления фона пригодится, если вы работаете с чёрно-белыми изображениями или сканами рисунков.
В результате удаления фона у нас должно получиться полностью прозрачное изображение, с чётко очерченным контуром автомобиля.
Для начала нужно создать копию синего канала картинки. Для этого нажмите на сочетании горячих клавиш Ctrl — L .
Появится окно Уровней. Передвигайте ползунки до тех пор, пока все серые цвета стали максимально напоминать чёрный оттенок.
То есть все те элементы контура, которые мы хотим оставить, должны окраситься в чёрный цвет, а все части фона, которые будут удалены, должны стать белыми.
Нажмите на миниатюру копии канала, которая была создана в самом начале. Во время клика удерживайте нажатой кнопку Ctrl .
В результате появится выделение изображение. Сделайте инвертацию с помощью нажатия сочетания клавиш Shift -Ctrl -I .
Теперь нажмите кнопку Backspace на клавиатуре, чтобы удалить лишний слой. Вы можете создать его копию, нажав на Ctrl -J .
После удаления фона и добавления вместо него новой текстуры получился такой результат:
Рис. 9 – итог удаления фона внутри рисунка и по внешним сторонам
При работе с графическими файлами нередко возникает необходимость убрать фон вокруг какого-то объекта. Это может быть связано с вставкой этого элемента фотографии в какую-то композицию, или желанием заменить задний план картинки. В связи с этим возникает популярный вопрос: «Как в «Фотошопе» удалить фон фотографии?»
Удаление однотонного фона
Рассматривая вопрос об очистке заднего плана на фотографии, стоит отдельно рассмотреть вопрос о том, как быстро в «Фотошопе» удалить фон, имеющий однородный оттенок. Это позволит избежать лишней работы, требуемой при удалении разноцветной части картинки.
Перед тем как удалить необходимый фрагмент фотографии, его необходимо выделить. Сделать это можно десятками различных способов, но если требуется выделить какой-то определённый оттенок цвета, то в «Фотошопе» существует специальный инструмент, позволяющий сделать это максимально быстро. Выбрав в панели быстрого доступа пункт меню «Выделение», необходимо найти пункт «Цветовой диапазон».
В появившемся окне останется выбрать инструмент «Пипетка» и щёлкнуть по фону, который требуется выделить. С помощью бегунков останется лишь отрегулировать выделяемую область и нажать «Да». Результатом этих действий будет выделение всех областей фотографии, содержащей выбранный цвет. Для удаления потребуется нажатие клавиши «Del» на клавиатуре. Данный способ является одним из самых простых, качественно решающих задачу, как в «Фотошопе» удалить фон.
«Волшебная» очистка
Аналогом такого удаления фона является инструмент «Ластик», который может выполнить это действие ещё быстрее. Для этого достаточно выбрать «Волшебный ластик» и кликнуть один раз по заднему плану — в результате на его месте появится шахматный фон, который символизирует о наличии прозрачной части фотографии. Минусом такого подхода является отсутствие контроля области, которая будет удалена, в отличие от использования быстрого выделения.
Для того чтобы обеспечить контроль за тем, как удалить в «Фотошопе» без последствий для остальной части фотографии, стоит воспользоваться ещё одним «волшебным» инструментом, работающим по аналогичному алгоритму с ластиком, но выполняющим выделение вместо удаления. Таких инструментов два, и они выполняют одинаковые действия — и «Быстрое выделение». Единственным отличием является то, что «палочка» требует пошагового выбора оттенка, а выделение позволяет проводить курсором по большому пространству картинки сразу.
Режим быстрой маски
Предыдущие подходы — ответ на вопрос, как удалить белый фон. В «Фотошопе», помимо одноцветных задних планов, есть возможность очистить и многоцветные. Такая потребность может возникнуть, если там изображен несоответствующий требованиям пейзаж. Так как удалить задний фон в «Фотошопе»?
Для точного удаления необходимой части фотографии также существует несколько способов. Первый из них заключается в использовании «Быстрой маски». Маска — специальный механизм, позволяющий пользователю с помощью рисующих инструментов закрашивать область, которую требуется выделить. Для быстрого перехода в «Быструю маску» достаточно нажать на клавиатуре букву Q. Затем с помощью кисточки и ластика требуется закрасить часть фотографии, которая должна быть удалена. Вернувшись в обычный режим нажатием той же клавиши, мы заметим, что необходимая область картинки будет выделена — для её удаления останется нажать уже знакомую клавишу Del.
Удаление фона с помощью «Лассо»
В случае если объект, вокруг которого требуется выделить задний план, имеет достаточно чёткие границы, то существует ещё один удобный способ, как в «Фотошопе» удалить фон. Для этого следует воспользоваться инструментом «Лассо». Он предоставляется пользователю в трёх видах. Первый имеет аналогичное название, «Лассо», — он позволяет произвольно проводить линии будущего выделения области. С его помощью достаточно непросто точно выделить необходимую часть, поэтому чаще используются два других варианта инструмента.
Следующий — это «Прямолинейное лассо» — с его помощью можно рисовать область выделения, используя прямые линии. Таким образом можно провести чёткую границу, например вокруг зданий или угловатых геометрических фигур.
Для более сложных элементов, например силуэта человека, следует воспользоваться «Магнитным лассо». Оно, благодаря своему алгоритму действий, движется по контуру объекта, определяя его с помощью разницы цветов — достаточно приблизительно провести курсор мышки вокруг элемента фотографии.
В результате использования «Лассо» будет выделен сам элемент. Для того чтобы выполнить удаление, выделение следует инвертировать, нажав сочетание клавиш Ctrl + I. Затем можно выполнять удаление заднего фона.
Другие способы
Стоит отметить, что, разбираясь с тем, как в «Фотошопе» удалить фон, можно найти ещё несколько различных способов. Однако большинство из них выполняются достаточно сложно, позволяя сделать удаление более чётким. Однако добиться хорошего результата можно и более простыми средствами, затратив на это чуть больше усидчивости и старания, при этом даже, возможно, сэкономив немного времени.
Сегодня задался вопросом: как убрать все цвета кроме одного в фотошопе. Ответ нашёлся.
В проведении этой операции нам поможет инструмент выделения по цвету расположенный в меню Выделение – Цветовой диапозон…
Он создаёт выделение заданного Вами цветового диапозона, выбранного пипеткой с холста. А далее с этим выделением можно сделать всё, что угодно. В нашем случае мы его инвертируем и обесцветим, таким образом получив чёрно-белое изображение за исключением некоторый цветовых вставок одинакового цвета.
Процесс выделения
Пипеткой выделяем нужный цвет, а при необходимости выделяем и схожие цвета, заранее выбрав режим пипетки с плюсом – добавление цветового диапазона к уже выбранному. На чёрно-белой диаграмме можно видеть ту часть рисунка которая будет выделена. Она отображена белым цветом.
Обесцвечивание
После создания выделения его нужно инвертировать, чтобы выделенной областью стал участок изображения без выбранного нами цвета. Выделение – Инверсия (Shift + Ctrl + I).
Обесцветить область можно двумя способами:
Первый способ
Способ элементарный, но его результат несколько скуднее нежели у второго
Изображение – Коррекция – Цветовой тон / Насыщенность…
Вторым ползунком можно убрать сколько насыщенности сколько нужно и применить коррекцию.
Второй способ
Второй способ заключается в создании слоя и залития его чёрным цветом. Он выиграывает в том, что сохраняет свет светлых цветов, таких как жёлтый, голубой, а так же тень тёмных, таких как синий.
Можете посмотреть описание нескольких способов обесцвечивания и их сравнение.
И так, приступаем.
Жмём по очереди:
- Shift + Ctrl + N – Новый слой
- D – Установка цветов в палитре на чёрный и белый
- X – Смена местами цветов в палитре. Чёрный встаёт на цвет фона.
- Ctrl + Backspace
В итоге область, которая должна стать чёрно-белой стала чёрной. Теперь дело за малым – нужно сменить режим смешивания слоя на Цветность (Color) .
Готово. Изображение стало чёрно-белым только в нужных местах. При необходимости можно снизить непрозрачность слоя, тогда область станет не столь обесцвеченной. Либо наоборот, можно продублировать слой, чтобы полу-серые области стали ещё серее.
При работе с изображениями, приходится отделять мух от котлет, т.е. фон от картинки.
Существует множество мест, где можно скачать отличные клипарты, которые, в своем большинстве, идут с белым фоном. От него, понятное дело, нужно избавляться. Я вспомнил четыре способа как это можно сделать. О них и пойдет речь в настоящей статье.
Способ 1
Убрать белый фон у изображения, применив инструмент .
Это один из самых простых и быстрых способов выполнения такого рода операции. Выбрав ластик на панели инструментов, щелкните им по белому фону. В результате все белые пикселы будет удалены и вы увидите шахматный фон, который говорит о наличии прозрачности вместо фона.
Но может так случиться, что помимо белого фона, на самом изображении могут удалиться пикселы близкие к белому оттенку.
Как видите, на изображении выше, удалилась часть меча и некоторые элементы на доспехах рыцаря. Существуют две причины такого неприятного эффекта. Обратимся к панели параметров инструмента.
1. Смежные пикселы . посмотрите, стоит ли галочка в этой настройке. Ее отсутствие говорит о том, что будут удалены все пикселы подобного цвета (именно поэтому исчезли вышеуказанные части изображения). Поставьте галочку и фотошоп будет удалять только те пикселы, которые соприкасаются между собой.
2. Допуск. Часто фон состоит из целого набора оттенков, например, того же белого цвета. Чем выше значение допуска, тем больше этих оттенков программа удалит. Чаще всего, это относится к кайме вокруг изображения (небольшая окантовка из оставшихся от фона пикселов). Увеличивайте допуск и кайма будет становится все меньше и меньше.
Есть еще одна полезная команда для удаления каймы: Слой — Обработка краев — Убрать кайму .
Способ 2 Выделение фона при помощи .
Самое важное — не забыть разблокировать фоновый слой. Я об этом уже не раз писал, но повторю вновь. Если на палитре слоев, возле миниатюры слоя имеется маленький замочек, значит он заблокирован. Двойной клик по этому слою Образует его в новый , который можно будет редактировать.
Теперь, выбрав Волшебную палочку, сделайте клик по фону. Он выделится «Марширующими муравьями». Остается лишь нажать клавише Backspace. Появится вновь шахматный фон.
Как и с волшебным ластиком, обратите внимание на параметры допуска и смежных пикселов. Они работают аналогично.
Способ 3
Вкратце это выглядит так:
1. У нас есть изображение. Хотим убрать все белое, чтобы остался только прозрачный фон.
2. Создаем дубликат синего канала. Нажимаем Ctrl+L. Появилось окно Уровни. Начинаем двигать ползунки так, чтобы все серое стало максимально близким к черному. Другими словами, нужно добиться такого результата, чтобы то, что хотим удалить, стало белым, а остальное черным.
3. Теперь кликаем по миниатюре созданного нами дубликате канала с зажатой клавишей Ctrl. Появилось выделение. Скорее всего, выделение придется инвертировать — нажимаем Shift+Ctrl+I. Теперь можно либо нажать Backspace, чтобы удалить лишнее, либо создать дубликат слоя, нажав Ctrl+J, чтобы перенести выделение на новый слой. На своем примере я добавил текстуру, вот как получилось:
Способ 4
Если в предыдущих способах после удаления оставалась прозрачная часть, то сейчас мы научимся менять на другой фон. Этот способ связан с особенностью режимов наложения Затемнение и Умножение .
Итак, на рисунке ниже, слева мы имеем все того же рыцаря, а справа текстуру.
На палитре слоев текстуру размещаем вверху и указываем наложение Затемнение или Умножение. Рыцаря стало видно. Но есть загвоздка. Некоторые элементы изображения, которые также были белыми, стали цвета текстуры.
Сейчас исправим. К верхнему слою (с текстурой) добавим слой-маску. Взяв инструмент Кисть, начинаем стирать текстуру с видимых мест. Аккуратно, не спеша, в результате получилось так:
Несложно, качественно, красиво. Отличный способ.
Пока только такие способы я вспомнил. Знаете еще — пишите о них в комментариях.
Заметили ошибку в тексте — выделите ее и нажмите Ctrl + Enter . Спасибо!
Фотошоп удалить фон изображения. Как удалить фон на изображении с помощью Photoshop CS6
Вы хотите поменять фон на фотографии? На данной странице я покажу Вам два способа, как можно убрать фон на картинке или фотографии. Эти методы — очень просты!
Здравствуйте. Подписчики меня спрашивали, как убрать фон на картинке. Я решил показать сразу два способа.
Данный способ является классикой. Мы будем удалять фон с помощью инструмента «Перо». Этот способ очень прост, и в то же время, является очень качественным.
Суть метода заключается в том, что вам нужно определить объект, который вы хотите сохранить, и выделить его. Можно выделять сразу несколько объектов. А дальше, отделяете этот объект от фона, обведя объект инструментом перо. После выделения вы можете поменять фон или оставить нужный объект без фона.
Посмотрите видео ниже. На видео я показал процесс удаления фона.
Убираем фон с помощью онлайн сервисаНа следующем видео я показал, как удалить фон на картинке с помощью онлайн сервиса. Принцип почти такой же, как и при использовании фотошопа. Вы отделяете отдельный объект от фона. А в последствии вы можете поменять фон или оставить объект без фона.
Плюсом данного метода является то, что вам не нужно, чтобы у вас была установлена программа фотошоп. Потому что, мы будем использовать онлайн сервис. Вам нужно только одно, доступ в интернет. Ссылка на сервис http://editor.0lik.ru/
На видео ниже я показал, как убрать фон на картинке.
P. S. Хотите научиться пользоваться программой фотошоп, тогда вам нужен видео-курс. Отличные видео курсы от профессионалов:
При работе с графическими файлами нередко возникает необходимость убрать фон вокруг какого-то объекта. Это может быть связано с вставкой этого элемента фотографии в какую-то композицию, или желанием заменить задний план картинки. В связи с этим возникает популярный вопрос: «Как в «Фотошопе» удалить фон фотографии?»
Удаление однотонного фона
Рассматривая вопрос об очистке заднего плана на фотографии, стоит отдельно рассмотреть вопрос о том, как быстро в «Фотошопе» удалить фон, имеющий однородный оттенок. Это позволит избежать лишней работы, требуемой при удалении разноцветной части картинки.
Перед тем как удалить необходимый фрагмент фотографии, его необходимо выделить. Сделать это можно десятками различных способов, но если требуется выделить какой-то определённый оттенок цвета, то в «Фотошопе» существует специальный инструмент, позволяющий сделать это максимально быстро. Выбрав в панели быстрого доступа пункт меню «Выделение», необходимо найти пункт «Цветовой диапазон».
В появившемся окне останется выбрать инструмент «Пипетка» и щёлкнуть по фону, который требуется выделить. С помощью бегунков останется лишь отрегулировать выделяемую область и нажать «Да». Результатом этих действий будет выделение всех областей фотографии, содержащей выбранный цвет. Для удаления потребуется нажатие клавиши «Del» на клавиатуре. Данный способ является одним из самых простых, качественно решающих задачу, как в «Фотошопе» удалить фон.
«Волшебная» очистка
Аналогом такого удаления фона является инструмент «Ластик», который может выполнить это действие ещё быстрее. Для этого достаточно выбрать «Волшебный ластик» и кликнуть один раз по заднему плану — в результате на его месте появится шахматный фон, который символизирует о наличии прозрачной части фотографии. Минусом такого подхода является отсутствие контроля области, которая будет удалена, в отличие от использования быстрого выделения.
Для того чтобы обеспечить контроль за тем, как удалить в «Фотошопе» без последствий для остальной части фотографии, стоит воспользоваться ещё одним «волшебным» инструментом, работающим по аналогичному алгоритму с ластиком, но выполняющим выделение вместо удаления. Таких инструментов два, и они выполняют одинаковые действия — и «Быстрое выделение». Единственным отличием является то, что «палочка» требует пошагового выбора оттенка, а выделение позволяет проводить курсором по большому пространству картинки сразу.
Режим быстрой маски
Предыдущие подходы — ответ на вопрос, как удалить белый фон. В «Фотошопе», помимо одноцветных задних планов, есть возможность очистить и многоцветные. Такая потребность может возникнуть, если там изображен несоответствующий требованиям пейзаж. Так как удалить задний фон в «Фотошопе»?
Для точного удаления необходимой части фотографии также существует несколько способов. Первый из них заключается в использовании «Быстрой маски». Маска — специальный механизм, позволяющий пользователю с помощью рисующих инструментов закрашивать область, которую требуется выделить. Для быстрого перехода в «Быструю маску» достаточно нажать на клавиатуре букву Q. Затем с помощью кисточки и ластика требуется закрасить часть фотографии, которая должна быть удалена. Вернувшись в обычный режим нажатием той же клавиши, мы заметим, что необходимая область картинки будет выделена — для её удаления останется нажать уже знакомую клавишу Del.
Удаление фона с помощью «Лассо»
В случае если объект, вокруг которого требуется выделить задний план, имеет достаточно чёткие границы, то существует ещё один удобный способ, как в «Фотошопе» удалить фон. Для этого следует воспользоваться инструментом «Лассо». Он предоставляется пользователю в трёх видах. Первый имеет аналогичное название, «Лассо», — он позволяет произвольно проводить линии будущего выделения области. С его помощью достаточно непросто точно выделить необходимую часть, поэтому чаще используются два других варианта инструмента.
Следующий — это «Прямолинейное лассо» — с его помощью можно рисовать область выделения, используя прямые линии. Таким образом можно провести чёткую границу, например вокруг зданий или угловатых геометрических фигур.
Для более сложных элементов, например силуэта человека, следует воспользоваться «Магнитным лассо». Оно, благодаря своему алгоритму действий, движется по контуру объекта, определяя его с помощью разницы цветов — достаточно приблизительно провести курсор мышки вокруг элемента фотографии.
В результате использования «Лассо» будет выделен сам элемент. Для того чтобы выполнить удаление, выделение следует инвертировать, нажав сочетание клавиш Ctrl + I. Затем можно выполнять удаление заднего фона.
Другие способы
Стоит отметить, что, разбираясь с тем, как в «Фотошопе» удалить фон, можно найти ещё несколько различных способов. Однако большинство из них выполняются достаточно сложно, позволяя сделать удаление более чётким. Однако добиться хорошего результата можно и более простыми средствами, затратив на это чуть больше усидчивости и старания, при этом даже, возможно, сэкономив немного времени.
Доброго всем времени суток! Сегодня в программе фотошоп мы будем удалять фон с картинки. Такая необходимость зачастую возникает, когда надо заменить один фон на другой. Можно например взять объект с одной фотографии, фон с другой и получить в итоге другое по исполнению фото. Достаточно востребованый прием и мы сегодня рассмотрим его на следующих простых примерах.
Вариантов для проведения подобной операции много. Все они зависят в основном от того, какой фон на картинке – однородный или нет. Для примера рассмотрим самый простой вариант, когда фон идеально белый и его надо убрать. Для этого в программе есть замечательный инструмент – «Волшебный ластик».
Суть его работы заключается в том, что этот инструмент определяет смежные пиксели и удаляет их. Единственно, инструмент работает четко только при условии, что фон белый, а изображение контрастно и по контуру четко отделимо от фона. Итак, загружаем картинку и выбираем инструмент «Волшебный ластик».
Переходим к изображению и кликаем этим ластиком по любому месту на белом фоне. В результате фон исчезнет.
Еще раз повторю – картинка должна быть контурной, в противном случае ластик удалит некоторые белые участки на ней. Но это поправимо. В верхнем меню открываются настройки при выборе этого инструмента. Манипулируя ими можно сгладить удаляемый фон.
Убираем фон в фотошопе и делаем его прозрачным
Еще один вариант удаления – использование инструмента «Волшебная палочка». Его хорошо использовать уже при более неоднородных фонах. Но, здесь так же имеются свои нюансы. Для примера я взял фото, на котором надо удалить фон неба.
Выбираем инструмент «Волшебная палочка», которым и будем выделять небо. Заметьте, что этот фон достаточно неоднороден. Кликаем в любом месте палочкой и наблюдаем, что выделились не все участки.
Ели бы небо было в одной тональности, у нас выделилось бы все. Так как наша задача попытаться удалить все целиком, мы будем это делать, только придется немного поработать нашим инструментом «Волшебная палочка». Итак, сначала удаляем что выделилось клавишей Delete.
Теперь вновь нажимаем на каком-либо участке этим инструментом. Если при этом зажать клавишу Shift, то можно сделать несколько таких выделений.
Снова удаляем, и так до тех пор, пока не уберем весь фон. Когда удаляемых участков станет меньше, можно воспользоваться инструментом «Прямоугольная область» и ею выделять удаляемые участки.
В результате получаем:
Здесь фон уже стал по умолчанию прозрачным. В результате можно под эту картинку подкладывать любой другой фон. А если ее сохранить в формате png , то можно использовать в своих творческих целях. Картинка сохранится уже с прозрачным фоном.
Как убрать текст с картинки не повредив фон?
Одним из важных моментов при работе с картинками является удаление текста или надписи. Сделать это можно при помощи функции «Заливка с учетом содержимого». Загружаем фото и инструментом лассо выделяем нужную надпись. Выделить надо как можно ближе к тексту.
Теперь ставим курсор внутрь выделенной области и нажимаем правую кнопку мыши. В открывшемся окне выбираем выполнить заливку. В открывшемся окне выбираем «С учетом содержимого». Впрочем эта функция стоит там по умолчанию.
Жмем ОК – и надпись исчезла.
Если заливка резко контрастирует с фоном, то с помощью инструментов «Восстанавливающая кисть» или «Штамп» можно несколько затонировать эту область, выбрав для образца соседние участки.
Удаляем задний фон с фотографии в фотошоп
Другой вариант удаления фона с картинки заключается в выделении самого объекта и удалении фона при помощи команды инверсии этого выделения. Сейчас все поймете. Итак, снова загружаем фото и с помощью инструмента «Магнитное лассо» выделяем объект.
Теперь необходимо инвертировать это самое выделение. Заходим в меню «Выделение» и в открывшейся вкладке выбираем – «Инверсия». Можно это сделать и горячими клавишами Shift + Ctrl + I .
В результате сделанное нами раннее выделение преобразуется из выделения объекта в выделение фона. Останется только нажать клавишу Delete и получить желаемый результат.
Если в ходе удаления остались небольшие погрешности, они редактируются (удаляются инструментом «Ластик»). Увеличиваем изображение нажатием клавиш Ctrl + , и в нужных местах «Ластиком» подчищаем и сглаживаем оставшиеся ненужные артефакты и пиксели.
Как убрать зеленый фон в photoshop?
Зеленый фон или как его еще называют «хромакей» используется в качестве подложки на который можно наложить любой фон, хоть анимированный. Это сейчас используется и в кино при создании спецэффектов.
Снимают человека на зеленом фоне, а потом оказывается, что он висит над пропастью или же летит по небу. Часто попадаются фото именно на таком зеленом фоне, который необходимо удалить. Делается это следующим образом. Для начало фото переводится в цветовое пространство Lab. Изображение – Режим – Lab
После этого переходим на вкладку «Каналы» и выбираем только канал «А». Не буду сейчас рассказывать о каналах. Это тема для отдельной статьи. Скажу лишь, что фотошоп работает с различными цветовыми пространствами и моделями и каналы отвечают за цвет. Итак, выбрали канал «А».
После этого создаем копию канала. Нажимаем правую кнопку мыши и в открывшемся меню выбираем создать дубликат канала.
Теперь контрастируем картинку: фон черным, а фигуру белой. Для этого нажимаем сочетание клавиш SHIFT+F5. В результате откроется окно настройки заливки.
Здесь выбираем цвет белый, а режим – перекрытие.
После манипуляции получаем нужный вариант. Фон черный, фигура белая.
Повторяем все тоже, но вместо белого цвета в настройках ставим черный. Результат:
Фигура идеально белая, фон идеально черный. Если этого не получилось, то надо повторить вновь. Далее, возвращаемся на вкладку «Слои» и создаем копию слоя с которым только что работали. И вновь возвращаемся к каналу с которым работали – «А- копия». Далее, нажимаем клавишу Сtrl и при нажатой клавише кликаем по миниатюре канала. В результате вокруг фигуры образовалось выделение.Теперь включаем канал Lab.
Переходим на вкладку «Слои». Выключаем нижний слой, а верхний – рабочий активируем. После этого нажимаем внизу на значок маски. Зеленый фон исчез.
Вот и вся операция. Несколько долгая, но результат – фон исчез. Теперь сохраняем картинку в формате png. Картинка сохранилась с прозрачным фоном. Теперь можно подкладывать под изображение любой другой фон. Все на сегодня, удачи!
Если мы хотим избавиться от общего фона изображения, оставив лишь один нужный нам объект на этом изображении, сделав его, при этом, самостоятельным изображением на прозрачном фоне, то нам поможет инструмент «Удалить фон». Давайте рассмотрим, как этот инструмент работает.
Мы достигнем наибольшего эффекта и чисто удалим общий фон, если наше изображение качественное и контрастное. Я имею в виду то, что нужный нам объект значительно выделяется на общем фоне картинки. Если изображение по качеству «так себе», то после удаления фона по контуру объекта останется фоновый ворс.
Забегая немного вперёд, отмечу тот факт, что при работе с качественным и контрастным изображением большую часть работы сделает сам Word.
Для того, чтобы увидеть и активизировать инструмент «Удалить фон» нам необходимо поместить изображение на лист. Давайте так и сделаем. Откроем вкладку верхнего меню «Вставка» и в разделе вкладки «Иллюстрации» щёлкнем мышкой по значку «Рисунок»:
Нам откроется окно, где мы выберем нужное изображение в своих внутренних папках.
Примером нам будет служить вот такое изображение известного футболиста:
Мы видим, что желаемый объект — футболист, достаточно хорошо контрастирует с общим зеленоватым фоном. При таком сильном контрасте мы можем рассчитывать на то, что Word большую часть работы по удалению фона сделает самостоятельно.
В момент помещения фото на лист стал активным функционал «Работа с рисунками», содержащий вкладку «Формат». Именно в этой вкладке и находится нужный нам инструмент «Удалить фон» и, конечно же, много других опций, позволяющих редактировать изображение «и так и сяк».
Функционал «Работа с рисунками» становится активным и видимым в верхнем меню тогда, когда изображение выделено — захвачено маркерами. Для выделения изображения (если оно не выделено) нужно навести курсор мыши на изображение и щёлкнуть левой кнопкой мыши.
Давайте щелчком мыши раскроем вкладку «Формат» функционала «Работа с рисунками»:
И вот перед нашими глазами появилось всё её содержимое. Нужный нам инструмент «Удалить фон» стоит самым первым в ряду всех опций вкладки, если смотреть с лева на право:
Щёлкнем мышью по значку инструмента, раскрыв этим самым щелчком его опции:
Теперь, просто посмотрим на опции инструмента в верхнем меню и прочитаем их названия, не предпринимая при этом никаких действий. Об этих опциях поговорим позже. Сейчас переведём взгляд на изображение, большая часть которого выделена сиреневым цветом. Именно та область, которая выделена сиреневым цветом и будет удалена, если мы в верхнем меню инструмента «Удалить фон» выберем опцию «Сохранить изменения»:
Или же нажмём клавишу «Esc» или клавишу «Enter».
Давайте не будем спешить нажимать клавиши и выбирать опцию «Сохранить изменения», так как в этом случае мы потеряем часть изображения выделяемого объекта (футболиста).
Мы видим на изображении, выделенную маркерами корректировочную область. Хватая мышью тот или иной маркер, мы эту область можем изменять. Изменение этой области влияет на удаление части фона изображения.
Давайте изменим эту самую область. Для удобства можно и даже нужно увеличить масштаб видимости. Приступим. Схватим мышью верхний средний маркер области и потянем вверх до верхнего края исходного изображения:
Теперь схватим средний нижний маркер области и потянем его вниз до нижнего края исходного изображения:
Манипуляции этими двумя маркерами позволили нам исключить возможность удаления части изображения самого футболиста. Уже сейчас, используя клавиши и опцию, о которых говорилось выше, мы можем удалить общий фон, но будет лучше, если мы сузим область корректировки удаления фона, максимально приблизив, левый и правый средние боковые маркеры к изображению Дэвида Бэкхэма:
Ну вот, всё готово к удалению фона и мы можем сделать щелчок мышью по значку опции «Сохранить изменения» в верхнем меню или нажать одну из перечисленных выше клавиш (Esc, Enter). Но мы ведь заинтересованы только в изображении футболиста. Зачем нам размер исходного изображения полностью после удаления фона?
До удаления фона мы можем обрезать исходное изображение. Сделаем это, используя инструмент «Обрезка». Если вкладка «Формат» функционала «Работа с рисунками» свёрнута, то щелчком мыши развернём её и в правой части выберем инструмент «Обрезка»:
После такого выбора на изображении появились маркеры регулировки области обрезки с одновременным удалением фона исходного изображения:
Схватим поочерёдно левый и правый средние боковые маркеры и подтянем их максимально близко к изображению футболиста:
Для обрезки нажмём клавишу «Esc» или вновь щёлкнем мышью по значку «Обрезка» в верхнем меню:
Результат достигнут. Если удобней сначала удалить фон, а уже затем обрезать изображение, то, конечно же, делаем так. Каждый действует по своему желанию. Для того чтобы увидеть насколько чисто удалился фон, я, используя функционал «Фигуры» размещу на заднем плане какую-нибудь произвольную фигуру:
Замечательно!
Теперь, когда мы имеем желаемое изображение футболиста уже на прозрачном фоне, поле для наших творческих замыслов стало ещё больше. Мы можем создать свой собственный фон, поместить объект на другие изображения:
В общем, делать то, что нашей душе угодно.
Итак, сегодня мы рассмотрели вариант, при котором основную часть работы по удалению фона выполнил сам Word самостоятельно с нашим минимальным участием. В следующую нашу встречу мы станем самыми активными участниками процесса удаления фона изображения, с использованием опций инструмента «Удалить фон».
При работе с изображениями, очень часто приходится удалять фон в Фотошоп у картинке. Умение это делать является одним из основных базовых навыков в Фотошоп. Существует несколько способов как это сделать. В этом уроке мы познакомимся с одним из самых простых и быстрых способов выполнения такого рода операции. Вы наверное спросите и как же удалить фон в Фотошоп быстро и легко? Итак давайте приступим.
Прежде чем приступить к уроку, Сперва давайте познакомимся с инструментом, с помощью которого будем убирать фон у изображения. Этот инструмент называется «Волшебный ластик». Принцип работы данного инструмента заключается в следующем: «Волшебный ластик» удаляет пиксели, схожие по цвету в точке щелчка мыши, ещё он автоматически преобразует фоновый слой в обычный. Этот инструмент отлично подходит для моментального удаления больших площадей сплошного цвета.
Чтобы грамотно и умело пользоваться инструментом «Волшебный ластик» давайте познакомимся с его параметрами:
http://сайт/
1) Допуск. Этот параметр задает чувствительность инструмента и определяет диапазон схожих цветов (в процентах). Чем выше допуск, тем шире диапазон цветов, которые будут стерты.
2) Сглаживание. Смягчает границы стираемой области.
3) Смежные пикселы. Если вы хотите стереть пикселы, соприкасающиеся друг с другом, оставьте этот флажок установленным. Если вы хотите стереть пикселы подобного цвета независимо от того, где они находятся в изображении, сбросьте этот флажок.
4) Образец со всех слоёв. Установите флажок (Использовать все слои), чтобы инструмент «Волшебный ластик» стирал области активного слоя, учитывая цвет пикселов на всех видимых слоях. Если эта опция выключена, инструмент анализирует только цвета активного слоя, стерты будут только пикселы активного слоя.
5) Непрозрачность. Задает прозрачность ластика. Если вы хотите контролировать, насколько эффективно действует «Волшебный ластик», вы можете ввести значение (в процентах) в это поле. Например, ввод числа 50 заставит его стереть 50 процентов непрозрачности изображения, ввод 100 — удалит изображение целиком.
Мои настройки параметров данного инструмента, вы можете посмотреть выше на скриншоте, выделено красным цветом.
Итак, перейдем от слов к делу. Чтобы удалить белый фон от будильника, берём инструмент «Волшебный ластик» и щелкаем левой кнопкой мыши 2 раза на белом фоне. Один раз за пределами будильника, второй раз вверху внутри будильника. Для примера выделил красным места, где щелкал волшебным ластиком.
http://сайт/
P.S. На сегодня все. Надеюсь, вы узнали для себя что-то новое и это урок будет вам полезным. Понравилась статья? Тогда расскажите о ней в социальных сетях, нажав на их кнопки ниже.
Вконтакте
Одноклассники
Google+
Плагин программа для удаления фона. Как убрать фон с картинки или как сделать фон картинки прозрачным
Добрый вечер, читатели. Ранее я уже писал о такой программе, которая быстро позволяет (например, посторонних людей, они-то могут испортить фото). Некоторые могут спросить: «Зачем? Есть же фотошоп!». И будут правы, фотошоп тоже такое умеет, но там все сложнее и дольше. И если Вам нужно поставить этот процесс на поток (например, для интернет-магазина), то лучше использовать специализированные программы.
Итак, давайте же попробуем удалить фон фотографии. Я буду использовать программу .
Открываем программу, перетаскиваем фотографию на рабочее поле. Я использовал свое фото, Вы можете использовать Ваше (но, для начала лучше выбрать что-то полегче) или взять любое фото из моего блога.
Как мы видим, сверху на панели есть большое количество инструментов, но нам нужно «Замена фона» . Нажимаем на иконку.
Способ 1.
Шаг 1. Теперь нам нужно выделить наш объект, который мы хотим вырезать.
Для этого здесь есть два инструмента, какой удобнее, Вы решите для себя в конце урока. Для начала мы будем использовать «Кисть» .
Как Вы видите, есть два типа кисти. Зеленая с символом плюса и красная с символом минуса. Зеленым нам нужно выделить объект или внутренние контуры объекта, красным внешние контуры или фон.
Вот таким способом:
Когда все готово, нажимаем кнопку «Следующий шаг» .
Шаг 2. Мы перешли в инструмент «Уточнение краев» , если Вы что-то упустили на шаге №1, то сейчас самое время это исправить. Можно приблизить изображение, чтобы наверняка все нормально выделить.
Когда и здесь всего готово, опять нажимаем на кнопку «Следующий шаг» .
Шаг 3. Готово! Осталось выбрать фон.
Можно сделать классический белый, то ради чего, собственно и делалось это все. Но, также можно подставить любой другой из библиотеки или загрузить свой.
Например, как на скриншоте ниже. Но, он здесь не совсем в тему, это лишь пример:)
Способ 2.
Этот способ показался мне менее удобен, но, может, кому-то подойдет. Это инструмент «Лассо» , подобное есть и в фотошопе.
Шаг 1. Аккуратно выделяем наш объект, так как инструмент очень чувствительный. Если немного захватили лишнего или залезли на объект выделения, ничего страшного, помним про шаг 2, там можно будет исправить все. Главное, соединить начало и конец, чтобы объект выделился.
Когда выделили объект, нажимаем, как и ранее, на кнопку «Следующий шаг» .
Разработчики из компании Bonanza потратили более двух лет на создание программы для автоматического удаления фона с изображений. Задача оказалась гораздо сложнее, чем думали поначалу. Как оказалось, автоматическое удаление фона — одна из классических проблем компьютерного зрения, известная ещё с 80-х годов.
Как это часто бывает, если бы разработчики понимали всю сложность задачи, они бы вообще не брались за её решение. Но потом оказалось, что назад пути нет, и всё-таки им удалось добиться определённого успеха. 11 апреля они запустили конвертер Bonanza Background Burner , который неплохо очищает фон на произвольных фотографиях, при небольшой помощи или вовсе без неё. Доступ через API пока бесплатен, но в будущем владельцы сервиса что-нибудь придумают.
Сервис предназначен, в первую очередь, для интернет-магазинов. Известно, что товар на белом фоне продаётся как минимум на 10-15% лучше, чем без него. Так что простая автоматическая процедура сразу приносит материальный эффект. Кстати, по этой причине Amazon и некоторые другие интернет-магазины требуют, чтобы товары были представлены на белом фоне в обязательном порядке.
Впрочем, программка полезна и для всех остальных, кто продаёт вещи и публикует фотографии товара, например, на форуме. После обработки предлагается несколько вариантов удаления фона. Нужно выбрать лучший и, при необходимости, подправить его вручную. Красным цветом надо примерно отметить фрагменты для удаления, а зелёным — для сохранения. Конвертер может удалять и белый фон, сохраняя PNG с прозрачным фоном.
Результат обработки в Bonanza Background Burner показан на примерах ниже.
Авторы программы говорят, что за основу взяли OpenCV, написали слой на Ruby для настройки «движка» и испробовали более 100 комбинаций различных техник обработки изображений. Сейчас конвертер работает в 8 проходов и успешно удаляет фон на 70% фотографий. С учётом ручной доработки этот процент повышается до 85%. К концу 2014 года они намерены довести эффективность до 90% улучшить производительность вдвое, то есть до максимум 5 секунд на фотографию.
Удаление заднего фона с фотографии задача не такая уж и простая, как может показаться на первый взгляд. Даже имея такой мощнейший редактор графики, как Photoshop, можно потратить не один час работы, чтобы качественно отделить объект (предмет, человека, животное и пр.) от бэкграунда. Даже профессионалы в ряде случаев получают результат, который лишь с натяжкой можно назвать удовлетворительным…
Необходимо помнить, что залог успешной работы по удалению фона – это качественная фотография. Самое главное – чтобы объект и окружение были хорошо контрастны по отношению друг к другу и имели как можно меньше точек слияния близких цветов. Но это технические тонкости… Мы же с Вами сегодня научимся стирать фон с фотографии буквально нескольким кликами мыши! Профессионалы фотошоп могу с недоверием отнестись к этому способу, но когда они увидят результат, думаю они будут удивлены).
Clipping Magic – бесплатный онлайн сервис, который за несколько потраченных минут сэкономит Вам 1-2 часа работы в Photoshop или других графических редакторах. За пару кликов он сможет удалить фон с цифровой фотографии, а результат Вас точно порадует!
Итак, всё что Вам требуется сделать, это:
- загрузить фотографию
- буквально несколькими штрихами нарисовать маску (зеленым цветом объект, который надо отделить от фона, а красным – собственно сам фон, т.е. то, что надо удалить)
- скачать результат с прозрачным фоном себе на компьютер
Вот что получилось у меня буквально (я даже засекал по часам) за 15 секунд работы (левая часть рабочего окна – оригинальное фото с маской, правая – результат):
Вот какие возможности есть у редактора Clipping Magic:
- режим ластика для удаления маски
- выбор размера кисти для рисования маски
- выбор типа фона (прозрачный либо цвет)
- отмена действий
- зумирование
Сразу предупрежу особо старательных): нет нужды полность закрашивать отделяемый объект зеленым, а фон красным – достаточно лишь несколько штрихов для их обозначения! Алгоритм сервиса сам хорошо угадывает границы, а вам следует лишь потом уточнить их в мелочах, переключив кисть на более мелкий размер.
На данный момент онлайн сервис Clipping Magic работает в режиме альфа, но каких-либо «косяков» и грубых ошибок в его работе лично я не заметил. Все указанное мною выполнялось точно и без ошибок. Еще раз повторю, что для подобного рода манипуляций играет роль именно качество фотографии: чем более контрастными будут фон и объект, тем лучший результат получится на выходе. Поэтому не ждите хорошего результата, если Вы возьмете, к примеру, фотографию низкого разрешения с котом, сидящим на фоне пестрого ковра)).
Друзья, на данный момент сервис Clipping Magic – это самый быстрый, удобный и качественный способ удалить фон у фотографии онлайн. Если с Photoshop и иными графическими редакторами Вы не особо дружите, то потратьте пару минут на освоение этого сервиса и результатом Вы сможете хвастаться даже перед профессионалами!
Обязательно посмотрите мой обучающий видеоролик, в котором наглядно показано, как быстро и удобно работать в Clipping Magic!
P.S. С недавнего времени сервис стал принимать оплату за сохранение и скачивание результата. Обходные пути есть — они указаны в комментариях. Однако я рекомендую использовать полностью , который ничуть не хуже.
PhotoScissors — «Фотоножницы» (а именно так переводится название программы) служат одной чёткой цели: убрать с фотографии ненужный фон, чтобы заменить его прозрачным слоем или простой одноцветной заливкой, и выполняется эта операция буквально за минуту, всего в несколько кликов мышкой.
Зачем удалять фон фотографии — спросите вы?
Ну, скажем, вы хотите разместить объявление о продаже дивана/стола/компьютера в интернете, а на красивом фоне его сфотографировать никак не получается (а может, его вообще не передвинуть без посторонней помощи).
Или, например, для получения паспорта необходимо загрузить на сайт свою фотографию на сплошном сером фоне. Никаких ковров и фотообоев, пожалуйста.
В таких случаях вряд ли стоит искать у друзей Photoshop — достаточно будет программы Photoscissors , попавшей сегодня к нам на обзор.
Профессиональный дизайнер, хорошо владеющий Photoshop и др. подобными программами, может справиться с этой задачей за 10-15 минут. Однако не все пользователи обладают достаточными навыками для достижения того же результата в такой короткий промежуток времени.
В PhotoScissors вам будет достаточно выделить зеленым маркером область, которую необходимо оставить, а красным маркером то, что нужно удалить и программа автоматически сделает все остальное.
Вам не нужно никаких специальных навыков или профессионального программного обеспечения — PhotoScissors легко удалит фон с минимальными усилиями!
Основные особенности:
Легкое отделение объектов от фона
Создание изолированных изображений с цветным или прозрачным фоном
Никаких ограничений на размер изображения
Поддержка самых популярных графических форматов (PNG, JPG, BMP, TIF…)
Для работы с программой не требуются технические или дизайнерские навыки
Работа с программой Teorex PhotoScissors
Работать с программой PhotoScissors очень просто. Зеленым маркером выделяем область, которую мы хотим оставить, а красным маркером то, что нужно удалить. После запуска обработки, программа автоматически сделает все остальное. Ненужный фон заменяется(по Вашему выбору) на прозрачный либо цветной. Есть ластик, позволяющий подправить то, что Вы нарисовали недостаточно аккуратно. Есть, конечно и режимы Undo/Redo (Отменить/Восстановить), позволяющие отменить либо восстановить Ваши последние действия. Интерфейс программы выглядит стильно(как и у других продуктов этого разработчика).
Запустите PhotoScissors и загрузите нужное изображение. Программа поддерживает изображения во всех основных форматах, размерах и разрешений.
Используйте зеленый и красный маркеры, чтобы выбрать соответственно передний и задний фон изображения.
Зелёным маркером отделяем изображение:
Красным маркером отделяем фон:
Важно отметить, что вам не нужно выделять всю область, простосделайте несколько грубых мазков, чтобы сообщить программе, что она должна оставить, а что вырезать.
Запускаем обработку, получаем результат:
Обратите внимание,что окно предварительного просмотра мгновенно отражает все изменения, которые вы делаете.
Видим, что у нас внизу слева осталась непрозрачная область. Давайте поправим(закрасим красным):
Опять запускаем обработку, получаем нормальный результат:
Бывает, что после повторной обработки получается неудачный результат:
Ничего страшного, поправимо, закрашиваем зеленым нужные области.
При необходимости выберите меньший размер кисти маркера и сделайте нужные корректировки изображения. Вы можете добавить фон на передний план зеленым маркером, или вычесть из него с красным.
После запуска обработки получаем нормальный результат.
Теперь просто сохраните полученное изображение.
Обратите внимание , что вы можете сохранить изображения как в формате PNG (прозрачный фон), так и в других форматах изображений, включая JPEG. В последнем случае, белый фон можно заменить цветом.
Для этого выбираем нужный цвет на палитре:
Ещё здесь есть такие инструменты:
1. Сглаживание края
2. Обрезка
Таким приложениям как Photoscissors, выполняющим одну узкую функцию, необходимо выполнять её крайне хорошо — иначе и толку не будет. К счастью, Photoscissors справляется со своей задачей на отлично — простые фотографии лишаются фона всего за три-четыре клика мышкой, а если вам нужна большая точность или фон оказался почти одного цвета с главным объектом, то можно без труда подкорректировать результат, сделав маркер чуть потоньше и включив «зум» покрупнее, да и это не займёт много времени, рекомендую.
По материалам www.photoscissors.com, www.sngsnick.com,
ОС: Windows® XP, Vista, 7, 8
Скачать пробную версию программы Вы можете с сайта разработчика: http://www.photoscissors.com — оф.сайт программы Teorex PhotoScissors.
Если Вы хотите для ознакомления получить портативную версию программы Teorex PhotoScissors 1.2 Rus Portable, можете скачать её
Кстати сказать, ранее я писала об он-лайн-сервисе. Там принцип работы почти такой же, так что можете посмотреть, как удалять фон с фотографии более подробно.
Excel для Office 365 Word для Office 365 Outlook для Office 365 PowerPoint для Office 365 Excel для Office 365 для Mac Word для Office 365 для Mac Outlook для Office 365 для Mac PowerPoint для Office 365 для Mac Excel 2019 Word 2019 Outlook 2019 PowerPoint 2019 Project профессиональный 2019 Excel 2016 Excel 2019 для Mac PowerPoint 2019 для Mac Word 2019 для Mac Word 2016 Outlook 2016 PowerPoint 2016 Project профессиональный 2016 Excel 2013 Word 2013 Outlook 2013 PowerPoint 2013 Excel 2010 Word 2010 PowerPoint 2010 Excel 2016 для Mac Outlook 2016 для Mac PowerPoint 2016 для Mac Word 2016 для Mac Word для Mac 2011 Excel для Mac 2011 Outlook для Mac 2011 PowerPoint для Mac 2011 Excel Starter 2010 Outlook 2019 для Mac Project Online Desktop Client Project профессиональный 2013 Project стандартный 2013 Project стандартный 2016 Project стандартный 2019 Word Starter 2010 Меньше
В Word, PowerPoint, Excel и Outlook из рисунка можно удалить фон, чтобы выделить или подчеркнуть основную идею или удалить отвлекающие детали.
Удаление фона недоступно для файлов с векторными рисунками, например в форматах SVG, AI, WMF и DRW.
Рисунок 1: исходный рисунок
Рисунок 2: тот же рисунок с удаленным фоном
Можно воспользоваться функцией автоматического удаления фона или нарисовать линии, определяющие, какие области рисунка следует сохранить, а какие — удалить.
Рисунок 3: исходный рисунок с линиями удаления фона
К рисунку, оставшемуся после удаления фона, можно применить художественные эффекты , например набросок карандашом или цемент, добавлять эффекты для рисунков , например тени, свечения или отражения. Например, если сохранить только один цветок в рисунке, при применении тени она будет видна только на цветке, который был сохранен при удалении фона.
Сохранение измененного рисунка
Изменения, внесенные в фон рисунка, влияют только на копию изображения, которое выводится в презентации, документе, книге или сообщении. Они не затрагивают исходный файл изображения. Однако закончив настройку и выбрав команду Сохранить изменения , вы можете щелкнуть изображение правой кнопкой мыши и выбрать Сохранить как рисунок , чтобы сохранить измененное изображение в отдельном файле.
Важно: Сжатие рисунка с целью уменьшения размера файла приводит к изменению количества деталей в исходном рисунке. Это значит, что после сжатия рисунок может выглядеть иначе, чем до сжатия. Поэтому перед удалением фона необходимо сжать рисунок и сохранить файл. Если результат после сжатия и удаления фона будет неудовлетворительным, сжатие можно отменить даже после сохранения файла, до тех пор пока не завершена работа программы, в которой выполнялось сжатие.
В рисунок, в котором удален фон, можно добавить эффекты, например тень, отражение и свечение . Эти эффекты будут применены только к видимой области рисунка. Например, при применении тени она будет видна только на той части рисунка, которая была сохранена при удалении фона.Необязательно Сохранение измененного рисунка
Изменения, вносимые в фон рисунка, влияют только на копию изображения, которое отображается в презентации, документе, книге или сообщении электронной почты. Они не влияют на исходный файл изображения.
Однако после того как вы закончите работу и выберете сохранить изменения , вы можете сохранить отдельную копию измененного рисунка, чтобы использовать ее где-то другое.
Щелкните изображение правой кнопкой мыши и выберите команду Сохранить как рисунок , чтобы сохранить обновленное изображение в отдельном файле.
Видео: удаление фона из рисунка в Office для Mac 2011.
Как убрать фон в фотошопе. Как в «Фотошопе» удалить фон вокруг изображения
Здравствуйте, уважаемые читатели!
Фотошоп — это интересная штука, которой должен уметь пользоваться каждый! Я не буду объяснять здесь что это и как, я просто буду давать полезные уроки на понятном языке.
Как говорят многие — буду писать для чайников!
Для кого-то фотошоп — это хобби, для кого-то — способ заработка, ну или просто развлечение… А для меня фотошоп — это очередной незаменимый инструмент, без которого мне и моему блогу нет дороги!
Он помогает мне делать классные уникальные картинки (Об этом я напишу позже — у меня там свои фишки, советую подписаться на мой блог. А то вдруг статья выйдет, а вы не узнаете об этом…)
Делать различные 3D коробки и обложки, надписи и т.д
Поэтому я понемногу стал овладевать этими знаниями, и хочу начать обучать и вас! Это не будут очередные унылые и заумные уроки для профессионалов — все будет для чайников в интересном формате (друзья, здесь без обид).
По этому поводу я создаю на блоге еще один раздел под названием «Уроки Фотошоп»!
Да разделов у меня многовато, и один даже есть пустой — но вы на это не смотрите! Скоро я исправлюсь и все-все заполню полезными статьями…
Вам всего лишь нужно подписаться на мой блог и ждать их появления у себя на электронной почте! А ваши подписки — это как маяк в морской глуши, будут меня мотивировать и показывать правильный путь, и тогда не будет места для лени!
Ну что, заканчиваем с таким сказочным вступлением и пора бы приступать к теме поста…
В этой небольшой статье мы раскроем такой небольшой секрет: «Как убрать задний фон с картинки в фотошопе?»
Недавно я сам задавался таких вопросом и был в поисках ответа на него… Но теперь, все это я делаю в считанные секунды и даже друзья-блоггеры просят меня о помощи (я им не раскрыл секрета и сказал, что лучше напишу статью по этому поводу — вот они обрадуются)
Но для начала нам понадобится программа под названием Photoshop (точнее так — Adobe Photoshop )…
Не важно какая версия но главное чтобы она была! Или можете воспользоватся онлайн Фотошопом, найдя его через любой поисковик — его возможности особо не уступают возможностям установочной программы!
Открываем наш Фотошоп…
Теперь нам нужно добавить нашу картинку для удаления фона: Файл — Открыть … (думаю тут скрин не нужен)
Я буду использовать вот такую картинку для примера (возьму и библиотеки блога, чтобы не грузить лишнее ):
P.S. А вот небольшое замечание: картинка должна быть в формате JPG , с форматами PNG и GIF такая фишка не пройдет… Но если у вас картинка не в формате JPG, то это еще не повод для расстройств — нам нужно просто сменить формат картинки!
Как сменить формат картинки?
Здесь все просто! Можно воспользоватся например программой Paint (это стандартная программка, которая есть на каждом компьютере — ну или по крайней мере должна быть)
Открываем картинку и просто сохраняем ее в уже нужном нам формате (Jpg ) без каких либо изменений!
C Фотошопом такая фишка не проходит: не хочет картинки формата PNG и GIF сохранять в Jpg …
Кстати, я использую Adobe Photoshop CS6 Portable … (p.s. мне очень хорошая версия попалась)
После добавления картинки, в окне «Слои » сделайте двойной клик и в открывшемся окне нажмите «ок » (так мы сможем создать новый не заблокированный слой и в последствие произвести изменения ):
Теперь нам нужно выбрать в левой панели инструмент под названием «Волшебная палочка » (работает точнее чем «Быстрое выделение «) и с помощью нее производить клики по тем участкам картинки, которые хотим удалить… (сделали клик левой кнопкой мыши, тем самым выделив участок и нажали Delete):
После удаления фона нужно произвести сохранение (Файл — Сохранить как… ). Картинку нужно сохранять только в формате PNG , только тогда фон останется прозрачным!
В общем вот мой результат:
Возможно у меня есть некоторые погрешности, но я просто спешил — все это можно исправить, уделив больше внимания! Но главное, чтобы вы уловили саму суть…
Теперь такую картинку с легкостью можно поместить на любой фон!
Уроки фотошопа — как убрать фон… Второй вариант!А вот второй вариант! Если честно, то он мне не по душе!
Все остается прежним, только мы используем другой инструмент, а именно — «Перо». Вообщем, смотрите картинку:
Надеюсь суть картинки понятна! Нам нужно выделять объект точечками пока не замкнется контур… Если поставили точку неверно, не переживайте — ее можно отменить (во вкладке: Окно — История , ну или кликом правой кнопкой мыши по ней — Удалить опорную точку )
Для удобного проставления точек можно использовать увеличение картинки.
Когда проставите все точки и контур замкнется, сделайте клик правой кнопкой мыши — Образовать выделенную область , ну а дальше смотрите на картинке:
После всех этих действий фон станет прозрачным, останется только сохранить картинку в формате PNG .
Почему мне не по душе этот вариант?
- очень долго (особенно, если картинка — это не круг или квадрат=)
- контур картинки иногда изменяет свой вид
И так как второй вариант мне не нравится, я решил записать небольшой видеоурок только по первому… Вообщем, смотрим:
Ну да, не удержался и записал про два способа=)
На видеозаписи не видно курсора во-время работы в программе — завис что-то… Но, думаю суть ясна! А еще я не добавил никаких титров, но выше написана классная статья, а еще я жду вас со своими вопросами в комментариях!
На этом все! Всем пока!
Если вам нужно изменить или полностью убрать фоновую часть картинки, ознакомьтесь с нашей статьей, как удалить фон в Фотошопе.
Удаление фона – это одна из первых трудностей, с которой сталкиваются новички, работающие с редактором Photoshop. Рассмотрим несколько самых популярных и простых способов, которые помогут вам убрать фон фотографии.
Использование ластикаВ фотошопе есть ряд инструментов, задача которых заключается в том, чтобы самостоятельно определять границы выделенных объектов. Одним из таких инструментов является «Волшебный ластик». Он доступен во всех версиях программы Фотошоп.
Такой способ подойдёт, если необходимо удалить белый фон изображения. Другие фоновые заливки ластик не воспринимает:
- Откройте панель параметров «Волшебного ластика». Проверьте пункт «Смежные пиксели» (или Contiguous). Он должен быть отмечен галочкой. Наличие этого пункта в настройках волшебного ластика позволяет инструменту выделять и удалять только те наборы пикселей, которые соприкасаются между собой. Таким образом, другие элементы картинки останутся целостными. Чтобы применить инструмент ещё раз, отменить предыдущий результат удаления фона и с уже новыми параметрами ластика уберите фон;
- Отрегулируйте параметр «Допуск» (Tolerance) в настройках ластика. Расположение этого пункта настроек можно увидеть выше на рисунке 3. Чем выше значение этого пункта, тем больше вероятность того, что ластик удалит больше количество обнаруженных оттенков фона. Увеличивайте параметр допуска и постепенно ластик перестанет выделять элементы объекта на картинке. Если по каким-либо причинам этим способом удалить кайму не удаётся, попробуйте на главной панели меню выбрать окно «Слой». Затем кликните на «Обработке краёв» и выберите пункт «Убрать кайму».
Результат удаления фона с применением описанных параметров:
Убираем фон с помощью «Волшебной палочки»Ещё одним популярным инструментом для удаления фона является «Волшебная палочка». Этот элемент можно встретить в большинстве графических редакторов, в том числе и в Фотошопе. Чтобы удалить вон, сначала откройте необходимое изображение как новый проект в Photoshop. Дождитесь загрузки всех элементов панели инструментов. Теперь выберите пункт быстрого выделения. В выпадающем списке вы видите два доступных инструмента. Кликните на «Волшебную палочку», как показано на рисунке 5.
Теперь все действия будут аналогичным тем, если бы мы использовали «Волшебный ластик»: просто наведите указатель на фоновую часть картинки и кликните по ней. После выделения фоновая область будет иметь явные границы. Нажмите на кнопку Backspace, чтобы убрать обнаруженные палочкой фрагменты.
Важно! Перед тем, как начинать удаление фона «Волшебной палочкой», убедитесь, что вы разблокировали фоновый слой. Это необходимо, чтобы «открепить» его от основного рисунка. Если слой не разблокирован, палочка не сможет его корректно выделить. В результате удаления могут остаться белые места или же может быть стёрта не фоновая часть фотографии.
Чтобы разблокировать фон, перейдите на панель Layers («Слои»). Кликните на значок замка, чтобы выставить его в положение «Открыто». Только потом используйте инструмент «Волшебная палочка».
Если с помощью «Волшебного ластика» часто убирают белый фон у изображений, то «Волшебную палочку» целесообразнее использовать, чтобы удалить цветные части фона.
Убираем фон внутри картинкиЧасто пользователям нужно убрать фон, который не только пересекается с границами основной части картинки, но и находится внутри неё. Такой способ удаления фона пригодится, если вы работаете с чёрно-белыми изображениями или сканами рисунков.
Рис. 7 – первоначальный вид рисунка
В результате удаления фона у нас должно получиться полностью прозрачное изображение, с чётко очерченным контуром автомобиля. Для начала нужно создать копию синего канала картинки. Для этого нажмите на сочетании горячих клавиш Ctrl– L. Появится окно Уровней. Передвигайте ползунки до тех пор, пока все серые цвета стали максимально напоминать чёрный оттенок. То есть все те элементы контура, которые мы хотим оставить, должны окраситься в чёрный цвет, а все части фона, которые будут удалены, должны стать белыми.
Нажмите на миниатюру копии канала, которая была создана в самом начале. Во время клика удерживайте нажатой кнопку Ctrl. В результате появится выделение изображение. Сделайте инвертацию с помощью нажатия сочетания клавиш Shift–Ctrl–I. Теперь нажмите кнопку Backspace на клавиатуре, чтобы удалить лишний слой. Вы можете создать его копию, нажав на Ctrl–J. После удаления фона и добавления вместо него новой текстуры получился такой результат:
Добавляем другой фонКак правило, пользователи удаляют фон, чтобы добавить одну картинку на другую или же, чтобы заменить цвет/текстуру заднего плана фотографии. Рассмотрим, как можно поменять фон картинки, у которой предыдущий задний слой был удалён.
Доброго всем времени суток! Сегодня в программе фотошоп мы будем удалять фон с картинки. Такая необходимость зачастую возникает, когда надо заменить один фон на другой. Можно например взять объект с одной фотографии, фон с другой и получить в итоге другое по исполнению фото. Достаточно востребованый прием и мы сегодня рассмотрим его на следующих простых примерах.
Вариантов для проведения подобной операции много. Все они зависят в основном от того, какой фон на картинке – однородный или нет. Для примера рассмотрим самый простой вариант, когда фон идеально белый и его надо убрать. Для этого в программе есть замечательный инструмент – «Волшебный ластик».
Суть его работы заключается в том, что этот инструмент определяет смежные пиксели и удаляет их. Единственно, инструмент работает четко только при условии, что фон белый, а изображение контрастно и по контуру четко отделимо от фона. Итак, загружаем картинку и выбираем инструмент «Волшебный ластик».
Переходим к изображению и кликаем этим ластиком по любому месту на белом фоне. В результате фон исчезнет.
Еще раз повторю – картинка должна быть контурной, в противном случае ластик удалит некоторые белые участки на ней. Но это поправимо. В верхнем меню открываются настройки при выборе этого инструмента. Манипулируя ими можно сгладить удаляемый фон.
Убираем фон в фотошопе и делаем его прозрачным
Еще один вариант удаления – использование инструмента «Волшебная палочка». Его хорошо использовать уже при более неоднородных фонах. Но, здесь так же имеются свои нюансы. Для примера я взял фото, на котором надо удалить фон неба.
Выбираем инструмент «Волшебная палочка», которым и будем выделять небо. Заметьте, что этот фон достаточно неоднороден. Кликаем в любом месте палочкой и наблюдаем, что выделились не все участки.
Ели бы небо было в одной тональности, у нас выделилось бы все. Так как наша задача попытаться удалить все целиком, мы будем это делать, только придется немного поработать нашим инструментом «Волшебная палочка». Итак, сначала удаляем что выделилось клавишей Delete.
Теперь вновь нажимаем на каком-либо участке этим инструментом. Если при этом зажать клавишу Shift, то можно сделать несколько таких выделений.
Снова удаляем, и так до тех пор, пока не уберем весь фон. Когда удаляемых участков станет меньше, можно воспользоваться инструментом «Прямоугольная область» и ею выделять удаляемые участки.
В результате получаем:
Здесь фон уже стал по умолчанию прозрачным. В результате можно под эту картинку подкладывать любой другой фон. А если ее сохранить в формате png , то можно использовать в своих творческих целях. Картинка сохранится уже с прозрачным фоном.
Как убрать текст с картинки не повредив фон?
Одним из важных моментов при работе с картинками является удаление текста или надписи. Сделать это можно при помощи функции «Заливка с учетом содержимого». Загружаем фото и инструментом лассо выделяем нужную надпись. Выделить надо как можно ближе к тексту.
Теперь ставим курсор внутрь выделенной области и нажимаем правую кнопку мыши. В открывшемся окне выбираем выполнить заливку. В открывшемся окне выбираем «С учетом содержимого». Впрочем эта функция стоит там по умолчанию.
Жмем ОК – и надпись исчезла.
Если заливка резко контрастирует с фоном, то с помощью инструментов «Восстанавливающая кисть» или «Штамп» можно несколько затонировать эту область, выбрав для образца соседние участки.
Удаляем задний фон с фотографии в фотошоп
Другой вариант удаления фона с картинки заключается в выделении самого объекта и удалении фона при помощи команды инверсии этого выделения. Сейчас все поймете. Итак, снова загружаем фото и с помощью инструмента «Магнитное лассо» выделяем объект.
Теперь необходимо инвертировать это самое выделение. Заходим в меню «Выделение» и в открывшейся вкладке выбираем – «Инверсия». Можно это сделать и горячими клавишами Shift + Ctrl + I .
В результате сделанное нами раннее выделение преобразуется из выделения объекта в выделение фона. Останется только нажать клавишу Delete и получить желаемый результат.
Если в ходе удаления остались небольшие погрешности, они редактируются (удаляются инструментом «Ластик»). Увеличиваем изображение нажатием клавиш Ctrl + , и в нужных местах «Ластиком» подчищаем и сглаживаем оставшиеся ненужные артефакты и пиксели.
Как убрать зеленый фон в photoshop?
Зеленый фон или как его еще называют «хромакей» используется в качестве подложки на который можно наложить любой фон, хоть анимированный. Это сейчас используется и в кино при создании спецэффектов.
Снимают человека на зеленом фоне, а потом оказывается, что он висит над пропастью или же летит по небу. Часто попадаются фото именно на таком зеленом фоне, который необходимо удалить. Делается это следующим образом. Для начало фото переводится в цветовое пространство Lab. Изображение – Режим – Lab
После этого переходим на вкладку «Каналы» и выбираем только канал «А». Не буду сейчас рассказывать о каналах. Это тема для отдельной статьи. Скажу лишь, что фотошоп работает с различными цветовыми пространствами и моделями и каналы отвечают за цвет. Итак, выбрали канал «А».
После этого создаем копию канала. Нажимаем правую кнопку мыши и в открывшемся меню выбираем создать дубликат канала.
Теперь контрастируем картинку: фон черным, а фигуру белой. Для этого нажимаем сочетание клавиш SHIFT+F5. В результате откроется окно настройки заливки.
Здесь выбираем цвет белый, а режим – перекрытие.
После манипуляции получаем нужный вариант. Фон черный, фигура белая.
Повторяем все тоже, но вместо белого цвета в настройках ставим черный. Результат:
Фигура идеально белая, фон идеально черный. Если этого не получилось, то надо повторить вновь. Далее, возвращаемся на вкладку «Слои» и создаем копию слоя с которым только что работали. И вновь возвращаемся к каналу с которым работали – «А- копия». Далее, нажимаем клавишу Сtrl и при нажатой клавише кликаем по миниатюре канала. В результате вокруг фигуры образовалось выделение.Теперь включаем канал Lab.
Переходим на вкладку «Слои». Выключаем нижний слой, а верхний – рабочий активируем. После этого нажимаем внизу на значок маски. Зеленый фон исчез.
Вот и вся операция. Несколько долгая, но результат – фон исчез. Теперь сохраняем картинку в формате png. Картинка сохранилась с прозрачным фоном. Теперь можно подкладывать под изображение любой другой фон. Все на сегодня, удачи!
Урок фотошопа: как быстро удалить, убрать или вырезать фон
Графический редактор Adobe Photoshop позволяет сотворить с изображением практически любую операцию. Многие фотографы регулярно в этой программе изменяют фон. А иногда его вовсе удаляют. Тогда фон становится прозрачным, что становится особенно актуальным при размещении изображения в журнале, когда нужно добиться правильного обтекания. Прозрачный фон может понадобиться и в некоторых других ситуациях. Сейчас вы узнаете, как можно достаточно быстро вырезать фон, сделав его прозрачным.
Как убрать или вырезать фон в Фотошопе?
Наш урок будет основан на фотографии утюга. Дело в том, что этот предмет легко выделить, с этой задачей справится даже начинающий пользователь. После знакомства с основами вы быстро поймёте, как вырезать фон в Фотошопе и на снимке с человеком. На это просто понадобится чуть больше времени.
На нашем примере фон полностью окрашен в белый цвет. Но на самом деле это совершенно не важно, он может быть окрашен в любые цвета. Это даже может быть какая-нибудь цветущая поляна, вырезать фон от этого не станет сложнее. Нужно лишь, чтобы объект был четким, с легко определяемым контуром. Если камера в момент съемки была расфокусирована, то только тогда с выделением могут возникнуть проблемы.
Решение проблемы, как убрать фон в Фотошопе, начинается с выделения. Но первым делом необходимо разблокировать текущий слой. Сейчас он имеет наименование «Фон». Перейдите в панель «Слои» и совершите двойной щелчок по данному названию. Выскочит диалоговое окно с предложением назвать слой по-другому. Воспользуйтесь этой возможностью и нажмите кнопку «OK».
Теперь нужно выделить наш утюг. Для этого можно использовать один из двух инструментов. Первый — это «Магнитное лассо». Хороший вариант, но он больше подходит для тех объектов, которые сложно отделить от фона. Также этот инструмент незаменим для выделения человека. В нашем же случае лучше воспользоваться инструментом «Быстрое выделение». Выберите его, а затем отрегулируйте размер кисти. Теперь необходимо щелкать по объекту, пока он не окажется полностью выделенным. Если вы случайно заехали на область с фоном, то щелкните по ней, предварительно зажав клавишу Shift. Постепенно выбранный вами предмет будет выделен.
Но это ещё не идеальное выделение. Если сейчас не раздумывая произвести инверсию выделения и вырезать фон, то результат вас явно не устроит. Вместе с фоном исчезнут некоторые кусочки из контура интересующего объекта. Поэтому выделение нужно производить как можно точнее. Но вручную на его уточнение ушло бы слишком много времени. К счастью, программа Adobe Photoshop умеет самостоятельно подстраивать выделение под ваши нужды. Для этого нужно лишь запустить специальный инструмент при помощи кнопки «Уточнить край». Именно за счет этой функции можно быстро убрать фон в Фотошопе, затратив минимум времени на выделение.
Как убрать фон в Фотошопе cs5?
Нажатие кнопки неожиданно сделает белый фон черным. Не пугайтесь, просто так легче следить за изменениями. Пунктирная линия выделения исчезнет, теперь она не мешает рассматривать контур объекта. А ещё после нажатия кнопки выскочит диалоговое окно. В нём сразу же нужно поставить галочку около пункта «Умный радиус». Ниже находится ползунок, с помощью которого регулируется величина этого радиуса. Поставьте такое значение, чтобы контур объекта был без проплешин. Также в этом диалоговом окне можно настроить сглаживание и растушевку краев. Так можно добиться идеального результата.
Когда итог вас устроит — жмите кнопку «OK». После этого вы вернетесь к прежней картине, когда по вашему объекту бежит пунктирная линия. Сейчас можно было бы скопировать его, переместить, произвести прочие действия… Но нам нужно убрать фон в Фотошопе cs5 (или более поздней версии). Для этого необходимо произвести инверсию выделения. Делается это очень просто. Перейдите по пути «Выделение>Инверсия».
Как в Фотошопе быстро убрать или удалить фон?
О дальнейших действиях вы могли догадаться сами. Теперь фон выделен. Для его удаления нужно лишь нажать клавишу Delete. Тотчас же фон станет прозрачным. Если вы хотите сохранить именно такой вариант, то нужно выбирать тот формат, который поддерживает альфа-канал. При сохранении картинки в JPEG-формате прозрачная область вновь станет белой. Идеальным для сохранения такого изображения выглядит формат PNG.
Как в Фотошопе удалить фон мы разобрались. Простота этого действия зависит от сложности контура основного объекта. Чем его легче выделить — тем быстрее вы удалите фон.
Как вырезать из фона в Фотошоп объект?
Но иногда полное удаление фона не требуется. Иногда требуется какой-нибудь объект вырезать из фона Фотошоп, и данная программа с недавних пор умеет и это. Например, можно убрать из снимка какой-нибудь мусор. При определенной сноровке можно даже избавиться от телеграфных столбов и проводов. Давайте возьмем в качестве примера фотографию, где неугодными выглядят следы от пролетевших ранее самолетов.
Для удаления ненужного объекта нужно его сначала выделить. При этом не обязательно выделять его максимально точно. Напротив, точность здесь не нужна. Просто воспользуйтесь инструментом «Лассо» и выделите объект вместе с куском окружающего его пространства. Но нужно помнить, что объект должен быть маленького размера. В противном случае программа не сможет понять, чем именно заполнить пустующую область.
После выделения нажмите клавишу Delete. В выскочившем диалоговом окне обратите внимание на пункт «Использовать». В предлагаемом списке выберите «С учетом содержимого». После этого щелкните по кнопке «OK». Затем останется лишь перейти по пути «Выделение>Отменить выделение» или воспользоваться сочетанием клавиш Ctrl+D.
На этом наш урок подходит к концу. Сегодня вы научились быстро вырезать фон, а также удалять лишь его часть. Теперь вам не составит труда улучшить имеющиеся фотографии, избавившись от всяческого мусора.
Любой дизайнер, вне зависимости от его квалификации, сталкивается с ситуацией, когда нужно удалить фон на изображении, оставив нетронутым необходимый объект. И если с простыми объектами все складывается более-менее удачно, то сложные представляют для дизайнера настоящую проблему.
Но прежде чем я покажу несколько отличных способов, как удалить фон в фотошопе, стоит, пожалуй, прояснить некоторые моменты. Например, что же такое сложный объект? Для меня, сложным является все то, что невозможно вырезать при помощи пера (Pen Tool). К этой категории относятся: волосы, шерсть, трава, листья, облака и так далее. Вот именно для извлечения таких объектов и создан сегодняшний урок.
Способ первый: При помощи Channels
Удалить фон при помощи каналов — пожалуй один из самых эффективных, быстрых и популярных способов ЕСЛИ этот фон однородный. Например белый.
Для примера очаровательной девушки.
Переходим во вкладку Channels (добавить ее можно через меню Window) и выбираем канал, который делает объект наиболее контрастным по отношению к фону. В данном случае это blue.
Дублируем его. CTRL+J не работает, поэтому кликаем правой клавишей мыши и выбираем duplicate channel. Отключаем все каналы, кроме дублированного. Далее нажимаем сочетание клавиш CTRL+L и настраиваем ползунки таким образом, чтобы между фоном и краями объекта был максимальный контраст.
Отлично. Теперь выбираем инструмент кисть и закрашиваем объект черным цветом. Примерно так:
Осталось самое простое. Зажимаем CTRL, кликаем на иконку дублированного канала в панели channels, чтобы создать выделение. Затем включаем все выключенные ранее каналы, а дублированный удаляем. Очень важно, чтобы в итоге, выбранным остался канал RGB. Не снимая выделение переходим на вкладку слоев и нажимаем Delete. Вот и все.
Если же фон не однородный — придется изрядно повозиться. Давайте рассмотрим следующий способ.
Способ второй: При помощи Refine Edge
Данная функция появилась в фотошопе довольно давно. Если переводить на русский, то функция называется Точный край. Она позволяет удалить сложный фон у сложного объекта настолько качественно, насколько это вообще можно сделать автоматически. Предлагаю потренироваться на кошках, причем, в буквальном смысле этого слова.
При помощи любого удобного для вас инструмента создадим вот такое грубое выделение…
… и перейдем в Select — Refine Edge.
Точных настроек не существует. Все зависит исключительно от вашего изображения. Путем проб и ошибок у меня получилось примерно следующее:
Конечно, результат не идеален, да и не может быть таковым. Придется при помощи кисти немного поколдовать. Но это займет в разы меньше времени, нежели вырезать льва в ручную. Других, более эффективных способов убрать сложный фон не существует. На этом пожалуй все.
В заключении
Я надеюсь, вам пригодится этот урок. Во всяком случае, рассмотренными сегодня методами я пользуюсь постоянно, когда делаю баннеры, или коллажи. Может быть вы знаете другие способы, чтобы избавиться от фона?
Рекомендуем также
Как сделать у картинки прозрачный фон в фотошопе
Любите фотографировать, делать разные коллажи с фотографий и картинок? Или возможно хотите на свой сайт или в группу Вконтакте сделать шапку с несколькими фото, но проблема в фоне, ведь он мешает при накладке картинок друг на друга.
В этой статье я расскажу сразу два метода, как с помощью программы Фотошоп сделать у картинки прозрачный фон, убрать как белый фон в картинки, фотографии – это буде очень легко и быстро, так и общий задний фон, а здесь будет немножко трудней.
Я скачал с Интернета для примера две картинки с разными фонами – фото с охоты гепарда и улитку. Скачать их можете здесь. Давайте начнем с картинки с белым фоном – улитки.
Удаляем задний белый фон в картинке
Сразу скажу, что это будет происходить очень быстро и очень легко. Так что, несомненно, каждый с этой работой справиться. Ну что, друзья, поехали.
1. Открываем фотошоп и грузим в него картинку с белым фоном.
2. Заходим в пункт «Выделение», после в «Цветной диапазон».
3. Выбираем «По образцам», кликаем пипеткой левой кнопкой мыши по белой области картинки. Разброс ставим 40 и нажимаем «ОК».
3. Улитка у нас теперь обведена. Но если увеличить картинку и присмотреться, то увидим, что белые силуэты в улитке также взялись в обводку.
4. Переходим в инструмент «Быстрое выделение». Нажав кнопочку ALT, левой кнопкой мыши убираем ненужное выделение.
5. Перед удалением фона, нужно разблокировать слой. Разблокируем, нажав два раза левой кнопкой мыши. Если этого окна нет, зайдите в пункт меню Окно и поставьте флажок на слои.
6. Удаляем фон нажав кнопочку «Delete». После правовой кнопкой мыши кликаем на картинке и выбираем «Отменить выделение», если не получается, нажимаем Ctrl + D, выделение уберется.
7. На этом этапе мы и закончили удаление белого фона в улитке.
8. Теперь переходим в меню «Файл», «Сохранить как».
Обязательно выбираем тип файла «.PNG», в другом случае фон будет белый, не прозрачный. Сохраняем.
Открываем и любуемся картинкой без белого фона.
Читайте также в другой статье как установить, добавить шрифт в фотошоп
Удаляем сложный задний фон в картинке
Бросаем нашего гепарда в фотошоп. Теперь давайте попробуем вырезать на картинке гепарда и его жертву от фона, другими словами удалим фон.
1. Переходим в пункт «Быстрое выделение» и выбираем нужные для себя параметры кисти для этого инструмента. Одним из главных параметром – это размер кисти. Выберите подходящий размер, что бы было удобно выделять фон. Остальное в этом случае можно оставить по умолчанию.
2. Теперь левой кнопкой мыши выделяем фон, который хотим удалить. Если выделение залазит не туда, куда нам нужно, в нашем случае на гепарда и его жертву, тогда зажмите клавишу «ALT» и левой кнопкой мыши уберите выделение, которое залезло. Что бы увеличить-уменьшить масштаб зажмите клавиши Shift+Alt и крутите колесико на мышке. Чтобы «ходить» по картинке при выделении зажимайте пробел.
После, как выделили, кликаем правой кнопкой мыши не выходя с инструмента «Быстрое выделение» и переходим в пункт «Уточнить край» и в настройках краев, в пункте сгладить, в нашем случае указываем где-то 10 и нажимаем «ОК». После разблокируем слой и нажимаем «Delete» и удаляем фон.
Функция «Сгладить» нужна для того, что бы при удалении края были гладкие.
Если нужно немножко подтереть, используйте «Ластик»
Ну что, теперь осталось только сохранить картинку в PNG формате и наслаждаемся картинкой без фона. Получилось очень даже неплохо.
Посмотреть этот урок у видео формате
У вас есть возможность посмотреть этот урок у видео формате. Мы записали для вас видео урок, чтобы вам было еще понятливей и легче осваивать новые навыки. Также после просмотра не забудьте подписаться на наш канал в ютубе.
Загрузка…Как убрать фон с картинки за 5 минут в Photoshop | Все о компьютере!
Здравствуйте, дорогие читатели! Сегодня я расскажу Вам быстрый способ убрать фон у картинки при помощи любой версии Photoshop, который работает даже если фон не монохромный.
В первую очередь Вам потребуется перейти в режим быстрой маски, это можно сделать нажав клавишу Q на клавиатуре или же нажав на иконку с пунктирным кругом в прямоугольнике на панели инструментов слева.
После перехода в режим быстрой маски Вам нужно нажать клавишу B на клавиатуре или на иконку кисточки на панели инструментов, далее следует начать закрашивать основной объект, который бы вам хотелось вырезать из фона. Стоит заметить, что этот способ не очень хорош, если основной элемент объект много мелких деталей (например, волосы).
После того, как Вы закрасили весь объект кисточкой в режиме быстрой маски, Вам потребуется выйти из режима быстрой маски, то есть ещё раз нажать клавишу Q или иконку быстрой маски.
После этого действия фон будет обведен пунктирной линией, это означает, что мы выделили фон и уже все готово к его удалению. Чтобы удалить фон нужно нажать клавишу Delete на клавиатуре.
После нажатия клавиши Delete вместо фона, который был, будут бело-серые клеточки, это означает, что основной объект находится на прозрачном фоне, значит вместо прошлого фона можно поместить любой другой на своё усмотрение.
Пример того, что можно сделать с помощью такого способа.Пример того, что можно сделать с помощью такого способа.
Большое спасибо за прочтение данной статьи! Вы можете оставить своё мнение о ней в комментариях или поставив лайк, таким образом вы дадите мне мотивацию делать подобные статьи больше. Если Вам нравятся подобные статьи, то Вы всегда можете найти больше похожих статей на моём канале и, если Вы хотите обучиться всем азам работы с самыми популярными компьютерными программами, то обязательно подписывайтесь!
Узнайте, как удалить фон в Photoshop
В сегодняшнем руководстве вы узнаете, как удалить фон с изображения с помощью инструмента «Ластик для фона».
Создание прозрачного выреза — один из самых полезных инструментов Photoshop. Вопреки распространенному мнению, овладение этим навыком не обязательно должно быть сложным. Вы можете быстро и легко удалить фон в Photoshop независимо от того, меняете ли вы сцену на портрете или помещаете объект на залитый солнцем пляжный отпуск.
Сегодня узнайте, как удалить фон с помощью Background Eraser Tool . Если вы новичок в Photoshop, выберите изображение с менее сложным фоном и хорошо контрастирующим между объектами.
Для начала подготовим изображение и перейдем к Photoshop.
Настройте слои
Для начала мы настроим наш файл изображения, чтобы он был готов к удалению фона. Эти первые шаги важно выполнить, поскольку порядок слоев позволит вам легко увидеть, что вы удаляете на своем изображении по мере продвижения.
Создайте копию вашего изображения
Первый шаг — это дублирование фонового слоя. Начните с выбора его на панели слоев и нажатия Command + J на клавиатуре. Если вам когда-нибудь понадобится исходное изображение, оно будет у вас под всеми слоями, чтобы вы могли вернуться к нему при необходимости.
Настройка цветового слоя заливки
Затем мы добавим новый слой, щелкнув предпоследний значок в нижней части панели слоев .Затем разместите этот новый слой между фоновым слоем и копией только что созданного фона. Ваш новый слой теперь должен быть вторым на вашей панели.
Чтобы добавить цвет заливки, перейдите в Слой > Новый слой заливки> Сплошной цвет . Во всплывающем окне щелкните Ok . Выберите свой цвет, введя цветовой код или используя палитру Color Picker . Затем нажмите Ok , и все ваши слои готовы.
Выберите цвет. Изображение через Rawpixel.com.Этот шаг важен не только в том случае, если вы хотите заменить фон на сплошной цвет, но и для того, чтобы цвет проявился при удалении фона. Это поможет вам решить, удаляете ли вы нужные части изображения.
Ластик для фона
Теперь давайте выберем Background Eraser Tool , который находится на нашей Toolbar под нашим Eraser Tool . Этот инструмент сотрет пиксели до прозрачности, что позволит вам добавить за ним все, что вы хотите.
Выберите Background Eraser Tool .Выбрав инструмент Background Eraser Tool , вы увидите различные настройки в верхней части рабочего пространства Photoshop. Не стесняйтесь исследовать каждый из них, поскольку у каждого изображения будут свои уникальные потребности. В этом примере я устанавливаю это значение Sampling: Once и Limits to Contiguous , так как это лучше всего подходит для моего изображения.
Допуск будет регулироваться по мере вашего продвижения.Если у вас есть область, которая имеет менее контрастный фон по отношению к вашему объекту, вам нужно увеличить значение Tolerance . Или вы можете уменьшить его, если у вас высокий контраст.
Начните с проработки вашего изображения и настройки различных параметров по мере продвижения. Вам необходимо постоянно корректировать Tolerance . Если вы установили настройки на Sample: Once , каждый раз, когда вы нажимаете и перетаскиваете, вы выбираете то место, на которое вы впервые щелкнули. Каждый раз, когда вы берете кисть в руки, вы пробуете новую область.
Отрегулируйте настройки по мере продвижения.Не торопитесь с этим инструментом, обходя края объекта. Он не обязательно должен быть идеальным, но обязательно включите основную область, которую хотите удалить. Вам нужно только обойти объект, а не до краев всего изображения.
Создать маску слоя
Создание маски слоя важно, потому что, если вы просто удаляете пиксели в файле, вы редактируете деструктивным образом.Это означает, что если вы допустили ошибку, вы не сможете вернуться и получить то, что удалили. Вместо этого, создав маску слоя , вы можете редактировать ее без разрушения.
Создайте эту маску слоя , продублировав фоновый слой (еще раз), выбрав этот слой на панели слоев и нажав Command + J на клавиатуре. Затем перенесите этот слой под первый слой, чтобы он стал вторым слоем на вашей панели.
Выберите первый слой, на котором вы сделали вырез, и, наведя курсор на миниатюру слоя, нажмите Command .Затем щелкните по этому эскизу. Это создаст рамку вокруг вашего выреза. Отсюда вернитесь и выберите второй слой (копию фона), затем щелкните третий значок в нижней части панели слоев , чтобы создать векторную маску .
Создайте векторную маску .Теперь, когда у вас есть маска Layer Mask , вы можете продолжить и удалить первый слой, над которым мы работали. Наша маска слоя готова к работе.
Удалить края фона
После того, как у нас будет Layer Mask , нам нужно будет удалить оставшийся фон изображения. Поскольку мы уже приложили все усилия к краям модели, этот шаг будет быстрым и легким.
Перед тем, как начать, убедитесь, что вы работаете с маской слоя , а не с миниатюрой слоя. Вы можете выбрать маску слоя , перейдя на панель слоев и убедившись, что вторая миниатюра — черно-белая — выбрана.Если этот флажок установлен, вокруг углов эскиза появится контур.
Удалите оставшийся фон вашего изображения.Теперь используйте инструмент Paintbrush Tool , установите его на черный цвет и начните закрашивать оставшиеся края. Вы можете увеличить или уменьшить размер кисти, используя скобки « [] » на клавиатуре. После того, как вы удалили весь фон, пришло время сделать последние штрихи.
Уточните края
Чтобы улучшить края вашего выреза, используйте инструмент Paintbrush Tool и установите его на черный цвет.Убедитесь, что вы все еще работаете с Layer Mask , а не с миниатюрой слоя.
Выбрав кисть Paintbrush , установите Mode на Overlay в верхнем левом углу рабочего пространства. Вы также можете изменить Непрозрачность кисти Paintbrush . Я установил свой 70% . Вы можете уменьшить жесткость кисти , чтобы края кисти были гладкими.
Используйте инструмент Paintbrush Tool , чтобы улучшить края.Используйте черную кисть , чтобы убрать с маски слоя , и белую кисть , чтобы добавить к маске слоя . Переступая через границы, вам нужно переключаться между обоими цветами, чтобы найти идеальный баланс. Чем больше времени и усилий вы вложите в детализацию, тем реалистичнее и профессиональнее будет выглядеть ваш вырез.
Настройка нового фона
Возможности безграничны с вашим новым вырезом, так как вы можете сохранить его сплошным цветом или добавить любую текстуру или изображение за прозрачным вырезом.Следуйте инструкциям ниже для каждого.
Изменить цвет заливки
Измените цвет слоя заливки, дважды щелкнув поле цвета на панели слоев . Это приведет вас к Color Picker , где вы можете ввести свой цветовой код или использовать Color Picker , чтобы выбрать новый образец.
Используйте палитру цветов , чтобы выбрать новый образец.Импортировать новое фоновое изображение
Чтобы импортировать новое фоновое изображение, перейдите в File> Place Embedded и выберите файл изображения.После того, как ваше изображение установлено на место, перетащите новый слой изображения прямо под прозрачный вырезанный слой, и все готово.
Импортируйте новое фоновое изображение.Есть множество способов удалить фон в Photoshop. Не стесняйтесь брать то, что вы узнали сегодня, и изменять это, чтобы оно соответствовало вашему точному изображению. Каждое изображение будет отличаться от других, поэтому не торопитесь и посмотрите, что вам подходит.
Дополнительные уроки, советы и рекомендации по Photoshop можно найти в следующих статьях:
Изображение обложки через Rawpixel.com.
Как удалить белый фон из изображения в InDesign
Удаление белого (или другого цветного) фона из изображения в Adobe InDesign — простой процесс.
Это может быть полезно при работе с несколькими перекрывающимися изображениями или если ваше изображение должно быть на странице без белого фона.
Поскольку четкие, привлекательные изображения имеют большое значение для воздействия, которое будет иметь ваш документ, это то, что мы рассматриваем в наших курсах InDesign.
Давайте посмотрим, как удалить белый фон, шаг за шагом.
Мы сделали это двумя способами:
- Видео — если вы предпочитаете следить за кем-то на видео, посмотрите наше видео ниже.
- Статья со скриншотами — если вы предпочитаете читать статью со скриншотами, просто пропустите видео ниже.
2.Обзор статьи:
Давайте начнем это руководство с создания нового файла Adobe InDesign.
Щелкните File в верхнем левом углу окна InDesign, затем щелкните « New Document… ».
Появится окно с различными размерами документов. Щелкните «Письмо».
Теперь мы хотим перенести наше изображение в InDesign.
Для этого щелкните File , а затем щелкните « Place… ».
Откроется окно проводника Windows.
Перейдите к изображению, которое вы хотите использовать. В этом уроке я буду использовать изображение яблока.
Мы не можем точно сказать, что фон у яблока белый — вся страница белая.
Давайте сделаем желтый фон позади изображения яблока.
В наши дни режим рабочего пространства по умолчанию в Adobe InDesign — «Сенсорный».
Теперь все становится немного сложнее, чем раньше.Чтобы узнать больше о Adobe InDesign Workspace, см. Эту статью здесь, а для получения дополнительных сведений о разрывах столбцов щелкните здесь.
Рядом со словом Touch в правом верхнем углу окна InDesign есть логотип клавиатуры и мыши. Щелкните по нему.
Направляйтесь к части экрана, обведенной на рисунке 4. Обводка по умолчанию для объекта черная. По умолчанию — Без заливки. Мы хотим изменить заливку на желтую.
Щелкните верхний квадрат и щелкните любой цвет, чтобы изменить цвет заливки.
Теперь мы можем сделать желтый прямоугольник.
Введите M , чтобы вызвать инструмент «Прямоугольник», затем щелкните верхний левый угол документа, перетащите его в правый нижний угол документа, а затем отпустите щелчок. Теперь весь документ будет желтым.
Есть одна проблема — яблоко теперь не видно.
Но не беспокойтесь, просто разместите желтый прямоугольник под изображением яблока, выбрав желтый прямоугольник (введите V и щелкните по нему), а затем нажмите одновременно клавиши CTRL и [ время.
Затем выберите изображение яблока или убедитесь, что оно выбрано.
Оттуда щелкните Object в верхней части окна, затем щелкните Clipping Path , а затем щелкните Options .
Как вариант, вы можете одновременно нажать клавиши Ctrl-Alt-Shift-K .
Появится окно «Clipping Path». Измените тип на Detect Edges и нажмите OK.
Вы заметили 2 изменения.
Во-первых, яблоко будет больше, чем раньше.
Во-вторых, большая часть, но не весь белый фон исчезнет.
В первую очередь мы остаемся с белым вокруг тени и белым между стеблем и листом.
Теперь, когда мы использовали обтравочный контур для обнаружения краев, мы можем перейти к точной настройке.
Сначала мы хотим видеть все яблоко целиком, так как некоторые из них исчезали за пределами изображения при увеличении.
Просто щелкните белый прямоугольник, обведенный на Рис. 10 , и перетащите его вверх в верхнюю часть документа.
Теперь, когда мы снова видим все яблоко, приступим к тонкой настройке.
Есть несколько способов избавиться от белого, но самый простой из них — создать желтый оверлей.
Выберите инструмент «Перо» (тип P ) и с его помощью нарисуйте белый контур между листом и стеблем.
Вам придется увеличивать масштаб в несколько раз ( Ctrl + + ) для большей точности.
Для новичков в использовании инструмента «Перо»: при использовании инструмента «Перо» нажатие добавляет точку привязки , а при удерживании щелчка и перетаскивание создает кривую . После создания кривой вы хотите щелкнуть только что созданную точку привязки ПЕРЕД добавлением другой точки привязки.
При необходимости ознакомьтесь с инструментом «Перо».
Имеет черную кайму. Но мы можем изменить это, изменив цвет обводки на Без заливки.
Мы можем сделать то же самое для нижней части рисунка, включая тень.
Это одна из тех вещей, которые могут проверить ваше терпение, но, тем не менее, ее следует придерживаться.
Сейчас выглядит неплохо.
Проблема в том, что при перемещении яблока накладки не перемещаются вместе с ним.
Нам нужно их сгруппировать. Удерживая нажатой клавишу SHIFT , выберите две желтые накладки и яблоко, а затем введите Ctrl + G , чтобы объединить объекты в группу.
Мы еще не закончили.
Если вы увеличите масштаб стебля, вы увидите, что вокруг него все еще есть белый цвет.
Это подводит нас к другому методу удаления постороннего белого цвета с изображения — удалению узловых точек. Убедитесь, что яблоко выбрано, дважды коснитесь его, затем нажмите клавишу “-“ на клавиатуре, чтобы вызвать инструмент «Удалить точку привязки».
Теперь вы должны увидеть точки привязки вокруг яблока.
Щелкните точки привязки, чтобы удалить их, удерживайте клавишу Alt и щелкните в любом месте, чтобы добавить точки привязки, и Ctrl щелкните любую точку привязки, чтобы переместить ее.
Это может быть нелегкая задача, но чем дольше вы играете с этими параметрами, тем более совершенным будет ваше изображение.
Это мой окончательный результат…
… А вот как выглядит изображение после экспорта:
Чем больше вы над ним работаете, тем лучше вы будете.
Это не особо заметно без увеличения, но на листьях, а также на левой стороне яблока все равно остается немного белого.
Если вы хотите попрактиковаться в работе с пером, вы увидите, насколько безупречно получается рисунок.
Другие статьи Adobe InDesign, которые могут оказаться полезнымиИзменение маркеров в маркированных абзацах
Руководство по использованию мастер-страниц в InDesign
Как удалить фон с любого изображения
Нужно сделать наклейку на заказ? Преобразовать логотип в прозрачный PNG? Убрать пятно позади объекта фотографии или заменить фон чем-то новым?
Для удаления фона с изображения не требуется Photoshop.Вместо этого попробуйте бесплатный редактор удаления фона от Kapwing. В нем есть инструмент Magic Wand, чтобы сгладить участки одинакового цвета, а также ручной ластик для точного редактирования. Вот что вам нужно сделать, чтобы удалить фон с любого изображения:
- Загрузите фотографию в Kapwing Studio
- Стереть фон
- Обработка и загрузка
Шаг 1: Загрузите фото в Kapwing Studio
Начните с направления в Kapwing.com в браузере и щелкните Начать редактирование , чтобы войти в Kapwing Studio.
После того, как вы войдете в Studio, либо выберите « Нажмите, чтобы загрузить » и выполните поиск в браузере файлов, либо вставьте ссылку на изображение, которое хотите загрузить. Если ваше изображение легко доступно, вы также можете перетащить его в окно Studio, и оно загрузится автоматически.
Шаг 2. Сотрите фон
После того, как изображение будет полностью загружено в Studio, щелкните его и выберите « Erase » в меню справа.Первое, что вам нужно сделать, это щелкнуть по части фона с помощью инструмента magic wand tool , который автоматически выберет большую часть фона, которую вы хотите удалить. Дважды проверьте выделенную область и щелкните Удалить пиксели в правом меню.
Щелкайте по разным частям фона, чтобы удалить как можно больше — в зависимости от изображения вполне вероятно, что вы сможете стереть весь фон с помощью инструмента «Волшебная палочка»!
Начните удаление фона с помощью инструмента «Волшебная палочка».Если вам нужен более точный контроль, выберите « Стереть » в правом меню, а затем щелкните и перетащите курсор над теми частями фотографии, которые вы хотите сделать прозрачными. Если ластик слишком большой или слишком маленький, измените его диаметр, перетащив ползунок « Eraser Size » влево или вправо. А если быть точным, изменит процент масштабирования , чтобы увеличить изображение.
Например, я собираюсь воссоздать мем «кричащая птица», используя это изображение кричащей пищухи.Сначала я удалил фон с помощью инструмента magic wand tool , затем настроил удаление фона с помощью инструмента ластика .
Теперь, когда фон удален, подумайте, чем вы хотите его заменить. Вы можете загрузить изображение с прозрачным фоном, выбрав «прозрачный» выбор цвета фона. Или вы можете сделать фон сплошным цветом или вместо этого загрузить собственное изображение фона.
В моем примере я добавил «AAAA» на сплошной белый фон с помощью текстовых полей, и все готово!
Шаг 3. Обработка и загрузка
После удаления фона с фотографии нажмите « Publish » в правом верхнем углу.Kapwing автоматически сотворит чудеса, и ваша картинка в формате PNG будет готова к загрузке в кратчайшие сроки! По завершении обработки изображения щелкните « Загрузить » с правой стороны экрана.
Если вы не вошли в учетную запись Kapwing, войдите или зарегистрируйтесь , используя свою учетную запись Google или Facebook — после того, как вы вошли в учетную запись Kapwing, водяной знак в правом нижнем углу будет удален из вашей последней изображение.
Надеюсь, эта статья поможет вам удалить фон с любого изображения менее чем за минуту! Дополнительные советы и руководства по созданию качественного цифрового контента в 2021 году можно найти на канале Kapwing на YouTube . И пока вы здесь, прочитайте несколько связанных статей о простых задачах редактирования фотографий в Интернете:
• Как сделать старомодное видео в Интернете
• Как создать высококачественное видео-эссе в Интернете
• Как сделать силуэт Изображение
• Изображение баннера: шаблоны, примеры, инструкции
• Изображение в GIF Учебное пособие
Как удалить фон с изображения
Существует множество причин, по которым вы можете захотеть узнать, как удалить фон с изображения.Например, вы можете изменить фон на что-то другое, наложить объект изображения поверх чего-то или просто захотеть красивое чистое изображение без беспорядка на фоне.
Если вы хотите отредактировать изображение, чтобы удалить фон, у вас есть несколько бесплатных вариантов. И нет необходимости загружать программу для редактирования изображений для выполнения этой задачи, если она еще не установлена.
Однако может быть непросто придумать, как удалить фон с изображения, если вы еще не знаете, и у вас даже может возникнуть соблазн заплатить за программное обеспечение, которое сделает эту работу за вас.Но в большинстве случаев в этом нет необходимости.
Если вы хотите удалить фон, не загружая новую программу, первое, что нужно попробовать, — это загрузить изображение на бесплатный веб-сайт. Вы также можете попробовать использовать приложение для редактирования изображений, если у вас мобильное устройство. Ниже мы расскажем о лучших методах.
Как удалить фон с изображения с помощью Photopea
Если вы раньше пользовались Photoshop, то Photopea покажется вам знакомым — он имеет аналогичные функции, но работает в вашем браузере.Лучшее в Photopea — это то, что он бесплатный — вам даже не нужно регистрироваться, чтобы использовать его.
1. Откройте изображение в Photopea, выбрав «Открыть с компьютера».
2. Выберите инструмент «волшебная палочка» в меню «Инструменты» слева. Если вы не видите волшебную палочку, попробуйте щелкнуть и удерживать значки, чтобы развернуть их, и выбрать волшебную палочку из списка.
(Изображение предоставлено: Future)3. Щелкните фон вашего изображения.
(Изображение предоставлено: Future)4. Если волшебная палочка не выбрала весь фон, отмените свой выбор и попробуйте изменить допуск на большее число. Это должно позволить вам выбрать весь фон.
(Изображение предоставлено: Future)5. После выбора всего фона нажмите клавишу Delete на клавиатуре. Это удалит фон. Затем вы можете сохранить свой проект как файл PSD или экспортировать его как PNG, JPEG или другой тип файла.
(Изображение предоставлено: Future)Как удалить фон с изображения с помощью PicsArt
Если вы используете мобильный телефон, хороший бесплатный способ удалить фон с изображения — использовать PicsArt. В Google Play Store и Apple App Store есть множество приложений для редактирования фотографий, но PicsArt — один из лучших вариантов, доступный как для Android, так и для iOS.
1. Чтобы начать работу с PicsArt, щелкните фиолетовый значок «+» в нижней части экрана , а затем выберите изображение, которое вы хотите отредактировать, в своей галерее.
(Изображение предоставлено: Future)2. Выберите «Вырез» в меню внизу. Вы можете удерживать палец на меню и проводить пальцем влево или вправо, чтобы перемещаться по различным параметрам.
(Изображение предоставлено: Future)3. Выберите «Outline» и обведите контур объекта вашего изображения. Если у вас возникли проблемы, помните, что вы можете использовать кнопку «Отменить» в меню вверху и зажать экран, чтобы увеличить или уменьшить изображение.
(Изображение предоставлено: Future)4. Сделанный вами выбор будет выделен красным. Вы также можете использовать инструменты «Кисть» и «Стереть» после того, как нарисуете контур, чтобы уточнить свой выбор. Когда вы будете довольны, нажмите значок галочки в меню вверху.
5. Вы можете сохранить изображение в фотопленку прямо сейчас, нажав на значок «Загрузить» в меню вверху. Либо коснитесь стрелки «Далее» , чтобы перейти к экрану сохранения и отправки.
(Изображение предоставлено: Future)6. Нажмите «Сохранить», чтобы сохранить изображение на свое устройство , или загрузите его в хранилище в своей учетной записи PicsArt. Вы также можете выбрать «Поделиться», чтобы опубликовать изображение публично на PicsArt.
(Изображение предоставлено: Future)Как удалить фон с изображения с помощью Adobe Spark
Adobe Spark — это бесплатный веб-сайт, который предлагает мощный набор инструментов для редактирования изображений, включая возможность удаления фона из изображения .Вам необходимо зарегистрировать учетную запись, чтобы иметь возможность загружать созданное вами изображение, но услуга по-прежнему бесплатна.
1. Зайдите на страницу удаления фона Adobe .
2. Загрузите свою фотографию , перетащив ее на веб-страницу или просмотрев файл на своем компьютере.
(Изображение предоставлено: Future)3. Adobe автоматически удалит фон.После завершения удаления нажмите кнопку «Загрузить». Вам нужно будет войти в свою учетную запись или зарегистрироваться, прежде чем вы сможете скачать свое изображение.
(Изображение предоставлено: Future)Как удалить фон с изображения с помощью Removebg
Подобно Adobe Spark, Remove.bg является бесплатным, но вы должны зарегистрироваться и купить кредиты, чтобы иметь возможность загрузить свой последний максимум разрешение изображения. Вы можете бесплатно скачать версию с немного меньшим разрешением без регистрации.
1. Направляйтесь к Remove.bg .
2. Нажмите «Загрузить изображение» , чтобы загрузить файл с вашего устройства.
(Изображение предоставлено: Future)3. Remove.bg автоматически удалит фон.
4. Если вам не нравится, как выглядит изображение, щелкните значок кисти в правом верхнем углу изображения. Это позволит вам размыть фон, выбрать предустановленный фон, на который будет накладываться изображение, или отредактировать части изображения, вырезанные с помощью инструмента стирания и восстановления.
(Изображение предоставлено: Future)5. Когда вы будете довольны, нажмите кнопку «Загрузить». Вы можете бесплатно загрузить предварительный просмотр изображения в более низком разрешении, но для загрузки полной версии вам потребуется создать учетную запись Remove.bg.
(Изображение предоставлено в будущем)Хотите больше советов по редактированию? У нас есть множество руководств, которые вам помогут. Ознакомьтесь с , как редактировать видео на YouTube или с нашими 5 основных советов по редактированию видео .Если вы хотите распечатать свою работу, ознакомьтесь с лучшими фотопринтерами . Или, если вы еще не закончили заниматься творчеством, попробуйте наши лучших приложений для создания фотоколлажей .
Лучшие на сегодня цифровые зеркальные камеры сделок
Как удалить фон с изображения на Mac
В этой статье объясняется, как удалить фон с изображения с помощью предварительного просмотра на Mac.
Могут быть разные причины, по которым вы можете захотеть удалить фон. Например, вы можете удалить отвлекающие детали.Или вы можете удалить фон и заменить его сплошным цветом.
Во-первых, обратите внимание, что хотя предварительный просмотр имеет некоторые замечательные функции, он не предназначен для этих типов заданий. Это не так уж и сложно. Если у вашей фотографии сложный фон, вы можете использовать более продвинутый инструмент для редактирования изображений, такой как Photoshop, GIMP, Pixelmator и т. Д.
Удалить фон
1 . Откройте фотографию или изображение, которое вы хотите отредактировать. Вы можете дважды щелкнуть, чтобы открыть его.
Или вы можете щелкнуть правой кнопкой мыши и выбрать «Предварительный просмотр». См. Эту статью, если вам не удается открыть файл.
Примечание: вы можете щелкнуть значок увеличительного стекла для увеличения, чтобы вам было удобнее работать.
2 . Нажмите кнопку Показать панель инструментов разметки.
3 . Нажмите кнопку Instant Alpha, чтобы активировать его.
4 . Щелкните и перетащите в любое место фона.
5 .После того, как область выбрана, нажмите кнопку «Удалить», чтобы удалить область. Это удалит выделенный фон.
- Может появиться всплывающее окно с сообщением «Преобразовать этот документ в PNG? Ваше последнее редактирование добавляет прозрачность, которую текущий формат документа не поддерживает. Преобразование заменит существующий файл ». Нажмите кнопку «Преобразовать». Это сделает ваше изображение с мгновенными альфа-областями прозрачным.
См. Также: Как конвертировать изображения.
6 .Вы также можете удалить все, что находится за пределами выбранной области, если хотите. Для этого выберите Edit> Invert Selection. А затем нажмите Удалить. Это удалит все, что находится за пределами выделенной области.
Или, альтернативно, когда вы выделяете область (фон), появляется новая кнопка с надписью «Обрезать». Вы можете нажать эту кнопку.
7 . При необходимости повторите шаги 4 и 5, пока не будете удовлетворены.
8 . Когда вы закончите, сохраните ваш файл.
См. Также:
Поднимите планку: удаление фона в Photoshop
Я часто говорил, что считаю Photoshop недостающим звеном в наборах инструментов большинства обучающихся разработчиков. Photoshop позволяет создавать практически любые изображения с помощью инструментов цифрового рисования, рисования и (конечно же) фотографии в единой цифровой среде.
Когда дело доходит до удаления фона на фотографиях, то, как вы подходите к удалению, больше зависит от типа изображения, с которым вы работаете, чем от чего-либо еще.Некоторые типы изображений — часто с высоким уровнем контрастности — довольно легко перемещать (рисунки 1 и 2).
Рис. 1: Подобные изображения упрощают удаление фона. Этот корабль легко можно было вынуть из воды и поместить на другое изображение.
Рисунок 2: Удаление фона с этим изображением будет намного сложнее из-за тонких прядей волос и отсутствия контраста между волосами и цветом фона
Удаление геометрических объектов с фона
Если вы хотите удалить объект с узнаваемой геометрической формой, ваша работа будет довольно простой, так как в Photoshop есть несколько инструментов, которые облегчат эту задачу.
Внутри палитры инструментов Photoshop есть два набора инструментов, которые можно использовать для геометрического выделения. Начнем с двух инструментов выделения (рис. 3).
Рисунок 3: Это первый из двух наборов инструментов, которые можно использовать для геометрического выбора. Инструменты выделения облегчают выделение областей на изображении.
Инструмент «Прямоугольная область» позволяет выделить любую прямоугольную область на изображении.Точно так же инструмент Elliptical Marquee Tool позволяет выбрать любую эллиптическую или круглую область на изображении.
Например, на изображении ниже (рис. 4) я использовал инструмент Elliptical Marquee Tool, чтобы выделить отрезанную половину оранжевого цвета. Как только вы выберете часть изображения, вы увидите «марширующих муравьев», окружающих выбранную часть изображения. Вы также можете войти в режим быстрой маски (клавиша Q) (рис. 5), чтобы легче было увидеть, что именно выбрано.
Рисунок 4: Выбор, сделанный с помощью инструмента Elliptical Marquee Tool
Рисунок 5: То же изображение в режиме быстрой маски
После выхода из режима быстрой маски, чтобы удалить фон, вы можете использовать параметр «Инверсия» в раскрывающемся меню «Выбрать».Это изменит выделение на противоположное, так что будет выделено все, кроме срезанного апельсина. Теперь, предполагая, что слой с изображением все еще выбран на панели «Слои», просто нажмите клавишу удаления на клавиатуре, и выделенная область исчезнет (рис. 6).
Рисунок 6: Мы успешно удалили остальную часть изображения, оставив только идеально круглый ломтик апельсина
Очевидно, что большинство изображений сложнее, чем наше оранжевое изображение.Если геометрические фигуры все еще различимы, мы можем использовать инструмент Polygonal Lasso tool или Magnetic Lasso tool , чтобы облегчить удаление фона (рисунок 7). Инструмент «Многоугольное лассо» позволяет выбрать любой многоугольник. Магнитное лассо пытается определить, что вы пытаетесь удалить, и прикрепляет выделение к границе, которую может найти.
Рисунок 7: Инструменты лассо позволяют выбирать более сложные геометрические формы
Церковь на изображении ниже (рис. 8) является идеальным кандидатом для использования инструмента «Многоугольное лассо».Здесь есть четкие многоугольники.
Рисунок 8: Из-за отчетливой геометрической формы этого церковного здания инструмент «Многоугольное лассо» будет лучшим выбором для удаления его с фона
Чтобы использовать инструмент «Многоугольное лассо», выберите его на панели инструментов, а затем щелкните каждый угол здания. Вы увидите линии, отслеживающие стороны здания. Нажав на все углы, щелкните в том месте, где вы начали, чтобы закрыть выделение (рис. 9).Опять же, вы можете использовать режим быстрой маски, чтобы проверить свой выбор.
Рисунок 9: Красивое, плотное выделение, созданное с помощью инструмента «Многоугольное лассо»
Снова инвертируйте выделение и нажмите «Удалить», чтобы освободить церковь от фона (рис. 10). После удаления фона вы можете создать новое изображение, подходящее для вашего учебного содержания.
Рисунок 10: Миссия выполнена.Фон удален, а церковь сохранена.
Для более сложных удалений мне нравится использовать инструмент Magic Wand и инструмент быстрого выбора (рис. 11). Эти инструменты работают на основе цветового дифференциала, ища контрастные области на изображении.
Рисунок 11: Инструменты «Быстрое выделение» и «Волшебная палочка» работают на основе цветовых различий, а не форм или областей
Эти инструменты являются хорошими кандидатами для использования с изображениями, где часть, которую вы хотите выделить, не является геометрической.Инструмент «Быстрое выделение» будет хорошо работать с изображением ниже (рис. 12).
Рисунок 12: Если бы мы хотели использовать этого человека на слайде, но не на фоне, инструмент «Быстрое выделение» был бы хорошим выбором для удаления фона
С помощью инструмента «Быстрое выделение» перетащите изображение человека. Вы также можете щелкнуть более узкие области, и вы увидите, что выделенная область постепенно закрывает человека. Вы заметите, что из-за контраста с фоном сделать выбор довольно легко.Режим быстрой маски позволит вам быстро проверить свой выбор (рисунок 13).
Рис. 13: Сделан еще один хороший, точный выбор!
Удалив человека из исходного изображения, вы можете проявить творческий подход и создать составное изображение, подходящее для вашего учебного содержания. В приведенном ниже примере (рис. 14) мы использовали новый фон и простую типографскую обработку, чтобы создать обложку для обучающего контента.
Рис. 14: Какая разница в фоне.Использование черно-белой фотографии с цветным изображением мужчины дает хороший контраст.
Теперь перейдем к более сложному выбору.
Рисунок 15: Выбрать человека на этом изображении сложнее по нескольким причинам. Изображение с более низким разрешением, его волосы переходят в фон и в целом меньше контраста.
С помощью этого изображения, во-первых, используя любую комбинацию инструментов, которую вы считаете лучшей, сделайте лучший выбор, который вы можете (рис. 15).Включение и выключение режима быстрой маски может быть особенно полезным здесь, когда вы пытаетесь сделать четкий выбор (рисунок 16).
Рисунок 16: Вы заметите, что волосы на макушке не выделены, так как некоторые из более тонких участков были пропущены инструментами выделения.
В режиме быстрой маски вы можете использовать инструмент рисования и рисовать тонкие участки волос. Когда вы рисуете цвет, черный цвет добавляется к маске (выделению), а белый цвет стирает выделенные области.Для этого следует очень сильно увеличивать масштаб и постоянно выходить из режима быстрой маски, чтобы увидеть свою работу (рис. 17).
Рисунок 17: Закрашивание некоторых волос на верхней части головы мужчины
После того, как вы сделали выбор, который вас устраивает, вы можете удалить этого человека и объединить его в любое подходящее изображение для вашего учебного содержания (рис. 18).
Рисунок 18: Мы снова встречаем нашего друга — тонкие волосы и все такое!
Это процесс для пациента.Чтобы сделать это правильно, требуются время и усилия, но, как только вы это сделаете, вы сможете сделать красивые выделения практически на любом объекте в Photoshop.
Как удалить фон с изображения в Photoshop
Как удалить фон с изображения?
В следующем уроке Photoshop (видео на YouTube) показан один из многих методов удаления фона изображений. Используемая техника не удаляет навсегда пиксели фона в изображениях, но позволяет дополнительно корректировать и настраивать прозрачный фон, который вы создаете с помощью маски слоя.
Спасибо, Ребекка из Канберры, ACT, за рассылку этого вопроса.
Мы рассматриваем следующие шаги:
- Шаг 1: Попробуйте выбрать фон, который вы хотите удалить, или, если проще, объект переднего плана. В этом примере легче выбрать объект, который мы хотим сохранить. Я использую инструмент «Быстрое выделение», потому что это отличный инструмент для быстрого выбора областей с довольно четко очерченными краями.
- Шаг 2: Уточните выделение, используя различные инструменты выделения для добавления или вычитания из выделения.Все инструменты выделения (инструмент «Лассо», инструменты «Область», «Волшебная палочка» и т. Д.) Могут работать вместе, пока выделение остается активным. Нажмите Shift, чтобы добавить к выделенному, нажмите Alt или Option, чтобы вычесть из выделения.
- Шаг 3: Как только вы сделаете правильный выбор, нажмите Refine Edge… и используйте эту команду, чтобы внести в ваш выбор несколько очень точных настроек. Вы также можете увидеть, что именно вы выбрали, с помощью этой команды. С помощью этой команды вы можете сразу вывести маску слоя… серьезно, круто, так как это означает, что вы скрываете пиксели, а НЕ удаляете их.
- Шаг 4: Вы можете точно настроить маску слоя несколькими способами. Вы можете использовать малярную кисть и рисовать черным или белым цветом, чтобы скрыть или показать части изображения (или нарисовать серым оттенком для создания непрозрачности), или, дважды щелкнув маску слоя, вы можете использовать настройки в свойствах панель для маски, включая настройку Mask Edge, которая немного похожа на Refine Edge и может выводить изменения обратно в маску.
В следующем руководстве показаны действия, перечисленные выше (в это видео добавлены скрытые субтитры):

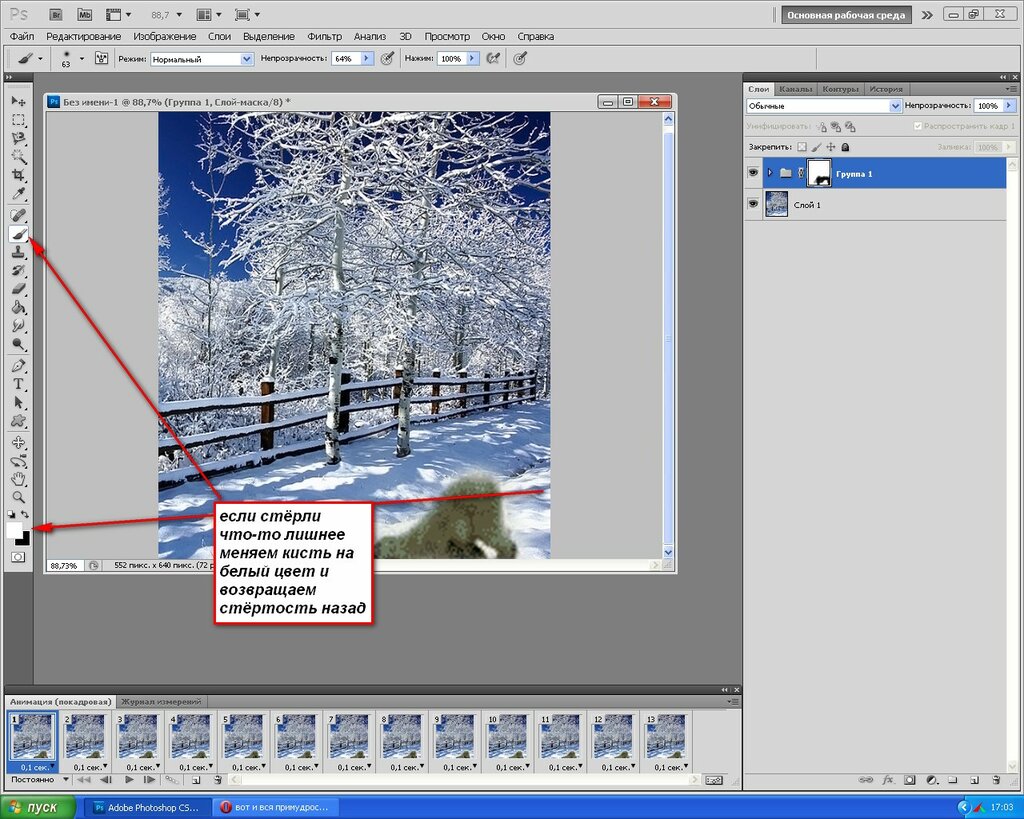 Затем кликните на элементе «Волшебный ластик»;
Затем кликните на элементе «Волшебный ластик»;  Если по каким-либо причинам этим способом удалить кайму не удаётся, попробуйте на главной панели меню выбрать окно «Слой». Затем кликните на «Обработке краёв» и выберите пункт «Убрать кайму».
Если по каким-либо причинам этим способом удалить кайму не удаётся, попробуйте на главной панели меню выбрать окно «Слой». Затем кликните на «Обработке краёв» и выберите пункт «Убрать кайму».