Сохранение документа в Microsoft Word
Процедура записи напечатанного текста на компьютер называется «Сохранение». Благодаря ей мы вносим документ на Локальный диск, в Документы, на Рабочий стол и в другие компьютерные места.
Сохранение в программе Word – это когда при помощи некоторых действий мы из напечатанного текста (документа) делаем файл, который потом можно будет открывать на компьютере, записывать на диск, на флешку, пересылать по интернету.
Допустим, мне нужно ввести много данных. За один день я точно не управлюсь. И вот я набрал какое-то количество и решил продолжить печатание завтра. Для того чтобы это было возможно, нужно частично готовый документ записать (сохранить) на компьютер. Сделав сохранение, я завтра смогу открыть напечатанный текст и продолжить работу с того места, где остановился.
Как НЕправильно сохранять
Записать текст на ПК можно несколькими способами. Поговорим о том, как это НЕ нужно делать.
Многие люди не сохраняют данные во время работы, а делают это в конце.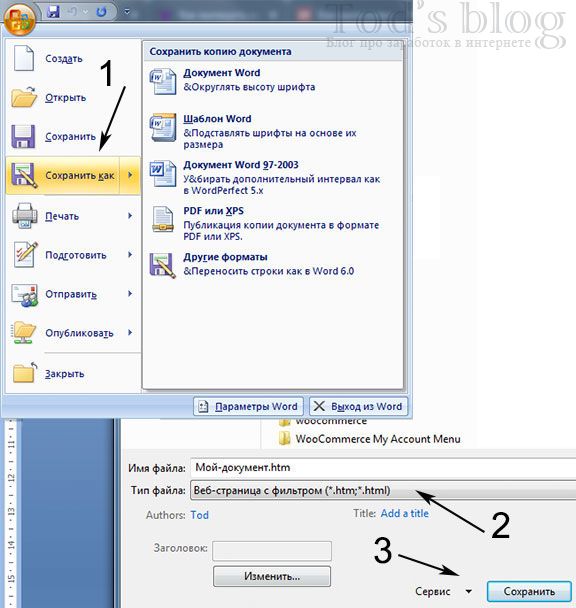
Если нажмете на кнопку «Да», появится новое окошко, где нужно выбрать место для файла, дать ему название и кликнуть по «Сохранить».
Щелкнув же «Нет», компьютер закроет Ворд вместе с текстом, и открыть Вы его уже не сможете. То есть информация безвозвратно исчезнет. А если Вы щелкнете «Отмена», то компьютер оставит открытым Word вместе с напечатанным текстом. Тем самым программа дает Вам возможность что-то подправить, изменить текст.
Но лучше все-таки сохранять другим способом. И не в самом конце работы, а время от времени. Дело в том, что есть вероятность потери документа. Например, скачок электричества или зависание Windows. Если вдруг такое произойдет, Ваш текст может не запишется. Это значит, Вы его потеряете. Кстати, это касается не только программы Word, но и любого другого приложения: Paint, Excel, Photoshop и т.
Как правильно сохранять
Для того, чтобы сохранить набранные данные, нужно нажать на надпись «файл» в левом верхнем углу программы.
Если Вы работаете в программе Word версии 2007, то вместо «Файл» у Вас будет круглая кнопка с картинкой (цветными квадратиками) внутри.
Кликнув по ней, откроется окошко. В нем нас интересует пункт «Сохранить как…».
Щелкните по нему. Откроется новое окошко. В нем система предлагает выбрать место, куда записать файл — оно указано в верхней строке.
В примере на картинке компьютер предлагает сохранить текст в папку «Документы». Но лучше записать его на какой-нибудь Локальный диск, например, на D. Для этого в окошке нужно выбрать «Этот компьютер» с левой стороны.
После этого внутри окошка (в белой его части) откройте нужный Локальный диск, то есть нажмите по нему два раза левой кнопкой мышки.
Если Вы хотите положить документ в какую-то папку, откройте ее в этом же окошке (нажмите по ней два раза левой кнопкой мышки).
После того как Вы выбрали место, в которое хотите сохранить данные, нужно обратить внимание на нижнюю часть окошка. А точнее на пункт «Имя файла». В этой части написано название, под которым документ будет записан в компьютере. В примере на картинке это название — «Doc1». Если оно нам не подходит, то нужно его удалить и напечатать новое, подходящее название.
А теперь последний штрих. Для того, чтобы сохранить документ, нужно щелкнуть по «Сохранить».
Окошко исчезнет — и это будет означать, что данные записались в указанное место.
Теперь Вы можете закрыть приложение и попробовать найти сохраненный файл на компьютере в том месте, в которое его поместили. Там должен быть значок с напечатанным Вами названием или стандартным названием «Doc1» (Документ 1).
Быстрое сохранение
Когда Вы составляете документ, лучше время от времени его записывать. Напечатали абзац-другой — сохранили. Для этого есть специальная кнопка вверху программы.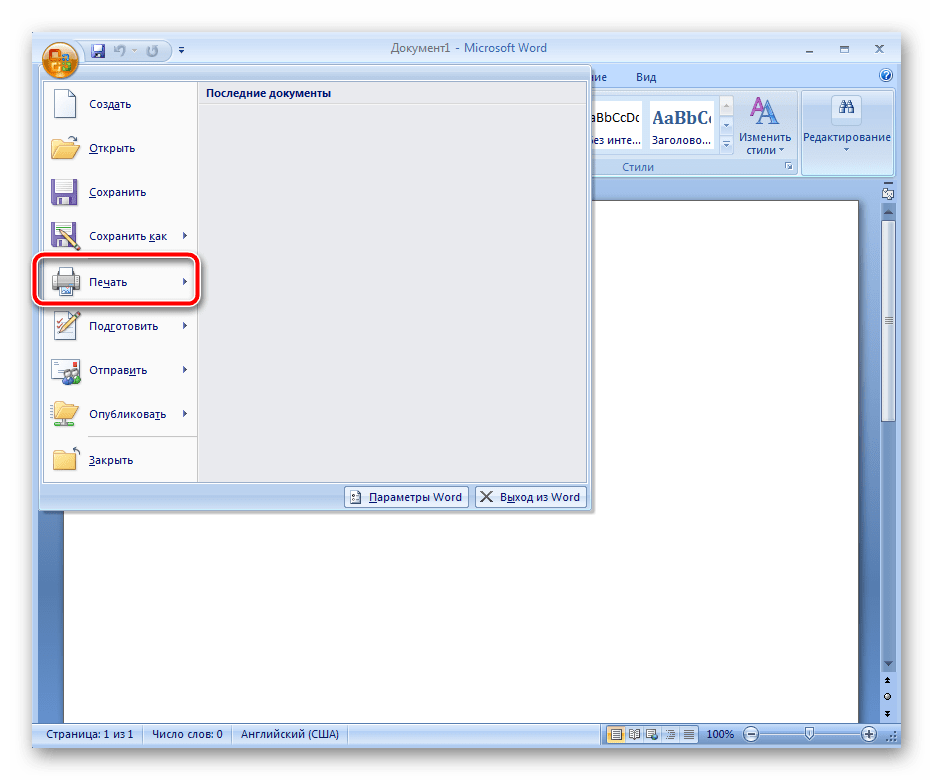
Нажав на нее, документ перезапишется. То есть тот, уже сохраненный Вами вариант, заменится новым.
Дело в том, что иногда компьютер может зависнуть. Или могут неожиданно отключить электричество. В таких ситуациях велика вероятность того, что незаписанная информация потеряется.
Автор: Илья Кривошеев
Сохранение публикации в документе Word
Сведения из Publisher можно внести в документ Word. Например, если публикация содержит большой объем текста, который вы хотите повторно использовать, можно сохранить его из публикации как документ Word. Кроме того, если вы разработали страницу в Publisher, которую хотите использовать в качестве обложки книги в документе Word, ее можно вклеить в документ Word, а затем распечатать из Word.
Примечание: Хотя вы можете экспортировать публикацию целиком или частично, в документе Word за один шаг невозможно сохранить всю публикацию — весь текст, рисунки и макет.
В этой статье
Способы экспорта публикации в Word
Экспортировать часть публикации или всю ее публикацию в Word можно любым из следующих способов:
-
Сохранение текста в публикации в виде документа Word Используйте этот метод для бюллетеня или публикации с большим объемом текста, который вы хотите использовать в Word.

-
Копирование и вкопка страницы или объектов на странице Используйте этот метод для буклета, страницы наконечники или публикации, которые вы хотите внести в Word. Скопируйте объект, его часть или страницу публикации и вкопируйте его в документ Word в формате HTML.
-
К началу страницы
Сохранение текста в публикации в виде документа Word
Если сохранить публикацию как документ Word, встроенный конвертер отобразит сообщение о том, что выбранный тип файла поддерживает только текст.
Советы по наилучшему результату при сохранение текста в публикации в виде документа Word
-
Убедитесь, что границы текстовых полей в публикации не перекрываются.
-
При сохранении публикации сохраняются как header, так и footers, а также номера страниц, но это не так. Если вы хотите изменить их, сохраните документ и добавьте их в документ Word.
-
-
Рисунки в публикации не сохраняются.
 Если вы хотите добавить рисунки из публикации, их можно скопировать и вложить в документ Word отдельно.
Если вы хотите добавить рисунки из публикации, их можно скопировать и вложить в документ Word отдельно.
Сохранение публикации в документе Word
-
Откройте публикацию Publisher, которую вы хотите сохранить как документ Word.
-
Нажмите кнопку >
-
В поле «Имя файла» введите имя документа Word.
-
В списке «Тип сохранения» выберите версию Word, для нее нужно сохранить. В более старых версиях Word будет включен номер версии; В Word 2016 выберите «Документ Word» для текущей версии Word.
-
Нажмите кнопку Сохранить.

К началу страницы
Копирование и вкопка страницы или объектов на странице
Вы можете скопировать один объект, его часть или все объекты на странице публикации и вкопировать их в документ Word в формате HTML. При этом форматирование и стили текста сохраняются, а также можно вносить изменения во все объекты или текст, внося в документ Word.
Советы по наилучшему результату при вклеии объектов в документ Word в формате HTML
-
При копировании страницы публикации с текстом, который перетекает в текстовое поле на другой странице, ни один из текста не впадает в документ Word. Для лучших результатов скопируйте только страницы с текстом, который не перетекает на другую страницу.
-
При копировании из публикации всей страницы может потребоваться изменить поля и ориентацию страницы в документе Word.
 Это можно сделать до или после вклеить страницу в документ Word.
Это можно сделать до или после вклеить страницу в документ Word. -
Если публикация содержит таблицу, например календарь, сохраните ее объекты в формате файла рисунка, чтобы сохранить макет таблицы на странице.
Примечание: Этот способ сохраняет макет, но вы не сможете вносить изменения в таблицу в документе Word.
-
Если вы хотите скопировать несколько объектов, может оказаться, что проще всего сгруппируйте их перед копированием.
-
Щелкните и перетащите поле выделения вокруг нужных объектов в группе.
-
На вкладке «Средства рисования » Формат» или «Формат» вкладки «Средства рисования» нажмите кнопку «Группирование».
-
-
Если публикация имеет несколько страниц, вы можете скопировать всю страницу, но не всю публикацию одновременно.
 Если вы просматриваете двух страницу публикации (в меню «Вид» выберите пункт «Две страницы»), вы можете скопировать две страницы одновременно.
Если вы просматриваете двух страницу публикации (в меню «Вид» выберите пункт «Две страницы»), вы можете скопировать две страницы одновременно. -
Текст, который отображается в публикации сверху вниз или сверху вниз, будет отображаться в документе Word с горизонтальной ориентацией. Вы можете изменить ориентацию текста в документе Word после в документе.
-
В Word щелкните текстовое поле, которое вы хотите изменить.
-
На вкладке «Формат» вгруппе «Текст» на вкладке «Инструменты для текстовых полей» нажимайте кнопку «Направление текста», пока не получите нужное направление.
-
Копирование страницы или объектов в Word
-
Вы выберите объекты Publisher, которые нужно скопировать.

Примечание: Чтобы выбрать всю страницу, щелкните пустую область в публикации или щелкните вспомогательная область, а затем нажмите CTRL+A.
-
Щелкните правой кнопкой мыши и выберите «Копировать».
-
Откройте документ Word.
-
Щелкните правой кнопкой мыши страницу, на которой нужно вжать объекты, и выберите «Вировать».
-
Повторяйте действия 1-4, пока не будут вклеыты все необходимые объекты или страницы.
К началу страницы
Сохранение страницы, двух разных страниц или объектов на странице в файле рисунка
Вы можете сохранить один объект, выбор объектов, всю страницу или двух страниц публикации в файле рисунка, а затем вставить его в документ Word.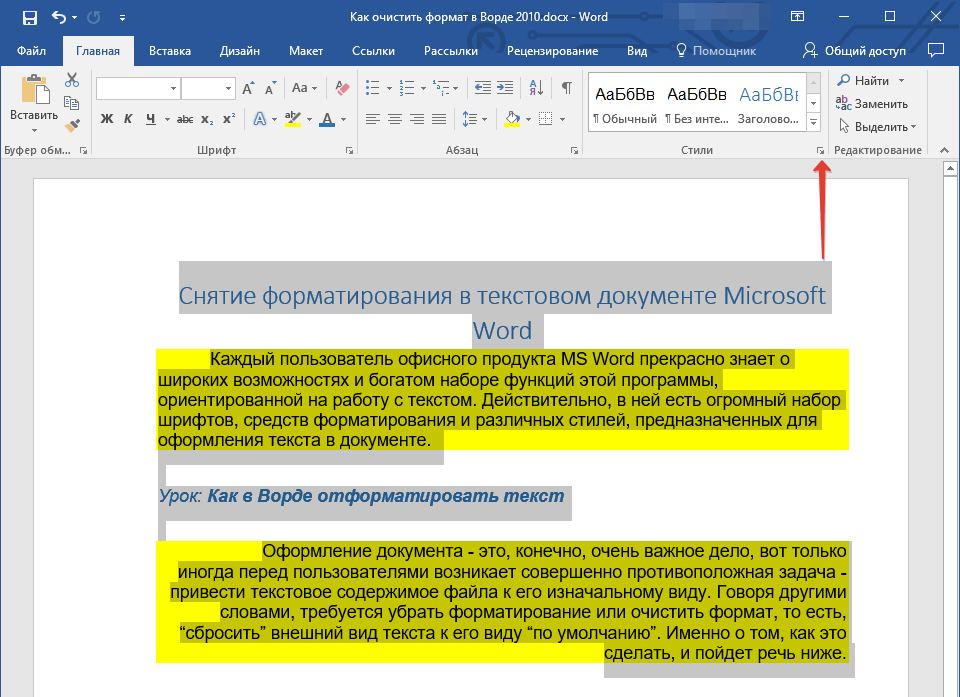
Примечание: При использовании этого метода нельзя внести изменения в текст публикации или объекты, вставленные в документ Word.
Советы по выбору наилучших результатов при вклеии объектов или страниц в файлы рисунков
-
При этом может потребоваться изменить поля и ориентацию страницы в документе Word. Это можно сделать до или после вставки файла рисунка в документ Word.
-
Если в публикации несколько страниц, можно сохранить всю страницу, но не всю публикацию одновременно. Если в много страницу публикации просматривается двух страниц (в меню «Вид» выберите пункт «Две страницы»), можно сохранить две страницы одновременно.
-
Для лучших результатов при просмотре и печати объектов или страницы публикации в Word сохраните объекты, выбрав PNG Portable Network Graphics Format,JPEG File Interchange Formatили Enhanced Metafile с высоким разрешением, выбрав высококачественную или коммерческую печать (300тол.
 точек), а затем встраив объекты или страницу в документ Word.
точек), а затем встраив объекты или страницу в документ Word.
Примечания:
-
Некоторые рисунки PNG или JPEG уже могут быть сжаты, поэтому их разрешение может быть меньше 600 точек на дюйм.
-
Расширенные метаданные можно сохранить только на 96 точек на заданный момент.
Вставка страницы, двух разных страниц или объектов из публикации в Word в качестве рисунка
-
Выберите элементы, которые нужно сохранить, вы можете сделать следующее:
-
Нажмите кнопку > «Сохранить как», чтобы сохранить всю страницу или две страницы в разных страницах в качестве рисунка.
-
Щелкните правой кнопкой мыши рисунок, объект WordArt, фигуру или группу объектов, которые вы хотите сохранить, и выберите в shortcut-меню пункт «Сохранить как рисунок».

-
-
В списке «Тип файла» выберите формат рисунка, например PNG или JPEG.
-
Если формат рисунка поддерживает несколько разрешений (кнопка «Изменить» доступна в диалоговом окне «Сохранить как»), нажмите кнопку «Изменить», выберите нужный вариант разрешения и нажмите кнопку «ОК».
Примечание: Для лучших результатов выберите высококачественную или коммерческую печать (300 тол.то есть).
-
Нажмите кнопку Сохранить.
-
Откройте документ Word и щелкните место, куда нужно вставить рисунок.
-
На вкладке Вставка выберите элемент Рисунок.

-
В диалоговом окне «Вставка рисунка» найдите папку, в которой сохранен файл, щелкните его и нажмите кнопку «Вставить».
-
Повторяйте действия 1-7, пока не вставлены все необходимые объекты или страницы.
К началу страницы
Сохранение работы в Microsoft Word
В предыдущем уроке «Ваш первый текст в формате Microsoft Word» мы рассмотрели как создавать документ в программе Microsoft Word. Теперь поговорим о том, как сохранить напечатанный текст на компьютере.
Для того, чтобы сохранить документ в Word 2007, надо нажать круглую кнопку офис в верхнем левом углу экрана. После этого появится меню.
Если у вас Word 2010, то у вас это будет кнопка «Файл», самая крайняя слева в главном меню.
Далее в обоих версиях следует выбрать пункт «Сохранить», при этом появится диалоговое окно. Пример ниже приведен для Windows 7. У версии Windows Vista диалоговое окно похоже на изображенное ниже.
В диалоговом окне есть триосновных направления. Первое – это куда вы хотите сохранить ваш документ, второе – как вы его желаете назвать, третье – выбрать тип файла.
Рассмотрим все три направления в порядке очереди.
Выбор места сохранения располагается прямо наверху. По умолчанию компьютер предлагает сохранить файлв папку Документы, которая ужеесть на вашем компьютере. Чтобы это увидеть, нажмите стрелку в левом верхнем углу.
На рисунке выше видно выпадающее меню и то, что мы сейчас находимся в папке Библиотека. Если вы обладатель версии Windows Vista, тогда вы не увидите запись Библиотека. Вместо нее будет запись Пользователи. В этой папке тогда будет другая папка с именем, которое пользователь использовал при настройке компьютера.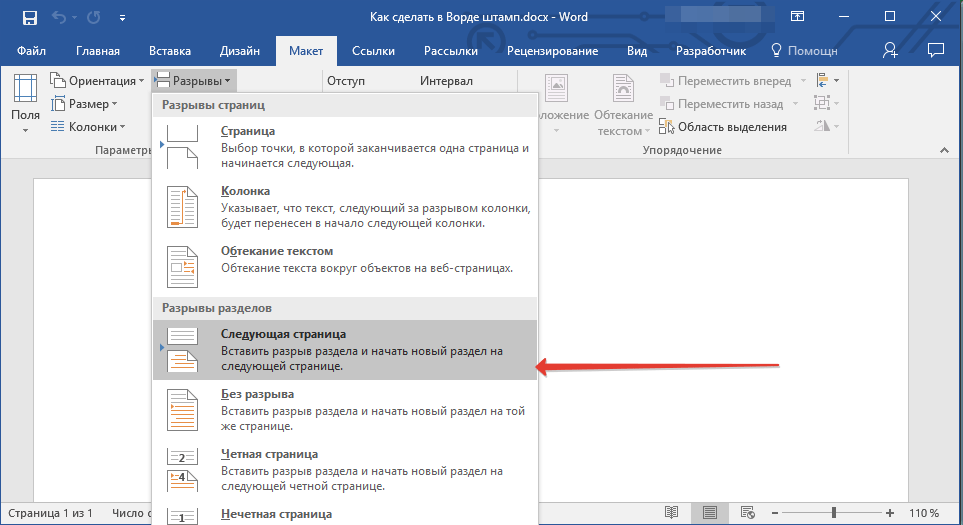
Например, Пользователи>Леонид>Документы
Внутри папки Библиотека есть еще одна папка, называемая Документы. Сохраняем, к примеру,наш файл в этой папке. В диалоговом окне видны и другие папки, которые также находились в папке Документы.
Вы можете создать и свою собственную папку для хранения в ней ваших работ. Для этого нажмите на кнопку Новая папка, расположеннуюсверху.
Вы увидите, что в диалоговом окне появилась новая папка желтого цвета с синей подсветкой. На поле с синей подсветкой напечатайте имя папки, например Мои проекты. Затем подтвердите данное действие нажатием клавиши ввод . Папка будет переименована.
Если вы ошибетесь, нажмите снова на папку. Нажмите еще раз и вы увидите ту же синюю подсветку. Или нажать правую кнопку мышки и в появившемся меню выбрать Переименовать.
После создания папки, дважды кликните по ней, чтобы зайти вовнутрь.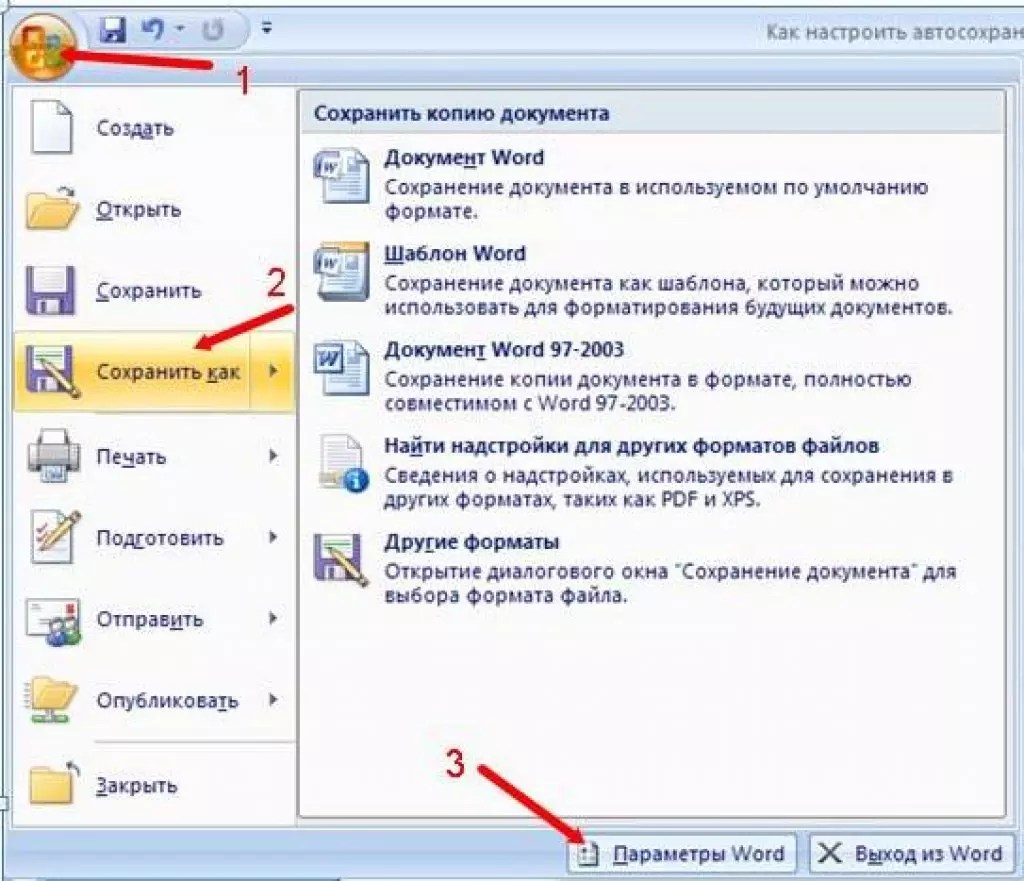 Обратите внимание на верхнюю часть диалогового окна.
Обратите внимание на верхнюю часть диалогового окна.
Наша новая папка появилась правее папки Документы, что означает, что она находится внутри нее, так же, как и папка Документы находится внутри папки Библиотека. Таким образом, нами создана папка, находящаяся внутри папки документы.
Теперь нам надо придумать имя для нашего документа, который мы сохраняем. Если вы посмотрите на нижнюю часть диалогового окна Сохранить как, то увидите 2 поля. Одно называется Имя файла, второе Тип файла. Поле Имя файла, это место где вы вводите имя файла. В поле Тип файла вы выбираете какого типа будет ваш файл.
Документы Microsof Word начиная 2007 года заканчиваются буквами DOCX. В более ранних версияхони заканчивалисьбуквамиDoc. Если вы какому-то обладателю Microsoft Word 2007 захотите послать документ, заканчивающийся на DOCX, то ваш адресат не сможет открыть принятый файл. Это происходит потому, что предыдущие версии не знают как обращаться с новым для них форматом.
Обратное утверждение не верно. Т. е., если обладатель Microsoft Word 2007 пошлет файл, оканчивающийся буквами Doc, Вам, то вы сможете открыть его как на с 2007, так и на Microsoft Word 2010.
Microsoft Word позволяет сохранять документы с широким диапазоном форматов.Щелкните в любом месте на полетип файла и вы увидите весь список возможных форматов.
Данное изображение показывает, что наш документ принадлежит Word 97 – 2003, так как расширение файла состоит из трех букв – Doc. Первый документ в выкладке, тем не менее, имеет расширение DOCX, формат, который нам и требуется. Будьте внимательны выбирая формат, убедитесь лишний раз, что выбор правильный.
Теперь обратим внимание на поле имя файла. Если вы нажмете на Сохранить не изменив имя файла, то ему присвоится имя Doc1. Получится файл Doc1.docx. Это не очень понятное имя для документа, так что изменим его на другое. Для изменения имени файла просто щелкните внутри поля Имя файла. Удалите предыдущую запись и введите новое имя. Например, «Мой первый документ».
Удалите предыдущую запись и введите новое имя. Например, «Мой первый документ».
Ваше диалоговое окно должно выглядеть как на картинке ниже. Если это так, нажмите кнопку Сохранить.
Теперь наш документ сохранен на жестком диске. Чтобы вы могли убедиться, что документ действительно сохранен, нажмите снова круглую кнопку Офис в верхней части экрана (или Файл для Word 2010). Выберите Сохранить как. И в появившемся диалоговом окне вы увидите название вашего файла.
Нажмите кнопку «Отмена», чтобы убрать диалоговое окно «Сохранить как».
Вы можете продолжить работу над сохраненным документом. Но если вы в вашу работу внесете изменения или добавите какие-то строки, то не забывайте сохранять измененный документ. Вам не нужно снова повторять все выше описанное заново. Достаточно просто нажать кнопку Офис или файл и сохранить или нажать на круглую иконку, которая показана ниже. Это позволит сохранить изменения в вашем документе.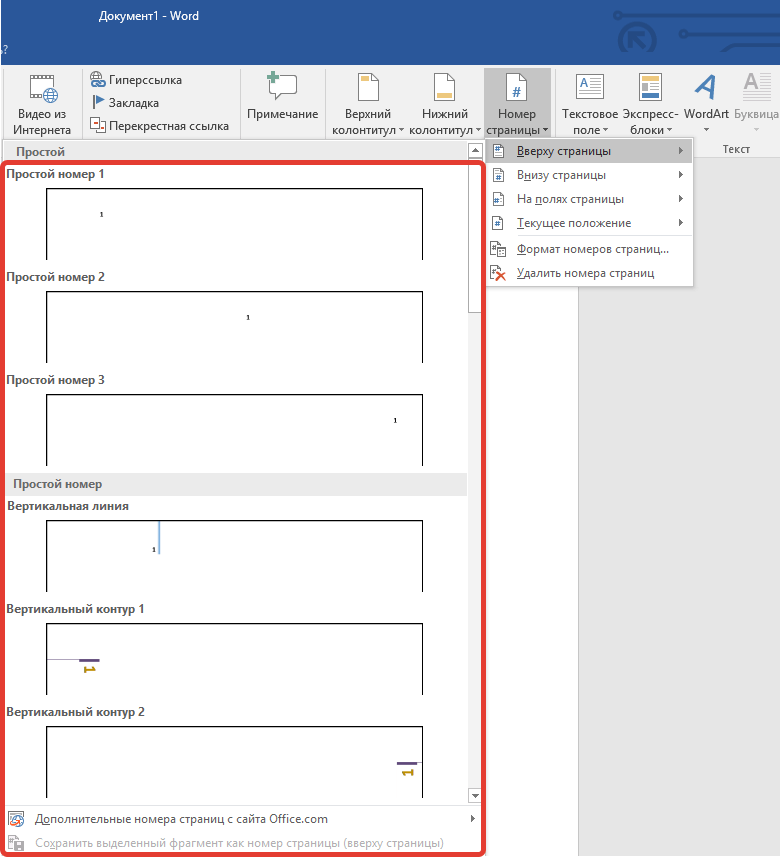
Word 2007
Word 2010
Есть и другой способ сохранить изменения в документе. Удерживая клавишу CTRL на клавиатуре одновременно нажмите буквуS. Не забывайте регулярно сохранять изменения в файле, работая над ним. Так, в случае непредвиденной ситуации, например, отключение света или поломка компьютера, ваш труд не пропадет даром, и вам не придется начинать все сначала.
Теперь вы знаете как сохранить документ Microsoft Word. И мы можем двигаться дальше в нашем изучении Word. Следующий раздел будет посвящен выделению текста.
Открыть, сохранить, закрыть — DigiPortfoolio OÜ печать на масках в Нарве
Создание документа
Когда вы запускаете Word 2010, он автоматически создает новый документ, и при открытии окна программы вы видите чистый белый лист, с названием в заголовке окна (по умолчанию) – «Документ 1». Если вы дальше создаете новые документы, то они продолжают нумерацию последовательно: «Документ 2», «Документ 3» и т. д. Данная нумерация прерывается при закрытии программы. При последующем запуске, отсчет начинается сначала.
д. Данная нумерация прерывается при закрытии программы. При последующем запуске, отсчет начинается сначала.
- Щелкните «Файл» — «Создать» и выберите тип документа (стандартный документ или один из шаблонов). Или нажмите <Ctrl+N>, но в этом случае вы не сможете выбрать шаблон.
- Нажмите «ОК».
Шаблоны
Главное отличие Word 2010 от старших поколений программы – это внушительный выбор шаблонов документов, которые, к тому же, перед их созданием можно визуально оценить. Чрезвычайная наглядность программы позволяет быстро определиться, что за тип документа мы можем создать. Для того чтобы посмотреть на список шаблонов, щелкните вкладку «Файл», затем «Создать» и в открывшемся окне «Доступные шаблоны» выберите нужный.
Основные шаблоны
В области основных шаблонов представлены пять образцов.
Рисунок 1. Создание нового документа, доступные шаблоны.
Новый документ — смысл следует из названия, но как ни странно это звучит, это тоже шаблон, который хранится в файле под названием NORMAL. DOT. Это шаблон документа по умолчанию, к которому не применялись дополнительное редактирование и настройки.
DOT. Это шаблон документа по умолчанию, к которому не применялись дополнительное редактирование и настройки.
Запись блога – с помощью этого шаблона, вы можете быстро и эффективно создавать новые записи блогов на сайте Office.com.
После двойного щелчка откроется новое окно, где будут доступны всего три вкладки – «Вставка», «Запись блога» и «Файл». Тем не менее, набора этих инструментов более чем достаточно для успешного оформления блогов.
Рисунок 2. Запись блога.
Образцы шаблонов – набор шаблонов, часто используемых при работе с документами. Факс, отчет, стандартное письмо и шаблон документа образца Word 2003 – основные позиции по которым разработаны шаблоны.
Рисунок 4. Образцы шаблонов.
Мои шаблоны – набор созданных вами шаблонов. Если вы еще не создали шаблон, то после щелчка по кнопке «Мои шаблоны» появится окно «Создать». Выберите, что хотите создать – документ или шаблон (в любом случае вы можете использовать любой документ в качестве шаблона), затем внесите соответствующие изменения в документ и сохраните его.
Из существующего документа – загружает документ на ваш выбор, с соответствующими настройками форматирования, что удобно использовать при работе с одним и тем же типом документов. Так вам не нужно будет постоянно форматировать документ, поскольку эти настройки уже заданы в открываемом документе.
Откройте искомый документ и удалите ненужные в новом документе данные (<Ctrl+A>, затем <Delete>). Теперь можете заполнять документ новыми данными.
Дополнительные шаблоны
Дополнительные шаблоны или шаблоны Office.com позволяют найти практически любой шаблон, если вам недостаточно коллекции из основных шаблонов. В окне предварительного просмотра вы можете видеть, как выглядит определенный шаблон. Выбрав понравившийся, щелкните по нему (в окне шаблоны Office.com), вслед за этим произойдет его загрузка с сайта Office.com, и он автоматически откроется в новом окне. Если шаблон оказался полезным, сохраните его (<Shift+F12>). После этого вы сможете его использовать, загружая с вашего жесткого диска.
Рисунок 5. Дополнительные шаблоны Office.com.
Заметьте, что вы можете редактировать шаблон по своему усмотрению, т.е. изменять практически все. Важно помнить назначение шаблона – это готовая конструкция документа, в который пользователь затем вносит свои коррективы, экономя время на введении стилей, форматировании и создании изображений.
Сохранение документа
Учтите, если файл сохраняется впервые, то открывается окно «Сохранить как», в котором вы указываете название документа, и место в котором будет сохранен файл. Далее файл сохраняется без вывода дополнительных окон, все что вы увидите, — это индикатор загрузки в виде круга (раньше в этой роли выступали песочные часы, в виде пиктограммы). Используя способ «Сохранить как», вы можете продублировать документы (если не хотите редактировать оригинал), изменить формат (например, сохранить как «Документ Word 97-2003»).
Сохранять документ можно четырьмя различными способами.
- В окне открытого документа щелкните по кнопке «Сохранить» на панели быстрого доступа.

- Вкладка «Файл» — «Сохранить».
- <Shift+F12>
- <Ctrl+S>
Сохранить как:
- Вкладка «Файл» — «Сохранить как».
- <F12>
Вы также можете вывести дополнительные кнопки команд на ленту и панель быстрого доступа, и использовать их для сохранения документа.
Задавайте имя документу соответствующее тематике, так вам будет проще его запомнить и отыскать (если забудете куда сохранили). Имя документа может быть длиной до 255 символов и не содержать символов \ < > * ? ” / ; : |. По умолчанию документ сохраняется в папке «Мои документы». Рекомендуется внимательно выбирать место сохранения файла. Не поленитесь создать пару лишних папок – в результате вам будет намного легче находить свои файлы.
Вы можете использовать шаблон не по смысловому назначению. Так с шаблона «Календарь» можно сделать расписание в долгосрочной перспективе, а с шаблона «Отчет» — замечательное резюме.
Также вы можете использовать особые настройки ленты и панели быстрого доступа, особенно если вы предпочитаете работать с мышью.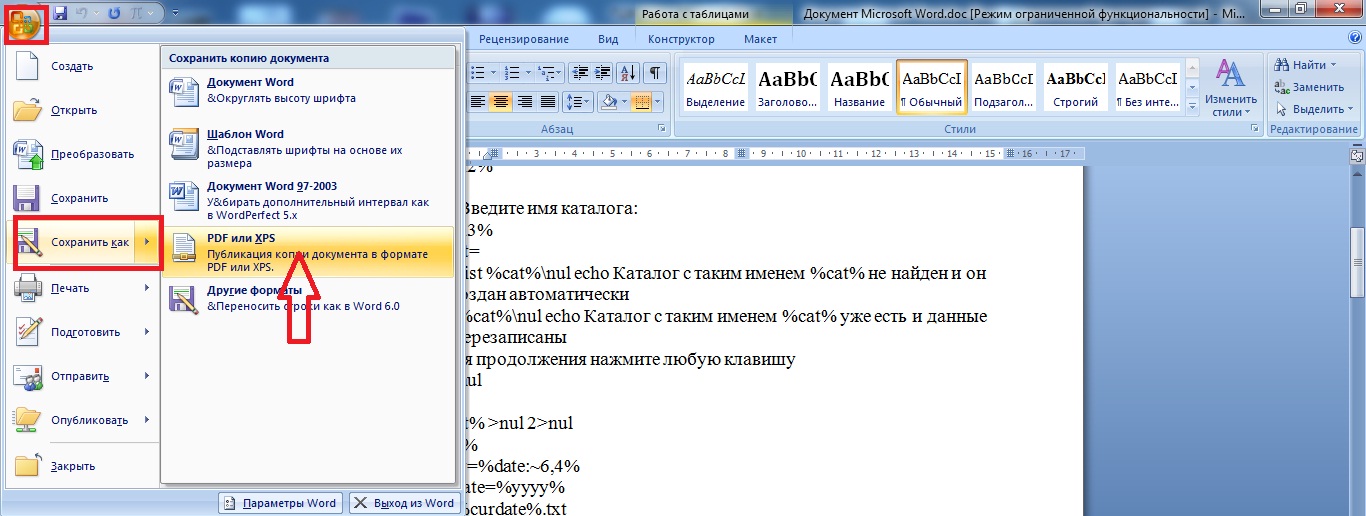 Поместите кнопки команд «Сохранить» и «Сохранить как» на ленте и панели задач — это позволит вам быстро сохранять документы, используя мышь.
Поместите кнопки команд «Сохранить» и «Сохранить как» на ленте и панели задач — это позволит вам быстро сохранять документы, используя мышь.
Сохранение документа, созданного в предыдущих версиях Word
При открытии документа Word 2010, созданного в одной из старших версий программы, происходит автоматическое включение режима совместимости, и в заголовке окна появляется надпись «Режим ограниченной совместимости». Включение этого режима предотвращает использование новых расширенных возможностей Word 2010. Таким образом, сохраняется возможность работы с документом в более ранних версиях программы. Для преобразования документа в новый формат Word 2010, щелкните по надписи «Файл» – «Преобразовать».
Рисунок 6. Преобразование файла в формат «Word 2010» (docx).
В появившемся окне предупреждения нажмите – «ОК».
Рисунок 7. Предупреждение.
Для сохранения в одном из предыдущих форматов (например, «Word 97-2003»):
- Щелкните «Файл» – «Сохранить как»
- Выберите «Тип файла» – Документ «Word 97-2003» – «ОК»
Рисунок 7.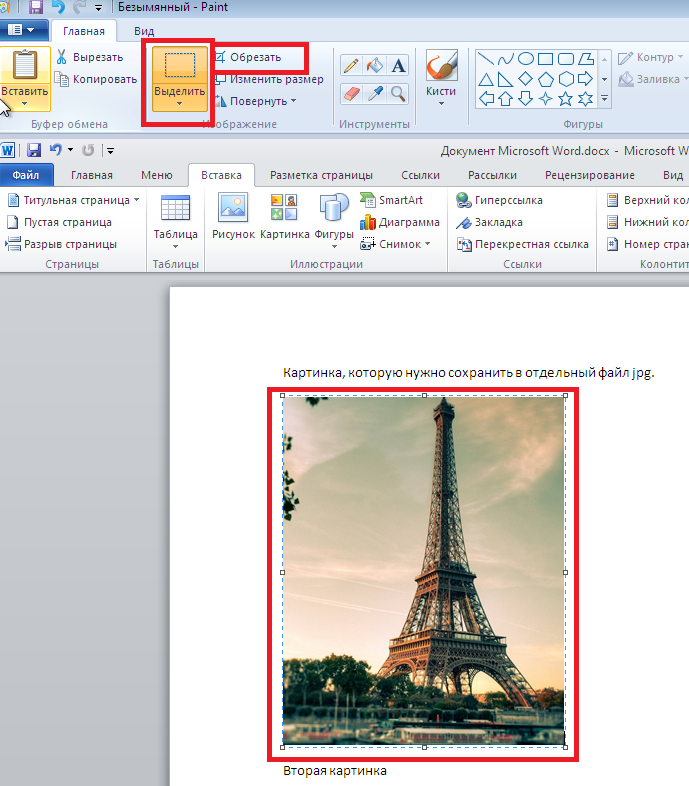 Сохранение файла в формате Word 97-2003.
Сохранение файла в формате Word 97-2003.
Учтите, что при сохранении документа в старом формате отключается ряд возможностей , которые доступны только в новых версиях Word 2007-2010. Используйте только те параметры форматирования, которые есть в Word 2003.
Открытие документа
Для открытия сохраненного документа:
- Вкладка «Файл» – «Открыть»
- Панель быстрого доступа – флажок на «Открыть» — щелкаем кнопку «Открыть»
- Комбинация клавиш <Ctrl+O>
Рисунок 8. Три варианта открытие документа.
Окно открытия документа предоставляет еще ряд возможностей. В области «Сервис» вы можете выбрать сетевой диск, на котором расположен искомый документ. Вы можете выбрать формат открываемого документа. Это позволит найти документ быстрее, так как будут отображаться файлы только этого типа. А область выбора режима открытия документа позволит открыть документ одним из семи способов.
- Открыть – обычное открытие.

- Открыть для чтения – документ открывается в режиме чтения. Хотя вы и можете вносить правки, но сохранить файл придется под другим именем.
- Открыть как копию – открывает точную копию документа. Удобно использовать для внесения правок в существующий документ, но по образцу.
- Открыть в браузере – удобно использовать, если вы готовите веб-документы при помощи Word 2010, так вы сразу можете увидеть результат в браузере.
- Открыть с преобразованием – открываете документ «старого» формата, сразу в новом, с расширенными возможностями.
- Открыть в режиме защищенного просмотра – если захотите внести правки, щелкните «Разрешить редактирование».
- Открыть и восстановить – используется, если файл был поврежден, не был вовремя сохранен и т.п. Вряд ли у вас будут с этим проблемы, так как программа сейчас способна восстановить файл, который вы сами забыли сохранить вообще. Например, при отключении электроэнергии, при последующем запуске вы получите к работе целый документ, с последними внесенными вами правками.

Недавно использованные документы
Чтобы открыть документы, с которыми вы недавно работали, сделайте следующее:
- Щелкните «Файл» – «Последние документы», затем щелкните на искомом файле.
- Щелкните «Файл» – «Открыть» – «Недавно измененные».
- Последовательно нажмите Alt, A, G и затем по списку 1,2 или 3 – откроется соответствующий документ. Единица означает документ использовавшийся последним, двойка — предыдущий и т.д.
Настройка списка последних документов
Чтобы настроить список последних документов, сделайте следующее:
- Щелкните «Файл» – «Параметры» – «Дополнительно».
- В разделе «Экран» задайте «Число последних использовавшихся документов».
Максимум может быть представлено 50 документов.
Настройка отображения открытых окон на панели задач
Вы можете освободить панель задач, отключив отображение всех открытых документов Word.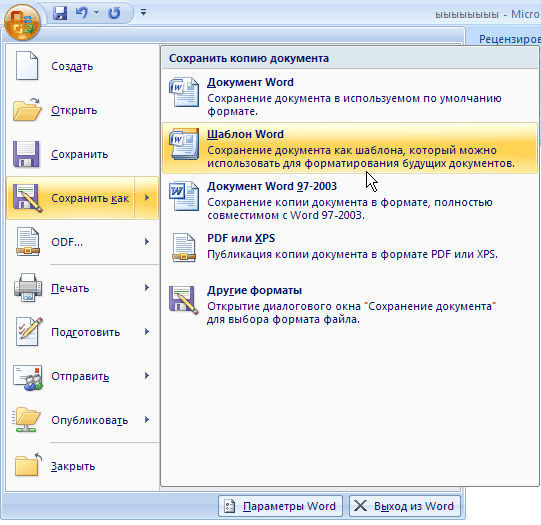
- Щелкните «Файл» – «Параметры» – «Дополнительно».
- В разделе «Экран» поставьте или снимите флажок «Показывать все окна на панели задач».
Закрытие документа
Закрытие можно сделать несколькими способами:
- Крестик в верхнем правом углу экрана
- «Файл» – «Закрыть»
- Нажав клавиши Alt + F4
В предыдущем уроке мы рассматривали справочную систему Word
В следующем уроке рассмотрим параметры страницы Word
Сохранение документа. Word 2007.Популярный самоучитель
Сохранение документа
При работе в Word очень важно постоянно сохранять документы. Набрать и отредактировать текст – это полдела, главное – сохранить вашу работу. Пока документ не сохранен, вся информация, которую вы видите на экране, находится в памяти компьютера и пропадает после закрытия программы. Чтобы иметь возможность использовать ее впоследствии, необходимо записать данные в файл и сохранить на жестком диске.
Чтобы сохранить работу, нужно выполнить команду Сохранить (рис. 2.16) или Сохранить как в меню кнопки Office или нажать сочетание клавиш Ctrl+S.
Рис. 2.16. Выполнение команды Сохранить меню кнопки Office
Примечание
Сохранять работу каждые несколько минут, используя сочетние клавиш, очень хорошая привычка. К сожалению, далеко не на всех компьютерах установлены блоки бесперебойного питания, а перепады напряжения или же кратковременное отключение электричества – не редкость. В результате работа может быть безвозвратно утеряна. Поэтому сохраняйте как можно чаще, иначе вы рискуете потерять работу.
Сохранение нового документа
При первом сохранении документа нужно указать его имя, выбрать папку, в которой он будет храниться на диске, а также задать формат файла. Все необходимые параметры указываются в диалоговом окне Сохранение документа (рис. 2.17), которое появляется при выполнении одной из вышеуказанных команд.
Рис. 2.17. Окно Сохранение документа
Это окно напоминает окно Открытие документа: слева находится панель адресов, содержащая ссылки на папки, которые чаще всего используются для сохранения документов, сверху – список дисков и папок, а также кнопки перехода, снизу – поле Имя файла и список Тип файла.
Для сохранения документа сделайте следующее.
1. При помощи панели адресов или списка перехода между папками выберите папку, в которую вы желаете сохранить документ. Вы также можете создать новую папку, воспользовавшись кнопкой Создать папку (рис. 2.18).
Рис. 2.18. Панель инструментов окна Сохранение документа
2. Введите имя файла в соответствующем поле. По умолчанию программа назовет файл Doc1 (порядковый номер может быть другим).
3. Выберите тип файла.
Внимание!
Программа Word 2007 использует новый формат файлов – DOCX. Он устанавливается по умолчанию. Файлы данного типа не могут быть открыты в предыдущих версиях приложения. Для совместимости с предыдущими версиями Word выбирайте для сохранения формат DOC. Этому формату в списке Тип файла соответствует строка Документ Word 97–2003.
Для совместимости с предыдущими версиями Word выбирайте для сохранения формат DOC. Этому формату в списке Тип файла соответствует строка Документ Word 97–2003.
4. Нажмите кнопку Сохранить. Файл сохранен.
Если вы обычно сохраняете файлы не в формате DOCX, а в каком-нибудь другом (например, в DOC или RTF), то каждый раз выбирать нужный формат из списка Тип файла неудобно. Упростить процедуру сохранения можно, изменив тип файла, используемого по умолчанию для сохранения. Например, очень полезно сделать, чтобы файлы по умолчанию сохранялись в формат DOC, который применяется в Word предыдущих версий.
Чтобы изменить тип файлов, используемый по умолчанию для сохранения, сделайте следующее.
1. Щелкните на кнопке Office и в открывшемся меню нажмите кнопку Параметры Word (см. рис. 2.6).
2. Перейдите на вкладку Сохранение.
3. В списке Сохранять файлы в следующем формате области Сохранение документа выберите нужный формат (рис. 2.19).
Рис. 2.19. Установка расширения файла, в котором Word будет по умолчанию сохранять документы
Использование команды Сохранить как
Если вам необходимо сохранить внесенные в документ изменения и одновременно оставить исходный файл, можно воспользоваться командой Сохранить как меню кнопки Office. Эта команда содержит подменю, которое открывается при наведении указателя на команду (рис. 2.20).
Эта команда содержит подменю, которое открывается при наведении указателя на команду (рис. 2.20).
Рис. 2.20. Подменю команды Сохранить как меню кнопки Office
Данная возможность может также пригодиться, если вы хотите сохранить файл формата DOCX в формат предыдущих версий Word (для этого следует выбрать из данного меню строку Документ Word 97–2003). С помощью подменю Сохранить как можно также сохранить текущий документ как шаблон, выбрать другие форматы для сохранения, а также открыть справку, содержащую сведения по включению поддержки форматов PDF и XPS.
При выборе любой команды подменю Сохранить как, кроме пункта Найти надстройки для других форматов файлов (при ее выборе открывается окно справки), появится рассмотренное выше диалоговое окно Сохранение документа, в котором нужно будет указать имя документа, а также выбрать папку, в которой он будет храниться на диске. В строке Тип файла автоматически выбирается формат файла в зависимости от того, какую команду вы выбрали в подменю Сохранить как. Например, если вы в подменю Сохранить как щелкнули на команде Документ Word 97–2003, то именно этот формат будет автоматически указан в списке Тип файла. При необходимости вы можете выбрать в данном списке другой формат.
Например, если вы в подменю Сохранить как щелкнули на команде Документ Word 97–2003, то именно этот формат будет автоматически указан в списке Тип файла. При необходимости вы можете выбрать в данном списке другой формат.
Внимание!
После сохранения файла с использованием команды Сохранить как исходный файл будет закрыт, а в окне Word будет открыт новый файл. Чтобы вернуться к работе над старым файлом, необходимо его снова открыть.
Чтобы научиться быстро выполнять основные операции с файлами Word, сделайте следующее упражнение.
1. Запустите программу Word, выполнив команду Пуск ? Программы ? Microsoft Office ? Microsoft Word 2007. Вы увидите, что программа автоматически создала документ с названием Документ1. Создадим еще один документ.
2. Щелкните на кнопке Office и в открывшемся меню выполните команду Создать (см. рис. 2.2).
3. В появившемся окне проследите, чтобы был выделен шаблон Новый документ в разделе Пустые и последние. Если это не так, то выделите его. Нажмите кнопку Создать в правом нижнем углу окна Создание документа. Окно создания документа исчезнет, и откроется новое окно документа с названием Документ2.
Нажмите кнопку Создать в правом нижнем углу окна Создание документа. Окно создания документа исчезнет, и откроется новое окно документа с названием Документ2.
4. Введите произвольный текст и выполните команду Сохранить меню кнопки Office (см. рис. 2.16).
5. В появившемся окне Сохранение документа при помощи панели адресов перейдите на Рабочий стол.
6. В поле Имя файла введите название документа, например Мой первый документ. Убедитесь, что в списке Тип файла выбран тип Документ Word (рис. 2.21).
Рис. 2.21. Окно сохранения документа
7. Нажмите кнопку Сохранить.
8. Убедитесь, что в строке заголовка окна Word вместо названия Документ2 появилось название вашего файла (рис. 2.22).
Рис. 2.22. Документ Word сохранен
9. Закройте окно программы, щелкнув на кнопке Закрыть в строке заголовка.
10. Перейдите на Рабочий стол, найдите среди других файлов созданный вами и, щелкнув на его значке правой кнопкой мыши, выберите в контекстном меню команду Открыть (рис. 2.23). Вы увидите, что загрузилась Word, и в ней открыт ваш файл.
2.23). Вы увидите, что загрузилась Word, и в ней открыт ваш файл.
Рис. 2.23. Открытие документа Word с Рабочего стола
Чтобы лучше закрепить основные операции с файлами, попробуйте проделать похожие операции, например, создавая и сохраняя файл с помощью сочетаний клавиш. Умение быстро работать с документами вам еще очень пригодится.
Сохранение всех открытых документов
Если вы работаете сразу с несколькими документами, часто нужна возможность одновременного сохранения изменений в них. В предыдущей версии Word в меню файл была специальная команда для этого – Сохранить все. В Word 2007 такой команды нет, но можно вынести специальную кнопку на панель быстрого доступа. Для этого сделайте следующее.
1. Щелкните на кнопке Office и в открывшемся меню нажмите кнопку Параметры Word (см. рис. 2.6).
2. В открывшемся окне перейдите в раздел Настройка.
3. В списке Выбрать команды из выберите строку Команды не на ленте и найдите в списке команду Сохранить все (рис.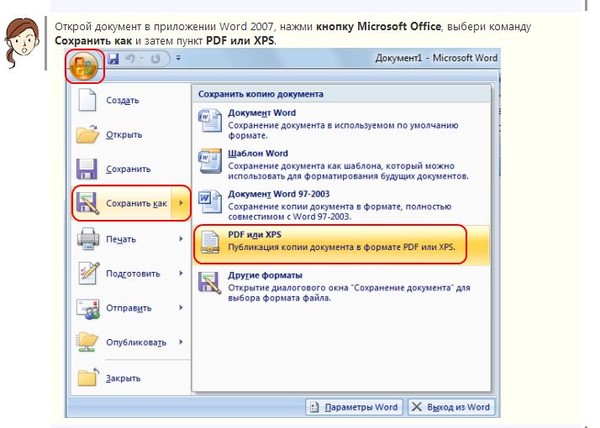 2.24).
2.24).
Рис. 2.24. Настройка панели быстрого доступа
4. Нажмите кнопку Добавить. Кнопка Сохранить все появится в правом списке. Нажмите кнопку OK, чтобы закрыть окно настройки Word. Добавленная кнопка появится на панели быстрого доступа (рис. 2.25). Теперь при ее нажатии будут сохраняться изменения во всех открытых документах.
Рис. 2.25. Кнопка Сохранить все на панели быстрого доступа
Еще одна возможность сохранения всех открытых документов – назначение соответствующей команде сочетания клавиш, например сочетания Ctrl+S, которое, как вы уже знаете, по умолчанию используется для сохранения одного документа. Если же назначить его команде Сохранить все, это может облегчить работу. Для назначения команде сочетания клавиш сделайте следующее.
1. Щелкните на кнопке Office и в открывшемся меню нажмите кнопку Параметры Word (см. рис. 2.6).
2. В открывшемся окне перейдите в раздел Настройка.
3. Нажмите кнопку Настройка, которая расположена в нижней части окна возле строки Сочетания клавиш.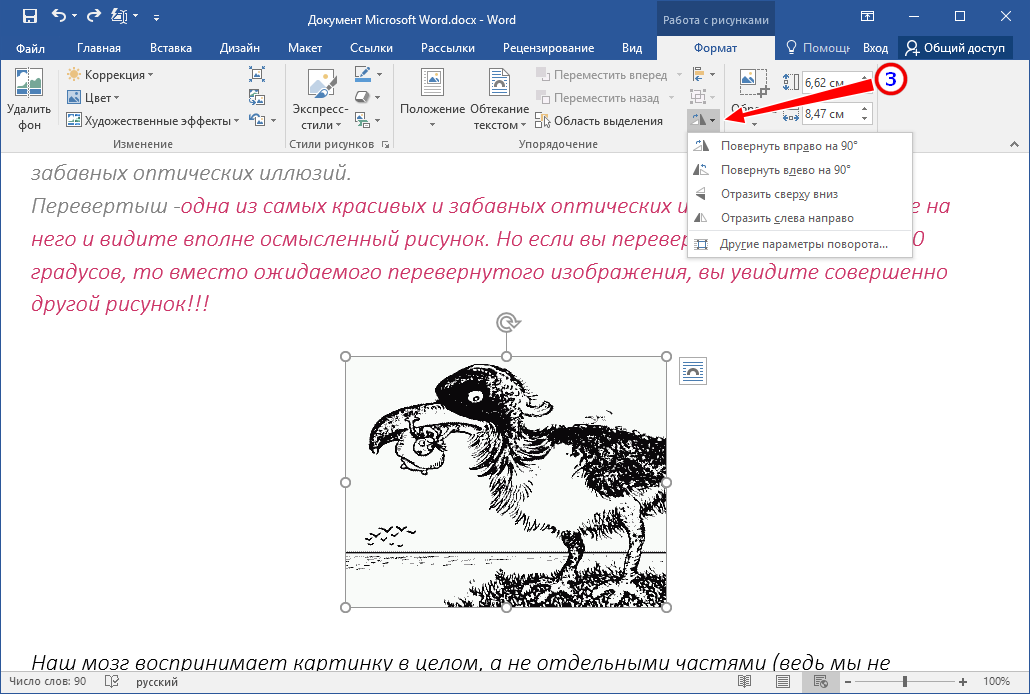 Появится окно Настройка клавиатуры.
Появится окно Настройка клавиатуры.
4. В данном окне в списке Категории выберите пункт Команды не на ленте, а в списке Команды – строку FileSaveAll.
5. В строке Новое сочетание клавиш введите соответствующее сочетание (просто нажмите его на клавиатуре) (рис. 2.26).
Рис. 2.26. Окно Настройка клавиатуры
6. Нажмите кнопку Назначить. Щелкните на кнопке Закрыть, а затем на кнопке OK, чтобы закрыть все окна настроек.
Автосохранение
В Word есть много возможностей, которые помогают пользователям не забывать сохранять свою работу. Одна из них – автосохранение документа. С ее помощью можно задать интервал времени, через который программа будет автоматически сохранять все внесенные в документ изменения. При этом в случае сбоя программы будет шанс, что последние введенные, но не сохраненные вручную данные сохранятся. Автосохранение по умолчанию включено и выполняется каждые 10 минут. Данные сохраняются в папку Диск:Documents and SettingsИмя_пользователяМои документы. Чтобы изменить настройки автосохранения, например уменьшить количество минут, через которые будет выполняться автосохранение, сделайте следующее.
Чтобы изменить настройки автосохранения, например уменьшить количество минут, через которые будет выполняться автосохранение, сделайте следующее.
1. Щелкните на кнопке Office и в открывшемся меню нажмите кнопку Параметры Word (см. рис. 2.6).
2. В открывшемся окне перейдите в раздел Сохранение (см. рис. 2.7).
3. В строке Автосохранение каждые…минут укажите промежуток времени, через который Word будет сохранять вашу работу. Вы можете увеличить его до двух часов (то есть 120 минут) или уменьшить до одной минуты.
4. Чтобы изменить папку, в которую будет выполняться автосохранение, нажмите кнопку Обзор справа от строки Расположение файлов по умолчанию и выберите нужную папку.
Данный текст является ознакомительным фрагментом.
Продолжение на ЛитРесКак сохранить документ Word 2010 — Microsoft Office для женщин
В текстовом процессоре Microsoft Word существует несколько способов сохранения документа.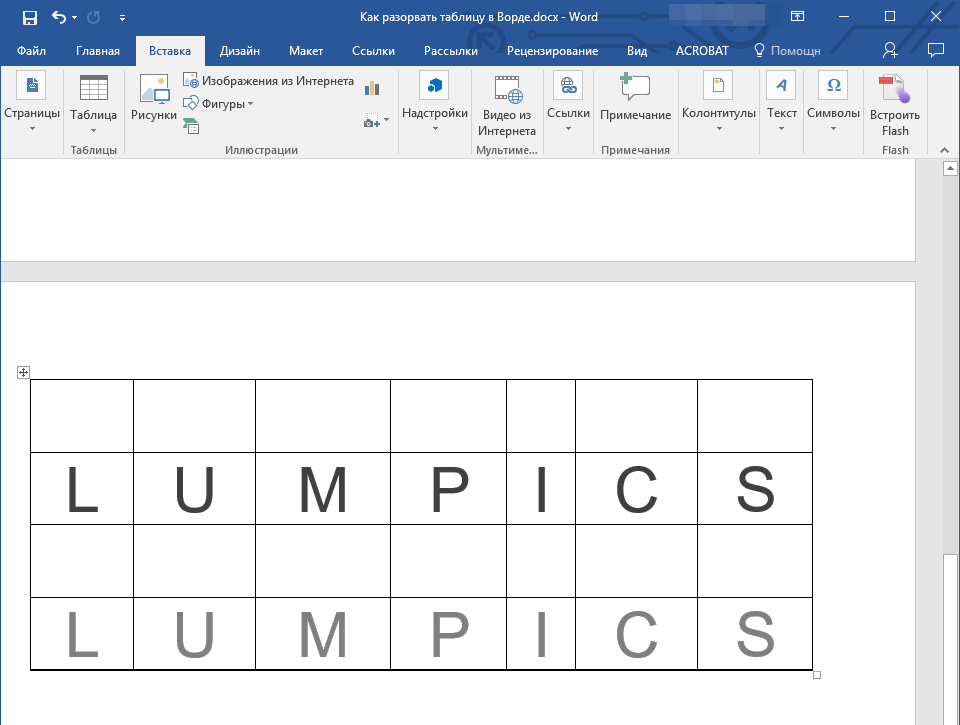 Помимо этого в программе предусмотрены сохранение и экспорт в различные форматы файлов. Существуют два способа сохранения документов: Сохранить (Save) и Сохранить как (Save As).
Помимо этого в программе предусмотрены сохранение и экспорт в различные форматы файлов. Существуют два способа сохранения документов: Сохранить (Save) и Сохранить как (Save As).
Способ Сохранить (Save) можно назвать быстрым сохранением. Данная команда просто перезаписывает открытый файл на жестком диске, внося в него изменения. Вызвать эту функцию можно тремя различными путями.
- Использование «горячих» клавиш. Сочетания Ctrl+S и Shift+F12 отвечают за активацию команды Сохранить (Save).
- Вкладка Файл (File) ленты управления. В меню этой вкладки, в правой верхней части, располагается кнопка Сохранить (Save), по которой нужно щелкнуть мышью.
- Нажать кнопку Сохранить (Save) на панели быстрого доступа в правой верхней части главного окна программы.
После выполнения одного из перечисленных выше действий документ будет обновлен на жестком диске с тем же названием и форматом файла.
Возможно, вы спросите, что будет, если документ ранее не сохранялся? В этом случае вызов команды Сохранить (Save) приведет к совершенно другим результатам — появится диалоговое окно Сохранение документа (Save As) (рис.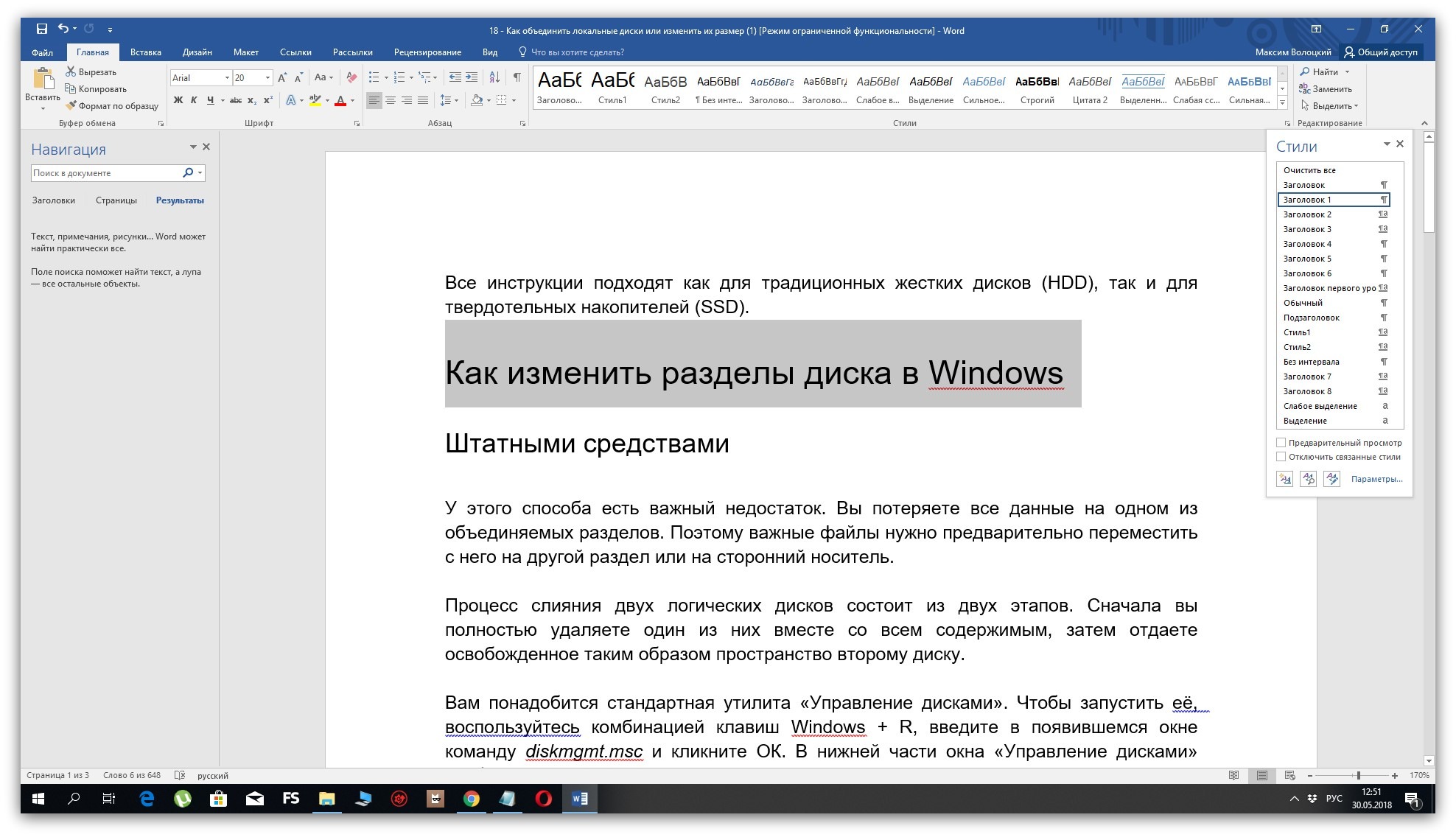 3.6), в котором можно выбрать каталог сохранения документа, его имя и некоторые дополнительные параметры.
3.6), в котором можно выбрать каталог сохранения документа, его имя и некоторые дополнительные параметры.
Рис. 3.6. Диалоговое окно Сохранение документа
Диалоговое окно сохранения документа стандартно для операционной системы, в нем вы должны указать папку, в которую будет сохранен документ. Для операционных систем Microsoft Windows Vista и Microsoft Windows 7 по умолчанию все новые документы сохраняются в папку библиотеки Документы (Documents) учетной записи пользователя.
Вне зависимости от операционной системы пользователь может выбрать не только местоположение файла, но и имя, и его тип. По умолчанию программа Microsoft Word при сохранении предлагает в качестве имени нового пустого файла слово Doc с порядковым номером созданного документа, а в качестве типа файла — значение Документ Word (Word Document). Если значение имени по умолчанию сменить нельзя, то изменить тип файла по умолчанию можно. Но о том, как это сделать, вы узнаете в статье о полезных настройках программы Microsoft Word. А сейчас давайте научимся изменять эти значения для каждого сохраняемого документа.
А сейчас давайте научимся изменять эти значения для каждого сохраняемого документа.
Чтобы изменить имя сохраняемого файла, нужно щелкнуть мышью по полю ввода Имя файла (File name) и ввести нужное имя документа.
[box color=primechanie]Имя документа Microsoft Word, как и все имена файлов в операционных системах Microsoft Windows, не должны содержать символов «/», «», «:», «*», «?», «”», «
Работа с Microsoft Word
Работа с Microsoft WordПредполагаемое действие |
|
Функция экспорта в Word позволяет экспортировать карту в виде структуры в документ Word. Вы можете экспортировать всю карту или только выбранные темы. Прочитать примечание Если вы хотите добавить графическое изображение своей карты в документ Word, создайте изображение из карты и вставьте его в файл Word. MindManager может импортировать документ Word и добавить его
текст на карту. Документ обрабатывается в соответствии с содержащимися в нем стилями. MindManager использует стили заголовков, чтобы определить иерархию тем на карте: текст стиля заголовка 1 становится основными темами, заголовка 2 и последующих – подтемами. Текст со стилем «Обычный» (или любым другим стилем, не являющимся стилем заголовка) добавляется в виде текстовых примечаний для темы, расположенной непосредственно перед ним. |
См. также: |
Экспорт всей карты в документ Word
Откройте карту.
Прочитать подсказку
Выполните одно из следующих действий.
На вкладке Главная щелкните стрелку рядом с кнопкой Поделиться.  В раскрывающемся меню Поделиться
выберите Экспорт в Microsoft
Word.
В раскрывающемся меню Поделиться
выберите Экспорт в Microsoft
Word.ИЛИ Перейдите на вкладку Файл и нажмите Поделиться. Затем в разделе Экспорт выберите Экспорт в Microsoft Word. ИЛИ Перейдите на вкладку Файл, нажмите Сохранить как и в списке Тип файла выберите Документы Microsoft Word.
Онлайн-функции
Mindjet
Вы можете сохранить документ Word в онлайн-хранилище Mindjet Files. Дополнительную
информацию см. в разделе Сохранение
карты в другом формате в Mindjet Files.
По умолчанию для документа используется имя карты, но его можно изменить, а также выбрать каталог для сохранения файла. Нажмите Сохранить.
Откроется окно Настройки экспорта Microsoft Word, в котором можно выбрать необходимые параметры экспорта.

На вкладке Общие укажите схему нумерации структуры, какую информацию следует включить, а также параметры экспорта для других элементов карты.Параметры
На вкладке Шаблон Word выберите шаблон Word для документа и тип соответствия уровней тем стилям документа Word.Параметры
На вкладке Дополнительно выберите параметры для связей, ссылок, вложений и графики на карте.Параметры
По умолчанию при экспорте растровые изображения преобразовываются в метафайлы для лучшей совместимости с некоторыми программами для работы с форматом RTF. Чтобы это преобразование не выполнялось, в окне «Настройки MindManager» выберите пункт Примечания и уберите флажок для режима Преобразовывать растровые изображения вметафайлы.
Щелкните Экспорт, когда все настройки будут выполнены.

По завершении экспорта отобразится сообщение. Можно открыть документ для его проверки, открыть папку, в которую он был сохранен, или закрыть окно и вернуться в MindManager.
Экспорт выбранных тем в документ Word
Чтобы добавить экспортируемое содержимое в конец документа Word, откройте его.
В MindManager откройте карту и выберите темы для экспорта.
Щелкните правой кнопкой мыши одну из тем, выберите Отправить в, а затем щелкните Microsoft Word.
(Выполняется экспорт только выбранных тем. Если документ уже открыт, темы добавляются в конец документа.)Параметры экспорта можно выбрать в окне Настройки экспорта в Microsoft Word (описание приведено выше).
Перейдите на панель приложения Word, чтобы просмотреть экспортированное содержимое.
 Перед выходом
из приложения Word не забудьте сохранить документ.
Перед выходом
из приложения Word не забудьте сохранить документ.
Прочитать подсказку
Прочитать примечание
Импорт всего документа Word
Перейдите на вкладку Файл, нажмите Импортировать, а затем щелкните Импорт документа Microsoft Word.
Прочитать примечание
Выберите файл, который необходимо импортировать, и нажмите Открыть.
При обработке файла отобразится сообщение о состоянии, а затем в окне режима карты MindManager откроется новая карта.
Прочитать подсказку
Импорт только выбранных параграфов документа Word
Дополнительно. Чтобы добавить текст из документа Word в сохраненную карту, откройте ее в MindManager и выберите целевую тему, если необходимо.
Если в MindManager не открыта ни одна карта, для создания новой карты будет использоваться содержимое документа Word.
Выберите параграфы в документе Word.
Щелкните Отправить на карту MindManager на ленте приложения Word.
Прочитать примечание
Перейдите в окно приложения MindManager, чтобы просмотреть новое содержимое на карте.
Как в Word разместить текст поверх изображения? — Mvorganizing.org
Как в Word разместить текст поверх изображения?
Используйте текстовое поле для добавления текста поверх фотографии
- Убедитесь, что в презентацию вставлена фотография.
- На вкладке «Вставка» в группе «Текст» щелкните «Текстовое поле», перетащите его, чтобы нарисовать текстовое поле в любом месте рядом с изображением, а затем введите текст.
Как добавить текст к рисунку в Word 2010?
Вам не нужно помещать текст в текстовое поле.Щелкните изображение правой кнопкой мыши и во всплывающем меню выберите «Перенести текст»> «За текстом».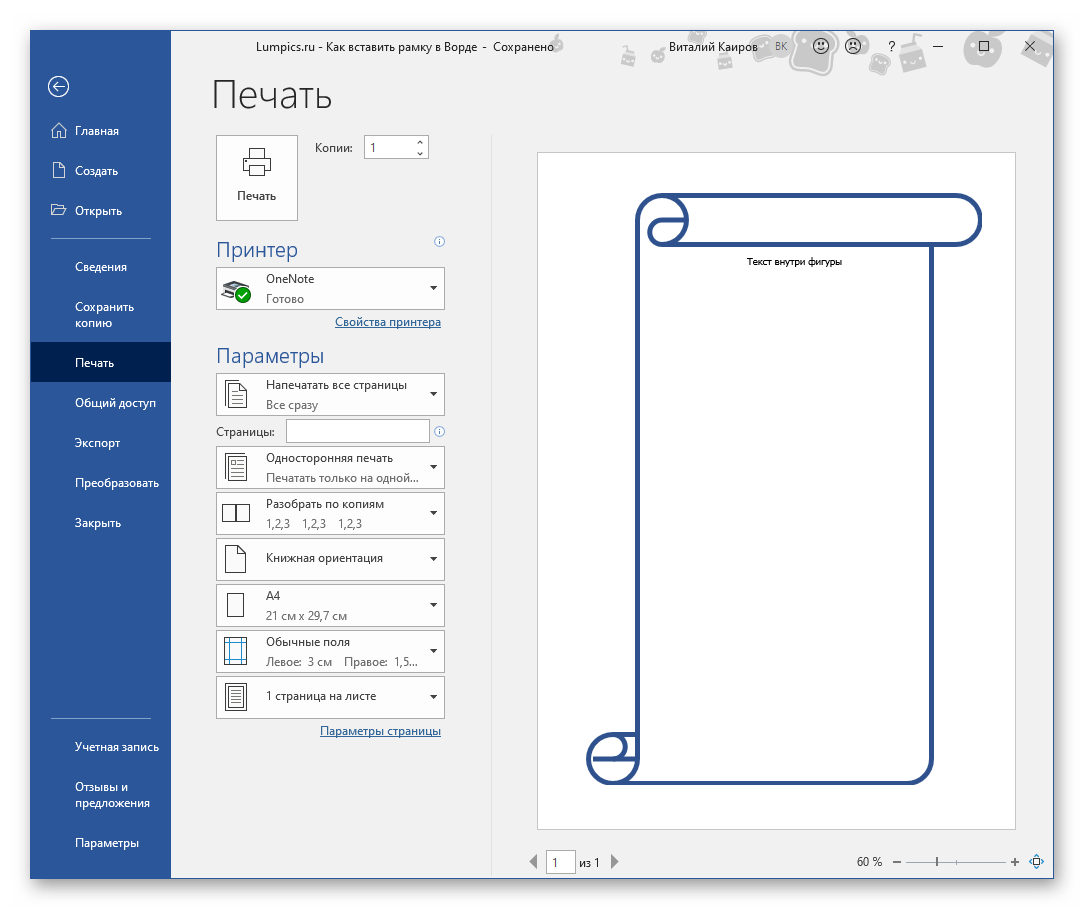 Теперь вы можете вводить текст прямо в документе, и изображение останется за ним.
Теперь вы можете вводить текст прямо в документе, и изображение останется за ним.
Как наложить изображения в Word 2010?
Разрешить перекрытие изображений
- Выберите картинку.
- Выберите значок «Параметры макета».
- Выбрать Подробнее.
- На вкладке «Положение» в нижней части группы «Параметры» установите флажок «Разрешить перекрытие».
- Повторите эти действия для каждого изображения, для которого вы хотите включить перекрытие.
Как поставить картинку перед картинкой в Word?
Щелкните изображение один раз, чтобы выбрать его. Откройте меню «Формат» и выберите «Изображение». Щелкните вкладку «Макет» и выберите предпочитаемый стиль упаковки. Это действие позволяет перемещать изображение по документу.
Как вставить картинку в картинку?
Как разместить одно изображение внутри другого
- Шаг 1. Выберите область, в которую нужно вставить второе изображение.
- Шаг 2.
 Скопируйте второе изображение в буфер обмена.
Скопируйте второе изображение в буфер обмена. - Шаг 3. Вставьте второе изображение в выделенную область.
- Шаг 4. Измените размер второго изображения с помощью свободного преобразования.
- Шаг 5: Добавьте стиль слоя «Внутренняя тень».
Как сделать изображение прозрачным в Word?
Сделать один цвет изображения прозрачным
- Перейдите в меню «Вставка»> «Изображение» и добавьте изображение в документ.
- Выберите изображение, для которого вы хотите изменить прозрачность цвета.
- На вкладке «Формат изображения» выберите «Цвет» или «Перекрасить», а затем выберите «Установить прозрачный цвет».
Как вырезать картинку в Word?
Как обрезать изображение в Microsoft Word
- Вы можете удалить ненужные пиксели из изображения прямо в Microsoft Word с помощью встроенного инструмента обрезки.
- Затем перейдите на вкладку «Формат изображения», которая появляется после выбора изображения.

- В появившемся раскрывающемся меню выберите «Обрезать.”
- Реклама.
- Нежелательные области вашего изображения теперь удалены.
Как обрезать изображение в Word 2010?
Для кадрирования изображения:
- Выберите изображение. Откроется вкладка Формат.
- Выберите вкладку «Формат».
- Щелкните команду Обрезать. Появятся черные ручки обрезки. Черные ручки для обрезки.
- Щелкните и перетащите маркер, чтобы обрезать изображение.
- Щелкните команду «Обрезка», чтобы отменить выбор инструмента кадрирования.
Как кадрировать и сохранять изображение в Word?
Используйте функцию «Вставить» на вкладке «Вставка», чтобы выбрать изображение. Когда вы это сделаете, нажмите на изображение, чтобы выбрать его, затем нажмите «Обрезать»> «Обрезать», затем перетащите края рамки, чтобы вырезать то, что вам не нужно на картинке.
Как редактировать текст на картинке в Word 2016?
Как редактировать изображения с помощью Microsoft Word 2016
- Шаг 1.
 Вставьте изображение. Для начала нажмите «Вставить»> «Картинки» и выберите нужное изображение.
Вставьте изображение. Для начала нажмите «Вставить»> «Картинки» и выберите нужное изображение. - Шаг 2. Отформатируйте изображение. После этого щелкните изображение правой кнопкой мыши и выберите «Форматировать изображение».
- Шаг 3. Настройте цветовой тон.
- Шаг 4: Примените фильтр.
- Шаг 5. Сохраните как картинку.
- Сохранение изображений с фигурами.
Как редактировать текст на рисунке в Word Online?
Как бесплатно конвертировать изображение в текст, Word или Excel онлайн:
- Загрузите свое изображение в наш бесплатный онлайн-инструмент OCR.
- Выберите вариант преобразования изображения в текст, Word или Excel.
- Нажмите кнопку «Конвертировать изображение», чтобы начать преобразование.
- Дождитесь завершения преобразования и загрузите файл.
Как отредактировать JPEG в Word?
Хотя нет возможности превратить изображение JPEG непосредственно в документ Word, который можно редактировать, вы можете использовать бесплатную службу оптического распознавания символов (OCR) для сканирования JPEG в файл документа Word или преобразовать файл JPEG.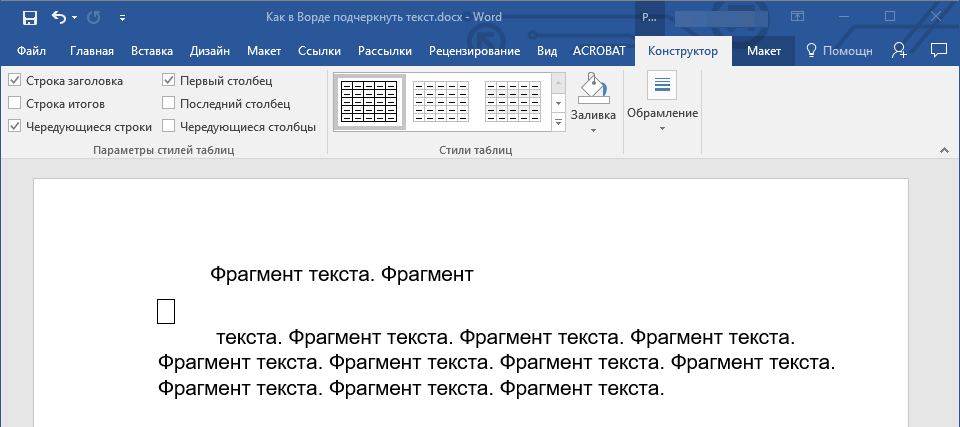 в PDF-файл, а затем с помощью Word конвертируйте PDF-файл в редактируемый документ Word.
в PDF-файл, а затем с помощью Word конвертируйте PDF-файл в редактируемый документ Word.
Как преобразовать изображение в текст с моего компьютера?
Извлекайте текст из изображений с помощью OCR (оптического распознавания изображений). Легко загружайте изображения в приложение: — Сделайте снимок — Откройте из папки — Перетащите изображение в приложение. Извлечение текста выполняется быстро, автоматически и точно. Отправьте текст в другие приложения или скопируйте и вставьте его в любое место.
Как извлечь текст из изображения в Windows 10?
Извлечь текст из одного изображения
- Щелкните изображение правой кнопкой мыши и выберите «Копировать текст из изображения».
- Щелкните место, куда вы хотите вставить скопированный текст, а затем нажмите Ctrl + V.
Как преобразовать изображение в редактируемый текст?
Метод 2 из 3: Использование бесплатного онлайн-распознавания текста
- Щелкните Выбрать файл….
 Откроется новое окно, в котором вы можете найти PDF-файл или изображение для загрузки на сайт для преобразования.
Откроется новое окно, в котором вы можете найти PDF-файл или изображение для загрузки на сайт для преобразования. - Выберите файл для преобразования.
- Выберите язык и формат для преобразования.
- Щелкните ПРЕОБРАЗОВАТЬ.
- Отредактируйте текст в текстовом поле.
- Щелкните Загрузить выходной файл.
Как преобразовать PDF в редактируемый текст?
Как редактировать отсканированные документы:
- Откройте файл PDF, содержащий отсканированное изображение, в Acrobat для Mac или ПК.
- Щелкните инструмент «Редактировать PDF» на правой панели.
- Щелкните текстовый элемент, который хотите отредактировать, и начните вводить текст.
- Выберите «Файл»> «Сохранить как» и введите новое имя для редактируемого документа.
Можно ли редактировать файл JPG?
Редактировать файл JPEG так же просто, как редактировать любой другой файл растрового изображения.Дизайнер должен открыть файл в выбранной ими программе редактирования изображений и внести необходимые изменения.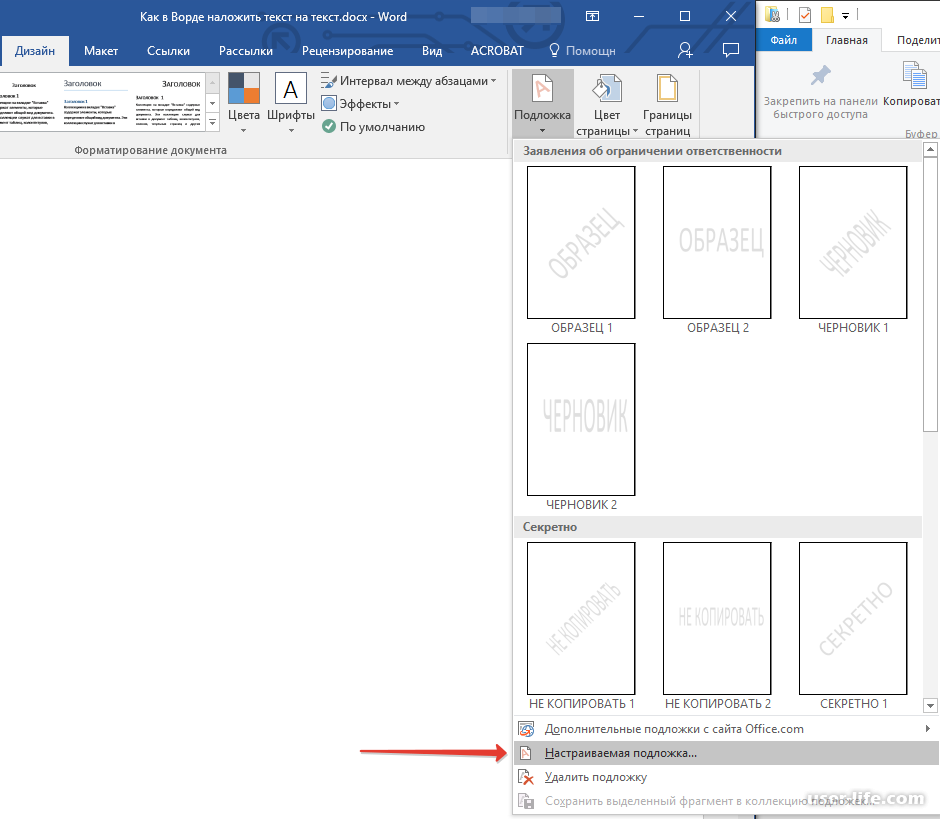 По завершении они могут использовать функцию программы «Сохранить», чтобы сохранить измененный файл обратно в формате JPEG.
По завершении они могут использовать функцию программы «Сохранить», чтобы сохранить измененный файл обратно в формате JPEG.
Как открыть файл JPEG в Word?
Вы не можете «открыть» JPEG в Word, но можете вставить его, используя Insert | Иллюстрации | Изображения, или вы можете скопировать и вставить его. Затем вы можете сохранить документ, содержащий изображение, но не можете преобразовать JPEG в документ Word.
Как преобразовать JPG в текст?
Преобразование JPG в текст с помощью PDFelement
- Откройте файл JPEG / JPG. Перетащите файл JPEG в интерфейс программы.
- Установите и выполните OCR. Загрузите плагин OCR, прежде чем приступить к его выполнению на.
- Преобразование JPG в текст.
- Загрузите JPG.
- Процесс OCR.
- JPG в TXT.
Как преобразовать JPG в DOCX?
Как конвертировать JPG в файл DOCX?
- Выберите файл JPG, который хотите преобразовать.
- Изменить качество или размер (необязательно)
- Нажмите «Начать преобразование», чтобы преобразовать файл из JPG в DOCX.

- Загрузите ваш файл DOCX.
Как создать изображение в формате DOCX?
Как конвертировать jpg в docx?
- Загрузить jpg-файл. Выберите файл jpg, который вы хотите преобразовать, со своего компьютера, Google Диска, Dropbox или перетащите его на страницу.
- Преобразование jpg в docx. Выберите docx или любой другой формат, который вы хотите преобразовать.
- Загрузите ваш docx-файл.
Как в Word создать файл docx?
Найдите папку, в которой вы хотите сохранить документ Docx, и щелкните имя папки, чтобы выбрать ее. Нажмите «Сохранить» в правом нижнем углу. Это сохранит копию вашего документа в выбранном месте. Ваш новый документ будет сохранен в формате Docx.
Как преобразовать ODT в DOCX?
Как преобразовать файл. odt в файл. документ docx?
- Откройте файл.odt в текстовом редакторе (например, в программном обеспечении Open Office, таком как LibreOffice, или просто в Microsoft Word).

- Сохраните документ с опцией «Сохранить как» и сохраните текст как файл. docx документ.
Как сохранить изображения из текстовых сообщений на iPhone
- Вы можете сохранять изображения из текстовых сообщений на iPhone по отдельности или в пакете из одного разговора за раз.
- Изображения, которые вы получаете в текстовых сообщениях, не загружаются автоматически в приложение «Фотографии» вашего iPhone.
- Посетите домашнюю страницу Business Insider, чтобы узнать больше.
Изображения, полученные в сообщениях с помощью сторонних приложений, таких как WhatsApp, автоматически сохраняются в коллекции фотографий вашего iPhone.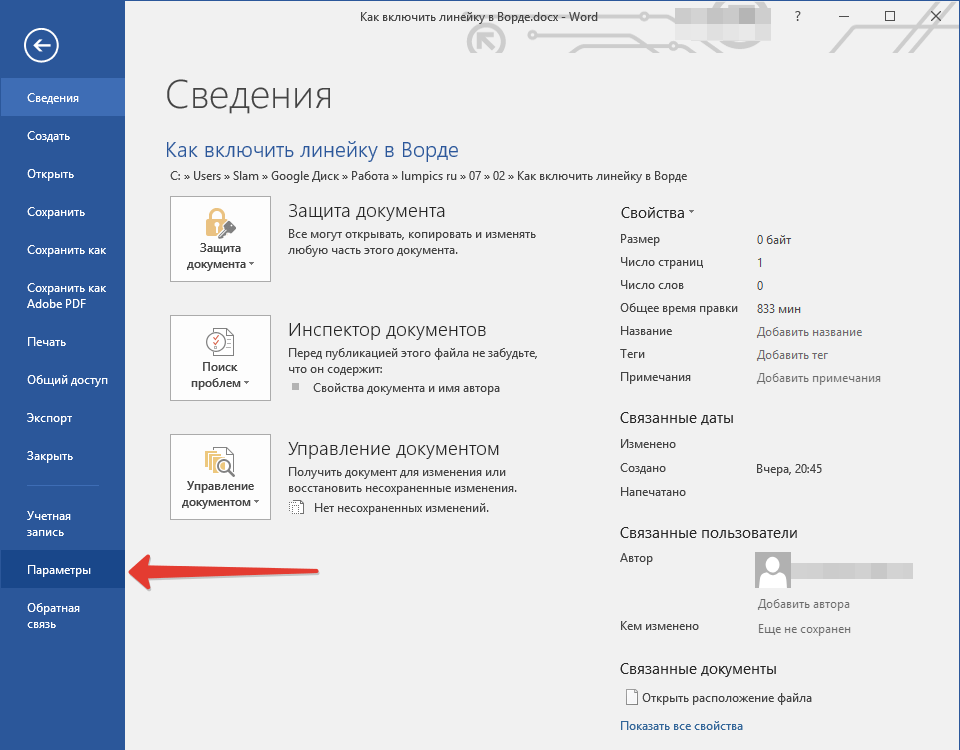 С iMessage, эквивалентом текстовых SMS-сообщений Android для iPhone, вы должны сохранять отправленные изображения.
С iMessage, эквивалентом текстовых SMS-сообщений Android для iPhone, вы должны сохранять отправленные изображения.
Эта функция по умолчанию может помочь сэкономить место в памяти вашего iPhone, но это также означает, что вам нужно активно сохранять изображения, которые вы хотите иметь на своем телефоне.
Есть несколько способов сохранить эти изображения по одному. Вы также можете сохранить выборку изображений или каждую фотографию в истории текстов от одного человека.
Вот как это сделать.
Ознакомьтесь с продуктами, упомянутыми в этой статье:iPhone 11 (от 699 долларов США.99 в Apple)
Как сохранять изображения из текстовых сообщений на вашем iPhone по отдельности
1. Откройте приложение «Сообщения» iPhone и найдите изображение, которое хотите сохранить.
Вы можете получать тексты, гифки, видео, фотографии и многое другое через iMessages.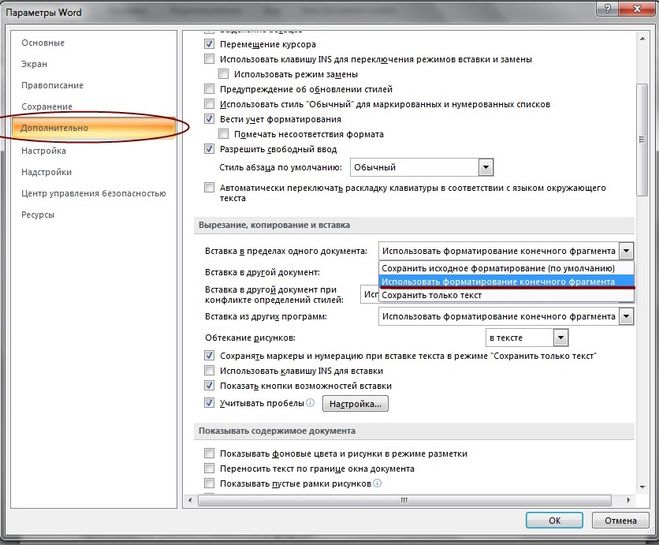 Райан Ариано / Business Insider
Райан Ариано / Business Insider2. Нажмите и удерживайте изображение, которое хотите сохранить, пока над ним не появится стрелка.
3. Проведите пальцем вверх, когда увидите стрелку и всплывающее меню с несколькими опциями.
4. Нажмите «Сохранить», и фотография будет добавлена в альбом «Фотопленка».
Это трехуровневое меню позволяет сохранять отдельные изображения, отправленные в текстовых сообщениях iPhone.Райан Ариано / Business Insider 5. Вы также можете просто коснуться изображения один раз, пока в нижнем левом углу не появится квадрат со стрелкой.
6. При нажатии появившейся стрелки в нижней части экрана появится строка меню с опциями, позволяющая отправлять свое изображение контактам, электронной почте, социальным приложениям и т. Д.
7. Выберите «Сохранить изображение» внизу.
Сохраните фотографию прямо на свой iPhone, а не делитесь ею. Райан Ариано / Business InsiderКак сохранить несколько изображений из текстовых сообщений на вашем iPhone
1. Начните с открытия текстовой ветки контакта, отправившего изображения, которые вы хотите загрузить.
2. Выберите имя отправителя.
3. Нажмите «информация».
При выборе контакта открывается меню, позволяющее позвонить, Facetime или получить дополнительную информацию.Райан Ариано / Business Insider4. В iOS 13 найдите заголовок «ФОТОГРАФИИ» и выберите «Просмотреть все фотографии» под видимыми фотографиями. Вы увидите все фотографии, полученные от этого отправителя. В iOS 12 или более ранней версии изображения появляются автоматически полностью, и вам следует прокрутить вниз, пока «Готово» в правом верхнем углу не превратится в «Выбрать».
Фотографии появятся в виде коллажа на экране вашего iPhone.Райан Ариано / Business Insider5. Щелкните фотографии, которые хотите загрузить. Выбрав все нужные изображения, нажмите «Сохранить» в левом нижнем углу экрана iPhone.
Как заблокировать изображение в Word?
Независимо от того, насколько вы опытны, работа над макетом иногда может быть довольно напряженной.Причина может быть такой же нервной, как приближающийся крайний срок, или такой простой, как изображение, которое вы продолжаете перемещать по ошибке.
Что ж, возможно, мы не сможем помочь вам со сроком, но мы определенно можем помочь вам сохранить изображение на месте.
К счастью, MS Word предлагает несколько способов заблокировать изображения, чтобы вы не тратили время на то, чтобы снова и снова возвращать их на место.
Теперь есть около шести способов заблокировать изображение в Word.
6 способов заблокировать изображение в MS Word- Заблокируйте изображение с помощью инструмента привязки изображения
- Заблокируйте изображение с помощью инструмента содержания рисунка
- Заблокируйте изображение с помощью параметра ограничения редактирования
- Заблокируйте изображение с помощью инструмента водяных знаков
- Заблокируйте изображение с помощью Эффекты заливки
- Заблокировать изображение Использование верхнего и нижнего колонтитула
Для изображений, которые должны быть обернуты на одной линии или плотно с текстом, настоятельно рекомендуются первые три метода.Первый и второй способы — наиболее удобные способы зафиксировать положение изображения. Эти методы позволяют с легкостью редактировать текст рядом с изображением или вокруг него. Хотя вы также можете легко редактировать текст с помощью третьего метода, он может быть немного сложнее, поскольку требует установки пароля.
С другой стороны, если вы хотите заблокировать фоновое изображение или логотип компании на месте, вам могут пригодиться последние три метода. Они позволяют редактировать документ без риска случайного перемещения или удаления изображения.
Сказав все это, вот все, что вам нужно знать, чтобы заблокировать изображение в MS Word.
Способ 1. Зафиксируйте изображение с помощью инструмента привязки к изображению
Этот метод — самый простой способ зафиксировать изображение в нужном положении. Однако это не такое постоянное исправление по сравнению с другими методами. Он просто позволяет вам редактировать текст, сохраняя текущее расположение изображения.
Вот как это сделать.
Шаг 1. Откройте документ MS Word.Перво-наперво откройте документ Word. Если вы сейчас работаете над одним из них, не стесняйтесь его использовать. Не бойтесь все испортить, потому что вы можете легко отменить изменения, которые собираетесь делать с этого момента. Вы также можете создать новый документ, если у вас еще нет готового файла.
Шаг 2. Вставьте изображение.Если у вас уже есть открытый документ, перейдите на вкладку Вставить . В группе иллюстраций просто нажмите на изображений .После этого в центре экрана откроется диалоговое окно Insert Picture . Найдите на диске образ, который вы хотите использовать, и нажмите Вставить , чтобы продолжить.
Шаг 3. Выберите стиль обтекания текстом.Теперь, когда у вас есть изображение, следующее, что нужно сделать, — это щелкнуть по нему правой кнопкой мыши. В появившемся горизонтальном раскрывающемся меню выберите Перенос текста . Выберите стиль обтекания текстом, который вы хотите использовать, среди отображаемых параметров, кроме In Line with Text .В этом стиле ваше изображение помещается в текстовую строку, а затем автоматически настраивается при вводе или редактировании основного текста.
В этом примере мы будем использовать стиль Behind Text .
Шаг 4. Зафиксируйте положение изображения.Повторите этот шаг, чтобы отобразить меню Перенос текста еще раз, и выберите «Фиксировать положение на странице». После этого вы заметите, что рядом с изображением появится якорь со значком замка.Теперь вы можете редактировать текст, не беспокоясь о перемещении изображений вокруг него.
Поздравляем! Вы успешно заблокировали изображение в MS Word.
Метод 2. Заблокируйте изображение с помощью управления содержимым изображения
Этот метод не только позволит защитить изображение от случайного перемещения, но и предотвратит его ошибочное удаление. Этот метод обеспечивает наиболее удобное решение этой проблемы.
Вот что вам нужно сделать для этого.
Шаг 1. Откройте файл Word.Прежде всего нам нужно открыть документ Word. Вы можете просто использовать документ, над которым сейчас работаете, если он у вас есть. В противном случае вы можете создать новый документ, прежде чем переходить к следующим шагам.
Шаг 2. Включите вкладку Разработчик.По умолчанию вкладка Developer не отображается. Итак, перейдите в меню File и нажмите Options .
Отобразится диалоговое окно Word Options . Вы должны увидеть список опций в левой части окна. Щелкните Настроить ленту . Как только вы это сделаете, в диалоговом окне отобразятся два набора списков. В списке справа под Основные вкладки установите флажок рядом с Developer .
Нажмите кнопку ОК , чтобы сохранить изменения. В противном случае нажмите кнопку Отменить .
Шаг 3. Вставьте элемент управления содержимым изображения.На вкладке Developer на ленте выберите Picture Content Control в группе Controls . Это вставит элемент управления содержимым изображения в любое место, где находится курсор. Убедитесь, что вы поместили курсор в то место, где вы хотите разместить изображение.
Шаг 4. Вставьте изображение.Теперь, когда у вас есть Picture Content Control в вашем документе, переходите к вставке изображения, которое вы хотите использовать.Для этого просто щелкните значок изображения прямо в середине Picture Content Control . Откроется диалоговое окно « Insert Picture ». Это позволит вам выбрать, откуда будут поступать ваши изображения. Выберите изображения, которые вы хотите использовать, затем нажмите Вставить , чтобы продолжить.
Потрясающе! Вы успешно вставили защищенное изображение с помощью Picture Content Control в MS Word.
Метод 3. Заблокируйте изображение с помощью параметра ограничения редактирования
Третий метод потребует от вас защиты изображения паролем.Однако не о чем беспокоиться, поскольку удалить его пароль так же просто, как включить его. Однако обратите внимание, что включение параметра «Ограничить редактирование» заблокирует документ в целом.
Вот как вы можете настроить изображение, защищенное паролем.
Шаг 1. Откройте документ Word.Сначала откройте документ Word. Вы можете использовать файл, над которым сейчас работаете, если он уже открыт. Не беспокойтесь о том, чтобы испортить документ, так как внесенные изменения можно легко отменить.
Шаг 2. Вставьте изображение.Если у вас уже есть изображение, загруженное в документ, вы можете пропустить этот шаг. Но если у вас его еще нет, просто следуйте инструкциям по вставке изображения в Method 1 .
Шаг 3. Включите ограничение редактирования.Теперь, когда у вас есть готовое изображение, перейдите на вкладку Просмотр и выберите Ограничить редактирование . Это запустит боковую панель Restrict Editing в правой части экрана.
Теперь нажмите кнопку Yes, Start Enforcing Protection , расположенную в нижней части меню. Появится диалоговое окно, в котором вам потребуется установить пароль для файла. Введите пароль, который вы предпочитаете, затем нажмите OK .
Запомните пароль, который вы использовали, чтобы в дальнейшем вы могли отредактировать или удалить изображение. Также обратите внимание, что включение инструмента Restrict Editing запретит вам редактировать весь документ.
Вот и все! Вы успешно заблокировали изображение с помощью инструмента «Ограничить редактирование» в MS Word.
Метод 4. Заблокируйте изображение с помощью инструмента водяных знаков
Если вы хотите отредактировать документ, не беспокоясь о случайном перетаскивании фона, этот метод идеально подходит для вас.
Вот как это сделать.
Шаг 1. Откройте файл Word.Сначала откройте документ Word, который мы можем редактировать. Не стесняйтесь использовать свой личный документ, если он у вас уже открыт. Не бойтесь все испортить, потому что вы можете легко отменить любые нежелательные изменения.
Шаг 2. Вставьте изображение в качестве водяного знакаПерейдите на вкладку Design и нажмите кнопку Watermark под группой Page Background . В списке параметров ниже выберите Пользовательский водяной знак . Откроется диалоговое окно.
Оттуда выберите Изображение водяного знака . Нажмите кнопку Select Picture . Откроется диалоговое окно « Insert Picture ».Найдите и импортируйте изображение, которое хотите использовать.
Вуаля! Вы успешно использовали инструмент «Водяной знак», чтобы заблокировать изображение в MS Word.
Метод 5. Заблокируйте изображение с помощью эффектов заливки
Этот метод — еще один способ предотвратить постоянное выделение изображения во время редактирования текста.
Ниже приведены инструкции по использованию эффектов заливки для блокировки изображения.
Шаг 1. Откройте документ Word.Как и в искусстве, без холста невозможно создать картину.Итак, прежде всего вам нужно открыть файл Word. Если у вас уже есть открытый, не стесняйтесь использовать его при выполнении следующих шагов. Кроме того, вы также можете создать новый документ.
Шаг 2. Выберите эффекты заливки в параметре цвета страницы.В открытом документе перейдите на вкладку Design . Щелкните раскрывающееся меню Цвет страницы и выберите Эффекты заливки . В центре экрана появится диалоговое окно.
В диалоговом окне перейдите на вкладку Изображение и нажмите кнопку Выбрать изображение . Найдите изображение, которое вы хотите использовать, и нажмите кнопку OK .
Замечательно! Вы только что успешно закрепили изображение с помощью эффектов заливки в MS Word.
Метод 6. Блокировка изображения с помощью верхнего и нижнего колонтитула
Наконец, в этом последнем методе мы расскажем, как заблокировать изображение с помощью раздела Header and Footer .Это особенно полезно, если изображение, которое вы хотите закрепить, является логотипом для корпоративных документов.
Вот как это сделать.
Шаг 1. Откройте документ MS Word.Для начала вам нужно открыть текстовый документ. Вы можете использовать файл, над которым сейчас работаете, если он у вас уже открыт. Не волнуйтесь, если у вас нет готового файла Word, потому что создать новый просто одним щелчком мыши.
Шаг 2. Вставьте изображение в верхний или нижний колонтитул.Когда документ будет готов, дважды щелкните раздел Верхний или Нижний колонтитул документа. Заголовок — это самая верхняя область файла, где обычно размещается заголовок или заголовок. Между тем, раздел нижнего колонтитула находится в нижней части документа, где мы обычно видим номера страниц.
После включения раздела Header или Footer вкладка Design будет видна на ленте. Оттуда нажмите кнопку Изображение под группой Вставить .Затем найдите и вставьте изображение, которое хотите использовать.
Наконец, дважды щелкните серую часть окна MS Word, чтобы закрыть раздел Header and Footer .
Вуаля! Вы только что заблокировали изображение с помощью раздела «Верхний и нижний колонтитулы» в MS Word.
Удаление заблокированного изображения в MS Word
Для первого и второго методов вы можете просто щелкнуть изображение и нажать клавишу Удалить на клавиатуре, чтобы удалить изображение.
Удаление изображения, которое вы заблокировали с помощью метода 3, не составит труда, если вы знаете пароль. Вам просто нужно нажать кнопку Protect на вкладке Review и выбрать Restrict Editing . Откроется меню сбоку экрана. Оттуда просто нажмите Остановить защиту и введите пароль, который вы использовали для обеспечения защиты документа. После снятия защиты документа просто удалите изображение, выделив его и нажав клавишу Удалить ..
Между тем, чтобы удалить изображение с водяным знаком, просто нажмите кнопку Watermark на вкладке Design . Затем выберите опцию Удалить водяной знак . Если вы использовали инструмент «Эффекты заливки», просто вернитесь к параметру Цвет страницы на вкладке Дизайн , затем выберите Без цвета .
Наконец, чтобы удалить заблокированное изображение в разделе Верхний и нижний колонтитулы , откройте раздел Верхний и нижний колонтитулы , щелкните изображение и нажмите клавишу Удалить на клавиатуре.
Заключение
Вы, наконец, подошли к концу этого руководства. Надеюсь, методы, которые мы предоставили в этом руководстве, помогли вам понять, как заблокировать изображение в MS Word. Прежде чем вы уйдете, позвольте нам вкратце напомнить вам о том, что мы обсуждали сегодня.
Мы рассмотрели шесть способов заблокировать изображение в документе Word. В первом методе используется инструмент привязки к изображению, который на сегодняшний день является самым простым. Во-вторых, с помощью Picture Content Control.Параметр «Ограничить редактирование» также работает, однако он требует, чтобы вы установили пароль для защиты документа. Между тем, если вы хотите зафиксировать фоновое изображение или логотип, эффекты заливки, водяной знак и инструменты верхнего и нижнего колонтитула могут выполнить свою работу.
Это все остальное. Мы надеемся, что эта статья оказалась для вас полезной!
Сохранение названия изображения вместе с изображением (Microsoft Word)
Обратите внимание: Эта статья написана для пользователей следующих версий Microsoft Word: 2007, 2010, 2013, 2016, 2019 и Word в Office 365.Если вы используете более раннюю версию (Word 2003 или более раннюю), этот совет может вам не подойти . Чтобы ознакомиться с версией этого совета, написанного специально для более ранних версий Word, щелкните здесь: Сохранение заголовка изображения с изображением.
У Дениса есть документ в альбомной ориентации.Он вставил картинку в документ и, следуя картинке, добавил название картинки. Строка заголовка отделялась от изображения одной пустой строкой, а за строкой заголовка следовала одна пустая строка. Чтобы изображение занимало как можно большую часть страницы, не выходя за пределы полей, Денис увеличивал размер изображения в Word до тех пор, пока со страницы не исчезла последняя пустая строка, а затем сохранил файл. (Последняя пустая строка выходит за пределы следующей страницы.)
Когда Денис снова открыл файл, заголовок, как ни странно, появился на следующей странице, а не после изображения, как хотелось.Когда он повторил операцию изменения размера, хотя он может уменьшить размер изображения на пятьдесят процентов или более, он не может заставить заголовок вернуться на ту же страницу, что и изображение.
Скорее всего, эта проблема вызвана форматированием абзаца. Чтобы увидеть, что происходит в Word, вам нужно включить непечатаемые символы, чтобы вы могли видеть, где на самом деле находятся разрывы абзацев. (Чтобы включить отображение непечатаемых символов, щелкните инструмент Показать / Скрыть на панели инструментов.Когда вы это сделаете, вы должны увидеть обратный символ P в конце каждого абзаца. Они не печатаются; они предназначены исключительно для информации.)
При отображении непечатаемых символов и в зависимости от описания проблемы вы должны увидеть только два обратных символа P — один справа от изображения и один справа от названия изображения. Если вы видите какие-либо дополнительные символы P в обратном направлении, удалите их. Одно только это действие может решить проблему.
Если это не решит проблему, выполните следующие действия:
- Нажмите Ctrl + A .Это выбирает весь документ.
- Отображение вкладки «Главная» на ленте.
- Щелкните маленький значок в правом нижнем углу группы абзацев. Word отображает диалоговое окно «Абзац».
- Убедитесь, что отображается вкладка «Строка и разрывы страниц». (См. Рисунок 1.)
- Убедитесь, что флажок «Оставить с помощью следующего» не установлен.
- Убедитесь, что установлен флажок «Держать линии вместе».
- Убедитесь, что флажок «Разрыв страницы до» не установлен.
- Нажмите ОК.
Рисунок 1. Вкладка «Строка и разрывы страниц» диалогового окна «Абзац».
Ваше изображение и название изображения теперь должны оставаться вместе на одной странице.
Вы также можете изменить способ группировки изображений и заголовков. Некоторые люди находят удобным создать текстовое поле и изменить размер текстового поля так, чтобы оно было таким большим, как вы хотите, чтобы ваше изображение было. Затем вставьте изображение в текстовое поле, нажмите , введите один раз и введите название изображения.Таким образом, изображение и заголовок содержатся в одном текстовом поле. Преимущество состоит в том, что текстовое поле обрабатывается Word как единое целое, что позволяет гарантировать, что оно останется на одной странице.
Другой способ сохранить заголовки рядом с изображениями — использовать подписи к заголовкам. Выполните следующие действия:
- Щелкните изображение правой кнопкой мыши, чтобы отобразить контекстное меню.
- Выберите «Вставить заголовок». Word отображает диалоговое окно «Заголовок». (См. Рисунок 2.)
- Введите заголовок в текстовое поле, как вы хотите, чтобы он отображался в вашем документе.
- При необходимости используйте другие элементы управления в диалоговом окне.
- Нажмите ОК.
Рисунок 2. Диалоговое окно Caption.
Наконец, вы всегда можете загрузить свое изображение в графическую программу и добавить в нее свой заголовок. Таким образом, заголовок становится частью самого изображения, и вам не нужно беспокоиться о попытке добавить заголовок в Word.
WordTips — ваш источник экономичного обучения работе с Microsoft Word. (Microsoft Word — самая популярная программа для обработки текстов в мире.) Этот совет (9717) применим к Microsoft Word 2007, 2010, 2013, 2016, 2019 и Word в Office 365. Вы можете найти версию этого совета для старого интерфейса меню Word здесь: Сохранение заголовка изображения с изображением .
Автор Биография
Аллен Вятт
Аллен Вятт — всемирно признанный автор, автор более чем 50 научно-популярных книг и многочисленных журнальных статей.Он является президентом Sharon Parq Associates, компании, предоставляющей компьютерные и издательские услуги. Узнать больше о Allen …
Определение, включен ли Num Lock
Нужно знать, включена или выключена клавиша Num Lock? Вы можете использовать небольшой фрагмент кода макроса, чтобы выяснить состояние клавиши.
Узнайте большеДобавление горизонтальных линий по сторонам слова
Хотите добавить пару горизонтальных линий по бокам слова? Это может быть сложнее, чем кажется, но их несколько…
Узнайте большеПодсчет определенного слова
Вам нужно знать, сколько раз конкретное слово встречается в документе? Вот удобный трюк, который скажет вам счет, …
Узнайте большеРедактировать изображение в Word
Как редактировать изображение в Word — идея, не требующая дополнительных инструментов и настроек для завершения.Есть много программ, которые можно интегрировать с word и эффективно ответить на вопрос, как редактировать файл jpeg в Word. Лучшая часть этой идеи заключается в том, что в ней нет сложных процессов. Есть много процессов, которые приводят к одному и тому же результату. Вот самый простой процесс, упомянутый в этой статье, чтобы ответить на все ваши вопросы о том, как редактировать изображение в документе Word.
Как редактировать картинку в Word
Рекомендуется в первую очередь добавить картинку в Word.Панель инструментов форматирования появляется только после того, как вы щелкнете по картинке. Чтобы добавить изображение, вам необходимо выполнить процедуру, как показано ниже.
1. Вставьте изображение в Word
- Щелкните вкладку «Вставка» в верхней части слова, чтобы открыть соответствующий раздел, чтобы вы узнали, как редактировать фотографии в Word.
- Щелкните «Изображение», чтобы убедиться, что вы добавили изображение в Word. Выберите изображение из системы на открывшейся странице диалога.
2. Удалить фон изображения в Word.
Щелкните изображение «Удалить фон», чтобы убедиться, что фон изображения полностью удален.
Отметьте области, которые вы хотите удалить. Это заставит вас увидеть, как редактировать изображение в Microsoft ® word. Сохраните изменения, чтобы убрать фон и завершить процесс полностью.
3. Внесите исправления в изображение.
Следуйте инструкциям ниже, чтобы исправить изображение.
- Щелкните изображение, чтобы открыть вкладку «Формат».
- Нажмите опцию «Исправления», чтобы открыть раскрывающийся список. Это покажет вам, как редактировать текст изображения в word.
- Примените необходимые исправления, чтобы полностью завершить процесс. Это также позволит вам узнать, как редактировать изображение в Word 2007.
4. Художественные эффекты изображения.
Следуйте инструкциям ниже, чтобы завершить работу.Это также приведет вас к ответу, как редактировать изображение словом.
- Щелкните изображение, чтобы открыть вкладку «Формат».
- Нажмите «Художественные эффекты», чтобы завершить работу и полностью завершить процесс.
5. Сжатие изображений в Word
В этот процесс входят следующие этапы.
- Щелкните изображение, чтобы открыть вкладку «Формат».
- Нажмите «Сжать изображение», чтобы выполнить задание и полностью завершить процесс.
6. Сбросить изображение в Word
Следуйте инструкциям, указанным ниже, для достижения конечного результата.
- Откройте панель инструментов «Формат», щелкнув добавленное изображение.
- Нажмите «Сбросить изображение», чтобы сбросить значения изображения.
- Щелкните вкладку «Коррекция», чтобы двигаться вперед.
- Измените яркость, контраст и резкость изображения в появившемся диалоговом окне. Это ответит на ваш вопрос, как редактировать изображение в word.
Преимущества формата PDF
PDF — это один из форматов, который превзошел Word на всех уровнях. Есть много компаний, которые сильно увлекаются этим форматом. Это безопасный, надежный и широко используемый формат. Его нельзя редактировать так же просто, как формат слова.Пользователи также считают PDF универсальным форматом, поскольку в нем есть все возможности редактирования, которые есть в Word. По сравнению с Word PDF имеет небольшой размер и занимает гораздо меньше места и ресурсов.
PDFelement — лучший и наиболее часто используемый формат, пользующийся большим спросом. От интерфейса до использования в программе есть все. С помощью этой программы вы можете создавать отличные PDF-документы. Управление содержимым PDF еще никогда не было таким простым, как с этой программой, проверьте ее полное руководство здесь.Это доступно, безопасно и быстро в работе.
- Открывайте, сохраняйте, помечайте и печатайте PDF-файлы.
- Примените пароль для защиты вашего PDF-файла.
- Утвердите и подпишите свои документы в цифровом виде.
- Разблокируйте текст с помощью технологии распознавания текста.
Как редактировать изображение в PDF
Шаг 1. Откройте файл PDF.
Нажмите «Открыть файл», чтобы открыть PDF-файл в программе, чтобы начать процесс.
Шаг 2. Отредактируйте изображение в PDF
Щелкните вкладку «Редактировать», чтобы открыть редактирование изображения. Вы можете щелкнуть изображение правой кнопкой мыши, а затем вырезать, копировать, вставлять и вращать. Размер также можно отрегулировать в соответствии с потребностями и спросом.
Шаг 3. Сохраните изменения.
После редактирования изображения в PDF-документе просто нажмите «Файл», а затем «Сохранить», чтобы сохранить последние изменения.
Загрузите или купите PDFelement бесплатно прямо сейчас!
Загрузите или купите PDFelement бесплатно прямо сейчас!
Купите PDFelement прямо сейчас!
Купите PDFelement прямо сейчас!
Экспорт в Word, PDF или другой формат файла в Pages на Mac
Чтобы сохранить копию документа Pages в другом формате, вы экспортируете его в новом формате.Это полезно, когда вам нужно отправить документ людям, использующим другое программное обеспечение. Любые изменения, внесенные в экспортированный документ, не влияют на оригинал.
Если вы добавили пометки или правки с помощью умных аннотаций, они не появятся в экспортированных документах Word, EPUB или Pages ’09. Вы можете экспортировать документ в PDF с интеллектуальными аннотациями и комментариями или без них.
Примечание: Если исходный файл имеет пароль, он применяется к копиям, экспортированным в форматах PDF, Word и Pages ’09, но вы можете изменить или удалить его.
Сохранение копии документа Pages в другом формате
Откройте документ, затем выберите «Файл»> «Экспорт в»> [ формат файла ] (в меню «Файл» в верхней части экрана).
Укажите параметры экспорта:
PDF: Эти файлы можно открывать и иногда редактировать с помощью таких приложений, как Preview и Adobe Acrobat. Щелкните всплывающее меню «Качество изображения», затем выберите параметр (чем выше качество изображения, тем больше размер файла).Если вы добавили описания изображений, рисунков, аудио или видео для вспомогательных технологий (например, VoiceOver), они будут автоматически экспортированы. Чтобы включить интеллектуальные аннотации или комментарии, установите соответствующий флажок. Чтобы включить теги специальных возможностей для больших таблиц, щелкните «Дополнительные параметры» и выберите «Вкл.».
Word: Если файл должен быть совместим с более старой версией Microsoft Word (1997–2004), щелкните «Дополнительные параметры», затем выберите .doc во всплывающем меню.
EPUB: Используйте этот формат, чтобы сделать ваш документ читаемым в программе для чтения электронных книг (например, Apple Books). Введите название и имя автора, затем выберите вариант обложки.
Только для текстовых документов выберите тип макета. Фиксированный макет сохраняет макет вашего документа и лучше всего подходит для документов с несколькими столбцами или большим количеством изображений. Макет с возможностью перекомпоновки адаптируется к размеру и ориентации экрана и позволяет пользователям изменять размер шрифта. Лучше всего для документов с большим количеством текста.
Чтобы установить дополнительные функции, щелкните стрелку раскрытия рядом с расширенными параметрами, затем выберите категорию, укажите язык документа, установите вид на одну страницу или две страницы и выберите, следует ли включать оглавление или вставлять шрифты .
Обычный текст (TXT): Основной текст экспортируется как неформатированный. Текстовые поля, фигуры, изображения, линии, таблицы и диаграммы не экспортируются. Документы с макетом страницы нельзя экспортировать в формате TXT.
Совет: Чтобы узнать, есть ли у вас текстовый редактор или документ с макетом страницы, щелкните на панели инструментов.Если в верхней части боковой панели есть вкладка «Закладки», значит, это текстовый документ.
Rich Text Format (RTF): Основной текст и таблицы экспортируются как форматированный (RTF) текст и таблицы. Если в документе есть текстовые поля, фигуры, линии и диаграммы, которые можно экспортировать, они экспортируются как изображения, а документ экспортируется в формате RTFD. Другие приложения могут не открывать файл RTFD. Документы с макетом страницы нельзя экспортировать в форматах RTF или RTFD.
Pages ’09: Этот формат можно открыть с помощью Pages 4.С 0 по 4.3 на Mac.
Если есть флажок пароля, выполните одно из следующих действий:
Установите пароль: Установите флажок «Требовать пароль для открытия», затем введите пароль. Это относится только к экспортированной копии.
Сохранить исходный пароль документа: Убедитесь, что установлен флажок «Требовать пароль для открытия».
Используйте другой пароль для экспортированной копии: Установите флажок «Требовать пароль для открытия», нажмите «Изменить пароль», затем установите новый пароль.
Экспорт копии без пароля: Снимите флажок «Требовать пароль для открытия».
Нажмите «Далее», затем введите имя документа (без расширения имени файла, например .pdf или .epub, которое добавляется к имени автоматически).
Введите один или несколько тегов (необязательно).
Чтобы выбрать место для сохранения экспортированной копии, щелкните всплывающее меню «Где», выберите место и нажмите «Экспорт».
Экспорт книги или другого документа в формате EPUB
Чтобы сделать возможным чтение документа в программе для чтения электронных книг (например, Apple Books), вы можете экспортировать ее в формат EPUB.
Откройте документ, затем выберите «Файл»> «Экспортировать в»> «EPUB» (в меню «Файл» вверху экрана).
Введите требуемую информацию:
Название и автор: Введите название и автора, которых вы хотите, чтобы зрители увидели, если вы публикуете его.
Обложка: Используйте первую страницу документа или выберите PDF-файл или файл изображения.
Макет: Для текстового документа вы можете выбрать «Фиксированный макет», чтобы сохранить макет страницы, или «Перекомпоновка», чтобы читатели могли настроить размер и стиль шрифта (что может изменить видимость содержимого на каждой странице). Документы с макетом страницы могут использовать только фиксированный макет.
Категория и язык: Щелкните «Дополнительные параметры», затем назначьте категорию для документа EPUB и укажите язык документа.
Просмотреть как: Щелкните «Дополнительные параметры», затем выберите «Одна страница», чтобы показывать по одной странице за раз, или «Две страницы», чтобы отобразить разворот на две страницы.
Использовать оглавление: Щелкните «Дополнительные параметры», затем выберите «Использовать оглавление», если вы хотите включить созданное вами оглавление.
Встроенные шрифты: Щелкните «Дополнительные параметры», затем установите флажок, чтобы включить шрифты TrueType и OpenType в документ EPUB.
Щелкните Далее, затем введите имя документа.
Расширение имени файла .epub автоматически добавляется к имени документа.
Введите один или несколько тегов (необязательно).
Чтобы выбрать место для сохранения документа, щелкните всплывающее меню «Где», выберите место и нажмите «Экспорт».
Чтобы сделать свою книгу доступной для покупки или загрузки из Apple Books, вы можете опубликовать ее в Apple Books прямо из Pages.Во время этого процесса создается файл EPUB — вам не нужно предварительно экспортировать книгу в формате EPUB.
Как создавать и цитировать многоразовый текст и изображение в Word
Когда вы редактируете некоторые коммерческие документы, такие как контракты, в Word, всегда есть несколько слов или предложений, которые повторяются. Можно набрать их вручную два или три раза, но что, если они будут повторяться в вашем документе? Есть ли альтернативный способ сохранить многоразовый текст или изображение и быстро процитировать их в Word ?
На самом деле вы можете использовать Quick Parts , чтобы сохранить их как AutoText и очень легко процитировать их в будущем.Шаги следующие:
1. Выделите текст, который хотите сохранить как текст для повторного использования.
2. Перейдите к Вставьте вкладку .
3. Щелкните Quick Parts — Auto Text , чтобы развернуть меню.
4. Выберите Сохранить выделение в галерее автоматических текстов внизу.
5. Задайте имя в окне Создать новый стандартный блок .Это должно быть число, которое вы запомните и которое также будет легко вводить.
6. В следующий раз, когда вы захотите процитировать этот текст, просто щелкните AutoText еще раз и выберите текст в меню.
7. На самом деле есть более простой способ. Вы можете ввести имя автотекста и нажать клавишу [F3] , чтобы вызвать его.
8. При необходимости вы также можете сохранить картинку в галерее автотекста .Процесс такой же, просто нажмите на картинку, чтобы выбрать ее.
9. Щелкните Insert — Quick Parts — AutoText — Сохранить выделенный фрагмент в галерее автотекста .
10. Присвойте ему имя во всплывающем окне и нажмите OK .
11. Затем вы можете ввести имя и нажать [F3] , чтобы также вставить это изображение.
12. Если вы хотите удалить автоматический текст, просто щелкните Quick Parts — Building Blocks Organizer…
13. Найдите автоматический текст, который больше не нужен, в списке Building block и нажмите Удалить внизу.
14. Нажмите Да , чтобы подтвердить удаление. Затем повторно используемый текст или изображение будут удалены из вашей галереи автотекста .
Вам также может понравиться .

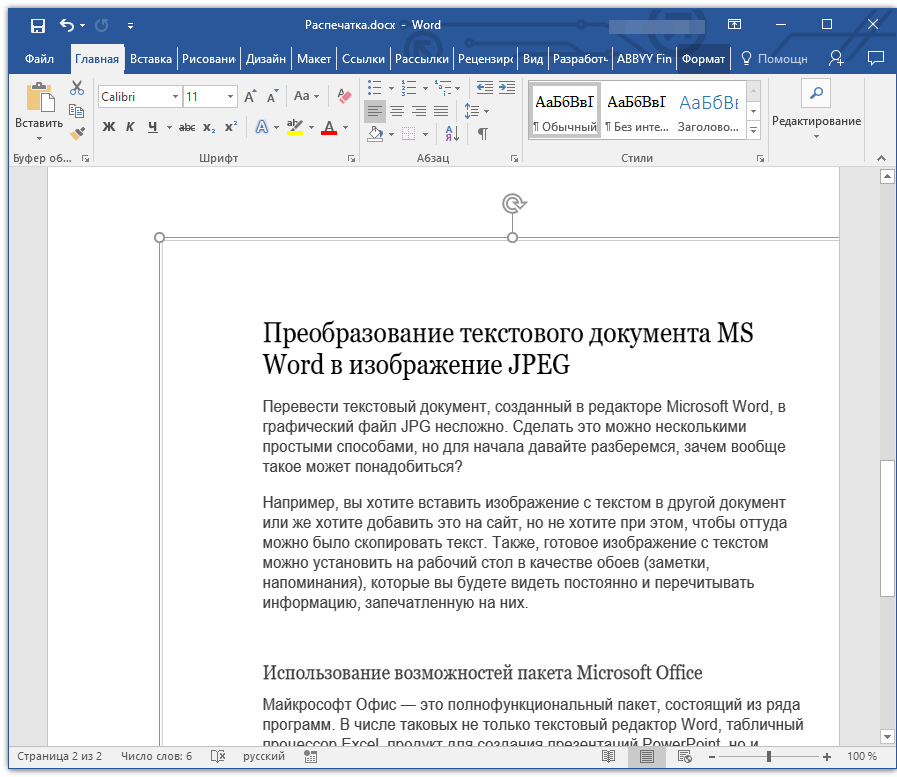 Если вы хотите добавить рисунки из публикации, их можно скопировать и вложить в документ Word отдельно.
Если вы хотите добавить рисунки из публикации, их можно скопировать и вложить в документ Word отдельно.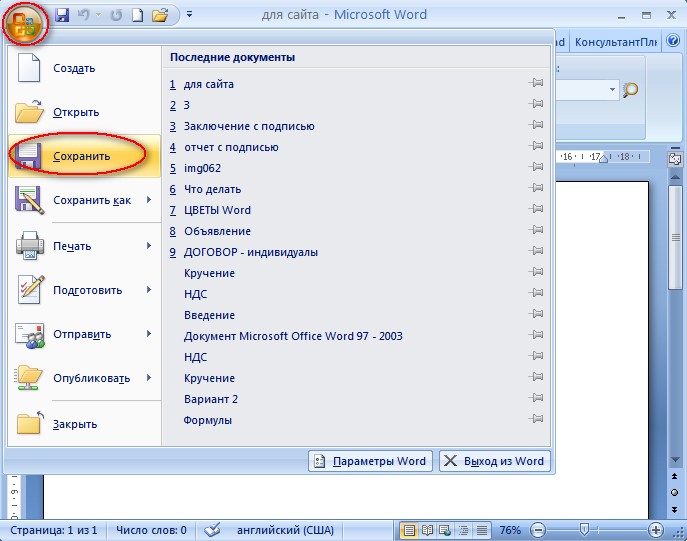
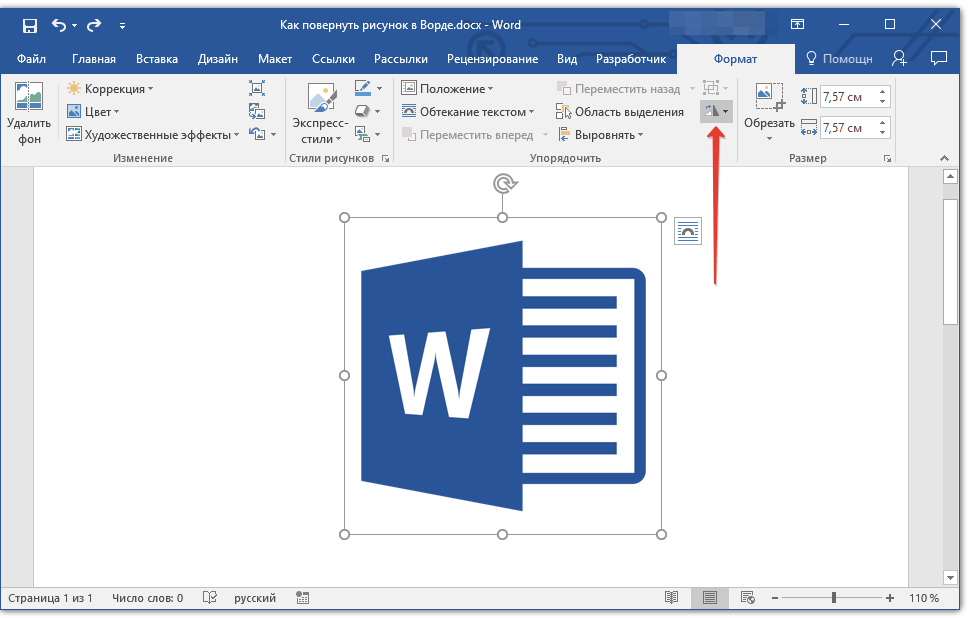 Это можно сделать до или после вклеить страницу в документ Word.
Это можно сделать до или после вклеить страницу в документ Word. Если вы просматриваете двух страницу публикации (в меню «Вид» выберите пункт «Две страницы»), вы можете скопировать две страницы одновременно.
Если вы просматриваете двух страницу публикации (в меню «Вид» выберите пункт «Две страницы»), вы можете скопировать две страницы одновременно.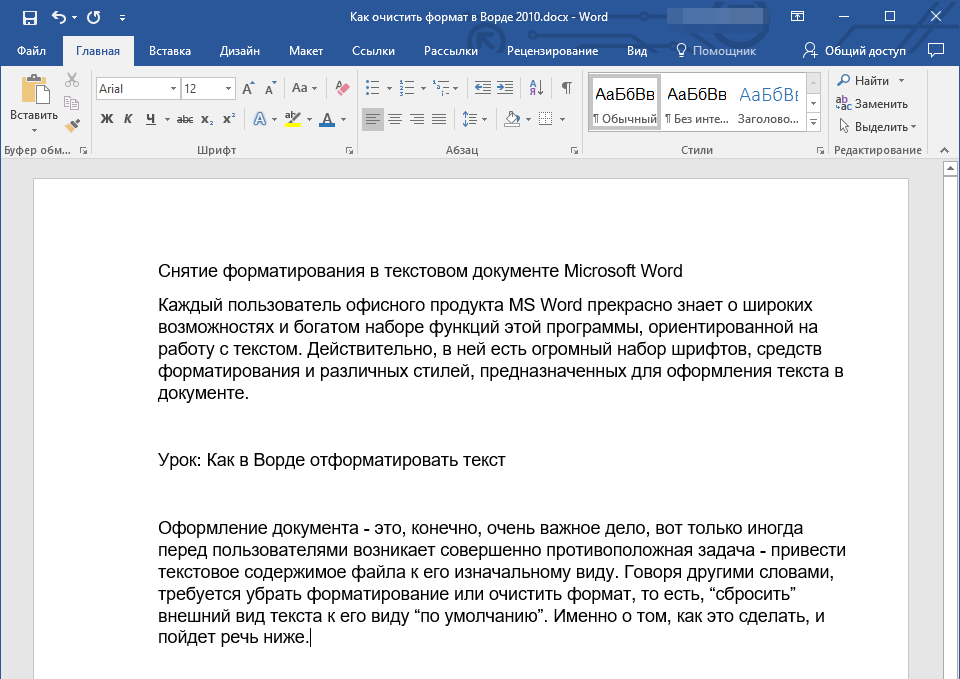
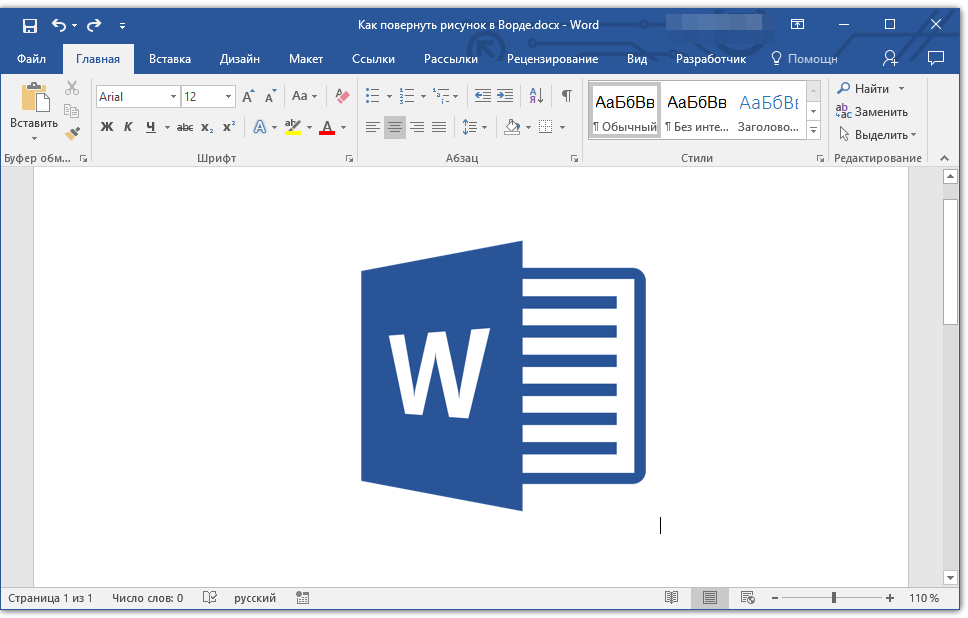 точек), а затем встраив объекты или страницу в документ Word.
точек), а затем встраив объекты или страницу в документ Word.


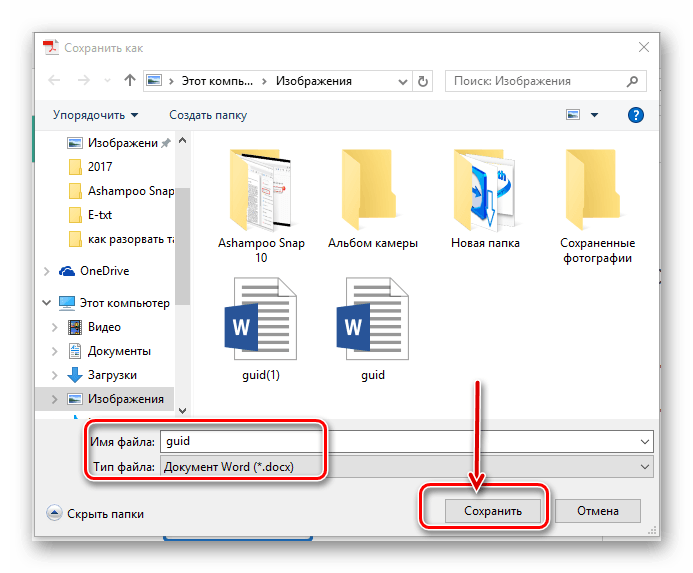
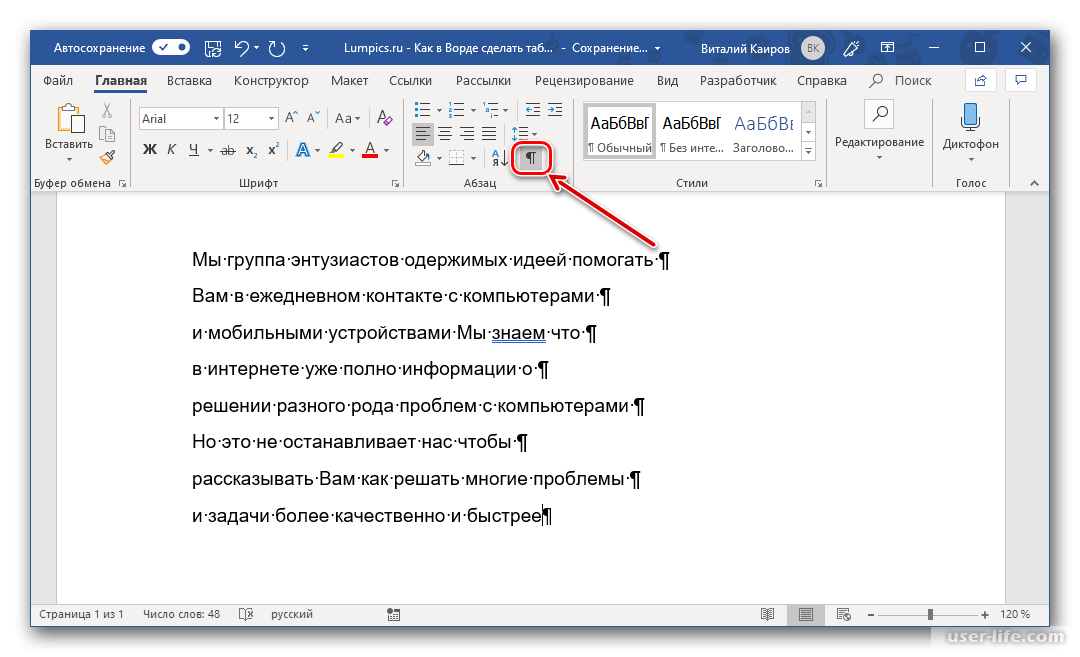
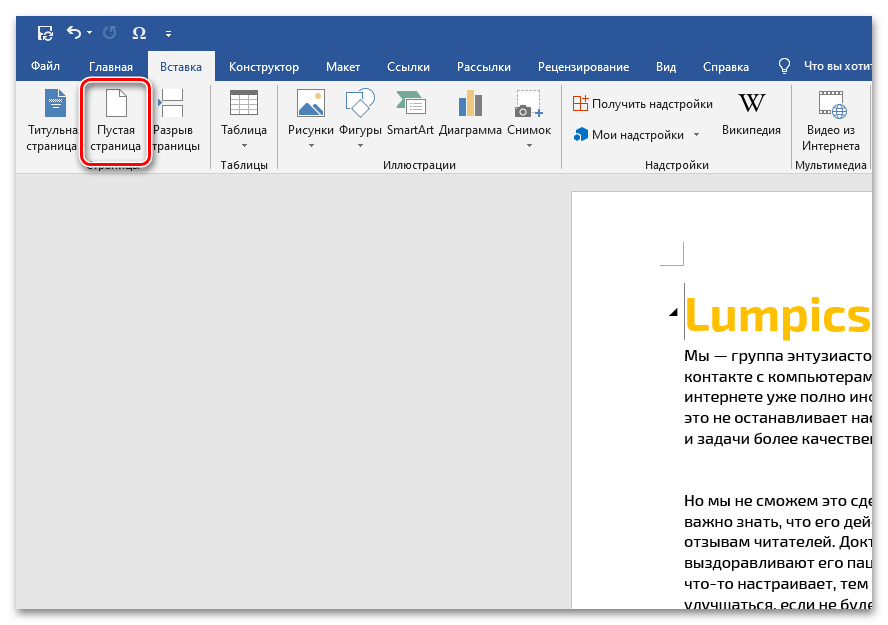 Важной частью этого процесса является правильная
структура документа Word.
Важной частью этого процесса является правильная
структура документа Word. В раскрывающемся меню Поделиться
выберите Экспорт в Microsoft
Word.
В раскрывающемся меню Поделиться
выберите Экспорт в Microsoft
Word.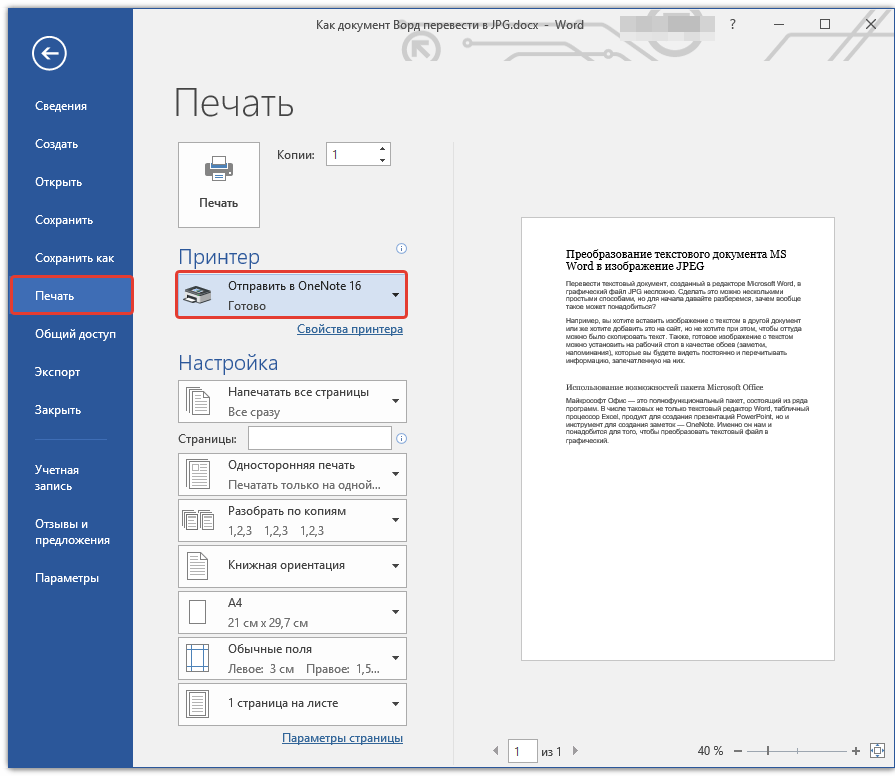
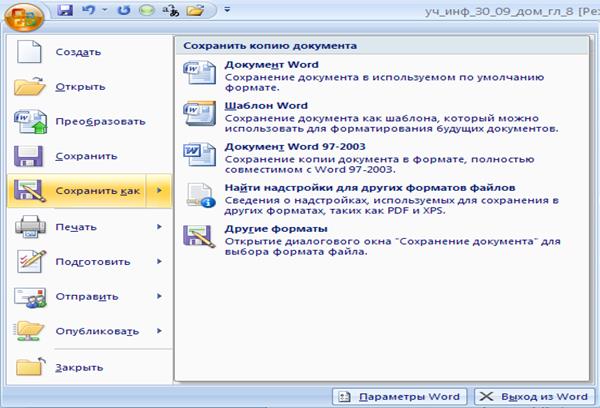
 Перед выходом
из приложения Word не забудьте сохранить документ.
Перед выходом
из приложения Word не забудьте сохранить документ.
 Скопируйте второе изображение в буфер обмена.
Скопируйте второе изображение в буфер обмена.
 Вставьте изображение. Для начала нажмите «Вставить»> «Картинки» и выберите нужное изображение.
Вставьте изображение. Для начала нажмите «Вставить»> «Картинки» и выберите нужное изображение.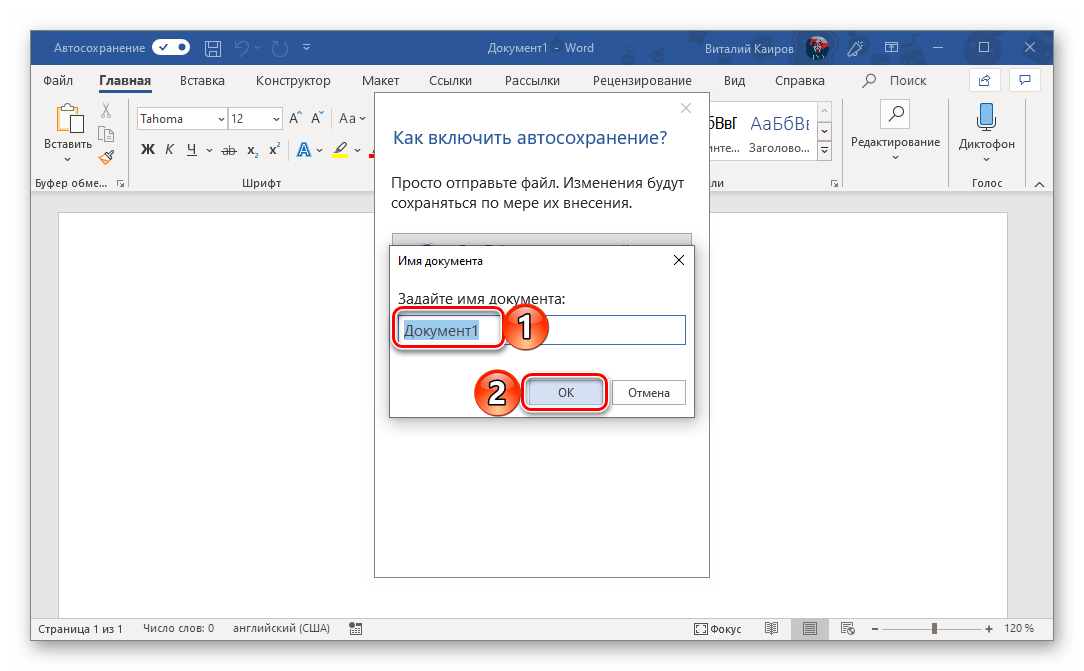 Откроется новое окно, в котором вы можете найти PDF-файл или изображение для загрузки на сайт для преобразования.
Откроется новое окно, в котором вы можете найти PDF-файл или изображение для загрузки на сайт для преобразования.
