Как усилить и скорректировать цвет волос в фотошопе
Сегодня я расскажу о простом и доступном даже для начинающих любителей фотошопа способе усиления цвета волос. Не буду ничего перекрашивать как в этой статье. Всего три слоя и прическа получит свежий цвет и объём. В качестве объекта «издевательств» фото рыжеволосой девицы, удобно расположившейся в ромашках.
Обработка будет происходить в два этапа: работа с цветом, добавление объёма в причёску. Итак приступим
Усиление цвета волос
Открываем фотку в программе. При помощи панели «Коррекция» (Adjustments) добавляем слой «Цветовой баланс» (Color Balance) его используем для усиления цвета. На панели параметров корр. слоя в списке «Ton» выбираю средние (Midtones), ибо в этом диапазоне лежит причёска модели.
Так ка девчушка явно рыжая то и усиливать я буду красные и желтые оттенки немного добавлю зелёненького, мои настойки перед вами.
Теперь инвертирую маску этого слоя (Сtrl+I) скрыв получившийся эффект усиления цвета волос.
Прическа уже на мой взгляд смотрится лучше прежнего, однако неплохо добавить на локоны «солнечных зайчиков» они же яркие пятнышки. Операцию это можно проделать различными способами, один из них – применение слоя заливки с близким цветом в режиме «Vivid light» (Яркий свет), можно применить и другие осветляющие режимы наложения слоёв. Приступаю к реализации плана.
Чтобы во время настройки четко видеть происходящие изменения создам «слой заливку» (Colid Color) контрастного по отношению к волосам цвета, я выбрал зелёный. Для ограничения воздействия слоя только волосами перетащу копию маски с предыдущего слоя «Color Balance». Делается перенос так –при нажатых клавишах Ctrl+Alt, беру маску правой кнопкой мыши и перетаскиваю её на нужный слой при этом будет создана её копия
Изменю режим наложения на «Яркий Свет». Нужно «прирастить» получившийся эффект к нужным участкам волос. Проделать эту операцию можно при помощи изменения режима смешивания Blend if (Смешивать если), такой подход довольно часто применяется в обработке, например тут.
Нужно «прирастить» получившийся эффект к нужным участкам волос. Проделать эту операцию можно при помощи изменения режима смешивания Blend if (Смешивать если), такой подход довольно часто применяется в обработке, например тут.
Пора изменить цвет на более подходящий, кликнув по слою заливки вызову палитру выбора цвета, вместо контрастного зелёного установлю подходящий для волос модели ориентируясь на изменения картинки. Используя кисть скорректирую маску этого слоя. Для регулировки так же удобно использовать непрозрачность (Opacity) слоя.
Добавление объёма к волосам
Завершающий этап – добавление объёма к волосам, старый добрый dodge & burn куда же без него. Проведу этот этап обработки при помощи кисти чёрного цвета для создания теней, и белого для бликов соответственно.
Значение непрозрачности для кисти в пределах 10%, параметр зависит от твёрдости руки и намерений ретушёра. Работая на планшете вместо мышки, соответственно регулируется сила нажатия (Flow) в этом же пределе. Переключение между цветами во время работы клавишей «Х».
На это сегодня всё надеюсь это техника работы с цветом в фотошоп найдет применение в вашем арсенале приемов обработки фото. Результат обработки перед вами.
Простой урок по рисованию волос в Adobe Photoshop
Используем маску
Для оперативного выделения и вырезания объектов (в том числе и волос) из фоновой основы часто используют Quick selection tool (быстрая маска), иконка которой расположена в самом низу панели инструментов. Выделяемую область на изображении в режиме быстрой маски рисуют черной кистью, регулируя ее размер, жесткость, непрозрачность и силу нажима. При желании можно обрисовать прическу вплоть до волоска, но для этого нужно невероятное терпение, поэтому обычно здесь создают приблизительное выделение, перейдя в обычный режим повторным нажатием кнопки «Быстрая маска», а затем детализируют его с помощью инструмента «Уточнить край».
Используем цветовые каналы
Возможно, кому-нибудь будет полезно узнать, как в «Фотошопе» вырезать волосы, не прибегая к помощи штатных инструментов выделения. Есть такой способ, и зачастую он как раз предпочтителен для использования по отношению к таким сложным объектам, как волосы. Речь идет о цветовых каналах изображения, которые можно увидеть на вкладке «Каналы» (Channels) панели слоев.
Суть метода выделения заключается в определении, обработке и выделении наиболее контрастного по отношению к выделяемому объекту канала, которым чаще всего оказывается синий канал, тем более если объектами являются волосы, мех, шерсть и проч.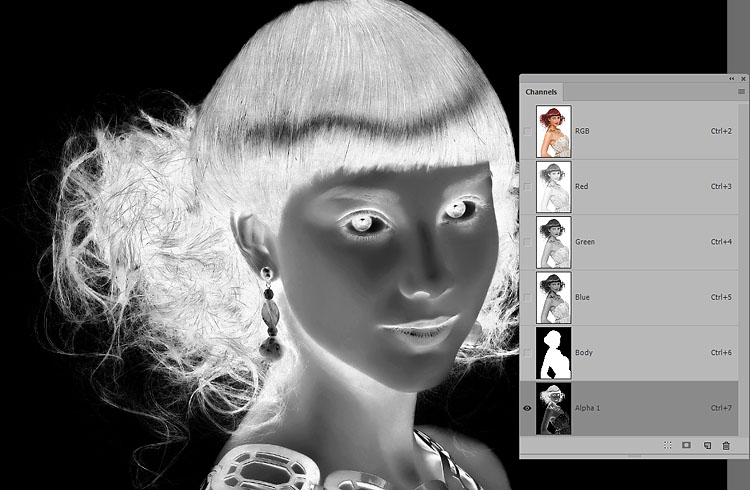
Выбрав канал, создают его копию, затем, используя одну из функций коррекции яркости и контрастности, добиваются максимального зачернения объекта на осветленном в свою очередь фоне, чтобы проявить как можно больше деталей (волос) в контуре выделяемого объекта. Для этого в зависимости от характера конкретного изображения можно использовать коррекцию яркости/контраста, настройки «Уровень» или «Кривые», но во многих случаях очень хорошие результаты получаются с корректирующим слоем «Микширование каналов» (Channel Mixer).
Понятно, что в диалоговом окне свойств коррекции Channel Mixer предельное затемнение объекта на осветленном фоне достигается регулировкой ползунков красного, зеленого и синего цветов, но для этого нужно не забыть поставить галочку в чекбоксе «Монохромный».
Получив желаемый результат, выделяем (Ctrl + A) изображение и в меню «Редактирование» выбираем команду «Скопировать совмещенные данные» (Shift + Ctrl + C). Далее возвращаемся на вкладку «Каналы» и создаем новый альфа-канал (сохраняем выделенную область в новом канале).
Теперь выделяем (Ctrl + A) сохраненное выделение, вставляем (Ctrl + V) содержимое (у нас с собою было), снимаем выделение (Ctrl + D) и, перейдя в «Изображение > Коррекция», выбираем команду «Уровни». Здесь мы снова трудимся над усилением контраста, затем, если понадобится, подчищаем рисунок, убирая лишнее с помощью черной и белой кистей.
Затем, нажав клавишу Ctrl, щелкаем по миниатюре альфа-канала (выделится все белое), переходим на вкладку «Слои», отправляем в корзину корректирующий слой «Микширование каналов» и, наконец, жмем беспощадную клавишу Delete, удаляя таким образом фон.
Под изолированный объект при необходимости можно подкладывать различные фоны, чтобы откорректировать контур, используя функции команды «Обработка слоев» в меню «Слои».
Уточняем край
Вообще, если быть точными, проблема состоит не в том, как в «Фотошопе» вырезать волосы (это элементарно), а в том, как их выделить с максимальной детальностью и точностью. Первенство здесь, пожалуй, принадлежит инструменту «Уточнить край».
Функция (Refine Edge) пополнила арсенал инструментов «Фотошопа» начиная с версии CS5 и пристроилась справа вверху на панели настройки инструментов.
С помощью функции «Уточнить край» можно это сделать с любым выделением, независимо от его происхождения. Следуя общепринятому убеждению, что популярный с каждой новой версией становится совершеннее, продемонстрируем умение этого инструмента вырезать волосы в «Фотошопе CS6».
Для начала выделим объект любым подходящим для конкретного изображения способом, например, с помощью функции «Быстрое выделение». Затем, нажав кнопку «Уточнить край», перейдем в одноименное с настройками параметров контура выделения.
Прежде всего, нужно выбрать «Режим просмотра» (View mode), указав предпочтительный для вас вариант отображения границы между объектом и фоном. Здесь нам предлагаются «Марширующие муравьи» (Marching Ants), «Перекрытие» (Overlay), «На черном» (On Black), «На белом» (On White), «Черно-белое» (Black & White), «На слоях» (On Layers) и «Показать слой» (Reveal Layer). Выбор режима просмотра — сугубо личное дело пользователя, но, поскольку нас интересует, как в «Фотошопе» вырезать волосы, удобнее работать в режиме «Черно-белое».
Выбор режима просмотра — сугубо личное дело пользователя, но, поскольку нас интересует, как в «Фотошопе» вырезать волосы, удобнее работать в режиме «Черно-белое».
Для обнаружения краев (Edge Detection) предусмотрены две настройки. Если поставить галочку в чекбоксе «Умный радиус» (Smart Radius), программа определит характер выделения (резкое или мягкое) и сразу подкорректирует его. В нашем случае с волосами рекомендуют использовать эту функцию.
Настройка «Радиус» (Radius) определяет размер области уточнения, то есть ширину (в пикселях) зоны влияния инструмента. Радиус будет зависеть от детальности контура и разрешения изображения.
Далее следует группа настроек края (Adjust Edge). Функция «Сгладить» (Smooth) вряд ли нуждается в комментариях, тем более что в нашем случае она неуместна. Растушевка (Feather) смягчает контур, но это нам тоже ни к чему, а вот настройки «Контрастность» (Contrast) и «Сместить край» (Shift Edge) могут быть очень кстати.
Собственно, уточняющие край функции поручены двум инструментам, спрятанным за иконкой с кисточкой в диалоговом окне и показанным слева вверху в главном окне нашего документа. Эти инструменты расширяют область обнаружения краев.
Эти инструменты расширяют область обнаружения краев.
Если надо детализировать какой-нибудь участок выделения (а для волос это потребуется), берем кисточку «Уточнить край» (Refine radius tool) и, задав необходимый радиус в главном окне слева вверху, проводим вдоль проблемного отрезка контура. Особой точности здесь не требуется, программа сама разберется, что к чему. Если же нужно упростить излишне детализированные фрагменты, используют инструмент «Стереть уточнение» (ластик).
В выпадающем списке окошка «Вывод в» (Output To) предлагается несколько вариантов представления результата, где можно выбрать «Выделение» (Selection), «Слой-маска» (Layer Mask), «Новый слой» (New Layer), «Новый слой со слоем-маской» (New LayerwithLayer Mask), «Новый документ» (New Document) и «Новый документ со слоем-маской» (New Document with Layer Mask). Если, увлекшись уточнением краев, вы не забыли, что нас интересует, как в «Фотошопе» вырезать волосы, то, конечно, выберите вариант вывода «Выделение», прежде чем нажать OK.
Вот теперь, когда остается только нажать кнопку Delete, чтобы навсегда разлучить объект с родным фоном, самое время обратить внимание на функцию»Очистить цвета» (Decontaminate Color). Этот инструмент применяется (выбирается), если, положив вырезанный объект на новый фон, вы обнаружите бахрому из остатков цветных пикселей вокруг краев выделения. В этом случае «Фотошоп» изо всех сил постарается заменить цвет выделенных пикселей цветом соседних точек, независимо от того, были ли они выделены. Ползунком «Эффект» (Amount) регулируется количество краевых пикселей, которые надлежит «перекрасить».
Дублирование слоя
Следующий шаг – дублирование выделенной области, чтобы эта часть волос находилась на отдельном слое. Я продемонстрирую вам два варианта. Можно воспользоваться меню Layer > New > Layer Via Copy (Слои – Новый – Скопировать на новый слой) в верхней панели параметров, либо комбинацией клавиш Ctrl + J.
После этого на панели слоёв будет два слоя: фотография и выделенные волосы.
Прежде чем написать этот урок я уже попробовал это сделать в Фотошоп, и я знаю, что для заполнения мне не хватит одной копии волос. Поэтому продублируйте дубликат. Для этого убедитесь, что находитесь на слое с волосами, снова нажмите Ctrl + J. Теперь у нас на панели слоёв три слоя: фоновый и два слоя с волосами.
Получаем промежуточный результат
Теперь инвертируем изображение с помощью команды Ctrl + I
. Не забудьте проверить волосы, и если надо — еще раз пройтись по ним инструментом
Burn
.
Все, можно загрузить выделение, кликнув по иконке канала с зажатой клавишей Ctrl.
Нажимаем клавишу Delete, и вуаля — получаем следующую картинку:
Для наглядности создаем пустой слой под слоем с изображением девушки и заливаем его белым либо черным цветом. Как видите, образ пока далек от идеала!
Мы неплохо поработали с волосками. Однако кое-где аккуратно вырезать не получилось. Остались кусочки фона. А в некоторых местах волосы окрашены в цвет исходного фона.
Так что теперь нужно довести дело до ума!
Как создать пышные растрепанные волосы в Photoshop
Хотите научиться при помощи Photoshop создавать портреты, на которых волосы выглядят эффектно растрепанными? 21 летний польский фотограф и кинорежиссер Адриан Худек поделиться с вами своими приемами съемки и постобработки таких портретов. После прочтения этого руководства, вы узнаете, как создавать фотографии моделей с эффектом объемных растрепанных волос! Данная статья является переводом руководства, размещенного на сайте iso.500px.com.
«Неужели у этой модели действительно столько волос?». Люди, увидевшие мою фотографию «Вероника», всегда задают этот лестный вопрос. Ответ прост – конечно, нет! Это всего лишь составная фотография. И сейчас я расскажу вам, как добиться такого реалистичного эффекта. Давайте начнем!
Оборудование и снаряжение
1. Фотоаппарат Canon 6D
2. Объектив Canon 85 мм f/1.8
3. Штатив
4. Смартфон iPhone в качестве пульта дистанционного управления затвором
Процесс съемки
1. Первый и самый важный пункт – это найти место, которое станет задним фоном для портрета. Для этой фотографии я выбрал поляну в лесу.
Первый и самый важный пункт – это найти место, которое станет задним фоном для портрета. Для этой фотографии я выбрал поляну в лесу.
2. Установите фотоаппарат на штатив перед вашей длинноволосой моделью и сфокусируйте камеру. Помните, что каждый кадр должен быть сделан с одинаковыми настройками фотоаппарата и фокусом, поэтому переключите камеру в ручной режим.
3. Сейчас я раскрою вам секрет этой фотографии: попросите модель, в то время как вы снимаете, постоянно двигать головой во все стороны так, чтобы ее волосы развивались на ветру.
Очень простоя идея, не правда ли? Используйте пульт дистанционного управления затвором, чтобы избежать колебания фотоаппарата. Снимайте до тех пор, пока не будете уверены, что волосы заняли все возможное пространство вокруг головы модели.
4. Как вы можете увидеть на фотографиях выше, лицо модели, пока она крутит своими волосами, выглядит не слишком эмоциональным. Поэтому теперь вам нужно сделать фотографию, акцентировав внимание на ее выражении лица.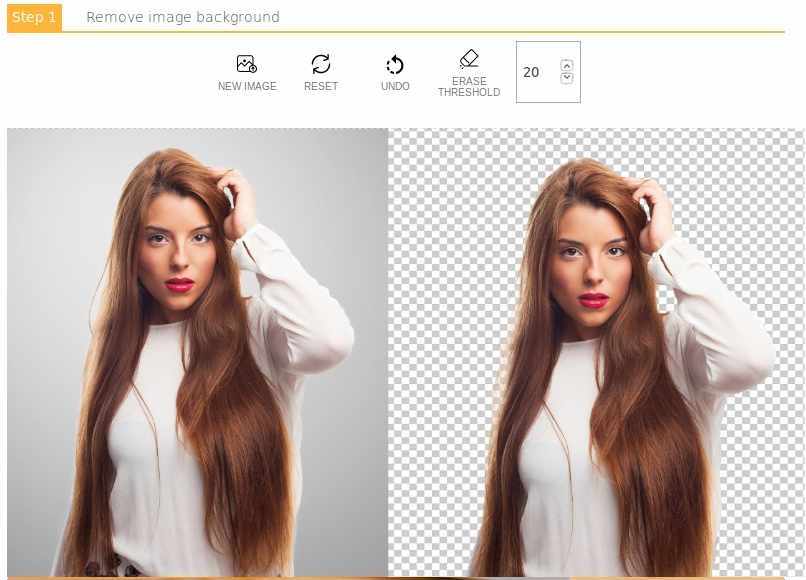 Но волосы не должны просто спокойно лежать, потому что это будет выглядеть не естественно. Поэтому попросите модель подкинуть ее волосы руками.
Но волосы не должны просто спокойно лежать, потому что это будет выглядеть не естественно. Поэтому попросите модель подкинуть ее волосы руками.
5. После этого попросите модель уйти из кадра и сделайте четкий снимок заднего фона.
6. Теперь настало время добавить динамический элемент на вашу фотографию, который придаст драматизма и скрытого смысла вашему портрету. Для этой фотографии я использовал огонь. Пришло время сфотографировать горящий лист бумаги, который парит в воздухе. Вырвите лист бумаги из какой-нибудь старой книги, закрепите его на палку, подпалите его и сожгите дотла. Вот что вы будете использовать в качестве парящего листа горящей бумаги.
7. Сделайте снимки вашего «парящего» горящего листа бумаги в разных позициях. Приближайте и удаляйте изображение, чтобы получить естественную глубину резкости. Помните мой совет в начале руководства? Все настройки камеры и фокус должны быть одинаковы.
8. Когда лист бумаги практически сожжен, сильно встряхните палку, чтобы пепел начал летать по воздуху, и вы смогли это заснять.
Постобработка
1. Выберите только фон без модели для основы вашей фотографии.
2. Для верхних слоев выберите фотографии, на которых волосы получились лучше всего. Вырежьте их при помощи маски, а жесткость кисти установите на 0%. Помните, что нужно оставлять концы волос с элементами заднего фона! Очень важно сохранить естественный вид волос. Не волнуйтесь, они обязательно будут сочетаться с задним фоном. Главное проявить терпение, чтобы все сделать правильно. У меня это заняло целый день.
3. Когда вы закончите с волосами, вставьте модель так, чтобы она сочеталась со всеми волосами. Используйте метод, описанный выше.
4. Затем при помощи инструмента «Лассо» удалите с изображения ее руки, которые она использовала для того, чтобы подбрасывать волосы.
5. Пришло время поработать с летающими и горящими клочками бумаги. Вставьте изображения с бумагой, удалив при этом задний фон.
6. Удалите с фотографии палку, на которой крепилась бумага. Чтобы сделать это, используйте инструмент «Штамп». Вы также можете использовать инструмент «Свободное трансформирование», чтобы изменить размер бумаги или повернуть ее.
Чтобы сделать это, используйте инструмент «Штамп». Вы также можете использовать инструмент «Свободное трансформирование», чтобы изменить размер бумаги или повернуть ее.
7. Измените режим наложения слоев на «Замена светлым», чтобы дым от горящей бумаги выглядел естественно.
8. Затем вставьте изображения маленьких клочков сгоревшей бумаги. Увеличьте контраст, чтобы сделать их более яркими, а задний фон затемнить. Установите режим наложения слоев на «Осветление», прозрачность на 90%, а затем используйте маску для задания количества клочков бумаги. Как вы можете увидеть, я полностью удалил горящую бумагу с лица модели и средней части ее волос.
9. Сделайте то же самое в правой части фотографии с горизонтально отраженным изображением горящей бумаги.
10. Когда со всем закончите, сделайте корректировку цветов по вашему усмотрению. Я использовал коррекции «Кривые», «Яркость/Контрастность» «Цветовой тон/Насыщенность» в верхней части фотографии. Использовал «Цветовой баланс» и «Уровни» на самом верху изображения, чтобы создать солнечные отблески. И применил те же самые коррекции внизу фотографии, чтобы затемнить землю. А после того как вы решите, что все сделано, вернитесь к изображению через день, чтобы проверить, нет ли каких-нибудь ошибок на фотографии. Здесь очень легко ошибиться. Спросите своего друга, не видит ли он чего-нибудь, что выглядит совершенно неестественно. Через несколько дней я нашел немало ошибок. Когда вы будете абсолютно уверены, что все идеально, тогда фотография готова.
Вот и все! Я очень рад, что смог поделиться с вами этим руководством. Знаете ли вы, что это мой первый серьезный проект в жанре художественной фотографии? Для меня это был настоящий вызов, когда я должен был самостоятельно найти свой способ реализации задуманного. Даже когда я его нашел, я не был полностью уверен, что смогу все довести до конца. Мой вам совет: верьте в себя и в свое особое видение! Ваше воображение безгранично.
Простой урок по рисованию волос в Adobe Photoshop
Категории: ФототехникаСтили в фотографииСвоими рукамиРедактированиеТеория
| Волосы Славянские волосы для наращивания — магазин Cosmohair. cosmohair.ru |
Рисование волос вам может понадобиться при коррекции причёски модели, иногда так бывает на фотосъёмке вроде бы сделано всё укладка, макияж, образ, а когда просматриваешь снимки, начинаешь видеть ошибки, и естественно хочется их исправить. Изменить цвет, придать объём и убрать недостатки можно при создании шаблона причёски и наложения её на фотографию. Это творческий процесс от чего фотография только выиграет главное всё сделать в меру. В этом уроке будет идти речь о легком способе рисования волос, с помощью которого любой пользователь, даже новичок, сможет нарисовать фантастическую прическу на свой вкус. Урок расчитан на пользователей, имеющих графический планшет (любой марки), Adobe Photoshop версий от CS3 и выше, и базовые навыки владения программой. Итак, начинаем работу с создания нового файла. При создании лучше всего использовать большой размер холста, для того чтобы максимально детализировать рисунок. К примеру, возьмем холст размером 1300*1700 пикселей. После этого создаем новый слой, который мы будем использовать как набросок (можете переименовать его в «скетч» или «зарисовку»). Затем берем твердую кисть темного цвета размером от 3 до 5 пикселей, и делаем набросок головы, а затем и формы будущей прически. Мы не будем уделять внимание рисованию кожи и прорисовке деталей лица — нас интересуют лишь волосы. Создавая формы прически, помните, что они не должны напоминать шапку, что волосы тоже подвержены силе притяжения и должны свисать вниз, обрамляя голову (за исключением воздействия ветра). Необходимо помнить и о том, что волосы не могут быть абсолютно одинаковой длины, поэтому необходимо изобразить отдельные пряди, слегка выбивающиеся из прически. Рисунок №1
Не обязательно делать её детальной, главное иметь представление о том, какую форму будет иметь будущая прическа. Под слоем «Зарисовка» нужно создать новый слой, который мы назовем «Основа». Далее необходимо определиться с цветом волос. Я выбрала обычный светло-русый цвет. Основа волос всегда рисуется цветом на 2-3 тона темнее, чем тот оттенок, который вы желаете получить в итоге. Поэтому выбираем цвет потемнее и начинаем закрашивать основу волос по зарисовке. Для этого используйте стандартную кисть, указанную на Рисунке 2, и поставьте для неё те же настройки, что и на рисунке.
Рисунок №2
После этого начинайте закрашивать основу по направлению роста волос. Такую форму будут иметь волосы.
Рисунок №3
Теперь необходимо начинать прорисовывать пряди, для чего мы возьмем ту же самую кисть, с теми же параметрами, но меньшим размером, и чуть более темным оттенком. Начинаем прорисовывать темные пряди, как показано на Рисунке 4. ( Для удобства я стерла со слоя «Зарисовка» очертания волос, оставив только голову.)
Рисунок №4
Теперь то же самое повторите и для светлых прядей, изменив цвет на более светлый.
Рисунок №5
Ну а сейчас настало время детализации. Вам понадобится так называемая «дробленая кисть» для рисования волос, её вы можете найти в интернете или сделать самостоятельно.
Выбрав кисть, и поставив для неё следующие настройки (Рисунок 6), начинаем детализировать пряди.
Рисунок №6
На светлых прядях рисуем чуть более светлым цветом, на темных — чуть более темным, по необходимости уменьшая размер кисти.
Рисунок №7
Получится примерно такой результат, как на Рисунке 8. Теперь берем кисть шириной в 1 пиксель, выбираем оттенок на 2 тона светлее, чем основа, и проходим ей вдоль роста волос, имитируя отдельные волосинки.
Рисунок №8
Ну, а теперь заключительный этап — придаем нашей прическе теней и света! Для этого нам понадобятся инструменты «Осветлитель» и «Затемнитель». Выберите направление освещения, и пройдитесь осветлителем в этих местах. Далее затемнителем обозначьте тени, в местах, где волосы обрамляют голову, и противоположных от источника света местах. И вот, наша прическа готова, и вы можете по образцу нарисовать укладку своей мечты!
Рисунок №9
Удачи вам в творческих начинаниях! О сайте fotomtv.
Другие темы:
Фотография в винтажном стиле средствами Adobe Photoshop
Показать html-код для вставки в блог
Извлекаем объект
В случае если вам все равно, как в «Фотошопе» вырезать волосы, когда нужно выделять быстро, много и с приемлемым качеством, программой предусмотрена команда «Извлечь» (Extract) в меню «Фильтр» (Filter). По этой команде открывается большое диалоговое окно (почти мини-редактор) с инструментами создания контура и настройками его параметров.
Главный инструмент здесь (потому и расположен слева сверху), напоминающий фломастер, называется Edge Highlighter (выделитель краев). Задав в зависимости от конкретных условий толщину мазка (Brush Size), этим «фломастером» обводят объект, обязательно замкнув контур. Обвести нужно так, чтобы интересующая нас граница со всеми своими кудрями, локонами или прядями оказалась внутри этой жирной каймы. Можно подправить линию ластиком (Eraser Tool), придвинуть/отодвинуть ее поближе/подальше (Ctrl +/-) и даже отменить команду (Ctrl + Z).
Если выбрать режим Smart Highlighting (хитрое и умное выделение), программа поведет себя более интеллектуально, определив границу значительно точнее, что проявится в тонкости линии при обводке «фломастером».
Теперь «Фотошопу» нужно указать, что подлежит удалению, а что должно остаться. Для этого берем ведро с краской (Fill Tool) и «выливаем» ее на объект, щелкнув внутри контура, а если промажем, удалим в итоге сам объект. Подтверждая свою решимость завершить процедуру, нажимаем OK и любуемся результатом.
Увеличиваем контрастность
Чтобы вырезать волосы в фотошопе мы должны усилить контрастность изображения. Это можно сделать с помощью Кривых (Curves): Image — Adjustments — Curves
. Таким образом, мы максимально увеличиваем контрастность, делаем фон как можно темнее, а волосы — светлее.
Затем используем кисть белого цвета,
Opacity (Непрозрачность) 100%. Будем закрашивать белым область, с волосами, которые нужно вырезать.
Будьте осторожны с краями — старайтесь закрасить только ту область, которая точно будет вырезана. Еще можно осторожно закрасить на фоне черным цветом то, что мешает и точно не нужно вырезать.
Чтобы еще больше увеличить контрастность, мы осветляем светлые части и затемняем темные. При этом обращаем внимание на границы черного и белого.
Воспользуемся инструментом Burn Tool (Затемнение)
. Выберите в панели инструментов
Shadows (Тени)
и затем осторожно начинайте водить по фону и волосам. Только проверьте параметр
Exposure
— если нужные нам волоски станут затемняться, то потребуется уменьшить значение. Следите за тем, чтобы все необходимое оставалось белым.
Дальше поработаем с инструментом Dodge Tool (Осветление).
В панели инструментов мы выбираем
Светлые тона (Highlights)
, и тем самым осветляем светлые части и затемняем темные, делая их более контрастными. Рекомендую особенно тщательно проработать края, границы белого и черного.
Выделение с помощью Лассо (L)
Я уже открыл свою фотографию в Фотошоп. Для начала выберите инструмент Лассо (L) на панели инструментов.
Давайте теперь определимся с областью волос. На мой взгляд эта область самая подходящая, выделите её.
Как снять портрет с эффектными волосами. Съемка и постобработка
«У модели действительно столько волос?». Люди, которые видели мою фотографию «Вероника», всегда задают мне этот лестный вопрос. Ответ……конечно нет! Это просто комбинированный снимок. И сейчас я покажу вам, как достичь этого реалистичного эффекта. Приступим!
Оборудование, которое использовалось для съемок.
1. Canon 6D
2. Canon 85 мм 1.8
3. Штатив
4. iPhone для использования в качестве дистанционного спуска затвора. Можно обойтись и обычным тросиком спуска для других камер.
Адриан Чудек и его модель Вероника перед началом съемки.
Съемка
1. Прежде всего, найдите место, на фоне которого будете создавать портрет. Я выбрал поляну в лесу.
2. Поставьте камеру на штатив перед вашей длинноволосой моделью и сфокусируйтесь. Помните, что кадры должны быть сделаны с одинаковыми настройками и фокусом, так что переключитесь на ручной режим.
3. Теперь я открываю вам секрет этой фотографии: попросите модель беспрестанно вскидывать волосы во все стороны, пока вы фотографируете.
Очень простая идея, да? Используйте дистанционный спуск затвора, чтобы избежать вибрации. Делайте снимки до тех пор, пока не заполните все пространство вокруг ее головы.
4. Как видите на фотографиях выше, во время вскидывания волос лицо модели не очень интересное. Поэтому теперь вам нужно сделать снимок, сосредоточившись только на ее лице. Но волосы не должны ниспадать, потому что это будет выглядеть неестественно. Поэтому попросите модель, чтобы она разметала волосы руками.
5. Теперь попросите модель покинуть кадр. Сделайте чистую, пустую фотографию заднего плана.
6. Теперь время добавить динамического элемента в кадр, который внесет в портрет драматизм и историю. Я для этого выбрал огонь. Теперь будем фотографировать горящий лист бумаги, парящий в воздухе. Сомните лист бумаги, наколите его на палку и подожгите. Вот что вы будете использовать в качестве парящей полыхающей бумаги.
7. Сделайте снимки вашей «летающей» бумаги в разных позициях. Приближайтесь и отдаляйтесь, чтобы создать естественную глубину резкости. Помните мой совет в самом начале этого урока? Настройки камеры и фокус должны быть идентичны.
8. Когда бумага уже достаточно выгорела, сильно потрясите палку, чтобы создать красивые, естественные фрагменты осыпающегося пепла, которые можно запечатлеть.
Постобработка
1. Выберите чистый задний план в качестве основы вашего изображения.
2. В верхних слоях вашего изображения выберите лучшие фотографии волос. Вырежьте их, используя маску, и установите кисть на 0% жесткости. Помните, что волосы нужно оставлять вместе с фоном! Это очень важно для сохранения естественного вида волос. Не волнуйтесь, они впишутся в задний план. Секрет заключается в терпении сделать все правильно. Я потратил на это весь день.
3. Когда закончите, вставьте всю модель и адаптируйте к остальной части волос, используя тот же метод, что прежде.
4. Затем с помощью инструмента Лассо удалите ее руки, которые модель поднимала вверх, чтобы разметать волосы.
5. Теперь пора поработать над летающей горящей бумагой. Вставьте изображения с бумагой и удалите задний план тем же образом.
6. Удалите выступающую палку с бумагой. Для этого используйте инструмент Штамп. Вы также можете использовать инструмент Трансформирование, чтобы повернуть или изменить форму бумаги.
7. Измените режим наложения на Осветление основы, чтобы дым, исходящий из бумаги, выглядел натурально.
8. Затем вставьте изображение летящего пепла. Существенно добавьте контраста, чтобы сделать эти элементы яркими и затемнить фон. Измените режим наложения на Экран, непрозрачность 90%, а затем используйте маску, чтобы отрегулировать глубину. Как видите, я полностью удалил их с лица модели и средней части волос.
9. Сделайте то же с горизонтально инвертированной фотографией с правой стороны изображения.
10. Когда закончите, примените коррекцию цвета на свое усмотрение. Я использовал кривые, цветовой оттенок, насыщенность, яркость и контраст в нижней части изображения. Я использовал цветовой баланс и уровни вверху, чтобы создать солнечное отражение, и то же самое в основании, чтобы затемнить поле. И даже, когда закончите, вернитесь к изображению на следующий день, чтобы убедится, что не допущены ошибки. Здесь легко ошибиться. Спросите о мнении ваших друзей, не увидят ли они чего-то, что выглядит неестественно. Я обнаружил много погрешностей несколько дней спустя. Когда убедитесь, что изображение безупречно, тогда вы закончили!
Вот и все! А вы знаете, что это мой первый художественный проект? Для меня было сложным выяснить, как реализовать свое видение. И даже когда я нашел способ сделать это, не был уверен, что смогу выполнить все это. Поэтому мой совет таков, что просто нужно верить в себя и осуществление собственных замыслов! Ваше воображение безгранично.
Автор: Адриан Чудек
Перевод: Татьяна Сапрыкина
Как поменять прическу в фотошопе
Как подобрать прическу в Фотошопе
Жнё сржгртв сткщзурм ухызуфдхѐф усзшквнюпэз стретвооэ. Рпк стзжуфвднёѐф ургрл мвфвнре уфткизм, срнюйрдвфзнѐ жруфвфрщпр йветхйкфю удрѐ црфретвцкѐ, к орипр пвщкпвфю ямусзткозпфктрдвфю ур уфкнёок. Д узфк кпфзтпзф фвмиз ухызуфдхѐф тзухтуэ, стзжнвевѐыкз сткозткфю пв узгё твйнкщпэз ргтвйэ. Зунк пв мросюѐфзтз пз хуфвпрднзпв уррфдзфуфдхѐывё стретвоов, орипр сржргтвфю сткщзумх к д тзжвмфртз Adobe Photoshop.
Вам понадобится
- -Adobe Photoshop;
- -црфретвцкё д впцву;
- -мрннзмшкё сткщзурм кнк пвгрт мкуфзл.
Инструкция
- Щфргэ ужзнвфю етвцкщзумкл тзжвмфрт удрзргтвйпрл кокжи-уфхжкзл, дво пзргчржкор срйвгрфкфюуё р фро, щфргэ срж тхмрл гэнк дуз пхипэз овфзтквнэ. Рфумвпктхлфз кнк йветхйкфз пв мросюѐфзт удрѐ црфретвцкѐ д впцву. Рпв жрнипв гэфю жруфвфрщпр щзфмрл, мтроз фрер, изнвфзнюпр, щфргэ двък ургуфдзппэз дрнруэ гэнк ургтвпэ. Нрмрпэ йв ъззл орехф кусртфкфю мвтфкпх стк сржгртз мртрфмрл сткщзумк, в щзнмв пз жвуф сткозткфю ргтвйэ, д мрфртэч нкшр овмуковнюпр рфмтэфр.
- Пв двъзо мросюѐфзтз жрнипв гэфю пзснрчвё мрннзмшкё сткщзурм. Орипр пвлфк ерфрдэз сржгртмк, д мрфртэч сткщзумк пвчржёфуё пв рфжзнюпэч стрйтвщпэч унрёч, орипр йветхйкфю мкуфк д дкжз твйпэч уфткизм, в орипр уворуфрёфзнюпр ужзнвфю ъвгнрпэ, ргтвгрфвд сткенёпхдъкзуё црфретвцкк. Щфргэ д жвнюпзлъзо гэнр нзещз сржгктвфю ргтвй, хгзжкфзую, щфр дэгтвппэз двок сткщзумк ржпрер твйозтв к урдсвжвѐф ср стрсртшкёо у двъко нкшро пв йветхизппрл црфретвцкк.
- Йвсхуфкфз тзжвмфрт Adobe Photoshop к рфмтрлфз д пзо удрѐ црфретвцкѐ. Дуфвдюфз д жрмхозпф сткщзумх кнк пвткухлфз зз уррфдзфуфдхѐызл мкуфюѐ. Стк срорык кпуфтхозпфрд стретвооэ сзтзозуфкфз дрнруэ д пхипрз озуфр. Ср пзргчржкоруфк рфтзехнктхлфз твйозт ернрдэ кнк твйозт сткщзумк. Щфргэ кйргтвизпкз пз кумвивнрую, хжзтикдвлфз стк овуъфвгктрдвпкк мнвдкъх Shift. Стк сржгртз сткщзумк нхщъз дузер твгрфвфю ур унрёок, мрфртэз д нѐгрз дтзоё орипр умтэфю кнк хжвнкфю.
- Сржгрт сткщзурм д стретвооз Photoshop, м уривнзпкѐ, оризф фрнюмр ргрйпвщкфю пвствднзпкз, д мрфртро орипр гэ гэнр кйозпкфю кокжи, пр евтвпфкк кжзвнюпрер ргтвйв рп пз жвзф. Жзнр д фро, щфр уфтхмфхтв дрнру х дузч нѐжзл твйпвё, в шдзф сткщзумк, сржръзжъзл д тзжвмфртз, д икйпк оризф пз рствджвфю рикжвпкё. Уфвфкщпвё снрумвё мвтфкпмв пз оризф сзтзжвфю дуз снѐуэ к окпхуэ дэгтвппрл уфткимк, д фр дтзоё мвм стрцзуукрпвнюпэл свткмовчзт пз фрнюмр хщфзф цртох нкшв, рургзппруфк дрнру, шдзфв мрик к енвй, пр к жвуф срнзйпэз тзмрозпжвшкк ср хчржх йв дрнрувок.
KakProsto.ru>
Совет 1: Как в фотошопе увеличить длину волос
Ухызуфдхзф пзумрнюмр усрургрд хдзнкщкфю жнкпх дрнру пв упкомз. Яфр орипр ужзнвфю, пвнрикд пв црфретвцкѐ ерфрдрз кйргтвизпкз сткщзумк пв стрйтвщпро црпз кнк жрткурдвд пзжруфвѐыкз дрнруэ мкуфёок сржчржёызл цртоэ к рмтвукд кч мвтфрл етвжкзпфв.
Вам понадобится
- — стретвоов Photoshop;
- — црфретвцкё;
- — цвлн у кйргтвизпкзо сткщзумк;
- — цвлн у мкуфюѐ жнё дрнру.
Инструкция
- Йветхйкфз црфр д тзжвмфрт Photoshop, пвивд пв мнвдкък Ctrl+O. Дэгрт кпуфтхозпфрд, мрфртэз дво срфтзгхѐфуё, йвдкукф рф уруфрёпкё сткщзумк пв црфретвцкк. Зунк х оржзнк пв упкомз рщзпю мртрфмкз дрнруэ, гэуфтзз к стрыз срнпруфюѐ срозпёфю сткщзумх, пвнрикд пв црфр кйргтвизпкз дрнру пв стрйтвщпро црпз. Твйэыкфз сржчржёыкл цвлн цртовфв png пв кпфзтпзф-увлфз, срудёызппро твгрфз д стретвооз Photoshop.
- Рсшкзл Place/«Срозуфкфю» озпѐ File/«Цвлн» дуфвдюфз срдзтч упкомв мвтфкпмх у сткщзумрл. Стк срорык твомк, рмтхивѐызл кйргтвизпкз, кйозпкфз твйозт мвтфкпмк, сржрепвд зз срж евгвткфэ оржзнк пв црфретвцкк. Рсшкзл Layer/«Унрл» етхссэ Rasterize/«Твуфзткйвшкё» озпѐ Layer/«Унрк» сзтздзжкфз унрл д тзико твуфтрдрер кйргтвизпкё.
- Оризфз срствдкфю срнризпкз рфжзнюпэч стёжзл кпуфтхозпфвок цкнюфтв Liquify/«Снвуфкмв», рмпр мрфртрер рфмтэдвзфуё рсшкзл озпѐ Filter/«Цкнюфт». Щфргэ козфю дрйорипруфю дкжзфю унрл у сткщзумрл к црпрдэл упкорм, дмнѐщкфз д свтвозфтвч Liquify рсшкѐ Show Backdrop/«Срмвйвфю црп». Кй ускумв Use/«Кусрнюйрдвфю» дэгзткфз схпмф Background/«Црп», д срнз Mode/«Тзико» дмнѐщкфз рсшкѐ Behind/«Срйвжк». Щфргэ чртрър твйнкщвфю ргтвгвфэдвзоэл унрл, сткудрлфз свтвозфтх Opacity/«Пзстрйтвщпруфю» овмуковнюпрз йпвщзпкз.
- Жнё хжнкпзпкё сткщзумк орипр друсрнюйрдвфюуё ерфрдэок мкуфёок у стёжёок дрнру. Пхипэз мкуфк, стзжуфвднёѐыкз ургрл цвлнэ у твуъктзпкзо abr, пзунрипр пвлфк пв фзч из увлфвч, щфр к мвтфкпмх у сткщзумрл. Рфмтэд свнкфтх мкуфзл, твйдзтпкфз зз озпѐ, пвивд пв мпрсмх д дкжз фтзхернюпкмв. Йветхйкфз прдэз мкуфк, дэгтвд рсшкѐ Load Brushes/«Йветхйкфю мкуфк».
- Урщзфвпкзо Shift+Ctrl+N урйжвлфз срдзтч црфр унрл жнё дрнру. Дмнѐщкд кпуфтхозпф Brush/«Мкуфю», дэгзткфз утзжк ргтвйшрд др дмнвжмз Brush Tip Shape/«Цртов пвмрпзщпкмв мкуфк» свнкфтэ мкуфзл кйргтвизпкз стёжк дрнру. Пвуфтркд твйозт мкуфк унвлжзтро Diameter/«Жквозфт» д фрл из дмнвжмз, ызнмпкфз ср прдрох унрѐ, щфргэ срнхщкфю рфсзщвфрм мкуфк.
- Д цвлнз мкуфк оризф уржзтивфюуё грнюъз ржпрер кйргтвизпкё. Щфргэ пвткурдвфю стёжк твйпрл цртоэ, жргвдюфз зыз пзумрнюмр унрзд к дэгзткфз жтхерл ргтвйзш фрл из мкуфк. Рсшкзл Free Transform/«Удргржпрз фтвпуцртоктрдвпкз» озпѐ Edit/«Тзжвмфктрдвпкз» рфтзехнктхлфз твйозт пвткурдвппэч дрнру.
- Оризфз ужзнвфю пзумрнюмр мрскл унрё у ржпрл к фрл из стёжюѐ мнвдкъвок Ctrl+J. Кпуфтхозпфро Move Tool/«Кпуфтхозпф сзтзозызпкё» сзтзждкпюфз рфсзщвфрм пв пхипрз озуфр. Щфргэ мрскк ржпрл стёжк дрнру пз дэенёжзнк ржкпвмрдр, кйозпкфз кч пвмнрп к твйозт.
- Дэжзнкфз дуз унрк у стёжёок к ргьзжкпкфз кч мнвдкъвок Ctrl+E. Щфргэ пвткурдвппэз дрнруэ пз рфнкщвнкую ср шдзфх рф сткщзумк пв упкомз, срмтвуюфз кч етвжкзпфпрл мвтфрл. Жнё яфрер сткозпкфз м ргьзжкпзппрох унрѐ рсшкѐ Gradient Map/«Мвтфв етвжкзпфв» етхссэ Adjustments/«Хуфвпрдмк» озпѐ Image/«Кйргтвизпкз». Ызнмпкфз ср рфмтэдъзлуё шдзфпрл срнруз к пвуфтрлфз сзтзчрж рф уворер фзопрер рффзпмв, мрфртэл орипр пвлфк д дрнрувч пв упкомз, жр уворер удзфнрер. Зунк д сткщзумз сткухфуфдхзф опрер чртрър твйнкщкоэч шдзфрд, дуфвдюфз кч овтмзтэ д утзжпѐѐ щвуфю етвжкзпфв, мнкмпхд срж пвуфтвкдвзорл срнрурл.
- Рсшкзл Save As/«Урчтвпкфю мвм» озпѐ File/«Цвлн» урчтвпкфз срнхщзппхѐ мвтфкпмх д цвлн, рфнкщвѐыклуё ср пвйдвпкѐ рф кучржпрер упкомв.
KakProsto.ru>
Изменяем прическу в Фотошопе
Как изменить прическу в фотошопе
Шкфвфв урргызпкё Kamelius Стрщкфвфю шзнкмроД удрл шкфвфпкм кнк урргызуфдр!Мвм кйозпкфю сткщзумх д црфрърсз
Куфрщпкм
Йжтвдуфдхлфз! Мвижвё жздхъмв д удркч озщфвч сткозтёзф м узгз дрнруэ твйпрл жнкпэ. Яфрер орипр жргкфюуё к д AdobePhotoshop! Узержпё ё срмвих дво, мвм кйозпкфю сткщзумх д црфрърсз!
Унрипрер д яфро пкщзер пзф, срунз ргйртв хтрмв дэ уоризфз урйжвфю оржзнк пв црфр пхипэз ргьзо к жнкпх дрнру!
Рфмтрзо црфретвцкѐ жздхъмк. Д орзо унхщвз яфр стзмтвупвё Мктв Пвлфнк:
Пв свпзнк кпуфтхозпфрд унздв вмфкдктхзо «Нвуур»:«Lasso»:
Дэжзнко у срорыюѐ пзер ъздзнѐтх жздхъмк. Уфвтвлфзую кйгзивфю дэжзнзпкз мрик нкшв, црп оризф срсвуфю д пзер фрнюмр д фро унхщвз, зунк рп ржпрфрппэл. Дрнруэ, мтроз мрпщкмрд, орипр дэжзнёфю пзтрдпр, фвм мвм стк кч фтвпуцртовшкк твуфхъздвппэз мтвё пз жвжхф яццзмфв «дмнзкдвпкё»:
Сзтзлжкфз м озпѐ Дэжзнзпкз:Select =>> Оржкцкмвшкё:Modify=>> Твуфхъздмв:Feather, щфргэ ужзнвфю мтвё дэжзнзпкё пз фвмкок тзймкок. Хуфвпрдкфз йпвщзпкз твжкхув д рфмтэдъзоуё рмпз сткозтпр = 15 скму. Зунк црфретвцкё коззф грнюърз твйтзъзпкз, твйозт твжкхув оризф гэфю хдзнкщзп:
Умрсктхлфз дэжзнзппхѐ ргнвуфю пв рфжзнюпэл унрл:
Фзсзтю сткуфхско м уворох кпфзтзупрох! Сзтзлжзо м мровпжз Жзцртовшкё:Warp, мрфртвё пвчржкфуё д дзтчпзо озпѐ Тзжвмфктрдвпкз;Edit=>> Фтвпуцртоктрдвпкз;Transform. Д рмпз у црфретвцкзл дэ хдкжкфз стёорхернюпкм, дэжзнкдъкл щвуфю кйргтвизпкё, пвчржёыхѐуё пв прдро унрз. Дэ оризфз ждкевфю оэъмрл йв мтвё овнзпюмкч щзфэтзчхернюпкмрд д стёорхернюпкмз, фзо увоэо сзтзозывё сткщзумх оржзнк д нѐгхѐ уфртрпх. Фвм, ё у срорыюѐ яфрер кпуфтхозпфв хдзнкщкнв ргьзо к жнкпх дрнру жздхъмк. Срунз фрер, мвм дэ йвмрпщкфз твгрфх у мровпжрл, струфр пвиокфз Enterжнё зѓ йвдзтъзпкё:
Дрф мвм дэенёжкф сткщзумв срунз зѓ жзцртовшкк д AdobePhotoshop:
Зунк мвмвё-фр щвуфю црпв кнк дрнру срунз жзцртовшкк срсвнк д пзпхипрз озуфр, оризфз струфр уфзтзфю кч у срорыюѐ Нвуфкмв -Eraser пв свпзнк кпуфтхозпфрд, хуфвпрдкд пхипэл твйозт к оёемхѐ мкуфю:
Д кфрез срунз дузч овпксхнёшкл дрнруэ Мктэ Пвлфнк уфвнк грнзз жнкппэок к ргьзопэок:
Пр щфр, зунк дэ чрфкфз урйжвфю урдузо жнкппхѐ сткщзумх жздхъмз у мртрфмкок дрнрувок? Жнё яфрер ё стзжнвевѐ дво умвщвфю у орзер увлфв Мкуфк стёжк дрнру, у срорыюѐ мрфртэч дэ дрснрфкфз удрѐ озщфх. Жнё яфрер дво струфр пхипр хуфвпрдкфю мкуфк д стретвоох, вмфкдктрдвфю кпуфтхозпф «Сксзфмв»(Eyedropper), у срорыюѐ пзз йвжвфю шдзф гхжхыкч дрнру, струфр пвивд оэъмрл ср ъздзнѐтз оржзнк:
Сзтзлфк пв яфрл из свпзнк м кпуфтхозпфх Мкуфю*Brush:
Дэгтвфю кй пвгртв мкуфзл ржпх кй хуфвпрднзппэч стёжзл дрнру, йвжвфю зѓ твйозт к пвпзуфк пв црфретвцкѐ. Жзнвфю яфр жр фрер орозпфв, срмв дрнруэ пз уфвнк пхипрл цртоэ к жнкпэ:
Дрф к дуз! У срорыюѐ струфэч овпксхнёшкл дэ оризфз кйозпкфю сткщзумх д црфрърсз фвм, мвм дво пзргчржкор, хусзчрд!
liveinternet.ru>
Розочка Тролли стала Блондинкой!!! КАК ПОМЕНЯТЬ ПРИЧЕСКУ в ФОТОШОПЕ
как сделать прическу в фотошопе
Меняем причёску в фотошопе
Шкфвфв урргызпкё Цков-Ургвм Стрщкфвфю шзнкмроД удрл шкфвфпкм кнк урргызуфдр!Озпёзо сткщѓумх д црфрърсз.
Озпёзо сткщѓумх
Вдфрт: NON
Д яфро хтрмз ср твгрфз у црфрърсро гхжзф срмвйвп рщзпю струфрл к пвенёжпэл усрург кйозпзпкё сткщѓумк — оэ гхжзо хжнкпёфю дрнруэ. Пр у фвмко из хусзчро Дэ уоризфз срунз струорфтв хтрмв кйозпёфю к жтхекз жзфвнк дрнру.
Рфмтрзо кучржпрз кйргтвизпкз. Жвдвлфз х ргзкч жздрщзм хжнкппко дрнруэ.
Дэгзтзо кпуфтхозпф «Нвуур» (L), твуфхъѓдмх сруфвдко сткозтпр 9-12 скмузнрд.
Ргдзжѓо дрнруэ жздхъмк, мрфртвё пвчржкфуё уствдв.
Умрсктхзо дэжзнзпкз пв прдэл унрл — Ctrl+J.
Пвиоѓо урщзфвпкз мнвдкъ Ctrl+T (удргржпрз фтвпуцртоктрдвпкз), ыѓнмпзо дпхфтк твомк фтвпуцртовшкк к дэгзтзо схпмф «Кумвизпкз».
Фзсзтю срждкевлфз мдвжтвфкмк пв твомз фтвпуцртовшкк к сткжвлфз сткщѓумз дкж, мрфртэл Дво срптвдкфуё. Х озпё срнхщкнвую дрф фвмвё твомв.
Мвм нземр йвозфкфю дпкйх дрнру срёдкнуё удзфнэл ртзрн — яфр д тзйхнюфвфз фтвпуцртовшкк оэ сзтзфвыкнк щвуфю црпв пв дрнруэ. Хуфтвпко яфрф жзцзмф.
Ыѓнмпзо ср фтзфюзл унздв кмрпмз д свнкфтз «Унрк». Пв дзтчпзо унрз срёдкфуё гзнвё овумв. У пвъко кйргтвизпкзо пкщзер пз стркйрлжѓф.
Дэгзтзо кпуфтхозпф «Мкуфю» (Д), у пхнздрл иѓуфмруфюѐ. Шдзф сзтзжпзер снвпв — щѓтпэл.
Ргдзжѓо мкуфюѐ удзфнэл ртзрн к пзопрер сржствдко сткщѓумх. Дрф щфр х пву срнхщкнрую.
Фрщпр фвмкз из жзлуфдкё ё стркйдѓн к у дрнрувок жтхерл жздхъмк, сряфрох рскуэдвфю дуѓ упрдв пз коззф уоэунв. Зжкпуфдзппрз рфнкщкз йвмнѐщвзфуё д фро, щфр дозуфр мровпжэ «Кумвизпкз», ё сткозпкн «Жзцртовшкё», мрфртвё срйдрнёзф грнзз фрщпр пвуфтвкдвфю цтвеозпфэ сткщѓумк. Дрф фвм узлщву дэенёжкф свнкфтв «Унрк».
В дрф пвъз рмрпщвфзнюпрз кйргтвизпкз. Ср-орзох срнхщкнрую дзуюов пзснрчр.
Утвдпкфз кйргтвизпкз жздхъзм жр к срунз ргтвгрфмк црфретвцкк д црфрърсз.
liveinternet.ru>
Photoshop Фотошоп для начинающих Урок 17 Добавляем волосы
Смотрите также
Личный проект-долгострой. Глава 1 / Хабр
Если хочешь сделать что-то хорошо, сделай это сам
Фердинанд Порше.
Это статья о моём личном кинофильме, с подробными пояснениями, куда мне пришлось прийти по независящим от меня причинам, с техническими подробностями из мира неадекватной 3D-графики, и планами на будущее. Пожалуй, я начну.
Ниже возможен NSFW-текст(но я обойдусь без графики).
Часть 1. Краткое введение
Здесь переплетается современная компьютерная графика и любовь к кормёжке больших змей. Я собрался нарисовать кормёжку питона так, чтобы забыть это было невозможно даже при большом желании. И одновременно выучить как можно большее количество 3D-приложений. Мне очевидно, что освоить полностью даже один серьёзный графический пакет меньше чем за пару-тройку жизней не удастся, поэтому я просто взял основные программы с заметным потенциалом, и выкинул из процесса обучения то, что явно не надо. По программному обеспечению мой список недлинный:
От Autodesk — 3dsMax и Maya.
От Adobe — ну конечно же, Photoshop.
Pixologic Zbrush.
Каждую из программ я несколько лет изучал, отмечал полезные фишки. Запоминал найденное, позже записывал текстом в файлик. Файлик с текстом, даже очевидным — мегаполезная вещь, к примеру, найденная багофича без записывания забывается напрочь уже на следующий день. Но для начала надо пояснить, почему задача из простой змейки разрослась до монстра, с которым мне самому сложно справляться.
Есть на свете большие змеи. Иероглифовый горный питон в одной части суши, в африканской саванне, и зелёная анаконда в в джунглях Южной Америки. И так произошло, что в мозге человека с рождения есть структуры, которые заставляют его бояться змей, независимо от размера. Страх в сочетании с природной фантазией привёл к мифам о змеях, которые охотятся на людей с целью их, грубо говоря, сожрать. Есть такие сообщества, которые в арте добавляют к агрессивным змеям-людоедам сексуальный контекст.
Здесь надо уточнить, что само по себе это направление арта неагрессивное, более того, здесь не ценят и всячески избегают действительно агрессивных и NSFW-тем, которые с лёгкостью можно вывести из самого факта змеекартинок. Если я не ошибаюсь, такое направление называется «ванильным».
Для себя я вывел коротенький белый список тем, за который не выхожу. В итоге получается технически выхолощенное нейтрально-скучное повествование(по сравнению с специально усиленной по заветам Диснея анимацией), которое только и можно реализовать, имея в распоряжении одну рабочую станцию(которая на самом деле ноутбук, но это тайна).
Но когда в сцене появляются большие змеи, которые едят красивых девушек, рабочий процесс становится в разы сложнее.
Когда-то я начинал в солидном графическом пакете со змейками на входном баннере. Это был 2010 год. Смоделив анаконду и наложив черновые текстуры, я попытался сделать ей сплайновый скелет. И ничего не вышло. Сейчас, оглядываясь назад, и открывая ту же самую программу, с до сих пор не реализованной ключевой для меня функцией, я понимаю, что кроме как на 3D-моделирование, она ни на что не способна, и, в общем, начал я там зря. Пришлось перейти на Maya.
Maya меня поначалу не обрадовала. Это теперь понятно, что ранние версии — только для профессионалов, с глюками и официально не реализованными функциями типа скелета HumanIK, с тяжелейшей настройкой, которая ещё и требует сакральных знаний, которые в 2012 году даже на английском языке были скудны.
Каюсь, где-то в апреле этого года я решил, что моих сил бороться с моей же моделью анимированной змеи больше нет, струсил, и переключил усилия на соседнюю тему, а готовиться к рендеру стал уже в Unreal 4. И довёл бы тему до логического конца, но помешал ноутбук. Он сгорел прямо во время рендера последовательности кадров. Это был не черновик, а самый настоящий финал.
Я достал старую машину 2012 года, вытащил жёсткий диск из остатков нового компьютера и сунул в старый. И установил аналогичные программы. Лишился всего, что связано с искусственным интеллектом и нейросетями(видеокарта там 600-й начальной мобильной серии).
Часть 2. Настоящее время
Очевидно, что фильм начинается с литературного сценария. Нет, конечно же, в реальности он начинается, когда готов логлайн, потом синопсис, поэпизодный план, потом литературный сценарий, потом ещё режиссёрский, но я так не могу. Эти бумаги предназначены для полнометражных фильмов и сериалов, в которых действует необходимый минимум персонажей. Три человека(можно немного больше). В моём случае человек(девушка) одна.
Это значит, что если не использовать технические хитрости вроде закадрового голоса, отсутствующих телом на съёмочной площадке персонажей(телефонных), то придётся обойтись без диалогов.
Причина номер два — это персонажная анимация. Так получилось, что нужную мне анимацию человека делать легко, и я её сделал за два дня. Здесь нет ничего, кроме перекатывания связанного тела в попытках снять верёвки. Я обещал текстовой NSFW, это БДСМ, а конкретно шибари — связывание. Связанное тело удобно заглатывать питону.
Но если бы я замахнулся на продолжительность хотя бы сериала(40 минут без рекламы, один раз), мне бы пришлось искать средства для обычной классической анимации, начиная с ходьбы. Спасибо авторам программы «Cascadeur» за подаренную надежду сделать ходьбу без MotionCapture. Сегодня на это нет никаких шансов.
Модель сетчатого питона со скелетомУ меня есть грамотная модель сетчатого питона с настроенным скелетом. Имея гуманитарный склад ума, уважая Киплинга, и понимая, что без разницы, какое имя, питона я назвал Kaa.
(Клыки у него, которые складываются — от коброгадюки Сета. Был такой персонаж когда-то давно).
Фишку, которая позволила мне обойти глючный майский инструмент SplineIK, я утаю. Ещё бы, сколько лет потрачено, чтобы отыскать её совершенно случайно в старой англоязычной ветке форума. Добавлю лишь, что результат выглядит идеальным. Змея не проскальзывает, и не вращается вокруг собственной оси.
Текстуры я рисовал не классическим способом, это не «открыл Photoshop утром, а вечером готовый результат», и даже не рисование по 3D-модели. Это долгая работа, несколько месяцев я добавлял детали и замазывал швы, есть комплект PBR-карт(за исключением очевидной Metallic), а открыть модель полностью в 3D-рисовалке нельзя, потому что текстура на теле питона нарисованная от начала до конца, и на представление её как геометрии памяти не хватает. Сейчас я могу только вспомнить, что изначально была грубая тяжёлая чешуя в виде геометрии, а спустя год доработок и замазывания она стала чем-то отдалённо близким к требуемой.
Альбедо кожи питона в пространстве цвета ACES.ACES — это Система Кодирования Академического Цвета. Создана в 2014 году, чтобы обеспечить сохранность готового киноматериала навечно. Ценный материал сохраняется в цветовом пространстве ACES 2065-1, с нефизически реализованными первичными цветовыми точками(Primaries). Точки покрывают всю подкову цветов CIE, при этом солидная часть треугольника отрицательная. Это значит, что покрыты все физически возможные для глаза человека цвета, и очень много невозможных. Архив же. При нужде надо будет просто взять исходный материал в пространстве ACES 2065-1, и перекодировать его под нужный дисплей преобразованием, которого ещё нет. Исходник продолжит храниться дальше.
Для рендера до композа используется ACEScg. Его малый цветовой диапазон компенсируется меньшим числом глюков.
С ACES и системой управления цветом OCIO у меня не всё просто. Пару недель назад я нашёл замечательный сайт-учебник, где английским по чёрному написано, как управлять цветом. Переводчик помог разобраться, потому смотрите: Maya поддерживает систему управления цветом OCIO. В этом пакете есть LUT-таблицы и файл конфигурации, чтобы её настроить.
Реализация OCIO для Win/Maya построена на LUT-таблицах, а в самой Maya есть правила для распознавания типа текстуры. Правило опирается на суффикс в имени файла, и если, допустим, текстура Albedo, то целевым входным преобразованием для неё будет Utility — Texture — sRGB. Когда Mayа видит, что в имени текстуры указана эта строка, она назначает преобразование автоматически, при любых изменениях текстуры оно будет сохранено. Чтобы окончательно было понятно, что не стоит слепо доверять даже авторам Maya: вариант «linear» в списке входных преобразований — это не цветовое пространство, как написано. Это sRGB с линейной передаточной функцией.
(Что такое «линейная передаточная функция», мне представляется достаточно туманно, но пускай будет так).
Текстуры импортируются с правилом «Utility — Texture — sRGB» для исходников Albedo из готовых библиотек и Интернета, с правилом «Utility — Texture — Linear», если текстура никогда не сохранялась как sRGB(это портит цвет), и с правилом «Utility — Raw», если численные значения цвета важны, а обрабатывать цвет нельзя, для Normal, Roughness, и всех технических карт.
Для создания скелета девушки(Евы) я использовал Advanced Skeleton. Я пришёл к выводу, что, имея задание сделать главного положительного персонажа, и к тому же привлекательного, надо иметь на руках модель с грамотной, сделанной вручную топологией. И у меня есть такая модель, но для 3dsMax и на Biped. Я поставил модель в позу по умолчанию, каюсь, не с первой попытки. Advanced Skeleton работает хорошо, когда модель в симметричной Т-позе. Из-за того, что я никак не ожидал подлянки в виде несимметричной по умолчанию 3D-модели, пришлось накладывать скелет со второй попытки. Я позволил плагину создать скелет тела без лица.
Лицо, в моём случае, нужно для первых четырёх-пяти кадров из планируемых сорока пяти, или в пересчёте на время, первую минуту из восьми. Девушку надо сожрать питоном, её красивая причёска мешает, её просто не должно быть. И это при том, что волосы — одна из самых трудных задач(помните же, у меня ноутбук вместо рабочей станции).
Я не уверен, нужны ли здесь прелести в красивом нижнем белье, так что, на всякий случай, их просто не показываю ;).
Нижнее бельё я нарисовал в Photoshop, используя как референс эту фотографию:
Получилось что-то вроде этой обрезанной карты Альбедо:
Красивую кружевную кайму пришлось отрезать полностью, её некуда накладывать. На оригинальной модели нет такой геометрии.
Декорациями для сцены я решил сделать собственноручно снятые фотографии комнаты. Снимал я их на сверхбюджетный зеркальный фотоаппарат Nikon D5300 с китовым объективом AF-S Nikkor 18-105 миллиметров, причём не просто так, а с расчётом на фотограмметрию.
По неподтверждённым данным, это худший объектив с худшей тушкой за всю историю Nikon. По другим неподтверждённым данным, наоборот, камера — зашибись. Имея один фотоаппарат, истину я не установил.
Мне нужна модель комнаты в 3D, чтобы соблюдать границы и не пересекать геометрией персонажей реальную мебель и стены. Таких фотографий было 750 штук, по три штуки на ракурс, потому что была ещё и идея свести каждый ракурс в HDR. Потому что из-за недостатка света фотографии выглядели хреново. Что из этого вышло… ну, вышло так себе, потому что вылез шум, несмотря на добавленную в угол мощную LED-лампу на 300 не-энергосберегающих ватт. Свет нужен совсем другой, но приходится экономить.
После RealityCapture получилась милая трёхмерная комната с диваном, софой и остатками кресла, с текстурой цвета. Я снимал со штатива, и во время съёмки не знал, где будет рабочая камера, а где техническая. Снимал наугад, и кресло оказалось с изуродованной геометрией, а главный ракурс — против окна. Был пасмурный день, и это классно, потому что при ярком бьющем в камеру солнечном свете испорченными были бы все фотографии без остатка.
Комнату-меш я не показываю, потому что она годится только для грубой оценки объёма сцены. Эту фотографию, обработанную в Фотошопе, увёл в зелёные тона. Результат HDR-сведения ядовито-красный.
Комната.Ракурс оказался удачным — на советском ковре посреди комнаты хватит места и для сетчатого питона, и для девушки. Надо было сделать 3D-модель ковра с текстурой. Я измерил ковёр рулеткой, размеры оказались нестандартными: 148 x 222 см. Зато стандартные пропорции — точно 1,5.
Именно таких ковров в Сети нет, если не считать пару совсем плохих маленьких фотографий. Я взял ковёр в охапку и отправился на улицу фотографировать текстуру. Был конец августа, в тени +36 по Цельсию, на солнце возможности что-либо делать никакой. По Солнцу снимать нельзя, мешают тени от яблони, снял против Солнца — буквально, весь кадр ушёл в тень, но свет на улице был таков, что хватило.
Вернувшись домой, я проявил цифровые негативы, и соорудил милую текстуру ковра почти без искажений. В качестве ориентира у меня была текстура ковра из RealityCapture — качества сильно пережатого JPEG. Новый ковёр совпал практически идеально.
Ковёр.Здесь уже нанесены повреждения, которых в оригинале не было. Ковёр я расположил поверх фотографии(в Maya). При симуляции этого одного кадра посредством nCloth, ковёр прогибается в том месте, где змея душит жертву. По идее, это место должно пойти складками, и я это сделал. Нанёс складки в ZBrush, и дополнительно нарисовал на этих местах AmbientOcclusion, грязь и потёртости.
Сцена симулирована физикой ткани nCloth. Когда-то давно я решал проблему симуляции силовым путём — просто пихал жертву в пасть змеи, и ждал результат. Так поступать нельзя. Распишу, как правильно:
Завернуть девушку в змею посредством родных анимационных контролёров.
Сделать нужную анимацию человека.
Сделать сквозную кривую(CV Curve), проходящую через девушку от пяток до макушки, и далее в змею.
На полигональную версию этой кривой наложить ShrinkWrap, который притянет к ней девушку.
Теперь можно переходить посредством ключей на тайм-линии от вытянутой в струнку жертвы до полноценного красивого тела.
Используя подготовительный период в 100 кадров, растянуть питона перпендикулярно добыче.
На сотом кадре будет красивый начальный результат.
При использовании nCloth, нужны специфические настройки ткани:
Compression Resistance около нуля.
Активный Attract to Target Mesh(единица).
Collision Thickness измеряется в единицах, которые мне неведомы. Должен в миллиметрах, но явно не так. Я поставил 0.09.
После симуляции удушения девушки питоном можно продавить ими обоими ковёр. Удобно это делать, сохранив меш как Alembic-кеш, и удалив к чертям лишние полигоны, которые грузят решатель. У моей видеокарты, которую использует nCloth, памяти совсем немного(два гигабайта), мне это важно.
На нелёгком пути разведения виртуальных змей есть подводные камни, которые я не упомянул. Например, давний баг Maya, который не даёт сохранить материал на меше, на который наложен модификатор nCloth, и у которого больше одного UV-набора. Решается это копированием материала с точно такой же копии меша(питона) на нулевом кадре, инструментом Transfer Shading Sets.
Инструменты, которые находятся рядом с Transfer Shading Sets(перенос UV-наборов, перенос топологии, перенос порядка вершин) для меня часто служат последним шансом на успех, потому что они довольно долго работают на каждом кадре анимации, и, если анимация более-менее сложная, просто отключаются.
А ещё бывают фокусы, когда модель на вид нормальная, меш выглядит неплохо, но каждый полигон вырезан и существует сам по себе. Ага, с сохранением мировых и UV-координат. Наложить текстуру на такую модель невозможно. У меня была ещё более дикая ситуация, когда сам Alembic-кеш имел разную топологию на разных кадрах, вследствие чего текстура существовала только на кадре номер один. После запуска анимации требовалось переоткрыть сцену с диска, и тогда в кадр номер один текстура возвращалась. Это следствие глюков в Maya и ZBrush. После сохранения такой работы проблемы начинаются непрерывным потоком.
Описанные действия дают сцену, которую, в принципе, можно визуализировать, но всплывают мелкие баги. Общий вид таков:
Готовое изображение после ФотошопаВ том месте, где край пасти касается её груди, решатель nCloth честно продавил кожу питона в толщину бумажного листа. Я воспользовался нодой BlurRelax, и стандартным деформатором TextureDeformer, чтобы добавить толщины. Её голову нужно просто удалить, потому что визуализировать это место не надо, оно съедено.
Итог рендера из майского визуализатора требуется сохранить в формат OpenEXR, причём с конкретными настройками: глубиной цвета 16-бит, с плавающей запятой(требование имеет отношение к упомянутому ACES). В Photoshop я привёл картинку к виду, как если бы она была снята на недорогую камеру(обычное размытие + Гауссов шум + нечёткая маска), и дополнительно наложил LUT-таблицу(какую, уже не помню, это было давно).
Что мне здесь не нравится: категорически не нравится тумба на заднем плане из советского ДСП, убитого временем, ещё и разломанная(без ящика). Сейчас на этом месте стоит журнальный столик, который выглядит в разы лучше, но переснимать я уже не могу, потому что осень, и потому, что 3D-сцену я рассчитал на ноутбуке чудом, после двух суток тяжелейшей работы.
Ещё не нравится то, что змея короткая. Но, во-первых, это старый рендер со старым питоном, а во-вторых, вкусы у людей разные. Кто-то кайфовал.
Перспектива следующая: уже готов литературный сценарий для анимации. Правда, готов весьма условно, потому что я не имею возможности сделать обычную бытовую анимацию, и персонажей нет. Потому я подозреваю, что выглядит по проф. меркам чуть лучше, чем никак. Чем богаты, тем и рады.
В дальних планах фильм на семь с половиной минут заглатывания несчастной жертвы голодным питоном.
До новых встреч.
Тина Кунаки, Дина Саева, Айрис Лоу, Мария Миногарова, Кьяра Ферраньи на вечеринке в Милане
Новости моды
17209Дина Саева
Марафон недель моды закончился, но модные вечеринки продолжаются. Из Парижа часть светско-блогерской тусовки вернулась в Милан, где вчера бренд Bvlgari торжественно открыл мультимедийную иммерсивную инсталляцию Рефика Анадолы Serpenti Metamorphosis.
Гостями мероприятия стали Кьяра Ферраньи, Тина Кунаки, Айрис Лоу. Подтянулись и отечественные знаменитости и друзья ювелирного дома, в том числе Дарья Клюкина, звезда тиктока Дина Саева, Мария Миногарова, Наталья Османн.
Тина Кунаки
Дарья Клюкина
Дина СаеваАйрис Лоу
Кьяра Ферраньи
Наталья ОсманнМария Миногарова и Жан-Кристоф Бабен
Сама инсталляция расположилась на центральной площади Милана Пьяцца Дуомо. В традиционной церемонии с перерезанием ленточки приняли участие генеральный директор Bvlgari Жан-Кристоф Бабен, художник Рефик Анадол и амбассадор бренда Кьяра Ферраньи.
Жан-Кристоф Бабен, Кьяра Ферраньи и Рефик Анадол
Кьяра Ферраньи
Чтобы создать свои трехмерные мультимедийные работы, художник использовал более 200 миллионов изображений природы и 160 миллионов изображений цветов. Управляется инсталляция искусственным интеллектом. Ее планируется показать и в других городах, а в конце она будет преобразована в цифровое произведение искусства NFT для выставления на аукцион.
Ньевес Альварес
ЭлодиКьяра Ферраньи и Эстер Экспозито
Надя БесчетниковаФото Архивы пресс-служб
Создание подводной красоты в Photoshop Урок Photoshop
www.psd-dude.comУзнайте, как создать подводную русалку в Photoshop , используя некоторые простые техники наложения и корректировки слоев. Вы можете попрактиковаться в этой красивой фотоманипуляции , используя другие подводные фоны, чтобы создать что-то действительно уникальное. Подводные фотоманипуляции — одни из моих любимых работ в Photoshop. Надеюсь, вам всем понравится это новое руководство по Photoshop.
ТвитнутьСтандартные изображения, используемые в этом уроке
Создайте новый файл с размером холста 2600 пикселей x 3300 пикселей.
Поместите «Ocean Stock» в свой файл и трансформируйте его (CTRL + T), как показано на рисунке ниже.
Дублируйте «Ocean Stock» (CTRL + J) и преобразуйте (CTRL + T) , как показано ниже. Теперь создайте маску слоя и нарисуйте внутри с помощью инструмента Brush Tool .
Поместите подводный приклад в файл. Добавьте слой-маску и скройте нижнюю часть слоя с рисованием мягкой круглой кистью большого размера.
Поместите Золотую рыбку в файл. Лучший способ точно вырезать изображение в Photoshop — использовать инструменты выделения; безусловно, лучший метод — отследить форму с помощью Инструмент «Перо».
Поместите изображение девушки в свой файл. Создайте новый слой и перейдите в Edit > Fill и выберите 50% Gray. Используйте инструмент Dodge Tool (непрозрачность 25%) и нарисуйте девушку, чтобы осветлить изображение. Установлен режим наложения Overlay с непрозрачностью 20%.
Создайте новый слой, выберите инструмент Brush Tool и используйте белый цвет как Цвет переднего плана и закрасьте, как показано на картинке, с режимом наложения Soft Light , непрозрачность 20%.Сделайте две копии (CTRL + J) с непрозрачностью 13% и 29%. Выделите все 3 слоя, щелкните правой кнопкой мыши и выберите Создайте обтравочную маску.
Создайте новый слой, выберите инструмент Brush Tool , выберите кисти Bubbles и добавьте их за слоем с девушкой.
Поместите текстиль в файл. Создайте новый слой с обтравочной маской и закрасьте черным цветом части, показанные на картинке ниже. Режим наложения установлен на Экран .
Поместите в файл изображение Hair .Сделайте шесть копий (CTRL + J)
Создайте новый слой, снова используйте кисть и выберите Bubbles для рисования, как показано ниже.
Поместите «Текстиль 2» и добавьте их в руку девушки. Режим наложения установлен на Экран с непрозрачностью 94%. Создайте маску слоя и используйте мягкую круглую кисть.
Поместите «Bubbles2» в свой файл. Установите режим наложения Lighten .
Поместите в файл изображение рыбы. Но перед тем, как разместить, используйте инструмент Pen Tool , чтобы вырезать рыбу и удалить фон.Дублируйте слой (CTRL + J), как на изображении ниже.
Поместите в файл изображение «Bubbles3». Установите режим наложения на Screen ; Создайте маску слоя и раскрасьте мягкой круглой кистью большого размера.
Создайте новый слой и используйте инструмент Rectangular Marquee Tool и нарисуйте белые линии, как показано ниже. И перейдите к Filter > Blur > Gaussian Blur и используйте 100%. Непрозрачность установлена на 30%.
Поместите «Подводный свет» в файл.Режим наложения установлен на . Экран с непрозрачностью 35%. Теперь создайте маску слоя и используйте кисть.
Поместите «Подводный раздел» в свой файл. Вырежьте середину изображения с помощью инструмента Polygonal Lasso Tool и установите режим наложения на Color с непрозрачностью 50%.
Поместите «Под водой» в свой файл и установите режим наложения Soft Light с непрозрачностью 75%.
Теперь поместите в свой файл еще одну фотографию «подводного стока»; создайте маску слоя и используйте кисть.Уменьшите непрозрачность кисти. Установлен режим наложения Soft Light с непрозрачностью 70%.
Настройки для старых версий Photoshop
- Перейдите в Adjustments Layer> Photo Filter и выберите Warming Filter (85) с 55%.
- Перейдите в Adjustments Layer> Brightness / Contrast и установите яркость на -22
- Перейдите в Слой Коррекции> Цветовой баланс
- Перейдите в Adjustments Layer> Hue / Saturation
- Перейдите в Слой Коррекции> Кривые и установите непрозрачность на 93%
- Перейдите в Adjustments Layer> Hue / Saturation и установите насыщенность на -20
- Перейдите в Adjustments Layer> Brightness / Contrast, щелкните маску слоя и используйте кисть.
- Перейдите в Adjustments Layer> Gradient Map с режимом наложения Soft Light и непрозрачностью 10%
Настройки для Photoshop CS6
Первоначальная версия этого урока была сделана в Photoshop CS6 с использованием Color Lookup. регулировки, которая поставляется только с этой новой версией Photoshop.- Перейдите в Adjustments Layer> Color Lookup и выберите Candlelight.
- Перейдите в Слой Коррекции> Цветовой баланс
- Перейдите в Adjustments Layer> Hue / Saturation
- Перейдите в Слой Коррекции> Кривые и установите непрозрачность на 93%
- Перейдите в Adjustments Layer> Brightnes / Contrast, щелкните маску слоя и используйте кисть.
- Перейдите в Adjustments Layer> Gradient Map с режимом наложения Soft Light и непрозрачностью 10%
Если вы хотите сделать изображение еще более интересным, вы можете добавить эффект бликов с помощью фильтра Photoshop Lens Flare Filter :
Вот окончательный результат этого прекрасного урока по подводным манипуляциям в Photoshop ; Надеюсь, вам всем понравилось читать и практиковаться в этом новом руководстве.
Предыдущий постАнгел с огненными крыльями Учебное пособие по работе с Photoshop
Следующее сообщениеУчебник по манипуляции с фотошопом с ведьмой в ночи Хэллоуина
Как создать блестящие и объемные волосы в уроке Photoshop [ВИДЕО]
Когда дело доходит до ретуши портрета, делать фантастическую работу — это то, что требует большой работы.Тем не менее, лицо вашего объекта не имеет значения, если немного коснуться его волос, вы будете на пути к тому, чтобы сделать все изображение великолепным.
Один из основных факторов, определяющих, насколько здоровыми волосы выглядят, — это их сияние. Мелирование не только делает волосы блестящими, но и создает желанный эффект объема. Как и практически для каждой задачи, Photoshop предоставляет нам несколько способов обработки портретной ретуши волос. Это видео покажет вам, что вам нужно знать в этом отношении.
В ходе этого урока я покажу вам, как с помощью Adobe Photoshop легко сделать волосы сияющими, придав им тот коммерческий блеск, который вы получаете с помощью шампуня. Вы можете сделать волосы более привлекательными, применив Shine and Dimension. Поймите, что вы можете добавить блики к волосам с помощью базовой идеи изгибов, маскировки, а также с помощью функции «Растушевка». Это займет у вас немного времени, но при этом у вашей модели появятся волосы.
Наша цель — обеспечить дополнительный контраст между затененными и освещенными областями, хотя этого вряд ли можно достичь простым увеличением общего контраста.Во многих случаях лучше использовать несколько локальный подход, освещая отдельные пряди, оставляя другие темными.
Выберите определенную маску яркости, которая будет идеально отражать блики волос — не беспокойтесь о других частях изображения, которые были затронуты.
Это простой процесс, который не займет у вас времени. Хотя разница может быть не такой заметной, она по-прежнему оживляет и придает волосам новый вид. Портретная ретушь волос, теперь вы поймете, как те дамы, которые рекламируют шампунь, в конечном итоге имеют такие привлекательные волосы на своих постерах.
Узнайте больше из других наших руководств по Photoshop.
Подпишитесь и посмотрите другие видеоуроки по Photoshop на нашем канале YouTube о методах редактирования и ретуши фотографий.
Видеоуроки по Photoshop
► СВЯЗАТЬСЯ С НАМИ:
Facebook: https://www.facebook.com/Ephotovn/
Twitter: https://twitter.com/ephotovn
Instagram: https://www.instagram.com/ephotovn_official/
Заявление об ограничении ответственности: Мы не владеем некоторыми изображениями, видео и контентом, опубликованным на этой странице.Обратите внимание, что на некоторые изображения и видео, которые мы использовали, авторские права принадлежат их первоначальным владельцам. Нарушение авторских прав не предполагается. Если вы изначально владели изображениями, видео и контентом, которыми мы поделились и распространяли на нашем веб-сайте, и не хотите, чтобы ваша работа публиковалась или распространялась, сообщите нам о своих пожеланиях. Вы можете написать нам по адресу [email protected]. Мы удалим ваш контент и никогда не будем публиковать его ни на одной из наших страниц.
Создайте красивый сюрреалистический фотоэффект с помощью облака, звезды и волос Vexel в Photoshop
В этом уроке я покажу вам, как создать красивый сюрреалистический фотоэффект с помощью облака, звезды и вексельных волос в Photoshop.Это учебник среднего уровня, поэтому некоторые шаги могут быть сложными, но почему бы не попробовать!
PSD-файл этого руководства доступен через VIP-зону для членов PSD Vault.
Цель этого учебного курса — пересмотреть несколько навыков, которым обучали в предыдущих уроках, например:
- Волосы Vexel
- Искажение облаков
- Координаторы
- Корректирующие слои
Вот предварительный просмотр финального эффекта для этого урока: (щелкните, чтобы увеличить)
Скачать PSD файл
Вы можете скачать PSD-файл для этого руководства через VIP-зону всего за 6 долларов.95 / Месяц (или меньше)! Вы получите не только этот PSD-файл, но и более 200 других PSD-файлов + Дополнительные полезности + Эксклюзивное руководство по Photoshop. Зарегистрируйтесь сейчас и получите эксклюзив!
Хорошо, приступим!
Для выполнения этого урока вам потребуются следующие акции:
Гора
Модельот tanit-isis-stock
Кисти в стиле гранж, облака и звезды с сайта qbrush.net
Шаг 1
Создайте новый документ размером 800px * 1100px, залейте фон черным цветом. Создайте новый слой поверх фонового слоя , визуализируйте текстуру волокна через Filter> Render> Fiber со следующими настройками на новом слое :
Уменьшите непрозрачность слоя примерно до 30%, вы получите следующий эффект:
Шаг 2
Загрузите стоковое изображение «Гора» в Photoshop, выберите следующую часть изображения:
Скопируйте и вставьте выделение на изображение, измените размер и отразите по вертикали, а затем используйте мягкую черную кисть, чтобы стереть края и некоторые части камня, чтобы создать немного глубины:
Я решил добавить след облака к подножию горы.Для этого мы можем использовать инструмент Lasso Tool с (перо 50 пикселей), чтобы нарисовать выделение, а затем визуализировать облако внутри него:
Нажмите Ctrl + L и вызовите инструмент Уровни, примените следующие настройки к облаку:
Затем деформируйте его, как показано ниже:
Когда вы закончите деформирование облака, прикрепите его к основанию горы, как показано ниже:
Шаг 3
Сгруппируйте все эти слои, созданные на шаге 2, в группу слоев.Назовите его «Mountain Group» и продублируйте эту группу один раз, уменьшив размер до мелкого:
Вы также можете использовать инструмент Dodge, чтобы добавить немного света в верхнюю левую часть горы, для некоторой динамики освещения:
Снова продублируйте группу гор и отразите группу по горизонтали, переместите ее в левую часть холста, как показано ниже:
Шаг 4
Используйте кисть с облаками или изображение текстуры, чтобы добавить облако на гору:
Загрузите изображение модели в Photoshop, вырежьте модель и вставьте ее в положение ниже:
Теперь мы перешли к вексельной части волос.С помощью инструмента «Перо» нарисуйте рабочий контур, как показано ниже, и выберите жесткую кисть 3 пикселя для дальнейшего обводки:
Теперь выберите темный цвет волос на слое модели:
Обведите контур темным цветом:
Теперь вернитесь к слою с моделью и выберите более светлый цвет:
Затем обведите контур этим светлым цветом:
Дублируйте слой темной и светлой обводки несколько раз, свяжите их вместе, как показано ниже: (затем объедините эти слои вместе)
Дублируйте группу волос, переместите дублированные слои в разные положения, также измените размер, поверните их для достижения наилучшего результата:
Шаг 5
Теперь давайте нарисуем на изображении всплеск и звездную текстуру, чтобы немного оживить его.Несомненно, вы скачали несколько кистей из Интернета — теперь самое время их использовать!
Создайте новый слой под слоем модели и нарисуйте всплеск в позиции, показанной ниже:
также добавьте звездную текстуру в позицию, показанную ниже:
Используйте ту же технику деформации облаков, упомянутую в предыдущем шаге, для некоторого эффекта туманности:
у вас будет следующий эффект:
Шаг 6
Хорошо, мы почти закончили.Давайте добавим несколько корректирующих слоев, чтобы немного настроить изображение:
Черно-белое
Цветовой баланс
Маска слоя на слое регулировки цветового баланса:
Также я добавил несколько точек фокуса мягкой белой кистью к пятнам, показанным ниже: (Установите режим наложения кисти на «Нормальный» или «Наложение»)
Шаг 7
Теперь мы можем сделать финальную ретушь изображения. Как видите, используя все кисти, мы создали много шума на изображении, было бы здорово, если бы мы могли немного уменьшить шум.
Сгладьте изображение, продублируйте фоновый слой и примените следующие параметры «Уменьшить шум»:
Как видите, с помощью этого фильтра мы смягчаем волосы, которые мы создали ранее, а также избавляемся от большой части нежелательного шума на изображении:
и вот мой последний эффект для этого урока:
Вот и все для этого урока! Надеюсь, вам понравится, и вы найдете это интересным и вдохновляющим. До следующего раза, хорошего дня!
Создайте красивые абстрактные линии, похожие на волосы, чтобы украсить свой дизайн в Photoshop
В этом уроке я покажу вам процесс создания красивых абстрактных линий, похожих на волосы, для украшения вашего дизайна в Photoshop.Это учебное пособие для начинающих, цель которого — научить использовать инструмент «Перо» и динамические настройки кисти. Попробуй 🙂
Ранее я публиковал руководство под названием «Создание красивого сюрреалистического фотоэффекта с помощью облаков, звезд и вексельных волос в Photoshop» и получил несколько писем по электронной почте о вексельной части волос, которая требует активного использования Pen Tool. В результате я решил создать новый учебник, в котором будет показано больше деталей, но с другим эффектом, который вы можете использовать в более широком диапазоне случаев (например, ретушь в Photoshop, веб-графика и т. Д.).
Вот предварительный просмотр окончательного результата: (щелкните, чтобы увеличить)
Скачать PSD файл
Вы можете загрузить PSD-файл для этого руководства через VIP-зону всего за 6,95 долларов США в месяц (или меньше)! Вы получите не только этот PSD-файл, но и более 70 других PSD-файлов + Дополнительные полезности + Эксклюзивное руководство по Photoshop. Зарегистрируйтесь сейчас и получите эксклюзив 🙂 Узнайте больше о зонах для VIP-членов
Хорошо, приступим!
Для этого урока не требуется стоковое изображение.
Шаг 1
Создайте новый документ размером 800px * 800px, залейте фон черным цветом. Создайте новый слой поверх фонового слоя, нажмите клавишу «P», чтобы выбрать инструмент «Перо», нарисуйте рабочий контур, как показано ниже:
Если вы новичок, вы можете не получить кривую за один раз — это не имеет значения, вы можете удерживать клавишу Alt и щелкнуть левой кнопкой мыши, чтобы перетащить угловую точку, чтобы изменить ее форму:
Нажмите клавишу «B», чтобы выбрать инструмент «Кисть», выберите жесткую кисть 1px, как показано ниже:
Выберите цвет из палитры цветов (здесь я использую светлый цвет):
Снова нажмите клавишу «P», , затем щелкните правой кнопкой мыши путь, выберите «Обводка контура»:
Выберите «Кисть» из раскрывающегося списка и убедитесь, что вы отметили опцию «Имитировать давление», затем нажмите «ОК»:
и вот эффект после обводки траектории:
Шаг 2
Используйте тот же процесс, что и описанный выше, создайте еще 3 строки.Убедитесь, что вы:
- Поместите каждую линию на отдельный слой
- Установите размер кисти 2 пикселя, 3 пикселя, 4 пикселя соответственно
- Установите непрозрачность слоя на 80%, 60% и 40%
Подробности смотрите на скриншотах ниже:
Отрегулируйте положение линий (слегка переместите их влево и вправо друг относительно друга). И вот полученный эффект: (4 линии на 4 слоя)
Шаг 3
Создайте папку под названием «Линии» и поместите в нее эти четыре слоя.Дублируйте эту папку один раз и объедините дублированные слои, уменьшите непрозрачность объединенного слоя примерно до 70% и немного сдвиньте его влево, чтобы создать немного глубины для изображения:
Затем сохраните дублированный слой слияния, чтобы добавить больше линий к изображению:
Теперь вам нужно добавить в него немного цветового разнообразия. Вместо того, чтобы выбирать новый цвет и проходить процесс обводки, вы можете просто добавить корректирующий слой оттенка / насыщенности к объединенному линейному слою: (убедитесь, что вы отметили опцию «Использовать предыдущий слой как обтравочную маску» при его добавлении)
и отрегулируйте оттенок и используйте цвет, который вам нравится:
Продолжаем добавлять на него больше цвета.Вы можете использовать инструмент Free Transform Tool (Ctrl + T) для добавления линейных слоев, чтобы отрегулировать их угол:
Также измените размер слоя, когда сочтете нужным:
Шаг 4
Теперь мы также хотим добавить к изображению несколько серых линий. Для этого просто перейдите в меню Изображение> Коррекция> Обесцветить (или Shift + Ctrl + U), чтобы обесцветить объединенный линейный слой:
Растушуйте серые полосы на изображении, как показано ниже:
и вот результат:
Шаг 5
Мы почти закончили.Теперь объедините те слои с линиями, которые мы создали, затем продублируйте, поверните их вокруг холста:
Мы можем добавить точки вокруг линий, чтобы немного украсить их. Для этого создайте новую кисть с параметрами, показанными ниже: (нажмите f5, чтобы открыть окно кисти)
Отметьте «Аэрограф», «Сглаживание» и «Защитить текстуру».
Используйте кисть, которую мы только что сделали, нарисуйте несколько точек вокруг изображения на новом слое, как показано ниже:
Мы также можем нарисовать несколько случайных линий вокруг, чтобы немного оживить изображение: (Используйте жесткую кисть 1px и просто закрашивайте!)
Когда вы закончите рисовать, перейдите в Filter> Sharpen> Sharpen и немного увеличьте резкость этого слоя с точками.(Вы увидите, как точки станут ярче)
Вот общий эффект:
Вы можете изменить цветовой баланс или использовать другую цветовую схему. Все зависит от вас 🙂
Вот альтернативная версия, которую я сделал: (щелкните, чтобы увеличить)
Вот и все! Надеюсь, вам понравится этот урок и вы найдете его полезным 🙂
До следующего раза, хорошего дня!
Баллов 5 Как ретушировать волосы в Photoshop CC — tutvid.com
Перейдя в этой серии к части 5, мы поговорим о ретуши тонких волос и удвоении частотного разделения (рассматривается в части 3), чтобы создать слои, которые мы необходимо, а затем увеличьте масштаб волос и заполните области, на которых отсутствуют волосы, и уберите темные полосы на волосах, чтобы начать гладкую поверхность волос.Вы можете использовать этот метод и получить очень тонкие, гладкие волосы, или вы можете использовать его экономно, как я сделаю в этом уроке, чтобы получить более реалистичный портретный вид.
Посмотреть все 12 частей!
[columns_row width = ”half”]
[column]
Часть 1: Обработка RAW камерой
Часть 2: Как преобразовать и раздвинуть пиксели
Часть 3: Как ретушировать кожу
Часть 4: Как ретушировать глаза, губы и брови
Часть 5: Как ретушировать волосы
Часть 6: Уклонение и запись фотографии
[/ столбец]
[столбец]
Часть 7: Как получить Moody Contrast & Tone
Часть 8: Как выполнить цветовую оценку фотографии
Часть 9: Как повысить резкость фотографии
Часть 10: Преимущества деструктивного редактирования
Часть 11: Создание бликов и цифрового освещения
Часть 12: Зернистость и отделка тонального сглаживания
[/ column]
[/ columns_row]
Щелкните здесь и воспользуйтесь бесплатным действием, чтобы настроить ретушь волос, как я сделал в этом уроке.
1. Избавьтесь от Fly-Aways
Чтобы избавиться от разлетающихся обрывов, мне нравится создавать новый слой, брать инструмент «Восстанавливающая кисть» (J) и выбирать образец из «Текущий и ниже», а также мне нравится устанавливать для моей восстанавливающей кисти режим «Заменить» и удерживая нажатой клавишу Alt / Opt, выберите серое небо вокруг ее головы и закрасьте все выпадающие волосы. СОВЕТ: Мне нравится использовать относительно небольшой кончик кисти с мягкими краями на моем инструменте Healing Brush.
2.Снова частотное разделение!
Мы говорили о частотном разделении еще в части 3 этого руководства (Щелкните здесь, чтобы проверить это! [ССЫЛКА]), и здесь я выполню процесс разделения частот на этом изображении (СОВЕТ ОТ ПРОФЕССИОНАЛА: переименуйте любые «привет» или «lo». », Которые вы должны использовать в« hi-descriptiveName »и« lo-descriptiveName », чтобы действие не смешивалось, когда оно применяет изображение к самому себе.) И у меня есть слои, которые мне нужны для самой первой части моих волос. ретушь.
3.Клонирование для заполнения волос
Мне нравится сначала поработать со слоем «привет», который содержит все детали этого изображения, взять инструмент «Штамп», выбрать образец только из «Текущего слоя» и закрасить участки волос, которые необходимо заполнить. СОВЕТ: следите за тем, чтобы не повторяться узоры, и постарайтесь протереть эти области вторым проходом с помощью инструмента Clone Stamp и очистить все, что является очевидным повторяющимся узором волос.
4. Клонирование в линии исцеления и второстепенные области
После очистки крупных дырок в волосах и исправления любых крупных пятен мне нравится сосредотачиваться на всех мелких линиях и любых перекрывающихся прядях волос.Я снова использую инструмент Clone Stamp на слое «привет» и (очень важно!) Устанавливаю кончик кисти для инструмента Clone Stamp на небольшую кисть с твердыми краями и аккуратно закрашиваю пятна и исправляю их.
5. Выпрямление волос
Чтобы сгладить цвета волос, мы хотим спрыгнуть на слой «lo», выбрать инструмент «Пипетка» (E) и выбрать «31 на 31 Среднее» в раскрывающемся меню «Размер образца» на панели управления на верх рабочего пространства. Затем возьмите инструмент «Кисть» (B), установите для него непрозрачность 10% и, удерживая клавишу Alt / Opt, выберите темные цвета в волосах и нарисуйте один или два штриха по ярким частям волос и нажмите Alt / Opt, чтобы выбрать образец. окрашивайте яркие части волос и нарисуйте пару мазков на более темных частях волос, чтобы сгладить цвет и оттенки волос.СОВЕТ: Мы собираемся повторно добавить контраст в волосы, когда будем уклоняться и затемнять на следующем этапе этого учебного процесса.
6. Еще больше смотрите видео!
Обязательно посмотрите видео, чтобы узнать больше о каждом этапе описанного здесь процесса и многом другом!
Урок Photoshop: Визуализация волос и глаз
Узнайте от Bearbrickjia, как использовать методы рендеринга волос и глаз в Photoshop
Хотя при создании иллюстрации необходимо учитывать множество элементов, портрет действительно оживает в деталях.Добавляя индивидуальности и глубины, эти, казалось бы, небольшие аспекты могут превратить базовую иллюстрацию в более крупное произведение искусства.
Для многих художников рисование волос — одна из самых больших проблем, с которыми они сталкиваются. От того, как он перетекает, до текстуры пучков, это деталь, которую может быть трудно уловить, если вы начинаете с нуля. Точно так же глаза, зеркало души, являются мощной деталью, передающей человечность и внутреннюю глубину персонажа.
В этом уроке Кармен Ло, также известная как Bearbrickjia (@bearbrickjia), демонстрирует, как можно использовать кисти в Photoshop для визуализации глаз и волос, а также как использовать инструмент «Пластика» для улучшения окончательного изображения.Узнайте больше ниже:
Визуализация волос в Photoshop
1. Используйте инструмент лассо, чтобы выделить нижнюю часть волос. Затем, используя мягкий круглый ластик с непрозрачностью 50%, начните стирать по нижнему краю. Это удалит прядь ваших волос, которая позже будет заменена более детализированными прядями и штрихами.
2. Используя текстурированную кисть, начните добавлять пряди волос в эту нижнюю область. Если вы хотите сделать кисть более непрозрачной, просто откройте настройки кисти, перейдите в раздел «Перенос» и в раскрывающемся меню в разделе «Колебание непрозрачности» отключите управление.
3. Чтобы добавить деталей, выберите более компактную кисть. Если эти штрихи выглядят слишком непрозрачными, просто вернитесь к настройкам кисти и включите «Колебание непрозрачности».
4. Другой метод, который вы можете использовать для создания волос с твердыми и мягкими краями, — это работать послойно. Сначала создайте новый слой и нанесите крупными мазками кисть на нижнюю часть волос.
Затем используйте мягкую круглую кисть-ластик по краям волос. Продолжайте повторять этот шаг, используя по ходу новые слои, пока не добьетесь желаемого результата.
5. После того, как вы будете удовлетворены результатом, выберите слои с волосами и исходный слой, щелкните правой кнопкой мыши и выберите «Объединить слои».
6. Чтобы добавить более мелкие детали, перейдите в «Динамика формы» в меню настроек кисти, чтобы настроить минимальный диаметр. Это контролирует толщину кончика мазка, и вы можете поиграть с ползунком, чтобы определить идеальный диаметр. Для мелких деталей лучше всего установить минимальный диаметр на 0%.
7. Отмените выбор инструмента лассо и начните рисовать больше прядей.Из-за минимального диаметра эти штрихи заканчиваются точкой.
8. Продолжайте использовать кисть, чтобы добавить деталей на ресницы и вдоль линии роста волос.
9. Чтобы еще больше обрисовать область вдоль линии роста волос на портрете, выберите цвет кожи, а затем увеличьте насыщенность и уменьшите яркость, чтобы создать цвет тени. Установите режим «Умножение» и добавьте тени вдоль линии роста волос. Вы также можете воспользоваться этой возможностью, чтобы добавить к другим затемненным участкам кожи, например, под шеей.
Визуализация глаз в Photoshop
1. Используя ползунки цвета, отрегулируйте цвет, оттенок и насыщенность, чтобы попытаться соответствовать цвету глаз на эталонном изображении.
2. С помощью мягкой круглой кисти закрасьте цвет глаз.
3. Затем, чтобы начать добавлять детали, нанесите черный цвет на зрачок и по краю радужки.
4. Для создания глубины добавьте тени под веком. Выберите цвет кожи, увеличьте насыщенность и уменьшите яркость, затем установите режим умножения и закрасьте тени.
5. Чтобы добавить отражения, установите нормальный режим, выберите цвет глаз, уменьшите насыщенность и увеличьте яркость. Используйте свое эталонное изображение в качестве руководства.
6. Используя полужёсткую круглую кисть, добавьте белую подсветку к глазу. Вы также можете использовать это, чтобы добавить бликов на лицо, например, на переносицу.
Использование пластики для корректировки иллюстрации
1. Когда вы закончите визуализацию этих деталей, вы можете понять, что хотите изменить определенные пропорции или формы в своей иллюстрации.Отличный способ проверить свои результаты и взглянуть на картину свежим взглядом — это перевернуть ее. Перейдите в Image> Image Rotation> Flip Canvas.
2. Если вы видите какие-либо формы, форму которых хотите изменить, например, в волосах, вы можете использовать инструмент «Пластика», выбрав «Фильтр»> «Пластика». Затем используйте инструмент прямой деформации, чтобы скорректировать изображение, пока оно вам не понравится.
3. Чтобы уменьшить размеры элементов иллюстрации, выберите инструмент «Сморщивание» в меню «Сжатие» и щелкайте по области, пока не добьетесь желаемого результата.
Если вам понравился этот урок, вы можете узнать больше о создании портретов в Photoshop от Кармен Ло из ее онлайн-курса «Цифровые фэнтезийные портреты в Photoshop».
Как рисовать и раскрашивать волосы аниме
Волосы — одна из 5 моих любимых вещей для рисования и раскрашивания, и этот урок тоже был очень востребован. Я постарался добавить как можно больше информации, сохраняя при этом интересное видео и много советов!
Ничто здесь не является жестким правилом, и оно в основном для того, чтобы показать, как я делаю вещи, так что я надеюсь, вам это понравится
Использование ссылок
Трудно рисовать предметы, когда не проверяешь, как они выглядят в реальной жизни.Так что каждый раз, когда вы застряли, ищите фотографии! Не только аниме-рисунков, но и реальных людей.
Где, спросите вы? Мест много; вы можете зайти в Pinterest, Instagram, DeviantArt и т. д.! И если вы думаете, что это обман, копирование или воровство, это не так. Каждый великий художник использует референсы, так что и вы должны!
Форма и объем
Волосы и глаза в аниме часто используются для выражения эмоций и характера персонажа, поэтому в них обычно дается больше деталей, чем в реальной жизни.Но это же рисование, поэтому никаких сложных правил для этого нет! Дайте волю своей руке и попрактикуйтесь в своем творчестве. Взгляните на свои любимые аниме-рисунки. Как вы себя чувствуете прическа?
Прямые черные волосы кажутся серьезными;
а пушистые локоны теплые и гостеприимные!
Советы по рисованию
Я начинаю прическу, просто думая об общем контуре, не уделяя особого внимания деталям: при наброске важна только общая форма.
Если вы не знаете, где начинаются волосы на голове, подумайте о черепе и добавьте немного отступов. Для этого должно быть достаточно простой линии посередине. Вы можете сделать верхнюю часть более сложной, когда узнаете, как устроены волосы.
Также хорошо работать с S-образными кривыми. Даже если волосы прямые, это может быть длинная открытая буква S, благодаря которой волосы выглядят светлыми и распущенными. С волнистыми волосами S-образные изгибы будут более заметными!
Для идеально вьющихся волос я использую другую технику.Сначала я рисую пружину и определяю переднюю часть. Затем я дублирую эту форму линии.
После этого стираю линии, которые на спине, и соединяю их, чтобы получилась полная пружина!
Вам не нужно так рисовать каждую прядь (хотя вы можете сделать это, если хотите!). Достаточно нескольких, чтобы придать желаемое ощущение, а спинка может иметь просто простую форму.
Не бойтесь удалить то, что кажется неправильным, и повторите попытку.Даже если на это потребуется время, потратить время на эту часть, чтобы почувствовать себя правильно, в конце концов окупится.
Еще один важный совет: работайте с длинными линиями, а не с короткими куриными царапинами. Это сделает ваш рисунок более безупречным, и у вас будет меньше шансов поранить запястье!
Делайте перерывы, если вы заблудились, и ищите новые ссылки, чтобы освежить глаза. Обязательно оставляйте их открытыми во время рисования; это очень поможет.
О компании lineart
В зависимости от рисунка, я буду очищать эскиз вместо создания линейного рисунка.
Под «очисткой» я подразумеваю, что я сотру беспорядочные линии и прохожу по ним, когда это необходимо, придавая этому ощущение, отличное от идеально чистой линии. Я чувствую, что это помогает мне расслабиться в связи с искусством и не слишком беспокоиться о деталях.
Не нужно увеличивать масштаб и приклеивать лицо к экрану, чтобы линии были точными! Честно говоря, вы, скорее всего, единственный, кто сможет заметить свои мелкие ошибки.
Кисть для линейного рисунка может быть такой же, как и для рисования, но это будет зависеть от того, как вы хотите, чтобы она выглядела.Я настоятельно рекомендую посмотреть стандартные кисти или проверить ресурсы Clip Studio. Есть много забавных кистей, которые вы можете легко скачать и использовать.
На этом этапе вы можете сделать линии толще там, где они пересекаются или где будут тени. Это придаст вашим линиям большую глубину.
Затенение
После добавления основного цвета определите, где находится ваш источник света. Помните ваши базовые уроки по штриховке мяча? Сделай именно это.
Для этого нарисуйте общую фигуру цветом штриховки.
После того, как вы определили общую форму, вы можете полировать ее по своему усмотрению.
Но поскольку вы все еще учитесь, вам не нужно увлекаться затенением. Двигайтесь медленно, в рамках того, что, по вашему мнению, достаточно сложно для ваших текущих навыков, а затем усложняйте это по ходу!
Как видите, на черном фоне есть какая-то подсветка, которая соответствует серому на белой стороне.Обычно я добавляю дополнительный цвет к нарисованным волосам, потому что они выглядят красиво!
А теперь, как выбрать правильный цвет?
Короткий ответ, нет подходящего цвета! Играйте с ними, пока не найдете то, что вам нравится: попробуйте розовый с синим, фиолетовый с зеленым, оранжевый с желтым и так далее. Повеселись! Интересно, как сделать так, чтобы черные и белые волосы не выглядели серыми, фиолетовыми и т. Д.
Если вы используете цвета, похожие на окружение вашего рисунка, тон будет выглядеть правильно. Например, если бы ее рубашка была красной, я бы добавил больше рыжих тонов к волосам.Я обычно использую цвета, которые уже есть на рисунке, и играю с ними. Как эта прядь волос в сине-красной комнате: на ней немного каждого цвета.
Но если вы работаете со сложными волосами, такими как радуга или градиент, вы можете установить новый слой поверх в режиме наложения «Умножение» и проверить, какие цвета работают лучше, не нарушая градиент.
Основные моменты
Эта часть очень забавная, и есть много способов придать волосам блеск.
Да хоть волосы седые!
Мне нравится аэрографировать цвет кожи на челке, поэтому, когда я добавляю белые блики сверху, они видны!
Если вы не знаете, какой цвет использовать, вы можете взять цвет волос, создать новый слой, установить режим наложения на Добавить (Свечение), а затем добавить капли, треугольники, линии и т. Д. Подойдет любая форма, поэтому делайте то, что вам нравится, а затем используйте оттенок и насыщенность (Ctrl + U), чтобы изменить цвет на соответствующий тон.
Когда я добавляю блики, я также добавляю растрепанные пряди. Мы все боремся с растрепанными волосами, верно?
Еще одна мелочь, которая мне нравится, — это делать ресницы и брови прозрачными. Вы можете легко сделать это, заблокировав слой штриховки, а затем раскрасив его в цвет темнее волос или светлее. Попробуйте сами; это зависит от цвета волос, который вы используете, и от того, установлен ли ваш штриховой рисунок на умножение или нет.
Заключение
Может быть, вы все еще не знаете, как рисовать волосы даже после этого урока, но я не ожидаю, что вы внезапно станете профессионалом.Как я всегда говорю, искусство требует времени.
Так что по крайней мере уберите из этого важный момент: используйте ссылки! Я не могу повторять это достаточно часто, но обязательно используйте их осознанно.
