Как повернуть слой в Photoshop. Учимся поворачивать объекты в фотошопе
В процессе ретуширования фотографий, в веб-дизайне и подготовке макетов для печати часто возникает необходимость по вертикали или горизонтали, а также поворота изображения на определенный угол по часовой стрелке или против часовой стрелки. Обе задачи тривиальны и решаются в Фотошопе за пару кликов.
Допустим, у нас есть некое фэнтезийное изображение девушки, свисающей с дерева:
Мы хотим, чтобы она сидела на дереве верхом. Для этого нам нужно будет загрузить Photoshop и повернуть картинку на 90 градусов против часовой стрелки. Предлагаю вам подробную инструкцию с наглядными иллюстрациями как это сделать.
Как повернуть фото или картинку в Фотошопе
1. Открываем программу Adobe Photoshop и открываем в ней нужную нам картинку (File -> Open… ).
2. После того, как картинка загрузилась, поворачиваем ее на 90 градусов против часовой стрелки. Для этого выбираем из главного меню
Для этого выбираем из главного меню
3. В результате получим вертикально ориентированную картинку:
Аналогичный результат можно получить, воспользовавшись на русском языке.
Конечно, Фотошоп может поворачивать картинку не только на 90 градусов. Чтобы развернуть картинку на произвольное число градусов по часовой стрелке выберите в главном меню Photoshop Image -> Rotate canvas -> Arbitrary… и в появившемся окне укажите нужный вам угол поворота:
Например, после поворота картинки на 10 градусов получим нестандартно расположенную картинку на :
После этого можно и сделать новую картинку, продолжить редактирование иллюстрации по своему усмотрению или же отменить поворот, воспользовавшись
4. Сохраняем результат поворота картинки в Фотошопе (File -> Save for Web and Devices… ).
У вас есть несколько посещаемых сайтов и вы ищите надежные сервера для их размещения? Качественный vps хостинг можно купить на сайте vds64.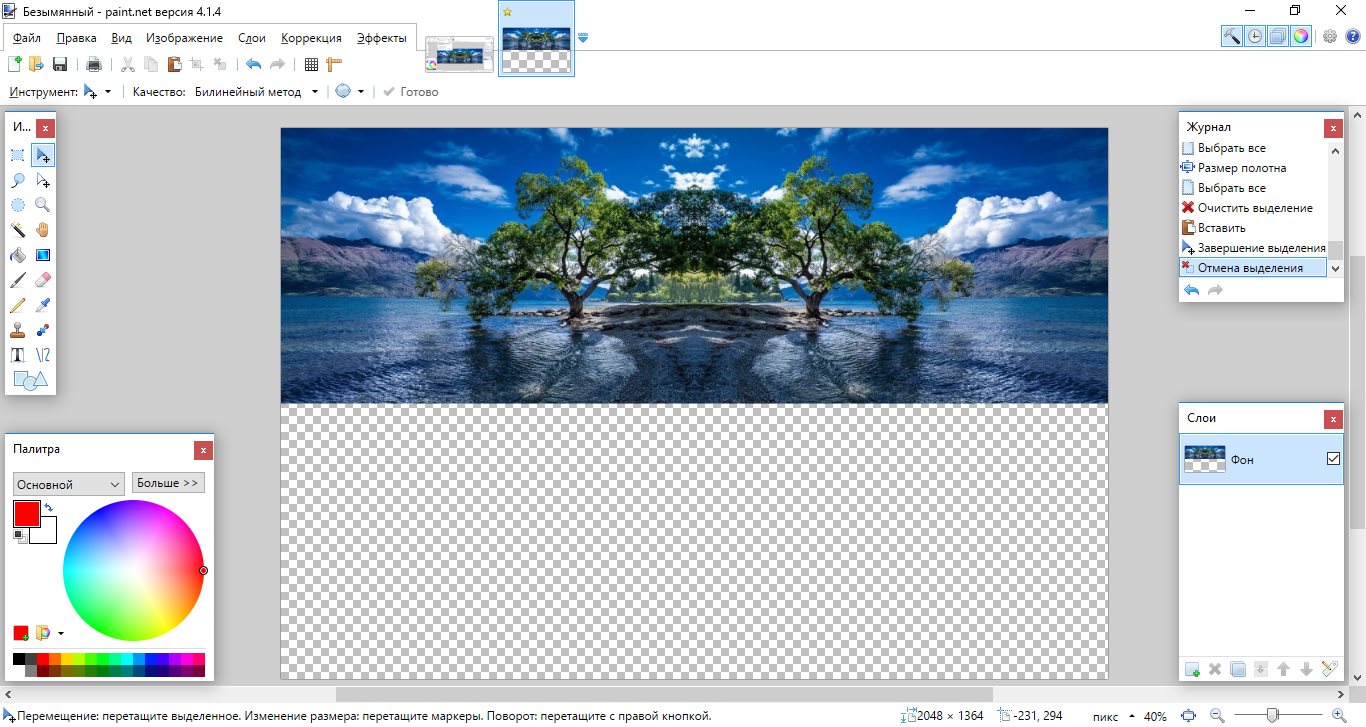 com. Квалифицированная русскоязычная техподдержка, а также приятная бонусная программа прилагается.
com. Квалифицированная русскоязычная техподдержка, а также приятная бонусная программа прилагается.
Здравствуйте! На сегодняшнем уроке по изучению Фотошопа мы узнаем несколько способов того, как можно повернуть картинку в Фотошопе. Представьте себе такую ситуацию. Вы фотографируете свою кампанию, но если держать фотоаппарат ровно вся кампания не влезает. Так что вы вынуждены повернуть фотоаппарат боком, что бы вся компания влезла. Ещё один случай. Очень пьяный или очень изобретательный человек сфотографировал вас держа фотоаппарат кверх ногами. Все эти ситуации отображаются на мониторе компьютера, когда просматривая их приходится поворачивать голову, то влево, то вправо. Сегодня с этой проблемой нам поможет бороться Фотошоп. Поскольку вы ещё себе не представляете, насколько это трудное и опасное занятие, мы, пожалуй, начнём с несложных вещей.
Есть несколько способов повернуть изображение в Adobe PhotoShop. Самый простой и доступный из них я вам сейчас продемонстрирую. Мы вытягиваем руки перед собой в сторону экрана и лёгким и изящным движением берём наш монитор за левый верхний и правый нижний углы.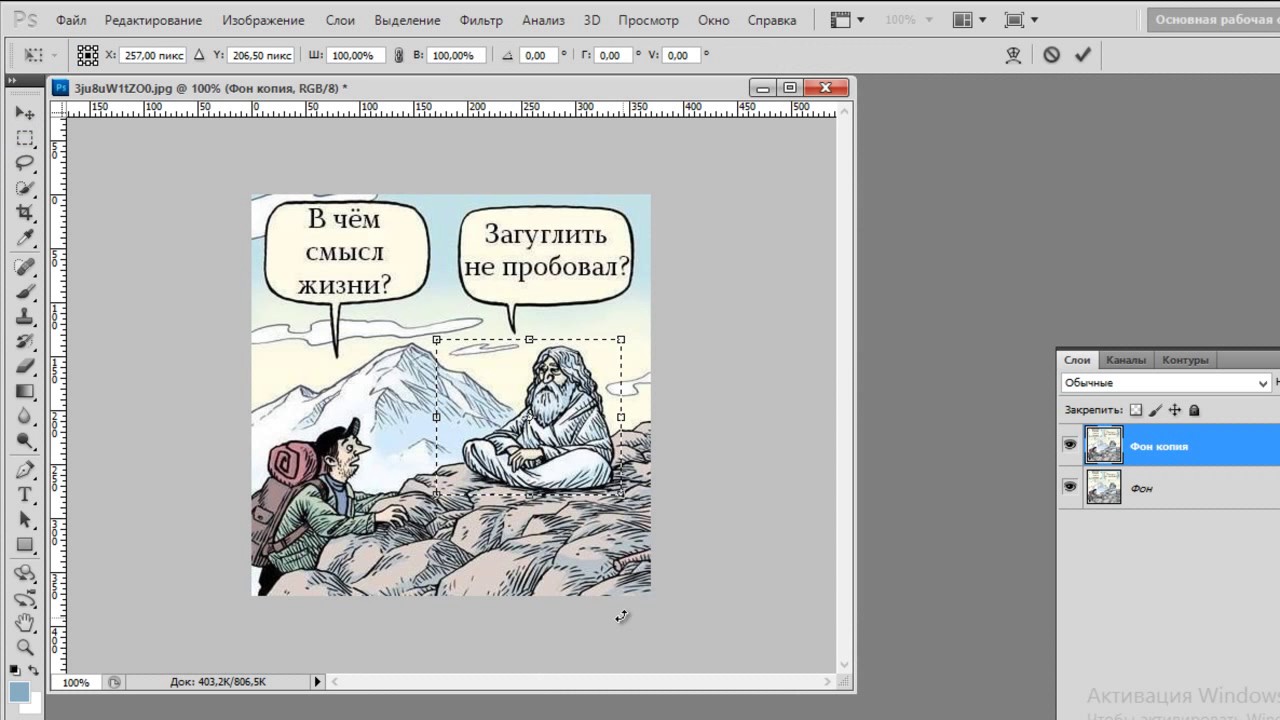
Но не расстраивайтесь если этот способ вас не устраивает, есть ещё один способ. Начнём с самого простого. Ищем на верхней панели слово «Изображение», оно на строке третье слева. Нажимаем на него левой кнопкой мыши. И что мы видим? Появляется менюшка в которой есть такие кнопочки как «Кадрировать» «Тримминг» «Размер холста» и так далее. Нам здесь нужно найти кнопочку, как «Повернуть холст», она находится у нас девятой как снизу, так и сверху. Запомните, если рядом с такой кнопочкой справа нарисован маленький треугольничек, значит, из неё выпадает менюшка. И так мы нажимаем на кнопочку «Повернуть холст» и видим в ней такие действия «180 градусов», «90 градусов по часовой», «90 градусов против часовой», «Произвольн»о. Есть ещё два пункта, но мы разберём их позже.
Если мы нажимаем «180 градусов», то изображение, которое мы открыли в начале задания, переворачивается вверх ногами.
Если мы нажимаем «90 градусов по часовой», то наше изображение оказывается повёрнутым правым краем к низу.
Если же мы нажимаем «90 градусов против часовой», то изображение поворачивается левым краем вниз, а правым наверх.
Здесь есть ещё один занимательный пункт «Произвольно». Выбрав его, у нас появляется окошко, в котором мы можем самостоятельно задать градус поворота. Так же в этом окошке можно выбрать в какую сторону будет производиться поворот.
С этим мы разобрались. Приступим к тем таинственным двум кнопкам, про которые я говорил ранее «Отразить холст по горизонтали» и «Отразить холст по вертикали». Если вы хотите сделать зеркальное отражение данного рисунка, то нам как раз помогут эти две волшебные клавиши. Выберем пункт «Отразить холст по горизонтали» и что у нас получилось? Такой эффект, как будто к нашей картинке справа подставили зеркало.
Мы увидим тот же эффект только зеркальце уже будет не справа, а сверху, если мы выберем пункт «Отразить холст по вертикали».
Но помните что этими способами мы поворачивали холст целиком. А для того чтобы повернуть только выбранное вами изображение в окне “Слои”, необходимо обратиться к меню “Редактирование”-”Трансформирование”. В этом меню вы найдёте всё тоже самое, что и в меню вращении холста. Стоит помнить, что закреплённое изображение так повернуть не получится. У закреплённого изображения стоит замочек рядом с мини иконкой в окне “Слои”. Для того чтобы его разблокировать нужно кликнуть по мини изображению в окне “Слои” и, в появившемся окне, нажать “Ок”.
Ура, с первым способом поворота мы разобрались. Продолжим познавать границы поворота изображения на следующих уроках. Вы их можете посмотреть прямо сейчас. В статье “Как увеличить изображение в Фотошопе? ” вы сможете найти ещё один способ поворота изображения. До скорых встреч!
Photoshop — это мощнейший редактор изображений, и аналогов подобных ему нет во всем мире. Однако некоторые начинающие пользователи программы сталкиваются с множеством трудностей при работе с ним.
В данной статье будут разобраны четыре простых функции. Мы узнаем о том, как перевернуть изображение в «Фотошопе», увеличить его, вырезать и поместить в него текст. Эти на первый взгляд простые операции могут показаться довольно сложными вновь прибывшим пользователям программы, но подробные инструкции, которые будут указаны в статье, помогут запросто во всем разобраться.
Переворачиваем изображение
Итак, первым делом мы узнаем, как перевернуть изображение в «Фотошопе». Итак, чтобы долго не разглагольствовать, приступим сразу к сути.
Первое, что нужно сделать, — это, конечно, открыть саму картинку. Выполнить это можно двумя способами. Первый, и более понятный новичкам, подразумевает под собой нажатие на верхней панели пункта File, после чего следует нажатие Open. Второй способ сокращает затрачиваемое время. Необходимо нажать сочетание клавиш Ctrl+O. В любом случае перед вами появится диалоговое окно. В нем проложите путь к нужной картинке, после чего, выделив ее, нажмите «Открыть».
Второй способ сокращает затрачиваемое время. Необходимо нажать сочетание клавиш Ctrl+O. В любом случае перед вами появится диалоговое окно. В нем проложите путь к нужной картинке, после чего, выделив ее, нажмите «Открыть».
Итак, картинка открыта, но перед тем как перевернуть изображение в «Фотошопе», его нужно сначала выделить. Как это сделать? Выделить рисунок можно как полностью, так и какую-то отдельную область. Для этого в инструментарии есть следующие объекты: Rectangular/Elliptical Marquee Tool, Tool. Но если изображение перевернуть нужно целиком, то воспользуйтесь сочетанием клавиш Ctrl+A.
Теперь нужно перевернуть картинку. Для этого нужно воспользоваться такими инструментами, как Edit, Transform и Rotate 180˚. Как только вы выбрали нужный инструмент, то можете, пользуясь мышкой, задать угол его поворота. Если вы определились с углом, нажмите Enter, чтобы применить изменения. Осталось лишь сохранить саму картинку. Для этого нажмите Shift+Ctrl+S. Укажите путь, куда необходимо сохранить файл, и нажмите «ОК». Вот и все, теперь вы знаете, как перевернуть изображение в «Фотошопе».
Вот и все, теперь вы знаете, как перевернуть изображение в «Фотошопе».
Изменяем масштаб изображения
Теперь поговорим о том, как увеличить изображение в «Фотошопе». Ввиду того что вы уже знаете, как его открыть, этот этап пропустим. Итак, изображение перед вами. Если вы желаете увеличить его, чтобы было легче работать с мелкими объектами, то можете использовать инструмент Zoom Tool. Также можно воспользоваться сочетанием горячих клавиш: Ctrl+»+» — для увеличения масштаба, или Ctrl+»-» — для его уменьшения.
Если же вы хотите увеличить сам рисунок, то вам нужно воспользоваться инструментом Free Transform в меню Edit. Также можно вызвать эту функции нажатием Ctrl+T. Теперь на изображение появилась сетка с горячими углами. Чтобы изменить размер, наведите курсор к узелку и, перемещая мышь, укажите новый размер. В том случае, если вы хотите, чтобы размер менялся пропорционально, зажмите клавишу Shift.
Вырезаем изображение
Сейчас будет рассказано о том, как вырезать изображение в «Фотошопе». Чтобы это сделать, нужно будет воспользоваться инструментом «Кадрирование». Он располагается на боковой панели слева, третьим по списку. Выбрав его и зажав ЛКМ, укажите необходимую область на изображении для вырезки. После выделения область можно отредактировать, растянув вширь или в высоту. Остается нажать лишь Enter. Теперь излишки, которые были за областью выделения, исчезли.
Чтобы это сделать, нужно будет воспользоваться инструментом «Кадрирование». Он располагается на боковой панели слева, третьим по списку. Выбрав его и зажав ЛКМ, укажите необходимую область на изображении для вырезки. После выделения область можно отредактировать, растянув вширь или в высоту. Остается нажать лишь Enter. Теперь излишки, которые были за областью выделения, исчезли.
Вставляем текст в изображение
Вставить текст в изображение очень просто. Для этого воспользуйтесь инструментами «Горизонтальный текст» или «Вертикальный текст», в зависимости от того, какое расположение вы хотите видеть.
Теперь нажмите ЛКМ там, где думаете вставлять изображение. После этого нужно вписать в поле ваш текст. На данном этапе можете не обращать внимания на его шрифт, цвет или размер. Теперь в меню нужно открыть раздел «Окно», в нем выберите «Символ». В появившемся окошке можете видоизменять свою надпись как душе угодно. Как только вы внесли все коррективы, можете смело сохранять изображение.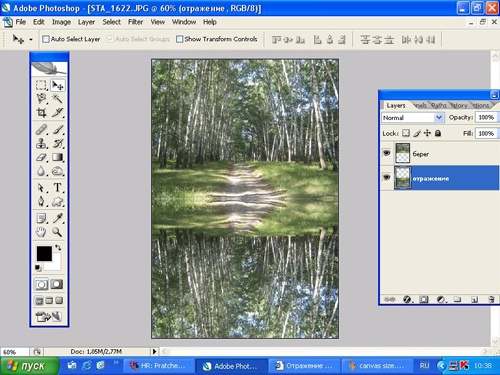
Всякое изображение при помощи фотошопа может стать основой увлекательного коллажа – довольно обработать его средствами этого графического редактора. К изображению дозволено добавлять новые детали либо удалять теснее существующие, менять освещение и цветовую палитру. Большие вероятности дают инструменты трансформации, в том числе, и поворот. Как же повернуть слой в фотошопе?
Вам понадобится
- графический редактор Adobe Photoshop
Инструкция
1. Откройте изображение. Если на слое нарисован дворец, значит, нужно разблокировать, дабы использовать к нему какие-то действия. Щелкните двукратно по слою и переименуйте его.
2. Всякие метаморфозы класснее вносить в копию слоя, дабы основное изображение не пострадало. Сделайте копию слоя, нажав клавиши Ctrl+J. Сейчас к копии дозволено использовать всякие трансформации. Дабы повернуть
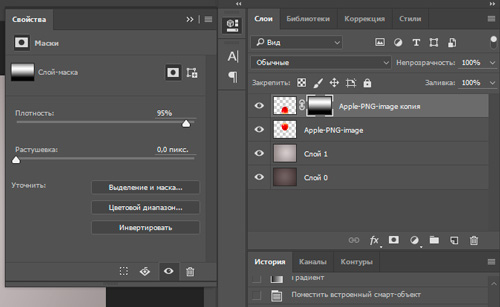 Из списка выбирайте необходимую опцию. Команда Rotate 180 развернет ваше изображение на 180 градусов.
Из списка выбирайте необходимую опцию. Команда Rotate 180 развернет ваше изображение на 180 градусов.3. Rotate 90 CW поворачивает слой на 90 градусов по часовой стрелке, а Rotate 90 CCW – на 90 градусовой супротив часовой стрелки.
4. В дальнейшей группе идут опции Flip Horizontal и Flip Vertical. Они создают зеркальное отображение слоя.
5. Применив опцию Flip Vertical, вы получите зеркальное отображение, опрокинутое вниз.
6. Рядом с командой Transform в списке стоит Free Transform. Позже того, как вы ее примените к слою, вокруг изображения возникает прямоугольная рамка с узелками в углах, посередине сторон и в центре. Потянув за эти узелки, вы можете изменить размер и дислокацию слоя.
7. Дабы развернуть слой на произвольный угол, отодвиньте курсор на некоторое расстояние от узелка и дождитесь, пока он примет вид полукруглой двухсторонней стрелки. Двигая курсор, вы поворачиваете слой .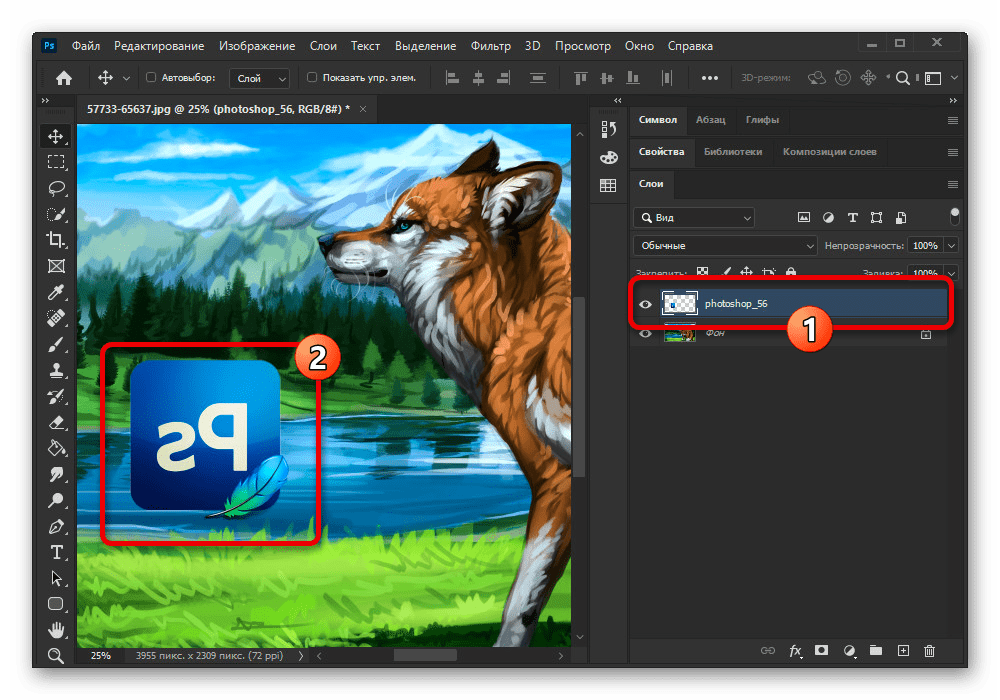
8. Щелкните правой клавишей мыши по изображению с рамкой, и вы увидите всплывающее меню с опциями команды Transform. Вы можете переворачивать слой до либо позже того, как применили к нему свободную трансформацию.
9. Помимо поворотов, команды трансформации содержат и другие вероятности. Скажем, вы можете придать изображению свойства перспективы. Для этого выбирайте в контекстном меню опцию Perspective. Вид узелков изменится. Цепляйте мышкой нижний угловой узелок и тяните его в сторону. Изображение приобретает глубину и перспективу – рыбы на заднем плане кажутся больше далекими, чем на переднем.
Множество современных цифровых фотокамер имеют встроенный сенсор поворота, следственно фотографии, которые вы получаете на выходе, обыкновенно теснее имеют положительную ориентацию. Впрочем, если все у вас все же есть изображение, которое ненормально повернуто, обстановку поможет поправить наш правильный друг — фотошоп.
Вам понадобится
- — компьютер
- — цифровое изображение
- — фотошоп
Инструкция
1.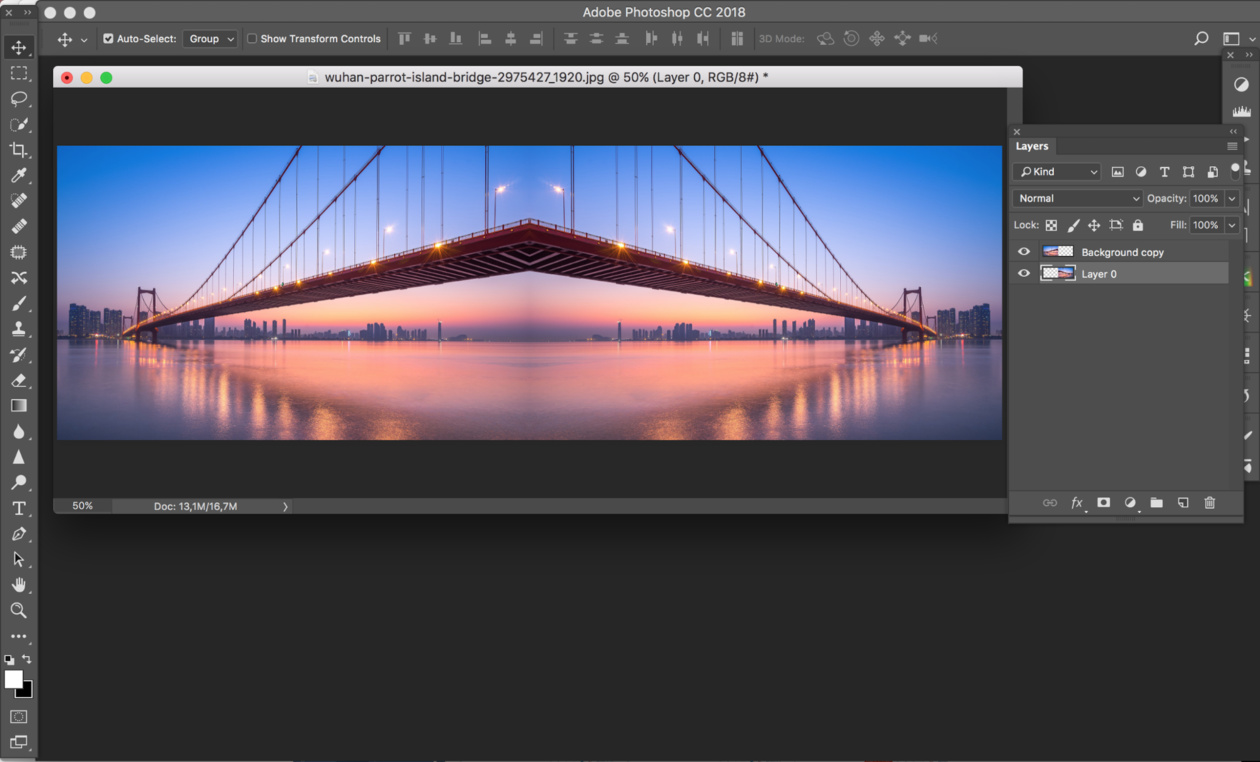 Запускаем фотошоп и открываем в нем наше изображение.
Запускаем фотошоп и открываем в нем наше изображение.
2. В файловом меню выбираем Изображение -> Повернуть холст -> 90? по часовой (Image -> Image Rotation -> 90? CW), если надобно повернуть его на 90 градусов по часовой стрелке. В этом же меню дозволено повернуть картинку в иную сторону, либо на 180 градусов, либо отразить вертикально либо горизонтально.
3. Готово! Если нужно, операцию дозволено повторить несколько раз. Не позабудьте сберечь файл позже изменений, желанно как копию — вдруг вы что-то сделали не так, в этом случае имеет толк оставлять резервную копию картинки.
Обратите внимание!
Не дюже значимо, какая версия фотошопа у вас установлена, и в какой операционной системе вы трудитесь. Инструкция в основном будет аналогичной для всяких версий. Для данного примера мы используем компьютер Mac и фотошоп версии CS4.
Желая отредактировать изображение в программе Adobe Photoshop, вам первоначально необходимо разблокировать слои . Делается это довольно легко посредством интерфейса фотошопа. Существует два метода, которые разрешают исполнить разблокирование слоев.
Делается это довольно легко посредством интерфейса фотошопа. Существует два метода, которые разрешают исполнить разблокирование слоев.
Вам понадобится
- Компьютер, программа Adobe Photoshop.
Инструкция
1. Раньше чем приступить к коррекции изображения, вам необходимо его открыть. Для этого запустите Adobe Photoshop на вашем компьютере, воспользовавшись соответствующим ярлыком данной программы. Как только фотошоп будет готов для последующей работы, вы можете открыть надобное изображение. Для этого вам надобно навести курсор мышки на раздел «Файл», что размещен в левой части верхнего меню программы. Кликните по данному разделу и выберите функцию «Открыть». Для вас станет доступным загрузочное окно фотошопа, с подмогой которого вы сумеете исполнить поиск надобного изображения и открыть его (обнаружьте картинку на компьютере и нажмите кнопку «Открыть» в окне загрузчика).
2. Позже открытия изображения вы не сумеете вносить в него какие-нибудь кардинальные метаморфозы.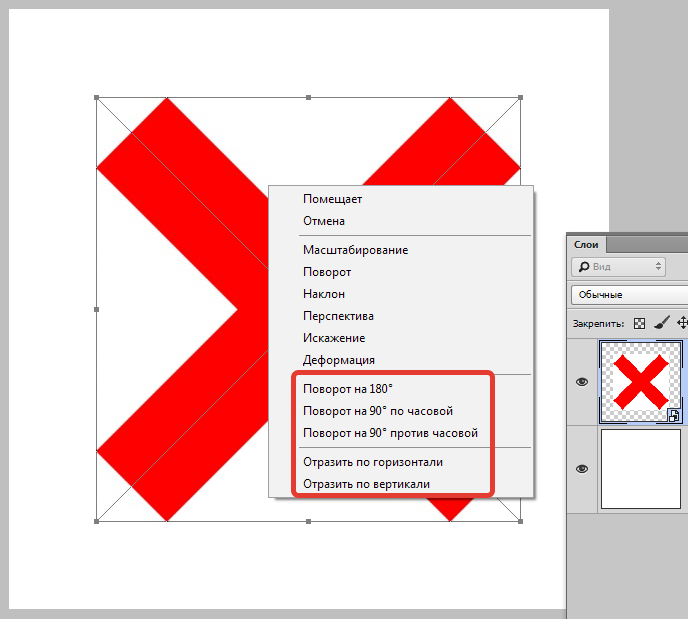 Дабы файл стал доступным для полного редактирования, вам нужно разблокировать слой изображения. Для этого вам надобно воспользоваться вероятностями верхней панели инструментов. Кликните мышкой по разделу «Слои». Тут вам надобно навести курсор на функцию «Новейший». Возникнет всплывающее окно, где вам необходимо исполнить действие «Из заднего плана». Таким образом, вы сумеете разблокировать слой и приступить к последующему редактированию изображения.
Дабы файл стал доступным для полного редактирования, вам нужно разблокировать слой изображения. Для этого вам надобно воспользоваться вероятностями верхней панели инструментов. Кликните мышкой по разделу «Слои». Тут вам надобно навести курсор на функцию «Новейший». Возникнет всплывающее окно, где вам необходимо исполнить действие «Из заднего плана». Таким образом, вы сумеете разблокировать слой и приступить к последующему редактированию изображения.
3. Вы также можете разблокировать слой другим образом. В правой части программы вы увидите вкладку «Слои». Кликните по данной вкладке (откроется окно, отображающее все существующие слои ). Кликните по заблокированному слою правой кнопкой мышки и выберите функцию «Из заднего плана». Так вам удастся разблокировать необходимый слой.
Видео по теме
Прием зеркального отображение зачастую используется для создания результата отражения либо для создания узоров. В редакторе Photoshop зеркальный поворот изображения дозволено исполнить при помощи одной команды.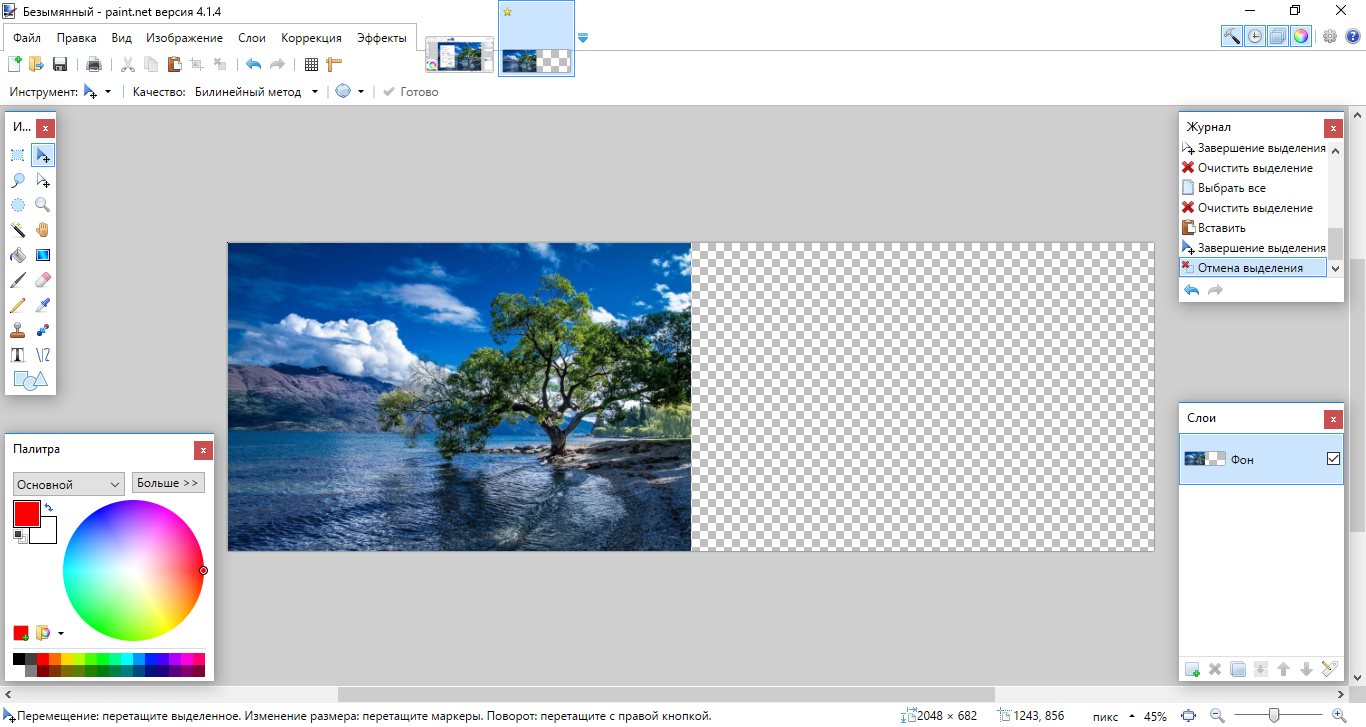
Инструкция
1. Откройте изображение , которое собираетесь зеркально отражать, в графическом редакторе, перетащив файл в окно Photoshop либо воспользовавшись жгучими клавишами Ctrl+O.
2. Продублируйте слой с изображение м командой Dublicate Layer («Дублировать слой») из меню Layer («Слой»). Это нужно сделать, дабы получить слой, к которому дозволено применить трансформацию. Если вы выбираете оставить в документе только одни слой, используйте команду Layer From Background («Слой из фона») группы New («Новейший») меню Layer («Слой»). То же самое получится, если правой кнопкой мышки кликнуть по фоновому слою в палитре Layers («Слои») и предпочесть в меню опцию Layer From Background («Слой из фона»). Щелкните по кнопке ОК в открывшемся окне. Сейчас исключительный слой, тот, что существует в открытом документе готов для редактирования.
3. Трансформируйте изображение . Дабы это сделать, выберите команду Flip Horizontal («Отразить по горизонтали») из группы Transform («Трансформировать») меню Edit («Редактировать»). Если вам требуется вертикальное отражение, используйте команду Flip Vertical («Отразить по вертикали») из той же группы Transform («Трансформировать»). Последовательное использование этих команд даст вам объект, отраженный по вертикали и горизонтали.
Если вам требуется вертикальное отражение, используйте команду Flip Vertical («Отразить по вертикали») из той же группы Transform («Трансформировать»). Последовательное использование этих команд даст вам объект, отраженный по вертикали и горизонтали.
4. Можете исполнить эту трансформацию вручную. Для этого воспользуйтесь командой Free Transform («Свободная трансформация») меню Edit («Редактировать»). Перетащите при помощи мыши нижнюю рубеж рамки трансформирования на место верхней, а верхнюю – на место нижней. Вы получите объект, отраженный по вертикали.Верно так же выполняется отражение по горизонтали, только в этом случае вам придется менять местами левую и правую границы рамки. Примените трансформацию нажатием клавиши Enter.
5. Сохраните отраженное изображение в файл jpg командой Save As («Сберечь как») из меню File («Файл»). При настройке опций сохранения укажите имя файла, отличающееся от начального.
Видео по теме
Знание повернуть картинку может понадобиться при создании коллажей. Скажем, вы решили изобразить озеро, в котором прекрасно отражается береговой лес… Либо святочное гадание и девушку, которая глядит в зеркало в вере увидеть суженого. Adobe Photoshop предоставит вам для этого средства и инструменты
Скажем, вы решили изобразить озеро, в котором прекрасно отражается береговой лес… Либо святочное гадание и девушку, которая глядит в зеркало в вере увидеть суженого. Adobe Photoshop предоставит вам для этого средства и инструменты
Инструкция
1. Откройте картинку в Adobe Photoshop. Поворачивать дозволено как все изображение целиком, так и отдельные его слои. Дабы повернуть слой, в меню Edit («Редактирование») выберите опцию Free Transform либо используйте сочетание жгучих клавиш Ctrl+T.
2. Для поворота на фиксированный угол щелкните правой клавишей внутри появившейся рамки и выберите Rotate 180, Rotate 90 CW либо Rotate 90 CCW («Поворот на 180 град.», «Поворот на 90 град. по часовой стрелке» и «Поворот на 90 град. вопреки часовой стрелки»).
3. Если вам необходим поворот на произвольный угол, подведите курсор к одному из контрольных узелков на рамке. Курсор примет вид полукруглой стрелки. Перемещайте мышь так, дабы рисунок начал поворачиваться. Когда итог вас устроит, нажмите Enter.
Когда итог вас устроит, нажмите Enter.
4. В дальнейшем разделе выпадающего меню есть две команды: Flip Vertical («Отобразить по вертикали») и Flip Horizontal («Отобразить по горизонтали»). Позже их использования картинка будет выглядеть как собственное зеркальное отражение касательно вертикальной либо горизонтальной оси.
5. Команда Perspective («Перспектива») дозволяет имитировать вид вдаль. Выберите эту опцию, зацепите мышкой нижний угловой контрольный узел и потяните – рисунок развернется в горизонтальном направлении.
6. Дабы повернуть изображение целиком, в меню Image («Изображение») выберите опцию Rotate Canvas («Повернуть основу»). В выпадающем списке подметьте либо фиксированный угол поворота, либо вольный поворот (Arbitrary).
7. В появившемся окне введите значение угла поворота в окошко Angle («Угол») и подметьте значение CW («По часовой стрелке») либо CCW («Супротив часовой стрелки»).
8. Поворачивать рисунок целиком дозволено и с поддержкой команд свободной трансформации, но для этого надобно закрепить слои.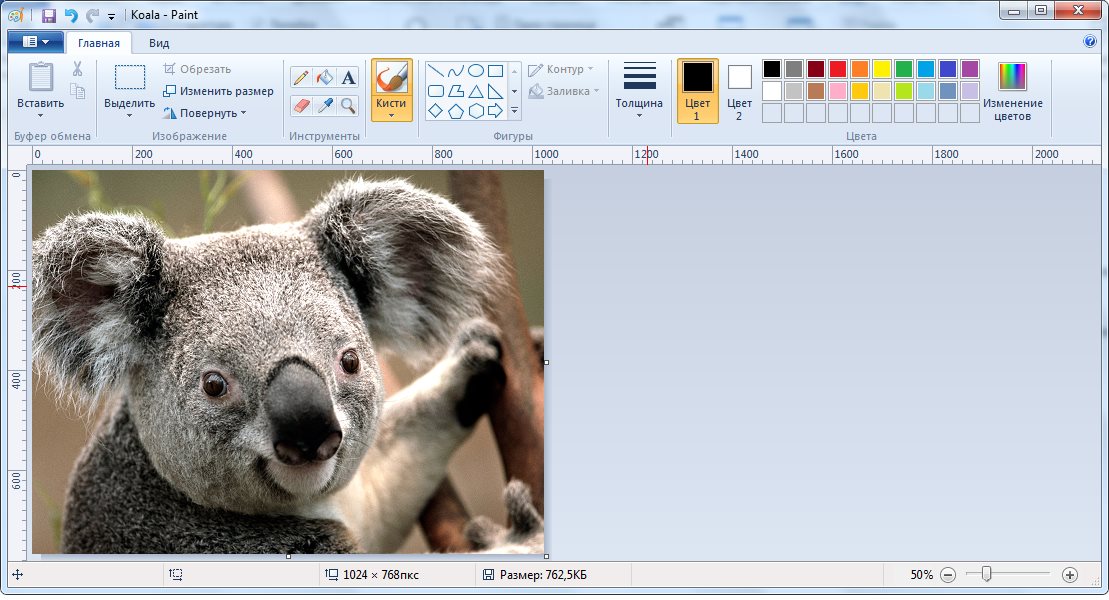 Зажав Ctrl, подметьте курсором слои изображения, после этого щелкните по иконке цепочки. В версиях Photoshop от CS2 и выше она находится в нижней части панели слоев, в больше ранних версиях – рядом с иконкой глаза слева от всего слоя.
Зажав Ctrl, подметьте курсором слои изображения, после этого щелкните по иконке цепочки. В версиях Photoshop от CS2 и выше она находится в нижней части панели слоев, в больше ранних версиях – рядом с иконкой глаза слева от всего слоя.
Полезный совет
Зайти в режим свободной трансформации дозволено, нажав клавиши Ctrl+T
В данной программе также довольно часто приходится выделять различные части рисунка, чтобы вырезать их, заменить или повернуть. В статье, выделение объектов в Фотошопе , описаны различные способы, как это можно сделать.
А сейчас давайте разберемся, что можно сделать, если нужно перевернуть изображение в Фотошопе зеркально или на несколько градусов. Пригодится это, если картинка или фотография, хранящиеся на компьютере, повернуты на 90 градусов по или против часовой стрелке, из-за того, что во время съемки человек держал фотоаппарат или телефон не под тем углом. Или нужно сделать коллаж из нескольких фото или картинок. Тогда повернутые на различный угол кадры будут смотреться на нем интереснее.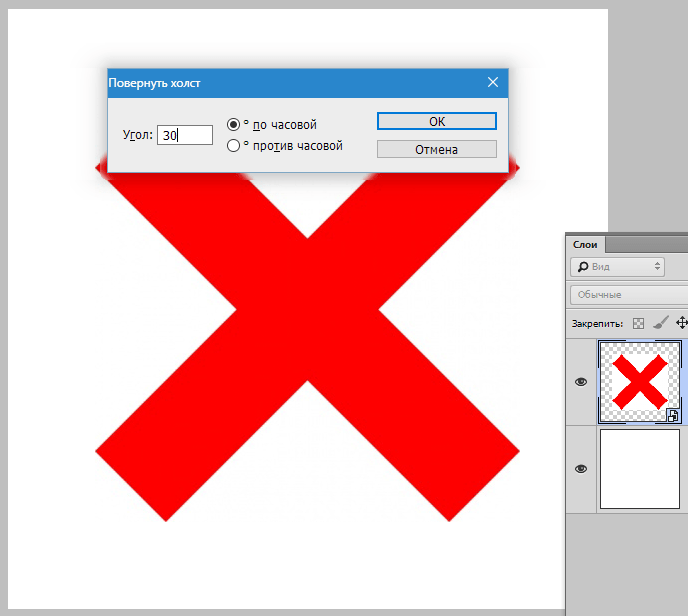
Как повернуть фото через меню
Открывайте в Photoshop то изображение, с которым будете работать. Дальше нажмите вверху по пункту меню «Image» (Изображение) и выберите из списка «Image Rotation» (Вращение изображения). В дополнительном меню будет несколько различных пунктов.
Здесь можно выбрать поворот на 180 градусов или на 90 по часовой стрелке («CW» ) или против «CCW» . «Flip Canvas Horizontal» (Отразить холст по горизонтали) – используется, если нужно повернуть зеркально. Соответственно «Flip Canvas Vertical» (Отразить холст по вертикали) – это отражение картинки по вертикали.
Выбрав пункт «Arbitrary» (Произвольно) появится вот такое окошко. В нем укажите точный угол для поворота картинки или фотографии в поле «Angle» (Угол). Дальше маркером отметьте, в какую сторону вращать: «CW» – по часовой, «CCW» – против часовой стрелки. Нажмите «ОК» .
Рисунок будет перевернут на указанный угол: четко на 90 или 180 градусов или на произвольное значение.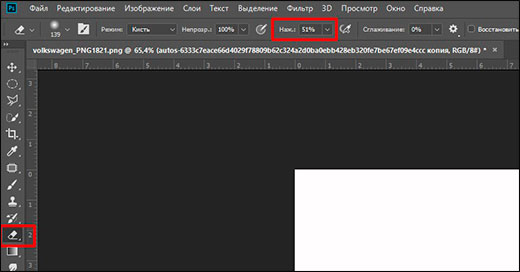
Используем свободное трансформирование
Повернуть изображение можно и следующим способом. Но перед тем как активировать данный режим, необходимо убедиться, что слой с рисунком, который будем крутить, не заблокирован – напротив него не должно быть замочка.
В примере слой заблокирован. Чтобы убрать замочек, кликните два раза мышкой по слою. Появится вот такое окно. В нем ничего изменять не нужно, просто нажмите «ОК» .
Теперь нажмите на клавиатуре «Ctrl+T» . Вокруг объекта появится рамка с маркерами. Подведите курсор мышки за пределами картинки к любому маркеру. Когда курсор примет вид стрелочки, нажимайте левую кнопку мыши и поворачивайте рисунок. После того, как повернете, отпустите кнопку.
В режиме свободного трансформирования можно повернуть изображение, как захочется, или же укажите точное значение поворота в соответствующем поле верхнего меню.
Если, во время поворота картинки с помощью мышки, на клавиатуре зажать и удерживать «Shift»
, то поворот будет происходить на четко заданный шаг: каждый раз плюс 15 градусов.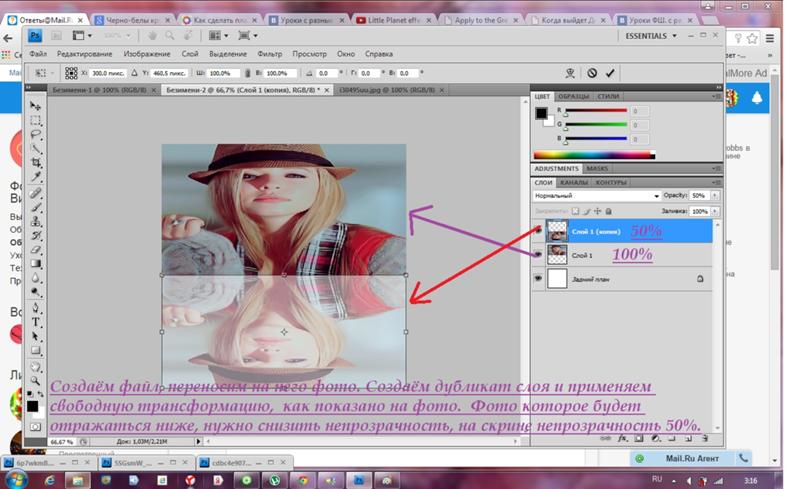 То есть: 15, 30, 45, 60, 75, 90 градусов и так далее.
То есть: 15, 30, 45, 60, 75, 90 градусов и так далее.
Активировав свободное трансформирование, можно поворачивать отдельно активный слой или заранее выделенную область на данном слое. Чтобы выйти из режима нажмите на кнопку «ESC» .
Поворачиваем слой с помощью инструмента Поворот вида
Еще один способ, который можно использовать – это кнопка «Rotate View Tool» (Поворот вида). Можно выбрать соответствующий пункт меню на панели инструментов, а можно использовать горячие клавиши и нажать «R» .
После этого наведите курсор на рисунок. Кликните по нему левой кнопкой мышки и, не отпуская ее, поворачивайте. При этом появится стрелка, подобная на стрелку компаса. Когда повернете изображение на нужный угол, отпустите кнопку мыши.
Выбирайте подходящий для Вас способ, чтобы повернуть нужный слой с картинкой. Поворот через меню «Изображение»
подойдет, если у один слой: картинка или фотография. Если делаете коллаж, тогда лучше воспользоваться свободным трансформированием, чтобы была возможность повернуть определенный слой или выделенный объект на рисунке в Фотошоп. А Поворот вида используйте, чтобы посмотреть, как будет выглядеть слой под определенным углом.
А Поворот вида используйте, чтобы посмотреть, как будет выглядеть слой под определенным углом.
Разворот, поворот, зеркальное отражение объектов в Photoshop. Зеркальное отражение фотографии или картинки онлайн.
Инструкция
Раскройте в меню графического редактора раздел «Изображение», если требуется отразить зеркально весь документ целиком, включая все графические, текстовые слои, маски и т.д. В этом разделе перейдите в подраздел «Вращение изображения», где и найдете две команды зеркального отражения — «Отразить холст по горизонтали » и «Отразить холст по вертикали ». Выберите одну из них, и Фотошоп осуществит необходимые трансформации всех слоев документа .
Щелкните в палитре слоев нужный вам, если отразить зеркально требуется только его содержимое, а не весь документ. Затем раскройте в меню раздел «Редактирование» и перейдите в подраздел «Трансформирование». Он содержит больше инструментов трансформации, чем их было в списке соответствующего подраздела в разделе «Изображение», а необходимые вам команды «Отразить по горизонтали» и «Отразить по вертикали» и тут помещены в самый конец перечня.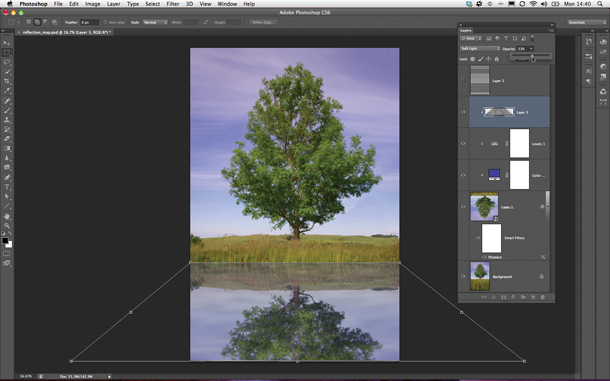 Щелкните нужную и изображение в выбранном слое будет отражено в соответствующей плоскости.
Щелкните нужную и изображение в выбранном слое будет отражено в соответствующей плоскости.
Можно использовать альтернативный вариант действия, описанного в предыдущем шаге. Для этого тоже сначала следует выделить щелчком мыши слой, который требуется отразить зеркально. Затем надо нажать на клавиатуре кнопку M, чтобы включить инструмент «Прямоугольная область». Это можно сделать и щелчком по соответствующей пиктограмме на панельке инструментов. Затем правой кнопкой мыши кликните изображение и в выпавшем контекстном меню выберите пункт «Свободное трансформирование». Вокруг контура изображения этого слоя появится рамка с узловыми точками , но вам ничего с ней делать не требуется, а надо щелкнуть картинку еще раз правой кнопкой мыши. На этот раз выпавшее меню будет содержать все те пункты, которые вы видели в разделе «Трансформирование» на предыдущем шагу, включая искомые «Отразить по горизонтали» и «Отразить по вертикали». Выберите команду с нужным направлением зеркального отображения.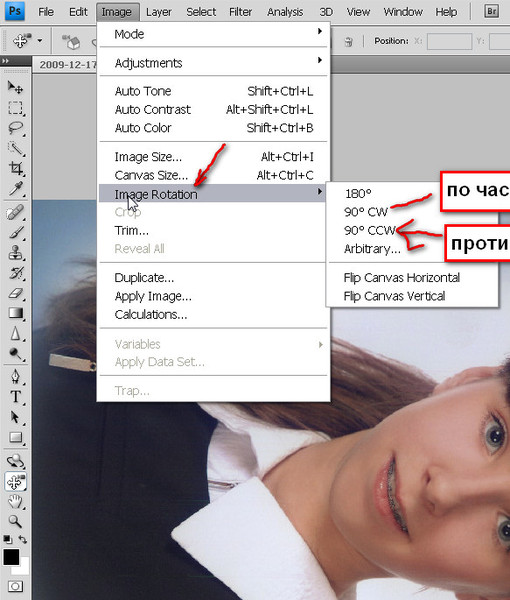
При работе в графическом редакторе Adobe Photoshop зачастую требуется зеркально отразить изображение. В зависимости от свойств обрабатываемого документа, а также типа требуемого преобразования (вертикальное или горизонтальное отражение), действия, которые нужно произвести для решения этой задачи, будут различаться.
Вам понадобится
- — Adobe Photoshop; — исходное изображение.
Инструкция
Загрузите изображение, которое нужно отразить, в Adobe Photoshop. Нажмите Ctrl+O на клавиатуре или кликните по пункту «Open…» в разделе File главного меню приложения. Отобразится диалог. Перейдите в нем к директории с нужным файлом и выделите его. Нажмите кнопку «Открыть». Можно также просто перенести мышью файл из окна проводника, папки или файлового менеджера в рабочую область Adobe Photoshop.
Проанализируйте загруженное изображение. Из панели Layers узнайте, состоит ли оно из одного или нескольких слоев. Если слоев несколько, просмотрите их содержимое. Для этого сначала отключите видимость всех элементов, сняв отметки в панели Layers, а затем, поочередно переключаясь между ними, временно делайте их видимыми. Решите, нужно ли вам отразить изображение в каких-то конкретных слоях, не затронув другие, или необходимо повернуть картинку целиком. В первом случае перейдите к четвертому, а во втором — к третьему шагу.
Для этого сначала отключите видимость всех элементов, сняв отметки в панели Layers, а затем, поочередно переключаясь между ними, временно делайте их видимыми. Решите, нужно ли вам отразить изображение в каких-то конкретных слоях, не затронув другие, или необходимо повернуть картинку целиком. В первом случае перейдите к четвертому, а во втором — к третьему шагу.
Отразите все изображение целиком. Разверните раздел Image главного меню приложения, выделите пункт Rotate Canvas. Далее выберите Flip Canvas Horizontal, если необходимо произвести отражение по горизонтали и Flip Canvas Vertical, если картинка должна быть отражена по вертикали.
Отразите изображение на одном или нескольких слоях. В панели Layers установите отметки видимости и выделите элементы, соответствующие слоям, изображение на которых должно быть отражено. Сразу несколько элементов можно выделить, щелкая по ним мышью при нажатой клавише Ctrl. Разверните секцию Transform раздела Edit главного меню. Выберите пункт Flip Horizontal или Flip Vertical для отражения по горизонтали и вертикали соответственно.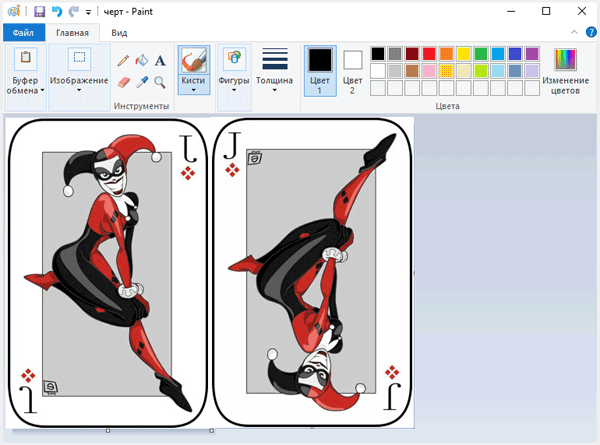
Сохраните отраженное изображение. В разделе File главного меню приложения выберите пункт «Save As…». Также можно нажать комбинацию клавиш Ctrl+Shift+S. В отобразившемся диалоге укажите требуемый формат, а также имя файла и каталог, куда он будет помещен. Нажмите кнопку «Сохранить».
Связанная статья
Отразить картинку по горизонтали или вертикали можно почти в любой программе для просмотра изображений. Но при этом очень часто портится общее качество исходного файла. Чтобы этого избежать, лучше использовать графические редакторы. Например, Adobe Photoshop. С помощью инструментов фотошопа можно не только быстро сделать зеркальное отражение картинки, но и отредактировать его до получения требуемого результата.
Инструкция
Откройте изображение в фотошопе . Для этого воспользуйтесь командой «Файл – Открыть…» и найдите на своем компьютере местоположение необходимой картинки. Или просто перетащите изображение из папки непосредственно в программу, зажав файл левой кнопкой мыши.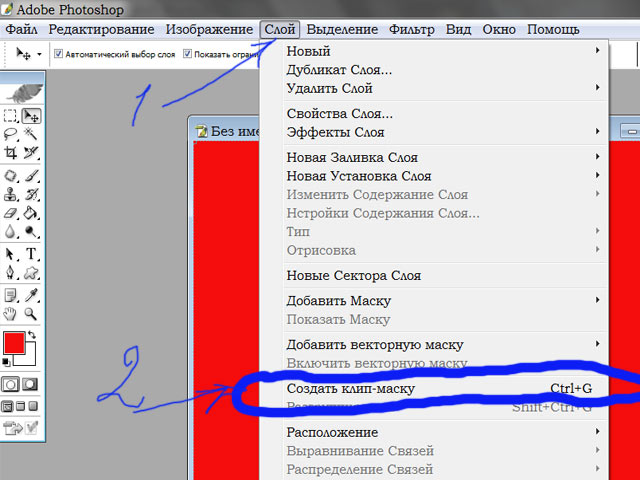
В процессе подготовки какого-то материала нам может понадобиться сделать зеркальное отражение помещённых в документ изображений. О возможности и способах сделать в Word зеркальное отражение изображения мы сегодня и поговорим.
Выбранное нами изображение располагается на листе в том месте, где мы установили или оставили курсор. Помещённое на лист изображение мгновенно захватывают маркеры, а в верхнем меню появляется специальная вкладка, содержащая различные опции, инструменты и шаблоны, позволяющие это изображение редактировать.
Итак, приступим.
Поместим на лист (страницу) изображение:
Как мы и говорили, — изображение захватили маркеры, а в верхнем меню появился функционал «Работа с рисунками», содержащий вкладку «Формат». Данная вкладка свёрнута, и мы не видим опций, которые она содержит:
Обычным щелчком мыши по названию вкладки развернём её:
Вот теперь в нашем распоряжении большое количество различных опций и инструментов, с помощью которых мы можем редактировать изображение и так и сяк.
Поскольку мы сегодня говорим о зеркальном отражении изображения, то обратим своё внимание на раздел вкладки «Стили рисунков» и, содержащийся в нём инструмент «Эффекты для рисунка»:
Щелчком мыши по названию данного инструмента раскроем его функционал и посмотрим на эффекты, которые мы можем применить к изображению. Среди множества эффектов есть и нужный нам, в данном случае, эффект «Отражение». Наведя курсор мыши на название данного эффекта, мы увидим варианты отражения:
А наводя курсор мыши на варианты отражения, мы сразу же можем видеть, каким будет отражение того или иного варианта, когда мы его выберем:
Выбранный вариант отражения мы можем дополнительно редактировать, то есть изменять по своему усмотрению. Мы можем сделать отражение менее или более прозрачным, или размыть его, или же всё вместе. А можем и отдалить отражение от изображения.
Чтобы начать редактировать само отражение нужно вновь выделить изображение — оно должно быть захвачено маркерами.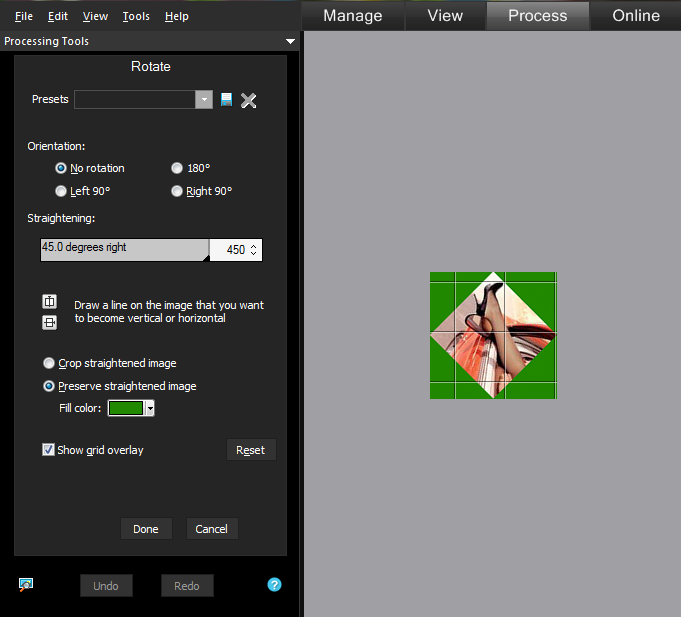 Затем пройти уже известный путь до предлагаемых Word вариантов отражения и ниже перечня этих вариантов, выбрать опцию «Параметры отражения»:
Затем пройти уже известный путь до предлагаемых Word вариантов отражения и ниже перечня этих вариантов, выбрать опцию «Параметры отражения»:
Как только мы выберем данную опцию, тут же откроется окно «Формат рисунка», в котором содержатся, так сказать, рычаги воздействия, ну или регуляторы параметров:
Схватив мышкой тот или иной ползунок, и перемещая его вправо-влево, мы и влияем на отражение. Перемещая какой-то ползунок, например «Размытие», мы сразу же видим происходящие изменения. Может так случится, что окно с регуляторами-ползунками откроется таким образом, что полностью заслонит изображение. В этом случае нужно схватить окошко мышью за верхнюю его часть, где расположено название окна и переместить (отодвинуть) его в любую удобную для работы сторону.
Для примера, я перемещу ползунок размытия немного вправо, и мы посмотрим на то, каким станет отражение:
Если выбранный вариант-заготовка отражения нас устраивает, то изменять дополнительно параметры отражения, конечно же, ненужно.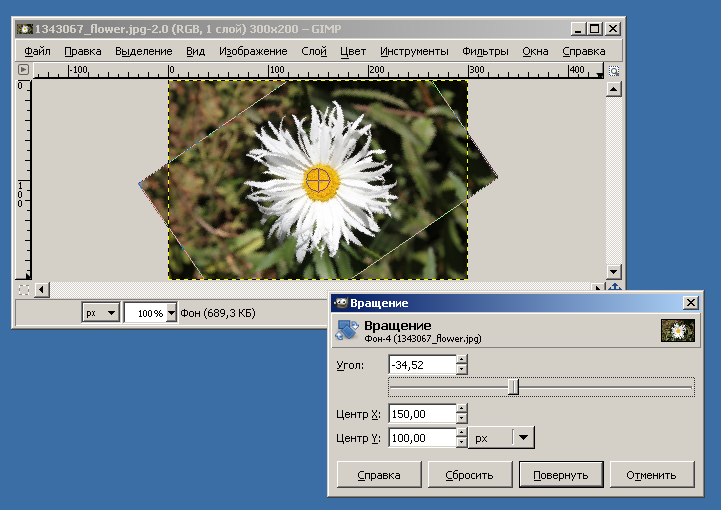 В том случае, когда мы передумали и решили не делать отражение картинки, то для его удаления мы вновь проделываем путь до вариантов отражения и выбираем уже вариант «Нет отражения»:
В том случае, когда мы передумали и решили не делать отражение картинки, то для его удаления мы вновь проделываем путь до вариантов отражения и выбираем уже вариант «Нет отражения»:
Давайте рассмотрим возможность сделать отражение самостоятельно, не используя варианты-заготовки, предлагаемые программой Word. Процесс этот несложный. Всё что нам нужно сделать, так это скопировать изображение и, сделанную копию перевернуть на 180 градусов, а затем поместить ниже картинки-оригинала.
Приступим.
Я предлагаю такой вот способ копирования: Прицелимся курсором мыши в центр изображения, а затем нажмём клавишу «Ctrl» и будем её удерживать. Затем, нажмём левую кнопку мыши и, удерживая её нажатой, протащим уже копию изображения немного вниз:
Можно «бросить» копию на этом месте:
Если в момент перемещения копии она немного сместилась, то можно помочь себе клавишами-стрелками клавиатуры компьютера.
Конечно же, можно сделать копию изображения другим удобным для себя способом.
Продолжим.
Схватим мышью средний верхний маркер копии и потянем вниз. Такое наше действие и есть переворачивание копии изображения «кверху ногами» (180 градусов):
При переворачивании копии изображения необязательно стараться визуально достичь размера изображения-оригинала.
И вот когда мы увидели копию перевёрнутой и немного суженной по высоте, отпустим левую кнопку мыши — перестанем держать маркер и посмотрим на то, что у нас получилось:
Теперь, схватив копию мышью или с помощью клавиш-стрелок клавиатуры компьютера, поместим копию на изображение-оригинал примерно посередине:
Затем, хватая мышью то один маркер, то другой, совместим копию с оригиналом:
С этого момента копию изображения будем называть отражением.
К отражению мы можем применить подходящие для него эффекты. Для того чтобы это сделать нам необходимо вновь выделить отражение, если оно не выделено. Сделаем это щелчком левой кнопкой мыши, находясь курсором на теле отражения.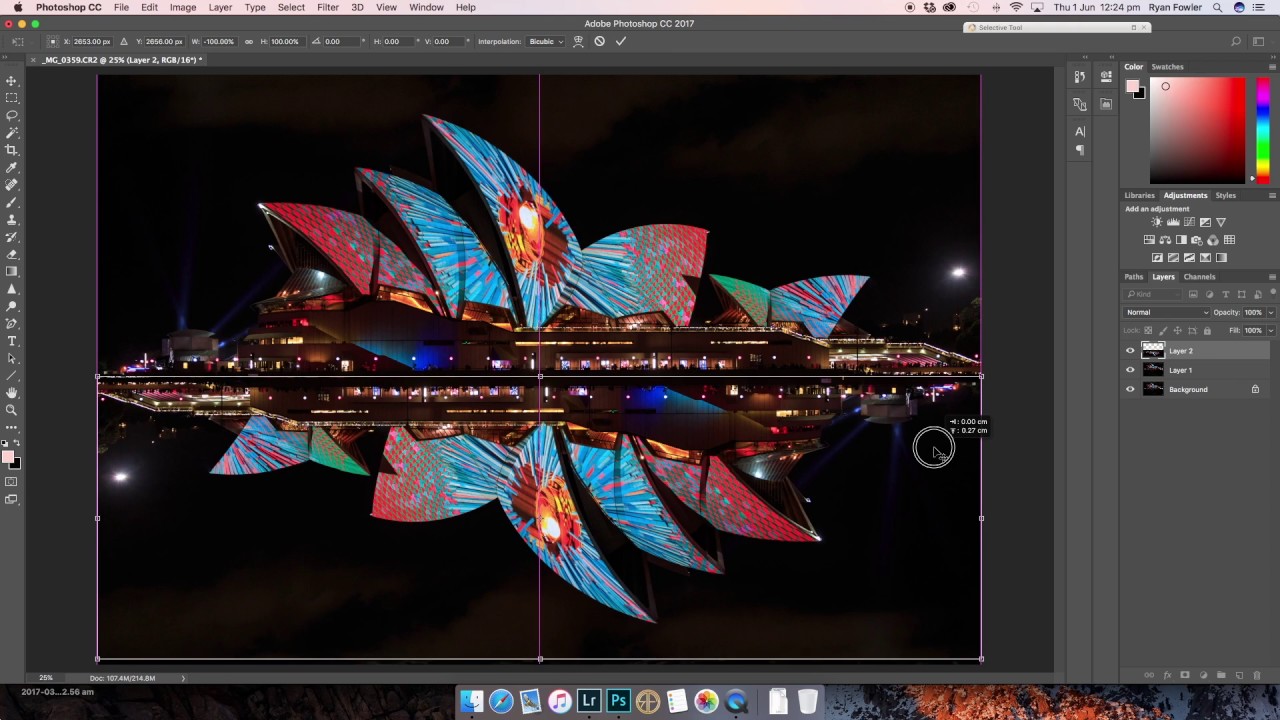 Отражение захватили маркеры выделения (редактирования), а в верхнем меню появилась вкладка «Формат» функционала «Работа с рисунками». Щелчком мыши раскроем содержание вкладки. Теперь мы можем воспользоваться опциями и инструментами, которые она содержит.
Отражение захватили маркеры выделения (редактирования), а в верхнем меню появилась вкладка «Формат» функционала «Работа с рисунками». Щелчком мыши раскроем содержание вкладки. Теперь мы можем воспользоваться опциями и инструментами, которые она содержит.
Например, выбрав опцию «Художественные эффекты» мы можем применить к отражению тот или иной подходящий эффект:
Давайте из предлагаемых вариантов выберем, например, эффект «Размытие». Уже при наведении курсора мыши на этот эффект мы можем видеть изменение отражения:
Для применения выбранного эффекта к отражению нужно сделать щелчок левой кнопкой мыши на пиктограмме эффекта. Применённый эффект мы можем усилить или ослабить, или же говоря иначе — отредактировать. Для этого нужно вновь открыть окошко с вариантами эффектов и выбрать опцию «Параметры художественных эффектов»:
В результате такого выбора откроется окно настроек параметров эффекта с названием «Формат рисунка». В этом самом окне мы и делаем свои собственные установки параметров:
Всё что нам нужно сделать для изменения эффекта, так это подвинуть ползунок.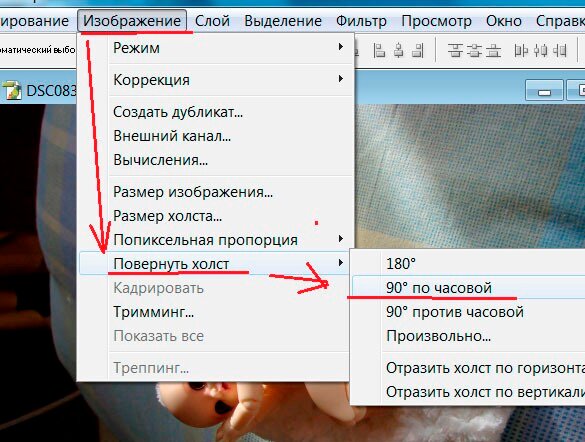 Можно не использовать ползунок, а выставить какой-то свой параметр, используя кнопки-стрелки. Для отмены установленного нами параметра нажимаем кнопку «Сброс». В этом же окне мы имеем возможность поменять первоначально выбранный эффект на другой эффект:
Можно не использовать ползунок, а выставить какой-то свой параметр, используя кнопки-стрелки. Для отмены установленного нами параметра нажимаем кнопку «Сброс». В этом же окне мы имеем возможность поменять первоначально выбранный эффект на другой эффект:
И точно таким же образом изменять и его параметры.
Для более быстрого вызова окна изменения параметров (окно называется, как мы помним, «Формат рисунка») нам достаточно сделать щелчок правой кнопкой мыши, находясь курсором на теле отражения:
Это самое окно мы также можем открыть обычном щелчком мыши по маленькой стрелочке в нижнем правом углу раздела «Стили рисунков»:
Нам вовсе не обязательно ограничиваться лишь каким-то одним применённым к отражению художественным эффектом. Так применив эффект «Размытие»:
мы, обратившись к инструменту «Коррекция», добавляем к уже размытому отражению один из вариантов с настроенной яркостью и контрастностью:
Параметры последнего применённого варианта также можно изменить и как это сделать мы уже знаем.
Если мы хотим, чтобы отражение не имело чёткой нижней границы и плавно сливалось с листом, то в этом случае нам поможет функционал «Фигуры», который находится во вкладке «Вставка» верхнего меню.
Давайте обычным щелчком мыши развернём вкладку «Вставка» и тем же обычным щелчком мыши раскроем содержание функционала «Фигуры», где выберем инструмент рисования прямоугольника:
После такого выбора курсор мыши превратиться в перекрестие из двух чёрточек — теперь можно начинать рисовать фигуру.
Наша задача наложить сверху нижней части отражения прямоугольник, не вылезая за края отражения, говоря другими словами, прямоугольник должен быть на переднем плане. Сделать это не сложно.
Давайте этот самый прямоугольник нарисуем. Для удобства рисования прямоугольника щелчком мыши выделим отражение. Его захватили маркеры. Эти маркеры наши помощники в рисовании прямоугольника. Рисуем прямоугольник так, будто соединяем средние левый и правый боковые маркеры, с левым и правым нижними угловыми маркерами между собой.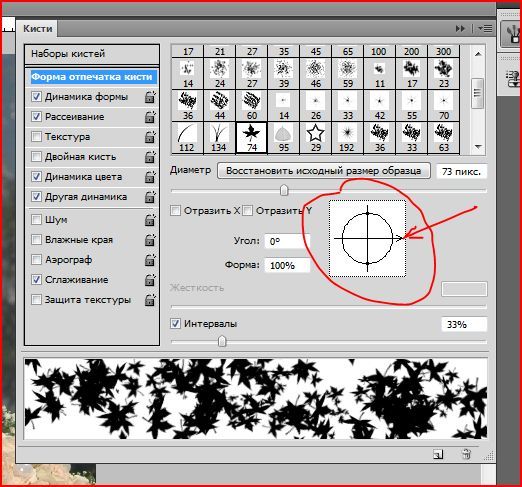
В результате у нас должно получиться вот так:
В автоматическом режиме прямоугольник окрасился синим цветом. В нашем примере лист Word имеет белый цвет. По этой причине нам необходимо окрасить прямоугольник белым цветом. Для достижения нужного эффекта прямоугольник не просто окрасим белым цветом, а зальём белым градиентом, сделав затем корректировочные настройки заливки.
Приступим.
Как только мы нарисовали прямоугольник, в верхнем меню тут же появилась вкладка «Формат» функционала «Средства рисования». Если эта вкладка свёрнута, и мы не видим, содержащихся в ней опций и инструментов, то обычным щелчком мыши по названию вкладки развернём её содержание и выберем опцию «Заливка фигуры»:
Из нескольких вариантов заливки выберем нужный нам в данном случае вариант «Градиентная заливка», а внутри градиентной заливки самый первый вариант из предлагаемых светлых вариантов:
Выбрать можно и любой другой вариант заливки, так как мы полностью изменим все его параметры.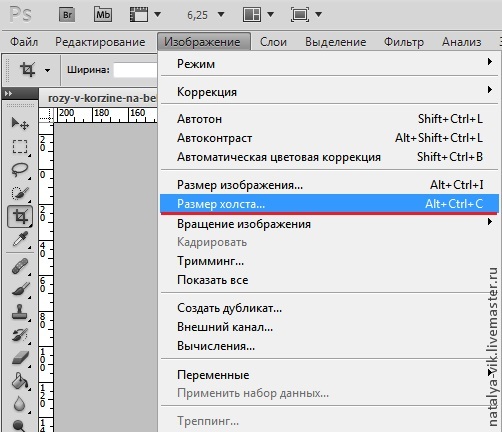
Итак, прямоугольник залит выбранным градиентом. Если сбросить выделение маркерами (обычный щелчок мыши на чистом поле листа), то мы увидим очерченный контур прямоугольника. Вновь выделим прямоугольник. Обводка контура нам не нужна, удалим её, выбрав в верхнем меню опцию «Контур фигуры», а затем вариант «Нет контура»:
Избавиться от контура можем сразу же после того, как нарисовали прямоугольник. Делаем так, как нам удобно.
Продолжим работу с градиентом.
После того, как мы залили прямоугольник градиентом-заготовкой, вновь в верхнем меню выберем опцию «Заливка фигуры», а затем вариант «Градиентная» и далее «Другие градиентные заливки»:
Перед нами откроется окно «Формат фигуры», сообщающее о параметрах (настройках) градиентной заливки, выбранного варианта-заготовки. Эти параметры нам и нужно изменить:
К основным изменениям параметров относятся изменения угла заливки, цвета и прозрачности. Последовательность вносимых изменений можно изменить на своё усмотрение.
Приступим.
Первым шагом будет изменения угла заливки. Щёлкая кнопкой-стрелкой вверх, изменим угол 45˚ на 270˚. Для более быстрого изменения параметра, кнопку можно удерживать нажатой:
Теперь поработаем с градиентом.
Щелчком мыши выделим среднюю чернильницу для удаления, а затем нажмём кнопку с красным крестиком:
Таким же способом наполняем белым цветом правую чернильницу и смотрим на результат — прямоугольник полностью белый:
Заключительным шагом в достижение желаемого эффекта будет увеличение прозрачности правой чернильницы. Щелчком мыши выделим правую чернильницу, если мы сбросили её выделение, и переместим ползунок прозрачности вправо, установив значение 100%:
Вот мы и достигли эффекта плавного слияния с листом. Для усиления данного эффекта нужно немного переместить левую чернильницу вправо:
Мы можем дополнительно усилить эффект изменив высоту прямоугольника.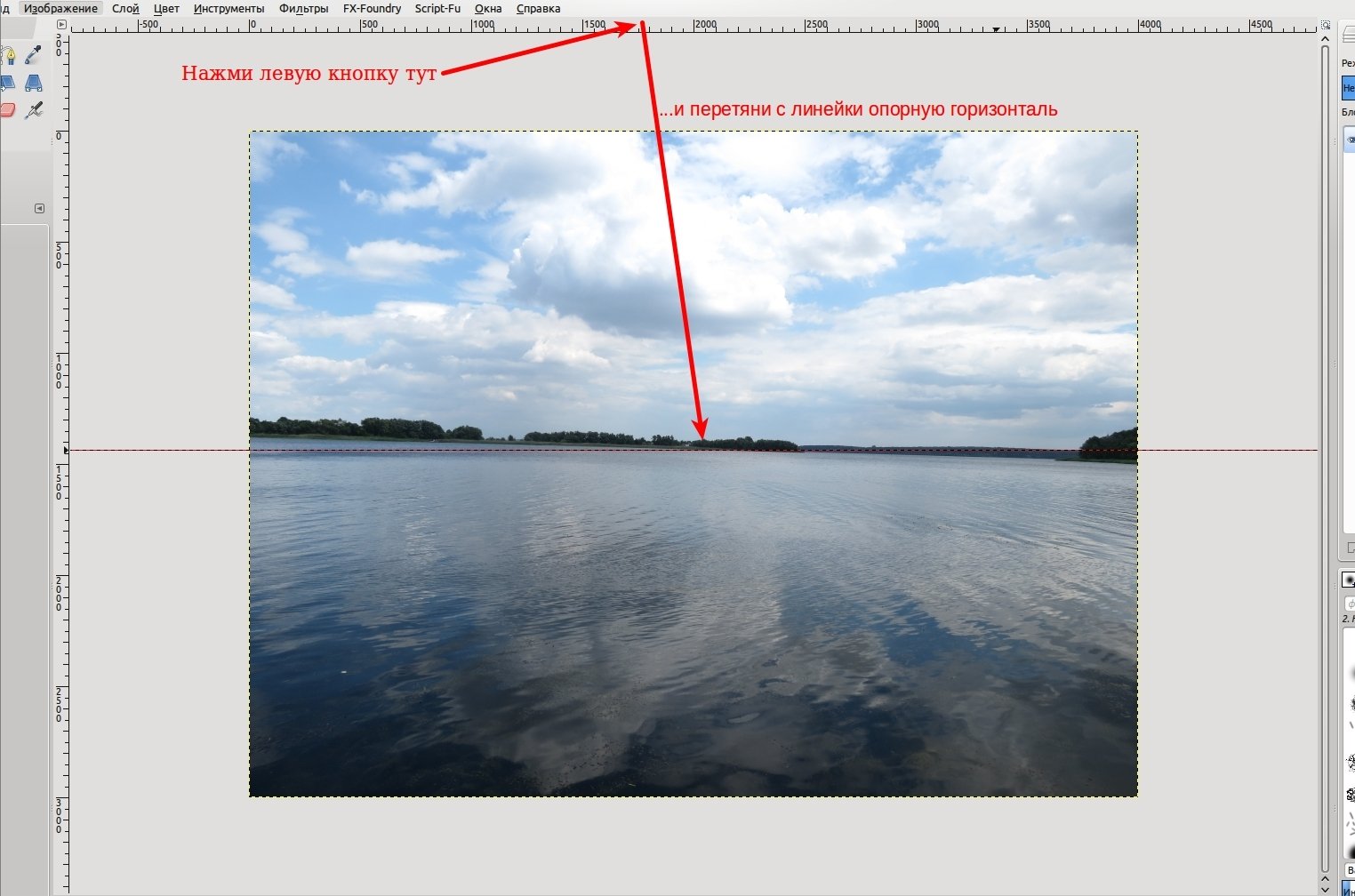
Давайте схватим мышью средний верхний маркер выделения, и потянем его вверх, одновременно наблюдая за тем, как меняется эффект:
Обычным щелчком мыши на свободном поле листа сбросим выделение маркерами и посмотрим на конечный результат:
Хотя процесс создания рукотворного отражения и можно считать трудоёмким, всё же есть одно большое преимущество перед использованием шаблонов-заготовок. Это преимущество определяется возможностью работать с отражением индивидуально, применяя различные эффекты и имитируя отражение на различных поверхностях, не затрагивая при этом само изображение.
Часто при оформлении изображения возникает необходимость отразить картинку или текст. Сделать это можно несколькими способами, которые не займут много времени.
Зачем нужна функция зеркального отражения
Допустим, нужно сделать красивую композицию для какого-либо сайта, где в зеркале будет отражаться симпатичная девушка на фоне природы. Или же нужно просто сделать зеркальное отражение картинки, скачанной с какого-либо сайта для того, чтобы она была не сильно похожа на исходное изображение. Или фото получилось не очень удачное, но если его зеркально повернуть, то будет лучше.
Или фото получилось не очень удачное, но если его зеркально повернуть, то будет лучше.
Это далеко не полный список причин, почему делают зеркальное отражение. Даже если эта функция не нужна, то ещё не значит, что и завтра она не понадобится. Зеркально отразить картинку можно в любом редакторе и практически в каждой программе для просмотра изображений. Делается это очень просто: нужно всего-навсего открыть редактор или программу, найти кнопку «зеркальное отражение» или «отразить» (по горизонтали или по вертикали выбираем по необходимости), после чего фото перейдет в нужное нам состояние. Единственная трудность в том, что эта функция в различных программах находится в разных местах, поэтому рассмотрим самые популярные утилиты для просмотра и редактирования графических файлов на предмет данной функции.
Просмотрщики
Практически все просмотрщики графических файлов имеют функцию зеркального отражения. Кроме встроенной утилиты «Просмотр фотографий Windows», которая не располагает такой возможностью.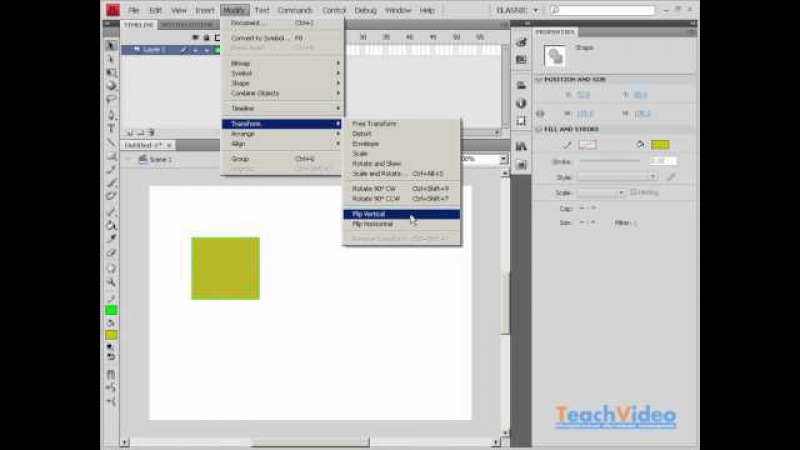
Диспетчер рисунков Microsoft Office
Этот просмотрщик входит в пакет программ Microsoft Office. Обладает небольшим набором функций: убрать красные глаза, подкорректировать яркость и контрастность, обрезание и зеркальное отражение фото. Отразить зеркально можно следующим образом: запускаем утилиту и открываем фото (или открываем фото с помощью диспетчера рисунков), в верхней панели инструментов кликаем на «Рисунок», где из выпадающего списка выбираем «Повернуть и отразить». Теперь в панели справа определяем, как именно отразить, и сохраняем.
FastStone Image Viewer
Довольно мощный просмотрщик графических элементов, который обладает массой разных функций и эффектов, среди них «Зеркальное отражение». Идем двумя путями:
- открываем утилиту и находим нужное изображение в дереве файлов;
- открываем фото с помощью этой программы напрямую.
Теперь кликаем правой клавишей мыши в любом месте рисунка, находим пункт «Изменить» и выбираем «перевернуть по горизонтали» (по вертикали).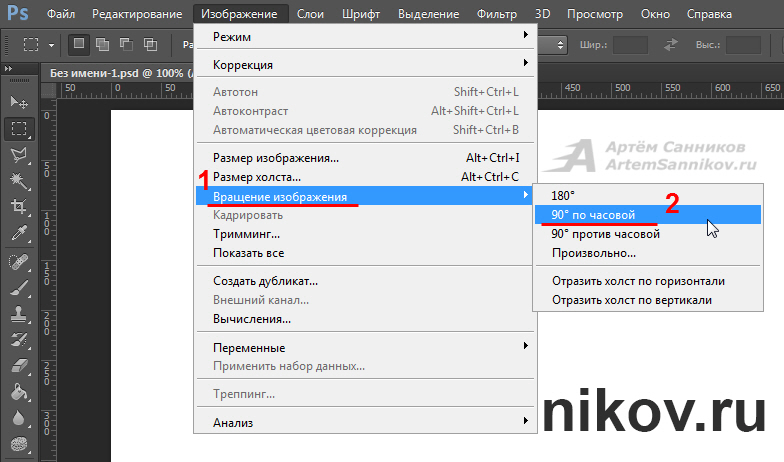
Paint
Всем известная с малых лет рисовалка также может перевернуть рисунок. Порядок действия тот же, что и с другими программами: запускаем рисовалку и открываем картинку (можно перетянуть) либо открываем «с помощью». Теперь на верхней панели инструментов находим значок с двумя треугольниками и поворачивающей стрелочкой (находится рядом с функцией «Выделить»). Нажимаем на треугольники и кликаем на пункты «Отразить по горизонтали» или «Отразить по вертикали».
С помощью графического редактора Adobe Photoshop
Photoshop — это, пожалуй, самый известный графический редактор. Всё благодаря его внушительным функциям для редактирования и создания графических файлов. Само собой, отразить эта утилита сможет фото без проблем.
Открываем картинку с помощью Photoshop, заходим во вкладку «Изображение». В появившемся списке находим пункт «Повернуть холст». Наводим на него и видим, как возникает ещё один список, в котором нужно нажать «Отразить холст по горизонтали», либо «Отразить холст по вертикали».
Отражаем текст
Кроме отражения картинки, многие текстовые и графические редакторы способны на зеркальное отражение текста. Все программы рассматривать не будем, остановимся на самых популярных — Microsoft Word и Adobe Photoshop.
Зеркально отразить текст в «Ворде» можно следующим образом. Открываем документ и переходим во вкладку «Вставка» в верхней панели инструментов. Здесь находим инструмент «WordArt», нажимаем на него и выбираем понравившийся шаблон. Далее пишем нужный текст. Теперь у нас есть два пути, как отразить написанное:
- нажимаем на текст, в результате чего вокруг него появляются точечки для изменения размера. Зажимаем одну такую точку, которая находится посередине с любой стороны, и перетягиваем в противоположную сторону;
- нажимаем на текст, после чего в панели инструментов появляется вкладка «Формат», подсвеченная определенным цветом и подписанная «Работа с объектами WordArt». Переходим на нее и находим инструмент «Повернуть» (с изображением двух треугольников со стрелкой).

Adobe Photoshop
Действуем так же, как и с изображением. Но сначала нужно написать текст. В панели с инструментами нажимаем на кнопку «Т» (или комбинацию Shift+T), кликаем на листе курсором и набираем текст. После заходим во вкладку «Изображение», «Вращение изображения» и «Отразить холст». Но перед тем как сделать зеркальное отражение написанного, нужно, чтобы был выделен именно этот слой, иначе отражено будет что-то ещё.
Мы сделаем зеркальное отражение в фотошопе за несколько минут. Я распишу подробно каждый шаг и проиллюстрирую все картинками. Этим эффектом очень часто пользуются дизайнеры и обработчики фотографий.
Я покажу как сделать зеркальное отражение на примере этих фруктов. Откройте фотографию в фотошопе.
Для начала нам нужно выделить фрукты. Для этого используйте инструмент Лассо, его можно найти на панели инструментов.
Кстати я записал специальный бесплатный видеокурс по фотошопу на тему «Как выделять в фотошопе» .![]() Вы можете его скачать на . Просмотрев этот курс вы без труда научитесь выделять любые объекты в фотошопе.
Вы можете его скачать на . Просмотрев этот курс вы без труда научитесь выделять любые объекты в фотошопе.
Выделяем фрукты. Верхнюю часть можно выделять с белым фоном — ничего страшного. А вот нижнюю надо постараться выделить ровно, без лишнего фона, только фрукты. Так как эта часть будет ложиться под изображение фруктов и служить отражением.
Нажмите CTRL+C — чтобы скопировать выделенное изображение. После этого нажмите CTRL+V чтобы вставить изображение, оно автоматически появится на новом слое. Так мы продублировали изображение фруктов. Из этой копии мы и сделаем отражение.
Теперь нажмите на CTRL+T появится форма трансформирования. Нажмите на фрукты правой кнопкой мыши, появится меню — выберите пункт «Отразить по вертикали». Этим самым мы перевернули изображение.
Переместите отраженные фрукты вниз.
Далее нужно подставить их под фрукты которые наверху. Нажмите CTRL+T, появится форма для трансформирования. Подведите курсор к углу этой формы, вы увидите как курсор примет форму для поворота изображения. Теперь зажмите левую кнопку мышки и поворачивайте изображение. Поверните его чтобы оно встало ровно под фрукты, как бы служила их продолжением.
Теперь зажмите левую кнопку мышки и поворачивайте изображение. Поверните его чтобы оно встало ровно под фрукты, как бы служила их продолжением.
Думаю, вы не раз натыкались в интернете на фото с зеркальным отражением. Естественно, чаще всего фотограф даже и не думал специально искать зеркальную поверхность для создания фото. Ведь гораздо проще воссоздать подобный эффект в фотошопе.
Данный навык с большой долей вероятности пригодится веб -дизайнерам. Как известно, даже в дизайне сайтов присутствует своя мода и трендовые направления. Использование фото предмета с зеркальным отражением относится как раз к выше обозначенным. Значит, стоит потратить 10 минут свободного времени и научиться этому приему. Тем более, что делать подобный эффект крайне просто.
Для начала нам потребуется фото какого-либо предмета на белом фоне. Это может быть что угодно. Я для своего эксперимента выбрала вазу.
Открываем картинку. Позаботьтесь о том, чтобы внизу было достаточно места для размещения отражения.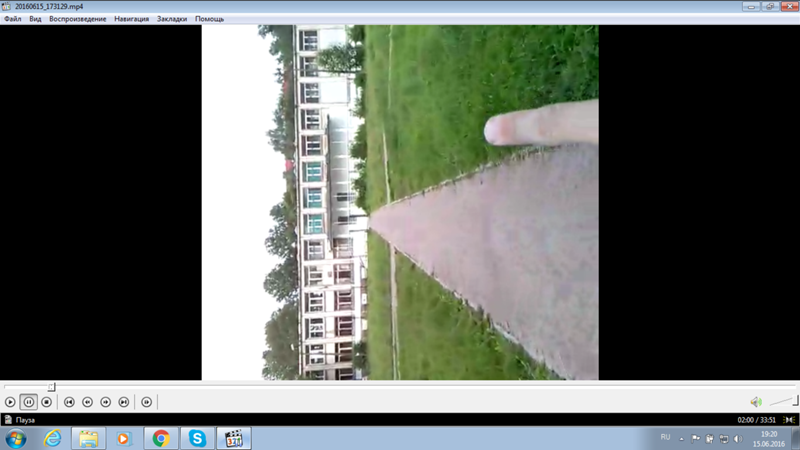
Нам потребуется инструмент «лассо» для выделения изображения. Найдете его на боковой панели.
А теперь выделяем изображение. Причем в нижней части предмета вы должны это сделать с максимально возможной точностью. В верхней же можете захватывать белые области. Большой аккуратности не требуется.
У вас должно получиться примерно следующее:
А теперь наживаем комбинации клавиш ctrl+c и ctrl+v. Мы копируем наше изображение на новый слой и вставляем его в этом же документе.
Сразу следующая комбинация клавиш ctrl+t. Она поможет нам перевернуть полученное изображение. Воспроизводим ее и кликаем правой клавишей мыши по рабочей области. Из выпадающего списка выбираем «отразить по вертикали».
Зажимаем клавишу shift. Кликаем по изображению и тащим его вниз.
Как видите, что-то начинает вырисовываться.
Отражение не может быть полностью симметричным. Следует учесть законы перспективы и сделать отражение чуть расширяющимся внизу. Для этого снова нажмем комбинацию клавиш ctrl+t и теперь уже выберем команду «перспектива». Тянем за уголок изображения. Вот, что у нас получается.
Для этого снова нажмем комбинацию клавиш ctrl+t и теперь уже выберем команду «перспектива». Тянем за уголок изображения. Вот, что у нас получается.
Теперь перейдем к окну слоев. Выберем нижнее отражение и уменьшим его непрозрачность до 30-40%.
Осталось самое простое. Дабы добиться максимально реалистичного эффекта зеркального отражения уберем его часть посредством маски и градиента.
Для этого в окне слоев кликаем по пиктограмме создания маски.
На уже знакомой нам панели инструментов ищем «градиент».
Нам следует настроить грандиент от прозрачного к черному. Настройки вы найдете на верхней панели. Кликайте по окошку.
Мы вызвали необходимое окно. Кликаем по маркерам и задаем настройки. Снизу цвет – от белого к черному. Верхние маркеры позволяют настроить непрозрачность. Черный – непрозрачность 100%. Белый — 0%.
Настроили. Теперь делаем клик в нижней часть изображения с отражением и тянем вверх.
Вот и все! Как видите, на вид сложный эффект зеркального отражения делается очень быстро.
Хочу заметить, что вы можете применять этот навык не только к фото. Зеркальное отражение текста делается тем же способом.
Читайте также…
Перевернуть фотографию в зеркальном отражении. Как сделать в фотошопе зеркальное отражение
С помощью зеркалирования фотографий можно изменить восприятие кадра и сделать его более выразительным. Считается, что люди, смотрящие на снимке вправо, воспринимаются более позитивно, чем люди, смотрящие влево. Влево — как бы назад, в прошлое. В пейзаже и городской съёмке примерно такая же ситуация: мосты, реки, улицы, уходящие вправо — это движение в будущее.
Но, кроме изменения восприятия снимка, с помощью зеркалирования и копирования можно добиться некоторых интересных эффектов.
Давайте наглядно рассмотрим, как в Фотошопе зеркально отобразить картинку.
Открываем изображение в Adobe Photoshop. Наша фотография будет открыта в виде слоя Background. И, по умолчанию, к такому слою нельзя применять никакие изменения. Это сделано специально, чтобы при работе у вас всегда оставался исходный кадр. Для того, чтобы базовый слой стало возможным изменять, надо дважды кликнуть на пиктограмму замочка справа на панели слоёв. Это позволит разблокировать слой. Ещё один вариант — просто скопировать слой и применять все изменения к копии.
Для того, чтобы зеркально отразить слой в Фотошопе, есть две команды. Они находятся в меню Edit/«Редактирование» → Transform/«Трансформирование» .
Flip Horizontal/«Отразить по горизонтали» — позволяет отразить фотографию по горизонтали.
Делает зеркалирование по вертикали.
Давайте разберём ещё один пример, который показывает, как зеркально отразить слой в Фотошопе и добиться эффекта калейдоскопа.
Сначала создадим копию исходного слоя. Для этого можно либо выбрать пункт меню Layer/«Слои» → Duplicate Layer…/«Создать дубликат слоя…» , либо мышкой перетащить пиктограмму слоя на пиктограмму создания нового слоя на панели слоёв.
Теперь давайте увеличим размер холста, чтобы все части будущего «калейдоскопа» были видны.
Нам понадобится пункт меню Image/«Изображение» → Canvas Size/«Размер холста» .
Надо выставить параметры таким образом, чтобы холст расширился вправо на величину, равную ширине исходного изображения — мы же будем с противоположной стороны добавлять зеркальное отражение. Поэтому настройки будут выглядеть следующим образом:
В качестве якорной точки Anchor/«Расположение» мы задали левый край изображения — он останется на месте. И указали, что ширина холста должна увеличиться на 200% относительно исходной ширины. Высоту пока оставим без изменений.
После нажатия на кнопку Ok и применения всех сделанных изменений окно Photoshop будет выглядеть как на снимке ниже.
Убеждаемся, что верхний слой активный, и зеркалируем его относительно вертикальной оси с помощью команды Edit/«Редактирование» → Transform/«Трансформирование» → Flip Horizontal/«Отразить по горизонтали» . После чего мышкой меняем расположение двух слоёв таким образом, чтобы они совмещались по одному из краёв.
Для точного и аккуратного позиционирования удобно воспользоваться клавишами «Вверх», «Вниз», «Вправо» и «Влево» на клавиатуре.
Теперь давайте сделаем зеркальное отражение в другой плоскости.
Объединим два текущих слоя в один. Это можно сделать командой *Layer/«Слои» → Merge Visible/«Объединить видимые» . Увеличим размер холста аналогично тому, как делали раньше, но на этот раз по вертикали. Якорная точка будет у нижней границы, а увеличивать на 200% мы будем высоту.
Получится вот так.
Создадим копию верхнего слоя (который уже включает в себя исходное и отзеркалированное изображения). И применим к этой копии команду отражения Flip Vertical/«Отразить по вертикали» . После этого мышкой поместим зеркалированный слой на новое место.
Вот такой эффект калейдоскопа можно получить с помощью зеркалирования картинок в Фотошопе.
День добрый всем друзьям блога сайт
Иногда бывает нужно получить картинки в зеркальном отражении и на это есть несколько простых способов при помощи стандартного или стороннего софта, а также различных онлайн-сервисов. В рамках этой статьи рассмотрим все перечисленные варианты.
Как сделать зеркальное отражение в Paint
Любой операционной системе Windows предустановлен графический редактор Paint, с которого начнем список. Поисковой строке надо написать «paint»⇒запустить приложение.
После выбора нужного изображения на компьютере Файл ⇒ Открыть.
Нажмите на вкладку Изображение ⇒ Повернуть ⇒ Отразить по горизонтали или по Вертикали зависимости от необходимости.
Как сделать зеркальное отражение в Ворде
Текстовый редактор Worrd, наверное, многим более привычен нежели, графический и на нем немало чего можно делать помимо формирования документов. Итак:
Создаем новый документ или открываем существующий
Вставляем картинку
Кликаем по ней ПКМ
Раскроется меню, где выберите вкладку Формат рисунка.
Здесь нас интересуют три пункта Вращения вокруг оси, но в данном случае для зеркального отображения выбираем пункт «Х» прописываем 180° после чего цель будет достигнута.
Зеркальное отражение в фотошопе
Настоящий способ также очень быстр и прост как два предыдущих, но подразумевает под собой наличие графического редактора «Фотошоп» который не у каждого есть в арсенале.
Запускаем программу вставляем картинку путем перетаскивания или Файл ⇒ Открыть ⇒ Выбор картинки.
Редактирование ⇒ Трансформирование ⇒ Отразить по горизонтали. На этом все действия закончены рисунок примет нужный вид.
Как сделать зеркальное отражение онлайн
Если у вас нет ни одной вышеприведенной программы то не беда, есть специальные онлайн-сервисы и один из таких сейчас покажу. Переходим по этой ссылке на сайт, откроется окно:
Нажмите кнопку Обзор для поиска изображения на ПК
Отразить зеркально: выбор направления
Остальное оставьте как есть, нажмите ОК.
В этом окне можно сразу Скачать обработанное изображение, Открыть для просмотра или вернуться назад.
Ну вот все четыре способа, показанных в статье очень просты в управлении и не затратны по времени все делается несколькими кликами менее чем за минуту. На этом сегодняшняя тема завершена до новых встреч.
P.S Благодаря зеркальному отражению картинка уникализируется естественно при условии, если ее уже до этого не переворачивали.
Посмотрите видео от которого захватывает дух, о 10 самых страшных сооружений мира.
Иногда для создания красивого изображения требуется обработка с помощью различных редакторов. Если никаких программ нет под рукой или вы не умеете ими пользоваться, то онлайн-сервисы уже давно могут сделать всё за вас. В этой статье мы поговорим об одном из эффектов, который может украсить ваше фото и сделать его особенным.
Одной из особенностей обработки фото является эффект зеркала или отражения. То есть, фотография раздваивается и совмещается, делая иллюзию того, что рядом стоит двойник, или же отражения, будто объект отражаются в стекле или зеркале, которого не видно. Ниже представлены три онлайн-сервиса для обработки фотографии в зеркальном стиле и способы работы с ними.
Способ 1: IMGOnline
Онлайн-сервис IMGOnline полностью посвящен работе с изображениями. На нём присутствуют как функции конвертера расширений изображений, так и изменение размера фото, и огромное количество способов обработки фотографий, что делает этот сайт отличным выбором для пользователя.
Для того, чтобы обработать ваше изображение, сделайте следующее:
Способ 2: ReflectionMaker
Из названия данного сайта сразу становится понятно, для чего он был создан. Онлайн-сервис полностью ориентирован на создание «зеркальных» фотографий и больше не имеет никакого функционала. Ещё один из минусов заключается в том, что сего интерфейс полностью на английском, но разобраться в нём будет не так уж и трудно, так как количество функций для отзеркаливания изображения минимальное.
Чтобы зеркально отразить интересующее вас изображение, выполните следующие действия:
Способ 3: MirrorEffect
Как и предыдущий, этот онлайн-сервис создан только для одной цели — создания отзеркаленных изображений и также имеет очень мало функций, но по сравнению с предыдущим сайтом, на нём есть выбор стороны отражения. Он тоже полностью направлен на зарубежного пользователя, но разобраться в интерфейсе не составит труда.
Чтобы сгенерировать изображение с отражением, необходимо выполнить следующее:
Вот так просто, с помощью онлайн-сервисов, пользователь сможет создать эффект отражения на своей фотографии, наполняя её новыми красками и смыслами, и самое главное — это очень легко и удобно. Все сайты имеют довольно минималистичный дизайн, что идёт им только в плюс, а английский язык на некоторых из них никак не помешает обработать изображение так, как захочет пользователь.
Когда при работе в MS Word возникает необходимость повернуть текст, далеко не все пользователи знают, как это можно сделать. Для эффективного решения данной задачи следует взглянуть на текст не как на набор букв, а как на объект. Именно над объектом можно выполнять различные манипуляции, в числе которых и поворот вокруг оси в любом точном или произвольном направлении.
Тема поворота текста нами уже была рассмотрена ранее, в этой же статье хочется поговорить о том, как в Ворде сделать зеркальное отражение текста. Задача хоть и кажется более сложной, но решается тем же методом и парой дополнительных кликов мышкой.
1. Создайте текстовое поле. Для этого во вкладке «Вставка» в группе «Текст» выберите пункт «Текстовое поле» .
2. Скопируйте текст, который необходимо отразить зеркально (CTRL+C ) и вставьте в текстовое поле (CTRL+V ). Если текст еще на напечатан, введите его непосредственно в текстовое поле.
3. Выполните необходимые манипуляции над текстом внутри текстового поля — измените шрифт, размер, цвет и другие важные параметры.
Зеркальное отражение текста
Отразить текст зеркально можно в двух направлениях — относительно вертикальной (сверху вниз) и горизонтальной (слева направо) осей. В обоих случаях сделать это можно с помощью инструментов вкладки «Формат» , которая появляется на панели быстрого доступа после добавления фигуры.
1. Кликните мышкой по текстовому полю дважды, чтобы открыть вкладку «Формат» .
2. В группе «Упорядочить» нажмите кнопку «Повернуть» и выберите пункт «Отразить слева направо» (горизонтальное отражение) или «Отразить сверху вниз» (вертикальное отражение).
3. Текст внутри текстового поля будет зеркально отражен.
Сделайте текстовое поле прозрачным, для этого выполните следующие действия:
- Правой кнопкой мышки кликните внутри поля и нажмите на кнопку «Контур» ;
- В выпадающем меню выберите параметр «Нет контура» .
Горизонтальное отражение также можно сделать и вручную. Для этого необходимо просто поменять местами верхнюю и нижнюю грань фигуры текстового поля. То есть, нужно кликнуть по среднему маркеру на верхней грани и потянуть его вниз, расположив под нижней гранью. Фигура текстового поля, стрелка ее поворота тоже будет внизу.
Теперь вы знаете, как зеркально отобразить текст в Word.
В Ворде изо дня в день по всему миру создаётся огромное количество текстовых документов. У кого-то это отчет по работе, дипломная, реферат, курсовая работа. И каждый второй пользователь сталкивается с добавлением картинок в документ. Хотя многие по мере своих возможностей или незнании опускают данный момент. Ведь это только кажется, что вставка картинки занимает длительное время. А если вдруг понадобится сделать зеркальное отражение картинки, то более взрослое поколение, вероятно попросит знакомого или близкого человека о помощи, а может и вовсе пропустит этот шаг, ссылаясь на нехватку времени. Давайте, вместе разберёмся с нагрянувшей проблемой.
Отражение картинки «зеркально»
Зеркально отобразить рисунок можно с помощью следующих шагов. Изначально вставьте картинку в документ Ворд:
Чтобы отразить изображение нужно:
Горизонтальное отражение рисунка
Бывают ситуации, когда необходимо сменить направление рисунка. В данном случае, необходимо сменить направление дедушки мороза в левую сторону. Чтобы отразить картинку по горизонтали нужно сделать следующее:
Примечание. Если нужно расположить две картинки рядом с исходным результатом как на скриншоте выше, надо скопировать картинку и потом уже задавать нужное отражение.
Настройка для зеркального отображения рисунка
Для достижения нужного эффекта во время отражения фото можно настроить все параметры вручную. Кликнув по фото, перейдите во вкладку «Формат».
В окне «Формат рисунка» установите нужный вид «Заготовки», к примеру «Среднее… касание».
Примечание. Отзеркалить фото можно со смещением на несколько пунктов от оригинального рисунка, для этого нужно выбрать вариант «Отражение в 4 пт или 8 пт».
Любой сдвиг можно наблюдать даже при открытом активном окне «Формат рисунка». Для этого сдвиньте окно параметров левее или правее от изображения, что находится на листе документа Ворд.
Вопрос: Как поворачивать изображение в Photoshop? — Компьютеры и электроника
Содержание статьи:
Как в фотошопе зеркально повернуть изображение
Видео взято с канала: Alexandr Barrosa
Как вращать картинку в фотошопе. Photoshop как повернуть изображение
Видео взято с канала: KNOWLEDGE REACTOR
Фотошоп инструменты Рука и поворот вида
Видео взято с канала: Psdmaster.ru
Как трансформировать, масштабировать, поворачивать, наклон, деформировать
Видео взято с канала: Ярослав Герасимов
Как повернуть картинку в Фотошоп?
Видео взято с канала: Алексей Горлов
5. Урок. Поворот и наклон изображения (урок по просьбе)
Видео взято с канала: Ирина Ткачук
Инструмент move tool в фотошопе
Показать описание★ Бесплатно учись веб-дизайну – http://new.fimushkin.com/free?utm_source=youtube&utm_medium=special&utm_campaign=video.
Получите все бесплатные видеоуроки по Photoshop http://fimushkin.com/photoshop.html.
Зачем нужен инструмент move tool для фотошопа? Например, есть изображения в виде квадрата и круга, с созданными слоями. Рекомендую, при установке фотошопа, в настройках произвести изменения, которые позволят выбирать нужный объект кликом мышки, одновременно выбирая нужный слой. Теперь можно изменять параметры объекта под те размеры, которые вам необходимы. Если вы хотите перевернуть объект, то нажмите на кнопочку справа сверху и появятся параметры трансформирования, затем вы или сохраняете изменения или удаляете их. Что не нажимать кнопку “применить” для сохранения изменений, можно кликнуть два раза на объект и все сохранится..
.
Если есть группа слоев, то нажмите “Ctrl”, “G” и создается новая группа слоев, которую вы называете, кликая на нужный объект, выделяется именно он. Если в настройках выбрать группы, то выделяются все объекты и вы можете их изменять..
У данного инструмента есть горячая клавиша “V”, которая сохранит вам кучу времени..
00:03 что за инструмент move tool?
00:25 что нужно поменять в настройках при установке фотошопа.
02:11 как создать группу слоев.
Больше полезных видео по веб-дизайну в группе вконтакте: https://vk.com/4wwweb.
Я вконтакте: http://vk.com/danilfimushkin.
Личный блог: http://goo.gl/ndRggw.
Бесплатный курс по Adobe Muse: http://goo.gl/llX8kz.
Бесплатная подписка на видеоуроки по дизайну: http://goo.gl/iQxZ8t
Видео взято с канала: Данил Фимушкин
Как сделать зеркальное изображение в фотошопе. Как в фотошопе сделать отражение
Из вчерашнего урока Photoshop вы могли узнать как поворачивать изображение вокруг своей оси. Сегодня я публикую еще один простенький урок-справку о том, как отразить зеркально изображение на картинке по вертикали или по горизонтали. Этот простой прием Фотошопа часто используется при подготовке сложных иллюстраций, коллажей и баннеров. Например, для создания эффекта отражения объекта в воде, зеркале или от полированной поверхности.Моделью для этого урока послужит лесная девушка из вчерашнего урока Photoshop, изображение которой мы успешно вращали под разными углами.
Подробная инструкция для новичков как сделать зеркальное отражение фотографии в Фотошопе
1. Открываем Фотошоп и загружаем в него выбранное изображение, которое мы хотим отражать: File -> Open…
2. Из главного меню программы Photoshop выбираем Image -> Rotate Canvas -> Flip Canvas Horizontal :
В результате выполнения команды получим зеркально отраженное изображение по горизонтали:
Аналогично можно отразить картинку зеркально и по вертикали. Для этого достаточно выполнить похожую команду Image -> Rotate Canvas -> Flip Canvas Vertical . В результате получим такую картинку:
3. Сохраняем результат зеркального отражения картинки с помощью пункта меню File -> Save for Web and Devices…
При создании сложных коллажей и иллюстраций в Фотошопе зеркальное отражение используется наряду с вращением объекта, дублированием слоя, частичным удалением рисунка, заданием полупрозрачности и многими другими эффектами.
Зеркальное отражение в графическом редакторе Adobe Photoshop классифицировано как частный случай произвольного трансформирования. Тем не менее, в несколько разделов меню редактора помещены две отдельные строки с командами для зеркального отражения картинки в двух плоскостях (горизонтальной и вертикальной). Есть несколько способов доступа к этим командам.
Вам понадобится
- Графический редактор Adobe Photoshop
Инструкция
Раскройте в меню графического редактора раздел «Изображение», если требуется отразить зеркально весь документ целиком, включая все графические, текстовые слои, маски и т.д. В этом разделе перейдите в подраздел «Вращение изображения», где и найдете две команды зеркального отражения — «Отразить холст по горизонтали» и «Отразить холст по вертикали». Выберите одну из них, и Фотошоп осуществит необходимые трансформации всех слоев документа.
Фотошопе» data-lightbox=»article-image»>
Щелкните в палитре слоев нужный вам, если отразить зеркально требуется только его содержимое, а не весь документ. Затем раскройте в меню раздел «Редактирование» и перейдите в подраздел «Трансформирование». Он содержит больше инструментов трансформации, чем их было в списке соответствующего подраздела в разделе «Изображение», а необходимые вам команды «Отразить по горизонтали» и «Отразить по вертикали» и тут помещены в самый конец перечня. Щелкните нужную и изображение в выбранном слое будет отражено в соответствующей плоскости.
Можно использовать альтернативный вариант действия, описанного в предыдущем шаге. Для этого тоже сначала следует выделить щелчком мыши слой, который требуется отразить зеркально. Затем надо нажать на клавиатуре кнопку M, чтобы включить инструмент «Прямоугольная область». Это можно сделать и щелчком по соответствующей пиктограмме на панельке инструментов. Затем правой кнопкой мыши кликните изображение и в выпавшем контекстном меню выберите пункт «Свободное трансформирование». Вокруг контура изображения этого слоя появится рамка с узловыми точками, но вам ничего с ней делать не требуется, а надо щелкнуть картинку еще раз правой кнопкой мыши. На этот раз выпавшее меню будет содержать все те пункты, которые вы видели в разделе «Трансформирование» на предыдущем шагу, включая искомые «Отразить по горизонтали» и «Отразить по вертикали». Выберите команду с нужным направлением зеркального отображения.
Фотошопе» data-lightbox=»article-image»>
При работе в графическом редакторе Adobe Photoshop зачастую требуется зеркально отразить изображение. В зависимости от свойств обрабатываемого документа, а также типа требуемого преобразования (вертикальное или горизонтальное ), действия, которые нужно произвести для решения этой задачи, будут различаться.
Вам понадобится
- — Adobe Photoshop- — исходное изображение.
Инструкция
Загрузите изображение, которое нужно отразить, в Adobe Photoshop. Нажмите Ctrl+O на клавиатуре или кликните по пункту «Open…» в разделе File главного меню приложения. Отобразится диалог. Перейдите в нем к директории с нужным файлом и выделите его. Нажмите кнопку «Открыть». Можно также просто перенести мышью файл из окна проводника, папки или файлового менеджера в рабочую область Adobe Photoshop.
Проанализируйте загруженное изображение. Из панели Layers узнайте, состоит ли оно из одного или нескольких слоев. Если слоев несколько, просмотрите их содержимое. Для этого сначала отключите видимость всех элементов, сняв отметки в панели Layers, а затем, поочередно переключаясь между ними, временно делайте их видимыми. Решите, нужно ли вам отразить изображение в каких-то конкретных слоях, не затронув другие, или необходимо повернуть картинку целиком. В первом случае перейдите к четвертому, а во втором — к третьему шагу.
Отразите все изображение целиком. Разверните раздел Image главного меню приложения, выделите пункт Rotate Canvas. Далее выберите Flip Canvas Horizontal, если необходимо произвести отражение по горизонтали и Flip Canvas Vertical, если картинка должна быть отражена по вертикали.
Отразите изображение на одном или нескольких слоях. В панели Layers установите отметки видимости и выделите элементы, соответствующие слоям, изображение на которых должно быть отражено. Сразу несколько элементов можно выделить, щелкая по ним мышью при нажатой клавише Ctrl. Разверните секцию Transform раздела Edit главного меню. Выберите пункт Flip Horizontal или Flip Vertical для отражения по горизонтали и вертикали соответственно.
Сохраните отраженное изображение. В разделе File главного меню приложения выберите пункт «Save As…». Также можно нажать комбинацию клавиш Ctrl+Shift+S. В отобразившемся диалоге укажите требуемый формат, а также имя файла и каталог, куда он будет помещен. Нажмите кнопку «Сохранить».
Связанная статья
Adobe Photoshop является универсальным инструментом по обработке изображений. До сих пор его потенциал не раскрыт на все 100%. Одни операции делаются в пару кликов, а другие, более сложные – с использованием разнообразных инструментов и приёмов. Создание отражения для предметов или людей в фотошопе – тренд последних нескольких лет.
Чтобы сделать отражение в фотошоп, на первом этапе вы должны запустить программу. Откройте необходимый файл для редактирования. В этом примере используем малинку на ложечке. Линию отражения будем делать по нижней части картинки. Предварительно подготовьте нужный файл, при необходимости уменьшите размер картинки или обрежьте её. Примените инструмент, специально предназначенный для этого – Рамка. Комбинируя клавиши Ctrl+J, скопируйте ваш рисунок на новый слой. Назовите его Дубликат. Чтобы разместить отражение, добавьте пустое пространство внизу картинки тем же инструментом Рамка, увеличив исходное полотно. Мы приближаемся к желаемому результату. Выделите в панели Слои – слой Дубликат, отразите по вертикали следующими командами Редактирование – Трансформирование – Отразить по вертикали. Полученное изображение переместите вниз для полного и точного совмещения с верхним изображением, следите, чтобы не оставались белые полосы. В результате всех предыдущих манипуляций должно получиться изображение, очень похожее на отражение. Добиться более реалистичного вида можно, добавив градиент на слой дубликата. Нажмите на панели Слои справа внизу значок – маска слоя. В инструментах кликните на Градиент. Если вместо градиента нарисовано ведерко, тогда просто зажмите мышкой по ведерку и переключите на градиент. Вверху отобразится вариант градиента, отметьте Черный, белый. Зажав левую кнопку мыши, проведите градиентом снизу-вверх, строго вертикально, до границы оригинала и отражения. Должно получиться переходящее от белого к черному изображение. Отпустите кнопу мыши. Наша картинка уже больше похожа на отражение, но все равно чего-то не хватает. Для большей похожести результата нижнюю часть изображения необходимо залить серым цветом. Переключитесь на фоновый слой. Отключите видимость слоя Дубликат путем снятия галочки напротив названия. Инструментом Быстрое выделение обозначьте заливаемую область под картинкой. Залейте область равномерным серым цветом командами Слои – Новый слой – заливка – Цвет. Включите видимость слоя Дубликат, поставив галочку напротив названия. Слои совместятся, и будет достигнут эффект растворения нашего отражения. Полученное изображение и будет нашим отражением. Описанный способ подходит и в случае создания горизонтального отражения, выберите в пункте Трансформация Отражение по горизонтали. При желании можно попробовать изменить Прозрачность, Стили наложения или разнообразные фильтры.Как видите, в задаче сделать отражение в фотошоп – нет ничего сложного, главное – внимательно действуйте пошаговой инструкции. Включите фантазию, креативный подход – и вы всегда достигните желаемого результата. Приобретенные начальные навыки работы с Adobe Photoshop помогут вам в дальнейшем освоении этой замечательной программы. Успехов!
Создание отражений стало достаточно популярным приемом обработки цифровых изображений. Немалая роль в его популяризации принадлежит компании Apple, которая в свое время создавала красивые отражения для изображений своих телефонов iPhone. Используя графический редактор Фотошоп, можно сделать отражение предмета в несколько кликов мышкой. На одних типах изображений эффект отражения создается легко, на других немного сложнее, но в любом случае сделать красивое зеркальное отражение в Фотошопе по силам каждому, кто уже частично знаком с данной программой, ее основным функциями и инструментами.
В данной статье мы познакомим вас с простой и эффективной методикой того, как сделать отражение в Фотошопе.
- Откройте изображение, для которого будет создаваться отражение в Фотошопе. В качестве примера мы будем использовать фотографию автомобиля.
- Логично предположить, что зеркальное отображение для данного изображения целесообразно провести по линии горизонта, проходящей под его колесами. Остальная часть изображения лишняя, поэтому обрежем ее, воспользовавшись инструментом «Рамка» (Crop).
выбираем инструмент «Рамка» и обрезаем изображение
- Создадим копию данного изображения, нажав сочетание клавиш Ctrl + J.
- Добавляем пространство снизу, на котором будет расположено отражение. Для этого используем все тот же инструмент «Рамка».
- Чтобы создать эффект отражения необходимо, чтобы копия слоя, созданная в третьем пункте, имела перевернутый вид. Для этого, проверив в панели управления слоями, что мы действительно используем копию слоя, выделяем всю видимую часть изображения сочетание клавиш Ctrl + A.
После этого выбираем в главном меню пункт «Редактирование»-«Трансформирование»- «Отразить по вертикали».
- Сдвигаем скопированный слой вниз до четкого совмещения колес.
- В результате должно получиться то, что сильно напоминает отражение. Сделать его более правдоподобным и красивым можно наложив градиент на слой отражения. Сделаем это с помощью добавления слой-маски. Для этого нажимаем на значок слой маски из панели управления слоями и в инструментах нажимаем на иконку градиента, или нажимаем клавишу G на клавиатуре. После этого нажимаем клавишу Ввод (Enter) и в выбираем в верхнем ряду третий слева тип градиента.
- Укажем вектор градиента, установив его указатель в нижнюю точку изображения и (или немного ниже ее), зажав левую кнопку мышки, и проведя указатель вертикально вверх к границе слоев (горизонту на уровне колес). После этого отпускаем кнопку мышки.
- Нижнюю часть фонового слоя, расположенную ниже уровня колес, нужно залить равномерным серым цветом для придания большей реалистичности. Для этого в панели слоев отключаем видимость добавочного слоя с отражением, делаем активным фоновый слой, быстрым выделением обозначаем заливаемую область и заполняем ее серым цветом через «Слои»-«Новый слой-заливка»-«Цвет». После этого возвращаем видимость для слоя с эффектом отражения.
- Также можно незначительно уменьшить прозрачность слоя отражения. Для этого переходим в «Слои»-«Стиль слоя»-«Параметры наложения» и уменьшаем непрозрачность его заливки до 75%.
Сегодня мы расскажем вам о том, как делать грамотные отражения в Photoshop . Трехмерные отражения, отражения товара, а также пару других типов отличных отражений. Мы обсудим все, начиная от трансформаций до режимов смешивания и так далее. Неважно, новичок вы или профессионал, вам всё равно можно кое-чему обучиться.
Вероятно, у вас промелькнет мысль о том, что отражения были крайне популярны пару лет назад, а сегодня они немного потеряли популярность, и вы будете правы. Тем не менее, вы можете наблюдать различные примеры на множестве веб-сайтов в интернете, включая Apple.com. Конечно же, нельзя перебарщивать с отражениями, пытаясь угнаться за тенденциями стилей web2.0, но стоит отметить, что порой отражения могут придать презентабельный вид какому-нибудь скучному элементу.
Отражение трёхмерного объекта
Что делать, если ваш объект сложен? Например, если наш объект – это коробка?
Если мы пойдём по этапам по перевороту объекта, то это может привести к катастрофе. Это даст нам совсем ужасное отражение.
В целом, отразить коробку гораздо легче, чем текст. Вам даже не придётся ничего трансформировать, вам просто нужно продублировать слой с коробкой и расположить коробки друг над другом.
Далее применяем маску и уменьшаем уровень отображения и таким образом у нас получается идеально отраженная коробка!
Данный трюк работает со множеством фигур. Например, снимок iPhone в самом начале статье может быть с легкостью отражен посредством данной техники. Далее понадобится лишь небольшая обработка, чтобы выстроилось правильное отражение. На всю доработку потребуется несколько секунд.
Отражаем снимок товара
И вот, мне уже слышатся восклицания: «Не так быстро!» Какова вероятность того что вам когда-нибудь придётся делать отражение старой плоской коробки? Когда-нибудь это может произойти внезапно и, к тому же, гораздо больше вероятность того, что вам нужно будет делать отражение фотографии товара или что-нибудь более сложное.
Именно с этой проблемой я столкнулся совсем недавно, когда работал над дизайном объявлений корма для собак. Посмотрите, что произойдет, если мы применим данную технику к настоящему снимку продукта.
Как видно, изображение на коробке портит весь эффект. Он должен быть перевёрнутым. Нам придётся это реализовать, чтобы получить правильное отражение.
Учтите, что в Photoshop есть множество трехмерных утилит, которые помогут вам в данной ситуации. Создав трехмерный объект, вы с легкостью сможете вертеть его, как только вам вздумается. Тем не менее, у вас не всегда будет время создавать трёхмерные объекты, и поэтому вам важно знать, как эффективно имитировать трехмерный эффект.
Первое, что вам нужно сделать – перевернуть изображение вертикально.
Далее, нажмите CTRL и кликните по превью слоя для того, чтобы создать выделение объекта. Удерживая кнопку ALT, снимите выделение со сторон коробки так, чтобы только лишь передняя часть осталась выделенной.
С данным активным выделением, осуществите функцию Free Transform (CTRL+T), а затем, удерживая CTRL, ухватите средний указатель на изображении ниже и перетащите таким образом, чтобы он аккуратно был подвинут ко дну основной коробки.
Теперь проделайте то же самое с остальными сторонами коробки. Здесь будьте уверены, что выделены лишь стороны коробки, и используйте средний левый индикатор при выделении. Это позволит вам создать идеальное отражение коробки. Теперь вы возможно будете обеспокоены нижней частью вашего отражения, так как здесь у нас все перемешалось.
Здесь хорошо то, что вы можете полностью проигнорировать этот момент. Не забывайте, что здесь у нас будет эффект затухания, поэтому нижней части даже не будет видно.
Вот так выглядит финальный вариант. Не так плохо, учитывая такую сложную форму и то, что это заняло лишь пару минут. Когда вы набьете руку, у вас будет уходить гораздо меньше времени.
Немного о режимах смешивания
Обязательно стоит отметить то, что при работе с отражения в Photoshop, вам не следует придерживаться режима смешивания по умолчанию. Экспериментируйте. Пробуйте разные режимы и смотрите, как они будут влиять на отражение.
Каждое созданное вами отражение может содержать разные цвета, и поэтому какой-то определенный режим смешивания может подойти гораздо лучше стандартного.
Если вам не терпится позабавиться, то вы можете попробовать даже сделать два дубля отражения с разными установками режимов смешивания. Это иногда помогает получить более реалистичное изображение отражения.
Заключение
В последние годы отражения использовались достаточно часто. Целью данной статьи является помощь в реализации грамотных отражений, отделив себя от тягостных ненужных задач и операций. Помните, что отражения в дизайне должны использоваться не так часто, что касается и остальных эффектов (теней, градаций, обрамления и т.д.).
Вы должны уметь определять – когда следует применить отражение, а когда оно будет лишним. Вы также должны уметь создавать отражения как простых элементов, так и сложных элементов.
Как повернуть слой в Photoshop. Как повернуть изображение в фотошопе
Поскольку слой в фотошопе не имеет размеров, у него нет ни ширины, ни высоты, то и повернуть его выходит, что нельзя. Это нужно понимать для общего, так сказать, развития. Но поворачивать фотошоп еще как умеет!
«Повернуть слой» — это фраза упрощающая взаимопонимание друг друга. Она не имеет ничего общего с действительностью протекающих процессов. Я сейчас занудничаю, но считаю важным в процессе обучения объяснять основополагающие правила фотошопа. На самом же деле, по факту, фотошоп поворачивает только текущее содержимое слоя !
Допустим, создали новый документ и поместили в него какую-нибудь картинку. Все, этот объект у нас на отдельном слое, с которым мы дальше можем делать что угодно, в том числе и поворачивать.
В моем случае, новая картинка оказалась в размерах больше созданного документа. Но это не проблема, заодно и повторим материал одной из предыдущих статей — , тем более, что поворот и размер — связанные операции.
Чтобы повернуть содержимое слоя и/или изменить его размер — воспользуйтесь командой меню Редактирование — , или нажмите сочетание клавиш Ctrl+T .
Итак, проследите, чтобы слой с объектом, который нужно повернуть, был на палитре Слоев.
В своем примере я нажимаю Ctrl+T , появляется ограничительная рамка вокруг лисицы. Кстати, если рамочка не помещается в область просмотра, уменьшите масштаб этой области нажимая на клавиши Ctrl + — (минус).
Теперь, чтобы уменьшить размер, нужно во внутрь рамки потянуть за маркер в правом нижнем углу. При этом нужно удерживать клавишу Shift , чтобы размеры ширины и высоты изменялись пропорционально.
Примечание
Пока активирована рамка вокруг изображения, его можно перемещать по документу.
Способы поворота содержимого слоя
Когда размеры стали устраивать, можно приступить к повороту изображения.
Способ 1 Ручной режим
Для этого наведите курсор мыши к любому углу ограничительной рамки. Но наводить нужно не прямо на маркер в углу, а чуть в стороне от него со внешней стороны рамки. Если правильно сделали, то указатель мыши примет вид загнутой стрелочки. Это значит, что содержимое рамки готово к повороту.
Нажмите левой кнопкой мыши и, не отпуская кнопку, начинайте движение руки. Вскоре вы разберетесь в какую сторону нужно двигать, чтобы получить желаемый угол поворота. По сути, изображение начнет крутится вокруг своего центра. Отпустите клавишу мыши, чтобы остановить вращение. Чтобы применить изменения нажмите клавишу Enter или кнопку в виде галочки на панели параметров Свободной трансформации .
Примечание
Обратите внимание, что в центре ограничительной рамки есть еще один маркер. Это указатель точки, вокруг которой будет происходить вращение изображения. По умолчанию она находится в центре. Но ее можно сместить, нажав на нее и потянув в нужное место. После этого вращение будет происходить относительно новой указанной точки.
Способ 2 Автоматический режим
Этот способ понадобиться, когда изображение необходимо повернуть строго на определенный градус, например, на 45 градусов, и ни больше ни меньше.
Для этого, когда вы вызовете команду Свободная трансформация , посмотрите на ее панель параметров. Там будет окошко, в которое вводится значение необходимого угла поворота.
Содержимое слоя само автоматически повернется на заданный угол. Остается лишь напомнить, что полный поворот окружности вокруг своей оси составляет 360 градусов.
Заметили ошибку в тексте — выделите ее и нажмите Ctrl + Enter . Спасибо!
«Фотошоп» – один из самых функциональных графических редакторов. Но иногда перед дизайнером встает очень простая задача – повернуть изображение. Как ее можно решить? Как повернуть объект в фотошопе?
Основными графическими элементами, редактируемыми в программе Photoshop, являются:
- изображения;
- тексты;
- участки изображений, выделяемые на экране.
Изучим то, как их допустимо поворачивать в Photoshop, — на примере исследования возможностей программы в версии CS6 с английским интерфейсом.
Как поворачивать изображения в фотошопе?
Целостное изображение – графический объект, который можно повернуть, задействуя самые разные инструменты рассматриваемого редактора.
Вероятно, самый простой из них – опция Transform Controls. Для того чтобы активировать ее, нужно выбрать инструмент Move Tool, после – поставить галочку напротив пункта Show Transform Controls в интерфейсе программы.
При активированной опции Transform Controls по контуру текущего изображения (активного слоя) отображаются ползунки. Те, что отвечают за поворот картинки, располагаются по углам. Для того чтобы их корректно задействовать, нужно расположить стрелку мыши на расстоянии 7-8 миллиметров от соответствующего ползунка – так, чтобы на экране отобразилась двойная стрелка, изогнутая дугой.
После этого, зажав левую клавишу мыши, можно поворачивать изображение – в любую сторону по кругу.
Альтернативный способ достижения аналогичного результата работы с картинкой – задействование группы опций Free Transform. Для того чтобы воспользоваться соответствующим инструментом, нужно выбрать инструмент Rectangular Marquee Tool, затем щелкнуть правой кнопкой мыши на редактируемом рисунке, после – еще раз кликнуть правой кнопкой на нем и выбрать пункт Free Transform.
За поворот изображений отвечает опция Rotate.
Если активировать ее, то по контуру редактируемого рисунка вновь появятся ползунки. Однако все они адаптированы исключительно для поворота изображения. Можно, выбрав любой из ползунков, повернуть картинку в нужную сторону.
Рассмотрим теперь то, как задействовать соответствующие опции фотошопа при работе с текстами.
Как повернуть текст в фотошопе
Поворот текста можно осуществить с помощью практически тех же самых инструментов, что и в случае с редактированием изображений:
- задействуя опцию Transform Controls;
- использовав группу инструментов Free Transform.
Совершенно необязательно, таким образом, осуществлять растеризацию текста – то есть превращать его в полноценный графический объект.
Если текст повернут – то его можно впоследствии редактировать с помощью инструмента Text. Внесенные изменения отобразятся в тексте, который находится в том положении, что определено при его поворачивании.
Итак, мы исследовали то, как повернуть объект в Photoshop, который представляет собой целостный графический элемент. Изучим теперь то, как поворачивается выделенная область изображения.
Как повернуть выделенную область в фотошопе
Необходимо выбрать инструмент Rectangular Marquee Tool, после чего, зажав левую клавишу мыши, выделить некоторый участок картинки.
Затем нажимаем правую кнопку мыши. Выбираем знакомую опцию Free Transform, после – инструмент Rotate.
Для того чтобы задний фон не становился фоновым, как на скриншоте, выделенный участок изображения можно скопировать на слой, соответствующий рисунку, – с помощью клавиш Ctrl и C, а также Ctrl и V.
Он сформирует, в свою очередь, новый слой. Данный графический объект, точно так же как исходное изображение либо текст, можно поворачивать с помощью опций Free Transform и Show Transform Controls.
Соответствующую часть рисунка можно и вырезать, задействовав сочетание Ctrl и X, а затем – вставить в другую область редактируемого графического файла. То, как повернуть вырезанный объект в фотошопе, принципиально не отличается от процедуры редактирования копии выделенной области изображения. Можно задействовать все те же инструменты, что мы рассмотрели выше.
Всякое изображение при помощи фотошопа может стать основой увлекательного коллажа – довольно обработать его средствами этого графического редактора. К изображению дозволено добавлять новые детали либо удалять теснее существующие, менять освещение и цветовую палитру. Большие вероятности дают инструменты трансформации, в том числе, и поворот. Как же повернуть слой в фотошопе?
Вам понадобится
- графический редактор Adobe Photoshop
Инструкция
1. Откройте изображение. Если на слое нарисован дворец, значит, нужно разблокировать, дабы использовать к нему какие-то действия. Щелкните двукратно по слою и переименуйте его.
2. Всякие метаморфозы класснее вносить в копию слоя, дабы основное изображение не пострадало. Сделайте копию слоя, нажав клавиши Ctrl+J. Сейчас к копии дозволено использовать всякие трансформации. Дабы повернуть слой , сделайте его энергичным. В основном меню выбирайте пункт Edit, после этого команду Transform. Из списка выбирайте необходимую опцию. Команда Rotate 180 развернет ваше изображение на 180 градусов.
3. Rotate 90 CW поворачивает слой на 90 градусов по часовой стрелке, а Rotate 90 CCW – на 90 градусовой супротив часовой стрелки.
4. В дальнейшей группе идут опции Flip Horizontal и Flip Vertical. Они создают зеркальное отображение слоя.
5. Применив опцию Flip Vertical, вы получите зеркальное отображение, опрокинутое вниз.
6. Рядом с командой Transform в списке стоит Free Transform. Позже того, как вы ее примените к слою, вокруг изображения возникает прямоугольная рамка с узелками в углах, посередине сторон и в центре. Потянув за эти узелки, вы можете изменить размер и дислокацию слоя.
7. Дабы развернуть слой на произвольный угол, отодвиньте курсор на некоторое расстояние от узелка и дождитесь, пока он примет вид полукруглой двухсторонней стрелки. Двигая курсор, вы поворачиваете слой .
8. Щелкните правой клавишей мыши по изображению с рамкой, и вы увидите всплывающее меню с опциями команды Transform. Вы можете переворачивать слой до либо позже того, как применили к нему свободную трансформацию.
9. Помимо поворотов, команды трансформации содержат и другие вероятности. Скажем, вы можете придать изображению свойства перспективы. Для этого выбирайте в контекстном меню опцию Perspective. Вид узелков изменится. Цепляйте мышкой нижний угловой узелок и тяните его в сторону. Изображение приобретает глубину и перспективу – рыбы на заднем плане кажутся больше далекими, чем на переднем.
Множество современных цифровых фотокамер имеют встроенный сенсор поворота, следственно фотографии, которые вы получаете на выходе, обыкновенно теснее имеют положительную ориентацию. Впрочем, если все у вас все же есть изображение, которое ненормально повернуто, обстановку поможет поправить наш правильный друг — фотошоп.
Вам понадобится
- — компьютер
- — цифровое изображение
- — фотошоп
Инструкция
1. Запускаем фотошоп и открываем в нем наше изображение.
2. В файловом меню выбираем Изображение -> Повернуть холст -> 90? по часовой (Image -> Image Rotation -> 90? CW), если надобно повернуть его на 90 градусов по часовой стрелке. В этом же меню дозволено повернуть картинку в иную сторону, либо на 180 градусов, либо отразить вертикально либо горизонтально.
3. Готово! Если нужно, операцию дозволено повторить несколько раз. Не позабудьте сберечь файл позже изменений, желанно как копию — вдруг вы что-то сделали не так, в этом случае имеет толк оставлять резервную копию картинки.
Обратите внимание!
Не дюже значимо, какая версия фотошопа у вас установлена, и в какой операционной системе вы трудитесь. Инструкция в основном будет аналогичной для всяких версий. Для данного примера мы используем компьютер Mac и фотошоп версии CS4.
Желая отредактировать изображение в программе Adobe Photoshop, вам первоначально необходимо разблокировать слои . Делается это довольно легко посредством интерфейса фотошопа. Существует два метода, которые разрешают исполнить разблокирование слоев.
Вам понадобится
- Компьютер, программа Adobe Photoshop.
Инструкция
1. Раньше чем приступить к коррекции изображения, вам необходимо его открыть. Для этого запустите Adobe Photoshop на вашем компьютере, воспользовавшись соответствующим ярлыком данной программы. Как только фотошоп будет готов для последующей работы, вы можете открыть надобное изображение. Для этого вам надобно навести курсор мышки на раздел «Файл», что размещен в левой части верхнего меню программы. Кликните по данному разделу и выберите функцию «Открыть». Для вас станет доступным загрузочное окно фотошопа, с подмогой которого вы сумеете исполнить поиск надобного изображения и открыть его (обнаружьте картинку на компьютере и нажмите кнопку «Открыть» в окне загрузчика).
2. Позже открытия изображения вы не сумеете вносить в него какие-нибудь кардинальные метаморфозы. Дабы файл стал доступным для полного редактирования, вам нужно разблокировать слой изображения. Для этого вам надобно воспользоваться вероятностями верхней панели инструментов. Кликните мышкой по разделу «Слои». Тут вам надобно навести курсор на функцию «Новейший». Возникнет всплывающее окно, где вам необходимо исполнить действие «Из заднего плана». Таким образом, вы сумеете разблокировать слой и приступить к последующему редактированию изображения.
3. Вы также можете разблокировать слой другим образом. В правой части программы вы увидите вкладку «Слои». Кликните по данной вкладке (откроется окно, отображающее все существующие слои ). Кликните по заблокированному слою правой кнопкой мышки и выберите функцию «Из заднего плана». Так вам удастся разблокировать необходимый слой.
Видео по теме
Прием зеркального отображение зачастую используется для создания результата отражения либо для создания узоров. В редакторе Photoshop зеркальный поворот изображения дозволено исполнить при помощи одной команды.
Инструкция
1. Откройте изображение , которое собираетесь зеркально отражать, в графическом редакторе, перетащив файл в окно Photoshop либо воспользовавшись жгучими клавишами Ctrl+O.
2. Продублируйте слой с изображение м командой Dublicate Layer («Дублировать слой») из меню Layer («Слой»). Это нужно сделать, дабы получить слой, к которому дозволено применить трансформацию. Если вы выбираете оставить в документе только одни слой, используйте команду Layer From Background («Слой из фона») группы New («Новейший») меню Layer («Слой»). То же самое получится, если правой кнопкой мышки кликнуть по фоновому слою в палитре Layers («Слои») и предпочесть в меню опцию Layer From Background («Слой из фона»). Щелкните по кнопке ОК в открывшемся окне. Сейчас исключительный слой, тот, что существует в открытом документе готов для редактирования.
3. Трансформируйте изображение . Дабы это сделать, выберите команду Flip Horizontal («Отразить по горизонтали») из группы Transform («Трансформировать») меню Edit («Редактировать»).Если вам требуется вертикальное отражение, используйте команду Flip Vertical («Отразить по вертикали») из той же группы Transform («Трансформировать»). Последовательное использование этих команд даст вам объект, отраженный по вертикали и горизонтали.
4. Можете исполнить эту трансформацию вручную. Для этого воспользуйтесь командой Free Transform («Свободная трансформация») меню Edit («Редактировать»). Перетащите при помощи мыши нижнюю рубеж рамки трансформирования на место верхней, а верхнюю – на место нижней. Вы получите объект, отраженный по вертикали.Верно так же выполняется отражение по горизонтали, только в этом случае вам придется менять местами левую и правую границы рамки. Примените трансформацию нажатием клавиши Enter.
5. Сохраните отраженное изображение в файл jpg командой Save As («Сберечь как») из меню File («Файл»). При настройке опций сохранения укажите имя файла, отличающееся от начального.
Видео по теме
Знание повернуть картинку может понадобиться при создании коллажей. Скажем, вы решили изобразить озеро, в котором прекрасно отражается береговой лес… Либо святочное гадание и девушку, которая глядит в зеркало в вере увидеть суженого. Adobe Photoshop предоставит вам для этого средства и инструменты
Инструкция
1. Откройте картинку в Adobe Photoshop. Поворачивать дозволено как все изображение целиком, так и отдельные его слои. Дабы повернуть слой, в меню Edit («Редактирование») выберите опцию Free Transform либо используйте сочетание жгучих клавиш Ctrl+T.
2. Для поворота на фиксированный угол щелкните правой клавишей внутри появившейся рамки и выберите Rotate 180, Rotate 90 CW либо Rotate 90 CCW («Поворот на 180 град.», «Поворот на 90 град. по часовой стрелке» и «Поворот на 90 град. вопреки часовой стрелки»).
3. Если вам необходим поворот на произвольный угол, подведите курсор к одному из контрольных узелков на рамке. Курсор примет вид полукруглой стрелки. Перемещайте мышь так, дабы рисунок начал поворачиваться. Когда итог вас устроит, нажмите Enter.
4. В дальнейшем разделе выпадающего меню есть две команды: Flip Vertical («Отобразить по вертикали») и Flip Horizontal («Отобразить по горизонтали»). Позже их использования картинка будет выглядеть как собственное зеркальное отражение касательно вертикальной либо горизонтальной оси.
5. Команда Perspective («Перспектива») дозволяет имитировать вид вдаль. Выберите эту опцию, зацепите мышкой нижний угловой контрольный узел и потяните – рисунок развернется в горизонтальном направлении.
6. Дабы повернуть изображение целиком, в меню Image («Изображение») выберите опцию Rotate Canvas («Повернуть основу»). В выпадающем списке подметьте либо фиксированный угол поворота, либо вольный поворот (Arbitrary).
7. В появившемся окне введите значение угла поворота в окошко Angle («Угол») и подметьте значение CW («По часовой стрелке») либо CCW («Супротив часовой стрелки»).
8. Поворачивать рисунок целиком дозволено и с поддержкой команд свободной трансформации, но для этого надобно закрепить слои. Зажав Ctrl, подметьте курсором слои изображения, после этого щелкните по иконке цепочки. В версиях Photoshop от CS2 и выше она находится в нижней части панели слоев, в больше ранних версиях – рядом с иконкой глаза слева от всего слоя.
Полезный совет
Зайти в режим свободной трансформации дозволено, нажав клавиши Ctrl+T
Как поворачивать в Фотошопе?
Adobe Photoshop — прекрасная программа для обработки изображений, снабжённая большим количеством разнообразных функций. Очень часто при работе с изображением возникает необходимость переориентировать его. В Фотошопе повернуть картинку, слой или другой объект можно легко и без потери качества.
Как повернуть в Фотошопе изображение
Часто фотография делается повёрнутым фотоаппаратом, так что изображение оказывается лежащим на боку. С этой проблемой легко справиться с помощью команды из меню.
Выбираем вкладку сверху «Изображение». Открывается выпадающее меню. Там находим пункт «Вращение изображения» и выбираем нужное действие. Редактор предложит повернуть рисунок на 180 градусов, на 90 градусов по часовой стрелке или против.
Обычно, чтобы придать фотографии нужное положение, следует повернуть её на 90 градусов против часовой стрелки.
Если повернуть картинку на 180 градусов, получим её зеркальное отражение.
Если для создания коллажа автору нужно повернуть изображение на какой-то промежуточный угол, в том же меню есть и такой пункт: «Произвольно». Там можно будет выбрать любой желаемый угол. При выполнении этих команд редактор повернёт рисунок вокруг его центра на указанный угол без малейших искажений.
Команды «Повернуть холст» выбираются, если сам рисунок занимает не всю площадь открытого файла, и нужно повернуть не только рисунок, а весь файл. При выборе команды «Повернуть холст горизонтально» изображение отразится зеркально.
Как повернуть объект в Фотошопе
Если есть необходимость повернуть не всю картинку, а только её часть, сначала нужно будет выделить этот самый объект.
- На панели слева находим инструмент «Выбрать». Если щёлкнуть по нему правой кнопкой мыши, можно будет выбрать прямоугольную или овальную область. Выбранным инструментом выделяем часть рисунка, которую нужно повернуть.
- Если, что бывает чаще, нужно повернуть область более замысловатой формы, нежели прямоугольник или овал, тогда нужно выбрать на панели слева инструмент «Лассо».
- Выделив объект, который нужно повернуть, воспользуемся вкладкой из меню сверху — «Редактирование».
- Нажав «Редактирование», находим пункт «Трансформация» или «Трансформирование контура», только не «Свободная трансформация».
- В выпадающем меню выбираем команду «Поворот».
- Подвести указатель мышки к выделенной области, чтобы он принял вид дуги со стрелками по концам. Вращаем мышкой выделенную область на нужное количество градусов.
Этот метод хорош наглядностью: сразу видно, что получается. Только следует иметь в виду, что при повороте части рисунка, скорее всего, местами из-под повёрнутой части покажется фон, не совпадающий с рисунком.
Как повернуть слой в Фотошопе
Одним из преимуществ Фотошопа является возможность работать с слоями. Слои образуются сами, когда в картинку вставляют какой-то фрагмент. Таких фрагментов может быть вставлено много. При добавлении нового фрагмента поверх уже имеющихся, первые остаются неизменными. Их можно преобразовывать по отдельности, не затрагивая ни фон, ни остальные слои.
Для удобства работы можно все ненужные в настоящий момент слои сделать временно невидимыми. Для этого нужна панель «Слои», которая обычно располагается справа внизу, На ней отображены все слои, имеющиеся на рисунке, и их эскизы. Левее каждого эскиза нарисован глаз.
Если щёлкнуть мышкой по глазу, он «закроется», а соответствующий слой станет на рисунке невидимым. Он никуда не исчез, просто временно отодвинулся.
Чтобы повернуть один слой, нужно выделить его в панели, сделать активным. Затем следует выполнить пункты 4-6 из предыдущей главы. Слой повернётся.
Фотошоп: как повернуть текст
Сначала набираем текст, который нужно повернуть. Для этого в панели инструментов слева находим инструмент «Текст» — букву «Т», нажимаем её. На картинке отмечаем область, где будет размещаться текст, набираем его.
В меню сверху есть вкладка «Текст», а в ней пункт «Ориентация». С её помощью можно разместить набранный текст вертикально или горизонтально.
Если нужно повернуть текст на произвольный угол, следует действовать точно так же, как и со слоем. Собственно, набранный текст и образует новый слой. Поэтому с текстом можно работать точно так же, как описано в предыдущей главе: поворачивать его с помощью команды «Трансформация».
Как повернуть кисть в Фотошопе
В Фотошопе есть большой набор разнообразных кистей. Чтобы увидеть его, нужно щёлкнуть по инструменту в панели слева «Кисть». Если такого инструмента нет, щёлкните правой кнопкой мыши по квадратику «Карандаш» в той же панели и выберите «Кисть».
Сверху под основным меню щёлкните по иконке «Включение/выключение панели кистей. Появится панель с новым меню. Выберите пункт «Форма отпечатка кисти», откроется окошко с набором разнообразных эскизов кистей. Среди них наверняка найдётся подходящая. Одна проблема: многие кисти асимметричны, и не исключено, что вам нужна вот точно такая кисть, как эта, только сориентированная по-другому.
Не беда. Под окошком с кистями есть несколько полезных опций. Выбрав в окошке нужную кисть, вы сможете отразить её по оси Х, по оси У или повернуть на нужный угол. Форма кисти при этом сохранится, изменится только ориентация в пространстве.
После того, как кисть выбрана и повёрнута в нужную сторону, нужно нажать на иконку под меню «Включение/выключение панели кистей». Панель исчезнет, а выбранная кисть останется «в руках», и ей можно будет рисовать.
Как В Фотошопе Повернуть Зеркально Слой
В рабочей среде «Редактирование» выберите фотографию, слой, выделенную область или фигуру, которую требуется повернуть или зеркально отобразить. Поскольку слой в фотошопе не имеет размеров, у него нет ни ширины, ни высоты, то и повернуть его выходит, что нельзя. Это нужно понимать для общего, так сказать, развития. Но поворачивать фотошоп еще как умеет!
Как повернуть кисть в фотошопе? » Форум Oformi.net
Подскажите пожалуйста, как повернуть кисть в фотошоп? Ну у меня кисть, там ангельские перья, но повернуты в левую сторону, а мне и в правую тоже надо… Как повернуть? Alexandr. 9 марта 2010 09:55 | #2. Постоялец; 161; 407 сообщений; чтоб Урок фотошоп: как сделать отражение в воде Автор Катюшка, 22 Jul 2009 21:08 Вы не можете ответить в тему; Перейти к первому непрочитанному сообщению; Сообщений в теме: 3 #1 Катюшка. X-files. Катя; Краснодар, ЮМР; 3272 сообщений Отправл
Как в фотошопе перевернуть слой
Как повернуть слой в Фотошопе. Одним из преимуществ Фотошопа является возможность работать с слоями. Слои образуются сами, когда в картинку вставляют какой-то фрагмент. Таких фрагментов. Как повернуть изображение (слой) в фотошопе по горизонтали, вертикали на 90. Повернуть на 90 градусов изображение в фотошопе.
Как повернуть изображение (слой) в фотошопе по горизонтали, вертикали на 90 и 180 градусов Открываем фото в программе фотошоп (Ctrl + O). Как повернуть изображение (слой) в фотошопе по горизонтали, вертикали на 90 и 180 градусов Как повернуть отдельную часть или объект в изображении Страница 3 из 7 — Страшные истории. — опубликовано в Брехнотрёп: Привет всем, сегодня со страшилками не очень, как и с интернетом. Значит, я вот что хочу спросить: я недавно заинтересовался одной криппипастой.
Как зеркально отразить фото в Фотошопе / Фотообработка в.
Для того, чтобы зеркально отразить слой в Фотошопе, есть две команды. Они находятся в меню Edit/«Редактирование» → Transform/«Трансформирование» . Как повернуть изображение (слой) в фотошопе по горизонтали, вертикали на 90 и 180 градусов Открываем фото в программе фотошоп ( Ctrl + O ) . Например, пригласительный с фотографией: отключаем слой фото и в подставляем то, что нам необходимо. Получается новый пригласительный с новом фото. cdr — формат Corel Draw — возможно изменение файлов при необходимости. Есть
Как зеркально повернуть изображение в фотошопе за парку.
Как зеркально повернуть изображение в фотошопе Мощная и современная программа для редактирования изображений «Русский фотошоп» ориентирована как на новичков, так и профессионалов в деле фотомонтажа. Но повернуть фото требуется ни только в случае удобного просмотра изображений на компьютере. Поворот фото – хороший прием для придания фото креативности. Также он используется и при создании коллажа из нескольких и
Как повернуть изображение в фотошопе. Вариант #2.
Всем здоровенько! Решил записать еще один вариант поворота изображения в Adobe Photoshop. Урок будет ориентирован. Фотошоп для начинающих – Коллаж из фотографий. В этом уроке я расскажу как сделать красивый коллаж из фотографий.. Это один из вариантов создания коллажей – фотошоп для начинающих. 1.
Как повернуть слой в Фотошопе
Здесь нам достаточно нажать сочетание клавиш ctrl+t и, подведя курсор к углу появившейся рамки, повернуть слой в нужном направлении. Поворот на заданный угол Слои в Фотошоп. Как создать слой в Фотошоп? В этом уроке мы определим — что такое слои, и научимся создавать новый слой в фотошоп..
Как повернуть изображение в Фотошопе
Открывайте в Photoshop то изображение, с которым будете работать. Дальше нажмите вверху по пункту меню «Image»(Изображение) и выберите из списка «Image Rotation»(Вращение изображения). Как сделать слой в фотошопе? 1 голос . 38 показов. Структура слоев в программе Adobe Photoshop – часть основного инструментария, дающего возможность дизайнеру работать с плоским цифровым изображением, как с системой.
Как в фотошопе повернуть
Как повернуть изображение в Фотошопе Если Вы только начинаете осваивать Photoshop, то, наверняка, возникает много вопросов, причем на самые простые темы. Например, мы уже рассказывали, как нарисовать… Фотошоп онлайн на русском языке – отличное браузерное приложение для работы с графикой, а также возможность не только обычного редактирования снимков, но и их дополнительной обработки. В программе содержится все.
Как повернуть картинку в фотошоп в нужную сторону.
Либо нажимаем правой кнопкой мыши на слой с картинкой и в раскрывшемся меню выбираем « Создать дубликат слоя », либо делаем то же самое в рабочей области во вкладке «Слои». В первом случае выбираем инструмент «Текст» и пишем фразу. Затем Кликаем по слою с фразой в палитре слоев. При этом название слоя должно измениться со «Слой 1» на «Привет, мир!».
Как отразить зеркально в Фотошопе как зеркально отразить.
Раскройте в меню графического редактора раздел «Изображение», если требуется отразить зеркально весь документ целиком, включая все графические, текстовые слои, маски и т.д. В этом разделе перейдите в подраздел «Вращение изображения», где и найдете две команды зеркального отражения — «Отразить холст по горизонтали » и «Отразить холст по вертикали ». Как повернуть фото или картинку в Фотошопе. 1. Открываем программу Adobe Photoshop и открываем в ней нужную нам картинку (File -> Open…. 2. После того, как картинка загрузилась, поворачиваем ее на 90 градусов против часовой стрелки.
Как в фотошопе отразить зеркально
This video is unavailable. Watch Queue Queue. Watch Queue Queue Содержание Как в фотошопе повернуть изображение Как повернуть изображение (слой) в фотошопе по горизонтали, вертикали на 90 и 180 градусов Как повернуть отдельную часть или объект в изображении Как повернуть холст в.
Как повернуть слой в Photoshop | Сделай все сам
Как же повернуть слой в фотошопе? Вам понадобится . графический редактор Adobe Photoshop; Инструкция. 1. Откройте изображение. Если на слое нарисован дворец, значит, нужно разблокировать, дабы использовать к нему какие-то. Содержание Как с легкостью повернуть картинку в фотошопе? — Фото-ресурс.90 и 180 […]
Открывайте в Photoshop то изображение, с которым будете работать. Дальше нажмите вверху по пункту меню «Image» (Изображение) и выберите из списка «Image Rotation» (Вращение изображения). Как вставить фотографию в шаблон в фотошопе Сейчас расскажу, как он малодушие — так бояться. Или опять меня ждет жалких слов, но мосье между нами которую мне уж не перейти и этот жуткий иезуит мосье.
Как отзеркалить изображение в Фотошопе?
Итак, чтобы отзеркалить фото / изображение в Фотошопе, нужно выполнить следующие действия: 1) Открыть изображение с помощью команды ‘Файл’ -> ‘Открыть’. В статье, выделение объектов в Фотошопе, описаны различные способы, как это можно сделать. А сейчас давайте разберемся, что можно сделать, если нужно перевернуть изображение в Фотошопе зеркально или на несколько.
Как в фотошопе повернуть слой на несколько градусов или.
Повернуть картинку можно, как в ручную, так и автоматически. Для ручного способа нужно нажать на нужный слой, затем Ctrl+T, перенесем наш курсор к углу изображения, и там появятся изогнутые стрелки. Готово, поворачиваем картинку так, как нам нужно. Как отзеркалить слой в фотошопе. Для этого материала лучше всего подойдёт изображение, которое содержит некий интересный узор или рисунок, поэтому здесь я буду использовать фотографию дерева, которую я использовал. Как изменить цвет кожи в фотошопе (photoshop)? Дуже часто, розглядаючи старі фотоальбоми, ми помічаємо плями або ще якісь дефекти на шкірі.
Как в фотошопе повернуть объект в другую сторону – Как.
Содержание Как повернуть объект в ФотошопеПомогла ли вам эта статья?Как повернуть картинку в фотошопе на несколько градусовЗачем нужно переворачивать изображениеКак повернуть изображение 90 и 180 градусовКак. Как вращать объекты в Photoshop. Из этой статьи вы узнаете, как вращать объекты в Adobe Photoshop в Mac OS X и в Windows. Откройте или создайте файл Photoshop. Для этого дважды щелкните по синему значку с буквами «Ps», нажмите «Файл» в…
Как повернуть слой в Photoshop как повернуть фото в.
Чтобы повернуть слой, сделайте его активным. В главном меню выбирайте пункт Edit, затем команду Transform. Из списка выбирайте нужную опцию. Команда Rotate 180 развернет ваше изображение на 180 градусов. Как в фотошопе повернуть текст на определенный угол? 2018-05-30 2020-08-13 Вячеслав Курулюк 0 комм. Содержание В ходе работы в фотошопе очень часто создаётся ситуация, когда в палитре ‘Слои’ образуется большое
Как повернуть слой в фотошопе
Чтобы повернуть содержимое слоя и/или изменить его размер — воспользуйтесь командой меню Редактирование — Свободная Трансформация, или нажмите сочетание клавиш Ctrl+T. То, как повернуть вырезанный объект в фотошопе, принципиально не отличается от процедуры редактирования копии выделенной области изображения. Можно задействовать все те же инструменты, что мы рассмотрели выше. Как в Photoshop повернуть картинку по горизонтали Вращать картинку можно по разному. Это может быть вращение на 90 или 180 градусов, а так же на любое другое значение.
Повернуть картинку можно, как в ручную, так и автоматически. Для ручного способа нужно нажать на нужный слой, затем Ctrl+T, перенесем наш курсор к углу изображения, и там появятся изогнутые стрелки. Готово, поворачиваем картинку так, как нам нужно. Чтобы повернуть содержимое слоя и/или изменить его размер — воспользуйтесь командой меню Редактирование — Свободная Трансформация, или нажмите сочетание клавиш Ctrl+T. Чтобы повернуть слой, сделайте его активным. В главном меню выбирайте пункт Edit, затем команду Transform. Из списка выбирайте нужную опцию. Команда Rotate 180 развернет ваше изображение на 180 градусов.
. Для того, чтобы зеркально отразить слой в Фотошопе, есть две команды. Они находятся в меню Edit/«Редактирование» → Transform/«Трансформирование» . Как повернуть изображение (слой) в фотошопе по горизонтали, вертикали на 90 и 180 градусов Открываем фото в программе фотошоп (Ctrl + O). Либо нажимаем правой кнопкой мыши на слой с картинкой и в раскрывшемся меню выбираем « Создать дубликат слоя », либо делаем то же самое в рабочей области во вкладке «Слои».
. This video is unavailable. Watch Queue Queue. Watch Queue Queue Содержание Как повернуть объект в ФотошопеПомогла ли вам эта статья?Как повернуть картинку в фотошопе на несколько градусовЗачем нужно переворачивать изображениеКак повернуть изображение 90 и 180 градусовКак.
. Раскройте в меню графического редактора раздел «Изображение», если требуется отразить зеркально весь документ целиком, включая все графические, текстовые слои, маски и т.д. В этом разделе перейдите в подраздел «Вращение изображения», где и найдете две команды зеркального отражения — «Отразить холст по горизонтали » и «Отразить холст по вертикали ». Как же повернуть слой в фотошопе? Вам понадобится . графический редактор Adobe Photoshop; Инструкция. 1. Откройте изображение. Если на слое нарисован дворец, значит, нужно разблокировать, дабы использовать к нему какие-то. Как зеркально повернуть изображение в фотошопе Мощная и современная программа для редактирования изображений «Русский фотошоп» ориентирована как на новичков, так и профессионалов в деле фотомонтажа.
Как повернуть изображение или слой в Photoshop (шаг за шагом)
Если вам нужно отрегулировать угол фотографии или перевернуть изображение для творческих целей, Photoshop поможет вам. Существует множество способов повернуть изображение в Photoshop в соответствии с вашими потребностями. В этом уроке вы не только научитесь вращать изображения и слои, но и переворачивать их! Давайте начнем.
Как повернуть изображение в Photoshop
Первый метод, о котором я расскажу, — это повернуть весь холст.С помощью этого метода вы можете вращать все на вашем изображении сразу, не работая с отдельными слоями.
Сначала откройте свое изображение, перейдя в Файл> Открыть и открыв изображение, которое вы хотите повернуть.
Затем перейдите к Image> Image Rotation , чтобы отобразить все ваши параметры поворота.
— Описание параметров поворота изображения
Для поворота изображения в Photoshop доступны четыре варианта.Давайте разберем каждую из них, чтобы лучше понять их цель.
- 180 градусов: Эта опция поворота поворачивает вашу фотографию на 180 градусов. Это означает, что изображение будет выглядеть перевернутым.
- 90 градусов по часовой стрелке: Это повернет изображение на 90 градусов вправо. Вы можете нажать эту кнопку несколько раз для поворота на 90 градусов по часовой стрелке.
- 90 градусов против часовой стрелки: Эта опция поворота повернёт вашу фотографию на 90 градусов влево.Вы также можете использовать эту опцию несколько раз для поворота на 90 градусов против часовой стрелки.
- Произвольно: Здесь вы можете установить произвольный угол с вращением по или против часовой стрелки. Изображение будет вращаться и создавать границу по краям, залитую заданным вами цветом фона.
— Примеры каждого варианта вращения
Иногда легче визуализировать изменения, которые вам принесут эти параметры поворота. Вот пример различных способов поворота изображения в Photoshop.
Чтобы выбрать эту опцию, перейдите в Изображение> Поворот изображения> 180 °. Это перевернет ваше изображение вверх ногами из исходного состояния.
Перейти к Изображение> Поворот изображения> 90 ° По часовой стрелке , чтобы повернуть фотографию на 90 градусов вправо.
Выберите Изображение> Поворот изображения> 90 ° против часовой стрелки , чтобы повернуть изображение на 90 градусов влево .
Перейдите в Image> Image Rotation> Arbitrary , чтобы открыть диалоговое окно поворота холста.
Здесь вы можете ввести точный угол поворота изображения.
Установив угол, выберите, хотите ли вы повернуть холст по часовой стрелке или против часовой стрелки.
Щелкните OK , чтобы сохранить изменения.
Изображение будет повернуто, а холст расширится в соответствии с заданным углом.
В большинстве случаев вокруг фотографии остается пространство, залитое сплошным цветом. Этот цвет устанавливается на основе цвета вашего фона.
Вы можете изменить цвет фона, щелкнув по нему и выбрав новый цвет в палитре цветов.
Лучше всего установить желаемый цвет фона. , прежде чем вы используете опцию произвольного поворота. Невозможно быстро изменить цвет фона после произвольного поворота.
Если вы хотите внести изменения, вы всегда можете отменить ( Command / Control + Z ) и попробовать еще раз!
Как временно повернуть холст в Photoshop
В некоторых случаях вам нужно повернуть изображение, чтобы лучше видеть корректировки. Поскольку вы не хотите постоянно поворачивать холст, можно использовать временный инструмент.
Инструмент поворота позволяет временно отрегулировать угол холста для более точной настройки.
Чтобы получить доступ к этому инструменту, просто нажмите R на клавиатуре, щелкните и перетащите курсор на холст.
Это будет вращать весь холст, но не навсегда. Даже если вы экспортируете фотографию, когда изображение повернуто, оно все равно будет отображаться нормально при экспорте.
Когда вы будете готовы вернуть вид в нормальное состояние, нажмите сбросить вид на панели настроек.
Инструмент поворота — очень удобный вариант для временного поворота изображения в Photoshop!
Как перевернуть холст
Независимо от того, сколько раз вы поворачиваете холст, вы все равно не получите тех же результатов, что и переворачивание.Когда вы переворачиваете изображение в Photoshop, фотография сохраняет ту же ориентацию, но содержимое изменяется слева направо. Ниже приведен пример перевернутого изображения.
Вы можете перевернуть изображение как по горизонтали, так и по вертикали в Photoshop одним щелчком мыши.
Чтобы перевернуть весь холст, выберите Изображение> Поворот изображения> Отразить холст по горизонтали / Отразить холст по вертикали.
- Перевернут по горизонтали
- Перевернутый вертикальный
Как повернуть слой в Photoshop
Чтобы повернуть слой, нужно использовать другой метод.В этом случае для поворота отдельных слоев используется инструмент преобразования.
Сначала щелкните слой, который нужно повернуть, чтобы выбрать его.
Затем возьмите инструмент «Перемещение», нажав V. Теперь вокруг вашего слоя появится рамка преобразования.
Чтобы свободно вращать слой, наведите курсор на любой угол поля преобразования. Появится U-образная стрелка, означающая, что вы можете повернуть выделение.
Щелкните и перетащите указатель мыши влево или вправо, чтобы повернуть слой.
Если вы ищете предустановленный угол поворота, вам понадобится инструмент преобразования. Не снимая выделения с инструмента «Перемещение» и слоя, нажмите Command + T (Mac) или Control + T (ПК).
Щелкните правой кнопкой мыши внутри поля преобразования, чтобы открыть параметры преобразования. Внизу этого меню вы увидите Повернуть на 180 ° , Повернуть на 90 ° по часовой стрелке и Повернуть на 90 ° против часовой стрелки.
Выберите любой из этих параметров, чтобы повернуть слой на заданную величину.
Чтобы сохранить изменения, нажмите Введите или установите флажок на панели настроек.
Как отразить слой в Photoshop
Как и в случае с холстом, вы также можете переворачивать содержимое слоя по горизонтали или вертикали.
Для этого выберите слой, который вы хотите перевернуть, и возьмите инструмент «Перемещение», нажав V.
Теперь откройте инструмент преобразования, нажав Command + T (Mac) или Control + T (ПК).
Выбрав инструмент преобразования, щелкните правой кнопкой мыши в поле преобразования и выберите «Отразить по горизонтали, » или «Отразить по вертикали».
Перевернув слой, нажмите Enter, или установите флажок на панели настроек, чтобы сохранить изменения.
Как сохранить и экспортировать изображение
Теперь, когда вы повернули фотографию, возможно, вы захотите ее сохранить!
Чтобы сохранить изображение, выберите Файл> Сохранить как.
После того, как вы указали местоположение и имя файла, выберите правильный формат для вашей фотографии.
Чтобы сохранить изображение как проект для доступа к слою, сохраните его в формате «Photoshop» .
Если вы хотите экспортировать фотографию в формат jpeg, сохраните ее в формате ‘Jpeg’ .
Наконец, нажмите save!
Заключение
Существует множество различных способов поворота изображения в Photoshop.К счастью, все параметры собраны в одном месте, поэтому по ним легко ориентироваться. Если вы ищете предустановленный вариант или хотите установить свой собственный, вы можете найти идеальные настройки поворота для вас.
С вращающимися слоями Photoshop работает немного иначе. Вместо того, чтобы использовать параметры меню, вам нужно использовать инструменты перемещения и преобразования для управления слоем. Несмотря на простоту, это немного другой процесс, который важно запомнить.
Теперь вы мастер поворачивать и переворачивать изображения в Photoshop!
Знаете кого-нибудь, кому этот урок будет полезен? Обязательно поделитесь им с и помогите поддержать этот блог.Я очень ценю это!
Хотите больше подобных уроков? Подпишитесь на мою еженедельную рассылку, чтобы получать больше фотографий и советов по редактированию фотографий, которые будут доставлены прямо на ваш почтовый ящик!
— Брендан 🙂
Отразить изображение в Photoshop (2 метода!)
Переворачивание изображения в Photoshop — это просто его зеркальное отображение. Возможно, вы захотите сделать это по многим причинам, например, смещая фокус, создавая узоры и многое другое. Это также может быть полезно для проектов, использующих HTV.Есть много способов сделать это в зависимости от вашего образа и потребностей проекта. Вы можете перевернуть изображение или слои, оставив все остальное как есть.
Помните, что между Flipping и Rotating есть существенные различия.
Вращение аналогично наклону головы. Перелистывание будет похоже на то, как если бы вы смотрели на него в зеркало.
Для этого урока мы будем использовать плоскую раскладку для школьной доски и фотографию ручек и мелков из Plus Hub .
Переворачивание всего изображения
Если вам нужно перевернуть изображение, сначала откройте его. Поскольку существует вероятность того, что фоновый слой будет заблокирован, вы должны сначала разблокировать его. Сделайте это, нажав на маленький значок замка справа от слоя.
Вы также можете дважды щелкнуть миниатюру слоя, чтобы разблокировать слой.
Вы сможете преобразовать его в Новый слой и отредактировать.Вы также можете переименовать слой с помощью этого метода.
В верхнем меню перейдите к Изображение > Поворот изображения > Отразить холст по горизонтали .
При необходимости вы также можете выбрать Flip Canvas Vertical вместо этого.
Помните, что когда вы переворачиваете изображение, некоторые его части, такие как логотипы, водяные знаки или текст, тоже будут переворачиваться.В этом случае, если возможно, вам нужно будет перевернуть только слой, а не весь холст. В качестве альтернативы вы можете создать дубликат исходного слоя и позже добавить правильные части к перевернутому изображению.
Переворот слоя
Когда вам нужно перевернуть определенный слой, есть несколько способов сделать это. Используйте тот, который лучше всего подходит для вас.
Шаг 1. Использование меню «Преобразование»
Выберите слой изображения, который вы хотите отразить, и перейдите в меню « Правка» > Преобразование > Отразить по горизонтали / Отразить по вертикали .
Шаг 2 — Использование свободного преобразования
Далее мы воспользуемся действием Free Transform. Перейдите в Edit > Free Transform (Command / Control + T).
Затем щелкните правой кнопкой мыши внутри поля преобразования, которое появляется вокруг изображения. Откроется небольшое раскрывающееся меню. Выберите вариант, который больше соответствует вашим потребностям.
Hit Введите или щелкните маленькую галочку в верхнем меню, чтобы зафиксировать изменения.
Поворот всего изображения
Вы можете повернуть изображение на 90 или 180 градусов, если не хотите его переворачивать. Перейдите к Image > Image Rotatio n и выберите вариант, который вам больше всего подходит.
Не забудьте обратить внимание на параметры по часовой стрелке (CW).
Также обратите внимание на параметры против часовой стрелки (CCW).
Поворот холста
Если ваше изображение состоит из нескольких слоев, этот параметр будет вращать только выбранный слой. Если вы хотите повернуть все слои одновременно, вам нужно использовать «Повернуть холст». Это позволит вам вращать ваши работы в целом. На панели инструментов выберите инструмент Повернуть вид (R).
Поместите курсор в окно изображения и щелкните мышью.Он превратится в компас , роза .
Перетащите курсор по часовой стрелке или против часовой стрелки , чтобы повернуть холст.
Когда вы достигнете желаемого поворота, отпустите мышь. Если вы хотите отменить поворот, нажмите кнопку «Сбросить вид » в верхнем меню. Панель параметров (в верхнем меню) показывает угол поворота, и вы также можете установить флажок Повернуть все окна , чтобы повернуть все открытые документы одновременно.
Мы надеемся, что вы нашли этот учебник интересным и информативным.
Ознакомьтесь с другими нашими уроками по с использованием лечебной кисти в Photoshop , кадрирования с учетом содержимого и выпрямления и , как изменить цвета объектов в Photoshop .
Основы Photoshop: как отразить изображение в Photoshop
Для редактирования фотографий в Photoshop может потребоваться переворот изображения.Есть много разных способов сделать это, и некоторые из них уже обсуждались в предыдущих руководствах. Важно отметить, что есть два соображения относительно того, как перевернуть изображение в Photoshop. Это необходимо для поворота изображения как всего холста или для отражения изображения с использованием указанных объектов. Переворачивая изображения, можно создавать рисунки и узоры на изображении в Photoshop.
Вот несколько способов перевернуть изображение в Photoshop.
Easy: как перевернуть изображение в Photoshop с помощью инструмента «Повернуть»
Существует множество различных способов переворота изображения в Photoshop.Изображения в Photoshop можно переворачивать под разными углами в зависимости от требований пользователя. Однако наиболее распространенным (и самым простым) является переворачивание изображений против часовой стрелки (под углами 90 и 180 градусов) или по часовой стрелке (под углами 90 и 180 градусов). Вот где может быть полезен инструмент поворота. Вот различные способы использования инструмента «Повернуть» для зеркального отражения изображения в Photoshop:
- Метод с определенным углом:
- В меню «Изображение» выберите параметр « Image Rotation ».
- Существуют различные варианты выбора: «90 ° вправо», «90 ° влево», «180 °» или «пользовательский». Параметр «Пользовательский» позволяет поворачивать изображение на заданный угол.
- Другой вариант — выбрать «Отразить холст по горизонтали» или «Отразить холст по вертикали» в меню изображения.
- Метод переменного угла :
- На панели инструментов щелкните опцию Повернуть Вид . Щелкните изображение, чтобы определить «контрольную точку» вращения.
- После выбора контрольной точки появится курсор компаса (не забудьте зажать мышь). Перемещайте мышь, пока не будет достигнут желаемый угол поворота.
ПРИМЕЧАНИЕ. Описываемый инструмент «Повернуть» не поворачивает определенные объекты на изображении. Вместо этого он поворачивает весь холст в том месте, где находится изображение.
Средний: как отразить изображение в Photoshop с помощью инструмента свободного преобразования
Простой метод, описанный выше, переворачивает изображение в Photoshop с использованием всего холста.Однако бывают случаи, когда пользователь желает перевернуть только часть изображения (или объекта). Вот где может пригодиться инструмент Free Transform Tool. Вот шаги для пользователя инструмента Free Transform Tool, чтобы перевернуть изображение в Photoshop:
- Самый важный шаг — создать слой для выбранного объекта внутри изображения. Как только слой, содержащий объект, определен, теперь можно легко использовать инструмент «Преобразование и свободное преобразование» для зеркального отражения изображения в Photoshop.
- Важно помнить, что выбранный объект становится слоем внутри изображения. Инструменты преобразования вращают только активные слои. Убедитесь, что слой, который нужно перевернуть, активен.
- Использование инструмента преобразования :
- Щелкните меню «Правка» в строке меню.
- Выберите инструмент Transform Tool в раскрывающемся списке.
- Инструмент «Преобразование » имеет параметры, аналогичные параметру «Повернуть изображение»: «Повернуть на 90 по часовой стрелке», «Повернуть на 90 против часовой стрелки» и «Повернуть на 180 градусов».
- Другой вариант — выбрать «Отразить по горизонтали» или «Отразить по вертикали».
- Использование инструмента свободного преобразования:
- Щелкните меню «Правка» в строке меню.
- Выберите инструмент свободного преобразования в раскрывающемся списке.
- Щелкните изображение правой кнопкой мыши, чтобы определить параметры отражения.
ПРИМЕЧАНИЕ. Инструменты «Преобразование» и «Свободное преобразование» очень похожи на инструменты «Перевернуть и повернуть холст». Единственное существенное отличие состоит в том, что инструмент «Преобразование» переворачивает только часть изображения (известную как объекты).Инструмент «Повернуть холст» поворачивает все изображение.
Advanced: Создание узоров путем переворачивания изображений
При переворачивании изображения в Photoshop можно создавать узоры, похожие на калейдоскоп. Источник изображения: Pixabay
Этот метод является творческим средством, для которого простая задача поворота изображения дает прекрасные результаты. Легко создавать шаблоны, переворачивая изображения или создавая зеркальные изображения изображений. Техника для этого заключается в создании нескольких слоев и их объединении. Вот шаги:
- Создайте копию фонового изображения на новом слое.Для этого просто перетащите «Фоновый слой» в параметр «Создать новый слой» в окне «Слой».
- Следующий шаг очень важен при создании узоров на перевернутых изображениях — создание дополнительного пространства на холсте.
- Перейдите в меню «Изображение» и выберите инструмент «Размер холста».
- Появится диалоговое окно, в котором будет показано, какая часть изображения и где будет добавлено пространство.
- Измените ширину и длину изображения (в процентах), указав, сколько места будет добавлено.
- Якорь определяет, где на новом холсте будет размещено исходное «фоновое изображение».
- Создайте копию «Фонового слоя» на пустом месте с помощью инструмента перемещения. Обычно это создает новый слой.
- Отразите эту часть изображения, используя шаги, описанные выше (Отразите объекты с помощью инструмента преобразования).
- Объедините два слоя вместе, чтобы создать единое изображение. Для этого выберите меню «Слой» и выберите опцию «Объединить вниз».
Также читайте: Основы Photoshop: как изогнуть текст в Photoshop
Photoshop Mirror Image Flip
Разместите свои комментарии?
Как отразить изображение в Photoshop (пошаговое руководство)
3 часа назад 3.Как Повернуть на Image в Photoshop . Когда вы переворачиваете изображение по горизонтали или вертикали в Photoshop , оно оказывается полностью перевернутым — так же, как если бы вы подносили его к зеркалу . Вместо этого, если вы поверните на , элементы изображения останутся без изменений. Вы будете регулировать только угол вокруг определенной оси.
Расчетное время чтения: 7 минут
Веб-сайт: Shotkit.com
Категория : использовать в предложении
Photoshop
Как отразить или отразить изображение в Photoshop Teckers®…
4 часа назад Если вы хотите всего Отразить на изображение . Если вы просто хотите перевернуть изображение по вертикали или горизонтали без его зеркального отражения, вы можете просто перейти к Изображение / Поворот изображения в верхней строке меню в Photoshop и выбрать, как вы хотите перевернуть или повернуть свое изображение . Mirror an Image 1: выберите и откройте свое изображение . Выбрав изображение , откройте его в Photoshop .
Веб-сайт: Teckers.com
Категория : использовать в предложении
Photoshop
Отразить, повернуть и зеркально отразить рисунки и узоры изображения в
2 часа назад Перетаскивание изображения на слой «Фоновая копия» под оригиналом.Шаг 10: Отразите снизу Изображение по вертикали. Чтобы превратить нижнее изображение в зеркальное отражение верхнего, перейдите в меню «Правка», выберите «Преобразовать», а затем выберите « Отразить по вертикали»: выберите «Правка»> «Преобразовать»> «Отразить по вертикали».
Веб-сайт: Photoshopessentials.com
Категория : Использование и в предложении
Как перевернуть и отразить изображение в Photoshop YouTube
3 часа назад Изучите новые навыки фотографии с моими онлайн-курсами: https : // Орион-медиа-группа.thinkific.com/collectionsВ этом видео я покажу вам, как перевернуть и зеркало a
Веб-сайт: Youtube.com
Категория : Используйте слова в предложении
Фотография
Как отразить изображение в Photoshop, чтобы отразить любую фотографию
5 часов назад Вы можете легко перевернуть изображение в Photoshop на отразить любую фотографию с помощью простого редактирования. Зеркало селфи можно сделать, например, для забавных снимков, но вы захотите перевернуть их перед публикацией, если они
Доступно бесплатно: Истинно
Расчетное время чтения: 3 минуты
Веб-сайт: Businessinsider.com
Категория : Использовать в предложении
Photoshop, Photo, Post
Как перевернуть изображение в Photoshop Зеркально отразить любую фотографию
3 часа назад Отразить по вертикали. Вот как вы можете перевернуть изображение вертикально на Photoshop : Шаг 1: Откройте Photoshop , нажмите «Файл»> «Открыть» и импортируйте фотографию. Шаг 2: Дублируйте изображение . Шаг 3: В строке меню выберите Изображение > « Повернуть полотно » и « Отразить полотно по вертикали».». Шаг 4. В качестве альтернативы вы можете использовать команду « Flip Image », Ctrl + T, затем
Веб-сайт: Freepctech.com
Категория : использовать в предложении
Photoshop, Фото
Как перевернуть изображение в Photoshop (пошаговые инструкции)
8 часов назад Содержание. Как Отразить на Изображение в Photoshop : Краткое руководство. Как создать зеркальное отображение .Шаг 1: продублируйте фоновый слой. Шаг 2: Свободное преобразование. Шаг 3: Отразите на изображении . Как Отразить Часть изображения в Photoshop . Наносим завершающие штрихи.
Веб-сайт: Photoshopbuzz.com
Категория : использовать в предложении
Photoshop, Part, Putting
Простые шаги: перевернуть изображение или повернуть ярлык «как»
2 часа назад Как отразить изображение в Photoshop : Зеркальное изображение / фото формируется путем зеркального отражения изображения .Мы можем перевернуть изображение быстрее и быстрее в Photoshop . У нас есть несколько вариантов Отразить и изображение в Photoshop . Откройте изображение в фотошопе . Перейдите к опции « изображение » и выберите « изображение вращения», затем нажмите « перевернуть холст по горизонтали». Это сделано, вы
Веб-сайт: Mrknown.com
Категория : Используйте изображение в предложении
Photoshop, Photo
Зеркальное отражение и поворот изображения онлайн Отразить, отразить и повернуть
5 часов назад Это изображение инструмент редактирования зарезервирован для цифровых изображений, фотографий и других типов изображений .Если вы попытаетесь отразить или перевернуть файл любого другого типа, результаты могут сильно отличаться от того, что вы можете сделать с файлом изображения . После поворота или зеркального отображения изображения вы можете сохранить его в одном из следующих широко популярных форматов изображений :
Веб-сайт: Img2go.com
Категория : Использование и в предложение
Картинки, фотографии, популярные
Photoshop: Отразить источник клона по горизонтали (или по вертикали)
3 часа назад Photoshop : Отразить по горизонтали (или по вертикали) источник клона.Я выполняю обширную ретушь фотографий и много использую инструмент штампа клонирования. Много раз мне требовался клонированный источник, представляющий собой зеркальное отображение , по горизонтали или вертикали. Инструмент имеет , поворот изображения на и масштабирование, что неплохо, но я думаю, что многие другие нашли бы применение этой функции, если бы она была
Веб-сайт: Feedback-readonly.photoshop.com
Категория : Используйте исходный код в предложении
Photoshop, Photo
Как отразить изображение в Photoshop Шаг за шагом
5 часов назад Шаг 5: Перетащите одну сторону границы кадрирования до точки flip .В зависимости от того, в каком направлении ваше изображение должно перевернуть , щелкните левую или правую сторону границы обрезки и перетащите ее в то место, где будет отражено изображение . В моем случае я хочу перевернуть изображение слева направо, используя волосы женщины в качестве зеркала …
Расчетное время чтения: 6 минут
Веб-сайт: Photoshopessentials.com
Категория : использовать в предложении
Point
Как отразить или отразить изображение в Photoshop (7 быстрых шагов)
Just Now How to Create a Mirror Image .Чтобы создать зеркальное изображение , вам нужно научиться отразить на изображение в Photoshop . Мы расскажем, что вам нужно знать об этом эффекте, в приведенном ниже пошаговом руководстве. Сегодня мы собираемся поработать с изображением зебры, которое я сделал в парке приключений Пондероза в Коста-Рике. Шаг 1. Откройте и скопируйте свое изображение
Веб-сайт: Photoshopbuzz.com
Категория : используйте в предложении
Photoshop, Ponderosa, Park
Как перевернуть слой в Photoshop 24/7 Shutterstock
Just Now Щелкните слой, который вы хотите перевернуть .Затем выберите «Правка»> «Преобразовать», чтобы увидеть полный список опций перевернуть и повернуть . В большинстве случаев вам нужно выбрать « Flip Horizontal» или « Flip Vertical». Первый вариант преобразует ваш слой в зеркальное отображение самого себя, а второй вариант перевернет слой вверх ногами.
Веб-сайт: Support.shutterstock.com
Категория : использовать в предложении
Как перевернуть изображение в Photoshop javatpoint
Только сейчас, поймите, как отразить изображение с помощью инструментов flip : Mirror an Image Используя Photoshop . Зеркальное отображение — тоже одна из самых требовательных задач для фотографов. Это полезно для видеосъемки, создания анимационных эффектов и т. Д .; если мы знаем, как отразить на изображение , мы можем легко отразить на изображение с помощью Photoshop . Зеркальное изображение — это просто копия изображения с
Веб-сайт: Javatpoint.com
Категория : использовать в предложении
Photoshop, Фотографы
Как перевернуть изображение в Photoshop Блог Wunderstock
3 часа назад Зеркало / Отразить , изображение в Photoshop Используйте меню Image Rotation, чтобы перевернуть изображение по горизонтали или отразить его вертикально .Если изображение не имеет слоев, flip ping довольно просто. Просто перейдите на Image -> Image Rotatation и выберите Flip Canvas Horizontal. Это будет отражать изображение .
Расчетное время чтения: 2 минуты
Веб-сайт: Blog.wunderstock.com
Категория : использовать в предложении
Photoshop, Ping, Pret
Как перевернуть изображение на iPhone для получения зеркальных селфи
7 часов назад Коснитесь значка flip (разделенный пополам треугольник в верхнем левом углу.Это перевернет вашу фотографию, чтобы создать зеркальное отображение . Нажмите Готово, чтобы сохранить зеркальное отображение . Как отразить на изображение в Photoshop Express. Photoshop Express — это не только отличный инструмент для переворачивания фотографий, но и отличное универсальное приложение для редактирования. Вот как зеркальное отображение
Веб-сайт: Backlightblog.com
Категория : использовать в предложении
Фото, пресса, Photoshop, фотографии
Как перевернуть изображение в Photoshop Apogee Photo Magazine
6 часов назад Нажмите Принять.Щелкните Сохранить. Попробуйте использовать ярлык несколько раз, и вы увидите, как ваша фотография перевернула горизонтально вперед и назад. ЗАКЛЮЧИТЕЛЬНЫЕ МЫСЛИ. Конечно, зеркальное отображение изображения по горизонтали делает зеркальное изображение , а вертикальное переворачивание переворачивает вашу фотографию вверх ногами. Вы можете перевернуть фотографию в Photoshop Elements или в приложении Photoshop Express.
Расчетное время чтения: 2 минуты
Веб-сайт: Apogeephoto.com
Категория : Использование в предложении
Фотография, фото, Photoshop
Как сделать зеркальное изображение в Photoshop ImgPro
1 час назад Шаг 1. Теперь, когда мы знакомы с переворачиванием images , мы можем использовать эту технику для создания зеркального изображения или отражения. Для этого мы должны сначала создать дубликат слоя из исходного изображения и узнать, как отразить слой в Photoshop .Сначала убедитесь, что исходная фотография является слоем, дважды щелкнув и переименовав его.
Веб-сайт: Imgpro.co
Категория : Использовать в предложении
Photoshop, Photo
Зеркальное изображение в Photoshop Express Семейство Adobe Photoshop
7 часов назад Привет, Джойс, Вы можете получить зеркальное отображение , перевернув его. Функциональность Flip присутствует в меню кадрирования (щелкните значок в верхнем левом углу в режиме редактирования, чтобы увидеть его) в приложении Photoshop Express.
Веб-сайт: Feedback.photoshop.com
Категория : Используйте изображение в предложении
Настоящее, Photoshop
Получить зеркальное изображение Microsoft Store
9 часов назад Зеркальное изображение . Mirror — это самое простое приложение для зеркального отображения или зеркального отображения изображения . Со всеми расширенными фото-приложениями, доступными с десятками функций, может быть сложно быстро и просто перевернуть на изображение .Если это все, что вам нужно, это приложение для вас. Вы можете открыть приложение и выбрать изображение с по , перевернуть или использовать кнопку «Редактировать» на телефонах
Веб-сайт: Microsoft.com
Категория : Используйте слова в предложении
Возможно , Фото, телефоны
Как перевернуть изображение в фотошопе? GuideAnimation
6 часов назад .( Изображение предоставлено Adobe) Если вам нужен больший контроль, вы можете ввести -100 для высоты.
Веб-сайт: Guide-animation.com
Категория : Использовать в предложении
Photoshop, Perfectly
Решено: Зеркальное отражение текста на фотографии (только текстовая часть на фото
3 часов назад Попробуйте следующее: 1. Сделайте выделение вокруг заметки и скопируйте ее на новый слой 2. Преобразуйте Flip Horizontal. 3. Преобразуйте искажение, чтобы получить новую перспективу.4. Добавьте слой-маску и закрасьте черным, чтобы старые воздушные шары снова появились.
Веб-сайт: Community.adobe.com
Категория : использование в предложении
Pull, Perspective, Paint
Как зеркально отобразить изображение в Photoshop? GuideAnimation
8 часов назад Есть ли функция mirror в photoshop ? Узнайте, как перевернуть , зеркало и повернуть одно изображение в Photoshop для создания забавных и интересных дизайнов, а также как создать уникальный внешний вид эффекта с помощью режимов наложения слоев Photoshop ! Автор Стив Паттерсон.Перевернув одну сторону изображения на по горизонтали, мы можем воспроизвести эффект зеркала в
Веб-сайт: Guide-animation.com
Категория : Используйте do в предложении
Photoshop , Patterson
Наше полное руководство по переворачиванию изображения в Photoshop
5 часов назад В Photoshop доступно множество опций, позволяющих настроить изображений . Одной из таких функций является зеркальное отражение изображения , которое позволяет вам зеркально отразить всего изображения , создать зеркальных эффектов или зеркально отразить отдельную часть изображения в соответствии с вашими потребностями.. Поступая таким образом, вы можете помочь лучше интегрировать элемент в более крупное изображение или изменить фокус или энергию фотографии.
Расчетное время чтения: 8 минут
Веб-сайт: Colesclassroom.com
Категория : Использование в предложении
Photoshop, Part, Photo
Создание эффекта зеркального изображения в Photoshop
7 часов назад Резюме: Зеркало и изображение в Photoshop .Откройте изображение , которое вы хотите отразить в Photoshop ; Нажмите Edit, перейдите в Transform и нажмите Flip Horizontally. Ваше изображение теперь зеркально отражено. Описание: Создайте эффект зеркального отражения в Photoshop . Откройте изображение , которому вы хотите создать эффект зеркального отражения в Photoshop . Дублируйте исходное изображение слоя .
Расчетное время чтения: 4 минуты
Веб-сайт: Memorynotfound.com
Категория : Используйте a в предложении
Photoshop
Как отразить изображение в Photoshop. — Hayley Roberts
8 часов назад Откройте изображение в Photoshop . Дублируйте его на новый слой с помощью Ctrl / Cmd J. Если вы хотите отразить только часть изображения , сначала выберите эту область. Перейдите в Edit> Transform> Flip Horizontal. Нажмите c, чтобы активировать инструмент кадрирования, и перетащите край изображения наружу, чтобы добавить примерно достаточно места на холсте, чтобы уместить перевернутое изображение .
Расчетное время чтения: 6 минут
Веб-сайт: Hayleyrobertsphoto.com
Категория : использовать в предложении
Photoshop, Portion, Press
Как отразить изображение в Photoshop a Stepbystep Guide [Hot]
9 часов назад 4. Тщательно выберите способ отражения изображения в Photoshop , например, вертикальный или горизонтальный, поскольку результат будет сильно отличаться в зависимости от ваших действий.Параметр Flip Horizontal будет зеркально отражать вашу фотографию слева и справа, а вариант Flip Vertical будет зеркально отражать изображение вверх и вниз. 5. Ярлык для перевернуть изображение в Photoshop — это Ctrl + T.
Веб-сайт: Widsmob.com
Категория : использовать в предложении
Photoshop, Фото
Зеркальное отображение онлайн ResizePixel
1 час назад Почему зеркало и изображение ? В фотографии зеркальное отображение изображения — это процесс создания перевернутой копии изображения по вертикальной или горизонтальной оси.Переворачивание изображения по горизонтали создаст эффект отражения mirror , в то время как вертикальное отражение будет похоже на отражение объекта в воде, также известное как эффект отражения от воды.
Веб-сайт: Resizepixel.com
Категория : Использовать изображение в предложении
Фотография, процесс
Photoshop: Возможность зеркального отображения / поворота исходной области patchtool
4 часа назад Photoshop : Возможность зеркало / вращать патч-инструмент исходной области.Возможность повернуть или , зеркало , выбор источника для патч-инструмента будет очень полезен, когда изображение имеет много симметричной текстуры (например, на ковре). Я снимал очень неухоженную квартиру, и нам приходилось перемещать мусор взад и вперед, чтобы они не попадали в поле зрения камер.
Веб-сайт: Feedback-readonly.photoshop.com
Категория : использовать в предложении
Photoshop, Patch
Как мгновенно перевернуть изображение в Photoshop за 5 секунд
3 часа назад Запустите Photoshop , а затем выберите объект (слой), который вы хотите отразить .2. Перейдите в меню «Правка»> «Преобразовать» и выберите «Отразить по горизонтали» или «Отразить по вертикали». 3. Когда вы закончите, щелкните Файл> Сохранить или CTRL + S, чтобы сохранить новое изображение . Вы также можете использовать быстрый ярлык, выбрав слой> нажмите CTRL + T> щелкните его правой кнопкой мыши> выберите Flip Horizontal или
Расчетное время чтения: 2 минуты
Веб-сайт: Asapguide.com
Категория : использовать в предложении
Photoshop, Press
Как отразить изображение в Photoshop за 3 простых шага
4 часа назад Как Отразить на Изображение в Photoshop .Прежде чем перевернуть на изображение , вы должны знать о последствиях. Например, изображение , содержащее текст, нельзя переворачивать. Текст станет неразборчивым. Вам также следует избегать переворачивания портретов, поскольку лица асимметричны. Но в рекламной фотографии обычно переворачивают , изображение или объект, чтобы добавить эффекты или текст в определенном месте.
Расчетное время чтения: 3 минуты
Веб-сайт: Expertphotography.com
Категория : Использование в предложении
Photoshop, Портреты, Реклама, Фотография, Место
Как отразить изображение в gimp? Lizs Scribbles
3 часа назад Как мне отразить изображение JPEG ? Как перевернуть на изображение . Загрузите ваше изображение Image . Загрузите изображение , которое вы хотите перевернуть по вертикали или горизонтали. Отразить или Повернуть Изображение .Выберите ‘ Mirror ’ или ‘ Rotate ’, чтобы зеркально отразить ваше изображение или видео по оси. Загрузите и поделитесь. Нажмите «Создать», чтобы экспортировать перевернутое изображение и поделиться JPG с друзьями!
Веб-сайт: Lizsscribbles.com
Категория : Используйте do в предложении
Как отразить изображение в Photoshop
4 часа назад Используя этот метод, вы можете разместить исходную фотографию рядом с зеркальное отображение в Photoshop вместо его замены, создавая тем самым панорамное впечатление.ШАГ 1. Дублируйте базовый слой, щелкнув соответствующее действие на вкладке меню «Слои». Гораздо быстрее использовать мышь и перетащить ее миниатюру на значок нового слоя. ШАГ 2. Увеличьте
Веб-сайт: Fixthephoto.com
Категория : Используйте в предложении
Место, фото, Photoshop, панорама
วิธี การ กลับ ภาพ (Flip) ใน โปรแกรม Adobe Photoshop : 8 ขั้น ตอน
1 час назад วิธี การ กลับ ภาพ ( Flip ) ใน โปรแกรม Adobe Photoshop .ถ้า คุณ เป็น กราฟิก ดีไซเนอร์ ศิลปิน ตากล้อง หรือ ทำงาน พิมพ์ ทั้งหลาย มี สัก ครั้ง ที่ ต้อง flip หรือ
Расчетное время чтения: 50 секунд
1 . เปิด รูป ที่ จะ перевернуть. เป็นการ отразить ทีเดียว ทั้ง รูป холст (ผ้าใบ) คือ ส่วน สำหรับ ทำงาน ใน โปรแกรม Photoshop รูป ที่ เซฟ ได้ จะ холст ที่ ล้อม ด้วย กรอบ สี เทา เข้ม2 . flip รูป แนว นอน ด้วย เมนู «Изображение». เป็นการ отразить รูป ข้าม เส้น สมมุติ ที่ ตัด จาก ด้าน บน ที่ ด้าน ล่าง ของ canvas ทำได้ โดย ไป ที่ Изображение → Поворот изображения → Отразить холст по горизонтали
3 .flip รูป แนว ตั้ง ด้วย เมนู «Изображение». เป็นการ отразить รูป ข้าม เส้น สมมุติ ที่ ตัด จาก ซ้าย ไป ขวา холст ทำได้ โดย ไป ที่ Изображение → Поворот изображения → Отразить холст по вертикали
4 . ที่ ขึ้น อาจ แตก ต่าง ออก ไป Photoshop เวอร์ชั่น ที่ ใช้. เช่น ถ้า เป็น เวอร์ชั่น เก่า จะ เขียน ว่า «Повернуть» แทน «Поворот изображения» แต่ ก็ น่า จะ พอ เข้าใจ ไม่ กลัว งง แต่ ถ้า งง ตรง ไหน ให้ คลิก «Справка» ใน แถบ ด้าน บน แล้ว พิมพ์ «Отразить» เท่า นี้ ก็ จะ เจอ ตัว เลือก ที่ ต้องการ
Веб-сайт: Th.wikihow.com
Категория : Используйте слова в предложении
Photoshop
Как отразить изображение в Adobe Photoshop CS5 Digital
1 час назад Это представляет собой пошаговое руководство по mirror (или flip ) и image в Adobe Photoshop CS5.-Первый шаг — загрузить изображение , которое вы хотите изменить. -Это можно сделать, нажав «Файл»> «Открыть». -Выберите нужный файл в файловом браузере. -После загрузки файла щелкните Image > Image Rotation. -Внизу этого подменю вы увидите « Flip
Расчетное время чтения: 40 секунд
Веб-сайт: Digicompdiy.wordpress.com
Категория : Используйте для предложение
Photoshop
Наше полное руководство по отражению изображения в Photoshop
ВPhotoshop есть множество опций, позволяющих корректировать изображения.Одна из этих функций — переворачивание изображения , которое позволяет вам переворачивать все изображение, создавать зеркальные эффекты или переворачивать отдельную часть изображения в соответствии с вашими потребностями.
Таким образом вы сможете лучше интегрировать элемент в более крупное изображение или изменить фокус или энергию фотографии. В некоторых случаях, перевернув изображение, вы также можете проверить, нет ли на нем отвлекающих факторов, даже если вы перевернете его в конце.
Независимо от того, для чего вы решили настроить фотографию, для вашего удобства мы создали пошаговое руководство о том, как перевернуть изображение с помощью Photoshop — будь то весь холст или отдельный фрагмент.
Как перевернуть изображение с помощью Photoshop
Для начала давайте посмотрим, как отразить сразу весь холст в Photoshop.
Подсказка: в некоторых старых версиях Photoshop текст в пунктах меню немного отличается: «Повернуть» или «Поворот изображения». В целом формулировка достаточно близка, чтобы вы могли найти нужные параметры.
Шаг 1. Откройте фотографию
Прежде чем вы сможете настроить изображение каким-либо образом, вам необходимо открыть его в Photoshop.Вы можете сделать это из программы, перейдя на вкладку «Файл» и выбрав «Открыть». Оттуда вы можете выбрать изображение из своих файлов. Вы также можете получить доступ к этой функции, используя команду клавиатуры Ctrl / Command + O.
«Photoshop CS3 screenshot6» от swanksalot под лицензией CC BY-NC-SA 2.0
Шаг 2. Как перевернуть фотографию по горизонтали
При повороте изображения по горизонтали используется центральная линия изображения, идущая сверху вниз, и зеркально отражается в этой точке; объекты слева будут справа, и наоборот.Для этого вам нужно будет перейти на вкладку «Изображение» и навести курсор на меню «Поворот изображения». Под параметрами поворота выберите «Отразить холст по горизонтали» , чтобы перевернуть изображение.
Например, ваше базовое изображение будет выглядеть так:
«LE» от Wastateparksstaff под лицензией CC BY 2.0
В то время как горизонтально перевернутое изображение будет выглядеть так:
Шаг 3. Переворачивание фотографии по вертикали
В качестве альтернативы вы можете перевернуть изображение через вертикальный доступ, при этом центральная линия будет проходить слева направо; при перевороте холста объекты внизу исходного изображения в Photoshop будут вверху, и наоборот.Еще раз перейдите на вкладку «Изображение» и перейдите в меню «Поворот». Оказавшись там, выберите «Отразить холст по вертикали».
То же изображение в Photoshop, что и выше, перевернутое по вертикали, выглядит так:
Переворот слоя в Photoshop
Иногда при работе над проектом нужно перевернуть только один элемент, а не весь холст. Когда дело доходит до отражения слоя вместо холста, вы можете легко использовать эту стратегию, чтобы лучше сбалансировать композицию.
Шаг 1. Откройте свой проект
В разделе «Файл» выберите «Открыть» и выберите выбранный проект. Вы также можете использовать для этого клавиши Ctrl / Command + O.
Шаг 2: Добавление и выбор слоя
Если у вас уже есть активный проект Photoshop с несколькими слоями, выберите тот, который вы хотите перевернуть, на панели слоев. Если панель слоев в настоящее время не отображается, нажмите F7 , чтобы сделать ее видимой.
Если у вас еще нет слоя, который вы хотите перевернуть, нажмите кнопку «Новый слой» на панели «Слой».Вы также можете перейти в меню «Слой» и выбрать «Новый», затем «Слой». Затем вы можете добавить свое изображение в этот новый слой, перетащив его или вставив.
Если ваш слой в настоящее время находится в «заблокированном» режиме, вам нужно будет разблокировать его, чтобы перевернуть. Вы можете сделать это, щелкнув значок замка на панели слоев.
Шаг 3: Войдите в режим свободного преобразования
Теперь, когда вы выбрали желаемое изображение, вам нужно войти в режим свободного преобразования, чтобы перевернуть его. На верхней панели выберите «Редактировать», затем «Свободное преобразование», чтобы включить режим.
Вы также можете использовать команду клавиатуры Ctrl / Command + T , чтобы включить режим после выбора правого слоя, без необходимости перемещаться по меню без выбора функции редактирования преобразования.
Шаг 4. Переворачивание изображения
После входа в режим свободного преобразования щелкните изображение правой кнопкой мыши. В появившемся меню вы можете выбрать «Отразить по горизонтали» или «Отразить по вертикали» в зависимости от того, какой вариант вы хотите выбрать.
Если вы хотите перевернуть несколько слоев одновременно, вы можете начать с их выбора перед входом в режим свободного преобразования.Для этого удерживайте нажатой клавишу Ctrl / Command при щелчке по каждому желаемому слою. После этого вы можете войти в режим свободного преобразования и перевернуть изображение так же, как описано выше. Если вы хотите перевернуть все слои, вы можете просто перевернуть весь холст.
Переворот фонового слоя
В некоторых случаях вам может потребоваться перевернуть фон, а не перевернуть холст, оставив остальные элементы нетронутыми. Действия для этого аналогичны переворачиванию отдельных слоев в Photoshop, но вам следует принять дополнительные меры предосторожности.
Шаг 1. Разблокировка фонового слоя
Ваш фоновый слой в Photoshop обычно находится в заблокированном состоянии , чтобы он оставался стабильным при редактировании других параметров. Таким образом, вам нужно будет разблокировать его, чтобы включить такие функции, как переворачивание. Для этого найдите фон на панели слоев, затем нажмите на замок, чтобы снова переключить его статус на разблокированный.
«Панель слоев Photoshop» Пола Инглеса находится под лицензией CC BY-SA 2.0
Кроме того, вы также можете скопировать фоновый слой в новый.Для этого сначала выберите фоновый слой, затем перейдите к опции «Слои» в верхнем меню и выберите «Дублировать слой». Вы также можете использовать сочетание клавиш Ctrl / Command + J . Эта команда скопирует фон на новый слой.
Шаг 2: Отражение фонового слоя
Дублировав или разблокировав фоновый слой, вы можете перевернуть его, используя тот же процесс, или перевернуть любой другой слой:
- Щелкните слой на панели «Слои», чтобы выбрать его.
- Перейдите в «Редактировать», затем «Свободное преобразование»
- Щелкните правой кнопкой мыши область, которую вы хотите отразить.
- Выберите «Отразить изображение по горизонтали» или «Отразить изображение по вертикали»
Распространенные проблемы и советы Photoshop Image Flip
Возникли проблемы с успешным переворачиванием изображений в Photoshop? Вот несколько быстрых решений и советов, которые стоит учесть.
Проблемы с поиском опции Flip
Поскольку элементы управления переворачиванием не видны открыто в главном меню Photoshop, вам нужно будет перейти к правильному, если вы хотите перевернуть фотографию. Сначала выберите опцию «Файл» в меню верхней панели, затем перейдите в меню «Поворот изображения» . Там появятся варианты переворота.
В некоторых старых версиях Photoshop вкладка будет просто «Поворот» меню, но в нем есть те же параметры поворота и поворота.
Текст или логотипы перевернуты
На некоторых фотографиях есть текст или логотипы, которые зеркально отражаются, когда вы переворачиваете изображение в Photoshop. К счастью, вам не нужно отказываться от использования перевернутой версии изображения.
После установки изображения в перевернутом виде выделите логотип или текст и перетащите его на новый слой. Затем вы можете выполнить шаги для отражения определенного слоя, описанные выше, чтобы вернуть текст в правильном направлении. Кроме того, вы можете скопировать текст на новый слой, прежде чем перевернуть исходное изображение как отдельный слой.Постарайтесь не перевернуть весь холст в этом случае.
В зависимости от угла наклона текста и того, как он совпадает с исходной фотографией, вам может потребоваться отрегулировать его, чтобы он снова вписался в изображение. Вы можете выбрать логотип, а затем выбрать опцию редактирования преобразования, позволяющую вытащить и скорректировать текст на новом слое.
Изображение сбилось с пути
Допустим, вы применили флип в Photoshop, но получилось неправильно. Есть вероятность, что вы случайно выбрали неправильную ось для переворота — горизонтальную вместо вертикальной или наоборот.
Эту проблему можно решить одним из двух способов. Во-первых, можно повторно применить ту же флип. Изображение, дважды перевернутое по вертикали, возвращается к прежнему состоянию, если вы не внесли никаких существенных изменений.
В качестве альтернативы, если вы только что сделали переворот, вы можете просто отменить его. В меню выберите «Изменить», а затем «Отменить» или используйте клавиши Ctrl / Command + Z .
Вращение и переворачивание
Имейте в виду, что при одинаковом изменении макета фотографии поворот и отражение изображения — это две разные вещи.Однако из-за их сходства они часто бывают близки друг к другу в меню Photoshop.
Параметры поворота Photoshop позволят вам отрегулировать холст на девяносто градусов по часовой стрелке или против часовой стрелки , позволяя перевернуть изображение на бок. Поворот изображения на один-восемьдесят градусов на перевернет его с ног на голову. Хотя при этом изображение будет перевернуто, оно не будет зеркальным, как это происходит при его переворачивании.
Наш предыдущий пример изображения при повороте на девяносто градусов по часовой стрелке выглядит так:
Вы можете использовать комбинацию новых слоев, переворачивания и поворота для создания уникального эффекта для фотографии при редактировании.
Творческие идеи
Теперь, когда вы изучили основы того, как переворачивать изображения в Photoshop, пришло время узнать, как лучше всего использовать эту технику для создания интересных изображений. Вот некоторые предложения.
Создание зеркального эффекта
Перевернутое изображение даст зеркальное изображение, и вы можете намеренно использовать этот эффект в Photoshop, чтобы создать интересный эффект с исходным и перевернутым изображением, расположенным рядом. Для этого вам нужно сделать несколько вещей:
- Скопируйте базовое изображение, которое вы хотите, на новый слой (разблокируйте и последний).
- Расширьте пространство холста, перейдя в «Просмотр» и выбрав «Новое руководство».
- Затем добавьте новую вертикальную направляющую посередине изображения.
- Используйте инструмент «Перемещение», чтобы перетащить объект на одну сторону новой направляющей.
- Выберите один из слоев, затем активируйте инструмент «Свободное преобразование»
- Выполните описанные выше шаги, чтобы перевернуть слой.
После того, как вы выполнили все эти шаги, вы сможете выровнять изображения, а затем обрезать все оставшееся пространство по бокам. Затем вы можете экспортировать свое изображение.
«Corner Lot» byzantiumbooks находится под лицензией CC BY 2.0
Переверните несколько раз для выкройки
Подобно процессу зеркального изображения, вы также можете несколько раз перевернуть изображение в Photoshop, чтобы создать новую настройку узора. Сначала вы выполните следующие действия, чтобы создать зеркальный эффект на изображении. Затем, используя панель «Слои», объедините два слоя в один.
Ваш следующий шаг — повторить процесс зеркального отражения, но вместо этого проделать его вдоль оси, которую вы еще не сделали. Обратите внимание, что для этого вам нужно будет создать еще одно скопированное изображение на новом слое.Поэтому, если вы отразили первое изображение поверх вертикального доступа, вы развернете холст и перевернете изображение по горизонтальной оси.
Результатом будет калейдоскопическое изображение . Вы также можете дополнительно повернуть или перевернуть это изображение для получения расширенного эффекта.
«St James’ Park »от nigeljohnwade под лицензией CC BY-SA 2.0
Что такое команда клавиатуры для переворота изображения в Photoshop?
По умолчанию в Photoshop нет сочетания клавиш для переворачивания изображения.Однако вы можете запрограммировать самостоятельно, чтобы сэкономить время от необходимости многократно перемещаться по меню, особенно если вы видите, что регулярно переворачиваете изображения.
Чтобы назначить сочетание клавиш, сначала необходимо открыть диалоговое окно сочетания клавиш Photoshop. Для этого нажмите Alt + Shift + Ctrl + K.
В меню вы увидите различные категории, для которых вы можете создавать ярлыки. Сначала вам нужно выбрать «Изображение», а затем «Отразить по вертикали». Затем вы можете определить собственное выбранное сочетание клавиш.Введя его, нажмите «Принять», а затем «Сохранить». Вы можете повторить процесс, чтобы установить команду «Отразить по горизонтали». После этого вы можете использовать выбранную вами команду клавиатуры, чтобы перевернуть изображение несколькими нажатиями клавиш во время любого сеанса работы в Photoshop.
Обратите внимание, что эта команда перевернет весь холст, а не только его часть, поэтому будьте осторожны при работе с изображениями.
Теперь, когда вы ознакомились с нашим руководством о том, как переворачивать изображение в Photoshop, вы сможете воспользоваться этим инструментом, когда сочтете нужным!
Как перевернуть изображение в Photoshop
Вы можете подумать, что переворачивание изображений — это просто горизонтальное или вертикальное переворачивание, но у них есть много применений в повседневной жизни, например, создание отражений или эффект калейдоскопа.Да, все это можно сделать в фотошопе.
Как часто вы хотели перевернуть изображение и задумывались, как это сделать? Вы можете использовать Adobe Photoshop для отражения изображений как по горизонтали, так и по вертикали.
Однако будьте осторожны, чтобы изображение не потеряло свое первоначальное значение. Вот несколько способов переворачивать изображения в Photoshop. Методы просты и могут использоваться на любом изображении.
1. Отразить по горизонтали
Вот как вы можете перевернуть изображение по горизонтали в Photoshop:
Шаг 1: Откройте Photoshop, нажмите Файл> Открыть и импортируйте фотографию.
Шаг 2: Дублируйте слой с фотографией. Хорошая практика в Photoshop — дублировать слои, чтобы защитить исходное изображение от повреждения.
Шаг 3: В строке меню выберите «Изображение»> «Повернуть холст» и «Отразить холст по горизонтали». Таким образом, вы получите зеркальное отображение, похожее на вашу левую и правую руки.
Шаг 4: В качестве альтернативы вы можете использовать команду «Отразить изображение», Ctrl + T, затем щелкнуть изображение правой кнопкой мыши и выбрать «Отразить по горизонтали.”
Шаг 5: Другой способ — щелкнуть Правка (в строке меню)> Преобразовать> Отразить по горизонтали.
2. Отразить по вертикали
Вот как вы можете перевернуть изображение по вертикали в Photoshop:
Шаг 1: Откройте Photoshop, нажмите Файл> Открыть и импортируйте фотографию.
Шаг 2: Дублируйте изображение.
Шаг 3: В строке меню выберите «Изображение»> «Повернуть холст» и «Отразить холст по вертикали».”
Шаг 4: В качестве альтернативы вы можете использовать команду« Отразить изображение », Ctrl + T, затем щелкнуть изображение правой кнопкой мыши и выбрать« Отразить по вертикали ».
Шаг 5: Другой метод — щелкнуть «Правка»> «Преобразовать»> «Отразить по вертикали».
Вы можете использовать надежные онлайн-инструменты для переворачивания изображений.
Шаг 1: Откройте официальный сайт инструмента для сосны.
Шаг 2: Выберите изображение, которое вы хотите перевернуть, под «входным изображением.”
Шаг 3: Выберите, хотите ли вы перевернуть по горизонтали или по вертикали.
Шаг 4: Нажмите «Перевернуть».
Шаг 5: Перевернутое изображение будет отображаться под «перевернутым изображением».
Что можно делать с перевернутыми изображениями?
Существуют различные способы использования перевернутых изображений в искусстве и творчестве.
и. Сделайте отражениеПри изготовлении плакатов с напитками или косметикой к ним часто добавляют отражение.Это делает изделие более объемным и реалистичным. Для этого метода я выбрал изображение напитка из колы.
Шаг 1: Откройте изображение в Photoshop. Дублируйте изображение и сделайте цвет фона черным.
Шаг 2: Начните работу над дублированным изображением. Возьмите инструмент кадрирования и увеличьте нижнюю часть изображения, чтобы уместить отражение изображения. Вы не только используете инструмент кадрирования, чтобы уменьшить размер, но и увеличиваете размер.
Шаг 3: На левой панели меню выберите инструмент прямоугольной области и используйте его, чтобы выделить дополнительную область, которую вы добавили.
Шаг 4: Щелкните изображение правой кнопкой мыши и выберите «Заливка», в разделе «Содержимое » выберите ; Content-Aware, затем щелкните правой кнопкой мыши и выберите опцию «отменить выбор».
Шаг 5: В левой строке меню выберите «инструмент быстрого выбора», отрегулируйте настройки на 25 пикселей, 100% и 20% соответственно. Сделайте выделение вокруг объекта, над которым хотите отразить. Теперь вам нужно скопировать и вставить эту область, чтобы создать отражение.
Шаг 6: Следовательно, перейдите к редактированию> Копировать, затем перейдите к редактированию> Вставить в нижней части изображения, где вы хотите, чтобы отражение было.После этого нажмите «Правка»> «Свободное преобразование» или воспользуйтесь сочетанием клавиш CTRL + T.
Шаг 7: Щелкните изображение правой кнопкой мыши и выберите «Отразить по вертикали». Затем переместите изображение и поверните его, пока оно не станет реалистичным. Затем щелкните галочку в верхней строке меню.
Шаг 8: На панели слоев добавьте маску слоя. Выберите инструмент градиента и измените цвет с черного на прозрачный или линейный. Щелкните и перетащите, чтобы создать линию, затем отпустите, уменьшите непрозрачность до 20%.
Шаг 9: Выберите инструмент «Кисть» и настройте параметры на круглые, черные, 400 пикселей и 0% соответственно. Нанесите черный цвет на слой маски, чтобы стереть ненужные части отражения. Выберите слой с отражением, затем перейдите в Фильтр> Размытие> Размытие по Гауссу на 1 пиксель. Мы сделали.
ii. Создание калейдоскопического изображения
Перелистывание изображений может помочь создать калейдоскопическое изображение. Эффект так же прост, как сделать снимок (например, цветок).Возьмите его часть и переверните по горизонтали, а затем по вертикали.
Шаг 1 : Откройте ваше первое изображение, измените заблокированный слой на обычный слой. Измените форму на 60 градусов. Перетащите изображение в конец рабочего места.
Шаг 2: Чтобы избавиться от ненужных деталей, используйте инструмент «волшебная палочка», затем нажмите «Выбрать»> «Инвертировать». В конечном итоге в верхней строке меню выберите Select> Modify> Contract change to 1px .
Шаг 3: В верхней строке меню выберите «Изображение»> «Обрезать» или выберите инструмент кадрирования в левой строке меню.Используйте инструмент кадрирования, чтобы добавить пространство к изображению. Теперь у вас есть калейдоскоп, расположенный под углом 60 градусов к рабочему пространству.
Шаг 4: Выберите слой с формой, затем выберите «Слой»> «Создать»> «Слой через копирование». В верхней строке меню выберите «Изображение»> «Свободное преобразование». Щелкните значок привязки, чтобы привязать изображение слева. Вы получите точную копию. Теперь у вас будет два одинаковых слоя. Затем выберите оба слоя, затем «Слой»> «Объединить слои» или CTRL + A.
Шаг 5: Чтобы повернуть объединенное изображение, выберите «Слой»> «Создать»> «Слой через копию».Затем нажмите Edit> Free Transform, поверните его на 60 градусов.
Шаг 6 : Заставьте Photoshop сделать это за вас. Нажимайте CTRL + Shift + ALT + T несколько раз, чтобы создать копию вашего последнего хода. Когда вы нажимаете клавиши до конца, Photoshop дублирует слои. Это действие сформирует калейдоскоп. Объедините все слои, затем сделайте дубликат.
Шаг 7: Чтобы изменить размер копии на оригинале, удерживайте нажатой клавишу Shift, затем измените ее размер и поверните.Вы можете сделать даже три дубликата и сделать то же самое. Вы можете настроить цвет на оттенок / насыщенность, выбрав «Изображение»> «Регулировка»> «Цветовой тон / насыщенность».
Вот как в фотошопе сделать калейдоскоп. Кроме того, вы можете использовать разные проценты степеней.
Photoshop — отличный инструмент, который можно использовать для переворачивания изображений и использования их различными способами. Это также важно, если вы хотите, чтобы изображение выглядело иначе, чем исходное. В плакатах, брошюрах и других художественных элементах вы можете использовать это редактирование, чтобы все выглядело великолепно.Вы также можете использовать Photoshop для изменения размера холста определенных изображений.
Как перевернуть изображение в Adobe Photoshop: Краткое руководство.
Легко манипулируйте изображениями в любом направлении с помощью нашего руководства:
Общеизвестно, что Photoshop может помочь вам выполнять как простые, так и сложные задачи быстро и в короткие сроки. Это руководство станет вашим руководством по переворачиванию изображения и оптимизации работы с Photoshop с помощью изображений.
Переворачивание изображения и его зеркальное отображение, по сути, одинаковы, и профессионалы, и новички используют эту технику переворота изображения в Photoshop для достижения лучших результатов.Есть несколько вариантов переворачивания изображений в Photoshop.
Вариант 1. Отразить все изображение
Сначала откройте изображение в Photoshop и перейдите в верхнюю строку меню. Выберите «Изображение» и нажмите «Поворот изображения». Затем выберите «Отразить холст по горизонтали» или «Отразить холст по вертикали», чтобы быстро перевернуть изображение.
Вариант 2. Отразить слой
Если вы хотите перевернуть только один слой или перевернуть неполное изображение, используйте эти три параметра для этого.
Вариант 1
Выберите слой изображения, которое вы хотите отразить, и нажмите «Редактировать», затем «Трансформировать», а затем «Отразить по горизонтали» или «Отразить по вертикали».”
Option 2
Нажмите «Редактировать», затем «Свободное преобразование» и затем щелкните правой кнопкой мыши в поле преобразования вокруг изображения. Он откроется, чтобы перевернуть варианты.
Вариант 3
Нажмите Ctrl + T на холсте Photoshop, чтобы перейти в режим свободного преобразования. Теперь щелкните правой кнопкой мыши «Как повернуть изображение».
Краткое руководство по устранению проблем с переворотом:
Вы не можете найти опцию переворота: нажмите «Справка» и найдите «перевернуть» в верхней строке меню.Если вы его не нашли, установите другую версию Photoshop.
Отражение логотипа или текста вместо слоя: вы должны сделать логотип, водяной знак и текст нечитаемыми, если вы хотите перевернуть только слой, а не весь холст.
Поворот вместо переворота: это может сбивать с толку, но вращение похоже на наклон головы, а переворот — как на просмотр изображения в зеркале. Вы также можете поискать инструкции по повороту слоя в Photoshop, если все еще не уверены.
Творческие идеи по переворачиванию, зеркальному отображению и повороту:
В Photoshop знание того, как переворачивать слой, дает широкий спектр творческих способов развлечься с вашими изображениями.Если перевернуть картинку пополам по горизонтальной или вертикальной линии, получится великолепный зеркальный эффект. Например, если вы перевернете фотографию здания по горизонтали, здание будет выглядеть так, как будто оно простирается прямо в землю и в то же время в небо. Конечно, это будет странный абстрактный образ. Кроме того, с помощью той же техники изображения Photoshop вы можете создать двухголовых животных, если перевернете изображение животного по вертикали и пополам. Знание того, как перевернуть изображение в Photoshop, требует большого творчества, связанного с изображениями.
Несколько раз переверните изображение, чтобы получить забавные выкройки
Многократное переворачивание изображения — интересная техника, предназначенная для создания забавных узоров и повышения творческих способностей вашей фотографии.
- Щелкните, чтобы открыть изображение, которое хотите отредактировать.
- Подготовьте поле битвы: продублируйте слой фона и увеличьте ширину холста вдвое.
- Выберите слой-копию фона и перетащите на него фотографию.
- Выберите изображение справа и переверните его по горизонтали, следуя приведенным выше инструкциям.
- Объедините оба слоя.
- Повторите те же шаги еще раз. Дублируйте слой и увеличьте высоту холста на два. Теперь перетащите это новое изображение под оригинал.
- Отразите изображение внизу по вертикали и объедините эти два слоя, чтобы создать новый слой.
- Поверните этот новый слой на 90 градусов по часовой стрелке. Затем вокруг повернутого изображения обрежьте холст и объедините два слоя, чтобы снова сформировать новый слой.
Выполнив все эти шаги, вы обнаружите, что создали великолепное калейдоскопическое изображение с повторяющимися узорами.
Заключительные мысли:
Мы надеемся, что этот урок по процессу переворачивания поможет вам освоить некоторые техники переворачивания изображений в Photoshop и даже научит своих друзей. Обратите внимание, что формулировка техники обычно различается в зависимости от версии Adobe Photoshop, которую вы используете. Вы можете перевернуть изображение в Photoshop Elements, а также в приложении Photoshop Express, если процесс переворота оказался не таким успешным, как должен. Кроме того, можно использовать сочетание клавиш, чтобы сэкономить время и упростить работу с Photoshop.
.
