Как сравнить правку Lightroom с исходным изображением
Одна из причин, почему Adobe Lightroom — такой мощный инструмент для редактирования фотографий
это его неразрушающий характер. Вы можете внести массу изменений в фотографию, экспортировать изображение в качестве новой копии и быстро сбросить все эти изменения одним нажатием кнопки. И это также позволяет легко сравнить отредактированную фотографию с оригиналом.
Существует два основных способа просмотра сравнения.
Метод 1: Сравнение бок о бок
В первом методе у вас есть три разных варианта просмотра.
- Чтобы начать редактировать свою фотографию, перейдите в Lightroom’s развивать Вкладка.
- После внесения некоторых изменений вы можете включить функцию сравнения, нажав кнопку YY под фотографией.
- При первом нажатии на нее вы увидите две фотографии рядом: исходную фотографию слева и отредактированную версию справа.
- Нажмите его еще раз, и вы увидите половину фотографии с правками справа, а другая половина будет исходным изображением справа.

- Нажмите его еще раз, и вы увидите оригинальное изображение сверху и отредактированное фото под ним.
Чтобы отключить функцию сравнения, нажмите кнопку с квадратом под фотографией.
Способ 2: тумблер
Второй способ позволяет переключаться между исходной и отредактированной фотографией с помощью сочетания клавиш. Нажмите клавишу с обратной косой чертой, которая обычно находится над клавишей Return или Enter на большинстве клавиатур.
Нажмите кнопку один раз, и вы увидите исходное изображение, прежде чем будут применены какие-либо изменения. Нажмите его еще раз, и вы вернетесь к отредактированной версии изображения.
Почему вы должны использовать эту функцию
Возможность сравнить исходную и отредактированную фотографию — отличный способ убедиться, что вы не теряете определенные элементы изображения при редактировании. Вы можете обнаружить, что у вас ненасыщенный цвет, который вы хотели сохранить, или затемнение части изображения, и вы потеряли определение объекта, который вы хотели выделить.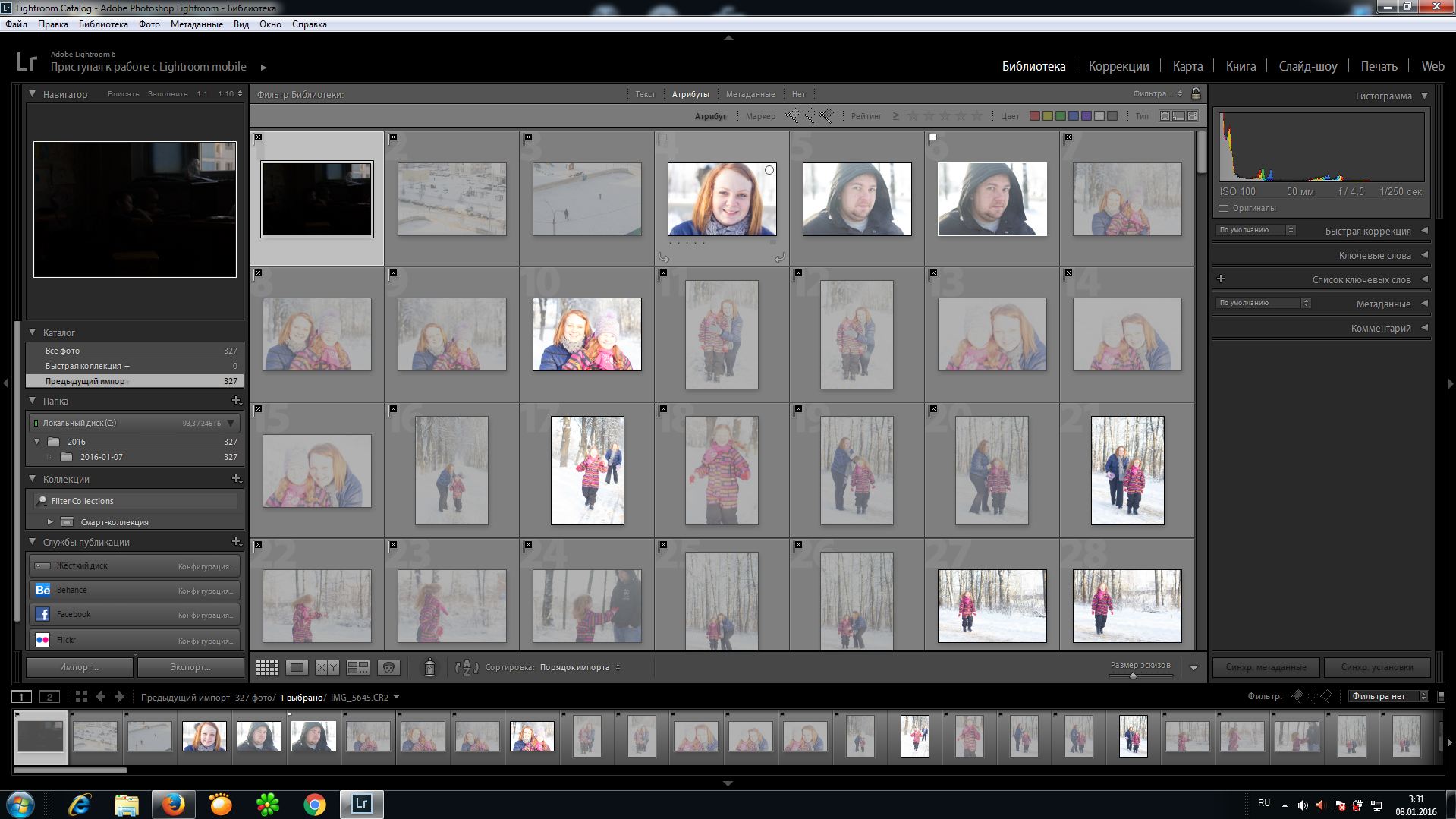
Шаг назад и сравнение ваших правок с исходным изображением — отличный способ убедиться, что вы получаете именно тот вид, который ожидали.
Лайтрум как начать обрабатывать фотографии. Как обрабатывать фотографии в лайтруме и как хранить их. Инструменты редактора «Лайтрум»
В этой статье я постараюсь ответить на все вопросы и подробно описать основные функции экспорта.
Сразу оговорюсь, это не подробнейшая инструкция с описанием каждой кнопки и функции, а урок, в котором я расскажу, как экспортировать подавляющее большинство снимков –для печати и для загрузки в Интернет.
Итак, фотографии обработаны, осталось их экспортировать.
Для экспорта нескольких кадров, нужно их выделить. Сделать это можно несколькими способами.
— Чтобы выделить все обработанные кадры нажимаем сочетание клавиш Ctrl+A
— Чтобы выделить только те кадры, которые нужны для экспорта нажимаем на них левой клавишей мыши, одновременно зажав клавишу Ctrl
— Чтобы выделить группу кадров, которые стоят подряд, отмечаем первый кадр в группе, а затем, зажав клавишу Shift , отмечаем последний.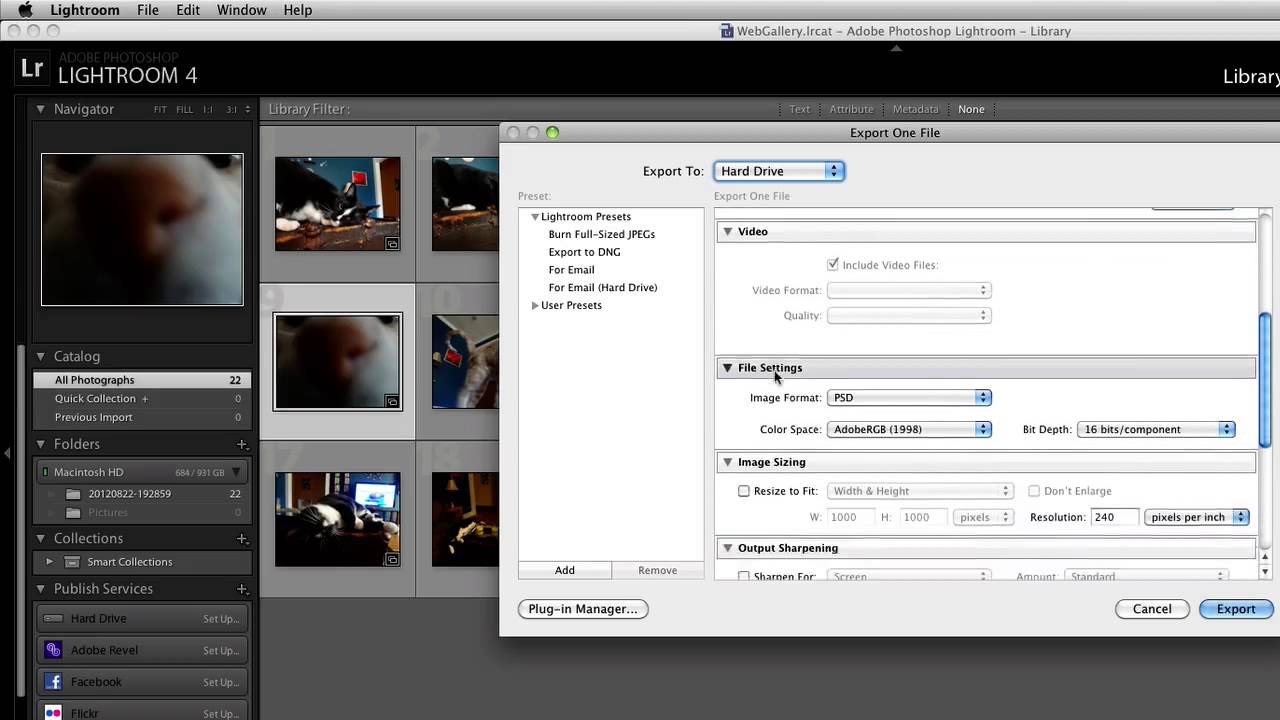
Идем в меню File-Export или жмем сочетание клавиш Ctrl+Shift+E
Появляется вот такое окно экспорта:
Теперь давайте разберемся, что обозначают все эти ползунки и кнопки.
1)
Export toПервое, что предлагает окно экспорта – выбрать, куда будем экспортировать фотографии. Email, Hard Drive, CD/DVD .
ЭкспортEmail и CD/DVD (то есть, сразу отправлять картнки по почте или записывать на диск) в этой статье я рассматривать не буду – по почте отправлять картинки привычнее стандартным способом, да и записывать файлы на диск тоже. Поэтому останавливаемся на выборе Export To: Hard Drive . То есть, экспорт фотографий на жесткий диск.
2)
PresetВ Lightroom сразу есть
Если пройтись по готовым пресетам Burn Full-Sized JPEGs, Export to DNG, For Email, For Email (Hard Drive) , то мы увидим, как меняются значения Export To и значения в правой части панели (что они значат, написано ниже).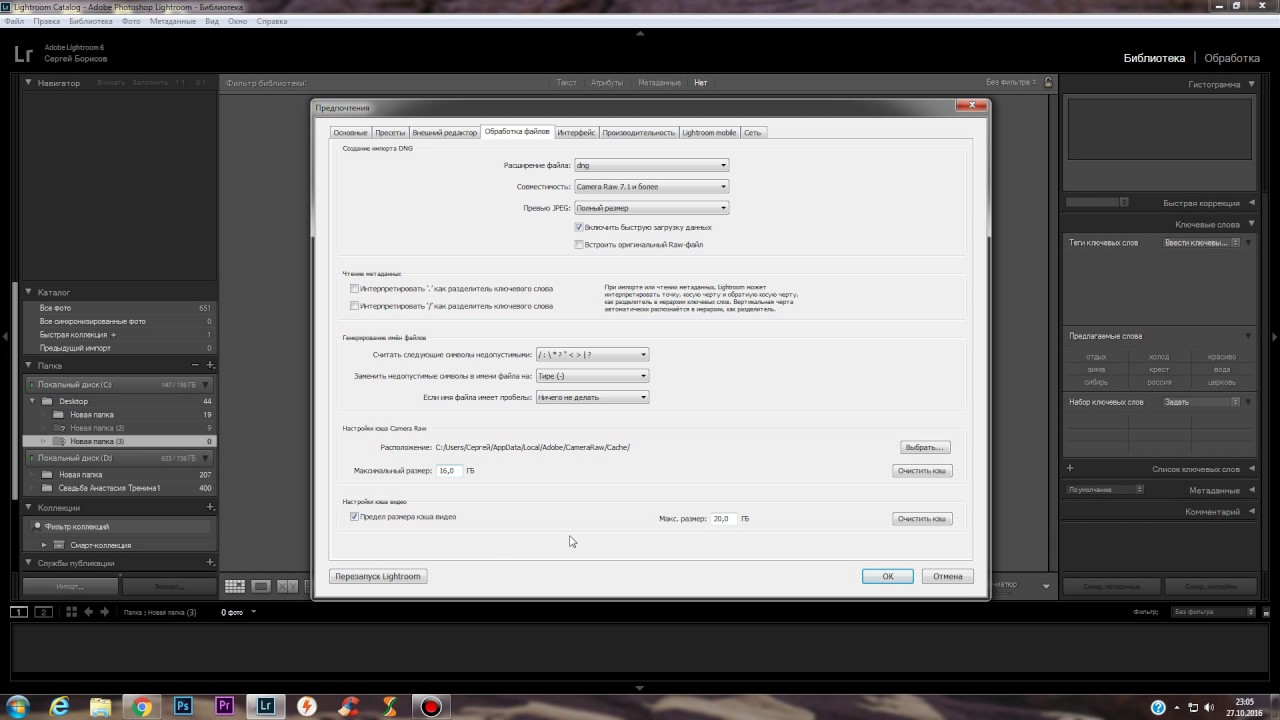
Все готовые пресеты (Lightroom Presets ) недостаточно удобны, поэтому все будем настраивать вручную и создавать свои (User Presets )
3)
Export LocationДля начала выбираем, куда будет экспортироваться наша картинка.
Specific folder – выбираем папку, куда хотим экспортировать фотографии
Choose folder later (useful for presets) , что значит “Выбрать папку позже (полезно для пресетов)” – каждый раз, когда будете нажимать кнопку Export , нужно будет выбрать папку для экспорта. Полезно, если всегда сохраняете фотографии в новом месте.
Home folder – Фотографии экспортируются в папку Пользователь/”Имя пользователя”
Documents folder — Фотографии экспортируются в папку Пользователь/”Имя пользователя”/Документы
Pictures folder — Фотографии экспортируются в папку Пользователь/”Имя пользователя”/Изображения
Desktop — Фотографии экспортируются на Рабочий стол
Same folder as original photo — Фотографии экспортируются в ту же папку, где лежат исходники.
В пункте (Export Location ) есть возможность не просто выбрать папку, но и указать поддиректорию, куда будут экспортироваться фотографии. Для этого нужно поставить галочку Put in Subfolder и прописать имя папки.
Если поставить галочку Add to This Catalog , то после экспорта джепег добавится в тот же каталог Lightroom, где находятся исходники. То есть, в лайтруме рядом с равом вы увидите и созданный джепег.
Я предпочитаю хранить джепеги там же, где лежат исходники, но в отдельной поддиректории (чтобы не путаться). Поэтому всегда выбираю пункт Same folder as original photo, ставлю галочку Put in Subfolder и прописываю имя поддиректории (она создается автоматически).
4)
File NamingЕсли не хотите менять имя файла при экспорте, то в этом пункте галочка стоять не должна.
Если хотите поменять, то ставим галочку Rename To и в выпадающем меню выбираем, как именно должно выглядеть имя файла.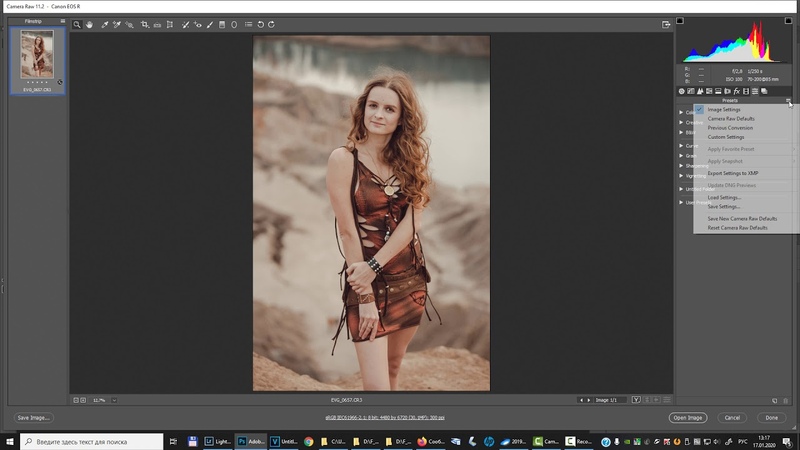
Я файлы не переименовываю, чтобы не путаться, когда есть необходимость найти и сравнить обработанную фотографию с исходником. Файлы у меня называются одинаково – как вышли из камеры.
5)
VideoПропускааем этот пункт. Видео в этой статье не рассматриваем 🙂
6)
File SettingsСначала нужно выбрать формат, в котором будем экспортировать. В большинстве случаев – это JPG . В печать минилабы принимают только этот формат.
Другие форматы рассматривать не буду – большинству они не нужны.
Итак, начнем с JPG .
Выбираем File Format JPG . Color Space
Quality (качество) – оставьте 100% для максимального качества. Можно оставить в районе 80%, качество немного снизится, но не критично. Зато файл по размеру будем меньше.
Зато файл по размеру будем меньше.
Если вы хотите, чтобы файл был не больше определенного размера, поставьте галочку Limit File Size To и укажите нужный размер фотографии в килобайтах. В этом случае вы не сможете вручную устанавливать качество в процентах.
Помните, если, например, 20-ти мегапиксельную фотографию ужать до 200 килобайт – качество будет жутчайшее!
Теперь TIFF
Цветовое пространство, естественно, sRGB .
Compression можно поставить ZIP , чтобы сэкономить место на винчестере. На качестве это не отобразится.
Bit Depth 16 bits/component , если хотим сохранить максимальное качество.
7)
Image SizingРазмер изображения. В этом пункте можно задавать размер изображения и разрешение. Очень нужный пункт.
Если вы хотите оставить максимальный размер (для печати, например), то все галочки в этом пункте снимаем и пишем в поле

Если же вы готовить файлы для публикации в Интернет, то их нужно сжать. Вот тут нам этот пункт и пригодится.
Ставим галочку Resize to Fit и в выпадающем меню выбираем нужный пункт.
Width&Height – меняет размер изображения, сохраняя пропорции.
Dimensions – так же меняет размер изображения, сохраняя пропорции. Но указанное большее значение применяет к длинной стороне, а указанное меньшее значение применяет к короткой стороне кадра.
Ниже можно указать желаемую высоту и ширину кадры и выбрать в чем измерять – пиксели, сантиметры или дюймы.
Long Edge – меняет изображение, сохраняя пропорции. В поле ниже указываем желаемое значение по длинной стороне. Например, если мы хотим, чтобы вертикальный кадр был высоте 1200 пикселей, то указываем значение 1200 px . Ширина выставляется пропорционально.
Short Edge — меняет изображение, сохраняя пропорции.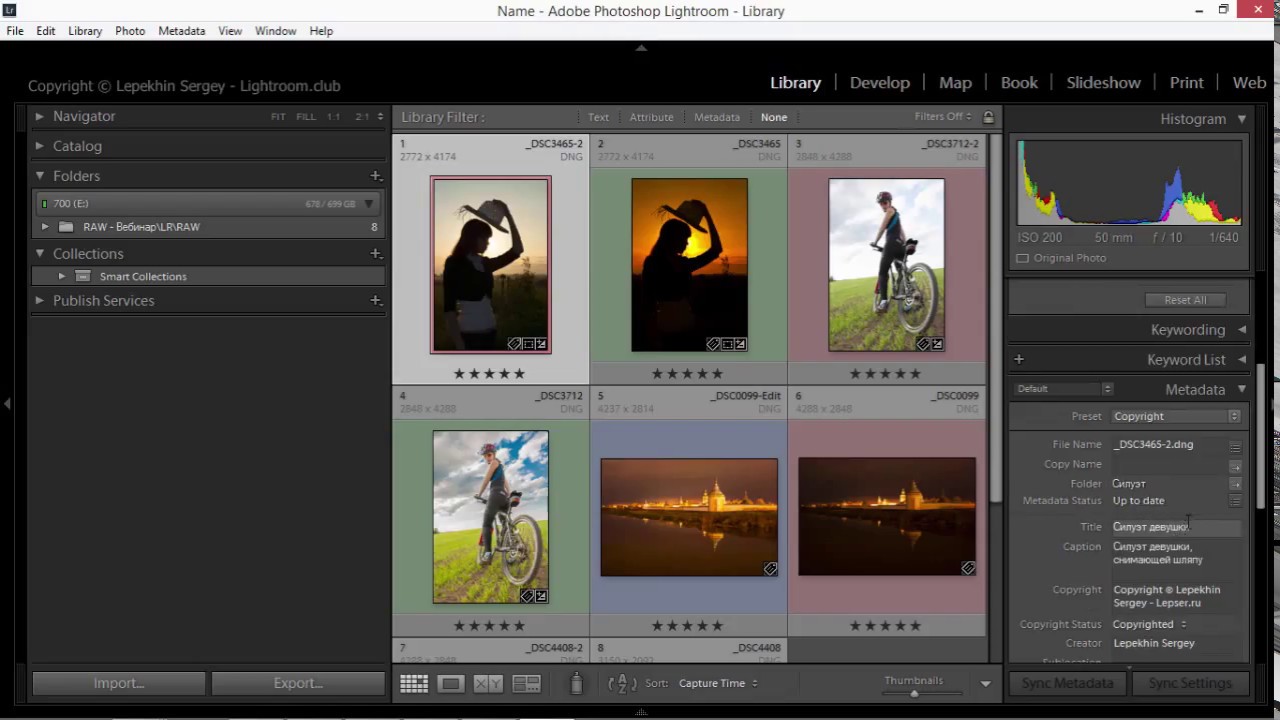 В поле ниже указываем желаемое значение по короткой стороне. Например, если мы хотим, чтобы вертикальный кадр был ширине 800 пикселей, то указываем значение
В поле ниже указываем желаемое значение по короткой стороне. Например, если мы хотим, чтобы вертикальный кадр был ширине 800 пикселей, то указываем значение
Megapixels – ставим желаемое значение в мегапикселях.
Если поставить галочку Don’t Enlarge , то при экспорте снимок будет не больше, чем оригинал. То есть, мы не сможем фотографию искусственно увеличить.
Resolution
Экспортируя полный размер или для печати ставим 300 pixels per inch , для Интернет – 72 pixels per inch .
8)
Output SharpeningРезкость. При экспорте фотографий для интернет можно поставить значения Screen Standart . Это немного вернет резкость, так как при уменьшении картинки она уходит.
При экспорте максимального размера или для печати – можно в этом пункте галочку отключить, а резкость добавлять в при обработке или потом в Photoshop.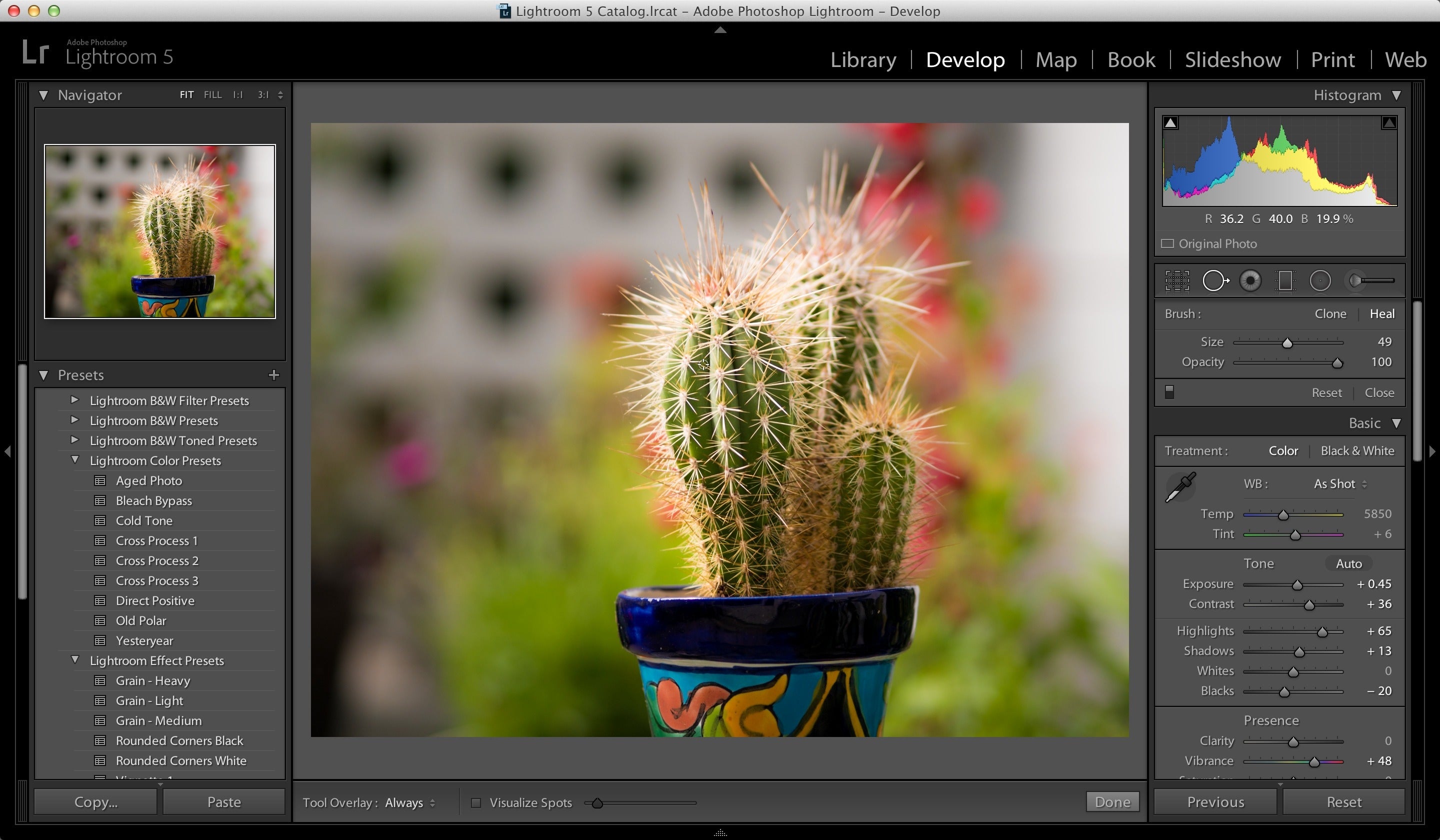
9)
MetadataДанные о кадре, которые прописываются в файле.
Copyright Only – Оставляет информацию IPTC Copyright. Все остальное стирается.
Copyright & Contact Only — Оставляет информацию IPTC Copyright и сведения о создателе файла.
All Ecxept Camera & Camera Raw Info – Оставляет всю информацию о файле, кроме EXIF
ALL – Оставляет всю информацию о файле
Галочка Remove Location Info стирает все данные GPS. Если в вашей камере есть датчик и в файл прописываются координаты с места съемки, то их можно удалить при экспорте.
Галочка Write Keywords as Lightroom Hierarchy сохраняет написание ключевых слов, прописанных во вкладке Library. Например, использует знак “|” (Дом|Кухня|Рукомойник) для соблюдения иерархической структуры ключевых слов.
Если вам это важно, то галочку следует оставить.
10)
WatermarkingВодяной знак.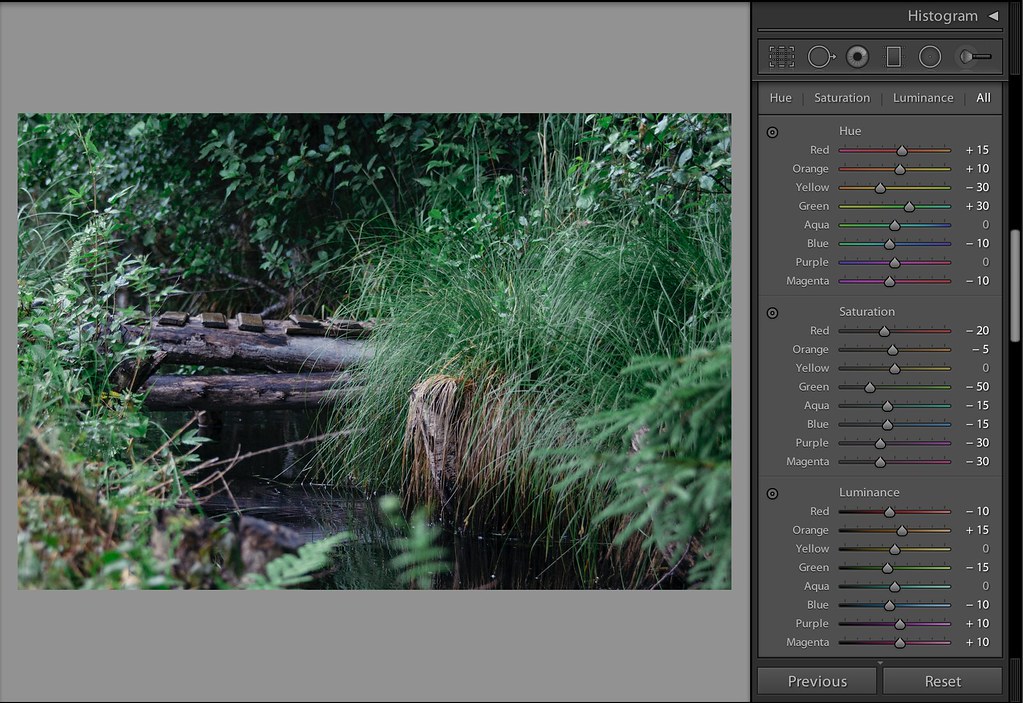 При экспорте фотографий, например, для выгрузки их в портфолио на сайт или в социальные сети фотографы часто подписывают свои фотографии.
При экспорте фотографий, например, для выгрузки их в портфолио на сайт или в социальные сети фотографы часто подписывают свои фотографии.
Для этого в Lightroom есть очень удобный инструмент Watermarking
Все настройки описывать бессмысленно – они простые и настроить водяной знак не составляет труда.
Функционал этого инструмента достаточный, чтобы свое имя ставить в любом месте фотографии, настроить прозрачность текст или изображения, которые вы накладываете сверху – сверху есть выбор – писать текст или добавить изображение Watermark Style: Text Graphic
Пресет для вашего водяного знака сохраняется и в следующий раз можно не содавать его заново.
Если выбрать Simple Copyright Watermark , то на фотографию наложится в нижний левый угол слово из метаданных, которое введено в поле Copyright (это делается во вкладке Library).
11)
Post-ProcessingВ выпадающем меню After Export я советую выбрать Do nothing , иначе после экспорта каждого файла программа будем с ним совершать какие-то действия.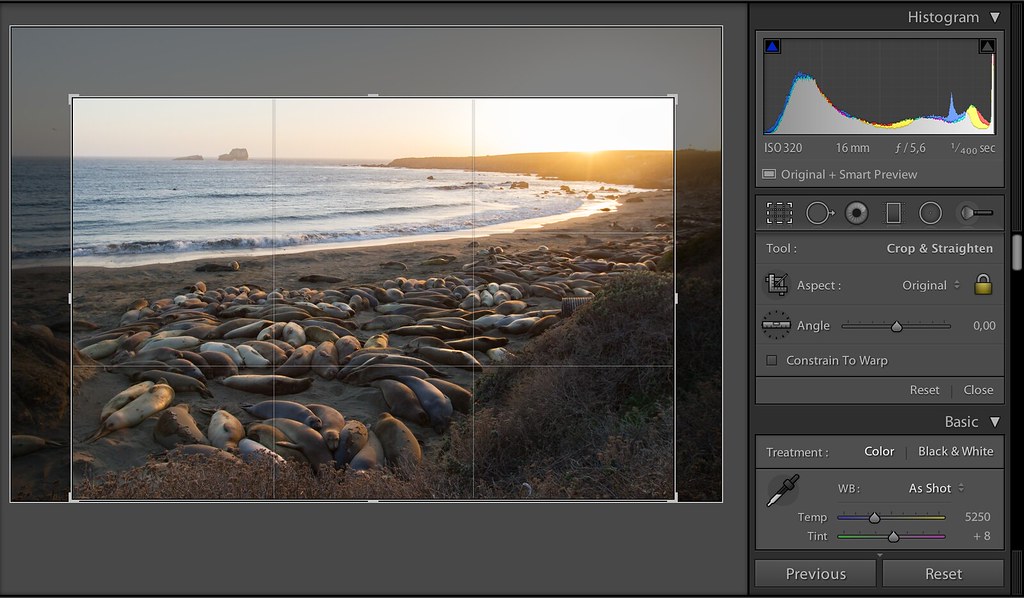
Что именно может произойти:
Show in Explorer – каждая фотография будет открываться в эксплорере. Как правило – это забирает лишние ресурсы у компьютера и дико радражает.
Open in Photoshop CS5 – каждый файл будет открыт в фотошопе, если он установлен на компьютере.
Open in Other Application – предлагает выбрать приложение, в котором будет открыт файл после экспорта.
В этом случает нужно нажать Choose и выбрать приложение.
Для этого в нижнем левом углу жмем кнопку Add , пишем имя для пресете, например, WEB и выбираем папку User Presets (или создаете новую).
Все готово, осталось нажать Export .
Время экспорта зависит от количества файлов и от мощности компьютера. Если вы экспортируете несколько сотен файлов, то это может занять несколько часов.
Поликарпов Денис
Вот мы и добрались до завершающего этапа обработки — экспорта изображений.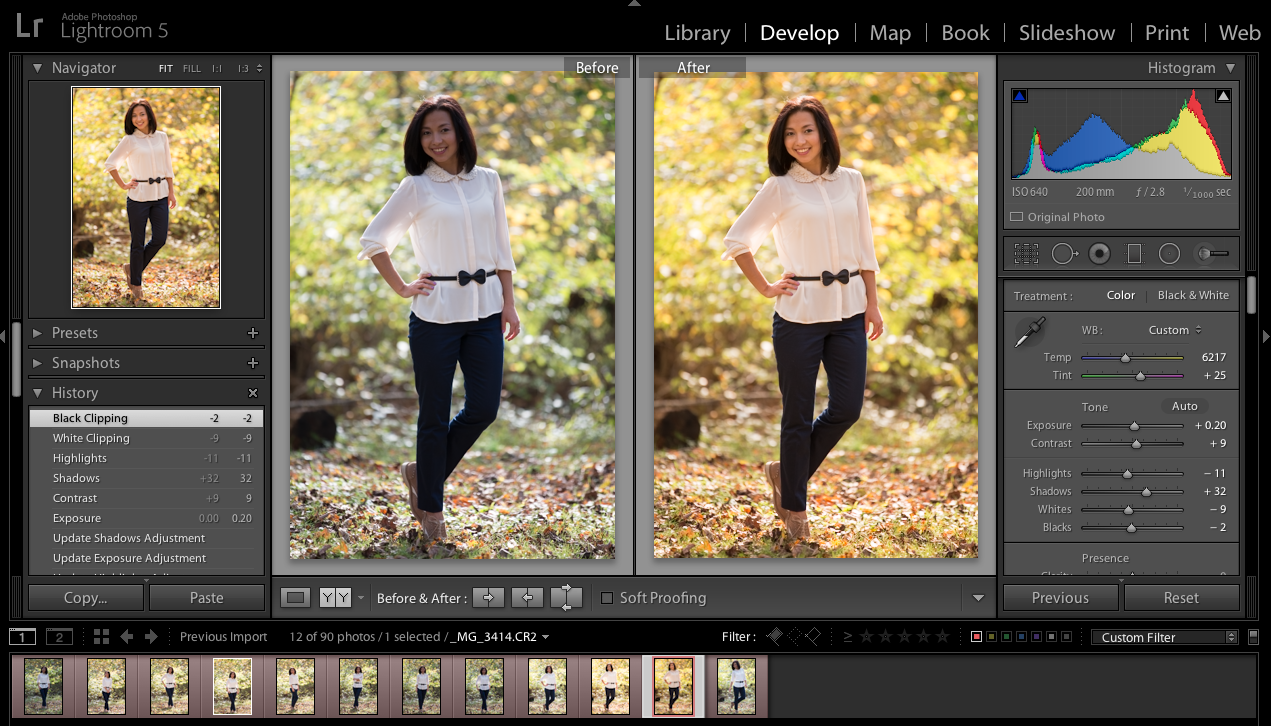 Как вы помните, в соответствии с концепцией неразрушающего редактирования Lightroom оставляет оригиналы изображений неизменными, а все выполненные коррекции сохраняет в своей базе данных. Чтобы получить файлы изображений со всеми изменениями, которые можно отнести на печать в лабораторию, отдать заказчику или просто положить в архив, снимки нужно экспортировать.
Как вы помните, в соответствии с концепцией неразрушающего редактирования Lightroom оставляет оригиналы изображений неизменными, а все выполненные коррекции сохраняет в своей базе данных. Чтобы получить файлы изображений со всеми изменениями, которые можно отнести на печать в лабораторию, отдать заказчику или просто положить в архив, снимки нужно экспортировать.
Экспорт файлов на диск
При экспорте изображений на диск вы получаете копии обработанных файлов в требуемом формате и разрешении. Например, если вы планируете отдавать заказчикам две копии файлов (для печати и для веб), то экспортировать снимки придется дважды — с разными настройками: разрешением, подписями и т.д. Для экспорта необходимо перейти в модуль Library (Библиотека).
Выделите требуемые файлы для экспорта в ленте или в таблице. Если для отбора снимков вы пользовались флагами, установите фильтр «Отобранные и без флага». Если в ленте оказалось слишком много файлов, можно ужесточить отбор с помощь рейтингов, например, выделив снимки с 3 и более звездами.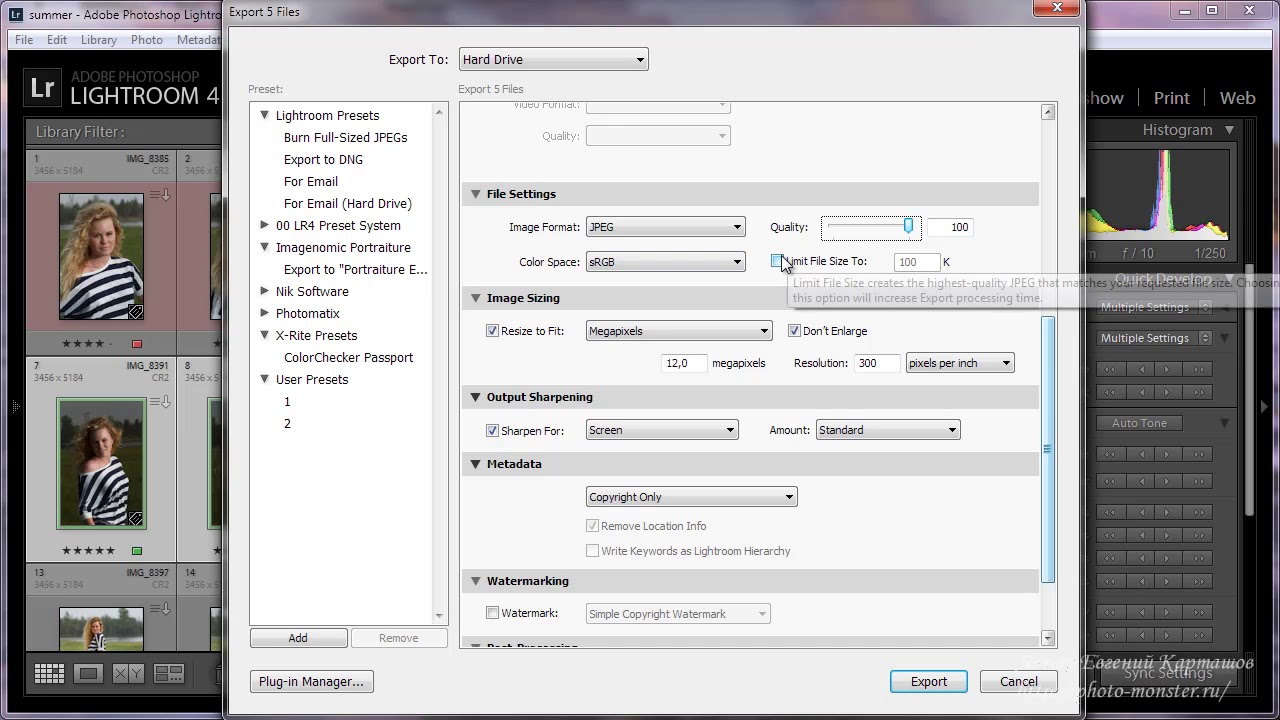 Когда в ленте будут только нужные файлы, выделите их комбинацией клавиш Ctrl+A.
Когда в ленте будут только нужные файлы, выделите их комбинацией клавиш Ctrl+A.
Нажмите кнопку Export… в нижней части левой группы панелей (можно также воспользоваться командой меню File > Export или комбинацией клавиш Ctrl+Shift+E). Откроется диалог экспорта, в котором вам нужно один раз выставить требуемые настройки (для каждого вида экспорта), а затем сохранить их как пресет и больше к ним не возвращаться.
Диалог экспорта
Первая секция Export Location определяет, куда будут сохранены изображения. В списке Export To выберем, где будут размещены снимки. Логичный вариант — сохранять их в папку с оригиналами снимков (Same folder as original photos). Также установим флажок Put in Subfolder (Поместить в подпапку), чтобы создать в папке с оригиналами еще одну папку, куда и будут помещены снимки. Имя папки задается в строке рядом, например папку для печати логично назвать «Печать» или «Print».
В списке Existing Files (Существующие файлы) нужно указать, как поступать, если в папке назначения уже будет файл с таким же именем. В данном случае нам подойдет вариант Overwrite WITHOUT WARNING (Перезаписать без предупреждения), на случай, если мы захотим повторить экспорт: но будьте осторожны, чтобы не перезаписать нужные файлы.
Вторая секция File Naming управляет именованием экспортируемых файлов. Имеет смысл переименовать снимки, чтобы у заказчика не возникало вопросов, куда делись пять кадров между DSC1210.jpg и DSC1216.jpg и что же там было снято. Один из простых и удобных вариантов именования — Custom Name – Sequence. В этом случае у файлов будет общая часть имени, которая вводится в поле Custom Text, и уникальный порядковый номер. Можно задать нейтральную часть имени вроде «Image», «Изображение» или «Свадьба», а можно — индивидуальную, вроде «Дмитрий и Татьяна». Но в этом случае вам придется не забывать вводить новые имена при каждом новом экспорте.
В секции File Settings задаются параметры экспортируемых файлов. Выбираем формат JPEG. Цветовой профиль — sRGB, поскольку он гарантированно поддерживается всеми устройствами, включая печатные машины, и является стандартом де-факто для публикации изображений в Интернете. Значение качества файла (регулятор Quality) установите на значение не меньше 80 для печати и не меньше 70 для просмотра на экране — это гарантирует отсутствие каких-либо видимых артефактов от сжатия.
Настройки секции Image Sizing (Изменение размеров изображения) позволяет масштабировать экспортируемые снимки. Будет логично, если все снимки после экспорта будут иметь одинаковые размеры — несмотря на кадрирование и, возможно, разный размер исходников. Чтобы задать размеры снимков, установите флажок Resize to Fit (Изменить размер) и выберите из списка вариант задания размера. Оптимальным будет вариант Long Edge, когда вы задаете размер только длинной стороны изображения, а размер короткой стороны определяется автоматически, или Dimensions, когда вы задаете длину и ширину изображения, а оно масштабируется так, чтобы не выходить за эти пределы (пропорции, естественно, сохраняются). Если вы задаете размеры изображения не в пикселях, а в сантиметрах (cm) или в дюймах (in), следует также заполнить поле Resolution (Разрешение).
Для печати снимков в большинстве случаев будет достаточно снимков 3000…3600 пикселей по длинной стороне — этого хватит, чтобы напечатать снимок 20х30 с разрешением 300 dpi. Для просмотра и загрузки в Интернет разрешение должно быть меньше — около 800 пикселей по длинной стороне.
Флажок Don’t Enlarge (Не увеличивать) лучше не устанавливать, чтобы сильно кадрированные снимки также были приведены к общему размеру.
В секции Output Sharpening задаются параметры повышения резкости при экспорте. Как вы знаете, снимки для печати должны быть более резкими, чем для экрана. Выберите из списка, как будут использоваться экспортируемые снимки: Screen (Просмотр на экране), Matte Paper (Печать на матовой бумаге) или Glossy Paper (Печать на глянцевой бумаге). Из списка Amount (Эффект) можно выбрать уровень повышения резкости. Требуемые настройки лучше определить экспериментально, отпечатав один раз образцы, но практика показывает, что Lightroom повышает резкость довольно деликатно, и если вы не повышали резкость при обработке, имеет смысл выбирать максимальное (High) повышение резкости.
В секции Metadata (Метаданные) можно определить, какие метаданные будут внедряться в экспортируемое изображение. Имеет смысл установить флажок Minimize Embedded Metadata — при этом в изображение будет внедрена только информация об авторских правах на снимок.
Наконец, в секции Watermarking можно нанести на снимки произвольные надписи. Как правило, они содержат имя фотографа, его контактную информацию и, возможно, какие-то другие сведения.
Стоит ли наносить водяные знаки на снимки, решать вам, однако на снимках для печати они едва ли будут уместны, а вот на изображениях для Интернета их присутствие может быть оправданным. В любом случае, этот вопрос лучше согласовать с заказчиком.
Для управления водяными знаками в параметрах экспорта имеется секция Watermarking (Водяные знаки). Установите флажок Watermark (Водяной знак) и выберите его тип из списка. Вариант Simple Copyright Watermark (Простой знак с авторскими правами) означает, что в левом нижнем углу снимка будет надпись с информацией из поля Copyright метаданных изображения. Если это поле не заполнено, то и водяной знак не появится.
Более интересный вариант — создать свой произвольный водяной знак, выбрав Edit Watermarks (Редактировать водяные знаки). В диалоге Watermark Editor (Редактор водяных знаков) можно весьма тонко настроить создаваемую надпись.
Редактор водяных знаков
В верхней части указывается стиль водяного знака: текстовый или графический. Если выбрать текстовый водяной знак (как в нашем примере), нужно будет ввести текст в поле под миниатюрой изображения. Если выбрать графический, нужно будет указать файл с изображением: можно использовать файлы формата JPEG и PNG (в PNG-изображениях можно использовать прозрачность, чтобы водяной знак хорошо смотрелся на любых снимках).
Далее нужно настроить параметры водяного знака: мы не будем подробно останавливаться на них, т.к. они очевидны. Важно, что размер водяного знака задается в процентах от размера изображения, т.е. он увеличивается или уменьшается в зависимости от размера экспортируемого изображения. Водяной знак также можно сохранить как пресет, чтобы быстро использовать его в дальнейшем.
Теперь, когда все настройки экспорта выполнены, нужно сохранить их как пресет, нажав кнопку Add в левой части диалогового окна. Сохраненный пресет появится в группе пользовательских пресетов. Таким образом, вам потребуется создать несколько предустановок для разных задач экспорта — для печати, загрузки Интернет, использования в слайд-шоу и т.д.
После того, как вы нажмете кнопку Export, начнется длительный процесс экспорта снимков. Запаситесь терпением — для экспорта тысячи снимков на компьютере средней мощности потребуется не меньше полутора часов.
Печать изображений
Про печать изображений можно было бы вообще не упоминать, если бы не одно обстоятельство: в Lightroom можно подготавливать макеты страниц и затем сохранять их в файл для последующей печати в лаборатории. Это позволяет быстро создавать индексные отпечатки и подготавливать снимки к печати нужным форматом. Все эти действия выполняются в модуле Print.
Примечание. Чтобы сохранить настройки печати на будущее, нужно поместить изображения в выходную коллекцию. В модуле печати, на панели Collections в левой группе панелей нажмите кнопку (+) справа от заголовка панели, а из открывшегося меню выберите Create Print (Создать коллекцию для печати). Затем введите имя коллекции и нажмите Create. Поместить в нее снимки можно в модуле библиотеки, просто перетаскивая их на строчку с именем коллекции. К каждому новому снимку в коллекции сразу применяются установленные параметры печати.
Для быстрого оформления макета печати можно использовать один из шаблонов с панели Template Browser — вы можете изучить их самостоятельно.
Макет печати оформляется одним из трех стилей: Simple Image/Contact Sheet — для печати одного снимка на листе или индексных отпечатков — этот стиль мы и будем использовать. Стиль Picture Package нужен для печати набора одинаковых изображений произвольного формата на листе (он больше подойдет для печати фото на документы, а не для свадебных снимков). Custom Package — для печати различных изображений произвольного формата (теоретически с помощью данного стиля можно создать макет фотокниги, но лучше в таком случае использовать специализированные инструменты).
Настройки печати в общем-то элементарны, поэтому мы просто рассмотрим два случая: печать индексного листа и печать снимков заданного формата.
Первым делом нам нужно задать формат печати: это делается на панели Print Job. Обратите внимание, что в списке Print to у вас должна быть выбрана строка JPEG File, иначе вы не сможете создать макет без полей.
Далее задаем разрешение печати, потом устанавливаем флажок Custom File Dimensions и задаем размер изображения — в зависимости от желаемого формата печати, например, 15х21 см. Если вы видите другие единицы измерения, измените их на панели Layout.
Настройка параметров печати
Выбор единиц измерения
Теперь перейдем к настройкам изображений. На панели Image Settings нужно установить флажки Zoom to Fill — в этом случае изображение займет всю область печати, в противном случае на странице могут остаться белые поля; и Rotate to Fit, — чтобы изображения и книжной, и альбомной ориентации размещались на листе оптимально. Можно также оформить снимки рамочкой (флажок Stroke Border) — это может быть актуально, например, для индексных отпечатков.
Настройки изображения
На вкладке Layout можно настроить вид макета. В секции Margins задаются поля, для JPEG-файла их можно сделать нулевыми.
Если в секции Page Grid задать количество строк и столбцов, равное единице, то получим один снимок на страницу. Если несколько — получим индексный отпечаток. Далее настраиваются расстояния между ячеек и их размеры.
А теперь, собственно, осталось сделать самое главное, ради чего все и затевалось. Скорее всего, формат изображений в Lightroom не совпадает с форматом отпечатка, поэтому нужно просмотреть все снимки по очереди и перетащить их в макете так, чтобы обрезка минимально влияла на сюжетно-важные части.
Перемещая изображения в макете, вы можете выбрать оптимальный вариант размещения снимка на листе.
Теперь все готово к «печати». Нажимаем кнопку Print to File внизу правой панели, вводим имя папки, в которую будут помещены «листы», нажимаем Сохранить и ждем окончания процесса.
Настройки Lightroom
Настройки Lightroom не имеют прямого отношения к обработке изображений, однако они позволят сделать вашу работу более комфортной и повысить производительность системы.
Основные настройки сосредоточены в меню Edit — Preferences.
На вкладке Presets рекомендую сбросить флажки Apply auto tone adjustments и Apply auto mix when first converting to black and white, установленные по умолчанию: тогда Lightroom не будет применять к снимкам автоматическую тоновую коррекцию и автоматически настраивать параметры перевода в черно-белый.
Настройки Lightroom — вкладка Presets
На вкладке External Editing задаются параметры передачи файлов во внешние редакторы. Если вы не планируете выполнять серьезной коррекции цвета во внешнем редакторе, можно уменьшить глубину цвета с 16 бит до 8, значительно повысив тем самым скорость работы.
Вкладка File Handling содержит важную для нас настройку кэша модуля Camera Raw. Вы можете выбрать его размещение (если поместить его на отдельный диск, это увеличит производительность) и задать его максимальный размер. В кэше хранятся метаданные и миниатюры обрабатываемых снимков, и если размер кэша будет недостаточен, то Lightroom придется подолгу заново генерировать изображения для просмотра.
Примерно определить подходящий размер кэша можно так: подсчитайте, какой объем снимков вы приносите с одной свадьбы и увеличьте это число в полтора раза. И не забывайте следить, чтобы на диске, где находится кэш, было достаточно свободного места.
Настройки Lightroom — вкладка File Handling
Настройки каталога собраны в другом диалоге — Edit > Catalog Settings. На вкладке General, кроме статистики каталога, есть уже знакомые вам настройки резервного копирования. Я настоятельно не рекомендую отключать резервное копирование еще и потому, что в ходе его выполнения проводится оптимизация каталога Lightroom, что положительно влияет на скорость работы.
На вкладке File Handling задается размер стандартного изображения (полноэкранного). Имеет смысл задать размер равным или большим, чем размер вашего монитора.
Наконец, на вкладке Metadata есть важная настройка Automatically write changes into XMP. Если установить этот флажок, то Lightroom будет сохранять информацию об обработке снимков не в свою базу данных, а в файл-компаньон с расширением XMP, который будет храниться рядом с оригиналом. С одной стороны, это облегчит перенос данных с одного компьютера на другой: достаточно только скопировать каталог с оригиналами; с другой стороны, это ощутимо замедлит работу. Лучше данную настройку отключить, а сохранять метаданные в файл вручную (команда Metadata > Save settings to file).
Повышение производительности Lightroom
Понятно, что наиболее простой и эффективный способ повысить производительность Lightroom — приобрести компьютер с мощным процессором, большим объемом оперативной памяти и высокоскоростным диском. Но Lightroom можно «разогнать» и на имеющемся железе.
По возможности надо разнести операционную систему, каталог Lightroom и папку с оригиналами на разные физические диски. Наиболее высокопроизводительный диск (например, SSD-накопитель) нужно отвести под каталог.
Регулярно выполняйте дефрагментацию диска и оптимизацию каталога.
Если у вас 4 Гб или больше оперативной памяти, используйте 64-разрядную операционную систему и такую же версию Lightroom.
Не пытайтесь хранить все снимки в одном огромном каталоге, создавайте новые по мере необходимости.
Заключение
Наш курс завершен, и я искренне надеюсь, что он оказался вам полезен. Я старался не перегружать его стандартными рецептами, а сделать упор на системный подход к обработке изображений. Теперь, когда основа рабочего процесса выстроена, вы можете изменять его по своему усмотрению, адаптируя под собственные нужды и задачи. Накапливая практический опыт, вы постепенно сможете увеличить скорость обработки не в ущерб качеству. Успехов!
Получился красивый кадр? Обойдите конкурентов! Подайте работу на соискание премии «Лучший фотограф». Теперь у вас появилось больше возможностей. Категория «Свадебная фотография» поделена на несколько подкатегорий: «Love Story», «Детали», «Портрет», «Церемония», «Эмоции». И в каждой из них будет определен победитель.
Принять участие сейчас
Обновлено: 03.03.2019
Олег Лажечников
17 833
75Добрался я до последней статьи, связанной с фотосъемкой, ура! На тему обработки множество холиваров в сети: и, касательно того, что это нужно/не нужно делать, и касательно того, как конкретно делать. Мой взгляд на эту тему опирается на то, какого результата хочу получить лично я и какой ценой. Уточняю: прежде всего, я снимаю для блога и для своего семейного архива, то есть фотографиями напрямую я на жизнь не зарабатываю. Плюс ко всему, я не могу тратить на них слишком много времени, иначе работать будет некогда, все-таки фотографий приходится обрабатывать много. У меня на сайте выходит 2-3 статьи в неделю, в каждой примерно 20-40 фотографий. С другой стороны, совсем необработанные я тоже выпускать не могу, они блеклые (потому что RAW), часто есть слишком яркие или слишком темные участки, и тд, и такие фото мне самому не нравятся. То есть можно было бы, наверное, любые выкладывать, но это не мой вариант.
Как я обрабатываю фотографии в Лайтруме
Таким образом, я явлюсь сторонником неглубокой обработки из-за отсутствия мотивации тратить на это много времени, да и не вижу пока особой разницы для себя. Конечно, изредка я могу поколдовать подольше, но этот «шедевр» все равно потом некуда девать. Сейчас у меня вся обработка происходит в Lightroom, а другими программами уже и забыл, когда пользовался. Так что, если вы с Photoshop’ом на ты, и предпочитаете довольно сильно обрабатывать фотографии, то в посте вы вряд ли для себя что-то стоящее найдете:)
Как я уже сказал, вся обработка происходит у меня в Lightroom, и она довольно простая. Фактически, я только кадрирую и выравниваю горизонт, вытягиваю тени и затемняю светлые участки, добавляю цвета и резкости.
Импорт фотографий и пресеты
Вставляю флешку от фотоаппарата в кардридер и импортирую фото с переносом на внешний жесткий диск. О хранении фото, напишу ниже. При импорте применяю предварительно созданные пресеты: и . Сейчас использую только последний (у меня Sony A6500), в нем больше настроек под мою камеру и под то, как я снимаю. Есть еще парочка для телефона и второй камеру.
Но пресеты очень похожи, отличаются немного лишь настройками теней, светов и экспозиции и я их постоянно корректирую, так как, то мое мнение меняется, то в очередной раз пытаюсь подогнать настройки под большинство фотографий, чтобы меньше их обрабатывать. Одни из повторяющихся настроек: Clarity +25, Vibrance +25, Sharpening +60, Noise Reduction Luminance +65, Enable Lens Correction. Последняя довольно важная, так как подстраивает фотографию (в основном убираются геометрические искажения) под ваш объектив. Но это в случае, если Лайтрум знает вашу камеру. Например, для Canon G7xm2 мне приходится потом вручную выбирать что-то похоже на него.
Касательно пресетов, сразу хочу сказать, тут нет правильно или неправильно. Ну, если говорить о любителях, у профи все иначе, хотя и у них может быть особый авторский стиль. Поэтому вы можете создать для себя пресет с любыми настройками, как вам нравится, и это будет правильно. Ведь главное, чтобы оно вам подходило, вы же их обрабатываете, просто потому что «я так вижу». Тут, конечно, можно поспорить, я не настаиваю:) Никогда не поздно почитать о профессиональной обработке, о том, как гуру предлагают использовать ту или иную настройку, и изменить свои пресеты.
Файлы не переименовываю, оставляю, как есть.
Прореживание фото
Следующий этап после импорта и перед обработкой — это прореживание. Обычно удаляю: фото, которые смазаны, дубли (когда было сделано штук 20 фото одно и того же объекта), все фото с браком (слишком темные, слишком засвеченные и тд), просто фото, которые не нравятся. Иногда могу и оставить с браком, если нет ничего подобного, а фотка очень нужна.
Но вообще после пару лет фотосъемки стал гораздо меньше тратить времени на прореживание и менее тщательно прореживать, поначалу чуть ли 50% где-то оставлял. Проще жесткие диски менять на более емкие и покупать новые, чем сидеть несколько дней и прореживать. Тем более, мой архив растет не так уж и быстро. Плюс, к тому же не раз уже был такой момент, что вдруг понадобилась удаленная фотография, пусть и бракованная.
Прореживание происходит тоже в Лайтруме, помечаю фото, как Rejected клавишей X, потом удаляю сразу все помеченные.
Кадрирование и выравнивание горизонта
Поначалу кадрирование делал очень часто, потом видимо пристрелялся и композицию выстраиваю нормальную уже на этапе фотографирования. В статье я говорил, что пользуюсь правилом третей, так вот при кадрировании точно так же пользуюсь именно им. Не фанатично.
Баланс белого
Так как всегда фотографирую с автоматическим балансом белого, то подправляю его в программе на глазок рычажками Temp и Tint. В основном пользуюсь первым, вторым реже. Иногда можно использовать Auto, чтобы узнать мнение Lightroom. Кстати, цвета править сложно на обычных мониторах, потому что они не калиброваны, и у самих матриц плохая цветопередача. То есть вы сделаете, как вы считаете нужным, а у других пользователей, будет все видно совсем иначе.
Сейчас у меня Macbook Pro 15″ с экраном Retina. Считаю его, конечно, не эталонным, но очень хорошим по цветопередаче. Также мне вполне достаточно 15 дюймов двойного разрешения для обработки фотографий.
Вытягивание теней и затемнение светлых участков
Так как на многих фотографиях есть некоторые проблемы с динамическим диапазоном, то благодаря обработке можно их уменьшить. Для это высветляю тени рычажком Shadows (двигаю в плюс), потом затемняю слишком яркие участки Highlights (двигаю в минус). Получившийся результат корректирую Exposure (плюс или минус, в зависимости от ситуации) и частенько еще регулировать White и Blacks. Да, и чуть не забыл, прибавляю Contrast, потому что при осветлении теней он теряется, и изредка добавляю еще Clarity (до 50), увеличивая микроконтраст. Хотя обычно контраст и микроконтраст у меня сразу устанавливаются пресетом при импорте в нужные мне фиксированные значения (+10 и +25, соответственно).
Мне лично больше нравятся фото с микроконтрастом, чем с контрастом или с повышенной резкостью. Поэтому я иногда даже увожу Shadows сильно в плюс, а затем еще увеличиваю Clarity. Насколько он смотрибельно получается для вас, вы это сами решайте. Ну и контраст я часто делаю не за счет Contrast, а за счет White и Blacks, так получается более точно его отрегулировать, потому что регулируются с «двух сторон».
Добавление цвета
Раньше я применял 2 пересета: Blue Sky 0.5 (), или Skin toning lighter (). Первый пресет был подсмотрен у Сергея Доли (он назывался Matts Blue Sky 1), но я его чуть переделал, уменьшил изменения параметров в два раза. Второй не помню, где скачал. Так вот, сейчас Blue Sky 0.5 у меня уже «зашит» в пресет при импорте, таким образом, я еще немного сократил свои действия по обработке.
Blue Sky нужен для увеличения синевы неба, но для этого оно не должно быть слишком сильно пересвечено (иначе без толку будет), и для увеличения насыщенности желтых и оранжевых цветов. Важно упомянуть, что иногда нужно Luminance для синего цвета ставить обратно в ноль, иначе синева выходит не естественная.
Skin toning меняет баланс света, делая цвет кожи более похожим на настоящий. Но правда и все вокруг тоже меняет баланс, не только кожа. Так скажем, для любителей теплых оттенков и ламповости.
Увеличение резкости и убирание шумов
Так как все фотографии идут или на блог, или в Инстаграм, то есть фото будут просматриваться только с экрана, причем не в максимальном разрешении, а около 1000 px по ширине, то резкость можно безболезненно задирать в программе. Резкость у меня тоже задается пресетом еще при импорте (+60). В зависимости от фотографии, я могу уменьшить значения Sharpening, во избежание избыточной резкости или шума. Собственно, нейтрализация шумов у меня тоже происходит при импорте и потом я рычажок Luminance (+65) трогаю редко. В основном, приходится уменьшать Sharpening и Luminance для jpeg, полученных с мыльницы или смартфона.
И опять же упомяну тут инструмент Clarity. На самом деле он тоже делает фото более резким.
Использование дополнительных инструментов
Чаще всего из всех представленных использую градиентный фильтр, чтобы осветлить/затемнить часть фотографии, или изменить контраст или баланс белого определенной части фотографии. Иногда лучше вместо этого воспользоваться кистью, которая более удобна в случае, когда нужно изменить сложную область, например, лицо, на котором надо, наоборот, убрать Clarity (иначе оно будет слишком структурным). В последних версиях Lightroom эти инструменты имеют гораздо больше настроек, можно менять у выбранной области все, что угодно.
Реже использую штамп, чтобы убрать какой-то мусор с фотографии.
Экспорт
После того, как я обработал снимок, я ставлю флажок (Set Flag -> Flagged) клавишей P. Это позволит после того, как я закончу со всеми снимками, отобразить только их с помощью фильтра (Filter by flag -> Flagged only), просмотреть еще раз уже только на обработанные снимки и экспортировать их все скопом. Для каждой статьи я обычно обрабатываю около 20-40 фото.
Для экспорта у меня уже создан специальный пресет. В нем выбраны папка для экспорта, размер экспортируемого jpeg (2048×2048), его качество (75%), резкость при экспорте (High), сохранение мета-данных, водяной знак (настраивается и сохраняется тоже, как пресет). Для Инстаграма делаю качество 100%, вотермарк не добавляю.
Конечный результат
Фактически, в примере приведенном выше была некая попытка расширить динамический диапазон (если сильно расширять, то уже будет псевдj HDR). Естественно, не всегда нужно проводить именно такие манипуляции с фотографиями, но обычно они очень похожи: корректировка баланса синий/желтый, высветление теней, затемнение ярких участков, повышения контраста. Просто, когда не такая большая разница между темными и светлыми участками, то и рычажки не нужно будет двигать в крайние положения, а лишь совсем чуть чуть и делается это, конечно на глаз.
Почему Lightroom
Все просто, так сложилось. Я попробовал и мне понравилась эта программа. Она отлично подходит для коррекции фотографий, а не для их глубокого редактирования. Тут все именно для этого и сделано, есть все инструменты. Плюс в ней же у меня находится и вся библиотека фотографий, и можно довольно быстро найти все что нужно: есть куча разных фильтров, можно задавать метки фотографиям (я правда не пользуюсь этим совсем).
Аналогов полно, но пробовать ничего пока не хочется, все устраивает.
Про ресейз в Wordrpess
Не могу не упомянуть вот о такой вещи, которая может быть важной для блоггеров платформы WordPress. Я загружаю на блог фотографии размером 2048px по ширине, но в посте они отображаются в размере 800 px (полный размер по клику, фото показывается в лайтбоксе). Если вы у себя на блоге загружаете полноразмерные фотографии, а движок их сам ресайзит до нужного вам размера, то это так себе идея, если вам, конечно, важно качество. Дело в том, что встроенный ресайз довольно сильно поганит резкость, фото получается замыленными. Впрочем, это мало кто заметит из посетителей, если у вас конечно не портфолио фотографа с предложением своих услуг. Ну, и на хостинге может места не хватить, так как полноразмерный JPG может спокойно занимать 10 мегабайт.
Как вариант, использовать плагин Sharpen Resized Images, он будет добавлять резкости при ресайзе, но делает он это тоже довольно грубо.
Как я храню фотографии
Все фото, видео и другие файлы хранятся на внешнем портативном жестком диске Seagate 4TB, потому что не влезают на диск ноутбука. Данный диск у меня всегда с собой. Фотоархив сейчас занимает около 1.5 TB (на 2017 год), что на самом деле не очень много, если вы фотограф или блоггер, и снимаете много. Структура файлов представлена на скриншоте ниже. Как правило, под каждую поездку идет отдельная папка, внутри которой еще 2-3 папки для каждой из камер. Но если поездка длинная и по разным городам, то под каждый город тоже создается своя папка.
Папки имеют вот такую структуру: Год/Месяц_Число_Название События/Устройство съемки. Структура каталога в Lightroom точно такая же. И что удобно, можно в любую из папок на диске положить фото, а потом в Лайтруме синхронизировать эту папку, и фото появится в программе. По мне, так подобная структура довольно удобна для хранения, и не отнимает дополнительного времени на каталогизацию, один раз сделал и все. Сейчас просто есть тренд сваливать все в одну кучу, и уже потом сама программа распределяет фото по разным критериям. Мне такой вариант, нравится меньше.
Фото храню в оригиналах, то есть в RAW, чтобы иметь возможность в любой момент сделать из фото то, что мне нужно. А в Lightroom у меня в настройках стоит сохранение всей информации о фото в файлы XMP. Ведь при обработке RAW с самим файлом ничего не происходит, вся информация о совершенных действиях хранится в файле каталога. Так вот XMP — это дубль инфы для каждого фото, весят совсем чуть-чуть, поэтому общий объем особо не увеличивают. За счет XMP файлов упрощается перенос фото на другие компы и это некая защита от того, что с файлом каталога что-то случится, уже были преценденты, приходилось его удалять.
Куда бекапить фотографии
Помимо того, как хранить фото, важно куда еще их бекапить. Для начала надо запомнить золотое правило, что бекапов должно быть 2 . Как я уже сказал, все мои фотографии хранятся на внешнем жестком диске, то есть — это основная база, и к ней нужно еще сделать 2 бекапа (копии). Ваша основная база может быть и на жестком ноутбука, это удобнее.
Первый бекап я делаю на еще один внешний жесткий диск. Где-то раз в 3 месяца (и перед каждой поездкой) я делаю полную копию с одного внешнего (основного) на второй (бекапный). Чтобы это не занимало времени, я ставлю копироваться на ночь, и утром уже все готово. Второй жесткий диск я в поездки не вожу, то есть риск его угробить минимален.
Второй бекап я делаю в облако с основного жесткого, указав папку с базой в качестве папки для облака. Пока я использую облачный сервис Мейл.РУ, так как в 2014 у них была акция и они дарили пожизненно 1ТB. Но данного места мне уже перестало хватать, плюс мне не нравится скорость загрузки, и то, что хранилище не очень надежное, уже был случай, когда они часть файлов мне удалили. Поэтому я хочу перейти на , который считается сейчас самым функциональным и безопасным. Там есть неплохой платный тариф без ограничения места. В принципе я им уже пользуюсь, храню важные файлы, но пока бесплатным тарифом.
И еще один важный, как мне кажется, момент. Так как во все поездки я беру только один внешний жесткий диск, где хранится основная база, то есть риск его угробить. Это не страшно, так как дома хранится копия, но можно потерять фото из текущих поездок, если их постоянно перебрасывать с флешки на основной диск. Так вот, я по возможности оставляю на флешке все файлы, а не удаляю их сразу после перебрасывания на жесткий. Да, для этого нужен объем побольше у флешок (или несколько штук), чтобы их хватило на всю поездку, но зато гарантия. Также, если если в поездке есть хороший интернет в отеле, то файлы летят еще и в облако.
P.S. Вот и все, что могу рассказать про обработку фотографий и их хранение. Не густо, но что есть:)
Лайфхак 1 — как купить хорошую страховку
Выбрать страховку сейчас нереально сложно, поэтому в помощь всем путешественникам я составляю рейтинг. Для этого постоянно мониторю форумы, изучаю страховые договоры и сам пользуюсь страховками.
Лайфхак 2 — как найти отель на 20% дешевле
Спасибо, что прочитали
4,76 из 5 (оценок: 63)
Комментарии (75 )
Nick
Мария Мурашова
Екатерина
Татьяна Садыкова
Алексей
Если Вы следите за работами некоторых фотографов, то могли заметить, что у каждого из них есть свой стиль. Но ведь это не значит что они каждую свою фотографию пытаются сделать похожей на предыдущую. Примером таких фотографов, могут быть – клубные фотографы.
Работа клубного фотографа на первый взгляд может показаться интересной, веселой (ведь работает он в развлекательном месте), но представьте каково оно обрабатывать сотни, тысячи фотографий? И сдать работу нужно быстро. На помощь нам приходит .
Вот, обработали мы одну фотографию, как обработать остальные? Предлагаю Вам создать свой пресет !
Выбираем фотографию которая Вам нравится и на основе которой Вы хотите сделать пресет. Внимание, Вы должны “находиться” в режиме “Коррекции ”.
Выбрали? А теперь приступим к сохранению пресета. Способа создать пресет два, они ничем не отличаются, но для Вас, дорогие читатели, я покажу сразу два. Тем более, различия будут только в одном шаге.
Шаг 1.1. В меню ищем раздел “Коррекции ” и в подменю “Новый пресет… ”
Шаг 1.2. Или же можете воспользоваться кнопкой “+” в списке пресетов.
Шаг 2. В окне которое появится перед нами, программа предложит выбрать настройки которые Вы хотите включить в пресет. А так же выбрать имя для будущего пресета.
Шаг 3. После сохранения пресета он появится в разделе “Пресеты пользователя ”.
И мы научились сохранять свой пресет в лайтруме .
Теперь Вы можете использовать свой пресет на других фотографиях. Но, Вы должны понимать, что на одной фотографии он может смотреться идеально, а на другой просто ужасно. Условия съемки разные, и стоит его использовать только для одной и той же фотосессии, и то, скорее всего придется корректировать каждую фотографию. Но, это лучше чем обрабатывать фотографию с нуля для каждого кадра.
Как настроить цветопередачу в Lightroom и Photoshop для публикации в интернете
Сейчас формат RAW проникает во все сегменты рынка цифровых фотоаппаратов. Уже даже не очень дорогая мыльница может похвастаться тем, что она умеет снимать в формате RAW. И это очень здорово! Еще до недавно RAW был только у зеркалок, а сейчас приходит в «каждый дом» так сказать. 🙂
Некоторые пользователи цифровых камер может и читали в характеристиках к своим фотоаппаратам о RAW-формате, но не знают, что с ним делать и какой, на самом деле, мощный инструмент у них в руках. И ним грех не воспользоваться в большинстве случаев.
RAW-формат — это самый подлинный «слепок» с матрицы фотоаппарата. Это даже не фотография, а именно данные о количестве света в каждом пикселе из тех мегапикселей, которыми обладает фотоаппарат. Данные – не значит графическое изображение. Данные сначала конвертируются специальными программами, а уж потом мы видим конечный результат – полноцветную фотографию. RAW-файл содержит оригинальную информацию, которая еще не успела быть обработанной постпроцессингом самого фотоаппарата (например «замыливание» шумов, или увеличение насыщенности), а это дает пользователю шанс «вытянуть» из фото больше, чем нам предлагает фотоаппарат.
А как же «вытянуть» больше из этих данных – спросите Вы… А я отвечу – лучшим RAW-конвертером на сегодняшний день – программой , функции которой мы сейчас и рассмотрим.
У Lightroom есть множество функций. Это мощный инструмент с которым Фотошоп, в принципе, не нужен в 90% случаев. В этой статье я сделаю упор на самые главные функции Adobe Lightroom , а в последующих, постараюсь рассказать о других полезных возможностях RAW-конвертера. Функции, описанные ниже, пригодятся всем, кто имеет возможность работать с RAW-файлами.
Итак, начнем…
Сначала нам нужно загрузить наши RAW-файлы в Lightroom. Есть несколько способов это сделать, но я использую самый простой, по моему мнению – перетягиваю папку с РАВами на значок Лайтрума и программа сразу открывает все файлы в папке. У Лайтрума очень мощный Каталог фото, называемый LIBRARY . В нем можно задавать мета-данные, сравнивать фото, путешествовать по папкам с фото, которые были в работе раньше и т.д. и т.п., но сейчас сосредоточимся на редактировании RAW-файлов, а не на их хранении и упорядочивании. Для обработки (редактирования) фото, переходим в DEVELOP режим, который можно выбрать сверху окна интерфейса Лайтрум:
Справа мы видим главную панель редактирования. Первый элемент этой панели: Гистограмма (о том, что это такое, можно прочесть в статье об ). С левой стороны гистограммы указано количество точек в «темноте», а справа – «в светах». Нажимая на треугольники в уголках гистограммы, вы можете на фото посмотреть зоны, которые как бы равняются черному цвету или белому (это пересветы). Последнего следует почти всегда избегать (первого тоже, но чуть реже). Если нажать левую кнопку мышки на каком-то поле гистограммы и передвигать мышь – вы увидите изменения на снимке. То-есть, «схватив» правый край гистограммы и потянув его влево – пересветов станет меньше. Это удобный способ выровнять картинку, но не совсем точный, поэтому я ним не пользуюсь. Но вы, конечно, можете пробовать и пользоваться.
И выделяем квадратом ту область фото, которую хотим оставить. В этой же панельке можно повернуть фоту на несколько градусов (бегунок Angle ) или провести прямую линию, по которой Лайтрум сам выровняет изображение (Straighten tool – очень полезно, если в кадре есть горизонт). После операции кадрирования (кстати, советую соблюдать ) нажимаем кнопку Close и продолжаем редактировать уже кадрированное фото.
Следующей панелькой идет настройка Баланса Белого (White Balance, WB). Одна из самых сильных сторон RAW-формата является то, что при неверной установке Баланса Белого автоматикой фотокамеры, в RAW всегда есть возможность исправить ББ абсолютно без ухудшения качества фотографии (что в JPEG-формате невозможно). Баланс Белого – тонкая материя. Я даже не буду углубляться в то, что такое ББ и почему он неверно определяется. Единственное что скажу – выставляйте ББ так, чтобы цвет серого, зеленого и телесных оттенков на портрете был как можно ближе к тем цветам, которые были в реальности при съемке фотографии. Точных цифр ББ не существует, только при съемке со студийным светом, ББ должен быть в районе 5400-5600 Кельвинов, но при съемке с любым другим источником света (в том числе и дневном, солнечном) нет точных инструкций по установке ББ. Все на глаз. 🙂
Передвигая 2 бегунка мы ищем правильный цвет. На панельке WB так же присутствует Пипетка (White Balance Selector ). Кликнув по ней и потом на сером цвете на снимке, Lightroom сам решит, какой ББ правильный для этого снимка. Снимая в студии и применяя эту пипетку – я не находил приемлемого для себя результата, поэтому, опять же, подбираю все на глаз. К тому же, более теплые оттенки (побольше число Кельвина) лучше подходят для портрета, и автор фото может нарочно увести бегунок ББ вправо.
Явная ошибка Баланса Белого. Слишком «холодные» тона.
Правильный Баланс Белого.
Та же панелька, но раздел Tone .
Вторым, пожалуй, самым важным преимуществом RAW-формата является то, что можно значительно «вытянуть» экспозицию. Темные снимки в RAW-формате можно значительно осветлить без малейшего искажения цветов, контраста и т.д. Для увеличения экспозиции (грубо говоря «яркости»), мы передвигаем бегунок EXPOSURE вправо и смотрим, как по всему полю, фото становится светлее.
Без коррекции экспозиции
Коррекция экспозиции +0.97
При съемке можно даже нарочно недодерживать снимки, а потом «вытягивать» экспозицию в RAW-конвертере для того, чтобы, например, было меньше шевеленки (подробнее ). Конечно, сильно осветлить снимок без падения качества не получиться, но 1-3 стопа (приблизительно -1 / +1 EV) можно исправить.
При увеличении экспозиции очень часто появляются пересветы (слишком яркие, белёсые зоны на фото), а вот с ними нам поможет разобраться бегунок RECOVERY . Это поистине мощное, умное и нужное средство в Лайтруме. 🙂 Двигая этот бегунок вправо, можно «проявить» тучки на небе, которых до этого не было видно, можно сгладить белый блик на теле и т.д. и т.п. Если в кадре есть пересветы (смотрим на гистограмму и вспомогательные треугольники), то Recovery в большинстве случаев поможет.
Следующим бегунком является FILL LIGHT . Грубо говоря, он заливает фото яркостью, но делает это намного более грубо, чем Exposure. Пользоваться ним не советую. Но можете экспериментировать.
Далее идет BLACKS . Вот этот бегунок можно пододвинуть немного вправо, если фото недостаточно контрастно. Но не увлекайтесь, черных точек может стать слишком много. Blacks – это противоположность Fill Light.
О двух следующих бегунках BRIGHTNESS (яркость) и CONTRAST (контраст) рассказывать вообще-то и нечего, и так понятно, для чего они нужны. Но опять же, из своего опыта, Яркость менее эффективна чем Экспозиция, а Контраст менее эффективен чем Блекс (я бы даже сказал, что бегунок Блекс делает фото более красивым что ли). Но тут дело вкуса и во всем нужен баланс.
Та же панелька, но раздел Presence .
Бегунок CLARITY способствует увеличению некой резкости по контурам объекта. Очень интересный бегунок, с которым нужно быть начеку. Да, он делает объекты четче и объемней (если сдвигать вправо), но в то же время, вокруг объектов появляется черный ореол. Если двигать бегунок влево, то появляется эффект софт объектива (красиво на портретах). Не рекомендую двигать Clarity вправо на портретном фото – все морщинки и некрасивости лица становятся более заметными.
Бегунки VIBRANCE и SATURATION отвечают за насыщенность цветов на фотографии. Причем Vibrance обращается с насыщенностью более бережно, не действуя на «скинтон» (). Когда я обрабатываю макро или пейзаж, я люблю подкручивать вправо оба этих бегунка, чтобы фото смотрелось сочнее. 🙂
Панелька Tone Curve предоставляет нам возможность немного редактировать кривую снимка.
Именно «немного». Сравнить эту Кривую с кривой , к которой мы привыкли в Фотошопе нельзя. В Lightroom эта кривая служит скорее для «дотягивания» теней и светов до нужного уровня, да и то, эффект от изменения такой кривой мне редко когда нравится.
Highlights – пересветы. Сдвигая бегунок влево – мы уменьшаем количество пересветов. Казалось бы, есть же Recovery, но эффект от Highlights несколько другой. Светлые пятна замещаются серым тоном, что помогает конечно, но не сильно. 🙂
Lights – изменяет яркость светлых участков снимка. Т.е. бегунок действует не по всему полю снимка, как Exposure, а только по светлым зонам. Передвигая Lights вправо, можно получить более контрастный снимок.
Darks – тоже самое, но для темных участков снимка. Сдвиганием Даркс влево — получаем более контрастное фото.
Shadows – тени. «Вытягивает» тени из черноты. Как и в случае с Highlights, заменяет зоны на серый цвет (в этом случае – темные зоны). Действенно, но не очень. 🙂
Одно правило – не загоняйте бегунки в самые края. Это ни к чему хорошему не приведет. Это правило касается любых настроек в Лайтруме – не надо крайностей. 🙂
После внесенных изменений возникает логичный вопрос: а как же сохранить теперь всю эту обработанную красоту в JPG файл ?
Ответ — на самом фото нажимаем правую кнопку мыши и в меню выбираем Export , далее, или же Export… или же одну из заготовок для экспорта фото. Если первый вариант, то в открывшемся диалоге выбираем настройки качества JPEG-фото и его размеры, выбираем имя файла и папку и жмем кнопку Export .
Adobe Ligthroom позволяет создать разные профили экспорта фото. Это очень удобно. Можно сделать экспорт для интернета (маленькие фото) и экспорт для печати (большие фото), можно даже создать водяной знак и он будет автоматически добавляться ко всем фото, которые экспортируются с помощью данного профиля.
Приветствую вас дорогие читатели моего блога. С вами на связи, Тимур Мустаев. Сегодня я хочу продолжить тему, посвященную Lightroom. В прошлой статье, мы с вами научились . Сегодня мы поговорим об экспорте обработанных фотографий.
С этой проблем сталкиваются все, кто начинал работать данной программой. Зачем-то разработчики сделали эту функцию столь заумной, я до сих пор не могу понять. Ну да ладно, что есть, то есть!
В моей практике тоже не обошлось без этого. Как я уже рассказывал, первые проблемы у меня возникли с открытием фотографий в программе, а про экспорт, это вообще была катастрофа.
Только по этим двум непониманием, многие открыв Lightroom сразу его бросают, считая, что он очень сложный и не хотят тратить своего драгоценного времени. Но сегодня я развею миф о сложности, и вы узнаете, как сохранить фото в лайтруме после обработки.
С чего начать?
Касаться обработки фото, сегодня мы не будем. Так как это тема не одной статьи. Там столько фишек и интересных вкусностей, которые мы будем рассматривать по отдельности в каждой статье, для детального понимания программы.
И так, вы обработали фотографию, исправили контрастность, яркость, насыщенность, вытащили детали из теней, убрали засветы, выровняли цвет неба, если это пейзаж. А может быть отретушировали кожу, убрали прыщики, неровности кожи, отбелили зубы, если это портрет.
Одним словом, вы поработали с изображением и решили сохранить.
Вот с этого момента, мы начнем детально описывать все действия.
Сохранения фото
Весь пример я буду показывать в Лайтруме 5, на русской версии. Если у вас софт на английском, делайте все последовательные действия, вот и будет вам перевод. Ощениться не возможно! Те же самые действия, будут и для 3 и для 6 версии, суть неизменна.
Есть 2 способа сохранения
1 способ
Допустим, у нас есть обработанный файл, который вы хотите сохранить.
Нажимаем правой клавишей мышкой по основной (большой) фотографии. В выпадающем меню выбираем Экспорт .
Вкладка Экспорт . Я всегда экспортирую В выбранную папку . Указываю путь, сразу. В этом подменю, есть еще пункты: Выбрать папку позже и Поместить в папку с оригиналами , нажав на стрелочку.
Поместить в подпапку . Здесь я галочку не ставлю.
Добавить этот каталог , здесь тоже галочка не нужна.
Если файл существует . Здесь я выбираю пункт – Спросить о действии .
Заменить имя на – ставлю галочку и выбираю Задать имя . Я люблю контролировать весь процесс, поэтому имя я задаю сразу.
Останавливаемся подробно на категории Формат файла .
Качество ставим 80 , это в хорошем качестве. Если хотите самое лучшее, ставим значение 100 .
Формат: JPEG . Есть еще PSD, TIFF, DNG, Оригинал. Нас интересует экспорт в jpeg.
Метаданные . Я ставлю Все . Что это такое. Это все данные о фотографии. Какая выдержка, какая использовалась, модель камеры, модель объектива и другая полезная информация.
Далее, Водяной знак . Давайте здесь остановимся тоже поподробнее. В лайтруме есть возможность выставить знать копирайта к каждой фотографии. Что это такое, давайте рассмотрим на примере. Ставим галочку. Кликаем по стрелочке, открывается подменю. Выбираем в нем Редактор водяных знаков .
Открывается меню редактора. Как видите, я написал в тексте свою фамилию. Она используется как копирайт к фотографии.
Здесь можно поработать со шрифтом, с тенью, с цветом, с прозрачностью, в каком краю располагать копирайт и так далее.
Чтобы добраться до других опций, передвиньте бегунок вниз или нажмите на стрелочку. Здесь нас ждет еще часть параметров, над которыми можно поработать. Поэкспериментируйте, посмотрите, что получится. Не бойтесь, всегда можно нажать кнопку Отмена .
Например, данной функцией копирайта в Lightroom 5 я не пользуюсь. В начале пользовался, как только начинал осваивать данный софт. Сейчас, при необходимости, я делаю все доработки в фотошопе.
Последний оставшийся пункт экспорта, это Постобработка . Я ставлю – Ничего не делать . Если мне необходимо доработать фотографию, я делаю это, когда обработаю все снятые фотографии.
И наконец, нажимаем кнопку Экспорт .
Вот и все, ваша фотография экспортировалась в нужную вам папку. Смотрим и радуемся результату.
2 способ
Второй способ экспорта, это через главное меню. Файл – Экспорт .
Напоследок
Если вы не хотите ждать следующих статей по обработке, а хотите, как можно быстрее научиться Lightroom, тогда видео версия обучения именно для вас. Курс «», то что вам нужно. Замечательный видео курс. Все изложено понятным, человеческим языком, без научных фраз, специально для начинающих. Очень рекомендую, как хорошего помощника в ваших начинаниях.
Lightroom — незаменимый инструмент современного фотографа
Цифровая зеркалка для новичка 2.0 — для пользователей фотокамеры NIKON.
Моя первая ЗЕРКАЛКА — для пользователей фотокамеры CANON.
Я постарался объяснить все, на максимально простом языке. Если у вас есть пожелания, вопросы к статье, пишите в комментариях, обязательно отвечу. Не надо вопросы держать в себе, спрашивайте, развиваетесь максимально полезно для себя!
На этом у меня все. Заканчиваю я данную статью. Подписывайтесь на обновление. Рекомендуйте друзьям в социальных сетях, пусть и они знают все тонкости лайтрум.
Всех вам благ, Тимур Мустаев.
Иногда после обработки фотографий в Lightroom или Photoshop у некоторых пользователей фотографии отличаются по цветам и контрасту при сохранении и загрузке их в интернет, просмотре в другом графическом редакторе или просто на компьютере. Выглядят не так, как в фотошопе или лайтруме.
Например, наша афиша выглядит в фотошопе как на первой картинке, а при сохранении превращается во вторую картинку:
Чтобы ваши фотографии одинаково правильно отображались после сохранения и сохранили свой цвет и контраст, нужно правильно настроить программы, фотошоп и лайтрум.
Интернет, практически все мониторы и экраны телефонов работают в режиме передачи цветов sRGB, следовательно, нам нужно настроить программы так, чтобы они сохраняли и показывали нам на мониторе изображение в sRGB.
Adobe Lightroom
Начнем с лайтрума. Тут достаточно установить правильные параметры экспорта фотографий. После обработки фотографии мы нажимаем «экспорт» и в появившемся окошке проверяем, чтобы в разделе «формат файла» было указано «цветовое пространство» sRGB . Вот и все!
А также, если вы сохраняете фотографии для публикации в интернете, в соцсетях или на форумах, нужно заранее подготовить фотографии, чтобы при загрузке на соответствующий ресурс они не теряли качество и насыщенность.
Формат файла
Размер изображения. Социальные сети и форумы имеют ограничение на размер загружаемой фотографии, и если фотография больше допустимого предела, то она автоматически сжимается. Ну а автоматические алгоритмы интерполяции только испортят качество вашей фотографии. Чтобы этого избежать, нужно заранее ее уменьшить. Размер фотографии стоит выбирать исходя из простой логики, чтобы при просмотре и с мобильного телефона, и с компьютера она сохранила свою резкость. Оптимальным размером для интернета сейчас являются значения от 1400 пикселей по длинной стороне, до 2100. В частности для «ВКонтакте» идеальным будет 1680 пикселей по длинной стороне.
Резкость вывода. Для интернета – чем больше, тем лучше. В разумных пределах. В лайтруме ставим «сильная».
После этих настроек ваша фотография готова к публикации в интернете.
Adobe Photoshop
Для того, чтобы настроить правильную цветопредачу в фотошоп, заходим в «редактирование», «настройка цветов».
И в появившемся окне выбрать настройки «универсальные настройки для Европы 3».
Если в вашем фотошопе нет предустановок для Европы, то просто выставите в поле RGB – «sRGB IEC61966-2.1», там всегда будет один профиль sRGB.
«Просмотр» – «варианты цветопробы» – и ставим интернет-стандарт sRGB.
А также при открытии RAW-файла в фотошопе обратите внимание и выставите профиль sRGB.
Теперь ваш фотошоп правильно воспроизводит и сохраняет все цвета фотографии.
Сохранение фотографии для интернета в Adobe Photoshop
Подготовить фотографию для экспорта в интернет можно и в фотошопе. Для этого нужно сначала ее уменьшить, потом добавить резкости.
Уменьшаем через «изображение» – «размер изображения»:
Выставляем единицу измерения «пиксели» и в поле «ширина» указываем необходимый нам размер. Ресамплинг оставляем автоматический или ставим «бикубическая (с уменьшением)».
После уменьшения нужно добавить резкости на фотографию. Для этого отлично подойдет «умная резкость».
Обязательно делаем новый слой и заходим в «фильтр» – «усиление резкости» – «умная резкость».
Уменьшение шума ставим на 0. Радиус для уменьшенной фотографии находим в диапазоне от 0,3 до 1. Для фотографии размером 1680 пикселей по длинной стороне подойдет радиус 0,4 – 0,5. Эффект также находим в диапазоне от 70 до 150.
Так как мы сделали новый слой, то можно выставить сильный «эффект резкости», например 180, и потом, уменьшая непрозрачность слоя с резкостью, добиться правильной резкости фотографии.
Значения резкости подбираются на глаз, но для интернета лучше делать больше резкости. Фотография будет смотреться на экране намного выразительнее.
1711Полина Масленкова
Для всех тех, кто на море, мы составили подборку лучших советов по съемке морских пейзажей. Берите на вооружение и не забудьте взять с собой в отпуск фотоаппарат (а еще штатив, пару фильтров и вдохновение, куда же без него:)
рубрика: Идеи Обучение 20.09.2017Олег Насытко
Как применять самый любимый режим фотографов-портретистов, играться с глубиной резкости и красиво размывать фон, мы расскажем в этой статье.
рубрика: Инструкция Совет Фототехника 05.04.2018Артур Шах-Гусейнов
Это были два невероятных дня, насыщенных съемками молодоженов в интересных локациях города и Подгорецкого замка в окрестностях Львова.
рубрика: Фотоотчет Фототур 09.04.2018Полина Масленкова
Даже фотографы иногда фотографируются. А как выбрать фотографа для себя, если ты сам фотограф и планка качества задрана достаточно высоко?
рубрика: Выбор 29.08.2018Полина Масленкова
Поговорили с нашим преподавателем фуд-фотографии в Минске и основ фотографии в Витебске о том, как это ежегодно снимать в 100 городах света и иметь более 60 тысяч подписчиков в инстаграм. Полина Масленкова
Выпускной у группы 2607 Андрея Барило прошел блестяще!
Из нашего фотоотчета вы увидите, как проходит последнее занятие в нашей фотошколе и какие работы приносят выпускники основ фотографии на диплом.
рубрика: Диплом Фотоотчет 05.09.2018Олег Насытко
В субботу состоялось последнее занятие в группе по основам фотографии – первый выпуск Андрея Барило! Ребята представили свои лучшие работы и получили сертификаты. Как это было, смотрите в фоторепортаже.
рубрика: Диплом Фотоотчет 08.06.2018Если Вы следите за работами некоторых фотографов, то могли заметить, что у каждого из них есть свой стиль. Но ведь это не значит что они каждую свою фотографию пытаются сделать похожей на предыдущую. Примером таких фотографов, могут быть – клубные фотографы.
Работа клубного фотографа на первый взгляд может показаться интересной, веселой (ведь работает он в развлекательном месте), но представьте каково оно обрабатывать сотни, тысячи фотографий? И сдать работу нужно быстро. На помощь нам приходит .
Вот, обработали мы одну фотографию, как обработать остальные? Предлагаю Вам создать свой пресет !
Выбираем фотографию которая Вам нравится и на основе которой Вы хотите сделать пресет. Внимание, Вы должны “находиться” в режиме “Коррекции ”.
Выбрали? А теперь приступим к сохранению пресета. Способа создать пресет два, они ничем не отличаются, но для Вас, дорогие читатели, я покажу сразу два. Тем более, различия будут только в одном шаге.
Шаг 1.1. В меню ищем раздел “Коррекции ” и в подменю “Новый пресет… ”
Шаг 1.2. Или же можете воспользоваться кнопкой “+” в списке пресетов.
Шаг 2. В окне которое появится перед нами, программа предложит выбрать настройки которые Вы хотите включить в пресет. А так же выбрать имя для будущего пресета.
Шаг 3. После сохранения пресета он появится в разделе “Пресеты пользователя ”.
И мы научились сохранять свой пресет в лайтруме .
Теперь Вы можете использовать свой пресет на других фотографиях. Но, Вы должны понимать, что на одной фотографии он может смотреться идеально, а на другой просто ужасно. Условия съемки разные, и стоит его использовать только для одной и той же фотосессии, и то, скорее всего придется корректировать каждую фотографию. Но, это лучше чем обрабатывать фотографию с нуля для каждого кадра.
Фотографий, создания слайд-шоу и альбомов. Помимо этого, редактор позволяет ретушировать и корректировать изображения различными способами. О том, как отредактировать и как сохранить фото в «Лайтруме» мы и поговорим в этой статье. Рассматривать работу редактора будем на примере пятой версии.
Сохранение фото в «Лайтруме»
Обычной кнопки «Сохранить» в программе «Лайтрум» нет. Чаще всего в этом редакторе корректируют фотографии в формате RAW. Сохранить измененное изображение можно только путем экспорта. Выбирают нужные фото в модуле Library, о котором будет рассказано ниже. Сразу несколько изображений можно выделить, воспользовавшись клавишами Ctrl или Shift. Далее следует кликнуть на кнопку Export, расположенную в левой части окна программы внизу (ее вы увидите только в том случае, если находитесь в модуле Library). Можно также просто щелкнуть правой кнопкой мыши по фотографии и перейти на одноименную строку в появившемся контекстном меню. Экспорт выполняется также и через меню File. После нажатия на кнопку Export появится окошко, в котором можно редактировать параметры сохранения.
Настройки сохранения
Итак, как сохранить фото в «Лайтруме»? В разделе Export To выбираем место сохранения файлов. Обычно это Hard Drive (жесткий диск компьютера). Далее местом сохранения можно выбрать ту же папку, где лежат оригинальные файлы или любую другую. Второй вариант (Specific folder)обычно удобнее. Подобным образом при экспорте сразу нескольких фото их можно разместить в одной и той же папке и не искать потом по разным. Ниже можно задать файлам имена, а также выбрать формат (обычно Jpeg), качество (ползунок) и цветовое пространство (чаще всего RGB), в котором они будут сохранены. Далее идет закладка Image Sizing, в которой можно изменить размер картинки. При необходимости здесь выставляется ограничение ширины и длины сохраняемого фото. Во вкладке Output Sharpening настраивают резкость сохраняемой картинки.
Еще ниже расположена строка, предназначенная для простановки В выпадающем меню Watermarking следует выбрать Edit Watermarkis. Далее в открывшемся окошке можно будет ввести необходимый текст водяного знака. Здесь доступно довольно-таки большое количество шрифтов. При желании в качестве водяного знака можно использовать также заранее нарисованную картинку. Прозрачность надписи регулируется. Кроме того, ее можно изменять и другими способами: сдвигать, вращать, выбирать размер, делать тени, растушевывать.
Самая последняя команда определяет, что будет делать программа после экспорта фото. Редактор может открыть сохраненные изображения в Photoshop, открыть ту папку, в которую они сохранены и т. д.
Как видите, экспорт файлов в программе «Лайтрум» — не такая сложная процедура, как это может показаться на первый взгляд. Далее сделаем небольшой обзор этой программы.
Открываем фото
Посмотрим, как в «Лайтруме» открыть фото. Файлы в этом редакторе не открываются, а импортируются. Для того чтобы выбрать требующие обработки фотографии, следует пройти в главное меню File — Import Photos from Disk… С левой стороны, после нажатия на кнопку импорта фото и меню File, высвечивается дерево папок. После перехода на нужную в рабочем окне появляются содержащиеся в ней картинки. Выбрать необходимые можно, поставив над ними галочки. Далее внизу окна следует нажать на кнопку Import.
Модуль Library
После того как фото будут импортированы, вверху окна редактора появится несколько кнопок. Это основные разделы, в которых можно работать. По большей мере обработка фото в «Лайтрум» выполняется в модулях Library (библиотека) и Develop (разработка). В Library можно просматривать изображения, применять к ним быстрые настройки и перемещать картинки между папками. Последние показаны слева в меню Folders. Работать можно только с теми папками, фотографии из которых уже были импортированы. Справа под гистограммой находится список пресетов (Saved Preset), которые можно применять к фото. В меню Quick Develop выполняется быстрая поверхностная обработка в «Лайтруме». При желании здесь несложно изменить тон, яркость, контраст, экспозицию фото и т. д. Внизу справа также имеется меню Keyword Tags. Здесь можно оставлять какие-либо комментарии к изображениям.
Модуль Develop
Как сохранить фото в «Лайтруме», как его открыть и как выполнить элементарное редактирование, мы с вами рассмотрели. Сейчас же разберемся с тем, какие средства серьезной корректировки существуют в Lightroom. В разделе Library вносятся только небольшие быстрые изменения. Основная работа по коррекции изображений ведется в модуле Develop.
Слева, в окошке «Presets», находятся различные пресеты для фото, созданные самостоятельно или уже встроенные в редактор. В разделе Snapshots при работе с изображениями можно делать снимки. Это временное копирование состояния фотографии на данный момент. Такой снимок остается актуальным только в процессе работы с текущим изображением. При желании можно сделать несколько таких копий фото на разных этапах его обработки. Это полезно в том случае, если возникает необходимость сравнения состояния картинки до внесения изменений и после. Помимо этого, все этапы обработки фото сохраняются в разделе History, который находится ниже Snapshots. Все основные инструменты редактирования в модуле Develop расположены справа. Рассмотрим возможности редактора в этом плане поподробнее.
Инструменты редактора «Лайтрум»
Итак, как обработать фото в «Лайтруме»? Первым инструментом, который можно видеть под гистограммой на панели справа, в модуле Develop, является Croop (обрезка, кадрирование). Предназначен он для обрезки картинок до нужных размеров. Пользуясь этим инструментом, можно, помимо всего прочего, выравнивать фото с заваленным горизонтом, вращая его. При этом не нужно вручную выполнять масштабирование, как в Photoshop.
Следующим на панели расположен инструмент клонирования (аналог штампа в редакторе «Фотошоп»). Далее находится средство исправления эффекта «красных глаз». Последним инструментом «Градиент» можно выделить отдельную часть фото (создать маску) и корректировать эту область любыми средствами программы. На этой же панели расположен еще один инструмент выделения «Радиальный градиент» (есть только в «Лайтрум 5»), а также обычная кисть для создания масок.
Закладка Basik
Все основные средства, предназначенные собственно для корректировки фото, находятся ниже — в закладке Basik. Первое — Temp — предназначено для изменения картинки. При помощи Tint можно одновременно поменять оттенок. Также имеется возможность автоматического выбора температуры с использованием пипетки. Ниже расположены средства изменения экспозиции, яркости, контраста, корректировки бликов, работы с тенями и т. д. Все коррективы, вносимые в фото, отображаются на гистограмме.
Еще ниже находятся средства редактирования четкости и насыщенности цветов. В последнем случае для внесения изменений в изображение лучше использовать ползунок Vibrance. С его помощью можно выполнять более мягкие, щадящие изменения без проявления сильной кислотности цвета. Для сброса настроек, выполненных средствами из любой закладки, следует дважды щелкнуть по названию инструмента.
Закладка Tone Curve
Ниже закладки Basik расположена вкладка Tone Curve. Здесь можно выполнить более тонкие изменения тона или резкости фото, используя кривые. Работа может производиться в одном из цветовых каналов. Пипеткой можно выбрать определенный участок редактирования. В этой же закладке выполняется работа с оттенком (Hue), насыщенностью (Saturation) и яркостью (Luminance) цветов. Причем каждый из них допускается корректировать по отдельности. Работа может выполняться в одной из трех вкладок — HSL, Color и Grayscale.
Таким образом, мы с вами разобрались в том, как сохранить фото в «Лайтруме» и как их обрабатывать в этой программе. Конечно же, этот редактор попроще того же Photoshop, однако с его помощью можно получать вполне качественные изображения.
Как сохранить фотографию в лайтруме. Как обрабатывать фотографии в лайтруме и как хранить их
Если Вы следите за работами некоторых фотографов, то могли заметить, что у каждого из них есть свой стиль. Но ведь это не значит что они каждую свою фотографию пытаются сделать похожей на предыдущую. Примером таких фотографов, могут быть – клубные фотографы.
Работа клубного фотографа на первый взгляд может показаться интересной, веселой (ведь работает он в развлекательном месте), но представьте каково оно обрабатывать сотни, тысячи фотографий? И сдать работу нужно быстро. На помощь нам приходит .
Вот, обработали мы одну фотографию, как обработать остальные? Предлагаю Вам создать свой пресет !
Выбираем фотографию которая Вам нравится и на основе которой Вы хотите сделать пресет. Внимание, Вы должны “находиться” в режиме “Коррекции ”.
Выбрали? А теперь приступим к сохранению пресета. Способа создать пресет два, они ничем не отличаются, но для Вас, дорогие читатели, я покажу сразу два. Тем более, различия будут только в одном шаге.
Шаг 1.1. В меню ищем раздел “Коррекции ” и в подменю “Новый пресет… ”
Шаг 1.2. Или же можете воспользоваться кнопкой “+” в списке пресетов.
Шаг 2. В окне которое появится перед нами, программа предложит выбрать настройки которые Вы хотите включить в пресет. А так же выбрать имя для будущего пресета.
Шаг 3. После сохранения пресета он появится в разделе “Пресеты пользователя ”.
И мы научились сохранять свой пресет в лайтруме .
Теперь Вы можете использовать свой пресет на других фотографиях. Но, Вы должны понимать, что на одной фотографии он может смотреться идеально, а на другой просто ужасно. Условия съемки разные, и стоит его использовать только для одной и той же фотосессии, и то, скорее всего придется корректировать каждую фотографию. Но, это лучше чем обрабатывать фотографию с нуля для каждого кадра.
Сейчас формат RAW проникает во все сегменты рынка цифровых фотоаппаратов. Уже даже не очень дорогая мыльница может похвастаться тем, что она умеет снимать в формате RAW. И это очень здорово! Еще до недавно RAW был только у зеркалок, а сейчас приходит в «каждый дом» так сказать. 🙂
Некоторые пользователи цифровых камер может и читали в характеристиках к своим фотоаппаратам о RAW-формате, но не знают, что с ним делать и какой, на самом деле, мощный инструмент у них в руках. И ним грех не воспользоваться в большинстве случаев.
RAW-формат — это самый подлинный «слепок» с матрицы фотоаппарата. Это даже не фотография, а именно данные о количестве света в каждом пикселе из тех мегапикселей, которыми обладает фотоаппарат. Данные – не значит графическое изображение. Данные сначала конвертируются специальными программами, а уж потом мы видим конечный результат – полноцветную фотографию. RAW-файл содержит оригинальную информацию, которая еще не успела быть обработанной постпроцессингом самого фотоаппарата (например «замыливание» шумов, или увеличение насыщенности), а это дает пользователю шанс «вытянуть» из фото больше, чем нам предлагает фотоаппарат.
А как же «вытянуть» больше из этих данных – спросите Вы… А я отвечу – лучшим RAW-конвертером на сегодняшний день – программой , функции которой мы сейчас и рассмотрим.
У Lightroom есть множество функций. Это мощный инструмент с которым Фотошоп, в принципе, не нужен в 90% случаев. В этой статье я сделаю упор на самые главные функции Adobe Lightroom , а в последующих, постараюсь рассказать о других полезных возможностях RAW-конвертера. Функции, описанные ниже, пригодятся всем, кто имеет возможность работать с RAW-файлами.
Итак, начнем…
Сначала нам нужно загрузить наши RAW-файлы в Lightroom. Есть несколько способов это сделать, но я использую самый простой, по моему мнению – перетягиваю папку с РАВами на значок Лайтрума и программа сразу открывает все файлы в папке. У Лайтрума очень мощный Каталог фото, называемый LIBRARY . В нем можно задавать мета-данные, сравнивать фото, путешествовать по папкам с фото, которые были в работе раньше и т.д. и т.п., но сейчас сосредоточимся на редактировании RAW-файлов, а не на их хранении и упорядочивании. Для обработки (редактирования) фото, переходим в DEVELOP режим, который можно выбрать сверху окна интерфейса Лайтрум:
Справа мы видим главную панель редактирования. Первый элемент этой панели: Гистограмма (о том, что это такое, можно прочесть в статье об ). С левой стороны гистограммы указано количество точек в «темноте», а справа – «в светах». Нажимая на треугольники в уголках гистограммы, вы можете на фото посмотреть зоны, которые как бы равняются черному цвету или белому (это пересветы). Последнего следует почти всегда избегать (первого тоже, но чуть реже). Если нажать левую кнопку мышки на каком-то поле гистограммы и передвигать мышь – вы увидите изменения на снимке. То-есть, «схватив» правый край гистограммы и потянув его влево – пересветов станет меньше. Это удобный способ выровнять картинку, но не совсем точный, поэтому я ним не пользуюсь. Но вы, конечно, можете пробовать и пользоваться.
И выделяем квадратом ту область фото, которую хотим оставить. В этой же панельке можно повернуть фоту на несколько градусов (бегунок Angle ) или провести прямую линию, по которой Лайтрум сам выровняет изображение (Straighten tool – очень полезно, если в кадре есть горизонт). После операции кадрирования (кстати, советую соблюдать ) нажимаем кнопку Close и продолжаем редактировать уже кадрированное фото.
Следующей панелькой идет настройка Баланса Белого (White Balance, WB). Одна из самых сильных сторон RAW-формата является то, что при неверной установке Баланса Белого автоматикой фотокамеры, в RAW всегда есть возможность исправить ББ абсолютно без ухудшения качества фотографии (что в JPEG-формате невозможно). Баланс Белого – тонкая материя. Я даже не буду углубляться в то, что такое ББ и почему он неверно определяется. Единственное что скажу – выставляйте ББ так, чтобы цвет серого, зеленого и телесных оттенков на портрете был как можно ближе к тем цветам, которые были в реальности при съемке фотографии. Точных цифр ББ не существует, только при съемке со студийным светом, ББ должен быть в районе 5400-5600 Кельвинов, но при съемке с любым другим источником света (в том числе и дневном, солнечном) нет точных инструкций по установке ББ. Все на глаз. 🙂
Передвигая 2 бегунка мы ищем правильный цвет. На панельке WB так же присутствует Пипетка (White Balance Selector ). Кликнув по ней и потом на сером цвете на снимке, Lightroom сам решит, какой ББ правильный для этого снимка. Снимая в студии и применяя эту пипетку – я не находил приемлемого для себя результата, поэтому, опять же, подбираю все на глаз. К тому же, более теплые оттенки (побольше число Кельвина) лучше подходят для портрета, и автор фото может нарочно увести бегунок ББ вправо.
Явная ошибка Баланса Белого. Слишком «холодные» тона.
Правильный Баланс Белого.
Та же панелька, но раздел Tone .
Вторым, пожалуй, самым важным преимуществом RAW-формата является то, что можно значительно «вытянуть» экспозицию. Темные снимки в RAW-формате можно значительно осветлить без малейшего искажения цветов, контраста и т.д. Для увеличения экспозиции (грубо говоря «яркости»), мы передвигаем бегунок EXPOSURE вправо и смотрим, как по всему полю, фото становится светлее.
Без коррекции экспозиции
Коррекция экспозиции +0.97
При съемке можно даже нарочно недодерживать снимки, а потом «вытягивать» экспозицию в RAW-конвертере для того, чтобы, например, было меньше шевеленки (подробнее ). Конечно, сильно осветлить снимок без падения качества не получиться, но 1-3 стопа (приблизительно -1 / +1 EV) можно исправить.
При увеличении экспозиции очень часто появляются пересветы (слишком яркие, белёсые зоны на фото), а вот с ними нам поможет разобраться бегунок RECOVERY . Это поистине мощное, умное и нужное средство в Лайтруме. 🙂 Двигая этот бегунок вправо, можно «проявить» тучки на небе, которых до этого не было видно, можно сгладить белый блик на теле и т.д. и т.п. Если в кадре есть пересветы (смотрим на гистограмму и вспомогательные треугольники), то Recovery в большинстве случаев поможет.
Следующим бегунком является FILL LIGHT . Грубо говоря, он заливает фото яркостью, но делает это намного более грубо, чем Exposure. Пользоваться ним не советую. Но можете экспериментировать.
Далее идет BLACKS . Вот этот бегунок можно пододвинуть немного вправо, если фото недостаточно контрастно. Но не увлекайтесь, черных точек может стать слишком много. Blacks – это противоположность Fill Light.
О двух следующих бегунках BRIGHTNESS (яркость) и CONTRAST (контраст) рассказывать вообще-то и нечего, и так понятно, для чего они нужны. Но опять же, из своего опыта, Яркость менее эффективна чем Экспозиция, а Контраст менее эффективен чем Блекс (я бы даже сказал, что бегунок Блекс делает фото более красивым что ли). Но тут дело вкуса и во всем нужен баланс.
Та же панелька, но раздел Presence .
Бегунок CLARITY способствует увеличению некой резкости по контурам объекта. Очень интересный бегунок, с которым нужно быть начеку. Да, он делает объекты четче и объемней (если сдвигать вправо), но в то же время, вокруг объектов появляется черный ореол. Если двигать бегунок влево, то появляется эффект софт объектива (красиво на портретах). Не рекомендую двигать Clarity вправо на портретном фото – все морщинки и некрасивости лица становятся более заметными.
Бегунки VIBRANCE и SATURATION отвечают за насыщенность цветов на фотографии. Причем Vibrance обращается с насыщенностью более бережно, не действуя на «скинтон» (). Когда я обрабатываю макро или пейзаж, я люблю подкручивать вправо оба этих бегунка, чтобы фото смотрелось сочнее. 🙂
Панелька Tone Curve предоставляет нам возможность немного редактировать кривую снимка.
Именно «немного». Сравнить эту Кривую с кривой , к которой мы привыкли в Фотошопе нельзя. В Lightroom эта кривая служит скорее для «дотягивания» теней и светов до нужного уровня, да и то, эффект от изменения такой кривой мне редко когда нравится.
Highlights – пересветы. Сдвигая бегунок влево – мы уменьшаем количество пересветов. Казалось бы, есть же Recovery, но эффект от Highlights несколько другой. Светлые пятна замещаются серым тоном, что помогает конечно, но не сильно. 🙂
Lights – изменяет яркость светлых участков снимка. Т.е. бегунок действует не по всему полю снимка, как Exposure, а только по светлым зонам. Передвигая Lights вправо, можно получить более контрастный снимок.
Darks – тоже самое, но для темных участков снимка. Сдвиганием Даркс влево — получаем более контрастное фото.
Shadows – тени. «Вытягивает» тени из черноты. Как и в случае с Highlights, заменяет зоны на серый цвет (в этом случае – темные зоны). Действенно, но не очень. 🙂
Одно правило – не загоняйте бегунки в самые края. Это ни к чему хорошему не приведет. Это правило касается любых настроек в Лайтруме – не надо крайностей. 🙂
После внесенных изменений возникает логичный вопрос: а как же сохранить теперь всю эту обработанную красоту в JPG файл ?
Ответ — на самом фото нажимаем правую кнопку мыши и в меню выбираем Export , далее, или же Export… или же одну из заготовок для экспорта фото. Если первый вариант, то в открывшемся диалоге выбираем настройки качества JPEG-фото и его размеры, выбираем имя файла и папку и жмем кнопку Export .
Adobe Ligthroom позволяет создать разные профили экспорта фото. Это очень удобно. Можно сделать экспорт для интернета (маленькие фото) и экспорт для печати (большие фото), можно даже создать водяной знак и он будет автоматически добавляться ко всем фото, которые экспортируются с помощью данного профиля.
Фотографий, создания слайд-шоу и альбомов. Помимо этого, редактор позволяет ретушировать и корректировать изображения различными способами. О том, как отредактировать и как сохранить фото в «Лайтруме» мы и поговорим в этой статье. Рассматривать работу редактора будем на примере пятой версии.
Сохранение фото в «Лайтруме»
Обычной кнопки «Сохранить» в программе «Лайтрум» нет. Чаще всего в этом редакторе корректируют фотографии в формате RAW. Сохранить измененное изображение можно только путем экспорта. Выбирают нужные фото в модуле Library, о котором будет рассказано ниже. Сразу несколько изображений можно выделить, воспользовавшись клавишами Ctrl или Shift. Далее следует кликнуть на кнопку Export, расположенную в левой части окна программы внизу (ее вы увидите только в том случае, если находитесь в модуле Library). Можно также просто щелкнуть правой кнопкой мыши по фотографии и перейти на одноименную строку в появившемся контекстном меню. Экспорт выполняется также и через меню File. После нажатия на кнопку Export появится окошко, в котором можно редактировать параметры сохранения.
Настройки сохранения
Итак, как сохранить фото в «Лайтруме»? В разделе Export To выбираем место сохранения файлов. Обычно это Hard Drive (жесткий диск компьютера). Далее местом сохранения можно выбрать ту же папку, где лежат оригинальные файлы или любую другую. Второй вариант (Specific folder)обычно удобнее. Подобным образом при экспорте сразу нескольких фото их можно разместить в одной и той же папке и не искать потом по разным. Ниже можно задать файлам имена, а также выбрать формат (обычно Jpeg), качество (ползунок) и цветовое пространство (чаще всего RGB), в котором они будут сохранены. Далее идет закладка Image Sizing, в которой можно изменить размер картинки. При необходимости здесь выставляется ограничение ширины и длины сохраняемого фото. Во вкладке Output Sharpening настраивают резкость сохраняемой картинки.
Еще ниже расположена строка, предназначенная для простановки В выпадающем меню Watermarking следует выбрать Edit Watermarkis. Далее в открывшемся окошке можно будет ввести необходимый текст водяного знака. Здесь доступно довольно-таки большое количество шрифтов. При желании в качестве водяного знака можно использовать также заранее нарисованную картинку. Прозрачность надписи регулируется. Кроме того, ее можно изменять и другими способами: сдвигать, вращать, выбирать размер, делать тени, растушевывать.
Самая последняя команда определяет, что будет делать программа после экспорта фото. Редактор может открыть сохраненные изображения в Photoshop, открыть ту папку, в которую они сохранены и т. д.
Как видите, экспорт файлов в программе «Лайтрум» — не такая сложная процедура, как это может показаться на первый взгляд. Далее сделаем небольшой обзор этой программы.
Открываем фото
Посмотрим, как в «Лайтруме» открыть фото. Файлы в этом редакторе не открываются, а импортируются. Для того чтобы выбрать требующие обработки фотографии, следует пройти в главное меню File — Import Photos from Disk… С левой стороны, после нажатия на кнопку импорта фото и меню File, высвечивается дерево папок. После перехода на нужную в рабочем окне появляются содержащиеся в ней картинки. Выбрать необходимые можно, поставив над ними галочки. Далее внизу окна следует нажать на кнопку Import.
Модуль Library
После того как фото будут импортированы, вверху окна редактора появится несколько кнопок. Это основные разделы, в которых можно работать. По большей мере обработка фото в «Лайтрум» выполняется в модулях Library (библиотека) и Develop (разработка). В Library можно просматривать изображения, применять к ним быстрые настройки и перемещать картинки между папками. Последние показаны слева в меню Folders. Работать можно только с теми папками, фотографии из которых уже были импортированы. Справа под гистограммой находится список пресетов (Saved Preset), которые можно применять к фото. В меню Quick Develop выполняется быстрая поверхностная обработка в «Лайтруме». При желании здесь несложно изменить тон, яркость, контраст, экспозицию фото и т. д. Внизу справа также имеется меню Keyword Tags. Здесь можно оставлять какие-либо комментарии к изображениям.
Модуль Develop
Как сохранить фото в «Лайтруме», как его открыть и как выполнить элементарное редактирование, мы с вами рассмотрели. Сейчас же разберемся с тем, какие средства серьезной корректировки существуют в Lightroom. В разделе Library вносятся только небольшие быстрые изменения. Основная работа по коррекции изображений ведется в модуле Develop.
Слева, в окошке «Presets», находятся различные пресеты для фото, созданные самостоятельно или уже встроенные в редактор. В разделе Snapshots при работе с изображениями можно делать снимки. Это временное копирование состояния фотографии на данный момент. Такой снимок остается актуальным только в процессе работы с текущим изображением. При желании можно сделать несколько таких копий фото на разных этапах его обработки. Это полезно в том случае, если возникает необходимость сравнения состояния картинки до внесения изменений и после. Помимо этого, все этапы обработки фото сохраняются в разделе History, который находится ниже Snapshots. Все основные инструменты редактирования в модуле Develop расположены справа. Рассмотрим возможности редактора в этом плане поподробнее.
Инструменты редактора «Лайтрум»
Итак, как обработать фото в «Лайтруме»? Первым инструментом, который можно видеть под гистограммой на панели справа, в модуле Develop, является Croop (обрезка, кадрирование). Предназначен он для обрезки картинок до нужных размеров. Пользуясь этим инструментом, можно, помимо всего прочего, выравнивать фото с заваленным горизонтом, вращая его. При этом не нужно вручную выполнять масштабирование, как в Photoshop.
Следующим на панели расположен инструмент клонирования (аналог штампа в редакторе «Фотошоп»). Далее находится средство исправления эффекта «красных глаз». Последним инструментом «Градиент» можно выделить отдельную часть фото (создать маску) и корректировать эту область любыми средствами программы. На этой же панели расположен еще один инструмент выделения «Радиальный градиент» (есть только в «Лайтрум 5»), а также обычная кисть для создания масок.
Закладка Basik
Все основные средства, предназначенные собственно для корректировки фото, находятся ниже — в закладке Basik. Первое — Temp — предназначено для изменения картинки. При помощи Tint можно одновременно поменять оттенок. Также имеется возможность автоматического выбора температуры с использованием пипетки. Ниже расположены средства изменения экспозиции, яркости, контраста, корректировки бликов, работы с тенями и т. д. Все коррективы, вносимые в фото, отображаются на гистограмме.
Еще ниже находятся средства редактирования четкости и насыщенности цветов. В последнем случае для внесения изменений в изображение лучше использовать ползунок Vibrance. С его помощью можно выполнять более мягкие, щадящие изменения без проявления сильной кислотности цвета. Для сброса настроек, выполненных средствами из любой закладки, следует дважды щелкнуть по названию инструмента.
Закладка Tone Curve
Ниже закладки Basik расположена вкладка Tone Curve. Здесь можно выполнить более тонкие изменения тона или резкости фото, используя кривые. Работа может производиться в одном из цветовых каналов. Пипеткой можно выбрать определенный участок редактирования. В этой же закладке выполняется работа с оттенком (Hue), насыщенностью (Saturation) и яркостью (Luminance) цветов. Причем каждый из них допускается корректировать по отдельности. Работа может выполняться в одной из трех вкладок — HSL, Color и Grayscale.
Таким образом, мы с вами разобрались в том, как сохранить фото в «Лайтруме» и как их обрабатывать в этой программе. Конечно же, этот редактор попроще того же Photoshop, однако с его помощью можно получать вполне качественные изображения.
Вытапливай воск, но сохраняй мёд.
Козьма Прутков
После того как обработка фотографий в Lightroom (или и в Photoshop) закончена, чаще всего необходимо экспортировать их в привычный формат. Lightroom позволяет экспортировать снимки в форматы: JPEG, TIFF, PSD и DNG. (А так же экспортировать снимки как каталог, для последующей с ними работы как с отдельным каталогом).
Экспорт в Lightroom доступен из любого модуля через команды меню:
А так же в модуле Library, через кнопку Export… (сочетание клавиш Ctrl+Shift+E)
Перед экспортом, фотографии нужно выделить, что удобно делать в режиме Grid (миниатюры) модуля Library, или же на ленте кадров внизу. Выделите нужные кадры с помощью кнопок Ctrl или Shift, и выполните команду Export.
Примечание: если не будет выбрана ни одна из фотографий, то на экспорт отправятся все снимки в текущей папке (коллекции).
Перед вами откроется окно экспорта:
В этом окне сосредоточены все параметры экспорта, которые я подробно опишу ниже.
В верхней строчке окна, пишется, сколько фотографий предполагается экспортировать. Если я вижу, что экспортируется одна фотография, то обычно это значит, что я забыл выбрать фотографии, перед тем как вызвать команду Export. Расстраиваться не стоит, можно продолжить настройку экспорта, а затем нажать Cancel. При следующем открытии этого окна, все настройки сохранятся с прошлого раза, (даже если была нажата Отмена). Что очень удобно, для такого забывчивого человека как я!
Ниже находится кнопка-панель Files on Disk , для продвинутых пользователей 64-битных систем (мой случай) это единственный вариант. Если ОС 32-битная можно выбрать, так же, запись на диск.
Export Location — Размещение файлов
Список Export To: содержит два варианта, папка с оригинальными фото (Same folders as original photo ) , или особая папка (Specific folder ).
Если выбран Specific folder , то маленький треугольник открывает последние использованные варианты. С помощью кнопки Choise… можно указать любую папку на компьютере.
Опция Put in Subfolder : создает вложенную папку с нужным именем.
Add to This Catalog добавляет экспортированные файлы в каталог Lightroom. Если выбрать Stack with Original то снимки будут связаны в стеки с оригиналами, подобно тому как это происходит при отправке снимка в Photoshop.
Existing Files : выбор действий при совпадении имен файлов. Я оставил пункт Ask what to do – спрашивать что делать.
File Naming – настройки именования файлов
При экспорте можно оставить названия снимков как есть или же переименовать их согласно какому-нибудь правилу. Раскрывающийся список Template содержит несколько шаблонов, а так же пункт Edite , в котором можно задать свой способ именования файлов.
Один из самых удобных шаблонов это Custom Name – Sequence . Если вы не хотите морочить своих клиентов названиями типа IMG_1660. То выберите этот шаблон, введите название, например «Мери_Поппинс» и вы получите файлы вида:
Мери_Поппинс-1
Мери_Поппинс-2
Мери_Поппинс-3
…
Но больше всего возможностей открывается если выбрать пункт Edite
На скриншоте шаблон который к оригинальному имени файла добавляет суффикс
web-900px_C , что означает, у меня, что файлы подготовлены для интернета, с шириной в 900px и снабжены копирайтом.
В этом редакторе можно манипулировать именем файла, именем папки, способом нумерования, датой, и метаданными. Думаю, этого хватит для самых экзотических запросов. Свои конструкции так же можно сохранять в шаблоны.
Расширение файла (jpg, tiff, и т.п.) добавляется автоматически, в зависимости от выбранного типа файла.
File Setings – настройки форматов файла
Тут все просто, в зависимости от выбранного типа файла, отображаются его настройки. Например для типа файла JPEG можно выбрать цветовое пространство, и степень сжатия. Причем качество указывается не как в Фотошопе по 12 бальной шкале, а в процентах. Максимальному качеству соответствует 100 (минимальные потери при сжатии).
Рассмотрим настройки при экспорте в формат DNG (digital negative).
File Extension : dng или DNG – маленькие или большие буквы в расширении.
JPEG Preview : размер сохраненного привью, увеличивает файл и ускоряет просмотр.
Image Conversion Metod : Лучше использовать метод Preserve Raw Image . Используйте Convert to Linear Image – только если уверены, что это необходимо для вашего типа Raw файлов.
Compressed (lossles) : сжатие (без потерь) – уменьшает файл вдвое.
Embed Original Raw File – включить оригинальный Raw файл – фактически хранит два файла, размер пропорционально увеличивается (для Canon вдвое). Оригинальный Raw можно будет извлечь используя Adobe DNG конвертор.
Image Sizing – изменение размера фотографии
Позволяет изменять размер картинки, например для публикации в интернете.
Поставьте галочку Resize to Fit и в раскрывающемся списке станут доступны следующие пункты:
Wigth & Height (ширина и высота) устанавливает ограничение по ширине и высоте изображения. Например при значениях 900х600. Фото горизонтальной ориентации будет экспортировано размером 900х600, а портретной 400х600.
Dimensions (размеры) ограничение по длинной и короткой стороне. При значениях 900х600. Горизонтальное фото будет экспортировано с размерами 900х600, а вертикальное 600х900.
Long Edge (длинная сторона)
Short Edge (короткая сторона)
Задается одна из сторон, другая рассчитывается исходя из пропорций фотографии.
Галочка Don`t Enlarge – запрещает увеличивать фотографию, изменение размеров будет происходить только в меньшую сторону.
В раскрывающемся списке можно указать единицы измерения: пиксели, дюймы или сантиметры. А так же разрешение (плотность пикселей) пиксель на дюйм (pixels per inch) или пиксель на сантиметр (pixels per cm).
Печатающие устройства редко ориентируются на разрешение (пикселей на дюйм), обычно размеры печати задаются в явном виде: нужна фотография 20х30 см!
Поэтому, можете не обращать внимание на этот параметр, (300 там или 240, это не важно). И измерять ваши изображения в пикселях. Для цифрового изображения это единственно объективный показатель.
Фотография размером 4272х2488 это снимок размером 12 мегапикселей. И его можно напечатать как размером 10х15 см, так и А3. А вот если я захочу его поместить в свой блог, то уменьшу до размеров 900х600 пикселей.
Outout Sharpening – добавление резкости
Применяется дополнительно к резкости заданной в модуле Develop.
Можно выбрать тип: монитор, матовая бумага или глянцевая бумага, и степень: низкая, стандартная или высокая.
Известно, что при уменьшении изображения с хорошей резкостью, картинка становится чуть замыленной. В Photoshop, есть специальный режим для этого Bicubic Sharper.
В Lightroom, после уменьшения картинка выглядит достаточно резкой. Алгоритм слегка усиливает резкость границ, это нечто среднее между обычным Bicubic и Bicubic Sharper режимами. Но на мой вкус резкость можно улучшить, выставив в настройках Sharper For: Screen Amount: High .
Вот примеры фрагмента, резкая фотография была уменьшена с 3184 до 1280 пкс по ширине. Вверху: простое уменьшение размеров в lightroom, внизу: уменьшение с повышением резкости Screen (High).
Metadata – экспорт метаданных
Minimize Emdeded Metadata – удаляет почти все метаданные из снимка. Остается только строчка из , конечно, если она была заполнена. Все же остальное: сведения о камере, условия съемки, программное обеспечение, бесследно исчезает.
Удобно, если вы не хотите информировать об этом других людей.
Write Keywords as Lightroom Hierarhy – если вы используете иерархию в ключевых словах, то при включении данной опции, они будут записаны в экспортных файлах так же в виде иерархии (если в кейворде включена опция Export Containing Keywords).
Add Copyrate Watermark – добавляет в левый нижний угол фотографии строчку из :
К сожалению, нельзя изменить шрифт, написание и размеры «водяного знака».
Post-Processing — пост обработка
Тут можно задать действия, выполняемые со снимками после экспорта. В раскрывающемся списке After Export содержатся следующие пункты:
Do nothing – ничего не делать, выбрано по умолчанию.
Show in Explorer – открывает папку с экспортированными снимками. Очень удобно, я часто использую этот пункт. Жаль только, что если папка уже открыта, то Lightroom не переключается на нее а открывает папку еще раз.
Open in … — открыть в редакторе.
– показывает папку Export Actions , куда можно добавлять ярлыки приложений или Дроплеты Photoshop. Довольно мощный механизм автоматизации в Lightroom. Ниже я покажу один из примеров его использования.
Export Preset — использование предустановок при экспорте
Поскольку при экспорте задается множество настроек, и зачастую нужны одни и те же варианты, то удобно использовать их в виде пресетов. В Lightroom это сделано довольно удобно.
Слева в окне экспорта, есть секция, со списком пресетов, и двумя кнопками добавить Add и удалить Remove пресет.
Там же его можно отменить, щелкнув по крестику.
Подключаем почтовый клиент
Напоследок обещанный пример использования Export Actions . В Lightroom есть пресет For E-Mail, который готовит фотографии для их отправки по электронной почте. Если вы используете почтовый клиент, то этот пресет можно несколько улучшить.
Итак, откройте окно экспорта (Ctrl+Shift+E), и выберите в левой части окна пресет For E-Mail. Можете изменить его по своему вкусу.
После чего в секции выберите пункт Go to Export Actions Folder Now . Lightroom покажет папку Export Actions , откройте ее. Затем откройте папку в которую установлен ваш любимый почтовый клиент. У меня это The Bat! и находится он в папке C:\Program Files (x86)\The Bat!
Немного ожидания… И если ваша почтовая программа не запаролена, то вы увидите созданное письмо к которому прикреплены ваши экспортированные фотографии.
Осталось только заполнить поле: «Кому». Не плохо, правда?
Программа лайтрум как сохранить фото после обработки
Главная » Разное » Программа лайтрум как сохранить фото после обработкиКак правильно экспортировать фотографию в jpeg в хорошем качестве после обработки в лайтруме?
Приветствую вас дорогие читатели моего блога. С вами на связи, Тимур Мустаев. Сегодня я хочу продолжить тему, посвященную Lightroom. В прошлой статье, мы с вами научились как загружать фотографии в Лайтрум. Сегодня мы поговорим об экспорте обработанных фотографий.
С этой проблем сталкиваются все, кто начинал работать данной программой. Зачем-то разработчики сделали эту функцию столь заумной, я до сих пор не могу понять. Ну да ладно, что есть, то есть!
В моей практике тоже не обошлось без этого. Как я уже рассказывал, первые проблемы у меня возникли с открытием фотографий в программе, а про экспорт, это вообще была катастрофа.
Только по этим двум непониманием, многие открыв Lightroom сразу его бросают, считая, что он очень сложный и не хотят тратить своего драгоценного времени. Но сегодня я развею миф о сложности, и вы узнаете, как сохранить фото в лайтруме после обработки.
С чего начать?
Касаться обработки фото, сегодня мы не будем. Так как это тема не одной статьи. Там столько фишек и интересных вкусностей, которые мы будем рассматривать по отдельности в каждой статье, для детального понимания программы.
И так, вы обработали фотографию, исправили контрастность, яркость, насыщенность, вытащили детали из теней, убрали засветы, выровняли цвет неба, если это пейзаж. А может быть отретушировали кожу, убрали прыщики, неровности кожи, отбелили зубы, если это портрет.
Одним словом, вы поработали с изображением и решили сохранить.
Вот с этого момента, мы начнем детально описывать все действия.
Сохранения фото
Весь пример я буду показывать в Лайтруме 5, на русской версии. Если у вас софт на английском, делайте все последовательные действия, вот и будет вам перевод. Ощениться не возможно! Те же самые действия, будут и для 3 и для 6 версии, суть неизменна.
Есть 2 способа сохранения
1 способ
Допустим, у нас есть обработанный файл, который вы хотите сохранить.
Нажимаем правой клавишей мышкой по основной (большой) фотографии. В выпадающем меню выбираем Экспорт.
Далее, появляется вкладка меню, где необходимо выбрать нужные параметры.
Вкладка Экспорт. Я всегда экспортирую В выбранную папку. Указываю путь, сразу. В этом подменю, есть еще пункты: Выбрать папку позже и Поместить в папку с оригиналами, нажав на стрелочку.
Поместить в подпапку. Здесь я галочку не ставлю.
Добавить этот каталог, здесь тоже галочка не нужна.
Если файл существует. Здесь я выбираю пункт – Спросить о действии.
Заменить имя на – ставлю галочку и выбираю Задать имя. Я люблю контролировать весь процесс, поэтому имя я задаю сразу.
Категорию Видео, мы пропускаем, нам оно не нужно.
Останавливаемся подробно на категории Формат файла. Качество ставим 80, это в хорошем качестве. Если хотите самое лучшее, ставим значение 100.
Формат: JPEG. Есть еще PSD, TIFF, DNG, Оригинал. Нас интересует экспорт в jpeg.
Далее, нас интересует цветовое пространство sRGB. Другое нас не интересует!
Следующая категория Размер изображения. С этим пунктом я не работаю. Как я писал выше, я люблю все контролировать, и если мне необходимо обрезать фотографию я пользуюсь фотошопом.
Следующая категория – Резкость вывода. Я так же ей не пользуюсь, она не нужна.
Метаданные. Я ставлю Все. Что это такое. Это все данные о фотографии. Какая выдержка, какая диафрагма использовалась, ISO, модель камеры, модель объектива и другая полезная информация.
Далее, Водяной знак. Давайте здесь остановимся тоже поподробнее. В лайтруме есть возможность выставить знать копирайта к каждой фотографии. Что это такое, давайте рассмотрим на примере. Ставим галочку. Кликаем по стрелочке, открывается подменю. Выбираем в нем Редактор водяных знаков.
Открывается меню редактора. Как видите, я написал в тексте свою фамилию. Она используется как копирайт к фотографии.
Здесь можно поработать со шрифтом, с тенью, с цветом, с прозрачностью, в каком краю располагать копирайт и так далее.
Чтобы добраться до других опций, передвиньте бегунок вниз или нажмите на стрелочку. Здесь нас ждет еще часть параметров, над которыми можно поработать. Поэкспериментируйте, посмотрите, что получится. Не бойтесь, всегда можно нажать кнопку Отмена.
Например, данной функцией копирайта в Lightroom 5 я не пользуюсь. В начале пользовался, как только начинал осваивать данный софт. Сейчас, при необходимости, я делаю все доработки в фотошопе.
Последний оставшийся пункт экспорта, это Постобработка. Я ставлю – Ничего не делать. Если мне необходимо доработать фотографию, я делаю это, когда обработаю все снятые фотографии.
И наконец, нажимаем кнопку Экспорт.
Вот и все, ваша фотография экспортировалась в нужную вам папку. Смотрим и радуемся результату.
2 способ
Второй способ экспорта, это через главное меню. Файл – Экспорт.
А далее, все тоже самое, что описано выше…
Напоследок
Теперь вы научились, как сохранить фотографию в лайтруме. Что скажите? Сложно? Я считаю, ничего сложного здесь нет. Просто нужно побольше практики и все пойдет как «по маслу».
Если вы не хотите ждать следующих статей по обработке, а хотите, как можно быстрее научиться Lightroom, тогда видео версия обучения именно для вас. Курс «Lightroom — незаменимый инструмент современного фотографа», то что вам нужно. Замечательный видео курс. Все изложено понятным, человеческим языком, без научных фраз, специально для начинающих. Очень рекомендую, как хорошего помощника в ваших начинаниях.
Lightroom — незаменимый инструмент современного фотографа
Цифровая зеркалка для новичка 2.0 — для пользователей фотокамеры NIKON.
Моя первая ЗЕРКАЛКА — для пользователей фотокамеры CANON.
Я постарался объяснить все, на максимально простом языке. Если у вас есть пожелания, вопросы к статье, пишите в комментариях, обязательно отвечу. Не надо вопросы держать в себе, спрашивайте, развиваетесь максимально полезно для себя!
На этом у меня все. Заканчиваю я данную статью. Подписывайтесь на обновление. Рекомендуйте друзьям в социальных сетях, пусть и они знают все тонкости лайтрум.
Всех вам благ, Тимур Мустаев.
Сохранение фото в Adobe Lightroom после обработки
Сохранение проекта или готового результата — завершающий этап после окончания всей конфигурации и редактирования материалов. В известном многим редакторе Adobe Lightroom эта процедура осуществляется примерно так же, как и в других похожих программах. Однако начинающие пользователи могут столкнуться с различными трудностями при сохранении, задействовав разные методы. Поэтому именно таким юзерам мы настоятельно рекомендуем ознакомиться с представленными ниже инструкциями, чтобы разобраться в этом вопросе.
Скачать последнюю версию Adobe LightroomСохраняем фото в Adobe Lightroom
Как уже было сказано ранее, существует несколько доступных вариантов сохранения фото в Adobe Lightroom после обработки. Каждый из них будет максимально полезен юзерам в определенных ситуациях, например, когда нужно только поделиться альбомом или загрузить его в облако. Поэтому сначала отыщите подходящий вам способ, а потом уже переходите к изучению представленных руководств. Мы же начнем с самого распространенного метода.
Способ 1: Сохранение на локальном хранилище
Самый стандартный и часто использующийся вариант — сохранение готового альбома или единичной фотографии на локальном хранилище, то есть на флешке или жестком диске. В предыдущих версиях Лайтрума существовала функция экспорта с гибкими настройками, однако сейчас все изменилось в сторону минимализма, потому выполнение поставленной задачи происходит так:
- Внизу отметьте фотографию, которую хотите сохранить, кликнув по ней левой кнопкой мыши. Если требуется выбрать сразу несколько изображений, сделайте это же действие, но с зажатой клавишей Ctrl.
- Разверните меню «File» и выберите пункт «Save To…». Перейти к этому окну можно и с помощью комбинации Ctrl + Shift + S.
- Для начала здесь укажите формат сохранения: либо JPEG, либо оригинальный и примененные настройки во время работы над проектом.
- Далее будет предложено выбрать место сохранения для фотографий. По умолчанию создается отдельная папка в директории «Изображения», куда и помещаются все картинки.
- Вы же можете выбрать любое место через Проводник или создать новую папку, щелкнув ПКМ по свободному месту, чтобы раскрылось соответствующее контекстное меню.
- Теперь выбирается размер снимков. Как видите, настроек этого параметра критически мало, что будет недостаточным для многих пользователей.
- Вам предлагают самостоятельно задать лишь один параметр размера, указав длину в пикселях. Поэтому все необходимое редактирование нужно осуществлять еще до сохранения.
- После откройте выбранную директорию, чтобы проверить сохраненные файлы. Если что-то пошло не так, настройте их заново и пересохраните с заменой.
- Переход к этому же меню сохранения доступен через нажатие на другую кнопку в правом верхнем углу возле поиска. Неизвестно, зачем это сделано, но такая функция имеется.
Выше вы были ознакомлены со стандартной процедурой сохранения, которую обычные пользователи задействуют чаще всего. Теперь давайте поговорим о более редких, но полезных вариантах.
Способ 2: Открытие доступа к альбому
Иногда требуется отправить готовую работу другому человеку или сохранить ее онлайн для просмотра с другого устройства. В таком случае идеально подойдет функция «Share & Invite», позволяющая делиться проектами по примеру действия сервисов от Google. Вы получаете случайную ссылку и при переходе по ней открывается альбом. Конфигурация этого осуществляется так:
- Нажмите на кнопку загрузки, находящуюся в правом верхнем углу и в открывшемся контекстом меню выберите пункт «Share & Invite».
- В открывшемся окне выбирается уровень доступа. Можно задать видимость для всех, кто имеет ссылку либо только по приглашению.
- Теперь вы видите саму ссылку доступа. Она доступна к копированию в буфер обмена или к отправке в Facebook, Twitter.
- Чуть ниже находится строка, куда вводятся электронные адреса для отправки приглашений.
- Во вкладке «Display» настраиваются основные параметры интерфейса.
- Вкладка «Settings» отвечает за настройку дополнительных параметров, которые выставляются индивидуально.
- По завершении конфигурации приглашений остается только нажать на кнопку «Done».
- Если юзер перейдет по указанной ссылке, то получит уведомление о просмотре альбома после осуществления входа в учетную запись.
Способ 3: Сохранение в официальное облако
Для всех пользователей учетных записей Adobe бесплатно предоставляется облачное хранилище с объемом около одного терабайта. В будущем место можно будет докупать по специальным тарифам, что позволит хранить удаленно множество полезной информации, включая заготовленные в Lightroom фотографии. Наладить сохранение в облако и синхронизацию между всеми устройствами достаточно легко:
- Нажмите на кнопку облака, расположенную вверху справа.
- Здесь убедитесь в том, что включена синхронизация между устройствами и переходите в настройки.
- В меню «Account» подключите свой профиль, корректируйте другие параметры, если это необходимо.
- Теперь на сайте вы можете зайти в свой профиль и перейти в облако. Здесь будут отображаться сохраненные файлы. Сюда же в любой момент можно загрузить необходимые данные, используя стандартную функцию.
Такой метод очень хорош в том случае, когда у вас всегда имеется активное подключение к интернету. Кроме этого, здесь также происходит автоматическое сохранение, что позволит восстановить резервную копию в случае потери важной информации.
В Adobe Lightroom существует еще множество самых разнообразных и полезных инструментов, позволяющих работать с фотографиями. Советуем ознакомиться с основными функциями, прочитав другой наш материал, перейдя по ссылке далее.
Подробнее: Как пользоваться Adobe Lightroom
Мы рассказали о трех доступных методах сохранения изображений в упомянутой программе. Как видите, каждый найдет идеальный для себя способ и сможет без каких-либо проблем воспользоваться им, поделившись альбомом или сохранив его на локальном носителе. Мы рады, что смогли помочь Вам в решении проблемы. Опишите, что у вас не получилось. Наши специалисты постараются ответить максимально быстро.
Помогла ли вам эта статья?
ДА НЕТКак сохранять в лайтруме?
Поработали на славу? А как сохранить результаты долгой работы совсем непонятно?
Как сохранять в лайтруме?
Заходим в меню File -> Export
выделяем файлы, которые хотим экспортировать и правым щелчком мыши Export – > Export… (Вот такая тавтология…).
Перед нами появляется окно:[/vc_column_text]
Настроек достаточно много, что может слегка напугать.
Основные настройки экспорта в лайтрум вы можете посмотреть на этой интеллект карте.
Там все выглядит намного понятнее =)
Скачайте интеллект карту в PDF формате отсюда.
А теперь приведу некоторые пояснения и перевод.
Блок Export Location – Каталог для экспорта
Выбор папки для экспорта (Export To) – выбираем папку, в которую мы будем выгружать обработанные фотографии.
Переименование файлов (File Naming) – Если вы хотите, чтобы имена ваших файлов были более осмысленными, нежели “_DSC2562” – воспользуйтесь данной опцией. При помощи нее вы можете дать имена такого типа: “Свадьба Маши и Саши – 1” или “20140128 Маша и саша – 1” Настройки файлов (File Settings)Блок File Settings – настройки файлов.
Image Format – формат выходного файла
- JPG – самый популярный формат, используется повсеместно.
- PSD – формат Adobe Photoshop. Можно как промежуточный вариант во время обработки для сохранения максимального качества.
- TIFF – часто используемый формат, более “качественный” чем JPG
- DNG – универсальный RAW формат, созданный компанией Adobe
- Original – Выгрузит оригинальный RAW файл, обработка будет сохранена в “xmp” файле
Ползунок Quality (качество) влияет на размер выходного файла и на его качество. Выставлять меньше 60 не рекомендую.
Параметр Color Space (цветовое пространство) – поставьте sRGB, если у вас монитор не откалиброван. Если он у вас откалиброван, то выставьте название соответствующего профиля.
Limit File Size To – ограничить размер файла числом… Данная опция часто применяется, когда какой-либо сайт требует загружать фотографии размером меньше чем ХХ.
Блок Image Sizing (размер изображения)
Иногда требуется изменить размер изображения по ширине или длине.
Требуется это обычно либо для каких-либо сайтов, либо для оптимизации изображений под мобильные устройства, либо просто для уменьшения их размеров, то есть для экономии места на жестком диске.
На помощь нам приходи опция – Изменение размеров изображения (Resize to Fit).
Возможны следующие варианты:
- Ширина и высота (Width & height)
- Размеры (Dimensions)
- Длинная сторона (Long Edge)
- Короткая сторона (Short Edge)
- Мегапиксели (Megapixels)
Блок Output Sharpening (Выходное увеличение резкости).
Применяется обычно при изменениях размера изображения во время выгрузки.
Сила воздействия (Amount) бывает минимальной, средней и максимальной.
Применяют эту опцию для следующих целей:
- Screen – увеличение резкости для просмотра на экране
- Mate Paper – для матовой бумаги
- Glossy Paper – для глянцевой бумаги
Блок Метаданные (Metadata).
Позволяет включать(Include) в файл следующую информацию
- Только информацию о копирайте (Copyright Only)
- Информацию о копирайте и контактные данные (Copyright & Contact Info Only)
- Вся информация, за исключением информации о камере и информации по обработке (All Expect Camera & Camera raw info)
- Все метаданные (All Metadata)
- Удалить геотеги (Remove location info)
- Записать ключевые слова в иерархии лайтрума – Write Keywords as Lightroom hierarchy
Позволяет добавить на ваши фотографию информацию об авторе и его контактах.
Сделать это можно, использовав свой логотип в виде картинки или простой текст. Тут главное без фанатизма – копирайт должен быть малозаметным и по возможности не должен отвлекать от просмотра ваших работ…. Я считаю, что главная цель копирайта – возможность найти автора по его работам…. Яркие копирайты на всю фотографию обычно вызывают отвращение и нежелание смотреть даже красивые работы. После экспорта (Post-Processing) Небольшая автоматизация действий возможна и после экспорта- Ничего не делать (Do nothing)
- Показать файлы в проводнике (Show in Explorer)
- Открыть в Adobe Photoshop (Open in Adobe Photoshop)
- Открыть в Alien Skin Exposure (Open bi Alien Skin)
- Открыть в другом приложении (Open in Other Application)
- Прямо сейчас перейти к каталогу с пресетами для экспорта (Go to Export Actions Folder Now)
- Наиболее часто используемый формат – JPG. Для максимального качества используем движок “Quality” со значением 100%, панель изменения размеров Image Sizing при этом неактивна, выходное увеличение резкости отключено.
- Если нам нужно немного уменьшить размер фотографии, то движок “Quality” можно сделать 80%, ниже 60% уменьшать нежелательно.
- Если вы хотите опубликовать фотографию в социальных сетях или на других сервисах, то рекомендую вам изменить размер фотографии в меньшую сторону…. Для этого используется панелька Image Sizing. Выбираете уменьшение фотографии по одной из сторон до размера, например, 1024 пикселя и ползунок Quality – 80.
- Для того, чтобы ваши цвета на фотографиях выглядели одинаково и в лайтруме и в Интернете, нужно работать в одном цветовом профиле. Color Space – если у вас монитор не калиброванный, то выберите профиль sRGB, если калиброванный, то, думаю, не мне вам объяснять что это такое, и с чем все это едят.
- Если вы хотите выгрузить фотографии в другой лайтрумовский каталог с сохранением всех меток, обработки, ключевых слов, гео информации – вам нужно воспользоваться опцией File -> Export as Catalog. Тем самым вы экспортируете выбранные вами фотографии в виде каталога… Для того, чтобы их импортировать в другой каталог нужно воспользоваться опцией File -> Import From Another Catalog…
Сохранение фотографий в Lightroom и простейшие действия
29.04.2020
Adobe Lightroom – удобная функциональная программа для работы с изображениями, их быстрым структурированием, импортом на веб-сайты и распечаткой. Используя фоторедактор, можно легко обработать большое количество фотографий с применением ряда настроек ко всему объему. Созданные пресеты позволяют значительно улучшить цветопередачу и убрать шум на подобных фото. Ознакомиться со всеми возможностями программы можно, попробовав обработать множество фотографий за короткий промежуток времени. Чтобы оценить преимущества фоторедактора, рекомендуем Лайтрум купить у нас по лучшей цене и удобно работать с изображениями в лицензионной версии. | |
Чтобы не добавлять изображения по одному в фоторедактор можно импортировать сразу папку или несколько. Откройте программу и во вкладке «File» выберите «Импортировать фото на диск». Либо в модуле «Library» нажмите клавишу «Import» и укажите «Выбрать файлы». Выберите нужные папки и нажмите «Import All Photos is Selected Folder». Другим способом добавления папок в Lr является перетаскивание их непосредственно в рабочую область. В процессе копирования откроется окно, в котором вы можете выбрать действия, которые нужно производить с папками. Есть возможность добавлять изображения в каталог без перемещения или с перемещением. | |
После того, как вы добавите фото в Лайтрум их можно будет обрабатывать, заливать на сайт или распечатывать. Все изменения на изображении никак не повлияют на исходники, что очень удобно. Чтобы открыть фото в программе, можно воспользоваться двумя способами:
| |
Для ретуширования фотографий нужно выбрать файлы из каталога. Чтобы выделить отдельные фото, нужно отметить галочками нужные файлы. Если нужно импортировать все фото, нажмите кнопку «All Photos» либо «New Photos». Также в программе предусмотрена функция сортировки изображений по каталогам. Чтобы фото в формате Raw отображались корректно, указывайте при добавлении изображений пункт «Copy as DNG». Эта функция поможет открывать все файлы данного типа, вне зависимости от того, какой камерой сделан снимок. | |
Поворачивать фото в программе можно с помощью быстрых клавиш или через меню. Для того чтобы повернуть изображение по часовой стрелке или против часовой стрелки, примените клавиши «Ctrl+ ]» или «Ctrl+ [» , соответственно. В углах ячейки на рабочей области, где располагается фото, есть стрелки, с помощью которых можно задать нужный ракурс фото. Если вам необходимо отобразить рисунок по горизонтали или вертикали, выберите во вкладке «Photo» функции «Flip Horisontal» или «Flip Vertical». | |
Используйте горячие клавиши «Ctrl и +» и «Ctrl и -», чтобы увеличивать или уменьшать изображения в фоторедакторе. Также при работе с изображениями в левом верхнем углу находится панель «Preview» — Просмотр, или «Navigator». В данном окне вы можете увидеть миниатюру фото. Выделив определенную область, можно увеличить или уменьшить изображение. | |
Так как программа в основном используется для пакетной обработки фото и при импорте фотографий выделять поштучно длительный процесс, существуют более простые способы. Воспользуйтесь универсальной комбинацией клавиш «Ctrl+A», чтобы выделить все изображения в фоторедакторе, либо при импорте каталогов нажмите кнопку «All Photos». | |
Обработанные файлы в программе сохраняются в отличие от Photoshop не клавишей «Save», а функциональной кнопкой «Export». После ретуширования нескольких фото или их пакетной обработки, нужно зайти во вкладку «File». Чтобы отправить файлы на сохранение выполните одно из следующих действий:
| |
Для сохранения фото в формате jpeg необходимо выставить его в настройках при экспорте файлов. Если вы уже обработали изображения, выберите один из удобных для вас способов экспорта. В открывшемся окне настроек в пункте «File Settings» выберите нужный формат, выставите качество изображения и максимальный размер. | |
Изменения в фоторедакторе сохраняются без использования стандартной кнопки «Save». Это происходит из-за немного другого принципа работы программы. Так как Лайтрум не применяет изменения к оригинальным изображениям, а лишь записывает изменения на отдельный файл. Соответственно, изменения хранятся в базе данных или файлах в формате «XMP». Чтобы изменения сохранились, нужно нажать кнопку «Экспорт». Сохраняя данные об изменениях, нужно правильно выставить настройки экспорта. Выберите место размещения файлов, имя (если хотите изменить) и формат файла. Есть возможность детально настроить размер изображения. Так, вы можете применить ограничения в размере по длинной/короткой стороне, изменить разрешение и ограничить мегапиксели. | |
После ретуширования фото необходимо применить функцию экспорта фото и выставить настройки сохранения. В открывшемся окне настроек вы можете указать путь сохранения, формат фото, его размер, разрешение и многое другое. Так как программа применяет изменения не к исходному фото, а просто записывает изменения на отдельный файл, который и открывается в Lr, то функция «Экспорт» и есть сохранение изображения с изменениями. Если же вам необходимо распечатать либо вывести на сайт изображения, нужно использовать функции «Web» или « Print». | |
Если вы сделали пакетную обработку фото с использованием пресетов, то наиболее удобно сохранить их также все сразу. Для поштучного сохранения нужно будет потратить много времени. При пакетном сохранении, если вы, например, хотите сохранить фото в одном формате, разрешении и в одной папке, нужно выделить все изображения. Используйте сочетание клавиш «Ctrl+A», чтобы выделить сразу все файлы и нажмите «Export». Все выделенные изображения сохранятся с применёнными изменениями. | |
Для печати изображений после ретуширования в программе перейдите во вкладку «Print». Выберите на рабочей области или в каталоге те фото, которые вы хотите распечатать. Вы можете выбрать один из шаблонов компоновки страницы. Так фото может размещаться с учетом максимального размера – оно займет максимум пространства на фотобумаге. Есть функция запрета поворота фотографий, если вы хотите, чтобы фото располагались всегда вертикально или горизонтально. Чтобы распечатать несколько изображений на одном листе, можно применить шаблоны компоновки или самостоятельно их расположить. Перед распечаткой необходимо указать формат бумаги и тип печатающего устройства. Эти настройки расположены внизу, слева от рабочей области и имеют название «Параметры страницы» (Page Setup). |
| Рейтинг: | (Голосов: 1) 0 5 3.3 |
← Назад к списку
, Понедельник-четверг с 09.00 до 19.00 Пятница с 09.00 до 18.00
Как сохранить фото в лайтруме после обработки: шаги экспорта — Магия Снимка
27.05.2019
Поработали на славу? А как сохранить результаты долгой работы совсем непонятно?
Как сохранять в лайтруме?
Заходим в меню File -> Export
выделяем файлы, которые хотим экспортировать и правым щелчком мыши Export – > Export… (Вот такая тавтология…).
Перед нами появляется окно:[/vc_column_text]
Настроек достаточно много, что может слегка напугать.
Основные настройки экспорта в лайтрум вы можете посмотреть на этой интеллект карте.
Там все выглядит намного понятнее =)
Скачайте интеллект карту в PDF формате отсюда.
А теперь приведу некоторые пояснения и перевод.
Блок Export Location – Каталог для экспорта
Выбор папки для экспорта (Export To) – выбираем папку, в которую мы будем выгружать обработанные фотографии.
Переименование файлов (File Naming) – Если вы хотите, чтобы имена ваших файлов были более осмысленными, нежели “_DSC2562” – воспользуйтесь данной опцией. При помощи нее вы можете дать имена такого типа: “Свадьба Маши и Саши – 1” или “20140128 Маша и саша – 1”Настройки файлов (File Settings)
Блок File Settings – настройки файлов.Image Format – формат выходного файла
- JPG – самый популярный формат, используется повсеместно.
- PSD – формат Adobe Photoshop. Можно как промежуточный вариант во время обработки для сохранения максимального качества.
- TIFF – часто используемый формат, более “качественный” чем JPG
- DNG – универсальный RAW формат, созданный компанией Adobe
- Original – Выгрузит оригинальный RAW файл, обработка будет сохранена в “xmp” файле
Ползунок Quality (качество) влияет на размер выходного файла и на его качество. Выставлять меньше 60 не рекомендую.
Параметр Color Space (цветовое пространство) – поставьте sRGB, если у вас монитор не откалиброван. Если он у вас откалиброван, то выставьте название соответствующего профиля.
Limit File Size To – ограничить размер файла числом… Данная опция часто применяется, когда какой-либо сайт требует загружать фотографии размером меньше чем ХХ.
Блок Image Sizing (размер изображения)
Иногда требуется изменить размер изображения по ширине или длине.
Требуется это обычно либо для каких-либо сайтов, либо для оптимизации изображений под мобильные устройства, либо просто для уменьшения их размеров, то есть для экономии места на жестком диске.
На помощь нам приходи опция – Изменение размеров изображения (Resize to Fit).
Возможны следующие варианты:
- Ширина и высота (Width & height)
- Размеры (Dimensions)
- Длинная сторона (Long Edge)
- Короткая сторона (Short Edge)
- Мегапиксели (Megapixels)
Галочка Don’t Enlarge – запрещает увеличивать изображение в большую сторону при изменении размеров.Разрешение (Resolution) – если вы собираетесь печатать изображение в лаборатории, то принято ставить разрешение 300 пикселей на дюйм (pixels per inch).Для просмотра изображений на экране выбирают 72 pixels per inch.Для домашней печати выбор, на мой взгляд, должен зависеть от принтера.Есть, например, струйный принтер Epson l800, разрешение печати у него 5760×1440, для меня логичней выбрать разрешение 360 dpi, чтобы было меньше погрешностей при переносе изображения на бумагу, ведь шаг движения печатающей головки и листа бумаги в принтере дискретен, и по факту не может занимать промежуточных значений… (5760:360=16, 5760:300=19,2; 1440:360=4, 1440:300=4,8).Или лазерный принтер Brother HL-3140CW с разрешением печати 600х2400dpi здесь логичнее выбирать разрешение 300dpi для печати…
Блок Output Sharpening (Выходное увеличение резкости).
Применяется обычно при изменениях размера изображения во время выгрузки.
Сила воздействия (Amount) бывает минимальной, средней и максимальной.
Применяют эту опцию для следующих целей:
- Screen – увеличение резкости для просмотра на экране
- Mate Paper – для матовой бумаги
- Glossy Paper – для глянцевой бумаги
Блок Метаданные (Metadata).
Позволяет включать(Include) в файл следующую информацию
- Только информацию о копирайте (Copyright Only)
- Информацию о копирайте и контактные данные (Copyright & Contact Info Only)
- Вся информация, за исключением информации о камере и информации по обработке (All Expect Camera & Camera raw info)
- Все метаданные (All Metadata)
- Удалить геотеги (Remove location info)
- Записать ключевые слова в иерархии лайтрума – Write Keywords as Lightroom hierarchy
Водяной знак (копирайт) – Watermarking.
Позволяет добавить на ваши фотографию информацию об авторе и его контактах.
Сделать это можно, использовав свой логотип в виде картинки или простой текст.Тут главное без фанатизма – копирайт должен быть малозаметным и по возможности не должен отвлекать от просмотра ваших работ….Я считаю, что главная цель копирайта – возможность найти автора по его работам….Яркие копирайты на всю фотографию обычно вызывают отвращение и нежелание смотреть даже красивые работы.После экспорта (Post-Processing)Небольшая автоматизация действий возможна и после экспорта
- Ничего не делать (Do nothing)
- Показать файлы в проводнике (Show in Explorer)
- Открыть в Adobe Photoshop (Open in Adobe Photoshop)
- Открыть в Alien Skin Exposure (Open bi Alien Skin)
- Открыть в другом приложении (Open in Other Application)
- Прямо сейчас перейти к каталогу с пресетами для экспорта (Go to Export Actions Folder Now)
Думаю, вы поняли как сохранять в лайтруме.Добавлю еще несколько часто используемых случаев:
- Наиболее часто используемый формат – JPG. Для максимального качества используем движок “Quality” со значением 100%, панель изменения размеров Image Sizing при этом неактивна, выходное увеличение резкости отключено.
- Если нам нужно немного уменьшить размер фотографии, то движок “Quality” можно сделать 80%, ниже 60% уменьшать нежелательно.
- Если вы хотите опубликовать фотографию в социальных сетях или на других сервисах, то рекомендую вам изменить размер фотографии в меньшую сторону…. Для этого используется панелька Image Sizing. Выбираете уменьшение фотографии по одной из сторон до размера, например, 1024 пикселя и ползунок Quality – 80.
- Для того, чтобы ваши цвета на фотографиях выглядели одинаково и в лайтруме и в Интернете, нужно работать в одном цветовом профиле. Color Space – если у вас монитор не калиброванный, то выберите профиль sRGB, если калиброванный, то, думаю, не мне вам объяснять что это такое, и с чем все это едят.
- Если вы хотите выгрузить фотографии в другой лайтрумовский каталог с сохранением всех меток, обработки, ключевых слов, гео информации – вам нужно воспользоваться опцией File -> Export as Catalog. Тем самым вы экспортируете выбранные вами фотографии в виде каталога… Для того, чтобы их импортировать в другой каталог нужно воспользоваться опцией File -> Import From Another Catalog…
Более подробную и наглядную информацию по импорту фотографий вы можете получить на онлайн курсах по лайтрум[/vc_column][/vc_row]
Источник:
Lightroom для свадебного фотографа. Экспорт и печать
Вот мы и добрались до завершающего этапа обработки — экспорта изображений.
Как вы помните, в соответствии с концепцией неразрушающего редактирования Lightroom оставляет оригиналы изображений неизменными, а все выполненные коррекции сохраняет в своей базе данных.
Чтобы получить файлы изображений со всеми изменениями, которые можно отнести на печать в лабораторию, отдать заказчику или просто положить в архив, снимки нужно экспортировать.
Экспорт файлов на диск
При экспорте изображений на диск вы получаете копии обработанных файлов в требуемом формате и разрешении. Например, если вы планируете отдавать заказчикам две копии файлов (для печати и для веб), то экспортировать снимки придется дважды — с разными настройками: разрешением, подписями и т.д. Для экспорта необходимо перейти в модуль Library (Библиотека).
Выделите требуемые файлы для экспорта в ленте или в таблице. Если для отбора снимков вы пользовались флагами, установите фильтр «Отобранные и без флага». Если в ленте оказалось слишком много файлов, можно ужесточить отбор с помощь рейтингов, например, выделив снимки с 3 и более звездами. Когда в ленте будут только нужные файлы, выделите их комбинацией клавиш Ctrl+A.
Нажмите кнопку Export… в нижней части левой группы панелей (можно также воспользоваться командой меню File > Export или комбинацией клавиш Ctrl+Shift+E). Откроется диалог экспорта, в котором вам нужно один раз выставить требуемые настройки (для каждого вида экспорта), а затем сохранить их как пресет и больше к ним не возвращаться.
Диалог экспорта
Первая секция Export Location определяет, куда будут сохранены изображения. В списке Export To выберем, где будут размещены снимки. Логичный вариант — сохранять их в папку с оригиналами снимков (Same folder as original photos).
Также установим флажок Put in Subfolder (Поместить в подпапку), чтобы создать в папке с оригиналами еще одну папку, куда и будут помещены снимки.
Имя папки задается в строке рядом, например папку для печати логично назвать «Печать» или «Print».
В списке Existing Files (Существующие файлы) нужно указать, как поступать, если в папке назначения уже будет файл с таким же именем. В данном случае нам подойдет вариант Overwrite WITHOUT WARNING (Перезаписать без предупреждения), на случай, если мы захотим повторить экспорт: но будьте осторожны, чтобы не перезаписать нужные файлы.
Вторая секция File Naming управляет именованием экспортируемых файлов. Имеет смысл переименовать снимки, чтобы у заказчика не возникало вопросов, куда делись пять кадров между DSC1210.jpg и DSC1216.jpg и что же там было снято. Один из простых и удобных вариантов именования — Custom Name – Sequence.
В этом случае у файлов будет общая часть имени, которая вводится в поле Custom Text, и уникальный порядковый номер. Можно задать нейтральную часть имени вроде «Image», «Изображение» или «Свадьба», а можно — индивидуальную, вроде «Дмитрий и Татьяна».
Но в этом случае вам придется не забывать вводить новые имена при каждом новом экспорте.
Цветовой профиль — sRGB, поскольку он гарантированно поддерживается всеми устройствами, включая печатные машины, и является стандартом де-факто для публикации изображений в Интернете.
Значение качества файла (регулятор Quality) установите на значение не меньше 80 для печати и не меньше 70 для просмотра на экране — это гарантирует отсутствие каких-либо видимых артефактов от сжатия.
Настройки секции Image Sizing (Изменение размеров изображения) позволяет масштабировать экспортируемые снимки. Будет логично, если все снимки после экспорта будут иметь одинаковые размеры — несмотря на кадрирование и, возможно, разный размер исходников.
Чтобы задать размеры снимков, установите флажок Resize to Fit (Изменить размер) и выберите из списка вариант задания размера.
Оптимальным будет вариант Long Edge, когда вы задаете размер только длинной стороны изображения, а размер короткой стороны определяется автоматически, или Dimensions, когда вы задаете длину и ширину изображения, а оно масштабируется так, чтобы не выходить за эти пределы (пропорции, естественно, сохраняются). Если вы задаете размеры изображения не в пикселях, а в сантиметрах (cm) или в дюймах (in), следует также заполнить поле Resolution (Разрешение).
Для печати снимков в большинстве случаев будет достаточно снимков 3000…3600 пикселей по длинной стороне — этого хватит, чтобы напечатать снимок 20х30 с разрешением 300 dpi. Для просмотра и загрузки в Интернет разрешение должно быть меньше — около 800 пикселей по длинной стороне.
Флажок Don’t Enlarge (Не увеличивать) лучше не устанавливать, чтобы сильно кадрированные снимки также были приведены к общему размеру.
В секции Output Sharpening задаются параметры повышения резкости при экспорте. Как вы знаете, снимки для печати должны быть более резкими, чем для экрана.
Выберите из списка, как будут использоваться экспортируемые снимки: Screen (Просмотр на экране), Matte Paper (Печать на матовой бумаге) или Glossy Paper (Печать на глянцевой бумаге). Из списка Amount (Эффект) можно выбрать уровень повышения резкости.
Требуемые настройки лучше определить экспериментально, отпечатав один раз образцы, но практика показывает, что Lightroom повышает резкость довольно деликатно, и если вы не повышали резкость при обработке, имеет смысл выбирать максимальное (High) повышение резкости.
В секции Metadata (Метаданные) можно определить, какие метаданные будут внедряться в экспортируемое изображение. Имеет смысл установить флажок Minimize Embedded Metadata — при этом в изображение будет внедрена только информация об авторских правах на снимок.
Наконец, в секции Watermarking можно нанести на снимки произвольные надписи. Как правило, они содержат имя фотографа, его контактную информацию и, возможно, какие-то другие сведения.
Стоит ли наносить водяные знаки на снимки, решать вам, однако на снимках для печати они едва ли будут уместны, а вот на изображениях для Интернета их присутствие может быть оправданным.
В любом случае, этот вопрос лучше согласовать с заказчиком.
Для управления водяными знаками в параметрах экспорта имеется секция Watermarking (Водяные знаки). Установите флажок Watermark (Водяной знак) и выберите его тип из списка.
Вариант Simple Copyright Watermark (Простой знак с авторскими правами) означает, что в левом нижнем углу снимка будет надпись с информацией из поля Copyright метаданных изображения.
Если это поле не заполнено, то и водяной знак не появится.
Более интересный вариант — создать свой произвольный водяной знак, выбрав Edit Watermarks (Редактировать водяные знаки). В диалоге Watermark Editor (Редактор водяных знаков) можно весьма тонко настроить создаваемую надпись.
Редактор водяных знаков
В верхней части указывается стиль водяного знака: текстовый или графический. Если выбрать текстовый водяной знак (как в нашем примере), нужно будет ввести текст в поле под миниатюрой изображения.
Если выбрать графический, нужно будет указать файл с изображением: можно использовать файлы формата JPEG и PNG (в PNG-изображениях можно использовать прозрачность, чтобы водяной знак хорошо смотрелся на любых снимках).
Далее нужно настроить параметры водяного знака: мы не будем подробно останавливаться на них, т.к. они очевидны. Важно, что размер водяного знака задается в процентах от размера изображения, т.е. он увеличивается или уменьшается в зависимости от размера экспортируемого изображения.
Водяной знак также можно сохранить как пресет, чтобы быстро использовать его в дальнейшем.Теперь, когда все настройки экспорта выполнены, нужно сохранить их как пресет, нажав кнопку Add в левой части диалогового окна. Сохраненный пресет появится в группе пользовательских пресетов.
Таким образом, вам потребуется создать несколько предустановок для разных задач экспорта — для печати, загрузки Интернет, использования в слайд-шоу и т.д.
После того, как вы нажмете кнопку Export, начнется длительный процесс экспорта снимков. Запаситесь терпением — для экспорта тысячи снимков на компьютере средней мощности потребуется не меньше полутора часов.
Печать изображений
Про печать изображений можно было бы вообще не упоминать, если бы не одно обстоятельство: в Lightroom можно подготавливать макеты страниц и затем сохранять их в файл для последующей печати в лаборатории.
Это позволяет быстро создавать индексные отпечатки и подготавливать снимки к печати нужным форматом. Все эти действия выполняются в модуле Print.Примечание. Чтобы сохранить настройки печати на будущее, нужно поместить изображения в выходную коллекцию.
В модуле печати, на панели Collections в левой группе панелей нажмите кнопку (+) справа от заголовка панели, а из открывшегося меню выберите Create Print (Создать коллекцию для печати). Затем введите имя коллекции и нажмите Create.
Поместить в нее снимки можно в модуле библиотеки, просто перетаскивая их на строчку с именем коллекции. К каждому новому снимку в коллекции сразу применяются установленные параметры печати.
Для быстрого оформления макета печати можно использовать один из шаблонов с панели Template Browser — вы можете изучить их самостоятельно.
Макет печати оформляется одним из трех стилей: Simple Image/Contact Sheet — для печати одного снимка на листе или индексных отпечатков — этот стиль мы и будем использовать. Стиль Picture Package нужен для печати набора одинаковых изображений произвольного формата на листе (он больше подойдет для печати фото на документы, а не для свадебных снимков).
Custom Package — для печати различных изображений произвольного формата (теоретически с помощью данного стиля можно создать макет фотокниги, но лучше в таком случае использовать специализированные инструменты).Настройки печати в общем-то элементарны, поэтому мы просто рассмотрим два случая: печать индексного листа и печать снимков заданного формата.
Далее задаем разрешение печати, потом устанавливаем флажок Custom File Dimensions и задаем размер изображения — в зависимости от желаемого формата печати, например, 15х21 см. Если вы видите другие единицы измерения, измените их на панели Layout.
Настройка параметров печати
Выбор единиц измерения
Теперь перейдем к настройкам изображений.
На панели Image Settings нужно установить флажки Zoom to Fill — в этом случае изображение займет всю область печати, в противном случае на странице могут остаться белые поля; и Rotate to Fit, — чтобы изображения и книжной, и альбомной ориентации размещались на листе оптимально. Можно также оформить снимки рамочкой (флажок Stroke Border) — это может быть актуально, например, для индексных отпечатков.
Настройки изображения
На вкладке Layout можно настроить вид макета. В секции Margins задаются поля, для JPEG-файла их можно сделать нулевыми.
Если в секции Page Grid задать количество строк и столбцов, равное единице, то получим один снимок на страницу. Если несколько — получим индексный отпечаток. Далее настраиваются расстояния между ячеек и их размеры.
А теперь, собственно, осталось сделать самое главное, ради чего все и затевалось. Скорее всего, формат изображений в Lightroom не совпадает с форматом отпечатка, поэтому нужно просмотреть все снимки по очереди и перетащить их в макете так, чтобы обрезка минимально влияла на сюжетно-важные части.
Перемещая изображения в макете, вы можете выбрать оптимальный вариант размещения снимка на листе.
Теперь все готово к «печати». Нажимаем кнопку Print to File внизу правой панели, вводим имя папки, в которую будут помещены «листы», нажимаем Сохранить и ждем окончания процесса.
Настройки Lightroom
Настройки Lightroom не имеют прямого отношения к обработке изображений, однако они позволят сделать вашу работу более комфортной и повысить производительность системы.Основные настройки сосредоточены в меню Edit — Preferences.
На вкладке Presets рекомендую сбросить флажки Apply auto tone adjustments и Apply auto mix when first converting to black and white, установленные по умолчанию: тогда Lightroom не будет применять к снимкам автоматическую тоновую коррекцию и автоматически настраивать параметры перевода в черно-белый.
Настройки Lightroom — вкладка Presets
На вкладке External Editing задаются параметры передачи файлов во внешние редакторы. Если вы не планируете выполнять серьезной коррекции цвета во внешнем редакторе, можно уменьшить глубину цвета с 16 бит до 8, значительно повысив тем самым скорость работы.
Вкладка File Handling содержит важную для нас настройку кэша модуля Camera Raw.
Вы можете выбрать его размещение (если поместить его на отдельный диск, это увеличит производительность) и задать его максимальный размер.
В кэше хранятся метаданные и миниатюры обрабатываемых снимков, и если размер кэша будет недостаточен, то Lightroom придется подолгу заново генерировать изображения для просмотра.
Примерно определить подходящий размер кэша можно так: подсчитайте, какой объем снимков вы приносите с одной свадьбы и увеличьте это число в полтора раза. И не забывайте следить, чтобы на диске, где находится кэш, было достаточно свободного места.
Настройки Lightroom — вкладка File Handling
Настройки каталога собраны в другом диалоге — Edit > Catalog Settings. На вкладке General, кроме статистики каталога, есть уже знакомые вам настройки резервного копирования.
Я настоятельно не рекомендую отключать резервное копирование еще и потому, что в ходе его выполнения проводится оптимизация каталога Lightroom, что положительно влияет на скорость работы.
На вкладке File Handling задается размер стандартного изображения (полноэкранного). Имеет смысл задать размер равным или большим, чем размер вашего монитора.
Наконец, на вкладке Metadata есть важная настройка Automatically write changes into XMP. Если установить этот флажок, то Lightroom будет сохранять информацию об обработке снимков не в свою базу данных, а в файл-компаньон с расширением XMP, который будет храниться рядом с оригиналом.
С одной стороны, это облегчит перенос данных с одного компьютера на другой: достаточно только скопировать каталог с оригиналами; с другой стороны, это ощутимо замедлит работу.
Лучше данную настройку отключить, а сохранять метаданные в файл вручную (команда Metadata > Save settings to file).
Повышение производительности Lightroom
Понятно, что наиболее простой и эффективный способ повысить производительность Lightroom — приобрести компьютер с мощным процессором, большим объемом оперативной памяти и высокоскоростным диском. Но Lightroom можно «разогнать» и на имеющемся железе.
Основные рекомендации по повышению производительности таковы:
По возможности надо разнести операционную систему, каталог Lightroom и папку с оригиналами на разные физические диски. Наиболее высокопроизводительный диск (например, SSD-накопитель) нужно отвести под каталог.
Регулярно выполняйте дефрагментацию диска и оптимизацию каталога.
Если у вас 4 Гб или больше оперативной памяти, используйте 64-разрядную операционную систему и такую же версию Lightroom.Не пытайтесь хранить все снимки в одном огромном каталоге, создавайте новые по мере необходимости.
Заключение
Наш курс завершен, и я искренне надеюсь, что он оказался вам полезен. Я старался не перегружать его стандартными рецептами, а сделать упор на системный подход к обработке изображений.
Теперь, когда основа рабочего процесса выстроена, вы можете изменять его по своему усмотрению, адаптируя под собственные нужды и задачи.
Накапливая практический опыт, вы постепенно сможете увеличить скорость обработки не в ущерб качеству. Успехов!
Получился красивый кадр? Обойдите конкурентов! Подайте работу на соискание премии «Лучший фотограф». Теперь у вас появилось больше возможностей. Категория «Свадебная фотография» поделена на несколько подкатегорий: «Love Story», «Детали», «Портрет», «Церемония», «Эмоции». И в каждой из них будет определен победитель.
Принять участие сейчас
Список дополнительной информации по теме урока
vendigo.ru — статья об экспорте из Lightroom focused.ru — копирайты и подписи в Lightroom photo.gzowski.name — печать «контролек» в Lightroom vtrifonov.livejournal.com — еще одна статья про печать в Lightroom
as-fotos.ru — ускоряем работу Lightroom
Источник:
Экспорт из Lightroom
Мы заметили, что многие фотографы, обрабатывая фотографии в Lightroom, часто сталкиваются с проблемой – как экспортировать снимки
В этой статье я постараюсь ответить на все вопросы и подробно описать основные функции экспорта
Сразу оговорюсь, это не подробнейшая инструкция с описанием каждой кнопки и функции, а урок, в котором я расскажу, как экспортировать подавляющее большинство снимков –для печати и для загрузки в Интернет.
Итак, фотографии обработаны, осталось их экспортировать.
Для экспорта нескольких кадров, нужно их выделить. Сделать это можно несколькими способами.
— Чтобы выделить все обработанные кадры нажимаем сочетание клавиш Ctrl+A
— Чтобы выделить только те кадры, которые нужны для экспорта нажимаем на них левой клавишей мыши, одновременно зажав клавишу Ctrl
— Чтобы выделить группу кадров, которые стоят подряд, отмечаем первый кадр в группе, а затем, зажав клавишу Shift, отмечаем последний.
Идем в меню File-Export или жмем сочетание клавиш Ctrl+Shift+E
Появляется вот такое окно экспорта:
Теперь давайте разберемся, что обозначают все эти ползунки и кнопки.
1) Export to
Первое, что предлагает окно экспорта – выбрать, куда будем экспортировать фотографии. Email, Hard Drive, CD/DVD.
ЭкспортEmail и CD/DVD (то есть, сразу отправлять картнки по почте или записывать на диск) в этой статье я рассматривать не буду – по почте отправлять картинки привычнее стандартным способом, да и записывать файлы на диск тоже. Поэтому останавливаемся на выборе Export To: Hard Drive. То есть, экспорт фотографий на жесткий диск.
2) Preset
В Lightroom сразу есть готовые пресеты для экспорта (Lightroom Presets) и пользовательские (User presets)
Если пройтись по готовым пресетам Burn Full-Sized JPEGs, Export to DNG, For Email, For Email (Hard Drive), то мы увидим, как меняются значения Export To и значения в правой части панели (что они значат, написано ниже).
Все готовые пресеты (Lightroom Presets) недостаточно удобны, поэтому все будем настраивать вручную и создавать свои (User Presets)
3) Export Location
Для начала выбираем, куда будет экспортироваться наша картинка.
Specific folder – выбираем папку, куда хотим экспортировать фотографии
Choose folder later (useful for presets), что значит “Выбрать папку позже (полезно для пресетов)” – каждый раз, когда будете нажимать кнопку Export, нужно будет выбрать папку для экспорта. Полезно, если всегда сохраняете фотографии в новом месте.
Home folder – Фотографии экспортируются в папку Пользователь/”Имя пользователя”
Documents folder — Фотографии экспортируются в папку Пользователь/”Имя пользователя”/Документы
Pictures folder — Фотографии экспортируются в папку Пользователь/”Имя пользователя”/Изображения
Desktop — Фотографии экспортируются на Рабочий стол
Same folder as original photo — Фотографии экспортируются в ту же папку, где лежат исходники.
В пункте (Export Location) есть возможность не просто выбрать папку, но и указать поддиректорию, куда будут экспортироваться фотографии. Для этого нужно поставить галочку Put in Subfolder и прописать имя папки.
Если поставить галочку Add to This Catalog, то после экспорта джепег добавится в тот же каталог Lightroom, где находятся исходники. То есть, в лайтруме рядом с равом вы увидите и созданный джепег.
Я предпочитаю хранить джепеги там же, где лежат исходники, но в отдельной поддиректории (чтобы не путаться). Поэтому всегда выбираю пункт Same folder as original photo, ставлю галочку Put in Subfolder и прописываю имя поддиректории (она создается автоматически).
4) File Naming
Если не хотите менять имя файла при экспорте, то в этом пункте галочка стоять не должна.
Если хотите поменять, то ставим галочку Rename To и в выпадающем меню выбираем, как именно должно выглядеть имя файла.
Я файлы не переименовываю, чтобы не путаться, когда есть необходимость найти и сравнить обработанную фотографию с исходником. Файлы у меня называются одинаково – как вышли из камеры.
5) Video
Пропускааем этот пункт. Видео в этой статье не рассматриваем
Источник:
Экспорт тоько обработанных фотографий
|
|
Источник:
Как настроить цветопередачу для публикации фото в интернете?
Иногда после обработки фотографий в Lightroom или Photoshop у некоторых пользователей фотографии отличаются по цветам и контрасту при сохранении и загрузке их в интернет, просмотре в другом графическом редакторе или просто на компьютере. Выглядят не так, как в фотошопе или лайтруме.
Например, наша афиша выглядит в фотошопе как на первой картинке, а при сохранении превращается во вторую картинку:
Чтобы ваши фотографии одинаково правильно отображались после сохранения и сохранили свой цвет и контраст, нужно правильно настроить программы, фотошоп и лайтрум.
Интернет, практически все мониторы и экраны телефонов работают в режиме передачи цветов sRGB, следовательно, нам нужно настроить программы так, чтобы они сохраняли и показывали нам на мониторе изображение в sRGB.
Adobe Lightroom
Начнем с лайтрума. Тут достаточно установить правильные параметры экспорта фотографий. После обработки фотографии мы нажимаем «экспорт» и в появившемся окошке проверяем, чтобы в разделе «формат файла» было указано «цветовое пространство» sRGB . Вот и все!
А также, если вы сохраняете фотографии для публикации в интернете, в соцсетях или на форумах, нужно заранее подготовить фотографии, чтобы при загрузке на соответствующий ресурс они не теряли качество и насыщенность.
Формат файла
Размер изображения. Социальные сети и форумы имеют ограничение на размер загружаемой фотографии, и если фотография больше допустимого предела, то она автоматически сжимается. Ну а автоматические алгоритмы интерполяции только испортят качество вашей фотографии. Чтобы этого избежать, нужно заранее ее уменьшить.
Размер фотографии стоит выбирать исходя из простой логики, чтобы при просмотре и с мобильного телефона, и с компьютера она сохранила свою резкость. Оптимальным размером для интернета сейчас являются значения от 1400 пикселей по длинной стороне, до 2100. В частности для «ВКонтакте» идеальным будет 1680 пикселей по длинной стороне.
Резкость вывода. Для интернета – чем больше, тем лучше. В разумных пределах. В лайтруме ставим «сильная».
После этих настроек ваша фотография готова к публикации в интернете.
Adobe Photoshop
Для того, чтобы настроить правильную цветопредачу в фотошоп, заходим в «редактирование», «настройка цветов».
И в появившемся окне выбрать настройки «универсальные настройки для Европы 3».
Если в вашем фотошопе нет предустановок для Европы, то просто выставите в поле RGB – «sRGB IEC61966-2.1», там всегда будет один профиль sRGB.
Кликаем ok, идем дальше.
«Просмотр» – «варианты цветопробы» – и ставим интернет-стандарт sRGB.
А также при открытии RAW-файла в фотошопе обратите внимание и выставите профиль sRGB.
Теперь ваш фотошоп правильно воспроизводит и сохраняет все цвета фотографии.
Сохранение фотографии для интернета в Adobe Photoshop
Подготовить фотографию для экспорта в интернет можно и в фотошопе. Для этого нужно сначала ее уменьшить, потом добавить резкости.
Уменьшаем через «изображение» – «размер изображения»:
Выставляем единицу измерения «пиксели» и в поле «ширина» указываем необходимый нам размер. Ресамплинг оставляем автоматический или ставим «бикубическая (с уменьшением)».
После уменьшения нужно добавить резкости на фотографию. Для этого отлично подойдет «умная резкость».
Обязательно делаем новый слой и заходим в «фильтр» – «усиление резкости» – «умная резкость».
Так как мы сделали новый слой , то можно выставить сильный «эффект резкости», например 180, и потом, уменьшая непрозрачность слоя с резкостью, добиться правильной резкости фотографии.
Значения резкости подбираются на глаз, но для интернета лучше делать больше резкости. Фотография будет смотреться на экране намного выразительнее.
Поделиться в социальных сетях1284
Источник:
Как обрабатывать фотографии в Лайтруме (Lightroom)
Обновлено: 16.11.2017
Добрался я до последней статьи, связанной с фотосъемкой, ура! На тему обработки множество холиваров в сети: и, касательно того, что это нужно/не нужно делать, и касательно того, как конкретно делать.
Мой взгляд на эту тему опирается на то, какого результата хочу получить лично я и какой ценой. Уточняю: прежде всего, я снимаю для блога и для своего семейного архива, то есть фотографиями напрямую я на жизнь не зарабатываю.
Плюс ко всему, я не могу тратить на них слишком много времени, иначе работать будет некогда, все-таки фотографий приходится обрабатывать много. У меня на сайте выходит 2-3 статьи в неделю, в каждой примерно 20-40 фотографий.
С другой стороны, совсем необработанные я тоже выпускать не могу, они блеклые (потому что RAW), часто есть слишком яркие или слишком темные участки, и тд, и такие фото мне самому не нравятся. То есть можно было бы, наверное, любые выкладывать, но это не мой вариант.
Все части моего FAQ для начинающих фотографов
1. Какой фотоаппарат выбрать начинающему фотографу2. Какой объектив для чего нужен и что выбрать3. Основные настройки цифрового фотоаппарата
4. Как фотографировать в путешествиях 5. Как обрабатывать фотографии в Лайтруме и как хранить их
6. Пример фотосумки и фоторюкзака для путешественника
7. Как фотографировать звездное небо0. Чем я фотографирую в путешествиях
Как я обрабатываю фотографии в Лайтруме
Таким образом, я явлюсь сторонником неглубокой обработки из-за отсутствия мотивации тратить на это много времени, да и не вижу пока особой разницы для себя. Конечно, изредка я могу поколдовать подольше, но этот «шедевр» все равно потом некуда девать.
Сейчас у меня вся обработка происходит в Lightroom, а другими программами уже и забыл, когда пользовался.
Так что, если вы с Photoshop’ом на ты, и предпочитаете довольно сильно обрабатывать фотографии, то в посте вы вряд ли для себя что-то стоящее найдете 🙂
Как я уже сказал, вся обработка происходит у меня в Lightroom, и она довольно простая. Фактически, я только кадрирую и выравниваю горизонт, вытягиваю тени и затемняю светлые участки, добавляю цвета и резкости.
Импорт фотографий и пресеты
Вставляю флешку от фотоаппарата в кардридер и импортирую фото с переносом на внешний жесткий диск. О хранении фото, напишу ниже. При импорте применяю предварительно созданные пресеты: Clarity-Detail-Noise-Lens и NewA6500. Сейчас использую только последний (у меня Sony A6500), в нем больше настроек под мою камеру и под то, как я снимаю. Есть еще парочка для телефона и второй камеру.
Но пресеты очень похожи, отличаются немного лишь настройками теней, светов и экспозиции и я их постоянно корректирую, так как, то мое мнение меняется, то в очередной раз пытаюсь подогнать настройки под большинство фотографий, чтобы меньше их обрабатывать.
Одни из повторяющихся настроек: Clarity +25, Vibrance +25, Sharpening +60, Noise Reduction Luminance +65, Enable Lens Correction. Последняя довольно важная, так как подстраивает фотографию (в основном убираются геометрические искажения) под ваш объектив. Но это в случае, если Лайтрум знает вашу камеру.
Например, для Canon G7xm2 мне приходится потом вручную выбирать что-то похоже на него.
Касательно пресетов, сразу хочу сказать, тут нет правильно или неправильно. Ну, если говорить о любителях, у профи все иначе, хотя и у них может быть особый авторский стиль. Поэтому вы можете создать для себя пресет с любыми настройками, как вам нравится, и это будет правильно.
Ведь главное, чтобы оно вам подходило, вы же их обрабатываете, просто потому что «я так вижу».
Тут, конечно, можно поспорить, я не настаиваю 🙂 Никогда не поздно почитать о профессиональной обработке, о том, как гуру предлагают использовать ту или иную настройку, и изменить свои пресеты.
Файлы не переименовываю, оставляю, как есть.
После применения пресета при импорте
После применения пресета при импорте
После применения пресета при импорте
Прореживание фото
Следующий этап после импорта и перед обработкой — это прореживание. Обычно удаляю: фото, которые смазаны, дубли (когда было сделано штук 20 фото одно и того же объекта), все фото с браком (слишком темные, слишком засвеченные и тд), просто фото, которые не нравятся. Иногда могу и оставить с браком, если нет ничего подобного, а фотка очень нужна.
Но вообще после пару лет фотосъемки стал гораздо меньше тратить времени на прореживание и менее тщательно прореживать, поначалу чуть ли 50% где-то оставлял.
Проще жесткие диски менять на более емкие и покупать новые, чем сидеть несколько дней и прореживать. Тем более, мой архив растет не так уж и быстро.
Плюс, к тому же не раз уже был такой момент, что вдруг понадобилась удаленная фотография, пусть и бракованная.
Прореживание происходит тоже в Лайтруме, помечаю фото, как Rejected клавишей X, потом удаляю сразу все помеченные.
Кадрирование и выравнивание горизонта
Поначалу кадрирование делал очень часто, потом видимо пристрелялся и композицию выстраиваю нормальную уже на этапе фотографирования. В статье Как фотографировать в путешествии я говорил, что пользуюсь правилом третей, так вот при кадрировании точно так же пользуюсь именно им. Не фанатично.
Читайте также: Как изменить размер картинки в фотошопе: пошаговые действияКадрируем и выравниваем горизонт, если не сделали этого при съемке
Баланс белого
Так как всегда фотографирую с автоматическим балансом белого, то подправляю его в программе на глазок рычажками Temp и Tint. В основном пользуюсь первым, вторым реже.
Иногда можно использовать Auto, чтобы узнать мнение Lightroom. Кстати, цвета править сложно на обычных мониторах, потому что они не калиброваны, и у самих матриц плохая цветопередача.
То есть вы сделаете, как вы считаете нужным, а у других пользователей, будет все видно совсем иначе.
Сейчас у меня Macbook Pro 15″ с экраном Retina. Считаю его, конечно, не эталонным, но очень хорошим по цветопередаче. Также мне вполне достаточно 15 дюймов двойного разрешения для обработки фотографий.
Вытягивание теней и затемнение светлых участков
Так как на многих фотографиях есть некоторые проблемы с динамическим диапазоном, то благодаря обработке можно их уменьшить. Для это высветляю тени рычажком Shadows (двигаю в плюс), потом затемняю слишком яркие участки Highlights (двигаю в минус).
Получившийся результат корректирую Exposure (плюс или минус, в зависимости от ситуации) и частенько еще регулировать White и Blacks. Да, и чуть не забыл, прибавляю Contrast, потому что при осветлении теней он теряется, и изредка добавляю еще Clarity (до 50), увеличивая микроконтраст.
Хотя обычно контраст и микроконтраст у меня сразу устанавливаются пресетом при импорте в нужные мне фиксированные значения (+10 и +25, соответственно).
Мне лично больше нравятся фото с микроконтрастом, чем с контрастом или с повышенной резкостью. Поэтому я иногда даже увожу Shadows сильно в плюс, а затем еще увеличиваю Clarity.
Насколько он смотрибельно получается для вас, вы это сами решайте.
Ну и контраст я часто делаю не за счет Contrast, а за счет White и Blacks, так получается более точно его отрегулировать, потому что регулируются с «двух сторон».
Какие настройки получились в итоге
Добавление цвета
Раньше я применял 2 пересета: Blue Sky 0.5 (скачать), или Skin toning lighter (скачать).
Первый пресет был подсмотрен у Сергея Доли (он назывался Matts Blue Sky 1), но я его чуть переделал, уменьшил изменения параметров в два раза. Второй не помню, где скачал. Так вот, сейчас Blue Sky 0.
5 у меня уже «зашит» в пресет при импорте, таким образом, я еще немного сократил свои действия по обработке.
Skin toning меняет баланс света, делая цвет кожи более похожим на настоящий. Но правда и все вокруг тоже меняет баланс, не только кожа. Так скажем, для любителей теплых оттенков и ламповости.
После применения пресета Blue Sky 0.5
Увеличение резкости и убирание шумов
Так как все фотографии идут или на блог, или в Инстаграм, то есть фото будут просматриваться только с экрана, причем не в максимальном разрешении, а около 1000 px по ширине, то резкость можно безболезненно задирать в программе. Резкость у меня тоже задается пресетом еще при импорте (+60).
В зависимости от фотографии, я могу уменьшить значения Sharpening, во избежание избыточной резкости или шума. Собственно, нейтрализация шумов у меня тоже происходит при импорте и потом я рычажок Luminance (+65) трогаю редко.
В основном, приходится уменьшать Sharpening и Luminance для jpeg, полученных с мыльницы или смартфона.
И опять же упомяну тут инструмент Clarity. На самом деле он тоже делает фото более резким.
Использование дополнительных инструментов
Чаще всего из всех представленных использую градиентный фильтр, чтобы осветлить/затемнить часть фотографии, или изменить контраст или баланс белого определенной части фотографии.
Иногда лучше вместо этого воспользоваться кистью, которая более удобна в случае, когда нужно изменить сложную область, например, лицо, на котором надо, наоборот, убрать Clarity (иначе оно будет слишком структурным).
В последних версиях Lightroom эти инструменты имеют гораздо больше настроек, можно менять у выбранной области все, что угодно.
Реже использую штамп, чтобы убрать какой-то мусор с фотографии.
Использование градиентного фильтра для осветления участка
Экспорт
После того, как я обработал снимок, я ставлю флажок (Set Flag -> Flagged) клавишей P. Это позволит после того, как я закончу со всеми снимками, отобразить только их с помощью фильтра (Filter by flag -> Flagged only), просмотреть еще раз уже только на обработанные снимки и экспортировать их все скопом. Для каждой статьи я обычно обрабатываю около 20-40 фото.
Для экспорта у меня уже создан специальный пресет. В нем выбраны папка для экспорта, размер экспортируемого jpeg (2048×2048), его качество (75%), резкость при экспорте (High), сохранение мета-данных, водяной знак (настраивается и сохраняется тоже, как пресет). Для Инстаграма делаю качество 100%, вотермарк не добавляю.
Конечный результат
Фактически, в примере приведенном выше была некая попытка расширить динамический диапазон (если сильно расширять, то уже будет псевдj HDR).
Естественно, не всегда нужно проводить именно такие манипуляции с фотографиями, но обычно они очень похожи: корректировка баланса синий/желтый, высветление теней, затемнение ярких участков, повышения контраста.
Просто, когда не такая большая разница между темными и светлыми участками, то и рычажки не нужно будет двигать в крайние положения, а лишь совсем чуть чуть и делается это, конечно на глаз.
Конечный результат после обработки
Почему Lightroom
Все просто, так сложилось. Я попробовал и мне понравилась эта программа. Она отлично подходит для коррекции фотографий, а не для их глубокого редактирования.
Тут все именно для этого и сделано, есть все инструменты.
Плюс в ней же у меня находится и вся библиотека фотографий, и можно довольно быстро найти все что нужно: есть куча разных фильтров, можно задавать метки фотографиям (я правда не пользуюсь этим совсем).
Аналогов полно, но пробовать ничего пока не хочется, все устраивает.
Про ресейз в Wordrpess
Не могу не упомянуть вот о такой вещи, которая может быть важной для блоггеров платформы WordPress. Я загружаю на блог фотографии размером 2048px по ширине, но в посте они отображаются в размере 800 px (полный размер по клику, фото показывается в лайтбоксе).
Если вы у себя на блоге загружаете полноразмерные фотографии, а движок их сам ресайзит до нужного вам размера, то это так себе идея, если вам, конечно, важно качество. Дело в том, что встроенный ресайз довольно сильно поганит резкость, фото получается замыленными.
Впрочем, это мало кто заметит из посетителей, если у вас конечно не портфолио фотографа с предложением своих услуг. Ну, и на хостинге может места не хватить, так как полноразмерный JPG может спокойно занимать 10 мегабайт.
Как вариант, использовать плагин Sharpen Resized Images, он будет добавлять резкости при ресайзе, но делает он это тоже довольно грубо.
Как я храню фотографии
Все фото, видео и другие файлы хранятся на внешнем портативном жестком диске Seagate 4TB, потому что не влезают на диск ноутбука. Данный диск у меня всегда с собой. Фотоархив сейчас занимает около 1.
5 TB (на 2017 год), что на самом деле не очень много, если вы фотограф или блоггер, и снимаете много. Структура файлов представлена на скриншоте ниже. Как правило, под каждую поездку идет отдельная папка, внутри которой еще 2-3 папки для каждой из камер.
Но если поездка длинная и по разным городам, то под каждый город тоже создается своя папка.
Структура папок на жестком диске
Папки имеют вот такую структуру: Год/Месяц_Число_Название События/Устройство съемки. Структура каталога в Lightroom точно такая же. И что удобно, можно в любую из папок на диске положить фото, а потом в Лайтруме синхронизировать эту папку, и фото появится в программе.
По мне, так подобная структура довольно удобна для хранения, и не отнимает дополнительного времени на каталогизацию, один раз сделал и все. Сейчас просто есть тренд сваливать все в одну кучу, и уже потом сама программа распределяет фото по разным критериям.
Мне такой вариант, нравится меньше.
Фото храню в оригиналах, то есть в RAW, чтобы иметь возможность в любой момент сделать из фото то, что мне нужно. А в Lightroom у меня в настройках стоит сохранение всей информации о фото в файлы XMP.
Ведь при обработке RAW с самим файлом ничего не происходит, вся информация о совершенных действиях хранится в файле каталога. Так вот XMP — это дубль инфы для каждого фото, весят совсем чуть-чуть, поэтому общий объем особо не увеличивают.
За счет XMP файлов упрощается перенос фото на другие компы и это некая защита от того, что с файлом каталога что-то случится, уже были преценденты, приходилось его удалять.
Куда бекапить фотографии
Помимо того, как хранить фото, важно куда еще их бекапить. Для начала надо запомнить золотое правило, что бекапов должно быть 2. Как я уже сказал, все мои фотографии хранятся на внешнем жестком диске, то есть — это основная база, и к ней нужно еще сделать 2 бекапа (копии). Ваша основная база может быть и на жестком ноутбука, это удобнее.
Первый бекап я делаю на еще один внешний жесткий диск. Где-то раз в 3 месяца (и перед каждой поездкой) я делаю полную копию с одного внешнего (основного) на второй (бекапный). Чтобы это не занимало времени, я ставлю копироваться на ночь, и утром уже все готово. Второй жесткий диск я в поездки не вожу, то есть риск его угробить минимален.
Второй бекап я делаю в облако с основного жесткого, указав папку с базой в качестве папки для облака. Пока я использую облачный сервис Мейл.РУ, так как в 2014 у них была акция и они дарили пожизненно 1ТB.
Но данного места мне уже перестало хватать, плюс мне не нравится скорость загрузки, и то, что хранилище не очень надежное, уже был случай, когда они часть файлов мне удалили. Поэтому я хочу перейти на Dropbox, который считается сейчас самым функциональным и безопасным.
Там есть неплохой платный тариф без ограничения места. В принципе я им уже пользуюсь, храню важные файлы, но пока бесплатным тарифом.
И еще один важный, как мне кажется, момент. Так как во все поездки я беру только один внешний жесткий диск, где хранится основная база, то есть риск его угробить. Это не страшно, так как дома хранится копия, но можно потерять фото из текущих поездок, если их постоянно перебрасывать с флешки на основной диск.
Так вот, я по возможности оставляю на флешке все файлы, а не удаляю их сразу после перебрасывания на жесткий. Да, для этого нужен объем побольше у флешок (или несколько штук), чтобы их хватило на всю поездку, но зато гарантия. Также, если если в поездке есть хороший интернет в отеле, то файлы летят еще и в облако.
P.S. Вот и все, что могу рассказать про обработку фотографий и их хранение. Не густо, но что есть 🙂
Лайфхак 1 – как купить хорошую страховку
Выбрать страховку сейчас нереально сложно, поэтому в помощь всем путешественникам я составляю рейтинг. Для этого постоянно мониторю форумы, изучаю страховые договоры и сам пользуюсь страховками.
Рейтинг страховых
Лайфхак 2 – как найти отель на 20% дешевле
Сначала выбираем отель на Booking. У них хорошая база предложений, но вот цены НЕ лучшие! Тот же самый отель часто можно найти на 20% дешевле в других системах через сервис RoomGuru.
Отели со скидками
4,76 из 5 (оценок: 63)
Источник:
Как сохранить фото в лайтруме после обработки: шаги экспорта Ссылка на основную публикациюЭкспорт в лайтруме. Как сохранить в lightroom?
Сделать качественную с технической точки зрения фотографию (без цифрового шума, шевеленки или другими словами смазанности изображения) и при этом сделать так, чтобы фотография была гармоничной с точки зрения композиции – это еще пол дела, снимок нужно еще и доработать. Для этой цели подходит программа, завоевавшая популярность у пользователей за счет своей простоты и интуитивно понятного интерфейса – Adobe Photoshop Lightroom. Работа в этом графическом редакторе несколько отличается от обработки изображений, например, в фотошопе. Все изменения, проведенные над фотографией сохраняются в базе данных (каталоге) автоматически, не затрагивая оригинального файла.
Допустим вы импортировали свои фотографии, убрали дефекты (хроматические аберрации, виньетирование, дисторсию), подправили цвет и решили сохранить результат в стандартном формате «JPG». Вот тут-то и возникает маленькая проблемка.
Все мы привыкли к тому, что в любом приложении (и графические редакторы не исключение) есть команда «Открыть» и «Сохранить» (File -> Save As), здесь же вы такого не найдете, и это несколько непривычно и может поставить пользователя в тупик.Сам собой назрел вопрос «Как сохранить в lightroom?»
Так как изменений в файле оригинала не происходит, то логичнее говорить о таком понятии как «экспорт в лайтруме»При работе с Raw файлами данные об обработке изображений могут храниться не только в каталоге, но и в файлах «XMP» (в них хранится конечный результат обработки, без истории изменений), если вы используете универсальный формат рав файлов DNG, то результат записывается не в «XMP», а внутрь самого файла.
Как сохранить в lightroom? (Экспорт в лайтруме). Шаг 1
Для начала вам нужно выбрать фотографии. Сделать это можно, например в модуле «Библиотека» (Library) – переключитесь в режим сетки (Grid View), для этого можно воспользоваться горячими клавишей «G» при выбранной английской раскладке клавиатуры. Далее, зажав клавишу «Shift» или «Ctrl», выберите нужные изображения и нажмите кнопку «Export…» на левой панели
Экспорт в лайтруме
Или кликните правой кнопкой мыши и выберите опцию «Export», или воспользуйтесь горячими клавишами «Ctrl + Shift + E», или командой меню File -> Export.
Как сохранить в lightroom? (Экспорт в лайтруме). Шаг 2
В появившемся окне есть масса настроек, на которых мы сейчас и остановимся.
Экспорт в лайтруме
Экспорт в лайтруме нужно начинать с настроек «Export Location»
Экспорт в лайтруме
Export Location – размещение сохраняемых файлов
Для экспорта (Export To) доступны следующие опции:
- Specific folder – папка по выбору пользователя,
- Chose folder later (userful presets) – выбрать каталог позже,
- User Folder – папка пользователя по умолчанию,
- My Documents Folder – Мои документы,
- My Pictures Folder – Мои рисунки,
- Desktop – Рабочий стол,
- Same folder as original photo – сохранить в папку с оригиналом.
- Опция «Put in Subfolder» позволяет создавать вложенную папку с нужным именем.
- Add to This Catalog – добавляет экспортируемые файлы в текущий каталог, при включении опции «Add to Stack» снимки будут объединены в стэки с оригиналами.
Дальнейший ответ на вопрос «Как сохранить в lightroom?» заставляет нас разобраться с опцией «File Naming» – настройки имен экспортируемых файлов
Экспорт в лайтруме
Есть возможность оставить прежние имена файлов или изменить их по одному из встроенных правил (или создать собственное правило).
Пункт этот не обязательный, поэтому останавливаться подробно на нем не будем. Экспорт в лайтруме позволяет выбрать формат файла (File Settings).
Экспорт в лайтруме
В зависимости от выбранного типа файла отображаются различные настройки.
Например, для самого популярного формата «JPG» доступны следующие опции
- Quality – качество,
- Color Space – цветовое пространство
- Limit File Size to – ограничить размер файла до указанного значения
Экспорт в лайтрум содержит еще одну важную опцию – «Image Sizing» (размер изображения).
Экспорт в лайтруме
- Width & Height (Ширина / высота) – установка ограничений по размеру фотографии.
- Dimensions (размеры) – ограничение по длинной и короткой сторонею
- Long Edge – по длинной стороне,
- Short Edge – по короткой,
- Megapixels – ограничение по мегапикселям,
- Don’t Enlarge – запрет на увеличение изображения
- Resolution – разрешение.
Для того, чтобы конечный результат ответа на вопрос «как сохранить в lightroom» был приятнее для восприятия, нужно воспользоваться опцией «Output Sharpening» – добавление резкости.
Экспорт в лайтруме
Возможные опции
- Screen – оптимизация резкости для экрана монитора,
- Matte Paper – для матовой бумаги,
- Glossy Paper – для глянцевой бумаги.
Есть возможность настроить силу увеличения (Amount) – высокая (high), средняя (standard), низкая (low). Экспорт в лайтрум содержит опцию «Metadata» – метаданные.
Экспорт в лайтруме
Minimize Embedded Metadata – удаляет практически все метаданные (сведения о камере, условиях съемки и другие), за исключением IPTC Copyright.
Write Keywords as lightroom Hierarchy – если вы используете ключевые слова с иерархической структурой, то и при экспорте они будут также записаны(если включена опция Export Containing Keywords).
Экспорт в лайтруме содержит очень полезную функцию – Watermarking (водяные знаки)
Экспорт в лайтруме
Подробно о водяных знаках я рассказывал в статье «Копирайт в лайтруме это очень просто».
Еще одна опция экспорта в лайтруме – Post processing – что сделать по окончании экспорта из лайтрума.
Экспорт в лайтруме
- Do nothing – ничего не делать,
- Show in explorer – показать в проводнике,
- Open in Adobe Photoshop – открыть в фотошопе
- Open in other Application – открыть в другом приложении
- Go to Export Action Folder Now – показывает папку «Export Action» (один из методов автоматизации действий в лайтуме)
Думаю, что я ответил на вопрос «Как сохранить в lightroom» достаточно подробно. Теперь вы с этой задачей с легкостью справитесь.
При редактировании фотографии необходимо обратить внимание не только на дефекты фотографии (например, завал горизонта), но и на цветовую коррекцию изображения, при этом желательно, чтобы ваш монитор максимально правильно отображал цвета. Для этого можно откалибровать его в домашних условиях при помощи таких программ как “Samsung Natural Color Pro“, “Atrise lutcurve“, “Adobe Gamma“.
При кадрировании изображения в лайтрум не забывайте о правиле трети (золотого сечения) и ускоряйте свою работу используя пресеты.
Скачайте книгу “Бесценные советы по основам композиции”
Зарегистрируйся на онлайн курс “Adobe Lightroom — это просто, как 1,2,3”
Добейся личного и профессионального успеха вместе с тренингом “Трамплин к успеху“
Основы обработки RAW-файлов в Adobe Lightroom. Часть первая. – IntPictures.com
Сейчас формат RAW проникает во все сегменты рынка цифровых фотоаппаратов. Уже даже не очень дорогая мыльница может похвастаться тем, что она умеет снимать в формате RAW. И это очень здорово! Еще до недавно RAW был только у зеркалок, а сейчас приходит в «каждый дом» так сказать. 🙂
Некоторые пользователи цифровых камер может и читали в характеристиках к своим фотоаппаратам о RAW-формате, но не знают, что с ним делать и какой, на самом деле, мощный инструмент у них в руках. И ним грех не воспользоваться в большинстве случаев.
RAW-формат – это самый подлинный «слепок» с матрицы фотоаппарата. Это даже не фотография, а именно данные о количестве света в каждом пикселе из тех мегапикселей, которыми обладает фотоаппарат. Данные – не значит графическое изображение. Данные сначала конвертируются специальными программами, а уж потом мы видим конечный результат – полноцветную фотографию. RAW-файл содержит оригинальную информацию, которая еще не успела быть обработанной постпроцессингом самого фотоаппарата (например «замыливание» шумов, или увеличение насыщенности), а это дает пользователю шанс «вытянуть» из фото больше, чем нам предлагает фотоаппарат.
А как же «вытянуть» больше из этих данных – спросите Вы… А я отвечу – лучшим RAW-конвертером на сегодняшний день – программой Adobe Lightroom, функции которой мы сейчас и рассмотрим.
У Lightroom есть множество функций. Это мощный инструмент с которым Фотошоп, в принципе, не нужен в 90% случаев. В этой статье я сделаю упор на самые главные функции Adobe Lightroom, а в последующих, постараюсь рассказать о других полезных возможностях RAW-конвертера. Функции, описанные ниже, пригодятся всем, кто имеет возможность работать с RAW-файлами.
Итак, начнем…
Сначала нам нужно загрузить наши RAW-файлы в Lightroom. Есть несколько способов это сделать, но я использую самый простой, по моему мнению – перетягиваю папку с РАВами на значок Лайтрума и программа сразу открывает все файлы в папке. У Лайтрума очень мощный Каталог фото, называемый LIBRARY. В нем можно задавать мета-данные, сравнивать фото, путешествовать по папкам с фото, которые были в работе раньше и т.д. и т.п., но сейчас сосредоточимся на редактировании RAW-файлов, а не на их хранении и упорядочивании. Для обработки (редактирования) фото, переходим в DEVELOP режим, который можно выбрать сверху окна интерфейса Лайтрум:
Справа мы видим главную панель редактирования. Первый элемент этой панели: Гистограмма (о том, что это такое, можно прочесть в статье об Использовании гистограммы). С левой стороны гистограммы указано количество точек в «темноте», а справа – «в светах». Нажимая на треугольники в уголках гистограммы, вы можете на фото посмотреть зоны, которые как бы равняются черному цвету или белому (это пересветы). Последнего следует почти всегда избегать (первого тоже, но чуть реже). Если нажать левую кнопку мышки на каком-то поле гистограммы и передвигать мышь – вы увидите изменения на снимке. То-есть, «схватив» правый край гистограммы и потянув его влево – пересветов станет меньше. Это удобный способ выровнять картинку, но не совсем точный, поэтому я ним не пользуюсь. Но вы, конечно, можете пробовать и пользоваться.
Далее идет панель, в которой сейчас будет рассмотрен только один инструмент – Обрезка (Crop). Очень нужный инструмент, которым можно кадрировать и выровнять фотографию. Нажимаем на прямоугольник:
И выделяем квадратом ту область фото, которую хотим оставить. В этой же панельке можно повернуть фоту на несколько градусов (бегунок Angle) или провести прямую линию, по которой Лайтрум сам выровняет изображение (Straighten tool – очень полезно, если в кадре есть горизонт). После операции кадрирования (кстати, советую соблюдать правила композиции и кадрирования) нажимаем кнопку Close и продолжаем редактировать уже кадрированное фото.
Следующей панелькой идет настройка Баланса Белого (White Balance, WB). Одна из самых сильных сторон RAW-формата является то, что при неверной установке Баланса Белого автоматикой фотокамеры, в RAW всегда есть возможность исправить ББ абсолютно без ухудшения качества фотографии (что в JPEG-формате невозможно). Баланс Белого – тонкая материя. Я даже не буду углубляться в то, что такое ББ и почему он неверно определяется. Единственное что скажу – выставляйте ББ так, чтобы цвет серого, зеленого и телесных оттенков на портрете был как можно ближе к тем цветам, которые были в реальности при съемке фотографии. Точных цифр ББ не существует, только при съемке со студийным светом, ББ должен быть в районе 5400-5600 Кельвинов, но при съемке с любым другим источником света (в том числе и дневном, солнечном) нет точных инструкций по установке ББ. Все на глаз. 🙂
Передвигая 2 бегунка мы ищем правильный цвет. На панельке WB так же присутствует Пипетка (White Balance Selector). Кликнув по ней и потом на сером цвете на снимке, Lightroom сам решит, какой ББ правильный для этого снимка. Снимая в студии и применяя эту пипетку – я не находил приемлемого для себя результата, поэтому, опять же, подбираю все на глаз. К тому же, более теплые оттенки (побольше число Кельвина) лучше подходят для портрета, и автор фото может нарочно увести бегунок ББ вправо.
Явная ошибка Баланса Белого. Слишком «холодные» тона.Правильный Баланс Белого.
Та же панелька, но раздел Tone.
Вторым, пожалуй, самым важным преимуществом RAW-формата является то, что можно значительно «вытянуть» экспозицию. Темные снимки в RAW-формате можно значительно осветлить без малейшего искажения цветов, контраста и т.д. Для увеличения экспозиции (грубо говоря «яркости»), мы передвигаем бегунок EXPOSURE вправо и смотрим, как по всему полю, фото становится светлее.
Без коррекции экспозиции
Коррекция экспозиции +0.97
При съемке можно даже нарочно недодерживать снимки, а потом «вытягивать» экспозицию в RAW-конвертере для того, чтобы, например, было меньше шевеленки (подробнее в статье о смазах). Конечно, сильно осветлить снимок без падения качества не получиться, но 1-3 стопа (приблизительно -1 / +1 EV) можно исправить.
При увеличении экспозиции очень часто появляются пересветы (слишком яркие, белёсые зоны на фото), а вот с ними нам поможет разобраться бегунок RECOVERY. Это поистине мощное, умное и нужное средство в Лайтруме. 🙂 Двигая этот бегунок вправо, можно «проявить» тучки на небе, которых до этого не было видно, можно сгладить белый блик на теле и т.д. и т.п. Если в кадре есть пересветы (смотрим на гистограмму и вспомогательные треугольники), то Recovery в большинстве случаев поможет.
Следующим бегунком является FILL LIGHT. Грубо говоря, он заливает фото яркостью, но делает это намного более грубо, чем Exposure. Пользоваться ним не советую. Но можете экспериментировать.
Далее идет BLACKS. Вот этот бегунок можно пододвинуть немного вправо, если фото недостаточно контрастно. Но не увлекайтесь, черных точек может стать слишком много. Blacks – это противоположность Fill Light.
О двух следующих бегунках BRIGHTNESS (яркость) и CONTRAST (контраст) рассказывать вообще-то и нечего, и так понятно, для чего они нужны. Но опять же, из своего опыта, Яркость менее эффективна чем Экспозиция, а Контраст менее эффективен чем Блекс (я бы даже сказал, что бегунок Блекс делает фото более красивым что ли). Но тут дело вкуса и во всем нужен баланс.
Та же панелька, но раздел Presence.
Бегунок CLARITY способствует увеличению некой резкости по контурам объекта. Очень интересный бегунок, с которым нужно быть начеку. Да, он делает объекты четче и объемней (если сдвигать вправо), но в то же время, вокруг объектов появляется черный ореол. Если двигать бегунок влево, то появляется эффект софт объектива (красиво на портретах). Не рекомендую двигать Clarity вправо на портретном фото – все морщинки и некрасивости лица становятся более заметными.
Бегунки VIBRANCE и SATURATION отвечают за насыщенность цветов на фотографии. Причем Vibrance обращается с насыщенностью более бережно, не действуя на “скинтон” (подробнее тут). Когда я обрабатываю макро или пейзаж, я люблю подкручивать вправо оба этих бегунка, чтобы фото смотрелось сочнее. 🙂
Панелька Tone Curve предоставляет нам возможность немного редактировать кривую снимка.
Именно «немного». Сравнить эту Кривую с кривой, к которой мы привыкли в Фотошопе нельзя. В Lightroom эта кривая служит скорее для «дотягивания» теней и светов до нужного уровня, да и то, эффект от изменения такой кривой мне редко когда нравится.
Highlights – пересветы. Сдвигая бегунок влево – мы уменьшаем количество пересветов. Казалось бы, есть же Recovery, но эффект от Highlights несколько другой. Светлые пятна замещаются серым тоном, что помогает конечно, но не сильно. 🙂
Lights – изменяет яркость светлых участков снимка. Т.е. бегунок действует не по всему полю снимка, как Exposure, а только по светлым зонам. Передвигая Lights вправо, можно получить более контрастный снимок.
Darks – тоже самое, но для темных участков снимка. Сдвиганием Даркс влево – получаем более контрастное фото.
Shadows – тени. «Вытягивает» тени из черноты. Как и в случае с Highlights, заменяет зоны на серый цвет (в этом случае – темные зоны). Действенно, но не очень. 🙂
Одно правило – не загоняйте бегунки в самые края. Это ни к чему хорошему не приведет. Это правило касается любых настроек в Лайтруме – не надо крайностей. 🙂
…
После внесенных изменений возникает логичный вопрос: а как же сохранить теперь всю эту обработанную красоту в JPG файл ?
Ответ – на самом фото нажимаем правую кнопку мыши и в меню выбираем Export, далее, или же Export… или же одну из заготовок для экспорта фото. Если первый вариант, то в открывшемся диалоге выбираем настройки качества JPEG-фото и его размеры, выбираем имя файла и папку и жмем кнопку Export.
Adobe Ligthroom позволяет создать разные профили экспорта фото. Это очень удобно. Можно сделать экспорт для интернета (маленькие фото) и экспорт для печати (большие фото), можно даже создать водяной знак и он будет автоматически добавляться ко всем фото, которые экспортируются с помощью данного профиля.
Продолжения статьи про Lightroom. Часть вторая: цветокоррекция, резкость и шумоподавление.
Почему я не снимаю в формате JPEG. Или как я обрабатываю свои фотографии в RAW
Блогу уже исполнилось 4 года. За это время на его страницах опубликовано довольно много уроков для начинающих фотолюбителей, освоив которые можно существенно повысить качество своих фотографий. Наверное, пришла пора поговорить о том, почему практически невозможно снять идеальный снимок, фотографируя в JPEG. Сегодняшний фотоурок предназначен для совсем новичков: будем раскрывать секреты, почему снимки опытных фотографов часто выглядят сочнее и резче, даже если они снимают на точно такую же камеру и объектив, какие лежат в вашей фотосумке.
Что-то после возвращения из путешествия по Индии у меня не получается писать короткие статьи. Приготовьтесь, ниже будет очень много текста. Чтобы вы в нём не утонули, приведу сначала содержание.
1.0. Форматы RAW против JPEG. Преимущества и недостатки
Спор о том, что выбрать: съемку в формате RAW или JPEG, кажется бесконечной дискуссией в области фотографии. Одни фотографы предпочитают RAW, другие — JPEG. Что такое формат RAW в цифровой фотографии? В чем преимущества и недостатки RAW по сравнению с JPEG и почему? Должны ли мы снимать в формате RAW или JPEG? Будет ли съемка в RAW усложнять последующую обработку? Вот некоторые из наиболее распространенных вопросов, которые задают начинающие фотолюбители, купив свою первую цифровую зеркальную или беззеркальную камеру и изучая ее настройки. Надеюсь, получив полное представление о преимуществах и недостатках обеих форматов, фотографы смогут решить, стоит ли использовать в своей работе RAW.
1. Пример снимка, полученного в формате NEF (так называются файлы RAW у компании Никон) на камеру Nikon D5100 kit 18-55 VR, и обработанного в последствии в графических редакторах Lightroom и Photoshop. 1/100, 9.0, 100, 22.
Примечание. Здесь и далее в описании настроек при съемке используется следующий порядок: 1/100 – выдержка в секундах, 9.0 – диафрагма, 100 – значение ISO, 22 – фокусное расстояние в миллиметрах. Все снимки в этом уроке получены на любительскую зеркалку начального уровня Nikon D5100 с самым простым КИТовым объективом Nikon 18-55mm f/3.5-5.6G AF-S VR DX.
Помню, как в первый раз просматривал настройки камеры и читал руководство к Nikon D5100, размышляя о том, для чего нужен файл NEF (так у Никон обозначается РАВ) и почему я должен его применять. JPEG — это формат изображения, который используется в большинстве компактных камер по умолчанию, и мы все хорошо с ним знакомы, просматриваем и обмениваемся изображениями ДЖИПЕГ в онлайн и загружаем/скачиваем их с наших и на наши мобильные устройства.
Но кое-что о RAW мне захотелось узнать сразу. Может быть, это было слово «сырой» (так можно перевести значение этого слова с английского языка), которое звучало интригующе, может быть, это было желание непременно получить самые резкие, самые качественные и лучшие фотографии. Независимо от того, что это было, я поменял в настройках фотоаппарата качество изображения на «RAW+F» (съемка в NEF + JPEG отличного качества) и попробовал сделать снимок.
Первое, что я заметил, было то, насколько стала мала моя карта памяти. Минуточку! Почему число фотографий уменьшилось с 959 до 270? Изображение на ЖК-дисплее выглядело точно так же, но при этом занимало в три раза больше памяти? Я был разочарован. Затем я взял карту памяти и вставил ее в свой компьютер. К моему удивлению, в папке каждый файл представлен в двух видах: JPEG и NEF. И я даже не смог открыть этот НЕФ! Хорошо, что я не решил: «Это никуда не годится, надо оставить только JPEG», — потому что позже, когдя я научился работать в программе редактирования NEF, которая называется «Лайтрум», я переделал все кадры заново.
Звучит знакомо? Если вы находитесь в подобной ситуации, не отказывайтесь сразу от RAW, в будущем будетекусать локти. Нам действительно нужно понять все преимущества и недостатки обоих форматов, прежде чем принимать решение, чтобы в дальнейшем не пожалеть об этом.
1.1. Что такое формат RAW?Изображения RAW, также известные как «цифровые негативы», фактически являются необработанными файлами, получаемыми непосредственно с матрицы камеры. Они действительно «сырые», как железная руда, которую нужно переработать, чтобы получить чугун или сталь. В отличие от файлов JPEG, которые могут быть легко открыты, просмотрены и распечатаны большинством программ для просмотра и редактирования изображений, RAW является фирменным форматом, который привязан к изготовителю камеры и матрице, и поэтому поддерживается не всеми программными продуктами.
РАВ-файлы сохраняют наибольшее количество информации об изображении и обычно содержат больше цветов и охватывают более широкий динамический диапазон, чем изображения JPEG. Для отображения записанного изображения на ЖК-дисплее камеры, файлы RAW обычно состоят из двух частей — фактических данных RAW с матрицы камеры и обработанного JPEG-изображения для предпросмотра. Многие приложения для просмотра изображений, включая экран камеры, затем используют этот JPEG, встроенный в RAW-файл, для его отображения.
1.2. Преимущества формата RAW- По сравнению с 8-битным форматом JPEG, который может содержать до 256 оттенков красного, зеленого и синего цветов (всего 16,8 миллионов), 12-битные изображения RAW содержат наибольшее количество информации с 4096 оттенками красного, зеленого и синего (эквивалент 68 миллиардов цветов!) или даже больше. На Nikon D610 я могу записывать 14-битные RAW-файлы, что эквивалентно примерно 4,3 трлн. возможным цветам. Это просто огромное количество по сравнению с 16 миллионами!
- Файлы РАВ содержат наиболее широкий динамический диапазон (соотношение между максимальной и минимальной яркостью светов и теней), а затем могут использоваться для восстановления недоэкспонированных или переэкспонированных изображений или частей изображения.
- При создании RAW-изображения все параметры съемки (также называемые метаданные или EXIF), включая информацию о конкретной камере и изготовителе, просто добавляются в файл. Это означает, что само изображение остается неизмененным — настройки предоставляются только в качестве информации, и вы можете внести в них какие-либо изменения позже в приложениях для последующей обработки, таких как Lightroom и Photoshop. Это огромное преимущество использования RAW, потому что, если мы случайно применим неправильную настройку (например, баланс белого) в камере, у нас будет возможность изменить ее позже.
- Из-за количества цветов, сохраняемых в РАВ-изображениях, тип цветового пространства, установленный в настройках камеры (sRGB или Adobe RGB) также не важен при съемке в формате RAW – мы сможем изменить его на любое значение в процессе обработки.
- В отличие от JPEG, RAW-файлы используют сжатие без потерь, то есть они не страдают от артефактов сжатия изображения.
- При съемке в RAW не происходит увеличения резкости изображения, это означает, что вы можете использовать для этого более совершенные и более сложные алгоритмы на вашем компьютере.
- Файлы РАВ могут использоваться как доказательство вашего авторства и подлинности (немодифицированности) изображения. Если вы встретили в тайге снежного человека и сделали снимок в RAW, никто не сможет сказать, что вы использовали Photoshop, чтобы добавить на фото гуманоида. 🙂
- Файлы RAW требуют постобработки и конвертации перед просмотром, что добавляет значительное время в процесс получения фотографий.
- RAW занимает гораздо больше памяти камеры и места на флешке, чем JPEG. Это значит, что карта может хранить меньше изображений, и буфер фотоаппарата может быстро заполниться, в результате чего скорость съемки значительно снизится. Для работы с РАВ-изображениями нам также потребуется больше оперативной памяти и намного больше дискового пространства на компьютере.
- Файлы RAW не имеют общего стандарта для разных производителей. Например, программное обеспечение Nikon не может читать файлы RAW с фотоаппарата Canon и наоборот. Кроме того, не все просмотрщики и редакторы изображений могут открывать RAW-файлы. Если у нас совершенно новая камера, которую только что выпустили в продажу, может потребоваться какое-то время, чтобы компании-производители программного обеспечения обновили его, добавив поддержку нашей модели. Вот основные обозначения формата РАВ у разных производителей: NEF – у Nikon; CRW, CR2 у камер Canon, ARW, SRF и SR2 у Sony, RAF – у Fujifilm, ORF – у Olympus, RW2 – у Panasonic, PTX, PEF у Pentax, SRW – у Samsung, 3FR – Hasselblad (если найдутся владельцы этих среднеформатных камер, не знающих что такое РАВ) и DNG – универсальный формат Adobe.
- Нам нужно будет конвертировать RAW-файлы в совместимый формат, например, JPEG или TIFF, прежде чем мы сможем показать их друзьям и клиентам, поскольку у них может не оказаться подходящих программ для просмотра.
- Раз RAW-файлы нельзя обработать сторонним программным обеспечением, настройки должны быть сохранены в отдельном XMP-файле, что означает больший объем при хранении и более сложное управление файлами (если мы не конвертируем наши RAW-файлы в формат DNG).
- Из-за размера изображений в формате RAW, процедура архивирования и резервного копирования занимает гораздо больше времени.
На сегодня, JPEG — самый популярный формат, способный отображать миллионы цветов в сильно сжатом файле. JPEG использует метод сжатия «с потерями», что означает, что определенная информация из изображения удаляется. Для данного формата применяются различные степени сжатия (в процентах), что влияет на качество и размер изображения. Чем больше деталей сохраняется, тем больше файл.
1.5. Преимущества формата JPEG- Изображения JPEG обрабатываются в камере, и все настройки, такие как баланс белого, насыщенность цвета, тональные кривые, резкость и цветовое пространство, уже учтены в изображении. Поэтому вам не нужно тратить время на постобработку изображения — все, что вам нужно сделать, это извлечь изображение из карты памяти и его уже можно использовать.
- Размер Джипег намного меньше, чем у RAW-файлов, и поэтому первые занимают намного меньше памяти и требуют гораздо меньшей вычислительной мощности.
- Из-за меньшего размера фотоаппараты могут записывать файлы JPEG намного быстрее, что увеличивает объем буфера камеры. Это означает, что по сравнению с РАВ мы можем снимать с большей скоростью и более продолжительное время.
- Большинство современных устройств и программ поддерживают формат Джипег, что делает его удобным в использовании.
- Цифровые камеры поддерживают различные параметры сжатия и размера для файлов JPEG, что дает нам возможность выбора между качеством и размером изображения.
- Меньший размер файла также означает более быстрое копирование.
- Алгоритм сжатия «с потерями» означает, что мы теряем некоторые детали из фотографий. Эта потеря деталей, особенно в сильно сжатых файлах, будет отображаться на изображениях как «артефакты» и будет достаточно заметна для глаз.
- Изображения JPEG являются 8-битными, что накладывает ограничение в 16 миллионов возможных цветов. Это означает, что все другие цвета, которые камера способна воспроизводить, по сути, отбрасываются, когда изображение преобразуется в формат Джипег.
- Изображения JPEG также обладают более узким динамическим диапазоном по сравнению с RAW, а это означает, что восстановление переэкспонированных/недоэкспонированных изображений и теней будет затруднительным, а иногда и вовсе невозможным.
- Поскольку камеры полностью обрабатывают Джипег-изображения, любые ошибки в настройке камеры будут практически необратимыми. Например, если мы слишком сильно повысим резкость, то не сможем потом сделать обратное преобразование.
Давайте перейдем к самому главному вопросу: должны ли мы использовать RAW или JPEG?
Для меня преимущества съемки в RAW намного превосходят преимущества использования JPEG. Устройства хранения файлов сейчас стоят относительно недорого, и я не беспокоюсь из-за размера файла даже при резервном копировании. Поскольку я уже трачу значительное количество времени на фотосъемку, то не против потратить немного больше времени и усилий на обработку фото. Правда, если бы мне пришлось обрабатывать изображения в Photoshop поштучно, я бы вообще отказался от RAW, потому что у меня не было бы времени на обработку нескольких сотен фотографии с каждого путешествия. Благодаря таким прекрасным программам постобработки, как Adobe Photoshop Lightroom, мы можем работать с изображениями в пакетном режиме и потратить минимальное количество времени на индивидуальную постобработку (когда это необходимо) – например, мой рекорд: 600 снимков за 3 часа.
Но время обработки и размер файлов — не такие уж значительные проблемы по сравнению с возможностью восстанавливать детали из RAW-файлов. Как и другим фотогафам, мне встречались ситуации с не очень удачным освещением, когда я не мог довериться камере, и не было времени на корректировку экспозиции, что приводило к плохо экспонированным изображениям. Если бы я снимал в JPEG, такие детали оказались бы безвозвратно утерянными, и я бы получил некачественные фотогафии. Но поскольку я снимаю в RAW, то могу легко скорректировать экспозицию и другие настройки и получить хороший снимок. В этом и состоит огромная разница, особенно в случае редких, исключительных моментов, которые нельзя переснять.
Посмотрим на этот кадр:
Фотография 2. Пример фотографии, снятой на Nikon D5100 KIT 18-55 в формате внутрикамерного JPEG. 1/100, 11.0, 200, 29.
Я сделал ошибку, и изображение выше оказалось недоэкспонированным на 1 – 1.5 ступени. Но благодаря тому, что я снимал в RAW, в программе «Лайтрум» можно почти полностью восстановить потерю деталей. Ниже справа восстановленный из RAW кадр (я увеличил «экспозицию» и «заполняющий свет» в Lightroom, прошел маской по светлому небу и затемнил его).
Фото 3. Слева – результат попытки исправить внутрикамерный JPEG в программе Lightroom. Справа – обработка NEF в Лайтруме с последующей доводкой в Photoshop.
Как можно заметить, кадр справа содержит намного больше цветов и деталей, чем кадр слева. Особенно бывает заметно изменение цвета в тенях, поскольку файл JPEG является 8-битным и содержит намного меньше информации для восстановления цветов и деталей. Если мы возьмем снимок, недоэкспонированный на 2 ступени или еще сильнее, то увидим, что восстановить его из JPEG практически невозможно, в то время как из RAW сможем получить часть цветов и деталей.
Другой распространенной проблемой, помимо экспозиции, является правильная настройка баланса белого. Если он плохо настроен, то мы и в этом случае получим некачественную фотографию.
Фото 4. Пример съемки в формате внутрикамерного JPEG при неправильном балансе белого. 1/13, 3.5, 800, 18.
Изображение выше получено при стандартных настройках камеры.
5. Пример фото, снятого в формате РАВ и обработанного в Лайтруме. Исправлен баланс белого, добавлено четкости и насыщенности глазам, они чуть осветлены, понижена чёткость кожи.
В любом случае, мое мнение относительно споров RAW или JPEG таково: если мы относимся к своему увлечению фотографией серьезно и планируем в будущем продавать или демонстрировать свои работы, нужно снимать в РАВ. Если снимать фото для семейного архива или забавы, и нет времени на постообработку, то можно ограничиться JPEG.
2.0. Как я обрабатываю свои фотографии
В этой статье, я объясню, что постобработка и из каких этапов она состоит в цифровой фотографии. Нужно учитывать, что техника работы может сильно отличаться у разных фотографов, поскольку очень много переменных и не существует какого-то стандартного рабочего процесса, который подходил бы всем. Поэтому представленная здесь информация должна быть использована только в качестве ориентира, чтобы вы могли в целом понимать, что такое обработка фото. Только от нас зависит выбор самого оптимального способа обработки под свои потребности.
Фотографии в сегодняшней статье сняты в ноябре 2012 года, когда мы с женой полетели в отпуск в Мексику с полуторасуточной остановкой в Нью-Йорке. С собой у меня была камера Nikon D5100 KIT 18-55 VR. В настройках я не очень разбирался, поэтому снимал обычно в режиме сцены: «Портрет», «Пейзаж», «Ночной пейзаж» и т.п.
В отпуске я всегда фотографирую в двух форматах: «RAW + F», то есть каждый кадр представлен на флешке двумя кадрами: NEF и внутрикамерный JPEG с малой степенью сжатия (его по вечерам просматриваю в гостинице на нетбуке).
Поскольку при съемке в РАВе не имеют особого значения такие параметры, как баланс белого (ББ), степень проработки теней и светов (главное – чтобы клиппинга не было), то у меня Джипег из фотоаппарата выходит не такой красивый, как мог бы получиться, если бы я специально вводил настройки под ситуацию: правильный ББ, использование функции «Активный D-Lighting» для «вытягивания» деталей из затемненных участков изображения и т.п.
Тем не менее, считаю, что у новичка, который ленится читать инструкцию к фотоаппарату и разбираться на практике в настройках, получаются примерно такие снимки JPEG, как вы увидите ниже. Надеюсь, мои примеры обработки фотографий в NEF покажут вам, какой потенциал для улучшения качества снимков имеет ваша фотокамера.
2.1. Обработка в цифровой фотографииОбработка в данном случае – это все этапы работы с цифровыми изображениями от съемки до представления зрителям. Она состоит из ряда взаимосвязанных шагов, разработанных фотографами, чтобы упростить и упорядочить свою работу. Упрощение и стандартизация — два ключевых слова, поскольку хорошо налаженный рабочий процесс обработки снимков не только помогает упростить и ускорить работу с изображениями, но и оставаться организованным, повышать эффективность и сохранять в своей работе последовательность. Количество этапов в этом процессе может отличаться, но они, как правило, следующие:
- Настройка камеры и съемка.
- Копирование изображений на компьютер.
- Импорт снимков в программу обработки.
- Систематизация и сортировка изображений.
- Постобработка.
- Экспорт изображений.
- Резервное копирование.
- Печать или публикация фото в интернет.
Рассмотрим каждый из шагов в отдельности.
2.2. Настройка камеры и съемкаПроцесс получения снимка начинается с камеры, так что настройки и то, как мы фотографируем, безусловно, влияют на рабочий процесс. Например, если мы фотографируем в формате RAW, рабочий процесс будет немного сложнее, чем если бы мы снимали в JPEG. Почему? Потому что РАВ-файлы необходимо обработать, прежде чем они станут пригодным для печати или публикации. Также RAW-файлы занимают много памяти, что, безусловно, замедлит их импорт, экспорт и резервное копирование.
Если снимать в формате Джипег, то нужно определиться, какой использовать цветовой профиль, сжатие и размер файла, баланс белого и так далее. Оба варианта имеют свои преимущества и недостатки, но нам придется решить, что лучше подойдет в данном случае.
Фотография 6. При съемке в JPEG фотограф заранее, до нажатия на кнопку спуска затвора, должен правильно выбрать все настройки камеры (степень сжатия Джипег, баланс белого, резкость, контраст, яркость, насыщенность, оттенок, увеличение или уменьшение яркости).
Чтобы получить качественное изображение, еще до того, как нажать кнопку спуска камеры, фотограф должен настроить множество параметров обработки: баланс белого, режим Picture Control (он включает резкость, контраст, яркость, насыщенность, оттенок), степень осветления теней (Активный D-lighting) и насколько сильным будет шумоподавление.
Названиями «Picture Control» и «Активный D-lighting» обозначаются пункты меню обработки в камерах Nikon. В фотоаппаратах Canon EOS это – «Picture Styles» и «Auto Lighting Optimizer», соответственно. В беззеркалках Sony функция высветления теней называетая DRO (Dynamic Range Optimization). В беззеркальных камерах Fujifilm X обработка теней задается тремя пунктами: «DR», «H tone» и «S tone» в меню быстрых настроек “Q” (quick menu).
Кроме того, если мы решим снимать HDR или панорамы, то придется фотографировать серии кадров, что добавляет еще один пункт в процесс обработки — HDR-изображений или сшивка панорам. Поэтому следует заранее решить, какие настройки камеры мы хотим использовать, и как мы будем снимать.
2.3. Копирование изображений на компьютерСуществует много способов переноса изображений на компьютер. Первый этап — подключение карты памяти формата SD или CompactFlash с помощью кард-ридера или кабеля USB.
7. Копирование фоток на жесткий диск компьютера. Обзор о том, как происходит обработка RAW.
Второй — это собственно процесс копирования файлов с карты или камеры на компьютер. Это можно сделать разными способами. Можно скопировать файлы в определенную папку на жестком диске средствами операционной системы, или использовать для этого такие программы как Adobe Bridge, Lightroom или Aperture.
Многие фотографы предпочитают использовать для импорта второй способ. Они полагаются на Adobe Photoshop Lightroom в этом вопросе, и это приложение существенно упрощает рабочий процесс, потому что многие шаги, описанные в этой статье, выполняются внутри одной программы.
Для каждой фотосессии я создаю отдельную папку, которую называю по следующему принципу: «Год, месяц, дата, ключевое слово». Внутри каждой из них могут быть подразделы: «Фотографии в JPEG», «Фото в RAW». В примере на снимке выше раздел у меня называется «2017 04 22 Обработка фото».
2.4. Импорт снимков в программу обработкиЭтот этап зависит от того, каким способом мы переносим снимки на компьютер, потому что некоторые программы выполняют эту процедуру за один шаг. Например, программы Adobe Photoshop Lightroom и Apple Aperture одновременно копируют изображения на компьютер и импортируют их в каталог, экономя наше время.
8. Импорт фотографий в программу Lightroom. Как я обрабатываю RAW.
Преимущество использования такого программного обеспечения в том, что можно настроить процесс импорта и добавлять к изображениям определенные ключевые слова, метаданные и даже установить некоторые пресеты для каждого изображения при импорте, что сэкономит еще больше времени при обработке.
На снимке выше видно, что при импорте фотографий в Лайтрум, можно выделить галочкой нужные кадры и импортировать только их. Второй подход – загрузить в редактор все имеющиеся фотоснимки с данного раздела, чтобы потом отсортирвоать их на следующем шаге обработки. Третий – предварительно выбрать нужные кадры, просматривая их в специальной программе-просмотрщике РАВов, которая называется «FastStone Image Viewer»; бракованные и повторяющиеся удалить, оставить только лучшие, с которыми и работать в дальнейшем.
2.5. Систематизация и сортировка изображенийКак только изображения оказались на нашем компьютере, мы должны решить, как систематизировать и сортировать их, чтобы они не были разбросаны по всему жесткому диску. Программы Adobe Photoshop Lightroom и Aperture предлагают различные способы управления каталогом фотографий.
9. Сортировка фотографий в редакторе Lightroom перед началом обработки RAW.
Мы можем делать все: от добавления ключевых слов до ранжирования любимых изображений звездочками, маркировки изображений цветом, создания пользовательских групп изображений и прочего. В Lightroom и Aperture вся информация об изображении хранится в базе данных, что делает процесс поиска изображения очень простым. Это также хороший способ быстрого обзора фотографий и выявления плохих, размытых и снимков не в фокусе. Теперь перейдем к следующему шагу – постобработке изображений.
В программе Лайтрум имеется возможность поставить оценки «звездочками» и флагами, чтобы выделить разные категории снимков: 1) фотки, которые обрабатываем в первую очередь; 2) снимки, которые пока не трогаем, но и не удалям с компьютера; 3) ненужные кадры, которые будем удалять.
Честно говоря, после того, как пару раз я выделил флагами бракованные кадры, а потом вместе с ними случайно удалил оригиналы из первой категории, я этим инструментом не пользуюсь. Чаще всего задействую подход №3, описанный в предыдущем разделе: отсмотрел RAW в просмотрщике, сразу удалил брак (обрезанные руки, закрытые глаза, нерезкие кадры, повторяющиеся снимки и т.п.) и загрузил в Лайтрум только нужные фотографии, чтобы не тратить время на то, чтобы возиться с посредственными кадрами. Просмотрщик «FastStone Image Viewer» у меня показывает фотографии в NEF быстрее, чем Lightroom.
2.6. Постобработка фотографийТеперь, когда мы систематизировали фото на компьютере с помощью выбранного приложения, настало время их обрабатывать. Необходим ли этот шаг, если изображение уже выглядит хорошо прямо из камеры? Я считаю, определенно, нужен, если снимать в RAW, и скорее всего не помешает, если мы снимаем в JPEG, так как для большинства изображений все же понадобится некоторая доработка, чтобы сделать их лучше (см. статью о том, стоит ли покупать новый фотоаппарат – там приведены аргументы, почему даже снимки, полученные на смартфон, нужно редактировать).
Давайте попробую показать несколько примеров последовательности обработки РАВ в программе Lightroom, чтобы было понятно, насколько мощно эта программа способна влиять на качество изображения.
Пример обработки в Лайтруме №1. Городской пейзаж10. Камерный JPEG, снятый на Nikon D5100 KIT 18-55 со следующими настройками: 1/125, 11.0, 110, 18.
Вы обратили внимание, что в тексте постоянно встречается термин «внутрикамерный JPEG»? Он означает, что это – фотография, полученная из фотоаппарата «без обработки» при съемке в Джипег. Фразу «без обработки» я взял в кавычки, потому что общепринятое среди новичков мнение о том, что снимок в фотокамере не обрабатывается, является глубочайшим заблуждением – в следующем разделе объясню почему.
Что мне не нравится в этом снимке:
- При уменьшении размеров для публикации в блоге (до 1400px по длинной стороне) снизилась резкость картинки.
- Завален горизонт – нужно выровнять фотографию, чтобы Бруклинский мост не стоял наклоненным.
- Недостаточно контраста, проработки облаков на синем небе.
Давайте начнем постобработку. Во-первых, выровняем в один клик горизонт инструментом «Линейка» и скадрируем фото так, как нам хочется. В разделе «Геометрические искажения» исправим дисторсию, возникшую из-за съемки на широком угле при наклоненном объективе.
11. Первый этап обработки РАВов – выравнивание горизонта, кадрирование и правка дисторсии.
Во-вторых, применим предварительные настройки качества изображения, которые я вычитал в уроке по постобработке снимков у знаменитого фотографа и путешественника Сергея Доли:
- Повышаем четкость изображения: Clarity +17;
- Повышаем насыщенность второстепенных цветов: Vibrance +25;
- Устанавливаем резкость (Sharpening): Amount 40; Radius 0,8; Detail 50; Masking 0. На самом деле, еще нужно работать с параметром «Маскирование» (Masking), позволяющим предотвратить ненужное увеличение четкости «гладких» деталей, но в этом примере я забыл это сделать.
- Выставляю шумодав (Noise Reduction): Luminance 65.
- В разделе “Tone curve” выставляю средний контраст (Medium contrast). При этом у меня получаются слишком черные тени – ставлю “Shadows” +41.
- Баланс белого – «Дневное освещение» (Daylight).
- Автоматически исправляю хроматические аберрации, дисторсию от объектива в разделе “Lens corrections”. Как видно, редактор Lightroom опознал китовый объектив Nikon 18-55 и применил к нему исправления.
- В разделе «Калибрация камеры» устанавливаю цветвой профиль «Camera standard».
Все перечисленные действия я применю в 99% случаев. Чтобы ускорить обработку RAW в программе Lightroom есть возможность записать предпочитаемый алгоритм обработки в виде пресета и задействовать его одним кликом мыши. Я назвал его «Import of photo».
У меня есть две опции. Первая – сейчас выделить все фотографии в папке и синхронизировать настройки (три клика), передав им те же параметры баланса белого, резкости, четкости, коррекции объектива и т.п. Вторая – применить данный пресет еще на стадии импорта фото в Lightroom. Посмотрите снимок №8 – там в правой части подчеркнут красным цветом пресет «Import of photo».
12. Пример обработки фотографий в формате RAW в программе Lightroom. Параметр резкости здесь установлен неправильно: нужно, как в Пресете, описанном выше. Amount 40; Radius 0,8; Detail 50; Masking 0.
На скриншоте вы видите, что всегда можно анализировать гистограмму, являющуюся незаменимым иструментом для анализа пересветов и недосветов на снимке. В левой панели внизу – история обработки, в любой момент времени можно вернуться к шагу, который мы реализовали ранее.
2.7. Экспорт изображенийКак только мы закончили обработку снимков, следующим шагом будет экспорт изображений для печати или публикации в Интернете. И здесь есть много вариантов. Если мы собираемся печатать изображения, то придется выяснить, какие форматы изображений принимают к печати. Это могут быть файлы формата TIFF в цветовом пространстве Adobe RGB, или JPEG в цветовом пространстве sRGB или CMYK. Другими важными факторами являются размер файла и то, фотографию какого формата мы хотим напечатать.
Если мы экспортируем изображения для Интернет, например, публикуем фотографии в своем блоге, Яндекс.Фотки, Вконтакте и т.д., нужно решить, какой размер изображения использовать во время процесса экспорта, и выбрать sRGB в качестве цветового пространства. Возможно, следует удалить со снимка данные EXIF, если мы хотим облегчить вес снимков.
13. Настройки при экспорте обработанных снимков из Lightroom.
При экспорте я выбрал следующие настройки: формат TIFF, цветовой профиль sRGB, уменьшение снимков до 3500px по длинной стороне при плотности 120 dpi. Поскольку резкость будет доводиться в Photoshop, здесь этот параметр выключил. Включил пресет простановки водного знака «www.photo-and-travels.ru» в нижнем левом углу фотографии (Watermark).
В первые три года ведения блога обработка фотографий на этом этапе заканчивалась. Разница была лишь в том, что в разделе резкость «Sharpen» я выставлял те параметры, что указаны выше в пресете «Import of photo», а при экспорте устанавливал «Sharpen for screen», «Amount standard». И формат экспортируемого изображения у меня был JPEG.
Приблизительно полгода назад я установил в Photoshop набор бесплатных плагинов “Google Nik Collection”, которыми периодически пользуюсь, а для доводки резкости стал использовать упомянутый ранее «C3C Image Size».
Пример обработки в Фотошопе №1. Базовый этапИтак, мы экспортировали файл в формате TIFF, так как он почти такой же гибкий в постобработке, как RAW, в отличие от JPEG. Открываем фотографию в программе Photoshop и применям пресет «Поляризационный фильтр» (Polarisation) в фильтре «Color Efex Pro 4» из набора “Google Nik Collection”.
14. Пример обработки пейзажа в программе Photoshop с использованием плагина “Polarisation” из набора “Google Nik Collection”.
Как видно, фильтр «Polarisation» из «Color Efex Pro 4» имитирует действие настоящего поляризационного фильтра: сделал синий цвет неба насыщеннее, облака проступили четче. Мне не нравятся слишком кислотные цвета на этой фотографии, поэтому уменьшаю прозрачность слоя.
14.1. Чтобы небо не получилось слишком кислотным, в Photoshop уменьшаю прозрачность слоя с фильтром «Polarisation».
Следующий этап – уменьшение размеров картинки для публикации в блоге (1400px для горизонтальных или 1000px для вертикальных снимков по длинной стороне) с одновременным увеличением резкости. Это я делаю одним кликом в плагине «C3C Image Size».
15. Как я готовлю фотографии к публикации в блоге. Обработка снимков в Photoshop, уменьшение размера и повышение резкости с помощью «C3C Image Size».
Для горизонтальных кадров значение «Sharpness» выставляю «2», для вертикальных, чтобы небыло перешарпа, хватает «1».
Всё! На этом процесс обработки фотографий в RAW в программе Lightroom и подготовки формата JPEG в Photoshop для данного конкретного изображения закончен. Нажимаю в Фотошопе «Сохранить как» и сохраняю в Джипег с качеством «8» (т.е. 80% — качественная картинка, которая весит обычно не больше 250-600 Кб). Вот какой результат у нас получился.
16. Так выглядит фотография после обработки в Лайтруме и Фотошопе. Сравните её с оригинальным внутрикамерным JPEG. Есть разница?
Пример обработки RAW в Lightroom и Photoshop №2. Баланс белогоСледующая фотография, из-за того, что я неправильно выбрал баланс белого в настройках Nikon D5100, получилась некрасивого синего цвета.
17. Внутрикамерный JPEG. Неправильный баланс белого. 1/640, 9.0, 200, 45.
При съемке в JPEG, у нас были бы проблемы с выправлением баланса белого. При фотографировании в RAW на исправление этой ошибки – один клик по кнопке «White balance» в редакторе Lightroom. Применяю точно такой же алгоритм обработки, как в предыдущем снимке, и получаю вот какую конфетку.
18. Фото снято в NEF и обработано в Lightroom и Photoshop.
Пример обработки NEF в Lightroom и Photoshop №3. Радиальный фильтрСледующий снимок снят у знаменитого быка рядом с фондовой биржей Нью-Йорка. Из-за того, что мы снимали против яркого света, портрет получился темным, а небо сзади – почти выбито, т.е. оно белое, а не голубое. Также в кадр попали другие туристы, порятщие снимок.
19. Внутрикамерный JPEG, полученный на Никон Д5100 КИТ 18-55. 1/100, 11.0, 200, 24.
Кроме стандартной обработки пресетом «Импорт фото», мне пришлось поиграть ползунками «Тени» (Shadows) и «Темные участки» (Blacks). Картинка стала выглядеть приятнее.
20. При съемке в формате RAW мы легко можем отрегулировать яркость теней и темных участков на фотографии. Обработка в Lightroom.
После того, как я удалил по краям мешающих туристов, решил воспользоваться инструментом «Радиальный градиентный фильтр» (Radial filter). С его помощью я понизил яркость по краям от портретируемого (Exposure -0.56), а также снизил резкость (Sharpness -71). Всё это позволило нацелить взгляд на главный объект в кадре (т.е. на меня), путём того, что он ярче и резче, чем фон – тётка, отвлекающая взгляд, стала темнее и менее чёткой.
21. В отличие от внутрикамерного JPEG, при обработке NEF в Lightroom можно применить инструмент «Радиальный фильтр», позволяющий обратить взгляд зрителя к главному.
Ну, вот как выглядит финальный обработанный из RAW портрет путешественника.
22. Почему лучше фотографировать в формате RAW, а не в JPEG? Потому что постобработка таких файлов более эффективная.
Пример обработки РАВ в Лайтруме и Фотошопе №4. Тонирование в светахСледующий кадр – орел на фоне статуи свободы в Бэттери-парке (Battery Park) в Нью-Йорке. Здесь та же проблема с затененным передним планом из-за того, что сзади – яркое небо.
23. Пример внутрикамерного JPEG, снятого на Никон Д5100 КИТ 18-55. 1/125, 11.0, 100, 25.
Обработка такая же, как в предыдущем случае. Но мне не нравится цвет неба – он и на самом деле был таким невзрачным. Хочется более сочного заката. Немного «порисуем»: применим тонирование оранжевым цветом светлых участков изображения.
24. Использование инструмента «Split Toning» (раздельное тонирование в светах и тенях) при обработке RAW в программе Лайтрум. Цель – получить приятное закатное небо на фотографии.
Эффект усиливаем после экспорта в TIFF для обработки в Photoshop: с помощью фильтра «Contrast colour range» (регулирование контраста раздельно по цветам) в наборе «Google Nik Collection» (плагин Color Efex Pro 4) усиливаем контрастность голубого (Blue).
25. Использование фильтра «Contrast colour range» из набора Color Efex Pro 4 (Google Nik Collection) при обработке пейзажной фотографии.
Конечный результат, после обработки в Lightroom и в Photoshop, выглядит следующим образом.
26. Почему я фотографирую в формате NEF, а не в JPEG.
Пример обработки РАВ в Лайтруме и Фотошопе №5. ФотоохотаНе нужно думать, что при съемке в Джипег всегда получаются снимки хуже, чем в РАВе. Иногда можно «угадать» и получить сразу в камере неплохое фото.
27. Пример внутрикамерного Джипег. Камера Nikon D5100 KIT 18-55 VR. Настройки: 1/320, 5.6, 200, 55.
28. Обработка формата РАВ в Лайтруме и Фотошопе дала чуть лучший результат, но не сказать, чтобы намного.
Пример обработки РАВ в Лайтруме и Фотошопе №6. Градиентный фильтрКогда мы фотографируем сюжеты, где есть одновременно яркое небо и темная земля, хорошо бы на объектив нацепить градиентный фильтр, позволяющий правильно экспонировать и света, и тени. Если этого приспособления у нас нет, отчасти, выручит инструмент «Graduated filter» в редакторе Lightroom. Естественно, речь идет о съемке в NEF.
29. Вот какая фотография получается при съемке в формате JPEG. 1/250, 8.0, 200, 18.
Мне не нравится, что левый верхний угол получился почти засвеченным (светлое небо), а также то, что чайка вверху почти касается края снимка. Еще один минус – крышка люка, отвлекающая взгляд зрителя.
30. Использование градиентного фильтра (Graduated filter) при обработке RAW в программе Lightroom. Затемняем небо.
С помощью инструмента «Удаление пятен» (Spot removal) переносим чайку пониже от края фотографии, закрашиваем люк на переднем плане. Честно говоря, этот этап мне больше нравится исполнять в Фотошопе – там инструмент называется «Clone stamp», а сейчас я продемонстрировал, что фотограф, в принципе, может обойтись одним Лайтрумом.
30-1. Удаление пятен, перемещение объектов в программе Лайтрум.
А так выглядит снимок, если его снять в формате РАВ и обработать в программах Лайтрум и Фотошоп.
31. Результат редактирования файла НЕФ.
Обратили внимание, что на последней стадии в Photoshop при помощи упомянутого «Clone stamp» я «закрасил» грязные пятна на бетонном парапете впереди, удалил справа внизу ступеньку, люк и осенние листья на тротуаре? Кажется, следовало пройти в Лайтруме кисточкой по лицу и снизить четкость, чтобы кожа выглядела более гладкой. Заодно можно было зделать чуть ярче и четче глаза.
Пример обработки NEF в редакторе Lightroom и Photoshop №7. Боремся с шумамиЧем отличается кропнутая камера от полнокадровой? Главным образом, тем, что у неё рабочее ISO в 2,5-3,0 раза ниже, чем у фуллфрейма. Для любительской камеры Nikon D5100 светочувствительность 4000 – очень тяжелый случай: появляются цифровые шумы, портящие изображение.
32. Вот, что у меня получилось при съемке портрета на Nikon D5100 KIT 18-55 VR в помещении без внешней вспышки. 1/30, 6.3, 4000, 18.
Видим, что нужно править баланс белого и пытаться «задавить» цифровые шумы, регулируя параметры раздела «Noise reduction» (снижение цифровых шумов). Кроме того, будем кадрировать, проходить маской по окнам и светильникам, чтобы уменьшить их яркость, осветлять глаза и делать их резкими.
33. При съемке в RAW фотограф имеет больше возможностей для обработки цифровых шумов на фотографии в Lightroom.
Иногда операцию шумоподавления я провожу Photoshop при помощи плагина Dfine 2 из набора Google Nik Collection.
Поскольку кадр все равно испорчен из-за высокого ISO, давайте потренируемся на нем переводить изображение в стиль «старая плёнка». Делаем это с помощью фильтра “Analog Efex Pro 2” из набора Google Nik Collection.
34. При съемке в RAW на высоком ИСО иногда можно спасти фотографию, применив «состаривание».
Финальная картинка, прошедшая постобработку в Лайтруме и Фотошопе выглядит следующим образом.
35. Все еще думаете, стоит ли снимать в РАВе?
Пример обработки NEF в редакторе Lightroom и Photoshop №8. Применение маскиКогда нам приходится снимать в горных ущельях или в городских джунглях, самое трудное для матрицы цифрового фотоаппарата – широкий динамический диапазон сцен: когда в кадре одновременно есть очень яркие и очень тёмные объекты. В таком случае нужно использовать HDR технику (съемка нескольких кадров с разной экспозицией с последующим сведением в один). Но для съемки подвижных объектов она не подходит — выручает «Активный D-lighting», когда фотографируем в JPEG.
36. Камерный JPEG на Nikon D5100 KIT 18-55. 1/80, 10.0, 200, 18.
Снимок будем обрабатавыть по следующему алгоритму: в Лайтруме осветлим темные участки (Exposure +), а затем возьмем кисть и закрасим светлое небо, затемним его (Exposure -). Затем слегка посиневшее небо сделаем более привлекательным, используя фильтр «Polarisation» в фильтре «Color Efex Pro 4» из набора “Google Nik Collection”, как мы проделали это с фото №14.
37. При съемке в камерном JPEG у вас нет возможности раздельно обработать светлые и темные участки фотографии. Программа Лайтрум позволяет применить маски.
Отмечу, что инструменты «Маски» (Adjustment brush) позволяет в выделенной области не только менять экспозицию, но и баланс белого, четкость, насыщенность, яркость светов и теней, и многое другое. Эта функция задействуется, когда нужно осветлить глаза и выбелить зубы в портрете, сделать чётче волосы фотомодели и скрыть неровности кожи. Область применения огромна.
Еще одно замечание: в Lightroom выделять область очень трудно. Представьте, что мне нужно было затемнить небо не на фоне зданий, а на фоне веток сосны с тысячей иголок! Невозможно процедуру проделать аккуратно. А вот в Photoshop вы создаете слой, обесцвечиваете и получаете маску, которая полностью повторяет контуры объекта. Теперь можно редактировать отдельные участки изображения с высокой точностью.
38. Почему профессиональные фотографы снимают в формате RAW? Потому что только он позволит получить качественное изображение.
Пример обработки NEF в редакторе Lightroom и Photoshop №9. Ночная фотографияНу и, давайте посмотрим последний случай: съемка ночью. Проблема состоит в том, что у нас очень тяжелое освещение – много темных и ярких зон, затрудняющих правильное экспонирование кадра.
39. Вообще, ночные снимки лучше снимать сразу после заката. Тогда небо будет синим, перепады между светлым и темным будут не такими жесткими. 1/30, 8.0, 640, 18.
При обработке RAW обрежем лишних людей в кадре, ползунками «Тени» и «Света» выровняем яркость.
40. Образец снимка, снятого в NEF и обработанного в программах Lightroom и Photoshop.
Но мне как-то не нравится красный цвет лиц. Можно было в Лайтруме подвигать ползунок красного, уменьшив насыщенность и яркость. Но я хочу применить фильтр «Cross Processing» в плагине «Color Efex Pro 4» из набора “Google Nik Collection”.
41. Пример использования фильтра Cross Processing при обработке фотографии в Фотошопе.
В результате получаем более мягкий, спокойный снимок, не раздражающий глаза зрителя.
42. Вариант цветокоррекции фотографии с помощью фильтра «Кросс процессинг» в Фотошопе.
Нужно понимать, что представленные в этой статье примеры обработки фотографий в Лайтрум не являются уроками. Поэтому я не приводил данные о работе со снимками совсем уж пошагово. Чтобы научиться получать качественный результат, понадобится от двух недель до пары месяцев на систематическое изучение программы.
Можно заниматься самообучением, изучая фотоуроки на Youtube или на специализированных сайтах. Недостаток этого метода – несистемность, вы будете прыгать с одного раздела на другой. Можно записаться на курсы в фотошоколу – на мой взгляд, деньги на ветер, потому что там вам не покажут ничего такого, что можно узнать, занимаясь самостоятельно.
Третий вариант изучения редактора Lightroom – купить бумажный учебник или видеокурс, в котором представлен огромный объем теоретической информации и практические примеры. Каждый жанр фотографии имеет свои особенности обработки: с женским портретом работают по одним правилам, с мужским – по другим, с пейзажем – по третьим, с натюрмортом – по четвертым, и так далее.
Огромное преимущество видеокурсов перед самообучением на Youtube — информация систематезирована, подается от простого к сложному; перед фотошколой – можно заниматься в том темпе, который подходит именно вам, не придется ждать отстающих учеников.
Тем, кто знаком с программой Лайтрум и хотел бы изучить Фотшоп, могу посоветовть видеокурс «Photoshop для фотографа».
Вы видели на примере снимка №35, что в помещении получить качественное фото труднее, чем на улице. Особенно, если вы владеете камерой с кропнутой матрицей, выдающей много цифровых шумов. Проблема – недостаток освещения. И решить её можно, во-первых, купив светосильный объектив. Во-вторых, приобретя внешнюю вспышку.
Профессиональные портретные фотографии в помещении с использованием вспышек тоже получить непросто, так как фотограф должен знать множество нюансов. Предлагаю ознакомиться с содержанием видеокурса «Секрет фотовспышек». Из него можно узнать, как собрать домашнюю фотостудию, нужна ли функция TTL (автоматическое управление мощностью вспышки), как подобрать радиосинхронизатор, как управлять светом, сколько внешних источников понадобится для начала, и много другой полезной информации.
Меня нельзя назвать профессионалом обработки, вы видите, что я дал лишь общий обзор возможностей графических редакторов. Посмотрите очень качественный урок от более опытного коллеги.
2.8. Резервное копирование
Пока компьютер экспортирует фотографии из программы обработки, самое время заняться резервным копированием. Если резервное копирование еще не производилось, то это нужно сделать как можно скорее. Как можно оценить обработку, если в случае сбоя жесткого диска, мы потеряем все свои снимки?
Раньше я проводил резервное копирование на один внешний диск один раз в неделю, но после потери очень важных фотографий, когда мой жесткий диск полетел в середине недели, теперь я провожу резервное копирование сразу на два жестких диска и другие внешние накопители после каждой съемки.
Кроме этого, один раз в месяц я беру внешний накопитель и дублирую его содержимое на другом диске. Это может показаться излишним, но зато я уверен, что мои фотографии в безопасности, и я их не потеряю. Также не забудьте создать резервную копию каталога Lightroom. Недостаточно копировать только фотографии или только каталог — нужно делать резервную копию обоих.
Если у нас много фотографий и необходимо хорошее решение для резервного хранилища, на сегодняшний день существует множество замечательных продуктов, созданных специально для фотографов и видеооператоров. Как выглядит сетевое хранилище с 2-мя жесткими дисками по 1Тб (модель: Netgear Stora MS2000-100 RUS), в котором автоматически создается 2 резервные копии файлов, можно увидеть в статье о том, что подарить фотографу.
2.9. Печать или публикация фото в ИнтернетПоследний шаг — распечатать фотографии или опубликовать их в Интернет. Для печати нужно загрузить экспортированные изображения на сайт фотолаборатории (если есть такая возможность) или скопировать файлы на флэш-накопитель. При наличии принтера, экспорт из Lightroom и Aperture, или любого другого программного пакета, может не понадобиться, поскольку большинство из них поддерживают печать прямо из приложения и предоставляют все необходимые для печати инструменты.
Что касается публикации в Сети, то Lightroom и Aperture уже предоставляют возможность публикации непосредственно на Flickr или Facebook. Для публикации фото на личном веб-сайте или в блоге, в Одноклассниках, необходимо использовать экспортированные на шаге 2.6 изображения.
3.0. Какую программу выбрать для обработки: Photoshop или Lightroom
От читателей блога периодически приходит один и тот же вопрос — многие новички не понимают различий между Lightroom и Photoshop. В этой главе посмотрим основные различия между этими двумя пакетами программного обеспечения от Adobe, для чего они используются, и что мы можем сделать в Photoshop, чего не можем сделать в Lightroom.
3.1. Что представляет собой Photoshop?Изначально Photoshop был создан как инструмент для простого редактирования изображений, но с 1990 года превратился в грандиозный комплекс программ со множеством функций и возможностей для графических дизайнеров, архитекторов, аниматоров, издателей, фотографов и даже 3D-графиков. Это – наверное, «Mercedes-Benz» в области редактирования изображений, с неограниченным потенциалом, который увеличивается не только с обновлениями программного обеспечения, но и благодаря специальным плагинам, или «фильтрам» от Adobe и сторонних разработчиков.
Хотите объединить несколько фотографий в одну панораму? Или создать фотографию с широким динамическим диапазоном (HDR)? Или избавиться от дефектов кожи на снимке? Или, может быть, сделать человека выше, короче, тоньше или толще? Да, Фотошоп может делать все это; и многое, многое другое. Было бы бессмысленно пытаться перечислить, что Photoshop может сделать, потому что этот список будет нескончаемым. Термин «отфотошопленный» теперь является частью нашего ежедневного жаргона, потому что мы постоянно видим отредактированные изображения, которые выглядят реалистично — в этом сила Фотошопа.
3.2. Что может Lightroom?Полное название редактора Лайтрум — «Adobe Photoshop Lighroom», что может запутать, поскольку в нем есть слово «Photoshop». Это можно объяснить тем, что Lightroom является частью Фотошоп со специфической функциональностью, которой нет у Photoshop и, вероятно, никогда не будет.
Лайтрум был создан для управления большим количеством изображений и их удобного размещения в одном месте. Фотошоп — это очень продвинутый инструмент для редактирования изображений, но при редактировании сотен снимков их систематизация со временем становится проблемой.
Многие фотографы, прежде чем начать использовать Lightroom, работают только в Adobe Camera RAW (которая позволяет открывать, конвертировать и управлять RAW-файлами) и Photoshop (который используется для обработки изображений). Это сложный, громоздкий и неэффективный процесс, даже после того, как вы полуавтоматизируете его с помощью пакетной обработки в Photoshop.
Самая большая сложность заключается в систематизации отредактированных изображений на жестком диске, их сортировке и каталогизации. Мы даже не говорим о поиске изображений, потому что это — невыполнимая задача, которая требует просмотра тысяч миниатюр и метаданных изображений, чтобы найти то, что вы ищете. По мере увеличения файлового каталога, вы понимаете, что нужно найти более подходящий способ упорядочить свои фотографии. И именно тогда вы обращаете взгляд на Lightroom.
Лайтрум — это основанное на базе данных программное обеспечение для управления снимками, которое автоматически считывает метаданные с фотографии (такие как марка фотокамеры и модель, дата и время съемки, диафрагма, выдержка, ISO, баланс белого и др.), называемые EXIF, и записывает информацию о каждой фотографии в новую базу данных, называемую каталогом.
При импорте изображений Lightroom может добавлять дополнительную информацию к каждому снимку, позволяя помечать изображения определенными ключевыми словами, флажками и рейтингом в виде звездочек. Это позволяет легко сортировать сотни изображений и выбирать лучшие, редактировать их выборочно или партиями, а затем экспортировать лучшие фотографии непосредственно на веб-сайты, такие как Flickr и Facebook. Такой тип маркировки и индексации недоступен в Photoshop, поскольку этот редактор не обладает базой данных каталогизированных изображений.
В дополнение к возможностям управления медиа, Lightroom содержит набор инструментов, которые позволяют работать с изображениями. Одним словом, Photoshop — это средство редактирования изображений, а Lightroom — инструмент управления снимками с некоторыми ограниченными возможностями редактирования.
3.3. Редактирование фотографий в программе LightroomЛайтрум обаладет определенным набором инструментов, которые упрощают редактирование и управление фотками. Вот, для примера, список инструментов, доступных во вкладке “Develop Module”:
- Подраздел “Histogram”: гистограмма, кадрирование и выравнивание, удаление точек, устранение эффекта красных глаз, градиентный фильтр, корректирующая кисть.
- Панель “Basic”: баланс белого, цветовая температура и оттенок; экспозиция, восстановление, заполняющий свет, черные тона, яркость, контраст, четкость, сочность, насыщенность.
- Панель “Tone Curve”: блики, светлые, темные, тени, вид тоновой кривой.
- Панель “HSL / Color / B&W”: цветовой тон, насыщенность, светимость.
- Панель “Split Toning”: цветовой тон и насыщенность светов, баланс, цветовой тон и насыщенность теней.
- Панель “Detail”: значение, радиус, детали, маскирование для резкости; яркостный, детали, контраст, цветной, детали для подавления шумов.
- «Lens Corrections”: профиль объектива, дисторсия, хроматические абберации, виньетирование.
- “Effects”: стиль, значение, средняя точка, округлость, растушевка, света для создания виньетки; а также значение, размер и грубость точек для придания снимку зернистости.
- “Camera Calibration”: версия процесса, профиль, оттенок для теней, цветовой тон и насыщенность для красного, зеленого и синего.
Как можно заметить, перечень инструментов довольно длинный: от кадрирования и изменения базовой экспозиции до вопросов, связанных с объективом. Ниже представлены скриншоты панели Histogram и Basic:
43. Панель «Гистограмма» и «Базовые» в графическом редакторе Lightroom.
Конкретные изменения можно сохранить в качестве пресета (заданный алгоритм обработки) и применить к целой группе изображений. Например, вы занимаетесь предметной съемкой обуви (одни и те же настройки, одинаковые параметры освещения и т.п.): обработали один снимок, выделили все кадры и синхронизировали параметры. Всё, тысяча снимков обработана.
По мере того, как Adobe разрабатывает новые версии Lightroom, становятся доступными новые подразделы и другие специальные функции.
В дополнение к описанным выше возможностям обработки, в Лайтруме есть встроенные модули для создания слайд-шоу, печати фотографий, экспорта галерей снимков в Интернет и т.д.
3.4. Редактирование фотоснимков в программе PhotoshopВсе вышеперечисленные возможности редактирования изображений Lightroom автоматически встроены в программу Adobe Camera RAW, которая запускается при открытии RAW-файла редактором Photoshop. Хотя эта программа немного отличается от Лайтрума внешне, каждая функция дублируется в Camera RAW. Компания «Adobe» выпускает обновления для Lightroom и Camera RAW одновременно, поэтому даже небольшие изменения, например, такие как профили объективов, появляются в обоих программах одновременно. Вот скриншот панели Camera RAW:
Фото 44. Панель базовой обработки фотографий в формате NEF в программе Photoshop в модуле “Camera RAW”.
Здесь сравниваются панели настройки экспозиции:
45. Сравнение панелей для базовой обработки снимков формата RAW в программе Photoshop (слева) и Lightroom (справа).
Как можно заметить, они обладают одинаковой функциональностью.
Подводя итог, можно сказать, что в Photoshop мы можем сделать все то же, что и в Lightroom, и даже больше. Некоторые фотографы используют Adobe Bridge и Photoshop и не пользуются Лайтрум. Хотя Adobe Bridge поддерживает некоторые функции Lightroom, он не является базой данных и каталогом. Это, скорее, браузер или файловый менеджер. Поиск изображения требует просмотра всех файлов и может занять много времени, тогда как аналогичный поиск в Lightroom может быть выполнен в считанные секунды — опять же, потому что база данных Лайтрума оптимизирована для поиска. Если вы пользуетесь Adobe Bridge, попробуйте Lightroom, и вы больше никогда не вернетесь к Adobe Bridge.
4.0. Основные альтернативы для Лайтрума
Adobe Photoshop Lightroom — это не единственный доступный RAW-конвертер: существует довольно много альтернатив. Пользователи Apple Mac OS могут воспользоваться Aperture, который на самом деле очень похож на Лайтрум, но совместим только с этой операционной системой.
Если вы пользователь Windows, можете использовать редактор «Capture One» от Phase One. Я слышал, что его хвалят студийные фотографы. Также есть программа «DxO Optics Pro». Фирма DxO — очень технологичный разработчик. Следовательно, их программное обеспечение должно быть очень точным и эффективным, когда речь идет, к примеру, о коррекции искажений объектива.
Наконец, есть «Silkypix». Отдельный конвертер РАФ-файлов на базе «Silkypix» поставляется с камерами основе матрицы «Fujifilm X-Trans», такими как Fujifilm X-T2. Разумно ожидать, что Silkypix предложит очень хорошую поддержку RAF файлов матриц X-Trans (эти RAW-файлы немного отличаются от РАВ с других камер из-за другой структуры матрицы и алгоритмов декодирования).
Эти программы, наряду с Adobe Lightroom, являются самыми популярными RAW-конвертерами. У каждой программы есть свои сильные и слабые стороны. Первой я пробовал Lightroom и остановился на этом выборе. Теперь использование этой программы занимет большую часть моей обработки. Это не значит, что данный редактор во всем лучше своих конкурентов, просто с него началось мое знакомство с профессиональной обработкой фотографий, и я к нему привык.
В комментарии к этой статье приведено видео с обзором редактора для автоматической обработки фотографий «Photolemur» — посмотрите, возможно вас устроит работа искусственного интеллекта. Редактирование происходит в один клик.
5.0. Настройки фотоаппарата при съемке во внутрикамерном JPEGЧто же, мы увидели, какими большими возможностями обладает фотограф, редактируя снимки в формате RAW с помощью сторонних графических редакторов. А как поступать тем фотолюбителям, кто не имеет ни времени, ни желания разбираться во всех этих программах? Считаю, что они должны внимательно изучить инструкцию к фотоаппарату и активно использовать тонкие настройки для внутрикамерного JPEG.
45. Каждый фотоаппарат при съемке в формате JPEG позволяет настраивать довольно большое количество параметров.
Как видим, внутрикамерный Джипег тоже может быть довольно гибким. При этом, если вы сравните пункты меню в камере и в программах Lightroom, Photoshop выше в статье, где показаны алгоритмы пособработки снимков, видно, что есть много общего. Но есть и особенности…
- Ни один начинающий или продвинутый фотограф, если только он не фотографирует каждый день по 2000 снимков или не является экстрасенсом, не сможет снять идеальное фото, используя формат JPEG. Почему? Потому что вы должны еще до того, как нажать на кнопку спуска, предсказать насколько сильно вам нужно высветлить тени, какой баланс белого сделать и тому подобное.
- Даже профессионал, снимающий 2000 кадров в день, в 9 случаях из 10 не сможет снять идеальную фотографию в JPEG. Причина в том, что в настройках камеры нет инструментов локальной обработки, которые есть в Лайтруме: кисть, градиентный и радиальный фильтр, заплатка для удаления пятен. В обзорах беззеркалок Fujifilm X встречаются утверждения, что внутрикамерный Джипег настолько хорош, что не требуется обработка в редакторе. Чушь! При редактировании женского портрета я несколькими кистями отбелю белки глаз и зубы, сделаю насыщенной радужную оболочку глаз и губы, повышу чёткость на волосах и понижу её на участках кожи, чтобы не было видно дефектов, уберу прыщики и морщинки. При обработке пейзажа повышу насыщенность синего цвета на небе, чёткость, чтобы облака лучше выделялись, маской подсвечу затененные участки под ёлочкой. Кроме того, например, при шумоподавлении в камере доступны лишь «усиленный», «нормальный», «умеренный» и «выключено», а при редактировании в Лайтруме у нас 6 ползунков, позволяющих регулировать настройки с шагом 1% (см. фото №33 выше). То же самое касается большинства других опций постобработки в Lightroom.
- На форумах часто попадаются фотографы, выкладывающие фотографии и с напыщенными губками, подчеркивая свою высокую значимость и превосходство над теми, кто редактирует снимки, заявляют: «Вот внутрикамерный JPEG. Обработки не производилось!» Такие фотолюбители либо некомпетентны, либо лжецы. Абсолютно все цифровые камеры (фотоаппараты, видеокамеры, смартфоны и телефоны) снимают в формате RAW, после чего по заданному алгоритму (похожему на тот, что мы использовали для обработки фото №10) конвертируют снимки в Джипег. Внутрикамерный необработанный JPEG без обработки выглядит так: тусклые, нейтральные цвета, нулевая резкость и размытость изображения, нет контраста и никакой цветокоррекции, пристутствуют сильные цифровые шумы, тени проваливаются в черноту и баланс белого непонятно какой. Такое фото никого не впечатлит и единственное для чего оно необходимо – для последующей обработки в Photoshop. И то, для Фотошопа больше подходит формат TIFF, так как его проще редактировать из-за большего количества сохраненной информации.
6.0. Обработка RAW в редакторе фотоаппарата
Фотографам, по крайней мере, владеющим зеркалками Nikon, доступна еще одна опция по редактированию изображений: обработка NEF во встроенном редакторе RAW.
Фото 46. Камеры Nikon позволяют обрабатывать RAW во встроенном графическом редакторе, аналоге Lightroom.
Чем такая опция лучше внутрикамерного Джипег? Тем, что после съемки вы можете нажатием нескольких клавиш получить снимок более качественный, чем генерируется при автоматическом JPEG (например, можно менять яркость в широких пределах). Готовый результат можно отправить по почте, если фотка требуется очень срочно.
На практике я опцией радактирования NEF во встроенном редакторе не пользуюсь. Во-первых, функционал все равно беденее, чем в Lightroom. Во-вторых, монитор фотоаппарата неидеален и неправильно отображает яркость, контрастность и прочие параметры – на компьютере снимок будет выглядеть по-другому.
7.0. Выводы к уроку по обработке фотографий в Лайтруме и в Фотошопе
Если вы фотограф, стремящийся создавать красивые фотографии, то вопрос заключается не в том, обрабатываете ли вы свои снимки или нет (потому что вы уже этим занимаетесь), а насколько хорошо и последовательно вы это делаете. Когда я начал заниматься фотографией, моя обработка была действительно ужасной (чего стоит «зеленый снег» в отчете о конной прогулке по зимнему лесу), и я страдал от множества проблем: от неспособности найти фотки на жестком диске компьютера до эффективной обработки сотен изображений с камеры.
Основам редактирования снимков в Лайтруме я научился за пару недель, но мне потребовалось несколько лет, чтобы выработать более-менее внятный подход к постобработке, который помогает мне эффективно редактировать снимки, и даже упростить её благодаря новым инструментам, которые появляются в новых версиях Lightroom и Photoshop. Несомненно, мой стиль обработки снимков будет меняться, и по мере того как новые технологии, такие как облачное хранилище, становятся более доступными, я обязательно добавлю и удалю некоторые этапы в свой рабочий процесс. Настоятельно рекомендую проанализировать свой процесс редактирования и посмотреть, что можно оптимизировать и улучшить — уверен, что есть способы сделать его еще более простым, эффективным и надежным. В данной статье рассматриваются только этапы постообработки в целом, она не является фотоуроком по работе с Лайтрум и Фотошоп. В реальности обработка более детализирована, с более конкретными шагами на каждом этапе.
* * *
Постскриптум. Если статья оказалась для вас полезной и интересной, прошу поделиться ссылкой на неё в социальных сетях. Авось, и ваши друзья будут рады узнать, как обрабатывать снимки в Lightroom и Photoshop.
Если вы не подписаны на обновления блога, советую сделать это через форму ниже. Хорошие статьи я «вынашиваю» в течение недель и месяцев. Следующий полезный фотоурок будет посвящен тому, как правильно фотографировать широкоугольным объективом. Подписка поможет вам не пропустить тот обзор. До встречи, коллеги и друзья, на страницах сайта.
| Бывают ситуации, когда не получается разместить все объекты в ГРИП. Рассказ о том, как использовать прием «брекетинг по фокусу», чтобы получить кадр, резкий по всему полю изображения. | Урок по настройкам для видеосъемки на цифровой фотоаппарат. Описывается, что нужно для получения качественного результата. Упоминаются редакторы для монтажа и обработки видео. | ||
| Лучшие фотографии заслуживают того, чтобы их напечатали на бумаге. Фотоурок с пояснением, как самостоятельно составить фотокнигу. Даны рекомендации, как избежать ошибок при верстке. | Обзор с примерами фотографий, снятых на любительскую зеркалку начального уровня Nikon D3100 и фикс Nikon 50mm f/1,8G. Интервью с автором снимков, где рассказывается об алгоритме обработки детского портрета. | ||
| Даже если мы фотографируем на сотовый телефон, мы должны готовить фотографии к публикации. Перечень необходимых шагов по такой подготовке представлен в статье о том, стоит ли покупать новый фотоаппарат. | Одна из сильнейших сторон графического редактора «Adobe Photoshop» — работа со слоями. Урок фотографии, где рассказывается о том, как лишних людей при съемке в общественных местах, как исправлять дисторсию. |
Как сохранять изображения с помощью экспорта в Lightroom
Отзывы читателей говорят мне, что некоторых людей смущает процесс экспорта Lightroom. Я думаю, что путаница вызвана не до конца пониманием того, как работает Lightroom, особенно при обработке файлов Raw. Итак, давайте начнем с повторения процесса, через который проходит один файл Raw, когда вы импортируете его в Lightroom.
1. Lightroom добавляет файлы Raw в Каталог
Каталог — это база данных, содержащая информацию обо всех файлах фотографий, которые вы импортировали в Lightroom (для получения дополнительных разъяснений по этому процессу прочтите мою статью «Как импортировать фотографии в Lightroom»).Lightroom отслеживает местоположение (где он сохраняется на жестком диске) и метаданные каждого импортированного файла Raw.
2. Откройте файл Raw в модуле Develop и обработайте фото
Здесь важно понимать, что Lightroom отслеживает каждое редактирование, которое вы вносите в модуль «Разработка», сохраняя их в виде серии текстовых команд в Каталоге. Это означает, что (а) сам файл Raw остается неизменным и, что наиболее важно, (б) на этом этапе, даже если вы видите его на экране компьютера, вы еще не преобразовали файл Raw в другой формат, который могут использовать другие программы. .Здесь на помощь приходит функция экспорта.
Файлы JPEG и TIFF
Между прочим, это аналогичный процесс, если вы обрабатываете файл JPEG или TIFF. Lightroom сохраняет изменения, внесенные вами в Каталог Lightroom, и никоим образом не изменяет исходный файл. Это происходит только на этапе экспорта, когда вы создаете новую версию файла, включающую изменения. Это важно отметить, потому что это отличается от того, как работают Photoshop и Photoshop Elements.
Экспорт файлов изображений
Все это означает, что если вы хотите просматривать или использовать свои фотографии в программе, отличной от Lightroom, вам необходимо сначала экспортировать их и сохранить в формате, понятном другим программам.
Есть только одно исключение. Если вы перейдете в «Настройки каталога»> «Метаданные» и установите флажок «Автоматически записывать изменения в XMP», Lightroom сохранит настройки «Разработка» в файле .xmp в той же папке, что и исходный файл. Эти файлы можно успешно открыть с помощью Adobe Camera Raw в Photoshop.
Примечание: Экспорт в Lightroom означает просто: Сохранить как! Как в MS Word или любой другой программе.
Процесс экспорта
Теперь, когда вы понимаете, зачем вам нужно экспортировать фотографии, давайте посмотрим, как это сделать.
Начните с выбора фотографии или фотографий для экспорта. Проще всего это сделать в режиме сетки. Затем перейдите в меню «Файл»> «Экспорт», чтобы начать процесс экспорта и открыть окно «Экспорт». Вот как это выглядит.
В меню «Экспорт в» вверху по умолчанию используется жесткий диск. Вы также можете экспортировать фотографии как вложения электронной почты, записать их на CD / DVD или экспортировать в плагин. В этой статье я буду работать на основе того, что вы выбрали жесткий диск.Настройки немного изменятся, если вы выберете один из других вариантов.
Место экспорта
Здесь вы указываете Lightroom, где сохранять экспортированные файлы. Выберите «Спросить, что делать» или «Выбрать новое имя» для экспортируемого файла в меню «Существующие файлы», чтобы избежать случайной перезаписи существующих файлов с тем же именем. Установите флажок «Добавить в этот каталог», если вы хотите добавить экспортированные изображения в каталог Lightroom. Это экономит время, которое в противном случае было бы потрачено на повторный импорт новых изображений.
Именование файлов
При экспорте вы можете сохранить исходные имена файлов или создать новые. То, что вы выберете здесь, частично зависит от того, создали ли вы новые имена файлов при импорте или сохранили исходные имена, созданные вашей камерой. Наиболее очевидное использование здесь — создание формата именования изображений для отправки клиентам. Если вы экспортируете фотографии для отправки, например, в стандартную библиотеку, в стандартной библиотеке будут свои собственные требования к именованию файлов, которых вам необходимо придерживаться.У вас есть возможность выбрать один из предустановок наименования Lightroom или создать свой собственный, выбрав «Правка» в меню «Переименовать в».
Видео
Применяется только при экспорте видео.
Настройки файла
Здесь вы выбираете формат, качество и цветовое пространство экспортируемых файлов. Важно правильно настроить эти параметры, иначе вы рискуете создать файлы, непригодные для использования по назначению. Можно выбрать один из пяти форматов изображения:
JPEG: Этот формат предназначен для создания небольших файлов для отправки другим людям или загрузки на веб-сайты.
Для использования в Интернете: Установите качество от 60 до 80, а цветовое пространство — sRGB. Вы также можете установить флажок «Ограничить размер файла», чтобы файлы были меньше определенного размера. Если вы экспортируете фотографии для использования на веб-странице, ограничение размера файла менее 150 КБ поможет странице быстрее загружаться в браузере. Вам также необходимо установить размер экспортируемых файлов в пикселях под заголовком «Размер изображения».
Для полноразмерных изображений: Установите качество на 100 и цветовое пространство на sRGB.Выбирать цветовое пространство, отличное от sRGB, следует только по указанию (например, вы отправляете файлы издателю журнала, который хочет, чтобы они были в цветовом пространстве AdobeRGB (1998)).
PSD: Это для создания файлов PSD для работы в Photoshop. Для максимального качества установите для параметра «Цветовое пространство» значение ProPhoto RGB, а для параметра «Битовая глубина» — значение 16 бит / компонент. Это дает Photoshop всю доступную информацию для этого изображения и максимально возможное качество.
TIFF: Это большие 16-битные файлы, похожие на файлы PSD.Для максимального качества установите «Сжатие» на «Нет», «Цветовое пространство» на «ProPhoto RGB» и «Битовая глубина» на 16 бит / компонент. Предполагается, что вы создаете файл для работы в Photoshop или другом плагине.
Обратите внимание, что причина, по которой я рекомендую использовать ProPhoto RGB как для файлов TIFF, так и для PSD, заключается в том, что я предполагаю, что, когда вы закончите редактировать фотографию, вы затем конвертируете ее в sRGB или AdobeRGB (1998). Если вы не знаете, что такое цветовые пространства и как они работают, моя статья «Все, что вам нужно знать о Lightroom и цветовом пространстве» поможет.
DNG: Используйте этот параметр для преобразования исходных файлов Raw в формат DNG (Digital Negative). Установите флажок «Встраивать данные быстрой загрузки», чтобы создавать файлы DNG, которые быстрее загружаются в Lightroom.
Оригинал: Сохраняет исходный формат файла фотографии. Если оригинал является файлом Raw, Lightroom экспортирует неизмененный оригинал с сопроводительным файлом .XMP, содержащим изменения, внесенные в Lightroom.
Размер изображения
Эта опция позволяет вам изменять размер изображения и устанавливать разрешение.Используйте это для увеличения масштаба фотографии для печати или для создания файла меньшего размера для загрузки на веб-сайт. Если вы просто хотите экспортировать полноразмерную версию фотографии, вам не нужно менять здесь какие-либо настройки.
Заточка вывода
Позволяет добавить резкость для отображения (трафарет) или печати (матовая бумага и глянцевая бумага). Выберите один из трех уровней: низкий, стандартный и высокий. Нет необходимости увеличивать резкость, если вы экспортируете фотографии для редактирования в другой программе, например Photoshop.
Метаданные
Здесь вы выбираете, включать ли все метаданные в экспортируемое изображение или только некоторые из них. Вы можете не указывать информацию о человеке (ключевые слова, включающие имена людей) из соображений конфиденциальности и информацию о местоположении из соображений безопасности или конфиденциальности (например, если вы публикуете фотографию своего дома в Интернете).
Водяной знак
Установите флажок «Водяной знак», чтобы добавить водяной знак к изображениям. Выберите в меню «Редактировать водяные знаки», чтобы создать собственный водяной знак.Основная цель этого — добавить логотип авторского права к фотографиям, которые будут опубликованы в Интернете.
Постобработка
Укажите Lightroom, что делать после экспорта изображений. Ничего не делать — это наиболее подходящий параметр в большинстве случаев, но время от времени вы можете найти другие полезные параметры.
Экспорт предустановок
Если вы обнаружите, что часто используете одни и те же настройки экспорта, вы можете сохранить их как пользовательские настройки. Для этого нажмите кнопку «Добавить» в нижнем левом углу окна «Экспорт».Вам будет предложено ввести имя для предустановки и выбрать папку для его сохранения (по умолчанию это пользовательские предустановки).
Как видите, процесс экспорта в Lightroom довольно прост. Если у вас есть какие-либо вопросы по этому поводу или действительно какие-либо вопросы о Lightroom, сообщите нам об этом в комментариях.
Освоение коллекции Lightroom
Мои Освоение Lightroom Электронные книги помогут вам максимально эффективно использовать Lightroom.Они охватывают все аспекты программного обеспечения от модуля библиотеки до создания красивых изображений в модуле разработки. Щелкните ссылку, чтобы узнать больше или купить.
ТОЧНЫХ настроек экспорта Lightroom, которые должен знать каждый фотограф
После того, как вы упорядочили свои фотографии в модуле библиотеки и перешли в модуль разработки для редактирования изображений, вы готовы экспортировать изображения. Теперь вы готовы использовать эти настройки экспорта Lightroom.
Lightroom отличается от других программ и сохраняет ваши изменения в самой программе.Вот почему при выходе из Lightroom вас спросят, хотите ли вы создать резервную копию каталога. Всегда выбирайте использование, так как это позволяет своевременно обновлять все ваши правки на случай, если что-то случится в следующий раз, когда вы откроете каталог Lightroom.
Однако это не поможет вам, если вы хотите распечатать или опубликовать одно из изображений в Интернете. В этом случае вам необходимо экспортировать изображения из Lightroom. Есть несколько различных настроек, которые вам нужно использовать в зависимости от того, для чего вы собираетесь использовать свои фотографии.Например, если вы экспортируете для Facebook, вы будете использовать другие настройки экспорта Lightroom, чем если бы вы собирались экспортировать изображения с высоким разрешением для печати.
Я рекомендую создать рабочий процесс редактирования, включив в него экспорт фотографий из Lightroom. Это гарантирует, что фотографии всегда будут сохраняться в нужном месте и будут готовы, когда вы захотите поделиться ими или распечатать их.
Как экспортировать фотографии из Lightroom
Сначала вам нужно выбрать изображения, которые вы хотите экспортировать из Lightroom.Важно, чтобы вы указали Lightroom, какие из ваших фотографий вы хотите экспортировать, поэтому вам нужно их выбрать.
Как выбрать изображения для экспорта
Если у вас есть группа изображений, которые вы хотите экспортировать, вам необходимо:
1. Щелкните первое изображение
2. Удерживать shift
3. Выберите последнее изображение в этой серии
Если ваши фотографии не стоят в ряду рядом друг с другом и вы хотите случайный выбор изображений, вам необходимо:
1.Щелкните первое изображение
2. Удерживайте «Command» на Mac или «Control» на ПК.
3. Удерживая нажатой клавишу Command / Control, выберите все изображения, которые вы хотите экспортировать.
После того, как вы выбрали фотографии для экспорта, нажмите «Файл» и прокрутите вниз до «Экспорт».
Существует еще одна опция, которая гласит «Экспорт с предыдущими». Эта опция хорошо работает, если вы экспортируете свои изображения и понимаете, что есть еще пара изображений, которые вы хотели бы экспортировать таким же образом. Вы можете выбрать эту опцию, и вместо всплывающего окна настроек экспорта оно будет использовать те же настройки, что и в прошлый раз, и поместить ваши фотографии в то же, что и при предыдущем экспорте.
Куда поместить фотографии при экспорте из Lightroom
Когда вы экспортируете фотографии из Lightroom, вам необходимо указать Lightroom, куда поместить изображения. Вы можете поместить их на свой компьютер или внешний жесткий диск.
Лично мне нравится хранить все мои изображения на внешнем жестком диске, чтобы мои изображения не занимали все место в памяти.
Чтобы ваши фотографии были как можно более организованными, я рекомендую экспортировать изображения обратно в исходную папку.Это означает, что ваши недавно отредактированные фотографии должны храниться в исходных файлах.
Однако я рекомендую помещать отредактированные изображения в отдельную папку в папке с исходными файлами, чтобы их было легче найти позже.
Я использую два типа папок. Один для печати и один для Интернета. Ниже я подробно расскажу об этих настройках и о том, почему я это делаю.
Как экспортировать изображения с высоким разрешением из Lightroom
Когда вы экспортируете свои изображения, потому что хотите их распечатать, что чрезвычайно важно, и вам определенно следует распечатать свои фотографии, вам необходимо убедиться, что у вас есть правильные настройки, чтобы ваши изображения не возвращались пиксельными.Это происходит при слишком низком разрешении.
Вместо этого при экспорте изображений с высоким разрешением необходимо убедиться, что количество пикселей на дюйм установлено не менее 300 пикселей на дюйм. Это гарантирует, что вы сможете распечатать фотографию любого размера, и у вас будет фотография высокого качества.
Настройки экспорта Lightroom для печати
Когда вы экспортируете изображения с высоким разрешением для печати, вы хотите поместить их в отдельную папку, чтобы случайно не распечатать фотографию, предназначенную для Интернета.
Как я уже упоминал, мне нравится помещать свои распечатанные фотографии в ту же папку, что и оригинал. Однако я поместил их в подпапку под названием «1 отпечаток». Причина, по которой я поставил номер один перед словом print, заключается в том, что эта папка появляется в верхней части исходной папки. Вы также можете использовать знак @.
1. Выберите место, куда вы хотите экспортировать фотографии. Я помещаю их в исходную папку во вложенную папку с названием «1 отпечаток»
.2. Выберите тип файла. Я выбираю JPEG и цветовое пространство sRGB
3.Убедитесь, что «Размер по размеру» НЕ выбран.
4. Измените разрешение на 300 пикселей на дюйм (ppi), так как это даст вам фотографию с высоким разрешением для отправки в вашу лабораторию
5. Выберите резкость для «глянцевой» или «матовой» в зависимости от типа печати.
6. НЕ выбирайте водяной знак, так как вы не хотите, чтобы водяной знак был на ваших отпечатанных фотографиях
7. Щелкните Экспорт
Настройки экспорта Lightroom для Интернета
1. Выберите место, куда вы хотите экспортировать фотографии.Я помещаю их в исходную папку в подпапку с названием «1 web»
.2. Выберите тип файла. Я выбираю JPEG и цветовое пространство sRGB
3. Убедитесь, что выбрано «Подогнать под размер». Длинный край 1600 пикселей.
4. Измените разрешение на 72 пикселя на дюйм (ppi).
5. Выберите резкость для экрана
6. Если вы хотите нанести водяной знак на свое изображение в Lightroom, сделайте это здесь. Выберите «Водяной знак» и выберите водяной знак, который хотите использовать.
7.Нажмите Экспорт
.Лучшие настройки для фотографий на Facebook
Если вы хотите поделиться своими фотографиями на Facebook, вам необходимо изменить их размер для Интернета. Мы делаем это по нескольким причинам, но в основном для того, чтобы помочь им быстрее загружаться, а также предотвратить загрузку изображений с высоким разрешением для печати.
По состоянию на 2019 год Facebook рекомендует, чтобы размер ваших изображений составлял 2048 пикселей по самой длинной стороне.
Используйте следующий размер изображения при экспорте из Lightroom для Facebook
1.Выберите место, куда вы хотите экспортировать фотографии. Я помещаю их в исходную папку в подпапку с названием «1 web»
.2. Выберите тип файла. Я выбираю JPEG и цветовое пространство sRGB
3. Убедитесь, что выбрано «Подогнать под размер». Выберите длинный край и введите 2048 для размера в пикселях.
4. Измените разрешение на 72 пикселя на дюйм (ppi)
5. Выберите резкость для экрана
6. Если вы хотите нанести водяной знак на свое изображение в Lightroom, сделайте это здесь.Выберите «Водяной знак» и выберите водяной знак, который хотите использовать.
7. Щелкните Экспорт
Как сохранить фото с зеркалки для Instagram
1. Выберите место, куда вы хотите экспортировать фотографии. Я помещаю их в исходную папку в подпапку с названием «1 web»
.2. Выберите тип файла. Я выбираю JPEG и цветовое пространство sRGB
3. Убедитесь, что выбрано «Подогнать под размер». Выберите длинный край и введите 1000 для размера в пикселях.
4. Измените разрешение на 72 пикселя на дюйм (ppi)
5.Выберите резкость для экрана
6. Если вы хотите нанести водяной знак на свое изображение, сделайте это здесь. Выберите «Водяной знак» и выберите водяной знак, который хотите использовать.
7. Щелкните Экспорт
Если вам интересно, как перенести фотографии DSLR со своего компьютера в Instagram, это довольно просто.
Вы можете сделать одно из двух.
- Отправьте фотографию себе по электронной почте и откройте на телефоне. Затем сохраните изображение на свой телефон. Затем откройте приложение Instagram и загрузите его.
- Сохраните фотографию в Dropbox.Откройте приложение Dropbox на своем телефоне, сохраните изображения и загрузите в Instagram
Как экспортировать фотографии из Lightroom
Конечная цель для ваших фотографий будет определять параметры экспорта, которые вы выбираете в Adobe Lightroom. Это руководство по экспорту Lightroom проведет вас через различные настройки в диалоговом окне экспорта Lightroom.
ПРИМЕЧАНИЕ. Lightroom запомнит ваши настройки экспорта с момента последнего экспорта.
Если вы новичок в экспорте фотографий из Lightroom, я рекомендую посмотреть видео ниже.
МЕСТО ДЛЯ ЭКСПОРТА
Первым разделом диалогового окна экспорта является вкладка «Местоположение экспорта». Здесь вы укажете Lightroom, где сохранять фотографии на жестком диске. Сначала вы захотите нажать Export To: . Скорее всего, вы захотите выбрать конкретную папку. Когда выбрана эта опция, вы увидите, что справа появится кнопка Выбрать… . Нажмите кнопку Выбрать… , чтобы выбрать папку для экспорта изображений.
Параметры переименования файлов Lightroom
По умолчанию вы можете выбрать один из следующих параметров.
• Пользовательское имя • Пользовательское имя — Исходный номер файла • Пользовательское имя — Последовательность • Пользовательское имя (x из y) • Дата — Имя файла • Имя файла • Имя файла — Последовательность
Я довольно часто использую параметр Пользовательское имя — Последовательность. мой рабочий процесс, когда я экспортирую серию изображений для стороннего веб-сайта. Эта опция позволяет мне изменить имя файлов в соответствии с областью, где были сняты изображения, а затем просто добавить номер после этого имени.Например, Сан-Франциско — 1, Сан-Франциско — 2 и т. Д.…
Однако параметры по умолчанию — это только начало. Когда дело доходит до переименования фотографий, нет предела. Вы можете прикрепить информацию об авторских правах, информацию о камере и почти любой тип метаданных, о которых вы можете подумать. Чтобы создать собственное имя файла, отметьте Rename to: Box и откройте раскрывающееся меню переименования файла. Внизу меню вы увидите edit… Нажмите edit… , и вы увидите редактор шаблонов имен файлов.
Lightroom Редактор шаблонов имен файлов
В этом редакторе вы можете создавать собственные настройки имен файлов. После того, как вы выбрали атрибуты, которые хотите использовать, вы можете сохранить их в качестве предустановки, щелкнув раскрывающееся меню Preset в верхней части диалогового окна и выбрав Save Current Settings as New Preset…
VIDEO EXPORT
Если вы выбрали видео и хотите включить эти видео в свой экспорт, просто щелкните поле Включить видеофайлы перед тем, как выбрать желаемый формат и качество экспорта.H.264 — самый распространенный формат для видео высокого качества.
НАСТРОЙКИ ФАЙЛА
Вкладка «Параметры файла» — одно из наиболее важных диалогов, на которое следует обращать внимание при экспорте фотографий. Чтобы сделать правильный выбор, важно знать конечное использование ваших фотографий. Изображение, сохраненное для Интернета, может иметь другой тип файла, чем изображение, сохраненное для печати или дальнейшего редактирования.
Как экспортировать файлы другого типа в Lightroom
JPEG
Наиболее распространенным форматом изображений является JPEG.Эти изображения сжаты, поэтому их размер меньше, что делает их идеальным выбором для Интернета. Если вы сохраняете для Интернета, рекомендуется перетащить ползунок качества влево, чтобы сократить время загрузки изображений. Хороший компромисс по качеству обычно составляет от 70 до 80. Вы, вероятно, не заметите никакого ухудшения качества изображения при использовании этих настроек. Вы также можете ограничить максимальный размер файла определенным числом, щелкнув поле Ограничить размер файла до: .
ВАЖНАЯ ИНФОРМАЦИЯ: Все изображения, сохраненные для использования в Интернете, должны быть сохранены в цветовом пространстве sRGB.Использование любого другого цветового пространства может привести к неточной цветопередаче на экране.
Некоторые типографии предпочитают файлы JPEG изображениям Tiff. Если вы отправляете изображение на печать, убедитесь, что ползунок качества установлен на 100%. Это гарантирует, что вы получите наилучшие возможные результаты. Уточните у своего принтера, какое цветовое пространство он предпочитает. Большинство из них будет использовать цветовое пространство Adobe RGB.
TIFF
Файлы Tiff — это универсальные файлы изображений, несжатые и способные хранить слои Photoshop.Это отличный формат, если вы хотите продолжить редактирование изображений в редакторе, отличном от RAW, таком как Photoshop или DXO Nik Collection.
При сохранении файлов для повторного редактирования необходимо сохранить как можно больше данных. Для этого убедитесь, что для параметра «Сжатие» установлено значение «Нет», а для параметра «Битовая глубина» установлено значение 16 бит / компонент. Выбранное вами цветовое пространство будет зависеть от вашего рабочего процесса. Некоторые фотографы предпочитают Adobe RGB, а другие — ProPhoto RGB. ProPhoto RBG — это самое большое цветовое пространство, но большинство устройств и принтеров не могут воспроизводить все содержащиеся в нем цвета, что приведет к тому, что некоторые цвета будут вне гаммы.(Цветовое пространство заслуживает отдельной статьи, поэтому я не буду здесь подробно останавливаться на нем.)
ПРИМЕЧАНИЕ. Установите флажок «Сохранить прозрачность», если вы хотите сохранить прозрачные слои в файле Tiff. (Это относится только к изображениям, которые уже были отредактированы в программном обеспечении, отличном от Lightroom)
Если ваша лаборатория печати принимает изображения Tiff, я рекомендую отправить им Tiff, потому что это даст им больше данных для работы в случае, если им потребуется цветовая коррекция или регулировка яркости вашего изображения.Большинство принтеров захотят работать с цветовым пространством Adobe RGB. Перед отправкой на принтер убедитесь, что ваши файлы не содержат слоев.
Обучение постобработке
PSD
PSD — это Photoshop Document. Сегодня нет особых причин использовать формат файла PSD, потому что изображения Tiff более универсальны и так же способны сохранять информацию о слоях.
PNG
Файлы PNG полезны для людей, которые хотят сохранять свои изображения в Интернете, но при этом сохраняют прозрачность файлов.Любая прозрачная область файла jpeg становится белой, в то время как прозрачные области в PNG остаются прозрачными при публикации в Интернете. Если вы сохраняете PNG для Интернета, лучше всего выбрать битовую глубину 8 и цветовое пространство sRGB. Если вы собираетесь продолжить редактирование PNG, выберите 16 бит и цветовое пространство Adobe RGB или ProPhoto RGB.
DNG
DNG расшифровывается как Digital Negative и является версией Adobe файла RAW. Эти файлы могут обрабатываться любым необработанным редактором, что делает этот формат отличным выбором, если вы хотите поделиться частично отредактированной фотографией с кем-то, кто использует то же программное обеспечение для редактирования, что и вы.Например, мои клиенты часто отправляют файлы DNG, которые они уже обработали в Lightroom. Когда я открываю этот файл в Lightroom, я могу продолжить работу с того места, где они остановились, и они отправят им файл обратно с моими дополнительными правками и метаданными.
ПРИМЕЧАНИЕ. При выборе DNG или оригинала большинство настроек окна экспорта будут отключены.
ОРИГИНАЛ
При выборе оригинала файл будет экспортирован в любой формат файла в Lightroom. Если вы экспортируете файл RAW, он будет экспортирован в исходный формат файла Raw вашей камеры, а любые изменения будут экспортированы как отдельный файл XMP, который будет помещен рядом с исходным изображением.Если я знаю, что мне не нужно работать с исходным RAW-файлом моей камеры, я обычно выбираю файл DNG, чтобы избежать скопления файлов XMP, занимающих визуальное пространство.
Все, что вам нужно знать об экспорте изображений из Lightroom Classic
Lightroom Classic может быть невероятно полезным для фотографов. Он имеет массу ценных функций для редактирования, систематизации и обмена фотографиями.
К сожалению, некоторые вещи в Lightroom Classic могут быть немного сложными для понимания.В конце концов, в нем много мощных функций!
Одна вещь, которую может быть сложно освоить, — это функция экспорта. К счастью, обладая небольшими знаниями, освоить Lightroom Classic вполне возможно.
Мы составили полное руководство, чтобы ваши изображения экспортировались правильно и с максимально возможным качеством.
Важно ли научиться экспортировать?
Краткий ответ? Да!
Экспорт — единственный способ действительно « сохранить » фотографий.В Lightroom Classic и аналогичных платформах для редактирования фотографий изображения не сохраняются простым нажатием кнопки «Сохранить».
Вместо этого вам нужно будет выбрать качество экспорта и тип файла для ваших фотографий, прежде чем экспортировать их после завершения процесса редактирования. С помощью Lightroom Classic вы можете экспортировать изображения в формате JPEG для публикации в социальных сетях или в виде файлов TIFF для физической печати. Вы также можете экспортировать в папки, подключенные диски, компакт-диски, DVD-диски и сетевые диски. Ваши правки в Adobe Lightroom не заменяют исходные изображения, поэтому функция экспорта очень полезна, если вы позже захотите по-другому отредактировать исходное изображение.
Lightroom Classic предлагает функции, которые выходят за рамки других инструментов для редактирования фотографий, и незнание того, как экспортировать, не должно мешать вам использовать его!
Почему процесс экспорта такой сложный?
Процесс экспортаLightroom Classic немного сложнее по сравнению с другими продуктами Adobe. Путаница часто возникает из-за того, как Lightroom обрабатывает файлы изображений. По сути, когда вы вносите изменения в изображение в Lightroom Classic, вы не перезаписываете исходное изображение (т.е.е., это неразрушающее редактирование, ваши исходные файлы не изменяются.)
Информация каталога используется для указания того, как изображения будут использоваться и как экспортировать. К сожалению, это немного усложняет задачу. В совокупности копирование файлов и каталогизация обеспечивают очень обширный опыт экспорта. Чтобы овладеть им, нужны лишь некоторые навыки. В конечном итоге функция экспорта стоит легкой головной боли.
Давайте рассмотрим различные способы экспорта изображений из Lightroom Classic.
Процесс экспорта Lightroom Classic
Сначала процесс экспорта в Lightroom Classic может показаться обманчиво простым. Похоже, вам просто нужно выбрать место для экспорта после выбора изображений для экспорта.
Однако в это входит гораздо больше, чем кажется на первый взгляд. Вы можете выбрать свои собственные настройки экспорта, но вам необходимо иметь полное и всестороннее представление обо всех настройках, чтобы справиться с экспортом изображений.
Самый первый шаг — выбрать фотографии, которые вы хотите экспортировать.
Имейте в виду, что все выбранные вами фотографии будут иметь одинаковые настройки экспорта. Поэтому, если у вас есть несколько изображений, требующих разных настроек, вам придется повторить этот процесс.
Выбор изображений может быть выполнен через модуль библиотеки. Вы также можете щелкнуть свое первое изображение, а затем нажать и удерживать клавишу CMD и щелкнуть другие изображения, чтобы выбрать их. Вы также можете выбрать изображения для экспорта с помощью диафильма в нижней части экрана.
После того, как вы сделали выбор, перейдите в верхнее меню и выберите Файл> Экспорт .Откроется окно экспорта. Вы также можете получить доступ к окну «Экспорт», нажав кнопку «Экспорт» в левом нижнем углу модуля «Библиотека».
Вверху вы увидите раскрывающееся меню с надписью « Экспорт в ». В большинстве случаев вы выбираете жесткий диск.
Выберите пункт назначения экспорта в диалоговом окне экспорта
Как только вы попадете в окно «Экспорт», вы заметите, что там много настроек!
На этом этапе вам нужно выбрать предустановку экспорта (если она у вас есть, ничего страшного, если нет) или индивидуальные настройки экспорта, которые вы хотите для своих фотографий.
Использование предустановок экспорта Lightroom
Теперь мы можем использовать одну из самых полезных функций Adobe Lightroom Classic! Если вы хоть немного знакомы с предустановками разработки, это должно быть несложно.
Здесь мы, по сути, будем « экспортировать / сохранить » настройки экспорта. Вы можете сохранить все настройки экспорта для любого пакета фотографий, чтобы использовать его в будущем. Если вы хотите добавить больше изображений для применения тех же настроек экспорта, все, что вам нужно сделать, это использовать сохраненный шаблон настроек экспорта.
предустановок можно сохранить после того, как вы поиграете с настройками экспорта.
Lightroom уже имеет несколько готовых предустановок, и все они сами по себе довольно полезны. Эти варианты включают:
- Экспорт в DNG
- Запись полноразмерных файлов JPEG
- Для электронной почты (в том числе жесткий диск)
Хотя эти предустановки могут упростить экспорт, они могут не соответствовать вашему рабочему процессу или вашим требованиям к экспорту. В следующем разделе мы узнаем, как указать собственные настройки экспорта.
Чтобы создать собственный набор настроек экспорта, вам необходимо настроить параметры экспорта, а затем сохранить их в виде набора настроек. Для этого загрузите окно «Экспорт», выберите желаемые параметры экспорта и нажмите кнопку « Добавить ».
Дайте вашему пресету имя и выберите, где вы хотите его сохранить (обычно можно использовать папку User Presets). Как только это будет завершено, ваш пользовательский пресет экспорта будет доступен всякий раз, когда он вам понадобится, чтобы ускорить экспорт будущих проектов. .
Укажите свои собственные пользовательские настройки экспорта
Указывая каждую опцию экспорта отдельно, можно контролировать мелкие детали, которые не предлагаются в предустановках экспорта по умолчанию.Когда вы определяете свои параметры экспорта, вы можете использовать желаемые настройки, которые, по вашему мнению, подходят для каждого проекта, каждого набора и каждой фотографии.
То же диалоговое окно «Экспорт Lightroom», с которым мы работали, также предоставляет возможность выбора параметров хранения и фотографий для экспортируемых файлов. Вы можете применить эти настройки к своим фотографиям, включая цветовое пространство, качество, совместимость, сжатие и т. Д. Вы даже можете переименовать изображения и выбрать изменение размера изображений в зависимости от ширины, высоты, размеров или даже специального разрешения.
Возможно, вам придется задать разные настройки экспорта для разных сценариев использования или стиля фотографии. Например, если клиент запрашивает доставку его изображений с разрешением 3000 × 2000, вы можете сохранить это как предустановку. Но это может не сработать для вашего другого клиента, которому нужны изображения размером 4000 × 3000. Эти настройки можно сохранить в ваших пресетах.
Каталог
В диалоговом окне «Экспорт» есть возможность экспортировать, а затем добавить в каталог. Эта функция по существу повторно импортирует ваши экспортированные изображения в ваш классический каталог Lightroom (для дальнейшей обработки, упорядочивания и т. Д.)..)
Интернет
Предположим, ваша цель — разместить свои фотографии в Интернете в своем портфолио, блоге или любой социальной сети. В этом случае вам следует выбрать файлы меньшего размера, сохраняя при этом максимально возможное качество разрешения.
Лучшим форматом для этой цели является JPEG, в частности, в пределах 80–100 значения на ползунке качества. Вам также следует изменить размер фотографий в соответствии с размером изображения, которое вы планируете опубликовать в Интернете.
Это можно установить в разделах «Параметры файла» и «Размер изображения» окна «Экспорт».
Опции пост-экспорта и советы по постобработке
После того, как вы нажмете эту великолепную кнопку «Экспорт» и, наконец, закончите, у вас по-прежнему есть несколько отличных вариантов. Вы можете использовать другие программы для открытия экспортированных элементов, например Adobe Photoshop. Используя несколько платформ для редактирования, вы получите доступ к дополнительным функциям и настройкам, которые недоступны в Lightroom.
Расположение, расположение, расположение
После всей работы по постобработке, которую вы только что завершили, вам следует помнить о том, куда вы хотите отправить ваши фотографии.Никто не любит охотиться за своими фотосетами, потому что они просто использовали ту непонятную папку, которую Lightroom использовал по умолчанию. Вы всегда можете найти наиболее часто используемое место назначения в диалоговом окне «Экспорт», поэтому вам не придется беспокоиться о потере изображений.
Готовы перейти в Lightroom и с уверенностью экспортировать свои фотографии? Мы надеемся, что это руководство поможет вам избежать сбоев, когда придет время экспортировать изображения!
Как организовать фотографии в Lightroom
Lightroom стал очень важной частью рабочего процесса для многих фотографов, включая меня.Я не могу представить себе управление своим каталогом фотографий без Lightroom, и я использую его каждый день для своих фотографических нужд. Фактически, 95-98% моей работы по постобработке выполняется в Lightroom, и я лишь изредка использую Photoshop для расширенного редактирования / ретуширования фотографий, что не только упрощает мой рабочий процесс, но и сокращает время, которое я трачу на постобработку. . За последние несколько лет интенсивного использования Lightroom я придумал эффективные способы хранения, организации и доступа к фотографиям на моем компьютере, поэтому я хотел поделиться с нашими читателями несколькими советами о том, как я это делаю как для личной, так и для профессиональной работы. .Несмотря на то, что существует множество способов систематизировать изображения, этот метод отлично работает для меня (и многих других, кто читал наш сайт в течение последних нескольких лет). Если вы ищете общее руководство по тому, как сделать это без какого-либо стороннего программного обеспечения для обработки фотографий, такого как Lightroom, прочитайте мою старую статью «Как правильно организовать изображения».
1) Где вы храните свои фотографии и как?
Первый вопрос: где и как вы сейчас храните свои фотографии? Раньше я хранил все свои фотографии в различных подпапках на моем жестком диске (обычно в «Мои изображения» или «Мои документы»), но после того, как я занялся фотографией, я решил, что лучше всего хранить все мои фотографии в корневая папка жесткого диска моего ПК, которую я использую исключительно для хранения фотографий и небольших семейных видео.Жесткие диски в наши дни действительно дешевы, поэтому создание должным образом организованного и избыточного хранилища для ваших фотографий не требует затрат руки и ноги.
Тем, у кого ограничен бюджет, я настоятельно рекомендую приобрести внешний RAID-массив с отказоустойчивым резервированием (два жестких диска, которые можно настроить в конфигурации RAID 1 / Mirror). Если вы снимаете в формате RAW, как я, и у вас много фотографий, мое любимое решение на рынке сегодня — Synology (5 отсеков), а если у вас много фотографий, я бы выбрал версию с 8 отсеками.С жесткими дисками большей емкости вы можете получить много места для хранения даже в версии с 5 отсеками. Это надежные решения для фотографов, которые легко превосходят запатентованную систему Drobo. Хорошая особенность такого блока хранения данных заключается в том, что он настроен на скорость и избыточность. Если один диск выходит из строя, система продолжает работать, но предлагает заменить неисправный диск как можно скорее. После замены диска и повторной синхронизации система вернется в обычный рабочий режим.
2) Структура и организация папок
Теперь, когда вы определились, где вы будете хранить свои изображения, пришло время выяснить, какой будет структура ваших папок. Есть много способов сделать это, и все делают это по-своему. Я покажу вам, что работает для меня, и оставлю вам решать, хотите ли вы принять это или создать свое собственное. Вот моя текущая структура:
В корне моего жесткого диска у меня есть одна папка под названием «Фотографии», в которой я храню все свои фотографии.Внутри «Фото» я создаю одну папку в год. Затем каждый год я храню фотографии по событиям. Например, семейная поездка в зоопарк Денвера в 2007 году хранится в папке «Фото \ 2007 \ Зоопарк Денвера». Если вы снимаете профессионально, вы можете иметь две отдельные папки в разделе «Фотографии» — одну для ваших личных снимков, а другую — для вашей профессиональной работы. В этом случае просто добавьте еще один уровень папок под «Фото», и ваша структура будет выглядеть как «Фото \ Личное \ 2014 \ Мое событие» или «Фото \ Профессиональный \ 2014 \ Мое событие».
Создайте первую папку верхнего уровня «Фотографии», и если вы хотите разделить свою личную и профессиональную работу, также создайте две папки под ней. НЕ создавайте дополнительных папок внизу, НЕ перемещайте и не добавляйте фотографии.
3) Создайте новый каталог Lightroom
После того, как вы определите и создадите свою исходную структуру, пора создать каталог Lightroom. Начните с нового каталога Lightroom, перейдя в Файл -> Новый каталог. По соображениям производительности я предпочитаю хранить свой каталог вместе с превью изображений на быстром SSD-диске, в то время как изображения хранятся на быстром внешнем массиве хранения, но вы можете захотеть сохранить все это на одном диске для простоты.Если у вас менее 10 000 изображений, вы можете хранить их все в одном каталоге, не оказывая особого влияния на производительность Lightroom. Если у вас более 10 000 изображений, я рекомендую создавать один каталог Lightroom в год. Просто создайте одну папку в корневой папке под названием «Lightroom» и храните там все свои каталоги.
4) Изменить настройки Lightroom
Для каждого нового каталога, который я создаю, я немного изменяю настройки по умолчанию, чтобы они соответствовали моим потребностям. Хотя вы можете сделать это позже, вероятно, лучше сделать это вначале, так как вы можете забыть позаботиться об этом позже.Первое, что я убеждаюсь в правильной настройке (вам нужно сделать это только один раз), — это настройки Lightroom. Перейдите в Edit -> Preferences и на вкладке «General» установите аналогичные настройки, как показано ниже:
Здесь я изменил два параметра. Я изменил параметр «Каталог по умолчанию», установив для него значение «Запрашивать при запуске Lightroom» — это в основном заставляет Lightroom подсказывать, какой каталог я хочу загрузить, когда я запускаю Lightroom, что удобно, если вы используете несколько каталогов. Если у вас только один каталог, нет необходимости изменять настройку по умолчанию.Второй вариант — «Показывать диалоговое окно импорта при обнаружении карты памяти», который просто указывает Lightroom автоматически запускать экран импорта, когда вы вставляете карту памяти.
Следующая вкладка — «Presets», где я обычно оставляю все по умолчанию. Единственное, что стоит упомянуть на этой странице, — это «Местоположение», где вы можете установить или снять флажок «Сохранить пресеты с каталогом». Lightroom позволяет сохранять ваши пользовательские предустановки (такие как настройки импорта по умолчанию, соглашение об именах файлов, информацию об авторских правах и т. Д.) либо в общей папке, которая используется для всех ваших каталогов, либо в каждом из ваших каталогов Lightroom, где вы можете установить разные предустановки в зависимости от каталога. Я лично использую одну предустановку для всех своих каталогов Lightroom и рекомендую не устанавливать этот флажок, как показано ниже:
Следующая вкладка под названием «Внешнее редактирование» позволяет вам указать формат файла и цветовое пространство по умолчанию для использования во внешних приложениях, таких как Adobe Фотошоп. Если вы используете формат RAW для своих изображений, вам всегда следует редактировать изображения в Photoshop с использованием лучшего формата, который сохраняет все детали изображения и самое широкое цветовое пространство.По этой причине я использую формат TIFF (по умолчанию) для файлов и ProPhoto RGB (по умолчанию) для цветового пространства. Битовая глубина, очевидно, должна быть 16 бит, и я оставляю разрешение 240 (по умолчанию) с ZIP в качестве метода сжатия:
Я также оставляю флажок «Стек с оригиналом», чтобы изображение, редактируемое извне, оставалось прикрепленным к оригиналу. RAW файл.
Теперь перейдем на вкладку «Обработка файлов». Эта конкретная вкладка очень важна, потому что она контролирует способ импорта ваших изображений в каталог.Вот как у меня установлена вкладка «Обработка файлов»:
Обратите внимание на настройки «Импортировать создание DNG» на этой странице. Я установил «Расширение файла» на «DNG», «Совместимость» — на последнюю доступную версию Camera Raw, «Предварительный просмотр JPEG» на «Средний размер» и оставил флажок «Встраивать исходный необработанный файл» снятым. Важными настройками здесь являются «Предварительный просмотр JPEG» и «Вставить исходный необработанный файл», которые управляют общим размером ваших файлов DNG (подробнее о формате DNG см. Здесь). По умолчанию каждое изображение RAW содержит полноразмерное изображение JPEG (см. RAW против JPEG) внутри, которое сохраняется как «Предварительный просмотр» (изображение «Предварительный просмотр» — это то, что вы видите на задней панели камеры, когда делаете снимок). .Установив для параметра «Предварительный просмотр JPEG» значение «Средний размер», вы указываете Lightroom сгенерировать уменьшенную версию предварительного просмотра внутри файлов DNG, что сэкономит вам до 15-20% пространства на файл (в зависимости от размер файла RAW). Вы можете подумать, что это не так уж и важно, но когда у вас есть десятки тысяч изображений, это имеет огромное значение. Единственным недостатком является то, что изображение открывается немного медленнее, когда вы пытаетесь открыть его полную версию в Lightroom позже, просто потому, что ему нужно сгенерировать полноразмерную версию из изображения RAW.Если скорость важна, вы всегда можете создать полноразмерные превью в Lightroom позже. Я бы рекомендовал не устанавливать флажок «Вставить исходный необработанный файл», потому что, если вы установите его, ваши файлы DNG на самом деле будут намного больше, чем исходный файл RAW (DNG + RAW будут объединены в один файл).
Я оставляю последнюю вкладку «Интерфейс» с настройками по умолчанию.
5) Изменение настроек каталога Lightroom
Следующее, что нам нужно изменить, — это ваши настройки каталога Lightroom.Вам нужно будет сделать это один раз для каждого из создаваемых вами каталогов. Перейдите в «Правка» -> «Настройки каталога», чтобы открыть окно «Настройки каталога». Обычно я оставляю все значения по умолчанию на вкладках «Общие» и «Обработка файлов». Однако, если вы хотите, чтобы Lightroom визуализировал превью большего размера в соответствии с разрешением вашего монитора, выберите другое значение в разделе «Стандартный размер предварительного просмотра». Обратите внимание, что чем больше размер предварительного просмотра, тем больше места кеш-память Lightroom займет на вашем жестком диске.
Самая важная для меня вкладка — это вкладка «Метаданные», где я могу указать, какие данные записываются в мои изображения с помощью Lightroom:
Первые две опции «Предлагать предложения из недавно введенных значений» и «Включить настройки разработки в метаданные в файлах JPEG, TIFF и PSD »проверяются по умолчанию, и я их не трогаю.Последняя опция «Автоматически записывать изменения в XMP» по умолчанию отключена. Это тот, который я обычно рекомендую включить, потому что он заставляет Lightroom записывать ваши изменения прямо в файлы DNG (или сопроводительные файлы XMP, которые идут с вашими файлами RAW), когда вы работаете с ними. Почему это важно? Потому что, если ваш каталог Lightroom выйдет из строя и вы потеряете все данные каталога, файл изображения все равно сохранит все изменения, внесенные в Lightroom! Это также очень полезно, если вам случится открыть тот же файл в Photoshop или других приложениях Adobe, потому что все изменения будут немедленно видны, когда вы будете работать с файлом.И если вы полностью потеряете свой каталог Lightroom, вы можете просто импортировать все изображения со своего жесткого диска, и все изменения будут перенесены (кроме истории). Штраф за то, что эта опция будет отмечена, — снижение производительности, поскольку каждое изменение немедленно записывается в файл DNG / Sidecar. Если производительность становится проблемой, вы можете отключить этот параметр и иногда заставлять Lightroom сохранять изменения в файлах, выбирая все файлы (CTRL + A в корневой папке) и сохраняя изменения (CTRL + S).
6) Импортируйте фотографии в каталог Lightroom
Ваши предпочтения и настройки каталогов были изменены. Приступим к импорту ваших изображений! Запустите каталог импорта фотографий, выбрав Файл -> Импортировать фотографии… или нажмите CTRL + SHIFT + I на клавиатуре. Когда появится экран импорта, он будет выглядеть следующим образом:
Весь экран импорта организован так же, как и сам Lightroom, левая сторона — это место, откуда вы будете получать файлы, а правая сторона служит сторона назначения вместе с настройками импорта.В средней части показаны все изображения для импорта. Раздел «От» был разработан таким образом, чтобы Lightroom мог различать постоянное хранилище и ваше устройство или устройство для чтения карт. Приятно то, что экран импорта является динамическим, что означает, что какие бы изменения ни происходили в системе, экран обновляется в реальном времени. Например, если вы откроете экран импорта, а затем отключите камеру от ПК, устройство просто исчезнет с экрана. Повторное подключение камеры добавит устройство обратно на экран.
Поскольку я стандартизирую формат DNG, я обычно оставляю «Копировать как DNG» выбранным в верхней средней части. Если вы решили сохранить исходные файлы RAW, вместо этого выберите «Копировать».
Правое меню импорта состоит из нескольких разделов: «Обработка файлов», «Переименование файлов», «Применить во время импорта» и «Назначение». Давайте посмотрим на первые два раздела — «Обработка файлов» и «Переименование файлов»:
6.1) Раздел «Обработка файлов»
Раздел «Обработка файлов» состоит из четырех вариантов — «Сборка предварительного просмотра», «Создание интеллектуального предварительного просмотра», «Не импортировать» Подозреваемые дубликаты »и« Сделать вторую копию ».Я оставляю для параметра «Предварительный просмотр сборки» значение «Минимальный», чтобы сэкономить время при импорте файла. Однако, если у вас достаточно места для хранения и вы хотите сократить время, необходимое для визуализации файлов при увеличении масштаба, вы можете установить для этого параметра значение «1: 1», что приведет к созданию полных превью. Обычно я не рекомендую это делать, если вы не хотите ускорить процесс редактирования файлов с высоким разрешением (см. Мою статью об эффективном рабочем процессе Lightroom для изображений с высоким разрешением).
Параметр «Build Smart Previews» может быть очень полезен в ситуациях, когда у вас есть портативный компьютер, на котором хранится только каталог, а ваши фактические изображения хранятся на внешнем хранилище.Если вы путешествуете и вам нужно отключиться от хранилища, оставив этот параметр включенным, вы создадите предварительный просмотр изображений, с которым вы сможете работать, как если бы вы все еще были подключены к своему хранилищу. После того, как вы вернетесь и снова подключитесь к внешнему хранилищу, все изменения будут сохранены. Если вы используете настольный ПК и хранилище подключено постоянно, я бы отключил эту опцию.
Я всегда держу включенным «Не импортировать подозрительные дубликаты» и не использую способ Lightroom для резервного копирования импортированных изображений, поэтому я оставляю последний параметр «Сделать вторую копию в» выключенным.
6.2) Раздел переименования файлов
Раздел «Переименование файлов» состоит из переменных, которые используются для переименования файлов. Я всегда переименовываю свои файлы в следующий формат: «ГГГГММДД-Пользовательский текстовый порядковый номер.DNG». Первая часть — это дата файла, например «20140217», что означает 17 февраля 2014 г. Затем за дефисом следует настраиваемый текст, который я набираю при каждом импорте, за которым следует увеличивающийся порядковый номер. Мне нравится переименовывать свои фотографии, потому что я не люблю оставлять имена фотографий вроде «DSC_1000.DNG », которые ничего не значат и со временем будут дублироваться. Переименовывая фотографии, я знаю, что могу просто взять все изображения из всех папок и поместить их все в одну папку, не сталкиваясь с повторяющимися именами файлов. Я настоятельно рекомендую использовать тот же или похожий подход и однозначно идентифицировать каждое импортируемое изображение.
Если вы еще не создали шаблон переименования, обратите внимание на следующее:
Создайте аналогичный шаблон, затем сохраните его как предустановку и нажмите «Готово». Затем просто выберите свой пресет в раскрывающемся списке «Шаблон».
Следующее поле в разделе «Переименование файла» — это пользовательский текст — текст, который вы можете ввести для идентификации изображений. В этом примере я использовал «Сад богов» в качестве настраиваемого текста, что означает, что мой первый файл будет называться «20140217-Garden of the Gods-001.DNG». Поле «Начальный номер» позволяет вам ввести первый номер, который будет использовать система, поэтому, если вы наберете «500», ваше первое имя файла будет иметь порядковый номер 500, а все последовательные номера будут увеличиваться на единицу. Это очень полезно при множественном импорте в одну и ту же структуру папок — я просто смотрю общее количество фотографий на моей карте памяти и помещаю число в это поле.Я всегда оставляю расширение в верхнем регистре для единообразия.
6.3) Применить во время импорта Раздел
Этот раздел является еще одним важным, поскольку он позволяет вам выбрать предустановку импорта с вашими настройками Lightroom, записать метаданные и ключевые слова в каждое изображение по мере его импорта. Я уже внес некоторые изменения в способ импорта файлов, и возможность выбрать то, что вы хотите, до начала процесса импорта — отличная идея, потому что это экономит мне массу времени во время процесса редактирования изображений.Как только вы внесете изменения в изображение и сохраните пресет, он сразу же появится на этом экране.
Следующее поле называется «Метаданные» и используется для записи дополнительных данных в каждый импортированный файл. Например, если бы я хотел включить текст об авторских правах в каждое изображение (не путайте это с водяным знаком), мне нужно было бы создать новый пресет метаданных и внести некоторые изменения:
Я бы не стал тратить время на заполнение каждого единственное поле и обратите внимание только на поля IPTC Copyright и IPTC Creator, где вы можете указать свое имя и контактную информацию.
Последнее поле — «Ключевые слова», и именно здесь я ввожу ключевые слова, связанные с тем, что я импортирую. Ключевые слова могут быть полезны для поиска фотографий по событию, местоположению, теме и т. Д. В приведенном выше примере я использовал ключевое слово «Сад богов», которое сохраняет это ключевое слово в каждом файле и в базе данных Lightroom. Если я снова вернусь в Сад Богов позже в этом году, я бы использовал одно и то же ключевое слово, чтобы сгруппировать два события вместе. Таким образом, даже если я помещу фотографии в разные папки, я все равно смогу найти их по этому ключевому слову.
6.4) Раздел назначения
Последний раздел определяет место, где процесс импорта будет хранить файлы. Первое поле называется «В подпапку», и я всегда оставляю его отмеченным, так как я хочу, чтобы Lightroom создавал для меня подпапки. Следующее поле представляет собой раскрывающееся меню с двумя вариантами: «Упорядочить по дате» и «Организовать в одну папку». Если вы выберете «Организовать по дате», вы получите дополнительное поле под названием «Формат даты», где вы можете указать формат подпапок, которые будут созданы Lightroom.Поскольку у меня уже есть папка для каждого года, а имена моих файлов уже содержат полную дату, я не чувствую необходимости создавать вложенные папки для года, месяца и дня. Вместо этого я предпочитаю, чтобы все было простым и организованным, вместо того, чтобы иметь много разных подпапок в системе. Поэтому я всегда выбираю «Организовать в одну папку» и затем набираю имя подпапки:
Поскольку я храню все свои изображения в основной папке под названием «Фотографии», а затем подпапки по годам, я просто выбираю год в поле « Фотографии », как показано выше.
Как видите, система настроена на создание папки в папке «E: \ Photos \ 2010» под названием «Сады богов», куда будут импортированы все фотографии. Если я еще раз приеду в Сад богов, я выберу ту же папку, и система создаст файлы с другой датой, поэтому у меня никогда не возникнет проблем с повторяющимися именами файлов.
Я всегда сортирую импортируемые изображения по «времени захвата» в раскрывающемся списке «Сортировка». Выбрав папку назначения, просто нажмите кнопку «Импорт», чтобы начать импорт изображений.Окно импорта закроется, и вы начнете видеть изображения, появляющиеся в вашем каталоге Lightroom.
7) Проверка после импорта
Теперь, когда вы знаете, как импортировать изображения с помощью пользовательских шаблонов, продолжайте и импортируйте все свои изображения в Lightroom и убедитесь, что все выполнено правильно. Не забывайте изменять имена папок вместе с полями «Пользовательский текст» и «Ключевые слова» при каждом новом импорте на экране «Импорт фотографий» в дальнейшем. В противном случае вы получите кучу ненужных папок и неправильных имен файлов и ключевых слов.Если вы случайно импортировали изображения с неправильными настройками, это не проблема. Просто выберите импортированные изображения, затем измените ключевые слова в разделе «Ключевые слова» в модуле «Библиотека», затем переименуйте папку в правильное имя события и нажмите «F2» или перейдите в «Библиотека» -> «Переименовать фотографии» для массового переименования ваших изображений. Если ваши изображения по какой-либо причине не совпадают (например, ваши порядковые номера повторяются, но с другим именем), просто выберите все изображения и переименуйте их все, нажав «F2» на клавиатуре.Дайте ему новый порядковый номер, и он начнет переименовывать их в зависимости от возраста изображения или ваших критериев выбора.
8) Выполните полное резервное копирование
К настоящему времени вы проделали большую работу по реорганизации ваших фотографий и завершили импорт всех ваших изображений в Lightroom. Это определенно хорошее время для выполнения полного резервного копирования как вашего каталога Lightroom, так и ваших изображений. Многие люди предполагают, что функция резервного копирования в Lightroom также выполняет резервное копирование их фотографий.Это очень ошибочное предположение! Lightroom НЕ выполняет резервное копирование ваших фотографий — он создает резервные копии только вашего каталога Lightroom, который бесполезен без ваших изображений. Вы можете позволить себе потерять базу данных Lightroom, но не можете позволить себе потерять свои фотографии. Таким образом, вы всегда должны сначала делать резервные копии своих фотографий, а затем беспокоиться о Lightroom.
Вот как выполнить полное резервное копирование:
- Закройте Lightroom.
- Подготовьте внешний диск для резервного копирования, подключите его к компьютеру и включите.
- Перейдите в корневую папку, в которой вы храните фотографии. В моем компьютере это «E: \ Photos». Выберите эту папку и перетащите ее в папку «Photos Backup» на резервном диске или во что-то подобное, что должно запустить процесс копирования.
- Подождите, пока все изображения будут скопированы / заархивированы. Убедитесь, что у вас нет ошибок и процесс копирования завершен на 100% успешно.
- Теперь сделайте резервную копию вашего каталога Lightroom. Найдите файл каталога Lightroom на жестком диске (который должен иметь расширение «lrcat») и скопируйте его на внешний диск.Я обычно храню свои каталоги Lightroom в папке под названием «Резервное копирование каталога Lightroom» на моем носителе резервных копий.
Вышеупомянутый процесс можно легко автоматизировать с помощью сторонних программ резервного копирования или некоторых встроенных инструментов резервного копирования в вашей операционной системе. Я настоятельно рекомендую настроить автоматическое задание по резервному копированию вашего компьютера как можно чаще. Я также рекомендую каждый раз создавать резервные копии ваших данных как минимум в двух разных местах.
9) Управление изображениями в Lightroom
Если у вас есть 20 минут, чтобы увидеть, как вы можете сделать существующие фотографии и полностью реорганизовать их эффективно в Lightroom, посмотрите видео ниже:
Я надеюсь, что это руководство поможет поможет вам организовать ваши фотографии в Lightroom.Пожалуйста, дайте нам знать, если у вас возникнут какие-либо вопросы, в разделе комментариев ниже!
Как экспортировать файлы RAW в Lightroom
Вы не знаете, как экспортировать файлы RAW в Lightroom?
Многие пользователи жалуются, что экспорт файлов, в особенности файлов RAW, в Lightroom — сложный процесс. Однако правда в том, что если вы хорошо разбираетесь в этом процессе, все становится довольно просто. Экспорт файлов Lightroom в Photoshop также довольно прост, если вы знаете, что делаете.
Эта статья будет содержать все, что вам нужно знать о том, как экспортировать фотографии в Lightroom.
Связано: Lightroom Workflow, Пошаговое руководство
Как экспортировать файлы RAW в Lightroom
Одна из наиболее частых частей вашего рабочего процесса будет включать экспорт файлов RAW.
- Сначала выберите изображения, которые вы хотите экспортировать, из библиотеки каталогов в Lightroom.
- Перейдите к файлу в строке меню и выберите «Экспорт».Кроме того, вы также можете щелкнуть правой кнопкой мыши по выбранным изображениям и перейти к «Экспорт». В появившемся раскрывающемся меню выберите «Экспорт…».
- Откроется новое диалоговое окно со всеми параметрами экспорта. Здесь проверьте верхнюю часть, чтобы увидеть, экспортируется ли нужное количество изображений. Затем проверьте имя файла. Обратите внимание, что файлы, которые вы экспортируете, должны иметь одно и то же точное имя для корректировок, которые необходимо объединить. Это означает, что вы также должны поддерживать те же расширения с тем же регистром.
- Чтобы гарантировать экспорт файлов в формате RAW, оставьте формат изображения «Исходный».
Как экспортировать и отправлять файлы из Lightroom в Photoshop
После внесения некоторых изменений в изображение RAW может потребоваться отправить его в Photoshop для внесения других изменений. Просто выполните следующие действия, чтобы экспортировать файл Lightroom в Photoshop.
Совет : обратите внимание, что всякий раз, когда вы отправляете файл из Lightroom в Photoshop, все настройки, сделанные в Lightroom, становятся постоянными в файле PSD.Сохраните внесенные изменения, пока не вернетесь в Lightroom.
- Выберите конкретное изображение. Затем выберите «Редактировать в» и выберите «Редактировать в Adobe Photoshop». Вы также можете использовать сочетание клавиш Ctrl + E.
- Photoshop откроется, и здесь появится файл RAW.
- Используйте Ctrl + J, чтобы продублировать слой изображения. Переименуйте этот новый слой по своему желанию. Дублируя слой, вы можете защитить исходный слой, а также увидеть все изменения, которые вы внесли в новый.
- Ctrl щелкните миниатюру дублированного слоя, чтобы загрузить его как выделение.По краям изображения появятся марширующие муравьи.
- Используйте Shift + Ctrl + I (на ПК) и Shift + Command + I (на Mac) или просто нажмите «Выбрать и инвертировать». Это инвертирует выделение.
- Выберите «Выбрать», затем «Изменить» и, наконец, «Развернуть», чтобы расширить выбор. Откроется диалоговое окно. Введите 3 и нажмите ОК.
- Внесите соответствующие изменения в Photoshop.
- Закончив редактирование изображения в Photoshop, просто сохраните и закройте изображение.Убедитесь, что Lightroom открыт, пока вы это делаете. Измененный файл PSD появится в вашем каталоге в Lightroom рядом с исходным изображением.
Перед уходом
Теперь, когда вы знаете, как легко экспортировать файлы RAW, ваша пост-обработка и редактирование станут намного проще!
Стефано Кайони — фотограф из Сиднея, Австралия. Основатель и редактор Pixinfocus, его страсть к фотографии помогает ему исследовать новые места и жить в новых приключениях.Благодаря фотографии он восстановил связь с природой и смог путешествовать по миру и фотографировать одни из самых красивых мест на Земле.
Лучшие настройки экспорта Lightroom для Instagram и Facebook
Lightroom предлагает простые решения для экспорта ваших изображений для публикации в социальных сетях, таких как Instagram и Facebook.
Может быть, вы здесь, потому что ваши любимые фотографии превратились в пиксельный мусор после их загрузки в Instagram.Возможно, вам кажется, что настройка параметров печати и публикации фотографий в Интернете занимает слишком много времени. В любом случае, мы можем сказать вам сразу, что предварительный набор настроек экспорта Lightroom для Instagram и Facebook упростит процесс обмена изображениями и сохранит качество ваших фотографий на должном уровне.
Самое приятное, что вы можете сохранить свои настройки экспорта в виде предустановок и даже связать их с приложением для планирования, чтобы еще больше повысить эффективность рабочего процесса.
Это руководство является частью нашей серии советов по Lightroom, в которой мы даем вам простое руководство по более эффективному и действенному использованию Lightroom.
Шаги для набора в настройках экспорта Lightroom для Instagram и Facebook
Эти шаги необходимо выполнить. ПОСЛЕ вы отредактировали свои фотографии в Lightroom. Вы можете найти несколько дополнительных советов в разделе ниже (ближе к концу статьи) относительно размера кадрирования и других факторов, которые можно учесть при редактировании в модуле разработки Lightroom.
Шаг 1. Откройте диалоговое окно экспорта
После того, как вы выбрали фотографии, которые хотите экспортировать, откройте диалоговое окно экспорта, что можно сделать одним из двух способов:
- Нажмите CTRL + Shift + E (Windows) или CMD + Shift + E (Mac)
- Щелкните правой кнопкой мыши по выбранным изображениям и выберите «Экспорт»
Шаг 2 — Выберите место для экспорта
Когда откроется диалоговое окно «Экспорт», вы увидите раскрывающееся меню чуть выше раздела «Местоположение экспорта»; вы можете экспортировать изображения на жесткий диск, по электронной почте или на CD / DVD.Выбор за вами, но для целей этой статьи (подготовка изображений для Instagram и Facebook) мы рекомендуем выбрать ваш жесткий диск.
2а. Выберите параметр конкретной папки
Затем у вас будет возможность экспортировать изображения, среди прочего, в определенную папку или на рабочий стол. Идеальный вариант — сохранить в определенной папке, так как это пригодится на последующих этапах создания ваших собственных предустановок экспорта.
2б. Создайте и назовите новую папку для экспорта
Мы собираемся настроить систему папок для экспорта изображений в разные места, поэтому нам нужно начать с общей папки, в которой будут находиться другие подпапки, используемые для экспорта изображений для печати, Instagram и Facebook.
Выберите конкретную папку в диалоговом окне экспорта в LightroomВыберите «Экспорт в: определенную папку», а затем откройте раскрывающееся меню, чтобы создать папку на рабочем столе (или в другом удобном месте). После того, как вы назвали папку, нажмите кнопку «Выбрать папку» в правом нижнем углу.
2С. Создание и имя новой подпапки
Экспорт подпапки в диалоговом окне экспорта LightroomУстановите флажок «Поместить в подпапку» и назовите новую подпапку. Назовите эту папку что-то вроде «01_Instagram.”
- Вы также увидите флажок с надписью «Добавить в этот каталог», но мы обычно избегаем этого параметра, поскольку он создает дублирующиеся файлы в каталоге.
- Наконец, выберите параметр «Спросить, что делать» в раскрывающемся меню «Существующие файлы», чтобы избежать случайной потери или неправильного размещения файлов.
Шаг 3. Переименуйте фотографии
При желании вы можете добавить суффикс типа «_IG» к именам файлов в этой первой подпапке, чтобы четко идентифицировать ваши изображения, привязанные к Instagram.Для этого установите флажок «Переименовать файл» в разделе «Именование файлов» диалогового окна «Экспорт».
Обычно мы предпочитаем переименовывать файлы внутри Lightroom и сохранять эти имена при экспорте, чтобы имена экспортируемых файлов совпадали с именами в каталоге Lightroom. Тем не менее, мы, как правило, НЕ выбираем поле «Переименовать в» в диалоговом окне «Экспорт». Это будет зависеть от ваших личных предпочтений.
Шаг 4. Выберите настройки файла
4а. Формат изображения и цветовое пространство
Вы можете создавать изображения нескольких типов, но для целей данного руководства мы рекомендуем выбрать вариант «JPEG» для формата изображения и «sRGB» для вашего цветового пространства.Эти рекомендации основаны на общем предпочтении большинства веб-приложений.
4б. С помощью ползунка качества выберите качество изображения
Настройки файла экспорта Lightroom для Instagram и FacebookПри настройке ползунка качества вы также регулируете размер файла. Чем выше выбранное качество, тем больше размер файла, и наоборот. В Интернете вы найдете разные настройки для этого параметра, но мы рекомендуем не опускаться ниже 76%, чтобы обеспечить хороший баланс между размером файла и качеством изображения для публикации в Instagram.Обычно мы устанавливаем наши ползунки на 85% для онлайн-целей и оставляем за собой настройку 100%, когда мы отправляем изображения на печать.
Шаг 5. Следуйте инструкциям Instagram и Facebook, чтобы набрать размер изображения
В разделе «Размер изображения» диалогового окна «Экспорт» у вас будет возможность установить размер изображения. У Instagram и Facebook есть свои ограничения по размеру; Если разрешение вашего изображения выходит за пределы, установленные Instagram или Facebook, в зависимости от того, на какой платформе вы публикуете, то вероятность того, что ваша фотография будет сжата (вероятно, в менее чем лестную версию оригинала), практически гарантирована.Вы можете найти инструкции ниже:
- Рекомендации Instagram по размеру ограничивают разрешение изображения до 1080 пикселей в ширину
- Рекомендации по размеру изображения Facebook предлагают вам использовать следующие размеры разрешения:
- Обычные фотографии: 720 пикселей, 960 пикселей или 2048 пикселей в ширину
- Фото на обложке: 851 на 315 пикселей
- Во избежание сжатия при загрузке обложки сохраняйте размер файла не более 100 КБ.
- Бонус: Из приложения Facebook для iPhone или Android вы можете настроить параметры своей учетной записи, чтобы всегда загружать фотографии в формате HD
Как правило, вы можете выбрать поле «Подогнать под размер» и отрегулировать «длинный край» в пикселях, используя рекомендации, указанные выше (см. Также изображение выше). Стоит отметить, что вам не нужно настраивать разрешение (пикселей на дюйм), если вы установили флажок «Изменить размер по размеру».
Вы можете игнорировать высоту и ширину и выбрать только 300 (или даже 360) пикселей на дюйм в разделе «Разрешение», если вы отправляете изображения на печать.
См. Наши рекомендации по обрезке под Дополнительные советы ниже.
Шаг 6 — Добавление повышения резкости для онлайн-приложений
Возможность увеличения резкости вывода для экспорта в Instagram и Facebook из LightroomХотя мы не рекомендуем добавлять «Повышение резкости на выходе» для печати, мы ДЕЙСТВИТЕЛЬНО рекомендуем его для публикации фотографий в Instagram и Facebook. Он просто добавляет дополнительный уровень резкости к любым вашим настройкам после редактирования фотографии в Lightroom. Мы рекомендуем выбирать «Экран» и «Стандартное количество» при публикации изображений в Интернете.
Шаг 7. Выберите, какие метаданные включить
Здесь мы выбрали «Только авторские права» в настройках метаданных в Lightroom для экспорта в Instagram и Facebook.У вас есть несколько вариантов выбора различных метаданных для включения в ваши изображения, но обычно мы выбираем «Только авторские права и контактная информация».”
Шаг 8 — Добавить (или не включать) водяной знак
Выберите свой водяной знак (если он у вас готов) или настройте его, выбрав «Редактировать водяные знаки» и см. Примечания ниже.Независимо от того, включаете ли вы водяной знак или нет, это полностью субъективно. Единственный раз, когда вы определенно НЕ добавляете водяной знак, — это когда вы отправляете изображение на печать; в противном случае это ваше право. Обычно мы добавляем водяной знак DO при публикации в Instagram или Facebook.
Если вы никогда не устанавливали водяной знак, вы можете сделать это, выполнив следующие действия:
- Выберите «Редактировать водяные знаки» в раскрывающемся меню в разделе «Водяные знаки» (см. Изображение выше).Пользователям Windows нужно будет выбрать «Редактировать водяные знаки» в меню «Правка».
- Выберите тип водяного знака: «текстовый» или «графический». Если вы выберете «графику», вам нужно будет загрузить заранее подготовленное изображение. Водяные знаки лучше всего работают с файлами PNG с прозрачным фоном.
- Выберите параметры водяного знака из списка, представленного в Lightroom. Эти параметры включают размер, непрозрачность, расположение и т. Д. Мы рекомендуем поэкспериментировать с различными параметрами, чтобы выбрать наиболее подходящий для вас.
- Сохраните водяной знак в Lightroom для использования в настоящем и будущем.
- Обязательно выберите параметр «Добавить водяной знак» в диалоговом окне «Экспорт», чтобы при необходимости добавить водяной знак.
Шаг 9 — Выберите параметры постобработки для действий, которые следует предпринять после экспорта
Lightroom включает несколько вариантов того, что должно произойти после экспорта файла. Если вы хотите выполнить дальнейшее ретуширование файлов, например, в Photoshop, вы можете выбрать параметр «Открыть в Adobe Photoshop CC 2020».Если вы не хотите, чтобы он что-либо делал, вы можете буквально выбрать «Ничего не делать».
Шаг 10 — Сохраните ваши настройки как экспортный пресет
После того, как вы закончите заполнение различных разделов диалогового окна «Экспорт», как описано в шагах выше, вы можете сохранить свои настройки в качестве предустановки экспорта. Для этого выполните следующие действия:
10а. Создайте новую папку для предустановки и назовите предустановку
Создайте новую папку для сохранения настроек экспорта в качестве предустановки в Lightroom.Нажмите кнопку «Добавить» под полем «Предустановка» и выберите «Новая папка» в раскрывающемся меню (см. Изображение выше).Дайте папке имя. Вам будет ТАКЖЕ нужно назвать пресет (что-то вроде «Instagram_Export» должно работать). Вы можете создать разные предустановки экспорта для каждого параметра, который вы можете регулярно использовать, например «Facebook_Cover_Photo» и так далее.
10б. Экспорт изображений
Выберите «Экспорт» после того, как вы создали новую папку и присвоили своему предустановке имя. Теперь вы сможете использовать этот набор настроек экспорта для будущего экспорта. Поговорим об экономии времени!
Дополнительные советы по импорту и редактированию фотографий для Instagram и Facebook
Совет 1 — Обрезка 4 × 5 по вертикали
Этот коэффициент кадрирования занимает больше места на экране, что позволяет вашей фотографии занимать больше всего места на устройстве зрителя.Важно отметить, что вам следует игнорировать это соотношение, если оно не соответствует вашему имиджу. Однако если вы решите использовать это соотношение сторон, сделайте это в модуле «Разработка» при редактировании фотографии.
- Выберите инструмент кадрирования в Lightroom
- Выберите соотношение сторон и выберите 4 × 5 (по умолчанию будет горизонтальный макет, но вы можете преобразовать его в вертикальное кадрирование, нажав «X» при наведении курсора на инструмент наложения кадрирования ( изображение ниже)
- Примечание: Ниже приведены другие соотношения сторон Instagram:
- Квадрат — 1: 1 (максимальная длинная сторона: 1200 пикселей)
- Пейзаж — 1.91: 1 (максимальная длинная сторона: 1080 пикселей)
- Универсальный — 4: 3/3: 4 (максимальная длинная сторона: 1200 пикселей в портретной ориентации или 1080 пикселей в альбомной ориентации)
Совет 2 — Планируйте свои публикации заранее, используя Метод передачи качественных файлов / услуга
При передаче файлов вы захотите использовать метод, который не сжимает файлы, которые вы переносите. Пользователи Apple могут предпочесть использовать AirDrop, а другие — Dropbox или Google Drive. Вы можете помочь себе в сразу двумя способами, когда вы используете приложение для планирования, такое как Later, Planoly или Buffer (в зависимости от пункта назначения).
Заключение
В конце концов, платформы социальных сетей, такие как Instagram и Facebook, будут в некоторой степени сжимать ваши изображения, но, выполнив описанные выше шаги, вы можете свести к минимуму разрушение и максимизировать эффективность рабочего процесса.
Если вы используете камеру с возможностью Wi-Fi для беспроводной передачи изображений на телефон, вы можете выполнить описанные выше действия на своем мобильном устройстве и отключить передачу файлов с ноутбука на телефон или планшет. Наши предустановки Visual Flow, которые также доступны для использования на вашем телефоне или планшете, предлагают еще один способ придать вашим фотографиям окончательный вид и сделать их готовыми к публикации за меньшее время.Узнайте больше о нашем пакете Modern Pack и Retouching Toolkit здесь.

