Узнаем как соединить две фотографии в одну?
Простые и красивые открытки, картины и другие арт-объекты можно создать в несложной технике, объединив на одном поле несколько отдельных изображений. А вы знаете, как соединить две фотографии используя популярные графические редакторы?
Из двух в одно: техника коллажа
В программе Фотошоп или любом редакторе, позволяющем создавать коллажи, создаем новый файл. Добавляем поочередно оба фото и располагаем их желаемым образом относительно друг друга. Кадры могут соприкасаться краями вплотную, или между ними может быть расстояние. Также можно добавить цветной фон. Интересного эффекта можно добиться, размыв края одноименным инструментом или добавив декоративную рамку. Создать подобный арт можно и во многих онлайн-редакторах, это удобно, если на вашем компьютере не найдется подходящих программ.
изображения друг на друга с необходимым зазором. Теперь самая интересная часть работы, на последнем слое делаем маску.
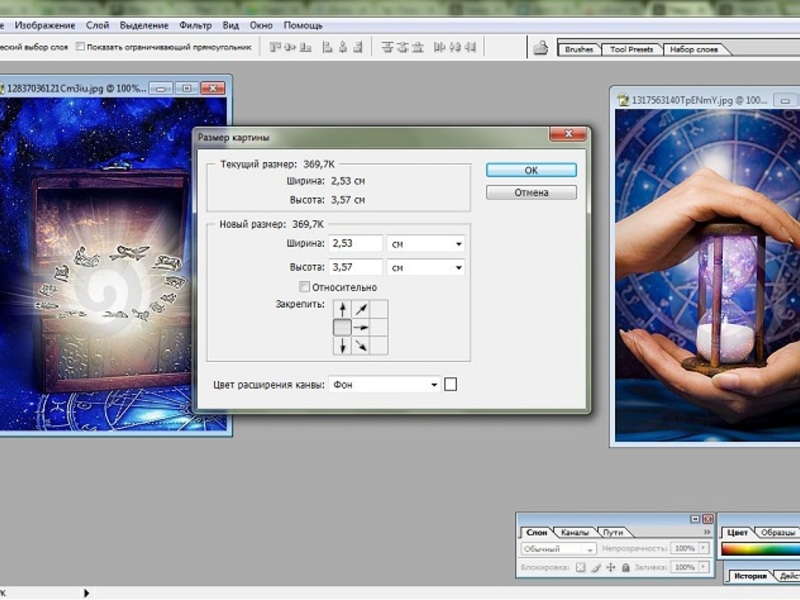
Как сделать фото, которого не было?
Нередко из серии фотографий сложно выбрать даже одну-единственную, полностью оправдавшую ожидания фотографа и моделей. Чаще всего это касается групповых фото. Можно ли склеить две фотки в одну? Для пользователей Фотошопа среднего уровня это простая задача. Предположим, нас не устраивает одна из фигур на снимке или ее элементы. Но эта же фигура есть в подходящем виде на другом снимке. Выделяем нужные нам элементы и копируем их на новый слой на хорошем фото. После чего переносим на требуемый кадр. Самое сложное – сопоставить размеры. Нам нужен инструмент свободное трансформирование, для сохранения пропорций зажимаем клавишу shift.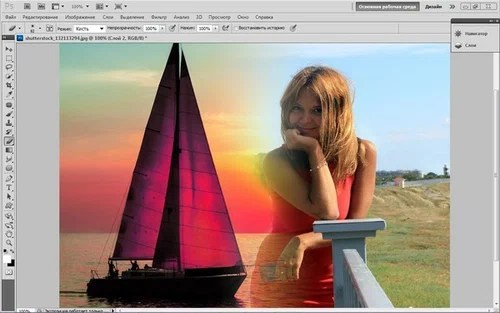
Задача значительно упрощается, если нам необходимо обработать пейзаж. Например, добавить небо из одного снимка в другой аналогичный. Делаем в той же технике, выделять и вставлять однородные большие площади намного проще, нежели перемещать мелкие элементы. Если вы собираетесь соединить две фотографии, обязательно предварительно обработайте обе до желаемого вида, это значительно упростит работу. В самом конце совмещения можно немного подкорректировать цвета и настройки контрастности.
Основные правила третей в фотографии
Оказывается, профессиональный фотоаппарат — еще не залог высококлассной фотографии. Выясняется, что и «Фотошопа» порой недостаточно, чтобы исправить погрешности при съемке.
Как сделать красивое фото в Фотошопе, только начиная свое знакомство с этим редактором? С помощью каких инструментов можно изменить цвета на снимке? Как необычно обработать портрет?
далее Фотоколлаж — это нововведение в мире фотографий. Способы его созданияИскусство фотографии — давно изведанная область. Но всегда хочется большего. Прекрасным решением было создание нового направления. Сегодня мы узнаем, что такое фотоколлаж.
Программа Photoshop создана для того, чтобы корректировать изображения, соединять их, вставлять рамки, делать надписи. С ее помощью можно создать настоящие шедевры фотоискусства.
далее Узнаем как изготовить красивое фото: 15 советов
Каждому человеку, рано или поздно, приходится делать фото – на паспорт или любые другие документы, для резюме, портфолио или просто для того, чтобы выложить их в сеть. Возможно, кто-то не знает, как сделать красивое фото ремонта. В таких случаях форумы, соцсети и сайты пестрят рекомендационными статьями о том, как можно сделать фото.
Возможно, кто-то не знает, как сделать красивое фото ремонта. В таких случаях форумы, соцсети и сайты пестрят рекомендационными статьями о том, как можно сделать фото.
Как соединить две фотографии в одну? Как склеить две фотографии в одну онлайн.
Склеивание двух или более фотографий в единое изображение – довольно востребованная функция, которая используется в фоторедакторах при обработке картинок. Соединить изображения можно в , однако данная программа довольно сложна для понимания, кроме того, она требовательна к ресурсам компьютера.
Если соединить фотографии нужно на слабом компьютере или вовсе на мобильном устройстве, на помощь придут многочисленные онлайн-редакторы.
Сегодня мы расскажем о самых функциональных сайтах, которые помогут совместить две фотографии. Склейка пригодится в случаях, когда необходимо создать единое панорамное фото из нескольких картинок. Рассмотренные ресурсы полностью на русском языке, поэтому разобраться с ними смогут и рядовые пользователи.
Способ 1: IMGonline
Онлайн-редактор для работы с фото порадует пользователей своей простотой. Нужно лишь загрузить на сайт фотографии и указать параметры их совмещения. Наложение одной картинки на другую произойдет в автоматическом режиме, пользователю остается лишь скачать результат на компьютер.
Если необходимо объединить несколько фото, то первоначально склеиваем две картинки, потом к результату присоединяем третье фото и так далее.
На сайте много дополнительных инструментов, которые помогут получить в свое распоряжение желаемое изображение без необходимости устанавливать и разбираться в функционале Фотошопа. Главное достоинство ресурса – вся обработка происходит в автоматическом режиме без вмешательства пользователя, даже с настройками
Способ 2: Croper
Еще один ресурс, который поможет соединить одну картинку с другой всего за несколько щелчков мышью. К преимуществам ресурса можно отнести полностью русскоязычный интерфейс и наличие дополнительных функций, которые помогут провести постобработку после склеивания.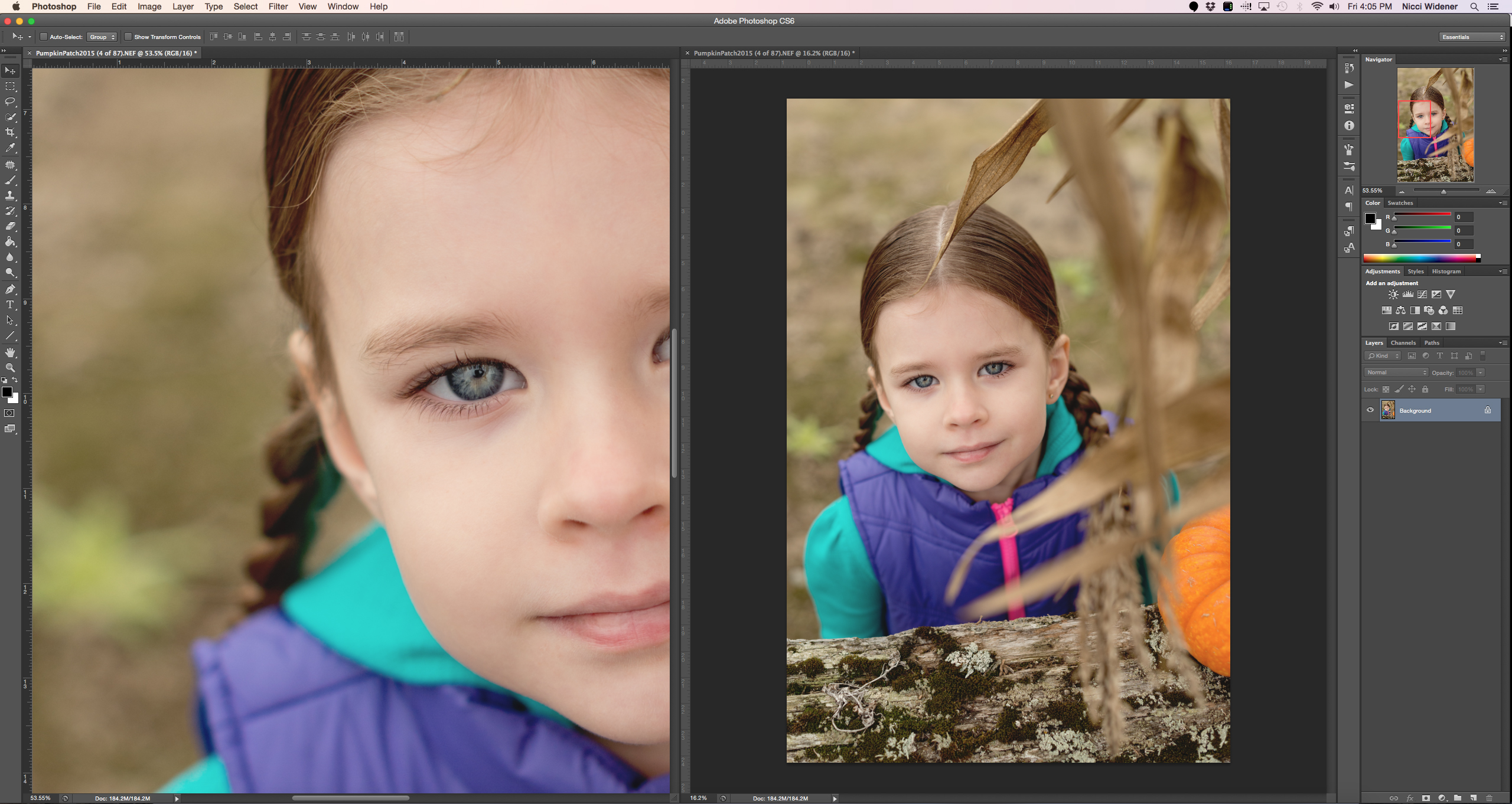
Сайт требует стабильного доступа в сеть, особенно если ведется работа с фото в высоком качестве.
Способ 3: Сreate Сollage
В отличие от предыдущих ресурсов, на сайте можно склеивать до 6 фотографий одновременно. Работает Сreate Сollage быстро и предлагает пользователям много интересных шаблонов для склеивания.
Главный недостаток – отсутствие расширенных функций. Если нужно будет дополнительно обработать фото после склеивания, придется загружать его на сторонний ресурс.
Соединение фото занимает несколько секунд, время варьируется в зависимости от размера картинок, с которыми ведется работа.
Мы рассказали о наиболее удобных сайтах для соединения изображений. С каким ресурсом работать – зависит лишь от ваших пожеланий и предпочтений. Если необходимо просто соединить две и более картинки без последующей обработки, отличным выбором станет сайт Сreate Сollage.
Создать креативный снимок или открытку можно при помощи простых фоторедакторов, например, для объедения нескольких снимков в один.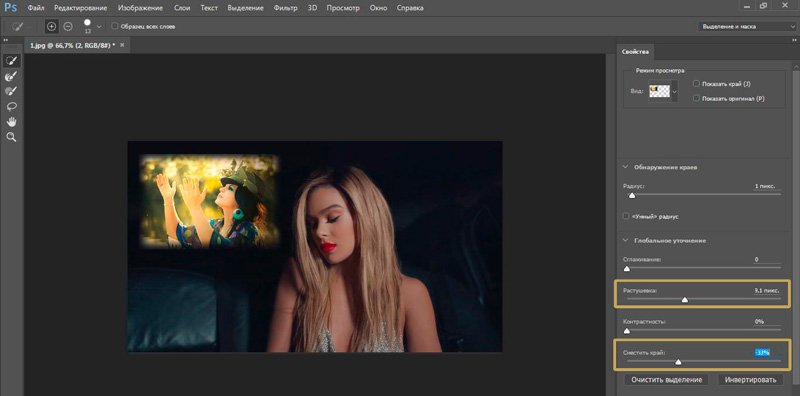 В этой статье будет пошагово описан данный процесс.
В этой статье будет пошагово описан данный процесс.
Объединение несколько фотографий в одну в первую очередь является одним из трендов в социальных сетях. Люди выкладывают подобные коллажи с целью продемонстрировать определенное действие, чего нельзя сделать с помощью одного фото. Помимо этого, две фотографии в одной могут стать хорошим подарком для близкого человека и способом выразить больше эмоций.
Как объединить две фотографии в одну
Paint.NET
Многофункциональный бесплатный редактор. С помощью него можно создать настоящие шедевры, так как к нему выпущено большое количество различных плагинов и дополнений. Интуитивно понятный интерфейс и функциональность создает большой простор для творчества, являясь лучшей заменой стандартных средств редактирования операционной системы и сложного ПО.
Процесс объединения в программе:
Как в Фотошопе соединить две фотографии
Профессиональная программа для обработки Photoshop – это мощный графический инструмент, с помощью которого можно добиться хорошего результата в любых задачах.
Скачать Photoshop можно на официальном сайте разработчика adobe.com .
Бесплатная версия графического редактора действительна в течении 30 дней.
Сделать несколько фото в одной фотографии в Photoshop можно следующим образом:
Второй способ совместить 2 фотографии в одну подразумевает под собой создание дубликата слоя :
Третий способ:
Процесс достаточно простой, несмотря на кажущуюся сложность.
Создание коллажа выглядит так:
Итак, мы имеем два совершенно независимых, не имеющих ничего общего между собой документа. Я хотел бы совместить фотографии из этих документов в один. Давайте рассмотрим несколько простых способов это сделать.
Способ 1: Перетаскивание (Drag and Drop)
Простое перетаскивание изображения из одного документа в другой — самый простой и наиболее распространенный способ перемещения изображений между документами в Photoshop. Осуществляется он с помощью инструмента «Перемещение» (Move Tool), который находится в самом верху панели инструментов:
Осуществляется он с помощью инструмента «Перемещение» (Move Tool), который находится в самом верху панели инструментов:
При активном Move Tool, щелкните левой клавишей мыши по фотографии, которую вы хотите переместить, и удерживая клавишу нажатой, перетащите её в окно документа другой фотографии. Когда вы отпустите кнопку мыши, фотография переместится в другой документ. Я перенесу фото с каплями в документ с лицом женщины. Вот что у меня получилось:
Заметим, что Photoshop просто «уронил» перемещаемую фото в то место, где я отпустил кнопку мыши. Такой результат не очень хорош. Лучше перемещать фотографию с помощью Move Tool, предварительно зажав клавишу Shift. Переместите фото, отпустите клавишу мыши, и только потом отпустите клавишу Shift. Зажатая Shift даёт команду Photoshop разместить перемещаемое изображение в центре документа.
Отменим предыдущий шаг, нажав Ctrl+Z и снова попробуем перетащить фото, на этот раз удерживая Shift. Теперь фото с каплям воды разместилось по центру документа:
Способ 3: Скопируйте и вставьте (Copy And Paste)
Еще одним способом перемещения изображений между документами является стандартный метод «копировать-вставить», в народе именуемый «копипастой».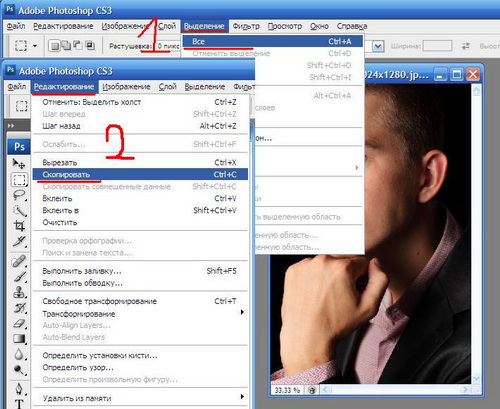 Этот способ знаком любому пользователь компьютера.
Этот способ знаком любому пользователь компьютера.
Отличие его заключается в том, что перед копирование надо выделить документ с помощью Ctrl+A. Кроме того, выбрать всё изображение можно, если кликнуть по вкладке главного меню Выделение —> Всё (Select —> All). При выделении всего изображения, по периметру всего изображения появятся «марширующие муравьи».
Итак, шаги, необходимые для перемещения изображения из одного документа в другой:
- Нажимаем на перемещаемый документ для его активации
- Выбираем все пиксели изображения, нажав Ctrl+A или вкладка Select —> All
- Копируем изображение, нажав Ctrl+C
- Кликаем мышкой по целевому документу, т.е. по тому, в который мы будем вставлять изображение
- Нажимаем Ctrl+V
Ну и напоследок, давайте смешаем два наших изображения. Как Вы помните. у нас фото с каплями находится над фото с женщиной.
Для того, чтобы получить фотомонтаж — эффект лица женщины через стекло с каплями дождя — надо всего лишь применить к верхнему слою с каплями режим наложения «Мягкий свет» (Soft Light).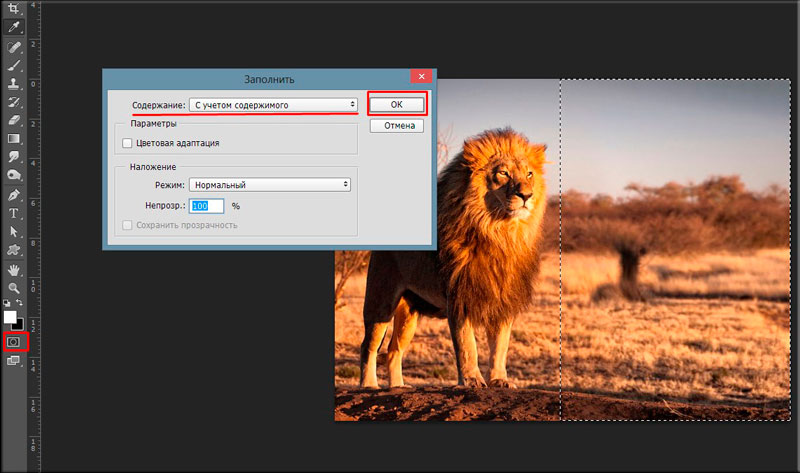 Вот что у нас получилось в результате:
Вот что у нас получилось в результате:
Итак, теперь мы знаем три способа совмещения фотографий в одну, и как сделать простой фотомонтаж с помощью изменений режимов наложения!
Давно уже хотела систематизировать фотографии, и не просто разложить их по полочкам, а сделать подборку на тему «до и после». Когда обстановка вокруг В остается прежней, а объект фотосъемки, скажем — вырос или состарился. В Интернете много подобных фотографий и с людьми, и с животными, и совместные. На фотошоп я замахиваться не стала, а В в простом и доступномВ Paint-е вот что получилось.В
Это две фотографии с разницей в год. Я их уже выставляла.
Открыть программу,В
загрузить первую фотографию.
Размер поля растянуть стрелочками, чтобы было место для второго снимка.
Открываем программу в новом окне, загружаем вторую фотографию, выделяем её (появляется пунктирная рамочка) и копируем правой клавищей мышки или с помощью комбинации Ctrl+C.
Открываем окно с первой фотографией, ставим курсор на белое поле и нажимаем «вставить» или Ctrl+V
Совмещаем два рисунка. Я это сделала по горизонтали.
Стоматологическая династия Холодовых восходит к середины прошлого века. Новейшие технологии в сочетании с огромным опытом поколений является наилучшей гарантией качества обслуживания клиентов. Современная В В стоматология санкт петербург В «Холодов» предлагает огромный спектр услуг: лечение, профилактика, установление имплантанта, брекет-систем и многое другое.В
Простые и красивые открытки, картины и другие арт-объекты можно создать в несложной технике, объединив на одном поле несколько отдельных изображений. А вы знаете, как соединить две фотографии используя популярные графические редакторы?
Из двух в одно: техника коллажа
В программе Фотошоп или любом редакторе, позволяющем новый файл. Добавляем поочередно оба фото и располагаем их желаемым образом относительно Кадры могут соприкасаться краями вплотную, или между ними может быть расстояние. Также можно добавить цветной фон. Интересного эффекта можно добиться, размыв края одноименным инструментом или добавив декоративную рамку. Создать подобный арт можно и во многих онлайн-редакторах, это удобно, если на вашем компьютере не найдется подходящих программ.
Также можно добавить цветной фон. Интересного эффекта можно добиться, размыв края одноименным инструментом или добавив декоративную рамку. Создать подобный арт можно и во многих онлайн-редакторах, это удобно, если на вашем компьютере не найдется подходящих программ.
Соединить две фотографии можно и другим способом. Очень интересно смотрится плавный переход одного изображения в другое. Для начала копируем оба снимка на одну основу, сопоставляем их размер и накладываем с необходимым зазором. Теперь самая интересная часть работы, на последнем слое делаем маску. На маске применяем черно-белый градиент, возможно у вас не с первого раза получится добиться красивого смешения, в этом случае не поленитесь проделать все сначала. Прежде чем в одну картинку и отправить на печать, объединяем видимые слои и добавляем немного шума. Наша картинка почти готова, при желании можно обесцветить изображение и выбрать новый цвет для него.
Как сделать фото, которого не было?
Нередко из серии фотографий сложно выбрать даже одну-единственную, полностью оправдавшую ожидания фотографа и моделей. Чаще всего это касается групповых фото. Можно ли склеить две фотки в одну? Для пользователей Фотошопа среднего уровня это простая задача. Предположим, нас не устраивает одна из фигур на снимке или ее элементы. Но эта же фигура есть в подходящем виде на другом снимке. Выделяем нужные нам элементы и копируем их на новый слой на хорошем фото. После чего переносим на требуемый кадр. Самое сложное — сопоставить размеры. Нам нужен инструмент свободное трансформирование, для сохранения пропорций зажимаем клавишу shift. На время подбора размера можно сделать рабочий слой полупрозрачным. Когда элементы наложены подходящим образом, самое время проработать границы. Для того чтобы незаметно соединить две фотографии можно использовать размытие и штамп, лишние детали удаляем с верхнего слоя ластиком.
Чаще всего это касается групповых фото. Можно ли склеить две фотки в одну? Для пользователей Фотошопа среднего уровня это простая задача. Предположим, нас не устраивает одна из фигур на снимке или ее элементы. Но эта же фигура есть в подходящем виде на другом снимке. Выделяем нужные нам элементы и копируем их на новый слой на хорошем фото. После чего переносим на требуемый кадр. Самое сложное — сопоставить размеры. Нам нужен инструмент свободное трансформирование, для сохранения пропорций зажимаем клавишу shift. На время подбора размера можно сделать рабочий слой полупрозрачным. Когда элементы наложены подходящим образом, самое время проработать границы. Для того чтобы незаметно соединить две фотографии можно использовать размытие и штамп, лишние детали удаляем с верхнего слоя ластиком.
Задача значительно упрощается, если нам необходимо обработать пейзаж. Например, добавить небо из одного снимка в другой аналогичный. Делаем в той же технике, выделять и вставлять однородные большие площади намного проще, нежели перемещать мелкие элементы.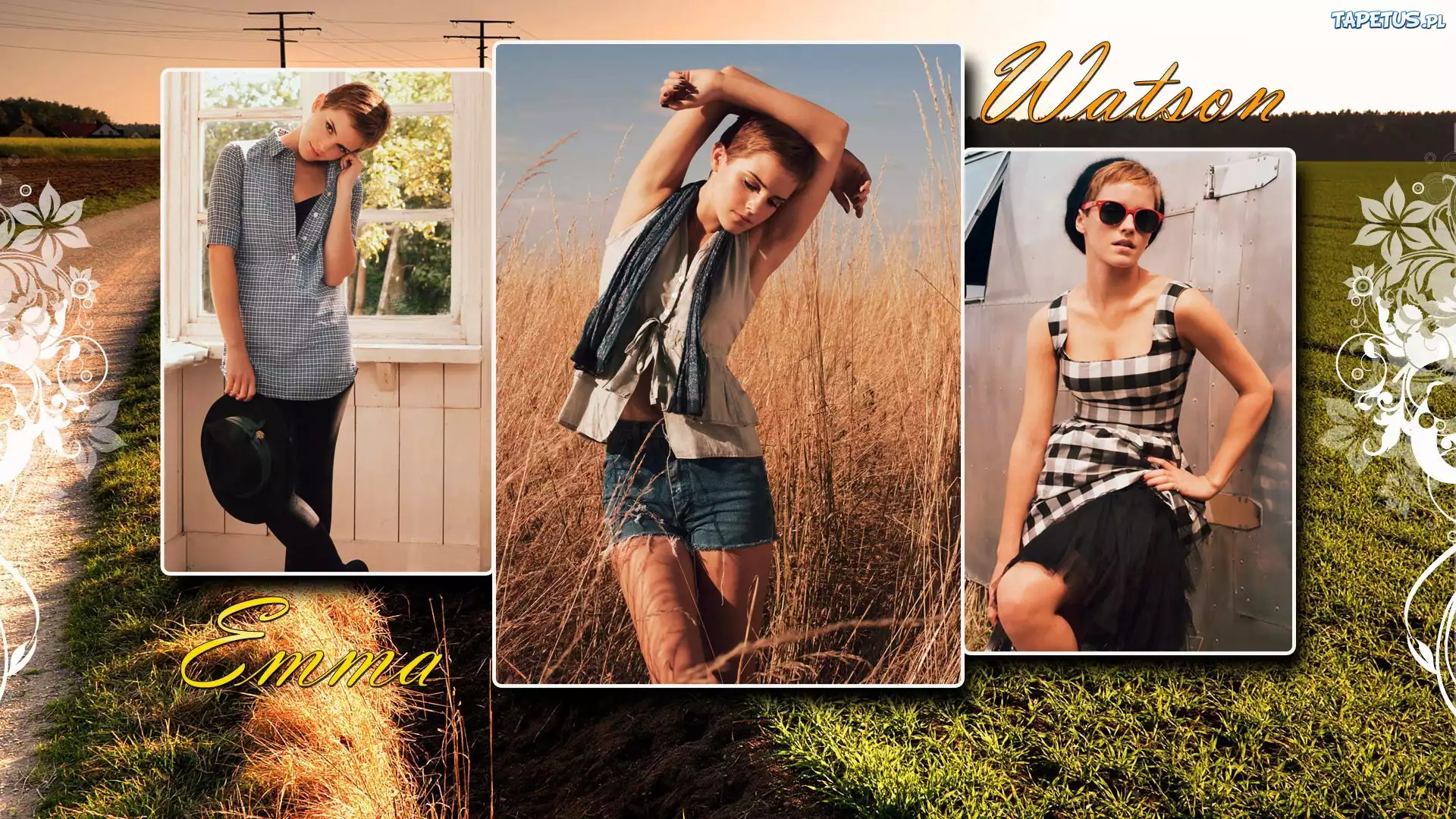 Если вы собираетесь соединить две фотографии, обязательно предварительно обработайте обе до желаемого вида, это значительно упростит работу. В самом конце совмещения можно немного подкорректировать цвета и настройки контрастности.
Если вы собираетесь соединить две фотографии, обязательно предварительно обработайте обе до желаемого вида, это значительно упростит работу. В самом конце совмещения можно немного подкорректировать цвета и настройки контрастности.
Фотошоп совместить две фотографии онлайн. Объединить две фотографии в одну онлайн, программа Pixlr Express
Как объединить две фотографии или вставить вырезанную часть одного изображения в другое задача простая для всех, кто немного знаком с фотошопом. Но, во-первых, не все умеют работать в программе Adobe Photoshop, во-вторых, и опытные пользователи не всегда умеют наложить одно изображение на другое хорошо. Рассмотрим несколько вариантов соединения нескольких картинок в одно изображение.
В этом примере картинки маленького размера наложены целиком, как они есть, на изображении побольше, которое служит фоном. Каждая маленькая картинка расположена в отдельном слое и частично перекрывает слои, которые располагаются ниже.
Как это делается? Нужно открыть в фотошопе все нужные фотографии.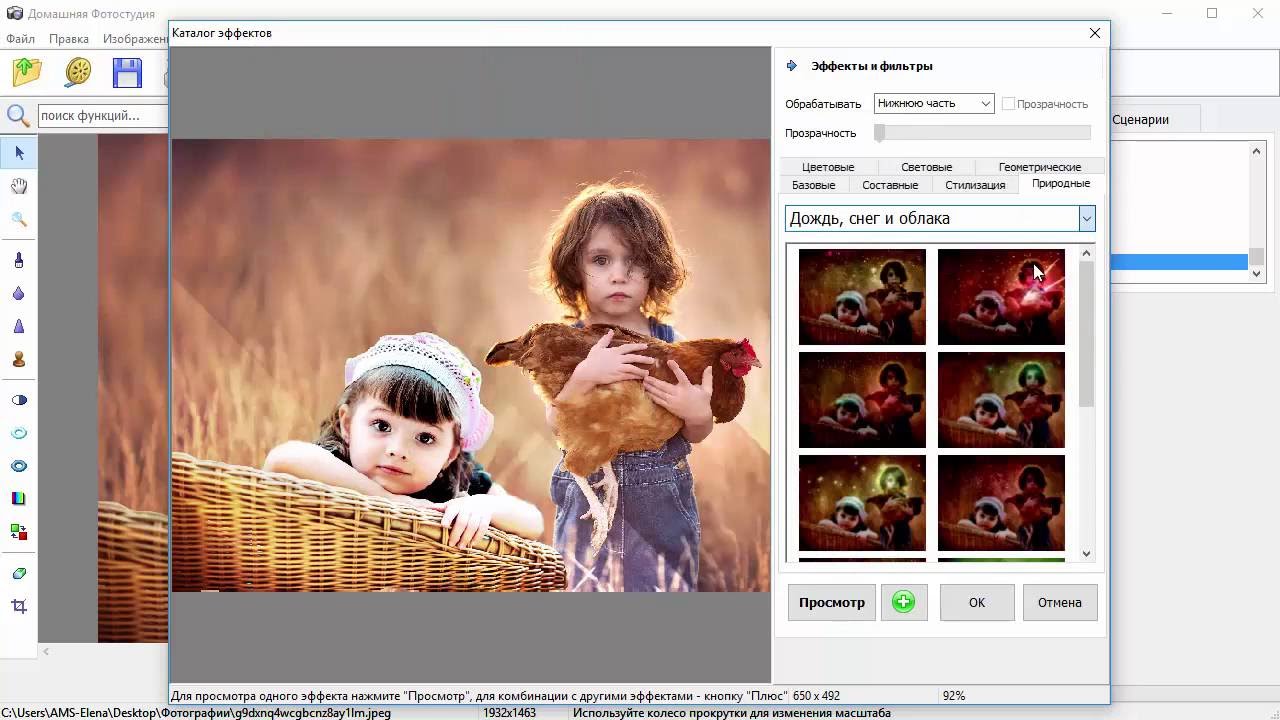 В зависимости от версии Photoshop у вас будут видны в окне программы несколько окон с картинками, несколько вкладок или в верхней части окна рядом с меню вот такая кнопка с открывающимся меню.
В зависимости от версии Photoshop у вас будут видны в окне программы несколько окон с картинками, несколько вкладок или в верхней части окна рядом с меню вот такая кнопка с открывающимся меню.
В меню выбираете кнопку с изображением 2, 3, 4 горизонтальных или вертикальных окон и видите сразу выбранное Вами количество картинок.
Изображения накладываются полностью, поэтому переходите в окно с той маленькой фотографией, которую первой будете накладывать на фон. В панели слоев видите один только фоновый слой с этой картинкой. Мышкой тянете этот слой в другое окно на картинку с фоном. Щелкаете на изображении с фоном, оно становится активным, и в панели слоев вы видите уже два слоя – фоновый и над ним слой с маленькой картинкой. Точно так же перетягиваете на фоновый слой другие картинки и располагаете их в нужном порядке.
Что делать, если вставляемое изображение слишком большое или слишком маленькое? Нужно его увеличить или уменьшить. Для этого щелкаете на слое с вставленной картинкой, выбираете в меню Edit (Редактирование) > Free Transform (Свободная трансформация) или нажимаете сочетание клавиш CTRL+T и тянете за маркеры или поворачиваете вставленное изображение.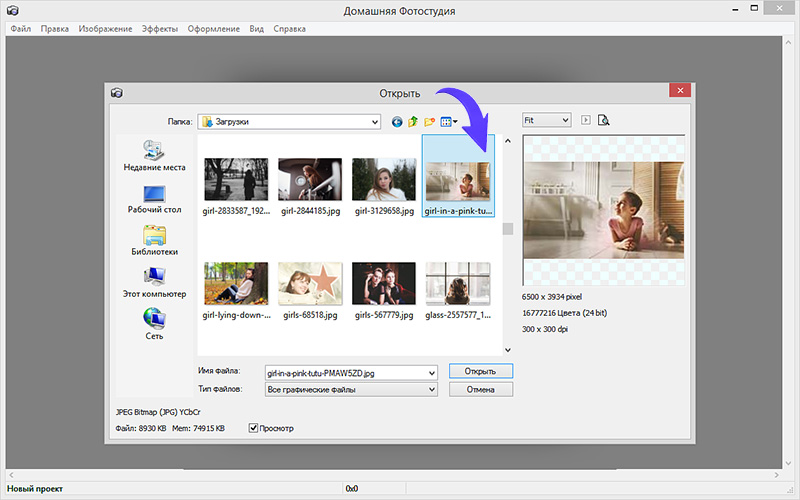
Вставка в изображение фрагмента из другой картинки
Гораздо чаще нужно вырезать только часть одной фотографии и наложить этот фрагмент на другую фотографию. Такие композиции из частей разных изображений называют фотомонтаж или фотоколлаж.
Открываете изображение, из которого будете вырезать, выделяете любым подходящим инструментом выделения требуемый фрагмент, копируете Edit (Редактирование)> Copy (Копировать), затем переходите в основной документ и вставляете скопированную часть изображения Edit (Редактирование)> Paste (Вставить). Вставленный фрагмент располагается в отдельном слое и размеры его можно изменить так, как вам нужно.
Основная сложность в этом случае состоит в том, чтобы качественно выделить нужную часть из картинки. Чтобы избежать проблем с выделением часто используют изображения из коллекций клипарта – картинки на прозрачном фоне, или изоляты – предметы на белом или черном фоне. Однородный фон легко выделить волшебной палочкой и удалить.
Не забывайте, что фотомонтаж должен выглядеть реалистично, поэтому выполняйте
Плавный переход одного изображения в другое
В некоторых случаях нужно сделать так, чтобы одно изображение плавно переходило в другое или какая-то часть картинки становилась прозрачной, и сквозь нее был виден фон.
Чтобы наложить одну картинку на другую в программе Photoshop открывают обе исходные фотографии и перетягивают слой из одного открытого изображения в другой документ. Верхний слой делают полупрозрачным (на панели Layers (Слои) параметр Opacity (Непрозрачность) уменьшают до 50-60%) чтобы видеть сквозь него нижний и перемещают на каждом слое изображение так, чтобы части будущего вашего творения хорошо компоновались друг с другом.
Если нужно сделать быстро и высокого качества не требуется, можно использовать мягкую резинку – инструмент Eraser (Ластик) для быстрого стирания части слоя. Инструмент Brush (Кисть) задает размер, форму, плотность, жесткость для резинки, поэтому в настройках кисти обязательно должен быть установлен параметр Hardness (Жесткость) равным 0, на панели параметров кисти Opacity (Непрозрачность) установите значение 20-30%.
Резинкой сотрите в нужных местах части верхнего изображения и, когда закончите, для этого слоя верните параметр Opacity (Непрозрачность) 100%. Слой станет непрозрачным, но те места, где прошлись резинкой будут полностью или частично прозрачными.
Если нужно хорошее качество, лучше применить маску слоя. В отличие от резинки, маска не изменяет основного изображения, а только скрывает некоторые его части. Маску можно отключить или удалить без всякого ущерба для основного фото.
Чтобы добавить маску перейдите в слой с верхней картинкой и внизу панели Layers (Слои) нажмите кнопку Add Leyer Mask (Добавить маску слоя).
На панели инструментов Photoshop установите цвета черный и белый (основной и фоновый). Выберите инструмент градиент, в настройках градиента установите переход от черного к белому. Кликните мышкой на маске, чтобы сделать ее активной, и создайте градиентный переход в области, где перекрываются ваши картинки. Край верхней картинки станет прозрачным. Ближе к середине прозрачность уменьшится.
Ближе к середине прозрачность уменьшится.
Чтобы добавить реалистичности изображению выберите мягкую кисть, убедитесь, что маска активна и дорисуйте в маске черные и белые области. Помните, что в маске черным цветом следует рисовать там, где нужно скрыть часть слоя, а белым там, где открыть какую-то область.
Напоследок два простых способа плавного перехода изображения в фон.
1 способ. Картинку разместить поверх фона и добавить к этому слою маску. В этом примере маска создана с помощью градиентной радиальной заливки. Важно, чтобы маска полностью скрывала края картинки, тогда не будет виден переход от изображения к фону.
2 способ. Выделяем нужную область в изображении, выполняем команду меню Select (Выделение) > Modify (Изменение) > Feather (Растушевка).В открывшемся окне нужно установить в поле Feather (Растушевка) ширину области растушевки. Эта величина зависит от размера изображения и подбирается для каждого фото отдельно – экспериментируйте!
После этого скопируйте выделенную растушеванную область и вставьте на подходящий фон. Края вставленного фрагмента будут полупрозрачными, причем прозрачность у края будет больше.
Края вставленного фрагмента будут полупрозрачными, причем прозрачность у края будет больше.
.
Снимаем блокировку со слоя, дважды кликнув по замочку в находящейся справа вкладке «Слои». Вместо замочка появится галка. Если же галку снять, то у слоя будет отключена видимость.
Если мы хотим, чтобы фото имели одинаковый размер, то уменьшаем это изображение по ширине до размеров второй. Сделать это можно, пройдя по вкладке главного меню редактора (горизонтальное меню вверху страницы), как показано на картинке.
В открывшемся новом окне вводим значение ширины, равное ширине второй, меньшей фотки. Также, ставим галку, если она не проставлена, у «Сохранить пропорции». Кликаем по кнопке «Да».
Если Вы не хотите, чтоб в итоге у Вас получились фото одинакового размера, то этот пункт опускаем.
Затем надо увеличить размер холста рабочего документа по высоте на значение, равное высоте второму изображению (или на большее, если Вы хотите, чтобы между фото был интервал). Сделать это можно, пройдя по вкладке Изображение —> Размер холста, как показано на рисунке:
Сделать это можно, пройдя по вкладке Изображение —> Размер холста, как показано на рисунке:
В результате открывается такое окно:
В моём случае высота второго фото равна 420 пикселям, это значение я и прибавляю к высоте документа 450 пикселей, и получившийся результат 970 пикселей ввожу в строку «Высота».
Положение якоря выставите, как на рисунке, тогда к холсту прибавится новый участок снизу. Если же Вам надо вставить фотографию сверху, тогда выставите такое положение якоря:
Но я присоединяю фотку снизу, поэтому якорь у меня будет сверху.
Итак, ввожу значение 970 в строку «Высота», жму кнопку «Да». Для удобства просмотра можно уменьшить масштаб отображения документа вращением колёсика мыши. Документ принял следующий вид:
Теперь надо загрузить второе изображение на свободный участок внизу. Для этого проходим по вкладке Слой —> Открыть изображение как слой, как показано на рисунке:
Откроется новое окно, в котором Вам надо выбрать нужное изображение на своём компьютере, жмём ОК. Изображение открылось в документе в новом слое по середине:
Изображение открылось в документе в новом слое по середине:
Теперь остаётся только переместить фотографию точно вниз документа, используя инструмент «Перемещение».
Ну и сохраняем получившийся документ на свой компьютер, кликнув по вкладке Файл —> Сохранить изображение, в открывшемся новом окне клик на кнопку «Да»
Смотрите видеоурок , демонстрирующий данные действия.
Обработка фотографий, а тем более соединение их в одну, для многих любителей съемки что-то сложное и невероятное. Кого-то пугает установка новой программы на свой компьютер, кто-то продвигается дальше, но установив необходимое приложение, сталкивается с банальной проблемой незнания его функционала. В любом случае найти выход из положения совсем несложно. В интернете есть множество онлайн-приложений для этих целей, и большинство из них достаточно дружелюбны к начинающим пользователям. Давайте рассмотрим на примере конкретного из них, как соединить несколько фотографий в одну.
Для того чтобы соединить несколько фотографий в одну, можно воспользоваться онлайн-приложением Fotor .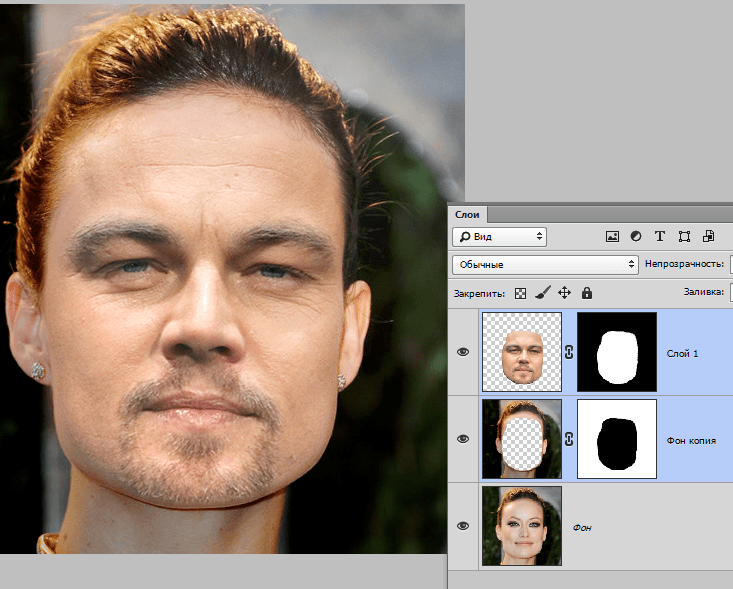 Для этого вам понадобится открыть в браузере страничку данного фоторедактора. Тут же, на главной странице сайта, нажимаем на кнопку «Сделать коллаж».
После этого у вас должен появиться бегунок загрузки редактора. Кому-то понадобится подождать несколько секунд, кому-то несколько минут. Скорость загрузки прямо пропорционально зависит от скорости интернета. В любом случае вам следует дождаться, пока бегунок достигнет 100% загрузки.
После этого вам откроется рабочее поле фоторедактора коллажей.
Для соединения нескольких фотографий в одну предусмотрено сразу 2 режима. Это шаблон и funky-коллаж. Они находятся в меню слева.
Для начала воспользуемся более простым режимом — шаблон. Выбираем его в меню слева. Чуть правее выставляем количество снимков в коллаже и выбираем понравившийся шаблон. К примеру, снимков у нас будет 4, а шаблон приглянулся пятый. По умолчанию справа уже будут загружены стандартные фотографии. Их мы удаляем, нажав на крестик в правом верхнем углу каждой из них.
Далее необходимо загрузить свои фотографии.
Для этого вам понадобится открыть в браузере страничку данного фоторедактора. Тут же, на главной странице сайта, нажимаем на кнопку «Сделать коллаж».
После этого у вас должен появиться бегунок загрузки редактора. Кому-то понадобится подождать несколько секунд, кому-то несколько минут. Скорость загрузки прямо пропорционально зависит от скорости интернета. В любом случае вам следует дождаться, пока бегунок достигнет 100% загрузки.
После этого вам откроется рабочее поле фоторедактора коллажей.
Для соединения нескольких фотографий в одну предусмотрено сразу 2 режима. Это шаблон и funky-коллаж. Они находятся в меню слева.
Для начала воспользуемся более простым режимом — шаблон. Выбираем его в меню слева. Чуть правее выставляем количество снимков в коллаже и выбираем понравившийся шаблон. К примеру, снимков у нас будет 4, а шаблон приглянулся пятый. По умолчанию справа уже будут загружены стандартные фотографии. Их мы удаляем, нажав на крестик в правом верхнем углу каждой из них.
Далее необходимо загрузить свои фотографии.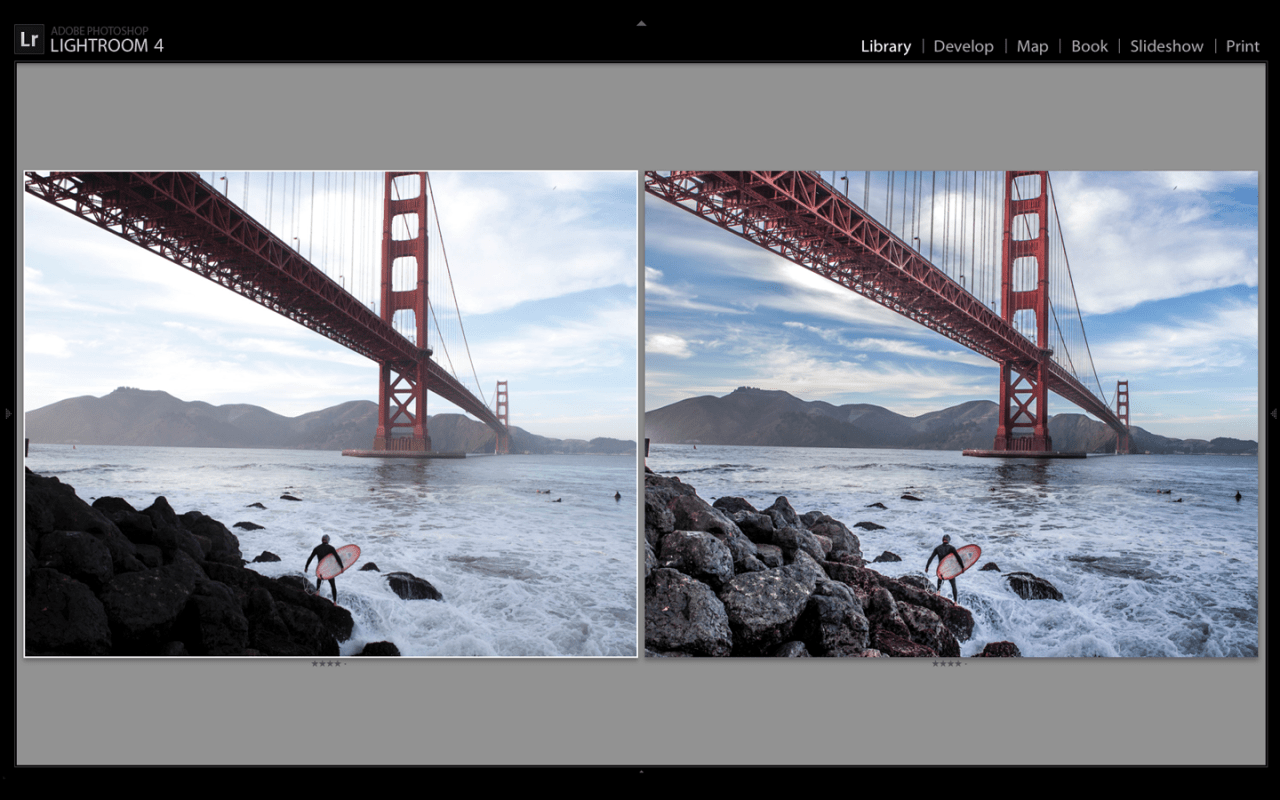 Для этого нажимаем «Открыть» и выбираем путь к картинкам. В фоторедакторе предусмотрена загрузка как с компьютера, так и из некоторых социальных сетей. Выбираем необходимый вам пункт. В нашем случае это будет загрузка с компьютера.
В открывшемся окне находим нужные нам фотографии, выбираем их и нажимаем кнопку «Открыть».
Все выбранные фотографии должны появиться в меню справа.
Зажав левой клавишей мышки любую из них, перетащите в свободное место шаблона. То же самое проделайте с остальными фотографиями. Таким образом вы должны заполнить все свободное поле.
Для тех, кто ленится самостоятельно заполнять шаблон, есть замечательная кнопка справа в меню «Заполнить». Одним ее нажатием вы решите сразу все проблемы. Все фото самостоятельно заполнят шаблон.
После того как все фото расставлены по местам, необходимо сохранить коллаж. Для этого над готовыми фото нажимаем на кнопку «Сохранить» и указываем имя файла, его расширение, качество сохранения и место.
Для этого нажимаем «Открыть» и выбираем путь к картинкам. В фоторедакторе предусмотрена загрузка как с компьютера, так и из некоторых социальных сетей. Выбираем необходимый вам пункт. В нашем случае это будет загрузка с компьютера.
В открывшемся окне находим нужные нам фотографии, выбираем их и нажимаем кнопку «Открыть».
Все выбранные фотографии должны появиться в меню справа.
Зажав левой клавишей мышки любую из них, перетащите в свободное место шаблона. То же самое проделайте с остальными фотографиями. Таким образом вы должны заполнить все свободное поле.
Для тех, кто ленится самостоятельно заполнять шаблон, есть замечательная кнопка справа в меню «Заполнить». Одним ее нажатием вы решите сразу все проблемы. Все фото самостоятельно заполнят шаблон.
После того как все фото расставлены по местам, необходимо сохранить коллаж. Для этого над готовыми фото нажимаем на кнопку «Сохранить» и указываем имя файла, его расширение, качество сохранения и место.Объединить две фотографии в одну задача довольно трудная, для новичков, которые только начали изучать фотошоп В этой статье мы соединим два изображения в одно с помощью фотошопа и сервиса Pixlr (фотошоп онлайн).
Здравствуйте друзья! Вы наверное не раз видели в сети Интернет фотографии, где на одном фоне одной картинки отображаются другие изображения. Зачем совмещать картинки таким образом? В основном для создания нового уникального фото. Это нужно тем людям, которые например, работают на фрилансе и делают подобные картинки на заказ. Или же пользователям, владеющими собственными сайтами, блогами, группами в соц-сетях.
Подобный рисунок принято называть фотоколлаж. Что такое фотоколлаж? Это одна картинка, на которой размещено множество других картинок. Например, на фоне природы гуляют люди. Далее мы узнаем, как объединить 2 фото в одну.
Объединить две фотографии в одну онлайн, программа Pixlr ExpressПомимо фотошопа в Интернете существует специальный сервис Pixlr Express, который может объединить две фотографии в одну и тем самым он создаёт фотоколлаж. Работать с ним достаточно просто.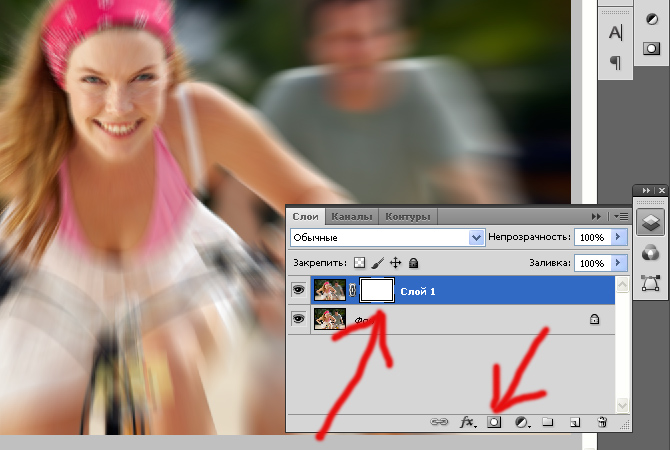 Для начала откроем его главную страницу по этому адресу – (pixlr.com/express). (Скажу, что этот сервис не будет работать, если у Вас включены блокировщики рекламы).
Для начала откроем его главную страницу по этому адресу – (pixlr.com/express). (Скажу, что этот сервис не будет работать, если у Вас включены блокировщики рекламы).
Чтобы создать фотоколлаж нажмите на кнопку – Collag. Далее у нас открывается панель редактирования. Откроются четыре панели, на них можно нажать и выбрать с компьютера те фотографии, которые мы хотим соединить. (Рисунок 1)
Итак, у нас появились две фотографии. Теперь, чтобы их соединить в одну, нажимаем на кнопку Layout, выбираем двойной слой и «Finished», для сохранения картинки. (Рисунок 2)
Впоследствии, появляются две функции Save, что означает сохранить. Нажмите на эту функцию два раза и сохраняем фотоколлаж на компьютер. Итак, мы создали фотоколлаж (Рисунок 3).
Этот инструмент, поможет Вам объединять множество других различных картинок.
Объединить две фотографии в одну в фотошопеИтак, чтобы объединить две фотографии в одну используем второй вариант – программу фотошоп. Открываем фотошоп нажимаем на кнопку «файл», далее «открыть» и выбираем с компьютера ту картинку, которую надо изменить.
Открываем фотошоп нажимаем на кнопку «файл», далее «открыть» и выбираем с компьютера ту картинку, которую надо изменить.
Затем так же добавляем второе фото. В фотошпе появились две вкладки картинок. Нам нужно перейти на вторую, чтобы переместить изображение на первое фото. Нажимаете на «слои» затем на два раза щёлкаете левой кнопкой мыши и нажмите «ок». Это необходимо сделать, чтобы была возможность редактирования картинки. (Рисунок 4).
После данного действия, с этого фона картинка удалиться и её можно вставить на другой фон. Для вставки картинки опять переходим на первую картинку в раздел «редактирование» «вставить» В этом случае, у Вас точно должно получиться объединить две фотографии в одну. Если Вам будет мешать фон на второй фотографии, то его можно убрать. Заходим во вкладку «слои» выбираем «векторную маску» затем нажимаем на кисть и потихоньку убираем ненужный фон. Таким образом, картинки полностью соединяться.
ЗаключениеИтак, в этой статье мы рассмотрели вопрос – как объединить две фотографии в одну в фотошопе и с помощью сервиса Pixlr. Этот метод объединения фотографий поможет многим пользователям, особенно в плане заработка через Интернет.
Этот метод объединения фотографий поможет многим пользователям, особенно в плане заработка через Интернет.
Созданные коллажи, уникальные картинки можно разместить для продажи в Интернете на специальных сервисах – фотостоках и на этом заработать. Удачи Вам!
С уважением, Иван Кунпан.
Получайте новые статьи блога прямо себе на почту. Заполните форму, нажмите кнопку «Подписаться»
Если вы всегда задавались вопросом, как сочетать “две фотографии в одной” — наше новое приложение имеет ответ!
Этот блендер для фотографий — идеальный “редактор фотографий” для вас и отличное “приложение для фотомонтажа”, где вы можете использовать свои фотографии и добавлять рамы и эффекты для создания необычных коллажей мгновенно, объединяя фотографии вместе. Просто загрузите наш 📸Соединить Две Фотографии в Одну: Фоторедактор📸, объедините и наложите несколько изображений, постепенно смешайте две фотографии, объедините две фотографии в одном и легко отрегулируйте эффект прозрачности. Выберите цвет, рисунок и форму вашего любимого кадра для фотографий и покажите своим друзьям, что совпадение изображений никогда не было таким простым. Сделайте прозрачный снимок, а затем смешайте несколько фотографий в один потрясающий коллаж. Станьте настоящим профессионалом в манипуляции с картинками и бесплатно используйте нашу смесь для микширования фото, чтобы создавать прекрасные индивидуальные фотографии. Пойдите и получите это прямо сейчас! Покажите свое творчество, создайте замечательный коллаж и отлично проводите время с друзьями!
Выберите цвет, рисунок и форму вашего любимого кадра для фотографий и покажите своим друзьям, что совпадение изображений никогда не было таким простым. Сделайте прозрачный снимок, а затем смешайте несколько фотографий в один потрясающий коллаж. Станьте настоящим профессионалом в манипуляции с картинками и бесплатно используйте нашу смесь для микширования фото, чтобы создавать прекрасные индивидуальные фотографии. Пойдите и получите это прямо сейчас! Покажите свое творчество, создайте замечательный коллаж и отлично проводите время с друзьями!
🔸📷🤳📸🔹🔸📷🤳📸🔹🔸📷🤳📸🔹🔸📷🤳📸
🤳 Одно из лучших простых в использовании приложений для «редактирования фотографий”;
🤳 Объединяйте изображения, выполняйте лучшее смешивание изображений с прозрачностью и зеркальным эффектом и различными эффектами фотоэффектов;
🤳 Сделайте снимок с помощью камеры или выберите изображение из своей телефонной галереи;
🤳 объединить две фотографии вместе;
🤳 Добавьте милые фоторамки, чтобы украсить ваш монтаж;
🤳 Отрегулируйте уровень смешивания и наложения фотографий и обрезайте, измените размер, поверните и перетащите фотографии с помощью лучшего приложения для редактирования изображений;
🤳 Сохранить фотографии в галерее вашего телефона или планшета;
🤳 Объединение двух снимков никогда не было таким простым, как сейчас, с помощью нашего 📸Соединить Две Фотографии в Одну: Фоторедактор📸, попробуйте его и поделитесь своей фотографией со своими друзьями на всех социальных сетях!
🔸📷🤳📸🔹🔸📷🤳📸🔹🔸📷🤳📸🔹🔸📷🤳📸🔹
Сделайте свое воображение бесплатным и улучшите свои снимки, используя лучший создатель коллажа фото-блендера!
Вам не нужны сложные смешанные программы, чтобы смешивать две фотографии, потому что теперь вы можете делать большие манипуляции на своем собственном телефоне.
If you have always wondered how to “blend two pictures together” — our new app has the answer!
This “photo blender” is the perfect “photo editor” for you and a great “photo montage” app where you can use your pics and add “picture frames and effects” to create unusual collages instantly with “blending photos” together. Just download our 📸Photo Blender — Mix Photos Editor📸, “merge and overlap multiple image”, “blend two photos” gradually, “combine two pictures in one” and adjust the transparency effect with ease.
Фотошоп для соединения двух фотографий онлайн. Описание для Соединить Две Фотографии в Одну: Фоторедактор
Давно уже хотела систематизировать фотографии, и не просто разложить их по полочкам, а сделать подборку на тему «до и после». Когда обстановка вокруг В остается прежней, а объект фотосъемки, скажем — вырос или состарился. В Интернете много подобных фотографий и с людьми, и с животными, и совместные. На фотошоп я замахиваться не стала, а В в простом и доступномВ Paint-е вот что получилось. В
В
Это две фотографии с разницей в год. Я их уже выставляла.
Открыть программу,В
загрузить первую фотографию.
Размер поля растянуть стрелочками, чтобы было место для второго снимка.
Открываем программу в новом окне, загружаем вторую фотографию, выделяем её (появляется пунктирная рамочка) и копируем правой клавищей мышки или с помощью комбинации Ctrl+C.
Открываем окно с первой фотографией, ставим курсор на белое поле и нажимаем «вставить» или Ctrl+V
Совмещаем два рисунка. Я это сделала по горизонтали.
Стоматологическая династия Холодовых восходит к середины прошлого века. Новейшие технологии в сочетании с огромным опытом поколений является наилучшей гарантией качества обслуживания клиентов. Современная В В стоматология санкт петербург В «Холодов» предлагает огромный спектр услуг: лечение, профилактика, установление имплантанта, брекет-систем и многое другое.В
В процессе работы с имеющимися изображениями пользователю может понадобиться соединить фото в одно в режиме онлайн.:max_bytes(150000):strip_icc()/02-57a755ff5f9b58974a2c8f68.jpg) Это может быть создание коллажа, фотомонтаж и другие задачи, вызывающие необходимость склеивания нескольких фото в цельную визуальную композицию. В реализации задуманного ценную помощь окажут специализированные сетевые сервисы, созданные специально для объединения нескольких фотографий.
Это может быть создание коллажа, фотомонтаж и другие задачи, вызывающие необходимость склеивания нескольких фото в цельную визуальную композицию. В реализации задуманного ценную помощь окажут специализированные сетевые сервисы, созданные специально для объединения нескольких фотографий.
В сети существуют достаточное количество сервисов, позволяющих буквально за пару минут объединить два фото онлайн. Часть таких ресурсов специализируется на создании различных типов коллажей, в которых можно соединять по 5-7 различных фото в одно цельное изображение.
Другие специализируется исключительно на добавление фото друг к другу, обладают простым и удобным интерфейсом.
Работа с инструментами по склеиванию изображений строится шаблонным образом. Вы переходите на такой сервис, загружаете на него два (или более фото), определяетесь с рядом настроек, и запускаете процесс добавления. После этого просматриваете полученный результат, и сохраняете его на ПК.
В случае же ресурсов специализирующихся на создании коллажей вам будет необходимо сначала выбрать подходящий шаблон коллажа (или создать его самому), а затем следовать шагам, описанным выше.
Полученный результат обычно не помечается водяными знаками, потому вы можете смело использовать его для различных задач.
Если вы желаете добавить к вашему фото какой-либо текст, то вам будет полезен соответствующий на нашем сайте.
Давайте мы пристальнее рассмотрим сервисы для склейки фотографий в режиме онлайн.
Croper.ru – специализированный фоторедактор
Ресурс croper.ru являет собой полифункциональный сетевой фоторедактор, позволяющий выполнять различные операции над фото (обрезка, изменение размера, поворот, автообработка, наложение эффектов и др.). В его функционал входит и склейка пользовательских фото, которую мы и задействуем для наших задач.
Чтобы воспользоваться функционалом фоторедактора выполните следующее:
Сервис imgonline.com.ua – простое объединение фото онлайн
Особенностью украинского сервиса imgonline.com.ua является преимущественно текстовый интерфейс, с минимальным включением графической составляющей.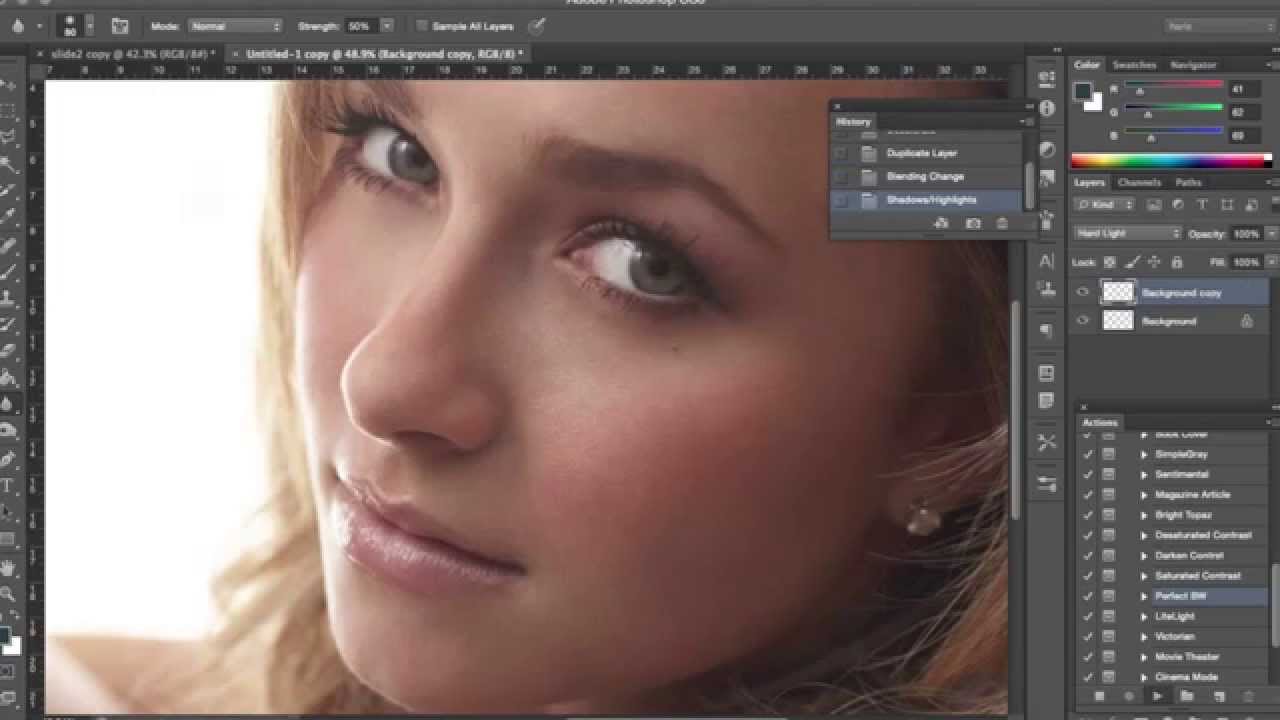 Все операции проводятся с помощью выбора необходимых текстовых опций, а уже в самом конце пользователь получает возможность оценить полученный результат.
Все операции проводятся с помощью выбора необходимых текстовых опций, а уже в самом конце пользователь получает возможность оценить полученный результат.
Mycollages.ru – удобное создание коллажей
Сервис предназначен для быстрого и удобного создания коллажей из имеющихся у пользователя фото. Для облегчения процесса ресурс обладает рядом стандартизированных шаблонов, но при желании пользователь может создать и свой.
Quickpicturetools.com — англоязычный онлайн-ресурс для работы с изображениями
Сервис quickpicturetools.com – умеет выполнять различные простейшие операции при работе с фото – обрезка, добавление текста и рамок к фото, создание на основе фото календаря и другое. Имеется там и функция комбинирования и склейка изображений онлайн, которой мы воспользуемся.
- Перейдите на quickpicturetools.com ;
- Нажмите на «Add» и загрузите первое фото на ресурс;
- Вновь нажмите на «Add» рядом в соседней ячейке и загрузите второе фото;
- С помощью опций «Width» (ширина) и «Height» (высота) установите необходимые размеры первого и второго изображения, определитесь с другими настройками;
- Для получения результата выберите «Generate Image» внизу;
- Сохраните результат на ваш PC.

Если вас интересует, как сделать слайд-шоу из фотографий с музыкой, то для вас может быть актуален .
Photojoiner.net – генерация коллажей на английском онлайн
Сервис photojoiner.net по своему функционалу похож на уже упоминавшийся мной сервис mycollages.ru. Несмотря на англоязычный интерфейс, работа с данным сайтом происходит аналогичным образом.
- Вы переходите на ресурс, выбираете количество ячеек коллажа, жмёте на «Apply».
- С помощью кнопки «Open» загружаете два фото на ресурс, и перетаскиваете их в соответствующие ячейки коллажа.
- Кнопка «Save» служит для сохранения результата.
Заключение
Для выполнения склейки 2 фото онлайн стоит использовать сервисы, перечисленные мной выше. Из перечисленных аналогов хотел бы акцентировать внимание читателя на ресурсе croper.ru, обладающим довольно разнообразным инструментарием для работы с изображениями. В целом же все перечисленные сервисы имеют бесплатный характер, простой и удобный интерфейс, и могут быть рекомендованы для быстрого объединения нужных вам фото онлайн.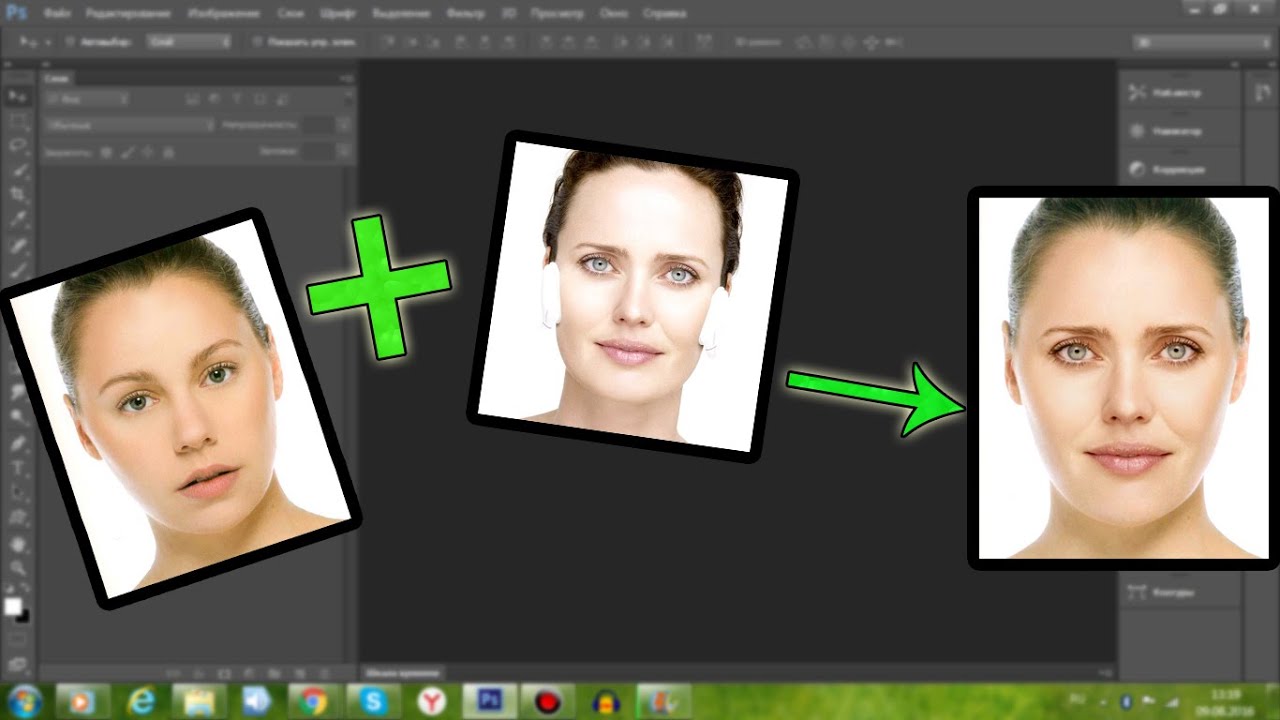
Если вы всегда задавались вопросом, как сочетать “две фотографии в одной” — наше новое приложение имеет ответ!
Этот блендер для фотографий — идеальный “редактор фотографий” для вас и отличное “приложение для фотомонтажа”, где вы можете использовать свои фотографии и добавлять рамы и эффекты для создания необычных коллажей мгновенно, объединяя фотографии вместе. Просто загрузите наш 📸Соединить Две Фотографии в Одну: Фоторедактор📸, объедините и наложите несколько изображений, постепенно смешайте две фотографии, объедините две фотографии в одном и легко отрегулируйте эффект прозрачности. Выберите цвет, рисунок и форму вашего любимого кадра для фотографий и покажите своим друзьям, что совпадение изображений никогда не было таким простым. Сделайте прозрачный снимок, а затем смешайте несколько фотографий в один потрясающий коллаж. Станьте настоящим профессионалом в манипуляции с картинками и бесплатно используйте нашу смесь для микширования фото, чтобы создавать прекрасные индивидуальные фотографии. Пойдите и получите это прямо сейчас! Покажите свое творчество, создайте замечательный коллаж и отлично проводите время с друзьями!
Пойдите и получите это прямо сейчас! Покажите свое творчество, создайте замечательный коллаж и отлично проводите время с друзьями!
🔸📷🤳📸🔹🔸📷🤳📸🔹🔸📷🤳📸🔹🔸📷🤳📸
🤳 Одно из лучших простых в использовании приложений для «редактирования фотографий”;
🤳 Объединяйте изображения, выполняйте лучшее смешивание изображений с прозрачностью и зеркальным эффектом и различными эффектами фотоэффектов;
🤳 Сделайте снимок с помощью камеры или выберите изображение из своей телефонной галереи;
🤳 объединить две фотографии вместе;
🤳 Добавьте милые фоторамки, чтобы украсить ваш монтаж;
🤳 Отрегулируйте уровень смешивания и наложения фотографий и обрезайте, измените размер, поверните и перетащите фотографии с помощью лучшего приложения для редактирования изображений;
🤳 Сохранить фотографии в галерее вашего телефона или планшета;
🤳 Объединение двух снимков никогда не было таким простым, как сейчас, с помощью нашего 📸Соединить Две Фотографии в Одну: Фоторедактор📸, попробуйте его и поделитесь своей фотографией со своими друзьями на всех социальных сетях!
🔸📷🤳📸🔹🔸📷🤳📸🔹🔸📷🤳📸🔹🔸📷🤳📸🔹
Сделайте свое воображение бесплатным и улучшите свои снимки, используя лучший создатель коллажа фото-блендера!
Вам не нужны сложные смешанные программы, чтобы смешивать две фотографии, потому что теперь вы можете делать большие манипуляции на своем собственном телефоне.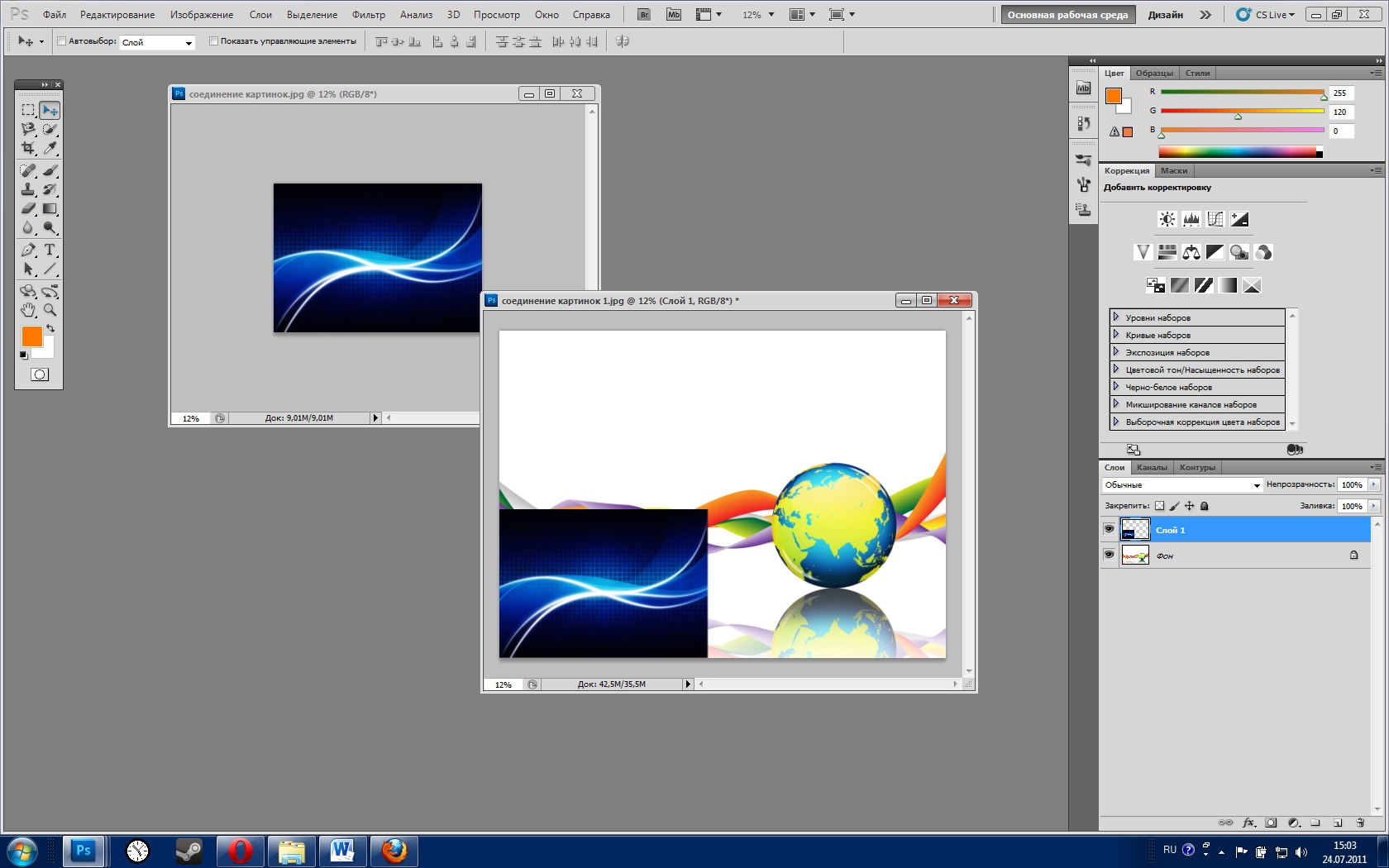
If you have always wondered how to “blend two pictures together” — our new app has the answer!
This “photo blender” is the perfect “photo editor” for you and a great “photo montage” app where you can use your pics and add “picture frames and effects” to create unusual collages instantly with “blending photos” together. Just download our 📸Photo Blender — Mix Photos Editor📸, “merge and overlap multiple image”, “blend two photos” gradually, “combine two pictures in one” and adjust the transparency effect with ease.
Простые и красивые открытки, картины и другие арт-объекты можно создать в несложной технике, объединив на одном поле несколько отдельных изображений. А вы знаете, как соединить две фотографии используя популярные графические редакторы?
Из двух в одно: техника коллажа
В программе Фотошоп или любом редакторе, позволяющем новый файл. Добавляем поочередно оба фото и располагаем их желаемым образом относительно Кадры могут соприкасаться краями вплотную, или между ними может быть расстояние. Также можно добавить цветной фон. Интересного эффекта можно добиться, размыв края одноименным инструментом или добавив декоративную рамку. Создать подобный арт можно и во многих онлайн-редакторах, это удобно, если на вашем компьютере не найдется подходящих программ.
Также можно добавить цветной фон. Интересного эффекта можно добиться, размыв края одноименным инструментом или добавив декоративную рамку. Создать подобный арт можно и во многих онлайн-редакторах, это удобно, если на вашем компьютере не найдется подходящих программ.
Соединить две фотографии можно и другим способом. Очень интересно смотрится плавный переход одного изображения в другое. Для начала копируем оба снимка на одну основу, сопоставляем их размер и накладываем с необходимым зазором. Теперь самая интересная часть работы, на последнем слое делаем маску. На маске применяем черно-белый градиент, возможно у вас не с первого раза получится добиться красивого смешения, в этом случае не поленитесь проделать все сначала. Прежде чем в одну картинку и отправить на печать, объединяем видимые слои и добавляем немного шума. Наша картинка почти готова, при желании можно обесцветить изображение и выбрать новый цвет для него.
Как сделать фото, которого не было?
Нередко из серии фотографий сложно выбрать даже одну-единственную, полностью оправдавшую ожидания фотографа и моделей.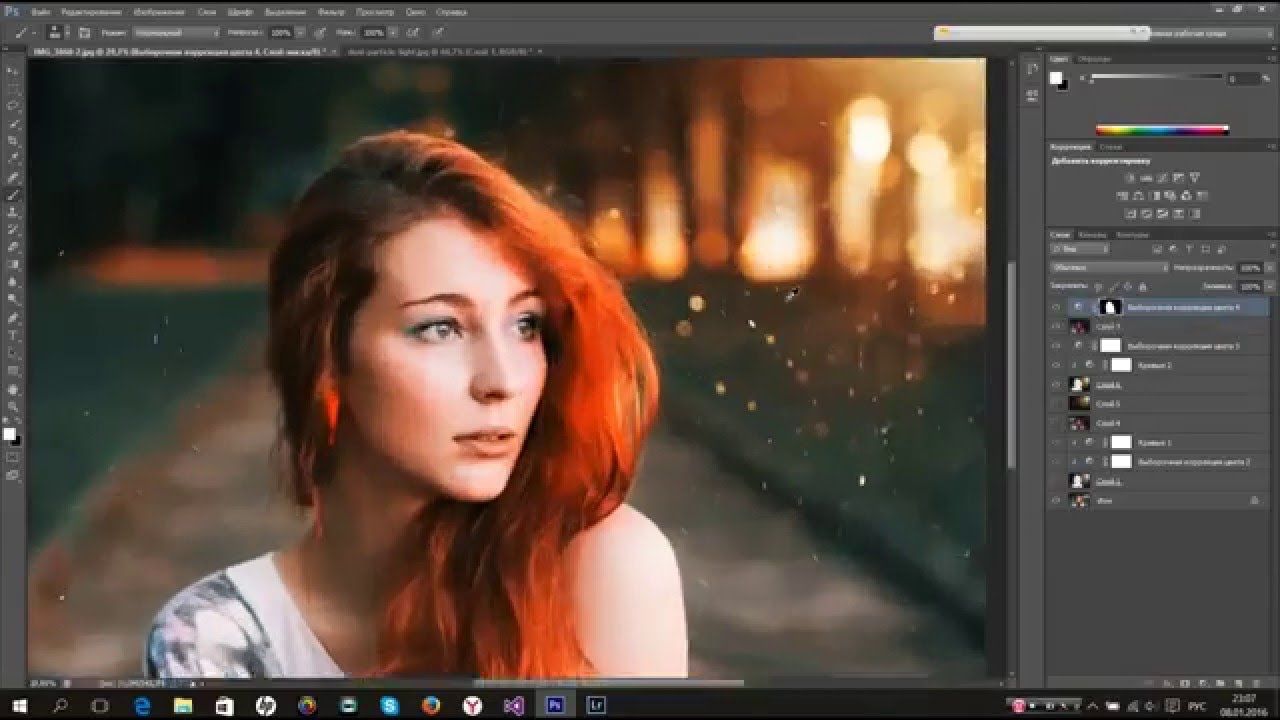 Чаще всего это касается групповых фото. Можно ли склеить две фотки в одну? Для пользователей Фотошопа среднего уровня это простая задача. Предположим, нас не устраивает одна из фигур на снимке или ее элементы. Но эта же фигура есть в подходящем виде на другом снимке. Выделяем нужные нам элементы и копируем их на новый слой на хорошем фото. После чего переносим на требуемый кадр. Самое сложное — сопоставить размеры. Нам нужен инструмент свободное трансформирование, для сохранения пропорций зажимаем клавишу shift. На время подбора размера можно сделать рабочий слой полупрозрачным. Когда элементы наложены подходящим образом, самое время проработать границы. Для того чтобы незаметно соединить две фотографии можно использовать размытие и штамп, лишние детали удаляем с верхнего слоя ластиком.
Чаще всего это касается групповых фото. Можно ли склеить две фотки в одну? Для пользователей Фотошопа среднего уровня это простая задача. Предположим, нас не устраивает одна из фигур на снимке или ее элементы. Но эта же фигура есть в подходящем виде на другом снимке. Выделяем нужные нам элементы и копируем их на новый слой на хорошем фото. После чего переносим на требуемый кадр. Самое сложное — сопоставить размеры. Нам нужен инструмент свободное трансформирование, для сохранения пропорций зажимаем клавишу shift. На время подбора размера можно сделать рабочий слой полупрозрачным. Когда элементы наложены подходящим образом, самое время проработать границы. Для того чтобы незаметно соединить две фотографии можно использовать размытие и штамп, лишние детали удаляем с верхнего слоя ластиком.
Задача значительно упрощается, если нам необходимо обработать пейзаж. Например, добавить небо из одного снимка в другой аналогичный. Делаем в той же технике, выделять и вставлять однородные большие площади намного проще, нежели перемещать мелкие элементы. Если вы собираетесь соединить две фотографии, обязательно предварительно обработайте обе до желаемого вида, это значительно упростит работу. В самом конце совмещения можно немного подкорректировать цвета и настройки контрастности.
Если вы собираетесь соединить две фотографии, обязательно предварительно обработайте обе до желаемого вида, это значительно упростит работу. В самом конце совмещения можно немного подкорректировать цвета и настройки контрастности.
Сегодняшний урок в GIMP посвящен объединению двух фотографий (изображений) в одну, используя элементарные команды и инструменты графического редактора.
Например, очень часто при сканировании у вас получается несколько разных изображений одного целого фрагмента (рисунка, страницы, чертежа большого формата). И вам нужно получить цифровой аналог данного эскиза целиком в одном файле, но не может ваш сканер формата А4 отсканировать разворот любимого вами журнала полностью. То после этого нужно склеить разные части фотографии в одну, и тут на помощь вам придет бесплатный графический редактор гимп.
Шаг 1. Открываем изображения «как слои», через меню «Файл-Открыть, как слои» и выбираем с зажатой клавишей Ctrl поочередно наши изображения.
Шаг 2. Для свободы действий, нам необходимо увеличить рабочую зону, т.е. задать новые параметры размера холста. Таким образом, изображения могут свободно поместится в разложенном виде на «холсте». Для этого вызываем меню «Изображение — Размер холста» и вводим новые параметры высоты и ширины.
Затем с помощью инструмента «Перемещение» раздвинем наши слои на холсте
Шаг 3. Выделяем в стопке слоев верхний слой и уменьшаем его непрозрачность до 50%. Таким образом мы обеспечим видимость наложения второго слоя на первый и добьемся лучшего совпадения элементов на изображении. В нашем случае необходимо получить совпадения надписей на фотографии, что мы и делаем с помощью инструмента «Перемещение»
Шаг 4. Нажимаем правой кнопкой мыши по активному верхнему слою и из выпавшего меню нажимаем «Объединить с предыдущем».
Шаг 5. С помощью инструмента «Изображение — Автокадрировать изображение» откадрируем нашу фотографии.
Таким образом, на простом уроке в гимпе мы научились очень быстро объединять 2 фотографии в одну. Помните, здесь представлен только алгоритм возможных действий, которые вам необходимо будет повторить, при редактировании ваших изображений.
Спасибо за внимание!
Соединение 2 фотографий в одну. Как соединить две фотографии в одну
В этом уроке фотошопа я расскажу как склеить две фотографии в одну, данный способ быстрый и понятный.
1. Начнем с открытия необходимого количества фотографий, которые мы будем склеивать. Я выбрал две фотографии, которые я сделал в прошлом году в Торонто. Для начала нам необходимо открыть в одном окне несколько фотографий. Для этого открываем их по отдельности в фотошопе (для каждой свое окно). Затем в одном из окон правой кнопкой щелкам по фотке, выбираем Duplicate layer (Дублировать слой), и в появившемся окошке в выпадающем списке выбираем документ с нашей второй фоткой.
2. Размещаем с помощью инструмента перемещения (Move Tool) (V) картинки на одном уровне. Совмещаем так, как бы вы хотели их объединить.
3. Теперь нам необходимо выделить верхний слой и кликнуть по пиктограмме Add Layer Mask (добавить маску слоя):
4. Для облегчения процесса сдвинем верхний слой немножко вниз (опять же Move Tool). В дальнейшем это поможет нам определить длину градиента для маски.
5. Выбираем gradient tool (Заливка градиентом) (G). Настройки градиента должны быть такими (верхняя панель)
6. Затем кликаем на крае верхней картинке (см. рисунок), зажимаем клавишу Shift, и проводим горизонтальную линию от начала верхней картинки, до конца нижней (на рисунке все понятно).
7. Должно получиться что-то подобное:
8. Для придания резкости и примечательности, просто сделаем линию градиента неможко короче:
9: Вот что получается у меня:
10. А теперь обратно совместим картинки, поднятием верхней
11. Ну вот и все, осталось слить слои, но это не обязательно. Простеший эффект.
Доброго времени суток дорогие друзья. В этой статье я покажу Вам два простых метода объединить две фотографии в одну.
Способ 1. Соединяем два изображения в фотошопе
На этом все. Данный метод наиболее практичен и универсален. Несмотря на то, что Вам придется установить фотошоп, если он не установлен и немного в нем разобратся, результат того стоит.
Есть еще один более простой метод, который не потребует установки дополнительных программ.
Как объединить два изображения в Paint
Хоть данный метод намного проще, но гибкости и получения идеального результата от него не ждите.
На этом все, Теперь Вы знаете два простых способа объединить две фотографии в одну. Пишите в комментариях, была ли полезна для Вас данная статья.
Практически каждый начинающий «фоторедактор» пробовал создавать коллажи. Любой коллаж начинается с самого простого действия – соединения двух фотографий в одну. Причем профессионал может сделать это за пару минут, а обычному пользователю придется потратить на создание коллажа несколько часов драгоценного времени. Но всему нужно учиться, ведь каждый профессионал некогда был таким же новичком. Первым делом перейдем к вопросу, как соединить две фотографии в одну.
Собственно говоря, в соединении двух фотографий нет ничего сложного. Соединить две фотки можно как стандартным Paint, так и мощным фоторедактором. Впрочем, можно воспользоваться специальным сервисом или онлайн-фотошопом.
Онлайн-сервисы
Чтобы соединить две фотографии в одну онлайн-сервисом, нужно открыть в браузере сайт http://croper.ru/join . Данный онлайн-сервис позволяет склеивать фотографии прямо в браузере, не устанавливая никаких программ. Для корректной работы сервиса лучше использовать Google Chrome.
Читаем информацию о возможностях сервиса и проходим по ссылке «загрузите файлы».
После чего поочередно загружаем на сервис две фотографии, которые нужно склеить.
Загруженные фотографии отобразятся в верхней части страницы. Кликаем поочередно на обе фотографии. Они переместятся из категории «файлы» в категорию «выбранные». Слева внизу отображены способы склеивания фоток: по вертикали или по горизонтали.
Нажимаем на нужный нам способ и ждем загрузки склеенной фотографии. В браузере отобразится склеенная фотография. Для продолжения работы кликаем по ссылке «Принять».
В новом окне выбираем вкладку «Файлы» и переходим по ссылке «Сохранить на диск».
Скачиваем готовую склеенную фотографию по ссылке «Скачать файл».
Принципы работы всех сервисов по работе с фотографиями одинаковы. Но Кропер хорош тем, что не требует регистрации на проекте.
Соединение фоток с помощью фоторедактора
Большинство обычных пользователей знают только о существовании Фотошопа. Но есть куча других фоторедакторов, среди которых выделяется Paint.Net. Разработанная на базе обычного Paint, модификация представляет собой отличный фоторедактор для начинающих. Разобраться в Paint.Net сможет практически любой пользователь, а русскоязычный интерфейс позволит быстрее освоить азы фотомонтажа.
Соединить две фотографии в одну в Фотошопе или в другой программе так же просто, как и в случае с онлайн-сервисом. Скачиваем модификацию Paint и устанавливаем на компьютер.
Выбираем две фотографии, которые нужно объединить, и кликаем на одной из них правой кнопкой мыши. В контекстном меню переходим по вкладке «Открыть с помощью» и кликаем Paint.Net.
В открывшемся фоторедакторе переходим по вкладке «Изображение» и жмем «Размер полотна».
Откроется новое окошко, в котором нужно задать размеры нового изображения и направление, в котором будет расширяться полотно. В случае, представленном на изображении снизу, вторая фотография будет расположена справа по горизонтали.
Если две фотографии одинакового размера, то стоит увеличить лишь ширину снимка вдвое. Вбиваем новую цифру в окошко «Ширина» и кликаем «ОK».
Редактор увеличит ширину полотна, и в правой части открытого изображения появится «пустое пространство», которое и нужно будет заполнить второй фотографией.
Перетаскиваем вторую фотографию в открытый редактор и после вопроса, что делать с новой картинкой, кликаем «Добавить слой».
После чего выбираем на панели инструментов «Перемещение выбранной области» (синяя стрелочка с плюсом).
Перетаскиваем второе изображение направо, заполняя второй картинкой пустое пространство.
Поздравляем, склеивание фотки при помощи фоторедактора успешно завершено!
Какой выбрать способ – зависит от вас и ваших умений. Но помните: чем меньше Сеть знает о вас, тем лучше!
В процессе работы с имеющимися изображениями пользователю может понадобиться соединить фото в одно в режиме онлайн. Это может быть создание коллажа, фотомонтаж и другие задачи, вызывающие необходимость склеивания нескольких фото в цельную визуальную композицию. В реализации задуманного ценную помощь окажут специализированные сетевые сервисы, созданные специально для объединения нескольких фотографий.
В сети существуют достаточное количество сервисов, позволяющих буквально за пару минут объединить два фото онлайн. Часть таких ресурсов специализируется на создании различных типов коллажей, в которых можно соединять по 5-7 различных фото в одно цельное изображение.
Другие специализируется исключительно на добавление фото друг к другу, обладают простым и удобным интерфейсом.
Работа с инструментами по склеиванию изображений строится шаблонным образом. Вы переходите на такой сервис, загружаете на него два (или более фото), определяетесь с рядом настроек, и запускаете процесс добавления. После этого просматриваете полученный результат, и сохраняете его на ПК.
В случае же ресурсов специализирующихся на создании коллажей вам будет необходимо сначала выбрать подходящий шаблон коллажа (или создать его самому), а затем следовать шагам, описанным выше.
Полученный результат обычно не помечается водяными знаками, потому вы можете смело использовать его для различных задач.
Если вы желаете добавить к вашему фото какой-либо текст, то вам будет полезен соответствующий на нашем сайте.
Давайте мы пристальнее рассмотрим сервисы для склейки фотографий в режиме онлайн.
Croper.ru – специализированный фоторедактор
Ресурс croper.ru являет собой полифункциональный сетевой фоторедактор, позволяющий выполнять различные операции над фото (обрезка, изменение размера, поворот, автообработка, наложение эффектов и др.). В его функционал входит и склейка пользовательских фото, которую мы и задействуем для наших задач.
Чтобы воспользоваться функционалом фоторедактора выполните следующее:
Сервис imgonline.com.ua – простое объединение фото онлайн
Особенностью украинского сервиса imgonline.com.ua является преимущественно текстовый интерфейс, с минимальным включением графической составляющей. Все операции проводятся с помощью выбора необходимых текстовых опций, а уже в самом конце пользователь получает возможность оценить полученный результат.
Mycollages.ru – удобное создание коллажей
Сервис предназначен для быстрого и удобного создания коллажей из имеющихся у пользователя фото. Для облегчения процесса ресурс обладает рядом стандартизированных шаблонов, но при желании пользователь может создать и свой.
Quickpicturetools.com — англоязычный онлайн-ресурс для работы с изображениями
Сервис quickpicturetools.com – умеет выполнять различные простейшие операции при работе с фото – обрезка, добавление текста и рамок к фото, создание на основе фото календаря и другое. Имеется там и функция комбинирования и склейка изображений онлайн, которой мы воспользуемся.
- Перейдите на quickpicturetools.com ;
- Нажмите на «Add» и загрузите первое фото на ресурс;
- Вновь нажмите на «Add» рядом в соседней ячейке и загрузите второе фото;
- С помощью опций «Width» (ширина) и «Height» (высота) установите необходимые размеры первого и второго изображения, определитесь с другими настройками;
- Для получения результата выберите «Generate Image» внизу;
- Сохраните результат на ваш PC.
Если вас интересует, как сделать слайд-шоу из фотографий с музыкой, то для вас может быть актуален .
Photojoiner.net – генерация коллажей на английском онлайн
Сервис photojoiner.net по своему функционалу похож на уже упоминавшийся мной сервис mycollages.ru. Несмотря на англоязычный интерфейс, работа с данным сайтом происходит аналогичным образом.
- Вы переходите на ресурс, выбираете количество ячеек коллажа, жмёте на «Apply».
- С помощью кнопки «Open» загружаете два фото на ресурс, и перетаскиваете их в соответствующие ячейки коллажа.
- Кнопка «Save» служит для сохранения результата.
Заключение
Для выполнения склейки 2 фото онлайн стоит использовать сервисы, перечисленные мной выше. Из перечисленных аналогов хотел бы акцентировать внимание читателя на ресурсе croper.ru, обладающим довольно разнообразным инструментарием для работы с изображениями. В целом же все перечисленные сервисы имеют бесплатный характер, простой и удобный интерфейс, и могут быть рекомендованы для быстрого объединения нужных вам фото онлайн.
Этот графический редактор позволяет наслаивать картинки друг на друга с помощью различных режимов наложения, а также править результат с помощью многочисленных инструментов и эффектов.
Как совместить фотографии онлайн
От сайта Pixlr вы получаете массу возможностей для смешения картинок. Если захотите использовать их по максимуму, вам придётся потратить больше, чем несколько минут. Но мы разберём основы, которые позволяет быстро создавать простые фотомиксы.
1. Запустите веб-редактор: откройте сайт проекта и кликните Launch Web App под заголовком Pixlr Editor.
2. Загрузите первое изображение с помощью одного из предложенных способов. Это будет ваш фон или нижний слой.
3. Добавьте вторую картинку в качестве верхнего слоя. Для этого в верхнем меню кликните «Слой» → «Открыть изображение как слой» и выберите нужное изображение на своем компьютере.
4. Выберите режим наложения картинки. В правой части экрана найдите окно «Слои», выделите верхний слой и нажмите на иконку Toggle Layer Settings в левом нижнем углу этого окна. Затем попробуйте разные варианты наложения в списке «Режим» и остановитесь на понравившемся.
5. При желании отредактируйте результат с помощью инструментов на панели слева. Так, «Ластик» поможет стереть всё лишнее, «Перемещение» — изменить позиции снимков относительно друг друга. С помощью «Замены цвета» вы можете сделать, к примеру, популярное в Instagram розовое небо.
6. Когда закончите, сохраните результат на компьютере, нажав «Файл» → «Сохранить…».
Как объединить фото в мобильной программе
Приложение предоставляет меньше творческой свободы, зато вы получаете результат быстрее и можете миксовать снимки прямо на ходу.
1. Запустив программу Pixlr для Android или iOS, нажмите «Фотографии» и выберите первый снимок или рисунок — ваш нижний слой.
2. Нажмите на пересекающиеся круги в левом нижнем углу и выберите «Двойная экспозиция».
Две фотографии в одну. |
Для фантазийного коллажа или открытки часто нужно соединить две фотографии в одну, чтобы получить интересную картинку. Как объединить две фотографии , чтобы одно фото плавно перетекало в другое? Это можно сделать очень легким способом, буквально за три минуты. Приготовим две фотографии одинакового размера. Немного времени и получим вот такую необычную фотографию.
1-Файл-открыть. Открываем фото с улицей.
и фото с лошадью.
2-Разблокировать слой «фон» в окне слоев ( картинка с лошадью ),то есть кликнуть в окне слоев два раза левой кнопкой мыши по слою и ok.
3-На вертикальной панели инструментов выбрать инструмент «перемещение» и переместить изображение с лошадью на изображение с улицей.
4- В окне слоев добавить маску слоя.
Теперь нужно сделать вот такой градиент, от черного к прозрачному.
5- На вертикальной панели инструментов кликнуть по значку градиента. . Затем нажать на горизонтальной панели параметров по полоске градиента.
Появится окошко «редактор градиентов»
Кликнуть по первому ползунку, затем по прямоугольнику «цвет», появится окошко цветов.
выбрать черный цвет (внизу написать номер цвета: 000000) Нажать ok.
В этом окошке кликнуть по правому верхнему ползунку и сделать непрозрачность 0. Получился градиент от черного к прозрачному. Нажать «новый» и ok.
6- Теперь провести градиентом на картинке по диагонали.
Получится так.
7-Окно слоев выглядит так.
8- Теперь берем ластик и стираем немного на левой стороне картинки, где дома.
9-Активировать нижний слой в окне слоев
и стираем в районе неба в правом верхнем углу и пятна на лошади.
10-Файл-сохранить для Web и устройств.
Как соединить две фотографии в одну другим способом. можно посмотреть в уроке, как соединить две фотографии.
Скрепить две фотографии в одну онлайн. Как соединить две фотографии в одну
Простые и красивые открытки, картины и другие арт-объекты можно создать в несложной технике, объединив на одном поле несколько отдельных изображений. А вы знаете, как соединить две фотографии используя популярные графические редакторы?
Из двух в одно: техника коллажа
В программе Фотошоп или любом редакторе, позволяющем новый файл. Добавляем поочередно оба фото и располагаем их желаемым образом относительно Кадры могут соприкасаться краями вплотную, или между ними может быть расстояние. Также можно добавить цветной фон. Интересного эффекта можно добиться, размыв края одноименным инструментом или добавив декоративную рамку. Создать подобный арт можно и во многих онлайн-редакторах, это удобно, если на вашем компьютере не найдется подходящих программ.
Соединить две фотографии можно и другим способом. Очень интересно смотрится плавный переход одного изображения в другое. Для начала копируем оба снимка на одну основу, сопоставляем их размер и накладываем с необходимым зазором. Теперь самая интересная часть работы, на последнем слое делаем маску. На маске применяем черно-белый градиент, возможно у вас не с первого раза получится добиться красивого смешения, в этом случае не поленитесь проделать все сначала. Прежде чем в одну картинку и отправить на печать, объединяем видимые слои и добавляем немного шума. Наша картинка почти готова, при желании можно обесцветить изображение и выбрать новый цвет для него.
Как сделать фото, которого не было?
Нередко из серии фотографий сложно выбрать даже одну-единственную, полностью оправдавшую ожидания фотографа и моделей. Чаще всего это касается групповых фото. Можно ли склеить две фотки в одну? Для пользователей Фотошопа среднего уровня это простая задача. Предположим, нас не устраивает одна из фигур на снимке или ее элементы. Но эта же фигура есть в подходящем виде на другом снимке. Выделяем нужные нам элементы и копируем их на новый слой на хорошем фото. После чего переносим на требуемый кадр. Самое сложное — сопоставить размеры. Нам нужен инструмент свободное трансформирование, для сохранения пропорций зажимаем клавишу shift. На время подбора размера можно сделать рабочий слой полупрозрачным. Когда элементы наложены подходящим образом, самое время проработать границы. Для того чтобы незаметно соединить две фотографии можно использовать размытие и штамп, лишние детали удаляем с верхнего слоя ластиком.
Задача значительно упрощается, если нам необходимо обработать пейзаж. Например, добавить небо из одного снимка в другой аналогичный. Делаем в той же технике, выделять и вставлять однородные большие площади намного проще, нежели перемещать мелкие элементы. Если вы собираетесь соединить две фотографии, обязательно предварительно обработайте обе до желаемого вида, это значительно упростит работу. В самом конце совмещения можно немного подкорректировать цвета и настройки контрастности.
Инструкция
Запустите Paint и загрузите в него основное фото. Эти операции можно совместить, если кликнуть миниатюру в «Проводнике» или на рабочем столе правой кнопкой мыши, перейти в контекстном меню в раздел «Открыть с помощью» и выбрать строку Paint. Если же вы уже загрузили графический редактор через меню «Пуск», то для вызова диалога открытия в нем нужного файла удобно использовать сочетание клавиш Ctrl + O. Основной считайте ту фотографию, которая должна быть справа или сверху на финальном изображении.
Добавьте дополнительное пространство на основной фотографии, чтобы разместить на нем второе фото. Сделать это проще всего перемещением узловых точек — они помещены на правой и нижней границах изображения, а также в его правом нижнем углу. Передвигать их можно, зажимая левой кнопкой мыши. Увеличьте ширину или высоту (смотря куда хотите поместить второе фото) с запасом. По окончании процедуры лишнее пространство можно будет убрать этим же способом.
Загрузите вторую фотографию. Для этого раскройте выпадающий список «Вставить» на вкладке «Главная» в меню Paint и выберите команду «Вставить из». В открывшемся диалоге найдите и выделите нужный файл, а затем нажмите кнопку «Открыть». Paint поместит второе фото поверх первого и включит режим его редактирования.
Переместите вторую фотографию в нужное место и установите для него правильные размеры. Двигать выделенное пунктирной рамкой изображение можно, перетаскивая его левой кнопкой мыши, а изменять размеры нетрудно с помощью узловых точек — их в этом случае будет восемь, по четыре в каждом углу и в середине каждой стороны.
Выключите режим редактирования второй фотографии, кликнув мышкой вне выделенной области, и окончательно подгоните размеры объединенного изображения. После этого сохраните результат работы в файл — диалог сохранения можно вызвать, раскрыв меню приложения щелчком по синей кнопке и выбрав пункт «Сохранить как».
Видео по теме
Связанная статья
Источники:
- соединить 2 фотографии
Для обработки изображений можно использовать самые разнообразные приложения. Чтобы осуществить простейшие операции совершенно не обязательно устанавливать дорогостоящие программы. Чаще всего можно обойтись бесплатными утилитами.
Вам понадобится
Инструкция
В операционной системе Windows существует специальное приложение обработки изображений. Откройте меню «Пуск» и перейдите в категорию «Все программы». Откройте содержимое каталога «Стандартные» и запустите программу Paint.
Выберите вкладку «Файл» и перейдите к пункту «Открыть». Через некоторое время будет запущено меню проводника. Перейдите в каталог, в котором расположены нужные файлы изображений. Выберите первый файл и нажмите кнопку «Открыть».
Измените масштаб отображения картинки. Для этого измените положение ползунка в правом нижнем углу рабочего окна. Посмотрите характеристики изображения. Особое внимание уделите разрешению картинки.
Откройте вторую копию программы Paint и выполните операции, описанные в предыдущих шагах. Теперь вам необходимо выровнять высоту или ширину изображений. Если вы будете склеивать картинки в горизонтальном порядке, выровняйте высоту.
Выберите большее изображение и нажмите кнопку «Изменить размер». Активируйте режим обработки «Пиксели». Измените значение разрешения в поле «По вертикали». Если вы не хотите исказить изображение, не снимайте галочку с пункта «Сохранять пропорции».
После выбора нужного разрешения нажмите кнопку Ok. Теперь подумайте и определите, какое изображение будет располагаться с правой стороны. Откройте окно редактора с этой картинкой. Нажмите кнопку «Выделить» и укажите параметр «Выделить все». Кликните правой кнопкой мыши по изображению и нажмите «Копировать».
Перейдите ко второму окну программы Paint. Растяните рабочую область в правую сторону. Учтите, что на образовавшемся белом фоне должно свободно разместиться скопированное изображение.
Теперь кликните правой кнопкой мыши в рабочей области и выберите пункт «Вставить». Изображение автоматически перекроет первую картинку. Кликните левой кнопкой мыши по изображению и удерживайте ее. Сместите картинку вправо таким образом, чтобы между двумя кадрами не было зазора.
После этого сузьте границы рабоче области, исключив остатки белого фона. Нажмите клавиши Ctrl и S. Сохраните полученный файл.
Видео по теме
Умение совмещать две фотографии вам понадобится при создании различных коллажей, интересных фотографий и при праздничном оформлении открыток. Для новичка в пользовании фотошопом эта задача может показаться непростой, но освоив ее, вы с легкостью сможете проявлять фантазию в редактировании фотографий. Если готовы – вперед!
Вам понадобится
- Две фотографии, программа Fotoshop.
Инструкция
Теперь в колонке инструментов слева выберите Move Tool (V) и с помощью него перетащите одно изображение на другое.
В случае, если вам нужно поднять или опустить нижний слой, нажмите сочетание Move Tool (V) и смело двигайте нижнее изображение. Если у вас выскочила , переименуйте нижний слой, нажав Alt и дважды кликнув на Background.
Теперь смешайте ваши слои. Для этого выберите верхний слой и нажмите на кнопку добавления маски слоев. Иконка маски появится напротив выбранного вами слоя, и она будет окрашена в белый цвет.
Открыв настройки градиента, выберите черной-белый цвет, который будет в таблице третьим по счету.
Нажмите Shift и, удерживая, обозначьте место слоями, где ваш градиент должен начаться, и где — закончиться. Если полученный результат вас не удовлетворяет, то нажмите Ctrl+Z и выберите поле смешивания снова.
Теперь можно соединять, вернее, сливать оба слоя в один, для этого выберите Layer 1 и нажмите Ctrl+Shift+Alt+E. Образуется новый слой под названием Layer 2, и вы можете увидеть его третьим в списке ваших слоев. Сохраните полученное изображение.
Видео по теме
Источники:
- Alltutorials.ru — уроки Фотошоп.
- совместить несколько фотографий онлайн
Умение в одно изображение несколько разных фотографий очень пригодится вам при фотомонтаже, создании коллажей, открыток и других графических и творческих материалов. В этой статье вы научитесь пользоваться слоями и инструментами Фотошопа для объединения фотографий и создания разнообразных оформительских идей.
Вам понадобится
Инструкция
Решите, где именно на фоне должен находиться объект . В зависимости от фонового изображения, выбирайте либо инструмент «Lasso», либо маску, добавленную к слою. Вырежьте или сотрите с фонового слоя те области, на которых должен оказаться находящийся на другой фотографии объект.
Чтобы подогнать фото по размеру, ракурсу и пропорциям к объектам на фоновой фотографии, нажмите «Free Transform» и редактируйте форму и своего фото, зажав «Shift».
Затем сделайте подгонку цветовой гаммы и яркости фотографии к фоновой цветовой гамме, в этом вам помогут уровни (Levels) и «Hue\Saturation». Также вы можете «Color Balance» и «Curves» для отладки внешнего вида изображения.
Проделайте те же действия со всеми , которые вы хотите разместить на фоновом слое. Распределите их по своим местам, а все объекты будут аккуратно вырезаны и размещены на фоне, не забудьте откорректировать общий внешний вид коллажа — разные объекты на нем не должны различаться по яркости и насыщенности цветов.
Примените к коллажу разные смешивания слоев и подберите из них ту, которая вам наиболее понравится (например, Soft Light). Закончите работу и объедините слои (Merge Visible). После этого изображение можно сохранять и использовать.
Видео по теме
Обратите внимание
Чтобы соединить две фотографии в одну, можно воспользоваться функцией создания коллажа программы Picasa. Выберите фотографию, она появится в области отобранных фотографий — в нижнем левом углу. Нажмите кнопку отобрать выбранные элементы.
Источники:
- как 2 фотографии соединить в одну
Необходимость компоновки нескольких изображений в одно может возникать в различных случаях. Например, при создании коллажей, добавлении новых элементов в существующие картинки или наложении рамок на . Чтобы освоить технику совмещения изображений, достаточно понять, как объединить . Далее описано как сделать это при помощи редактора GIMP.
Вам понадобится
- Бесплатно распространяемый редактор изображений GIMP, доступный для загрузки на сайте http://gimp.org.
Инструкция
Откройте еще одну фотографию как слой в том же окне. Это делается путем выбора пунктов меню «Файл», «Открыть как слои…». Также можно нажать комбинацию клавиш Ctrl+Alt+O.
Узнайте размеры слоев открытых изображений. Для этого в окне «Слои,Каналы,Контуры» выберите один из слоев. Затем выберите пункты меню «Слой», «Границы слоя…». В появившемся окне будет указан размер слоя. Аналогично узнайте размер другого слоя.
Установите новый размер изображения. Для этого выберите в меню «Изображение», а затем «Размер холста…». В диалоге установки размеров холста задайте новые значения ширины и высоты. Вводите значения на основе сведений о размере слоев.
Отредактируйте изображения слоев. Используйте инструменты выделения, частей изображения. Можно, например, фон одного из слоев. Для этого выберите нужный слой в окне «Слои,Каналы,Контуры», кликните на него правой кнопкой мыши и выберите пункт «Добавить — » в контекстном меню. Затем выделите фон выбранного слоя. Используйте для этого инструменты выделения. Потом нажмите клавишу Delete.
Создайте новый фоновый слой. Выберите в меню пункты «Слой», «Создать слой…». В появившемся диалоге нажмите кнопку «OK». В панели «Слои,Каналы,Контуры» переместите созданный слой ниже всех остальных слоев и выделите его. В панели инструментов установите нужный цвет переднего плана. Это можно , щелкнув по прямоугольнику, отображающему текущий цвет. Выберите инструмент «Плоская » на панели инструментов, или нажмите сочетание клавиш Shift+B. Кликните левой кнопкой мыши в любой части изображения.
Выполните кадрирование изображения. Активируйте на панели инструментов кнопку «Кадрирование», либо нажмите клавиши Shift+C. Выделите рамкой область изображения, которую необходимо сохранить. Щелкните в центр изображения. Изображение будет уменьшено по границам рамки. После первичного выделения области кадрирования, вы можете изменить ее, перемещая края рамки.
Видео по теме
Обратите внимание
Чтобы избежать перезаписи файлов изображений-оригиналов, сразу же после открытия первого изображения, сохраните его в формат GIMP.
Полезный совет
При выборе цвета фонового слоя полезным может оказаться инструмент «Пипетка». При увеличении размера холста берите значения с запасом, поскольку лишнее пространство так или иначе будет обрезано при кадрировании. Сохраните результирующее изображение в формат GIMP. Так вы сможете вернуться к его редактированию позже.
Источники:
- Русскоязычная документация к редактору GIMP
- объединение фотографий в одну
Соединение двух изображений может потребоваться как для того, чтобы сравнить одно изображение с другим, так и для того, чтобы создать полноценный коллаж, который позволит создать образ обоих картинок, которые помещаются рядом либо для того, чтобы создать контраст, либо для того, чтобы показать на схожесть одной картинки с другой.
Инструкция
Для того, чтобы поместить два изображения рядом, используйте программу Paint. Эта входит во все дистрибутивы операционных Майкрософт, поэтому скачивать ничего в этом случае не надо. Запустите ее, зайдя через «Пуск» в меню «Программы», далее «Стандартные». Также вы можете нажать на любой картинке правой кнопкой мышки и выбрать строчку «Открыть через», далее выбрав программу Paint.
Точно таким же образом откройте второе изображение. Используйте инструмент «Выделить», нажав на соответствующую иконку в панели программы paint, после чего нажмите правой кнопкой на открытую и выберите «Выделить все». Нажмите на выделенную еще раз правой кнопкой мыши и нажмите на строку «скопировать», либо нажмите на сочетание клавиш «CTRL+C».
Переключитесь на вторую картинку. В правом углу изображения есть маленькая серебристая . Зажмите ее мышкой и тяните до края экрана. Освободится белый фон для того, чтобы можно было вставить вторую картинку. Нажмите фон правой кнопкой мышки и выберите строку «Вставить», либо нажмите на сочетание клавиш «CTRL+V».
Перетащите скопированное изображение в ту сторону, где вы хотите чтобы оно было. После того, как вы перетащите, отпустите кнопку мышки. Нажмите на серебристую точку в правом нижнем углу, на которую вы нажимали в прошлый раз, и отрегулируйте так, чтобы цвет закрывал белый полностью, при этом сразу после него шли две соединенные . Сохраните файл.
Видео по теме
Умение объединять в одном изображении несколько фотографий может стать очень полезным во многих случаях – если вы делаете дружескую праздничную открытку, свадебную стенгазету, художественный коллаж, рабочую презентацию и многое другое. Создавать коллажи из нескольких фотографий очень просто, если вы владеете Adobe Photoshop.
Инструкция
Выбрав основное фото, продублируйте его слой, кликнув на палитре слоев на пункт Dulplicate layer. С помощью инструмента перемещения (Move Tool) перетащите одну из трех фотографий на дублированный слой, зажав левую клавишу мыши.
На основной фотографии появится третий слой – на нем будет та , которую вы только что перенесли. Поместите слой с новой между дубликатом и оригинальным слоем. Для того чтобы одна фотография органично поместилась на фон другой фотографии , из нее нужно вырезать основной объект. Используйте для этого инструмент Lasso Tool, который вы найдете на панели инструментов программы.
Выделите нужную часть фотографии , а затем инвертируйте выделение (Ctrl+Shift+I) и удалите лишние фрагменты. Вырезанную часть с помощью инструмента перемещения установите в нужное место. Для того чтобы снять выделение, в меню Select выберите опцию Deselect.
Возможно, вам потребуется подогнать размер и форму фотографии под новый фон – для этого нажмите комбинацию клавиш Ctrl+T, чтобы вызвать инструмент свободной трансформации. Для того чтобы не нарушить пропорции фотографии , изменяя ее, зажмите клавишу Shift. Уменьшите или увеличьте и при необходимости разверните ее влево или вправо, меняя ракурс.
Теперь возьмите третью фотографию, которую вы хотите совместить с первыми двумя, и проделайте уже описанные действия – обрежьте лишнее и разместите фото в нужном месте, трансформируя его, если это необходимо.
Создание коллажей и другие дизайнерские работы практически всегда требуют совмещения в одном документе нескольких фотографий. Иногда встречаются варианты, когда область, которую нужно заполнить, не совпадает по размеру с вставляемым изображением. Все эти действия можно осуществлять несколькими способами. Как 2 фотографии соединить в одну вы и узнаете из этой статьи.
Растровый редактор Paint, входящий во все версии Windows, позволяет работать со слоями, прост, имеет удобный интерфейс. Для редактирования фотографий после запуска редактора в него загружают основную фотографию с помощью Проводника или правой кнопки мыши. Основной является та фотография, которая будет находиться на конечном изображении либо сверху, либо справа.
Для размещения второй фотографии нужно подготовить для нее свободное пространство. Для этого используются узловые точки, находящиеся на правой и нижней границе. Передвигают их мышью при зажатой левой кнопке. Причем место нужно определить с запасом. Лишнее пространство можно убрать после выполнения всех операций таким же способом.
Для этого на главной странице редактора в выпадающем списке «Вставить» Выбираете команду «Вставить из…», выбираете файл, вторая фотография помещается поверх первой в режиме редактирования. Выберите правильное местоположение фотографии, двигая ее при помощи левой кнопки мыши, и установите правильный размер с помощью узловых точек, которых в данном случае насчитываете восемь. Четыре находятся по углам изображения, а четыре – посередине сторон. После окончательной подгонки размеров соединенного изображения полученный документ можно сохранить при помощи пункта меню, которое раскрывается нажатием синей кнопки, «Сохранить как…».
Совмещение двух изображений в фотошопе
Для соединения двух изображений операция открытия второго слоя необязательна. Достаточно создать место для второй фотографии путем нажатия на строки «Изображение» — «Размер холста». Оба изображения открываются, и на втором захватом определяется часть, которая подлежит переносу. Эта часть перемещается опцией Move. Второй слой фотошоп для нее откроет самостоятельно.
С помощью совместного нажатия Cntrl+T определяем втрое фото на свое место. При необходимости размываете границы — с помощью «Кисти», «Штампа», «Размывки». Для вставки можно выбрать рамку с несколькими окнами для вставок. Полученное изображение сохраните под новым именем, чтобы не испортить исходные изображения.
Использование редактора Picasa
Соединение двух фотографий можно провести с помощью редактора Picasa. После открытия программы выбранная фотография уменьшенного размера будет находиться внизу окна Picasa. Затем с помощью клавиши «Отобрать выбранные элементы». Затем добавляется столько изображений, сколько необходимо. После закрепления фото нажмите «Создать коллаж».
После этого произойдет открытие окна коллажа, в котором вы сможете изменить фон, порядок расположения изображений, размеры картинок. После окончания оформления документа снова жмите «Создать коллаж».
Возможностей выше перечисленных программ вполне хватает для выполнения стандартных графических заданий, к которым относится и соединение двух фотографий в одно изображение.
Далеко не все пользователи компьютеров – продвинутые, поэтому то, что профессионал делает играючи, обычному человеку может быть не по силам. Вряд ли простой «юзер» сможет сделать красочный, оригинальный коллаж или сложный фотомонтаж, например, наложить кому-то макияж или изменить прическу с помощью Фотошопа.
И что же, оставить все эти интересные манипуляции только профессионалам? А вот и нет. Необязательно быть веб-дизайнером, чтобы совершать какие-то несложные действия над фотографиями.
Вам необязательно изучать все тонкости этой профессиональной программы, чтобы сделать что-то оригинальное с ее помощью, достаточно будет ознакомиться только с некоторыми несложными приемами, чтобы порадовать себя красивыми творениями собственных рук. К тому же, существуют облегченные версии Фотошопа , с которыми «чайникам» обращаться проще.
Для начала нужно сказать, что есть множество способов, как это сделать. Здесь мы рассмотрим только два из них: с помощью Photoshop и с помощью простейшей Paint – стандартной программы, которая есть у любого пользователя.
Итак, смело ставьте на свой компьютер Фотошоп, если оперативная память вашего ПК это позволяет (он не кусается).
Мы не будем брать сложные случаи, когда вы, например, слились с кем-то в объятья на фото. Представим, что вам просто нужно расположить на одном листе два разных фото .
Открываем две исходные фотографии, и увеличиваем поле одной из них по ширине или по высоте. Для этого в меню «изображение» нажимаем «размер холста» и увеличиваем ширину или длину (или и то и другое), например, вдвое . В сантиметрах или пикселях, не важно.
В том же окошке под размерами фото нужно выбрать в какую сторону вы будете расширять холст (влево, вправо, вниз или вверх). Вы увидите разбитое на квадраты со стрелочками поле. Допустим, мы увеличиваем холст направо. Для этого нажимаем на крайний левый квадратик во втором блоке. Вспомните ваши навыки по игре в «Тетрис». Нажимаем «ок» и получаем белое поле на фотографии справа.
После этого в инструментах, которые обычно находятся слева, выбираем «перемещение» (второй инструмент сверху – стрелочка).
Наводим курсор на вторую фотографию, захватываем ее и перетаскиваем на белое поле первой.
И вот у нас получилась одно изображение, состоящее из двух фотографий. Далее мы можем задать нужный размер этого изображения (меню «изображение» – «размер изображения») и можно сохранять готовый результат.
Здесь важно, чтобы размеры фотографий были близки. Их, конечно, можно подогнать друг к другу, но при этом вы можете потерять качество.
Можно поступить иначе: наложить одну фотографию на другую, заменив часть композиции первой.
Итак, открываем две фотографии. Выбираем в инструментах самый первый: «прямоугольная область» и выделяем с его помощью изображение, которое собираемся внедрить в основную фотографию (или выделяем только его часть).
Потом выбираем уже знакомый вам инструмент «перемещение» и перетаскиваем выделенную область фото на второе изображение.
Чтобы изменить размер того фото, которое мы наложили сверху, выбираем меню «редактирование» , далее «произвольная трансформация» и уменьшаем или увеличиваем размер до нужного. Готово, можно сохранять или распечатывать.
Если вас все-таки пугает Photoshop или вы просто не хотите его устанавливать, можно воспользоваться более простым графическим редактором – Paint.
С ним вам будет работать проще. Однако качество фото при этом может пострадать, особенно если вы будете менять размер фотографии .
Итак, открываем Paint, создаем новый документ, делаем его нужного размера с помощью стрелочек.
Можно сделать еще проще. Открываем сначала одно изображение, делаем его нужного размера, а сверху накладываем вторую фотографию.
Как видите, нет ничего сложного. Теперь вы обладатель вашего первого, пусть и очень простого, фотоколлажа.
Если вам нужно не просто совместить два фото, а сделать небольшую галерею из нескольких изображений, то есть способ, который упростит эту задачу. Для того, чтобы не добавлять в вашу галерею по одному изображению, а сэкономить время, нужно объединить их по два или по несколько сразу и потом перетаскивать в вашу галерею.
Проще это сделать в Фотошопе. Чтобы склеить большое количество фото в Paint, вам придется попотеть.
В Фотошопе изображение разделяется на слои, если вы накладываете два фото друг на друга, это будет два разных слоя. И если вы попытаетесь перетащить их в другой файл, их нужно будет перетаскивать по одному. Для упрощения задачи нужно слить эти слои. Для этого нажмите меню «Слой» и далее «Выполнить сведение» . И тогда две или несколько фото объединяться в одно.
Конечно, проще поручить эту задачу специалисту, например, заказать красивый коллаж в фотосалоне. Он будет выполнен качественно. Но если вы сделаете его самостоятельно, с любовью, пусть и не очень качественно, то вы, скорее всего, получите больше радости и удовлетворения.
И когда кто-то спросит: «Какая красота! Где заказывали?». Вы с гордостью сможете ответить: «Это моя работа!»
23.06.2015 27.01.2018
Урок по фотошопу в котором вы узнаете как соединять несколько фотографий в одну, используя программу фотошопа. На самом деле все очень просто и я специально для вас написал этот подробный пошаговый инструктаж.
Мы будем составлять такую композицию из фотографий. Здесь 6 фотографий соединены в одно изображение.
- Конечно, это уменьшенная копия, специально чтобы уместилась на сайте показать для примера.
- Конечно, поняв всю суть метода, вы сможете создавать свои коллажи и шаблоны. Размещать фотографии как угодно, где угодно и сколько угодно в одном изображении.
С чего начать? С планирования. Большинство пользователей фотошопа чтобы создать такой небольшой коллаж делают много лишних действий. Как обычно это происходит — на глаз раскидают фотографии по рабочему полю, тут уменьшат, там уменьшат, тут подрежут, там подрежут и так далее. Я стараюсь так не работать, чтобы экономить своё время и повышать производительность.
Поэтому для начала нужно подготовить шаблон. Что это даст? Во первых, вы сразу и с точностью сможете расположить фотографии по задуманному шаблону. Во вторых, при необходимости вы быстро и с легкостью сможете вставить новые другие фотографии используя шаблон. По моему, плюсы очевидны.
Создайте новый документ в фотошопе размером 989х676 пикселей.
Кроме того, сразу откройте все 6 фотографий которые вы будете использовать в фотошопе. Вы увидите, что все они открылись в разных вкладках. Оставьте включенную вкладку нового созданного документа, где мы будем создавать шаблон. Всего получится 7 вкладок.
Теперь будем создавать места для фотографий. Мы будем использовать инструмент Прямоугольник (Rectangle ), его можно найти на панели инструментов слева.
Используйте любой цвет для прямоугольника, лишь бы не цвет фона, чтобы не сливался.
Расположите первый прямоугольник на изображении. Здесь вы можете сделать, собственно на глаз, его длину, ширину и место расположение на рабочем поле. Но постарайтесь придерживаться той схемы которую мы задумали в самом начале.
Первый прямоугольник это главная большая фотография. Я обозначил границы изображения в виде рамки, чтобы вы понимали как я расположил прямоугольник на белом фоне.
Таким же методом рисуем остальные прямоугольники.
Как видите я их расположил на одинаковом расстояние друг от друга, чтобы было все ровненько и красиво.
Располагайте прямоугольники не обращая внимания на пустые участки изображения которые остаются в разных местах. После того как вы расположите все прямоугольники как задумали вы можете обрезать изображение (рабочее поле) от ненужного — используя инструмент Рамка . Найти его можно также на панели слева.
Список слоев будет выглядеть так:
Теперь будем добавлять фотографии.
Переходим во вкладку с любой фотографией, выделяем её всю с помощью инструмента Прямоугольная область или же просто нажав CTRL+A . Нажимаем CTRL+C чтобы скопировать в буфер обмена.
Переходим во вкладку с нашим шаблоном и выбираем в слоях слой с тем прямоугольником вместо которого мы хотим вставить фотографию. В данном случае это самый большой прямоугольник. Нажимаем CTRL+V и фотография вставиться на новый слой который будет выше прямоугольника — это важно.
Теперь правой кнопкой мышки щелкаем на слой с фотографией и выбираем Создать обтравочную маску.
Создалась обтравочная маска из фотографии и она действует на слой ниже. А слой ниже это наш прямоугольник. Что это значит? Это значит, что фотография будет отображаться только в границах прямоугольника.
Вот как это выглядит на данный момент.
Осталось только уменьшит в масштабе фотографию, чтобы было видно её всю. Это можно делать в режим обтравочной маске, никакого сбоя не произойдет.
Что нужно сделать. Выбрать слой с фотографией и нажать CTRL+T — так мы сможем трансформировать фотографию.
Появились квадратики по границам фотографии — за них мы тянем мышкой и фотография будет уменьшаться. Например с зажатым SHIFT тянем за нижний квадрат по диагонали вверх, фото будет уменьшаться пропорционально.
Уменьшаем фотографию и перемещаем немного наверх, так чтобы фотография была максимально отображена в видимой области.
Жмем ENTER и первая фотография готова.
Таким же методом сделайте все остальные фотографии. Выбирайте прямоугольники, вставляйте на новый слой фотографии и делайте обтравочные маски, после этого корректируйте размер фото. Все как с этой фотографией.
Постепенно вы сделаете все фотографии. Тем самым мы выполнили задачу поставленную ранее — соединили несколько фотографий в одно изображение. Тем самым создали собственный простенький коллаж из фотографий.
Вы можете скачать шаблон PSD этой работы. Чтобы посмотреть как все устроено.
Фоторедактор Photoshop Express в App Store
С ЛЕГКОСТЬЮ УЛУЧШАЙТЕ, ТРАНСФОРМИРУЙТЕ ВАШИ ФОТОГРАФИИ И ДЕЛИТЕСЬ СВОИМИ ФОТОГРАФИЯМИ.
Получайте удовольствие и легко редактируйте, ретушируйте, коллаживайте и объединяйте фотографии для получения высококачественных снимков. Создавайте фотографии, которые помогут вам выделиться в социальных сетях с помощью мощных преобразований в одно касание. Раскройте свой творческий потенциал на ходу с Photoshop Express — быстрым и простым редактором фотографий, которым пользуются миллионы.
Photoshop Express предоставляет полный набор бесплатных фотоэффектов и функций редактирования.Персонализируйте свой опыт с помощью границ и текста, улучшайте цвета и изображения, создавайте коллажи из изображений, делайте быстрые исправления и улучшайте моменты, достойные публикации.
ФОТО ФИЛЬТРЫ И ЭФФЕКТЫ
• Обработайте одну часть изображения, оставив остальную часть нетронутой с помощью выборочного редактирования.
• Легко удаляйте или заменяйте фон вашего изображения с помощью автоматических и интеллектуальных вырезок.
• Комбинируйте фотографии, чтобы творчески преобразить ваше изображение.
• Добейтесь эстетического результата с помощью наших фильтров Looks: Очарование, Матовый, Черно-белый, Портрет, Двухцветный и другие.
• Улучшите свою фотографию одним касанием с помощью новых наложений, включая блики, боке и капли дождя.
• Удалите любые нежелательные элементы с фотографий, чтобы создавать фотографии, готовые к публикации, с помощью Advanced Healing.
• Изучите цветовую температуру, яркость и другие эффекты с помощью простого ползунка регулировки.
• Удалите туман с помощью функции Dehaze, чтобы получить четкие, насыщенные деталями пейзажи.
RETOUCH
• Отрегулируйте угол наклона головы или ориентацию лица в несколько касаний.
• Удалите пятна и сделайте кожу гладкой для безупречного результата.
• Превратите свое селфи в карикатуру с помощью забавных ползунков, которыми вы можете поиграть.
• Ретушируйте лицо с помощью ползунков, распознающих форму и черты лица.
ПОТРЯСАЮЩИЕ ФОТО КОЛЛАЖИ
• Создавайте забавные и уникальные фотоколлажи, добавляя готовые фоны, градиенты и макеты.
• Используйте функцию «Передача стиля», чтобы легко применить одинаковый внешний вид ко всем изображениям в коллаже.
• Выделите цветовые темы с помощью инструмента Pop-Color Tool, чтобы получить потрясающий эффект.
• Дайте волю творчеству с помощью функции создания альбомов или фотоколлажей.
ДОБАВИТЬ ГРАНИЦЫ И ТЕКСТ
• Настраивайте стикеры, мемы и подписи по своему вкусу.
• Добавьте забавный текст к своим фотографиям с помощью широкого набора шрифтов, цветов и элементов управления прозрачностью.
• Выведите свои фотографии на новый уровень с помощью рамок, соответствующих цвету фотографий, или уникальных пользовательских рамок.
• Точная настройка размещения текста с помощью настроек панорамирования, масштабирования и поворота.
• Легко добавляйте водяные знаки, добавляя собственный текст или логотипы.
БЫСТРЫЕ ИСПРАВЛЕНИЯ
• Обрезайте, выпрямляйте, поворачивайте и переворачивайте фотографии, чтобы их можно было опубликовать.
• Используйте параметры автофиксации для настройки контрастности, экспозиции и баланса белого одним касанием.
• Снова откройте закрытые глаза одним касанием, чтобы сделать идеальный снимок.
• Сделайте акцент на своем объекте с помощью простых виньеток.
APPLY BLUR
• Сдвигайте фокус на определенные элементы и смешивайте фон с помощью Radial Blur.
• Улучшайте изображения и создавайте движения с помощью функций полного размытия.
УДАЛИТЬ ШУМ
• Сгладьте зернистость или уменьшите цветовой шум для кристально чистых изображений.
• Повышайте резкость деталей, чтобы ваши фотографии выглядели наилучшим образом.
ПЕРСПЕКТИВНАЯ КОРРЕКЦИЯ
• Мгновенно исправляйте искаженные изображения с помощью автоматических настроек.
• Исправьте искаженные углы камеры с помощью Transform Tool.
Photoshop Express теперь включает в себя все лучшие инструменты из Photoshop Mix и Photoshop Fix, включая сжижение, интеллектуальные вырезки и слои, сжижение с распознаванием лиц и многое другое. Лучшая в своем классе технология лечения Adobe распознает черты лица для гладкой, но реалистичной отделки.
СЕЙЧАС СОХРАНИТЬ В формате PNG
• Теперь вы можете сохранять подробные высококонтрастные изображения в формате PNG. Это идеально подходит для цифровых фотографий и изображений с прозрачным фоном, которые можно накладывать на другие изображения.
Photoshop Express создан компанией Adobe, гордыми создателями семейства Photoshop.
Условия использования Adobe:
Вам должно быть не менее 13 лет, и вы согласны с условиями и политикой конфиденциальности Adobe.
http://www.adobe.com/go/terms_linkfree
http: // www.adobe.com/go/privacy_policy_linkfree
Как объединить две фотографии для эффекта клонирования в Photoshop
Сидеть дома весь день иногда может быть довольно скучно, но с такой свежей идеей, как эта, у вас будет что-то забавное, чтобы поиграть. В этом уроке мы покажем вам, как использовать забавную фотографию и трюк в Photoshop, чтобы клонировать любой предмет или человека, которого вы хотите! Приступим:
Вам понадобится
- Цифровая камера («Наведи и снимай» или DSLR)
- Штатив
- Комната с постоянным освещением
- Немного свободного времени
Фотосъемка
Настройка ваш фотоаппарат на штативе.Я буду использовать свою зеркалку и стандартный штатив.
Выберите режим, который подходит для данной ситуации. Лично я избегаю полностью автоматического режима и выбираю приоритет диафрагмы (A на Nikon, Av на Canon). Полностью автоматический режим, вероятно, выберет выдержку не менее 1/60 и сработает вспышка — довольно плохое решение для изображений, которые нам нужны здесь. Ниже приведены мои настройки — обратите внимание, я не использую вспышку, и выдержка 1/13 — не проблема, поскольку мы используем штатив.
Еще один хороший совет — использовать опцию автосъемки, чтобы устранить вибрацию, возникающую при нажатии пальцем на затвор.Это также полезно, если вы делаете это самостоятельно и вам некому делать снимки: найдите кнопку таймера на своей камере.
А затем выберите желаемую задержку.
Пример эффекта
Сначала я продемонстрирую это на типичном изображении мобильного телефона спереди и сзади. Я сделаю первую фотографию, а затем сделаю вторую, стараясь не накладывать друг на друга телефоны:
И вот как выглядит моя последняя объединенная фотография:
Объединить две фотографии в Photoshop
Шаг 1 — Импорт изображений
Откройте Photoshop и импортируйте одно из двух изображений с помощью Ctrl + O .После этого поместите второе изображение с помощью File> Place. Убедитесь, что вы правильно выровняли фотографии — вы можете использовать любые фоновые элементы для выравнивания изображений.
Шаг 2 — Уменьшение непрозрачности и создание выделения
Выберите верхний слой и уменьшите его непрозрачность до 50%.
В результате изображение будет выглядеть примерно так:
Теперь выделите объект в нижнем слое. (Совет — вы можете использовать любой инструмент выделения, который вам нравится. Для этого я использовал прямоугольную область с небольшим растушевкой.)
Шаг 3 — Объединение
Теперь, когда у вас есть выделение, нажмите Delete ключ.
Затем увеличьте непрозрачность до 100% для верхнего слоя.
Теперь все, что вам нужно, это быстрый Ctrl + D , чтобы отменить выбор, и вы готовы с эффектом!
Bonus Groovy Tip:
Все, что касается этого эффекта, является методом проб и ошибок (как с точки зрения фотографии, так и с точки зрения Photoshop).Если вы проявите достаточно изобретательности, вы сможете придумать что-то действительно уникальное, что сможет произвести впечатление на ваших друзей. Я решил придать новый смысл словосочетанию «спорить сам с собой»:
Как поместить несколько изображений в один PDF-файл?
Как поместить несколько изображений в один PDF-файл?
7 ответов
- Выберите все изображения в PDF-файле, щелкните правой кнопкой мыши и выберите «Открыть с предварительным просмотром».
- На боковой панели предварительного просмотра перетащите изображения в том порядке, в котором они должны отображаться в вашем PDF-файле.
- Выберите / выделите все изображения для включения в документ PDF; в противном случае документ PDF может закончиться только одним изображением.
Как соединить два изображения?
С помощью этих простых в использовании онлайн-инструментов вы можете комбинировать фотографии по вертикали или горизонтали, с рамкой или без нее, и все это бесплатно.
- PineTools. PineTools позволяет быстро и легко объединить две фотографии в одно изображение.
- IMGonline.
- OnlineConvertFree.
- PhotoFunny.
- Сделать фотогалерею.
- Фото Столяр.
Как соединить два изображения в Photoshop?
Объединить фотографии и изображения
- В Photoshop выберите «Файл»> «Создать».
- Перетащите изображение с вашего компьютера в документ.
- Перетащите в документ другие изображения.
- Перетащите слой вверх или вниз на панели «Слои», чтобы переместить изображение перед или за другим изображением.
- Щелкните значок глаза, чтобы скрыть слой.
Как собрать несколько изображений на моем Iphone?
- Шаг 1. Выберите все фотографии, которые вы хотите объединить в один PDF-файл в папке «Фотопленка». Они должны быть расположены в том порядке, в котором вы хотите их объединить.
- Шаг 2. Нажмите кнопку «Поделиться» (стрелка вверх в поле в верхнем левом углу экрана)
- Шаг 3. Нажмите значок iBooks с предложением «Сохранить файл PDF в iBooks».
Как объединить несколько JPEG в один JPG?
Как объединить JPG в файл JPG
- Откройте браузер на веб-сайте бесплатного приложения JPG и перейдите к инструменту слияния.
- Щелкните внутри области размещения файла, чтобы загрузить файлы JPG, или перетащите файлы JPG.
- Нажмите кнопку «ОБЪЕДИНИТЬ», чтобы начать объединение файлов.
- Мгновенно загружайте, просматривайте или отправляйте объединенные файлы по электронной почте.
Как лучше всего сохранить несколько изображений в один PDF-файл Photoshop?
Узнайте, как создать PDF-презентацию или многостраничный PDF-файл с помощью Adobe Photoshop CC.
- В Photoshop CC выберите «Файл»> «Автоматизация»> «Презентация PDF».
- Щелкните Обзор.
- Перетащите имена файлов вверх или вниз, чтобы изменить их порядок.
- Щелкните либо многостраничный документ, либо презентацию.
- Выберите цвет фона и размер шрифта из раскрывающихся списков.
Как объединить несколько файлов Photoshop в один?
Лучший способ объединить или объединить 2 файла Photoshop — использовать функцию дублирования…. Как использовать функцию дублирования в Photoshop
- Откройте файлы A и B.
- На холсте A выберите слои (или группы), которые вы хотите переместить в файл B.
- Перейдите в верхнее меню «Слой»> «Дублировать слои».
- Выберите документ B как судьбу… и готово!
Как сохранить несколько изображений в Photoshop?
Файлы пакетной обработки
- Выполните одно из следующих действий: Выберите «Файл»> «Автоматизация»> «Пакетная обработка» (Photoshop) .
- Укажите действие, которое вы хотите использовать для обработки файлов, во всплывающих меню «Установить» и «Действие».
- Выберите файлы для обработки во всплывающем меню «Источник»:
- Задайте параметры обработки, сохранения и именования файлов.
Как поместить несколько файлов PSDS в один PDF-файл?
Создание многостраничного PDF-файла в Photoshop
- Шаг 1: Сохраните каждый.
- Шаг 2. Для упрощения управления сохраните каждую страницу как Page_1, Page_2 и т. Д.
- Шаг 3: Затем перейдите в «Файл», затем «Автоматизация», а затем в «Презентация PDF».
- Шаг 4: Нажмите «Обзор» в новом всплывающем окне.
- Шаг 5. Удерживая Ctrl, щелкните каждый файл .PSD, который хотите добавить.
- Шаг 6: Щелкните Открыть.
Можно ли использовать несколько монтажных областей в Photoshop?
Вы также можете создавать дополнительные монтажные области.Возможно, вам нужно многоэкранное мобильное приложение, созданное в Photoshop, или вы просто хотите создать несколько версий одного экрана. Следуя этим инструкциям, вы продолжите проект, начатый выше. Щелкните инструмент «Перемещение» и выберите скрытый инструмент «Монтажная область».
Как объединить две фотографии в Photoshop?
Глубина резкости смешивания
- Скопируйте или поместите изображения, которые вы хотите объединить, в один документ.
- Выберите слои, которые вы хотите смешать.
- (Необязательно) Выровняйте слои.
- Не снимая выделения со слоев, выберите «Правка»> «Автоматическое смешивание слоев».
- Выберите цель автоматического смешивания:
В чем разница между сведением и объединением слоев в Photoshop?
Таким образом, единственное существенное отличие этих двух функций заключается в том, что при сведении изображения все слои будут объединены в один фоновый слой, в то время как при объединении слоев будут объединены только выбранные слои, а функция «Объединить слои» сохраняет прозрачность, в то время как функция «Сглаживание изображения» не.
Как объединить слои в Photoshop без потери слоев?
Если вы удерживаете Alt (Mac: Option) при выборе «Объединить видимые» в меню «Слой» (или во всплывающем меню панели «Слои»), вы объедините видимые слои в новый слой; оставляя исходные слои нетронутыми. Вы также можете нажать Ctrl Alt Shift E (Mac: Command Option Shift E), чтобы получить тот же результат.
Какой ярлык для объединения слоев в Photoshop?
Чтобы объединить все слои, нажмите Ctrl + E, чтобы объединить все видимые слои, нажмите Shift + Ctrl + E.
Что такое Ctrl Alt G в Photoshop?
Другой способ создать обтравочную маску — сначала выбрать слой, который должен быть обрезан до слоя под ним. Затем нажмите Ctrl + Alt + G (Win) / Command + Option + G (Mac) на клавиатуре. Повторное нажатие того же ярлыка снимет маску.
Как выбрать слой?
Удерживая нажатой клавишу «Ctrl» или «Command» по миниатюре слоя, выбираются непрозрачные области слоя.
- Чтобы выбрать все слои, выберите «Выделение»> «Все слои».
- Чтобы выбрать все слои одного типа (например, все слои типа), выберите один из слоев и выберите «Выделение»> «Подобные слои».
Как автоматически выбрать слой в Photoshop?
Чтобы автоматически выбрать несколько слоев, нажмите и удерживайте Ctrl (Win) / Command (Mac), чтобы временно включить автоматический выбор, а затем добавьте клавишу Shift. Щелкните документ, чтобы выбрать нужные слои, а затем отпустите клавиши, чтобы снова отключить автоматический выбор.
Полное руководство для начинающих (обновлено в 2017 г.)
Цифровое смешивание (a.к.а. смешивание экспозиции или смешивание нескольких экспозиций).
Это метод постобработки, используемый фотографами для объединения нескольких изображений в одно в программном обеспечении для редактирования изображений, таком как Adobe Photoshop.
Это считается «продвинутой техникой редактирования», но…
Концепцию нетрудно понять, и есть много способов объединить фотографии.
В этом уроке я поделюсь с вами всеми техниками смешивания, которые я использую в своем рабочем процессе.
Вы также можете скачать шпаргалку в формате PDF здесь.
Цель цифрового смешивания
Основная причина — преодоление ограниченного динамического диапазона нашей цифровой камеры.
Другими словами, это создание изображения с высоким динамическим диапазоном.
Кроме того, смешивание также часто используется в композитной фотографии.
«Но мы можем использовать программное обеспечение HDR»
Без сомнения, можете.
Но смешение экспозиции позволяет лучше контролировать изображение.
Результат также считается более естественным и реалистичным .
Ограничение цифрового датчика изображения
Видите ли, хотя технология постоянно развивается, наша камера по-прежнему не может запечатлеть то, что мы видим глазами.
Почему?
Потому что человечество лучше машин! (извините, я поклонник The Matrix)
Limited Dynamic Range
Факт:
Современная технология цифрового датчика изображения позволяет регистрировать свет только с выдержкой до 14 ступеней.
«Стоп» — это способ количественного измерения освещенности камерой (например, 1 ступень вниз при выдержке 1/200 с — это 1/100 с).
Но в реальной жизни свет в данной сцене может достигать 20 ступеней.
Изображение выше дает вам представление о том, что я вам только что объяснил.
Как видите, иногда вы просто не можете поместить то, что видите глазами, на датчик изображения вашей камеры.
Это не значит, что вы не можете делать снимки на камеру.
Можно, но это будет выглядеть так:
Основные моменты вырезкиЯ сделал это в Ватикане в полдень (вы видите швейцарскую гвардию?).
Вы можете видеть, что в светлых участках нет деталей, потому что датчик изображения просто не записывает информацию о цвете. Динамический диапазон сцены превысил диапазон камеры.
И угадайте, что происходит:
Вы получаете размытые блики или их отсечение. То же самое может произойти и с самой темной частью изображения.
Создание HDR
Это причина, по которой мы объединяем изображения вместе — чтобы создать изображение с высоким динамическим диапазоном.
На данный момент единственный способ увидеть детали в самой яркой или самой темной части обрезанного изображения — это сделать то же изображение с другой экспозицией.
Что это работает?
Используя приведенный выше пример, я сделал более темное изображение для экспонирования для стен и более яркое изображение для экспонирования для интерьера (область за дверью).
Более темная и более яркая экспозицияКак это сделать:
Путем автоматического или ручного брекетинга мультиэкспозиции.
Есть 2 варианта действий с изображениями в скобках.
- Автоматизируйте процесс объединения с помощью программного обеспечения HDR
- Объедините фотографии вручную (смешивание!)
Я не буду вдаваться в подробности программного обеспечения HDR, потому что это руководство посвящено тому, как смешивать изображения.
Если вы хотите узнать больше о HDR, загляните на страницу ресурсов HDR в разделе «Статьи» в верхнем меню.
Окончательное изображение, смешанное с маской яркостиСъемка с наложением экспозиции
Есть 2 способа съемки с разной экспозицией:
- Брекетинг экспозиции
- Вручную в режиме Live View
1.Брекетинг экспозиции
Я знаю, что вы, наверное, уже знаете, как это сделать.
Но я думаю, что стоит вдаваться в подробности, чтобы понять, как убедиться, что вы захватили весь динамический диапазон в изображениях в скобках.
Брекетинг экспозиции в Auto-Pilot
Когда у нас есть сцена с высокой контрастностью (например, закат), мы знаем, что необходимо выполнить брекетинг экспозиции.
Распространенная ошибка…
Большинство из нас обычно ставят камеру на AEB и начинают снимать.
Кто-то может предварительно просмотреть изображения на ЖК-экране, и все.
Мы идем домой и обнаруживаем, что светлые участки срезаются даже при самой темной экспозиции.
Затем мы проходим 4 стадии горя — отрицание, депрессия, гнев и принятие! 🙁
Гистограмма — ваш лучший друг
Простой способ избежать этого — взглянуть на гистограмму .
Обычно я проверяю гистограмму моей самой темной и самой яркой экспозиции .
Вот трюк:
Светлые участки не должны обрезаться при самой темной экспозиции , а тени не должны обрезаться при самой яркой выдержке .
Недостаточная экспозиция в брекетинге
Если это гистограммы ваших экспозиций в брекетинге, то, возможно, вы еще не сделали достаточно снимков.
Давайте сначала посмотрим на гистограмму для самой темной экспозиции .
Это экспозиция для светлых участков , но вы можете видеть, что некоторые из основных моментов находятся на грани обрезки.(обведено красным)
То же самое для самой яркой экспозиции , которая была взята с экспозицией для теней . Но вы можете видеть, что в дальнем левом углу все еще есть тени, почти касающиеся линии.
Это плохо?
Ваше изображение может получиться хорошим, но зачем рисковать, когда все, что вам нужно сделать, это сделать еще одну самую темную и самую яркую экспозицию, чтобы охватить весь динамический диапазон.
На всякий случай
Вот как выглядят мои гистограммы для снимков в скобках, прежде чем я уйду домой с миром.
При самой темной экспозиции видно, что светлые участки находятся далеко справа.
И наоборот, тени находятся далеко от левого края при самой яркой экспозиции.
Это просто дает вам больше возможностей поиграть с тональными настройками при постобработке.
Сколько выдержек в скобках вам нужно?
Столько, сколько вам нужно, чтобы охватить динамический диапазон. Нет правила, должен ли это быть интервал 1 ступень (1EV) или 2 ступени.
Другой совет:
Всегда используйте штатив или что-нибудь еще, чтобы камера не двигалась.
Вы хотите, чтобы каждая часть изображения была выровнена в каждом кадре. В противном случае невыровненные изображения могут вызвать проблемы при совмещении фотографий.
Съемка с рук
Вы также можете снимать с рук с брекетингом экспозиции, если освещение достаточно хорошее и вы можете держать затвор на разумной скорости, чтобы избежать смазывания.
Независимо от того, насколько устойчивы ваши руки, в каждом кадре будет некоторое несоответствие.
Когда вы открываете изображения в режиме редактирования, сначала выровняйте их, прежде, чем вы начнете совмещать экспозиции.
2. Вручную в режиме Live View
Замер освещенности в режиме Live View на самом деле очень прост.
Для пользователей беззеркальных камер — это уже вид по умолчанию для вас.
Для пользователей DSLR — вам нужно нажать кнопку, чтобы перевернуть зеркало, чтобы включить просмотр в реальном времени. В случае сомнений обратитесь к руководству по эксплуатации камеры, чтобы узнать, как это сделать.
Настройка Live view для цифрового наложенияИспользовать режим приоритета диафрагмы
Это live view для Canon 5D Mark II.
Я нажал кнопку и слышу, как зеркало переворачивается. Вы сразу увидите объект на ЖК-экране.
Я также установил камеру в режим Av (приоритет диафрагмы) .
Если вы нажмете кнопку ИНФОРМАЦИЯ, на экране появится несколько вещей.
Внизу вы можете увидеть настройки ISO, диафрагмы (в данном случае f / 5), компенсации экспозиции и пустое пространство в нижнем левом углу, которое будет выдержкой.
Вы также можете видеть, что камера находится в режиме AF Live (указано красной стрелкой).
Измерение освещенности в режиме Live View
В центре есть небольшая прямоугольная коробка , которую можно перемещать с помощью шкалы на задней стороне камеры.
Это лучшая часть…
Поскольку мы находимся в режиме Av, выдержка будет установлена для вас в зависимости от того, где находится прямоугольное поле .
В этом примере я хочу, чтобы изображение выставлялось снаружи окон, а изображение — сбоку.
Экспозиция снаружи и внутри в режиме Live ViewВы можете увидеть, куда я переместил прямоугольную рамку, и скорость затвора, установленную для меня камерой в режиме Av.
Смешивание в Photoshop
Затем я смешал оба изображения в Photoshop, и в результате получилось хорошо сбалансированное изображение с видимыми деталями внутри и снаружи окон.
Окончательное смешанное изображениеПреимущество съемки с разной экспозицией в режиме live view заключается в том, что вы можете решить, сколько экспозиций вам нужно и , где вы хотите, чтобы изображение экспонировалось .
Это менее жесткое ограничение по сравнению с брекетингом экспозиции.
Когда не использовать смесь?
Я знаю, что цифровое наложение в Photoshop звучит очень увлекательно.Это немного похоже на то, когда вы впервые узнали о HDR с программным обеспечением HDR.
Вы, вероятно, брекете все, что снимаете, и тонируете каждое изображение в HDR.
Но держите огонь…
Вам не нужно объединять изображения, когда вы можете сделать хорошее изображение за одну экспозицию.
Как узнать, не нужно ли смешивать фото?
Гистограмма средних тонов
Снова посмотрите на гистограмму :
Посмотрите на пример ниже, снимок, сделанный в национальном парке Йосемити.
На первый взгляд кажется, что все выставлено правильно.
Нет видимых бликов или отсечения теней.
Теперь взгляните на гистограмму — в основном средние тона с некоторыми светлыми и темными участками, и определенно нет отсечения.
Изображение в основном с полутонамиИтак, в этом случае смешивание не приведет ни к чему большему, чем то, что уже было достигнуто.
Помните причину, по которой мы смешиваем фото:
Чтобы увеличить динамический диапазон изображения, когда наша камера не могла.
Если ваша камера может захватывать весь динамический диапазон сцены, зачем делать несколько экспозиций и тратить время на смешивание? 🙂
Подготовка к смешиванию
Что касается программного обеспечения, я буду использовать Adobe Photoshop CC 2015 в этом руководстве по цифровому смешиванию.
Он работает так же, если вы используете старую версию Photoshop, так что не беспокойтесь.
Если у вас нет Photoshop, вы можете загрузить GIMP и для начала обратиться к этому руководству по смешиванию в GIMP.Вы также можете выполнить поиск «цифровое смешивание в GIMP», чтобы найти больше бесплатных руководств.
Как насчет Lightroom?
К сожалению, в Adobe Lightroom нельзя смешивать фотографии, потому что нет маски слоя.
Но есть и хорошие новости:
Вы можете скачать плагин под названием Enfuse. Посмотрите это видео, чтобы увидеть, как это работает.
Настройка для цифрового наложения экспозиции
Перед тем, как я начну смешивать, вот мои настройки:
- Убедитесь, что для глубины цвета установлено значение 16-битный режим вместо 8-битного, чтобы максимизировать глубину цвета.В верхнем меню Photoshop перейдите к Image > Mode > 16 Bits / Channel.
- Сначала оптимизируйте светлые и темные участки . Например, при самой темной экспозиции, которая используется для экспонирования светлых участков, я использую ползунок Highlights и Whites , чтобы убедиться, что они находятся в наилучшей форме. Я делаю то же самое с самой яркой экспозицией для теней.
- Убедитесь, что все изображения уложены в слои .Если вы открываете свои изображения из Lightroom, выберите все, щелкните правой кнопкой мыши и выберите Edit in > Open as Layers in Photoshop . Если вы открываете их прямо в Photoshop, выполните оптимизацию в Adobe Camera Raw для всех изображений и используйте инструмент перемещения , чтобы перетащить все файлы в один. Вы также можете сделать это с помощью копирования и вставки (но это может замедлить работу вашей системы из-за скопированных файлов в буфер обмена).
- Выровняйте все слои с Edit > Auto-Align Layers , особенно если вы использовали брекетинг на портативном компьютере.
- Какой слой должен быть сверху? На самом деле это не имеет значения, и со временем вы выработаете свой собственный стиль. Что касается меня, мне нравится смешивать более темную экспозицию с более темной экспозицией, поэтому в большинстве случаев я кладу более темную экспозицию поверх.
Теперь все готово! Загрузите изображения, которые я использую в этом уроке, и давайте работать вместе!
Как совмещать экспозицию в Photoshop
Одна вещь, которую вы должны знать, — это то, что не существует единого способа смешивания изображений .
Есть несколько методов, и вы можете попробовать их все, чтобы увидеть, какой из них вам нравится, и дальше развивать свои навыки.
Для базового смешивания экспозиции я покажу вам, как объединить две фотографии.
Принципы объединения нескольких изображений одинаковы, и это придет с опытом.
Я начну от самого простого к техническому способу объединения двух фотографий.
Изображения, используемые в этом руководстве:
Это изображения, которые будут использоваться для объединения двух изображений во всех приведенных ниже примерах.
Это 0EV и + 1EV, оба оптимизированы для светлых участков и теней в Lightroom и сложены слоями в Photoshop с более темной экспозицией (0EV) наверху.
1. Смешивание вручную
Также известно как рисование маски.
По сути, вы маскируете верхний слой черной маской слоя и рисуете маску слоя белой кистью, чтобы показать часть, которую вы хотите смешать.
Я называю это смешиванием вручную, потому что нет никаких выделений, которые нужно сделать.
Красота этой техники:
Вы свободно рисуете белой кистью так, как вам нравится.
Вот шаги:
- Создайте маску черного слоя для верхнего слоя, удерживая opt (Mac) или alt (Win) + щелкнув значок маски слоя.
- Выберите инструмент «Кисть», установите жесткость на 0%, непрозрачность на 50% для начала, размер кисти на большой и цвет на белый.
- Закрасьте яркое небо в маске слоя, чтобы выявить более темное небо, скрытое черной маской.
- Вы можете сделать это за несколько проходов (помните, что каждый проход имеет непрозрачность только 50%), чтобы усилить эффект.
- Сначала закрасьте место встречи яркого и темного с помощью белой кисти, затем переключайтесь между темной и белой кистью, чтобы прокрасить одну и ту же область несколько раз, чтобы сделать переход как можно более плавным.
Смешивание вручную очень эффективно, когда переход между темным и светлым относительно прямым и несложным.
Ключевой момент здесь в том, чтобы перемещаться вперед и назад по переходу с помощью белой и черной кисти, чтобы окончательное смешанное изображение выглядело гладким и естественным.
Панель «Слои», маска слоя и финальное изображение с произвольным смешиванием2. Маска слоя
Я столкнулся с этой техникой, читая статью «Светящийся пейзаж».
«Светящийся пейзаж» — отличный ресурс для любых фотографов, и все, что вам нужно заплатить, — это 12 долларов в год, то есть 1 доллар в месяц. Это буквально бесплатно! В нем есть отличный контент для обучения и улучшения ваших навыков фотографии.
Это должен быть один из самых простых способов объединить два изображения.
Это включает в себя несколько щелчков мышью и копирование + вставка.
- Создайте маску слоя для верхнего слоя и оставьте его белым.
- Теперь щелкните нижний слой, выберите все и скопируйте с помощью cmd (Mac) или ctrl (Win) + A, затем C.
- Удерживайте opt (Mac) или alt (Win) + щелкните маску белого слоя на верхнем слое. Изображение станет белым.
- Вставьте в маску слоя с помощью cmd (Mac) или ctrl (Win) + V.
Он копирует нижний слой и вставляет его как черно-белое изображение на маску слоя.
Поскольку он черный в тенях и белый в светлых участках, он естественным образом маскирует тени и показывает оптимизированные светлые участки.
Панель слоев, маска слоя и окончательное изображение со смешением маски слоя3.Градиентная маска
Применение градиентной маски аналогично использованию градиентного фильтра нейтральной плотности во время съемки.
Главный недостаток?
Хорошо работает только тогда, когда переходная зона относительно прямая и не сложная.
Преимущество градиентной маски перед градиентным нейтральным фильтром состоит в том, что вы можете применять ее до тех пор, пока не будете удовлетворены результатами, и это не требует много времени, как использование фильтра.
- Создайте маску слоя для верхнего слоя и оставьте его белым.
- Выберите инструмент градиента на панели инструментов или используйте сочетание клавиш G.
- Убедитесь, что в верхнем левом углу окна Photoshop выбран линейный градиент и передний план от белого к черному.
- Щелкните, чтобы выбрать маску слоя для верхний слой.
- На самом изображении сверху щелкните и перетащите примерно до середины изображения. Вы должны увидеть градиент, примененный к маске слоя, и мгновенный результат смешивания.
- Повторите шаг (5) несколько раз, пока не будете удовлетворены переходом и эффектом.
Это еще один простой и быстрый способ смешивания.
Недостатком этого метода по сравнению с двумя другими методами, описанными выше, является то, что тени под горизонтом остаются более темными, поскольку маска градиента не дает гибкости чему-либо, находящемуся ниже перехода.
Панель «Слои», маска слоя и окончательное изображение с наложением маски градиентаВ этом видео показано, как маска градиента работает при наложении.
4. Цветовой диапазон
Один из моих любимых способов смешивания — это цветовой диапазон.
Это просто, и панель цветового диапазона очень удобна в использовании.
Как это работает?
Он работает, создавая цветовую маску на основе выбранного вами цвета. Вы можете выбрать предустановленный цвет из меню или выбрать нужный цвет с помощью пипетки.
Я написал руководство о том, как использовать цветовую гамму для смешивания, поэтому я не буду здесь вдаваться в подробности. Вы можете найти его на странице ресурсов Luminosity Masks в разделе «Статьи» в верхнем меню.
Вы можете видеть, что небо на окончательном смешанном изображении более насыщенное по сравнению с другими методами.
Это связано с тем, что большая часть отражения неба и воды выбрана на основе синего цвета.
Панель «Слои», маска слоя и окончательное изображение с маской цветового диапазона.5. Blend If
Еще один быстрый способ объединить два изображения с разной экспозицией.
Blend, если доступ к нему осуществляется через стиль слоев двойным щелчком по слою.
«Звучит технически!»
Не совсем, но вам нужно понимать, как работают ползунки.
Я написал полное руководство по смешиванию if, и вы можете обратиться к этому руководству для получения более подробной информации о том, как использовать этот инструмент смешивания.
Давайте посмотрим, какие настройки я использовал для смешивания этого примера изображения, эффект верхнего слоя и окончательного смешанного изображения.
Blend, если настройки, верхний слой и финальное изображение смешаны с blend if6. Применить изображение
Теперь он начинает немного технически.
Применить изображение — отличный инструмент, но многие плохо его понимают.
По сути, он смешивает исходный файл с целевым, и вы можете решить, как это сделать.
- Создайте маску слоя для верхнего слоя и оставьте его белым.
- Щелкните маску слоя, чтобы выбрать ее.
- В верхнем меню выберите «Изображение»> «Применить изображение».
- Как видите, изображение уже смешано. Оставьте все в настройках по умолчанию. В раскрывающемся меню Channel вы можете выбрать смешивание с RGB или отдельным каналом R, G и B.В этом случае я использовал синий канал, потому что он отделяет тени и светлые участки лучше, чем остальные. Нажмите ОК, и все готово.
- Вы также можете изменить режим наложения верхнего слоя на умножение, чтобы сделать небо немного темнее и насыщеннее.
7. Маска яркости
Я оставил лучшее напоследок. 🙂
Маски яркости — это мощный инструмент выделения, который позволяет сделать выделение на основе значения яркости пикселей.
Это не то…
Еще одна замечательная особенность масок яркости — это их саморазглаживающаяся граница, делающая переход в зоне смешивания плавным и естественным.
Чтобы узнать больше, вы можете прочитать мое Руководство по маскам яркости на Kickstarter.
Это большая тема, и у вас уйдет некоторое время, чтобы усвоить информацию.
Если вы хотите узнать больше:
Вы можете посетить исходную статью, опубликованную Тони Кайпером, или мою статью «Руководство Kickstarter по маске яркости» (на странице ресурсов «Маски яркости» в разделе «Статьи» в верхнем меню) , который представляет собой упрощенную версию для людей, которые борются с концепцией.
В любом случае, давайте посмотрим на окончательное изображение, смешанное с масками яркости.
Панель «Слои», маска слоя и окончательное изображение, смешанное с масками яркости.Из маски слоя видно, что переход от неба к переднему плану постепенный и плавный.
Берег, находящийся в тени, был защищен от выделения.
Результат намного более естественный и визуально привлекательный по сравнению с другими методами, описанными выше.
Выбор метода
Теперь, когда у вас загружены параметры для смешивания изображений.
Что лучше?
Честно говоря,
На это нет ответа.
Здесь нет формул, которым нужно следовать, и вам придется поэкспериментировать с разными способами, чтобы найти ту, которая подходит вашему стилю.
Развивайте свой собственный стиль
Мой принцип — использовать то, что проще всего и дает наилучший результат.
Но…
Имея опыт, я знаю, что свободная рука и градиентная маска не работают для меня большую часть времени, потому что у моих изображений не всегда прямой горизонт.
Иногда я использую blend if или цветовую гамму, когда изображение достаточно простое, но большую часть времени я использую маски яркости, потому что знаю, что это работает.
Дальнейшая постобработка
Как и отображение тонов в программном обеспечении HDR, смешанное изображение не должно быть вашим последним шагом в постобработке.
Фактически, это начало постобработки.
Помните, что вы имеете дело с файлом RAW, и вы должны во что бы то ни стало выделить лучшее из каждого пикселя!
Заключение
Наложение экспозиции — это элегантный способ объединения фотографий для естественного увеличения динамического диапазона.
Вам не нужно постоянно использовать все методы для смешивания, но знание их существования может помочь вам добиться желаемого эффекта в сложных изображениях.
Дополнительные уроки по смешиванию см. На странице ресурсов по смешиванию экспозиции!
Творческое объединение изображений в Photoshop
Один из самых интересных проектов, которым вы можете заняться в Photoshop, — это комбинирование изображений. Меняете ли вы местами небо, создаете коллаж или панораму, это полезная процедура, которая к тому же доставляет массу удовольствия.
В этом уроке вы узнаете, как переходить от одного изображения к другому с помощью маски градиента, а затем откроете для себя новый поворот в классическом коллаже овальной виньетки.
Преобразование одного изображения в другое
Используя маску слоя в сочетании с инструментом «Градиент», вы можете создать плавный, постепенный переход от одного изображения к другому (или многим). Однако первым шагом в любом проекте коллажа является объединение двух или более изображений в один документ, чтобы каждое из них находилось на отдельном слое.
Шаг 1
Откройте как минимум два изображения и расположите окна документов так, чтобы вы могли видеть их оба одновременно. СОВЕТ. Если вы используете Photoshop CS4, вы можете использовать всплывающее меню «Упорядочить документы» на панели приложений (обведено) и выбрать вариант предварительного просмотра «2 вверх».
Щелкните изображение ниже, чтобы увидеть увеличенную версию:
Вы можете объединить документы, перетащив их с панели «Слои» одного открытого документа в открытое окно другого, как показано ниже.Кроме того, вы можете скопировать / вставить одно изображение в другое: просто щелкните, чтобы активировать один документ, выберите «Выделить»> «Все» (Mac: Command + A, ПК: Ctrl + A), а затем скопируйте его, нажав Command + C (ПК: Ctrl + C). Затем щелкните, чтобы активировать другой документ, а затем нажмите Command + V (ПК: Ctrl + V), чтобы вставить. После того, как вы объедините изображения в один документ, вы увидите их оба на панели «Слои», как показано здесь. Если хотите, можете закрыть другое открытое окно.
Щелкните изображение ниже, чтобы увидеть увеличенную версию:
Члены бесплатного и премиум-класса видят меньше рекламы! Зарегистрируйтесь и войдите в систему сегодня. Шаг 2
На панели «Слои» щелкните, чтобы активировать слой, который должен быть поверх коллажа, а затем перетащите его в верхнюю часть стопки слоев. В этом примере это чувак в шлеме.
Добавьте маску слоя к парню в шлеме, щелкнув кружок внутри квадратного значка в нижней части панели «Слои». На панели «Слои» появится значок маски белого слоя (обведен кружком), но вы не увидите никаких изменений в документе, потому что на данный момент маска пуста.
Нажмите G, чтобы выбрать инструмент «Градиент». Поднимитесь к панели параметров и щелкните направленный вниз треугольник рядом, чтобы открыть меню градиента (обведено). Выберите градиент от черного к белому во всплывающем списке (третий слева в верхней строке), а в строке типов градиента нажмите кнопку линейного градиента (также обведена кружком). Почему вы выбираете градиент от черного к белому? В Царстве Layer Mask рисование черным скрывает, а белое раскрывает.
При активной маске слоя (вы увидите крошечную линию волос вокруг ее миниатюры, как показано на снимке экрана выше), наведите указатель мыши на свое изображение и щелкните один раз там, где вы хотите, чтобы началось затухание, и перетащите вправо на 1, чтобы 2 дюйма. По мере перетаскивания Photoshop рисует линию, представляющую ширину перехода: чем короче линия (расстояние, на которое вы перетаскиваете), тем уже будет переход и тем жестче переход. (Это не будет сложным преимуществом, но будет близко.) Чем дальше вы перетаскиваете — чем длиннее линия — тем шире градиент и тем мягче затухание. СОВЕТ: Если вы хотите, чтобы градиент был идеально горизонтальным, нажмите и удерживайте клавишу Shift при перетаскивании.
Щелкните изображение ниже, чтобы увидеть увеличенную версию:
Как только вы отпустите кнопку мыши, Photoshop вставит градиент в маску слоя, и ваши изображения станут блеклыми. Если вас не устраивает первая попытка перетаскивания профессионального градиента, продолжайте щелкать и перетаскивать с помощью инструмента «Градиент», пока он вам не понравится; Photoshop обновит маску автоматически.Обязательно поэкспериментируйте с перетаскиванием на разное расстояние и под разными углами. Если вы хотите начать сначала, щелкните миниатюру маски на панели «Слои» и выберите все, нажав Command + A (ПК: Ctrl + A). Нажмите Delete (Backspace), и вы вернетесь на круги своя.
Вот изображение, которое должно выглядеть сейчас: Нажмите на изображение ниже, чтобы увидеть его в увеличенном виде:
Шаг 6
Если вам нужно переместить выцветшее изображение (чувак в шлеме), убедитесь, что слой активен на панели «Слои», и возьмите инструмент «Перемещение», нажав V.Наведите указатель мыши на свое изображение и перетащите его в нужное место.
Вот окончательный результат. Нажмите на изображение ниже, чтобы увидеть его в увеличенном виде:
Теперь давайте рассмотрим обновленный подход к освященной веками технике, называемой виньеткой с мягким овалом. В былые времена эта техника требовала выделения овальной формы, покрытой растушевкой, смолой (шучу!) И замаскированной. В наши дни вы можете создать неразрушающую виньетку с полностью изменяемым размером, используя встроенные в Photoshop инструменты векторной формы.После объединения двух изображений в один документ — каждое на отдельном слое — выполните следующие действия:
Шаг 1 На панели «Слои» убедитесь, что слой, который скоро будет виньетировать (мотоциклетный гонщик), не заблокирован. Если это так, дважды щелкните его, чтобы сделать его доступным для редактирования. Поскольку для этой техники вам нужно использовать маску слоя, вам нужно разблокировать фоновый слой, иначе Photoshop будет громко кричать. Если вы работали с фотографией раньше и уже разблокировали фоновый слой, вы можете пропустить этот шаг.
Вот два изображения, которые мы будем использовать: Нажмите на изображение ниже, чтобы увидеть его в увеличенном виде:
Возьмите инструмент «Эллиптическая форма» и установите его в режим «Путь». Подойдет любой инструмент «Форма», хотя для этого примера нажимайте Shift-U, чтобы циклически переключаться между инструментами «Форма», пока инструмент «Эллиптическая форма» не окажется наверху (обведен кружком). Переместите u
p на панель параметров в верхней части экрана и нажмите кнопку режима пути (также обведена). Это заставляет Photoshop рисовать путь вместо создания отдельного слоя Shape.
ПРИМЕЧАНИЕ. Настройки на панели параметров являются «липкими», то есть при следующем использовании инструмента «Форма» он останется в режиме «Путь», пока вы не вернете его в режим «Слой фигуры». Вас предупредили!
Наведите указатель мыши на изображение и проведите по диагонали, чтобы нарисовать овал, и Photoshop создаст тонкий серый контур формы. Если вы хотите, чтобы овал был идеально круглым, нажмите и удерживайте клавишу Shift при перетаскивании. Если вы хотите нарисовать овал изнутри, нажмите и удерживайте клавишу Option (ПК: Alt).Если вы хотите переместить овал во время его рисования (другими словами, удерживая кнопку мыши нажатой), нажмите и удерживайте клавишу пробела.
Щелкните изображение ниже, чтобы увеличить версию:
ПРИМЕЧАНИЕ. Следующие два шага требуют наличия Photoshop CS4; прокрутите вниз, чтобы увидеть обходной путь для Photoshop CS2 / CS3.
Вернувшись на панель «Слои», добавьте векторную маску, удерживая нажатой клавишу «Command» (ПК: удерживая нажатой клавишу «Ctrl»), кнопку «Добавить маску слоя» в нижней части панели (обведена слева внизу).Точно так же вы можете добавить векторную маску в Photoshop CS4, выбрав «Окно»> «Маски» и нажав кнопку «Добавить векторную маску» в правом верхнем углу панели (обведена справа внизу). Нажмите на изображение ниже, чтобы увидеть увеличенную версию:
Если вы не хотите растушевывать овал, остановитесь на этом.
Вот как выглядит наш коллаж: Щелкните изображение ниже, чтобы увидеть его в увеличенном виде:
Растушуйте маску, открыв панель «Маски» и перетащив ползунок растушевки вправо примерно на 40 пикселей.
Если вы хотите переместить мотоциклиста в маске виньетки, вы можете разблокировать маску слоя, щелкнув крошечный значок звена цепи между миниатюрами слоя и маски. После того, как миниатюры разблокированы, вы можете щелкнуть любую из них, чтобы активировать ее, а затем использовать инструмент «Перемещение», как описано ранее.
Вот последний коллаж: Щелкните изображение ниже, чтобы увидеть его увеличенную версию:
В использовании векторной маски замечательно то, что вы можете активировать маску, а затем изменить ее размер с помощью Free Transform без потери качества (Mac: Command + T ; ПК: Ctrl + T).Верно; Края маски будут такими же гладкими и четкими, как и изначально.
Обходной путь растушевки в Photoshop CS2 / CS3
Поскольку в Photoshop CS2 / CS3 нет панели «Маски», вы не можете растушевать путь на лету. Вам нужно сначала превратить его в выделение и добавить маску. Этот обходной путь создает маску слоя на основе пикселей вместо векторной маски, что означает, что вы теряете возможность изменять размер маски после ее создания, но вы всегда можете изменить размер контура перед созданием выделения.Вот как это сделать:
Дополнительный шаг 4 После того, как вы нарисовали овальную форму, откройте панель «Контуры», выбрав «Окно»> «Контуры», а во всплывающем меню панели «Контуры» (обведено ниже) выберите «Сделать выделение».
В открывшемся диалоговом окне введите 40 в поле «Радиус растушевки» и нажмите OK.
Вернитесь на панель «Слои» и добавьте обычную маску слоя (на основе пикселей), нажав кнопку «Добавить маску слоя» в нижней части панели «Слои».
Неплохо, а ?! Как видите, коллажи — отличная возможность использовать ваши собственные изображения в сочетании со стандартными фотографиями. Только подумайте о возможностях! Свадебная фотография превратилась в букет цветов, клавиши пианино превратились в ноты, капитан Кирк растворился в кадре Звездного корабля «Энтерпрайз»…
До следующего раза да пребудет со всеми вами творческая сила коллажа!
Практическое руководство по созданию фотографий со сверхвысоким разрешением в Photoshop
Мы видели это во многих сериалах и фильмах, посвященных триллерам и раскрывающим преступлениям: при просмотре зернистых материалов наблюдения с очень низким разрешением кто-то неизбежно спрашивает техника: «Можете ли вы увеличить это и улучшить?» Затем, с быстрым нажатием нескольких мастерски размещенных нажатий клавиш и писклявыми звуками компьютера, изображение внезапно улучшается со значительно увеличенным разрешением и раскрывается ключевое устройство сюжета.
Мы все знаем, что вы не можете вытащить пиксели из воздуха, и большинство последовательностей увеличения и увеличения на телевидении и в фильмах совершенно неверно:
Но на самом деле есть практические средства увеличения пространственного разрешающая способность камеры. Он называется со сверхвысоким разрешением , и это возможно с камерой, которая у вас есть прямо сейчас.
В этом уроке я покажу вам, как улучшить изображения, как (на самом деле, совсем не так) в фильмах.Я покажу вам, как можно сделать видимыми ранее неразличимые детали и выйти за рамки разрешающей способности вашей камеры.
Сверхвысокое разрешение — это не только несколько тщательно продуманных нажатий клавиш, но и метод съемки, и метод постобработки, и его применение имеет ограничения. Это не очень подходит для движущихся объектов. Из-за этого ограничения он лучше всего подходит для статических сцен, таких как пейзажная фотография или съемка определенных студий / продуктов.
Хотя это не так просто, как просто купить Canon EOS 5DS R, это руководство покажет вам, как на самом деле повысить разрешение вашей камеры до уровней выше 40 мегапикселей, не тратя ни копейки на новое оборудование.Если вы любитель пикселей, который хочет создавать изображения с очень высокой детализацией и высоким разрешением для печати, или если вы просто хотите узнать о реальном способе создания фотографий с очень высоким разрешением и четкой детализацией, продолжайте читать.
A Primer
Я впервые познакомился с концепцией сверхвысокого разрешения, когда Hasselblad анонсировал свою h5D-200MS, неприлично дорогую камеру среднего формата, способную снимать 200 мегапикселей (МП) (с тех пор она была заменена Hasselblad H5D-200c) .Что меня больше всего заинтриговало в h5D-200MS, так это то, что она делает эти изображения чрезвычайно высокого разрешения с помощью только датчика 50 МП. Используя специальный механизм сдвига сенсора внутри камеры, h5D-200MS смогла сделать 6 отдельных изображений, каждое с немного разными положениями сенсора, с разницей только в пиксель между каждым снимком. Затем камера автоматически выравнивала эти изображения и объединяла их вместе для создания фотографии с разрешением в 4 раза большим.
H5D-200c нынешнего поколения стоит 45 000 долларов больше, чем большинство автомобилей среднего класса.Я знал, что, вероятно, никогда не смогу достать такую дорогую камеру, но я знал, что мне нужна такая же технология в моей (гораздо более скромной) компактной системной камере.
Сейчас 2015 год. За четыре коротких года, прошедших с тех пор, как Hasselblad анонсировала зверя с разрешением 200 МП, технология сдвига сенсора начинает находить свое применение в более доступных камерах. Недавно анонсированная Olympus OM-D E-M5 II — первая камера потребительского уровня, использующая эту технологию. Как и h5D-200MS, OM-D E-M5 II делает не менее 8 последовательных снимков с помощью сенсора с разрешением 16 МП.
После съемки этих 8 фотографий, каждая с разным положением сенсора, он затем объединяет данные со всех 8 изображений в изображение 40 МП (или до 65 МП в RAW). Это немного скромнее, чем смехотворный уровень детализации, обеспечиваемый Hasselblad, но E-M5 II — это компактная системная беззеркальная камера с гораздо меньшим 4/3 ″ сенсором. При 40 мегапикселях он находится на одном уровне с некоторыми из доступных в настоящее время зеркалок с самым высоким разрешением, такими как Nikon D810 (36 МП) и Sony a7R (36 МП).
Я бы не стал называть себя наблюдателем за пикселями, но мысль о создании фотографии сверхвысокого разрешения меня заинтриговала. У меня всегда был вопрос: можем ли мы добиться такого же сверхразрешения без необходимости использования специального механизма сдвига сенсора? Ответ — да, и техника до глупости проста.
Делая серию нескольких последовательных фотографий вручную и умело комбинируя их при постобработке, мы можем заметно улучшить разрешающую способность любой камеры.Это упрощенный метод геометрической реконструкции с использованием концепции субпиксельной локализации изображения.
Это проще, чем кажется, обещаю. Вот чего ожидать и как это сделать:
Чего ожидать
Когда я писал эту статью, я останавливался недалеко от Сан-Хосе, Коста-Рика, поэтому я сделал несколько уличных фотографий для этого учебного примера. Сочетание движущихся автомобилей и мелких деталей на улицах коста-риканского городка позволит мне продемонстрировать как преимущества, так и недостатки этой техники.
В данном случае метод сверхразрешения основан на статистике. Мы соберем набор данных высокого качества, сняв около 20 последовательных четких изображений. Настоящая уловка в том, что мы будем снимать этот набор экспозиций полностью с рук. Легкое движение нашей руки фактически действует как механизм сдвига сенсора и позволяет различным пикселям захватывать разные части сцены. Звучит просто, но на самом деле работает.
После того, как мы собрали все наши изображения (я рекомендую снять несколько сцен, чтобы научиться снимать так много фотографий одновременно), мы можем складывать их, повышать выборку, выравнивать их и затем фильтровать их данные с помощью статистического фильтра.
Мы будем использовать простой усредняющий (средний) фильтр, который позволит нам разрешить детали с точностью до 1/4 нашего исходного размера пикселя. Поэтому, когда мы повышаем разрешение, мы увеличиваем изображение в 4 раза по сравнению с исходным размером. Изображение 12 МП может стать почти 48 МП, изображение 24 МП — почти 96 МП. Всегда требуется небольшая обрезка, потому что наши фотографии никогда не будут полностью перекрываться. Моя стопка фотографий с разрешением 24 мегапикселя дала финальное изображение с разрешением 94 мегапикселя.
Теперь я не хочу слишком завышать ваши надежды: разница в воспринимаемом разрешении между 24-мегапиксельным и 94-мегапиксельным изображениями на самом деле менее значительна, чем вы думаете.Несмотря на то, что оно почти в четыре раза больше, увеличение разрешения будет заметно только в областях изображения с мельчайшими деталями. В результате метод здесь дает ощутимую отдачу только на очень детализированных сценах. Это метод пиксельного наблюдателя.
Выгоды вполне реальны, но результаты могут быть менее радикальными, чем можно было бы изначально назвать. Кроме того, если вы не распечатываете свои фотографии размером с рекламный щит и не стоите очень близко, чтобы рассмотреть каждую мелочь, 94 мегапикселя — это слишком много для любого приложения, которое я могу придумать.Даже компьютерные мониторы с самым высоким разрешением имеют всего около 15 мегапикселей.
Но давайте сделаем огромное изображение просто потому, что мы можем:
Это итоговое изображение имеет размер 7901 на 11930 пикселей или 94,2 МП. Загрузите изображение с полным разрешением, нажав здесь (14 МБ ZIP).Фотография сделана на моем Sony a7II с объективом Zeiss Sonnar T * FE 35mm f / 2.8 ZA. Я сделал экспозицию при ISO 100, f / 8.0 и 1/100.
Я хотел бы использовать мой пример изображения, чтобы указать на некоторые преимущества и ограничения, чтобы вы могли лучше понять, чего ожидать от этой техники сверхвысокого разрешения.Вот снова пример изображения, на этот раз с несколькими ячейками, помеченными буквами, чтобы продемонстрировать расположение каждого из следующих изображений в качестве примера. Каждая область представляет собой квадрат размером 200 на 200 пикселей (100 на 100 пикселей на оригинале), увеличенный до 700%, чтобы вам было легче различать различия.
A: Увеличение пространственного разрешения до 4x
Хотя есть очень очевидное и измеримое увеличение разрешения, оно ограничено. Даже если бы мы использовали сотни наложенных друг на друга кадров (не рекомендуется), мы, вероятно, не смогли бы увеличить фактическое пространственное разрешение изображения примерно в четыре раза по сравнению с исходным или на 200% по каждому краю, длине и ширине.
Этот предел обусловлен рядом причин: неточным и случайным характером нашего «движения датчика» (дрожание руки), неточностями в выравнивании нашего слоя (выходящими за пределы функции автоматического выравнивания Photoshop) и тем фактом, что мы ‘ re простое усреднение деталей на уровне пикселей, а не написание алгоритма демозаики на уровне субпикселей, специально ориентированного на сверхразрешение нескольких изображений.
Тем не менее, процесс действительно обнаруживает некоторые мелкие детали, которые иначе были бы незаметны.Обратите внимание на деталь в точке ‘A’, где детали гофрированной стальной крыши почти не видны на исходном изображении, но очевидны в стеке сверхвысокого разрешения:
B: шумоподавление
Еще одним важным преимуществом этого метода является уменьшение как случайного, так и фиксированного структурного шума. Из-за случайного характера движения камеры при съемке непрерывной последовательности фотографий с рук и из-за случайного характера шума считывания датчика, суммирование и усреднение значения каждого пикселя по существу отфильтровывают большую часть шума.
Этот метод также устраняет влияние фиксированного структурного шума, поскольку наши случайные движения рук гарантируют, что любые горячие пиксели или согласованные шумовые шаблоны будут усреднены данными из остальных изображений. В примере из точки «B» вы можете увидеть как резкое увеличение пространственного разрешения, так и заметное уменьшение общего шума и зернистости.
C: Устранение муара
Одним из наиболее очевидных преимуществ является устранение почти любого цветного муара или наложения цветов.Это явление может быть особенно проблематичным при съемке очень детализированных объектов с повторяющимся узором, например, ткани. На этих поверхностях он проявляется в виде цветных или полосатых узоров. Укладка сверхвысокого разрешения обычно полностью устраняет проблему.
Это означает, что этот метод особенно полезен для камер без оптического фильтра нижних частот (OLPF), таких как Sony a7R, или фильтра отмены OLPF, например Canon 5DSR и Nikon D800E. Эти камеры особенно чувствительны к появлению муара и наложения спектров, что на самом деле делает их одними из лучших кандидатов для использования этого метода.Поскольку это уже камеры с очень высоким разрешением, использование этой техники должно обеспечивать получение результатов с очень высоким разрешением, а также уменьшать или устранять присущие им проблемы наложения спектров и муар.
Пример из точки «C» ниже был выбран из альтернативного изображения со сверхвысоким разрешением из того же примера сцены, в котором оказалось больше муара на повторяющихся вертикальных линиях парадных ворот одного из зданий.
D: Повышение разборчивости
Механизм сдвига сенсора имеет явное преимущество перед нашим методом, потому что положение сдвига известно, поэтому он может обрабатывать каждое записанное местоположение пикселя как часть изображения с большим, чем собственное разрешение, а не полагаясь на усреднение.Это означает, что метод смещения сенсора должен приводить к более резким деталям, чем те, которые доступны с помощью этого метода.
Тем не менее, все еще можно сделать некоторые детали, например нечитаемый номерной знак, «менее нечитаемым». Это не соответствует стандартам, которые Голливуд заставляет нас поверить в возможность, но все же есть заметные улучшения. В примере из точки ‘D’ ниже номерной знак автомобиля, припаркованного на расстоянии, почти невозможно прочитать на исходном изображении, но изображение со сверхвысоким разрешением немного четче, вероятно, с надписью «BDG-201» или, возможно, «806-201». .«Не на 100% ясно, но это точно лучше, чем в оригинале.
E: Не подходит для движущихся объектов
И описанный здесь метод, и метод сверхразрешения со смещением сенсора имеют явные проблемы с движением объекта. Если в кадре есть какое-либо относительное движение, например деревья, качающиеся на ветру, движущееся движение транспорта или идущие люди, в этих областях будет заметное размытие.
В моем примере сцены в точке «E» ниже на расстоянии проезжали машины, и они демонстрируют явные ореолы / размытость из-за среднего метода наложения.Это, вероятно, самое серьезное ограничение наложения сверхразрешения, поскольку оно делает непрактичным снимать движущиеся объекты без того, чтобы они выглядели как размытый беспорядок:
Хорошо, теперь, когда вы знаете, чего ожидать от 94-мегапиксельного стека сверхвысокого разрешения, давайте перейдем к следующему. как сделать один.
Что вам понадобится
Вам не понадобится ничего, кроме камеры (желательно с возможностью серийной съемки), достаточно устойчивой руки и Adobe Photoshop для обработки. Мы абсолютно не должны использовать штатив для этой техники, так как легкое движение руки действительно полезно для создания изображения со сверхвысоким разрешением.Наша рука, по сути, похожа на наш собственный механизм переключения датчиков.
- Камера
- Достаточно устойчивая рука (не используйте штатив) / li>
- Adobe Photoshop
Когда я впервые попробовал эту технику, я попытался использовать штатив, сделать одно изображение, а затем нажать штатив лишь слегка «сместит» «датчик» (то есть всю камеру) перед тем, как сделать следующий снимок. Промыть и повторить. Проблема с этой техникой заключается в том, что, хотя она работает, требуется много времени, чтобы сделать много изображений, и трудно сделать движения достаточно маленькими.
Я обнаружил, что на самом деле намного проще и практичнее просто установить камеру в режим непрерывной серийной съемки и делать кучу снимков с рук. Нам даже не нужно намеренно перемещать камеру, чтобы имитировать сдвиг сенсора, поскольку естественной нестабильности наших рук достаточно, чтобы сделать небольшие сдвиги, необходимые для композитинга со сверхвысоким разрешением.
Съемка со сверхвысоким разрешением
Для достижения наилучших результатов при использовании этой техники необходимо снимать сцену с достаточно высокой детализацией.Также важно, чтобы это был снимок статичной сцены. Ожидайте, что любое движение в вашей сцене приведет к нечетким результатам. Таким образом, эту технику лучше всего применять к неподвижным пейзажам или, возможно, даже к студийным снимкам (при условии, что вы используете непрерывное освещение или ваши стробоскопы могут срабатывать достаточно быстро, чтобы вы не слишком много перемещались между кадрами).
Итак, для первой попытки я настоятельно рекомендую выйти на улицу, чтобы снять высокодетализированную сцену с большим количеством удаленных статичных деталей переднего плана.
Настройки камеры
Для этой техники не существует единственной наилучшей настройки (это частично зависит от вашего оборудования), но мы должны сделать все, что в наших силах, чтобы сделать каждое изображение в нашей серии как можно более резким.Я рекомендую снимать с диафрагмой от f / 5,6 до f / 11, чтобы добиться максимальной резкости.
Кроме того, вероятно, лучше всего использовать выдержку, достаточно короткую, чтобы не размывать изображение вручную. Хороший безопасный ориентир для выдержки — 1 / (2 * фокусное расстояние). Так что, если у вас 50-миллиметровый объектив, 1/100 будет довольно безопасной выдержкой.
Также важно использовать довольно низкое значение ISO, чтобы этот метод работал лучше всего в хорошо освещенных сценах, но на самом деле его просто следует установить в соответствии с вашим диафрагменным числом и выдержкой для нейтральной экспозиции.В этом случае может помочь Auto ISO.
Как я уже сказал, мы хотим использовать режим непрерывной серийной съемки. Рекомендую сделать не менее 20 снимков. Технически, чем больше изображений, тем лучше, но 20 — хорошее круглое число, и я обнаружил, что попытка обработать больше изображений может действительно замедлить постобработку даже на высокопроизводительном компьютере.
Наконец, очень важно, чтобы мы снимали фотографии в формате RAW, чтобы сохранить максимальную детализацию снимка. Когда камера обрабатывает файлы JPEG, она часто применяет шумоподавление и сглаживание к изображению, что может уменьшить наши усилия по достижению наилучшего результата сверхразрешения.JPEG будет работать, но RAW будет лучше.
- Ручной
- от f / 5,6 до f / 11
- Выдержка затвора с ручным удержанием — рекомендуется 1 / (2 * фокусное расстояние)
- Предпочтительны более низкие значения ISO, устанавливаемые как f / число и выдержка для нейтральной экспозиции или установки Авто ISO
- Режим серийной съемки — минимум 20 изображений
- RAW
При съемке попробуйте сделать несколько наборов изображений. Помните, что мы не стремимся сильно перемещать руку между фотографиями.Нам нужен только один пиксель движения между каждым кадром. Вполне вероятно, что вам все равно не удастся удержать больше одного пикселя, поэтому просто оставайтесь как можно более неподвижными при съемке серии фотографий.
Проверьте и еще раз проверьте свой фокус; возможно, ваша камера может переключать фокус между фотографиями. Если это произойдет, переключитесь на ручную фокусировку, чтобы предотвратить ее смещение во время стрельбы, но будьте особенно осторожны, чтобы убедиться, что все остро стоит перед выстрелом. Этот метод не работает с размытыми фотографиями.
Обработка
Если вы хотите попробовать использовать мои 20 файлов RAW a7II для проверки обработки, вы можете скачать их здесь (500 МБ ZIP). Для чтения файлов вам понадобится как минимум Lightroom 5.7.1 (Win / Mac) и / или Adobe Camera RAW 8.7.1.
Существует определенный порядок операций при обработке, который позволит нам объединить нашу стопку фотографий в окончательное изображение с заметно более мелкими деталями. Мы импортируем наши фотографии в стопку слоев в Photoshop, увеличиваем разрешение фотографии (обычно на 200% ширины / высоты) с помощью простого алгоритма ближайшего соседа, повторно выравниваем слои, а затем усредняем слои вместе.
- Импортировать все фотографии в виде стопки слоев
- Изменить размер изображения до 4-кратного разрешения (200% ширины / высоты)
- Автоматическое выравнивание слоев
- Средние слои
1. Импортировать изображения как стопку слоев
Из Photoshop: Файл> Сценарии> Загрузить файлы в стек…
Из Lightroom: выберите все фотографии. Щелкните правой кнопкой мыши и выберите «Редактировать в»> «Открыть как слои в Photoshop»…
· Нажмите «Обзор», чтобы перейти к вашим фотографиям
· Убедитесь, что флажок «Попытка автоматически выровнять исходные изображения» не установлен (это важно.Если сначала выровнять, это не сработает.)
· Нажмите OK
2. Измените размер до 200% ширины / высоты
· Выберите «Изображение»> «Размер изображения»…
· Установите ширину / высоту на 200%.
· Используйте алгоритм передискретизации «ближайшего соседа». Вы также можете использовать «Сохранить детали», но я предпочитаю «Ближайший сосед», так как он не увеличивает резкость
· Нажмите OK
3. Автоматическое выравнивание слоев
· Выберите все слои в палитре слоев
· Выберите Edit> Auto-Align Layers…
· Используйте «Auto» Projection Setting и снимите флажок «Geometric Distortion» и снимите флажок «Vignette Removal»
· Нажмите OK
· После выравнивания убедитесь, что каждый слой выглядит правильно выровненным с нижним слоем.Если один или два не совпали так хорошо, как другие, подумайте об их удалении. Вы можете включать и выключать видимость каждого слоя с помощью значка глаза слева от слоя. Просто не забудьте снова включить их, прежде чем продолжить.
4. Усреднение слоев
Самый быстрый способ сделать это — изменить непрозрачность каждого слоя снизу вверх так, чтобы непрозрачность = 1 / (номер слоя). Например, если у вас 20 слоев, сделайте нижний 1/1 = 100%, второй сверху должен быть 1/2 = 50%, третий 1/3 = 33%, четвертый 1/4 = 25%. и так далее до верхнего слоя 1/20 = 5%.Photoshop может использовать только целочисленные значения непрозрачности, поэтому будет некоторая ошибка округления и повторение целых чисел по мере приближения к последнему слою, но это не будет иметь большого значения.
· При 20 слоях непрозрачность снизу вверх составляет примерно: 100%, 50%, 33%, 25%, 20%, 17%, 14%, 12%, 11%, 10%, 9%, 8%, 8%, 7%, 7%, 6%, 6%, 6%, 5%, 5%
· После установки непрозрачности выберите все слои, щелкните правой кнопкой мыши и выберите Flatten Image
Усреднение также можно выполнить с помощью выделение всех слоев и превращение их в смарт-объект, а также установка режима стека смарт-объекта на «Среднее» или «Среднее», но это может быть медленным при работе со стопкой из двадцати 90+ мегапиксельных фотографий просто в качестве предупреждения.Режим стека «Медиана» особенно хорош для удаления ореолов на движущихся объектах. Режимы стека смарт-объектов доступны только в версиях Photoshop CS6 Extended и CC.
Необязательно: Примените Smart Sharpen
Я обычно использую интеллектуальный фильтр повышения резкости с радиусом около 2 пикселей и от 200% до 300%. Из-за характера нашего метода жесткие края, вероятно, будут выглядеть немного мягкими и потребуют некоторой резкости.
Радиус в два пикселя хорошо работает с нашим 4-кратным увеличением разрешения и должен сохранять естественный вид без заметных ореолов.Вы можете обнаружить, что некоторые альтернативные настройки могут работать лучше в зависимости от содержания вашей фотографии.
· Фильтр> Резкость> Интеллектуальная резкость…
· Количество: 300%
· Радиус: 2px
· Уменьшение шума: 0%
· Нажмите OK
После заточки перед сохранением вы можете обрезать лишние незавершенные края. Вот и все! Теперь у вас есть фотография со сверхвысоким разрешением, почти без шума!
Вот и снова наше результирующее изображение с разрешением 94 мегапикселя. Загрузите файл с полным разрешением здесь (14 МБ ZIP)Заключение
Я думаю, что технология сверхвысокого разрешения никуда не денется.Будь то смещение сенсора, смещение массива цветных фильтров, векторизованная многоугольная интерполяция, некоторая комбинация этих или других методов, сверхразрешение, вероятно, будет реализовано на всех типах камер, от смартфонов до зеркальных и компактных системных камер. Мы начнем видеть множество камер, которые смогут выводить изображения с большим разрешением, чем в противном случае показало бы количество пикселей их сенсора.
Метод, описанный в этой статье, представляет собой практический, хотя и предназначенный для специального использования, способ добиться ощутимого увеличения разрешения цифровой камеры, которая у вас уже есть.Несмотря на то, что они не так оптимизированы, как последние встроенные в камеру методы, лежащая в основе методология такая же, а преимущества практически идентичны. Устранение цветового муара и наложения спектров, увеличение пространственного разрешения и уменьшение шума — все это преимущества этого метода.
Я предсказываю, что камеры, вероятно, будут реализовывать гораздо более быстрые методы сверхразрешения в будущем, которые не имеют текущих проблем с размытием движения от движущихся объектов. Более быстрые методы, вероятно, будут реализованы за счет гораздо более быстрого смещения массива цветных фильтров или сенсора во время одной экспозиции, а не выполнения нескольких отдельных экспозиций, как мы делали в этой статье.Эти методы требуют гораздо более быстрой внутренней компьютерной обработки, чтобы быть практичными для таких вещей, как спортивная фотография, поэтому мы, вероятно, не увидим, что они реализованы на спортивных камерах, таких как серия Canon 1D.
Один из самых больших вопросов, связанных с новой войной мегапикселей, заключается в том, действительно ли нам нужны фотографии с разрешением 50+ мегапикселей. Лично я полностью доволен изображениями, которые я сделал много лет назад на оригинальной 6,3-мегапиксельной камере Canon EOS Digital Rebel. Одна из моих нынешних любимых камер — Sony a7S с разрешением всего 12 мегапикселей, и мне очень нравятся результаты 16-мегапиксельного сенсора Fujifilm X-T1.Иногда мне даже кажется, что 24-мегапиксельный сенсор на моем Sony a7II может быть слишком большим. Тем не менее, всегда есть стремление к большему и лучшему, и я по-прежнему приветствую новый приток камер с высоким разрешением, таких как Canon 5DS R.
Canon EOS 5DS R оснащен 50,6-мегапиксельным полнокадровым сенсором. Однако разрешение— это единственная переменная в успехе вашего изображения, и, на мой взгляд, это действительно низкий приоритет. Освещение, композиция и техника гораздо важнее для успеха фотографии, чем количество пикселей.
Просто имейте в виду, что некоторые дополнительные детали на крыше почти в 500 метрах не делают ваше изображение лучше, и почти на каждом современном носителе, на котором вы будете отображать свои фотографии, за исключением очень больших отпечатков, никто не будет обратите внимание на разницу между 12-мегапиксельной фотографией и 100-мегапиксельной фотографией. Если только они не посмотрят очень внимательно.
Будьте уверены, что вам не нужно тратить деньги на новую сверхмегапиксельную камеру, чтобы получать фотографии с более высоким разрешением.

