Как использовать глиттер |
Глиттеры для фотошопа-это анимационные блестящие картинки с различными узорами. Глиттеры делают небольшого размера и, обычно, с тремя слоями, но бывает и больше слоев. Узором глиттера заливают и фон, и маленькие области. В интернете можно найти большое количество красивых глиттеров, сохранить себе на компьютер и пользоваться при создании коллажей и открыток. Например, вот так можно залить глиттером елочный шар.
Как использовать глиттер, смотрите в этом уроке.
Наберите в поисковике «глитеры для фотошопа» и сохраните понравившиеся глитеры себе в папку.
Открываем глиттер.
Глиттером на черном фоне удобно пользоваться, когда не нужно менять цвет заливаемой области, а только добавить блестки.
1-Файл-открыть.
Теперь добавим в палитру узоров Фотошопа узор глиттера с трех слоев.
В окне слоев должен быть активирован нижний слой глиттера.
2-Редактирование-определить узор.
3- В окне слоев активировать второй слой и включить на нем глазок, а на нижнем слое глазок выключить.
4-Редактирование-определить узор.
5-В окне слоев активировать третий слой и включить глазок.
6-Редактирование-определить узор.
Запоминаем, что в этом глиттере з слоя и время в окне анимации на кадрах 0,1 сек.
Теперь глиттер можно закрыть, он не нужен. Открыть картинку для заливки глиттером.
7-Файл-открыть.
8-Разблокировать слой «фон» в окне слоев. (Кликнуть по слою два раза и в выпадающем окошке «ok».)
Выделяем елочный шар, так как именно его будем заливать глиттером.
9-На панели инструментов выбрать инструмент «овальная область» и выделить шар.
Затем скорректировать выделение точнее по шару.
10-Выделение-трансформировать выделенную область.
11-Потянув мышкой за маячки, подогнать выделение по краям шара. Нажать Enter.
Нажать Enter.
В дальнейшем выделение шара не убирать, пока не зальете все слои глиттером.
В окне слоев сделать три новых слоя.
12-Слой-новый-слой. И так еще два раза.
13-В окне слоев активировать слой 1.
14-Редактирование-выполнить заливку. В появившемся окошке выбрать «регулярный». Затем кликнуть по маленькому треугольнику «заказной узор».
Откроется окошко с узорами, там будут и три узора глиттера.
Нажать на первый квадратик из трех сохраненных узоров глиттера и в окошке «заполнить» нажать «ok».
На картинке шар зальется первым узором глиттера.
А чтобы цвет шара остался прежним и снежинки на нем были видны, уберем черный фон режимом наложения.
15-В окне слоев выбрать режим наложения «экран».
Черный фон исчез. Выделение не убираете.
16-Активировать слой 2.
17-Редактирование-выполнить заливку. Делаете, как в пункте 14, но квадратик узора глиттера выбираете второй.
18-В окне слоев выбрать наложение слоя»экран»
и активировать слой 3.
19-Редактирование-выполнить заливку. Здесь нажимаете на третий квадратик узора.
20-В окне слоев поставить режим наложение слоя «экран».
Заливку шара сделали, теперь можно снять выделение.
21-Выделение-отменить выделение.
Переходим в окно анимации.
22-В окне анимации нажать на треугольник вверху справа и выбрать «создать кадры из слоев».
23-Нажав Shift, кликнуть по последнему кадру, все кадры выделятся.
24-В окне слоев выключить и включить глазок на фоновом слое с шаром.
В окне анимации на все кадры добавится фон с шаром.
25-Поставить время на кадрах 0,1.
26-Так как анимация состоит из трех слоев, нужно удалить первый кадр. Кликнуть по нему и, зажав мышкой, потянуть в корзину.
Осталось три кадра. Нажимаем значок пуска
и смотрим, что получилось
27- Сохранить файл в формате Gif.
Если залить шар таким глитером
и в окне слоев делать режим наложения «осветление основы»,то получим красные блестки.
В следующем уроке зальем глиттером текст, изменив его цвет, на цвет глиттера.
Анимация блеск — Создание анимации блеска в фотошопе
Анимация блеск | глиттер
В этом уроке мы рассмотрим, как создавать анимацию блеска (глиттеров) в программе Photoshop CS5.
Выбираем нужную картинку, на которой мы будем делать нашу анимацию блеска.
Теперь определим где мы сделаем глиттеры. Например, я хочу, что бы на моей картинке сверкали волосы.
Теперь выбираем инструмент волшебная палочка со следующими настройками, показанными на скрине. Выделяем ту часть картинки, которая в дальнейшем будет анимирована (в моем случае это темная часть волос).
Если волшебная палочка при таких настройках захватывает ненужную вам часть картинки (как например, в моем случае помимо волос выделилась часть глаз), то можно после выделения подкорректировать с помощью следующей настройки указанной на скрине.
Теперь не снимая выделения, нажимаем на клавиатуре комбинацию кнопок Ctrl+J. Это создаст дубликат выделенной части картинки на новом слое.
Теперь добавим эффект на слои с частью волос. Оставаясь на слое с частью волос заходим Filter/Noise/Add Noise (Фильтр/Шум/Добавить шум).
Теперь нам понадобятся кисти глиттеров которые можно скачать тут: Cкачать кисти блеск (см. Как установить новые кисти в фотошоп).
После установки кистей мы создаем новый слой поверх всех слоев. Теперь оставаясь на только что созданном слое, зажимаем клавишу Ctrl и клацаем по слою с частью волосами.
Это необходимо для того что бы рисовать глиттеры на нужной части и не выходить за границы.
Теперь не снимая выделения, выбираем инструмент кисть с нужным глиттером белого цвета и рисуем блеск на волосах.
После, не снимая выделения, создаем еще один слой и на нем рисуем белые глиттеры другой формы.
Теперь запускаем панель анимации Window -> Animation (Окно>Анимация).
Выставляем для первого кадра – время 0,05сек. Затем создаем еще один кадр.
Для первого слоя оставляем включенными первые три слоя.
Второй слой должен уже создаться со временем 0,05сек.
Для второго слоя оставляем включенными первые два и последний слой.
И сохраняем!
Заходим File /Save for Web( Файл/ сохранить для Web) (Alt+Shft+Cntr+S).
И в параметрах выставляем Gif
У нас получается такая милая анимация.
Автор урока: Prescilla
Данный материал подготовлен для Вас командой сайта https://bakemono.ru
Смотрите также: урок по созданию анимации
Кисть для фотошопа — Глиттеры / Creativo.one
Доступ
к PREMIUM-контенту
88 видеоуроков только для PREMIUM-пользователей. Коллекция пополняется несколько раз в месяц!
Обратная связь
от PRO
При добавлении работы на портал вы сможете получить обратную связь от нашего эксперта — Елены Минаковой.
Доступ к закрытым
трансляциям
Для участников PREMIUM регулярно проводятся закрытые трансляции с профессионалами. Остальным они доступны только за деньги.
Отсутствие
рекламы
PREMIUM-пользователи не видят рекламных объявлений и баннеров.
Приоритетная
проверка работ
Все работы, которые вы добавляете в портфолио, рассматриваются в приоритетном порядке.
Статистика
переходов в соцсети
Вы будете видеть, сколько человек перешли по ссылкам соцсетей из вашего профиля.
Возможность
скачивать видеоуроки
Вы сможете скачивать видеоуроки без ограничений.
PREMIUM-статус
на аватаре
На вашей аватарке будет отображаться значок, обозначающий Premium-статус.
Короткая именная
ссылка на профиль
Получите именную ссылку на профиль вида https://creativo. one/sasha
one/sasha
Возможность отложенной
публикации постов
Вы сами решаете, в какое время пост появится в ленте.
Светлая / темная
тема сайта
Меняйте тему оформления сайта под свое настроение.
Расширенные возможности опросов
Возможность устраивать голосование с прогрессивным рейтингом. Возможность создавать викторины (скоро).
Как установить кисти и глиттеры в фотошоп
Этот урок поможет вам установить новые кисти для версии программы Photoshop СS6. Для других версий Фотошопа (CS3, CS4, CS5, CS6, CC) алгоритм будет тот же.
Многие пользователи задаются вопросом: «Как загрузить, добавить и установить новые кисти в Фотошоп?». Именно эту тему мы подробно разберем в этом уроке.
Для начала скачайте из Интернета файл с новыми кистями и распакуйте его, если он заархивирован.
Далее, откройте программу Photoshop СS6 и перейдите в главном меню в верхней части экрана во вкладку Редактирование – Наборы – Управление наборами (Edit — Preset Manager). Появится вот такое окошко:
Кнопка под буквой А (в виде маленькой черной стрелки) позволяет Вам выбрать вид дополнения, который вы хотите установить — кисти, текстуры, фигуры, стили и т.д.
Кнопка под буквой
Кликаем по маленькой черной стрелке и из появившегося списка, путем нажатия левой кнопки мышки, выбираем вид дополнения — Кисти (Brushes):
Далее, нажимаем кнопку Загрузить (Load)
Появляется новое окошко. Здесь Вы указываете адрес скаченного файла с кистями. Этот файл находится у вас на рабочем столе или помещен в специальную папку для скачанных дополнений. В моем случае, файл находится в папке «Кисти» на рабочем столе:
Снова нажимаем Загрузить (Load)
Теперь, в диалоговом окне «Управление наборами» вы сможете увидеть в конце набора кистей новые, только что загруженные нами кисти:
Примечание: если кистей много, опустите полосу прокрутки вниз, и в конце списка будут видны новые кисти
Вот и все, программа Photoshop скопировала указанный файл с кистями в свой набор. Можете пользоваться!
Можете пользоваться!
УСТАНОВКА ГЛИТЕРА
Как установить Глиттерыв Adobe Photoshop CS5 ?
Открываем Глиттер в Adobe Photoshop CS5: Файл-Открыть
Глиттер может иметь разное число Слоёв, нам нужно сохранить каждый Слой
Стоим 1 кадр — Слой 1
Далее идём Редактирование — Определить узор и сохраняем первый слой нашего глиттера
Далее идём Редактирование — Определить узор и сохраняем второй слой нашего глиттера
Стоим 3 кадр — Слой 3
Далее идём Редактирование — Определить узор и сохраняем третий слой нашего глиттера
Давайте проверим правильно ли мы сохранили ?
Для этого идём Редактирование — Управление наборами
Выбираем вкладку Узоры и вот он наш загруженный Глиттер
Фоны для Фотошопа: золотые
В данной публикации представлены различные золотые фоны, которые вы можете скачать и использовать в программе Photoshop в дальнейшей работе.
Примечание: Некоторые фоны представлены в виде паттернов. О том, как их добавить в программу читайте в нашей статье: “Установка паттерна (узора) в Фотошопе”.
О том, как их добавить в программу читайте в нашей статье: “Установка паттерна (узора) в Фотошопе”.
#1. Паттерны для создания фонов с текстурой золотого глиттера
Glittery Gold Patterns
Количество фонов: 20 шт.
Формат файла фона: PNG, PAT
#2. Фоны с текстурами в красных и золотых тонах
Red and Gold Digital Papers (ZoollGraphics)
Количество фонов: 6 шт.
Формат файла фона: JPG
#3. Паттерны для создания искрящихся золотых фонов
22 Sparkling Gold Patterns Vol.2
Количество фонов: 22 шт.
Формат файла фона: PAT
#4. Фоны с имитацией бумаги, отделанной золотом
Golden Age Papers (Buburu Resources)
Количество фонов: 10 шт.
Формат файла фона: JPG
#5. Фоны с золотистыми текстурами
Gold Textures (by DiZa)
Количество фонов: 16 шт.
Формат файла фона: JPG
#6. Паттерны для создания фонов в голубых и золотых цветах
Gold And Blue Holiday Patterns (MysticEmma)
Количество фонов: 6 шт.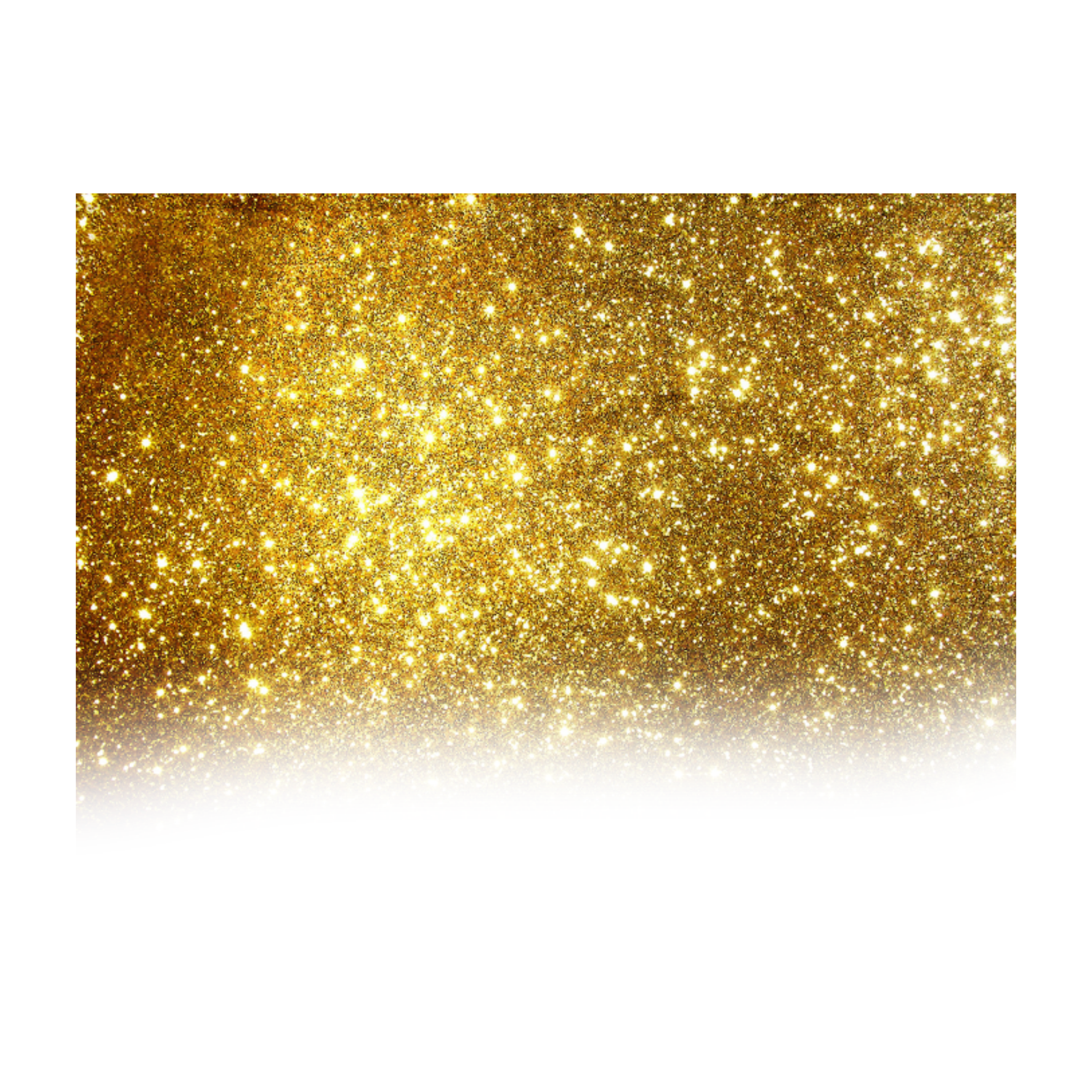
Формат файла фона: PAT
#7. Фоны с золотыми винтажными кружевами
24 Seamless Gold Lace Patterns
Количество фонов: 20 шт.
Формат файла фона: JPG
#8. Роскошные фоны с позолоченными цветами
Gold Flowers Seamless Textures (by jojo-ojoj)
Количество фонов: 8 шт.
Формат файла фона: JPG
#9. Фоны с изображением золотой короны
Golden Crowns Patterns
Количество фонов: 14 шт. (PNG), 8 шт. (PAT)
Формат файла фона: PNG, PAT
#10. Прозрачные фоны с жидким золотом
Liquid Gold Shapes (Deeezy)
Количество фонов: 12 шт.
Формат файла фона: PNG
Урок-как сделать блестяшку в фотошопе
Всем привет! Многие из Вас имеют фотошоп, и не знают, как сделать блестяшку с помощью глиттера! Я подробно описала каждый шаг! Всё должно быть понятно! Итак, начнём!
Для начала, я расскажу, как загрузить глиттер в фотошоп.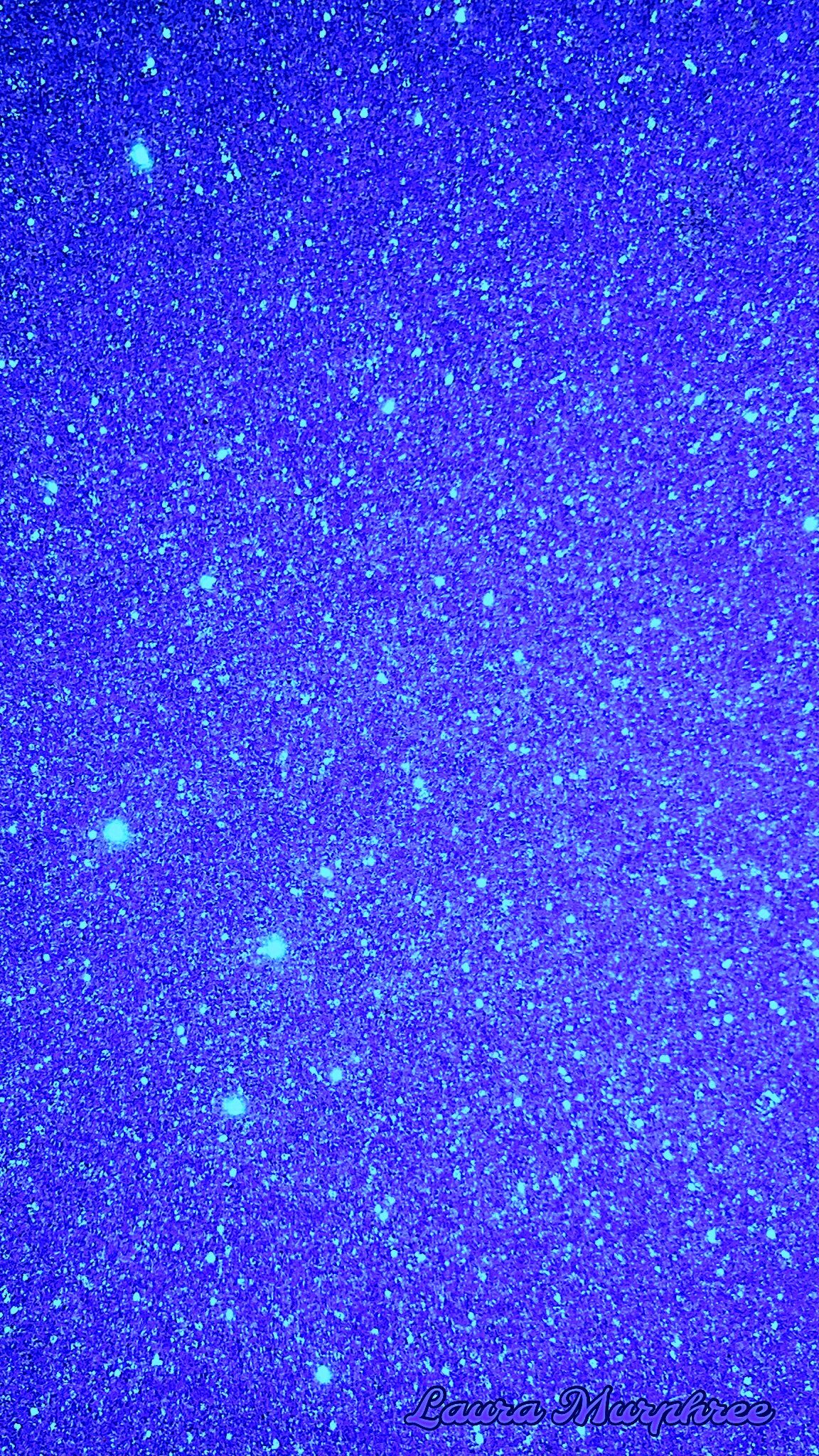
1. Откройте ImageReady, выберите Файл-Открыть
2. Выберите глиттер, который вы хотите загрузить. Откройте его! После открытия глиттер распадётся на кадры. Это можно увидеть в палитре слоёв, и в палитре Анимация.
3. Теперь «идём» в фотошоп.
4. Мы вошли в фотошоп. На палитре слоёв у меня три слоя (у Вас может быть и 4, всё зависит от числа кадров в глиттере), уберите видимость двух слоёв, оставьте видимым только 1 Слой
5. Теперь выберите Редактирование-Определить узор
6. Введите имя глиттера и нажмите Ок
7. Отключите видимость 1 Слоя, и включите видимость 2 Слоя и повторите шаги 5 и 6. То же самое сделайте и с 3 Слоем!
8. Теперь, выберите Файл-Открыть и выберите картинку, которую хотите сделать блестяшкой
9. Мы открыли фото!
10. Выделите место, которое будет у Вас блестеть на картинке. Я выбрала маечку! Выделяем предмет любым удобным для Вас способом.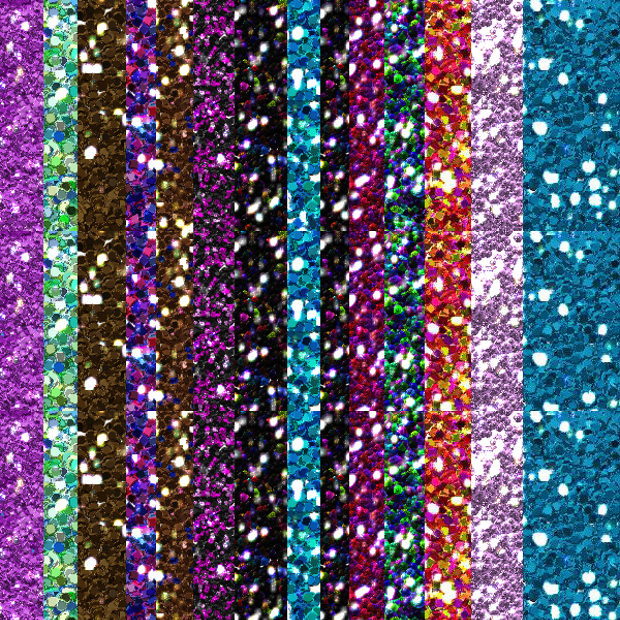 Я выбрала Волшебную палочку. Выделяем!
Я выбрала Волшебную палочку. Выделяем!
11. Нажмите на выделеной области и выберите Скопировать на новый слой
12. На панели слоёв, слои выглядят так:
13. Перетащите слой с выделеным предметом (Слой 1), куда показано на картинке (находится внизу Панели слоёв)
14. Уберите видимость слоёв, кроме 1 Слоя и фонового Слоя (так можно будет увидить, как смотриться глиттер)
15. Стоя на видимом первом Слое выберите Перекрытие узора, как показано на картинке
14. Я выбрала вот такой глиттер. Их у меня три! Выбираем 1 кадр этого глиттера (я поменяла Режим слоя, т. к. лучше смотриться! Нажмите Ок! Дальше включите видимость 2 Слоя и сделайте то же самое (выберите 2 кадр этого глиттера), и так же с третьим!
15. Теперь переходим в ImageReady
16. Поменяйте время на палитре Анимация на 0,1 сек. (можно выбрать другое время)
17. Перетащите кадр, куда показано на картинке
18. Вот у Нас два кадра на палитре Анимация!
Вот у Нас два кадра на палитре Анимация!
19. Стоя на 2 кадре, уберите глазик у 1 Слоя (панель слоёв находится в ImageReady, справа), и поставьте его у 2 слоя!
20. Так же сделайте и с 3 кадром, скопируйте 1 или 2 кадр, поменяйте видимость слоёв!
21. Теперь нажмите Play и смотрите, что получилось!
21. Дальше идём в фотошоп
22. Выберите Файл-Сохранить для Web…
23. Формат файла должен быть gif. Проверьте! И нажмите Save
24. Выберите путь, куда сохраняйте блестяшку и нажмите сохранить!
25. Вылетит окно, нажмите Ок!
Ну вот и всё! Вот Наш результат!
А теперь я расскажу, как сделать блестяшку ГЛИТТЕРАМИ в фотошопе CS3 и более поздних версиях!
1. Откройте фотошоп (У меня CS3)! Выберите Файл-Импортировать-Кадры видео в слои
2. Укажите путь к глиттеру, потом САМОСТОЯТЕЛЬНО напишите имя глиттера!
3. В окне нажмите Да!
4. Вуаля! Глиттер распался на слои! Это видно на палитре слоёв, и на палитре Анимация!
Вуаля! Глиттер распался на слои! Это видно на палитре слоёв, и на палитре Анимация!
И теперь повторяйте с 4 шага! И теперь многие, у кого есть фотошоп CS3, CS4 и CS5, могут делать глиттерные блестяшки!
Удачи!!!
Как сделать анимацию с бликами и блестками в Фотошоп CS5. Добавляем Волшебный Блеск на Фотографию в Adobe Photoshop
Ну ладно, это всё лирика, приступим к рисованию. Возьмём фото:
И попробуем эти красные труселя разнообразить.
В труселедизайне я использовал этот глиттер:
Берём инструмент Перо (Pen , клавиша Р) и выделяем контур труселей.
Замыкаем (при подведении курсора к началу линии контура у курсора появляется кружочек). Рисуем второй конур в верхнем участке труселей, там, где они висят на верёвочке. Кликаем правой клавишей мыши по контуру. Особая точность выделения для днной радачи не нужна. В открывшемся контекстном меню выбираем «Образовать выделенную область». Открывается еще одно окно, выбираем радиус растушёвки 1 пкс.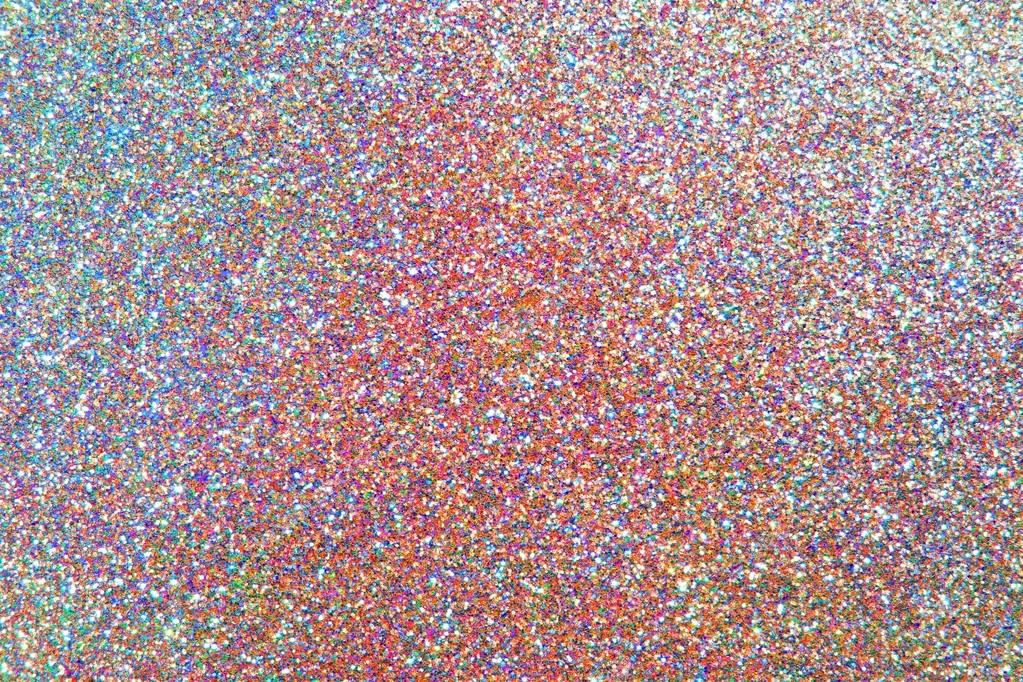
Жмём Ctrl+J три раза. Получилось три клона выделенного участка фотки, а именно — труселей.
Открываем палитру слоёв и переименовываем фоновую фотку в «Фон» , а три новых слоя в «Т1», «Т2» и «Т3».
Теперь будем разбираться с глиттером. Загружаем глиттер в Фотошоп как описано выше. Скачать набор можно в материале , в наборе находится 118 различных глиттеров.
Открываем палитру слоёв , активируем первый слой.
Кликаем по вкладке Редактирование—>Определить узор.В открывшемся окне придумываем имя узору, напр. G1.
То же проделываем со слоями 2 и 3 ,дав им имена G2 и G3.
Возвращаемся к изображению с труселями.
Переходим на палитру слоёв, активируем первый слой с выделенными труселями «Т1» и кликаем на кнопку «Стиль слоя».
Выбираем строку «Наложение узора». Выбираем первый узор, режим наложение «Жёсткое смешение».
Слою Т2 и Т3 придаём узоры G2 и G3 соответственно с таким же режимом наложения.
Выключаем видимость слоёв Т2 и Т3,оставляем видимость слоёв Фон и Т1.
Открываем палитру анимации.
Первый кадр сгенерировался автоматически.
Создаём второй фрейм на палитре анимации, убираем видимость у слоя Т1 и включаем Т2.
Создаём третий фрейм анимации, убираем видимость у слоя Т2 и включаем Т3.
Ставим цикл анимации на «Непрерывно» (кнопка в левом нижнем углу палитры анимации).
Запускаем.
Блеск может стать интересной деталью для добавления к вашим изображениям, когда вы хотите создать что-то совсем иное. Будь то персонализация ваших собственных поздравительных открыток, делая изображения ваших детей более волшебными, или вам просто нравятся блёстки, мы покажем вам веселый и быстрый способ добавления мерцания на ваши снимки.
Давайте Приступим
Если вы хотите повторить урок и использовать те же самые изображения, то вы можете скачать их бесплатно по следующим ссылкам:
В этом уроке я продемонстрирую Экшен Photoshop Блеск от Sevenstyles, который вы можете найти, как часть Envato Elements .
- Убедитесь, чтобы исходное изображение было в 8-битном RGB цветовом режиме
- Создайте новый слой, назовите этот слой Кисть (brush), на этом слое мы будем прокрашивать кистью
Если вы
впервые столкнулись с экшенами, то вам нужно вначале установить экшены в
программу Photoshop.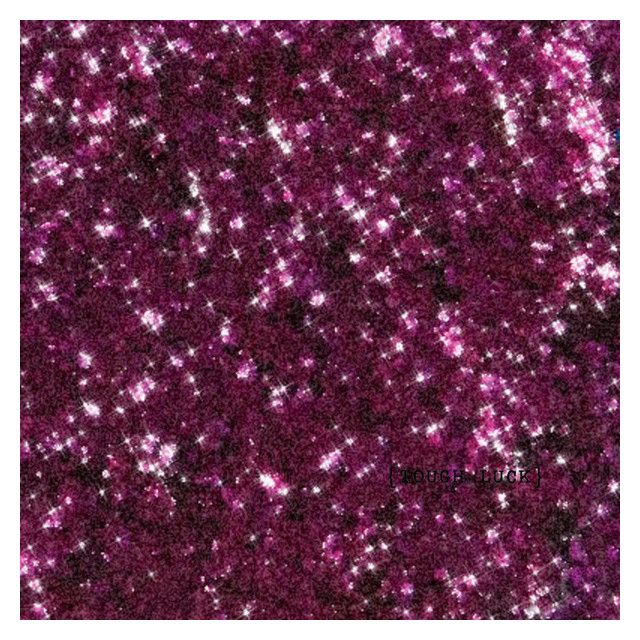 Идём в панель Операции (Actions) в Photoshop. Если
вы не видите панель, тогда идём в меню, Окно- Операции (Window > Actions),
чтобы показать панель. Чтобы установить
экшен, скачайте файл .ATN , откройте панель Операции (Actions) в Photoshop, а
затем Загрузите Операции (Load Actions) из выпадающего списка. В появившемся окне, выберите
файл .ATN , чтобы загрузить его. Далее, экшен будет доступен к использованию.
Идём в панель Операции (Actions) в Photoshop. Если
вы не видите панель, тогда идём в меню, Окно- Операции (Window > Actions),
чтобы показать панель. Чтобы установить
экшен, скачайте файл .ATN , откройте панель Операции (Actions) в Photoshop, а
затем Загрузите Операции (Load Actions) из выпадающего списка. В появившемся окне, выберите
файл .ATN , чтобы загрузить его. Далее, экшен будет доступен к использованию.
Супер Простой Способ
Давайте
начнём с простого примера. Ниже представлен первый пример изображения, с
которого мы начнём:
Как только вы создали слой Кисть (brush), прокрасьте кистью те участки изображения, где бы вы хотели бы применить эффект блеска. Цвета, которые вы выберите- это будет цвет блеска (плюс белый цвет), поэтому, я выбрал цвета с оперения птицы для создания гармонии.
Прокрасьте своё исходное изображение в те цвета, в которых вы хотите увидеть свечение блеска Когда экшен завершит свою работу, то вы увидите свечение блеска там, где вы прокрасили кистьюБолее Сложный Способ
Теперь
давайте сделаем что-то более сложное. Ниже представлено исходное изображение:
Ниже представлено исходное изображение:
На этот раз я собираюсь применить эффект на чёрно-белом изображении, поскольку, на мой взгляд, цвета ещё лучше будут выделяться. Если вы используете чёрно-белую фотографию, то вам необходимо будет убедиться, что исходное изображение настроено на RGB режим, а не на режим В градациях серого (Greyscale).
Выберите цвета, они должны быть темнее, чем желаемые цвета вашего блеска- пастельные цвета могут выглядеть красиво, но они в основном превратятся в белый цвет.
Я использовала три цветовых оттенка, которые, на мой взгляд, будут отлично выглядеть вместеЗапустите Экшен
Данный экшен будет состоять из множества слоёвВы можете
увидеть, что экшен состоит из множества слоёв, которые сгруппированы
соответствующим образом. Путём коррекции этих слоёв, мы можем лучше контролировать
эффект экшена.
Давайте Проведём Коррекцию
Уменьшите непрозрачность слоя с группой Sparkles_Set 2 с небольшими белыми блёстками, чтобы сделать их немного мягче.
Уменьшите непрозрачность отдельных слоёв с блёстками Приглушите свечениеВы также
можете уменьшить непрозрачность слоя Blur Base , чтобы смягчить белое свечение блёсток.
Завершаем Эффект
В заключение, обратите внимание на слой . Непрозрачность данного слоя установлена на 0% , но вы можете увеличить значение непрозрачности, чтобы приглушить белое свечение на краях. Это будет зависеть от вашего исходного изображения, которое вы используете, относительно того, хотите ли вы это сделать.
Увеличите значение непрозрачности слоя Black Tint, чтобы затемнить краяПроведите общую коррекцию контрастности и яркости всего изображения, и мы завершили создание эффекта!
Завершённое ИзображениеПопробуйте Создать Свои Собственные Блёстки
Если вам
нравится идея создания своих собственных блёсток / эффекта свечения, тогда посетите
потрясающих урок от Marko Kožokar : Как Создать Экшен Блёстки в Adobe Photoshop .
Возможно, вам также понравятся следующие уроки.
Лично мне этот прием не нравится. Но иногда можно и его использовать, для разнообразия. В сочетании с другими фильтрами или программами.
Инструментарий
- Adobe Photoshop CS2;
- Adobe ImageReady CS2.
Выбираем заготовку для анимированной аватарки Рис.1. Как я и сказал, в единственном числе использовать эффект не очень-то интересно, поэтому я обработал ее в Abrosoft FantaMorph 3 (как с ней работать я прописал в Уроке 2 , почитайте если интересно). Результат на Рис.2. Полуфабрикат через ImageReady я перегоняю в Photoshop , где получаю пять слоев (поскольку в FantaMorph я делал соответствующее число кадров) см. Рис.3.
Необходимо выбрать, какой участок изображения теперь хочется анимировать с помощью фильтра Шум и способ его выделения. Способов несколько, остановимся (для примера) на выделении с помощью инструмента Лассо (L) Активируем инструмент и обводим намеченную область Рис.4 (красная обводка выделенной области — для наглядности, не пытайтесь добиться того же).
Теперь создаем дубликаты выделенной области: жмем Ctrl+J (копируем-вставляем выделенную область) пять раз, по числу кадров для анимации. Получилось см. Рис. 5.
Делаем активным слой ОБЛАСТЬ_01 кликнув по нему мышью, остальные делаем невидимыми, щелкнув по «глазику» каждого слоя.
Заходим в верхней панели инструментов в меню:
Фильтры—>Шум—>Добавить шум… (Рис.6). Смотрим открывшееся окошко меню фильтра Рис.7. Передвигая ползунок Количество добиваемся нужного количества шумов. Чисто эмпирическим путем. Я обычно ставлю небольшие значения, от 8 до 14. Так получается «мягче», но дело вкуса.
Применяем по очереди фильтр Добавить шум к каждому следующему слою ОБЛАСТЬ_2-ОБЛАСТЬ_05 поочередно активируя их и выключая остальные. Для каждого слоя устанавливаем свой уровень Количество (шума), немного увеличивая его или уменьшая. Немного — для меня это 0,02 (в данном случае это будут значения 8,30; 8,32, 8,34 и т. д.). Опять-таки, подбирается опытным путем.
Итак, мы «зашумели» все пять слоев с выделенной областью. Теперь перераспределим их в порядке, как на Рис.8. Рекомендую на этом этапе сохранить проект в формате *.psd на всякий случай.
Выполним сведение слоев: Поочередно кликая по слоям с выделенной областью с наложенным эффектом правой копкой мыши выбираем пункт в выпадающем меню Объединить с предыдущим Рис.9. Получаем в итоге пять слоев, будущих кадров анимации Рис.10. И переходим в ImageReady, нажав на иконку программы или Shift+Ctr+M. Далее все как обычно (можно посмотреть Урок 1) или Рис.11. Вызвав меню анимации нажав кнопку выбираем Создать кадры из слоев. Устанавливаем длительность каждого (или всех сразу) кадров Рис.12, у меня это 0,12 сек.
На этом анимация окончена. Конечно, можно еще «поколдовать», тем не менее на Рис.13 вполне приличный продукт (на мой взгляд, конечно).
На Рис.14 более-менее окончательный вариант, и еще несколько примеров готовых аватарок, сделанных с применением фильтра Шум. Удачи Вам в освоении анимации.
Как сделать анимацию или эффект блесток (глиттеры) в графическом редакторе Adobe Photoshop?
Загружаем нужное нам изображение на рабочий стол редактора.
Я выбрала вот эту симпатичную картинку. Добавим блеска розам.
Продублируем наш слой, для этого перетащим слой с исходным изображением на значок создания дубликата слоя.
Слой с оригиналом можно удалить, а дубликат еще раз продублировать.
Работать будем с самым верхним слоем. Увеличиваем наше изображение с помощью инструмента«Лупа» .
Находим инструмент «Быстрое выделение» с плюсом, и выделяем каждую розочку поочередно. Если где-то выделилось лишнее, то берем этот же инструмент с минусом и аккуратно все подправляем.
Делаем инверсию.
И вырезаем.
Поработаем со слоем с вырезанными розочками. Дважды щелкнем левой кнопкой мыши (ЛКМ) на этом слое.
Открывается таблица «Стиль слоя» , где мы выделяем параметр «Тиснение» .
И настраиваем его так:
Не нажимая «ОК» , ставим галочку и выделяем «Контур» . Настраиваем его.
Подобным образом выделяем и настраиваем параметр «Текстура» . Выбираем подходящий узор.
И только после всех этих настроек нажимаем «ОК» . Должна получиться вот такая картинка.
Если у вас нет такого узора, то возьмите какой-то из этих, я использовала первый.
Как его вставить в Фотошоп? Очень просто. Сохраняете рисунок на своем компьютере и открываете его в Adobe Photoshop , как любой другой файл, с которым собрались работать. Дальше – меню«Редактирование» и «Определить узор» .
Узор сам загрузится в Photoshop , во вкладку «Узоры» . Таким образом, вы можете сами создавать любые узоры и текстуры, но об этом поговорим в следующем уроке.
Сделаем копию слоя с получившимися розочками и сместим немного блестки. Для этого, делаем активным верхний слой и дважды кликнем на эффект «Тиснение» . У нас опять откроется таблица«Стиль слоя» , но она нам не нужна, никакие настройки мы производить не будем, а на картинке, на рабочем столе, курсором сдвинем блестки немного в сторону, на несколько пикселей.
Можно сделать не один, а несколько таких слоев с копией и в каждом слое проделать подобную процедуру.
Теперь, когда количество изображений достаточно для коротенького фильма на картинке, мы приступаем к созданию анимации: «Окно» => «Анимация» .
Внизу рабочего стола появляется лента для кадровых изображений с одним единственным кадром, он отображает текущее состояние слоев на данный момент. Удалим его, мы сами решим какие кадры нам вставлять в анимационную ленту.
Теперь оставляем видимым фоновый слой и один из слоев с блестками и нажимаем на кнопку создания нового слоя (кадра). Появился новый слой с текущими данными.
Следующим действием – опять оставляем видимым фоновый слой и уже следующий слой сблестками и опять добавляем этот новый слой.
Таким образом, делается любая анимация — сначала создаются слои, потом они поочередно добавляются как новый слой в окно создания анимации .
Настраиваем время задержки каждого кадра.
Проверяем, что у нас получилось. Для этого просто запускаем анимацию , которая оживает у нас на рабочем столе, а в окне анимации синяя рамочка перемещается с одного кадра на другой.
Если что-то у вас не получилось, то всегда можно вернуться назад и переделать. Я удалила один кадр, посчитала, что так будет лучше.
Анимация готова. Розочки ожили, мы создали эффект блесток .
Сохранять анимацию нужно в формате GIF , «Файл» => «Сохранить для Web и устройств…» (Alt + Shift +Ctrl +S) .
Проследите, чтобы в настройках открывшегося окна, в «Формате оптимизации файла» , стоял формат GIF , только тогда нажмите кнопку «Сохранить» .
Желаю удачи в выполнении урока.
Программа Фотошоп (Adobe Photoshop) позволяет украсить картинку, сделать ее праздничной, блестящей и переливающейся. Таким образом можно создать поздравительную открытку. Прекрасно смотрятся украшенные подобным образом новогодние картинки или фотографии с детских утренников.
Инструкция
Вам понадобится
- — программа Photoshop;
- — фотография.
Инструкция
12 инструментов Photoshop с эффектом блеска, чтобы украсить вашу жизнь — Medialoot
Украсьте мрачное настроение!
Если вы когда-нибудь хотели быть более модным, вот ваш шанс. Мы составили тщательно подобранный список ресурсов и руководств, которые помогут вам создать великолепный блестящий вид, который так актуален сейчас.
Эти великолепные инструменты и процессы для создания блестящих эффектов для Photoshop помогут вам создать самый гламурный стиль в каждом дизайне.Плюс блестки — супер в тренде. Итак, хотите ли вы реалистичного зернистого блеска или более гладкого и бесшовного фона, вот 12 лучших способов сделать ваш дизайн сияющим.
Мы начинаем сначала с 6 первоклассных ресурсов, многие из которых имеют бесплатную версию, а также премиум-версию. Затем мы переходим к 6 потрясающим урокам, которые обязательно научат вас всему, что вы когда-либо хотели знать, но не хотели, чтобы ваши руки прилипали к блеску.
6 ресурсов и готовые текстуры с блестками
Вот лучшие уже созданные и легко изменяемые текстуры, кисти, векторы и стили с блестками, которые может предложить Интернет.
Текстуры Real Glitter
Десять прекрасных текстур высокого разрешения. Они сделаны из изображений с настоящими блестками, поэтому представляют собой крупнозернистые, реалистичные текстуры. Детали выделяются ровно настолько, чтобы текстуры выглядели достаточно тактильно, чтобы их можно было прикоснуться, поскольку они созданы из фотографий в высоком разрешении. Включены несколько цветов! Некоторые, но не все: золото и розовое золото, красный, серебряный, зеленый, синий и бирюзовый.
Эффект блестящего текста для Photoshop
Пачка трещащая по швам блестками.Этот супер-полезный набор поставляется с узорами с блестками, кистями и экшенами, позволяющими без особых усилий создать в Photoshop потрясающий эффект сверкающего текста с блестками. Используйте кисть на слоях векторных фигур или на текстовых слоях. В качестве бонуса включен образец файла .psd, который поможет вам начать работу с эффектом. (В основном, чтобы начать, вам просто нужно установить кисти, шаблон и действия, затем открыть «Glitter Text Effect.psd» в Photoshop. Сделайте текст таким, каким хотите, а затем запустите действие «Glitter Effect for Text». .) Щедро нарисуйте эти блестки кистью — и бац! Глэм.
Бесшовные текстуры с блестками
Великолепный, блестящий, золотой. Эти бесшовные текстуры с металлическим блеском представлены в золоте, розовом золоте и серебре, чтобы украсить все и вся. Они отлично подходят для фона или форм для создания художественного ощущения ручной работы, но вы также можете использовать их для наложения текста, если вы не хотите брать кисть (ресурс, приведенный выше, отлично подходит для этого). В наборе 8 различных текстур блеска, каждая с 3 цветовыми вариациями.Бонус, никаких цветовых вариаций не требуется! Просто отрегулируйте оттенок / насыщенность и вуаля, любой цветовой блеск вам нравится!
Бесплатный реалистичный эффект блеска
Designer Graphic Spirit приносит нам этот прекрасный узор текстуры. Ссылка выше — это бесплатная усеченная версия, но вы можете найти полный прекрасный набор за 15 долларов здесь. Используйте этот яркий стиль для свадебных тем, гламурных поздравительных открыток, рекламных буклетов и т. Д. Пакет Photoshop доступен в формате ASL — довольно быстро и легко.Сам файл для халявной версии небольшой.
Блестящие узоры и стили
В этот бесплатный набор входит 8 наборов выкроек, которые сделают все, что вы создаете, немного гламурнее. Текстуры довольно реалистичны и бывают разных цветов на ваш выбор. Каждый из шаблонов имеет повторяющиеся форматы JPEG .PAT и .ASL, набор шаблонов Photoshop и стилей Photoshop, которые можно применять непосредственно к элементам дизайна для придания блестящего внешнего вида.Вы можете напрямую применять узоры или стили Photoshop. Чтобы использовать файл .PAT, используйте параметр «Загрузить узоры» в меню «Узоры», затем примените эффекты блеска, используя параметр «Наложение узора» в окне «Стили слоя» или инструмент «Заливка».
Векторная кисть с блестками
Каждая кисть в этом обширном векторном пакете сделана из НАСТОЯЩЕГО блеска. Художник сделал снимок, очистил снимок и преобразовал изображение в векторное (конечно, скорректировав результаты, чтобы добиться идеального уровня блеска).Результат? По-настоящему аутентичный блестящий вид, который заставит ваши дизайны мерцать и сиять — без использования блестящего пистолета или беспорядка!
6 руководств и инструкций по созданию собственного блеска
Сделать свой собственный блеск тоже может быть очень просто, если вы не хотите покупать реалистично выглядящую упаковку. Все, что вам нужно, это фотошоп!
Простое руководство по созданию базовой текстуры с блеском
Вот потрясающе простой способ создать различные текстуры с блестками, которые можно применить где угодно.Это хороший метод с нуля, который позволяет (и весело!) Превратить пустой документ в блестящий дворец. Требуется всего несколько простых шагов.
Еще более простой урок по использованию блеска
Вот еще один простой способ сделать глиттер своими руками (на случай, если последний вам не понравился). Эта версия немного проще и основана на встроенной текстуре, которая поставляется с фотошопом, поэтому результат будет немного более повторяющимся и не таким разнообразным, как на реальной фотографии с блестками.
Простое видеоурок для текста с блестками
Вот быстрое и грязное 2-х минутное видео о том, как сразу же получить такой блестящий вид. Вероятно, это самый быстрый видеоурок по созданию блестящего, мерцающего текста в Photoshop. Требуется Photoshop CS5 и выше.
Подробное видеоруководство по созданию блестящих текстур
Это видео — глубокое погружение в создание блестящего фона, узоров и текстовых эффектов для Photoshop. Автор использует заливку узорами (они поставляются с Photoshop) для создания собственных стилей и дизайнов с блестками.После просмотра вы узнаете, как создать узор, раскрасить блеск и использовать его для заливки объекта любой формы или размера. И, в конце концов, научитесь заставлять это мерцать!
Как создать простой текстовый эффект с золотым блеском в Adobe Photoshop
После того, как вы закончите создание текстуры, этот урок покажет вам, как создать блестящий текст с эффектом глянцевого наложения, используя множество стилей слоя. Есть 5 основных ступеней, каждая из которых имеет несколько внутренних ступеней.В результате (вверху) получился игристый, блестящий вид, который вы можете сделать самостоятельно. Реквизит к реквизиту: текст — шрифт RockoUltraFLF, а фоновая текстура — Unrestricted grey soft grunge от DivsM-stock.
Учебное пособие по эффекту сверкающего алмаза
Это более подробное руководство, но иногда вам нужно потратить лишнее, чтобы получить товары. В данном случае — игристые, бриллиантовые товары. Это следующий шаг по сравнению с блестками, так что это идеальное место, чтобы закончить наш обзор всего блестящего.Счастливого сверкающего!
Как сделать блестящий текст в Photoshop
Итак, я собираюсь рискнуть и сказать, что почти все любят блестки так же сильно, как они ненавидят беспорядок, который он создает. Чтобы получить все удовольствие от блеска в вашем цифровом маркетинге без какого-либо беспорядка, выполните следующие действия, чтобы создать потрясающий текстовый эффект с блеском без каких-либо оскорбительных блесток, которые могут сохраняться целую вечность.
Шаг 1. Давайте начнем
Создайте новое изображение в Photoshop (Файл> Создать или Command + n).Размер файла 600 x 600 пикселей, 72 ppi (пикселей на дюйм). Не забудьте выбрать RGB в качестве цветового режима, если вы используете его в Интернете.
Шаг 2 — Найдите блеск Stock Image
Я нашел список из 40 великолепных изображений с блестками прямо здесь. Я выбрал ярко-розовый блеск, потому что он имеет отличное мерцание и переходящие тона, которые добавят глубины и плавности после вставки в мой текст.
Шаг 3 — Создание фона
Начну с добавления бумажного фона.Вот набор из 12 бесплатных текстур бумаги на Dribbble. Просто перетащите изображение на холст. Затем создайте квадрат меньше вашего холста (545 x 545 пикселей) с помощью инструмента «Прямоугольник» (U). Уменьшите непрозрачность квадрата до 50%. В итоге вы получите красивый, чистый, многослойный фон.
Шаг 4. Введите текст
При вводе текста создайте новый слой для каждого слова, которое вы хотите покрыть блестками. Для текста, который я выбрал, у меня есть 3 отдельных текстовых слоя: «Блеск», «мой любимый» и «Цвет!» Я использовал Sign Painter House Script для текста сценария и Nexa Light (размер 40 пикселей, цвет # 6e071d) для текста без засечек.Я также добавил пунктирные линии в качестве орнаментов, чтобы окружить средний текст (используя для этого инструмент «Перо» в режиме формы). Я рекомендую использовать толстый шрифт при создании этого эффекта. Скриптовые шрифты обычно имеют хороший диапазон толщины букв. Вот как должно выглядеть ваше изображение:
Сгруппируйте слои «Блеск» и «Цвет!» вместе. Это 2 текстовых слоя, которые мы добавим блеск на . Вот как должны выглядеть ваши слои:
Шаг 5 — Добавьте блеск (БЕЗ ЗАБОЛЕВАНИЯ)
Перетащите изображение с блестками на холст Photoshop .Мне нравится преобразовывать изображение в смарт-объект , чтобы оно не теряло качества при уменьшении масштаба слоя. Для этого щелкните правой кнопкой мыши слой на панели слоев и выберите «Преобразовать в смарт-объект».
Разместите слой с блестками над текстовым слоем, который вы хотите «посыпать блестками».
Шаг 6 — Добавьте обтравочную маску
После того, как вы расположили слои, вам нужно создать обтравочную маску. Для этого вы удерживаете опцию / alt и щелкаете между слоем изображения с блестками и группой текста с блестками .Вы увидите этот значок при наведении курсора между слоями:
После того, как вы нажмете, блеск будет отображаться только там, где есть текст внутри группы.
Самое замечательное в обтравочных масках — это то, что все по-прежнему можно редактировать, и вам не нужно беспокоиться о редактировании маски , если вам нужно изменить текст.
Шаг 7 — Отрегулируйте блеск
Все, что осталось, — это настроить изображение с блестками, чтобы оно соответствовало тексту. Перемещайте, поворачивайте или масштабируйте изображение, чтобы оно идеально соответствовало тексту . Поздравляем, вы только что создали потрясающий эффект блестящего текста с нулевым временем очистки!
Дополнительный этап — изменение цвета
Так что, если ваша аудитория НЕНАВИЖИТ ярко-розовый? легко настроить оттенок / насыщенность блестящего изображения на другой цвет . Создайте слой Hue / Adjustment в нижней части панели слоев (или Layer> New Adjustment Layer> Hue / Saturation).Отрегулируйте уровни, чтобы найти идеальный оттенок, который вы ищете.
И вуаля! Вот так!
Если вы готовы узнать больше интересных и незамедлительных советов и уловок по цифровому маркетингу, отправляйтесь в Университет Wpromote, чтобы поучиться у лучших специалистов в этой сфере.
Эффект эстетического блеска в Photoshop
Создание популярных эффектов блеска
В последнее время именно этот эффект был в моде в социальных сетях, поэтому мы решили, что сейчас самое время показать вам, как легко его создать!
Все, что вам понадобится, — это несколько сверкающих текстур (мы включили четыре, и вы можете найти больше на сайтах бесплатных изображений, таких как Pexels и Unsplash), а также некоторые часто используемые инструменты Photoshop.
Начало работы
Пора вникнуть в яркую специфику этого эффекта! Откройте изображение, к которому вы хотите применить эффект блеска, в Photoshop.
Откройте меню «Файл» и выберите «Поместить связь». Перейдите в папку, содержащую текстуры с блестками, которые вы хотите использовать, выберите их и нажмите «Поместить».
Это добавит текстуры в стопку слоев над фоновой фотографией. Мы включили 4 текстуры, но не стесняйтесь находить и использовать свои собственные!
Выберите первую текстуру, которую хотите применить, и скройте остальные.Выберите видимую текстуру и установите Режим наложения на Экран.
Ключ к этому эффекту — выбор разных объектов на фотографии и применение к каждому разной текстуры блеска. Этот эффект популярен в одежде, поэтому давайте рассмотрим его в нашем примере изображения.
Используйте инструмент «Лассо», чтобы сделать грубое выделение вокруг одежды, которую вы хотите сделать блестящей. Вы можете удерживать SHIFT , чтобы добавить разные области фотографии к одному и тому же выделению.
Мы решили начать с белых участков каждой рубашки.И не беспокойтесь о том, чтобы сделать точное выделение, как только мы преобразуем выделение в маску слоя, его очень легко очистить.
После того, как был сделан грубый выбор, выберите слой текстуры с блестками и щелкните значок маски слоя в правом нижнем углу экрана.
Теперь текстура видна только в выбранных нами областях!
Теперь мы можем легко очистить маску слоя, используя инструмент «Кисть», чтобы закрасить черным цветом любые области, на которых мы не хотим, чтобы блестящая текстура появлялась (например, на коже объекта или на заднем плане).
Сделайте эффект популярным
Это должен быть привлекательный стиль, поэтому можно немного преувеличить эффект. Мы хотим, чтобы искры действительно выделялись, и лучший способ сделать это — сделать остальную часть изображения немного темнее.
Создайте корректирующий слой уровней поверх фонового изображения в стопке слоев и убедитесь, что он находится под текстурами блеска.
Переместите ползунок выделения влево. Это сделает фоновое изображение темнее, но не повлияет на текстуры с блеском выше.
Говоря о текстурах блеска, мы можем использовать уровни и на этих слоях. Но на этот раз мы хотим сделать светлые участки ярче, добавив немного дополнительного контраста.
Поскольку текстуры блеска являются смарт-объектами, вы можете нажать CTRL или CMD + L , чтобы добавить смарт-фильтр регулировки уровней к слою. Переместите ползунки подсветки и тени внутрь, чтобы увеличить контраст.
И все! Если вы хотите настроить положение текстуры блеска, вы можете сделать это, отсоединив маску слоя от слоя, а затем используя инструмент «Перемещение», чтобы переместить слой, в то время как маска слоя остается на месте над одеждой.
Шаг и повторить
Хорошо, основной эффект готов. Если вы действительно хотите, чтобы эффект выделялся, мы рекомендуем использовать разные текстуры блеска на разных участках фотографии.
Скройте первую примененную текстуру и выберите другую. Установите Режим наложения на Экран, а затем выберите поверхность на изображении, к которой вы хотите применить ее.
Мы обнаружили, что этот эффект действительно хорошо работает, когда вы можете сопоставить цвет слоя с блестками с цветом чего-либо на фотографии.Это розовая текстура, поэтому давайте используем ее, чтобы выделить некоторые розовые области изображения.
Используйте инструмент «Лассо», чтобы сделать грубый выбор этих областей.
Опять же, помните, что это может быть очень грубый выбор, мы все очистим, как только превратим его в маску слоя.
Загрузите выделение как маску слоя.
Увеличьте масштаб и используйте инструмент «Кисть», чтобы нарисовать черным или белым цветом на маске слоя, чтобы сделать текстуру невидимой или видимой там, где вы хотите.
Пока вы увеличены, также полезно посмотреть на маску для первой текстуры и очистить все края, которые вы могли пропустить ранее.
И найдите время, чтобы найти другие области или детали, где, по вашему мнению, будет работать эта новая текстура. Не забудьте подобрать цвета!
Изменение цвета
Поскольку мы упоминали, что неплохо пытаться сочетать цвета, есть вероятность, что ваши текстуры могут не совпадать ни с чем на фотографии.К счастью, при необходимости можно легко изменить и настроить цвета.
Мы добавили нашу третью текстуру, но заметили, что она действительно не соответствует ни одному из объектов на фотографии, которые мы хотели выделить. Например, синий номер и полосы на рубашке испытуемого.
Чтобы исправить это, добавьте настройку оттенка / насыщенности к текстуре блеска, цвет которой вы хотите изменить. Переместите ползунок «Оттенок», чтобы изменить цвет, и ползунок «Насыщенность», чтобы изменить интенсивность.Если вы следите за тем, как это делается, постарайтесь, чтобы он соответствовал синим акцентам на одежде объекта.
Отлично! Теперь просто используйте те же шаги, которые мы проделали ранее: сделайте грубый выбор вокруг того места, где вы хотите применить текстуру, преобразуйте его в маску слоя, а затем уточните маску.
Продолжайте и используйте любое количество текстур, которое хотите. И проявите творческий подход со всеми разными местами на фотографии, чтобы вы могли их применить.
Добавление акцентов с помощью нестандартных кистей
Теперь, когда основной эффект завершен, мы можем добавить к нему несколько заключительных акцентов в виде больших блесток.
Во-первых, у нас есть текстура, которая уже имеет несколько больших блесток, которые мы можем применить таким же образом, как и предыдущие текстуры.
И, во-вторых, мы добавили специальную кисть Photoshop, которая позволяет нам добавлять дополнительные эффекты сверкания в любом месте!
Загрузите кисть в панель «Кисти». Обратите внимание, что мы добавили две разные кисти с блестками.
Один из них — это эффект рассеянности, который можно применить к изображению более широко.А другой создает более крупные и ярко выраженные блестки, которые отлично подходят для необычных акцентов.
Чтобы использовать их, просто создайте новый слой и используйте инструмент «Кисть», чтобы нарисовать белым (или выбранным белым цветом из изображения) везде, где вы хотите добавить немного дополнительного блеска.
И готово! Попробуйте найти больше блестящих текстур и попробуйте эффект на своих изображениях, чтобы увидеть, что вы можете создать!
Эффект блеска в фотошопе | Small Business
Добавление эффекта сверкающего блеска в Photoshop заняло бы часы, если бы вы попытались закрасить каждое пятнышко блеска.Вместо этого более быстрый подход — использовать эффекты слоя и настройки кисти. Эффекты слоев — это корректировки, которые временно изменяют изображения на отдельных слоях, а не на полном изображении. Разнообразные эффекты слоев Photoshop и их элементы управления предлагают множество способов улучшения изображений. Потратьте время на настройку элементов управления различными эффектами, чтобы узнать новые способы демонстрации ваших фотографий или оригинальных произведений искусства в лучшем виде.
Создайте новый документ с предустановкой U.S. Letter с разрешением, достаточным для тестирования кисти с блестками.Щелкните значок кисти на палитре инструментов, чтобы запустить кисть, инструмент кисти Photoshop.
Щелкните палитру «Наборы кистей», кнопка которой находится слева слева на Панели управления над холстом; затем нажмите кнопку в верхнем правом углу средства выбора, чтобы отобразить список категорий кистей. Нажмите «Кисти в ассортименте», в категории которых есть несколько кистей в форме звезд, подходящих для эффекта сверкающего блеска.
Щелкните одну из следующих кистей в галерее Picker: 19, 50 или 49.Это кисти в форме звездообразования, которые передают эффект сияния. Подойдут и другие формы, но используйте их для ваших первых изображений с блестками.
Нажмите кнопку панели «Кисть», имеющую форму манильской папки, а затем щелкните элемент «Динамика формы» на панели, который имеет элементы управления, влияющие на размер и контур кисти. Перетащите ползунок «Колебание размера» на 100, что указывает максимальное изменение размера кисти. Точно так же разверните ползунок «Угол», чтобы включить случайное вращение кисти.
Щелкните элемент «Рассеивание» на панели и перетащите ползунок «Рассеивание» к его правому краю.Благодаря этому краска широко растекается. Увеличьте ползунок «Счетчик» до 2, чтобы указать, что вы хотите, чтобы кисть применяла два потока краски вместо одного потока по умолчанию.
Перетащите элемент управления Flow Jitter на вкладке «Передача» примерно на 70 процентов, чтобы изменить силу, с которой Photoshop применяет краску к холсту. Это изменит интенсивность бликов.
Закройте панель «Кисть» и загрузите фотографию, к которой вы хотите применить блеск. Вы можете выбрать фотографии, на которых изображены естественно блестящие предметы, например украшения или стеклянная посуда.
Щелкните кнопку «Новый слой» в меню «Слой», чтобы создать новый слой, на котором можно нарисовать блеск. Щелкните черно-белую кнопку «Цвета по умолчанию» в нижней части палитры «Инструменты», чтобы восстановить цвета переднего плана и фона до черно-белого, а затем щелкните двунаправленную стрелку справа от кнопки «Цвета по умолчанию». Это загрузит кисть белым цветом.
Нажмите кнопку «[», чтобы уменьшить контур кисти мыши до тех пор, пока он не перестанет распознаваться как форма звезды. Нарисуйте блестками те области изображения, которые, по вашему мнению, будут выглядеть привлекательно.Добавьте дополнительную краску в области с бликами.
Щелкните команду «Внешнее свечение» в подменю «Стили слоя» меню «Слой». Outer Glow добавляет ореол к светлым элементам на слое, к которому вы применяете этот эффект. Оставьте настройки по умолчанию как есть, а затем нажмите «ОК», чтобы закрыть диалоговое окно «Стили слоя» и завершить эффект свечения.
Ссылки
Писатель Биография
Даррин Колтов писал о компьютерном программном обеспечении, пока графические программы не пробудили его страсть на всю жизнь стать мастером-дизайнером и рисовальщиком.В настоящее время он намерен пройти подготовку для работы по проектированию персонажей, существ и сред для видеоигр, фильмов и других развлекательных медиа.
Блестящие текстуры для фотошопа | PSD чувак
Текстуры, узоры и фоны — это очень полезные ресурсы Photoshop, которые могут использоваться многими способами графическим дизайнером. текстур никогда не бывает достаточно, и их наличие может сэкономить вам много драгоценного времени.Так что добавьте в закладки эту удивительную коллекцию с блестящими текстурами , потому что вы никогда не знаете, когда вам понадобится определенная текстура.
Список содержит более 50 текстуры блеска , текстуры блеска и текстуры боке с разными цветами и эффектами шикаря.
ТвитнутьБлестящие текстуры для графических дизайнеров
Текстуры с блестками — отличный ресурс для графических дизайнеров, который может использоваться во многих проектах.Вы можете создавать красивые блестящие фоны, блестящие текстовые эффекты и типографику. Вы также можете использовать текстуру с блестками в качестве наложения с блестками в Photoshop .
В этом списке вы найдете текстуры золотого блеска , текстуры белого блеска , текстуры блеска розового золота , черный блеск и множество других блестящих текстур и фонов.
Блестящие узоры для фотошопа
Текстура с золотым блеском, бесшовная
Текстура розового блеска
Happy New Year Bokeh Gold Lights Текстура
Боке с блестками
Блеск текстуры
Пакет текстур боке с блестками
Блестящие текстуры
Блеск текстуры
Текстура розового блеска
Синий блеск текстуры
Блестящие текстуры
Боке с блестками
Текст с блестками
Набор текстур с блестками
Текстура радуги с блестками
Текстура Блеск
Блеск текстуры 3
Текстура боке с радужным блеском
Бесплатные текстуры Big Glitter
Текстура Blue Glitter
Текстура золотой блеск
Блеск текстуры
Текстура фиолетового блеска
Фиолетовый розовый блеск текстуры
Sparkle Glitter Bokeh текстуры
Фиолетовая текстура блеска
Сверкающая розовая текстура галактики
Блестящие текстуры
Текстура пузырьков с блестками
Блеск текстуры
к
Блеск текстуры 2
Блестящая текстура 04
Блестящие серые текстуры
Блеск текстуры 03
Текстуры зеленого блеска
Блеск Красный Текстура
Блестящая текстура с блестками
Блеск текстуры 3
Блеск текстуры
Запас Forest Glitter
Снежный блеск текстуры
Золотой глиттер
Блеск фиолетовый текстуры
Античный золотой блеск текстуры фона
Боке блеск золотой текстуры фона
Боке блеск зеленая текстура фон
Мятно-зеленый боке блеск текстуры фона
Блеск текстуры
Экшены Photoshop с блестками
Кисти с блестками для Photoshop
Узнайте, как создать текстовый эффект с золотым блеском в Photoshop
Вы говорите, текстовый эффект с блестками? Погнали!
Привет всем секси народ! Сегодня мы узнаем, как создать текстовый эффект с золотым блеском в Adobe Photoshop.Если вы думаете: «Замечательно, но на это у меня уйдет много времени?» затем подумайте еще раз, это короткое руководство, которое дает невероятные результаты, так что возьмите кофе (или другой ваш любимый дизайнерский напиток) и попробуйте этот урок, наслаждайтесь!
Окончательный результат:
Шаг 1. Создайте файл
Откройте Photoshop (подойдет любая версия, поддерживающая смарт-объекты). Перейдите в File> New и установите для вашего документа следующий размер (он, конечно, может быть любого размера, но для этого текстового урока мы оставляем холст маленьким!)
Шаг 2: Создайте документ Базовый узор
Создайте новый слой (Layer> New> Layer) и с помощью Paint Bucket Tool залейте его цветом # a4a4a4 .Отсюда перейдите к Filter> Noise> Add Noise и выберите следующие настройки:
Если выбран тот же слой, следующий шаг — перейти к Filter> Pixelate> Crystallize и использовать следующие настройки:
Отсюда мы хотим создать новый слой и заполнить его цветом # f9b600 , используя инструмент Paint Bucket Tool (G) . Как только вы это сделаете, измените режим наложения на цвет и непрозрачность на 86%
Мы хотим добавить немного больше желтого тона к узору с блеском, поэтому создайте последний слой поверх всего остального и залейте его цветом # f3d400 , используя инструмент Paint Bucket Tool снова, затем установите режим наложения на Hard Light и непрозрачность на 50%
Затем вы хотите взять базовый слой и нажать Ctrl + M , чтобы перейти к кривым и следовать изображению ниже, затем объедините слои, выделив их все, и нажмите Ctrl + E (на анимированном GIF-изображении ниже показаны эти два шага).Наконец, вы хотите перейти к Filter> Sharpen> Sharpen , чтобы добавить детали.
Чтобы ваш узор был готов к применению к тексту, вам нужно нажать Ctrl + E и перейти в Edit> Define Pattern , а затем дать вашему новому эффекту блеска имя!
Шаг 3:
Итак, теперь мы определили наш узор, удалите слой, над которым вы только что работали, создайте новый слой (Layer> New> Layer) и с помощью инструмента Paint Bucket Tool (G) заполните его # 092224 .Мы хотим, чтобы фон был темным, чтобы наш золотой текст имел достаточно контраста. Отсюда возьмите инструмент Type Tool (T) и своим любимым шрифтом Script наберите слово «Glitter» белым цветом. Мы используем Heart & Soul от Ники Лаатц, однако, если вы не хотите тратить деньги на это — хороший скриптовый шрифт, бесплатно доступный на Dafont, под названием «Master of Break», который также подойдет.
Шаг 4: Создайте стиль слоя
Хорошо, это самая простая часть, выберите текстовый слой и либо дважды щелкните слой, либо перейдите в Layer> Layer Style> Blending Options и отметьте «Pattern Overlay» и выберите свой узор с блестками.Это вопрос настройки, но для этого урока мы хотим, чтобы образец блеска был немного меньше, поэтому установите «масштаб» на 57.
Следующим шагом является переход к Inner Glow и установите его на «Overlay» с помощью цвет # fcf6c3 и размер 6. Это придаст нашему тексту красивую внутреннюю подсветку и предотвратит его слишком плоский вид.
Шаг 5: Окончательные улучшения
Хорошо, выглядит неплохо, но нам нужно не сделать его немного резче и добавить немного «блеска».Идите вперед и выберите свой текстовый слой, затем преобразуйте его в смарт-объект (Слой> Смарт-объекты> Преобразовать в смарт-объект) , затем перейдите к Filter> Sharpen> Sharpen , чтобы добавить немного большей четкости нашему текстовому эффекту. Вы всегда можете вернуться и изменить текст, дважды щелкнув значок смарт-объекта на вашем слое, это красота людей со смарт-объектами!
Еще один шаг, и мы готовы. Идите вперед и выберите инструмент Polygon Tool и в настройках выше щелкните значок «Зубчатое колесо», чтобы убедиться, что он имеет 4 стороны и установлен в виде звезды с «зазубринами» .Далее нарисуйте две «блестки» по краям текста, как показано ниже. Последний шаг — снова преобразовать их в смарт-объекты и перейти к Filter> Blur> Gaussian Blur , а затем установить режим наложения на Overlay.
Окончательное сияющее добро!
Надеюсь, вам понравилось следовать этому руководству. Проявите творческий подход к тому, что вы узнали, создавайте более крупные фрагменты блеска или усиливайте эффекты блеска и создавайте что-то по-настоящему уникальное! Если вам нужен PSD-файл для этого урока, просто введите свое имя и адрес электронной почты ниже, и вы сможете использовать его бесплатно! 🙂
Если вам понравился этот урок, то, пожалуйста, ознакомьтесь с другими нашими уроками по Photoshop
или ознакомьтесь с некоторыми из наших предыдущих уроков: Как создать эффект двойной экспозиции в Adobe Photoshop
29+ Блестящие узоры Бесплатный Photoshop, Векторный дизайн
Glitter Patterns Скачать бесплатно
Glitter Patterns Free и Illustrator — это наиболее широко используемое программное обеспечение для обработки изображений, которое предлагает широкий спектр шаблонов, макетов, текстур и узоров.Обширная коллекция шаблонов и еще большее количество файлов шаблонов, доступных для бесплатного скачивания в векторной форме, Gold Glitter Pattern — самая эффективная платформа для создания произведений искусства в виде удивительных дизайнов и логотипов.
- Шаблоны цветочного дизайна
Узоры «Сверкающее золото» — один из самых красивых узоров, связанных с праздничным настроением, который можно использовать в произведениях искусства или дизайне логотипов. Доступны узоры с блестками в настраиваемом высоком разрешении и высококачественном формате.Сверкающий золотой узор доступен в формате PSD.
