Слои и режимы наложения в Photoshop
Работа со слоями – одна из мощнейших возможностей фотошопа. Ни одна серьезная ретушь не обходится без работы со слоями.
Режимы наложения слоев – большая и сложная тема. В этой статье вы можете ознакомиться с режимами наложения слоев и их описанием. Cтатья в первую очередь будет интересна новичкам и тем, кто только начал изучать тему слоев в фотошоп, так же она будет полезна в качестве шпаргалки по режимам наложения.
Для начала разберем панель слоев.
Над слоями меню выбора режима наложения, непрозрачность (Opacity) и заполнение (Fill).
Примечание. Мне часто задают вопрос – чем Opacity отличается от Fill. Ответ такой – Fill влияет на прозрачность только пикселей слоя, а вот Opacity влияет на непрозрачность пикселей и эффектов слоя.
Идем дальше. В меню Lock вы можете выбрать что заблокировать на данном слое:
- Заблокировать прозрачные участки – вы сможете изменять только участки заполненные пикселями.

- Заблокировать пиксели изображений – предотвращает изменение пикселей с помощью инструментов рисования.
- Заблокировать позицию – предотвращает перемещение пикселей.
- Заблокировать слой целиком.
Нижняя часть панели:
- Создание связи между слоями – вы можете связать два и больше слоев или групп друг с другом. В отличии от выбора нескольких слоев, связанные слои сохраняют свою связь пока вы её не отмените.
- Применение эффектов к слоям – открывает выбор эффектов и их контролироль.
- Добавление маски к слою – создается обычная, белая маска, а если зажать Alt и нажать на кнопку, создается непрозрачная маска.
- Создание корректирующего слоя – в отличии от обычной коррекции, скажем Curves – корректирующий слой можно изменить в любой момент.
- Создание папки для слоев – очень удобно когда работаете с большим количеством слоев, группировать их.

- Создание нового слоя.
- Удаление слоя.
Теперь перейдем непосредственно к режимам наложения слоев.
Режимы наложения слоев
Изначально мы имеем такую пейзажную картинку. Вверху у нас слой с 50% непрозрачностью, ниже два слоя с 100% непрозрачностью. Два непрозрачных для того, чтобы можно было видеть разницу на фоне неба и на фоне травы.
Basic – Основная группа
Normal – Пиксели верхнего слоя непрозрачны и потому закрывают нижний слой. Изменение прозрачности верхнего слоя сделает его полупрозрачным и заставит смешаться с другим слоем.
Dissolve – Комбинирует верхний слой с нижним используя пиксельный узор. Эффекта не будет, если верхний слой имеет 100% непрозрачность. Уменьшите прозрачность для проявления эффекта.
Darken – Группа затемнения
Darken – Сравнивает два источника и заменяет значения светлых пикселей значениями темных.
Multiply – Затемняет все изображение. Полезен при необходимости увеличить плотность светов и средних тонов. Multiply похож на просмотр напросвет двух наложенных друг на друга слайдов. Если верхний слой белый – изменений не произойдет.
Color Burn – Позволяет получить более темное изображение с увеличенной контрастностью. Если верхний слой белый – изменений не произойдет.
Linear Burn – Более “сильная” комбинация режимов наложения Multiply и Color Burn, темные пиксели преобразуюся в черные. Если верхний слой белый – изменений не произойдет.
Darker color – Похож на режим Darken, за исключением того, что работает на всех слоях сразу, а не на одном. Когда вы смешиваете два слоя, видимыми останутся только темные пиксели.
Lighten – Группа осветления
Lighten – Режим противоположный режиму Darken, затемняет темные пиксели более светлыми.
Screen – Осветляет все изображение. Используйте его для осветления темных областей изображения, а так же для проявления деталей в недодержанных изображениях.
Color Dodge – Действие режима Color Dodge похоже на Screen, но заметно сильнее в светлых областях за счет проявления более насыщенных и контрастных цветов нижнего слоя. Основан на работе инструмента Dodge, который имитирует недодержку в фотографическом процессе.
Linear Dodge (Add) – Комбинация режимов Screen и Color Dodge; светлые значения преобразуются в белые. Если верхний слой черный – эффекта не будет.
Lighter Color
Contrast – Группа увеличения констрастности
Overlay – Затемняет темные пиксели (Multiply) и осветляет (Screen) светлые, что приводит к увеличению контрастности без усечения теней и светов. Если верхний слой 50% серый – эффекта не будет.
Если верхний слой 50% серый – эффекта не будет.
Soft Light – Комбинация режима Dodge, который осветляет светлые пиксели, и режима Burn, который затемняет темные пиксели. Увеличивает контрастность чуть меньше чем режимы Overlay и Hard Light. Если верхний слой на 50% серый – эффекта не будет.
Hard Light – Использует тот же метод, что и режим Overlay, но эффект более сильный. Если верхний слой светлее 50% серого, то верхний слой осветяется через Screen, а если темнее – то затемяется через Multiply. Если верхний слой на 50% серый – эффекта не будет.
Vivid Light – Если верхний слой светлее 50% серого, то верхний слой осветяется через уменьшение контраста (Color Burn), а если темнее – то затемняется через увеличение контраста (Color Dodge) . Если верхний слой на 50% серый – эффекта не будет.
 Если верхний слой светлее 50% серого, то верхний слой осветяется через увеличение яркости (Linear Burn), а если темнее – то затемняется через уменьшение ярокости (Linear Dodge). Если верхний слой на 50% серый – эффекта не будет.
Если верхний слой светлее 50% серого, то верхний слой осветяется через увеличение яркости (Linear Burn), а если темнее – то затемняется через уменьшение ярокости (Linear Dodge). Если верхний слой на 50% серый – эффекта не будет.
Pin Light – Комбинирует режимы Darken и Lighten для замены значений пикселей. Если верхний слой светлее чем 50% серый, пиксели осветляются через режим Lighten, а если темнее 50% серого – затемняются режим Darken. Если верхний слой на 50% серый – эффекта не будет.
Hard Mix – Осветляет светлые пиксели и затемняет темные пиксели до пороговых значений. Это приводит к чрезвычайной постеризации. Свечение верхнего слоя смешивается с цветом нижнего.
Comparative – группа сравнения
Difference – Представляет идентичные пиксели как черные, похожие – как темно-серые, а противоположные – как инвертированные. Если верхний слой черный – изменений не будет. Практическое применение этого режима можно увидеть в статье про замену фона.
Практическое применение этого режима можно увидеть в статье про замену фона.
Exclusion – Похоже на режим Difference, однако обеспечивает меньшую контрастность. Наложение на черный цвет не приводит к каким-либо изменениям, а наложение на белые пиксели – к инверсии сравниваемых значений, что приводит к их отображении серым цветом.
HSL – Группа компонентов изображения
Hue – Комбинирует свечение (Luminance) и насыщенность (Saturation) нижнего слоя с цветовым тоном (Hue) верхнего.
Saturation – Комбинирует свечение (Luminance) и цветовой тон (Hue) нижнего слоя с насыщенностью (Saturation) верхнего слоя.
Color – Комбинирует тон (Hue) и насыщенность (Saturation) верхнего слоя и свечение (Luminance) нижнего слоя.
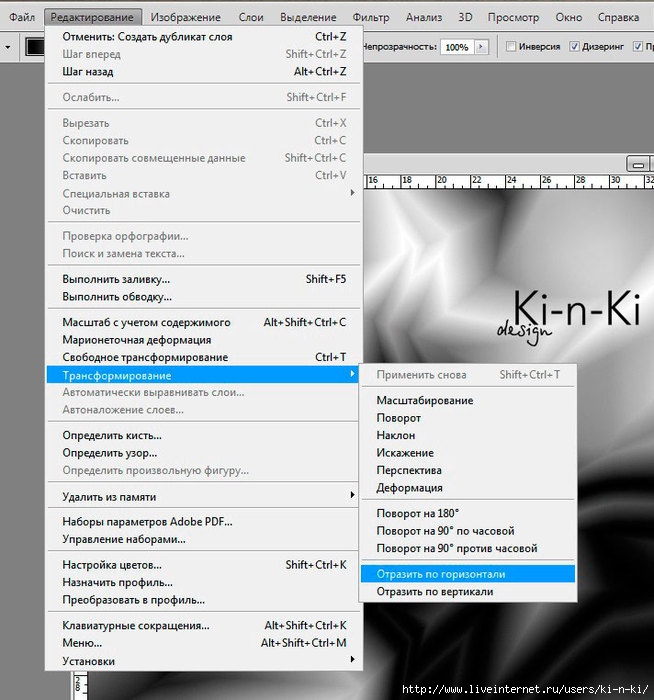
Источник: fototips.ru
Как в фотошопе наложить один слой на другой
Непрозрачность слоев и режимы наложения в Adobe Photoshop
Режим наложения определяет результат наложения пикселов слоя на нижележащие пикселы изображения. Режимы наложения позволяют создавать большое количество различных специальных эффектов.
Степень общей непрозрачности слоя определяет, насколько сильно он скрывает или отображает содержимое нижележащего слоя. Слой со степенью непрозрачности 1 % является практически прозрачным. Совершенно непрозрачный слой имеет степень непрозрачности 100 %.
Кроме степени общей непрозрачности, влияющей на все стили и режимы наложения слоя, существуют также настройки степени непрозрачности заливки. Непрозрачность заливки влияет только пикселы, фигуры или текст на слое, не влияя непрозрачность эффектов слоя, например теней.
Примечание.
Степень непрозрачности фонового слоя, а также закрепленных слоев постоянна и не может быть изменена. Чтобы преобразовывать фон в обычный слой, поддерживающий прозрачность, см. раздел Преобразование фона и слоев.
Чтобы преобразовывать фон в обычный слой, поддерживающий прозрачность, см. раздел Преобразование фона и слоев.
- На панели «Слои» выберите один или несколько слоев или групп.
- Измените значения для непрозрачности и заливки. (Если выбрана группа, можно изменить только непрозрачность.)
Примечание.
Чтобы просмотреть все параметры наложения, выберите пункт «Параметры наложения» из меню значка «Добавить стиль слоя» в нижней части панели «Слои».
По умолчанию для групп слоев устанавливается режим наложения «Пропустить». Это означает, что группа слоев не обладает собственными настройками режима наложения. Выбор другого режима наложения группы слоев изменяет способ объединения компонентов изображения. Сначала производится объединение всех слоев группы. После этого объединенная группа рассматривается как единое изображение, которое накладывается на оставшуюся часть изображения в соответствии с текущим режимом. Таким образом, если для группы задан режим наложения, отличный от режима «Пропустить», корректирующие слои и режимы наложения слоев в группе не оказывают влияния на слои за ее пределами.
- Выберите слой или группу на панели «Слои».
- Выберите режим наложения.
В раскрывающемся меню «Режим наложения» панели «Слои» выберите режим.
Выберите меню «Слой» > «Стиль слоя» > «Параметры наложения», затем выберите режим в раскрывающемся меню «Режим».
Примечание.
Во всплывающем меню режима наложения вы можете просмотреть, как разные параметры будут выглядеть на вашем изображении. Photoshop отображает интерактивную предварительную версию режимов наложения на холсте.
Описания и примеры для каждого режима см. в разделе Режимы наложения.
По умолчанию слои внутри обтравочной маски накладываются на нижележащие слои согласно настройкам режима наложения самого нижнего слоя группы. Однако можно настроить режим наложения нижнего слоя так, чтобы он применялся только к нему, и сохранить оригинальные режимы наложения обтравочных слоев. (См. раздел Отображение слоев с помощью обтравочных масок. )
)
Режим наложения слоя также может применяться к эффектам слоя, осуществляющим преобразование непрозрачных пикселей (таким как «Внутреннее свечение» и «Наложение цвета»), и не затрагивать эффекты преобразования прозрачных пикселей (такие как «Внешнее свечение» и «Тень»).
- Выделите преобразуемый слой.
- Дважды щелкните миниатюру слоя и в меню панели «Слои» выберите пункт «Параметры наложения» или пункт меню «Слои» >
«Стиль слоя» > «Параметры наложения».
Примечание.
Чтобы просмотреть параметры наложения для текстового слоя, выберите меню «Слой» > «Стиль слоя» > «Параметры наложения» или пункт «Параметры наложения» в меню кнопки «Добавить стиль слоя» в нижней части панели «Слои».
- Укажите область действия следующих параметров наложения:
Чтобы применить режим наложения к эффектам слоя, осуществляющим преобразование непрозрачных пикселей (таким как «Внутреннее свечение», «Глянец», «Наложение цвета» и «Наложение градиента»), выберите пункт «Наложить внутренние эффекты как группу».

Чтобы применить режим наложения базового слоя ко всем слоям обтравочной маски, выберите пункт «Наложить обтравочные слои как группу». Отключение данного параметра, который всегда задан по умолчанию, приводит к сохранению исходных режимов наложения и внешнего вида каждого из слоев группы.
Чтобы применить эффекты слоя и параметры просвечивания только к непрозрачным областям слоя, выберите параметр «Слой-фигура прозрачности». Отключение данного параметра, задаваемого по умолчанию, приводит к применению указанных эффектов ко всему слою.
Чтобы применить эффекты слоя только к областям, задаваемым слоем-маской, выберите параметр «Слой-маска скрывает эффекты».
Чтобы применить эффекты слоя только к областям, задаваемым векторной маской, выберите параметр «Векторная маска скрывает эффекты».
При наложении слоев и групп эффекты наложения могут применяться выборочно только к заданным каналам.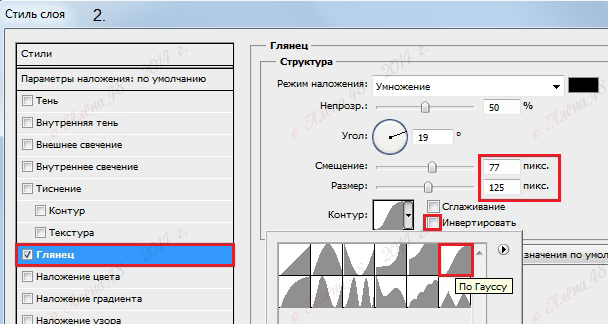 По умолчанию режимы наложения применяются ко всем каналам. Например, при работе с изображением RGB можно исключить из наложения красный цветовой канал. В результате наложение повлияет только на зеленый и синий цветовые каналы.
По умолчанию режимы наложения применяются ко всем каналам. Например, при работе с изображением RGB можно исключить из наложения красный цветовой канал. В результате наложение повлияет только на зеленый и синий цветовые каналы.
- Выполните одно из следующих действий.
Дважды щелкните миниатюру слоя.
В меню «Слой» выберите пункт «Стиль слоя» > «Параметры наложения».
Выберите пункт «Параметры наложения» из меню значка «Добавить стиль слоя» в нижней части панели «Слои».
Примечание.
Чтобы просмотреть параметры наложения для текстового слоя, выберите меню «Слой» > «Стиль слоя» > «Параметры наложения» или пункт «Параметры наложения» в меню кнопки «Добавить стиль слоя» в нижней части панели «Слои».
- В области «Расширенные параметры наложения» диалогового окна «Стиль слоя» снимите флажки с каналов, которые необходимо исключить из процесса наложения.
Шкалы в диалоговом окне «Параметры наложения» предназначены для указания пикселов активного слоя и расположенных под ним видимых слоев, которые необходимо сохранить в конечном изображении.![]() Например, можно исключить темные пикселы из активного слоя или активировать просвечивание светлых пикселов нижележащих слоев. Также можно задать диапазон частично накладываемых пикселов для обеспечения плавности перехода между накладываемыми и ненакладываемыми областями.
Например, можно исключить темные пикселы из активного слоя или активировать просвечивание светлых пикселов нижележащих слоев. Также можно задать диапазон частично накладываемых пикселов для обеспечения плавности перехода между накладываемыми и ненакладываемыми областями.
- Дважды щелкните миниатюру слоя и выберите пункт «Слои» > «Стиль слоя» > «Параметры наложения» или в меню панели «Слои» выберите пункт «Добавить стиль слоя» > «Параметры наложения».
Примечание.
Чтобы просмотреть параметры наложения для текстового слоя, выберите меню «Слой» > «Стиль слоя» > «Параметры наложения» или пункт «Параметры наложения» в меню кнопки «Добавить стиль слоя» в нижней части панели «Слои».
- В области «Дополнительные параметры» диалогового окна «Стиль слоя» выберите нужный параметр в раскрывающемся меню «Наложить, если».
Чтобы задать диапазон наложения для всех каналов, выберите параметр «Серый».
Чтобы задать параметры наложения для конкретного канала (например, красного, зеленого или синего цветового канала RGB-изображения), выберите соответствующий канал в списке.

- Для настройки диапазона яркости накладываемых пикселов необходимо использовать ползунки «Данный слой» и «Подлежащий слой», в которых задаются значения от 0 (черный цвет) до 255 (белый цвет). Верхнее значение диапазона задается с помощью белого ползунка. Нижнее значение диапазона определяется с помощью черного ползунка.
Примечание.
Чтобы задать диапазон частично накладываемых точек, перетащите половину треугольника ползунка, удерживая клавишу «Alt» (Windows) или «Option» (Mac OS). Два значения, появившиеся над разделенным надвое ползунком, отображают диапазон частичного наложения.
При задании диапазонов необходимо следовать приведенным далее рекомендациям.
Для задания диапазона накладываемых пикселов активного слоя, появляющихся в результирующем изображении, используются ползунки «Данный слой». Например, если белый ползунок указывает на значение 235, происходит исключение из результирующего изображения пикселов со значением яркости выше 235.

Для задания диапазона накладываемых пикселов подлежащего слоя, появляющихся в результирующем изображении, используются ползунки «Подлежащий слой». Накладываемые пикселы объединяются с точками активного слоя, а ненакладываемые пикселы просвечивают сквозь вышележащие области активного слоя. Например, если черный ползунок указывает на значение 19, пикселы со значением яркости менее 19 исключаются из процесса наложения и просвечивают сквозь активный слой в результирующем изображении.
Некоторые фильтры (например, «Эффекты освещения») не могут применяться к слоям, не содержащим пикселов. Данная проблема решается путем предварительного заполнения слоя ранее заданным нейтральным цветом, которое производится с помощью команды «Выполнить заливку нейтральным цветом (относительно режима)» диалогового окна «Новый слой». Этот невидимый нейтральный цвет назначается в соответствии с выбранным для слоя режимом наложения. Заливка нейтральным цветом отражается на других слоях только при задании дополнительных эффектов.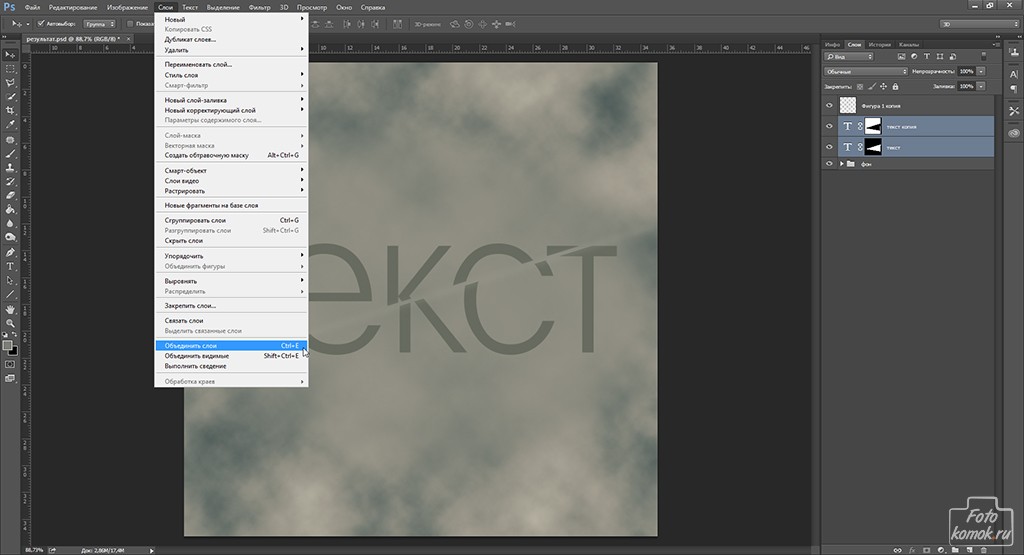 Команда «Выполнить заливку нейтральным цветом» не поддерживается слоями, использующими режимы наложения «Нормальный», «Растворение», «Жесткое смешение», «Цветовой тон», «Насыщенность», «Цветность» и «Свечение».
Команда «Выполнить заливку нейтральным цветом» не поддерживается слоями, использующими режимы наложения «Нормальный», «Растворение», «Жесткое смешение», «Цветовой тон», «Насыщенность», «Цветность» и «Свечение».
Как накладывать слои в фотошопе?
Фактически каждый редактируемый графический элемент в фотошопе формирует отдельный слой. Таковых в структуре проекта может быть много. Как их совмещать между собой? Как накладывать слои в фотошопе?
Данная задача может предполагать размещение:
- одного целостного графического элемента – изображения или текста – на другом;
- вырезанного участка картинки на каком-либо стороннем объекте.
Рассмотрим оба варианта наложения слоев в фотошопе подробнее, а также некоторые нюансы задействования соответствующих им инструментов. Используем для этого Photoshop в версии CS6 с английским интерфейсом.
Содержание статьи
Наложение слоев в виде целостных графических элементов
Для того чтобы осуществить данную операцию, нам понадобится как минимум 2 отдельных графических объекта.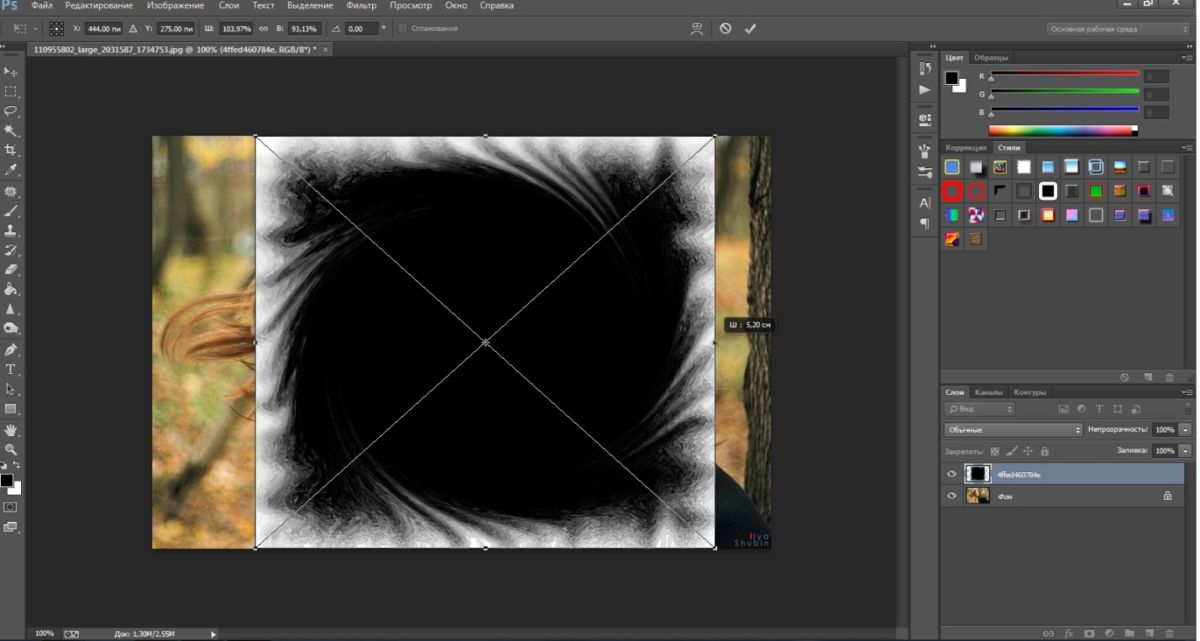 Таковые можно открыть в виде двух независимых проектов.
Таковые можно открыть в виде двух независимых проектов.
Запускаем фотошоп, выбираем пункт File, затем Open – и загружаем в программу 2 изображения. Их можно выбрать в соответствующем окне одновременно.
В результате картинки загрузятся на двух отдельных холстах.
Теперь нужно разблокировать оба слоя, так как сразу после открытия они, скорее всего, будут обозначены фотошопом как фоновые и заблокированные и с ними довольно сложно осуществлять операции наложения. Для этого надо кликнуть два раза мышкой на названии каждого из слоев, после чего нажать OK. Наименование соответствующих графических элементов изменится на Layer.
Теперь можно осуществлять наложение слоев. Попробуем разместить тот, на котором изображены цветы, на том, где открыта фотография морского пирса.
Первым делом будет полезно немного уменьшить накладываемую картинку. Для этого следует задействовать опцию Transform Controls. Для ее активации нужно выбрать инструмент Rectangular Marquee Tool, после – поставить галочку напротив пункта Show Transform Controls в верхней части интерфейса фотошопа.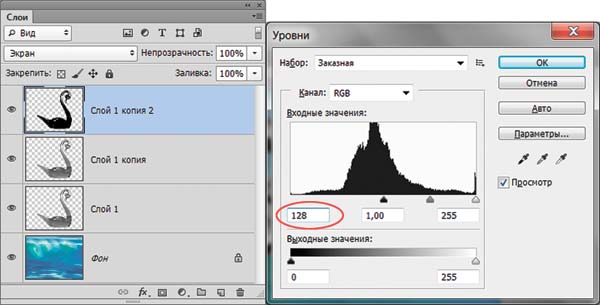
После, используя ползунки, расположенные по углам редактируемой картинки, уменьшаем накладываемое изображение.
Для того чтобы в процессе изменения размера рисунка не менялись его пропорции, можно удерживать клавишу Shift. После того как оптимальная величина изображения подобрана, ее нужно зафиксировать, нажав Enter.
Далее берем инструмент Rectangular Marquee Tool и выделяем рисунок с цветами.
После этого копируем соответствующий графический элемент с помощью сочетания клавиш Ctrl и C и вставляем в изображение, открытое в соседнем проекте, нажав Ctrl и V. В результате произойдет наложение картинки с цветами на ту, где сфотографирован морской пирс.
Одновременно сформируется новый слой. Его можно свободно перемещать относительно предыдущего, редактировать и т. д.
Итак, теперь мы знаем то, как накладывать слои в Photoshop, которые представляют собой целостные графические объекты. Однако фотошоп позволяет осуществлять еще одну полезную операцию – делать наложение слоя, представляющего собой часть картинки, на другие рисунки.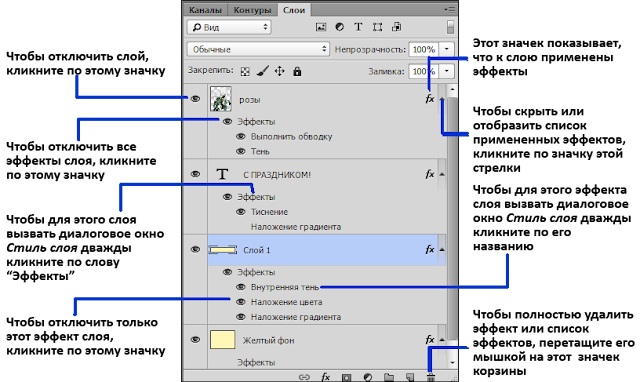
Изучим особенности данной процедуры.
к содержанию ↑Как накладывать слои в фотошопе в виде вырезанных участков картинок
В ходе решения рассматриваемой задачи предполагается применение самого широкого спектра специальных инструментов фотошопа, предназначенных для выделения участков редактируемых картинок.
Собственно, одним из таковых может быть знакомый нам Rectangle Marquee Tool. Используя его, можно, таким образом, выделить прямоугольную область на рисунке с цветами и скопировать ее на другой слой.
Но в фотошопе есть большое количество других инструментов для выделения тех или иных участков редактируемых картинок. Например, с помощью опции Magnetic Lasso Tool можно выделять на «цветочной» фотографии контуры отдельных цветков и копировать их на другой слой.
Доступ к инструменту Magnetic Lasso Tool осуществляется посредством нажатия правой кнопкой мыши на соответствующей группе опций, располагаемых под функцией Rectangle Marquee Tool.
к содержанию ↑Наложение слоев в фотошопе: нюансы
Итак, мы изучили основные инструменты фотошопа, благодаря которым можно накладывать слои друг на друга. Рассмотрим теперь некоторые нюансы редактирования соответствующих графических элементов.
Рассмотрим теперь некоторые нюансы редактирования соответствующих графических элементов.
Для удобства работы со слоями в фотошопе предусмотрен режим прозрачности. Если он активен, тот или иной слой, то есть соответствующая ему картинка, будут не видны на экране. Включить режим прозрачности просто – нужно нажать на изображении глаза, которое размещено слева от наименования слоя.
Как только картинка с глазом исчезнет – слой станет прозрачным.
Существует еще один способ скрыть тот или иной слой – разместить его ниже других в панели управления данными графическими элементами. Например, если произвести соответствующую операцию с теми, на которых, в нашем случае, отображены цветки, то они перестанут отображаться в окне проекта.
Слои, наложенные друг на друга, можно склеивать, а также связывать. Что это за процедуры?
Склеивание слоев предполагает полную их интеграцию в единый графический объект – они становятся одной картинкой. Для того чтобы осуществить данную операцию, нужно выделить те слои, что требуется склеить, затем щелкнуть на любом из них правой кнопкой мыши и выбрать пункт Merge.
«Склеенный» слой можно редактировать как целостный объект. При задействовании тех или иных инструментов обработки графики выбранный эффект распространяется на все изображение.
В нашем примере картинка видоизменена с помощью опции Perspective, которая входит в группу инструментов Free Transform. Активировать ее просто – надо выбрать функцию Rectangle Marquee Tool, затем щелкнуть правой кнопкой на редактируемом рисунке, после – еще раз щелкнуть правой кнопкой.
В свою очередь, опция связывания слоев предполагает их «временное» склеивание. Для того чтобы ее задействовать, нужно, опять же, выделить соответствующие графические элементы, нажать на любом из них правой кнопкой и выбрать опцию Link Layers.
Связывание слоев можно отменить. Требуется вновь выделить их, щелкнуть на названии любого правой кнопкой, после – выбрать пункт Unlink Layers.
Важный нюанс: предыдущая операция, склеивание слоев, не предполагает отмену данного действия – как в случае со связкой. Поэтому, прежде чем склеивать слои, нужно убедиться, что они по отдельности более не задействуются в проекте, либо сделать их копии.
Поэтому, прежде чем склеивать слои, нужно убедиться, что они по отдельности более не задействуются в проекте, либо сделать их копии.
Связанные слои, с одной стороны, остаются независимыми, с другой стороны – редактирование любого из них повлечет изменения в структуре второго.
Если применить те или иные эффекты к изображениям в рамках связанных слоев, а затем отменить связку, выбрав опцию Unlink Layers, то каждый из графических элементов сохранит ту структуру, которая стала результатом использования эффектов.
Таковы основные возможности и нюансы наложения слоев в фотошопе.
Слои в Photoshop
Если вы всерьез решили заняться графическим дизайном, ретушью или рисованием в Photoshop, то просто обязаны разобраться с таким понятием как слои. В этом уроке вы узнаете все аспекты работы, вы поймете как работают слои в фотошопе, какие результаты дают те или иные режимы наложения, а так же получите полезные советы на практике. Слои это одна из сильных сторон фотошопа, так как не возможно обработать изображение на профессиональном уровне, не зная как с ними работать. Что же давайте начнем!
Что же давайте начнем!
Введение
Layers (Слои) в Photoshop напоминают стопку прозрачных листов. Представьте себе, что каждый отдельный слой это стекло, на котором отображена какая либо фигура, если поверх наложить второе стекло с другой фигурой, то получится уже две фигуры, три стеклянных листа — три фигуры и тд.
Панель Layers:
Работать со слоями можно как через меню Layer, так и через отдельную панель Layers:
По умолчанию панель Layers отображена в нижнем правом углу редактора. Если она отсутствует, то зайдите в меню Window (Окно) и выберите строку Layers (Слои). Или же просто нажмите клавишу F7:
Создание нового слоя
Для начала создайте новый документ и нажмите по пиктограмме снизу Сreate new Layer (Создать новый слой). Или же комбинацией клавиш Shift+Ctrl+Alt+N:
Итак, у нас есть два пустых слоя. Нижний залит белым однотонным цветом и называется Background, а второй, только что созданный нами — прозрачный и по умолчанию называется Layer 1:
Сейчас Layer 1 подсвечен синим цветом.![]() Это говорит о том, что он активен и все изменения которые мы проделаем на холсте будут отображены только на нем. Что бы лучше это понять, проделаем простой эксперимент, выберите инструмент Brush (Кисть ) и нарисуйте на холсте что угодно, на пример вот такую простую звезду:
Это говорит о том, что он активен и все изменения которые мы проделаем на холсте будут отображены только на нем. Что бы лучше это понять, проделаем простой эксперимент, выберите инструмент Brush (Кисть ) и нарисуйте на холсте что угодно, на пример вот такую простую звезду:
Вы тут же заметите, как справа на миниатюре слоя отобразилась та же самая фигура, что и на холсте. Это позволяет наглядно видеть изменения на каждом слое, что значительно упрощает работу дизайнеру.
Давайте создадим еще один слой (Shift+Ctrl+Alt+N) и добавим на него еще одну фигуру:
Теперь у нас есть два слоя и на каждом из них по одной фигуре. Верхняя фигура перекрывает нижнюю. И это логично ведь мы же добавили ее после того, как нарисовали звезду. Но фотошоп позволяет нарушить закон последовательности. Попробуйте опустить слой Layer 2 под Layer 1, как показано ниже и вы сразу же заметите результат. Сделать это очень просто — зажмите левую кнопку мыши и просто передвиньте слой вниз:
В результате этого действия, вы заметите как первая фигура стала перекрывать вторую:
Отображение и скрытие слоя
Если вы внимательно присмотритесь на панель Layers, то слева от каждого слоя обнаружите пиктограмму с изображением глаза. Эта пиктограмма позволяет включить и выключить отображение слоя:
Эта пиктограмма позволяет включить и выключить отображение слоя:
Попробуйте нажать на одну из пиктограмм и наблюдайте за результатом:
Управление непрозрачностью
Вот таким простым способом можно на время отключить отображения любого слоя.
Двигаемся дальше. В верхней части палитры Layer обратите внимание на параметры Opacity (непрозрачность) и Fill (заполнение). Благодаря им можно менять прозрачность слоя. Например Opacity со значением в «100%» означает полную видимость, а значение «0» полную невидимость:
На первый взгляд кажется что параметры Opacity и Fill одинаковы. Но это только кажется. Fill отличается тем, что он влияет только на прозрачность пикселей слоя, а Opacity влияет и на пиксели и на эффекты.
Переименование слоя
Для удобства работы, вы можете переименовать любой слой. Для этого кликните два раза левой кнопкой мыши по его названию…
и переименуйте его:
Создание группы
Представьте что вы работаете над большим проектом, где присутствуют десятки слоев.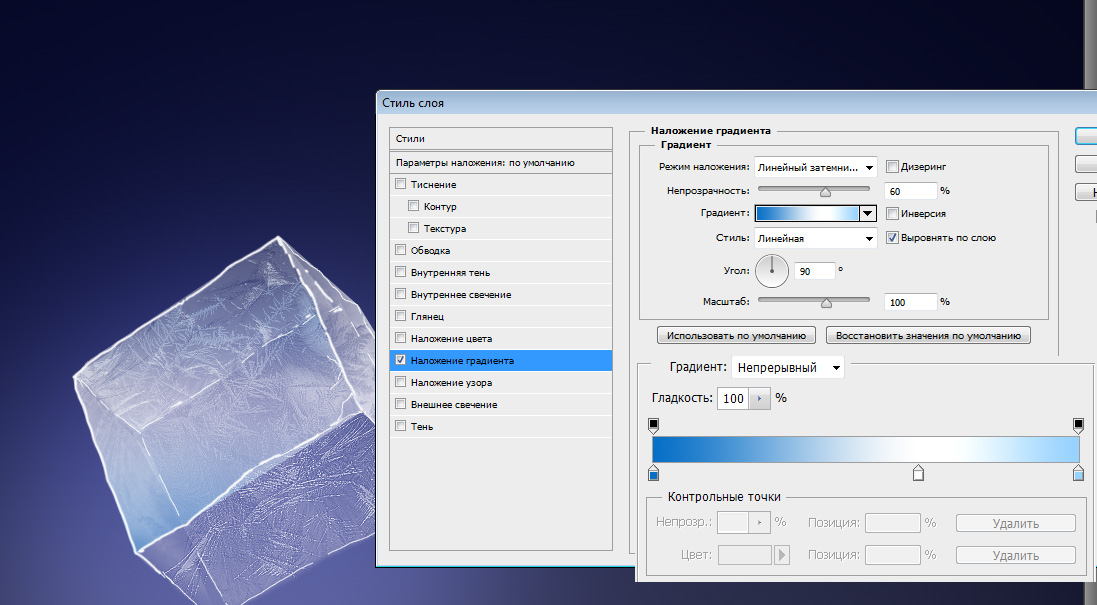 В таком количестве очень легко запутаться даже профессионалу. Но фотошоп позволяет облегчить работу дизайнеру благодаря созданию так называемых групп. Например в проекте есть 5 слоев с набросками и 10 с контурами или же какими либо фильтрами. Их неплохо бы было рассортировать по группам. Создать группу очень просто, для этого с зажатой клавишей Shift выберите несколько слоев и потяните их на пиктограмму Create a new group (Создать новую группу):
В таком количестве очень легко запутаться даже профессионалу. Но фотошоп позволяет облегчить работу дизайнеру благодаря созданию так называемых групп. Например в проекте есть 5 слоев с набросками и 10 с контурами или же какими либо фильтрами. Их неплохо бы было рассортировать по группам. Создать группу очень просто, для этого с зажатой клавишей Shift выберите несколько слоев и потяните их на пиктограмму Create a new group (Создать новую группу):
Группа представляет собой обычную папку, которую в любой момент можно отрывать и закрывать:
Создание дубликата (копии) слоя
Если вам нужно создать точную копию слоя, то просто выберите его и нажмите Ctrl+J. Появится точный дубликат:
Режимы наложения
Для каждого слоя можно изменить не только непрозрачность но и режим наложения. Каждый из режимов может давать различные эффекты и довольно часто притянемся в работе над проектом. По умолчанию для слоя установлен режим наложения Normal. Ниже вы можете познакомиться с каждым режимом, но понять сможете лишь только на практике.
Ниже вы можете познакомиться с каждым режимом, но понять сможете лишь только на практике.
Normal (Нормальный)
Обычный режим. Он не создает эффектов, и установлен по умолчанию.
Dissolve (Растворение)
В случайном порядке удаляет часть пикселей, что позволяет придать эффект шума.
Darken (Замена темным)
Проявляет темные оттенки слоя.
Multiply (Умножение)
Один из самых распространенных режимов в фотошопе. В этом режиме цвет становится насыщеннее и темнее. Отлично подойдет для затемнения пересвеченных фотографий.
Color Burn (Затемнение основы)
Позволяет повысить контрастность и насыщенность цвета. Помимо этого Color Burn еще и немного затемняет оттенки.
Linear Burn (Линейный затемнитель)
Затемняет нижний слой, и проявляет цвет верхнего. Так же уменьшает и яркость.
Lighten (Замена светлым)
Создает противоположный эффект режиму Darken. Проявляет светлые пиксели.
Screen (Осветление)
Хорошо подходит для осветления изображения.
Colour dodge (Осветление основы)
По эффекту Похож на режим «Screen», но в отличие от второго черный цвет на верхнем слое не учитывается, а другие цвета будут слегка подсвечивать нижние, повышая насыщенность и понижая контрастность.
Linear dodge (Линейный осветлитель)
Дает такой же эффект как и предыдущий режим, но теперь цвета сочетаются повышая яркость.
Overlay (Перекрытие)
Этот режим равномерно смешивает цвета обоих слоев. Он не влияет на светлые части и умножает темные. Неплохо подходит для какой нибудь текстуры.
Soft Light (Мягкий свет)
Этот режим осветляет и затемняет цвета в зависимости от цвета верхнего слоя. Неплохо подойдет для коррекции тонов.
Hard light (Жесткий свет)
По свойствам похож на Soft light, но менее контролируем и поэтому почти не используется. Затемняет, если наверху темное изображение и осветлять если светлое, при этом повышая контрастность.
Vivid Light (Яркий свет)
Как и предыдущий этот режим затемняет или осветляет цвета изображения в зависимости от цветов верхнего слоя.
Linear Light (Линейный свет)
Результат зависит от цветов верхнего слоя. Если верхний яркий, то нижний станет светлее, если темный, то темнее.
Pin Light (Точечный свет)
Дает различные интересные результаты, работает путем перемещения цветов в зависимости от темных или светлых тонов
Hard Mix (Жесткое смешение)
Максимально повышает контраст, делая изображение очень ярким.
Difference (Разница)
Смешиваясь с белым цветом приводит к инвертированию цвета. С темными цветами данный режим не работает
Exclusion (Исключение)
Похож на режим Difference, но дает меньшую контрастность.
Hue (Цветовой тон)
Цвета верхнего слоя смешиваются с яркостью и насыщенностью нижнего, что дает довольно сильный эффект.
Saturation (Насыщенность)
Хорошо подходит когда слою нужно принять цвет или текстуру другого.
Colour (Цветность)
В этом режиме используется только яркость нижнего слоя, а цвет и насыщенность идут от верхнего.
Luminosity (Свечение)
По свойствам похож на предыдущий режим, но здесь остается яркость света, а цвет и насыщенность идут от нижнего слоя.
Практика
В данной части урока вы сможете понять принцип режимов наложения, а так же закрепить прочитанный материал.
Для начала выберете любую фотографию…
И откройте ее в фотошопе…
Создайте новый слой…
Теперь добавьте еще одно изображение. Это можно сделать несколькими способами — простыми и не очень, используем простой и быстрый способ. Выберете изображение с потертостями. Сходите сфотографируйте старую стену, придайте изображению желтоватый оттенок и перетаскивайте его прямо в окно программы или же украдите из сети, благо сейчас там есть все что только можно пожелать…
Растяните изображение по нужному размеру и не забудьте нажать Enter! Переименуйте слой…
Теперь поработаем с режимами наложения…
Для практики поиграйте с разными режимами, пока не поймете какой подходит лучше
Я установил Soft Light (Мягкий свет) и с непрозрачностью в 75%…
Не будем останавливаться на достигнутом, добавим еще один слой с изображением и придадим ему тип смешивания по вкусу…
Теперь добавьте любой текст. Получившийся слой с текстом передвиньте вниз, (это необходимо для того, что бы верхние слои перекрывали его своим цветом ) и измените непрозрачность…
Получившийся слой с текстом передвиньте вниз, (это необходимо для того, что бы верхние слои перекрывали его своим цветом ) и измените непрозрачность…
Как наложить слой в фотошопе?
При обработке фотографии часто хочется сделать что-то необычное и оригинальное. Для этого мы используем различные кисти, фильтры, плагины, стили и другие возможности Adobe Photoshop. Еще одним хорошим способом добиться интересного результата является применение режимов наложения слоя. Их использование может дать самые необычные и неожиданные варианты оформления фотографии.
Вам понадобится
- Adobe Photoshop, фотографии
Инструкция
 Для трансформации верхнего слоя примените опцию Free Transform меню Edit, зажав для сохранения пропорций картинки клавишу Shift. Чтобы получить возможность менять размер нижнего слоя, разблокируйте его опцией Layer from Background группы New меню Layer.
Для трансформации верхнего слоя примените опцию Free Transform меню Edit, зажав для сохранения пропорций картинки клавишу Shift. Чтобы получить возможность менять размер нижнего слоя, разблокируйте его опцией Layer from Background группы New меню Layer.
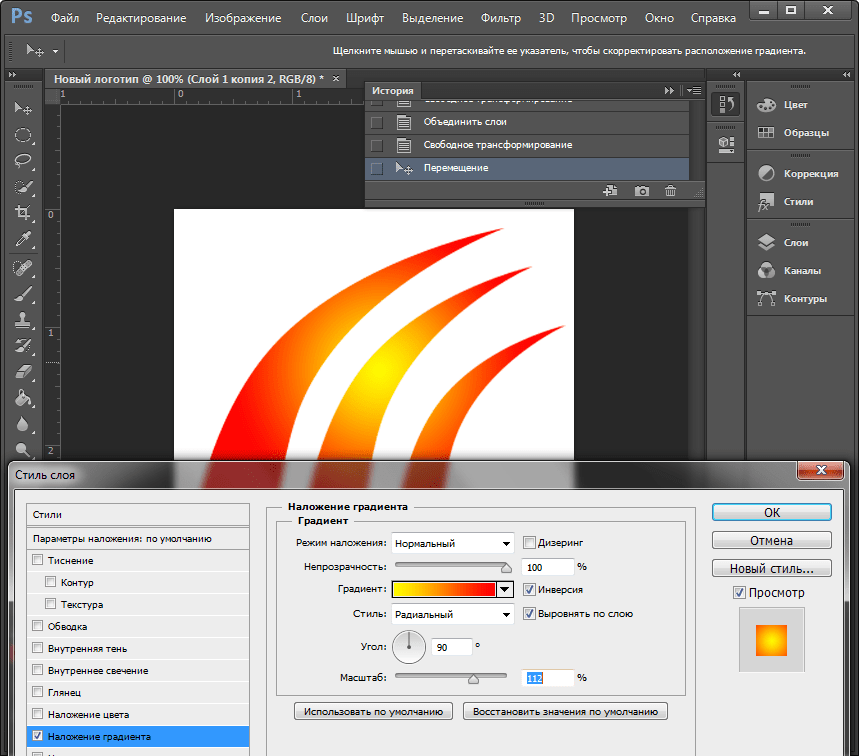 Клавишами Shift+Ctrl+I инвертируйте выделенную область так, чтобы она охватывала только объект. Включите инструмент Paint Bucket и, присвоив параметру Opacity в его настройках значение двадцать процентов, залейте выделенный участок на маске с эффектами освещения черным цветом. Если свет на объекте остается слишком ярким, еще раз примените Paint Bucket.
Клавишами Shift+Ctrl+I инвертируйте выделенную область так, чтобы она охватывала только объект. Включите инструмент Paint Bucket и, присвоив параметру Opacity в его настройках значение двадцать процентов, залейте выделенный участок на маске с эффектами освещения черным цветом. Если свет на объекте остается слишком ярким, еще раз примените Paint Bucket.- Создаём в Фотошоп обои с абстрактными элементами
Три режима наложения в Фотошоп, которые вы обязанны понимать
Photoshop может показаться очень пугающим во время его изучения, но как только вы получите представление о некоторых его инструментах, то удивитесь тому, как вообще без него обходились. И если есть в Photoshop категория, которая является очень запутанной, но одновременно мощной при правильном применении, то это коллекция режимов наложения. Эта статья не раскроет все доступные в Photoshop опции, но даст вам хорошую отправную точку для путешествия по изучению всех режимов наложения.
И если есть в Photoshop категория, которая является очень запутанной, но одновременно мощной при правильном применении, то это коллекция режимов наложения. Эта статья не раскроет все доступные в Photoshop опции, но даст вам хорошую отправную точку для путешествия по изучению всех режимов наложения.
Режимы наложения в Фотошоп: несколько основных режимов для начала
В программе Photoshop режимы наложения находятся в выпадающем меню в верхней части панели Слои (по умолчанию это «Обычные»)
Всего есть 27 различных вариантов на выбор, в том числе режим наложения Обычные, который установлен по умолчанию.
Adobe упорядочил эти 27 режимов в шести различных категориях.
Обычные (Normal) – содержит режимы наложения, которые собственно не смешиваются со слоем. (Обычные показывают сам слой, а растворенный слой просто удаляет пиксели с верхнего слоя, и с уменьшением непрозрачности этот эффект увеличивается).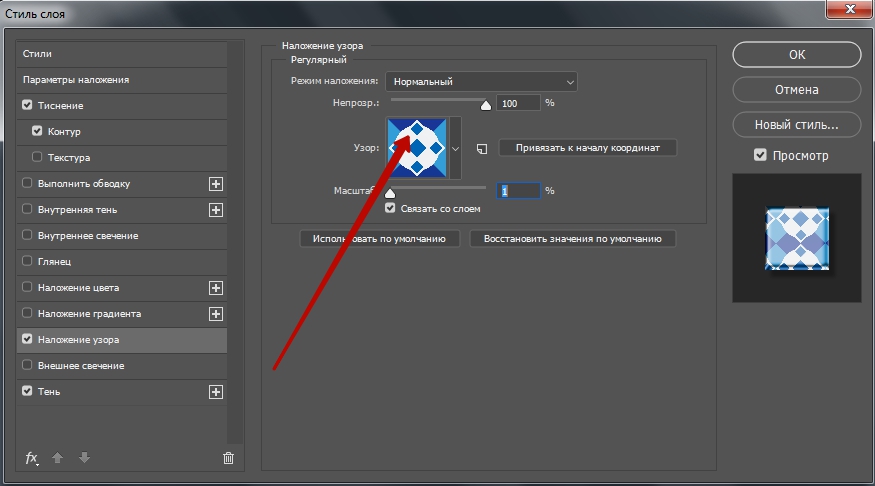
Затемнение (Darken) – эти режимы наложения используют 100% белого как нейтральный, они создают эффект затемнения по всему изображению.
Замена светлым (Lighten) – здесь Photoshop использует 100% черного как нейтральный, они создают эффект осветления по всему изображению.
Перекрытие (Overlay) – в режимах наложения Перекрытие Photoshop смешивает верхний слой и нижний слой таким образом, чтобы добавить контраст. Эффект меняется, исходя из непрозрачности слоя и выбранного типа режима наложения.
Разница (Difference) – этот набор можно отнести к группе инверсии, так как эти режимы наложения часто используются для удаления цветов на слое ниже или их инвертирования.
Цветовой тон (Hue) – здесь Photoshop позволяет быть очень креативным с тоном, насыщенностью и светлотой в слоях.
Когда вы применяете к слою режим наложения, то он воздействует на тот слой, который находится непосредственно под ним в Photoshop.
Чтобы упростить процесс изучения всех 27 режимов наложения, давайте рассмотрим три наиболее универсальных режима, которые предлагает Photoshop.
Первые три режима наложения, которые вам необходимо выучить
Во всех примерах ниже я буду использовать два слоя, чтобы продемонстрировать разные эффекты каждого из трех режимов наложения. Верхний слой просто белый, серый и черный слой, а нижний слой – это одно и то же изображение под тремя разными цветами.
Белый, серый, черный слой.
Режим наложения Умножение (Multiply)
Этот режим наложения относится к группе Затемнение и, следовательно, предполагает 100% нейтрального белого. Суть этот режима состоит в том, что темные пиксели нижнего слоя умножаются на те, которые находятся на верхнем слое, и комбинируются. В результате вы получите затемнение по всему изображению, так как темные пиксели обеих слоев станут более видимыми, в то время как светлые практически исчезают.
На слое с 50% серого вы видите, что темные пиксели с серого верхнего слоя помогают затемнить слой под ним.
Этот режим наложения подходит для создания теней или удаления светлых пикселей с нижележащего слоя. Он может быть использован в сочетании с корректирующим слоем Кривые, чтобы добавить дополнительную темноту слою. Воздействие на темную часть кривых может быть действительно очень удобным, если вы хотите подчеркнуть тени или затемнить изображение.
Режим наложения Экран (Screen)
Как уже упоминалось выше, группа Замена светлым устанавливает черный в качестве нейтрального, исходя из этого при использовании режима наложения Экран черный слой не меняется, 100% белый остается белым, а 50% серого находится где-то посередине.
По тому же математическому методу, что и в режиме наложения Умножение, режим Экран умножает светлые пиксели верхнего и нижнего слоев. Как вы видите на примерах выше, при 50% серого светлые пиксели становятся еще светлее, так как яркие пиксели серого слоя умножаются на те, что находятся в слое под ним.
Как вы видите на примерах выше, при 50% серого светлые пиксели становятся еще светлее, так как яркие пиксели серого слоя умножаются на те, что находятся в слое под ним.
Режим наложения Экран подходит для удаления темных участков с изображения или даже может быть использован для создания мягкого свечения вокруг объекта.
Режим наложения Мягкий свет (Soft Light)
Здесь формула, используемая Photoshop, представляет собой сочетание режимов наложения Умножение и Экран с эффективностью, разделенной на два. Это означает, что темные пиксели станут темнее, а светлые – светлее, а результат будет разделен на два (или 50% от полной интенсивности). В итоге вы получите увеличенный контраст по всему изображению.
Режим наложения Мягкий свет – это отличный способ добавить контраст изображению. А для более интенсивного эффекта используйте режим наложения Перекрытие.
Лучшей техникой его применения является дублирование имеющегося слоя и применение к нему режима наложения Мягкий свет. Вы увидите мгновенное усиление контраста, который можно настроить с помощью слайдера Непрозрачность на скопированном слое.
Вы увидите мгновенное усиление контраста, который можно настроить с помощью слайдера Непрозрачность на скопированном слое.
Примеры использование режимов наложения в Photoshop
Оригинал – (в полном размере 750 x 378)
Оригинальное изображение выглядело немного плоским, но продублировав этот слой и изменив его режим наложения на Мягкий свет вы получите больше контраста. Такой повышенный контраст хорошо смотрится на камнях и стене с граффити позади модели.
Продублирован с использованием режима наложения Мягкий свет
Следующим шагом был добавлен корректирующий слой Кривые над продублированным слоем, режим наложения изменен на Умножение. Затем была применена маска слоя, чтобы изменения коснулись только верхней части тела и лица модели. Применив эти небольшие настройки, вы заметите большую четкость на лице и в тенях.
Корректирующий слой Кривые + режим наложения Умножение, примененный к лицу модели и верхней части туловища, чтобы добавить четкости и деталей в тенях.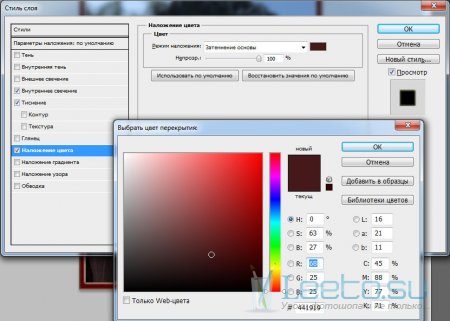
Эти три режима наложения в Photoshop являются всего лишь началом, но ключом к успеху в изучении большой и сложной программы Photoshop есть постепенность, а иначе вы быстро разочаруетесь и сдадитесь. Я надеюсь, что, сфокусировав внимание на этих трех режимах наложения, ваше постижение программы будет более легким.
Автор: John Davenport
Перевод: Татьяна Сапрыкина
Режимы наложения слоев в фотошопе — уроки фотошоп
Изучение основ работы со слоями в Photoshop
Слои в Photoshop напоминают стопку прозрачных листов. Через прозрачные области вышележащих слоев можно видеть содержимое нижних слоев. Можно перемещать слой для изменения положения изображения подобно перемещению прозрачного листа в стопке. Также можно изменять уровень непрозрачности слоя, чтобы сделать содержимое частично прозрачным.
Прозрачные области слоя позволяют видеть слои, расположенные ниже.
Слои применяются для выполнения таких задач, как совмещение нескольких изображений, добавление текста или векторных фигур на изображение.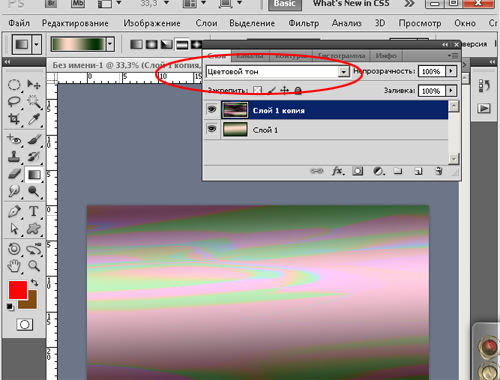 Можно применить стиль слоя для добавления специальных эффектов, таких как отбрасывание тени или свечение.
Можно применить стиль слоя для добавления специальных эффектов, таких как отбрасывание тени или свечение.
Упорядочивание слоев Photoshop
Новое изображение содержит один слой. Количество дополнительных слоев, слоевых эффектов и наборов слоев, которые можно добавить к изображению, ограничено только объемом памяти компьютера.
Работа со слоями выполняется с помощью панели «Слои». Группы слоев помогают упорядочить слои и управлять ими. Группы помогают расположить слои по логическим группам и упорядочить панель «Слои». Можно создавать группы внутри других групп. Группы можно использовать для применения атрибутов и масок к нескольким слоям одновременно.
Слои для обратимого редактирования
Иногда слои не содержат видимого изображения. Например, корректирующий слой хранит тональные и цветовые настройки, которые влияют на слои, расположенные ниже. Вместо непосредственного изменения изображения можно редактировать корректирующий слой, оставляя нетронутыми пикселы нижележащего слоя.
Специальный тип слоя, называемый смарт-объект, содержит один слой содержимого или более. Можно трансформировать (масштабировать, наклонить или перерисовывать) смарт-объект, не изменяя напрямую пикселы изображения.
Кроме того, можно редактировать смарт-объект как отдельное изображение даже после вставки его в изображение Photoshop. Смарт-объекты также могут содержать эффекты смарт-фильтров, которые позволяют применять фильтры к изображениям, не нарушая их.
Это позволяет в дальнейшем изменить интенсивность фильтра или удалить его. См. разделы Обратимое редактирование и Работа со смарт-объектами.
Для добавления видео к изображению можно использовать слои видео.
После импорта видеоклипа в изображение как слоя видео можно применять к нему маску слоя, трансформировать его, применять слоевые эффекты или растрировать отдельный кадр и преобразовывать его в стандартный слой.
С помощью панели временной шкалы можно воспроизвести видео или получить доступ к отдельным кадрам. См. раздел Поддерживаемые форматы видео и последовательностей изображений.
См. раздел Поддерживаемые форматы видео и последовательностей изображений.
Панель «Слои» в Photoshop предоставляет сведения обо всех слоях и группах слоев изображения, а также о слоевых эффектах. Средствами панели «Слои» можно включать и отключать отображение слоев, создавать новые слои, а также работать с группами слоев. В меню панели «Слои» можно получить доступ к дополнительным командам и параметрам.
Панель «Слои» программы Photoshop
A. Меню панели «Слои» B. Фильтр C. Группа слоев D. Слою E. Отображение и скрытие эффектов слоя F. Эффект слоя G. Миниатюра слоя
Отображение панели «Слои» в Photoshop
- Выберите меню «Окно» > «Слои».
Выбор команды из меню панели «Слои» в Photoshop
- Щелкните треугольник в правом верхнем углу панели.
Изменение размера миниатюр слоев в Photoshop
- В меню панели «Слои» выберите пункт «Параметры панели», затем выберите размер миниатюр.

Изменение содержимого миниатюры
- Чтобы миниатюра отображала содержимое всего документа, выберите в меню панели «Слои» пункт «Параметры панели», затем пункт «Весь документ». Чтобы в миниатюре отображался лишь фрагмент слоя, занятый пикселами объекта, выберите пункт «Границы слоев».Для повышения быстродействия и экономии пространства экрана можно отключить отображение миниатюр.
Развертывание и свертывание групп
Фильтрация слоев Photoshop
Параметры фильтрации, доступные в верхней части панели «Слои», помогают быстро находить основные слои в сложных документах. Можно вывести на экран подмножество слоев на основе имени, типа, эффекта, режима, атрибута или метки цвета.
Параметры фильтрации слоев на панели «Слои»
Выберите тип фильтра во всплывающем меню.
Выберите или укажите условия фильтрации.
Щелкните переключатель, чтобы включить фильтрацию слоя или выключить ее.

При создании нового изображения на белом или цветном фоне нижний слой панели «Слои» называется Фон. Изображение может иметь только один фон. Порядок следования, режим наложения, а также степень непрозрачности фона не могут быть изменены. Однако данные атрибуты фона могут быть изменены после его преобразования в обычный слой.
При создании нового прозрачного изображения фон не создается. В этом случае нижний слой не рассматривается как фоновый, поэтому можно изменить на панели «Слои» его местоположение, режим наложения и степень непрозрачности.
Преобразование фона в обычный слой Photoshop
На панели «Слои» дважды щелкните фон или выберите меню «Слой» > «Новый» > «Из фона».
Укажите параметры слоя. (См. раздел «Создание слоев и групп».)
Преобразование слоя Photoshop в фон
Выберите слой Photoshop на панели «Слои».

В меню «Слой» выберите команду «Новый» > «Преобразовать в фон».
Всем прозрачным пикселам слоя присваивается цвет фона, а слой перемещается в конец списка слоев.
Примечание.
Фон не может быть образован из обычного слоя путем присвоения ему имени «Фон». Для этой цели необходимо использовать команду «Преобразовать в фон».
Дубликат слоя может быть создан в текущем изображении либо в другом новом или существующем изображении.
Выберите слой или группу на панели «Слои».
Выполните одно из следующих действий.
- Перетащите слой или группу на кнопку «Создать новый слой» .
- В меню «Слой» или в меню панели «Слои» выберите пункт «Создать дубликат слоя» или «Создать дубликат группы». Введите имя слоя или группы и нажмите кнопку «ОК».
Откройте исходное и целевое изображения.
На панели «Слои» исходного изображения выберите один или несколько слоев либо группу.

Выполните одно из следующих действий.
- Перетащите слой или группу из панели «Слои» в целевое изображение.
- Выберите инструмент «Перемещение» и перетащите слой из исходного изображения в целевое. Дубликат слоя или группы помещается на панель «Слои» целевого изображения над активным слоем. Чтобы перемещаемый фрагмент изображения располагался в целевом изображении в той же позиции, что и в исходном (когда оба изображения имеют одинаковые размеры в пикселах) или по центру целевого изображения (размеры изображений не совпадают), удерживайте при перетаскивании клавишу «Shift».
- В меню «Слой» или в меню панели «Слои» выберите пункт «Создать дубликат слоя» или «Создать дубликат группы». В раскрывающемся меню «Документ» выберите целевой документ и нажмите кнопку «ОК».
- Выделите все пикселы слоя, выбрав меню «Выделение» > «Все», а затем «Редактирование» > «Скопировать». Затем выберите меню «Редактирование» > «Скопировать» в целевом изображении.
 (Этот метод копирует только пикселы, исключая свойства слоя, такие как режим наложения.)
(Этот метод копирует только пикселы, исключая свойства слоя, такие как режим наложения.)
Выберите слой или группу на панели «Слои».
В меню «Слой» или в меню панели «Слои» выберите пункт «Создать дубликат слоя» или «Создать дубликат группы».
В раскрывающемся меню «Документ» выберите пункт «Новый» и нажмите кнопку «ОК».
По умолчанию инструменты «Микс-кисть», «Волшебная палочка», «Палец», «Размытие», «Резкость», «Заливка», «Штамп» и «Восстанавливающая кисть» используют для создания образца только цвета активного слоя. Это означает, что создание образца, а также смазывание изображения производится в пределах одного слоя.
- Чтобы применить смазывание либо создать образец с использованием пикселов всех видимых слоев, установите на панели параметров флажок «Образец со всех слоев».
- В Windows выберите пункт меню «Редактирование» > «Установки» > «Прозрачность и цветовой охват», в Mac OS выберите «Photoshop» > «Установки» > «Прозрачность и цветовой охват».

- Выберите размер и цвет ячеек шахматного узора, заполняющего прозрачные участки, или отключите его, выбрав в списке «Размер сетки» значение «Не задана».
Источник: http://photoshop.demiart.ru/book-CC/layer-basics.html
Уроки фотошоп. Тема 3. Улучшение фотографий. Часть 2. Как увеличить резкость фотографий в Adobe Photoshop наложением слоёв
О программе Adobe Photoshop
Adobe Photoshop – один из наиболее популярных пакетов для обработки растровой графики. Несмотря на высокую цену, программой пользуются до 80% профессиональных дизайнеров, фотографов, художников компьютерной графики. Благодаря огромным функциональным возможностям и простоте использования Adobe Photoshop занимает доминирующее положение на рынке графических редакторов.
Одним из факторов, обеспечивших успех этому графическому редактору, без сомнения является работа со слоями. Это – основа философии обработки изображений, применяемых в Adobe Photoshop. И даже использования исключительно методов взаимодействия слоёв позволяет добиться впечатляющих результатов.
Третья тема курса Фотошоп полностью посвящена методам визуального улучшения фотографии. Предыдущий урок был посвящён вопросам исправления резкости фотографий с помощью Adobe Photoshop. Были рассмотрены три базовых способа. Или, как их ещё называют, явные функции работы с резкостью фотографий.
Однако как Вы, возможно, заметили, применение данных методов достаточно серьёзно изменяет внешний вид изображения. В частности – цвета. При неосторожных манипуляциях (например, с каналами) цветовая гамма фотографии может существенно измениться.
Отказываться от применения тех же кривых или уровней не стоит. Это мощные инструменты. Но каждому методу – своё место. Обратимся к более «деликатным» способам обработки. Существует, по крайней мере, 5 методов, которые позволяют существенно изменять контрастность фотографии, сохраняя цветовую гамму или оставляя возможности для качественной коррекции цветов.
Начнём с метода (или группы методов), который можно условно назвать «увеличение резкости фотографий с помощью слоёв». Учитывая, что философия слоя лежит в основе работы Adobe Photoshop, данное занятие решает ещё одну задачу. Оно позволяет понять, что такое «слои» в Фотошоп, и как с ними работать.
С понятиями «резкость», «контрастность» и «чёткость» фотографии мы познакомились в предыдущем уроке темы. Дабы не повторяться, будем помнить что
- Все три слова – синонимы
- Во всех случаях увеличение резкости сводится к затемнению части тёмных тонов и подсветке части светлых.
Кроме этого нам понадобится вспомнить ответ на вопросы «Что такое слои в Adobe Photoshop?» и «Что такое каналы в Adobe Photoshop?». В предыдущих уроках по Фотошопу давались объяснения обоих понятий. Поэтому логичным будет просто дать ссылки:
То, что финальная картинка Adobe Photoshop является результатом комбинации различных параметров наложения слоёв, повторялось не раз. Пришло время рассмотреть, как это работает.
Пришло время рассмотреть, как это работает.
В качестве жертвы возьмём пейзаж сапропелевого лесного озера в Беларуси.
Данной фотографии явно не помешает дополнительная контрастность. Но, учитывая светлое небо, простыми методами добиться хорошего результата будет трудно: вместо голубизны небес можно получить белое пятно.
Один из самых простых способов «деликатного» увеличения контрастности — элементарен: мы накладываем изображение само на себя с различными параметрами прозрачности и различными алгоритмами получения результирующего цвета.
Учитывая, что усиление резкости сводится к затемнению тёмных зон и осветлению белых, нам необходимы будут режимы, которые дают необходимый результат.
К таковым без сомнения можно отнести все варианты блока «Усиление резкости». Режимы «Перекрытие» (Overlay), «Жёсткое смешение» (Hard Mix) и «Умножение».
Для того, чтобы увеличить резкость изображения или его части с помощью наложения слоёв:
- Скопируйте изображение (либо его часть) на новый слой
- В меню режим наложения левая верхняя часть палитры выберите необходимый режим наложения
На рисунке ниже вы видите три сегмента фотографии. Два из них получились путём наложения слоёв в режиме перекрытие и умножение.
Два из них получились путём наложения слоёв в режиме перекрытие и умножение.
«Умножение» (Multiply). В данном режиме значения цветов верхнего слоя умножаются на значения цветов нижнего.
Учитывая, что большие «цифровые координаты» означают более тёмный оттенок, этот режим увеличивает контрастность «в тенях». Вся фотография затемняется. Причём более тёмные зоны дают повышенную резкость.
Режим удобен, когда нам необходимо работать с изображениями, часть которых очень светлая.
Режим «Перекрытие» (Overlay) входит в группу «Усиление резкости». Он затемняет (по алгоритму умножения) зоны, относящиеся к тёмным, и осветляет те, которые относятся к светлому спектру. Деление на «светлые и тёмные» оттенки производится автоматически – по шкале 50% цифрового значения цветовых координат.
Как результат – эффект «исключения». Режим «Перекрытие» не будет работать, если один из участков окрашен на 50% в серый цвет.
Однако, простое наложение не всегда даёт требуемый результат. Для того, чтобы добиться лучшего, стоит поэкспериментировать. Как минимум – с прозрачностью накладываемого слоя.
Для того, чтобы добиться лучшего, стоит поэкспериментировать. Как минимум – с прозрачностью накладываемого слоя.
Кроме того, стоит попробовать копировать на новый слой не всё изображение, а его части. Для этого:
- Выделите часть изображения, в которой хотите улучшить резкость
- Скопируйте её на новый слой. Как это делается – описано в одном из предыдущих уроков.
- Примените нужный режим наложения
- Отрегулируйте прозрачность слоя. Чем она меньше, тем менее выразителен будет эффект увеличения резкости.
- Если необходимо, сотрите часть изображения, используя инструмент «Ластик». При этом установите ластику мягкие края и небольшие значения нажима и непрозрачности.
Замечание: Установка параметров Ластика аналогична установке параметров кисти. Эти методы описаны в уроке «Выделение с помощью каналов Фотошоп».
Освоив базовые способы наложения, обратимся к остальному инструментарию. Блок алгоритмов «Увеличение резкости» содержит 7 пунктов. Пока что опробовали только один.
Пока что опробовали только один.
Стоит кратко описать методы действия остальных
Мягкий свет (Soft Light) – данный метод очень напоминает режим «Перекрытие» (Overlay). Он затемняет тени и подсвечивает «света». Разница в алгоритме. Светлые области берутся из нижнего.
Тёмные зоны он выбирает из обоих слоёв. При этом результат «смягчается». То есть крайние значения света и тени ослабляются.
Как и в случае с Overlay, метод не сработает, если один из слоёв окрашен на 50% в серый цвет.
Жёсткий свет (Hard Light) – Алгоритм аналогичен методу перекрытие (Overlay). Только с «повышающим коэффициентом». В тенях используется умножение двух слоёв. В зонах света – обычное осветление (координаты светлых зон уменьшаются на показатель разницы между ними). Так же не работает с серыми областями.
Яркий свет (Vivid Light) – Более «интеллектуальная» система наложения. Анализирует информацию верхнего слоя. Если он светлый, то происходит осветление путём уменьшения (!!!) контраста. Если тёмный – затемнение через увеличение контраста. Исключение – 50% серый. С этим цветом алгоритм не делает ничего.
Если тёмный – затемнение через увеличение контраста. Исключение – 50% серый. С этим цветом алгоритм не делает ничего.
Линейный свет (Linear Light) – Представляет собой «ослабленный» алгоритм «яркого света». Эффект тот же. Результат – мягче.
Точечный свет (Pin Light) – Очень интересный алгоритм. Он анализирует содержимое зон. В зоне от 50% до 100% чёрного (тёмные области) он сравнивает верхний и нижний слои, а потом заменяет более светлые пиксели на более тёмные. В зоне 0-50% делает наоборот. Более тёмное заменяет на светлое. Исключения те же, что и для всей группы.
Жёсткое смешение (Hard Mix) – Чрезвычайно сильный по своим результатам инструмент. Он затемняет тени и засвечивает света до максимальных значений. В результате получается эффект, схожий с постеризацией.
На рисунке приведён пример применения на одной фотографии большинства этих методов.
Стоит заметить, что большинство фотографий требуют применения различных алгоритмов увеличения резкости в различных областях.
Поэтому при правильной коррекции мы работаем не со всей копией слоя, а с несколькими фрагментами. И каждый из них накладывается по-своему. Пример – выравнивание резкости на фото озера.
При попытках поднять резкость, у нас, как правило, исчезает либо голубое небо, либо становятся слишком тёмными песок, трава и листва деревьев.
Но, можно получить результат, показанный на рисунке. Это делается просто:
- Выделяем нужные области и копируем их на новый слой.
- К каждому фрагменту применяем свои режимы наложения
- Если необходимо подчеркнуть те или иные фрагменты – накладываем ещё слои. В том числе поверх скопированных областей. Пример: участок неба формируется из трёх слоёв: основа, «вода+небо» (умножение) и «вода» (режим «яркий свет).
Не бойтесь экспериментировать. Пролистайте ВСЕ режимы наложения. Интересный и привлекательный результат может проявиться в самом неожиданном месте!
Интересный и привлекательный результат может проявиться в самом неожиданном месте!
Маленькая хитрость: Если выбрать активный слой, и левой клавишей мыши щёлкнуть на режиме наложения (чтобы тот стал выделенным), выбирать варианты можно с помощью стрелок на клавиатуре. Нажатие стрелки вниз вызывает следующий режим. Стрелка вверх – предыдущий.
Никто Вам не запрещает изменить резкость верхнего слоя методами, описанными в предыдущем занятии. Это значительно усилит эффект от наложения. Стоит только помнить, что Adobe Photoshop работает с активным (выделенным слоем). Для получения нужного эффекта проверьте: с тем ли фрагментом вы собираетесь работать. Просто взгляните лишний раз на палитру «Слои».
Корректировать слои можно и после установки режимов наложения. Возможно, это даже более наглядный способ.
Не забывайте такой параметр как прозрачность. Он позволяет изменять эффект резкости от едва заметного подчёркивания деталей до глобальных изменений внешнего вида.
После завершения работы возникает вопрос: «Что делать с нашим фото?». Действительно, вместо одного слоя теперь несколько. Если попытаться нажать кнопку «Сохранить», Adobe Photoshop создаст файл в собственном формате. Он будет иметь разрешение *.PSD. Такой вариант оптимален, если Вы собираетесь позднее заниматься коррекцией фото. Но он имеет два минуса:
- Не все пользовательские программы (офисные пакеты, проводник и т.д.) могут отобразить изображение
- Размер файла. Каждый слой – как отдельное изображение. И размер картинки будет в разы больше.
Если вы собираетесь просто показывать фото своим друзьям, коллегам – выберите меню «Сохранить как» и в типе файла — *.jpg. Будет создана копия изображения. На ней не будет слоёв. И она будет занимать мало места на диске. При этом многослойное изображение остаётся нетронутым. Вы его можете позднее сохранить в любом другом формате.
Если часть изображения сделана прозрачной, то в качестве идеальных форматов для сохранения можно посоветовать *. png и *.tiff. Первый – просто однослойный рисунок с поддержкой прозрачности. Второй – формат, поддерживающий прозрачность, слои. И при этом воспринимаемый большинством программ.
png и *.tiff. Первый – просто однослойный рисунок с поддержкой прозрачности. Второй – формат, поддерживающий прозрачность, слои. И при этом воспринимаемый большинством программ.
И, наконец, если вам не нужны слои вообще, то в меню «Слои» нужно выбрать пункт «Выполнить сведение». Все слои будут объединены в один. Соответственно сохранять можно в любом удобном для вас формате.
Источник: https://cadelta.ru/photo/id415
Урок №18. Режимы наложения в фотошопе
Всем приветик. Сегодня я хочу рассказать вам об эффектах режима наложения. не буду долго тянуть кота за хвост, сразу переходим к освоению нового материала.
Что такое режимы наложенияРежимы наложения слоя в фотошопе можно объяснить как эффект наложения верхнего слоя на нижний. Другими словами это можно перефразировать как эффект наложения пикселей верхнего слоя на пиксели нижнего слоя изображения. Режимы наложения слоя помогают создавать в фотошопе различные эффекты: осветление, затемнение, контрастность, изменение цвета и эффекты реалистичности изображений.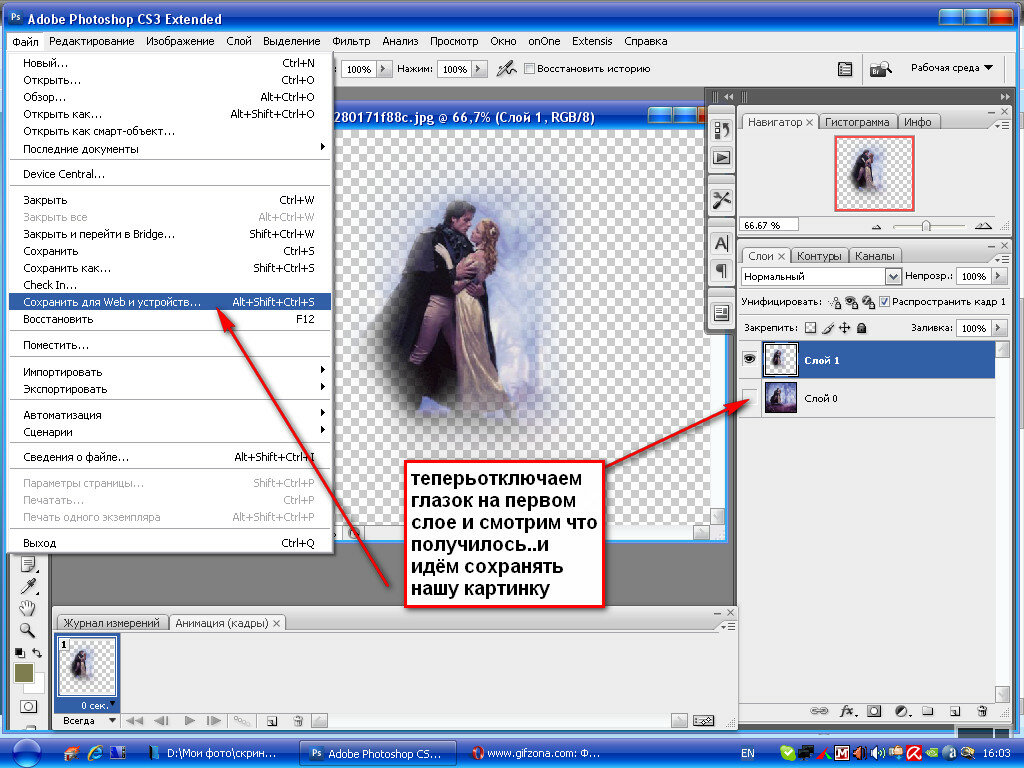
Все режимы делятся на отдельные группы, которые для удобства применения, разделены горизонтальной чертой. По умолчанию, все новые слои создаются в обычном режиме наложения
Давайте более подробно рассмотрим режимы наложения с примерами. Но для начала откроем в фотошопе нужную нам картинку, и создадим дубликат слоя, к которому и будем применять режимы.
Режимы наложения – ЗатемнениеСоздают эффект затемнения более темных пикселей.
- Затемнение
- Умножение
- Затемнение основы
- Линейный затемнитель
- Темнее
Как показано на рисунке, эффект затемнения наиболее выражен в режиме умножения, который так же создает эффект реалистичности изображения. Режим же затемнения основы, нужно дополнительно настраивать с помощью инструмента прозрачности и добиваться более реального изображения. А вот режимы наложения затемнение и темнее, дают более слабый эффект.
Режим наложения – ОсветлениеЕсли режим наложения затемнение, затемняет темные пиксели, то режим осветление –осветление светлых пикселей. Этот способ хорошо подходит для осветления фотографий и изображений.
Этот способ хорошо подходит для осветления фотографий и изображений.
- Замена светлым
- Экран
- Осветление основы
- Линейный осветлитель (добавить)
- Светлее
Опять же на примере видно, что самое эффективное осветление дает режим экран и линейный осветлитель, который придают реалистичности изображению.
Режим осветление основы слишком высветляет светлые пиксели, поэтому его необходимо дополнительно настраивать по прозрачности и яркости.
Режимы замена светлым и светлее практически не дают никаких изменений, и эффект осветления проявляется довольно таки слабо.
Режим наложение- Повышение контраста- Перекрытие
- Мягкий свет
- Жесткий свет
- Яркий свет
- Линейный свет
- Точечный свет
- Жесткое смешение
Прекрытие дает более яркое и насыщенное изображение, но для конкретного изображения нужно отрегулировать настройки эффекта прозрачности.
Мягкий и жесткий свет дает практически такой же результат как и перекрытие. А вот яркий свет дает намного больший результат, делая темные пиксели максимально темными, а светлые – светлее. Линейный и точечный свет дает такой же эффект, но с небольшими отличиями.
Максимум же эффектов можно добиться режимом жесткое смешение.
Режим наложения — Перекрытие слоев- Разница
- Исключение
- Вычитание
- Разделитель
Режим Разница создает черный экран, но уже при смещении изображения на пару пикселей можно наблюдать интересный эффект. Режим Исключение дает обратный эффект. Вычитание не сильно отличается от Исключения. А режим Разделитель создает цветовую инверсию
Режим наложения — Изменение насыщенности- Цветовой фон
- Насыщенность
- Цветность
- Яркость
С помощью последней группы наложения можно изменять цветность на тех объектах, которые могут что-то отображать. Это могут быть телефоны, машины, металлические предметы.
Это могут быть телефоны, машины, металлические предметы.
Практику закрепления режимов наложения я оставляю на вашей совести. Встретимся в следующих уроках.
Прокопенко Ирина
Источник: http://vladimirovna.biz/urok-18-rezhimy-nalozheniya-v-fotoshope/
Любите креатив, дизайн и маркетинг?
28
Январь 2016
Когда дело доходит до обучения Photoshop, хотите верьте, хотите нет, то вам необходимо знать всего лишь несколько основополагающих вещей.
Конечно, Photoshop очень мощный инструмент для любого дизайнера, которая, кажется, только становится сложнее и сложнее с каждой новой версией.
Но вы действительно думаете, что вам нужна самая последняя версия Photoshop со всеми его прибамбасами для того, чтобы делать большую часть вашей ежедневной работы?
Adobe хотел, чтобы вы думали, «Да, конечно, мне нужна самая последняя версия!», но в реальности это не так.
Как правило с помощью всего лишь нескольких базовых навыков и знаний, можно добиться практически всего, что вам нужно сделать.
Даже если в каждой новой версии Photoshop появляются новые функции, опции или новые «игрушки» для нас, помните, что, имея основные навыки, различие между Photoshop CS3 и Photoshop 3 (в нем Adobe впервые ввел слои) принципиально небольшие.
Так что же это за основные навыки, которых будет достаточно для большинства задач дизайнера? Зная как пользоваться и работать со слоями в Photoshop, безусловно одно из них. Также, важно понимать и уметь работать с масками слоя. Но темой данного урока будет – как и когда использовать режимы наложения слоев.
Режимы наложения слоев
Так что же это такое – режимы наложения слоев? Все просто, режимы наложения слоя дают нам разные способы взаимодействия со слоями, «смешивая» их.
Без режима наложения, единственный реальный способ смешивания слоев останется уменьшение непрозрачности (или заливки) слоя, который, как правило, не дает нам интересных результатов.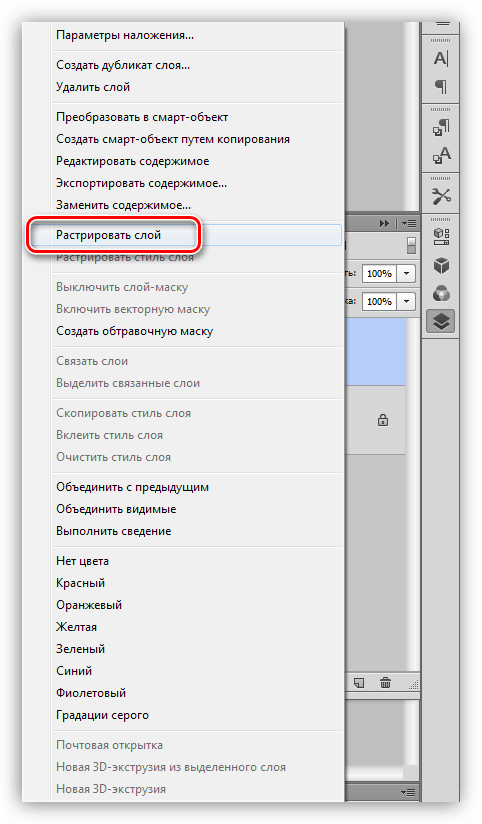
Но с режимом наложения слоев, мы получаем целый мир творческих возможностей, особенно, когда мы используем их с масками. Все эти трюки могут сохранить для нас много времени!
А теперь маленький секрет! Хорошо
Источник: https://PhotoDrum.com/pyat-osnovnyh-rezhimov-nalozheniya-v-photoshop-dlya-redaktirovaniya-fotografij/
Режим смешивания в фотошопе
Режим смешивания в фотошопе – это просто удивительная возможность программы. Эта функция должна стать обязательной частью вашего инструментария.
Где найти режимы смешивания?
Одна из основных причин, по которой режимы наложения малопопулярны – их расположение. Они находятся прямо в палитре слоев.
Расположение режимов смешивания
Их легко не заметить, хотя они всегда прямо у вас перед глазами. Просто выберите слой, а затем – желаемый режим.
Классификация режимов смешивания
Все режимы наложения в фотошопе можно условно разбить на несколько групп в соответствии с тем, как они расположены в выпадающем меню.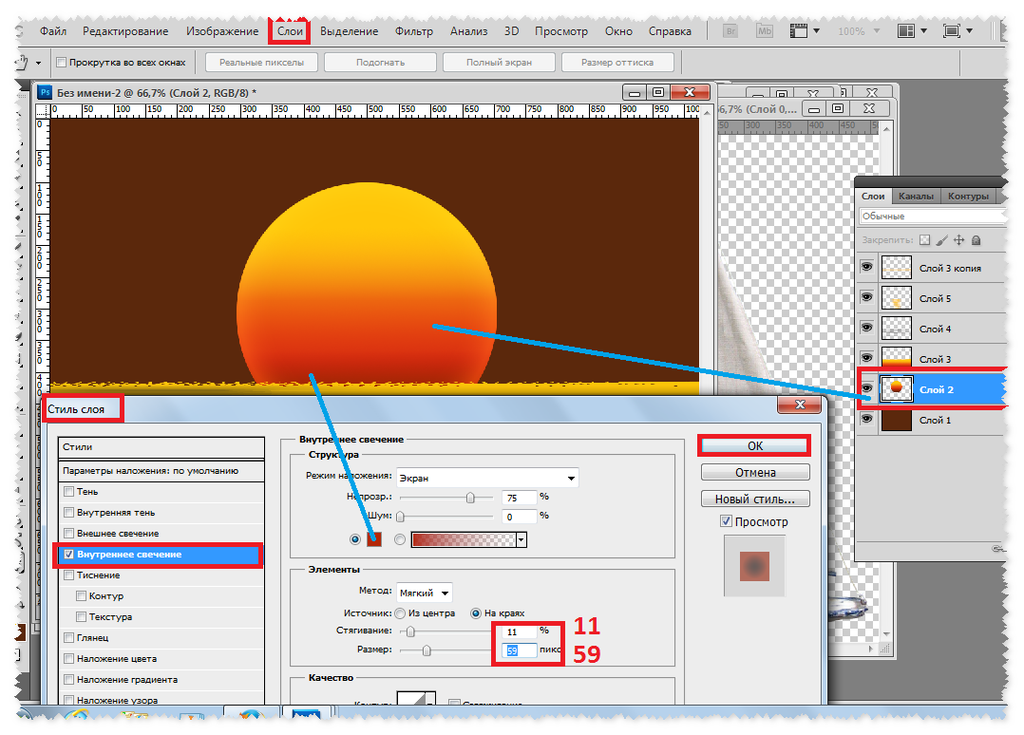 Каждая группа отделена друг от друга разделителем. Итак, существуют следующие группы: затемнения, осветления, насыщенности, вычитания и цветовые.
Каждая группа отделена друг от друга разделителем. Итак, существуют следующие группы: затемнения, осветления, насыщенности, вычитания и цветовые.
Классификация режимов смешивания
Теперь, зная, что означает определенная группа режимов, намного проще понять, когда и для чего использовать каждый из них.
Применение режимов наложения
Режимы наложения имеют широкий круг применений, которые могут показаться излишними наряду с некоторыми имеющимися в фотошопе фильтрами. В примере ниже показано, как можно использовать режимы смешивания для создания оттенка:
Режим смешивания Screen
Вместо того, чтобы использовать фильтр «Цветовой тон / Насыщенность» («Нuе / Sаturаtiоn») или другой, мы можем применить режимы смешивания для создания желаемых оттенков. Можно воспользоваться клавишами со стрелками для просмотра всех вариантов или сразу выбрать нужный.
Режимы наложения — не настраиваемые элементы, т.е. их нельзя редактировать. Но этого и не потребуется! Интенсивность эффекта от того или иного режима можно скорректировать заливкой («Fill») и непрозрачностью («Орасity»).
Другие применения режимов смешивания
Также есть возможность смешивания нескольких слоев, чтобы получать удивительные эффекты. Чтобы это показать, ниже приведены примеры.
Используя, например, режим смешивания «Жесткий свет» («Наrd Light») и меняя параметр «Непрозрачность» («Орасity»), можно получить довольно интересные эффекты с возможность бесконечно редактировать их.
Изменение параметра Fill
К тому же режимы наложения можно суммировать! Ниже пример из 3-х предыдущих слоев.
Pежим смешивания Color Burn
Возможности использования режимов смешивания безграничны. Они дают гораздо больше гибкости, нежели использование статичных эффектов, таких как «Нuе / Sаturаtiоn», например, для получения того же эффекта тонирования или чего-то другого. Попробуйте поиграть с режимами наложения и найти то, что в данный момент идеально подходит.
Примеры
Используя фотографию и текстуру, мы покажем на примерах, как работает каждый режим.
Помните, что текстура в палитре слоев должна находиться непосредственно над основным изображением. Непрозрачность составляет 100% либо 50%.
Непрозрачность составляет 100% либо 50%.
Ресурсы
Источник: http://arttopia.ru/rezhim-smeshivaniya-v-fotoshope/
Режимы наложения в Adobe Photoshop
От режима наложения, указанного в элементах управления панели параметров, зависит, какое влияние будут испытывать пиксель в изображении при использовании определенного инструмента рисования или редактирования. При описании визуальных эффектов режима наложения используются перечисленные далее термины, обозначающие цвета.
- Основной цвет — это исходный цвет в изображении.
- Совмещенный цвет — это цвет, накладываемый с помощью инструмента рисования или редактирования.
- Результирующий цвет — это цвет, полученный в результате наложения.
Выберите во всплывающем меню «Режим» на панели параметров.
Примечание.
- Во всплывающем меню режима наложения вы можете просмотреть, как разные параметры будут выглядеть на вашем изображении. Photoshop отображает интерактивную предварительную версию режимов наложения на холсте.

- Для 32-битных изображений доступны только следующие режимы смешивания: «Обычный», «Растворение», «Замена темным», «Умножение», «Замена светлым», «Линейное осветление основы (добавление)», «Разница», «Цветовой тон», «Насыщенность», «Цвет», «Яркость», «Светлее» и «Темнее».
В этом режиме для придания пикселам результирующего цвета происходит редактирование или рисование каждого пиксела. Этот режим применяется по умолчанию. (При работе с растровым изображением или изображением с индексированными цветами режим «Нормальный» именуется Пороговым.)
В этом режиме для придания пикселам результирующего цвета происходит редактирование или рисование каждого пиксела. Но результирующий цвет представляет собой результат случайной замены цвета пикселов базовым или совмещенным цветом в зависимости от значения непрозрачности в местоположении пиксела.
В этом режиме редактирование или рисование осуществляется только на прозрачной части слоя. Этот режим применяется для работы только со слоями, для которых отменен выбор параметра «Блокировать прозрачность», и аналогичен рисованию на обороте прозрачных областей листа прозрачной монтажной основы.
Этот режим применяется для работы только со слоями, для которых отменен выбор параметра «Блокировать прозрачность», и аналогичен рисованию на обороте прозрачных областей листа прозрачной монтажной основы.
В этом режиме обеспечивается редактирование или рисование каждого пикселя и преобразование его в прозрачный.
Этот режим доступен для инструментов «Фигура» (когда выбрана область заливки ), инструмента «Заливка» , инструмента «Кисть» , инструмента «Карандаш» , команды «Выполнить заливку» и команды «Выполнить обводку».
Для использования этого режима необходимо перейти к слою, для которого отменен выбор параметра «Блокировать прозрачность».
В этом режиме рассматривается информация цвета в каждом канале, и в качестве результирующего выбирается основной или совмещенный цвет в зависимости от того, какой из них темнее. Пикселы с цветом, более светлым по сравнению с совмещенным, заменяются, а пикселы с цветом, более темным по сравнению с совмещенным, остаются неизменными.
В этом режиме рассматривается информация цвета в каждом канале, и значение основного цвета умножается на значение совмещенного цвета. Результирующий цвет всегда представляет собой более темный цвет. В результате умножения значения любого цвета на значение черного цвета вырабатывается черный цвет.
В результате умножения значения любого цвета на значение белого цвета цвет остается неизменным. При рисовании цветами, отличными от черного или белого цвета, подряд идущие штрихи, накладываемые с помощью инструмента рисования, создают все более темные цвета.
Этот эффект аналогичен рисованию изображения с помощью нескольких маркеров.
В этом режиме рассматривается информация цвета в каждом канале и основной цвет заменяется более темным для отражения совмещенного цвета в результате увеличения контраста между двумя цветами. Смешивание с белым цветом не приводит к появлению каких-либо изменений.
В этом режиме рассматривается информация цвета в каждом канале и основной цвет заменяется более темным для отражения совмещенного цвета в результате уменьшения яркости. Смешивание с белым цветом не приводит к появлению каких-либо изменений.
Смешивание с белым цветом не приводит к появлению каких-либо изменений.
В этом режиме рассматривается информация цвета в каждом канале и в качестве результирующего цвета выбирается основной или совмещенный цвет в зависимости от того, какой из них светлее. Пикселы с более темным цветом по сравнению с совмещенным цветом заменяются, а пикселы с более светлым цветом по сравнению с совмещенным цветом остаются неизменными.
В этом режиме рассматривается информация цвета в каждом канале и перемножаются обратные значения совмещенного и основного цвета. В качестве результирующего цвета всегда применяется более светлый цвет.
При осветлении с применением черного цвета цвет остается неизменным. При перекрытии с применением белого цвета цвет становится белым.
Полученный эффект аналогичен наложению друг на друга изображений многочисленных фотографических слайдов с помощью проектора.
В этом режиме рассматривается информация цвета в каждом канале и основной цвет заменяется более ярким для отражения совмещенного цвета в результате уменьшения контраста между двумя цветами. Смешивание с черным цветом не приводит к появлению каких-либо изменений
Смешивание с черным цветом не приводит к появлению каких-либо изменений
Линейный осветлитель (добавить)
В этом режиме рассматривается информация цвета в каждом канале и основной цвет преобразуется в более светлый для отражения совмещенного цвета в результате увеличения яркости. Смешивание с черным цветом не приводит к появлению каких-либо изменений
В этом режиме цвета умножаются или осветляются в зависимости от основного цвета. Узоры или цвета перекрывают существующие пикселы, оставляя неизменными светлые и темные участки основного цвета. Базовый цвет не заменяется, а смешивается с совмещенным цветом, что позволяет отразить наличие светлых или темных участков первоначального цвета.
В этом режиме цвета становятся более темными или более светлыми в зависимости от совмещенного цвета. Полученный эффект аналогичен освещению изображения расплывчатым светом прожектора.
Если совмещенный цвет (источник света) является более светлым, чем 50 % серого, то изображение становится светлее, как после осветления. Если совмещенный цвет является более темным, чем 50 % серого, изображение становится темнее, как после затемнения.
Если совмещенный цвет является более темным, чем 50 % серого, изображение становится темнее, как после затемнения.
Раскрашивание чистым черным или белым цветом создает отчетливые, более темные или более светлые зоны, но чистого черного или белого цвета не получится.
В этом режиме цвета умножаются или осветляются в зависимости от совмещенного цвета. Полученный эффект аналогичен освещению изображения резким светом прожектора. Если совмещенный цвет (источник света) является более светлым, чем 50 % серого, то изображение становится светлее, как после осветления.
Этот эффект может применяться для добавления светлых участков к изображению. Если совмещенный цвет (источник света) является более темным, чем 50 % серого, то изображение становится темнее, как после умножения. Этот эффект может применяться для добавления темных участков к изображению.
Рисование чисто-черным или чисто-белым цветом приводит к получению чисто-черного или чисто-белого цвета.
youtube.com/embed/QZ8Mz2cSc2s?feature=oembed» frameborder=»0″ allow=»autoplay; encrypted-media» allowfullscreen=»»/>
Применение этого режима приводит к затемнению или осветлению цвета в результате увеличения или уменьшения контраста в зависимости от совмещенного цвета.
Если совмещенный цвет (источник света) является более светлым, чем 50 % серого, то изображение становится светлее в результате уменьшения контраста.
Если совмещенный цвет (источник света) является более темным, чем 50 % серого, то изображение становится темнее в результате увеличения контраста.
Применение этого режима приводит к затемнению или осветлению цвета в результате увеличения или уменьшения яркости в зависимости от совмещенного цвета.
Если совмещенный цвет (источник света) является более светлым, чем 50 % серого, то изображение становится светлее в результате увеличения яркости.
Если совмещенный цвет (источник света) является более темным, чем 50 % серого, то изображение становится темнее в результате уменьшения яркости.
Применение этого режима приводит к замене цвета в зависимости от совмещенного цвета.
Если совмещенный цвет (источник света) является более светлым, чем 50 % серого, то пикселы с цветом, более темным по сравнению с совмещенным, заменяются, а пикселы с цветом, более светлым по сравнению с совмещенным, остаются неизменными.
Если совмещенный цвет (источник света) является более темным, чем 50 % серого, то пикселы с цветом, более светлым по сравнению с совмещенным, заменяются, а пикселы с цветом, более темным по сравнению с совмещенным, остаются неизменными. Этот режим может применяться для добавления специальных эффектов к изображению.
Добавляет значения красного, зеленого и синего каналов совмещенного цвета к значениям RGB основного цвета.
Если результирующая сумма для какого-либо канала равна 255 или больше, каналу присваивается значение 255; в противном случае — 0.
Поэтому для всех пикселов смешанного цвета значения красного, зеленого и голубого каналов будут равняться 0 или 255.![]() Все пикселы заменяются на основные аддитивные цвета (красный, зеленый или синий), белый или черный.
Все пикселы заменяются на основные аддитивные цвета (красный, зеленый или синий), белый или черный.
Примечание.
Для изображений в режиме CMYK параметр «Жесткое смешение» заменяет все пикселы на основные субтрактивные цвета (голубой, желтый или пурпурный), белый или черный. Максимальное значение цвета — 100.
В этом режиме рассматривается информация цвета в каждом канале и вычитается либо совмещенный цвет из основного цвета, либо основной цвет из совмещенного цвета в зависимости от того, какой цвет имеет большее значение яркости. Смешивание с белым цветом приводит к инвертированию значений основного цвета, смешивание с черным цветом не влечет за собой каких-либо изменений.
В этом режиме создается эффект, аналогичный создаваемому в режиме «Разница», но характеризующийся более низким контрастом. Смешивание с белым цветом приводит к инвертированию значений основного цвета. Смешивание с черным цветом не приводит к появлению каких-либо изменений.
В этом режиме рассматривается информация цвета в каждом канале, и вычитает значение цвета наложения из значения основного цвета. В изображениях с глубиной цвета 8 и 16 бит все отрицательные значения заменяются нулями.
В этом режиме рассматривается информация цвета в каждом канале, и получает значение цвета наложения путем деления значения основного цвета.
В этом режиме создается результирующий цвет со светимостью и насыщенностью основного цвета и цветовым тоном совмещенного цвета.
В этом режиме создается результирующий цвет со светимостью и цветовым тоном основного цвета и насыщенностью совмещенного цвета. Рисование в этом режиме в области, не имеющей насыщенности, а именно имеющей насыщенность, равную 0 (т. е. в области с серым цветом), не приводит к каким-либо изменениям.
С помощью этого параметра создается результирующий цвет со светимостью основного цвета и с цветовым тоном и насыщенностью совмещенного цвета. Этот параметр сохраняет уровни серого в изображении и может применяться для раскрашивания монохромных изображений и добавления оттенков к цветным изображениям.
В этом режиме создается результирующий цвет с цветовым тоном и насыщенностью основного цвета и светимостью совмещенного цвета. Этот режим создает эффект инверсии цветового режима.
Сравнивает суммарную величину значений всех каналов для совмещенного и основного цветов и отображает цвет с наибольшим значением. В режиме «Светлее» третий цвет не создается, что может быть результатом наложения «Замена светлым», поскольку для создания результирующего цвета выбираются наибольшие значения каналов как основного, так и совмещенного цветов.
Сравнивает суммарную величину значений всех каналов для совмещенного и основного цветов и отображает цвет с наименьшим значением. В режиме «Темнее» третий цвет не создается, что может быть результатом наложения «Замена темным», поскольку для создания результирующего цвета выбираются наименьшие значения каналов как основного, так и совмещенного цветов.
Эти примеры показывают результаты рисования на отдельных частях грани изображения при использовании каждого режима наложения.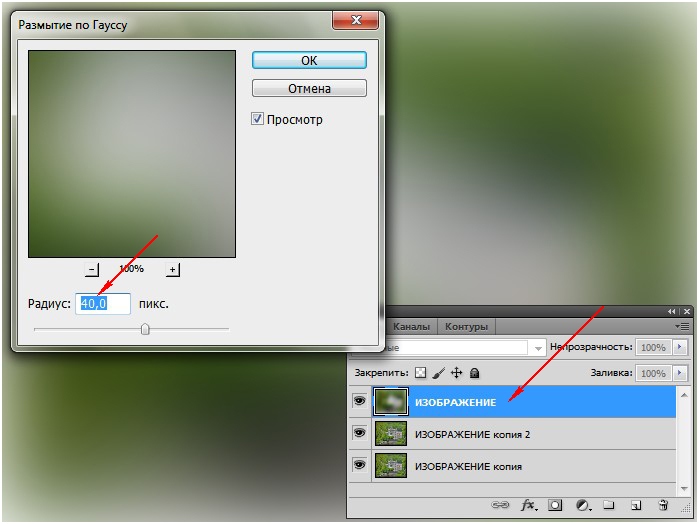
Источник: https://helpx.adobe.com/ru/photoshop/using/blending-modes.html
Режимы наложения слоев и прозрачность в Adode Photoshop
Слои в фотошопе имеют два важных атрибута: режимы наложения слоев и прозрачность. Благодаря этим атрибутам слои не просто накладываются друг на друга, как в аппликации, но и смешиваются по разным алгоритмам. Это позволяет быстро и гибко управлять цветом изображения, регулировать прозрачность слоя, а значит, создавать новые образы и воплощать самые смелые идеи.
Управление режимами наложения слоев и прозрачностью
Часть атрибутов доступна непосредственно в палитре Layers (Слои). В первую очередь, это режим наложения и прозрачность.
Прозрачность регулируется двумя инструментами. Fill (Заливка) влияет на прозрачность только пикселей слоя, а вот Opacity (Непрозрачность) влияет на непрозрачность пикселей и эффектов слоя.
Управление режимами наложения слоев и прозрачностью в окне «Слои»
В нижней части панели расположены следующие инструменты:
- Создание связи между слоями – вы можете связать два и больше слоев или групп друг с другом.
 В отличии от выбора нескольких слоев, связанные слои сохраняют свою связь пока вы её не отмените.
В отличии от выбора нескольких слоев, связанные слои сохраняют свою связь пока вы её не отмените. - Применение эффектов к слоям – открывает панель параметров наложения.
- Добавление маски к слою – создается обычная, белая маска, а если зажать Alt и нажать на кнопку, создается непрозрачная маска.
- Создание корректирующего слоя – в отличии от обычной коррекции, скажем Curves – корректирующий слой можно изменить в любой момент.
- Создание папки для слоев – очень удобно когда работаете с большим количеством слоев, группировать их.
- Создание нового слоя.
- Удаление слоя.
Как работают режимы наложения слоев
Давайте рассмотрим, как работают режимы наложения слоев в трех разных ситуациях:
- Накладывается дубликат слоя
- Накладывается цвет
- Накладывается другое изображение, например, текстура
Пиксели верхнего слоя непрозрачны и потому закрывают нижний слой.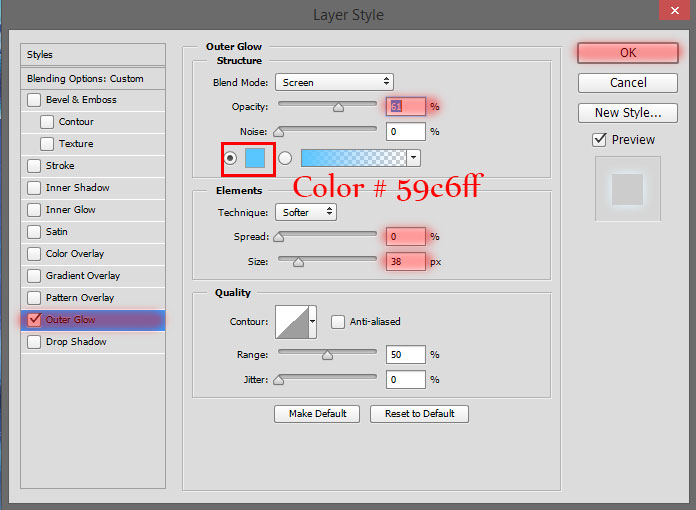 Изменение прозрачности верхнего слоя сделает его полупрозрачным и заставит смешаться с другим слоем. В этом примере прозрачность верхнего слоя 100%, кроме надписи — там 50%.
Изменение прозрачности верхнего слоя сделает его полупрозрачным и заставит смешаться с другим слоем. В этом примере прозрачность верхнего слоя 100%, кроме надписи — там 50%.
Normal (Нормальный)
Dissolve (Растворение)Комбинирует верхний слой с нижним, используя пиксельный узор. Эффекта не будет, если верхний слой имеет 100% непрозрачность. Уменьшите прозрачность для проявления эффекта.
Dissolve (Растворение)
Группа затемнения
Darken (Замена темным)Сравнивает два источника и заменяет значения светлых пикселей значениями темных.
В этом режиме рассматривается информация цвета в каждом канале, и в качестве результирующего выбирается основной или совмещенный цвет в зависимости от того, какой из них темнее.
Пикселы с цветом, более светлым по сравнению с совмещенным, заменяются, а пикселы с цветом, более темным по сравнению с совмещенным, остаются неизменными.
Darken (Замена темным)
Multiply (Умножение)
Затемняет все изображение. Полезен для увеличения плотности светов и средних тонов. Если верхний слой белый – изменений не произойдет.
Полезен для увеличения плотности светов и средних тонов. Если верхний слой белый – изменений не произойдет.
В этом режиме рассматривается информация цвета в каждом канале, и значение основного цвета умножается на значение совмещенного цвета. Результирующий цвет всегда представляет собой более темный цвет. В результате умножения значения любого цвета на значение черного цвета вырабатывается черный цвет.
В результате умножения значения любого цвета на значение белого цвета цвет остается неизменным. При рисовании цветами, отличными от черного или белого цвета, подряд идущие штрихи, накладываемые с помощью инструмента рисования, создают все более темные цвета.
Этот эффект аналогичен рисованию изображения с помощью нескольких маркеров.
Multiply (Умножение)
Color Burn (Затемнение основы)
Позволяет получить более темное изображение с увеличенной контрастностью. Если верхний слой белый – изменений не произойдет.
Color Burn (Затемнение основы)
Linear Burn (Линейный затемнитель)
Более “сильная” комбинация режимов наложения Multiply и Color Burn, темные пиксели преобразуюся в черные. Если верхний слой белый – изменений не произойдет.
Если верхний слой белый – изменений не произойдет.
Сравнивает суммарную величину значений всех каналов для совмещенного и основного цветов и отображает цвет с наименьшим значением. В режиме «Темнее» третий цвет не создается.
Темнее
Группа осветления
Lighten (Замена светлым)
Режим противоположный режиму Darken, затемняет темные пиксели более светлыми.
Lighten (Замена светлым)
Screen (Экран)
Осветляет все изображение. Используйте его для осветления темных областей изображения, а так же для проявления деталей в недодержанных изображениях.
Screen (Экран)
Color Dodge (Осветление основы)
Действие похоже на Screen (Экран), но заметно сильнее в светлых областях за счет проявления более насыщенных и контрастных цветов нижнего слоя. Имитирует недодержку в фотографическом процессе.
Color Dodge (Осветление основы)
Linear Dodge (Линейный осветлитель)
Комбинация режимов Screen и Color Dodge; светлые значения преобразуются в белые. Если верхний слой черный – эффекта не будет.
Если верхний слой черный – эффекта не будет.
Linear Dodge (Линейный осветлитель)
Группа увеличения контрастности
Overlay (Перекрытие)
Затемняет темные пиксели (Multiply) и осветляет (Screen) светлые, что приводит к увеличению контрастности без усечения теней и светов. Если верхний слой 50% серый – эффекта не будет.
Overlay (Перекрытие)
Soft Light (Мягкий свет)
Комбинация режима Dodge, который осветляет светлые пиксели, и режима Burn, который затемняет темные пиксели. Увеличивает контрастность чуть меньше чем режимы Overlay и Hard Light.
Soft Light (Мягкий свет)
Hard Light (Жесткий свет)
Использует тот же метод, что и режим Overlay, но эффект более сильный.
Hard Light (Жесткий свет)
Vivid Light (Яркий свет)
Если верхний слой светлее 50% серого, то верхний слой осветяется через уменьшение контраста (Color Burn), а если темнее – то затемняется через увеличение контраста (Color Dodge).
Vivid Light (Яркий свет)
Linear Light (Линейный свет)
Похож на режим Vivid Light. Если верхний слой светлее 50% серого, то верхний слой осветяется через увеличение яркости (Linear Burn), а если темнее – то затемняется через уменьшение ярокости (Linear Dodge).
Если верхний слой светлее 50% серого, то верхний слой осветяется через увеличение яркости (Linear Burn), а если темнее – то затемняется через уменьшение ярокости (Linear Dodge).
Linear Light (Линейный свет)
Pin Light (Точечный свет)
Комбинирует режимы Darken и Lighten для замены значений пикселей. Если верхний слой светлее чем 50% серый, пиксели осветляются через режим Lighten, а если темнее 50% серого – затемняются режим Darken.
Pin Light (Точечный свет)
Hard Mix (Жесткий микс)
Осветляет светлые пиксели и затемняет темные пиксели до пороговых значений. Это приводит к чрезвычайной постеризации. Свечение верхнего слоя смешивается с цветом нижнего.
Hard Mix (Жесткий микс)
Группа сравнения
Difference (Разница)
Представляет идентичные пиксели как черные, похожие – как темно-серые, а противоположные – как инвертированные. Если верхний слой черный – изменений не будет.
Difference (Разница)
Exclusion (Исключение)
Похоже на режим Difference, однако обеспечивает меньшую контрастность. Наложение на черный цвет не приводит к каким-либо изменениям, а наложение на белые пиксели – к инверсии сравниваемых значений, что приводит к их отображении серым цветом.
Наложение на черный цвет не приводит к каким-либо изменениям, а наложение на белые пиксели – к инверсии сравниваемых значений, что приводит к их отображении серым цветом.
Exclusion (Исключение)
Группа компонентов изображения
Hue (Цветовой тон)
Комбинирует свечение (Luminance) и насыщенность (Saturation) нижнего слоя с цветовым тоном (Hue) верхнего.
Hue (Цветовой тон)
Saturation (Насыщенность)
Комбинирует свечение (Luminance) и цветовой тон (Hue) нижнего слоя с насыщенностью (Saturation) верхнего слоя.
Saturation (Насыщенность)
Color (Цветность)
Комбинирует тон (Hue) и насыщенность (Saturation) верхнего слоя и свечение (Luminance) нижнего слоя.
Color (Цветность)
Luminosity (Яркость)
Противоположный режиму Color. Комбинирует Luminance (cвечение) верхнего слоя и Hue (цвета) и Saturation (колебание цвета) нижнего слоя.
Luminosity (Яркость)
Designed by Freepik
Самоучители по компьютерной графике:
Источник: http://mediasvod. ru/rezhimy-nalozhenija-sloev/
ru/rezhimy-nalozhenija-sloev/
Фотошоп как объединить слои в один
Как объединить слои в Фотошопе
3. Объединение всех видимых слоёв
Для слияния всех видимых слоёв надо нажать Ctrl+Shift+E, либо клик правой клавишей мыши по любому слою —> Объединить видимые (Merge Visible). Полученный слой будет расположен на месте нижнего видимого слоя и возьмёт его имя. Если в панели слоёв имелся фоновый слой, то видимые слои объединятся в фоновый. Слои с отключенной видимостью останутся нетронутыми.
Важно! При слиянии видимых слоёв, необходимо, чтобы выделенным был один или несколько из видимых слоёв, либо не выделено ни одного.
В панели слоёв видимые слои — «Фон копия 3», «Фон копия 5» и «Фон копия 7», ни один слой не выделен. Полученный слой — «Фон копия 7»
4. Слияние всех слоёв стека с образованием нового слоя.
При этом типе объединения слоёв из всех слоёв стека создаётся один новый слой, расположенный на самом верху стека, и при этом все остальные слои (которые были в стеке до слияния) остаются нетронутыми. Для такого объединения следует нажать клавиши Ctrl+Shift+Alt+E. Можно также удерживая Alt, кликнуть правой клавишей мыши по любому слою и нажать на сроку «Объединить видимые» (Merge Visible).
Для такого объединения следует нажать клавиши Ctrl+Shift+Alt+E. Можно также удерживая Alt, кликнуть правой клавишей мыши по любому слою и нажать на сроку «Объединить видимые» (Merge Visible).
Внимание! Фоновый слой также участвует в объединении!
Все слои, включая фоновый, были слиты в новый слой, автоматически названный «Слой 1». Исходные слои остались без изменений.
Зажав Ctrl, выделите нужные слои. Затем кликните правой клавишей мыши по любому из выделенных слоёв и в открывшемся контекстном меню нажмите на пункт «Преобразовать в смарт-объект» (Convert to Smart Objects).
В панели слоёв слои — «Фон копия 3», «Фон копия 5» и «Фон копия 7» были преобразованы в смарт-объект (Photoshop автоматически его именовал «Фон копия 7»), на рисунке на панели справа смарт-объект отмечен значком в правом нижнем углу миниатюры слоя.
Объединение слоёв через их группирование
Объединение слоёв через их группирование не является каким-либо самостоятельным способом объединения слоёв.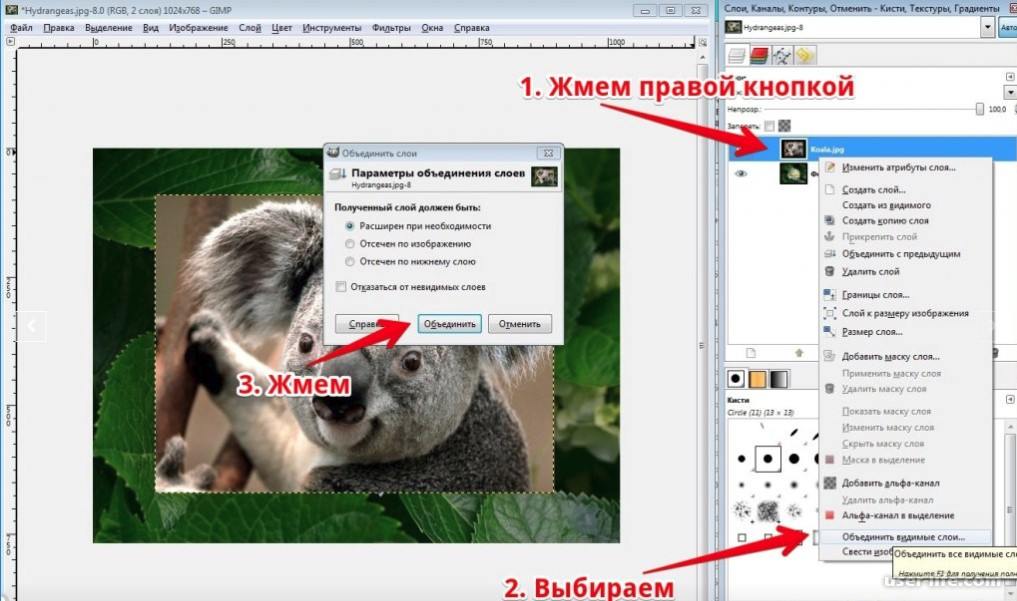 Этот способ применяется, когда у вы работаете со сложным документом с большим количеством слоёв и вам нужно объединить большое количество определённых слоёв.
Этот способ применяется, когда у вы работаете со сложным документом с большим количеством слоёв и вам нужно объединить большое количество определённых слоёв.
Для начала вам необходимо выделить слои, используя зажатую клавишу Ctrl и клик по нужным слоям. Затем нажмите Ctrl+G для их группирования. В данном случае, группирование нужно для того, чтобы вы убедились, что в группе присутствуют именно те слои, которые нужны, если нет, то вы всегда можете удалить или добавить слои из/в группу. Иными словами, вы просто лишний проверяете правильность выбора нужных слоёв перед их объединением.
Затем, вам нужно сделать правый клик по группе и нажать на строку «Объединить группу» (Merge Group).
Ещё раз заостряю ваше внимание, что данные способы (кроме слияния в смарт-объект) подходят для слоёв с нормальным режимом наложения. Если же режимы наложения изменены, то результат объединения может отличаться от ожидаемых, т.е. изображение в документе может измениться, причём изменения могут быть как незначительными, так и кардинальными.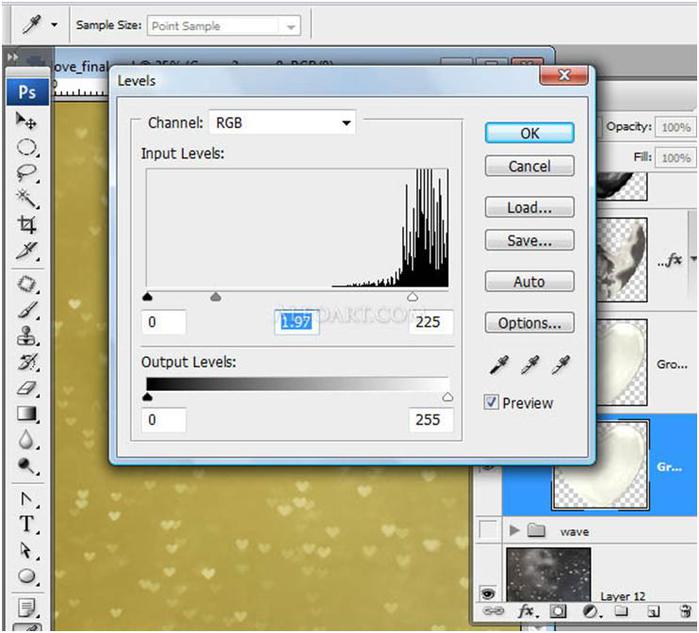 Чтобы избежать таких проблем и просто повысить свой уровень знаний Photoshop, читайте статью «Объединение слоёв с различными режимами наложения в Photoshop».
Чтобы избежать таких проблем и просто повысить свой уровень знаний Photoshop, читайте статью «Объединение слоёв с различными режимами наложения в Photoshop».
Как объединить слои в Photoshop без выравнивания изображения
Нужно объединить слои в Photoshop? Не сглаживайте изображение и не потеряйте всю свою работу. Узнайте, как объединить копию существующих слоев на отдельный слой! Для Photoshop CC и более ранних версий.
Автор Стив Паттерсон.
При работе с многослойными документами Photoshop часто возникает необходимость сгладить изображение. Обычно это делается для того, чтобы вы могли повысить резкость изображения для печати или загрузки в Интернет.Или вы можете переместить изображение в другой макет или дизайн.
Но хотя Photoshop имеет команду «Сглаживание изображения», это не то решение, которое вы ищете. Когда вы сглаживаете изображение, вы теряете все свои слои. И если вы сохраните, а затем закроете документ после выравнивания изображения, эти слои будут потеряны навсегда.
Итак, в этом уроке я покажу вам лучший способ, полностью неразрушающий. Вы узнаете, как объединить ваши слои в отдельный слой и сохранить существующие слои нетронутыми!
Но есть хитрость.Вы не найдете команды «Объединить все слои в новый слой» в Photoshop. Вместо этого вам нужно знать секретное сочетание клавиш. И хотя не все являются поклонниками сочетаний клавиш, я думаю, вы согласитесь, что это определенно стоит знать.
Приступим!
Загрузите это руководство в формате PDF для печати!
Почему не следует сводить документ Photoshop
Прежде чем мы узнаем, как объединить слои в новый слой, давайте кратко рассмотрим, почему сглаживание изображения — плохая идея.Я использую Photoshop CC, но вы можете использовать любую последнюю версию.
На панели Layers мы видим, что я добавил несколько слоев в свой документ. Наряду с исходным изображением на фоновом слое у меня также есть отдельный слой для сглаживания кожи. Сверху — слой для отбеливания зубов. А вверху слой для изменения цвета глаз:
Сверху — слой для отбеливания зубов. А вверху слой для изменения цвета глаз:
Панель «Слои», показывающая несколько слоев в документе.
Если я закончил работу с изображением, я, возможно, захочу распечатать его, отправить по электронной почте или загрузить в Интернет.Но сначала я бы хотел сделать изображение резче. И прежде чем я смогу увеличить резкость, мне нужно было объединить все мои слои в один слой.
Проблема со сглаживанием изображения
Один из способов объединения слоев в Photoshop — просто сгладить изображение. И я мог сделать это, перейдя в меню Layer в строке меню и выбрав команду Flatten Image :
Переходим в Layer> Flatten Image.
Но вот в чем проблема. Сглаживая изображение, я потерял все свои слои.И если я сохраню и закрою документ на этом этапе, мои слои исчезнут навсегда, как и моя возможность редактировать любой из этих слоев в будущем:
Результат после сжатия изображения.
Я отменю это и восстановлю свои слои, перейдя в меню Edit и выбрав Undo Flatten Image :
Идем в Edit> Undo Flatten Image.
Как объединить слои в новый слой
Вот способ лучше работать. Вместо того, чтобы сглаживать изображение, мы можем сохранить наши существующие слои и просто объединить копий из них на новый слой!
Шаг 1: Выберите верхний слой на панели «Слои»
Каждый раз, когда мы добавляем новый слой, Photoshop помещает его прямо над текущим выбранным слоем.Так как вы, скорее всего, захотите, чтобы объединенная копия отображалась над существующими слоями, начните с выбора верхнего слоя на панели «Слои»:
Щелкните верхний слой, чтобы выбрать его.
Шаг 2: Объедините копии слоев с новым слоем
Затем используйте секретную комбинацию клавиш, чтобы объединить копию ваших слоев на новый слой.
На ПК с Windows нажмите Shift + Ctrl + Alt + E .![]() На Mac нажмите Shift + Command + Option + E . По сути, это все три клавиши-модификатора плюс буква E.
На Mac нажмите Shift + Command + Option + E . По сути, это все три клавиши-модификатора плюс буква E.
И если мы снова посмотрим на мою панель «Слои», то теперь мы видим новый слой над исходными слоями. Этот новый слой содержит объединенную копию всех остальных слоев документа:
Photoshop добавляет новый слой и объединяет на нем копии существующих слоев.
Шаг 3. Переименуйте новый слой в «Объединенный»
На этом этапе рекомендуется дать объединенному слою более информативное имя. Дважды щелкните существующее имя (в моем случае это «Слой 1»), переименуйте слой в «Объединенный» и нажмите Введите (Win) / Верните (Mac) на клавиатуре, чтобы принять его:
Переименование объединенного слоя.
И вот оно! Вот как легко избежать сглаживания изображения путем объединения ваших слоев в новый слой в Photoshop!
Ознакомьтесь с нашим разделом «Основы Photoshop», чтобы получить больше уроков! И не забывайте, что все наши руководства теперь доступны для загрузки в формате PDF!
.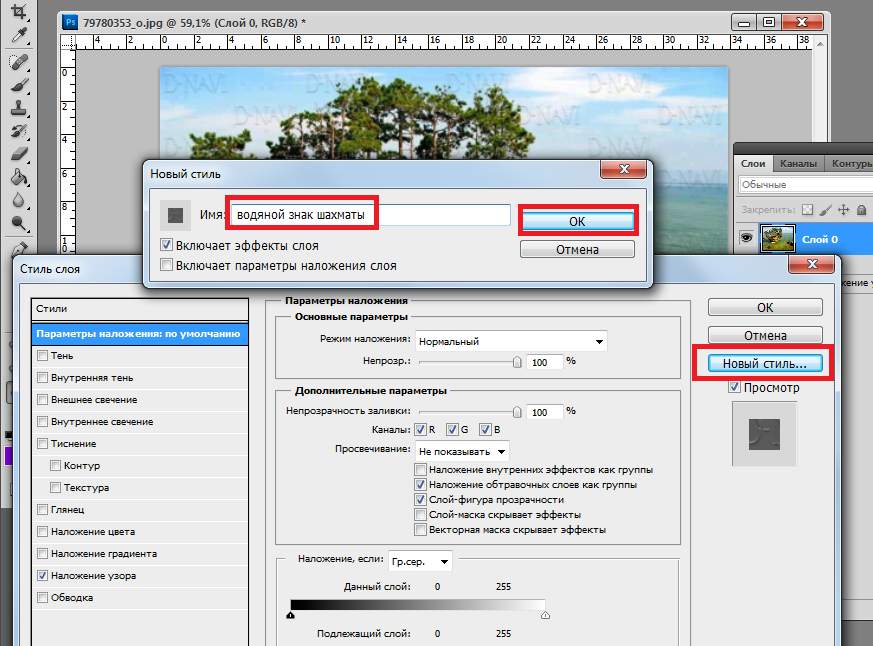
Как объединить слои в Photoshop CS6
- Программное обеспечение
- Adobe
- Photoshop
- Как объединить слои в Photoshop CS6
Автор Barbara Obermeier
Хотя слои великолепны, они могут сделать ваш файл изображения от тонких и аккуратных до громоздких и раздутых. Photoshop CS6 позволяет решение с объединением слоев. При использовании нескольких слоев вы не только получаете файл большего размера, что снижает производительность вашей компьютерной системы, но также ограничиваетесь форматами файлов, которые позволяют сохранять слои.Чтобы ограничить размер файлов большого размера, у вас есть несколько вариантов:
Объединение слоев: Объединяет видимые, связанные или смежные слои в один слой. Пересечение всех прозрачных областей сохраняется. Вы можете объединять слои или группы слоев. Вы также можете объединить корректирующие слои или слои заливки, но они не могут выступать в качестве целевого слоя для объединения.
 Объединение слоев может помочь уменьшить размер файла и сделать документ более управляемым. Однако вы по-прежнему ограничены форматами файлов, удобными для слоев.
Объединение слоев может помочь уменьшить размер файла и сделать документ более управляемым. Однако вы по-прежнему ограничены форматами файлов, удобными для слоев.Сведение изображения: Объединяет все видимые слои в фон. Photoshop удаляет скрытые слои и заполняет все прозрачные области белым цветом. Сглаживание обычно зарезервировано, когда вы полностью закончили редактирование изображения.
При преобразовании изображения из одного цветового режима в другой это преобразование может привести к сглаживанию файла. Обратите внимание на диалоговое окно с предупреждением, которое предлагает вам этот результат, и вернитесь и сохраните копию вашего файла как собственный файл Photoshop, тем самым сохранив ваши слои.
Вы можете объединить слои несколькими способами. Чтобы использовать первый вариант, выполните следующие действия:
Убедитесь, что все слои (и наборы слоев), которые вы хотите объединить, видны.
Кредит: © iStockphoto.
 com / imv Изображение # 2053920
com / imv Изображение # 2053920Выберите «Объединить видимые» в меню панели «Слои» или меню «Слой».
Все видимые слои сведены в один слой.
Удерживайте нажатой клавишу «Alt» (опция на Mac) при выборе «Слой» → «Объединить видимые».Photoshop объединяет эти слои в новый слой, оставляя исходные слои нетронутыми.
Вы также можете объединить слои, выполнив следующие действия:
Поместите слой или группы слоев, которые нужно объединить, рядом друг с другом на панели «Слои».
Выберите верхний слой из тех, которые вы хотите объединить.
Выберите «Объединить вниз» в меню панели «Слои» или меню «Слой».
Если верхний слой является группой слоев, команда называется «Объединить группу».
Merge Down объединяет выбранный слой со слоем непосредственно под ним.
Об авторе книги
Барбара Обермайер — директор Obermeier Design, студии графического дизайна в Калифорнии, специализирующейся на печати и веб-дизайне. В настоящее время она работает преподавателем в Школе дизайна Института Брукса.
В настоящее время она работает преподавателем в Школе дизайна Института Брукса.
Как объединить режимы наложения слоев в Photoshop
Проблема с объединением режимов наложения
Чтобы увидеть пример проблемы, я создам быстрое составное изображение, используя три отдельные фотографии и несколько режимов наложения. Поскольку наложение изображений в Photoshop — это огромная тема, выходящая за рамки этого урока, я рассмотрю ее довольно быстро. Если мы посмотрим на мою панель слоев , мы увидим, что я уже добавил все три фотографии в свой документ, и что каждое изображение находится на отдельном слое:
Панель «Слои», отображающая каждую фотографию на отдельном слое.
Узнайте, как открывать несколько изображений как слои в Photoshop!
Давайте посмотрим на фотографии по очереди, начиная с той, что находится внизу. Я отключу два верхних слоя, нажав на их значки видимости :
Временно скрывает два верхних слоя документа.
Скрытие двух верхних слоев позволяет нам видеть только изображение на нижнем слое. Это фото, которое я буду использовать в качестве отправной точки для композиции (фото серфера на пляже из Shutterstock):
Изображение на нижнем слое.
Поскольку это нижний слой, я оставлю для него режим наложения Нормальный (режим по умолчанию):
Оставляем нижний слой в режиме наложения «Нормальный».
Затем я включу второе изображение (то, что на среднем слое), щелкнув его значок видимости :
Щелчок по значку видимости для слоя 2.
Вот мое второе фото. Чтобы сэкономить время, я уже обрезал и изменил положение, чтобы оно лучше вписывалось в композицию (фотография женщины на пляже из Shutterstock):
Изображение на среднем слое.
Для этого изображения в настоящее время также установлен режим наложения Нормальный , поэтому фотография под ним полностью скрыта от просмотра. Чтобы смешать два изображения вместе, сначала я нажму на Layer 2 на панели Layers, чтобы выбрать его.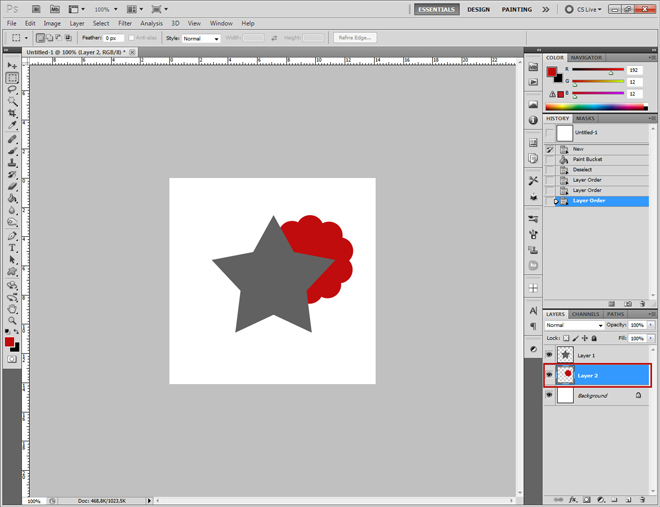 Затем я изменю его режим наложения с Normal на Multiply . Я также уменьшу его значение Непрозрачность до 60% :
Затем я изменю его режим наложения с Normal на Multiply . Я также уменьшу его значение Непрозрачность до 60% :
Изменение режима наложения на Умножение (и Непрозрачность на 60%).
Вот результат смешивания двух слоев вместе.Пока все хорошо:
Эффект смешивания слоя 1 и слоя 2.
Давайте добавим третье изображение (на верхнем слое). Я снова включу его в документе, щелкнув его значок видимости :
Щелчок по значку видимости для уровня 3.
Вот мое главное изображение. Опять же, чтобы сэкономить время, я уже обрезал и изменил его положение (просматривая фото волн из Shutterstock):
Изображение на верхнем слое.
Чтобы смешать это верхнее изображение с фотографиями под ним, я нажимаю на Layer 3 , чтобы выбрать его, затем я изменяю его режим наложения с Нормального на Overlay :
Изменение режима наложения верхнего слоя на Overlay.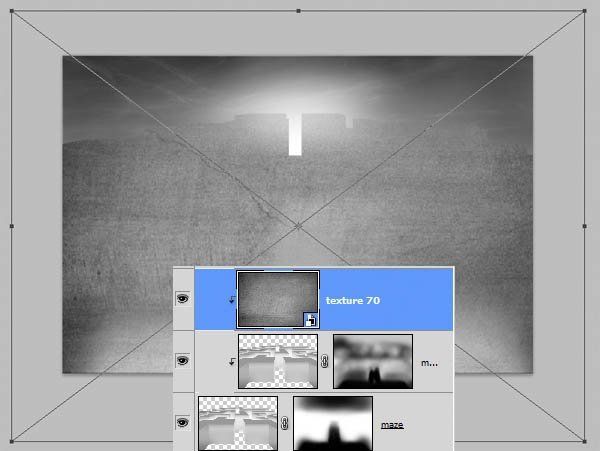
Вот результат, когда все три слоя смешиваются вместе. Неплохо, учитывая, что все, что мне нужно было сделать для достижения этого эффекта, — это изменить пару режимов наложения слоев (и уменьшить непрозрачность среднего слоя):
Результат смешивания всех трех изображений вместе.
Допустим, я доволен результатами, и теперь я хочу внести дополнительные правки в общее изображение. Прежде чем я смогу это сделать, мне нужно объединить слои вместе. Теперь вы можете подумать, что все, что мне нужно сделать, это объединить два верхних слоя, поскольку они настроены на разные режимы наложения (под словом «разные» я имею в виду, что они настроены на что-то иное, чем стандартный режим по умолчанию ).Но давайте посмотрим, что произойдет, если я попытаюсь объединить только эти два верхних слоя.
Есть несколько способов их слияния. Один из способов — использовать команду Photoshop Merge Down , которая берет текущий выбранный слой и объединяет его со слоем непосредственно под ним.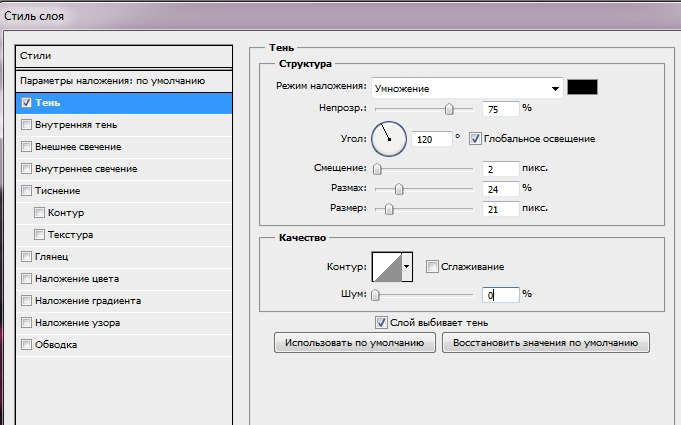 Похоже, это именно то, что нам нужно, поэтому с моим верхним слоем ( Layer 3) , выбранным на панели Layers, я перейду к меню Layer в строке меню в верхней части экрана и выберу Merge. Вниз :
Похоже, это именно то, что нам нужно, поэтому с моим верхним слоем ( Layer 3) , выбранным на панели Layers, я перейду к меню Layer в строке меню в верхней части экрана и выберу Merge. Вниз :
Переход к слою> Объединить вниз.
Вот результат после объединения верхнего слоя (установленного в режиме наложения Overlay) со слоем под ним (установленного в режим наложения Multiply). Как видим, что-то не так. Изображение внезапно потеряло большую часть своей контрастности. Он также выглядит намного темнее, чем раньше:
Результат после применения команды «Объединить вниз».
Давайте посмотрим на панель Layers, чтобы увидеть, сможем ли мы выяснить, что произошло. Здесь мы видим, что два верхних слоя фактически были объединены в слой 2, но что случилось с моим режимом наложения Overlay? Его больше нет! Все, что у меня осталось, — это режим наложения Multiply.Это объясняет, почему изображение теперь выглядит намного темнее:
Режим наложения Overlay больше не используется.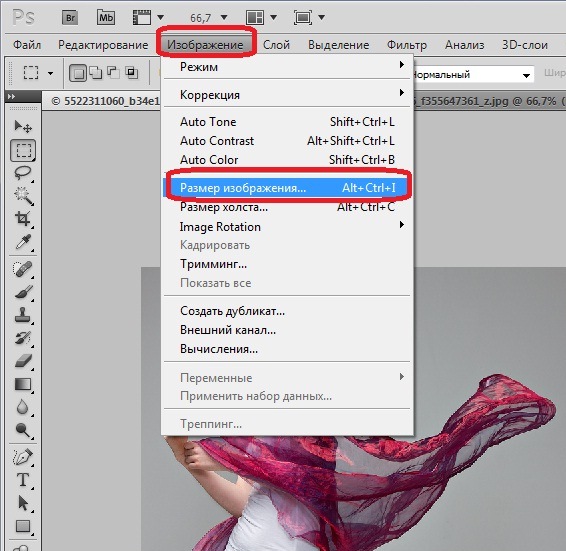 Остается только режим умножения.
Остается только режим умножения.
Ну, это не сработало, поэтому я нажму Ctrl + Z (Win) / Command + Z (Mac) на клавиатуре, чтобы быстро отменить команду Merge Down. Еще один способ объединить два верхних слоя вместе — это команда Photoshop Merge Layers . Когда мой верхний слой уже выбран, я нажимаю и удерживаю клавишу Shift и нажимаю на средний слой.При этом одновременно выбираются слои Overlay и Multiply:
Выбор обоих слоев режима наложения.
Выбрав оба слоя, я вернусь к меню Layer вверху экрана и на этот раз выберу Merge Layers :
Переход к слою> Объединить слои.
Это сработало? Неа. Команда «Объединить слои» дала мне результат, отличный от того, что я видел с помощью команды «Объединить слои», но это все еще неверно. Два верхних изображения слились вместе, но что случилось с моим третьим изображением (тем, что на нижнем слое)? Полностью исчезло:
Результат после применения команды «Объединить слои».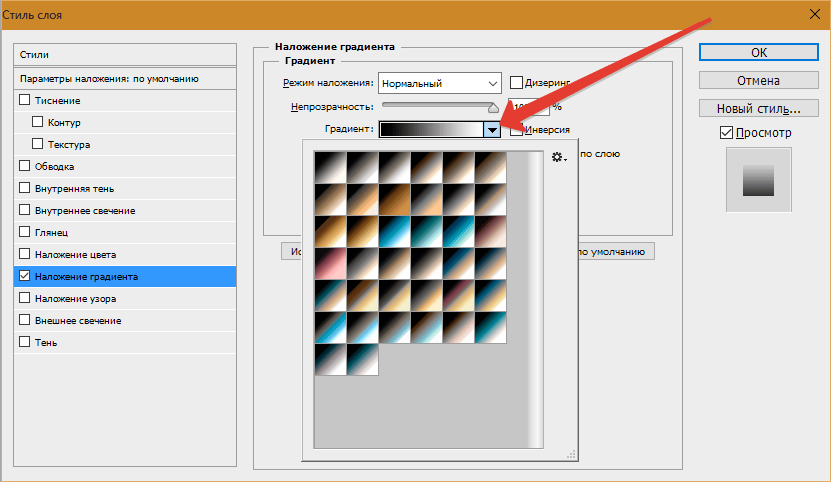
Посмотрев на панель «Слои», мы видим, что Photoshop снова объединил два верхних слоя, как и ожидалось, но на этот раз отказался от обоих режимов наложения Overlay и Multiply, установив для объединенного слоя значение Normal. Вот почему объединенный слой теперь полностью закрывает изображение на нижнем слое от просмотра:
Команда «Объединить слои» отклонила оба моих режима наложения.
Плагин шорткодов, действий и фильтров: ошибка шорткода [ ads-photoretouch-middle_2 ]
Почему мы не можем объединить режимы наложения
Итак, что происходит? Почему я не могу просто объединить слои Overlay и Multiply без изменения общего вида композиции? Это хороший вопрос.На самом деле, он настолько хорош, что на самом деле есть три веские причины, по которым он не работает.
Плагин шорткодов, действий и фильтров: ошибка в шорткоде [ ads-retouch-middle-floatleft ]
Во-первых, из-за того, что делают режимы наложения в Photoshop, или, точнее, чего они не делают, ; Режимы наложения не изменяют фактические пиксели на слое . Они просто изменяют способ взаимодействия пикселей на слое с пикселями на слое или слоях под ним.То, что мы видим после изменения режима наложения слоя, является не чем иным, как живым предварительным просмотром этого взаимодействия. Сами пиксели не изменились.
Они просто изменяют способ взаимодействия пикселей на слое с пикселями на слое или слоях под ним.То, что мы видим после изменения режима наложения слоя, является не чем иным, как живым предварительным просмотром этого взаимодействия. Сами пиксели не изменились.
Чтобы быстро понять, что я имею в виду, я нажму на клавиатуре Ctrl + Z (Win) / Command + Z (Mac), чтобы отменить команду «Объединить слои». Затем я изменю свой верхний слой (Layer 3) с Overlay обратно на режим наложения Normal :
Установка режима наложения верхнего слоя обратно на Нормальный.
«Нормальный» в мире режимов наложения слоев просто означает, что слой вообще не будет взаимодействовать со слоем (ами) под ним.Это позволяет нам просматривать фактическое содержимое слоя, и здесь, когда для верхнего слоя установлено значение «Нормальный», мы видим, что изображение на слое никоим образом не изменилось. Все, что я сделал, изменив режим наложения на Overlay, — это изменил способ взаимодействия этих пикселей с пикселями в слоях под ним. Если бы я попробовал другой режим наложения, отличный от Overlay, я бы увидел другой результат, но опять же, все, что я увидел бы, это предварительный просмотр в реальном времени. Исходное изображение на слое никогда не меняется:
Если бы я попробовал другой режим наложения, отличный от Overlay, я бы увидел другой результат, но опять же, все, что я увидел бы, это предварительный просмотр в реальном времени. Исходное изображение на слое никогда не меняется:
Режимы наложения неразрушающие .При изменении режима наложения слоя ни один пиксель не пострадает.
Вторая причина в том, что к слою в Photoshop может быть применен только один режим наложения в любой момент времени . Каждый режим наложения заставляет пиксели на слое взаимодействовать по-разному, но только один способ может быть активным. Например, режим наложения «Наложение» увеличивает контраст изображения, а режим наложения «Умножение» делает изображение темнее. Это выбор между тем или другим. Невозможно, чтобы один слой выполнял обе эти задачи одновременно.
Третья причина, по которой я не могу просто объединить два слоя режима наложения вместе без изменения общего внешнего вида, заключается в том, что общий вид не является просто результатом этих двух слоев. Это результат , когда все три слоя работают вместе, включая нижний слой, который установлен в режим наложения «Нормальный». Два верхних слоя могут быть теми, у которых фактически были изменены их режимы наложения, но помните, они смешиваются не сами с собой или просто друг с другом; они также смешиваются с нижним слоем (о котором мы часто забываем).Это означает, что если я хочу сохранить тот же самый результат после объединения слоев, мне нужно объединить все слоев, которые создают результат, включая слой Нормальный внизу.
Это результат , когда все три слоя работают вместе, включая нижний слой, который установлен в режим наложения «Нормальный». Два верхних слоя могут быть теми, у которых фактически были изменены их режимы наложения, но помните, они смешиваются не сами с собой или просто друг с другом; они также смешиваются с нижним слоем (о котором мы часто забываем).Это означает, что если я хочу сохранить тот же самый результат после объединения слоев, мне нужно объединить все слоев, которые создают результат, включая слой Нормальный внизу.
Скрытый трюк с клавиатурой
Итак, плохая новость в том, что просто нет способа сделать то, что я изначально пытался сделать; Я не могу просто объединить слои Overlay и Multiply вместе, по крайней мере, не изменив общий вид изображения. Но теперь мы знаем почему! Проблема заключалась в том, что я забыл о нижнем слое (тот, который был установлен в режим смешивания Normal).Композицию создают не только два моих верхних слоя; это комбинация всех трех слоев. Это означает, что если я хочу объединить результат, мне нужно объединить все три слоя (один установлен на Overlay, другой установлен на Multiply, и установлен на Normal).
Это означает, что если я хочу объединить результат, мне нужно объединить все три слоя (один установлен на Overlay, другой установлен на Multiply, и установлен на Normal).
Одна вещь, которую я не хочу делать , — это просто сглаживать изображение. Я хочу сохранить свои слои нетронутыми и просто объединить достигнутый результат на новом слое. К счастью, для этого в Photoshop есть скрытый трюк с клавиатурой! Сначала выберите верхний слой на панели слоев:
Выбор верхнего слоя.
С выбранным верхним слоем, вот трюк. Нажмите и удерживайте клавиши Shift , Alt и Ctrl (Win) / Shift , Option и Command (Mac) на клавиатуре и нажмите букву E . По сути, Photoshop делает снимок того, как изображение выглядит в данный момент (со всеми неизменными режимами наложения), а затем помещает снимок на новый слой поверх других! Это не будет выглядеть так, как будто что-то произошло в документе (уже хороший знак), но если мы посмотрим на мою панель слоев, мы увидим, что теперь у меня есть четвертый слой ( Layer 4 ), расположенный над исходными тремя слоями:
Photoshop делает снимок составного изображения и помещает его на новый слой.
Чтобы лучше понять, что только что произошло, я нажимаю и удерживаю клавишу Alt (Win) / Option (Mac) и нажимаю на значок видимости уровня 4 . Это сохраняет слой 4 видимым, но отключает все остальные слои в документе:
Отключение всех слоев, кроме верхнего, щелчком по значку видимости, удерживая Alt / Option.
Хотя слой 4 теперь является единственным видимым слоем в моем документе, общий вид изображения не изменился.Это потому, что я успешно слил весь эффект на этот единственный слой:
Все три слоя были успешно объединены в новый слой.
Чтобы снова включить другие слои (хотя мне это и не нужно), я еще раз нажму и удерживаю клавишу Alt (Win) / Option (Mac) и нажимаю на видимость слоя 4 иконка:
Снова включите другие слои, снова нажав Alt / Option, щелкнув значок видимости слоя 4.
На этом этапе рекомендуется переименовать верхний слой. Для этого я дважды щелкну на имени «Layer 4», чтобы выделить его, затем я введу «Merged» в качестве имени нового слоя.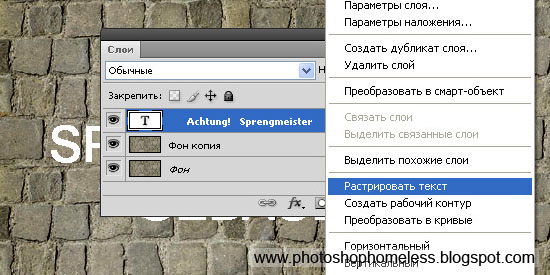 Чтобы принять изменение имени, я нажму Введите (Win) / Верните (Mac) на клавиатуре:
Чтобы принять изменение имени, я нажму Введите (Win) / Верните (Mac) на клавиатуре:
Переименование нового слоя в «Объединенный».
.Как объединить слои в Photoshop
Слои обеспечивают гибкость в Photoshop, позволяя вам поиграть с отдельными элементами изображения и создать более привлекательную композицию. Однако, если вы увязли в слишком большом количестве слоев, вы можете объединить их в более управляемые группы. Изучение того, как объединять слои в Photoshop , может упростить рабочий процесс и ускорить процесс редактирования. Вы также можете использовать эту технику, чтобы объединить все ваши слои в один, что полезно на заключительных этапах проекта.
Нужны изображения для вашего проекта? В этом вам может помочь впечатляющая коллекция Shutterstock, состоящая из более чем 70 миллионов изображений! Посмотрите, что может предложить наша библиотека.
Объединение слоев с помощью меню параметров
На панели слоев Photoshop вы можете щелкнуть правой кнопкой мыши любой слой, чтобы увидеть длинный список параметров.
 К ним относятся «Объединить слои», «Объединить видимые изображения» и «Свести изображение». Перед тем, как щелкнуть правой кнопкой мыши, вы должны выбрать слои, которые хотите объединить.Вы можете выбрать неограниченное количество слоев.
К ним относятся «Объединить слои», «Объединить видимые изображения» и «Свести изображение». Перед тем, как щелкнуть правой кнопкой мыши, вы должны выбрать слои, которые хотите объединить.Вы можете выбрать неограниченное количество слоев.Если вы выбрали только один слой, параметр «Объединить слои» изменится на «Объединить вниз». Это означает, что выбранный вами слой сольется со слоем под ним на панели. Кроме того, ваш недавно объединенный слой получит имя нижнего слоя.
Используйте Shift-щелчок или Ctrl-щелчок, чтобы выделить несколько слоев на панели. Нажатие на «Объединить слои» объединит их в один слой, сохранив имя верхнего слоя.
Еще один способ объединить несколько слоев — использовать параметр «Объединить видимые». Это объединит все видимые в данный момент слои (т.е. с включенным значком «глаз»). Вы можете скрыть любые слои, которые не хотите объединять, сначала сняв флажки с их значков в виде глаз. Если вы нажмете Alt при нажатии на «Объединить видимые», он объединит слои в совершенно новую группу, при этом также сохранятся исходные слои.

Наконец, выбор «Flatten Image» объединит все видимые слои на панели.Слои, которые не видны, будут отброшены. Обычно это один из последних шагов проекта, позволяющий сохранить окончательный файл изображения как один фиксированный слой.
Помните, что после объединения слоев и сохранения проекта вы не сможете отменить его. Если вы не уверены, является ли объединение определенных слоев правильным способом действий, вам следует заранее сохранить копию проекта Photoshop.
Связывание слоев (без их объединения)
Итак, теперь вы знаете, как объединять слои в Photoshop, но как избежать вышеупомянутой проблемы слияния? Для начала вы можете «связать» слои перед фиксацией слияния.Отключить слои можно в любое время, но пока они связаны, любые изменения, которые вы вносите в один слой, повлияют на всю группу. Эту опцию также можно найти, щелкнув правой кнопкой мыши на панели слоев.
Между тем, опция «Группировать из слоев…» объединяет ваши слои в отдельные разделы, так что вы можете работать над одним разделом за раз, не перегружая себя большим проектом. Вы можете щелкнуть правой кнопкой мыши на панели слоев, чтобы найти эту опцию, или выделить нужные слои и перетащить их на значок папки (находится в нижней части панели слоев).
Вы можете щелкнуть правой кнопкой мыши на панели слоев, чтобы найти эту опцию, или выделить нужные слои и перетащить их на значок папки (находится в нижней части панели слоев).
Режимы наложения в программе AKVIS MultiBrush
Режимы наложения слоёв
Режимы наложения позволяют смешивать цвет и яркость слоёв изображения. Ниже показано, какие эффекты можно получить, комбинируя два слоя:
| Верхний слой | Нижний слой |
В программе предусмотрено 16 режимов наложения. По умолчанию для каждого слоя установлен режим Нормальный.
Для набора (группы) слоёв может быть выбран свой режим наложения. Если в выпадающем списке режимов наложения указать Сквозной, то слои в группе взаимодействуют друг с другом и со слоями ниже обычным образом — как если бы они не были сгруппированы.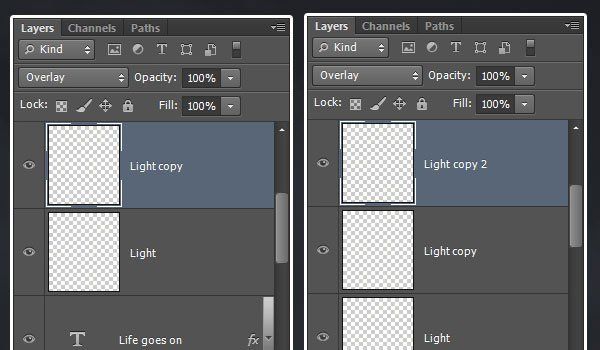 При использовании других режимов наложения набор ведёт себя так, будто слои слиты в один слой, который взаимодействует со слоями вне группы в соответствии с выбранным режимом. В этом случае режимы наложения отдельных слоёв в наборе действуют только внутри группы и никак не влияют на слои вне группы.
При использовании других режимов наложения набор ведёт себя так, будто слои слиты в один слой, который взаимодействует со слоями вне группы в соответствии с выбранным режимом. В этом случае режимы наложения отдельных слоёв в наборе действуют только внутри группы и никак не влияют на слои вне группы.
- Нормальный. Не происходит взаимодействия между активным и нижним слоем, то есть каждый пиксел верхнего слоя отображается в обычном виде. Смешение слоев получается только регулировкой Непрозрачности.
- Рассеивание. Начинает работать при Непрозрачности меньше 100%. C уменьшением непрозрачности с верхнего изображения случайным образом пропадают пикселы, и на их месте проявляются пикселы нижнего слоя.
-
Затеменение.
 В этом режиме на верхнем слое проявляются более тёмные цвета нижнего слоя. Тёмные пикселы верхнего слоя останутся без изменения, белый цвет верхнего слоя будет прозрачным. Результирующая картина складывается из наименее ярких значений пикселов по каждому каналу.
В этом режиме на верхнем слое проявляются более тёмные цвета нижнего слоя. Тёмные пикселы верхнего слоя останутся без изменения, белый цвет верхнего слоя будет прозрачным. Результирующая картина складывается из наименее ярких значений пикселов по каждому каналу.
- Умножение. Верхний слой затемняет лежащий ниже слой. Цвета совмещаются таким образом, что становятся гуще, изображение темнеет. Белый цвет верхнего слоя будет прозрачным. Режим можно применять для восстановления светлых фотографий, наложения теней, имитации фломастеров.
-
Прожигание. В этом режиме на затемнённые пикселы нижнего слоя накладывается изображение верхнего слоя с усилением контрастности. Белый цвет верхнего слоя становится прозрачным. В тенях этот режим более интенсивен, чем режим Умножение. Часто используется для создания насыщенности на светлых участках, затемнения стекла, драгоценных камней, подчёркивания деталей в коллажах и имитации эффектов, прожигающих изображение.

- Осветление. В этом режиме на верхнем слое проявляются более светлые цвета нижнего слоя. Светлые пикселы верхнего слоя останутся без изменения, чёрный цвет верхнего слоя будет прозрачным. Результирующая картина складывается из наиболее ярких значений пикселов по каждому каналу.
- Высвечивание. Верхний слой засветляет нижний в зависимости от своей яркости. Чёрный цвет верхнего слоя станет прозрачным. Режим можно применять для осветления темных фотографий, имитации свечения, проникающего в изображение нижнего слоя, и различного вида бликов.
-
Отбеливание. В этом режиме на осветлённые пикселы нижнего слоя накладывается изображение верхнего слоя с уменьшением контраста. Чёрный цвет верхнего слоя становится прозрачным. Действие режима в светлых областях проявляется сильнее, чем в режиме Высвечивание.
 Режим можно использовать при создании ярких вспышек и совмещении контрастных изображений с фоном.
Режим можно использовать при создании ярких вспышек и совмещении контрастных изображений с фоном.
- Линейное отбеливание. Действует как отбеливание с более мягким (плавным) эффектом.
- Перекрытие. Комбинирует эффект режимов Умножение и Осветление, смешивая верхний слой с нижним. Результат зависит от различия яркости пикселов накладываемых слоев: если пикселы нижнего слоя темнее верхних, происходит затемнение, если светлее верхних — оcветление. Хорошо подходит для усиления малоконтрастных деталей и наложения текстуры на изображение. Если верхний слой на 50% серый – эффекта не будет.
-
Мягкий свет. Усиливает или ослабляет цвет в зависимости от яркости наложенного слоя. Если пикселы верхнего слоя светлее 50% нейтрального серого, нижний слой осветляется; если пикселы верхнего слоя темнее 50% серого цвета, нижний слой затемняется.
 Если верхний слой на 50% серый – эффекта не будет. Режим полезен для корректировки тонов и формирования заднего плана коллажа, когда нужно мягко вписать объект в фон.
Если верхний слой на 50% серый – эффекта не будет. Режим полезен для корректировки тонов и формирования заднего плана коллажа, когда нужно мягко вписать объект в фон.
- Жёсткий свет. По аналогии с предыдущим режимом, изображение затемняется, если наверху темные пикселы (темнее 50% нейтрального серого), и осветляется, если наверху светлые пикселы (светлее 50% светлого). Контрастность цветов выше, чем при мягком освещении. Если верхний слой на 50% серый – эффекта не будет. Режим часто применяется для придания фону объема текстуры, имеющейся на верхнем слое.
-
Разница. Отображает тональную разницу между содержимым двух слоев. Цвета инвертируются в зависимости от яркости пикселов нижнего и верхнего слоя. Смешивание с белым инвертирует цвета второго слоя; смешивание с черным не вызывает изменения. Если накладываемые слои не слишком темные или светлые и достаточно насыщены, могут получиться интересные эффекты.
 Режим также применяется для сравнения двух изображений — если они отличаются хоть на 1 пиксел, он высветится на чёрном фоне.
Режим также применяется для сравнения двух изображений — если они отличаются хоть на 1 пиксел, он высветится на чёрном фоне.
- Исключение. По аналогии с предыдущим режимом, инверсия цветов определяется разницей между яркостью пикселов нижнего и верхнего слоя. Пикселы промежуточных цветов превращаются в серые, что приводит к уменьшению контраста. Смешивание с белым инвертирует цвета второго слоя; смешивание с черным не вызывает изменения. Режим можно применять для получения эффектов.
- Вычитание. В этом режиме цвет результирующего пиксела определяется разницей между значениями цвета пикселов нижнего и верхнего слоя. Если результат вычитания получится отрицательным, то цвет пиксела будет заменен на черный.
-
Деление. В этом режиме цвет результирующего пиксела получается путем деления цветовых значений пикселов нижнего слоя на цветовые значения пикселов верхнего слоя.
 Если наложить картинку саму на себя, то она станет белой.
Если наложить картинку саму на себя, то она станет белой.
Базовые режимы
Режимы затемнения
Режимы осветления
Режимы увеличения контрастности
Режимы сравнения
Вконтакте
Слои и режимы смешивания
Графический редактор Paint.NET позволяет вам использовать слои и режимы смешивания как основу для составления изображений.
Слои
Для того, чтобы попытаться понять «что такое слои изображения» рассмотрим две фотографии. Одна из них будет использоваться в качестве фона (или нижнего слоя), а другая — в качестве первого слоя, помещаемого над фоном:
Изображения используемые в качестве фона и первого слоя
Вы можете рассматривать «слои» как несколько прозрачных слайдов, помещенных в одну стопку. Paint.NET показывает эту стопку слайдов, словно вы смотрите на них сверху. При этом отсутствует перспектива (дальние слои, не уменьшаются). Для того, чтобы лучше понять, как это работает, посмотрим на наши фотографии-слои со стороны, а не сверху:
Слои в виде стопки изображений
Пиксели и прозрачность
Каждый слой в Paint.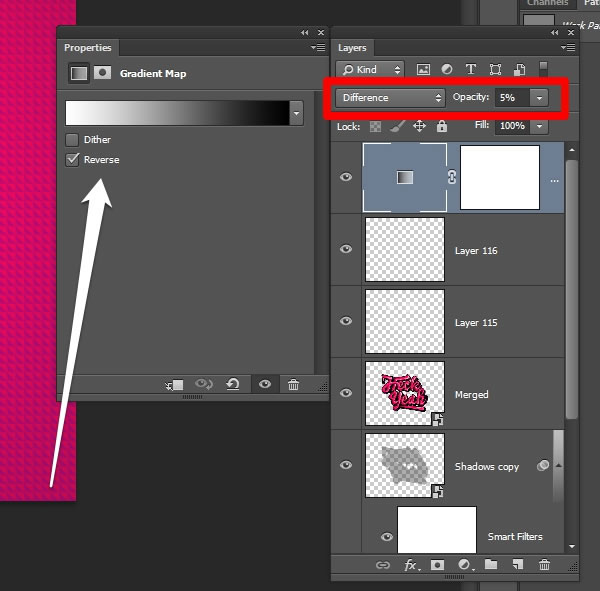 NET составлен из пикселей которые сохранены в формате RGBA. Часть аббревиатуры «RGB» обозначает цвета (красный, зеленый и синий) используемых, для передачи интенсивности цвета. Часть «A» (Альфа) обозначает переменную используемую, для хранения информации о прозрачности пикселя. Альфа может принимать значение от 0 (полностью прозрачный) до 255 (полностью непрозрачный). Другие программы могут использовать границы в пределах от 0 до 100 %.
NET составлен из пикселей которые сохранены в формате RGBA. Часть аббревиатуры «RGB» обозначает цвета (красный, зеленый и синий) используемых, для передачи интенсивности цвета. Часть «A» (Альфа) обозначает переменную используемую, для хранения информации о прозрачности пикселя. Альфа может принимать значение от 0 (полностью прозрачный) до 255 (полностью непрозрачный). Другие программы могут использовать границы в пределах от 0 до 100 %.
Если пиксель прозрачен, то вместо его цвета будет показан цвет пикселя расположенного «под ним», тоесть цвет пикселя нижнего слоя. Для того, чтобы отобразить слоистое изображение на стандартном компьютерном мониторе, Paint.NET использует методику альфа-каналов.
Однако, прозрачные пиксели не могут быть отображены на компьютерном мониторе. Для того, чтобы как-то указать на прозрачность слоя, Paint.NET использует фон напоминающий изображение шахматной доски:
Прозрачность
Если вы видите такой фон, то это означает, что часть вашего изображения прозрачна.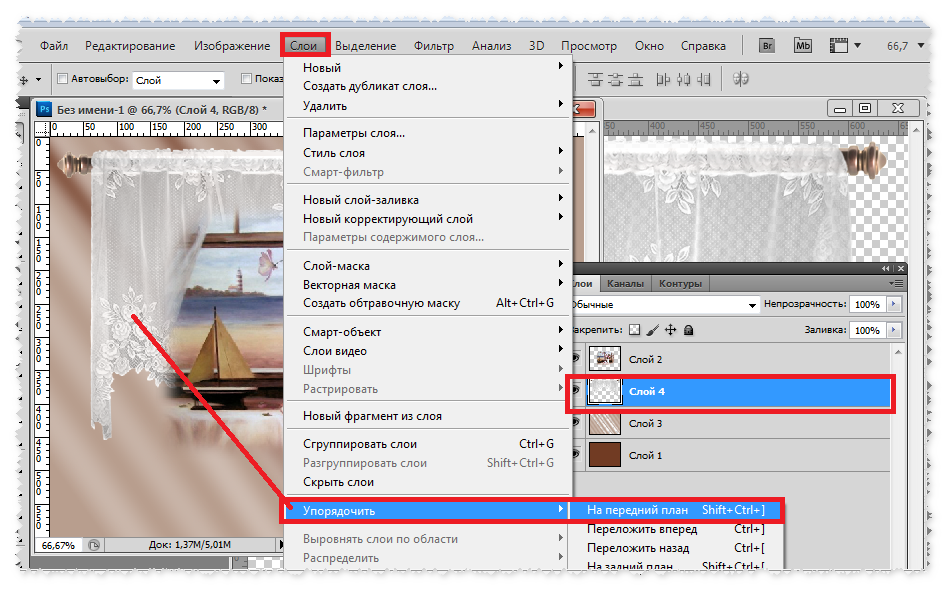 Изображение шахматной доски не является частью изображения. Вы можете думать об нем как о виртуальном или «нулевом» фоновом слое, который всегда расположен ниже всех остальных слоев отображаемых в окне Слои.
Изображение шахматной доски не является частью изображения. Вы можете думать об нем как о виртуальном или «нулевом» фоновом слое, который всегда расположен ниже всех остальных слоев отображаемых в окне Слои.
Однако, как уже было сказано, «шахматная доска» не является частью изображения. Если вы сохраняете изображение, то при его просмотре или использовании в другой программе никакой «шахматной доски» там не будет (если другая программа также не использует «шахматную доску» для обозначения прозрачности).
Слои и непрозрачность
Хотя каждый пиксель имеет информацию о его прозрачности, каждый слой также имеет ассоциированный с ним коэффициент непрозрачности. Эти два параметрами являются аналогичными, и в большинстве случаев могут рассматриваться как одно и тоже самое. Вы можете воспринимать непрозрачность слоя как значение «альфа» для каждого пикселя в слое.
Например, если мы возьмем верхний слой и постепенно уменьшим непрозрачность от 225 до 0 то получим нижеследующие изображения, показывающие слои в виде стопки слайдов и в том виде как это отображается на экране компьютера:
Верхний слой полностью непрозрачен
Верхний слой полупрозрачен
Верхний слой полностью прозрачен
Режимы смешивания
Режим смешивания слоя указывает как смешан слой со слоем лежащим под ним. Для смены режима смешивания, выделите требуемый слой в окне слоев, а затем откройте его свойства. Открыть свойства слоя можно специальной кнопкой в окне слоев или в меню слоев. В любом случае откроется вот такое окно:
Для смены режима смешивания, выделите требуемый слой в окне слоев, а затем откройте его свойства. Открыть свойства слоя можно специальной кнопкой в окне слоев или в меню слоев. В любом случае откроется вот такое окно:
Окно свойств слоя
Не все названия режимов смешивания слоев «интуитивно понятны», поэтому в любом случае рекомендуется экспериментировать. Каждый режим смешивания описанный ниже применен к двум слоям рассмотренным выше с уровнем непрозрачности установленным на отметке 255.
В примерах приведенных ниже будет использоваться термин «композиция» относящийся к результату смешивания двух рассматриваемых слоев. «Окончательная» композиция является тем, что вы можете наблюдать на экране компьютера после применения того или иного режима смешивания.
Нормальный (Normal)
Стандартный режим применяемый по умолчанию. Каждый пиксель в слое смешивается с композицией в зависимости от значения прозрачности. Если верхний слой полностью непрозрачный он закрывает собой нижний слой полностью. При уменьшении прозрачности верхнего слоя начинает проступать нижний слой.
Умножение (Multiply)
Этот режим умножает видимые цвета нижнего слоя на цвета верхнего. В результате изображение становится более темным. При умножении белого с другим цветом, он не меняется. Подобный эффект получается при установке двух слайдов (один поверх другого) и направлении изображений на один экран.
Умножение
Добавление (Additive)
Интенсивность цвета пикселей обоих слоев складываются вместе. Композиция, всегда ярче, за исключением полностью черных пикселей изображений.
Добавка
Затемнение основы (Color Burn)
Создает эффект испепеления нижнего слоя под воздействием верхнего. То есть темные участки верхнего слоя используются для затемнения нижнего. Используется умножение цветов и увеличение насыщенности. Результат выглядит очень контрастно.
Цветовое горение
Осветление основы (Color Dodge)
Противоположность предыдущему режиму — нижнее изображение «выгорает» под воздействием верхнего цвета. При использовании этого режима светлые участки верхнего слоя усиливают яркость нижнего слоя. Темные участки не оказывают никакого воздействия. То есть наибольшие изменения происходят в сторону белого цвета.
Цветовое затухание
Отражение (Reflect)
Этот режим смешивания может быть использован для придания блеска объектам или светлым участкам.
Отражение
Свечение (Glow)
Тоже что и предыдущий режим, но как-бы после смены очередности слоев.
Свечение
Перекрытие (Overlay)
В зависимости от интенсивности цвета пикселей слоя применяется режим«Экранное осветление» (для темных цветов) или «Умножение» (для светлых).
Перекрытие
Разница (Difference)
Вычитание верхнего слоя из нижнего. Если пиксель на верхнем слое белый, то пиксель на нижнем слое инвертируется. Если пиксель на верхнем слое черный, то пиксель на нижнем слое не изменяется. Если пиксель на верхнем слое совпадает с нижнем, то результат — черный пиксель. Тоесть совпадающие цвета будут черными. Несовпадающие фрагменты будут цветными.
Различие
Отрицание (Negation)
На первый взгляд этот режим похож на предыдущий, но на самом деле он приводит к обратному эффекту. Вместо того, чтобы делать цвет темнее, он его осветляет.
Отрицание
Замена светлым (Lighten)
При использовании этого режима, остаются только наиболее светлые цвета на обоих слоях, что приводит к более светлому изображению, чем при обычном наложении слоев.
Осветление
Замена темным (Darken)
В этом режиме пиксели слоя помещаются в результирующее изображение только в том случае, если они темнее соответствующих пикселей другого слоя.
Затемнение
Экранное осветление (Screen)
Противоположен режиму «Умножение» в том смысле, что перемножает цвет нижнего слоя с верхним слоем. В результате картинка посветлеет, как если бы мы проецировали её при помощи двух диапроекторов.
Экран
Исключение (Xor)
Этот режим в основном используется для анализа изображения, а не обработки изображения или композиции.
Исключение
Вернуться к содержанию справки
Как одевать одежду в холодную погоду
Отдых на природе и пеший туризм — однозначно два моих любимых занятия (когда-либо!). При этом наслаждаться природой в холодные месяцы года может быть непросто.
К счастью, есть — это решение: слоев .
Задолго до появления термостатов и переносных обогревателей люди сохраняли тепло, накрыв свою одежду.
Сегодня я покажу вам, как правильно одеваться. Я даже дам несколько советов, которые помогут сделать это намного эффективнее и проще.
Давайте приступим!
Как накладывать слои для холодной погоды
Вкратце, все слои сводятся к трем отдельным разделам, каждый из которых имеет свою цель.
Внешний слой отвечает за защиту от ветра, дождя, снега и других внешних факторов. Его также иногда называют слоем оболочки по понятным причинам.
Под ним находится средний слой, который отвечает за сохранение всего тепла вашего тела.Из-за своей функции средний слой иногда называют изолирующим слоем. Сохранение тепла вашего тела имеет решающее значение для поддержания безопасного уровня внутренней температуры в холодном климате.
И, наконец, нижний слой, который иногда называют нижним бельем. Его основная задача — поглощать пот с кожи.
Я видел, как некоторые люди брали только один или два из упомянутых выше слоев, вместо того, чтобы брать с собой все три. Их логика примерно такая: «Зачем мне добавлять дополнительные слои, которые я не буду использовать ?!»
Дело в том, что погоду нельзя предсказать с идеальной точностью.Так что брать все три слоя — ваш самый безопасный выбор. Лучше, чтобы имели и не нуждались в них , чем нуждались в них и не имели их .
Кроме того, вы всегда можете снять одежду, если станет слишком жарко. Но вы не можете надеть больше, если температура резко упадет или осадки увеличатся.
Внутренний / базовый слой
Я начну с базового слоя. Как упоминалось выше, он отвечает за борьбу с потом, который скапливается под одеждой.В этом случае вы должны использовать абсорбирующий и дышащий материал.
Есть два пути, по которым вы можете выбрать материал для основного слоя: натуральный или синтетический. Из натуральных волокон доступны такие ткани, как шелк, хлопок или мериносовая шерсть.
Если вы предпочитаете синтетические волокна, вы выбираете нейлон и полиэстер. Оба варианта хороши, но полиэстер — одна из самых популярных тканей для одежды базового слоя.Ниже мы рассмотрим некоторые преимущества синтетики и натуральных материалов, чтобы вы могли выбрать правильный материал.
Синтетика
Основным преимуществом использования синтетического материала является тот факт, что вы увидите лучшие характеристики с точки зрения сушки. Нейлон, полиэстер и другие вещества из этой группы эффективно отводят пот. Это означает, что вы получите максимальную сухость при использовании синтетики.
Синтетика намного прочнее натуральной. Если вы ожидаете интенсивного использования и хотите долговечности своего гардероба, то вы можете предпочесть полиэстер хлопку.
Некоторые синтетические предметы одежды даже имеют антибактериальное покрытие, замедляющее развитие неприятных запахов. Это отличная возможность для путешественников, которые будут носить эту одежду неделями.
Натуральный
Благодаря превосходной сушке синтетического материала, вы можете задаться вопросом, почему кто-то выбирает натуральные ткани. Что ж, на самом деле в этом есть некоторые преимущества. Однако сначала давайте рассмотрим некоторые минусы.
Шерсть мериноса плохо удерживает влагу.Это не проблема, которая заставит вас замерзнуть из-за накопленного пота, но вы не получите того же ощущения сухости, которое испытываете с синтетикой. Однако это удержание влаги может пригодиться летом, когда вам нужно охлаждение.
Основным преимуществом шерсти является ее естественная устойчивость к бактериям, вызывающим запах. Это означает, что вы можете делать перерывы между стирками несколько дней и не беспокоиться о том, что ваша одежда будет пахнуть. Это довольно впечатляюще, учитывая, что не добавляется никакой дополнительной отделки.
Что касается долговечности, нельзя ожидать, что она будет на том же уровне, что и синтетика.Некоторые люди используют смеси шерсти и синтетики, чтобы получить лучшее из обоих миров. Шелк, хотя и очень легкий, но не обладает прочностью. А хлопок, хотя и доступен по цене, не прослужит дольше, чем полиэстер.
Naturals также быстрее избавляются от запаха, так как они не обладают естественной устойчивостью к бактериям.
Если вам нравится натуральный материал, попробуйте найти ткань с влагоотводящим покрытием. Он по-прежнему не будет работать на том же уровне синтетики, но может помочь преодолеть разрыв.
Средний слой
Далее вам нужно принять некоторые решения для среднего слоя вашего трифекта тепла. Если раньше вы обращали внимание, то все равно помните, что этот слой отвечает за утеплитель.
Средние слои аналогичны базовым в том смысле, что у вас есть широкий выбор вариантов как для натуральных, так и для синтетических материалов. Общее практическое правило состоит в том, что для этого слоя следует выбирать более толстую одежду, так как она лучше изолирует.
Тем не менее, эффективность изоляции важна в дополнение к фактической толщине ткани.
Давайте перейдем к плюсам и минусам каждого стиля среднего слоя.
Флис из полиэстера
Флис из полиэстера — популярный вариант, поскольку он очень воздухопроницаемый. Он также может согреть вас, даже если он влажный, и довольно быстро сохнет, что делает его идеальным для дождливых условий.
Однако воздухопроницаемость — это компромисс. Хотя это удобно, он может пропускать ветер и забирать ваше тепло.
Есть три веса флиса: 100, 200 и 300. Чем выше число, тем толще и теплее будет куртка. Выберите правильный вес в зависимости от вашего климата.
Другой вариант этого слоя — ветровка. Ветровки популярны, так как сочетают в себе сопротивление ветру и тепло в одном слое.
Сильные стороны
- Дышащий
- Тепло от сырости
- Быстро сохнет
- Хорошо для дождя
Слабые стороны
Пуховые куртки
Самое важное преимущество пуховиков заключается в том, что они очень сжимаются и кусок торта для хранения, когда он не используется.У них также самое высокое соотношение тепла к весу среди всех других материалов, что делает их идеальным выбором для изоляционного слоя вашего снаряжения.
Пуховики всегда имеют наружную оболочку, что означает, что они также обладают некоторым сопротивлением ветру.
Однако нет идеального материала, а криптонит пуховиков — это дождь. Когда пуховик влажный, он теряет свою изоляционную способность.
Кроме того, настоящие пуховики, как правило, дороги (но, на мой взгляд, это того стоит).
Прочность
- Сжимаемый для хранения
- Эффективная изоляция
- Ветрозащитная оболочка
Слабые стороны
Куртки с синтетической изоляцией
На протяжении веков куртки с синтетической изоляцией пытались наверстать упущенное прочность пуховиков. Со временем им удалось подойти поближе, но ни разу ни разу не удалось сравниться или превзойти их.
Однако синтетические куртки, как правило, намного доступнее, чем пуховые.
Использование синтетических материалов имеет существенный недостаток, поскольку они не сжимаются, и поэтому их сложнее хранить. Для меня это не имеет большого значения, если в вашем любимом рюкзаке мало места. Хотя хранение может быть проблемой, я думаю, оно того стоит, поскольку синтетические куртки отлично работают во влажных условиях (в отличие от пуха).
Как и пуховики, у них также есть внешняя оболочка, которая защитит вас от холодного ветра и дождя.
Сильные стороны
- Эффективен даже во влажном состоянии
- Устойчивость к ветру и дождю из-за панциря
- Более низкая цена
Слабые стороны
- Не так хорошо при нагревании
- Сложнее для хранения Внешняя оболочка Слой
- Не позволяйте себе перегреваться на улице. Снимайте слои по мере необходимости, чтобы регулировать температуру, когда она активна, и добавляйте слои, когда тепла недостаточно.
- Ошибка из-за слишком большого количества слоев. Лучше быть готовым и гибким, чем быть недостаточно одетым и подвергаться риску простуды.
- Если вы активны, а затем планируете оставаться неподвижным в течение длительного времени (например, идти к месту подледной рыбалки), подумайте о том, чтобы принести дополнительный внутренний слой и заменить его на новый после занятия.Сложно переодеться в холодную погоду, но сухая одежда творит чудеса для вашего комфорта.
- Не забывайте пить воду на улице. Эффекты обезвоживания будут противодействовать эффективности вашей системы наслоения и способности вашего тела согревать вас.
- Базовый слой:
- плотно прилегающий, отводящий пот основание.
- Средний слой:
- изолирующий кусок (или два), чтобы поджарить нас.
- Внешний слой:
- водостойкая или водонепроницаемая оболочка, защищающая нас от непогоды.
- • Уровни основы из шерсти мериноса:
- Забудьте о зудящей шерсти вашей бабушки, нижнее белье из шерсти мериноса — лучший вариант базовые слои, когда дело доходит до влагонепроницаемости, защиты от запаха и ультра-уюта.
- • Синтетические базовые слои:
- Прочное и легко доступное длинное нижнее белье из полиэстера, нейлона, спандекса (или их комбинации) очень хорошо впитываются, эластичны и устойчивы к запаху, поэтому между стиркой можно пройти несколько дней.
- • Флис:
- Отличный легкий средний слой, флис согревает, сохраняет воздухопроницаемость, и быстро сохнет. Убедитесь, что вы добавили в смесь внешний слой, блокирующий ветер, иначе вы почувствуйте каждый легкий ветерок, который встречается на вашем пути.
- • Вниз:
- Королева изоляционных материалов, женская вниз жилеты и куртки компактно собирают и лучше всего изолируют.Пух может быть дорогим, но качественным пуховик может превратить радость в страдания на склонах.
- • Синтетика:
- Хотя синтетика не так изолирует, как пух, она согреет вас даже во влажном состоянии — отличный вариант, когда на горизонте дождь или снег.
- Базовые слои лыж, которые отводят пот, помогая нам согреться.
- Водонепроницаемые женские брюки и куртки с внешней оболочкой, чтобы не дать нам прилипнуть к нам.
- Многослойные тройники и длинные футболки с рукавами, которые легко снять или надеть.
- Стили женских свитеров, Включите шерсть мериноса для легкой теплоизоляции, которая приспосабливается к температуре вашего тела. сдерживая запах.
- Базовый слой : Базовый слой направлен против вас и отводит влагу от вашей кожи.
- Средний слой : Средний слой (также называемый изолирующим слоем) сохраняет тепло тела, которое вы генерируете.
- Внешний слой : Внешний слой защищает вас от непогоды (например, ветра и дождя).
- УПАКОВКА НА ОБЪЕМНЫХ СЛОЯХ Что делает одежду неудобной
- СЛИШКОМ ТЕХНИЧЕСКИ Если ваша утренняя встреча не проходит на склоне заснеженной горы, вам не нужна куртка North Face и тепловая шапка.
- Базовые футболки (с круглым вырезом или V-образным вырезом)
- Зимние рубашки на пуговицах (фланелевые или шерстяные, например, от Uniqlo или это от Bonobos)
- Вязаный свитер из шерсти мериноса или кашемира (например, от Bonobos или Г-н.P)
- Packable Down Puffer (куртка или жилет, мои личные фавориты от Uniqlo)
- Куртка (например, спортивная куртка, харрингтон или даже кожаная куртка)
- Topcoat (шерсть, кашемир или смесь, как это один от Бонобо)
Наконец, внешний слой.Этот слой одежды подвержен наибольшему износу, поскольку подвергается воздействию всех элементов. Помимо осадков, слои ракушек также должны защищать вас от острых веток и зазубренных камней. Во время исследования на вас будут нападать самые разные виды природы, и вы хотите, чтобы ваша раковина хорошо держалась.
Есть несколько категорий оболочек, из которых вы можете выбрать, и теперь я рассмотрю каждую из них.
Водонепроницаемость + Воздухопроницаемость
Крем-де-ла-крем внешних слоев.Если вы ищете функциональность высшего качества, то эта категория для вас. Конечно, за высокую производительность нужно платить, поэтому эти корпуса не подойдут для любого бюджета.
Водонепроницаемая и дышащая оболочка не только противостоит любой воде, но и сохранит свежесть и свежесть.
Хотя вы можете потратить значительную часть изменений на эти оболочки, вы обнаружите, что в конце концов их сухость и долговечность того стоят.
Подходит для: профессионалов на открытом воздухе, которым нужна максимальная производительность.
Водонепроницаемость + воздухопроницаемость
Если вы ожидаете только небольшого дождя, вам не нужно тратить много средств на водонепроницаемые оболочки. Водонепроницаемых вариантов должно быть хоть отбавляй, не ломая берега. Этот вид часто делают из полиэстера или тканого нейлона, что делает их надежными против дождя и ветра.
Это популярный выбор среди начинающих отдыхающих, так как они обеспечивают надежную защиту от дождя, не тратя руки и ноги.
Лучшее для : туристы среднего уровня, которым нужна надежная защита от воды без больших вложений.
Мягкие оболочки
Для этих типов оболочек воздухопроницаемость важнее всего. Вы обнаружите, что в большинстве из них есть тканевые вставки, которые делают занятия аэробикой более комфортными. Эти снаряды имеют незначительную защиту от ветра и дождя, а также обладают легкой изоляцией.
Они идеально подходят, если вы собираетесь разбить лагерь в спокойных условиях, но вам нужен снаряд на тот случай, если хорошая погода позволит вам немного отклониться.
Подходит для: отдыхающих с умеренной погодой, которые хотят застраховаться от холода.
Водонепроницаемый и не дышащий
Также известный как непромокаемая куртка от дождя, это самый доступный внешний слой. Это полезные универсальные оболочки, которые можно использовать для любой деятельности.
Эта категория урезана, но все же может быть полезна в определенных ситуациях. Они идеально подходят для дождливых дней, когда физическая активность сведена к минимуму. Это может включать такие хобби, как наблюдение за птицами, рыбалка и тому подобное.
Они не подходят для пеших прогулок или других задач с высокими нагрузками, так как из-за нейлоновой конструкции с покрытием они не дышат изнутри.Это означает, что вы мгновенно окажетесь в луже пота.
Я рекомендую носить их в сумке на случай дождя. Если вы планируете носить его на протяжении всей экскурсии, вам, вероятно, следует использовать один из более премиальных вариантов, указанных выше.
Подходит для: обычных туристов, желающих застраховаться от дождя.
Советы и хитрости: наслоение и кемпинг в холодную погоду
Хорошо, на данный момент вы знаете, какие слои существуют. Теперь пора обсудить, как их все использовать.
Замена мест
Когда дело доходит до многоуровневого размещения, не существует универсального решения, подходящего для всех. Вы часто будете переключаться между несколькими предметами одежды во время разных поездок.
Для успешной замены обеспечьте достаточное количество слоев, чтобы охватить самые худшие сценарии. Затем добавляйте или удаляйте в зависимости от ситуации, в которой вы оказались.
Как минимум, я советую вам всегда брать с собой хотя бы одну водонепроницаемую оболочку на случай чрезвычайной ситуации.
Планирование
Как вы уже видели выше, есть компромиссы между каждым типом слоя, который вы можете использовать. Вот почему так важно знать среду, в которой вы будете разбивать лагерь, прежде чем выбирать, какую одежду взять с собой.
Например, если вы путешествуете по влажной местности, то нейлон — ваш лучший выбор. С другой стороны, пуховики больше подходят для морозильных кемпингов. Все сводится к планированию заранее и готовности к неожиданным событиям.
Составление бюджета и бартер
Как и в случае с любым туристическим снаряжением, вы должны быть уверены, что не разберетесь с деньгами при выборе одежды для многослойной укладки.Если вы пытаетесь минимизировать расходы, попробуйте купить бывшие в употреблении ракушки и куртки в комиссионных магазинах или даже в Интернете.
Если у вас есть товарищи по кемпингу, вы можете предложить им обменять запасное оборудование на их несущих. Бартер — это экономный способ для группы отдыхающих разгрузить старые вещи и получить то, что им действительно нужно.
Спальные поверхности
Место, где вы спите, также играет важную роль в поддержании тепла. Если вы собираетесь разбить лагерь в заснеженной местности, то есть несколько вещей, которые вы должны сделать, прежде чем лечь.
Начните с поиска плоской поверхности. Затем вам нужно убрать весь снег, пока не увидите открытую грязь. Немедленно используйте колени, чтобы разровнять землю под палаткой или спальником. Если снег тает от тепла вашего тела, а затем снова замерзает, его будет сложно разгладить, поэтому время имеет значение.
Также помните, что ваш спальник технически многослойный. Учитывайте температурный режим вашего спального мешка при выборе одежды.
Перчатки
Тепло вашего тела также может выводиться через конечности, поэтому важно надевать хорошие перчатки, когда вы разбиваете лагерь в холодных местах.Эти перчатки должны иметь плотную посадку, чтобы вы могли выполнять важные задачи (например, завязывать узлы), не снимая их.
Вам не нужно снимать перчатки и подвергать руки воздействию низких температур только для того, чтобы что-то сделать. Итак, выберите пару, которая даст вам ловкость, не жертвуя теплотой.
Пока мы говорим о конечностях, убедитесь, что у вас есть подходящая обувь для работы. Сапоги бывают разных уровней теплоизоляции, и вам нужно взять с собой пару, соответствующую вашему климату.
Заключение
Как видите, для каждого слоя есть бесконечный выбор материалов. Выбор подходящего для вас зависит от условий вашего кемпинга, бюджета, занятий и личных предпочтений.
Мы надеемся, что обзоры материалов и советы, представленные в этом руководстве, помогут вам сделать правильный выбор и испытать радость кемпинга круглый год.
На этом все и желаю удачи!
Как совмещать одежду | Bass Pro Shops
Для многих любителей активного отдыха важность одевания слоями хорошо известна.Этот метод одевания позволяет регулировать температуру путем снятия или надевания слоев одежды — одежды, которая вместе отводит влагу, изолирует и защищает от ветра и дождя. С каждым годом верхняя одежда становится все более специализированной и лучше приспособленной для поддержки многослойной системы. Давайте рассмотрим искусство наложения слоев для активного отдыха.
Что и почему важно многослойной одежды?
Layering — это комбинация одежды для регулирования температуры тела, чтобы вы не перегревались и не мерзли.Система должна соответствовать климатическим условиям, в которых вы находитесь, уровню вашей активности и вашему индивидуальному термостату. Слои разбиты на три категории: внутренние, средние и внешние. Эти три слоя действуют в унисон (улавливают тепло, отводят влагу, дышат, блокируют ветер и отталкивают воду), но по отдельности каждый слой выполняет определенные функции.
Нижний слой одежды
Cabela’s E.C.W.C.S. Lightweight BaseLayer Crew for Men
Внутренний слой, также называемый базовым слоем, представляет собой первый слой одежды, который вы носите и который непосредственно контактирует с вашей кожей.Примерами внутренних слоев являются топы с длинными или короткими рукавами, плавки или плавки во всю длину, а также подкладки для носков. Базовый слой должен плотно прилегать. Такая посадка позволяет материалу быстро отводить влагу с кожи, сохраняя ее сухость и тепло. Материалы внутреннего слоя часто изготавливаются из полиэстера, полипропилена, шелка или смеси синтетических и натуральных изоляционных и отводящих волокон, таких как полиэстер и шерсть. Внутренние слои подразделяются на три типа веса.
Магазин базовых слоев для мужчин , магазин базовых слоев для женщин , Магазин базовых слоев для детей .
Легкие базовые слои предназначены для интенсивных аэробных нагрузок (когда отвод влаги имеет решающее значение для комфорта), но обеспечивают небольшую изоляцию. Базовые слои средней плотности обеспечивают отвод влаги, а также изоляцию для аэробных нагрузок низкой интенсивности. Плотный базовый слой отводит влагу, но предназначен для изоляции в холодных условиях. Важно предвидеть температуру, в которой вы будете находиться, и выбрать подходящий вес для внутреннего слоя.
Слой средней одежды
Средний слой должен быть более свободным, чем внутренний, но не мешковатым. Для правильного функционирования ему необходимо поддерживать контакт с внутренним слоем. Эти материалы предназначены для улавливания и удержания тепла вашего тела в небольших воздушных пространствах в материале; следовательно, почему средние слои могут казаться высокими. Средние слои также предназначены для отвода влаги от внутреннего слоя, отвода ее от тела и выталкивания к внешнему слою. Материалы среднего слоя значительно различаются, но наиболее распространенными являются флис, полиэстер, пух и шерсть.Многие производители также производят запатентованные синтетические и натуральные смешанные материалы для слоев среднего веса.
XPS Expedition WeightВодолазка с запахом X для мужчин
Средние слои не всегда подразделяются на легкие, средние или тяжелые, но вы можете видеть, что эти термины иногда используются некоторыми компаниями для описания степени изоляции, которую обеспечивает их одежда. В зависимости от температуры, в которой вы находитесь, вам может потребоваться носить более одного среднего слоя. Например, в холодную погоду у вас может быть шерстяной верх, а затем еще и флисовая куртка.В этом преимущество одевания слоями; вы можете добавлять или снимать одежду по своему усмотрению.
При покупке средних слоев некоторые дополнительные функции повышают ваш комфорт. Застежки-молнии под мышками позволяют обеспечить вентиляцию и регулировать температуру. Воротники на молнии позволяют удерживать тепло в прохладных условиях, обеспечивая согревание шеи, но могут быть открыты для выпуска тепла, если вам слишком жарко. Кроме того, некоторые средние слои из толстого флиса соединяются с верхним слоем и двухслойной курткой.(Примечание: вам все равно понадобится плотно прилегающий средний слой, если вы используете подкладку на молнии с курткой. Подкладка не будет достаточно плотно прилегать к внутреннему слою, чтобы должным образом удерживать тепло или отводить влагу.)
Верхняя одежда
Куртка-проводник Rainy River Parka сGORE-TEX PacLite для мужчин
Производители не определяют единообразие внешних слоев. Некоторые описывают внешние слои как оболочку (например, куртки от ветра и дождя), которые защищают вас от непогоды и при этом являются воздухопроницаемыми, чтобы ваша внутренняя влага могла уйти.Для этого обсуждения я буду использовать только что представленное определение. В дополнение к приведенному выше описанию некоторые описывают внешний слой как куртки и брюки, которые обеспечивают изоляцию. Пока блоки блокируют ветер или воду, они классифицируются как внешний слой. Если ветер или дождь могут проникнуть сквозь них, это одежда среднего слоя. Эти различия, хотя и незначительные, важно знать покупателю.
Если вам нужна водонепроницаемая и ветрозащитная оболочка, вы не сможете превзойти внешний слой Gore-Tex. Если вы не ожидаете влажных условий, вам может подойти более светлый внешний слой.Дизайн одежды также может улучшить воздухопроницаемость. Молнии под мышками помогают вентилировать воздух во время занятий аэробикой или во время летней грозы с высокой влажностью. Молнии на щиколотках помогают надевать или снимать брюки в обуви, а также позволяют плотно прилегать к ботинкам.
Внешний слой также должен быть прочным и устойчивым к неправильному обращению. Если его материал рвется на ветке дерева, значит, вы испортили не только куртку, но и вашу систему слоев, если начнется дождь! Тем не менее, если вы просто гуляете осенним днем, вам может подойти нейлоновая ветровка.
Всегда ли мне нужны три слоя одежды?
Нет. Вы всегда захотите начать с нехлопкового внутреннего слоя. Иногда этот слой и шорты могут быть всем, что вам нужно при высоких температурах или высоких аэробных нагрузках. Средние слои обеспечивают максимальную гибкость, позволяя адаптироваться к большинству температур и уровней активности. Если нет ветра или дождя, вам может не понадобиться внешний слой — в этот конкретный момент. Тем не менее, погода постоянно меняется, поэтому лучше иметь внешнюю оболочку, которую вы можете хранить и извлекать при необходимости.Особенно это актуально в многодневных походах.
Попрощайтесь с хлопковой одеждой
Не носите хлопчатобумажную одежду как часть многослойной одежды. Вы можете надеть хлопковую футболку на рыбалке в лодке в теплый летний день или надеть хлопковые носки для какой-нибудь мелкой работы на дворе, но как только вы получите активный хлопок, он будет работать против вас. Собственные свойства хлопка заставляют его удерживать влагу, а не выделять ее. Когда влажный хлопок прижимается к вашему телу, он забирает тепло. Кроме того, если вы носите влажные хлопковые носки или нижнее белье, это может вызвать дискомфорт и раздражение.Сделайте себе одолжение и замените хлопковую одежду, которую у вас есть для занятий спортом, на новую синтетическую.
Поддерживайте чистоту слоев одежды
Обязательно прочтите инструкции по стирке и уходу за верхней одеждой. Синтетические материалы часто необходимо чистить, чтобы правильно отводить влагу, изолировать и отталкивать дождь. Многие продукты не рекомендуют использовать химчистку или смягчители ткани, но некоторые синтетические ткани нуждаются в тепле сушилки, чтобы восстановить свои влагоотводящие и изолирующие свойства.Также доступны очищающие растворы, помогающие восстановить эти два свойства.
Для верхней одежды хорошее практическое правило заключается в том, что если вода не попадает на ткань, ее нужно постирать. Ознакомьтесь с инструкциями по стирке. Многие рекомендуют мыть руки, развешивать изделия для сушки или использовать сушилку с низкой температурой, а некоторые предлагают гладить, чтобы восстановить водоотталкивающие свойства. При необходимости вам может иногда потребоваться обрабатывать внешнюю оболочку спреем, чтобы восстановить ее репеллент.
Одежда для головы, плеч и ног
Carhartt Cold Snap Insulated WaterproofРабочие перчатки для мужчин
У вас может быть лучшая в мире система наслоения, но если вы не будете защищать конечности, вам будет неудобно.Важно, чтобы шапки , рукавицы, носки и обувь соответствовали климату и уровню вашей активности, но также и вашим личным нюансам. Например, при ловле рыбы в холодную погоду мои ноги всегда первыми мерзнут, поэтому я стараюсь держать их сухими и ношу подходящие носки. Защита от ветра также важна для шапок и рукавиц. В прохладные дни модели из флиса могут быть очень теплыми, но ветер может легко пронизывать их, унося тепло вашего тела. В этом случае наденьте внешнюю подкладку или купите ее с ветрозащитным слоем, ламинированным с внутренней стороны.
Советы по слою одежды
Правильная укладка слоев — одна из основополагающих концепций отдыха на природе. Научитесь накладывать слои, и на улице вам будет удобнее. Держитесь подальше от хлопка, сосредоточьтесь на использовании трех слоев там, где это необходимо, и удалите слои, чтобы предотвратить перегрев, или добавьте их, чтобы не замерзнуть.Следуйте этим основным правилам, и вы получите гораздо больше удовольствия от отдыха на природе.
Как правильно наносить слой при работе в холодных условиях (current)
Наслоение— лучший способ убедиться, что вы всегда готовы к условиям и можете гибко выполнять свои рабочие функции. Существует три основных типа слоев, но в каждом из них есть несколько вариантов, которые лучше всего подходят для рабочих обязанностей и климата. вы будете внутри, будь то на улице или в помещении с контролируемым климатом.
Наслоение — что вам нужно знать
Благодаря широкому ассортименту тканей и различным типам одежды, доступным в каждой категории слоев, можно создать широкий диапазон комбинаций, которые наилучшим образом соответствуют вашим потребностям. Иногда вам понадобится самый тяжелый из всех трех слоев, иногда легкая основа. подойдут многослойный и средний жилет. Это факторы, которые следует учитывать при выборе слоев.
Базовый уровень
Базовый слой — это первый слой, который вы наносите, и он часто прилегает к коже.Здесь самое главное — ткань. Если ты собираешься переехать следует избегать хлопка во влажной или влажной среде, так как он сохраняет влагу. Вместо этого выбирайте ткани, предназначенные для отвода влаги от кожи и испарения. Уровень активности также важен для определения того, насколько тепло вам нужно, чтобы ваш базовый слой был. Стационарная деятельность — например, вождение вилочного погрузчика — означает, что вам нужен набор базового слоя сверху и снизу с подкладкой для дополнительного комфорта и тепла. Для работы на открытом воздухе при умеренных температурах, вероятно, потребуется только влагоотводящая рубашка с длинным рукавом.И не забывайте — базовые слои подходят не только для верха. тело; ваша нижняя половина тоже нуждается в защите.
Примеры базового уровня
Рубашки с коротким и длинным рукавом, основанные на активном ношении и обладающие влагоотводящими свойствами, длинное нижнее белье, гибкие и легкие рубашки и топы / брюки на подкладке — все это хорошо подходит для использования в качестве базовых слоев.
Средний уровень
Средний слой — это дополнительный изоляционный слой. Он предназначен для улавливания тепла телом, обеспечивая тепло и защиту от низких температур.Сохранение тепла важно для общего тепла тела — чем теплее ваш корпус, тем больше ваше тело может перекачивать кровь к конечностям, чтобы избежать обморожения или, по крайней мере, уменьшить тактильное использование рук. Жилеты — это универсальные варианты слоев для различных температур и рабочих обязанностей, которые сохраняют тепло, сохраняя при этом полный диапазон движения для ваших рук. Флис часто используется в более теплых условиях или при более активных обязанностях; утепленные жилеты или куртки среднего слоя лучше подходят для более холодной окружающей среды или более сидячих занятий.
Примеры среднего уровня
Гибкие легкие куртки с утеплителем, жилетки и флисовые куртки — отличные промежуточные слои, которые также могут работать как верхний слой в более мягких условиях.
Внешний слой
Внешний слой обеспечивает защиту от непогоды — ветра, воды и экстремально низких температур. Вы можете поискать зимние пальто или утепленные куртки, чтобы найти наиболее распространенный верхний слой одежды. При более умеренных температурах с ветреной или влажной погодой, однако изоляция не требуется, в то время как другая защита необходима.
В ветреную погоду или при работе с оборудованием, создающим поток ветра, внешний слой должен быть непродуваемым, чтобы на вас не воздействовал дополнительный холод. В дождливую погоду или при выполнении служебных обязанностей, подразумевающих частый контакт с конденсат, внешний слой должен быть водонепроницаемым. Помните — влага — враг тепла и уюта. При экстремально низких температурах внешний слой должен быть утепленным курткой для дополнительного тепла. Важно не выбирать внешний слой это слишком тепло, так как переодевание может серьезно повлиять на производительность.
Примеры внешнего слоя
Зимние пальто, дождевик, ветровки, куртки 3-в-1, обеспечивающие различные варианты изоляции, водонепроницаемую оболочку или и то, и другое, и многое другое — все это создает отличные внешние слои для различных условий и температур.
Принадлежности
Не забывайте о перчатках, головных уборах, носках и обуви для защиты тех участков, которые не закрывают ваши куртки и брюки. Роль этих аксессуары могут иметь решающее значение в очень холодных условиях, потому что они защитят ваши конечности от обморожения и потери функциональности.
Как надеть одежду для пеших прогулок | Система многослойной одежды
31 июля 20
Линн Трой Обучение и подготовка
Ничто не может испортить занятия на свежем воздухе быстрее, чем дрожь от холода и сырости или перегревание и влажность от собственного пота. Для обеспечения полного комфорта (а в некоторых случаях и безопасности) многослойная одежда для прогулки на длинные дистанции требует некоторого планирования. Носить несколько слоев тонкой одежды удобнее, чем просто плащ или теплую куртку.
Вот мои главные советы по многослойной одежде, которые я написала для горных регионов весной, летом и осенью. Погода в горах может быстро меняться; слои позволяют быстро адаптироваться.
Если вы выберете правильную систему наслоения, вы сможете упаковать сверхлегкую, хорошо выглядеть и иметь все необходимое, чтобы быть комфортным, теплым и сухим во время походов на открытом воздухе.
Лучший способ защитить себя от любых погодных и температурных изменений — это использовать трехслойную систему одежды.У каждого слоя есть своя функция. Базовый слой (против вашей кожи) управляет влажностью; средний (изолирующий) слой защищает от холода; а слой оболочки (внешний слой) защищает вас от ветра и дождя. С помощью этой системы вы просто добавляете или убираете слои по мере необходимости.
Базовый слой: управление влажностью
Базовый слой помогает регулировать температуру тела и отводит влагу от кожи во время пеших прогулок, сохраняя сухость и тепло в более прохладных регионах.Поговорим о материалах для базового слоя:
Шерсть и синтетика
Как шерстяные, так и синтетические футболки или топы с длинными рукавами обеспечивают необходимую нам во время пеших прогулок функцию отвода влаги. Волокна шерсти настолько тонкие, что не чешутся и не царапаются при ходьбе, что также означает отсутствие раздражения. Шерсть также помогает нейтрализовать запах тела, но сохнет не так быстро, как ее синтетические конкуренты, и может быть немного дороже.
Синтетические базовые слои являются отличной альтернативой шерсти, поскольку они сохнут даже быстрее, чем шерсть, но, как правило, сохраняют запах тела.Поэтому, если вы планируете многодневные походы и у вас нет доступа к стиральным машинам, шерсть может быть гораздо лучшим выбором для вашего товарища по походу.
Остерегайтесь хлопка!
Есть один базовый слой ткани, которого следует избегать — хлопок! Хлопок впитывает пот, как губка, а когда он влажный, он отводит тепло от вашего тела, что может привести к переохлаждению. Переохлаждение может произойти даже в самых легких условиях.
Средний слой: изоляцияСредний слой предназначен для улавливания тепла тела и позволяет парам пота продолжать движение через систему слоев.
Самая популярная ткань среднего слоя — флис, поскольку он доступен по цене, прочен и быстро сохнет. Чем толще флис, тем больше тепла он удерживает. В зависимости от условий вам понадобится флис средней плотности или легкий флис.
Синтетика против пуха
Оба отлично подходят для дополнительного слоя, если погода прохладнее на большой высоте, когда вы останавливаетесь на перерыв. Думайте о них как о мини-спальниках с ручками. По мере того, как вы набираете высоту, температура падает, поэтому не забудьте собрать лишние слои, даже если в долинах теплее.
Слой оболочки: защита от атмосферных воздействийВнешний слой, известный как оболочка, блокирует ветер и дождь, а также позволяет парам пота покидать заключительный этап системы слоев.
Есть 2 типа оболочки: мембранная и нейлон с покрытием. Оба отлично справляются с защитой от элементов, но различаются по тому, насколько быстро они позволяют испарениям пота выходить.
Gortex против нейлона с покрытием
Gortex является лидером в области защиты от непогоды и комфорта во время активности.Вы знаете, что в водонепроницаемой / ветрозащитной куртке Gortex вы будете сушиться весь день!
Нейлоновые накладки с покрытием предназначены для пассивных занятий, например для коротких прогулок с дневным рюкзаком. Этот вариант менее дорогой по сравнению с Gortex и менее воздухопроницаемый, чем другие мембраны, представленные на рынке, поэтому они могут ощущать потливость во время тяжелых занятий.
СЛОЖЕНИЕ НОГ
Многослойную систему также можно использовать для ног, добавив леггинсы из ткани базового слоя под ветрозащитные треккинговые брюки.Вы также можете добавить в свой комплект брюки софтшелл, в зависимости от того, где вы собираетесь отправиться в поход и на какой высоте.
АКСЕССУАРЫ ДЛЯ РУК И НОГ
Чтобы согреть голову и жизненно важные органы тела в холодную погоду, сердце уменьшает приток крови к конечностям (кистям и стопам). Эти области сами по себе не выделяют много тепла, поэтому необходима некоторая изоляция и защита от элементов.
Добавьте шапку и перчатки в свой комплект даже в летние месяцы. Подкладка для перчаток из мериноса согреет на большой высоте и обеспечит дополнительный комфорт.Помните, что в европейских Альпах температура может значительно упасть за ночь.
ПОДГОТОВКА КЛЮЧ
Думайте о многослойности как о способе одевания, который позволяет вам адаптироваться к широкому диапазону погодных условий, чтобы получить больше удовольствия от прогулки на свежем воздухе. Перед тем, как отправиться в путешествие, подумайте, что вам нужно упаковать, и с умом выберите ткани.
Я надеюсь, что это прояснило некоторую «загадку многослойности», и что вам нравится накладывать многослойную одежду.
Удачного похода!
См. Также:
Лучшая многослойная одежда и способы многослойной одежды
Ключ к комфорту в любую погоду? Все дело в этом слое. Хорошее многослойное моделирование одежды требует небольшой подготовительной работы, но не переживайте — у нас есть все, что вам нужно. нужно знать, чтобы оставаться в тепле, суше и зажигать любое зимнее приключение, которое встречается на вашем пути.
Почему многослойная одежда?
Многослойная зимняя одежда помогает нам чувствовать себя хорошо, независимо от прогноза — многослойность может нас от того, что нам было слишком холодно в начале тренировки или слишком жарко в середине. Как стелить одежду — это индивидуально для каждого человека (слои = наш персональный термостат), но как только вы усвоите основы, это станет полезный маленький навык, который пригодится снова и снова.
НАЗАД
Как мне надеть одежду на осень и зиму?
Неважно, катаетесь ли вы по склонам или просто пробираетесь в поход, есть три основных компонента: термобелья для зимы:
Каждый из этих многослойных элементов работает вместе, чтобы держать вас в движении, когда температура падает. Читайте дальше, чтобы получить важные советы о том, как выбрать лучшую многослойную одежду на зиму.
НАЗАД
Базовые слои сохраняют нас сухими
Что такое базовый слой?
Базовый слой выглядит так же, как и звучит — майка или нижний слой, который вы надеваете первым, так что это слой это больше всего контактирует с вашей кожей.Его основная задача — отводить пот, чтобы ваша кожа оставалась сухой. Эта очень важный элемент мозаики наслоения часто остается позади, но без хороших базовых слоев и длинных нижнее белье, тебе суждено быть потным, мокрым (а когда на улице холодно, сырой = холодно) беспорядок.
Что следует искать в базовом слое?
Keep it Snug: Для того, чтобы базовый слой работал с магией впитывания влаги, он должен контактировать с ваша кожа, поэтому лучше всего будет плотно прилегать.
Знай свои товары: Избавься от царапин и ищи качественные материалы, отводящие влагу и приятные на ощупь.
Выберите свой вес: Базовые слои и женское длинное нижнее белье бывают разного веса, от легкого к тяжелому. Хотя лучший вес базового слоя для вашей деятельности действительно зависит от вас, помните: работа вашего базового слоя не в том, чтобы согревать вас, а в том, чтобы вы сохли. Выбор между парой пар длинное белье? Мы всегда рекомендуем использовать меньший вес, но лучше впитывающую жидкость. Оставь утеплитель до средних слоев!
НАЗАД
Средние слои: согрейте нас
Что такое средний слой?
Работа среднего слоя — улавливать тепло нашего тела, согревая нас, даже когда на улице холодно.Насколько хорошо ты утеплитель среднего слоя является огромным фактором того, как вы себя чувствуете во время тренировки — слишком много изоляции и перед тем, как начать, вы будете вспотеть. Слишком мало, и вы получите тяжелую дрожь (или, что еще хуже, переохлаждение).
Что нужно искать в среднем слое?
Знай свой темп: Проверьте этот прогноз и изолируйте его. Холодные температуры требуют высокотехнологичные изоляционные материалы, такие как пуховик или куртка, но если холодно, добавление тонкого флиса в смесь может просто помочь.
Layer Your Layers: Ваши средние слои не обязательно должны быть одним слоем. Имейте в виду, что вы хотите сделать, и насколько тепло вы можете получить, и нанесите слой соответственно. Просто немного круто? Запаситесь многослойностью футболки или рубашки с длинным рукавом. Весь день играем в снег? Добавьте женские куртки и жилеты или женские свитера.
Проверьте добычу: Не оставляйте нижнюю половину на холоде — женские брюки различаются по толщине и теплу, так что подумайте над выбором брюк, чтобы ваши ноги и ягодицы тоже получили необходимое тепло.
Знайте свои товары: Материалы имеют значение, поэтому убедитесь, что ваш средний слой соответствует вашему приключению (и прогнозу).
Double Duty: Многие женские куртки и жилетки имеют внешнюю оболочку, которая имеет встроенную защиту от ветра и дождя.Для быстрого приключения в не очень экстремальную погоду, качественная пуховая или синтетическая куртка поверх базового слоя или рубашки с длинным рукавом может быть все необходимое многослойное моджо.
НАЗАД
Внешние слои: береги нас
Что такое внешний слой?
Ваш внешний слой — это кусок, который подвергается воздействию элементов. В идеале это также кусок, который сохраняет элементы наружу, а внутри приятно и жарко.Большинство внешних слоев состоят из водонепроницаемого или водонепроницаемая куртка-оболочка, предназначенная для ношения поверх изолирующего среднего слоя. (Иногда комбинированные куртки продается с мягкой внешней оболочкой и съемным изолирующим средним слоем. Это могут быть отличные варианты, если вы чувствуете как будто обе части подходят для вашей деятельности.)
Что нужно искать во внешнем слое?
Keep Breathing: Конечно, водонепроницаемость может показаться хорошей идеей, но наиболее водонепроницаемая или ветрозащитные куртки не пропускают воздух, а значит, весь пот, который вы создаете, некуда девать.Куртка без рукавов обеспечивает водонепроницаемость и воздухопроницаемость, чтобы вам было комфортно во время тренировки.
Подумайте о своих деньгах: Существует огромный диапазон затрат на внешние слои, от простой оболочки куртки к экипировке экспедиционного уровня. Наш совет? Выясните, какой тип внешнего слоя вы получите больше всего использовать вне, и то, что работает для деятельности, которую вы делаете. Тогда купите самый качественный, какой сможете. позволить себе.
Make it Rain: Убедитесь, что ваш внешний слой обработан водоотталкивающим средством.Вместо того впитываясь, дождь должен пойти сразу.
НАЗАД
Какое покрытие лучше всего подходит для моего Cool Weather Sport?
Когда доходит до этого, ваша многослойная игра очень личная, но здесь, в T9, мы попробовали и настоящие уловки, чтобы сохранять комфорт, когда мы покоряем наши собственные зимние страны чудес.
Зимний поход:
На что обращать внимание:
Зимний бег:
На что обращать внимание:
Катание на лыжах:
На что обращать внимание:
НАЗАД
Многослойная одежда для пеших прогулок: наиболее полное руководство
Привет, друзья, Микаэла здесь с невероятно подробным руководством по многослойной одежде для пеших прогулок. В этом посте я познакомлю вас с «системой наслоения», отвечу на некоторые распространенные вопросы о типах походной одежды и материалов, которые можно использовать, и дам несколько рекомендаций по лучшим базовым слоям, средним и внешним слоям, которые я испытал .
Что означает «Многослойная одежда»?
Если вы не знакомы с системой многослойности, вы можете быть сбиты с толку, почему так много людей говорят о «многослойной одежде». Проще говоря, выходя на улицу — будь то дневной поход или многодневная альпинистская экспедиция — вы хотите, чтобы ваша одежда сохраняла тепло, сухость и защищала от непогоды.
Одеваясь слоями, вы можете легко реагировать на окружающую среду, добавляя или удаляя слои по мере того, как становитесь теплее или холоднее.
Если солнце не светит, вам не нужно надевать верхнюю одежду. Однако, если станет ветрено, можно без особых усилий надеть внешний слой.Прелесть многослойности в том, что вы можете адаптироваться к погоде вокруг вас.
Почему так важно многослойной одежды?
Многослойная одежда важна, потому что сохраняет тепло и сухость как изнутри, так и снаружи .
Пример. Допустим, вы собираетесь в осеннюю прогулку и решили надеть футболку под толстую осеннюю куртку. В начале тропы вы будете одеты соответствующим образом, но по мере того, как вы начнете ходить и использовать энергию, температура вашего тела повысится.Сейчас куртка слишком теплая. Но под ней только футболка, а для этого слишком холодно.
Вот еще один пример. Допустим, вы решили надеть хлопковый длинный рукав вместо обычного базового топа. Когда вы двигаетесь, ваше тело будет выделять пот. Хлопок впитывает влагу, и ваша рубашка останется влажной, вызывая озноб изнутри. Теперь не имеет значения, что у вас есть флисовый свитер и дождевик — вам холодно от собственного пота.
Знание того, как накладывать (в дополнение к тому, какую одежду накладывать) важно для сохранения тепла и сухости.
Как наслоить для походов и кемпинга
Теперь, когда вы знаете основы многослойной одежды, давайте поговорим о том, как ее одевать специально для походов и кемпинга. Концепция та же для других видов активного отдыха (например, альпинизма, гребли и бега по пересеченной местности), но для них требуется немного другое снаряжение.
Нижний слой одежды
Как я уже сказал выше, ваш базовый слой плотно прилегает непосредственно к коже, и его цель — сохранить сухость и тепло изнутри.
Базовые слои изготавливаются из двух материалов: шерсти или синтетики (а иногда и гибридной). Шерсть натуральная, имеет более высокое соотношение тепла и веса и невероятно устойчива к запаху. С другой стороны, синтетика лучше отводит влагу и стоит дешевле. Выбор лучшего материала для базового слоя будет зависеть от того, что вы хотите от базового слоя.
У меня было несколько кусков как шерсти мериноса, так и синтетических базовых слоев, и я обычно выбираю меринос в качестве базовых слоев, когда ДЕЙСТВИТЕЛЬНО холодно (т.е.е. кататься на лыжах или спать по ночам) и синтетических, когда немного теплее и я буду очень активен (например, походы и гребля на каноэ).
Вот небольшая удобная иллюстрация сравнения двух материалов.
Лучшие базовые слои для пеших прогулок
Для шерсти мериноса я всегда покупаю базовые слои у Smartwool. У меня есть Merino 150 Top , Merino 250 Top и Merino 250 Bottoms (вместе они идеально подходят для сна прохладной ночью).
Из синтетических базовых слоев мне нравятся Rho LT Zip Neck (это моя рубашка весной и осенью) и Rho LT Bottoms . Серия Rho имеет флисовую подкладку, поэтому, несмотря на то, что она синтетическая, она все еще очень теплая. Я также считаю, что они действительно дышащие и лучше отводят пот.
Примеры, которые я привел выше, довольно дорогие, но есть и бюджетные варианты, такие как MEC Base Layers . Они не такого высокого качества, но достаточно хороши, чтобы начать работу на улице.
Одежда среднего слоя
Как было сказано выше, средний слой обеспечивает изоляцию и сохраняет тепло вашего тела. Сверху самые распространенные средние слои — это флисовые свитера или пухлые куртки. Внизу походные детали обычно носят как средний слой.
Даже если вы не думаете, что станет холодно, возьмите с собой промежуточный слой, если вы отсутствуете более нескольких часов. Промежуточный слой — один из 10 основных предметов походного снаряжения.
Свитер из флиса создает превосходный средний слой.Флис теплый, быстро сохнет и может быть очень легким. Пуховики , пуховые или синтетические, также отлично подходят для средних слоев. Они могут быть невероятно теплыми и очень маленькими.
Выбираете ли вы флисовую или пуховую куртку — все зависит от ваших предпочтений. В дальние поездки я обычно беру оба, а если становится очень холодно (например, ночью), я ношу флисовый свитер под пуховик для двух слоев утеплителя.
В качестве низа к среднему слою подходят прочные и устойчивые к погодным условиям брюки.Обычно называемые походными штанами (хотя вы можете использовать их для других мероприятий на свежем воздухе), они достаточно свободны, чтобы вы могли надеть пару колготок базового слоя под ними.
И они обычно достаточно устойчивы к погодным условиям, чтобы защитить от небольшого дождя и ветра. Штаны более высокого класса (например, штаны для альпинизма) будут иметь еще лучшую долговечность и защиту от погодных условий.
Лучшие средние слои для пеших прогулок
У меня определенно проблемы с покупкой пуховиков и флисовых свитеров.Каждый сезон я добавляю по одному в коллекцию (зная, что все они продлятся несколько сезонов), так что сейчас у меня довольно много коллекции!
Из флисовых свитеров мне больше всего нравится модель Patagonia Synchilla Lightweight , за которой следует Patagonia Better Sweater (полная молния лучше, чем молния 1/4, потому что у нее три кармана вместо одного). Тем не менее, в течение многих-многих сезонов я покупал только флис без имени или если это был универсальный бренд с большой скидкой.Флис — это не то место, где нужно сразу тратить деньги.
Для пухлых курток я люблю люблю люблю Arc’teryx Cerium LT Hoody , однако он очень теплый (и излишний для летнего сезона), поэтому худи Patagonia Down Sweater Hoodie больше подходит, если вы обычно носите его. лето. Кроме того, Arc’teryx AR Hoody — отличный вариант для куртки с синтетическим наполнителем.
Моя любимая пара походных штанов — штаны Arc’teryx Palisade .Они очень удобные, прочные и хорошо помещаются в карманах. Кроме того, они отлично выдерживают небольшой дождь и имеют действительно гладкую застежку для регулировки пояса. В качестве более экономичного варианта я использовал брюки MEC Sandbagger вот уже пять лет и недавно купил вторую пару. Они не так хороши против дождя, а поясной ремень — это галстук, но все же отличный вариант для пеших прогулок.
Для дневных походов мне нравятся колготки Lululemon Fast и Free или Patagonia Pack Out Tights .Оба они легкие и имеют два кармана. Я считаю, что колготки Lulu более удобны (они тоньше и легче), но колготки Patagonia кажутся более прочными, поскольку они толще.
Верхняя одежда
Наружные слои защищают вас от непогоды. Существует множество вариантов внешнего слоя, начиная с простой ветровки и заканчивая модными куртками для альпинизма. Почти все внешние слои обработаны прочным водоотталкивающим средством (DWR), и большинство из них обладают некоторой воздухопроницаемостью.
Breathable & Waterproof : это лучший вариант, если вы путешествуете куда-нибудь с суровой погодой, включая сильные ливни или снежные шквалы, или если вы будете отсутствовать несколько дней подряд. Конечная цель — обеспечить воздухопроницаемость и водонепроницаемость внешней оболочки, однако эти куртки, как правило, дороже. Самый простой будет стоить около 150-200 долларов, но может быть и выше, чем куртки Arc’teryx за 700 долларов.
Технически следующие два типа курток — это внешние слои, но, поскольку они не являются водонепроницаемыми, мне они лично не нравятся.
Wind Jackets : Эти куртки хороши в дневных походах, когда вам нужна защита от ветра, но все же хочется чего-то свежего и дышащего. Хотя некоторые из них обработаны небольшим количеством DWR, эти куртки определенно не являются водонепроницаемыми (я бы даже не назвал их водонепроницаемыми), поэтому они не подходят для пеших прогулок, которые могут включать много дождя.
Soft Shells: Эти куртки подчеркивают воздухопроницаемость и могут выдерживать легкий / умеренный дождь, но недостаточны в шторм.Я люблю мягкую оболочку для поездок по городу, но никогда не беру их в походы.
Я рекомендую купить одну приличную дышащую и водонепроницаемую куртку, которая пригодится вам как в однодневных, так и в многодневных поездках в любую погоду.
Лучший внешний слой для пеших прогулок
Трудно объективно сказать, какой внешний слой лучше всего подходит для пеших прогулок, поскольку большинство людей сильно отдают предпочтение определенной марке (а большинство внешних слоев невероятно похожи). Тем не менее, вот несколько из них, с которыми у меня был большой опыт.
Я использовал Patagonia Torrentshell на трех разных континентах, и он всегда работал очень хорошо, несмотря на то, что не был Gore-Tex. Когда я перешел на куртку Gore-Tex, я выбрал Marmot Minimalist , потому что это была непромокаемая куртка отличного качества, но при этом вполне доступная. Я хотел бы когда-нибудь получить Arc’teryx Beta AR , но он такой дорогой.
Как я уже сказал выше, когда я в поездке, я обычно ношу пару походных брюк с мягкой оболочкой в качестве среднего слоя и беру с собой пару непромокаемых штанов, чтобы надеть их в качестве внешнего слоя, если действительно начнет литься.Некоторое время я использовал недорогую пару MEC Aquanator Pants , и они мне нравятся. Они очень свободного покроя, поэтому хорошо сочетаются с брюками (они вроде как брюки, эквивалентные пончо).
Marmot Minimalist Pants — еще одна замечательная куртка от дождя, но я считаю, что они слишком толстые и жесткие, чтобы носить их поверх обычных походных брюк. Их лучше носить прямо поверх брюк базового слоя.
Общие вопросы об одежде и многослойном стиле
Q: Каков правильный порядок трех слоев одежды в походах?
Базовый слой — это первый слой, который вы наносите; этот идет прямо против вашей кожи.Следующим слоем является средний слой (или изолирующий слой), который обычно представляет собой флисовый свитер или пуховик. Последний слой, который вы надеваете, — это внешний слой (или оболочка), который обычно представляет собой водонепроницаемую ветрозащитную куртку.
Q: Должен ли ваш базовый слой быть плотным или свободным?
Вы хотите, чтобы ваши базовые слои плотно прилегали к вашему телу, не ощущая ограничений, поэтому базовые слои должны быть плотными, но не неудобными. Базовый слой является самым теплым, когда он плотно прилегает к коже; если между кожей и тканью основного слоя есть промежутки, вам станет холоднее.
Q: Каким должен быть средний слой?
Средний слой должен подходить к вашему телу, оставляя достаточно места для ношения нижнего слоя и достаточно места для ношения верхнего слоя. Для этого созданы средние слои, поэтому обычно вам подойдет любой ваш истинный размер. При примерке среднего слоя в магазине, попробуйте с базовым слоем под ним и внешним слоем сверху, чтобы увидеть, как все это выглядит.
Q: Почему хлопок вреден для пеших прогулок?
Первая причина, по которой хлопок плохо подходит для пеших прогулок, заключается в том, что он сохраняет влагу и очень медленно сохнет.Поскольку вода отводит тепло от вашего тела в 25 раз быстрее, чем воздух, мокрая одежда очень быстро заставит вас замерзнуть. Вторая, хотя и менее важная, причина заключается в том, что хлопок довольно толстый и тяжелый и занимает больше места в вашем рюкзаке.
Q: Можно ли ходить в джинсах в поход?
Джинсы изготовлены из денима, который выполнен из хлопка. Так что по тем же причинам, по которым вы не должны ходить в походах из хлопка, вам не следует носить и джинсы в походах.
Q: Можно ли в походах носить штаны для йоги или леггинсы?
Штаны или леггинсы для йоги, в частности из спандекса или нейлона (без хлопка), можно носить во время дневных походов.Для многодневных походов или пеших прогулок рекомендуются походные брюки, потому что они намного прочнее и устойчивее к погодным условиям. Если начнется дождь, ваши штаны / леггинсы для йоги не будут отводить воду почти так же, как походные штаны.
Q: Какие существуют варианты этичной верхней одежды?
Я стараюсь покупать оборудование только у компаний, у которых есть надежная программа устойчивого развития, но бывает сложно точно оценить, какие компании являются устойчивыми, а какие — экологичными.Я определенно не эксперт в области этичной верхней одежды.
Если вы хотите узнать больше об этичной верхней одежде, я настоятельно рекомендую этот подробный пост в блоге. Я многому научился на этом и пытаюсь получить больше информации о том, как приобретаемое снаряжение влияет на окружающую среду.
Как укладывать слои этой зимой —
Сегодняшний вопрос исходит от Эндрю:
«Какие-нибудь советы по укладке слоями в холодные месяцы?»
Две ошибки, которые, как я вижу, делают мужчины, когда дело касается зимней укладки:
Если вы следовали моим руководствам по покупке, у вас, вероятно, есть все необходимое, чтобы настроить вас на идеальный офис , соответствующий зимнему слою .
Но на случай, если у вас нет, вот небольшой список необходимых для наслоения:
Основы
Бонусные предметы
Эти предметы не нужны для базовых комбинаций слоев экипировки, которыми я поделюсь, но они неплохие дополнения.
Вы можете довольно далеко продвинуться, используя перечисленные выше основы. Конечно, есть основные зимние аксессуары, такие как шапки, перчатки и шарфы, которые вы можете добавить по своему усмотрению.
Я бы также рекомендовал присмотреться к брюкам с подкладкой, таким как брюки чинос с фланелевой подкладкой Bonobos, которые обеспечивают встроенную изоляцию.
Просто имейте в виду, что подкладка брюк увеличивает толщину, поэтому вам может потребоваться другой размер или крой в зависимости от кроя.
4 формулы многослойной одежды зимойМногие мои частные клиенты сбиваются с толку, когда дело доходит до размышлений о предметах, цветах, комбинациях. Но создать несколько стильных нарядов, которые согреют вас, не должно быть сложно.
Я рекомендую придерживаться в основном нейтральных цветов, а затем сосредоточиться на основных рецептах наслоения ниже.
Если вы хотите смешать это и добавить немного глубины, используйте трюк с заменой и измените цвет ОДНОГО элемента.
Не переусердствуйте. Одних слоев достаточно, чтобы ваши наряды выделялись.
Когда на улице не так уж плохоБАЗОВЫЙ ДВУХ СЛОЙ (КУРТКА / ПАЛЬТО + РУБАШКА С ПУГОВИЦАМИ)
Если вы подобрали подходящие зимние брюки и пуговицы на пуговицах, вам, вероятно, не придется накапливать намного больше.
Esquire делится этой замечательной уловкой в стиле Райана Рейнольдса, которую я делаю постоянно: ношу верхнее пальто вместо куртки. Как следует из названия, верхнее пальто должно идти поверх куртки. Но в этом случае вы носите его вместо куртки.
Единственная критика здесь заключается в том, что если он решит снять пальто, это может выглядеть немного странно, учитывая, что у него галстук. Это отличный вариант для того, чтобы носить рубашку без галстука и выглядеть более непринужденно.
Хорошо, довольно холодноТРЕХСЛОЙНЫЙ КОМБИНИРОВАННЫЙ СВИТЕР (КУРТКА / ПАЛЬТО + СВИТЕР + РУБАШКА С ПУГОВИЦАМИ)
Меня часто спрашивают, стоит ли носить свитер с v-образным или круглым вырезом поверх рубашки с воротником.
Я предпочитаю круглый вырез, так как рубашка с v-образным вырезом и воротником может выйти за пределы ужасного воротника Дракулы.
Если говорить о свитерах из мериноса и кашемира, нужно учесть несколько моментов.
Сначала разница в цене. Хороший меринос может быть таким же роскошным и стоить столько же, сколько и приличный кашемир, но хороший кашемир может быть значительным вложением средств. Взамен вы получаете невероятную мягкость и тепло (честно говоря, кашемир иногда бывает даже слишком теплым).
Во-вторых, фактор зуда.Хотя некоторые люди считают, что шерсть мериноса вызывает зуд, выбор шерсти мериноса высшего качества более тонкой толщины обычно решает эту проблему.
Так что я предпочитаю? Кашемир полностью.
Святое дерьмо ЧЕТЫРЕХСЛОЙНЫЙ КОМБО (ТОПКОТ + ПУФЕР + СВИТЕР + РУБАШКА НА ПУГОВИЦАХ) Большинство мужчин носят пуховики как отдельные куртки, но хороший упаковываемый пуховик показывает весь его потенциал при использовании в качестве многослойного изделия. Он не только добавляет изолирующий слой к вашему образу, но и добавляет удивительную глубину вашему стилю без лишних габаритов. Вы будете удивлены, насколько изолирована эта комбинация. НАЙДИТЕ НА (ПАЛЬТО + КУРТКА + ПУХОВИК + СВИТЕР + РУБАШКА С ПУГОВИЦАМИ + ПОДЛОЖКА ИЗ ТЕПЛА) Когда так холодно, что ты ругаешься, пора вытаскивать крупную артиллерию. Heattech. Если вы новичок в Heattech, вот краткое руководство: Разработанный совместно с производителем текстиля Toray, Uniqlo’s Heattech изготовлен из запатентованной смеси акрила, купро, нейлона, полиэстера и спандекса, которые удерживают тепло через их воздушные карманы. По сути, это смешанная синтетическая альтернатива шерсти, которая больше напоминает хлопок, что делает ее идеальной для тонких базовых слоев. Heattech — идеальное решение, чтобы оставаться в тепле, не добавляя при этом большого объема. Я стараюсь как можно дольше, прежде чем прибегать к добавлению слоя Heattech. Наденьте шапку, шарф, перчатки и подходящие зимние ботинки, и все будет хорошо.


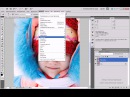





 (Этот метод копирует только пикселы, исключая свойства слоя, такие как режим наложения.)
(Этот метод копирует только пикселы, исключая свойства слоя, такие как режим наложения.)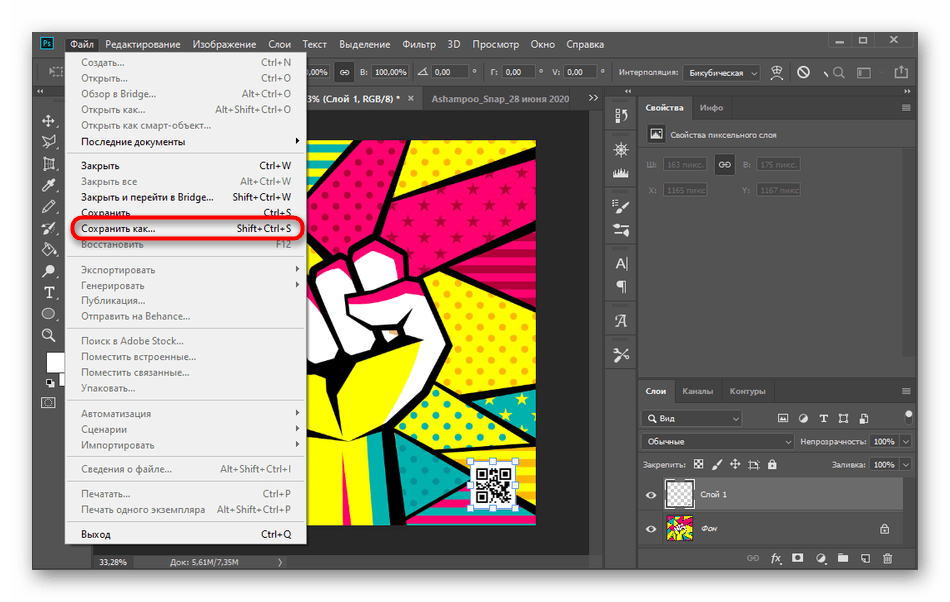

 Как правило с помощью всего лишь нескольких базовых навыков и знаний, можно добиться практически всего, что вам нужно сделать.
Как правило с помощью всего лишь нескольких базовых навыков и знаний, можно добиться практически всего, что вам нужно сделать.
 В отличии от выбора нескольких слоев, связанные слои сохраняют свою связь пока вы её не отмените.
В отличии от выбора нескольких слоев, связанные слои сохраняют свою связь пока вы её не отмените.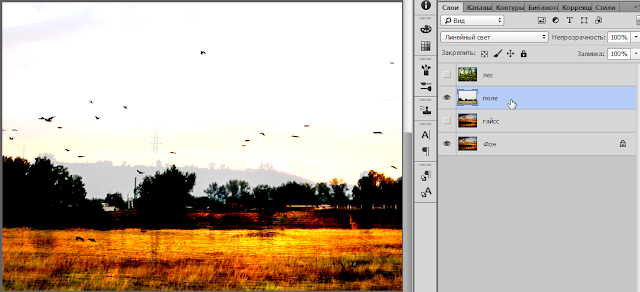 Объединение слоев может помочь уменьшить размер файла и сделать документ более управляемым. Однако вы по-прежнему ограничены форматами файлов, удобными для слоев.
Объединение слоев может помочь уменьшить размер файла и сделать документ более управляемым. Однако вы по-прежнему ограничены форматами файлов, удобными для слоев. com / imv Изображение # 2053920
com / imv Изображение # 2053920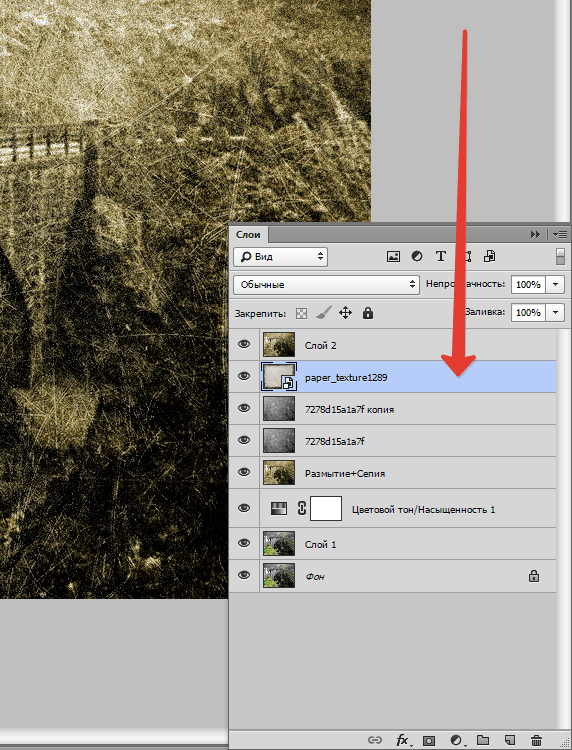 К ним относятся «Объединить слои», «Объединить видимые изображения» и «Свести изображение». Перед тем, как щелкнуть правой кнопкой мыши, вы должны выбрать слои, которые хотите объединить.Вы можете выбрать неограниченное количество слоев.
К ним относятся «Объединить слои», «Объединить видимые изображения» и «Свести изображение». Перед тем, как щелкнуть правой кнопкой мыши, вы должны выбрать слои, которые хотите объединить.Вы можете выбрать неограниченное количество слоев.
 В этом режиме на верхнем слое проявляются более тёмные цвета нижнего слоя. Тёмные пикселы верхнего слоя останутся без изменения, белый цвет верхнего слоя будет прозрачным. Результирующая картина складывается из наименее ярких значений пикселов по каждому каналу.
В этом режиме на верхнем слое проявляются более тёмные цвета нижнего слоя. Тёмные пикселы верхнего слоя останутся без изменения, белый цвет верхнего слоя будет прозрачным. Результирующая картина складывается из наименее ярких значений пикселов по каждому каналу.
 Режим можно использовать при создании ярких вспышек и совмещении контрастных изображений с фоном.
Режим можно использовать при создании ярких вспышек и совмещении контрастных изображений с фоном.
 Если верхний слой на 50% серый – эффекта не будет. Режим полезен для корректировки тонов и формирования заднего плана коллажа, когда нужно мягко вписать объект в фон.
Если верхний слой на 50% серый – эффекта не будет. Режим полезен для корректировки тонов и формирования заднего плана коллажа, когда нужно мягко вписать объект в фон.
 Если наложить картинку саму на себя, то она станет белой.
Если наложить картинку саму на себя, то она станет белой.