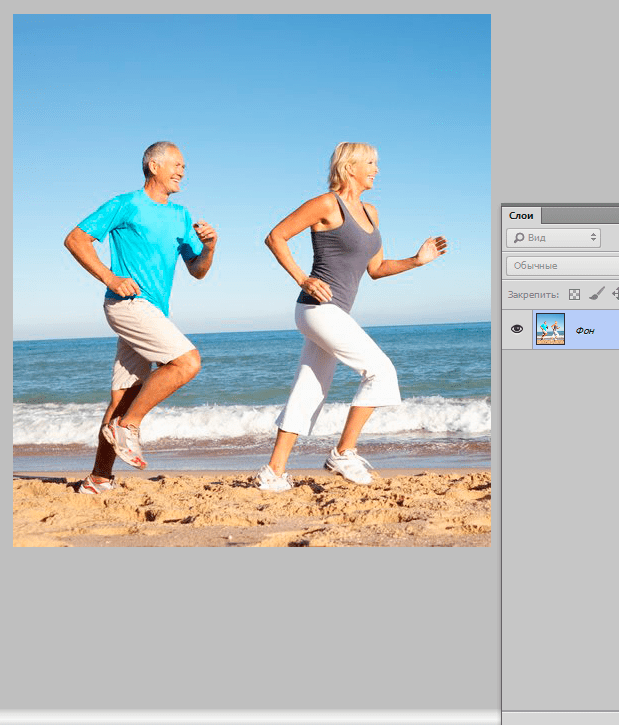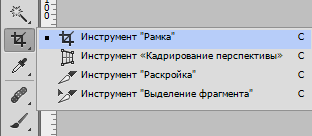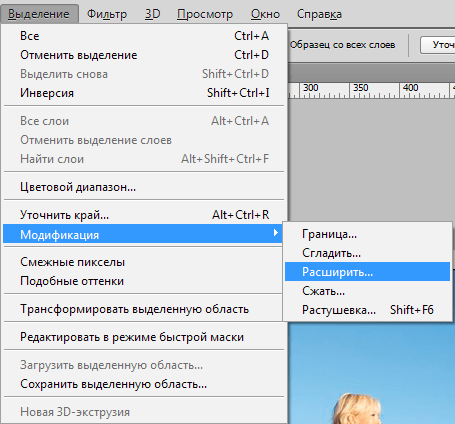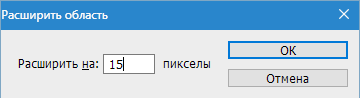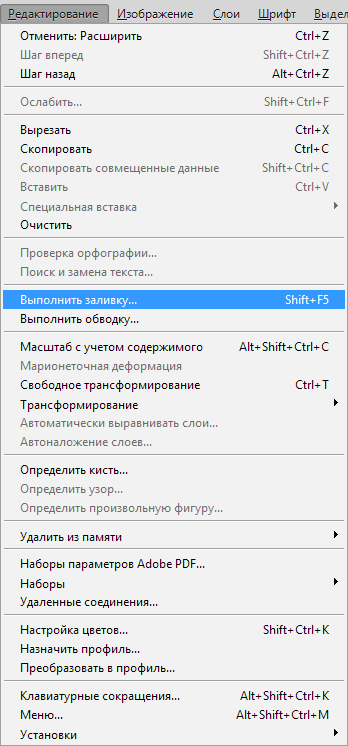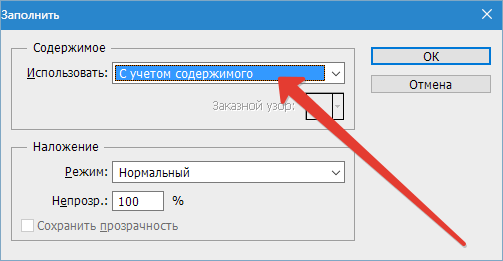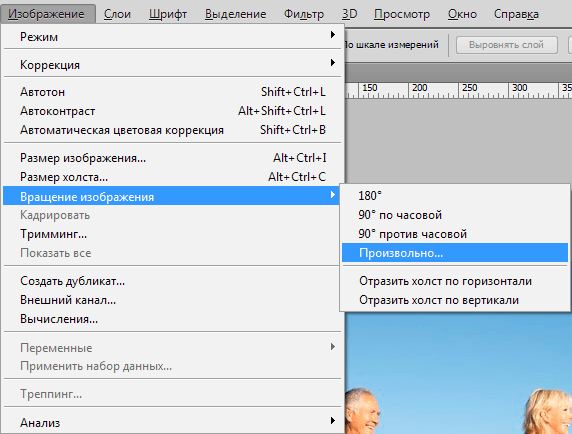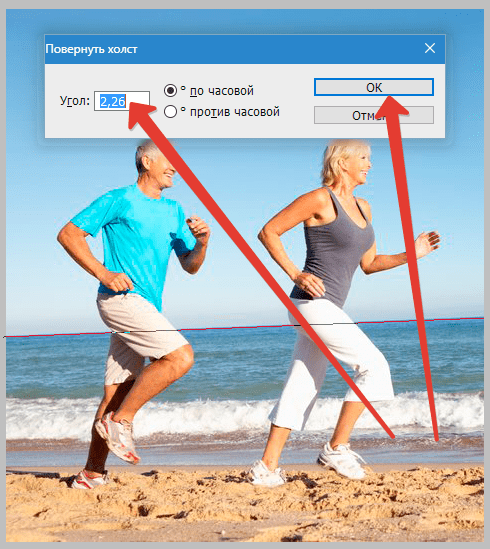Как выровнять горизонт в Фотошопе
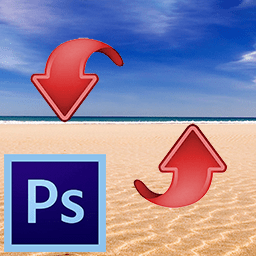
Заваленный горизонт – проблема, знакомая многим. Так называют дефект, при котором горизонт на изображении не параллелен горизонтали экрана и/или краям напечатанной фотографии. Завалить горизонт может как новичок, так и профессионал с богатым опытом в фотографии, иногда это следствие неаккуратности при фотографировании, а иногда – вынужденная мера.
Выравнивание горизонта
В фотографии существует специальный термин, который делает заваленный горизонт некоей изюминкой снимка, как бы подразумевая, что «так было задумано». Это называется «немецким углом» (или «голландским», разницы нет) и используется, как художественный прием. Если же так случилось, что горизонт завален, а изначальная задумка фото этого не подразумевала, проблему легко решить, обработав фотографию в Фотошопе. Существуют три довольно простых способа устранения этого дефекта. Разберем подробнее каждый из них.
Способ 1: «Рамка»
Для подробного объяснения способов в нашем случае используется русифицированная версия Фотошопа CS6. Но если у вас другая версия этой программы – не страшно. Описанные способы одинаково подходят большинству версий.
- Откроем фотографию, которую необходимо изменить.

- Далее обратим внимание на панель инструментов, которая находится в левой части экрана — там нам необходимо выбрать функцию «Crop Tool». Если у вас русифицированная версия, это также может называться «Инструмент рамка». Если вам удобнее пользоваться клавишами быстрого вызова, эту функцию вы можете открыть, нажав клавишу

- Выделите всю фотографию целиком, перетащите курсор на край фотографии. Далее необходимо вращать рамку таким образом, чтобы горизонтальная сторона (не важно, верхняя или нижняя) вошла в параллель с горизонтом на изображении. Когда необходимая параллель достигнута, можно отпустить левую кнопку мыши и зафиксировать фотографию двойным кликом (либо вы можете сделать это клавишей ENTER).

Итак, горизонт параллелен, но появились белые пустые области на изображении, а значит, необходимый эффект не достигнут.

- Продолжаем работу. Вы можете либо кадрировать (обрезать) фотографию, используя ту же функцию «Crop Tool», либо дорисовать недостающие области.
В этом вам поможет «Magic Wand Tool» (или «Волшебная палочка» в версии с русификатором), которую вы также найдете на панели инструментов. Клавиша, используемая для быстрого вызова этой функции —

- Этим инструментом выделяем белые области, предварительно зажав SHIFT.

- Расширяем границы выделенных областей примерно на 15-20 пикселей, используя следующие команды:

Выставляем значение (15 пикселей).

- Для заливки используем команду Edit — Fill (Редактирование — Заливка).

Выбираем «Content-Aware» ( «С учетом содержимого») и нажимаем «ОК».

Результат:

- Финальный шаг — снимаем выделение клавишами CTRL+D. Наслаждаемся результатом, для достижения которого нам потребовалось не больше 3 минут.
Способ 2: Направляющая
Если по каким-то причинам первый способ вам не подошел, можно пойти другим путем. Если у вас проблемы с глазомером, и тяжело ориентировать параллель горизонта с параллелью экрана, но вы видите, что дефект есть, воспользуйтесь горизонтальной направляющей (щелчок левой клавишей мышки на линейке, которая расположена наверху, и тащите ее к горизонту).
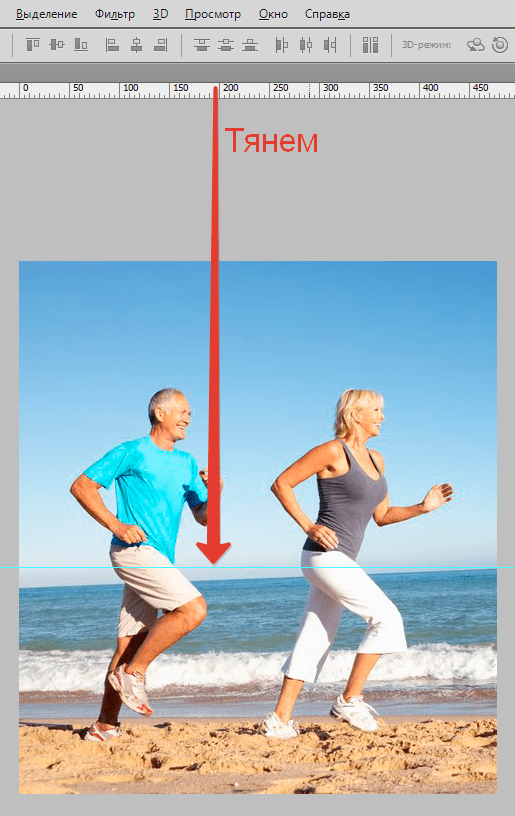
Если дефект действительно есть, и отклонение таково, что закрыть на него глаза никак нельзя, выделите фотографию целиком (CTRL+A) и трансформируйте ее (
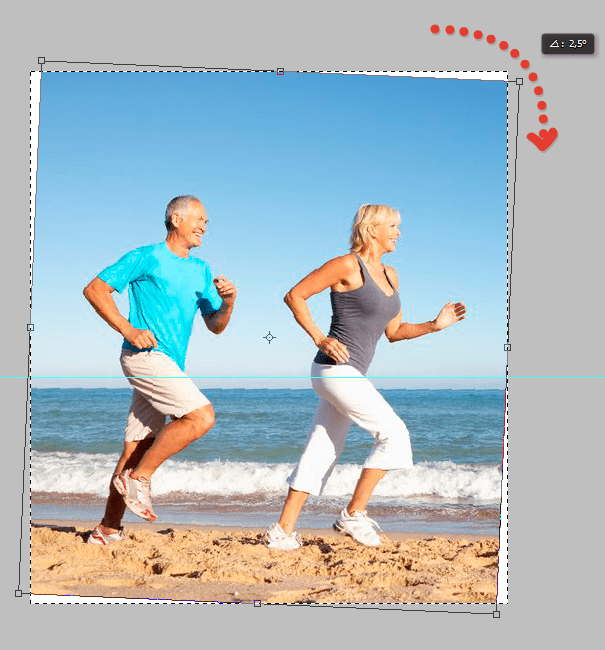
Далее привычным путем – кадрирование или заливка, которые подробно описаны в первом способе – избавьтесь от незаполненных областей. Просто, быстро, эффективно вы выровняли заваленный горизонт и сделали фотографию идеальной.
Способ 3: «Линейка»
Для перфекционистов, которые не доверяют собственным глазам, существует и третий способ выравнивания заваленного горизонта, который позволяет максимально точно определить угол наклона и довести его до идеально горизонтального состояния автоматическим путем.
- Воспользуемся инструментом «Линейка»: «Analysis — Ruler Tool» («Анализ — Инструмент Линейка»), с помощью которого произведем выделение линии горизонта (также подойдет для выравнивания любого недостаточно горизонтального, или недостаточно вертикального предмета, на ваш взгляд), который и будет ориентиром для изменения изображения.

Этими простыми действиями мы сможем точно замерить угол наклона. Результат будет автоматически помещен в буфер программы.

- Далее с помощью действий «Image — Image Rotation — Arbitrary» («Изображение — Вращение изображения — Произвольно») «говорим» Фотошопу повернуть изображение на произвольный угол.

В поле ввода будет автоматически подставлено значение из буфера с точностью до градуса.

- Соглашаемся с предложенной опцией, нажав ОК. Происходит автоматический поворот фотографии, который исключает малейшую погрешность.

Проблема заваленного горизонта вновь решена, остается только избавиться от лишних областей.
Все эти способы имеют право на жизнь. Каким именно пользоваться, решать вам. Удачи в творчестве!

 Опишите, что у вас не получилось.
Наши специалисты постараются ответить максимально быстро.
Опишите, что у вас не получилось.
Наши специалисты постараются ответить максимально быстро.Помогла ли вам эта статья?
ДА НЕТЗавал горизонта| Как выровнять горизонт в фотошопе и лайтрум

Завал горизонта – дефект фотографии, при котором наблюдается непараллельность линии горизонта на фотографии к горизонтали на мониторе. Завал горизонта встречается не только у начинающих фотографов, но и у профессионалов, ничего в этом страшного нет, его можно легко убрать в фотошопе. Иногда
Как выровнять горизонт в фотошопе? Наверное вам хочется поскорей узнать ответ на этот вопрос. Сегодня вы узнаете о трех способах решения вопроса “как выровнять горизонт в фотошопе?” и два способа “как выровнять горизонт в лайтрум?”. Давайте от слов перейдем к делу.
Завал горизонта. Как выровнять горизонт в фотошопе? Способ 1.
Для того, чтобы выровнять горизонт (убрать завал горизонта) в своих примерах я использовал Photoshop CS5 (русифицированный). Это не принципиальный момент, абсолютно тоже самое можно сделать и в других версиях.
Открываем нужную фотографию.
Слева на панели инструментов выбираем “Crop Tool” (в этой русифицированной версии это переведено как “Инструмент рамка”), для быстрого вызова “Crop Tool” нажмите горячую клавишу “С” (английская раскладка клавиатуры).

Завал горизонта
Далее необходимо выделить фотографию.

Завал горизонта
После того, как вы выделили фотографию, переместите указатель мыши к краю кадра, и вращайте рамку так, чтобы ее верхняя (или нижняя) сторона стала параллельна горизонту на фотографии.

Завал горизонта
После этого отпускаем левую кнопку мыши и нажимаем клавишу “Enter” (или делаем двойной клик в поле кадра).

Завал горизонта
Вопрос “как выровнять горизонт в фотошопе” решен, но не до конца – появились незаполненные области белого цвета. Для того, чтобы их убрать можно еще раз воспользоваться инструментом кадрирования “Crop Tool”, либо попытаться обмануть всех и заполнить (дорисовать) эти пустоты.
Предлагаю следующий способ решения этой проблемы:
Для быстрого выделения белых областей выбираем инструмент “Magic Wand Tool” (волшебная палочка) на панели инструментов. Также для выбора этого инструмента можно воспользоваться быстрой клавишей “W” (должна быть включена английская раскладка). Далее с зажатой клавишей “Shift” выделяем пустые области (щелкаем левой кнопкой мыши по каждой области).

Завал горизонта
Далее нам нужно расширить границы выделения: Select -> Modify -> Expand (Выделение -> Модификация -> Расширить)

Завал горизонта
Расширяем область выделения пикселей на 15 (поэкспериментируйте сами с этой величиной и увидите, что получится)

Нас интересует заливка с учетом содержимого: Edit -> Fill (Редактирование -> Заливка), можно воспользоваться горячими клавишами “Shift + F5”

Выбираем заливку с учетом содержимого “Content-Aware”, нажимаем “Ok”

Результат можно увидеть ниже.

Как выровнять горизонт в фотошопе
Давайте уберем выделение, для этого нажмите “Ctrl+D”. Фотошоп сам дорисовал незаполненные области. Если не расширять область выделения, то граница дорисовки будет сильно заметна, в нашем случае ее почти не видно. Делается процедура в течении двух минут, если потратить времени больше мы достигнем лучших результатов

Как выровнять горизонт в фотошопе
Смотрите, что получилось после того, как мы убрали завал горизонта и выполнили заливку с учетом содержимого.

Вопрос “как выровнять горизонт в фотошопе?” решен – завал горизонта исправлен
Если вам чем-то не понравился этот способ, я предложу вам второй.
Завал горизонта. Как выровнять горизонт в фотошопе? Способ 2.
Для того, чтобы было нагляднее видно завал горизонта можно использовать дополнительный инструмент в виде горизонтальной линии – для этого щелкните левой кнопкой мыши на линейке сверху и не отпуская кнопку перетащите линию на нужное место.

Как выровнять горизонт в фотошопе
Сразу видно – завал горизонта есть, и он значительный… Далее мы будем использовать выделение. Нажимаем горячие клавиши “Ctrl+A” и наше изображение целиком выделяется.


Как выровнять горизонт в фотошопе
Далее нас интересует трансформация изображения – “Cttrl + T”.

Как выровнять горизонт в фотошопе
Теперь изображение можно крутить (и не только) сколько угодно.

Как выровнять горизонт в фотошопе
Добиваемся нужных нам результатов и нажимаем “Enter”

Как выровнять горизонт в фотошопе
Завал горизонта убрали, остается только откадрировать изображение или выполнить заливку с учетом содержимого (как в способе №1) и на этом решение вопроса “Как выровнять горизонт в фотошопе” можно считать законченным.
Для тех кому и этот способ показался не интересным, предлагаю еще один.
Завал горизонта. Как выровнять горизонт в фотошопе? Способ 3.
В этом способе для исправления завала горизонта будет использоваться инструмент “Линейка” – Analysis ->Ruler Tool (Анализ -> Инструмент Линейка).

При помощи “Линейки” выделяем линию горизонта (или того предмета, который должен быть горизонтальным или вертикальным). Тем самым мы измеряем угол (относительно горизонтали или вертикали – в нашем случае относительно горизонтали), на который фотошоп потом будет поворачивать изображение.

Как выровнять горизонт в фотошопе
Угол мы измерили, далее поворачиваем изображение: Image – >Image Rotation -> Arbitrary (Изображение – >Вращение изображения – >Произвольно).

Как выровнять горизонт в фотошопе
Фотошоп предлагает повернуть на угол, измеренный ранее, с чем мы и соглашаемся, нажав на кнопку “Ok”

Изображение поворачивается автоматически на нужный угол.

Как выровнять горизонт в фотошопе
Вопрос “Как выровнять горизонт в фотошопе” снова решен за пару минут – завал горизонта исправлен.
В лайтрум для того, чтобы убрать завал горизонта мы пользуемся подобными инструментами, сейчас я остановлюсь на этом более подробно.
Завал горизонта. Как выровнять горизонт в лайтрум? Способ 1.

Как выровнять горизонт в лайтрум
В лайтруме делается все еще быстрее и проще. В режиме Develop выбираем инструмент “Crop Frame Tool” (подчеркнут красным). Этот инструмент кадрирования такой же как и “Crop Tool” в фотошопе.

Как выровнять горизонт в лайтрум
Поворачиваем на нужный угол и нажимаем “Enter”

Завал горизонта
Вот и все – завал горизонта исправлен.
Завал горизонта. Как выровнять горизонт в лайтрум? Способ 2.

Завал горизонта
Выбираем инструмент “Angle” – угол (выделен красным).

Завал горизонта
Далее выделяем линию горизонта.

Завал горизонта
Остальное лайтрум сделает за вас, он автоматически поворачивает изображение на нужный угол и убирает завал горизонта.

Как выровнять горизонт в лайтрум
Вопрос “как выровнять горизонт в лайтрум” решен.
Как вы уже успели заметить завал горизонта убирается за считанные минуты, и справиться с этой задачей может даже ребенок.
О других дефектах фотографии вы можете узнать из статей “Цифровой шум. Цифровой шум – что это такое? Способы борьбы с цифровым шумом“, “Шевелёнка. Как убрать смазанность изображения? Часть 2.“, если вы не знаете как откалибровать монитор – прочитайте статью “Калибровка монитора. Программы для калибровки монитора в домашних условиях“. Узнайте о том, как можно заработать на фотографии из статьи “Заработай на хобби! Самые прибыльные темы на микростоках (фотобанках)!”
Поставь обработку фотографий на автопилот, за счет новых навыков из тренинга “Adobe Lightroom — это просто, как 1,2,3”
Зарегистрируйся на тренинг и стань успешным “Трамплин к успеху“

Как выровнять заваленный горизонт в Фотошопе
Достаточно часто хороший по композиции, цветам и освещению снимок портит так называемый “заваленный” горизонт – когда, собственно говоря, линия горизонта не параллельна горизонтальным границам самого снимка.
Конечно же, для части снимков заваленный горизонт – это художественный прием, специально используемый фотографом. Но сегодня мы поговорим о тех случаях, когда подобный дефект стал следствием неаккуратности, случайности или поспешности, а значит, его необходимо исправить.
На самом деле, это достаточно быстро и легко сделать при помощи инструментов в Фотошопе, воспользовавшись, как минимум, тремя наиболее распространенными методами, которые и будут описаны ниже.
Метод 1: работа с рамкой
- Для начала нам нужно выбрать фотографию с заваленным горизонтом, над которой мы будем работать.

- На основной панели инструментов слева выбираем инструмент “Рамка“. Также можно обратиться к этой группе инструментов при помощи клавиши “С” на клавиатуре.

- После выбора инструмента “Рамка” изображение будет автоматически полностью выделено. Чтобы изменить угол горизонта:
- переводим курсор в свободную область над выделением до появления характерного значка округленного угла со стрелками в обе стороны;
- зажав левую левую кнопку мыши начинаем поворачивать изображение до достижения нужного результата – параллельности линии горизонта с любой из горизонтальных линий на фотографии;
- отслеживать угол поворота можно на появляющемся при вращении счетчике градусов, но это необязательно – все можно сделать на глаз.

- Как видим, область изображения, которая должна попасть в кадр, после поворота сильно уменьшилась. Чтобы исправить ситуацию, растягиваем границы выделения в нужные стороны, увеличивая площадь фотографии в кадре (на свое усмотрение).

- Подтверждаем изменения, нажав клавишу Enter или два раза кликнув по области выделения. В итоге мы получаем фотографию с ровным горизонтом, но с большими белыми областями, которые не позволяют использовать ее по назначению.

- Чтобы удалить белые области, воспользуемся “Волшебной палочкой“, расположенной также на основной панели инструментов слева. Данный инструмент поможет нам качественно заполнить недостающие фрагменты фотографии. Для доступа к данной группе инструментов можно также использовать горячую клавишу “W” (при выбранной английской раскладке клавиатуры).

- Удерживая клавишу SHIFT на клавиатуре при помощи щелчков левой кнопкой мыши выделяем незаполненные области.

- Теперь нужно расширить границы полученного выделения, чтобы они заходили на части реального снимка. Для этого выбираем инструмент “Расширить”, расположенный в группе “Модификация” в меню “Выделение“.

- В появившемся небольшом окошке настраиваем область расширения – достаточно будет 15 пикселей. Жмем ОК.

- Теперь нужно залить выделенные области, причем в качестве фона заливки будем использовать фрагменты самого изображения. Выбираем инструмент “Выполнить заливку“, расположенный в меню “Редактирование“.

- В окне настроек инструмента в пункте “Содержание” выбираем из выпадающего списка строку “С учетом содержимого“, после чего щелкаем ОК.

- В результате, выделенные области заполняются фрагментами реального изображения.

- Осталось только снять выделение, используя комбинацию клавиш CTRL+D.

Метод 2: использование направляющей линии
Описанный выше метод очень удобен и подходит практически для любых пользователей. Но если Вам сложно оценить уровень “заваленности” горизонта на глаз, можно это сделать, придерживаясь алгоритма, приведенного ниже.
- Сначала проверяем, включен ли в настройках программы Фотошоп режим отображения горизонтальных и вертикальных линеек в основном окне программы (меню “Просмотр“). Если пункт “Линейки” отмечен галочкой, то все в порядке – переходим к дальнейшим шагам. Если же нет – щелкаем по данному пункту идем дальше.

- Создаем горизонтальную направляющую. Для этого кликаем левой кнопкой мыши на верхней линейке и зажав кнопку тащим голубую линию примерно на уровень горизонта, где он должен быть после исправления.

- Как мы видим, здесь явное отклонение, поэтому:
- выделяем изображение полностью, используя комбинацию CTRL+A;
- переводим выделенное изображение в режим свободной трансформации, нажав сочетание клавиш CTRL+T;
- перемещаем курсор в свободную область над выделением до появления характерного значка сругленного угла, оканчивающегося стрелками;
- жмем левую кнопку мыши и, зажав ее, начинаем поворачивать изображение до достижения желаемого результата;
- жмем на клавиатуре клавишу Enter или дважды кликаем левой кнопкой мыши по области выделения.

- Избавляемся от незаполненных областей, используя описанный в первом разделе план действий.
Данный метод, как и описанный выше, позволяет быстро и просто выровнять заваленный горизонт, используя уже более четкий и строго горизонтальный ориентир – направляющую линию.
Метод 3: применение линейки
Чтобы достигнутый эффект был максимально близок к идеалу, можно выровнять заваленный горизонт при помощи специальных инструментов, позволяющих определить угол наклона с точностью до десятых долей градуса и выровнять горизонт ровно на этот угол в полуавтоматическом режиме.
- Выбираем инструмент “Линейка“, расположенный в группе “Анализ” (меню “Изображение“).

- “Линейка” позволит точно определить угол наклона горизонта. Для этого, зажав левую кнопку мыши тянем указатель от нижней левой точки горизонта до верхней правой. В итоге мы получим линию наклона, величина угла которого автоматически будет скопирована в буфер обмена.

- Чтобы повернуть изображение на измеренный угол, выбираем инструмент “Произвольно“, расположенный в группе “Вращение изображения” меню “Изображение“.

- В открывшемся окне настроек уже проставлено значение величины угла наклона заваленного горизонта. Проверяем направление вращения – по часовой или против часовой стрелки и жмем ОК.

- Фотография автоматически повернется на заданный угол, и мы получим идеально ровную линию горизонта.

- Проблема заваленного горизонта снова быстро и эффективно решена. Остается только избавиться от незаполненных областей, используя уже хорошо знакомый метод, который мы расписали ранее.
Заключение
Все перечисленные способы дают примерно одинаковый результат и выбор конкретного зависит лишь от предпочтений пользователя, а также, его требований к точности проводимых с горизонтом манипуляций.
Выравнивание горизонта
Автор Ирина Сподаренко. Ссылка на статью и автора обязательна.
В этом простом уроке для начинающих фотошоперов рассматриваются 2 простых способа выравнивания горизонта на фотографии.
Линия горизонта присутствует далеко не на каждом пейзажном снимке, а в помещении это понятие вообще бессмысленно. Но термин «завален горизонт» применяют для обозначения любого явно видимого на фотографии перекоса.
Если камера в момент съемки находилась не строго горизонтально, а под каким-то углом, то кажется, что вертикальные объекты как бы заваливаются в сторону. Объекты, которые просто обязаны быть горизонтальными, наклонены под каким-то углом. Например, поверхность воды в аквариуме всегда горизонтальна, цепь, к которой подвешен тяжелый светильник, всегда вертикальна. О таких недостатках на фотографиях говорят, что заметен «завал горизонта».
Иногда такое искажение это специальный художественный прием, но чаще – погрешность, требующая исправления.
Программа Photoshop предоставляет различные возможности устранения перекоса фотографии, рассмотрим два самых простых способа выравнивания горизонта.
Откройте изображение в фотошопе. На фотографии явно видно, что линия горизонта, где море переходит в небо, скошена.
1 способ.
Выровнять фотографию можно простым поворотом на нужный угол. Чтобы не поворачивать наугад, воспользуйтесь инструментом Направляющая. Зацепите курсором верхнюю линейку и тяните ее вниз (если линеек нет, включите их View (Вид) > Rulers (Линейки)). Линейка, конечно же, останется на месте, а за курсором потянется горизонтальная направляющая какого-нибудь яркого цвета.
Дотяните ее до линии горизонта. Она покажет, как должен быть расположен горизонт.
В открытом документе есть только один слой — фоновый. Чтобы его можно было поворачивать, кликните на нем 2 раза в панели Layers (Слои) или сделайте дубликат этого слоя и работайте в этой копии.
Нажмите комбинацию Ctrl+T или выполните команду Edit (Редактирование) > Transform (Трансформация)> Rotate (Поворот) и поверните картинку так, чтобы горизонт выровнялся относительно направляющей.
По краям появились небольшие области фона. Их надо обрезать. Выберите инструмент Crop (Рамка) в панели инструментов Photoshop и обрежьте края. Как обрезать края фотографии.
Результат:2 способ.
Этот способ выравнивания горизонта еще проще. Выберите инструмент Crop (Рамка или Кадрирование) в панели инструментов Photoshop и произвольно выделите рамкой часть изображения так, чтобы нижняя граница рамки оказалась близко к линии горизонта.
Указатель мыши в углах выделенной области принимает вид изогнутой стрелки, значит рамку можно поворачивать. Поверните рамку до совпадения нижней границы рамки с линией горизонта.
Этот угол поворота больше не изменяйте. Растягивайте рамку за середины сторон до краев холста, но не за его пределы. Если вы хотите сохранить пропорции изображения, нажмите и удерживайте клавишу Shift.
Нажмите Enter для завершения поворота и обрезки.
Эти простые способы повернуть изображение и выровнять горизонт пригодятся для исправления любых фотографий, где допущен перекос и объекты выглядят неестественно.
Выравниваем линию горизонта в фотошопе
Задача: Выровнять горизонт в фотошопе.
Что имеем: Фотоаппарат, фотографию, фотошоп, линейку с уровнем. А ещё уберите штатив куда подальше.
Если после отличной фотосессии на одной из фотографий Вы заметили неровный горизонт, не торопитесь удалять фото и идти в С вязной за мини-штативом (хотя он был бы очень полезен для Вашей карьеры фотографа в целом), ведь для того, чтобы выровнять линию горизонта, достаточно открыть фотошоп и потратить 1 минуту на чтение данного урока.
В качестве примера возьмём вот эту фотографию одного из чудес света:

Кликаем правой кнопкой мыши по «пипетке» и выбираем инструмент Ruler Tool (Линейка):

Теперь зажимаем левую кнопку мыши в любой точке изображения и проводим линию, параллельную горизонту:

После этого заходим в меню Arbitrary (Произвольный поворот):

В открывшемся окне нажимаем ОК:

Теперь изображение повёрнуто, а горизонт выровнен. Правда появились некие пустые области, от которых можно избавиться, обрезав изображение с помощью инструмента Crop (Обрезка).
Для этого выберите данный инструмент  и выделите наше изображение так, чтобы в него не попадали пустые области:
и выделите наше изображение так, чтобы в него не попадали пустые области:

Если выделение получилось немного неточным, подредактируйте его с помощью специальных точек:

Более подробную информацию об инструменте Crop (Обрезка) Вы можете получить, прочитав урок «Обрезаем изобр ажение — кадрирование».
По завершении, не забудьте нажать Commit (Применить)  , а также сохран ить Вашу фотографию.
, а также сохран ить Вашу фотографию.

Успехов в творчестве!
Завал горизонта. Как выровнять горизонт в фотошопе и лайтрум? Инструменты выравнивания Photoshop, выравнивание и распределение слоёв
25.01.2017 28.01.2018
Добрый день, дорогие посетители сайта Pixelbox!
Завал горизонта – это изъян фотографии при котором линия горизонта расположена не прямо, а под наклоном. Завал горизонта используют как художественный прием для придания картине или фотографии трагизма, движения и динамики. Если же завал горизонта получился случайно и не несет в себе никакого посыла, то стоит исправить недочет.
Завал горизонта может получиться как у начинающего фотографа, так и у профессионалов, в этом нет ничего страшного, завал горизонта легко исправить в программе . Давайте же узнаем, как выровнять горизонт в фотошопе. Я вам покажу два способа, как это сделать – легкий и более сложный.
В этом уроке вы научитесь:
- Два способа как выровнять горизонт в фотошопе
- Как удалить лишнее с фотографии после выравнивания
Как выровнять горизонт в фотошопе (1 способ)
Открываем фото с заваленным горизонтом в фотошопе (Ctrl + O).
Переходим в меню Фильтр-Коррекция дисторсии (Filter-Lens Correction):
![]()
Откроется следующее окно, в котором выбираем второй сверху инструмент, Выпрямление :
![]()
При помощи мыши проводим линию, соприкасающуюся с горизонтом. На рисунке ниже линия отмечена красным:
![]()
Когда линия готова, отпускаем клавишу мышки. Вуаля!
![]()
Заваленный горизонт выровняли в несколько кликов мышью!
![]()
Как выровнять горизонт в фотошопе (2 способ)
Второй способ более трудоемкий, но все же имеет право на жизнь.
Активируем инструмент Линейка (Ruler Tool), I .
![]()
Снова проводим линию, соприкасаясь горизонта, присутствующего на фото:
![]()
И нажимаем кнопку «Выровнять слой»:
![]()
Результат:
![]()
Как видите, в отличии от первого способа на краях фото появились пустые области. Их необходимо либо обрезать, либо дорисовать. Если оставить так, после сохранения участки, обозначенные в документе в виде «шахматной доски» на изображении, будут уметь сплошной белый цвет.
Обрезаем лишнюю часть изображения после выравнивания горизонта
Чтобы обрезать пустые области, активируйте инструмент Рамка (Crop Tool), горячая клавиша вызова инструмента – C .
![]()
Потянув за стрелочки внутрь изображения, уберите пустые области и нажмите «галочку» для подтверждения действий:
![]()
Результат:
![]()
Зарисовываем пустые области при помощи инструмента Штамп
В случае, если вам не хочется менять размер изображения, что происходит при кадрировании, можно воспользоваться инструментом Штамп (Stamp Tool). Горячая клавиша вызова инструмента – S .
![]()
Зажимаем клавишу Alt на клавиатуре и берем образец с фото, переносим этот образец на пустую область, кликаем клавишей мышки, как бы прикрепляя участок на новое место. Проходимся по всех пустых участках, при необходимости меняем размер кисти в верхней панели настроек инструмента
Образцы берем часто, следим, чтобы не было повторов. Окончательный результат после работы инструментом Штамп :
![]()
Вот вы и узнали, как легко и просто, за 5 минут, выровнять горизонт и получить качественную фотографию. Делайте свои фото еще привлекательнее и не переживайте, если они не получились с первого кадра.
Так каким же образом я могу перестроить блоки внутри документа и расположить их геометрически правильно относительно друг друга и всего документа?
Конечно, я мог бы попытаться упорядочить их вручную с помощью «Перемещения» (Move Tool), но это займет приличное время, и я сомневаюсь, что я был бы в состоянии разместить их точно, используя метод «на глаз». Лучше, и гораздо более проще выровнять и упорядочить блоки с помощью специальных опций выравнивания (Align and Distribute options).
Чтобы получить доступ к этим опциям, мы должны выбрать инструмент (Move Tool):
При выбранном «Перемещении», опции выравнивания отобразятся в виде ряда иконок в панели параметров в верхней части экрана. На данный момент, иконки отображены серым цветом и недоступны, т.к. в Панели слоёв у меня выбран только один слой, и выравнивать его попросту не с чем:
Давайте посмотрим, что произойдет, если выбрать несколько слоёв. Зажав клавишу Ctrl, я выберу три слоя, «Top Left», «Top Right» и «Top Center»:

Опции теперь активны. Давайте теперь подробнее рассмотрим каждую из них.
Опции выравнивания
Это первые шесть значков в группе опций. Перечисляю назначение значков слева направо: — выравнивание по верхним краям
— центры слоёв по вертикали
— по нижнему краю
— по левому краю
— центры по горизонтали
— по правому краю
Эти опции могут применя
Как выровнять горизонт в Фотошоп
Тема: Как выровнять горизонт в Фотошоп, измерить угол и расстояние на изображении инструментом Линейка, который находится в группе «Пипетка».
Не нужно путать с разбивочными линейками, расположенными вдоль верхнего и левого края рабочего окна и прячущими в себе направляющие. Речь пойдет о другой функции редактора.
Чуть ниже читайте как выравнивать по горизонту в Photoshop. Но сначала дадим общие сведения об инструменте.
Открываем группу «Пипетка», нажав на нее правой кнопкой мыши или на нижний черный уголок, выбираем инструмент Линейка. В Фотошоп он используется не часто, но иногда сильно облегчает работу.
Активировать группу можно и горячими клавишами Shift + I. Не отпуская Shift нажимаем несколько раз клавишу I (на русской раскладке «ш»). Поочередно будут становиться активными все функции группы, и так можно выбрать нужную.
Верхняя панель принимает такой вид:
Изначально все цифровые значения обнулены. Щелкните мышкой в начале отрезка, который хотите провести, не отпуская протяните и отпустите во второй точке отрезка.
Чтобы линия была строго горизонтальной, вертикальной или под углом 45°, вести ее надо при зажатой клавише Shift.
В процессе работы на панели будут выводиться показания:
Х – координаты первой точки по горизонтали.
Y – координаты первой точки по вертикали.
Ш и В – проекция проведенного отрезка на оси координат. Например, если в прямоугольной фигуре провести отрезок по диагонали с верхнего угла в противоположный нижний, то здесь будут показаны ширина и высота этого прямоугольника.
У – это угол наклона линии.
L1 – длина проведенного отрезка.
L2 – показатель величины угла между отрезками, проведенными линейкой.
Второй отрезок можно провести только при зажатой клавише Alt. Зажимаем Alt, подводим курсор к одной из конечных точек существующего отрезка. Когда возле курсора появится значок угла, зажимаем и проводим вторую линию в любом направлении.
Чтобы переместить созданную линию, подводим курсор к любому месту тела отрезка. Он принимает вид черной стрелки. Зажимаем мышкой и перетягиваем. Чтобы изменить размер и направление линии – подводим курсор к одному из концов отрезка и тянем в нужном направлении.
Функция «По шкале измерений» позволяет показывать параметры в единицах, которые установлены на разбивочных линейках вдоль рабочей области редактора. Для этого надо установить галочку.
Кнопка «Удалить» удаляет проведенные линии когда они уже не нужны. Но если они не мешают, можно не удалять. Это вспомогательные линии и при сохранении изображения видны не будут.
Кнопка «Выпрямить» — автоматическое выравнивание линии по горизонтали или вертикали и обрезка. На этом остановимся подробнее.
Как выровнять горизонт и вертикаль
Чтобы выровнять горизонт изображения, в Фотошоп открываем его, активируем инструмент Линейка. Проводим линию по заваленному горизонту или параллельно ему (1). Не обязательно проводить от края до края. Достаточно захватить небольшой участок.
Осталось нажать кнопку «Выпрямить». Редактор автоматически выровняет по горизонту и обрежет. Если обрезать не хотите, просто сделайте шаг назад клавишами Ctrl+Z. Но по краям будут пустоты, которые придется заполнять.
Если нужно развернуть на определенный угол, линию проводим под этим углом. Затем заходим Изображение → Вращение изображения → Произвольно…
Открывается окошко с указанием величины угла. Это значение можно поменять, если вы знаете на какой угол нужно повернуть, но линия была проведена не точно. Нажимаем «ОК».
Получаем такой разворот:
Аналогично выполняется выравнивание по вертикали. Только отрезок проводится по вертикальной ориентации. На рисунке ниже это показано красной линией. В остальном техника работы та же, что и при выравнивании по горизонту.
Обрезать пустоты придется другим способом. Например, инструментом Рамка кадрирования.