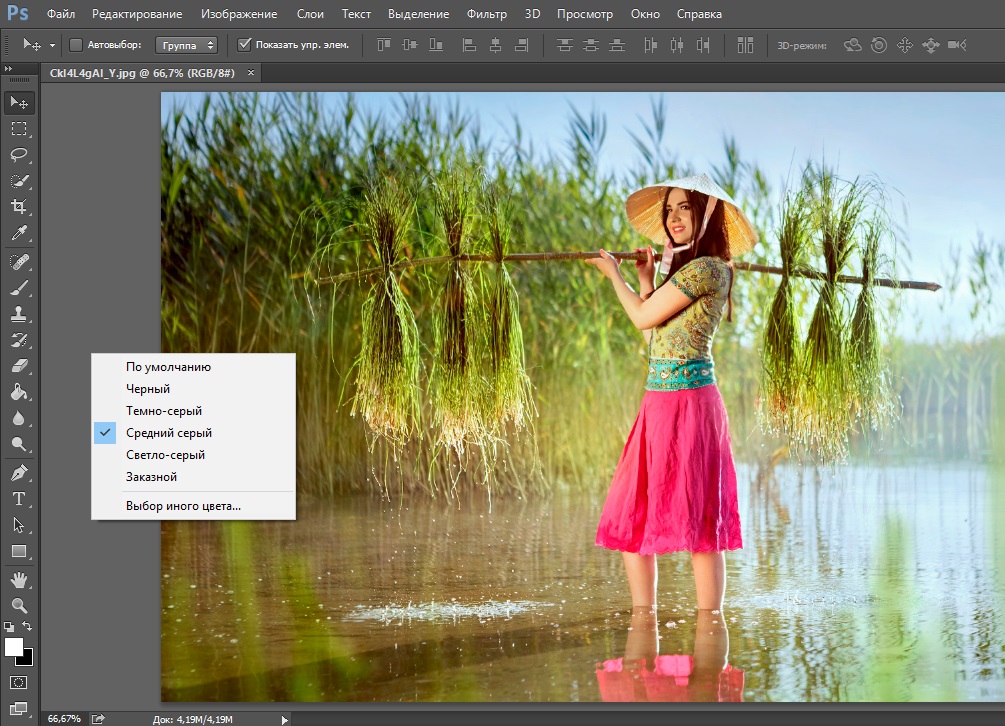Как отзеркалить изображение в Фотошопе
Вариант 1: Зеркальное отражение
При помощи Adobe Photoshop изображения можно менять многими способами, в том числе применяя горизонтальное или вертикальное отражение с целью создания зеркальной копии какого-либо объекта или целого файла. Мы рассмотрим оба варианта, так как для выполнения задачи, несмотря на сходства, требуется использовать совершенно разные инструменты.
Отдельный слой
- Наиболее простой способ отражения картинки через Фотошоп сводится к использованию инструментов трансформирования, доступных по отдельности для каждого слоя или группы, включая самостоятельное выделение. Чтобы воспользоваться данной возможностью, щелкните левой кнопкой мыши по нужному слою и разверните меню «Редактирование».
- В разделе «Трансформирование» воспользуйтесь одной из опций «Отразить», расположенных в самом нижнем блоке. Сразу после этого нужный эффект будет применен к выбранному слою.

Безусловно, отражение в данном случае не влияет на положение элемента в рамках полного изображения, из-за чего слой остается на прежнем месте. Тут же учитывайте, что применить «Трансформирование» можно исключительно к незакрепленным слоям.
Свободное трансформирование
- Кроме представленного выше варианта, можно использовать описываемый эффект в режиме «Свободного трансформирования», что позволяет менять не только выбранный элемент, но и область в рамках выделения вне зависимости от разновидности слоя. Для перехода в нужный режим произведите выделение объекта и воспользуйтесь сочетанием клавиш «CTRL+T».
В качестве альтернативы можете использовать ранее указанное меню
- Щелкните правой кнопкой мыши в любой отмеченной области и с помощью соответствующих нижних опций создайте зеркальное отражение.
 Будьте острожным при использовании эффекта в режиме выделения, так как все изменения применяются к выбранному слою с автоматической заменой оригинала.
Будьте острожным при использовании эффекта в режиме выделения, так как все изменения применяются к выбранному слою с автоматической заменой оригинала. - Используя тот же режим «Свободное трансформирование» можно прибегнуть к дополнительной возможности, установив галочку
В результате будет применен тот же эффект, что и раньше, однако само по себе положение фрагмента изменится, ориентируясь на ранее смещенную контрольную точку.
Целое изображение
- Если вы работаете с файлом, содержащим огромное количество слоев или открытым в режиме, ограничивающем обычное редактирование, можно воспользоваться глобальным отражением. Для этого вне зависимости от выбранного слоя разверните раздел «Изображение» через главное меню программы.
- Здесь в свою очередь нужно перейти к списку
 После выполнения этого действия описываемый эффект будет применен мгновенно ко всему файлу без каких-либо подтверждений.
После выполнения этого действия описываемый эффект будет применен мгновенно ко всему файлу без каких-либо подтверждений.
При обработке больших файлов процедура может занять больше времени. Также не забывайте, что в обоих случаях отражение является всего лишь эффектом, и потому изображение без проблем можно вернуть в исходное состояние через меню «Редактирование» или стандартным сочетанием клавиш
Вариант 2: Эффект отражения
С помощью инструментов трансформации и отражения, упомянутых ранее, можно добиться особых эффектов. Одним из таких вариантов применения является создание зеркальной копии объекта, например, в сочетании с водной поверхностью или реальным зеркалом. Ранее решение этой задачи было описано в других инструкциях на нашем сайте.
Подробнее:
Имитация водного отражения в Adobe Photoshop
Отражение текста в Adobe Photoshop
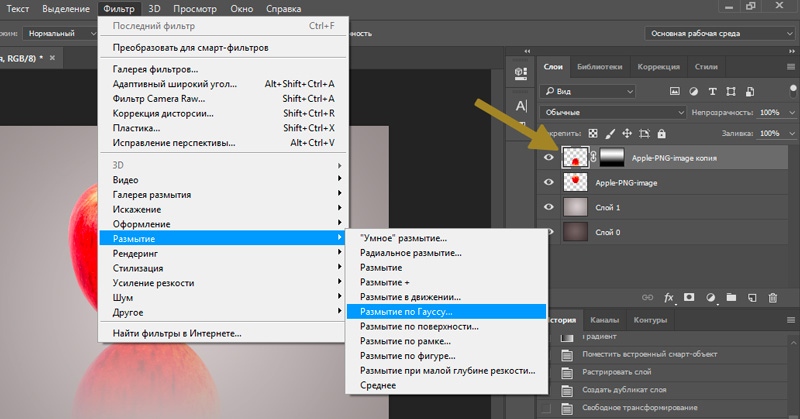
Опишите, что у вас не получилось. Наши специалисты постараются ответить максимально быстро.
Помогла ли вам эта статья?
ДА НЕТПоделиться статьей в социальных сетях:
Создание зеркальных отражений
Добавление зеркальных отражений часто используемый приём оформления картинок. Зачастую для их создания используется копия какого-либо объекта, переворачивается и частично скрывается под маской. В использовании такого подхода нет ничего плохого за исключением того, что созданное отражение не может быть отредактировано. Если изменяется объект, нужно всю работу проводить повторно. Избежать этого поможет способ показанный в этой статье.
В этой статье покажу простой пример создания зеркального отражения на фото. Для демонстрации я использую текстовые слои пару фильтров Photoshop и красивую картинку в качестве фона.
Создание и использование смарт объектов
Использование смарт объектов в фотошопе расширяет возможности для творчества, так как даёт преимущество многократного редактирования различных настроек и эффектов к ним применяемых.
Да и сами эти фильтры в зависимости от содержания текста, так же должны иметь возможность изменения настроек. Чтобы получить эти возможности нужно создать смарт объект.
Сделаю надпись названия места изображенного на фото подходящим шрифтом, в примере использован шрифт «Woodcut» скачать который можно по этой ссылке предупреждаю – шрифт не поддерживает кириллицу. Размещу текст в нужном месте на картинке.
Теперь нужно создать отдельный документ из слоя с надписью, кликнув правой кнопкой мыши по текстовому слою в открывшемся контекстном меню выберу пункт Duplicate Layer… (Создать дубликат слоя…). В открывшемся диалоге укажу следующие параметры:
- As (как) название слоя копии — garigal;
- Document: New, Документ Новый
- Name: SmartText Имя нового документа
После нажатия ОК новый документ откроется для редактирования.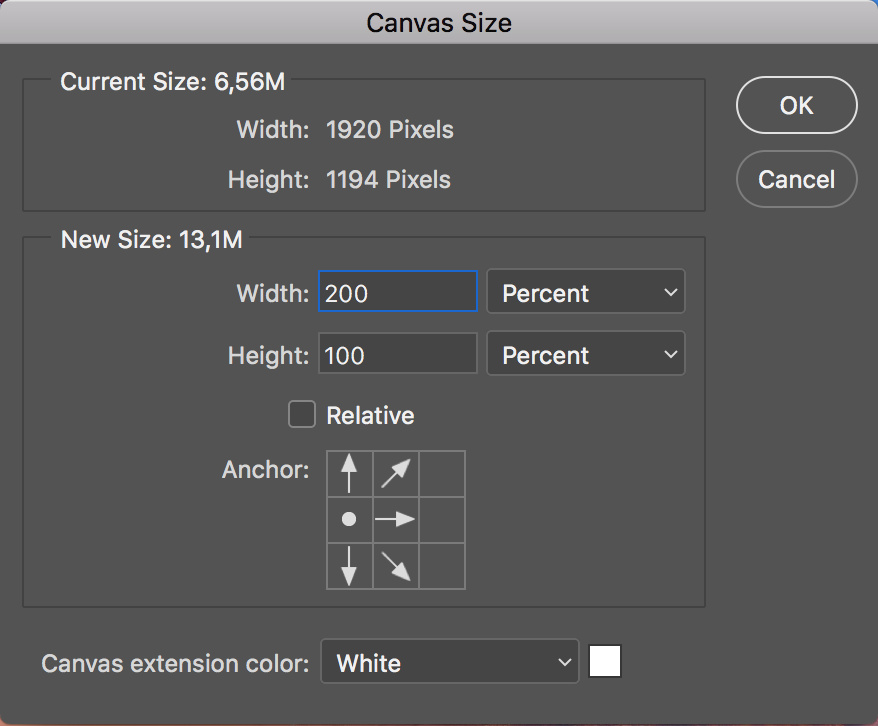
Обрежу его с помощью инструмента «Рамка», сохраню на диске рядом с фоновой картинкой (Ctrl+S). В исходном изображении тестовый слой можно удалить, его место займёт смарт объект, созданный следующим образом:
Главное меню File – Place Linked… (Файл – Поместить связанные…), откроется диалог выбора файла для вставки, выбираю SmartText.psd.
После нажатия на кнопку Place он будет вставлен в исходную картинку как смарт объект, после того как его положение будет отрегулировано нажму на Enter для завершения операции.
Этот слой я буду использовать для основной надписи для создания зеркального отражения нужно повторить операцию вставки как это описано выше.
Второй смарт объект помощи команды Flip Vertical (Отражение по Вертикали) из контекстного меню, для вызова кликнуть правой кнопкой мыши по объекту, я превращу в зеркальное отражение по завершении манипуляций жму Enter.
Теперь оба смарт объекта готовы к использованию. Двойным кликом по любому из них вызову файл SmartText.psd для редактирования. Внося любые изменения в этот файл и сохранив их (Ctrl+S) они будут отображены на моих смарт объектах. Чтобы работа протекала наглядно расположу окна документов так чтобы видеть оба файла.
В документ SmartText.psd добавлю новый текстовый слой с надписью «добро пожаловать в», сохраню изменения, оба смарт объекта так же получат это изменение.
Применение фильтров к тексту
Для объекта работающего в качестве отражения я хочу применить фильтр «Рябь» из «Галереи фильтров» для имитации отражения от воды. Однако нечего не выйдет, потому что для работы фильтру необходимы контрастные пикселы на слое, у меня же простая белая надпись.
Добавлю в документ SmartText под текстовые слои заливку чёрного цвета. Тем самым получу необходимый для работы фильтра контраст, сохраню изменения.
Облом на каждом шагу, чёрная заливка появилась на моём фото.
Бросаю всё иду за пивом предварительно плюнув в монитор.
Не все так страшно- печень останется в безопасности, нужно просто изменить режим наложения смарт объектов на Screen (Экран) о котором я писал в этом посте, чёрная подложка под текст «исчезнет».
Применяю фильтр: Filter- Filter Gallery… — Disport – Ocean Ripple настройки его просты и незатейливы показаны на картинке.
Так как работа происходит на смарт объекте настойки фильтров всегда можно поменять, подобрав более подходящие. Файл SmartText можно закрыть чтобы не мешал.
Добавлю немного размытия на отражение, использую гауссово размытие Filter – Blur – Gaussian Blur (Фильтр – Размытие –Размытие по Гауссу) с небольшим радиусом. Можно подкрасить отражение, использую коррекцию Hue/Saturation (Цветовой тон/Насыщенность) необязательно создавать корректирующий слой для сохранения доступа к настройкам. Иду по пути Layer – Adjustment — Hue/Saturation (Слой – Коррекция — Цветовой тон/Насыщенность) параметры перед вами:
Создам эффект растворения зеркального отражения – на слой накину маску инструментом градиент (клавиша G) от чёрного к белому скрою часть отражения Чтобы маска получилась строго горизонтальной во время работы градиентом зажму клавишу Shift.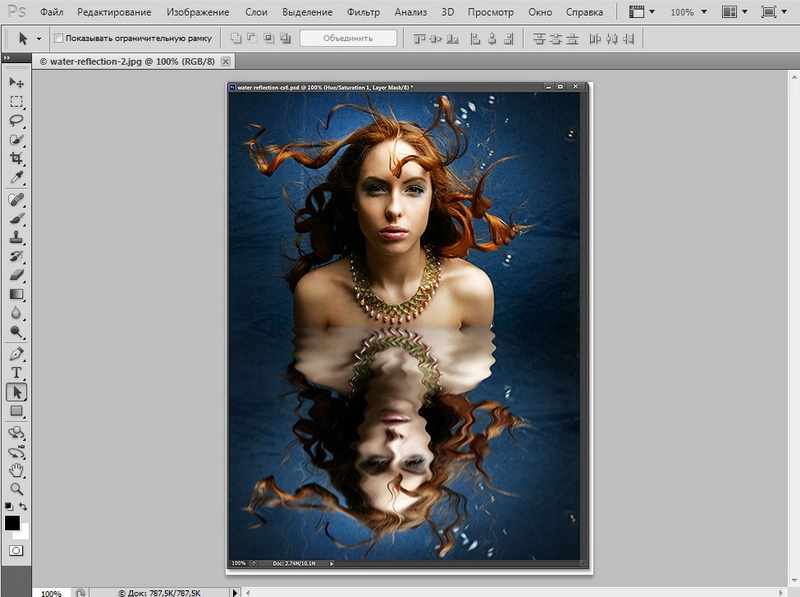
Кистью чёрного цвета удалю надписи с пирса и перил. На этом все если какой-то из применённых эффектов нужно будет изменить доступ к ним легко получить, кликнув два рада по названию в палитре слоёв.
Таким образом можно создавать редактируемые зеркальные отражения не только на основе текста, но и других объектов нужно только пользоваться собственной фантазией, технология описана в этом посте.
Как в фотошопе перевернуть картинку зеркально
Из вчерашнего урока Photoshop вы могли узнать как поворачивать изображение вокруг своей оси. Сегодня я публикую еще один простенький урок-справку о том, как отразить зеркально изображение на картинке по вертикали или по горизонтали. Этот простой прием Фотошопа часто используется при подготовке сложных иллюстраций, коллажей и баннеров. Например, для создания эффекта отражения объекта в воде, зеркале или от полированной поверхности.
Моделью для этого урока послужит лесная девушка из вчерашнего урока Photoshop, изображение которой мы успешно вращали под разными углами.
Подробная инструкция для новичков как сделать зеркальное отражение фотографии в Фотошопе
1. Открываем Фотошоп и загружаем в него выбранное изображение, которое мы хотим отражать: File -> Open…
2. Из главного меню программы Photoshop выбираем Image -> Rotate Canvas -> Flip Canvas Horizontal:
В результате выполнения команды получим зеркально отраженное изображение по горизонтали:
Аналогично можно отразить картинку зеркально и по вертикали. Для этого достаточно выполнить похожую команду Image -> Rotate Canvas -> Flip Canvas Vertical. В результате получим такую картинку:
3. Сохраняем результат зеркального отражения картинки с помощью пункта меню File -> Save for Web and Devices…
При создании сложных коллажей и иллюстраций в Фотошопе зеркальное отражение используется наряду с вращением объекта, дублированием слоя, частичным удалением рисунка, заданием полупрозрачности и многими другими эффектами.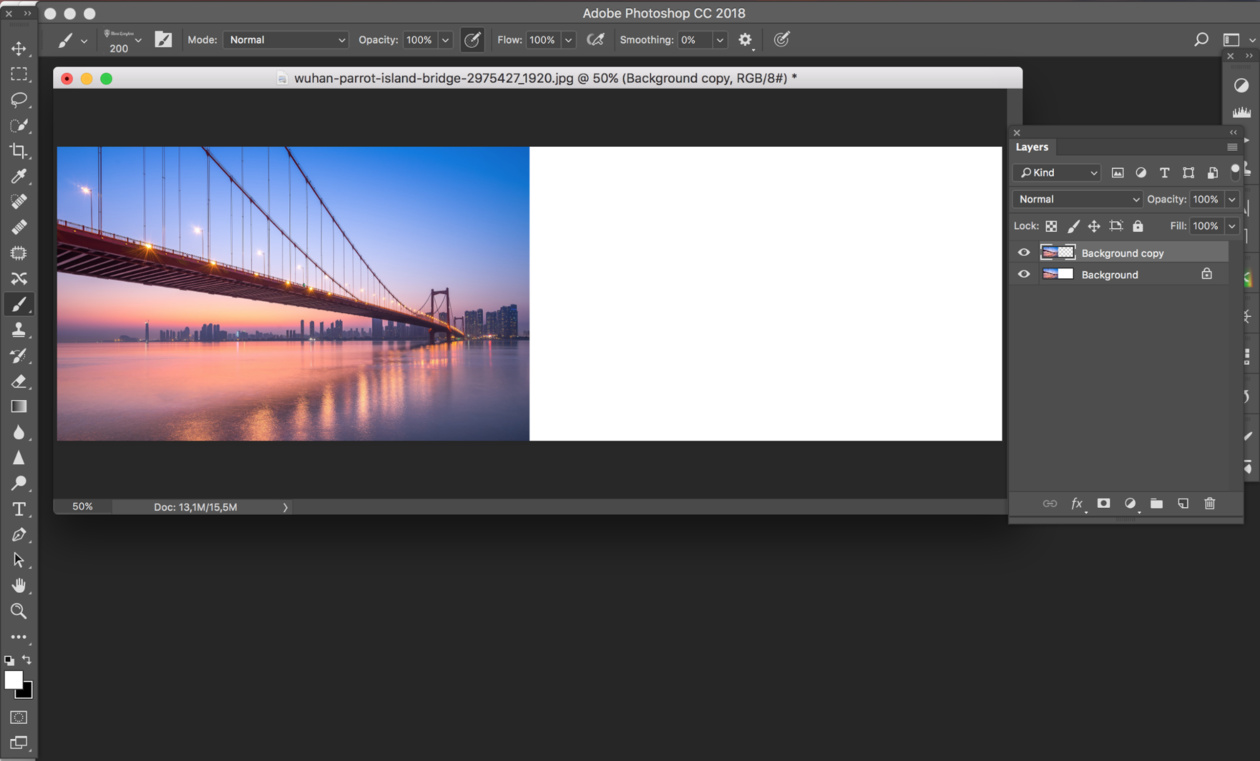
Читайте также:
7 комментариев к “Как отразить зеркально картинку в Photoshop”
brunetochka пишет:
Февраль 14th, 2010 at 11:11
Спасибо! Очень помогли:)
| Мусекщ88 пишет: Май 20th, 2010 at 12:54 |
| Ксенчик пишет: Октябрь 8th, 2010 at 04:50 |
Спасибо! Оказывается, так просто. К тому же у меня программа наполовину русифицированная. О как удобно)))
| Fright пишет: Сентябрь 11th, 2011 at 20:51 |
| Аоган пишет: Март 26th, 2012 at 15:57 |
А горячие клавиши для этого есть? Оч нужно!
| Alexandr пишет: Март 26th, 2012 at 17:43 |
Советую почитать: Все горячие клавиши Фотошопа.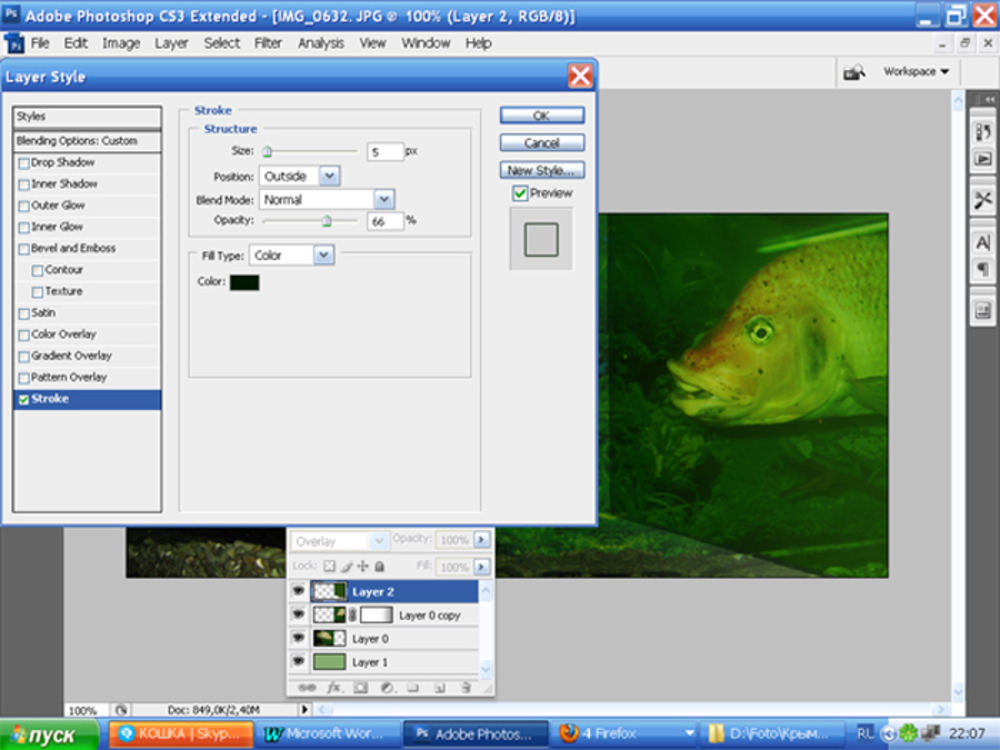 Кроме того, можно открыть окно с горячими клавишами, доступными в текущей версии программы, в самом Фотошопе. Для этого нажмите Alt+Shift+Ctrl+K.
Кроме того, можно открыть окно с горячими клавишами, доступными в текущей версии программы, в самом Фотошопе. Для этого нажмите Alt+Shift+Ctrl+K.
С помощью зеркалирования фотографий можно изменить восприятие кадра и сделать его более выразительным. Считается, что люди, смотрящие на снимке вправо, воспринимаются более позитивно, чем люди, смотрящие влево. Влево — как бы назад, в прошлое. В пейзаже и городской съёмке примерно такая же ситуация: мосты, реки, улицы, уходящие вправо — это движение в будущее.
Но, кроме изменения восприятия снимка, с помощью зеркалирования и копирования можно добиться некоторых интересных эффектов.
Давайте наглядно рассмотрим, как в Фотошопе зеркально отобразить картинку.
Открываем изображение в Adobe Photoshop. Наша фотография будет открыта в виде слоя Background. И, по умолчанию, к такому слою нельзя применять никакие изменения. Это сделано специально, чтобы при работе у вас всегда оставался исходный кадр. Для того, чтобы базовый слой стало возможным изменять, надо дважды кликнуть на пиктограмму замочка справа на панели слоёв. Это позволит разблокировать слой. Ещё один вариант — просто скопировать слой и применять все изменения к копии.
Это позволит разблокировать слой. Ещё один вариант — просто скопировать слой и применять все изменения к копии.
Для того, чтобы зеркально отразить слой в Фотошопе, есть две команды. Они находятся в меню Edit/«Редактирование» → Transform/«Трансформирование».
Flip Horizontal/«Отразить по горизонтали» — позволяет отразить фотографию по горизонтали.
Flip Vertical/«Отразить по вертикали» — делает зеркалирование по вертикали.
Давайте разберём ещё один пример, который показывает, как зеркально отразить слой в Фотошопе и добиться эффекта калейдоскопа.
Сначала создадим копию исходного слоя. Для этого можно либо выбрать пункт меню Layer/«Слои» → Duplicate Layer…/«Создать дубликат слоя…», либо мышкой перетащить пиктограмму слоя на пиктограмму создания нового слоя на панели слоёв.
Теперь давайте увеличим размер холста, чтобы все части будущего «калейдоскопа» были видны.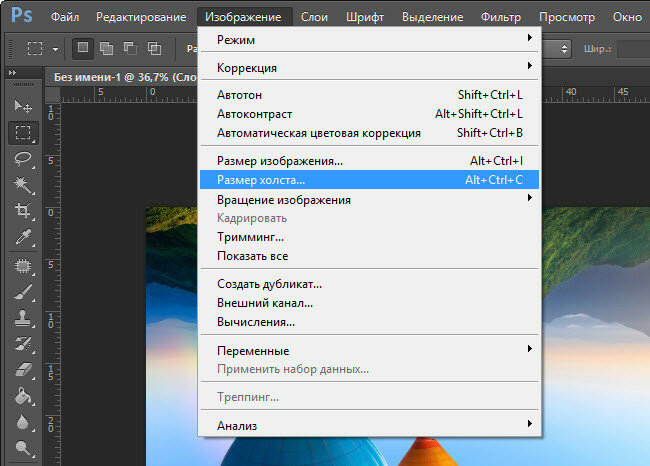
Нам понадобится пункт меню Image/«Изображение» → Canvas Size/«Размер холста».
Надо выставить параметры таким образом, чтобы холст расширился вправо на величину, равную ширине исходного изображения — мы же будем с противоположной стороны добавлять зеркальное отражение. Поэтому настройки будут выглядеть следующим образом:
В качестве якорной точки Anchor/«Расположение» мы задали левый край изображения — он останется на месте. И указали, что ширина холста должна увеличиться на 200% относительно исходной ширины. Высоту пока оставим без изменений.
После нажатия на кнопку Ok и применения всех сделанных изменений окно Photoshop будет выглядеть как на снимке ниже.
Убеждаемся, что верхний слой активный, и зеркалируем его относительно вертикальной оси с помощью команды Edit/«Редактирование» → Transform/«Трансформирование» → Flip Horizontal/«Отразить по горизонтали». После чего мышкой меняем расположение двух слоёв таким образом, чтобы они совмещались по одному из краёв.
Для точного и аккуратного позиционирования удобно воспользоваться клавишами «Вверх», «Вниз», «Вправо» и «Влево» на клавиатуре.
Теперь давайте сделаем зеркальное отражение в другой плоскости.
Объединим два текущих слоя в один. Это можно сделать командой *Layer/«Слои» → Merge Visible/«Объединить видимые». Увеличим размер холста аналогично тому, как делали раньше, но на этот раз по вертикали. Якорная точка будет у нижней границы, а увеличивать на 200% мы будем высоту.
Получится вот так.
Создадим копию верхнего слоя (который уже включает в себя исходное и отзеркалированное изображения). И применим к этой копии команду отражения Flip Vertical/«Отразить по вертикали». После этого мышкой поместим зеркалированный слой на новое место.
Вот такой эффект калейдоскопа можно получить с помощью зеркалирования картинок в Фотошопе.
Мы сделаем зеркальное отражение в фотошопе за несколько минут. Я распишу подробно каждый шаг и проиллюстрирую все картинками.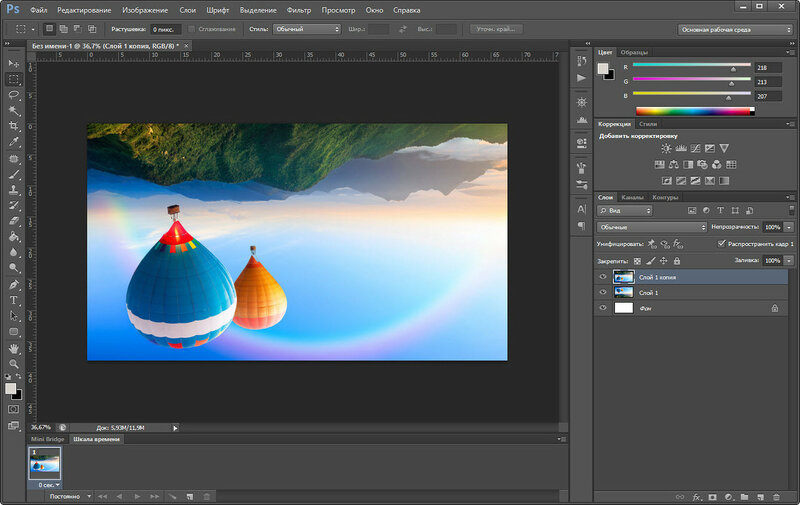 Этим эффектом очень часто пользуются дизайнеры и обработчики фотографий.
Этим эффектом очень часто пользуются дизайнеры и обработчики фотографий.
Я покажу как сделать зеркальное отражение на примере этих фруктов. Откройте фотографию в фотошопе.
Для начала нам нужно выделить фрукты. Для этого используйте инструмент Лассо, его можно найти на панели инструментов.
Кстати я записал специальный бесплатный видеокурс по фотошопу на тему «Как выделять в фотошопе». Вы можете его скачать на этой странице. Просмотрев этот курс вы без труда научитесь выделять любые объекты в фотошопе.
Выделяем фрукты. Верхнюю часть можно выделять с белым фоном — ничего страшного. А вот нижнюю надо постараться выделить ровно, без лишнего фона, только фрукты. Так как эта часть будет ложиться под изображение фруктов и служить отражением.
Нажмите CTRL+C — чтобы скопировать выделенное изображение. После этого нажмите CTRL+V чтобы вставить изображение, оно автоматически появится на новом слое. Так мы продублировали изображение фруктов.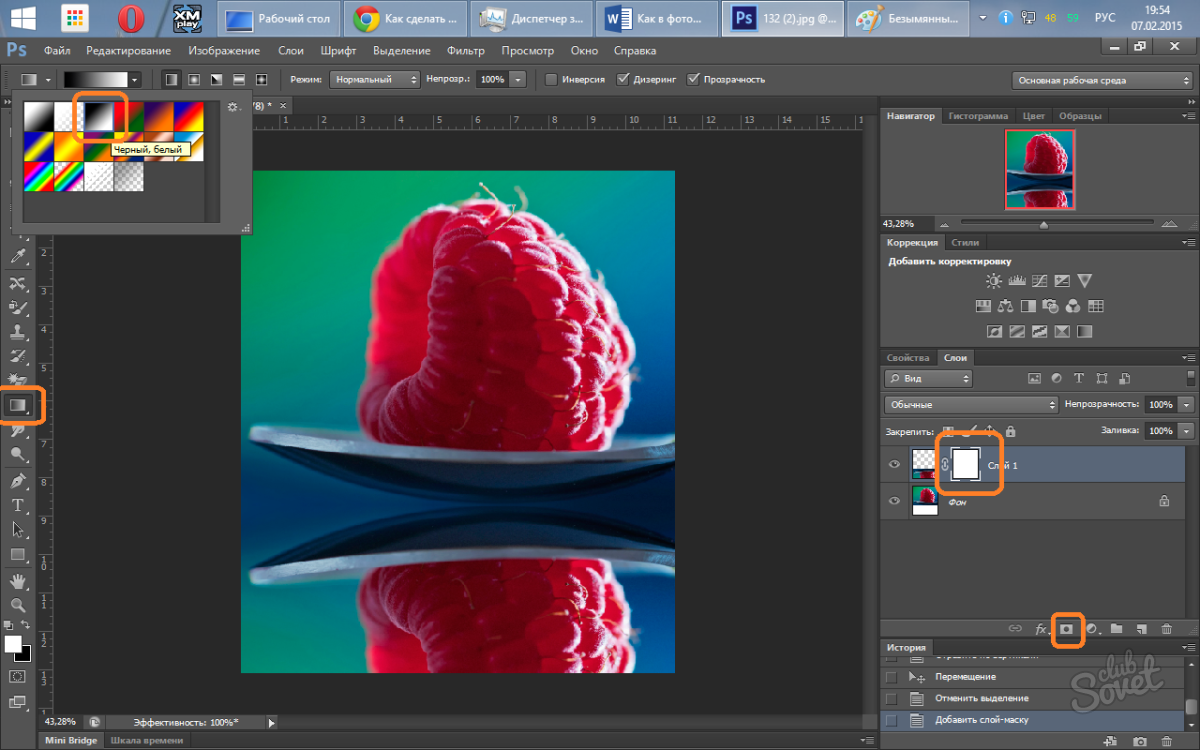 Из этой копии мы и сделаем отражение.
Из этой копии мы и сделаем отражение.
Теперь нажмите на CTRL+T появится форма трансформирования. Нажмите на фрукты правой кнопкой мыши, появится меню — выберите пункт «Отразить по вертикали». Этим самым мы перевернули изображение.
Переместите отраженные фрукты вниз.
Далее нужно подставить их под фрукты которые наверху. Нажмите CTRL+T, появится форма для трансформирования. Подведите курсор к углу этой формы, вы увидите как курсор примет форму для поворота изображения. Теперь зажмите левую кнопку мышки и поворачивайте изображение. Поверните его чтобы оно встало ровно под фрукты, как бы служила их продолжением.
Теперь для этого слоя сделайте непрозрачность 40%, чтобы зеркальное отражение было реалистичным и немного прозрачным.
Получится вот так:
Далее мы плавно скроем нижнюю часть зеркального отражения. Создайте маску слоя для отраженных фруктов. Для этого в панели слоев есть специальная кнопка.
Теперь возьмите инструмент Градиент и настройте его так, чтобы он был переходом от черного цвета к прозрачному. Именно черный цвет скрывает изображение через маску.
Именно черный цвет скрывает изображение через маску.
Теперь тяните градиент снизу вверх. Зажатая клавиша SHIFT поможет сделать переход идеально ровным по вертикали.
Узнаем как в Фотошопе сделать зеркальное отражение изображения? Простой мастер-класс для каждого.
Как в «Фотошопе» сделать зеркальное отражение изображения? Наверняка у многих начинающих художников или иллюстраторов возникала острая необходимость посмотреть на свой рисунок или фотографию с совершенно другой стороны. Ну или же просто перевернуть изображение — отзеркалить. А ведь подобное действие исполняется совершенно просто. С этим процессом мы и познакомим вас в этой статье. Как сделать зеркальное отражение фото в «Фотошопе»? Давайте разберемся в этом вопросе.
Как самым простым способом можно сделать зеркальное отражение картинки?
Для того чтобы отзеркаливать любое изображение по необходимости, нам потребуется лишь программа Photoshop. Несложный порядок действий описан в нашем мастер-классе. Старайтесь выбирать для этой цели изображение, на котором четко и полностью показан объект, человек или животное. Порядок действий для отзеркаливания картинки будет дан на примере фото большого дерева. В точности выполняя все шаги, вы сможете узнать как в «Фотошопе» сделать зеркальное отражение картинки.
Старайтесь выбирать для этой цели изображение, на котором четко и полностью показан объект, человек или животное. Порядок действий для отзеркаливания картинки будет дан на примере фото большого дерева. В точности выполняя все шаги, вы сможете узнать как в «Фотошопе» сделать зеркальное отражение картинки.
Помните, что порядок действий совершенно простой, и вам не составит трудности все повторить и достичь желаемого результата в изменении изображения. В будущем вам безусловно пригодятся эти навыки для различных корректировок и изменений своих творений. Самое первое, что нам понадобится — это создать чистый слой. А далее уже начинается основная часть в редакции изображения и создания зеркального отражения. Этот процесс не такой уж и сложный, как может показаться на первый взгляд. Как в «Фотошопе» сделать зеркальное отражение? Приступим к первому этапу работы в этой программе.
Первый этап. Переходим в полноэкранный режим отображения нашей картинки
Прежде, чем приступать к самому изображению, давайте настроим оригинальные значения Photoshop в работе с картинками.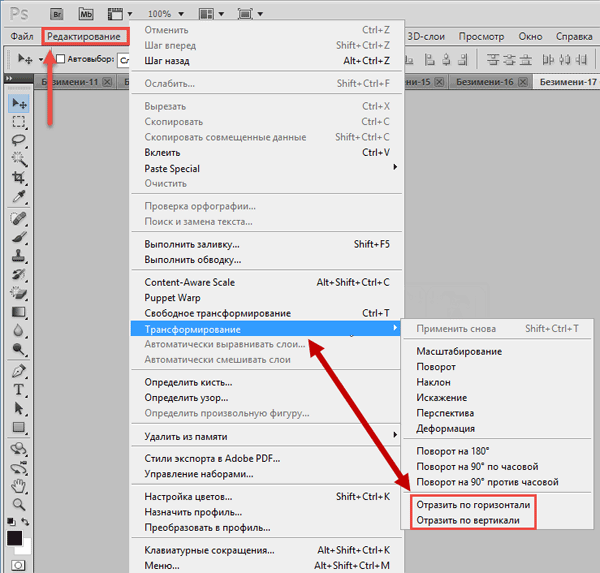 По умолчанию программа создает отражение картинки в плавающем окошке вашего документа или во вкладке. Однако в данном случае, так как нам потребуется увеличивать размер отражения рисунка, гораздо комфортнее будет трудиться в «Фотошопе» с абсолютным порядком.
По умолчанию программа создает отражение картинки в плавающем окошке вашего документа или во вкладке. Однако в данном случае, так как нам потребуется увеличивать размер отражения рисунка, гораздо комфортнее будет трудиться в «Фотошопе» с абсолютным порядком.
После того, как вы открыли свое изображение, над которым будете трудиться, изучите вкладку по пути «Показ — Системы Экрана — Во весь дисплей» (View — Screen Mode — Full Screen Mode With Menu Bar). Кроме этого вы сможете поменять системы экрана лишь один раз, нажав кнопку «F» на клавиатуре. Для того чтобы возвратиться в обыкновенный режим, просто нажмите еще один раз ту же самую кнопку.
Этап второй. Очищение картинки от ненужных элементов
В панели инструментов слева находим «Рамку» (Crop Tool) и обозначаем наш объект, удерживая долго на картинке левой кнопкой мышки и проводя с левого верхнего угла в правый нижний. Не забудьте нажать Enter для того, чтобы получилось вырезать необходимую часть картинки.
Нажимаем комбинацию клавиш Cntrl+J, таким образом, создавая копию изображения.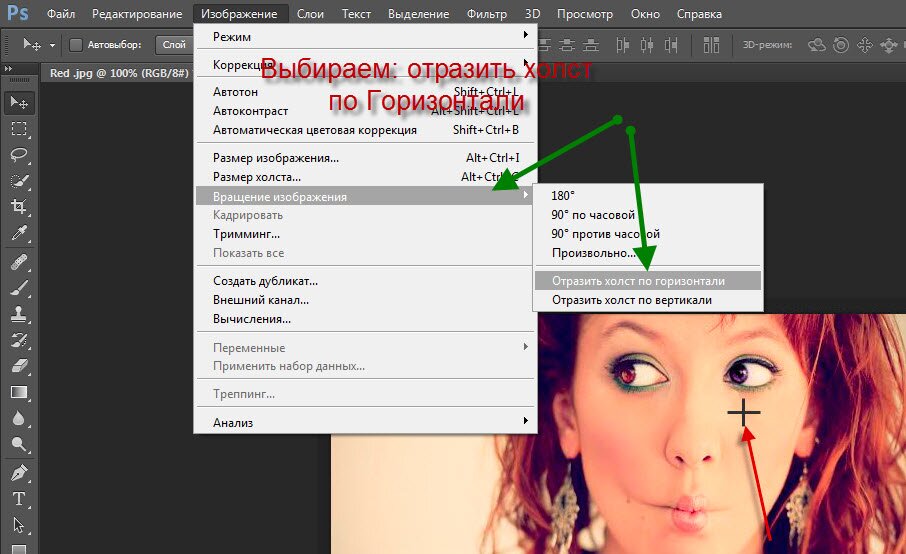 У нас появляется еще один слой. В панели справа снизу вы можете увидеть все слои, которые уже присутствуют в «Фотошопе». Продолжаем дальше. Теперь займемся изменением ширины холста. Сверху найдите «Картинка — Объем холста» (Image — Canvas Size).
У нас появляется еще один слой. В панели справа снизу вы можете увидеть все слои, которые уже присутствуют в «Фотошопе». Продолжаем дальше. Теперь займемся изменением ширины холста. Сверху найдите «Картинка — Объем холста» (Image — Canvas Size).
Этап третий. Объединение и расширение
Теперь объединяем наши два слоя с помощью сочетания кнопок Ctrl+E, теперь у нас имеется только один слой. Далее нам необходимо удвоить вышину холста для того, чтобы появилось новое место для отзеркаленной картинки. Перетаскиваем рисунок, начиная с верха, зажав при этом кнопку Shift. Именно благодаря этой клавише мы получаем два слоя картинки. Объединяем их вновь, зажав Ctrl+Shift+Alt+E. На этот момент у нас активен наружный слой. Давайте повернем его на девяносто градусов согласно часовой стрелке. Для осуществления этого нажмите комбинацию кнопок Ctrl+T, далее кликните по левой кнопки мыши, пока она находится на картинке. Появится пункт «Переворот на 90 градусов по часовой стрелке». Вновь нажмите Enter для сохранения изменения.
Этап четвертый. Финальный поворот — отзеркаливание
Соединяем все имеющиеся на данный момент слои. Переходим во вкладку «Исправление — Изменение – Переворот» (Edit — Transform — Rotate). Далее в панели характеристик задаем значимость угла в 45 градусов. После чего нажмите вновь Enter и сохраните изображение.
Создаем зеркальное отражение в Photoshop
Прием рабты с изображениями в фотошоп – повороты разных картинок из которых будет состоять будущая открытка или постер. Полезно знать.
Вариант 1: Зеркальное отражение
При помощи Adobe Photoshop изображения можно менять многими способами, в том числе применяя горизонтальное или вертикальное отражение с целью создания зеркальной копии какого-либо объекта или целого файла. Мы рассмотрим оба варианта, так как для выполнения задачи, несмотря на сходства, требуется использовать совершенно разные инструменты.
Отдельный слой
- Наиболее простой способ отражения картинки через Фотошоп сводится к использованию инструментов трансформирования, доступных по отдельности для каждого слоя или группы, включая самостоятельное выделение.
 Чтобы воспользоваться данной возможностью, щелкните левой кнопкой мыши по нужному слою и разверните меню «Редактирование».
Чтобы воспользоваться данной возможностью, щелкните левой кнопкой мыши по нужному слою и разверните меню «Редактирование».
В разделе «Трансформирование» воспользуйтесь одной из опций «Отразить», расположенных в самом нижнем блоке. Сразу после этого нужный эффект будет применен к выбранному слою.
Безусловно, отражение в данном случае не влияет на положение элемента в рамках полного изображения, из-за чего слой остается на прежнем месте. Тут же учитывайте, что применить «Трансформирование» можно исключительно к незакрепленным слоям.
Свободное трансформирование
- Кроме представленного выше варианта, можно использовать описываемый эффект в режиме «Свободного трансформирования», что позволяет менять не только выбранный элемент, но и область в рамках выделения вне зависимости от разновидности слоя. Для перехода в нужный режим произведите выделение объекта и воспользуйтесь сочетанием клавиш «CTRL+T».
В качестве альтернативы можете использовать ранее указанное меню «Трансформирование» или попросту кликнуть ПКМ по области выделения и выбрать «Свободное трансформирование».
 Так или иначе, после этого должны будут появиться элементы управления в форме рамки.
Так или иначе, после этого должны будут появиться элементы управления в форме рамки.
Щелкните правой кнопкой мыши в любой отмеченной области и с помощью соответствующих нижних опций создайте зеркальное отражение. Будьте острожным при использовании эффекта в режиме выделения, так как все изменения применяются к выбранному слою с автоматической заменой оригинала.
Используя тот же режим «Свободное трансформирование» можно прибегнуть к дополнительной возможности, установив галочку «Переключить контрольную точку» и переместив центр изображения в другое место.
В результате будет применен тот же эффект, что и раньше, однако само по себе положение фрагмента изменится, ориентируясь на ранее смещенную контрольную точку.
Целое изображение
- Если вы работаете с файлом, содержащим огромное количество слоев или открытым в режиме, ограничивающем обычное редактирование, можно воспользоваться глобальным отражением. Для этого вне зависимости от выбранного слоя разверните раздел «Изображение» через главное меню программы.

Здесь в свою очередь нужно перейти к списку «Вращение изображения» и воспользоваться одной из двух нижних опций «Отразить» в соответствии с требованиями к финальному результату. После выполнения этого действия описываемый эффект будет применен мгновенно ко всему файлу без каких-либо подтверждений.
При обработке больших файлов процедура может занять больше времени. Также не забывайте, что в обоих случаях отражение является всего лишь эффектом, и потому изображение без проблем можно вернуть в исходное состояние через меню «Редактирование» или стандартным сочетанием клавиш «CTRL+Z».
Источник: http://lumpics.ru/how-to-flip-an-image-in-photoshop/
Применение функции “Свободное трансформирование”
Это самый легкий и быстрый метод поворота картинки. Для активации функции можно воспользоваться комбинацией горячих клавиш Фотошопа – CTRL+T. Также она представлена в меню “Редактирование”.
В результате изображение будет помещено в специальную рамку, которая позволяет его поворачивать, как угодно.
Для этого располагаем указатель мыши с внешней стороны любого угла изображения. После того, как он сменится на закругленную в обе стороны стрелку, зажав левую кнопку мыши выполняем поворот в нужную сторону.
Зажав на клавиатуре клавишу SHIFT можно вращать картинку с шагом в 15 градусов до достижения требуемого результата. По готовности жмем клавишу ENTER.
Источник: http://myphotoshop.ru/kak-povernut-izobrazhenie/
1. Открываем изображениеШаг 1Чтобы открыть изображение в Adobe Photoshop, идем в меню File — Open (Файл — Открыть). Выбираем файл изображения на жестком диске и нажимаем Open (Открыть).
Шаг 2Это создаст новый файл, где мы сможем редактировать свое изображение.
Шаг 3В качестве дополнительного шага вы можете переименовать слой. Для этого нужно дважды щелкнуть по слою Background (Фон) на панели слоев и, в открывшемся окне New Layer (Новый слой), переименовываем слой и нажимаем ОК.
Источник: http://zen.yandex.ru/media/phmaster/sozdaem-zerkalnoe-otrajenie-v-photoshop-5ed092f2f06429564941892d
ReflectionMaker
Специализацией данного сайта является именно создание зеркального отражения online, дополнительного функционала тут нет. Стоит сразу отметить, что ресурс англоязычный, но работать с ним легко.
Можно отражать фотографию только вертикально, аналогично отражению на воде. Так что если вам нужен не такой результат, лучше воспользуйтесь другим сервисом.
Отзеркалить картинку онлайн можно так:
- загружаете объект со своего ПК;
- жмете «Выберете файл» и ищите нужный;
- вписываете определенный параметр зеркального эффекта, либо используете ползунок, расположенный рядом;
- можно менять задний фон, для этого тапаете по квадратику с цветом и в новом окошке выбираете оттенок. Можно также написать цветовой код рядом;
- когда настройки будут завершены, кликаете «Generate»;
- загружаете результат на свой компьютер с помощью кнопочки «Download».

Источник: http://auto-2d.ru/uncategorized/otrazit-foto.html
2. Переворачиваем изображение горизонтальноШаг 1Сейчас узнаем, как перевернуть изображение в Photoshop по горизонтали. Идем в меню
Image — Image Rotation —Flip Canvas Horizontal (Изображение — Вращение изображения — Отразить холст по горизонтали).
Шаг 2Это перевернет изображение по горизонтали без использования слоев.
Источник: http://zen.yandex.ru/media/phmaster/sozdaem-zerkalnoe-otrajenie-v-photoshop-5ed092f2f06429564941892d
MirrorEffect
По принципу работы и идее веб-сервис похож на первый. Тут можно только зеркально отобразить фото онлайн. К тому же он также англоязычный, но небольшой ассортимент функций и простой интерфейс помогают сразу разобраться. К тому же тут можно выбирать сторону отражения. Действия простые:
- делаете левый клик мышкой по пункту «Выбрать файл»;
- в открывшемся окошке Проводника появится заданное изображение;
- выбираете сторону, в которую нужно отзеркалить;
- с помощью пункта «Reflaction size» настраиваете размер зеркального эффекта.
 Там в процентах указываете, во сколько раз нужно уменьшить картинку. Если нужен исходный размер, просто оставляете 100%;
Там в процентах указываете, во сколько раз нужно уменьшить картинку. Если нужен исходный размер, просто оставляете 100%; - с помощью параметра Boundary width можно делать эффект воды. Он отрегулирует число пикселей для разрыва между картинкой и самим отображением;
- после настройки параметров жмете «Отправить»;
- при завершении работы, фото будет открыто, его можно скачать, нажав «Download».
Источник: http://auto-2d.ru/uncategorized/otrazit-foto.html
Вариант 2: Эффект отражения
С помощью инструментов трансформации и отражения, упомянутых ранее, можно добиться особых эффектов. Одним из таких вариантов применения является создание зеркальной копии объекта, например, в сочетании с водной поверхностью или реальным зеркалом. Ранее решение этой задачи было описано в других инструкциях на нашем сайте.
Подробнее:
Имитация водного отражения в Adobe Photoshop
Отражение текста в Adobe Photoshop
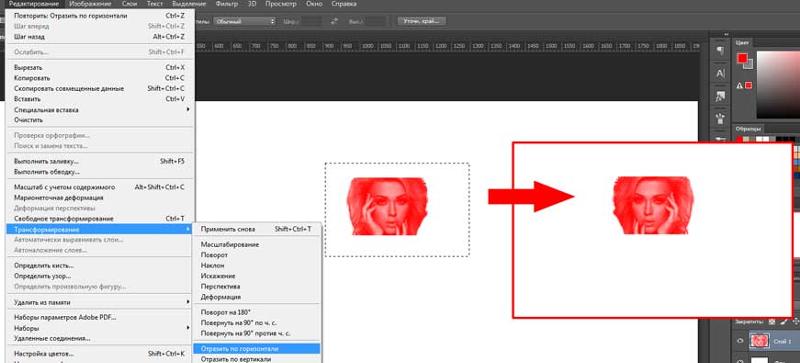 Опишите, что у вас не получилось.
Опишите, что у вас не получилось.Наши специалисты постараются ответить максимально быстро.
Помогла ли вам эта статья?
ДА НЕТ
Поделиться статьей в социальных сетях:
Еще статьи по данной теме:
Источник: http://lumpics.ru/how-to-flip-an-image-in-photoshop/
Применение функции “Вращение изображения”
Эта стандартная функция программы, позволяющая повернуть картинку. При этом существует выбор направления поворота – против или по часовой стрелке. Также имеется возможность указать собственный градус поворота в настройках (пункт “Произвольно”).
Найти функцию «Вращение изображения» можно в меню «Изображение».
Помимо стандартного вращения, тут присутствует и функция зеркального отражения холста: по горизонтали или вертикали.
Примечание: При работе со “Свободным трансформированием”, у нас также есть такая возможность. Для этого после появления рамки щелкаем правой кнопкой мыши по области внутри нее. Затем в появившемся меню выбираем нужную команду. Правда, задать свой градус поворота здесь не получится.
Затем в появившемся меню выбираем нужную команду. Правда, задать свой градус поворота здесь не получится.
Источник: http://myphotoshop.ru/kak-povernut-izobrazhenie/
Лаки
Модный зеркальный маникюр можно получить, используя самые обычные лаки с отражающим эффектом. Правда, тут стоит помнить, что всевозможные лаки не имеют сильного эффекта зеркала.
Но его простота в использовании и доступность каждому делают этот способ достаточно популярным.
К плюсам можно отнести и наличие большого количества оттенков. Применять лаки лучше на ногти короткой и средней длины.
Источник: http://auto-2d.ru/uncategorized/otrazit-foto.html
6. Размываем отражениеШаг 1Мы также можем внести некоторые коррективы в отражение, чтобы продать изображение и сделать его более правдоподобным. Во-первых, мы можем добавить немного размытия в слой отражения. Для этого идем в меню Filter — Blur — Gaussian Blur (Фильтр — Размытие — Размытие по Гауссу).
Устанавливаем радиус размытия на 5 пикселей и жмем ОК.
Шаг 3Это поможет размыть слой с отражением. Отрегулируйте радиус размытия по своему вкусу, повторяя шаги выше.
Источник: http://zen.yandex.ru/media/phmaster/sozdaem-zerkalnoe-otrajenie-v-photoshop-5ed092f2f06429564941892d
На этом все
Этот небольшой, но, я надеюсь полезный для вас урок, подошел к концу. Напишите в комментарии, было ли вам интересно узнать что-то новое для себя, и научиться новым фишкам? А может быть вы еще знаете по этой теме способы? Обязательно напишите.
Ну и не забывайте поглядеть другие уроки по фотошопу и лайтруму. А также повторить теорию и практику!
Профессионализма и любви, Иван.
Источник: http://krasivodel.ru/lessons/photoshop/kak-v-fotoshope-povernut-sloj.html
Удача и фантазия фотографа дали поразительные результаты: смотрите и удивляйтесь
Фотография – загадочное искусство.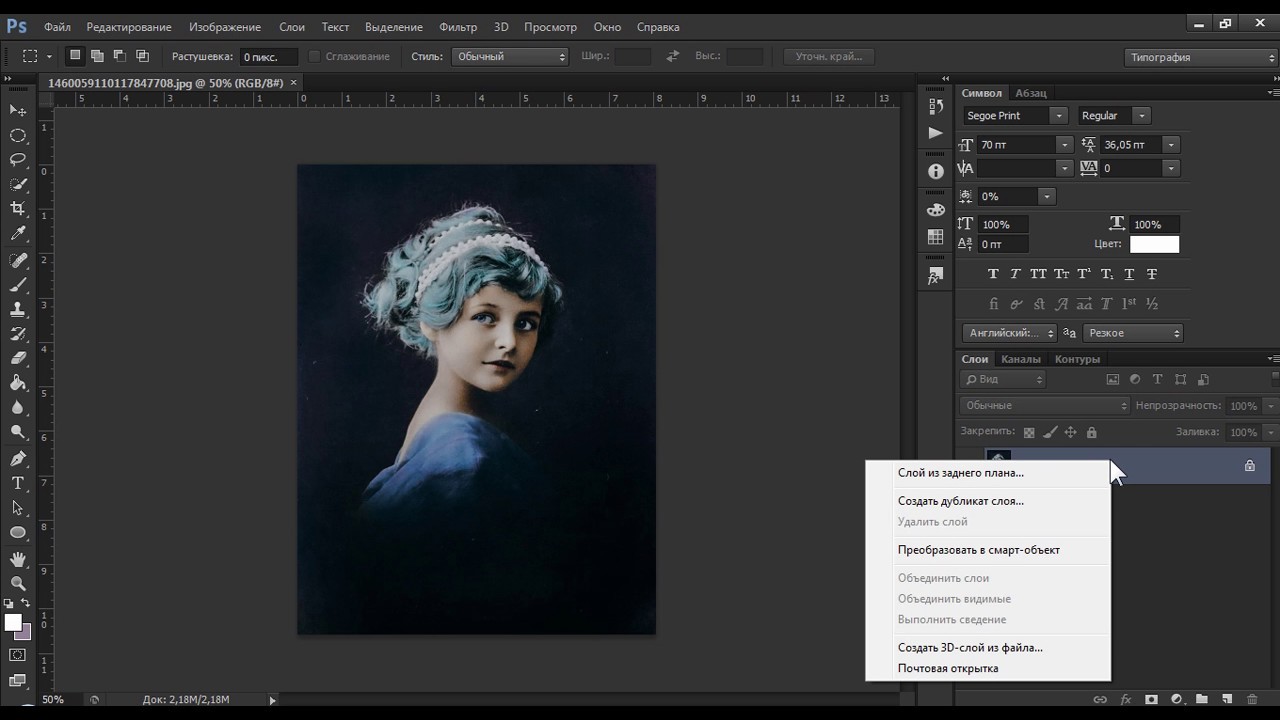
Нередко фотограф смотрит в видоискатель и видит один сюжет, а получив снимок – совершенно другую картину. Во всяком случае с иным подтекстом.
Смотрите также
Удивительные фотографии, не тронутые фотошопом
В истории фотографии было немало мастеров, которым удавалось передать в своих работах две реальности. Одна – зрительно доступная всем. Другая – скрытая под завесой видимого, зашифрованная, не сразу понятная. И оттого особенно привлекательная.
Почему? Потому что жизнь не поддается режиссуре. Ее материя настолько скоротечна и летуча, что ухватить, зацепить или зафиксировать самый выразительный, «говорящий» миг ее течения очень сложно. Тем более в фотографии.
Одним из таких гениев спонтанной фотосъемки был француз Анри Картье-Брессон. Он создал новое направление: «уличная фотография».
Его слова: «Не переношу устраивать события и режиссировать. Это ужасно… Нельзя подделывать настоящее. Люблю правду и только правду показываю…»
Посмотрите нашу подборку, сделанную в наше время.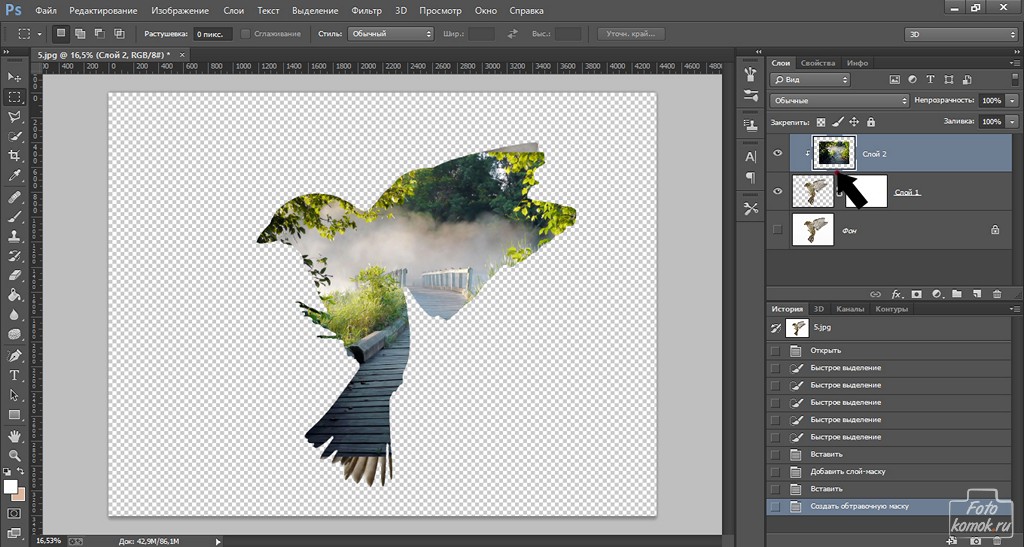 Авторы этих снимков порой далеки от профессиональной фотографии. Их объединяет одно: непредсказуемость, естественность, отсутствие постановки. То, о чем говорил Карте-Брессон.
Авторы этих снимков порой далеки от профессиональной фотографии. Их объединяет одно: непредсказуемость, естественность, отсутствие постановки. То, о чем говорил Карте-Брессон.
Отсюда многозначность фотографий, делающая их шедеврами.
Источник: http://auto-2d.ru/uncategorized/otrazit-foto.html
Как отзеркалить изображение в Photoshop
Автор Admin На чтение 2 мин Просмотров 90 Опубликовано Обновлено
Доброго времени суток, дорогие читатели. Иногда у всех нас возникают ситуации, когда нужно сделать зеркальное изображение фотографии и с ее помощью сделать отличную картинку. В сегодняшней статье мы научим вас это делать при помощи программы Adobe Photoshop.
Чтобы вам было легче отслеживать наши действия, мы покажем вам пошаговую инструкцию на картинке, где модель изображена в профиль.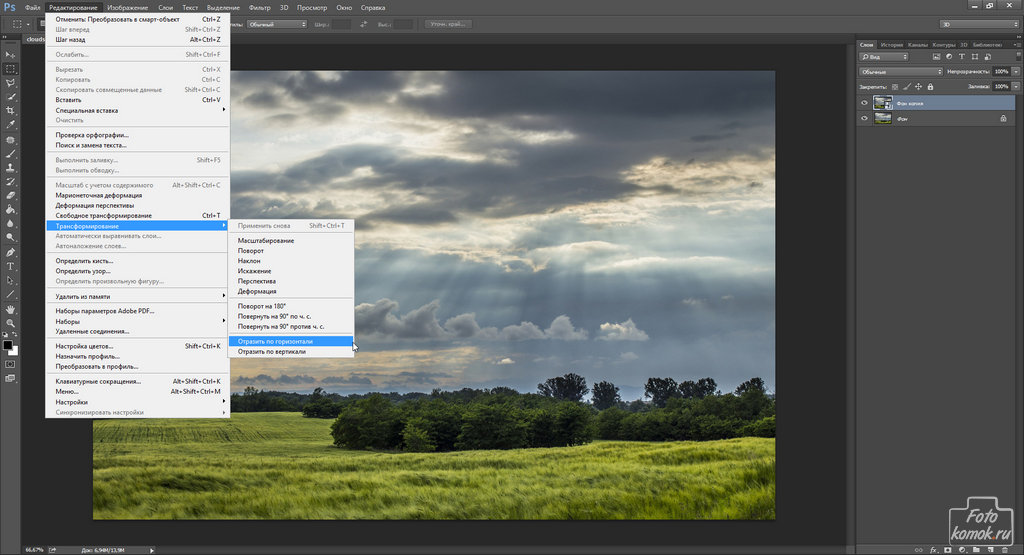 Находим такую картинку в открытом доступе и загружаем ее в фотошоп.
Находим такую картинку в открытом доступе и загружаем ее в фотошоп.
Изначально смотрим на панель слоев и разблокируем данный слой, нажав около него значок замка. После этого переходим на рабочую панель слева, где выбираем инструмент «рамка». Это необходимо для того, чтобы растянуть изображение таким образом, чтобы было куда вставлять отзеркаленную фотографию.
После этого нам нужно работать с нашим слоем. Сначала нажимаем комбинацию горячих клавиш Ctrl+J, чтобы дублировать слой, а затем Ctrl+T, чтобы его трансформировать.
После этого кликаем по части фотографии, на которой изображена девушка, правой кнопкой мышки и выбираем пункт «отразить по горизонтали». Нажимаем сверху на галочку, чтобы применить изменения.
Как вы видите, наше изображение полностью отзеркалилось, т.е. девушка смотрит уже вправо. Теперь нам нужно сделать красивую зеркальную фотографию. Выделаем часть с нашей девушкой, зажимаем Shift, чтобы фотография двигалась только по горизонтали, и просто перетаскиваем это ее изображение на свободный участок нашей картинки.![]()
Вот, собственно, и все, дорогие читатели. Вам останется только сохранить ее в правильном формате, а как это сделать – мы уже рассказывали вам в одном из предыдущих наших уроков. На этом мы заканчиваем нашу статью, всем удачи и до новых встреч.
Как сделать зеркальное отражение в Фотошопе: объекта, текста
Создание зеркального отражения какого-либо объекта или текста – это прием, который достаточно часто используется в различных целях. Давайте посмотрим, каким образом данная процедура выполняется в Фотошопе.
Создаем отражение
В качестве примера будем использовать объект ниже. Он расположен на прозрачном фоне, чтобы с ним проще было работать (при выделении, перемещнии и т.д.).
Итак, план действий следующий:
- Для начала нам необходимо добавить к холсту снизу еще столько же места, сколько занимает исходный объект. Для этого переходим в меню “Изображение” и выбираем пункт “Размер холста”.Примечание: если места на холсте достаточно, пропускаем этот шаг и сразу переходим к третьему.

- В открывшемся окошке значение высоты увеличиваем в 2 раза плюс небольшой запас (в нашем случае хватит 1520 пикс.). Чтобы дополнительная область была добавлена снизу, щелкаем по стрелке вверх среди вариантов параметра “Расположение”.По готовности жмем кнопку OK.
- Создаем копию исходного слоя, нажав комбинацию клавиш Ctrl+J и переключаемся на него.
- Нажимаем сочетание Ctrl+T, чтобы активировать инструмент “Свободное трансформирование”. В результате, вокруг нашего объекта должна появиться рамка. Правой кнопкой мыши щелкаем внутри нее и в открывшемся контекстном меню выбираем одну из двух команд для выполнения отражения. В нашем случае мы остановились на варианте – “Отразить по вертикали”. Жмем Enter для подтверждения операции.
- Выбираем на боковой панели инструмент “Перемещение”.
- Сдвигаем отраженный объект, разместив его непосредственно под исходным (их края должны соприкасаться).
- В Палитре жмем по кнопке добавления слоя-маски для верхнего слоя.

- Далее на панели инструментов выбираем “Градиент”.
- В верхней строке параметров инструмента выполняем примерно следующие настройки.Для более детальных настроек щелкаем по текущей схеме заливки, после чего откроется окно, в котором мы можем более “тонко” задать параметры (при необходимости).
- С помощью зажатой левой кнопки мыши тянем указатель в виде крестика с нижнего края отраженного объекта до верхнего.
- Таким образом нам удалось сделать видимость отражения с переходом, начиная от совсем невидимого снизу до полностью видимого сверху.
- Щелкаем по миниатюре слоя с отраженным объектом.
- Далее переходим в меню “Фильтр” и выбираем в нем пункт “Размытие по Гауссу”. Данный инструмент поможет придать больше реалистичности.
- В открывшемся окошке задаем радиус размытия (в пикс.) согласно собственному видению того, каким должен получиться финальный результат и жмем OK.
- При необходимости обрезаем изображение снизу, убираем зазоры, которые могут появиться между основным и отраженным объектами (путем перемещения с помощью соответствующего инструмента).

- На этом можно сказать, что наша работа завершена.Для большей наглядности мы создали фоновый слой, разместили его в самом низу и залили белым цветом.
Примечание: описанный выше алгоритм действий можно, также, применять для зеркального отражения текста. Разница заключается в том, что на определенном этапе (применение фильтра) придется растрировать текстовый слой, т.е. превратить его в обычный объект (картинку).
Заключение
Таким образом, нам удалось сделать зеркальное отражение объекта в Фотошопе с помощью достаточно легких действий, подразумевающих использование простых инструментов и приемов, на изучение и освоение которых не придется тратить много времени и сил.
Как сделать зеркальное отображение в Photoshop
7 сентября 2019 г.
Если вы хотите собрать некоторую информацию о создании зеркального изображения в Photoshop, эта статья вам подойдет. Была упомянута пошаговая информация, которая позволит вам делать зеркальное отображение в Photoshop. Давайте начнем с шагов:
Давайте начнем с шагов:
Шаг 1: Создание пустого документа
Щелкните меню «Файл» и выберите «Создать». На экране появится новый файл, установите размеры в соответствии с требованиями.Новый файл также можно открыть, дав команду Ctrl + N в окнах. Пользователи Mac могут открыть новый файл, нажав Command + N. После установки размера нажмите ОК, а затем перейдите к шагу 2
Шаг 2: Скопируйте фотографию в новый пустой документ
Теперь на шаге 2 вам необходимо добавить выбранную фотографию, для которой необходимо создать зеркальное изображение. Это можно сделать разными способами, но копирование и вставка — самые простые и легкие в выполнении. Следовательно, добавьте изображение в новый документ. После этого нажмите на опцию «Выбрать», а затем перейдите к «Все», чтобы разместить контур выделения вокруг всего изображения.Выберите опцию «Копировать» в меню «Правка» для ярлыка, который будет использоваться во время процесса зеркального отображения в Photoshop.
Шаг 3: Редактирование изображения, которое добавляется
При необходимости вы можете отредактировать размер и положение изображения для целей импровизации, потому что после этого редактирование изображения будет немного сложным, следовательно, если редактирование изображения необходимо, то можно сделать то же самое на этом этапе. Команду Free Transform можно использовать для редактирования изображения. Если размер изображения слишком велик, просто перейдите в опцию ПРОСМОТР и нажмите на опцию «По размеру экрана».Чтобы сделать то же самое, используйте сочетание клавиш Ctrl + 0 для пользователей Windows и Command + 0 для пользователей Mac.
Команду Free Transform можно использовать для редактирования изображения. Если размер изображения слишком велик, просто перейдите в опцию ПРОСМОТР и нажмите на опцию «По размеру экрана».Чтобы сделать то же самое, используйте сочетание клавиш Ctrl + 0 для пользователей Windows и Command + 0 для пользователей Mac.
Если необходимо изменить размер изображения, пользователь должен удерживать клавишу SHIFT, а затем втягивать углы внутрь, пока не получите требуемый размер. Удерживая клавишу Shift, можно управлять соотношением сторон изображения. Таким образом, пользователь сможет редактировать изображение в желаемом размере и разрешении.
Шаг 4: В середине документа добавьте вертикальную направляющую:
Здесь вам нужно собрать все, что нужно для зеркального отражения с одной стороны, как зеркало.Вертикальная направляющая разделит их на две половины, что упростит задачу, и пользователь будет иметь некоторое представление о площади всего. Руководство можно добавить, нажав «Просмотр» и выбрав «Новое руководство». Руководство отобразится на изображении, в котором появится диалоговое окно. Ставьте 50% для варианта позиции, чтобы он шел точно по центрам. Направляющая не является печатным элементом, поэтому не переживайте, что она окажется на изображении. Он добавляется только для идеи, или вы можете использовать его только как маркер.Когда все будет готово, нажмите OK и переходите к шагу 5.
Руководство отобразится на изображении, в котором появится диалоговое окно. Ставьте 50% для варианта позиции, чтобы он шел точно по центрам. Направляющая не является печатным элементом, поэтому не переживайте, что она окажется на изображении. Он добавляется только для идеи, или вы можете использовать его только как маркер.Когда все будет готово, нажмите OK и переходите к шагу 5.
Шаг 5: Поместите основной объект по обе стороны от направляющей
Теперь, после завершения шага 5, соберите материал с одной стороны направляющей так, чтобы разделение может быть видно. Направляющая будет точкой зеркала, а с другой стороны будет иметь место зеркальное отображение. Вы можете переместить изображение, выбрав инструмент ПЕРЕМЕСТИТЬ из вариантов, отображаемых в левой части программы. С помощью инструмента вы сможете переместить изображение в любое место внутри документа.Теперь давайте перейдем к шагу 6
Шаг 6: Потяните или толкните выделенную часть с нужной стороны
На этом шаге нужно переместить выделение в ту сторону, где вы хотите создать зеркальное изображение в Photoshop. Это можно сделать, выбрав инструмент Marquee, и он находится в том же окне, где у вас есть инструмент Marquee. Также вы можете добавить, нажав букву M на клавиатуре. После этого выберите всю половину документа, для которого создается зеркальное отображение, и перейдите к шагу 7.
Это можно сделать, выбрав инструмент Marquee, и он находится в том же окне, где у вас есть инструмент Marquee. Также вы можете добавить, нажав букву M на клавиатуре. После этого выберите всю половину документа, для которого создается зеркальное отображение, и перейдите к шагу 7.
Шаг 7: Добавьте выделенную часть
Теперь в шаге 7 вам нужно вставить выбранную часть шага 6 в новый слой. Пользователь Windows может сделать это, нажав Ctrl + J, а пользователи Mac могут сделать то же самое, используя Command + J. Оба слоя должны располагаться выше и ниже друг друга, потому что это упростит зеркальное отображение задачи. Как только вы будете синхронизированы со слоями 1 и 2, переходите к шагу 8
Шаг 8: Отразите изображение и создайте зеркальное отображение
Теперь это последний шаг, на котором нам нужно окончательно придать форму изображению. для создания зеркального отображения.Здесь вам нужно сделать переворот «Layer 2» по горизонтали. Также отметьте вертикальный центр выделенным, чтобы отразить точку переворота, чтобы можно было определить центральное положение. Для этого пользователи Windows должны использовать команду Ctrl + T, а пользователь Mac может сделать то же самое, нажав Command + T. Он преобразует изображение слоя 2, следовательно, любое место, которое вы выбрали для создания зеркального изображения. Этот целевой символ представляет точку вращения для команды «Свободное преобразование». По умолчанию он расположен в центре поля Free Transform, но мы можем перемещать его куда угодно.
Для этого пользователи Windows должны использовать команду Ctrl + T, а пользователь Mac может сделать то же самое, нажав Command + T. Он преобразует изображение слоя 2, следовательно, любое место, которое вы выбрали для создания зеркального изображения. Этот целевой символ представляет точку вращения для команды «Свободное преобразование». По умолчанию он расположен в центре поля Free Transform, но мы можем перемещать его куда угодно.
Следовательно, человеку нужно будет щелкнуть EDIT- → Transform- → Flip Horizontal. Это будет шаг щелчков мышью, чтобы перевернуть изображение слоя 2.
После этого слой 2 будет идеальной копией слоя 1 и, следовательно, в Photoshop будет создано зеркальное изображение. Теперь перейдите в Просмотр и нажмите на Удалить направляющие, чтобы удалить все линии направляющих. Также, если вы забудете то же самое, даже тогда не стоит сильно беспокоиться, потому что руководства не печатаются.
Итак, ребята, сохраните ваш файл, поскольку мы закончили процесс создания зеркального отображения. Также, если у вас возникнут какие-либо вопросы, свяжитесь с нами и обсудите подробно.
Также, если у вас возникнут какие-либо вопросы, свяжитесь с нами и обсудите подробно.
Создание эффекта зеркального изображения в Photoshop
Зеркальное отражение изображения и создание эффекта зеркального изображения в Photoshop.
В этом уроке мы поможем вам просто отразить определенное изображение, перевернув изображение по горизонтали на другую сторону, но мы также поможем вам создать эффект зеркального изображения, создав отражение исходного изображения. Вы уже видели этот эффект раньше. Например, он часто используется в афишах фильмов и обложках альбомов.Создавать очень легко. Проверьте это!
Сводка. Зеркальное отражение изображения в Photoshop.
Описание: Создайте эффект зеркального изображения в Photoshop.
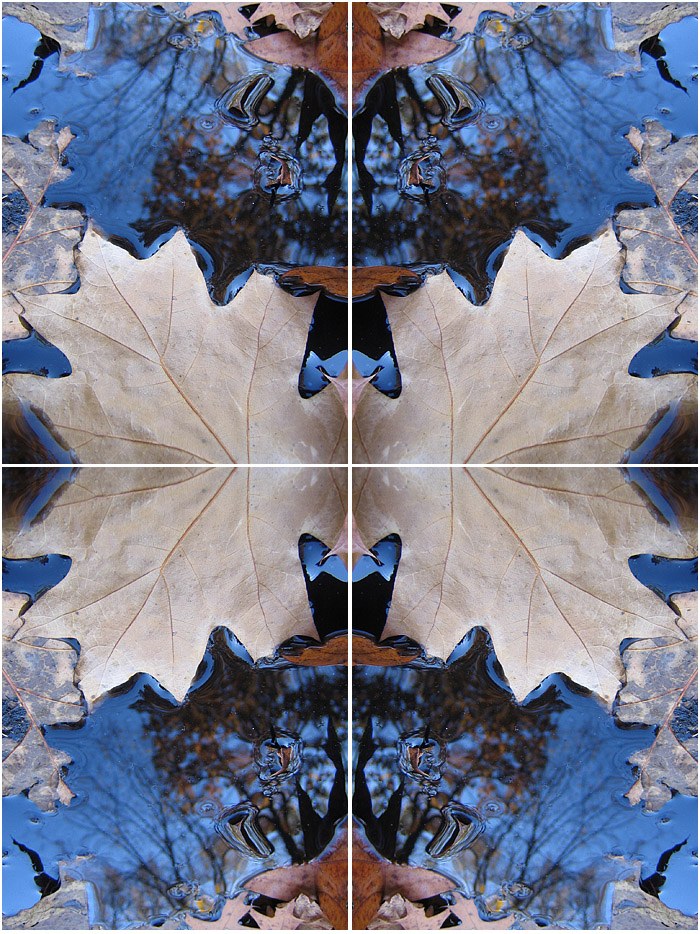
Более подробно: как отразить изображение в Photoshop
Начните с открытия Photoshop. Нажмите «Файл», а затем «Открыть», чтобы просмотреть свой компьютер и получить изображение, которое вы хотите отразить в Photoshop (или просто нажмите «CTRL + O» на клавиатуре). Или вы можете просмотреть свой компьютер или внешний диск, чтобы найти это конкретное изображение, щелкните изображение правой кнопкой мыши и выберите «Открыть с помощью» Photoshop.
Отредактируйте изображение, если хотите. Чтобы настроить размер изображения, нажмите «Изображение», а затем «Размер изображения» и поиграйте с «Свободным преобразованием», нажав «Редактировать», а затем «Свободное преобразование» (или CTRL + T), чтобы настроить размер, наклон и размещение.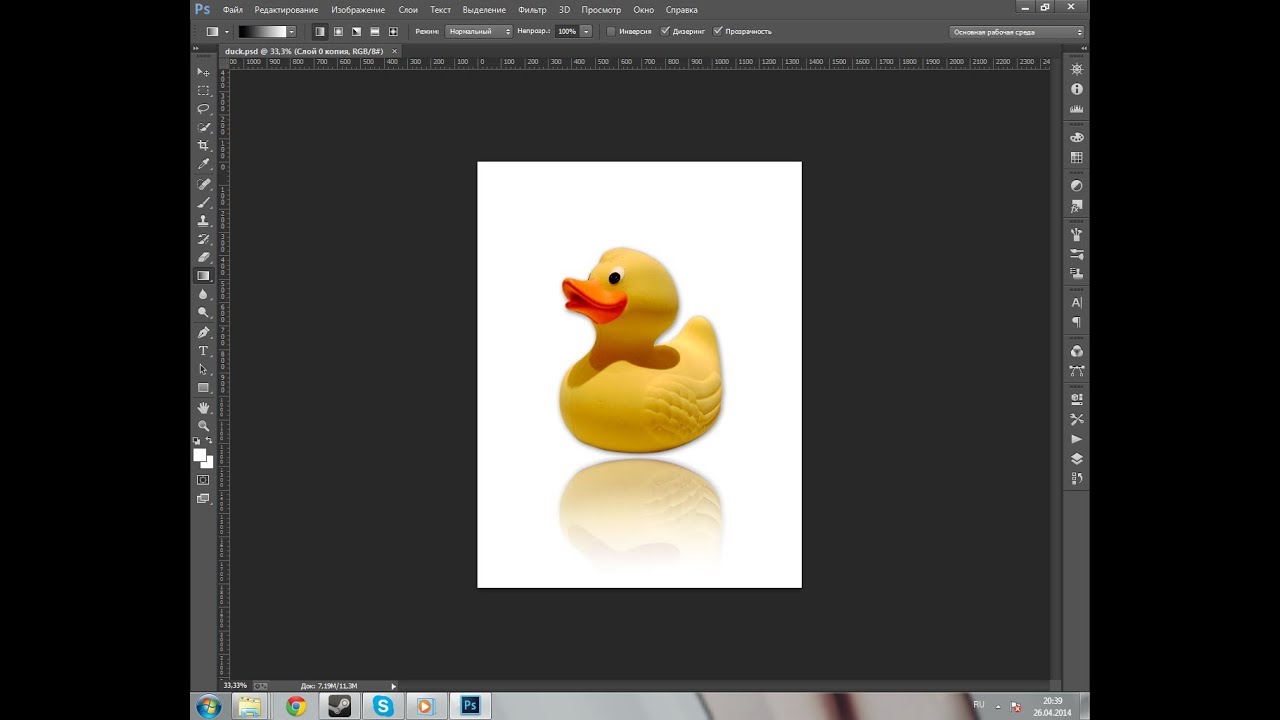 . Вы можете обрезать изображение, например если вы хотите только отразить самокат. Чтобы узнать, как обрезать изображения в Photoshop, щелкните здесь. Если у вас уже есть несколько слоев на «Панели слоев», обязательно выберите слой с вашим изображением. Нажмите «Редактировать», перейдите в «Преобразовать» и нажмите «Отразить по горизонтали».(При вертикальном повороте изображение перевернется.)
. Вы можете обрезать изображение, например если вы хотите только отразить самокат. Чтобы узнать, как обрезать изображения в Photoshop, щелкните здесь. Если у вас уже есть несколько слоев на «Панели слоев», обязательно выберите слой с вашим изображением. Нажмите «Редактировать», перейдите в «Преобразовать» и нажмите «Отразить по горизонтали».(При вертикальном повороте изображение перевернется.)
Более подробно: как создать эффект зеркального отображения в Photoshop
Теперь вы знаете, как зеркально отразить изображение. Если вы хотите создать эффект зеркального отображения в Photoshop, вы не только хотите просто отразить свое изображение, но и хотите, чтобы как исходное, так и перевернутое изображение отображались зеркально.Чтобы получить этот эффект, отмените смену зеркала. Отредактируйте картинку, если хотите. Чтобы настроить размер, нажмите «Изображение» и «Размер изображения» и поиграйте с «Свободным преобразованием», нажав «Редактировать» и «Свободное преобразование» (или CTRL + T), чтобы настроить размер, наклон и размещение. Вы также можете обрезать изображение, например, если вы хотите только отразить эффект самоката, как мы хотим это сделать. Чтобы узнать, как обрезать изображения в Photoshop, щелкните здесь. Щелкните правой кнопкой мыши слой исходного изображения и продублируйте его.
Отредактируйте картинку, если хотите. Чтобы настроить размер, нажмите «Изображение» и «Размер изображения» и поиграйте с «Свободным преобразованием», нажав «Редактировать» и «Свободное преобразование» (или CTRL + T), чтобы настроить размер, наклон и размещение. Вы также можете обрезать изображение, например, если вы хотите только отразить эффект самоката, как мы хотим это сделать. Чтобы узнать, как обрезать изображения в Photoshop, щелкните здесь. Щелкните правой кнопкой мыши слой исходного изображения и продублируйте его.
Перетащите дублированное изображение рядом с исходным изображением.На панели «Слои» перетащите слой исходного изображения над слоем дублированного изображения, если вы хотите, чтобы это изображение было сверху, и наоборот, если вы хотите, чтобы слой дублированного изображения был сверху. Как вы иногда замечаете — как в нашем примере — изображения кажутся слишком большими, чтобы полностью уместиться на экране. Не волнуйтесь, это не потому, что вы не видите весь самокат, его нет (подробнее об этом в следующем абзаце).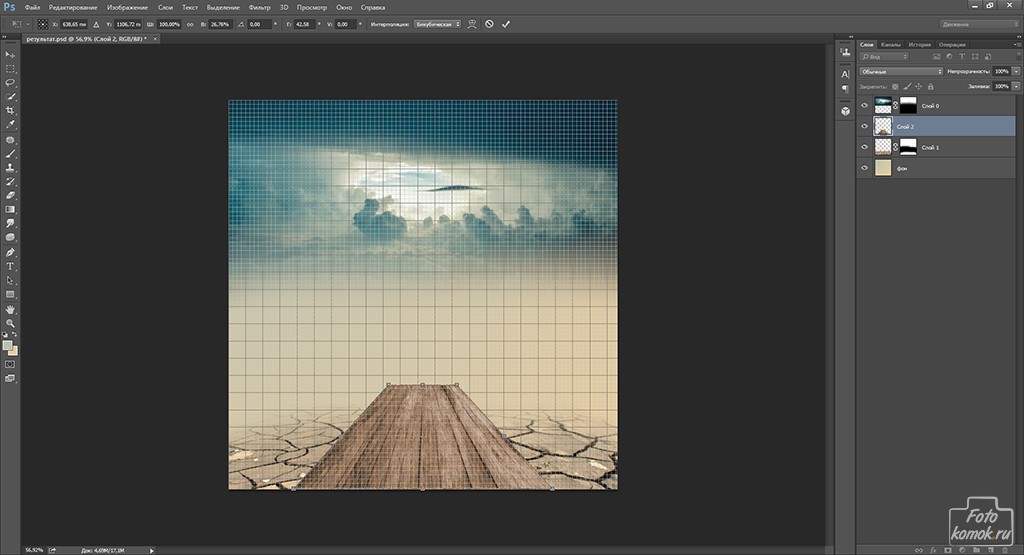
Теперь отразите дублированное изображение по горизонтали. Нажмите «Редактировать», перейдите в «Преобразовать» и нажмите «Отразить по горизонтали».При этом убедитесь, что дублированный слой выбран. Если вы хотите, чтобы зеркально отображался весь самокат, а не только видимая передняя часть, нажмите инструмент «Обрезка» в списке слева в Photoshop, и вы увидите, что вы можете выбрать весь самокат в обоих слоях для обрезки. Для получения дополнительной информации об обрезке изображений щелкните здесь.
Теперь вы создали эффект зеркального отображения в Photoshop!
Сводка. Зеркальное отражение изображения в Photoshop.
Описание: Создайте эффект зеркального изображения в Photoshop.

Как сделать зеркальное отражение в Photoshop простыми способами
Просмотры сообщений: 172
В Photoshop есть множество функций, которые вы можете изучить, но как сделать зеркальное отражение в Photoshop с помощью этих функций? Какой инструмент можно использовать для создания зеркального отражения в Photoshop? В этой статье мы расскажем, как это сделать, всего за 5 простых шагов.Да, вам нужно всего 5 шагов, чтобы сделать зеркальное отражение в Photoshop. Теперь все, что вам нужно сделать, это открыть Photoshop и перейти к этой статье с помощью Alt + Tab. Таким образом, вы можете попробовать это прямо сейчас и гордиться любым результатом вашего редактирования.
5 шагов для создания зеркального отражения в Photoshop
Вы подготовили свой Photoshop? Прежде чем мы начнем редактирование, выберите одно изображение, которое вы хотите попытаться сделать зеркальным отражением, и поместите его в Photoshop.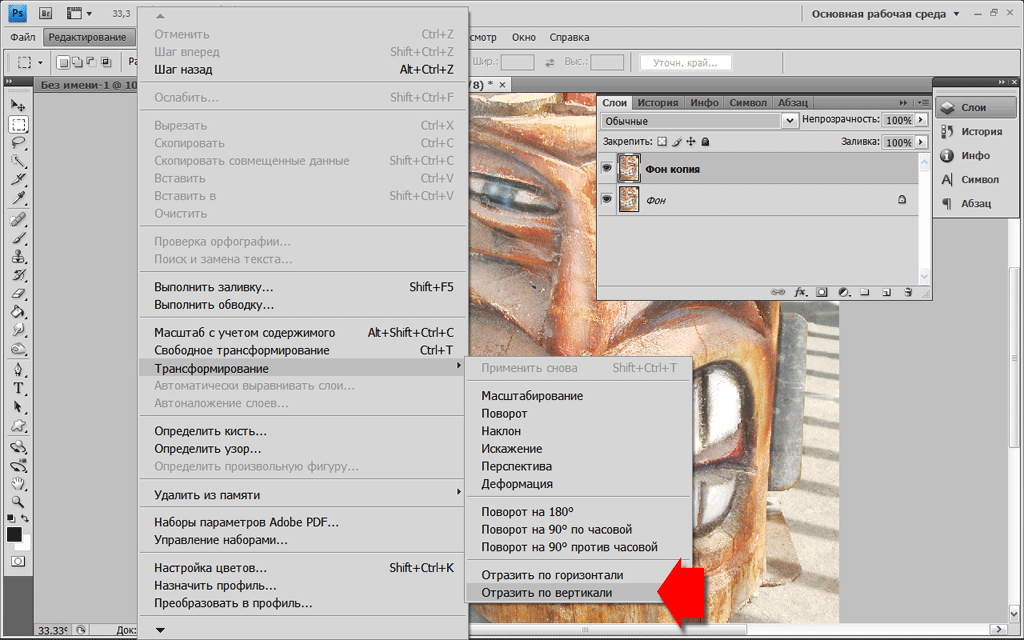 После этого вы можете выполнить следующие шаги:
После этого вы можете выполнить следующие шаги:
1.Скопируйте изображение и вставьте в новый слой
Первый шаг — скопировать изображение и вставить его в новый слой. Но, прежде чем просто скопировать картинку, вам нужно выбрать ту часть, которую вы хотите отразить. Например, на вашем изображении видны небоскребы, вы можете использовать инструмент «M» в Photoshop, чтобы обрезать часть небоскребов и скопировать ее. После этого вы вставляете картинку как новый слой.
2. Отразить копию изображения
Зеркало означает отражение объекта.В этом случае картинку, которую вы скопировали раньше, нужно перевернуть вверх ногами, чтобы она выглядела как зеркало исходного изображения, верно? Вот как вы его переворачиваете: перейдите в Edit> Transform> Flip vertical. Теперь ваш слой уже перевернут.
Читайте также: Как отретушировать изображение в Photoshop
3. Установите положение
Зеркальное изображение по-прежнему выглядит нечетким. Это из-за позиции. Все, что вам нужно сделать, это нажать «V» на клавиатуре или выбрать «Move Tool» и перетащить зеркальное изображение к нижнему краю кадрированной части исходного изображения.Теперь вы получаете то, что хотите: картинку в зеркальном отражении.
Это из-за позиции. Все, что вам нужно сделать, это нажать «V» на клавиатуре или выбрать «Move Tool» и перетащить зеркальное изображение к нижнему краю кадрированной части исходного изображения.Теперь вы получаете то, что хотите: картинку в зеркальном отражении.
4. Измените настройку режима наложения
Шаги еще не выполнены. Вам все равно нужно отретушировать картинку, чтобы она выглядела лучше и лучше. На этом этапе вы можете попытаться совместить зеркальное изображение с «режимом осветления». Попробуйте найти режимы наложения слоев рядом с инструментом «Непрозрачность» и измените его с «нормального» на «светлее». Вы можете попробовать любой из этих режимов наложения слоев, чтобы увидеть, какой из них лучше всего подходит для вашего изображения.
5.Последний штрих: замаскируйте его!
Ваша картина почти готова! Вам нужно только сделать небольшое прикосновение, чтобы замаскировать слой. Вы обнаружите, что цвет зеркального отражения слишком яркий, чтобы его можно было назвать отражением. Чтобы оно выглядело как настоящее отражение, вам нужно смягчить его с помощью инструмента «Маска и градиент».
Чтобы оно выглядело как настоящее отражение, вам нужно смягчить его с помощью инструмента «Маска и градиент».
Читайте также: Знакомство с системой маскирования Photoshop Feature
Наконец, все готово! Вот как сделать зеркальное отражение в фотошопе. Если вам все еще трудно или вам просто нужен кто-то, чтобы помочь вам справиться с этим редактированием, не стесняйтесь обращаться в Dropicts, и мы можем выполнить любой запрос на редактирование по вашему желанию.
[email protected]
Мы очень рады, что можем помочь вам улучшить имидж вашего продукта для вашего сайта электронной коммерции. Мы хотели бы, чтобы ваш интернет-магазин выглядел красиво и профессионально. Чтобы узнать больше об оптимизации изображений продукта, обязательно подпишитесь на нас и следите за нашей последней статьей.
Новая команда Photoshop «Зеркальное отображение» для упрощения работы с цифровыми проектами
Эффект зеркального отображения — это когда две половины изображения выглядят как идентичные отражения друг друга.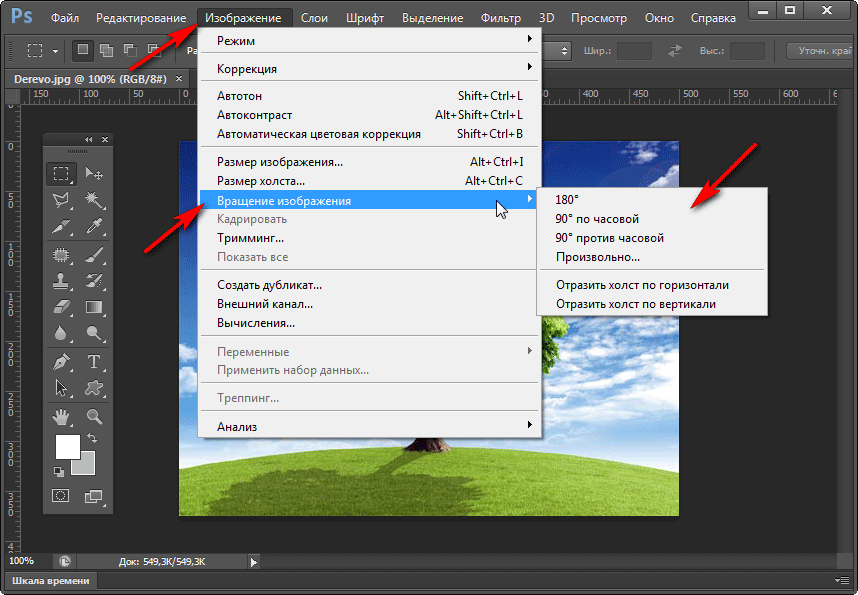 Это классический эффект Photoshop, используемый во многих веб-трансляциях, который можно выполнить за несколько простых шагов. Чтобы узнать больше о том, как создать эффект зеркального изображения в Photoshop, ознакомьтесь с нашим пошаговым руководством ниже.
Это классический эффект Photoshop, используемый во многих веб-трансляциях, который можно выполнить за несколько простых шагов. Чтобы узнать больше о том, как создать эффект зеркального изображения в Photoshop, ознакомьтесь с нашим пошаговым руководством ниже.
Создать новый документ
Прежде чем вы выполните любой из шагов, описанных ниже, вам нужно создать пустой документ в Photoshop. Открытие нового документа Photoshop позволяет вам настроить размер зеркального изображения. Когда вы его открыли, нажмите swiftkey в необходимых размерах для вашего проекта.Затем выберите разрешение изображения. Как только вы это сделаете, можете переходить к первому шагу.
Шаг 1. Сохраните копию
Первое, что вы должны сделать для эффекта зеркального отображения ваших инструментов инфографики, — это выбрать изображение, которое нужно изменить. Как только вы это сделаете, вы захотите сохранить копию файла изображения. Важно отметить, что после того, как вы начнете вносить и сохранять изменения в Photoshop, вы не сможете вернуть их к исходным. Копия гарантирует, что у вас есть дубликат оригинала, который останется нетронутым.После того, как вы сохранили копию изображения, вы можете начать.
Копия гарантирует, что у вас есть дубликат оригинала, который останется нетронутым.После того, как вы сохранили копию изображения, вы можете начать.
Шаг 2: переименовать фон
Вам нужно будет переименовать фоновый слой в Photoshop. Это связано с тем, что программное обеспечение не позволяет перемещать содержимое фонового слоя. Легко исправить это — переименовать фоновый слой. Только убедитесь, что вы не используете слово «фон». Нажмите и удерживайте клавишу Alt и двойные часы на имени «Фон», чтобы переименовать его. Это переименует слой в Layer 0, который работает.Теперь вы можете продолжить работу над остальной частью проекта Photoshop.
Шаг 3. Обрезка и наложение
Когда вы открываете изображение в Photoshop, вы можете обрезать его до нужной области. Это похоже на то, как вы сделали бы то же самое в программе Adobe Spark Video. Обрежьте лишнее вокруг низа и границ так, чтобы была показана только основная часть изображения, которое вы хотите отразить.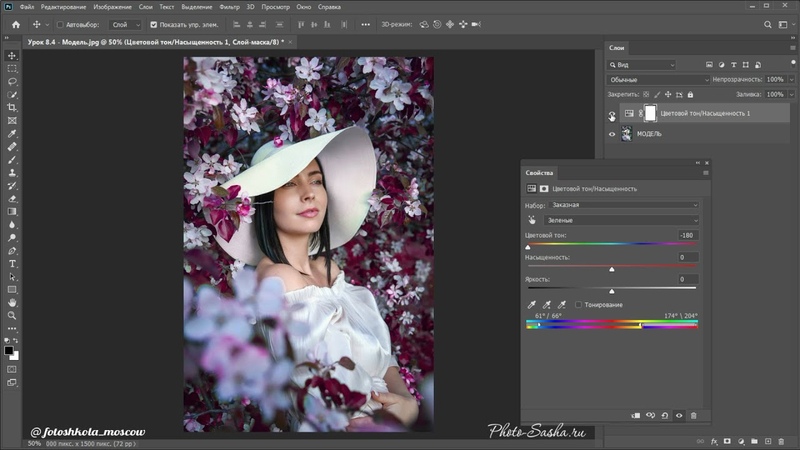 Затем продублируйте фоновый слой. Это можно сделать, выбрав «Слой» в строке меню, нажав «Создать», а затем выбрав «Слой через копирование».Это говорит Photoshop создать копию изображения в слое, отделенном от фона.
Затем продублируйте фоновый слой. Это можно сделать, выбрав «Слой» в строке меню, нажав «Создать», а затем выбрав «Слой через копирование».Это говорит Photoshop создать копию изображения в слое, отделенном от фона.
Шаг 4. Отрегулируйте ширину
Следующим шагом к созданию эффекта зеркального отображения в Photoshop является удвоение ширины холста, над которым вы работаете. Это не то, о чем вам нужно беспокоиться в проектах Adobe Audition CS6. Вы можете сделать это, щелкнув «Изображение» в строке меню и отрегулировав процентное значение в разделе «Размер холста». Должна быть доступна текстовая панель для ввода определенных чисел.Щелкните значок рядом с «шириной» и удвойте процент. Это увеличит размер холста вдвое. После того, как вы нажмете «ОК» и вернетесь к своему изображению в Photoshop, вы увидите пустое белое пространство холста рядом с исходным изображением.
Шаг 5: Перетащите
Теперь, когда у вас есть дополнительное пространство холста, вы можете заполнить его слоем, созданным на шаге 2.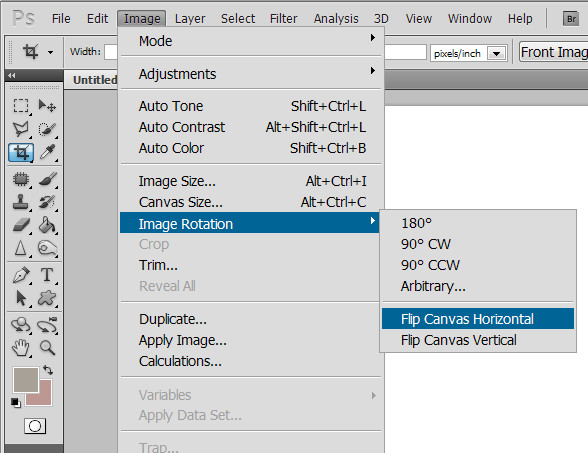 Сначала убедитесь, что слой выбран. Затем просто перетащите изображение с помощью инструмента «Перемещение». Вы можете ввести букву V на клавиатуре в качестве ярлыка для выбора инструмента «Перемещение».После выбора перетащите слой изображения в пустое белое пространство холста. Удерживайте нажатой клавишу Shift при перетаскивании, чтобы изображения идеально совпадали. После этого вы должны увидеть две копии изображения, расположенные рядом, благодаря одному из лучших технологических решений для фотографии.
Сначала убедитесь, что слой выбран. Затем просто перетащите изображение с помощью инструмента «Перемещение». Вы можете ввести букву V на клавиатуре в качестве ярлыка для выбора инструмента «Перемещение».После выбора перетащите слой изображения в пустое белое пространство холста. Удерживайте нажатой клавишу Shift при перетаскивании, чтобы изображения идеально совпадали. После этого вы должны увидеть две копии изображения, расположенные рядом, благодаря одному из лучших технологических решений для фотографии.
Шаг 6: перевернуть
Теперь, когда изображения на месте, можно создать эффект зеркального отображения. Все, что вам нужно сделать, это перевернуть изображение справа по горизонтали, чтобы совпадающие стороны изображений совпали.Сделайте это, перейдя в меню «Правка». Выберите «Преобразовать» и, наконец, нажмите «Отразить по горизонтали». Изображение справа должно теперь выглядеть как зеркальное отражение изображения слева.
Шаг 7: объединить
Наконец, убедитесь, что вы довольны результатом, прежде чем печатать на холсте. Отрегулируйте мелкие детали и убедитесь, что изображения выровнены правильно. Когда он станет полностью идеальным, вы можете объединить два изображения, используя меню «Слой» и нажав «Объединить вниз».Это соединит два слоя так, что они создадут единое изображение.
Отрегулируйте мелкие детали и убедитесь, что изображения выровнены правильно. Когда он станет полностью идеальным, вы можете объединить два изображения, используя меню «Слой» и нажав «Объединить вниз».Это соединит два слоя так, что они создадут единое изображение.
Простая команда
В более новых версиях программного обеспечения Photoshop создать зеркальное отображение намного проще. Это может быть даже проще, чем пытаться удалить фон в Интернете. Если у вас есть Adobe Photo Elements 11 или аналогичный, вы можете создать проект Photoshop в зеркальном отображении в два простых щелчка. Сначала перейдите в меню изображения. Затем выберите «Повернуть» и нажмите «Отразить слой по горизонтали». Это уже создаст новый слой для вас, и вам не нужно делать этот шаг самостоятельно.Когда у вас есть новое программное обеспечение, очень просто создать зеркальное изображение в Photoshop.
Создать эффект зеркального изображения в Photoshop очень просто. Вернитесь к этим шагам, когда будете практиковать процесс, и вскоре вы овладеете им! Затем вы можете конвертировать изображение в PDF, когда вам нужно, используя наш учебник.
Фото с https://www.youtube.com/watch?v=hEy7t4ayQ18
Как сделать зеркальное отражение в Photoshop CS5, CS6
Adobe и ее изобретение очень помогли многим отраслям промышленности на этой планете.В частности, для Adobe наблюдается быстрый рост секторов маркетинга и фотографии. Photoshop, без сомнения, чудо для этих быстрорастущих отраслей.
Веб-сайты электронной торговли, компании, предлагающие товары или услуги, фотографы и т. Д. Используют Adobe Photoshop для демонстрации своих услуг и продуктов . Они демонстрируют их в виде веб-баннеров, листовок, фотографий и т. Д.
Многие известные предприятия электронной коммерции, такие как Amazon, E-Bay, Ali express и т. Д. , используют различные виды изображений с различными типами эффектов для Это.Они ретушируют украшения в Photoshop или планируют изменить фон фотографии на белый с помощью Photoshop для повышения конверсии.
Некоторые используют изображения в формате 360 градусов для привлечения большего числа клиентов.![]() Создать изображение на 360 градусов с помощью Photoshop очень просто. Чтобы узнать, как редактировать изображения продукта на 360 градусов, вы можете проверить эту статью ниже —
Создать изображение на 360 градусов с помощью Photoshop очень просто. Чтобы узнать, как редактировать изображения продукта на 360 градусов, вы можете проверить эту статью ниже —
Есть еще один ценный способ выделить изображения продуктов для лучшего преобразования с помощью Photoshop. Этот метод редактирования изображений известен как зеркальное отражение .Эта техника помогает нам создать отражение продукта на плоскости, на которой он находится. Такой способ придает изделию оригинальный вид. Покупателям нравятся такие изображения продуктов, и они также в конечном итоге покупают этот продукт.
В этой статье мы покажем вам технику, используемую для создания зеркального отражения в Photoshop. Итак, не дожидаясь дальнейшего пути, приступим!
Открытие изображения в Photoshop Когда мы хотим редактировать фотографии в Photoshop, нам нужно сначала открыть или импортировать фотографию в Photoshop.Итак, чтобы добавить тень отражения в Photoshop, первым делом нужно открыть изображение.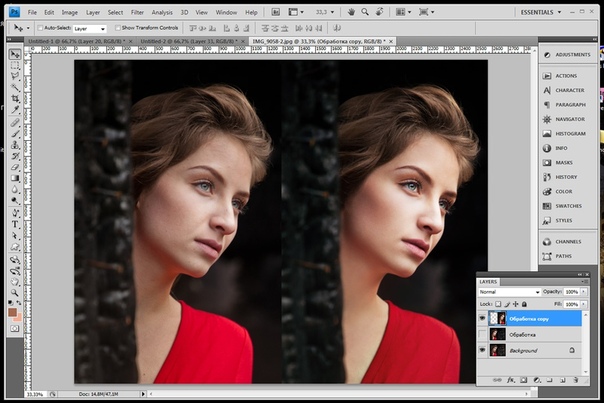 Открыть фотографию в фотошопе совершенно очевидно, не правда ли? На языке Photoshop открытие изображения также называется импортом фотографии в Photoshop. Я говорю об этом, потому что импорт слова может показаться запутанным, если вы новичок. Итак, без дальнейшего прощания, давайте приступим к первому шагу.
Открыть фотографию в фотошопе совершенно очевидно, не правда ли? На языке Photoshop открытие изображения также называется импортом фотографии в Photoshop. Я говорю об этом, потому что импорт слова может показаться запутанным, если вы новичок. Итак, без дальнейшего прощания, давайте приступим к первому шагу.
На этом шаге мы собираемся обсудить и показать, как вы можете открыть изображение в Photoshop. Что ж, нет ничего проще этого.Чтобы импортировать фото в фотошоп, есть простые способы. Ручной и автоматический — два способа открытия изображения в Photoshop. В ручном процессе импорта фотографии вам нужно открыть Photoshop и перейти в меню «Файл»> «Открыть». Вы получите оконную коробку. В окне Windows перейдите к диску, на котором вы хотите отредактировать желаемую фотографию. Нажмите на фото и нажмите «Открыть». Это вручную импортирует фотографию в Photoshop.
Самый простой способ открыть фотографию в Photoshop — автоматический.Это поможет вам открыть изображение за секунды.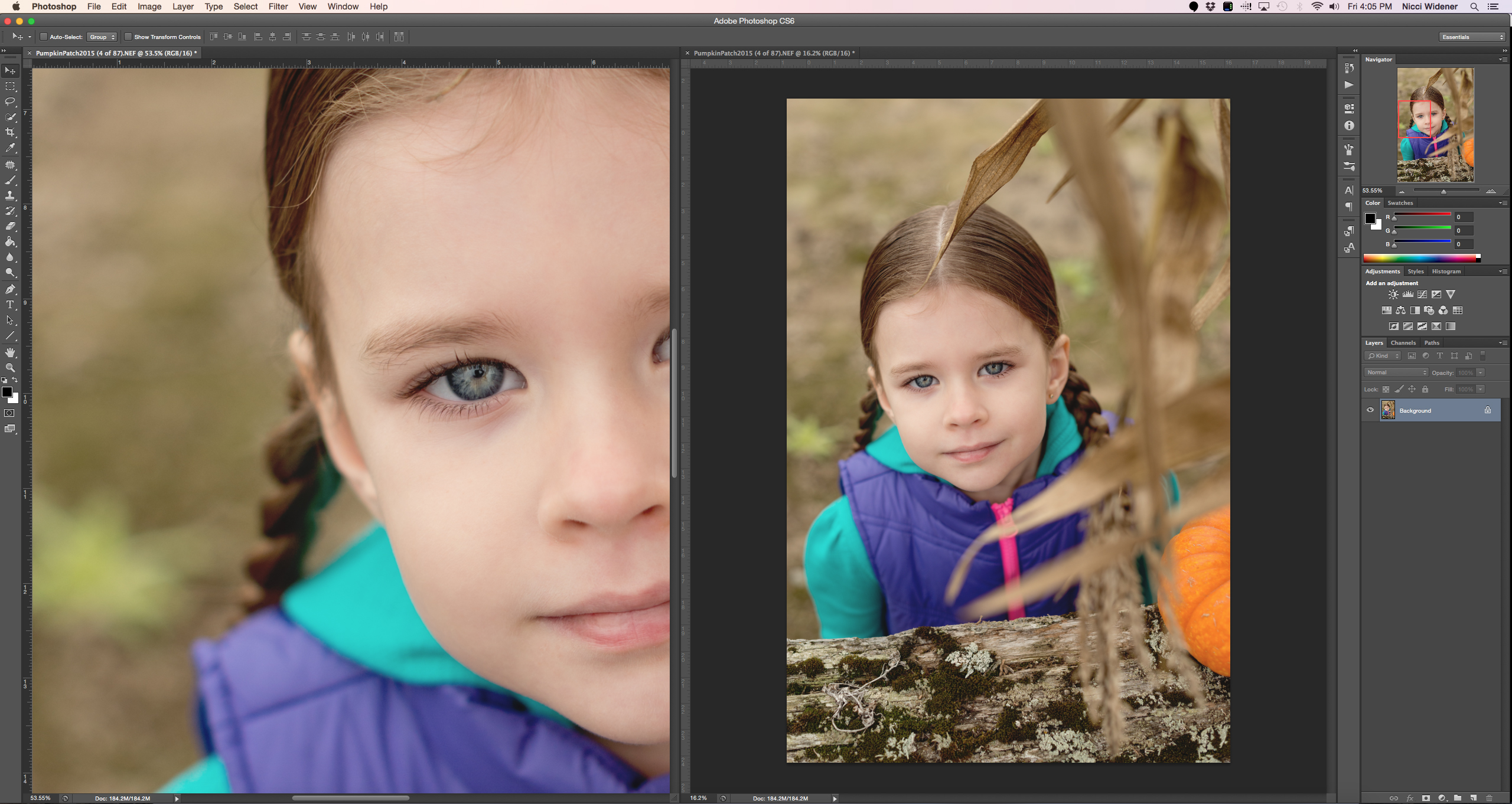 Чтобы применить это, перейдите к диску, на котором хранится фотография, и перетащите фотографию на панель Photoshop. Таким образом фотография откроется автоматически.
Чтобы применить это, перейдите к диску, на котором хранится фотография, и перетащите фотографию на панель Photoshop. Таким образом фотография откроется автоматически.
В Photoshop самая интересная часть работы — это работа с разными слоями. В Photoshop вы можете редактировать одну фотографию разными способами, беря разные слои. Чтобы добавить зеркальное отражение к нашей фотографии, нам понадобится слой с контурами и фоновым слоем.
Выбор слоя с контурами важен, потому что мы собираемся сделать обтравочный контур на имеющемся у нас изображении. Мы не сможем нарисовать обтравочный контур, если не возьмем слой с контуром. Чтобы взять слой с контурами, вам нужно перейти на панель слоев. Нажмите на «Пути», после чего вы увидите поле путей. Щелкните квадратный значок внизу слоя с контурами, чтобы получить рамку контура. Теперь можно приступить к работе.
Создание обтравочного контура При редактировании любой фотографии обтравочный контур играет важную роль. У вас может возникнуть вопрос «что такое обтравочный контур?» Ну, обтравочный контур — это метод редактирования фотографий, который делает форму вашего основного объекта постоянной, и поэтому вы можете играть с фоном . Нарисовав обтравочный контур, вы можете выделить весь объект фотографии.
У вас может возникнуть вопрос «что такое обтравочный контур?» Ну, обтравочный контур — это метод редактирования фотографий, который делает форму вашего основного объекта постоянной, и поэтому вы можете играть с фоном . Нарисовав обтравочный контур, вы можете выделить весь объект фотографии.
Итак, следующее, что мы собираемся сделать, это нарисовать обтравочный контур поверх изображения аромата, которое у нас есть. Чтобы нарисовать обтравочный контур, вы можете использовать несколько инструментов. Использование ластика, инструмента пера, инструмента выделения, инструмента волшебной палочки, инструмента лассо и т. Д.имеют право на рисование обтравочного контура. Здесь мы выбрали инструмент «Перо», чтобы нарисовать обтравочный контур. Нажмите «p» на клавиатуре, чтобы выбрать инструмент «Перо». После активации инструмента «Перо» на экране появится значок пера. Мы собираемся нарисовать обтравочный контур с помощью этого значка пера.
Так как кривых и петель не так много, нарисовать обтравочный контур поверх этого изображения аромата было легко.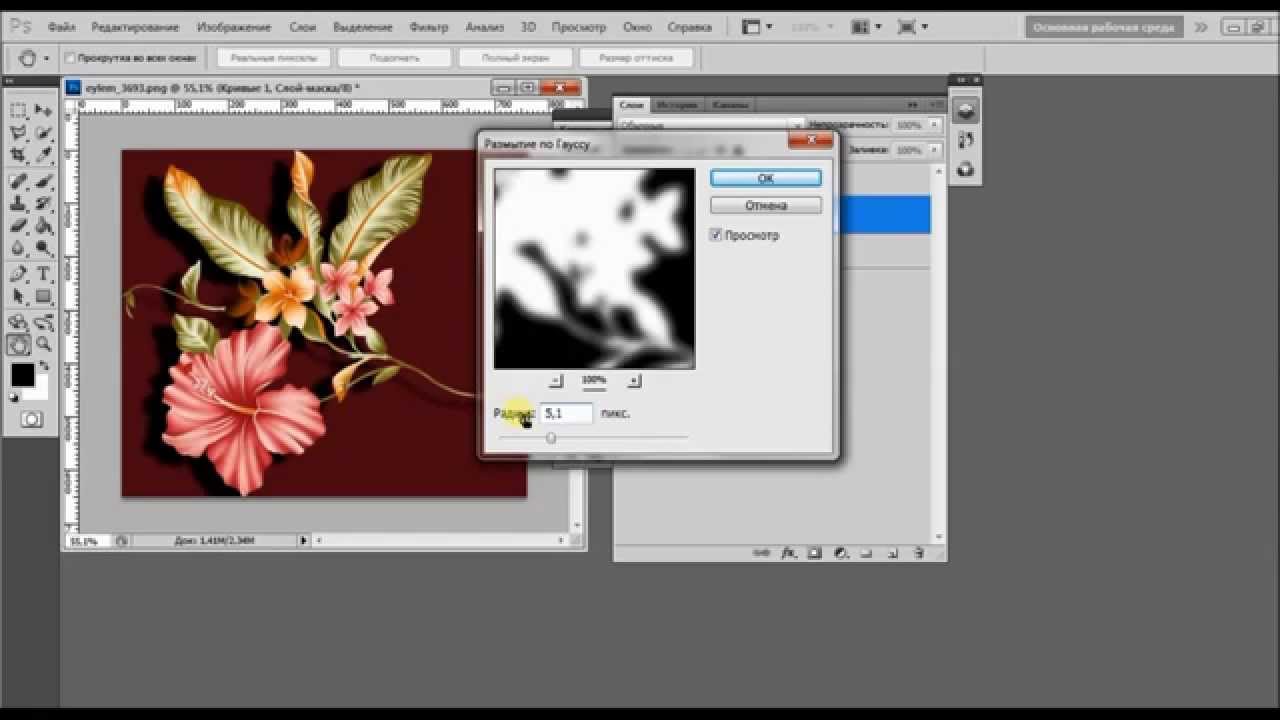 Мы только что разместили опорные точки в правильных местах, где были нужны указатели.Вы должны сосредоточиться на деталях. Установка опорных точек в неправильных местах может привести к потере некоторых деталей. Поэтому очень аккуратно ставьте точки привязки. Закройте точки привязки с того места, где вы начали. Рисование обтравочного контура будет завершено сразу после закрытия узловых точек.
Мы только что разместили опорные точки в правильных местах, где были нужны указатели.Вы должны сосредоточиться на деталях. Установка опорных точек в неправильных местах может привести к потере некоторых деталей. Поэтому очень аккуратно ставьте точки привязки. Закройте точки привязки с того места, где вы начали. Рисование обтравочного контура будет завершено сразу после закрытия узловых точек.
Рисование контура отсечения — сложная задача. Почти каждая компания по редактированию фотографий известна тем, что предоставляет услуги обтравочного контура. В любом случае, перейдем к следующему шагу — выбору контура обрезки.Нам нужно выбрать обтравочную маску, которую мы уже создали. Этот шаг действительно легко и просто выполнить. Чтобы сделать выбор, щелкните «слой пути». Щелкнув по нему, нажмите «ctrl + enter». Сделав это, вы увидите, как много точек движется вокруг объекта, который мы создали обтравочный контур . Это означает, что выделены области траектории обрезки. Теперь мы можем продолжить.
Это означает, что выделены области траектории обрезки. Теперь мы можем продолжить.
Мы можем удалить фон в Photoshop в том же слое после выбора области контура.Но нам нужно взять еще один слой, чтобы редактировать фотографии другими способами. Здесь нам нужно взять прозрачный слой и переместить выделенную замаскированную область на прозрачный слой. Поскольку мы уже выбрали замаскированные области, переместите замаскированное изображение в прозрачный слой. Но как ты собираешься это делать? Это вопрос нескольких секунд.
Оставьте выделенную область замаскированной . Перейдите к фоновому слою и нажмите «Ctrl + J», где будет создан другой слой с именем прозрачный слой .Это называется прозрачным слоем, потому что весь фон будет прозрачным, а объект останется неизменным. Как мы видим, весь фон стал прозрачным, но изображение духов на нем идеально. При перемещении изображения на прозрачный слой изображение фактически удваивается.
Когда мы переводим изображение в прозрачный слой, изображение удваивается, что помогает нам получить еще одно точное изображение изображения, с которым мы работаем.Это волшебная техника зеркального эффекта в Photoshop. Чтобы получить удвоенное изображение, мы должны активировать инструмент трансформации. Инструмент трансформации — это удивительный инструмент, с помощью которого вы можете разместить объект в любом месте, которое хотите вставить. Активируйте инструмент трансформации, сохраняя активным прозрачный слой. Перейдите на панель инструментов и посмотрите вверху справа на панели инструментов. Вы увидите значок стрелки, обозначающий инструмент трансформации. При нажатии на нее активируется инструмент трансформации.
Сделать поворот Когда вы активируете инструмент трансформации, вы увидите рамку вокруг объекта, который мы только что попали в прозрачный слой.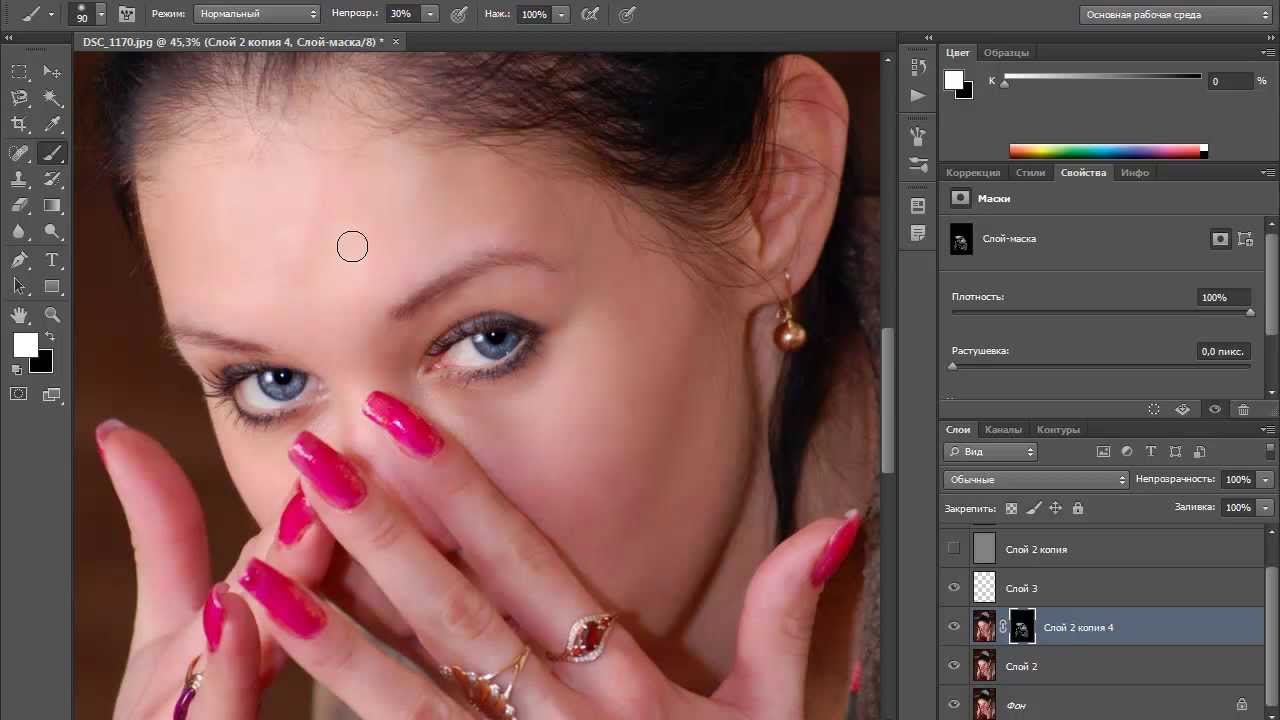 Пора вытащить раздвоенный образ. Растяните точки рамки, и вы получите двойное изображение. Растяните изображение и переверните его к основному изображению, чтобы оно выглядело настоящим . Поскольку мы добавляем зеркальное отражение, вы всегда должны помнить об одном: зеркальное отражение остается перевернутым, если объект стоит прямо.Сделайте поворот с помощью инструмента трансформации и поверните сдвоенное изображение вверх ногами.
Пора вытащить раздвоенный образ. Растяните точки рамки, и вы получите двойное изображение. Растяните изображение и переверните его к основному изображению, чтобы оно выглядело настоящим . Поскольку мы добавляем зеркальное отражение, вы всегда должны помнить об одном: зеркальное отражение остается перевернутым, если объект стоит прямо.Сделайте поворот с помощью инструмента трансформации и поверните сдвоенное изображение вверх ногами.
Теперь у нас есть точное удвоенное изображение изображения духов в правильном положении. Но это не похоже на зеркальное отражение, не так ли? Это выглядит действительно нереально. Мы должны сделать зеркальное отражение реалистичным. Это регулировка непрозрачности, с помощью которой вы можете сделать зеркальный эффект реалистичным на фотографии. Вы увидите поле непрозрачности на панели слоев справа.Вы увидите ползунок, с помощью которого можно идеально настроить непрозрачность.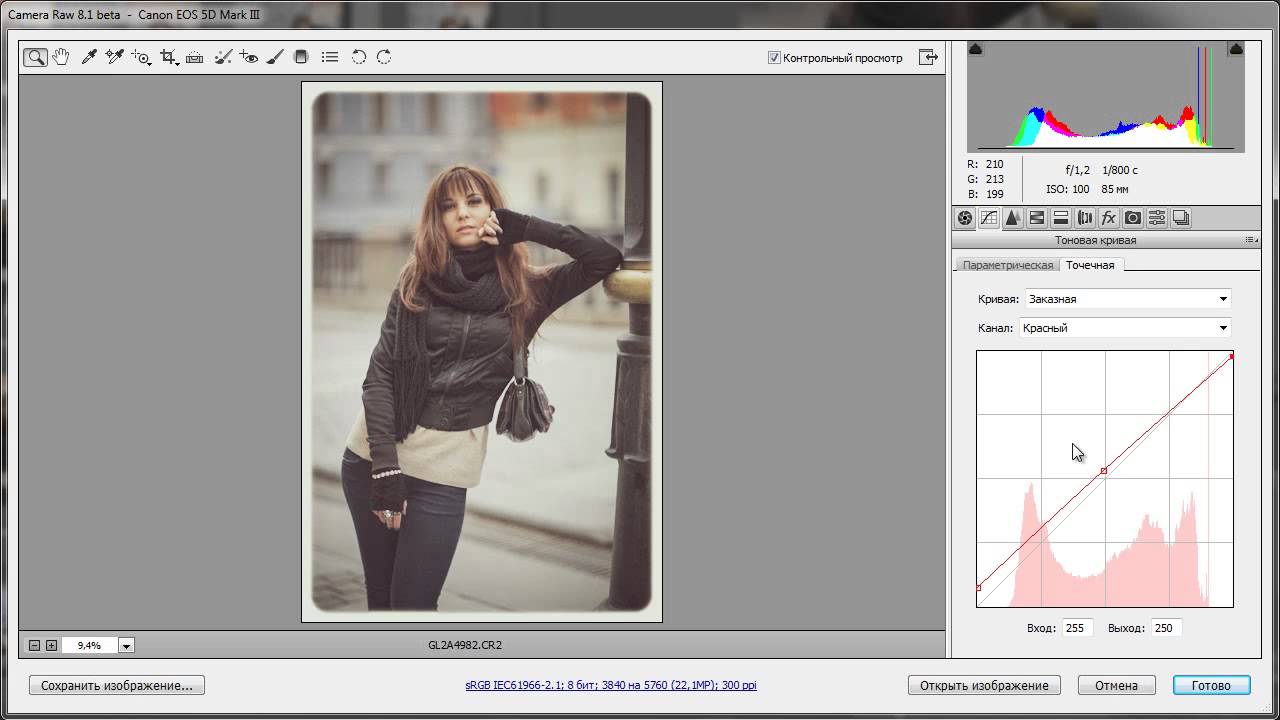 Здесь у нас установили непрозрачность на 52% , чтобы зеркальное отражение выглядело естественно и реально.
Здесь у нас установили непрозрачность на 52% , чтобы зеркальное отражение выглядело естественно и реально.
Многие профессиональные услуги по редактированию изображений, такие как Clipping Path Experts, предоставляют такие исключительные услуги зеркального отражения некоторым известным брендам.Эти техники кратко описал один из таких профессионалов.
Техника зеркального отражения очень проста, если практиковаться. Сложная часть — это обрезка контура по изображению продукта. Если вы сможете попрактиковаться в обтравочном контуре, то сможете легко и быстро сделать часть с отражением. Новый обновленный Photoshop, такой как Photoshop CC 2019, также очень полезен для применения этой техники. Так что не ждите, начните практиковаться прямо сейчас, если хотите достичь вершины.
Ссылки — Учебники — org/Person»> Об экспертах по траектории отсечения Я основатель Sadi Clipping Path Experts.Это одна из крупнейших компаний, предоставляющих услуги редактирования изображений в Дакке, Бангладеш. У меня есть опыт работы с изображениями, 3D-моделирование, дизайн рекламы, дизайн веб-сайтов и т. Д.Как создать зеркальное отражение в Photoshop?
Зеркальное отражение изображения и Добавление отражения к фотографиям занимает важное место, поскольку отражение придает изображениям глубину. Когда изображение щелкают для загрузки на онлайн-портал, становится важным, чтобы изображения выглядели идеально во всех смыслах, чтобы привлечь внимание пользователей.Кроме того, если у вас есть ювелирный магазин, необходимо добавить отражение или зеркальный эффект. Точно так же, как стекло отражает и отбрасывает тень на поверхность, когда его кладут на плоскую поверхность, зеркало отражает только зеркало . Хотя не все изображения получают естественное отражение или тень, Photoshop помогает в этом, поскольку предлагает различные инструменты и методы для достижения желаемых эффектов.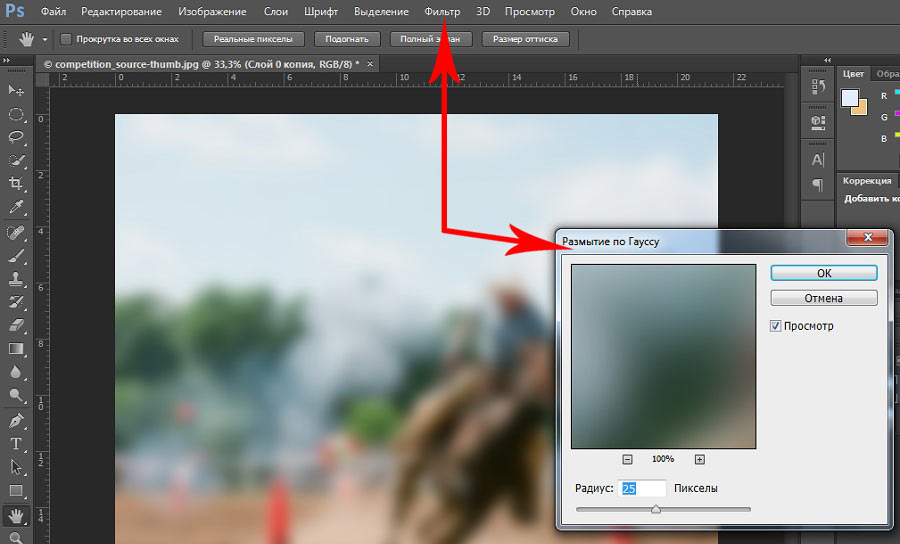
Для успеха онлайн-бизнеса зеркало имеет большое значение.Даже в полиграфической промышленности зеркальное отображение изображения имеет большое значение. Изображения выглядят плохо и нерегулярно, и для того, чтобы они выглядели идеально во всех смыслах, используется зеркальное отображение. Качество изображения можно улучшить с помощью создания теней, отражения и зеркального эффекта. Эти эффекты также исправляют изображения, если есть какие-либо недостатки, потому что на этапе постобработки все другие недостатки устраняются вместе с добавлением зеркального эффекта. Предположим, у вас есть магазин обуви и вы хотите продемонстрировать товары на светоотражающей поверхности, и тогда вам пригодится зеркальный эффект или отражение.Тени демонстрируют изображения и выделяют их среди других изображений, которые выглядят скучно и скучно.
Говоря о преимуществах отражающей тени , она делает изображение естественным, реалистичным и глубоким. Хотя изображения выглядят заманчиво, зрители ощущают связь с изображением и ощущение, как будто изображение было снято с естественным отражением . Когда изображение выглядит естественным, ваш веб-сайт выглядит подлинным, если вы приложили все усилия, чтобы изображение выглядело идеально.Поскольку существует так много порталов, которые просто копируют изображения с других сайтов, добавление отражающей тени может выделить вас. Чтобы получить лучшие зеркальные и отражающие тени, обратитесь за помощью к компании по редактированию фотографий, которая позаботится обо всех ваших потребностях в редактировании фотографий.
Когда изображение выглядит естественным, ваш веб-сайт выглядит подлинным, если вы приложили все усилия, чтобы изображение выглядело идеально.Поскольку существует так много порталов, которые просто копируют изображения с других сайтов, добавление отражающей тени может выделить вас. Чтобы получить лучшие зеркальные и отражающие тени, обратитесь за помощью к компании по редактированию фотографий, которая позаботится обо всех ваших потребностях в редактировании фотографий.
Существуют варианты службы теней Photoshop, такие как естественная тень, отражение, тень и падающая тень. Вот шаги, чтобы добавить тень к изображению в Photoshop, посмотрите:
Создание теней делает изображения привлекательными и привлекательными для глаз, поскольку объект выступает из фона.
- Откройте изображение в Photoshop и выберите инструмент «Перо» на палитре инструментов. Инструмент «Перо» используется, чтобы нарисовать контур вокруг объекта и вырезать его из фона.
 Здесь мы добавим тень с помощью этого инструмента, чтобы выбрать область, для которой вы хотите применить тень. Другие инструменты, такие как волшебная палочка, быстрое выделение, ластик фона, инструменты магнитного лассо, также используются для выделения области
Здесь мы добавим тень с помощью этого инструмента, чтобы выбрать область, для которой вы хотите применить тень. Другие инструменты, такие как волшебная палочка, быстрое выделение, ластик фона, инструменты магнитного лассо, также используются для выделения области
- После того, как выделение сделано, вам нужно добавить растушевку, чтобы получить гладкие края.Добавить 0,05 или 0,5 значения растушевки
- Теперь сделайте дубликат выбранного изображения, нажав Ctrl + J, чтобы сохранить исходное изображение без изменений. Залейте фон белым цветом и возьмите новый белый слой. Теперь объедините оба слоя
- Дублируйте слой с изображением продукта и трансформируйте его, нажав Ctrl + T. Затем переверните его по вертикали, используя правый щелчок мышки. Когда изображение переворачивается, отрегулируйте его в нижней части слоя исходного изображения продукта.
- Затем вам нужно создать маску слоя на этом слое
- Теперь перейдите к инструменту градиента и выберите цвет верхней заливки градиента из подменю.
 Он отрегулирует цвет тени
Он отрегулирует цвет тени
- Примените маску градиента, повернув снизу вверх, чтобы слой выглядел как отражение
- Перейдите в Фильтр изображения> Размытие> Размытие по Гауссу, чтобы сгладить все изображение.
Вот и все. Следуйте пошаговым инструкциям, и примените тень или отражение к изображению , чтобы получить желаемый результат. Если вы планируете создать свой собственный веб-сайт, не забудьте добавить тень или отражение , чтобы товары выделялись из своего фона.Таким образом, вы можете опережать своих конкурентов, и, чтобы помочь вам, Clipping Path King приложит все усилия.
Как превратить нормальное изображение в зеркальное? — Mvorganizing.org
Как превратить нормальное изображение в зеркальное?
Зеркальное или обратное изображение
- Используйте Lunapic.com, чтобы мгновенно отразить (или перевернуть) изображение.
- Используйте форму выше, чтобы выбрать файл изображения или URL.

- При загрузке изображение будет мгновенно отражено.
- В дальнейшем используйте меню выше Adjust -> Mirror Image.
- Вы также можете попробовать «Зеркало» и «Копировать» для получения аккуратного эффекта.
Какой флип создает зеркальное отображение изображения?
Для создания зеркального отражения можно выполнить переворот по горизонтали или по вертикали. Если изображение перевернуто по горизонтали, вам нужно будет совместить фотографии рядом. Если изображение перевернуто по вертикали, вам нужно будет расположить одно из изображений вверху, а другое — внизу.
Что создает зеркальное отображение выбранной формы или объекта?
Ответ. Пояснение: Перевернуть объект — значит создать его зеркальное отображение. Повернуть объект — значит повернуть его вокруг своего центра.
Какие два способа перевернуть изображение?
Существует два способа переворачивания изображений: горизонтальный и вертикальный. Когда вы переворачиваете изображение по горизонтали, вы создаете эффект отражения от воды; когда вы переворачиваете изображение по вертикали, вы создаете эффект зеркального отражения.
Какая ручка используется для поворота фигуры?
зеленая ручка
Как отразить объект в Photoshop?
Как отразить любое изображение в Photoshop
- Откройте изображение в Photoshop.
- Перейдите в Layer> Duplicate Layer. Назовите этот новый слой «Зеркало» и нажмите OK.
- Выделив слой Mirror, перейдите в Edit> Transform> Flip Horizontal.
- Перейдите в Изображение> Размер холста.
- Установите ширину на 200 и щелкните верхнюю правую стрелку на сетке привязки.
Как отразить изображение в Photoshop 2020?
Как перевернуть изображение в Photoshop
- Откройте Photoshop CC 2020 и выберите «Открыть», а затем выберите файл, который нужно перевернуть.
- Выберите «Изображение» на главной панели инструментов вверху, затем перейдите к «Поворот изображения» и выберите «Отразить холст по горизонтали».
- Теперь вы хотите сохранить перевернутое изображение.
Есть ли в Photoshop инструмент симметрии?
Выбор параметров симметрии при рисовании. Photoshop позволяет рисовать симметрично, используя инструменты «Кисть для рисования», «Карандаш» и «Ластик».При использовании этих инструментов щелкните значок бабочки () на панели параметров. Чтобы изменить путь симметрии, выберите его, а затем выберите> Преобразовать симметрию.
Photoshop позволяет рисовать симметрично, используя инструменты «Кисть для рисования», «Карандаш» и «Ластик».При использовании этих инструментов щелкните значок бабочки () на панели параметров. Чтобы изменить путь симметрии, выберите его, а затем выберите> Преобразовать симметрию.
Какой самый быстрый способ перевернуть холст в Photoshop?
Вариант 1. Отразить все изображение Сначала откройте изображение в Photoshop. В верхней строке меню выберите Изображение -> Поворот изображения -> Отразить холст по горизонтали / Отразить холст по вертикали. Вы можете быстро перевернуть изображение одним щелчком мыши. Теперь вы можете стать экспертом по переворачиванию изображений в Photoshop!
Как перевернуть ярлык изображения?
Чтобы повернуть влево, нажмите и удерживайте клавишу Ctrl, а затем нажмите кнопку.Обе команды также доступны в меню «Фото». Также можно использовать следующие сочетания клавиш: повернуть влево: Shift + Ctrl + R или [
Что такое команда переворота в фотошопе?
Чтобы создать собственное сочетание клавиш для переворачивания изображения, нажмите Alt + Shift + Ctrl + K, чтобы открыть диалоговое окно сочетания клавиш. Затем щелкните Изображение. Посмотрите вниз в диалоговом окне, нажмите «Отразить по горизонтали» и введите новое сочетание клавиш (я использовал две клавиши клавиатуры: «ctrl +,»).
Затем щелкните Изображение. Посмотрите вниз в диалоговом окне, нажмите «Отразить по горизонтали» и введите новое сочетание клавиш (я использовал две клавиши клавиатуры: «ctrl +,»).
Как инвертировать выделение в Photoshop?
Инвертировать выделение На фотографии с существующей рамкой выделения выберите «Выделение»> «Инвертировать».Примечание: вы можете использовать эту команду, чтобы легко выбрать объект, который появляется на сплошной области. Выберите сплошной цвет с помощью инструмента «Волшебная палочка», а затем выберите «Выделение»> «Инвертировать».
Как в фотошопе перевернуть одно изображение?
Самый простой способ перевернуть слой находится в меню «Правка»> «Преобразовать». Это раскрывающееся меню дает множество вариантов для преобразования вашего изображения, но нас интересуют только два нижних — перевернуть по горизонтали и перевернуть по вертикали. Каждый из них будет отражать только выбранный вами слой в любом направлении, которое вы выберете.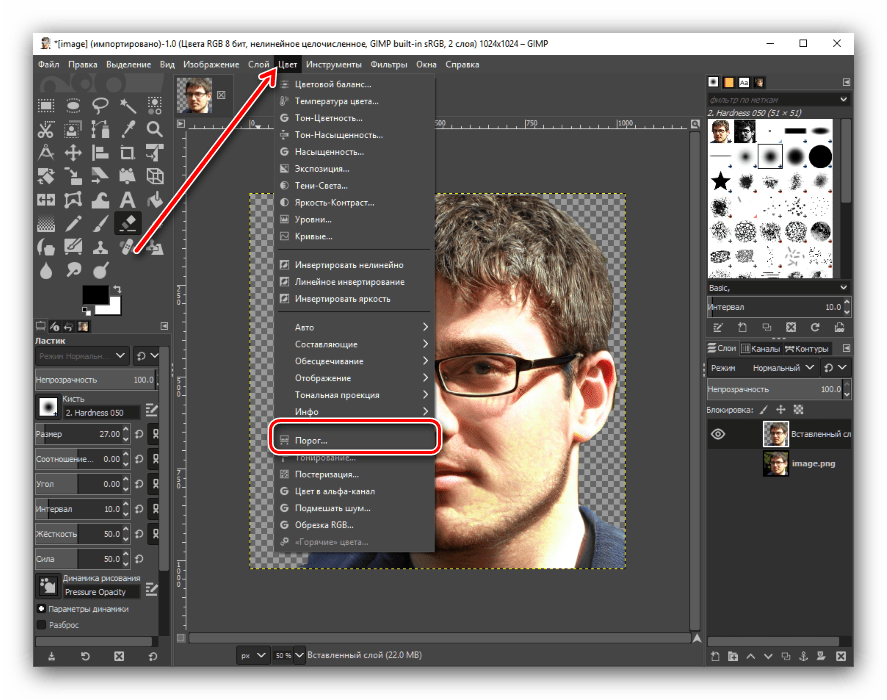
Как отразить слой по горизонтали?
Выберите слои, которые нужно перевернуть, удерживая Ctrl / Command и щелкая каждый слой на панели «Слои». Затем выберите «Правка»> «Трансформировать»> «Отразить по горизонтали» (или «Отразить по вертикали»).
Как улучшить края в Photoshop 2020?
Выберите инструмент Refine Edge Brush Tool слева или нажмите «R» на клавиатуре. Проведите кистью по областям, которые Photoshop нужно улучшить. Не стесняйтесь настраивать размер и тип кисти в раскрывающемся меню кисти, чтобы добиться максимальной точности.Чтобы еще больше уточнить выбор, вы также можете установить флажок «Обеззараживать цвета».
Как сделать края фотографии бледными?
Как размыть края фотографии?
- Выберите инструмент виньетирования. Перейдите на вкладку Инструменты и выберите Виньетирование.
- Выберите форму размытых краев. Чтобы четко видеть форму полученного изображения, перетащите ползунки Amount и Feather до упора влево.


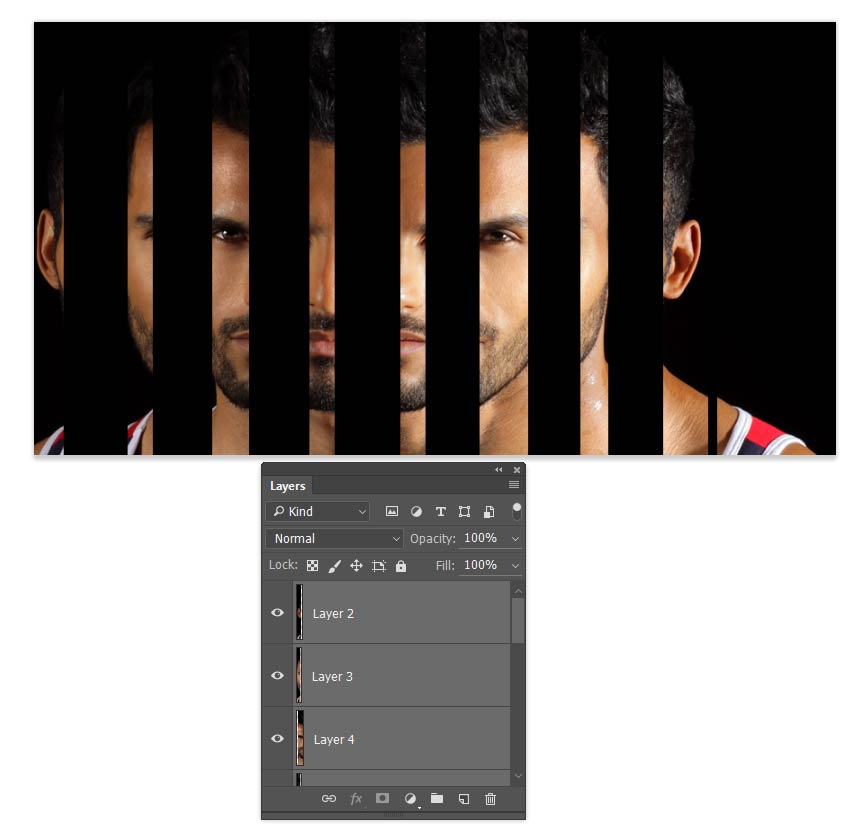
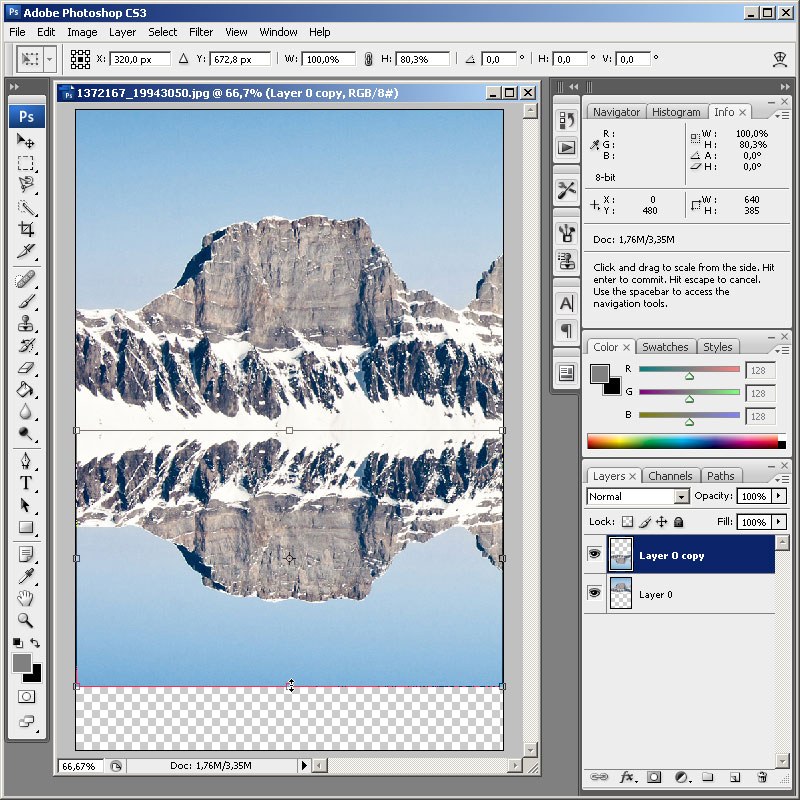 Будьте острожным при использовании эффекта в режиме выделения, так как все изменения применяются к выбранному слою с автоматической заменой оригинала.
Будьте острожным при использовании эффекта в режиме выделения, так как все изменения применяются к выбранному слою с автоматической заменой оригинала. После выполнения этого действия описываемый эффект будет применен мгновенно ко всему файлу без каких-либо подтверждений.
После выполнения этого действия описываемый эффект будет применен мгновенно ко всему файлу без каких-либо подтверждений. Бросаю всё иду за пивом предварительно плюнув в монитор.
Бросаю всё иду за пивом предварительно плюнув в монитор.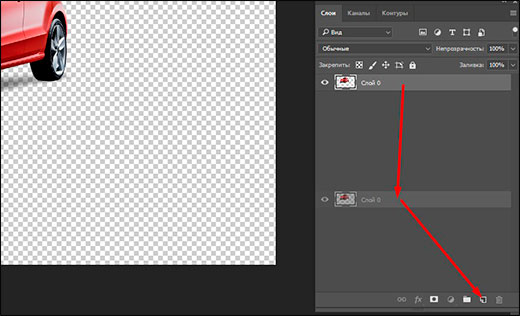 Чтобы воспользоваться данной возможностью, щелкните левой кнопкой мыши по нужному слою и разверните меню «Редактирование».
Чтобы воспользоваться данной возможностью, щелкните левой кнопкой мыши по нужному слою и разверните меню «Редактирование». Так или иначе, после этого должны будут появиться элементы управления в форме рамки.
Так или иначе, после этого должны будут появиться элементы управления в форме рамки.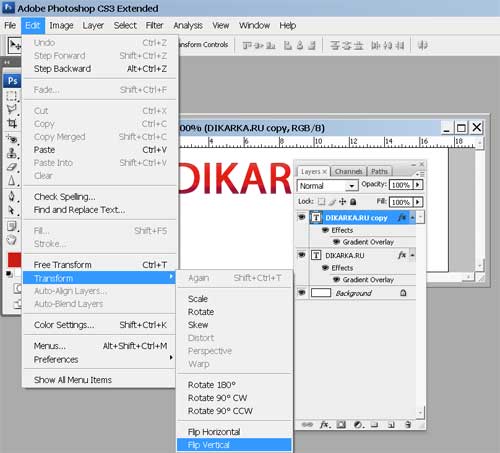
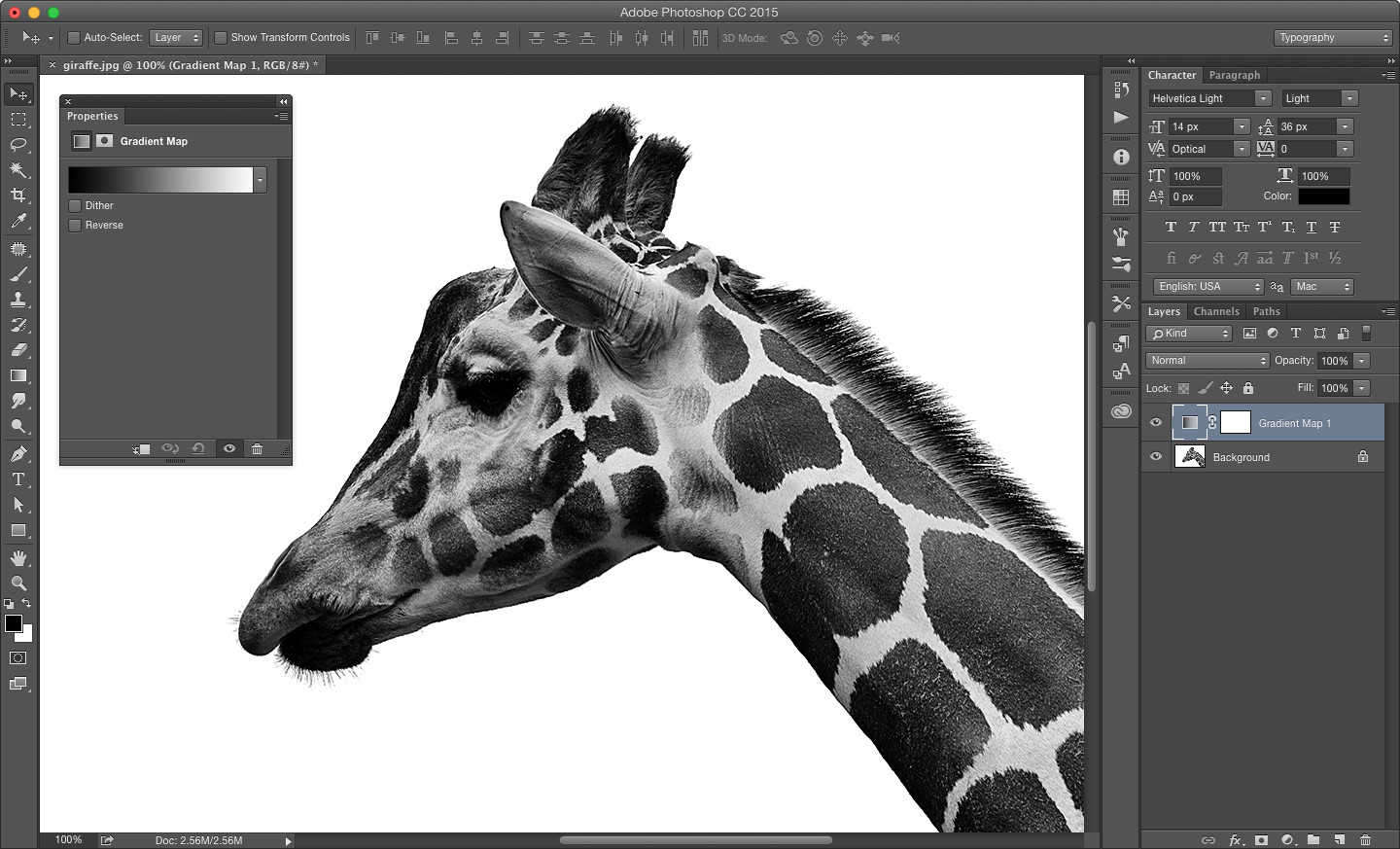
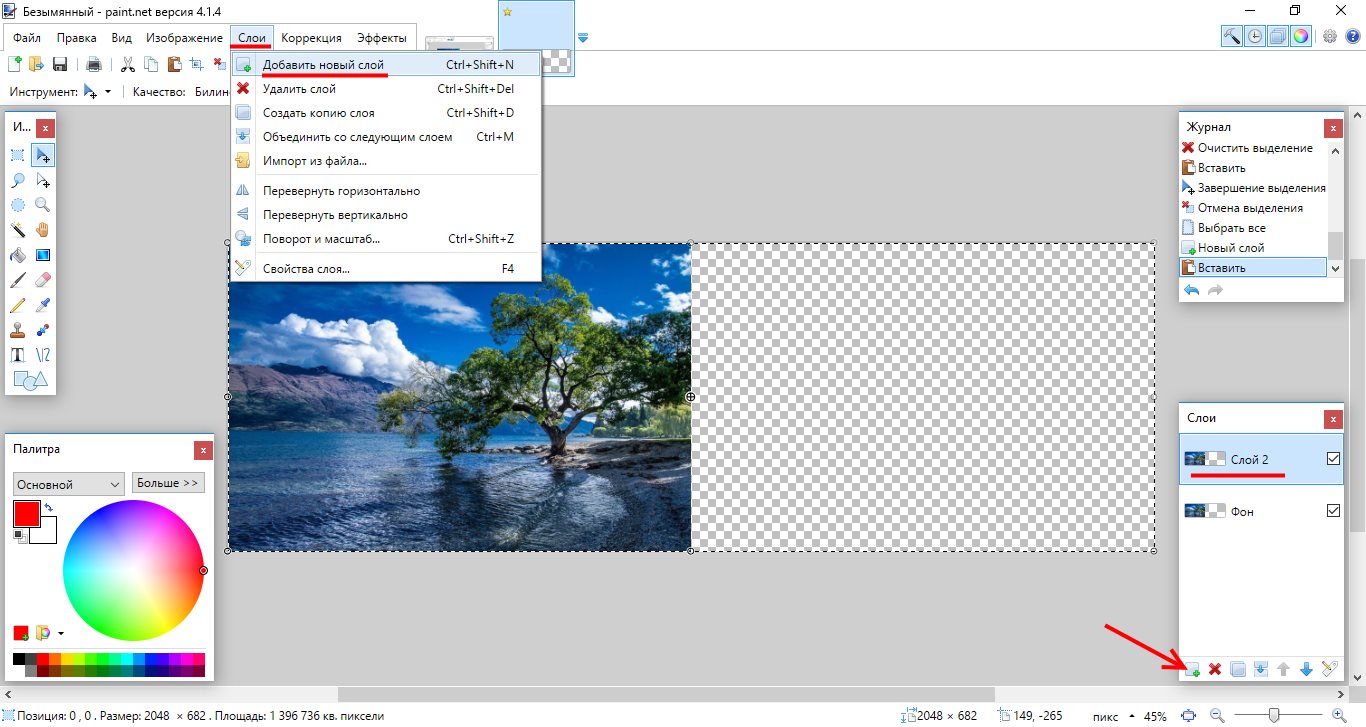 Там в процентах указываете, во сколько раз нужно уменьшить картинку. Если нужен исходный размер, просто оставляете 100%;
Там в процентах указываете, во сколько раз нужно уменьшить картинку. Если нужен исходный размер, просто оставляете 100%;
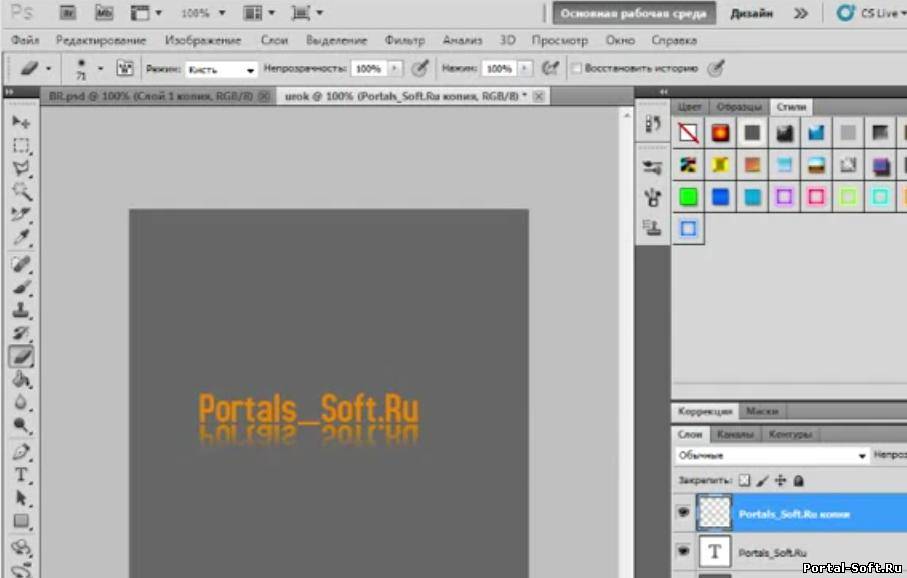

 Здесь мы добавим тень с помощью этого инструмента, чтобы выбрать область, для которой вы хотите применить тень. Другие инструменты, такие как волшебная палочка, быстрое выделение, ластик фона, инструменты магнитного лассо, также используются для выделения области
Здесь мы добавим тень с помощью этого инструмента, чтобы выбрать область, для которой вы хотите применить тень. Другие инструменты, такие как волшебная палочка, быстрое выделение, ластик фона, инструменты магнитного лассо, также используются для выделения области Он отрегулирует цвет тени
Он отрегулирует цвет тени