Как удалить фрагмент из видео
Нередко снятый клип получается слишком большим и содержит много лишнего. Чтобы показать зрителю только самое интересное, необходимо выполнить монтаж и удалить ненужные части. В этом вам поможет программа «ВидеоМОНТАЖ». Обрезайте ролики, делите материал на фрагменты и удаляйте эпизоды из любой части в фильме – видеоредактор содержит множество удобных инструментов для обработки видеофайлов. Читайте статью – и вы узнаете, как вырезать фрагмент из видео всего за несколько минут.
Удалите лишнее из видео быстро и просто! Посмотрите короткий урок:
Удаляем лишнее из середины видеоролика
Первым делом, скачайте «ВидеоМОНТАЖ» на свой ПК.
Удалить лишний фрагмент можно двумя способами: через разделение видеодорожки на фрагменты или через нарезку. В первом варианте на выходе вы получите готовый ролик без ненужного куска, а второй вариант позволит сделать несколько отдельных видеофрагментов.
Способ 1. Разделение
ШАГ 1. Добавьте видеоматериал
В стартовом окне выберите новый проект и кликните по кнопке «Добавить видео и фото». Укажите, какой ролик хотите взять в работу, он появится на монтажном столе.
Добавьте видео в проект
ШАГ 2. Разделите клип
На видеодорожке найдите момент, с которого начинается лишний фрагмент. Установите маркер в этой точке и нажмите «Разделить». Найдите точку завершения лишнего фрагмента и проделайте аналогичную операцию.
Установите маркер в этой точке и нажмите «Разделить». Найдите точку завершения лишнего фрагмента и проделайте аналогичную операцию.
Разделите дорожку на месте начала и конца лишнего фрагмента
У вас получится три отдельных части. Выделите среднюю, кликнув по ней левой кнопкой мыши, и нажмите клавишу «Delete» на клавиатуре. Лишний участок будет удален. Оставшиеся две части автоматически склеятся. При необходимости между ними можно установить плавный переход.
Удалите ненужный фрагмент
Шаг 3. Сохраните готовый ролик
Для создания фильма нажмите «Сохранить видео». Выберите формат из представленного списка, исходя из предполагаемых устройств для просмотра, и настройте детали экспорта. Укажите путь, куда видеоредактор поместит готовый проект, и запустите конвертацию.
Выберите способ сохранения обрезанного файла
Способ 2.
 Нарезка
НарезкаШаг 1. Начало работы
Воспользуйтесь особым режимом редактирования для быстрой нарезки видео
Шаг 2. Добавление файла
Кликните в появившемся окне «Выбрать видео», в проводнике щелчком левой кнопки мыши выберите клип для обработки и нажмите «Открыть». Не беспокойтесь о совместимости! Софт поддерживает работу со всеми распространёнными видеоформатами – AVI, MKV, MP4, WMV и многими другими.
Добавьте видео, из которого нужно вырезать фрагмент
Шаг 3.
 Удаление фрагмента из середины клипа
Удаление фрагмента из середины клипаОт скучных и затянутых сцен не застрахован ни один видеограф. Бессмысленные эпизоды часто пытаются обыграть музыкальной композицией, подписями и другими эффектами. Однако вместо того, чтобы занимать хронометраж и стараться удержать внимание зрителя проще вырезать кусок из видео, оставив только нужное и интересное. В редакторе «ВидеоМОНТАЖ» вы сделаете это за считанные минуты.
Нажмите на Play, чтобы пересмотреть ролик и найти малоинформативный эпизод. Используйте черные маркеры под плеером и с их помощью обозначьте фрагменты,
Загруженный ролик появится в экспресс-редакторе
Чтобы убрать часть видеоряда из середины, оставьте левый маркер в начале ленты, а правый установите перед отрезаемым местом. Эпизод, окрашенный синим цветом, останется, а все остальное исчезнет.
Обозначьте первый фрагмент, который нужно оставить
Чтобы с точностью до секунды поможет таймер, расположенный под плеером. Чтобы отметить временную точку, достаточно кликнуть на квадратную скобку, и маркер автоматически появится в указанном месте.
Чтобы отметить временную точку, достаточно кликнуть на квадратную скобку, и маркер автоматически появится в указанном месте.
После нажмите на кнопку «Новый фрагмент». Найдите окончание ненужного момента и установите на него левый черный маркер. Правый останется на конце временной шкалы. Так, вы сможете вырезать фрагмент из видео, получив два ролика и удаленную скучную середину. В правом столбце будут отображены полученные отрезки с указанием времени начала и конца каждого. Перейдите далее для сохранения результата.
Выделите второй фрагмент, который требуется оставить
Шаг 4. Сохранение в нужном формате
Быстро сохранить полученный результат без потери качества изображения можно нажав на опцию «Сохранить в исходном формате»
Выберите способ конвертирования роликов
Кликните на «Конвертировать в другой формат», чтобы изменить запись.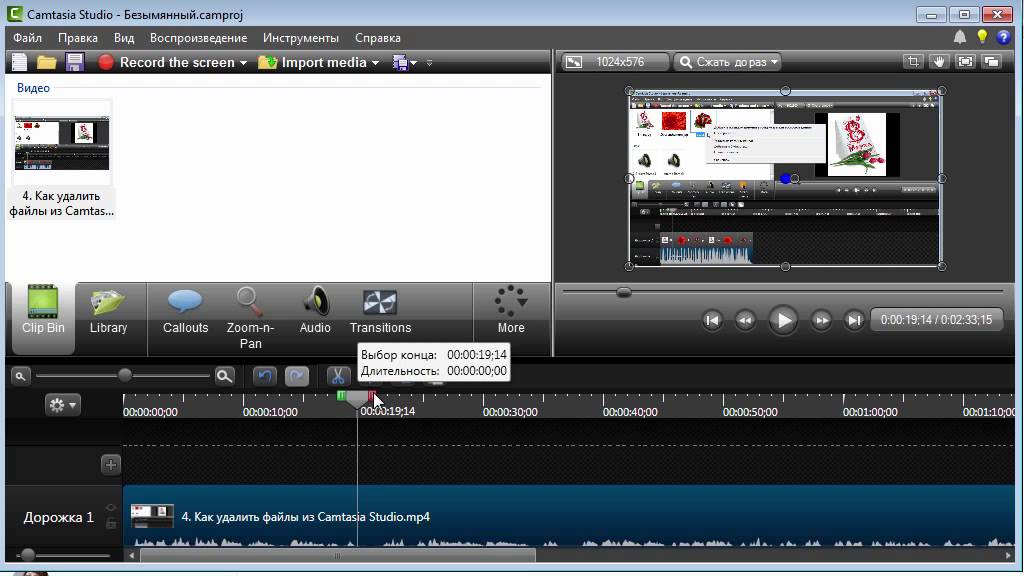 В арсенале программа для редактирования видео имеет самые популярные форматы и кодеки, разрешающие подготовить файл для просмотра на экранах с любой диагональю. Используйте для этого функцию «Размер кадра», и передвигайте ползунок в стороны для выбора величины картинки. Если планируется часто отправлять созданный клип по Интернету или беспроводной связи, то можно уменьшить его вес, сдвинув влево ползунок
В арсенале программа для редактирования видео имеет самые популярные форматы и кодеки, разрешающие подготовить файл для просмотра на экранах с любой диагональю. Используйте для этого функцию «Размер кадра», и передвигайте ползунок в стороны для выбора величины картинки. Если планируется часто отправлять созданный клип по Интернету или беспроводной связи, то можно уменьшить его вес, сдвинув влево ползунок
Укажите кодек и настройте качество видео
После нажмите на «Создать видео» и укажите путь для сохранения работы. Полученные файлы вы сможете соединить при дальнейшем редактировании видео или же использовать по отдельности.
Как быстро удалить начало или конец
Другая распространенная проблема – слишком затянутое начало или окончание записи. Чаще всего причина ошибки в том, что оператор боится пропустить важные события и включает камеру заранее, когда еще ничего не происходит.
Создайте «Новый проект» и кликните «Добавить видео и фото». Выберите нужную запись. Теперь кликните по значку ножниц на панели инструментов и вы сразу окажетесь в разделе «Обрезать видео».
Откройте вкладку «Обрезать видео»
Управление обрезкой происходит по тому же принципу: черные маркеры обозначают время начала и конца отрезка. Синим цветом подсвечен оставляемый участок, а серым – удаляемый. Благодаря простому функционалу вы сможете в один момент отрезать лишние эпизоды на первых и последних минутах записи.
Установите маркер на границе обрезки
Другие возможности по обработке и улучшению
Теперь вы знаете, как вырезать видео за пару минут, однако удаление эпизодов – лишь одна из многочисленных возможностей софта. «ВидеоМОНТАЖ» – полноценный видеоредактор, который позволяет легко преображать отснятый материал и получать на выходе эффектный и профессиональный результат. Немаловажным является то, что большинство действий, направленных на улучшение видеоряда, выполняются в полуавтоматическом режиме. Любой новичок сможет без труда усовершенствовать свои кадры буквально в пару кликов мыши:
«ВидеоМОНТАЖ» – полноценный видеоредактор, который позволяет легко преображать отснятый материал и получать на выходе эффектный и профессиональный результат. Немаловажным является то, что большинство действий, направленных на улучшение видеоряда, выполняются в полуавтоматическом режиме. Любой новичок сможет без труда усовершенствовать свои кадры буквально в пару кликов мыши:
- выполните монтаж видео и добавьте плавные переходы;
- кадрируйте изображение;
- переверните картинку или сделайте зеркальное отражение;
- устраните дрожание, выполнив стабилизацию;
- примените цветовые или световые эффекты к видеоряду простым кликом;
- стилизуйте изображение под ретро или перекрасьте в оттенки любимых фильмов;
- дополните проект заставками и титрами;
- скорректируйте цветовой баланс с помощью кривых;
- добавьте в композицию надписи, картинки или стикеры;
- озвучьте проект.

Приобщиться к искусству создания увлекательных и зрелищных видеороликов гораздо проще, чем кажется на первый взгляд! Скачайте программу «ВидеоМОНТАЖ», и редактируйте отснятый материал легко и эффективно, придавая своим работам оригинальность и изысканность.
Обрезать видео онлайн — обрезка видео
Зачастую обычным пользователям приходиться выполнять определенные операции с видео. Это может быть и домашняя запись, и спортивная трансляция, а так далее. Но сегодня мы поговорим о самой популярной задаче.
Одна из распространенных операций – обрезка видео. Для выполнения этой задачи создано большое количество программ-редакторов видеофайлов. Но что, если нет времени на загрузку и установку такого программного обеспечения? Или пользователь не хочет устанавливать отдельную программу для обрезки, так как нет в ней регулярной надобности. В таком случае могут подойти онлайн-сервисы для обрезки видео. Они позволяют отредактировать видеофайл без установки каких-либо программ. Ресурсов для обрезки видео в Интернете немало, рассмотрим некоторые.
Ресурсов для обрезки видео в Интернете немало, рассмотрим некоторые.
Online Video Cutter
Самый простой сервис для обрезки видео – русскоязычный Online Video Cutter. Сайт бесплатный, для работы с ним необходимо только подключение к Интернету (для быстрой загрузки желательна высокая скорость отдачи). Интерфейс простой, а сама процедура не занимает большого количества времени.
Для начала работы на сайте требуется нажать «Открыть файл» и выбрать нужное видео на жестком диске своего компьютера. Для файлов стоит ограничение: размер не должен превышать 500 мегабайт. После загрузки можно перейти к процедуре редактирования.
Дальше появиться полоса с некоторыми кадрами загруженного видеоклипа. При помощи ползунков можно выставить тот временной отрезок, который нужно сохранить. После этого нажатием кнопки «Обрезать» вы выполните редактирование ролика. Операция проходит достаточно быстро, после чего можно сохранить видео (нажав кнопку «Скачать»). Дальше можно продолжить работу с сервисом, нажав «Обрезать еще один файл».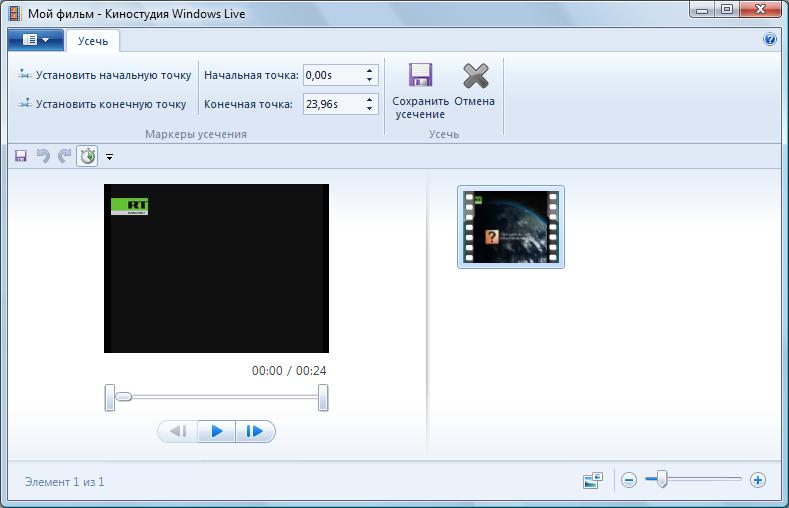
Одни из полезных функций этого сайта – то, что видео не обязательно загружать с компьютера. Можно вставить адрес клипа в соответствующей строке.
YouTube.com
YouTube – самый популярный хостинг видео в Интернете. С помощью него можно не только просматривать другие видео, но и редактировать свои.
Для работы с редактором необходимо иметь свой канал, то есть зарегистрироваться (сделать это нужно через аккаунт в Gmail). На странице редактора нажмите «Добавить видео» вверху. После загрузки файла оно отобразится внизу в части «Мои видео». Наведите на него курсором мыши и нажмите на иконку ножниц. После этого ползунками разделить видео на части, а потом ненужные фрагменты удалить. Далее, после нажатия кнопки «Опубликовать», оно появится в общем доступе. Скачать видео с YouTube можно с помощью SaveFrom.net-помощника.
Online Video Converter
Еще один сервис — Online Video Converter. С помощью этого ресурса можно конвертировать видеоклип из одного формата в другой, а также обрезать его, менять размер, качество и т.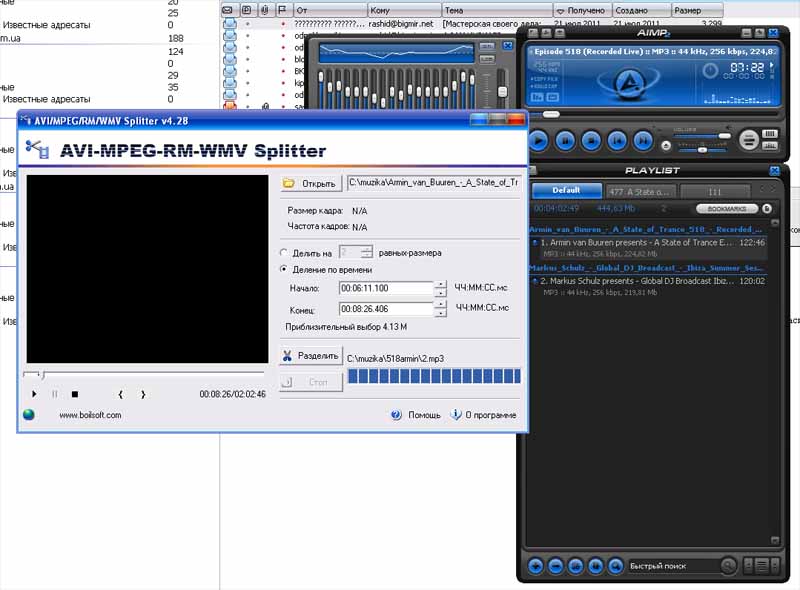 д., то есть ресурс многофункционален.
д., то есть ресурс многофункционален.
Загруженные файлы будут удаляться с сервера спустя 24 часа или 10 загрузок.
Онлайн-редакторы видео помогают быстро и без установки лишних программ выполнить обрезку ролика. Попробуйте и вы поймете, почему это так просто.
5 способов обрезать видео для Instagram
Можно ли обрезать видео для Instagram? Да, вы можете обрезать видео с помощью встроенной функции обрезки видео или с помощью специального программного обеспечения для обрезки видео Instagram. Возможно, вам потребуется выделить некоторые моменты в видео Instagram, тогда вам необходимо просто вырезать ненужные части. Тогда вам возможно понадобится приложение для ПК или смартфона для решения этой задачи. Не волнуйтесь. В этой статье мы покажем лучшее программное обеспечение для обрезки видео, которое идеально подходит для обрезки видео в Instagram.
Часть 1. Как обрезать видео для Instagram на Mac и Windows
Наиболее подходящим ПО для редактирования видео для Mac и Windows ОС — Filmora Video Editor для Windows (или Filmora Video Editor для Mac). Данная программа оснащена функциями, начиная от базовых до продвинутых, поэтому она поможет выполнить обрезку, поворот, обрезку видео для Instagram всего за несколько щелчков мыши. В процессе обрезки вы можете использовать панорамирование и масштабирование, а также легко устанавливать соотношение сторон видео. Кроме того, Filmora Video Editor обладает большим количеством опций, упомянутых ниже.
Данная программа оснащена функциями, начиная от базовых до продвинутых, поэтому она поможет выполнить обрезку, поворот, обрезку видео для Instagram всего за несколько щелчков мыши. В процессе обрезки вы можете использовать панорамирование и масштабирование, а также легко устанавливать соотношение сторон видео. Кроме того, Filmora Video Editor обладает большим количеством опций, упомянутых ниже.
Почему стоит выбрать Filmora Video Editor:
- Многочисленные эффекты, фильтры, наложения, анимационная графика и элементы, все что сделает ваши видео более творческими.
- Позволяет редактировать видео, изображения и аудио, используя встроенные основные функции редактирования.
- Включает в себя с расширенные возможности редактирования: 3D Lut, PIP, поддержка GIF, эффект Camera Shake, зеленый экран, разделение экрана и др.
-
Экспорт видео в предпочитаемом формате на устройство и/или загрузка в соцсети.

- Также, программа может записывать экран.
Инструкция Как обрезать видео для Instagram на Mac и Windows PC
Шаг 1. Импорт видеофайлов
Щелкните значок Filmora Video Edito на компьютере для открытия. Затем нажмите «Import Media Files Here» и перейдите в место хранения видео, выберите его и нажмите кнопку «Open». Теперь, перетащите это видео на видеотрек на временной шкале.
Шаг 2. Обрезка видео для Instagram
Щелкните правой кнопкой мыши на видео и выберите опцию «Crop and Zoom». Откроет новое окно для выполнения обрезки. Есть два варианта обрезки, первый — это выбрать соотношение сторон как 16:9. И второй — выбрать «Manually», что позволяет свободно изменять размер кадра.
Шаг 3. Экспорт обрезанного видео Instagram
После обрезки видео, нажмите на кнопку «Export» чуть выше временной шкалы. В новом окне выберите устройство вывода и формат, совпадающий с вашим устройством. Затем дайте ему название и выберите папку сохранения. Кроме того, вы можете настроить разрешение видео, нажав на кнопку «Settings». Обратите внимание, что это повлияет на размер видео. Завершите работу, нажав кнопку «Export» и перейдите к загрузке этого видео в Instagram с вашего устройства.
В новом окне выберите устройство вывода и формат, совпадающий с вашим устройством. Затем дайте ему название и выберите папку сохранения. Кроме того, вы можете настроить разрешение видео, нажав на кнопку «Settings». Обратите внимание, что это повлияет на размер видео. Завершите работу, нажав кнопку «Export» и перейдите к загрузке этого видео в Instagram с вашего устройства.
Часть 2. Как обрезать видео для Instagram на iPhone и Android
Если вы не хотите использовать компьютер, а скорее обрезать видео прямо с Вашего Android или iPhone, то вам нужно приложение Instagram для обрезки видео. В этом разделе мы покажем вам, как эффективно обрезать видео Instagram с помощью таких приложений, как Video crop для Android и Video Crop and Trim для iPhone
[Руководство] Как обрезать видео для Instagram на iPhone
Шаг 1. Загрузите и установите приложение на устройстве iOS. Вы можете найти его в App store.
Вы можете найти его в App store.
Шаг 2. Нажмите на значок Video crop. Затем продолжайте подготовку к процессу обрезки видео Instagram video, предоставив приложению разрешение на доступ к вашим фотографиям.
Шаг 3. Все видео в памяти iPhone появятся и будут отсортированы по дате.
Шаг 4. Выберите видео, которое вы собираетесь обрезать. И нажмите на кнопку Проверить в правом верхнем углу.
Шаг 5. На видео появится сетка. Где вы должны перетащить края для идеального соотношения видео для Instagram. Или установите параметры соотношения видео в нижней части экрана. Рекомендуется использовать соотношение 1:1 (квадрат), иначе при загрузке в Instagram оно будет автоматически изменено.
Шаг 6. После установки соотношения видео, нажмите на значок загрузки.
Шаг 7. По завершению загрузки обрезанного видео нажмите «Save» для сохранения видео в приложении «Фото».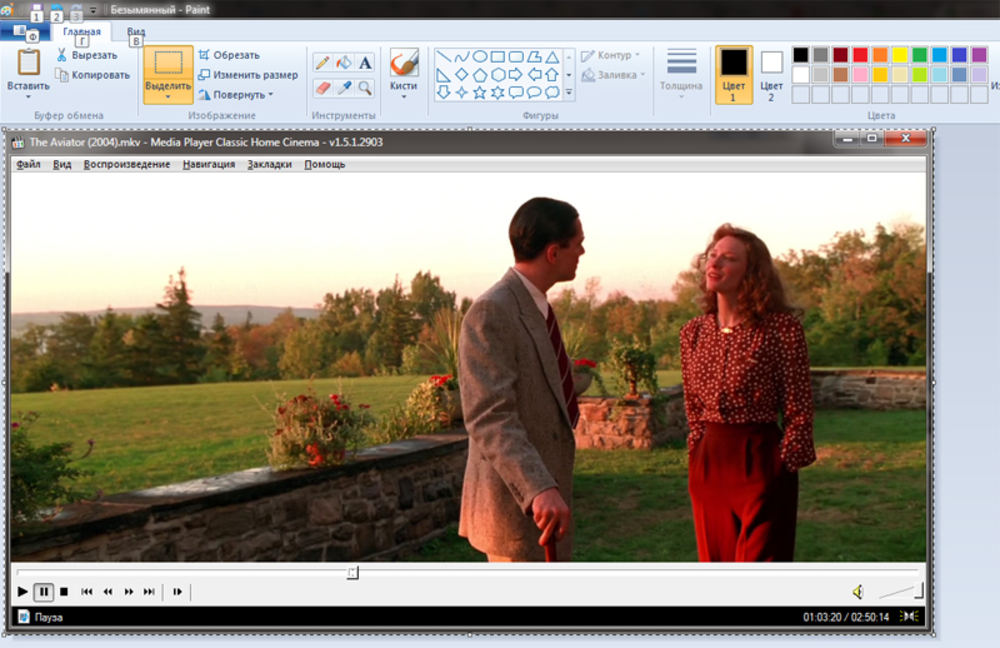
[Руководство] Как обрезать видео для Instagram на Android
Шаг 1. Войдите в Google Play Store и установите приложение Video Crop and Trim. Откройте его.
Шаг 2. Выберите опцию редактирования обрезки (Crop), затем откройте видео, которое вы хотите обрезать.
Шаг 3. Из доступных опций обрезки видео выберите «Square» и перетащите раздел обрезки до предпочтительной позиции.
Шаг 4. После этого нажмите кнопку «Check» и подождите, пока обрезанное видео автоматически сохранится на вашем телефоне.
Часть 3. Можете ли вы обрезать видео онлайн для Instagram
Да! Есть различные бесплатные онлайн ПО для обрезки видео для Instagram. Ниже вы найдете инструкцию как это сделать
Способ 1. Обрезка видео для Instagram онлайн с помощью Video Cutter
Шаг 1.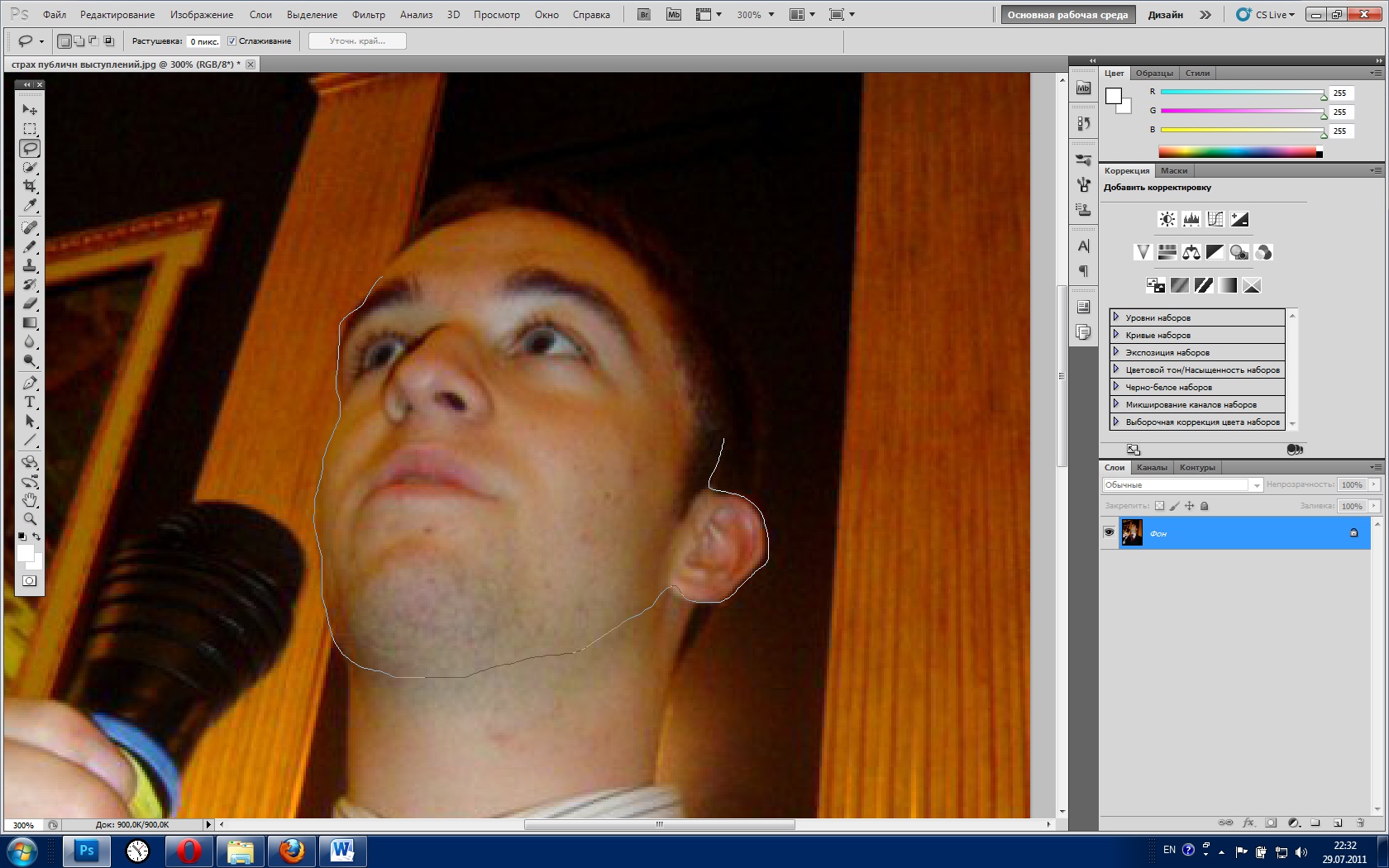 Откройте официальный сайт Video Cutter.
Откройте официальный сайт Video Cutter.
Шаг 2. Нажмите кнопку «Open file», выберите видео, а затем нажмите «Open».
Шаг 3. После загрузки видео нажмите кнопку «Crop». Появится пунктирная линия, перетащите ее края, чтобы обрезать видео. Затем нажмите «Cut» в правом нижнем углу страницы.
Шаг 4. Теперь нажмите кнопку «Download». Это позволит вам сохранить видео на жестком диске компьютера.
Способ 2. Обрезка видео для Instagram онлайн с помощью MP3 Care Video Editor
Шаг 1. Откройте веб-сайт MP3 care.
Шаг 2. Нажмите «SELECT VIDEO FILE» и выберите видео. Затем нажмите кнопку «Open».
Шаг 3. Перетащите курсор мыши на область, которую вы хотите обрезать и нажмите «CROP VIDEO ONLINE».
Шаг 4. Теперь нажмите «Download Cropped Video File», откроется новое окно.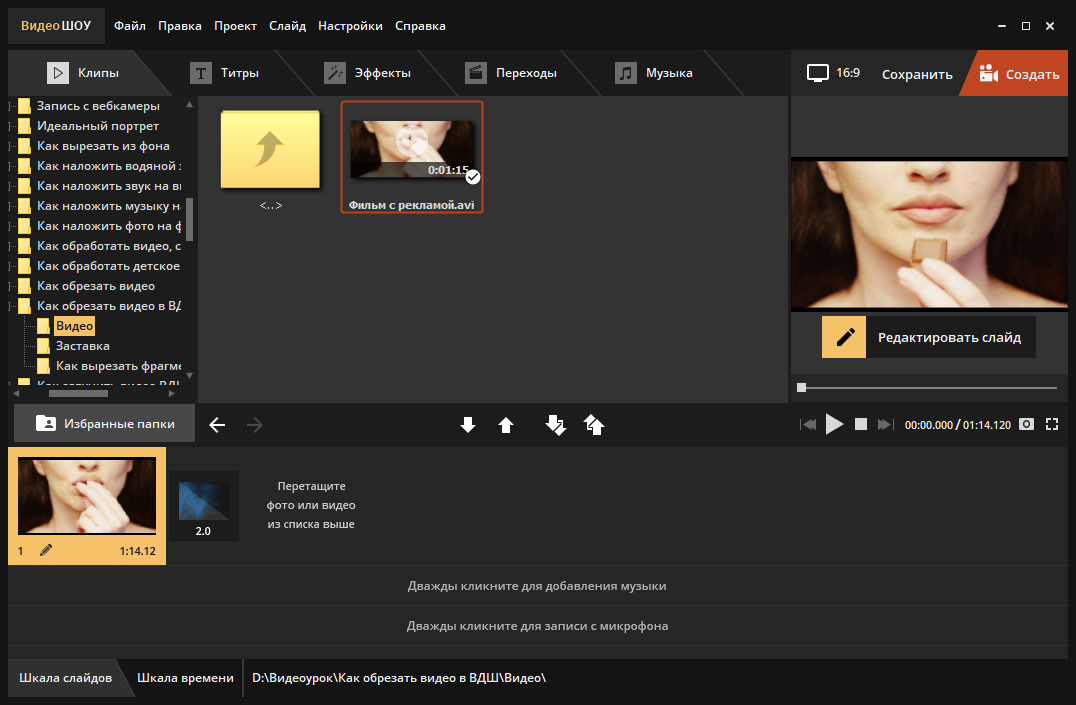 Щелкните стрелку вниз, чтобы сохранить видео на компьютер.
Щелкните стрелку вниз, чтобы сохранить видео на компьютер.
Часть 4. Можно ли размещать видео в Instagram без обрезки
Если речь идет об отсутствии обрезки видео для Instagram, то, на самом деле, это возможно с использованием трюков, таких как загрузка горизонтального видео и вращение видео. Горизонтальная ориентация позволяет отображать видео во всю ширину, включая фон в верхней и нижней частях кадра. Это более эффективно, когда вы намереваетесь включить сообщение в историю, не вмешиваясь в видео. В то время как опция поворота займет весь кадр. Тем не менее, это заставит ваших подписчиков переворачивать свои телефоны, чтобы просмотреть видео.
Подведем итоги
Обрезка видео для Instagram — это интересный процесс, если выполнять ее с помощью инструментов. Вы сможете это делать быстро и просто, если узнаете некоторые фишки. Со всеми этими опциями можно эффективно обрезать видео и делиться ими со своими подписчиками.
Related Articles & Tips
Как обрезать видео в контакте
В этой статье я хочу рассказать об одном из лучших онлайн сервисов по обрезке видео и аудио файлов, которым смогут пользоваться люди с ослабленным зрением.
Полностью адаптированной программы или сервиса по работе с видео для пользователей со слабым зрением, я в интернете не нашёл. Сервис, вернее приложение во ВКонтакте, мне кажется самым доступным. Он, сервис, не уступает в этом смысле даже лучшим программам по редактированию видео. А с применением трёх помощников для слабовидящих: экранного диктора, курсора большого размера и экраннойй лупы, о которых можно прочитать здесь, обработка видео и аудио файлов станет намного проще.
Кроме обрезки видео, это приложение можно использовать для обрезки и склеивания аудиофайлов, конвертирования видео и аудио в различные популярные форматы.
Чтобы зарегистрироваться на сервисе, перейдите по ссылке:
http://vk. com/app3488444
com/app3488444
Лучше всего это сделать в браузере Mozilla Firefox или в Google Chrom. Браузер Internet Explorer, при установке приложения на моём компьютере, переадресовал запрос на другой онлайн сервис: «Online Video Cutter» — также бесплатную, но, по-моему, менее удобную программу по обрезки видео и аудио файлов.
Перейдя по выше указанной ссылке, Вы попадёте на страницу добавления приложения по обрезки видео во ВКонтакте, поэтому сначала нужно создать свой аккаунт в этой соцсети, конечно, если у Вас его ещё нет.
Для регистрации и установки приложения нужно сделать несколько простых шагов:
1. Нажмите на кнопку «Регистрация».
2. На следующей странице введите своё имя и фамилию, Ваш пол и нажмите кнопку «Зарегистрироваться».
3. Для подтверждения регистрации на открывшейся странице введите номер Вашего мобильного телефона. Нажмите «Получить код».
4.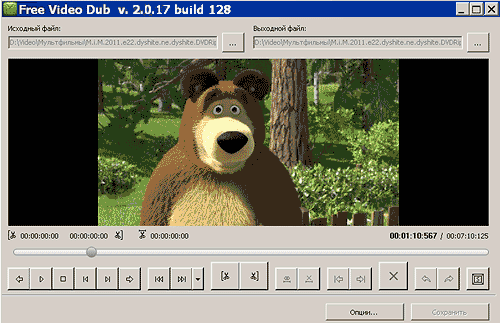 На следующей странице введите код из полученной СМС и придумайте и введите в поле свой новый пароль. Нажмите «Войти на сайт».
На следующей странице введите код из полученной СМС и придумайте и введите в поле свой новый пароль. Нажмите «Войти на сайт».
5. Если у Вас не было аккаунта во ВКонтакте, то откроется новая страничка соцсети.
Чтобы войти на сервис для обрезки видео, найдите и щёлкните в левой колонке ссылку «Приложения», а затем по картинки (логотипу), расположенному под заголовком Мои приложения. Вы попадёте на страницу обрезки видео.
Если Вы уже имеете свой аккаунт во ВКонтакте, установить приложение по обрезки видео ещё проще:
— перейдите по ссылке:
http://vk.com/app3488444 ,
— войдите на свою страницу ВКонтакте под своими учётными данными и активируйте приложение.
Теперь, когда приложение во ВКонтакте установлено, его больше не надо регистрировать.
Чтобы очередной раз войти в приложение по обрезке видео:
— войдите во ВКонтакте,
— выберите строчку «Приложения»,
— и откройте онлайн сервис, щёлкнув по картинке программы расположенной под заголовком Мои приложения.
Шаг 1
Чтобы открыть видеоролик нажмите на огромную кнопку «Open file» и выберите видео на своём компьютере. Вам придётся подождать некоторое время, пока ролик загрузится на сайт сервиса. Скорость загрузки сильно зависит от скорости Вашего интернета.Шаг 2
После загрузки на странице откроется окно плеера с видео и ниже покадровая строка с ключевыми кадрами.
В окне плеера, внизу, Вы увидите кнопку для пуска и остановки воспроизведения видео. Ниже покадровой строки, под первым и последним кадром, расположены метки — небольшие синие квадратики, под которыми при их перемещении открывается строка с отсчётом времени воспроизведения в данной точке.
Для того чтобы поставить метку в нужное место видео:
— наведите мышкой на квадратик.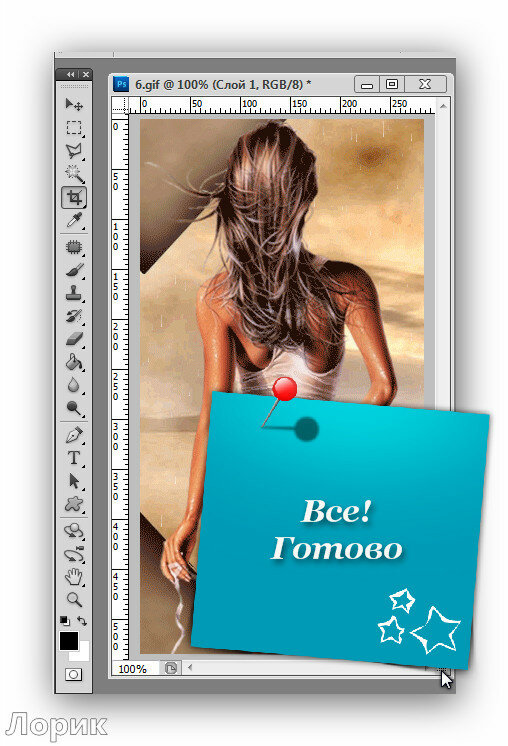 При этом вид курсора на экране изменится со «стрелки» на «руку»,
При этом вид курсора на экране изменится со «стрелки» на «руку»,
— потяните метку вправо или влево, удерживая левую кнопку мыши,
— отпустите кнопку.
— нажмите кнопку воспроизведения видео в окне плеера и проверьте, правильно ли Вы поставили метку. При этом воспроизводиться будет только оставшаяся часть видео,
— если метка стоит не на месте, потяните её ещё раз и проверьте точность установки, ещё раз запустив воспроизведение.
Шаг 3
После того, как метки установлены Вы можете нажать кнопку для выполнения обрезки, которая называется «Cut» и расположена ниже покадровой строки, в правом углу.
Перед обрезкой Вы можете выбрать формат видео, в котором оно будет сохранено. Нажмите одну из кнопок формата: MP4, AVI, MPEG, FLV.
После нажатия кнопки «Cut», программа начнёт обработку обрезанного видео. На это уйдёт какое-то время. Подождите, пока не откроется новая страница для записи обработанного видео.
На это уйдёт какое-то время. Подождите, пока не откроется новая страница для записи обработанного видео.
Шаг 4
Чтобы скачать обработанное видео, нужно лишь нажать на появившуюся кнопку «Download», выбрать на Вашем компьютере место для записи и нажать кнопку «Сохранить».
Приложение во ВКонтакте позволяет также пользователям с ослабленным зрением без проблем проводить различные действия с аудиофайлами.
mp3cut — это программа для обрезки аудио-файлов. Поддерживает практически все форматы, позволяет создавать рингтоны, а также извлекать аудио из видео.
Чтобы открыть программу mp3cut:
— войдите во ВКонтакте,
— выберите строчку «Приложения»,
— и откройте онлайн сервис, щёлкнув по картинке программы расположенной под заголовком Мои приложения,
— затем выберите в меню «Обрезать песню»,
— нажмите кнопку «Запустить приложение».
Чтобы обрезать песню или любой аудиофайл:
Шаг 1
Нажмите кнопку «Открыть аудиофайл». Выберите файл на своём компьютере и нажмите кнопку «Открыть».
Шаг 2
После того, как файл загрузится, Вы увидите плеер со звуковой дорожкой. Слева расположена кнопка «Пуск», нажав на которую, можно прослушать трек.
Под звуковой дорожкой, вначале и в конце, расположены движки в виде квадратиков с окнами, в которых показывается время от начала трека.
Чтобы установить метку для обрезки аудиофайла, поставьте курсор на движок, и, удерживая левую кнопку мыши, перетащите метку в нужное место песни или аудиозаписи.
Запись будет воспроизводиться автоматически с того места, где Вы установите курсор.
Таким образом можно установить метки начала и конца воспроизведения аудиотрека.
Прослушать результат можно, нажав кнопку «Пуск», слева от дорожки.
Шаг 3
Прежде чем нажать кнопку «Обрезать», Вы можете выбрать необходимый формат нового аудиофайла.
Шаг 4
Чтобы сохранить файл, нажмите ссылку «Сохранить», расположенную в центре страницы. Выберите место на Вашем компьютере и нажмите кнопку Сохранить.
Кроме обрезки аудио и видео это приложение способно объединять несколько треков в один. Если Вам это интересно, выберите в меню «Объединить песни» и попробуйте разобраться сами. Здесь нет ничего сложного.
учтите только, что:
1. Перемещать бегунки позиции можно стрелками с клавиатуры. Чтобы изменить позицию трека, нажмите стрелку, удерживая клавишу Ctrl.
2. Скорость объединения треков зависит от скорости вашего соединения с интернетом.
Онлайн аудио конвертер позволяет конвертировать аудио. Вы можете конвертировать в mp3 или любой другой формат. Программа также позволяет извлечь аудио из видео.
Чтобы открыть программу в меню выберите «Аудио конвертер» и нажмите кнопку «Запустить приложение».
А дальше всё управление на одной странице. Две кнопки «Открыть» и «Конвертировать» и несколько простых настроек.
Видео конвертер мало отличается от аудио конвертера. У него те же
кнопки, но свои настройки.
Доступные форматы для конвертирования: mp4, avi, mpeg, flv, 3gp, Apple, Android, Samsung, Blackberry, Sony, Nokia, webm, gif.
ПРИМЕЧАНИЕ:
К сожалению, видео конвертер работает медленно и не совсем корректно. Например, после процесса конвертирования, казалось бы, нужно сделать следующий шаг — чтобы скачать обработанное видео, нужно лишь нажать на появившуюся кнопку «Download», выбрать на Вашем компьютере место для записи и нажать кнопку «Сохранить».
Однако эта кнопка, почему-то, так не работает!
Под кнопкой «Download» есть ещё две ссылки для сохранения видеофайла в облачные хранилища типа Dropbox, но у меня они также не сработали.
Однако чтобы сохранить сконвертированное видео я нашёл простой выход:
— я скопировал ссылку, наведя курсором на кнопку «Download» , открыв правой кнопкой мыши Контекстное меню и выбрав в нём «Копировать ярлык»,
— а дальше вставил эту ссылку из буфера обмена в менеджер закачек Download Master, который бесплатно и легко можно скачать из интернета,
— чтобы скачать файл с помощью Download Master, в меню «Закачка» нужно выбрать «Добавить новую», в открывшемся окне вставить ссылку из буфера обмена и нажать кнопку «Начать закачку».
В конце статьи хочу ещё раз сказать, что для обрезки видео и аудио файлов приложение во ВКонтакте для слабовидящих пользователей — это лучшее, что я нашёл. А для конвертирования аудио и видео файлов, по-моему, лучше использовать специализированные программы.
P.S.
В 2017 году соцсеть Вконтакте перестала поддерживать свой онлайн сервис обработки видео и аудио. Сервис с ВК окончательно переехал на Online Video Cutter по адресу: https://online-video-cutter.com.
К сожалению этот сервис плохо адаптирован к синтезаторам NVDA.
В следующей статье Вы узнаете о программе Киностудия (Windows Movie Maker), программе, которая позволяет обрезать видео даже, если Вы с трудом различаете изображение в видеоролике. Переходите на страницу и смотрите:
Обрежьте необходимую часть вашего видео
Быстрая обрезка видео
Программа предоставляет вам возможность выбрать начало и конец клипа перемещая два слайдера. Это займет всего несколько секунд!
Поддерживает любой формат
Онлайн программа для обрезки видео работает со всеми популярными форматами, такими как AVI, MP4, VOB, MPG, MOV и другими.
Полностью онлайн
Вам не нужно загружать или устанавливать на ваше устройство что-либо, что делает весь процесс обработки видео не только быстрым, но и более безопасным.
Безопасно
Только вы можете получить доступ к загруженным файлам, потому что мы используем первоклассную онлайн-безопасность.
Дополнительные настройки
С помощью программного обеспечения вы можете, вместе с редактированием, сконвертировать видео в любой желаемый формат.
Удобный интерфейс
Вам не нужно специальных навыков редактирования видео, чтобы использовать приложение, оно полностью интуитивно понятно.
Обрежьте и отредактируете свой видеоклип
Переместите слайдеры, чтобы выбрать желаемое начало и конец видео
Как обрезать видео онлайн
Выберите файл
Откройте видео или перетащите его с вашего компьютера или телефона. Вы также можете добавить видео из Dropbox, Google Диска или вставить ссылку на YouTube видео. Приложение позволяет бесплатно обрезать видео до 500 МБ.
Обрежьте ваше видео
Ваше видео добавлено, теперь вы можете выбрать отрезок и вырезать его. Затем выберите выходной формат. Обратите внимание, что если вы редактируете видео с вашего iPhone или Android, то лучше выбрать выходной формат MP4.
Скачайте файл
Как только ваше видео будет обработано, вы можете сохранить его на свое устройство или обратно на Google Диск или Dropbox. Также можно просмотреть видео онлайн прямо из браузера.
Онлайн инструмент для обрезки видео подойдёт для вас, даже если вы никогда не редактировали видео самостоятельно. Это действительно просто! Вам просто нужно выполнить шаги, указанные выше.
С помощью этого инструмента вы можете не только укоротить ваше видео, но и сконвертировать его в другой формат, а также добавить эффекты постепенного нарастания и затухания.
Вырезаем фрагмент из видео онлайн
Во время просмотра фильма или видеоролика вам понравился какой-то момент, который хочется сохранить, чтобы просматривать его снова и снова? Не нужно покупать и устанавливать специальную программу, ведь это можно сделать и в режиме онлайн!
У онлайн-сервисов есть несколько преимуществ: они бесплатны и просты в использовании. В то же время им не хватает функционала для профессионального монтажа. Поэтому их применяют для самых легких задач — вырезать кусок видео или перевернуть изображение.
Обрезаем видео в режиме онлайн
Рассмотрим два веб-приложения, позволяющих вырезать части из видео без установки дополнительных программ на компьютер.
Способ 1: Online-video-cutter
Лучшее решение – сервис online-video-cutter. Он предоставляет возможность обрезать видео, конвертировать различные аудио и видео форматы, а также записать звуковой или видеофайл. И все это в режиме реального времени и абсолютно бесплатно! Редактор поддерживает все распространенные форматы данных и имеет понятный внешний облик.
- Перейдите по ссылке и выберите файл, который хотите обрезать. Можно использовать Google Drive, дать прямую ссылку на файловое хранилище (не поддерживает загрузку с YouTube) или самому загрузить видео. Сервис работает с файлами, размер которых не превышает 500 Мб. Максимально допустимое качество — 1080р.
После того, как ролик загрузится, вас переместят на страницу обработки. В окне редактора находятся три кнопки, позволяющие редактировать видео: кнопка «1» – кадрирование, кнопка «2» – воспроизведение, кнопка «3» – повернуть на 90 градусов. Эти инструменты удобны для корректировки видео, неудачно снятого на телефон (перевернутого вверх ногами или вертикального).
На шкале времени находится 2 бегунка с шагом в 0.1 секунду, перемещая которые, вы выделяете фрагмент видео. Части, находящиеся за пределами этих бегунков, станут блеклыми, и будут вырезаны. Таким образом, после нажатия на кнопку «Обрезать» у вас останется только серединка видео.
Выберите нужное качество и формат (по умолчанию стоит максимальное качество и формат MP4). Нажмите кнопку «Обрезать» .
Через некоторое время вас переместят на последнюю страницу, где необходимо нажать кнопку «Скачать». после чего начнется автоматическая загрузка. Ну или можете выбрать «Сохранить в Google Drive» или «Сохранить в Dropbox» .
Способ 2: clipconverter
Сервис работает только с прямыми ссылками, отлично подходит для работы с YouTube и VK. Существенный недостаток — отсутствие русского языка. Интерфейс интуитивно понятен, поэтому работа в нем не должна вызвать особых трудностей.
- Перейдите на сайт редактора. В верхнюю строку скопируйте ссылку на ваш видеофайл.
Выберите необходимый формат.
В появившемся меню «Conversion Options» уберите галочки с пунктов «Start of Video» (кнопка «1» ) и «End of Video» (кнопка «2» ).
Возле этих пунктов появятся поля для ввода времени начала и конца ролика. К сожалению, в самом приложении недоступен предпросмотр, поэтому подберите эти значения заранее.
Нажмите на кнопку «Continue» («Продолжить») .
Вас переместят на страницу, где необходимо выбрать качество (кнопка «1» ) и дать название файлу (кнопка «2» ).
Все остальные настройки уже сделаны, поэтому их трогать не нужно. Нажмите кнопку «Start» .
Подождите, пока завершится процесс обработки. После его завершения появится сообщение об успешном завершении и кнопка «Download» для загрузки файла.
Вы можете редактировать другое видео нажав «Convert another v >
Как видите, отсутствие установленной программы для редактирования видео не помеха, если знать, где искать!
Отблагодари меня, поделись ссылкой с друзьями в социальных сетях:
Навигация записей
Как можно легко обрезать видео онлайн без программ?
Всем привет! С вами снова Дмитрий Костин, и сегодня я расскажу вам, как обрезать видео онлайн, причем без каких-либо сторонних программ. Я, конечно предпочитаю программы, но если вам не нужно часто пользоваться этой функцией, то смысла в установке просто нет. Достаточно воспользоваться одним из замечательных бесплатных онлайн сервисов, о которых я вам сегодня и хочу поведать. Поехали!
Online-v >
Ну и первым в моем списке я хотел бы указать прекрасный сервис online-video-cutter.com. Я с ним некоторое время работал, да и работаю иногда, если вдруг мне что-то нужно обрезать ролик, а я например на работе.
Всё. Обрезка завершена, и теперь только остается нажать на кнопку «Скачать». и ролик загрузится прямо на ваш компьютер.
style=»display:block»
data-ad-client=»ca-pub-4066320629007052″
data-ad-slot=»5193769527″
data-ad-format=»auto»>
Еще я мог бы порекомендовать один довольно неплохой сервис по обрезке — videotoolbox.com. К сожалению у него нет поддержки русского языка, поэтому придется работать на английском. Но я думаю, что у вас не должно возникнуть каких-либо трудностей в этим.
- Заходим на сайт v />
- В следующем окне вам нужно будет выбрать формат видеофайла, например MP4. После этого нажимаем «Convert». После пары секунд ожиданий, перед вами появится ссылка с уже готовым файлом. Вам осталось лишь нажать на нее и обрезанный видеоролик скачается.
Но как вы уже поняли, у этого сервиса есть несколько минусов:
- Нет видео превью, поэтому вы должны будете заранее знать нужное время. А это жутко неудобно.
- Ужасная всплывающая реклама с разного рода непотребным контентом, которая, к сожалению, даже не блокируется AdBlock
- Английский язык. Незначительно, но для многих неудобно.
Другие способы
Также некоторые предпочитают использовать как альтернативу сервис Youtube. Да, там также можно обрезать видео. Но лично я не стал бы пользоваться данным способом.
Ну а вообще, если вам довольно часто нужна данная функция, то лучше установите себе нормальный бесплатный видеоредактор. либоже что-то более стоящее, например Adobe Premire Pro, либо Sony Vegas .
Ну а на этом я с вами прощаюсь, теперь вы знаете, как можно обрезать видео онлайн без каких-либо программ, и я надеюсь, что эта информация будет для вас полезной. Но а вы не забывайте подписываться на обновления моего блога, а также делиться материалами статьи с друзьями в социальных сетях. Удачи вам. Пока-пока!
С уважением, Дмитрий Костин.
Как обрезать видео онлайн: 4 бесплатных сервиса
Лишние кадры в начале и в конце видео – обычное явление при съемке. И их, как правило, обрезают. Но для этого, думают многие, необходимо устанавливать на компьютер специальные программы, а такая возможность есть не всегда и не у каждого.
На самом деле, чтобы удалить ненужные кадры отснятого материала, не требуется ничего, кроме доступа в Интернет. Читайте, как обрезать видео онлайн, используя четыре простых и бесплатных сервиса.
Online video cutter: обрезка видео любого формата в 3 простых шага
Веб-сервис Onlinevideocutter когда-то существовал как приложение ВКонтакте, но позже отделился от него и стал доступен всем – бесплатно и без регистрации. Пользователю достаточно загрузить на него видеоролик, выполнить обрезку и сохранить результат на компьютер или телефон.
Загрузка видеоматериалов возможна только с ПК или другого устройства пользователя, в том числе с Диска Google. Находящаяся здесь же кнопка «URL», которая предназначена для закачки видео с сайтов, сейчас фактически не работает. Это сделано для того, чтобы избежать конфликтов с правообладателями.
Итак, шаг 1: нажмем кнопку «Открыть файл » и загрузим видеоклип на сервис.
Шаг 2: передвигая ползунки на таймлайне, отделим кадры, которые нужно обрезать, и нажмем одноименную кнопку.
Шаг 3: сохраним результат на компьютер, Google Диск или Dropbox.
Время выполнения всей операции зависит от скорости интернет-соединения и объема ролика, но в целом нареканий сервис не вызывает.
Onlinevideocutter поддерживает все существующие форматы видео, размером до 500 Mb. Правда некоторые клипы загрузить так и не удается. В этом случае можно обратиться в техподдержку и выслать отснятый материал на почту, которая указана в разделе вопросов и ответов.
Творческая студия YouTube: для тех, кто публикует видеоролики в сети
Видеоредактор YouTube тоже доступен всем, но требует создания аккаунта Google и авторизации на сервисе. Впрочем, если вы не в первый раз размещаете ролики на этом хостинге, он у вас уже есть.
- Откройте сайт YouTube.com и кликните в верхнем правом углу окна «Добавить видео ». Вас перебросит на страницу авторизации.
- Войдите в аккаунт, а если его нет – создайте.
- Перетащите ролик, который собираетесь обрезать, в показанное ниже поле.
- После загрузки щелкните внизу окна по кнопке «Менеджер видео »
- Выберите в списке возможных действий функцию «Улучшить ». Это перенесет вас в редактор творческой студии.
В окне редактора кликните «Обрезка ».
- С помощью ползунков в начале и конце таймлайна отделите часть кадров, которые хотите убрать. Нажмите «Готово » и сохраните результат.
Измененный клип останется на YouTube, а чтобы скачать его на компьютер. воспользуйтесь инструкцией из статьи по ссылке.
Англоязычный Videotoolbox – еще один онлайн редактор видео с базовым набором возможностей. После регистрации вы получите в пользование не только функции сервиса, но и бесплатное место для хранения 300 Mb медиафайлов в течение месяца.
Чтобы обрезать видеоролик, войдите на Videotoolbox.com под своим аккаунтом, откройте меню «FileManager », кликните «Выбрать файл » и нажмите «Upload ». Либо загрузите клип из сети, вставив ссылку в поле «ordownloadfromURL » и нажав «Download ». Материал будет закачан на компьютер, и уже оттуда вы сможете переложить его на сервис.
После закачки отметьте файл флажком и выберите из списка «Selectaction » функцию «Cut/Split file ».
Дальнейшие действия не отличаются от тех, которые были показаны в описании предыдущих веб-сервисов: переместите ползунки на места отреза и щелкните «Cuttheslice ». После этого сохраните результат и, если нужно, перекачайте файл на ПК, однократно кликнув по нему в списке.
WeVideo – продвинутый англоязычный редактор с функцией вырезки кадров
WeVideo – гораздо более функциональное средство, чем все предыдущие. Его основное назначение – монтаж видеофильмов и создание видеопрезентаций, а обрезка, точнее, вырезка фрагментов, является просто одним из инструментов. Для некоммерческого использования сервис WeVideo бесплатен. После регистрации он предоставляет пользователю до 5 Gb пространства для хранения файлов. В бизнес-версиях этого ограничения нет.
Чтобы обрезать ролик, зарегистрируемся на WeVideo либо авторизуемся под аккаунтами Google, Facebook или Microsoft Office 365. Щелкнем в верхнем меню кнопку «Upload » и закачаем материал на сайт.
Отснятое видео можно перетащить из папки своего компьютера на показанное на скриншоте окно, а также импортировать из Google Drive, Facebook, Instagram, Dropbox и других источников, миниатюры которых вы видите здесь же.
Далее ответьте на вопросы небольшой анкеты и кликните «Start » – откроется окно редактора.
В верхней части окна слева показано содержимое «Mymedia » – папки на сайте, куда загрузился файл. Перетяните его на таймлайн.
Установите курсор (вертикальную зеленую полоску с обозначением времени и значками) на место, где хотите сделать разрез, и кликните по изображению ножниц. Ролик будет разделен на 2 части.
Выделите фрагмент с ненужными кадрами и нажмите на изображение мусорной корзины. Туда он, собственно, и отправится.
Если нужно, таким же образом обрежьте второй конец видеоклипа и сохраните полученное. Для этого зайдите в главное меню (скрыто под кнопкой с тремя полосками) и щелкните «Save ». А чтобы перекачать файл на компьютер, откройте раздел «Media », выделите его мышью и нажмите «Download ».
В сегодняшний обзор попали далеко не все существующие веб-сервисы по обрезке видео, а только удобные, простые и стабильно работающие на разных устройствах и в разных операционных системах. Надеюсь, с вашими задачами они справятся настолько же хорошо, как и с моими.
Обрезать видео онлайн больше 500 мб
Практически каждому пользователю время от времени необходимо обрезать видео. Сегодня это можно сделать как с помощью специальных компьютерных программ, так и онлайн-сервисов. Ниже мы рассмотрим 3 способа, которые позволят обрезать видеозапись.
Способ 1.
Данный способ подразумевает использование специального онлайн-сервиса, который позволяет обрезать видео размером до 500 Мб. Сервис Online Video Cutter имеет простой интерфейс, поддерживает русский язык, а также не имеет лишних элементов управления. Помимо обрезки видео, сервис умеет снижать качество видео на выходе, а также менять его формат. Более подробную информацию о сервисе вы можете получить в этой статье.
Способ 2.
В этом способе мы также обратимся к помощи онлайн-сервиса, но на этот раз размер видеозаписи может достигать 128 Гб. Речь, конечно, о самом известном видеохостинге – YouTube.
Для того, чтобы обрезать видео с помощью YouTube, необходимо иметь аккаунт Google, который можно создать по этой ссылке.
Перейдите на главную страницу YouTube, нажмите в верхнем правом углу кнопку «Войти» и войдите под своей учетной записью.
Зайдя под своим аккаунтом, выберите кнопку «Добавить видео».
В следующем окне выберите файл для загрузки.
Дождитесь, пока видео будет загружено и обработано, а затем нажмите кнопку «Опубликовать».
Под видеозаписью будет миниатюрная иконка под названием «Улучшить видео». Выберите ее.
Откроется окно редактора, в котором выберите пункт «Обрезка».
Появится видеолента, на которой расположены два ползунка. Перетащите один ползунок в то место, где будет новое начало видео, а второй, соответственно, в конец. Нажмите кнопку «Готово».
Просмотрите результат. Если вас все устраивает, нажмите кнопку «Сохранить».
Теперь у вас два варианта действий: или оставить видео на YouTube (можно настроить приватность, чтобы видео было доступно только вам, друзьям или всем пользователям), или скачать на компьютер с помощью сервиса SaveFrom.net.
Просто скопируйте ссылку на видеозапись, перейдите на страницу сервиса и вставьте ссылку в строку поиска. Сервис предложит скачать видеозапись на компьютер. Кроме этого, при необходимости вы сможете изменить качество видеозаписи.
Способ 3.
Заключительный способ, который позволяет также обрезать видеозаписи больших размеров. Однако здесь будет использован не онлайн-сервис, а компьютерная программа Киностудия Windows Live.
Данная программа является отличной бесплатной программой для создания и редактирования роликов. Более подробно узнать о процессе обрезки видео в Киностудии вы можете из этой статьи.
инструкция по Online Video Cutter, Video Toolbox, Online Convert
Создание видео стало невероятно популярным занятием, особенно с развитием Youtube и социальных сетей. Однако большинство записанных на камеру видеофайлов требуют хотя бы базовой обработки перед тем, как вы сможете поделиться ими. И чаще всего начинающие операторы интересуются, как можно обрезать видео.
Но что, если на вашем компьютере не установлено дорогостоящее программное обеспечение для редактирования роликов? Что делать, если вам не хочется выделять место на жестком диске для инструмента редактирования? Ответ довольно прост. Используйте бесплатный сервис в интернете, чтобы обрезать видео онлайн без установки какого-либо программного обеспечения.
Сегодня существует множество инструментов для работы с видеороликами. Выбор лучшего решения может стать сложной задачей, особенно в виду разнообразия сервисов. Мы в ТелекомДом подготовили для вас небольшой список лучших онлайн-сервисов. Прочтите эту статью до конца, и вы узнаете, как легко нарезать видео онлайн без установки программ на компьютер или телефон.
3 лучших инструмента для обрезки видео онлайн
Online Video Cutter
Online Video Cutter — это бесплатный инструмент, который позволяет обрезать видео и избавляться от нежелательных сцен из них. Сервис работает практически со всеми видеоформатами. Есть поддержка русского языка. Чтобы обработать ролик, нужно загрузить его с компьютера, указать его адрес в интернете, дать ссылку на Dropbox или Google Drive.
Плюсы:- этот сервис очень прост в использовании;
- дает возможность не только обрезать, но и вращать картинку;
- можно легко указать качество и формат экспортного файла.
- Очень медленно обрабатываются данные.
Video Toolbox
Video Toolbox — еще один базовый инструмент, который работает как бесплатный онлайн-редактор для видеофайлов. У этого сервиса есть упрощенная и расширенная версии. В России из-за отсутствия поддержки русского языка, популярностью особой пока не пользуется. А зря! Здесь есть много полезных функций: можно не только вырезать, но и объединять, обрезать, добавлять водяные знаки и выполнять другие задачи по редактированию роликов. Более того, этот бесплатный сервис совместим со всеми форматами видеофайлов, которые сегодня активно используются.
Плюсы:- помимо нарезки видео, он может быть использован для применения других эффектов;
- он совместим со всеми основными форматами видеофайлов, которые используются в наше время.
- он не позволяет работать с файлами размером более 600 МБ.
Online Convert
Online Convert — Изначально этот сервис создавался как конвертер. И он действительно хорошо выполняет свою задачу. Но сегодня гораздо чаще его используют для простой и быстрой нарезки видео. Он подходит тем, кто точно знает время начала и время конца отрезка видео, который нужно оставить.
Плюсы:- переведен на русский язык;
- имеет множество полезных функций для обработки видеороликов.
- это все-таки конвертер, поэтому интерфейс нельзя назвать интуитивно понятным, когда речь заходит о том, чтобы обрезать видео.
Инструкция по нарезке видео
В этом разделе мы объясним, как осуществляется обрезка видео с помощью каждого из описанных выше инструментов.
Многие пользователи считают, что это сложная задача. Однако, если у вас есть подходящий инструмент, обрезать видео довольно просто. Вам даже не придется скачивать и покупать какое-либо программное обеспечение.
Вот как это делать.
Способ 1: Online Video Cutter
- Воспользуйтесь кнопкой «Выберите файл», чтобы добавить видео для обработки.
- С помощью ползунков укажите место начала и конца для обрезки.
- Выберите подходящие настройки. Здесь можно кадрировать картинку, поворачивать ее и выбирать нужное качество ролика.
- Дождитесь, пока идет процесс обработки вашего задания.
- Нажмите кнопку «Скачать».
Способ 2: Video Toolbox
- Вы должны создать бесплатную учетную запись для использования сервиса. Это очень простой процесс.
- Загрузите клип, Который нужно вырезать. Его размер не должен превышать 600 МБ.
- Теперь, когда загрузка завершена, вам нужно перейти в меню Select action и выбрать опцию Cut/Split file.
- Выберите время начала и окончания видеоклипа, который нужно вырезать. Затем нажмите опцию Cut the Slice. Но если вы хотите изменить формат, вы можете выбрать опцию Convert the Slice.
- Задание будет обработано. По завершении процесса вы должны загрузить файл на компьютер. Убедитесь, что вы понимаете, куда загружается видеоролик.
- Этот сервис позволяет вырезать лишь один фрагмент за раз. Поэтому если вы хотите вырезать несколько частей, нужно повторить весь процесс заново.
Способ 3: Online-Convert
Этот сервис работает иначе. На самом деле его главное предназначение – конвертировать видео, аудио, электронные документы и книги. Нарезка фильмов – это скорее дополнительная возможность.
- Выберите формат, в котором хотелось бы сохранить ролик.
- Выберите файл для обработки и дождитесь окончания процесса загрузки его на сервер.
- Укажите в настройках время начала и конца вырезаемого фрагмента.
- Нажмите кнопку «Начать конвертирование».
- Не обновляйте страницу до тех пор, пока обработка не будет завершена.
- Нажмите на кнопку «Загрузить» и сохраните ролик на ПК.
Из всех описанных нами инструментов самым популярным является Online Video Cutter. Он действительно очень удобен, имеет простой интерфейс, не заставляет своих посетителей смотреть обилие рекламы. Но вы всегда можете выбрать тот сервис, который лучше закрывает ваши потребности.
Как обрезать видео на компьютере без программ Windows 7/8/10, чем воспользоваться
Есть два способа, как обрезать видео на компьютере без установки сторонних программ в системе Windows 7. Первый – использовать системное приложение «Киностудия Windows Live», второй – при помощи онлайн – сервисов в сети Интернет.
«Киностудия Windows Live»
Для выполнения несложного редактирования видеофайлов, в Windows 7 есть программа «Киностудия Windows Live». Она позволяет легко обрезать начало или конец файла, и вырезать фрагмент из середины видеофайла.
- В панели «Пуск» найдите и запустите приложение «Киностудия Windows Live».
- Перемещая ползунок под панелью с экраном, выберите точку для операции. Кликните правой кнопкой мыши на панели с кадрами и выберите нужный пункт меню.
- Если нужно вырезать фрагмент из клипа, то выберите пункт меню «Разделить». Сохранить файл можно через выпадающее меню в панели управления или иконку «Сохранить фильм».
Важно! Программа сохраняет файл в формате .wmv (Видеофайл Windows Media).
Так можно обрезать видео на компьютере без установки сторонних программ в ОС 7.
Один из самых популярных сервисов в сети Интернет — «Online video cutter».
Сервис «Online video cutter»
С его помощью можно обрезать не только видео, но и аудио файлы. Также, выполнять кадрирование и поворот видео.
Важно! Максимальный размер файла – 500 Mb. Для работы с данным сервисом, на компьютере должен быть установлен flash-плеер.
Сервис позволяет работать с файлами любых форматов, загружать видео с компьютера, из облака Google Drive и по URL-адресу. Все операции выполняются легко и интуитивно понятны.- Зайдите на сайт и добавьте ролик.
- Ползунками выберите фрагмент и нажмите «Обрезать».
- Затем, сохраните («Скачать») на диск компьютера, в облако Google Drive или по URL-адресу.
Использование Youtube
«Менеджер видео» YouTube позволяет улучшать качество загруженных роликов и обрезать их. Размер файла может быть до 128 Gb.
Обратите внимание! На YouTube проводится тестирование «Новой творческой студии (бета)». Чтобы найти привычный «Менеджер видео», нужно в «Настройках» установить – «Классическая версия».
- После входа на YouTube, загрузите файл, нажав кнопку «Добавить видео».
- Когда файл загружен, нажмите «Менеджер видео».
- Если было загружено несколько файлов, выберите ролик, который необходимо редактировать, нажмите кнопку «Изменить» и пункт меню «Улучшить видео».
- Нажмите кнопку «Обрезка». Выберите нужный фрагмент, перемещая левую и правую границы.
- Когда фрагмент выбран, нажмите «Готово». Файл сохранится в новых границах.
Можно записать файл на компьютер через пункт меню «Скачать файл MP4».
Список других онлайн-сервисов
Существуют и другие онлайн – сервисы для редактирования и обрезки видеофайлов:
- Life.Film – сервис для монтажа клипов;
- Kizoa — сервис для редактирования видеоклипов;
- VideoToolbox — англоязычный сайт для редактирования видео и аудио;
- Wevideo — англоязычный онлайн редактор видеофайлов.
Приложения в Windows 10
В операционной системе версии 10 появились приложения «Фотографии» и «Video Cutter & Compressor». Его можно использовать для того, чтобы обрезать видео на компьютере без программ. Если «Video Cutter & Compressor» не установлен в системе, то его можно бесплатно скачать с Windows Store.
Вывод
Для обрезки видеоролика в Windows 7 можно использовать «Киностудия Windows Live». Но, формат вывода будет только .wmv. В зависимости от задач, рекомендуется использовать онлайн-сервисы для редактирования видеофайлов. А если, нет постоянного доступа в Интернет, то, рекомендуется самый простой и лёгкий видеоредактор – VideoPad.
Обрезка видео онлайн: бесплатная обрезка видео для любого формата, MP4, AVI, MPG, 3GP, WMA
Как обрезать видео онлайн
Ваши кадры будут слишком длинными или вы захотите собрать несколько запоминающихся фрагментов.
Видеоредактор поможет вам обрезать видео без водяных знаков онлайн, совершенно бесплатно и для любого устройства — ПК, Android и Apple iPhone.
Вам понадобится браузер и меньше минуты, чтобы обрезать видео.
Если видео несколько, вы можете обрезать и объединять видео с эффектами перехода и бесплатной музыкой.
Только одна минута;)
Бесплатная музыка для вашего видео — Эд Наполи — В Edge
1. Добавление видеофайлов
MMO Online video trimmer позволяет бесплатно загружать видео любого формата размером до нескольких гигабайт .
Добавьте файлы из разных источников и устройств:
- Используйте кнопку загрузки.
- Перетащите файлы на страницу.
- Используйте один и тот же логин для добавления файлов в один проект с разных устройств.
2. Откройте триммер
Когда ваш файл выбран и загружен:
- Нажмите на файл, чтобы отобразить кнопки управления.
- Затем откройте редактор с помощью кнопки триммера.
3. Выберите момент для обрезки
Перемещайте ползунки, чтобы выбрать нужный фрагмент, или вручную укажите точное время начала и окончания.
Щелкните в любом месте диаграммы формы сигнала или воспользуйтесь кнопкой, чтобы воспроизвести и проверить выбранный фрагмент.
4. Загрузить обрезанное видео
Нажмите «Сохранить», затем нажмите кнопку «Сделать видео». Скачайте и опубликуйте готовое видео.
Онлайн-триммер видео
Все работает в браузере и на любом устройстве.
Облако работает без регистрации, скачивания и установки программ.
Простой интерфейс с профессиональными функциями.
Бесплатная музыкальная коллекция сделает любое видео привлекательным.Mp4, AVI, WebM и любые другие.
Файлы Full HD размером до нескольких гигабайт.
Бесплатные способы обрезки и вырезания видео Vimeo в Интернете
«Как вы, , нарезаете видео Vimeo и получаете только ту часть, которую хотите?» — спросили некоторые пользователи Vimeo.
Когда дело доходит до проблемы с вырезанием видео на Vimeo, вы можете найти множество решений через Интернет. Вы можете получить программное обеспечение для обрезки видео или онлайн-устройство для обрезки видео, чтобы вырезать видео с Vimeo онлайн бесплатно. Однако трудно подтвердить, какой метод является лучшим, который прост и может сохранить качество видео.Не смотрите дальше! В этой статье мы поделимся советами о том, как легко и бесплатно вырезать видео на Vimeo.
Часть 1. Лучший способ вырезать видео Vimeo на компьютере
Если вы используете Mac или ПК с Windows для обработки видео Vimeo, мы настоятельно рекомендуем вам использовать Filmora Video Editor для Windows (или Filmora Video Editor для Mac) для вырезания видео Vimeo. Это самая простая программа для редактирования видео, позволяющая редактировать, обрезать, обрезать, вращать, комбинировать, разделять и вырезать видео. Он имеет интуитивно понятный интерфейс с полезными и удобными инструментами, которые помогут вам вносить любые изменения в ваши видео.И вы можете применять к своему видео бесплатные эффекты, элементы и звуковые дорожки.
Почему выбирают этот видеообрезчик Vimeo:
- Новичкам в редактировании видео лучше всего редактировать видео с помощью мощных инструментов редактирования.
- Вы можете редактировать видео с телефона и камеры, а также с Facebook и других социальных сетей.
- Помогает редактировать видео в любых видео, аудио и фото форматах.
- Лучше добавлять в видео заголовки, фильтры, переходы, PIP, макет и другие эффекты.
- Вы можете экспортировать видео в указанный формат или загрузить на Vimeo, YouTube и Facebook.
Простые шаги для вырезания видео Vimeo на компьютере
Шаг 1. Установите и запустите Filmora Video Editor
После того, как вы загрузили видеомагнитофон Vimeo на свой компьютер, установите программу с пошаговым руководством на экране. А затем сразу запустить программу. И вы перейдете в основной интерфейс с несколькими режимами редактирования.
Шаг 2. Импортируйте видео Vimeo в программу
Теперь выберите «ПОЛНЫЙ РЕЖИМ» в главном интерфейсе.И вы откроете окно редактирования видео. Там вы можете нажать кнопку «Импортировать медиа файлы сюда» и выбрать локальное видео Vimeo, чтобы импортировать его в программу. Кроме того, вы можете напрямую перетащить видео Vimeo с локального жесткого диска в окно медиатеки.
Шаг 3. Легко обрезать и вырезать видео Vimeo
Перетащите видео на шкалу времени, чтобы начать вырезать видео Vimeo. Вы можете вырезать любую часть видео Vimeo, перемещая указатель на видео вперед и назад.
Если вы хотите вырезать часть видео Vimeo, вы можете щелкнуть видео на временной шкале и с помощью мыши выбрать часть видео, которую хотите вырезать, а затем щелкнуть правой кнопкой мыши, чтобы выбрать параметр «Удалить», чтобы вырезать раздел видео Vimeo.
Шаг 4. Экспорт видео непосредственно в Vimeo
После того, как вы закончите вырезать видео из Vimeo, вы можете напрямую экспортировать видео в Vimeo, Facebook и YouTube. Для этого нажмите кнопку «Экспорт», чтобы открыть окно формата вывода.Теперь вы можете щелкнуть значок «Vimeo», чтобы настроить вывод для сайта Vimeo. Вы должны зарегистрировать свою учетную запись Vimeo. И вы можете настроить характеристики видео, такие как название, описания, качество, теги и многое другое. Затем нажмите кнопку «Экспорт», чтобы начать загрузку видео на Vimeo.
Часть 2. 2 способа вырезать видео Vimeo в Интернете
Чтобы просто вырезать видео с помощью Vimeo, вы можете использовать бесплатный онлайн-резак Vimeo, который поможет вам вырезать видеоролики Vimeo прямо на веб-сайте без загрузки какого-либо программного обеспечения.Ниже мы познакомим вас с двумя лучшими способами бесплатного вырезания видео на Vimeo онлайн.
Метод 1. Вырезайте видео Vimeo в Интернете с помощью SaveClipBro.com
SaveClipBro.com — это бесплатный онлайн-загрузчик и конвертер видео, позволяющий загружать, конвертировать и обрезать видео с Vimeo, YouTube и других сайтов в Интернете. С помощью этого инструмента вам не нужно устанавливать какое-либо программное обеспечение, но вы можете сохранять онлайн-видео напрямую на свой iPhone, устройства Android, PlayStation и другие устройства. Этот онлайн-загрузчик и конвертер видео позволяет записывать и скачивать онлайн-видео с сайтов обмена видео.Он позволяет конвертировать видео во многие другие видео и аудио форматы. Вы можете установить расширенные параметры для своего видео Vimeo. Вы можете вращать видео Vimeo, вырезать видео Vimeo, определять размер экрана или битрейт звука и многое другое. Он может быстро и легко скачивать, конвертировать и вырезать видео на 100% бесплатно.
Как скачать и обрезать видео Vimeo с помощью SaveClipBro.com
Шаг 1. Откройте SaveClipBro.com и перейдите в основной интерфейс.
Шаг 2.Скопируйте URL-адрес вашего видео Vimeo. И вставьте URL-адрес в поле ввода на сайте. Он проанализирует ваше видео и предоставит вам видеоинформацию.
Шаг 3. Выберите желаемый выходной видео- или аудиоформат, например MP4. Вы также можете напрямую конвертировать Vimeo в MP3 и другие аудиоформаты.
Шаг 4. Нажмите кнопку «Дополнительные параметры», чтобы открыть раскрывающийся список с дополнительными параметрами. В разделе «Вырезать видео» вы можете установить продолжительность начала и конца видео. И подтвердите размер видео, кодека, Crf и аудиокодека.
Шаг 5. Когда все будет готово, нажмите большую красную кнопку «Конвертировать», чтобы начать загрузку и обрезку видео Vimeo.
Минусы SaveClipBro.com Vimeo Video Trimmer:
Недостатком использования этого онлайн-резака Vimeo является то, что процесс загрузки видео может быть очень низким.
Метод 2. Вырезать видео Vimeo в Интернете с помощью функции Online-convert
online-convert — это известный онлайн-конвертер видео, позволяющий конвертировать видео в самый популярный формат и легко обрезать видео.Вы можете ввести свое видео Vimeo по URL-адресу или загрузить видео Vimeo из своей локальной папки. Он позволяет вам вырезать видео Vimeo напрямую, задав начало и конец видео. Есть много настроек вывода, которые вы можете использовать для настройки вашего видео. Вы можете выбрать предустановку до 1080X720 HD, изменить размер экрана, изменить битрейт видео, настроить звук и многое другое. Он также позволяет конвертировать видео для видеосайтов, включая Vimeo, YouTube, Facebook, Dailymotion, Instagram и другие.
Как вырезать видео Vimeo для конвертации онлайн
Шаг 1. Откройте сайт и перейдите в основной интерфейс.
Шаг 2. Вы можете скопировать URL-адрес видео Vimeo и вставить URL-адрес в поле ввода. Либо нажмите кнопку «Выбрать файл», чтобы выбрать видео Vimeo с локального жесткого диска и загрузить его на сайт.
Шаг 3. В разделе «Вырезать видео» укажите продолжительность начала и конца вашего видео Vimeo.
Шаг 4. При необходимости вы можете выполнить другие необязательные настройки.Когда это будет сделано, нажмите кнопку «Конвертировать файл», чтобы преобразовать и вырезать видео Vimeo.
Часто задаваемые вопросы: можно ли вырезать видео Vimeo после загрузки
«Можно ли вырезать видео Vimeo после загрузки видео в Интернет?»
«Есть ли способ напрямую вырезать видео на Vimeo?»
Фактически, невозможно вырезать видео Vimeo после того, как вы загрузите видео на сайт. Вы можете отредактировать и вырезать видео перед загрузкой на Vimeo.Вы можете использовать Filmora Video Editor и Filmora Video Editor для Mac или другой онлайн-редактор видео, чтобы вырезать видео для Vimeo. А затем загрузите видео на Vimeo. Кроме того, вы можете удалить исходное видео и снова загрузить новое и вырезать видео на Vimeo.
Обрезать видео, Обрезать MP4, AVI, MPG, 3GP
Иногда ваши видеозаписи могут содержать ненужные сцены, которые вы хотите удалить. Вы также можете столкнуться с необходимостью сократить видео для более удобного воспроизведения видеоклипа на мобильном устройстве.
Используя AVS Video Editor , вы можете быстро обрезать видео несколькими одинаково простыми способами. Можно обрезать только начало и конец видеозаписи, или автоматически обнаружить все существующие сцены в вашем видео и удалить некоторые из них, или вырезать любой фрагмент вашего видео вручную.
После того, как вы импортируете видео в приложение и добавите его на шкалу времени, выполните следующие действия, чтобы обрезать видеозапись.
Щелкните левой кнопкой мыши свое видео на шкале времени , чтобы выбрать его, и нажмите кнопку Trim на панели инструментов шкалы времени выше.
В открывшемся окне поместите курсор в то место, где вы хотите, чтобы ваше видео начиналось, и нажмите кнопку Отметить в , чтобы отметить начало обрезанного видео. Все видео слева от этой отметки будут удалены.
Поместите курсор в точку, где вы хотите, чтобы видео закончилось, и нажмите кнопку Отметить , чтобы отметить конец обрезанного видео. Все видео справа от этой отметки будет удалено. Остается только видео в выделенной области.
Чтобы найти необходимое положение с большей точностью, вы можете использовать кнопку Next Scene для автоматического поиска следующей сцены или кнопки Previous Frame и Next Frame для покадрового перемещения в выбранном направлении.Также можно установить точные значения времени в полях Start / End Time справа.
Нажмите OK , чтобы применить изменения и закрыть окно.
[Вернуться к началу]
Чтобы удалить несколько сцен в разных частях видеоклипа, используйте функцию Multi Trim . Щелкните правой кнопкой мыши видео на временной шкале и выберите в меню параметр Multi Trim .
В открывшемся окне нажмите кнопку Detect Scenes , расположенную под областью Preview , и подождите, пока программа обнаружит сцены. Это может занять некоторое время в зависимости от длины вашего видеофайла.
Все обнаруженные сцены отображаются в правой части окна. Выберите сцену, которую хотите удалить, с помощью мыши. Вы также можете выбрать несколько смежных сцен, удерживая нажатой клавишу Ctrl . Нажмите кнопку Удалить сцену под списком сцен, чтобы удалить выбранные сцены.Нажмите кнопку OK , чтобы применить сделанные изменения и закрыть окно.
[Вернуться к началу]
Чтобы вручную выбрать произвольные части для удаления, используйте шкалу времени . Переместите ползунок шкалы шкалы времени , чтобы найти начало клипа, который нужно удалить, и нажмите кнопку Разделить на панели инструментов шкалы времени выше. Затем сделайте то же самое, чтобы отметить конец видеоклипа. Используйте окно Preview , чтобы убедиться, что вы отметили правильную часть для удаления.
Затем выберите клип, который хотите удалить, щелкнув его левой кнопкой мыши, и нажмите кнопку Удалить на панели инструментов временной шкалы выше. Выбранный клип будет удален.
После удаления всех ненужных частей вы можете добавить переходы между оставшимися сценами и сохранить отредактированный видеофайл в подходящем формате.Теперь ваш фильм не содержит лишних сцен.
[Вернуться к началу]
Обратите внимание, что программы AVS4YOU не позволяют копировать защищенный материал. Вы можете использовать это программное обеспечение для копирования материалов, на которые вы владеете авторскими правами или получили разрешение на копирование от владельца авторских прав.
Использование инструмента вырезания в видеоредакторе — Справочный центр YuJa
Инструмент вырезания в видеоредакторе позволяет удалять выбранные части контента в видео.
Доступ к видеоредактору
Все функции Video Editor доступны пользователю для контента, хранящегося в вашем My Media.
- Перейдите к Manage Media и наведите указатель мыши на видео, которое вы хотите отредактировать.
- Выберите Редактировать из списка пунктов меню.
Использование функции вырезания
Cut обозначается значком ножниц под панелью просмотра и позволяет пользователям обрезать контент из любого места на носителе.
- Перетащите индикатор выполнения в то время, когда вы хотите, чтобы начался монтаж.
- Щелкните значок Cut , чтобы начать резку.
- Наведите курсор на время, когда вы хотите, чтобы монтаж закончился. Щелкните левой кнопкой мыши, чтобы остановить разрез.
- Отмените действие Cut , щелкнув Отменить или нажав X в правом верхнем углу созданного редактирования выреза.
- Нажмите Сохранить , чтобы зарегистрировать изменения.
Раскрой в точные сроки
Для более точной резки вы можете установить время начала и окончания резки.
- Щелкните и перетащите индикатор выполнения в общую точку, с которой вы хотите начать резку.
- Щелкните значок ножниц, чтобы начать резку и выделить общую часть, которую вы хотите вырезать.
- Дважды щелкните выделенный раздел, чтобы просмотреть дополнительные параметры резки.
- Введите желаемое время начала и окончания резки. Это может быть изменено с точностью до миллисекунды.
- Нажмите Применить , чтобы вырезать видео.
Обрезка начала и конца видео
Если в начале или конце видео есть нежелательный контент, можно использовать инструмент Cut , чтобы обрезать эти части.
- Перетащите индикатор выполнения туда, где видео должно начинаться или заканчиваться.
- Щелкните значок ножниц, чтобы начать разрез, и перетащите область разреза.
- Чтобы обрезать содержимое с самого начала, переместите вырезанную область влево, чтобы закрыть начало видео.
- Чтобы обрезать содержимое с конца, переместите вырезанную область вправо, чтобы закрыть конец видео.
8 лучших бесплатных онлайн-видео резаков
С появлением социальных веб-сайтов для обмена видео в Интернете, таких как Instagram, YouTube, Facebook, Vimeo и т. Д., Многие кибер-граждане хотели бы поделиться некоторыми новинками в виде видео с друзьями, членами семьи или другими людьми.Хотите обрезать некоторые предпочтительные сцены из потрясающего фильма, но не хотите использовать стороннее программное обеспечение для резки видео, которое необходимо загрузить и установить на свой ПК или Mac?
Не знаете, где найти надежный и гибкий онлайн-редактор видео, чтобы вырезать ваше видео?
Просто продолжай читать.
В этой статье рекомендуется пять авторитетных онлайн-катеров для резки видео в соответствии с онлайн-ссылкой. Эти веб-сайты для редактирования видео позволяют загружать необработанный образец видео и предоставляют на выбор полезные функции редактирования.
Пойдите и настройте свои собственные видео.
Часть 1. Лучшие онлайн-ролики
Устройство для обрезки онлайн-видео
Это хороший вариант для вас выбрать Online Video Cutter — популярный онлайн-сайт для обрезки видео. Вы можете беспрепятственно использовать онлайн-сервис для вырезания видео без каких-либо ограничений. Помимо обрезки видео, вы также можете обрезать видео, поворачивать видео, редактировать видео и т. Д. Все эти мощные функции интегрированы и предлагаются бесплатно в одном месте.Вам понравится, когда вы будете использовать Online Video Cutter для своих видео.
Wincreator.com
Другой онлайн-сайт, который вы можете выбрать, — это Wincreator.com , хороший онлайн-видеосервис для нарезки и загрузки видео. Что касается функции нарезки, вам очень легко вырезать видео. Вам просто нужно выбрать и загрузить файл, установить начальную и конечную точки, вырезать, просмотреть и, наконец, сохранить видео. При предварительном просмотре вы можете изменить его, если что-то в видео вас не устраивает.Однако он поддерживает только видеофайлы размером до 50 МБ.
YtCropper
Доступно только для онлайн-видео YouTube. YtCropper — это бесплатный сайт для нарезки онлайн-видео. Жалко, что сайт не поддерживает локальное видео. Операции по нарезке видео очень просты: вставьте URL-адрес YouTube, установите начальную и конечную точки, вырежьте и затем просмотрите обрезанное видео. Однако вы должны использовать программное обеспечение для совместной работы, чтобы сохранить вырезанную часть видео.
Видеоредактор YouTube
Как один из наиболее часто используемых сайтов для бесплатного редактирования и создания видео, YouTube Video Editor очень популярен. Он доступен и прост в использовании для пользователей. Как получить к нему доступ?
Войдите в свою учетную запись YouTube и нажмите «Загрузить» в правом верхнем углу. Затем нажмите «Редактировать» справа на вкладке «Видеоредактор».
Существуют различные функции редактирования.Вы можете добавлять, обрезать, увеличивать длину видеоклипов, добавлять музыку и видеоэффекты и т. Д. После редактирования видео YouTube просто нажмите кнопку «Создать видео».
Панель инструментов для видео
Как бесплатный онлайн-редактор видео, Video Toolbox предоставляет пользователям базовые возможности редактирования видео для настройки своих видео.
С его помощью вы можете вырезать, обрезать, объединять, кадрировать, добавлять водяной знак к загруженному видео.
Мощно, это онлайн-приложение для редактирования видео поддерживает большое количество видеоформатов, таких как MOV, MKV, 3GP, AVI, FLV, M4V, VOB, RM, AMV, ASF и т. Д.
Кроме того, его также можно рассматривать как полезный видеоконвертер для преобразования видео в предпочтительный выходной формат.
Mixmoov
Превосходный в онлайн-редактировании видео, Mixmoov специализируется на предоставлении отличного отмеченного набора инструментов для онлайн-редактирования видео.
Это простой и удобный онлайн-видео инструмент. Вы можете импортировать медиафайлы практически любого формата из Интернета или с жесткого диска компьютера.
Вы можете настроить импортированное видео с помощью функций, включая обрезку на уровне кадра, текст, видео и аудио эффекты, переходы, шаблоны и т. Д.
Видеоредактор FileLab
FileLab Video Editor — это бесплатная программа для обрезки видео, которая обеспечивает пользователям большое удобство благодаря удобному интерфейсу веб-сайта и практическим функциям редактирования.
Зайдите на сайт, нажмите кнопку «Запустить FileLab Video Editor».Затем вам будет предложено загрузить и установить плагин.
Инструмент для онлайн-видео поддерживает множество видеоформатов, таких как MP4, FLV, AVI и т. Д. Вы даже можете загружать в него HD-видео.
Отсюда вы можете легко вырезать и обрезать импортированное видео, разделять или объединять видео по своему усмотрению, добавлять музыку, текст или другие эффекты.
Pixorial
Считающаяся полнофункциональной бесплатной онлайн-программой для редактирования видео, Pixorial — это платформа, которая позволяет пользователям загружать, редактировать, управлять и публиковать видео в Интернете.
С его помощью вы можете обрезать исходное видео, объединять различные фрагменты видео, добавлять субтитры, музыку, тексты и так далее.
Сначала войдите в Pixorial с учетной записью социальной сети. Импортируйте видео, выберите «Обрезать» или «Разделить». После этого выберите «Создать новое видео» в «Продюсер» и добавьте персональные видеоэффекты.
Он предоставляет вам на выбор 500 музыкальных треков, если вы хотите добавить музыку к видео. Наконец, нажмите «Сохранить», чтобы закончить редактирование видео. Вы можете поделиться выходным видео в Facebook или Twitter.
Часть 2. Рекомендуемый настольный онлайн-редактор видео
В этой части мы хотели бы представить профессиональное программное обеспечение для обрезки видео онлайн — Video Converter Ultimate, онлайн-редактор видео, который загружает и редактирует видео одним щелчком мыши. Попробуйте великолепное программное обеспечение и настройте собственное видео.
Триммер для видео для Mac- Сохраняйте видео YouTube и онлайн-видео с популярных сайтов, таких как Facebook, Twitter, Instagram, DailyMotion, Vimeo, TED, Yahoo, Vevo и т. Д.
- Конвертируйте видео в MP4, MOV, AVI, MKV, MP3, FLAC и другие видео / аудио форматы.
- Поддержка загрузки и преобразования видео 1080p HD / 4K UHD.
- Мощные функции редактирования. Поворачивайте / обрезайте / объединяйте / кадрируйте видео, настраивайте выходные видео эффекты и добавляйте личные изображения или текстовые водяные знаки.
- Повысьте качество видео и добавьте больше видео / аудио эффектов, включая 3D.
- Добавить новые субтитры / звуковую дорожку и удалить исходную звуковую дорожку.
- Поддержка добавления изображений, водяных знаков и текста к видеоклипам, а также изменения цвета, шрифта и размера текста.
1. Повысьте качество видео, например яркость, контрастность и удалите видеошум.
2. Обеспечьте мощную функцию преобразования видео. Вы можете легко конвертировать видео YouTube в файл MP3.
3. Скачивайте онлайн-видео SD / HD / 4K UHD с YouTube, Vimeo, Dailymotion, Yahoo и других сайтов с превосходным качеством.
4. Добавьте 3D-эффекты и настраиваемый текстовый или графический водяной знак.
5. Бесплатно обрезать видео, перевернуть видео по вертикали, повернуть видео под прямым углом или по горизонтали, стабилизировать дрожащее видео, вырезать видео на сегменты и объединить видео сегменты в один новый файл.
Что вы думаете об этом сообщении?
Отлично
Рейтинг: 4.8 / 5 (на основе рейтингов 125)
Обрезать видео
Какие каналы социальных сетей любят видео? Видео быстро становится крупнейшим средством контент-маркетинга.Это может быть связано с тем, что они общаются увлекательным и визуально стимулирующим образом, что наш мозг лучше понимает и запоминает.
Кроме того, просмотр видео не требует таких усилий и умственной энергии, как чтение текста. Если вы хотите вывести свою известность в Интернете, охват и взаимодействие с брендом на новый уровень, попробуйте поэкспериментировать с видео на этих платформах.
1. YouTube
YouTube — вторая по величине поисковая система в мире, и все благодаря огромному количеству видео на платформе.Вы тоже можете прославиться на YouTube, делясь качественным контентом, который люди захотят увидеть.
Однако последнее, чего вы хотите, — это загружать зрителей ненужной информацией, поэтому используйте наш онлайн-инструмент для обрезки видео, чтобы удалить нерелевантные фрагменты из ваших видео перед публикацией.
2. Instagram
Вначале Instagram был просто платформой, где люди делятся фотографиями, но с тех пор видео стали основной частью привлекательности социальных сетей. Благодаря функциям Stories, IGTV и Reels есть много возможностей для видео, которые вы можете использовать для развития своего бренда.
3. TikTok
Для тех, кто хочет обратиться к молодежи и поколению миллениалов, TikTok может быть самым быстрым путем к этому месту назначения. Секрет успеха на этой платформе — короткие быстрые видеоролики. Погрузитесь прямо в дело и покажите людям, почему они должны обращать на вас внимание. Если сцена не важна, вырежьте ее.
4. Twitter
Twitter позволяет людям легко делиться клипами разной длины для привлечения внимания. Социальная сеть не поддерживает большие файлы, а длинные видео не нравятся ее аудитории.Чтобы максимально увеличить охват и количество просмотров вашего контента, обрежьте длину видео до наиболее подходящих 30–60 секунд.
5. Facebook
Пользователи Facebook просматривают видео только одну или две секунды во время прокрутки своей ленты. Лучший способ привлечь их внимание и остановить движение большого пальца — обрезать видео так, чтобы захватывающие кадры отображались в момент начала воспроизведения клипа.
Что говорят эксперты?
- «Кнопка воспроизведения — самый убедительный призыв к действию в Интернете.»- Майкл Литт
- « Перестаньте думать о видеомаркетинге как об отдельной сущности, необязательной для вашего бизнеса. Видео — это эффективная форма коммуникации, которую необходимо интегрировать во все аспекты ваших текущих маркетинговых усилий ». — Джеймс Уэдмор
- «Чистая стоимость видеопроизводства снизилась до точки, при которой нет никаких барьеров для входа. У покупателей есть устройства, которые могут воспроизводить с ними видео в любое время… [и] ежегодно получают на 100% больше информации, прежде чем они примут решение о покупке.»- Джо Пулицци
- « Создавайте видео с определенной целью. Спрогнозируйте потребности своего идеального потребителя и создайте контент для удовлетворения этих потребностей ». — Brian Rotsztein
- «Ничто так не говорит« зевать », как бесконечное текстовое электронное письмо или вложение из 50 слайдов. Включение видео в краткое электронное письмо и доставка контента в мультимедийных форматах может помочь увеличить количество откликов, улучшить удержание информации и сделать вашу компанию или предложение более запоминающимся ». — Энди Циммерман
- «Объем информации, содержащейся в одном кадре, может занять три страницы.Это известный факт, что люди больше вовлекаются, когда смотрят видео, и, как правило, продолжают его смотреть. Они также рады передать его. Видео информирует и развлекает людей, и, хорошо это или плохо, сегодня большинство людей предпочитают смотреть видео, а не читать страницу с текстом ». — Lisa Lubin
- В видеомаркетинге есть что-то, что помогает ему отличаться от других тактик онлайн-маркетинга. Если все сделано правильно, все, что вам нужно, — это одна видеомаркетинговая кампания для создания целевого трафика на долгое время.- Кэри Лоуэлл
- «Контент бывает разных форм; мы склонны думать о письменном контенте, когда используется этот термин, но на самом деле видео и изображения могут быть более полезными, когда дело доходит до влияния на результаты поиска и социальные сети ». — Debra Mastaler
«Возьмите столько времени, сколько вам нужно, чтобы доставить ценность, которую вы хотите доставить, и ни на секунду дольше». — Тим Шмойер
Статистика видеомаркетинга
Hubspot
В 2020 году 92% маркетологов заявили, что видео является важной частью их маркетинговой стратегии, а 88% заявили, что видео приносит им положительную рентабельность инвестиций.
Animoto
Видеореклама была способом №1, по которому люди узнали о бренде, которому они в конечном итоге покровительствовали, и 93% брендов получили новых клиентов благодаря видео, размещенному в социальных сетях.
Zenith Media
Люди будут тратить 100 минут на просмотр видео в Интернете каждый день в 2021 году в среднем по сравнению с 84 минутами в 2019 году.
YouTube охватывает в среднем больше 18–49-летних в неделю, чем все остальные. сети кабельного телевидения вместе.
Verizon and Publicis
Около 92% потребителей смотрят видео без звука, а 50% из них полагаются на субтитры, которые помогают понять сообщение в видео при его воспроизведении в беззвучном режиме.
Vidyard
Средний уровень удержания видео составляет 52% по всем направлениям, но количество времени, которое люди тратят на просмотр видео, зависит от их длины. 68% людей будут смотреть фирменное видео до конца, если его продолжительность меньше 1 минуты, но только 25% будут смотреть фирменное видео продолжительностью более 20 минут.
MotionCue
Около 91% зрителей говорят, что требуется 10 секунд, чтобы решить, будут ли они продолжать смотреть видео после его воспроизведения.
Станьте экспертом по редактированию видео
Видео-триммер Keevi — это самый простой, самый быстрый и удобный видеоредактор на рынке сегодня.Вот несколько примеров того, как вы можете использовать наш инструмент и видео в своих повседневных делах.
Программное обеспечение для обрезки видео — как легко вырезать большие видеофайлы
Работа с большими видеофайлами может быть сложной задачей. Вот почему надежное программное обеспечение для обрезки видео необходимо, когда дело доходит до высококачественного видео. Несмотря на способы сжатия видеофайлов, многие из них приводят к снижению качества, и, как правило, лучше избегать многократного сжатия видео. Итак, если вы хотите сделать большие видеофайлы более управляемыми, не сжимая их и не влияя на их качество, лучший вариант — их обрезать.Обрезав видео, вы сможете разделить большой видеофайл на несколько видео меньшего размера, с которыми будет проще работать.
Кроме того, важно иметь возможность вырезать большие видеофайлы, если вы хотите создавать видео. Большинство видеороликов состоят из кадров из нескольких источников, которые вырезаны и объединены на этапе редактирования. Следовательно, есть множество преимуществ в том, чтобы научиться вырезать большие видеофайлы. Давайте рассмотрим некоторые из самых популярных бесплатных инструментов для обрезки видео.
Популярное программное обеспечение для обрезки видео
Чтобы вырезать большие видеофайлы, вам понадобится программное обеспечение для обрезки видео, которое доступно в большом количестве, от базовых инструментов для обрезки видео до полноценных видеоредакторов.
InVideo
InVideo предлагает вам инструмент, с помощью которого вы можете бесплатно обрезать видео в Интернете. Они ничего не взимают с вас за этот процесс, и все, что вам нужно сделать, это зарегистрироваться, указав свой адрес электронной почты. Это дает вам возможность обрезать видео без потери качества, что является одной из лучших функций. Ваше видео останется того же качества, и вы также можете изменить разрешение в соответствии с вашими потребностями. Он также предлагает вам возможность обрезать видео без водяных знаков. Самое приятное то, что вам не нужно тратить или покупать какие-либо премии, чтобы удалить водяной знак.
Shotcut
Shotcut — это бесплатная программа для редактирования видео, доступная для Windows, Mac и Linux. Никаких ограничений и скрытых комиссий! Наслаждайтесь фантастическими функциями, которые предоставляет вам этот высококачественный видеообрезчик:
- , поддержка широкоформатных форматов,
- , устройства и варианты транспорта (разрешение 4K, SDI, HDMI, веб-камера, JACK & Pulse audio, IP-поток, экран X11 и т. Д.)
- изящный, интуитивно понятный интерфейс
- неограниченные возможности отмены и повтора
- различные руководства по обрезке видео, эффектам фильтров, производительности предварительного просмотра, ключевым кадрам, добавлению текста и звука, экспорту и т. Д.
Gihosoft Free Video Cutter
Как следует из названия, Gihosoft Free Video Cutter — это инструмент, который специализируется исключительно на нарезке больших и длинных видеофайлов — и ничего больше. Это простой в использовании инструмент для обрезки видео, который позволяет точно отмечать точки, в которых вы хотите разделить видео.
Учитывая его простоту, Gihosoft Free Video Cutter поддерживает впечатляющий диапазон видеоформатов (AVI, MPEG, VOB, WMV, MKV, FLC, MP4 и т. Д.)). Однако скорость кодирования при экспорте видео после того, как они были вырезаны, может быть немного медленной.
Видеоредактор Movavi
Как мощный видеоредактор, Movavi может удобно вырезать видео по мере необходимости. Его интуитивно понятный подход гарантирует, что вы можете легко обрезать видео и разбивать большие видеофайлы на части.
В Видеоредакторе Movavi есть множество других функций для редактирования видео, и он поддерживает практически все видеоформаты. Вы можете использовать сотни встроенных предустановок для автоматического кодирования видео в оптимальном формате и настройках после кадрирования.
Bandicut
Наслаждайтесь сверхбыстрым приложением для Windows, поддерживающим все популярные форматы видео. Каждый может справиться с этим удобным программным обеспечением для обрезки видео благодаря его интуитивно понятному интерфейсу и простым шагам. Сохраняйте исходное качество и конвертируйте конечный результат в любой формат с Bandicut!
Вы также можете удалить ненужные части видео, разделить видео на несколько файлов и извлечь звук из видео в MP3. Что делает Bandicut уникальным, так это то, что он позволяет пользователям загружать отредактированные видео прямо на YouTube или Vimeo, нажимая кнопку «Загрузить».
Тем не менее, бесплатная версия ограничена, а бесплатные видео имеют водяные знаки.
ClipChamp
Этот инструмент предлагает гибкие и быстрые возможности редактирования видео в Интернете. Загрузите файлы любого размера и начните работать с ними. Также есть возможность добавлять видео и аудио из своей стоковой библиотеки и делиться финальной версией в социальных сетях.
Предположим, вам не нужна обрезка видео для профессиональных целей. В этом случае ClipChamp — идеальное решение, поэтому вы можете попробовать бесплатный план и редактировать пять видео в месяц, чего достаточно для любителей.Единственное, что вы должны помнить, это то, что ваш видеовыход будет ограничен стандартным разрешением при разрешении 480p.
Программа для обрезки видео VideoProc
Благодаря простому интерфейсу вы можете легко обрезать и вырезать любые видео без потери качества. Просто перетащите свое видео в VideoProc и выберите нужную часть, затем выберите выходной формат и вперед! Хотите больше возможностей редактирования? VideoProc поможет вам! Вы также можете объединять, разделять, обрезать, вращать, переворачивать, замедлять или ускорять видео, добавлять эффекты водяных знаков / субтитров, устранять шум, устранять дрожание, регулировать яркость / соотношение сторон и т. Д.
VideoProc также действует как бесплатный онлайн-загрузчик видео / плейлистов, устройство записи экрана и веб-камеры, а также надежный медиаконвертер для оцифровки видео, аудио, DVD в более чем 420 форматов и устройств, таких как MP4 HEVC / H.264, AVI, MOV. , MKV, WebM, VOB, FLV, WMV, MP3, WAV, iPhone, Android и т. Д.
Как насчет скорости? Обработка видео с помощью VideoProc выполняется быстрее, чем большинство инструментов, благодаря технологии полного аппаратного ускорения, которая может полностью использовать ваши аппаратные ресурсы для повышения скорости обработки при низкой загрузке ЦП.
iMovie
iMovie, несомненно, уникальная платформа, которая дает волю вашему воображению. Пользователям iOS и macOS повезло использовать это приложение, поскольку они могут попробовать себя в роли создателей видео и создавать трейлеры в голливудском стиле и потрясающие фильмы в разрешении 4K.
С помощью этого интуитивно понятного видеоредактора вы можете вырезать любой проект, переместить необходимые элементы за несколько минут и оставаться довольными результатами. Кроме того, вы можете применять фильтры, саундтреки и добавлять специальные эффекты для создания потрясающих фильмов кинематографического качества.
FlexClip Video Editor
FlexClip — это мощная программа для редактирования видео, цель которой — сделать профессиональный монтаж доступным для всех. С помощью этого программного пакета вы можете быстро и легко загружать и редактировать видео и фотографии. Более того, он предоставляет вам возможности без труда настраивать цветовой баланс, обрезать клипы и экспортировать ваши проекты в различные видеоформаты.
Если вам нужно объединить видео, настроить изображения, изменить соотношение сторон или добавить анимацию, эффекты, переходы, закадровый голос и водяные знаки, мы поможем вам.Кроме того, можно отфильтровать видео, обрезать его до нужной длины и сжать до необходимого размера.
Сделайте свое видео более интересным с помощью динамического текста, логотипов, наложений, виджетов и других впечатляющих элементов. Просмотрите обширный каталог доступных шаблонов, выберите понравившийся шаблон и приступайте к работе!
Приложение «Фото» для Windows 10
Если вы используете Windows, 10, вы можете вырезать и обрезать видео с помощью встроенного приложения «Фото», а не устанавливать новое программное обеспечение.Его функциональность относительно проста, поэтому, если вы хотите разделить большой видеофайл на несколько файлов меньшего размера, вам нужно будет открыть исходный файл, обрезать и сохранить каждую часть по отдельности, что может оказаться утомительным.
QuickTime Player
Плеер QuickTime, встроенный в MacOS (или загружаемый в Windows), также имеет функцию обрезки. Хотя он и является основным, с его помощью легче разделить большие видеофайлы, поскольку вы будете открывать каждое обрезанное видео в новом окне и возвращаться к исходному, не открывая его снова.
VLC Media Player
Несмотря на то, что VLC Media Player не является видеоредактором или резаком по профессии, он является высококлассным медиаплеером, который может выступать в качестве устройства для обрезки видео. Его интерфейс для нарезки видео может быть не самым совершенным, но он может выполнить свою работу в крайнем случае, и он поддерживает широкий спектр видеоформатов.
Как определить, какой видеорегистратор вам нужен
- Решите, работать ли вам в Интернете или с помощью настольного компьютера. Если нужно вырезать короткое видео, будет проще и быстрее управлять им в Интернете.
- Проверьте, какой формат видео вам нужен и поддерживает ли его выбранный видеоредактор.
- Подумайте о некоторых дополнительных функциях редактирования. Если вы хотите добавить фильтры, текст или звук, вы должны определить соответствующий инструмент.
Как вырезать большие видеофайлы
Теперь, когда вы знаете о различных вариантах программного обеспечения для обрезки видео, почему бы не использовать их для вырезания одного из ваших больших видеофайлов? Хотя каждое программное обеспечение имеет свой собственный метод нарезки видео, есть несколько общих шагов, которые вы должны предпринять при работе с большими видеофайлами:
1.Определите количество частей, на которые вы будете разрезать видеофайл.
Если вы собираетесь разделить большой видеофайл на несколько частей, вы должны иметь приблизительное представление о том, на сколько частей вам нужно его разбить. Лучший способ определить это — посмотреть размер файла исходного видео и максимальный размер файла, который должен быть для каждой части.
Например, если размер вашего видеофайла составляет 500 МБ, и вы хотите, чтобы каждая часть была не более 100 МБ, вам необходимо разделить видео на 5 или 6 частей.Как правило, лучше прикинуть, что вам нужно разделить его на несколько частей (например, в этом примере — 6), поскольку такое деление размера файла не совсем точно.
2. Определите подходящие точки для разделения видео
Затем вы должны посмотреть видео и определить подходящие точки для разделения видео, не прерывая поток. Идея состоит в том, чтобы не вырезать видео в середине предложения или в важный момент.
В идеале, если ваше видео каким-то образом естественно сегментировано (т.е.е. главы, темы или темы для обсуждения), вы можете попытаться разрезать на перерыв между сегментами. Однако, если это не так, вам нужно будет найти следующий лучший вариант.
В некоторых случаях это будет означать, что у вас останутся части разного размера, но в целом это обычно лучше, чем разделение видео в неподходящий момент.
3. Вырежьте видео с помощью программного обеспечения для обрезки видео
Как уже упоминалось, каждое программное обеспечение немного отличается, но для большинства из них потребуется установить какие-либо маркеры, обозначающие «начало» и «конец» клипа, а затем позволить вам отрежьте его соответственно.Некоторые редакторы могут позволить вам отмечать и разделять видео независимо, а затем обрезать или экспортировать клипы по своему усмотрению.
В любом случае, когда вы закончите этот шаг, ваше видео должно состоять из нескольких частей.
4. Экспорт и кодирование видео
Когда дело доходит до экспорта видео, у вас могут быть или не быть ограничения в зависимости от программного обеспечения, которое вы используете. Основываясь на доступных параметрах, вы должны попытаться выбрать подходящий формат (MP4 с H.264 обычно является хорошим выбором) и соответствующим образом настроить другие параметры.
Как правило, вы должны попытаться использовать точное разрешение и частоту кадров в качестве исходного видео, поскольку изменение любого параметра может вызвать проблемы. Кроме того, еще одна хорошая практика — сохранить видео с именами файлов, которые помечают его в зависимости от последовательности его частей.
Если вы выполните эти шаги, вы не только сможете успешно вырезать большие видеофайлы, но также сможете делать это оптимально. Если вы тщательно продумаете момент, когда вы разделите видео, это будет менее разрушительно, если вы будете воспроизводить части видео одну за другой.
Программное обеспечение для обрезки видео — Заключительные слова
Как видите, существует множество вариантов программного обеспечения для обрезки видео. Каждый из перечисленных выше может действовать как простой инструмент для обрезки видео — и вам решать, какой из них предпочесть.


