Как создать эффектный видеоролик за 10 минут
Хотите превратить обычную видеозапись в красочный фильм? Впечатлить друзей и близких поможет удобный редактор видео. «ВидеоМОНТАЖ» – прекрасный выбор для тех, кто желает создать видео для онлайн публикации или домашнего архива. Читайте статью, и вы узнаете, как создать эффектный видеоролик самостоятельно.
Шаг 1. Установка софта
Для начала вам потребуется дистрибутив программы, который можно скачать здесь. Дважды кликните по загруженному файлу и следуйте указаниям Мастера Установки. После завершения процесса найдите на рабочем столе ярлык «ВидеоМОНТАЖА» и запустите программу.
Начните новый проект в программе
Шаг 2.
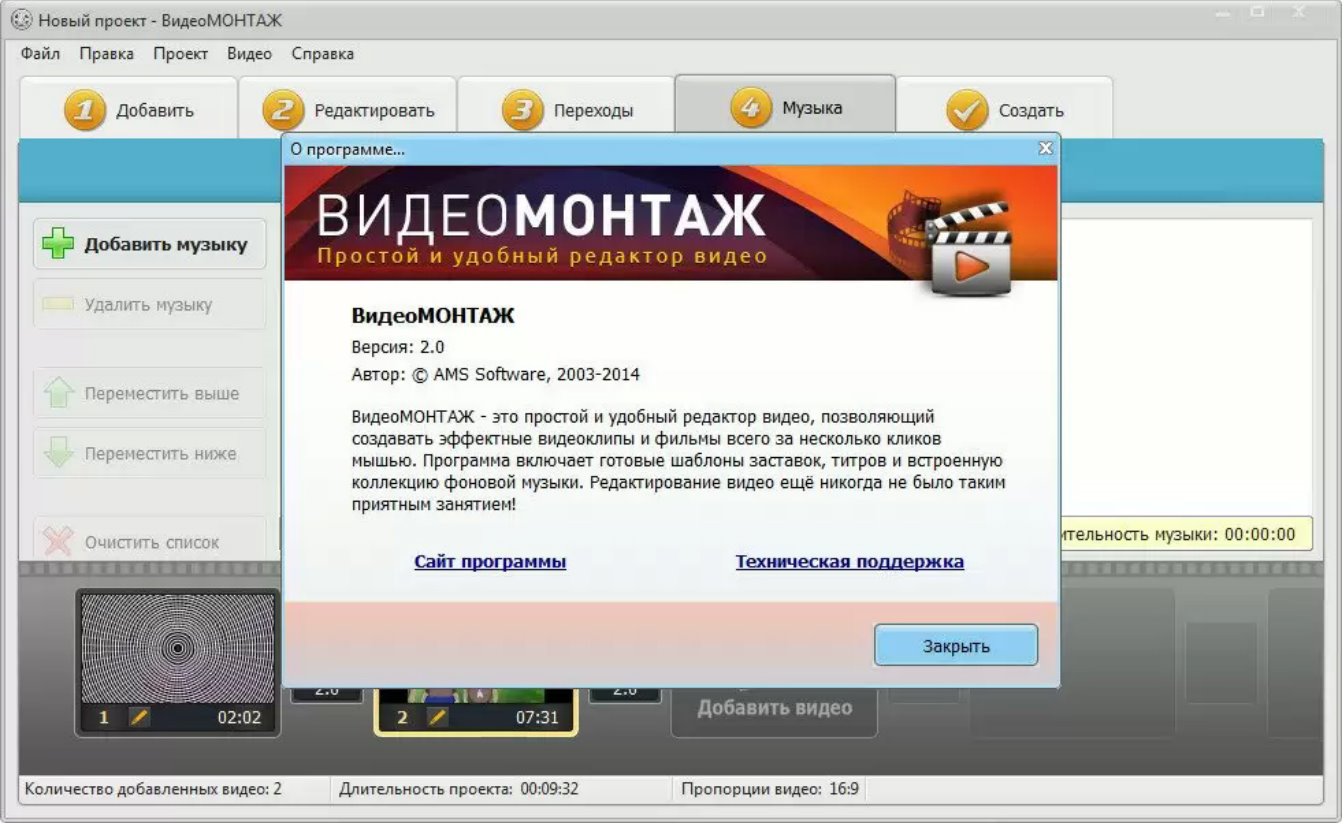 Добавление материала
Добавление материалаВыберите в стартовом окне «Новый проект». На данном этапе следует определиться с тем, какие фото и видеофайлы должны войти в будущий фильм. Программа предоставит доступ к папкам на компьютере, в которых нужно найти материал для работы и отправить на монтажный стол. Вы можете просто зажать левую кнопку мышки и перенести файл на таймлайн, либо воспользоваться кнопкой «Добавить».
Добавьте видеоролики в проект
В любой момент можно убрать лишние видеофрагменты или изображения, поменять части местами, дополнить новыми элементами. После того, как основной материал будет подобран и добавлен в программу, можно будет переходить к следующим шагам, рассказывающим о том, как сделать монтаж видео.
Шаг 3. Улучшение видео
Не всегда получается сделать идеальную видеозапись или фотографию. В кадр могут попасть лишние предметы, между интересными моментами остаются скучные эпизоды, иногда получается недостаточно яркая картинка или при съёмке тряслись руки. Всё это неприятно, но не является поводом для удаления отснятого материала.
Всё это неприятно, но не является поводом для удаления отснятого материала.
«ВидеоМОНТАЖ» даёт возможность исправить большую часть недостатков видеозаписи. Перейдите в раздел «Редактирование». Здесь расположены следующие полезные инструменты:
Как делать монтаж видео, если один из роликов повёрнут на бок? Благодаря редактору «ВидеоМОНТАЖ» такой проблемы не будет. В разделе кадрирования вы также найдёте способ как повернуть видео на 90 градусов, а также отразить изображение.
Шг 4. Добавление текста и спецэффектов
Программа для работы с видео «ВидеоМОНТАЖ» поможет сделать записи ещё привлекательнее – украсьте их интересными фильтрами. В разделе «Редактировать» находится специальная вкладка «Эффекты». Выберите подходящий вариант и установите на слайд. Вы можете вручную настроить эффекты, отрегулировать, с какой интенсивностью они будут присутствовать на видеодорожке.
Нежный фильтр «Янтарь» подчеркнёт трогательный момент
В библиотеке редактора вы найдёте несколько категорий фильтров на любой случай: чёрно-белые, винтажные, создающие романтическое настроение, детские и многие другие.Стилизуйте ролики под старину или любимое кино, превратите изображение в гравюру или негатив фотоплёнки!
Если вы не знали, как создать видео онлайн с эффектами, то теперь убедились, что в «ВидеоМОНТАЖЕ» это делается крайне просто. Отметьте галочкой понравившийся пресет, оцените его внешний вид во встроенном проигрывателе. Накладывайте любое количество фильтров, чтобы добиться нужного художественного эффекта.
Вы также можете дополнить видео иллюстрациями, красивым клипартом и надписями. Перейдите в раздел «Текст и графика». Программа предлагает встроенную библиотеку стилей, чтобы надписи смотрелись ярко и эффектно. При необходимости меняйте шрифты и цвета вручную.
Дополните эпизод красивой надписью
В соответствующих вкладках выберите украшения в виде прикольных стикеров или добавьте подходящие к случаю картинки и логотипы. Данная функция позволит максимально проявить творчество – наложить сердечки или обручальные кольца на свадебную видеосъёмку, декорировать праздничное видео воздушными шарами и т.
Шаг 5. Настройка переходов
Практически в любом сложном интересном проекте будет далеко не один элемент на таймлайне. Заставки и титры, фотографии и видеофайлы вместе образуют яркую композицию. Однако резкая смена слайдов не будет смотреться аккуратно и привлекательно. Программа предлагает коллекцию сглаживающей анимации.
В разделе «Переходы» вы найдёте более трёх десятков интересных вариантов. Выберите понравившийся и переместите его в синее окошко на таймлайне, либо просто дважды кликните по нему мышкой. Можно установить длительность перехода и, при необходимости, одной кнопкой установить одинаковый переход по всему фильму.
Смягчите резкие переходы между фрагментами с помощью сглаживающей анимации
ШАГ 6. Работа со звуком
Во вкладке «Музыка» можно как наложить музыку на видео фоном, так и полностью заменить исходную аудиодорожку на новую. Выбирайте композиции из обширной коллекции программы или загружайте собственные с ПК. Теперь ваш фильм будет более завершённым и гармоничным.
Выбирайте композиции из обширной коллекции программы или загружайте собственные с ПК. Теперь ваш фильм будет более завершённым и гармоничным.
Добавьте атмосферную мелодию
ШАГ 7. Сохранение проекта
Вы узнали, как сделать видеомонтаж, и теперь осталось сохранить завершённый проект. Укажите желаемый формат: AVI или HD, для просмотра на мобильных устройствах, для записи на DVD-диск, для публикации в интернете, а также конвертировать в другие популярные видеорасширения. Нажмите «Создать» и и укажите подходящий вариант. Отрегулируйте качество, размер кадра, выберите кодек сжатия и запустите конвертацию.
Выберите удобный формат сохранения
«ВидеоМОНТАЖ» — отличная программа для создания видео, благодаря которой вы сможете радовать себя и друзей качественными фильмами. Реализуйте творческие задумки и воплощайте мечты!
Программы для видеомонтажа.
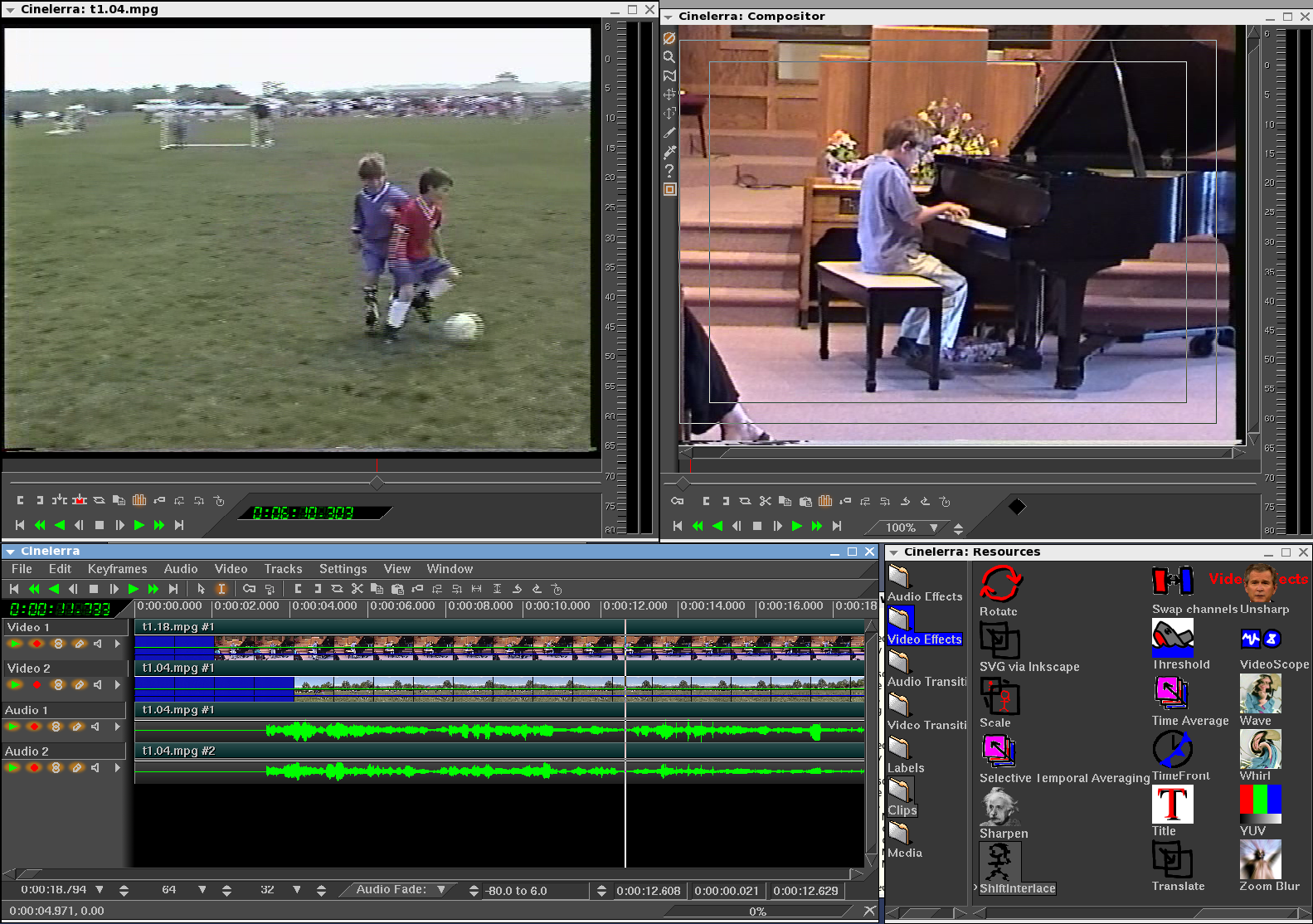 Как создать видеомонтаж, советы и подсказки
Как создать видеомонтаж, советы и подсказкиЗаписать видеоролик – полдела, но чтобы он стал действительно интересным, необходимо провести видеомонтаж из видео. А также сделать спецэффекты, нарезать, прикрепить водяной знак, добавить субтитры и многое другое.
О том, как сделать видеомонтаж и какую программу для этого использовать, читайте далее в статье.
Вся функциональность без оплатыСовременные видеоредакторы имеют большой функционал. Поэтому уделив достаточно времени изучению видеоредакторов, можно добиться потрясающих результатов.
Мы не будем описывать профессиональные платные видеоредакторы, а ограничимся перечислением программ, способных выполнять элементарные, но очень полезные функции. Рассмотрим программы для видеомонтажа, бесплатно предоставляемые разработчиками.
Avidemux
Программа может конвертировать видеофайл в другой формат, менять размер и обрезать ролик, добавлять самые простые эффекты, ускорять и замедлять. Имеет набор встроенных видеокодеков. Довольно скромный набор, но если нужно выполнить одну из перечисленных задач, то нет смысла искать другой вариант.
Имеет набор встроенных видеокодеков. Довольно скромный набор, но если нужно выполнить одну из перечисленных задач, то нет смысла искать другой вариант.
- Киностудия Windows (Movie Maker)
Встроенный редактор от Майкрософт. Рекомендуется для ознакомления с интерфейсом видеоредакторов и освоения принципов монтажа. Хорошая тренировка для новичка.
По образу и подобию
Создание и воплощение образа — вот фундамент, на котором построена fashion съемка. Задать настроение и тональность, подобрать освещение и фон, найти контакт с моделью — здесь не справиться без таких профессионалов как мы!
Экстракт таланта
Грим, кастинг, спецэффекты, монтаж, отвергнутые и принятые идеи — вот та самая приятная суета, царящая во время того, как происходит съемка клипов. Нам не составит труда помочь оформить ваш талант и идею в захватывающий видеоклип!
Мультиформатная предельно упрощенная программа для редактирования и конвертирования видеороликов.
Простой в управлении и в то же время достаточно мощный видеоредактор. Имеет инструменты по добавлению эффектов, субтитров, переходов, фотографий и прочего. Поддерживает запись на DVD диски, может захватывать видеопоток с вэб-камеры и тв-тюнера. Станет отличным первым инструментом, позволяющим узнать, как сделать видеомонтаж самостоятельно.
«Тяжеловес» среди бесплатного софта. Открывает доступ к профессиональному видеомонтажу. К сожалению, не русифицирован, поэтому подойдет не всем. С его помощью были смонтированы культовые фильмы «Криминальное чтиво», «Бэтмен навсегда», «Карты, деньги, два ствола» и это еще далеко не весь список. Это полноценная монтажная программа.
Теперь как сделать видеомонтаж стало чуть более ясно. Все перечисленные программы, кроме Lightworks, имеют схожий принцип действия. Выбирайте необходимый инструмент и приступайте к монтажу.
Как монтировать видео на компьютере для начинающих
В этой инструкции мы расскажем вам, как монтировать видео в домашних условиях, обрабатывать фрагменты, применять визуальные эффекты, накладывать фоновые звуки, чтобы на выходе получить высококачественный уникальный фильм.
Помогут нам в этом отличные программы для видеомонтажа — Movavi Video Editor и ВидеоМОНТАЖ, отличающиеся функциональностью, широкими возможностями работы с видеоматериалом, русскоязычным меню, простым и понятным управлением.
Начнем с монтажа видео с помощью
Movavi Video Editor
Шаг 1. Инсталляция программы
Бесплатно скачайте файл-инсталлятор Movavi Video Editor на русском языке с нашего сайта, установите утилиту и откройте её.
Шаг 2. Добавление файлов в проект
Кликните на кнопку «Добавить файлы» и загрузите с ПК необходимые аудио, фото и видеофайлы на монтажный стол. Простым перетаскиванием мышью вы можете менять расположение видеофрагментов, фотоснимков и музыки в удобном вам порядке.
Шаг 3. Обрезка клипов и удаление ненужных сцен
Потяните правый или левый край фрагмента, чтобы обрезать его, а в окне предпросмотра точно выберите посекундный момент обрезки. После этого отпустите мышь и клип автоматически обрежется, передвинется к предыдущему фрагменту, не оставив пустых мест.
Если необходимо удаление определенной сцены в клипе, разрежьте его напополам, установите красный маркер в середину фрагмента и выберите на панели инструментов значок ножниц. После этого каждую из частей ролика можно обрезать как вам угодно.
Шаг 4. Настройка плавных переходов
Во вкладке «Переходы» выберите из разнообразия стилей понравившийся вам переход. Путем перетаскивания, переместите иконку выбранного перехода на монтажный стол и установите между двумя фрагментами. В окне предпросмотра можете оценить полученный результат.
Кликнув по переходу правой кнопкой мыши и выбрав свойства, можно изменить длительность его воспроизведения или установить одинаковую длительность для всех переходов. Применяйте иные стили к оставшимся фрагментам.
Если хотите сделать всё в одной стилистике, кликните «добавить переходы ко всем клипам» на панели инструментов и в появившемся окошке определите стиль перехода, его длительность и нажмите «ОК».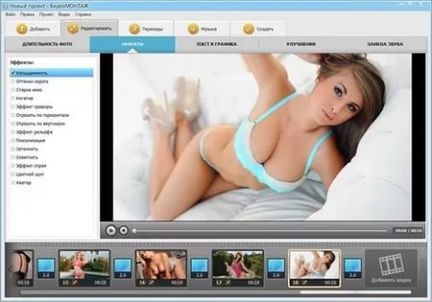 Такие настройки будут применены ко всем видеоклипам.
Такие настройки будут применены ко всем видеоклипам.
Шаг 5. Настройка спецэффектов и фильтров
Кликнув по вкладке «Фильтры», вам откроется библиотека многочисленных фильтров и спецэффектов. Перетащите иконку выбранного эффекта к клипу и оцените результат. Выбранный эффект применяется только к выбранному фрагменту, а не всему фильму. Если вам не понравился эффект и вы хотите его убрать, нажмите на иконку зеленой звёздочки на клипе, выберите фильтр и удалите его.
Шаг 6. Добавление надписей и титров
Во вкладке «Титры» выбираете понравившийся пресет и перетаскиваете на монтажный стол над видеороликом. Появившийся клип тоже можно обрезать и разрезать на части. Дважды кликнув по клипу с титрам, в окне предпросмотра можно ввести текст, изменить расположение и размер подложки, сменить цвет, скорость анимации, шрифт. Если все выбранные и настроенные титры выглядят так, как нужно, кликните «Применить» сверху над окном предпросмотра.
Шаг 7.
 Настройка музыки
Настройка музыкиДобавленный аудиоматериал можно обрезать до размеров клипа, чтобы совпадала длительность воспроизведения материала. В программе можно добавлять несколько аудиофайлов, чтобы, например, совместить звуковые эффекты с закадровым голосом и фоновой музыкой. Если в добавленном клипе уже есть звук, то во вкладке «Инструменты», графе «Общее» установите громкость на минимум, чтобы оригинальный звук не перекрывал примененную к ролику музыку. А если наоборот необходима высокая громкость оригинального звука, то тем же методом уменьшите звук фонового сопровождения.
Шаг 8. Сохранение готовой видеоработы
Если ваш фильм готов, в нижней правой части рабочей области нажмите кнопку «Сохранить» и в открывшемся окне выберите необходимые параметры проекта либо по умолчанию готовые настройки для социальной сети или мобильных устройств разных платформ.
Как монтировать видео в программе Movavi Video Editor
youtube.com/embed/OypZr2lbQX8″ frameborder=»0″ allowfullscreen=»allowfullscreen»>Приступим к монтированию видеоролика с помощью
ВидеоМОНТАЖ
Шаг 1. Установка программы
Загрузите установщик ВидеоМОНТАЖ с текущей страницы, инсталлируйте и откройте программу.
Шаг 2. Выбор файлов для проекта
Кликнув на вкладку «Добавить», выберите из галереи интересующий вас видеоматериал и перенесите его на монтажный стол кнопкой с зеленой стрелкой вниз и подписью «добавить». То же самое проделайте с фото, заставками и титрами. Вы можете менять последовательность и расположение элементов.
Шаг 3. Редактирование фрагментов
Вторая вкладка «Редактировать» позволяет изменить длительность титров, вставить в проект текст и картинки, а также заменить звук.
В графе «Текст и графика» в открывшемся слева окне введите текст заголовка и подзаголовка, измените шрифт, цвет и эффекты.
Вкладка «Обрезать видео» позволяет путем выбора фрагмента и движения шкалы обрезать ролик по краям или выделить середину. Просмотрите результат в окне предпросмотра.
Шаг 4. Наложение эффектов, текста и графических элементов
В графе «Эффекты» вы можете выбрать один из спецэффектов и сразу оценить его при воспроизведении. Непосредственно на видео можно наложить любой текст с заданными параметрами или рисунок, меняя их расположение, направление и эффекты.
Шаг 5. Улучшение видеозаписи и добавление музыки
Кликните на вкладку «Улучшения» и в открывшихся слева настройках корректируйте по своим запросам яркость, контраст, насыщенность, цветовой фон. Применяйте комплексное решение и авто-уровни. Вкладка «Замена звука» предполагает смену звукового сопровождения фрагмента путем выбора своего аудио или музыки из коллекции программы. Слева кликните на зеленый плюсик с надписью «добавить аудио» и выберите необходимое действие.
Шаг 6.
 Выбор переходов
Выбор переходовВо вкладке «Переходы» просмотрите в окне справа эффекты переходов и выберите интересующий вас. Ниже коллекции переходов можно кликнуть на установку единого перехода для всех фрагментов или выбор случайных переходов для кадров.
Шаг 7. Выбор музыки для проекта
Кликаем «Музыка» и зеленый плюсик «Добавить музыку», после чего добавляем свою композицию или аудио из коллекции программы. Эта аудиозапись заменит исходные аудиодорожки на видео.
Шаг 8. Сохранение видео
Последним шагом является создание проекта. Во вкладке «Создать» вы выбираете формат и под какое устройство формируется фильм, а именно: видео для ПК, высокой четкости, для просмотра на DVD, для плееров и телефонов, для Интернета или в популярных форматах. Далее определяете необходимые вам параметры в открывшемся окне, после чего нажимаете «Создать видео» и ожидаете приятного результата.
Как монтировать видео в программе Видеомонтаж
youtube.com/embed/d2zw3FcHP1U » frameborder=»0″ allowfullscreen=»allowfullscreen»>Вывод:
Мы постарались максимально детально расписать вам этапы формирования видеоролика, чтобы даже новичок на домашнем ПК смог смонтировать уникальный и красочный фильм. Будем рады, если в нашей пошаговой инструкции вы смогли найти ответы на интересующие вас вопросы.
Какие есть программы для монтажа видео
Рекомендуемые программы для Windows:
суть услуги, стоимость и другие вопросы
Важное дополнение! У нас появился отдельный сайт — video-rolik.org, который посвящен заказу видео-монтажа, продвижению видео на ютуб и урокам по самостоятельному монтажу видеороликов.
Этот пост я написала еще до появления отдельного сайта по видеороликам и ютуб. Поэтому, оставляю его без изменений и приглашаю ваш на наш сайт по видеороликам.
——-
Здесь я кратко и лаконично опишу суть услуги, как формируется стоимость и шаги, которые важно сделать, чтобы заказать видео-монтаж у меня.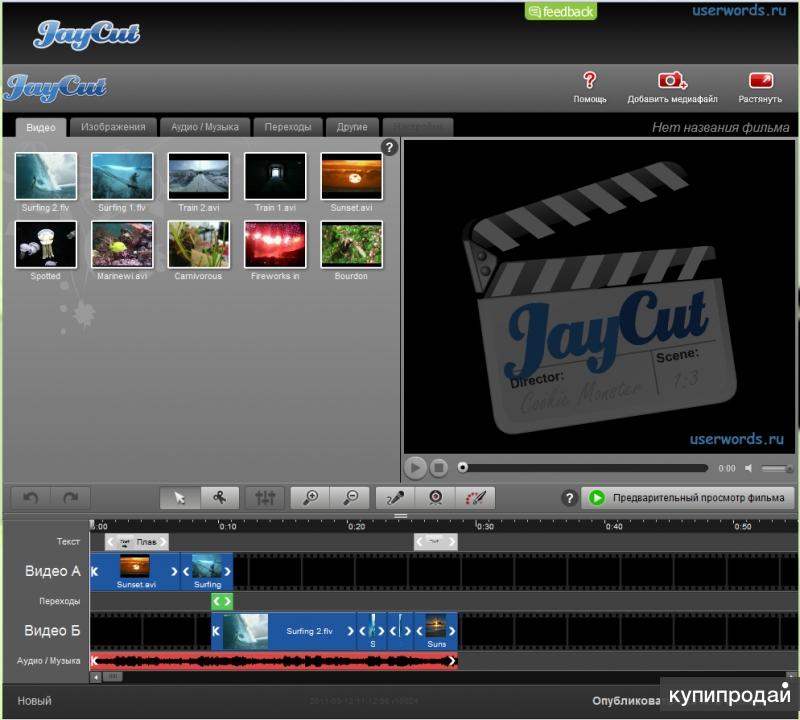
Для начала рекомендую посмотреть примеры работ, чтобы увидеть приблизительный стиль и понять, насколько он вам подходит.
Скажу, что многих интересных вариантов нет в примерах, так как они делались Заказчиками для личных целей — это были видео из путешествий, поздравления с Днем рождения или других праздников.
Поэтому я предоставить их не могу.
Показываю то, что выложено в открытый доступ.
Качество видео-роликов также будет зависеть от качества ваших исходников.
Некоторые примеры видеомонтажа можете посмотреть на нашем ютуб канале ЗДЕСЬ.
Еще я затрону такие вопросы:
Что я делала?
По каким направлениям чаще всего я делала видео:
- видео из путешествий
- юбилеи
- видео для интернет-магазинов
- ролики по фестивалям, семинарам и тренингам, которые прошли или анонс предстоящих
- и т.
 д
д
Как определяется стоимость?
Четких критериев для определения стоимости нет. Иногда видео на 1 минуту сложнее и дольше делать, чем видео на час.
Цена зависит от многих фактов и я перечислю какие играют роль:
- длительность и количество исходников
- длительность видео, которое вы хотите получить в результате
- наличие сценария (если есть четкое описание, что вы хотите, на какой минуте-секунде что вырезать и в какой последовательности). Такие видео будут стоить дешевле. Если это нужно придумывать мне, то цена повышается, так как увеличивается мои затраты по времени и усилиям
- количество элементов в видео (например, это только видео, или нужно будет еще накладывать титры, добавлять логотип и т.п.)
Приблизительная стоимость работ.
Самые простые варианты — обрезать, наложить логотип, адрес сайта и т.д. — от 8$ (в эквиваленте национальной валюты)
Видео из путешествий, праздника, презентационные об услугах и товарах, интервью и т. д — в среднем 15-40$ (в эквиваленте национальной валюты)
д — в среднем 15-40$ (в эквиваленте национальной валюты)
Видео с инфографикой и анимацией — 100-250 долларов.
Как узнать, сколько будет стоить ваш видео-монтаж?
Напишите мне на почту Адрес электронной почты защищен от спам-ботов. Для просмотра адреса в вашем браузере должен быть включен Javascript. либо через соц.сеть в личном сообщении письмо о том, что хотите узнать цену на видео-монтаж.
Для этого укажите такие пункты:
1) Приблизительную длительность и количество исходников
2) Длительность видео, которое вы хотите получить в результате
3) Нужна ли заставка в начало и в конец
4) Есть ли четкий сценарий (что делать) или мне нужно делать это самостоятельно
5) Все ли исходники предоставляются или мне нужно часть их подбирать. Например, подбор мелодии и каких-то дополнительных картинок — это тоже время
6) Сроки выполнения
Я отвечу, сколько будет стоить монтаж для Вас. Я отвечаю на все письма.
Я отвечаю на все письма.
Как происходит заказ видео-монтажа?
Все очень просто.
1) Мы связываемся (по почте, через соц.сети, скайпу) и определяемся с темой, сутью, сроками и стоимостью вашего видео-монтажа.
2) Вы загружаете материалы на облако и сбрасываете мне ссылку.
3) Я делаю видео-монтаж и присылаю вам результат. Вы смотрите внимательно, что хочется изменить и я делаю все правки. Правки делаются один раз в рамках оговоренной суммы. Если вы что-то вдруг забыли, вспомнили, появилась идея еще, то это оговаривается за дополнительную плату. Такое условие связано с тем, что правки занимают много времени и иногда заказчик по невнимательности пропускает многие моменты первый раз и приходится много переделывать. Чтобы избежать этого, я прописала такие условия.
Сразу скажу, что я ориентируюсь на результат и мне нравится, когда Клиент остается довольным
4) Оплата.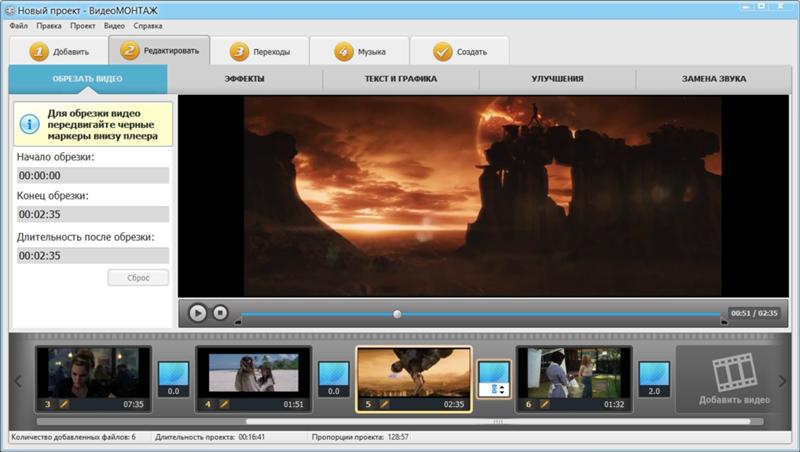 Если вы пришли по рекомендации, мы с вами знакомы через соц.сети или вы являетесь читателем нашего блога, то оплата происходит после полного выполнения видео-монтажа.
Если вы пришли по рекомендации, мы с вами знакомы через соц.сети или вы являетесь читателем нашего блога, то оплата происходит после полного выполнения видео-монтажа.
В иных случаях перед выполнением видео-монтажа делается предоплата в сумме 50%
Оплату можно делать через ВебМани, ЯндексДеньги или на карту ПриватБанка (для Украины) — выбираем способ, который больше подходит вам.
Несколько дополнительных рекомендаций, чтобы видео-монтаж получился лучше
Если вы укажете цель вашего видео, я смогу лучше сделать и, возможно, подсказать некоторые моменты. Например, «продвижение услуг», «продажа товара», «поздравить близкого», «для семейного архива» и т. д.
Важно указать, где вы будете размещать ваше видео. Если для личных целей, то многие моменты не имеют значения. Если видео будет выкладываться на ютуб, то важно, чтобы мелодия (если она будет использоваться) не была защищена авторским правом.
Как связаться со мной
Это можно сделать через форму обратной связи на сайте, а также другими способами:
- Адрес электронной почты защищен от спам-ботов.
 Для просмотра адреса в вашем браузере должен быть включен Javascript.
Для просмотра адреса в вашем браузере должен быть включен Javascript. - Вконтакте
- Фейсбук
- Скайп — bilsvetlana. Важно при добавлении в контакты сразу написать цель обращения, так как я не отвечаю на многие запросы от незнакомых людей (много сейчас развелось любителей поспамить 🙂 или мужчин, которые хотят пообщаться 🙂
Хотите научиться делать видео-монтаж самостоятельно?
Это не так сложно, как кажется 🙂 и многим это под силу.
Именно для таких людей я начала записывать уроки по видеомонтажу для новичков.
Их можно будет находить в рубрике «Уроки по видеомонтажу» на нашем сайте, посвященному видеороликам.
Есть еще вопросы?
Если у Вас есть вопросы по заказу видео-монтажа, спрашивайте удобным для вас способом по почте, через соц.сети или в комментариях здесь.
Буду рада сотрудничеству 🙂
Светлана Билецкая
Лайки и комментарии приветствуются 🙂
Как сделать видеопоздравление с музыкой и титрами
Продолжаем рассматривать программу «ВидеоМОНТАЖ» (о программе) — как легко и быстро сделать красивое видеопоздравление с использованием музыки и титров.
При запуске программы открывается начальное окно, в котором надо сделать выбор, что именно мы хотим сделать:
Нажимаем на кнопку Видеооткрытка, отмеченную красной стрелкой на рисунке. После этого открывается окно, в котором надо выбрать видео для будущей открытки:
После нажатия на единственную кнопку Выбрать видео для открытки, выбираете видео на вашем компьютере. Это может быть фрагмент какой-то видеозаписи, ролик из фотографий, красивый видеоклип. Лучше его подготовить заранее, например, сделать нарезку из какого-то видео, учитывая длину вашей будущей видеооткрытки.
Само понятие видеооткрытки предполагает, что она не будет длительной, нежелательно растягивать ее на 10 минут. Подготовьте видео для нее порядка минуты-двух, хотя это решать вам, программа не ограничивает длительность. Кроме того, данный видеоредактор позволяет обрезать видео в процессе создания открытки.
Я для примера делала шуточную видеооткрытку с роликом про кошку.
Следующее окно предлагает выбрать шаблон для видеооткрытки. Шаблоны разделены по категориям: Детские, Праздничные, Путешествия, Романтические, Тематические.
Вы выбираете какой-либо шаблон и нажимаете Далее. В следующем окне вы увидите, как будет смотреться ваш видеоролик в данной рамочке. Нажмите кнопку Пуск под экраном и посмотрите результат.
Программа уже расположила ваше видео в предлагаемой рамке. Область слева дает возможность изменить положение видео на экране: увеличить, уменьшить, передвинуть, растянуть, уместить:
Если вам не понравилась рамочка, нажимаете кнопку Назад и выбираете другую. Таким образом, с помощью кнопок Назад и Далее вы можете перебрать хоть все шаблоны, пока не найдете подходящий.
После окончательного выбора, переходите по кнопке Далее на следующий этап — обрезка видео:
Этот этап не обязателен и если вы уже подготовили видео нужной длительности, то пропускаете этот шаг и переходите далее. Если же вы хотите укоротить ваш ролик, используйте черные маркеры внизу плеера. Передвигая их, выбираете фрагмент, который останется в видеооткрытке. Для контроля слева отражаются моменты начала и конца обрезки и длительность видео после обрезки.
Если вы перейдете на следующие этапы и захотите снова изменить длину ролика, всегда можно вернуться к этому этапу, используя кнопку Назад.
Следующий шаг — добавление титров. Здесь пишем свой текст: обращение, пожелания, поздравления, стихи:
В левой части набираем свой текст, затем можно выбрать его стиль из предложенных вариантов. Вы просто кликаете на какой-то стиль и смотрите результат на экране справа. Также можно произвести свои настройки текста: шрифт, выравнивание, заливка, тень, контур и др.
Можно сделать несколько титров на экране. Для добавления новой надписи нажимаем на кнопку Добавить текст вверху слева.
Положение титров на экране можно изменить простым перетаскиванием в нужное место.
Далее переходим на вкладку выбора фоновой музыки для открытки:
Нажав на кнопку Добавить музыку, вы получите возможность загрузить аудиофайл с компьютера или из коллекции программы.
Трек появится в области слева, вы можете прослушать результат, изменить его длительность.
Музыка заменит звук, который был в исходном видеоролике. Если вы захотите оставить озвучку видео, поставьте галочку Наложить музыку на исходный звук видео. Тогда будет слышна и музыка и озвучка ролика. Нажимаем Далее.
Наконец, мы добрались до последней вкладки программы — выбор формата видеооткрытки:
Здесь выбираем нужный формат для сохранения вашего видеопоздравления: HD-видео, AVI, видео для смартфонов или Интернета. Программа предлагает вывод видеооткрытки практически во всех популярных форматах. Список всех вариантов можно вывести, нажав на ссылку Создать видео в других форматах:
Как видите, список внушительный, вы можете выбрать то, что вас устроит. После выбора формата вы можете отредактировать размер кадра, качество видео и размер полученного файла.
Передвигая ползунки, вы меняете кадр и качество видео, при их уменьшении становится меньше размер итогового файла.
Не забывайте, что на любом этапе вы можете вернуться по кнопкам Назад к любой предыдущей вкладке и внести какие-то изменения.
Если вас все устраивает, нажимаете на кнопку Создать видео, задаете место его сохранения и на появившейся вкладке наблюдаете процесс конвертации.
Ее скорость зависит от выбранного формата, длительности видеооткрытки и мощности вашего компьютера. Обычно это занимает несколько минут, на экране отображается таймер.
После создания видеооткрытки появляется надпись Конвертация завершена и появляется окно, в котором вы можете открыть созданный видеофайл, открыть папку или открыть во встроенном плеере.
Нажав на кнопку Закрыть, вы выходите из приложения по свозанию видеооткрыток в основное окно программы «ВидеоМОНТАЖ».
Movavi Video Suite — многофункциональная программа для работы с видео и аудио
VirtualDub — программа для редактирования видео
Что такое футажи
Видеомонтаж в Sony Vegas Pro 12 общие сведения
Урок видеомонтажа в Sony Vegas 12 Pro. В этой статье я бы хотел рассказать о возможностях видеомонтажа в программе Sony Vegas Pro 12. О том что нового появилось в программе Sony Vegas Pro 12 в отличии с предыдущими версиями. Уроки видеомонтажа видео можно найти в интернете, однако мы решили сделать свой обзорный видео урок для начинающих по видеомонтажу. Он носит характер ознакомления и дает первичные навыки работы в программе. Cкачать sony vegas pro 12 бесплатно можно с официального сайта. Урок по видеомонтажу в Sony Vegas будет содержать в себе ответы на следующие вопросы:
- как создать проект, сохранить проект, изменить настройки проекта
- как импортировать, загрузить в проект видео
- как сделать монтаж, выполнить склейку видео
- как загрузить звук, как импортировать песню на таймлайн в программе
- как редактировать видео и звук, настройка параметров
- как сделать эффекты, как добавить титры
- как просчитать видео, как сделать рендер, что такое render
Итак, для начала запустим программу и посмотрим ее интерфейс.
Для начала зайдем в меню File и выберем New для того чтоб начать работу с нового проекта
выйдет окно с настройками нового проекта
Если поставить галочку как на картинке, то все следующие настройки проекта будут автоматически создаваться с этими настройками.
Если не знаете с какими настройками видео придется работать, то можно нажать кнопку в верхнем правом углу и указав на файл видео, программа автоматически определит настройки видео с которыми будет наше видео и подстроит проект под него.
и на картинке ниже можете видеть как изменились настройки автоматически
В данном конкретном случае виде снималось на DSLR камеру с настройками: разрешение 1920х1080, прогрессирование сканирование, частота смены кадров 29,97 сигнал NTSC, формат пикселя -1,0 (иногда называют его квадратным пикселем).
Существует множество способов создания проекта и его сохранения, в том числе автоматическое создание. Но так же необходимо проект сохранять. Все таки недостаток сони вегас про 12 в том, что она работает только под платформой windows, а не под Mac Os X. Автосохранение проекта можно настроить но не всегда оно спасает. Будьте внимательны и старайтесь самостоятельно пересохранять проект. Очень важно помнить что русскаяв весрсия програмы сони вегас про также работает не корректно в некоторых местах, проявляются глюки. Не торопитесь скачать бесплатно сони вегас на русском, лучше начинать с нормальной версии. Достаточно в начале работы создать проект, сохранить его и во время работы периодически при помощи сочетания клавиш CTRL+S будет сохранение проекта.
Придумайте название проекта, путь его хранения и вперед, работать!
Существует множество способов переноса и импорта видео и аудио контента в проект, со всеми ними можно ознакомиться в Мануал Sony Vegas Pro 12 (инструкция сони вегас про 12). Мы покажем один из юзабильных способов. Просто выделяете из папки нужные файлы и переносите их на таймлайн (рабочее окно программы для редактирования видео и звука) как на картинке ниже.
В окне видео просмотра вы будете наблюдать положение перемещения курсора.
Перемещая курсор мыши из одного места в другое вы увидите как меняется картинка в окне пред просмотра. Прокручивая колесо мыши масштаб по времени будет изменяться от более короткого промежутка времени на таймлайне к более длинному. Это необходимо для точной работы с видео при увеличении масштаба времени, или при грубой склеке когда достаточно увидеть общую картину всего проекта.
В нашем случае, при переносе видеофрагментов на таймлайн перенеслось несколько кусочков видео в последовательности, которой мы перенесли. В ходе монтажа кусочки (планы) можно между собой менять, выстраивая последовательность кадров таким образом, чтоб подчинить видеоряд режиссерской идее, задумке.
Как отрезать видео в sony vegas pro 12
для того чтоб укоротить видео фрагмент, достаточно за края видео потянуть в лево или право и сократить до нужного размера. Можно поставить курсор на место разреза и при помощи клавиши S разрезать фрагмент. Так же можно воспользоваться триммером, но в данном случае это не очень удобно.
Достаточно просто взять какой-нибудь фрагмент видео и перетянуть его, или пристыковать к другому. Потянув за треугольники в верхнем правом углу фрагмента можно сделать плавный переход, дизолф
Если просто наложить два фрагмента друг на другой переход автоматически создается. Fade out (затухание) как на рисунке выше
Если кликнуть правой кнопкой мыши на переход, можно получить свойства перехода и выбрать необходимый
В качестве магнитной привязки используется сочетание клавиш CTRL+L
Так же группу объектов (группировка) можно выделить и перетаскивать при помощи простого выделения объектов с зажатой клавишей shift, при этом выделенные объекты подсвечиваются желтым выделением.
Как сделать переход в Sony Vegas
В разделе Transitions (переходы) можно выбрать требуемы переход и перетащить его на уже созданный переход простым перетаскиванием перехода мышью при этом появится окно настройки перехода, в котором можно будет редактировать свойства перехода
в окне настройки перехода можно сохранять свои изменения, выполненные при настройке перехода, чтоб в дальнейшем использовать его как пресет (готовую стандартную установку).
Как сделать, добавить эффект в соня вегас
Чтоб выполнить цветокоррекцию, необходимо в разделе Video Fx (видеоэффекты) выбрать интересующий фильтр, и так же просто перетащить его на видео. Так же в окне настроек видео можно по играться настройками и сделать готовый пресет
можно к одному и тому же видео много раз применять разные эффекты, выстраивая последовательность из эффектов.
Как сделать, добавить титры в sony vegas pro 12
Для добавления титров в проект необходимо создать еще одну дорожку над видео, так как титры будут накладываться на видео а не наоборот. Правой кнопкой мыши щелкаем как показано на картинке на область с настройками видео дорожки и выбираем «Insert video track»
Заходим в раздел Media Generators, как показано на рисунке и перетаскиваем на новую дорожку пресет с титрами, который потом можно изменять как угодно.
Увеличив масштаб прокруткой колеса, можно увеличить масштаб и увидеть настройки видеофрагмента, будь-то видео или картинка или титры. Нажав на пиктограмму, как показано на рисунке ниже, можно зайти в настройки фрагмента и поиграться с его свойствами.
нажав эту картинку, всегда можно попасть в настройки видео, в данном случае
зайдя в это окно, можно менять положение, масштаб и вращение видео файла
Зайдя в это окно можно добавлять видео эффекты к видео и аудио эффекты к звуку.
Для того чтоб добавить музыкальную подложку, достаточно просто перетащить аудио файл с песней на таймлайн
Теперь для того чтобы изменять уровень громкости звука, выделите звуковую дорожку и горячими клавишами SHIFT +V вызовите линию уровня громкости. На этой линии при помощи двойного нажатия мыши можно поставить маркер и регулировать им уровень громкости, делая звук тише или громче.
Как склеить видео в Sony vegas pro 12
Как включить и выключить магнитную привязку Sony vegas pro 12
Для того чтоб выполнить склейку необходимо пристыковать видео ролики друг к другу, подрезать и удалить не нужные фрагменты. Для того чтоб работала магнитная привязка клавишами CTRL+L включаете ее и отключаете когда необходимо и двигайте, перемещайте видео как необходимо. Для того чтоб вывести видео, сохранить в конечном едином видеофайле все видеоролики, необходимо мышью выделить нужную область
в меню FILE выбрать RENDER AS
Как сохранить видео ролик на диск. Выйдет сообщение в каком месте на диске, в каком формате сохранить видео ролик.
Мы выберем в нашем случае формат XDCAM EX
Смотрите чтоб стояла галочка Render loop region only — просчет только выделенной области, чтоб не ренедерить лишнее.
Зайдя, в расширенные настройки просчета Custom Template … можно настроить кодек под свои задачи
Нажимаете ок, а затем Render и идет просчет видео ролика
после завершения просчета, можно запустить готовый файл в плеере, например VLC плеер.
Вот такой не большой урок как сделать видео в Sony Vegas. Как сделать монтаж видео в соне вегас, монтаж клипов в Sony Vegas pro12. Следующие уроки видео будут в других статьях по видеомонтажу в сони вегас.
На остальные вопросы, возникшие при изучении программы по видеомонтажу сони вегас про 12 можно найти ответы в мануал Sony Vegas 12, переведенном на русский язык. Мануал Сони Вегас или инструкция по другому, содержит в себе ответы на следующие вопросы:
1. Что ново для видеомонтажа в версии Sony Vegas Pro 12.0
2. Окно рабочей области в Sony Vegas, что это такое и для чего оно нужно
3. Часто используемые окна, рабочие области в Sony Vegas
4. Работа с проектами в Sony Vegas, сохранение и изменение свойств проекта
5. Добавление в проект звука , видео и фото. Работа с Медиа файлами в Sony Vegas
6. Редактирование видео на тайм-лайне в Sony Vegas, склейка видео и переходы
7. Работа с мультикам в Sony Vegas, что такое мультикамера, удобство с многокамерной съемкой в мультикаме
8. Стереоскопическое изображение, работа с 3D в Sony Vegas. настройка проекта под работу со стере изображением.
9. Применение маркеров и команд в Sony Vegas, для чего нужны маркеры
10. Редактирование таймлайн в Sony Vegas, изменение свойств рабочей области
11. Использование автоматизации, убыстрение монтажа в Sony Vegas,
12. Анимация видео и дорожек в Sony Vegas. Работа с дорожками
13. Применение эффектов в Sony Vegas, настройки пресетов для спецэффетов
14. Работа со звуком в Sony Vegas, плагины для звука, шумодавы, генераторы и т.д.
15. Микшерный пульт, работа со звуком на микшере
16. Видео Compositing, композинг
17. Видео захват и работа с HDV
18. Работа с видео XDCAM
19. Работа с RED CODE
20. Работа с видео AVCHD
21.
22. Создание и работа со звуком 5.1
23. Ввод субтитров в видео
24. Предварительный просмотр Вашего проекта, окно предпросмотра и работа с ним.
25. Контроль видео по графикам приборов, вектороскоп и вэйформы, анализатор спектра.
26. Синхронизация по Timecode, синхронизация по таймкоду в сони вегасе
27. Прожиг дисков, подготовка и запись двд и блюрей дисков
28. Печать видео, подготовка к записи на пленку DV или HDV кассеты
29. Рендер проекта (настройки просчета видео, сохранения в видеофайл, выбор форматов)
30. Применение аппаратных контроллеров, MIDI, GPU, Open Gl
31. Применение сценариев (скриптов )
32. Настройка интерфейса программы видеомонтажа сони вегас про 12
33. Горячие клавиши, настройка, программирование команд горячих клавиш
34. Глоссарий
35. Индексы
36. Оглавление
Как сделать видеомонтаж и упорядочить свои видеофайлы? » Уроки PRO
Как сделать видеомонтаж и разобрать завалы на своем винчестере? Как сделать из множества видеофайлов один, в котором будет только всё самое интересное и никаких лишних испорченных или нежелательных сцен и кадров?
Это становится особенно необходимым, когда вы наснимали целую кучу видеофайлов и они занимают львиную долю на вашем жестком диске. При этом половина из этих видео снято некачественно, а во многих файлах есть интересные кадры, и вам просто жалко удалить весь файл целиком.
Какую программу выбрать для монтажа?Adobe Premiere Pro – отличный выбор, однако для первого знакомства с видеомонтажом я бы рекомендовал программу Camtasia Studio или её русского конкурента Movavi Video Suite. Понятный и простой интерфейс этих программ во многих случаях удобнее их навороченных собратьев.
Для такого простого случая, как упорядочение своей коллекции видео, какую бы программу видеомонтажа вы не выбрали – вам будет достаточно изучить лишь её базовые функции по выполнению нескольких простых действий.
1. Импортирование файлов в программу и размещение на видеодорожку.
Чтобы сделать видеомонтаж, для начала нужно закинуть (импортировать) ваши видеофайлы в программу для видеомонтажа.
Например, в программе Camtasia Studio окошко добавления файлов находится в разделе Media. Кликнув правой кнопкой мышки в нём, нужно выбрать функцию Import media (ctrl+I). Добавить файлы можно также простым перетаскиванием файлов мышкой в поле Media Bin.
Добавлять можно как видео, так и аудио файлы, а также различные фото и изображения.
Перетаскивание файлов на дорожку тоже не должно составить труда. Хватаем нужный файл и тащим его мышкой в нижнее поле программы для редактирования.
Вы можете добавить файл с компьютера сразу на дорожку минуя окошко Media Bin. Файл благополучно разместиться на дорожке и автоматически добавиться в перечень файлов используемых в вашем текущем проекте.
Всё точно также по аналогии работает и в других программах видеомонтажа. С этим думаю вы справитесь легко.
2. Разрезка видео, удаление ненужных или испорченных кадров и сцен
Этот раздел ещё ближе подводит нас к тому как сделать видеомонтаж ваших видеофайлов. За данные функции отвечают инструменты, которые обычно расположены рядом с панелью таймлайна, панелью редактирования, дорожками, на которых вы размещаете ваши видео.
Реализованы они могут быть по разному. В Camtasia Studio – это инструмент Split, который разрезает видео в том месте где у вас установлен ползунок на таймлайне. А в Premiere Pro – это инструмент “лезвие” (Razor tool), взяв который, вы просто режете им видео в нужных местах.
Ну и конечно, всегда можно легко вырезать ненужный фрагмент из видео, выделив его и удалив нажав обычную кнопку Delete на клавиатуре.
3. Как сделать видеомонтаж и вставить переходы между частями видео.
Между двумя частями видео на дорожке можно вставлять эффекты плавного перехода, чтобы это не выглядело скачкообразно. Хотя в некоторых случаях при монтаже оставляют переходы без каких либо эффектов.
В Camtasia Studio для этого есть отдельная закладка с эффектами переходов – Transitions.
Берем нужный эффект и перетаскиваем его мышкой в место стыковки двух кусков видео на таймлайне.
Всё! Наслаждаемся просмотром красивого эффекта перехода в своём видео. Теперь вы ещё лучше знаете как сделать видеомонтаж.
4. Добавление фоновой музыки
Музыку можно и не добавлять если в Вашем видео уже есть все необходимые звуки и музыка.
С аудио файлами мы поступаем также как и со всеми другими файлами – перетаскиваем нужный аудиофайл мышкой на дорожку, подрезаем его под размер видео.
Применяем также эффект затухания звука Fade out из раздела Audio Effects, чтобы звук не обрывался резко, а плавно уходил вместе с видео.
Если нужно уменьшить громкость всего трека, то просто потяните вниз за длинную зелёную линию, которая есть на вашей звуковой дорожке в окошке таймлайна.
А если затухание длиться слишком долго, то его длительность можно отрегулировать с помощью зеленого кружочка на той же зеленой линии. Двигайте его влево или вправо, пока не получите нужный результат.
О том как не почистить и улучшить звук и как сделать видеомонтаж качественно, скорее всего запишу ещё не одно видео на своём канале YouTube, так что подписывайтесь и следите за обновлениями.
5. Вывод готового видео в файл
Осталась самая малость. Вывести готовое видео в файл. Подробно все нюансы вывода видео в файл возможно опишу в следующих статьях.
В большинстве программ есть готовые установки для вывода видео в том или ином качестве. Ориентируйтесь на исходные параметры вашего видеофайла или применяйте те, которые, которые я рекомендую ниже:
Параметры видео: формат – mp4, разрешение – 1080p (1920×1080 px) или 720p (1280×720 px), частота кадров – от 25 до 30 кадров в секунду.
Параметры аудио: формат – mp3, качество от 192 до 320 kbps.
В большинстве случаев этих параметров вполне достаточно для создания архивов своих видео.
В названии файла рекомендую также указать дату съемки и понятное вам название, чтобы среди большой коллекции ещё не просматривая само видео ясно понимать о чём оно и к какому периоду вашей жизни относится.
P.S.: В программах видеомонтажа есть и множество других полезных функций. Одной из самых полезных для нашего случая будет функция вставки текста и титров.
Попробуйте добавить в начале видео простую заставку-надпись, а также различные комментарии к определенным моментам видео, чтобы в будущем при просмотре вспомнить о тех ключевых мыслях, которые посещали вас в те моменты времени.
Теперь, когда вы знаете основные шаги как сделать видеомонтаж – будьте уверены, что в результате этого ваша библиотека видеофайлов существенно уменьшится в размерах и количестве файлов, а доступ к информации в ней будет намного удобнее, благодаря понятным названиям файлов с указанием даты.
Сделать такой простой линейный видеомонтаж и упорядочить свою видеоколлекцию – это не так уж и сложно, здесь вам не нужно профессионального качества, обработки видео и цветокоррекции, замены фона, добавления спецэффектов и использования сложных сторонних плагинов и модулей, используемых профессионалами при монтаже.
Успешного вам упорядочивания ваших видео-архивов и успехов в при проведении видеомонтажа.
До встречи в следующих статьях.
Автор – Дмитрий Шаповалов.
Как редактировать видео: лучшие советы для начинающих
Изучение того, как редактировать видео, может быть невероятно полезным, независимо от того, учитесь ли вы редактировать видео для YouTube, весело проводите время с домашними фильмами или на работе. В процессе создания фильма монтаж — важная работа. Редактор — одна из последних пар, которые смотрят фильм, и он может вносить такой же вклад в темп и ритм видео, как и режиссер.
Но, как и в любой творческой роли, есть правила, которым нужно следовать, и правила, которые следует нарушать. Мы не очень заинтересованы в том, чтобы рассказывать вам «правильный» и «неправильный» способы редактирования вашего визуального шедевра, но у нас есть несколько важных советов и практических приемов, которые помогут вам начать работу.И у нас также есть множество вариантов выбора лучшего программного обеспечения для редактирования видео и лучших ноутбуков для редактирования видео, если вы хотите обновить свою машину.
Независимо от того, создаете ли вы документальный фильм, рекламный ролик, комедийный ролик или специальный ролик на YouTube, эти советы для начинающих по редактированию видео предназначены для того, чтобы правильно начать работу, получить необходимые инструменты и сделать все необходимое для производства. фантастический конечный продукт, независимо от уровня вашего мастерства.Если вы ищете более профессиональное программное обеспечение, загрузите Premiere Pro бесплатно, чтобы узнать, подходит ли оно вам, а если вы ищете идеальный звук, обратите внимание на наши лучшие наушники для редактирования видео. Если вам нужно редактирование в социальных сетях, ознакомьтесь с нашим руководством по редактированию видео в TikTok.
Лучшее на сегодняшний день программное обеспечение для редактирования видео — это
01. Установите реалистичные ожидания.
Прежде чем вы начнете снимать, подумайте, какие инструменты вы сможете использовать и чего вы в конечном итоге пытаетесь достичь.Например, съемка в 4K создаст кадры потрясающего качества, но это может происходить за счет частоты кадров, а разрешение предъявит огромные требования к оборудованию для редактирования, что может значительно усложнить процесс, если у вас нет компьютер, соответствующий вашим амбициям (посмотрите лучшие цены на наши лучшие компьютеры для редактирования видео, если вы чувствуете необходимость обновления).
С другой стороны, если это для работы, многие клиенты не будут удовлетворены конечным продуктом 1080p, и следует избегать раздува кадров с более низким разрешением.Поэтому оцените силу своего оборудования и программного обеспечения и установите конкретные требования к конечному продукту, прежде чем записывать один кадр.
02. Держите его организованным
Управление файлами жизненно важно, когда вы делаете множество мелких изменений.Это не столько совет по редактированию, сколько совет оставаться в здравом уме: если вы склеиваете видео состоящий из множества маленьких клипов, копание в одном ведре, полном файлов со случайными названиями, просто заставит вас взбеситься.Прежде чем вы даже подумаете о процессе редактирования, просмотрите отснятый материал и пометьте все файлы должным образом, чтобы отразить сцену и дубль, затем поместите их в папки, разделенные по темам, и систематизируйте их таким образом, чтобы вы могли быстро их найти, например они вам нужны.
Еще один полезный совет — создать папки для звуков, музыки и изображений, а также поместить файл проекта в корень основной папки, в которой все находится. Это может противоречить инстинктам многих творцов, но мы также советуем не отправлять что-либо в корзину.Никогда не знаешь, когда этот, казалось бы, неудачный вариант может пригодиться.
03. Соблюдайте правило 321
В то же время, независимо от того, на каком носителе, мы, вероятно, все чувствовали боль от того, что не нажали «сохранить» и потеряли огромное количество работы. Частое сохранение проекта (и его версионирование, чтобы вы могли откатиться от чрезмерно усердных ошибок редактирования) — это само собой разумеющееся, но что произойдет, если ваш жесткий диск откажется от призрака и ваши необработанные кадры потеряны навсегда? Это потенциально гораздо более катастрофично.
Эксперты по резервному копированию придерживаются правила 321 — три копии, по крайней мере, в двух разных местах, одна из которых находится за пределами площадки, — но пока ваши необработанные кадры находятся как минимум на двух физических дисках, и вы регулярно отправляете свой проект в хранилище резервных копий, вы будете в достаточной мере защищены.Онлайн-сервис, такой как Google Drive, может быть хорошей целью для онлайн-резервного копирования, хотя вам, вероятно, придется потратить немного больше среднего, учитывая размер большей части видео.
04. Не бойтесь пробовать
Орсон Уэллс однажды сказал: «Идея режиссуры фильма — изобретение критиков — все красноречие кино достигается в монтажной». Хотя это все еще верно, современный монтаж не похож на старые времена сращивания и буквально резки пленки. Сегодня он неразрушающий, а это означает, что независимо от того, насколько сумасшедшим вы станете редактировать, ваши исходные кадры останутся такими, какими они были.Вы можете импортировать все, что хотите, в свое программное обеспечение для редактирования и корректировать вырезки по своему усмотрению, ничего не теряя.
Если переход между ударами кажется неправильным, сыграйте и меняйте его, пока он не станет правильным. Если клип кажется слишком вместительным, сжимайте его, пока темп вашего видео не увеличится. Хороших редакторов так высоко ценят не просто так: есть художники, а нет прямой формулы, по которой получается хорошее видео. Все дело в чувствах.
05. Подумайте о цвете
Градация цвета будет иметь большое значение для вашего финального фильмаНекоторые утверждают, что лучший монтаж совершенно незаметен; Конечно, действительно неприятно, когда зритель замечает четкие различия в цвете камеры.Работа редактора заключается не только в порядке и темпе — важно также подобрать правильный цвет. Это означает, что придется проделать изрядно больше работы, корректировка цвета каждого клипа для единообразия, а затем цветокоррекция окончательного материала, чтобы придать вашему видео более стильный вид. Вам не нужно делать все матрично-зеленым, но сорт (даже то, что использует простую LUT для пленочной стирки) может иметь решающее значение для конечного продукта и превратить простое редактирование в нечто гораздо более профессиональное.
06.Простота — ваш друг
Эффекты и переходы захватывают, не так ли? Ну вроде как. Прежде чем обрадовать всех звезд, подумайте о своем зрителе и о том, какой фильм вы хотите представить. Если вы перепрыгиваете между клипами, обычно нет необходимости в переходе — даже в аккуратном растворении — когда подойдет простая нарезка.
Но, как мы уже говорили ранее, вы не должны позволять этому останавливать вас от экспериментов с инструментами, которые предлагает ваше программное обеспечение — это жизненно важная часть обучения редактированию.Но сохраните эффекты на те моменты, когда они действительно имеют смысл. Вытеснение может означать прохождение времени или смену местоположения, в то время как переход в черный (или даже белый) — хороший способ окончательно завершить сцену, если она не используется слишком часто. Помните об этом, если вы добавляете текст в свое видео: сделайте его чистым и приятным для глаз.
07. Используйте B-roll
В зависимости от того, что вы пытаетесь собрать, видеоматериал B-roll может быть абсолютно необходим. Вы, вероятно, заметили те моменты в интервью на камеру, когда камера, наведенная на объект, внезапно переключается на камеру на интервьюера, задумчиво кивая — эти кадры часто снимаются постфактум и используются для тонкого редактирования речевых заиканий или пробелов. без заметного скачка в кадрах.Мы не предлагаем вам следовать взволнованной формуле, которую используют многие современные редакторы, с обрезкой каждые две секунды или около того, но переключение на вторую камеру может помочь превратить на мгновение плохие кадры в совершенно пригодный для использования снимок.
08. Сократите его
Клавиатура Avid может помочь ускорить редактирование [Изображение: клавиши редактора]Вы наверняка видели клавиатуры Avid или поношенные Macbook, покрытые пастельными наклейками, которые используют профессиональные редакторы. Они существуют только потому, что сочетания клавиш невероятно важны для процесса редактирования; если вы возитесь и щелкаете только мышью, редактирование займет гораздо больше времени, чем если бы вы знали, что нажимать для выполнения важных функций.
Вам не обязательно портить свое оборудование, но изучение основных элементов управления и, возможно, приобретение игровой мыши с дополнительными кнопками, которые можно сопоставить с быстрыми действиями, значительно упростят вашу жизнь в качестве редактора. Посмотрите наш список лучших мышей или лучших клавиатур, если вы хотите узнать, что есть на свете.
Подробнее:
Руководство для начинающих по редактированию видео на YouTube
Для видеомаркетинга редактирование может быть самой важной частью постпродакшна.Если вы не можете плавно соединить кадры вместе или сделать так, чтобы кадр попал в нужный кадр, ваше видео будет казаться неотшлифованным и отвлечет ваших зрителей.
Тем не менее, если у вас ограниченный бюджет, возможно, вы не сможете позволить себе программное обеспечение для редактирования видео. Так что же делать маркетологу без программного обеспечения для редактирования видео? К счастью, YouTube предлагает веб-редактор видео, который полностью бесплатен и доступен через его платформу.
В этом посте вы узнаете, как использовать встроенные инструменты редактирования видео YouTube, а также ознакомьтесь с передовыми практиками, которые следует учитывать при редактировании видео, чтобы обеспечить заинтересованность аудитории и заинтересованность в просмотре большего.
Как использовать видеоредактор YouTube
1. Войдите в YouTube Studio
.2. На левой боковой панели щелкните Содержимое .
3. В Загрузки щелкните эскиз видео, которое нужно отредактировать.
4. На левой боковой панели щелкните Редактор .
5. Обрежьте начало или конец видео.
Если вы хотите обрезать начало или конец видео, выберите Trim , который находится рядом с таймером вашего видео и прямо над панелью шкалы времени.
Вы должны увидеть синюю рамку по бокам панели временной шкалы видео. Перетащите их, чтобы отрезать части начала или конца чернового монтажа, которые вы не хотите включать в окончательную опубликованную версию. Нажмите Preview , чтобы просмотреть изменения, и нажмите Save в правом верхнем углу, если вас устраивает.
6. Обрежьте клипы в середине видео.
Если вы хотите вырезать определенный клип из середины видео, выберите Обрезать .Затем на панели временной шкалы щелкните начало той части клипа, которую вы хотите удалить, и нажмите Разделить .
Затем на панели временной шкалы щелкните конец клипа, который вы хотите удалить, и снова нажмите Разделить .
Наконец, щелкните синюю линию в начале или в конце клипа и перетащите ее на другую сторону, чтобы вырезать ее из видео. Нажмите Предварительный просмотр , чтобы просмотреть отредактированное видео, и нажмите Сохранить , если вас устраивает.
7. Добавьте конечную заставку к вашему видео.
Если вы хотите дать своим зрителям возможность смотреть одно из ваших похожих видео, плейлистов или подписаться на ваш канал, щелкните значок конечной заставки, показанный в нижней части панели временной шкалы. На изображении ниже отображается значок конечной заставки, обведенный красным.
Вы можете загрузить существующий шаблон конечной заставки, щелкнув Применить шаблон во всплывающем меню (это полезное руководство для создания собственного) или выбрать один из собственных параметров редактора: Видео , Плейлист , Подписаться , Канал или Ссылка .
Как редактировать видео для YouTube
Хотя понимание того, как редактировать видео, важно, также важно убедиться, что вы редактируете видео в конечный продукт, который интересен пользователям. Давайте обсудим передовые методы, которые следует учитывать при редактировании видео во время пост-обработки.
Создавайте привлекательные эскизы для каждого видео.
Миниатюры — это первое, что ваши зрители видят перед просмотром вашего видео, поэтому они — ваш первый шанс привлечь внимание и привлечь внимание вашей аудитории.
Ваши эскизы могут представлять собой скриншоты определенных моментов из ваших видео или даже текстовые заголовки, но они должны быть захватывающими и оставлять вашу аудиторию заинтригованной и желающей узнать больше.
Вот полезное руководство по созданию эскизов YouTube.
Расскажите историю.
Как и когда мы читаем книгу, мы хотим, чтобы видеоролики, которые мы смотрим, рассказывают историю. Это означает, что ваши видео должны иметь последовательность и следовать основным элементам повествования: иметь начало, середину и конец.
Вы хотите, чтобы ваша история рассказывала зрителям о том, чем вы с ними делитесь, и они не оставались сбитыми с толку и не задавались вопросом, как один клип связан с другим. Этот пост — подробное объяснение основ повествования и того, как вы можете применить его принципы при редактировании видео.
Используйте привлекательные элементы во всех своих видео.
Помимо рассказа истории, добавление привлекательных элементов к вашим видео во время редактирования — отличный способ заинтересовать аудиторию.
Привлекательными элементами могут быть такие вещи, как изображения, текст и фигуры, анимация, музыка и забавные переходы. Обязательно выберите элемент, который имеет смысл и дополняет ваши видео, поскольку вы не хотите отвлекать внимание от высококачественного контента.
Создайте базовый стиль редактирования видео.
Один из лучших способов упростить процесс редактирования и заинтересовать аудиторию — это разработать базовый стиль редактирования, который вы будете использовать и применять к каждому видео.
Это означает единый способ редактирования ваших видео, стиля значков, музыки, переходов и любых других добавленных элементов, которые вы всегда будете использовать. Вы будете тратить меньше времени на поиск новых элементов каждый раз, когда садитесь редактировать, и ваша аудитория узнает ваш последовательный стиль.
Например, может быть, вы всегда в начале видео даете отрывок из наиболее драматичного или захватывающего момента, который произойдет позже, чтобы привлечь внимание вашей аудитории. Придерживайтесь этого единого стиля для всех своих видео, так как это даст вам единую основу для работы и удержит вашу аудиторию, заинтересованную и желающую большего.
Будьте проще.
Хотя это может показаться соблазнительным сделать как можно больше, чтобы привлечь внимание аудитории, важно также сохранять простоту и не ошеломлять зрителей. Слишком много ненужных переходов, громкая музыка, изображения и текст могут отвлекать от вашего видеоконтента и иметь противоположный эффект.
Стремитесь найти тщательный баланс исходного видеоконтента и дополнительных элементов.
Найдите время, чтобы отойти и вернуться.
Монтаж видео может вызывать стресс, особенно если вы часами сидите перед компьютером.Может быть легко предугадать свою работу, поэтому может быть полезно отойти на некоторое время, чтобы вы могли вернуться свежими, полными энергии и готовыми к окончательному сокращению.
Вы можете думать об этом так: если вы сидели за столом шесть часов, редактируя видео, вы были слишком сосредоточены на этом и ни на чем другом. Вы можете начать чувствовать себя застрявшим или как будто вы ударились о стену и что ваше видео плохое. Если вы отойдете на несколько часов или дней, вы можете вернуться к нему свежим взглядом, чтобы внести окончательные правки и понять, что ваше видео хорошее; вам просто нужно было сделать перерыв и вернуться отдохнувшим.
Независимо от того, используете ли вы собственные инструменты YouTube или стороннее программное обеспечение, редактирование видео должно быть интересным. Найдите время, чтобы понять, что работает с создаваемым вами контентом, создайте последовательную стратегию редактирования и посмотрите, как увеличиваются просмотры.
YouTube Video Editing
Теперь, когда вы сняли видео, пора погрузиться в процесс редактирования. Монтаж может превратить посредственное видео в нечто действительно потрясающее.
На самом деле, почти все самые популярные каналы на YouTube используют методы редактирования видео, чтобы их видео сияло.
Например, превосходный монтаж Кейси Нейстат превращает ничем не примечательные кадры в убедительные произведения искусства.
К счастью, редактирование не должно быть трудным или сложным. Если вы будете придерживаться описанных здесь приемов, вы сможете редактировать как профессионал в кратчайшие сроки.
Лучшие практики и методы редактирования
Выберите подходящее программное обеспечение
Выбор программного обеспечения — это первый шаг в процессе редактирования.Не существует «подходящего» программного обеспечения для каждого ютубера. Тем не менее, вот некоторые из самых популярных программ для редактирования на рынке:
- Adobe Premiere: Бесспорный король программного обеспечения для редактирования видео YouTube. Большинство профессиональных пользователей YouTube используют Adobe Premiere. Это в основном потому, что у него редкое сочетание надежных функций и простого в использовании интерфейса.
- iMovie: Встроенное программное обеспечение для редактирования, которое поставляется с каждым Mac (что означает, что оно бесплатное). Супер пупер прост в использовании.
- Final Cut Pro: Это программное обеспечение профессионального уровня, которое используют теле- и киностудии. Это немного сложно использовать по сравнению с iMovie или Adobe Premiere.
- Camtasia: Идеально для видео с экрана.
Коррекция цвета
Даже если вы использовали идеальное освещение во время съемки, вы, вероятно, захотите сделать хотя бы некоторую цветокоррекцию в своих видео.
Например, вот кадр из видео, которое было снято в профессиональной студии при правильном освещении:
Выглядит нормально.Но он плоский и унылый.
Посмотрите тот же снимок с небольшой цветокоррекцией:
Видите разницу?
Экранная графика
Вы можете использовать графику в своих видео на YouTube, чтобы помочь людям следить за ними, развлечь или подчеркнуть ключевые моменты.
Фактически, экранная графика — это секретное оружие, которое многие ютуберы используют, чтобы удерживать внимание зрителей.
Например, Райан Хига использует экранную графику, чтобы сделать свое видео более динамичным и интересным.
В этом видео о кулинарии используется экранная графика (в виде текста), которая поможет вам отслеживать каждый шаг рецепта:
ролики B
B-roll — это отрывок, не являющийся частью основного видео. И обычно это появляется на экране, когда кто-то говорит.
B-Rolls могут помочь улучшить ваши видео, потому что:
- Они все путают.Вместо статичного снимка с одним объектом вы можете показать что-то совершенно другое в кадре B-roll (что может повысить удержание аудитории вашего видео).
- Они помогают скрыть ошибки. Если вы выглядите странно во время дубля, но звук звучит хорошо, вы можете использовать B-roll, чтобы скрыть ошибку.
- Они обучают. Вместо того, чтобы просто что-то объяснять, B-ролл позволяет вам объяснить и одновременно показать .
Например, это видео с BuzzFeed — это, по сути, группа парней, говорящих о еде.Это видео может легко показаться скучным, но в них мастерски используются ролики, что делает видео очень интересным и занимательным:
Изменение угла
Изменение ракурса камеры — отличный способ избежать скучных статичных снимков.
К счастью, вам не нужно менять ракурсы камеры вперед и назад во время съемки. С правильными кадрами вы действительно можете переключаться между ракурсами камеры при пост-обработке.Довольно круто, правда?
Фактически, если у вас достаточно широкий снимок, вы можете увеличить масштаб при постобработке таким образом, чтобы имитировать физическое движение к объекту и от него. Вот пример:
Тем не менее, необязательно так резко менять углы. Даже незначительные изменения могут сделать ваши видео более динамичными.
Например, в этом видеоблоге от Mama Natural используется тонкое увеличение, чтобы избежать использования одиночного статичного снимка:
Вырезать «мертвый воздух»
Независимо от того, насколько хороши ваши навыки работы с видео, в вашем необработанном видео будет немного мертвого воздуха.«Мертвый воздух» — это просто фрагменты вашего видео, в которых ничего не происходит.
зрителей YouTube нетерпеливы. Так что, если в вашем видео много мертвого воздуха, они будут смотреть что-нибудь еще.
Например, у этого старого видео с YouTube-канала Backlinko довольно много мертвого эфира:
Обратите внимание на полсекунды мертвого воздуха после каждого предложения. Это вредит потоку видео.
Сравните это с более свежим видео с того же канала:
Это видео было отредактировано, чтобы безжалостно вырезать мертвый воздух.И это одна из причин, по которой он движется намного быстрее, чем старое видео.
Добавьте жизнь своим видео с помощью музыки
Вы могли заметить, что во многих видео на YouTube используется музыка. Это потому, что музыка — это простой способ добавить энергии и жизни видео.
Например, Джереми Этье использует музыку, чтобы добавить немного шума к этому видео на несколько сухую тему (улучшение осанки):
А вот несколько советов по добавлению музыки в видео в процессе редактирования:
- Сделай тише: Убедитесь, что музыка не заглушает твой голос.В идеале зритель не должен даже замечать вашу музыку. Вы можете легко настроить музыкальную дорожку в большинстве программных инструментов для редактирования.
- Use Loops: Вы не хотите использовать настоящую песню в своем видео (с началом, припевом, хук и т. Д.). Вместо этого зацикливайте 30-60-секундную дорожку на протяжении всего видео.
- Выберите настроение: Для большинства видеороликов YouTube вы хотите использовать оптимистичную музыку. Однако бывают случаи, когда сочная песня или даже трек тяжелого металла делают свое дело. Попробуйте посмотреть один и тот же клип с разными песнями.Так вы сможете увидеть, как каждая песня влияет на ваши эмоции.
Тем не менее, вам не обязательно использовать музыку в своем видео. Многие суперпопулярные YouTube-каналы, такие как Crazy Russian Hacker (10 миллионов подписчиков), редко используют музыку.
Сотрудничество и получение обратной связи
Если вы работаете в команде или просто хотите получить отзывы о черновике видео, вы быстро обнаружите, что отправка ссылок Dropbox туда и обратно — это огромная проблема.
Вместо этого вы можете попробовать использовать программное обеспечение для совместной работы, такое как Wipster или Frame.io.
Эти инструменты позволяют нескольким людям легко просматривать ваши черновики, оставлять комментарии и многое другое.
Настройки экспорта для YouTube
YouTube имеет список рекомендуемых настроек для видео, загружаемых на платформу.
К счастью, вам не нужно ничего запоминать, поскольку большинство программ редактирования имеют встроенную настройку экспорта YouTube:
Тем не менее, перед загрузкой дважды проверьте, является ли ваше видео HD (720p или 1080p) с соотношением сторон 16: 9.Пока у вас есть эти две вещи, ваши видео должны отлично смотреться на YouTube.
Узнать больше
Как редактировать видео для начинающих: пошаговое руководство: подробный обзор основ редактирования видео.
Музыкальная коллекция Wistia: бесплатная загружаемая музыка, специально разработанная для видео.
Самый продвинутый в мире учебник по редактированию видео: 4 часа углубленного обучения редактированию видео с множеством реальных примеров.
Избегайте этих 7 распространенных ошибок при редактировании видео
Создание видео может показаться сложной задачей.На этом пути будет много ошибок.
Но многие ошибки можно исправить с помощью нескольких простых настроек при постпроизводственном редактировании. Не позволяйте ошибкам пугать вас — одни из лучших новых «техник» редактирования видео появились на их основе.
Чтобы сэкономить ваше время и силы, вот 7 распространенных ошибок редактирования видео, которые можно исправить в процессе постпроизводства:
1. Плохое / несогласованное аудио
На вашей временной шкале обычно бывает от двух до трех аудиокомпонентов.Музыка, голос и клипы аудио. Если вам не нужен звук из исходного клипа, первое, что вы можете сделать, это выключить его. В Camtasia вы можете отключить это, щелкнув правой кнопкой мыши и выбрав «Отдельное аудио и видео», а затем просто удалите или скройте аудиодорожку.
Редакторы-новички часто используют свой музыкальный трек, который перекрывает все остальные. Убедитесь, что музыка гармонирует с вашим голосом или находится чуть ниже голоса. Обратите особое внимание на окончательный монтаж, сосредоточившись на звуке.
Профессиональный совет:Закройте глаза и просто слушайте видео. Если он звучит некачественно, его необходимо отрегулировать независимо от того, насколько хороши ваши кадры!
Как исправить:Большинство видеоредакторов имеют управление звуком прямо на дорожке. Отрегулируйте звук до тех пор, пока голос и музыка не будут гармонично сочетаться друг с другом, при этом один звук не будет более мощным, чем другой.
Иногда вы можете не осознавать, что есть проблема со звуком, пока не перейдете на стадию постпродакшна.Одна из наиболее распространенных проблем, которые нужно исправить при редактировании видео в пост-продакшене, — это звук, исходящий от нашего объекта, который говорит на камеру.
Например, если они сделали три точки в своем видео, но они были сделаны в неправильном порядке:
Наш рассказчик сказал: «С новейшей версией нашего программного обеспечения вы можете делать A, B и C.»
Но они должны были сказать: «Вы можете делать B, A и C.»
Вот что вы можете сделать:
Поместите свой аудиоклип на временную шкалу видеоредактора (на гифке ниже мы используем TechSmith Camtasia).Обрежьте обидный клип в начале и в конце и переместите его. Вы можете использовать звуковую волну как визуализацию слов. Если человек говорил четко и лаконично, это будет легко. Вы также можете узнать несколько базовых советов по микшированию звука, если хотите углубиться в этот момент.
Или, если вы не хотите менять то, что они сказали, но вам нужно поспешить с их точкой зрения, или вырезать несколько смущающих «эм» и «ах». В этом случае вы захотите использовать старый стандарт добавления видеороликов (дополнительных) поверх звука, чтобы скрыть любые фрагменты.Если вы не читали нашу публикацию о ролике, попробуйте ее, чтобы лучше понять этот важный стандарт редактирования видео.
2. Прыжок
Каждой технике редактирования есть свое время и место. Срезание скачком — это проверенный и верный способ достичь цели редактирования, а именно свернуть время. Переходы используются, чтобы сэкономить время и продвинуть историю вперед. Новички часто злоупотребляют этим стилем, потому что они не знают, какие еще сокращения использовать. Это особенно заметно, когда вы делаете один снимок и просто вырезаете время из одного и того же кадра, таким образом заставляя персонажа выглядеть так, как будто он волшебным образом переместился в другое положение в той же сцене.
Профессиональный совет:Изучите другие возможности редактирования. Например, установка другого ракурса камеры и резка под другим углом в той же сцене или обеспечение перехода, чтобы зритель меньше нервничал.
Как исправить:Существует множество различных типов стилей нарезки, и вам нужно будет начать понимать, как их использовать, по мере продвижения вперед в своем приключении редактирования. Взгляните на 8 основных сокращений, которые должен знать каждый редактор, сообщение в блоге, составленное Premiumbeat.com.
Как вы можете видеть в первом кадре, объект на заднем плане находится слева, а в кадре, следующем сразу за объектом на заднем плане, находится справа. Попытка сжать время с помощью этой техники нарезки иногда раздражает зрителя.
3. Незавершенные переходы
Эта ошибка редактирования видео возникает, когда длина вашего перехода больше, чем у предыдущего клипа. Часто редактор помещает переход между двумя клипами, и один из клипов не длится достаточно долго.Предыдущий клип пропадает и на короткое время показывает зрителю черный экран между переходами. Подобно изображению ниже.
Профессиональный совет:Убедитесь, что ваши предыдущие клипы достаточно длинные, или настройте время перехода.
Как исправить:Camtasia позволяет очень легко обрезать видеоклипы. После того, как вы установили правильную длину, просто перетащите переход на. Часто вы увидите незавершенные переходы, использующие «переходы вытеснения», это можно исправить, просто расширив предыдущий клип.
Как вы можете видеть, черное пространство в левой части видео — это место, где предыдущий клип опускается до завершения перехода.
4. Музыка не подходит
Вы когда-нибудь видели видео, в котором есть медленная музыка, но кадры с быстрым темпом или наоборот? Для быстрой резки и быстрых движений камеры требуется соответствующая музыка в высоком темпе и энергичности. Нет ничего хуже, чем смотреть грустную эмоциональную сцену с участием Фаррелла — Счастливый на заднем плане.Когда вы садитесь редактировать видео, убедитесь, что ваши сцены намечены так, чтобы ваш выбор музыки соответствовал настроению ваших сцен.
Профессиональный совет:Сначала сосредоточьтесь на редактировании, а затем найдите музыку, которая соответствует вашему редактированию.
Как исправить:Существует множество стоковых и бесплатных музыкальных сайтов, которые вы можете использовать. Большинство из них предоставляют возможность фильтрации по жанру или настроению, чтобы вы могли найти правильный трек для случая. Мы составили для вас небольшой список сайтов.Имейте в виду, что если вы производите что-то коммерческое, вам, возможно, придется лицензировать эти треки на длительный период времени.
Premiumbeat: Этот сайт отлично подходит для начинающих редакторов видео и по нему легко перемещаться. Вы найдете широкий выбор музыкальных треков, а исполнители постоянно обновляют их состав.
Musicbed: более профессиональный сайт, который часто используют как кинематографисты, так и коммерческие компании. На этом сайте представлены треки более высокого качества, часто с отличным вокальным талантом.
Audio Jungle: похож на Premiumbeat в том, что предлагает очень широкий выбор. Отлично подходит для социальных сетей и рекламных видеороликов.
5. Несогласованная графика
Никто не ожидает, что вы станете графическим дизайнером, но вы должны убедиться, что ваши шрифты, цвета и размеры шрифтов согласованы на протяжении всего видео. Самая большая ошибка новичков при добавлении текста и стиля в свою продукцию — это использование разных шрифтов, разных цветов шрифтов и добавление цветов, которые отвлекают зрителя от контента.
Профессиональный совет:Выберите шрифт и придерживайтесь его. Используйте его во всем видео для нижних третей, титульных листов и многого другого. Выберите цветовую палитру и придерживайтесь ее. Измените свой креатив там, где он подходит. Если вы поймете, что говорите: «Но выглядит мило!» это, наверное, нужно изменить.
Как исправить:Ознакомьтесь с некоторыми руководствами по добавлению анимации и эффектов к вашей графике или тексту в Camtasia.
Как вы можете видеть на этом изображении, текст невероятно отвлекает, если не просто его трудно читать.Стандартная практика обычно требует хорошего шрифта без засечек, который будет разборчивым и несложным для чтения.
6. Удаление конфиденциальной информации
Допустим, вы используете записи экрана, чтобы давать указания или обучать новых сотрудников. Легко случайно зафиксировать личную информацию в записи экрана. Программное обеспечение, такое как Camtasia, дает вам возможность создать размытие в зависимости от области вашего видео. Теперь вы можете лучше скрыть эту информацию.
Профессиональный совет:При использовании инструмента размытия подумайте, нужно ли скрыть или выделить информацию! Инструмент размытия не только позволяет защитить вашу личную информацию, но и может привлечь внимание к определенным областям вашего видео.
Как исправить:Взгляните на это руководство, в котором показаны различные способы «размытия».
7. Регулировка рамы
Вы убрали камеру, садитесь и впервые смотрите видео. Тогда вы понимаете, что оставили в кадре слишком много места над головой объекта съемки.
Профессиональный совет:Прежде чем приступить к записи, обратите внимание на предысторию вашего объекта. Обратите внимание, сколько вокруг них пустого места!
Как исправить:Если вы снимали это в формате Full HD (1920 × 1080), то можете редактировать видео на временной шкале 1280 × 720.Это сохранит ваше соотношение сторон и даст вам пространство для маневра при съемке.
Последние мысли
Если вы только начинаете редактировать видео, эти советы помогут вам понять, как избежать типичных ошибок редактирования и сделать финальный фрагмент еще более безупречным. Цель вашего редактирования всегда должна заключаться в том, чтобы рассказать вашу уникальную историю, а иногда это означает, что вам нужно нарушить некоторые отраслевые стандарты, чтобы сделать свою работу более креативной. Эти пять советов предназначены исключительно для того, чтобы сделать ваше видео более профессиональным.Как вы знаете, самое сложное — это начать. Вот почему мы составили руководство, которое поможет вам еще до того, как вы начнете редактировать. Ознакомьтесь с нашим постом о том, как снимать видео: перед тем, как начать свое первое видео.
Мы будем рады услышать ваши советы и рекомендации, как избежать ошибок при редактировании видео. Поделитесь с нами своим опытом в Facebook или Twitter.
Примечание редактора. Этот пост был первоначально опубликован в июне 2017 года и был обновлен для обеспечения точности и полноты.
Как заработать деньги Монтаж видео [Руководство для фрилансера]
Я был шокирован, когда впервые узнал, что можно зарабатывать деньги, редактируя видео в Интернете.
Вот что я понял: видеоиндустрия процветает!
Все больше и больше компаний нуждаются в видео для продвижения своих услуг на Youtube и Instagram. Это прекрасная возможность заработать деньги в качестве видеоредактора-фрилансера.
Однако предупреждаем: это не так просто, как кажется.
Мне потребовались месяцы, чтобы понять, как зарабатывать на жизнь прилично.
Но не волнуйтесь, в этом руководстве я поделюсь своими кровными знаниями: как редактировать видео, находить клиентов и стать успешным видеоредактором-фрилансером.
Охватываемые темы:
Давайте нырнем!
Введение: Мой путь редактирования видео
Позвольте мне рассказать вам, как я стал внештатным редактором видео.
У моего друга был канал на Youtube о личных финансах (он охватывает любую тему от бюджетирования до инвестирования).
И знаете что? Он предложил мне партнерство!
Он отвечал за написание сценариев и запись аудио к видео.
Моя работа заключалась в добавлении к его речи соответствующих изображений и видеоклипов.
Работа понравилась (и я неплохо с ней справлялся).
Через несколько месяцев я решила диверсифицировать свои доходы: сняла рекламный ролик фестиваля и рекламу косметической продукции.
В настоящее время я специализируюсь на рекламных видеороликах и зарабатываю около 30 долларов в час.
А ты? Как вы думаете, у вас есть все необходимое, чтобы стать внештатным редактором видео?
Посмотрим правде в глаза: редактирование видео не для всех.
Чтобы принять ваше решение, я собрал свои знания о работе по редактированию видео: плюсы, минусы и сколько денег вы можете заработать.
Плюсы и минусы работы видеоредактором-фрилансером
Есть некоторые аспекты редактирования видео-фрилансера, которые вам необходимо знать.
Начнем с яркой стороны:
- Монтаж видео — это творческий процесс (и я нахожу его очень удовлетворительным).
- Я могу работать где угодно и когда угодно.
- Видеоредакторы получают оплату в соответствии с их квалификацией.
Нет ничего идеального; есть также некоторые недостатки, которые следует учитывать:
- Изучение основ редактирования видео требует времени и усилий.
- Для редактирования видео требуется дорогое оборудование, такое как жесткие диски, программное обеспечение для редактирования видео и ноутбук.
- Найти клиентов может быть непросто (не волнуйтесь, я научу вас своему методу на шаге 2).
А теперь поговорим о самом интересном: о зарплате.
Сколько зарабатывают видеоредакторы-фрилансеры?
По данным Payscale, средняя зарплата внештатных видеоредакторов составляет 20 долларов в час (в США).
По моему опыту, это в основном зависит от вашего опыта и обязанностей.Например, редактирование рекламных видеороликов для малого бизнеса платит больше, чем создание видеороликов на Youtube.
Шаг 1. Изучение редактирования видео
Редактирование видео легко понять, но сложно освоить.
В этом разделе я расскажу вам об основах:
- Какое оборудование для монтажа видео стоит купить.
- Как правильно выбрать программу для редактирования.
- Как научиться редактировать видео с помощью онлайн-классов и руководств.
Приступим!
Оборудование для монтажа видео
Чтобы стать успешным видеоредактором, вам не нужна студия!
Мощные ноутбуки теперь могут выполнять многие задачи, которые редакторы раньше выполняли в студии.Вот на что следует обратить внимание при покупке компьютера:
- Мощный процессор и видеокарта.
- Много гигабайт памяти.
- USB-порты.
Вам также могут понадобиться высококачественные наушники, внешние жесткие диски и камеры (вы можете решить, понадобятся ли они вам позже).
Выберите программу для редактирования видео
Программное обеспечение для редактирования видеоочень интуитивно понятно.
Поэтому сразу рекомендую пользоваться профессиональным ПО!
Вот некоторые из лучших программ для редактирования видео:
- DaVinci Resolve имеет бесплатную и платную версии. Я использую его ежедневно и считаю, что это лучший способ редактирования видео для начала!
- Lightworks имеет бесплатную версию, которая подходит для начинающих. Профессиональный редактор использовался для многих художественных фильмов.
- Final Cut Pro X — отличная программа для редактирования видео, если вы можете себе это позволить. Его рекомендуют многие профессионалы.
- Adobe Premiere Pro CC тоже хорош, но довольно дорого.
Помните: рабочий важнее инструмента! Все эти программы позволяют редактировать фильмы, достойные Оскара; Все зависит только от вас.
Если вы не хотите вкладывать деньги заранее в программное обеспечение для редактирования, вы можете обойтись без использования iMovie или Windows Movie Maker, которые предустановлены на компьютерах Mac и Windows.
Онлайн-классы и учебные пособия
Вам не нужно учиться редактировать видео самостоятельно!
Вот некоторые из лучших онлайн-классов, которые я рекомендую:
Если вы не хотите платить за занятие, я рекомендую эти бесплатные уроки:
Практика, практика, практика
Лучший способ научиться редактировать видео — это делать это на самом деле.
Просто найдите отснятый материал, выберите программу для редактирования и приступайте к работе.
Освоение таких навыков, как режиссура, освещение и звук, дадут вам представление о том, что нужно для создания фильма. Монтаж — это гораздо больше, чем просто нарезка отснятого материала.
Видеоредакторы — рассказчики!
Дополнительные ресурсы
Если вы хотите улучшить свои навыки, вот лучшие ресурсы для видеоредакторов:
- Веб-сайт Ларри Джордана: в его блоге есть тысячи бесплатных руководств для видеоредакторов! Вы можете узнать о Premiere Pro, Final Cut Pro, Adobe Audition и многих других популярных программах.
- Videocopilot.net: хорошая коллекция подключаемых модулей, ресурсов и руководств, широко используемых сообществом разработчиков визуальных эффектов.
Шаг 2. Найдите вакансии для редактирования видео
Теперь, когда у вас есть хорошие навыки редактирования видео, пора найти своих первых клиентов.
Лучшие способы найти работу для редактирования видео:
- Регистрация на сайтах фрилансеров и досках вакансий.
- Обращение к малым предприятиям в вашем районе.
- Связь с сетями и каналами Youtube.
Итак, давайте посмотрим поближе!
Сайты фрилансеров для поиска работы по редактированию видео
Если вы новичок, вы можете получить практический опыт на веб-сайтах, посвященных помощи фрилансерам в поиске работы.
Вот мои любимые сайты для фрилансеров:
- Fiverr — крупнейший в мире рынок услуг фрилансера.
- PeoplePerHour — веб-сайт, на котором фрилансеры могут делать ставки на вакансии.
- Upwork — платформа, которая объединяет ведущие компании с талантливыми внештатными сотрудниками.
- Flexjobs — примерно за 15 долларов в месяц вы получаете доступ к списку удаленных заданий.
- TopTal — посредством тщательного отбора TopTal определяет лучших фрилансеров и связывает их с потенциальными работодателями.
Некоторые веб-сайты также посвящены редактированию видео:
- ViEdit: получайте деньги за создание бизнес-видеороликов, роликов для социальных сетей, домашних видеороликов, фильмов о путешествиях и т. Д.
- Тонгал: они нанимают писателей, аниматоров, видеооператоров и редакторов для создания видео для бизнеса.
Доски объявлений для поиска работы для редактирования видео
Если вы опытный видеоредактор, вы можете найти работу по адресу:
- Behance: отличное место для загрузки вашего творческого портфолио. У него также есть доска объявлений, где вы можете найти вакансии для редактирования видео.
- ProductionHUB: глобальная сеть поставщиков, обслуживающих индустрию видеопроизводства.
Свяжитесь с местными предприятиями
Вот список местных предприятий, которым может понадобиться видеоредактор:
- Организаторы мероприятий (фестивали, свадьбы и т. Д.) часто нужно продвигать свои мероприятия с помощью видео.
- Свяжитесь с маркетинговыми агентствами в вашем районе. На каждом рынке есть своя местная реклама, и эти рекламные ролики нужно редактировать.
- Некоторым местным предприятиям также необходимо публиковать видеоролики в социальных сетях.
Редактировать видео на Youtube
Посмотрим правде в глаза: Youtube огромен.
Все больше и больше пользователей YouTube и сетей нуждаются в редакторах видео. Это отличная возможность получить практический опыт.
Обратной стороной является то, что редактирование видео на YouTube обычно не окупается.Большинство ютуберов пообещают выплачивать процент от своего дохода или платить вам за рекламу.
Помните, что выдержку нельзя есть.
Шаг 3. Расширьте свой бизнес по редактированию видео
Теперь, когда у вас есть некоторый опыт, пора активизировать свою игру!
Вот несколько идей, чтобы найти больше вакансий для редактирования видео и увеличить ваш доход.
Перейти ниша
Я вижу, что многие видеоредакторы специализируются на получении конкурентного преимущества.
Например, я видел, что некоторые фрилансеры специализируются на редактировании свадебных видео.
Почему?
Они объединяются с организаторами свадеб, чтобы получить преимущество перед конкурентами.
И это работает: люди часто платят много денег, чтобы их романтические моменты были хорошо отредактированы.
Создайте сильное портфолио
Вот в чем дело: если вы хотите получить высокооплачиваемую работу, вам нужно продемонстрировать свои навыки.
YouTube — отличная платформа для публикации ваших видео.
Вы даже можете создать веб-сайт с помощью:
- Лучшие видео, которые вы когда-либо редактировали.
- Отзывы ваших клиентов.
- Ваши услуги и цены.
- Форма обратной связи.
И все, что осталось сделать, это продать свое портфолио целевой аудитории.
Диверсификация
Расширяясь и знакомясь с другими аспектами отрасли, вы сможете получить высокооплачиваемую работу, например, звукорежиссера, помощника режиссера или даже небольшие проекты по производству видео.
Заключительные слова
Вот краткое описание того, как вы можете начать свою карьеру в качестве внештатного редактора видео:
- Совершенствуйте свои навыки редактирования видео.
- Получите первую работу по редактированию видео.
- Постройте свою репутацию.
- Создайте портфолио, чтобы продемонстрировать свои навыки.
- Зарабатывайте больше, объединяясь с другими профессионалами и осваивая новые навыки.
Статьи по теме
Если вам понравилась эта статья, вот еще несколько способов заработать деньги в Интернете в качестве фрилансера:
10 инструментов, которые помогут вам повысить уровень навыков редактирования видео
Видеоконтент — одна из самых популярных стратегий в современном мире цифрового маркетинга.Фактически, 87% компаний согласны с тем, что видео является жизненно важным маркетинговым инструментом, который они внедрили, и эта тенденция постоянно растет — с 63% в 2017 году до 81% в 2018 году.
Это резкое изменение в маркетинговом ландшафте показывает, что компании все больше осознают, что видеомаркетинг может значительно увеличить объем продаж, повысить узнаваемость бренда и помочь в создании лояльных, заинтересованных последователей.
Существует множество других убедительных статистических данных, которые убеждают предпринимателей в том, что им необходимо изменить свою стратегию в соответствии с текущими тенденциями видеомаркетинга и включить видео в качестве основы в их организованный рабочий процесс контент-маркетинга.
И над созданием большего количества подобных медиа бренды постоянно работают над улучшением своих навыков редактирования видео.
Редактирование видео стало проще
Когда дело доходит до редактирования видео, весь процесс может занять очень много времени и по-прежнему давать неоптимальные результаты, если не выполняется должным образом. Требуется много работы, даже если вы на самом деле не пытаетесь снять фильм со спецэффектами голливудского качества. Но, к счастью, существует бесчисленное множество инструментов, которые помогут вам упростить этот процесс и повысить уровень ваших навыков редактирования видео.
Благодаря инструментам редактирования любой желающий может стать режиссером. С появлением программного обеспечения для редактирования видео пользователям стало проще редактировать видеоматериалы и аудиофайлы в цифровом виде, а также создавать рекламные объявления, полнометражные фильмы, обучающие видеоролики и многое другое.
Современное программное обеспечение для редактирования видео у нас под рукой, тогда как раньше оно было доступно только профессионалам.
Вам не нужно записываться на дорогие курсы или читать длинные книги, чтобы приступить к редактированию видео.Все, что вам нужно сделать, это проверить инструменты, которые мы предоставляем в этом списке, и реализовать их на своем ноутбуке или смартфоне. Объедините их со смесью воображения и творчества, и готово.
Первым шагом в процессе редактирования видео является выбор подходящего инструмента для вас и вашего бренда. Есть много типов помощников для редактирования видео с разными ценами и функциями. Ваши предпочтения могут варьироваться в зависимости от интерфейса, удобства использования и функций.
И хотя этот процесс может быть немного сложным, главное — найти время, чтобы выбрать, какой инструмент работает для вас.
Вот 10, которые, по нашему мнению, вам следует рассмотреть, и еще одна новая компания, которую мы рассматриваем в качестве почетного упоминания, потому что, как и мы, быть аутсайдером — неплохо.
10 инструментов для редактирования видео, которые улучшат ваш маркетинг
1. OpenShot
OpenShot — отличное бесплатное решение для редактирования видео с открытым исходным кодом для начинающих.
Существуют сложные инструменты, которые предлагают те же функции редактирования. Однако его интуитивно понятный интерфейс и минималистичный дизайн подходят для новичков, которые только учатся создавать свои первые видеопроекты.
OpenShot имеет множество полезных функций, которые позволяют создавать 3D-анимацию, открывающие заголовки и замедленное видео, аналогичные iMovie. Его огромная библиотека визуальных функций может сделать любое видео привлекательным.
И что еще более важно, это доступный (читай: бесплатный!) Вариант для малого бизнеса и фрилансеров. Хотя, поскольку это редактор с открытым исходным кодом, разработчикам требуется время, чтобы обновить или исправить любые ошибки в программном обеспечении. Некоторые пользователи также отмечают, что он может немного отставать, а иногда и зависать.
Еще стоит посмотреть? Абсолютно. OpenShot легко выполнит свою работу и оставит место для большого количества творчества.
2. Magisto
Magisto — это создатель онлайн-видео, специально предназначенный для того, чтобы помочь компаниям преобразовать статический контент в анимированные видеоролики.
Используя возможности искусственного интеллекта, Magisto представляет собой интеллектуальный инструмент, который предлагает многоканальный хостинг видеоконтента, а также раздел аналитических сведений, который поможет вам проанализировать показатели ваших маркетинговых видеороликов в социальных сетях.
Его бизнес-функции содержат множество профессиональных видеоклипов и фотографий. Он в значительной степени полагается на шаблоны и автоматически использует бэкэнд-систему с вырезом для печенья. Возможно, это не нравится видеооператорам и традиционалистам, но в остальном очень полезно.
3. Блендер
Blender — это надежная программа с открытым исходным кодом, доступная для пользователей Windows, Mac и Linux. Редактор в первую очередь разработан как программное обеспечение для 3D-анимации со встроенным видеоредактором.
Что удивительно, так это то, как он позволяет пользователям выполнять основные задачи, такие как нарезка видео и склейка. Но вы также можете управлять более сложными задачами, такими как маскирование видео. Его гибкий интерфейс идеально подходит как для начинающих, так и для профессиональных видеооператоров.
Вы можете положиться на Blender для большинства потребностей вашего бизнеса в видео.
Другие примечательные возможности этого удивительного инструмента включают предварительный просмотр в реальном времени, отображение гистограмм, вектороскоп цветности и визуализацию сигналов.
Полное раскрытие: это программное обеспечение не соответствует стандартам профессиональных программных продуктов для редактирования видео для Mac, несмотря на его потрясающие функции моделирования и анимации.
4. Shotcut
Shotcut идеально подходит для скрупулезных видеоредакторов, которым нужен настраиваемый интерфейс и совместимость при работе над своими проектами. Он поддерживает широкий спектр форматов видеофайлов, включая FFmpeg, DNxHD, PRoRes и 4K, ProRes.
Он также обеспечивает хорошие варианты звуковых эффектов. Самая ценная функция Shotcut — это встроенная функция редактирования временной шкалы, которая не требует импорта проектов с вашего компьютера.
Поскольку он был изначально разработан для Linux, некоторые могут найти интерфейс немного сложным и разочароваться в том, что его предустановленные форматы экспорта ограничены.Несмотря на эти проблемы, Shotcut по-прежнему остается хорошим вариантом для редактирования видео.
5. iMovie
iMovie — популярный инструмент среди начинающих пользователей Apple и широко известный в области простого редактирования видео. Это идеальное программное обеспечение, когда речь идет о проектах с быстрой окупаемостью и при небольших затратах.
На начальном уровне он хорошо сочетает в себе профессиональные темы и анимацию, функции трейлера и простой в освоении интерфейс. iMovie предлагает прямой обмен на YouTube, Vimeo и Facebook.
Однако, в отличие от других вариантов программного обеспечения, доступных на нескольких платформах, вы можете установить это на Mac, и вы не сможете передавать файлы проекта другим пользователям, не являющимся пользователями Apple.
Хотя есть небольшая кривая обучения (которая обычно бывает), как только вы освоите ее и выучите некоторые из основных сочетаний клавиш, iMovie действительно сэкономит время.
6. Filmora
Filmora — еще один инструмент для начинающих. Он нацелен на не особо опытных видеоредакторов, которые ищут простые решения для создания контента, которым можно делиться.
Этот инструмент упрощает создание привлекательных видеороликов для начинающих без ущерба для качества — огромный плюс, когда вы все еще зеленеете в мире редактирования. Этот видеоредактор сочетает в себе мощные функции с интуитивно понятным интерфейсом по доступной цене.
Самая лучшая его часть — это обширная библиотека стикеров, фоновой музыки и текстовых эффектов. Это дает вам возможность действительно настроить свой видеоконтент и придать ему индивидуальность.
Он также поддерживает все видеоформаты, а также видеовыходы HD и 4K.Однако были некоторые жалобы на проблемы со сбоями и задержками, а также на медленную реакцию службы поддержки. Но если вас устраивает это незначительное неудобство, будьте готовы потратить некоторое время на изучение Filmora.
7. Clipchamp
Clipchamp — это облачный инструмент, который предоставляет необходимые параметры редактирования для видео MP4. По сравнению с другими видеоредакторами это программное обеспечение может работать в вашем браузере благодаря уникальному подходу к сжатию.
Что хорошего в Clipchamp, так это то, что он не требует загрузки тяжелых медиафайлов на его платформу.Его простой интерфейс с перетаскиванием позволяет работать над любым количеством проектов.
После завершения проектов вы можете экспортировать видео в любом разрешении, которое вы предпочитаете (включая качество 480p), без водяных знаков.
Если вы создаете рекламные видеоролики, вы можете использовать его встроенные и профессиональные функции. Это сделает ваш контент конкурентоспособным по сравнению с редакторами программного обеспечения премиум-класса. Однако его платная версия имеет больше функций и меньше ограничений.
8.WeVideo
Подобно Clipchamp, WeVideo упрощает редактирование видео, если у вас есть доступ к Интернету. Вы можете работать практически где угодно — будь то браузер Windows или Mac, устройства iOS, Chromebook или Android.
Его конкурентное преимущество перед конкурентами — это огромные активы. Они содержат миллион фотографий, видеоклипов и аудиодорожек, которые бесплатны для подписчиков и лицензированных пользователей. Эта функция делает инструмент еще более всеобъемлющим и всеобъемлющим, чем он есть сейчас.
Кроме того, WeVideo значительно упростил редактирование облачного видео. Вам не нужно ждать загрузки локально сохраненных файлов. Однако время рендеринга этого онлайн-редактора медленнее, чем у видео, которые вы можете редактировать в традиционном программном обеспечении для настольных ПК.
9. Камтасия
Camtasia — одно из наиболее подходящих программ для редактирования видео для начинающих и почти такое же популярное, как iMovie. Его выдающимися особенностями являются интерактивность и функции перетаскивания, которые позволяют преобразовать захваченное экранное видео в профессиональное.
Camtasia — идеальный выбор для создания рекламных, образовательных и обучающих видеороликов. Он даже может преобразовать презентацию PowerPoint в видео из удаленного источника.
Однако важно отметить, что результаты, которые он дает, могут быть не такими визуально качественными по сравнению с другим программным обеспечением более высокого класса. Тем не менее, это хороший выбор для начинающих.
10. Видеоредактор VSDC
Этот список был бы неполным без VSDC. Этот популярный инструмент для редактирования видео почти всегда присутствует в списках «10 лучших», и на то есть веские причины.
Поставляется как в бесплатной, так и в премиальной версиях. Одна только бесплатная версия предлагает впечатляющий набор мощных функций и ряд различных форматов, включая AVI и MPG.
ПОЧЕТНОЕ НАПОМИНАНИЕ: Вы слышали о ВИДЕ?
Мы знаем, что создание видео может быть трудным, медленным и дорогостоящим с профессиональными видеоредакторами или программным обеспечением. Сложно и неуклюже выполнять базовые операции, такие как обрезка, сшивание, добавление текста к видео и добавление звука к видео с помощью профессионального программного обеспечения.
VEED — это простая онлайн-платформа для редактирования видео для создания видеоконтента в социальных сетях для продвижения вашего бренда или бизнеса за считанные минуты! Он идеально подходит для тех, кто ищет простое, но быстрое редактирование видео без необходимости устанавливать или настраивать сложное программное обеспечение и хранить весь свой контент, шрифты, логотипы и цветовые палитры в одном месте, чтобы вы всегда были в курсе событий.
Если вы хотите создать презентацию, требующую плавных переходов, специальных эффектов и мощных диаграмм, VSDC — это редактор для вас.Еще одна замечательная функция — это стабилизатор видео, который помогает удалять шаткие кадры, снятые на смартфоны, GoPros или дроны. Единственным серьезным недостатком является то, что в бесплатной версии отсутствуют инструменты для работы с несколькими цветами, и ваш видеоконтент ограничивается разрешением ниже 1080p.
Когда дело доходит до редактирования видео, не существует универсального подхода. И, очевидно, у вас есть из чего выбрать! Важно найти то, что соответствует вашему бюджету, дает отличные результаты и помогает вам научиться пользоваться этим.Есть несколько способов снять шкуру с кошки.
Однако мы можем с уверенностью сказать, что если вы не включаете видеоконтент в свою стратегию цифрового маркетинга, вы отстаете на или . Видео быстро опережает статические изображения как материал, который людям нравится больше всего. Вы используете его истинный потенциал? Получите запись, как можно скорее!
Как вы редактируете свой видеоконтент? Есть ли у вас какие-нибудь советы экспертов? Расскажите нам в комментариях ниже.
Услуги по монтажу видео и пост-продакшн Онлайн
На что следует обращать внимание при редактировании хорошего видео?
Проще говоря, хороший монтаж сделает ваше обычное видео необычным! Редактирование может сделать или испортить видео, и хорошее редактирование должно контролировать структуру, темп и тон видео. Изображения и звук должны быть улучшены, и они должны соответствовать тому, что видит клиент — и даже немного.
Чем занимается видеоредактор?
Видеоредактор берет необработанные видеоматериалы и превращает их в высококачественную работу, которая привлечет внимание и проинформирует зрителей.Видеоредакторы также следят за тем, чтобы ваше видео соответствовало общему тону вашего продукта или бренда, используя методы визуального повествования и редактирования.
Что включают в себя услуги редактирования видео?
Услуги редактирования видео могут включать в себя нарезку или сращивание сегментов, изменение последовательности клипов, добавление переходов, цветокоррекцию, микширование звука, анимацию, реализацию специальных эффектов, форматирование и многое другое.
Какие самые популярные видео нужно редактировать?
К наиболее популярным типам видеороликов относятся реклама, рекламные видеоролики, видеоролики в социальных сетях, игровые видеоролики, поясняющие видеоролики, музыкальные видеоролики, трейлеры к фильмам, видеоролики о таких мероприятиях, как свадьбы, семейные видеоролики и многое другое.

 Стилизуйте ролики под старину или любимое кино, превратите изображение в гравюру или негатив фотоплёнки!
Стилизуйте ролики под старину или любимое кино, превратите изображение в гравюру или негатив фотоплёнки!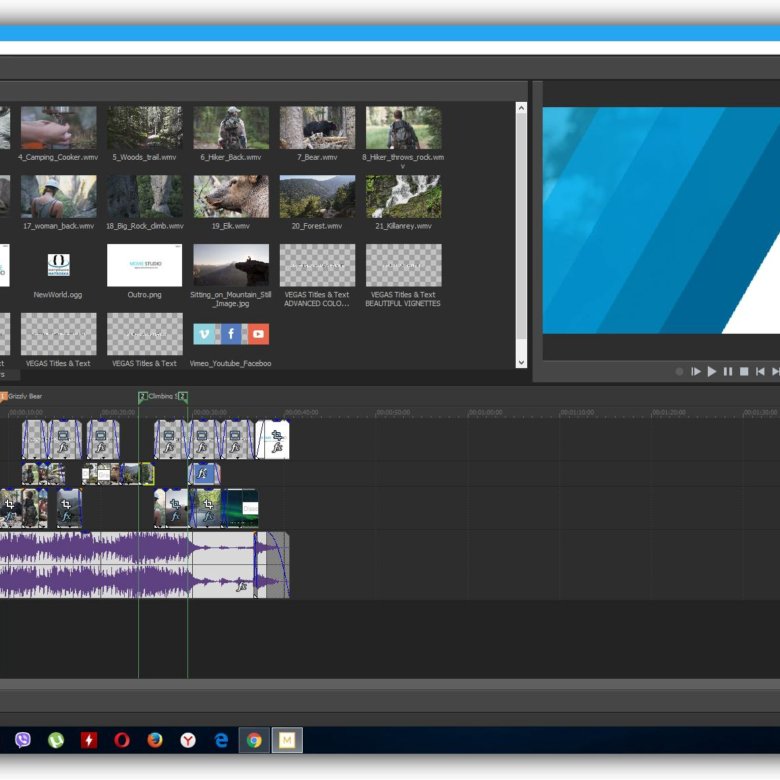 д
д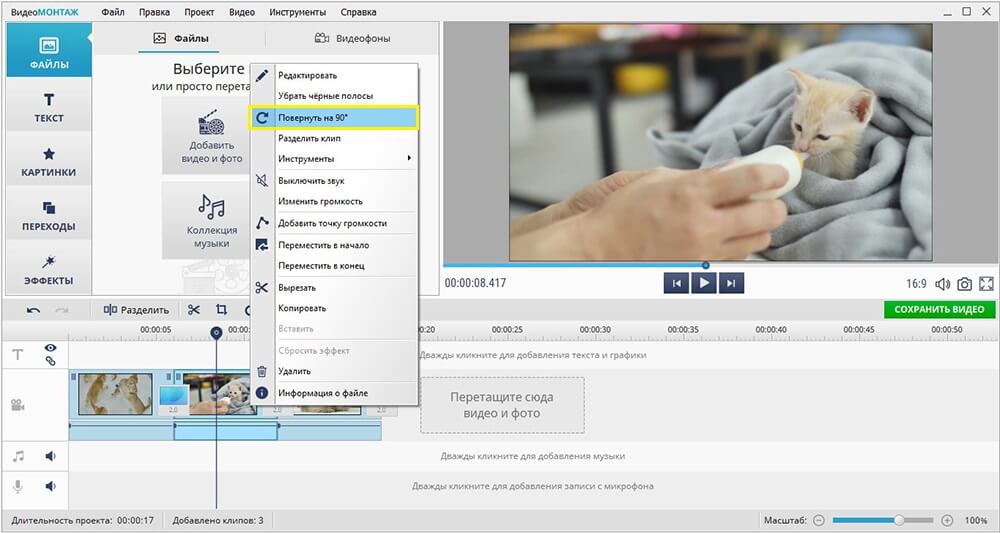 Для просмотра адреса в вашем браузере должен быть включен Javascript.
Для просмотра адреса в вашем браузере должен быть включен Javascript.