Как инвертировать цвета в фотошопе
Adobe Photoshop предлагает тысячи инструментов и быстрых действий, настолько много, что иногда нам сложно их все запомнить или узнать. В этом уроке мы воспользуемся одним из этих быстрых действий: инвестировать. Если вы хотите знать как инвертировать цвета изображения в фотошопе или как создать негативный образ, не переставайте читать этот пост!
Откройте изображение в фотошопе
Первое, что нужно сделать, это откройте изображение, к которому мы хотим применить эти изменения. Я выбрала пейзаж, пляж, но вы можете выбрать фотографию по своему вкусу. Помните, что вы можете открывать изображения в Photoshop, просто перетаскивая их или, если хотите, перейдя в главное меню,  Также есть сочетание клавиш, команда + или (на Mac) или Ctrl + или (в Windows).
Также есть сочетание клавиш, команда + или (на Mac) или Ctrl + или (в Windows).
Как инвертировать цвета в фотошопе
После того, как вы открыли изображение, Вы можете инвертировать его цвета, перейдя в верхнее меню, на вкладку изображения и в раскрывающемся меню мы нажмем на действие «инвертировать».. Выполнив это действие, вы увидите, что фотография полностью изменилась, и возник этот эффект «негативного изображения».
Если вы посмотрите на цвета, вы увидите, что они на самом деле были инвертированы, в основном Photoshop заменить каждый пиксель его хроматической противоположностью
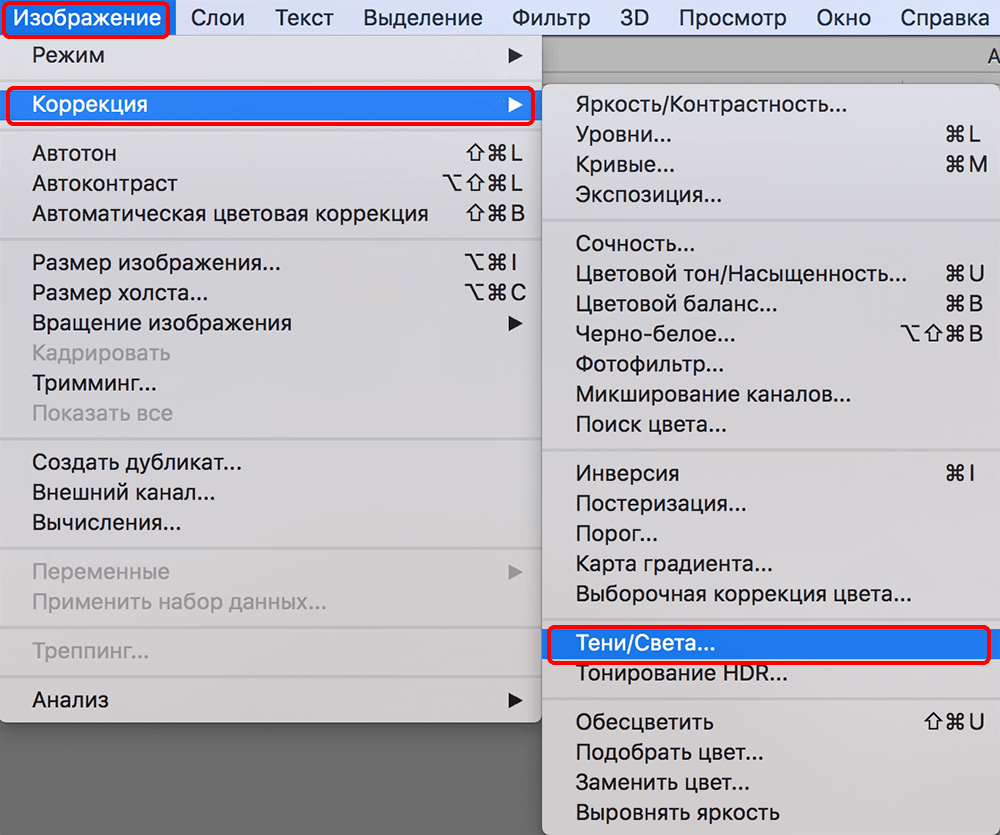
Сочетание клавиш для инвертирования цветов в Photoshop
серия сочетания клавиш его уловки, которые помогают нам экономить время когда мы редактируем или проектируем в Photoshop. Мы можем очень быстро инвертировать цвета, если нажмем на клавиатуре нашего компьютера кнопку
Если вам понравился этот пост и вам интересно узнать больше о том, как изменить цвета в Photoshop Я рекомендую вам ознакомиться с этими руководствами, в которых вы научитесь изменить цвет фона изображения уже изменить цвет на другие элементы, например, одежду.
Как ф фотошопе сделать негатив. Как сделать в фотошопе негатив
Любой фотолюбитель и, тем более, специалист знаком с таким понятием, как негатив. Слово, случившееся от латинского negativus, обозначает обратное, отрицательное значение цвета: более яркие места на пленке получаются чёрными, и напротив.
Печать с негативов позволяет взять более четкие снимки, подправить какие-то участки кожи либо одежды в сторону их улучшения. Как же сделать из фотографии негатив? На помощь придет программа Adobe Photoshop.
Вопрос « Фотошоп CS3» — 1ответ
Инструкция
1
Откройте изображение, которое станете преобразовывать в негатив.
2
Следующий ход – инвертирование цвета.
Инверсия – это смена цветов на противоположные, обратные. Сделать это окажет помощь сочетание клавиш Ctrl + I или возможно выполнить операцию через меню: «Изображение – Коррекция — Инверсия» (Image – Adjustments – Invert). Вы заметите, что цвет исходного изображения изменился.
3
Многие останавливаются на втором шаге, но это неправильно, поскольку негатив создан не до конца. По окончании инвертирования необходимо в обязательном порядке обесцветить вашу картину.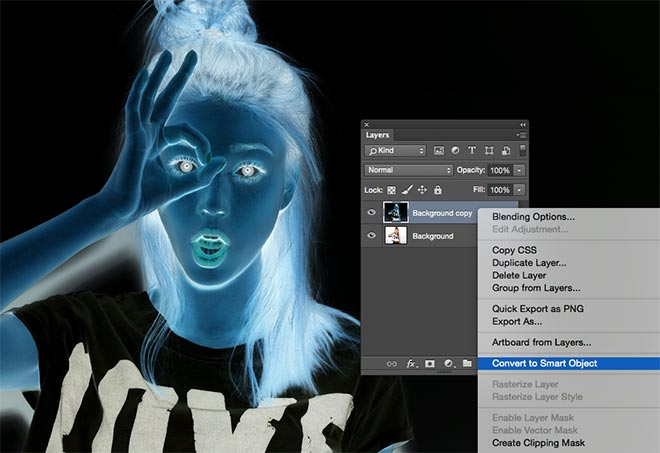
Сделать это возможно как с клавиатуры – Shift + Ctrl + U, так и через меню: «Изображение – Коррекция – Обесцветить» (Image – Adjustments – Desaturate). Как видите, изображение стало всецело черно-белым.
4
Потом необходимо выполнить коррекцию фотографии. На помощь придет пункт меню «Изображение – Коррекция – Цветовой насыщенность и тон» (Image – Adjustments – Hue/Saturation). Тут в обязательном порядке поставьте галочку около опции «Тонирование» (Colorize).
Потом курсором измените значения полей сверху вниз: цветовой тон (hue) – 209, насыщенность (saturation) – 15, яркость (lightness) остается прошлой, нулевой. Надавите ОК.
5
Следующий ход – работа над соотношением света и тени: «Изображение – Коррекция – Света/Тени (Image – Adjustments – Shadows/Highlights). Откроется новое окно коррекции изображения.
Если оно мелкое, надавите внизу «Дополнительные опции» (Show More направляться). Измените показатели света и тона, дабы изображение оказалось более насыщенным и качественным.
Значения цветокоррекции и контрастности средних тонов должны быть минусовые: цветокоррекцию необходимо выставить на уровне – 8, контрастность средних тонов -10.
6
Довольно часто при создании негативов изображение переворачивают. Сделать это возможно посредством пункта меню «Изображение – отражение и Поворот» (Image — Rotate Canvas).
Любая функция программы Photoshop подразумевает применение в обработке изображений, но вот придание эффекта негатива порой кажется неуместным, непонятным и остается без дела. Итак, в данном уроке рассмотрим, как можно применить вышеуказанный эффект.
Подбираем изображение (пример). Создаем дубликат исходного слоя. Применяем к нему действия, показанные на рисунках.
К слою ставшему негативом применяем фильтр Camera raw.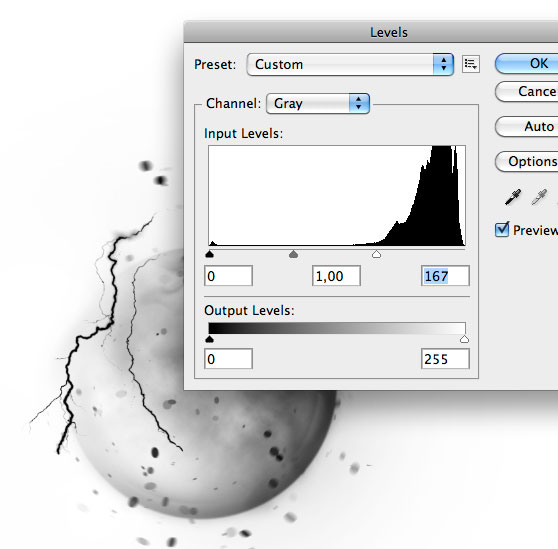 Следует придать четкости линиям, усилить передачу теней.
Следует придать четкости линиям, усилить передачу теней.
Часть тела девушки и её лица следует вывести из области теней, но так чтобы не было блеклости. Для этого следует зайти в каналы, снять видимость с RGB и подобрать более подходящий канал с четким рисунком. Далее необходимо воспользоваться функцией «Цветовой диапазон»: вкладка «Выделение», чтобы выделить нужную часть изображения.
Пипеткой следует на рабочем фоне выбрать ту часть изображения, которая должна быть выделена.
Выделенную часть скопировать. Вернуть видимость всем каналам. Снять видимость с дубликата канала. Вернуться в окно «Слои». В отдельном слое вставить скопированную часть изображения.
Выполняем сведение: инструментом «Прямоугольная область» выделить изображение и во вкладке «Редактирование» нажать «Скопировать совмещенные данные» и «Вставить». К слою «сведение» применяем фильтр Camera raw.
Применяем к слою «сведение» фильтр «Перекрестные штрихи»: вкладка «Фильтр» — «Галерея фильтров».
Продублировать слой «сведение» и применить к нему «Размытие по Гауссу».
К слою добавляем слой-маску и заливаем её черным цветом. В маске кистью мягкого типа белого цвета проявить размытие в области кожи. Слою можно понизить непрозрачность.
При помощи корректирующих слоев «Кривые» и «Уровни» усилить тени и света.
Корректирующие слои объединить в группу. К группе добавить маску и залить её черным цветом. В маске проявить часть корректирующих слоев. Либо же можно применительно к корректирующему слою залить маску черным цветом и проявить отдельные участки слоя.
Снова выполнить сведение и в полученном слое кистью жесткого типа белого цвета аккуратно, увеличивая изображение прокрасить участки с грязью.
РЕЗУЛЬТАТ
Инструкция
Следующий шаг – инвертирование цвета. Инверсия – это смена цветов на противоположные, обратные. Сделать это поможет сочетание клавиш Ctrl + I либо можно операцию меню: «Изображение – Коррекция — Инверсия» (Image – Adjustments – Invert).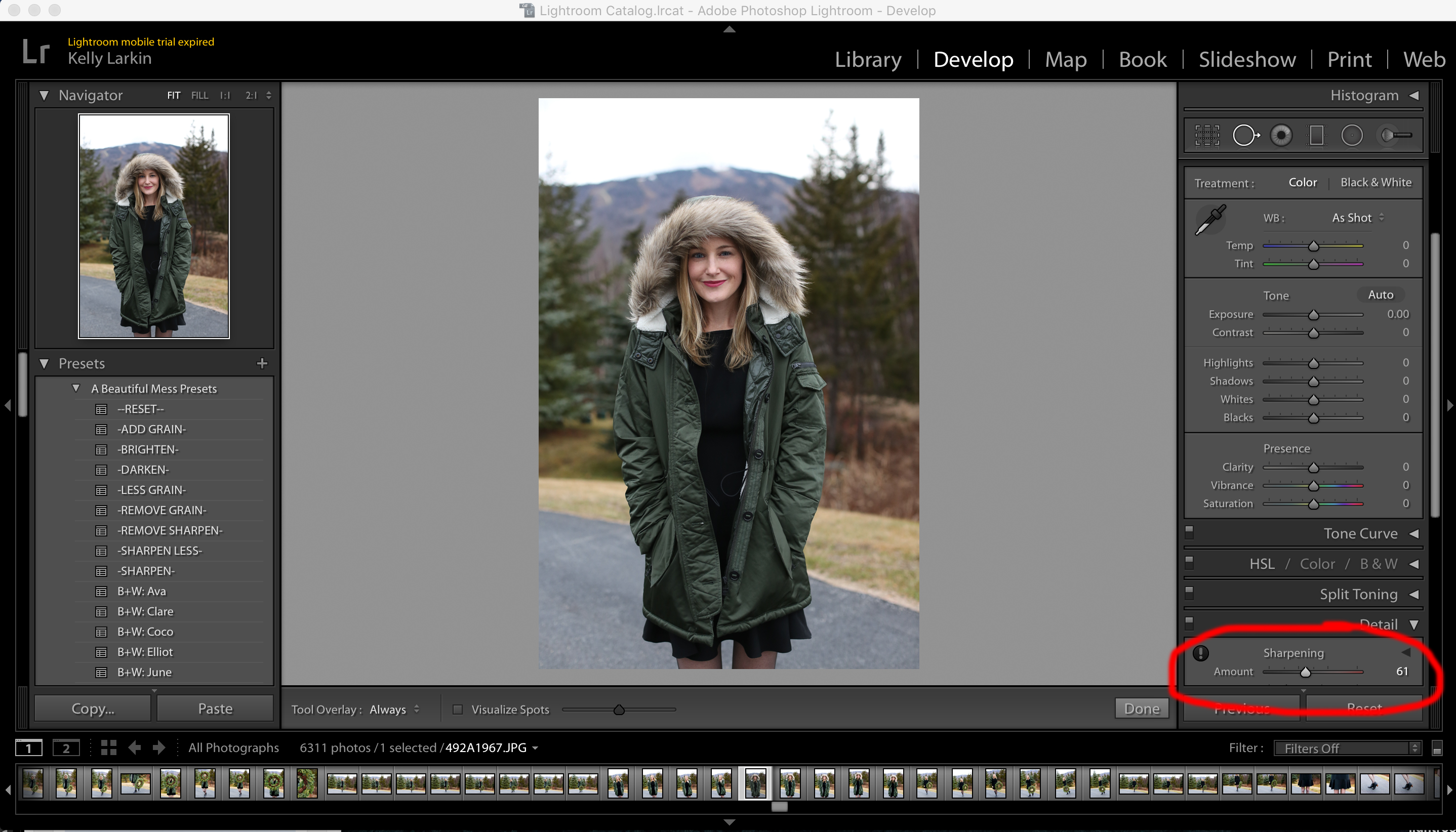
Многие останавливаются на втором шаге, но это неправильно, так как негатив создан не до конца. После инвертирования нужно обязательно обесцветить вашу картинку. Сделать это можно как с клавиатуры – Shift + Ctrl + U, так и через меню: «Изображение – Коррекция – Обесцветить» (Image – Adjustments – Desaturate). Как видите, изображение стало полностью черно-белым.
Далее нужно выполнить коррекцию фотографии. На помощь придет пункт меню «Изображение – Коррекция – Цветовой тон и насыщенность» (Image – Adjustments – Hue/Saturation). Здесь обязательно поставьте галочку возле опции «Тонирование» (Colorize). Далее курсором измените значения полей сверху вниз: цветовой тон (hue) – 209, насыщенность (saturation) – 15, яркость (lightness) остается прежней, нулевой. Нажмите ОК.
Следующий шаг – работа над соотношением света и тени: «Изображение – Коррекция – Света/Тени (Image – Adjustments – Shadows/Highlights). Откроется новое окно коррекции изображения. Если оно маленькое, нажмите внизу «Дополнительные опции» (Show More Options). Измените показатели тона и света, чтобы изображение получилось более насыщенным и качественным. В пункте «Тени» — Shadows поставьте следующие значения: количество – 0, ширина тонового диапазона – 50, радиус – 30 пикселей. В меню «Света»: эффект – 35, ширина тонового диапазона света – 75, радиус – 30. Значения цветокоррекции и контрастности средних тонов должны быть минусовые: цветокоррекцию нужно выставить на уровне – 8, контрастность средних тонов -10.
Если оно маленькое, нажмите внизу «Дополнительные опции» (Show More Options). Измените показатели тона и света, чтобы изображение получилось более насыщенным и качественным. В пункте «Тени» — Shadows поставьте следующие значения: количество – 0, ширина тонового диапазона – 50, радиус – 30 пикселей. В меню «Света»: эффект – 35, ширина тонового диапазона света – 75, радиус – 30. Значения цветокоррекции и контрастности средних тонов должны быть минусовые: цветокоррекцию нужно выставить на уровне – 8, контрастность средних тонов -10.
| Italiano | Ελληνικά | Norsk | Nederlandse | العربية | 繁體中文
отрицательный , В фотографии изображение обычно находится на полосе или листе прозрачной пластиковой пленки, которая воспроизводит яркие части сфотографированного объекта в темных и темных частях в виде светлых областей.
Обратный порядок происходит, поскольку чрезвычайно чувствительные к свету химикаты, Использование для захвата изображения достаточно быстро, чтобы обычная съемка затемнялась, а не обесцвечивалась под воздействием света и последующей фотографической обработки.
Экспозиция сенсибилизированной бумаги через негатив, сделанная либо путем помещения негатива, либо бумаги в тесном контакте, либо проецированием отрицательного изображения на бумагу, отменяет эти тона и создает положительную фотографическую печать.
Вот два вида негативов:
- Черно-белые негативы: состоят из зерен металлического серебра, химически уменьшенных в процессе разработки из солей серебра, пораженных светом во время воздействия;
- Цветовые негативы: состоят из трех изображений с обратным фоном с обратным фоном, которые формируются вместе с серебряным изображением во время разработки.
Получив общее представление о том, что такое негативный образ, давайте начнем узнавать, как сделать фото негативные эффекты легкими способами.
Лучший способ создать негативную фотографию с помощью WidsMob Retoucher на Windows и Mac (включая macOS Catalina)WidsMob Retoucher Является профессиональным положительным и негативным эффектом редактирования фотоэффектов, который теперь доступен в Mac OS X. С его помощью вы можете легко добавлять негативные эффекты к фотографиям.
С его помощью вы можете легко добавлять негативные эффекты к фотографиям.
WidsMob Photo Retoucher — поможет вам удалить шум, возникающий при высоких значениях ISO, низкой освещенности, высокой скорости затвора и т. Д., Используя пользовательскую информацию для каждого изображения и применить к вашим цифровым изображениям насыщенность, контрастность и зернистость самого легендарного зерна изображения. аналоговые фильмы, чтобы придать вашей фотографии неповторимый вид.
Шаг 1: Добавить фото в WidsMob Retoucher для отрицательного эффекта
Нажмите «Открыть», чтобы добавить фотографию в программу или прямо перетащите фотографию в интерфейс. Загрузите и установите WidsMob Retoucher на свой Mac, а затем откройте эту программу редактирования отрицательного эффекта. Нажмите «Открыть», чтобы добавить фотографию в программу или прямо перетащить фотографию в интерфейс.
Шаг 2: Применить негативный эффект к вашей фотографии
Нажмите кнопку «FILM PACK» на правой верхней боковой панели. Выберите «Цветной негативный фильм» в раскрывающемся списке «Профиль цветовой гаммы».
Выберите «Цветной негативный фильм» в раскрывающемся списке «Профиль цветовой гаммы».
Как вы можете видеть негативный эффект на фотографию одновременно для своей операции, вы также можете выбрать Различные эффекты пленочной пленки для изменения отрицательного цвета.
Вы также можете изменить цветовые режимы, отрегулировав контраст, насыщенность и особый тон и отрегулируйте зернистость и интенсивность пленки.
После редактирования нажмите кнопку «Сохранить» в верхней части основного интерфейса, чтобы непосредственно сохранить фотографию на вашем Mac. Вы можете изменить имя и добавить теги к своей фотографии. Вы также можете выбрать место сохранения, формат (JPEG или TIFF) и качество фотографии перед сохранением.
Проверьте видеоурок для упрощения работы ниже:
Способ 2: сделать негативное фото онлайн с помощью LunaPicВ Интернете есть множество онлайн-позитивных и негативных фоторедакторов, вы можете выбрать один из них, чтобы сделать вашу фотографию негативным. Давайте возьмем Lunapic.com, например, чтобы сделать негативную фотопереключение онлайн.
Давайте возьмем Lunapic.com, например, чтобы сделать негативную фотопереключение онлайн.
1. Введите lunapic.com в браузере и найдите Отрицательный в разделе Фильтры.
2. Нажмите кнопку «Выбрать файл», чтобы выбрать фотографию с вашего компьютера или прямо введите URL-адрес вашего онлайн-изображения в форме «открытый URL-адрес», чтобы применить отрицательный эффект.
Вы также можете использовать другой онлайн-видеоредактор, например IMGonline.com.ua, который может помочь вам легко сделать снимок с негативным эффектом (или положительным с негатива).
Просто выберите изображение на своем компьютере или мобильном телефоне, нажмите кнопку «ОК» на кнопке Страница, затем подождите несколько секунд, и вы можете напрямую загрузить отрицательную фотографию.
Способ 3: создание негативных фотографий с помощью Expression Studio в Windows 10/8/7Если вы используете компьютер Windows, вы можете использовать Invert Photo Negative filter в Expression Studio для инверсии цветов изображения.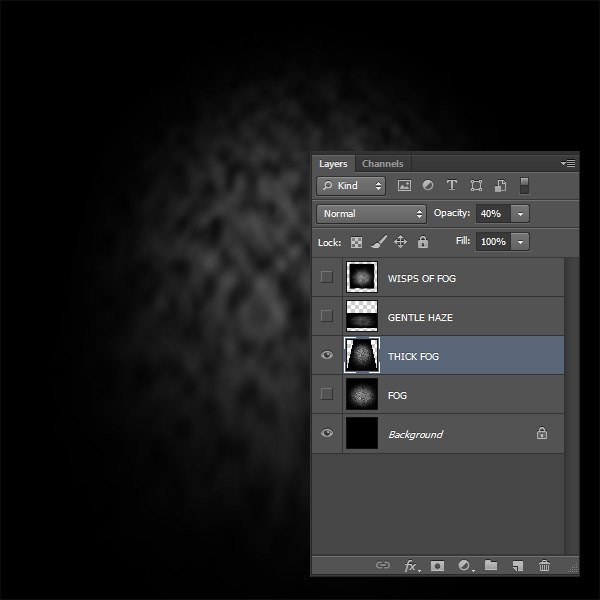 Этот фильтр полезен для превращения положительного изображения в негатив или для положительного результата с запрограммированного отрицательного значения.
Этот фильтр полезен для превращения положительного изображения в негатив или для положительного результата с запрограммированного отрицательного значения.
1. Откройте Expression Studio в Windows и выберите файл изображения.
2. Нажмите «Редактор изображений» в меню, а затем нажмите «Отменить фото отрицательный».
3. Затем нажмите «ОК», чтобы инвертировать изображение в окне «Отменить фотоотрицание», а отрицательное изображение было успешно сохранено.
Способ 4: сделать негатив на iPhone / iPadШаг 1. Откройте «Настройки» на вашем iPhone или iPad. Это серое приложение, которое содержит шестерни и находится на главном экране.
Шаг 2. Прокрутите вниз и нажмите «Общие». Затем нажмите «Доступность» в середине меню отдельного раздела.
Шаг 3. Нажмите «Показать размещение» и переместите «Инвертировать цвета» в положение «Вкл.». Он станет фиолетовым, а цвета на вашем устройстве теперь будут инвертированы.
Весь фотолюбитель и, тем больше, специалист знаком с таким представлением, как негатив . Слово, произошедшее от латинского negativus, обозначает обратное, негативное значение цвета: больше ясные места на пленке получаются темными, и напротив. Яркость цвета тоже меняется в противоположную сторону, и больше бледные участки изображения в результате получаются самыми яркими. Печать с негатив ов дает вероятность получить больше отчетливые снимки, подправить какие-то участки кожи либо одежды в сторону их совершенствования. Как же сделать из фотографии негатив ? На подмога придет программа Adobe Photoshop.
Слово, произошедшее от латинского negativus, обозначает обратное, негативное значение цвета: больше ясные места на пленке получаются темными, и напротив. Яркость цвета тоже меняется в противоположную сторону, и больше бледные участки изображения в результате получаются самыми яркими. Печать с негатив ов дает вероятность получить больше отчетливые снимки, подправить какие-то участки кожи либо одежды в сторону их совершенствования. Как же сделать из фотографии негатив ? На подмога придет программа Adobe Photoshop.
Инструкция
1. Откройте изображение, которое будете преобразовывать в негатив .
2. Дальнейший шаг – инвертирование цвета. Инверсия – это смена цветов на противоположные, обратные. Сделать это поможет сочетание клавиш Ctrl + I либо дозволено исполнить операцию через меню: «Изображение – Коррекция – Инверсия» (Image – Adjustments – Invert). Вы увидите, что цвет начального изображения изменился.
3. Многие останавливаются на втором шаге, но это ненормально, потому что негатив сделан не до конца. Позже инвертирования необходимо неукоснительно обесцветить вашу картинку. Сделать это дозволено как с клавиатуры – Shift + Ctrl + U, так и через меню: «Изображение – Коррекция – Обесцветить» (Image – Adjustments – Desaturate). Как видите, изображение стало всецело черно-белым.
Позже инвертирования необходимо неукоснительно обесцветить вашу картинку. Сделать это дозволено как с клавиатуры – Shift + Ctrl + U, так и через меню: «Изображение – Коррекция – Обесцветить» (Image – Adjustments – Desaturate). Как видите, изображение стало всецело черно-белым.
4. Дальше надобно исполнить коррекцию фотографии. На поддержка придет пункт меню «Изображение – Коррекция – Цветовой тон и концентрация» (Image – Adjustments – Hue/Saturation). Тут непременно поставьте галочку вблизи опции «Тонирование» (Colorize). Дальше курсором измените значения полей сверху вниз: цветовой тон (hue) – 209, концентрация (saturation) – 15, яркость (lightness) остается бывшей, нулевой. Нажмите ОК.
5. Дальнейший шаг – работа над соотношением света и тени: «Изображение – Коррекция – Света/Тени (Image – Adjustments – Shadows/Highlights). Откроется новое окно коррекции изображения. Если оно маленькое, нажмите внизу «Добавочные опции» (Show More Options). Измените показатели тона и света, дабы изображение получилось больше интенсивным и добротным. В пункте «Тени» – Shadows поставьте следующие значения: число – 0, ширина тонового диапазона – 50, радиус – 30 пикселей. В меню «Света»: результат – 35, ширина тонового диапазона света – 75, радиус – 30. Значения цветокоррекции и контрастности средних тонов обязаны быть минусовые: цветокоррекцию надобно выставить на ярусе – 8, контрастность средних тонов -10.
В пункте «Тени» – Shadows поставьте следующие значения: число – 0, ширина тонового диапазона – 50, радиус – 30 пикселей. В меню «Света»: результат – 35, ширина тонового диапазона света – 75, радиус – 30. Значения цветокоррекции и контрастности средних тонов обязаны быть минусовые: цветокоррекцию надобно выставить на ярусе – 8, контрастность средних тонов -10.
6. Зачастую при создании негатив ов изображение переворачивают. Сделать это дозволено с поддержкой пункта меню «Изображение – Поворот и отражение» (Image – Rotate Canvas). Ваш негатив готов.
Фотошоп – необходимая графическая программа на все случаи жизни, и она поможет вам даже в такой, казалось бы, трудной обстановки, когда требуется нарисовать доподлинно и реалистично выглядящую печать. Создание печати – стремительный и примитивный процесс, тот, что не отнимет у вас огромнее 10 минут.
Вам понадобится
Инструкция
1. Дабы начать работу с печатью, сделайте в Фотошопе новейший документ размером 300 на 300 пикселей.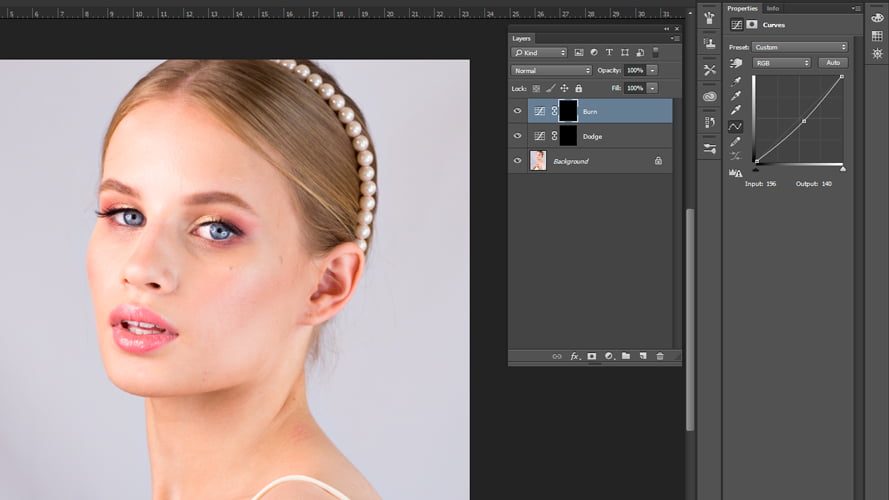 На белом фоне напишите небольшую строчку всякого текста, заканчивающегося звездочкой.
На белом фоне напишите небольшую строчку всякого текста, заканчивающегося звездочкой.
2. Выделите текстовый слой. В верхней панели управления текстовым слоем вы увидите значок в виде дуги над буквой «Т» – щелкните по нему, дабы открылось окно трансформации текста. В разделе Style выберите «Arc» со значением Horizontal, после этого нажмите ОК. Ваш текст оказался выгнутым в форме арки, 1-й шаг к новой печати сделан.
3. Слой с измененным текстом необходимо скопировать (Duplicate layer), позже чего выберите в меню Edit параметр Transform и укажите в нем поворот на 180 градусов (Rotate). Копия должна зеркально располагаться под оригиналом. Объедините слои.
4. Дальше на новом слое выберите инструмент Elleptical Marquee и выделите с его подмогой текстовую область. Выберите меню Edit, после этого Stroke, укажите параметр 5px и установите по умолчанию черный цвет. Повторите то же самое действие, сделав окружность меньшего размера внутри вашей печати.Изменяйте круговой текст по своему усмотрению, а также разместите в центр печати на новом слое всякое другое изображение либо новейший текст.
5. Остались последние штрихи, добавьте печати реалистичности. Сделайте новейший слой с фильтром Render Clouds и добавьте результат шума (Add Noise). Параметр шума устанавливайте по собственному желанию – 30-40%. Установите в параметрах этого слоя режим Screen взамен Normal, и вы увидите, как печать приобретает подлинный внешний вид.
В Adobe Photoshop фотографии и всякие другие изображения дозволено видоизменять до неузнаваемости, и фактически любая ваша творческая идея в обработке изображений с поддержкой Фотошопа может стать действительностью. Неоднократно в работе с фотографиями либо в процессе создания коллажей и фотомонтажа появляется надобность развернуть изображение зеркально – так, дабы фигура на фотографии осталась такой же, как и прежде, но глядела в противоположную сторону, либо даже оказалась опрокинутой с ног на голову.
Инструкция
1. Дабы развернуть изображение, откройте его в программе, а после этого зайдите в меню Edit и выберите пункт Rotate Canvas. Выберите подраздел Flip Canvas Horizontal либо Flip Canvas Vertical.
Выберите подраздел Flip Canvas Horizontal либо Flip Canvas Vertical.
2. С подмогой этих команд вы за пару секунд сумеете повернуть картинку горизонтально либо вертикально, в зависимости от того, какой итог вы хотите получить. Таким образом, вы сумеете развернуть все слои изображения.
3. Если же требуется развернуть только один слой, не трогая остальные – скажем, оставить пейзаж таким, какой он был, а объект, размещенный на него, развернуть в иную сторону – используйте команду Edit>Transform, и теснее тут выбирайте в подразделах Flip Horizontal либо Flip Vertical.
4. Соответственно, вы можете всякий объект на отдельном слое, либо все слои изображения целиком, опрокинуть справа налево, либо отобразить зеркально по вертикали.
5. Дабы опрокинуть только один слой из каждого комплекта слоев фотографии либо рисунка, вы можете применять палитру Layers. Прямо на палитре кликните на слой, тот, что требуется изменить и развернуть, и удостоверитесь, что он не связан с другими слоями.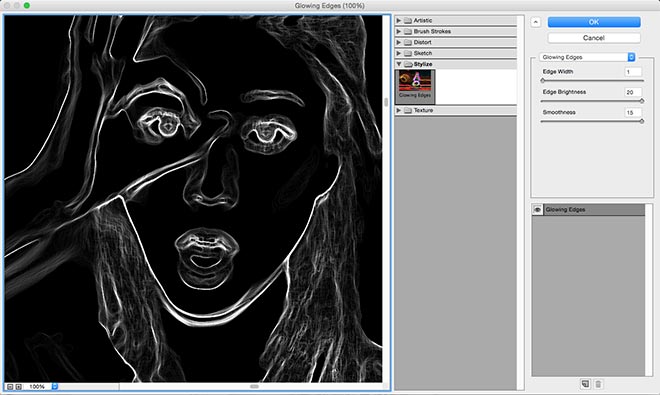
6. Позже этого повторите теснее описанное выше действие – откройте меню Edit, выберите пункт Transform и укажите, хотите ли вы развернуть изображение по горизонтали (Flip Horizontal) либо отразить по вертикали (Flip Vertical).
Вдалеке не неизменно цветная фотография прекраснее и увлекательнее черно-белой. Порой именно монохромные цвета дозволяют передать самочувствие, создают надобный антураж. К тому же случается, что цветная фотография и классна каждым, но какая-то слишком блестящая деталь отвлекает от основного объекта съемки. Дабы снимок не выкидывать, переведите его в черно-белые цвета. И он не только будет спасен, но и, допустимо, станет значительно симпатичнее и колоритнее.
Вам понадобится
- Фотошоп, фотография.
Инструкция
1. Программа Adobe Photoshop предоставляет несколько методов сделать изображение черно-белым. Перед началом работы сделайте копию слоя «Фон» самостоятельно от того, какой метод вы предпочтете. Выберите в верхнем меню пункт «изображение – коррекция – черно-белое». Перед вами появится окно, дозволяющее отрегулировать яркость различных тонов. Это самый комфортный и добротный метод получить черно-белое изображение , от того что вы сами можете редактировать яркость цветов и делать их такими, какие вам необходимы. Скажем, вы можете сделать так, дабы лицо казалось ясным либо напротив загорелым. Небосвод может стать темным и угрюмым, а можем обиход и ясным.
Выберите в верхнем меню пункт «изображение – коррекция – черно-белое». Перед вами появится окно, дозволяющее отрегулировать яркость различных тонов. Это самый комфортный и добротный метод получить черно-белое изображение , от того что вы сами можете редактировать яркость цветов и делать их такими, какие вам необходимы. Скажем, вы можете сделать так, дабы лицо казалось ясным либо напротив загорелым. Небосвод может стать темным и угрюмым, а можем обиход и ясным.
2. 2-й метод – применение микширования каналов. Микширование – смешивание. Вы можете усилить либо ослабить могущество того либо другого канала на всеобщую картину. «Изображение – коррекция – микширование каналов» – вот нужный нам путь. В самом низу появившегося окна поставьте галочку у пометки «монохромный». Изображение станет черно-белым и, перемещая ползунки различных каналов, вы можете получить желаемый итог.
3. 3-й и самый легкой метод – обесцвечивание. Выберите пункт меню «Изображение – коррекция – обесцветить» либо примитивно нажмите сочетание клавиш Shift+Ctrl+U.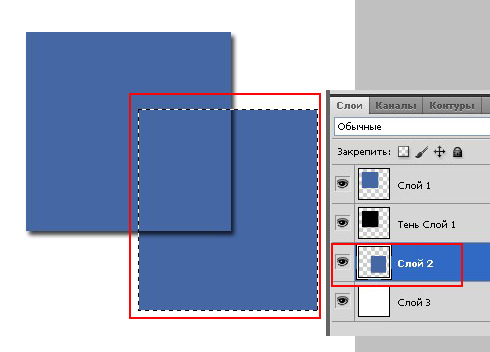 Слой утратит всю информацию о цветах, делая изображение черно-белым. Минус этого метода в том, что вы никак не сумеете повлиять на вид фотографии и редактировать яркость тонов нереально.
Слой утратит всю информацию о цветах, делая изображение черно-белым. Минус этого метода в том, что вы никак не сумеете повлиять на вид фотографии и редактировать яркость тонов нереально.
Наверно у большинства людей дома хранится уйма ветхих, но дорогих сердцу фотографий совместно с негативами . А многие люди и до сего времени пользуются пленочными фотоаппаратами. В век современных инноваций, когда одна техническая новинка опережает по своим функциям и вероятностям иную, задача может быть легко разрешима. Сберечь драгоценные снимки вам поможет USB-сканер, тот, что безукоризненно подходит для домашнего применения. При наличии такого USB-сканера, допустимо помещать фотографии с негативов непринужденно в компьютер.
Инструкция
1. Крохотное устройство в считанные минуты сканирует, распознает и сберегает изображение с негатива в jpeg, tiff и других форматах. Как водится, оно идет в комплекте с Photoshop и другими драйверами.USB-сканер представляет собой малое устройство, которое работает через USB-порт и предуготовлено для «оцифровки» фотографий с негативов.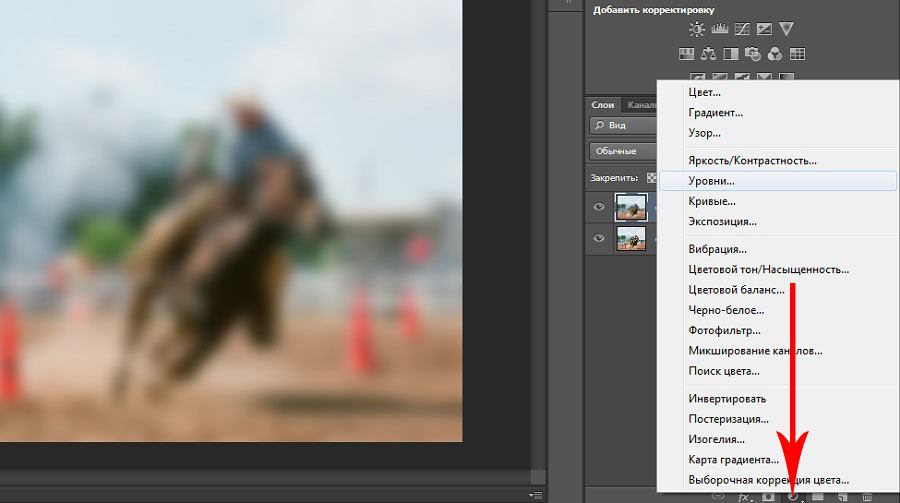 Одним нажатием кнопки дозволено загружать в компьютер цветной снимок разрешением в 5 мегапикселей. К USB-сканеру также прилагается особая программа для регулировки цветов на снимке.
Одним нажатием кнопки дозволено загружать в компьютер цветной снимок разрешением в 5 мегапикселей. К USB-сканеру также прилагается особая программа для регулировки цветов на снимке.
2. Примитивно подключите USB-сканер к компьютеру и настройте параметры работы согласно инструкции. В зависимости от частоты применения системы, опции рекомендуется подключать модульно либо монолитно. Если вы планируете применять сканер не так зачастую либо легко дорожите своими компьютерными источниками используйте модульное подключение, потому что помощь драйвера будет включаться только при необходимости.
3. Проверьте запись о подключенном устройстве. Когда сканер типично распознается системой, дозволено приступать к работе с ним.Сейчас вы можете комфортно беречь свои ветхие снимки в компьютере, создавать фотографии в новом качестве, чай они отражают значимые события жизни и места, где вы когда-то побывали.
Частенько даже тем фотографиям, которые вы считаете благополучными, недостает насыщенности.![]() Исключительно это бывает невидимо при печати – чай ЖК-монитор показывает изображение больше блестящим, нежели это могут сделать краска и бумага. Это распространенная загвоздка, но она абсолютно исправима при помощи Фотошопа либо иного сходственного ему графического редактора.
Исключительно это бывает невидимо при печати – чай ЖК-монитор показывает изображение больше блестящим, нежели это могут сделать краска и бумага. Это распространенная загвоздка, но она абсолютно исправима при помощи Фотошопа либо иного сходственного ему графического редактора.
Вам понадобится
- – Графический редактор Adobe Photoshop
- – Фото для коррекции
Инструкция
1. Откройте фото в графическом редакторе Adobe Photoshop при помощи меню «File – Open», либо сочетания клавиш Ctrl+O. Кадрируйте фото, если это нужно.
2. Зачастую фотографиям в первую очередь не хватает контрастности. Изредка это бывает не сразу внятно: на 1-й взор фото выглядит типично. Но стоит открыть диалоговое окно «Levels» (Ярусы), как правдивое расположение дел становится внятным. Это окно вызывается сочетанием клавиш Ctrl+L, либо через меню «Image – Adjustments – Levels».
3. Обратите внимание на диаграмму, которую вы видите в диалоговом окне. Свободные пространства между ее краями и краями диалогового окна – знак неудовлетворительной контрастности фото. Подвиньте черный и белый маркеры ближе к середине, отслеживая, как меняется при этом фото. Как вы можете видеть, фото стало больше контрастным и интенсивным. Но не переусердствуйте в этом, следите, дабы цвета оставались обычными.
Свободные пространства между ее краями и краями диалогового окна – знак неудовлетворительной контрастности фото. Подвиньте черный и белый маркеры ближе к середине, отслеживая, как меняется при этом фото. Как вы можете видеть, фото стало больше контрастным и интенсивным. Но не переусердствуйте в этом, следите, дабы цвета оставались обычными.
4. В некоторых случаях корректировки ярусов бывает довольным, дабы фото купило больше колоритные цвета. Если же вы хотите добавить еще насыщенности, обратитесь к пункту меню «Image – Adjustments – Hue/Saturation». Его также дозволено вызвать, нажав клавиши Ctrl+U.
5. Передвиньте вправо бегунок, отвечающий за значение насыщенности фото (Saturation). Отслеживайте за тем, как меняется фото. Когда цвета станут интенсивными, но останутся при этом обычными, нажмите ОК. Если вы хотите отрегулировать концентрация какого-то отдельного цветового канала, предпочтете его в списке, тот, что находится в верхней части диалогового окна. Традиционно там по умолчанию стоит режим «Master». В этом же окне можете откорректировать оттенок фото (двигая бегунок «Hue»), и его яркость («Lightness»).
6. Сбережете скорректированное фото при помощи пункта меню «File – Save as».
Полезный совет
Существуют также многие другие методы коррекции контрастности фото, скажем, через диалоговое окно «Curves». Дозволено также пользоваться функциями «Автоконтраст» и «Автоуровни», но они не неизменно приводят к довольно добротному итогу.
Непрерывный стресс становится поводом нервозных расстройств и накопления тревоги и подавленности. Если видите, что эмоции мешают трезво оценивать обстановку; если непрерывно примечаете только дрянное, пора обучиться видеть мир другими глазами.
Инструкция
1. Подумайте о правильных последствиях. Если вас облили грязищею из лужи, не стоит концентрировать внимание на нынешнем состоянии. Представьте, как придете домой, переоденетесь во все сухое и чистое и примите жгучий душ. Если будете непрерывно думать о грязи на одежде и том, что сейчас каждый день безвыходно испорчен, так оно и случится. Стоит только захотеть, события начнут приобретать позитивный либо негативный оттенок по вашему желанию. В том, дабы явиться на работу в грязи, нет ничего славного, но не стоит переоценивать трагизм обстановки.
2. Мыслите оптимистичнее. Кажется, что протекающее с вами — самое ужасающее, что может быть на белом свете. Либо же это только цветочки, но худшее всенепременно предстоит в скором времени. Возвращаясь к примеру с грязищею на одежде, можете пофантазировать, что вам даже повезло. Абсолютно могли окатить с ног до головы, проехаться по кончикам пальцев либо совсем подцепить на капот. Вы радостно отделались, теснее за одно это стоит быть признательным судьбе и радоваться. А испорченная рубашка уж верно стоит дешевле, чем покупка нового шерстяного костюма, и такой исход класснее, чем палата реанимации.
3. Учитесь искать отличное рядом с собой. Если не получается обнаружить ничего позитивного, не отчаивайтесь. Даже тут легко можете взять обстановку в свои руки. Скажем, вас облила машина, случилось это перед главным совещанием на работе, домой вы теснее не поспеваете, а переодеться либо правда бы привести себя в больше-менее добропорядочный вид нет времени. Да, положительного тут не обнаружишь. Учитесь глядеть на вещи философски. Но наверно сумеете покопаться в памяти и обнаружить что-нибудь отменное, что случилось в данный день. Улыбнулась соседка по подъезду, дали зарплату. Всякий негатив дозволено затушевать чем-то отличным и ясным.
Видео по теме
Обратите внимание!
Некоторые события, к сожалению, немыслимо перевести из негатива в позитив. Если с вами либо вашими близкими случилось кое-что сходственное, не пытайтесь обернуть все шуткой. Изредка дозволено и погоревать, если это умно и целесообразно.
Полезный совет
Никогда не думайте о задачах слишком длинно. Непрерывное перетирание одного и того же не меняет обстановку к лучшему, но портит самочувствие и выматывает нервозную систему.
Фотопленка до сего времени энергично применяется в фотографии, да и многие главные и дорогие кадры хранятся в аналоговом виде, так как были получены в годы, когда цифровые спецтехнологии еще не были развиты. В текущее время существует несколько разных методов копирования изображения негатива .
Инструкция
1. Есть два разных подхода для переснятия негатива : цифровой и аналоговый. Оцифровка пленки дает вероятность комфортного долговечного хранения изображения без дальнейших периодический переснятий, гарантирует его физическую сохранность. Копия негатива с пленки на пленку не может похвастаться столь верным и нерушимым сохранением, но может являться эстетически значимым, а основное — дозволяющим печатать с пленки ручным методом, что является высочайшей ценностью и качеством напечатанной фотографии.
2. При сканировании пленки в цифру предстоит решить загвоздку выбора формата файла и оборудования для сканирования. Существует большое число растровых форматов для хранения изображения. Самыми распространенными вариантами дозволено считать два типа: со сжатием и без него. Знаменитым сжатым форматом является JPG. Он занимает немного места в сопоставлении с другими видами и хранит огромную часть информации об изображении. Если фотоматериалы не планируется позднее печатать либо делать какие-то иные манипуляции, требующие качества исходника, то дозволено ограничиться этим типом. В отвратном случае стоит применять подлинное неcжатое изображение в формате TIFF либо BMP.
3. Сканер оказывает сильнейшее могущество на качество получаемого материала. Существует громадное число колляций приборов, связанных с типом матрицы, лампы просветки и программных вероятностей. Сканеры дозволено поделить на две группы: любительские планшетные и высокопрофессиональные барабанные. Предпочтительней применять конечный вид, это дозволит получить больший размер, резкость изображения, добротную проработку переснимаемого негатива в тенях и полутонах.
4. Переснятие негатива с пленки на пленку встречается реже, но до сего времени существует и оправдано для некоторых целей. Вариантами являются два метода: переснятие с поддержкой фотоувеличителя на техническую пленку и фотографирование негатива . Для последнего метода продаются особые насадки на объектив для макросъемки, в которые вставляется негатив либо слайд, позже чего производится его съемка фотоаппаратом. Нужно подметить, что конечный метод может применяться и для оцифровки негатива (при съемке на цифровой фотоаппарат), впрочем предпочтительней является сканирование.
Видео по теме
Как сделать негатив в «Фотошопе»? Советы и рекомендации. Как сделать в фотошопе негатив Как в фотошопе сделать негатив
Любой фотолюбитель и, тем более, специалист знаком с таким понятием, как негатив. Слово, случившееся от латинского negativus, обозначает обратное, отрицательное значение цвета: более яркие места на пленке получаются чёрными, и напротив. Яркость цвета также изменяется в противоположную сторону, и более бледные участки изображения в итоге получаются самыми броскими.
Печать с негативов позволяет взять более четкие снимки, подправить какие-то участки кожи либо одежды в сторону их улучшения. Как же сделать из фотографии негатив? На помощь придет программа Adobe Photoshop.
Вопрос « Фотошоп CS3» — 1ответ
Инструкция
1
Откройте изображение, которое станете преобразовывать в негатив.
2
Следующий ход – инвертирование цвета.
Инверсия – это смена цветов на противоположные, обратные. Сделать это окажет помощь сочетание клавиш Ctrl + I или возможно выполнить операцию через меню: «Изображение – Коррекция — Инверсия» (Image – Adjustments – Invert). Вы заметите, что цвет исходного изображения изменился.
3
Многие останавливаются на втором шаге, но это неправильно, поскольку негатив создан не до конца. По окончании инвертирования необходимо в обязательном порядке обесцветить вашу картину.
Сделать это возможно как с клавиатуры – Shift + Ctrl + U, так и через меню: «Изображение – Коррекция – Обесцветить» (Image – Adjustments – Desaturate). Как видите, изображение стало всецело черно-белым.
4
Потом необходимо выполнить коррекцию фотографии. На помощь придет пункт меню «Изображение – Коррекция – Цветовой насыщенность и тон» (Image – Adjustments – Hue/Saturation). Тут в обязательном порядке поставьте галочку около опции «Тонирование» (Colorize).
Потом курсором измените значения полей сверху вниз: цветовой тон (hue) – 209, насыщенность (saturation) – 15, яркость (lightness) остается прошлой, нулевой. Надавите ОК.
5
Следующий ход – работа над соотношением света и тени: «Изображение – Коррекция – Света/Тени (Image – Adjustments – Shadows/Highlights). Откроется новое окно коррекции изображения.
Если оно мелкое, надавите внизу «Дополнительные опции» (Show More направляться). Измените показатели света и тона, дабы изображение оказалось более насыщенным и качественным. В пункте «Тени» — Shadowsпоставьте следующие значения:количество – 0, ширина тонового диапазона – 50, радиус – 30 пикселей. В меню «Света»: эффект – 35, ширина тонового диапазона света – 75, радиус – 30.
Значения цветокоррекции и контрастности средних тонов должны быть минусовые: цветокоррекцию необходимо выставить на уровне – 8, контрастность средних тонов -10.
6
Довольно часто при создании негативов изображение переворачивают. Сделать это возможно посредством пункта меню «Изображение – отражение и Поворот» (Image — Rotate Canvas).
Любая функция программы Photoshop подразумевает применение в обработке изображений, но вот придание эффекта негатива порой кажется неуместным, непонятным и остается без дела. Итак, в данном уроке рассмотрим, как можно применить вышеуказанный эффект.
Подбираем изображение (пример). Создаем дубликат исходного слоя. Применяем к нему действия, показанные на рисунках.
К слою ставшему негативом применяем фильтр Camera raw. Следует придать четкости линиям, усилить передачу теней.
Часть тела девушки и её лица следует вывести из области теней, но так чтобы не было блеклости. Для этого следует зайти в каналы, снять видимость с RGB и подобрать более подходящий канал с четким рисунком. Далее необходимо воспользоваться функцией «Цветовой диапазон»: вкладка «Выделение», чтобы выделить нужную часть изображения.
Пипеткой следует на рабочем фоне выбрать ту часть изображения, которая должна быть выделена.
Выделенную часть скопировать. Вернуть видимость всем каналам. Снять видимость с дубликата канала. Вернуться в окно «Слои». В отдельном слое вставить скопированную часть изображения.
Выполняем сведение: инструментом «Прямоугольная область» выделить изображение и во вкладке «Редактирование» нажать «Скопировать совмещенные данные» и «Вставить». К слою «сведение» применяем фильтр Camera raw.
Применяем к слою «сведение» фильтр «Перекрестные штрихи»: вкладка «Фильтр» — «Галерея фильтров».
Продублировать слой «сведение» и применить к нему «Размытие по Гауссу».
К слою добавляем слой-маску и заливаем её черным цветом. В маске кистью мягкого типа белого цвета проявить размытие в области кожи. Слою можно понизить непрозрачность.
При помощи корректирующих слоев «Кривые» и «Уровни» усилить тени и света.
Корректирующие слои объединить в группу. К группе добавить маску и залить её черным цветом. В маске проявить часть корректирующих слоев. Либо же можно применительно к корректирующему слою залить маску черным цветом и проявить отдельные участки слоя.
Снова выполнить сведение и в полученном слое кистью жесткого типа белого цвета аккуратно, увеличивая изображение прокрасить участки с грязью.
РЕЗУЛЬТАТ
Меню «Коррекции» в Paint.NET содержит различные команды, предназначенные для корректировки цветового содержания изображения. Команд в этом меню может быть больше в зависимости от количества подключенных внешних плагинов plugin для Paint.NET . На рисунке ниже приведен минимальный вид меню «Коррекции», так как оно выглядит в только что установленном редакторе Paint.NET.
Для иллюстрации действия каждой команды из пункта меню «Коррекция» мы будем использовать изображение, приведенное ниже. Это исходное изображение. В описании большинства из команд на этой странице будет приведен пример — рисунок, полученный из исходного, путем применения той или иной команды Paint.NET из меню «Коррекция».
Автовыравнивание уровней цвета в Paint.NET
Пункт меню «Автовыравнивание уровней» в меню «Коррекция» графического редактора Paint.NET предназначен для выравнивания цвета изображения. Слишком темные или, наоборот, слишком яркие участки изображения будут отображены в нормальном диапазоне. Эта команда не имеет параметров. Результат после применения выравнивания уровней к исходному изображению можно увидеть на рисунке ниже. Эта команда эквивалентна коррекции «Уровни» с параметрами по умолчанию и нажатой кнопкой «Автоуровень».
Регулировка яркости и контраста изображения в Paint.NET
Пункт меню «Яркость и контрастность» предназначен для того, что бы сделать цвета на рисунке темнее или светлее, иле сделать их более контрастными. Диалоговое окно этой функции имеет два параметра: «яркость» и «контрастность», соответственно.
Так будет выглядеть исходное изображение, если сделать его ярче.
Так будет выглядеть исходное изображение, если сделать его контрастнее.
А так будет выглядеть исходное изображение, если сделать его ярче и контрастнее одновременно.
Размер изображения по размеру окна в Paint.NET
Команда «По размеру окна» масштабирует изображение так, что бы оно полностью помещалось в рабочую область. Это удобно для больших изображений, что бы увидеть весь рисунок целиком. При этом выполнение этой команды не увеличивает масштаб рисунка более 100%, что можно заметить, используя её на маленьком изображении.
Регулировка кривых цвета в Paint.NET
Команда «Кривые» , предназначена для визуального управления цветом в виде кривых. Этому пункту меню «Кривые» посвящена отдельная страница инструкции.
Как сделать изображение черно-белым в Paint.NET
Пункт меню «Сделать черно-белым» предоставляет собой простой способ отменить цвета на картинке и сделать её черно-белой в серых тонах. Пример применения этой коррекции над исходным изображением можно увидеть на рисунке ниже.
Изменение оттенков и насыщенности рисунка в Paint.NET
Команда «Оттенок и насыщенность» используется для изменения насыщенности цветов в изображении или изменения их оттенков. Кроме этого с помощью данной команды можно изменять так же яркость цветов. Однако именно для изменения яркости следует использовать специальную команду «Яркость и контрастность», описанную выше, т.к. результат от использования этой функции может быть другим.
Если применить к исходному изображению команду «Оттенок и насыщенность»? со значением параметра «оттенок» 88 и параметра «насыщенность» 158, то результат будет так5им как на рисунке ниже.
Как сделать фото-негатив в Paint.NET
Команда «Инвертировать цвета» по своему действию похожа на превращение фотографии в негатив. Эта команда заменяет цвета на противоположные. Так, если применить к изображению эту команду два раза, то вы получите снова исходное изображение. Если применить эту команду к исходному изображению из нашего примера, то результат будет таким как на рисунке ниже.
Гамма и цветовой диапазон изображения в Paint.NET
Команда «Уровни» используется для того, что бы изменить цветовую гамму и диапазон цветов на изображении. Команде «Уровни» посвящена отдельная страница.
Огрубление цветов изображения в Paint.NET
Команда «Огрубление» позволяет уменьшить количество доступных цветов, используемых в изображении. Обычно для каждого цветового канала: красный, зеленый и синий, используется 256 возможных значений (от 0 до 255). С помощью команды «Огрубление» в Paint.NET можно ограничить это значение количеством от 2 до 64, для каждого цветового канала. Уменьшение количества цветов придает изображению эффект искуственно состаренной или ретро-картинки. Применение команды «Огрубление» для нашего примера даст следующий результат.
Как сделать эффект сепия в Paint.NET
Команда «Сепия» сначала превращает изображение в черно-белое, а потом добавляет тон сепии. Из истории, одно из значений термина «сепия» — это краска. Натуральная сепия изготавливалась из чернильного мешка каракатицы. Эта краска использовалась художниками в середине восемнадцатого века при рисовании картин. Натуральная сепия применялась для тонирования фотографий в коричневый цвет. Эффектом сепии в фотографии является превращение серебра в сульфид, который становится более стоек к выцветанию. Поэтому многие старые чёрно-белые фотографии коричневые, так у них больше шансов не выцвести и дожить до наших дней. Применение команды «Сепия» в к нашему примеру можно увидеть на следующем рисунке.
| Italiano | Ελληνικά | Norsk | Nederlandse | العربية | 繁體中文
отрицательный , В фотографии изображение обычно находится на полосе или листе прозрачной пластиковой пленки, которая воспроизводит яркие части сфотографированного объекта в темных и темных частях в виде светлых областей.
Обратный порядок происходит, поскольку чрезвычайно чувствительные к свету химикаты, Использование для захвата изображения достаточно быстро, чтобы обычная съемка затемнялась, а не обесцвечивалась под воздействием света и последующей фотографической обработки.
Экспозиция сенсибилизированной бумаги через негатив, сделанная либо путем помещения негатива, либо бумаги в тесном контакте, либо проецированием отрицательного изображения на бумагу, отменяет эти тона и создает положительную фотографическую печать.
Вот два вида негативов:
- Черно-белые негативы: состоят из зерен металлического серебра, химически уменьшенных в процессе разработки из солей серебра, пораженных светом во время воздействия;
- Цветовые негативы: состоят из трех изображений с обратным фоном с обратным фоном, которые формируются вместе с серебряным изображением во время разработки.
Получив общее представление о том, что такое негативный образ, давайте начнем узнавать, как сделать фото негативные эффекты легкими способами.
Лучший способ создать негативную фотографию с помощью WidsMob Retoucher на Windows и Mac (включая macOS Catalina)WidsMob Retoucher Является профессиональным положительным и негативным эффектом редактирования фотоэффектов, который теперь доступен в Mac OS X. С его помощью вы можете легко добавлять негативные эффекты к фотографиям.
WidsMob RetoucherWidsMob Photo Retoucher — поможет вам удалить шум, возникающий при высоких значениях ISO, низкой освещенности, высокой скорости затвора и т. Д., Используя пользовательскую информацию для каждого изображения и применить к вашим цифровым изображениям насыщенность, контрастность и зернистость самого легендарного зерна изображения. аналоговые фильмы, чтобы придать вашей фотографии неповторимый вид.
Шаг 1: Добавить фото в WidsMob Retoucher для отрицательного эффекта
Нажмите «Открыть», чтобы добавить фотографию в программу или прямо перетащите фотографию в интерфейс. Загрузите и установите WidsMob Retoucher на свой Mac, а затем откройте эту программу редактирования отрицательного эффекта. Нажмите «Открыть», чтобы добавить фотографию в программу или прямо перетащить фотографию в интерфейс.
Шаг 2: Применить негативный эффект к вашей фотографии
Нажмите кнопку «FILM PACK» на правой верхней боковой панели. Выберите «Цветной негативный фильм» в раскрывающемся списке «Профиль цветовой гаммы».
Как вы можете видеть негативный эффект на фотографию одновременно для своей операции, вы также можете выбрать Различные эффекты пленочной пленки для изменения отрицательного цвета.
Вы также можете изменить цветовые режимы, отрегулировав контраст, насыщенность и особый тон и отрегулируйте зернистость и интенсивность пленки.
После редактирования нажмите кнопку «Сохранить» в верхней части основного интерфейса, чтобы непосредственно сохранить фотографию на вашем Mac. Вы можете изменить имя и добавить теги к своей фотографии. Вы также можете выбрать место сохранения, формат (JPEG или TIFF) и качество фотографии перед сохранением.
Проверьте видеоурок для упрощения работы ниже:
Способ 2: сделать негативное фото онлайн с помощью LunaPicВ Интернете есть множество онлайн-позитивных и негативных фоторедакторов, вы можете выбрать один из них, чтобы сделать вашу фотографию негативным. Давайте возьмем Lunapic.com, например, чтобы сделать негативную фотопереключение онлайн.
1. Введите lunapic.com в браузере и найдите Отрицательный в разделе Фильтры.
2. Нажмите кнопку «Выбрать файл», чтобы выбрать фотографию с вашего компьютера или прямо введите URL-адрес вашего онлайн-изображения в форме «открытый URL-адрес», чтобы применить отрицательный эффект.
Вы также можете использовать другой онлайн-видеоредактор, например IMGonline.com.ua, который может помочь вам легко сделать снимок с негативным эффектом (или положительным с негатива).
Просто выберите изображение на своем компьютере или мобильном телефоне, нажмите кнопку «ОК» на кнопке Страница, затем подождите несколько секунд, и вы можете напрямую загрузить отрицательную фотографию.
Способ 3: создание негативных фотографий с помощью Expression Studio в Windows 10/8/7Если вы используете компьютер Windows, вы можете использовать Invert Photo Negative filter в Expression Studio для инверсии цветов изображения. Этот фильтр полезен для превращения положительного изображения в негатив или для положительного результата с запрограммированного отрицательного значения.
1. Откройте Expression Studio в Windows и выберите файл изображения.
2. Нажмите «Редактор изображений» в меню, а затем нажмите «Отменить фото отрицательный».
3. Затем нажмите «ОК», чтобы инвертировать изображение в окне «Отменить фотоотрицание», а отрицательное изображение было успешно сохранено.
Способ 4: сделать негатив на iPhone / iPadШаг 1. Откройте «Настройки» на вашем iPhone или iPad. Это серое приложение, которое содержит шестерни и находится на главном экране.
Шаг 2. Прокрутите вниз и нажмите «Общие». Затем нажмите «Доступность» в середине меню отдельного раздела.
Шаг 3. Нажмите «Показать размещение» и переместите «Инвертировать цвета» в положение «Вкл.». Он станет фиолетовым, а цвета на вашем устройстве теперь будут инвертированы.
Инструкция
Следующий шаг – инвертирование цвета. Инверсия – это смена цветов на противоположные, обратные. Сделать это поможет сочетание клавиш Ctrl + I либо можно операцию меню: «Изображение – Коррекция — Инверсия» (Image – Adjustments – Invert). Вы увидите, что цвет исходного изображения .
Многие останавливаются на втором шаге, но это неправильно, так как негатив создан не до конца. После инвертирования нужно обязательно обесцветить вашу картинку. Сделать это можно как с клавиатуры – Shift + Ctrl + U, так и через меню: «Изображение – Коррекция – Обесцветить» (Image – Adjustments – Desaturate). Как видите, изображение стало полностью черно-белым.
Далее нужно выполнить коррекцию фотографии. На помощь придет пункт меню «Изображение – Коррекция – Цветовой тон и насыщенность» (Image – Adjustments – Hue/Saturation). Здесь обязательно поставьте галочку возле опции «Тонирование» (Colorize). Далее курсором измените значения полей сверху вниз: цветовой тон (hue) – 209, насыщенность (saturation) – 15, яркость (lightness) остается прежней, нулевой. Нажмите ОК.
Следующий шаг – работа над соотношением света и тени: «Изображение – Коррекция – Света/Тени (Image – Adjustments – Shadows/Highlights). Откроется новое окно коррекции изображения. Если оно маленькое, нажмите внизу «Дополнительные опции» (Show More Options). Измените показатели тона и света, чтобы изображение получилось более насыщенным и качественным. В пункте «Тени» — Shadows поставьте следующие значения: количество – 0, ширина тонового диапазона – 50, радиус – 30 пикселей. В меню «Света»: эффект – 35, ширина тонового диапазона света – 75, радиус – 30. Значения цветокоррекции и контрастности средних тонов должны быть минусовые: цветокоррекцию нужно выставить на уровне – 8, контрастность средних тонов -10.
Нейтрализация цветовых оттенков с помощью фотофильтра в фотошопе
В этом уроке по редактированию фотографий в Photoshop мы рассмотрим, как быстро нейтрализовать цветовой оттенок на фотографии с помощью настройки Photo Filter в Photoshop.
Вот изображение, которое я буду использовать для этого урока, с довольно очевидным оранжевым цветом:
Вот как это будет выглядеть после удаления цветового оттенка с помощью фотофильтра:
Давайте начнем!
Шаг 1. Добавьте корректирующий слой «Фотофильтр».
Когда изображение открыто в Photoshop, первое, что нам нужно сделать, это добавить корректирующий слой Photo Filter. Для этого нажмите значок « Новый корректирующий слой» в нижней части палитры «Слои»:
Нажмите значок «Новый корректирующий слой» в нижней части палитры «Слои».
Затем выберите Photo Filter из списка:
Выберите «Photo Filter» из списка корректирующих слоев.
Это вызовет диалоговое окно Photo Filter:
Диалоговое окно «Фотофильтр».
Шаг 2: образец цвета, который вы хотите удалить из изображения
Нажмите на образец цвета справа от слова «Цвет» в диалоговом окне «Фильтр фото»:
Нажмите на образец цвета.
Это вызовет палитру цветов Photoshop :
При нажатии на образец цвета открывается палитра цветов.
Вместо выбора цвета из палитры цветов наведите курсор мыши на изображение, и вы увидите, как курсор мыши изменится на значок пипетки. Мы собираемся попробовать цвет, который дает нам нашу проблему. Для этого нажмите на область внутри изображения, где цвет проблемы наиболее заметен. Я собираюсь нажать на гриву лошади, чтобы попробовать оранжевый цвет:
Нажмите на изображение, чтобы попробовать цвет проблемы.
Еще не выходите из палитры цветов. Мы собираемся использовать его для инвертирования выбранного цвета в следующем.
Шаг 3: инвертировать цвет в палитре цветов
Чтобы нейтрализовать цветовой оттенок, мы собираемся инвертировать только что выбранный проблемный цвет, который даст нам прямо противоположный цвет. Затем мы можем использовать Фотофильтр, чтобы объединить инвертированный (противоположный) цвет с проблемным цветом, что эффективно отменит цветовой оттенок. Чтобы сделать это, нам сначала нужно инвертировать цвет, и самый простой способ сделать это в палитре цветов — использовать параметры цвета Lab , обведенные красным цветом ниже:
Варианты «Лаборатория» в правой части палитры цветов.
Не обращайте внимания на опцию «L», которая обозначает «Легкость», поскольку мы не заинтересованы в изменении каких-либо значений яркости. Все, что мы хотим сделать, это изменить цвет, который контролируется параметрами a и b . Как мы видим в палитре цветов выше, оранжевый цвет, который я выбрал из моего изображения, сделан из значения «а» 26 и значения «b» 79. Ваши числа, скорее всего, будут другими. Чтобы инвертировать цвет, все, что мне нужно сделать, это добавить отрицательный знак («-«) перед обоими числами, вот так:
Добавьте отрицательный знак («-«) перед значениями «a» и «b», чтобы инвертировать цвет.
Если у вас уже есть отрицательный знак в ваших значениях «a» или «b», просто удалите его. Так что добавьте отрицательный знак, если его нет, и удалите его, если есть, чтобы инвертировать цвет. В палитре цветов мы видим, что мой цвет теперь изменился на синий, и это противоположно оранжевому цвету, который я выбрал. Теперь я могу использовать этот цвет, чтобы нейтрализовать мой цветовой оттенок.
Нажмите OK, когда вы закончите, чтобы выйти из палитры цветов.
Шаг 4: перетащите ползунок плотности, чтобы удалить цветовой оттенок
Вернувшись в диалоговое окно «Фотофильтр», я вижу, что образец цвета теперь показывает мой инвертированный цвет. Все, что мне нужно сделать, чтобы удалить цветовой оттенок, это перетащить ползунок плотности вправо, который будет определять, какая часть моего инвертированного цвета смешивается с изображением, пока мое изображение не станет лучше. В моем случае я не хочу полностью удалять апельсин, потому что я думаю, что он добавляет немного тепла к изображению, поэтому я оставлю только намек на это. Я думаю, что значение плотности около 74% работает лучше всего. Вот:
Перетаскивайте ползунок плотности вправо, пока цветовой оттенок не будет удален
Вот мое изображение на данный момент:
Изображение после удаления оранжевого слепка с помощью ползунка плотности.
Шаг 5: увеличьте цвета с помощью регулировки оттенка / насыщенности
Единственная проблема сейчас в том, что цвета выглядят немного тусклыми, поэтому я собираюсь это исправить, повысив насыщенность цвета с помощью корректирующего слоя Hue / Saturation. Для этого нажмите на значок « Новый корректирующий слой» еще раз в нижней части палитры «Слои»:
Нажмите значок «Новый корректирующий слой» в нижней части палитры «Слои».
На этот раз выберите Hue / Saturation из списка:
Выберите «Hue / Saturation» из списка корректирующих слоев.
Это вызывает диалоговое окно регулировки Hue / Saturation. Я собираюсь перетащить ползунок « Насыщенность» в середине вправо, чтобы увеличить насыщенность цвета на изображении. Следите за своим изображением, чтобы увидеть предварительный просмотр того, что происходит при перетаскивании. Я собираюсь перетащить мой до значения около +20:
Перетащите ползунок «Насыщенность» вправо, чтобы усилить цвета на изображении.
Нажмите OK, когда закончите, чтобы выйти из диалогового окна Hue / Saturation, и все готово! Вот, опять же, мое оригинальное изображение:
Исходное изображение.
И вот окончательный результат после усиления цвета с помощью Hue / Saturation:
Конечный результат.
И там у нас это есть! Вот как легко исправить проблему цветового оттенка с помощью настройки Photo Filter в Photoshop. Посетите наш раздел « Фото-ретуширование », чтобы узнать больше о Photoshop!
Поделитесь в соц.сетях: | Оцените статью: Загрузка… |
Как сделать в фотошопе негатив. Использование функции «негатив» в Фотошоп Негатив в фотошопе
Весь фотолюбитель и, тем больше, специалист знаком с таким представлением, как негатив . Слово, произошедшее от латинского negativus, обозначает обратное, негативное значение цвета: больше ясные места на пленке получаются темными, и напротив. Яркость цвета тоже меняется в противоположную сторону, и больше бледные участки изображения в результате получаются самыми яркими. Печать с негатив ов дает вероятность получить больше отчетливые снимки, подправить какие-то участки кожи либо одежды в сторону их совершенствования. Как же сделать из фотографии негатив ? На подмога придет программа Adobe Photoshop.
Инструкция
1. Откройте изображение, которое будете преобразовывать в негатив .
2. Дальнейший шаг – инвертирование цвета. Инверсия – это смена цветов на противоположные, обратные. Сделать это поможет сочетание клавиш Ctrl + I либо дозволено исполнить операцию через меню: «Изображение – Коррекция – Инверсия» (Image – Adjustments – Invert). Вы увидите, что цвет начального изображения изменился.
3. Многие останавливаются на втором шаге, но это ненормально, потому что негатив сделан не до конца. Позже инвертирования необходимо неукоснительно обесцветить вашу картинку. Сделать это дозволено как с клавиатуры – Shift + Ctrl + U, так и через меню: «Изображение – Коррекция – Обесцветить» (Image – Adjustments – Desaturate). Как видите, изображение стало всецело черно-белым.
4. Дальше надобно исполнить коррекцию фотографии. На поддержка придет пункт меню «Изображение – Коррекция – Цветовой тон и концентрация» (Image – Adjustments – Hue/Saturation). Тут непременно поставьте галочку вблизи опции «Тонирование» (Colorize). Дальше курсором измените значения полей сверху вниз: цветовой тон (hue) – 209, концентрация (saturation) – 15, яркость (lightness) остается бывшей, нулевой. Нажмите ОК.
5. Дальнейший шаг – работа над соотношением света и тени: «Изображение – Коррекция – Света/Тени (Image – Adjustments – Shadows/Highlights). Откроется новое окно коррекции изображения. Если оно маленькое, нажмите внизу «Добавочные опции» (Show More Options). Измените показатели тона и света, дабы изображение получилось больше интенсивным и добротным. В пункте «Тени» – Shadows поставьте следующие значения: число – 0, ширина тонового диапазона – 50, радиус – 30 пикселей. В меню «Света»: результат – 35, ширина тонового диапазона света – 75, радиус – 30. Значения цветокоррекции и контрастности средних тонов обязаны быть минусовые: цветокоррекцию надобно выставить на ярусе – 8, контрастность средних тонов -10.
6. Зачастую при создании негатив ов изображение переворачивают. Сделать это дозволено с поддержкой пункта меню «Изображение – Поворот и отражение» (Image – Rotate Canvas). Ваш негатив готов.
Фотошоп – необходимая графическая программа на все случаи жизни, и она поможет вам даже в такой, казалось бы, трудной обстановки, когда требуется нарисовать доподлинно и реалистично выглядящую печать. Создание печати – стремительный и примитивный процесс, тот, что не отнимет у вас огромнее 10 минут.
Вам понадобится
Инструкция
1. Дабы начать работу с печатью, сделайте в Фотошопе новейший документ размером 300 на 300 пикселей. На белом фоне напишите небольшую строчку всякого текста, заканчивающегося звездочкой.
2. Выделите текстовый слой. В верхней панели управления текстовым слоем вы увидите значок в виде дуги над буквой «Т» – щелкните по нему, дабы открылось окно трансформации текста. В разделе Style выберите «Arc» со значением Horizontal, после этого нажмите ОК. Ваш текст оказался выгнутым в форме арки, 1-й шаг к новой печати сделан.
3. Слой с измененным текстом необходимо скопировать (Duplicate layer), позже чего выберите в меню Edit параметр Transform и укажите в нем поворот на 180 градусов (Rotate). Копия должна зеркально располагаться под оригиналом. Объедините слои.
4. Дальше на новом слое выберите инструмент Elleptical Marquee и выделите с его подмогой текстовую область. Выберите меню Edit, после этого Stroke, укажите параметр 5px и установите по умолчанию черный цвет. Повторите то же самое действие, сделав окружность меньшего размера внутри вашей печати.Изменяйте круговой текст по своему усмотрению, а также разместите в центр печати на новом слое всякое другое изображение либо новейший текст.
5. Остались последние штрихи, добавьте печати реалистичности. Сделайте новейший слой с фильтром Render Clouds и добавьте результат шума (Add Noise). Параметр шума устанавливайте по собственному желанию – 30-40%. Установите в параметрах этого слоя режим Screen взамен Normal, и вы увидите, как печать приобретает подлинный внешний вид.
В Adobe Photoshop фотографии и всякие другие изображения дозволено видоизменять до неузнаваемости, и фактически любая ваша творческая идея в обработке изображений с поддержкой Фотошопа может стать действительностью. Неоднократно в работе с фотографиями либо в процессе создания коллажей и фотомонтажа появляется надобность развернуть изображение зеркально – так, дабы фигура на фотографии осталась такой же, как и прежде, но глядела в противоположную сторону, либо даже оказалась опрокинутой с ног на голову.
Инструкция
1. Дабы развернуть изображение, откройте его в программе, а после этого зайдите в меню Edit и выберите пункт Rotate Canvas. Выберите подраздел Flip Canvas Horizontal либо Flip Canvas Vertical.
2. С подмогой этих команд вы за пару секунд сумеете повернуть картинку горизонтально либо вертикально, в зависимости от того, какой итог вы хотите получить. Таким образом, вы сумеете развернуть все слои изображения.
3. Если же требуется развернуть только один слой, не трогая остальные – скажем, оставить пейзаж таким, какой он был, а объект, размещенный на него, развернуть в иную сторону – используйте команду Edit>Transform, и теснее тут выбирайте в подразделах Flip Horizontal либо Flip Vertical.
4. Соответственно, вы можете всякий объект на отдельном слое, либо все слои изображения целиком, опрокинуть справа налево, либо отобразить зеркально по вертикали.
5. Дабы опрокинуть только один слой из каждого комплекта слоев фотографии либо рисунка, вы можете применять палитру Layers. Прямо на палитре кликните на слой, тот, что требуется изменить и развернуть, и удостоверитесь, что он не связан с другими слоями.
6. Позже этого повторите теснее описанное выше действие – откройте меню Edit, выберите пункт Transform и укажите, хотите ли вы развернуть изображение по горизонтали (Flip Horizontal) либо отразить по вертикали (Flip Vertical).
Вдалеке не неизменно цветная фотография прекраснее и увлекательнее черно-белой. Порой именно монохромные цвета дозволяют передать самочувствие, создают надобный антураж. К тому же случается, что цветная фотография и классна каждым, но какая-то слишком блестящая деталь отвлекает от основного объекта съемки. Дабы снимок не выкидывать, переведите его в черно-белые цвета. И он не только будет спасен, но и, допустимо, станет значительно симпатичнее и колоритнее.
Вам понадобится
- Фотошоп, фотография.
Инструкция
1. Программа Adobe Photoshop предоставляет несколько методов сделать изображение черно-белым. Перед началом работы сделайте копию слоя «Фон» самостоятельно от того, какой метод вы предпочтете. Выберите в верхнем меню пункт «изображение – коррекция – черно-белое». Перед вами появится окно, дозволяющее отрегулировать яркость различных тонов. Это самый комфортный и добротный метод получить черно-белое изображение , от того что вы сами можете редактировать яркость цветов и делать их такими, какие вам необходимы. Скажем, вы можете сделать так, дабы лицо казалось ясным либо напротив загорелым. Небосвод может стать темным и угрюмым, а можем обиход и ясным.
2. 2-й метод – применение микширования каналов. Микширование – смешивание. Вы можете усилить либо ослабить могущество того либо другого канала на всеобщую картину. «Изображение – коррекция – микширование каналов» – вот нужный нам путь. В самом низу появившегося окна поставьте галочку у пометки «монохромный». Изображение станет черно-белым и, перемещая ползунки различных каналов, вы можете получить желаемый итог.
3. 3-й и самый легкой метод – обесцвечивание. Выберите пункт меню «Изображение – коррекция – обесцветить» либо примитивно нажмите сочетание клавиш Shift+Ctrl+U. Слой утратит всю информацию о цветах, делая изображение черно-белым. Минус этого метода в том, что вы никак не сумеете повлиять на вид фотографии и редактировать яркость тонов нереально.
Наверно у большинства людей дома хранится уйма ветхих, но дорогих сердцу фотографий совместно с негативами . А многие люди и до сего времени пользуются пленочными фотоаппаратами. В век современных инноваций, когда одна техническая новинка опережает по своим функциям и вероятностям иную, задача может быть легко разрешима. Сберечь драгоценные снимки вам поможет USB-сканер, тот, что безукоризненно подходит для домашнего применения. При наличии такого USB-сканера, допустимо помещать фотографии с негативов непринужденно в компьютер.
Инструкция
1. Крохотное устройство в считанные минуты сканирует, распознает и сберегает изображение с негатива в jpeg, tiff и других форматах. Как водится, оно идет в комплекте с Photoshop и другими драйверами.USB-сканер представляет собой малое устройство, которое работает через USB-порт и предуготовлено для «оцифровки» фотографий с негативов. Одним нажатием кнопки дозволено загружать в компьютер цветной снимок разрешением в 5 мегапикселей. К USB-сканеру также прилагается особая программа для регулировки цветов на снимке.
2. Примитивно подключите USB-сканер к компьютеру и настройте параметры работы согласно инструкции. В зависимости от частоты применения системы, опции рекомендуется подключать модульно либо монолитно. Если вы планируете применять сканер не так зачастую либо легко дорожите своими компьютерными источниками используйте модульное подключение, потому что помощь драйвера будет включаться только при необходимости.
3. Проверьте запись о подключенном устройстве. Когда сканер типично распознается системой, дозволено приступать к работе с ним.Сейчас вы можете комфортно беречь свои ветхие снимки в компьютере, создавать фотографии в новом качестве, чай они отражают значимые события жизни и места, где вы когда-то побывали.
Частенько даже тем фотографиям, которые вы считаете благополучными, недостает насыщенности. Исключительно это бывает невидимо при печати – чай ЖК-монитор показывает изображение больше блестящим, нежели это могут сделать краска и бумага. Это распространенная загвоздка, но она абсолютно исправима при помощи Фотошопа либо иного сходственного ему графического редактора.
Вам понадобится
- – Графический редактор Adobe Photoshop
- – Фото для коррекции
Инструкция
1. Откройте фото в графическом редакторе Adobe Photoshop при помощи меню «File – Open», либо сочетания клавиш Ctrl+O. Кадрируйте фото, если это нужно.
2. Зачастую фотографиям в первую очередь не хватает контрастности. Изредка это бывает не сразу внятно: на 1-й взор фото выглядит типично. Но стоит открыть диалоговое окно «Levels» (Ярусы), как правдивое расположение дел становится внятным. Это окно вызывается сочетанием клавиш Ctrl+L, либо через меню «Image – Adjustments – Levels».
3. Обратите внимание на диаграмму, которую вы видите в диалоговом окне. Свободные пространства между ее краями и краями диалогового окна – знак неудовлетворительной контрастности фото. Подвиньте черный и белый маркеры ближе к середине, отслеживая, как меняется при этом фото. Как вы можете видеть, фото стало больше контрастным и интенсивным. Но не переусердствуйте в этом, следите, дабы цвета оставались обычными.
4. В некоторых случаях корректировки ярусов бывает довольным, дабы фото купило больше колоритные цвета. Если же вы хотите добавить еще насыщенности, обратитесь к пункту меню «Image – Adjustments – Hue/Saturation». Его также дозволено вызвать, нажав клавиши Ctrl+U.
5. Передвиньте вправо бегунок, отвечающий за значение насыщенности фото (Saturation). Отслеживайте за тем, как меняется фото. Когда цвета станут интенсивными, но останутся при этом обычными, нажмите ОК. Если вы хотите отрегулировать концентрация какого-то отдельного цветового канала, предпочтете его в списке, тот, что находится в верхней части диалогового окна. Традиционно там по умолчанию стоит режим «Master». В этом же окне можете откорректировать оттенок фото (двигая бегунок «Hue»), и его яркость («Lightness»).
6. Сбережете скорректированное фото при помощи пункта меню «File – Save as».
Полезный совет
Существуют также многие другие методы коррекции контрастности фото, скажем, через диалоговое окно «Curves». Дозволено также пользоваться функциями «Автоконтраст» и «Автоуровни», но они не неизменно приводят к довольно добротному итогу.
Непрерывный стресс становится поводом нервозных расстройств и накопления тревоги и подавленности. Если видите, что эмоции мешают трезво оценивать обстановку; если непрерывно примечаете только дрянное, пора обучиться видеть мир другими глазами.
Инструкция
1. Подумайте о правильных последствиях. Если вас облили грязищею из лужи, не стоит концентрировать внимание на нынешнем состоянии. Представьте, как придете домой, переоденетесь во все сухое и чистое и примите жгучий душ. Если будете непрерывно думать о грязи на одежде и том, что сейчас каждый день безвыходно испорчен, так оно и случится. Стоит только захотеть, события начнут приобретать позитивный либо негативный оттенок по вашему желанию. В том, дабы явиться на работу в грязи, нет ничего славного, но не стоит переоценивать трагизм обстановки.
2. Мыслите оптимистичнее. Кажется, что протекающее с вами — самое ужасающее, что может быть на белом свете. Либо же это только цветочки, но худшее всенепременно предстоит в скором времени. Возвращаясь к примеру с грязищею на одежде, можете пофантазировать, что вам даже повезло. Абсолютно могли окатить с ног до головы, проехаться по кончикам пальцев либо совсем подцепить на капот. Вы радостно отделались, теснее за одно это стоит быть признательным судьбе и радоваться. А испорченная рубашка уж верно стоит дешевле, чем покупка нового шерстяного костюма, и такой исход класснее, чем палата реанимации.
3. Учитесь искать отличное рядом с собой. Если не получается обнаружить ничего позитивного, не отчаивайтесь. Даже тут легко можете взять обстановку в свои руки. Скажем, вас облила машина, случилось это перед главным совещанием на работе, домой вы теснее не поспеваете, а переодеться либо правда бы привести себя в больше-менее добропорядочный вид нет времени. Да, положительного тут не обнаружишь. Учитесь глядеть на вещи философски. Но наверно сумеете покопаться в памяти и обнаружить что-нибудь отменное, что случилось в данный день. Улыбнулась соседка по подъезду, дали зарплату. Всякий негатив дозволено затушевать чем-то отличным и ясным.
Видео по теме
Обратите внимание!
Некоторые события, к сожалению, немыслимо перевести из негатива в позитив. Если с вами либо вашими близкими случилось кое-что сходственное, не пытайтесь обернуть все шуткой. Изредка дозволено и погоревать, если это умно и целесообразно.
Полезный совет
Никогда не думайте о задачах слишком длинно. Непрерывное перетирание одного и того же не меняет обстановку к лучшему, но портит самочувствие и выматывает нервозную систему.
Фотопленка до сего времени энергично применяется в фотографии, да и многие главные и дорогие кадры хранятся в аналоговом виде, так как были получены в годы, когда цифровые спецтехнологии еще не были развиты. В текущее время существует несколько разных методов копирования изображения негатива .
Инструкция
1. Есть два разных подхода для переснятия негатива : цифровой и аналоговый. Оцифровка пленки дает вероятность комфортного долговечного хранения изображения без дальнейших периодический переснятий, гарантирует его физическую сохранность. Копия негатива с пленки на пленку не может похвастаться столь верным и нерушимым сохранением, но может являться эстетически значимым, а основное — дозволяющим печатать с пленки ручным методом, что является высочайшей ценностью и качеством напечатанной фотографии.
2. При сканировании пленки в цифру предстоит решить загвоздку выбора формата файла и оборудования для сканирования. Существует большое число растровых форматов для хранения изображения. Самыми распространенными вариантами дозволено считать два типа: со сжатием и без него. Знаменитым сжатым форматом является JPG. Он занимает немного места в сопоставлении с другими видами и хранит огромную часть информации об изображении. Если фотоматериалы не планируется позднее печатать либо делать какие-то иные манипуляции, требующие качества исходника, то дозволено ограничиться этим типом. В отвратном случае стоит применять подлинное неcжатое изображение в формате TIFF либо BMP.
3. Сканер оказывает сильнейшее могущество на качество получаемого материала. Существует громадное число колляций приборов, связанных с типом матрицы, лампы просветки и программных вероятностей. Сканеры дозволено поделить на две группы: любительские планшетные и высокопрофессиональные барабанные. Предпочтительней применять конечный вид, это дозволит получить больший размер, резкость изображения, добротную проработку переснимаемого негатива в тенях и полутонах.
4. Переснятие негатива с пленки на пленку встречается реже, но до сего времени существует и оправдано для некоторых целей. Вариантами являются два метода: переснятие с поддержкой фотоувеличителя на техническую пленку и фотографирование негатива . Для последнего метода продаются особые насадки на объектив для макросъемки, в которые вставляется негатив либо слайд, позже чего производится его съемка фотоаппаратом. Нужно подметить, что конечный метод может применяться и для оцифровки негатива (при съемке на цифровой фотоаппарат), впрочем предпочтительней является сканирование.
Видео по теме
Меню «Коррекции» в Paint.NET содержит различные команды, предназначенные для корректировки цветового содержания изображения. Команд в этом меню может быть больше в зависимости от количества подключенных внешних плагинов plugin для Paint.NET . На рисунке ниже приведен минимальный вид меню «Коррекции», так как оно выглядит в только что установленном редакторе Paint.NET.
Для иллюстрации действия каждой команды из пункта меню «Коррекция» мы будем использовать изображение, приведенное ниже. Это исходное изображение. В описании большинства из команд на этой странице будет приведен пример — рисунок, полученный из исходного, путем применения той или иной команды Paint.NET из меню «Коррекция».
Автовыравнивание уровней цвета в Paint.NET
Пункт меню «Автовыравнивание уровней» в меню «Коррекция» графического редактора Paint.NET предназначен для выравнивания цвета изображения. Слишком темные или, наоборот, слишком яркие участки изображения будут отображены в нормальном диапазоне. Эта команда не имеет параметров. Результат после применения выравнивания уровней к исходному изображению можно увидеть на рисунке ниже. Эта команда эквивалентна коррекции «Уровни» с параметрами по умолчанию и нажатой кнопкой «Автоуровень».
Регулировка яркости и контраста изображения в Paint.NET
Пункт меню «Яркость и контрастность» предназначен для того, что бы сделать цвета на рисунке темнее или светлее, иле сделать их более контрастными. Диалоговое окно этой функции имеет два параметра: «яркость» и «контрастность», соответственно.
Так будет выглядеть исходное изображение, если сделать его ярче.
Так будет выглядеть исходное изображение, если сделать его контрастнее.
А так будет выглядеть исходное изображение, если сделать его ярче и контрастнее одновременно.
Размер изображения по размеру окна в Paint.NET
Команда «По размеру окна» масштабирует изображение так, что бы оно полностью помещалось в рабочую область. Это удобно для больших изображений, что бы увидеть весь рисунок целиком. При этом выполнение этой команды не увеличивает масштаб рисунка более 100%, что можно заметить, используя её на маленьком изображении.
Регулировка кривых цвета в Paint.NET
Команда «Кривые» , предназначена для визуального управления цветом в виде кривых. Этому пункту меню «Кривые» посвящена отдельная страница инструкции.
Как сделать изображение черно-белым в Paint.NET
Пункт меню «Сделать черно-белым» предоставляет собой простой способ отменить цвета на картинке и сделать её черно-белой в серых тонах. Пример применения этой коррекции над исходным изображением можно увидеть на рисунке ниже.
Изменение оттенков и насыщенности рисунка в Paint.NET
Команда «Оттенок и насыщенность» используется для изменения насыщенности цветов в изображении или изменения их оттенков. Кроме этого с помощью данной команды можно изменять так же яркость цветов. Однако именно для изменения яркости следует использовать специальную команду «Яркость и контрастность», описанную выше, т.к. результат от использования этой функции может быть другим.
Если применить к исходному изображению команду «Оттенок и насыщенность»? со значением параметра «оттенок» 88 и параметра «насыщенность» 158, то результат будет так5им как на рисунке ниже.
Как сделать фото-негатив в Paint.NET
Команда «Инвертировать цвета» по своему действию похожа на превращение фотографии в негатив. Эта команда заменяет цвета на противоположные. Так, если применить к изображению эту команду два раза, то вы получите снова исходное изображение. Если применить эту команду к исходному изображению из нашего примера, то результат будет таким как на рисунке ниже.
Гамма и цветовой диапазон изображения в Paint.NET
Команда «Уровни» используется для того, что бы изменить цветовую гамму и диапазон цветов на изображении. Команде «Уровни» посвящена отдельная страница.
Огрубление цветов изображения в Paint.NET
Команда «Огрубление» позволяет уменьшить количество доступных цветов, используемых в изображении. Обычно для каждого цветового канала: красный, зеленый и синий, используется 256 возможных значений (от 0 до 255). С помощью команды «Огрубление» в Paint.NET можно ограничить это значение количеством от 2 до 64, для каждого цветового канала. Уменьшение количества цветов придает изображению эффект искуственно состаренной или ретро-картинки. Применение команды «Огрубление» для нашего примера даст следующий результат.
Как сделать эффект сепия в Paint.NET
Команда «Сепия» сначала превращает изображение в черно-белое, а потом добавляет тон сепии. Из истории, одно из значений термина «сепия» — это краска. Натуральная сепия изготавливалась из чернильного мешка каракатицы. Эта краска использовалась художниками в середине восемнадцатого века при рисовании картин. Натуральная сепия применялась для тонирования фотографий в коричневый цвет. Эффектом сепии в фотографии является превращение серебра в сульфид, который становится более стоек к выцветанию. Поэтому многие старые чёрно-белые фотографии коричневые, так у них больше шансов не выцвести и дожить до наших дней. Применение команды «Сепия» в к нашему примеру можно увидеть на следующем рисунке.
Как из цветного негатива сделать позитив (не фотошоп). и получил лучший ответ
Ответ от Sanek841[гуру]
Называется он — Инверсия. Делается в любом редакторе, в котором имеется возможность инвертирования, в том числе и в Фотошопе нажатием клавиш Ctrl+I. Вот только чем он вас не устроил, не понимаю…
Ответ от Михаил [гуру]
открываешь фотку из самого обычного Paint, которая есть во всех Windows.
потом выбираешь -обратить цвета
Ответ от Валерий Пикунов [гуру]
отдайте плёнку в фотосалон, там всё сделают на минилабе
а чёрно-белый снимок только раскрашивать. если химический способ — можно фломастерами
Ответ от Евгений кушнарев [гуру]
и рафические редакторыПросмотрщики графики Цифровая фотография и выбрать.. для простого пользую XnView
Ответ от Freeloader [гуру]
Научитесь свои мысли выражать так, чтобы вас понимали не только вы сами. То у вас цветной негатив, то уже черно-белое фото. Каким еще, на хрен, химическим способом вы это хотите сделать? И бумажный отпечаток, и проявленная фотопленка не позволят с собой что-то особенное делать химически, они уже зафиксированы. Нет способов, позволяющих из негативной фотопленки сделать позитивную.
Ответ от ДЯДЯ С [гуру]
,..где прочитали, что «Есть способ, как из черно-белой фотографии получить позитив с помощью накладывания основных цветов.»?
Ответ от Николай Люкшенко [гуру]
В Фотошопе проще всего — Инверсия. Из черно-белого негатива также выполняется позитив.
Ответ от ? Xela™ [гуру]
Химия? Да ну! Эт как? Проявитель? Закрепитель? Как раньше? А что? Дерзайте! ИМХО
Ответ от Анатолий Резников [гуру]
Да легко. Крутишь шампур в другую сторону и после n-ного оборота слышишь блеянье и цокот копыт барашка. В твоем случае так же: берешь фотографию, читаешь технологию проявления, делаешь все в обратном порядке… и на последнем этапе вынимаешь из увеличителя негатив… Хотя… можешь пойти и сейчас его вытащить.
PS: какой бред пишу… Но, какой вопрос, такой и ответ.
Ответ от Вадим Шибаев [гуру]
Где же ты начиталась этого всего? Ну и каша в голове…
Ответ от Николай Шмаков [гуру]
Способ сделать самостоятельно — только один — сканировать негатив, и инвертировать в фотошопе. Сфотографировать негатив и сделать негатив негатива у вас не получится, так как не имеете необходимых знаний и оборудования.
Ответ от Пиля Пилюня [гуру]
способ есть, называется он — цветная печать с цветного негатива при помощи фотоувеличителя, других способов нет, всё остальное что вы написали — полный бред
Ответ от Mr Shadow [гуру]
в аватане
Ответ от Журапель [гуру]
Принцип получения позитивного изображения непосредственно на фотоматериале, на который производится съёмка, состоит в первоначальном получении в фотослое негативного изображения, которое затем отбеливается без растворения оставшегося галогенида серебра (фиксирования). Оставшийся галогенид засвечивается и также проявляется, образуя оптические плотности, обратные отбеленному негативному изображению, то есть — позитив. Отличие чёрно-белого обращаемого процесса от цветного состоит в том, что в чёрно-белом оба проявления — и первое, и второе — чёрно-белые. В цветном обращаемом процессе второе проявление — цветное. При первом проявлении цветообразующие компоненты не дают красителей. Проявляется только металлическое серебро, образуя чёрно-белое негативное изображение во всех слоях многослойной плёнки. Красители образуются только при втором — цветном проявлении. После растворения серебра в результате отбеливания, во всех слоях остаются только красители, образуя цветное позитивное изображение, соответствующее по цвету и распределению яркостей объекту съёмки.
Практически любой обращаемый фотоматериал можно обработать по негативному процессу, получая негатив. В отличие от негатива, получаемого на негативной плёнке, такой негатив обеспечивает после печати более контрастное и насыщенное изображение со слегка искаженными цветами вследствие несоотвесттвия фотографических характеристик фотоэмульсии. Такой способ обработки цветной обращаемой плёнки получил название «кросспроцесс» и использовался некоторыми фотографами в качестве художественного приёма. С таким же успехом возможна обработка негативных и позитивных фотоматериалов по обращаемому процессу, однако, получаемое в результате изображение будет иметь непривычный контраст, делающий фильм или слайд непригодными.
Инструкция
Следующий шаг – инвертирование цвета. Инверсия – это смена цветов на противоположные, обратные. Сделать это поможет сочетание клавиш Ctrl + I либо можно операцию меню: «Изображение – Коррекция — Инверсия» (Image – Adjustments – Invert). Вы увидите, что цвет исходного изображения .
Многие останавливаются на втором шаге, но это неправильно, так как негатив создан не до конца. После инвертирования нужно обязательно обесцветить вашу картинку. Сделать это можно как с клавиатуры – Shift + Ctrl + U, так и через меню: «Изображение – Коррекция – Обесцветить» (Image – Adjustments – Desaturate). Как видите, изображение стало полностью черно-белым.
Далее нужно выполнить коррекцию фотографии. На помощь придет пункт меню «Изображение – Коррекция – Цветовой тон и насыщенность» (Image – Adjustments – Hue/Saturation). Здесь обязательно поставьте галочку возле опции «Тонирование» (Colorize). Далее курсором измените значения полей сверху вниз: цветовой тон (hue) – 209, насыщенность (saturation) – 15, яркость (lightness) остается прежней, нулевой. Нажмите ОК.
Следующий шаг – работа над соотношением света и тени: «Изображение – Коррекция – Света/Тени (Image – Adjustments – Shadows/Highlights). Откроется новое окно коррекции изображения. Если оно маленькое, нажмите внизу «Дополнительные опции» (Show More Options). Измените показатели тона и света, чтобы изображение получилось более насыщенным и качественным. В пункте «Тени» — Shadows поставьте следующие значения: количество – 0, ширина тонового диапазона – 50, радиус – 30 пикселей. В меню «Света»: эффект – 35, ширина тонового диапазона света – 75, радиус – 30. Значения цветокоррекции и контрастности средних тонов должны быть минусовые: цветокоррекцию нужно выставить на уровне – 8, контрастность средних тонов -10.
Adobe Photoshop имеет обширное число функций и настроек, поэтому многие пользователи активно ими пользуются. Не исключением стал вопрос о том, как сделать в «Фотошопе» негатив-эффект. Эта функция имеет различные практические значения, но создание этого эффекта довольно простое для пользователя с любым навыком владения данной программы. К тому же получившийся негатив можно отредактировать под нужные пользователю настройки.
Что такое негатив
Это распределение относительных плотностей в зависимости от яркостей предмета. Если говорить другими словами, то это замена оригинальных цветов позитива на инверсированные цвета с учетом яркости отдельных участков изображения. Такое понятие ввел Джон Гершель в девятнадцатом веке. По принципу негатива некоторые цвета меняются следующим образом: красный — голубой, синий — желтый и другие замены, которые соответствуют значениям цветоделения.
Негатив чаще всего является промежуточным продуктом для получения качественного позитива. Но в некоторых случаях негатив может стать конечным результатом для спектрального анализа и рентгена.
Как сделать негатив в «Фотошопе»
Графическим редактором, которым мы будем пользоваться, станет Adobe Photoshop. Конечно, иные программы тоже способны провести операцию по замене позитива на негатив, но «Фотошоп» используется в большинстве случаев, к тому же он способен выполнять и другие необходимые операции.
Для начала запустим саму программу и подберем изображение, которое будет подвергаться изменениям. Самым простым способом инверсирования цвета станет использование горячих клавиш. Сочетание клавиш Ctrl + l позволит быстро применить к графическому изображению эффект негатива. Также функцию можно активировать через разделы в шапке программы.
Корректировка негатива
В предыдущем пункте мы получили изображение негатива, полученного из неизмененного графического объекта. В ряде случаев будет полезно провести обработку фотографии с помощью обесцвечивания. Эту функцию можно найти в разделе «Изображение», где будет нужная нам опция «Обесцветить». Обесцвечиваются все слои, то есть все изображение. Легко понять, что негатив — это не черно-белое изображение, поэтому стоить добавить еще пару настроек. Функция «Цветовой баланс» позволяет более точно распределить и передать нужную цветовую тональность.
Функции «Обесцветить» и «Цветовой баланс» можно применить к конкретным слоям. Для этого достаточно в панели слоев вызвать настройки, где будут эти функции.
Как в фотошопе сделать инверсию изображения. Цветовая инверсия в Adobe Photoshop. Отменить выделение, инверсия выделенной области в Photoshop
Это список наиболее полезных горячих клавиш в Photoshop по умолчанию, которые вы можете использовать для ускорения рабочего процесса. Некоторые из них редко упоминаются, некоторые более известны, а некоторые из них доступны только в Photoshop CS5. Я надеюсь, каждый найдет для себя новые и полезные сочетания клавиш в этой статье. Так что давайте начинать запоминать!
1. Увеличиваем изображение.
Зажимаем Ctrl + Пробел и, нажав ПКМ (появится курсор с лупой), тащим влево или вправо. Это самый быстрый способ увеличения и уменьшения изображения с одной клавиши (только в CS5 и только с включенным GPU).
2. Выбираем цвет.
Alt + Shift + щелчок правой кнопкой мыши (Win) или Ctrl + Alt + Ctrl + Click (Mac). Очень удобный выбора цвета (только в CS5 и только с GPU включено). Во вкладке Общие можем изменить вид этой палитры, хотите круглая, хотите квадратная, ну и её размер тоже на выбор:
3. Смотрим с высоты птичьего полёта.
Удерживайте нажатой клавишу H + клик ПКМ, изменится размер изображения. Это прекрасно работает с большими изображениями, которые при 100% не помещаются на экран в Photoshop. Быстрый способ вместить изображение на экран, а затем, передвинув область перейти к просмотру изображения в нужном месте.
4. Размер и жесткость кисти.
Ctrl + Alt + Right Click (Win) или Control + Option + Click (Mac). Перетащите мышью вправо и влево для изменения размера кисти. А если двигать мышь вверх или вниз, то измениться жесткость кисти. Это работает только с CS5 в обоих направлениях. В CS4 работает только изменения размера кисти. Вы можете изменить цвет кисти в превью с красного на любой другой в настройках Курсоров. Кроме того, чтобы иметь возможность видеть кисть предварительного просмотра, необходимо чтобы было включено GPU. Это в Установках (Performance):
5. Рисуем прямые линии.
Удерживая нажатой клавишу Shift , мы можем рисовать прямые линии или ровно стирать ластиком, например. Работает почти с каждым инструмент для рисования.
6. Перемещение.
Удерживайте нажатой клавишу Ctrl и независимо от того какой инструмент у вас выбран, активируется инструмент Перемещение (Move). Это самый быстрый способ быстро переместить элемент, а затем вернуться к предыдущему инструменту.
7. Одновременное увеличение.
Если у нас открыто несколько документов в Photoshop и нам понадобилось увеличить их все сразу, то нам поможет эта команда Shift + Ctrl + Space (Win) или Shift + Ctrl + Space (Mac). Зажав эти клавиши и кликнув по одному из документов, вы заставите их все увеличиться.
Примечание: а если к этой комбинации зажмёте ещё и Alt, то они все дружненько уменьшатся.
8. Прячем панели.
Щелкнем Tab и спрячем панели. Вы всегда можете показать их снова, нажав Tab еще раз или, просто наведите курсор мыши на края, чтобы показать панели на время.
Примечание: лично у меня панели упрямо не хотят показываться на время.
9. Просмотр изображений в полноэкранном режиме в Мини Бридж (Mini Bridge).
Открыв Мини-Бридж и выделив изображение, нажимаем клавишу Пробел, выбранное изображение увеличится на полный экран. Далее нажимая стрелочки, листаем всё это дело и смотрим. Затем снова Пробел и мы в Photoshop.
10. Меняем размер текста.
Выделяем текст и зажимаем Ctrl + Shift + . (точка) или , (запятая) . Таким образом, увеличиваем или уменьшаем текст.
Примечание: работает у меня на любой раскладке, нажимать нужно именно те клавиши, где в английской раскладке находятся эти точка и запятая. То есть, если смотреть на нашу клаву, то это буквы Б. и Ю.
11. Выбираем буквы для текста.
То есть это значит то, что зажав Ctrl + Shift + K , вы сможете быстро переключаться между строчными и заглавными буквами при наборе текста. Убедитесь, что у вас отключен Caps Lock, чтобы была возможность использовать эту функцию.
12. Трекинг и кернинг.
Это используется в палитре Символов (Symbols). То есть, выбрав какие настройки текста в этой палитре, будь то кернинг, трекинг, размер, зажимаем клавишу Alt и жмем левую или правую клавиши со стрелками. Таким образом, мы изменяем в тех полях введённые значения.
Примечание: лично у меня стрелки работают вверх и вниз, а не влево и вправо.
13. Интерлиньяж. (Leading)
Выделяем текст, зажимаем Alt + стрелки вверх и вниз . Этим мы можем менять настройки функции Интерлиньяж (Leading) тем самым, изменяя расстояние между строчками в тексте.
14. Смещение линии текста.
Если мы хотим одной и той же строчке текста задать разные позиции, то воспользуемся клавишами Alt + Shift + стрелки : вверх и в низ .
15. Заливка (Fill)
Эти горячие клавиши нам пригодятся для быстрой заливки текста или векторных фигур цветом переднего или заднего плана. Вот они — Ctrl + Backspace –цвет переднего плана (Foreground Color), Alt + Backspace – цвет заднего плана (Background Color). Клавишами Shift + Backspace вызываем настройки Заливки (Fill), но для этого придётся растрировать слой с текстом или векторной фигурой.
16. Сброс внесённых изменений в любом диалоговом окне.
Ну, например, окно Размытие по Гауссу. Вы размыли там что то и вам не подходят ваши изменения. Видим кнопки ОК и Отмена. Так вот, если мы зажмём кнопку Alt , то кнопка Отмена измениться на «Сбросить».
17. Изменение непрозрачности и заливки.
Вы можете сделать изменение непрозрачности и заливки сразу на нескольких слоях (в Photoshop CS5). Для этого выделили их, нажали на Непрозрачность, например, и ввели числовые значения. Так же и с Заливкой.
18. Инверсия.
Ctrl + I . Это быстрый способ инвертировать цвет или инвертировать маску слоя.
Примечание: или инвертировать выделение.
19. Переключение курсоров.
Если вы не хотите видеть края курсора или наоборот хотите очень, то вам поможет клавиша Caps Lock .
20. Сбросить настройки.
Если вы накосячили с настройками в Photoshop и хотите вернуть настройки по умолчанию, то вам поможет следующее:
При запуске Photoshop, удерживайте Ctrl + Alt + Shift , в то время как Photoshop загружается. Появится окно, где и подтвердите сброс настроек.
21. Меняем цвет.
Нажмите кнопку (X ). Это быстрый способ переключиться между цветом переднего и заднего плана.
22. Маска.
Alt + клик на маске слоя. Отличный способ для просмотра и редактирования маски слоя. С этой же комбинацией возвращаемся в обычный режим:
23. Отключаем маску.
Shift + клик на маске слоя. Вы можете быстро просмотреть изображение без воздействия маски.
С этой же комбинацией возвращаем маску обратно.
24. Пересечение выделения.
Alt + Shift + проведём инструментом выделения (Selection Tool). Если у вас уже есть выделение и вам нужно отсечь или добавить его, то вам поможет эта комбинация.
25. Объединить видимые.
Ctrl + Alt + Shift + E . Если вы хотите сохранить все слои, но вам необходимо их слить, то можно этой комбинацией получить объединённый слой из видимых на самом верху, не затронув тем самым все предыдущие слои.
Бонус. Пасхальные яйца.
Зажав клавишу Alt и, удерживая левую кнопку мыши, щёлкнуть чёрный треугольник в верхнем правом углу палитры Слои (Layers) и выбрать в меню Параметры панели (Panel Options). Этот маг (Мерлин) — долгоживущее пасхальное яйцо, присутствующее в Photoshop с версии 3.0.
Зажав клавишу Ctrl , выбрать Help (Справка) — About Photoshop (О программе Photoshop). Вы увидите заставку и описание своей версии.
Заключение.
Конечно, вы можете использовать Photoshop и без клавиш, но ваша работа в программе может быть гораздо быстрее и продуктивнее, если вы будете использовать их. Это поможет вам сократить время, которые вы тратите на включение разных менюшек и их поиски.
От себя ещё добавлю, что можно использовать клавиши от F5 до F9 . Они тоже назначены в Photoshop по умолчанию.
Ещё удобно менять просмотр клавишей F , при полноэкранном режиме можно вызвать палитру, ну например, палитру слоёв F7 .
При выбранном инструменте Кисть (Brush) или Пипетка, зажимаем клавишу Alt и двигаем курсор по изображению, тем самым выбирая подходящий цвет:
Я думаю, каждый найдёт в этой статье полезное для себя, тому пример, как мы уже не можем обойтись без горячих клавиш таких как — Ctrl+T, Ctrl+D, Ctrl+N .
Инструкция
Если вас раздражает цветовая , используемая на рабочем столе Windows, то вы можете инвертировать цвета фонового изображения. Для этого зайдите в “Панель Управления”, найдите пункт “Специальные возможности”, выберите опцию редактирования контраста и на экране. Поставьте галочку в боксе “Высокая контрастность”. Откройте “Настройки” для редактирования внешнего вида . Нажмите “Применить”, чтобы просмотреть изменения. Если они вас устраивают, сохраните настройки.
Используйте стандартную программу Microsoft Paint для создания интересного эффекта фотографий. Запустите программу (ее можно найти в “Программы”–“Стандартные”), загрузите нужное изображение с помощью “Файл”-“Открыть”. Если вы хотите инвертировать только часть изображения, выделите нужный отрезок с помощью инструмента выделения. Зайдите в пункт меню “Изображение” и выберите опцию “Инвертировать цвета”. Кроме того, для вызова данной опции вы можете использовать комбинацию клавиш Ctrl+I.
Для того чтобы инвертировать цвета изображения в Adobe Photoshop, запустите программу и откройте нужную картинку. Создайте копию слоя, в котором вы будете работать. Если хотите инвертировать изображение полностью, нажмите CTRL+A. Если хотите инвертировать цвета определенного участка изображения, то выделите нужную часть с помощью инструмента “магнетическое лассо”. Затем зайдите в пункт меню “Изображение” и выберите опцию “Инвертировать“. В настройке “Режим смешивания” смените “Нормальный” на “Цветной”.
Если ваши глаза устали от черных букв на белом фоне, сидя весь день в интернете с Firefox, попробуйте инвертировать цвета в вашем браузере. Чтобы это сделать, зайдите в настройки Firefox вкладка “Содержимое”. Нажмите на кнопку “Цвета”. В открывшемся окне выберите белый цвет для текста и черный для фона. При желании отредактируйте цвета посещенных и непосещенных ссылок. Сохраните изменения и перезагрузите браузер.
У каждого человека есть фотографии, которые помогают воскресить в памяти самые интересные, важные, фееричные моменты жизни. И в наше время часть таких изображений хранятся в электронном варианте. Что дает возможность изменить что-то в них, подкорректировать, или сделать коллаж (для этих целей лучше всего подходит программа Adobe Photoshop). Для этого необходимо выделить часть изображения и иногда — инвертировать выделение.
Вам понадобится
- Программа Adobe Photoshop, фотография
Инструкция
Откройте программу Adobe Photoshop и в ней откройте то изображение, с которым предстоит работать. Для открытия фотографии необходимо зайти в находящийся в верхней части экрана пункт File (в русскоязычной версии – Файл) и далее выбрать пункт Open (Открыть). Выберите нужную фотографию и нажмите кнопку Open (Открыть).
Выделите нужную часть открытой фотографии или рисунка. Для этого применяются такие инструменты как lasso tool (Лассо), rectangular marquee tool (прямоугольное выделение elliptical marquee tool (выделение круга), pen tool (перо). Выбрав лассо, зажимаете левую кнопку мыши и ведете курсор до тех пор, пока не выделите все, что вам необходимо. Прямоугольное выделение позволяет выделить любые прямоугольные и объекты, выделение круга – любые
Некоторые люди, которые работают в программе Adobe Photoshop, познают все ее тонкости через практическое ознакомление с продуктом. Другие же сталкиваются с вопросами, на которые затрудняются дать ответ самостоятельно. Один из часто задаваемых вопросов — о том, как инвертировать выделение в «Фотошопе». Проблема актуальна, потому что некоторые объекты действительно сложно выделить. Намного проще это сделать со смежным объектом, а затем перейти на сложное изображение.
Как инвертировать выделение в «Фотошопе»
Как упоминалось ранее, в некоторых ситуациях проще выделить простой объект, а потом сложную часть изображения с помощью инверсии. Используется она для удаления ненужных элементов или дублирования сложного объекта.
Чтобы это сделать, необходимо пройти несколько простых этапов:
- С помощью любого инструмента нужно выделить простой объект, который смежен с более сложным предметом. Если пользователь решил произвести выделение при помощи инструмента «Перо», то нужно созданный контур образовать в выделенную область.
- Далее нужно зайти в раздел «Выделение» в верхней части, в шапке программы. Найти и выбрать пункт «Инверсия». Можем пронаблюдать за тем, как выделение одного объекта переносится на другое.
- В зависимости от того, чего желает пользователь, можно удалять, копировать, перемещать и производить другие действия над новой выделенной областью.
Использование сочетаний клавиш
Для удобства применения некоторых функций разработчики добавили настройки горячих клавиш. В конкретном случае следует не заходить через раздел «Выделение», попутно выбирая пункт «Инверсия», а просто применить горячие клавиши. Инвертировать выделение в «Фотошопе» можно с помощью сочетания клавиш Ctrl + I. Выделение обратится на другую часть изображения, после этого можно продолжить редактирование уже с новым выделенным объектом.
Инверсия в фотошопе — это операция, которая делает конечное значение обратным или противоположным исходному значению. Различают два вида инверсии в фотошопе: выделения и цвета.
Инверсия выделенияИнверсия выделения (Inverse) — это операция, которая очень часто применяется в работе с выделенными областями. Суть в том, что создав выделение какой-либо области, вы можете поменять ее местами с не выделенной областью.
На примере выше, изображение «До» показывает, что создано выделение персонажа (об этом сигнализируют «марширующие муравьи» по контуру злобного кота).
После инверсии выделения , появилась дополнительная пунктирная рамочка по периметру картинки. Это говорит о том, что теперь выделена исключительно та часть, что находится между этими рамками, то есть белый фон.
Выделение — Модификация — Инверсия
Горячая клавиша: Ctrl+Shift+I
Инверсия цвета
Инверсия цвета (Invert) нужна для изменения цветов на противоположные. При этом значение яркости изображения изменяется на значение на 256-шаговой шкале значений цвета. Например, если значение пикселя составляет — 250, то его противоположность да данному правилу будет — 5. Вы видите как идет замены светлых цветов на темные и наоборот.
Чтобы ее применить выполните команду:
Изображение — Коррекция — Инверсия
Горячая клавиша: Ctrl+I
Как в фотошопе инвертировать
Практическое применение инвертирования масок в Фотошопе
В уроке про маски в Фотошопе мы вскользь затронули тему инвертирования – «обращения» цветов изображения. Например, красный меняется на зеленый, а черный на белый.
В случае с масками это действие скрывает видимые зоны и открывает невидимые. Сегодня поговорим о практическом применении этого действия на двух примерах. Для лучшего понимания процесса рекомендуем изучить предыдущий урок.
Скачать последнюю версию PhotoshopУрок: Работаем с масками в Фотошопе
Инвертирование маски
Несмотря на то, что операция предельно простая (выполняется нажатием горячих клавиш CTRL+I), она помогает нам применять различные приемы при работе с изображениями. Как уже было сказано ранее, разберем два примера использования инвертирования маски.
Недеструктивное отделение объекта от фона
Недеструктивное значит «неразрушающее», позднее станет понятен смысл термина.
Урок: Удаляем белый фон в Фотошопе
- Открываем картинку с однотонным фоном в программе и создаем ее копию клавишами CTRL+J.
- Выделяем фигуру. В данном случае будет целесообразно воспользоваться «Волшебной палочкой».
Урок: «Волшебная палочка» в Фотошопе
Кликаем палочкой по фону, затем зажимаем клавишу SHIFT и повторяем действия с белыми участками внутри фигуры.
- Теперь, вместо того, чтобы просто удалить фон (DELETE), мы жмем на значок маски в нижней части панели и видим следующее:
- Снимаем видимость с исходного (самого нижнего) слоя.
- Пришло время воспользоваться нашей функцией. Нажав сочетание клавиш CTRL+I, инвертируем маску. Не забываем перед этим активировать ее, то есть, кликнуть мышью.
Данный способ хорош тем, что исходное изображение остается нетронутым (не разрушенным). Маску можно редактировать при помощи черных и белых кистей, удаляя лишние или открывая нужные участки.
Усиление контраста фотографий
Как мы уже знаем, маски позволяют нам делать видимыми только те зоны, которые необходимо. Следующий пример наглядно покажет, как можно воспользоваться этой особенностью. Разумеется, инвертирование нам также пригодится, так как именно на этом и построен прием.
- Открываем фотографию, делаем копию.
- Обесцвечиваем верхний слой сочетанием клавиш CTRL+SHIFT+U.
- Берем в руки «Волшебную палочку». Н верхней панели параметров снимаем галку возле «Смежных пикселей».
- Выбираем оттенок серого цвета в месте не очень густой тени.
- Удаляем верхний обесцвеченный слой, перетянув его на значок корзины. Другие способы, например клавиша DELETE, в данном случае не подойдут.
- Снова делаем копию фоновой картинки. Обратите внимание, что здесь также нужно перетащить слой на соответствующий значок панели, иначе мы просто скопируем выделение.
- Добавляем маску к копии, нажав на значок.
- Применяем корректирующий слой под названием «Уровни», который можно найти в меню, открывающемся при нажатии на еще одну иконку палитры слоев.
- Привязываем корректирующий слой к копии.
- Далее нам необходимо понять, какого рода участок мы выделили и залили маской. Это могут быть как света, так и тени. При помощи крайних ползунков поочередно пытаемся затемнить и осветлить слой. В данном случае это тени, значит, работаем левым движком. Делаем участки темнее, не обращая внимания на рваные границы (позже мы от них избавимся).
- Выделяем оба слоя («Уровни» и копию) с зажатой клавишей CTRL и объединяем их в группу горячими клавишами CTRL+G. Группу называем «Тени».
- Создаем копию группы (CTRL+J) и переименовываем ее в «Света».
- Снимаем видимость с верхней группы и переходим на маску слоя в группе «Тени».
- Дважды кликаем по маске, открывая ее свойства. Работая ползунком «Растушевка», убираем рваные края на границах участков.
- Включаем видимость Группы «Света» и переходим на маску соответствующего слоя. Инвертируем.
- Дважды кликаем по миниатюре слоя «Уровни», открывая настройки. Здесь убираем левый ползунок в исходное положение и работаем с правым. Делаем это в верхней группе, не перепутайте.
- Сглаживаем границы маски при помощи растушевки. Такого же эффекта можно добиться и с помощью размытия по Гауссу, но тогда мы не сможем впоследствии регулировать параметры.
Чем же хорош этот прием? Во-первых, мы получаем в руки не два ползунка для регулирования контраста, а четыре («Уровни»), то есть, мы можем тонко настраивать тени и света. Во-вторых, у нас все слои имеют маски, что дает возможность локально воздействовать на различные зоны, редактируя их при помощи кисти (черной и белой).
К примеру, можно инвертировать маски обоих слоев с уровнями и белой кисточкой открыть эффект там, где он необходим.
Мы подняли контраст фотографии с автомобилем. Результат получился мягкий и вполне естественный:
На уроке нами были изучены два примера применения инвертирования маски в Фотошопе. В первом случае мы оставили себе возможность редактировать выделенный объект, а во втором — инвертирование помогло отделить свет от тени на снимке. Мы рады, что смогли помочь Вам в решении проблемы. Опишите, что у вас не получилось. Наши специалисты постараются ответить максимально быстро.
Помогла ли вам эта статья?
ДА НЕТПрименение специальных цветовых эффектов в Photoshop
Команда «Снизить насыщенность» преобразует цветное изображение в изображение в оттенках серого, но сохраняет режим цвета. Например, она присваивает каждому пикселю изображения в режиме RGB равные значения красного, зеленого и синего цвета. Значение осветления каждого пикселя не меняется.
Имейте в виду, что команда «Снизить насыщенность» изменяет данные исходного изображения на фоновом слое без возможности восстановления. Эта команда оказывает такой же эффект, как установка параметра «Насыщенность» на уровень «минус (‑)100» в корректировке «Цветовой тон/Насыщенность». Для недеструктивного редактирования используйте корректирующий слой «Цветовой тон/Насыщенность».
Примечание.
При работе с многослойным изображением команда «Снизить насыщенность» преобразует только выделенный слой.
- Выберите команду меню «Изображение» > «Коррекция» > «Снизить насыщенность».
Корректировка «Инверсия» обращает цвета изображения в противоположные. Можно использовать ее в процессе создания краевой маски для усиления резкости и применения других корректировок к выделенным областям изображения.
Примечание.
Так как цветная пленка содержит в своей основе оранжевую маску, корректировка «Инверсия» не позволяет создавать точные позитивные изображения из отсканированных цветных негативов. При сканировании пленки используйте правильные настройки для цветных негативов.
При инвертировании изображения значение яркости каждого пиксела в каналах преобразуется в обратное значение на 256-шаговой шкале значений цвета. Например, пиксел на позитивном изображении со значением 255 получает значение 0, а пиксел со значением 5 получает значение 250.
Выполните одно из следующих действий.
- Щелкните значок «Инверсия» на панели «Коррекция».
- Выберите команду меню «Слой» > «Новый корректирующий слой» > «Инверсия». В диалоговом окне «Новый слой» нажмите кнопку «ОК».
Примечание.
Можно также выбрать команду меню «Изображение» > «Коррекция» > «Инверсия». Но обратите внимание, что в данном методе коррекции вносятся непосредственно в слой изображения и определенная часть исходной информации при этом удаляется.
Корректировка «Изогелия» преобразует цветные изображения и изображения в оттенках серого в высококонтрастные черно-белые изображения. Можно выбрать в качестве порога определенный уровень. Все пикселы светлее этого порогового значения будут преобразованы в белые; все пикселы темнее его — в черные.
- Выполните одно из следующих действий.
Щелкните значок «Изогелия» на панели «Коррекция».
Выберите команду меню «Слой» > «Новый корректирующий слой» > «Изогелия». В диалоговом окне «Новый слой» нажмите кнопку «ОК».
На панели «Свойства» появится гистограмма уровней светимости пикселей в текущей выделенной области.
Примечание.
Можно также выбрать команду меню «Изображение» > «Коррекция» > «Изогелия». Но обратите внимание, что в данном методе коррекции вносятся непосредственно в слой изображения и определенная часть исходной информации при этом удаляется.
Перемещайте ползунок под гистограммой на панели «Свойства», пока не будет достигнут желаемый порог яркости. По мере перетаскивания изображение меняется, отражая новое значение порога.
Корректировка «Постеризовать» позволяет указать число тональных уровней (или значений яркости) для каждого канала в изображении, а затем привязывает пикселы изображения к ближайшему подходящему уровню. Например, если выбрать два тональных уровня для изображения в режиме RGB, это даст шесть цветов: два для красного, два для зеленого и два для синего канала.
Эта корректировка подходит для создания особых эффектов, например больших однотонных областей на фотографиях. Ее действие наиболее очевидно при уменьшении числа уровней серого на изображении в оттенках серого, но она также дает интересные результаты на цветных изображениях.
Примечание.
Если нужно оставить определенное число цветов в изображении, преобразуйте его в оттенки серого и укажите нужное количество уровней. После этого преобразуйте изображение обратно в предыдущий режим цвета и замените различные тона серого желаемыми цветами.
- Выполните одно из следующих действий.
Щелкните значок «Постеризовать» на панели «Коррекция».
Выберите команду меню «Слой» > «Новый корректирующий слой» > «Постеризовать».
Примечание.
Можно также выбрать команду меню «Изображение» > «Коррекция» > «Постеризовать». Но обратите внимание, что в данном методе коррекции вносятся непосредственно в слой изображения и определенная часть исходной информации при этом удаляется.
На панели «Свойства» переместите ползунок «Уровни» или введите количество требуемых тональных уровней.
Корректировка «Карта градиента» привязывает эквивалентный диапазон оттенков серого на изображении к цветам определенной градиентной заливки. Если указать, например, двухцветную градиентную заливку, то тени на изображении будут привязаны к одной из конечных точек заливки, светлые участки — к другой конечной точке, а средние тона — к градациям между ними.
- Выполните одно из следующих действий.
Щелкните значок «Карта градиента» на панели «Коррекция».
Выберите команду меню «Слой» > «Новый корректирующий слой» > «Карта градиента». В диалоговом окне «Новый слой» нажмите кнопку «ОК».
Примечание.
Выберите команду меню «Изображение» > «Коррекция» > «Карта градиента». Но обратите внимание, что в данном методе изменения вносятся непосредственно в слой изображения, и определенная часть исходной информации при этом теряется.
Задайте на панели «Свойства» градиентную заливку, которую следует использовать.
Чтобы выбрать градиентную заливку из списка, щелкните на треугольнике справа от градиентной заливки. Щелкните, чтобы выбрать нужную заливку, а затем щелкните в пустой области панели «Свойства», чтобы закрыть список. Дополнительные сведения о настройке списка градиентных заливок см. в разделе Работа со средством «Управление наборами».
Чтобы отредактировать отображаемую в данный момент градиентную заливку, щелкните ее, а затем измените существующую градиентную заливку или создайте новую в Редакторе градиентов. (См. раздел Создание плавного градиента.)
По умолчанию тени, средние тона и светлые участки привязываются, соответственно, к начальному цвету (самая левая точка), средней точке и конечному цвету (самая правая точка) градиентной заливки.
- Выберите одно, сразу два или ни одного из значений параметра «Используемый градиент».
Добавляется случайный шум, сглаживающий градиентную заливку и уменьшающий эффект образования полос.
Направление градиентной заливки меняется на обратное, а градиентная карта переворачивается.
❶ Как инвертировать слой
Вам понадобится
Инструкция
Скачайте и установите на ваш компьютер графический редактор. Откройте в нем изображение и отредактируйте согласно вашим предпочтениям. После этого в меню слоев (открывается через режим окон) перейдите на тот, который хотите инвертировать. Нажмите на комбинацию клавиш Ctrl+A и выберите в редактировании «Инверсия». В случае если вы используете программное обеспечение Adobe Photoshop, вы также можете воспользоваться комбинацией Ctrl+I.
В случае если вам необходимо инвертировать только определенную часть изображения, воспользуйтесь инструментом выделения соответствующей области – если вам нужна прямоугольная часть картинки, выберите данный инструмент в панели слева, если круглый – выберите круг.
Для выделения объектов с неровными краями воспользуйтесь также соответствующим пунктом данного меню, при этом периодически закрепляя положение нажатием левой кнопки мыши. После этого инвертируйте выделенную область аналогичным образом.
Внимательно осмотрите интерфейс вашего фотоаппарата и найдите в нем функцию инвертирования при съемке, она доступна не для каждой модели устройств. Смысл ее работы заключается в том, что цвет определенной области изображения она самостоятельно делает насыщеннее, нежели остальная фотография. Преимущественно данная функция доступна для моделей фотоаппаратов Sony, подробнее о ней читайте в руководстве пользователя, которое идет в комплектации при покупке.
Обратите внимание, что такое редактирование можно выполнить самостоятельно, выбрав инверсии насыщенности цвета в графическом редакторе, предварительно настроив остальные параметры изображения. Также подобные функции могут быть и в стандартных редакторах, входящих в программное обеспечение к фотоаппарату.Полезный совет
Пользуйтесь при редактировании только лицензионным программным обеспечением.
Инвертируйте цвета для создания интригующих эффектов
Создавайте творческое искусство.
Перевернутые фотографии показывают изображение мира, но совершенно неожиданным образом. Это делает их идеальными для абстрактной фотографии, фотоколлажей и изобразительного искусства. Они также могут вызывать жуткую, жуткую или таинственную атмосферу, что делает их отличными для эстетики Хэллоуина.
Переделка негативов пленки.
Вы также можете использовать инструмент «Инвертировать» в Photoshop, чтобы преобразовать черно-белые пленочные негативы в узнаваемые фотографии.С помощью этого процесса вы можете откорректировать фотографию, как если бы вы делали это в темной комнате, но без использования всех химикатов. Используйте сканер или цифровую камеру, чтобы запечатлеть нужный негатив, и следуйте инструкциям ниже, чтобы инвертировать изображение в градациях серого и улучшить его контраст и яркость.
Как инвертировать фотографии.Вы можете инвертировать цвета в Adobe Photoshop для многих творческих целей. Следуйте этому руководству, чтобы инвертировать цвета на любом изображении.
1.Откройте изображение.
Перейдите в Photoshop и откройте файл фотографии.
2. Добавьте новый слой «Инвертировать».
Чтобы добавить новый слой, щелкните панель «Слои» и выберите «Инвертировать» в раскрывающемся меню. Вы также можете создать это окно, выбрав Слой ›Новый корректирующий слой› Инвертировать в верхней строке меню. Это немедленно переворачивает все цвета на изображении.
3. Создайте измерение.
Просто переверните фотографию, чтобы цвета выглядели плоскими.Чтобы исправить это, перейдите в Слой ›Новый корректирующий слой› Уровни. Оттуда вы можете настроить ползунки уровней, чтобы добавить размер. Вы также можете добавить и настроить слой «Яркость / Контрастность», чтобы сделать изображение более контрастным.
4. Отрегулируйте свои уровни.
Просмотрите гистограмму, чтобы получить представление обо всем своем тональном диапазоне. Переместите ползунки Тени, Средние тона и Света, чтобы добавить окончательные корректировки к фотографии. Оттуда вы можете легко сохранить свою фотографию в формате PNG, SVG или JPG.
Как инвертировать цвета изображения в Photoshop
Photoshop упрощает инверсию цвета. Вот как легко применить его к цветам на одной фотографии или в группе изображений.
При инверсии цвета используются исходные цвета изображения, а затем применяются цвета, которые являются полной противоположностью этих цветов. Вы можете инвертировать цвета изображения с помощью различных инструментов, включая Adobe Photoshop.
В Photoshop есть несколько способов применить инверсию цвета. Вы можете инвертировать цвета как одного изображения, так и нескольких изображений. Здесь мы покажем вам, как сделать и то, и другое с помощью инструмента инверсии цвета в Photoshop.
Инвертируйте цвета всего изображения в Photoshop
С помощью Photoshop вы можете инвертировать цвета всего изображения или выбранной области изображения. В этом разделе рассказывается, как инвертировать цвета всей фотографии в Photoshop.
Вот как это сделать:
- Запустите Photoshop на своем компьютере и щелкните Файл> Открыть . Выберите изображение, которое хотите использовать.
- Когда Photoshop откроет фотографию, нажмите Изображение> Коррекция> Инвертировать в строке меню.
- Теперь цвета на фотографии должны быть инвертированы.
Чтобы отменить изменение, просто нажмите Ctrl + Z (Windows) или Command + Z (macOS).
Инвертируйте цвета изображения с помощью сочетания клавиш
Сочетание клавиш Photoshop позволит вам быстрее и удобнее инвертировать цвета в изображениях. Вам просто нужно нажать комбинацию клавиш, и это применит эффект инверсии цвета к вашей фотографии.
Если вы используете Photoshop в Windows, откройте изображение, для которого нужно инвертировать цвета, в приложении, а затем быстро нажмите Ctrl + I .Это изменит цвета для вас.
На Mac вам нужно использовать сочетание клавиш Command + I , чтобы инвертировать цвета фотографии.
Инвертировать цвета указанной области изображения
Photoshop также позволяет выборочно инвертировать цвета, что означает, что вы можете выбрать часть фотографии и инвертировать цвета только в этой части.
Чтобы сделать это в Photoshop, выполните следующие действия:
- Откройте ваше изображение в Photoshop.
- Щелкните инструмент Selection на панели инструментов слева. Или нажмите M , чтобы активировать инструмент Selection .
- Теперь выберите область фотографии, которую вы хотите инвертировать.
- Щелкните меню Image вверху и выберите Adjustments , а затем Invert .
- Photoshop инвертирует цвета в выбранной области.
Убедитесь, что вы сохранили отредактированную фотографию перед закрытием Photoshop.
Как инвертировать цвета сразу нескольких изображений
Вы можете использовать функцию Photoshop Action, чтобы применить инверсию цвета к нескольким фотографиям одновременно. Это инвертирует цвета всех ваших изображений с помощью нескольких щелчков мышью, и вам не нужно выполнять задачу для каждой фотографии отдельно.
Связанный: Как выбрать все одного цвета в Photoshop
Вот как создать действие для инвертирования цветов изображения в Photoshop:
- Создайте новую папку на рабочем столе и назовите ее Оригинальные фотографии .
- Скопируйте в эту папку все фотографии, цвета которых вы хотите инвертировать.
- Создайте еще одну папку на рабочем столе и назовите ее Inverted Photos . Здесь будут размещены все ваши фотографии, когда их цвета будут инвертированы с помощью Photoshop.
- Откройте изображение в Photoshop.
- Если вы еще не видите панель «Действия», щелкните «Окно »> «Действия » вверху, чтобы включить панель.
- На панели «Действия» щелкните Добавить ( + ), чтобы создать новое действие.
- Введите значащее имя для своего действия, например «Инвертировать цвета фотографии». Затем нажмите Запись .
- Теперь, когда запись действия началась, щелкните Image> Adjustments> Invert .
- Когда цвета будут инвертированы, нажмите «Файл »> «Сохранить как ».
- Не вводите ничего в поле имени. Просто выберите папку Inverted Photos , которую вы создали ранее, а затем нажмите Сохранить внизу.
- Щелкните значок Остановить на панели «Действия», чтобы остановить запись своего действия.
- Чтобы пакетно инвертировать цвета для ваших фотографий, нажмите File> Automate> Batch в Photoshop.
- Выберите вновь созданное действие в раскрывающемся меню Action .
- Выберите Папка из меню Источник .
- Щелкните Выберите под меню Папка и выберите папку Исходные фотографии на рабочем столе.
- Нажмите OK , и Photoshop начнет инвертировать цвета всех ваших фотографий в папке Original Photos .
Photoshop сохранит инвертированные цветовые версии ваших фотографий в папке Inverted Photos на вашем рабочем столе.
Превратите свои фотографии в негативы и наоборот
В Photoshop есть практически любой инструмент для редактирования фотографий, о котором вы только можете подумать, и один из них — инверсия цвета.
Используя это, вы можете инвертировать цвета как одной фотографии, так и нескольких изображений всего за несколько кликов. Вы также можете использовать эту опцию, чтобы превратить негативы в цветные фотографии и наоборот.
5 недооцененных инструментов Photoshop, которые вы должны использоватьPhotoshop имеет ряд малоизвестных функций, о которых вы, возможно, не знали.Откроем эти скрытые жемчужины!
Читать далее
Об авторе Махеш Маквана (Опубликована 301 статья)Махеш — технический писатель в MakeUseOf.Он пишет технические практические руководства около 8 лет и охватывает множество тем. Он любит учить людей тому, как они могут максимально эффективно использовать свои устройства.
Более От Махеша МакваныПодпишитесь на нашу рассылку новостей
Подпишитесь на нашу рассылку, чтобы получать технические советы, обзоры, бесплатные электронные книги и эксклюзивные предложения!
Нажмите здесь, чтобы подписаться
Как инвертировать цвета в Photoshop
Астрофотография — это область тяжелой постобработки: для создания приятного и детального изображения вы не можете избежать использования таких мощных методов, как калибровка изображения, наложение изображений, растяжение гистограммы и т. Д. .
Наряду с этими важнейшими и универсальными «большими шагами редактирования» у вас есть ряд приемов и грязных уловок, каждый из которых полезен, чтобы помочь вам исправить определенный аспект ваших изображений.
Инвертирование цветов в Photoshop — это один из тех «быстрых и грязных» приемов, которые позволяют справиться с цветовым оттенком и т. Д.
Инвертирование изображения M45 с помощью Photoshop.Какого эффекта я могу добиться от инвертирования моих изображений?
В фотографии мы редко инвертируем цвета изображения, если это не является частью рабочего процесса редактирования: инвертированные изображения не совсем визуально привлекательны .
Инвертирование цветов в повседневной фотографии часто приводит к тому, что получается нечто необычное, а не красивое.Но астрофотография — это не обычная фотография, не так ли? Это больше наука, чем искусство, и инвертирование цветов астрономического изображения имеет некоторое научное значение.
Рассмотрим это изображение M106, которое я недавно сфотографировал.
M106 — классическая цель во время галактического сезона (весна в Северном полушарии). Celestron C5 снижен на Sky-Watcher Az-GTI.На первый взгляд мало что происходит, за исключением того, что некоторые точки и пятна на самом деле являются галактиками.
Давайте теперь инвертируем изображение и преобразуем его в черно-белое: теперь крошечные галактики в верхнем левом углу изображения намного легче обнаружить, не так ли?
Перевернутая черно-белая версия предыдущего изображения.Кроме того, более заметна слабая окраина M106, а также ее внутренние рукава.
До появления компьютеров астрономы изучали негативную пленку, а не позитивное изображение (то, которое нам кажется нормальным).Это потому, что наши глаза и мозг легче улавливают темные детали на ярком фоне, чем слабые детали на темном небе.
Если вы хотите показать, что сняли что-то тусклое и маленькое, вы можете перевернуть изображение, чтобы упростить обнаружение объекта.
Но есть еще одно популярное небесное тело, которое может получить большую выгоду от инвертирования цветов для создания свежего и удивительного изображения: наша Луна.
Вы не только очень легко видите детали лунной поверхности, но и если вы отредактировали свою Луну, чтобы создать минеральную Луну, где естественные цвета лунной поверхности усиливаются, , инвертируя цвета, вы обычно получаете красивое изображение.
(Очень) Краткое руководство по инвертированию цветов в Photoshop
Инвертировать изображение в Photoshop так же сложно, как:
- Шаг 1 : продублируйте уровень с помощью cmd + j (mac) или ctrl + j (окна).
- Шаг 2 : нажмите cmd + i (mac) или ctrl + i (windows). Кроме того, вы можете выбрать Invert в меню Image -> Adjustments .
Поскольку редактирование в Photoshop часто деструктивно, лучше инвертировать цвета на другом слое , чтобы вы могли в любой момент вернуться к исходному изображению.
Инвертирование цветов работает так же быстро с черно-белыми изображениями и даже с масками слоев.
Использование Photoshop для инвертирования цветов на слое
Вы также можете инвертировать отдельные цвета, выбранные на вашем изображении.
- Шаг 1 . Выберите инструмент «Пипетка » и выберите цвет на изображении, который вы хотите инвертировать.
- Шаг 2 . Создайте новый однотонный слой , щелкнув значок, чтобы создать новый слой заливки или корректирующий слой
- Шаг 3 .Щелкните правой кнопкой мыши на только что созданном сплошном цветном слое и выберите растеризовать из меню
- Шаг 4 . Инвертируйте слой с помощью cmd + i (mac) или ctrl + i (windows)
Могу ли я отменить эффект?
Инвертируя инвертированное изображение / цвета, вы восстановите исходное.
Но со слоями проще работать и просто удалять те, которые содержат инвертированное изображение / цвета.
Как удалить цветовой оттенок с помощью противоположной нейтрализации цвета
Есть много методов, которые можно использовать для удаления цветового оттенка с изображения, и Противоположная нейтрализация цвета — один из тех, который включает в себя инвертирование цветов.
Цветовой оттенок — это нежелательный оттенок, который равномерно влияет на изображение. В астрофотографии цветовые оттенки могут возникать в результате светового загрязнения, использования фильтров или их комбинации.
Самое современное программное обеспечение для астрофотографии имеет инструменты для избавления от цветового оттенка, светового загрязнения и градиентов, но с другими, например, Deep Sky Stacker, вы должны сами решать эти проблемы.
Посмотрите на эту фотографию Плеяд, которую я сделал: хотя я думаю, что это хорошее изображение, на нем явно есть желто-зеленый оттенок, который следует удалить.
M45, также известная как Плеяды.В зависимости от калибровки монитора цветовой оттенок может быть очевидным или более тонким, поэтому вот версия с высокой насыщенностью, чтобы сделать цветовой оттенок видимым на 100%.
На изображении выше вы ясно видите, что слепок имеет смешанный желто-зеленый оттенок в неизвестной пропорции .
Вместо того, чтобы играть с насыщенностью в корректирующем слое Photoshop Hue / Saturation и пытаться поиграть со свойствами разных цветов, давайте удалим этот нежелательный цветовой оттенок с помощью «Нейтрализации противоположного цвета» .
- Шаг 1 . Дублируйте слой, используя cmd + j (mac) или ctrl + j (win).
- Шаг 2 . Инвертируйте изображение с помощью cmd + i (mac) или ctrl + i (win). Теперь у вас есть «негативное» изображение с противоположными цветами.
- Шаг 3 . Перейдите к Filter -> Blur -> Average , чтобы преобразовать инвертированное изображение в цветной слой, цвет которого является средним цветом для инвертированного изображения.
- Шаг 4 . Смешайте этот слой с исходным изображением, используя режим смешивания Color .
Изображение явно потеряло много цветов и, если уж на то пошло, теперь присутствует пурпурный оттенок. Мы исправим это на следующем шаге, уменьшив непрозрачность слоя как раз.
Установка режима наложения «Цвет».- Шаг 5 . Темное небо — это не сплошной черный цвет , а скорее нейтральный темный цвет, который в изображении RGB, таком как наше, представляет собой равное сочетание красного, зеленого и синего.
Отключите видимость верхнего слоя и с помощью инструмента «Пипетка» возьмите образец области черного неба, на которой нет звезд и туманностей.
Когда вы найдете нужную область, для ее выборки просто нажмите Shift + щелкните на ней .
Появится новое окно Info , в котором будут показаны значения R, G и B для области выборки.Вы можете видеть на моем изображении, что у меня немного синего и красного по отношению к зеленому.
Пример темного неба на исходном изображении.Теперь включите видимость для верхнего слоя и посмотрите, как меняются значения R, G и B: теперь вы можете видеть, что зеленый цвет ниже красного и синего, что придает изображению оттенок пурпурного.
Значение R, G и B после применения противоположного цвета.Чтобы выровнять значения R, G и B, мы можем уменьшить непрозрачность верхнего слоя до точки, где изображение выглядит нейтральным, а значения R, G и B близки друг к другу.
Для моего изображения меня вполне устраивает непрозрачность 58%.
Значение R, G и B после применения противоположного цвета.- Шаг 6 . Как вы можете видеть на предыдущем изображении, синие цвета, характерные для Плеяд, значительно уменьшены. Чтобы восстановить его, мы можем создать маску слоя, чтобы на синюю туманность исходного изображения не влияла нейтрализация противоположного цвета.
Выберите исходное изображение и перейдите в меню Select -> Color Range и выберите туманность с помощью пипетки в окне Color Range.
Поиграйте с ползунком Fuzziness и Range , чтобы получить хороший выбор области туманности.
Выбор сделан для восстановления синего цвета туманности Плеяды.Включите Инвертировать , чтобы инвертировать выделение (мы не хотим, чтобы туманность нейтрализовалась), и нажмите OK.
Выберите верхний слой и щелкните значок добавить маску слоя , чтобы создать маску слоя.
Теперь выберите маску и с помощью cmd + L (mac) или ctrl + L (windows) вы можете использовать уровни, чтобы расширить или уменьшить темные области маски, чтобы дополнительно настроить эффект. нейтрализации цветового оттенка на туманности.
Настройка маски слоя с уровнями.И это последнее изображение по сравнению с исходным.
Сравнение исходного (вверху) и исправленного (внизу) изображения.Удаление хроматической аберрации с помощью нейтрализации противоположного цвета
Та же идея нейтрализации цветового оттенка может быть использована для выборочного удаления нежелательных хроматических аберраций, CA и фиолетовых полос вокруг звезд .
Рабочий процесс следующий:
- Шаг 1. Образец цвета СА для удаления пипеткой.
- Шаг 2. Создайте слой сплошного цвета с выбранным цветом, растрируйте уровень и инвертируйте его.
- Шаг 3. Выберите исходное изображение и перейдите в Select -> Color Range. Используйте пипетку, чтобы выделить область, цвет которой нужно удалить.
- Шаг 4. Выберите верхний слой и создайте новую маску слоя с выбором цветового диапазона.
- Шаг 5 .Смешайте верхний слой с помощью цветового режима и изменяйте непрозрачность, пока не будете довольны результатом.
Прелесть этого метода заключается в том, что вы можете поэтапно удалять разные цвета CA (например, синие и фиолетовые полосы), а также изменять маску, чтобы дополнительно настроить эффект и даже исключить звезды.
Заключение
Инвертировать цвета в Photoshop очень просто, и это лежит в основе методов создания менее распространенных изображений Луны, но также помогает выявить мелкие детали, такие как особенности Луны, маленькие галактики и структуры на больших глубинах. объекты неба.
И давайте не будем забывать, что инвертирование цветов является центральным элементом мощного метода удаления нежелательного цветового оттенка и хроматических аберраций вокруг звезд с ваших изображений глубокого космоса.
Photoshop Фотоэффект инвертирования цветов
Автор Стив Паттерсон.
В этом уроке Photoshop Effects мы рассмотрим, как инвертировать цвета в изображении для создания интересных фотоэффектов.
Большинство людей согласятся, что прогулка по лесу может быть очень умиротворяющим и умиротворяющим, со всеми его естественными зелеными и коричневыми цветами. Но кто сказал, что леса должны быть зелеными и коричневыми? Уж точно ни у кого с копией фотошопа. Мы можем использовать любые цвета в наших изображениях, и в этом уроке мы увидим, как легко перевернуть природу вверх ногами и инвертировать ее цвета, создавая странный, даже мистический вид.
Вот фото, с которого я начну:
Исходное изображение.
А вот и готовый эффект «перевернутых цветов»:
Финальный эффект «инвертированных цветов».
Этот урок из нашей серии «Фотоэффекты». Давайте начнем!
Загрузите это руководство в виде готового к печати PDF-файла!
Шаг 1. Выберите людей на изображении и поместите их на отдельный слой
На моем изображении молодой парень прогуливается по лесу. Я собираюсь инвертировать цвета в лесу, но я хочу, чтобы он сохранил свои исходные цвета, а это значит, что мне нужно выбрать его и поместить на его собственный слой.Для этого я возьму Lasso Tool из палитры инструментов:
Выберите инструмент «Лассо» на палитре «Инструменты».
Затем, выбрав инструмент «Лассо», я нарисую вокруг него контур выделения:
Контур выделения появляется вокруг человека на фотографии после выделения с помощью инструмента «Лассо».
После того, как я выберу его, я перейду к меню Layer в верхней части экрана, выберу New , а затем выберу Layer через Copy , или я мог бы просто использовать сочетание клавиш Ctrl + J (Win) / Command + J (Mac):
Перейдите в меню «Слой»> «Создать»> «Слой через копирование».
В любом случае скажет Photoshop скопировать выбранную мной область фотографии на свой собственный слой, и мы можем видеть в палитре слоев, что парень теперь появляется на своем собственном слое прямо над фоновым слоем. Photoshop автоматически назвал новый слой «Layer 1»:
.Выбранная область была скопирована на свой собственный слой над фоновым слоем.
Шаг 2. Дублируйте фоновый слой
Далее нам нужно продублировать наш фоновый слой. Поскольку в настоящее время у нас выбран «Слой 1», нам нужно выбрать фоновый слой, щелкнув по нему в палитре слоев.Вы можете определить, какой слой выбран, потому что текущий выбранный слой всегда выделяется синим цветом:
Щелкните фоновый слой, чтобы выбрать его.
Затем, чтобы дублировать фоновый слой, я использую тот же метод, который мы использовали недавно, чтобы скопировать выделение на новый слой. Но на этот раз, вместо того, чтобы перейти к меню Layer , выбрав New , а затем выбрав Layer через Copy , я просто воспользуюсь более быстрым сочетанием клавиш Ctrl + J (Win) / Command + J (Mac).Когда у вас что-то выделено на слое, как мы это делали ранее, Photoshop копирует только выбранную область на новый слой. Когда ничего на слое не выбрано, Photoshop считает все на слое, подлежащим выделению, и копирует весь слой на новый слой непосредственно над оригиналом. Мы видим в палитре слоев, что копия фонового слоя теперь находится между исходным фоновым слоем и «слоем 1»:
Копия фонового слоя появляется над оригиналом.
Шаг 3. Инвертируйте слой фоновой копии
Чтобы инвертировать цвета в изображении, с выбранной копией фонового слоя, я перейду к меню Image в верхней части экрана, выберу Adjustments , а затем выберу Invert :
Перейдите в Image> Adjustments> Invert.
Инвертирует все цвета на слое, делая каждый цвет полностью противоположным, заменяя зеленый и коричневый на пурпурный и синий.Обратите внимание, что человек на изображении сохранил свои исходные цвета, и это потому, что он сидит на своем собственном слое над слоем, который мы только что инвертировали:
Теперь цвета изображения инвертированы.
Шаг 4. Измените режим наложения перевернутого слоя на «Цвет»
К сожалению, инвертирование изображения не только инвертирует цвета, но и инвертирует значения яркости (яркости), делая светлые области темными, а темные — светлыми. Все, что я хочу сделать, это изменить цвета, не трогая значения яркости, поэтому для этого с выбранным инвертированным слоем я перейду к параметрам Blend Mode в верхней части палитры слоев и изменю режим наложения от «Нормальный» до Цвет :
Изменение режима наложения инвертированного слоя на Color.
Режим наложения цветов восстанавливает исходные значения яркости изображения, оставляя только инвертированные цвета:
Изменение режима наложения на «Цвет» возвращает исходные значения яркости.
На этом базовый эффект завершен, но я собираюсь добавить к изображению немного мистического вида, чтобы завершить его.
Шаг 5. Объедините все три слоя в новый слой над перевернутым слоем
Мне нужно объединить все четыре слоя в новый слой, но я хочу, чтобы существующие слои остались нетронутыми.Photoshop предлагает нам команду под названием Merge Visible, к которой мы обычно получаем доступ, перейдя в меню Layer в верхней части экрана и выбрав Merge Visible из списка опций. Проблема в том, что по умолчанию команда «Объединить видимое» по существу выравнивает изображение, объединяя отдельные слои в один, а это не то, что я хочу делать. Я хочу объединить слои в новый слой, сохранив при этом все мои отдельные слои на месте. Для этого все, что мне нужно сделать, это нажать клавишу Alt (Win) / Option (Mac), затем, все еще удерживая клавишу, я перейду в меню Layer и выберу Слияние видимых :
Чтобы объединить все видимые слои, сохранив при этом отдельные слои нетронутыми, удерживайте нажатой клавишу «Alt» (Win) / «Option» (Mac) при выборе команды «Объединить видимые».
Добавление клавиши Alt (Win) / Option (Mac) при выборе команды Merge Visible — это то, что сообщает Photoshop, чтобы отдельные слои оставались на месте, и мы можем видеть в палитре слоев, что все три слоя были объединены в новый слой, который Photoshop назвал «Слой 2». По умолчанию Photoshop помещает новые слои непосредственно над выбранным слоем. Поскольку у меня была выделена копия фонового слоя, новый объединенный слой появляется прямо над ним:
Слои были объединены в новый слой над копией фонового слоя.
Шаг 6. Измените режим наложения объединенного слоя на Overlay
Я собираюсь использовать объединенный слой, чтобы добавить мягкое мистическое свечение лесу. Создать свечение легко и не требуется ничего, кроме фильтра «Размытие по Гауссу» и режима наложения слоев. Сначала я выберу режим наложения, чтобы было легче увидеть, сколько размытия мне нужно применить на следующем шаге. Выделив объединенный слой, я снова перейду к опции «Режим наложения» в верхней части палитры «Слои» и изменю режим наложения с «Нормальный» на «Наложение»:
.Изменение режима наложения объединенного слоя на Overlay.
Более подробную информацию о режиме наложения Overlay можно найти в нашем руководстве Пять основных режимов наложения для редактирования фотографий в разделе Photo Editing веб-сайта, но, по сути, режим наложения Overlay увеличивает контраст изображения, делая свет области еще светлее, а темные области еще темнее, и, посмотрев на изображение, мы можем увидеть, что лес стал намного контрастнее:
Режим наложения Overlay повысил контраст в лесу.
Шаг 7. Применение фильтра размытия по Гауссу
Установив режим наложения на Overlay, мы готовы применить размытие к слою. Я подхожу к меню Filter вверху экрана, выбираю Blur , а затем выбираю Gaussian Blur :
.Перейдите в Фильтр> Размытие> Размытие по Гауссу.
Откроется диалоговое окно «Размытие по Гауссу». Чтобы настроить степень размытия, просто нажмите на ползунок в нижней части диалогового окна и перетащите его вправо для большего размытия или влево для меньшего размытия.Вам нужно будет следить за своим изображением, перетаскивая ползунок и настраивая эффект, пока не будете довольны результатом. Я использую изображение с довольно низким разрешением для этого урока, поэтому для меня значение Radius около 8 пикселей , кажется, работает хорошо. Вы можете использовать более высокое значение для изображений с более высоким разрешением:
Отрегулируйте степень размытия с помощью ползунка в нижней части диалогового окна.
Я нажму OK, чтобы выйти из диалогового окна Gaussian Blur, и все готово! Если вы обнаружите, что эффект размытия слишком интенсивен, простой способ уменьшить его — просто подняться до значения Opacity в верхней части палитры слоев (прямо напротив параметра Blend Mode) и уменьшить непрозрачность до высокого. -Настройка эффекта.В моем случае, поскольку я собираюсь создать более мистический вид, я доволен результатами, поэтому оставлю настройку непрозрачности на 100% по умолчанию.
Вот мой последний фотоэффект «инвертированные цвета»:
Финальный эффект «инвертированных цветов».
И вот оно! Вот как в Photoshop создать фотоэффект с инвертированными цветами! Посетите наш раздел «Фотоэффекты» для получения дополнительных уроков по эффектам Photoshop!
Как инвертировать черное и белое в Photoshop 2021
В этой короткой обучающей статье команда специалистов по ретушированию фотографий покажет, как в Photoshop инвертировать только черное и белое.Выше мы узнали, как инвертировать цвета изображения. А как насчет инвертирования черного и белого? Это тоже возможно. Это не только возможно, но и просто. Теперь мы узнаем, как Photoshop инвертирует черно-белое изображение.
Примечание: вы можете найти немного другой вариант, если вы используете Photoshop cc или Photoshop cs6. Если вы не знаете о различиях между Photoshop cc и Photoshop c6, то вы также можете проверить другую статью.
Как инвертировать черное и белое в Photoshop 5 шагов
Шаг 1. Откройте изображениеЧтобы открыть изображение, перейдите в меню «Файл» и нажмите «Открыть».Или вы можете открыть, нажав «CTRL + O» на клавиатуре. После этого перейдите в папку с изображением, выберите изображение и нажмите кнопку «Открыть».
Шаг 2: Дублируйте слой
Для этого щелкните правой кнопкой мыши исходный фон и выберите опцию «Дублировать слой». После этого появится диалоговое окно. Теперь вы можете переименовать слой. После этого нажмите кнопку «ОК». Вы увидите, что новый слой был создан поверх исходного слоя.
Шаг 3. Преобразование изображения в черно-белое
На этом этапе мы сделаем изображение черно-белым. Мы можем сделать это разными способами. Давайте посмотрим, как преобразовать изображение в черно-белое изображение.
Инструмент«Черно-белое»: сначала перейдите в пункт меню «Изображение», а затем перейдите в пункт «Коррекция». В параметрах настройки выберите вариант «Черно-белый». Во всплывающем окне нажмите «ОК».
Или инструмент «Оттенок / Насыщенность»: перейдите в меню «Изображение», а затем перейдите к параметру «Регулировка».В разделе «Коррекция» выберите «Оттенок / Насыщенность». Во всплывающем окне установите насыщенность на (-100) или сдвиньте ползунок до упора влево. Затем нажмите кнопку «ОК».
Или инструмент «Градиентная карта»: сначала нажмите «D» на клавиатуре, и он автоматически сбросит цвета фона и переднего плана на белый и черный. Затем перейдите в меню «Изображение», а затем перейдите к опции «Коррекция». В параметрах настройки выберите параметр «Карта градиента». Во всплывающем окне нажмите «ОК».
Или инструмент «Обесцветить»: перейдите в меню «Изображение» и затем перейдите к параметру «Регулировка». В разделе «Коррекция» выберите «Обесцветить».
Или, корректирующий слой оттенка / насыщенности: перейдите в меню «Слой», а затем перейдите к опции «Новый корректирующий слой». В параметре «Новый корректирующий слой» выберите параметр «Цветовой тон / Насыщенность». Во всплывающем окне нажмите кнопку «ОК». После этого установите насыщенность на (-100) или сдвиньте ползунок до упора влево. Теперь нажмите «CTRL + SHIFT + ALT + E» на клавиатуре, чтобы создать отдельный объединенный слой.
Или, корректирующий слой «Карта градиента»: сначала нажмите «D» на клавиатуре, и цвет фона и переднего плана будет автоматически изменен на белый и черный. Теперь перейдите в меню «Слой», а затем перейдите к опции «Новый корректирующий слой». В параметре «Новый корректирующий слой» выберите параметр «Карта градиента». Во всплывающем окне нажмите кнопку «ОК». Теперь нажмите «CTRL + SHIFT + ALT + E» на клавиатуре, чтобы создать отдельный объединенный слой.
Или, Черно-белый корректирующий слой: перейдите в меню «Слой» и затем перейдите к опции «Новый корректирующий слой».В параметре «Новый корректирующий слой» выберите параметр «Черно-белый». Во всплывающем окне нажмите кнопку «ОК». Теперь нажмите «CTRL + SHIFT + ALT + E» на клавиатуре, чтобы создать отдельный объединенный слой.
Или, режим оттенков серого: перейдите в меню «Изображение», а затем перейдите к параметру «Режим». В параметрах режима выберите параметр «Оттенки серого». Во всплывающем окне нажмите «Отменить». Прежде чем использовать метод настроения с помощью шкалы серого, вы должны быть очень осторожны. Потому что, как только вы выберете режим градаций серого, вы не сможете снова инвертировать цвета, даже если снова выберете режим RGB.
Шаг 4. Инвертируйте черно-белое изображение
Теперь инвертируем черно-белое изображение.
Для этого перейдите в меню «Изображение», а затем выберите «Настройки». В опции «Корректировки» вам необходимо выбрать опцию «Инвертировать». Или просто нажмите «CTRL + I» на клавиатуре. Черно-белый цвет изображения будет инвертирован.
Шаг 5. Сохраните изображение
Чтобы сохранить изображение, перейдите в меню «Файл» и выберите «Сохранить как».Появится окно сохранения. В поле переименуйте изображение, и вы можете выбрать формат изображения «JPEG» или «PNG» в параметре «Сохранить как тип». Затем нажмите кнопку «Сохранить».
Заключение
Мы видим, как легко можно инвертировать цвет в фотошопе. Кто думает, что это очень сложно сделать, мы надеемся, что их заблуждение развеется. Сделать это очень просто.
В этой статье мы попытались сосредоточиться на инверсии цвета и надеемся, что сможем вам помочь. Независимо от того, новичок или профессионал, эта статья, безусловно, поможет очень эффективно выполнить вашу работу в фотошопе.
Как инвертировать цвета в Photoshop
Фотографы в эпоху пленки много использовали негативы, и даже несмотря на то, что сегодня эпоха цифровых фотоаппаратов, создание некоторых негативов в Photoshop по-прежнему может давать потрясающие результаты.
Инверсия цвета — это то, что делает черный текст на белом экране белым текстом на черном экране. Это также относится к разным цветам, так как зеленый становится фиолетовым, а оранжевый — синим. На изображениях главные объекты в основном подвержены влиянию инвертированных цветов.Однако фон тоже меняется. Следовательно, вам нужно убедиться, что вы сделали объект основной целью при редактировании. Вы можете использовать Photoshop, чтобы изменить свои изображения, чтобы они выглядели как аватары и создавали ощущение фильма с инвертированными цветами.
Что такое инвертированные цвета?
Давайте сравним исходное изображение с его инвертированным цветом.
Инвертирование цветов помогает выделить скрытые детали. Как видно из гистограммы, они симметричны, что говорит о том, что они дополняют друг друга по цвету.В Photoshop для отображения цветов используется режим наложения цветов RGB; мы случайным образом выберем исходный цвет (100, 35, 200). Если мы перевернем цвет, мы получим значение цвета (155, 229, 55). Новый цвет добавляется к каждому из значений исходного цвета до 255. Это инвертированный цвет.
Вот несколько методов, которые вы можете использовать для инвертирования цветов в Photoshop .
1) Горячая клавиша для инвертирования цветов
Шаг 1: Откройте изображение, которое нужно инвертировать, в Photoshop.
Шаг 2: Я рекомендую вам скопировать один слой. Фактически, для любых манипуляций с фотографиями рекомендуется скопировать один слой или продублировать его, чтобы защитить исходное изображение.
Шаг 3: Используйте комбинацию клавиш Ctrl + I и нажмите OK. Инверсия завершена.
Шаг 1: Откройте программу Photoshop. Выберите изображение, которое хотите отредактировать. Дублируйте изображение и работайте над ним.Оставьте исходное изображение.
Шаг 2: В верхней строке меню щелкните Изображение> Коррекция. Щелкните Инвертировать. Это инвертирует цвета изображения.
Шаг 3: Сохраните изображение.
3) Кривая для инвертирования цветов
Вы можете инвертировать цвета для создания «негативного» изображения. Вы можете использовать свойство кривой в Photoshop, чтобы инвертировать цвета.
Шаг 1: Откройте программу Photoshop, откройте изображение и продублируйте его.
Шаг 2: Создайте корректирующий слой кривой, щелкнув в строке меню Image> Adjustments> Curves.
Шаг 3: Мы видим, что кривая идет от нижнего левого угла к верхнему правому углу. Теперь нам нужно перевернуть его, чтобы он бежал из нижнего правого угла в верхний левый угол. Сделайте это, перетащив нижний левый угол в верхний левый угол и верхний правый угол в верхний левый угол. Щелкните ОК.Вы получите те же результаты, что и два вышеупомянутых метода.
Что можно сделать с инвертированием цветов?
Исходное изображение
Инвертированное цветное изображение
Результатом редактирования изображения путем инвертирования цветов является фотография, похожая на призрак. После дублирования исходного слоя, размещения дублированного слоя на инвертированном слое и изменения режима слоя на «Яркость» мы получили изображение, похожее на эффект Аватара.Исходное изображение
Инвертированное цветное изображение
Во втором примере вы можете видеть, что инвертированный цвет леса — фиолетовый. Следовательно, перевернутый зеленый цвет — пурпурный. Если вы измените режим инвертированного слоя на цветной, вы обнаружите, что цвета мягкие. Как будто вы попали в волшебный мир.
Creative Exploration
Если вы не хотите инвертировать все изображение, вы можете выделить его часть с помощью прямоугольной области, лассо или инструмента выделения и отредактировать его, используя любой из описанных выше методов.Не всегда нужно инвертировать цвет изображения. Если вы используете инструмент выделения, инвертируйте только несколько областей изображения. В случае, если вы работаете с изображениями разных цветов, после установки инвертированного цвета добавьте другие стили, чтобы сделать их более привлекательными.
Как инвертировать цвета в Photoshop
Тенденция Google показала мне, что многие люди хотят инвертировать цвета в Photoshop. Это довольно просто, но я никогда не писал об этом учебников. Мне стыдно. 😅 Итак, вот урок о том, как инвертировать цвета в Photoshop.
Учебник довольно прост, и я покажу вам три способа инвертировать цвета в Photoshop. Два включает меню и панель Photoshop, а один — ярлык.
Итак, поехали.
Способ 1. Использование панели меню Photoshop для инвертирования цветов в Photoshop
Самое первое, что вам нужно сделать, это продублировать слой, который вы хотите инвертировать. Нажмите Cmd + J / Ctrl + J для дублирования. Вы знаете, что я большой поклонник неразрушающего редактирования, что означает, что я собираюсь редактировать изображение, не повреждая исходное изображение, которое присутствует в слое «Фон».
Примечание: Если вы хотите внести некоторые изменения в фотографию, например, удалить человека, заменить лицо улыбающимся, добавить человека, поменять местами фон или что-нибудь еще, просто дайте мне знать. Я могу сделать это за вас с минимальными затратами. Вы можете нанять меня, чтобы я отредактировал вашу фотографию.ПОЛУЧИТЬ БЕСПЛАТНУЮ ДЕМО
Теперь перейдите в Image> Adjustment> Invert.
Это повлияет на дублированный слой, потому что этот слой был активен. Мое исходное изображение полностью осталось нетронутым.
Я могу легко вернуться к исходному изображению, просто щелкнув значок глаза слева от слоя. Я выделил этот значок на скриншоте ниже. Вы не видите значок, потому что слой скрыт, а значок глаза исчез. Но если слой виден, вы увидите значок там.
Примечание: Если вы хотите внести некоторые изменения в фотографию, например, удалить человека, заменить лицо улыбающимся, добавить человека, поменять местами фон или что-нибудь еще, просто дайте мне знать.Я могу сделать это за вас с минимальными затратами. Вы можете нанять меня, чтобы я отредактировал вашу фотографию.ПОЛУЧИТЬ БЕСПЛАТНУЮ ДЕМО
Способ 2 — Использование панели слоев для инвертирования цветов в Photoshop
Это лучший способ инвертировать цвета. Вам даже не нужно дублировать фоновый слой в этом методе.
Нажмите F7 , чтобы открыть панель слоев, или перейдите в Window> Layers , чтобы открыть панель слоев. Щелкните значок «Создать новый слой заливки или корректирующего слоя», четвертый слева.Не выбирайте «Инвертировать».
Это все. Это создаст корректирующий слой на панели слоев.
Способ 3 — Использование сочетания клавиш для инвертирования цветов в Photoshop
Это самый быстрый способ инвертировать цвета в Photoshop.
Дублируйте фоновый слой, нажав Cmd + J / Ctrl + J.
Теперь нажмите Cmd + I / Ctrl + I , чтобы инвертировать цвет. Это просто и быстро
Вот и все, ребята. Это три лучших способа инвертировать цвета в Photoshop.Дайте мне знать, какой из них вы считаете лучшим.
Убедитесь, что вы максимально используете предложенное ниже предложение.
Примечание: Если вы хотите внести некоторые изменения в фотографию, например, удалить человека, заменить лицо улыбающимся, добавить человека, поменять местами фон или что-нибудь еще, просто дайте мне знать. Я могу сделать это за вас с минимальными затратами.