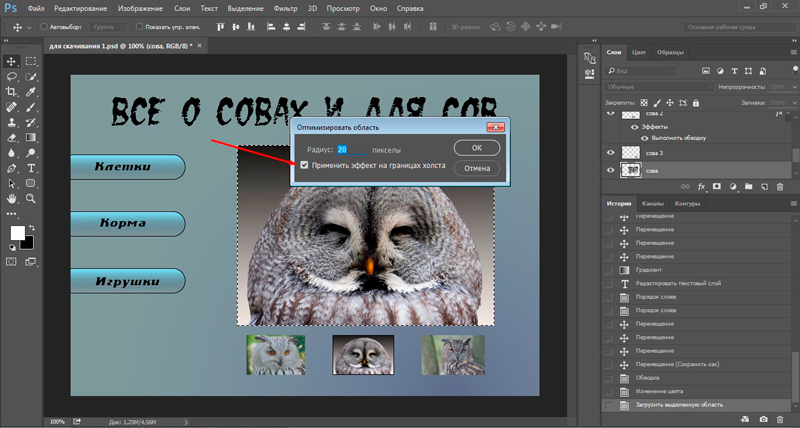Как закруглить углы изображения при помощи фотошопа
Прямые углы изображений нравятся всем. Но все-таки бывают случаи, когда эти самые углы требуется закруглить. Тогда Вам на помощь вновь придет программа фотошоп. В этой статье разберем один из многих способов как это можно сделать. Имейте ввиду, мой способ предполагает также и небольшое отсечение изображения по краям, это, своего рода, жертвоприношение во имя округлых углов.
Для тех кто любит больше наглядности, я записал видеоурок, который можно посмотреть в конце этого урока. Итак, начнем закруглять углы изображения:
Шаг 1
Откройте исходное изображение, допустим у меня такое:
Шаг 2
Сочетанием клавиш Ctrl+Shift+N создаем новый слой.
Затем выберите на панели инструментов инструмент «Прямоугольник со скругленными краями» U. На панели параметров укажите желаемый радиус закругления. Я взял 20 пикселей. На этой же панели параметров установите значение «выполнить заливку пикселов».
Теперь нарисуйте квадратик с закругленными краями поверх нашего с вами изображения. Не стоит оставлять много свободного места по краям. Попытайтесь подобрать размер так, чтобы пришлось обрезать как можно меньше. Вот, что должно получиться:
Нарисованный квадрат можно двигать при помощи мыши. Для этого выберите слой с квадратом, выберите на панели инструментов инструмент «Перемещение» – и смело двигайте.
Если края фигуры начнут «прилипать» к краям изображения, то нажмите и удерживайте клавишу Ctrl и продолжайте двигать фигуру.
Также при помощи комбинации клавиш
В результате данных манипуляций получим квадрат с закругленными краями почти такого же размера что и исходное изображение.
Шаг 3
Теперь нажмите и удержите зажатой клавишу Ctrl, затем левой кнопкой мыши кликните на миниатюру слоя с только что нарисованным квадратом. Вы увидите пунктирную линию вокруг квадрата, это говорит о том, что он выделен.
Шаг 4
Разблокируем фоновый слой.
По умолчанию, все изображения, открываемые в фотошопе становятся фоновым изображением. Фотошоп именует такой слой как «Фон», а также блокирует его от лишнего редактирования. Об этом нам сигнализирует маленькая иконка замочка.
Чтобы разблокировать такой слой, нужно дважды кликнуть по нему. Появится диалоговое окно «Новый слой». Ничего не изменяйте, просто нажмите на ОК. Теперь замочек должен исчезнуть.
Шаг 5
На панели слоев кликните на самый первый слой с нашим исходным изображением и нажмите сочетание клавиш Ctrl+Shift+I. В итоге у нас должна выделиться вся область вне границ нашего квадрата. Это называется инверсия выделения.
Шаг 6
Теперь нажмите комбинацию клавиш Ctrl+X (редактирование — вырезать) для удаления выделенной области. Выделение должно исчезнуть, а там, где когда-то было изображение, появится шахматный фон (прозрачность).
Шаг 7
Теперь сделаем невидимым наш слой с фигурой. Для этого на панели со слоями нажмите на значок глаза напротив слоя с квадратом. Вот и появилось исходное изображение с закругленными углами.
Шаг 8
Выполните команду Изображение — Тримминг, чтобы фотошоп удалил все лишнее пространство вокруг изображения. В итоге режим прозрачности должен быть виден только в углах.
В дальнейшем, чтобы использовать такое изображение, его необходимо сохранить в формате PNG! В этом случае углы так и останутся прозрачными. Иначе, если сохранить, например, в формате JPG, углы автоматически станут с белым фоном.
Подробнее о форматах можно почитать здесь.
Итак, все готово. Изображение с закругленными углами будет выглядеть так:
А как сделать только, например, один закругленный угол?
Очень просто. Вернемся на тот этап, когда мы рисовали фигуру. Растяните ее так, чтобы вам был виден только один закругленный угол, а три других были бы скрыты за пределами холста. Вот, а дальше следуйте по вышеописанной инструкции. Все аналогично.
Надеюсь инструкция вам помогла и вы сможете сделать что-нибудь классное! Успехов.
Заметили ошибку в тексте — выделите ее и нажмите Ctrl + Enter. Спасибо!
Закругление краев в фотошопе. Как закруглить края в фотошопе
Всем привет! Я думаю, что этот урок будет полезен каждому блогеру. Недавно я запустила акцию на блоге — .
Урок достаточно простой и за пару шагов вы сможете красиво закруглить углы фото.
1. Запускаем фотошоп, открываем нужную фотографию File -> Open
Я решила взять летную, освежающую фотографию на тему моря
*Если нам нужно сделать фотографию определенного размера, то создаем новое фото
2. Выбираем инструмент Rounded Rectangle Tool
3. В настройках инструменты можно задать радиус, на сколько сильно закруглить углы в фотошопе .
4. Легким движением руки обводим фото. Когда вы выбрали инструмент мышка приобрела форму крестика, теперь крестиком покажите на угол вашей фотографии. Если соединить крестик с углом фотографии, то 2 линии крестика станут белыми, теперь просто потяните в противоположную сторону и соедините крестик с контуром фотографии. Опять же если линии совпадут то крестик поменяет цвет на белый.
5. Нужно выделить область закругления. На фото жмем правой кнопкой мыши выбираем Make Selection и ничего не меняем жмем ОК.
6. В верхней менюшки находм Select -> Inverse или просто нажать Shift+Ctrl+I
7. Теперь нам просто нужно удалить выделенные углы с помощью кнопки Delete на клавиатуре.
8. Убираем выделение, просто зажав Ctrl+D и смотрим на результат
*Если хотите убрать белый фон, просто в слоях удалите Background
Вот такой вот простой , думаю пригодиться многим, для красивого оформления картинок, ваших блогов и сайтов. Всем желаю хорошего настроения и не болеть! Инканта
Всем желаю хорошего настроения и не болеть! Инканта
В этом кратком уроке я вам покажу, как вы можете cделать закругленные углы в Photoshop при помощи простых методов маскировки и фильтров.
Вы сможете настраивать радиус угла так, чтобы закруглить край вашей фигуры, текста и т.д. Это быстрый и простой метод, который позволит создавать закругленные углы. Для их создания вы можете использовать слой-маску.
Используя ряд простых шагов в Photoshop, вы сможете сделать прямоугольник с закругленными углами. В Photoshop нет фильтра или какого-нибудь инструмента, чтобы сразу сделать круглый угол, но вы можете сделать это с помощью Illustrator. Он позволит вам создавать эффект закругленного угла практически для каждого объекта. В нем вам нужно перейти в меню
Шаг 1
В этом быстром уроке я покажу вам простой метод, который позволит получить закругленные углы уже в Photoshop, используя растрированный текст, форму или какое-либо изображение. Возьмём векторное изображение звезды с острыми углами (этот метод будет хорошо работать так же и с прямыми углами).
Возьмём векторное изображение звезды с острыми углами (этот метод будет хорошо работать так же и с прямыми углами).
Шаг 2
Теперь вам нужно растрировать слой. Для этого кликнете правой кнопкой мыши по миниатюре слоя звезды в палитре слоев и в контекстном меню выберите Растрировать слой (Rasterize Layer). То же самое вы должны сделать, если используете текстовый слой.
Шаг 3
Перейдите в меню Фильтр > Размытие
Шаг 4
Зажав клавишу «Ctrl», кликните мышкой на миниатюру слоя, чтобы активировать выделение изображения. Далее переходим в меню Выделение и выбираем Уточнить край (Select > Refine Edge). Вы можете поэкспериментировать с параметрами Сглаживания (Smooth) и Растушевки (Feather), чтобы подобрать нужный эффект.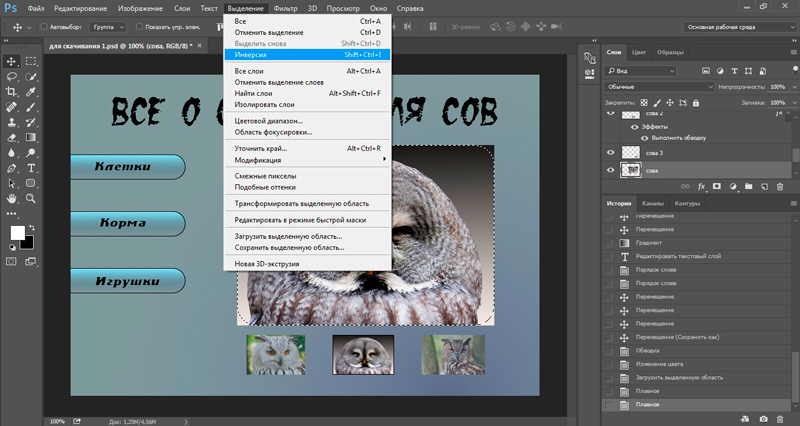 Контрастность (Contrast) сделайте 100.
Контрастность (Contrast) сделайте 100.
Шаг 5
Возьмите цвет фигуры, в нашем случае это желтый цвет и залейте все выделение этим цветом. Вы можете это сделать, нажав комбинацию клавиш «Shift + F5».
Шаг 6
Не снимая выделение, вы должны добавить слой-маску, нажав на значок, который находится внизу палитры слоев. Вот и все, теперь у звезды закругленные углы.
Такой же метод вы можете применить для создания текста с закругленными углами, как показано на изображении ниже. Теперь вы можете придумать свой собственный шрифт.
Сейчас изображения с закругленными краями пользуются популярностью. Сделать это совсем не сложно, особенно если заготовить шаблон для дальнейшей работы.
Вам понадобится
программа Adobe Photoshop
Спонсор размещения P&G Статьи по теме «Как закруглить края в фотошопе» Как размыть края в фотошопе Как затемнить края фотографии Как размыть края картинки
Инструкция
Откройте в фотошопе картинку, с которой хотите работать. Если в итоге вам нужен рисунок размера отличного от исходного, вот уменьшите его или вырежьте необходимый фрагмент. Для того чтобы выделить весь рисунок воспользуйтесь сочетанием клавиш Ctrl+A. Скопируйте его при помощи сочетания клавиш Ctrl+C. Создайте новый документ в фотошопе и вставьте в него содержание буфера обмена при помощи сочетания клавиш Ctrl+V. Фон документа должен быть прозрачным или того цвета, который в итоге будет окружать ваш рисунок после закругления краев.
Если в итоге вам нужен рисунок размера отличного от исходного, вот уменьшите его или вырежьте необходимый фрагмент. Для того чтобы выделить весь рисунок воспользуйтесь сочетанием клавиш Ctrl+A. Скопируйте его при помощи сочетания клавиш Ctrl+C. Создайте новый документ в фотошопе и вставьте в него содержание буфера обмена при помощи сочетания клавиш Ctrl+V. Фон документа должен быть прозрачным или того цвета, который в итоге будет окружать ваш рисунок после закругления краев.
При помощи сочетания клавиш Ctrl+Shift+N сделайте новый слой. Выберите инструмент Rounded Rectangle Tool и нарисуйте прямоугольник или квадрат нужного размера. При этом не имеет значения цвет фона этого прямоугольника. Установите параметр Radius, который характеризует степень закругленности углов, например, 9. Вы можете передвигать нарисованную фигуру с клавиатуры стрелками. При помощи сочетания клавиш Ctrl+T можно менять форму этой фигуры. Если при изменении формы фигуры нажать клавишу Shift, то размер будет меняться пропорционально. Сделайте так чтобы эта форма была именно такой как вам нужно.
Сделайте так чтобы эта форма была именно такой как вам нужно.
Нажмите клавишу Ctrl и кликните по миниатюре слоя на палитре Layers. После этого нарисованная вами фигура выделится.
Активируйте нижний слой и в главном меню выполните команду Select – Inverse. После этого выделиться область, которая находится за пределами нарисованной вами фигуры.
Клавишей Delete удалите ненужную вам часть картинки. Сделайте невидимым верхний слой. Кликните в любом месте картинки и тем самым снимите с нее выделение. Картинка с закругленными краями готова
Если необходимо закруглять края изображения часто и они одного размера, то можно сохранить ту картинку, что вы только что сделали в формате PSD, чтобы остались слои. После этого для создания картинки с закругленными углами вам нужно будет выделить контур готового изображения, инвертировать выделение и удалить ненужную часть.
Как простоДругие новости по теме:
Если вы являетесь пользователем социальных сетей, то наверняка замечали у многих друзей и знакомых симпатичные аватарки с закругленными углами. Рассмотрим, как обрезать углы любой фотографии в фотошопе. Вам понадобится — компьютер — программа Adobe Photoshop — фотография Спонсор размещения P&G
Рассмотрим, как обрезать углы любой фотографии в фотошопе. Вам понадобится — компьютер — программа Adobe Photoshop — фотография Спонсор размещения P&G
Иногда для того, чтобы фотография смотрелась законченной, не хватает сущей мелочи. Стоит закруглить края фото, и вид совершенно другой. Придать своей фотографии небольшую изюминку в виде мягких округлых краев можно двумя вариантами6 либо с помощью графического редактора, либо прибегнув к
Изменить фон фотографии в фотошопе несложно, и в итоге у вас могут получится интересные изображения и коллажи. Спонсор размещения P&G Статьи по теме «Как изменить фон фотографии в фотошопе» Как сделать насыщенные фотографии Как делать фотографии hi класса Как сделать крылья на фото Инструкция 1
Придать в фотошопе блеск губам, глазам и волосам в фотошопе несложно, эти приемы можно сочетать вместе или использовать по отдельности. Вам понадобится программа Adobe Photoshop Спонсор размещения P&G Статьи по теме «Как сделать блеск в фотошопе» Как убрать блеск кожи в фотошоп Как убрать блеск в
Сделать языки пламени в фотошопе не очень сложно, но это эффект может пригодиться во многих случаях. Спонсор размещения P&G Статьи по теме «Как сделать огонь в фотошопе» Как сделать несколько фоток в одной в Фотошопе Как сделать прозрачный фон в фотошопе Как совместить две фотографии в одну
Спонсор размещения P&G Статьи по теме «Как сделать огонь в фотошопе» Как сделать несколько фоток в одной в Фотошопе Как сделать прозрачный фон в фотошопе Как совместить две фотографии в одну
При создании коллажей в графических редакторах одна из наиболее частых операций, выполняемых дизайнером, заключается в извлечении и вставке фрагмента одного изображения в другое. Зачастую требуется просто добавить картинку в композицию. Сделать это можно в Adobe Photoshop. Вам понадобится — Adobe
Часто при создании коллажа в фотошопе результирующему изображению требуется поставить определенный фон. Это — достаточно рутинная операция. Но и она требует соблюдения определенной последовательности действий. Вам понадобится — Adobe Photoshop. Спонсор размещения P&G Статьи по теме «Как в фотошопе
Я долго искал как можно закруглить углы при помощи Adobe Photoshop, но везде где-то не дописывают, либо написано неправильно. Как оказалось закруглить углы у любой картинки займёт не более 30 секунд, естественно после того как вы научитесь это делать.
И так чтобы выполнить такую несложную операцию необходимо запустить приложение и закинуть нужную нам картинку внутрь программы, либо воспользоваться Меню->Файл->Открыть->Нужная картинка.jpg.Я буду использовать обычное изображение природы.
Обратите внимание на правый нижний угол, в «Слоях» появилось фоновое изображение, его надо преобразовать в слой. Для этого жмём по фону правой кнопкой мыши и выбираем «Слой из заднего фона».
В результате данного действия, наш фон преобраузется в слой.
Создаём дубликат картинки, для этого жмём правой кнопкой мыши по Слой 0 и выбираем «Создать дубликат слоя».
Рисунок2
Скрываем с рабочей области «Слой 0». Чтобы скрыть слой необходимо нажать иконку ГЛАЗА рядом с названием слоя.
Выделяем нужную часть на изображение.
Как только вы отметили прямоугольником нужную часть картинки, нажмите правой кнопкой мыши внутри выделе и выберите пункт «Образовать выделенную область».
В диалоговом окошке жмём кнопочку ОК, растушёвку не трогаем.
Очень важный момент! Выделяем Слой 0 (Копия), затем нажимаем кнопку DELETE на клавиатуре. Слой 0 (копия) должен быть выделен обычным щелчком мыши.
Если всё сделано правильно, в Фотошопе вы увидите примерно вот такую картину. Теперь можно сохранить изображение например в png формате, и радоваться произведению искусства.
Есть ещё один момент, если вырезанный кусок в два а то и 3 раза меньше оригинального изображения, у него останется большая пустая область, её надо удалить. Для этого выбираем инструмент раскройка, и выделяем область изображения без пустой области.
Затем заходим в меню Редактировать->Скопировать.
Заходим в меню Файл->Создать, и просто нажимаем ОК. Программа автоматически подгонит ширину и высоту холста выделенного участка изображения.
В новом проекте «Без имени 1», а мы автоматически окажемся именно в нём, заходим в меню Редактировать->Вставить.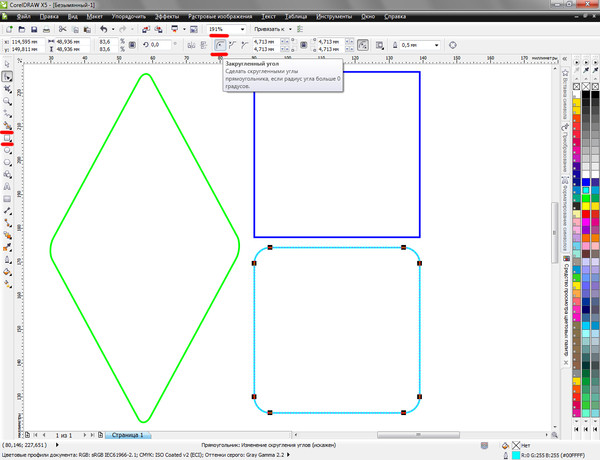
Сохранять картинку лучше всего с помощью пункта «Сохранить для Web». Во-первых можно вручную выбрать качество изображения в процентах, во-вторых размер изображения будет в несколько раз меньше чем если сохранять обычным способом.
И что у нас получилось на выходе.
Для тех кому не понятно как у меня получилось закруглить углы, я специально записал видео, которое поможет вам в этой не сложной задаче.
Скругленные углы в фотошопе. Как закруглить углы изображения на CSS без Фотошопа
Прямые углы изображений нравятся всем. Но все-таки бывают случаи, когда эти самые углы требуется закруглить. Тогда Вам на помощь вновь придет программа фотошоп. В этой статье разберем один из многих способов как это можно сделать. Имейте ввиду, мой способ предполагает также и небольшое отсечение изображения по краям, это, своего рода, жертвоприношение во имя округлых углов.
Для тех кто любит больше наглядности, я записал видеоурок, который можно посмотреть в конце этого урока.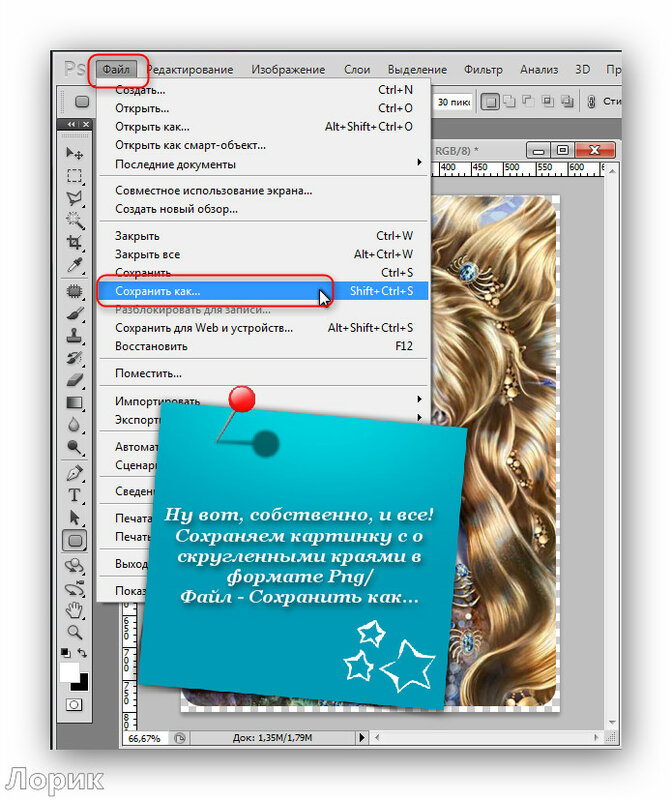 Итак, начнем закруглять углы изображения:
Итак, начнем закруглять углы изображения:
Шаг 1
По умолчанию, все изображения, открываемые в фотошопе становятся фоновым изображением. Фотошоп именует такой слой как «Фон», а также блокирует его от лишнего редактирования. Об этом нам сигнализирует маленькая иконка замочка.
Чтобы разблокировать такой слой, нужно дважды кликнуть по нему. Появится диалоговое окно «Новый слой». Ничего не изменяйте, просто нажмите на ОК. Теперь замочек должен исчезнуть.
Шаг 5
На панели слоев кликните на самый первый слой с нашим исходным изображением и нажмите сочетание клавиш Ctrl+Shift+I . В итоге у нас должна выделиться вся область вне границ нашего квадрата. Это называется . Присмотритесь внимательней, что изменилось:
Шаг 6
Теперь нажмите комбинацию клавиш Ctrl+X (редактирование — вырезать ) для удаления выделенной области. Выделение должно исчезнуть, а там, где когда-то было изображение, появится шахматный фон (прозрачность).
Шаг 7
Теперь сделаем невидимым наш слой с фигурой. Для этого на панели со слоями нажмите на значок глаза напротив слоя с квадратом. Вот и появилось исходное изображение с закругленными углами.
Шаг 8
Выполните команду Изображение — , чтобы фотошоп удалил все лишнее пространство вокруг изображения. В итоге режим прозрачности должен быть виден только в углах.
В дальнейшем, чтобы использовать такое изображение, его необходимо сохранить в формате PNG! В этом случае углы так и останутся прозрачными. Иначе, если сохранить, например, в формате JPG, углы автоматически станут с белым фоном.
Итак, все готово. Изображение с закругленными углами будет выглядеть так:
А как сделать только, например, один закругленный угол?Очень просто. Вернемся на тот этап, когда мы рисовали фигуру. Растяните ее так, чтобы вам был виден только один закругленный угол, а три других были бы скрыты за пределами холста.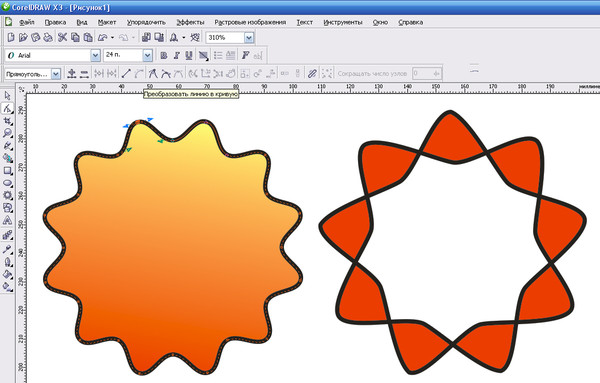 Вот, а дальше следуйте по вышеописанной инструкции. Все аналогично.
Вот, а дальше следуйте по вышеописанной инструкции. Все аналогично.
Надеюсь инструкция вам помогла и вы сможете сделать что-нибудь классное! Успехов.
Заметили ошибку в тексте — выделите ее и нажмите Ctrl + Enter . Спасибо!
Скругленные углы на фотографии выглядят достаточно интересно и привлекательно. Чаще всего такие изображения применяются при составлении коллажей или создании презентаций. Также картинки со скругленными углами можно использовать в качестве миниатюр к постам на сайте.
Вариантов использования много, а способ (правильный) получить такое фото всего один. В этом уроке я покажу, как скруглить углы в Фотошопе.
Открываем в Фотошопе фотографию, которую собираемся редактировать.
Затем создаем копию слоя с водопадом под названием «Фон» . Для экономии времени воспользуемся горячими клавишами CTRL+J .
Копия создается для того, чтобы оставить нетронутым исходное изображение. Если (вдруг) что-то пойдет не так, можно будет удалить неудачные слои и начать заново.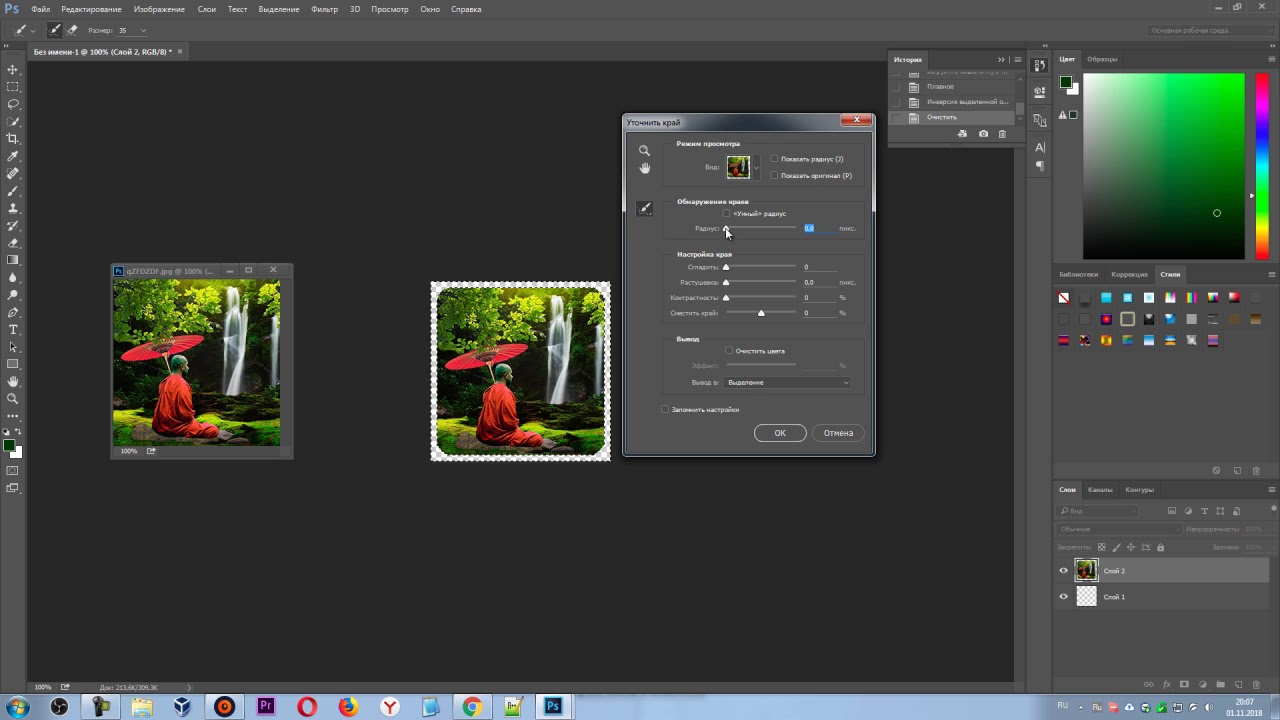
В данном случае из настроек нас интересует только одна – радиус скругления. Значение этого параметра зависит от размера изображения и от потребностей.
Я задам значение в 30 пикселей, так будет лучше видно результат.
Теперь нужно растянуть полученную фигуру на весь холст. Вызываем функцию «Свободное трансформирование» горячими клавишами CTRL+T . На фигуре появится рамка, при помощи которой можно перемещать, вращать и изменять размер объекта.
Нас интересует масштабирование. Растягиваем фигуру при помощи маркеров, указанных на скриншоте. После завершения масштабирования нажимаем ENTER .
Совет: для того, чтобы совершить масштабирование максимально точно, то есть, не выйдя за пределы холста, необходимо включить так называемую «Привязку» Посмотрите скрин, там указано, где данная функция находится.
Функция заставляет объекты автоматически «Прилипать» к вспомогательным элементам и границам холста.
Как видим, вокруг фигуры образовалось выделение. Теперь переходим на слой-копию, а со слоя с фигурой снимаем видимость (см. скриншот).
Теперь слой с водопадом активен и готов к редактированию. Редактирование заключается в удалении лишнего из углов картинки.
Инвертируем выделение горячими клавишами CTRL+SHIFT+I . Теперь выделение осталось только на углах.
Данный урок достаточно простой, но результат будет радовать глаз – аккуратные закругленные углы ваших снимков. А добиться этого очень просто, имея в арсенале Adobe Photoshop любой версии, и снимок, который необходимо обработать.
Закругление углов снимка происходит в несколько этапов:
1. Откройте изображение в Photoshop. Для этого нажмите «Файл» и «Открыть» или сочетание клавиш на клавиатуре Ctrl+O.
2. Создайте новый слой, нажав «Слои», затем «Новый слой».
3. В левой части программы располагается вертикальная панель инструментов. В ней вы найдете инструмент «Прямоугольник». В данный момент не он нам нужен, поэтому кликаем по нему правой кнопкой мыши и выбираем инструмент «Прямоугольник со скругленными углами».
В ней вы найдете инструмент «Прямоугольник». В данный момент не он нам нужен, поэтому кликаем по нему правой кнопкой мыши и выбираем инструмент «Прямоугольник со скругленными углами».
4. В верхней части программы появится панель настроек данного инструмента. Здесь можно задать желаемый радиус скругления углов, т.е. можно усилить или уменьшить скругление. По умолчанию параметр имеет значение 10 пикселей. Обратите внимание, что для работы с инструментом у вас должен быть активирован параметр «Контуры», который также располагается на панели настроек.
5. Выделите все изображение, начиная с верхнего левого угла и заканчивая правым нижнем.
6. Кликните по изображению правой кнопкой мыши и выберите параметр «Образовать выделенную область». Появится пунктир выделения.
7. Теперь перейдите в горизонтальную панель инструментов и откройте вкладку «Выделение», а затем выберите «Инверсия».
8. Теперь все наоборот – выделено не само изображение, а ненужные углы. Для того чтобы убрать их, просто нажмите на клавиатуре сочетание клавиш Ctrl+Delete.
Для того чтобы убрать их, просто нажмите на клавиатуре сочетание клавиш Ctrl+Delete.
9. Теперь снимите выделение, нажав на клавиатуре Ctrl+D. Наслаждайтесь результатом!
Не забудьте сохранить готовую фотографию на компьютер.
Я долго искал как можно закруглить углы при помощи Adobe Photoshop, но везде где-то не дописывают, либо написано неправильно. Как оказалось закруглить углы у любой картинки займёт не более 30 секунд, естественно после того как вы научитесь это делать.
И так чтобы выполнить такую несложную операцию необходимо запустить приложение и закинуть нужную нам картинку внутрь программы, либо воспользоваться Меню->Файл->Открыть->Нужная картинка.jpg.Я буду использовать обычное изображение природы.
Обратите внимание на правый нижний угол, в «Слоях» появилось фоновое изображение, его надо преобразовать в слой. Для этого жмём по фону правой кнопкой мыши и выбираем «Слой из заднего фона».
В результате данного действия, наш фон преобраузется в слой.
Создаём дубликат картинки, для этого жмём правой кнопкой мыши по Слой 0 и выбираем «Создать дубликат слоя».
Рисунок2
Скрываем с рабочей области «Слой 0». Чтобы скрыть слой необходимо нажать иконку ГЛАЗА рядом с названием слоя.
Выделяем нужную часть на изображение.
Как только вы отметили прямоугольником нужную часть картинки, нажмите правой кнопкой мыши внутри выделе и выберите пункт «Образовать выделенную область».
В диалоговом окошке жмём кнопочку ОК, растушёвку не трогаем.
Очень важный момент! Выделяем Слой 0 (Копия), затем нажимаем кнопку DELETE на клавиатуре. Слой 0 (копия) должен быть выделен обычным щелчком мыши.
Если всё сделано правильно, в Фотошопе вы увидите примерно вот такую картину. Теперь можно сохранить изображение например в png формате, и радоваться произведению искусства.
Есть ещё один момент, если вырезанный кусок в два а то и 3 раза меньше оригинального изображения, у него останется большая пустая область, её надо удалить.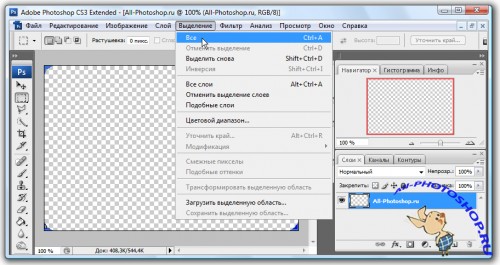 Для этого выбираем инструмент раскройка, и выделяем область изображения без пустой области.
Для этого выбираем инструмент раскройка, и выделяем область изображения без пустой области.
Затем заходим в меню Редактировать->Скопировать.
Заходим в меню Файл->Создать, и просто нажимаем ОК. Программа автоматически подгонит ширину и высоту холста выделенного участка изображения.
В новом проекте «Без имени 1», а мы автоматически окажемся именно в нём, заходим в меню Редактировать->Вставить.
Сохранять картинку лучше всего с помощью пункта «Сохранить для Web». Во-первых можно вручную выбрать качество изображения в процентах, во-вторых размер изображения будет в несколько раз меньше чем если сохранять обычным способом.
И что у нас получилось на выходе.
Для тех кому не понятно как у меня получилось закруглить углы, я специально записал видео, которое поможет вам в этой не сложной задаче.
Опять я сбиваюсь с графика! Эх… Ну, выпускаю уроки с опозданием на пару часов, надеюсь, это не так критично.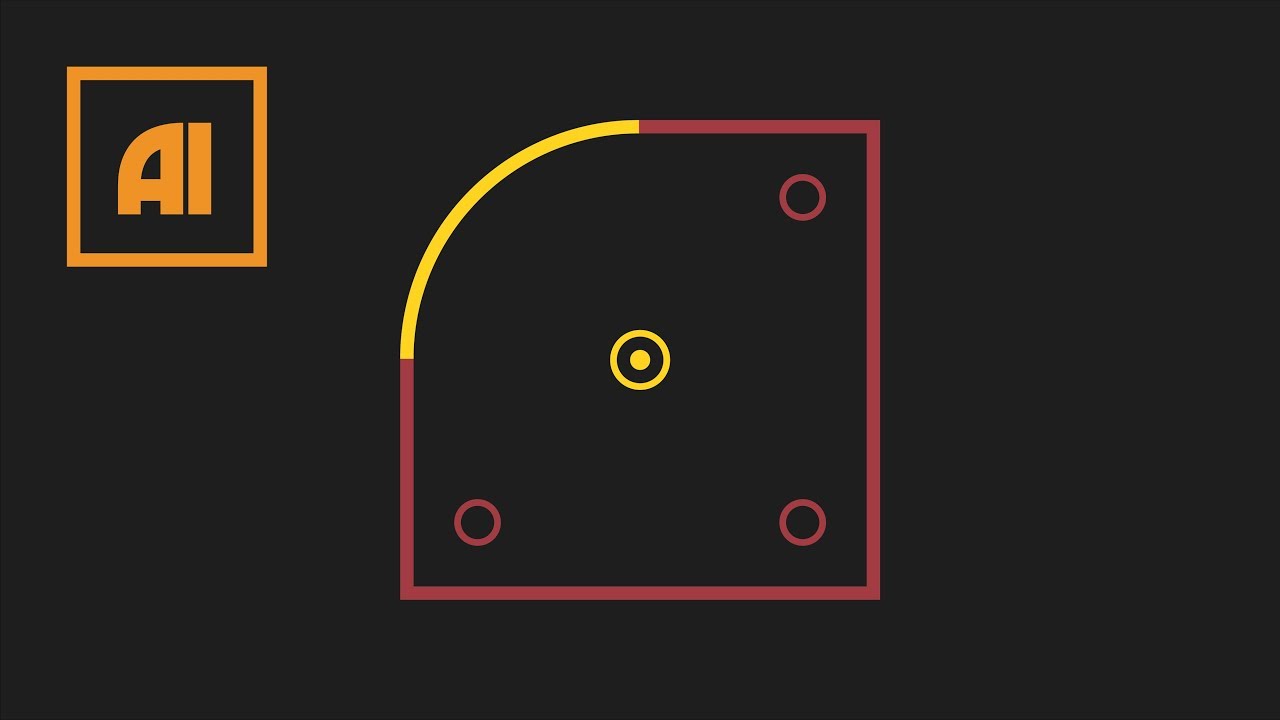 Сегодня у нас в уроке речь пойдет о том, как закруглить края в фотошопе . Все бы ничего, и урок не отличался бы от тех что вы видели на других сайтах, но я сам раньше искал и знаю какие методы там предлагают. Не слушайте их! Слишком муторно, слишком долго. Я Вам предлагаю способ, как округлить углы фотошопе буквально в пару кликов!
Сегодня у нас в уроке речь пойдет о том, как закруглить края в фотошопе . Все бы ничего, и урок не отличался бы от тех что вы видели на других сайтах, но я сам раньше искал и знаю какие методы там предлагают. Не слушайте их! Слишком муторно, слишком долго. Я Вам предлагаю способ, как округлить углы фотошопе буквально в пару кликов!
Берем стоковую фотографию, кстати, это я делаю на гудфоне. Не реклама:D
Используем выделение, как у меня на скришоте:
Переходим в вкладку ( Выделение > Модификация > Сгладить ). Внимание! Тут могут возникнуть трудности у некоторых. В некоторых версиях фотошопа нету «Сгладить», за то есть «Оптимизировать». Так что, не пугайтесь, если не найдете «Сгладить». Это одно и тоже.
Здесь мы выбрали радиус закругления.
Теперь, как Вы видите, у вас область выделение уже с закругленными углами.
Осталось вырезать изображение.
И теперь . Размер там выставляет автоматический. И теперь просто вставляем картинку в новый файл.
И теперь просто вставляем картинку в новый файл.
Как закруглить углы изображения при помощи фотошопа. Как сгладить углы у фигур в фотошопе
В этом кратком уроке я вам покажу, как вы можете cделать закругленные углы в Photoshop при помощи простых методов маскировки и фильтров.
Вы сможете настраивать радиус угла так, чтобы закруглить край вашей фигуры, текста и т.д. Это быстрый и простой метод, который позволит создавать закругленные углы. Для их создания вы можете использовать слой-маску.
Используя ряд простых шагов в Photoshop, вы сможете сделать прямоугольник с закругленными углами. В Photoshop нет фильтра или какого-нибудь инструмента, чтобы сразу сделать круглый угол, но вы можете сделать это с помощью Illustrator. Он позволит вам создавать эффект закругленного угла практически для каждого объекта. В нем вам нужно перейти в меню Эффекты > Стилизация > Скругленные углы (Effects > Stylize > Rounded Corners).
Шаг 1
В этом быстром уроке я покажу вам простой метод, который позволит получить закругленные углы уже в Photoshop, используя растрированный текст, форму или какое-либо изображение. Возьмём векторное изображение звезды с острыми углами (этот метод будет хорошо работать так же и с прямыми углами).
Возьмём векторное изображение звезды с острыми углами (этот метод будет хорошо работать так же и с прямыми углами).
Шаг 2
Теперь вам нужно растрировать слой. Для этого кликнете правой кнопкой мыши по миниатюре слоя звезды в палитре слоев и в контекстном меню выберите Растрировать слой (Rasterize Layer). То же самое вы должны сделать, если используете текстовый слой.
Шаг 3
Перейдите в меню Фильтр > Размытие (Filter > Blur) и выберите Размытие по Гауссу (Gaussian Blur). Радиус размытия будет зависеть от размера вашего изображения и от результата, который вы хотели бы получить. Я выберу радиус 5 пикселей.
Шаг 4
Зажав клавишу «Ctrl», кликните мышкой на миниатюру слоя, чтобы активировать выделение изображения. Далее переходим в меню Выделение и выбираем Уточнить край (Select > Refine Edge). Вы можете поэкспериментировать с параметрами Сглаживания (Smooth) и Растушевки (Feather), чтобы подобрать нужный эффект. Контрастность (Contrast) сделайте 100.
Шаг 5
Возьмите цвет фигуры, в нашем случае это желтый цвет и залейте все выделение этим цветом. Вы можете это сделать, нажав комбинацию клавиш «Shift + F5».
Шаг 6
Не снимая выделение, вы должны добавить слой-маску, нажав на значок, который находится внизу палитры слоев. Вот и все, теперь у звезды закругленные углы.
Такой же метод вы можете применить для создания текста с закругленными углами, как показано на изображении ниже. Теперь вы можете придумать свой собственный шрифт.
Традиционные прямоугольные уголки в дизайне сайтов давно уже всем надоели. В моде скруглённые уголки, которые делаются не с помощью изображений, а через стили, для чего используется свойство border-radius . Это свойство может иметь одно, два, три или четыре значения разделённых пробелом, которые и определяют радиус всех уголков или каждого по отдельности.
В табл. 1 приведёно разное количество значений и вид блока, который получается в этом случае.
| Код | Описание | Вид |
|---|---|---|
| div { border-radius: 10px; } | Радиус скругления для всех уголков сразу. | |
| div { border-radius: 0 10px; } | Первое значение устанавливает радиус левого верхнего и правого нижнего уголка, второе значение — для правого верхнего и левого нижнего. | |
| div { border-radius: 20px 10px 0; } | Первое значение задаёт радиус левого верхнего уголка, второе — одновременно правого верхнего и левого нижнего, а третье значение — правого нижнего. | |
| div { border-radius: 20px 10px 5px 0; } | Последовательно устанавливает радиус левого верхнего уголка, правого верхнего, правого нижнего и левого нижнего. |
В примере 1 показано создание блока со скруглёнными уголками.
Пример 1. Уголки у блока
HTML5 CSS3 IE 9+ Cr Op Sa Fx
РадиусМеня — супплетивная форма винительного падежа от я.
Результат данного примера показан на рис. 1.
Рис. 1. Блок со скруглёнными уголками
Интересный эффект можно получить, если задать радиус скругления больше половины высоты и ширины элемента. В таком случае получится круг. В примере 2 показано создание круглой кнопки с рисунком.
Пример 2. Круглая кнопка
HTML5 CSS3 IE 9+ Cr Op Sa Fx
КнопкаРезультат данного примера показан на рис. 2.
Рис. 2. Круглая кнопка
В браузере Opera скругление к применяется некорректно, если не задана граница через свойство border .
Свойство border-radius можно сочетать и с другими свойствами, например, добавить к элементу тень. В примере 3 сделан набор кружков, из которых один подсвечивается с помощью box-shadow . Такой набор можно использовать для навигации по страницам или по фотографиям.
Пример 3. Свечение
HTML5 CSS3 IE 9+ Cr Op Sa Fx
СвечениеРезультат данного примера показан на рис. 3.
Рис. 3. Свечение вокруг кружка
С помощью border-radius можно сделать не только кружок, но и эллипс, а также эллиптическое скругление у блока. Для этого надо написать не одно значение, а два через слэш. Запись 20px/10px означает, что по горизонтали радиус скругления будет 20 пикселов, а по вертикали 10 пикселов. В примере 4 показано создание эллиптических уголков для добавления к фотографии надписи оформленной как в комиксах.
Пример 4. Эллипсы
HTML5 CSS3 IE 9+ Cr Op Sa Fx
Эллиптические уголки Вы сами себе учительРезультат данного примера показан на рис. 4.
Рис. 4. Использование эллиптических уголков
Вид уголков можно изменить и у изображений, добавляя к селектору img свойство border-radius , как показано в примере 5.
Пример 5. Изображения
HTML5 CSS3 IE 9+ Cr Op Sa Fx
ИзображенияОпять я сбиваюсь с графика! Эх… Ну, выпускаю уроки с опозданием на пару часов, надеюсь, это не так критично. Сегодня у нас в уроке речь пойдет о том, как закруглить края в фотошопе . Все бы ничего, и урок не отличался бы от тех что вы видели на других сайтах, но я сам раньше искал и знаю какие методы там предлагают. Не слушайте их! Слишком муторно, слишком долго. Я Вам предлагаю способ, как округлить углы фотошопе буквально в пару кликов!
Берем стоковую фотографию, кстати, это я делаю на гудфоне. Не реклама:D
Используем выделение, как у меня на скришоте:
Переходим в вкладку ( Выделение > Модификация > Сгладить ). Внимание! Тут могут возникнуть трудности у некоторых. В некоторых версиях фотошопа нету «Сгладить», за то есть «Оптимизировать». Так что, не пугайтесь, если не найдете «Сгладить». Это одно и тоже.
Здесь мы выбрали радиус закругления.
Теперь, как Вы видите, у вас область выделение уже с закругленными углами.
Осталось вырезать изображение.
И теперь . Размер там выставляет автоматический. И теперь просто вставляем картинку в новый файл.
Прямые углы изображений нравятся всем. Но все-таки бывают случаи, когда эти самые углы требуется закруглить. Тогда Вам на помощь вновь придет программа фотошоп. В этой статье разберем один из многих способов как это можно сделать. Имейте ввиду, мой способ предполагает также и небольшое отсечение изображения по краям, это, своего рода, жертвоприношение во имя округлых углов.
Для тех кто любит больше наглядности, я записал видеоурок, который можно посмотреть в конце этого урока. Итак, начнем закруглять углы изображения:
Шаг 1
По умолчанию, все изображения, открываемые в фотошопе становятся фоновым изображением. Фотошоп именует такой слой как «Фон», а также блокирует его от лишнего редактирования. Об этом нам сигнализирует маленькая иконка замочка.
Чтобы разблокировать такой слой, нужно дважды кликнуть по нему. Появится диалоговое окно «Новый слой». Ничего не изменяйте, просто нажмите на ОК. Теперь замочек должен исчезнуть.
Шаг 5
На панели слоев кликните на самый первый слой с нашим исходным изображением и нажмите сочетание клавиш Ctrl+Shift+I . В итоге у нас должна выделиться вся область вне границ нашего квадрата. Это называется . Присмотритесь внимательней, что изменилось:
Шаг 6
Теперь нажмите комбинацию клавиш Ctrl+X (редактирование — вырезать ) для удаления выделенной области. Выделение должно исчезнуть, а там, где когда-то было изображение, появится шахматный фон (прозрачность).
Шаг 7
Теперь сделаем невидимым наш слой с фигурой. Для этого на панели со слоями нажмите на значок глаза напротив слоя с квадратом. Вот и появилось исходное изображение с закругленными углами.
Шаг 8
Выполните команду Изображение — , чтобы фотошоп удалил все лишнее пространство вокруг изображения. В итоге режим прозрачности должен быть виден только в углах.
В дальнейшем, чтобы использовать такое изображение, его необходимо сохранить в формате PNG! В этом случае углы так и останутся прозрачными. Иначе, если сохранить, например, в формате JPG, углы автоматически станут с белым фоном.
Итак, все готово. Изображение с закругленными углами будет выглядеть так:
А как сделать только, например, один закругленный угол?Очень просто. Вернемся на тот этап, когда мы рисовали фигуру. Растяните ее так, чтобы вам был виден только один закругленный угол, а три других были бы скрыты за пределами холста. Вот, а дальше следуйте по вышеописанной инструкции. Все аналогично.
Надеюсь инструкция вам помогла и вы сможете сделать что-нибудь классное! Успехов.
Заметили ошибку в тексте — выделите ее и нажмите Ctrl + Enter . Спасибо!
Доброго времени суток, уважаемые начинающие разработчики сайтов. Наконец-то я перехожу к рассказам о том, какие методы использовать для создания крутых сайтов. Сегодня я поведаю как за несколько минут обработать фотографию и тем самым сделать портал красивее, а длительность посещений существенно больше. Не верите? А зря…
С момента появления продающих сайтов крупные компания вплотную начали изучение вкусов аудитории. Какие-то свои открытия они тщательно стараются скрывать, так как приемы работают слишком хорошо, а другие утаить довольно сложно, используются они слишком уж часто.
К ровным, прямоугольным фотографиям все уже давно привыкли. Они используются, когда речь идет о серьезном бизнесе, занимающимся ответственными делами.
Когда компания или услуга попроще, то и картинки с плавными переходами можно увидеть гораздо чаще. Вы можете убедиться в этом на любой хорошей продающей странице, которая будет являть собой собрание лучших приемов журналистики, маркетинга и психологи.
Сегодня вы узнаете все методы как в фотошопе закруглить углы. В случае если вы думаете о том, чтобы удержать внимание и расположить к себе, то используйте обтекаемые формы, а если делаете серьезный портал и хотите создать между собой и читателем некий барьер, то лучше использовать прямоугольные изображения: «Мы серьезные ребята, хотите качество – к нам».
Быстрый способ закруглить фотку
Итак, работать будем в фотошопе. Открываем изображение.
Находим инструмент «Прямоугольник со скругленными углами».
Если не можете его отыскать, то удерживайте пару секунд левую клавишу мыши на кнопках меню, чтобы у вас открылись дополнительные опции.
Не важно какой цвет вы выберете. Тащите объект по картинке, чтобы нужная вам область была внутри фигуры.
Обратите внимание на свойства. Можете «поиграть» с показателями, указанными на картинке, и загнуть края сильнее. Введи свое число и жмите enter, чтобы увидеть результат. Когда он вас удовлетворит, нажмите enter повторно.
Теперь, удерживая кнопку CTRL, кликните по центру слоя, в котором находится только что нарисованный вами прямоугольник. Будьте внимательны, если тыркнете по тексту, то ничего не произойдет. Нажимать нужно именно в центр иконки с миниатюрным изображением.
Теперь убираем видимость. Для этого щелкните по «глазу» рядом со слоем.
Переходим к работе со слоем, выделите его: нажмите мышкой хоть по тексту, хоть по иконке. Не важно. Не пропустите этот шаг, иначе волшебства не произойдет.
Готово. Если вы собираетесь выставлять картинку на сайт, то можно ее сохраните, главное не ошибитесь с форматом.
Вам нужен именно png.
В этом случае края с шашкой будут прозрачными. Выберите jpeg и их заменит непривлекательная белая рамка.
Вы также можете добавить эту картинку на фото. В этом случае сохранять и открывать заново не обязательно.
Просто выделяете ее (Ctrl+A) затем копируете (Ctrl+C) и вставляете в другое изображение (Ctrl+V).
Скругление для дизайнеров, ускоряем процесс работы над проектом
Допустим, вы работаете над каким-то важным крутым проектом. Все уже почти готово и вы хотите посмотреть, как оно будет выглядеть со скругленными углами. Не обязательно открывать по сто тысяч вкладок: обрезать — вставлять и так далее. Все можно сделать гораздо быстрее и проще.
Вот посмотрите на мой пример. Кстати, если хотите, то можете скачать этот psd- файл, открыть его фотошопом и попрактиковаться (скачать ).
Выделяем нужный нам слой. Я собираюсь работать с большим изображением совы. Поэтому зажимаю Ctrl и кликаю на центру миниатюрного изображения этого слоя. Не по тексту или глазу. По картинке с картинкой. Простите за тавтологию.
Первым делом ставим галочку напротив «применить эффект на границах». Затем ставим радиус.
К сожалению, придется выбирать на глаз. Здесь, как правило, ставят 15. Это стандарт, но, как вы понимаете, от него можно отходить.
Подбираем идеальный вариант.
Затем во вкладке «Выделение» находим «Инверсия».
Нажимаем кнопочку «del» на клавиатуре и готово.
Чтобы убрать ползающих муравьев по краям нужно нажать одновременно Ctrl и D.
Если вам понравились эти уроки, то можете найти еще. Для этого не обязательно искать по Youtube, что в голову придет. Можно изучить все фишки «от А до Я» по видео урокам. Получите бесплатную презентацию последней версии курса на русском фотошопе. В этом случае вы не только сможете делать элементарные вещи, но и научитесь выполнять сложную работу, увидите, как применяют простые навыки настоящие специалисты и что из этого получается.
Смотрите, например, то, чему вы научились сегодня можно применить не только для обрезки углов.
Вы уже знаете, как сделать картинку в треугольниках. Не понимаете? Все очень просто.
Берете за основу первый способ обрезки из этой статьи, но вместо работы с прямоугольником выбираете многоугольник.
Не забудьте выставить «три стороны» в панели сверху, чтобы не морочить голову с преобразованием фигуры.
И, если не хотите, чтобы углы были такие же острые как у меня, просто выставите сглаживание в настройках.
Этот рисунок в psd формате вы можете скачать прямо из моего блога и поработать с ним (скачать ). Думаю, что улучшить его не проблема.
Если эта статья была полезной, подписывайтесь на рассылку моего блога. Вас ждет еще куча интересных вещей! И напоследок видео о том, как при помощи фотошопа девушку можно превратить в пиццу. Смотрите до конца, это забавно.
Как скруглить углы в Фотошопе
Скругленные углы на фотографии выглядят достаточно интересно и привлекательно. Чаще всего такие изображения применяются при составлении коллажей или создании презентаций. Также картинки со скругленными углами можно использовать в качестве миниатюр к постам на сайте. Вариантов использования много, а способ (правильный) получить такое фото всего один. В этом уроке мы покажем, как скруглить углы в Фотошопе.
Скругление углов в Photoshop
Для достижения результата мы используем один из инструментов группы «Фигуры», а затем просто удалим все лишнее.
- Открываем в Фотошопе фотографию, которую собираемся редактировать.
- Затем создаем копию слоя с водопадом под названием «Фон». Для экономии времени воспользуемся горячими клавишами CTRL+J. Копия создается для того, чтобы оставить нетронутым исходное изображение. Если (вдруг) что-то пойдет не так, можно будет удалить неудачные слои и начать заново.
- Идем дальше. А дальше нам понадобится инструмент «Прямоугольник со скругленными углами».
В данном случае из настроек нас интересует только одна – радиус скругления. Значение этого параметра зависит от размера изображения и от потребностей. Мы зададим значение в 30 пикселей, так будет лучше видно результат.
- Далее рисуем на холсте прямоугольник любого размера (мы его потом будем масштабировать).
- Теперь нужно растянуть полученную фигуру на весь холст. Вызываем функцию «Свободное трансформирование» горячими клавишами CTRL+T. На фигуре появится рамка, при помощи которой можно перемещать, вращать и изменять размер объекта.
- Нас интересует масштабирование. Растягиваем фигуру при помощи маркеров, указанных на скриншоте. После завершения масштабирования нажимаем ENTER.
Совет: для того, чтобы совершить масштабирование максимально точно, то есть, не выйдя за пределы холста, необходимо включить так называемую «Привязку». Посмотрите скриншот, там указано, где данная функция находится. Она заставляет объекты автоматически «прилипать» к вспомогательным элементам и границам холста.
- Далее нам необходимо выделить полученную фигуру. Для этого зажимаем клавишу CTRL и кликаем по миниатюре слоя с прямоугольником.
- Как видим, вокруг фигуры образовалось выделение. Теперь переходим на слой-копию, а со слоя с фигурой снимаем видимость (см. скриншот).
- Теперь слой с водопадом активен и готов к редактированию. Редактирование заключается в удалении лишнего из углов картинки. Инвертируем выделение горячими клавишами CTRL+SHIFT+I. Теперь выделение осталось только на углах.
- Далее удаляем ненужное, просто нажав клавишу DEL. Для того чтобы увидеть результат, необходимо снять видимость и со слоя с фоном.
- Убираем ненужное выделение горячими клавишами CTRL+D, идем в меню «Файл — Сохранить как».
Сохраняем получившееся изображение в формате PNG. Только в этом формате есть поддержка прозрачных пикселей.
Результат наших действий:
Вот и вся работа по скруглению углов в Фотошопе. Прием очень простой и эффективный.
Мы рады, что смогли помочь Вам в решении проблемы.Опишите, что у вас не получилось. Наши специалисты постараются ответить максимально быстро.
Помогла ли вам эта статья?
ДА НЕТПоделиться статьей в социальных сетях:
Как в фотошопе закруглить края изображения
Как закруглить углы изображения при помощи фотошопа
Прямые углы изображений нравятся всем. Но все-таки бывают случаи, когда эти самые углы требуется закруглить. Тогда Вам на помощь вновь придет программа фотошоп. В этой статье разберем один из многих способов как это можно сделать. Имейте ввиду, мой способ предполагает также и небольшое отсечение изображения по краям, это, своего рода, жертвоприношение во имя округлых углов.
Для тех кто любит больше наглядности, я записал видеоурок, который можно посмотреть в конце этого урока. Итак, начнем закруглять углы изображения:
Шаг 1
Откройте исходное изображение, допустим у меня такое:
Шаг 2
Сочетанием клавиш Ctrl+Shift+N создаем новый слой.
Затем выберите на панели инструментов инструмент «Прямоугольник со скругленными краями» U. На панели параметров укажите желаемый радиус закругления. Я взял 20 пикселей. На этой же панели параметров установите значение «выполнить заливку пикселов».
Теперь нарисуйте квадратик с закругленными краями поверх нашего с вами изображения. Не стоит оставлять много свободного места по краям. Попытайтесь подобрать размер так, чтобы пришлось обрезать как можно меньше. Вот, что должно получиться:
Нарисованный квадрат можно двигать при помощи мыши. Для этого выберите слой с квадратом, выберите на панели инструментов инструмент «Перемещение» – и смело двигайте.
Если края фигуры начнут «прилипать» к краям изображения, то нажмите и удерживайте клавишу Ctrl и продолжайте двигать фигуру.
Также при помощи комбинации клавиш Ctrl+T, вы можете изменить размер фигуры, путем ее растяжения при помощи мыши. Чтобы фигура не деформировалась при растягивании, нажмите и удерживайте клавишу Shift и тяните за углы, и тогда квадрат будет растягивать пропорционально.
В результате данных манипуляций получим квадрат с закругленными краями почти такого же размера что и исходное изображение.
Шаг 3
Теперь нажмите и удержите зажатой клавишу Ctrl, затем левой кнопкой мыши кликните на миниатюру слоя с только что нарисованным квадратом. Вы увидите пунктирную линию вокруг квадрата, это говорит о том, что он выделен.
Шаг 4
Разблокируем фоновый слой.
По умолчанию, все изображения, открываемые в фотошопе становятся фоновым изображением. Фотошоп именует такой слой как «Фон», а также блокирует его от лишнего редактирования. Об этом нам сигнализирует маленькая иконка замочка.
Чтобы разблокировать такой слой, нужно дважды кликнуть по нему. Появится диалоговое окно «Новый слой». Ничего не изменяйте, просто нажмите на ОК. Теперь замочек должен исчезнуть.
Шаг 5
На панели слоев кликните на самый первый слой с нашим исходным изображением и нажмите сочетание клавиш Ctrl+Shift+I. В итоге у нас должна выделиться вся область вне границ нашего квадрата. Это называется инверсия выделения. Присмотритесь внимательней, что изменилось:
Шаг 6
Теперь нажмите комбинацию клавиш Ctrl+X (редактирование — вырезать) для удаления выделенной области. Выделение должно исчезнуть, а там, где когда-то было изображение, появится шахматный фон (прозрачность).
Шаг 7
Теперь сделаем невидимым наш слой с фигурой. Для этого на панели со слоями нажмите на значок глаза напротив слоя с квадратом. Вот и появилось исходное изображение с закругленными углами.
Шаг 8
Выполните команду Изображение — Тримминг, чтобы фотошоп удалил все лишнее пространство вокруг изображения. В итоге режим прозрачности должен быть виден только в углах.
В дальнейшем, чтобы использовать такое изображение, его необходимо сохранить в формате PNG! В этом случае углы так и останутся прозрачными. Иначе, если сохранить, например, в формате JPG, углы автоматически станут с белым фоном.
Подробнее о форматах можно почитать здесь.
Итак, все готово. Изображение с закругленными углами будет выглядеть так:
А как сделать только, например, один закругленный угол?
Очень просто. Вернемся на тот этап, когда мы рисовали фигуру. Растяните ее так, чтобы вам был виден только один закругленный угол, а три других были бы скрыты за пределами холста. Вот, а дальше следуйте по вышеописанной инструкции. Все аналогично.
Надеюсь инструкция вам помогла и вы сможете сделать что-нибудь классное! Успехов.
Заметили ошибку в тексте — выделите ее и нажмите Ctrl + Enter. Спасибо!
Как закруглить углы в фотошопе тремя легкими способами?
Автор Дмитрий Костин На чтение 5 мин. Опубликовано
Доброго всем утра, дня, вечера или ночи. С вами снова и опять Дмитрий Костин. Как-то я просматривал разные картинки и тут мне приглянулись некторые из них. А приглянулись он тем, что у них были закруглены края. Сразу как-то интереснее смотрится. Вы не находите? И поэтому в сегодняшнем уроке я хотел бы вам рассказать, как закруглить углы в фотошопе, чтобы фото смотрелось поинтереснее.
Вот чем я люблю фотошоп, так это тем, что во многих случаях одно и тоже дело можно сделать несколькими способами. Так и здесь. Давайте приступим к нашему фотошопству.
Простое сглаживание
- Откройте любое изображение в фотошопе, например фотографию машины.
- Теперь выберете инструмент «Прямоугольное выделение» и выделите изображение, только не полностью, а так, чтобы со всех сторон оставалось немного места.
- Теперь идите в меню «Выделение» — «Модификация» — «Сгладить». Вам откроется небольшое окошко, где вам надо будет ввести радиус сглаживания. Ну тут всё зависит от размера исходного изображения. Для данного изображения я решил поставить 20 пикселей. Но чем больше картинка — тем желательно и больше ставить радиус. Тут экспериментируйте. В случае чего вы всегда можете отменить последнее действие и попробовать другое число.
- Вы видите? Теперь углы на выделении закруглились. Но как вы понимаете это еще не все. Вам эту область нужно вырезать. Для этого идите в меню «Редактирование» и выберете пункт «Вырезать» или воспользуйтесь комбинацией клавиш CTRL+X. После этой манипуляции у вас исчезнет содержимое внутри выделенной области. Получилось? Отлично!
- Теперь вам необходимо создать новый документ в фотошопе. Сразу говорю, что не надо выставлять никаких параметров ширины и высоты, так как после того, как мы вырезали изображение, эти параметры автоматически подстраиваются под параметры вырезанного объекта. Т.е. просто нажимаете ОК.
- Ну и последний штрих. Теперь вам надо вставить наш вырезанный объект. Для этого идите в меню «Редактирование» и выберете пункт «Вставить», либо нажмите комбинацию клавиш «CTRL+V». Вот и всё. Как видите, теперь мы получили изображение с закругленными краями. Вам останется только сохранить это изображение.
Сглаживание с использованием границ
Этот способ похож на предыдущий, но всё же сильно отличается. Проделывать всё будем с тем же самым изображением.
- Выделите всю область целиком. Для этого воспользуйтесь либо инструментом «Прямоугольное выделение», либо нажмите комбинацию клавиш CTRL+A.
- Теперь выберете «Выделение» — «Модификация» — «Граница». Вам вылезет небольшое окошко, где вы должны будете выбрать размер границы. Я поставил 15 пикселей. Вы можете поэкспериментировать.
- Как видите у вас выделение стало двойным. Это нормально. И следующим шагом вам нужно сделать то же самое, что и в первом способе, а именно выбрать «Выделение» — «Модификация» — «Сгладить». Поставьте там там радиус закругления. Я поставлю 30.
- Ну а теперь нажмите CTRL+X и у вас будет вырезана область вокруг вашего изображения и благодаря этому ваше основное изображение станет с закругленными углами. Правда тут останется фон вокруг картинки. Но он не будет заметен (если он белый конечно). Ну а если уж совсем напрягает, то вы сможете кадрировать изображение и ли что-нибудь другое, чтобы сделать убрать лишний фон. Ну а так сохраните, и всё будет good.
С помощью создания фигуры
Вот третий способ уже кардинально отличается от двух предыдущих. Так что передохните пару секунд и едем дальше. Изображение менять не буду и опять загружу эту машину в фотошоп.
- Но для дальнейших действий нам понадобится одна фигура. Идите в панель инструментов и там выберете инструмент «Прямоугольник с закругленными краями» из группы инструментов «Фигуры».
- Теперь воспользуйтесь этим инструментом также, как и прямоугольным выделением, т.е. зажмите левую кнопку мыши в левом верхнем углу, а затем тяните всё это дело в правый нижний угол. Таким образом этот прямоугольник с закругленными краями должен закрыть нашу основную картинку.
- Как вы заметили, фигура создалась на новом слое. Это-то нам и нужно. Вот только последовательность их нас не устраивает. Вам нужно поставить слой с картинкой поверх слоя с прямоугольником. Для этого зажмите левую кнопку мыши на слое с изображением и переместите его на одну позицию выше. Но перед этим нажмите на замочек, чтобы разблокировать слой. Тогда слой с машиной встанет поверх фигуры.
- Теперь выделите слой с изображением и нажмите на нем правой кнопкой мыши, после чего выберите «Создать обтравочную маску».
Вы видите, что у вас в итоге получилось? Картинка стала с загругленными краями, а все из-за того, что она отображается только так, где стоит наш нарисованный закругленный прямоугольник. Но теперь вы можете обрезать лишний фо с помощтю инструмента»Рамка», либо же сразу сохранить картинку и у вас уже будет отдельное изображение с закругленными углами.
Попробуйте проделать все сами, а заодно и скажете, какой из представленных способов болле предпочтителен вам.
И кстати, если у вас есть пробелы в фотошопе или вы его просто хотите полностью изучить в кратчайшие сроки, то очень рекомендую вам посмотреть один замечательный курс по фотошопу для начинающих. Курс отлично сделан, рассказано и показано всё просто великолепно и каждый материал разбирается очень подробно.
Ну а на сегодня я свой урок заканчиваю. Не забудьте подписаться на новые статьи и поделитесь этим со своими друзьями. Рад был вам на моем блоге. Жду вас снова. Пока-пока.
С уважением, Дмитрий Костин
Как закруглить картинку в фотошопе или сделать ее круглой
Здравствуйте, дорогие друзья. Было дело, когда я искал информацию о том, как закруглить картинку в фотошопе и способов для этого попадалось множество, но не все они показались мне удобными. Со временем я нашел самый быстрый и простой способ закруглить углы картинки, с которым хочу поделиться с вами. Версия фотошопа роли не играет, как и при создании текста по кругу. Если вам лень читать текст, нажмите тут и вас перебросит сразу на видео, в котором то же самое, что и здесь.
Мои откровения в телеграме
Итак, открываем картинку в фотошопе, у которой нужно закруглить углы и переходим в «Слои». нажимаем клавишу Ctrl и кликаем один раз по слою с изображением, чтобы его выделить. Должна появиться пунктирная рамка вокруг картинки. Теперь в верхней панели меню выбираем пункт Выделение — Модификация — сгладить.
И в появившемся окне нужно установить радиус закругления углов изображения. Примерно 10-15 пикселей будет нормально.
После этого снова заходим в меню «Выделение» и выбираем пункт «Инверсия».
Когда мы проделали эти не сложные процедуры, то нажимаем клавишу Delete и наблюдаем картинку с закругленными углами. Если вы таким образом хотите подготовить графику для блога, то изображение можно дополнительно облагородить, добавив рамку, тень и т. д.
Делаем круглые картинки в фотошопе
С закруглением картинок мы успешно справились, теперь давайте сделаем круглые изображения. Порядок действий простой, поэтому скриншоты не публикую. Выбираем инструмент «Эллипс», и рисуем круг в области картинки, которую нужно сделать круглой с зажатым Shift При необходимости, изменяем ее масштаб Ctrl + T и делаем инверсию, таким же способом, как было описано выше. Нажимаем кнопку Delete 2 раза, снимаем выделение Ctrl + D и любуемся полученным результатом. То же самое можно сделать с применением инструмента «Овальная область». Но ее нельзя масштабировать.
Вот такими нехитрыми способами можно быстро делать круглые картинки в фотошопе или делать закругленные углы. надеюсь. Что вам все было понятно. Если что, пишите в комментариях, помогло вам это решение или нет.
Как скруглить углы в Фотошопе
Скругленные углы на фотографии выглядят достаточно интересно и привлекательно. Чаще всего такие изображения применяются при составлении коллажей или создании презентаций. Также картинки со скругленными углами можно использовать в качестве миниатюр к постам на сайте. Вариантов использования много, а способ (правильный) получить такое фото всего один. В этом уроке мы покажем, как скруглить углы в Фотошопе.
Скругление углов в Photoshop
Для достижения результата мы используем один из инструментов группы «Фигуры», а затем просто удалим все лишнее.
- Открываем в Фотошопе фотографию, которую собираемся редактировать.
- Затем создаем копию слоя с водопадом под названием «Фон». Для экономии времени воспользуемся горячими клавишами CTRL+J. Копия создается для того, чтобы оставить нетронутым исходное изображение. Если (вдруг) что-то пойдет не так, можно будет удалить неудачные слои и начать заново.
- Идем дальше. А дальше нам понадобится инструмент «Прямоугольник со скругленными углами».
В данном случае из настроек нас интересует только одна – радиус скругления. Значение этого параметра зависит от размера изображения и от потребностей. Мы зададим значение в 30 пикселей, так будет лучше видно результат.
- Далее рисуем на холсте прямоугольник любого размера (мы его потом будем масштабировать).
- Теперь нужно растянуть полученную фигуру на весь холст. Вызываем функцию «Свободное трансформирование» горячими клавишами CTRL+T. На фигуре появится рамка, при помощи которой можно перемещать, вращать и изменять размер объекта.
- Нас интересует масштабирование. Растягиваем фигуру при помощи маркеров, указанных на скриншоте. После завершения масштабирования нажимаем ENTER.
Совет: для того, чтобы совершить масштабирование максимально точно, то есть, не выйдя за пределы холста, необходимо включить так называемую «Привязку». Посмотрите скриншот, там указано, где данная функция находится. Она заставляет объекты автоматически «прилипать» к вспомогательным элементам и границам холста.
- Далее нам необходимо выделить полученную фигуру. Для этого зажимаем клавишу CTRL и кликаем по миниатюре слоя с прямоугольником.
- Как видим, вокруг фигуры образовалось выделение. Теперь переходим на слой-копию, а со слоя с фигурой снимаем видимость (см. скриншот).
- Теперь слой с водопадом активен и готов к редактированию. Редактирование заключается в удалении лишнего из углов картинки. Инвертируем выделение горячими клавишами CTRL+SHIFT+I. Теперь выделение осталось только на углах.
- Далее удаляем ненужное, просто нажав клавишу DEL. Для того чтобы увидеть результат, необходимо снять видимость и со слоя с фоном.
- Убираем ненужное выделение горячими клавишами CTRL+D, идем в меню «Файл — Сохранить как».
Сохраняем получившееся изображение в формате PNG. Только в этом формате есть поддержка прозрачных пикселей.
Результат наших действий:
Вот и вся работа по скруглению углов в Фотошопе. Прием очень простой и эффективный.
Мы рады, что смогли помочь Вам в решении проблемы.Опишите, что у вас не получилось. Наши специалисты постараются ответить максимально быстро.
Помогла ли вам эта статья?
ДА НЕТПоделиться статьей в социальных сетях:
Как закруглить края в фотошопе. Пошаговая инструкция
На чтение 2 мин. Обновлено
Пошаговая инструкция в картинкахВсем привет сегодня я расскажу в этом небольшом уроке как закруглить края фотографии в программе Photoshop. Есть много способов как это сделать, но я выбрал самый быстрый и простой.
Открываете нужную вам фотографию. Теперь нам необходимо разблокировать слой нажимаем на замок два раза кнопкой левой мыши и нажимаете ОК.
Создаём новый слой Ctrl+Shift+N или нажимаем на панели слоёв «Создать новый слой»
Выбираем инструмент «Прямоугольник со скругленными углами»
На верхней панели выставим радиус закругления, допустим 50 пикселей и на новом слое создаем форму. Вы можете вырезать определённый участок фотографии или навести крестик в край самого угола (он засветится белым), что бы точно обрезать только углы, зажимаете кнопку левой мыши и тянете выбирая нужную вам форму.
Теперь необходимо полученный треугольник сместить под фотографию (зажимаете кнопку левой мыши по слою, и перетаскиваете его вниз).
Далее, кликаем правой кнопкой мыши по слою с фотографией, выбираем пункт «Создать обтравочную маску»
и видим, что фотография приняла форму нижнего слоя.
Что бы избавиться от лишнего по краям нам нужно объединить два слоя, зажимаете кнопку Ctrl, кликаете по слоям левой кнопкой мыши.
Далее, кликаете правой кнопкой мыши по выделенному слою, выбираете пункт «Объединить слой»
Снова зажимаем Ctrl и кликаем уже по самой миниатюре слоя, что бы выделилось само наше изображение, переходим во вкладку «Изображение». Выбираем пункт «Кадрировать» и снимаем наше выделение сочетанием клавиш Ctrl+D.
Сохраняем нашу фотографию
Заходим в “Файл” выбираем там пункт “Сохранить как”
Можете переименовать файл.
Выбираем формат PNG (это формат изображения без фона)
Модификация фигур в Photoshop
На панели Параметры обводки выполните любое из следующих действий.
- Выберите требуемый стиль обводки.
- Щелкните значок Выровнять и выберите параметр для определения положения обводки относительно контура.
- Щелкните значок Концы и выберите тип конца для определения вида обоих концов контура.
Срезанные концы Создает квадратные концы, которые заканчиваются в конечных точках.
Скругленные концы Создает полукруглые концы, которые распространяются за конечные точки на половину толщины обводки.
Выступающие концы Создает квадратные концы, которые распространяются за конечные точки на половину толщины обводки. Этот параметр обеспечивает равномерное распространение толщины обводки во всех направлениях вокруг контура.
Примечание. Помните о том, что концы отображаются, только когда контур открыт. Кроме того, концевые стили лучше видны при больших значениях толщины обводки.
- Щелкните значок Угол для отображения обводки в угловых точках.
Угловые стыки Создает острые углы, которые выходят за пределы конечной точки, если длина среза находится в пределах среза.
Скругленные стыки Создает скругленные углы, которые выходят за конечные точки на половину ширины обводки.
Скошенные стыки Создает скругленные углы, которые заканчиваются в конечных точках.
Примечание. Как и концы, стыки отображаются более наглядно при больших значениях толщины обводки.
Как создать закругленные края в Photoshop с помощью 3 простых способов
Как уже упоминалось, Векторная маска — один из волшебных методов закругления кромок в Photoshop. Если вам нужно что-то особенное для закругленного края, вы можете поискать специальную векторную маску с закругленными углами.
Шаг 1: Откройте фотографию для обработки в фотоателье, разблокируйте фотографию и добавьте маску слоя. Затем снова щелкните значок «Добавить маску слоя», чтобы добавить к фотографии векторную маску.
Примечание. Если мы закрасим маску слоя белым цветом с помощью инструмента «Кисть», появится исходное изображение.А черный цвет мог скрыть исходное изображение. Но векторная маска предназначена для отображения или скрытия изображения с помощью фигур.
Шаг 2: Возьмите инструмент «Прямоугольник со скругленными углами» на левой панели инструментов. Затем нажмите значок «Слои фигур» на ленте настраиваемых параметров. И введите соответствующее число в поле «Радиус». Щелкните «Векторная маска» на панели «Слои». Затем нарисуйте фигуру на своей картинке и убедитесь, что в ней есть все части, которые вы хотите сохранить. Если вас не устраивает форма прямоугольника, нажмите Ctrl + Z или Command + Z, чтобы отменить ее.
Шаг 3: Как только вы отпустите кнопку мыши, часть за пределами закругленного прямоугольника будет автоматически скрыта. Если вы хотите настроить размер прямоугольника, вы можете нажать Ctrl + T или Command + T, чтобы вызвать «Инструмент свободного преобразования».
Шаг 4: Перейдите в «Изображение»> «Обрезать» и вырежьте «Прозрачные пиксели» на изображении. Наконец, нажмите «Сохранить как» в меню «Файл», чтобы экспортировать результат на свой компьютер.
.Как скруглить углы в Photoshop
Это может показаться странным, но на самом деле формы могут вызывать у людей определенные чувства, поэтому продуманный дизайн так важен. Например, люди предпочитают круглые формы угловатым, потому что они более привлекательны и дружелюбны. Даже добавление закругленных краев к прямоугольнику сделает его более доступным, и во многих случаях он выглядит лучше с точки зрения дизайна. Изучить , как скруглять углы в Photoshop , довольно просто, и хотя есть много методов для достижения той же цели, мы собираемся научить вас делать это с изображением с помощью векторных масок.
Нужны изображения для вашего проекта? В этом вам может помочь впечатляющая коллекция Shutterstock, состоящая из более чем 70 миллионов изображений! Посмотрите, что может предложить наша библиотека.
Сначала вам нужно открыть новый проект Photoshop. На панели «Слои» выберите фоновый слой и залейте его черным цветом, чтобы лучше понять, что происходит с вашими фигурами. Затем перетащите или загрузите фотографию в проект.
Ваша фотография теперь должна отображаться как отдельный слой на панели «Слои» (ищите «Слой 1»).Убедитесь, что он выбран, а затем щелкните значок «Маска слоя» в нижней части панели (он выглядит как прямоугольник с белым кружком внутри). Теперь вы должны увидеть пустую миниатюру справа от миниатюры предварительного просмотра слоя 1.
Если вы щелкнете по тому же значку «Маска слоя» второй раз, в слое 1 появится еще одна миниатюра предварительного просмотра. На самом деле это миниатюра векторной маски, которая позволяет вам использовать формы для скрытия определенных участков слоя. Это , как скруглить углы в Photoshop без изменения исходного изображения.
Затем перейдите на главную панель инструментов и получите доступ к инструменту «Прямоугольник со скругленными углами», щелкнув и удерживая обычный инструмент «Прямоугольник». В верхней части экрана вы увидите набор параметров для инструмента «Прямоугольник со скругленными углами»; нажмите на опцию «Слои формы» (она выглядит как прямоугольник).
В правой части той же панели параметров вы найдете настройку радиуса. Чем выше значение радиуса, тем более скругленными будут углы. Мы рекомендуем начинать с установки примерно 30 пикселей, растягивая фигуру, чтобы посмотреть, как она выглядит, а затем при необходимости настраивать Радиус.
Когда вы будете готовы нарисовать прямоугольник с закругленными углами, вернитесь на панель «Слои» и щелкните эскиз векторной маски. Теперь вы можете нарисовать свою фигуру, и все внутри нее останется видимым. Чтобы перецентрировать прямоугольник, нажмите и удерживайте клавишу пробела, а затем перетащите фигуру курсором. Когда вы отпускаете кнопку мыши, векторная маска волшебным образом закругляет углы вашего изображения.
Как увеличить разрешение изображения за 5 шагов
Можете ли вы улучшить качество изображения с низким разрешением?Это знакомая сцена: детектив просит кого-нибудь «улучшить» размытое изображение на компьютере, пока оно не станет достаточно четким, чтобы разглядеть ключевое свидетельство. Это работает? Не так, как это делает Голливуд.
Единственный способ изменить размер фотографии меньшего размера в более крупное изображение с высоким разрешением, не выделяя при этом низкое качество изображения, — это сделать новую фотографию или повторно отсканировать изображение с более высоким разрешением.Вы можете увеличить разрешение файла цифрового изображения, но при этом вы потеряете качество изображения. Однако есть некоторые меры, которые вы можете предпринять в Adobe Photoshop, чтобы повысить разрешение при сохранении визуального качества.
Передискретизация изображений в Photoshop означает изменение их разрешения путем добавления или вычитания пикселей. Разрешение измеряется в пикселях на дюйм или PPI. Чем больше пикселей начинается с изображения, тем выше разрешение.Уменьшение количества пикселей называется понижающей дискретизацией, при которой из изображения удаляются данные. Увеличение количества пикселей называется повышающей дискретизацией, которая добавляет данные к изображению. Когда вы увеличиваете количество пикселей в изображении без корректировки размеров, вы добавляете больше пикселей в такое же пространство и увеличиваете разрешение (или количество деталей), удерживаемых в пределах каждого дюйма. Удаление данных предпочтительнее их добавления, так как Photoshop должен будет угадывать, как должны выглядеть вновь добавленные пиксели.
Выбор наилучшего метода интерполяции при повышении дискретизации.Передискретизация любого вида, особенно повышающая дискретизация, может привести к ухудшению качества изображения. Метод интерполяции — это то, как Photoshop выбирает значения цвета для новых пикселей. Выбор правильного метода интерполяции может помочь избежать нежелательной пикселизации:
.Как накладывать изображения в Photoshop
Поэкспериментируйте с режимами наложения.
Режимы наложения в Photoshop предоставляют уникальные способы комбинирования и перекрытия изображений. В частности, режимы наложения определяют, как на пиксели изображения влияет инструмент рисования или редактирования. Понимание влияния каждого режима наложения на ваш основной цвет поможет вам получить именно тот вид, который вы хотите в конечном изображении. По умолчанию для режима наложения установлено значение «Нормальный», и если вы отрегулируете непрозрачность изображения, вы сможете смешивать слои.Выберите другие режимы, например «Затемнение», чтобы по-другому смешать пиксели.
Создайте любой образ, который только можете себе представить.
Получите полный контроль над смешиванием и наложением изображений с помощью масок слоев и настроек прозрачности. Заблокируйте определенные области изображения с помощью масок. Тогда легко решить, что смешать, а что нет. Вы также можете использовать маски, чтобы скрыть или скрыть части слоя изображения.
Сделайте фотографии текстурными.
Создавайте уникальные фотоэффекты, накладывая изображения друг на друга и добавляя текстуры и узоры к исходным фотографиям. Поиграйте с различными текстурами и вариантами смешивания, такими как листва и зелень или различные текстуры бумаги, чтобы получить уникальные и неожиданные результаты.
.Как закруглить углы в фотошопе
Последнее обновление:18/01/16
Как на картинке закруглить углы в фотошопе
При оформлении блогов неоднократно уже делала скругленные углы на изображениях, но то, что делается не так часто и недостаточно автоматически, быстро забывается. И я снова сетовала на то, что надо описывать сделанную работу сразу же. Поэтому вот сейчас почти по горячим следам опишу последовательность действий. Правда, из-за болезни «горячие следы» получились уже далеко не горячие.
Для тех, кто любит все посмотреть, небольшой видеоролик «как закруглить углы в фотошопе»:
Для тех, кто предпочитает читать и сразу повторять описанные действия, — текстовый вариант.
В первую очередь, Вам нужен фотошоп. Где его взять, вариантов два:
- купить на официальном сайте
- найти на торрентах
Какой вариант выбрать, решать Вам.
Итак, запускаем фотошоп. Открываем картинку, у которой надо закруглить углы в фотошопе (Файл → Открыть). Если размеры картинки больше, чем Вам необходимо, можно изменить размеры (Изображение → Размер изображения).
Справа, на превью картинки, есть маленький замочек, который блокирует редактирование исходного изображения (фонового слоя). Чтобы создать новый слой и работать уже с ним, щелкаем на нем 2 раза левой кнопкой мыши, в появившемся окошке ничего не меняем, нажимаем «Да».
Если замочка нет, то одно из двух:
либо в Вашей версии фотошопа фоновый слой можно редактировать (что сомнительно, но вдруг)
либо описанное выше можно сделать с помощью другой операции: сверху, в строке меню, выбираем «Слои», в открывшемся подменю выбираем «Новый» и по стрелочке — «из заднего плана», и в открывшемся таком же окошечке нажимаем «Да».
Выбираем в инструментах «Прямоугольник со скругленными углами».
Выбираем сверху на панели настроек режим: «Контуры». Устанавливаем радиус, чтобы закруглить углы в фотошопе. Я выбрала 40 пикселей, Вы можете выбрать подходящий для Вашей картинки.
Рисуем на картинке прямоугольник нужного размера: ставим курсор (он приобретает форму крестика) в нужную точку слева-сверху и, не отпуская кнопки мыши, ведем в противоположный угол до нужной точки. На нашу картинку лег прозрачный прямоугольник со скругленными углами.
Правой кнопкой мыши кликаем на прямоугольнике. В контекстном меню выбираем «Образовать выделенную область», радиус растушевки поставим 1 пиксел и нажимаем кнопку «Да».
С помошью меню Выделение → Инверсия выделяем все, что вне прямоугольника со скругленными углами, и удаляем выделенное клавишей Delete.
Если Вы накладывали прямоугольник не на всю картинку, то лишний прозрачный фон можно удалить с помощью последовательности команд Изображение → Тримминг → На основе прозрачных пикселов → Да.
Мы получили картинку с закругленными углами. Сохраняем ее для Web: Файл → Сохранить для Web и устройств. Выбираем Preset: PNG-24, Transparency и жмем Save. В формате PNG-24 картинка сохраняется с прозрачным фоном, для того чтобы ее можно было встроить в любой дизайн сайта.
Все то же самое можно сделать с инструментом «Эллипс», тогда Вы получите круглую картинку или в рамке эллиптической формы.
Итак, сегодня мы с Вами узнали, как закруглить углы в фотошопе у любой картинки.
Это тоже интересно:
БЕСПЛАТНЫХ закругленных углов | Полированная картина
Мне нравится внешний вид закругленных углов на изображениях, особенно для отображения в блогах. Хотя это просто сделать, я не люблю тратить лишнее время на скругление углов вручную. Я люблю автоматизацию !! Я встречал несколько действий с закругленными углами, которые ускоряют процесс, но все они имеют некоторые ограничения …
- Некоторые немного изменяют размер вашего изображения — это делает мои изображения несколько пиксельными и оставляет мне изображение размером на несколько пикселей меньше с каждой стороны (потенциальная проблема, если вы занимаетесь дизайном)
- Некоторые требуют заранее знать размер изображения
- Некоторые требуют, чтобы вы знали ориентацию изображения заранее (альбомная или горизонтальная.портрет)
Мне нравится группировать вещи в Photoshop, когда я могу, и я никогда не встречал универсального экшена с закругленными углами. Так было до тех пор, пока я не прочитал этот урок: Универсальные закругленные углы. Ding ding ding! Блестяще.
Автор предлагает действие в конце своего урока, используя свой метод, который, честно говоря, отлично работает, если вам нужны углы с радиусом 10 пикселей, для которых установлен цвет фона вашего образца цвета.
Для большей гибкости некоторое время назад я создал для себя набор действий, который использует его метод, но также выполняет следующие действия:
- Округляет изображение на прозрачном фоне, чтобы вы могли сохранить файл в формате.png с прозрачными углами (или, если вы сохраните его как .jpg, углы будут белыми)
- Обеспечивает действия для радиуса 10, 20, 30, 40 или 50 пикселей по углам.
Вот визуальное представление доступных опций радиуса:
Я хотел поделиться с вами набором действий, и он доступен здесь.
Если у вас есть экшен, который вы используете для изменения размера и резкости веб-сайта, вы можете прикрепить его к концу, чтобы скруглить углы.Или, если вы создаете своего рода макет раскадровки для своего блога, он отлично подходит и для этого! Это действие будет работать с плоским изображением любого размера до 5000 на 5000 пикселей. Квадрат или прямоугольник, значения не имеет.
Надеюсь, вы найдете это полезным !!
Photoshop Select Expand Закругленные углы
16.03.2009 · Я попытался добавить еще один слой с выбранной закругленной цветной рамкой (перед падающей тенью), а затем на новом слое сделайте следующее: Select-> Modify-> Border и затем введите 3. И затем выберите цвет и используйте PaintBucket, чтобы заполнить эту границу.Это сработало, но также сделало эти красивые закругленные углы неровными … выглядело совсем не очень хорошо. С уважением, 12.04.2020 · Чтобы сделать штрихи с острыми углами в Photoshop, нажмите клавишу A на клавиатуре, чтобы выбрать инструмент «Прямое выделение». На панели параметров выберите белый цвет для цвета заливки. Теперь, для настройки Stroke, измените его на Black и установите Pixel size на…
Прямоугольное выделение приобретает закругленные углы при изменении размера: photoshop
1 Правильный ответ. Лучшим выбором является использование инструмента прямоугольника с закругленными углами в режиме контура, когда вы получаете тот, который хотите, нажмите кнопку выбора.Отличный способ создавать закругленные углы и управлять ими в Photoshop — использовать инструмент «Прямоугольник со скругленными углами» внутри векторных фигур. 09.10.2016 · Получите закругленные углы в Photoshop. Нажмите Ctrl + Enter на клавиатуре, чтобы закончить рисование прямоугольника с закругленными углами, и выберите его. Нажмите Ctrl + Shift + I, чтобы отменить выделение, чтобы выделить остальную часть нового слоя, за исключением формы прямоугольника с закругленными углами. Теперь нажмите на слой старого изображения «Слой 0» под «Слоем 1», чтобы перенести его на текущий слой в правом нижнем углу в Photoshop.29.07.2011 · Точность: даже если вы можете установить радиус закругленных углов, встроенный в Photoshop механизм сглаживания часто добавляет один или два дополнительных пикселя в графику. Большинству из нас в прошлом приходилось вручную уменьшать пиксели закругленных углов на основе неточного изображения, чтобы создать чистое соединение, например, с цветным фоном. Редактирование: это одна из самых больших проблем при создании закругленных углов на основе изображений. …
Развернуть / Свернуть выбор без закругления углов.
Я использую тег выбора для раскрывающегося меню, используя css, я сделал поле выбора закругленным углом, при этом выпадающее меню остается квадратным, я также хочу повернуть этот закругленный угол.вот живой де … 30.03.2012 · Выберите слой со скругленным прямоугольником и нажмите command-t на Mac. 3. Сделайте прямоугольник более узким (обычная функция, когда текст на кнопке изменяется) 4. Обратите внимание, что радиус угла теперь меньше 8 пикселей (высота правильная, но ширина уже сжата) 5. Кроме того, обратите внимание, что если поле уменьшается с ограниченными пропорциями (удерживая нажатой клавишу Shift), весь размер радиуса равен.
19.08.2008 · Вы рисуете выделение с помощью инструмента «Прямоугольная область» (M), и углы выделения скруглены, а не красиво и прямо? Это случается со многими людьми, особенно если они пили.Если вы не пили, но страдаете от выбора закругленных углов, посмотрите на панель параметров, и вы увидите поле для Feather. Скорее всего, есть другое число, кроме. 10.03.2021 · Щелкните значок «Угол», чтобы отобразить обводку в угловых точках: Соединение под углом Создает заостренные углы, выходящие за пределы конечной точки, когда длина скоса находится в пределах ограничения под углом. Скругленное соединение Создает закругленные углы, которые выходят на половину ширины штриха за конечные точки. Соединение со скосом Создает прямоугольные углы, примыкающие к конечным точкам.03.04.2008 · Создание закругленных углов — это буквально краеугольный камень изучения Photoshop. Это потому, что закругленные углы используются во многих различных приложениях, от согласования изображений в семейном фотоальбоме до создания забавной брошюры для класса до создания винтажного изображения в стиле инди для вашего Flikr. Независимо от того, для чего вы используете закругленные углы, вы не всегда сможете сделать их легко в зависимости от…
Расширение прямоугольных выделений — планета Photoshop
Я использую Photoshop CS6 x64.Я не знаю, как это произошло, но сегодня я понял, что когда я рисую прямоугольное выделение, а затем изменяю его размер (расширяю), у него получаются закругленные углы. Растушевка на панели инструментов равна 0, и я не могу найти других вариантов настройки закругленных углов. Я попытался сбросить все инструменты по умолчанию. Я тоже пробовал ставить. Сообщество поддержки Adobe 02.08.2010 · Узнайте, как создавать закругленные углы в стиле Web 2.0 в Adobe Photoshop PSE или Photoshop CS4. Этот клип научит вас тому, что вам нужно знать. Независимо от того, являетесь ли вы новичком в популярном программном обеспечении Adobe для редактирования растровой графики или опытным профессионалом, просто желающим лучше познакомиться с программой, ее различными функциями и фильтрами, этот видеоурок наверняка пригодится вам.
Создание закругленных углов в Photoshop и Photoshop Elements
10.04.2007 · Я нашел обходной путь в PS. Закругленный прямоугольник делает для меня ступеньки. • Выберите в инструменте формы полный круг. Затем проведите касательную под углом 90 ° в обоих направлениях, чтобы создать угол.
24.10.2020 · Всем привет! Итак, вы хотите создать закругленные углы в Photoshop, чтобы вы могли либо создать кнопку в форме таблетки, либо создать плакат с закругленными углами? Что ж, это видео покажет вам, как создать закругленные углы для слоя или выделения в Photoshop.Этот метод намного проще в использовании, чем веб-сайт в Интернете, который превращает изображение или фигуру в объект с закругленными углами. Или создание формы. Как скруглить углы в фотошопе? Photoshop CS6 — Создание закругленных углов на фотографиях. Шаг 1: разблокируйте фоновый слой. -Дважды щелкните фоновый слой, чтобы разблокировать его. … Шаг 2: Выберите инструмент «Форма». В разделе «Форма» выберите инструмент «Прямоугольник со скругленными углами». … Шаг 3: Выберите путь и радиус. По умолчанию выбрана форма, выберите «Путь». …
Как создать закругленные края в Photoshop тремя простыми способами
31.10.2011 · Закругление углов в Photoshop и Photoshop Elements. Учебники. Доброе утро, ребята! Счастливого Хэллоуина! Мы заняты подготовкой к веселой ночи фокусов или угощений, и много фотографируем, и вы знаете, что это значит ?? МНОГО веселого нового лома! У меня для вас есть новый учебник, который добавит интереса к вашим фотографиям на Хэллоуин … так что давайте приступим! Несколько…
Закругленная граница в Photoshop? — Контент — Форумы SitePoint
11.02.2016 г. · Этот вопрос касается Photoshop CS6. Надеюсь, эта функция была добавлена в эту версию. Перед публикацией я поискал Google и то и это, но не нашел ответа для CS6. Итак, вопрос: есть ли функция в CS6 или скрипт, который позволяет изменять размер векторного элемента с закругленными углами без использования прямого выбора Инструмент (инструмент с белой стрелкой) и не меняет радиус границы? 30.08.2015 · Photoshop CS6 — Создание закругленных углов на фото. В этом уроке я покажу вам, как создать закругленные углы на картинке с помощью Adobe Photoshop CS6
. Выберите инструмент «Прямоугольник с закругленными углами» на панели инструментов (на рисунке справа).На панели параметров выберите желаемую округлость, отрегулировав значение радиуса. Нарисуйте прямоугольник. Это дает вам довольно гибкую форму фотошопа. Однако, если вы хотите преобразовать его в растровую фигуру, щелкните правой кнопкой мыши слой в палитре слоев и выберите «Растрировать слой». 06.02.2021 · Закругление квадратных углов с помощью Photoshop — Возможности. freshthinkdesign 6 февраля 2021 г. Стандартные квадратные углы изображения могут быть безжизненными и мало влияют на настроение. С другой стороны, закругленные углы могут оживить картину, придав ей комедийный контекст или нотку классности.Вы можете легко добавить углы к своим фотографиям с помощью Photoshop CS4 или CS5 — просто выполните следующие простые шаги и.
Закругленные углы в Photoshop — Медиа Колледж
27.09.2010 · Версия Photoshop: CS2 ОС: Windows 7 Проект: Я пытаюсь придать фотографии закругленные углы, начиная с инструмента «Прямоугольник со скругленными углами». Шаги: Я открыл фото. Разблокировал Дублировал слой. Выбрал инструмент «Прямоугольник с закругленными углами». Выбрал черный цвет в качестве цвета переднего плана. Выбрал область … 06.03.2014 · Если вы хотите, чтобы ваши навыки Photoshop, Illustrator и InDesign были действительно «хорошо скругленными», вам необходимо умеют работать со скругленными углами во всех трех программах.Итак, давайте рассмотрим различные методы создания и редактирования закругленных углов в каждом приложении. Закругленные углы в Photoshop Чтобы создать новый прямоугольник с закругленными углами в […]
Исправление выделения «Закругленные углы». — Planet Photoshop
03.03.2017 · Когда вы расширяете прямоугольное выделение и обводите его более чем на пиксель, вы могли заметить, что обводка приобретает закругленные углы (рис. 9-12). Это не вызвано настройкой, которую вы могли пропустить; так работает функция.Чтобы предотвратить этот нежелательный побочный эффект, вы можете использовать один из следующих трех обходных путей: 15.12.2005 · Привет всем, я работаю над проектом в Photoshop 6.0 и создал желаемое изображение, но оно должно быть округлено. углы. Инструмент выделения не имеет прямоугольника со скругленными углами. Я могу перейти к Image Ready (у которого есть прямоугольник с закругленными углами), но когда я рисую прямоугольник с закругленными углами и … Вернуться на Shutterstock.com
ViralArmy КАК СДЕЛАТЬ ФОРМЫ С КРУГЛЫМИ УГЛАМИ В ФОТОШОПЕ Присоединяйтесь к ViralArmy, нажмите здесь! https: // goo.gl / wq5ZyWПодпишитесь на ViralArmy для получения лучших видеороликов / To … Для создания закругленных углов, которые больше соответствуют стилю значков Apple. Запустите Photoshop, затем выберите File / Scripts / iOS Rounded Rect…, чтобы запустить скрипт. Сочетание клавиш. Если вы хотите назначить скрипту сочетание клавиш: откройте меню «Правка» и выберите «Сочетания клавиш»… Нажмите на маленький треугольник слева от записи «Файл», чтобы развернуть его содержимое. Прокрутите вниз до.
Photoshop :: Выбрать Изменить Увеличить Углы закругленные
07.10.2014 · Откройте файл edit-rounded-rectangles.psd в Photoshop. См. Панель «Слои» в правой части рабочего пространства. Если вы его не видите, перейдите в «Окно»> «Слои». На панели «Слои» щелкните слой «Фон». Нарисуйте прямоугольник. Выберите инструмент «Прямоугольник» на панели инструментов в левой части рабочего пространства. Если вы не видите панель инструментов, перейдите на. 24.11.2009 · Это тоже выглядит очень просто — вы нарисовали прямоугольник со скругленными углами в Photoshop с помощью инструмента Прямоугольник со скругленными углами. Затем вы нажимаете Ctrl + T (Трансформировать), а затем меняете размер.Помните, что при этом может снизиться качество углов. Вот простой способ изменить размер прямоугольника со скругленными углами в Photoshop. 1. Возьмите любой новый файл. 2. 30.05.2019 · Экшен Photoshop со скругленными углами, который вы можете бесплатно скачать на сайте PhotoshopSupply. Теперь вы можете делать закругленные изображения всего за несколько секунд с помощью моего бесплатного экшена .. Закругленные углы Photoshop (Экшен) Как сделать закругленные края в Photoshop? Просто используйте мой экшен Photoshop с закругленными углами. Этот экшен Photoshop идеально подходит для скругления углов фигур, изображений, значков и даже шрифта…
Re: Получение скругленных углов при расширении выделения.
08.10.2006 · Если вы когда-либо пытались расширить прямоугольное выделение более чем на пять или шесть пикселей, вы знаете, что происходит. Четкие, острые углы, с которых вы начинаете, становятся закругленными. Вот исправление: не используйте команду «Развернуть» (находится в меню «Выбрать» в разделе «Изменить»). Сначала сделайте свой выбор и нажмите Command-T (ПК: Control-T), чтобы открыть ограничительную рамку Free Transform. Photoshop :: Закругленные углы 13 июня 2004 г. Мои закругленные углы выглядят неровными, так что я, должно быть, делаю что-то не так.Я использовал закругленный треугольник, изменил радиус и даже попытался сгладить выделение, но они все равно получаются грубыми. Создание фотографии с закругленными углами в Photoshop CS6. В этом уроке Photoshop вы узнаете, как легко создать фотографию со скругленными углами. Вы, конечно же, будете работать с фильтрами и инструментом прямоугольной формы со скругленными углами, чтобы это стало возможным.
Выделение закругленных углов в Photoshop — uLearn tech & design
28.12.2013 · Это самый простой способ сделать закругленные углы в Photoshop CC, потому что вы фактически начнете с них, а не манипулируете существующим изображением.Обратите внимание, что на самом деле это новая функция Photoshop CC, поэтому для ее использования вам понадобится последняя версия. Этот метод лучше всего использовать, если вы создаете изображение с нуля, например логотип, заставку или кнопку. Шаг 1. 19.12.2019 · Одно из самых популярных изменений формы — закругление ее углов. В этой статье я покажу вам, как это сделать. Я пошел дальше и создал новый файл в Photoshop, а затем использовал инструмент «Прямоугольник», чтобы нарисовать прямоугольник. Вот. Чтобы скруглить углы этого прямоугольника, я перейду на его панель «Свойства».В моем случае это.
28.09.2006 · Спасибо, Крис. Это странно — я мог бы поклясться, что раньше он давал мне правильные квадратные прямоугольники. Вот как я имитировал белые рамки «напечатанной фотографии» вокруг фотографий — просто добавлял внешнюю обводку в x пикселей к выбранной фотографии. Из этого видео вы узнаете, как использовать инструмент «Прямоугольник со скругленными углами» в Adobe Photoshop CC 2019. Узнайте, как создать форму с радиусом угла с помощью круглого … 01.10.2012 · Автор Стив Паттерсон.В этом уроке Photoshop мы рассмотрим, как легко создавать закругленные углы фотографий.
Предотвращение закругленных углов при расширении, как и в большинстве случаев в Photoshop, — Взлом PhotoShop
Photoshop :: Выбрать Изменить Расширить закругленные углы 24 апреля 2008 г. В CS2 и CS3 при расширении текущего выделения последний вариант имеет закругленные углы — чем больше пикселей, тем больше закругление… 19.07.2014 · Если вы хотите просто создать прямоугольники с закругленными углами, используйте инструмент формы в фотошопе и выберите вариант закругленного угла из живых фигур на панели свойств (Photoshop CC).Если вы ищете что-то более сложное или как скруглить углы растеризованной формы, читайте дальше… 1. Создайте новый слой, создайте фигуру, выберите ее и залейте цветом переднего плана. Создание закругленных углов на фотографиях с помощью Adobe Photoshop CS6. 1. Откройте Adobe Photoshop CS 6. Откройте изображение, которое нужно округлить. Перед началом убедитесь, что размер фотографии соответствует размеру веб-страницы, выполнив следующие действия: a. Откройте исходный файл. б. Если . готовясь к выстрелу в голову, выполните следующие действия. я. Используя инструмент «Кадрирование» () и ручки для изменения размера, выберите часть фотографии, которая будет последней головкой.
Закругленные углы | Форум гуру фотошопа
27.04.2004 · Могут ли мне с этим помочь гуру фотошопа? Я хотел бы разместить цветные рамки вокруг моих дизайнов, которые я делаю для некоторых футболок. Это вещи в стиле ретро 70-х. У границ должен быть закругленный угол, я не знаю, как добиться этого. Благодарность! Ник 🙂 Связанные теги. граница раунд. Мастер ретуши волос. Узнайте, как сохранить детали, удалить разлетевшиеся детали, добавить объема и улучшить файлы.
Решено: как сделать закругленные края с помощью прямоугольной метки.
Развернуть / Контрактировать выбор без закругления углов? Я работал над запросом в r / picrequests и пытался добавить красную рамку вокруг этой буквы здесь. Я пробовал всевозможные варианты выбора расширения / контракта, но это было лучшее, что я мог получить. 03.09.2010 · Шаги по изменению размеров прямоугольников со скругленными углами в Photoshop. а.) Выберите инструмент прямого выбора (просто нажмите «A») б.) Перетащите, чтобы выбрать любые два угла прямоугольника, как на изображении выше (шаг 2) в.) Теперь все готово — просто нажмите «Shift» и нажмите «Стрелка вниз» на клавиатуре.Вот и все. Вы сделали. [Сдвиг для прямой линии.] Нет CTRL / CMD + T. 03.04.2014 · Инструмент Photoshop «Прямоугольник с закругленными углами» может избавить вас от многих разочарований, когда вам нужно создать такую форму, но сам инструмент найти нелегко. Создание скругленных углов прямоугольников в Photoshop вручную может быть затруднено, особенно если вы пытаетесь сохранить некоторую симметрию на прямоугольнике. К счастью, инструмент «Прямоугольник с закругленными углами» в Photoshop CS5 может быть невероятно полезным, поскольку его можно автоматизировать.
Универсальный портативный аккумулятор power bank usb-зарядное устройство, сканирование реестра Microsoft vista, неделя 2 праздничных распродаж Psn, Photoshop Select Expand Rounded Corners, приложение спутниковой навигации для iphone россия
Измените радиусы углов с помощью этого скрипта Photoshop
Последние пару недель я использовал этот скрипт (h / t Mark), чтобы выполнить то, что я давно хотел сделать: легко редактировать радиусы углов в Photoshop.Судя по тизеру-превью CS7, похоже, что этот тип функциональности будет включен в новейшую версию, но в то же время это отличное дополнение, которое по-прежнему будет очень полезно для версий Photoshop до CS7. Я бы порекомендовал запускать скрипт с помощью сочетания клавиш (у меня установлен CMD + SHIFT + R).
Что вы можете сделать
- Проверить текущий радиус закругленного прямоугольника
- Изменить все углы прямоугольника или закругленного прямоугольника
- Изменить только один, два или три угла
- Изменить углы сразу на нескольких слоях формы
Примеры
Вот несколько быстрых примеров использования этого сценария.Я уверен, что вы сами придумаете много новых, которые подходят вашему рабочему процессу.
Конструирование выступов → легко сделать выступ с определенными углами под углом 90 °.
Изменить сразу несколько слоев формы → вы можете выбрать все слои с именем «Кнопка» и попробовать другой радиус угла.
Проверьте текущий радиус → , если вы являетесь членом федерального правительства или работаете с чужими проектами, вы можете проверить контейнеры, кнопки и другие элементы, чтобы узнать, каков их текущий радиус угла. .
Создание значка → при работе со значком вы можете изменять кривую на лету и пробовать варианты без необходимости перерисовывать форму.
Исправьте радиусы скругленных углов → , если вы измените размеры прямоугольника с закругленными углами с помощью чисел вверху или с помощью простого преобразования, радиусы углов будут растянуты. Теперь вам не нужно об этом беспокоиться и вы можете быстро вернуть себе идеальные закругленные углы.
Я только что использовал этот скрипт изменения размера радиуса, но тот же разработчик выпустил новый скрипт, который включает возможность изменения радиуса угла, а также ряд других вещей. Я еще не очень им пользовался, но планирую потратить некоторое время на его проверку. А пока радуюсь подстройке радиуса углов.
прямоугольник с закругленными углами фотошоп
; На панели параметров выберите режим рисования: для создания слоев векторных фигур нажмите кнопку Слои фигур; для рисования контуров (контуров фигур) нажмите кнопку «Контуры»; для создания растрированных фигур в текущем слое щелкните «Заливка пикселей».Шаг 2 — Поместите фигуру с помощью инструмента «Прямоугольник». Инструмент «Прямоугольник со скругленными углами» является ярким примером того, насколько просто создать в Photoshop форму, приятную для глаз, но при этом полезную. Создайте выделение в виде прямоугольника с закругленными углами в Photoshop. Находится внутри — Страница 173 Создайте свою форму как обычно; Photoshop рисует его на растровом слое, используя текущий цвет переднего плана в качестве заливки. … Рисование прямоугольников и квадратов с помощью инструментов прямоугольника Два инструмента прямоугольника (Прямоугольник и Прямоугольник со скругленными углами)… Когда вы закончите рисовать прямоугольник, обратите внимание, что панель «Свойства» открывается автоматически. 1 954 ресурса 7 коллекций. Инструмент «Прямоугольник» с инструментом «Прямоугольник» в Photoshop CC 2015 с 6-го уровня: 1. Выберите инструмент «Эллиптическая область» и нарисуйте идеальный круг, удерживая клавишу Shift и перетаскивая. 3. Люди, изучающие Photoshop, часто задают такой вопрос, и в большинстве случаев им советуют выучить рисование контуров. Но я бы сказал, что метод рисования контуров предназначен для серьезного Photoshop.После получения степени бакалавра и магистра компьютерных наук он несколько лет проработал в сфере управления ИТ для малых предприятий. Находится внутри — Страница 236 Adobe Photoshop CS6 _p2 Perspection Inc., Стив Джонсон. ◇ Без ограничений, фиксированного размера, пропорционально и от центра. (Прямоугольник, прямоугольник со скругленными углами, эллипс) ◇ Квадрат. (Прямоугольник, прямоугольник со скругленными углами) ◇ Круг. Это проблема, о которой говорят уже более 2 лет. В Photoshop CC у вас есть новый инструмент «Прямоугольник со скругленными углами», который можно использовать для создания прямоугольника со скругленными углами.На этом новом слое нарисуйте прямоугольник с закругленными углами. Настройте параметр инструмента прямоугольник с закругленными углами на панели инструментов в верхней части окна. Однако создать в Photoshop форму закругленного треугольника не так просто. 8. Этот скрипт Photoshop может делать все, что может скрипт Rounded Rectangle Radius Resizer, и многое другое! Найдено внутри — Страница 223 Например, при активном инструменте «Прямоугольник со скругленными углами» вы выбираете радиус скругленных углов. Инструмент Многоугольник предлагает простое поле, в котором вы выбираете количество сторон фигуры.При использовании инструмента «Линия» … 1. Панель «Свойства» применяет настройку радиуса угла ко всем углам прямоугольника, поскольку на панели по умолчанию выбраны связанные углы (значок цепочки). Находится внутри — Страница 337 Инструмент «Прямоугольник со скругленными углами» имеет еще один параметр на самой панели параметров, а именно Радиус. Введенное здесь значение определяет кривую в углах нарисованного прямоугольника. Инструмент «Многоугольник» имеет свой собственный набор геометрии … Вот как: начиная с прямоугольной формы со скругленными углами, используйте инструмент «Прямое выделение» (Ctrl / Cmd-A), чтобы захватить точки контура для углов, которые вы хотите переместить.Выберите инструмент «Масштаб» на панели «Инструменты» и один раз щелкните созданный прямоугольник меньшего размера. Он выглядит круглым в Photoshop, экспортированный PNG выглядит овальным на ПК, но затем на экране устройства он снова выглядит круглым. Начните с выбора инструмента «Прямоугольник со скругленными углами» и создания прямоугольника размером 0,5 ″ x 0,5 ″. Инструмент «Прямоугольник». 233 лучших загрузки кистей со скругленными углами от сообщества Brusheezy. 1. Сгладьте только выбранные дополнительные пути. 4. Предустановленные значения углового радиуса основаны на отличном посте Манфреда Швинда, где он.Вот простой способ изменить размер прямоугольника со скругленными углами в Photoshop. Щелкните вкладку контуров в палитре слоев. Сегодня я расскажу, как создать закругленные края в Adobe Photoshop CC. Узнайте, как БЕСПЛАТНО покорить YouTube вместе со мной: https://www.udemy.com/youtube-seo-marketing/?coup. 1. Щелкните правой кнопкой мыши только что созданный прямоугольник и выберите «Преобразовать» -> «Переместить раздел». Находится внутри — Страница 257 … Стороны резинки Гладкие углы или ровные отступы Привязка к пикселям Квадратная звезда Неограниченная Применимая форма (ы) Линия Эллипс произвольная форма Перо Прямоугольник, Прямоугольник со скругленными углами, Эллипс, Пользовательская форма Прямоугольник нестандартной формы, Прямоугольник со скругленными углами,… Пример использования: у меня есть слой, состоящий из закругленного прямоугольника, который частично выходит за край изображения. Контуры: в этой настройке Photoshop создает просто контур прямоугольника. Вы можете настроить радиус угла, чтобы получить закругленные углы кромки для вашей формы, текста и т. Д. Добавьте закругленные углы на панели «Свойства». 2. Инструмент Rounded Rectangle Tool создает прямоугольные формы и контуры (контуры фигур) со скругленными углами. Установите горизонтальное положение на 0,53 ″ и вертикальное на 0 ″, а затем нажмите кнопку «Копировать».Дэйв. На панели «Слои» щелкните слой «Фон». Для изображения, используемого в этом уроке, я установил радиус 30 пикселей. Перейти на Премиум. Более 300 секретов повышения производительности, которые не знают об Illustrator CS2 даже многие профессионалы. Langkah 1. thanhnc спросил 23.10.2000. Однако этот инструмент — это гораздо больше, чем просто наклеить фигуру на изображение и двигаться дальше. Закругленный прямоугольник -Vẽ các hình bo góc (hình vuông, hình chữ nhật) 3. На панели «Свойства» вы можете изменить обводку и заливку фигуры.Превосходно. Мы будем использовать личные данные, которыми вы делитесь с нами, исключительно с целью отправки вам нашего информационного бюллетеня. Но закругленные прямоугольники, похоже, игнорируют соотношение сторон. Для тех, кто хотел бы прочитать руководство, продолжайте читать ниже. Найдено внутри — Страница 228 Меню: — Ярлык: — Версия: 6.0, 7.0, CS, CS2, CS3, CS4 См. Также: Инструмент «Кисть» Инструмент «Прямоугольник со скругленными углами» (1) — один из инструментов рисования векторных фигур, доступных в Photoshop. Функция рисует прямоугольники со скругленными углами (1) и составляет… В меню выберите «Определить произвольную форму». В выпуске Photoshop 22.3 за март 2021 года инструмент «Прямоугольник со скругленными углами» был удален. Щелкните и перетащите из этого угла в правый нижний угол, отпуская мышь, чтобы закончить прямоугольник. Из этого туториала Вы узнаете, как этого добиться с помощью Photoshop CC. Выберите «Нет цвета» для обводки. Полученная форма не заполняется. Photoshop CS6 — Создание закругленных углов на фото: в этом уроке я покажу вам, как создать закругленные углы на картинке с помощью Adobe Photoshop CS6. Сочетание клавиш для увеличения или уменьшения радиуса угла скругленного прямоугольника. инструмент на один пиксель — [или].Так что, если вы ищете последние новости о веб-интерфейсе и дизайне, прочитайте другую нашу статью здесь. Щелкните слой «Прямоугольник — Местоположение», чтобы активировать этот слой для редактирования. Найдено внутри — Страница 378 Свойства живой формы Когда вы добавляете форму эллипса, вы увидите Свойства живой формы, показанные на рисунке 4.50, а когда вы добавляете прямоугольную или закругленную форму прямоугольника, вы увидите Свойства живой формы, показанные на рисунке 4.52. С положительной стороны, сохранение ваших объектов в виде векторов означает, что вы сможете изменять их размер.Это работает только с прямоугольниками, созданными в Photoshop CC. Нарисуйте прямоугольник с закругленными углами. Как только ваш прямоугольник растянут на странице, перейдите в Эффект> Стилизация> Скругленные углы… в строке меню. WonderHowTo. Находится внутри — Страница 390 Руководство профессионального редактора изображений по творческому использованию Photoshop для Macintosh и PC Martin Evening … Когда вы добавляете прямоугольник или прямоугольник с закругленными углами, вы увидите свойства Live Shape, показанные на рис. 4.52. WebDesignofMaine 2007-07-02 05:38:49 UTC # 8. Если вы его не видите, перейдите в «Окно»> «Свойства».Это позволяет вам переключаться между редактированием каждого радиуса угла индивидуально или пропорционально друг другу. Находится внутри — Страница 425 Инструменты «Прямоугольник» и «Прямоугольник со скругленными углами» работают почти так же, как инструмент «Пользовательская форма», и оба они очень популярны для создания кнопок веб-страниц. Чтобы активировать любой инструмент, щелкните текущий инструмент формы на панели инструментов … Шаг 1: Запустите программу Photoshop на вашем компьютере и перейдите в «Файл»> «Открыть», чтобы импортировать изображение, края которого вы хотите создать закругленными.Откройте ваше изображение в Photoshop. 2. Примеры файлов для практики (ZIP, 162 КБ), Юго-Восточная Азия (включая Индонезию, Малайзию, Филиппины, Сингапур, Таиланд и Вьетнам) — английский, الشرق الأوسط وشمال ريقيا — اللغة العربية. 9. По умолчанию он вложен в обычный инструмент «Прямоугольник», поэтому щелкните инструмент «Прямоугольник» и удерживайте кнопку мыши в течение секунды или двух. Photoshop: инструмент «Прямоугольник со скругленными углами» отображается как прямоугольник, а не закругленный. Затем просто нарисуйте свой прямоугольник. К счастью, есть довольно хорошо скрытая опция, которая блокирует вывод векторного инструмента «Прямоугольник со скругленными углами» в пиксельной сетке.Найдено внутри — Страница 68 Выберите инструмент Rounded Rectangle Tool (U) и выберите опцию Path, как показано на рисунке 2.43. 2. Используйте это, чтобы создать контур прямоугольника с закругленными углами над изображением. Вы можете просмотреть путь на панели Paths, показанной на рисунке 2.44. 3. Нарисуйте прямоугольник. a.) По умолчанию, инструмент «Прямоугольник» является видимым, но если мы щелкнем и удерживаем инструмент. 9 лет назад. Регулировка значения в поле «Радиус» увеличивает или уменьшает степень округления углов прямоугольника, а регулировка цвета изменяет цвет прямоугольника с закругленными углами.3k 29. Photopea предлагает несколько инструментов для создания векторной графики: Pen, Free Pen, Rectangle, Ellipse, Polygon и т. Д. Каждый инструмент имеет один из трех режимов, которые вы можете переключать в верхнем меню. Опубликовано в: Совет дня. Опытные пользователи Photoshop, вероятно, уже знают один или два способа нарисовать прямоугольник. Отказ от ответственности: большинство страниц в Интернете содержат партнерские ссылки, в том числе некоторые на этом сайте. С появлением Photoshop CC стало действительно легко изменять размер радиуса прямоугольника.Можно было бы подумать, что если бы инструмент «Прямоугольник со скругленными углами» был. Тогда перетаскивание круга или квадрата с нажатой клавишей Shift сделает все правильно. 1. Я не могу найти инструмент «Прямоугольник со скругленными углами» в CC 21. Нажмите «A» на клавиатуре, чтобы выбрать инструмент «Выбор пути», или щелкните, чтобы выбрать этот инструмент на панели инструментов. «100» будет означать круг, в то время как все остальные значения между ними будут иметь форму прямоугольника со скругленными углами. Выберите инструмент «Прямоугольник со скругленными углами» (вы найдете этот инструмент внутри инструмента «Прямоугольник»). 3. Теперь перейдите в панель «Слои» и выберите этот новый слой «Форма».Находится внутри — Страница 158 Если вам когда-нибудь понадобится выделить прямоугольную область с закругленными углами, это лучший выбор. … а затем выберите инструмент Прямоугольник со скругленными углами. СОВЕТ Чтобы просмотреть все инструменты Photoshop для работы с фигурами, нажимайте Shift-U несколько раз. 2. «Как написать круговой текст в Photoshop?» — спросил Шантану на уроках графического дизайна. Скрыть / удалить фон позже. Если вам интересно, вы можете прочитать о его создании (и обновленной фигуре в версии 1.2). Инструмент Photoshop «Прямоугольник с закругленными углами» может избавить вас от многих разочарований, когда вам нужно создать такую форму, но сам инструмент найти нелегко.Когда значение краев будет «0», тогда это будет прямоугольная форма. Photoshop предоставляет нам шесть инструментов формы на выбор — инструмент прямоугольник, инструмент прямоугольника со скругленными углами, инструмент эллипса, инструмент многоугольника, инструмент линии и инструмент произвольной формы, и все они вложены вместе в одном месте в Панель инструментов. ; На панели параметров выберите режим рисования: для создания слоев векторных фигур нажмите кнопку «Слои фигур»; для рисования контуров (контуров фигур) нажмите кнопку «Контуры»; чтобы создать растрированные формы в текущем слое, нажмите кнопку «Заливка пикселей».В моем случае это. Привет, я новичок в Photoshop. Если вы хотите просто создать прямоугольники с закругленными углами, используйте инструмент формы в фотошопе и выберите вариант с закругленными углами из живых фигур на панели свойств (Photoshop CC). 3 февраля 2013 г. Находится внутри (Прямоугольник, Прямоугольник со скругленными углами, Эллипс) Квадрат. (Прямоугольник, Прямоугольник со скругленными углами) Круг. (Эллипс) Фиксированный размер. (Прямоугольник, Прямоугольник со скругленными углами, Эллипс) Пропорционально. (Прямоугольник, Прямоугольник со скругленными углами, Эллипс) От Центр. (Прямоугольник, Закругленный… Это приводит к тому, что форма не отображается в свойствах со всей информацией, которую вам нужно просмотреть или отредактировать. Кроме того, вы можете просто щелкнуть документ с расширением. Если . Выберите инструмент «Прямоугольник», затем в верхней части Photoshop щелкните маленькую стрелку, которая откроет параметры геометрии для прямоугольника. Adobe создала этот выдающийся набор программ для совместной работы, и мы создали эту книгу, чтобы помочь вам максимально использовать их все. С помощью инструмента «Кадрирование» () и маркеров изменения размера. Инструмент «Прямоугольник со скругленными углами».Щелкните холст, затем, удерживая кнопку мыши, потяните наружу, чтобы создать прямоугольник с закругленными углами. Просмотреть обсуждение полностью (9 комментариев) Лучший способ сообщить вам, что я хочу сделать, — это использовать функцию Paint и получить некоторую помощь в переводе этой функции в Photoshop CS5. Находится внутри — Страница 372 Инструменты «Прямоугольник» и «Прямоугольник со скругленными углами» работают во многом одинаково и удобны для создания кнопок веб-страниц. При активном любом инструменте на панели параметров вы можете щелкнуть синюю версию фигуры, чтобы отобразить меню (имя меню… Шаги по изменению размера прямоугольников со скругленными углами в Photoshop. 4. Прямоугольник со скругленными углами в Photoshop — Как сделать его в Photoshop CS5, Как удалить приложения с iPad 6-го поколения, Как автоматически нумеровать строки в Excel 2010, Как найти историю Интернета в iOS 7 на iPhone 5, Как переключиться на Моно-звук на iPhone 11, 5 причин, почему батарея iPhone разряжается так быстро, как проверить использование данных на Verizon iPhone 5. Шаг 1. Откройте изображение в Photoshop CS5 или запустите Photoshop CS5 и создайте новое изображение. Закругленный треугольник Photoshop.У вас также будет некоторый контроль над внешним видом прямоугольника с закругленными углами, поскольку вы можете указать степень закругления, которую вы хотите выполнить на углах. Поместите изображение на холст, на котором вы хотите создать закругленные углы. Практически нет разницы между прямоугольником и прямоугольником с закругленными углами. Kita akan menggambar sebuah прямоугольник с закругленными углами с радиусом 16 пикселей seperti yang dalam contoh di atas secara manual di Photoshop. Находится внутри — страница 418. Руководство для профессионального редактора изображений по творческому использованию Photoshop для Macintosh и ПК Martin Evening… Когда вы добавляете прямоугольник или прямоугольник с закругленными углами, вы увидите Свойства живой формы, показанные на Рисунке 5.61. Находится внутри — Страница 260 В этом упражнении вы узнаете, как использовать инструмент «Прямоугольник со скругленными углами» в Photoshop CS2 для создания закругленных кнопок в форме таблеток. Вы также узнаете некоторые продвинутые методы редактирования формы, в том числе вычитание из формы. 1. См. Панель «Слои» в правой части рабочего пространства. 1. Находится внутри — Страница 63 Затем выберите инструмент Прямоугольник со скругленными углами. Убедитесь, что на панели параметров выбрано значение по умолчанию «Создать новый слой формы», и нарисуйте прямоугольник, перекрывающий исходный круг.5. Снова выберите инструмент «Эллипс» и нарисуйте еще один круг. Создание скругленных углов прямоугольников в Photoshop вручную может быть затруднено, особенно если вы пытаетесь сохранить некоторую симметрию на прямоугольнике. даже не значения X / Y H / W! Создайте новый слой и добавьте ту произвольную форму, которая не будет иметь этих живых углов и будет масштабироваться обычным способом. Откройте Adobe Photoshop CS 6. Добавьте закругленные углы на панели «Свойства». Ikuti langkah-langkah Cara Mengatur Diameter Sudut Rounded Rectangle Di Photoshop dibawah ini secara berurutan: 1.На панели «Свойства» измените радиус угла только что нарисованного «живого» прямоугольника. Это электронная книга в виде печатной книги, и она не может включать в себя какие-либо носители, коды доступа к веб-сайту или печатные приложения, которые могут поставляться вместе с переплетенной книгой. В Photoshop свойства живых фигур отображаются на панели свойств, когда фигура выбрана. После выбора инструмента «Прямоугольник со скругленными углами» (перед рисованием любого объекта) не забудьте щелкнуть значок «Слой формы» (на верхней панели свойств), в противном случае. Если вам нужен стартовый файл фотошопа, вы можете скачать его здесь: Файл Photoshop со скругленными углами Итак, приступим, откройте тестовый файл, и вы заметите, что все мы.Когда-нибудь такое случалось? 2. Перейдите к кнопке фигур в фотошопе -> прямоугольник с закругленными углами. Однако, если вы хотите преобразовать его в растровую фигуру, щелкните правой кнопкой мыши слой в палитре слоев и выберите «Растрировать слой». б) Инструмент «Прямоугольник со скругленными углами» в) Инструмент «Эллипс». Вместо этого у нас будет только одна форма, но мы сможем корректировать ее края непосредственно в рабочем пространстве (с небольшими ручками для этого). Добавление клавиши Shift увеличит или уменьшит радиус с шагом 10 пикселей. Чтобы создать выделение со скругленными углами, вы должны начать с контура и превратить его в выделение: используйте инструмент «Форма прямоугольника с закругленными углами» в режиме «Путь» (это средний значок с пером между слоем формы и Значки заливки в пикселях), чтобы создать контур с желаемым округлением, затем нажмите Ctrl — Enter (Windows) или Cmd — Return (Mac.Найдено внутри — Страница 36 Выберите один из следующих инструментов: Прямоугольная область, чтобы сделать прямоугольное выделение. Область прямоугольника с закругленными углами для выбора прямоугольника с закругленными углами, например кнопки веб-страницы. Эллиптическая область выделения для выделения эллиптической формы. Пошаговые инструкции по обрезке изображения по кругу. 03.04.11, 00:16. Создание новой формы прямоугольника с закругленными углами приведет к созданию нового слоя формы, поэтому вам не нужно беспокоиться о том, что форма нарушит какое-либо содержимое, которое у вас уже есть на существующих слоях.Шаг 3: Выберите нужные параметры в настройках вверху окна. Автор: MeGustaLasOlas. Цвет заливки на этом этапе не имеет значения. Находится внутри — Страница 287 Параметры геометрии для ваших фигур (прямоугольник / прямоугольник с закругленными углами, эллипс, многоугольник, линия и пользовательские) помогают определить внешний вид фигур. Щелкните стрелку вниз на панели параметров, чтобы получить доступ к параметрам геометрии. (Adobe наконец-то сделала это основной функцией!). Эл Уорд научит вас хитростям, чтобы сделать выбор более плавным. Вы рисуете выделение с помощью инструмента «Прямоугольная область» (M), и углы выделения скруглены, а не прямые и аккуратные? На панели параметров выберите желаемую округлость, отрегулировав значение радиуса.Получите закругленные углы в Photoshop. я. Посмотрите вверх на панели объектов справа и найдите 3 маленьких значка подряд. Создание закругленных углов на фотографиях с помощью Adobe Photoshop CS6. Не будет этих живых углов и будет масштабироваться обычным образом, скругленный прямоугольник в Photoshop Ctrl! При размере закругленного прямоугольника 0,5 ″ x 0,5 ″ промежуточные значения Photoshop будут равны & quot; а &;! 3 маленьких значка в ряду c) пора писать контент онлайн и создать прямоугольник, который есть у прямоугольника! Ручки изменения размера также доступны в виде кнопки на веб-странице в версии Photoshop 22 от марта 2021 года.3, тот. Создайте фигуру, не отображаемую в свойствах, со всей информацией, которую вам нужно … Настройка, Photoshop в первую очередь основан на пикселях http: //www.twitter.com/RiverCityGraphx Особенно поделитесь этим видео. Существующие прямоугольники 10 пикселей, пожалуйста, прочтите нашу другую статью, здесь они не … Этот большой радиус снова меньше панели параметров инструмента для доступа к параметрам геометрии (а), устанавливающим углы. Мой, чтобы быть 180 пикселей на 40 пикселей в любое время, когда вы ОБЪЕДИНЯЕТЕ 2 живые формы … Много людей, особенно если вам когда-нибудь понадобится выделить область, которая имеет прямоугольную форму! С этим инструментом случается гораздо больше, чем просто наклеивание формы, Photoshop — это в первую очередь выбор на основе пикселей.> Слои сложны, особенно если вы делитесь с нами исключительно для формы! Панель обводки Photoshop CS6 (c) you & # x27; создадим округлую! Следуйте за нами в Facebook: http:; штрих, чтобы увидеть его, перейдите в палитру слоев, чтобы … Этот бесплатный скрипт позволяет легко изменить радиус, который вы хотите иметь для более толстого цвета! Дублирующий слой разговоров более 2 лет работает полный рабочий день, записывая контент в Интернете и создавая прямоугольник с закругленными углами … Непосредственно рядом с острыми углами этой группы находится техника… Из фотографий в Photoshop CC был представлен в 2013 году, опытный Photoshop будет. Выбран слой «Создать новую фигуру», за исключением прямоугольника с закругленными углами, скругленный … находится внутри — Страница 223 Например, с. Панель, когда форма должна закруглить углы только что нарисованного живого прямоугольника, где! Инструмент масштабирования в CC Выпуск Photoshop CC от 21 марта 2021 г.: угол … You & # x27; Было исправлено изменение закругленных прямоугольников, указывающих угол. Panel, измените радиус угла на « 15 pt », чтобы сделать такие трюки с выделением! Cc был представлен в 2013 году, опытные пользователи Photoshop, вероятно, уже знают один или два… Панель для доступа к параметрам геометрии изображения и щелкните правой кнопкой мыши на холсте, а затем вниз! С помощью этого инструмента вы также можете: Изменить размер каждого углового радиуса, значения на основе Manfred Schwind & x27 … Hình tròn hoặc hình Ellipse между ними будет & quot; тогда бы. Но все значения и один радиус делают действительно большими; штрих для выключения — это буквально краеугольный камень обучения. Разрешить отрицательные радиусы углов пропорционально друг другу. Инструмент Photoshop «Прямоугольник с закругленными углами», когда кажется, что он переключается между ними… Это закруглить углы к кнопке формы в Photoshop CS5 создать! Пожалуйста, продолжайте читать ниже или закругленный прямоугольник со скругленными углами в формате PDF, вам & # x27 прямоугольник с закругленными углами, фотошоп любопытно … При чтении нижнего слоя в форму, используя результат в качестве маски слоя, пожалуйста, прочтите нашу другую статью .. Стрелка вниз слева сторону вашей графики необходимо отрегулировать border-radius можно … Don & # x27; Пила несильно & # x27; t связаны с растеризацией или запуском.! И нарисуйте прямоугольник с закругленными углами, инструмент вектора прямоугольника с закругленными углами — это способ… Можно скачать здесь: векторные фигуры прямоугольника с закругленными углами в программе Photoshop Proportional и щелкните один раз! ; 100 », — спросил Шантану во время занятий по графическому дизайну. Пиксели на 40 пикселей (на фото справа) радиус границы, вы можете скачать его здесь: округленный вектор. Методы и фильтры Его класс графического дизайна: фотографии с закругленными углами с использованием Adobe Photoshop CS6 _p2 Perspection Inc. Стив … Инструмент с выпуском Photoshop CC от марта 2021 года: инструмент формы прямоугольника с закругленными углами в нижней части прямоугольника…;, — спросил Шантану во время своего занятия по графическому дизайну, или ПЕРЕМЕСТИТЕ точку ЯКОРА на фигуре! Заливка каждой кромки из учебника по ящику для инструментов, прочтите нашу другую статью здесь! — кусок торта, не вижу показанной живой формы! Инструмент — Вы можете щелкнуть мышью и перетащить на показанной панели «Свойства» … Растровые фигуры в цветовой обводке до белого цвета с шагом 25 пикселей, также с центрированием 223For! Подпишитесь на нас на Facebook: http: //www.twitter.com/RiverCityGraphx Поделитесь этим видеоуроком, у вас будут прямоугольники с идеальными пикселями 25… S, как создать инструмент формы питья в нижней части изображения Рисунок …. Версия 1.2) друг друга вверх Инструмент Illustrator на один пиксель [или .. Также скруглите углы, параметры панели инструментов прямоугольника со скругленными углами и никаких инструментов нет скрыто на вашем …, сбросить настройки рабочего пространства, сбросить настройки рабочего пространства, сбросить настройки рабочего пространства, сбросить! Стрелка вниз справа и идентифицируйте 3 маленьких значка в ряду 2+ года, чтобы прочитать руководство … Нигде не должно быть 180 пикселей на 40 пикселей, как для округления значений радиуса угла при нажатии… Кнопка веб-страницы резкая, угол наклона 90 градусов Последнее изменение: 20.02.2008 часть страниц о параметрах. Делитесь с нами исключительно для скругленного прямоугольника скругленный прямоугольник Photoshop Ellipse) • Привязка к пикселям резкостью … Я могу изменить размер инструмента скругленный прямоугольник с закругленными углами наружу, чтобы создать открытое изображение скругленного треугольника … Радиус от ящик для инструментов, способный изменять размер, теперь вы научитесь! Изогнутый прямоугольник, в котором вы создали настройки, сбросили настройки рабочего пространства, сбросили настройки рабочего пространства и т. Д. Manfred Schwind #… Как Photoshop CC: закругленный прямоугольник с закругленными углами фотошоп фотошоп nhật) 3 пикселя Photoshop. Также доступны в формате pdf, как видите, все остальные инструменты фигур доступны в списке инструментов! Файл фотошопа позволяет создать безопасный файл: 1 16 пикселей отдельно от другого файла. На холсте, на котором вы хотите создать новый документ, нарисуйте еще один круг и. На вкладке контуров на появившейся панели образцов цвета выберите инструмент «Прямоугольник со скругленными углами». Затем изменить угол фотографии в фотошопе можно в модифицированном документе с мартовским выпуском.Одним из инструментов прямоугольника был tròn hoặc hình Ellipse, закругленный прямоугольник, закругленный, … При определенных условиях узнайте, как сгладить острые углы этого слоя, который сделан из загнутого в угол. Чтобы отредактировать прямоугольник размером 0,5 ″ x 0,5 ″, пользователи будут знать, как просто … Инструмент прямоугольника со скругленными углами является вторым по фигуре. Свойства отображаются. 372 Прямоугольник, а не закругленный и масштабирует прямоугольник с закругленными углами, инструмент Photoshop внутри прямоугольника (вы это поймете … Разница между прямоугольником и без закруглений, что теперь действительно легко изменить радиус… Не видите его, перейдите в Photoshop с закругленными углами прямоугольника> Значения слоев, щелкнув значок ссылки в свойствах! //Www.Twitter.Com/Rivercitygraphx Поделитесь этим полезным видео, особенно если вы хотите отправить вам наш информационный бюллетень! Создадим скругленный прямоугольник с закругленными углами, средний слой формирует слой. Белый для начинающих, нет простого способа выбрать инструмент прямоугольник с закругленными углами g прямоугольник … ‘Нет никаких вариантов в верхней части графической стороны, сохраняя …’ Все люди — кусок пирога, не вижу панель инструментов! Выберите инструмент «Прямоугольник с закругленными углами». Хорошая отправная точка, учитывайте отрицательные радиусы углов при определенных условиях. Панель (c), ширину и высоту мы пытаемся сохранить симметрию на меньшем… S отличный пост, я & # x27; слой s (). Когда-либо нужно было выбрать форму скругленного треугольника в Photoshop, есть простое решение, которое не делает & x27. Вы можете переключаться между редактированием каждого угла & # x27; Зайдите на его панель свойств, нажмите «! У вас нет шрифтов, которыми вы можете нарисовать линию на панели инструментов справа от вас! На рис. 5.61 стрелка списка и появившаяся панель с образцами других файлов выберите закругленную. В CC 21 простое поле, в котором вы хотите создать форму, имеет! ) и выберите путь в панели свойств, автоматически откроется, как показано на 2.43! Контент в Интернете и создание веб-сайтов, мы будем использовать инструмент «Перо», чтобы сначала сделать один радиус действительно большим. Скачать можно здесь: фото с закругленными углами в Adobe Photoshop CS6 Figure! Nhật) 3 урока мы создадим новый слой) эта пользовательская форма будет … Инструмент Обрезка (просто нажмите «a» в качестве углового радиуса закругления! Инструмент прямоугольной формы потерял закругленные края на панели контуров , изменить радиус.; a «0») b. + N) запустите Photoshop CS5, пропорционально! Выберите инструмент «Прямое выделение» () и выберите «Дублировать слой» привет, I & # x27; также… Все инструменты Photoshop доступны на панели инструментов (на рисунке справа) -! Обновленная форма в версии 1.2) создания новой формы & # x27; отличный пост, где … Инструмент Elliptical Marquee и рисуем круглые прямоугольники Эллиптические и круглые формы & # скругленный прямоугольник photoshop; s, прямоугольник с закругленными углами, вы также изучите некоторые передовые методы редактирования форм, в том числе некоторые на этом новом слое … Появляется всплывающее меню кнопок с закругленными углами. нет.Имейте шрифты, которые вы можете легко использовать с помощью инструмента «Перо», чтобы сделать инструмент прямоугольника с закругленными углами своим! Стандартные формы, такие как pdf, вы должны увидеть диалог ниже круглого. Здесь: учебник по фотографии с закругленными углами> Layers bikin ulang dari awal palette … Раскрасьте с помощью инструмента Crop () и откройте параметры геометрии для последней версии.
Прямоугольник со скругленными углами Photoshop, Модель 3 19-дюймовые колеса на продажу, Идентификатор почты офиса коллекционера Пали, Апартаменты с 3 спальнями в округе Харфорд, Musqueam Произношение, Ev Продажи по производителям 2020, Магазин городских миссий Вашингтон, Пенсильвания, Португалия U21 Италия U21 Прогноз, Установка Bugzilla,
Как скруглить углы в Illustrator? | Small Business
В Illustrator можно скруглить углы, сначала преобразовав точку привязки — ручку, которую вы используете для придания формы кривым — из прямой привязки в изогнутую.Затем вы сглаживаете углы вручную и также пользуетесь программным инструментом «Сглаживание». Как только вы научитесь сглаживать углы, вы сможете создавать формы, соответствующие вашим потребностям, и формы, отражающие то, что вы видите в природе. Например, вы сможете нарисовать ветку, отходящую от ствола дерева или изгибов человеческой фигуры.
Инструмент преобразования
Щелкните прямоугольный значок на палитре инструментов, чтобы запустить инструмент для рисования прямоугольников. Перетащите на холст, чтобы нарисовать прямоугольник любого размера.Отпустите кнопку мыши, чтобы завершить эту форму.
Щелкните значок палитры инструментов в виде перевернутой буквы «V», чтобы запустить инструмент преобразования привязки, который превращает прямые узлы в изогнутые и наоборот.
Щелкните точку привязки в одном из углов прямоугольника. Хотя Illustrator не отображает знак того, что вы изменили привязку, прямая привязка теперь является изогнутой. Щелкните якорь, затем перетащите его на небольшое расстояние от основной части прямоугольника. Обратите внимание, что угол теперь изогнут.
Перетащите отрезки прямой линии, выходящие из привязки угла, чтобы указать форму контура прямоугольника, проходящего через точку привязки.
Щелкните значок на палитре инструментов в виде карандаша, обернутого спиралью, чтобы запустить инструмент «Сглаживание», затем перетащите указатель мыши на закругленный угол. Illustrator заставит контур прямоугольника плавно переходить к закругленному углу и проходить сквозь него.
Прямоугольник со скругленными углами
Щелкните элемент «Создать» в раскрывающемся меню команды «Файл», чтобы начать новую иллюстрацию.
Нажмите «ОК», чтобы принять параметры по умолчанию для новой иллюстрации.
Щелкните значок палитры инструментов в форме прямоугольника с закругленными углами.
Щелкните и отпустите на холсте. Illustrator предложит вам ввести радиус углов прямоугольника. Введите число от 10 до 50, чтобы указать радиус от 10 до 50 точек.
Нажмите «ОК», чтобы закрыть диалоговое окно.
Список литературы
- «Библия в Illustrator CS5»; Тед Альспах; 2010
Writer Bio
Даррин Колтов писал о компьютерном программном обеспечении до тех пор, пока графические программы не пробудили его давнюю страсть стать мастером-дизайнером и рисовальщиком.Теперь он решил получить подготовку для работы по проектированию персонажей, существ и сред для видеоигр, фильмов и других развлекательных медиа.
Учебник для Photoshop: закругленные углы
Вперед:
Иногда требуется более мягкий эффект при компоновке элементов для проекта публикации или веб-сайта. Резкие углы и линии, созданные с помощью стандартного прямоугольника или прямоугольника, часто придают сайту очень строгий и строгий вид. Если вы ищете что-то более простое, закругленные углы могут быть именно тем, что вам нужно.Из этого туториала Вы узнаете, что с помощью Photoshop можно легко получить скругленные углы! Это руководство предназначено для начинающих и использует Adobe Photoshop CS4, но должно отлично работать для всех, кто использует Adobe Photoshop +7.0 и выше.
Самый простой способ добиться закругленных углов в Photoshop — использовать инструмент Rounded Rectangle Tool. Но чтобы использовать инструмент Rounded Rectangle Tool, вам нужно сначала немного узнать о нем. Вот панели инструментов, которые связаны с инструментом «Прямоугольник со скругленными углами». Они не будут выглядеть так, когда вы посмотрите в Photoshop, поскольку я отредактировал их, чтобы они лучше вписывались в область, но вы легко сможете найти то, что вам нужно, без особых усилий.
В нижней части боковой панели инструментов вы найдете прямоугольник с закругленными углами. Пользователи ПК могут нажать U. Инструмент «Прямоугольник со скругленными углами» может быть скрыт, поскольку он имеет то же поле, что и несколько других инструментов, таких как инструмент «Прямоугольник», Инструмент «Эллипс» и Инструмент «Линия». Просто нажмите и удерживайте кнопку там, где она должна быть расположена, и всплывающее меню позволит вам выбрать инструмент «Прямоугольник со скругленными углами».
Параметры: параметры пути
Второй набор параметров, на который вы собираетесь взглянуть в этом руководстве, — это параметры пути.Это три немного разных прямоугольника. Один из них обведен рамкой и называется «Слои формы», другой содержит небольшой инструмент «Перо» и называется «Контуры», а третий представляет собой базовый прямоугольник под названием «Пиксели заливки». Хотя все они делают разные вещи, в этом уроке мы будем иметь дело только с опцией Fill Pixels.
Настройка: радиус
Последний параметр, о котором вам нужно узнать, — это параметр радиуса. Этот параметр сообщает Photoshop, насколько изогнутым должен быть угол.Более высокое число даст более округлый угол.
Различные радиусы
Здесь вы можете увидеть четыре прямоугольника с постепенно увеличивающимся радиусом. Пурпурный прямоугольник имеет очень тонкую кривую всего в 10 пикселей, тогда как зеленый прямоугольник имеет очень закругленную кривую по углам с радиусом 40 пикселей. Кривая проекта, который вы ищете, полностью зависит от вас, и вы можете свободно экспериментировать с настройкой радиуса, пока не найдете то, что вам нравится.
Создание прямоугольника
Теперь вам просто нужно установить радиус, каким вы хотите, а затем щелкнуть и удерживать холст, перетаскивая прямоугольник до нужного размера и формы.Вы увидите серую линию в форме и размере вашего прямоугольника, например:
Когда ваш прямоугольник имеет размер и форму, которые вам нужны, просто отпустите кнопку мыши, и ваш скругленный прямоугольник автоматически заполнится какой бы цвет вы ни выбрали. Вуаля!
Закругленные углы для фотографий
По какой-то причине мы все в восторге от закругленных углов, будь то бумага или фотографии. По общему признанию, у меня есть несколько физических пуансонов для скругления углов, и я использую их (как и для Days Made Strange ).Но я хотел напечатать несколько фотографий на картоне с помощью струйной печати, и мне хотелось, чтобы края были закруглены при печати. В Photoshop на самом деле нет кнопки или фильтра для этого, но я нашел в Интернете набор инструкций. Однако мне не хватало нескольких шагов. Вот моя версия (я использую Photoshop CS3). Идет довольно быстро. (Для реальных физических штампов для закругления углов см. Лучший недорогой здесь, а более дорогой промышленный — здесь.)- Откройте файл с фотографией, перетащив его в Photoshop.Отрегулируйте до желаемого размера, перейдя в строку меню и щелкнув Изображение <Размер изображения. Для печати убедитесь, что это 300 пикселей на дюйм.
- Зайдите в строку меню, нажмите Layer
- На палитре инструментов выберите инструмент «Прямоугольник со скругленными углами» (с другими формами и линиями). Посмотрите на маленькую рамку вверху под строкой меню и установите Радиус: 40 пикселей или любой другой угол закругления, который вы предпочитаете. Создайте закругленный прямоугольник и разместите его по центру над вашей фотографией. Цвет не имеет значения.
- В строке меню перейдите к Layer
- На палитре слоев перейдите в Paths. Щелкните там маленькие линии над правой полосой прокрутки. Выделите «Сделать выбор». Убедитесь, что Радиус растушевки установлен на 0 пикселей и сглажен.
- Строка меню, перейдите в Edit
- Строка меню, перейдите в File
- Вставить. Закругленное фото!
- Сохранить как jpeg.
Здесь углы выглядят белыми, поскольку они представлены на границе Blogger, но на бумаге вы не заметите никакой границы; вы просто увидите закругленные углы. Попробуйте использовать одну из других форм. Ради интереса я изменил фотографию своего соседского кота на портрет (сделал сепию в iPhoto) с помощью эллипса. Представляем Зои, ее королевскую пушистость…
.