Как использовать Photoshop Clone Stamp Tool
Инструмент « Штамп» в Photoshop позволяет копировать одну область изображения в другую область изображения. Фотографы и дизайнеры используют инструмент «Штамп» для удаления ненужных элементов с фотографии. Например, его можно использовать для покрытия пятен на лицах людей (путем копирования из другой части кожи) или удаления деревьев с горного вида (путем копирования частей неба над ними).
Инструкции в этой статье относятся к Photoshop CC 2019 для Windows и Mac.
Что делает инструмент «Штамп»?
Если бы вы попытались покрыть часть изображения с помощью инструмента «Кисть», область была бы плоской, без всяких размеров, тона и тени. Таким образом, окрашенная область будет очень заметна для зрителя. Инструмент «Штамп» был разработан для более тонкого редактирования изображений.
Цифровые фотографии состоят из крошечных пикселей . Инструмент «Штамп» используется для копирования группы пикселей и вставки их в другую группу пикселей.
Как использовать инструмент «Штамп» в Photoshop
Чтобы использовать инструмент, нажмите и удерживайте резиновый штамп в наборе инструментов, а затем выберите Clone Stamp Tool . Затем можно настроить размер и форму кисти, режимы непрозрачности, обтекания и смешивания на панели параметров инструмента в верхней части рабочей области.
Если вы хотите скопировать точную область, оставьте режимы непрозрачности, обтекания и смешивания с настройками по умолчанию. По мере того, как вы будете чаще использовать этот инструмент, вы будете сами настраивать эти параметры. Например, при ретуши лица человека непрозрачность 20 процентов или ниже слегка смешает кожу до ровного тона.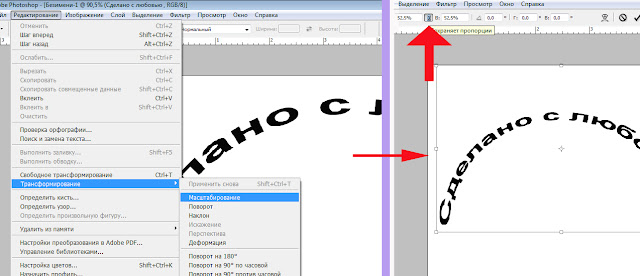
Установив флажок рядом с « Выровнено» на панели параметров инструмента, ваша цель будет следить за движением курсора при ретушировании. Это часто желательно, потому что он использует несколько точек для цели. Чтобы цель оставалась неподвижной, снимите флажок «
Вы можете быстро изменить размер и форму кисти, щелкнув правой кнопкой мыши на изображении.
Как ретушировать изображения с помощью инструмента «Штамп»
С инструментом Штамп выбран, наведите курсор мыши на область , которую нужно скопировать и Alt + щелчок (Windows) или Option + щелчок (Mac) точное место , которое вы хотите , чтобы начать копирование с. Затем щелкните и перетащите область, которую хотите заменить. Вы увидите пиксели из ранее выбранной области, покрывающей целевую область.
Учебник. Инструменты ретуширования Adobe Photoshop.
Инструменты ретуширования Adobe Photoshop
К инструментам ретуширования редактора Adobe Photoshop можно отнести следующие: Clone Stamp/Клонирующий штамп, Pattern Stamp/Штамп узора, Healing Brush/Восстанавливающая кисть, Patch/Заплатка и Color Replacement/Замена цвета.
Эти инструменты позволяют исправлять поврежденные изображения, применять повторяющиеся узоры, заменять цвета на изображении.
На следующем рисунке показывается расположение данных инструментов на панели инструментов.
Если два и более инструмента занимают на панели инструментов одну ячейку (отображается всегда пиктограмма последнего выбранного инструмента), то для того чтобы выбрать другой инструмент, необходимо нажать правой кнопкой мыши на стрелке рядом с данной пиктограммой и выбрать нужный инструмент из всплывающего меню. Так же всплывающее меню может быть вызвано на экран, если нажать на пиктограмму и удерживать ее нажатой некоторое время.
Инструменты Clone Stamp/Клонирующий штамп и Healing Brush/Восстанавливающая кисть позволяют клонировать (копировать) пиксели из одной области изображения в другую, на другой слой или даже на другое изображение. Отличие инструмента Healing Brush/Восстанавливающая кисть от инструмента Clone Stamp/Клонирующий штамп состоит в том, что при клонировании инструментом Healing Brush/Восстанавливающая кисть Photoshop учитывает структуру, освещение и тени обрабатываемой части изображения. В результате часть изображения, восстановленная с помощью Healing Brush/Восстанавливающая кисть, легко вписывается в остальную часть изображения.
Для того чтобы выполнить клонирование с помощью инструмента Clone Stamp/Клонирующий штамп или Healing Brush/Восстанавливающая кисть, необходимо:
- Шаг 1. Выбрать инструмент на панели инструментов.
- Шаг 2. Задать на панели Options параметры для выбранного инструмента: размер кисти, режим наложения, степень прозрачности и др.

- Шаг 3. Выставить флажок Use All Layers, если клонирование необходимо выполнить сразу же с нескольких слоев.
- Шаг 4. Выставить флажок Aligned для создания единого неразрывного клона области, связанного с одной исходной точкой. При выставленном флажке можно отпустить кнопку мыши и перейти к другому фрагменту и, кроме того, изменить режим и размер кисти между нанесением штрихов. Если же флажок Aligned снят, то при каждом новом мазке кисти будет создаваться клон, соответствующий одной и той же исходной точке.
- Шаг 5. Задать точку-источник. Для этого, удерживая клавишу ALT, щелкнуть левой кнопкой мыши на точке, из которой будет браться образец для клонирования.
- Шаг 6. Переместить курсор мыши к участку на изображении, куда необходимо скопировать пикселы.
- Шаг 7. Нажать левую кнопку мыши и, проводя курсором по изображению, выполнить клонирование. Если клонирование было выполнено инструментом Healing Brush/Восстанавливающая кисть, то после того как кнопка мыши будет отпущена, цветовая палитра, освещенность и текстура клонированного фрагмента изменится с учетом соседних точек и заданного режима наложения.

Данный инструмент можно использовать одним из двух способов:
Определив область назначения, перетащить инструмент на область-источник.
Порядок действий в данном случае таков:
- Шаг 1. Выбрать инструмент Patch/Заплатка на панели инструментов.
- Шаг 2. На панели Options задать форму и размер кисти, а для опции Patch задать значение Source.
- Шаг 3. Инструментом Patch/Заплатка нарисовать контур вокруг части изображения, которую необходимо восстановить.
- Шаг 4. Перетащить выделенную область на новое место, откуда должен браться образец для клонирования.
Определив источник, перетащить инструмент на область назначения.
Порядок действий при данном способе следующий:
- Шаг 1. Выбрать инструмент Patch/Заплатка на панели инструментов.
- Шаг 2. На панели Options задать форму и размер кисти, а для опции Patch задать значение Destination.
- Шаг 3. Инструментом Patch/Заплатка нарисовать контур вокруг части изображения, которую необходимо клонировать.
- Шаг 4. Перетащить выделенную область на область, которую необходимо восстановить.
Инструмент Pattern Stamp/Штамп узора служит для рисования с использованием повторяющихся узоров. Данный инструмент можно использовать для создания рамок или узоров для обоев либо для ретуширования текстурированных участков изображения. Необходимый узор выбирается в раскрывающейся палитре узоров Pattern на панели Options.
Для применения данного инструмента необходимо:
- Шаг 1. Выбрать инструмент на панели инструментов.
- Шаг 2. Задать узор, выбрав его из раскрывающейся палитры узоров Pattern на панели Options.

- Шаг 3. Задать размер и форму кисти, режим наложения, степень прозрачности узора и другие параметры для данного инструмента на панели Options.
- Шаг 4. Нажать левую кнопку мыши и провести инструментом по открытому в редакторе изображению.
Повторяющийся узор может быть также применен при использовании инструментов Healing Brush/Восстанавливающая кисть и Patch/Заплатка. Для этого при работе с инструментом Healing Brush/Восстанавливающая кисть, необходимо для опции Source задать значение Pattern и выбрать узор из палитры узоров. А при работе с инструментом Patch/Заплатка — сначала нарисовать выделенную область с использованием этого инструмента (или использовать созданное ранее выделение), затем выбрать узор из палитры узоров и нажать кнопку Use Pattern.
Инструмент Color Replacement/Замена цвета позволяет заменить один цвет изображения на другой. Данный инструмент может быть использован, например, для исправления эффекта «красных глаз».
Для этого необходимо:
- Шаг 1. Выбрать инструмент на панели инструментов.
- Шаг 2. Задать цвет, на который необходимо заменить цвет изображения.
- Шаг 3. Задать на панели Options параметры для данного инструмента: размер и форму кисти, режим наложения цвета, режим выбора заменяемого цвета, степень прозрачности и т.д.
- Шаг 4. Щелкнуть по цвету на изображении, который необходимо заменить.
Вконтакте
Правила применения штампа в Photoshop. Основы работы со Штампом и Лечащей кистью в Adobe Photoshop
Добавляя или исключая достаточно быстро целые фрагменты. Для достижения такой цели в Фотошопе имеется инструмент «Штамп», расположенный на основной панели инструментов.
Большинство новичков, наслышанных о чудодейственных результатах, которых удаётся достичь при помощи такого инструмента, желают знать, как пользоваться штампом в Фотошопе.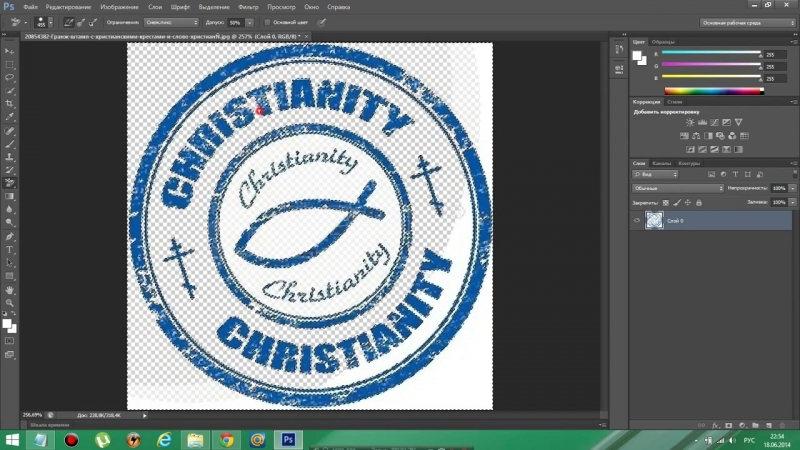
Рассмотрим базовые приемы работы
Для создания абсолютной копии отдельных фрагментов используется именно инструмент штамп в Фотошопе. Как пользоваться таким инструментом, разобраться несложно, если внимательно изучить рекомендации опытных пользователей .
В связи с тем, что его функционирование обеспечивается при помощи кисти, дизайнеры относят штамп к группе рисующих инструментов.
Процесс копирования фрагмента
Первоначально следует создать новый слой, с которого будет осуществляться копирование фрагмента и переносится на исходный слой. Далее пользователь должен взять штамп. Это удаётся осуществить несколькими способами.
Один из них заключается в нахождении его пиктограммы на панели инструментов и дальнейшем простом «взятии» его левой клавишей мыши. Пиктограмма штампа напоминает старый образец печати с ручкой, которой пользовались некоторое время назад все государственные предприятия.
Штамп вы легко узнаете на инструментальной палитре
Второй способ заключается в вызове необходимого инструмента при помощи горячих клавиш.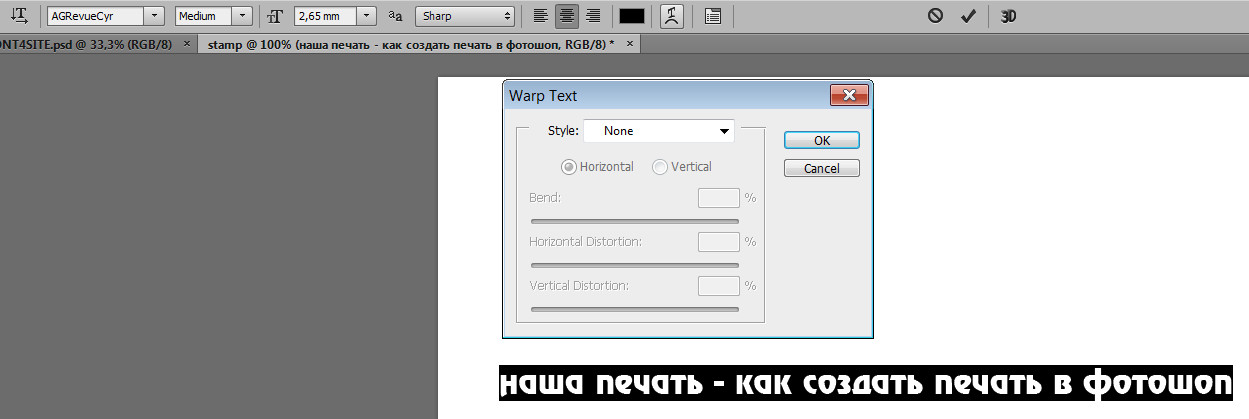 В частности, чтобы начать пользоваться штампом, следует нажать клавишу «S».
В частности, чтобы начать пользоваться штампом, следует нажать клавишу «S».
Теперь важно определиться, какой фрагмент нужно клонировать. Далее на панели следует проверить и при необходимости изменить некоторые параметры. В частности, параметр «Непрозрачность» должен равняться 100%, а возле «Выравнивание» должна стоять галочка. Это позволит выделить фрагмент частями, отпуская клавишу «Alt». В противном случае при каждом повторном нажатии клавиши «Alt» процесс копирования фрагмента будет начинаться заново.
Схожесть штампа с кистью позволяет легко им управлять
После того как клонирование участка будет завершено, следует перейти на новый слой и начать «рисование» скопированного рисунка. Если фрагмент слишком мал, достаточно будет кликнуть левой клавишей мыши, после чего скопированный участок отобразится на новом слое. Если же фрагмент велик, штамп работает, как кисть. Вводя инструмент с одной стороны в другую, постепенно появляется скопированное изображение.
Маленьких крестик внизу выступает в качестве успешной подсказки для дизайнера, поскольку он указывает, какой непосредственно фрагмент будет сейчас отображаться.
Настройка параметров инструмента
Разобравшись, как сделать штамп в Фотошопе, начинающему графическому дизайнеру важно понимать, в каких ситуациях следует изменять параметры настройки штампа.
Поскольку штамп является неким подобием кисти, пользователь может вносить изменения в её размеры . От величины кисти будет зависеть также и чёткость контура изображения. Чем выше параметр, тем чётче будут прорисовываться границы скопированного фрагмента. Чем меньше диаметр кисти, тем границы будут более растушёванными.
Также графический дизайнер может изменить форму штампа, сделать её не традиционно круглой, а оригинальной, напоминающей звезду, цветок, снежинку и прочее. Конечно, такие оригинальные формы применяются значительно реже, чем круглая. Ретушировать лицо человека с кистью в форме звезды будет не просто затруднительно, но и вряд ли такие действия завершатся отличным результатом.
Важно отрегулировать режим прозрачности и интенсивности. Если следует сделать портретную ретушь , параметр интенсивности устанавливают в пределах от пяти до тридцати процентов. В этом случае будет успешно сохранена текстура того изображения, которое подлежит ретуши.
В этом случае будет успешно сохранена текстура того изображения, которое подлежит ретуши.
Значения прозрачности и нажима выбираются по ситуации
Проблемы, с которыми сталкиваются при работе с Фотошопом
Существует вероятность того, что после изучения ознакомительного курса при первом практическом опыте инструмент «Штамп» отказывается работать или сопровождается некоторыми проблемами. По этой причине неопытные пользователи не прочь ознакомиться с информацией, почему не работает штамп в Фотошопе, как устранить возникшие проблемы.
Устранение проблем, связанных со штампом
Многих неопытных дизайнеров интересует вопрос, почему на новом слое отображаются отдельные ненужные детали. Ответить на этот вопрос смогут и сами пользователи, когда практически применят инструмент. Захватывая большую область, подлежащую клонированию, не исключается вероятность переноса ненужных деталей. В этом случае рекомендуется выбрать меньший диаметр кисти.
Случается и так, что полностью разобравшись, как работает штамп в Фотошопе, пользователь не может сделать клонирование участка по причине того, что инструмент отказывается работать.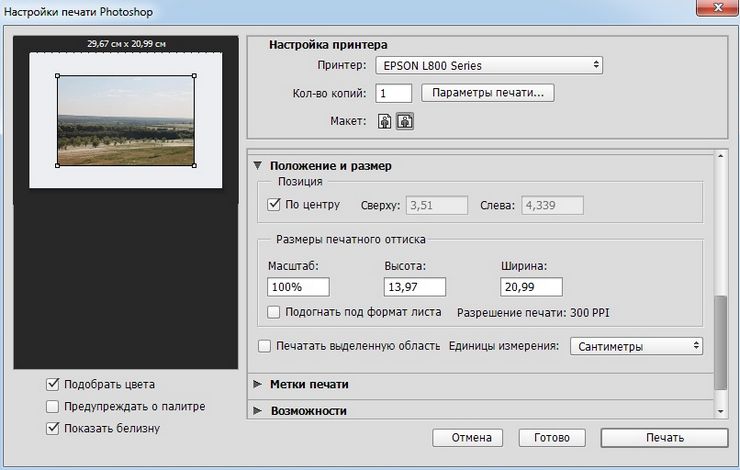
Безусловно, каждому хочется понять, почему это случается, и как устранить такую проблему. Инструмент «Штамп» не запускается, если пользователь забыл при клонировании нажать клавишу «Alt», а затем при переносе «Ctrl». Проявляя бдительность, а также с течением времени, приобретением достаточного практического опыта, все действия будут осуществляться автоматически, соответственно, дизайнер не будет пропускать момент выбора клавиши.
Один из признаков некорректной установки
В отдельных случаях сбой может быть спровоцирован некорректной инсталляцией самой программы. Если не удаётся устранить проблему, следует удалить графический редактор, заново скачать загрузочный файл, после чего осуществить новую инсталляцию . Перед скачиванием загрузочного файла, следует убедиться, что графический редактор будет сопровождаться не урезанным вариантом, в противном случае могут снова отсутствовать некоторые возможности.
Итак, ловко используя инструмент «Штамп», удаётся успешно ретушировать изображения, добавлять дополнительные фрагменты, наполнять новое фото новым оригинальным содержанием.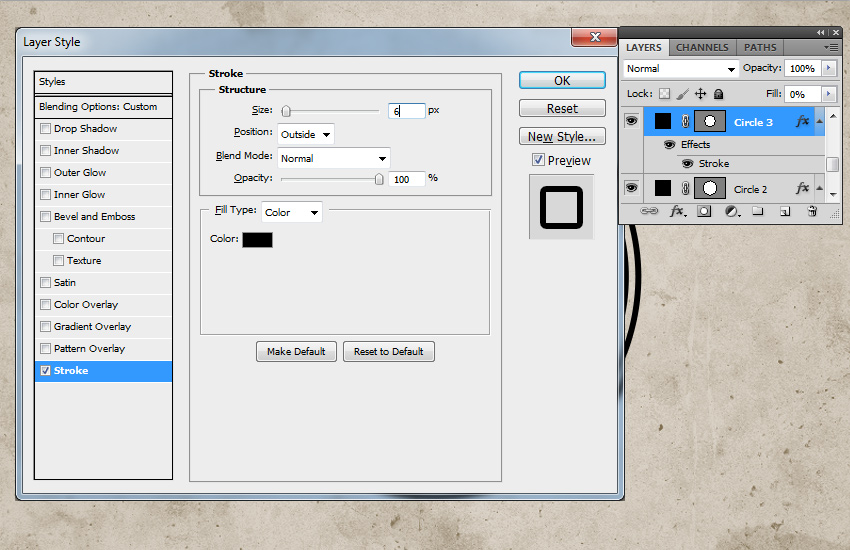
Инструмент Штамп (Clone Stamp) — один из самых полезных и эффективных инструментов Фотошоп, незаменимый при фотомонтаже и восстановлении испорченных участков изображения. Инструмент Штамп (Clone Stamp) позволяет клонировать (копировать) пиксели из одной области изображения в другую, а так же на другой слой или даже на другое изображение. Подобно резиновому штампу, он берет образец изображения с центром в выбранной точке и копирует его на новое место.
Панель настроек инструмента.
Инструмент Штамп (Clone Stamp) имеет свою Панель настроек . Давайте ознакомимся с настройками инструмента.
1 . Выбор формы, размера и жёсткости кисти для работы с инструментом Штамп (Clone Stamp).
2 . Режим наложения (Mode) . Режим наложения пикселов при работе данного инструмента.
3 . Непрозрачность (Opacity) . Непрозрачность накладываемого клона изображения.
4
. Нажим (Flow) . Настройка интенсивности нажима кисти.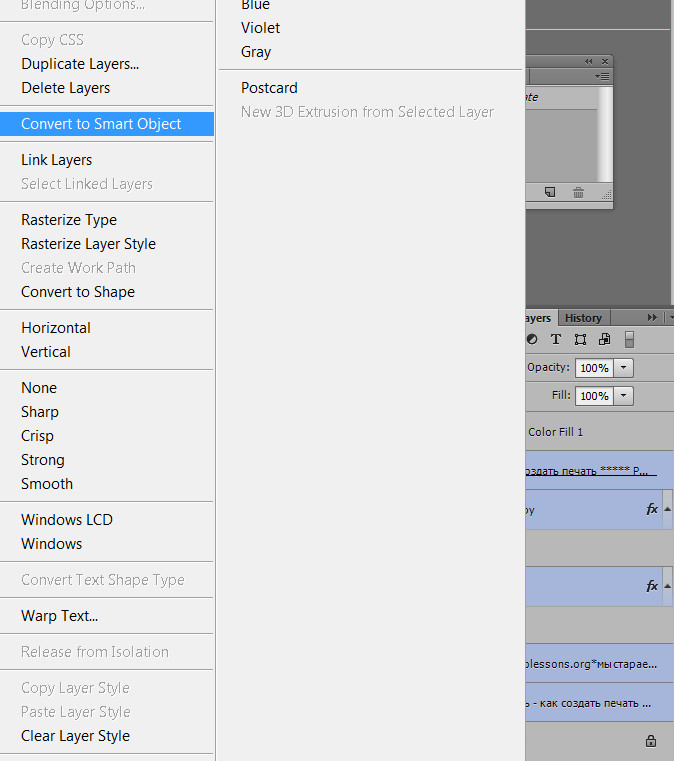
5 . Аэрограф (Airbrush Capabilities) . Придаёт штампу свойства аэрографа.
6. Выравнивание (Aligned) . Различие между клонированием с выравниванием и без выравнивания заключается в способе переноса изображения. В режиме с выравниванием (при установленном флажке) копирование фрагмента происходит непрерывно, то есть отпускание кнопки мыши не вызывает разрыва фрагмента изображения, а если флажок снят, то при каждом новом мазке кисти будет создаваться клон, соответствующий одной и той же исходной точке (пример ниже).
7 . . При установленном флажке в данном поле, инструмент копирует всё видимое изображение области клонирования, образованное наложением изображений отдельных слоев.
Работа с инструментом.
1. Выберите инструмент на Панели инструментов (горячая клавиша активации инструмента S ).
2. Задайте на Панели настроек инструмента параметры для выбранного инструмента: размер кисти, режим наложения, степень прозрачности и др.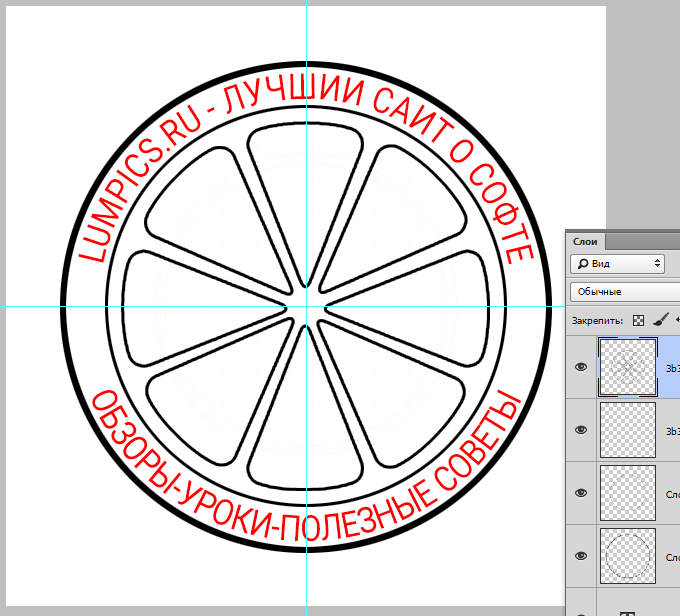
3. Установите флажок Использовать все слои (Sample All Layers) , если клонирование необходимо выполнить сразу же с нескольких слоев.
4. Установите флажок Выравнивание (Aligned) для создания единого неразрывного клона области. При выставленном флажке можно отпустить кнопку мыши и перейти к другому фрагменту и, кроме того, изменить режим и размер кисти между нанесением штрихов.
5. Удерживая нажатой клавишу Alt (курсор примет вид мишени), кликните левой кнопкой мыши на точке, из которой будет браться образец для клонирования.
6. Переместите курсор мыши на участок изображения, куда необходимо скопировать пикселы и нажав левую кнопку мыши проведите курсором по изображению, выполняя клонирование.
Работа в Adobe Photoshop является трудным процессом, требующим определенных умений. Все зависит от того, что вы собираетесь сделать с фотографией, которую нужно отредактировать. Чаще всего требуется убрать с лица морщины, неровности, мешки и лишние тени. Для всего этого в «Фотошопе» существует инструмент «штамп». Чтобы понять, как пользоваться «штампом» в «Фотошопе», нужно следовать нескольким простым шагам.
Для всего этого в «Фотошопе» существует инструмент «штамп». Чтобы понять, как пользоваться «штампом» в «Фотошопе», нужно следовать нескольким простым шагам.
Для чего нужен «штамп»
На теле каждого человека имеются свои определенные изъяны, которые, при работе с качественной камерой, будут сильно выделяться на готовой фотографии. Для того чтобы их ликвидировать, нужно использовать «штамп».
Например, на верхней одежде фотомодели есть неровности, заплатки или пыль. Из-за этого фотография может показаться испорченной. Но это, конечно же, не так! «Штамп» способен это скрыть.
Правда, существуют и еще инструменты, которыми можно улучшать качество снимков, но «штамп» выполняет ключевую функцию в редакции фотографии: ретушь.
Несложно научиться тому, как пользоваться инструментом «штамп» в «Фотошопе». Главное — практиковать этот навык, и результат не заставит себя ждать.
Как убрать прыщи
Чтобы сделать лицо на фотографии чистым, свежим и убрать лишние пятна и следы воспалений с кожи, нужно сделать следующее:
- Создайте новый слой при помощи сочетания клавиш Ctrl+j.

- Выберите инструмент «штамп», который находится с левой стороны, под инструментом «кисть».
- В разделе «размер» подберите оптимальный для вас размер штампа.
- Зажав клавишу Alt, нажмите на тот участок кожи, где прыщей нет. Лучше всего подходят те места, где цвет более-менее сочетается с любой другой областью на лице.
- Отпустите кнопку Alt и наведите курсор на места, где есть прыщи. Нажмите левую кнопку мыши. Вы увидите, как прыщ исчезнет.
- Плавными движениями водите по участкам, которые надо закрасить, нажимая при этом левую кнопку мыши.
- Вот и результат!
Данный метод объясняет, как сделать «штамп» в «Фотошопе» на человеческой коже.
Реставрация старых фотографий
«Штамп» способен и восстановить старое, потрепанное фото, но в том случае, если правильно использовать этот инструмент. Необходимо делать все то же самое, как и в случае с прыщами, только на шаге №5 вы должны остановиться.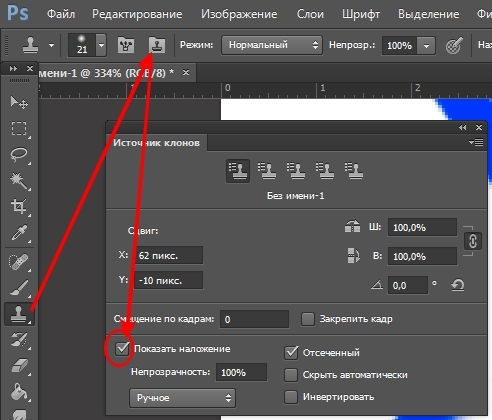
После него следует действовать, не забывая один важный момент: так как «штамп» копирует область и цвет оттуда, куда вы будете нажимать, используя клавишу Alt, возникнет трудность с тем, чтобы не закрасить трещины на фото неподходящим для определенного участка цветом. Внимательно выбирайте «донорскую» область, иначе обработка снимка получится некачественной.
В принципе, это все, что важно помнить на тему того, как пользоваться «штампом» в «Фотошопе» для реставрации фотографии.
Стереть с фото лишний объект
Если вы захотите убрать лишнюю вещь или человека с выбранного вами снимка, то можете быть уверены, что «штамп» способен помочь и в этом.
Будьте осторожны, когда убираете человека с фотографии, так как можно задеть границы другого объекта, стирать который вы не планировали. Лучше всего при этом максимально приближать фотографию, чтобы тщательно прорабатывать мелкие детали. Если работа сложная, процесс может занять больше 20 минут.
В том случае, если вещи или люди расположены не рядом, а нарушают границы друг друга — одним «штампом» тут не обойтись. Придется использовать дополнительные инструменты и затратить значительно больше времени для достижения хорошего результата.
Придется использовать дополнительные инструменты и затратить значительно больше времени для достижения хорошего результата.
Мало знать, как пользоваться «штампом» в «Фотошопе». Важно уметь работать им в совокупности, с другими инструментами.
Создание идентичных элементов
Такой инструмент, как «штамп», способен не только убирать фрагменты с картинки, но и добавлять. Это делается практически по тому же принципу, как и стирание лишнего, но есть некоторые тонкости.
Когда вы зажимаете клавишу Alt и выбираете область, которую нужно «клонировать», следите за размером штампика, так как от него напрямую зависит, какой величины будет захваченная инструментом область.
После копирования наведите курсор на нужное вам место. Нажмите на левую кнопку мыши и скопированный фрагмент появится. Если откопировать лишь его часть или случайно захватить лишние объекты во время клонирования — придется начинать сначала.
Если вы все делаете правильно, результат будет таким же, как и на представленном в статье фото.
Опять же, все зависит от уровня сложности работы. При необходимости, рекомендуется прибегнуть к использованию дополнительных инструментов.
Вам решать, как пользоваться «штампом» в «Фотошопе». На сколько хватит вашей фантазии и времени, на столько продуктивной будет работа с данным инструментом.
На заметку
Существуют интересные факты по поводу работы с графическим редактором Adobe Photoshop, которые не только помогут научиться работать со штампом, но и облегчат процесс, требующий использования дополнительных инструментов. Следует знать следующее:
- Вы можете уже не искать ответ на вопрос, как пользоваться штампом в «Фотошопе» CS6, так как эта инструкция подходит под любую версию программы.
- «Штамп» можно использовать вместе с инструментом «восстанавливающая кисть», который располагается выше обычной кисти на панели инструментов. Работает «восстанавливающая кисть» так же, как и «штамп». Разница лишь в том, что она сильнее и плавнее сглаживает линии на фото.
 Она не копирует какую-либо область, а берет оттуда цвет и переносит на необходимый участок фотографии. При грамотном совместном использовании этих двух инструментов можно достичь невероятных результатов.
Она не копирует какую-либо область, а берет оттуда цвет и переносит на необходимый участок фотографии. При грамотном совместном использовании этих двух инструментов можно достичь невероятных результатов.
Эти советы помогут вам понять, как пользоваться штампом в «Фотошопе». Следуйте им, и ваши фотографии будут выглядеть так, как вы сами того пожелаете.
В этом Фотошоп уроке будем удалять нежелательные объекты с фотографии.
В данное фото совершенно не вписывается голубое пятно слева. Нужно его срочно ликвидировать!
Вот что получилось у меня в результате:
А теперь рассмотрим процесс работы:
1. Масштабируйте ту область, на которой будете вести ликвидационные работы.
2. Возьмите инструмент Клон/штамп
Процесс удаления нежелательных объектов будет заключаться в том, что мы будем клонировать пиксели с ближайших участков изображения и наращивать их на новые места (туда, где находится нежелательный объект)
Инструмент работает так: переходите на чистый участок (который потом будет расположен на месте объекта), зажимаете клавишу Alt и кликаете по этому месту. Это значит, что вы клонировали участок.
Это значит, что вы клонировали участок.
Перемещаетесь на объект и кликаете по нему.
Вот как будет смотреться исправленный вариант:
Таким же образом замуровываем все голубые части:
Помните следующие инструкции:
1. Чем чаще вы определяете область клонирования, тем лучше.
2. Старайтесь, чтобы клонированная область идеально пристроилась на новом месте. Для чего нужно учитывать света/тени, оттенки цвета и др.
3. Чтобы в конце клонированная область смотрелась более однородной, используйте по необходимости инструменты:
Размытие,
— затемнение,
— осветление,
— палец,
— губка
— резкость.
4. Помните, что инструмент штамп работает как кисть, значит, ему также можно менять размер и твердость!!!
«Штамп» или Clone Stamp Tool относится к тем инструментам программы Photoshop, которые чаще всего используются при ретуши фотографий. Clone Stamp позволяет корректировать участки изображения, копируя поверх них пиксели из выбранного источника.
Вам понадобится
- — программа Photoshop.
Инструкция
 Выставив величину параметра Hardness на максимум, вы получите отпечаток с четкими краями. При небольшом значении этого параметра отпечатки кисти будут растушеваны по краям.
Выставив величину параметра Hardness на максимум, вы получите отпечаток с четкими краями. При небольшом значении этого параметра отпечатки кисти будут растушеваны по краям. Если в открытом документе больше одного слоя с разными настройками прозрачности, вы можете использовать для копирования все видимые пиксели, лежащие на разных слоях. Для этого поставьте галочку в чекбоксе Sample All Layers.
Если в открытом документе больше одного слоя с разными настройками прозрачности, вы можете использовать для копирования все видимые пиксели, лежащие на разных слоях. Для этого поставьте галочку в чекбоксе Sample All Layers.Как убрать морщины в фотошопе?
В этом руководстве мы рассмотрим, как убрать морщины на фото с помощью Photoshop.
Вступление
В этом руководстве мы будем использовать инструмент «Точечная восстанавливающая кисть» и «Штамп» для уменьшения и смягчения морщин.
Шаг 1
Откройте изображение в Photoshop и создайте новый слой. Вы можете использовать фото, которое мы нашли на iStock.
Шаг 2
Выберите инструмент «Точечная восстанавливающая кисть».
Шаг 3
Увеличьте области изображения, которые вы хотите ретушировать, и примените к ним инструмент «Точечная восстанавливающая кисть», который быстро удаляет резкие линии, сохраняя при этом текстуру и тон кожи. Используйте ее, чтобы удалить основные морщины.
После того как вы уменьшите самые грубые морщины, создайте копии всех слоев.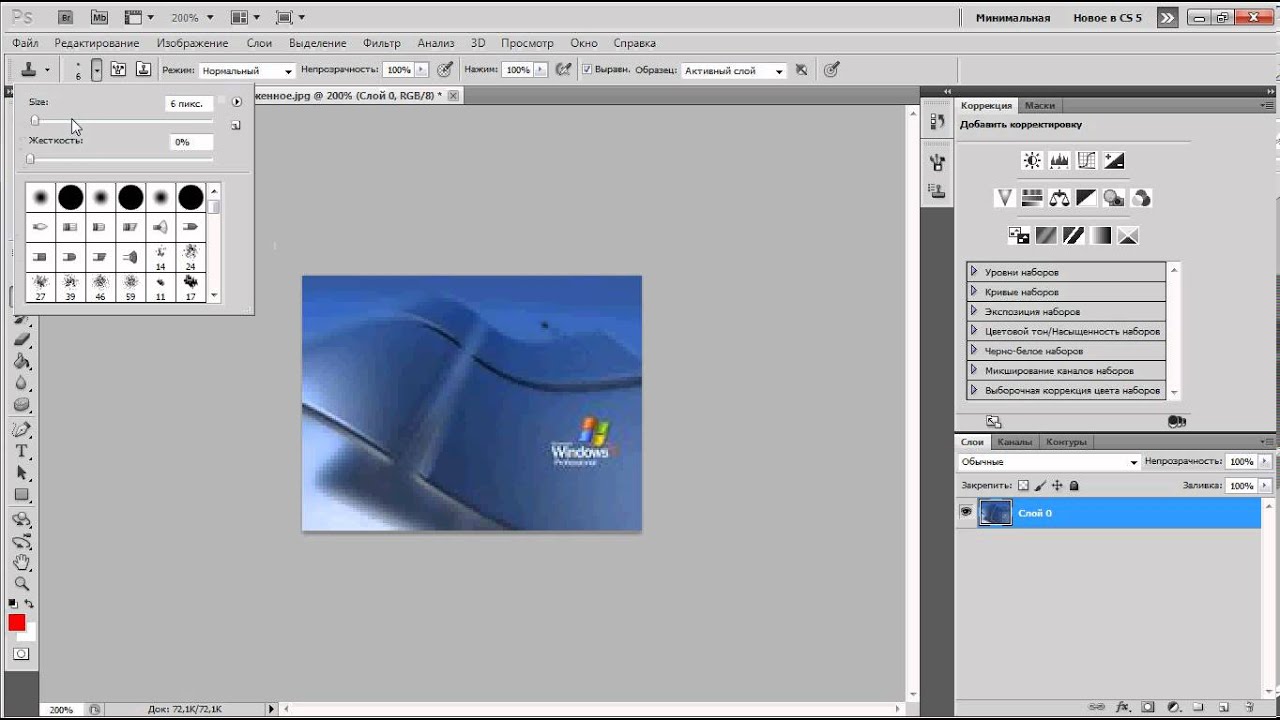 Для этого, удерживая клавишу Shift, кликните по обоим слоям, чтобы выбрать их. Затем перетащите выбранные слои на значок нового слоя (второй от иконки корзины).
Для этого, удерживая клавишу Shift, кликните по обоим слоям, чтобы выбрать их. Затем перетащите выбранные слои на значок нового слоя (второй от иконки корзины).
Шаг 4
Объедините два новых слоя, выбрав из контекстного меню правой клавиши мыши пункт «Объединить слои» («Merge layers»). В общей сложности у вас должно получиться три слоя.
Шаг 5
После этого создайте новый слой. Затем выберите инструмент «Штамп». С его помощью мы будем смягчать морщины, а не удалять их полностью.
Шаг 6
При активном инструменте «Штамп» выберите режим «Светлее» и установите 50% непрозрачности. Для параметра «Образец» установите значение «Активный и ниже».
Затем, удерживая нажатой клавишу Alt, кликните мышкой по изображению, чтобы установить образец для инструмента «Штамп». Кликните по морщине, которую хотите уменьшить, и закрасьте ее.
Вам нужно выбрать новый образец для каждой морщины, которую будете смягчать.
Шаг 7
Сравните результат обработки с оригиналом изображения.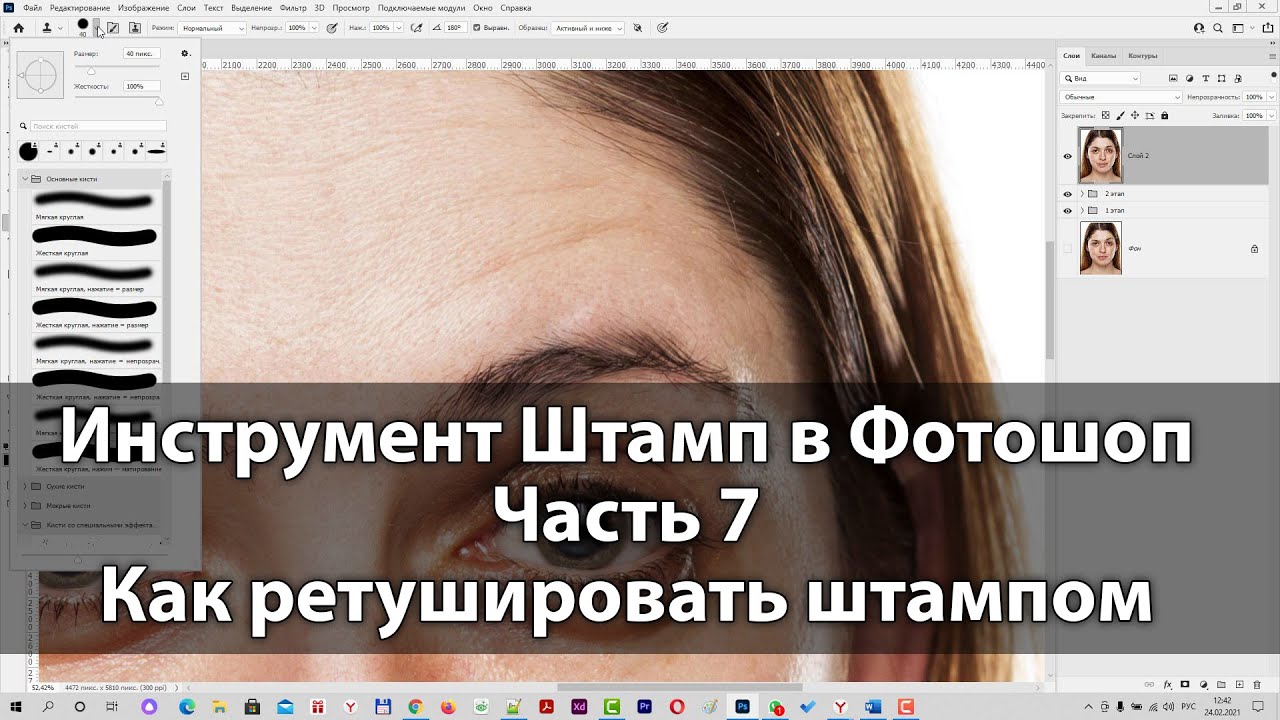 Мы не переусердствовали с удалением морщин, сохранив его естественность.
Мы не переусердствовали с удалением морщин, сохранив его естественность.
Шаг 8
Вот окончательное изображение. Мы немного увеличили насыщенность, чтобы сделать лицо более молодым и спокойным.
Пожалуйста, оставляйте ваши комментарии по текущей теме статьи. Мы очень благодарим вас за ваши комментарии, отклики, лайки, дизлайки, подписки!
Данная публикация является переводом статьи «Photo retouch tutorial: How to remove wrinkles in Photoshop» , подготовленная редакцией проекта.
Клонирование. Photoshop CS3: Обучающий курс
Клонирование
Набор инструментов, позволяющих выполнять разнообразного вида копирование, лучше рассматривать не на примере белого листа, а какого-либо изображения. Откройте любой рисунок и возьмите инструмент Clone Stamp Tool (Штамп клонирования) (рис. 3.25). Он позволяет нам копировать небольшие регионы произвольной формы в рамках одного изображения.
Рис. 3.25. Второй блок панели инструментов с выделенным инструментом Clone Stamp Tool (Штамп клонирования)
Выбрав Штамп клонирования, наведите курсор в ту часть изображения, которую вы хотите скопировать. Нажмите Alt на клавиатуре и, не отпуская эту кнопку, щелкните левой кнопкой мыши в указанном месте. После этого Alt можно отпустить.
Нажмите Alt на клавиатуре и, не отпуская эту кнопку, щелкните левой кнопкой мыши в указанном месте. После этого Alt можно отпустить.
Теперь переведите курсор в ту часть изображения, куда вы хотите вставить указанный регион. Нажмите левую кнопку мыши и начинайте рисовать, как если бы рисовали Кистью. На вашем изображении окажется два курсора: первый в том месте, где вы щелкнули, держа Alt, второй там, куда вы перенесли курсор. Изображение будет передаваться от первого курсора ко второму.
Таким образом мы можем аккуратно «перерисовать» какую-либо часть изображения с одного места на другое.
Параметры Clone Stamp Tool (Штамп клонирования) совпадают с параметрами инструмента Кисть. Мы также можем настроить размеры, форму и жесткость штриха.
В группе инструмента Штамп клонирования также находится инструмент Pattern Stamp Tool (Штамп) (рис. 3.26). Он позволяет накладывать какое-либо изначально заданное изображение на наше имеющееся изображение, то есть «штамповать» разные изображения.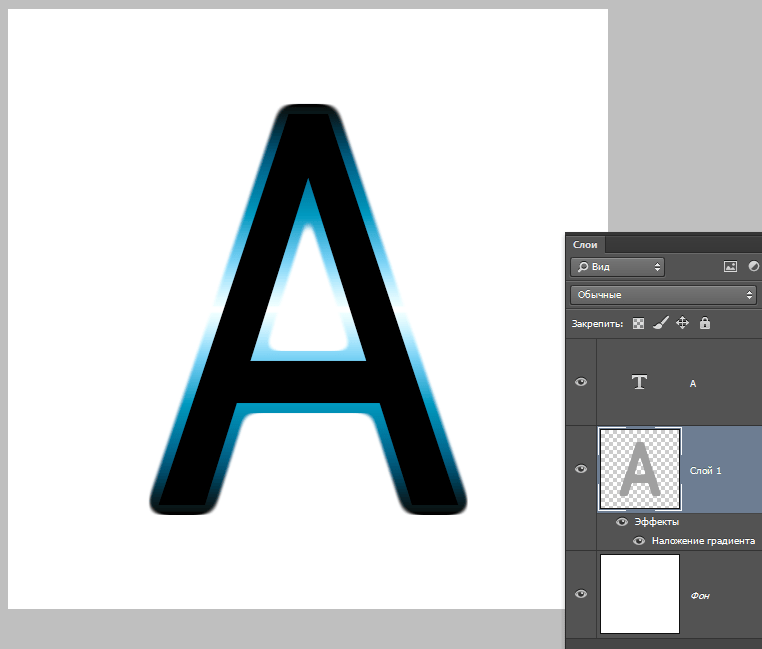
Рис. 3.26. Группа инструмента Clone Stamp Tool (Штамп клонирования)
В его параметрах в разделе Pattern (Изображение) можно указать, какое именно изображение мы будем штамповать (рис. 3.27).
Рис. 3.27. Раскрытый список возможных изображений при использовании инструмента Штамп
Таким образом, для применения данного инструмента его необходимо выбрать, затем указать, какое именно изображение следует использовать в качестве штампа из списка предложенных вариантов на панели опции, затем применить инструмент непосредственно на изображении. Штамп также обладает параметрами, позволяющими настроить его штрих.
Первым в данном блоке инструментов на панели инструментов находится инструмент Healing Brush Tool (Лечащая кисть) (рис. 3.28).
Рис. 3.28. Healing Brush Tool (Лечащая кисть) на панели инструментов
В целом, принцип действия данного инструмента схож с действием инструмента Clone Stamp Tool (Штамп клонирования).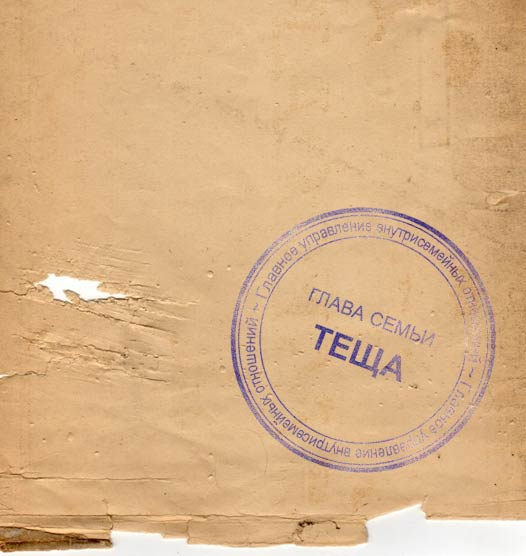 Разница заключается в том, что если Штамп просто перебрасывает изображение из одной части в другую, то Лечащая кисть «вживляет» вставляемый фрагмент. Это происходит за счет того, что пиксели на границе вставляемого региона приобретают цвет средний между цветом пикселей самого региона и пикселей фона, на который он накладывается. Таким образом, зрительная разница между регионом и областью, на которую он вставляется, не так велика. Применяется этот инструмент в случаях, когда необходимо мягко добавить или, наоборот, удалить какой-либо элемент, например с фотографии.
Разница заключается в том, что если Штамп просто перебрасывает изображение из одной части в другую, то Лечащая кисть «вживляет» вставляемый фрагмент. Это происходит за счет того, что пиксели на границе вставляемого региона приобретают цвет средний между цветом пикселей самого региона и пикселей фона, на который он накладывается. Таким образом, зрительная разница между регионом и областью, на которую он вставляется, не так велика. Применяется этот инструмент в случаях, когда необходимо мягко добавить или, наоборот, удалить какой-либо элемент, например с фотографии.
Скажем, у нас есть фотография, на которой изображено лицо с родинкой. Наша задача – убрать родинку.
1. Прежде всего выбираем инструмент Лечащая кисть.
2. Указываем, нажав кнопку Alt, ту часть лица, где отображается просто чистая кожа, по оттенку максимально сходная с той частью лица, где находится родинка.
3. Переносим курсор на родинку и закрашиваем ее указанной ранее областью лица.
4. Как только вы отпустите кнопку мыши, произойдет «вживление» вставляемого региона.
В целом у вас должно получиться примерно как на рис. 3.29.
Рис. 3.29. Слева – лицо с двумя родинками, справа – результат применения инструмента Лечащая кисть
В группе инструмента Healing Brush Tool (Лечащая кисть) находятся также инструменты Patch Tool (Кусок), Spot Healing Brush Tool (Точечная лечащая кисть), Red Eye Tool (Коррекции эффекта красных глаз) (рис. 3.30). В целом действие инструмента Patch Tool (Кусок) похоже на действие самой Лечащей кисти, но метод отличается. Прежде всего нам необходимо выделить, обвести тот регион, который хотим, например, клонировать, а затем перетащить его в другую область, куда хотим его вставить.
Рис. 3.30. Раскрыта группаHealing Brush Tool (Лечащая кисть) на панели инструментов
Patch Tool имеет два основных режима, переключающихся на панели опций: Source (Источник) и Destination (Цель) (рис.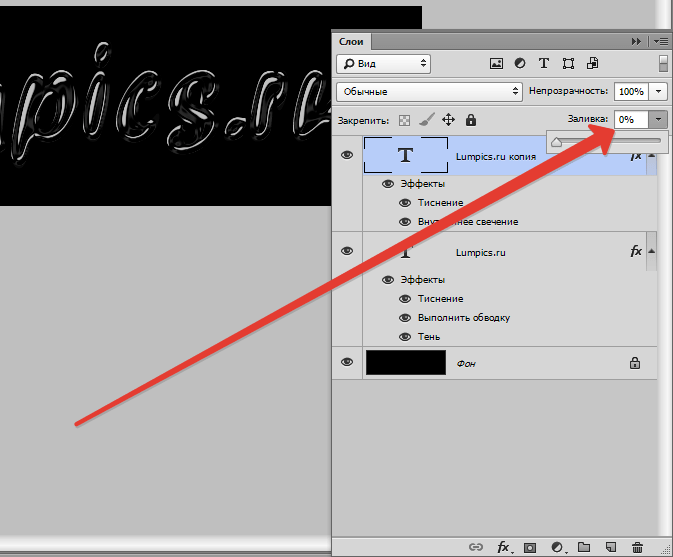 3.31).
3.31).
Рис. 3.31. Режимы инструмента Patch Tool (Кусок)
В режиме Source (Источник) мы сначала выделяем ту область, куда собираемся вставлять изображение, а лишь затем передвигаем ее, чтобы показать, откуда будем ее вставлять. В режиме Destination (Цель) – наоборот: мы сначала выделяем ту область, которую будем копировать, а затем перемещаем ее туда, куда устанавливаем.
Допустим, у нас имеется отсканированная фотография, на которой имелась трещина. Наша задача – убрать трещину.
1. Прежде всего откройте эту фотографию в Photoshop.
2. Возьмите Patch Tool (Кусок), установите его в режим Source (Источник) (рис. 3.31).
3. Обведите аккуратно трещину.
4. Переместите выделенный регион в ту часть фотографии, которая по цвету и содержанию наиболее совпадает с выделенным регионом.
5. Если все сделано правильно, то мы получаем изображение уже без трещины.
Spot Healing Brush Tool (Точечная лечащая кисть) – инструмент, также позволяющий убирать небольшие пятна с неоднородных поверхностей. Того же, что на рис. 3.30, эффекта можно было бы добиться и при помощи этого инструмента. Необходимо его выделить, сделать размер его штриха немного больше удаляемого пятна и щелкнуть по пятну. Здесь нам не надо указывать изначально цвет при помощи кнопки Alt – программа находит его самостоятельно.
Red Eye Tool (Коррекция эффекта красных глаз) позволяет избавиться от эффекта красных глаз на фотографиях. Берем инструмент и аккуратно выделяем рамкой те части фотографии, на которых запечатлены глаза. Красный цвет будет приглушен автоматически.
Данный текст является ознакомительным фрагментом.
Продолжение на ЛитРесКак сделать штамп в фотошопе любой версии
Наверное, каждый новый пользователь программы, все глубже зарываясь в дебри функциональных программ, с восторгом и удивлением делает все более открытым, с благодарностью и восхищением думает о создателях программы.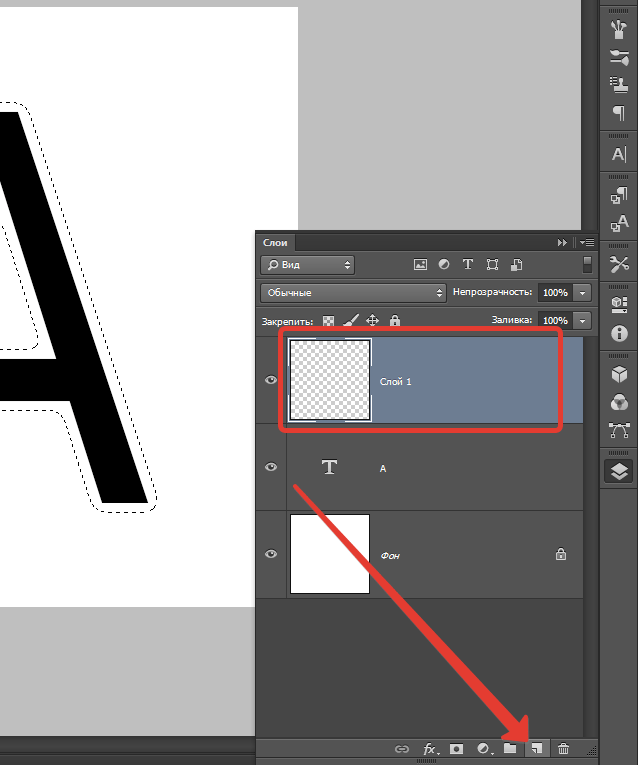 уникальная программа, которая иногда кажется безграничной. И тут, откуда ни возьмись, подумал: «Так это розыгрыш денег ?!»
уникальная программа, которая иногда кажется безграничной. И тут, откуда ни возьмись, подумал: «Так это розыгрыш денег ?!»
Ну про монету давайте не все задумываться, но как сделать штамп в фотошопе, интересно очень многих, а не трогать, нет, просто любопытно.
Требования к пломбам
Поскольку мы не собираемся фальсифицировать, насколько нам известно, в соответствии с законом нет конкретных правил, регулирующих содержание печатей (если они не являются гербом страны), изготовление , учет и порядок использования. Чтобы создать принт в фотошопе, нам необходимо знать, какой штамп круглой формы должны иметь только юридические лица, а остальные — кто на что готов.
Самое главное, в печатном виде должно быть указано полное название организации или фамилия предпринимателя, а также указание места нахождения юридического лица.Закон не против дополнительной информации, поэтому вы можете отразить логотип или торговую марку, ОГРН, ИНН и т.д.
И еще одна очень важная деталь, от которой зависит, как сделать штамп в фотошопе максимально реалистичным. Это, конечно же, печатная форма, через которую наносится слепок в зеркале, а поскольку она вырезана, текст на рисунке должен выглядеть объемным (но это уже на любителя).
Это, конечно же, печатная форма, через которую наносится слепок в зеркале, а поскольку она вырезана, текст на рисунке должен выглядеть объемным (но это уже на любителя).
Рекомендуется
Как выйти из «Скайпа» на «Андроиде» и не только
Как выйти из «Скайпа» «Андроид»? Этот вопрос беспокоит многих пользователей.Все дело в том, что мессенджер не так уж и сложен. Но есть функции, которые есть только в мобильных версиях. Выйти из Skype в этом случае сложнее, чем кажется. Но я …
Как добраться из Штормграда в Танарис: практические советы
World of Warcraft — культовая MMORPG, объединяющая миллионы игроков по всему миру. Здесь много локаций и головоломок, секретных троп и больших, но довольно опасных троп. Рано или поздно каждый игрок выберет сторону Альянса, мы вынуждены…
Печать
Перейдем от слов к делу и нарисуем простую круглую печать. Создайте новый документ в фотошопе, например, 300 х 300 пикселей. с разрешением 72 пикс. / дюйм на белом фоне.
Включите инструмент «Текст», выберите размер (скажем 18 пт.), Цвет и тип шрифта по своему вкусу и не очень долго напишите название вашей компании, «скамейки», офис, хозяин имя или что-то в этом роде.
Выделите текст на холсте и в панели настроек вверху нажмите кнопку с буквой «Т» на холме.В следующем окне «Деформация текста» — выпадающий список «Стиль» (Style) и выбираем опцию «Дуга» (Arc), изгибая ее ползунком «Bend» (Изгиб) до 100%.
Скопируйте (Ctrl + J) текстовый слой и переверните дубликат вверх ногами (Правка> Трансформировать> Повернуть на 180 градусов), затем поместите копию под исходный полукруг текста.
Добавьте новый слой, активируйте инструмент выделения Oval marquee и вычислите текст, затем перейдите в меню «Edit» и выберите «Execute the stroke», указав ширину примерно 6-8 пикселей.и размещение «центра». Снимите выделение (Ctrl + D).
Повторите предыдущий шаг, чтобы создать внутреннее кольцо прямо под надписью, как это принято в дизайне круглого штампа, но толщину штриха сделайте немного меньше, примерно на 5 пикселей.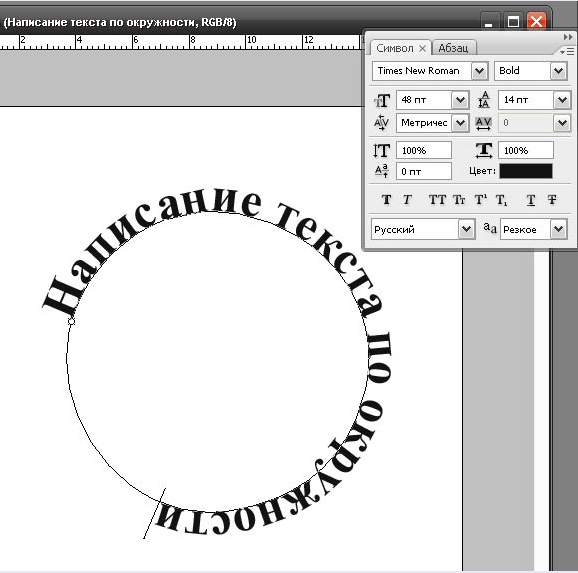
Примечание: поместить текст по кругу можно, деформируя и прямую надпись, как это было сделано с нашим. Вы можете нарисовать круг инструментом Эллипс, поставив в панели настроек вверху режим «профиль», затем переключиться на инструмент Текст и подержать его на линии контура курсора.Как только он преобразится, нужно щелкнуть мышкой, тогда курсор привычно мигнет, призывая ввести текст. Контур можно удалить, нажав Ctrl + H, чтобы повозиться с вкладкой «Контуры». Кроме того, для создания кругов можно использовать кольца из стандартного набора произвольных форм, например. «Тонкая круглая рама». Только мы не должны забыть растеризовать слой перед добавлением пористой текстуры.
На внутреннем кольце в центре отпечатка (на новом слое) добавьте логотип или товарный знак, аббревиатуру компании или что угодно, и это может быть текст, изображение или и то, и другое.
Мы разобрались, как нарисовать принт в фотошопе, но это только полдела. Теперь изображение клише, которому вы хотите добавить пористую (или мелкозернистую) текстуру, обычно выглядит как штампы. Достигается это разными способами, но все они в принципе сводятся к добавлению шума.
Достигается это разными способами, но все они в принципе сводятся к добавлению шума.
Создайте новый слой поверх всех остальных, перейдите в «Фильтр»> «Рендеринг» и выберите «Облака», затем нажмите «Фильтр» и выберите «Шум»> «Добавить шум». Здесь нужно установить «Эффект» 18-20% (в нашем случае), указать распределение «Гауссово» и выбрать «Монохромный».Измените текущий режим наложения со слоя «Шум» на «Экран» и распечатайте фигуру, готовую для фальшивой активности.
Теперь вы можете выбрать все слои, кроме фона и правдоподобно, чтобы случайно косить отпечаток, вызывая трансформацию (Ctrl + T) и слегка поворачиваясь к фигуре.
Прямоугольный штамп
Еще проще сделать штамп в фотошопе, если по форме он прямоугольный. Допустим, наш штамп сделан из резины.
Создайте новый документ размером 250 x 150 пикселей.(достаточно для середины штампа) и сделайте его основным красным (выглядит впечатляюще), а фон сделайте черным.
Активировать инструмент «Текст» жирным шрифтом размером не менее 50 пт. сделай знак. Для простоты пусть это будет одно слово.
сделай знак. Для простоты пусть это будет одно слово.
Перейдите в «Слой»> «Растрировать»> «Текст» или щелкните слой правой кнопкой мыши и выберите аналогичную команду.
Включите инструмент выделения «Прямоугольная область» и перетащите рамку, охватывающую текст, затем перейдите в меню «Правка» и выберите «Завершить обводку», указав ширину примерно 10 пикселей.и поместив «центр» (Center) или «Inside» (внутри). Затем снимите выделение (Ctrl + D).
Штамп в рамке с текстом внутри, вы можете добавить стиль слоя «Тень», выбрав соответствующие параметры для создания эффекта объемного звучания.
Теперь добавим текстуру узора, имитирующую уплотнение, сделанное из губчатой резины. Перейдите в «Фильтр» (Filter)> «Strokes» (Штрихи) и выберите «Spatter» (Брызги). В «Photoshop cs6» этот «спрей» инструмент находится в «Галерее фильтров» в той же папке, что и «Штрихи».
В диалоговом окне фильтра установите «Радиус распыления» (Радиус распыления) 17 и «Смягчение» (группа ANTOR) 5.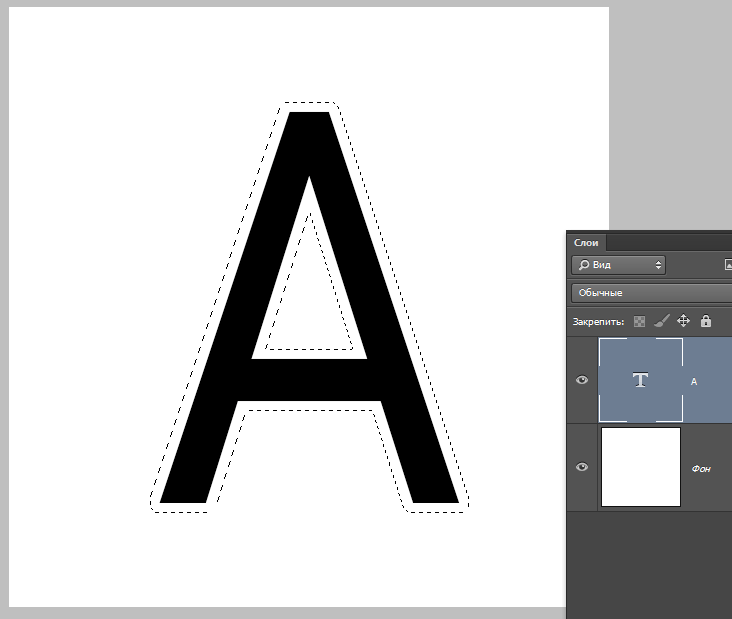
Затем откройте меню, Выделите (Выбрать) и выберите «Цветовой диапазон» (Цвет Диапазон). Здесь вы можете «Выбрать» (Select) вверху выбрать «samples» (Sampled Colors), «Scatter» (Fuzziness) взять максимум (200) и выбрать нижнее выделение (Selection). Теперь возьмите пипетку и заберите свой штамп черного цвета. Нажав OK, вы увидите, что все черные точки теперь выделены, чтобы их можно было удалить, создавая таким образом эффект печати.Не снимая выделения, нажмите кнопку «Удалить», чтобы удалить черные пятна.
Примечание: пятнистую текстуру отпечатка резинового штампа можно создать и использовать гранжевые кисти (в Сети их полно) большого размера, выбрав соответствующий рисунок печати, и темнее клише цвета. Нажимаем на изображение штампа, и текстура резинового материала готова.
Экшены
Для того, чтобы «подделать» документ со штампом, не обязательно уметь сделать штамп в фотошопе своими руками, добрые и «ленивые» люди уже сделали это за нас . Речь, конечно же, идет о действиях (Actions), как они называются, хотя в программе эти макросы называются «Операциями». Есть как платная, так и бесплатная версия.
Речь, конечно же, идет о действиях (Actions), как они называются, хотя в программе эти макросы называются «Операциями». Есть как платная, так и бесплатная версия.
Скачав файл, возьмите его с собой (или скопируйте) и отправляйтесь по маршруту: C: диск> Program Files> Adobe Photoshop CS> Presets (Kits). Здесь вы найдете Действия Photoshop (Операции) и поместите туда свой файл.
Теперь запустите «Photoshop», в меню «Окно» выберите «Операции», затем щелкните треугольник в правом верхнем углу и выберите «Загрузить транзакции».Откроется окно, в котором нужно выбрать файл и нажать «Скачать». Убедитесь, что ваша коллекция пополнилась новым действием и используйте его на здоровье.
Кисть
Как известно, кистью «Фотошоп» можно рисовать не только классическими мазками, но и самыми разнообразными рисунками. Однако главным преимуществом этого творческого инструмента является то, что он позволяет нам создавать ваши собственные принты. Не овладев этой очень сложной наукой, вы легко справитесь с такой «ювелирной» работой, как печать в Photoshop, потому что вы не рисуете, а просто процедуру создания кисти для использования в качестве отпечатков, рисунков или изображений штампов.
Еще проще и быстрее решить проблему печати, загрузив (бесплатно!) Готовые кисти, однако использовать их в афере вряд ли получится.
Загруженные кисти обычно помещаются в папку «Кисти», доступную по следующему пути: C:> Program Files> Adobe> Adobe Photoshop CS> Presets. Затем файл будет отправлен в редактор, но вы можете создать свою папку в любом удобном для вас месте и отправлять туда файлы.
В этом случае откройте «Photoshop», перейдите в «Правка»> «Наборы»> «Управление делами», в открывшемся окне укажите место, где находится файл и нажмите «Загрузить», после чего появится новая кисть. в комплекте.Надеюсь, как сделать штамп в фотошопе, теперь вы понимаете.
Как использовать штамп клонирования в Photoshop
В Photoshop есть множество замечательных инструментов для ретуширования. Некоторые были названы «Adobe Magic» (генеральным директором Adobe). За последние несколько лет появились инструменты, ориентированные на контент. Сначала это была шкала с учетом содержимого, затем заливка с учетом содержимого и перемещение с учетом содержимого и даже исправление с учетом содержимого. Все эти инструменты отлично справляются с задачей ускорения и автоматизации рабочего процесса ретуширования в Photoshop.
Делает ли все это устаревшим старый добрый инструмент Clone Stamp? Ни за что! Этот инструмент — рабочая лошадка ретушера. Часто это лучший способ убрать отвлекающие факторы и манипулировать фотографиями, а иногда и единственный способ. Я также узнал, что в Clone Stamp есть множество функций, о которых многие люди не знают. Из этого туториала Вы узнаете, что можно делать с помощью штампа клонирования. Есть большая вероятность, что есть варианты, о которых вы не знали.
Посмотрите видеоурок: Как использовать штамп клонирования в Photoshop
Скромный штамп клонирования — отличный способ убрать отвлекающие факторы, скопировать части фотографий, клонировать объекты, расширить края элементов, заполнить дыры и сразу делать фото манипуляции.Это один из основных инструментов, которым действительно должен овладеть каждый пользователь Photoshop. Я поместил его туда с помощью инструмента «Перо» и «Кривые». Есть инструменты, которые могут быть немного сложнее в использовании, но они помогут вам опередить кривую (извините за каламбур).
Надеюсь, вам понравилось это маленькое видео. Пожалуйста, оставьте комментарий ниже и дайте мне знать, для чего вы используете штамп клона!
Caio сейчас!
Колин
CS6 Superguide
Вся информация о CS6 и многое другое доступно в виде журнала в формате PDF под названием CS6 Superguide.Если вы внесены в наш список, вы получите его бесплатно по электронной почте, как только он станет доступен. Если нет, зарегистрируйтесь сейчас и получите CS6 Superguide бесплатно. Или щелкните изображение ниже.
Мастеринг резиновых штампов на Glowforge
НАСТРОЙКИ ГРАВИРОВКИ
Я попробовал два разных набора настроек, они оба работали для создания функциональных штампов, но один выгравировал глубже (и потребовалось больше времени), а другой произвел менее глубокое впечатление.
ПОПЫТКА ПЕРВАЯ: Эти настройки работали нормально, но штамп оказался немного мельче, чем я хотел. ПОПЫТКА ВТОРАЯ: Это оказался лучший метод. Штамп был достаточно глубоким, даже если на это потребовалось еще несколько минут, по крайней мере, не потребовалось второго прохода, как это делали многие люди. Здесь вы можете сравнить глубину между двумя штампами. Я обычно склоняюсь к более глубокому оттиску, так как это снизит риск получения артефактов от основы для тиснения. Предлагаемые мной настройки:
Скорость: 310 | Мощность: 93 | LPI: 450 | Один проход
УСТАНОВКА ШТАМПА
Теперь подошла к делу, о которой, как мне кажется, никто не говорит, — как установить штамп.Установка штампа действительно помогает получить давление, необходимое для получения хорошего отпечатка. Есть несколько отличных бесплатных файлов для штамповки баз (например, этот), но я решил сделать это простым и просто сделать очень простой круг / блок. Он отлично работал, и работать с ним было комфортно.
Для себя я вырезал простой штамповочный блок из обрезка 1/4 ″ березовой фанеры. С этим штампом я попытался использовать валики Extra Sticky Lint Rollers от Scotch-Brite, чтобы удалить маску, и пока они мне нравятся. Мне никогда не везло с методом ленты Gorilla Tape.
Следующее, что вам нужно сделать, это прикрепить штамп к подложке из пенопласта. Я просто использовал клочок крафтовой пены, который у меня был под рукой. Этот материал, может быть, немного жестче, чем ваши обычные простыни, но я не могу сказать насколько. Я бы выбрал самую плотную пену, которую вы можете найти, так как эта жесткость помогает произвести впечатление действительно ровного. Если он слишком мягкий, можно легко напечатать основу штампа при нажатии.
У меня был мастер по изготовлению наклеек, который я купил в комиссионном магазине, поэтому я просто пропустил через него свой штамп и пену.Вы также можете использовать 3-метровые клейкие листы с двойным наклеиванием или ленту. Когда я впервые тестировал марки, я просто использовал двухсторонний скотч, и это было нормально.
Пропускаю обрывок поделки и штамп через мою наклейку Xyron. Клей в этой штуке СУПЕР липкий, поэтому работает хорошо. Следующим шагом установите штамп на пену… Теперь у вас будет такой предмет — ваш штамп прикреплен к поролону, и как только вы отклеите эту основу, вы можете наклеить его на блок. С осторожностью попробуйте совместить дизайн штампа с печатным рисунком на обратной стороне блока, таким образом вы можете использовать выгравированный рисунок сверху, чтобы выровнять штамп при печати. Воспользуйтесь небольшими ножницами (вы также можете сделать это перед установкой штампа, что было бы умнее). Я немного «скругил» край, чтобы попытаться уменьшить фон / края штампа от налипания чернил. Та-да! Печать.ПОЛЕЗНЫЕ СОВЕТЫ
Я отказываюсь называть чаевые хакерством — это не одно и то же.Теперь, когда я получил больше, чем думали снобы, вот несколько советов по процессу штамповки.
1. Штамп на правой поверхности.
Если вам не удается получить ровный отпечаток, попробуйте штамповать на поверхности с большей отдачей. Крепление из пеноматериала за штампом действительно помогает в этом, но в моем случае я также использовал силиконовый коврик для ногтей. Однако вы можете перестараться. Я попытался добавить два слоя пены, и это было слишком много, из-за чего штамп размазался, так как при нажатии на него было слишком много податливости.
НЕДОСТАТОЧНО НАКЛАДКИ
Ниже вы можете увидеть ранний тест с использованием обратной стороны штампа, который у меня уже лежал. В своих более ранних тестах, когда я просто устанавливал штамп прямо на блок (без пены), вы могли видеть, что получить ровный оттиск сложнее.СЛИШКОМ МНОГО НАПОЛНИТЕЛЕЙ
Если у вас есть два больших отступа, иногда вы будете размазываться, поскольку штамп смещается, когда вы прикладываете давление, и отступ отступает. 2. Оставьте на штампе широкое негативное пространство.
Это может показаться нелогичным, но даже если на это уходит больше времени, убедитесь, что вокруг вашего штампа выгравированы широкие поля. Чем ближе край штампа к дизайну, тем больше вероятность его печати. Это сложно объяснить, но поскольку края ближе к дизайну, даже минимальное качание при изготовлении штампа может привести к его распечатке.Это связано с тем, как давление распределяется по поверхности. Кроме того, труднее избежать попадания чернил на края, если они близки к рисунку.
3. Штамп с правильной техникой и чернилами
Я обнаружил, что нанесение чернил на штамп (вместо нанесения штампа на подушечку с чернилами), как правило, работает лучше. Также попробуйте выровнять штамп и нажимать прямо вниз, вместо того, чтобы раскачиваться вперед и назад. Нанесите чернила / штамп, не трите чернила, так как покрытие будет плохим.
ОКОНЧАТЕЛЬНЫЙ РЕЗУЛЬТАТ
В конечном счете, я был доволен тем, как все это получилось, и если я использую более глубокие настройки вместе с более широким полем дизайна, я думаю, что в следующий раз мои штампы станут идеальными.
Это более мелкий штамп. Это более глубокая печатьНО А КАК ДЕТАЛИ?
Техника, которую я описал выше, отлично подходит для очень прочного дизайна штампа, который я использовал, но что, если ваш дизайн имеет тонкие линии текста? Если вы посмотрите на типичный штамп, вы увидите, что материал поднимается к лицевой стороне дизайна. В изготовлении форм мы называем это плечом. В более продвинутых лазерах, таких как Trotec или Boss, в программном интерфейсе есть настройка, которая добавит плечо к вашему дизайну за вас.С Glowforge нам нужно будет добавить его самостоятельно.
Видите, как на лицевой стороне этой марки маленькие точки имеют «холмы», удерживающие их?Если вы используете мои настройки выше без добавления плеча, вы получите что-то вроде этого.
Видите, какие изящные эти завитки? Они ни за что не выдержат никакого штампа. Обратите внимание, как линии легко деформируются или раздавливаются штамповкой.Нам нужно что-то вроде этого…
Теперь тонкие линии поддерживаются и выдержат давление. Намного лучше. Впечатления четкие, крепкие.Хорошо, хватит разговоров. Как мне получить эти строки? Просто — по крайней мере, если у вас есть векторизованный или прозрачный дизайн для работы. Для моего метода вам понадобится фотошоп. В любом случае следует отметить одну важную вещь — ваш дизайн НЕ должен иметь фона для начала — вот почему я копирую и вставляю свой дизайн из Illustrator. Начните с прозрачного .png или проследите свой дизайн в Illustrator в реальном времени. Основные шаги следующие:
1. Создайте новый документ Photoshop с черным фоном — Установите Разрешение на 96 — это важно, потому что установка его выше или ниже означает, что JPEG будет загружаться в большем или меньшем размере. Если вы планируете переместить эти JPEG-файлы в Illustrator перед загрузкой, вы можете сначала изменить их размер, но с тем же успехом можете сэкономить себе место.
Черный фон поможет вам увидеть, что вы делаете2. Если вы начинаете работать в Illustrator, отразите свой дизайн сейчас, чтобы не забыть позже.Это также сэкономит вам шаг, если вы сделаете свой дизайн белым сейчас.
3. Скопируйте и вставьте векторный дизайн на холст Photoshop. Когда вы вставите его, он спросит вас, как вы хотите импортировать изображение. Вы также можете просто импортировать (или разместить) прозрачный файл .png. Если вы скопируете и вставите векторный дизайн, он спросит вас, как вы хотите его вставить. Выберите пиксели или слой-фигуру — в любом случае он добавит его в ваш файл как прозрачный слой.
4. При необходимости измените масштаб вашего дизайна. Если вы не копировали и не вставляли белый рисунок, вам нужно будет сделать его белым. Вы можете сделать это, выбрав «Изображение»> «Коррекция»> «Цветовой тон / насыщенность» (сочетание клавиш — CMD + U).
В диалоговом окне отметьте окошко COLORIZE и переместите ползунок Lightness на 100. Это сделает ваш слой изображения полностью белым.
5. Дважды щелкните свой слой (справа от него, рядом с текстом; если вы дважды щелкните текст, это приведет к его переименованию), чтобы открыть диалоговое окно «Стиль слоя».Затем для начала введите следующие параметры внешнего свечения:
Вы можете спросить — почему бы просто не добавить внешнее свечение в Illustrator? У него есть функциональность, однако настройки не могут быть отрегулированы так точно, и в конечном итоге мне не удалось получить желаемый результат, поэтому я перешел в Photoshop.
Убедитесь, что вы нажали «Точная техника» и выбрали правильный контур. (см. Изображение диагонального треугольника у меня? Это тот, который вам нужен).Возможно, вам придется немного отрегулировать ползунки Range и Size, чтобы сделать это правильно, но это хорошая отправная точка.6. На этом этапе вы можете просто сохранить файл в формате jpeg и сразу перейти в Glowforge, или вы можете стереть часть фона, чтобы гравировка не занимала так много времени (нет смысла тратить время на гравировку все это негативное пространство). Дважды щелкните черный фоновый слой, чтобы разблокировать его, затем сотрите, оставив немного поля вокруг дизайна.
Сотрите фон, чтобы оставить поле Сохраните файл как.jpeg для импорта в Glowforge7. Наконец, импортируйте дизайн в пользовательский интерфейс Glowforge. Вы можете использовать те же настройки, что и выше, все, что вам нужно сделать, это выбрать VARY POWER в раскрывающемся списке оттенков серого и установить минимальную мощность на 0. Единственный недостаток, который я обнаружил с этой техникой, заключается в том, что при импорте jpeg он не не приходит в исходном размере, поэтому вам нужно использовать правила в интерфейсе, чтобы убедиться, что он масштабируется так, как вы хотите.
Это настройки, которые я использовал для своего штампа.В конце концов, у результатов должно быть действительно хорошее плечо, которое дает четкий, чистый штамп.
Создание штампов SnagIt в Photoshop
Марки
— отличная функция в TechSmith SnagIt, которая позволяет вам чтобы комментировать и отмечать определенные области на снимке экрана, чтобы вы могли подробно опишите его в другом месте. Проверьте печать Indezine руководство по SnagIt здесь …
В SnagIt входит несколько марок, а TechSmith также предоставляет больше со своего веб-сайта.Но некоторых людей никогда не устраивает предложения по умолчанию — им нравится видеть, как они могут настроить функцию и заставить его делать больше. Это именно то, о чем я думал когда я решил создать свой набор штампов для SnagIt. В этом урок, я покажу, как вы можете создавать эти штампы в Adobe Фотошоп. Если вы используете другой редактор изображений, концепции все равно останется прежним.
Прежде чем начать, помните, что марки в SnagIt — это просто серия PNG-файлов с прозрачностью.Откройте папку, в которой находится ваш копия SnagIt установлена, и вы найдете папку Stamps. Внутри В папке «Штампы» будет несколько других папок, содержащих большой Коллекция отдельных марок PNG.
Примечание: Snag Позволяет создавать штампы в других форматах. чем PNG, но PNG работает лучше всего.
Вот как вы можете создавать штампы SnagIt в Adobe Photoshop:
- Создайте новый документ в Photoshop. Выберите Файл | Создать и выбрать размер документа.Поскольку марки обычно небольшие, 50 на 50 пикселей — хороший размер для начала — если вы поэкспериментируете, вы можете использовать другие размеры. Помните — пусть фон контент должен быть прозрачным.
- Нарисуйте любую фигуру. Я нарисовал круг и применил стиль из
Палитра стилей (см. Рисунок 1 ).
Примечание: Убедитесь, что вы не применяете тени ни на каком стилей в Photoshop, так как SnagIt имеет собственную тень вариант.
Рисунок 1: Круг с примененным стилем - После создания этой базовой формы введите первый алфавит — «A».
на другом слое и отформатируйте цвет и размер текста по мере необходимости.
(см. Рисунок 2 ).
Рисунок 2 : Круг с нанесенным алфавитом - Сохраните это изображение в формате PNG. Выберите Файл | Сохранить для Интернета — это
откроет диалоговое окно «Сохранить для Интернета», которое вы видите на рис. 3 .
Рисунок 3: диалоговое окно «Сохранить для Интернета» в Photoshop - В раскрывающемся меню формата файла выберите PNG-24 и убедитесь, что вы устанавливаете флажок в поле «Прозрачность». Нажмите Сохранить, чтобы создать новый файл PNG. Это сохранит графику и вернет вас в фотошоп.
- Активируйте текстовый слой в Photoshop и отредактируйте «A» стать «Б». Используя тот же процесс, описанный ранее, сохраните его как PNG. Повторите тот же метод для всех алфавитов.
- Поместите всю эту графику PNG в папку — если хотите используйте ту же графику, что и мы, просто скачайте их здесь …
- Откройте SnagIt и выберите Файл | Открытым. Просто откройте любую картинку, которую вы
есть или просто нажмите «Отмена» в диалоговом окне «Открыть», и SnagIt
все еще открыт с белым графическим изображением по умолчанию в редакторе Snagt, который
вы можете увидеть в Рисунок 4 .
Рисунок 4: SnagIt Editor - Щелкните инструмент «Штамп» в разделе «Инструменты» — это изменится.
панель «Свойства» для отображения свойств штампов, как показано на рис. .
5 . Нажмите кнопку «Упорядочить штампы».
Рисунок 5: Свойства инструмента штампа - Откроется диалоговое окно «Упорядочить штампы», которое вы
можно увидеть в Рисунок 6 . Если SnagIt не запрашивает значение по умолчанию
расположение штампа, вы можете настроить его, щелкнув папку штампа
кнопку и выбрав папку.
Рис. 6: Организуйте свои марки SnagIt - Щелкните значок плюса в левом верхнем углу, чтобы создать новую категорию штампов.
как показано на Рисунок 7 .
Рисунок 7: Добавить категорию - Дайте имя вашей новой категории в появившемся текстовом поле,
и нажмите OK (см. , рис. 8, ).
Рисунок 8: Назовите свою категорию - Щелкните значок плюса под марками, чтобы добавить марки, которые вы
созданный ранее в Photoshop (см. , рис. 9, ).
Рисунок 9: Добавьте свои штампыВ появившемся диалоговом окне выберите все PNG и нажмите «Открыть». Нажмите «Закрыть», чтобы вернуться в редактор SnagIt.
- На данный момент ваши марки являются частью SnagIt — вы можете их использовать
как и любые другие штампы, входившие в инсталляцию SnagIt
(см. Рисунок 10 ).
Рисунок 10: Ваши собственные штампы SnagIt!
Чтобы узнать, как можно использовать эти марки, посмотрите здесь …
Спасибо Бетси Вебер из TechSmith за координацию со мной для этого урока.
Примечание: SnagIt сам по себе имеет базовые возможности редактирования изображений — и если у вас нет доступа к Adobe Photoshop или другому графическому редактору, вы тоже можете делать отличные штампы в SnagIt! Это то, что я обложку в следующем учебном пособии.
Руководство по инструменту клонирования в Photoshop
, Алек Драгган, 31 августа 2019 г.
Инструмент Clone Stamp в Photoshop CC является частью семейства Stamp Tool. Инструмент Clone Stamp Tool позволяет вам взять выделенную область и закрасить ее где-нибудь еще.Звучит, конечно, просто, но как наиболее эффективно использовать инструмент Clone Stamp?
При работе с изображением существует множество способов исправить проблемные пиксели. Создание выделения с помощью инструмента Lasso Tool и использования Content Aware Fill или Patch Tool . Однако инструмент Clone Stamp Tool имеет множество различных применений, которые мы рассмотрим в этом уроке. Чтобы научить вас использовать инструмент Clone Stamp Tool, мы рассмотрим следующее:
- Что такое инструмент Photoshop Clone Tool?
- Наилучшее использование инструмента клонирования Photoshop
- Как использовать инструмент клонирования Photoshop
- Какой учебник лучше всего подходит для использования инструмента клонирования Photoshop?
Это руководство поможет вам начать работу и добавит мощный инструмент в рабочий процесс фотосъемки в Photoshop CC.Когда вы редактируете изображение, вы сможете легко редактировать проблемы и добавлять творческие решения. Со временем вы станете мастером использования инструмента Photoshop Clone Tool!
Что такое инструмент Photoshop Clone Tool?
Инструмент Photoshop Clone Tool — это инструмент, который позволяет перемещать пиксели в Photoshop, точно копируя их из одного места слоя в другой. Инструмент клонирования имеет множество применений, и многие из них применяются в профессиональной ретуши. Есть еще много применений вне ретуши!
Как инструмент «Штамп клонирования» помогает ретушировать изображение в Photoshop?
Есть много способов, которыми инструмент «Штамп клонирования» будет эффективен при ретушировании изображений.Часто инструмент Spot Healing Brush Tool не может полностью ретушировать область автоматически! Инструмент Clone Stamp Tool — отличная альтернатива для этого.
Инструмент Clone Stamp Tool позволяет вам иметь больший контроль. Некоторые инструменты, такие как инструмент «Точечная восстанавливающая кисть» или «Заливка с учетом содержимого», позволяют мощному механизму Photoshop CC редактировать за вас алгоритмически. С другой стороны, инструмент Clone Stamp Tool дает вам полный контроль.
Для мелких проблем вы все равно можете использовать Healing Brush Tool, и он должен работать.Инструмент клонирования отлично подходит для всех ситуаций, в которых его нет!
Например, вы можете выбрать, какую кисть использовать. Это означает, что вы получаете доступ к изменению непрозрачности, жесткости и потока кисти. Вы также можете изменить тип кисти и использовать собственные кисти, которые вы создали сами!
Кроме того, вы можете использовать инструмент в выделении или на границе одного для идеального заполнения. Много раз повторение собственной ретуши Photoshop с помощью инструмента Clone Tool приводит к гораздо более точному ретушированию изображения.
Удаление пятен рассматривается в этом руководстве и является одной из ключевых вещей, которые вы ретушируете с помощью инструмента Clone Stamp Tool.
Создание эффектов с помощью инструмента «Клонирование» в Photoshop
В Photoshop есть целый список возможностей, которые можно сделать с помощью инструмента «Клонирование штампа». Дайте волю своему воображению! Инструменты клонирования — мечта художника, поэтому вот несколько забавных эффектов, которые вы можете попробовать с помощью этого инструмента клонирования:
- Ретушируйте изображение, как уже упоминалось
- Повторите текст на одежде или заставьте его перемещаться в нескольких разных областях
- Изменить способ отображения объектов в отражениях
- Добавляйте дополнительные глаза людям для фантастических проектов
- Делайте одежду из простой в сумасшедшую и наоборот
- Исправляйте проблемные текстуры в изображениях с разной текстурой
- Дублируйте элементы изображения
- Клонируйте разные части изображения для графического дизайна
Изменение изображения с помощью инструмента Clone Stamp Tool оставляет вам все возможности.Как и при использовании ручного режима на вашей камере, вам нужно работать усерднее, но результат, которого вы достигаете, часто лучше, чем то, что компьютер собирался сделать за вас. Я часто с радостью позволяю компьютеру делать всю работу за меня, но если мне нужны идеальные результаты, я доверяю себе.
Для чего нужен инструмент «Клонирование штампа»?
Выбор области для инструмента клонирования для выборки из замков, из которой должны поступать данные. Вы выбираете из того же слоя, на котором работаете. Теперь ваша кисть окажется там, где нацелена область образца.
Это означает, что ваша кисть Clone Stamp Tool позволит вам рисовать на том, что вы только что выбрали в качестве образца.
Есть много разных способов применить этот образец. Отличный способ добавить к изображению — режимы наложения . Режимы наложения, которые также используются для слоев, позволяют рисовать на образце различными способами.
Нормальный режим наложения является основным режимом. Нормальный позволяет рисовать именно то, что является образцом. Другие режимы наложения изменят изображение.
Вот все режимы наложения, доступные с инструментом Clone Stamp Tool:
Они применяются так же, как и к слоям. По сути, инструмент Clone Stamp Tool отбирает пиксели из определенной области изображения, может применять эффект, а затем вставляет их в нужное вам место. У этого инструмента есть много нюансов, которые будут рассмотрены позже в руководстве.
Лучшие варианты использования инструмента Photoshop Clone Stamp
Как упоминалось выше, инструмент Photoshop Clone Stamp можно использовать во многих случаях.Инструмент можно использовать в двух основных областях. Это ретушь и творческий подход.
Как лучше всего использовать инструмент Photoshop Clone Tool?
Ретуширование изображения, включая ретуширование кожи, очистку загруженного фона и всевозможные виды редактирования, — отличные способы использования инструмента «Клонировать штамп». Удаление дефектов, как описано в этом руководстве, без него может быть утомительным процессом.
Удаление людей и мусора с фона — еще одно отличное применение инструмента. Когда вы пытаетесь прорезать кого-то, кто находится на более загруженном или многогранном фоне, использование инструмента Clone Stamp просто необходимо.Из этого туториала Вы узнаете, как пройти через целого человека с помощью только этого инструмента.
Идеальное ретуширование пикселей требует большого терпения, а возможность выборки уже идеальных областей значительно ускоряет редактирование изображения. Например, если вы пробуете стоковую фотографию, важно, чтобы ваши изображения были более привлекательными. Простые изображения с минимальной детализацией часто оказываются отличными стоковыми изображениями.
Татуировки — прекрасный пример того, чего вы часто не хотите в стоковом изображении.Это руководство научит вас, как невероятно быстро избавиться от татуировок с минимальными усилиями. Это было бы невозможно без этого фантастического инструмента в вашем распоряжении.
Иногда чистый фон сам по себе становится более крупным или неравномерное освещение вызывает проблемы. Использование инструмента «Лассо» или чего-то подобного для заливки области часто может оставлять нежелательные пиксели. Однако, если вы знаете, из какой области хотите отобрать пробу, вы легко можете это исправить.
Сначала создайте то же выделение, что и при помощи инструмента лассо .Теперь вместо того, чтобы использовать среднее значение или заливку, выберите именно то, что вам нужно. Нарисуйте на своем новом образце и легко выровняйте самые проблемные места.
Использование инструмента клонирования для графического дизайна
Хотя в этом руководстве основное внимание уделяется ретушированию изображений, графический дизайн — это область, над которой также можно работать с помощью инструмента клонирования. Инструменты клонирования позволяют создавать более абстрактные элементы дизайна и концептуально изменять элементы дизайна. Выбор реализации инструментов клонирования позволяет вам открыть широкий спектр вариантов дизайна.
Хотите легко изменить способ взаимодействия полупрозрачного или менее непрозрачного фона с остальной частью вашего дизайна? Или, может быть, у вас больше нет векторного или многослойного файла для работы, но вам отчаянно нужно исправить какую-то часть изображения?
Если у вас возникла какая-либо из этих проблем, вы часто можете исправить их, зная, откуда вам нужно брать пробы. Выбрав образец, вы получаете полный контроль над процессом проектирования и можете быстро вносить изменения, которые вы больше не могли вносить в готовый файл.
Аспекты инструмента, не ориентированные на дублирование изображений
Хотя название предполагает, что инструмент «Клонирование» предназначен для однократного использования, существует множество способов его использования. Что делать, если вам нужно скопировать один градиент в какой-то работе графического дизайна?
Выделите этот градиент, а затем используйте инструмент клонирования, чтобы взять образец. Пока вы используете тот же градиент, вы можете затем манипулировать уровнем, до которого этот градиент выходит за рамки цветов, сдвигая новую созданную форму.
Еще одним важным преимуществом инструмента «Клонирование» является то, что вы можете использовать несколько режимов наложения в одном слое. Это позволяет вам рисовать разные эффекты из одного и того же образца. Это может быть особенно полезно, если вы хотите придать изображению общий эффект, но хотите, чтобы эффект передавался по-разному в разных местах.
Хотите отобразить эффект на портрете, но не испортить такой ключевой аспект, как глаза? Измените режимы наложения для глаз или просто избегайте их!
Как использовать инструмент Photoshop Clone Tool
Наконец, пришло время узнать, как использовать инструмент Photoshop Clone Tool.Работайте вместе со мной и тренируйтесь в использовании штампа клонирования!
Основные характеристики
Во-первых, получите доступ к штампу клонирования. Чтобы получить доступ к штампу клонирования, используйте сочетание клавиш S или выберите его на панели инструментов. Если у вас выбран инструмент Pattern Stamp Tool , щелкните его правой кнопкой мыши и перейдите к инструменту Clone Stamp Tool.
Теперь посмотрите на панель Options . Если панель параметров не отображается, включите ее, выбрав «Окно »> «Параметры ». Вот что вы должны увидеть:
Эти параметры позволяют вам делать следующее:
Кнопка Home возвращает в исходную папку Photoshop.
Значок Clone Tool обеспечивает доступ к предустановкам инструмента клонирования.
Измените настройки кисти .
Доступ к различным кистям через папку Кисти .
Управляйте несколькими источниками образцов Clone Stamp с помощью папки Stamp .
Раскрывающееся меню Mode позволяет выбрать режим наложения.
Ползунок Непрозрачность позволяет изменять непрозрачность кисти.
Измените поток вашей кисти.
Значок Airbrush позволяет вам чистить кистью так же, как и аэрографом, чтобы создавать наросты и накладывать слой вашего штампа.
Установите флажок Выровнено , чтобы изменить, будет ли инструмент выполнять выборку при выравнивании. Как только вы рисуете инструментом, выравнивание новой целевой области образца останется прежним.
Раскрывающееся меню слоев «Образец» позволяет вам выбрать, из каких слоев вы хотите брать образец.
Кнопка отсечения настройки изменяет, будет ли кисть клонирования обращать внимание на корректирующие слои, размещенные на образце.
Давление для размера регулирует давление в зависимости от размера. Отключите это, если вы хотите контролировать давление вручную в настройках кисти.
Звучит много, но пока вы можете избегать большинства этих настроек. После использования каждого из них один или два раза вы поймете и запомните их.
Теперь о наиболее важных сочетаниях клавиш. Как уже упоминалось, используйте сочетание клавиш S для и выберите Clone Tool . Удерживая клавишу Alt или Option, щелкните левой кнопкой мыши , чтобы выбрать образец .Вот и все! Время редактировать.
Как клонировать части изображения
Чтобы клонировать части изображения, сначала переключитесь на инструмент «Клонировать штамп». Для этого используйте сочетание клавиш S .
Теперь убедитесь, что панель параметров настроена правильно. Чтобы просто клонировать изображение, убедитесь, что в раскрывающемся меню Mode установлено значение Normal . Установите ползунок Opacity на 100%, а в раскрывающемся списке Sample на Current Layer .
Это изображение, часть которого я хочу клонировать:
Допустим, я хочу только клонировать штамп в некоторый текст и использовать изображение в качестве цвета шрифта текста.Я собираюсь на сначала создать новый слой . Затем используйте сочетание клавиш T , чтобы выбрать инструмент Horizontal Type Tool . Используя сочетание клавиш W , я переключаюсь на инструмент быстрого выбора и выделяю свой текст.
Теперь, используя инструмент Clone Stamp Tool, отключив выравнивание и включив Current Layer и Lower , я могу рисовать глаза в каждом слове.
Знание того, что вы можете использовать одно и то же выравнивание несколько раз, позволяет ускорить рабочий процесс.Использование обычного выбора может быть довольно медленным и ресурсоемким по сравнению с этим процессом. Эта 30-секундная работа позволила мне создать это изображение:
В этом кратком руководстве вы узнаете все тонкости работы с инструментом Horizontal Type Tool , который я только что использовал для этого эффекта.
Лучшее руководство по использованию инструмента клонирования Photoshop
Как уже говорилось ранее, есть два основных способа использования инструмента «Клонирование штампа». Это ретушь изображений и творческое использование. Изучение учебника позволяет вам копировать кого-то, кто знает, что он делает, и это позволяет вам практиковаться, не чувствуя себя потерянным.Умение практиковать инструмент дает уверенность, а при достаточном терпении уверенность превращается в мастерство.
Но лучший учебник по использованию Photoshop Clone Tool очень субъективен. Чего вы пытаетесь достичь? Очень важно найти учебник, который позволит вам достичь желаемого эффекта.
Самые эффективные учебные пособия
Вот несколько эффективных руководств по клонированию, которые могут оказаться для вас относительно полезными. Как дважды упоминалось выше, это руководство поможет вам узнать, как удалять пятна.Другой учебник, который может оказаться полезным, научит вас использовать частотное разделение для получения идеального изображения кожи.
Другой ранее упомянутый учебник может быть применен к чему-либо навязчивому на изображении с относительно сложным фоном. Это особенно полезно, когда типичные методы Photoshop не работают.
Наконец, в этом старом руководстве Digital Photography School вы узнаете несколько нюансов работы с инструментом Clone Stamp Tool. Однако главный метод обучения — это практика, поэтому возьмите несколько старых и новых фотографий и клонируйте их на части.
Загрузите Photoshop в рамках плана Adobe Creative Cloud, чтобы поэкспериментировать с инструментом клонирования всего за 9,99 доллара США в месяц.
Вы нашли этот учебник информативным? Если да, подпишитесь на нас в Facebook и Twitter, чтобы получить больше уроков и ресурсов по редактированию фотографий.
Используете WordPress и хотите получить Envira Gallery бесплатно?
Envira Gallery помогает фотографам всего за несколько кликов создавать красивые фото- и видеогалереи, чтобы они могли демонстрировать и продавать свои работы.
Как использовать инструмент клонирования штампа (Photoshop)
| До и после использования инструмента клонирования штампа |
Инструмент клонирования штампа — очень полезный инструмент в Photoshop. Он позволяет клонировать одну область изображения и копировать (штамповать) ее в другую область.
Шаг 1.
Итак, сначала в Photoshop откройте любое изображение со своего компьютера, нажав «Файл»> «Открыть».| Открыть файл |
| Выбрать файл |
Инструмент клонирования штампа расположен под инструментом кисти и над инструментом кисти истории.Вы также можете использовать сочетание клавиш «S», чтобы использовать инструмент клонирования штампа.
| Инструмент Clone Stamp |
Шаг 2.
После того, как мы щелкнем по инструменту Clone Stamp Tool, панель параметров в верхней части экрана заполнится соответствующими параметрами инструмента Clone Stamp. Вы можете установить параметры штампа клонирования для размера кисти, типа, формы, непрозрачности, потока и режимов наложения.| Дополнительная панель для инструмента Clone Stamp Tool |
Если вы хотите скопировать только точную область изображения, вы оставите здесь настройки по умолчанию, но вы также можете изменить размер и форму кисти.
| Изображение до использования инструмента штампа клонирования |
Шаг 3.
Вот как выглядит наше изображение раньше. Допустим, я хочу убрать дом, который свисает с воздушных шаров. Я удерживаю alt и щелкаю левой кнопкой мыши по области, из которой я хочу скопировать, в данном случае это будет другая область белого облака. И медленно причешите дом. (Вы получите предварительный просмотр действия, наведя кисть на область, прежде чем щелкнуть, чтобы нарисовать / клонировать).
| Изображение после некоторого использования инструмента штампа клонирования |
Шаг 4.
Вы можете видеть, что скопированная облачная область теперь покрывает дом. Продолжайте повторять, пока дом полностью не исчезнет или вы не добьетесь желаемого эффекта клонирования.
| Дом теперь покрыт «клонированными» облаками с помощью инструмента штампа клонирования |
Поиграйте с различными настройками и параметрами кисти и попробуйте заменить разные области изображения, чтобы попрактиковаться и освоить инструмент Clone Stamp Tool.
Как создать эффект штампа в стиле поп-арт — в манипуляциях в Photoshop — службы обтравочного контура
Как создать эффект штампа в стиле поп-арт — в манипуляциях в Photoshop Поп-арт, сокращенно от популярного искусства, появился в конце 1950 года. под влиянием американского потребительства, телевидения, фильмов и комиксов. Из движения поп-арта вышло несколько художников; необычный стиль Энди Уорхола — самый узнаваемый. Перепечатки его портретов с наслаждением эпохой по-прежнему пользуются большой популярностью.Нет ничего необычного в том, что его гравюры висят в современных или ретро-домах и институтах.
С Be Funky вы можете превратить все ваши любимые фотографии в произведения искусства в стиле поп-арт, которые можно повесить на любую стену, распечатать на различных товарах или разместить в своих профилях в Интернете. На самом деле, вы будете настолько впечатлены результатами, что можете превратить фотографии своих друзей в фотографии в стиле поп-арт! Разве не было бы шуткой удивить своих подружек подарками в стиле поп-арт с их собственным творчеством?
В этом уроке мы будем использовать Photoshop Elements, чтобы создать эффект, аналогичный знаковым фотографиям Энди Уорхола на чьей-то фотографии. Мы будем использовать слои и режимы наложения, чтобы создать эффект, упрощая исправление ошибок или изменение внешнего вида изображения. поздняя стадия.
PopArtStamp — это стиль современного искусства, который фокусирует свое внимание на хорошо известных образах популярной культуры, таких как реклама, фильмы, рекламные щиты, комиксы и даже упаковка супермаркетов.
Ниже вы найдете подборку руководств по Photoshop, которые помогут вам превратить вашу фотографию в эффект штампа в стиле поп-арт.
Давайте начнем и откроем фотографию чьего-то лица в Photoshop
Как создать эффект штампа в стиле поп-арт — манипуляции в Photoshop
Откройте инструмент выбора и выберите его.
Как создать эффект штампа в стиле поп-арт — манипуляции в Photoshop
Теперь нажмите кнопку «Уточнение» и сделайте с ними.
Как создать эффект штампа в стиле поп-арт — манипуляции в Photoshop
Теперь сделайте кадрирование фото.
Как создать эффект штампа в стиле поп-арт — манипуляции в Photoshop
Теперь перейдите к настройке, выберите <обесцвечивание> и сделайте с ними.
Как создать эффект штампа в стиле поп-арт — манипуляции в Photoshop
Теперь слой преобразован в смарт-объект.
Как создать эффект штампа в стиле поп-арт — манипуляции в Photoshop
Зайдите в галерею фильтров и сделайте с ними.
Как создать эффект штампа в стиле поп-арт — манипуляции в Photoshop
Теперь создайте снова новый слой, откройте инструмент градиента и сделайте им.
Как создать эффект штампа в стиле поп-арт — манипуляции в Photoshop
Теперь измените режим наложения на умножение.
Как создать эффект штампа в стиле поп-арт — манипуляции в Photoshop
И готово! Развлекайтесь, создавая огни и пламя в собственном дизайне!
Теперь разница между до и после.
Как создать эффект штампа в стиле поп-арт — манипуляции в Photoshop
Я надеюсь, что это поможет вам, и с этого момента, надеюсь, вы будете чаще выполнять эту процедуру в Photoshop и станете экспертом в этой области в будущем.





 Она не копирует какую-либо область, а берет оттуда цвет и переносит на необходимый участок фотографии. При грамотном совместном использовании этих двух инструментов можно достичь невероятных результатов.
Она не копирует какую-либо область, а берет оттуда цвет и переносит на необходимый участок фотографии. При грамотном совместном использовании этих двух инструментов можно достичь невероятных результатов.