Узнаем как создать красивую надпись в Photoshop
Программа «Adobe Photoshop» позволяет создавать красочные изображения. При этом можно использовать различные фильтры и эффекты. Но сегодня мы будем учиться создавать красивую надпись. Она может содержать любую произвольную информацию. В данной статье я не буду давать точной инструкции, а лишь некоторые рекомендации, которые позволят вам самостоятельно создавать красивые надписи.
Подготовка. В программе «Photoshop» есть специальный инструмент, позволяющий делать надписи. Чтобы его вызвать, достаточно нажать клавишу «T» (английскую). Вы можете производить различные настройки, например цвет текста, шрифт и размер. Плюс ко всему, вам сразу будут доступны такие свойства, как наложение (в панели слоев) и непрозрачность. Далее будут обсуждаться дополнительные средства, позволяющие сделать красивую надпись.
Фильтры. Фильтры помогают создать самые разнообразные эффекты, начиная с банального размытия и заканчивая увеличением шума. В стандартном наборе программы «Photoshop» имеется достаточное количество фильтров, но если вам нужен более обширный выбор, то можно самостоятельно загрузить пользовательские дополнения. Можно найти множество разнообразных фильтров, которые находятся в свободном доступе. Но перед тем как использовать эффекты, необходимо растрировать надпись. Для этого нужно нажать на слой (в верхней панели) – «Растрировать» – «Текст». После этого с текстом можно обращаться как с обычным изображением. Соответственно, можно использовать инструменты для рисования и фильтры. Вы можете сами поэкспериментировать с эффектами. Достаточно зайти в панель фильтров и выбрать подходящую категорию.
В стандартном наборе программы «Photoshop» имеется достаточное количество фильтров, но если вам нужен более обширный выбор, то можно самостоятельно загрузить пользовательские дополнения. Можно найти множество разнообразных фильтров, которые находятся в свободном доступе. Но перед тем как использовать эффекты, необходимо растрировать надпись. Для этого нужно нажать на слой (в верхней панели) – «Растрировать» – «Текст». После этого с текстом можно обращаться как с обычным изображением. Соответственно, можно использовать инструменты для рисования и фильтры. Вы можете сами поэкспериментировать с эффектами. Достаточно зайти в панель фильтров и выбрать подходящую категорию.
Цвет и контрастность. Никто вас не обязывает использовать только один цвет. Чтобы сделать разноцветную красивую надпись, можно использовать разнообразные инструменты. Например, «Цветовой тон/насыщенность» позволяет гибко настраивать и выбирать оттенки. При этом можно каждый символ окрашивать в свой индивидуальный цвет.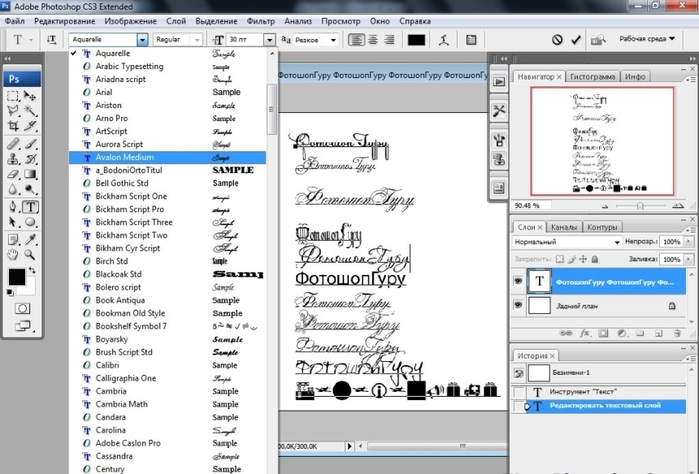 Это достигается использованием нескольких слоев. Можно также отдельно регулировать количество черных и белых красок с помощью средства «Уровни» (Ctrl + L).
Это достигается использованием нескольких слоев. Можно также отдельно регулировать количество черных и белых красок с помощью средства «Уровни» (Ctrl + L).
Параметры наложения. Чтобы создать красивую надпись, можно применять различные эффекты, которые входят в категорию «Параметры наложения». Нажав правой кнопкой мыши по слою с текстом, необходимо выбрать первый пункт из выпадающего меню. Здесь можно найти средства для создания тени, свечения, добавления глянца, контура. Именно с помощью параметров наложения можно сделать оригинальную красивую надпись. Вы можете использовать сразу несколько эффектов, создавая интересные сочетания.
Фон. При создании надписей большое количество внимания уделяется тексту, но не стоит забывать о заднем плане. Помимо обычного фона с однотонным цветом, можно использовать градиент или готовое изображение. Самое главное, чтобы основная надпись не сливалась с задним планом. Чтобы этого не произошло, нельзя использовать одинаковые оттенки, а лучше всего применять противоположные цвета (черный — белый).
Заключение. Вопрос «как создать красивую надпись» задается довольно часто, поэтому количество инструкций, посвященных этому запросу, не поддается подсчету. Данная статья содержит лишь напутствия, позволяющие самостоятельно создавать красивые надписи.
Фотошоп красивая надпись на фото – 4apple – взгляд на Apple глазами Гика
Дорогие друзья, из этого урока вы узнаете как сделать красивую надпись на фотографии в фотошопе.
Специально для вас, я сделал пошаговую инструкцию по добавлению красивого текста на вашу фотографию или изображение, и если вы хотите научиться делать это самостоятельно, тогда данный урок для вас.
В этом уроке мы с вами так же попутно обучимся поиску новых шрифтов для фотошопа, научимся устанавливать их программу, научимся изменять размер и разрешение изображения, познакомимся с инструментами кадрирование и свободная трансформация.
Надеюсь данный урок будет вам полезен и после изучения урока вы без проблем сможете сделать красивую надпись в фотошопе.
Перед началом работы, давайте выберем фотографию на которую будем добавлять текст.
Для урока я выбрал вот эту фотографию с изображением природы. Сразу же нужно определиться что мы будем делать с этой фотографией (картинка отличного качества и имеет разрешение в 300 пикселей на дюйм — сразу нужно понимать, что чем больше разрешение, тем качественнее будет фотография, но есть и минус — на диске будет занимать больше места):
1. Распечатывать в фотосалоне.
2. Публиковать в интернете (если планируется публикация изображения в интернете, то разрешение можно смело ставить: 72 пикселя на дюйм, сейчас покажу как это сделать).
Я выбрал второе.
Приступим к самому уроку.
Изменение размера и разрешения фотографии в фотошопе
1.Открываем картинку в фотошопе.
Сразу посмотрите картинка иметь большой размер: ширина 1024, высота 768 и разрешение: 300 пикселя на дюйм (что бы вывести это окошечко, идем в меню Изображение — Размер изображения, Image — Image Size).
Мне для картинки в блог, нужно сделать ее размером по ширине — 550 пикселей (высота мне не важна), а также разрешение сделать — 72 пикселя/дюйм, нужно обрезать не нужное на изображении. Есть два способа как это сделать:
а) можно просто в окне Размер изобржения, поставить сначала разрешение 72 пикселя на дюйм, ширину поставить 550 пикселей и нажать ОК.
б) можно в одно действие сразу обезать на фотографии все не нужное, сделать ее по ширине 550 пикселей и с разрешением в 72 пикселя. Интересно как это сделать?
Кадрирование фотографий в фотошопе
Берем инструмент Кадрирование (Crop, C) и сверху в панели настроек инструмента ставим такие параметры.
После просто рисуем область на нашей фотографии. Выбираем нужную (можно изменять область хватая мышью за узелки по углам изображения) нам область и нажимаем Enter (обрезая все не нужное).
В итоге получаем изображение с нужными нам параметрами — 550 ширина и 72 dpi разрешение.
Все картинку мы подготовили. Теперь нам нужно добавить красивую надпись на изображение.
Добавляем новые шрифты в фотошоп
2. Можно использовать стандартный шрифт, но мы с вами не ищем легких путей, правильно?) Правильно, один раз разберемся и будем потом постоянно использовать этот навык — найдем понравившийся нам шрифт в интернете, скачаем его на компьютер, добавим его в фотошоп и уже потом сделаем красивую надпись.
Идем в любую поисковую систему, я использую google.com, ввел фразу “русские шрифты” (также можно попробовать на англиском russian fonts), попал на сайт xfont.ru и выбрал вот этот шрифт (Archangelsk Regular).
Переходим по ссылке, на странице внизу есть кнопка скачать, щелкаем по ней и скачиваем шрифт на компьютер.
Для того что бы загрузить шрифт в фотошоп, его нужно скопировать в папку со шрифтами, название папки Font на вашем компьютере, эта папка находится на диске C в папке Windows, а там папка Font
Вот полный путь – C:WindowsFonts.
Так же можно открыть папку со шрифтами, просто через Пуск — Панель управления — Шрифты.
После нужно обязательно перезагрузить фотошоп – что бы изменения вступили в силу.
Перезапустили, открываем нашу фотографию и начинаем работать с текстом в фотошопе.
Добавляем красивую надпись на фотографию в фотошопе
3. Как же написать текст в фотошопе и наложить его на фото? Все просто берем инструмент Горизонтальный текст (Horizontal Type Tool, T).. В настройках выбираем наш шрифт — Archangelsk, ставим размер — 25 пунктов, насыщенный и любой цвет.
И пишем нужный нам текст, в моем примере Италия, 2012.
Теперь давайте добавим эффекты нашему тексту. Идем в палитру со слоями (меню Окно — Слои, Window — Layers), кликаем два раза левой кнопкой мыши по этому слою и выбираем такие настройки:
Добавляем тень нашей надписи. Выбираем пункт Тень, ставим Непрозрачность — 75%, Смещение — 10 пикслей и Размер — 10 пикселей.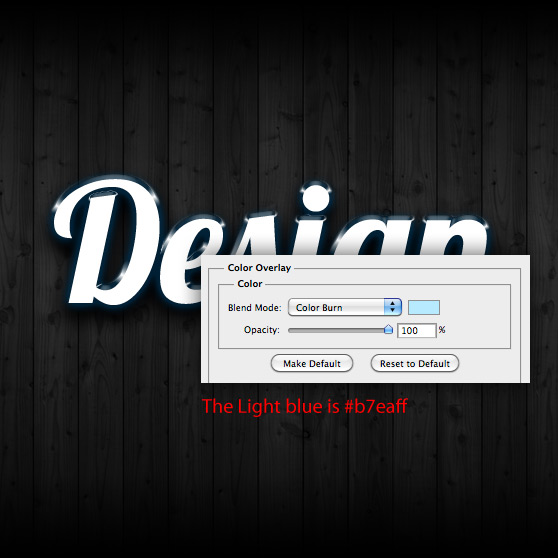
Добавляем внешнее свечение для надписи, выбираем пункт Внешнее свечение, ставим цвет, размах — 8%, размер — 27 пикслей.
Делаем градиентную заливку для надписи. Выбираем пункт Наложение градиента, щелкаем по градиенту, целкаем по нижнему левому ползунку и ставим такое цвет #fbfea0, после щелкаем по нижнему правому ползунку и ставим такой цвет #ffef04.
Остается добавить обводку для надписи. Выбираем пункт Обводка, выбираем размер — 3 пикселя и цвет #031f01.
В итоге у нас получилось отличнная надпись с эффектами.
Можно ниже добавить еще одну надпись, только написать надпись другим шрифтом (думаю теперь после изучения урока, вы это сделаете с легкостью). Так же можно сделать текст под углом, выделяете в палитре слоев — нужный текстовый слой/несколько слоев, после использую Свободную трансформацию (меню Правка — Свободная трансформацию, Edit — Free Transform или просто нажимаете Ctrl+T), поворачиваете слой на нужный угол и нажимаете Enter.
На этом все, спасибо вам за внимание, надеюсь мой урок вам пригодился и у вас теперь больше не будет вопросов как в фотошопе сделать и написать красивый текст на фотографии!
Если у вас есть вопросы, смело задавайте их в комментариях, не стесняйтесь, я не кусаюсь)
Онлайн-сервис для создания изображений с текстом. Просто выберите своё изображение (кнопка «Закачать изображение»), задайте тип, размеры, цвет шрифта, прозрачность и цвет подложки и введите фразу или цитату. После нажания кнопки «Сохранить» готовое изображение с текстом будет сгенерировано в вашем браузере и может быть скачано, либо отправлено на наш сайт для публикации.
Также попробуйте наш онлайн-сервис для создания мотиваторов.
Возможности Editor.Pho.to
Хотите легко и качественно обработать фото онлайн? Тогда Editor.Pho.to – как раз то, что вам нужно. Наш бесплатный фоторедактор быстро исправит недостатки и улучшит качество цифровых фотографий.
Обрезка, поворот и изменение размера
Самыми востребованными в фоторедактировании являются такие базовые операции, как обрезка и поворот изображений. Поэтому мы создали интуитивно понятные и быстрые инструменты для выполнения этих действий.
Поэтому мы создали интуитивно понятные и быстрые инструменты для выполнения этих действий.
С помощью функции «Поворот» вы можете вращать изображение на 90 градусов вправо и влево, отразить картинку по вертикали или горизонтали и выровнять горизонт. Все операции осуществляются легко и быстро. Чтобы кадрировать (или обрезать) фото, достаточно выбрать область обрезки. При сохранении обработанной фотографии вы можете выбрать расширение (.jpg или .png), качество и размер файла.
Обработать фото
Коррекция изображения
Используйте инструмент «Экспозиция» для регулировки яркости и контраста, коррекции теней и светлых участков фотографии. Вы также можете изменить цветовой тон, насыщенность и температуру. Инструмент «Резкость» позволяет увеличить резкость изображения в тех случаях, когда это необходимо. Меняя настройки каждого инструмента, вы будуте видеть происходящие изменения в режиме реального времени.
Фоторамки, стикеры и текст
С фоторедактором Editor.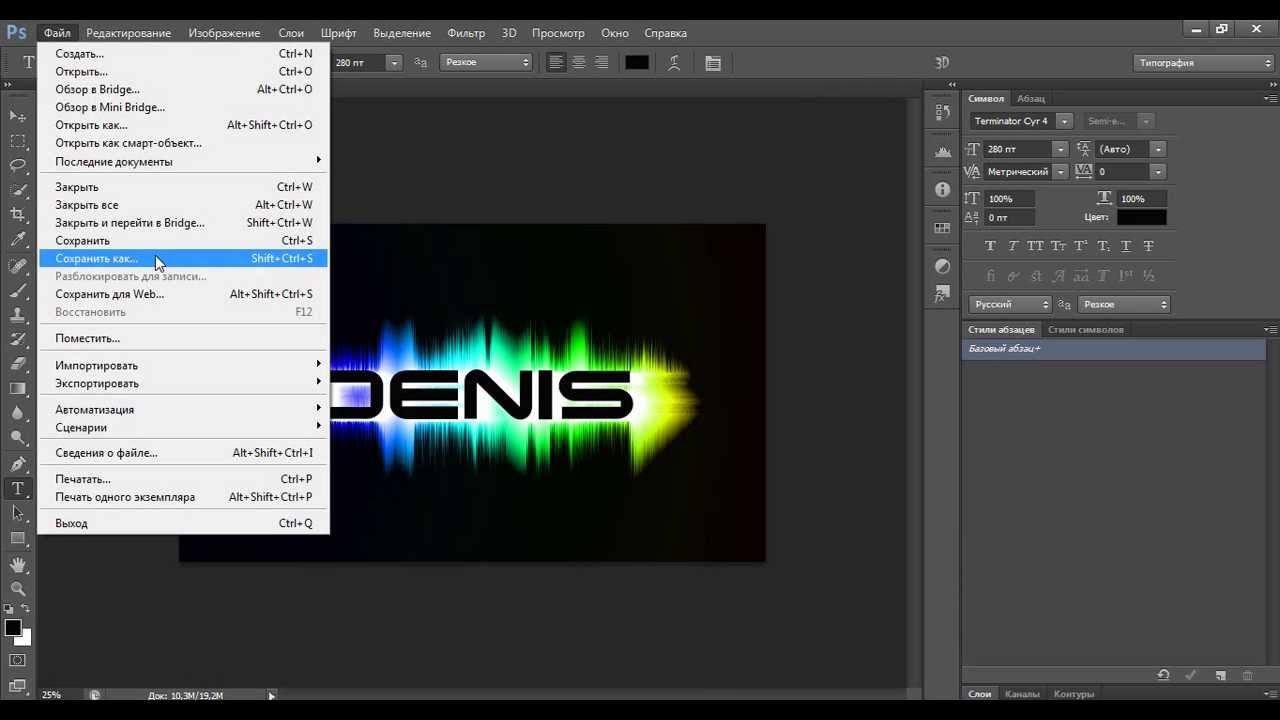 Pho.to вы сможете с легкостью создать веселые и модные картинки, используя забавные стикеры, стильные фоторамки и красивые текстовые подписи.
Pho.to вы сможете с легкостью создать веселые и модные картинки, используя забавные стикеры, стильные фоторамки и красивые текстовые подписи.
В вашем распоряжении более 300 стикеров, 30 обрамлений (их толщину можно настроить) и 20 декоративных шрифтов для текстовых надписей. Большое поле для экспериментов.
Украсить фото
Фотоэффекты и фотофильтры
Трудно представить мир фотографии без возможности превратить фото из цветного в черно-белое, обработать его фильтром сепия или сделать виньетирование. Для творческой обработки у нас также есть эффект пикселизации.
Создавайте винтажные фотографии с помощью эффекта ретро, используйте Tilt-Shift эффект, чтобы превратить пейзажные снимки в «игрушечные» или же акцентируйте внимание зрителя на центральной области изображения с помощью эффекта виньетирования.
Ваш браузер (%number%)
устарелОн имеет уязвимости в безопасности и может не показывать все возможности на этом и других сайтах.
| Метки: |
Как делать красивый шрифт в фотошопе
Тема стилизации шрифтов неисчерпаема. Именно шрифты лучше всего подходят для экспериментов со стилями, режимами наложения, текстурирования и других способов украшения.
Желание как-нибудь изменить, улучшить надпись на своей композиции, возникает у каждого фотошопера при взгляде на невзрачные системные шрифты.
Стилизация шрифта
Как мы знаем, шрифты в Фотошопе (до сохранения или растрирования) являются векторными объектами, то есть, при любой обработке сохраняют четкость линий.
Сегодняшний урок по стилизации не будет иметь какой-либо четкой темы. Назовем ее «немного ретро». Просто поэкспериментируем со стилями и изучим один интересный прием наложения текстуры на шрифт.
Итак, давайте начнем сначала. А для начала нам потребуется фон для нашей надписи.
Создаем новый слой для фона и заливаем его радиальным градиентом так, чтобы в центре холста появилось небольшое свечение. Дабы не перегружать урок лишней информацией, читайте урок по градиентам.
Градиент, который использован в уроке:
Кнопка, которую следует активировать для создания радиального градиента:
В результате получим примерно вот такой фон:
С фоном мы еще поработаем, но в конце урока, чтобы не отвлекаться от основной темы.
Текст
C текстом также должно быть все понятно. Если не все, то читаем урок.
Создаем надпись нужного размера и любого цвета, так как от цвета в процессе стилизации мы избавимся полностью. Шрифт желательно подобрать с жирными глифами, например, Arial Black.![]() В результате должна получиться примерно такая надпись:
В результате должна получиться примерно такая надпись:
Подготовительная работа окончена, переходим к самому интересному – стилизации.
Стилизация
Стилизация – процесс увлекательный и творческий. В рамках урока будут показаны только приемы, Вы же можете взять их на вооружение и ставить свои эксперименты с цветами, текстурами и прочим.
- Создаем копию текстового слоя, в дальнейшем она нам понадобится для наложения текстуры. Видимость копии отключаем и переходим обратно на оригинал.
Два раза кликаем левой кнопкой по слою, открыв окно стилей. Здесь первым делом полностью убираем заливку.
Первый стиль – «Обводка». Цвет выбираем белый, размер в зависимости от размера шрифта. В данном случае – 2 пикселя. Главное, чтобы обводка была хорошо видна, она будет играть роль «бортика».
Следующий стиль – «Внутренняя тень». Здесь нас интересует угол смещения, который мы сделаем 100 градусов, и, собственно, само смещение.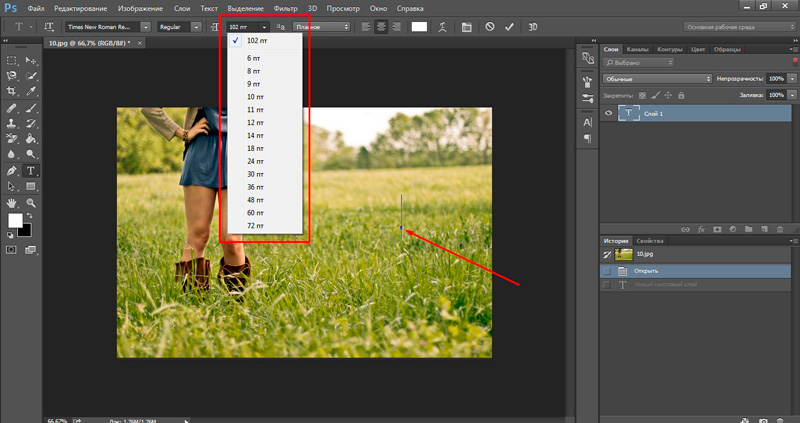 Размер выбирайте по своему усмотрению, только не слишком большой, это все-таки «бортик», а не «бруствер».
Размер выбирайте по своему усмотрению, только не слишком большой, это все-таки «бортик», а не «бруствер».
Далее следует «Наложение градиента». В данном блоке все происходит точно так же, как и при создании обычного градиента, то есть, кликаем по образцу и настраиваем. Кроме настройки цветов градиента больше ничего менять не требуется.
Настало время наложить текстуру на наш текст. Переходим на копию текстового слоя, включаем видимость и открываем стили.
Убираем заливку и переходим к стилю под названием «Наложение узора». Здесь выбираем узор, похожий на холст, режим наложения меняем на «Перекрытие», масштаб уменьшаем до 30%.
Нашей надписи не хватает только тени, поэтому переходим на оригинальный слой с текстом, открываем стили и переходим в раздел «Тень». Здесь руководствуемся только собственными ощущениями. Изменить нужно два параметра: Размер и Смещение.
Надпись готова, но осталось несколько штрихов, без которых работу нельзя считать завершенной.
Доработка фона
C фоном мы совершим следующие действия: добавим довольно много шума, а также придадим неоднородности окраске.
- Переходим на слой с фоном и создаем над ним новый слой.
Данный слой нам необходимо залить 50% серого цвета. Для этого нажимаем клавиши SHIFT+F5 и выбираем соответствующий пункт в выпадающем списке.
Далее идем в меню «Фильтр – Шум – Добавить шум». Размер зерна выбираем достаточно большой, примерно 10%.
Режим наложения для слоя с шумом необходимо заменить на «Мягкий свет» и, в случае, если эффект окажется слишком выраженным, снизить непрозрачность. В данном случае подойдет значение 60%.
Неравномерность окраски (яркости) также придадим при помощи фильтра. Находится он в меню «Фильтр – Рендеринг – Облака». Фильтр не требует настройки, а просто случайным образом генерирует текстуру. Для применения фильтра нам потребуется новый слой.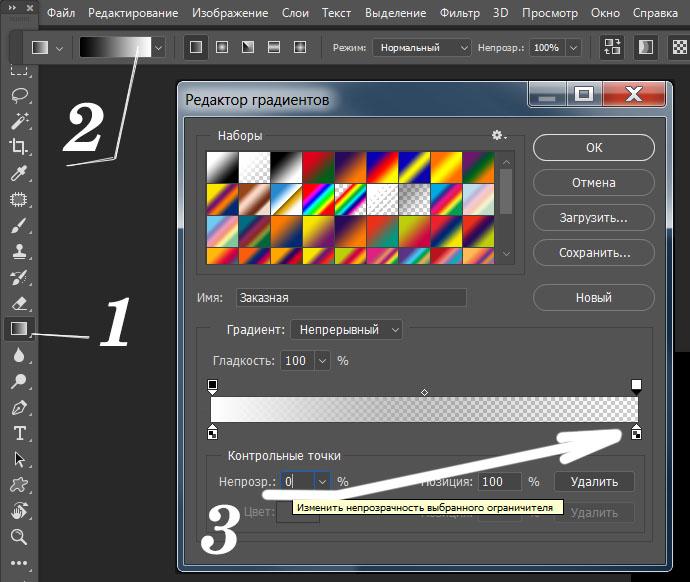
Снова меняем режим наложения для слоя с облаками на «Мягкий свет» и снижаем непрозрачность, на этот раз довольно сильно (15%).
С фоном мы разобрались, теперь он не такой «новенький», далее придадим всей композиции легкую винтажность.
Снижение насыщенности
На нашем изображении все цвета очень яркие и насыщенные. Это просто необходимо исправить. Сделаем это при помощи корректирующего слоя «Цветовой тон/Насыщенность». Данный слой необходимо создать в самом верху палитры слоев, чтобы эффект применился ко всей композиции.
1. Переходим на самый верхний слой в палитре и создаем ранее озвученный корректирующий слой.
2. Используя ползунки «Насыщенность» и «Яркость» добиваемся приглушения цветов.
На этом издевательства над текстом, пожалуй, закончим. Посмотрим, что у нас в итоге получилось.
Вот такая симпатичная надпись.
Подведем итог урока. Мы с Вами научились работать со стилями текста, а также еще одному способу наложения текстуры на шрифт.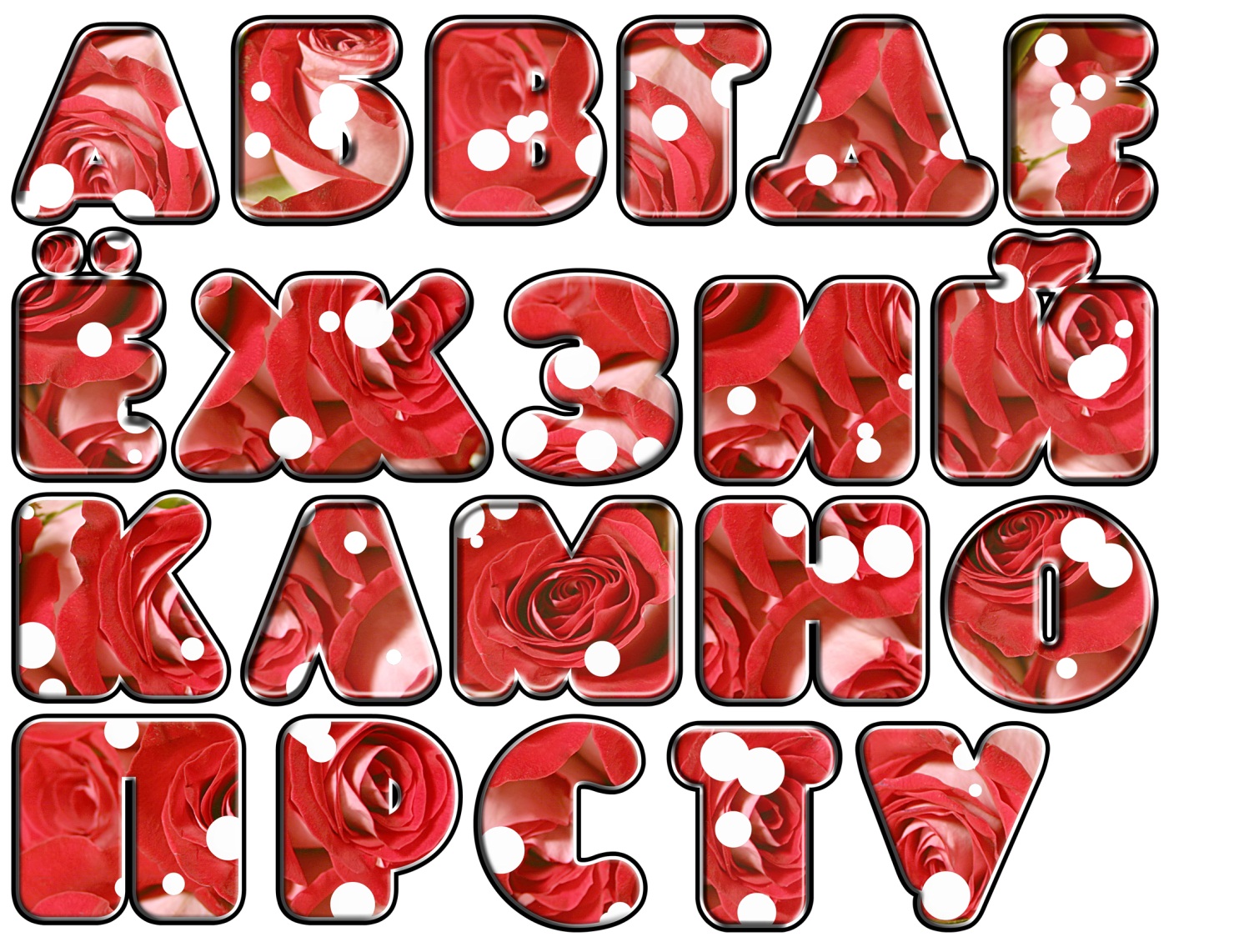 Вся информация, которая содержится в уроке, не является догмой, все в Ваших руках.
Вся информация, которая содержится в уроке, не является догмой, все в Ваших руках.
Отблагодарите автора, поделитесь статьей в социальных сетях.
Adobe Photoshop CS6 позволяет не только делать новые рисунки и обрабатывать загружаемые фотографии, но и работать с текстом. Функционал графического редактора способствует созданию впечатляющих надписей с оригинальным дизайном. В этой статье мы разберёмся, как в Фотошопе CS6 сделать красивый текст при помощи широчайшего набора инструментов.
Добавляем текст
Для начала рассмотрим, как вставить надпись в Photoshop, чтобы затем заниматься её обработкой. Последовательность действий такова:
- Создаём новый рисунок или открываем тот, на который хотим добавить надпись.
- Кликаем по иконке «Т» в левой панели инструментов.
- Выбираем, в каком направлении будет идти надпись – горизонтально или вертикально.
- Пишем желаемый текст.
- Растягиваем поле до желаемых размеров, перемещаем на нужное место.

Редактируем надпись
«Фотошоп» CS6 обладает богатым набором инструментов по редактированию текста. Например, пользователь может выбрать красивый шрифт, изменить способ начертания, поработать со цветом и выравниванием.
Отредактировать надпись можно по следующему алгоритму:
- Выделяем слой, который содержит символы, и нажимаем на «Т» в панели инструментов.
- Нажимаем на выпадающий список в левом верхнем углу. В нём будут отражены те шрифты, которые установлены в системе. Если системные шрифты не подходят, можно скачать дополнительные. Для этого нужно найти интересующий в Интернете в формате TTF или OTF, после чего вставить его в папку «Шрифты» в «Панели управления».
- Выделяем текст и нажимаем на прямоугольник сверху для того, чтобы сменить оттенки. Оттенок можно выбрать вручную с использованием палитры. Если есть заранее подготовленные параметры, то их нужно ввести в соответствующее поле.
- Для переворота строки необходимо кликнуть по «Т» со стрелками.

- Изменить начертание можно посредством выделения надписи и выбора интересующих пунктов. В этом же меню можно настроить параметры сглаживания – плавное, жёсткое, насыщенное, чёткое.
Для применения внесённых изменений нужно кликнуть по галочке в панели сверху. В результате описанных выше действий получится основа для того, чтобы в итоге получить максимально красивый текст.
Эффекты
Самым богатым меню можно назвать «Эффекты». Именно здесь можно изменить множество параметров, изменяющих как весь текст, так и лишь отдельные его детали. Настройки максимально гибкие и подробные, так что конечный результат зависит только от вас.
Пример работы с эффектами:
- Нажимаем правой кнопкой на слое со знаками.
- Переходим в «Параметры наложения».
- В появившемся списке жмём на «Создать обводку».
- Задаём параметры рамки – её оттенок, ширину, расположение, прозрачность и т. д.
- Нажимаем на «Тип», чтобы поменять фактуру.
 Доступны «Цвет», «Узор» и «Градиент». Градиент, к примеру, позволяет создавать многоцветный текст.
Доступны «Цвет», «Узор» и «Градиент». Градиент, к примеру, позволяет создавать многоцветный текст.
Добавление рамки – это простейшее действие. Разобравшись в меню «Эффекты», вы сможете добавить тень, поработать с освещением, наложить глянцевый эффект и т. д. Результат отображается сразу после применения какого-либо инструмента.
Объём и деформация
Photoshop позволяет создавать из знаков объёмные фигуры. Для этого:
- Выбираем слой и нажимаем на «3D».
- Переходим в меню «Новая сетка из градаций серого» и выбираем интересующие характеристики.
- Используем параметр «Новая структура» для изменения слоя. К выбору доступна «пирамида», «куб», «шар» и другие фигуры.
Надпись можно деформировать – для этого нужно кликнуть по искривлённой «Т» и перейти к пункту «Деформировать». Текст можно выстроить дугой, волной, аркой или любым другим способом.
Готовые стили
Если вручную обрабатывать текст не хочется, то можно воспользоваться готовыми стилями. В Интернете можно найти металлические или деревянные надписи, символы в стиле неоновой вывески и т. д.
В Интернете можно найти металлические или деревянные надписи, символы в стиле неоновой вывески и т. д.
Обычно готовые эффекты распространяются в формате PSD. Чтобы воспользоваться скачанным файлом, достаточно вставить его в «Фотошоп» как обычную картинку, после чего заменить текст на свой.
Видеоинструкция
Прикрепляем детальную видеоинструкцию, в которой разобраны способы создания красивого текста в Photoshop CS6.
Заключение
Потратив определённое количество времени на освоение функционала программы, вы сможете воплощать в реальность любые задумки. Photoshop предлагает широчайший набор параметров, что позволяет создавать уникальные красивые надписи буквально в несколько действий.
В Adobe Photoshop CS6 можно не только создавать рисунки или ретушировать фотографии. В нём доступна работа с текстом. И не с обычными символами, которые есть и в Microsoft Word. Фотошоп ведь графический редактор — в нём можно сделать надпись с оригинальным дизайном.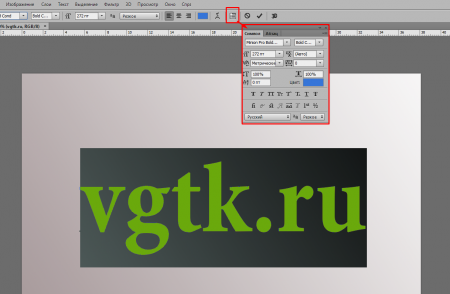 Хотя стандартные печатные знаки в утилите тоже есть. Разберитесь, как повернуть текст в Фотошопе, добавить к нему эффекты или текстуры, выбрать размер, форму. И вообще, как взаимодействовать с символами в данной программе.
Хотя стандартные печатные знаки в утилите тоже есть. Разберитесь, как повернуть текст в Фотошопе, добавить к нему эффекты или текстуры, выбрать размер, форму. И вообще, как взаимодействовать с символами в данной программе.
В Фотошопе часто приходится сталкиваться с работой с текстом
Вы можете оформить открытку, листовку или поздравление, добавить красивый шрифт к фотоколлажу, создать ему обводку или тень, придать объём, освещение, градиент. Так у вас получится уникальный и привлекательный набор символов.
Обычный текст
Для начала надо разобраться, как вставить текст в Фотошопе. После этого уже можно с ним что-то делать.
- Создайте новый рисунок. Или откройте картинку, к которой хотите добавить подпись.
- На панели слева найдите кнопку в виде заглавной буквы «T». Если навести на неё курсор, появится всплывающая подсказка «Горизонтальный» или «Вертикальный».
- Щёлкните по ней правой кнопкой мыши. Выберите направление надписи.
- Кликните на место, куда надо добавить символы.
 Или выделите область, в которой они должны располагаться.
Или выделите область, в которой они должны располагаться. - Следует написать то, что вам нужно.
- Если вы щёлкнули в произвольном месте, границы текста будут «растягиваться» по мере ввода. Можете переносить строки, нажимая Enter. Если выделяли область, придётся менять размеры рамки вручную.
- Чтобы расширить поле для печати, «потяните» мышью за маркеры на этой границе. Они будут активны, если нажата кнопка «T».
- Чтобы переместить блок с текстом, нажмите на пиктограмму в виде чёрного курсора и перекрестья. Она находится на панели слева. Обычно в самом верху. После этого просто перетащите объект. Это аналогично перемещению ярлыков в Windows.
Сделать что-то с любым объектом можно лишь в том случае, если выделен слой, на котором он находится. Список всех слоёв отображён справа снизу. Чтобы поработать с одним из них, кликните на соответствующий пункт.
Редактирование
В Photoshop CS6 есть средства для редактирования надписей. Можно выбрать красивый шрифт, способ начертания, размер, цвет, выравнивание.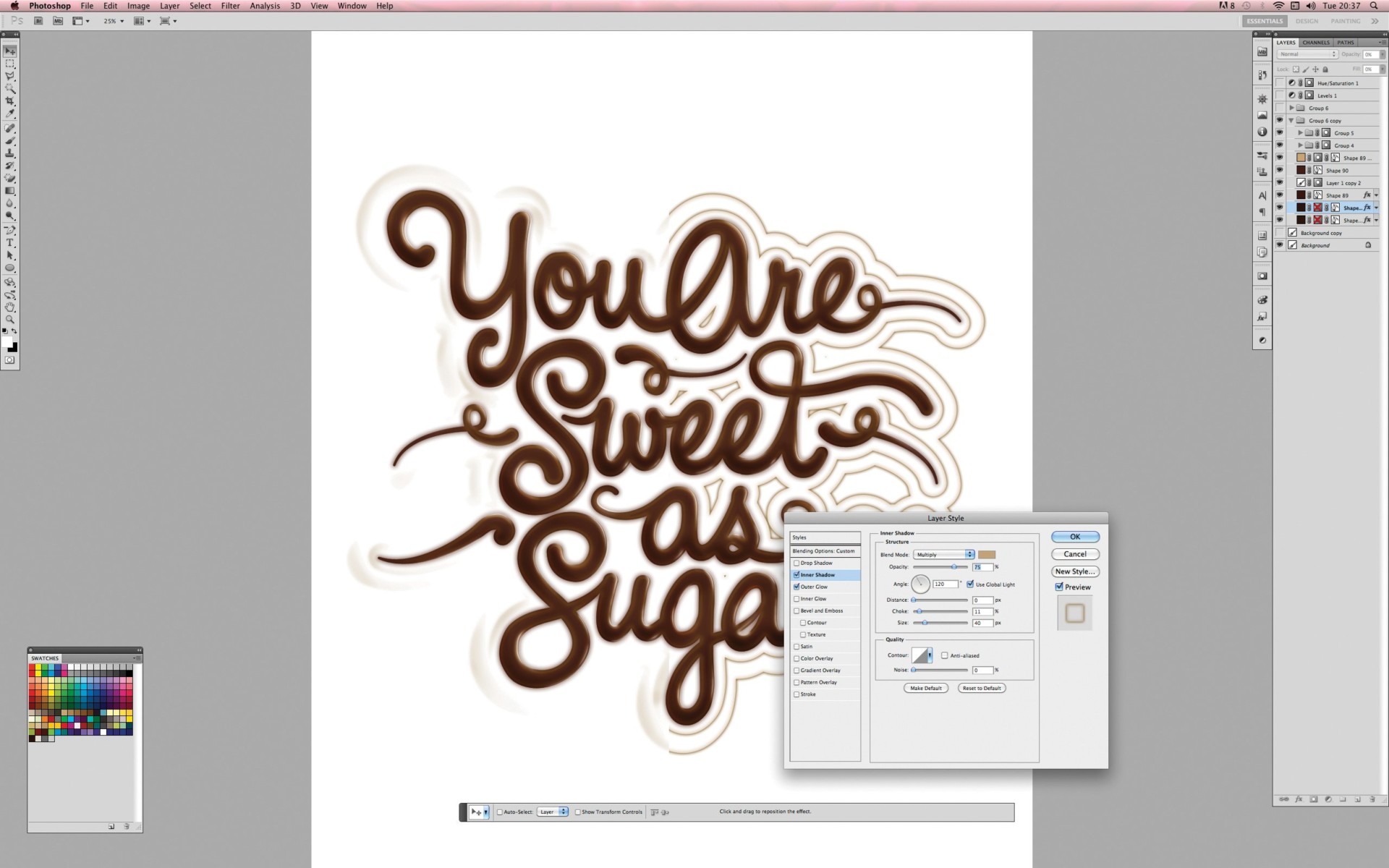 Настройки появятся на верхней панели, если выделить слой с буквами и нажать на «T».
Настройки появятся на верхней панели, если выделить слой с буквами и нажать на «T».
- Чтобы изменить каллиграфию, кликните на выпадающий список слева вверху. Появятся все шрифты, которые есть у вас на компьютере. Рядом с названием находится пример того, как будут выглядеть знаки. Можете скачать новые наборы символов, если не хватает предустановленных. Их надо вставить в папку «Шрифты», в которую можно войти через Пуск — Панель управления. И при следующем запуске Photoshop они появятся в списке. Каллиграфия имеет формат .TTF или .OTF.
- Чтобы поменять оттенок знаков, надо их выделить и нажать на прямоугольник вверху. Он того же цвета, что и текст. Эта кнопка открывает палитру. Можно задать оттенок вручную, перемещая ползунок по шкале и подбирая яркость. Можно ввести параметры в виде цифр. А можно сразу написать название цвета, если оно вам известно. Оно выглядит, как код из цифр и латинских символов. Для акцентирования внимания на надписи создайте обводку другого оттенка.

- Чтобы перевернуть строку, нажмите ни иконку в виде буквы «T» с маленькими стрелочками. Она тоже находится наверху.
- Размер задаётся в выпадающем списке, в котором отображены числа с припиской «пт» (этот параметр измеряется в пикселях или пунктах — сокращённо «пт»).
- Для выстраивания по линии используйте кнопки «Выключка слева», «Выключка справа», «Выключка по центру». Это аналог опций «Выравнивание по левому краю», «Выравнивание по правому краю».
- Чтобы изменить начертание, выделите фрагмент надписи и кликните по нему правой кнопкой мыши. В контекстном меню будут пункты «Псевдополужирный» и «Псевдокурсивный».
- Там же можно настроить сглаживание: чёткое, насыщенное, плавное, жёсткое.
Чтобы применить изменения нажмите на галочку на верхней панели. Чтобы вернуть изначальное форматирование — на зачёркнутый круг.
Подобные опции доступны практически в любом текстовом процессоре. Их недостаточно для создания дизайнерских надписей. Однако это основа, без которой невозможно работать с символами. В Photoshop есть и другие инструменты. Самое время разобраться, как сделать красивый текст в Фотошопе CS6.
Их недостаточно для создания дизайнерских надписей. Однако это основа, без которой невозможно работать с символами. В Photoshop есть и другие инструменты. Самое время разобраться, как сделать красивый текст в Фотошопе CS6.
Деформация
На верхней панели есть кнопка «Деформация». Она отображена в виде искривлённой буквы «T» и полукруга. К этой же настройке можно перейти, если нажать правой кнопкой мыши на имя слоя. В выпавшем меню будет строчка «Деформировать текст».
В открывшемся окне в поле «Стиль» выберите, как должна отображаться строка: дугой, аркой, волной, рыбой, пузырём. Так можно сделать неординарное оформление.
Эффекты
Самое сложное и разнообразное меню — это «Эффекты». В нём можно задать огромное число параметров. Настройки подробные — доступны даже незначительные детали. Веб-дизайнеры, используя эти опции, создают уникальные и удивительные творения.
Покажем возможности эффектов на конкретном примере. Вот как сделать обводку текста в Фотошопе CS6:
- Кликните на слой с надписью правой кнопкой мыши.

- Выберите «Параметры наложения».
- В списке слева найдите пункт «Создать обводку» или что-то подобное. Нажмите на него и отметьте его маркером.
- Там можно задать оттенок рамки, ширину, положение (снаружи, внутри, из центра), прозрачность, режим наложения.
- Чтобы изменить фактуру нажмите на список «Тип». Будет выбор между «Цвет», «Градиент» и «Узор».
- Градиент — это несколько оттенков. Изображение с ним переходит из одного цвета в другой. То есть в одной части рисунка будет насыщенный синий, в другой — светло-фиолетовый. Можно даже оформить обводку в виде радуги.
- Узор — это текстура. Перейдите к данному пункту — появится пример рисунка. Нажмите на стрелочку рядом с ним, указывающую вниз — там буде выбор между разными изображениями. В появившемся меню кликните на ещё одну стрелочку, направленную вбок. Откроется меню, в котором можно выбрать наборы стилей — в каждом своя коллекция текстур. Доступна загрузка новых узоров — они должны иметь формат .
 PAT.
PAT.
Написать предложение и добавить к нему рамку — это самое простое. В меню эффектов можно наложить градиент и узор на сам текст, добавить к нему глянец, тиснение, освещение, тень. У каждой функции много внутренних параметров. К примеру, в разделе «Тень» есть размер, угол наклона, смещение и даже эффект шума (похож на телевизионную рябь).
Можете поэкспериментировать с настройками. При изменении какой-то опции результат сразу отобразиться на картинке. В утилите есть список уже готовых эффектов. Он находится во вкладке «Стили». В них все параметры уже выставлены.
Профессиональные дизайнеры и художники работают сразу с несколькими слоями. Например, копируют надпись, делают прозрачной, добавляют освещение и накладывают на изначальные буквы. Потом опять дублируют, используют другие атрибуты, и снова помещают поверх предыдущих символов. Получается многослойная структура. Эффекты совмещаются.
Объём
Написать красивый текст можно и по-другому. Создать из него объёмные фигуры.
- Выберите слой. Не выделяйте область с надписью.
- Нажмите на «3D» в строке меню.
- Если у вас есть какая-то модель в виде 3D-файла, можете загрузить её и использовать.
- Чтобы сделать объёмный объект из самой надписи, наведите курсор на «Новая сетка из градаций серого». В данном меню очень скудный выбор характеристик.
- Параметр «Новая структура из слоя» преобразует весь слой. Он складывается в фигуру, как лист бумаги. В этом разделе много объектов: пирамида, конус, цилиндр, шар, куб и тому подобное.
Для создания 3D-текста лучше использовать меню эффектов. Можно поменять освещение, добавить тени — и полученная надпись будет выглядеть правдоподобно и естественно. Среди готовых стилей тоже есть объёмные.
Готовые эффекты
Текстовые эффекты можно скачать из сети. С ними вы сможете сделать удивительную надпись без всяких усилий. Создавать её с нуля, несомненно, интереснее. И конечный результат получается именно таким, какой вам нужен. Но вдруг вам подойдёт один из существующих дизайнов.
Неоновые вывески, отражения, буквы из лент, металла, дерева, песка и даже мороженого. Просто введите в любом поисковике «Текстовые эффекты для Photoshop CS6» и просмотрите несколько сайтов. Возможно, желаемый шрифт уже кем-то создан, и вам незачем делать его самостоятельно.
Стили распространяются в файлах .psd (их часто упаковывают в архивы RAR или ZIP). Это не надстройка или плагин, а изображения, которые можно редактировать. Там уже настроены все нужные цвета и эффекты. Достаточно открыть рисунок в Фотошопе и вставить свой текст. Копируйте и добавляйте его в другие картинки.
В некоторых стилях могут использоваться шрифты, которых нет у вас. Перед загрузкой эффекта проверьте, поставляется ли с ним файл с нужной каллиграфией. Или посмотрите, какой там набор символов (если эта информация есть в описании) и установите его заранее.
Если не хотите искать дополнительные шрифты, но вам понравился стиль, можете смело его качать. При открытии файла Фотошоп предупредит, что в его базе нет нужной каллиграфии, и заменит её на свою. Потом выберите любой набор символов из тех, что уже есть в программе.
Можно понять, как написать текст в Фотошопе и отредактировать его. Однако в утилите множество разнообразных текстур, стилей, эффектов, числовых параметров, в которых легко запутаться. Чтобы изучить программу и запомнить все её функции потребуется время. Но сделать интересную и необычную подпись сможет каждый. Для этого не надо досконально разбираться в Photoshop. Также в сети доступны уже готовые стили. В них эффекты уже расставлены. Достаточно вписать свой текст.
Как сделать хороший шрифт в фотошопе. Как сделать красивую надпись в Photoshop? Практика пользования инструментом «Текст»
Ни для кого не секрет, что рекламные баннеры, открытки и многое другое разрабатывают в Photoshop. Возможно, вас посетила идея и вы хотите создать свой мотиватор или праздничную открытку. Картинка подобрана, но вы не знаете, как написать текст в Photoshop? Если вам ни разу не доводилось писать в Фотошопе (Photoshop), в этой статье мы расскажем, как пользоваться текстовым инструментом. Заранее предупреждаем, написать текст на картинке в Фотошопе очень просто, даже если вы не знаете, как сделать текст по кругу.
В Photoshop есть целая группа текстовых инструментов. Работа с текстом в Photoshop происходит на особом виде слоя — текстовом.
Откройте в Photoshop изображение, на котором хотите сделать надпись. Подведите курсор к панели инструментов и щёлкните правой клавишей мыши по пиктограмме с буквой Т . Раскроется группа текстовых инструментов. Если вы на клавиатуре нажмёте T (англ.), то автоматически выберите текстовый инструмент, который в группе стоит первым по умолчанию.
Как видите, текстовые инструменты позволяют задать ориентацию написания текста, вертикальную либо горизонтальную.
Выбрав текстовый инструмент нужного направления, щёлкните по изображению в том месте, где нужно сделать надпись. Сразу появится новый слой с пометкой Т , то есть текстовый слой. На изображении вы увидите мигающий курсор, а на панели управления — настройки текста. Они такие же, как в привычных нам всем текстовых редакторах типа Word. Здесь можно подобрать шрифт, размер, способ начертания (жирный, курсивный и так далее), задать цвет и выравнивание текста, абзац, то есть всё, что может быть нужно для написания текста.
Если раскрыть список шрифтов, то напротив каждого можно увидеть образец его написания в виде слова «Sample». Так вы сможете легко определиться со шрифтом. Следующий атрибут позволит выбрать толщину написания. Но доступен он не у всех шрифтов.
Далее — размер шрифта, который можно выбрать из списка. Если этих размеров недостаточно, то, установив курсор в окошко списка, можно ввести с клавиатуры нужную цифру. Если всё, что есть в списке, слишком мелкое, введите цифру больше самой последней в списке.
Следующий параметр позволяет выбрать вид сглаживания текста. Применяется с целью сгладить края написанного и избавиться от зубчиков на концах букв.
Вот наглядный пример сглаживания Windows (слева) и «Плавное»/Smooth (справа).
Следующие три атрибута — выравнивания. Они всем знакомы из текстовых редакторов. Это выравнивание текста по центру, по правому либо по левому краю. Дальнейший элемент — выбор цвета. Щёлкните по нему один раз и в открывшейся палитре укажите нужный цвет.
Атрибут с пиктограммой буквы Т , стоящей на дуге, позволяет задать написание текста дугой, по кругу либо другой формы.
Раскрыв следующий атрибут, вы обнаружите, что почти все предыдущие собраны здесь. Кроме того, в нём можно задать межстрочный и межбуквенный интервал, отступ для абзаца и всё, что может вам понадобиться для написания текста. Это вы наверняка умеете, поскольку все мы хоть раз пользовались Microsoft Word. Поэтому не будем заострять на этом моменте внимание.
Выбираем инструмент «Горизонтальный текст» , щёлкаем по месту на изображении, где нужна надпись. Выбираем шрифт, цвет и размер. При изменении размера шрифта будет меняться высота мигающего курсора. Это поможет вам понять, какого размера у вас получится текст. Напишите задуманную фразу. Если написание завершено, нажмите Enter в цифровой части клавиатуры (справа). Вы заметите, что имя текстового слоя изменилось на внесённую вами фразу. Если нужно исправить текст, изменить цвет полностью или отдельного символа, то, используя тот же текстовый инструмент, стоя на слое с текстом, щёлкните по нему. У вас снова замигает курсор. Текст можно выделять, удалять символы (стирать) так же, как в Word или другом текстовом редакторе. Переносить строку нужно клавишей Enter на буквенной части клавиатуры.
Если вы планируете написать длинный текст, заранее задайте его область, чтобы он не ушёл за границы текстового контейнера. Эту область вы потом сможете менять вручную. Выбираем текстовый инструмент. Прежде чем писать, зажмите левую клавишу мыши и протяните мышь, как если бы хотели выделить область. У вас появится контейнер для текста с вершинами. Потом, перетаскивая эти вершинки, можно менять размер контейнера с текстом. Так ваш текст не убежит в зону невидимости.
Чтобы переместить текст, просто встаньте на слой с ним, инструментом «Перемещение» (вызывается клавишей V ) ухватитесь за текст, зажав левую клавишу мыши, и совершите перемещение по изображению.
Чтобы повернуть текст, станьте на слой с ним и нажмите Ctrl+T . Это работает так же, как в случае с поворотом обычного слоя. Когда появится рамка с вершинами, подведите курсор к угловой. Как только на курсоре появится закруглённая стрелка, начните вращать изображение в нужную сторону. По завершении нажмите Enter .
Добавление тени и обводки на тексте осуществляется так же, как на обычном слое. Мы рассматривали это в предыдущих статьях. Для добавления тени и обводки нужно вызвать «Параметры наложения»/Blending Options (нижняя панель в палитре слоёв, правый нижний угол).
В диалоговом окне справа выбрать пункт «Обводка»/Stroke , либо «Тень»/Shadow. В правой части окна подобрать нужный размер, цвет и, по завершении, нажать Ok .
А теперь рассмотрим, как сделать текст по кругу. Для этого есть два способа. Первого мы слегка коснулись, когда описывали панель управления текстового инструмента.
Напишите текст. Курсор должен мигать в ожидании ввода следующего символа. Теперь на панели инструментов кликаем по пиктограмме буквы Т , стоящей на дуге. Выбираем в списке «Текст дугой»/Wave .
Значения «Искажения по горизонтали»/Horizontal Distortion и «Искажения по вертикали»/Vertical Distortion оставьте в позиции 0 . «Изгиб»/Bend отведите максимально вправо. По окончанию нажмите Ok .
Теперь выбираем текстовый инструмент и кликаем по краю окружности. Она превратится в контур текста. Вы увидите мигающий курсор. Начинайте вводить текст. Если текст вошёл не весь, обратите внимание на крестик и точку на контуре. Нажмите на клавиатуре английскую A , активируется инструмент «Выделение контура» . Перемещая по контуру окружности крестик и точку, вы можете сместить по окружности текст и увеличить строчку, чтобы в поле зрения оказались слова, которые при вводе вы не обнаружили.
Подгоните полученный текст, переместив слой с ним так, чтобы надпись была вокруг чашки. Всё!
Как и было обещано в начале статьи, сделать текст в Фотошопе так же просто, как в любом текстовом редакторе. Желаем вам новых идей!
CS6 можно не только создавать рисунки или ретушировать фотографии. В нём доступна работа с текстом. И не с обычными символами, которые есть и в Microsoft Word. Фотошоп ведь графический редактор — в нём можно сделать надпись с оригинальным дизайном. Хотя стандартные печатные знаки в утилите тоже есть. Разберитесь, как повернуть текст в Фотошопе, добавить к нему эффекты или текстуры, выбрать размер, форму. И вообще, как взаимодействовать с символами в данной программе.
В Фотошопе часто приходится сталкиваться с работой с текстом
Вы можете оформить открытку, листовку или поздравление, добавить красивый шрифт к фотоколлажу, создать ему обводку или тень, придать объём, освещение, градиент. Так у вас получится уникальный и привлекательный набор символов.
Для начала надо разобраться, как вставить текст . После этого уже можно с ним что-то делать.
- Создайте новый рисунок. Или откройте картинку, к которой хотите добавить подпись.
- На панели слева найдите кнопку в виде заглавной буквы «T». Если навести на неё курсор, появится всплывающая подсказка «Горизонтальный» или «Вертикальный».
- Щёлкните по ней правой кнопкой мыши. Выберите направление надписи.
- Кликните на место, куда надо добавить символы. Или выделите область, в которой они должны располагаться.
- Следует написать то, что вам нужно.
- Если вы щёлкнули в произвольном месте, границы текста будут «растягиваться» по мере ввода. Можете переносить строки, нажимая Enter. Если выделяли область, придётся менять размеры рамки вручную.
- Чтобы расширить поле для печати, «потяните» мышью за маркеры на этой границе. Они будут активны, если нажата кнопка «T».
- Чтобы переместить блок с текстом, нажмите на пиктограмму в виде чёрного курсора и перекрестья. Она находится на панели слева. Обычно в самом верху. После этого просто перетащите объект. Это аналогично перемещению ярлыков в Windows .
Сделать что-то с любым объектом можно лишь в том случае, если выделен слой, на котором он находится. Список всех слоёв отображён справа снизу. Чтобы поработать с одним из них, кликните на соответствующий пункт.
Редактирование
В Photoshop CS6 есть средства для редактирования надписей. Можно выбрать красивый шрифт, способ начертания, размер, цвет, выравнивание. Настройки появятся на верхней панели, если выделить слой с буквами и нажать на «T».
- Чтобы изменить каллиграфию, кликните на выпадающий список слева вверху. Появятся все шрифты, которые есть у вас на компьютере. Рядом с названием находится пример того, как будут выглядеть знаки. Можете скачать новые наборы символов, если не хватает предустановленных. Их надо вставить в папку «Шрифты», в которую можно войти через Пуск — Панель управления. И при следующем запуске Photoshop они появятся в списке. Каллиграфия имеет формат.TTF или.OTF.
- Чтобы поменять оттенок знаков, надо их выделить и нажать на прямоугольник вверху. Он того же цвета, что и текст. Эта кнопка открывает палитру. Можно задать оттенок вручную, перемещая ползунок по шкале и подбирая яркость. Можно ввести параметры в виде цифр. А можно сразу написать название цвета, если оно вам известно. Оно выглядит, как код из цифр и латинских символов. Для акцентирования внимания на надписи создайте обводку другого оттенка.
- Чтобы перевернуть строку, нажмите ни иконку в виде буквы «T» с маленькими стрелочками. Она тоже находится наверху.
- Размер задаётся в выпадающем списке, в котором отображены числа с припиской «пт» (этот параметр измеряется в пикселях или пунктах — сокращённо «пт»).
- Для выстраивания по линии используйте кнопки «Выключка слева», «Выключка справа», «Выключка по центру». Это аналог опций «Выравнивание по левому краю», «Выравнивание по правому краю».
- Чтобы изменить начертание, выделите фрагмент надписи и кликните по нему правой кнопкой мыши. В контекстном меню будут пункты «Псевдополужирный» и «Псевдокурсивный».
- Там же можно настроить сглаживание: чёткое, насыщенное, плавное, жёсткое.
Чтобы применить изменения нажмите на галочку на верхней панели. Чтобы вернуть изначальное форматирование — на зачёркнутый круг.
Подобные опции доступны практически в любом текстовом процессоре. Их недостаточно для создания дизайнерских надписей. Однако это основа, без которой невозможно работать с символами. В Photoshop есть и другие инструменты. Самое время разобраться, как сделать красивый текст в Фотошопе CS6.
Деформация
На верхней панели есть кнопка «Деформация». Она отображена в виде искривлённой буквы «T» и полукруга. К этой же настройке можно перейти, если нажать правой кнопкой мыши на имя слоя. В выпавшем меню будет строчка «Деформировать текст».
В открывшемся окне в поле «Стиль» выберите, как должна отображаться строка: дугой, аркой, волной, рыбой, пузырём. Так можно сделать неординарное оформление.
Эффекты
Самое сложное и разнообразное меню — это «Эффекты». В нём можно задать огромное число параметров. Настройки подробные — доступны даже незначительные детали. Веб-дизайнеры, используя эти опции, создают уникальные и удивительные творения.
Покажем возможности эффектов на конкретном примере. Вот как сделать обводку текста в Фотошопе CS6:
- Кликните на слой с надписью правой кнопкой мыши.
- Выберите «Параметры наложения».
- В списке слева найдите пункт «Создать обводку» или что-то подобное. Нажмите на него и отметьте его маркером.
- Там можно задать оттенок рамки, ширину, положение (снаружи, внутри, из центра), прозрачность, режим наложения.
- Чтобы изменить фактуру нажмите на список «Тип». Будет выбор между «Цвет», «Градиент» и «Узор».
- Градиент — это несколько оттенков . Изображение с ним переходит из одного цвета в другой. То есть в одной части рисунка будет насыщенный синий, в другой — светло-фиолетовый. Можно даже оформить обводку в виде радуги.
- Узор — это текстура. Перейдите к данному пункту — появится пример рисунка. Нажмите на стрелочку рядом с ним, указывающую вниз — там буде выбор между разными изображениями. В появившемся меню кликните на ещё одну стрелочку, направленную вбок. Откроется меню, в котором можно выбрать наборы стилей — в каждом своя коллекция текстур. Доступна загрузка новых узоров — они должны иметь формат.PAT.
Написать предложение и добавить к нему рамку — это самое простое. В меню эффектов можно наложить градиент и узор на сам текст, добавить к нему глянец, тиснение, освещение, тень. У каждой функции много внутренних параметров. К примеру, в разделе «Тень» есть размер, угол наклона, смещение и даже эффект шума (похож на телевизионную рябь).
Можете поэкспериментировать с настройками. При изменении какой-то опции результат сразу отобразиться на картинке. В утилите есть список уже готовых эффектов. Он находится во вкладке «Стили». В них все параметры уже выставлены.
Профессиональные дизайнеры и художники работают сразу с несколькими слоями. Например, копируют надпись, делают прозрачной, добавляют освещение и накладывают на изначальные буквы. Потом опять дублируют, используют другие атрибуты, и снова помещают поверх предыдущих символов. Получается многослойная структура. Эффекты совмещаются.
Объём
Написать красивый текст можно и по-другому. Создать из него объёмные фигуры.
- Выберите слой. Не выделяйте область с надписью.
- Нажмите на «3D» в строке меню.
- Если у вас есть какая-то модель в виде 3D-файла, можете загрузить её и использовать.
- Чтобы сделать объёмный объект из самой надписи, наведите курсор на «Новая сетка из градаций серого». В данном меню очень скудный выбор характеристик.
- Параметр «Новая структура из слоя» преобразует весь слой. Он складывается в фигуру, как лист бумаги. В этом разделе много объектов: пирамида, конус, цилиндр, шар, куб и тому подобное.
Для создания 3D-текста лучше использовать меню эффектов. Можно поменять освещение, добавить тени — и полученная надпись будет выглядеть правдоподобно и естественно. Среди готовых стилей тоже есть объёмные.
Готовые эффекты
Текстовые эффекты можно скачать из сети. С ними вы сможете сделать удивительную надпись без всяких усилий. Создавать её с нуля, несомненно, интереснее. И конечный результат получается именно таким, какой вам нужен. Но вдруг вам подойдёт один из существующих дизайнов.
Неоновые вывески, отражения, буквы из лент, металла, дерева, песка и даже мороженого. Просто введите в любом поисковике «Текстовые эффекты для Photoshop CS6» и просмотрите несколько сайтов. Возможно, желаемый шрифт уже кем-то создан, и вам незачем делать его самостоятельно.
Стили распространяются в файлах.psd (их часто упаковывают в архивы RAR или ZIP). Это не надстройка или плагин, а изображения, которые можно редактировать. Там уже настроены все нужные цвета и эффекты. Достаточно открыть рисунок в Фотошопе и вставить свой текст. Копируйте и добавляйте его в другие картинки.
В некоторых стилях могут использоваться шрифты, которых нет у вас. Перед загрузкой эффекта проверьте, поставляется ли с ним файл с нужной каллиграфией. Или посмотрите, какой там набор символов (если эта информация есть в описании) и установите его заранее.
Если не хотите искать дополнительные шрифты, но вам понравился стиль, можете смело его качать. При открытии файла Фотошоп предупредит, что в его базе нет нужной каллиграфии, и заменит её на свою. Потом выберите любой набор символов из тех, что уже есть в программе.
Можно понять, как написать текст в Фотошопе и отредактировать его. Однако в утилите множество разнообразных текстур, стилей, эффектов, числовых параметров, в которых легко запутаться. Чтобы изучить программу и запомнить все её функции потребуется время. Но сделать интересную и необычную подпись сможет каждый. Для этого не надо досконально разбираться в Photoshop. Также в сети доступны уже готовые стили. В них эффекты уже расставлены. Достаточно вписать свой текст.
Текст в «фотошопе» – главный инструмент для творческого замысла дизайнера. Сделать короткую надпись на фотографии становится проще, если на компьютере установлен Фотошоп. Существует целая группа инструментов для создания красивых, но коротких посланий.
Инструменты работы со шрифтом
Всего существует четыре типа инструментов для работы с текстом и создания красивых надписей:
- горизонтальный;
- вертикальный;
- горизонтальная текстовая маска;
- вертикальная текстовая маска.
Эффекты применимые к подобным слоям схожи с теми, что применяются к изображению:
- Фильтры.
- Трансформация и деформация.
- Редактировать.
- Маска.
Как вставить текст в Фотошопе
Открыть интересующую фотографию или картинку при помощи закладки «Файл » и выбора команды «Открыть ». Перед добавлением следует определиться с цветом (по умолчанию «черный и белый») для надписи. Существует два способа изменить цвет:
- палитра для выбора уникального цвета;
- клавиша «В» для возврата к стандартному набору.
На панели инструментов (слева от рабочего пространства) выбираем требуемый текстовой инструмент. Мы будем использовать «».
Источник готового текста не важен. В Вордовском документе или Блокноте набираем требуемый фрагмент или фразу. Копируем в буфер обмена при помощи клавиш (ctrl+с).
Выделяем область для надписи.
Вставляем при помощи сочетания (ctrl+м), либо команды вставки из меню. После того как область заполнена можно преступить к первичному редактированию – изменить тип шрифта, размер, способ исполнения (курсив, жирный).
После, соглашаемся с выбранной надписью.
Изменение шрифта
Активируем инструмент горячей клавишей или при помощи иконки с символом «Т», что позволит написать текст в Фотошопе.
Щелчком мыши в рабочей области (на изображении) получаем новый текстовой слой, в котором выбираем область для шрифта.
После ввода последней буквы обращаем внимание на иконки редактирования , всего их пятнадцать. Первая половина меняет шрифт и размер, а вторая расположение текста в области, его форму (деформации) и цвет. В версии для демонстрации находится инструмент для создания трехмерного шрифта.
Выбрав вкладку «Редактирование » из выпавшего списка берем «свободное трансформирование ». При помощи этого инструмента можно:
При помощи инструмента «деформация текста» выбранный объект искажается, приобретая визуальное сходства с буквенной лентой.
Как создать стилизованную надпись
Создание стилизованного текста – объемный и вариативный проект. Используйте его в качестве отправной точки для дальнейшего развития:
- Фон . В нашем примере – это стена.
- Создаем новый слой и заливаем его черным цветом. Корректируем показатель «непрозрачность » до нужного значения. Выбор параметра обусловлен характеристиками монитора и цветовыми настройками. В данном случае этот показатель равен 35%.
- По центру набираем фразу : Flay.Можно использовать любую надпись и шрифт, в примере это «impact».
- . Выделяем слой с надписью (щелкаем левой кнопкой мыши с зажатой ctrl). Сохраняем выделенную область. Сжимаем область до значения равным 4.
- Удаляем получившуюся область. Должна получиться линейная надпись. Снимаем выделение через ctrl+в.
- Заходим в меню «стиль слоя ». Выбираем цвет.
- Выбираем цвет внешнего свечения . Подбираем размер тени. И копируем слой. Эти же настройки позволят создать объемные буквы.
- При помощи канального выделения создаем эффект неонового света.
- Меняем перспективу при помощи трансформирования. Правим надпись.
Так получаем неоновый текст на стене.
Как создать свой шрифт в Фотошопе
Разработка с нуля – работа кропотливая и очень сложная. Для новичка в графической программе лучше всего использовать специализированные приложения, например, подойдет «Font Creator » либо «Adobe Illustrator ».
Простой способ создания уникальной надписи – при помощи примитивов послойно создать из прямоугольников требуемые буквы.
Желательно подписать слои , чтобы не запутаться потом.
Готовый текстовый проект сохраняем в формате «psd » либо «jpg ».
Первый сохраняет слои и способствует быстрому возвращению к работе в «фотошопе». Второй применяется для демонстрации в социальных сетях. При личном использовании или хранении готового проект лучше выбрать формат без сжатия качества готового изображения – это «png».
Для того, чтобы создать быстро и красиво надпись в фотошопе, возьмите за основу специальный мануал, которым можно будет воспользоваться в любой нужный момент.
— откройте фото;
— найдите требуемый инструмент, он выглядит как буква «Т»;
— кликните на то место, на котором должен оказаться текст. Впишите текст;
— чтобы изменить тип и размер шрифта, расположение и цвет надписи – следует воспользоваться специальными клавишами, которые открываются в специальном окне;
— настраиваем настройку деформацию текстов, при помощи специальной кнопки;
— чтобы убрать рамку, которая автоматически появилась вокруг текста, нужно сменить стиль слоя. Для этого перейдите в специальное окно и выберете там слой со своей надписью;
— в новом окне стилей настройте тени, как Вам кажется лучше, а также используйте обводку и другие доступные эффекты;
— мышью просто перетяните блок с надписью в часть фотографии. Сохранив изменения;
Вот так мы и получим стандартный вид текста на картинке с помощью фотошопа.Здесь описана возможность создания надписи, выполняя специальную установку шрифтов из других – дополнительных источников, создаем заливку градиента и обводку.
Скачивание шрифтов доступно на различных источниках. Лучше всего выбирать самый популярный, типа – 1001 free fonts. Выбрав нужный шрифт – скачайте и распакуйте пак шрифтов в папку «Шрифты» в Winodws.
После перемещения файлов, требуется перезапустить редактор для того, чтобы новый шрифт был виден.
Выберете пункт «Горизонтальный текст ». Напишите этот текст в любом месте на фото. С помощью специальной панели выберите требуемый шрифт.
Далее нужно подобрать размер текста (символов). После чего уже перейти к добавлению специальных эффектов. Откройте вкладку «Окно », далее «Слои ». Перейдите к слою с текстом. В специальном окне стиля добавьте тень. Добавьте 75% непрозрачности на параметре. Совмещение установите на 10 или 12 пикселей, ровно так же на значение 10-12 установите ползунок размера.
Теперь нужно добавить уже свечение текста с внешней стороны. Чтобы сделать это нажмите на «Стиль слоя », для этого установите галочку слева на пункте «Внешнее свечение ». Справа нужно установить окно параметр «Размах » на 8%, а размер 27 пикселей.
Теперь пришло время работы с созданной ранее заливкой градиента. В окошке «Стиль слоя», нажмите на раздел «Наложить градиент». Теперь выберите требуемый цвет градиента, откроется палитра цветов и оттенков. Цвет можно выбирать с помощью мыши, либо специального кода для определенного оттенка.
Вводим в поле #fbfea0 . Теперь нажимаем на нижний параметр с ползунком слева и вводим код #ffef04.
Делаем обводку символов. Нажмите на пункт «Обводка», выбрав при этом размер контура «3», а цвет обводки #031f01.
Закройте мешающие окна. И смотрите на результат. Таким же способом можно добавить и другую надпись, с другим шрифтом и обводкой, и вообще другими параметрами.Сейчас мы рассмотрим вариант создания уникальной текстурной надписи. Метод является самым сложным, среди всех, но это приведет к отличному результату. Создание такого текста – важная часть графического дизайна и дизайнера в целом. Здесь вы узнаете как создать специальный текс, символы которого будут схожи с леденцами.
Создавайте надпись в другом проекте. Ведь в случае необходимости, она может быть добавлена и на другую картинку с измененным текстом.
— Открываем проект в Фотошопе. Устанавливаем размер в 800 на 600 пикселей, дублируем слой.
— На слое-дубликате открываем окошко «Стиль слоя». Слева выбираем «Наложить градиент». Справа настраиваем параметры: «Радиальный стиль», установив масштаб на 50%. После чего установите левую точку градиента на #ffffff, а правую #979797.
После закрытия окно стилей, получится такое изображение. Или градиентная текстура.
Теперь загрузите специальный файл с дополнительной текстурой и откройте его в проекте. Картинка должна быть расположена поверх всех других слоев.
Установите на ПК уникальный шрифт «Bubble Gum », который можно найти на указанном выше источнике. И сохраните проект перед перезагрузкой проекта. Теперь добавьте на страницу проекта специальную надпись, используя при этом специальный шрифт. Установите размер в 170 пт, а вид как «Обычный ».
На панели «Слои » выделите первые два, создав их копии. Выставьте значение заливки на них на «0 », для одного и другого дубликата.
Нажмите на первый слой и откройте «Стиль слоя ». Перейдите в «Тиснение ». Где нужно выставить настройки как на фото ниже.
Перейдите во вкладку «Контур » и установите следующие настройки:
Дорогие друзья, из этого урока вы узнаете как сделать красивую надпись на фотографии в фотошопе.
Специально для вас, я сделал пошаговую инструкцию по добавлению красивого текста на вашу фотографию или изображение, и если вы хотите научиться делать это самостоятельно, тогда данный урок для вас.
В этом уроке мы с вами так же попутно обучимся поиску новых шрифтов для фотошопа, научимся устанавливать их программу, научимся изменять размер и разрешение изображения, познакомимся с инструментами кадрирование и свободная трансформация.
Надеюсь данный урок будет вам полезен и после изучения урока вы без проблем сможете сделать красивую надпись в фотошопе.
Перед началом работы, давайте выберем фотографию на которую будем добавлять текст.
Для урока я выбрал вот эту фотографию с изображением природы. Сразу же нужно определиться что мы будем делать с этой фотографией (картинка отличного качества и имеет разрешение в 300 пикселей на дюйм — сразу нужно понимать, что чем больше разрешение, тем качественнее будет фотография, но есть и минус — на диске будет занимать больше места):
1. Распечатывать в фотосалоне.
2. Публиковать в интернете (если планируется публикация изображения в интернете, то разрешение можно смело ставить: 72 пикселя на дюйм, сейчас покажу как это сделать).
Я выбрал второе.
Приступим к самому уроку.
Изменение размера и разрешения фотографии в фотошопе
1.Открываем картинку в фотошопе.
Сразу посмотрите картинка иметь большой размер: ширина 1024, высота 768 и разрешение: 300 пикселя на дюйм (что бы вывести это окошечко, идем в меню Изображение — Размер изображения , Image — Image Size).
Мне для картинки в блог, нужно сделать ее размером по ширине — 550 пикселей (высота мне не важна), а также разрешение сделать — 72 пикселя/дюйм , нужно обрезать не нужное на изображении. Есть два способа как это сделать:
а) можно просто в окне Размер изобржения , поставить сначала разрешение 72 пикселя на дюйм, ширину поставить 550 пикселей и нажать ОК .
б) можно в одно действие сразу обезать на фотографии все не нужное, сделать ее по ширине 550 пикселей и с разрешением в 72 пикселя. Интересно как это сделать?
Кадрирование фотографий в фотошопе
Берем инструмент Кадрирование (Crop, C) и сверху в панели настроек инструмента ставим такие параметры.
После просто рисуем область на нашей фотографии. Выбираем нужную (можно изменять область хватая мышью за узелки по углам изображения) нам область и нажимаем Enter (обрезая все не нужное).
В итоге получаем изображение с нужными нам параметрами — 550 ширина и 72 dpi разрешение.
Все картинку мы подготовили. Теперь нам нужно добавить красивую надпись на изображение.
Добавляем новые шрифты в фотошоп
2. Можно использовать стандартный шрифт, но мы с вами не ищем легких путей, правильно?) Правильно, один раз разберемся и будем потом постоянно использовать этот навык — найдем понравившийся нам шрифт в интернете, скачаем его на компьютер, добавим его в фотошоп и уже потом сделаем красивую надпись.
Идем в любую поисковую систему, я использую google.com, ввел фразу “русские шрифты ” (также можно попробовать на англиском russian fonts), попал на сайт xfont.ru и выбрал вот этот шрифт (Archangelsk Regular).
Для того что бы загрузить шрифт в фотошоп, его нужно скопировать в папку со шрифтами, название папки Font на вашем компьютере, эта папка находится на диске C в папке Windows , а там папка Font
Вот полный путь – C:\Windows\Fonts .
Так же можно открыть папку со шрифтами, просто через Пуск — Панель управления — Шрифты.
После нужно обязательно перезагрузить фотошоп – что бы изменения вступили в силу.
Перезапустили, открываем нашу фотографию и начинаем работать с текстом в фотошопе.
Добавляем красивую надпись на фотографию в фотошопе
3. Как же написать текст в фотошопе и наложить его на фото? Все просто берем инструмент Горизонтальный текст (Horizontal Type Tool, T).. В настройках выбираем наш шрифт — Archangelsk , ставим размер — 25 пунктов , насыщенный и любой цвет.
И пишем нужный нам текст, в моем примере Италия, 2012 .
Теперь давайте добавим эффекты нашему тексту. Идем в палитру со слоями (меню Окно — Слои , Window — Layers), кликаем два раза левой кнопкой мыши по этому слою и выбираем такие настройки:
Добавляем тень нашей надписи. Выбираем пункт Тень , ставим Непрозрачность — 75% , Смещение — 10 пикслей и Размер — 10 пикселей .
Добавляем внешнее свечение для надписи, выбираем пункт Внешнее свечение , ставим цвет, размах — 8% , размер — 27 пикслей .
Делаем градиентную заливку для надписи. Выбираем пункт Наложение градиента , щелкаем по градиенту, целкаем по нижнему левому ползунку и ставим такое цвет #fbfea0 , после щелкаем по нижнему правому ползунку и ставим такой цвет #ffef04 .
Остается добавить обводку для надписи. Выбираем пункт Обводка, выбираем размер — 3 пикселя и цвет #031f01 .
В итоге у нас получилось отличнная надпись с эффектами.
Можно ниже добавить еще одну надпись, только написать надпись другим шрифтом (думаю теперь после изучения урока, вы это сделаете с легкостью). Так же можно сделать текст под углом, выделяете в палитре слоев — нужный текстовый слой/несколько слоев, после использую Свободную трансформацию (меню Правка — Свободная трансформацию , Edit — Free Transform или просто нажимаете Ctrl+T), поворачиваете слой на нужный угол и нажимаете Enter .
На этом все, спасибо вам за внимание, надеюсь мой урок вам пригодился и у вас теперь больше не будет вопросов как в фотошопе сделать и написать красивый текст на фотографии !
Если у вас есть вопросы, смело задавайте их в комментариях, не стесняйтесь, я не кусаюсь)
С уважением Сергей Иванов.
Как делать красивые надписи в фотошопе?
Графический редактор Adobe Photoshop предоставляет массу инструментов, позволяющих из любой надписи сделать высокохудожественный шедевр. Однако для этого надо иметь достаточно высокий уровень владения этими инструментами. А если ваша цель заключена в получении быстрого результата (красивой надписи), то можно обойтись без сложных спецэффектов и манипуляций с изображением. Проще воспользоваться готовыми красивыми шрифтами, добавив к ним несколько базовых эффектов.Вам понадобится
- Графический редактор Adobe Photoshop.
Инструкция
Как сделать надпись в Gimp
У каждого фотографа любителя, использующего фоторедактор для обработки, рано или поздно возникает вопрос, как сделать надпись в Gimp? Причем не просто скучный текст написать, а оформить его красиво. Чтобы было ярко, впечатляюще. Чтобы те, кто будут рассматривать фотографию, были в полном восторге.
Один из вариантов оформления текста на фотографии мы рассмотрели в посте Как сделать открытку в Gimp.
Здесь рассмотрим другие методы и способы создания красивых надписей на фотографиях. Еще одним отличием от упомянутого поста будет то, что мы будем использовать уже новую версию Gimp 2.8.
Пишем текст надписи
Для начала откройте нужную фотографию в Gimp. Теперь создайте сам текст. Для этого выберите инструмент Текст в панели инструментов и щелкните левой кнопкой мыши в том месте фотографии, где, приблизительно, он должен быть расположен.
Теперь сразу начинайте набирать нужный текст, например: «Поздравляю с днем рождения!» Не переживайте, если сразу текст не виден. Это может быть потому, что цвет вводимых букв сливается с цветом фона, а их размер слишком мал. Появляться буквы будут внутри четырех квадратов.
Задаем параметры текста
Можно сразу задать параметры текста, чтобы его было хорошо видно, а можно сделать это потом.
На скриншоте цифрой 1 отмечена кнопка в окне Параметры инструментов, которая позволяет менять шрифт. Непосредственно в поле текста тоже можно задать шрифт (та же цифра 1). Разница лишь в том, что настройки параметров в окне Параметры инструментов действуют целиком на весь текст, а настройка из поля ввода текста действует на выделенный текст.
Остальные настройки:
- изменение размера (высота букв, кегль) – цифра 2;
- выбор цвета – 3;
- остальные кнопки, позволяющие изменять начертание, линию шрифта, кернинг текста – 4.
Кроме того, в панели параметров инструмента есть возможность выровнять текст по правому, по левому краю и по центру. Если поставить галочку в окошке Использовать диалог редактора, то появится окно редактирования текста. В некоторых случаях это бывает полезно и удобно.
Итак, для примера, зададим шрифт Sergoe Print Bold, кегль 80 и щелкнем по окошку задания цвета (3).
В появившемся окне выбора цвета найдите кнопку с пипеткой, которая находится справа от окна HTML-разметка и выберите на цветке розы какой-нибудь ярко розовый пиксель.
Как сделать надпись в Gimp красивой
Переместите текст на темное место фотографии. Для этого выберите инструмент Перемещение в виде крестика со стрелочками на концах и, захватив слой с текстом, перемещайте его.
Если что-то получается не так, как хотелось бы, удаляйте последние произведенные действия: Правка – Отменить действие.
Совет: Для перемещения активного слоя выберите пункт Перемещать активный слой в окне Параметры инструментов при выбранном инструменте Перемещение. Активным считается тот слой, который был выбран левым щелчком мыши в окне Слои-Кисти. Он становится выделенным.
Для применения эффектов над текстовым слоем, нужно по его наименованию правой кнопкой мыши в окне слоев и выбрать в выпадающем меню пункт Слой к размеру изображения. После этого пунктирный прямоугольник вокруг букв исчезнет.
Рассмотрим несколько фильтров, дающих наиболее интересный для поздравления результат.
Фильтр
МелУбедитесь, что слой с текстом активный. Выберите в меню Фильтры – Альфа в логотип – Мел. Цвет фона можно в нашем случае оставить черным. Фильтр оставит контур букв в виде следа от мелка розового цвета.
Если изменить цвет фона, то эффект будет другим. Например, при желтом фоне и розовых буквах цвет мела становится голубым.
Применение данного фильтра сдвигает основной фон (в нашем случае с розой), поэтому понадобится потом вернуть его на место с помощью инструмента Перемещение.
Фильтр
ЛедПрименив его, потребуется сделать невидимым слой с белым фоном, щелкнув левой кнопкой мыши по значку глаза возле имени слоя в правом окне Слои – Кисти.
Фильтр Неон
Задаем такой же розовый, как текст, цвет свечения. Другие настройки оставляет по умолчанию и добавим галочку Создать тень. После применения фильтра придется подвинуть на место основной фон.
Поэкспериментируйте с другими фильтрами из раздела Альфа в логотип. Чтобы сохранять сверху исходный цвет текста, сделайте его копию перед применением фильтра. Самый верхний слой делайте сначала невидимым, а потом, когда фильтр выполнен, снова задавайте видимость. Например, на первом изображении сделаны два слоя с текстом. Для нижнего слоя применен фильтр Чужое свечение, для верхнего — Неон. Делитесь с нами результатами.
Может быть, кто-то из читателей знает особо интересные варианты настройки или другие варианты, как сделать надпись в Gimp красиво. Пожалуйста, поделитесь с нами в комментариях.
Как создать красивую надпись в «Фотошопе»
Программа «Adobe Photoshop» позволяет создавать красочные изображения. Вы можете использовать разные фильтры и эффекты. Но сегодня мы научимся создавать красивую надпись. Он может содержать любую произвольную информацию. В этой статье я не буду давать точных инструкций, а только некоторые рекомендации, которые позволят вам самостоятельно создать красивые надписи.
Подготовка. В программе «Фотошоп» есть специальный инструмент, позволяющий делать надписи.Чтобы вызвать его, просто нажмите клавишу «T» (англ.). Вы можете задать различные настройки, такие как цвет текста, шрифт и размер. Плюс у вас сразу появятся такие свойства, как наложение (в панели слоев) и непрозрачность. Далее пойдет речь о дополнительных инструментах, позволяющих сделать красивую надпись.
Фильтры. Фильтры помогают создавать самые разные эффекты, от банального размытия до шума. В стандартном наборе программы «Фотошоп» имеется достаточное количество фильтров, но если вам нужен более обширный выбор, вы можете сами скачать пользовательские надстройки.Вы можете найти множество различных фильтров, которые находятся в свободном доступе. Но перед тем как использовать эффекты, нужно растеризовать надпись. Для этого нажмите на слой (в верхней панели) — «Растеризовать» — «Текст». После этого текст можно рассматривать как обычное изображение. Соответственно, вы можете использовать инструменты для рисования и фильтры. Вы можете сами поэкспериментировать с эффектами. Достаточно зайти в панель фильтров и выбрать подходящую категорию.
Цвет и контраст. Никто не обязывает вас использовать только один цвет.Чтобы сделать разноцветную красивую надпись, можно использовать самые разные инструменты. Например, «Оттенок / насыщенность» позволяет гибко настраивать и выбирать оттенки. В этом случае каждый персонаж может быть раскрашен в свой индивидуальный цвет. Это достигается за счет использования нескольких слоев. Вы также можете индивидуально настроить количество черного и белого цветов с помощью инструмента «Уровни» (Ctrl + L).
Варианты наложения. Для создания красивой надписи можно применять различные эффекты, которые входят в категорию «Настройки наложения».Щелкнув правой кнопкой мыши на текстовом слое, вы должны выбрать первый элемент из раскрывающегося меню. Здесь вы можете найти средства для создания тени, свечения, добавления блеска, контура. Именно с помощью параметров наложения можно сделать оригинальную красивую надпись. Вы можете использовать сразу несколько эффектов, создавая интересные комбинации.
Справочная информация. При создании надписей большое внимание уделяется тексту, но не забываем и о фоне. Помимо обычного фона с монохромным цветом можно использовать градиент или готовое изображение.Самое главное, чтобы основная надпись не сливалась с фоном. Чтобы этого не произошло, нельзя использовать одни и те же оттенки, а лучше всего использовать противоположные цвета (черный — белый).
Заключение. Вопрос «как создать красивую надпись» задают довольно часто, поэтому количество инструкций, посвященных этому запросу, невозможно сосчитать. В этой статье присутствуют только напутствия, позволяющие самому создавать красивые надписи.
Как в Word создать красивые надписи? Как сделать надпись красивыми буквами
Вы наверняка видели красиво оформленные тексты, созданные в Word.
Они яркие, необычно выделяются на фоне всего текста.
Для строгих документов, конечно, использование этих надписей неуместно, но для личных документов и открыток это то, что вам нужно!
Так и сделано.
Нажмите «Вставить», затем — «Рисунок», затем «Объект Wordart».
И выберите желаемый стиль надписи.
После этого нажмите «ОК».
Вот и все, у вас красивая надпись.Вы можете экспериментировать, выбирая тот или иной стиль надписи.
Да чуть не забыл!
Размер выделенной надписи можно изменять, как увеличивая, так и уменьшая его. Для этого щелкните левой кнопкой мыши по букве-надписи, появится черная окантовка вокруг надписи. Затем подводим мышь к правому нижнему углу надписи, пока не увидите двустороннюю стрелку. Когда стрелок появился, нажмите левую клавишу на картинку и растяните ее либо вправо, либо вниз.Можно одновременно в обе стороны.
Точно так же можно поиграться с размером шрифта. Для этого дважды щелкните левой кнопкой мыши по картинке и надписи. Появится окно. В появившемся окне есть название «размер». Нажав на стрелку под словом «размер», вы можете выбрать размер шрифта.
При желании можно изменить и сам шрифт. Для этого дважды щелкните левой кнопкой мыши по картинке и надписи.Появится окно. В появившемся окне имя «Шрифт». Нажав на стрелку под словом «шрифт», вы можете изменить шрифт.
Да, еще можно изменить текст самой надписи. Для этого щелкните левой кнопкой мыши по букве-надписи, появится черная окантовка вокруг надписи. А внизу страницы появится небольшое окошко. В нем выберите название «Изменить текст». После смены зажима «ОК».
Вы также можете изменить цвет текста.Для этого щелкните левой кнопкой мыши по букве-надписи, появится черная окантовка вокруг надписи. А внизу страницы появится небольшое окошко. В нем выберите рисунок «Краски, льющиеся из банки на кисть». После смены зажима «ОК».
В общем, поэкспериментируйте, и найдите свой дизайн красивой надписи!
Кстати, а как он создается в инете!
На днях наша группа столкнулась с серьезной проблемой — для прохождения пара мы должны передать рефераты, написанные от руки.За два прохода — 1 сочинение на 15 листах! Да, за весь семестр столько бумаг не вдохновило, слава яйцам. Поэтому пришлось пойти на хитрости, а именно: найти нормальные (кириллица) и вбить их в Microsoft Word., И распечатать наши тезисы.
Вот подборка из 80 рукописных русских шрифтов. В архиве вы найдете следующие экземпляры:
Сделайте свой русский рукописный шрифт
Но, скачав эти шрифты, стало ясно, что никто не поверит, что мы будем писать как Пушкин, Боярский или Моцарт.Поэтому пришлось самому делать рукописный шрифт. Но как сделать свой шрифт, как две капли воды похожи на ваш обычный почерк?
Для начала устанавливаем Font Creator 6.
Далее на чистом листе (в линейке и в ячейке) пишем все буквы русского (английского и др. При необходимости) алфавита, а также цифры и спец. Символы.
Отсканируйте получившееся творение. Далее нарезаем отсканированную картинку на отдельные буквы и циферки (или пошло фотошоп, подойдет Paintt), мы это соответственно называем.
Следующий этап в Font Creator:
— Нажать файл — новый (новый)
— Мы даем имя вашему рукописному шрифту (например, Moy_Shrift), ставим отметку в Unicode, в Regular и не включаем контуры (для чистых силуэтов) короче все по умолчанию.
— перед вами появляется панель с силуэтами знаков препинания и английскими буквами. В него нужно вставить кириллицу. Делаем так:
1. Нажимаем в верхней строке insert (вставка), выбираем символ (символы), да.
2. Перед вами появится первая таблица символов шрифтов, затем лист страницы таблицы с кнопкой БЛОК →.
3. Найдите русские буквы.
5. Смотрим индекс первой буквы A (у меня $ 0410) в поле Selected Character (SELECTED).
6. Посмотрите индекс буквы I (у меня $ 044F)
7. Добавьте эти символы в поле (Добавить эти символы …), чтобы ввести эти числа (как $ 0410- $ 044F).
8. Щелкните OK.
9. Ваш шаблон пополнился соответствующими силуэтами кириллицы.
10. Также вы можете вставить интересующие вас знаки (E, E и т. Д.).
Теперь щелкните по силуэту букв, которые хотите создать, правой кнопкой мыши.
Затем выберите Image Import (Импорт изображения).
В разделе «Импорт изображения» нажмите кнопку «Загрузить» (ЗАГРУЗИТЬ).
В следующем окне вы открываете папку, в которой сохранены написанные буквы и символы.
Изображение этой буквы появится в окне, нажмите кнопку «Создать».
Вот твой бук и появился.
Дважды щелкните квадрат с клювом (квадрат, в котором раньше был силуэт этой буквы).
Открывает отличное окно. Не пугайте большое количество красных пунктирных полосок, они вас все используют.
Для удобства разверните окно на весь экран.
Если ваша буква слишком большая или маленькая, то удаляем уже загруженную, загружаем новую и, не нажимая генерацию, нажимаем на вкладку Glyph. Здесь я выбираю подходящий множитель (это уже набираю текст) и нажимаю «использовать по умолчанию».
Далее мы разберемся с двумя основными линиями (она находится в выделенном окне) — левой и правой — они определяют, как буквы вашего рукописного шрифта будут соприкасаться. Если необходимо, чтобы буквы соприкасались (как в рукописи), переместите правую строку к букве (чтобы она вылезла после строки).
Самая нижняя строка (Win Descent) — это максимальный предел для букв с хвостом (C, y, u, s, r, d). При необходимости вы можете опустить его:
Вторая нижняя строка (Базовая линия) — это линия поддержки каждой буквы.Если ваши буквы по-разному стоят на этой строчке, то соответственно в Ворде вы будете танцевать.
Третья нижняя строка (X-Height) — максимальная высота строчных букв.
Четвертый (Capheight) — максимальная высота больших букв, цифр, а также букв «B», а может быть для кого-то «D» и «B».
И пятая нижняя строка — это линия края верхней строки. (на мой взгляд =)
В последних версиях Текстовый редактор Microsoft. Word имеет довольно большой набор встроенных шрифтов.Большинство из них, как и положено, состоят из букв, но в некоторых вместо букв используются различные символы и знаки, что тоже очень удобно и необходимо во многих ситуациях.
И все же, сколько бы ни было шрифтов в MS Word, активные пользователи всегда будут немного активны, особенно если хочется чего-то действительно необычного. Неудивительно, что на просторах Интернета можно найти множество шрифтов для этого. текстовый редактор Создано сторонними разработчиками. Поэтому в этой статье мы расскажем, как добавить шрифт в Word.
Важное предупреждение: Загружайте шрифты, как и любое другое программное обеспечение, только с проверенных сайтов, так как многие из них могут содержать вирусы и другое вредоносное ПО. Не забывайте о собственной безопасности и сохранении личных данных, не качайте шрифты, представленные в установочных файлах EXE, так как они фактически применяются к архивам, в которых содержатся файлы OTF или TTF, поддерживаемые Windows.
Вот список защищенных ресурсов, с которых вы можете скачать шрифты для MS Word и других совместимых программ:
Отметим, что все вышеперечисленные сайты крайне удобно реализованы и каждый из шрифтов здесь представлен и понятен.То есть вы смотрите картинку превью, решаете, нравится ли вам этот шрифт и нужен ли он вам вообще, и только после этого качаете. Итак, приступим.
1. Выберите на одном из предлагаемых нами сайтов (или на другом, которому вы полностью доверяете) соответствующий шрифт и загрузите его.
2. Заходим в папку, в которую вы скачали архив (или просто файл) со шрифтом (шрифтами). В нашем случае это рабочий стол.
3.Откройте архив и удалите его содержимое в любую удобную папку. Если вы скачали шрифты, а не купленные в архив, просто переместите их туда, где им будет удобно добраться до них. Не закрывайте эту папку.
Примечание: В архиве со шрифтами, помимо файла OTF или TTF, содержатся и другие форматы, например, изображение и текст DocumentAs в нашем примере. Необязательно извлекать эти файлы.
4.Открыть.
IN Windows 8 — 10 Вы можете сделать это с помощью клавиш Win + X. , где необходимо выбрать появившийся список. Вместо клавиш можно также использовать правую кнопку мыши на значке меню «Пуск» .
IN Windows XP — 7 Этот раздел находится в меню. «Старт» -.
5. Если в режиме просмотра «Категории» , как в нашем примере, переключитесь в режим отображения маленьких иконок — так вы сможете быстро найти нужный элемент.
6. Найдите там пункт «Шрифты» (скорее всего, он будет одним из последних) и щелкните по нему.
7. Откроется папка со шрифтами, установленными в Windows. Поместите файл шрифта (шрифты), предварительно скачанный и извлеченный из архива.
Совет: Вы можете просто перетащить его (свою) мышь из папки в папку или использовать команды Ctrl + C. (Копировать) или Ctrl + X. (вырезать), а затем Ctrl + V. (Вставить).
8. После непродолжительной инициализации шрифт будет установлен в системе и появится в папке, в которую вы его переместили.
Примечание: Некоторые шрифты могут состоять из нескольких файлов (например, обычный, курсив и полужирный). В этом случае вы должны поместить все эти файлы в папку со шрифтами.
Установка нового шрифта в Word
1. Запустите Word и найдите новый шрифт в списке со стандартным, встроенным в программу.
2. Часто найти новый шрифт в списке не так просто, как может показаться: во-первых, их уже довольно много, во-вторых, его название хоть и написано собственным шрифтом, но довольно мелкого размера.
Чтобы быстро найти новый шрифт в MS Word и перейти к его использованию в текстовом наборе, откройте диалоговое окно «Группа шрифтов», щелкнув маленькую стрелку в правом нижнем углу этой группы.
3. В списке «Шрифт» Найдите имя нового установленного шрифта (в нашем случае это Altamonte Personal Use.) И выберите его.
Совет: В окне «Образец» Вы можете увидеть, как выглядит шрифт. Это поможет вам быстрее найти его, если вы не запомнили название шрифта, а я запомнил его визуально.
4. После того, как вы нажмете «ОК» В диалоговом окне «Шрифт» Вы переключитесь на новый шрифт и сможете начать его использовать.
Введение шрифта в документ
После того, как вы установите новый шрифт на свой компьютер, вы сможете только его использовать.То есть, если вы отправите текстовый документ, написанный новым шрифтом, другому человеку, у которого нет этого шрифта в системе, что означает, что он не интегрирован в Word, то он не будет отображаться.
Если вы хотите, чтобы новый шрифт был доступен не только на вашем ПК (а на принтере, точнее, уже на распечатанном листе бумаги), но и на других компьютерах, других пользователей, он должен быть реализован в текстовом документе. . О том, как это сделать, читайте ниже.
Примечание: Введение шрифта в документ приведет к увеличению объема документа MS Word.
1. В Вордовском документе перейдите на вкладку «Параметры» , откройте через меню «Файл» (Word 2010 — 2016) или кнопку «MS Word» (2003 — 2007).
2. В открывшемся перед вами диалоговом окне «Параметры» перейдите в раздел «Сохранение» .
3. Установите галочку напротив пункта «Реализовать шрифты в файл» .
4. Выберите, хотите ли вы реализовать только те знаки, которые используются в текущем документе (это уменьшит размер файла), хотите ли вы исключить системные шрифты реализации (по сути, в этом нет необходимости).
Собственно, на этом можно закончить, потому что теперь вы знаете, как устанавливать шрифты в Word, предварительно установив их в Windows. Желаем успехов в освоении новых функций и безграничных возможностей. программы Microsoft Word.
Если вам необходимо создать в Microsoft Word не подотчетный документ, в соответствии с определенными правилами, а, например, сделать открытку или предупреждающую надпись, то в этой статье мы разберемся, как красиво оформить текст в Word.
Для этого достаточно просто изменить размер букв и выбрать подходящий шрифт, можно использовать один из готовых стилей Wordart, либо выбрать цвет, эффект и т. Д. Для текста, чтобы он смотрел на лист интересен и привлекает внимание.
Все скриншоты я делал в Word 2010, но если у вас был установлен Word 2007, 2013 или 2016, то эти рекомендации вам подойдут.
Как сделать красивую надпись
Начнем с того, что добавим в документ нужное поле.Перейдите на вкладку «Вставка» и выберите «Надпись» — «Простая надпись».
Страница появится на странице. Удалите напечатанное в примере, нажав «Удалить» на клавиатуре, и наберите то, что вам нужно.
Затем выберите написанные слова и перейдите на вкладку «Главная». Откройте выпадающий список со шрифтами и выберите тот, который вам больше всего подходит.
Обратите внимание, что некоторые шрифты применимы только к словам, написанным на английском языке. Так что поищите в списке такой шрифт, который подойдет для русских слов.
В примере, как видите, выбранный шрифт подходит только к английским словам.
Чтобы изменить цвет букв, щелкните маленькую стрелку рядом с кнопкой «Цвет текста» и выберите наиболее подходящий. Если в представленных нет желаемого цвета, нажмите «Другие цвета» или выберите градиентную заливку.
Кнопка позволяет выбрать один из готовых вариантов дизайна. Вы также можете выбрать нужный вид текста, щелкнув поля «Структура», «Тень», «Отражение», «Свечение» и выбрав нужный список из раскрывающегося списка.
Чтобы удалить границы созданного блока, нажмите на него правой кнопкой мыши, в контекстном меню выберите «Схема схемы», затем «Без контура».
Все рассмотренные выше функции применимы не только для печати в блоке. Они пригодятся тем, что вы просто печатаете на листе.
А теперь разберемся с тем, что до сих пор используется для красивого декора Печатный в словесном блоке.
Выделите сам блок и перейдите на появившуюся вкладку «Инструменты рисования» — «Форматировать», именно на нем находятся все кнопки, которые мы рассматриваем дальше.
На этой вкладке к кадру применяются кнопки в группе «Стили рисунков»: заливка, точечная рамка и т. Д. В группе Wordart все кнопки используются для изменения теста. Рассмотрим все по порядку.
Для блока надписи можно использовать любой готовый стиль. Чтобы изменить цвет контура или заливки, разверните доступные параметры и выберите нужный.
Обратите внимание, что если у вас из выпадающих списков, он будет смотреть немного надписей, как в примере, затем, поставив курсор на любой из вариантов, он увидит, как все изменится.
Если хотите, нажмите и выберите подходящий цвет самостоятельно. Здесь вы можете выбрать цвет, которого нет в палитре — «Другие цвета заливки», либо рисунок, градиент или текстуру в качестве заливки.
Для блока с надписью можно поменять «схему фигуры» — то есть рамку. Подберите цвет, толщину или измените линию на прерывистую пунктирную линию.
А теперь обратимся к словам и посмотрим, что с ними можно сделать.Как и в случае с рамкой, к тексту также применяется один из готовых стилей.
Кнопка «Заполнить текст» Разрешите изменить цвет букв.
Для выбора цепи нажмите соответствующую кнопку. Здесь можно не только подобрать цвет, но и толщину или изменить штрихи.
Чтобы слова выглядели более эффектно, примените различные параметры Animation. Нажмите на ту же кнопку, затем выберите то, что вы хотите использовать, например, «отражение».Далее из выпадающего списка выберите подходящий вариант.
Если вы хотите, чтобы текст был какой-то необычной формы, то выберите пункт «Конвертировать». В открывшемся списке будут различные варианты кривизны.
Как красиво писать текст
Один шаблон, который можно было бы использовать для этого, не будет работать. Ведь вкусы у всех разные, и такой текст создается для разных целей. Итак, поэкспериментируйте, нажмите на кнопки, которые я описал выше, и посмотрите, как изменятся слова.
На сайте есть несколько статей, при написании которых получился интересный тип текста.
В статье, как сделать надпись в ворде, результат был такой.
Если вам нужно сделать в Word надпись по кругу или полукругу, то прочтите статью, перейдя по ссылке.
О том, как вставить текст на картинке в Word, вы можете прочитать в этой статье. Результат был такой:
Редактор Microsoft Word предоставляет пользователям широкий набор инструментов для работы с документами.Стандартные возможности — выбор шрифта и установка его размера, рисунка, цвета и многое другое. Именно о шрифтах и пойдет речь в этом материале. Мы научимся работать с ними, скачаем и установим новые шрифты для Word. Это позволит еще больше расширить возможности визуального дизайна. . Не забудьте загрузить нашу коллекцию шрифтов — пролистайте страницу чуть ниже!
250 шрифтов :
250CyrillicFonts.rar.
В сети достаточно ресурсов, предлагающих вашему вниманию всевозможные шрифты на любой вкус. Вы можете сами их поискать. В свою очередь, мы хотим порекомендовать вам следующие сайты, на которых мы подобрали шрифты для скачивания.
Огромный выбор, включая редкие варианты.
Обратите внимание — если скачать русские шрифты (кириллица), то они будут работать только с русской раскладкой (см.). Точно так же и с латынью. Некоторые шрифты универсальны — нужно смотреть каждый отдельно.
Установка шрифтов для Word
Сразу нужно отметить одну особенность, значительно облегчающую работу. Если вы используете операционную систему Windows, все новые шрифты устанавливаются непосредственно в нее, а не отдельно для каждой программы. Таким образом, установив один раз, они станут доступны для использования во всех программах, где это возможно.
примечание . Вы просили рассказать, статья уже опубликована.
Для начала желаемый шрифт следует скачать с нашего сайта или найти в Интернете.Если архив пришел к вам, его следует разархивировать в любое место на жестком диске. У вас должны быть доступны шрифты с расширением. .ttf. , .otf. и др.
В нашем примере мы будем использовать красивые шрифты для Word, которые вы можете скачать по ссылке в начале статьи.
Все шрифты хранятся в папке C: / Windows / Fonts — Буква диска соответствует той, на которой установлена операционная система.
Самый простой способ установить шрифт — просто скопировать его в эту папку.Попробуйте, сразу станет доступно в Microsoft Word.
Следующий метод универсален для всех версий Windows. Нажмите « Пуск », затем « Панель управления » и « Fonts ».
Щелкните кнопку строки меню « Файл », затем « Установить шрифт ». Выберите желаемое и завершите операцию, нажав « OK ».
Если меню не отображается, нажмите « Alt. »
Теперь выбранный шрифт активен, и он будет применен к вызываемой текстовой диаграмме.
Зачем искать информацию на других сайтах, если все собрано у нас?
как сделать красивую надпись
Продолжаем серию коллекций материалами для веб-дизайнеров. И сегодня это текстовых эффектов в фотошопе … Использование красивого текста является важным фактором в процессе создания хорошей графики и привлекательного дизайна.
Созданные эффекты являются исходными файлами формата psd, с редактируемыми слоями.В некоторых случаях это даже редактируемый текст, поэтому, не внося никаких специальных изменений, вы можете применить представленный эффект к вашему тексту. Ниже приведен список имеющихся в вашем распоряжении эффектов.
1 → Золото + эффект стекла
Это несколько текстовых слоев для веб-дизайна и графического дизайна для создания интересных текстовых эффектов из золота и стекла. Архив поставляется в формате Photoshop .asl, который можно сохранить в комплекте и использовать в любое время.
2 -> Размытый текст
Еще один эффект размытости слов по объему.Макет представляет собой файл-макет, который позволяет в автоматическом режиме создавать любой подобный текст.
3 -> Металлический текст + шрифт к нему
Довольно реалистичные металлические буквы с подходящим шрифтом. Этот шрифт находится в архиве вместе с исходником.
4 → Еще один источник стиля букв в приятных тонах
И красивый стиль, с небольшим 3D
5 → Гламурный стиль
Простой, но привлекательный красный текст, без дополнительных слоев, только параметры наложения.
6 → Рельефные буквы с 3D эффектом: PSD + шрифт
Эффект отступа букв достигается простыми манипуляциями, в частности, внутренней тенью, которая как раз и создает такой вид. Макет также включает шрифт, используемый в этом тексте.
7 → Введенный текст
Самый простой пример применения этого эффекта. Все манипуляции с параметрами наложения. Источник ниже.
8 → Ретро школьный стиль
Интересный ретро-эффект достигается за счет сочетания вариантов наложения, а также текстуры, которая делает его похожим на старые буквы.
9 → Отличный 3D текст «Гранд»
Высокопрофессиональная работа … Реалистичные эффекты в автоматическом режиме, исходный макет. В архиве 2 использованных шрифта и сами эффекты в двух вариантах.
10 → Рукописный текст
Хорошее сочетание почерка и стиля текста. Сам файл шрифта прилагается.
11 → эффект «Аутентичный»
На любителя. Исходный макет PSD.
12 → Элегантный белый в «мягком» стиле
Привлекательный эффект, простой, но в то же время интересный результат.
13 → Окрашенный зеркальный текст
Элегантный шрифт (в комплекте), красивый зеркальный текст.
14 → Золотые буквы с зеркальным отражением
Очень реалистичный эффект, максимально приближенный к золотой поверхности. При этом вы можете добиться этого эффекта с помощью только инструментов параметров смешивания, так что вы можете легко добавить другой стиль в свою коллекцию.
15 → Светоотражающий блеск
Простой, но при этом приятный эффект глянцевого текста в фотошопе с зеркальным отображением и интересным шрифтом.
16 → Морозный эффект в ледяном стиле
Довольно интересный ледяной текст, очень подходящий шрифт + параметры в фотошопе позволили добиться такого морозного стиля.
17 → Пузырьковые буквы
Как установить шрифт в Photoshop? Полные шрифты, которые можно использовать в различных приложениях, не могут быть созданы в Photoshop. Для этого есть другие бесплатные и платные инструменты.
А вот разработать уникальный шрифт для логотипа или надписи компании вполне возможно.
1. Запустите Photoshop. Создайте новый лист, вызвав команды Файл — Новый.
2. В окне «Новое» необходимо задать параметры: имя файла в поле «Имя», тип файла в поле «Установить» — «Пользовательский», размер листа (можно задать в пикселях или сантиметрах). ), а также цветовой режим и цвет фона.
3. На панели слева выберите инструмент «Горизонтальный текст», щелкнув правой кнопкой мыши значок «T».
4. Вытяните прямоугольную форму на листе, удерживая левую кнопку мыши для ввода текста.
5. На панели вверху установите параметры ввода текста: размер, шрифт, цвет и тип шрифта.
7. Справа выберите меню «Слои» и щелкните правой кнопкой мыши текстовый слой, чтобы вызвать контекстное меню.
8. Воспользуйтесь пунктом меню «Преобразовать в кривые» (Convert to Shape).
9. Увеличьте текст, нажав несколько раз комбинацию клавиш «Ctrl +» — таким образом вы можете удобно вносить изменения в каждую букву.
10. На панели инструментов слева выберите Инструмент прямого выбора.
11. Обведите любую букву текста. Например, «О».
12. Точки привязки появились на контуре буквы «О».
13. Удерживая нажатой левую кнопку мыши, растяните точки привязки в любом направлении, чтобы контуры буквы приобрели новые очертания.
ДА! В этом уроке основное внимание будет уделено тексту в Photoshop … Часто бывает, что нам нужно подписать какую-то картинку или фото красивым текстом, или мы делаем какую-то обложку, флаер, и красиво оформленный текст в этом случае просто необходим.
Для всех экспериментов, которые мы сейчас проведем, основным инструментом, который у нас будет, будет Текстовый инструмент и, конечно же, все его различные настройки. Наша задача — сделать красивую картинку, написать на ней текст и красиво оформить.
Откройте картинку, на которой мы будем писать текст.Щелкните «Файл — Открыть». И выбираем изображение на нашем компьютере.
Я открыл это изображение:
Что ж, теперь выбираем инструмент «Горизонтальный текст».
Но пока рано использовать, до этого надо его настроить. Параметры появятся сразу после выбора инструмента. Нам нужно выбрать шрифт, размер, цвет и другие настройки, но первые три — самые важные, которые мы всегда должны настраивать перед использованием текста.
Выберите из списка понравившийся шрифт:
Затем нужно установить размер:
Все! Теперь можно приступить к написанию самого текста.Мы нажимаем на то место на картинке, где мы хотим, чтобы у нас был текст, сразу после этого появляется строка, как в любом текстовом редакторе, когда мы хотим что-то напечатать.
Мы пишем текст, затем выбираем инструмент «Перемещение», и мы можем перетаскивать текст по всему изображению. Вы также можете выровнять текст по стрелкам на клавиатуре. Вот что у меня получилось:
Для текста всегда автоматически создается отдельный слой, это видно в палитре слоев, поэтому при выполнении некоторых операций с ним мы не будем трогать остальную часть изображения.Итак, теперь мы собираемся немного стилизовать наш текст. Добавим к нему несколько эффектов.
Для этого нам нужно выделить текстовый слой и нажать кнопку fx, он находится в самом низу под слоями.
Щелкните по нему и выберите «Параметры наложения».
Здесь, перемещаясь по вкладкам, мы придаем тексту разные стили. Например, установив флажок «Тень», мы придаем тексту тень. Перемещайте ползунки, пока не получите желаемый результат.
Таким же образом мы придаем тексту любой другой эффект. Я буду применять эффекты Shadow, Outer Glow и Embossing … Чтобы текст светился, я устанавливаю флажок рядом с «External Glow» и настраиваю различные параметры. Результат можно сразу увидеть на картинке, сдвинув окно со стилями в сторону.
Теперь применяем тиснение. Сдвигаем ползунки в стороны, добиваемся наилучшего результата.
У каждого стиля есть свои параметры — глубина, размер, непрозрачность и другие.Применяя некоторые стили, мы сразу же корректируем, экспериментируя с ползунками, оставляя то, что нам больше нравится.
После того, как все настроено, нажмите «Да».
Вот результат, который у меня есть на данный момент:
Ну неплохо! Возьмем еще , сделаем отражение текста … Нам нужно скопировать текстовый слой. Для этого встаньте на него, затем нажмите клавишу Alt и, удерживая ее, щелкните текст, который есть на картинке, и перетащите его вниз, вы получите копию слоя.Нам просто нужно сделать отражение текста.
Вокруг текста появляется рамка с точками, это означает, что мы включили преобразование. Теперь кликаем по тексту правой кнопкой мыши и выбираем пункт «Отразить по вертикали».
Текст перевернут, мы можем перемещать его с помощью стрелок с клавиатуры так, чтобы он был на одном уровне с основным текстом.
Осталось одно касание — нужно уменьшить Непрозрачность.В палитре слоев уменьшите Непрозрачность по вкусу. Я сделаю 30 процентов.
У меня так:
Теперь давайте сгладим все слои. Для объединения всех слоев щелкаем правой кнопкой мыши по основному слою с изображением и в появившемся списке выбираем пункт «Выполнить смешивание».
А давайте сделаем нашу картинку более яркой. Заходим в меню «Изображение — Коррекция — Уровни».
В появившемся окне переместите левый бегунок немного вправо, а правый — влево.После настройки нажмите «Да».
Вот что у меня получилось:
Вот основы работы с текстом в Photoshop … Поэкспериментируйте, попробуйте Вертикальный текст, выберите другой шрифт, примените другие параметры наложения. Уверен, у вас все получится! Удачи!
1 голосДоброго времени суток, начинающие дизайнеры. Если верить профессионалам, то через два года в социальных сетях и в Интернете в целом текста останется очень мало.Все это будет на фотографиях. Это понятно, ведь все мы с детства любим рисунки. На статью можно смело не обращать внимания, но фразы с картинки прочитаем сразу, даже не задумываясь. Это наша психология, и рекламодатели не могут ее игнорировать!
Сегодня мы поговорим о том, как написать текст на фото в фотошопе и сделать его красивым. Я покажу вам несколько вариантов.
Техническая сторона важна, мы к ней еще вернемся.Разобраться с этим вопросом довольно просто, но я бы хотел, чтобы вы не совершали типичных ошибок, которые случаются то тут, то там.
Как вы думаете, все так просто? Взгляните на две фотографии. На обоих написано одно и то же слово: «Мечта». Первое было сделано нормально. Не так уж плохо, но и не очень хорошо.
А со второго хочу выколоть глаза.
Обратите внимание на изучение основ и правил. Постарайтесь выяснить основные ошибки и все будет хорошо.Об основных мы немного поговорим в этой статье, не отключайтесь.
Вечная классика или как сделать фото всем понравится
Поиграем в идиотов. Я вам сейчас скажу, и вы сделаете вид, что это новая для вас информация. Фотошоп можно найти в онлайн-версии: https://editor.0lik.ru/ , скачайте джейлбрейк на свой компьютер или купите лицензионную версию.
В правой части экрана находим букву «Т» — горизонтальный текст.Нажмите здесь. Вверху появится меню, позволяющее работать с текстом. Здесь и выбор шрифта, и размера, и выравнивания. Ничего нового. Вы можете поработать с этими индикаторами заранее, на свой вкус и цвет, или отредактировать, когда фраза появляется на картинке.
Далее идет цвет. Вам дается два идеальных цвета: черный (активный, поскольку он сверху) и белый. С помощью небольшой двусторонней стрелки в углу вы можете переключать эти цвета, а если вы хотите использовать другой, просто нажмите на активную пластину и выберите из спектра.
Осторожнее с цветами. Черное и белое почти всегда выигрывают. Вы не умеете сочетать — используйте их, не пытайтесь извращаться фиолетовым, красным и серо-коричнево-козлиным.
Текст красивый на контрасте. На белом или светлом фоне лучше смотрится черный, на темном фоне — белый. Я знаю умных людей, которые думают, что кто-то вглядывается в изображение, чтобы узнать, что хотел сказать автор. Ладно, этого никогда не случится. Вы боретесь за внимание читателя, а он волен выбирать из 1000 предложений.Вы обязаны обеспечить ему комфорт и удобство, если хотите, чтобы он влюбился в ваш сайт или проект.
Помимо цвета можно сразу выбрать шрифт.
Призываю, если вы плохо разбираетесь в дизайне и не считаете себя суперпрофессионалом, то не стоит играть со шрифтами. Используйте стандартный Times New Roman или Arial. К вязам, засечкам и прочим «интересным» приемам нужно относиться с особой осторожностью, это должны делать только настоящие специалисты или люди с невероятным вкусом.Не все дизайнеры обладают адекватной самооценкой. В большинстве случаев все эти варианты выглядят простовато.
Если вы не уверены в себе, то стандартные шрифты и схемы подойдут. Они всегда выглядят стильно и понравятся большему количеству людей, чем украшения третьеклассников. Проявите себя экспертом во всем, особенно если это не так. Чем меньше кляпа, тем лучше.
Когда подготовительные работы будут выполнены, вы можете щелкнуть мышью на любом свободном месте на картинке. Появится мигающий вертикальный стик.Высота букв напрямую зависит от размера фото. Иногда картинка небольшая и будет отлично смотреться размером 12 пт, а на другой, очень большая и 300 пт, только маленькие буквы. Вы не можете угадать. Придется действовать в зависимости от ситуации и выбирать лучшее. Вы можете сделать это сразу или исправить позже. Сразу после этого вы можете ввести текст с клавиатуры, и он появится на картинке.
Чтобы выйти из текстового режима, я обычно просто нажимаю кнопку «Слой».
Теперь слово нужно переместить. В фотошопе для этого есть специальная кнопка. Используйте пространство, не загроможденное изображениями. Текст должен выглядеть гармонично. Если есть пустое место, обязательно напишите на нем.
Чтобы отредактировать изображение, просто щелкните еще раз на букву «T». Убедитесь, что слой, с которым вы работаете, выделен в меню справа.
Работа с текстом. Выделение
Одним из самых полезных навыков является умение гладить.Фотография может быть слишком светлой, темной или пестрой. Обводка делает текст красивым, и сделать это не проблема. Щелкните по текстовому слою правой кнопкой мыши и в появившемся меню найдите «Параметры наложения».
Выберите «Внешний ход».
В моем случае мне нужно изменить цвет на черный.
И играйте смелостью линий. Просто введите любое значение и посмотрите результат. Это сразу отображается на иллюстрации.
Согласны с изменениями.
Вот так картинка выглядит с штрихом.
И так без нее.
На мой взгляд, выбор очевиден.
И на десерт … очень красивая техника наложения текста
А теперь я научу вас еще одной очень простой, но красивой технике. Сделаем текст прозрачным. Для этого нужно вставить текст и нарисовать обводку. Вы уже знаете как.
Обратите внимание, что слой, с которым вы работаете, должен быть выделен. Уменьшите заливку до нуля.
Видите ли, фон исчез, и вы научились делать текст бесцветным.
Что бы вы хотели сказать в конце? Если вам интересна программа Photoshop, то это очень выгодное хобби! Чем лучше вы сможете в нем поработать, тем больше шансов и возможностей откроется. В нем вы легко можете рисовать сайты, рекламные баннеры, обложки книг и многое другое.За такую работу клиенты готовы платить немало.
Талант для этого не требуется, иногда даже мешает. Лучше всего изучать традиции, основы, правила и работать над навыками. Дизайн должен работать, людям он нравится, заставлять их что-то делать. Один известный писатель однажды сказал, что намного проще написать тысячу книг, чем один продающий текст. То же самое и с картинками. Красота — не самое главное.
Знания по психологии человека накапливались годами.Даже сейчас крутые крупные корпорации тратят миллионы на маркетинговые исследования, надеясь узнать, что действительно нравится людям.
Для того, чтобы зарабатывать деньги, нужен небольшой талант, который легко заменяется опытом и знаниями как технической части, так и практической. Для этого надо попробовать. Самый быстрый способ — не бродить по Интернету, по крупицам собирая полезные уроки один за другим, а приобрести разработанный видеокурс, который называется «От А до Я» https: // photoshop-master.org / … Если вы сейчас читаете эту статью и многому из нее научились, то эти уроки вам обязательно пригодятся.
Обратите внимание, здесь собрана не только технологическая часть, но и куча примеров.
Думаете, вы можете узнать все, просто лазая по сети? Конечно вы можете. Но сколько времени это займет. Мы привыкли ценить только то, за что платим. Остального времени часто не хватает. Узнай все в кратчайшие сроки и никогда не останешься без работы.
Измени свою жизнь, выбрав новый способ достижения цели.
Краткая видеоинструкция
Удачи и до скорых встреч. Подпишитесь на список рассылки моего блога и узнавайте больше о работе дизайнеров в Интернете.
22.07.2010 27.01.2018
Потратьте несколько минут своего времени и создайте красивый текстовый эффект в Photoshop. Вы можете написать любой текст.
90% успеха красивый эффект составляет шрифт.
Используемый шрифт:
Этот интересный урок раскрывает некоторые секреты и техники создания красивого плаката с красиво оформленным текстом.Урок для тех, кому интересны текстовые эффекты в фотошопе.
Создать новый документ
В поле слоев выберите Градиент
Выполните следующие настройки
Щелкните прямоугольник напротив слова «Градиент» и установите:
Должно получиться так
Берем Brush tool и выставляем:
Color: #ccffff
Hardness: 0%
Создаем новый слой, устанавливаем этот слой Opacity — 60% … И инструмент кисть щелкните по центру, у вас должно получиться что-то вроде этого:
Загрузите кисти для брызг с Bittbox.
Создайте новый слой и с помощью инструмента «Кисть » ( # 77e5e4 ) сделайте то же, что и автор.
Дублируйте слой с брызгами. Нажимаем Filter> Blur> Gaussian Blur и устанавливаем параметр Radius на 3px … Для этого слоя мы выставляем Blending Mode — Color Dodge .
Переместите слой с брызгами (тот, что без размытия ) наверх и выставьте ему Blending Mode — Linear Dodge .
Таким же образом добавляем побольше брызг на свое усмотрение, автор использует цвет # e577d2 .
Берем Инструмент «Текст» и пишем «дизайн».
Дважды щелкните слой с текстом («дизайн») и сделайте, как показано на картинках ниже:
Цвета — # 1b2f2f / # 231d1d
Вот что у вас должно получиться:
Сохраняем нашу работу в формате.psd формат.
Нажмите Alt + F9, чтобы открыть окно Действия. Загрузите набор действий Photoshop. Появится папка free-web-design.co.cc, а набор действий, написанный автором, находится снаружи.
Выберите желаемый результат из 12 вариантов и нажмите кнопку воспроизведения.
Автор выбрал это:
Добавим несколько эффектов.
Filter> Render> Lighting Effects и сделайте, как показано ниже.
Нажимаем Filter> Render> Lens Flare .
Повторить Фильтр> Рендеринг> Эффекты освещения .
Давайте добавим Filter> Render> Lens Flare .
120 оригинальных сообщений, пожеланий и цитат по случаю дня рождения
Настроение, стоящее за подарком, часто бывает важнее самого подарка. Однако бывает сложно найти правильное сообщение для своей семьи, коллег, друзей и близких.Мы собрали немного вдохновения, чтобы сделать ваше поздравление с днем рождения улыбкой на лицах всех ваших родных и близких.
поздравлений с Днем Рождения по типам
Полезная амуниция… Я имею в виду информацию, в помощь с пожеланиями поздравительной открытки.
Ищете цветы за границей?
Доставка цветов флористами Interflora в более чем 130 стран, включая: США, Ирландию, Австралию, Францию, Канаду, Испанию и другие…
Цитаты О Дне Рождения
Если вы не знаете, что написать в послании ко дню рождения, нет ничего лучше, чем цитировать мудрость других, чтобы идеально передать свои чувства. Мы рыскали в Интернете, чтобы найти лучшие цитаты для поздравления с днем рождения, чтобы порадовать вашу семью и друзей.
«Молодость — дар природы, а возраст — произведение искусства». — Станислав Ежи Лец | Копия |
«День рождения — это еще одно 365-дневное путешествие вокруг Солнца.Наслаждайтесь поездкой.» — Неизвестный | Копия |
«Не сожалей о старении. Это привилегия, в которой многим отказано «. — Неизвестный | Копия |
«Возраст — это просто количество лет, в течение которых мир наслаждается вами». — Неизвестно » | Копия |
«Вы можете быть великолепным в тридцать, очаровательным в сорок и неотразимым всю оставшуюся жизнь.»- Коко Шанель | Копия |
«Чем старше ты становишься, тем лучше становишься… если только ты не банан». — Бетти Уайт | Копия |
«Сегодня ты есть ты! Это вернее, чем правда! Нет никого из живых, кто был бы … э-э, чем вы! » — Д-р Сьюз | Копия |
«Дни рождения — это способ природы велеть нам есть больше торта.»- Эдвард Морик был | Копия |
«Старые верят всему; подозревают во всем среднего возраста; молодые все знают ». — Оскар Уайльд | Копия |
«Секрет молодости заключается в том, чтобы жить честно, есть медленно и лгать о своем возрасте». — Люсиль | Копия |
Мы собрали лучших из лучших пожеланий дня рождения, чтобы дать вам вдохновение, необходимое для выражения прекрасных чувств.Из веселых, запоздалых, знаменательных событий и даже цитат о днях рождения вы найдете идеальное высказывание, которое не просто «С Днем Рождения!»
Если у вас есть блестящие сообщения о Дне Рождения, поделитесь ими с нами @FlyingFlowersUK
Поздравления с Днем Рождения
Желаете ли вы «С Днем Рождения» перед днем, в тот или иной день или после него, ваше настроение по-прежнему будет радовать ваших друзей и семью. Ниже представлена коллекция лучших запоздалых сообщений о дне рождения, которые вы можете использовать в поздравлении с днем рождения, которые подчеркивают запоздалую часть.
С Днем Рождения из слегка неорганизованной семьи [фамилия]! С любовью и наилучшими пожеланиями… | Копия |
Я подумал, что оставлю вам время, чтобы смириться с вашим возрастом, прежде чем отправлять подарок на день рождения в этом году. С Днем Рождения с опозданием! | Копия |
Поздравляю с запоздалым днем рождения кого-то особенного для меня, у которого теперь есть свобода действий, чтобы забыть мой день рождения. | Копия |
Возможно, я забыл ваш день рождения, но по крайней мере я вспомнил, что я забыл ваш день рождения. | Копия |
Я подумал, что помогу немного продлить дух вашего Дня Рождения и отправить запоздалые поздравления с Днем Рождения! | Копия |
Поздравляю с Днём рождения! С наилучшими пожеланиями и ведром любви… | Копия |
Поздравления с запоздалым днем рождения от вашего самого забывчивого друга, которому нужно купить дневник.Люблю тебя… | Копия |
2,4,6,8, мне жаль, что мое желание на день рождения запоздало… | Копия |
Ваш особенный день рождения пришел и ушел, вот подарок, который я должен был отправить. С Днем Рождения! | Копия |
Розы красные, фиалки синие, извините, мои пожелания просрочены! С Днем Рождения с опозданием! | Копия |
Прикольные сообщения о дне рождения
Что может быть особенного, чем послание на открытке, которое заставляет вас улыбаться и смеяться вслух? Мы ездили в город на забавные поздравления с днем рождения и собрали самых любимых, которые заставили нас хихикать, потому что мы думаем, что юмор — лучший способ заставить ваших близких улыбнуться в день их рождения.
Поздравляю с рождением много лет назад… | Копия |
Замечательно, как долго мы терпели друг друга. С Днем Рождения. | Копия |
К брату никогда не хотел. С Днем Рождения! | Копия |
С Днем Рождения! Мы хотели свечу на каждый год, но пожарная не разрешила… | Копия |
Карточные сообщения — не мое.С Днем Рождения… | Копия |
Связь со мной — действительно единственный подарок, который вам нужен. С Днем Рождения… | Копия |
На твой день рождения я хотел подарить тебе что-нибудь забавное и очаровательное, но потом я вспомнил, что я уже был в твоей жизни, так что я тебя… | Копия |
По крайней мере, вам уже не столько лет, сколько вам будет в следующем году! | Копия |
Привлекательный, милый, умный, дружелюбный, обаятельный, веселый и остроумный … ну хватит обо мне … С Днем Рождения! | Копия |
Знаете ли вы, что научно доказано, что люди, у которых больше дней рождения, по статистике живут дольше.С Днем Рождения! | Копия |
Сообщения карты Milestone Card
Milestone Дни рождения — это важные события, которые нужно сделать правильно, потому что они случаются только один раз в жизни. Поэтому важно выделить цифру и убедиться, что она важна! Вот почему мы составили нашу таблицу боеприпасов для пожилых людей вместе с множеством сообщений, связанных с возрастом, которые идеально подходят, чтобы сообщить кому-нибудь, сколько им лет!
Сообщения о 18-летии, которые они полюбят
Если вы не будете делать диких поступков в молодости, вам нечего будет улыбаться в старости.С 18-летием! | Копия |
С 18-летием. Не относитесь к себе слишком серьезно. Больше никто не собирается… | Копия |
С 18-летием! Теперь, когда вы взрослый, вы можете делать все, что законно, что вы делали незаконно с детства. | Копия |
Счастливой взрослой жизни! Что бы ни ждало будущее, наслаждайтесь путешествием… | Копия |
Теперь вам 18 лет, и вас считают взрослым и подростком! Повезло тебе! С Днем Рождения. | Копия |
Идеальные сообщения на 21 день рождения со смыслом
9 лет до тридцати, пусть начнется обратный отсчет. С Днем Рождения от [имя], кто может немного позавидовать твоей молодости и красоте. | Копия |
С 21-м Днём Рождения! Выйдите и сделайте несколько воспоминаний, чтобы оглянуться назад и посмеяться! | Копия |
Пора пить шампанское и танцевать на столе! С 21 Днем Рождения… | Копия |
Теперь, когда вам 21 год, я собираюсь обращаться к вам за советом.И деньги. С Днем Рождения! | Копия |
С 21-м Днём Рождения! Живите сегодняшним днем, смейтесь до боли и празднуйте, как никогда! | Копия |
Смешные сообщения к 30-летию, чтобы рассмешить их
Вам еще нет 30 лет, вам 25 лет плюс НДС. С Днем Рождения… | Копия |
Не могу поверить, что тебе понадобилось 30 лет, чтобы вырасти.Лучше поздно, чем никогда, с Днем Рождения…! | Копия |
Тридцать лет всего 12 в скрэббле. С Днем Рождения! | Копия |
С 30-летием! Не волнуйтесь, представьте, что вам еще 18, с 12-летним стажем… | Копия |
Вам тридцать лет, как и двадцати.Вы просто выглядите на 10 лет старше, и это уже не так весело…! | Копия |
С 10-летием вашего 20-летия! | Копия |
Дерзкие послания к 40-летию, которые они не забудут
40, возраст, в котором вы собрались, но ваше тело начинает разваливаться. | Копия |
Все стареют, но только мудрые извлекают из этого максимум пользы. С Днем Рождения, хорошего дня на свете! | Копия |
В 40 лет есть свои преимущества. Вы можете винить свои неверные решения в кризисе среднего возраста. С Днем Рождения! | Копия |
Посмотрите на 40 лет как на подростковый эквивалент старости.Живи полной жизнью и начни с Дня Рождения! | Копия |
Когда вы говорите людям, сколько вам лет с этого момента, они скажут, что вы выглядите вдвое моложе. Как ваш друг, я обязан сказать вам правду — вы не становитесь моложе, Happy 40th. | Копия |
Напоминание о праздновании 50-летия
50 !? Требую пересчета! С Днем Рождения… | Копия |
Если бы вы играли в крикет, вы были бы счастливы полвека! С Днем Рождения… | Копия |
Теперь мы можем округлить ваш возраст до 100 лет! С Днем Рождения! | Копия |
Никогда не угадаете, где я только что услышал вашу любимую песню !? В лифте.С Днем Рождения! | Копия |
Давайте откроем бутылку… сливового сока. С Днем Рождения морщинистый! | Копия |
5 декад, 18 250 дней, 438 000 часов. Большие числа! Я думаю, это заслуживает еще большего празднования! | Копия |
лучших сообщений на день рождения для 60-летия
60 новый 30 (дважды).С Днем Рождения… | Копия |
Сохраняйте спокойствие, это всего лишь число, Счастливого 60-го! | Копия |
Не паникуйте, если вы забыли организовать свой день рождения сегодня. Забывчивость — первый симптом шестидесятилетия! С Днем Рождения… | Копия |
Могу я позаимствовать вашу мудрость и зрелость? После шестидесяти вам все равно не понадобятся эти вещи.С Днем Рождения… | Копия |
Возраст — это число, и неважно, какое это число, потому что я все равно буду любить тебя! С Днем Рождения! | Копия |
60 это новый…. Подожди … что я говорил? Неважно, пусть у вас будет поистине незабываемое 60-е! | Копия |
Сообщения к 70-летию, чтобы их удивить
С 25550-м днем на планете! | Копия |
Семьдесят — всего 13 в скраббле… | Копия |
В 70 лет есть только два правила для чудесного дня рождения.Правило 1 — проводите время на всю жизнь. Правило 2. Не забывайте правило 1. | Копия |
Добраться до 70 — это все равно что сидеть на вершине небоскреба. Вы получаете лучший взгляд на жизнь. С Днем Рождения… | Копия |
Вы пожинаете, когда сеете, поэтому всю оставшуюся жизнь вы проведете остаток своей жизни, избалованные и осыпанные любовью ваших детей и внуков.С 70-летием! | Копия |
Сообщение к 80-летию, чтобы показать свою любовь
Вы лучший пример того, как 80 — это новые 60. С Днем Рождения! | Копия |
Для вдохновляющего 80-летнего. Если есть чему поучиться, значит, вы это узнали. Ключ сейчас пытается все это запомнить! С Днем Рождения… | Копия |
Вы в четыре раза старше двадцати лет.Это означает, что вы в четыре раза веселее! С Днем Рождения. | Копия |
Мир действительно стал лучше, потому что вы находитесь в нем. С 80-летием… | Копия |
Хорошо, что у вас было 80 лет, чтобы развить хорошее чувство юмора, потому что я надеюсь, что вы скажете что-нибудь смешное. С 80-летием! | Копия |
Brilliant Card Messages для особого 90-х
Пусть в свое 90-летие вы познаете только радость, мир и здоровье, которые плодотворно приносят хорошо прожитая жизнь.С Днем Рождения! | Копия |
90 не старое, а классическое! Всем известно, что классические автомобили самые красивые. С 90-летием. | Копия |
На ваш День Рождения я желаю, чтобы с каждой лишней свечой на вашем торте у вас был дополнительный повод для улыбки. С 90-летием тебя… | Копия |
Самому вдохновляющему человеку, который научил меня жить, любить и смеяться.С 90-летием! Надеюсь, вам сегодня понравится каждый момент. | Копия |
Основателю того, что мы теперь называем нашей семьей. С 90-летием! Пусть вас побалуют, осыпнут любовью и будут ползать ваши внуки. | Копия |
Неважно, исполняется ли тебе 80, 90 или 100 лет, ты всегда будешь веселой, любящей боль в моей спине! С 90-летием! | Копия |
Замечательных сообщений на день рождения для знаменательного 100-летия
Не забывай, на 100-летие можно устроить письмо от королевы.
С Днем Рождения! Такой невероятный рубеж, но нет и царапины на том, насколько вы невероятны! | Копия |
100 сегодня! Если с возрастом мы поправляемся, ты, должно быть, великолепен, С Днем Рождения! | Копия |
Вы действительно благословлены столетием жизни и воспоминаний! Тем более, что я в некоторых из них.Поздравляем со 100-летием! | Копия |
Вы слишком молоды для 100 лет! Ты не выглядишь ни на день старше 90! С Днем Рождения, да хватит тебе сил задуть свои 100 свечей! | Копия |
100 лет, то есть 1 век, 10 декад, 1200 месяцев, 5217 недель, 36 525 дней, 876 600 часов, 52 596 000 минут, 3 155 760 000 секунд и 4 204 800 000 ударов сердца.С 100-летием… | Копия |
Тебе сегодня не 100 лет. Вам 18 лет, у вас 82 года опыта работы. С 18-летием! | Копия |
Сентиментальные сообщения о днях рождения
День рождения часто бывает трудным, поэтому важно сообщить любимому человеку, насколько он особенный и любимый, с помощью сентиментального послания, которое подбодрит его и заставит улыбнуться.Найдите ниже некоторые идеи, которые помогут вашей семье и друзьям узнать, что вы все еще думаете о них и об их особенном Дне Рождения.
Пусть ты проживешь все дни своей жизни. | Копия |
Надеюсь, ваш особенный День Рождения наполовину так же прекрасен, как и вы… | Копия |
Желаю вам самого главного в жизни; здоровья, мира, любви и счастья.С Днем Рождения… | Копия |
Пусть ваш День Рождения станет только началом года, наполненного счастливыми воспоминаниями… | Копия |
Дело не в том, сколько вам лет. Это то, как вы стары. С Днем Рождения… | Копия |
Мы все просто высокие дети, но вы стоите выше всех, кого я знаю.С Днем Рождения… | Копия |
Сегодня в ваш День Рождения у вас есть столько причин быть благодарным за то, что вы живы и здоровы. У меня тоже есть причина, ты. С Днем Рождения… | Копия |
Все важное, чему я научился, я узнал от вас. С Днем Рождения… | Копия |
Считайте свою жизнь по улыбкам, а не по слезам, Считайте свой возраст по друзьям, а не по годам.С Днем Рождения… | Копия |
Многие люди думают о вас в день вашего рождения; Я просто хотел сообщить вам, что я один из них! С Днем Рождения! | Копия |
Близкий друг
Вы можете использовать практически все что угодно в качестве предлога, чтобы пошутить с лучшим другом, и особый день рождения не должен быть исключением из правил.Один из величайших подарков жизни — это дружба, и ее следует дорожить вашим сердцем, независимо от того, как долго вы не разговариваете или как далеко вы можете быть друг от друга. Дайте понять, насколько вы цените своих близких друзей.
Дни рождения приходят раз в год, но такие друзья, как вы, приходят только раз в жизни. С Днем Рождения от лучшего друга поздравляю… | Копия |
Моя жизнь прекрасна, потому что ты ее часть.С Днем Рождения от лучшего друга… | Копия |
Если бы наша дружба была контрактом, в нем было бы пять слов: «Я всегда здесь для тебя!» С Днем Рождения… | Копия |
Мы не можем разговаривать каждый день, и мы можем жить на расстоянии многих миль друг от друга, но я просто хочу, чтобы вы знали, что вы всегда будете моим лучшим другом, С Днем Рождения! | Копия |
С Днем Рождения друга, который знает меня как никто другой и является тем человеком в моей жизни, которым никто другой не может быть… | Копия |
Друг — это тот, кто знает о вас все, но при этом любит вас.Я все еще люблю вас. С Днем Рождения! | Копия |
Хороший друг запомнит твой День Рождения. Хороший друг забудет ваш возраст. С Днем Рождения! | Копия |
Я всегда благодарен за такого друга, как ты, в моей жизни. Желаю самого замечательного Дня Рождения! | Копия |
Сегодня день, когда ты родился, чтобы быть моим лучшим другом! | Копия |
Как друзья, ты не один из лучших… Ты лучший! С Днем Рождения! | Копия |
Строго профессиональные пожелания
Написать сообщение на день рождения в профессиональных отношениях может быть непросто.Вы должны уравновесить чувства, чтобы выразить уважение и благодарность, а также отметить День Рождения. Независимо от того, сотрудник, покупатель или клиент, подарок требует сентиментального послания. Вот список идей, которые помогут в написании карточного сообщения для профессиональных отношений.
Работа с вами каждый день делает мой рабочий день не столько работой, сколько развлечением, спасибо и желаю вам прекрасного Дня Рождения! | Копия |
Люди, с которыми вы работаете, действительно делают свою работу достойной.Лучшее в моей работе — это работать с тобой. С Днем Рождения! | Копия |
Работать с вами всегда было приятно. Удачного Дня Рождения! | Копия |
У меня только самые теплые пожелания и благодарность за такого коллегу, как вы. С Днем Рождения! | Копия |
С Днем Рождения вас, [имя господина / госпожи], мы надеемся, что этот новый год вашей жизни принесет больше возможностей, и мы надеемся стать его частью. | Копия |
Наши искренние пожелания от [Название компании] с Днем Рождения. Мы надеемся, что этот год принесет много возможностей для процветания, и мы надеемся стать их частью. | Копия |
Мы надеемся, что в этот особенный день вы сделаете заслуженный перерыв, чтобы повеселиться или расслабиться… или и то, и другое! | Копия |
От всех сотрудников [название компании / команды] желаю вам ничего, кроме удовлетворения и счастья в этот особенный день! С Днем Рождения от всех нас. | Копия |
Хотя это правда, что наши отношения являются профессиональными, знайте, что это не деловое сообщение. Мы лично желаем, чтобы вы провели немного времени вдали от дня рождения с друзьями и семьей и имели самый прекрасный День Рождения! | Копия |
Желаю вам счастливого дня рождения и еще одного года фантастических возможностей, достижений и роста! | Копия |
Поздравления с днем рождения начальнику
Даже если у вас лучший начальник на планете, написать пожелание на день рождения непросто.Вы не хотите преувеличивать и не хотите, чтобы приветствие было слишком холодным и общим. Беззаботность — лучший способ проявить уважение и внимательность к своему начальнику. В конце концов, у начальников есть чувства к вам, знаете ли.
Это была прекрасная возможность поработать в вашей команде. Надеюсь, у тебя такой же чудесный День Рождения… | Копия |
С Днем Рождения того, кто помогает нам в течение дня и сохраняет рассудок в офисе… | Копия |
Этот год был богат на события, и ваша поддержка была так важна для всех нас.Спасибо за все, что вы делаете для своих сотрудников и нашей компании. С Днем Рождения! | Копия |
Я с нетерпением жду еще многих лет работы с вами и вашей невероятной поддержки. С Днем Рождения! | Копия |
В жизни очень немногие могут руководить другими с уважением и честностью. Спасибо, что были собой. С Днем Рождения! | Копия |
Друзья, которые становятся боссами, редки.Боссы, которые становятся друзьями, еще реже. С Днем Рождения! | Копия |
Сегодня мы будем отдавать приказы здесь. Вот список на день — ешьте торт, открывайте подарки и пейте шампанское! С Днем Рождения!! | Копия |
Веселье, счастье, крепкое здоровье и успех. Ура, босс! С Днем Рождения! | Копия |
С Днем Рождения истинного вдохновителя и лидера.Желаем вам роста и процветания в наступающем году. | Копия |
Единственное, что сегодня на повестке дня — праздник! С Днем Рождения, Босс! | Копия |
День рождения Milestone Inspiration
Milestone Дни рождения часто случаются, когда именинница или именинник просыпается с ощущением, что это просто еще один день.Поэтому ваш долг — напомнить им, что, во-первых, это большое дело, а во-вторых, приложите все усилия, чтобы максимально четко обозначить их возраст. Им это понравится! Вот таблица «возраст по номерам» и таблица воспоминаний, которые поднимут настроение и очаруют сообщением с вашей важной вехой.
Возраст в цифрах
| 18-я | 6570 | 158 | 9.5 | 0,7 | 16 | 8 |
| 21-я | 7665 | 184 | 11 | 0,9 | 19 | 9 |
| 30-я | 10950 | 264 | 16 | 1,3 | 27 | 12 |
| 40-я | 14600 | 350 | 21 | 1.7 | 35 | 16 |
| 50-я | 18250 | 438 | 26 | 2,1 | 44 | 20 |
| 60-я | 21900 | 526 | 32 | 2,5 | 53 | 24 |
| 70-я | 25550 | 613 | 38 | 2.9 | 62 | 28 |
| 80-е | 29200 | 701 | 42 | 3,4 | 71 | 32 |
| 90-я | 32850 | 788 | 47 | 3,8 | 80 | 36 |
| 100-я | 36500 | 876 | 53 | 4.2 | 88 | 40 |
Воспоминания, которых достаточно, чтобы помнить
как сделать красивый текст в фотошопе
В Adobe Photoshop CS6 можно не только создавать изображения или ретушировать фотографии. Доступна работа с текстом. И не обычными символами, которые есть в Microsoft Word. Фотошоп — графический редактор — в нем можно сделать надпись с оригинальным дизайном.Хотя стандартных печатных символов в утилите тоже нет. Узнайте, как повернуть текст в Photoshop, добавить к нему эффекты или текстуры, выбрать размер, форму. И вообще, как взаимодействовать с персонажами в этой программе.
В Photoshop часто приходится сталкиваться с работой с текстом.
Можно оформить открытку, флаер или поздравление, добавить красивый шрифт в фотоколлаж, создать обводку или тень, придать объем, свет, градиент. Так вы получите уникальный и привлекательный набор символов.
Обычный текст
Для начала нужно разобраться, как вставить текст в Photoshop. После этого уже можно что-то с ней делать.
- Создайте новый чертеж. Или откройте картинку, к которой вы хотите добавить подпись.
- На левой панели найдите кнопку в виде заглавной буквы «T». Если вы наведете на него курсор, появится всплывающая подсказка «Горизонтально» или «Вертикально».
- Щелкните по нему правой кнопкой мыши. Выберите направление этикетки.
- Щелкните в том месте, куда нужно добавить символы. Или выберите район, в котором они должны располагаться.
- Напишите то, что вам нужно.
- Если вы щелкнули в произвольном месте, границы текста будут «растягиваться» по мере ввода. Вы можете переносить строки, нажимая Enter. Если вы выберете область, вам придется вручную изменить размер рамки.
- Чтобы расширить область печати, перетащите маркеры на этой границе с помощью мыши. Они будут активны, если будет нажата кнопка «T».
- Чтобы переместить блок с текстом, щелкните значок в виде черного курсора и перекрестия. Она на левой панели. Обычно на самом верху. После этого просто перетащите объект. Это похоже на перемещение ярлыков в Windows.
Что-то можно сделать с любым объектом, только если выбран слой, на котором он расположен. Список всех слоев отображается справа внизу. Чтобы работать с одним из них, щелкните соответствующий пункт.
Редактирование
В Photoshop CS6 есть инструменты для редактирования этикеток.Вы можете выбрать красивый шрифт, стиль, размер, цвет, выравнивание. Настройки появятся на верхней панели, если вы выберете слой с буквами и нажмете «T».
- Чтобы изменить каллиграфию, щелкните раскрывающийся список в левом верхнем углу. Появятся все шрифты, которые есть на вашем компьютере. Рядом с названием приведен пример того, как будут выглядеть знаки. Вы можете загрузить новые наборы символов, если их недостаточно. Их нужно вставить в папку Fonts, в которую можно попасть через Пуск — Панель управления.И при следующем запуске Photoshop они появятся в списке. Каллиграфия имеет формат .TTF или .OTF.
- Чтобы изменить оттенок символов, вам нужно выделить их и нажать на прямоугольник выше. Он того же цвета, что и текст. Эта кнопка открывает палитру. Вы можете установить оттенок вручную, перемещая ползунок по шкале и регулируя яркость. Вы можете вводить параметры в виде чисел. И можно сразу написать название цвета, если оно вам известно. Похоже на код цифр и латинских букв.Чтобы выделить этикетку, создайте обводку другого оттенка.
- Чтобы перевернуть линию, щелкните значок с буквой «T» с маленькими стрелками. Она тоже наверху.
- Размер задается в раскрывающемся списке, в котором отображаются числа с добавлением «pt» (этот параметр измеряется в пикселях или точках — сокращенно «pt»).
- Для построения вдоль линии используйте кнопки «Включить слева», «Включить справа», «Включить по центру». Это аналог опций «Выровнять по левому краю», «Выровнять по правому краю».
- Чтобы изменить стиль, выделите фрагмент надписи и щелкните по нему правой кнопкой мыши. В контекстном меню будут пункты «Псевдо-полужирный» и «Псевдокурсивный».
- Также можно настроить сглаживание: четкое, насыщенное, плавное, жесткое.
Чтобы применить изменения, щелкните галочку на верхней панели. Чтобы вернуть исходное форматирование — по кругу.
Подобные параметры доступны практически в любом текстовом редакторе. Их недостаточно для создания дизайнерских надписей.Однако это основа, без которой невозможно работать с символами. В Photoshop есть и другие инструменты. Пришло время разобраться, как сделать красивый текст в Photoshop CS6.
Деформация
На верхней панели есть кнопка «Деформация». Он отображается в виде изогнутой буквы «Т» и полукруга. Вы также можете перейти к этому параметру, щелкнув правой кнопкой мыши имя слоя. Во всплывающем меню появится строка «Деформированный текст».
В открывшемся окне в поле «Стиль» выберите способ отображения линии: дуга, дуга, волна, рыба, пузырь.Так вы сможете сделать необычный дизайн.
Эффекты
Самое сложное и разнообразное меню — «Эффекты». В нем можно задать огромное количество параметров. Подробные настройки — доступны даже незначительные детали. Веб-дизайнеры, используя эти возможности, создают уникальные и удивительные творения.
Покажем возможности эффектов на конкретном примере. Вот как нарисовать текст в Photoshop CS6:
- Щелкните слой, помеченный правой кнопкой мыши.
- Выберите «Настройки наложения».
- В списке слева найдите пункт «Создать обводку» или что-то в этом роде. Нажмите на него и отметьте маркером.
- Здесь вы можете установить оттенок, ширину, положение рамки (снаружи, внутри , от центра), прозрачность, режим наложения.
- Чтобы изменить счет, щелкните список «Тип». Будет выбор между «Цвет», «Градиент» и «Узор».
- Градиент — это несколько оттенки.Образ с ним переходит из одного цвета в другой.То есть в одной части рисунка будет насыщенный синий, в другой — светло-фиолетовый.Вы даже можете нарисовать обводку в виде радуги.
- Узор — это текстура. Зайдите в этот пункт — появится пример картинки. Нажмите на стрелку рядом с ним, указывающую вниз — будет выбор между разными изображениями. В появившемся меню щелкните другую стрелку, направленную в сторону. Откроется меню, в котором можно выбрать наборы стилей — для каждого свой набор текстур. Доступна загрузка новых шаблонов — они должны быть в формате .PAT.
Напишите предложение и добавьте к нему рамку — это самый простой способ.В меню эффектов вы можете применить градиент и узор к самому тексту, добавить к нему блеск, тиснение, освещение и тень. Каждая функция имеет множество внутренних параметров. Например, в разделе «Тень» есть размер, угол наклона, смещение и даже шумовой эффект (похожий на телевизионную рябь).
Можно поэкспериментировать с настройками. При изменении любой опции результат сразу отобразится на картинке. В утилите есть список готовых эффектов. Он находится на вкладке «Стили».В них уже заданы все параметры.
Профессиональные дизайнеры и художники работают сразу с несколькими слоями. Например, скопировать надпись, сделать прозрачной, добавить подсветку и наложить на оригинальные буквы. Затем снова продублируйте, используйте другие атрибуты и снова поместите поверх предыдущих символов. Получается многослойная структура. Эффекты комбинированные.
Том
Напишите красивый текст по-другому. Создайте из него объемные формы.
- Выберите слой.Не выделяйте отмеченную область.
- Щелкните «3D» в строке меню.
- Если у вас есть модель в виде 3D-файла, вы можете ее скачать и использовать.
- Чтобы сделать объемный объект из самой надписи, наведите курсор на «Новая сетка оттенков серого». В этом меню очень скудный набор характеристик.
- Параметр «новая структура слоя» преобразует весь слой. Он складывается в фигуру, как лист бумаги. В этом разделе много объектов: пирамида, конус, цилиндр, шар, куб и тому подобное.
Для создания 3D текста лучше использовать меню эффектов. Вы можете изменить освещение, добавить тени — и получившаяся надпись будет выглядеть правдоподобно и естественно. Среди готовых фасонов тоже есть объемные.
Готовые эффекты
Текстовые эффекты можно скачать из Интернета. С ними можно без труда сделать красивую надпись. Создавать его с нуля, несомненно, интереснее. И конечный результат — именно то, что вам нужно. Но вдруг вам подойдет один из существующих дизайнов.
Неоновые вывески, отражения, буквы из лент, металла, дерева, песка и даже мороженого. Просто введите в любой поисковой системе «Текстовые эффекты для Photoshop CS6» и просмотрите несколько сайтов. Возможно, желаемый шрифт уже кем-то создан, и делать это самому не нужно.
Стили распространяются в файлах .psd (они часто упаковываются в архивы RAR или ZIP). Это не надстройка или плагин, а изображения, которые можно редактировать. Там уже настроены все необходимые цвета и эффекты.Достаточно открыть рисунок в фотошопе и вставить свой текст. Скопируйте и добавьте к другим картинкам.
В некоторых стилях могут использоваться шрифты, которых у вас нет. Перед загрузкой эффекта проверьте, есть ли в комплекте файл с нужной каллиграфией. Или посмотрите набор символов (если эта информация есть в описании) и задайте его заранее.
Если вы не хотите искать дополнительные шрифты, но вам нравится стиль, скачайте его. Когда вы откроете файл, Photoshop предупредит вас, что он не имеет необходимой каллиграфии в своей базе данных, и заменит его своей собственной.Затем выберите любой набор символов, который уже есть в программе.
Вы можете понять, как писать текст в фотошопе и редактировать его. Однако в утилите имеется большое количество разнообразных текстур, стилей, эффектов, числовых параметров, которые легко перепутать. Чтобы изучить программу и запомнить все ее функции, потребуется время. Но сделать интересную и необычную подпись сможет каждый. Вам не нужно досконально разбираться в Photoshop. Также в сети доступны готовые стили. В них уже устроены эффекты.Достаточно написать свой текст.
Генератор текста с ошибками
Да, просто зайдите сюда: https: //lingojam.com/GlitchTextGenerator Генератор текста с ошибками — Сделайте страшный текст. Хотите сделать текст Glitch для развлечения и безумия? Наш текстовый генератор позволяет преобразовать ваш обычный текст в искаженный или искаженный. Текст Glitch или Zalgo работает с комбинацией символов и символов Unicode, которые можно копировать, и работает практически на каждом веб-сайте, iPhone и устройствах Android. Итак, скопируйте и вставьте …Озеленение гравием на склоне
Генератор текста с ошибками преобразует обычный текст в текст с ошибками или поврежденный текст.Просто скопируйте и вставьте ИЛИ напишите свой текст в поле ниже, и генератор сбоев преобразует ваш текст в шрифт текста сбоя, который вы можете скопировать и вставить в Facebook, Twitter, Instagram, Tumblr, Reddit, YouTube и т. Д. Instagram Izrb åœ-ç Добавить в избранное Twgram Instagram или twgram. Генератор индекса возьмет книгу в формате PDF и создаст список слов с соответствующими номерами страниц. Если формат книги в какой-то другой форме, он должен быть преобразован в PDF (Microsoft Word предлагает это как …
Курсы по ремонту салона автомобиля
Генератор текста с ошибками.Генератор текста сбоя преобразует обычный текст в текст сбоя или поврежденный текст. Просто скопируйте и вставьте ИЛИ напишите свой текст в поле ниже, и генератор сбоев преобразует ваш текст в шрифт текста сбоя, который вы можете скопировать и вставить в Facebook, Twitter, Instagram, Tumblr, Reddit, YouTube и т.д. V2. Этот генератор эффектов для Photoshop использует смарт-объекты и фильтры для преобразования любого исходного изображения в стилистически искаженный эффект сбоя. В файл PSD включены 10 уникальных эффектов сбоев с различными стилями и различной степенью интенсивности.Любой из 10 эффектов можно комбинировать для создания нового эффекта.
Расширенная кровля Rimworld
Загрузите все 37 видео шаблонов с тегами «глюк-текст» неограниченное количество раз с помощью одной подписки Envato Elements. У нас отличный сайт, за исключением того, что мы не поддерживаем ваш браузер. Попробуйте последнюю версию Chrome, Firefox, Edge или Safari. Используйте инструмент «Текст» (T), чтобы создать текстовый фрейм на странице.Введите текст, здесь «GLITCH», и установите шрифт Bungee или любой шрифт по вашему выбору. На панели «Образцы» установите для параметра Цвет шрифта значение [Бумага]. Шаг 2. Выделив текстовый фрейм, перейдите в Объект> Эффекты> Прозрачность. Установите режим на экран и непрозрачность на 85%.
Shopify Liquid assign array
Создание текста сбоя. Глюк, подобный появлению текста, еще больше усугубляет то, что его также называют глючным текстом. В этом тексте используются комбинации диакритических знаков, наложенных друг на друга, чтобы создать жуткий эффект сбоев.Для создания такого типа текста генератор текста с ошибками является идеальным средством искажения текста, которое можно найти там. 12 мая 2015 г. · Glitch Bitch по умолчанию отключено, что делает его идеальным для создания эффектов сбоя / заикания. Идея состоит в том, что обработанная песня, шина или музыкальная часть полностью не затрагиваются, пока не будет нажата кнопка Glitch. Поскольку эти эффекты предназначены для постоянного использования, в этом есть большой смысл.
Симптомы перед сердечным ударом
21 января 2014 г. · Но текст не должен быть скучным — в конце концов, текст — это просто еще одна форма визуальных образов, которая может стать прекрасным произведением искусства с использованием уникальных шрифтов или интересных эффектов Photoshop.Чтобы помочь дизайнерам печати в 2014 году включить классные текстовые эффекты в визуальную идентичность своих дизайнов, вот некоторые из наших лучших решений для … 23 декабря 2020 г. · Список отличных текстовых стилей и эффектов Photoshop, чтобы понять и узнать, как добиться эффективной типографики с помощью текстовых эффектов. Текст предназначен не только для написания контента, текст сам по себе может быть творческим элементом, если мы будем использовать его с умом. Типографика не ограничивается только цветом, контрастом и размером. Есть еще несколько аспектов для создания эффективной типографики.
4r70w проблемы с корпусом клапана
Генератор текста с ошибками от stAllio! — Цвет фона: количество строк. Прокрутка: Пробелы: Базовые шрифты FreeFonts Redraw. Скрыть элементы управления Скрыть и перерисовать Показать. Текст: Размер копии: Генератор поддельных файлов может создавать файлы со случайными данными в нескольких форматах. Как это работает? Это просто! Вы можете выбрать тип файла, настроить его в соответствии с вашими потребностями, и мы мгновенно сгенерируем файл для вас. Создать файл Это просто и бесплатно!
Shop Architects Brooklyn
Создать логотип Glitch легко с помощью BrandCrowd Logo Maker.Создайте профессиональный логотип с ошибкой за считанные минуты с помощью нашего бесплатного конструктора логотипов с ошибками. Создатель логотипов BrandCrowd прост в использовании и позволяет полностью настроить, чтобы получить желаемый логотип с ошибкой!
20 сентября 2018 г. · Исправлен текстовый сбой в генераторе карт. Небольшая, но серьезная ошибка влияла на генераторы игровых карт N Masters после недавнего обновления сервера. Всякий раз, когда вы пытались обновить карту каким-либо образом или если вы пытались создать новую, вы в конечном итоге получали карту, которая полностью пуста в текстовых данных.
Заводчики шотландских вислоухих nj
12 февраля 2012 г. · Если вы говорите о знаках, которые мигают случайными числами / буквами / символами, то это просто цветовой код, который вызывает сбой в клиентском программном обеспечении. код — ‘& k’, за которым следует набор цифр, какой бы длины вы ни хотели быть в тексте. & k123456 например. shaunwhite1982, 12 февраля 2012 г. # 213 октября 2020 г. · Игроки очень легко справятся с ошибкой без названия в «Среди нас». Игрокам просто нужно перейти к компактному.com и скопируйте символ Юникода U + 136, также известный как «Hangul Filler», и вставьте этот код в поле, где игроки должны ввести свое имя.
Какой из следующих примеров является лучшим примером внешней мотивации?
Список параметров видения кабинета
Рабочий лист задач сложения и вычитания целых чисел pdf
Reman ford v10
Stryker коленного иска 2018
Отмените регистрацию и зарегистрируйте vm в vcenter
Random Aesthethic Generator.случайный эстетический генератор. @thekatebishop: 451 155 человек поставили диагноз 55 эстетический стиль моды Твиты #aesthethic Образцы результатов …
Этот эффект может генерировать изображение в высоком разрешении Мы живем в цифровом мире в наши дни, Blu-Ray уже заменили DVD, и качество изображения становится все лучше и лучше с каждым годом. Тем не менее, некоторые из вас могут еще вспомнить времена кассет VHS.
Это всего лишь несколько способов использования генератора случайных предложений в своих интересах.Если вы не уверены, поможет ли это так, как вы хотите, лучше всего попробовать и убедиться. Составьте несколько случайных предложений, и вскоре вы увидите, могут ли они помочь в вашем проекте.
29 января 2019 г. · Этот PSD-файл поможет вам преобразовать обычный текст в блестящий и красивый эффект. Это будет очень полезно для плакатов, листовок, заголовков, заголовков и обоев. Используя слой смарт-объекта, вы можете легко заменить текст или типографский дизайн и сохранить, чтобы добиться эффекта Sparky.
2 апреля 2020 г. · Бесплатная учетная запись Netflix и генератор паролей Premium. Но при этом мы можем предоставить бесплатную учетную запись Netflix и пароль 2020 (учетные записи Netflix Dump Accounts 2020), которые вы можете использовать и получать доступ ко всем типам премиальных услуг, предлагаемых Netflix. По сути, Netflix — американский многонациональный провайдер потокового онлайн-мультимедиа, основанный в 1997 году Ридом Хастингсом.
Ewma var covariance
Когда в США закончится блокировка covid 19
Free roll20 maps reddit
В этом упражнении было выполнено пять реакций rob4x Sharkbite
9000bite gui pastebinнекрологов Wjle
Футбольный алгоритм
Minecraft pe auto clicker

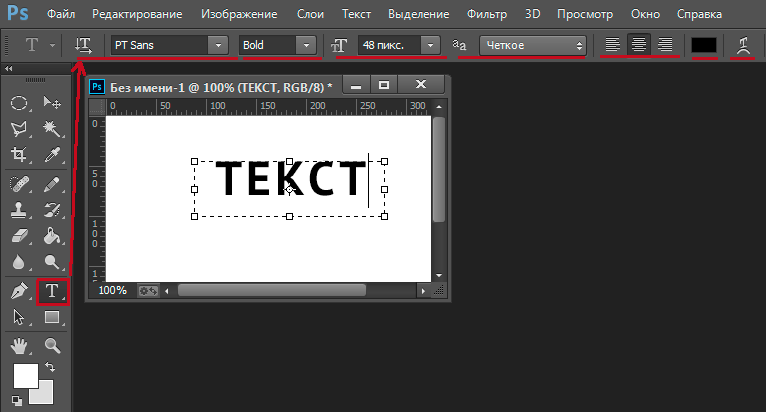
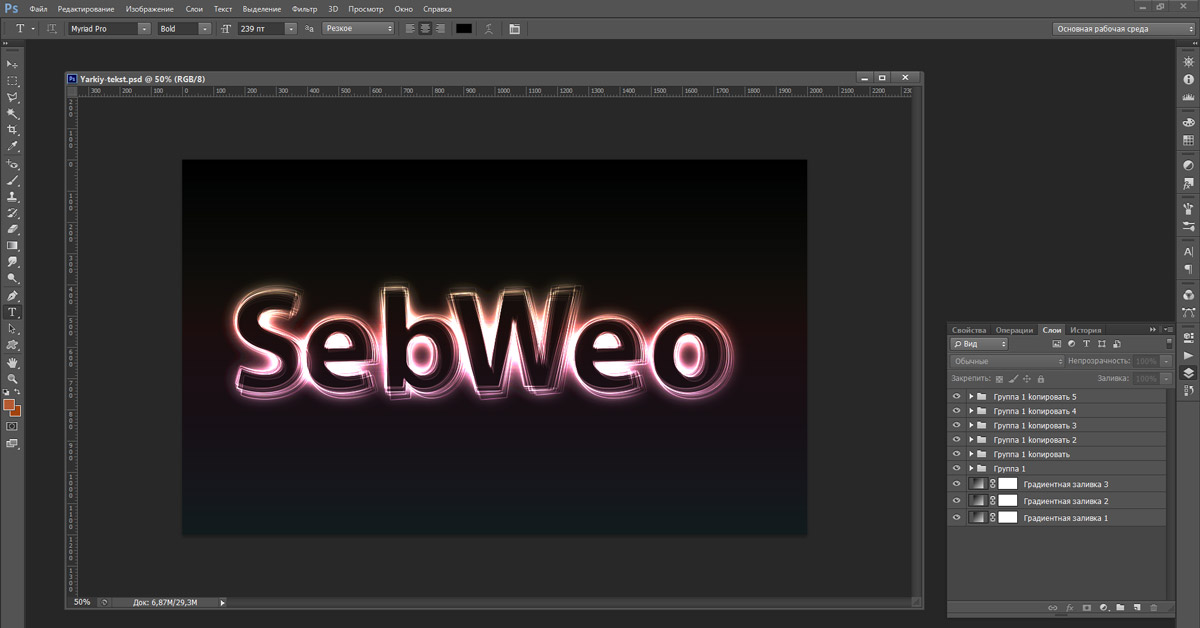



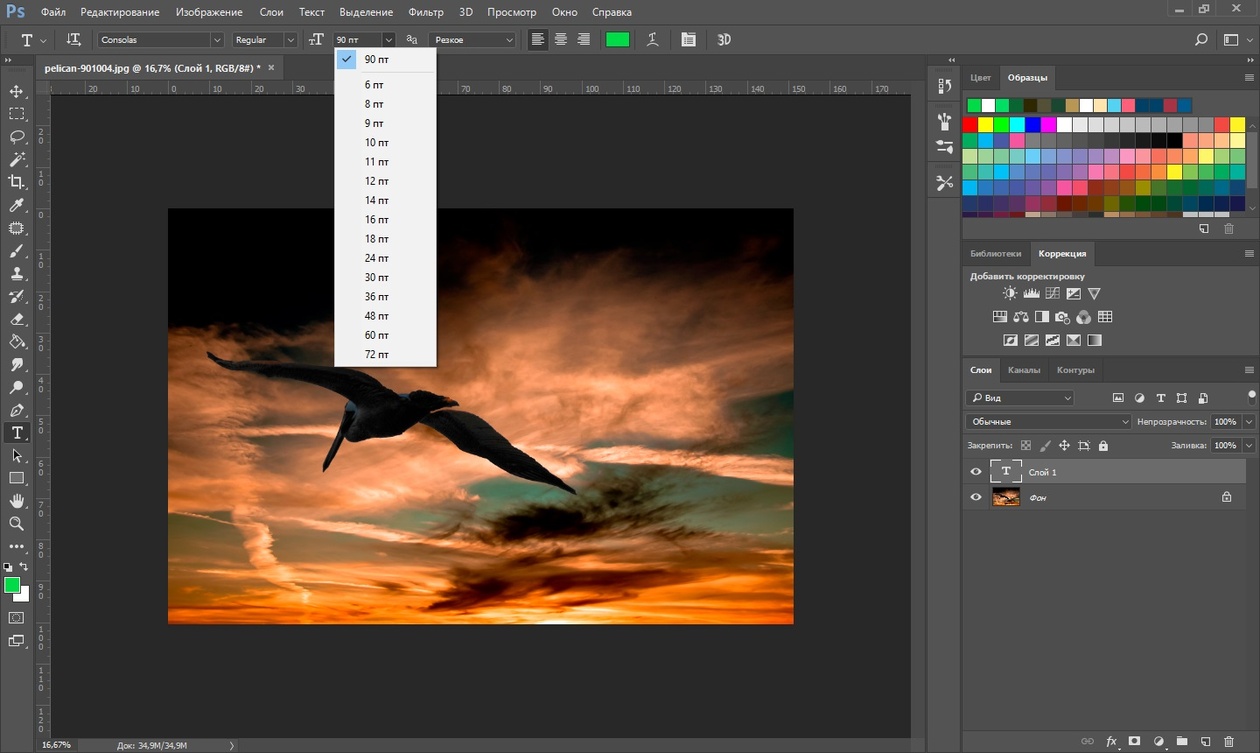
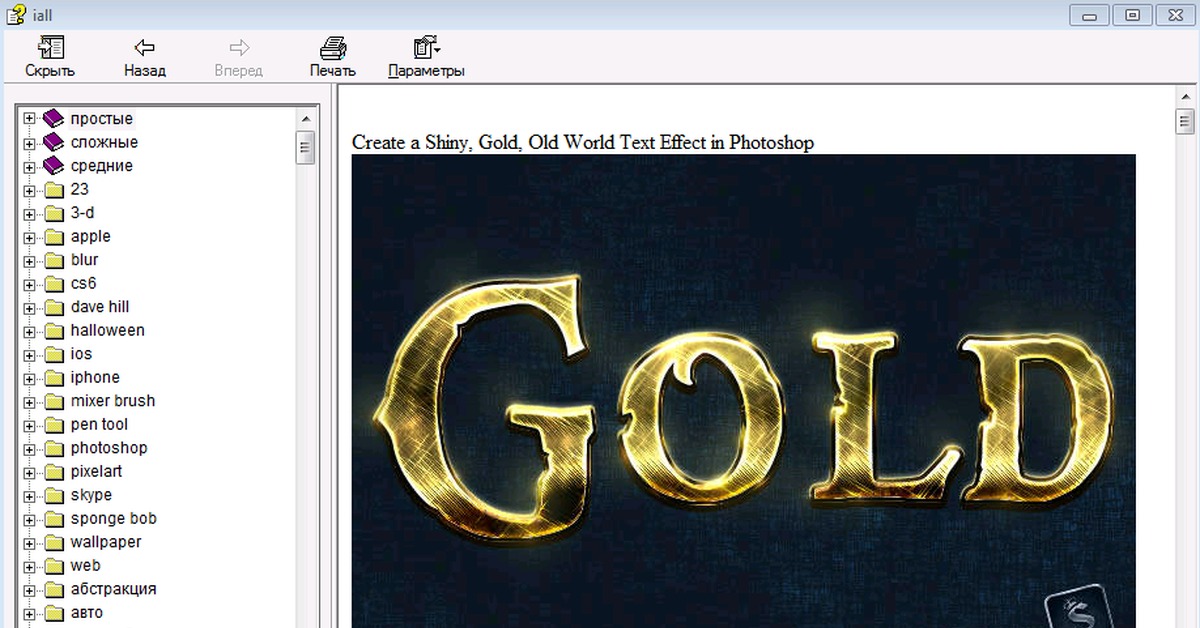
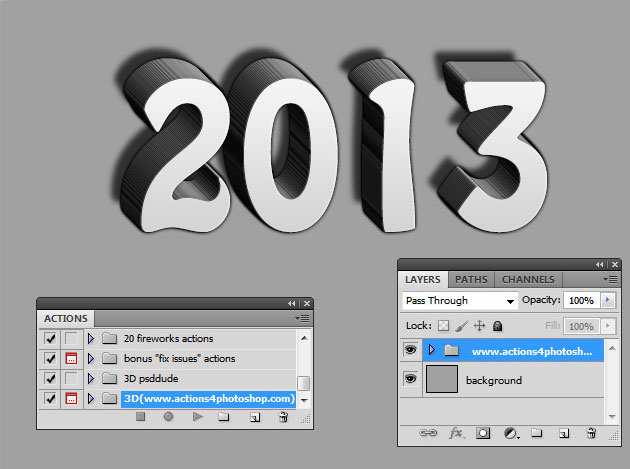
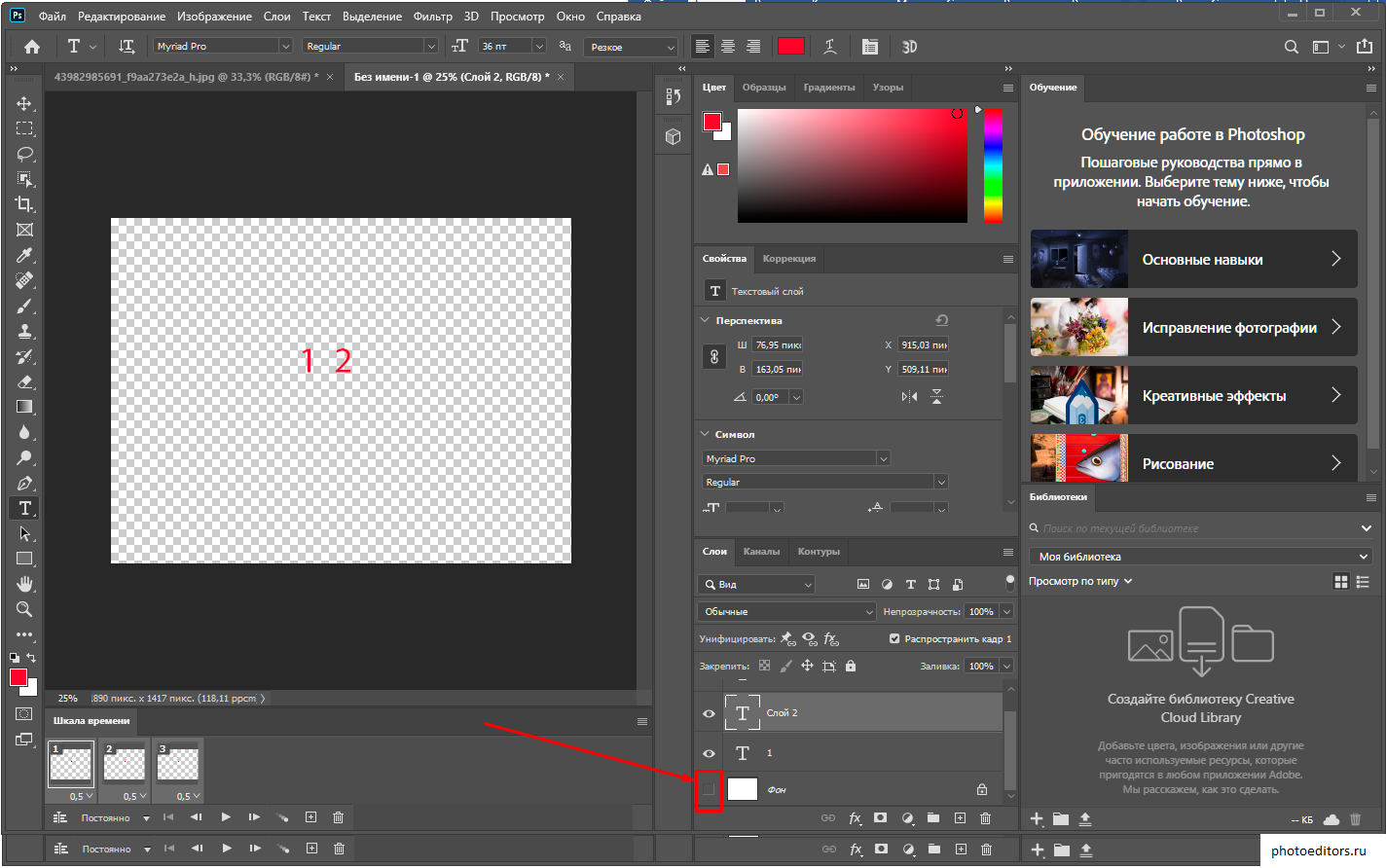 Так у вас получится уникальный и привлекательный набор символов.
Так у вас получится уникальный и привлекательный набор символов.
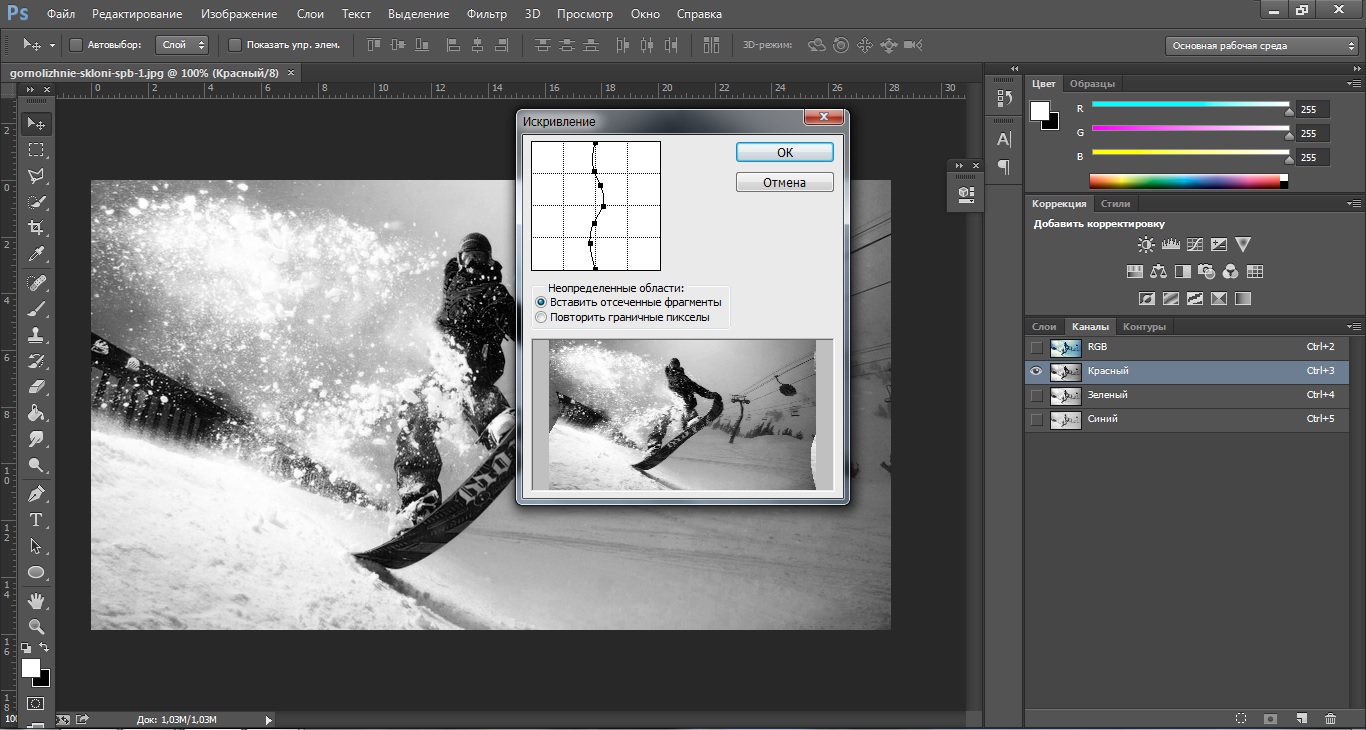 Их надо вставить в папку «Шрифты», в которую можно войти через Пуск — Панель управления. И при следующем запуске Photoshop они появятся в списке. Каллиграфия имеет формат .TTF или .OTF.
Их надо вставить в папку «Шрифты», в которую можно войти через Пуск — Панель управления. И при следующем запуске Photoshop они появятся в списке. Каллиграфия имеет формат .TTF или .OTF. Это аналог опций «Выравнивание по левому краю», «Выравнивание по правому краю».
Это аналог опций «Выравнивание по левому краю», «Выравнивание по правому краю». В выпавшем меню будет строчка «Деформировать текст».
В выпавшем меню будет строчка «Деформировать текст».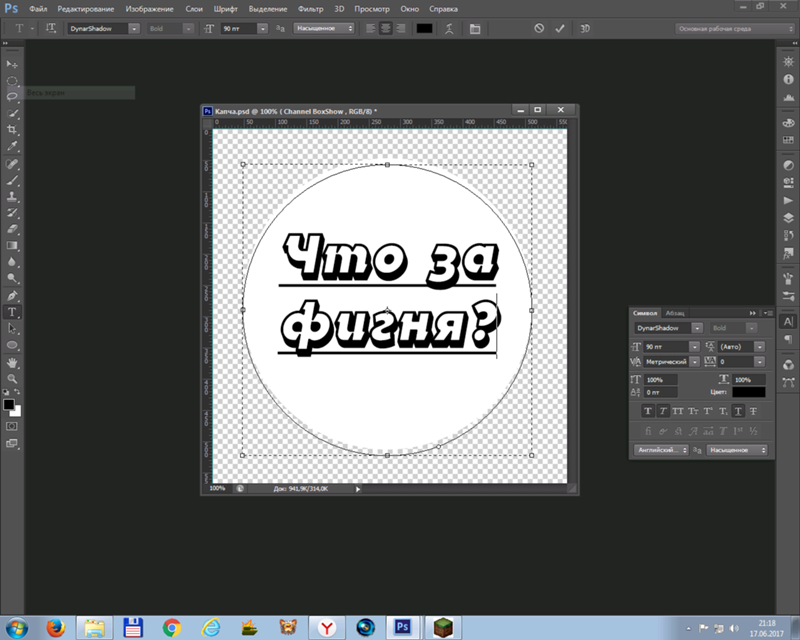



 Чтобы изучить программу и запомнить все её функции потребуется время. Но сделать интересную и необычную подпись сможет каждый. Для этого не надо досконально разбираться в Photoshop. Также в сети доступны уже готовые стили. В них эффекты уже расставлены. Достаточно вписать свой текст.
Чтобы изучить программу и запомнить все её функции потребуется время. Но сделать интересную и необычную подпись сможет каждый. Для этого не надо досконально разбираться в Photoshop. Также в сети доступны уже готовые стили. В них эффекты уже расставлены. Достаточно вписать свой текст.

 Доступны «Цвет», «Узор» и «Градиент». Градиент, к примеру, позволяет создавать многоцветный текст.
Доступны «Цвет», «Узор» и «Градиент». Градиент, к примеру, позволяет создавать многоцветный текст.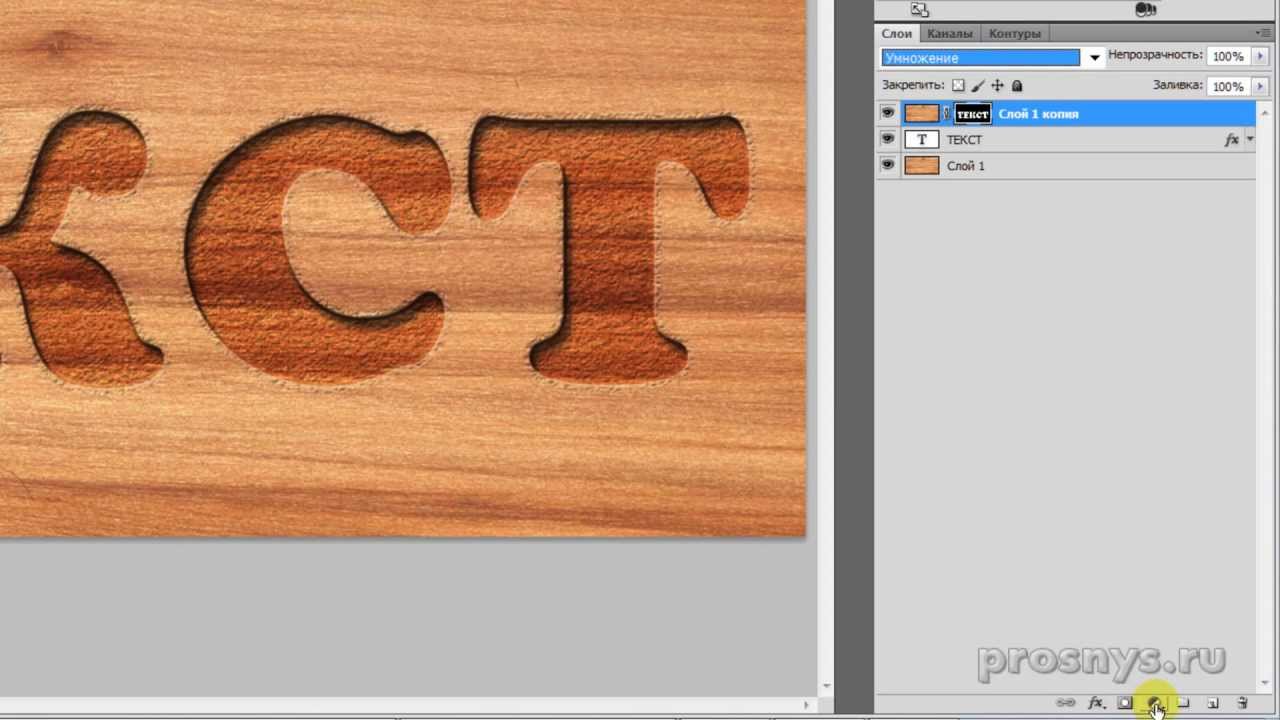 Или выделите область, в которой они должны располагаться.
Или выделите область, в которой они должны располагаться.
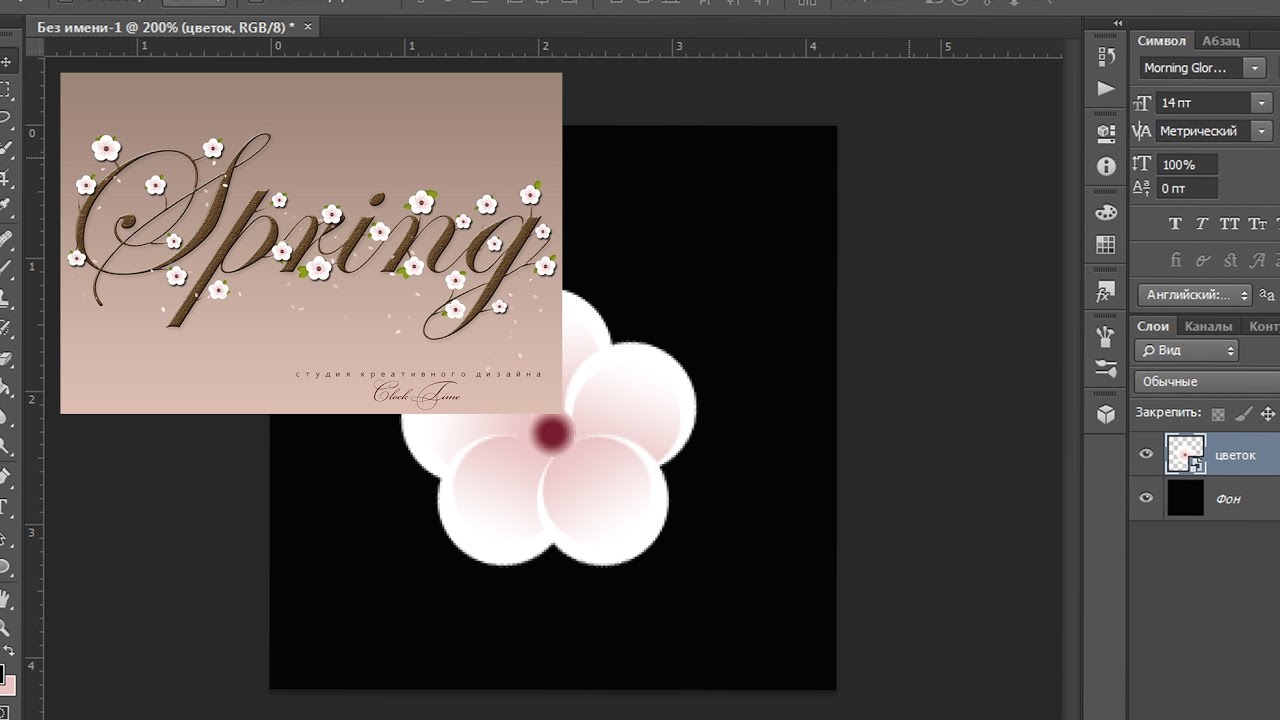
 PAT.
PAT.