Поиск
Категория ЛюбаяГотическиеДругиеКельтскиеПрописныеСовременныеСредневековыеИллюзорныеC завитушкамиДекоративныеДругиеЗападныеИскаженныеКиношныеКомиксныеКонтурныеМилитариМультфильмыПревосходныеРазъеденныеРетроСовременныеСтарой школыТехноТрёхмерныеУстрашающиеФутуриЦифровыеИностранныеАрабскиеБенгальскиеБирмаВьетнамскиеГреческиеГрузинскиеДругиеИзраильскиеКириллическиеКитайскиеКорейскиеЛаосскиеЛатинскиеМексиканскиеМонгольскиеРусскиеСиллабическиеТаитянскиеТибетскиеЦ.-ЕвропейскиеЭфиопскиеЮникодЯпонскиеОсновныеБез засечекДругиеРавноширинныеС засечкамиПраздничныеДень ВалентинаПасхаРождествоХеллоуинРастровыеПиксельныеРукописныеГраффитиКаллиграфияКистьРукописныеТрешевыеШкольныеСимвольныеАзиатскиеВ стиле БрайляВ стиле ужасовДругиеЖивотныеИгровыеИнопланетныеИскусствоМилитариМультфильмыПищевыеПриродныеРуническиеСимволическиеСпортивныеСтаринныеФантастическиеЧеловеческиеШтрих-кодЭзотерические
Tаблица символов ЛюбаяЕвропейские алфавитыЛатинскийБазовая латиницаЛатиница-1 дополнительнаяРасширенная латиница-AРасширенная латиница-BРасширенная латиница-ЦРасширенная латиница-ДДополнительное расширение латиницыДекоративные варианты буквМалые варианты символовСимволы полной и половинной шириныКириллицаКириллицаДополнение к кириллицеРасширенная Кириллица-AРасширенная Кириллица-БГреческое письмоГреческое письмоРасширение греческого письмаАрмянское письмоКоптское письмоГрузинское письмоГрузинское письмоГрузинское дополнениеАфриканские рукописные шрифтыЭфиопское письмоЭфиопское письмоЭфиопское расширенное письмоЭфиопское дополнениeДругие африканские рукописные шрифтыН’КООсмания (Осман Юсуф Кенадида)Древнеливийское письмоВаиCредне-восточные рукописные шрифтыАрабское письмоАрабское письмоАрабское дополнениeАрабское декоративное письмо-ААрабское декоративное письмоИвритСирийское письмоТаана (мальдивское письмо)Aмериканские рукописные шрифтыУнифицированное слоговое письмо канадских коренных жителейПисьмо чероки (чироки)Дезерет (мормонское письмо)Филиппинские рукописные шрифтыБухид, мангиан (Филиппины)Письмо хануну (разновидность деванагари) (Филиппины)Тагальская письменностьТагбануа (Филиппины)Индийские рукописные шрифтыБенгальское, ассамское письмоДеванагари (индийское слоговое письмо)Гуджаратское письмоГурмукхи (синдхское, пенджабское письмо)Каннада (каннада)ЛепхаЛимбуМалайское письмоОл ЧикиПисьмо ория (одри, уткали) (Индия)СаураштраСингальское письмоСилоти НагриТамильское письмоПисьмо телугуЮго-восточные азиатскиеБалийскийБугийскийЦхамКайаКхмерское письмоКхмерские символыЛаосское письмоБирманское письмоНовый Тайский ЛeРеджангскаяСуданскийТайский ЛеТайское (сиамское) письмоВосточно-азиатские рукописные шрифтыИдиографы ханДальневосточные унифицированные иероглифыДальневосточные унифицированные иероглифы, расширение-АДальневосточные унифицированные иероглифы pасширениe-БИдеографы, совместимые с дальневосточными языкамиИдеографы, совместимые с дальневосточными языками — ДополнениеКамбунPадикалы и ударенияДополнительные ключи к иероглифамКандзи (ключи к иероглифам)ККЯ-штрихиОписания идеограммКитайский алфавитКитайское слоговое письмоРасширение к бопомофо (Китай)Японский алфавитХирагана (японское письмо)Катакана (японское письмо)Катакана, фонетическое расширениеКорейский алфавитКорейское слоговое письмоХангул джамо (корейские буквы)Корейское совместимое письмоСлоговое письмо ицзу (и)Слоговое письмо ицзу (и)Корни письма ицзу (и)Центрально-азиатские рукописные шрифтыКхароштхиMонгольское письмоПагспаТибетское письмоДругие рукописные шрифтыФонетический алфавит Шовиан (Бернард Шоу)Cтаринные рукописные шрифтыДревнегреческийСтароитальянские числаДревнегреческая музыкальная нотацияКлинописьКлинописьКлинообразные цифры и знаки препинанияУгаритская клинописьЛинейный bЛинейная слоговая азбука БЛинейные идеограммы БДругие старинные рукописные шрифтыЭгейские числаДревние символыКарийскoе письмоСчетные палочкиКиприотская слоговая азбукаГлаголическое письмоГотическое письмоЛицианЛидийское письмоОгамическое письмо (древнеирландское)Староитальянскoе письмоФестский дискФиникийское письмоРуническое письмоПунктуацияЗнаки пунктуацииЗнаки пунктуацииДополнительнaя пунктуацияИдеографические символы и знаки препинанияИдеографические символы и знаки препинанияДекоративные дальневосточные формыВертикальные формыЗакрытые и квадратныеБуквы и цифры в кружочкахДальневосточные буквы и месяцы в кружочкахДальневосточные совместимые символыДиакритические знакиДиакритические знакиОбъединённые диакритические знаки для символовОбъединённые диакритические знаки — дополнениeДиакритические знаки половинной шириныФонетические символыФонетические знакиФонетические расширенияФонетические расширения — дополнениeКатакана, фонетическое расширениесимволы для тоновСимволы изменения пробелаMатематические символыЧисла и цифрыЧисловые формыВерхние и нижние индексыБуквоподобные символыБуквоподобные символыМатематические буквенно-цифровые символыCтрелки и операторыСтрелкиДополнительные стрелки-АДополнительные стрелки-БМатематические операторыМатематические операторыДополнительные математические операторыРазличные математические символы-АРазличные математические символы-БГеометрические символыГеометрические фигурыЧасти рамок (бывшая псевдографика)Заполняющие знакиTехнические символыЗначки управляющих кодовРазличные технические знакиЗначки оптического распознавания символовCимволыРазличные символыШрифт БрайляСимволы графической разметки текстаРазличные символыРазличные символы и стрелкиТай Ксуан ДжингСимволы гексограмм И-Цзина (Китай)Mузыкальные нотыДревнегреческая музыкальная нотацияВизантийские музыкальные символыМузыкальные символыДенежные символыИгровые символыМаджонг плиткиДомино плиткиЛичное пользованиеСпециальные символыМеткиСелекторы варианта начертаниРазличные дополнительные модификаторы
Oсобенные глифы ЛюбыеУдарения (частичные)Ударения (полные)ЕвроCмайликиСимволы игральных картMузыка
Pасширенный поиск Поиск
Cтиль шрифта ЛюбойHегативPегулярныйЖирныйЗачеркнутыйКосойКурсивныйОбьведенныйПодчеркнутый
Насыщенность шрифта ЛюбаяУльтра-светлыйЭкстра-светлыйСветлыйПолу-светлыйСредний (нормалный)Полу-жирныйЖирныйЭкстра-жирныйУльтра-жирный
Ширина шрифта ЛюбаяУльтра-сжатыйЭкстра-сжатыйСжатыйСредне-сжатыйСредний (нормальный)Полу-розширенныйРозширенныйЭкстра-розширенныйУльтра-розширенный
Классификация шрифта ЛюбойНе квалифицированныйЗасечки в старом стилеТрадиционные засечкиСовременные засечкиПолужирные засечкиБрусковые засечкиЗарезервированныйСвободные засечкиБез засечекОрнаментальныеРукописныеСимвольные
Как называется пиксельный шрифт в фотошопе
Как называется пиксельный шрифт в фотошопе — Фотошоп: видео уроки для начинающих
Представляем Вашему вниманию подробные видео на тему «Как называется пиксельный шрифт в фотошопе»: youtube.com/embed/QaBudQelSvI?autoplay=0&autohide=1&border=0&egm=0&showinfo=0″ allowfullscreen=»»>САМЫЕ КРУТЫЕ ШРИФТЫ ДЛЯ ФОТОШОПА И CINEMA 4D — 2018
САМЫЕ КРУТЫЕ ШРИФТЫ ДЛЯ ФОТОШОПА И CINEMA 4D — 2018
КАК СДЕЛАТЬ КРУТОЙ НЕОНОВЫЙ ТЕКСТ В ADOBE PHOTOSHOP?!
Как сделать Хайповый текст с черным фоном на Андроид
О шрифтах в Photoshop
- Функции для iPad
- Функции
- Новые возможности
- Кисти Photoshop
- Заливка с учетом содержимого
- Обучение и поддержка
- Попробовать бесплатно
Из за чего шрифт в фотошопе пиксельный как исправить — Фотошоп: видео уроки для начинающих
Представляем Вашему вниманию подробные видео на тему «Из за чего шрифт в фотошопе пиксельный как исправить»: youtube.com/embed/7RTCRgOA4-A?autoplay=0&autohide=1&border=0&egm=0&showinfo=0″ allowfullscreen=»»>#Шрифт в #фотошопе #кубиками или в #пикселях как убрать?
#Шрифт в #фотошопе #кубиками или в #пикселях как убрать?
7 «багов» Фотошоп. Исправляем за секунды
КАК СДЕЛАТЬ КРУТОЙ НЕОНОВЫЙ ТЕКСТ В ADOBE PHOTOSHOP?!
В Photoshop шрифт в пунктах
Есть небольшая проблема. Столкнулся с тем, что при верстке макета необходимо получить размер шрифта, которым выполнена надпись.
Однако, при выделении текста инструментом “Horizontal Type Tool” в панели Photoshop показывает мне размер шрифта в . А мне необходимо в правилах CSS записать размер шрифта в пикселях.
А мне необходимо в правилах CSS записать размер шрифта в пикселях.
Чтобы заставить Photoshop показывать размеры шрифтов в пикселях, нужно выполнить несложные настройки.
Переходим в меню Photoshop по пути “Edit — Preferences — Units & Rulers”. Откроется окно, в котором неодходимо перейти в пункт “Units & Rulers”.
В верхнем разделе правой части окна находим “Units” с двумя полями — “Rulers & Type”:
В выпадающем списке поля “Type” меняем значения с “Points” на “Pixels”. Сохраняем изменения кнопкой ОК и и выходим из настроек. Проверим результат изменений. Снова выбираем инструмент “Horizontal Type Tool” и выделяем мышью текст в макете.
Смотрим на панель:
Что и требовалось. Теперь Photoshop автоматически показывает размер шрифта в пикселях, что удобно при написании правил в CSS.
Другой вопрос, что такой перевод из одних единиц измерения в другой весьма условный, так как многое зависит от разрешения, в котором был нарисован макет.
На этом все.
photoshop
Как установить шрифт в Photoshop
Непосредственно в сам Photoshop установить новый шрифт нельзя. Изначально любой шрифт устанавливают в систему Windows\Mac, а уже затем используют его в различных редакторах (Office или фото- и видео, и других). При этом системные настройки операционной системы затронуты не будут, и шрифт в заголовках окон, на панельках и пр. не изменится.
Установка шрифта в системе и использование в Photoshop
Откройте Проводник и папочку с нужным шрифтом.
Кликните по данному файлу ПКМ, чтобы открыть контекстное меню. Выберите пункт Установить.
Шрифт установится в систему вне зависимости от расширения .ttf (TrueType) или .otf (OpenType).
Теперь откройте Photoshop и перейдите к инструменту Текст (Text), а затем на панели Свойств (Properties) выберите только что установленный в систему шрифт.
Дополнительно можно его настроить, выбрать расстояние между буквами, высоту их и так далее.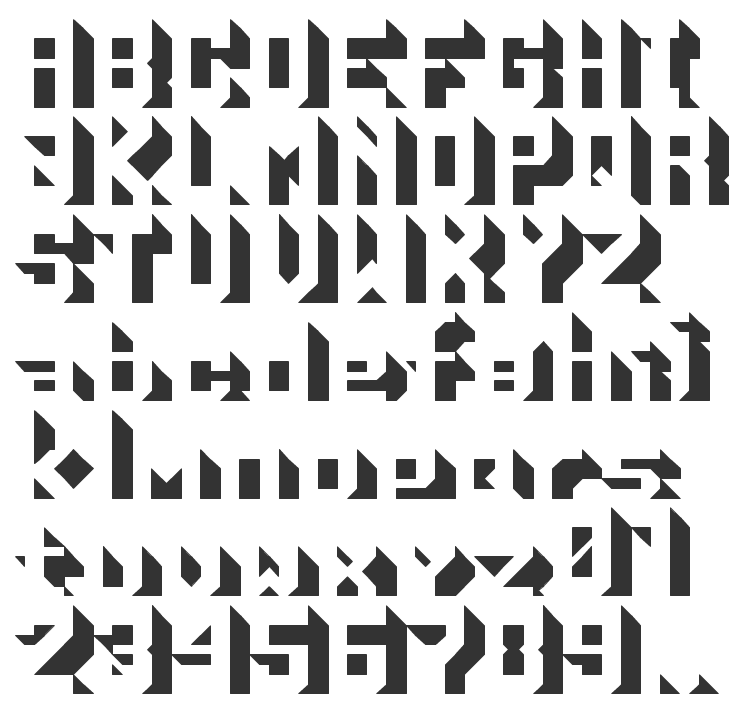
Всё, готово, можно создавать красивые надписи!
пиксельных шрифтов — создание текстового дизайна с пиксельными шрифтами
О пиксельных шрифтах
Пиксельные шрифты, также известные как экранные шрифты или растровые шрифты, представляют собой шрифты, состоящие из мелких пикселей. Пиксельные шрифты отображают текст в виде простых блоков, а не сложных кривых, как это делают большинство обычных шрифтов. Таким образом, очевидным преимуществом пиксельных шрифтов перед обычными шрифтами является то, что тексты, использующие пиксельные шрифты, могут по-прежнему выглядеть четкими и ясными даже в очень маленьких размерах. Пиксельные шрифты очень популярны в Интернете из-за их четкости и четкости, особенно на веб-сайтах, требующих четкости текста небольших размеров, таких как веб-сайты в формате Flash.
Поскольку пиксельные шрифты обычно разрабатываются таким образом, чтобы пиксель за пикселем помещались на экране компьютера, лучше всего он будет отображаться с заданным размером.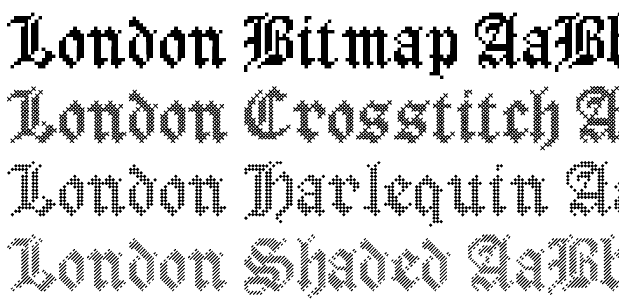 Thyme Nu, созданный Мишелем Троем, представляет собой типичное семейство шрифтов пиксельного стиля. Семейство содержит шесть шрифтов, и они идеально подходят как для небольших разрешений экрана, так и для вывода на большие размеры.
Thyme Nu, созданный Мишелем Троем, представляет собой типичное семейство шрифтов пиксельного стиля. Семейство содержит шесть шрифтов, и они идеально подходят как для небольших разрешений экрана, так и для вывода на большие размеры.
Тимьян Ню от Мишеля Троя
Чтобы скачать бесплатные пиксельные шрифты, вы можете взглянуть на нашу коллекцию пиксельных шрифтов. Если вы ищете профессиональные пиксельные шрифты с хорошим кернингом, альтернативами и широкой поддержкой символов, обратите внимание на пиксельные шрифты на MyFonts.com. Если вы не хотите хлопот с загрузкой и установкой шрифтов, а просто хотите использовать пиксельные шрифты в Интернете, вам следует воспользоваться нашим инструментом для генерации текста ниже.
Создание текстовых изображений с использованием пиксельных шрифтов
Вы можете использовать следующий инструмент для создания текстовых изображений на основе выбранного вами цвета, текстовых эффектов и размеров с использованием пиксельных шрифтов за секунды. Затем вы можете сохранить изображение или использовать кнопку EMBED для получения ссылок на изображения. Если вы хотите дополнительно изменить изображение, например повернуть, согнуть или размыть, вы можете использовать наши инструменты для изображений.
Затем вы можете сохранить изображение или использовать кнопку EMBED для получения ссылок на изображения. Если вы хотите дополнительно изменить изображение, например повернуть, согнуть или размыть, вы можете использовать наши инструменты для изображений.
Как определять и находить шрифты по изображениям
В последних выпусках Photoshop CC добавлена новая функция шрифта под названием Match Font, о которой вы могли не знать.
В этом видео я покажу вам, как Photoshop может помочь вам найти отличные шрифты для вашего дизайна, найдя шрифты в изображении или фотографии.
Вот несколько фотографий, которые я сделал на днях, когда был вне дома.
Я попытаюсь определить шрифт на этой фотографии. Я мог бы попытаться найти этот шрифт в моих существующих шрифтах, которые у меня уже есть в Photoshop, просмотрев их, но у меня установлены тысячи, и это может занять у меня очень много времени.
Вместо этого, если у меня есть фотография с латинским шрифтом, например английским, мы можем использовать новую функцию Match Font в Photoshop, чтобы идентифицировать шрифт на фотографии.
Для начала откройте изображение в Photoshop, выберите инструмент «Прямоугольная область» на панели инструментов и перетащите, чтобы выбрать область изображения, содержащую текст.
Затем выберите «Тип», «Соответствие шрифту». Photoshop показывает мне подходящие шрифты, которые я уже установил на моем компьютере, выполняет поиск в библиотеке Typekit и определяет шрифты, доступные для вашего уровня подписки Creative Cloud, так что даже если у вас не установлен шрифт, вы Вы можете щелкнуть этот маленький значок облака в диалоговом окне Match Font, которое синхронизирует шрифт вашего компьютера.
Чтобы использовать это, обрежьте текст, который вы хотите идентифицировать, и обратите внимание, что вы можете изменить или переместить выделение в другую часть изображения, чтобы идентифицировать другие шрифты.
Я выберу этот шрифт Quimby и нажму OK. Теперь я воспользуюсь шрифтом, определенным Photoshop, Quimby, чтобы добавить текст в этот дизайн. Думаю, этот шрифт работает хорошо.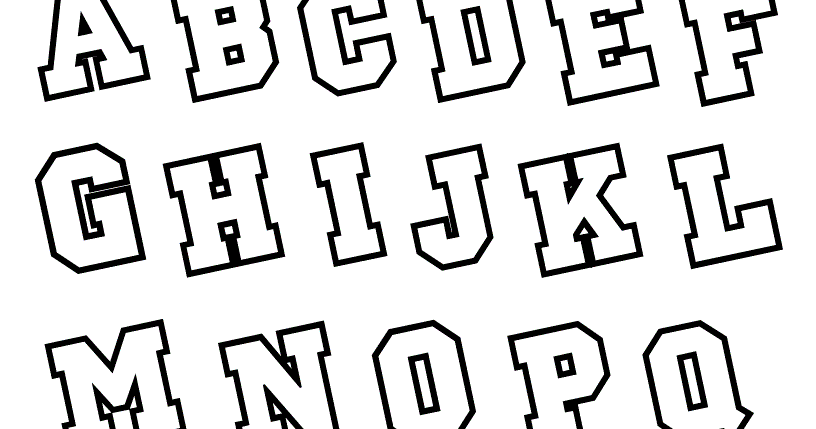
Теперь вы знаете, как находить шрифты в Photoshop CC с помощью Match Font. Чтобы узнать о других темах типографики, таких как добавление иллюстративных элементов и графики, а также об использовании 3D-эффектов Photoshop для таких вещей, как выдавливание текста, ознакомьтесь с дополнительными руководствами на Adobe.com.
Вы можете сопоставить шрифты, отображаемые на изображениях или фотографиях, с помощью функции «Подобрать шрифт» в Adobe Photoshop. Узнайте, как найти существующие шрифты, соответствующие выбранному тексту, или загрузить новые шрифты, соответствующие выбранному тексту, с помощью Typekit.
- Откройте изображение в Photoshop и выберите инструмент Rectangular Marquee Tool. Используйте этот инструмент, чтобы выбрать область изображения, содержащую текст, который вы хотите сопоставить.
- На панели инструментов выберите «Текст»> «Подобрать шрифт».
- Выберите из подходящих шрифтов, уже установленных на вашем компьютере, или загрузите из Typekit, щелкнув значок облака.

- Теперь добавьте текст к изображению, используя подобранный шрифт.
Как определить любой шрифт с помощью Adobe Photoshop
Вы когда-нибудь сталкивались с шрифтом на изображении и задавались вопросом, что это такое? Используя Adobe Photoshop, теперь вы можете сопоставить и идентифицировать всего за три быстрых шага.
Как подражатель дизайнеру, вы можете работать со шрифтами. Может быть, даже влюблюсь в некоторых из них.Также велика вероятность того, что вы хорошо разбираетесь в типографике на фотографиях или в любых других материалах. Но, если вы не являетесь экспертом, вам может не хватить определения используемых шрифтов.
4 способа быстро определить ваши любимые шрифты веб-страниц Мы рассмотрели несколько элегантно выглядящих бесплатных шрифтов, готовых к использованию в любых ваших проектах, но время от времени появляется много новых шрифтов благодаря талантливым художникам.Вы можете заметить их на новых логотипах веб-приложений, в журналах, на пакетах с едой и т.![]() Д. Как узнать, какой шрифт у этих текстов, чтобы их можно было использовать? Вот несколько сервисов, которые могут помочь вам определить конкретный шрифт, который вы ищете.
Д. Как узнать, какой шрифт у этих текстов, чтобы их можно было использовать? Вот несколько сервисов, которые могут помочь вам определить конкретный шрифт, который вы ищете.
Но не волнуйтесь.Малоизвестная функция Adobe CC может вмешаться и сделать всю работу за вас.
Match Font доступен в Adobe Photoshop CC 2015 и последующих обновлениях.Он работает с Adobe Typekit, чтобы помочь вам найти шрифты и воспроизвести их в своей работе. Вы должны войти в Adobe Typekit онлайн, используя свое имя пользователя Creative Cloud. Откройте изображение в Photoshop, чтобы начать.
Шаг 1. В меню выберите Тип> Подобрать шрифт .
Шаг 2. Поле захвата накладывается поверх шрифта в файле изображения. Измените размер окна захвата как можно ближе к шрифту, который вы хотите идентифицировать.
Photoshop предлагает шрифты из тех, что хранятся на вашем компьютере.Щелкните шрифт, чтобы сделать его активным, или щелкните звездочку рядом со шрифтом, чтобы отметить его как избранный для дальнейшего использования.
Шаг 3. Поставьте галочку в маленьком квадрате с надписью Показать шрифты, доступные для синхронизации из Typekit . Photoshop отображает еще несколько совпадений, из которых вы можете выбирать. Это огромная помощь, поскольку у Typekit есть тысячи шрифтов от партнеров-литейщиков. Может быть шрифт, который точно соответствует шрифту, который вы пытаетесь идентифицировать, или очень похож на него.
Вот страница устранения неполадок, если вы не видите шрифты из Typekit.Настольное приложение Creative Cloud должно работать на вашем компьютере в фоновом режиме.
Щелкните значок облака, чтобы загрузить и использовать шрифт в своих проектах.Шрифт добавлен в вашу собственную библиотеку шрифтов.
Существует несколько способов определить используемый шрифт, но теперь инструмент Match Tool в Photoshop — еще одна мощная лопата, с помощью которой можно копаться и получить шрифт, который вам нравится.Это не всегда может дать вам идеальный результат, но всегда стоит попробовать.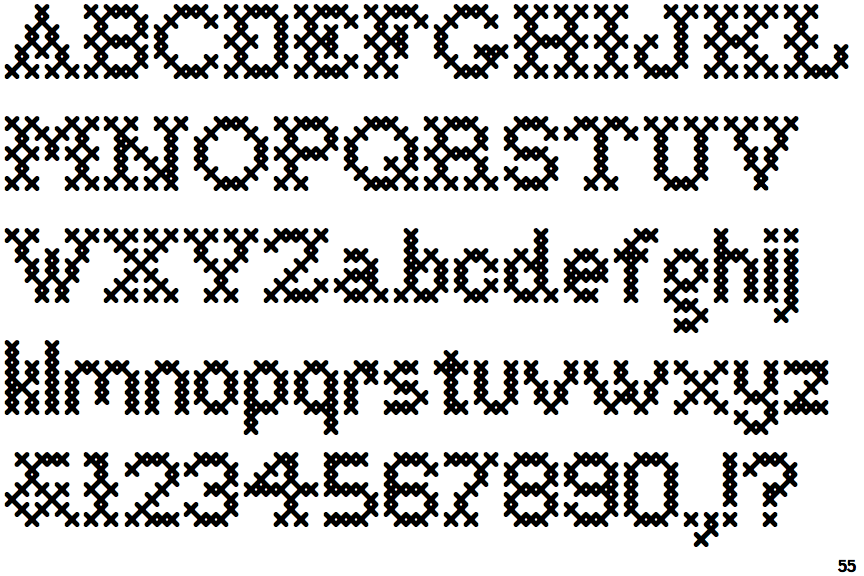
Какой самый красивый шрифт из когда-либо встречавшихся? Вы легко его определили?
Изображение предоставлено: Кристофером Титцем через Shutterstock.com
Как узнать, была ли взломана ваша учетная запись FacebookПоскольку Facebook хранит так много данных, вам необходимо обеспечить безопасность своей учетной записи.Вот как узнать, был ли взломан ваш Facebook.
Об авторе Сайкат Басу (Опубликовано 1538 статей)Сайкат Басу — заместитель редактора по Интернету, Windows и производительности.После того, как он избавился от грязи MBA и десятилетней маркетинговой карьеры, он теперь увлечен тем, что помогает другим улучшить свои навыки рассказывания историй. Он следит за пропавшей оксфордской запятой и ненавидит плохие скриншоты. Но идеи фотографии, фотошопа и производительности успокаивают его душу.
Ещё от Saikat BasuПодпишитесь на нашу рассылку новостей
Подпишитесь на нашу рассылку, чтобы получать технические советы, обзоры, бесплатные электронные книги и эксклюзивные предложения!
Еще один шаг…!
Подтвердите свой адрес электронной почты в только что отправленном вам электронном письме.
Устранение проблем со шрифтами в Adobe Photoshop
Рекомендации! Убедитесь, что у вас есть только одна версия каждого шрифта, расположенная только в одной из следующих папок шрифтов:
- / Пользователи / [имя пользователя] / Библиотека / Шрифты
- / Библиотека / Шрифты
Для тестирования изолируйте проблемные шрифты, создав две папки на рабочем столе: одну с именем «fonttest» и одну с именем «goodfonts».
Поищите шрифты в этих местах для шрифтов для тестирования.Выполните это тестирование для всех следующих папок, содержащих шрифты:
- / Пользователи / [имя пользователя] / Библиотека / Шрифты
- / Библиотека / Шрифты
- / [сетевой диск] / Библиотека / Шрифты
Чтобы проверить наличие поврежденного шрифта, поместите половину шрифтов в одну из папок Library / Fonts, а половину — в папку fonttest и проверьте условие, вызвавшее проблему.
- Если проблема повторяется, поврежденный шрифт все еще находится в папке Font, а шрифт отсутствует в папке fonttest.
 Переместите шрифты из папки fonttest в папку goodfonts.
Переместите шрифты из папки fonttest в папку goodfonts. - Если проблема больше не возникает, поврежденный шрифт находится в папке fonttest. Переместите шрифты из папки официальных шрифтов в папку goodfont. Переместите половину шрифтов обратно в официальную папку шрифтов для следующего раунда тестирования.
- Продолжайте тестировать половину оставшихся шрифтов и продолжайте без проблем перемещать шрифты в папку goodfonts.
- Когда вы определили один шрифт, вызывающий проблему, удалите его из папки официальных шрифтов.Переместите все шрифты из папки goodfonts обратно в соответствующую папку официальных шрифтов, которую вы тестируете. Выполните эти тесты для каждой папки официальных шрифтов, содержащей шрифты.
Важно: Если такая же проблема возникает после удаления шрифта, это означает, что один или несколько шрифтов имеют такую же или похожую проблему. Продолжайте выполнять эти действия, пока все поврежденные шрифты не будут удалены.![]()
macos — OSX NSFont отличается от того же шрифта в Photoshop
Переполнение стека- Около
- Товары
- Для команд
- Переполнение стека Общественные вопросы и ответы
- Переполнение стека для команд Где развиваются
ios — размеры шрифтов в Photoshop такие же, как в Xcode?
Переполнение стека- Около
- Товары
- Для команд
- Переполнение стека Общественные вопросы и ответы
- Переполнение стека для команд Где разработчики и технологи делятся частными знаниями с коллегами
Шрифт, который читается с высотой 5 пикселей
«Маленькие шрифты» в Windows размером 4 или 5pt кажутся достаточно хорошими, хотя вам, возможно, придется выбирать, какие символы выглядят нормально, а какие нет. Если он действительно отображается правильно (возможно, вам придется отключить Cleartype или даже использовать Paint в 1-битном монохромном цвете больше), то он должен получиться немного похожим на Berkelium выше, что не так уж далеко от руки минимального размера.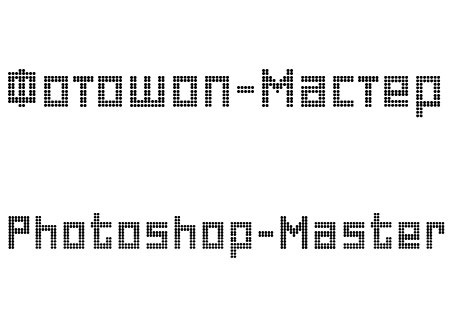 настроенное лицо, которое я использовал (для увеличения или ручного пикселинга, или с большим количеством высокоскоростного копирования и вставки) для нанесения очень маленького текста на изображения с низким разрешением.
настроенное лицо, которое я использовал (для увеличения или ручного пикселинга, или с большим количеством высокоскоростного копирования и вставки) для нанесения очень маленького текста на изображения с низким разрешением.
В этой крошечной сетке 5×5 (или 5xless) так мало места для передачи информации, что в некоторых случаях вам нужно проявить немного креативности с помощью буквенных форм, например, «e» в берклиуме (в нем также есть интересные строчные буквы «a» и «s»). «формирует IIRC), чтобы каждый из них был читабельным и однозначно уникальным. И может быть полезно использовать пропорциональную ширину, так что вы можете сэкономить на пикселях с более тонкими буквами, чтобы тратить их на те, где необходима дополнительная ширина.
Как кто-то намекал выше, системный шрифт 6×6, используемый на Atari ST (для меток дисков и прописных букв в основном, с 8×8 или 8×16, используемыми в других местах, но не исключительно), также может стоить вашего внимания. По сути, это 5×5, так же как и остальные 7×7 и 7×15, поскольку в них встроены вертикальные и горизонтальные интервалы для всех, кроме самых глубоких спусков и символов рисования прямоугольников. Примечательно, что у ISTR e и a отсутствовали отверстия в их циклах, но они все еще были узнаваемы (и, как показано, если вы в конечном итоге модифицируете их в пользовательский шрифт, вы можете это исправить).
Примечательно, что у ISTR e и a отсутствовали отверстия в их циклах, но они все еще были узнаваемы (и, как показано, если вы в конечном итоге модифицируете их в пользовательский шрифт, вы можете это исправить).
Кроме того, наименьшее значение, которое вы обычно получаете при обычном использовании, составляет 6×6 или 6×8 с окружающим пространством или без него или 5×7 на некоторых точечно-матричных ЖК-дисплеях. Трудно создать приличный шрифт с любым типом символов, а не чисто роботизированную функциональность с меньшим количеством пикселей (на самом деле другие примеры, приведенные выше, кажутся довольно знакомыми, поскольку они либо идентичны, либо очень похожи на те, которые я видел, которые использовали регулярно на ЖК-дисплеях для мобильных телефонов с низким разрешением еще в конце 90-х / начале 2000-х). Подобно тому, как может быть трудно писать буквы (и, конечно, иметь выбор, используя верхний или нижний регистр) с 7-сегментным цифровым ЖК-дисплеем, и это не намного лучше с 9 или 11 (+) сегментами. И 5×5 пикселей — это, по сути, 25-сегментный, за исключением того, что на самом деле это больше похоже на чуть более гибкий вид 11 или 15 сегментов. Это тот тип ограничения, с которым вы здесь работаете.
И 5×5 пикселей — это, по сути, 25-сегментный, за исключением того, что на самом деле это больше похоже на чуть более гибкий вид 11 или 15 сегментов. Это тот тип ограничения, с которым вы здесь работаете.
Если вы можете выдержать это, просто сдвиньте пиксели вручную … по крайней мере, вы имеете полный контроль над хинтингом / кернингом, что, как уже упоминалось другими, вероятно, станет вашей самой большой проблемой, если ваш механизм шрифтов специально не настроен на или может иметь параметр, настроенный для настройки рендеринга небольших шрифтов на основе пикселей, вместо того, чтобы предполагать, что все имеет вектор с бесконечным разрешением и приличный размер. (если вы масштабируете крошечный пиксельный шрифт до нормального размера и трансформируете полноразмерный шрифт, чтобы он соответствовал его критическим границам, это выглядело бы довольно странно, так же, как попытка уложить большое лицо до минимальных пикселей — ваша минимальная гранулярность интервала ОГРОМНО против фактических символов)
Устранение неполадок со шрифтами в Adobe Photoshop
Рекомендации.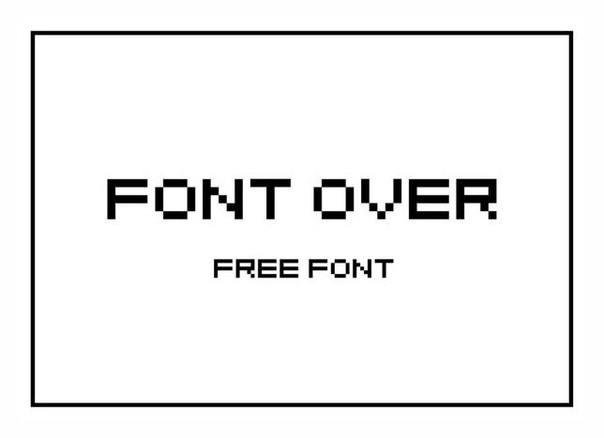 Убедитесь, что у вас есть только одна версия каждого шрифта, расположенная только в одной из следующих папок со шрифтами:
Убедитесь, что у вас есть только одна версия каждого шрифта, расположенная только в одной из следующих папок со шрифтами:
- /Users/[имя пользователя]/Library/Fonts
- /Library/Fonts
Для тестирования изолируйте проблемные шрифты, создав две папки на рабочем столе, одну с названием fonttest и другую с названием goodfonts.
Шрифты для проверки ищите в этих папках. Выполните проверку для всех следующих папок, содержащих шрифты:
- /Users/[имя пользователя]/Library/Fonts
- /Library/Fonts
- /[сетевой диск]/Library/Fonts
Для проверки наличия поврежденных шрифтов поместите половину шрифтов в папку Library/Fonts, а другую половину в папку fonttest и проведите проверку.
- Если проблема возникает снова, значит, поврежденный шрифт все еще находится в папке Fonts и отсутствует в папке fonttest. Переместите шрифты из папки fonttest в папку goodfonts.
- Если проблема не возникает снова, значит, поврежденный шрифт находится в папке fonttest.
 Переместите шрифты из папки официальных шрифтов в папку goodfont. Переместите половину шрифтов обратно в папку официальных шрифтов для следующего этапа проверки.
Переместите шрифты из папки официальных шрифтов в папку goodfont. Переместите половину шрифтов обратно в папку официальных шрифтов для следующего этапа проверки. - Продолжайте проверку оставшейся половины шрифтов и перемещайте нормально работающие шрифты в папку goodfonts.
- Когда вы определите шрифт, вызывающий проблему, удалите его из папки официальных шрифтов. Переместите все шрифты из папки goodfonts обратно в соответствующую папку официальных шрифтов, для которых проводилась проверка. Выполните такую проверку для всех папок, содержащих официальные шрифты.
Важно! Если та же проблема возникает после удаления шрифта, значит, есть аналогичная неполадка с одним или несколькими шрифтами. Продолжайте эти действия до тех пор, пока не будут удалены все поврежденные шрифты.
Как называется пиксельный шрифт в фотошопе
Пиксельные Шрифты
Сортировать по:
Дате добавленияКоличеству скачиванийИмениПоказано 1 — 10 из 918 шрифтов
Scriptorium шрифт от jeti
Pixeldown шрифт от Daymarius
Tiny Islanders шрифт от Chequered Ink
Cranolli шрифт от George Kelly
Lychee Soda шрифт от jeti
Peanut Money шрифт от jeti
GhastlyPixe шрифт от Cyndi Ellis
Game Over Cre шрифт от fred Cre
Hello World шрифт от Anthony Gross
Пиксельные Шрифты
- 04b03rev
- 2015-05-05 18:58:21
- 2763
- 342
- 04b 11
- 2015-05-05 19:00:51
- 2115
- 241
- 04b 09
- 2015-05-05 19:00:25
- 1684
- 120
- Buddy System
- Для личного и коммерческого использования
- 2015-05-06 12:37:22
- 1800
- 117
- Conman
- 2015-05-06 13:13:22
- 1495
- 116
- Pixelino
- 2015-05-08 18:12:05
- 1436
- 97
- FFF Forward
- 2015-05-06 14:26:52
- 1871
- 96
- Airport Cyr
- 2015-05-05 19:40:55
- 1580
- 82
- ETBoogie Blocks
- 2015-05-06 14:11:46
- 1206
- 74
- Digitalis
- Для персонального использования
- 2015-05-06 13:44:16
- 1370
- 73
- Screensix
- 2015-05-08 19:23:06
- 1174
- 73
- Snappy
- 2015-05-09 11:56:50
- 1292
- 70
- Setback TT BRK
- 2015-05-08 19:27:42
- 1073
- 69
- Multihora
- 2015-05-07 08:31:34
- 1132
- 64
- Alphecca
- 2015-05-05 19:51:54
- 1334
- 62
- Gathora
- 2015-05-06 15:12:03
- 1115
- 62
- 04b 25
- 2015-05-05 19:02:56
- 1755
- 32
- Cayetano
- 2015-05-06 12:52:01
- 1287
- 13
- D3 Coolbitmapism
- 2015-05-06 13:29:14
- 1237
- 7
- D3 Littlebitmapism Round
- 2015-05-06 13:29:24
- 1283
- 7
(no title)
проблема такая — при увеличении текста в фотошопе он(текст)…
Leave a Comment to the Entry |
This page was loaded дек 23 2018, 09:30 GMT.
Шрифты из игры Майнкрафт — Pixelbox.ru
Minecraft является наиболее популярной игрой всех возрастов на любой платформе, будь то смартфоны, РС или консоли. Серверов открывается несметное количество, моды создаются постоянно, а геймеры проявляют свои таланты не столько в самой игре, сколько в строительстве амбициозных и невероятных по размеру объектов, воссоздавая архитектурные творения реального мира. Что уж говорить о том, что герои Майнкрафта уже побывали и на киноэкране.
Мы же подобрали для вас несколько характерных шрифтов с поддержкой кириллицы, благодаря которым можно без труда оформить тематические проекты, сайты, презентации и т.д.
О том, как воспользоваться новыми шрифтами в Photoshop и как их правильно установить, можно ознакомиться в нашей Инструкции «Как установить шрифт в Photoshop»
Minecraft Title
Самый известный и знакомый многим шрифт, которым создано название игры и её логотип. Жирный, объёмный, брусковый и немного потрескавшийся, что и не удивительно для пиксельной (квадратной) стилизации.
Формат: .ttf
Количество: 1
Размер файла: 7 КБ
Скачать
Minecraft Evenings
Шрифт, аналогичный предыдущему, также похож на игровой, но с более выраженными текстурами трещин. Поддерживается кириллица, знаки пунктуации, цифры.
Формат: .ttf
Количество: 1
Размер файла: 14 КБ
Скачать
Minecraft Rus Regular
Этот шрифт создан, а точнее сконвертирован, из самой игры. Весь внутриигровой текст набран именно им, поэтому фанаты оценят его доступность, а прочие пользователи найдут полезное применение.
Формат: .ttf
Количество: 1
Размер файла: 6 КБ
Скачать
F77 Minecraft
Еще один шрифт, похожий на предыдущий. Особенность его в многоязыковой поддержке (Malayalam, Tamil) и более крупных глифах. По сути, это все тот же Minecraft Regular, но немного улучшенный внешне, порой и незаметно неискушенному пользователю. Всего содержится 6200 глифов.
Формат: .ttf
Количество: 1
Размер файла: 200 КБ
Скачать
Если вы нашли ошибку/опечатку, пожалуйста, выделите фрагмент текста и нажмите Ctrl+Enter.
2.2. Добавление шрифтов
2.2. Добавление шрифтов
За самой современной информацией о шрифтах в GIMP обратитесь на сайт GIMP, страница «Шрифты GIMP 2.6» [GIMP-FONTS]. Этот раздел попытается дать полезный обзор.
GIMP использует движок шрифтов FreeType 2 и систему управлениями шрифтами Fontconfig. GIMP может использовать любые шрифтры на пути Fontconfig; он также может использовать шрифты на поисковом пути GIMP, который указывается на странице Папки шрифтов диалога настроек. По умолчанию, поисковый путь шрифтов включает системную папку шрифтов GIMP, которую лучше не менять, хотя она и пустая, и папку fonts в вышей личной папке GIMP. Для удобства можно добавить дополнительные папки шрифтов.
FreeType 2 — очень мощная и гибкая система. По умолчанию, она поддерживает следующие форматы файлов:
Шрифты TrueType и коллекции
Шрифты Type 1
Шрифтры Type 1 с ключом CID
Шрифты CFF
Шрифты OpenType (оба варианта, TrueType и CFF)
Растровые шрифты на основе SFNT
Шрифты X11 PCF
Шрифты Windows FNT
Шрифты BDF (включая сглаженные)
Шрифты PFR
Шрифты Type42 (ограниченная поддержка)
Также можно добавить модули поддержки других типов файлов шрифтов. За дополнительной информацией идите на сайт FREETYPE 2 [FREETYPE].
Linux. На системах Linux если Fontconfig установлена как обычно, всё, что нужно сделать, чтобы добавить новый шрифт, это положить его файл в папку ~/.fonts. Это даст доступ к шрифту не только GIMP, но и другим программам, использующие Fontconfig. Если вы хотите, чтобы только у GIMP был доступ к шрифту, положите его файл в подпапку fonts вашей личной папки GIMP или в любую папку на поисковом пути шрифтов. В любом случае этот шрифт появится при загрузке GIMP. Если вы хотите использовать его в уже запущенном GIMP, нажмите кнопку Обновить в диалоге Шрифты.
Windows. Самый лёгкий способ установить шрифт — поместить его в папку Шрифты и оставить операционной системе сделать остальное. Эта папка по умолчанию находится в C:\windows\fonts или C:\winnt\fonts. Иногда двойное нажатие на файл шрифта установит его, а не только покажет, иногда — только покажет. Этот метод сделает шрифт доступным всем приложениям Windows, а не тольео GIMP.
Mac OS X. Есть несколько способов установить шрифт в системе. Его можно поместить в папку «Библиотеки»/«Шрифты» в вашей «Домашней папке». Или дважды нажать на пиктограмму шрифта в Искателе, что вызовет Книгу шрифтов. Вы можете просмотреть, как выглядит шрифт и выбрать нужные шрифты, чтобы их файлы установились в системе. В любом случае шрифт будет доступен всем приложениям, не только GIMP. Чтобы все пользователи могли использовать шрифт, поместите его в папку «Библиотеки»/«Шрифты» диска Mac OS X™ или в папку «Компьютер» столбца Коллекция Книги шрифтов.
Чтобы установить шрифт Type 1, необходимы файлы .pfb и .pfm. Передвиньте тот, у которого есть пиктограмма, в папку шрифтов. Другому необязательно быть с той же папке при перемещении, поскольку он использует своего рода поиск для нахождения необходимых файлов. Но поместить его в ту же папку не повредит.
В принципе, GIMP может использовать на Windows любой шрифт, поддерживаемый FreeType. Обнако те шрифты, которые не поддерживаются Windows напрямую, должны быть помещены в папку fonts вашей личной папки GIMP или на пути поиска шрифтов. Поддержка со стороны Windows зависит от версии. На всех системах, где работает GIMP, поддерживаются по крайней мере TrueType, Windows FON и Windows FNT. Windows 2000 и позже поддерживают Type 1 и OpenType. Windows ME поддерживает OpenType и может быть Type 1, но наиболее распространённый установщик GIMP под Windows официально не поддерживает Windows ME, хотя может и работать.
| Примечание | |
|---|---|
GIMP использует Fontconfig для управления шрифтами на Windows и Linux. Инструкции выше работают потому, что Fontconfig по умолчанию использует папку шрифтов Windows, т.е. ту же папку, что Windows использует для себя. Если Fontconfig установлен по-другому, тогда нужно искать, куда поместить шрифты, чтобы GIMP их нашёл. В любом случае, папка |
пиксельных шрифтов — Planet Photoshop
Пиксельные шрифты сейчас в моде в веб-дизайне. Почему? Потому что они классные. И они также могут быть очень маленькими и при этом разборчивыми. Я покажу вам несколько приемов, позволяющих добиться хорошего качества пиксельных шрифтов.
Прежде всего, вы должны убедиться, что знаете, сколько пикселей должно быть в пиксельном шрифте. Обычно это вам скажет дизайнер шрифтов.Некоторые шрифты имеют размер 7 пикселей, некоторые — 5, некоторые — 9 и т.д. Например, 7-пиксельный шрифт будет хорошо смотреться и на 14-пиксельном. Он будет выглядеть пиксельным, но многим этот вид понравится. Взгляните на следующее изображение.
Я написал несколько строк текста, используя несколько разных пиксельных шрифтов. Некоторые имеют точный размер, а другие нет.Вы можете видеть, как их трудно читать, если они не подходящего размера. Иногда можно поэкспериментировать с разными размерами, чтобы увидеть, как они выглядят. Но очень редко пиксельный шрифт позволяет отклониться от рекомендованного размера.
Также обратите внимание на строчки, которые говорят, что у них включен антиалиасинг. Сглаживание — это способ сделать ваши шрифты гладкими, добавляя пиксели по краям в более светлых и светлых тонах, пока они не исчезнут до нуля.Поскольку для пиксельных шрифтов требуется определенная карта пикселей, чтобы сделать их идеальными, вы не можете этого сделать. Они станут очень размытыми, и их будет невозможно прочитать. Единственный способ сделать их идеальными — отключить сглаживание.
Ниже представлена палитра настроек верхнего уровня в Photoshop. Есть выпадающий список, который я обвел, и который указывает, какую схему сглаживания вы используете. Чтобы отключить его, выберите «Нет» в параметрах.Для этого вам нужно будет выбрать инструмент «Текст» на палитре инструментов.
Вот и все на этой неделе. Пиксельные шрифты — это здорово, многие из них можно подобрать бесплатно. Просто поищите в Интернете или посетите завод по производству любимых шрифтов, и вы обязательно найдете то, что вам понравится. Часто дизайнеры разрабатывают шрифт одного и того же стиля в нескольких стилях и разной ширине. Вы можете найти все заглавные шрифты или шрифты как в верхнем, так и в нижнем регистре во многих отличных стилях.Веселиться!
Pixel Fonts — Сайты бесплатных пиксельных шрифтов
Купить. Скачать. Создавать. Получите Adobe Photoshop прямо сейчас в магазине Adobe.
Учебные пособия и видеоролики по Photoshop CS4 можно найти на странице учебных пособий по Photoshop CS4.
Попробуйте перед покупкой . Загрузите любой продукт Adobe и получите бесплатную 30-дневную пробную версию .
Pixel Fonts To The Rescue
Графические дизайнеры, работающие над веб-проектами, часто жалуются, что когда шрифты, предназначенные для печати, устанавливаются на меньший размер, их становится труднее читать и они становятся непривлекательными для глаз.Даже использования сглаживания (параметр сглаживания в палитре символов) недостаточно, чтобы эти шрифты лучше смотрелись на экране. Решение, когда это происходит, состоит в том, чтобы полностью отказаться от шрифтов принтера и попробовать использовать шрифт Pixel, который будет давать четкое, чистое изображение при очень маленьких размерах.
Пиксельные шрифты — ограничения и ограничения
Пиксельные шрифты были созданы специально для компьютеров, при этом каждый пиксель шрифта построен на сетке, которая представляет собой точно такую же сетку, что и на экране вашего компьютера.Из-за этого у пиксельных шрифтов есть определенные ограничения. Их нельзя масштабировать, и их следует использовать с размерами, в которых они были разработаны, или с точными кратными размерами. Это сделано для предотвращения их искажения. Также важно никогда не применять к ним какое-либо сглаживание.
Давайте выберем пиксельный шрифт
Некоторые отличные пиксельные шрифты можно найти на сайте minifonts.com Джо Гиллеспи. Одно из его творений, Mini 7, считается самым популярным шрифтом Pixel, используемым сегодня в Интернете, и одним из моих фаворитов на все времена.
Пиксельные шрифты в действии
Пиксельные шрифты отлично подходят для подписей к фотографиям веб-сайтов, потому что вы можете поместить много текста на небольшую область, и при этом он будет очень разборчивым. (На скриншоте ниже используется Mini 7). Они также отлично подходят для интерфейсов веб-сайтов, особенно для кнопок навигации.
Контрольный список для устранения неполадок с пиксельными шрифтами
Следуйте этим рекомендациям (с сайта minifonts.com), чтобы избежать наиболее распространенных проблем:
Пиксельные шрифты следует устанавливать на странице с разрешением 72 ppi.
Сглаживание (сглаживание шрифтов) должно быть отключено.
Размер шрифта должен быть равным «разработанному» или кратным ему. Вы найдете этот размер в своем файле ReadMe.
Все трекинг и кернинг должны быть установлены на ноль, а ширина символа — на 100%.
Межстрочный интервал (межстрочный интервал) можно указать по мере необходимости.
Всегда указывайте размер шрифта в пикселях, а не в пунктах. Шрифт в десять пикселей не обязательно то же самое, что шрифт в десять пунктов. Измените настройку для работы в пикселях и установите разрешение документа 72 ppi (пикселей на дюйм).
Не используйте стиль абзаца по центру. Математика, необходимая для центрирования текста, может привести к дробному интервалу, а вертикальные ряды пикселей могут таинственным образом исчезнуть. Всегда устанавливайте пиксельные шрифты влево и центрируйте его, перемещая весь слой.
Сохранение изображений в формате GIF с глубиной цвета 1 бит, что приводит к небольшому размеру файла.
Inspiration
Если вам интересно, как далеко можно зайти в пиксельный взгляд, посетите Kaliber 10000 (Коробка для завтрака дизайнеров). Это «пиксельный» веб-сайт.
Pixel Fonts — Где их взять — Бесплатные ресурсы шрифтов
DaFont.com — DaFont.com предлагает отличные бесплатные пиксельные шрифты. Просто выполните поиск (вверху справа на экране) по запросу « пикселей », чтобы найти их. Мне нравится Snoot.org px10 от Divide by Zero.
04 — На первой странице нажмите « extra », после чего вы увидите « bitmap font » и « font ps.tt », которые можно загрузить бесплатно. Это очень хорошая коллекция пиксельных шрифтов.
Требуемые шрифты — Множество бесплатных шрифтов. В левой части навигации вы увидите категории. Найдите « пикселей, » и выполните поиск по коллекции. «Бесконечный выставочный зал» выглядит неплохо.
HighFonts.com — Еще один хороший сайт с большой коллекцией бесплатных шрифтов, которые вы можете скачать.
Silkscreen — Free Pixel Font — Silkscreen — это бесплатное семейство типов из четырех элементов для веб-графики, созданное Джейсоном Коттке. Доступен как для Mac, так и для Windows.
Как установить и удалить шрифты в Windows — Это руководство по установке шрифтов расскажет вам все, что вам нужно знать.
MiniFonts.com — Сайт Джо Гиллеспи демонстрирует отдельные шрифты, которые он продает (более 200), или вы можете попробовать бесплатные образцы. На сайте также есть несколько подробных статей по истории пиксельных шрифтов, советы по использованию пиксельных шрифтов и страница часто задаваемых вопросов о пиксельных шрифтах.
Вот и все. Наслаждайтесь шрифтами Pixel!
Веб-шаблон Photoshop — Учебник по дизайну веб-сайта
Узнайте, как создать веб-шаблон Photoshop с помощью этого руководства по дизайну веб-сайта. Включает готовую веб-страницу с кодом и ссылками на бесплатные ресурсы.
Как создать значок Favicon в Photoshop
Favicon — это небольшой пользовательский значок, который появляется рядом с URL-адресом веб-сайта в адресной строке веб-браузера. И когда я говорю мало, я имею в виду 16 пикселей на 16 пикселей. Так что, если вам нравится хороший дизайнерский вызов, попробуйте свои силы в этом.
Шаблоны блогов и советы по дизайну блогов
В этом уроке Photoshop предлагаются советы о том, как улучшить шаблоны блогов путем добавления собственных элементов дизайна. Включает список бесплатных ресурсов блога и рецепт мартини.
Блог Photoshop предлагает последние новости Photoshop и цифровой фотографии, обновления программного обеспечения, советы и руководства, а также случайные мысли от художника-графика, цифрового фотографа и эксперта по Photoshop Дженнифер Эппл.
Photoshop CS5 и Photoshop CS5 Extended — лучшие предложения от Adobe
Adobe Photoshop CS5 предоставляет революционные возможности, которые помогут вам создавать впечатляющие изображения. Уточните свой
изображения с помощью переработанных инструментов фотографии для удаления шума, добавления зернистости и создания высокодинамичных
диапазон (HDR) изображений.Получите точные результаты при выборе сложных элементов. Удалите любой элемент изображения и
увидеть, как пространство заполняется почти волшебным образом. Рисуйте мазками с естественной текстурой и реалистичными цветовыми переходами. Узнайте больше о Photoshop CS5.
Программа Adobe Photoshop CS5 Extended поможет вам создавать идеальные изображения для печати, Интернета и видео. Наслаждайтесь ультрасовременным редактированием, композитингом, и возможности рисования в стандартном Photoshop CS5, а также высокая производительность благодаря кроссплатформенной поддержке 64-бит.Также создайте 3D-экструзии для логотипов, графики и анимированной графики; редактировать 3D-объекты с помощью расширенных инструментов; а также создавать и улучшать контент, основанный на движении. Узнайте больше о Photoshop CS5 Extended.
Найдите варианты обновления до CS5 и предложения Creative Suite 5 в магазине Adobe Store . Ознакомьтесь с ценами на CS5 в британской валюте в магазине Adobe UK Store. Посетите страницу специальных предложений Adobe, чтобы узнать о последних предложениях. Сэкономьте 80% на Adobe Student Editions. Попробуйте перед покупкой — загрузите бесплатную пробную версию Photoshop CS5.
Adobe Creative Suite 5 Design Premium
Adobe Creative Suite 5 Design Premium ПО предоставляет вам свежие новые инструменты для творчества, а также
с возможностью быстрее воплощать идеи в печати и создавать интерактивный контент без написания
код. Plus Design Premium интегрируется с онлайн-сервисами Adobe CS Live для максимального увеличения
время разработки за счет оптимизации критически важных задач, не связанных с проектированием.
Adobe Creative Suite 5 Design Premium объединяет Adobe InDesign CS5, Photoshop CS5 Extended, Illustrator CS5, Flash CS5 Professional, Dreamweaver CS5, Fireworks CS5 и Acrobat Pro с дополнительными инструментами и услугами. Загрузите бесплатную 30-дневную пробную версию CS5 Design Premium.
Учебные пособия по Photoshop CS5 и ресурсы CS5
В нашем Центре ресурсов Photoshop CS5 можно найти бесплатные учебные пособия по Photoshop CS5 и загрузить бесплатную пробную версию Photoshop CS5. В нашем центре ресурсов Photoshop CS4 можно найти бесплатные учебные пособия по Photoshop CS4.
Эксклюзивная скидка 15% на все плагины Topaz — используйте код купона PHOTOSHOPSUPPORT — включает пакеты и обновления
Введите наш эксклюзивный код скидки PHOTOSHOPSUPPORT во время процесса оформления заказа в Topaz Labs мгновенная скидка 15% на любой продукт Topaz, включая наборы и обновления.
Плагины Topaz Labs Photoshop специально разработаны для расширения творческого набора инструментов фотографа за счет использования мощных разработок в области технологий обработки изображений.Фотографы во всем мире теперь пользуются преимуществами творческих эффектов экспозиции, художественного упрощения, уникального манипулирования краями и первоклассного шумоподавления, предлагаемого в продуктах Topaz. Пакет плагинов Topaz для Photoshop — это сверхмощный пакет плагинов для Photoshop, который включает в себя следующие продукты Topaz:
Topaz Adjust
Создавайте потрясающие и динамичные изображения с помощью этого уникально мощного плагина, который имеет возможности HDR и улучшает экспозицию, цвет и деталь.
Topaz Detail
Трехуровневый плагин регулировки деталей, который специализируется на улучшении микроконтрастности и резкости без артефактов.
Topaz ReMask
Самая быстрая и эффективная программа маскирования и извлечения с уточнением маски в один клик.
Topaz DeNoise
Плагин высочайшего качества для шумоподавления, который удаляет большинство шумов и цветовых шумов, сохраняя при этом большую часть деталей изображения.
Topaz Simplify
Обеспечивает творческое упрощение, художественные эффекты и акцентирование линий для легкого единственного в своем роде искусства.
Topaz Clean
Управляйте глубиной деталей ваших изображений с помощью обширных инструментов сглаживания, управления текстурой и улучшения краев.
Topaz DeJPEG
Значительно улучшает качество веб-изображений и других сжатых фотографий.
Узнайте больше о комплекте плагинов Topaz для Photoshop. Загрузите бесплатную пробную версию.
Эксклюзивное программное обеспечение onOne 15% купон на мгновенную скидку
Введите наш эксклюзивный код купона на скидку — PSSPPT06 — во время процесса оформления заказа в onOne Software, чтобы получить мгновенную скидку 15% на любой продукт onOne.Это включает в себя подлинные фракталы и их потрясающий набор плагинов для Photoshop.
Новый Plug-In Suite OnOne решает шесть наиболее частых проблем, с которыми фотографы сталкиваются в Photoshop. Этот пакет был удостоен награды «Выбор редактора» журнала American Photos Magazine за лучшее программное обеспечение для редактирования изображений. В набор подключаемых модулей входят:
Genuine Fractals Pro известен как фотографам, так и полиграфистам своим умением увеличивать изображения до более чем десятикратного их исходного размера, сохраняя при этом резкость и детализацию, с которых вы начали.Считайте это отраслевым стандартом изменения размера изображений.
Mask Pro используется для удаления твердых частиц, таких как волосы, дым и стекло, с сохранением мелких деталей. Вы выбираете, какие цвета оставить, а затем закрашиваете то, что вам не нужно.
PhotoTools Pro объединяет сотни высококачественных фотографических эффектов в один удобный плагин. Это быстро и легко. Придает вашим фотографиям профессиональный вид.
PhotoFrame Pro позволяет улучшить ваши фотографии с помощью сотен таких дизайнерских эффектов или просто вставить изображение в готовый макет в Photoshop, Lightroom или Aperture.
FocalPoint помогает контролировать фокусировку и минимизировать визуальный шум. Привлекайте внимание к определенным точкам на изображениях, используя эффекты выборочной фокусировки, глубины резкости и виньетки.
PhotoTune позволяет сравнивать изображения бок о бок и легко корректировать цвета и улучшать их. PhotoTune оптимизирует динамический диапазон, цвет и резкость вашего изображения без необходимости знать все сложные элементы управления в Photoshop, такие как уровни и кривые.
Просто введите наш эксклюзивный код купона на скидку — PSSPPT06 — во время оформления заказа в onOne Software, чтобы получить мгновенную скидку в размере 15% на любой продукт onOne.
Nik Software Мгновенная скидка 15% — Эксклюзивный купон 15%
Введите наш эксклюзивный код купона на скидку — NIKPSS — во время процесса оформления заказа в Nik Software для получения мгновенной скидки 15% на любой программный продукт Nik . Этот эксклюзивный код купона на скидку можно применить ко всем последним плагинам Nik Software Photoshop, включая Silver Efex Pro, Color Efex Pro, Viveza, Sharpener Pro и Dfine.
Color Efex Pro
52 фотографических фильтра с более чем 250 эффектами для изображений профессионального качества.
Полностью оригинал. Совершенно незаменим.
Nik Software Color Фильтры Efex Pro — лучшие фотографические фильтры для цифровой фотографии. Отмеченные наградами фильтры Color Efex Pro широко используются многими современными профессиональными фотографами по всему миру для экономии времени и получения результатов профессионального уровня. Независимо от того, выберете ли вы Complete Edition, Select Edition или Standard Edition, вы получите традиционные стилизирующие фильтры, которые предлагают практически безграничные возможности для быстрого и простого улучшения и преобразования изображений.
Запатентованная технология U Point обеспечивает полный контроль для выборочного применения улучшений без необходимости использования каких-либо сложных масок, слоев или выделений. Управляйте цветом, светом и тональностью ваших изображений и создавайте уникальные улучшения с профессиональными результатами. С помощью 52 фильтров и более 250 эффектов в Color Efex Pro вы можете выполнять высококачественное ретуширование, цветокоррекцию и бесконечное количество творческих улучшений ваших фотографий. Загрузите бесплатную пробную версию.
Viveza
Самый мощный инструмент для выборочного управления цветом и светом в фотографических изображениях без необходимости сложных выделений или масок слоев.
Два самых важных фактора в создании отличных фотографий — это цвет и свет. Овладение искусством выборочного исправления или улучшения каждого из них теперь возможно для каждого фотографа без необходимости использования сложных масок или выделения или знания Photoshop на уровне экспертов. Благодаря интеграции отмеченной наградами технологии U Point, Viveza является самым мощным и точным инструментом для управления светом и цветом на фотографических изображениях.
U Point управляемые точки контроля цвета, размещаемые непосредственно на цветах или объектах изображения (таких как небо, кожа, трава и т. Д.)), открывают простые в использовании элементы управления, которые фотографы могут использовать для быстрой настройки яркости, контрастности или цвета за долю времени, необходимого для других инструментов. С Viveza вы потратите больше времени на съемку фотографий и сэкономите часы на редактировании изображений. Загрузите бесплатную пробную версию.
Silver Efex Pro
Полная мощность и контроль для создания черно-белых изображений профессионального качества с помощью одного удобного инструмента.
Silver Efex Pro от Nik Software — это самый мощный инструмент для создания черно-белых изображений профессионального качества из ваших фотографий.Впервые вся передовая мощность и контроль, необходимые для профессиональных результатов, были объединены в одном удобном инструменте.
Обладая запатентованной технологией Nik Software U Point для выборочного управления тональностью и контрастностью изображения, Silver Efex Pro включает расширенные алгоритмы обработки изображений для защиты от нежелательных артефактов, полную коллекцию эмулированных типов черно-белой пленки, регулируемый селектор тонирования для добавления традиционные методы тонирования, более 20 предустановленных стилей одним щелчком мыши и современный механизм воспроизведения зерна, который помогает создавать черно-белые изображения высочайшего качества из ваших цветных изображений, предоставляя больше свободы для экспериментов.Загрузите бесплатную пробную версию, чтобы использовать Silver Efex Pro.
Введите наш эксклюзивный код купона на скидку — NIKPSS — во время оформления заказа в Nik Software, чтобы получить мгновенную скидку 15%. Этот эксклюзивный код купона на скидку можно применить ко всем последним плагинам Nik Software Photoshop, включая Silver Efex Pro, Color Efex Pro, Viveza, Sharpener Pro и Dfine.
Плагин Photoshop Masking Fluid Mask — эксклюзивная мгновенная скидка
Обзор Fluid Mask 4 1/2 из 5 звезд на MacWorld начинается с того, что этот плагин Photoshop упрощает извлечение фона, «и далее рекомендует последнюю версию, заявляя, что» Fluid Mask — очень эффективный инструмент для отделения объектов от их фона.Он предлагает множество полезных функций для решения практически любого сложного изображения, от тонких волос до сложной листвы. Онлайн-видеоуроки и интерактивные обучающие семинары помогают упростить процесс обучения ».
Наши друзья из Vertus, разработчики плагина Fluid Mask для Photoshop, создали специальную эксклюзивную скидку на PhotoshopSupport.com. Перейдите на нашу страницу Fluid Mask, чтобы получить специальную информацию. , эксклюзивная ссылка со скидкой
Fluid Mask разработана для фотографов, редакторов изображений, графических дизайнеров и всех тех, кто серьезно относится к редактированию цифровых изображений.Благодаря оптимизированному интерфейсу и рабочему процессу Fluid Mask мгновенно показывает ключевые края изображения и предоставляет комплексные простые в использовании инструменты, которые работают с труднодоступными краями и сложными областями, такими как деревья и решетки. Fluid Mask также сохранит всю важную информацию о краях для вырезания профессионального качества. Перейдите на нашу страницу Fluid Mask для получения дополнительной информации.
lynda.com Онлайн-библиотека обучения — просмотр бесплатных видеоклипов
Подписки на Lynda.com Онлайн-библиотека обучения обеспечивает доступ в любое время к десяткам тысяч видеоуроков по Photoshop, Illustrator, Dreamweaver, веб-дизайну, цифровым изображениям, 3D, цифровому видео, анимации и многим другим темам. Просматривайте бесплатные видеоклипы.
Менее чем за доллар в день участники имеют возможность оставаться в курсе событий и сохранять навыки, изучать инновационные и продуктивные методы, а также обретать уверенность и конкурентоспособность — и все это в своем собственном темпе. Премиум-подписки включают файлы упражнений инструкторов, чтобы участники могли следить за точными примерами на экране.Клиенты учатся в своем собственном темпе и могут останавливать, перематывать и воспроизводить сегменты так часто, как это необходимо. Посмотреть несколько бесплатных видеоклипов (высокое разрешение).
Знаете ли вы, что в Photoshop можно создать целый веб-сайт? Плагин
SiteGrinder для Photoshop — мгновенное создание сайтов
В мире веб-дизайна и разработки часто кажется, что существует строгое разделение труда. Творческие профессионалы склонны придерживаться области Photoshop, в то время как тем, кто хорошо разбирается в написании сценариев, предоставляется задача реализовать свою работу.В самом деле, эти два царства сильно отличаются друг от друга, и любой из нас, даже смутно знакомый с ними, может легко подтвердить.
По сути, Photoshop — это дизайнерская студия без ограничений, предлагающая художнику, казалось бы, бесконечный набор творческих возможностей. С другой стороны, HTML, CSS, Java и тому подобное следуют строгим правилам взаимодействия, требующим от разработчика принятия во внимание любого количества эзотерических проблем, чтобы гарантировать правильное отображение дизайна в сети.
Превратите Photoshop в полноценный инструмент веб-дизайна
SiteGrinder стремится преодолеть этот разрыв между дизайном и разработкой. По сути, SiteGrinder превращает Photoshop в простой в использовании и полнофункциональный инструмент веб-дизайна. С SiteGrinder дизайнеры теперь будут иметь возможность полностью дать волю своему творчеству, а затем, не пропуская ни секунды, перенести свои проекты в Интернет. SiteGrinder объединяет эстетические аспекты с практическими соображениями и представляет собой удивительно мощный инструмент, который станет фантастическим дополнением к набору уловок любого веб-дизайнера.Версии разблокируемой демоверсии SiteGrinder для Mac OS X и Windows доступны для скачивания.
Основные навыки Photoshop CS4 — Авторы: Марк Галер и Филип Эндрюс
Наполненный красивыми изображениями, Photoshop CS4 Essential Skills проведет вас через проектную прогрессивную учебную программу, чтобы вы могли развить все необходимые навыки. творчески и профессионально улучшайте фотографии с помощью Photoshop CS4. Если вы начинающий профессионал или студент, изучающий фотографию, цифровую обработку изображений или дизайнерскую графику, вы будете поражены потрясающими результатами, которых вы можете достичь.DVD предоставляется бесплатно.
Серия фотографий Essential Skills от Focal Press уникально предлагает структурированный опыт обучения для фотографов всех возрастов, включающий как основную теорию, так и множество бесценных практических и практических проектов — все от самых талантливых практиков фотографии / педагоги в мире.
Прочтите 2 бесплатных примера глав:
Советы по ретушированию кожи в Photoshop CS4
Преобразование смарт-объектов в Photoshop CS4
Дополнительные руководства по Photoshop CS4 можно найти на нашей странице руководств по Photoshop CS4.
Прочтите 2 бесплатных примера глав из версии Adobe Photoshop CS3:
Регулировка экспозиции в Adobe Camera Raw CS3
Учебное пособие по Photoshop CS3 High Dynamic Range
Найти больше книг по Adobe Photoshop на Amazon.com
Найти все последние бестселлеры по Photoshop по сниженным ценам на Amazon.com.
4 причины, почему шрифты Photoshop выглядят неровными
Вы создаете новый файл Photoshop, и когда вы набираете текст на своем дизайне, вы видите, что ваши буквы выглядят неровными по краям.В прошлый раз все было хорошо, но вдруг все шрифты стали пиксельными.
Щелкните изображение, чтобы увеличитьВы задаетесь вопросом, атакован ли вирус или ваше программное обеспечение Photoshop повреждено. Вы запутались, что вдруг произошло? Не о чем беспокоиться. Причин пикселизации ваших шрифтов может быть несколько.
Причина 1: Увеличение файла
Первое, что нужно проверить, это посмотреть на увеличение изображения. Вы можете заметить, что ваш инструмент масштабирования случайно увеличил изображение, как показано ниже:
Щелкните изображение, чтобы увеличитьКроме того, если у вас большое разрешение изображения и вы используете увеличение «По размеру просмотра», изображение и шрифты выглядят грубо.
Итак, просто дважды щелкните инструмент масштабирования. Он будет сброшен до 100% или до фактического размера. Вы также можете перейти к инструменту «Масштаб» и нажать «Фактический размер» на верхней панели.
Щелкните изображение, чтобы увеличитьПричина 2: Сглаживание
Сглаживание сглаживает неровности изображений. То же самое и со шрифтами. Это наиболее частая причина, по которой для сглаживания шрифта установлено значение Нет. Чтобы найти это, сначала выберите текст или щелкните инструмент ввода.
Щелкните изображение, чтобы увеличитьПроверьте текстовую строку вверху и нажмите кнопку сглаживания.Появится раскрывающийся список, как показано ниже:
Щелкните изображение, чтобы увеличить Щелкните изображение, чтобы увеличитьЕсли установлено значение None, выберите Smooth. Шрифт станет гладким. Вы также можете выбрать другие варианты в зависимости от желаемого результата. Но вариант Smooth работает лучше всего и является предпочтительным выбором.
Щелкните изображение, чтобы увеличитьПричина 3: Сам шрифт
Третьей причиной может быть сам стиль шрифта. Если у определенного шрифта есть неровные края, а другие работают нормально, то это стиль шрифта, как на изображении ниже:
Щелкните изображение, чтобы увеличитьЕсли у вас есть необходимость использовать этот шрифт, то одним из решений является растеризация шрифт и примените фильтр Gaussian Blur.Это не лучшее решение. Вы можете нарисовать шрифт с помощью инструмента «Перо», если он не является громоздким для получения хороших результатов.
Причина 4: Фильтр пикселизации
Это случается в самых редких случаях, если к тексту применяется один из фильтров пикселизации из вкладки эффектов. Пикселизация может произойти только в том случае, если есть растеризация шрифта в изображение. Следовательно, эта причина является самой редкой, но случается с немногими.
Adobe Photoshop — лучшая программа для редактирования изображений, которая уже почти два десятилетия правит индустрией компьютерной графики.Это большой навык, который нужно развивать, и он пользуется большим спросом во всем мире.
Мы предлагаем одни из лучших курсов обучения в отрасли. Посетите наши курсы Photoshop.
6 причин появления пиксельных текстов в Photoshop и способы их устранения
Вы работаете над текстом в Photoshop для своей фотографии. Дела идут отлично … пока вы не поймете, что ваш текст ужасно пикселизирован! Почему? Возможно, вы даже раньше создавали именно этот тип файла, и у вас не было этой проблемы. Почему текст теперь пиксельный?
Есть несколько вещей, которые могут вызвать пиксельный текст в Photoshop.Хорошей новостью является то, что есть несколько простых исправлений. Прочтите, чтобы узнать все о том, что такое пиксели, что может вызвать пиксельный текст в Photoshop и как это исправить.
Что такое пиксели в фотошопе?
Изображения в Photoshop на самом деле состоят из миллионов крошечных цветовых образцов. Каждый крошечный квадрат отображается в цвете, соответствующем этой части изображения. Эти строительные блоки называются «элементами изображения» или для краткости пикселями.
При просмотре изображения в Photoshop с нормальным увеличением, 100% или меньше, отдельные пиксели слишком малы, чтобы глаз мог их различить.Каждый квадрат имеет только один цвет, но поскольку они такие крошечные при просмотре с нормального расстояния, кажется, что цвета на изображении сливаются вместе и создают сцену, подобную той, что мы видим в реальном мире.
Увеличьте масштаб на несколько сотен процентов, попробуйте 500%, и вы увидите цветные квадраты, составляющие изображение.
Вы также можете заметить, что каждый квадрат обведен светло-серым контуром. Это пиксельная сетка Photoshop, которая помогает пользователям видеть пиксели по отдельности.
Если не нравится, можно выключить.Просто перейдите в «Просмотр» в строке меню, затем «Показать» и снимите флажок «Пиксельная сетка».
Расчет количества пикселей
Как узнать, сколько пикселей в вашем изображении или документе? Высота и ширина изображения в пикселях называется размерами в пикселях. Вы можете найти их, проверив размер изображения.
Откройте «Изображение» и выберите «Размер изображения». Откроется диалоговое окно, в котором вы увидите размеры. Существует несколько вариантов просмотра размера изображения, например дюймов или процентов, поэтому убедитесь, что в раскрывающихся меню установлены пиксели.
Вы увидите, сколько пикселей соответствует высоте и ширине изображения. Например, 5472 x 3648 пикселей. Умножьте высоту на ширину, и вы получите 19 961 856 пикселей. Очевидно, что вы не сможете различить отдельные пиксели, если не будете смотреть их с большим увеличением или очень большого размера.
Работа с текстом в Photoshop
Совместное использование текста и графики или изображений — отличный способ создать эффектное заявление. Просто ознакомьтесь с утверждением ниже.Фотография медведя добавляет мощный удар, который невозможно выразить словами.
Хотя Photoshop не идеальная программа для работы с текстом, она полезна для объединения текста и графики вместе. В частности, это нравится фотографам, потому что они уже знают, как использовать Photoshop, и им не нужно беспокоиться об изучении новой программы, такой как Illustrator.
Работать с текстом в Photoshop очень просто. Выберите инструмент «Текст», который выглядит как буква T, на панели инструментов.Кроме того, для открытия инструмента просто нажмите клавишу «t» на клавиатуре.
Вверху экрана вы увидите панель управления для инструмента «Текст». Существуют раскрывающиеся меню, которые позволяют выбрать стиль и размер шрифта, а также добавить такие эффекты, как курсив и полужирный шрифт. Вы также можете выбрать цвет, выбрав палитру цветов и выбрав нужный цвет в диалоговом окне.
После того, как вы выбрали настройки, вы готовы добавить текстовое поле. Просто щелкните и перетащите документ.Откроется новый текстовый слой, и вы можете начать вводить текст, чтобы добавить желаемый текст.
В зависимости от дизайна вам может быть проще создать несколько текстовых полей. Таким образом, вы можете изменять положение слов и применять эффекты независимо, что упрощает визуализацию изменений.
Чтобы перемещаться между текстовыми слоями, просто дважды щелкните слой, с которым хотите работать. Затем вы можете внести необходимые изменения в форматирование, цвет и размер.
Растеризация текста
Текст изначально не отображается в Photoshop в виде пикселей.Таким образом, чтобы использовать некоторые эффекты в Photoshop, такие как фильтры, вы должны сначала растрировать текст.
Растеризация преобразует текст в формат пикселей. После того, как текст будет растеризован, вы больше не сможете вносить изменения в форматирование, поэтому сначала убедитесь, что у вас есть все, как вы хотите, и избегайте растеризации, если это вообще возможно.
Если вы попытаетесь сделать что-либо, требующее растеризации, появится предупреждение о том, что текст необходимо сначала растеризовать.Вы можете продолжить, и программа выполнит растеризацию текста или отменить, чтобы вернуться.
Что такое пикселизация?
А как насчет того, когда вы можете видеть пиксели или их эффект неровностей, особенно вокруг изгибов букв? Это называется пикселизацией. Это не выглядит очень хорошо или очень профессионально.
Если вы не совсем понимаете, что мы имеем в виду, вспомните старую 8-битную версию Mario и другие видеоигры. Помните, как все было в виде блоков и очень мало деталей? Это связано с тем, что при существовавших тогда технологиях количество пикселей было крайне ограничено.Таким образом, каждый квадрат был большим, а края были очень очевидными.
Иногда в Photoshop текст может выглядеть как что-то вроде тех старых персонажей видеоигр. Очевидно, это не идеально.
Прочтите, чтобы узнать о причинах, почему это происходит, и о том, как это исправить.
Почему возникает пикселизация 1. Документ слишком мал
Чем больше размер документа в Photoshop, тем больше пикселей для работы.Например, документ размером 1200 × 1200 дает вдвое больше пикселей, чем документ размером всего 600 × 600. Вы по-прежнему получите квадратный документ, но теперь, когда вы добавляете текст, достаточно пикселей для правильного отображения шрифта.
Конечно, небольшой документ — не всегда проблема. Или вы не сможете увеличить размер. Давайте продолжим.
2. Файл слишком увеличенЕще одна вещь, о которой следует помнить, — это увеличение. Любой текст, каким бы четким и чистым он ни был, станет пиксельным, если вы посмотрите на него со слишком большим увеличением.
Проверьте вкладку вверху, и вы увидите имя документа вместе с процентом. Чтобы получить реальный вид документа, вы должны смотреть на него с увеличением 100% или меньше. При 300% или 400% все будет выглядеть неровно и ужасно.
3. СглаживаниеСглаживание помогает сгладить неровные края изображения. Ту же идею можно применить и к работе со шрифтами.
Чтобы установить сглаживание, выберите инструмент «Текст».Справа от раскрывающихся меню типа и размера шрифта вы увидите раскрывающееся меню с пометкой aa.
Если выбрано «Нет», шрифт будет иметь самую четкую пикселизацию. Другие параметры Sharp, Crisp, Strong и Smooth размывают пикселизацию и делают ее менее заметной на расстоянии. Гладкий — обычно лучший выбор, но вы можете попробовать другие и посмотреть, как они влияют на шрифт.
Помните, что если шрифт сильно увеличен, вы все равно увидите пикселизацию и увидите, где сглаживание размыло его.Но как только вы уменьшите масштаб, вы увидите более плавные края шрифта.
4. Стиль шрифтаНе забывайте, что некоторые шрифты специально предназначены для отображения пиксельных изображений. Этот тип шрифта может понадобиться дизайнеру при создании рекламы видеоигры в старом стиле или чего-то подобного.
Если вы выбрали шрифт, который должен выглядеть пиксельным, вам будет сложно сгладить его даже с помощью всех советов, приведенных в этой статье.
У других шрифтов неровные края, хотя они не обязательно должны выглядеть пиксельными.Если это шрифт, который вам просто нужно использовать, но вы хотите его сгладить, вы можете попробовать растрировать шрифт и добавить фильтр размытия по Гауссу. Это не будет выглядеть идеально, но в некоторой степени уменьшит эффект неровностей.
Если этот метод вам не подходит, вы можете попробовать еще кое-что. Это может быть громоздко в зависимости от ваших настроек, но вы можете попробовать нарисовать текст самостоятельно с помощью инструмента «Перо».
Однако самым простым решением этой причины пикселизации является выбор другого шрифта.В Photoshop есть из чего выбрать, поэтому найти тот, который подойдет для ваших целей, не составит особого труда.
5. Фильтр эффекта пикселизацииСуществует также небольшая вероятность того, что фильтр эффекта пикселизации был установлен где-то в процессе. Чтобы фильтр вступил в силу, шрифт должен быть растеризован, поэтому вероятность того, что это произойдет случайно, невелика.
Однако это может случиться, поэтому об этом следует знать.
Чтобы найти фильтр пикселизации, наведите указатель на «Фильтр» в главном меню и спустившись до «Пикселизация».
6. Photoshop как программаPhotoshop работает в пикселях, и иногда может не быть способа избежать пикселизации. Например, вам может потребоваться работать с настолько маленьким размером, что пикселирование будет появляться всегда, независимо от того, что вы делаете.
В этом случае может быть лучше выбрать другую программу, например Illustrator, для создания текста. Illustrator работает с векторами, а не с пикселями, полностью избегая проблемы пикселизации.
Если вам все еще нужно поработать над проектом в Photoshop, вы даже можете создать текст в Illustrator и сохранить файл.Затем откройте его в Photoshop, чтобы продолжить работу. Перенос его в Photoshop снова привнесет немного пикселизации, но это лучше, чем если бы текст был создан в самом Photoshop.
Исправление пиксельного текста в Photoshop не должно быть сложным
Вот и все! Шесть причин, которые могут вызвать проблемы с пиксельным текстом в Photoshop. К счастью, их исправления не слишком сложны, и, надеюсь, что-то из этого списка устранило вашу конкретную проблему.
Ищете другие советы, подсказки или уловки по Photoshop? Ознакомьтесь с этими 5 обязательных уловок в Photoshop для каждого фотографа.Наша команда экспертов по фотографии усердно работает, отвечая на все ваши вопросы о фотографии!
Читаемый шрифт высотой 5 пикселей
Собственные «мелкие шрифты» Windows размером 4 или 5 пунктов кажутся неплохими, хотя вам, возможно, придется выбирать, какие символы выглядят нормально, а какие нет. Если он действительно отображается правильно (возможно, вам придется отключить Cleartype или даже использовать Paint в 1-битном монохромном цвете больше), тогда он должен выглядеть немного похожим на Berkelium выше, что не далеко от руки минимального размера. настроенное лицо, которое я использовал (либо с увеличением и ручной пикселизацией, либо с большим количеством высокоскоростного копирования и вставки) для размещения очень маленького текста на изображениях с низким разрешением.
В этой крошечной сетке 5×5 (или 5xless) так мало места для передачи информации, что в некоторых случаях вам придется проявить немного творчества с формами букв, например, с буквой «е» в Berkelium (в ней также есть интересные строчные буквы «а» и «». s «формирует IIRC), чтобы каждый из них был как читабельным, так и идентифицируемым. И может быть полезно использовать пропорциональную ширину, чтобы вы могли сэкономить на пикселях с более тонкими буквами, чтобы потратить их на те, где необходима дополнительная ширина.
Как кто-то вскользь намекал выше, системный шрифт 6×6, используемый на Atari ST (для дисков и меток файлов в верхнем регистре в основном, с 8×8 или 8×16, используемыми в других местах, хотя и не исключительно), также может быть достоин вашего внимания.По сути, это 5×5 так же, как другие, по сути, 7×7 и 7×15, поскольку они имеют вертикальный и горизонтальный интервалы, встроенные для всех, кроме самых глубоких спусковых элементов и символов рисования прямоугольника. Примечательно, что в ISTR у букв e и a не хватало отверстий в циклах, но они все еще были узнаваемыми (и, как показано, если вы в конечном итоге измените их на собственный шрифт, вы можете это исправить).
Кроме этого, самые маленькие, которые вы обычно используете, — это 6×6 или 6×8, с окружающим пространством или без него, или 5×7 на некоторых матричных ЖК-дисплеях.Трудно сделать приличный шрифт с каким-либо символом вместо чисто роботизированной функциональности с меньшим количеством пикселей (действительно, другие примеры, приведенные выше, кажутся довольно знакомыми, поскольку они либо идентичны, либо очень похожи на те, которые я видел регулярно. на ЖК-экранах мобильных телефонов с низким разрешением еще в конце 90-х — начале 2000-х годов). Подобно тому, как может быть трудно писать буквы (и, конечно, иметь выбор между использованием верхнего или нижнего регистра) с 7-сегментными цифровыми ЖК-дисплеями, и это не намного лучше с 9 или 11 (+) сегментами.А 5×5 пикселей, по сути, 25-сегментный, за исключением того, что на самом деле он больше похож на немного более гибкий вид 11 или 15 сегментов. Вот с какими ограничениями вы здесь работаете.
Если вы можете это выдержать, просто раскройте пиксели вручную … по крайней мере, у вас есть полный контроль над хинтингом / кернингом, что, как упоминалось другими, вероятно, будет вашей самой большой проблемой, если ваш движок шрифтов специально не настроен для или может иметь параметр, настроенный для рендеринга небольших шрифтов на основе пикселей, вместо того, чтобы предполагать, что все является вектором с бесконечным разрешением и приличным размером.(если вы увеличили размер крошечного пиксельного шрифта до нормального размера и преобразовали полноразмерный шрифт в соответствии с его критическими границами, это выглядело бы довольно странно, как если бы вы пытались втиснуть большую лицевую сторону в минимальные пиксели — ваша минимальная степень детализации ОГРОМНО по сравнению с фактическими глифами)
14 потрясающих пиксельных шрифтов для повышения уровня любого дизайна
Последнее обновление 19 июля 2021 г.
Пиксельное искусство в последнее время снова стало тенденцией благодаря геймерам и дизайнерам, которым нравится его ностальгический вид.
Неограниченное количество загрузок: 1 500 000+ шрифтов, бесплатных материалов и элементов дизайна –Впервые он стал популярным, когда в конце 70-х годов на рынке были представлены такие игры, как Space Invaders и Pac-man . Позже, когда на арену вышли 8-битные консоли от Nintendo и Sega, появилось больше персонажей в пиксельной форме.
Но не обязательно ограничиваться видеоиграми. Такие вещи, как вышивка крестиком и мозаика, могут быть очень похожи на пиксельную графику (особенно издалека).Когда маленькие элементы объединяются, чтобы сформировать крупномасштабное произведение искусства, это тоже может относиться к форме пикселей.
В общем, пиксели теперь рассматриваются как более беззаботное поколение. Если вам не нравится этот классический вид, взгляните на эту подборку потрясающих пиксельных шрифтов.
8-битные пиксельные шрифты 1. Game OverВдохновленный растровыми надписями с низким разрешением от компьютерных устройств раннего поколения, Inspirationfeed предлагает вам взять этот шрифт с заглавными буквами, напоминающий о молодой беззаботной эпохе.
Скачать шрифт Game Over
2. Pixeldust — рукописный пиксельный шрифт
Pixeldust — уникальный пиксельный шрифт, который выглядит как рукописный шрифт. Возможности этого шрифта безграничны, вы можете использовать его для мобильных приложений, игр, проектов ретро-дизайна и многого другого.
Загрузить Pixeldust
3. BitcraftС легкостью воссоздайте классическую веселую атмосферу 80-х, используя этот дисплейный шрифт, который хорошо сочетается с ретро-дизайном футболок, постерами, иллюстрациями, логотипами и т. Д.
Скачать шрифт Bitcraft
4. БиллиБилли — пиксельный шрифт в стиле ретро 1980-х годов, напоминающий диалоги старых видеоигр. В настоящее время доступны в 3-х весовых вариантах и включают альтернативные языки.
Скачать Билли
5. BitbybitBitbybit — это пиксельный шрифт без засечек, имеющий как обычный, так и полужирный стиль. Он вдохновлен новой популярностью ретро-игр.
Скачать Bitbybit
6.Waves CPCWaves CPC — это семейство пиксельных шрифтов, которое включает в себя три члена этого семейства, и на данный момент их будут еще больше. Это незамысловатый черный шрифт с необычным дополнением, выполненным в стиле пиксельной графики.
Скачать Waves CPC
7. NewsgeekВернитесь к основам в этом причудливом шрифте, который вам принес Francisco Beltrán . Он хорошо подходит для полиграфического дизайна или в качестве веб-шрифта.
Загрузить Newsgeek
8.C64 DisplayПомните Breakout, Pac-Man, Pong или Asteroids? Все они воспроизводились в устаревшей компьютерной системе Atari Video Computer System. Скопируйте тот же внешний вид с этим шрифтом для аркадных дисплеев.
Загрузить C64 Display
9. PRETTY WEIRDOЭтот симпатичный шрифт для пиксельного дисплея от Choo Studio — именно то, что вам нужно, чтобы придать этим футболкам, приглашениям, открыткам, постерам и альбомам ностальгическую атмосферу они жаждут.Комбинируйте 2 шрифта (Fill и Outline) и поиграйте с цветами, чтобы добиться эффекта 80-х за считанные минуты.
Скачать PRETTY WEIRDO
10. CUFEL FontПриятно снова быть квадратом в этом геометрическом шрифте Fontsphere . Выглядя крупно и ответственно, не бойтесь использовать эти футуристические заглавные буквы в заголовках и плакатах, где они привлекут наибольшее внимание.
Скачать шрифт CUFEL
11.Dead MealЭтот нарисованный вручную пиксельный шрифт от David Slaager был тщательно обработан, каждый «фальшивый» пиксель состоит из штрихов пером. С 195 символами, а также специальными символами, он выглядит как настоящая вышивка, но без необходимости рукоделия.
Скачать Dead Meal
12. JauntИгра еще не закончена — только не с этим смелым предложением от Saunter Studios . Безупречно созданный, чтобы выглядеть как 8-битные пиксели, вашим пальцам понравится его удобство использования.
Скачать Jaunt
13. Chubby ChooБудьте самим собой каждый раз, когда вы используете этот симпатичный растровый ретро-шрифт от Дмитрия Власова . Он поставляется в стандартном и полужирном цветах, чтобы помочь вам добиться правильной аркадной атмосферы.
Загрузить Chubby Choo
14. Шрифт Level UpИщете идеальный шрифт для завершения ваших комиксов, цифрового искусства или игры? Тогда возьмите этот геометрический гротеск от Олег Степанов .С аутентичным 8-битным дизайном нет ничего лучше для всех этих винтажных проектов.
Скачать шрифт Level Up
Теги: 3d-пиксельный шрифт 8-битный шрифт 8-битный шрифт скачать 8-битный игровой шрифт 8-битный шрифт 8-битный шрифт текста 8-битный шрифт 8-битный шрифт для видеоигр 8-битный веб-шрифт 8-битный чудо 8-битный чудо-шрифт 8px шрифт лучшие растровые шрифты лучшие шрифты csgo лучший шрифт для csgo лучшие игровые шрифты лучшие игровые шрифты лучшие пиксельные онлайн-игры лучшие пиксельные рисунки лучшие пиксельные шрифты лучшие пиксельные игры битовый шрифт биты шрифт классные шрифты для видеоигр шрифты csgo курсивный пиксельный шрифт милый пиксель шрифт цифровой номер шрифт скачать пожертвованиепрограммное обеспечение шрифт лицензия пожертвованиепрограммное обеспечение шрифты для коммерческого использования скачать шрифт пиксель скачать видеоигровые шрифты восьмибитный шрифт эпический пиксельный шрифт 8-битный шрифт майнкрафт скачать шрифт пиксельный шрифт пиксельный шрифт для видеоигр игровой шрифт игровой шрифт дизайн игровой стиль шрифты хороший шрифты для игр google pixel font mando a font minecraft font minecraft font download minecraft pixel art letter minecraft text font mini pixel font old video game font pixel art aes тетик пиксель арт шрифт пиксель арт буквы пиксель арт текст пиксельный эмулятор шрифт пиксельный шрифт пиксельный шрифт mac имя шрифта пикселя пиксельный шрифт фотошоп пиксельный шрифт ttf пиксельные шрифты пиксельный игровой шрифт пиксельные буквы пиксельные буквы шрифт пиксель любовь шрифт пиксель идеальный шрифт пиксель ретро пиксель экранный шрифт скачать пиксель стиль шрифт пиксель текст шрифт пиксель ttf шрифт пиксель tumblr темы пиксельный шрифт пиксельный шрифт пиксельный веб-шрифт пиксельный курсивный шрифт пиксельные шрифты играть в игру шрифт нажать стартовый шрифт ретро аркадный шрифт ретро пиксельный шрифт ретро видеоигровой шрифт роялти бесплатные шрифты стандартный пиксельный шрифт крошечные пиксельные шрифты top pixel games tumblr эстетический шрифт скачать шрифт vermin vibes шрифт видеоигры надписи видеоигры пиксельный шрифтКак изменить точки на пиксели в Photoshop
В настоящее время все предпочитают использовать Photoshop из-за его отличных функций редактирования изображений и возможностей для пользователей.Photoshop — это редактор растровой графики, компьютерное прикладное программное обеспечение, используемое для обработки и редактирования цифровых изображений. Если вы создаете новый веб-сайт из дизайна Photoshop, вам обязательно нужно изменить точки на пиксели в Photoshop.
Point — это печатный термин, не имеющий значения для цифровых дисплеев, по крайней мере, тот, который вы не смогли бы точно определить в разных браузерах и платформах. Они по-прежнему очень распространены, но сравнение с пикселями даст вам разные результаты.Измерение экрана можно описать только через пиксели. Размер изображения также зависит от количества пикселей, чем больше пикселей будет у вашего изображения, тем больше будет размер.
Чтобы изменить PT на PX, вы должны следовать формуле и некоторым шагам для выполнения преобразования. Здесь вы узнаете о жизненно важных шагах по замене точек на пиксели в Photoshop.
- Сначала вам нужно перейти в Photoshop, затем щелкнуть по меню «Правка».
- В меню «Правка» вам нужно прокрутить вниз и щелкнуть настройки
- Теперь вы должны выбрать «Единицы измерения и линейки» и изменить точки типа на пиксели
После выполнения вышеупомянутых шагов вы должны иметь возможность менять единицы по своему желанию.Вы должны выбрать Линейки как Пиксель и ввести как пиксель. Таким образом вы получите размер шрифта в пикселях.
Кроме того, при создании веб-сайта из дизайна Photoshop вы должны конвертировать из PT в PX. Давайте рассмотрим формулу, которой вы должны следовать для совершения конверсии.
размер шрифта в пикселях / размер шрифта в точках = dpi браузера (96) / разрешение изображения Photoshop (ppi или точек на дюйм)
Другой способ изменить PT на PX — это щелкнуть правой кнопкой мыши на вводе текста и выбрать Блок.Будет лучше, если вы собираетесь изменить значение только для одного свойства, а единицы измерения оставить в других полях. Или просто перепишите «pt» на «px». Самый быстрый способ установить единицы измерения — это просто дважды щелкнуть линейкой. Вы также можете воспользоваться таблицей преобразования, чтобы преобразовать ваш PT в PX. Вам нужно следовать только диаграмме, которая преобразует точки в пиксели. Диаграмма является приблизительной, которая будет зависеть от ОС, браузера и шрифта, но это отличная отправная точка.
Заключение
Наконец, вы знаете шаги, которые необходимо выполнить, чтобы легко и без проблем изменить точки (PT) на пиксели (PX) в Photoshop.

.jpg)
 Переместите шрифты из папки fonttest в папку goodfonts.
Переместите шрифты из папки fonttest в папку goodfonts.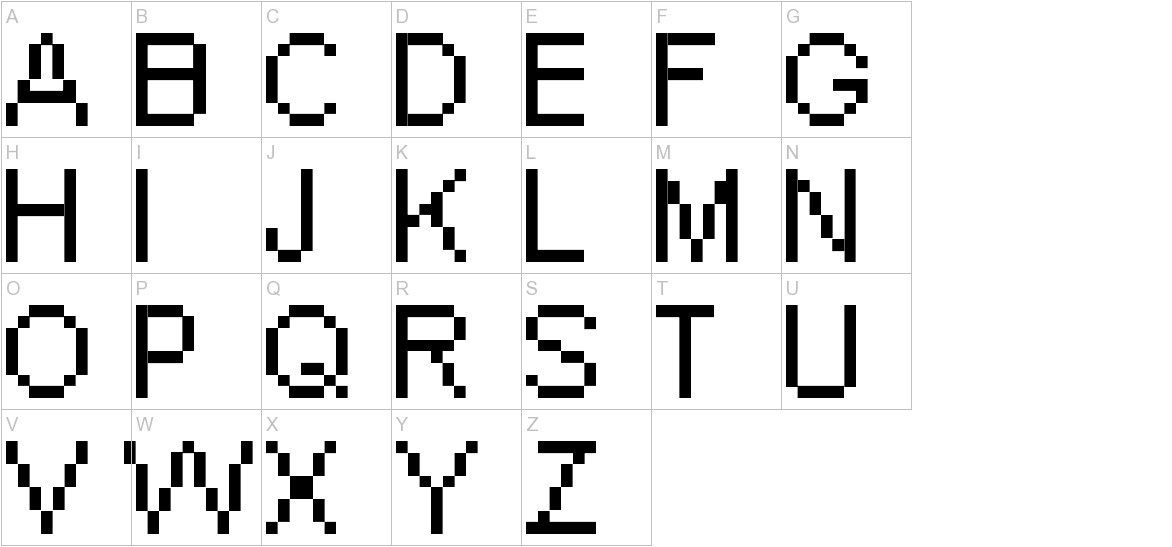 Переместите шрифты из папки официальных шрифтов в папку goodfont. Переместите половину шрифтов обратно в папку официальных шрифтов для следующего этапа проверки.
Переместите шрифты из папки официальных шрифтов в папку goodfont. Переместите половину шрифтов обратно в папку официальных шрифтов для следующего этапа проверки.