Удаление фона на фотографии: Инструмент Фоновый ластик
Для удаления зелёного столбца, я наведу курсор так, чтобы перекрестье расположилось внутри зелёного столбца и нажму левую клавишу мыши. Когда я нажимаю клавишу, все зелёные пиксели в круге, соответствующие по цвету пикселю в перекрестье, удаляются:
Для удаления зелёного цвета дальше, мне надо просто перетаскивать курсор с зажатой клавишей по области колонки. Обратите внимание, что несмотря на то, что круг иногда проходит по синим колонкам, они остаются нетронутыми, поскольку эти пиксели не того же цвета, какие я стираю. Это делает его легко получить вплоть по краям области я хочу стереть. Пока перекрестье находится на зелёной области. Я стираю только зелёные пиксели:
Если я случайно передвину перекрестье курсора на синюю область Photoshop возьмёт за образец синий цвет и начнёт удаление синих пикселей, при этом не удаляя зелёные:
Ошибочное удаление отменяем, как обычно, комбинацией Ctrl+Alt+Z.
Примечание. Если Вы стираете Фоновым ластиком на фоновом слое, а т.к фоновый слой не поддерживает прозрачность, то Photoshop автоматически преобразует фоновый слой в обычный.
Удаление неба с фотографии с помощью Фонового ластика
Давайте рассмотрим действие инструмента на практическом примере.
Я могу без труда стереть голубое небо вокруг ветки дерева, до тех пор, пока перекрестье курсора находится на голубом небе:
Однако, если перекрестье попадёт на ветку или лист дерева, т.е. на другой цвет, Photoshop начнёт стирать дерево, в этом случае следует отменить последний шаг и попробовать еще раз:
Итак, мы выяснили, что Photoshop выбирает образцы цвета для удаления, расположенные непосредственно под перекрестьем в центре курсора Фонового ластика в 
Но то, что мы только что здесь описали, является поведением Фонового ластика по умолчанию и это не единственный способ поведения инструмента.
Изменит настройки инструмента можно на панели параметров, расположенной вверху окна программы, это мы рассмотрим далее.
Настройка параметров Фонового ластика
Одним из самых важных параметров инструмента является то, каким образом инструмент выбирает образцы цвета для удаления.
В правой части панели параметров расположены три значка в виде пипеток — это и есть переключатели трёх разных режима сбора образцов. Режимы выбора образцов слева направо:
— Непрерывный (Continuous)
— Однократный (Once)
— Образец фона (Background Swatch)
Из этих трех режимов наиболее часто используются первые два. Работу режима «Непрерывный», включенного по умолчанию, мы только что рассмотрели. В данном режиме хорошо работать, когда на изображении имеется всего несколько хорошо отличимых друг от друга цветов, но когда на картинке имеются плавные переходы из одного цвета в другой и цвета не слишком различаются между собой, как в случае с ветками деревьев, лучше подойдёт второй режим — Однократный (Once).
Как понятно из названия, в этом режиме проба цвета берётся один раз при нажатии на левую клавишу мыши, и сохраняется до тех пор, пока Вы не отпустите клавишу, т.е. образец удаляемого цвета не меняется в зависимости от того, на каком цвете расположено перекрестье при перемещении курсора.
Посмотрите, что происходит сейчас, когда я «случайно» переместил перекрестье на синюю колонку. На этот раз Фоновый ластик не оказывает никакого влияния на цвет, т.к. образец цвета был взят на зелёной колонке:
То же самое происходит и на нашей фото при удалении неба. Сейчас Photoshop игнорирует для удаления ветки и листья деревьев, поскольку вначале я нажал на голубое небо, этот цвет выбран в качестве образца для удаления и остаётся неизменным:
Если у вас возникли проблемы с выбором образца цвета для удаления (что само по себе случается довольно редко), попробуйте выбрать третий режим — Образец фона (Background Swatch).
В этом режиме Вы самостоятельно можете выбрать цвет для удаления на цветовой палите, а потом переключить его с основного на фоновый.
Ограничения стираемых областей
Еще одним важным параметром для удаления фона является «Ограничения» (Limits). После того, как Photoshop узнаёт, какой цвет необходимо стереть, «Ограничения» задают установку, где выбирать пиксели для удаления. Два основных варианта выбора для опции «Ограничения» являются «Смежные пиксели» (Contiguous) и «Все пиксели» (Discontiguous):
Опция «Смежные» включена по умолчанию и означает, что Photoshop может стирать только пиксели в областях, которые физически соприкасаются с пикселями под перекрестьем курсора
Другими словами, он не может перепрыгнуть через ветви деревьев, столбы, или что-нибудь еще в фотографии, которая отделяет и изолирует одну область пикселей одного цвета от другой того же цвета. В моём случае, это создает проблему, поскольку я пытаюсь стереть небо, проглядывающее сквозь ветви деревьев, т.е. пиксели одного цвета разграничены другим цветом:
Чтобы обойти эту проблему, я переключил опцию в режим «Все пиксели».
«Все пиксели» означает, что Photoshop без ограничений будет стирать все пиксели в любом месте изображения, соответствующие цвету взятого образца.
Однако, если мы внимательно посмотреть на область удаления, то, к сожалению, можно увидеть участки неба более темно-синего цвета, оставшиеся вокруг некоторых ветвей деревьев:
Допуск (Tolerance)
Это подводит нас к третьей важной опции для удаления фона, которая сможет задать допуск различия оттенков удаляемого цвета, эта опция так и называется — «Допуск» (Tolerance):
Последним, третьим из трех основных параметров Фонового ластика является параметр «Допуск» (Tolerance), который определяет, до какой степени удаляемый цвет может отличаться от образца.
Значение «Допуска» по умолчанию задано 50%, и эта величина обычно является оптимальной, но, если вы обнаружите, что Фоновый ластик стирает области, которые Вы хотите сохранить, потому что цвет этих областей похож на цвет взятого образца, значение «Допуска» необходимо уменьшить. Если же фоновый цвет сильно отличается от цвета предметов, не подлежащих удалению, значение «Допуска» можно увеличить.
Если же фоновый цвет сильно отличается от цвета предметов, не подлежащих удалению, значение «Допуска» можно увеличить.
Я собираюсь отменить мои предыдущие шаги по удалению неба и попробую ещё раз, но теперь я увеличу значение «Допуска» до 70%, т.к. небо отличается по цвету от веток деревьев. Я нажмите чтобы попробовать площадью голубое небо с символом цели, и на этот раз, с более высокими значениями «Допуска», Фоновый ластик даёт гораздо лучший результат:
Защита цвета переднего плана от стирания
Очень интересная опция. В Photoshop с русскоязычным интерфейсом она называется «Основной цвет», в англоязычном — Protect Foreground Color.
Смысл опции заключается в том, что в цветовой палитре Вы задаёт основной цвет, который будет защищён от стирания.
Для её активации нажмите на соответствующий флажок:
На рисунке ниже показана работа «Фонового ластика» при активных опциях «Образец фона», «Все пиксели» и «Основной цвет». На цветовой палитре основным цветом задан зелёный, а фоновым — синий.
Надеюсь, этот момент понятен. Теперь рассмотрим действие опции «Основной цвет» на практическом примере.
На фотографии ниже цветы очень похожи по цвету на фон, в результате чего Фоновый ластик, наряду с фоном, частично стирает эти цветы (опция «Основной цвет отключена):
Попробуем защитить цветы от стирания активацией данной опции, для её активации ставим флажок в чекбоксе.
Для начала нам надо взять образец цвета, который я не хочу защитить от удаления, для этого нажимаем клавишу Alt, что временно дает мне доступ к инструменту «Пипетка», и кликаем по цветку. Этот цвет станет в палитре цветов основным, т. е. защищённым от стирания.
е. защищённым от стирания.
Теперь попробуем стереть фон, результат гораздо лучше:
Подводя итог, скажу, что грамотная настройка опций инструмента серьёзно облегчит задачу по удалению фона на фотографии.
Фотошоп Онлайн/Редактор фотографий | PixelOnline.ru
Очень много людей не имеют возможности купить или скачать программу для редактирования изображений. Редактор Pixlr- это превосходная альтернатива фотошопа. Чтобы узнать как пользоваться этим фоторедактором следуйте инструкции, приведённой ниже.
1. Откройте редактор.
2. Выберите одну из предложенных опций. Вы можете создать изображение с нуля, выбрав первый пункт «СОЗДАТЬ НОВЫЙ РИСУНОК», второй пункт » ЗАГРУЗИТЬ ИЗОБРАЖЕНИЕ С КОМПЬЮТЕРА», третий «ЗАГРУЗИТЬ URL ИЗОБРАЖЕНИЯ» и четвёртый «ВЫБРАТЬ ИЗОБРАЖЕНИЕ ИЗ БИБЛИОТЕКИ».
3. Ознакомьтесь с различными панелями редактирования.
-Посмотрите на панель Навигатор в правой верхней части окна редактора, эта панель отображает миниатюрную версию изображения и показывает где вы находитесь при сильно увеличенном изображении. Используйте панель Навигатор для того чтобы увеличить или уменьшить масштаб редактируемой вами фотографии путем перемещения ползунка вправо или влево(это можно делать также с помощью колёсика мыши, просто наведите курсор на редактируемое изображение и покрутите колёсико). Также на этой панели вы можете вручную указать масштаб изображения в процентном соотношении в соответствующем поле справа снизу данной панели. С Навигатором разобрались, теперь рассмотрим панель Слои.
Используйте панель Навигатор для того чтобы увеличить или уменьшить масштаб редактируемой вами фотографии путем перемещения ползунка вправо или влево(это можно делать также с помощью колёсика мыши, просто наведите курсор на редактируемое изображение и покрутите колёсико). Также на этой панели вы можете вручную указать масштаб изображения в процентном соотношении в соответствующем поле справа снизу данной панели. С Навигатором разобрались, теперь рассмотрим панель Слои.
-Панель Слои находится сразу под «Навигатором», она предназначена для выбора, редактирования и изменения слоёв корректировки исходного изображения. Многие изменения, внесенные вами в фото (в том числе добавление текста, применение фильтров и вставка других изображений) автоматически появляются в качестве новых, отдельных слоев. Изначально слой вашего изображения заблокирован, чтобы его разблокировать кликните мышкой два раза на замочек и слой станет доступным для редактирования, например можно сделать его полупрозрачным, ползунок прозрачности находится в левом нижнем углу данной панели, кликните на значок у выберите уровень прозрачности.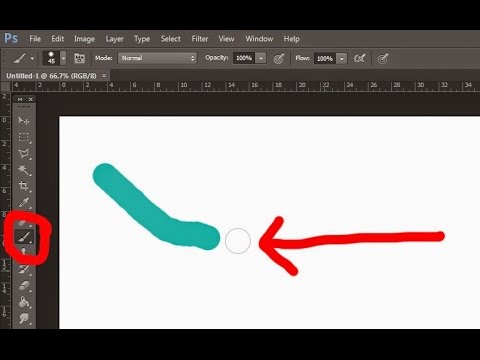 Далее справа от ползунка прозрачности расположен значок маски слоя,она служит для создания прозрачности определенных участков изображения не затрагивая при этом основной фотографии. Когда у вас несколько слоев вы можете перемещать их расставлять как вам угодно при помощи мышки для этого просто перетащите нужный вам слой вверх или вниз. Далее от маски слоя идёт значок стили слоёв, дальше значок создания нового слоя и мусорная корзина, при помощи которой вы можете удалить ненужный вам слой.
Далее справа от ползунка прозрачности расположен значок маски слоя,она служит для создания прозрачности определенных участков изображения не затрагивая при этом основной фотографии. Когда у вас несколько слоев вы можете перемещать их расставлять как вам угодно при помощи мышки для этого просто перетащите нужный вам слой вверх или вниз. Далее от маски слоя идёт значок стили слоёв, дальше значок создания нового слоя и мусорная корзина, при помощи которой вы можете удалить ненужный вам слой.
-Теперь давайте посмотрим на панель истории в нижней правой части редактора. Она показывает вам список всех изменений, которые вы сделали с вашим изображением. Вы можете перемещаться по истории редактирования просто выбирая нужный вам этап.
-Посмотрите на панель инструментов в левой стороне редактора. Данная панель содержит кнопки многих инструментов редактирования с которыми вы будете работать . Чтобы определить что означают все эти инструменты просто наведите курсор на кнопку и в течение нескольких секунд появится название данного инструмента.
Совет: При выборе инструмента, посмотрите на варианты дополнительных опций, которые появляются в верхней части редактора под меню. Эти опции позволят вам изменить некоторые атрибуты, такие как размер кисти, стиль, процент непрозрачности, режим смешивания, и многое другое.
4. Рассмотрим инструменты выделения:
Обрезка. Данный инструмент предназначен для обрезки исходного изображения по заданным размерам. Выберите данный инструмент и выделите область которую хотите обрезать, затем кликните двойным щелчком мыши по выделенной области и она обрежется по внешним границам.
Перемещение. С помощью данного инструмента вы можете перемещать выделенные области, отдельные слои относительно друг друга и также текст. Выберите данный инструмент кликните и удерживайте выделенную область, слой или текст и переместите его в нужную вам часть, затем отпустите кнопку мышки.
Выделение.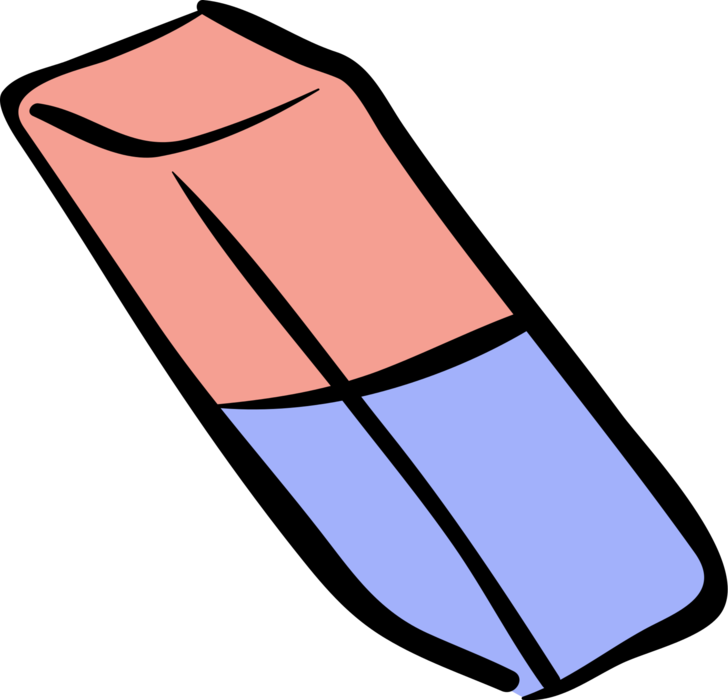 Данный инструмент предназначен для выделения квадратных , прямоугольных форм и форм в виде эллипса на изображении. Нажмите кнопку, затем нажмите и перетащите экран для выбора квадратной или прямоугольной области. Также можно выделить сразу несколько объектов одновременно, для этого при каждом последующем выделении удерживайте клавишу Shift.
Данный инструмент предназначен для выделения квадратных , прямоугольных форм и форм в виде эллипса на изображении. Нажмите кнопку, затем нажмите и перетащите экран для выбора квадратной или прямоугольной области. Также можно выделить сразу несколько объектов одновременно, для этого при каждом последующем выделении удерживайте клавишу Shift.
Лассо. Данный инструмент предназначен для выделения объектов произвольной формы. Выберите этот инструмент и удерживая на изображении левую кнопку мыши нарисуйте область, которую нужно выделить, при этом вы должны сделать завершённую петлю, то есть начальная точка выделения должна совпасть с конечной. Также как на инструменте Выделение можно выделять одновременно несколько объектов, удерживая клавишу Shift.
Волшебная палочка. Данный инструмент предназначен для выделения областей схожей цветовой гаммы. Выберите инструмент и кликните на цвет, который хотите выделить. Чтобы отменить выделение удерживайте клавишу Ctrl и кликните на изображение. Для выделения нескольких объектов одновременно удерживайте Shift при каждом последующем выделении.
Для выделения нескольких объектов одновременно удерживайте Shift при каждом последующем выделении.
5. Инструменты редактирования:
Карандаш. Данный инструмент предназначен для рисования на изображении. В отличие от кисти линия карандаша не сглаживается, тем самым имитируя острый карандаш.
Кисть. Инструмент для рисования сглаженных линий на изображении. Нажмите кнопку, перетащите курсор на изображение и свободно рисуйте.
Ластик. Инструмент предназначенный для стирания областей. Ластик стирает изображение до его фона, если фон прозрачный, то стирание будет до прозрачного фона. Нажмите кнопку и стирайте нужную область.
Заливка. Инструмент заливки служит для окрашивания нужных областей в сплошной цвет. Выберите заливку, установите желаемый цвет и кликните на область, которую следует окрасить.
Штамп. Данный инструмент предназначен для клонирования элементов изображения. Нажмите кнопку, затем удерживая Ctrl щелкните на область изображения, которую вы хотели бы клонировать. Отпустите клавишу Ctrl и переместите курсор на область, где вы хотите клонировать обозначенную ранее область. Нажмите левую кнопку мыши и изображение начнёт клонироваться. Это очень полезный инструмент для сглаживания и реставрации элементов (напр. реставрация старых фото, где некоторая часть изображения повреждена).
Нажмите кнопку, затем удерживая Ctrl щелкните на область изображения, которую вы хотели бы клонировать. Отпустите клавишу Ctrl и переместите курсор на область, где вы хотите клонировать обозначенную ранее область. Нажмите левую кнопку мыши и изображение начнёт клонироваться. Это очень полезный инструмент для сглаживания и реставрации элементов (напр. реставрация старых фото, где некоторая часть изображения повреждена).
Замена цвета. Этот инструмент служит для замены цвета отдельных фрагментов фотографии. При помощи данного инструмента вы можете заменить цвет нужного вам фрагмента на любой другой, для этого выберите нужный цвет, затем удерживая кнопку мыши начинайте рисовать на том элементе, который хотите заменить.
Градиент. Данный инструмент предназначен для осуществления плавного перехода одного цвета к другому.Нажмите кнопку, затем перетащите курсор на изображение, чтобы применить цветовой градиент к той части изображения, которая вам нужна. Цвет градиента происходит из двух цветовых пятен в вашей панели инструментов (обычно белого и черного, по умолчанию). Измените цвета пятна, чтобы изменить цвет в градиенте. Вы также можете изменить тип градиента, изменяя параметры в верхней части экрана.
Цвет градиента происходит из двух цветовых пятен в вашей панели инструментов (обычно белого и черного, по умолчанию). Измените цвета пятна, чтобы изменить цвет в градиенте. Вы также можете изменить тип градиента, изменяя параметры в верхней части экрана.
6. Инструменты наложения:
Размытие. Инструмент размытия предназначен для размывания объектов изображения. Нажмите на кнопку, переместите курсор в область, которую нужно размыть и с каждым нажатием область будет размываться.
Резкость. Это инструмент повышения резкости отдельных областей изображения. Этот инструмент противоположен размытию, с каждым последующим нажатием резкость выбранной области будет увеличиваться.
Палец. Данный инструмент предназначен для выравнивания границы слоёв путём смазывания. Выберите данный инструмент поместите курсор на область которую нужно выравнить и удерживая левую кнопку мыши смазывайте линию в нужном направлении.
Губка. Данный инструмент имеет две функции: цветовое насыщение области и обесцвечивание. Достаточно выбрать нужную функцию в верхней панели управления. Затем просто удерживая либо кликая левой кнопкой мыши отредактируйте нужную область.
Данный инструмент имеет две функции: цветовое насыщение области и обесцвечивание. Достаточно выбрать нужную функцию в верхней панели управления. Затем просто удерживая либо кликая левой кнопкой мыши отредактируйте нужную область.
Осветление. Данный инструмент предназначен для осветления нужной области. Выберите инструмент, затем кликая по нужному объекту осветлите его.
Затемнение. Данный инструмент противоположный осветлению и предназначен для затемнения указанных областей изображения. Выберите данную функцию и кликая на нужную облать затемните его.
Точечная коррекция. Данный инструмент предназначен для удаления шума, неровностей и точек на изображении, делая его сплошным и ровным. Выберите данный инструмент и удерживая левую кнопку мыши проведите по неровной, содержащей шум поверхности, затем отпустите и изображение станет ровным. Также этот инструмент хорошо подойдет для реставрации отсканированных фотографий.
7. Специальные фильтры и эффекты:
Удаление эффекта красных глаз. Данный инструмент предназначен для удаления эффекта красных глаз. Выберите данный инструмент и установите курсор на нужной области и кликните по ней и красный цвет станет тёмным.
Рисование. Этот инструмент предназначен для рисования геометрических фигур: квадратов, кругов и линий чтобы не рисовать их вручную. Выберите данный инструмент, в верхней панели выберите нужную фигуру и разместите её на нужной области изображения.
Раздувание. Данный инструмент служит для раздувания выбранной области на изображении. Выберите инструмент наведите курсор на нужную область и с каждым нажатием левой кнопки мыши область будет раздуваться.
Дисторсия. Этот инструмент противоположный раздуванию. Его функция представляет собой затягивание выделенной области внутрь, то есть края области будут сужаться к центру.
8. Прочие инструменты:
Пипетка. Данный инструмент предназначен для взятия пробы цвета. Выберите данный инструмент затем кликните им по нужному цвету и он станет цветом переднего фона, чтобы захватить цвет заднего фона нужно удерживать клавишу Shift.
Данный инструмент предназначен для взятия пробы цвета. Выберите данный инструмент затем кликните им по нужному цвету и он станет цветом переднего фона, чтобы захватить цвет заднего фона нужно удерживать клавишу Shift.
Текст. Инструмент предназначен для добавления текста в изображение. Выберите инструмент и кликните в область изображения где нужно разместить текст, появится окошко в которое введите ваш текст, выберите параметры и размер шрифта и нажмите Да. Переместить текст можно с помощью инструмента Перемещение.
Рука. При помощи данного инструмента мы можете перемещаться по изображение с большим разрешением или по увеличенному изображению. Для этого выберите данную функцию, нажмите и удерживая кнопку мыши переместите изображение.
Лупа. Данный инструмент служит для приближения либо отдаления изображения. Выберите данную функцию и кликая на нужную область приблизьте изображение.
Вообще у фотошопа онлайн много преимуществ, например он не занимает место на диске, не занимает оперативную память.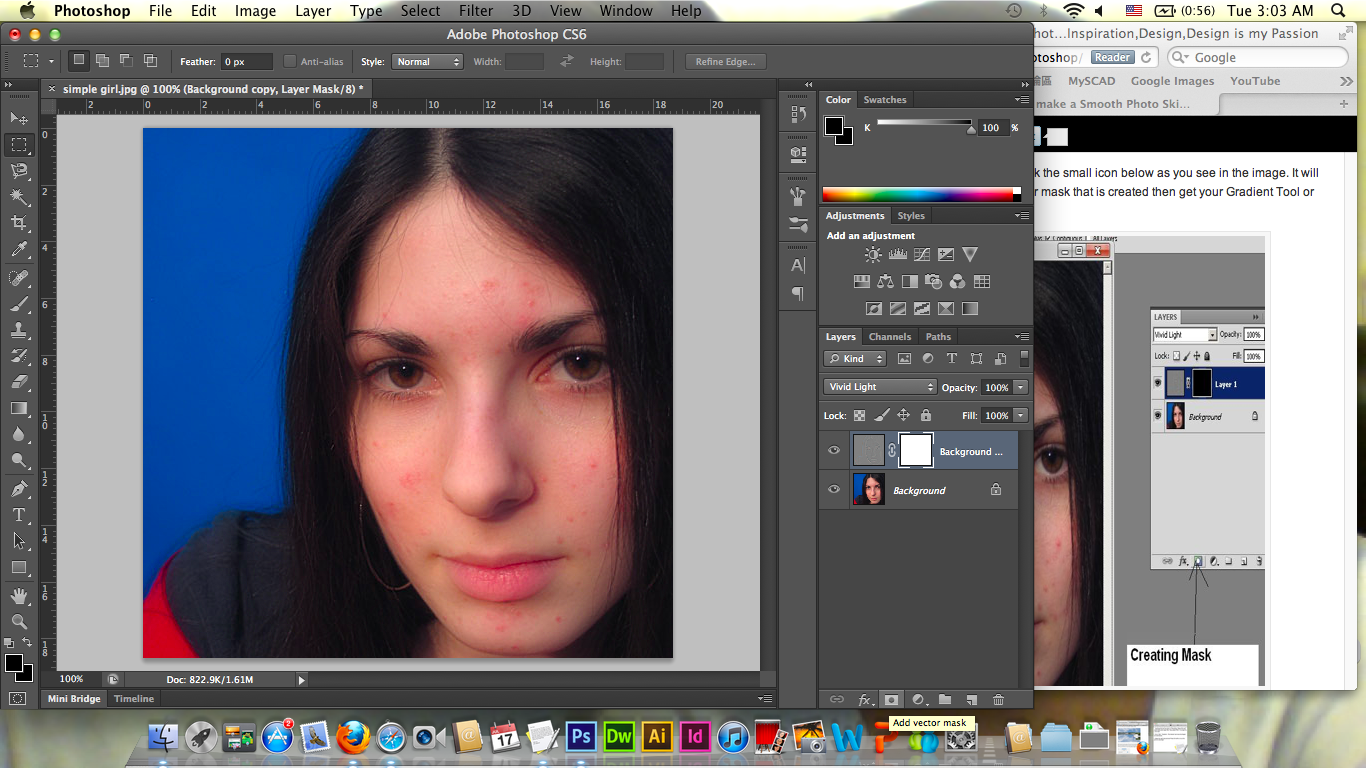 Данный фоторедактор на русском языке и им легко пользоваться. Для пользования этим редактором не нужна регистрация
Данный фоторедактор на русском языке и им легко пользоваться. Для пользования этим редактором не нужна регистрация
Не забудьте поделиться онлайн редактором с друзьями в соц. сетях:
где расположен и как им работать
Автор Олег Евгеньевич Просмотров 2.9к. Обновлено
Всем привет! Сегодня речь пойдет об одном из самых интересных инструментов подгруппы ластиков — волшебном ластике. С помощью инструмента «Волшебный ластик» можно легко удалять площади одинакового цвета. Инструмент объединяет в себе функционал обычного ластика и волшебной палочки. Чем же еще интересен волшебный ластик в фотошопе, давайте разбираться.
Активация и работа инструмента
Активируется волшебный ластик в фотошопе при помощи горячей клавиши «E».
Выбирая инструмент, появляется курсор в виде черного ластика со звездочкой. Этот курсор может запоминать выбранный цвет.
Подведите курсор к любому месту на изображении, где имеет достаточно большой однотонный фрагмент. Нажмите левую кнопку мыши и фотошоп удалит абсолютно все пиксели, которые либо соприкасаются друг с другом, либо расположены по всему документу и имеют цвет выбранного пикселя в месте клика.
Это позволяет простым нажатием кнопки мыши быстро удалить большие участки фона, не действуя ластиком избирательно в местах состыковки фона и основного изображения.
Поскольку «Волшебный ластик» действительно удаляет пиксели, а не заменяет их фоновым слоем, на изображении появляется прозрачное место в виде шахматной сетки, на которой иногда незаметны огрехи в работе.
Чтобы удостовериться в чистоте действий, желательно создавать подстилающий слой с контрастным цветом, который хорошо будет показывать, если где-то остались не удаленные пиксели.
Этот рабочий слой следует помещать в самом низу списка слоев.
Настройка инструмента Ластик
Как и все инструменты, «Волшебный ластик» имеет свою вспомогательную панель дополнительных настроек, которая расположена над рабочей зоной.
Здесь можно задать допуск распознавания цвета пикселей, которые будут удалены. Чем меньше этот показатель, тем меньше совпадений будет найдено.
Обычно Допуск задается в пределах 30-50 – этого достаточно для работы с фоновыми заливками.
Дальше расположены три параметра, которые либо включаются, либо выключаются, посредством установки флажка в окошке.
Это Сглаживание, Смежные пиксели и Образец со всех слоев
Первый позволяет смягчить края области, с которой работает инструмент.
Второй (смежные пиксели) указывает, какие пиксели удалять, те которые соприкасаются друг с другом или все пиксели на изображении выбранного цвета.
Третий (образец всех слоев) инструмент полезен при работе с документами, где имеется много разработанных слоев и коррекцию удаления по цвету с помощью инструмента «Волшебный ластик» необходимо выполнить во всех слоях.
Последняя опция прозрачности позволяет контролировать глубину удаления выбранных пикселей. При значении 100% пиксель удаляется полностью, уменьшение значения делает его прозрачным на указанную глубину.
Как удалить и изменить фон на фотографии в Фотошопе
Этот урок рассчитан на начинающих пользователей Photoshop. В процессе урока мы научимся удалять задний фон с картинки или фотографии и заменять его на другое изображение.
Мы рассмотрим один из самых простых примеров по удалению фона — будем удалять однотонный задний план. Цвет заднего плана не важен, главное, что он однотонный. Кроме того, края у предметов переднего плана ровные, что также упрощают задачу. Но начинать надо с малого, не так ли?
В уроке я расскажу о двух способах удаления фона — с помощью инструмента Волшебная палочка» (Magic Wand Tool) и с помощью инструмента «Волшебный ластик» (Magic Eraser Tool). В уроке я буду использовать версию Photoshop CC (Creativ Gloud), но урок подойдёт и к версиям ниже, вплоть до CS4 включительно.
Как удалить и изменить фон на фотографии
Этот урок рассчитан на начинающих пользователей Photoshop. В процессе урока мы научимся удалять задний фон с картинки или фотографии и заменять его на другое изображение.
Мы рассмотрим один из самых простых примеров по удалению фона — будем удалять однотонный задний план. Цвет заднего плана не важен, главное, что он однотонный. Кроме того, края у предметов переднего плана ровные, что также упрощают задачу. Но начинать надо с малого, не так ли?
В уроке я расскажу о двух способах удаления фона — с помощью инструмента Волшебная палочка» (Magic Wand Tool) и с помощью инструмента «Волшебный ластик» (Magic Eraser Tool). В уроке я буду использовать версию Photoshop CC (Creativ Gloud), но урок подойдёт и к версиям ниже, вплоть до CS4 включительно.
Я буду работать с изображением фруктов на белом фоне.
Вот моё исходное изображение:
Давайте приступим.
Для начала, открываем наше изображение в Photoshop и смотрим на панель слоёв (если по каким-то причинам, у Вас этой панели нет, то её отображение включается/выключается нажатием клавиши F7). Мы видим там один слой, этот слой является фоновым, Photochop его так и назвал, «Фон» (или в англ. Background), справа на слое имеется иконка замочка, означающая, что слой заблокирован для редактирования:
Следовательно, нам нужно разблокировать фоновый слой, а я быстро разблокирую его, дважды кликнув по иконке замочка. После двойного клика по замочку появится новое окно, где можно просто нажать на кнопку ОК, в результате слой будет разблокирован и переименован:
Теперь займёмся собственно удалением.
Удаление фона в помощью инструмента «Волшебной палочки» (Magic Wand Tool)
На панели инструментов, расположенной вертикально слева, выбираем инструмент «Волшебная палочка» (Magic Wand Tool):
И кликаем по белой области на изображении, на примере я кликнул в правом верхнем углу, в следствии чего в документе появилась выделенная область, отмеченная движущейся пунктирной линией, эта линия, обозначающая границу выделенной области, в простонародье называется «марширующие муравьи»:
Теперь редактировать мы можем только ту часть изображения, которая находится в выделенной области.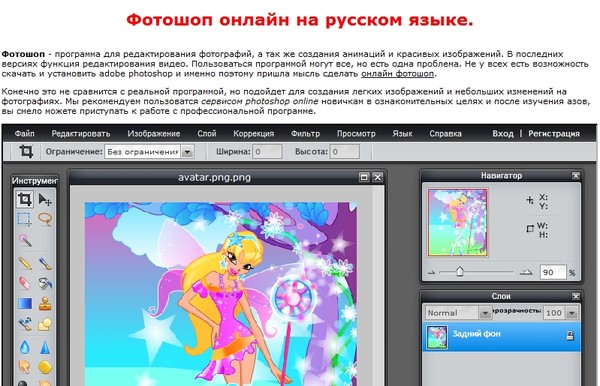 Всё, что находится вне выделения, недоступно для любого редактирования (удаления, рисования, цветовой коррекции и т.п.).
Всё, что находится вне выделения, недоступно для любого редактирования (удаления, рисования, цветовой коррекции и т.п.).
Но, бывают случаи, когда не совсем понятно, какая часть изображения является выделением, а какая — нет.
Чтобы определить, какие пиксели в изображении доступны для редактирования, надо включить подсветку быстрой маски, для этого следует нажать клавишу Q. Вот как теперь выглядит документ:
Красным отмечена область изображения, находящаяся вне зоны выделения, т.е. недоступная для редактирования. Чтобы отключить подсветку, т.е. быструю маску, снова нажимаем клавишу Q.
Удалить выделенную область целиком очень просто — надо всего-лишь нажать клавишу Delete. Сделаем это, и, для лучшего просмотра, снимем выделение. нажав комбинацию Ctrl+D. Вот что получилось, серо-белый шахматный фон обозначает прозрачную область:
Итак, фон вокруг корзины удалён, но задача не выполнена. т.к. остались фрагменты фона внутри корзины.
т.к. остались фрагменты фона внутри корзины.
Эти области не были удалены. т.к. изначально не вошли в выделение, а произошло это из-за неправильной настройки инструмента «Волшебная палочка».
Давайте вернёмся назад и восстановим начальное состояние документа, для этого следует нажать кнопку F12.
Давайте настроим «Волшебную палочку». На данный момент нас интересует только одна опция этого инструмента — «Смежные пиксели» (Contiguous), которая в Photoshop включена по умолчанию. При активной данной опции, «Волшебная палочка» выделяет только смежные, т.е. соприкасающиеся друг с другом пиксели схожих цветов, а, в нашем случае, белые пиксели внутри ручки корзины отделены от внешних коричневыми пикселями этой самой ручки. Поэтому снимаем галку у опции «Смежные пиксели»:
И кликаем «Волшебной палочкой» в том же самом месте, где кликали в первый раз, результат:
Нажимаем клавишу Q для включения быстрой маски, чтобы выделенная область была нагляднее:
Теперь область под ручкой доступна для редактирования и удаления, но, вместе с этим, доступны для удаления и некоторые пиксели на тале самой корзины, а нам это не надо.
Чтобы исправить этот недочёт, воспользуемся активной на данный момент быстрой маской (Quick Mask).
Возьмём инструмент «Кисть» (Brush Tool):
Нажимаем на клавишу D, чтобы основной цвет на палитре цветов стал чёрным, делаем диаметр кисти примерно равным диаметру белых пятен, жёсткость устанавливаем на 100%, и закрашиваем пятна, в процессе закраски пятна должны исчезнуть под розовой подсветкой:
После того, как пятна закрашены, снова нажимаем клавишу Q, а затем Delete. Результат:
Примечание. Если перед созданием выделения «Волшебной палочкой» установить параметр «Допуск» (Toleranse) на ноль (этот параметр расположен вверху окна Photoshop немного левее опции «Смежные пиксели», сейчас он равен 32, см. рис. выше), то в выделение не войдут участки на самой корзине, и танцев с быстрой маской и кистью делать не потребуется.
Собственно, задача выполнена, фон под фруктами удалён. Теперь я могу перетащить слой на другое изображение с помощью инструмента «Перемещение» (Move Tool), либо создать новый слой с каким-либо изображением под слоем с корзиной.
Теперь я могу перетащить слой на другое изображение с помощью инструмента «Перемещение» (Move Tool), либо создать новый слой с каким-либо изображением под слоем с корзиной.
На примере, я создал под слоем с корзиной слой с оранжево-красным градиентом:
Удаление фона на фотографии инструментом «Волшебный ластик» (Magic Eraser Tool
Действие данного инструмента по принципу сходно с «Волшебной палочкой», отличие в том, что он более автоматизирован и специализирован.
Как и всеми специализированными инструментами, работать «Волшебным ластиком» проще и быстрее, но вот подойдёт он для выполнения далеко не всех подобных задач по удалению.
Но, для нашего случая, этот инструмент подойдёт идеально, поэтому, давайте приступим.
«Волшебный ластик» расположен в стеке под инструментом «Ластик»:
Для применения «Волшебного ластика» не требуется разблокировать фоновый слой, инструмент делает это автоматически при первом клике по слою.
Чтобы удалить белый фон на моей фотографии, надо, всего-лишь, перед применением инструмента, задать значение допуска ноль и отключить опцию смежные пиксели:
Теперь кликаем по любому участку белого фона и он моментально будет удалён, без создания выделенной области:
Собственно, всё, задача выполнена. согласитесь, гораздо быстрее, чем «Волшебной палочкой».
Кроме того, если Вы сделаете параметр «Непрозрачность» (Opacity) меньше 100%, «Волшебный ластик» удалит фон не полностью, а сделает его полупрозрачным.
Из этого следует, что, для удаления однотонного фона идеально подходит инструмент «Волшебный ластик». Но спектр применения этого инструмента гораздо уже. чем у «волшебной палочки».
Ссылка на источник
Как пользоваться ластиком в программе Фотошоп: все секреты
Вырезать объект в Photoshop можно с помощью еще одного инструмента Ластик, который удаляет фон. В этой статье разберем как пользоваться ластиком в фотошопе.
В этой статье разберем как пользоваться ластиком в фотошопе.
В программе за инструмент Ластик отвечает следующая иконка.
.
Как настроить ластик в фотошопе
Ластик имеет три вида, каждый из которых решает определенные задачи. Инструмент:
- Ластик
- Фоновый ластик
- Волшебный ластик.
При подключении инструмента в верхней панели программы Photoshop открываются его настройки.
Например, для фонового ластика можно сделать следующие настройки:
Размер ластика в фотошопе зависит исключительно от задачи, которую он будет выполнять. Размер можно изменить в выпадающем окне:
Если ластик в фотошопе не стирает, а рисует
Обратите внимание, что вы можете столкнуться с проблемой, когда ластик в фотошопе не стирает, а рисует. Скорей всего вы пытаетесь работать ластиком на фоном слое (Фон). Чтобы его разблокировать, необходимо дважды по нему кликнуть. В результате у вас отобразится именно Слой.
Стирая ластиком фон по слою, он становится прозрачным (проявляется шахматка).
Восстанавливающий ластик в фотошопе
Кроме того, что ластиком можно стирать, им же можно и восстанавливать удаленные области.
Для этого вам нужно просто поставить галочку около опции Восстановить историю. И провести ластиком по удаленной области, – фон вернется.
Основные настройки для инструмента Ластик
У обыкновенного ластика вы можете настроить размер и жесткость через соответствующую панель инструментов.
И выбрать режим: кисть, карандаш, блок. Для Кисти можно регулировать мягкость края. У Карандаша не будет мягких краев. Он работает более грубо. Квадратный ластик в фотошопе подключается как раз через режим Блок. Квадратным ластиком очень легко подчищать прямые углы на изображении.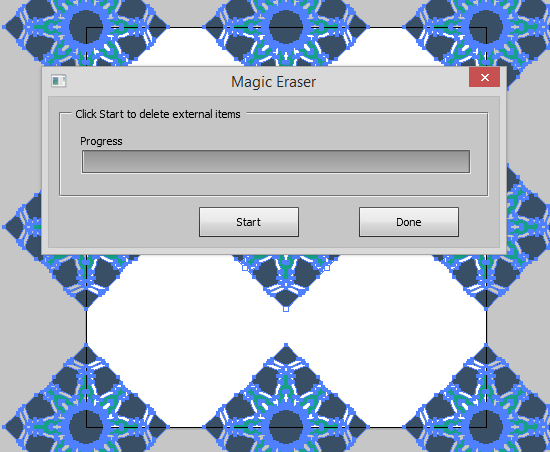
Основные настройки для инструмента Фоновый ластик
Фоновый ластик и Волшебный ластик позволяют стирать части изображения на основе цвета, которого вы коснулись своей мышью.
Фоновый ластик стирает только цвет фона, а другие цвета не затрагивает.
Настройка: пробы
Пробы (непрерывно, однократно, образец фона) – они определяют, насколько часто программа Photoshop будет захватывать цвет, с которым соприкасается кисточка.
Для того, чтобы начать работать ластиком, поставьте удобный размер кисточки, выберите пробу Непрерывно и кликайте перекрестием по фону, который вы хотите стереть. Если вы будете делать это аккуратно, то увидите, что фон будет становиться прозрачным, а сам выделяемый объект останется на месте.
Проба – однократно
Если стираемый фон равномерный, можно установить именно эту пробу. Работает точно по тому же принципу.
Проба – образец фона
Этот режим позволяет удалять только тот цвет, который вы установите в качестве фона. Цвет фона определяется инструментом Пипетка.
Цвет фона определяется инструментом Пипетка.
Обратите внимание, что выделенный цвет должен быть именно фоновый! Только в этом случае ластик будет работать.
Настройка: ограничения
Все пикселы
Эта настройка устанавливается, если вам нужно стереть все пикселы этого оттенка в разных местах изображения, например, голубое небо. При большом допуске это очень быстро сделать. Проба в этом случае должна быть однократной.
Смежные пиксели
В этом случае вы можете стереть только пиксели, прилегающие к тем, которых вы касаетесь перекрестием ластика.
Выделение краев
Выделение краев так же стирает смежные пиксели, но при этом сохраняет резкость края.
Фоновый ластик отлично работает, если вам нужно отделить от фона что-то пушистое: волосы, шерсть, мех животного.
Пример при следующих настройках: проба однократно, ограничения – смежные пиксели, допуск 50%.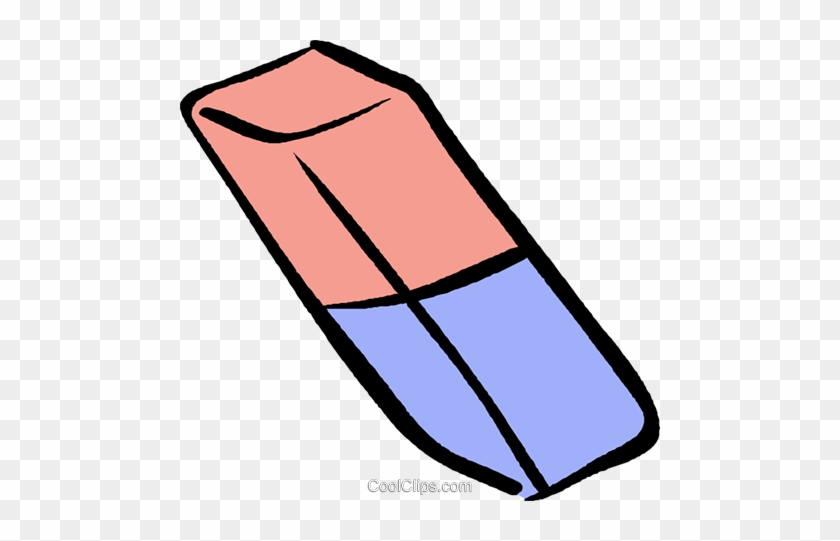 Смотрите, как аккуратно выделяется каждый волосок!
Смотрите, как аккуратно выделяется каждый волосок!
Волшебный ластик
Волшебный ластик не создает выделение, а сразу удаляет фон – практически в один клик.
Обратите внимание, что аккуратно стирает фон около шерсти, волос и меха именно Фоновый ластик. Волшебный ластик делает это грубо. Но зато он отлично выделяет объекты, которые имеют обтекаемую форму.
Волшебный ластик легко удаляет фон там, где есть четкие края. Пример:
Денежные ручейки
Инструмент Волшебный ластик в фотошопе
Инструмент Волшебный ластик (Magic Eraser Tool) работает так же, как Фоновый ластик за исключением того, что вместо указателя-кисти для рисования вы получаете указатель мыши, выглядящий как смесь инструментов Ластик и Волшебная палочка.
Так же, как и Волшебная палочка может выделить цвет одним щелчком мыши, наш инструмент может стереть цвет одним нажатием кнопки, поэтому он отлично подходит для моментального удаления больших площадей сплошного цвета. Поскольку этот инструмент — ластик, он действительно удалит пиксели, так что вам потребуется дублировать фоновый слой перед использованием инструмента.
Поскольку этот инструмент — ластик, он действительно удалит пиксели, так что вам потребуется дублировать фоновый слой перед использованием инструмента.
Поведение можно изменить, скорректировав следующие настройки на панели параметров:
- Сглаживание (Anti-alias). Установка данного флажка заставляет фотошоп немного смягчить края выделенной области.
- Смежные пиксели (Contiguous). Если вы хотите стереть пиксели, соприкасающиеся друг с другом, оставьте этот флажок установленным. Если вы хотите стереть пиксели подобного цвета независимо от того, где они находятся в изображении, сбросьте этот флажок.
- Образец со всех слоев (Sample all layers). Если у вас многослойный документ, вы можете установить данный флажок, чтобы видеть пиксели всех слоев, а не только активного.
- Непрозрачность (Opacity). Если вы хотите контролировать, насколько эффективно действует Волшебный ластик, вы можете ввести значение (в процентах) в это поле.
 Например, ввод числа 50 заставит его стереть 50 процентов непрозрачности изображения, ввод 100 — удалит изображение целиком, и т.д.
Например, ввод числа 50 заставит его стереть 50 процентов непрозрачности изображения, ввод 100 — удалит изображение целиком, и т.д.
Полное стирание фона
Теперь, когда вы знаете, как использовать инструменты Фоновый ластик и Волшебный ластик, имейте в виду, что не всегда можно верить тому, что вы видите на экране. Большую часть времени вы будете использовать эти инструменты, чтобы стереть до прозрачного (шахматного) фона. И хотя может показаться, что вы стерли весь фон, возможно, это не так. Шахматный фон печально известен тем, что на нем трудно заметить, если вы пропустили пиксель или два тут и там, особенно когда стираемый фон белый или серый (например, облака).
К счастью, это препятствие легко преодолеть. В следующий раз, когда вы будете готовы использовать один из ластиков, сначала создайте новый сплошной корректирующий слой или слой-заливку, и выберите яркий цвет, контрастирующий с тем, который вы пытаетесь удалить. А затем поместите корректирующий слой или слой-заливку в самый низ списка слоев.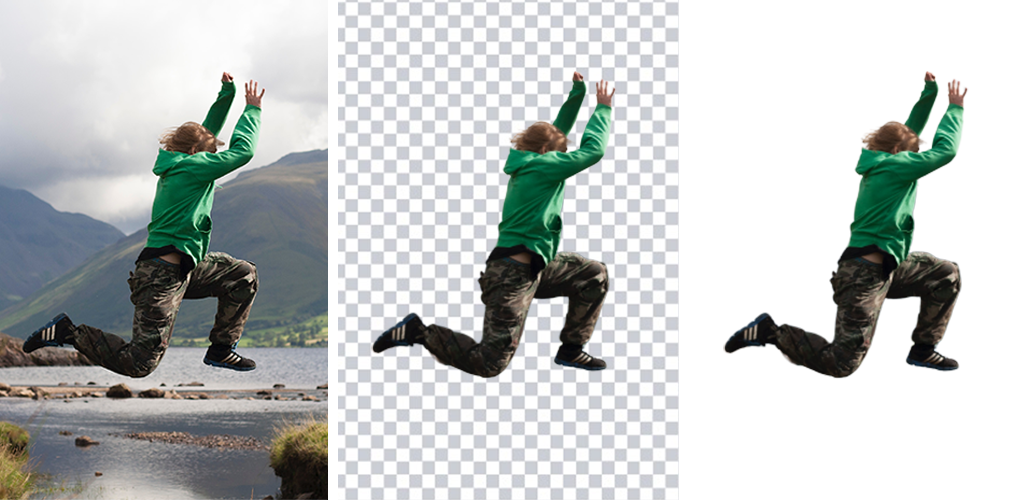 Так вы сможете увидеть, удалили ли вы все, что хотели.
Так вы сможете увидеть, удалили ли вы все, что хотели.
Вот как это сделать: нажмите кнопку Создать новый корректирующий слой или слой-заливку. Выберите яркий цвет из диалогового окна Палитра цветов, а затем нажмите кнопку ОК. Перетащите новый слой под стираемый и можете начинать.
Заметили ошибку в тексте — выделите ее и нажмите Ctrl + Enter. Спасибо!
Фотошоп онлайн | Уроки по фотошопу. Фотошоп онлайн.
Фотошоп онлайн на русском языке — данный онлайн редактор фотографий является бесплатным аналогом программы Adobe Photoshop на русском языке. В состав фотошопа входит весь основной набор инструментов Photoshop. Рассмотрим верхнюю панель инструментов в бесплатном онлайн редакторе.
Вкладка Файл. Для создания нового изображения используется Файл-> Новый… или сочетание (Ctrl+N). В результате будет создан новый чистый лист с указанными размерами полотна.
В результате будет создан новый чистый лист с указанными размерами полотна.
Если Вы хотите открыть уже существующее изображение в онлайн редакторе фото, необходимо использовать Файл-> Открыть… Также загружать фотографии и изображения в онлайн фотошоп можно и с интернета, выбрав Файл-> Открыть с URL… и указав урл адрес изображения. Нажав на Файл->Сохранить… можно сохранить отредактированное фото в онлайн фотошопе на компьютере. Файл-> Печать… поможет распечатать изображение в онлайн редакторе прямо из окна браузера. Для выхода из фотошопа можно воспользоваться Файл-> Закрыть…
Рассмотрим вкладку Редактировать в фотошоп онлайн, данная вкладка используется для операций над изображением в редакторе.
Здесь присутствуют такие полезные инструменты, как «Отменить» (Ctrl+Z) и «Повторить» (Ctrl+Y). Данные инструменты используются для отмены или повтора последнего действия в онлайн редакторе фото. Все операции, выполняемые над изображением можно наблюдать в правом нижнем углу окна в панели «Журнал»
Данные инструменты используются для отмены или повтора последнего действия в онлайн редакторе фото. Все операции, выполняемые над изображением можно наблюдать в правом нижнем углу окна в панели «Журнал»
На панели «Журнал » можно выбрать то или иное действие выполненное ранее. В работе онлайн редактора доступны все основные функции буфера обмена: Вырезать, Скопировать, Очистить, Вставить , Выбрать все и Снять выделение, также можно использовать в онлайн фотошопе горячие клавиши. Инструмент Свободное преобразование… позволит Вам изменить, переместить, наклонить и деформировать изображение в онлайн редакторе фотографий.
Во вкладке Изображение присутствуют такие инструменты:
Размер изображения… позволит Вам изменить и масштабировать фотографию по ширине и высоте в пикселях. Инструмент Размер холста… изменяет только размер рабочей области и обрезает открытое изображение, если размер холста меньше самого изображения.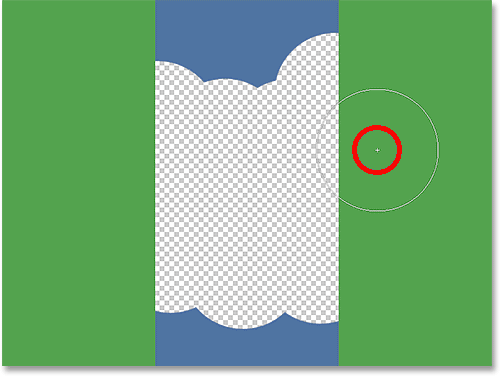 Также изображение можно повернуть на 180 и 90 град. по часовой и против часовой стрелки. С помощью инструмента Отразить вертикально и Отразить горизонтально можно зеркально отразить фотографию в онлайн фотошопе в ту или иную сторону.
Также изображение можно повернуть на 180 и 90 град. по часовой и против часовой стрелки. С помощью инструмента Отразить вертикально и Отразить горизонтально можно зеркально отразить фотографию в онлайн фотошопе в ту или иную сторону.
Во вкладке Слой в бесплатном редакторе фото присутствуют инструменты для работы со слоями изображения.
Слой — это отдельный фрагмент изображения, он как стекло с картинкой, накладывается на другое стекло при этом можно выбирать его прозрачность.
Панель для работы со слоями расположена в правой части окна и называется Слои
На данной панели можно перемещать слои, располагая их один выше другого и на оборот. Напротив каждого слоя в онлайн редакторе фото стоит галочка, которая делает слой видимым и доступным для работы, если галочка не стоит, значит, слой не доступен для работы.
Инструмент Слой-> Стили слоя, позволяет добавить дополнительно оформление для каждого слоя, с помощью таких функций как: отбросить тень, внутренняя тень, скос, внешнее и внутреннее свечение.
Во вкладке Коррекция можно выполнить цветокоррекцию фотографии.
При помощи вкладки Коррекция в онлайн фотошопе можно сделать фотографию более насыщенной, а также более яркой или темной. Также можно преобразовать фотографию из цветной в черно-белую. Инструмент Авто-уровни выполняет автоматическую фотокоррекцию онлайн.
Вкладка Фильтр с множеством фильтров, которые можно применить к Вашему фото.
Название фильтров на русском языке, лучше всего поэкспериментировать с каждым фильтром, чтобы узнать, как именно он работает. Данное меню очень интересное в плане больших возможностей и эффектов, которые можно применить к Вашим фотографиям.
Рассмотрим вкладку Просмотр в редакторе фото онлайн.
В данном меню можно убирать ненужные окна в фотошопе, а также масштабировать изображение.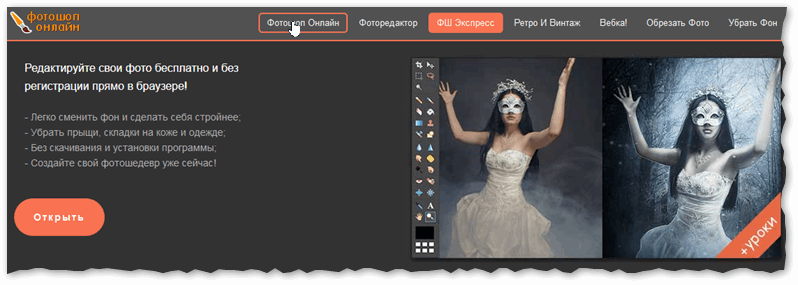 Многие из инструментов данного меню проиллюстрированы на панели Навигатор в правой части экрана.
Многие из инструментов данного меню проиллюстрированы на панели Навигатор в правой части экрана.
Для удобства работы в онлайн редакторе фото с помощью ползунка можно легко увеличить или уменьшить область работы с изображением.
Для выбора языка в фотошопе онлайн можно воспользоваться вкладкой Язык.
Данное меню служит для смены языка интерфейса в онлайн редакторе фото. На выбор предоставляется довольно много языков, в том числе русский и украинский.
На панели инструментов в онлайн фотошопе находятся все основные инструменты, используемые в Adobe Photoshop.
Здесь можно найти такие инструменты как: рамка (для выделения области на фото), лассо, штамп, кисть, карандаш, инструмент для заливки изображения, пипетка, ластик (для удаления ненужных пикселей), инструмент для устранения эффекта красных глаз на фотографии и многое другое.
Фотошоп онлайн — это очень удобный онлайн редактор фото с множеством инструментов, для фотокоррекции и обработки изображений онлайн.
Фотошоп онлайн на русском языке может пригодиться Вам, если под рукой не оказалось установленной версии Adobe Photoshop. Успехов в освоении программы Фотошоп!
Добавить в закладки:Magic Wand Tool Online: удалить фон бесплатно
Удаление фона из вашего изображения открывает мир возможностей для творчества, и нет ничего лучше, чем инструмент «волшебная палочка» для этого. Вот почему!
Стирание фона с помощью автоматического инструмента может оставить после себя ненужные участки или удалить части, которые вы хотите оставить на изображении. Кроме того, использование ручного ластика для фотографий займет вечность и может оставить грязные линии.С другой стороны, инструмент Magic Wand находится где-то посередине. Вы можете заменить большие разделы, щелкнув по областям того же цвета, и удалить меньшие разделы для чистого редактирования. Чтобы опробовать этот инструмент на своих изображениях, выполните следующие действия.
Чтобы опробовать этот инструмент на своих изображениях, выполните следующие действия.
- Загрузите свое изображение
- Удалите фон
- Экспорт и загрузите
1. Загрузите свое изображение
В этом уроке я использую бесплатный инструмент волшебной палочки, найденный в Kapwing, чтобы изменить фон моей картины.Для новых пользователей Kapwing — бесплатный видеоредактор на основе браузера с интуитивно понятными инструментами, разработанный авторами и для них. Сначала откройте инструмент Kapwing Remove Background From Image с любого устройства и загрузите свое изображение.
Вы можете нажать «Загрузить файл», чтобы добавить изображение в Kapwing Studio, или нажать «Начать», чтобы начать с пустого холста. Чтобы лучше рассмотреть свою фотографию, вы можете изменить процент масштабирования в раскрывающемся меню.
2. Удалите фон
Затем выберите инструмент Magic Wand и щелкните область, которую хотите удалить. Magic Wand выберет похожие пиксели и сделает их серыми, прежде чем вы удалите секцию. Таким образом, вы получите представление о том, как будет выглядеть ваше изображение после удаления области из изображения. Вы можете настроить Чувствительность , чтобы удалить большую или меньшую часть фона. Прокрутка влево снижает чувствительность, а прокрутка вправо увеличивает ее.
Magic Wand выберет похожие пиксели и сделает их серыми, прежде чем вы удалите секцию. Таким образом, вы получите представление о том, как будет выглядеть ваше изображение после удаления области из изображения. Вы можете настроить Чувствительность , чтобы удалить большую или меньшую часть фона. Прокрутка влево снижает чувствительность, а прокрутка вправо увеличивает ее.
Когда вы выбрали идеальную область, нажмите Удалить пиксели , чтобы стереть. Если остался контур, просто увеличьте масштаб и выберите область, которая не стиралась.Если у вас есть трекпад, вы также можете ущипнуть его, чтобы увеличить.
Kapwing также дает вам возможность вручную удалить фон с помощью инструмента Erase . Ластик поможет вам очистить оставшиеся части фона. Просто выберите инструмент, измените размер ластика и щелкните изображение, чтобы начать стирание.
3. Экспорт и загрузка
После того, как вы усовершенствовали свое изображение, нажмите зеленую кнопку Export Image в правом верхнем углу, дождитесь обработки и нажмите Download на последней странице, чтобы сохранить изображение как прозрачное. Файл изображения PNG.
Если вы не вошли в учетную запись Kapwing, войдите в систему или зарегистрируйтесь , используя свою учетную запись Google или Facebook — после того, как вы вошли в учетную запись Kapwing, водяной знак в правом нижнем углу будет удален с вашего последнего изображение.
Надеюсь, эта статья поможет вам стереть фон любых фотографий за секунды! Если вас интересуют дополнительные советы и руководства по созданию цифрового контента в 2021 году, посмотрите видео на нашем канале YouTube Kapwing App . И пока вы здесь, прочитайте несколько связанных статей о простых инструментах редактирования изображений, которые можно использовать в вашем браузере:
Примеры — Clipping Magic
×
Изображение уменьшеноВы загрузили изображение, размер которого превышает ваш активный лимит, поэтому нам пришлось уменьшить его до 4 мегапикселей.Вы можете настроить ограничение размера изображения или включить предварительную обрезку в диалоговом окне «Параметры ввода».
Ярлыки | |||
|---|---|---|---|
| Красный зеленый | Пробел | ||
| Увеличить | Колесико мыши | ||
| Быстрое панорамирование | Сдвиг | ||
| Стереть | Икс | ||
| Кастрюля | C | ||
| Волосы | V | ||
| Скальпель | S | ||
| Отменить повторить | Z / Y | ||
| Меньшая / большая кисть | [ / ] | ||
| … | Цвет фона цикла | B | |
| Повернуть влево / вправо | р / Т | ||
| Выпрямить влево / вправо | Сдвиг + р / Т | ||
| Кастрюля | ← ↑ ↓ → | ||
| Увеличить | PgUp PgDn | ||
| Обзор Contour | D / F | ||
| Панели просмотра | 1 / 2 | ||
| Показать предварительный просмотр | W | ||
| Показать оригинал | Q | ||
Автоматическое панорамирование в области предварительного просмотра.
Средняя кнопка мыши перемещается всегда.
Отметьте как передний план , так и задний план , чтобы получить результат
Понятно!
Сотрите метки, пересекающие границы, и используйте скальпель Scalpel для точного контроля границ.
Понятно!
Magic Eraser Background Editor в App Store
Удалите фон любого изображения за секунды и сохраните как PNG или JPG! Благодаря автоматическому удалению области фона (инструмент «волшебная палочка»), это приложение является лучшим в своем классе.Просто коснитесь того места, которое хотите удалить, и функция «Волшебная палочка» автоматически удалит область аналогичного цвета.
Не нужно открывать Photoshop. Magic Eraser Background Editor позволяет вырезать и сохранять прозрачные изображения для использования в логотипах, основных презентациях, документах, редакторах изображений и многом другом.
Прозрачное изображение можно использовать с другими приложениями, например. Keynote. Страницы и т. Д. Изображения также можно использовать для создания собственных стикеров для таких приложений, как «WhatsApp».
Наложите вырезанную фотографию поверх собственных фотографий для создания творческих эффектов.
Основные моменты
# Увеличение для высокой точности на уровне пикселей
# Удаление / восстановление области, к которой вы прикоснулись
# Волшебная палочка — автоматическое удаление аналогичной цветовой области
# Инструмент реверса — обратная удаленная область
# Сохранить в высоком разрешении — БЕЗ ВОДНОЙ ЗНАКА
# Наложение прозрачного изображения на собственный фон
Вот что сказали некоторые из наших пользователей:
*****
УДИВИТЕЛЬНО!
от Camryn mcknight, 26.01.2016 — Версия: 1.3.0
Если вы ищете приложение, которое может помочь с эскизами или баннерами YouTube, вы выбрали правильное! Это приложение совершенно потрясающе, чтобы вырезать мой фон, и оно простое в использовании.Я ставлю 5 из 5!
Лучшее приложение на рынке от Стива 92292
Не знаю, как бы я работал без этого приложения. Я маркетолог, который использует это приложение каждый день через фотошоп. Позвольте этому утонуть. Большое спасибо разработчикам.
Всем рекомендую. Автор: Chbird
. Используйте это приложение каждый день, и мне оно нравится. Точность инструмента и возможность вращать, маскировать, инвертировать и т. Д. Делают его легким для создания изумительности. Я бы дал ему 10 звезд, если бы мог.Мои друзья всегда спрашивают, как я так быстро редактирую фотографии … Я рассказываю им о Magic Eraser. ЛЮБОВЬ.
Невероятно хорошо! от Watt fry
Серьезно, одно из лучших приложений для стирания фона. И я их все перепробовал.
Лучшее приложение от Warriorkit101
Никаких уловок, никаких покупок, все мгновенно! Идеально подходит для майнкрафта! Спасибо!
Отличное приложение.
Создал несколько бизнес-логотипов и несколько замечательных футболок!
*****
Характеристики
=========
√ Расширенные инструменты стирания, такие как Magic Wand и Brush Tool!
√ Великолепный диапазон мягких и жестких кистей
√ Красная маска, чтобы увидеть, что было стерто
√ Редактировать в полном разрешении — улучшенная функция увеличения обеспечивает превосходную точность выбора цвета с помощью Magic Wand.
√ Поворот изображения — полный контроль над изображением делает это так просто, не поворачивая устройство
√ Отменить
√ Сохранить в формате Png или Jpg!
√ Импортируйте фотографии практически любого размера, экспортируйте до 2048 пикселей (ограничено памятью устройства)
√ Сохраняйте маленькие и большие прозрачные изображения (24-битные PNG)
√ Сохранить на белом фоне (JPG)
√ Наложите прозрачное изображение на другой фон
√ Видеоуроки доступны в справке
Итак, чего вы ждете? Скачать бесплатно!
ПОДПИСКА
Вы можете подписаться на неограниченный доступ ко всем функциям, включая: Все формы кистей и Больше никакой рекламы
— Подписка стоит 9 долларов.99 в год с 3-дневной бесплатной пробной версией
— Вы сможете использовать все функции в течение срока действия подписки
— Оплата будет снята с вашей учетной записи iTunes при подтверждении покупки
— Подписка продлевается автоматически, если не выполняется автоматическое продление отключено по крайней мере за 24 часа до окончания текущего периода
— С аккаунта будет взиматься плата за продление в течение 24 часов до окончания текущего периода по стоимости выбранного пакета
— Подписки могут быть управляется пользователем, и автоматическое продление может быть отключено в настройках учетной записи пользователя после покупки.
— Любая неиспользованная часть бесплатного пробного периода, если таковая предлагается, будет аннулирована, когда пользователь приобретет подписку
Условия использования:
http: // cushwayapps.com / app-privacy / magiceraser / terms.html
Политика конфиденциальности:
http://cushwayapps.com/app-privacy/magiceraser/privacy.html
Вы нашли ошибку, получили предложение или хотите новую особенность?
Напишите нам по адресу: [email protected]
удалит фон с любых фото быстро и легко!
Из этой статьи вы узнаете, как быстро и легко удалить фон с фотографий с помощью приложения Magic Eraser!
Вы можете использовать это приложение, чтобы получать прозрачные изображения для использования в качестве логотипов или наклеек или использовать их с другим фоном.
К сожалению, Magic Eraser доступен бесплатно только для iOS.
Если вы знаете похожие приложения для Андроид, напишите их ниже в комментариях!
В этом уроке я шаг за шагом объясню, как это сделать!
1) Импортируйте фото Сначала нажмите «Фото» и выберите фотографию, которую хотите отредактировать.
Вы также можете сделать снимок на месте, нажав «Камера».
После этого вы можете обрезать фотографию по своему вкусу или приступить к редактированию как есть.
Теперь выберите первый инструмент: Magic Wand.
Выберите с помощью палочки точку, где вы хотите удалить фон.
Палочка автоматически удалит области с похожими цветами.
Очевидно, что успех операции будет зависеть от типа фона, который вы хотите удалить, и его цвета.
Сплошной фон будет легче удалить, чем фон с множеством разных деталей и цветов.
Кроме того, если объект на фотографии имеет цвет, похожий на цвет фона, существует риск того, что палочка также удалит последний.Чтобы избежать этого, вы можете настроить допуск, чтобы сделать прибор более или менее чувствительным.
Лично я предпочитаю сначала использовать этот инструмент, чтобы удалить большую часть моего фона.
Я ХОЧУ ОТКРЫТЬ НЕКОТОРЫЕ Уловки, ЧТОБЫ ПОЛУЧИТЬ ЛУЧШИЙ РЕЗУЛЬТАТ.
Прежде всего, чтобы лучше видеть, что вы удаляете, выберите значок глаза, таким образом удаленные области будут окрашены в красный цвет. Кроме того, если объект, который вы хотите сохранить на фотографии, имеет более однородный цвет, чем фон, выберите объект с палочкой, а затем используйте четвертый инструмент внизу, названный Инвертировать маску.Таким образом приложение отменит ваш выбор!
Это очень полезный трюк в таких случаях!
Мы видели, что в большинстве случаев, используя только палочку, вы не можете добиться хороших результатов.
По этой причине вы можете использовать инструмент «Стереть».
Это просто кисть, которая удаляет выделенные области. Вы можете настроить движение и мягкость кисти, щелкнув значок кисти вверху.
Этот инструмент очень полезен для улучшения ваших фотографий и удаления частей, которые вы не могли удалить с помощью палочки.
Очевидно, что для достижения наилучших результатов вы можете увеличить фотографию, просто ущипнув ее пальцами!
Этот инструмент является противоположностью предыдущему.
Вы можете использовать его для восстановления ранее удаленных элементов.
Если вы удовлетворены результатом, вы можете сохранить свою фотографию, щелкнув в правом верхнем углу.
Вы сможете сохранять фото в форматах JPG и PNG.
Сохраняя его в формате JPG, вам нужно будет выбрать фон, который заменит часть, которую вы удалили.
Это может быть однотонный фон или обои на ваш выбор.
В противном случае, если вы хотите сохранить фотографию как есть, а фон оставить прозрачным, щелкните PNG.
PS : Если вы решите изменить фон фотографии, вам следует изменить его во внешнем приложении, например Snapseed, о котором я вам говорил здесь, чтобы сделать все более достоверным.
В этом видеоуроке я покажу вам пример фотографии, отредактированной мной с помощью Magic Eraser!
Сообщите, понравилась ли вам статья!
До следующего раза!
Не забудьте подписаться на меня также в Twitter и Instagram!
Самые полезные программы и приложения для удаления фона в 2018 году
Вы хотите поместить изображение поверх другого изображения только для того, чтобы узнать, что вы не можете удалить фон первого изображения? К счастью, есть несколько способов стереть фон и изолировать ту часть изображения, которую вы хотите, без необходимости тщательно прослеживать каждую деталь.Существует множество программ для ластика фона фотографий, которые можно использовать, чтобы упростить эту задачу. Мы рассмотрим некоторые из них в этом руководстве.
Часть 1. Самое полезное программное обеспечение для удаления фона в 2018 году
URL: https://photo.wondershare.com/
Wondershare Fotophire специализируется на точной съемке фона. Это также самый простой способ из всех средств для удаления фона, которые вы можете найти в Интернете.Функция перетаскивания упрощает вырезание фотографий. Дополнительно фоторезак позволяет аккуратно вырезать часть фотографии без остатков фона.
Вы можете получить Wondershare Fotophire Editing Toolkit для Mac здесь.
Плюсы
- • Требуется только одноразовый платеж для неограниченного использования
- • Довольно проста в использовании
- • Устраняет необходимость обводить ту часть изображения, которую вы хотите изолировать.
Минусы
- • Вам нужно будет заплатить за все функции.
- • Программа занимает много места для хранения
2.Adobe Photoshop
URL: https://www.photoshop.com/products
Photoshop — пионер массовых программ для редактирования фотографий и один из самых полезных для вырезания фона. Это надежный бренд, который большинство графических дизайнеров используют для редактирования фотографий, особенно когда дело касается удаления фона.
Плюсы
- • Это качественное и надежное программное обеспечение.
- • Поставляется с множеством функций для редактирования фотографий.
- • Часто выбирают большинство фоторедакторов.
Минусы
- • В значительной степени полагается на отслеживание отдельных частей на фотографии.
- • Это очень дорого
- • Не совместим со многими версиями компьютеров.
3.Corel Paintshop
URL: https://www.corel.com/en
Corel — очень мощный фоторедактор, который считается одной из лучших альтернатив Photoshop. Он обладает множеством функций, которые не уступают Photoshop. Он даже известен своей функцией Cutout Lab, которая упрощает вырезание фоновых изображений.
Плюсы
- • В нем много интересных функций.
- • Имеется функция Cutout Lab для более легкого удаления фона.
- • Отличная поддержка клиентов
Минусы
- • В нем много инструментов, которые могут быть довольно сложными для новичков.
- • Имеет крутую кривую обучения
- • Требуется много времени, чтобы привыкнуть к
4.Ножницы для фотографий
URL: https://www.photoscissors.com
Фотоножницы — один из самых простых инструментов для вырезания фона. Для этого вам нужно всего лишь несколько щелчков мышью с помощью ножниц. Кроме того, он один из самых дешевых, так что вы также можете сэкономить.
Плюсы
- • Очень проста в использовании
- • Обрезает фон за секунды
- • Дает хорошие результаты
Минусы
- • Функции и возможности ограничены
- • Немного дорого, всего несколько функций.
- • Несовместим с большинством старых компьютеров Mac.
5.GIMP
URL: https://www.gimp.org
Что касается бесплатного программного обеспечения для редактирования фотографий, у Gimp уже есть хорошее место в лучших редакторах фотографий. Он очень похож на Photoshop, за исключением того, что он бесплатный. Как и Photoshop, средства удаления фона также полагаются на некоторые действия трассировки, такие как инструмент лассо и т. Д. Тем не менее, он дает действительно хорошие результаты.
Плюсы
- • Совершенно бесплатно
- • В нем есть множество функций для редактирования фотографий.
- • Очень удобный
Минусы
- • Отсутствует поддержка цвета 16 бит на канал.
- • Довольно часто зависает
- • В более новых версиях могут быть небольшие ошибки.
6.Super Photocut (Mac)
URL: https://itunes.apple.com/us/app/super-photocut/id966457795?mt=12
Если вы ищете программу для удаления фона с фотографий для Mac, Super Photocut — действительно хороший выбор. Это исключительно для устройств Mac OS. Размер его файла также очень мал, поэтому он не займет слишком много места на вашем компьютере. Как следует из названия, он специализируется на вырезании фона из фотографий.
Плюсы
- • Дает очень хорошие результаты.
- • Для вырезания фона не нужны инструменты лассо и т.п.
- • Он также имеет другие основные функции редактирования фотографий.
Минусы
- • Это немного дороговато
- • В нем нет множества дополнительных функций.
- • Он поддерживает не все форматы изображений.
7.Фотопад
URL: http://www.nchsoftware.com/photoeditor/index.html
Фоторедактор Photopad — еще один довольно полезный инструмент для удаления фона с фотографий. Он также содержит множество других функций, таких как инструменты размытия, эффекты и ретуши. Это довольно просто, но может создавать хорошие результаты.
Плюсы
- • Он очень прост в использовании
- • Дружественный интерфейс.
- • Поддерживает необработанные файлы изображений
Минусы
- • Это бесплатно только для некоммерческого использования.
- • В нем не так много инструментов для рисования.
- • Поддерживает только несколько форматов изображений.
8.PhotoPlus
URL: http://www.serif.com/photoplus
PhotoPlus — это универсальный фоторедактор, почти не уступающий по классу Corel. Это мощное программное обеспечение для редактирования фотографий, которое включает в себя ряд полезных инструментов. Однако, в отличие от Corel, им немного проще пользоваться, особенно теми, которые используются для стирания фона.
Плюсы
- • Удобный
- • Широкий набор функций, упрощающих удаление фона.
- • В нем 62 красивых фильтра, которые позволят вам украсить свои фотографии.
Минусы
- • Имеет ограниченную совместимость
- • Это довольно дорого
- • Поддерживает только самые популярные форматы изображений.
9. Inkscape
URL: https://inkscape.org/en
Inkscape — простой, но эффективный редактор фотографий. Хотя у него нет возможностей большинства известных фоторедакторов, он уже полезен, когда дело доходит до удаления фона. Он очень похож на Photoshop, но немного проще в использовании.
Плюсы
- • Это доступно бесплатно
- • Его довольно легко использовать, особенно для вырезания фона из изображений.
- • Имеет те же функции, что и Adobe Illustrator.
Минусы
- • Имеет ограниченную совместимость с компьютерами.
- • Имеет ограниченные функции
- • Время от времени лагает
10.Фоторедактор Movavi
URL: https://www.movavi.com/photo-editor/
Movavi — это программа для редактирования фотографий, которая позволяет интуитивно стирать фон. Он доступен как для компьютеров Windows, так и для Mac и позволяет быстро и легко редактировать фотографии.
Плюсы
- • Интуитивно понятный интерфейс.
- • Встроенная программа для удаления фона.
- • Одноразовый платеж
Минусы
- • Дорогой разовый платеж
- • Пробная версия только демоверсии — невозможно сохранить контент
- • Требуется тяжелый компьютер для работы громоздкого программного обеспечения.
Хотя это отличный выбор для фоторедакторов, я бы сказал, что лучшим вариантом для удаления фона и изменения изображений без фона является Wondershare Fotophire.В конце концов, у Fotophire есть специальный инструмент для обрезки фона, который можно быстро и легко использовать, чего нет даже в могущественном Photoshop.
Часть 2. Самый полезный ластик для фона для мобильных устройств
Существуют не только средства для удаления фото-фона для ПК, но и для смартфонов. Есть много приложений для стирания фона, которые вы можете скачать в Интернете или в магазинах приложений, если на то пошло. Вот некоторые из них, которые вы, возможно, захотите проверить:
1.Средство для удаления фона
URL: https://play.google.com/store/apps/details?id=com.outthinking.bgeraser&hl=en_US
Background Remover — это простое приложение для Android, которое используют многие фотографы, когда им нужно быстро и легко редактировать свои фотографии. Он довольно прост в использовании и отлично подходит для быстрого вырезания фона.
Плюсы
- • Вы можете убрать части фона одним щелчком мыши, используя волшебную кнопку
- • Вы можете накладывать свои фотографии
- • Поставляется с множеством хороших фильтров и эффектов.
Минусы
- • Интерфейс не такой удобный
- • Время от времени немного отстает
- • Всплывающие объявления появляются довольно часто, если вы подключены к Интернету.
2.Фоновый ластик
URL: https://play.google.com/store/apps/details?id=com.handycloset.android.eraser
Background Eraser — это в значительной степени более точная версия Background Remover, поскольку его волшебный инструмент более точен при выборе фона. Это делает приложение лучше и быстрее в использовании.
Плюсы
- • Имеет очень точный волшебный инструмент.
- • Поддерживает прямое облачное хранилище.
- • Доступно бесплатно
Минусы
- • В нем нет функции наложения.
- • У него нет пальцевой лупы.
- • Всплывающие объявления часто появляются, когда вы подключены к сети.
3. Окончательный ластик фона
URL: https://play.google.com/store/apps/details?id=com.irisstudio.фоновый рисунок
Ultimate Background похож на два вышеупомянутых приложения, но с той разницей, что есть специальная лупа, которая увеличивает только одну конкретную область. Это поможет вам более точно выбирать части фона, которые вы хотите удалить, особенно если у вас довольно большие руки.
Плюсы
- • Имеет специальную лупу.
- • Вы можете добавить смайлики или текст к изображению.
- • Очень удобный интерфейс.
Минусы
- • Тонны надоедливых всплывающих окон
- • В нем отсутствуют функции, которые есть в других приложениях.
- • Поддерживаются только форматы PNG и JPG.
4.Фоновый ластик и средство для удаления
URL: https://play.google.com/store/apps/details?id=com.tasnim.backgrounderaser
Это еще одно приложение, которое может помочь вам удалить фон. Это очень простое в использовании приложение, очень аккуратное и чистое. Однако он не так точен, как Ultimate Background Remover или Background Eraser.
Плюсы
- • Имеет очень приятный пользовательский интерфейс.
- • Позволяет восстанавливать изображения на 10 шагов назад
- • Он не тормозит и не зависает, как большинство приложений.
Минусы
- • Нельзя накладывать изображение
- • Точность выделения фона не так хороша.
- • Поддерживаются только PNG и JPG.
5.Изменить фон фотографии
URL: https://play.google.com/store/apps/details?id=com.appbasic.changephotobackground
Это приложение позволяет стирать фон изображения и позволяет накладывать изображение. Он также позволяет вам добавить новое за отредактированным изображением — чего не могут сделать большинство мобильных фоторедакторов.
Плюсы
- • Позволяет накладывать изображение
- • Позволяет добавить новый фон взамен старого.
- • Довольно легко использовать
Минусы
- • У него нет хорошей функции масштабирования.
- • Всплывающие объявления появляются довольно часто, когда вы подключены к сети.
- • Пользовательский интерфейс не так дружелюбен
6.Волшебный ластик фон
URL: https://itunes.apple.com/us/app/magic-eraser-background-editor/id989920057?mt=8
Это приложение специально создано для устройств iOS. Это очень эффективный редактор фотографий, который легко стирает фон; оставив только ту часть изображения, которая вам нужна.
Плюсы
- • Очень проста в использовании
- • Включает функцию масштабирования с высоким разрешением.
- • Его волшебный ластик делает удаление фона очень быстрым
Минусы
- • Требуется iOS 9.0 или выше
- • Размер файла довольно большой
- • В старых версиях iOS зависает и тормозит.
7. Photo Background Eraser Free
URL: https://itunes.apple.com/us/app/photo-background-eraser-free-transparent-image-editor/id963984731?mt=8
Это еще один фоторедактор, созданный для устройств iOS. Он работает почти так же, как и предыдущий, за исключением того, что он немного точнее.
Плюсы
- • Очень точно стирает фон.
- • Он очень прост в использовании
- • Отменяет действия, сделанные с самого начала
Минусы
- • Он содержит много рекламы
- • Имеет огромный размер файла.
- • Устаревшие версии, как правило, содержат ошибки.
8.Pic Eraser Free
URL: https://itunes.apple.com/us/app/pic-eraser-free-live-photo-editor-to-erase-me-wallapop/id1030683036?platform=ipad&preserveScrollPosition=true#platform/ipad
Еще одна программа для удаления фона iOS, которую нужно добавить в список. Это одно из лучших средств для удаления фона iOS из-за его точного инструмента кисти, который можно уменьшить, чтобы вы могли стереть даже малейшие остатки фона.
Плюсы
- • Имеет очень точный инструмент «Кисть-ластик».
- • Имеет небольшой размер файла.
- • Поставляется с режимом практики.
Минусы
- • Вы не сможете разблокировать все функции, пока не поставите 5 звезд.
- • Вы не можете увеличивать масштаб
- • Всплывающая реклама появляется часто
9.Ластик глубины фона
URL: https://itunes.apple.com/us/app/depth-background-eraser/id12866?mt=8
Это довольно интересная программа для удаления фона для iOS-устройств. Приложение определяет фон и позволяет перемещать фон с помощью ползунка.
Плюсы
- • Не требует ластика для фона.
- • Он использует функцию ползунка, чтобы убрать фон
- • Имеет небольшой размер файла.
Минусы
- • В нем все еще есть много ошибок, из-за которых некоторые функции не работают.
- • Часто не удается обнаружить фоновые данные.
- • Работает только на iOS 11 и выше.
10.Adobe Photoshop Express
URL: https://itunes.apple.com/us/app/adobe-photoshop-express/id331975235?mt=8
Это версия Photoshop для iPhone, в которой есть большинство функций Photoshop. Это также отличный инструмент, который поможет вам вырезать фон из изображений.
Плюсы
- • Он содержит длинный список интересных функций.
- • Имитирует способ удаления фона в Photoshop.
- • Вы также можете переключать фон с помощью этого приложения.
Минусы
- • Сложно использовать
- • У него действительно большой размер файла.
- • Его можно использовать только на устройствах с iOS 10 или выше.
Часть 3.Самый полезный ластик для фона в Интернете
Хотя большинство средств для удаления фоновых изображений необходимо загрузить, некоторые из них можно использовать в вашем браузере. Вот несколько полезных онлайн-стирателей фона, которые вы можете использовать прямо из браузера.
URL: https://pixcut.wondershare.com/
Эта платформа — средство удаления фона для новичка, который не имеет никаких навыков редактирования фотографий, но хочет легко удалить фон фотографии.Вы можете удалить фон изображения с помощью ИИ автоматически всего за несколько секунд.
Ключевые особенности Wondershare PixCut
Плюсы
- • Удалить фон изображения одним щелчком мыши
- • 100% с AI автоматически
- • Мощный, но простой в использовании
- • Включите массовое удаление фона.
Минусы
- • Предоставляет ограниченные функции редактирования.
- • Без входа использовать 3 раза
2.Магия обрезки
URL: https://clippingmagic.com
Clipping Magic похож на Малаби, но с более точной функцией. Его алгоритм определяет, где находится фон, и почти мгновенно его удаляет.
Плюсы
- • Имеет специальный алгоритм, который определяет фон и мгновенно его удаляет.
- • Он также может определить, какую часть изображения вы хотите сохранить, если вы отметите ее.
- • Это быстро и просто
Минусы
- • Загрузка изображения может занять некоторое время.
- • Существует подписка на использование
- • Он поддерживает не все форматы изображений.
3.Фоновая горелка
URL: https://burner.bonanza.com
Background Burner на самом деле похож на Clipping Magic. У него есть собственный алгоритм, который позволяет вам выбрать, какую часть изображения вынуть, а какую оставить.
Плюсы
- • Это бесплатно
- • Очень проста в использовании
- • Вы можете выбрать новый фон для отредактированной фотографии.
Минусы
- • У вас могут возникнуть проблемы с загрузкой изображения, если у вас низкая скорость сети.
- • Это не так точно, как Clipping Magic.
- • Поддерживаются только JPG и PNG.
4.Автообрезка
URL: https://autoclipping.com
Подобно ранее упомянутым средствам для удаления фона с фотографий, у этого также есть алгоритм. Единственная разница между этим и Background Burner заключается в том, что у него есть монтажная область, куда вы можете добавлять текст и другие эффекты.
Плюсы
- • Он включает монтажную область для дальнейшего редактирования.
- • Имеет специальный алгоритм для быстрого удаления фона.
- • Включает обучающее видео
Минусы
- • Если вы никогда раньше не редактировали фото, это может занять некоторое время.
- • Время от времени наблюдается отставание.
- • Он не может загружать изображения большого размера.
5.Редактировать фотографии бесплатно
URL: http://editphotosforfree.com/photoapps/remove-background-from-image-online
Это еще одна бесплатная альтернатива Clipping Magic, но ее немного сложнее использовать. При этом вы должны сначала отследить часть изображения, которую хотите обрезать, прежде чем алгоритм сотрет фон.
Плюсы
- • Это доступно бесплатно.
- • В нем есть разделы «До» и «После».
- • Это один из самых простых в использовании онлайн-редакторов.
Минусы
- • Вам по-прежнему требуется обвести ту часть изображения, которую вы хотите сохранить.
- • Немного отстает, когда сеть медленная.
- • В нем много рекламы
6.LunaPic
URL: https://www167.lunapic.com/editor/?action=transparent
LunaPic — это онлайн-версия Photoshop со всеми основными функциями редактирования фотографий. Он очень похож на Photoshop, но не соответствует таким стандартам по своим функциям. Тем не менее, это по-прежнему неплохое средство для удаления фона.
Плюсы
- • Он может удалять фон с хорошей точностью.
- • Бесплатное использование
- • В нем есть и другие функции, которые вы можете попробовать.
Минусы
- • Довольно часто тормозит
- • Загрузка фотографий занимает много времени.
- • Это не так просто, если вы новичок.
7.Picmonkey
URL: https://www.picmonkey.com
Picmonkey требует подписки, но выполняет свою работу очень хорошо. Помимо удаления фона, вы также можете подправить свои фотографии, чтобы избавиться от остатков фона.
Плюсы
- • Вы можете подправить фотографии, чтобы придать им более четкий вид.
- • Дает отличные результаты
- • Он включает в себя другие функции, такие как дизайн и функция коллажа.
Минусы
- • Требуется подписка
- • Для использования редактора необходим Flash.
- • Начинающим может быть непросто использовать его.
8.Fotor
URL: https://www.fotor.com/features/background-remover.html
Fotor — еще одно эффективное средство для удаления фона, которое вы можете использовать. После того, как вы нажмете «Начать», вы попадете на доску редактирования, где сможете начать редактирование фотографии со всеми функциями, представленными слева.
Плюсы
- • Большинству людей легко использовать
- • Не требует оплаты
- • Не требует членства
Минусы
- • Часто появляется много рекламы.
- • Вам необходимо обновить, чтобы избавиться от рекламы
- • Время от времени лагает
9.Онлайн-редактор изображений
URL: http://www.online-image-editor.com/help/transparency
Это очень простой и симпатичный инструмент для удаления фона. Это, вероятно, самый упрощенный вариант в списке, а также самый простой в использовании. У него не так много функций, но он служит для удаления фона.
Плюсы
- • Это бесплатно
- • Очень легко использовать
- • Не требует высокой скорости интернета.
Минусы
- • В нем отсутствуют другие функции и возможности.
- • Иногда вокруг отредактированного изображения остается черный контур даже после удаления фона.
- • Это не очень полезно для графики высокой четкости.
10.ФотоНожницы онлайн
URL: http://online.photoscissors.com
Это бета-версия программы PhotoScissors. Он работает точно так же, как обычная версия Photoscissors, но с некоторыми ограничениями.
Плюсы
- • Он легко обрезает фон, как и в оригинальной версии.
- • Не требует оплаты
- • Вы можете использовать его прямо в браузере.
Минусы
- • Поскольку он все еще находится в стадии бета-тестирования, в нем есть некоторые ошибки.
- • Допускаются только изображения с максимальным размером 5 МБ.
- • Существует предел разрешения
Вывод:
Хотя в Интернете есть множество программ для ластика фоновых фотографий, которые помогут вам с этой задачей, вам понадобится самое лучшее для работы.Я полностью рекомендую редактор Wondershare Fotophire Editor. Этот конкретный фоторедактор позволяет без труда вырезать фон из фотографий, в отличие от других фоторедакторов. Он также имеет очень удобный интерфейс и множество других функций, которые могут улучшить ваши фотографии. Это определенно то, что вам нужно для всех ваших работ по редактированию фотографий.
Волшебный ластик в Photoshop Elements
«Просто примечание, чтобы сказать, что я ОБОЖАЮ ваш сайт! Кажется, есть несколько сайтов с учебными пособиями по PS Elements, но ваш, безусловно, самый ясный и простой для понимания.Спасибо! »- Элли«Просматривая ваши уроки даже о вещах, которые, как мне кажется, я знаю, я ВСЕГДА узнаю что-то новое. Большое вам спасибо!» — Дуглас
«Я очень рада найти такую полезную и легкую для понимания информацию по использованию Photoshop Elements. Мне не терпится использовать ваши учебные пособия (особенно с моей одержимостью скрапбукингом)» — Джуди из MS
Добрый день, Рик, «Я очень ценю ВСЕ, ВСЕ ваши уроки. Очень, очень понятные и полезные советы, приемы и практические приемы в PSE9.Отличная отличная работа! »- Хоан
«Мне нравятся ваши учебные пособия на YouTube. Очень четкие и полезные. Большое спасибо». — Богатые
«Мне нравятся ваши видео! Они были такой БОЛЬШОЙ помощью. Я купил книгу для чайников, и это нормально, но я лучше смотрю, а не читаю. Престижность вам!» — Ура, Кэти
«Спасибо за этот сайт! Я нашел его в одном из ваших видео на YouTube. Еще раз огромное вам спасибо! »- Ванесса
«Это действительно щедрый и достойный восхищения сайт!» — Ура, Джонас
Привет, Рик! Прежде всего, я должен поблагодарить вас за всю информацию, которой вы делитесь.Я не могу дождаться, чтобы увидеть «советы и рекомендации», над которыми вы работаете, потому что похоже, что они помогут всему собраться вместе. Я просмотрел несколько ваших руководств и многому научился. Я не могу похвалить вас за ваше время и терпение. — Вики.
«Ваш сайт — отличный сервис, и я благодарю вас!» — С уважением, апрель
«Большое спасибо вам и вашему сайту, а также информация и помощь, которые я получаю от этого, я очень ценю «. — Роб
Рик — «Большое спасибо за ваш совет, который я приму.Большое спасибо вам за исключительно хорошие уроки. Похоже, вы действительно обладаете удивительным умением делать довольно сложные задачи простыми и понятными. Я фанат! «- С наилучшими пожеланиями, Тони.
Намного полезнее, чем книга «PS Elements 9 для чайников» …. Большое спасибо за ваш сайт .. действительно легко следить. — Карин
Привет, Рик. Просто хотел сказать большое спасибо за всю отличную информацию, содержащуюся в ваших уроках. Я натыкался на PS9 уже несколько недель и не могу поверить, насколько легко вы объясняете различные аспекты.Это способ, намного более мощный, чем я себе представлял, и теперь и для меня его можно использовать. Большое, большое спасибо из Великобритании. — Парень
Волшебный ластик в Photoshop Elements
Волшебный ластик в Photoshop Elements: обзор
Инструмент «Волшебный ластик» в Photoshop Elements можно использовать для изменения одинаковых пикселей по всему изображению. Если вы используете этот инструмент в фоновом слое или в слое с заблокированной прозрачностью, где вы не можете редактировать прозрачные пиксели, пиксели изменят цвет фона.В противном случае пиксели будут стерты до прозрачности. Вы можете использовать этот инструмент, чтобы стереть только смежные (соприкасающиеся) пиксели или все пиксели, имеющие одинаковый цвет.
Чтобы использовать инструмент «Волшебный ластик» в Photoshop Elements, выберите его на панели инструментов. Не забудьте также выбрать его на панели параметров инструмента, если это необходимо. Он разделяет место на панели инструментов с инструментом Eraser Tool. На панели параметров инструмента вы также можете использовать ползунок «Допуск», чтобы определить диапазон цветов, аналогичный тому, который нужно удалить.Низкий допуск стирает только пиксели с цветом, очень похожим на тот, который вы выбрали. Более высокий допуск стирает пиксели с более широким диапазоном цветового сходства.
Затем с помощью ползунка «Непрозрачность» отрегулируйте непрозрачность стертых пикселей. 100% непрозрачность полностью стирает все выделенные пиксели. Более низкая непрозрачность только частично стирает пиксели. Чтобы стертое выделение имело гладкие, а не зубчатые края, установите флажок «Сглаживание». Если вы установите флажок «Смежные», вы удаляете только пиксели, соприкасающиеся с выбранным вами цветом пикселей.Если этот флажок не установлен, вы стираете все пиксели этого цвета в любом месте изображения. Чтобы выбрать цвет для стирания, используя объединенные данные всех видимых слоев, установите флажок «Образец всех слоев».
После того, как вы установили желаемые настройки, щелкните изображение на пиксельном цвете в той части изображения или слоя, которую вы хотите стереть.
Инструмент «Волшебный ластик» в Photoshop Elements — Инструкции: изображение пользователя, удаляющего пиксели с помощью инструмента «Волшебный ластик» в Photoshop Elements.
Волшебный ластик в Photoshop Elements: инструкции
- Чтобы использовать инструмент Magic Eraser Tool в Photoshop Elements , нажмите кнопку «Magic Eraser Tool» на панели инструментов.
- Затем, если необходимо, не забудьте также выбрать его на панели параметров инструмента.
- Чтобы определить диапазон цветов, аналогичный тому, который вы выбрали для удаления , введите число в текстовое поле «Допуск».
- В качестве альтернативы используйте ползунок «Допуск» на панели параметров инструмента.
- Чтобы стертое выделение имело гладкие края, а не неровности, при желании установите флажок «Сглаживание».
- Если вы установите флажок «Смежные», вы удаляете только пиксели, касающиеся выбранного вами цвета пикселей. Если этот флажок не установлен, вы стираете все пиксели этого цвета в любом месте изображения.
- Чтобы выбрать цвет для стирания, используя объединенные данные всех видимых слоев, при желании , затем установите флажок «Образец всех слоев».
- Чтобы настроить непрозрачность стертых пикселей , используйте ползунок «Непрозрачность» на панели параметров инструмента.100% непрозрачность полностью стирает все выделенные пиксели. Более низкая непрозрачность только частично стирает пиксели.
- После того, как у вас есть нужные настройки, щелкните изображение на пиксельном цвете в той части изображения или слоя, которую нужно стереть.
Волшебный ластик в Photoshop Elements: видеоурок
В следующем видеоуроке под названием «Волшебный ластик» показано, как использовать волшебный ластик в Photoshop Elements. Это видео из нашего полного руководства по Photoshop Elements под названием «Освоение Photoshop Elements Made Easy v.2020. »
.

 Например, ввод числа 50 заставит его стереть 50 процентов непрозрачности изображения, ввод 100 — удалит изображение целиком, и т.д.
Например, ввод числа 50 заставит его стереть 50 процентов непрозрачности изображения, ввод 100 — удалит изображение целиком, и т.д.