Как сделать Красивую Аву в фотошопе от DarkWizard смотреть онлайн
На этой странице можно смотреть Как сделать Красивую Аву в фотошопе от DarkWizard онлайн в высоком качестве и при этом без какой-либо регистрации
Похожие ролики:
Как Сделать Красивую Причёску? Причёска Для Девочки!
0 0 521
Фотошоп — Как сделать из фотографии рисунок в фотошопе
0 0 486
Как нарисовать красивую прическу.
0 0 1087
Как сделать анимированную аватарку в фотошопе
0 0 431
«Как сделать арт В Фотошопе»
0 0 559
Как сделать аву в Фотошопе
0 0 394
Как из фото сделать рисунок в фотошопе
0 0 563
Как в фотошопе сделать эффект неона
0 0 528
Как сделать мультяшную фотографию в фотошопе
0 0 737
Клип из картинок аниме «Наруто»под красивую музыку
0 0 511
видео как сделать простой баннер фотошопе cs5
0 0 559
Как нарисовать красивую девушку с короткой прической
0 0 659
Рисунки кошек. Как легко нарисовать красивую кошку
Как легко нарисовать красивую кошку
0 0 559
Как сделать красивую minecraft анимацию в cinema 4D
0 0 524
Как сделать красивую картинку в cinema 4d
0 0 409
Как сделать красивую картинку с вашим скином Minecraft!
0 0 588
Как сделать шаринган на Фотошопе
0 0 562
Как зделать красивую картинку с помощью Cinema 4d
0 0 529
Аватарка для Тик Ток – какую создать?
Основной элемент профиля, который привлекает к себе внимание других пользователей – аватарка. Статистика с разными аватарками показала, что профили с более привлекательными и вызывающими снимками посещают в среднем в 5 раз больше.
Тик Ток не исключение. Обложка профиля играет большую роль, влияющую на количество посещений и подписчиков в будущем.
На непримечательные аватарки обращают внимание гораздо реже, и даже после просмотра хорошего ролика, в такие профили не заходят.
Как создать аватарку 👩🎨
Если вы владеете такими инструментами как Adobe Photoshop и Adobe Illustrator, создать аватарку не составит труда. Но даже если вы далеки от мира дизайна и иллюстраций, не страшно 😉.
Вот несколько способов как создать качественную аватарку для ТикТок:
⚡ Через приложение Avatoon (iOS | Android).
Avatoon – приложение для создания аватарокПриложение Avatoon поможет создать персонализированный аватар. Есть 2 варианта создания: через распознавание лица или вручную.
⚡ Заказать у иллюстратора. Самый простой способ – заказать аву у иллюстратора. Найти его можно, например, на бирже фриланса kwork, или в ТикТок и Инстаграм по хэштегам #сделаюаву, #сделаюаватарку #делаюаватарки #аваназаказ.
⚡ Заказать на Avatoon.
avatoon.netЗа 39$ профессиональные иллюстраторы из Avatoon сделаю из вашей фотографии нарисованный вручную мультяшный портрет, который отлично будет смотреться на аватарке в TikTok.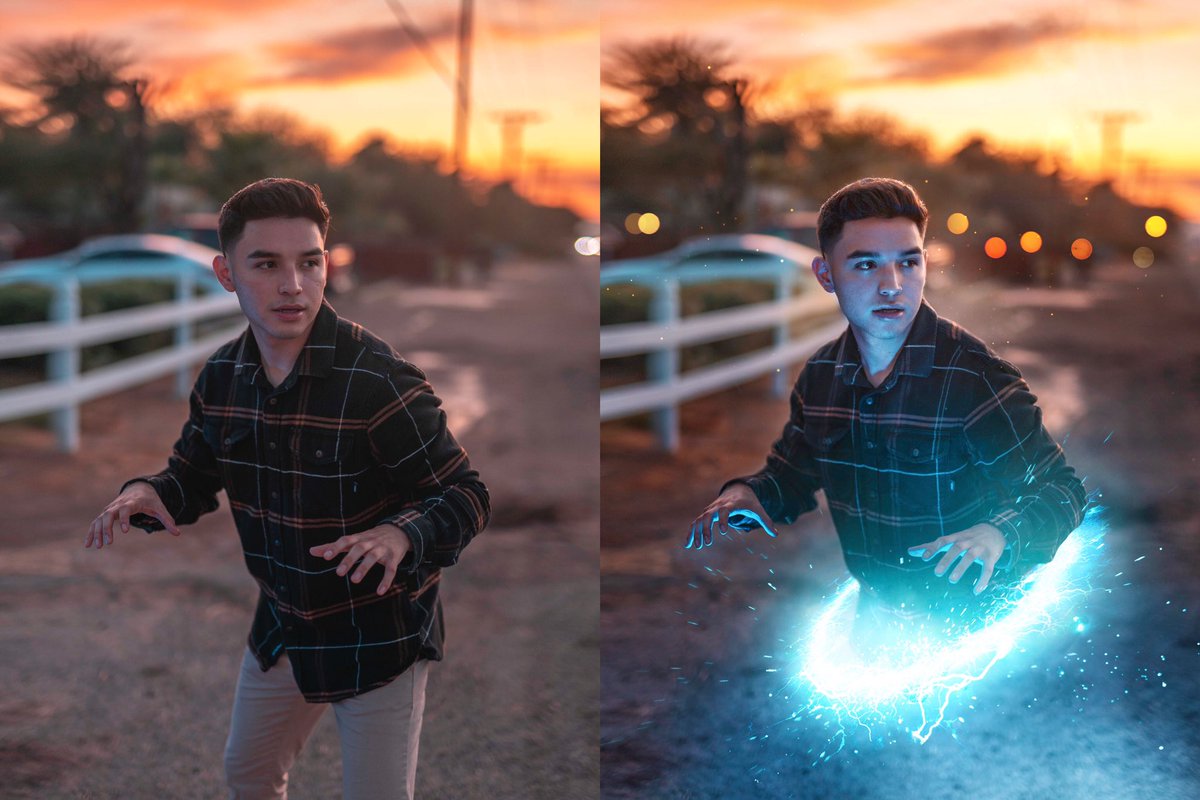
Все что от вас требуется, это загрузить фото и заполнить форму. Примеры аватарок можно посмотреть тут.
⚡ Через приложение Picsart. Этот вариант подходит тем, кто готов потратить свое время на создание собственной креативной аватарки. Приложение Picsart (iOS | Android) поможет вам в этом.
⚡ Через приложение ZEPETO. В приложении ZEPETO (iOS | Android) есть функция Memoji на iPhone. Функция позволяют вручную создать персонажа, максимально похожего на Вас с помощью фотографии.
Требования к аватарке 🎨
Социальная сеть не выставляет требований пользователям по качеству и внешнему виду обложек. Недопустимыми будут считаться только те, которые нарушают правила.
Поддерживаемые форматы – JPEG, JPG, PNG
В остальном, аватарка может быть любой. Для положительной внешней презентации страницы обычно используются:
- настоящая фотография;
- нестандартные рисунки и изображения;
- фото из детства;
- текст;
- животные;
- элементы одежды, если профиль о стиле;
- герои мультфильмов;
- природа;
- герои фильмов;
- актеры и знаменитости.

Чаще всего, пользователи используют свою фотографию. Это логично: ничто не может привлечь внимание так, как внешность другого человека или его личность. И то, и другое можно продемонстрировать в TikTok.
Работа с аватаркой 💅
Как разместить
Ава добавляется в профиль буквально в одно нажатие, больше всего времени уходит на ее создание. Хорошо, если хороший снимок уже есть в галерее. Тогда все достаточно просто:
- Зайдите в приложение;
- Перейдите во вкладку профиля, которая называется «Я»;
- Нажмите кнопку «Изменить профиль»;
- Над блоком «Фото на аватар» в открывшемся окне нажмите на место, где оно должно быть.
Система предложит сделать снимок или загрузить из галереи. Выберите удобный вариант и, после завершения последнего шага, картинка должна установится. Проблем возникнуть не должно. Фотография отобразиться для всех мгновенно после ее добавления.
Меню добавления аватарки в Тик ТокПомимо простого изображения, на обложку можно установить видео. Оно устанавливается по тому же принципу. Установить можно любой ролик, но его длительность не должна превышать 6 секунд. Можно загрузить длительный ролик, но система предложит его обрезать.
Оно устанавливается по тому же принципу. Установить можно любой ролик, но его длительность не должна превышать 6 секунд. Можно загрузить длительный ролик, но система предложит его обрезать.
💁♀️ Учтите, что видеозапись будет видна только при открытии полного профиля, заменив фотографию. Ее проигрывание будет беззвучным. Просматривая ваши ролики в ленте пользователь будет видеть только фото.
Как изменить?
Установленная обложка заменяется также, как и загружается первая. Единственным отличием является необходимость нажатия кнопки «Изменить фото» вместо «Добавить». Обновлять обложку можно неограниченное число раз.
Изменения вступят в силу сразу. Обратите внимание на активность в профиле после применения новой обложки. Возможно, это плохо или, наоборот, хорошо скажется на статистике профиля.
Как удалить?
При попытке изменить снимок, система не предложит удаление как один из вариантов. Приложение это запрещает. Избежать этой проблемы поможет изображение с белым или черным фоном.
Не оставляйте профиль без изображения. Это пагубно скажется на его внешнем виде и статистике посещений
Советы по выбору аватарки 💡
- Обращайте тщательное внимание на качество снимка: на нем не должно быть пикселей, ничего противного или пошлого.
- Не используйте кликбейт для привлечения пользователей, таким способом можно вызвать лишь негатив.
- Выдавать себя за другого человека запрещено.
- Личные фотографии с затененным лицом не привлекают внимание. Обнаженные снимки привлекают, но ненадолго — такие профили система блокирует. Оптимальным вариантом будет сделать селфи в светлом освещении улыбаясь в камеру.
- Не злоупотребляйте фильтрами и косметикой.
- Фотографии, сделанные в зеркало, не пользуются популярностью на обложках. На них плохо видно лицо, в миниатюре это выглядит лишь как человеческий силуэт. Такой ракурс не привлечет новых подписчиков.
- Если фотография в высоком разрешении, хорошего качества, но все равно размытая или некачественная, уменьшите ее в редакторе до квадратной с размерами 100 пикселей по ширине и высоте.
 Качество станет лучше.
Качество станет лучше. - Для коммерческих организаций и тематических блогов не обязательно ставить фотографию лидера или владельца. Лучше заменить на логотип или соответствующее изображение.
- Блогеры, имеющие определенное настроение или направленность в видео, могут подбирать под него фильтры. Например, на профиле о мистике будет привлекательно смотреться черно-белая обложка.
- Оригинальные фотографии в яркой одежде и однотонным фоном привлекают пользователей и радуют глаза.
Как сделать прикольную аву в контакте. Красивая аватарка в фотошопе
Как сделать аватарку для использования в контакте и т. д.?
Ух и лето выдалось в этом году! Все липкое, в том числе и мозги… Жара, делать ничего не охота. Но вопросы поступают и на эти вопросы необходимо отвечать. Как раз этим мы сегодня с вами и будем заниматься.
Тема очередной статьи включает в себя ответ на вопрос: Как самостоятельно создать аватарку для контакта в онлайн фотошопе .
Каждый пользователь хочет иметь свои отличительные черты (свою аву) в различных социальных сетях, таких как «В контакте
К слову — аватары могут быть анимированные и статические. Кстати у нас на сайте есть и те и другие, и если вам лень — можете скачать с нашего сайта наборы аватарок и использовать их для себя. Сегодня мы с вами научимся делать статическую аву. Анимированную аватару вы можете самостоятельно сделать с использованием различных бесплатных программ для изготовления анимации, каких сейчас великое множество. Наша задача описать п роцесс создания аватарки в онлайн фотошопе .
Сразу скажу, что у каждого человека свои предпочтения и представления в том, как должна выглядеть его уникальная и самая лучшая аватарка . Мы на эти представления ни в коем случае не претендуем. Задача данной статъи, наглядно показать, как можно легко самостоятельно создавать личную аватарку .
И так — приступим . Открываем онлайн фотошоп. Как правило, стандартный размер аватарки — 100х100 пикселей. Мы с вами сделаем аву 200х200 пикселей, для наглядности. В любом случае её попом всегда можно уменьшить до нужных размеров. О том как уменьшить размеры фото в онлайн фотошопе — написано в других статьях у нас на сайте.
После открытия онлайн фотошопа, выбираем в центральном меню «Create a new images » (Создать новый рисунок). Сразу придумаем ему название, например my_avatar , (название лучше писать латинскими буквами), выставим размер будущей аватарки — 200х200px и нажмем Ок. Основа для будущей авы готова.
Поскольку большинство желающих создать аватарку и задающих вопросы по данной теме посетителей — девушки — (не в обиду мужчинам), за основу нашей аватарки мы взяли вот такую картинку : Это парящая пчелка. Сохраните картинку на своем компьютере и за тем загрузите ее в онлайн фотошоп, выполнив команду из верхнего меню (File->Open).
Сделаем активным картинку пчелк и (просто кликните на ней) и за тем нажмем Ctrl+A, чтобы выделить все изображение картинки пчелки, затем нажмите Ctrl+C, для того чтобы скопировать выделение в буфер обмена.
Нажмем на заготовку для аватара (белый фон), чтобы сделать его активным. Теперь нажмем Ctrl+V, для того чтобы вставить пчелку на аватарку. Слева на панели слоев — появился дополнительный слой. Вы можете видеть, что у нас получилось на. Кликните по миниатюре для увеличения.
Небольшое отступление
Подвигаем слой с пчелкой, чтобы сдвинуть его вверх, как показано на рисунке снизу.
Теперь нужно кликнуть на слое «Background
» справа в панели «Layers
» тем самым мы сделаем его активным.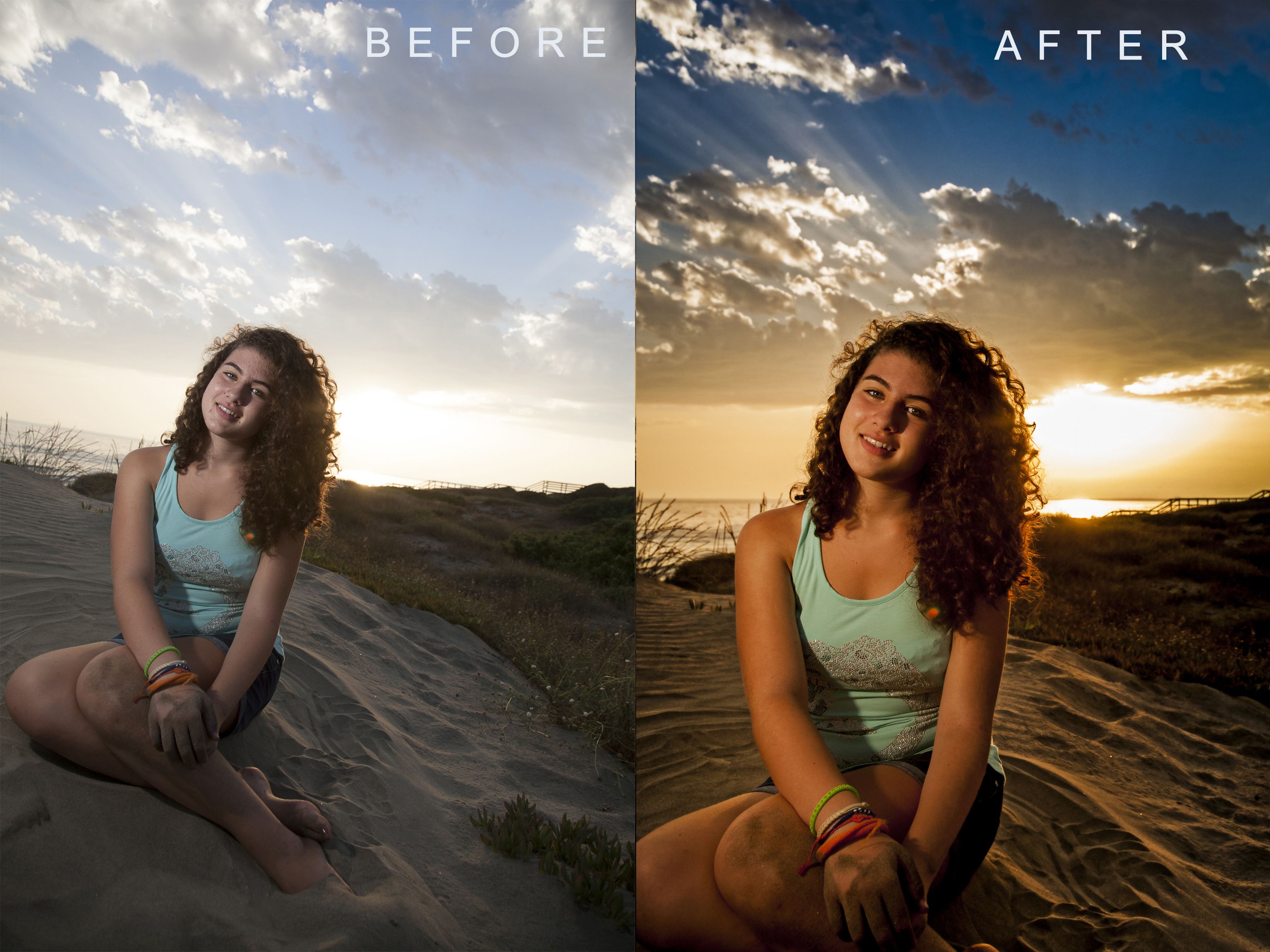 Выберем слева внизу в панели — цвет заливки foreground R-147
Выберем слева внизу в панели — цвет заливки foreground R-147
G-181 B-42 (как показано на рисунке), и за тем выберем инструмент «Paint bucket tool G «, и кликнем на белой части слоя. Таким образом, мы залили этот слой зеленым цветом. У нас получился газон и летящая над ним пчелка.
Теперь нужно подписать нашу аватарку. Добавим текст. Выберем инструмент «Type tool T «. Появится дополнительное окно, в котором мы можем выбрать размер, шрифт, цвет, и добавить надпись для нашей аватарки.
Для того чтобы отредактировать текст, цвет и размер — нужно снова выбрать инструмент «Type tool T «, кликнуть на сам текстовый слой на картинке и произвести правки. Что получилось у нас — показано на рисунке.
Осталось добавить эффекты к тексту нашей авы. Для этого нужно правой кнопкой кликнуть на слое с буквой «А» , справа на панели слоев и в выпадающем списке — выбрать «Layer styles «. За тем, кликнуть на верхней надписи «Drop shadow» выставить значения как показано на рисунке и нажать
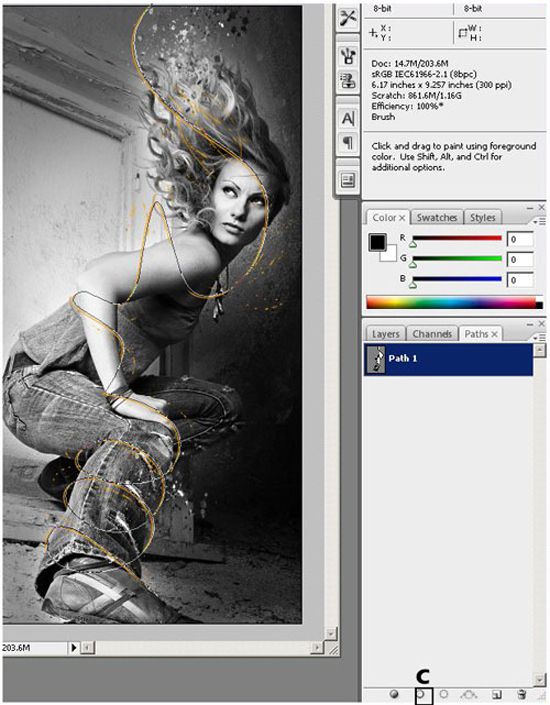
Кроме одного эффекта, который мы с вами применили, на данной вкладке есть еще несколько эффектов. Можете попробовать поработать с ними, для того чтобы достигнуть, того результата, который вам нужен.
Вот что получилось у нас. Осталось только сохранить аватар на своем компьютере и можно за тем её использовать.
ЗЫ. В данной статье рассмотрен самый простой способ создания аватарки с использованием онлайн фотошопа. Вы можете попробовать создать аву на основе прямоугольника со скругленными углами — (инструмент «Draving Too l»).
Копирование материалов сайта разрешается только с письменного согласия автор а
Создаем новый документ размером 300 на 320 пикселей, разрешение, например, 100 . Цвет фона белый.
Создаем новый слой «Сердце ». Включаем режим «Quick Mask » (Быстрая маска / Клавиша «Q») .
Выбираем инструмент (Инструмент «Произвольная фигура» / Клавиша «U») и находим изображения мастей.
Начнем с сердца. Черным цветом в режиме «Quick Mask » (Быстрая маска) рисуем сердце, удерживая клавишу «Shift ».
Черным цветом в режиме «Quick Mask » (Быстрая маска) рисуем сердце, удерживая клавишу «Shift ».
Далее переходим через меню (Редактирование — Выполнить заливку / Shift+F5). Заливаем белым цветом.
Затем (Выделение — Инверсия / Сочетание клавиш «Shift+Ctrl+I»).
Открываем фотографию, которую Вы хотите иметь в форме сердца. Выделяем нужную область, копируем. Вставляем в файл, с которым мы работаем и переносим слой под «Сердце ».
Создаем «Новый слой » над слоем фотографии. Заливаем его красным цветом. Режим наложения меняем на (Мягкий свет) (или поэкспериментируйте).
Слой с фотографией обесцвечиваем любым способом. Проще всего нажать «Ctrl+Shift+U ». Однако можете и не обесцвечивать, если Вам так больше нравится.
Зажав Ctrl , щелкните на слое с сердцем в окне слоев (F7). Сделав активным слой с красной заливкой, нажмите «Delete ». Затем так же на слое с фотографией.
Затем так же на слое с фотографией.
Склейте слои «красной заливки » с фотографией. Слой «Сердце » можете удалить. Черви готовы!
То же самое проделайте с тремя другими фотографиями, в качестве форм пики, буби и крести. Только работая с крестями и пики слой с красной заливкой отсутствует. Оставьте фотографии просто черно-белыми.
Нужного вам вида фотографии (темнее или светлее) добивайтесь с помощью (Изображение — Коррекция — Уровни / Сочетание клавиш «Ctrl+L»). Учтите, что масти по размеру различны. Пики по высоте, например, больше чем черви. Но все масти должны быть одного размера – примерно 300 пикселей.
Вы можете делать каждую масть в отдельном документе, но, по-моему, удобнее в одном. Просто прячьте ненужные слои на время.
Сделав все четыре масти, вы должны получить примерно следующий результат:
Теперь нужно увеличить размер холста . Однако если мы сделаем это сразу, то мы увидим части фотографии за пределами нужной формы.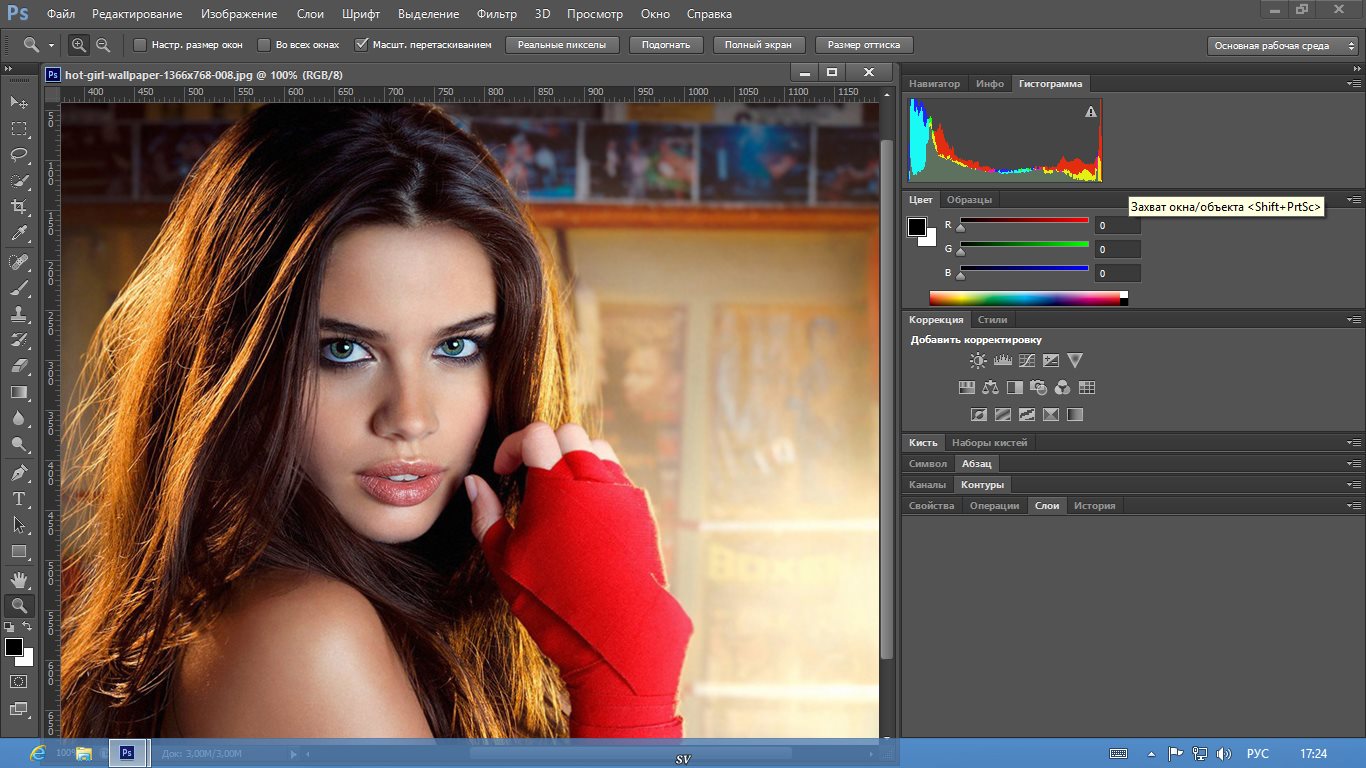 Поэтому на каждом слое с фотографией сделайте вот что: (Выделение — Все / Сочетание клавиш «Ctrl+A»). Щелкните правой кнопкой мышки на холсте и нажмите «Layer Via Copy » (Вырезать на новый слой / С выбранным инструментом ). Затем удалите образовавшиеся ненужные слои (если Вы работали с каждой мастью в отдельном файле и просто вставили затем на один, Вам это делать не нужно).
Поэтому на каждом слое с фотографией сделайте вот что: (Выделение — Все / Сочетание клавиш «Ctrl+A»). Щелкните правой кнопкой мышки на холсте и нажмите «Layer Via Copy » (Вырезать на новый слой / С выбранным инструментом ). Затем удалите образовавшиеся ненужные слои (если Вы работали с каждой мастью в отдельном файле и просто вставили затем на один, Вам это делать не нужно).
Вызываем через меню (Изображение — Размер холста / Сочетание клавиш «Alt+Ctrl+C»). Ставим размер 300 на 1300 пикселей.
Затем все наши масти располагаем по вкусу. Рекомендую чередовать красные и черные (если Вам хочется четкости в расположении мастей, сделайте активным инструмент (Инструмент «Перемещение» / Клавиша «V»), а затем, удерживая «Shift », нажимайте стрелочку вверх или вниз, считая количество нажатий).
Получаем примерно следующий результат:
Сделаем обводку наших мастей ( (Стиль слоя — Обводка)).
Градиенты сделайте вот такие (можете скопировать картинку на свой файл, чтобы оттуда пипеткой брать цвета).
Получаем следующий результат.
Здравствуйте! В этом уроке я покажу, как сделать Аватар — гибрид человека и жителей планеты Пандоры — На`ви.
Пожалуйста! Прежде чем задавать вопросы в комментариях и говорить, что что-то не получается, убедитесь, что владеете навыками пользования
— Трансформирование — Деформация
— Слой-маска
— Выделение
— Штамп, Лечащая кисть
— Настройки кисти
— Работа со слоями
— Режим наложения
— Стили слоя
— Уровни
— Свободное трансформирование
— Фильтры
Если Вам что-то неизвестно, не поленитесь найти это на сайте.
Для создания Аватара я взяла фото Киры Найтли
Основной фронт работы — лицо. Поэтому я кадрировала фото.
Нос у На`ви широкий, особенно между бровями.
Выделите с помощью Лассо нос
Щелкните правой клавишей мыши на выделении и выберите «Скопировать на новый слой».
Редактирование — Трансформирование — Деформация .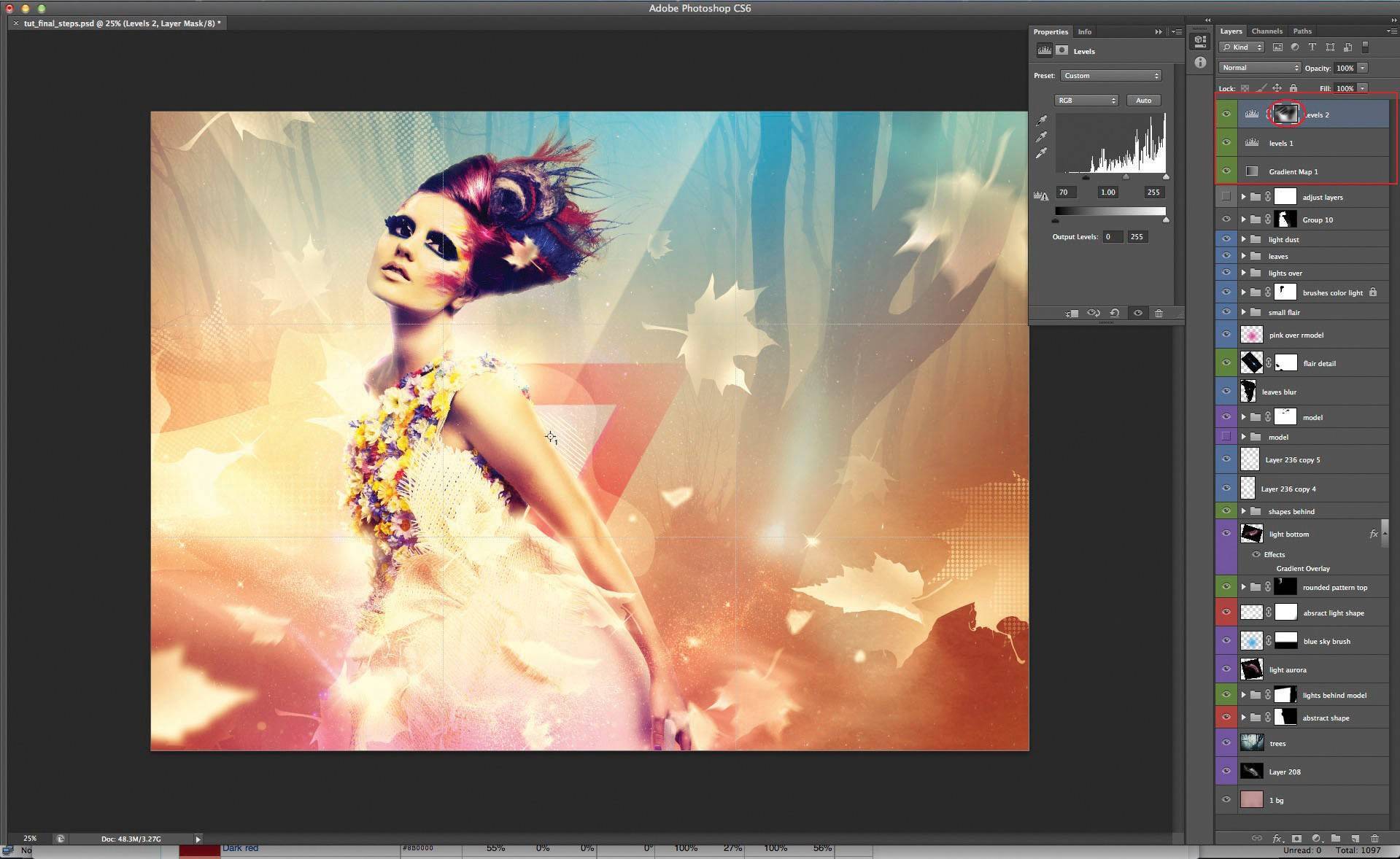
У меня осталась еще небольшая горбинка сверху слева, поэтому я деформировала и её.
Как Вы видите, нос вылезает на глаз. Добавьте слой-маску и мягкой черной кистью уберите лишние участки.
Вернитесь на слой Фото.
Выделите глаз и «Скопируйте на Новый слой». (При необходимости можете на время скрыть увеличенный нос, нажав на глаз в панели Слоев).
Редактирование — Свободное трансформирование . Удерживая Shift, увеличьте глаз.
Чтобы поставить глаз на нужное место, сделайте Непрозрачность слоя около 60% и сопоставьте зрачок увеличенного глаза с нормальным
Добавьте Слой-маску и уберите лишние участки вокруг глаза.
Выделите внутренний уголок глаза и «Скопируйте на новый слой».
С помощью Деформации загните его вниз.
Выделите зрачок на слое Глаз, Скопируйте на новый слой.
Фильтр — Искажение — Сферизация 70%.
Сделайте Непрозрачность слоя 60% и поставьте увеличенный зрачок на нужное место.
Добавьте Слой-маску и уберите лишние участки.
Всё то же самое проделайте со вторым глазом.
Вернитесь на слой Фото.
Брови у На`ви и выглядят как гладкие темные линии.
Выделите и «Скопируйте на новый слой бровь».
Фильтр — Шум — Медиана.
Добавьте Слой-маску и уберите лишние участки (размытая кожа вокруг бровей).
Брови можно сделать потемней, используя Затемнитель .
Всё то же самое проделайте со второй бровью.
Объедините все слои. Получившийся слой я назвала «Пластика».
Дублируйте слой. Я назвала его «Синяя кожа».
Добавьте Стиль слоя — Наложение цвета . Цвет может варьироваться в зависимости от изначального оттенка кожи. Я взяла цвет 28 e73 .
Изображение — Коррекция — Уровни .
Добавьте Слой-маску и уберите синий цвет с глаз, волос и фона. Также я очистила уши, потому что далее их надо будет убрать.
С губами надо поступить так: в Слой-маске черной кистью с небольшой Непрозрачностью (около 30%) очистить все губы. А затем небольшой кистью белого цвета и непрозрачностью около 40% пройтись по внешней линии губ, чтобы сделать её темней.
А затем небольшой кистью белого цвета и непрозрачностью около 40% пройтись по внешней линии губ, чтобы сделать её темней.
Вот так выглядит моя Слой-маска (свою Вы можете увидеть, нажав на неё, удерживая Alt).
Создайте Новый слой. Черной кистью зарисуйте фон.
Поработаем с глазами.
Вернитесь на слой Пластика, выделите глаза. Изображение — Коррекция — Обесцветить .
Создайте Новый слой над слоем Пластика.
Зарисуйте радужку ffda8 f цветом.
Режим наложения Перекрытие .
Добавьте Слой-маску и уберите лишние участки.
Дублируйте этот слой и смените Режим наложения на Мягкий свет .
Создайте Новый слой.
Кистью очень маленького радиуса (около 4) черного цвета сделайте обводку глаза. Непрозрачность слоя поставьте 15%.
Создайте Новый слой.
Черной кистью радиуса 1 нарисуйте линии на радужке.
. Радиус около 0,5.
Непрозрачность слоя поставьте 15%.
Нужны длинные красивые ресницы. Их Вы можете скачать или . Я взяла вот такие
Создайте Новый слой над слоем Синяя кожа. Нарисуйте одну из ресниц. Измените её форму с помощью Деформации.
Также поступите с тремя остальными. Я делала каждую кисть на отдельном слое для удобства.
Добавьте Слой-маску и уберите лишние участки.
На данный момент слои у меня вот такие
Вернитесь на слой Пластика.
Дублируйте этот слой.
Выделите глаза и губы и нажмите Delete , чтобы очистить выделенную область.
Для получившегося слоя изменим Уровни .
Пора изменить уши!
Я вырезала их с фото На`ви.
Уменьшите уши и поставьте их на нужное место, используя Свободное трансформирование .
Добавьте Слой-маску и уберите лишние участки.
Одно ухо явно слишком светлое, а другое слишком темное. Уровни помогут исправить эту проблему. Также для правого уха я убавила Насыщенность. Розовый цвет уха должен совпадать с цветом губ!
Четыре уха — это не эстетично! Поэтому вернемся на слой Пластика (копия) и уберем уши, используя Штамп и Лечащую кисть .
Теперь создайте Новый слой над всеми. Возьмите мягкую кисть с Непрозрачностью 10%. Придайте лицу нужные форму, черты и объем, рисуя тени черным цветом, а блики белым. Лицо должно быть немного треугольной формы. Для лучшего эффекта откройте картинку На`ви, смотрите на неё и делайте похоже
Создайте Новый слой над всеми. Кистью маленького диаметра проведите линию на носу, она будет огораживать розовое пятнышко.
Вернитесь на слой Синяя кожа и полупрозрачной кистью сотрите нос ниже линии.
Цвет носа должен совпадать с цветом губ.
Добавим боевую раскраску!
Создайте кисть вот с такими настройками
Нарисуйте боевые линии
Фильтр — Размытие — Размытие по Гауссу . Радиус около 1.
Или можете вставить уже готовый рисунок.
Дублируйте слой Боевая раскраска.
Для нижнего: Режим наложения Перекрытие, Непрозрачность 60%
Для верхнего: Непрозрачность 20%
Добавьте Слой-маску к каждому слою и обработайте линии. Советую при этом посматривать на фото На`ви
Настало время волшебства и света! Добавим звезд.
Создайте Новый слой над всеми.
Возьмите Кисть с Жесткостью 90% и маленьким радиусом (у меня 4).
Рисуйте звезды! Больше всего их на лбу и носу, но они как блестки рассыпаны и по всему телу
Не хватает голубоватого сияния. Можете просто добавить Внешнее свечение, но я предложу другой способ.
Дублируйте слой Звезды.
Создайте Новый слой между ними.
Залейте его любым цветом.
Поставьте основной цвет белый, а фоновый 6affff.
Фильтр — Рендеринг — Волокна . Все величины поставьте на максимум.
Фильтр — Размытие — Размытие по Гауссу . Радиус около 4.
Уровни. Сдвиньте белый курсор влево, чтобы было больше белых пятен.
В итоге Вы должны получить вот это
Здравствуйте! На одном из прошлых уроков я показывала вам, . Однако, что делать, если вы хотите получить красивую аватарку в фотошопе , не взирая на размер, например, для размещения её в контакте? Сегодня я покажу вам один из множества способов украшения своего снимка! Кстати, если вы не хотите делать какие-то украшения и рамочки, рекомендую прочесть статьи по , и многого другого. Эти уроки вам также помогут сделать чудесный аватар!
Давайте же приступим!
Откроем фотографию в программе, которую мы будем украшать:
Создайте новый документ с произвольными шириной и высотой фигуры (комбинация клавиш Ctrl+N). Содержимое фона выберите белым. Далее мы будем работать с новым документом:
На панели инструментов слева найдите «Произвольную фигуру»#Custom Shape Tool и активируйте её.
Сверху, на панели настроек выберите значок «Контуры», чтобы фигура оставила на фото только свою обводку:
Правее на этой же панели выберите фигуру, которая понравится вам. Так, я выбрала какую-то кляксу, в вашем случае это может быть чем угодно:
С помощью левой кнопки мышки разместите контур фигуры на созданном вами документе, вот так:
Теперь нам необходимо . Для этого откройте панель «Контуры» через меню Окно#Window =>> Контуры#Contour. В открывшемся диалоговом окне внизу найдите значок «Загрузить контур как выделенную область» (третий слева) и нажмите на него. После этого произвольная фигура по контуру станет выделенной:
Нам нужно её вырезать. Но не все так просто! Так как фоновый слой у нас с замочком, фигура станет прозрачной только в том случае, если . Для этого перейдем к панели «Слои»#Lyers, и дважды нажмем на миниатюру фонового слоя мышкой:
Появится вот такое окно. Здесь вам менять ничего не нужно, просто нажмите кнопку «Ок»:
Нашими предыдущими действиями мы разблокировали слой. Теперь можно вырезать фигуру (комбинация клавиш Ctrl+X):
Снова обратимся к панели «Слои» и . Его с помощью мышки перетащим вниз, вот таким образом:
Снова вернемся к нашей фотографии, из которой хотим сделать аватарку. На панели инструментов найдем «Прямоугольную область»#Rectangular Marquee, выделим с помощью него фото и скопируем его (Комбинация клавиш Сtrl+C):
Перейдем к созданному документу и вставим в новый слой нашу фотографию (Клавиши Ctrl+V):
Фотография встала не по размеру? Это легко исправить. Воспользуемся комбинацией клавиш Ctrl+T или перейдем в меню Редактирование:Edit =.> Свободное трансформирование:FreeTransform, чтобы активировать эту команду. Теперь с помощью левой кнопки мышки потянем за уголки образовавшегося контура, чтобы подогнать фото по размеру, вот так:
После того, как с размером и расположением вы определитесь, нажмите клавишу «Enter».
Обратитесь к меню Слои$Layes =.> Стиль слоя$Layers Style =.> Тень$DropShadow. С помощью этой команды вы сможете сделать рамку фотографии более эффектной и объемной, я установила следующие значения в открывшемся окне:
Вот какой результат я получила после работы со стилями слоя:
Сделаем рамку немного прозрачной. Для этого снова перейдем к панели «Слои», и, активировав слой с рамкой, уменьшим его Непрозрачность (Opacity) со 100 до 90%:
Вот и все! Сегодня я показала вам, как сделать оригинальную и красивую аватарку в фотошопе . Не забудьте перед завершением работы и полюбуйтесь результатом на фото ниже, удачи!
Нашел сегодня отличный урок Photoshopна русском о том, как самому в Фотошопе сделать аватарку с искрами. В уроке очень доступно и понятно рассказывается, как всего за 10 шагов сделать очень эффектную аватарку.
Уроки — как самому в фотошопе сделать аватарку с искрами
1 шаг
Сразу хочу оговориться один момент. Если вы не умеете пользоваться программой Photoshop, то лучше скачать шаблоны для фотошопа на сайте http://framestok.ru/templatess/ и не мучиться.
Для этого урока стоит подобрать самое эффектное фото, которое есть в вашем архиве. Если подобного не оказалось, лучше возьмите фотоаппарат и сотворите свой образ!
Откройте фото в фотошопе и превратите его в черно-белое.
2 шаг
После того, как фото готово, включите панель Контуры (paths) и нажмите на кнопку Создать новый контур (create new path) на рисунке отмечена буквой (A) .
Нажмите на английскую букву «P» на клавиатуре, чтобы выбрать инструмент Перо. А теперь остановитесь и подумайте, как лучше всего расположить огненные линии. Придумали? Тогда вперед! Держите направление пока в голове.
3 шаг
- Кликните по документу, чтобы поставить первую точку контура.
- Добавьте вторую точку, придайте контуру плавный изгиб.
- Продолжайте работать, следуя своей гениальной идее.
Помните, что в любой момент вы можете изменить форму контура.
Вы можете зажать Ctrl и переключиться на инструмент Белая стрелка (direct selection tool), чтобы быстро откорректировать контур.
4 шаг
Наконец-то, контур готов! Кстати, на тех участках, которые в дальнейшем спрячутся за руками и ногами, долго не останавливайтесь, ведь их все равно будет не видно.
5 шаг
A. Теперь возьмите инструмент мягкую круглую Кисть , размер на ваше усмотрение (в уроке использовалась кисть = 5 px) оранжевого цвета.
Б. Создайте новый слой и назовите его «Огонь»!
В. Вернитесь в палитру Контуры и выберите кнопку внизу, которая называется Выполнить обводку (stroke path, отмечена буквой С).
6 шаг
По контуру моментально появится рыжая линия! Чтобы контур вам не мешал, нажмите Ctrl + H, чтобы спрятать его.
На рисунке вы, должно быть, заметили, что появились дополнительные линии оранжевого цвета. Такой эффект придает иллюзию движения огня, правда! Но ведь для них мы не создавали контуров!
Как такое сделать? Очень просто — берете штамп.
7 шаг
С помощью ластика сотрем лишние участки линии, которых не должно быть видно за ногами и руками.
8 шаг
Щелчок правой кнопкой мыши по слою с Огнем, выбираем Параметры наложения (blending options), где можно добавить различные стили слоя.
Попробуйте применить те же стили и настройки, которые вы видите ниже, но знайте, что параметры можно корректировать на свой вкус и цвет.
Итак, добавляем:
Внутренняя тень, Внешнее свечение и Внутреннее свечение
9 шаг
Дублируйте слой «Огонь» и измените режим смешивания слоя на Перекрытие (Overlay)
На слое дубликате выключите глазики у стилей Внутренняя тень (inner shadow) и Внутреннее свечение (inner glow), чтобы деактивировать их.
10 шаг
А теперь дважды щелкните по оставшемуся стилю Внешнее свечение, чтобы изменить его параметры.
ФИНИШ!
Еще немного, а может быть и много, времени нужно потратить на свою работу, чтобы получить нечто подобное…
Еще маленькое замечание… дублируйте слой Огонь еще раз и примените к нему фильтр — искажение — волна (filter>distort>wave)… Поиграйте с уровнем непрозрачности и режимами наложения, особенно с Перекрытием.
В итоге у вас дол;ен получиться замечательный эффект искр, таких, как делает газовая резка. На черно-белом фоне они смотрятся очень эффектно!
Удачи!
Как создать аву для группы вконтакте. Правильные размеры для аватарки группы «вконтакте»
Инструкция
Откройте программу Adobe Photoshop и создайте новый документ. Сразу задайте нужную ширину в 200px и высоту 500px. Разрешение установите побольше, а вот битность цветового режима не так и важна, можете оставить ее по умолчанию 8 бит.
Начните с фона. Вы можете просто залить его цветом, используя инструмент «Заливка» на панели слева, или применив «Градиент». В данном случае в качестве основного фона была использована картинка. Чтобы она не искажалась при вписывании, зажмите Ctrl и тяните за уголок, увеличивая или уменьшая изображение до нужного размера.
Вставьте фото, которое максимально отражает вашу сущность или то, кем вы хотите предстать перед посетителями своей страницы. Все-таки именно по аватаре будут судить о вас в первую очередь. Если фотографию вы ставить не хотите, то на фоне можно написать ваш ник. В этом случае стоит поиграть с текстом – используйте дополнительные шрифты, меняйте прозрачность и степень заливки, свойства самого слоя. В данном случае были использованы эффекты тени и внутреннего свечения, а в наложении слоя выбрано затемнение.
Добавьте художественные эффекты при помощи кистей. Вы можете воспользоваться стандартными или найти наборы на специализированных сайтах. Перед использованием кисти создайте новый слой, нажав Shift+Ctrl+N.
Создайте еще один слой, чтобы добавить рамку. Затем выберите инструмент «Прямоугольное выделение» и при его помощи выделите не всю картинку, а отступив от краев на пару миллиметров. Нажмите Shift+Ctrl+I, выделение инвертируется. Залейте его белым, а в способе наложения установите «Мягкий свет».
Если вы хотите получить качественное изображение, работайте в профессиональном графическом редакторе. Если вы не умеете им пользоваться, то откройте фотографию или картинку в Paint и обрежьте примерно так, чтобы изображение вписалось в требуемые рамки. Неудобство встроенного редактора в том, что точно установить требуемые размеры у вас не получится.
Удлинение фотографии – несложная процедура, но все же требует некоторых навыков. В частности, занимаясь этим в Adobe Photoshop, стоит знать о существовании команды «Свободное трансформирование».
Вам понадобится
- — Русифицированная версия Adobe Photoshop CS5
Инструкция
Запустите редактор Adobe Photoshop CS5 и добавьте в него необходимую фотографию : нажмите пункт меню «Файл» > «Открыть» (или кликните горячие клавиши Ctrl+O), выберите нужный файл и щелкните «Открыть». Устно обозначим этот документ как Д1.
Нажмите пункт меню «Изображение» > «Размер изображения». В открывшемся окне будут поля «Ширина» и «Высота», запомните эти значения – это размеры изображения, которое вы добавили в Photoshop.
Чтобы открыть окно создания нового документа кликните пункт меню «Файл» > «Создать» (или при помощи горячих клавиш Ctrl+N). Высоту оставьте такой же, как у фотографии, размеры которой вы определили во втором шаге этой инструкции, а ширину сделайте примерно в полтора раза больше. Нажмите «ОК». Устно обозначим этот документ как Д2.
Выберите инструмент «Перемещение» (горячая клавиша V), перетяните изображение с Д1 на Д2 и выровняйте его по левому краю.
Вызовите команду свободной трансформации. Сделать это можно двумя способами. Первый – нажмите пункт меню «Редактирование» > «Свободное трансформирование». Второй – кликните горячие клавиши Ctrl+T. По сторонам и углам слоя появятся прозрачные квадратные маркеры. Наведите курсор на тот из маркеров, который находится на правой стороне изображения. Курсор превратится в обоюдную стрелочку. Зажмите левую кнопку и потяните мышь вправо до самого края, тем самым растягивая изображение. Нажмите Enter, чтобы закрепить результат.
Чтобы сохранить результат нажмите пункт меню «Файл» > «Сохранить как» (или используйте горячие клавиши Ctrl+Shift+S), выберите путь для будущего файла, впишите его имя, в поле «Тип файлов» укажите Jpeg и нажмите «Сохранить».
Чтобы отменить предыдущее действие, пользуйтесь горячими клавишами Ctrl+Z. Чтобы отменить более одного действия, пользуйтесь окном «История» (пункт меню «Окно» > «История»).
Видео по теме
Сегодня сложно найти студента, не зарегистрированного в крупнейшей в России социальной сети «ВКонтакте». Не говоря о развлекающей составляющей данного ресурса, он нередко оказывается полезным для связи с друзьями и знакомыми по ВУЗу, общения с ними и решения совместных вопросов. О том, как указать «ВКонтакте», в каком высшем учебном заведении вы обучаетесь, речь пойдет далее.
Вам понадобится
- доступ к интернету
Инструкция
Зайдите на свой аккаунт «ВКонтакте». Для этого введите в адресной строке своего браузера vkontakte.ru, в открывшейся странице укажите свой e-mail (или логин) и пароль и нажмите «Войти».
Для того чтобы перейти на страницу редактирования своего высшего образования, нажмите на надпись «Редактировать», находящуюся напротив заголовка «Образование» в правой части страницы, или кликните на кнопку «Ред.», расположенную рядом с надписью «Моя страница» в левом верхнем углу и выберите раздел «Образование». Затем кликните по вкладке «Высшее образование», расположенной справа от активной вкладки «Среднее образование».
Теперь можно приступать непосредственно к выбору своего вуза. Для этого по очереди выберите: страну, в которой вы обучаетесь, город, в котором находится ваш ВУЗ, само высшее учебное заведение, форму обучения, ваш статус и дату выпуска. После этого нажмите «Сохранить»
При необходимости вы можете указать на своей странице более одного высшего учебного заведения. Для этого после сохранения первого ВУЗа нажмите на надпись «Добавить образование» и снова проделайте все действия, описанные в прошлом пункте.
По завершении выбора ВУЗов, в которых вы обучались или обучаетесь, вернитесь на свою страницу и убедитесь, что под заголовком «Образование» появилась добавленная вами информация.
Обратите внимание
Для того чтобы добавить высшее учебное заведение «ВКонтакте», вам необходимо знать его аббревиатуру.
Полезный совет
Помните данные для входа на вашу страницу «ВКонтакте».
Привлечь на свою страничку в социальной сети много посетителей или заявить о себе на форуме можно с помощью эффектного аватара или громкого ника . Умело подобранные, эти атрибуты смогут выразить ваше отношение к окружающему миру, без вашего участия они расскажут виртуальным собеседника м о том, что вы собой представляете как личность. С помощью программ по генерации псевдонимов возможно сделать новый ник запоминающимся и оригинальным.
Красивое оформление сообщества «ВКонтакте» – это не прихоть, а важный элемент, формирующий доверие пользователей к вам и вашей компании. Если публичная страница или группа оформлена непрофессионально, ваши потенциальные клиенты вполне логично могут сделать вывод о том, что вы и к своей работе относитесь так же халатно. Чтобы этого не происходило, позаботьтесь о том, чтобы ваша страница «ВКонтакте» была красивой, аккуратной и удобной в использовании. Как это сделать? Читайте ниже.
Актуальные размеры изображений «ВКонтакте»
Некоторое время назад разработчики социальной сети «ВКонтакте» запустили новый дизайн. Это привело к тому, что изменились размеры и принципы отображения изображений. Памятка, которая будет приведена ниже, соответствует всем нововведениям и содержит в себе размеры, актуальные на данный момент времени.
А теперь давайте более подробно по каждому пункту.
Размер аватара ВК
Минимальный размер аватара – 200 на 200 пикселей. Если вы постараетесь загрузить изображение менее 200 пикселей в ширину или в длину, вы увидите вот такую ошибку:
Максимальный размер аватара – 200 на 500 пикселей. Но, в принципе, можно загружать изображения и большего размера – до 7000 пикселей с каждой стороны. Главное, чтобы соотношение их сторон не превышало 2 к 5.
Покажу на примере.
У меня есть изображение. Его размер: 200 на 800 пикселей (соотношение 2 к 8). При загрузке не возникает никаких ошибок. Однако использовать это изображение я все равно не могу, т. к. «Контакт» не позволяет мне выделить его полностью.
Обложка
Размер обложки для полной версии сайта — 1590 на 400 пикселей.
Обратите внимание: в мобильной версии и приложениях отображается не полная версия обложки, а только ее часть размером 1196 на 400 пикселей. Посмотрите, как она обрезается в приложении на мобильном:
Чтобы этого не происходило, располагайте основные элементы вашей обложки в пределах 1196 на 400 пикселей.
Прикрепленные изображения
В обновленном дизайне «Контакта» ширина ленты новостей стала фиксированной. Это значит, что изображения, прикрепленные к посту, больше не растягиваются, а остаются такими, какие они есть. Поэтому, если вы хотите, чтобы ваше изображение полностью заняло отведенное ему место в ленте новостей, его ширина должна быть не менее 510 пикселей. Лучше всего, чтобы это был квадрат или прямоугольник в альбомной ориентации.
Звучит слегка запутано:) Поэтому покажу на примере.
Допустим, у нас есть изображение квадратной формы со сторонами 510 пикселей. Если мы прикрепим его к нашей записи, оно будет очень хорошо смотреться в ленте новостей на всех устройствах:
А вот так смотрится горизонтальное изображение в альбомной ориентации (ширина 510 пикселей):
Как вы видите, чем уже изображение (по высоте), тем мельче оно смотрится в ленте смартфонов. Чтобы убедиться в этом, посмотрите на картинку ниже:
Понятно, что разница здесь не особо критична, и пользователи смартфонов все равно рассмотрят ваше изображение, просто во втором случае им будет немного комфортней.
Изображения к постам со ссылкой
Все эти данные берутся из кода разметки Open Graph :
Если Open Graph не прописан, заголовок берется из метатега Title, а изображение – из статьи. При этом, его можно легко изменить – либо выбрать другое изображение из статьи с помощью специальных стрелочек:
Либо загрузить свое:
Минимальный размер изображения, которое вы можете использовать в качестве анонса к вашей статье, – 537 на 240 пикселей. Однако вы можете загружать и более крупные изображения, если будет соблюдена пропорция.
Картинка для статьи, созданной в редакторе
Размер изображения для обложки статьи, созданной в редакторе, — 510 на 286 пикселей. Лучше, если она будет темного цвета и более или менее однотонная, т. к. на светлом фоне теряется название статьи и сообщества.
Хороший пример:
Не очень хороший пример:
Размер фото и видео для историй
Размер для фотографий — 1080 на 1920 пикселей. Размер для видео — 720 на 1280 пикселей.
Технические характеристики для видеозаписей:
- до 15 секунд;
- не больше 5 МБ;
- кодек h.264;
- звук AAC.
В историях необходимо использовать фото и видео вертикального формата.
Обратите внимание: истории от лица сообществ на данный момент могут добавлять только крупные сообщества, для которых разработчики «ВКонтакте» открыли эту функцию. И делается это с помощью официального приложения. С компьютера это сделать нельзя.
Размер обложки для фотоальбома
Размер картинки для видео
1280 на 720 пикселей.
Вики-страница
Ширина области контента у вики-страницы составляет 607 пикселей. Если вы будете загружать картинку большего размера, она автоматически загрузится размером 400 пикселей в ширину. Пример: у меня есть изображение размером 1366 на 768. Если я его добавлю на вики-страницу, получится вот что:
Чтобы изменить размеры картинки, по ней нужно кликнуть и установить нужные значения:
О том, как работать с вики-страницами, я подробно расскажу чуть ниже. Поэтому здесь останавливаться на этом моменте не будем.
Как сделать так, чтобы изображения «ВКонтакте» не ужимались? Влияние фона и размера на качество картинки.
Если вы когда-нибудь пробовали загружать изображения «ВКонтакте» (неважно, была ли это картинка на аватар или просто фотография с вашего путешествия), то наверняка уже знаете о том, что они имеют свойство ужиматься. Особенно это заметно на темном (и особенно, на красном) фоне и когда у картинки не слишком большой размер. Пример:
Как сделать так, чтобы качество картинок не портилось?
Чтобы изображение не ужималось (точнее, ужималось, но в гораздо меньшей степени), необходимо делать его в 2–3 раза больше нужного размера. Например, если нам нужно сделать аватар размером 200 на 500 пикселей, берем картинку размером 400 на 1000 пикселей. Если нужно сделать меню размером 510 на 400 пикселей, берем – 1020 на 800.
Изображение на темно-синем фоне, которое я привела чуть выше, имеет размер 510 на 350. Я сделала его в два раза больше (1020 на 700) и сохранила. Вот, что из этого получилось:
Как это исправить? Ответ очень прост – нужно выбрать другой фон. Дело в том, что на темном фоне пиксели видны лучше, чем на светлом. Поэтому, если вы хотите добиться идеального качества (хотя картинка выше уже выглядит вполне нормально), то нужно слегка изменить цветовую гамму. Например, фон сделать белым, а текст – синим:
Как оформить шапку страницы
Шапка вашей публичной страницы или группы – это первое, что видят пользователи, которые заходят к вам в гости. В большинстве случаев в этом месте размещают навигационное меню по материалам паблика, какие-то интересные посты или важные объявления. Давайте рассмотрим на примерах, как различные компании используют это пространство.
Обложка
Не так давно «ВКонтакте» ввели обновление – теперь на страницы можно загружать большие и красивые обложки (1590 на 400 пикселей). Чтобы сделать это, перейдите в настройки и нажмите кнопку «Загрузить».
На обложке вы можете разместить все, что угодно: начиная с названия и девиза вашей компании, заканчивая всевозможными акциями, предложениями и даже конкурсами.
Особое внимание рекомендую обратить на возможности динамической обложки. О том, как она работает, в каких целях ее можно использовать и с помощью каких сервисов установить, читайте в нашей статье .
Примеры динамических обложек:
Обложка + описание сообщества + ссылка на сайт
Некоторые компании специально не закрепляют в шапке никаких постов, чтобы у пользователей была возможность прочитать основную информацию о странице и сразу перейти на сайт.
Описание с хэштегами
Некоторые компании добавляют в стандартное описание страницы хэштеги , которые ее характеризуют. Делается это для того, чтобы у страницы была более четкая релевантность, и чтобы за счет этого она находилась выше в поиске по соответствующим запросам. Честно говоря, я не знаю, работает этот способ или нет. Кейсов на эту тему я не встречала, поэтому если кто знает, буду благодарна, если поделитесь ссылочкой.
Закрепленный пост, рассказывающий, о чем страница
Если вы хотите рассказать о своей странице более подробно (с фотографиями, ссылками и красивой версткой), то вы можете прикрепить к шапке вики-пост или статью, сверстанную в редакторе, с яркой картинкой на анонсе, которая будет призывать пользователей кликнуть по ней. Пример такого поста:
А вот что видит пользователь после того, как он кликнет по ссылке:
Меню группы открытое
Открытым меню я называю такое меню, по которому сразу видно, из каких пунктов оно состоит. То есть картинка-анонс вики-поста полностью дублирует его содержимое. Таким образом, пользователи сразу видят то, что их ожидает внутри. Покажу на примере.
Вот как выглядит закрепленный пост в шапке страницы Flatro:
Меню группы закрытое
Закрытое меню – это тот же самый вики-пост, как и в предыдущем пункте, только на анонсе стоит картинка, на которой нет пунктов меню. Обычно на ней пишут: «Меню», «Навигационное меню» или «Навигация по материалам паблика».
А вот что мы видим, когда кликаем по нему:
Кстати, стоит отметить, что это далеко не единственные варианты. По сути, на этой картинке вы можете написать все, что угодно. Главное, чтобы пользователю хотелось по ней кликнуть, и он понимал, что его после этого ждет. Пример:
Слитное меню для группы
Слитное меню – это когда картинка на анонсе вашего меню составляет с аватаром одно изображение. Чуть ниже я подробно расскажу, как сделать такое меню, а пока просто посмотрите, как это красиво выглядит.
Гифка и аватар одним изображением
А вот этот вариант оформления шапки меня действительно сильно восхитил. Автоматически проигрываемая гифка сливается с аватаром в единую композицию и приковывает внимание пользователей, даже несмотря на то, что на ней нет вообще никакой информации.
Кстати, этот пример я подсмотрела в группе SMM-маркетолога Сергея Шмакова. Так что, за находку выражаю ему благодарность:)
Скрытое меню
Скрытое меню доступно только для групп (у страниц такого функционала нет). Чтобы его увидеть, нужно кликнуть по соответствующей ссылке. Плюс этого способа оформления заключается в том, что пользователям видна основная информация сообщества, а если они захотят воспользоваться меню, им достаточно сделать всего один клик. Однако здесь есть и небольшой минус – не все пользователи знают о существовании данной функции, поэтому ваше меню может получить меньше внимания, чем если бы оно было закреплено в начале страницы.
Автоматически воспроизводимое видео
В конце ноября 2015 года в социальной сети «ВКонтакте» появилось интересное нововведение – как только пользователь заходит на вашу страницу, видео, прикрепленное к шапке, начинает воспроизводиться автоматически. С помощью этого приема вы сможете привлечь еще больше внимания пользователей (особенно тех, кто впервые зашел на вашу страницу), и при этом, не раздражать тех, кто не любит, когда ему навязывают свой контент, ведь видео воспроизводится без звука и практически не мешает.
Как добавить такое видео в шапку своей страницы?
Для этого нужно выполнить три условия:
- Прикрепить ролик к записи и закрепить эту запись вверху сообщества.
- Кроме ролика, к записи больше ничего не должно быть прикреплено. Только видео и текст по желанию.
- Видео должно быть загружено «ВКонтакте» – сторонние плееры не поддерживаются.
Запись, которая получает много репостов
Еще один способ продуктивно использовать место в шапке вашей страницы – это закрепить в нее один из своих самых удачных постов – тот, который уже набрал и продолжает набирать большое количество лайков и расшариваний. Зачем это делать, думаю, всем понятно – чем больше репостов, тем больше охват, тем больше подписок получает страница.
Анонсы новых клипов, альбомов, мероприятий
Презентация новых товаров/услуг
Скидки и акции
Кейсы, отзывы клиентов
Реклама приложения
Розыгрыши
Правила сообщества
Ссылки на другие соцсети
Я перечислила далеко не все варианты оформления шапки. По сути, на обложке и в закрепленном посте вы можете размещать любую информацию: вакансии, объявления, ссылки на самые продаваемые товары и т. д. Так что не ограничивайтесь примерами, приведенными выше. Включайте фантазию и используйте оформление вашего сообщества для достижения ваших целей.
Каким должен быть аватар
Аватар – это не только красивое изображение с логотипом вашей компании, а рабочий инструмент маркетолога, с помощью которого он добивается поставленных целей. Давайте разберем во всех подробностях, каким он должен быть, чтобы привлекать внимание пользователей и побуждать их к выполнению целевого действия. Начнем с миниатюры.
Миниатюра аватара
- Текст на миниатюре аватара должен быть достаточно крупным, чтобы его можно было прочитать.
- Текст не должен выходить за пределы миниатюры.
- Пользователям должно быть понятно, что изображено на аватарке.
- По возможности лучше не использовать стоковые изображение, т. к. они часто понижают доверие к компании.
- Нежелательно, чтобы миниатюра аватара была слишком блеклой и скучной, иначе она будет теряться на фоне более ярких аватарок конкурентов.
- Если вы хотите, чтобы ваша аватарка выглядела современно, сделайте ее в стиле минимализм: поменьше текста, теней, градиентов и не несущих никакой смысловой нагрузки элементов. Ваша аватарка должна быть максимально простой и аккуратной. Этот стиль сейчас в тренде.
- Если перед вами стоит цель привлечь внимание пользователей и выделиться на фоне других аватарок в ленте, придется включить фантазию. Подумайте, на что вы сами обращаете внимание, когда ищете интересные сообщества? Вот меня, например, уже который раз привлекают аватарки с горящим огоньком, который обычно указывает на то, что пришло новое сообщение. Это очень старый прием, но на меня он почему-то до сих пор воздействует – когда вижу подобный огонек, обязательно задержу на нем взгляд.
Я не утверждаю, что этот прием будет работать и с вашей страницей. Мысль, которую я хочу донести, заключается в том, что способов выделиться очень и очень много, просто нужно задаться этим вопросом и проявить немного креативности. Вот, например, еще одна интересная идея, до которой я сама вряд ли бы додумалась:
Аватарка представляет из себя черный круг: большой и маленький. Казалось бы, зачем вообще это делать? Но когда листаешь список сообществ, такие аватарки приковывают к себе внимание, потому что они сильно отличаются от всех остальных.
Какую информацию можно разместить на миниатюре аватара
Несмотря на то, что миниатюра аватара имеет очень маленький размер, ее можно (и нужно) использовать для привлечения подписчиков в ваше сообщество. Как это сделать? Давайте рассмотрим несколько вариантов:
Анонс нового продукта/услуги/события
Преимущества компании/сервиса/страницы
Номер телефона компании
Выгодные цены
Бесплатная доставка
Кстати, очень часто информацию о том, что компания предоставляет бесплатную доставку, добавляют и в само название группы, чтобы пользователи точно обратили на него внимание.
Акции
Конкурсы
Вакансии
Каким должен быть сам аватар?
Я рассмотрела, какой должна быть миниатюра аватара и какой текст на ней можно разместить. А теперь давайте перейдем к самому аватару. Полная версия аватара будет отображаться только в том сообществе, в котором не установлена обложка. Именно для таких случаев я и написала этот раздел. Итак, каким должен быть аватар вашего сообщества, чтобы пользователи сразу поняли, что ваша компания подошла к созданию страницы ответственно и профессионально.
- Аватар должен быть качественным. О том, как этого добиться, я писала чуть выше. Для тех, кто пропустил эту часть, скажу вкратце – размер аватара должен быть в 2–3 раза больше того, что вы запланировали.
- Желательно, чтобы аватар сочетался с меню: был такой же цветовой гаммы, имел те же самые шрифты, элементы и т. д. Благодаря этому шапка вашей страницы будет выглядеть более аккуратно и профессионально. Пример:
- Сам аватар и миниатюра аватара могут быть разными. Например, вы можете нарисовать на аватаре круг, оформить его так, как вам нравится, выбрать эту область в качестве миниатюры, а остальную часть аватара выполнить в другом стиле.
- Для того чтобы побудить пользователей подписаться на вашу страницу или написать сообщение представителю компании, вы можете разместить в самом низу аватарки соответствующий призыв к действию и сопроводить его указывающей на кнопку стрелочкой.
- Старайтесь не размещать на аватаре слишком много информации, иначе он будет смотреться перегруженным и неопрятным. Добавьте на него только самые важные пункты и обязательно убедитесь, что между ними есть «воздух».
Еще один вариант – поделить аватар на две части. Одна – для миниатюры, а вторая – для остальной части аватара.
Какую информацию можно разместить на аватаре?
По сути, на аватаре можно разместить все, что угодно. В отличие от миниатюры, здесь действительно есть где разгуляться. Главное, не злоупотребляйте этим:)
Домен сайта
Телефон/адрес/время работы
Конкурсы/акции
Самые покупаемые товары/новинки
Информация о доставке
Реклама мобильного приложения
Главные преимущества компании/страницы/товара и т. д.
Обновление ассортимента/новое творчество и т. д.
Информация о том, что ваше сообщество является официальным
Информация о предстоящих мероприятиях
Адреса аккаунтов в других социальных сетях
Расширенное описание страницы
Хвасты
Вообще, на аватаре можно размещать абсолютно любую информацию. Я привела лишь некоторые идеи, чтобы вы могли посмотреть, что делают другие, и вдохновиться их примерами. Ну, и держите в голове основные рекомендации: аватар должен быть качественным, шрифт – крупным, а между элементами побольше «воздуха».
Как создать слитные аватар и меню
Для того чтобы сделать слитные аватар и меню, вам потребуется программа Adobe Photoshop или ее аналог. Я буду объяснять весь процесс на примере «Фотошопа». Итак, поехали.
- Скачайте шаблон для «Фотошопа», который я специально подготовила для этой статьи. В обычном размере (меню – 510 пикселей в ширину, аватар – 200) или в увеличенном (меню – 1020 пикселей в ширину, аватар – 400).
- Откройте изображение, которое вы хотите взять в качестве основы.
- Скопируйте его, вставьте в шаблон и расположите его так, как вы бы хотели его разрезать.
- Добавьте эффекты, текст, графику и т. д.
- Если вы не хотите, чтобы терялась часть изображения (в том пробеле, который составляет 50 пикселей), сдвиньте ее вправо так, как показано на следующей гифке:
- Выберите инструмент «Раскройка» и нажмите на кнопку «Фрагменты по направляющим».
- Удалите лишние фрагменты (правый щелчок мыши – «Удалить фрагмент») и подредактируйте уже имеющиеся (правый щелчок мыши – клик в пустое место – берем нужную область и растягиваем ее до нужного размера).
- Зайдите в раздел «Файл» и выберите команду «Сохранить для Web».
- Перейдите в место, куда вы сохранили картинки (рабочий стол или какая-то конкретная директория), и найдите там папку под названием «Images». Именно там и будут ваши изображения. Теперь остается только залить их на страницу.
P.S. Высоту аватара можно менять по вашему усмотрению. Я взяла максимальный размер – 500 пикселей, но у вас это значение может быть и меньше. Например, как на странице «Вики-разметка»:
Как использовать виджеты
Виджеты тоже являются частью оформления сообщества ВК. С помощью них пользователь может: оформить заказ, подписаться на вашу рассылку, принять участие в конкурсе, читать и оставлять отзывы, открыть поиск по сообществу, получить подарок, купон на скидку и т. д.
Вот несколько примеров того, как выглядят виджеты на странице «ВКонтакте»:
Как оформить изображения к постам
Если вы занимаетесь веб-дизайном или обладаете художественным вкусом и чувством прекрасного, то вам не составит труда придумать фирменный стиль для своих изображений. Однако, мне кажется, таких людей в этой статье будет меньшинство (я, к слову сказать, тоже к ним не отношусь). Поэтому давайте подробно разберем, как же это делается, основываясь на примерах успешных компаний.
Кстати, обратите внимание, почти все известные компании «ВКонтакте» брендируют свои изображения, т. е. добавляют небольшой логотип, адрес своей страницы или водяной знак. Это повышает узнаваемость бренда и защищает ваши изображения от копирования. Стоит ли это делать, каждый решает сам. Единственное, что хотелось бы посоветовать: если все-таки решите этим заниматься, постарайтесь сделать так, чтобы ваш логотип не был слишком ярким и не занимал слишком много места, иначе весь акцент пойдет на него, и изображение потеряет свою привлекательность.
Где взять хорошие изображения?
У нас в блоге есть хорошая статья на эту тему – « ». Они все бесплатные, но какие-то – требуют регистрации. Если не подберете для себя ничего подходящего, попробуйте искать по ключевому слову + обои (или, если на английском, wallpaper). Обычно по такому запросу выходят качественные изображения. Но тут нужно быть внимательным и проверять тип лицензии, иначе, если у вас серьезный бизнес, можно нарваться на неприятности.
А что делать тем, кто не умеет работать в «Фотошопе»?
Если вы никогда не работали в «Фотошопе» (или любых других графических редакторах) и пока не готовы выделить время на его освоение, вы можете воспользоваться сервисами, в которых уже есть готовые шаблоны картинок для разных социальных сетей:
1. Fotor.com
После этого в левой части экрана выбираем шаблон, который нас интересует. Обратите внимание, бесплатно предоставляются только те шаблоны, на которых нет значка в виде алмазика.
Вставляем ее в шаблон, выделаем левой кнопкой мыши, выбираем команду Layer (иконка бутерброда) и кликаем по Move to bottom. Таким образом наша картинка будет идти фоном, а все надписи наложатся поверх нее.
После этого меняем текст, шрифт, размер шрифта, расположение надписи и т. д.
Затем жмем на иконку в виде дискеты, выбираем название, формат изображения, качество и жмем на кнопку Sign in to download.
2. Canva.com
Еще один сервис, который поможет красиво оформить свое изображение. Работает он по такому же принципу, как и предыдущий. Регистрируемся в сервисе (можно использовать свой аккаунт Google+ или электронную почту).
Выбираем свою сферу деятельности. Шаг, на котором вас просят пригласить друзей, пропускаем. Попадаем в основное меню, где выбираем запись в Facebook, если нам нужно прямоугольное фото, или запись в Instagram – если квадратное.
Выбираем шаблон (если на шаблоне стоит отметка «БЕСПЛ.», значит, он бесплатный), меняем текст.
Если нужно, загружаем свое изображение, подгоняем размеры, меняем текст, шрифт и расположение надписи. После этого жмем кнопку «Скачать», выбираем формат картинки и сохраняем ее себе на компьютер или любое другое устройство.
Как оформлять статьи в редакторе
С недавнего времени «ВКонтакте» можно верстать статьи в специальном редакторе. Чтобы создать статью, необходимо нажать на букву «Т»:
Как пользоваться вики-разметкой
Ну вот мы и подошли к самому интересному и одновременно сложному разделу. Возможно, среди читателей есть люди, которые не знают, что такое вики-разметка, и вообще впервые слышат этот термин. Поэтому специально для вас я приведу определение, которое дает сам «Контакт».
Вики-разметка — язык разметки, который используется для оформления текста на веб-сайтах (как правило, относящихся к классу wiki-проектов) и позволяет упростить доступ к возможностям языка HTML. На нашем сайте wiki-страницы — хорошая альтернатива обычным записям и текстовой навигации. Если вам необходимо создать большую статью с различным форматированием текста (жирный шрифт, подчёркивание, заголовки и прочее) или добавить к ней графику, либо просто создать красочное навигационное меню по вашему сообществу — wiki незаменима.
Точно также как у WordPress (или любой другой CMS) есть HTML-редактор, с помощью которого вы создаете статьи, так и у «Контакта» есть свой редактор для создания и редактирования вики-страниц. Выглядит он вот так:
С помощью этого редактора создаются навигационные меню, а также статьи с картинками, видео и аудиозаписями. Чуть ниже я разберу подробно, как работать в данном редакторе, но сначала я прошу вас добавить себе в закладки две ссылки. Они вам очень помогут в изучении вики-разметки.
Из понравившейся фотографии, приходится в первую очередь уменьшать ее размер. Сделать это можно несколькими способами.
В первую очередь можно воспользоваться любой графической программой, начиная от стандартных приложений операционной системы Windows и заканчивая такими «тяжеловесами» дизайна как Adobe Photoshop. Не очень опытному пользователю проще всего будет использовать стандартную программу Paint.NET, входящую в комплектацию Windows.
Чтобы открыть эту программу, пройдите следующий путь: «ПУСК»-«Стандартные»- «Paint.NET». В главном меню программы выберите путь «Файл»-«Открыть» и в выпавшем окне выберите нужный вам файл с изображением. После того как графический файл загрузится, вы сможете работать с изображением.
Чтобы уменьшить или выберите пункт «Изменить размер». В открывшемся окошке найдите строчку «Размер » и под ней два маленьких поля для вставки нужных величин. Выберите желаемый размер. По умолчанию для аватарки это 100х100 пикселей. Нажмите кнопку «Ок» и следуйте подсказкам программы, чтобы сохранить измененное изображение.
Если самостоятельная работа с графической программой кажется все же слишком сложной, можно воспользоваться одним из онлайновых сервисов для создания аватарок. Зайдите на сайт http://resize.allavatars.ru/ и нажмите кнопку «Обзор» рядом с пустым полем. Откроется стандартное окно Windows, отражающее каталоги и файлы на вашем . Выберите нужный файл и нажмите «Ок». В нижнем поле выберите желаемый размер вместо произвольного, нажмите кнопку «Далее» и следуйте подробным инструкциям системы В результате вы получите готовый нужного вам размера и вида.
Полезный совет
При изменении размера изображения в программе Paint.NET нет необходимости вводить одновременно требуемые размеры длины и ширины картинки. Введите только требующееся значение по наибольшей стороне (к примеру «ширина — 100px»), остальные значения программа рассчитает сама, подгоняя соответствующие пропорции изображения.
Источники:
- Создание аватарок онлайн
Предположим, вы нашли аватар, который в полной мере отражает суть вашей противоречивой натуры, но встретились с небольшим препятствием – он оказался слишком маленьких габаритов. И если искать более крупную версию желание отсутствует, можно решить эту проблему при помощи Adobe Photoshop.
Вам понадобится
Инструкция
Запустите программу Adobe Photoshop и откройте в ней аватар: нажмите пункт меню «Файл» (File) > «Открыть» (Open) или щелкните по горячим клавишам Ctrl+O. В следующем окне выберите файл и нажмите ОК. Картинка появится в рабочей области программы.
Вызовите окно «Размер изображения» (Image size). Сделать это можно разными способами. Первый – кликните пункт меню «Изображение» (Image) > «Размер изображения» (Image size). Второй – нажмите комбинацию клавиш Ctrl+Alt+I. В появившемся меню вас должна интересовать секция «Размерность» (Pixel dimensions), а конкретно то, что в ней находится, т.е. пункты «Ширина» (Width) и «Высота» (Height). На данный момент в них указаны параметры открытого документа, т.е. аватара.
Обратите внимание на нижнюю часть окна, там находятся как минимум два интересующих вас пункта. Первый – «Сохранить пропорции» (Constrain proportions), если возле него пункта стоит галочка, то изображение не потеряет соразмерность ни при каких обстоятельствах. О том, что активирован этот пункт, будет значить также наличие эмблемы в виде квадратной скобочки и цепочки справа от полей «Ширина» и «Высота». Второй – «Интерполяция» (Resample image), поставьте возле него галочку, а в выпадающем меню, которое находится ниже, выберите «Бикубическая, глаже (наилучшая для увеличения)» (Bicubic smoother (best for enlargement)).
Установите в полях «Ширина» и «Высота» необходимые величины и нажмите ОК. Изображение увеличится. Чтобы сохранить результат, щелкните пункт меню «Файл» (File) > «Сохранить как» (Save as) или кликните комбинацию клавиш Ctrl+Shift+S. В новом окне укажите путь для увеличенного аватара, его имя, необходимый формат и нажмите «Сохранить».
Маленькие картинки или фотографии – — принято загружать на свой аккаунт в интернете. Именно аватарка представляет нас друг другу в виртуальном мире. Любой с пользователем всемирной сети становиться более живым и полным при наличии зрительного образа. Однако, аватарка — это не лицо. Ее можно и даже нужно время от времени менять. В зависимости от времени года, вашего настроения или различных ситуаций можно себе выбрать и поставить новую аватарку.
Инструкция
Обратите внимание
Необходимо помнить, что у каждой картинки есть свой законный правообладатель. Спрашивайте разрешение на использование чужих картинок. Или выбирайте бесплатные аватары.
Многие пользователи, осуществляющие работу с фотографиями, сталкиваются с задачей изменения их до заданного значения. Есть несколько вариантов, которые могут помочь решить эту проблему.
Инструкция
Для изменения размера с помощью первого варианта воспользуйтесь одной из программ для редактирования изображений. Это могут быть стандартные для Windows приложения MS Paint и «Диспетчер рисунков Microsoft Office». Чтобы запустить первую программу, выберите «Пуск» –> «Все программы» –> «Стандартные» –> Paint. Для второй – «Пуск» –> «Все программы» –> Microsoft Office –> «Средства Microsoft Office» –> «Диспетчер рисунков Microsoft Office». Также вы можете воспользоваться любым другим удобным для вас приложением.
Откройте необходимое изображение в программе. С помощью меню редактирования выберите пункт изменения размера. Укажите желаемые значения ширины и высоты, после чего сохраните изменения, выбрав «Файл» –> «Сохранить». Поступите таким же образом с остальными изображениями.
Однако такой способ неудобен тогда, когда требуется изменить размер большого числа фотографий. Для этого потребуется одна из программ для массового редактирования изображений. В качестве примера может выступать Fotosizer, бесплатное приложение, загрузить которое можно на официальном сайте http://www.fotosizer.com.
Запустите Fotosizer. В правой части окна программы укажите необходимые настройки: размер изображения (можете задать вручную или выбрать предустановленный), сохранять или не сохранять пропорции, формат измененных изображений, папку для сохранения, а также другие параметры.
После этого кликните внизу окна программы по кнопке «Добавить папку», если требуется изменить размер всех фотографий, находящихся в определенной папке, или «Добавить изображение», если требуется изменить размер конкретных фотографий. Нажмите кнопку «Старт» и дождитесь окончания процесса.
Измененные фотографии будут сохранены в указанной в настройках программы папке. Прочие приложения для массового редактирования изображений работают по аналогичному принципу. В качестве примеров могут выступать Batch Picture Resizer, Light Image Resizer и т.п.
Обратите внимание
Как изменить размер фотографий. Интерфейс AnyPic Image Resizer на английском языке, но это не вызовет трудностей, т.к. он интуитивно понятен и, что бы вы могли быстрее разобраться, я расписал основные шаги. Загрузим необходимые фотографии в редактор, путем выбора папки в которой хранятся исходники. Путь следующий — File >Add folder > выбираете папку с фотографиями.
Полезный совет
Перед тем, как уменьшить размер фотографии, Вы должны выяснить параметры картинок, которые можно вставить на вашу страничку. Если вы просто хотите изменить фотографии, определитесь с выходными параметрами. Хотя какая-то минимальная обработка фотографии возможна. Программа Paint вполне подойдет, чтобы изменить размер фотографии. Будем уменьшать количество пикселей, за счет чего удастся и уменьшить объем фото.
Источники:
- как изменит размер фотографии в фотошопе
Размеры изображения в Вконтакте важно учитывать, потому что изображения меньше рекомендованного размера «растягиваются» и становятся нечеткими, а картинки большего размера могут сжиматься программным способом и терять в качестве по сравнению с оригиналом. Как итог если изображение отличается от рекомендованного размером, то она может обрезаться в неудачном месте.
В этой статье мы рассмотрим размеры изображений в новом дизайне Вконтакта 2016 года.
Ну а прежде чем мы перейдем к детальному рассмотрению тематики данной статьи хочется сказать пару слов и об эффективном продвижении групп и страниц Вконтакте. Раскрутка группы Вконтакте обусловлена привлечением целевой и активной аудитории. Заниматься привлечением самостоятельно порой бывает проблематично и крайне трудо затратно. Потому рекомендуем обратиться к профессионалам своего дела — . Пользуемся
Важные параметры изображений в Вконтакте (VK)
- Аватар в сообществах — 200х300 px (200×500 px) в пропорции 2 к 5. Аватар на личной то странице — 200х500 как и ранее. Можно загружать изображения и большего размера – до 7000 px с каждой стороны. Главное, чтобы соотношение сторон не превышало 2 к 5.
- Миниатюра аватара — круг диаметром 200 px. В настройках загрузки можно перемещать и изменять диаметр.
- Новостное изображение баннера в группе: 510х271 px.
Чтобы картинка аватара или поста не искажалась, необходимо при сохранении в Ps выбрать ФАЙЛ>СОХРАНИТЬ ДЛЯ WEB> в открывшемся окне выбрать функцию sRGB. Если вы постараетесь загрузить изображение менее 200 пикселей в ширину или в длину, вы увидите ошибку. Однако опыт SMMщиков говорит о том, что этот метод не дает отличного результата. Чтобы изображение не уменьшались (в гораздо меньшей степени) – делать их в 2-3 раза больше нужного размера.
В новом дизайне VK, ширина ленты новостей — фиксирована, поэтому изображение, прикрепляемое к посту, больше не растягивается. Поэтому, что бы изображение полностью заняло отведенное ему место в ленте новостей, его ширина должна быть не меньше 510 пикселей.
Изображения к постам со ссылкой
Изображения к постам со ссылкой – это изображения, которые автоматически «подтягиваются» к посту, когда вставляется ссылка. Данные берутся из разметки Open Graph. Если Open Graph нету на сайте, заголовок и описание вытягиваются из Title и Description, а изображение – из страницы, его можно менять с помощью специальных стрелочек.
Изображение для Вики-страницы
Чтобы изображение занимало всю ширину вики-страницы, выберите изображение не меньше 610 px в ширину, либо большего размера главное в пропорции. Вы можете взять картинку и большей ширины, но тогда необходимо вручную подредактировать их размеры.
Товары ВКонтакте
Размер изображений для товаров должны быть минимум — 400рх, максимум — 7000рх по одной из сторон, оптимальный же размер будет 1000рх на 1000рх, всего можно добавлять 4 фото к одному товару. Изображение «подборки» — 580рх на 320рх.
Из-за своего размера обложка позволяет добавляет больше возможностей при оформлении группы. Название, миниатюра (аватар), статус и главные кнопки остаются на тех же местах, но переместились ниже под обложку.
Что бы включить обложку для групп в вконтакте заходим в «Действия», что находится сразу под авкой группы, где выбираем «Управление», где есть пункт «Обложка Сообщества», нажимаем загрузка – готово. Рекомендуемый размер обложки составляет 795x200px, но стоит добавлять в размере 1590x400px для оптимального отображения на больших экранах.
Фотостатус, это минюатюры изображений, которые отображаются в основном альбоме. Их оптимальный размер — 123px на 123px. Для правильного их отображения в профили, загружайте их в основной альбом группы последовательно,по очереди, начиная с последней (правой), потому что последняя загруженная миниатюра становится самой левой.
Секреты Вконтакте – это новый цикл публикаций блога, в которых я раскрою тонкости создания сообществ и групп социальной сети Вконтакте. Я покажу вам как технические так и организационные моменты. Вместе мы научимся создавать красивые и популярные сообщества в крупнейшей социальной сети рунета. Кстати, если у вас еще нет сообщества Вконтакте, смотрите это видео.
Сегодня я покажу, как создать красивый единый блок “Аватар+Меню”. Вы наверняка видели вот такие красиво оформленные группы, где меню и аватар представляют собой одну картинку.
Смотрится весьма красиво, не правда ли? Не смотря на кажущуюся сложность сделать такой блок в своей группе сможет каждый. При этом вам не нужно знание секретов Фотошопа . Я покажу, как сделать это в обычном графическом редакторе Paint , который есть на каждом компьютере.
Итак, нам понадобятся:
- картинка, из которой мы сделаем аватарку группы и меню;
- графический редактор Paint;
- программка Rect, для измерения ширины и высоты меню.
Открываем редактор Paint и нашу заготовленную картинку. Картинка должна быть не более 799 px по высоте и не менее 600 px по ширине. Стрелкой №1 на скриншоте я указал место, где можно глянуть текущие размеры картинки. А стрелкой №2 – инструмент, которым можно эти размеры изменить.
Получив подходящие нам размеры картинки, вырезаем из нее аватарку. Для этого используем инструмент “Выделить” (стрелка №3). Выделяем область шириной 200 px (стрелка №4 показывает, где можно следить за шириной выделяемой области). Вырезаем эту часть картинки (стрелка №5).
Не закрывая текущий Paint, запускаем еще один. Вставляем в него нашу вырезанную часть картинки. Это и будет аватаркой нашей группы Вконтакте. Делаем на ней привлекательно-завлекательные надписи и сохраняем как изображение в формате PNG.
После этого аватар уже можно загрузить в нашу группу Вконтакте.
Теперь нам необходимо узнать точный размер блока меню. Для этого воспользуемся полезной и простой программкой для вебмастера Rect . Программа не требует установки, не создает и не модифицирует никакие файлы. >>> Скачать программку Rect
Идем на страницу нашей группы и замеряем расстояние в пикселях от кромки поля с заголовком “Обсуждения” или “Опросы” (смотря что у вас будет идти первым после ссылки на меню группы) до нижнего края аватарки. Ширину и высоту программа Rect нам покажет посредине окошка. Кстати, ширина блока меню должны быть исключительно 388 пикселей.
Итак, нужная в данном случае высота – 295 пикселей. Кстати, советую вам заранее подготовить описание вашей группы, потому как от его объема будет зависеть высота блока меню.
Возвращаемся в Paint с оставшейся картинкой и вырезаем из правого нижнего угла блок меню размером 388*295 пикселей.
Вставляем вырезанную картинку в заранее открытый новый Paint и вписываем в нее текст ссылок меню. Как оформить текст, смотрите сами. Редактор позволяет вставлять различные фигуры и маркеры. Я же придерживаюсь мнения, что секрет хорошего дизайна – это минимализм, будь то Вконтакте или обычный сайт. По этой причине я использую обычный подчеркнутый текст. Именно такими мы привыкли видеть ссылки.
Теперь уже знакомыми нам инструментами “Выделить” и “Вырезать” выделяем и вырезаем каждый пункт меню. Вставляем картинку каждого пункта в новый Paint и сохраняем как изображение в формате PNG.
Итого, у нас должно получится 5 картинок, составляющие одно целое. Почему пять, если ссылок 4? Нижнюю часть я вырезал как отдельную картинку без ссылки. Эти картинки мы загружаем в отдельный альбом нашей группы Вконтакте . Они нам очень скоро понадобятся.
Переходим на главную страницу группы и жмем на ссылку “Редактировать” в строке меню. Она должна появиться там при наведении курсора мышки.
В редакторе меню включаем режим wiki-разметки. И вписываем туда следующие строки.
UPD: Внимание! Сейчас, чтобы все отображалось корректно, необходимо поменять местами тег nopadding и размеры картинки. Точку с запятой соответственно ставить после размеров картинки.
Каждая строка соответствует одной из составных картинок блока меню.
В коде я выделил:
- розовым – id картинки. Где его взять? В адресной строке вашего браузера при просмотре картинки.
- зеленым – размеры картинки и команда “nopadding”, которая показывает картинку без отступов.
- желтым – ссылка на желаемую страницу группы.
Наличие такого меню, конечно же, не является причиной популярности сообщества. Но, на мой взгляд, делают страницу группы гораздо приятнее для участников и гостей. Кстати, если вы только начинаете свой путь администратора Вконтакте, вам будет полезна публикация Администратор социальных сетей .
Данное руководство не актуально для публичных страниц Вконтакте. Рекомендую воспользоваться этим мануалом для пабликов –
Главная » Строительные элементы и конструкции » Как создать аву для группы вконтакте. Правильные размеры для аватарки группы «вконтакте»
Как сделать красивую аватарку для группы вк
Главная » Вк » Как сделать красивую аватарку для группы вкКак сделать аватарку для группы «ВКонтакте»? Три самых распространенных способа
Мы привыкли, что аватарка — это олицетворение пользователя в социальной сети, его «образ», к которому мы вроде как обращаемся, если хотим кому-то что-то написать. Поэтому несложно догадаться, насколько большую роль играет изображение, которое установлено на заставке профиля.
Правда, не все люди уделяют так много внимания картинке своей страницы. Скажем так, всех пользователей (если вести речь конкретно об этом вопросе) можно разделить на две группы: тех, кто устанавливает на аватарку свою фотографию, и тех, кто не заботится об изображении профиля. Они либо оставляют стандартное изображение, либо же пользуется какой-то сторонней картинкой.
Если говорить о группах, то здесь ситуация другая. Если ваша группа не будет иметь привлекательной, информативной фотографии, – скорее всего, в нее даже никто не вступит. Поэтому администраторы сообществ часто задаются вопросом: как сделать аватарку для группы «ВКонтакте»? В этой статье мы рассмотрим несколько вариантов ее создания, а также рассмотрим особенности фотографий в группах.
Какой должна быть аватарка группы?
Итак, начнем с общей теории о том, как должна выглядеть ваша фотография группы. Исходя из этой информации, вы поймете, как сделать аватарку для группы «ВКонтакте» такой, чтобы она понравилась пользователям и привлекла новых участников.
Очевидно, что фотография в группе должна быть соответствующей контенту, который размещен в сообществе. Это базовое требование к картинке: ее содержание должно быть связано с тем, о чем вы пишете. Вторым требованием является привлекательность изображения. Поскольку все, что посетитель видит о вашей группе, – это название и картинка, то, соответственно, последняя должна быть максимально привлекательной, чтобы пользователю хотелось нажать и зайти на страничку самого сообщества. Когда вы захотите сделать аватарку для группы «ВКонтакте», пожалуйста, учитывайте это. Последним требованием к фото группы следовало бы назвать информативность. Грубо говоря: на аватарке было бы целесообразно изобразить то, что намекнет пользователю, чем занимается группа. Сделать это можно, например, с помощью надписей.
Ищем готовую картинку
В перечне способов создания фотографии группы поиск готового изображения является самым популярным и простым одновременно. Все, что от вас требуется – это зайти на сайт с изображениями и найти категорию картинок, связанных с тематикой вашей группы. Наиболее удачное фото можно сохранить и отредактировать (или даже просто запостить на страничку сообщества без изменений).
Делаем аватарку с помощью онлайн-редакторов
Второй вариант – редактирование готовых изображений (или создание новых) с помощью онлайн-редакторов. К счастью, сейчас существует много сервисов, позволяющих разработать свой аватар как «с нуля», так и с помощью одного из готовых шаблонов. Вам достаточно определиться с тем, что вы хотели бы видеть на изображении для авы, а дальше о том, как сделать аватарку для группы «ВКонтакте» без «Фотошопа», можете даже не переживать – ресурс сделает все в автоматическом режиме. Таких готовых решений сейчас в Сети достаточно много. Они бесплатны и многофункциональны. Единственный минус работы с такими сайтами – это водяной знак — адрес ресурса, который сделал вам аватар, размещенный где-нибудь в нижнем углу.
Делаем аватарку в «Фотошопе»
Если не знаете, как сделать аватарку для группы «ВКонтакте» без ссылки на чужой сайт, — вам придется воспользоваться наиболее популярной программой для редактирования изображений. Это «Фотошоп». Работа с ним достаточно проста, главное – понять азы, разобраться с элементарными понятиями и категориями, с которыми функционирует программа. Если у вас уже есть хотя бы минимальный опыт взаимодействия с ней – создать аватар для вас будет несложно. Если же вы не знаете вообще, как сделать аватарку для группы «ВКонтакте» в «Фотошопе», — у вас останется два варианта. Первый – это обратиться за помощью к человеку, который умеет работать в программе, второй – заняться изучением особенностей редактора самостоятельно: найти уроки, примеры работ, попрактиковаться самому.
Создаем аватарку
Наконец, после того как мы ответили на вопрос «Как сделать аватарку для группы «ВКонтакте»?», настало время подумать о том, что будет изображено на фотографии в группе. Как уже отмечалось, это должно быть что-то тематичное, привлекательное и информативное. Предлагаем вам взять лист бумаги и ручку и схематично набросать логотип своего сообщества. После этого можете приступать к созданию изображения.
Сделать это можно одним из указанных выше способов. Если не знаете, какой аватар лучше, можете прибегнуть к простому, но эффективному методу определения: голосование в самой группе. Пусть люди решат, какая фотография лучше.
Создание аватарки для группы ВКонтакте
На сайте социальной сети ВКонтакте в большинстве различных сообществ определяющим фактором популярности является правильно подобранное оформление. При этом основной частью дизайна паблика выступает аватарка, представляющая собой лицо сообщества.
Создание аватарки для группы ВК
Процесс создания основного изображения в сообществе – ответственная работа, для выполнения которой требуется мастерство владения различными графическими программами. Вследствие такой особенности зачастую крупные группы нанимают специалистов в области дизайна, чтобы избавиться от любых проявлений плагиата.
Вы можете использовать заготовки, найденные в интернете, однако рекомендуется делать это исключительно на ранних этапах.
Кроме сказанного, отдельное внимание нужно обратить на то, что на сегодняшний день в группе ВКонтакте может быть один из двух типов изображений:
По своей сути, главное отличие названых типов заключается в конечном расположении загруженной картинки в шапке паблика. Более того, аватарка так или иначе должна быть добавлена в сообщество для создания миниатюры.
В рамках данной статьи мы расскажем об основных нюансах создания обоих типов картинок, используя программу Photoshop в качестве основного редактора. Вы можете использовать любую другую программу, оснащенную соответствующими инструментами.
Последнее, чему нужно уделить внимание, заключается в том, что любое изображение может быть использовано в каждом сообществе, будь то «Публичная страница» или «Группа».
Способ 1: Создаем аватарку для группы
Базовая аватарка сообщества представляет собой практически то же самое, что и основная фотография на персональной странице пользователя. Вследствие этого, рекомендуем вам ознакомиться с процессом загрузки и кадрирования изображений подобного типа.
Читайте также: Как поменять фото на странице ВК
Кроме прочего, в качестве аватарки паблика VK не могут выступать картинки с прозрачным фоном или конвертированные в формат, отличающийся от «JPG», «PNG» или «GIF».
- Запустите программу Photoshop, раскройте меню «Файл» и выберите пункт «Создать».
- Укажите разрешение для создаваемой аватарки в соответствии с рекомендациями:
- Ширина – 250 пикселей;
- Высота – 450 пикселей;
- Разрешение – 72 пикселя/дюйм.
Вы можете использовать свои параметры в зависимости от задумки, однако, учтите, что на сайте изображение может быть кадрировано исключительно до прямоугольной и вытянутой по вертикали или квадратной формы.
Все дальнейшие действия зависят исключительно от ваших познаний графического редактора. При этом все же есть несколько наиболее важных советов:
- Картинка должна полностью соответствовать тематике сообщества;
- У созданного изображения должно присутствовать место, идеально подходящее для выборки миниатюры;
- Не следует размещать на аватарке множество подписей;
- Важно следить за соблюдением целостности цветовой гаммы изображения.
Чтобы лучше понимать сказанное, рассмотрим пример некоммерческой аватарки для сообщества музыкальной тематики.
- С помощью инструмента «Прямоугольник», используя дочерние возможности, создайте ровный круг, несколько меньший в диаметре, чем ширина аватарки.
- Добавьте тематическое изображение, отражающее основную идею сообщества, перетащив картинку в рабочую область редактора.
- Масштабируйте изображение таким образом, чтобы его основная часть попадала в рамки ранее созданного круга.
- Переместите слой с добавленным изображением над ранее созданной формой.
- Раскройте меню ПКМ картинки и выберите пункт «Создать обтравочную маску».
- В качестве дополнения добавьте для фигуры круга различные элементы стилизации в разделе «Параметры наложения», например, обводку или тень.
- С помощью инструмента «Текст» добавьте в нижнюю часть изображения название сообщества.
- Добавьте тексту параметры наложения не нарушая цветовой гаммы, учитывая ранее добавленное изображение.
- С помощью того же инструмента «Текст» добавьте дополнительные подписи под названием паблика и стилизуйте их аналогичным способом.
Для удобства используйте зажатую клавишу «Shift», позволяющую равномерно масштабировать картинку.
Теперь изображение нужно сохранить для последующего добавления на сайт ВК.
- Раскройте меню «Файл» и откройте окно «Сохранить для Web».
- Среди представленных настроек установите галочку напротив пункта «Преобразовать в sRGB».
- Нажмите кнопку «Сохранить…» внизу открытого окна.
- С помощью открывшегося проводника Виндовс перейдите в наиболее удобное место и не меняя никакие настройки, за исключением строки «Имя файла», нажмите кнопку «Сохранить».
В качестве завершения процесса создания аватарки, вам необходимо загрузить новое изображение на сайт и правильно его кадрировать.
- Находясь на главной странице сообщества, откройте окно загрузки нового изображения, кликнув по ссылке «Загрузить фотографию».
- В область загрузки медиафайла перетащите ранее сохраненное изображение.
- При первом кадрировании вам необходимо растянуть рамку выделения вплоть до границ загруженной картинки и нажать кнопку «Сохранить и продолжить».
- В качестве миниатюры сделайте выделение основной области с изображением стилизованного круга и нажмите кнопку «Сохранить изменения».
- После выполнения рекомендаций, новая фотография будет успешно установлена, равно как и миниатюра.
На этом все действия касательно аватарки сообщества в социальной сети ВКонтакте можно завершить.
Способ 2: Создаем обложку для группы
Обложка сообщества ВКонтакте – сравнительно новый элемент данного сайта, позволяющий расширить привычную аватарку по всей ширине страницы.
Рекомендуется ознакомиться с первым способом, так как общая суть создания картинки не меняется.
- В программе Photoshop создайте файл с рекомендуемыми параметрами.
- Оформите картинку так, как считаете нужным, руководствуясь внешним видом ранее созданной аватарки.
- С помощью меню «Файл» откройте окно «Сохранить для Web» и произведите процедуру сохранения обложки в соответствии с действиями, описанными в разделе создания аватарки.
В этом случае, в отличие от аватарки, лучше всего в точности придерживаться указанных размеров.
Желательно воздержаться от каких-либо надписей, за исключением обложек в коммерческих сообществах.
Теперь обложку нужно добавить на сайт.
- Находясь на главной странице группы, раскройте меню «…» и перейдите к разделу «Управление сообществом».
- При помощи навигационного меню с правой стороны переключитесь на вкладку «Настройки».
- В блоке «Основная информация» найдите раздел «Обложка сообщества» и кликните по ссылке «Загрузить».
- В поле загрузки картинки перетащите сохраненную в Photoshop фотографию.
- С помощью рамки выделите закачанную фотографию и нажмите кнопку «Сохранить и продолжить».
- После этого вы получите уведомление о том, что обложка была успешно установлена.
- Чтобы убедиться в этом, вернитесь на главную страницу паблика.
Если в процессе создания изображения для группы вы придерживались рекомендаций, то у вас наверняка не должно было возникнуть трудностей. Если же это не так, мы всегда вам рады помочь.
Читайте также: Как создать меню в группе ВК
Мы рады, что смогли помочь Вам в решении проблемы.Опрос: помогла ли вам эта статья?
Да НетСоздание красивого единого блока аватар и меню Вконтакте
Всем привет, с вами Роман Литвинов, дизайнер команды Ardens.pro. Сегодня я к вам пришел с гайдом-туториалом, как создать единый блок аватара и меню Вконтакте (единым целым). Для начала примеры на что это будет похожим.
Примеры:
Еще
И еще
Ярко, сочно, вкусно. Далее я расскажу вам, как сделать так же.
Для старта нам нужна сетка. Чтобы её сделать, мы делаем скриншот страницы группы и забрасываем в проект, в моем случае в Photoshop.
После чего сочетанием клавиш CTRL+R вызываем линейки и расставляем направляющие по краям аватара и закрепа. Для того, чтобы вытянуть направляющую, нужно зажать ЛКМ на линейке и потянуть в сторону нашего макета.
Размер аватара, который мы видим в браузере без масштабирования, 200х500 пикселей. А закреп в таком виде 395х237 пикселей.
Мы сделали разметку, теперь приступим к порезке. Почему сейчас? Да потому, что это уже почти конец моего гайда. Для порезки нам нужен инструмент «Раскройка» (в англ. версии «Slice tool»)
С помощью этого инструмента делаем нарезку по нашим направляющим, конкретно внутри аватара и закрепа по краям.
Должно получиться так.Далее удаляем наш скриншот со слоев и приступаем к проекту. Разрабатывать оформление мы не будем, но я покажу что получится. Забросим в наш проект фотографию девушки. Для нас главное попасть в область порезки аватара и закрепа.
После работы над нашим дизайном сохраняем порезанные части с помощью CTRL+SHIFT+ALT+S или Файл->Сохранить для web…
В данном окне с зажатым Shift выбираем наш аватар и закреп нажимаем сохранитьНо тут тоже еще не все. В появившемся окне, пункт фрагменты, выбрать «Только выделенные фрагменты» и нажать сохранить. После чего фотошоп отрежет из всего макета область с аватаром и закрепом.
В папке куда мы сохраняли порезку мы увидим примерно такое.
Единый блок аватара и меню для группы Вконтакте
Смело заливаем наш аватар и закреп в тестовую группу, чтобы посмотреть результат
Надеюсь мой мини-гайд был полезен и вас получится сделать ваши группы более красивыми и запоминающимися.
Полезные статьи на похожей тематики:
Забавное видео (местами и не поймешь «фотошоп» или нет)
Внимание конкурс: Подарю набор стикеров на выбор тому, кто повторит данный урок, и у него получится сделать аватар и закреп одним целым 😉
Ставьте лайки, оставляйте комментарии, бросайте маффины или помидоры в нашей группе Ardens.pro. С вами был Роман Литвинов, до скорых встреч в наших кейсах и статьях 😉
Бесплатный конструктор аватаров с онлайн-шаблонами
Создавайте идеально персонализированные аватары с помощью Adobe Spark.
Создайте аватар ручной работы, соответствующий вашей личности, для ваших профилей в социальных сетях, канала Twitch, видео на YouTube и многого другого. Изучите коллекцию значков и изображений Adobe Spark, чтобы создать аватар, который передает вашу индивидуальность в Интернете. Настройте цвета, макет, типографику и множество других элементов дизайна по своему вкусу, мгновенно поделитесь своим аватаром на своих цифровых платформах.Это так же просто, как выбрать шаблон, настроить и поделиться им.
Создайте свой аватар сейчас
Как сделать аватарку.
Начни с вдохновения.
Мы предлагаем вам тысячи профессионально разработанных шаблонов, чтобы вы никогда не начинали с чистого листа. Ищите по платформе, задаче, эстетике, настроению или цвету, чтобы вдохновение всегда было у вас под рукой; как только вы найдете графику, с которой нужно начать, коснитесь или щелкните, чтобы открыть документ в редакторе.
Сделайте ремикс, чтобы сделать его своим.
Есть много способов персонализировать шаблоны ваших аватаров. Измените текст и шрифт — добавьте изображения к своим фотографиям. Или просматривайте тысячи бесплатных изображений прямо в Adobe Spark. Уделите столько времени, сколько хотите, чтобы изображение было вашим собственным. С премиальным планом вы даже можете автоматически применять логотип, цвета и шрифты вашего бренда, так что вы всегда будете #onbrand.
Поднимите чутье.
С помощью эксклюзивных дизайнерских ресурсов Adobe Spark легко придать вашим проектам изюминку и индивидуальность.Добавляйте анимированные стикеры от GIPHY или применяйте текстовую анимацию для коротких графических видеороликов одним касанием. Мы позаботились обо всех скучных технических вещах, чтобы вы могли сосредоточиться на своем сообщении и стиле. Вы также можете добавить соавторов в свой проект, чтобы иметь больше практических навыков, воплощающих ваш дизайн в жизнь.
Измените размер, чтобы контент стал еще шире.
Прошли те времена, когда приходилось запоминать размеры изображений для каждой отдельной платформы. Выбрав понравившийся дизайн, вы можете легко изменить его для любых печатных нужд или социальных сетей, используя удобную функцию автоматического магического изменения размера Adobe Spark.Дублируйте проект, нажмите «Изменить размер» и выберите платформу, для которой вы хотите его адаптировать, а наш ИИ позаботится обо всем остальном. Бум. Контент для всех ваших каналов в кратчайшие сроки.
Сохраните свой аватар и поделитесь им.
Когда ваш дизайн будет завершен, нажмите эту кнопку публикации и поделитесь своим творением с другими. Adobe Spark сохраняет ваши результаты, поэтому вы всегда можете вернуться к своему проекту, если вам понадобится обновить его в будущем.
Повысьте уровень своего профиля, проявив творческий подход на вашей стороне.
Adobe Spark вдохновляет мыслить нестандартно. Используйте средство создания аватаров Adobe Spark, чтобы воплотить в жизнь свои самые творческие замыслы. Изучите все возможности эстетики вашего аватара, от реалистичного до мультяшного до манги; варианты бесконечны. Настройте цвета и макет, а затем вставьте текст или свой логотип, чтобы собрать весь дизайн воедино. Загрузите свой аватар в качестве фотографии профиля в свои социальные сети или потоковые каналы. Разместите его на своем веб-сайте или на визитной карточке. Добавьте анимацию, чтобы использовать ее на платформах, поддерживающих GIF или видеоконтент.У вас под рукой бесконечные творческие возможности.
Позвольте Adobe Spark стать вашим экспертом по дизайну аватаров.
Оттачивайте свои творческие способности с помощью Adobe Spark Post. Изучите профессионально разработанные шаблоны, чтобы крутить колеса, или создайте свой аватар с нуля. Создайте тему для своего дизайна, используя фотографии, значки, логотипы, персонализированные шрифты и другие настраиваемые элементы, чтобы они выглядели полностью аутентичными. Дублируйте дизайны и изменяйте их размер, чтобы обеспечить единообразие для нескольких типов ресурсов.С Adobe Spark Post можно бесплатно и легко создавать, сохранять и делиться своими дизайнами за считанные минуты.
Создайте двухцветный эффект | Уроки Adobe Photoshop
Будь то аватар вашей любимой группы или новая аватарка вашего лучшего друга, двухцветный эффект повсюду. К счастью, для создания не требуется полноценная студия — все, что вам нужно, — это ваше творчество. Узнайте, как художник-график Эрика Ларсон использует Adobe Photoshop для добавления цветовых градиентов к своим изображениям, создавая двухцветный вид.
Художник-график Эрика Ларсон каждый день придумывает вдохновляющие идеи в качестве младшего креативного директора в команде Adobe Studio. Другими словами, она делает то, что заставляет других делать что-то.
Что вам понадобится
В этом образце файла есть изображения Adobe Stock, которые вы можете использовать, чтобы попрактиковаться в изучении этого урока. Если вы хотите использовать образец файла помимо этого руководства, вы можете приобрести лицензию на Adobe Stock.Ознакомьтесь с файлом ReadMe в папке, чтобы узнать о правилах, применимых к использованию этого образца файла.
Женщина, стоящая на сплошном фоне, в композиции которого смешаны различные желтые и оранжевые тона
Ларсон начал с добавления корректирующего слоя карты градиента (отличного от обычного градиента). Это позволяет ей сопоставлять цвета со значениями оттенков серого, сохраняя при этом исходное изображение.
Щелкните различные наборы настроек на панели свойств, чтобы увидеть, как каждый из них влияет на ваше изображение. Ларсон выбрал фиолетово-оранжевый градиент в качестве отправной точки.
Щелкните градиент, чтобы открыть редактор градиентов.По умолчанию эта предустановка имеет две точки цвета. Ларсон дважды щелкнул каждую из цветовых точек, а затем выбрал новый цвет с помощью палитры цветов.
Вы можете сместить точки цвета и среднюю точку цвета (центральный ромб), чтобы добавить немного больше диапазона к цветовому спектру вашего изображения. Ларсон пошел дальше, добавив еще две точки цвета, просто щелкнув чуть ниже градиента и снова выбрав из палитры цветов.
Посмотрите, как этот драматический красочный эффект может придать любому высококонтрастному черно-белому изображению новый смелый вид.
Примечание: Файлы проекта, включенные в это руководство, предназначены только для практических целей.
Как сделать красивую аву. Красивый аватар в фотошопе
Здравствуйте! На одном из прошлых уроков я показал вам , . Однако что делать, если вы хотите получить красивых аватарок в фотошопе , не глядя на размер, например, чтобы разместить его в контакте? Сегодня я покажу вам один из множества способов украсить вашу картину! Кстати, если вы не хотите делать какие-то украшения и рамки, рекомендую прочитать статью и многое другое.Эти уроки также помогут вам сделать прекрасный аватар!
Продолжаем!
Откроем фото в программе, которую будем украшать:
Создайте новый документ с произвольной шириной и высотой фигуры (комбинация клавиш CTRL + N). Содержимое фона белое. Далее будем работать с новым документом:
На левой панели инструментов найдите инструмент «Произвольная фигура» #Custom Shape Tool и активируйте его.
Сверху на панели настроек выберите значок «контуры», чтобы фигура оставила на фото только свой обводку:
Справа на той же панели выберите фигурку, которая вам понравится.Итак, я выбрал какие-то кляки, в вашем случае это может быть что угодно:
Используя левую кнопку мыши, разместите схему фигуры на созданном вами документе, например:
Теперь нам нужно. Для этого откройте панель «Контуры» через # window =>> circuit # CONTUR. В открывшемся диалоговом окне внизу найдите значок «Загрузить контур как выделенную область» (третий слева) и щелкните по нему. После этого на контуре будет выделена произвольная цифра:
Нам нужно его разрезать.Но не все так просто! Поскольку у нас есть фоновый слой с замком, фигура будет прозрачной только в том случае, если. Для этого переходим в панель «Слои» #lyers, и дважды щелкаем мышкой по миниатюре фонового слоя:
Появится это окно. Здесь ничего менять не нужно, просто нажмите кнопку «ОК»:
Нашими предыдущими действиями мы разблокировали слой. Теперь вы можете вырезать рисунок (комбинация клавиш CTRL + X):
Повторите действие еще раз на панели «Слои» и.С помощью мышки потяните вниз так:
Вернитесь к нашей фотографии, из которой мы хотим сделать аватар. На панели инструментов мы найдем «прямоугольную область» #Recangular marquee, выделим фотографию, используя ее, и скопируем ее (комбинация клавиш CTRL + C):
Перейдем к созданному документу и вставим нашу фотографию на новый слой (клавиши Ctrl + V):
Фотография не в размер? Легко исправить.Используем комбинацию клавиш Ctrl + T или переходим в меню Правка: Правка =.> Свободное преобразование: Freetransform для активации этой команды. Теперь с помощью левой кнопки мыши они потянут за угол получившейся схемы, чтобы она соответствовала размеру фотографии, например:
После того, как вы определитесь с размером и расположением, нажмите клавишу Enter.
Обратитесь к меню $ Layes Layes = Layers.> Layer style $ Layers style =.> Shadow $ DropShadow. Этой командой можно сделать фоторамку более эффектной и объемной, в открывшемся окне я установил следующие значения:
Вот какой результат я получил после работы со стилями слоя:
Сделайте рамку немного прозрачной. Для этого мы снова перейдем на панель «Слои» и, активировав слой с рамкой, уменьшим его непрозрачность (OPACITY) со 100 до 90%:
Вот и все! Сегодня я показал вам, как сделать оригинальный и красивый аватар в Photoshop .Не забывайте до завершения работы и любуйтесь результатом на фото ниже, удачи!
Здравствуйте! В этом уроке я покажу, как сделать аватар — гибрид человека и жителей планеты Пандора — на Ави.
Добро пожаловать! Прежде чем задавать вопросы в комментариях и говорить, что что-то не получается, убедитесь, что владеете навыками использования
— Трансформация — Деформация
— Маска слоя
— Выделение
— штамп, обслуживающая кисть
— Настройки кисти
— Работа со слоями
— режим наложения
— Стили слоя
— Уровни
— Свободное преобразование
— Фильтры
Если вам что-то неизвестно, не поленитесь найти это на сайте.
Для создания аватара я сделал фото Киры Найтли
Главный фронт работы — это человек. Так что я раздавил фото.
Нос на ширине до`vi, особенно между бровями.
Выделите лассо нос
Щелкните правой кнопкой мыши по выделению и выберите «Копировать в новый слой».
Редактирование — Преобразование — Деформация .
У меня еще есть маленький хаббер сверху слева, поэтому я ее деформировал.
Как видите, нос выходит из глаза. Добавьте слой-маску Мягкой черной кистью удалите лишние участки.
Вернуться к слою с фотографиями.
Выделите глаза и «Скопируйте на новый слой». (При необходимости можно на время скрыть увеличенный нос, нажав на глаз на панели слоев).
Редактирование — Бесплатное преобразование . Удерживая SHIFT, увеличьте глаза.
Чтобы поместить глаз в нужное место, сделайте непрозрачность слоя примерно 60% и сравните зрачок увеличенного глаза с нормальным
Добавьте Layer mask И удалите лишние участки вокруг глаза.
Выделите внутренний уголок глаза и «Скопируйте на новый слой».
С помощью деформации отогнуть.
Выделите зрачок на слое глаза, скопируйте на новый слой.
Фильтр — искажение — сферизация 70%.
Сделайте непрозрачность слоя 60% и поместите увеличенный зрачок в желаемое место.
Добавьте Layer mask И удалите лишние участки.
Все то же самое и со вторым глазом.
Вернуться к слою с фотографиями.
Брови у Ави и выглядят плавными темными линиями.
Выделите и «скопируйте бровь на новый слой».
Фильтр — шум — средний.
Добавьте Layer mask И удалите лишние участки (размытая кожа вокруг бровей).
Брови можно затемнить с помощью димера .
Все то же самое проделайте со второй бровью.
Объедините все слои. Я назвал пластиковым слоем.
Дублируйте слой. Я назвал его «Синяя кожа».
Добавить стиль слоя — Наложение цвета . Цвет может варьироваться в зависимости от исходного оттенка кожи. Я взял цвет 28 e73. .
Изображение — Коррекция — Уровни .
Добавьте Layer mask И удалите синий цвет с глазами, волосами и фоном. Я тоже почистила уши, потому что в дальнейшем их нужно удалить.
С губами нужно проделать следующее: в слой-маске черный кисть С небольшой непрозрачностью (около 30%) очистите все губы.А затем маленькая белая кисть И непрозрачность составляет около 40%, чтобы пройти через внешнюю линию губ, чтобы сделать ее темной.
Вот как выглядит моя маска слоя (вы можете увидеть свою, нажав на нее, удерживая alt).
Создайте новый слой. Черный фон эскиз кисти.
Будем работать глазами.
Вернитесь к пластиковому слою, выделите глаза. Изображение — Исправление — Спор .
Создайте новый слой над пластиковым слоем.
Нарисуйте диафрагму fFDA8. ф. Цвет.
Режим наложения Перекрытие .
Добавьте Layer mask И удалите лишние участки.
Дублируйте этот слой и измените режим наложения на Мягкий свет .
Создайте новый слой.
Кисть очень маленького радиуса (около 4) черного цвета Сделайте мазок глаз. Непрозрачность слоя. Ставьте 15%.
Создайте новый слой.
Black Radius Brush 1 Нарисуйте линии на радужной оболочке.
. Радиус около 0,5.
Непрозрачность слоя. Ставьте 15%.
Нужны невысокие красивые ресницы. Вы можете скачать их или. Я взял эти
Создайте новый слой над слоем синей кожи. Нарисуйте одну из ресниц. Измените его форму деформацией.
Также идут с тремя другими. Для удобства я сделала каждую кисть на отдельном слое.
Добавьте Layer mask И удалите лишние участки.
На данный момент у меня есть такой слой
Вернемся к пластиковому слою.
Дублируйте этот слой.
Выделите глаза и губы и нажмите Удалить. Очистить выбранную область.
Для получившегося слоя измените Уровни .
Пора менять уши!
Я вырезал их с фото на пляже.
Уменьшите уши и поместите их в нужное место с помощью Free transform .
Добавьте маску слоя и удалите лишние участки.
Одно ухо явно слишком светлое, а другое слишком темное.Уровни помогут исправить эту проблему. Также для правого уха пропала насыщенность. Розовое ушко уха должно соответствовать цвету губ!
Четыре уха неэстетичны! Поэтому вернемся на слой пластика (копия) и удалим ушки с помощью штампа и кисти .
Теперь создайте новый слой над всем. Возьмите мягкую кисть с непрозрачностью 10%. Очищайте правильную форму, черты и объем, рисуя оттенки черным и белые блики.Лицо должно быть немного треугольной формы. Для лучшего эффекта откройте картинку на уме, посмотрите на нее и сделайте так, как будто
Создайте новый слой над всем. Кисточка маленького диаметра Проведите линию на носике, она прорежет розовое пятно.
Вернитесь на слой синей кожи и полупрозрачной кистью сотрите нос ниже линии.
Цвет носа должен соответствовать цвету губ.
Добавьте боевую раскраску!
Создайте здесь кисть с такими настройками.
Нарисуйте боевые линии
Filter — Blur — Blur in Gauss . Радиус около 1.
Или можно вставить готовый чертеж.
Дублируйте слой боевой раскраски.
Для нижнего: режим перекрытия, непрозрачность 60%
Для верхнего: непрозрачность 20%
Добавьте маску слоя К каждому слою и обработайте линии. Советую посмотреть фото на фото
Пора волшебства и света! Добавьте звезды.
Создайте новый слой над всем.
Берем Brush с жесткостью 90% и небольшим радиусом (у меня 4).
Нарисуйте звезды! Больше всего на лбу и носу, но они как блестки разбросаны и по всему телу
Недостаточно голубоватого блеска. Можно просто добавить внешнее свечение, но я предложу другой способ.
Дублируйте слой со звездой.
Создайте новый слой между ними.
Залейте любым цветом.
Ставим основной цвет белый, а задний 6AFFF.
Фильтр — Рендеринг — Волокно . Все значения ставим на максимум.
Фильтр — Размытие — Размытие по Гауссу . Радиус около 4.
уровней. Сдвиньте белый курсор влево, чтобы появилось больше белых пятен.
В итоге должно получиться это
Создать новый размер документа 300 на 320 пикселей, разрешение, например 100 . Фон белый фон.
Создайте новый слой « Сердце » Включите режим « Quick Mask». «(Быстрая маска / клавиша» Q «).
Выберите инструмент (инструмент» Произвольная фигура «/ клавиша» U «) и найдите изображения текстур.
Начнем с сердца. Черным цветом в режиме Быстрая маска . »(Быстрая маска) нарисуйте сердечко, удерживая клавишу« Shift. ».
Выключите режим« Quick Mask ». »(Быстрая маска), нажав клавишу« Q. »и получим выделение.Далее пройти по меню (редактирование — Выполнить заливку / SHIFT + F5). Перевёрнутый белый.
Тогда (выделение — инверсия / комбинация клавиш «SHIFT + CTRL + I»).
Откройте фотографию, которую хотите сделать в форме сердца. Выбираем желаемую область, копируем. Вставьте в файл, с которым мы работаем, и перенесите слой под « Сердце ».
Создайте « Новый слой » поверх слоя фотографии. Залейте его красным. Режим наложения включается (мягкий свет) (или поэкспериментируйте).
Слой с фото выдул никак. Самый простой способ нажать « Ctrl + SHIFT + U » Однако нельзя отключиться, если он вам больше нравится.
Закрыт Ctrl , Нажмите на слой с сердечком в окне слоя (F7).Сделав активный слой с красной заливкой, нажмите « Удалить. » Затем также на слое с фотографией.
Склеиваем слои « красная заливка » С фото. Слой « Сердце » Можно удалить. Черви готовы!
Сделайте то же самое с тремя другими фотографиями, такими как формы вершин, буби и крещение. Только работа со слоем крессы и пики с красной заливкой отсутствует. Фотографии оставляйте просто черно-белыми.
Вам нужен вид фотографии (темнее или светлее) для достижения (Изображение — Коррекция — Уровни / Клавиши клавиатуры «Ctrl + L»).Обратите внимание, что подходящие апартаменты различаются. Пиков по высоте, например, больше, чем у червей. Но все мастера должны быть одного размера — примерно 300. пикселей.
Каждый костюм можно оформить в отдельном документе, но, на мой взгляд, удобнее в одном. Просто скройте на время ненужные слои.
Выполнив все четыре набора, вы должны получить примерно следующий результат:
Теперь вам нужно увеличить размер холста . Однако, если мы сделаем это сразу, то увидим части фотографий за пределами желаемой формы.Поэтому на каждом слое с фото сделайте так: (выделение — все / комбинация клавиш «Ctrl + A»). Щелкните правой кнопкой мыши на холсте и выберите « Layer Via Copy. » (Вырезать на новый слой / с помощью выбранного инструмента). Затем удалите образовавшиеся ненужные слои (если вы работаете с каждым макетом в отдельном файле, а затем вставляете его в один, он вам не нужен).
Вызов через меню (изображение — размер холста / клавиша «Alt + Ctrl + C»). Положил в размер 300 на 1300 пикселей.
Тогда всем нашим мастерам придется по вкусу. Я рекомендую чередовать красный и черный (если вы хотите определить расположение струн, сделайте активным инструмент (инструмент «Перемещение» / клавиша «V»), а затем, удерживая « Shift. », нажмите стрелку вверх или вниз, считая количество кликов).
Получаем примерно такой результат:
Сделаем обводку наших мастеров ((стиль слоя — обводка)).
Градиенты Сделайте это (вы можете скопировать изображение в свой файл, чтобы взять оттуда цвета с помощью пипетки).
Получаем следующий результат.
Как сделать аватарку для использования в контакте и тд.
Ух и летом выдал в этом году! Все липкое, в том числе мозги … тепло, без охоты ничего не делать. Но возникают вопросы, и на них нужно отвечать. Именно этим мы займемся сегодня с вами.
В тему следующей статьи входит ответ на вопрос: Как самостоятельно создать аватар для обращения в фотошоп онлайн .
Каждый пользователь хочет иметь свои отличительные особенности (Свой AVU) в различных социальных сетях, например « В контакте с ». Чаще всего именно в эту сеть приходят запросы на создание аватара. И сделать это совсем несложно, особенно с использованием онлайн-фотошопа.
Кстати — аватарки могут быть анимированными и статичными. Кстати, у нас на сайте есть и те, и другие, и если поленитесь — вы можете скачать наборы аватарок с нашего сайта и использовать их для себя.Сегодня мы научимся делать статические аву. Анимированный аватар вы можете сделать самостоятельно с помощью различных бесплатных анимационных программ, которых сейчас отличный набор. Наша задача описать p rozzess создание аватарок в онлайн фотошопе .
Сразу скажу, что у каждого человека свои предпочтения и представления о том, как должен выглядеть его уникальный и лучший аватар. Мы не претендуем на эти идеи. Задача эта статическая, наглядно показать, как легко можно создать личный аватар.В результате, прочитав эту статью, вы сможете сделать себе любимую (ах) для себя.
И так — получаем . Откройте онлайн-фотошоп. Как правило, стандартный размер аватара — 100х100 пикселей. Для наглядности мы сделаем ABU 200×200 пикселей. В любом случае ее поп всегда можно уменьшить до желаемых размеров. Как уменьшить размер фото в онлайн-фотошопе — написано в других статьях на нашем сайте.
После открытия онлайн-фотошопа выберите «Создать новые изображения» в центральном меню (создать новый рисунок).Сразу придумайте ему название, например my_avatar, (имя лучше писать латинскими буквами), выставьте размер будущего аватара — 200x200px и нажмите ОК. Основа для будущей авы готова.
Так как большинство желающих создать аватарку и задающих вопросы на эту тему посетителям — девушки — (без обид на мужчин), за основу нашего аватара мы взяли вот такую картинку: это парящая пчела. Сохраните картинку на свой компьютер и в том месте, чтобы загрузить ее в онлайн-фотошоп, выполнив команду из верхнего меню (Файл-> Открыть).У нас было два открытых документа. Первая — это наша заготовка 200х300 пикселей, вторая — это картинка пчелы.
Мы сделаем активное изображение опоры и (просто щелкните по нему) и одновременно нажмите Ctrl + A, чтобы выделить все изображение PCC Picture, затем нажмите Ctrl + C, чтобы скопировать выделение в буфер обмена.
Нажмите на пустое место для аватара (белый фон), чтобы сделать его активным. Теперь нажмите Ctrl + V, чтобы вставить пчелу на аватарку. Слева в панели слоев — появился дополнительный слой.Вы можете видеть, что мы продолжаем. Нажмите на миниатюру, чтобы увеличить.
Малое отступление . Конечно, вы можете вырезать пчелку по контурам и вставить в нашу аватарку только ее теленка, но в этой статье покажите сам принцип и последовательность действий, и вам уже может понравиться, когда вы узнаете, как вы это делаете, как вам больше нравится.
Мы наслаждаемся слоем с пчелой, который перемещает его вверх, как показано на рисунке ниже.
Теперь вам нужно щелкнуть по слою «фон» справа в панели «Слои».Тем самым сделаем его активным. Выберите слева внизу на панели — Цвет заливки переднего плана R-147
G-181 B-42 (как показано на рисунке), и, выбрав инструмент «Paint Bucket Tool G», нажмите на белую часть слой. Таким образом, мы залили этот слой зеленым цветом. У нас есть лужайка, над которой летит пчела.
Теперь вам нужно подписать наш аватар. Добавить текст. Выберите инструмент Type Tool T. Появится дополнительное окно, в котором мы сможем выбрать размер, шрифт, цвет и добавить надпись для нашего аватара.
Для того, чтобы отредактировать текст, цвет и размер — вам нужно снова выбрать инструмент «Type Tool T», щелкнуть сам текстовый слой на картинке и внести изменения. Что с нами произошло — показано на картинке.
Осталось добавить эффекты к тексту нашей авы. Для этого щелкните правой кнопкой мыши по слою с буквой «НО» Справа на панели слоев и в выпадающем списке — выберите «Стили слоя». Нажав на верхнюю надпись «Drop Shadow», установите значения, показанные на рисунке, и нажмите OK .
Помимо одного эффекта, который мы применили к вам, на этой вкладке есть еще несколько эффектов. Вы можете попробовать поработать с ними, чтобы добиться нужного вам результата.
Вот что случилось с нами. Осталось только сохранить аватарку на свой компьютер и вы сможете им пользоваться.
Зл. В этой статье обсуждается самый простой способ создать аватар с помощью онлайн-фотошопа. Вы можете попробовать создать AVU на основе прямоугольника со скругленными углами — (инструмент «Draving TOO L»).
Копирование материалов сайта разрешено только с письменного согласия автора , но
Как создавать персонализированные раскраски с помощью Photoshop
Вот фантастический и простой способ сделать послеобеденные раскраски более увлекательными и личными для ваших детей. За десять быстрых шагов вы превратите свои цифровые фотографии в нечто уникальное!
Как сделать персональную раскраску — Шаг 1
Выберите свою фотографию и откройте ее в Adobe Photoshop.Лучше всего подойдет простое изображение с чистыми линиями и очевидным цветовым контрастом.
Как сделать персонализированную страницу-раскраску — Шаг 2
Создайте дубликат слоя вашей фотографии. Убедитесь, что это доминирующий слой (указан над оригиналом).
Как сделать персонализированную страницу раскраски — Шаг 3
Находясь на новом слое, перейдите в Image> Adjustments> Desaturate.
Как сделать персонализированную страницу раскраски — Шаг 4
Дублируйте ненасыщенный слой.
Как создать персонализированную страницу раскраски — Шаг 5
Находясь на вашем новом (доминирующем / ненасыщенном) слое, перейдите в Image> Adjustments> Invert.
Как создать персонализированную страницу раскраски — Шаг 6
На инвертированном слое в раскрывающемся меню выберите «Осветление цвета».
Как сделать персонализированную страницу раскраски — Шаг 7
Находясь на основном слое, выберите «Фильтр»> «Размытие»> «Размытие по Гауссу» и отрегулируйте ползунок до тех пор, пока изображение не будет больше похоже на рисунок с линиями.
Как сделать персонализированную страницу раскраски — шаг 8
Перейдите в меню «Слой»> «Развернуть изображение».
Как сделать персонализированную страницу раскраски — Шаг 9
Перейдите в Изображение> Коррекция> Яркость / Контрастность и отрегулируйте ползунок контрастности, пока ваши линии не станут черными.
Как сделать персональную раскраску — шаг 10
Распечатайте и раскрасьте!
Сделайте следующий шаг со своей персонализированной раскраской
Раскрасьте сами, подпишите и обрамите! Поздравляем, у вас есть прекрасное, единственное в своем роде персонализированное искусство для вашего дома.
<———->
Эта статья во многом вдохновлена моей прекрасной подругой Линдой Селлерс.
Софи Твид-Симмонс о том, как «быть большой» в Голливуде
Софи Твид-Симмонс. Фото: Аллен Березовский / Getty Images
Несколько лет назад мы нашли семь причин любить Софи Твид-Симмонс, дочь басиста KISS Джина Симмонса и модель Playboy Шеннон Твид. Вот еще одно, что нужно добавить к списку: ее сбалансированный и вдумчивый взгляд на здоровье. Помимо того, что музыкант, актриса и убежденный защитник образа тела, Твид-Симмонс — дизайнер, который однажды назвал укороченный топ в честь Эмили Дикинсон. Она рассказывает Cut об аллергии, фитнесе и о том, что она узнала о диете от своих знаменитых родителей, и преподает нам трюк с уверенностью, который она переняла из Grey’s Anatomy .
Как я начинаю утро : Я начинаю утро с чашки черного кофе. Я прочитал книгу, в которой говорится, что он ускоряет метаболизм и способствует снижению веса. Поэтому я не тороплюсь и пью свой черный кофе в течение часа, потому что, пока вы спали, ваше тело переваривало. Когда вы просыпаетесь, ваш метаболизм снова запускается, и бомбардировка его пищей замедляет его. Затем я ем нарезанные яблоки или половину банана, потому что фрукты действительно легко перевариваются.Я стараюсь вставать около восьми, или будет около семи, если мои собаки не могут с этим поделать. У них есть собачья дверь, но иногда они игнорируют ее и хотят, чтобы я их вывел.
Я пил горячий шоколад на завтрак. Но потом я прошел несколько дорогостоящих тестов на аллергию и обнаружил, что у меня экзема и пара легких пищевых аллергий, которые вызвали сыпь и заставили меня цепляться за жир в странных местах. Оказывается, у меня аллергия на шоколад, молочные продукты и дрожжи. И я ел их каждый день! Один только мой завтрак был тремя из моих аллергий.Эти аллергии были легкими, индивидуально примерно 3 уровня, но сочетание делало их плохими. Я полностью исключил их из своей жизни в течение двух лет и постепенно возвращаю их в свой рацион.
Сначала я чувствовал себя очень напряженным, потому что все мы знаем, что углеводы делают вас счастливыми. Но потом я нашел альтернативу и понял, что это образ жизни. Это не значит, что я не ем шоколадный торт, а потом чувствую себя ужасно. Я делаю. Но это надолго. Я знаю, что моя аллергия — это то, чего люди в Голливуде, вероятно, естественным образом избегают.Но я никогда не увлекался модными диетами. Я всегда был такой: Я люблю торты, давай съедим торт . Теперь это больше в умеренных количествах.
Как я определяю хорошее самочувствие : Хорошее самочувствие индивидуально для каждого человека. Для меня это забота о своем теле и долгосрочная перспектива, а не наказание себя. Раньше спортзал был наказанием за то, что я ел. Это плохо сказывается на вашем психическом благополучии, и люди забывают о психических аспектах вашего здоровья, но вы не можете наказывать себя за потакание.
Например, я был в Париже по работе модели, и они продавали блины под Эйфелевой башней. Я решил, что возьму шоколадный блинчик, потому что собираюсь это запомнить. Я буду злиться на себя, когда мне исполнится 80 лет, а этого не будет.
Как хорошее самочувствие изменилось для меня : Когда я учился в старшей школе, я думал, что велнес был худым и красивым. Я думаю, что многие молодые люди до сих пор так думают. Велнес имеет много разных форм и размеров; вы не можете просто смотреть на то, что делает ваш лучший друг, и делать это.Это должно быть то, что заставляет вас чувствовать себя лучше и делает вас счастливым.
Когда мне было 14 лет, я выступил с Келли Нисимото на Неделе моды в Лос-Анджелесе, когда я впервые выступил на подиуме, и это было до того, как было установлено возрастное ограничение для подиума. Я сделала примерку, и она мне понравилась, но потом я начала думать, что если я действительно хочу быть моделью, я должна попытаться похудеть. Когда я вернулась на шоу, я не смогла надеть большой наряд, потому что платье мне больше не подходило, потому что я похудела. Дизайнер отвел меня в сторону и сказал: «У тебя была идеальная форма.Я срезала платье по твоему размеру ». Тогда я понял, что иногда мода действительно заботится о тебе.
О том, что я модель «большого размера» : Я работаю с моделями 1.1 в Нью-Йорке. Я встречался с другими агентствами больших размеров, и, поскольку я не совсем обычный человек, люди не хотели меня заказывать. Мое агентство заявило: «Мы собираемся представить вас отдельно и найти конкретные проекты, которые вам подходят. Это не кастинг, поэтому мы найдем людей, которые не захотят вас менять ».
Модели должны взять на себя ответственность, чтобы добиться этого.Тот факт, что кто-то говорит вам похудеть, не означает, что вы должны это делать. Поищите другие агентства и посмотрите, куда они приведут вас, как вы есть. В наши дни так здорово видеть настоящих женщин, а не фотошоп.
Как я потею : Я недавно начал заниматься пилатесом, потому что из-за многих лет волейбола у меня возникли проблемы с бедрами. Отлично подходит для укрепления. Люди думают, что у пилатеса нет кардио, но есть трамплин. Я стараюсь ходить в тренажерный зал, потому что тренироваться веселее, когда не только вы и ваш тренер, поэтому я буду делать тренажер по лестнице в Equinox.
Бег мне не подходит, потому что он сильно влияет на мои колени. Я уже чувствую, что когда стану старше, это не будет весело. Я пробовал крутиться. Я ненавидел это. У меня так долго было два массивных синяка на заднице. Когда я занимаюсь горячей йогой, у меня кружится голова и хочется пить. Тренировки на батуте были модным увлечением, но они требовали большого количества кардио и не требовали большого тонуса мышц.
Признаться, что я не совсем такая, как моя мама, — это немного круто. У моей мамы уже два десятилетия есть пачки по шесть штук.Она извращенец природы, у нее действительно длинные тонкие ноги и подтянутый животик. Хотя моя мама всегда была в хорошей форме, она начала заниматься только после детей. Ее агентство заказывало ей одежду для тренировок, и она отвечала: Я никогда не видела тренажерный зал ! Но потом у нее появились дети, и она начала сниматься в боевиках, так что ей нужно было набрать действительно хорошую форму. Каждый день она проезжает пешком пять миль со своей собакой, а затем занимается со мной пилатесом. Она зверь. Когда она ездила на гастроли с моим отцом, она даже каждый день ходила в спортзал.Она придерживается оздоровительной диеты. Ей нет 20, и, как она также отмечает, она не умерла.
Моему отцу наплевать на тренировки. Он играл Тэ Бо и Билли Бланка. Но он человек старомодный, он не любит, когда ему говорят, что делать, и ест то, что ему нравится. Но с годами он стал более сознательным.
Мой совет по оздоровлению : Вы должны прожить свою жизнь только для себя. Кейтлин Дженнер каждое утро знала, что она должна выглядеть не так.и теперь она живет своей истинной сущностью. Многие люди чувствуют давление со стороны журналов или парней, но если вам нравится то, что вы видите, вам нужно сказать всем остальным, что у вас все в порядке. В конце концов, это только вы. Не наша работа производить впечатление на людей, почему мы пытаемся это сделать?
Мой ярлык хорошего самочувствия : Я пью тонну воды, когда знаю, что собираюсь стрелять. Я также буду носить одежду, в которой я буду чувствовать себя наиболее уверенно. Все дело в том, как вы себя ведете.Мы постоянно смотрим в свои телефоны, и это непривлекательный способ подойти к кому-либо. Он говорит: «Я не хочу с тобой разговаривать». Посмотрите вверх и расправьте плечи, и вы удивитесь, насколько увереннее вы почувствуете себя.
Кроме того, я видел это на Grey’s Anatomy , так что это, конечно, правда: если вы стоите в позе супергероя всего пять минут, она высвобождает эндорфины и помогает вам чувствовать себя более уверенно. Вот так стоит Супермен, слегка расставив ноги и держа руки в кулаках на бедрах и в воздухе.Встаньте прямо и гордо. Я делаю это, если есть что-то, из-за чего я действительно нервничаю, например, я иду на кастинг, и я не из тех, кого обычно заказывают. Я не могу стать стройнее или красивее, но могу войти в комнату с большей уверенностью и индивидуальностью.
Это интервью было сокращено и отредактировано.
Язык ацтеков
Инжекторы фид Глифы майя представляли слова или слоги, которые можно было комбинировать для образования любого слова или понятия на языке майя, включая числа, периоды времени, королевские имена, титулы, династические события и имена богов, писцов , скульпторы, предметы, здания, места и еда.Иероглифические надписи были вырезаны на камне и дереве майя … Студенты узнают о цивилизации ацтеков. Студенты будут определять заимствованные слова из других языков, которые они используют каждый день. Студенты поймут, какое влияние ацтекский язык науатль оказал и продолжает оказывать на испанский язык. Студенты будут практиковаться в устной речи, чтении и письме на испанском языке. Студенты творчески представят свое слово на классическом науатле. lingua franca, на котором говорили в долине Мексики в 16 веке.Загрузите медиа. Википедия. Экземпляр. язык, исторический язык, мертвый язык. Подкласс. Язык ацтеков называется науатль, он был доминирующим языком Центральной Мексики еще с 7 века нашей эры. Хотя историки и лингвисты определили несколько различных разновидностей науатля, он наиболее известен как язык ацтеков с момента их появления в 14 веке до тех пор, пока они не были завоеваны испанскими конкистадорами в 1521 году. Сексуальные имена, поскольку они очень распространены в каждый человеческий язык, часто образуются метафорически из названий общих фруктов, овощей или животных.Другое объяснение, что, возможно, плод был назван «яичко» из-за того, что «ацтеки считали его афродизиаком», кажется совершенно произвольным … Науатльский язык ацтеков Ацтеки говорили на языке, называемом Науатль (произносится NAH waht l). Он принадлежит к большой группе индейских языков, в которую также входят языки команчей, пима, шошонов и других племен западной части Северной Америки. Ацтеки использовали пиктограммы для письма.
Greenergize cbd oil Большинство носителей науатля также говорят по-испански, за исключением некоторых пожилых людей. Классический науатль был языком ацтекской империи и использовался в качестве лингва-франка в большей части Мезоамерики с 7 века нашей эры до испанского завоевания в 16 веке. Современные диалекты науатля, на которых говорят в долине Мексики, наиболее близки к классическим … Spirit halloween animatronics wiki
— — — — — — — — — — —
науатль. Науатль был языком ацтекской империи, и на нем до сих пор говорят более 1 миллиона человек в Мексике и Соединенных Штатах.

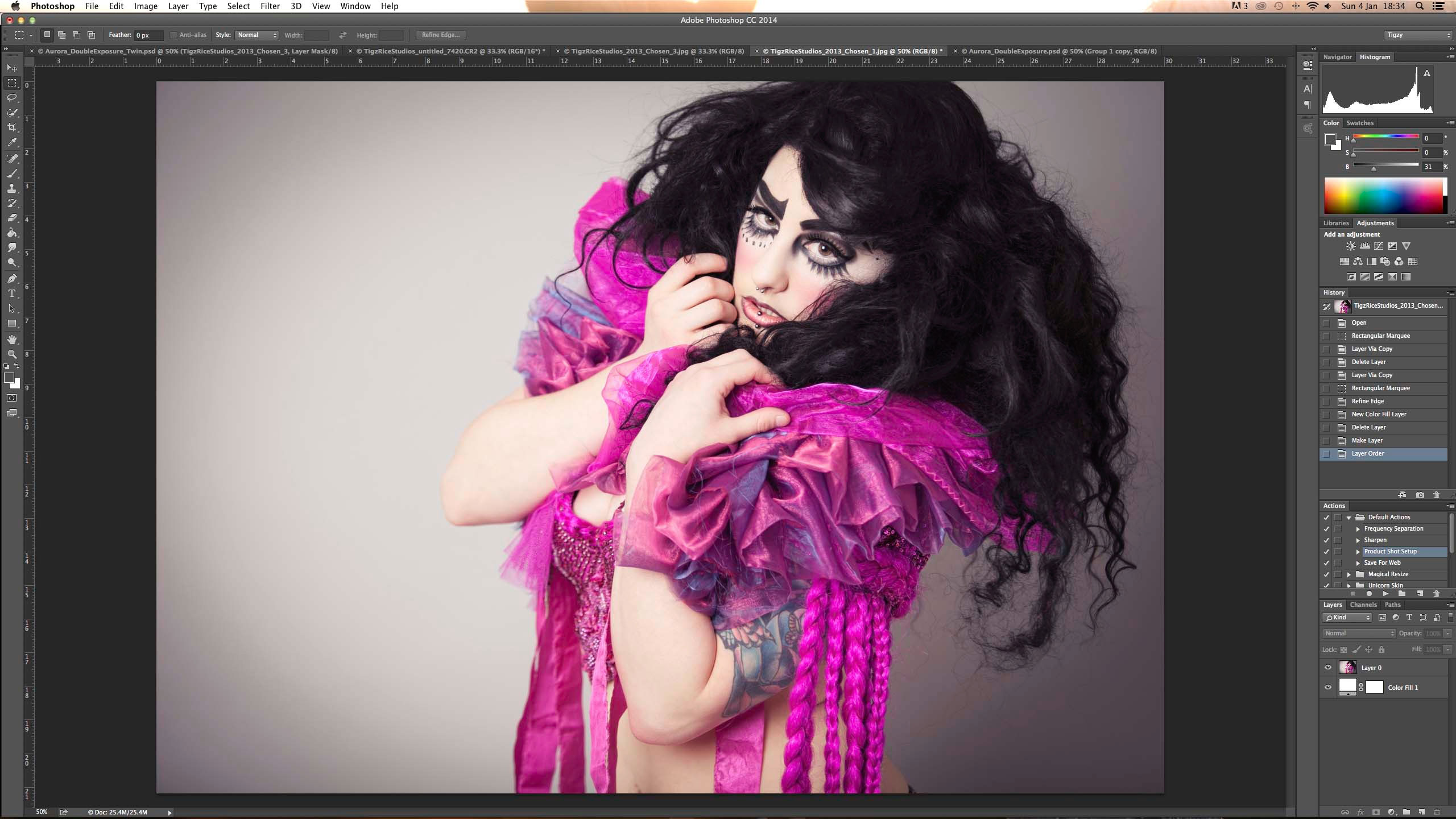
 Качество станет лучше.
Качество станет лучше.