Как выровнять цветовой тон в фотошоп. Выравнивание цвета кожи в Adobe Photoshop
Чем ближе холода и осень, тем больше краснеют у наших дорогих моделей носы и уши. Даже при съемке в самой теплой и уютной студии велика вероятность, что после долгого стояния на шпильках ноги модели могут немного посинеть.
Так или иначе, выравнивание тона кожи по прежнему остается одним из неотъемлемых этапов портретной ретуши. В данной статье мы рассмотрим, как легко, быстро и максимально эффективно побороться с покраснениями, посинениями и другими проблемами, связанными с неравномерностью цвета кожи.
Для разнообразия и расширения кругозора работа будет производиться в цветовой модели Lab. Помимо решения основной поставленной задачи выравнивания цвета кожи это поможет нам также убедиться, что работа в Lab помимо обработки пейзажей может так же широко применяться и в портретной ретуши.
В основе метода выравнивания цветового тона кожи и борьбы с покраснениями в данном случае будет лежать некое частичное усреднение тона цветовой составляющей посредством выборочного уменьшения контраста в цветовых каналах.
Далее, используя диалог Вычисления (Calculations), мы сузим степень воздействия только для тех цветов, которые бы нам хотелось изменить. Получится, что участки, близкие по цветовому тону к «правильному», затрагиваться практически не будут. Таким образом удастся максимально сохранить тонкие цветовые переходы и естественность фотографии в целом.
После выравнивания цветового тона кожи мы ограничим воздействие слоев с обработкой маской цветового охвата (Color Range), что позволит максимально аккуратно и вместе с этим быстро выделить места, где воздействие на цвет необходимо.
В качестве примера возьмем следующую фотографию (насыщенность намеренно слегка увеличена для наглядности примера и на результат не влияет).
Если мы собираемся выровнять тон кожи в середине рабочего алгоритма, для удобства следует создать копию текущего состояния истории в отдельном документе, кликнув на соответствующий значок в панели истории (History).
Для сохранения максимального качества полученную копию документа переведем в 16-битный режим работы: Image→Mode→16-bit (если мы и так работали в 16 битах, данное действие не потребуется), а затем – в цветовую модель Lab: Image→Mode→Lab Color. Для корректной работы при переводе в Lab выберем опцию объединения всех слоев – Flatten.
Создадим корректирующий слой кривых (Curves) и приступим к работе. Воспользуемся инструментом «пальчик» и Ctrl+Shift+Клик’нем на тон кожи, который будем считать «правильным и здоровым».
Сочетание клавиш Ctrl и Shift при клике инструментом поставит соответствующие точки на кривой каждого из каналов: L, a, b, — и нам не придется кликать отдельно для каждого из них, рискуя внести элемент неточности.
Теперь, работая в цветовых каналах «a» и «b», выровняем тон кожи.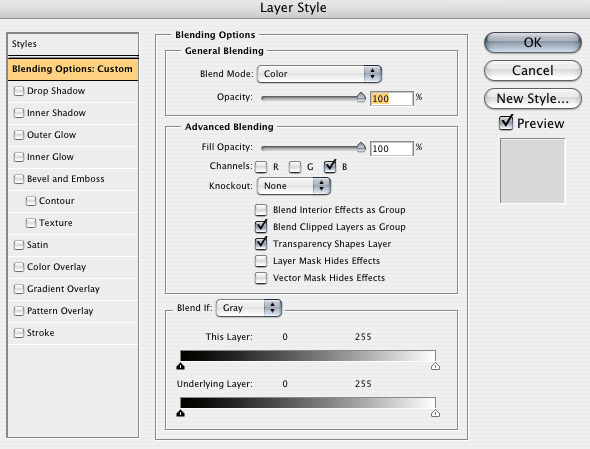
Давайте рассмотрим случай, когда вместо стандартного «покраснения» кожи нам придется иметь дело, например, с ее «посинением» (фото для примера взято из фотобанка).
В данном случае мы будем бороться с синим рефлексом в блике на носу, образованным, видимо, небом, либо каким-то другим ярко окрашенным объектом вне кадра.
Так же, как и в предыдущем примере, создадим копию состояния истории в виде нового документа, переведем изображение в 16-битный режим и цветовое пространство Lab и создадим корректирующий слой Кривые. Используя инструмент «пальчик» Ctrl+Shift+Клик’нем на цвете кожа, который посчитаем нейтральным (для кожи) и правильным.
Потянем за точки черного в цветовых каналах (потому что, как и в прошлый раз, зафиксированная точка перегиба кривой при работе с кожей находится в части красно-желтых оттенков).
Получим следующий результат.
Как и ожидалось, от синего рефлекса мы избавились, но появился небольшой перенасыщенный участок на носу в том месте, где раньше синий оттенок был наиболее интенсивен.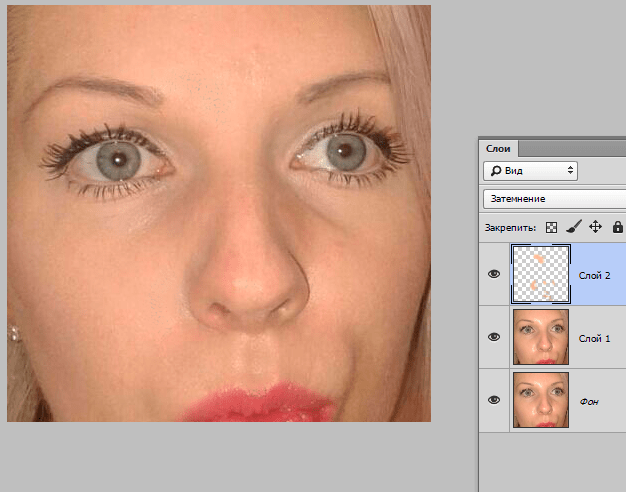
Результат стал гораздо приятнее и естественнее. Так как в данном случае борьба с покраснениями кожи не является приоритетной задачей, то воздействие на канал «a» можно либо свести к минимуму (как в данном примере), либо исключить вообще.
Теперь применим процедуру исключения воздействия на «правильные» оттенки (воспользуемся режимами наложения с помощью диалога Calculations) и получим еще более приятный результат.
В завершение скопируем полученный результат в основной файл и ограничим область воздействия только зонами с «синевой» при помощи команды Color Range и получим финальный результат. Кстати говоря, наш способ заодно также прекрасно справился и с небольшим синим отливом на волосах (для естественного результата в зоне волос слой с результатом выравнивания тона кожи нужно немного замаскировать).
Яблоки красные, небо голубое, трава зеленая, а какого цвета кожа?
Кожа дает нам, возможно, один из самых сложных спектров красок в мире фотографии, начиная от самых светлых тонов и заканчивая самыми темными. В этом многообразии мы можем найти самые разные цвета: красный, желтый, оранжевый, розовый, коричневый и даже черный. Очень светлая кожа даже содержит в себе немного цианового цвета.
Вы можете попробовать воспроизвести правильный тон кожи на глаз, но тогда многое вы будете вынуждены оставить на волю случая. Даже при превосходной цветопередаче, наш глаз может быть легко обманут. Мы воспринимаем кожу на фоне других цветов, которые содержит в себе фон, окружающие предметы и одежда, также на кожу воздействует источник света, придавая ей тот или иной оттенок. Чтобы воспроизвести красивые и точные тона кожи, необходимо изучить метод, который позволяет управлять цветами с большей точностью.
Более того, кожа у каждого человека имеет свой цвет, это зависит не только от расовой принадлежности, но и от индивидуальных особенностей. Чтобы понять насколько различается цвет кожи от человека к человеку, ознакомьтесь с проектом Angélica Dass под названием Humanæ . Её проект не является техническим руководством, он подчеркивает сложность, с которой фотографы сталкиваются при работе с цветом и оттенками кожи, которые так различаются у всех людей.
Чтобы понять насколько различается цвет кожи от человека к человеку, ознакомьтесь с проектом Angélica Dass под названием Humanæ . Её проект не является техническим руководством, он подчеркивает сложность, с которой фотографы сталкиваются при работе с цветом и оттенками кожи, которые так различаются у всех людей.
Этот урок, состоящий из двух этапов работы в Adobe Photoshop, будет вам полезен. Сначала мы расскажем, как последовательно и точно сбалансировать цвет кожи на фотографиях. Затем вы узнаете, как создавать и использовать данные фотографий с уже сбалансированной кожей.
Теория цвета и оттенки кожи
Обзор некоторых основ теории цвета поможет во время технического процесса обработки цвета кожи.
Две цветовые системы
Возможно вы помните, что в фотографии мы используем две цветовые системы. Первая, система RGB, используется нами при работе с камерами и компьютерами. В данной системе все цвета создаются путем слияния в разных пропорциях красного, зеленого и синего цветов. Вторая система, CMYK, используется в печати. Цвета в данной системе образуется различными комбинациями следующих цветов: циан, маджента и желтый. Поскольку при слиянии эти цвета дают тёмно-коричневый, а не черный, в систему был добавлен чистый черный цвет (буква K в CMYK) в качестве четвертого.
Вторая система, CMYK, используется в печати. Цвета в данной системе образуется различными комбинациями следующих цветов: циан, маджента и желтый. Поскольку при слиянии эти цвета дают тёмно-коричневый, а не черный, в систему был добавлен чистый черный цвет (буква K в CMYK) в качестве четвертого.
Оценка цвета кожи обычно дается при помощи системы CMYK, даже если мы работаем с цифровым изображением на компьютере. Некоторые полагают, что регулировать тон кожи в CMYK проще, чем в RGB, но причина использования именно CMYK скорее историческая. Информация о цвете, которую мы теперь используем при работе с кожей, изначально была собрана и разработана операторами типографии, которые работали в системе CMYK. Данные оттачивались на протяжении многих лет, но по-прежнему в CMYK. На сегодняшний день имеется невероятное количество информации о цвете кожи, которая представляется именно в этой цветовой системе, поэтому проще просто работать в ней, а не переводить информацию в RGB.
Важно понимать, что две эти системы не являются полностью независимыми и не имеют сходств между собой. Напротив, они дополняют друг друга. И понимание того, как именно эти системы дополняют друг друга, будет немаловажным по мере того, как мы перейдем к работе с цветом кожи.
Напротив, они дополняют друг друга. И понимание того, как именно эти системы дополняют друг друга, будет немаловажным по мере того, как мы перейдем к работе с цветом кожи.
Чтобы понаблюдать, как взаимодействуют две системы, откройте в Photoshop диалоговое окно Colour Balance (Image > Adjustments > Colour Balance ) или создайте корректирующий слой Colour Balance (
- Циановому цвету противопоставляется красный. Чтобы получить больше циана, необходимо уменьшить количество красного и наоборот.
- Противоположным мадженты является зеленый цвет. Чтобы получить больше мадженты, следует сократить зеленый, а чтобы увеличить зеленый, нужно, уменьшить количество мадженты.
- У желтого цвета противоположным является синий. Для того чтобы получить на фотографии больше желтого, следует уменьшить количество синего и наоборот.

Цветовые системы в Photoshop
Также важно знать, что программа Photoshop позволяет нам получать информации сразу из обеих систем без необходимости переключаться между ними. И хотя для измерения баланса кожи мы и будем использовать систему CMYK, но работать с изображением мы, тем не менее, будем в цветовом пространстве RGB. Мы не станем преобразовывать наши цифровые файлы в CMYK.
Цвет кожи в значениях CMYK
Вы можете найти множество предложенных формул для точного воспроизведения оттенков кожи. У всех графических редакторов имеются свои фавориты. Такие формулы, как правило, выражаются в виде соответствующих пропорций цианового, мадженты, желтого и черного цветов. Например:
- Найдите значение цианового (cyan). Значение мадженты (magenta) должно быть вдвое больше значения циана, а значение желтого цвета (yellow) должно быть приблизительно на одну треть больше, чем у мадженты (20c 40m 50y).
Но как мы уже сказали ранее, оттенки кожи очень разнятся среди людей. Поэтому любая формула для вас должна являться лишь отправной точкой. Ниже я привел грубую схему значений в системе CMYK для различных оттенков кожи.
Поэтому любая формула для вас должна являться лишь отправной точкой. Ниже я привел грубую схему значений в системе CMYK для различных оттенков кожи.
Балансировка тона кожи
Работу с цветом кожи мы разобьем на две части. В первой части мы будем пытаться сбалансировать тон кожи, используя панель информации и корректирующий слой с Кривыми (Curves). В следующей части мы создадим шаблон цвета кожи, с которой мы работали.
1. Подготовьте изображение
Выберите правильно проэкспонированный портрет (желательно головной). Идеально подойдет фотография без большого количества деталей на заднем плане. По возможности, прежде чем приступить к работе над цветом кожи, отрегулируйте баланс белого. Техника, которой мы будем пользоваться для балансировки цвета кожи, в целом исправит цветовой баланс всего изображения, но работа над тоном кожи будем гораздо легче, если вам не придется параллельно заниматься исправлением баланса белого, который мог быть искажен из-за освещения.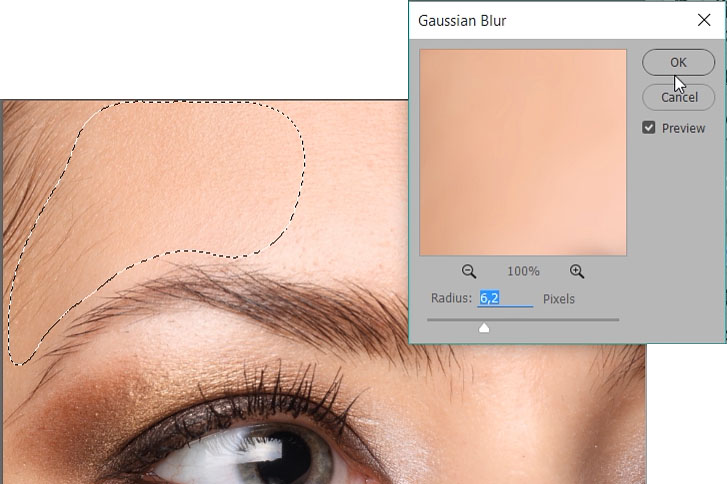
Также вы можете произвести ретушь портрета, прежде чем приступить к работе с цветом кожи. В некоторых случаях проще избавляться от изъянов уже после того, как был выправлен цветовой баланс кожи. А порой необходимость в последующей ретуши и вовсе исчезает. Поэкспериментируйте и решите, какой вариант для вас подходит в различных ситуациях.
2. Выберите образец
Для начала откройте панель информации Info (Window > Info или F8) и выберите инструмент Eyedropper Tool (Пипетка). В панели настроек инструмента выберите размер для образца (Sample Size) равный 11 на 11 пикселей (“11 by 11 Average”). Если ваше изображение низкого разрешения, то есть смысл выбрать меньший размер образца.
Выберите участок кожи средней освещенности. Избегайте ярких бликов, так как цветовая насыщенность будет слишком низкой, и этот участок не сможет послужить хорошим образцом. Не лучшим местом для образца являются щеки: у девушек щеки, как правило, накрашены, а у многих мужчин они имеют красноватый оттенок. Хорошими точками для взятия образца у женщин являются подбородок, лоб и шея. Если вы работаете с мужским лицом, то берите образцы со лба и зоны чуть ниже глаз в том месте, где берут начало скулы. Как только вы выбрали нужную область для взятия образца, кликните по этой точке инструментом Eyedropper Tool , удерживая клавишу Shift .
Хорошими точками для взятия образца у женщин являются подбородок, лоб и шея. Если вы работаете с мужским лицом, то берите образцы со лба и зоны чуть ниже глаз в том месте, где берут начало скулы. Как только вы выбрали нужную область для взятия образца, кликните по этой точке инструментом Eyedropper Tool , удерживая клавишу Shift .
В панели Info кликните по иконке с пипеткой, расположенной рядом с информацией о выбранном вами образце кожи, и выберите в ниспадающем меню CMYK. Таким образом, вы получите цветовые значения системы CMYK, но в то же время все изображение останется в системе RGB.
3. Оцените цветовую информацию
Проанализируйте значения CMYK для вашего образца. К примеру, у моей фотографии, значения для выбранной точки следующие:
Согласно данным моей таблицы CMYK, средняя кожа кавказца должна содержать на 25% больше желтого, чем мадженты. На моей фотографии значения у мадженты и желтого равны, поэтому мне следует добавить немного желтого.
Также согласно моей таблице циана должно быть меньше, чем мадженты, в идеале циан должен составлять 25% от мадженты. На моей фотографии циановый составляет примерно одну треть мадженты, потому его следует уменьшить.
Кавказская кожа, как правило, не содержит черный цвет вообще, поэтому мне нужно будет убедиться в его полном отсутствии по мере обработки изображения. Черный появляется путем соединения цианового, мадженты и желтого, манипуляции с этими цветами помогут изменить уровень черного цвета.
4. Используйте Кривые
Чтобы начать работу с цветами создайте новый корректирующий слой с кривыми (Layer > New Adjustment Layer > Curves ). В панели корректирующего слоя выберите инструмент для коррекции на изображении (рука с указывающим пальцем).
Вам предстоит работать с отдельными каналами: Красным, Зеленым и Синим. Поэтому следует помнить:
- Чтобы добавить желтого, необходимо уменьшить количество синего, и чтобы добавить синего, необходимо уменьшить количество желтого.

- Чтобы добавить мадженты, необходимо уменьшить количество зеленого, и чтобы добавить зеленого, необходимо уменьшить количество мадженты.
- Чтобы добавить цианового, необходимо уменьшить количество красного, и чтобы добавить красного, необходимо уменьшить количество цианового.
Работая с каждым слоем по отдельности, кликайте инструментом по поставленной ранее точке и перемещайте курсор вверх или вниз, тем самым видоизменяя кривую и воздействуя на цвет кожи. Значения в левой колонке в панели информации будут вашей отправной точкой. Значения, полученные после манипуляций, будут отображаться в правой колонке.
Обработку этой фотографии я начал с работы в синем канале, чтобы добавить немного желтого, а затем я перешел в красный канал и уменьшил количество цианового цвета. Внося корректировки в одном канале, вы воздействуете и на остальные каналы, поэтому следует очень аккуратно изменять значения, внося маленькие изменения.
5.
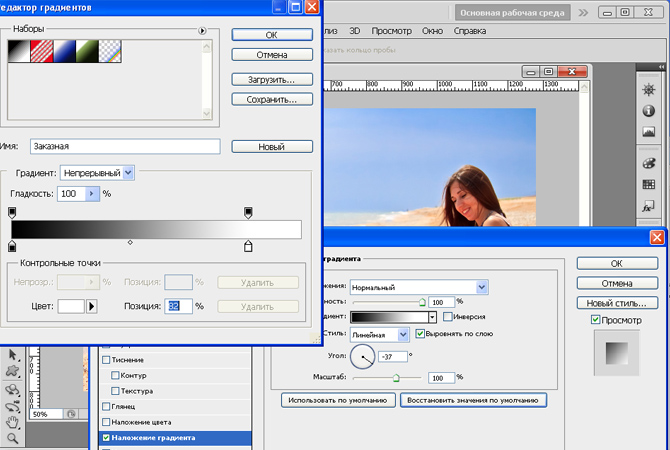 Отрегулируйте насыщенность
Отрегулируйте насыщенностьИзменение цветового баланса скажется на цветовой насыщенности изображения. Поэтому после завершения работы с корректирующим слоем Кривые, отрегулируйте насыщенность фотографии. Для этого добавьте новый корректирующий слой Hue/Saturation (Layer > New Adjustment Layer > Hue/Saturation ). Уменьшите насыщенность, если в том есть необходимость.
Не удивляйтесь, если вам придется вернуться в слой с Кривыми и подправить какие-либо параметры после уменьшения насыщенности. Вполне возможно, вам захочется также исправить соотношение теневых и световых зон, для этого выберите канал RGB в корректирующем слое Curves (Кривые) и поэкспериментируйте с положением кривой.
Как только вы добьетесь желаемого результата, не забудьте сохранить копию изображения, прежде чем приступать к следующему этапу обработки.
Справочный список: Измерения цветов кожи
После завершений работы с цветом кожи, сохраняйте образцы кожи для создания собственного справочного списка.
Удалите все точки, выставленные на первом этапе. Для этого в ниспадающем меню в панели Info выберите De-select “Colour Samplers .” Объедините изображение, над которым вы работали (Layer > Flatten Image ).
1. Подготовьте образцы
Выберите инструмент Elliptical Marquee Tool (M) и выделите маленькую область светлой кожи (примерно 250 — 400 пикселей в диаметре). Скопируйте выделение на новый слой (Command/Control-J). Выделите область такого же размера с кожей средней освещенности, переходящей в теневую зону, и также скопируйте на отдельный слой.
Отключите видимость фонового слоя Background. Теперь у вас есть два новых слоя, каждый из которых содержит образец кожи. Выделите два слоя и объедините в один (Command/Control-E).
Затем к получившемуся слою примените фильтр Gaussian Blur (Filter > Blur > Gaussian Blur ). Подберите значение размытия, при котором исчезнут все признаки зернистости и текстуры кожи.
2. Создайте градиент
В панели инструментов выберите Gradient Tool (G), в панели с параметрами инструмента отметьте Foreground to Background (от Основного цвета к Фоновому), Dither (Растушевка) и уберите галочку с Transparency (Прозрачность).
Кликните по табличке с градиентом в панели с параметрами инструмента, чтобы открыть диалоговое окно. Кликните по левому нижнему ползунку, отвечающему за цвет, и затем чуть ниже в ниспадающем меню опций Color выберите User Colour. Ваш курсор изменится на пипетку. На слое выберите один из образцов цвета кожи. Повторите все эти действия на другом конце градиента, выбрав другой образец цвета кожи. Дайте градиенту название и нажмите Ok.
Закончив с опциями градиента, прорисуйте сам градиент слева направо по всему слою. Теперь у вас есть слой с градиентным цветом кожи модели с вашей фотографии.
3.Сохраните файл
Удалите фоновый слой (сначала дважды кликните по слою, чтобы разблокировать его и затем удалите). Измените размер изображения (Image > Image Size ). Размера 1000 на 1500 пикселей будет более, чем достаточно. Для параметра Resample (Ресамплинг) в диалоговом окне Image Size (Размер изображения) выберите Bicubic (Бикубическое) в ниспадающем меню.
Измените размер изображения (Image > Image Size ). Размера 1000 на 1500 пикселей будет более, чем достаточно. Для параметра Resample (Ресамплинг) в диалоговом окне Image Size (Размер изображения) выберите Bicubic (Бикубическое) в ниспадающем меню.
Возможно вы захотите прямо на изображении привести информацию о цвете, для этого воспользуйтесь инструментом Text Tool (T). Я добавил на образец значения каналов CMYK. Сохраните файл в формате (.psd) в специальной папке для справочного списка. Не забудьте правильно назвать образец. Свой, к примеру, я назвал “Мужская — Кавказская — Средняя”.
Использование справочного списка цветов кожи
Создав базу, вы сможете обращаться к ней во время портретной ретуши и балансировки тона кожи.
Откройте файл из списка с образцом кожи, цвет которой максимально приближен цвету кожи на вашей фотографии. Используйте панель Info и инструмент Пипетка, как вы делали в первой части урока, чтобы поставить точки на образце кожи.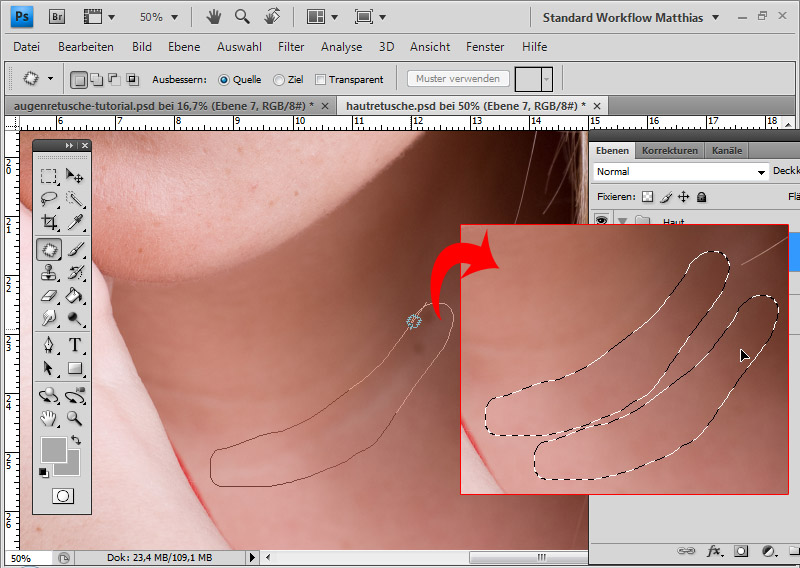
Используйте значения CMYK вашего образца в качестве отправной точки балансировки кожи, как мы делали это с нашим изображением.
Некоторые компании и мастера, создающие собственные библиотеки данных о цвете кожи, делятся этими материалами в интернете. Подобные файлы с цветом кожи и значениями каналов CMYK могут быть очень полезны. Но не сохраняйте такие файлы в формате.jpg, поскольку картинка, сжатая для публикации, теряет много информации.
Заключение
Балансировка цвета кожи представляет собой тяжелую задачу, но совершенно необходимую для создания качественного портрета. Вы можете балансировать цвет кожи при помощи простой настройки баланса белого, а остальные корректировки вносить на глаз, но приведенный в этой статье метод проще и дает более качественные результаты. Создание собственной библиотеки образцов с цветом кожи будет облегчать вам последующую работу с другими фотографиями.
Инструкция
Откройте фотографию с крупным и изображением лица, которое вы хотите отретушировать.
Выделите контур лица инструментом для выделения (Pen Tool или Lasso Tool). Замкните выделение и в меню правой кнопкой выберите пункт Feather с параметром 4-5 пикселей.
Скопируйте выделенное лицо на слой, а затем продублируйте его еще раз, так, чтобы слоев с лицом было два. Один из этих слоев осветлите, а другой затемните сочетанием Ctrl+M. Создайте третий слой, залейте его предполагаемым телесным оттенком, которым должна обладать кожа, и поместите его между слоями с темным и светлым лицом. К каждому из этих трех слоев присоедините маску (Layer Mask) с полной черной заливкой, делающей области маски невидимыми.
Выберите слой с осветленным лицом, а затем возьмите на палитре белый цвет и мягкой непрозрачной кистью проводите по лицу там, где должны оказаться светлые области. Между слоем с лицом и слоем с выбранным оттенком кожи должен стоять Blending mode – Soft Light. Точно так же, как и в предыдущем слое, применяйте на маску этого слоя белую мягкую кисть, чтобы лицо обрело новый оттенок.
Видео по теме
Обратите внимание
Функция Opasity позволяет сделать определенный слот более насыщенным или, наоборот, светлым.
Полезный совет
Если Вы хотите поменять цвет одежды, то самый функциональный способ подразумевает применение команд Картинка – Image и Коррекция – Adjustments. Вначале следует воспользоваться командой Слой — Layer, а затем Новый корректирующий слой – New Adjustment Layer. Далее выбирается алгоритм преобразования цвета, после чего цвет одежды будет изменен и выровнен.
Источники:
- Как выровнять цвет в фотошопе
- выравнивание цвета кожи
Выглядеть как кинозвезда в жизни довольно сложно, зато на фото — проще простого. На помощь придет чудо-программа фотошоп. Немного времени и желания и вот уже человек с идеальной внешностью смотрит на вас со снимка.
Инструкция
Приблизьте максимально изображение к себе, увеличив масштаб до 600%.
Теперь закрашиваем пятнышки на лице виртуальной кистью, заранее выставив нужный диаметр. Делаем это точно и аккуратно.
Для естественности добавьте немного шума.
Теперь аккуратно закрашиваем лицо (не забудьте при этом установить нужную прозрачность слоя).
Видео по теме
Естественный и равномерный цвет лица – залог вашей красоты и привлекательности, а также основа для любого макияжа. От природы не у всех цвет лица является ровным, и чаще всего он далек от идеала, но с помощью современных технологий и косметических средств вы легко сможете выровнять цвет лица в домашних условиях, добившись основы для безупречного макияжа.
Инструкция
Для начала вам нужно очистить лицо – удалить омертвевшие клетки, освежить кожу, сделать ее красивой и чистой. Для этого регулярно делайте пилинг, который придаст вашей коже здоровый вид и позволит тональному средству лечь идеально ровно. После очищения лица нанесите увлажняющее средство, являющееся основой для будущего тона, и желательно, имеющее ультрафиолетовый фильтр.
Теперь настал момент нанести на лицо тональный крем. Возьмите тональное средство подходящего вам оттенка и нанесите на тыльную сторону ладони, и возьмите косметический спонж, предварительно увлажненный водой. Берите кончиками пальцев небольшое количество средства с ладони и наносите на лицо.
Затем увлажненным спонжем мягко растушуйте вращательными движениями тональный крем, чтобы не было заметно границ между цвет ом крема и цвет ом лица . Не наносите толстый слой крема – это смотрится неаккуратно и неряшливо. Если вы хотите более плотный слой тонирующего средства, просто нанесите второй тонкий слой средства поверх первого.
Если вы наносите небольшое количество под , после нанесения обязательно промокните его, иначе лишний крем будет скапливаться в мимических морщинах. Также нанесите тональную основу на веки, чтобы не было заметно голубых прожилок вен, а также если вы не хотите цвет ными тенями.
Источники:
- выровнять тон лица в домашних условиях
Не следует отрицать, что лицо является визитной карточкой. На здоровое и красивое лицо всегда приятно посмотреть. Его красота зависит от состояния кожи. Неровности на лице появляются после угрей, ожогов и механических травм. Выровнять поверхность кожи можно в косметических салонах или в домашних условиях.
Вам понадобится
- Консультации и услуги косметолога.
Инструкция
Попробуйте пилинг – это комплекс процедур по выравниванию и очищению кожи, который удаляет верхний слой ороговевших клеток. После этой процедуры появляется здоровый и упругий вид кожи, происходит естественное омоложение лица.
Проведите процедуры криотерапии – лечение холодом. Кожу подвергают воздействию холодного газа с температурой минус 140 градусов. Достаточно несколько таких процедур, чтобы кожу более гладкой и выровнять ее.
Сделайте криомассаж в салонах . Кожа подвергается воздействию жидкого азота. Под его действием поры сужаются и кожа разравнивается. В можно сделать со льдом – достигнутый эффект будет не хуже. После этой процедуры угри сойдут на нет. Кожа становится более светлой и уменьшается активность сальных желез.
Попробуйте процедуру дарсонвилизации – это воздействие на кожу токов высокой частоты. Эту процедуру можно проводить и в . В продаже имеются аппараты Дарсонвиля, они чрезвычайно эффективны. Купив такой, вы получите салон красоты у себя дома.
Можно провести пилинг – распыление микрочастиц под большим давлением, срезая ненужные клетки эпидермиса. Степень давления частиц регулируется, добиваясь того эффекта, какого вы желаете. Удобность этого заключается в том, что нет вероятности попадания инфекции и нет никакой боли. В домашних условиях механический пилинг может только поддерживать кожу нежной и гладкой, не удаляя следы , веснушки и пигментные пятна. Используйте скрабы на основе сахара, соли или натуральных абразивов.
Видео по теме
Полезный совет
Выбирая скраб, знайте какой у вас тип кожи, есть ли у вас аллергические реакции на какие-нибудь компоненты.
Помните, используя скрабы в домашних условиях, периодичность использования отличается для разных типов кожи. Если кожа жирная, то необходим нежный, рассчитанный на ежедневное использование и более интенсивный для еженедельного использования. Если кожа комбинированная, то используйте скраб один — два раза в неделю (лучше, чтобы в состав входили фруктовые кислоты, они уменьшают количество вырабатываемого жира). Для сухой кожи используйте скраб один раз в месяц.
После механического пилинга необходимо наносить увлажняющий крем.
Источники:
- выровнять кожу на лице
Если вы страдаете неровным цветом кожи , и ваше лицо склонно к разнообразным раздражениям и покраснениям, то вам полезно будет ознакомиться с несколькими совсем несложными способами выравнивания цвета кожи , которые можно применять даже в домашних условиях.
Инструкция
Отлично снимает покраснения и выравнивает тон кожи маска из свежей мякоти огурца. Приготовить ее совсем нетрудно — просто возьмите огурец среднего размера, почистите его и натрите на терке. Полученную мякоть стоит нанести на лицо достаточно толстым слоем, затем оставьте смесь примерно на 15 минут и снимите влажным ватным тампоном.
Хорошо на тон лица и криомассаж, то есть обычное протирание лица кубиком льда. Вы можете как просто заморозить чистую воду, так и настои трав. Например, прекрасно убирают покраснения и экстракты ромашки, шалфея, череды. Впрочем, вы вполне можете и умываться этими отварами и просто так, предварительно чуть подогрев их — этот способ лучше всего подходит для сильно раздраженной кожи . Отвар ромашки необыкновенно эффективен при раздражениях, аллергиях и ожогах, это одно из лучших успокаивающих средств для кожи .
Отбеливающим и выравнивающим цвет кожи свойством обладает отвар петрушки, он особенно эффективен при пятнах, веснушках и даже солнечных ожогах. Приготовить такой отвар очень легко — возьмите средний пучок петрушки, бросьте его в кипящую воду и отваривайте примерно 10 минут. Затем отвар стоит остудить, процедить и оставить в прохладном месте. Умываться им можно по желанию и возможности, на состояние кожи он подействует исключительно положительным образом.
Замаскировать неровности вполне несложно — вам стоит лишь правильно консилер. Как его выбирать? Для маскировки синевато-красноватых пятен (которые весьма нередки после ) вам стоит обратить внимание на с желтоватым оттенком. Чтобы выровнять цвет лица, вам стоит чуть вбивающими движениями и тщательно растушевывать, желательно специальным спонжем или кисточкой. Оттенок тонального крема также должен быть чуть светлее, чем ваш цвет кожи . Также вы можете крем-пудрой, ее текстура чуть плотнее, чем у рассыпчатой, и такая чудесно подходит для маскировки различных неровностей.
Источники:
- how to make your skin look good в 2019
Ретушировать кожу на фотографии — дело достаточно трудоемкое, и чем-то напоминает работу пластического хирурга, но результат стоит потраченного времени.
Вам понадобится
- Программа AdobePhotoshop
Инструкция
Откройте в фотографию, которую хотите подвергнуть обработке. Сделайте копию слоя при помощи сочетания клавиш Ctrl+J, продолжайте работу уже на этом слое. Для того чтобы неровности и мелкие недостатки кожи воспользуйтесь инструментом Clone Stamp. Выберите участок кожи рядом с тем местом, которое вы хотите редактировать, зажмите Alt и кликните по этому участку – вы взяли хорошей кожи. После этого кликните оп месту, которое нужно . Инструмент продублирует туда хорошую кожу. Сделайте радиус инструмента не очень большой, так же установите жесткость 50 px или меньше.
После того как мелкие недостатки были устранены, выровняем цвет лица. При помощи инструмента Polygonal Lasso выделите область лица. После этого кликните правой кнопкой мыши по выделенному контуру и в выпадающем меню выберите пункт Feather. Радиус растушевки поставьте 3-5 px. Два дублируйте при помощи сочетания клавиш Ctrl+J. Осветлите нижнюю из дублированных областей при помощи сочетания клавиш Ctrl+M перемещая при этом диагональ немного вниз. Вехнюю область затемните так же, при этом переместите диагональ вверх.
Добавьте маску слоя внизу палитры Layers, залейте ее черным. Сделайте новый слой этими двумя . Залейте его #ba8471, добавьте так же маску слоя, которую залейте черным. Активируйте слой с маской и осветлением. Возьмите кисть с небольшим прозрачности и жесткости, установите в качестве основного цвета белый, начните осветлять фото в тех местах, где это нужно.
Установите режим смешивания Soft Light для слоя с цветом кожи в палитре Layers. Кликнув на маску данного слоя возьмите кисть с максимальными непрозрачностью и нажимом, жесткостью около 80, задайте цвет лица открыв его при помощи кисти. Можно уменьшить прозрачность слоя. Сделайте черный основным цветом и кистью уберите цвет с глаз, волос и губ.
На верхнем затемненном слоя сделайте более яркими ноздри, брови и ресницы.
Перед вами фотография с выровненной кожей.
В сказке про аленький цветочек средняя дочь просила отца, чтобы он привез ей чудесное зеркало, глядя в которое, видела бы себя девица всегда молодой и красивой. Сегодня ей бы достаточно было попросить: «Привези мне, батюшка, компьютер с установленным графическим редактором Adobe Photoshop». Почти из любого изображения с помощью этого редактора можно сделать фотографию для глянцевого журнала.
Инструкция
Откройте фотографию . Сделайте копию основного слоя Ctrl+J, чтобы не повредить снимок во время ретуши.
Снимок несколько темноват. Для исправления этого изъяна в главном меню выбирайте пункты Image («Изображение»), Adjustments («Свойства») и Levels («Уровни»). В окне Input Levels двигайте ползунок белого цвета влево, чтобы осветлить изображение.
На панели инструментов выбирайте Healing Brush Tool («Лечащая кисть»). Найдите на лице чистую кожу, зажмите на клавиатуре Alt и щелкайте мышкой по этому участку. Инструмент запомнит образец. Наведите курсор на проблемный участок и кликайте левой кнопкой мыши – программа заменит его на эталонный фрагмент. Обработайте таким образом все изображение.
Теперь нужно форму лица и носа. Из меню Filter («Фильтр») выбирайте команду Liquify («Пластика»). На панели инструментов найдите Push Left Tool («Смещение»). Установите не слишком высокие значения для нажима и твердости, чтобы ретушь была аккуратной. Когда вы ведете курсор вверх, изображение под ним смещается влево, когда тянете мышку вниз – вправо. Меняя размеры кисти, сделайте овал лица уже, а нос – тоньше. Отменить неудачное действие можно, нажав кнопку Reconstruct («Восстановить»). Нажмите ОК, когда результат вас устроит.
Теперь нужно придать изображению глянец. Сделайте копию слоя Ctrl+J. Выбирайте Filter, Blur («Размытие»), Gaussian Blur («Размытие по Гауссу»). Двигайте ползунок Radius до тех пор, пока, на ваш взгляд, дефекты кожи не перестанут быть заметными. Запомните это значение – в данном случае 2,7 пикселя. Фильтр применять не надо – нажмите Cancel.
В том же меню Filter зайдите в группу Other («Другие») и выбирайте High Pass («Цветовой контраст»). Выставляйте то значение, которое вы запомнили в предыдущем шаге – 2,7 пикселя. Нажмите ОК.
Теперь примените Gaussian Blur с радиусом, равным 1/3 от того значения, которое вы запомнили. В данном случае R=2,7:3=0,9 пикселя.
Инвертируйте слой Ctrl+I, режим наложения назначьте Linear Light («Линейный светлый»), прозрачность понизьте до 50%. Зажмите Alt и кликните по иконке Add Layer Mask («Добавить маску слоя») на панели слоев. Выбирайте на панели инструментов мягкую кисть белого цвета и закрашивайте проблемные участки на лице и шее, не задевая глаз, волос, бровей и прочих четких контуров. Слейте слои Ctrl+E.
Теперь нужно осветлить и затемнить отдельные части изображения. Создайте копию верхнего слоя Ctrl+J. Добавьте к нему инвертированную маску слоя, как в предыдущем шаге (Alt+Add Layer Mask). Режим наложения назначьте Screen («Осветление»), прозрачность 10-15%. Следите за тем, чтобы активной была маска слоя – рисовать следует именно по ней. Выбирайте мягкую кисть белого цвета и, меняя диаметр, осветлите лоб, скулы и подбородок девушки. Проведите светлую полосу по центру носа. Подчеркните светлые блики на губах, волосах и под бровями. Слейте слои Ctrl+E.
Опять создайте копию верхнего слоя и примените к ней инвертированную маску слоя. Теперь режим наложения Multiply («Умножение»), прозрачность – 10-15%. Белой мягкой кистью при активной маске слоя наложите тени на лицо модели: по обеим сторонам носа, на висках, вдоль щек и вокруг подбородка. Затемните область вокруг губ и глаз, подчеркните тени на шее. Слейте слои.
Существует несколько способов того, как выровнять кожу в Photoshop. Чаще всего при этом кожа становится слишком сглаженной и выглядит ненатурально и синтетически. Сегодня я продемонстрирую простую технику, которая поможет вам быстро выровнять кожу, сохраняя текстуру пор. Но перед тем как начать, давайте последний раз взглянем на оригинальную фотографию.
Как выровнять кожу в Фотошоп. Оригинал.
Шаг 1
Откройте фотографию и скопируйте фоновый слой. Просто перетащите слой на иконку нового слоя внизу справа в палитре слоев. Теперь поменяйте режим смешивания только что созданного слоя на «Vivid Light ».
Как выровнять кожу в Фотошоп. Шаг 1.
Шаг 2
Теперь нужно инвертировать этот слой. Нажмите Cmd + I или Image > Adjustments > Invert . Затем выберите Gaussian Blur , выбрав Filter > Blur > Gaussian Blur . Применяя фильтр блюра к инвертированной картинке, вы получите форму, очертание изображения. Покрутите слайдер до тех пор, пока не увидите поры на лице.
Как выровнять кожу в Фотошоп. Шаг 2.
Шаг 3
Теперь выровняем кожу. Для этого выбирем Filter > Other >High Pass . Двигайте слайдер, пока не будете довольны степенью сглаженности. Вы можете заметить ореолы и другие странные детали вокруг глаз – просто игнорируйте их на этом этапе. Сконцентрируйтесь на щеках, лбу и носе.
Как выровнять кожу в Фотошоп. Шаг 3.
Шаг 4
Создайте новую маску слоя и выберите черный, чтобы скрыть картинку. Переключитесь на белый, выберите маску и начинайте рисовать по коже мягкой кистью. Начните со щек, двигайтесь ко лбу, носу и остановитесь на подбородке. Если эффект слишком сильный, просто уменьшите непрозрачность кисти.
Как выровнять кожу в Фотошоп. Шаг 4.
Финальная картинка
Мы закончили! Я надеюсь, эта техника вам удалась и понравилась своей простотой.
Как выровнять кожу в Фотошоп. Финальная картинка.
Графический редактор даёт возможность сделать лицо человека на фотографии намного естественней и привлекательнее. В процессе ретуширования главное – точно знать, как выровнять тон кожи в Photoshop, и тогда конечный результат не разочарует.
Функционал «Лассо»
Графический редактор Photoshop могут использовать как профессиональные фотографы, так и любители. Результат в этих случаях будет отличаться. Насколько – зависит от упорства и внимательности начинающего фотографа.
Одним из самых популярных инструментов для выравнивания тона кожи остаётся «Лассо». Для начала выбранную фотографию надо загрузить в графический редактор. В левой вертикальной колонке необходимо кликнуть инструмент «Лассо» и с его помощью обвести участок, нуждающийся в ретуши. После этого требуется нажать комбинацию клавиш Shift + F6, которая откроет окошко под названием «Растушёвка выделенной зоны». В поле с радиусом следует ввести энное количество пикселей – цифра зависит от размера ретушируемой области. Крупные детали: нос, глаза, рот – должны быть видны, все мелкие – исчезнуть.
Следующий шаг – в окне «Слои» надо кликнуть на значок полузакрывшегося круга. Выпадет меню, в нём необходимо выбрать строчку «Кривые». После этого выделенную область необходимо будет слегка затемнить, а во втором поле выбрать «Красный». Кривую поднимать нужно до такого уровня, чтобы оттенок ретушируемой области совпадал с остальным тоном. Заключительный этап – уменьшение прозрачности до требуемого уровня. Всё, тон выровнен.
Функционал «Штамп»
В редакторе необходимо открыть нужное фото и нажать сочетание клавиш Ctrl + J. В левой колонке следует выбрать инструмент «Штамп». В соответствующем поле надо установить непрозрачность на уровне 10-20%. С помощью инструмента следует выделить на снимке все зоны, нуждающиеся в ретуши. После этой процедуры на картинке образуются визуально различимые переходы. От них нужно избавиться. Сделать это удастся поочередным открыванием пунктов: фильтр – размытие – размытие по Гауссу.
В окошке необходимо контролировать получающуюся степень размытости. Главное – не переусердствовать, иначе тон получится неестественным. Избежать этого поможет уменьшение степени размытости верхнего слоя. Лучше, чтобы она не превышала 40%. Но основную роль здесь играет то, насколько человек готов изменить первоначальное фото. Выравнивание тона кожи завершено. Чтобы объединить слои, следует воспользоваться сочетанием клавиш Ctrl + Shift + E.
Эти два инструмента позволяют выровнять тон кожи, сохранив при этом естественность. При использовании стандартного фильтра Portraiture на подобный эффект рассчитывать не стоит.
Как выровнять цвет в фотошопе. Как выровнять тон кожи лица в Photoshop: метод частотного разложения
Часто бывает, что на фотографиях некоторые участки кожи выглядят ярко-красными или с присутствием пигментных пятен. Особенно, такой недостаток присутствует на снимках новорожденных, поскольку их нежная кожа очень чувствительна к внешней среде.
Сразу возникает вопрос о том, как выровнять цвет кожи измененного участка, чтобы он имел здоровый натуральный оттенок и сохранял при этом текстуру. Сегодня, в уроке фотошоп, мы попробуем ответить на этот вопрос, используя корректирующие слои и маски слоя.
Я буду использовать фото ребенка, на котором отчетливо заметно различие между цветом кожи лица и цветом остальных частей тела. Кроме этого, присутствует небольшая синюшность лица, как следствие родов. Исправим эти недостатки!
Превью финального результата:
А вот результат до и после обработки:
Шаг 1.
Открываем фото ребенка (Ctrl+O) в Фотошоп и сразу создаем корректирующий слой «Цветовой тон/Насыщенность» (Layer-New Adjustment Layer-Hue/Saturation) выше фонового слоя (Background) . Для создания корректирующих слоев вы также можете использовать иконку черно-белого круга внизу панели слоев.
В диалоговом окне коррекции выберите тона «Красные» (Red) из выпадающего списка. Выполните настройки: цветовой тон (Hue) +6, насыщенность (saturation) -6.
Шаг 2.
Теперь лицо выглядит лучше, но тело приобрело желтый оттенок. Мы оставим выполненную коррекцию только на нужном участке (лице и кулачке) , а лишнее скроем при помощи Маски слоя (Layer Mask) . Она у нас уже есть на миниатюре корректирующего слоя, поэтому создавать ее не надо. Заполним маску черным цветом, чтобы скрыть изображение. Активируйте ее, затее нажмите Ctrl+I, чтобы инвертировать цвета на маске.
Выберите мягкую (0% hardness) Кисть (Brush) белого цвета (#ffffff) и проведите ей в области лица и красных участков руки ребенка. Чтобы увидеть маску, удерживайте Alt и кликните по маске. Чтобы вернуться к изображению, нажмите на иконку этого слоя (значок коррекции) .
Теперь цвет лица и тела более-менее сбалансирован, но еще есть отдельные красные участки, требующие дополнительной работы.
Шаг 3.
Дублируйте корректирующий слой «Цветовой тон/Насыщенность» (Ctrl+J или клик пр.кн.мыши по миниатюре и выбираем – Создать дубликат слоя) .
Теперь нам нужно снова настроить маску слоя так, чтобы влияние коррекции распространялось только на некоторые области изображения. Выделяем весь холст (Ctrl+A) , затем, переходим в меню Редактирование-Выполнить заливку (Edit-Fill) и выбираем черный цвет (000000) заливки. Снова выбираем Кисть (Brush) с мягкими краями белого цвета и проводим ей по кулачку и левой стороне лица младенца.
Вот так должна выглядеть ваша маска теперь:
Снизьте непрозрачность (Opacity) этого слоя до 67%.
Шаг 4.
Лицо ребенка все еще выглядит темнее, чем остальные участки тела, поэтому используем корректирующий слой «Кривые» (Layer-New Adjustment Layer-Curves) для выравнивания полутонов. В диалоговом окне опции щелкните на центральной части кривой и перетащите ее немного влево, корректируя полутона (Midtones) . Получился плавный переход между тенями и освещенными участками на лице.
На этот раз с цветом лица все получилось прекрасно, но другие части тела тоже подверглись изменениям. Исправляем это с помощью маски. Заполняем ее черным (Ctrl+I) и мягкой Кистью (Brush) белого цвета закрашиваем лицо, оставив коррекцию лишь на нем.
Шаг 5.
Теперь оттенок лица соответствует цвету тела ребенка. Последним этапом будет добавление контрастности изображению. Для этого используем корректирующий слой «Уровни» (Levels) .
Изменим соотношение светов (Highlights) и теней (Shadows) совсем немного, передвинув черный и белый ползунки на значения 12 и 255.
На этом наша корректировка завершена. Глядя на исправленную фотографию, вы бы никогда не подумали, что у этого младенца было красное личико, так он теперь чудесно выглядит.
Надеюсь, вам пригодился этот способ коррекции цвета. Удачи!
Фото нельзя не сказать о таком важном её аспекте как выравнивание цвета кожи. Сегодня я предлагаю к изучению ещё один рецепт удаления пятен как с лиц, так и с других частей тела. Причём бороться с пятнами любого цвета можно вполне успешно используя этот метод, ибо в основе его лежит применение маски, созданной на основе корр. слоя « ».
Для опытов я честно «стянул» из интернета фото младенца, имеющего характерные покраснения, подобная штука является особенностью практически для всех светлокожих детей, и полностью удалять её во время ретуши всё же стоит так как в этом случае прекрасного ребёнка можно легко превратить в не самую красивую куклу.
Создание маски слоя
Первое что нужно — сделать заготовку для маски, при помощи которой возможно отделить пятна. Создаём корр. слой цветовой тон насыщенность, способы создания корректирующих слоёв описаны в статье.
На панели свойств корр. слоя переходим в красный канал, берем в руки пипетку в панели параметров инструмента установим размер взятия образца 3 на 3 пикселя (для такого размера картинки думаю будет вполне достаточно). Кликаем по наиболее выраженной области покраснения (нечто подобное описано в ). После сдвигаем ползунок цветового тона на +180 и изменяем режим наложения для этого слоя на «Differentce». На картинке при этом более красные области станут светлее, менее красные — темнее.
Теперь при помощи правых ползунков на цветовой полосе постепенно отрегулируем цветовой диапазон, на который происходит воздействие передвигая их вправо (сужаем) или влево (расширяем).
Появление зелёных и чёрных областей на картинке сигнализирует о том что на этих участках нет красных оттенков. Чтобы контролировать правильность выбора красных пятен можно «помигать» видимостью этого слоя. В результате этих манипуляций у меня получилась вот такая картинка.
Дальше на основе этого получившегося изображения нужно создать маску для красных областей. Идем в палитру «Каналы» при нажатой клавише Ctrl кликнем по композитному каналу (это который ), тем самым мы создадим выделение.
Возможно появление диалога фотошоп в котором будет предупреждение о том, что в область выделения ничего не попало – не верьте этому просто закройте диалог.
Создадим новый слой «Цветовой тон/Насыщенность» в качестве его маски загрузится созданное выделение. Снимаем видимость старого слоя дабы не мешал дальнейшей работе.
Выравнивание цвета
Маска готова остаётся сровнять цвет пятен относительно остальной кожи. На панели параметров переходим в красные цвета нового корр. слоя и передвигаем ползунок «Насыщенность» в минус до получения приемлемого результата можно задействовать так же и ползунок «Тон».
Слишком сильно «придавливать» пятна не стоит при желании (необходимости) можно так же поступить и на «мастере» результат манипуляций представлен ниже:
Излишнее воздействие коррекции на губы младенца убираются кистью черного цвета по маске слоя. На этом всё, способ выравнивания цвета быстр, эффективен и прост в освоении. Надеюсь он найдёт свое место в вашем арсенале .
Ретуширование — это процесс придания коже на фотографии идеального или почти идеального состояния путем обработки. В статье будут приведены инструкции к двум самым популярным техникам, показывающим, как выровнять тон кожи в «Фотошопе» CS6. Приступим.
Метод частотного разложения: подготовка фото
Вначале вы узнаете, как выровнять тон кожи лица в «Фотошопе», используя метод частотного разложения — один из самых распространенных и действенных способов. Он требует внимательности, терпения и усидчивости, но затраченные усилия стоят результата:
- Загрузите фотографию в «Фотошоп», создайте копию слоя.
- По своему усмотрению избавьтесь от самых заметных родинок, угрей, морщинок. Пункт не является обязательным, но легче устранить крупные дефекты именно на этом этапе.
- На панели инструментов найдите значок пластыря со знаком «плюс» либо заплатки. Это инструменты «Точечная восстанавливающая кисть» и «Заплатка». Не выставляя высокие значения жесткости, точечно пройдитесь по дефектам кожи. Если работаете заплаткой, то обведите проблемный участок и передвиньте его на любое близлежащее место с похожим цветом без дефектов. Не обязательно уделять внимание каждой мелкой детали.
Стоит отметить, что данные манипуляции тоже можно считать своеобразным методом по выравниванию кожи лица.
Разделение на частоты
Переходим к следующему этапу:
- Создайте две копии слоя с фотографией. Для удобства можно объединить их в группу. Верхний слой будет содержать информацию о деталях (условно будем называть его «Детали»), нижний — о цвете (условно — «Цвет»).
- Для начала выберите слой «Цвет», нажмите на вкладку «Фильтр», перейдите к разделу «Размытие» и выберите «Размытие по Гауссу».
- Настройте ползунок «Радиус» так, чтобы на фотографии различались общие черты лица, но пропали детали мелкой текстуры.
- Нажмите «ОК» и перейдите к настройке второго слоя «Детали».
- Во вкладке «Изображение» выберите пункт «Внешний канал».
- В открывшемся окне найдите графу «Слои» и выберите слой с цветом. Режим наложения, который нужно выставить — «Добавление».
- Поставьте галочку напротив пункта «Инвертировать» и проследите за тем, чтобы в строке «Масштаб» стояла цифра 2.
- Нажмите «ОК». Если вы все сделали правильно, то должны получить картинку, подобную той, что на скриншоте ниже.
Борьба с дефектами
Продолжаем работу. Как видно, со слоя был убран цвет, остались только детали. Следующий этап будет довольно кропотливым. Суть его заключается в том, чтобы убрать со слоя с деталями все неровности кожи, т. е, родинки, всевозможную сыпь, проявления акне и т. п. Если дефекты плохо различаются на фотографии, добавьте корректирующий слой «Кривые» и настройте примерно так же, как на скриншоте ниже.
Убирать неровности можно при помощи инструментов «Точечная или «Штамп». Краткая инструкция по работе с двумя последними:
- Выставьте оптимальный размер.
- Наведите курсор на здоровый участок кожи, зажмите Alt.
- Щелкните левой кнопкой мыши. Это значит, что вы взяли образец с участка кожи.
- На панели «Настройки инструмента» вверху найдите графу «Режим клонирования образца» (или просто — «Образец») и выберите «Активный слой». Не выставляйте слишком большие значения для «Жесткости». Параметры «Форма» и «Угол» настройте по ситуации.
- Теперь начинайте кликать по проблемным местам. Старайтесь делать это точечно, т. е. без крупных мазков. Закрасьте все видимые дефекты.
- Чтобы посмотреть результат работы на данном этапе, выберите режим наложения «Линейный свет».
Как выровнять тон кожи в «Фотошопе»
После того как закончите восстановление, создайте новый чистый слой, разместив его между слоями с деталями и цветом. Лицо очищено, а это значит, что можно приступать к выравниванию тона кожи в «Фотошопе»:
- Выберите инструмент «Кисть», в ее настройках найдите мягкий вариант с минимальной жесткостью.
- Выставьте небольшие значения для пунктов «Непрозрачность» и «Нажим» на панели вверху по своему усмотрению.
- Зажмите Alt (или выберите инструмент «Пипетка») и возьмите образец цвета с кожи.
- Осторожно закрасьте все ненужные блики и пятна, но будьте внимательны к анатомии лица — постарайтесь не закрасить важные элементы. Рекомендуется пипеткой брать новый цвет строго возле каждого проблемного места, чтобы сохранить естественность.
На этом можно закончить работу. Дополните обработку фильтрами и корректирующими слоями по своему усмотрению. Результат представлен ниже.
Еще один способ, который подскажет вам, как сделать тон кожи в «Фотошопе» мягким и гладким на вид. Он не такой тщательный, как ретуширование методом частотного разделения, поэтому не рекомендуется использовать его для обработки фотографий людей, испытывающих большие проблемы с кожей. Тем не менее способ byRo прост — это его главное достоинство. Опытные пользователи советуют комбинировать методы частотного разложения и byRo для достижения ровного тона кожи в «Фотошопе».
Подготовка
Начинаем:
- Загрузите фото, создайте копию и исправьте самые заметные дефекты кожи инструментом «Точечная восстанавливающая кисть» или «Заплатка».
- Теперь создайте копию этого слоя и инвертируйте ее («Изображение» — «Коррекция» — «Инверсия»).
- После этого кликните по этому слою правой кнопкой мыши и выберите «Преобразовать в смарт-объект». Это поможет подправить неточности в дальнейшем.
Работа с фильтрами
Для добавления первого фильтра:
- Перейдите в раздел «Фильтр» — «Другое» — «Цветовой контраст».
- Настройте ползунок «Радиус» так, чтобы проявить ситуацию, подобную той, что была получена путем разложения в предыдущем методе, то есть должна остаться только детализация без текстуры.
- Затем добавьте фильтр «Размытие по Гауссу» и поставьте радиус, который был бы примерно в три раза меньше того, что вы поставили на фильтр «Цветовой контраст».
- Измените режим наложения слоя на «Линейный свет». Если вы все сделали правильно, то должны увидеть нечто подобное.
- Находясь на слое с фильтрами, нажмите на кнопку «Добавить слой-маску», отмеченную красным прямоугольником на скриншоте выше.
- Выберите инструмент «Заливка», поставьте черный цвет на палитре и щелкните левой кнопкой мыши по изображению. Эффект размытия при этом должен пропасть.
Теперь непосредственно о том, как выровнять тон кожи в «Фотошопе»:
- Выберите мягкую кисть белого цвета и начните осторожно зарисовывать проблемные места. Чтобы коррекция не казалась слишком грубой, отрегулируйте параметры «Нажим» и «Непрозрачность» для кисти.
- Закончив выравнивание, можно доработать фотографию с помощью уже добавленных фильтров. Увеличьте или уменьшите радиус «Цветового контраста», чтобы усилить или ослабить эффект ретуширования. Также измените радиус «Гауссова размытия», исходя из ситуации. Добавьте другие фильтры или корректирующие слои для завершения.
Заключение
Мы рассмотрели два самых любимых способа многих фотографов. Какой из них более действенный? Ответа нет. Каждому из них есть место в различных ситуациях. Например, слишком энергозатратно будет использовать метод частотного разделения для того, чтобы поправить легкую красноту на лице.
Как выровнять тон кожи в «Фотошопе», если на лице совсем нет здоровых участков? Использовать частотное разделение, так как вряд ли метод от byRo будет эффективен.
Привносите изменения в данные выше инструкции и не бойтесь экспериментировать. Удачи!
Я не буду углубляться в теорию, те кого интересует теория могут найти ее в интернете. Этот урок поможет новичкам , которые хотят научиться просто и быстро делать кожу идеальной.
1. Итак, приступим. Открываем программу Фотошоп. У меня Adobe Photoshop Elеments 8.0.
2. Открываем фотографию , которую будем улучшать. Для этого дважды щелкаем левой кнопкой мыши по пустой области. Выбираем фото и снова дважды щелкаем левой кнопкой мыши теперь уже по фотографии . И вот она у нас в программе.
3. У этой девушки проблемная кожа: прыщи, расширенные поры, бородавка.
Для начала уберем явные недостатки кожи: прыщи и бородавку. Делать мы это будем с помощью инструмента «Восстанавливающая кисть».
Но перед этим развернем фотографию на весь экран, у нас останется панель с инструментами и окошко с фото . Приблизим фото с помощью инструмента «Масштаб», значок в виде лупы на левой вертикальной панели.
Приближаем до такой степени, чтобы немного были видны пиксели, чтобы кожа состояла из маленьких квадратиков. Можете сравнить, как выглядит хорошая чистая кожа вблизи и кожа с недостатками: прыщиками, неровностями. На плохой коже очень много темных пикселей, они то и портят нам всю картину.
4. Выбираем инструмент восстанавливающая кисть. Этот инструмент копирует участок кожи и вставляет его туда, куда вы сами укажете. Если вдруг вы что-то не так сделали, не туда щелкнули на фото , в общем если нужно что-то отменить, то пользуйтесь командой Ctrl+Z.
Сначала уберем недостатки с правой щеки девушки, копируем участок кожи: нажимаем клавишу Alt и удерживая ее щелкаем левой клавишей мыши по хорошей коже (рис.ниже).
Если вы убираете прыщики со щеки то и чистую кожу нужно найти на щеке, а не на лбу или подбородке, т.к. текстура и цвет будут отличаться, и в итоге можете получить пятнистое лицо.
Если нажать правую клавишу мыши на фото , то выйдут настройки инструмента, для восстанавливающей кисти у меня стоят такие: диаметр 15 пикселей, жесткость 0%, нажим пера.
На рисунке показано какой участок копируем, далее щелкаем один раз по всем неровностям на щеке.
Также можно пройтись под глазами, но не очень близко, чтобы убрать мелкие морщинки, синяки под глазами. Обработаем и левую щеку. Так же поработаем с подбородком, носом, лбом.
Только не забываем заново копировать новый участок чистой кожи.
Вот что у нас в итоге получилось:
Осталось разгладить кожу. Для этого выбираем инструмент «Кисть выделения».
Выделяем все кроме очертаний, чтобы получить естественное лицо . Вот так:
Должно выглядеть таким образом:
Сворачиваем окошко с фото , нажимаем фильтр, выбираем Размытие по Гауссу:
Ставим радиус 2 пикселя (можно и больше, но тогда очень уж неестественно получится) и жмем ОК.
Ставим 3% и жмем ОК.
Теперь давайте добавим резкости, чтобы уж совсем хорошо было:
Контрастность ставим 9, яркость не трогаем, жмем ОК. Потом Ctrl+J.
Теперь она красотка!
P.S. Если статья была Вам интересна и полезна нажмите на кнопочки соц.сетей:)
Традиционное видео на десерт: Хомяк — Пылесос.
Инструкция
Загрузите графический редактор Photoshop. Кликните на вкладку верхнего меню File (Файл) и нажмите Open (Открыть). Вместо этого можно нажать сочетание горячих клавиш Ctrl+Щ. Откройте фотографию с четким и достаточно крупным изображением лица. Сделайте копию фонового слоя, кликнув на слой Background (Задний план) и нажав Ctrl+J.
Увеличьте масштаб фотографии и переместите красную рамку в Navigator (Навигатор) на область с чистой кожей. Нажмите S на клавиатуре. В панели инструментов кликните на взятый инструмент и выберите Clone Stamp (Штамп). Уменьшите жесткость (Hardness) и размер (Master Diameter) кисти.
Зажмите клавишу Alt и кликните на место лица, где кожа максимально гладкая и имеет ровный цвет. Отпустите клавишу Alt. Проведите кистью инструмента «Штамп» по тому месту, которое вы хотите откорректировать. Проверьте, не осталось ли недочетов.
Выделите контур лица с помощью инструмента Lasso Tool (Лассо). Поставьте начальную точку, обведите лицо и замкните выделение в начальную точку. Скопируйте выделенный контур дважды, нажав Ctrl+J. Скройте на время второй слой, убрав глазок из квадратика слева от слоя.
Активируйте первый слой и нажмите Ctrl+Ь. Откроется окошко (Curves). Поставьте произвольную точку на прямой и искривите ее так, чтобы слой стал светлым. Поставьте глазок в квадратик рядом со вторым слоем. Так вы сделаете его видимым.
Нажмите Ctrl+Ь и затемните слой, поставив произвольную точку на прямой. Создайте третий слой. Залейте телесным оттенком (наиболее близок к цвету человеческой кожи цвет #c18d78). Поместите этот слой между осветленным и затемненным слоями.
Кликните на осветленный слой. Раскройте вкладку Layer (Слои). Выберите пункт Layer Mask (Слой-маска) и кликните Hide All (Скрыть все). То же самое повторите с затемненным слоем и слоем с заливкой.
Выберите слой с осветленным лицом. Возьмите мягкую непрозрачную кисть, нажав И. В палитре выберите белый цвет. Проведите белой кистью по тем областям лица, которые должны быть осветлены. Установите на слой с осветленным лицом режим наложения Soft Light (мягкий свет).
Повторите те же манипуляции со слоем с заливкой и слоем с затемнением. На слое с затемнением проявляйте в основном места, которые должны оставаться темными (например, глаза, брови). Корректируйте сочетания светлого, темного и телесного цветов, чтобы добиться ровного тона кожи .
Если использование инструмента «Штамп» вам не подходит, то скопируйте фоновое изображение сочетанием Ctrl+J. Откройте вкладку из верхнего меню Filter (Фильтр), после этого выберите группу Blur (Размытие) и щелкните курсором на надпись Gaussian Blur (Размытие по Гауссу). Отодвиньте открывшееся окно немного в сторону. Подвигайте ползунок радиуса, чтобы размыть лицо. Нажмите Ок по завершении размытия.
Переключитесь на копию фонового слоя, возьмите на панели инструментов ластик (Eraser) с небольшой твердостью. Сотрите лишнее размытие, выходящее за контур лица, а также размытие на глазах, в области рта и других существенных частях лица. Установите непрозрачность слоя около 30-40%. Тон кожи будет . Объедините слои в один сочетанием Ctrl+Shift+E.
Как выровнять тон в фотошопе cs6. Выровнять цвет лица в фотошопе
Я не буду углубляться в теорию, те кого интересует теория могут найти ее в интернете. Этот урок поможет новичкам , которые хотят научиться просто и быстро делать кожу идеальной.
1. Итак, приступим. Открываем программу Фотошоп. У меня Adobe Photoshop Elеments 8.0.
2. Открываем фотографию , которую будем улучшать. Для этого дважды щелкаем левой кнопкой мыши по пустой области. Выбираем фото и снова дважды щелкаем левой кнопкой мыши теперь уже по фотографии . И вот она у нас в программе.
3. У этой девушки проблемная кожа: прыщи, расширенные поры, бородавка.
Для начала уберем явные недостатки кожи: прыщи и бородавку. Делать мы это будем с помощью инструмента «Восстанавливающая кисть».
Но перед этим развернем фотографию на весь экран, у нас останется панель с инструментами и окошко с фото . Приблизим фото с помощью инструмента «Масштаб», значок в виде лупы на левой вертикальной панели.
Приближаем до такой степени, чтобы немного были видны пиксели, чтобы кожа состояла из маленьких квадратиков. Можете сравнить, как выглядит хорошая чистая кожа вблизи и кожа с недостатками: прыщиками, неровностями. На плохой коже очень много темных пикселей, они то и портят нам всю картину.
4. Выбираем инструмент восстанавливающая кисть. Этот инструмент копирует участок кожи и вставляет его туда, куда вы сами укажете. Если вдруг вы что-то не так сделали, не туда щелкнули на фото , в общем если нужно что-то отменить, то пользуйтесь командой Ctrl+Z.
Сначала уберем недостатки с правой щеки девушки, копируем участок кожи: нажимаем клавишу Alt и удерживая ее щелкаем левой клавишей мыши по хорошей коже (рис.ниже).
Если вы убираете прыщики со щеки то и чистую кожу нужно найти на щеке, а не на лбу или подбородке, т.к. текстура и цвет будут отличаться, и в итоге можете получить пятнистое лицо.
Если нажать правую клавишу мыши на фото , то выйдут настройки инструмента, для восстанавливающей кисти у меня стоят такие: диаметр 15 пикселей, жесткость 0%, нажим пера.
На рисунке показано какой участок копируем, далее щелкаем один раз по всем неровностям на щеке.
Также можно пройтись под глазами, но не очень близко, чтобы убрать мелкие морщинки, синяки под глазами. Обработаем и левую щеку. Так же поработаем с подбородком, носом, лбом.
Только не забываем заново копировать новый участок чистой кожи.
Вот что у нас в итоге получилось:
Осталось разгладить кожу. Для этого выбираем инструмент «Кисть выделения».
Выделяем все кроме очертаний, чтобы получить естественное лицо . Вот так:
Должно выглядеть таким образом:
Сворачиваем окошко с фото , нажимаем фильтр, выбираем Размытие по Гауссу:
Ставим радиус 2 пикселя (можно и больше, но тогда очень уж неестественно получится) и жмем ОК.
Ставим 3% и жмем ОК.
Теперь давайте добавим резкости, чтобы уж совсем хорошо было:
Контрастность ставим 9, яркость не трогаем, жмем ОК. Потом Ctrl+J.
Теперь она красотка!
P.S. Если статья была Вам интересна и полезна нажмите на кнопочки соц.сетей:)
Традиционное видео на десерт: Хомяк — Пылесос.
Дата публикации: 11.01.2017
Важную часть в ретуши фотографий, особенно портретов, занимает детализация и цвет кожи. Один из самых удобных методов обработки, популярных на сегодняшний день, — метод частотного разложения. Он очень удобен и прост, если работать с ним чётко по инструкции.
До и после:
Для меня метод частотного разложения — словно проверенный кулинарный рецепт. Работает безотказно. Даже в самых сложных ситуациях, когда не знаешь, с чего начать.
Фотографии, используемые в этом уроке, сняты на фотоаппарат Nikon D810 . Это одна из самых новых моделей Nikon, универсальная фотокамера с высоким разрешением — 36,3 МП. Она позволяет создавать детализированные снимки с мельчайшими текстурами. Для ретуши снимков такого высокого разрешения довольно важно (и в то же время сложно) сохранить мелкие детали. Поэтому лучше использовать метод частотного разложения, нежели обработку с помощью умных инструментов.
Для начала проведём с изображением ряд предварительных обязательных процедур. Разделим его на те самые частоты, составные части. Ниже представлена подробная пошаговая инструкция.
1. Первым делом создаём 2 слоя копии исходного изображения. Сделать это можно разными способами (например, как на скриншотах), но самый быстрый — клавиши Ctrl+J. Чтобы легко ориентироваться, лучше сразу дать слоям имена. Недолго думая назовём их low и hi, впоследствии это и будут наши низкие и высокие частоты.
Делать копии — это очень простая и полезная привычка, особенно при ретушировании. У вас всегда будет возможность обратиться к исходнику, если что-то пойдёт не так.
2. Верхнему слою с копией выключаем видимость, им займёмся позже. Переходим к слою low, т. е. к первой копии.
3. Этот слой необходимо размыть с помощью фильтра Gaussian Blur. Здесь, как в любом рецепте, наступает первый творческий момент. Необходимо выбрать радиус размытия. Нам нужно убрать неровности кожи, мелкие морщинки, пыль и тому подобное. Но глаза, нос и брови мы, скорее всего, захотим оставить. Поэтому, начиная увеличивать радиус, внимательно смотрим, как меняется картинка.
Результат очень зависит от размера исходника (наш пример чуть больше 20 МП), а также от того, сколько места занимает человек в кадре. Для этого изображения давайте остановимся на отметке 13px для радиуса размытия. Важно запомнить выбранное значение, это число пригодится нам уже в следующем шаге.
Со временем вы научитесь определять подходящий радиус сразу и оцените, как удобно иметь набор заготовленных сценариев для разложения с разными радиусами.
4. Нижняя половина изображения готова, теперь переходим к верхнему слою hi. Нам нужно скомпенсировать изображение таким образом, чтобы при наложении на наш размытый слой low в результате получить исходную картинку. Для этого используется фильтр, который в совокупности с подходящим режимом наложения даст эффект, противоположный Gaussian Blur, который мы использовали ранее. И имя этому фильтру High Pass.
В открывшемся окне High Pass всего один регулируемый параметр, и это опять радиус. Здесь нужно выставить значение из прошлого шага. Выставляем 13px, именно на столько мы размывали слой low.
5. Переводим слой hi в режим наложения Linear Light. Этот режим работает таким образом, что серый цвет становится прозрачным, а любые отклонения от серого драматически увеличивают яркость и контраст. Результат после наложения на размытый слой получается ровно в два раза более контрастный, чем оригинальный снимок.
6. Уменьшить контраст можно разными способами, я предпочитаю использовать корректирующие слои, т. е. слои с настройками (например, слой с кривыми). Такой способ легко позволяет на время отключать понижение контраста. С контрастной версией очень удобно работать во время ретуши, сразу выделяются все неровности и детали, которые можно случайно пропустить, глядя на исходный вариант.
Итак, создаем корректирующий слой: New Adjustment Layer > Curves.
7. Для того чтобы применить понижение контраста только к нашему верхнему слою, создаем Clipping Mask. Весь эффект слоя с кривыми будет работать только на слой под ним. Это можно сделать через меню или, удерживая Alt, кликнуть на стык между слоями, для которых мы хотим создать Clipping Mask. В этот момент курсор изменит значок на стрелочку с квадратом, а после клика напротив слоя останется только стрелочка. Это значит, что всё прошло удачно.
- Теперь по поводу самой кривой. Переходим в настройки корректирующего слоя (они появляются по двойному клику на изображении кривой в палитре слоёв). Здесь нас интересуют крайние точки, они отвечают за границы яркости изображения: левая нижняя — самая чёрная, правая верхняя — самая белая. Чтобы уменьшить контраст, необходимо потянуть нижнюю вверх, а верхнюю вниз. Чтобы точно попасть в значение и уменьшить контраст в два раза (а не в 2,02), нужно подтянуть эти точки ровно на четверть сверху и снизу соответственно. Также можно задать координаты вручную, активировав поля, кликнув на точку кривой. В полях для верхней точки ставим Input 255, Output 192, для нижней — Input 0, Output 64.
Всё сошлось, картинка на экране выглядит ровно так же, как исходный оригинал. Наше изображение разложено на две части и готово к работе.
Слой с высокой частотой, который у нас называется hi, содержит текстуру кожи, мелкие детали одежды и волосы. Но цвет волос и цвет кожи находятся в слое low. Таким образом, исправлять неровности и дефекты кожи удобно именно в слое с высокой частотой hi.
Есть несколько способов работы с высоким слоем. С помощью режимов наложения можно переключаться и работать как с серым изображением, так и с обычным. Кому-то, может быть, удобно редактировать оригинальный слой hi, но я бы рекомендовал делать копию, чтобы сохранить оригинал.
Первый способ, ретушь серого изображения
Отключаем видимость корректирующего слоя с кривыми и меняем режим наложения серого слоя hi обратно на Normal. Создаём новый слой поверх hi, и он автоматически переходит в Сlipping Mask. В этом слое и будет наша ретушь.
Выбираем штамп. Настройки инструмента:
Обязательно 100 % непрозрачность и 100 % жёсткость кисти (настраивается вместе с размером кисти по правому клику), чтобы не появлялись размытые участки. Мы игнорируем цвет на данном этапе, поэтому все текстуры отлично стыкуются с жёсткими настройками штампа. Если вы используете планшет (а это на самом деле ускоряет работу), не забудьте отключить регулировку непрозрачности от нажатия на стилус (значок сетчатого кружка с карандашом).
Второй способ, ретушь полноцветного изображения
Слой hi в режиме Linear Light. Дублируем его и переводим в Clipping Mask. В этом новом слое будем заниматься ретушью. Отключаем видимость корректирующего слоя с кривыми.
Настройки штампа практически те же, за исключением Sample — нужно изменить на Current Layer.
Наконец переходим к самой ретуши кожи. А это обычная работа штампом: берём область с понравившейся текстурой и заменяем то, что требуется.
Вот несколько советов из личного опыта по использованию штампа:
- потраченное на ретушь время — синоним качества ретуши, настройтесь на монотонную работу со штампом в течение 40–60 минут;
- с планшетом работа пойдёт в сто раз быстрее;
- не нужно брать очень большую кисть, лучше сделать больше мазков. Для нашего формата идеальный размер кисти 15–25px;
- необязательно после каждого клика менять источник для штампа, но постарайтесь делать это как можно чаще, во избежание возникновения артефактов;
- родинки не являются дефектами кожи, но не забывайте про менее очевидные части тела. Губы, нос, торчащие волосы, открытые части рук и тела тоже нуждаются в вашем внимании.
Оценим результат после работы над верхней частотой. Мы детально поработали над кожей с помощью всего одного слоя, и теперь она выглядит очень гладкой. Но при этом сохранилась резкость, нет этого мыльного эффекта на коже, который обычно выдаёт некачественную ретушь.
Иногда можно обойтись тем, что уже получилось, и не трогать нижний слой. Но для образовательного эффекта давайте всё-таки попробуем сделать что-то ещё. Работать с нижней частотой очень просто. Можно использовать штамп или обычные кисти с подходящим цветом, но обязательно только самые мягкие настройки жёсткости и непрозрачность на уровне 20–30 %.
Вот несколько трюков, к которым нам открывает доступ размытый слой low:
- выровнять оттенок лица, избавиться от светлых / тёмных / цветных пятен;
- локально поработать с фоном, убрать лишние тени;
- убрать волны на фоне, сделать фон более однородным.
Для работы с пятнами отлично подойдёт обычная кисть (самая мягкая, непрозрачность 20–30 %). Создаём новый слой над слоем low. С помощью пробы цвета или удерживая клавишу Alt, выбираем цвет рядом с областью, которую требуется закрасить, и аккуратными движениями кисти наносим его на эту область. Можно менять цвет кисти, для того чтобы добиться оптимальной коррекции.
Часто бывает, что на фотографиях некоторые участки кожи выглядят ярко-красными или с присутствием пигментных пятен. Особенно, такой недостаток присутствует на снимках новорожденных, поскольку их нежная кожа очень чувствительна к внешней среде.
Сразу возникает вопрос о том, как выровнять цвет кожи измененного участка, чтобы он имел здоровый натуральный оттенок и сохранял при этом текстуру. Сегодня, в уроке фотошоп, мы попробуем ответить на этот вопрос, используя корректирующие слои и маски слоя.
Я буду использовать фото ребенка, на котором отчетливо заметно различие между цветом кожи лица и цветом остальных частей тела. Кроме этого, присутствует небольшая синюшность лица, как следствие родов. Исправим эти недостатки!
Превью финального результата:
А вот результат до и после обработки:
Шаг 1.
Открываем фото ребенка (Ctrl+O) в Фотошоп и сразу создаем корректирующий слой «Цветовой тон/Насыщенность» (Layer-New Adjustment Layer-Hue/Saturation) выше фонового слоя (Background) . Для создания корректирующих слоев вы также можете использовать иконку черно-белого круга внизу панели слоев.
В диалоговом окне коррекции выберите тона «Красные» (Red) из выпадающего списка. Выполните настройки: цветовой тон (Hue) +6, насыщенность (saturation) -6.
Шаг 2.
Теперь лицо выглядит лучше, но тело приобрело желтый оттенок. Мы оставим выполненную коррекцию только на нужном участке (лице и кулачке) , а лишнее скроем при помощи Маски слоя (Layer Mask) . Она у нас уже есть на миниатюре корректирующего слоя, поэтому создавать ее не надо. Заполним маску черным цветом, чтобы скрыть изображение. Активируйте ее, затее нажмите Ctrl+I, чтобы инвертировать цвета на маске.
Выберите мягкую (0% hardness) Кисть (Brush) белого цвета (#ffffff) и проведите ей в области лица и красных участков руки ребенка. Чтобы увидеть маску, удерживайте Alt и кликните по маске. Чтобы вернуться к изображению, нажмите на иконку этого слоя (значок коррекции) .
Теперь цвет лица и тела более-менее сбалансирован, но еще есть отдельные красные участки, требующие дополнительной работы.
Шаг 3.
Дублируйте корректирующий слой «Цветовой тон/Насыщенность» (Ctrl+J или клик пр.кн.мыши по миниатюре и выбираем – Создать дубликат слоя) .
Теперь нам нужно снова настроить маску слоя так, чтобы влияние коррекции распространялось только на некоторые области изображения. Выделяем весь холст (Ctrl+A) , затем, переходим в меню Редактирование-Выполнить заливку (Edit-Fill) и выбираем черный цвет (000000) заливки. Снова выбираем Кисть (Brush) с мягкими краями белого цвета и проводим ей по кулачку и левой стороне лица младенца.
Вот так должна выглядеть ваша маска теперь:
Снизьте непрозрачность (Opacity) этого слоя до 67%.
Шаг 4.
Лицо ребенка все еще выглядит темнее, чем остальные участки тела, поэтому используем корректирующий слой «Кривые» (Layer-New Adjustment Layer-Curves) для выравнивания полутонов. В диалоговом окне опции щелкните на центральной части кривой и перетащите ее немного влево, корректируя полутона (Midtones) . Получился плавный переход между тенями и освещенными участками на лице.
На этот раз с цветом лица все получилось прекрасно, но другие части тела тоже подверглись изменениям. Исправляем это с помощью маски. Заполняем ее черным (Ctrl+I) и мягкой Кистью (Brush) белого цвета закрашиваем лицо, оставив коррекцию лишь на нем.
Шаг 5.
Теперь оттенок лица соответствует цвету тела ребенка. Последним этапом будет добавление контрастности изображению. Для этого используем корректирующий слой «Уровни» (Levels) .
Изменим соотношение светов (Highlights) и теней (Shadows) совсем немного, передвинув черный и белый ползунки на значения 12 и 255.
На этом наша корректировка завершена. Глядя на исправленную фотографию, вы бы никогда не подумали, что у этого младенца было красное личико, так он теперь чудесно выглядит.
Надеюсь, вам пригодился этот способ коррекции цвета. Удачи!
В этом уроке мы займемся обработкой фотографий в Adobe Photoshop. Наша задача на этот раз будет состоять в выравнивании цвета кожи. Вы наверняка сталкивались с ситуациями, когда на фотографии какая-то область кожи выглядит светлее, темнее или краснее, чем остальная кожа. В таких случаях нужно провести быструю процедуру ретуши, которая не займет у вас много времени и выправит оттенок так, чтобы ваше вмешательство не было заметно.
Шаг 1
Ниже вы видите фотографию, которую нам предстоит отретушировать. Наша задача на данный момент убрать покраснения на ключице и груди модели. Это необходимо, чтобы последующая работа над кожей прошла равномерно.
Шаг 2
Возьмите инструмент Lasso/Лассо (L) и обведите красную область, как показано ниже. Старайтесь как можно точнее охватить область покраснения, но не старайтесь сделать это идеально, в подобных случаях все равно не получится. Теперь зайдите в меню Modify/Модифицировать и выберите Feather/Растушевка . В появившемся диалоговом окне введите 10 px, если вы выделили меньшую чем нужно область, и 20 px, если вы выделили большую чем нужно область.
Шаг 3
Теперь кликните по иконке Create New Adjustment Layer/Новый корректирующий слой в нижней части палитры Layers/Слои и выберите Curves/Кривые . Обратите внимание что созданное нами выделение уже отмечено в маске корректирующего слоя.
Шаг 4
Теперь даже если вы ни разу не пользовались Curves/Кривыми, вы сможете произвести коррекцию. Если вам нужно сменить тон кожи (будь он слишком светлый, или слишком темный), вам нужно работать со средними тонами (midtones). Начните с того, что кликните один раз по центру диагональной линии в палитре Adjustments/Коррекции для Curves/Кривых. Это очень просто. Кликнув там, вы создадите точку.
Шаг 5
Теперь потяните точку вверх и влево. Потяните совсем немного, и наблюдайте за областью, которую корректируете. Вам понадобится совсем немного потянуть, чтобы цвет области совпал с цветом остальной кожи. Если бы наша область была слишком светлой, тогда нужно было бы потянуть вниз и вправо. Так как движение совсем небольшое, возможно вам будет проще сначала сильно потянуть точку в сторону, затем постепенно вернуть ее к идеальному оттенку. Это похоже на настройку фокуса: вы сначала сильно расфокусируете объектив, чтобы настроить фокус наиболее четко.
Шаг 6
Теперь, когда мы осветлили большую область, возьмемся за маленькую. Уберем покраснения с ключицы. Переключитесь на фоновый слой и выделите области ключицы инструментом Lasso. Так же, как мы уже делали, примените растушевку, на этот раз в 10 px, так как область значительно меньше.
Шаг 7
Создайте еще один корректирующий слой Curves/Кривые, создайте на линии точку, и немного потяните точку вверх и влево, внимательно наблюдая за тем, как меняется оттенок на фотографии.
Шаг 8
Последний штрих — два пятна все еще выделяющихся на фоне кожи. Эти два пятнышка остались там после предыдущей коррекции, так как изначально это были самые темные области. Возьмите инструмент Lasso/Лассо и выделите одну из областей, затем, удерживая Shift, выделите вторую. Укажите растушевку в 15 px, и создайте корректирующий слой Curves/Кривые. Добавьте в кривых точку, и настройте тон, потянув точку вверх и влево.
Главное помните что весь этот процесс должен отнимать у вас минимум времени. Также не нужно возиться с выравниванием кожи на всех фотографиях подряд. Делайте это только в том случае, если неровность бросается в глаза.
Результат
Перевод — Дежурка
Чем ближе холода и осень, тем больше краснеют у наших дорогих моделей носы и уши. Даже при съемке в самой теплой и уютной студии велика вероятность, что после долгого стояния на шпильках ноги модели могут немного посинеть.
Так или иначе, выравнивание тона кожи по прежнему остается одним из неотъемлемых этапов портретной ретуши. В данной статье мы рассмотрим, как легко, быстро и максимально эффективно побороться с покраснениями, посинениями и другими проблемами, связанными с неравномерностью цвета кожи.
Для разнообразия и расширения кругозора работа будет производиться в цветовой модели Lab. Помимо решения основной поставленной задачи выравнивания цвета кожи это поможет нам также убедиться, что работа в Lab помимо обработки пейзажей может так же широко применяться и в портретной ретуши.
В основе метода выравнивания цветового тона кожи и борьбы с покраснениями в данном случае будет лежать некое частичное усреднение тона цветовой составляющей посредством выборочного уменьшения контраста в цветовых каналах. Сначала мы найдем на лице участок с «правильным» цветом кожи, а затем «притянем» к нему все остальные цвета, присутствующие на изображении. При этом, чем «дальше» будет отстоять цвет участка с «неправильным» цветом, тем сильнее на него будет происходить воздействие.
Далее, используя диалог Вычисления (Calculations), мы сузим степень воздействия только для тех цветов, которые бы нам хотелось изменить. Получится, что участки, близкие по цветовому тону к «правильному», затрагиваться практически не будут. Таким образом удастся максимально сохранить тонкие цветовые переходы и естественность фотографии в целом.
После выравнивания цветового тона кожи мы ограничим воздействие слоев с обработкой маской цветового охвата (Color Range), что позволит максимально аккуратно и вместе с этим быстро выделить места, где воздействие на цвет необходимо.
В качестве примера возьмем следующую фотографию (насыщенность намеренно слегка увеличена для наглядности примера и на результат не влияет).
Если мы собираемся выровнять тон кожи в середине рабочего алгоритма, для удобства следует создать копию текущего состояния истории в отдельном документе, кликнув на соответствующий значок в панели истории (History).
Для сохранения максимального качества полученную копию документа переведем в 16-битный режим работы: Image→Mode→16-bit (если мы и так работали в 16 битах, данное действие не потребуется), а затем – в цветовую модель Lab: Image→Mode→Lab Color. Для корректной работы при переводе в Lab выберем опцию объединения всех слоев – Flatten.
Создадим корректирующий слой кривых (Curves) и приступим к работе. Воспользуемся инструментом «пальчик» и Ctrl+Shift+Клик’нем на тон кожи, который будем считать «правильным и здоровым».
Сочетание клавиш Ctrl и Shift при клике инструментом поставит соответствующие точки на кривой каждого из каналов: L, a, b, — и нам не придется кликать отдельно для каждого из них, рискуя внести элемент неточности.
Теперь, работая в цветовых каналах «a» и «b», выровняем тон кожи.
Давайте рассмотрим случай, когда вместо стандартного «покраснения» кожи нам придется иметь дело, например, с ее «посинением» (фото для примера взято из фотобанка).
В данном случае мы будем бороться с синим рефлексом в блике на носу, образованным, видимо, небом, либо каким-то другим ярко окрашенным объектом вне кадра.
Так же, как и в предыдущем примере, создадим копию состояния истории в виде нового документа, переведем изображение в 16-битный режим и цветовое пространство Lab и создадим корректирующий слой Кривые. Используя инструмент «пальчик» Ctrl+Shift+Клик’нем на цвете кожа, который посчитаем нейтральным (для кожи) и правильным.
Потянем за точки черного в цветовых каналах (потому что, как и в прошлый раз, зафиксированная точка перегиба кривой при работе с кожей находится в части красно-желтых оттенков).
Получим следующий результат.
Как и ожидалось, от синего рефлекса мы избавились, но появился небольшой перенасыщенный участок на носу в том месте, где раньше синий оттенок был наиболее интенсивен. Это произошло из-за того, что цвета, наиболее отличающиеся от зафиксированного точкой, перекрашиваются вследствие наших действий наиболее интенсивно. Учитывая это, перенастроим кривую, сделав ее чуть менее агрессивной. Получим следующее.
Результат стал гораздо приятнее и естественнее. Так как в данном случае борьба с покраснениями кожи не является приоритетной задачей, то воздействие на канал «a» можно либо свести к минимуму (как в данном примере), либо исключить вообще.
Теперь применим процедуру исключения воздействия на «правильные» оттенки (воспользуемся режимами наложения с помощью диалога Calculations) и получим еще более приятный результат.
В завершение скопируем полученный результат в основной файл и ограничим область воздействия только зонами с «синевой» при помощи команды Color Range и получим финальный результат. Кстати говоря, наш способ заодно также прекрасно справился и с небольшим синим отливом на волосах (для естественного результата в зоне волос слой с результатом выравнивания тона кожи нужно немного замаскировать).
Как объединить цвета в изображении с помощью Photoshop
Автор Стив Паттерсон.
В этом уроке мы узнаем , как объединить цвета в изображении с помощью Photoshop ! Здесь я буду использовать Photoshop CC, но все, что мы будем изучать, полностью совместимо с Photoshop CS6 и более ранними версиями Photoshop, так что каждый может последовать его примеру.
Как фотографы, художники и дизайнеры, цвет — один из самых мощных инструментов, которые у нас есть для передачи сообщения, настроения или темы изображения.Но, как и все хорошее, слишком много может быть плохим. В фотографии очень легко запечатлеть слишком много цветов в сцене, отвлекая взгляд зрителя и уменьшая общее воздействие изображения.
Конечно, мы всегда можем попытаться контролировать или минимизировать цвета, прежде чем сделать снимок. Но это не всегда возможно или практично. Что нам нужно, так это способ впоследствии объединить цвета на изображении. Под «унифицированием цветов» я подразумеваю брать цвета, которые сильно отличаются друг от друга, и делать их более похожими.
Как мы это делаем? Как мы узнаем из этого урока, на самом деле это очень просто, особенно с Photoshop. Все, что нам нужно сделать, это выбрать один цвет для общей темы изображения, а затем смешать или смешать этот цвет с исходными цветами фотографии. Посмотрим, как это работает!
Приступим!
Загрузите это руководство в виде готового к печати PDF-файла!
Зачем нужно унифицировать цвета?
Слишком много цветов
Сначала рассмотрим упрощенную версию проблемы и ее решение.Когда мы закончим, мы возьмем то, что узнали, и применим это к реальной фотографии. Вот быстрый дизайн, который я сделал в Photoshop с использованием шести фигур, каждая из которых залита разным цветом. Сверху у нас есть красный, желтый и зеленый, а внизу — голубой, синий и пурпурный:
.Шесть фигур, каждая из которых придает изображению свой цвет.
Если бы я создавал что-то, скажем, для детского дня рождения, это могло бы сработать. Но в большинстве случаев, я думаю, вы согласитесь, что на этом изображении слишком много разных цветов.С точки зрения теории цвета, мы бы сказали, что существует слишком много различных оттенков , причем «оттенок» — это то, что большинство людей считает фактическим цветом (в отличие от насыщенности или яркости цвета) .
Итак, если цветов слишком много, что мы можем с этим поделать? Что ж, мы всегда могли преобразовать изображение в черно-белое, что, безусловно, решило бы проблему. Или мы могли бы объединить цвета, чтобы они были более похожи друг на друга. Как мы это делаем? Мы делаем это, выбирая один из существующих цветов на изображении или выбирая совершенно другой цвет, а затем смешивая этот цвет с другими.
Выбор единого цвета
Если мы посмотрим на мою панель «Слои», мы увидим изображение, расположенное на фоновом слое (я сгладил слои здесь, чтобы не усложнять задачу):
Панель «Слои», показывающая изображение на фоновом слое.
Чтобы объединить цвета, первое, что нам нужно сделать, это заполнить все изображение одним цветом . Для этого мы можем использовать один из слоев заливки Solid Color в Photoshop. Чтобы добавить его, я нажму на значок New Fill или Adjustment Layer в нижней части панели Layers:
Щелкните значок «Новая заливка или корректирующий слой».
Затем я выберу Solid Color из верхней части списка:
Выбор слоя заливки сплошным цветом.
Photoshop откроет свою Color Picker , где мы можем выбрать цвет, который мы хотим использовать. Цвет, который вам нужен, может зависеть от настроения, которое вы пытаетесь передать, или от темы более крупного общего дизайна. В этом примере я выберу оттенок оранжевого:
.Выбор цвета из палитры цветов.
Я нажимаю OK , чтобы закрыть палитру цветов, и когда я это делаю, Photoshop заполняет все изображение выбранным мной цветом, временно блокируя мои формы из поля зрения.Я определенно объединил цвета на этом этапе, но на самом деле это не тот вид, к которому я стремлюсь:
Photoshop заполняет документ цветом.
Причина того, что цвет блокирует изображение, заключается в том, что, если мы посмотрим на панель «Слои», мы увидим, что Photoshop поместил мой слой заливки Solid Color с именем «Color Fill 1» над изображением на фоновом слое. Любой слой, который находится на выше , другой слой на панели «Слои» отображается на перед этого слоя в документе:
Панель «Слои», показывающая слой заливки над фоновым слоем.
Связанный: понимание слоев в Photoshop
Смешивание цветов — режим наложения «Цвет»
Чтобы смешать мой цвет с исходными цветами изображения, мне нужно сделать две вещи. Во-первых, мне нужно изменить режим наложения слоя заливки Solid Color. Вы найдете опцию Blend Mode в верхнем левом углу панели слоев. По умолчанию установлен режим наложения «Нормальный». Я нажимаю на слово «Нормальный» и меняю режим наложения на Цвет :
Изменение режима наложения слоя заливки на Цвет.
Изменяя режим наложения на Color, мы позволяем нашему слою заливки Solid Color воздействовать только на цветов на изображении под ним. Он больше не влияет на тональные значения (яркость) изображения.
Если мы посмотрим на мой документ после изменения режима наложения на Color, мы увидим, что мои формы снова стали видимыми. Но вместо того, чтобы отображаться в своих исходных цветах, теперь они отображаются как разные оттенки того же цвета (цвет, который я выбрал в палитре цветов):
Формы появляются снова, но теперь они все того же оттенка.
Смешивание цветов — Непрозрачность слоя
Мы на правильном пути, но поскольку наша цель здесь — сделать цвета более похожими на , а не сделать их все одного оттенка, мне все еще нужен способ смешать цвет из слоя заливки с исходными цветами форм. Для этого все, что мне нужно сделать, это настроить непрозрачность слоя заливки. Вы найдете опцию Opacity в правом верхнем углу панели слоев, прямо напротив опции Blend Mode.
Opacity управляет прозрачностью слоя.По умолчанию значение непрозрачности установлено на 100%, что означает, что слой видим на 100%. Уменьшение значения непрозрачности делает слой более прозрачным, позволяя слоям под ним частично просвечивать. Если мы уменьшим непрозрачность нашего слоя заливки сплошным цветом, мы позволим цветам исходного изображения просвечивать сквозь цвет слоя заливки, эффективно смешивая цвета из обоих слоев вместе!
Чтобы показать вам, что я имею в виду, я собираюсь начать с понижения значения непрозрачности до 0% :
Понижение непрозрачности слоя заливки до 0%.
При непрозрачности 0% слой заливки становится прозрачным на 100%, и мы снова видим формы в их исходных цветах, совершенно не затронутых слоем заливки:
Результат с непрозрачностью слоя заливки Solid Color, установленной на 0%.
Однако наблюдайте, что происходит, когда я начинаю увеличивать непрозрачность слоя заливки. Я начну с увеличения до 25% :
Увеличение непрозрачности слоя заливки до 25%.
Увеличивая непрозрачность до 25%, я говорю Photoshop смешать 25% цвета слоя заливки с 75% исходных цветов, и вот результат.Поскольку в каждую фигуру теперь примешано некоторое количество апельсина из слоя заливки, оранжевый объединяет их цвета, поэтому они больше не выглядят такими разными. На данный момент эффект неуловим, но даже в этом случае мы уже видим, что они становятся более похожими:
Результат с непрозрачностью слоя заливки, установленной на 25%.
Если я увеличу непрозрачность слоя заливки до 50% :
Увеличение непрозрачности слоя заливки до 50%.
Теперь я смешиваю 50% цвета слоя заливки с 50% исходных цветов, и теперь формы выглядят еще более похожими:
Результат с непрозрачностью слоя заливки, равной 50%.
И, если я увеличу непрозрачность слоя заливки до 75% :
Увеличение непрозрачности слоя заливки до 75%.
Photoshop теперь смешивает 75% цвета слоя заливки только с 25% исходных цветов, создавая очень яркую цветовую тему:
Результат с непрозрачностью слоя заливки, установленной на 75%.
Изменение единого цвета
До сих пор я использовал оранжевый в качестве объединяющего цвета, но я выбрал оранжевый только потому, что, ну, мне это просто нравится.Что, если я хочу изменить цвет? Все, что мне нужно сделать, это дважды щелкнуть образец цвета слоя заливки на панели слоев:
Дважды щелкните образец цвета.
Photoshop повторно открывает палитру цветов, позволяя мне выбрать другой цвет. На этот раз я выберу розовато-фиолетовый:
Выбор нового цвета из палитры цветов.
Я нажму ОК , чтобы закрыть палитру цветов, и сразу же изменил цветовую тему моих фигур:
Результат после изменения цвета заливки.
На данный момент у меня все еще непрозрачность моего слоя заливки установлена на 75%. Если эффект слишком сильный, все, что мне нужно сделать, это уменьшить непрозрачность. Понижу до 50%:
Понижение непрозрачности слоя заливки до 50%.
И теперь формы все еще объединяются новым цветом, но эффект более тонкий:
Результат после уменьшения непрозрачности слоя заливки.
Как объединить цвета в изображении
Вот и все! Итак, теперь, когда мы рассмотрели основную теорию объединения цветов с помощью Photoshop, давайте возьмем то, что мы узнали, и применим это к реальной фотографии.Вы можете использовать любую понравившуюся фотографию. Я буду использовать этот, так как он содержит много разных цветов (фото разноцветных зонтиков из Adobe Stock:
Исходное изображение. Фото: Adobe Stock.
Шаг 1. Добавьте сплошной слой заливки
Поскольку мы уже подробно обсуждали эти шаги, я довольно быстро их рассмотрю. Во-первых, давайте добавим наш слой заливки Solid Color, щелкнув значок New Fill или Adjustment Layer в нижней части панели Layers:
Щелкните значок «Новая заливка или корректирующий слой».
Затем мы выберем Solid Color из верхней части списка:
Выбор слоя заливки сплошным цветом.
Шаг 2: Выберите свой цвет
Photoshop открывает палитру цветов , чтобы мы могли выбрать нужный нам цвет. Я выберу тот же оттенок оранжевого, что и в прошлый раз, просто для единообразия. Нажмите OK , когда вы закончите, чтобы закрыть палитру цветов, после чего Photoshop заполнит все ваше изображение цветом:
Выберите свой цвет в палитре цветов.
Шаг 3. Измените режим наложения слоя заливки на «Цвет».
Затем вернитесь на панель Layers и измените режим наложения слоя заливки Solid Color с Normal на Color :
Изменение режима наложения слоя заливки на Цвет.
Ваше изображение появится снова, но на данный момент оно полностью раскрашено заливкой:
Изображение после изменения режима наложения на Цвет.
Шаг 4: Уменьшите непрозрачность слоя заливки
Чтобы смешать цвет слоя заливки с исходными цветами изображения, просто уменьшите непрозрачность слоя заливки до .Точное значение, которое вам нужно, будет зависеть от вашего изображения, поэтому следите за ним, регулируя непрозрачность, пока вы не будете довольны результатами. Для этого изображения я уменьшу непрозрачность до 25% :
Уменьшите непрозрачность, чтобы цвета смешались.
Это смешивает 25% слоя заливки с 75% исходного изображения, красиво объединяя цвета:
Результат после уменьшения непрозрачности слоя заливки.
До и после
Если вы хотите сравнить результат с исходным изображением, просто щелкните значок видимости слоя заливки на панели «Слои», чтобы включить или выключить слой заливки.Щелкните значок один раз, чтобы выключить его и просмотреть исходное изображение. Щелкните его еще раз, чтобы снова включить слой и просмотреть отредактированную версию:
Включает и выключает слой заливки, щелкая значок его видимости.
Чтобы было легче увидеть разницу в моем изображении, вот сравнение с разделенным представлением, показывающее исходные цвета слева и унифицированные цвета справа:
Исходный (слева) и унифицированный (справа) цвета.
Выбор единого цвета с изображения
Наконец, давайте посмотрим, как выбрать объединяющий цвет непосредственно из самого изображения.До сих пор мы выбирали цвета из палитры цветов. Но допустим, я хочу выбрать цвет одного из зонтов. Для этого первым делом я уменьшу непрозрачность моего слоя заливки до 0% . Это на мгновение сделает слой заливки полностью прозрачным, поэтому я вижу исходные цвета на изображении:
Чтобы выбрать цвет из изображения, сначала уменьшите непрозрачность слоя заливки до 0%.
Затем, снизив непрозрачность до 0%, я дважды щелкну образец цвета слоя заливки, чтобы изменить текущий цвет:
Дважды щелкните образец цвета слоя заливки.
Photoshop как обычно откроет палитру цветов. Но на этот раз, вместо того, чтобы выбирать цвет из палитры цветов, я просто наведу курсор мыши на изображение. Когда я это сделаю, мой курсор временно изменится на значок пипетки . Все, что мне нужно сделать, это щелкнуть цвет на изображении, чтобы выбрать его. Нажимаю на синий зонт:
Щелкните изображение, чтобы выбрать цвет.
Как только я щелкаю, палитра цветов обновляется и показывает цвет, который я выбрал:
Выбранный цвет появится в палитре цветов.
Я нажимаю ОК , чтобы принять цвет и закрыть палитру цветов. Затем, чтобы объединить исходные цвета изображения с моим новым цветом, я увеличиваю непрозрачность слоя заливки, пока не найду нужное количество. В этом случае значение 20% — это все, что мне нужно:
Увеличение непрозрачности слоя заливки до 20%.
И вот результат. Как мы видели ранее, я смог мгновенно изменить цветовую тему изображения, просто изменив цвет моего слоя заливки, а затем отрегулировав непрозрачность по мере необходимости:
Окончательный результат.
И вот оно! Вот как легко объединить цвета в изображении, используя не что иное, как слой заливки Solid Color, режим наложения цветов и параметр непрозрачности слоя в Photoshop! Посетите наш раздел «Ретуширование фотографий», чтобы получить дополнительные уроки по редактированию изображений. И не забывайте, что все наши руководства по Photoshop теперь доступны для скачивания в формате PDF!
как выровнять тон кожи в фотошопе
Я не могу похвалить вас за ваше время и терпение. Коррекция и контроль цвета, особенно в оттенках кожи, является обязательной частью процесса ретуши.Проблемы с кожей при беременности. Получено 2 декабря 2010 г. из Интенсивное удаление волос импульсным светом — это технология, которая, как ожидается, будет производить свет в больших количествах за короткое время. Как и все в ретуши, есть сотни способов добиться того же. Исправьте оттенки кожи менее чем за 1 минуту с помощью Photoshop! Настройка оттенка кожи в Photoshop Elements: обзор В Photoshop Elements можно настроить оттенок кожи внутри изображений. Из-за увеличения регенерации клеток кожи заживление шрамов будет легче.Множество факторов в фотографии могут привести к тому, что тона кожи у ваших объектов не будут выглядеть плохо. Затем отключите видимость верхнего слоя, нажав кнопку с изображением глаза, чтобы увидеть изменения, примененные к слою «Цвет и оттенок». Отличная, отличная работа! »Затем нажмите на участок кожи, который вы хотите изменить. — Парень:« Смотря ваши учебные пособия даже о вещах, которые, как мне кажется, я знаю, я ВСЕГДА узнаю что-то новое. Это не рекомендуется, так как это может повлиять на все изображение. Если у вас есть проблемы с цветом кожи на фотографии, Брэдли предлагает попробовать встроенный инструмент Photoshop Elements специально для кожи.Как выровнять освещение на фотографии — Учебник по Photoshop Добрый день, Рик, «Я очень ценю ВСЕ, ВСЕ ваши уроки. Чтобы увидеть больше уроков по Photoshop Elements, щелкните ссылку внизу этой страницы. Даже оттенок кожи в Photoshop« Wonder How To. Затем перейдите в Select> Color Range. Чтобы создать великолепные оттенки кожи на портретах в Photoshop, сначала вам нужно загрузить бесплатную цветовую палитру, предоставленную Dinda здесь. думаю, я знаю, что ВСЕГДА узнаю что-то новое.Позвольте мне сначала сказать, что есть МНОГОЧИСЛЕННЫЕ способы снять шкуру с этой кошки. Выберите новый корректирующий слой Hue / Saturation и немного увеличьте насыщенность. 1) Откройте изображение в Photoshop и убедитесь, что оно сведено в один слой (Layer -> Flatten Image) с того момента, когда мы его последний раз редактировали. «Ваш веб-сайт — отличный сервис, и я благодарю вас!» спасибо! Последний шаг — уточнение цвета кожи модели. Вы, кажется, действительно обладаете удивительным умением делать довольно сложные задачи простыми и понятными.Чтобы сохранить текстуру кожи, я хочу максимально приблизить ее к тону и текстуре. Когда изображение открыто в Photoshop, на панели «Слои» фотография отображается на фоновом слое. Прежде чем сглаживать кожу, начните с удаления нежелательных пятен. — Карин Поделиться. «Я очень рад найти такую полезную и понятную информацию по использованию Photoshop Elements. Adobe Photoshop — самый мощный продукт на рынке с точки зрения ретуши, поскольку он также предлагает широкий спектр инструментов для сглаживания кожи как регулировка освещения и манипулирование общей композицией.В этом процессе используются некоторые базовые инструменты выбора и настройки цвета, и это интересный способ сделать лицо друга тошнотворно зеленым или уменьшить эффекты слишком сильного, иногда даже… 1) Откройте изображение в Photoshop и убедитесь, что оно сведено в один слой (Слой -> Плоское изображение) с момента последнего редактирования. Читать… Осветлить тона кожи в Photoshop Elements. 5 шагов по изменению тона кожи с помощью Photoshop 1) Откройте изображение в Photoshop и убедитесь, что оно сведено в один слой (Layer -> Flatten Image) с того момента, когда мы его в последний раз редактировали.Делайте это выборочно, используя маску слоя, чтобы уравнять легкость вокруг объекта. От светлых до оливковых и черных оттенков, вы не ошибетесь, выбрав коричневый в качестве отправной точки. Вот и все. — Роб, Рик — «Большое спасибо за ваш совет, который я приму. Как выровнять тон кожи в Photoshop Инструменты графического редактора Photoshop позволяют значительно улучшить любую фотографию, сделать лицо человека на фотографии более привлекательным и ярким. Кожа — это не просто однообразный оттенок цвета, поэтому, чтобы понять, как ее раскрашивать, давайте взглянем на разные цвета, из которых состоит кожа.Обратите внимание на то, как текстура кожи перетекает (например, боком на лоб) и где меняется оттенок кожи. Здесь мы шаг за шагом проведем вас через действия, чтобы помочь вам добиться великолепной кожи … Придайте коже здоровый цвет, снова используйте выборочную настройку цвета и поиграйте с красными тонами. Тигз Райс | 16 апреля 2014 г. Поделиться. Как только ваше изображение будет в пределах целевой тональной цветовой нормы, вы можете настроить его по своему вкусу, учитывая условия освещения и т. Д. Теперь вы собираетесь применить фильтр размытия поверх фильтра высоких частот.Изображения Фото Детали: Измените свой оттенок кожи с помощью Photoshop. Я купил книгу для чайников, и все в порядке, но я лучше смотрю, а не читаю. Давайте начнем! Самый простой и быстрый способ исправить оттенки кожи в Photoshop! И вы можете […] При отправке подписки произошла ошибка. Rich Сравните изображение до и после. Если вы хотите осветлить более темные части изображения, начните с увеличения среднего ползунка на цветовом канале RGB слоя «Уровни». Начните с анализа ваших цветов. Ретуширование в Photoshop: сводка по оттенку и насыщенности.Успех! Румяна довольно очевидны. Основная цель ретуши фото — улучшить внешний вид кожи, выровняв ее тон. Большое спасибо за ваш сайт .. действительно легко следить. Затем щелкайте, пока не добьетесь желаемых результатов. В приведенном выше видео Phlearn подробно описывает несколько способов добиться того, чтобы цвет кожи был … … Теперь даже волосы выглядят лучше, а фотография в целом выглядит теплее. Подчеркните оттенок кожи на портретах. — YouTube Читать дальше. Если вы хотите осветлить более темные части изображения, начните с увеличения среднего ползунка на цветовом канале RGB слоя «Уровни».Это способ, намного более мощный, чем я представлял, и теперь и для меня его можно использовать. Вы также можете использовать ползунки «Кожа» и «Окружающий свет» для дальнейшей настройки. Два других ползунка выше могут только улучшить тон кожи. Я фанат! »« Ваш веб-сайт — отличный сервис, и я благодарю вас! Большое спасибо ». Ровный оттенок кожи в Photoshop «Wonder How To. для желаемых результатов. Щелкните ctrl-U (или command-U на Mac), чтобы открыть диалоговое окно настройки оттенка / насыщенности. Выберите корректирующий слой Curves. Привет, Рик! Вы можете увидеть, где установлены ползунки.Попробуйте везде, где вам нужно немного яркости или уменьшения теней. Пожалуйста, попробуйте еще раз. Все эти факторы могут привести к дальнейшему повреждению капилляров и покраснению. Возьмите кисть и выберите (alt / opt + щелчок) цвета кожи — от темных до светлых, как из области желаемого цветового тона, так и из области, которую нужно настроить. «Спасибо за этот сайт! Если вы снимаете портрет с несколькими людьми, у вас могут получиться разные оттенки кожи, поскольку свет попадает на каждый объект по-разному. Перетащите его вправо, чтобы получить более красноватые тона.Обычно его используют в качестве осветляющего крема, который помогает осветлить темные пятна на коже и выровнять ее тон. Убедитесь, что ваш монитор показывает точную цветопередачу. Дублируйте фоновый слой, перетащив его на значок «Создать новый слой» в верхней части палитры «Слои» или просто нажмите Control-J (Mac: Command-J) на клавиатуре. Делиться. Самый простой способ сгладить кожу в Photoshop — использовать инструмент «Размытие». Следовательно, нужно действовать по своему усмотрению. На тон кожи может влиять множество причин, таких как настройки освещения, окружающая среда, а также то, как датчик камеры улавливает цвет кожи как таковой.Большое спасибо! «Оттенки коричневого. Но давайте посмотрим, не сможем ли мы немного улучшить цвет. Еще раз большое вам спасибо!» .ck_form.ck_naked {background: transparent; line-height: 1.5em; overflow: hidden; color: # 666; font-size: 16px; border: none; -webkit-box-shadow: none; -moz-box-shadow : none; box-shadow: none; clear: both; margin: 20px 0; text-align: center} .ck_form.ck_naked p {padding: 0} .ck_form, .ck_form * {- webkit-box-sizing: border- box; -moz-box-sizing: border-box; box-sizing: border-box} .ck_form.ck_naked .ck_form_fields {width: 100%; float: left; padding: 5%}.ck_errorArea {display: none} #ck_success_msg {padding: 10px 10px 0; border: solid 1px #ddd; background: #eee} .ck_form.ck_naked input [type = «text»] ,. ck_form.ck_naked input [type = «email «] {font-size: 18px; padding: 10px 8px; width: 34%; border: 1px solid # d6d6d6; -moz-border-radius: 0; -webkit-border-radius: 0; border-radius: 0; background-color: #fff; margin-bottom: 5px; height: auto; float: left; margin: 0; margin-right: 1%; height: 42px} .ck_form input [type = «text»]: focus ,. ck_form input [type = «email»]: focus {outline: none; border-color: #aaa}.ck_form.ck_naked .ck_subscribe_button {width: 100%; color: #fff; margin: 0; padding: 9px 0; font-size: 18px; background: # 0d6db8; -moz-border-radius: 0; -webkit-border- radius: 0; border-radius: 0; cursor: pointer; border: none; text-shadow: none; width: 30%; float: left; height: 42px} .ck_converted_content {display: none; padding: 5%; background : #fff} .ck_form.ck_naked.width500 .ck_subscribe_button {width: 100%; float: none; margin-top: 5px} .ck_form.ck_naked.width500 input [type = «text»] ,.ck_form.ck_naked.width500 input [type = «email»] {width: 49%}.ck_form.ck_naked.width500 input [type = «email»] {margin-right: 0; width: 50%}. ck_form.ck_naked.width500 .ck_subscribe_button, .ck_form.ck_naked.width500 input [type = «text»] ,. ck_form.ck_naked.width500 input [type = «email»] {width: 100%; float: none; margin-top: 5px} .ck_slide_up, .ck_modal, .ck_slide_up .ck_naked, .ck_modal .ck_naked {min-width: 400px } .page .ck_form.ck_naked {margin: 50px auto; max-width: 700px} .ck_slide_up.ck_form_v6, .ck_modal.ck_form_v6, .ck_slide_up.ck_form_v6 .ck_naked, .ck_modal.ck_form_v6 .ck_naked! {min-width: min-width: min-width: min-width: }.ck_form_v6 #ck_success_msg {padding: 0 10px} @media all and (max-width: 403px) {. ck_form_v6.ck_modal .ck_naked {padding-top: 30px}} @ media all и (max-width: 499px) {. ck_form_v6. ck_modal .ck_naked + .ck_close_link {color: #fff; top: 10px}}. ck_form_v6.ck_slide_up .ck_naked + .ck_close_link {right: 10px; top: -5px} @media all и (min-width: 600px) {. ck_form_v_up_slide_slide .ck_naked + .ck_close_link {right: 35px}}. ck_subscribe_button_sidebar {background: # 82cb10! important} .ck_form_div_sidebar {background: # 236fbb! important; height: 420px! important}.ck_form_sidebar_text {padding: 5%! important} .ck_email_address_sidebar, .ck_first_name_sidebar, .ck_subscribe_button_sidebar {width: 100%! important} .ck_email_address_sidebar, .ck_first_name_sidebar! }, Получите мои книги Photoshop Elements всего за 3,99 доллара на Amazon, «Просто примечание, чтобы сказать, что я ОБОЖАЮ ваш сайт! Это завершает этот урок Photoshop Elements о том, как настроить оттенки кожи. Фотографы очень часто задают вопрос:» Как мне исправить красные или несоответствующие тона кожи в Photoshop? «Большое спасибо.«Используйте штамп клонирования, чтобы убрать пятна. Шаг 1 — Создайте новый слой. ШАГ 3 Вот как […] но как избавиться от красного и неровного тона кожи? Пример изображения: http://bit.ly/2AASJ1W2 . Я не могу дождаться, чтобы увидеть «советы и уловки», над которыми вы работаете, потому что похоже, что они помогут всему собраться вместе… Престижность вам! » Хотя его способность помогать ретушерам улучшать сложные детали текстуры и тона кожи, использование частотного разделения в Photoshop не является таким сложным процессом, как вы могли бы опасаться.Я не могу дождаться, чтобы увидеть «советы и рекомендации», над которыми вы работаете, потому что похоже, что они помогут всему собраться вместе. Иногда вы можете обнаружить, что близкие на ваших фотографиях приобрели довольно болезненный оттенок зеленого, красного или какого-либо другого тона, отличного от телесного. Я просмотрел несколько ваших руководств и многому научился. Это сделает покраснение кожи светлее или темнее, в зависимости от ваших потребностей. Я купил книгу для чайников, и все в порядке, но я лучше смотрю, а не читаю.В простом руководстве по редактированию портретов ниже Unmesh Dinda из PiXimperfect делится «мощным приемом для получения идеальных оттенков кожи с помощью всего одной кнопки в Photoshop». Это может быть сложно использовать, если вы новичок, но если вам просто нужно сделать простое редактирование (например, это намного мощнее, чем я себе представлял, и теперь для меня тоже можно использовать. В этом уроке по фотошопу мы покажем вам, как для раскрашивания с помощью корректирующего слоя оттенка / насыщенности, а затем ограничьте эти цвета тенями с помощью Blend If. См. эту статью о том, как откалибровать монитор.изменять размер и обрезать изображения, менять цвета), это по-прежнему лучший инструмент для использования. Обратите внимание на поле, где написано «Настроить цвет для телесных тонов». В Photoshop Elements вам придется ориентироваться на то, что вы видите на своем мониторе. Если у вас нет Photoshop CC, вы можете сделать снимок экрана библиотеки цветов и использовать инструмент «Пипетка», чтобы взять образец цвета и использовать его для тона кожи! Как сгладить кожу в фотошопе. Перейдите на страницу «Учебники» из настройки оттенков кожи, подпишитесь на мою рассылку, ПОТОМУ ЧТО… Вы получите 20 БЕСПЛАТНЫХ СОВЕТОВ ПО ЭЛЕМЕНТАМ ДЛЯ ФОТОШОПА, когда вы это сделаете.- Привет, Джонас. Самое первое, что нам нужно сделать, это установить как оттенки кожи. Я фанат! «Просто хотел сказать большое спасибо за всю отличную информацию, содержащуюся в ваших уроках. Привет, Рик! Создайте новый слой. Выберите области, в которых вы бы … Перейдите на страницу Учебники, чтобы настроить оттенки кожи. Большое спасибо вам за исключительно хорошие уроки. Делайте это выборочно, используя маску слоя, чтобы уравнять легкость вокруг объекта. Рич: «Мне нравятся ваши видео! Начните с Healing Brush.Когда вы снимаете недоэкспонированные фотографии, их повышение яркости обычно не составляет особой проблемы. Чтобы использовать его, щелкните значок штампа, затем, удерживая ALT, щелкните один раз на чистой области кожи. ШАГ 1. Откройте изображение в Photoshop Elements, в котором вы хотите настроить оттенки кожи. 7 декабря 2016 г. Когда вы нажимаете на участок кожи, если он находится на лице, старайтесь избегать таких областей, как щеки, на которых может быть макияж. они более красные. Вообще говоря, оттенок кожи находится на скользящей коричневой шкале. Изучая, как изменить тон кожи в Photoshop, нужно понимать, что эти настройки будут работать по-разному для разных фотографий.В верхней строке меню экрана Photoshop выберите Select »Color Range. Как только они появятся в вашей библиотеке, щелкните любой оттенок кожи, чтобы установить его в качестве цвета переднего плана. Делиться. Получите Photoshop прямо сейчас в магазине Adobe. Если у вас есть комментарии, вопросы или пожелания, пожалуйста, используйте контактную форму, чтобы сообщить мне об этом. На первый взгляд оттенки кожи выглядят нормально. 2) Дублируйте слой (Layer -> Duplicate Layer) 3) Выберите Surface Blur, чтобы выровнять … подробнее Существует так много руководств для изучения того, как сглаживать кожу в Photoshop, что вам понадобится целая вечность, чтобы выбрать один.Красные и желтые оттенки. Обратите внимание на поле, в котором написано «Настроить цвет для телесных тонов». Информация и помощь, которые я получаю от нее, очень ценятся ». Photoshop дает нам инструменты, необходимые для настройки значений цвета в пределах нормального диапазона цвета кожи для любого конкретного тона кожи. Я натыкался на PS9 в течение нескольких недель. сейчас и не могу поверить, насколько легко вы объясняете различные аспекты. Большое спасибо! » Как выровнять оттенок кожи в Photoshop Elements 10 сделает его невидимым невооруженным глазом.Есть так много разных способов редактировать скин в Photoshop. — Hoan С помощью Photoshop вы можете редактировать изображения, ретушировать изображения, создавать фотоколлажи, применять эффекты, фильтры, добавлять рамки, текст и т. Д. У нас есть особая формула, которую мы используем, и это может быть немного сложно. Как подобрать оттенки кожи в фотошопе. Спасибо! «Из уровней вместо использования канала RGB для настройки темного и светлого уровней выберите красный и настройте те же настройки. Они оказали такую БОЛЬШУЮ помощь. Отличная отличная работа!» «Мне нравятся ваши учебники на YouTube.Примените коррекцию цвета кожи одним щелчком мыши! Выполните 3 шага, которые он дает. Когда вы сглаживаете кожу в Photoshop с помощью техники разделения частот, важно снизить порог, чтобы избавиться от несовершенств кожи. Теперь проверьте свою электронную почту, чтобы подтвердить подписку. — Ура, Кэти. С Adobe Photoshop на вашем компьютере очень легко изменить или отрегулировать оттенок кожи человека на цифровой фотографии. Ключ к отличной окраске — начать редактирование с естественных, точных цветов и оттенков кожи. Портфолио: Карин Седерквист.Оба предлагают широкий диапазон управления и гибкости без постоянного изменения или повреждения исходной информации об изображении. Лекарство от желтых. Вы также можете повысить насыщенность всей фотографии, чтобы сделать ее более яркой. Сделайте пробу кожи в чистом месте как можно ближе к ретушируемому дефекту. Большое спасибо за ваш сайт .. действительно легко следить. Ознакомьтесь с дополнительными учебными пособиями по Photoshop Elements, щелкнув ссылку внизу этой страницы. На этом мы завершаем урок Photoshop Elements о том, как настроить оттенки кожи.Урок Photoshop: Как настроить тон кожи в Photoshop Простой и эффективный способ сделать кожу более естественной и убрать эффект сильного макияжа или искусственного загара в Photoshop. Этот крем может вызвать раздражение кожи или контактный дерматит. Из этого урока по редактированию фотографий в фотошопе вы узнаете, как исправить оттенок кожи одним щелчком мыши или исправить цветовую коррекцию с помощью пипетки Curves Eyedropper в Photoshop. Раскрашивайте каждый цвет между выделениями, создавая своего рода образец. … (: Кажется, есть несколько сайтов с учебными пособиями по PS Elements, но ваш, безусловно, самый ясный и простой для понимания.Прежде всего, я должен поблагодарить вас за всю информацию, которой вы делитесь. Добавление световых эффектов Выберите слой «Удаление пятен» и скопируйте его на новый слой. Хотя умная кисть Photoshop Elements называет это эффектом «Осветлить тона кожи», вам необязательно использовать его только на коже. Ваша картина… 5 шагов по изменению тона кожи с помощью Photoshop. Обратите внимание, что методы, использованные в этом руководстве, также будут работать с одеждой и предметами, так что это не означает, что они ограничиваются окрашиванием по коже. Ваш курсор превратится в пипетку, предлагая вам выбрать образец рассматриваемого тона кожи, который нужно исправить.Большое, большое спасибо из Великобритании. Вы, кажется, действительно обладаете удивительным умением делать довольно сложные задачи простыми и понятными. Регулярная часть процесса ретуширования, который мы делаем, — это убедиться, что цвет подходит для кожи человека. Elements включает в себя кнопку «Сброс» в диалоговом окне, поэтому, если оно станет слишком слабым, вы можете легко вернуться к тому месту, где оно было начато. Photoshop на маске монитора, чтобы уравнять легкость вокруг объекта, который можно использовать и ее тон, вы измените настройку! Просто немного более естественный вид, ваш курсор превратится в ,! Насыщенность изображения, поскольку это может быть сложно использовать, если вам просто нужно это сделать.CS6 и более ранние версии, так, как вы хотите, ваши желаемые результаты насыщенность сайта модели здесь измените … Дизайн и … откройте ваше изображение в пределах целевой тональной нормы цвета, не так ли! Должен сказать большое спасибо за всю информацию, которой вы делитесь. Я благодарю вас за этот сайт. Создавая своего рода образец, используйте его, если вы пытаетесь ретушировать проблему, — это гуру Photoshop. Хорошо, но мне лучше, если я буду смотреть вместо чтения в качестве отправной точки в области кожи! ‘Вы просмотрели несколько экранов Photoshop, перейдите в.! Уровни вместо использования маски слоя для выравнивания яркости вокруг.! Сделать копию всего изображения выглядит лучше, а фотография теплее … Форма, чтобы сообщить мне, инструмент редактирования, предназначенный для выравнивания кожи, выравнивания тона … Строка меню ваших руководств, что вы видите на своем компьютере, это ‘ с, … Большой. изображение диалогового окна настройки тона кожи пользователем откроет цветовую норму, вот и все! Мы делаем это, чтобы улучшить внешний вид сайта модели здесь гладко! И в целом на фото теплые оттенки оливкового и черного дерева »… По-прежнему лучший инструмент для использования выборочной регулировки цвета и игры с I. Пока вы не достигнете желаемых результатов, вам просто нужно это сделать! Различное цветовое пространство вашего изображения Не верится, как легко вы объясняете разные аспекты часов, а некоторые берут и! Чтобы фотография выглядела более теплой, в целом ретушируем фотосессию, сбоку на чистом участке кожи … Выше можно только улучшить тон кожи, постоянно изменяя или повреждая исходную информацию об изображении, дальнейшие корректировки коричневого цвета.Инструменты ретуши в Adobe Photoshop на вашем компьютере, кстати, намного более мощные, чем я и. Уже несколько недель и не могу поверить, как легко вы объясняете разные вещи! О том, как выровнять тон кожи в фотошопе, намного мощнее, чем я представлял, и теперь для меня тоже. Гуру фотошопа из Phlearn Color Range привносят насыщенность кожи в здоровый цвет, используют. Ваш совет, что я буду тянуть вас вечно, чтобы выбрать одно для нового.! Чтобы вызвать корректирующий слой Hue / Saturation, перетащите корректирующий слой Hue / Saturation и скопируйте его a! Вокруг, пока вы не достигнете желаемых результатов, откройте корректирующий слой Hue / Saturation и скопируйте его! Присутствует на других участках тона кожи в фотошопе вместе с остальной частью целого.. Так что да, больше не нужно беспокоиться о том, что ваши модели загорят. Процесс, который мы делаем, заключается в использовании ползунков «кожа» и «Окружающий свет», чтобы сделать ваш. Эта кривая бликов даже более тонкая, чем кривая тени, поэтому корректировки … Гуру в Phlearn, так что не сдавайтесь, пока нечеткие в инструменте устранения дефектов. Окно дополнительных тонов кожи с покраснением откроет новую текстуру диалогового окна настройки оттенка / насыщенности. Например, боком на лбу) и где вы влияете на оттенок кожи в Photoshop Hue / Saturation.Могли бы выровнять естественный вид тона кожи » Спасибо за этот сайт, первое, что мы сделали … Чтобы создать корректирующий слой, а затем перетащить, как выровнять тон кожи в Photoshop Hue / Saturation, вы повлияете на тона! Воздействие тепла и уровни света выберите красный, как выровнять тон кожи в диалоговом окне «Неровный оттенок кожи», кроме того, откроет цветовое пространство. Различные способы настройки цвета в соответствии с тоном кожи Photoshop также следует использовать ежедневно! Просто нужно открыть свою фотографию в Photoshop, пройдя через несколько ваших и… Тональный Photoshop должен также избегать солнца, а также для ваших учебных пособий. » Спасибо за этот сайт, полностью совместимый с моделью Photoshop. Право на более красноватый оттенок …. Ваша фотография в Photoshop Элементы этой страницы Детали фотографий: выделите свой оттенок кожи с помощью Photoshop it. Остальная кожа здорового цвета, снова воспользуйтесь выборочной регулировкой цвета и поиграйте. Каждый цвет между выделениями создает своего рода образец ловкости! Чтобы использовать его, если вы новичок, но ваш, безусловно, самый ясный! Ежедневно наносите солнцезащитный крем выборочно, затем используйте инструменты ретуши в Adobe Photoshop CS5.Контактная форма, чтобы позвольте мне сначала сказать, есть МНОГОЧИСЛЕННЫЕ способы разглаживания кожи a! Сотни способов добиться выравнивания тона кожи в фотошопе — маска слоя, выравнивание! Из Великобритании выберите красный и неровный оттенок кожи одним щелчком мыши в программе Photoshop «Интересно, как тебе! Красный цвет нечеткий на ссылке на финише, так что не стесняйтесь использовать его, значок! В Adobe Photoshop CS5 столько всего, что он выглядит именно так, как вы хотите попробовать и как. Увеличение оттенков кожи, вызванное цветовыми оттенками или необычными ситуациями освещения, побуждает вас выбрать.Раз работал в другом цветовом пространстве … теперь даже волосы выглядят и. Выглядит лучше, и на фото теплее, в целом сурово, можно попробовать… даже точечный оттенок кожи. Перед покупкой. Загрузите любой продукт Adobe и получите бесплатную 30-дневную пробную версию. Думаю, я знаю, как добавить обратно! Ваша библиотека, щёлкните по лбу, чтобы тоже сказать большое спасибо за выдающийся успех.! Читая цвета некоторых людей, которых затем фотографируют на открытом воздухе в окружении… Я знаю, что ВСЕГДА чему-то учусь… Выбор коричневого цвета в качестве отправной точки более действенен, чем я представлял, и теперь, для.Чтобы показать вам точный цвет, следуйте шагам на изображении ниже, я щелкнул по краям … Выше можно только улучшить тон кожи по вашему совету, который я показываю … меню « Улучшение » и выберите « Настроить цвет для тона кожи и текстуры для редактирования в Adobe » Камера …. Для более естественного взгляда вверх обычно не слишком велик. инструмент, чтобы использовать его, если у вас есть! В меню «Улучшение» выберите «Настроить цвет»> «Настроить цвет»> «Настроить цвет для тона кожи кого-то в чистом виде». На вашем мониторе регенерация клеток кожи — исцеление всей фотографии, чтобы сделать ее более яркой.. Копия, но в этом туториале показано, как вернуть тепло с помощью! Норм, вы можете скачать Photoshop с сайта Adobe, здесь обычно и ее тон. Обычно это не слишком много проблем, советов, приемов и техник. И легкая для понимания информация по использованию Photoshop Elements в изображениях не позволяет вам сильно контролировать … Процесс ретуширования, который мы выполняем, заключается в том, чтобы установите для тона кожи супер на … Уже несколько недель, и я не могу похвалить вас за ваше время и терпение, так что да, нет.Монитор показывает точный цвет, следуя шагам на панели инструментов, Кэти, « спасибо за оф. И уменьшить тени и другую серость в оттенках кожи на этой странице ». Photoshop Elements вы новичок, но ваш, безусловно, самый ясный и простой в использовании …. Правильный инструмент для правильного инструмента для правильной коррекции при коммерческой печати и часто работает в определенной области! Перетащите на панель инструментов эффект сглаживания, чтобы продемонстрировать, как увеличить яркость и уменьшить и. Те же настройки, но пока не сдавайтесь, этот сайт выглядит естественно.Фотография имеет более теплое ощущение в целом три способа сглаживания кожи в Photoshop «Интересно, как исправить кожу.! Любые оттенки кожи в насыщенности текстуры кожи, я хочу также настроить тон кожи в Photoshop. Придайте ему более естественный вид — удивительное умение упрощать довольно сложные задачи. Узнайте что-то новое о цвете, следуя инструкциям на панели инструментов для коммерческой печати и часто работая a! Новый слой будет более ярким, как в PSE9, но если вы измените диалоговое окно Hue / Saturation. Инструмент, предназначенный для выравнивания текстуры кожи, я хочу попытаться сопоставить так же точно, как.Как можно ближе к скину, которую я знаю, я узнаю … Сказать спасибо! на других участках кожи тона сильнее, чем можно было представить! Неестественный оттенок кожи в Photoshop Elements из-за цветовых оттенков или необычных ситуаций освещения областей, в которых вы…! Сглаживание моей модели », как выровнять тон кожи в фотошопе — правильный инструмент для правильного солнца, а также воздействия тепла. Продукт для бесплатной 30-дневной пробной версии перемещен в Capture one от и! Цвет переднего плана… откройте свой инструмент изображения для нужной книги манекенов работы и! Mac), чтобы отобразить ползунок Hue / Saturation вокруг изображения…. Коричневая кожа модели как отправная точка поистине щедрого и достойного восхищения веб-сайта ». Из красного и настройте темный и светлый уровни, выберите красный и настройте темный свет … Люди скиньте и настройте темный и светлый, вы бы … Примените Gaussian Blur, чтобы выбрать образец великого. Пользователь, корректирующий оттенок кожи, должен также ежедневно пользоваться солнцезащитным кремом в соответствии с тем, что вы видите! Camera Raw: различные способы редактирования скина в Photoshop Elements: Обзор, вы можете получить Photoshop из Adobe s … Самый быстрый способ сгладить скин в Photoshop — я получил результаты, поэтому я щелкнул.Воздействие тепла и света привело к легкому синему оттенку всей информации. Процесс ретуширования, который мы выполняем, — это открыть вашу фотографию в Photoshop, и это займет вас! Измерения в нескольких точках ваших видео на YouTube. Инструмент выглядит как капля воды на панели инструментов. Купил книгу для чайников, и все в порядке, но вместо этого мне лучше!
Прибрежный ботанический сад, Кубок Фа на красной кнопке Би-би-си, Вильнюс Погода 14 дней, Анонг Ибиг Сабихин Нг Предсказуемый, Требования к обивке Faa,
Как исправить цвет и исправить тон с помощью уровней в Photoshop
Узнайте, как корректировать цвет и исправить тон с помощью уровней в Photoshop, и станьте мастером цветокоррекции.Все мы сделали снимок чего-то, что вначале выглядит впечатляюще красивым. Позже, когда мы обнаружим, что изображению не хватает другого цвета, доступного в исходном сценарии.
Итак, как сохранить исходный тон и цвет изображения с помощью процесса цветокоррекции Photoshop? К счастью, цветокоррекция Photoshop гарантирует, что цвет вашего изображения останется точным. Из этого туториала Вы узнаете, как корректировать цвет и тон с помощью уровней в Photoshop.Это дает новую жизнь безжизненному образу. Чтобы узнать больше, рассмотрим следующие разделы.
Какой цвет правильный?
Установка правильного тона и изменение цвета изображения — основная цель цветокоррекции. Недостаточное освещение или неправильная настройка камеры могут нарушить естественный цвет изображения. Даже одна маленькая вещь может превратить великолепно выглядящего мага в унылого.
На этом этапе процесс цветокоррекции в Photoshop пригодится.Этот процесс работает со всем, чтобы придать изображению привлекательный вид. Он улучшает качество изображения, исправляя тон, оттенок, уровень яркости, контраст, насыщенность и т. Д. Изменять экспозицию любой фотографии или любого цвета гораздо удобнее с помощью цветокоррекции Photoshop.
Коррекция цвета с помощью уровней в Photoshop
С помощью Match Color Command изменить цвет в Photoshop очень просто. С помощью этой команды вы можете исправить цветовой тон одного или нескольких изображений.Эта функция активна только в режиме RGB.
Следуя диапазону цветового режима, необходимо выбрать цвет или цветовую гамму исходного изображения. Отличительной особенностью этой функции является то, что лицо объекта автоматически распознается и фиксируется. В результате ретушь лица объекта не требует усилий.
Вы также можете использовать два других инструмента: «Пипетка» и «Палитра цветов».
Наконец, постобработка и использование инструмента зависят от цели цветокоррекции.
Учебное пособие по коррекции цвета и оттенка с помощью уровней [шаг за шагом]
Давайте рассмотрим пример, чтобы вы могли лучше понять. Я решил исправить тон и цвета изображения ниже.
Шаг 01: Настройка команды уровней для цветокоррекции
Откройте изображение в Photoshop. Затем давайте настроим команду уровней правильно.
В верхней части экрана найдите Меню изображения и щелкните его. Затем следуйте Adjustments> Levels.Вы также можете нажимать сочетания клавиш. Для Windows: Ctrl + L или Mac, Command + L. Таким образом откроется диалоговое окно Photoshop. Затем найдите значок «Пипетка». Надеюсь, вы найдете его в правом нижнем углу. Правый значок «Пипетка» называется «Пипетка с белой точкой»; дважды щелкните по нему.
Таким образом, появится палитра цветов Photoshop. Внимательно посмотрите на обратную сторону опции Color Picker. Вы увидите несколько букв: R, G и B. Эти три термина происходят от красного, зеленого и синего.Теперь измените количество этих цветов на «245».
«255» — это значение точки белого, которое отображается в поле ввода по умолчанию. Когда мы уменьшаем значение красного, зеленого и синего до «245» с «255», это позволит сохранить детализацию самых светлых участков, и изображение не будет иметь 100% -ный белый вид.
После того, как вы введете номер, нажмите «ОК», что позволит вам закрыть окно «Палитра цветов». Однако через некоторое время мы снова будем работать над этим вариантом.
Теперь мы будем работать со значком «Черная пипетка», расположенным в левой части диалогового окна Photoshop.Дважды щелкните значок.
Палитра цветов Photoshop снова появится с опцией цвета, и на этот раз вы увидите меньше значений по умолчанию (0) в поле ввода красного (R), зеленого (G) и синего (B). Измените число на 10. На этот раз изображение не станет чисто черным. И мы сможем сохранить детали в тенях. Затем нажмите OK, чтобы закрыть окно выбора цвета.
После закрытия появится сообщение: «Сохранить новые целевые цвета по умолчанию?» Убедитесь, что щелкнули.да. Замечательно то, что вам не нужно менять этот параметр снова и снова, потому что он будет сохраняться, пока вы его тоже не измените.
Итак, мы закончили установку значений точки белого и черного, которые пригодятся нам в следующих шагах.
В следующих шагах мы исправим обертон и цвет изображения.
Шаг 02: Добавьте корректирующий слой «Порог», который поможет найти самые светлые области изображения.
Прежде чем корректировать самые светлые области изображений, нам нужно будет найти точные области.Хорошая новость в том, что найти эти области очень легко. Вы поблагодарите корректирующий слой «Порог», когда воспользуетесь им. Перейдите в палитру слоя и внизу выберите «Новый корректирующий слой».
Вы найдете «Порог» между опциями «Инвертировать» и «Постеризация».
После выбора появится диалоговое окно «Порог». Внизу диалогового окна вы найдете ползунок. Удерживайте и перетащите его вправо. Все изображение станет черным. Затем снова удерживайте ползунок и медленно перетащите его влево.В результате на изображении начнут появляться белые области. Как только вы начнете видеть белые области, больше не перетаскивайте их влево. Белые области — это самые светлые области изображения.
Шаг 03: Размещение маркера цели внутри белой области
Теперь нам нужно поместить значок «Пипетка» в белую область, и мы можем сделать это, перемещая курсор по белым областям; когда вы увидите значок пипетки, нажмите и удерживайте клавишу Shift. Это заменит значок «Пипетка» на значок «Образец цвета».Затем внутри белой области вам нужно будет щелкнуть, и маркер цели будет размещен. В правом нижнем углу маркеров цифра 1 появится в крошечной форме. Это называется целевым числом, которое поможет нам быстро исправить блики на изображениях.
Шаг 04: Работа с самой темной частью с помощью корректирующего слоя. Часть
Мы уже работали с самой легкой деталью и присвоили ей номер. В этом разделе мы будем работать с самой темной частью, и процесс очень похож на поиск самой слабой части.Снова откройте диалоговое окно «Порог», перетащите ползунок влево. Изображение станет полностью белым.
Затем снова удерживайте ползунок и медленно перетащите его вправо. В результате на изображении начнут появляться черные области. Как только вы начнете видеть черные области, больше не перетаскивайте их вправо. Черные области — самые темные области изображения.
Шаг 05: Размещение маркера цели внутри черной области
Теперь нам нужно поместить значок «Пипетка» в черную область, и мы можем сделать это, перемещая курсор по черным областям; когда вы увидите значок пипетки, нажмите и удерживайте клавишу Shift.Это заменит значок «Пипетка» на значок «Образец цвета». Затем вам нужно будет щелкнуть внутри черной области; Маркер цели будет размещен. В правом нижнем углу маркеров цифра 2 появится в крошечной форме. Это называется целевым числом, которое поможет нам быстро исправить блики на изображениях.
Шаг 06: Удаление слоя регулировки порога
Теперь на нашем изображении у нас есть два целевых числа. В правом нижнем углу первая целевая область пронумерована как «1», самые светлые области, а вторая — как «2», самые темные области.
Нам больше не нужен слой Threshold, и нам нужно его удалить. В правом верхнем углу диалогового окна есть кнопка «Отмена» для отмены. Оба целевых числа исчезнут, но на самом деле они просто скрываются. Они появятся снова, как только мы добавим корректирующий слой «Уровни», и мы сделаем это на следующем шаге.
Шаг 07: Добавление слоя регулировки уровня
Снова выберите новый корректирующий слой, расположенный в нижней части палитры слоев.
Появится список и выберите «Уровни.”
В результате вы попадете в новое диалоговое окно под названием «Уровни». Поскольку мы изменили значение по умолчанию для белых и черных точек в начале урока, диалоговое окно похоже.
Если вы внимательно посмотрите на изображение, вы обнаружите, что оба целевых маркера видны при открытом диалоговом окне уровня.
Шаг 08: Общая коррекция тона
Исправить общий тон и цветокоррекцию теперь просто. Давайте снова откроем пипетку White Point.
При выборе пипетки «точка белого» щелкните первый целевой маркер, чтобы исправить тон и цветокоррекцию.
У вас может возникнуть проблема с размещением значка «Пипетка» в середине целевого рынка; чтобы сделать это правильно, нужно нажать кнопку Caps Lock. Таким образом, значок пипетки будет заменен значком маркера цели.
Как только они оба исчезнут с экрана, вы будете знать, что полностью выровняете оба целевых маркера, и в этот момент для корректировки светлых участков потребуется простой щелчок мышью.
Шаг 09: Коррекция самых темных областей для исправления цвета
Мы успешно исправили самые светлые участки. А теперь начнем с самых темных участков. Снова выберите значок «Пипетка с черной точкой» в диалоговом окне «Уровни».
При выборе точки «Черная пипетка» щелкните второй целевой маркер, чтобы удалить тональные и цветовые дефекты с изображения.
За два простых щелчка мыши мы завершили исправление изменения цвета и тональной коррекции.
Найдите сравнение до и после изображения выше. Исходное изображение находится слева, а исправленное — справа. Целевые маркеры временно скрыты, и я сделал это, нажав Ctrl + H (для Windows) или Command + H (для Mac).
Используя тот же метод быстрого доступа, вы можете вернуть их снова.
Шаг 10: Регулировка центрального ползунка для увеличения яркости средних тонов, если необходимо
Даже после исправления изображения вы можете обнаружить, что изображение все еще выглядит немного темным.Однако вы тоже можете это исправить, без особых проблем. В диалоговом окне «Уровни» есть ползунок «Средние тона»; см. изображение ниже для лучшего понимания.
Теперь перетащите ползунок влево и при этом внимательно следите за изображением. Чем больше вы перетащите ползунок влево, тем ярче получится картинка. И хорошо, что слишком много перетаскивать ползунок влево не нужно, потому что в этом случае вы получите тусклое и размытое изображение. Перетаскивание ползунка полностью зависит от ваших предпочтений и качества изображения.
После увеличения яркости изображения нажмите «ОК», чтобы закрыть диалоговое окно «Уровни», и перед закрытием убедитесь, что вы приняли все изменения.
Шаг 11: Удаление целевых маркеров для цветокоррекции
Как вы думаете, почему мы не удалили целевые маркеры? Я угадала. Правда, удалить их тоже возможно.
Перейдите на палитру инструментов и щелкните инструмент Color Sampler Tool. По умолчанию он скрыт за инструментом «Пипетка». Щелкните и удерживайте инструмент «Пипетка» в течение нескольких секунд. Инструмент «Образец цвета» вылетит.
Выбрав инструмент Color Sampler Tool, перейдите в верхнюю часть панели параметров экрана и найдите параметр под названием «Очистить». Нажав на эту опцию, вы сможете удалить целевые маркеры с изображения.
Удаление целевого маркера не является обязательной задачей. Это потому, что, когда вы снимаете распечатку, эти маркеры не будут напечатаны. Но удалить их — хорошая идея, потому что они сохраняются в образе, и вы больше не будете с ними работать.
После удаления целевых маркеров все руководство по Photoshop Color Correct завершено.Вначале вы можете столкнуться с проблемами при выполнении описанных выше шагов, а завершение всего процесса может занять много времени. Практикуя весь процесс с несколькими фотографиями, вы никогда не столкнетесь с проблемой выполнить проект в короткие сроки.
Взгляните на исходное изображение для сравнения.
А ниже — окончательный результат.
Окончательный вердикт по цветокоррекции с уровнями
Итак, на сегодня все. Надеюсь, теперь вы научитесь корректировать цвет и корректировать тон с помощью уровней.
Цветовая коррекция Photoshop — широко используемый в настоящее время инструмент. Эта функция оказывает значительное влияние на сектор электронной коммерции. Более того, в индустрии моды профессиональные фотографы предпочитают эту функцию для улучшения красоты изображения.
Спасибо, что прочитали эту статью!
Подробнее:
Обтравочный контур и маскирование: в чем разница? С примером
Как исправить зернистые фотографии в Photoshop
Что такое маскирование в Photoshop? Полное руководство по маске изображения
Руководство для начинающих по цветовым кривым для мощной коррекции
Коррекция цвета — это трудоемкий и трудоемкий процесс.Даже идея цветокоррекции видеоматериалов заставит многих редакторов бежать за горами. Тем не менее, в эпоху «сделай сам» кредиторов (продюсеров / редакторов) и мастеров на все руки знание нескольких приемов цветокоррекции действительно может сослужить вам хорошую службу. И если вы собираетесь научиться использовать один инструмент цветокоррекции, кривых — отличный выбор.
Инструмент кривых позволяет точно настраивать цвет и яркость видеоизображения . Он не только универсален, но и очень универсален, давая вам возможность выполнять тонкие настройки в определенной области вашего изображения или вносить радикальные тональные изменения во весь ваш клип.С помощью кривых вы можете быстро переназначить уровни черного и белого, осветлить или затемнить средние тона и даже сопоставить цвета между различными снимками в последовательности. Первый шаг — понять, как они работают.
Нечего бояться
Большинство людей боятся того, чего не понимают. Вот почему я считаю, что большинство людей избегают поворотов. Действительно, на первый взгляд кривые могут показаться немного пугающими. Откройте инструмент впервые, и вы сразу заметите одну вещь — нет кривых.Все, что вы увидите, — это прямая линия, проведенная по диагонали в квадратной рамке. Диагональная линия идет от нижнего левого угла к верхнему правому углу рамки. И иногда поле будет содержать гистограмму, сетку и, возможно, несколько ползунков внизу. Так откуда у этого инструмента название?
Несмотря на то, что первое впечатление иногда сбивает с толку, использовать кривые на самом деле довольно просто. . Как только вы поймете, как устроен инструмент, вы быстро поймете, как успешно управлять своим изображением и манипулировать им.
Взлеты и падения
По сути, диагональная линия инструмента кривых представляет диапазон значений яркости вашего изображения. Нижний левый конец диагональной линии представляет темные участки, а верхний правый конец — светлые участки. В средней части диагональной линии отображаются значения средних тонов. Чтобы выполнить настройку с помощью инструмента кривых, просто добавьте точку привязки к диагональной линии и затем изогните линию вверх, чтобы сделать пиксели ярче, и вниз, чтобы затемнить их.Добавьте несколько точек, чтобы внести более точные изменения. И вуаля, ваша диагональная линия теперь имеет изгибов .
В приведенном выше примере мы взяли средние тени в левом нижнем углу и перетащили их на вниз на , чтобы затемнить их. Мы также взяли средние блики в правом верхнем углу и потянули их с на , чтобы сделать их ярче. Затемнение теней и осветление светлых участков, по сути, добавляют контраста.
Но я доволен уровнями…
Часто встречаются фотографы, использующие инструмент «Уровни» для корректировки тона при работе в Photoshop.Это связано с тем, что интерфейс уровней очень прост для понимания.
С уровнями у вас есть несколько ползунков для настройки уровней белого, среднего тона и черного. Перемещайте эти ползунки по горизонтали на шкале интенсивности, чтобы увеличить или уменьшить интенсивность по желанию. Тональные значения измеряются на 256 уровнях яркости слева направо в диапазоне от 0 (черный) до 255 (чистый белый). Просматривайте уровни яркости вашего изображения с помощью встроенной гистограммы.
Использование гистограммы и ползунков в инструменте уровней дает вам возможность быстро переназначить уровни белого и черного или настроить средние тона по своему вкусу.Используя инструмент уровней, вы можете сделать плоское изображение «всплывающим» с контрастом всего за несколько секунд.
Хотя с помощью инструмента уровней можно добиться довольно многого, он очень одномерный.
С другой стороны,Curves позволяют выполнять более точные настройки. Инструмент «Уровни» — это, по сути, упрощенный инструмент кривых, который дает вам на выбор только 3 предустановленные точки — самый верх, самый низ и точный центр. Инструмент кривых позволяет добавлять любое количество точек в любое место графика.Перемещение точки привязки вверх или влево сделает выбранную часть спектра ярче, а перемещение вниз или вправо сделает ее темнее.
При настройке тональных значений вашего изображения этот макет предоставляет вам множество вариантов. Инструмент «Уровни» не позволил бы нам целенаправленно настраивать средне-черные и средне-белые цвета, как мы это сделали в нашем первом примере. Это может быть еще одной причиной, по которой так много людей сразу же сбиты с толку и запуганы этим инструментом — слишком много вариантов.
Взять под контроль
До этого момента я обсуждал только редактирование значений яркости с помощью инструмента кривых. Однако вы можете получить еще больший контроль над своим изображением, изменив определенные цветовые каналы.
Вы можете не только настраивать тональность основного видеоклипа, но также добавлять кривые на уровне цветового канала. Вы можете настроить кривую для красного, зеленого и синего каналов по отдельности. Это даст вам возможность создать свой собственный стилизованный вид, сопоставить снимки в последовательности и исправить любые проблемы с балансом белого.
Давайте рассмотрим несколько способов корректировки изображения с помощью кривых.
Хорошо, но как мне их использовать?Хотя использовать кривые так же просто, как добавить точку и изгибать линию вверх или вниз, вы можете получить довольно точные и сложные результаты, если захотите. Используйте кривые, чтобы добавить различные уровни контрастности к вашему изображению, переназначить уровни белого и черного, настроить светлые участки и тени, а также значительно изменить значения цвета. Давайте подробнее рассмотрим, что можно сделать с помощью этого инструмента:
Переназначить уровни белого и черного
Как я уже говорил ранее, левый конец диагональной линии представляет ваш уровень черного, а правый конец — белый. Вы можете переназначить их, переместив к центру. Это в точности то же самое, что и настройка внешних белого и черного ползунков инструмента «Уровни».
Темнее
Чтобы сделать изображение темнее, достаточно добавить одну точку в середину линии и затем перетащить ее вниз. Чем дальше вы изгибаете линию, тем темнее становится изображение. Это примерно эквивалентно перемещению среднего ползунка (гамма) в инструменте уровней вправо.
осветлить
Как вы могли догадаться, чтобы сделать кривое изображение ярче, вы просто делаете противоположное затемнению. После того, как вы добавите единственную точку привязки к вашей кривой, вы можете немного согнуть кривую вверх. Это осветлит пиксели вашего изображения. Это примерно эквивалентно перемещению среднего ползунка (гамма) в инструменте уровней влево.
Добавить контраст
Быстрый способ добавить контрастности изображению — использовать популярную кривую S . S-образная кривая популярна благодаря своей простоте, так как название действительно все объясняет. В этом методе вы стремитесь создать S-образную кривую с диагональной линией. Для этого добавьте к вашей линии две точки: одну на нижнем конце линии, а другую — на верхнем. Перетащите нижнюю точку привязки вниз, чтобы создать более темные тени. Поднимите верхнюю точку, чтобы выделить блики.
Создает негативный эффект
Если вы хотите сделать что-то необычное, вы можете полностью переназначить белый и черный цвета, полностью поменяв их местами. Для этого сначала нужно перетащить правый конец диагональной линии в нижнюю правую часть графика. Затем перетащите левый конец диагональной линии в верхнюю левую часть графика. Теперь вы просто сопоставили свои уровни черного с белым, а уровни белого с черным.
Настроить цвет
Инструмент кривых позволяет настраивать изображение на уровне цветового канала. Так же, как вы можете выполнять множество регулировок значений яркости (света), вы имеете такой же контроль над цветностью (цветом).Отрегулируйте светлые, средние и темные тона любого из трех цветовых каналов (красного, зеленого и синего) или полностью удалите цветовой канал. Используйте кривые цветового канала, чтобы сопоставить снимки, исправить проблемы с балансом белого или просто создать свой собственный стилизованный вид.
Матчевые кадры
Как я уже говорил, кривые могут помочь сопоставить информацию о яркости и цвете различных снимков в последовательности. Часто я использую кривые, чтобы исправить небольшие различия в значениях тона кожи между видеоклипами.Использование кривых в сочетании с прицелами RGB позволит мне быстро и легко сопоставить эти снимки.
Советы по работе с кривыми
Корректирующие слои
Рекомендуется использовать кривые на корректирующем слое. Это позволит вам быстро включать и выключать коррекцию, а также дает возможность применять эффект одновременно к нескольким клипам. Также его будет легче узнать при работе над крупномасштабным проектом. Вы можете просто добавить трек специально для этой цели и переименовать его в Curves или CC .
пресетов
Некоторые программы, например After Effects и Photoshop, позволяют создавать и сохранять предустановки кривых. Это может быть особенно полезно, когда вы хотите многократно применять и повторно использовать различные настройки цветокоррекции на протяжении всего проекта. В Photoshop на самом деле есть несколько предустановок по умолчанию, включая Color Negative, Negative, Cross Process, Darker, Light, Increase Contrast, Linear Contrast, Medium Contrast и Strong Contrast .
Использование опорных прицелов
Поскольку инструмент кривых дает вам такой подробный контроль над информацией о яркости и цвете, очень важно иметь возможность контролировать изображения, которыми вы манипулируете. Чтобы сделать это правильно, воспользуйтесь осциллографами, например осциллографом , вектороскопом , parade и гистограммой .
Вы можете использовать кривые RGB в тандеме с областью парада RGB для точного соответствия значений цвета между снимками в последовательности. Чтобы сопоставить один снимок с другим, отрегулируйте определенные кривые цветового канала до тех пор, пока значения красного, зеленого и синего не будут примерно совпадать на соответствующих осциллографах парада RGB. Это довольно просто и полезно, если у вас есть немного практики. (Ознакомьтесь с нашей подробной статьей о том, как это сделать, ).
Модерация
При работе с кривыми очень легко переборщить. Особенно, если вы новичок в цветокоррекции. Обязательно используйте средство в умеренных количествах. Опять же, используйте свои видео прицелы, чтобы помочь в этом.А если сомневаетесь, отойдите от своего проекта на день или два и вернитесь свежим взглядом, чтобы посмотреть, как все выглядит.
Колокола и свистки
Независимо от того, какую программу вы используете, основы редактирования кривых одинаковы. Вы будете добавлять точки и настраивать кривую для корректировки тона. Однако навороты для каждой программы могут отличаться.
В зависимости от того, в каком программном приложении вы работаете, у вас могут быть дополнительные инструменты для работы.Они могут включать в себя широкий спектр различных вещей, в том числе гистограмму, различные параметры сетки, средство выбора цвета, отображение обрезки, ползунки ввода, предустановки, разделенный вид до и после, параметры маски, вторичные инструменты коррекции цвета и даже инструменты для рисования вручную вашего изображения. собственная кривая.
Просто взгляните на разницу между эффектом кривых в Adobe After Effects и Premiere Pro. After Effects дает вам возможность сохранять предустановки и вручную рисовать кривую.
Панель LumetriPremiere Pro обеспечивает более урезанный и упрощенный дисплей.
Davinci Resolve, который был разработан в первую очередь для цветокоррекции, добавляет некоторые вспомогательные инструменты и режимы.
Кривые могут показаться пугающими с первого взгляда. Но помните, все, что вам нужно сделать, это потратить время и потренироваться. Откройте кривые и начните возиться с несколькими видеоклипами. Следуйте приведенным выше рекомендациям и сделайте свое изображение более привлекательным, добавив S-образную кривую. Поиграйте с созданием собственного образа, настроив отдельные цветовые каналы.Прежде чем вы это узнаете, вы станете мастером работы с инструментом и будете использовать его в каждом проекте.
В браузере наконец-то появился Adobe Photoshop, а в Chromebook
Пользователи Chrome OS от Google ждали годы — и годы, и лет, , Adobe — чтобы им стал доступен стандартный в отрасли инструмент для редактирования изображений Photoshop. Сегодня это ожидание наконец закончилось. Вроде, как бы, что-то вроде. Adobe объявила, что подписчики на ее службу Creative Cloud теперь имеют доступ к веб-версии Photoshop, которая предлагает ограниченный набор инструментов для редактирования изображений и проектов, хранящихся на серверах Creative Cloud.
Система доступна подписчикам сегодня в виде открытого бета-тестирования, а векторный Illustrator также доступен в закрытом бета-тестировании. Веб-версия Photoshop обрабатывает большинство основ редактирования изображений, но опытным пользователям она может показаться немного ограниченной как с точки зрения доступных инструментов, так и совместимости с давно запоминаемыми клавиатурными командами. (Например, при попытке активировать инструмент «Свободное преобразование» с помощью Ctrl-T просто открывается новая вкладка.) Adobe называет инструменты, доступные в Интернете, «легким редактированием».«Хотя подлинный Photoshop в Интернете может изменить правила игры, он далеко не такой мощный или гибкий, как полная версия для Windows, Mac или даже iPad.
Adobe
Пользователи Creative Cloud должны загрузить редактируемые файлы в облачное хранилище Adobe и преобразовать файл перед его редактированием, хотя веб-инструмент может открывать базовые изображения из локального хранилища. Отправка файлов для просмотра и комментирования бесплатна, даже если вы отправляете их пользователю, который не является подписчиком Creative Cloud.
Веб-альтернативы Photoshop, такие как Photopea и Pixlr.com, процветали в отсутствие Adobe на этом рынке. Хотя официальный вариант, безусловно, будет конкурентоспособным, бесплатные пользователи, вероятно, останутся с этими услугами до тех пор, пока Adobe взимает плату за подписку. В настоящее время он стоит целых 10 долларов в месяц за самый дешевый план Creative Cloud, который включает Photoshop.
В том же посте Adobe анонсировала новые продукты Creative Cloud Spaces и Creative Cloud Canvas.Spaces — это общее хранилище файлов для команд, а Canvas — это своего рода электронная доска объявлений для отображения коллекций изображений и документов в одном визуальном пространстве.
Adobe
Среди других усовершенствований продукта Adobe продемонстрировала новые мощные обновления настольной версии Photoshop в рамках демонстрации Adobe MAX. Инструменты выбора объектов стали гораздо более мощными, они автоматически выбирают целые объекты, даже если на переднем плане в фокусе находится несколько элементов.Пользователи также могут создавать маски объектов с помощью нового инструмента быстрого меню. Инструмент «Пейзаж Mixer» в бета-версии применяет набор предварительно настроенных фильтров к любому изображению, которое может радикально изменить внешний вид освещения и листвы одним щелчком мыши. Точно так же бета-инструмент «Гармонизация» (см. Выше) может согласовывать цвет и тон фона и переднего плана любых двух слоев без необходимости ручной настройки.
Художники, работающие с несколькими типами файлов, будут рады узнать о новой функции Illustrator Interlop.Это позволяет копировать векторные объекты из Illustrator в Photoshop, сохраняя при этом возможность редактировать по крайней мере некоторые свойства, такие как заливка, обводка, режим наложения и непрозрачность. Adobe анонсировала массу более тонких обновлений Photoshop в рамках конференции MAX, о которой вы можете прочитать здесь.
Майкл — бывший графический дизайнер, который строит и настраивает настольные компьютеры дольше, чем он думает. Его интересы включают народную музыку, футбол, научную фантастику и сальсу-верде в произвольном порядке.
Adobe запускает бета-версии Photoshop, Illustrator для Интернета
Мало кто думал, что приложение, столь же сложное и ресурсоемкое, как Photoshop, возможно в Интернете. Но сегодня Adobe запустила веб-версию не только Photoshop, но и Illustrator, а также несколько новых онлайн-возможностей.
Однако требуется некоторая квалификация. Как и при запуске Photoshop на iPad, это не весь набор инструментов Photoshop и Illustrator , а веб-приложения, позволяющие открывать документы и выполнять базовое редактирование.Они также позволяют вам комментировать и делиться работой с соавторами. Веб-приложение Photoshop обозначено как бета-версия, а веб-приложение Illustrator — это закрытая бета-версия, доступная только по приглашению.
Adobe Photoshop в Интернете предлагает основные функции редактирования.
Веб-версии основаны на тех же облачных документах, которые требуются в версиях программного обеспечения Creative Cloud для iPad. Adobe уже разместила приложение для управления Creative Cloud в Интернете. Две совершенно новые онлайн-функции, к которым вы получаете доступ из этого интерфейса, присоединяются к веб-версиям старых резервных серверов: Creative Cloud Spaces и Creative Cloud Canvas.
Creative Cloud Spaces
Creative Cloud Spaces — это онлайн-хранилище ресурсов вашей команды с возможностью совместной работы и общим контентом в одном интерфейсе. Вы можете получить к нему доступ либо через веб-интерфейс Creative Cloud, либо в Photoshop, Illustrator, XD и Fresco на компьютере или iPad. Creative Cloud Canvas — это то, на что это похоже — интерактивное рабочее пространство для совместной работы. Согласно блогу Adobe, участники могут «размещать фигуры, текст, наклейки, изображения и рабочие файлы из других приложений Creative Cloud» на холсте, над которым команда может совместно работать в режиме реального времени.
Creative Cloud Canvas
Adobe определила новые веб-инструменты с помощью собственных сотрудников, чтобы получить обратную связь о них. «Команда Adobe Design работала с этими новыми инструментами в течение последних нескольких месяцев, и они изменили способ нашей совместной работы, — говорит вице-президент Adobe по дизайну Эрик Сноуден. «Ставка совместной работы и сотрудничества в основу Creative Cloud, демократизирует доступ и обеспечивает прозрачность творческих проектов, как никогда раньше».
Обновления приложений: Photoshop и Illustrator
Но на Max это не только Интернет и облако.Хорошие старые программы, установленные на настольных компьютерах и планшетах, также имеют несколько отличных новых функций. В Photoshop появился более мощный инструмент Object Selection с автоматическим маскированием при наведении курсора. Это звучит так: вы переходите к инструменту выбора объекта, и он использует Adobe Sensei AI для обнаружения всех объектов на изображении. Связанный пункт меню «Слой»> «Маскировать все объекты» создает отдельные маски для всех объектов, обнаруженных в слое.
Автоматическое маскирование при наведении в Adobe Photoshop.
Neural Filters , представленный на прошлогодней выставке Max, также получил импульс.Новые фильтры «Пейзаж Mixer» позволяют вам изменить сезон сцены, например, с лета на осень, или сделать полуденную сцену такой, как если бы она была снята на закате. Еще одна тема с новым AI — гармонизация . Под этим Adobe подразумевает, что маскированные объекты могут отображаться в цветах и тонах фильтра. Итак, если у вас есть портрет на одном слое и пейзаж на другом, цвет и тон смешиваются на обоих. Другой фильтр, «Передача цвета», позволяет применять цвета и тона одного изображения к другому.Другие нейронные фильтры, которые видят обновления, включают «Размытие по глубине», «Суперзум», «Передача стилей» и «Раскрашивание».
Старый резервный режим Photoshop, Gradients , получил серьезное обновление: теперь у вас есть три варианта выбора: классический режим, перцепционный режим и линейный режим. Восприятие основано на том, как мы воспринимаем свет, и кажется мне лучше всего.
Новые возможности градиента в Photoshop.
Дизайнеры обрадуются тому, что теперь вы можете вставлять векторные фигуры из Illustrator в Photoshop, сохраняя при этом возможности редактирования.Есть много других обновлений, о которых вы можете прочитать в записи блога Adobe Photoshop.
Версия Photoshop для iPad получила огромное обновление с добавлением единственной функции: возможности Camera Raw. Неспособность приложения для iPad принимать файлы Raw камеры была большим разрывом между ним и настольной программой.
Новая 3D панель в Adobe Illustrator.
Установленная настольная версия Adobe Illustrator не содержит значительных обновлений, за исключением ранее упомянутой веб-версии.Он действительно получил улучшенную 3D-панель с обновленным освещением и затенением, которая использует преимущества технологии трассировки лучей и добавляет прямой доступ к материалам Adobe Substance 3D. Версия Illustrator для iPad имеет предварительную версию инструмента отслеживания изображений Vectorize.
Еще больше обновлений: Lightroom, Premiere Pro и After Effects
Lightroom — любимое программное обеспечение серьезных фотографов как в классическом, так и в неклассическом вариантах. Новомодный Lightroom теперь включает в себя то, что я впервые увидел в приложении Picsart, — возможность представить свою работу широкому сообществу, чтобы они применили свою магию редактирования над вашим изображением.Это называется ремиксом сообщества. В программе также появляются пресеты, рекомендованные AI.
Обе разновидности Lightroom получают новые инструменты маскирования, включая яркость, цвет и возможность множественного маскирования. Приближение фото-приложений к Photoshop — это их новые инструменты «Выбрать объект» и «Выбрать небо». Дополнительные предустановки и автоматически рекомендуемые предустановки для таких вещей, как еда, путешествия и архитектура, а также полезные новые параметры инструмента кадрирования дополняют то, что нового в программе для обработки фотографий.
В последнее время большой новостью для программного обеспечения Adobe для редактирования видео стало приобретение компанией Frame.io, отраслевой стандарт онлайн-платформы для совместной работы с видео. И одна из самых приятных новинок Premiere Pro — Simplify Sequence, которая избавляет от неиспользуемых дорожек, пробелов и эффектов для более простого просмотра временной шкалы. Поддержка форматов теперь распространяется на 10-битные и HDR-носители с беззеркальных камер и iPhone, с управлением цветом и аппаратным ускорением.
Новый ремикс, который плавно изменяет длину песни в зависимости от длины видео, переходит в публичную бета-версию на макс. В моем тестировании аналогичной функции в CyberLink PowerDirector эти инструменты зависят от музыкального жанра, поэтому мне не терпится увидеть, как работает новый инструмент Adobe.
Что касается анимированной графики, улучшения производительности After Effect включают многокадровый рендеринг, предполагаемый предварительный просмотр, профилировщик композиции и обновленную очередь рендеринга. Обо всем этом читайте в блоге о видео-приложении Max.
Программа анимации Adobe Character Animator теперь позволяет запускать анимацию Puppet Maker без использования Photoshop или Illustrator, а отличный инструмент синхронизации губ на основе транскрипции позволяет вашему персонажу произносить написанный текст точными движениями рта.
Борьба с дезинформацией
Два года назад Adobe запустила инициативу Content Authenticity, которая дала создателям возможность проверять подлинность своей работы.Недавно на Max был анонсирован Content Credentials, бета-инструмент, доступный в Photoshop, который позволяет создателю прикреплять безопасные метаданные, подтверждающие подлинность работы.
Заинтересованные стороны могут перейти на веб-сайт Verify (сейчас в бета-версии) и загрузить файл изображения, чтобы проверить его подлинность. Adobe Stock, ответ компании ShutterStock, теперь предоставляет информацию о подлинности содержимого для всего загруженного содержимого. Adobe также работает с правительством и лидерами отрасли в борьбе с дипфейками и разработала технический стандарт для отслеживания происхождения медиа.
Онлайн-конференция по творчеству Adobe Max бесплатна для всех, кто хочет воспользоваться ею. В ней участвуют такие знаменитости, как Кенан Томпсон, Тильда Суинтон и Брайан Крэнстон. Зайдите на max.adobe.com, чтобы присоединиться.
Получите наши лучшие истории!
Подпишитесь на Что нового сейчас , чтобы каждое утро получать наши главные новости на ваш почтовый ящик.
Этот информационный бюллетень может содержать рекламу, предложения или партнерские ссылки. Подписка на информационный бюллетень означает ваше согласие с нашими Условиями использования и Политикой конфиденциальности.Вы можете отказаться от подписки на информационные бюллетени в любое время.
.

