Как сделать фон в фотошопе
Автор Ирина Сподаренко. Ссылка на статью и автора обязательна.
Три простых урока фотошоп объяснят, как за 2 минуты сделать абстрактный фон в фотошопе.
Создавая фотоколлажи, страницы альбомов, праздничные открытки и т.п. графические работы невозможно обойтись без фоновых изображений. В качестве фона используют готовые текстуры, размытые или полупрозрачные копии основных элементов композиции или создают такие фоновые картинки самостоятельно. При этом очень важно, чтобы процесс создания такого бэкграунда не был трудоемким, занимал 1-2 минуты и не требовал поисков никаких дополнительных фотоизображений.
В этом уроке Photoshop показано, как можно очень быстро создать красивый абстрактный фон. Уметь рисовать не обязательно, вполне достаточно начальных знаний фотошопа. Для создания любого из предложенных фоновых изображений нужно знать, что в программе Adobe Photoshop есть мощный инструмент – фильтры и использовать их в работе.
Примеры абстрактных фонов, которые можно быстро сделать с помощью фильтров в фотошопе.
Вариант 1. Как быстро сделать размытый диагональный фон из картинки.
Открыть любое изображение в программе Adobe Photoshop (размер фотографии лучше брать немного больше, чем размер будущего фона). В уроке размер исходной картинки уменьшен до 1000*560 px.
На панели инструментов установите основной цвет такой, какой должен быть преобладающим в цветах фона. В примере выбран цвет #fe846c.
Шаг 1. Выполните команду меню Filter (Фильтр) > Texture (Текстура) > Stained Glass (Витраж). Параметры размер ячейки, толщина границ, интенсивность света установите так, как на картинке. Если размеры выбранного вами изображения сильно отличаются, подбирайте параметры самостоятельно.
Шаг 2. Выполните команду меню Filter (Фильтр) > Blur (Размытие) > Motion Blur (Размытие в движении). Параметры Angle (Угол наклона) и Distance (Смещение) выбирайте по своему усмотрению. В в этом уроке угол 25, смещение максимально возможное.
В в этом уроке угол 25, смещение максимально возможное.
Шаг 3 (необязательный). Если есть необходимость сделать фон более насыщенным по цвету, ярким или контрастным сделайте дубликат слоя с фоном и экспериментируйте с режимами наложения. В примере для дубликата слоя выбран режим наложения Overlay (Перекрытие).
Результат:
Вариант 2. Как создать абстрактный диагональный фон с помощью фильтров.
Создайте новый документ в фотошопе. Размер документа в этом уроке фотошоп 1000*600 рх.
Шаг 1. На панели инструментов Photoshop установите основной и фоновый цвета такие, в какой цветовой гамме должен быть будущий фон. В примере выбран основной цвет #fe846c фоновый #6fb8fc.
Выполните команду меню Filter (Фильтр) > Render (Рендеринг) >
Шаг 2. Выполните команду меню Filter (Фильтр) > Pixelate (Оформление) > Pointillize (Пуантилизм). Параметр Cell size (Размер ячейки) в уроке 15.
Шаг 3. Выполните команду меню Filter (Фильтр) > Brush Strokes (Штрихи) >Angled Strokes (Наклонные штрихи) с параметрами, как на рисунке ниже.
После задания параметров для этого фильтра не закрывайте окно галереи фильтров и нажмите на кнопку новый фильтр чтобы добавить еще один фильтр Grosshatch (Перекрестные штрихи) с параметрами, как на рисунке.
В результате получится примерно такой фон из абстрактных диагональных штрихов.
Вариант 3. Как превратить в абстрактный фон любую картинку.
Для работы используйте ту же картинку с тюльпанами, что и в первом варианте, но в исходном размере 1920*1080 рх. Как фоновое изображение будет использована только ее часть. Этот урок создания абстрактного фона в фотошопе немного посложнее — требуется не три, а пять шагов.
Шаг 1. Выполните команду меню Filter (Фильтр) > Pixelate (Оформление) > Pointillize (Пуантилизм). Параметр Cell size (Размер ячейки) в этом уроке выбираем 30.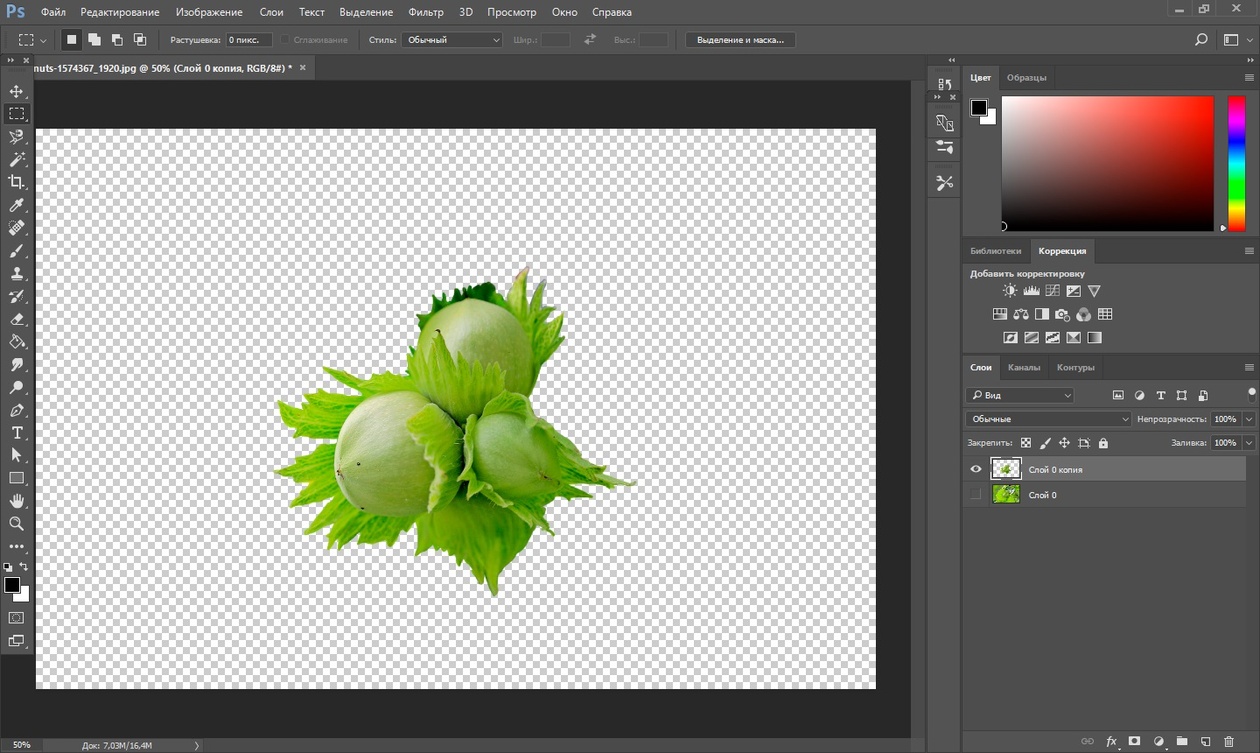
Шаг 2. Выполните команду меню Filter (Фильтр) > Stylize (Стилизация) > Extrude (Экструзия). Задайте параметры: тип пирамиды, размер 20, глубина 100, включите флажок Mask Incomplete Blocs (Маскировать неполные блоки).
Шаг 3. Выберите ту четверть полученного изображения, которая больше всего подходит по цветовой гамме, и вырежьте ее инструментом Crop (Обрезка). В примере используется нижняя правая часть картинки.
Шаг 4. Примените еще один фильтр. Для этого используйте команду меню Filter (Фильтр) > Blur (Размытие) > Radial Blur (Радиальное размытие) с параметрами как на рисунке. Blur Method (Метод размытия) — Zoom (Линейный). Центр размытия переместите в правый верхний угол, чтобы размытие совпадало с направлением вершин пирамид.
Шаг 5. Добавьте еще один интересный эффект. Выделите инструментом выделения Rectangular Marquee Tool (Прямоугольное выделение) часть полученного фона и выполните команду меню Filter (Фильтр) > Distort (Искажение) > Twirl (Скручивание), параметр угол 75.
Этот шаг можно повторить несколько раз в разных местах фона.
Как сделать минималистичный фон в Photoshop для рабочего стола
Вы когда-нибудь видели эти струящиеся, легкие фоны для рабочего стола, которые отображались на экранах компьютеров по умолчанию? Это именно то изображение, о котором я думала, когда возилась с Photoshop для подготовки этого урока. Хотя они не точно такие же, но эти простые градиенты и формы, объединяясь, навевают небольшую ностальгию. И поэтому в этом уроке мы разберем как сделать фон в фотошоп, как раз такой минималистичный и легкий.
Этот проект довольно прост — но он представляет собой пару техник, с которыми мне никогда не приходилось сталкиваться. Photoshop открыл миры технологий для создания изображений. Но когда вы все смешиваете, кульминация работы фотографа заключается в оттенках света, рассеянного между фигурами.
Я хорошо провела время в подготовке этого урока — я даже попробовала разместить несколько работ на своем рабочем столе.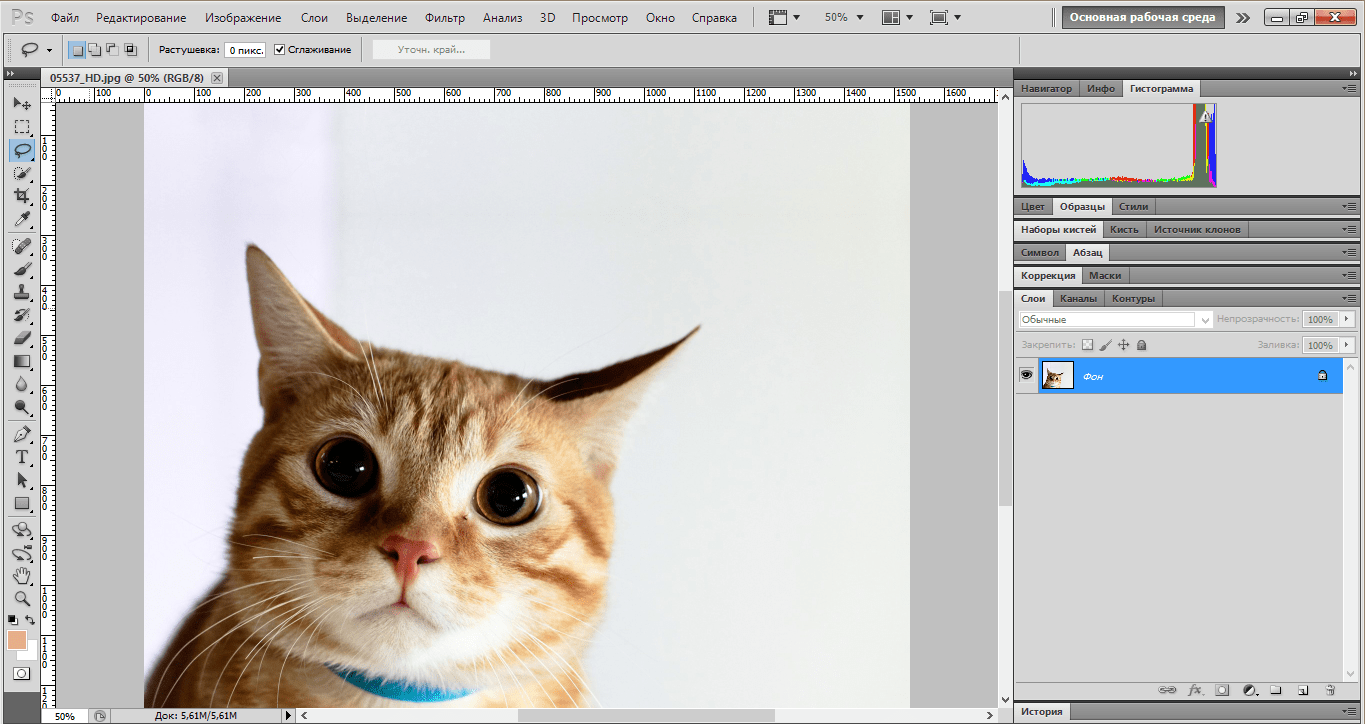
Начнем
Для начала откройте новый документ в Photoshop. Измените размеры холста до стандартных размеров рабочего стола – 1920 пикселей на 1080 пикселей, как показано ниже. Добавьте градиент.
Добавим градиент
Зайдите в меню Слои вверху рабочей панели и нажмите Новый слой-заливка, а затем Градиент.
На всплывающей панели Градиент, нажмите на выпадающую стрелочку и выберите Простой градиент.
Выберите цвет из образцов на вкладке «Простой».
Выберите цвет, который кажется вам наиболее привлекательным – какой только пожелаете!
Нажмите прямо на панель для выбора цвета градиента, и появится новая панель. Это позволит вам дополнительно настроить цветовую схему. Нажмите на белую кнопку ниже градиентной панели. Появится панель выбора цвета, позволяющая вам изменить белые участки нашего первоначального градиента на другой оттенок.
Нажмите на белую кнопку ниже градиентной панели. Появится панель выбора цвета, позволяющая вам изменить белые участки нашего первоначального градиента на другой оттенок.
На этом этапе я бы порекомендовала цвет, подобный по оттенку вашему оригинальному цвету. Я большой поклонник розового, поэтому я выбрала тонкий, легкий оттенок розового, чтобы дополнить мою общую цветовую схему. Но это полностью зависит от вас!
Утвердите цвет градиента. Выберите Радиальный стиль и масштаб 150.
Выбор стиля Радиальный делает светлый оттенок исходящим от центра вашего изображения.
Добавляем еще один слой
Затем создайте новый слой через закладку Слои в верхней части экрана. В раскрывающемся меню выберите «Создать» и выберите «Слой» … Нажмите «ОК» в ответ на приглашение.
Придаем форму
Нажмите на инструмент Овальная область. Он может быть закрыт инструментом Прямоугольная область, поэтому нажмите и удерживайте мышь над инструментом на мгновение, чтобы открыть другие параметры.
Выбрав инструмент Овальная область, нарисуйте круг, который пересекает верхний угол вашего изображения. Чтобы фигура была со всех сторон одинаковой (другими словами, кругом), удерживайте клавишу Shift при перетаскивании части фигуры поверх верхнего угла.
Откройте инструмент кисти и выберите красивую, мягкую кисть. Установите размер кисти от 200 до 400 пикселей, а уровень твердости — на ноль. Выберите цвет в слегка темном оттенке. Я выбрала персиковый цвет.
Не сбрасывая фигуру, пройдитесь кистью вдоль внешнего края четверти круга, чтобы прорисовать внутренний обод.
Используйте немного другой оттенок, чтобы подчеркнуть край созданного вами круга.
Дублируйте слой с фигурой несколько раз на свое усмотрение, чтобы создать интересный паттерн.
Добавляем объем
Затем мы добавим новую фигуру в изображение с помощью инструмента Прямоугольная область, а не Овальная область.![]()
Создайте новый слой, а затем выберите на боковой панели инструмент Прямоугольная область. Нарисуйте на своем изображении фигуру так, чтобы выделить приблизительно половину, как показано ниже.
Выделение прямоугольника.
С той же техникой и цветом, которые вы использовали для овала, пройдитесь кистью по периметру формы, оставляя только легкую тень.
Оставив прямоугольник выделенным, нажмите Редактирование> Трансформирование> Деформация. Медленно перетащите различные точки прямоугольного выделения, чтобы настроить всю форму слоя. Сначала попробуйте сделать постепенное редактирование, чтобы линия не имела острых углов.
Преобразуйте прямоугольник.
Край прямоугольника после трансформирования.
Режим наложения
Теперь, чтобы добавить немного больше глубины изображению, вы можете применить режимы наложения. Выберите слой и нажмите «Режимы наложения», обычно расположенные над панелью «Слои». Выберите один из доступных режимов наложения. Я обычно использую Осветление основы, но не стесняйтесь экспериментировать!
Выберите слой и нажмите «Режимы наложения», обычно расположенные над панелью «Слои». Выберите один из доступных режимов наложения. Я обычно использую Осветление основы, но не стесняйтесь экспериментировать!
Режимы наложения.
Вот и все! Неплохо, да? Удивительно, что вы можете сделать с несколькими кругами и тенями.
Фильтр Пластика
Если хотите, попробуйте поэкспериментировать с фильтром Пластика. Он находится во вкладке «Фильтр» на верхней панели инструментов.
Перед использованием фильтра Пластика в изображении, которое я создала, используя приведенные выше шаги.
После использования фильтра Пластика. Вы видете, что формы теперь более органичны.
Ваша очередь!
Вот еще несколько моих творений. Теперь ваша очередь украсить свой рабочий стол новой заставкой.
Автор: Megan Kennedy
Перевод: Татьяна Сапрыкина
Как в фотошопе вставить картинку на фон, слой или в другую картинку?
Advertisement
Приветствую вас на страницах моего блога.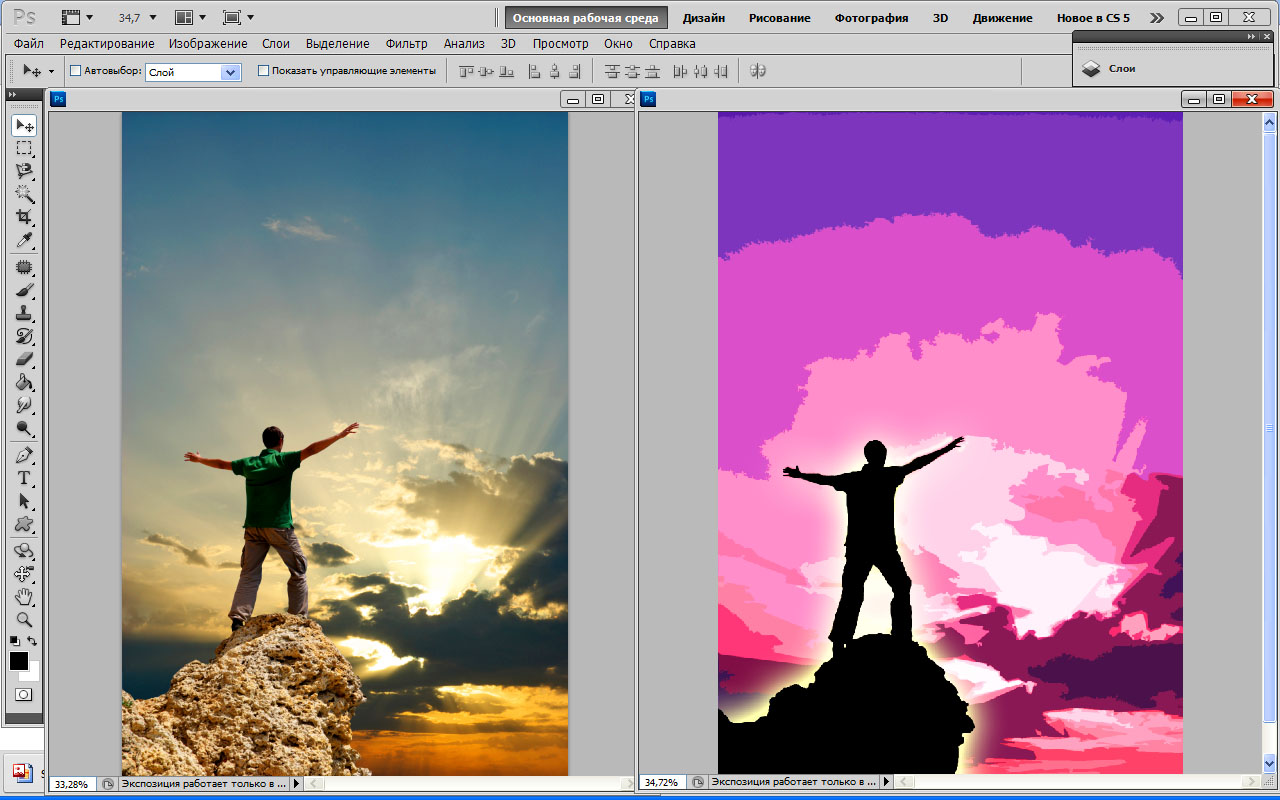 Сегодня я расскажу вам несколько секретов. Редкий случай, когда в дизайне кто-то что-то создает. Все уже сделано и придумано. Вам остается только пользоваться благами цивилизации. Я покажу лучший способ создавать коллажи неземной красоты.
Сегодня я расскажу вам несколько секретов. Редкий случай, когда в дизайне кто-то что-то создает. Все уже сделано и придумано. Вам остается только пользоваться благами цивилизации. Я покажу лучший способ создавать коллажи неземной красоты.
Ну а если вам захочется наложить картинку на картинку и использовать при этом свой творческий потенциал, то и для этого у меня есть небольшой совет. Не будем долго ходить вокруг да около. Начнем прямо сейчас.
Вставляем изображение в картинку и уменьшаем
Итак, картинку вставили любым из описанных выше способов. Теперь необходимо изменить ее размер. Если вставляли прямо из места расположения путем перетаскивания на фоновую картинку, то, как говорилось ранее, на картинке увидим линии, по которым можно изменять размеры.
Если подвести стрелку мыши к углу картинки, то она примет форму двойной стрелки. Зажав левую кнопку мыши можно увеличить или уменьшить размер картинки. Если подвести курсор мыши к точке, расположенной в середине одной из сторон картинки, то можно изменять размер по ширине. Однако при этом высота картинки остается без изменения.
Однако при этом высота картинки остается без изменения.
Не забываем после изменений нажать «Enter», чтобы линии исчезли и картинка приняла изменения. Если же вы картинку вставляли из самой программы путем копирования, то ее размеры изменяются через меню «Редактирование — «Трансформирование» — «Масштабирование».
Вокруг картинки появится рамка с квадратиками по углам и середине. Если нажав клавишу «Shift» и зажав правой кнопкой мыши один из уголков, то картинка будет изменять размеры пропорционально. Если клавишу «Shift» не нажать, то картинка изменяет размеры неравномерно.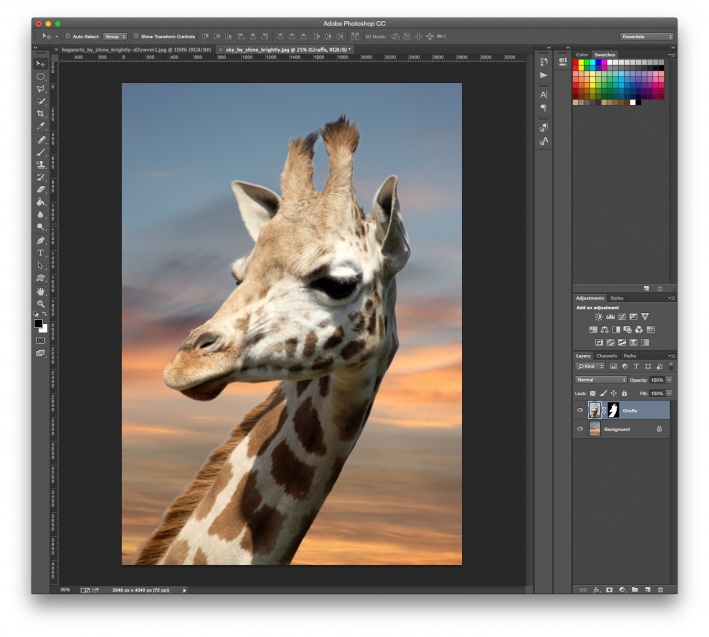
youtube.com/embed/uIdeinDi338?feature=oembed» frameborder=»0″ allow=»accelerometer; autoplay; encrypted-media; gyroscope; picture-in-picture» allowfullscreen=»»/>
Способ №3: команда меню «Поместить»
Это особенный способ и он качественно отличается от предыдущих двух. Отличительная особенность — автоматическое создание смарт-объекта.
Открыв исходное изображение, выберите команду Файл — Поместить.
Откроется окно проводника Windows. В этом окне Вам нужно найти нужную для вставки картинку и нажать кнопку «Поместить».
В итоге эта картинка появится на основном изображении. Но:
- она не будет соответствовать своему оригинальному размеру;
- она отобразиться в редактируемой рамочке.
Что произошло?
Использовав команду меню «Поместить», мы автоматически создали смарт-объекты. Я уже написал подробную статью о том, что такое смарт-объекты. Вкратце: это слой-контейнер, который можно изменять в размерах как угодно и сколько угодно без малейшей потери в качестве пикселей (о процессе потери качества фотографии при уменьшении ее размеров я писал в этой статье).
Картинка появилась совсем не в том размере, что хотелось бы. Нужно ее подкорректировать. Для этого потяните за концы черной рамочки в сторону уменьшения или увеличения. Когда закончите, нажмите на кнопку в виде галочки, расположенную на панели параметров.
Совет
Чтобы картинка изменялась в пропорциональных размерах, удерживайте нажатой клавишу Shift.
Чтобы вновь вызвать редактируемую рамочку, нажмите Ctrl+T.
Как в фотошопе вставить картинку в картинку и покрасить ее в цвет фона?
Для чего это бывает нужно? Например, у нас имеется фотография какого-либо памятника, где необходимо поменять фон. Для этого загружаем в фотошоп картинку фона с небом. Копируем сюда картинку с памятником. Обратите внимание, что на окне слоев картинка со скульптурой находится выше фона, на переднем плане.
Если одна из картинок меньше, необходимо сделать их одинаковыми. Лучше всего изменять размер фона. Теперь выделяем слой с памятником и задаем ему маску, нажав на иконку с кружком в квадратике.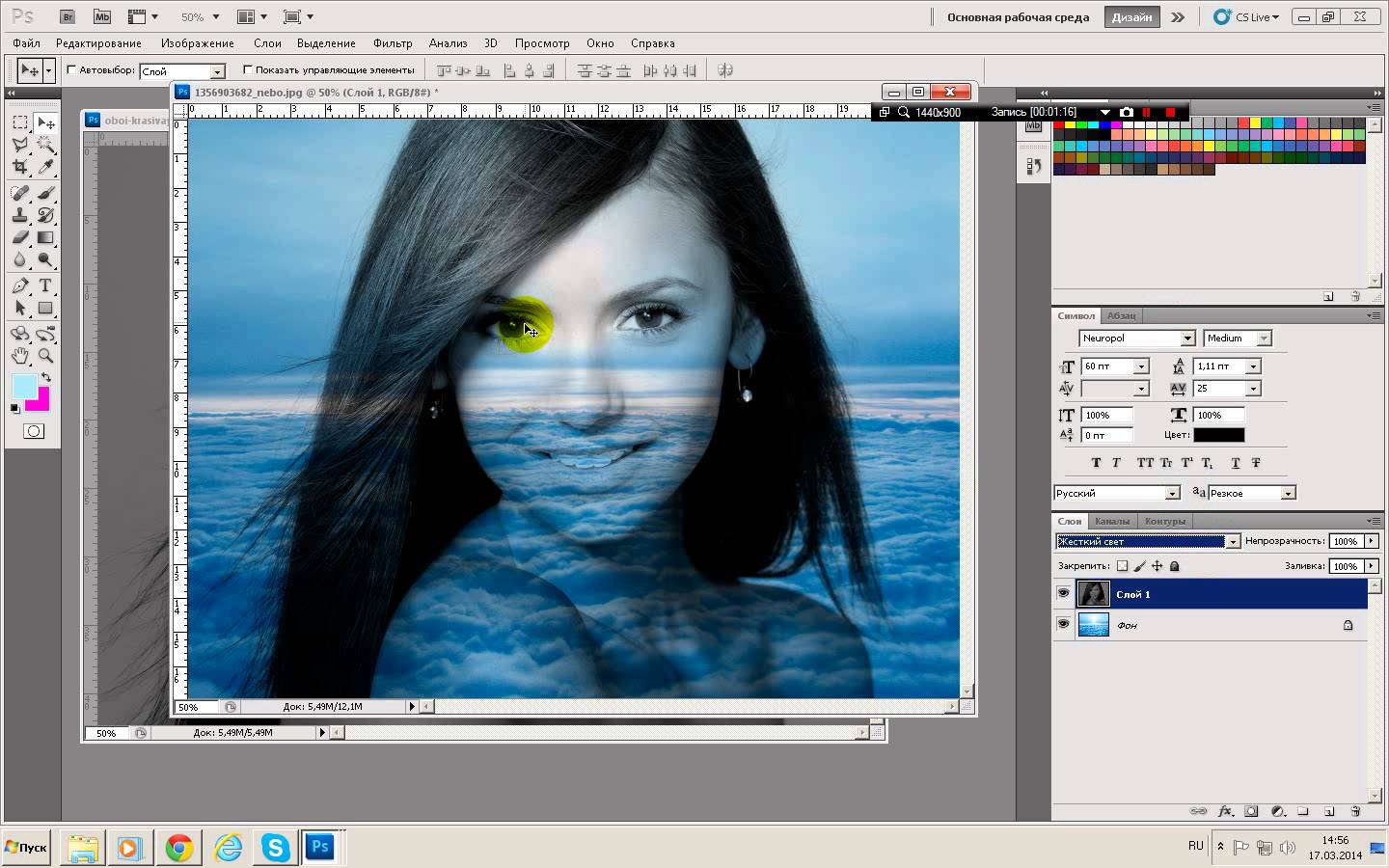
В результате рядом с картинкой памятника увидим белый квадрат. При этом на панели инструментов основной цвет должен быть черным, а дополнительный – белым. На полученном слое-маске будем заменять фон. Для этого на панели инструментов выбираем «Кисть». А на панели слоев выбираем маску, кликнув по ней мышкой.
Установив кисти нужный размер и жесткость, водим ею по рисунку. В результате видим, как стирается фон у картинки с памятником, а вместо него проявляется новый фон.
В результате получаем такое вот изображение с измененным фоном, то есть, закрашенным в цвет фона.
Предварительная подготовка
Перед тем, как добавить картинку на картинку в Фотошопе, нужно открыть изображения в редакторе. Для этого сделайте следующее:
Для этого сделайте следующее:
- Нажмите кнопку «Файл» в верхнем левом углу экрана.
- Из выпадающего списка выберите «Вставить».
- Найдите изображение, с которым хотите работать, выберите его, и нажмите «ОК».
После добавления обоих изображений, они будут в отдельных вкладках, где с ними можно работать независимо друг от друга. Осталось перенести одну из картинок.
Вставляем картинку в картинку и делаем ее прозрачной, без фона
Перечисленные операции хороши для тех картинок, которые находятся на однородном фоне, например белом. Сделать их прозрачными при этом будет совсем не сложно. Если фон неоднородный, то придется, что называется, «попотеть». Итак, загружаем картинку как фон, копируем на нее вторую, у которой будем убирать белый фон.
Сделать их прозрачными при этом будет совсем не сложно. Если фон неоднородный, то придется, что называется, «попотеть». Итак, загружаем картинку как фон, копируем на нее вторую, у которой будем убирать белый фон.
Убрать фон можно несколькими способами. Об одном из них говорилось ранее. Переносим слой с картинкой ниже слоя фона и применяем к фону стиль «Затемнение». В результате на картинке проявится слой, который был перенесен вниз и уже без белого фона.
В следующем варианте удаления фона используется инструмент «Волшебная палочка». Выбираем этот инструмент.
Далее, кликаем этим инструментом по белому фону и получим пунктирное выделение объекта.
Теперь нажимаем клавишу «Delete» и фон удалится. Вот и вся процедура. Если объект имеет ровные стороны, без резких углов сложных границ, то можно воспользоваться инструментом «Магнитное лассо».
youtube.com/embed/eY9KN7S-rUw?feature=oembed» frameborder=»0″ allow=»accelerometer; autoplay; encrypted-media; gyroscope; picture-in-picture» allowfullscreen=»»/>Этим инструментом выделяем по контуру объект, после чего выбираем «Выделение» => «Инверсия» и уже потом «delete». Фон удалится. Эти способы хороши при однотонном фоне. Если же фон по цвету неоднороден, то необходимо воспользоваться режимом «Быстрая маска».
Выбираем режим, выбираем инструмент кисть и проводим ею по объекту.
По окончании работы кистью снова нажимаем на инструмент «Быстрая маска», а после — «Delete». Объект остался без фона.
Если он получился не очень контрастным, светлым, то проводим коррекцию во вкладке «Изображение». Там имеются все необходимые для этого инструменты.
Осветляющие режимы (Lighten)
Осветляющие режимы (Lighten) — осветляют нижележащий слой. Черный цвет при использовании Осветляющих режимов становится «невидимым».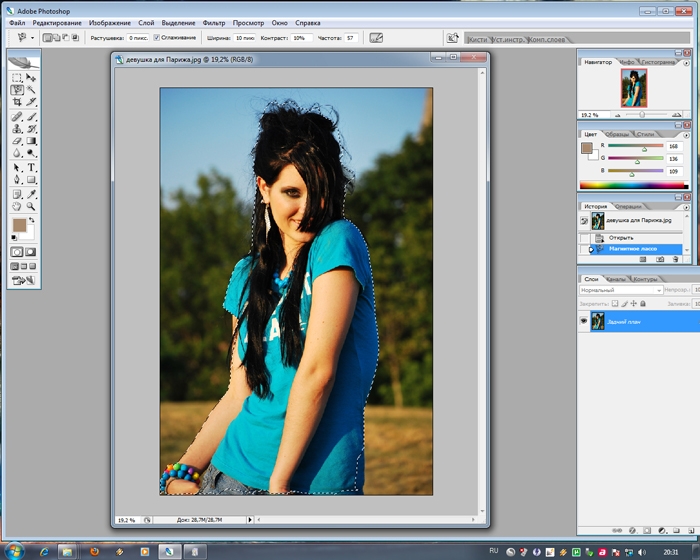 Осветляющие режимы часто используются для наложения текстур на черном фоне, с помощью этих режимов легко и просто можно убрать черный фон, оставив нетронутыми другие цвета.
Осветляющие режимы часто используются для наложения текстур на черном фоне, с помощью этих режимов легко и просто можно убрать черный фон, оставив нетронутыми другие цвета.
Режим наложения Замена светлым (Lighten)
Противоположен режиму Затемнение (Darken). Поканально сравнивает цвета и, если пиксели верхнего слоя светлее пикселей нижнего, они остаются без изменений. В случае, если пиксели верхнего слоя темнее, чем пиксели нижнего, они заменяются пикселями нижнего.
В группе Осветляющих режимов игнорируемый цвет – черный. На нашей текстуре черный цвет присутствует, но для чистоты эксперимента давайте проверим. Зальем новый слой черным цветом и изменим режим наложения на один из режимов группы осветления:
Черный цвет полностью невидимый.
Режим наложения Экран (Screen)
Принцип действия противоположный режиму Умножение (Multiply), он умножает цвета верхнего и нижнего слоя, осветляя изображение.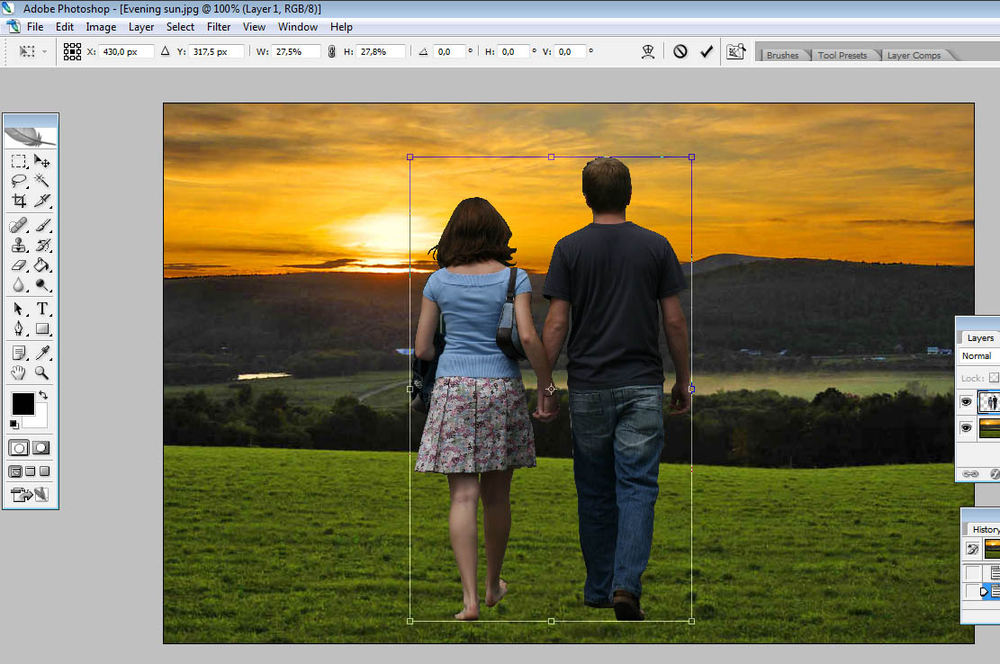 Режим можно использовать для осветления темных фотографий.
Режим можно использовать для осветления темных фотографий.
Режим наложения Осветление основы (Color Dodge)
Его воздействие противоположно режиму Затемнение основы (Color Burn). Цвета выгорают, насыщенность средних тонов повышена. Режим используется для придания эффекта свечения.
Режим наложения Линейный осветлитель (добавить) (Linear Dodge (Add)
Скомбинирован с режимов Экран (Screen) и Осветление основы (Color Dodge). Светлые цвета заменяются более светлыми, почти белыми.
Режим наложения Светлее (Lighter Color)
Сравнивает значение обоих слоев по всех каналах, оставляет более светлые пиксели на результирующем изображении.
Вставка изображения в слой (выделенную область)
Вставлять можно не только целиком картинку, но и выделенную область. С этой целью открываем в фотошоп картинку, выделяем любым способом в зависимости от фона. Если фон однотонный, то сразу «волшебной палочкой», или же «магнитным лассо». Тут уже кому как удобно. В примере выделена картинка «волшебной палочкой».
Если фон однотонный, то сразу «волшебной палочкой», или же «магнитным лассо». Тут уже кому как удобно. В примере выделена картинка «волшебной палочкой».
Если вы выделяли при помощи инструмента «волшебная палочка», то на следующем этапе необходимо открыть вкладку «выделение» и выбрать там «Инверсия».
Таким образом мы выделим сам объект а не фон вокруг него. Теперь делаем копию («Редактирование» — «Копирование»), открываем нужный рисунок и через «Редактирование» — «Вставить» завершаем операцию.
Способ №2: копировать — вставить
До боли знакомая комбинация действий также работает и в фотошопе. Суть такая же: одно изображение скопировать в буфер обмена, а затем в нужном месте вставить.
Теперь подробнее как это сделать
Откройте картинку, которую нужно скопировать, и нажмите комбинацию клавиш Ctrl+A (выделить все). Вокруг изображения должны появиться «марширующие муравьи» — это означает, что мы создали выделенную область. А это, в свою очередь, важно для фотошопа, потому что ему нужно всегда указывать, что мы хотим скопировать.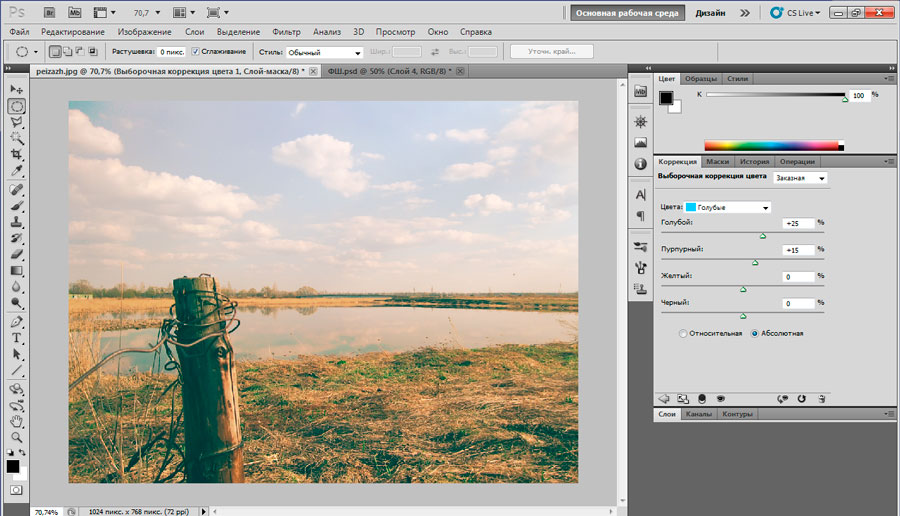 Таким образом, все, что находится внутри выделенной области и будет скопировано.
Таким образом, все, что находится внутри выделенной области и будет скопировано.
Скопируем выделенную область — нажмите сочетаний клавиш Ctrl+C. Теперь рисунок в буфере обмена!
Вернитесь в основное изображение и нажмите комбинацию Ctrl+V. Если все сделано верно, фотошоп поместит содержимое буфера в центр открытого документа:
Выделяем лицо человека и вставляем в другую фотографию (картинку)
Подобная функция полезна, когда мы имеем какой-то шаблон – объект куда можно вставить голову человека. Это используется часто для дружеских коллажей, поздравительных открыток и пр. Например, не всегда можно найти нужный костюмчик, одеть в него ребенка, создать соответствующий фон и сфотографировать. Скачав же нужный шаблон и вставив в него лицо ребенка – получим нужный вариант без всяких затруднений.
youtube.com/embed/Xo2vU-2heTo?feature=oembed» frameborder=»0″ allow=»accelerometer; autoplay; encrypted-media; gyroscope; picture-in-picture» allowfullscreen=»»/>Порядок действий тот же. Выбираем сначала фоновое фото. Потом выбираем фото ребенка, ну или кого-то еще. Выделяем голову любым удобным способом и копируем. После чего вставляем в первую картинку, подвигаем, что бы все легло – в результате получаем нужное нам фото. Ниже приведен очень простой пример этого действия. Вот и все операции по вставке картинок. Удачи!
Автор публикации
не в сети 9 часов
Контрастные режимы (Contrast)
Контрастные режимы (Contrast) — увеличивают контраст нижележащего слоя. Для всех режимов этой группы за исключением режима Жесткое смещение (Hard Mix) игнорируемый (невидимый) цвет – 50% серого. Снова проверим, залив новый слой 50% серым цветом
Режим наложения Перекрытие (Overlay) – осветляет светлые участки и затемняет темные, увеличивает контраст результирующего изображения.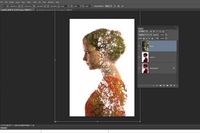
Режим наложения Мягкий свет (Soft Light)
Схожий с предыдущим режимом, но придает более мягкий эффект. Прекрасно подходит для повышения контраста на изображениях с небольшой контрастностью благодаря тому, что не допускает выбивания цветов и теней.
Режим наложения Жесткий свет (Hard Light)
Алгоритм действий схож с режимами Мягкий свет (Soft Light) и Перекрытие (Overlay), но эффект более сильный. Контраст повышен очень жестко.
Режим наложения Яркий свет (Vivid Light)
Скомбинирован с режимов Затемнение основы (Color Burn) и Осветление основы (Color Dodge). Имеет более сильное действие, чем Жесткий свет (Hard Light).
Режим наложения Linear Light (Линейный свет)
Скомбинирован с режимов Линейный затемнитель (Linear Burn) и Линейный осветлитель (Linear Dodge). Контрастность светлых участков уменьшается, а темных участков – увеличивается. Имеет противоположные свойства с предыдущим режимом, но в то же время очень похож на него.
Контрастность светлых участков уменьшается, а темных участков – увеличивается. Имеет противоположные свойства с предыдущим режимом, но в то же время очень похож на него.
Режим наложения Точечный свет (Pin Light)
Включает в себя режимы Замена темным (Darken) и Замена светлым (Lighten). Смешивает светлые пиксели при помощи первого режима, а темные пиксели – с помощью второго режима.
Режим наложения Жёсткое смешение (Hard Mix)
Смешивает яркость верхнего слоя с цветом нижнего. Создает постеризированное изображение, ограниченное в цветах.
Панель инструментов онлайн редактора
В фотошопе онлайн также как и в обычном, предустановленном на компьютере существует так называемая Панель инструментов. В ней расположены все основные инструменты данной программы:
1. Рамка кадрирования (Обрезка), Перемещение, Выделение, Лассо, Волшебная палочка. 2. Карандаш, Кисть, Ластик, Заливка, Градиент, Штамп, Замена цвета, Рисование. 3. Размытие, Резкость, Палец, Губка, Осветление, Затемнение, Удаление эффекта «красных глаз», Точечная коррекция, Раздувание и Дисторсия. 4. Пипетка, Текст, Рука, Лупа. 5. Выбор цвета.
2. Карандаш, Кисть, Ластик, Заливка, Градиент, Штамп, Замена цвета, Рисование. 3. Размытие, Резкость, Палец, Губка, Осветление, Затемнение, Удаление эффекта «красных глаз», Точечная коррекция, Раздувание и Дисторсия. 4. Пипетка, Текст, Рука, Лупа. 5. Выбор цвета.
Заключение
Теперь Вы знаете о таком полезном сервисе как фотошоп онлайн и всегда сможете использовать его при надобности. Ну а я с Вами прощаюсь, спасибо за внимание. Всего доброго! Пока!
P.S. Подписывайтесь на RSS ленту, чтобы не пропустить следующие уроки.
Подписывайтесь на RSS ленту, чтобы не пропустить следующие уроки.
Автор: Сергей Заставный
Сайт: https://smart-photoshop.ru
Каждый охотник желает знать…
Интернет изобилует тематическими картинками, которые доступны в режиме онлайн. К сожалению, поисковые системы не всегда могут удовлетворить запросы пользователей. Нужные изображения отталкивают своей пикселизацией, и в итоге приходится выбирать из того, что осталось. К счастью, есть и другие источники, которые могут приятно удивить.
Речь идёт о бесплатных стоках изображений. Они предоставляют доступ к графическому материалу высокого качества. Он отфильтрован по ключевым словам, поэтому поиск нужного изображения не составит труда. Для примера воспользуемся иностранным ресурсом Pexels.
Открываем сайт и вводим в строку поиска нужное слово:
Жмём клавишу Enter и наслаждаемся огромным количеством изображений высокого качества:
При желании вы можете изменить размер, прежде чем приступать к совмещению картинок. Об этом я уже рассказывал в одной из своих статей, так что повторяться не буду.
Об этом я уже рассказывал в одной из своих статей, так что повторяться не буду.
Сравнительные режимы (Comparative)
Сравнительные режимы (Comparative) — результирующее изображение напрямую зависит от разницы обоих слоев.
Режим наложения Разница (Difference)
Сравнивает значение яркости обоих слоев. Смешивание с белым цветом инвертирует значения основного цвета, смешивание с черным цветом ничего не меняет.
Режим наложения Исключение (Exclusion)
Действие аналогично с предыдущим слоем, но с более мягким эффектом и меньшим контрастом. Смешивание с белым цветом инвертирует значения основного цвета, смешивание с черным цветом ничего не меняет. Часто используется для тонирования изображения посредством наложения сплошного цвета и существенного уменьшения непрозрачности.
Режим наложения Вычитание (Subtract)
Значение яркости вышележащего слоя вычитается из нижележащего. Если яркость пикселя верхнего слоя будет больше или равна яркости нижнего, итоговый цвет изменится на черный.
Если яркость пикселя верхнего слоя будет больше или равна яркости нижнего, итоговый цвет изменится на черный.
Режим наложения Разделить (Divide)
Похож на предыдущий режим, но с более сильным осветлением. Из-за того, что режим работает поканально, цвета сильно искажаются.
Боковые панели фотошопа онлайн
Итак, закончив с верхним меню, переходим к боковым панелям приложения. И первыми мы рассмотрим правосторонние панели: Навигатор, Слои, Журнал.
Панель Навигатор позволяет нам производить так называемую навигацию по изображению: увеличивать или уменьшать Масштаб просмотра, также она позволяет нам передвигаться по изображению при помощи его миниатюры.
Далее идет всем нам знакомая панель Слои, благодаря которой мы можем работать со слоями: создавать либо удалять их, редактировать или добавлять определенный стиль каждому слою, а также многое другое.
И последняя правосторонняя панель – это Журнал, которая похожа на панель История в десктопном варианте Фотошопа. С помощью нее Вы можете передвигаться по своим действиям, отменяя последние либо возвращая их.
С чего начать?
Для того, чтобы приступить к разбору того, как в фотошопе вставить картинку в картину, требуется совсем немногое. Для начала, конечно, нужно установить саму программу Photoshop и запустить её. Затем начинается работа с изображениями.
Необходимо выбрать основу, то есть картинку, на которую будет помещаться другой объект. Это может быть что угодно. Например, в фотошопе можно создавать свои собственные рисунки, чтобы потом прикрепить к ним другие изображения или надписи.
Помимо этого, можно позаимствовать из интернета картинки, находящиеся в свободном доступе. Наконец, нередко требуется совместить лично сделанную фотографию с каким-то другим изображением.
Что бы ни было выбрано в качестве основы, этот файл необходимо открыть в программе Photoshop.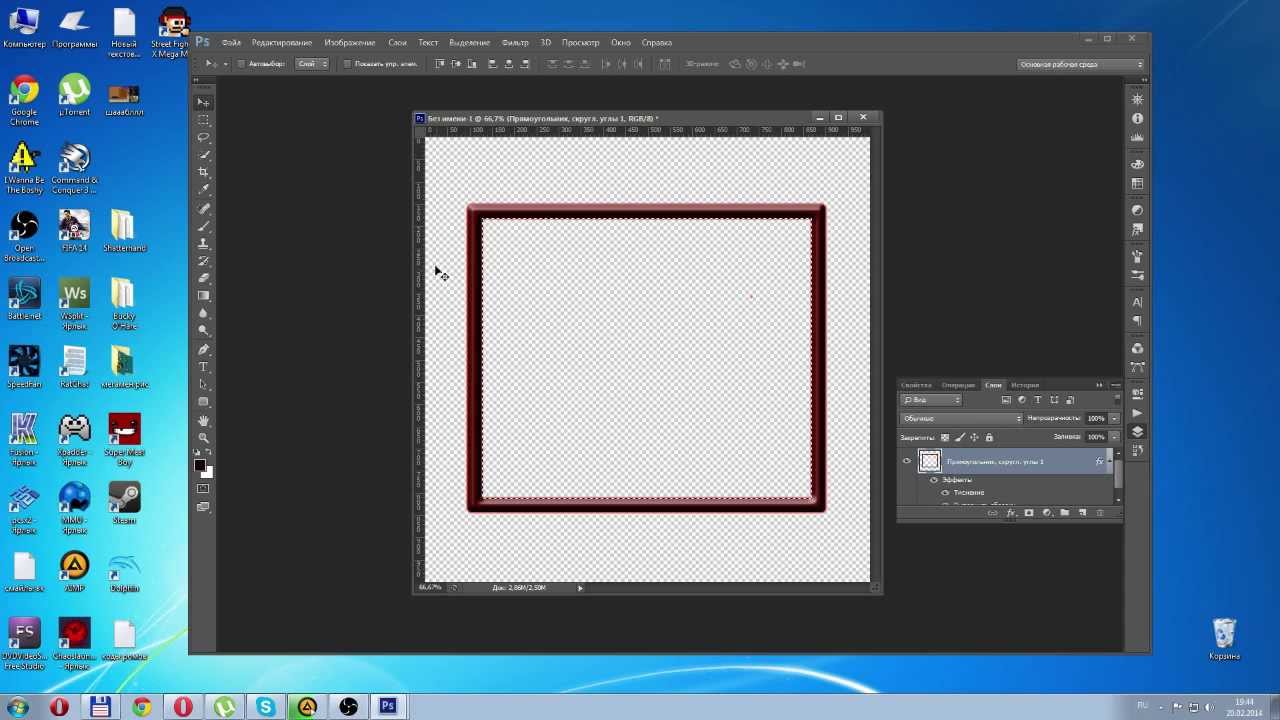 Это можно сделать с помощью пунктов Файл – Открыть, или же просто перетащить выбранный объект прямо в рабочее поле.
Это можно сделать с помощью пунктов Файл – Открыть, или же просто перетащить выбранный объект прямо в рабочее поле.
После этого останется лишь найти вторую картинку, которая должна быть помещена в первую.
Обводка
В этом блоге уже есть подробная инструкция по созданию обводки, в ней вы сможете узнать как работать со сложными контурами. Сейчас, думаю, нам понадобится простой вариант оформления рамки для изображения.
Для этого кликаю в правом меню на функцию Fx и в появившемся окне выбираю «Обводка». Не забывайте, что она будет применена к тому слою, по которому вы кликнули, а он впоследствии подсветился. В данном случае «2».
Разобраться в настройках просто. Размер определяет ширину рамки, можете выбрать положение (из центра, снаружи или внутри картинки), оттенок сделайте более или менее насыщенным – за это отвечает параметр «Непрозрачность», ну и, собственно, сам цвет, который при желании можно заменить на градиент или узор в меню «Тип».
Поиграйтесь с этими настройками самостоятельно. Не забывайте включить «Просмотр», для этого поставьте соответствующую галочку под кнопками «Новый стиль» справа.
Применю обводку для обеих картинок, расположенных рядом.
Готово.
Advertisement
Плавный переход
Чтобы одно изображение сливалось с другим необходимо поступить несколько иначе. Сейчас я покажу простой способ для новичков.
Сперва выберу прямоугольное выделение, все об инструментах для выделения сложных объектов вы можете прочитать в прошлой публикации. Затем выделяю границы картинки, которые будут размыты, ну а затем параметр «Выделение и маска».
Чтобы было лучше видно результат, выберите вид «На слоях».
Здесь также много настроек, но нам сейчас понадобится только «Растушевка» и, возможно, «Сместить край». Подергайте за ползунки, а затем нажмите «Инвертировать».
Как добавить, изменить и удалить фон в Photoshop
Здесь, в ShootDotEdit, мы предоставляем профессиональные фотографам услуги по редактированию свадебных фотографий.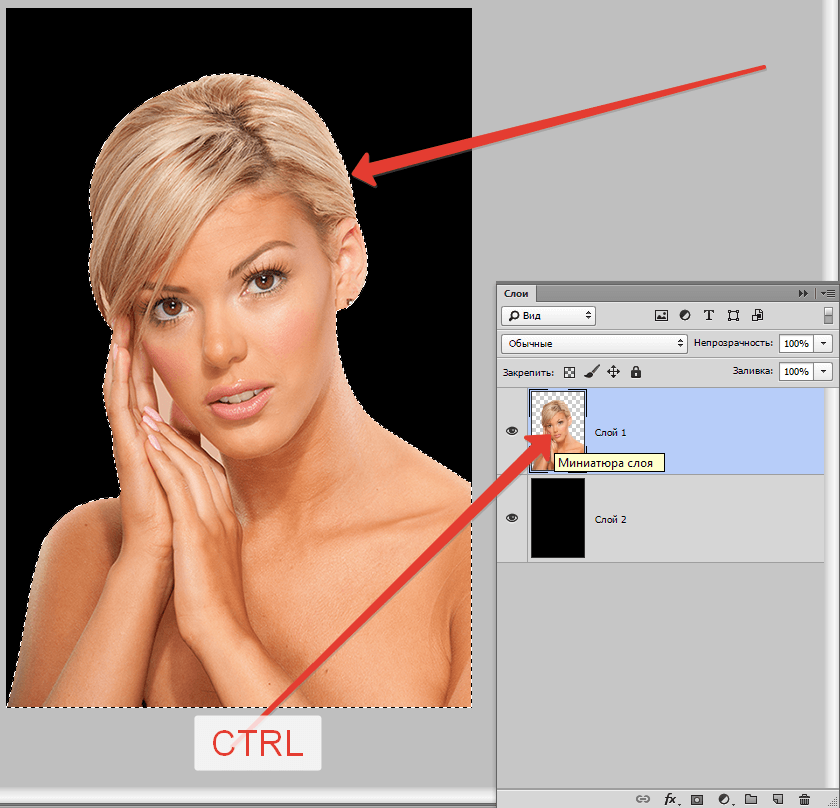 Мы также рады предоставить вам ценную информацию, которая поможет отточить ваши навыки и ускорить рабочий процесс. Сегодня мы расскажем, как добавить фон в Photoshop. Кроме того, мы также обсудим, как удалить фон, чтобы убедиться, что у вас есть необходимые навыки.
Мы также рады предоставить вам ценную информацию, которая поможет отточить ваши навыки и ускорить рабочий процесс. Сегодня мы расскажем, как добавить фон в Photoshop. Кроме того, мы также обсудим, как удалить фон, чтобы убедиться, что у вас есть необходимые навыки.
Как добавить фон в Photoshop
Знание того, как добавить фон в Photoshop, — это инструмент, который поможет вам легко работать на платформе и добиваться желаемого внешнего вида изображений.Это шаги, необходимые для процесса.
1. Разделить передний план и задний план
Чтобы узнать, как изменить фон в Photoshop, начните с разделения переднего и заднего планов. Вот шаги, чтобы добиться такого эффекта:
- Первый шаг — выбрать объект переднего плана. Щелкните «Инструмент быстрого выбора» на панели инструментов. Вы также можете нажать «W» на клавиатуре.
- Щелкните и перетащите курсор внутрь той области изображения, которую хотите выделить.Это сообщает Photoshop, какие части нужно включить, в зависимости от уровней контрастности фотографии.

2 Советы
- Работая с кистью, вы можете заметить области с высокой контрастностью, а резкие края легко выделить. И наоборот, низкая контрастность и мягкие края требуют больше усилий.
- Если вы предпочитаете выбрать фон вместо разделения переднего плана и фона, нажмите «Shift + Command + I» для Mac («Shift + Control + I» для ПК).
Связанный: Как добавить белый фон в Photoshop
2. Точная настройка выделения
Следующая часть, на которой нужно сосредоточиться, — это точная настройка выделения, выполнив следующие шаги:
- Увеличьте изображение.
- Уменьшите размер кисти.
- Щелкните и перетащите, чтобы добавить части объекта переднего плана к вашему выбору.
Быстрый наконечник
Чтобы удалить что-либо из выделения, удерживайте клавишу «Option» для Mac («Alt» для ПК).
По теме: Узнайте, как сделать логотип прозрачным в Photoshop здесь!
3.
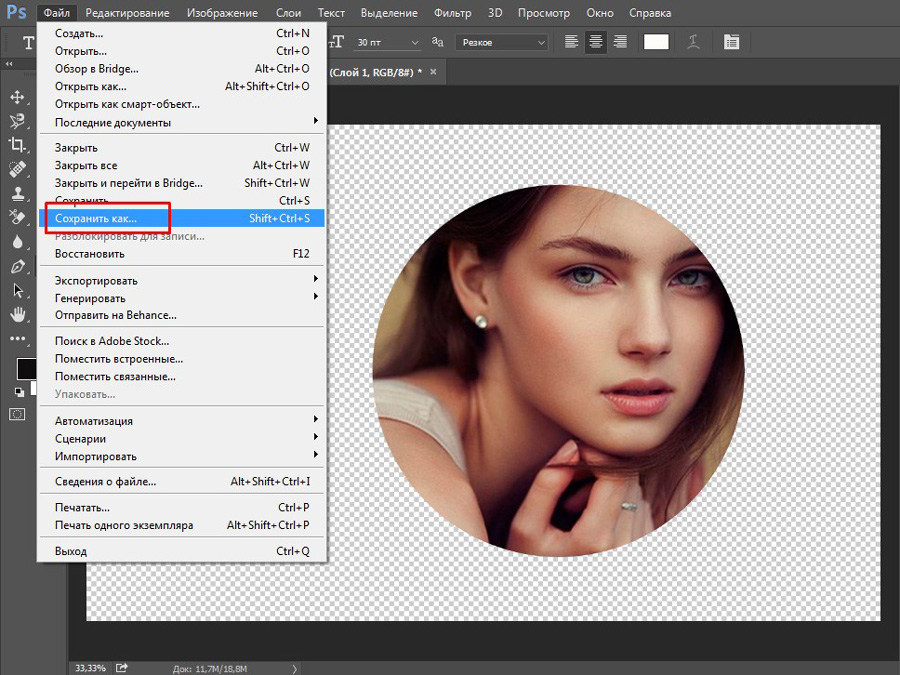 Выберите «Выбрать и замаскировать»
Выберите «Выбрать и замаскировать»Теперь, когда вы настроили выделение, выберите «Выделение и маска», чтобы преобразовать его в маску. Найдите и используйте эту опцию, выполнив следующие действия:
- Щелкните «Выбрать и замаскировать» в верхнем меню.
- Затем нажмите «Режим просмотра» на панели «Свойства». Это даст вам возможность изменить то, как вы видите свой выбор.
- Наконец, добавьте «Overlay», чтобы помочь вам выбрать цвет, контрастирующий с вашим изображением.
Быстрый наконечник
Нажмите «F» на клавиатуре для переключения между различными представлениями. По мере того, как вы просматриваете различные фоны, они будут выделять любые проблемы, которые есть у вашего выбора.
Связанный: Как добавить текстуру в Photoshop
4. Уточнить выделение
Теперь вы находитесь в точке, где можно уточнить выбор. Используйте инструменты, расположенные на панели инструментов в Photoshop, чтобы помочь. Вот несколько инструментов, которые вы можете использовать:
Вот несколько инструментов, которые вы можете использовать:
- Инструмент «Быстрый выбор».Используйте это, чтобы добавить большие области к выделению.
- Инструмент «Уточнить края». Используйте это на волосах и мягких краях.
- «Кисть». Используйте это поверх твердых краев.
- Инструмент «Лассо». Вы можете использовать этот инструмент, чтобы вручную рисовать области, чтобы добавить их к вашему выбору.
Чтобы уточнить выбор, выполните следующие действия:
- Увеличьте изображение. Это позволит вам проверить края выделения. Ищите области, которые не были выделены, были выбраны неправильно или имеют неровные края.
- Сгладьте края стены и тела с помощью «Brush Tool» и закрасьте, чтобы добавить к выделению.
- Используйте инструмент «Уточнить края», чтобы подправить волосы или любые мягкие края.
- Отметьте «Интеллектуальный радиус», который можно найти в разделе «Обнаружение краев» на панели. «Умный радиус» позволяет Photoshop различать мягкие и жесткие края.

- Используйте кисть «Refine Edge» на внешнем крае волос. На этом этапе начните чистку. Пряди волос должны начать добавлять к выделению.
Быстрый наконечник
После того, как вы выбрали «Умный радиус», вы можете увеличить «Радиус» по мере необходимости. Нажмите «P» на клавиатуре, чтобы увидеть, как это выглядело до и после увеличения.
По теме: знаете ли вы, как использовать инструмент «Пластика» в Photoshop?
5. Удалить цветную бахрому
После уточнения выбора можно удалить цветную кайму с изображения. Вот шаги для этого:
- Щелкните «Параметры вывода» на правой панели.
- Выберите «Очистить цвета», чтобы удалить оставшуюся цветную кайму.
- Выберите «Новый слой с маской слоя» в «Настройки вывода».
- Нажмите «ОК», чтобы вернуться к основному изображению. Вы увидите добавленный новый слой.
6. Вставить в новый фон
Теперь, когда вы удалили цветную кайму, вставьте изображение с новым фоном. Для этого поместите изображение на слой чуть ниже слоя, который содержит выделение переднего плана.
Для этого поместите изображение на слой чуть ниже слоя, который содержит выделение переднего плана.
- Используйте инструмент «Рука», чтобы расположить слой.
- При необходимости измените размер изображения с помощью инструмента «Свободное преобразование» на панели инструментов. Вы также можете нажать «Command + T» для Mac («Control + T» для ПК).
- Перетащите углы или стороны внутрь, чтобы уменьшить размер. Обязательно удерживайте клавишу «Shift», чтобы сохранить соотношение сторон.
Связано: Как исправить волосы в Photoshop
7. Исправьте цвета переднего плана
Последний шаг, который нужно сделать для добавления фона в Photoshop, — исправить цвета переднего плана. Это поможет смешать цвета переднего плана с фоном.Для этого выполните следующие действия:
- Выберите слой переднего плана. Убедитесь, что вы не выбрали маску, а только изображение.
- Щелкните «Изображение», наведите указатель мыши на «Корректировки» и выберите «Подобрать цвет».

- Откройте «Источник» и выберите изображение.
- Выберите, какой слой исправить в разделе «Слой». Вы можете решить, согласовывать ли передний план с новым фоном или наоборот.
- Установите флажок «Нейтрализовать», чтобы удалить оттенки цвета с выбранного слоя.
- Отрегулируйте параметры «Яркость» и «Интенсивность» до совпадения переднего и заднего планов.
Быстрый наконечник
Используйте ползунок «Fade», когда вам нужно уменьшить эффект «Luminance» и «Intensity».
8. Сохраните изображение
Когда передний план совмещен с фоном, настройка завершена. Теперь вы можете сохранить изображение в формате PSD. Это обеспечит сохранение информации о слое.
Из, если нужно, расплющите изображение и экспортируйте как JPG.
Обратитесь к приведенному выше разделу о том, как добавить фон в Photoshop, если вы хотите узнать больше о том, как заменить фон в Photoshop.
Как удалить фон
Следующая тема, которую мы обсудим, будет связана с удалением фона в Photoshop.
1. Выберите инструмент «Ластик для фона»
Для начала выберите инструмент «Ластик для фона», расположенный на панели инструментов. Для доступа к нему выполните следующие действия:
- Наведите указатель мыши на «Ластик».
- Выберите инструмент «Ластик для фона».
2. Настройте параметры инструмента
Следующим шагом является изменение настроек инструмента.Вот шаги для этого:
- Выберите круглую жесткую кисть на панели «Параметры инструмента». Размер кисти будет зависеть от конкретного изображения.
- Отрегулируйте размер кисти с помощью сочетаний клавиш «[» и «]».
- Установите «Sampling» на «Continuous».
- Выберите, чтобы установить «Пределы» на «Найти края».
- Установите «Допуск» по мере необходимости (здесь подойдет 25%).
Быстрый наконечник
Когда вы выбираете более низкий «Допуск», он ограничивает ластик областями, которые похожи на выбранный цвет. При выборе более высокого значения «Допуск» диапазон цветов, выбираемых ластиком, расширяется. [Ninja-inline id = 19683]
При выборе более высокого значения «Допуск» диапазон цветов, выбираемых ластиком, расширяется. [Ninja-inline id = 19683]
По теме: Можете ли вы относиться к этим историям редактирования профессиональных фотографов?
3. Сотрите фон
Теперь вы готовы стереть фон, выполнив следующие действия:
- Начните стирать кистью фон. Обратите внимание, что «перекрестие» кисти показывает «горячую точку». После идентификации кисть удаляет цвет везде, где он появляется внутри области кисти.Также важно отметить, что он выполняет интеллектуальное извлечение цвета по краям объектов переднего плана. Это помогает удалить «цветные ореолы», которые в противном случае могли бы быть невидимыми.
- Увеличьте масштаб своей работы и постарайтесь избежать перекрытия между «перекрестием» и краем переднего плана. Для этого можно уменьшить размер кисти. Вы поможете избежать удаления объектов на переднем плане.
4. Отрегулируйте настройки «Предел» и «Выборка»
Как упоминалось выше, вы можете оказаться в сценарии, в котором вы стерли некоторые объекты переднего плана. Чтобы изменить это, вы можете настроить «Лимит» и «Сэмплирование».
Чтобы изменить это, вы можете настроить «Лимит» и «Сэмплирование».
- Параметр «Выборка: один раз» выбирает цвет под «перекрестием» при нажатии. При добавлении мазков кистью повторная выборка не выполняется.
- Параметр «Несмежный предел» дает вам возможность стереть все пиксели, которые соответствуют удаляемому образцу цвета.
5. Сохраните изображение
После внесения изменений вы можете сохранить изображение.
Обратитесь к приведенному выше разделу о том, как удалить фон в Photoshop, если вы хотите узнать больше о том, как вырезать фон в Photoshop, как удалить фон в Photoshop или как стереть фон в Photoshop.
Теперь, когда вы знаете, как добавлять фон в Photoshop (и не забывайте, как удалять фон!), Вы можете быстро работать с изображениями по мере необходимости. Приобретение навыков работы с Photoshop и Lightroom поможет вам ускорить рабочий процесс после свадьбы. И чем быстрее вы это сделаете, тем быстрее вы сможете снова сосредоточиться на том, что является наиболее важным для вашего фотографического бизнеса.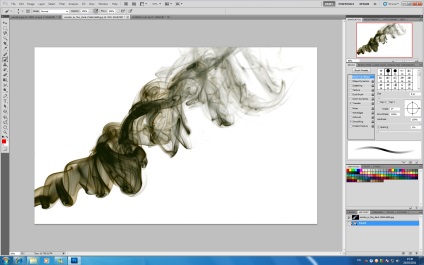
Чтобы узнать больше о Lightroom и о том, как его лучше всего использовать, просмотрите или послушайте наше онлайн-обучение: Расширенные наборы навыков Lightroom с экспертом Джаредом Платтом.Во время онлайн-обучения Джаред делится своими идеями и передовыми методами, которые помогут вам создать быстрый и эффективный рабочий процесс.
Как изменить фон изображения в Photoshop CC
В этом уроке я покажу вам, как изменить фон изображения с помощью Photoshop CC. На самом деле я использую 3 метода для удаления фона, и они включают следующие инструменты:
- Ластик для фона.
- Инструмент быстрого выбора.
- Ластик.
Обратите внимание, что я дважды использовал обычный ластик с разными настройками непрозрачности. Вы можете увидеть весь процесс на видео ниже:
Не можете просмотреть видео? Смотрите на YouTube
Ниже приведены шаги, которые я использовал для изменения фона этого изображения. Обратите внимание, что настройки во многом зависят от вашего изображения и различаются. Ниже я объясню, как это работает.
Обратите внимание, что настройки во многом зависят от вашего изображения и различаются. Ниже я объясню, как это работает.
Удалить старый фон:
Откройте изображение, фон которого вы хотите изменить в Photoshop, и, если слой заблокирован, просто разблокируйте его, дважды щелкнув слой в окне слоев.
Затем используйте инструмент «Ластик для фона» вокруг волос. Инструмент «Ластик для фона» находится в окне инструментов и выглядит так:
Затем я использовал следующие настройки:
Однократная выборка, которую можно найти на верхней панели инструментов. Значок выглядит так
Затем я использовал смежные ограничения для пределов, которые выглядят так:
Что касается допуска, я использовал 11%, но его нужно менять в зависимости от вашего изображения. Более низкий уровень допуска в основном стирает меньше, поскольку Photoshop легче различит разницу между фоном и передним планом.У меня также был снят флажок «Защитить цвет переднего плана», и настройки выглядели так:
Что касается размера кисти, я использовал 15 пикселей, а остальные настройки выглядели так:
Затем я просто щелкнул мышью по волосам, стирая как можно больше фона. Так выглядит процесс:
Так выглядит процесс:
После стирания вдоль волос я использовал инструмент быстрого выделения, чтобы очистить рукава и руки. Инструмент быстрого выбора также находится в окне инструментов и выглядит так:
При использовании инструмента быстрого выбора, удерживая левую кнопку мыши, проведите по линиям переднего плана, где встречается фон.
Обратите внимание, что вы можете отпустить левую кнопку мыши и продолжить в любое время. Когда вы заходите слишком далеко, вы можете вычесть из выделения, удерживая клавишу «option» на клавиатуре на Mac или клавишу «alt» на компьютере с Windows, одновременно удерживая левую кнопку мыши и перетаскивая.
Когда вы вычитаете, вы просто перетаскиваете в противоположном направлении.
Если вы хотите снова добавить к выделенному фрагменту, просто отпустите клавишу «option» или «alt», отпустите левую кнопку мыши, затем нажмите левую кнопку мыши и снова перетащите, чтобы начать добавление.
В Photoshop CC и я верю в другие новые версии Photoshop, кончик вашей кисти превращается в знак плюса (+), когда вы добавляете, и в знак минуса (-), когда вы вычитаете.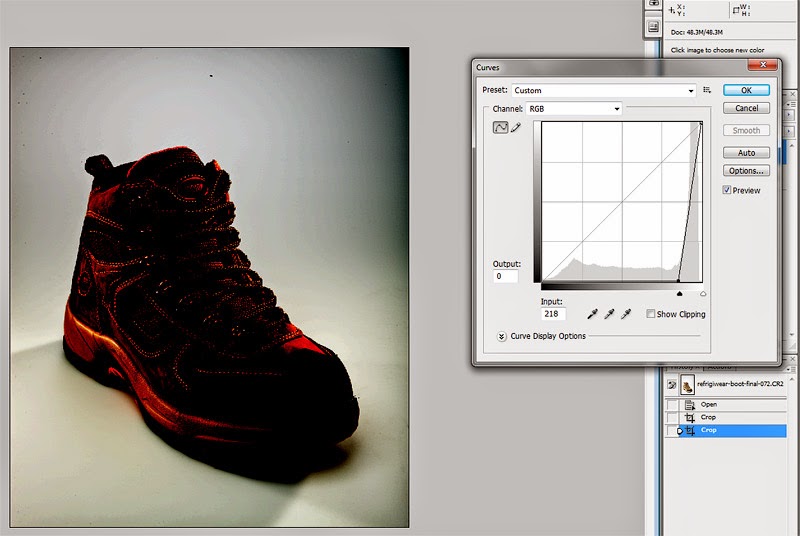
Процесс выглядит так:
Добавление в подборку
Вычитая из выделения
Обратите внимание, как я вычитал вокруг пальцев, потому что инструмент быстрого выделения зашел слишком далеко.
После того, как вы закончили выделение всей области, просто снимите выделение, выбрав «редактировать> очистить» на верхней панели инструментов или используя сочетание клавиш на клавиатуре.
После этого просто используйте ластик, чтобы стереть остальную часть фона, стараясь держаться подальше от переднего плана, который вы хотите сохранить. Ластик выглядит так:
Замените старый фон новым:
Теперь вы можете открыть свой новый фон в Photoshop. Если слой заблокирован, вы захотите разблокировать его, дважды щелкнув по нему в окне слоев.
Затем выберите изображение с помощью инструмента прямоугольной области (просто удерживайте левую кнопку мыши и перетащите, делая выделение вокруг изображения), перейдите к «редактировать> копировать» на верхней панели инструментов или используйте сочетание клавиш на клавиатуре.
Затем перейдите к изображению, для которого вы только что стерли фон, и вставьте новый фон, выбрав «редактировать> вставить» или используя сочетание клавиш «Вставить» на клавиатуре.
Затем в окне слоя переместите фоновый слой под слой переднего плана. Должно получиться так:
Теперь возьмите инструмент перемещения и расположите фон по мере необходимости. Инструмент перемещения выглядит так:
Затем я взял инструмент «Ластик» и изменил уровень непрозрачности на 30%, чтобы убрать излишки вокруг волос, оставленные инструментом «Ластик для фона».Просто будьте спокойны, потому что, если вы сотрете слишком много, вы в конечном итоге сотрете те части, которые хотите сохранить. Если непрозрачность слишком велика, просто уменьшите ее.
Вот изображения до и после.
Раньше:
После:
Как изменить цвет фона в Photoshop
Как изменить цвет фона в Photoshop — один из наиболее распространенных вопросов редактирования в цифровой фотографии. Для этого есть множество причин, как для любителей, так и для профессиональных фотографов.
Для этого есть множество причин, как для любителей, так и для профессиональных фотографов.
Если вы профессиональный ретушер фотографий, вам придется часто менять фон, чтобы удовлетворить потребности клиентов.
Но даже если вы не фотограф, вы можете попробовать изменить цвет фона в Photoshop. Например, если вы управляете веб-сайтом электронной коммерции и предпочитаете изменять цветовую палитру, чтобы она соответствовала определенному стилю бренда.
Или вы можете изменить цвет фона вашей любимой фотографии профиля в социальных сетях, просто чтобы немного изменить ситуацию!
Какой бы ни была причина, эта статья поможет вам изменить цвет фона в Photoshop, даже если вы новичок, и нет необходимости использовать какие-либо сторонние инструменты в виде плагинов.
[Связано: Как отбелить зубы в Photoshop]
Автоматическая смена фона
Это решение отлично подходит для любого новичка или любителя, потому что оно простое и совершенно бесплатное. Никаких загрузок, никаких членских взносов, никаких предварительных знаний не требуется.
Никаких загрузок, никаких членских взносов, никаких предварительных знаний не требуется.
Это делается онлайн с помощью Photoshop Express.
Шаг 1. Вход в систему
Если у вас есть учетная запись Adobe, вам необходимо войти в систему. Если у вас ее нет, вам придется зарегистрироваться. Не волнуйтесь, это бесплатно; вы не покупаете членство с этим.
Стоит отметить, что эта учетная запись будет полезна, если вы хотите использовать какие-либо продукты Adobe на своем телефоне или компьютере. Так что я рекомендую иметь его в любом случае.
Шаг 2: Загрузите свое изображение
На целевой странице веб-сайта вы можете загрузить свое изображение, использовать один из примеров изображений или продолжить свою предыдущую работу.
Итак, просто нажмите кнопку Загрузить и выберите изображение, цвет фона которого вы хотите изменить.Я воспользуюсь изображением в качестве примера, чтобы показать вам, как это работает.
Шаг 3.
 Удаление фона
Удаление фонаВ левой части экрана вы найдете меню. Нажмите Удалить фон , а затем нажмите Автоудаление фона справа.
Шаг 4. Измените цвет фона
В правой части экрана Photoshop предложит размыть фон или заменить его. В разделе Заменить фон вы найдете меню для выбора нового цвета фона.
Шаг 5. Загрузите изображение
Когда вы будете удовлетворены новым цветом фона, вы можете сохранить изображение, нажав кнопку Загрузить . Он попросит вас выбрать размер, а затем вам просто нужно его загрузить.
Очень просто, правда? Что ж, теперь давайте дадим вам больше контроля, выполняя все вручную.
Ручное изменение фона
Кредит: Hue12 Photography
Если на вашем компьютере установлен Photoshop, вы можете изменить цвет фона с полным контролем над процессом и результатом.Вы также можете записать шаги и создать действие.
Самое важное для реалистичного изменения фона — это хороший выбор объекта. Если вы сделаете это вручную, у вас будет много инструментов, позволяющих быть максимально точными.
Если вы сделаете это вручную, у вас будет много инструментов, позволяющих быть максимально точными.
(Чтобы улучшить свой выбор, ознакомьтесь с нашим руководством по использованию инструмента «Уточнить края» в Photoshop.)
Кроме того, у вас будут бесконечные возможности цвета, градиентов, узоров или другого изображения для использования в качестве фона.Давайте начнем.
Шаг 1: Дублирующий слой
Представьте, что ваше изображение напечатано на бумаге. Если вы хотите изменить фон, вам нужно отделить его и поставить новый под объектом.
Это та же концепция. Вам понадобится второй слой для вашего объекта, поэтому вы можете поместить под него новый.
Вы можете продублировать слой, перейдя в меню Layer и выбрав Duplicate Layer .
Кроме того, вы можете перетащить исходный фоновый слой на кнопку Create A New Layer в нижней части панели.
Шаг 2. Выбор фона
В Photoshop есть много различных инструментов выделения. При выборе того, что использовать, нет ничего правильного или неправильного; у каждого есть свое преимущество. Часто вам нужно использовать комбинацию инструментов, чтобы получить законченный предмет.
При выборе того, что использовать, нет ничего правильного или неправильного; у каждого есть свое преимущество. Часто вам нужно использовать комбинацию инструментов, чтобы получить законченный предмет.
Если ваш текущий фон сплошной, а объект контрастирует с ним, вы можете использовать инструмент Magic Wand .
Находясь на только что созданном слое, щелкните один раз фон, и Magic Wand выберет его за вас.
Если были какие-либо невыделенные области, подобные тем, что находятся в нижней части этого изображения, еще раз щелкните по этой части, чтобы добавить их. Вы также можете сделать Допуск ниже или выше, чтобы включить в выбор больше вариантов одного и того же цвета.
Шаг 3. Инвертировать выделение
Теперь, когда вы выбрали свой фон, вам нужно инвертировать выделение, чтобы ваш объект стал выбранным.
Вам просто нужно перейти в меню Selection и затем выбрать Inverse .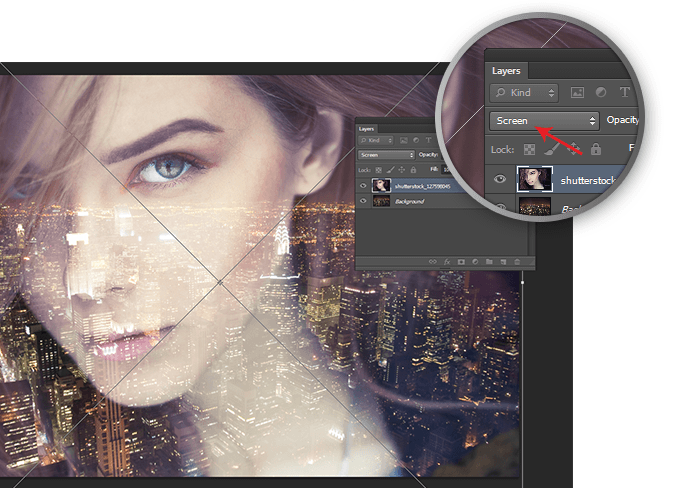 Другой способ — использовать сочетание клавиш, нажимая клавиши Cmd + Shift + I .
Другой способ — использовать сочетание клавиш, нажимая клавиши Cmd + Shift + I .
Шаг 4: Уточнить выделение
Часто с этими типами инструментов выделения легко получить проблемы по краям. Иногда нужно немного расширить выделение или растушевать его, чтобы получить более точный результат.
Увеличьте масштаб, чтобы убедиться, что ваш выбор правильный или вы пропустили некоторые пиксели. Даже если это выглядит правильно, мне всегда нравится добавлять хотя бы минимальное растушевывание, чтобы получить более реалистичный переход.
Вы можете сделать это, перейдя в меню Selection и открыв опцию Modify . Затем выберите Feather . Откроется окно, в котором вы можете ввести количество пикселей. Количество, которое вам нужно, будет меняться от изображения к изображению.
Еще один способ получить более точный выбор и уловить все мелкие или сложные детали — использовать инструмент Refine Edge . Ознакомьтесь с этим руководством, чтобы получить простое пошаговое руководство, как это сделать.
Ознакомьтесь с этим руководством, чтобы получить простое пошаговое руководство, как это сделать.
Шаг 5: Добавьте маску слоя
Теперь, когда ваш объект выбран, вы можете легко замаскировать фон.Это неразрушающий способ редактирования, потому что, если вы удалите фон, вы не сможете исправить какие-либо ошибки.
Итак, нажмите кнопку Добавить маску слоя в нижней части панели. Это будет отображаться в виде значка на вашем слое, показывающего черным цветом части, которые были покрыты, и белым — видимые.
Теперь ваш фон все еще там, вы его просто не видите. Это полезно, если вы допустили ошибку в процессе выбора. Вы можете просто нарисовать маску черным или белым цветом, чтобы добавить или удалить части из видимой области.
Шаг 6: Добавьте новый слой заливки
Теперь выберите исходный слой и нажмите кнопку Create New Fill или Adjustment Layer , которую вы найдете внизу.
В меню выберите Solid Color , чтобы открыть палитру цветов. Оттуда вы можете выбрать любой желаемый цвет.
Оттуда вы можете выбрать любой желаемый цвет.
Если вы позже передумаете, вам просто нужно дважды щелкнуть миниатюру цвета и выбрать другой.
Кроме того, если вы предпочитаете использовать градиент для добавления глубины фону вместо сплошного цвета, вы можете выбрать слой заливки Gradient .
Шаг 7: Сохраните
Хорошо, теперь некоторые соображения при сохранении вашей работы. Если вы хотите сохранить слои, чтобы вы могли вернуться и изменить в любое время, вам необходимо сохранить как файл .psd .
Это собственный формат файла от Photoshop, он сохраняет слои и позволяет редактировать файл. Имейте в виду, что это приведет к увеличению размера файла, а также вы не сможете открыть его в других программах.
Если вы уверены, что вам больше не придется работать над ним, вы можете сэкономить место для хранения и сохранить его как .jpeg .
Во-первых, вам нужно сгладить изображение так, чтобы все слои стали одним исходным фоновым слоем — точно так же, как когда вы его открывали, но теперь с другим цветом.
Это сделает ваш файл доступным из любого программного обеспечения, поэтому это идеальный способ сохранить изображение, если вы хотите поделиться им.
Наконец, если вы не изменили цвет фона и просто удалили оригинал, оставив только объект, вам нужно сохранить как .png .
Этот формат позволяет сохранять изображение с прозрачностью, тогда как .jpeg заполняет пустые пиксели белым цветом.
Заключительные слова
Если вы искали инструкции по изменению цвета фона в Photoshop, надеюсь, это руководство помогло.
Как вы видели выше, это не так уж и сложно. Чтобы обрести уверенность, нужно лишь немного познакомиться с функциями Photoshop и, возможно, немного попрактиковаться.
С этого момента нет предела выбора нового цвета фона или текстуры для вашей фотографии.
Как изменить цвет фона в Photoshop
Что нужно знать
- Новое изображение: в меню Photoshop File выберите New .
 Выберите цвет из раскрывающегося меню в разделе Фоновое содержимое . Выберите Создать .
Выберите цвет из раскрывающегося меню в разделе Фоновое содержимое . Выберите Создать . - Выбор существующего изображения: выберите инструмент Magic Wand . Удерживая Shift , щелкните области фона, которые вы хотите заменить.
- Замена существующего изображения: Выбрав фон, используйте инструмент Заливка , чтобы применить новый цвет из цветовой палитры.
В этой статье объясняется, как изменить цвет фона в Photoshop 2020 для новых или существующих файлов изображений. Он включает информацию о нескольких инструментах, подходящих для выделения и нескольких методах применения цвета к выбранному фону.
Изменение цвета фона для нового изображения
Изменение цвета фона изображения может существенно повлиять на его внешний вид, и одним из лучших инструментов для этого является Adobe Photoshop, хотя есть несколько отличных альтернатив.Независимо от того, есть ли у вас полная или бесплатная пробная версия, вы можете использовать несколько различных методов для этого.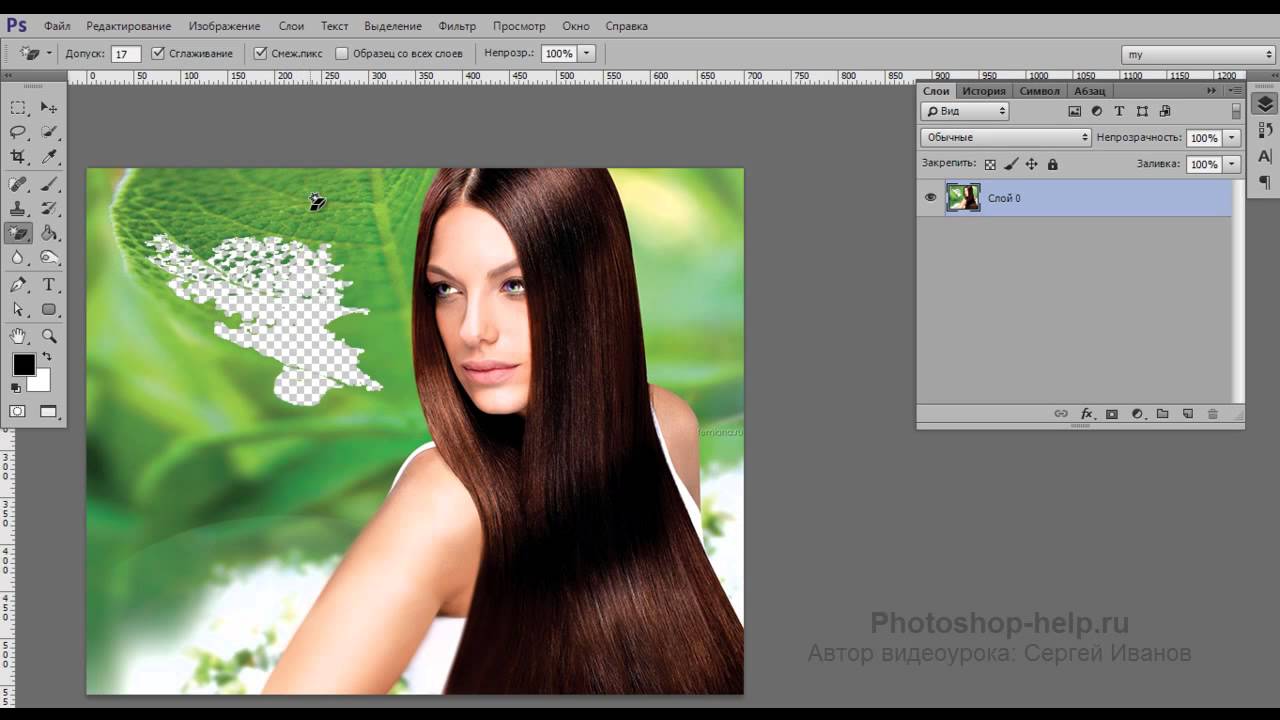
Изменение фона в Photoshop перед созданием нового изображения — это самый быстрый способ настроить его по своему усмотрению.
Когда вы создаете новый документ в Photoshop, у вас будет возможность выбрать цвет фона. Используйте его раскрывающееся меню или поле выбора цвета, чтобы выбрать цвет фона, который вы предпочитаете. Когда вы создаете новое изображение, вы можете выбрать цвет фона для него.
В Photoshop CC 2018 и новее этот параметр будет в правом нижнем углу окна нового документа. В старых версиях Photoshop он будет расположен внизу окна.
Чтобы изменить цвет фона после создания изображения, вы можете создать новый фон любого цвета по вашему выбору:
Выберите вкладку Layer вверху окна.
Выберите New Fill Layer , затем выберите Solid Color — если вам не нужен градиент или узор фона.
Дайте новому слою имя, затем выберите OK , когда будет предложено.

Выберите цвет из палитры и снова выберите OK .
Изменить цвет фона в существующих изображениях
Прежде чем вы сможете изменить цвет фона в Photoshop, вам нужно выбрать его. Вот несколько способов сделать это, независимо от того, работаете ли вы в Windows или macOS:
Используйте инструмент Magic Wand Tool
Инструмент «Волшебная палочка» быстр и грязен и лучше всего работает, когда между передним планом и фоном есть резкие различия, но он может работать довольно хорошо, если у вас мало времени или терпения.Для этого выберите инструмент Magic Wand в левом меню (он четвертый внизу и выглядит как палочка). Затем, удерживая Shift , выберите различные части фона, цвет которых вы хотите изменить.
Используйте инструмент «Лассо»
Если волшебная палочка слишком тяжелая или недостаточно тонкая, чтобы выделить весь фон, инструмент лассо может быть полезен. Есть три, которые вы можете использовать для той же цели. Выберите и удерживайте третий вариант в левом меню, чтобы получить возможность выбора.Стандартное лассо требует рисования фона вручную; Polygonal Lasso позволяет рисовать четкие прямые линии; Магнитное лассо будет придерживаться существующих линий и краев.
Есть три, которые вы можете использовать для той же цели. Выберите и удерживайте третий вариант в левом меню, чтобы получить возможность выбора.Стандартное лассо требует рисования фона вручную; Polygonal Lasso позволяет рисовать четкие прямые линии; Магнитное лассо будет придерживаться существующих линий и краев.
Когда вы закончите рисовать вокруг своего фона, либо подключитесь к начальной точке, чтобы завершить его, либо нажмите Ctrl + Click . Если вы используете планшет под управлением Windows 10, нажатие и удерживание экрана даст вам возможность щелкнуть правой кнопкой мыши, что откроет контекстное меню с дополнительными функциями.Выберите тот, который вам нужен, затем коснитесь для той же функции.
Используйте маскирующий инструмент
Если вам нужен сверхточный способ выбора фона изображения, вы можете использовать инструмент маскирования. Это второй снизу инструмент в левом меню. Выделите его, затем используйте кисть или аналогичный инструмент, чтобы «раскрасить» свой выбор. Это можно комбинировать с вышеуказанными методами для точной настройки существующего выделения. Вы должны увидеть, что выбранные вами области отображаются красным цветом. Когда вы довольны своим выбором, снова выберите инструмент маскирования, чтобы увидеть его пунктирными линиями.
Это можно комбинировать с вышеуказанными методами для точной настройки существующего выделения. Вы должны увидеть, что выбранные вами области отображаются красным цветом. Когда вы довольны своим выбором, снова выберите инструмент маскирования, чтобы увидеть его пунктирными линиями.
Если при выделении любым из вышеперечисленных методов фон намного больше переднего плана, выберите вместо него передний план, затем нажмите Ctrl + Shift + I , чтобы инвертировать выделение и выделить фон.
Теперь, когда вы выбрали фон, пришло время изменить его цвет. Вы можете сделать это несколькими способами, в зависимости от того, какого цвета вы хотите, чтобы фон был:
Изменить оттенок
Нажмите Ctrl + U , чтобы открыть меню Оттенок и Насыщенность .Используйте ползунок Hue , чтобы настроить оттенок фона. Он будет поддерживать те же уровни освещения, что и раньше, но общая цветовая палитра изменится.
Если вы предпочитаете более однородный цвет фона, вы можете сначала удалить его, а затем добавить обратно, прежде чем настраивать оттенок. Для этого нажмите Ctrl + Shift + U , чтобы преобразовать изображение в оттенки серого, затем откройте меню Оттенок и Насыщенность , как раньше. Выберите Colorize , чтобы снова добавить цвет к фону, затем используйте ползунок Hue , чтобы настроить его цвет.
Закрасить
Если вы предпочитаете использовать пустой цвет в качестве фона, вы можете просто закрасить тот, который у вас уже есть.
В Windows и macOS нажмите F7 , чтобы открыть окно слоев.
Выберите New Layer , чтобы создать новый слой. Это второй значок справа.
Выберите Fill Tool в левом меню. Он выглядит как ведро с краской и называется Paint Bucket Tool в некоторых версиях Photoshop.

Используйте цветовую палитру в основании левого меню, чтобы выбрать цвет фона, а затем просто выберите в пределах своего выбора, чтобы создать пустой цвет.
Если вы предпочитаете эффект градиента на своем фоне, выберите и удерживайте Инструмент заливки , чтобы предоставить вам вариант ведра градиента, затем выделите и перетащите в пределах своего выбора, чтобы создать цвет градиента для вашего нового фона.
Спасибо, что сообщили нам!
Расскажите, почему!
Другой Недостаточно деталей Сложно понятьУдаление фона с помощью Photoshop Elements
Удаление фона с помощью Photoshop Elements: обзор
Вы можете легко удалить фон с помощью Photoshop Elements.Инструмент «Ластик фона» позволяет стирать пиксели на слое до прозрачности при перетаскивании. Это позволяет удалить фон с помощью Photoshop Elements, сохранив края объекта переднего плана. С помощью настроек инструмента вы можете настроить как диапазон прозрачности, так и резкость границ.
Этот инструмент пробует цвет в центре кисти, который также называется «горячей точкой». Затем он стирает этот цвет везде, где он появляется в пределах кисти. Он также выполняет извлечение цвета по краям любых объектов переднего плана.Это гарантирует, что цветовые ореолы не будут видны, если объект переднего плана позже будет вставлен в другое изображение. Также важно отметить, что этот инструмент переопределит настройки «блокировки прозрачности» слоя.
Чтобы удалить фон с помощью Photoshop Elements с помощью этого инструмента, сначала используйте панель «Слои», чтобы выбрать слой, содержащий фон, который нужно стереть. Затем выберите инструмент «Ластик фона» на панели инструментов и, при необходимости, на панели параметров инструмента. Вы можете использовать кнопку «Настройки кисти» на панели параметров инструмента, чтобы настроить параметры кончика кисти по мере необходимости.На панели параметров инструмента вы также можете установить предпочтительный параметр «Пределы:». Вы можете выбрать «Несмежный», при котором выбранный цвет будет удален в любом месте кисти. Кроме того, вы также можете выбрать «Смежные», при котором стираются области, содержащие выбранный цвет и связанные.
Вы можете выбрать «Несмежный», при котором выбранный цвет будет удален в любом месте кисти. Кроме того, вы также можете выбрать «Смежные», при котором стираются области, содержащие выбранный цвет и связанные.
Удаление фона с помощью Photoshop Elements: изображение пользователя, удаляющего фон с помощью инструмента «Ластик фона» в Photoshop Elements.
Для параметра «Допуск» на панели параметров инструмента установите меньшее значение, чтобы ограничить стертый цвет только пикселями, подобными выбранным.Или выберите большее число, чтобы стереть более широкий диапазон похожих цветов. После применения необходимых настроек инструмента щелкните и перетащите изображение или слой, чтобы удалить фоновые пиксели. Обратите внимание, что «горячая точка» на кисти отображается в виде небольшого перекрестия.
Удаление фона с помощью Photoshop Elements: инструкции
- Чтобы удалить фон с помощью Photoshop Elements , нажмите кнопку «Ластик для фона» на панели инструментов и, при необходимости, на панели параметров инструмента.

- Используйте панель «Слои», чтобы выбрать слой, который нужно стереть.
- Чтобы установить параметры кончика кисти , используйте кнопку «Настройки кисти» на панели параметров инструмента.
- Используйте кнопки «Пределы:», чтобы выбрать предпочтительную настройку: «Непрерывно» или «Непрерывно».
- Установите для параметра «Допуск» на панели параметров инструмента меньшее значение, чтобы ограничить стираемый цвет только пикселями, подобными выбранным, или большее число, чтобы стереть более широкий диапазон похожих цветов.
- Чтобы удалить пиксели фона после применения желаемых настроек инструмента , щелкните и перетащите изображение или слой.
Удаление фона с помощью Photoshop Elements: видеоурок
В следующем видеоуроке под названием «Инструмент« Ластик для фона »» показано, как удалить фон с помощью Photoshop Elements. Этот видеоурок взят из нашего полного руководства по Photoshop Elements под названием «Освоение Photoshop Elements Made Easy v.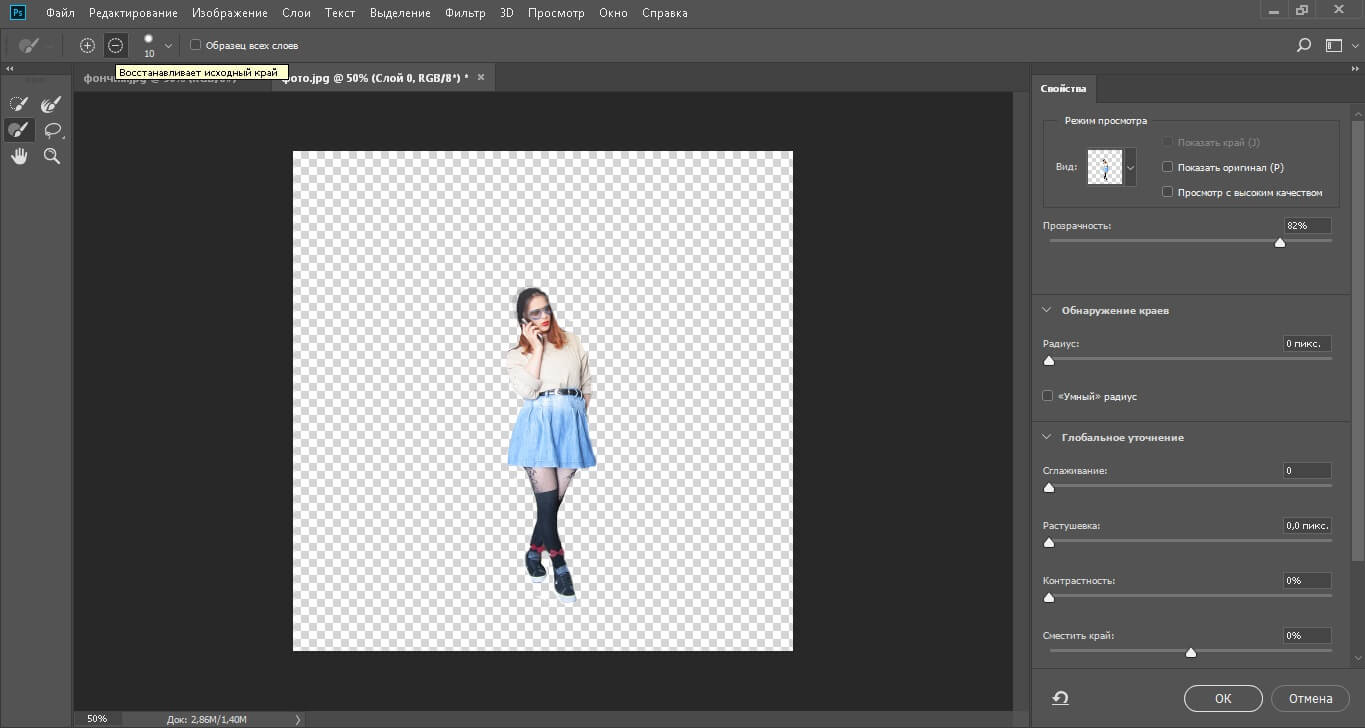 2021».
2021».
Как использовать инструмент быстрого выбора Photoshop для изменения фона
Это вопрос, который мне чаще всего задают на моих семинарах и занятиях: «Как изменить фон изображения?» Или «Как я могу вырезать объекты из изображения и разместить их на новом фоне?»
Быстрый снимок моих родителей в кафе.Изображение ДО.
Возможно, несмотря на все ваши усилия по размещению объектов в приятной, не отвлекающей обстановке, ситуация сделала это невозможным. Может быть, вы использовали свой смартфон, чтобы запечатлеть спонтанный момент, и теперь нужно немного поработать с изображением? Может быть, вы хотите вырезать предметы из фона, чтобы изолировать их, или использовать их на баннере веб-сайта или в других маркетинговых материалах? Какой бы ни была причина, эта задача ставит перед каждым фотографом, новичком или профессионалом, задачу с момента изобретения камеры! Я собираюсь показать вам, как использовать один из самых недооцененных инструментов Photoshop для легкого извлечения объектов из фона.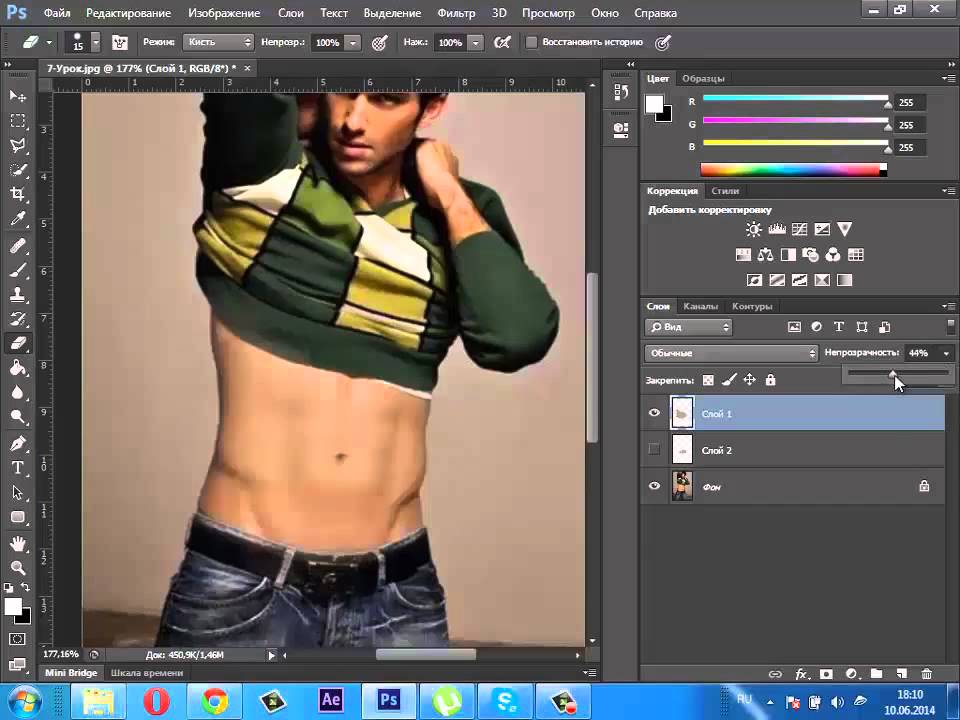
Это фото (вверху) было спонтанным запечатлением моих мамы и папы на iPhone. Само фото не очень хорошее (с технической точки зрения с ним много не так), но оно имеет для меня большую сентиментальную ценность. Это последнее фото моих родителей вместе. Но у него также есть загруженный фон, который обычно вызывает проблемы у многих фотографов при попытке использовать инструменты выделения Photoshop для его удаления. В предыдущих версиях Photoshop инструменты выделения, такие как Magic Wand и Lasso, могли сбивать с толку из-за схожих цветов и узоров этого типа фона, что делало проект сложным и разочаровывающим.Но с относительно новым инструментом выделения это довольно просто, так что это хороший пример фотографии для изучения техники.
В этой демонстрации вы можете сделать изображение более ярким, удалив загроможденный фон, чтобы сделать его менее похожим на снимок и больше похожим на портрет . Секрет любого редактирования изображений заключается в использовании правильного инструмента для работы.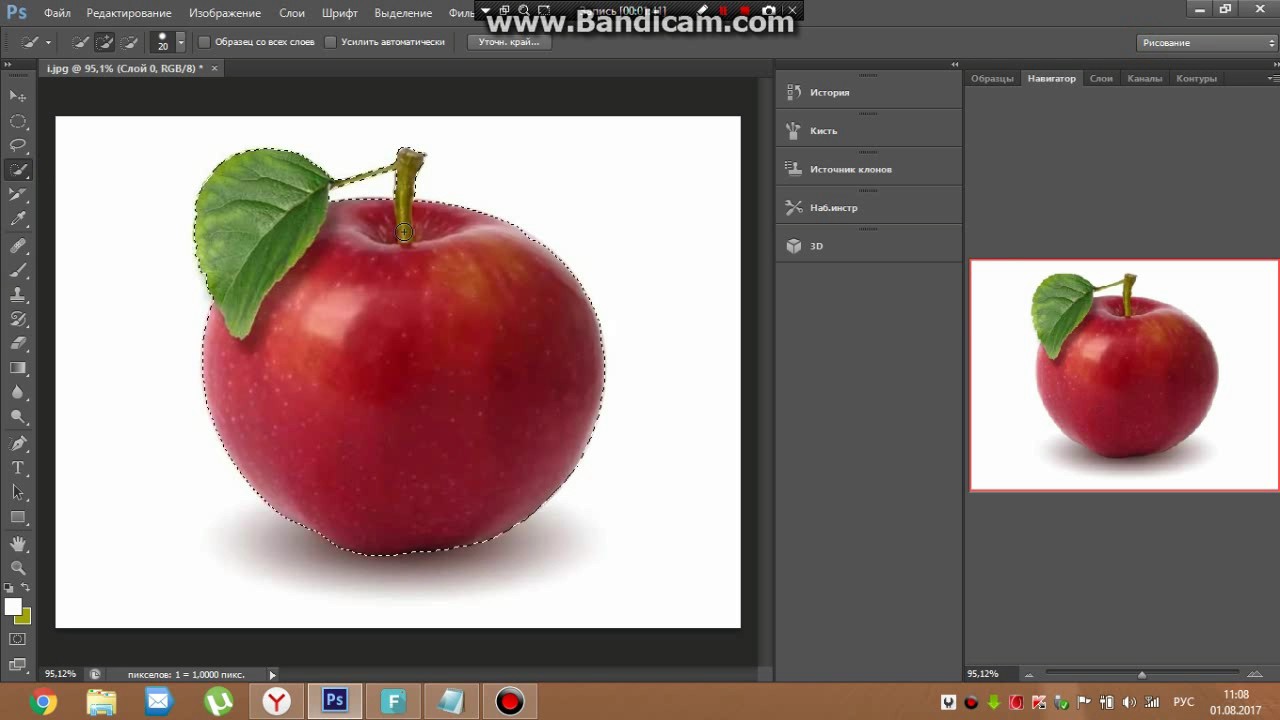 В этой ситуации вы хотите использовать инструмент быстрого выбора , чтобы удалить объекты с изображения и разместить их на другом фоне.
В этой ситуации вы хотите использовать инструмент быстрого выбора , чтобы удалить объекты с изображения и разместить их на другом фоне.
В прошлом вы, возможно, избегали большинства инструментов выделения в Photoshop, потому что ими было непросто пользоваться. Инструмент Quick Select Tool все изменил. Никогда еще не было так просто сделать выбор, который не выглядел бы так, как будто он был «вырезан и вставлен». Есть два, а иногда и три шага.
Выберите Quick Selection Tool на палитре Toolbox:
Он работает как кисть, поэтому вы можете изменять размер инструмента с помощью клавиш [-] на клавиатуре ([для уменьшения и] для увеличения).Придайте инструменту размер, позволяющий легко выбирать объект.
Шаг 1. Сделайте свой выбор
Просто проведите инструментом по объекту и остановитесь, когда «марширующие муравьи» дойдут до края. Инструмент умный и может обнаруживать изменение пикселей, поэтому большую часть времени он будет правильно останавливаться на краю. Если он выбирает что-то, чего вы не хотите, просто нажмите клавишу Alt, чтобы переключиться в режим «отменить выбор», и перетащите выделение обратно туда, где оно должно быть.
Если он выбирает что-то, чего вы не хотите, просто нажмите клавишу Alt, чтобы переключиться в режим «отменить выбор», и перетащите выделение обратно туда, где оно должно быть.
Инструмент быстрого выбора выбирает объект с контуром «марширующие муравьи».
Шаг 2. Уточните кромку
После того, как вы выбрали все необходимое, нажмите кнопку Refine Edge в верхнем меню. В этой области вы настроите пиксели по краям выделения. Это сделает «разрез» более плавным и реалистичным.
Инструмент «Уточнить край» открывает всплывающее окно, которое выглядит следующим образом:
Отсюда вы можете выбрать, как вы хотите просматривать свой выбор на нескольких вариантах фона.Вы можете выбрать наложение маски, с которым вы, возможно, знакомы, если раньше использовали маски слоев. Этот вид позволяет вам видеть фон, а также ваш выбор. Но вы также можете проверить это на черном фоне, что мне нравится, чтобы вы могли четко видеть, как выглядит ваш край, и все ли вы выбрали правильно. Чтобы изменить представление, щелкните раскрывающийся список, чтобы открыть окно параметров просмотра. Прокрутите их, чтобы понять, как они отображают ваши данные. Ползунки Adjust Edge дают вам множество возможностей для сглаживания, растушевки и дальнейшего улучшения кромки, если это необходимо.
Чтобы изменить представление, щелкните раскрывающийся список, чтобы открыть окно параметров просмотра. Прокрутите их, чтобы понять, как они отображают ваши данные. Ползунки Adjust Edge дают вам множество возможностей для сглаживания, растушевки и дальнейшего улучшения кромки, если это необходимо.
На данный момент выберите режим просмотра «Черно-белый». Наведите указатель мыши на черно-белое поле и нажмите.
Вы должны увидеть что-то вроде этого (ниже). Вы можете очень хорошо видеть свои края на черном фоне. Вы можете видеть, что края выглядят нормально, они четко очерчены, а не пикселизированы и не блочны. Но как насчет этих волос? У моего бедного папы с его тонкими и тонкими волосами (почти без волос) и у моей мамы, которая недавно прошла курс химиотерапии, также есть прекрасные детские волосы, что усложняет задачу выбора волос.Но в инструменте быстрого выбора есть способ и для этого!
Щелкните поле Smart Radius Edge Detection и переместите ползунок немного вправо. понаблюдайте за тем, как края волос станут более прозрачными. Обязательно следите за остальными краями, чтобы убедиться, что они не слишком сильно меняются.
понаблюдайте за тем, как края волос станут более прозрачными. Обязательно следите за остальными краями, чтобы убедиться, что они не слишком сильно меняются.
Шаг 3. При необходимости используйте кисть для определения краев
.Если вам все еще нужно добиться большей прозрачности для волос, убедитесь, что значок кисти слева выбран, и аккуратно проведите кистью там, где вам нужно больше прозрачности.Вы можете переключаться между режимами просмотра, чтобы видеть, что отображается или удаляется. Если вы удалите слишком много, вы можете щелкнуть и удерживать кисть Refine Edge, чтобы открыть Eraser, который позволяет вам отменять мазки кисти, как обычная маска слоя.
Когда вы довольны своими результатами, найдите раздел Output в нижней части окна Refine Edge, нажмите Decontaminate Colors и выберите небольшое число в качестве количества, 2 обычно хорошо, в зависимости от вашего изображения.Измените вывод на: Новый слой с маской слоя.
Вот что вы должны увидеть сейчас:
Примечание: чтобы увидеть прозрачный фон, необходимо отключить видимость нижнего слоя.
Ваш беспорядочный фон исчез! У вас есть красивый прозрачный фон и все на новом слое. Это будет ваше основное изображение.
Добавьте новый фоновый слой
Откройте изображение, которое хотите использовать в качестве нового фона, и с помощью инструмента «Перемещение» перетащите новый фон в основное изображение.Вуаля! У вас есть отличный новый фоновый слой, и ваши объекты выглядят очень реалистично и не похожи на вырезанных и приклеенных бумажных кукол.
Возможно, вам придется перетащить новый фоновый слой под слой объекта — слой с маской. Я удалил исходный фоновый слой и заменил его фоном пейзажа и назвал его новым фоном . Вы также можете сделать невидимым любой существующий фоновый слой, если не хотите его отображать.
Вот 100% крупный план работы инструмента Quick Select и кисти Refine Edge на волосах моей мамы (да, изображение немного шаткое на 100%, но я думаю, вы можете видеть, что взятая работа довольно хороша, чтобы дать вам очень реалистичные выделения с нужной степенью прозрачности и сохранением деталей).
Последние штрихи
Итак, для окончательного изображения давайте немного сбалансируем цвета и придадим этой фотографии приятный теплый оттенок, используя маску слоя и теплый фотофильтр.
А вот и финальное изображение:
Конечное изображение ПОСЛЕ смены фона. Больше не снимок!
Как вы думаете? Он лучше оригинала? Стоило ли 10 минут отредактировать и придать ему новый фон? Только представьте, с хорошо снятым изображением (а не с шатким снимком iPhone) подумайте обо всех новых возможностях, которые у вас появятся, если вы освоите этот процесс.
Почему бы не попробовать этот отличный инструмент и не опубликовать здесь свои результаты? Мне бы хотелось увидеть, как вы его используете. Если у вас есть вопросы или проблемы, просто дайте мне знать, я регулярно отвечаю на свои комментарии и вопросы.
Как создать темный драматический фотоэффект в Photoshop — Medialoot
Photoshop Effects
Хотите затемнить фотографию в Photoshop и придать ей драматический, задумчивый вид? Получите наилучшие результаты, управляя определенными светами и тенями вашего изображения, сохраняя возможность регулировки яркости и контрастности, сохраняя при этом детали изображения. Поскольку каждое изображение отличается, вам, возможно, придется немного изменить значения от одного изображения к другому, но этот метод позволит вам настроить все настройки для вашего конкретного изображения даже после завершения этого урока.
Поскольку каждое изображение отличается, вам, возможно, придется немного изменить значения от одного изображения к другому, но этот метод позволит вам настроить все настройки для вашего конкретного изображения даже после завершения этого урока.
Прежде чем мы начнем
Если вы хотите следовать этому руководству в точности, как описано, загрузите следующее изображение с Pixabay.
Шаг 1
Сначала откройте ваше изображение в Photoshop.
Шаг 2
Перейдите в Layer> Duplicate Layer и назовите этот новый слой «Image Base».
Шаг 3
Нажмите «D» на клавиатуре, чтобы сбросить цвета переднего плана и фона, и перейдите в «Слой»> «Новый корректирующий слой»> «Градиентная карта». Назовите этот слой «Черно-белый» и нажмите «ОК». Убедитесь, что градиент от переднего плана к фону выбран на панели свойств карты градиента.
Примечание. Если градиент по умолчанию не выбран, просто щелкните стрелку вниз рядом с градиентом и выберите первый доступный градиент (от переднего плана к фону).
Шаг 4
Перейдите в Layer> New Adjustment L ayer> Curves. Назовите этот слой «Adjust Highlights» и нажмите «ОК».
Шаг 5
На панели свойств кривых щелкните кривую, чтобы добавить точку редактирования, и установите для входного значения 190 и выходного значения 225.
Шаг 6
Щелкните миниатюру маски слоя, чтобы сделать ее активной.
Шаг 7
Выберите Изображение> Применить изображение. В раскрывающемся меню параметра Layer выберите «Image Base», установите Blending на Multiply, Opacity на 100% и нажмите OK.
Шаг 8
Перейдите в Layer> New Adjustment Layer> Curves. Назовите этот слой «Adjust Shadows» и нажмите «ОК».
Шаг 9
На панели свойств кривых щелкните кривую, чтобы добавить точку редактирования, и установите для входного значения 70 и выходного значения 25.
Шаг 10
Щелкните миниатюру маски слоя, чтобы сделать ее активной.
Шаг 11
Выберите Изображение> Применить изображение. В раскрывающемся меню параметра «Слой» выберите «Основа изображения», обязательно установите флажок «Инвертировать», установите для параметра «Смешивание» значение «Умножение», для параметра «Непрозрачность» значение 100% и нажмите «ОК».
В раскрывающемся меню параметра «Слой» выберите «Основа изображения», обязательно установите флажок «Инвертировать», установите для параметра «Смешивание» значение «Умножение», для параметра «Непрозрачность» значение 100% и нажмите «ОК».
Шаг 12
Перейдите в Layer> New Adjustment Layer> Brightness / Contrast. Назовите этот слой «Adjust Brightness and Contrast» и нажмите OK.
Шаг 13
На панели свойств Яркость / Контраст установите Яркость на -100 и Контрастность на 60.
Шаг 14
Выберите слой «Image Base» и перейдите в Layer> Duplicate Layer. Назовите этот слой «Детали» и нажмите «ОК».
Шаг 15
Перейдите в Слой> Упорядочить> На передний план.
Шаг 16
Выбрав слой «Details», перейдите в Filter> Other> High Pass. Установите значение Радиуса 0,8 пикселя и нажмите ОК.
Шаг 17
Наконец, последний шаг — просто установить режим наложения слоя «Details» на Linear Light.
До и после
Вот изображение до и после.
Заключительные ноты
Если вы использовали другое изображение, чтобы следовать этому руководству, вам, вероятно, потребуется немного изменить значения, показанные здесь, потому что каждое изображение отличается.Благодаря использованной нами технике изменение значений происходит очень просто. Просто просмотрите каждый из корректирующих слоев, которые мы сделали, и измените значения в соответствии с вашими потребностями, вам не нужно делать никаких дополнительных шагов, просто настройте кривые бликов и теней и измените яркость и контрастность по своему вкусу.
.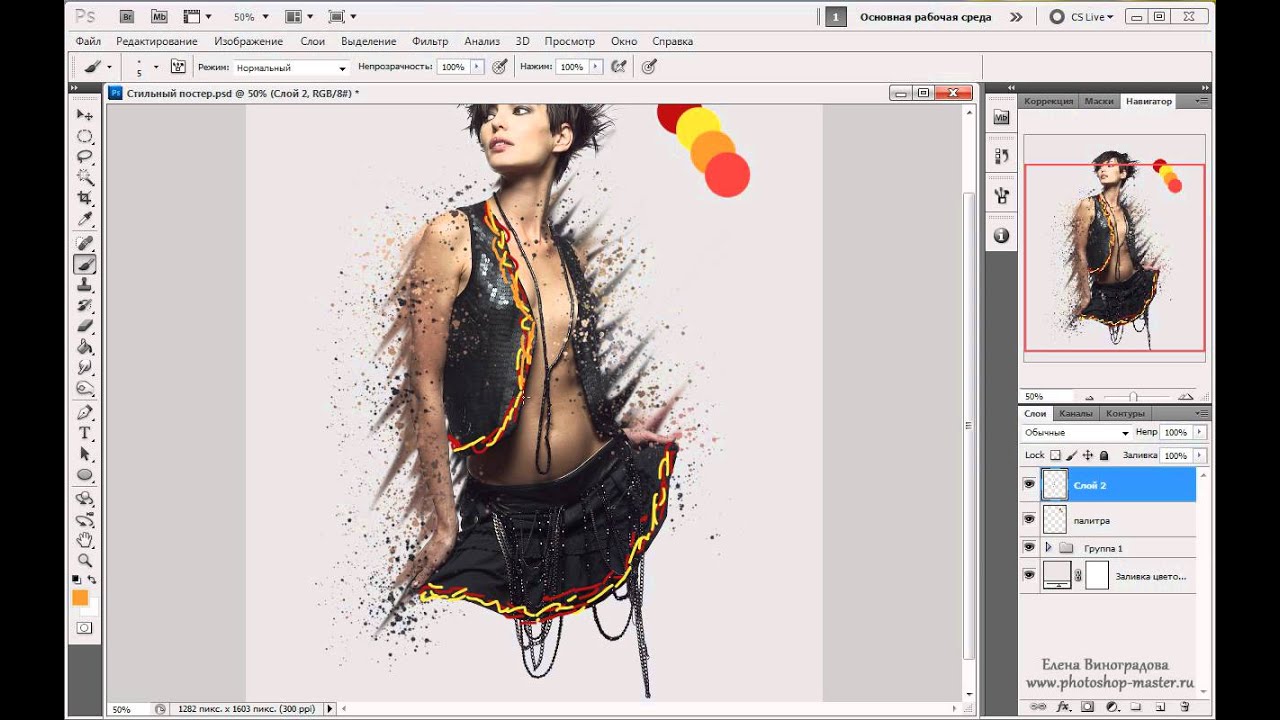


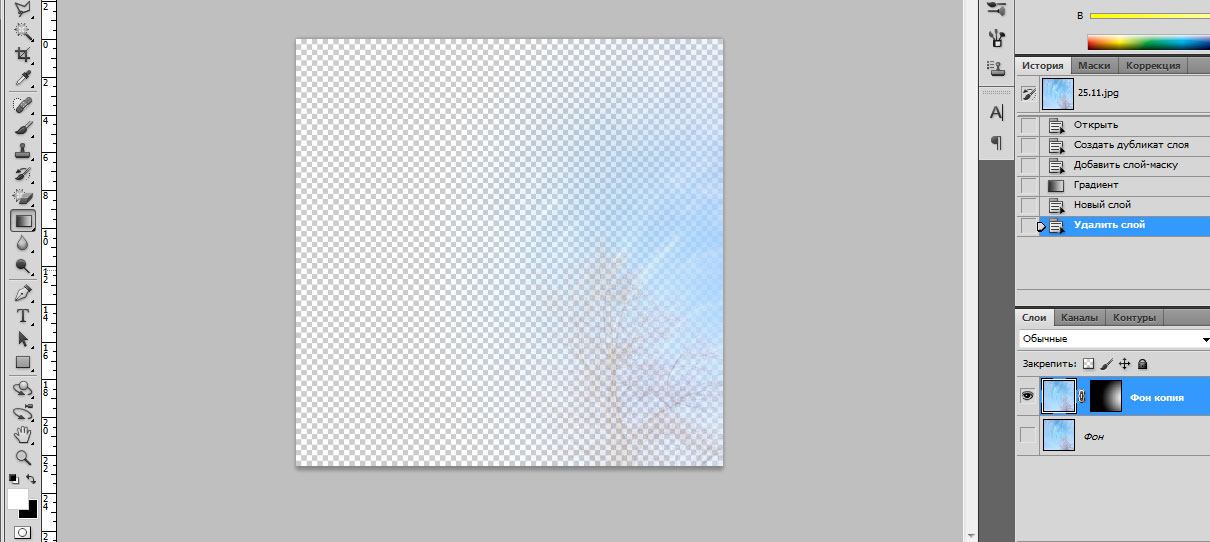

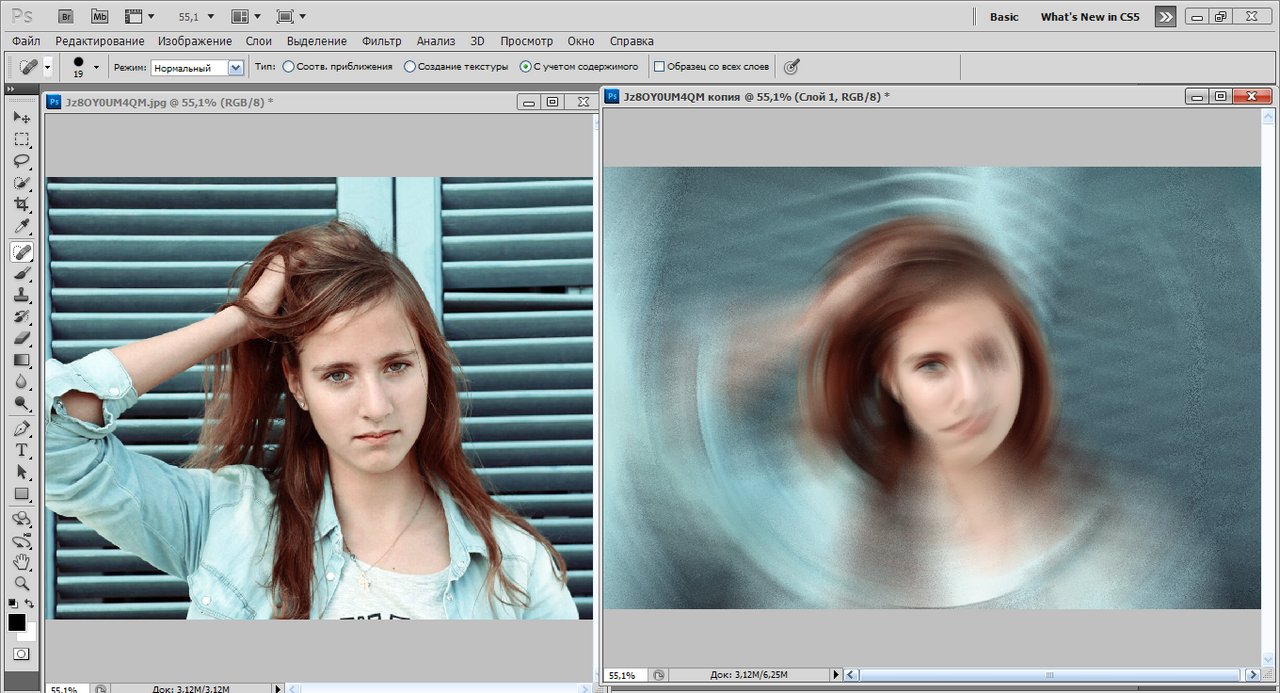 Выберите цвет из раскрывающегося меню в разделе Фоновое содержимое . Выберите Создать .
Выберите цвет из раскрывающегося меню в разделе Фоновое содержимое . Выберите Создать .

