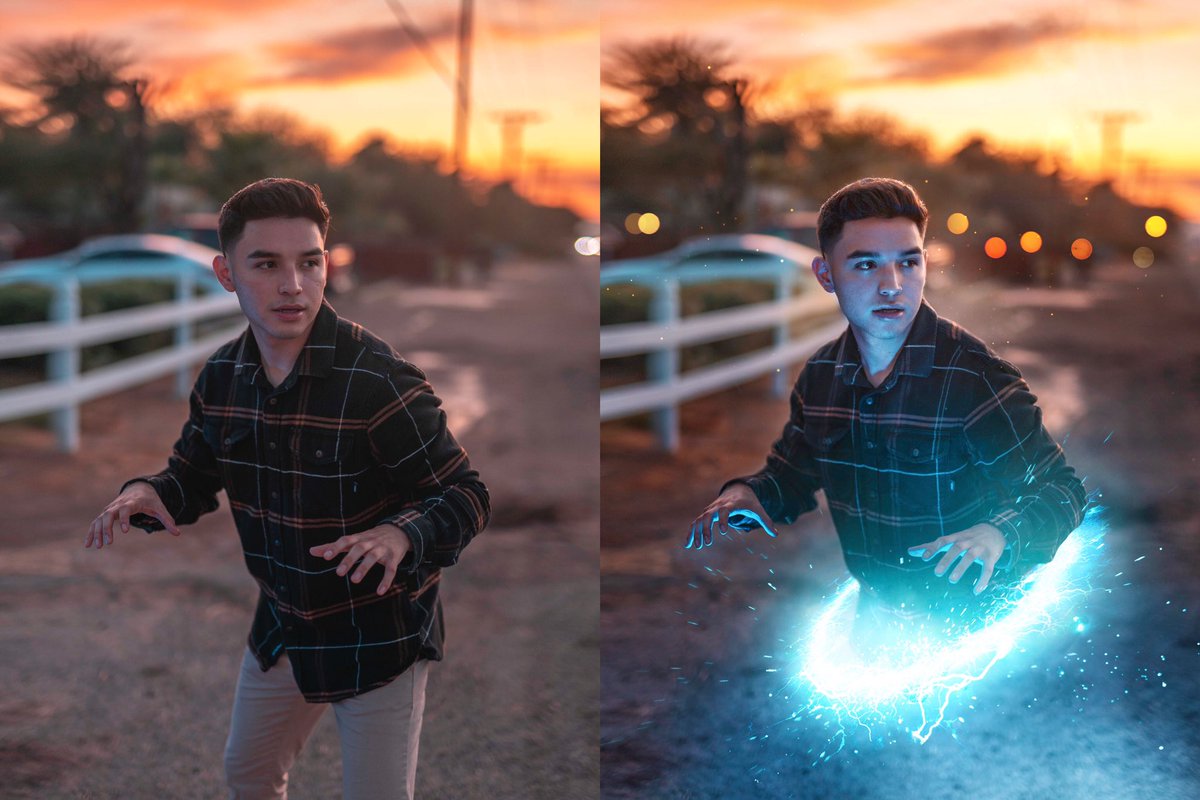Как улучшить качество изображения в Фотошопе
Делаете вы любительскую фотографию или профессиональную, рано или поздно столкнетесь с такими понятиями как: пересвет (засвеченная фотография), затемненная, фото с шумами и зерном, и многое другое. Эти факторы ухудшают качество снимка. Поэтому, поговорим про способы как улучшить качество изображения, фотографии (фото) или картинки в Фотошопе.
Ну, что, фотографы, готовы к действию? Отлично. Но, сразу хочу оговориться, представленные ниже технологии улучшения качества, являются одними из многих способов. Поэтому, я даю то что знаю, ваша задача впитать информацию и усовершенствовать технологию.
Какие способы способны улучшить качество фотографии
И так, приступим. Выше перечислил некоторые факторы, которые могут загубить фотографию, так что повторяться не стану. Кроме этого, стоит напомнить про еще одни факторы, с которыми так же можно бороться в Adobe Photoshop:
- Лишние предметы на заднем плане.
 Очень обидно, когда хорошую, довольно таки качественную фотографию, губит дурацкий задний план, либо не нужный объект. Фотошоп поможет убрать все лишнее, а как это сделать, было написано в статье: «Как убрать лишний предмет в Фотошопе».
Очень обидно, когда хорошую, довольно таки качественную фотографию, губит дурацкий задний план, либо не нужный объект. Фотошоп поможет убрать все лишнее, а как это сделать, было написано в статье: «Как убрать лишний предмет в Фотошопе». - Эффект красных глаз. Неправильно направленная вспышка фотоаппарата, влечет за собой появление эффекта красных глаз. Убрав эффект, получится значительно улучшить визуальное качество. В статье «Как убрать красные глаза в Фотошопе», было представлено несколько техник, как реализовать это в Фотошоп.
- Размытый задний фон. В некоторых случаях, нужно выделить главный объект на фотографии. Что бы это сделать, нужно акцентировать внимание на главном объекте, размыв задний фон. Как раз об этом, говорится в статье «Как размыть задний фон в Фотошопе».
- Дефекты на коже. При помощи ретуши, можно убрать прыщи, угри, шрамы и другие дефекты на коже. Чистая кожа, значительно улучшит качество изображения.
 Поэтому, изучите как это сделать в материале «Как убрать прыщи в Фотошопе».
Поэтому, изучите как это сделать в материале «Как убрать прыщи в Фотошопе».
Вроде ничего не забыл. Если что вспомню, допишу.
В большинстве случаев, применив методы из представленных выше статей, уже получится значительно улучшить качество сделанной фотографии. В то время как этот урок, покажет как улучшить качество всего изображения в целом.
Улучшение качества фото с помощью смены наложения изображения
В первом примере, возьмем неплохого качества изображение, но с небольшим изъяном в виде белой дымки. Чтобы придать красок, самый простой способ, поместить одно изображение на другое, изменив метод наложения.
Покажу как это сделать на практике.
- Предположим у нас есть фотография с которой хотим поработать.
- Создаем дубликат слоя с изображением.
- Изменяем метод наложения с «Обычный» на «Перекрытие». Уже сейчас, изображение получится более насыщенным. Но, как по мне, цвет получился не естественным, поэтому продолжим.
- Уменьшим эффект путем уменьшения прозрачности.
 Поэтому, для слоя с дубликатом, сделаем прозрачность 70%.
Поэтому, для слоя с дубликатом, сделаем прозрачность 70%.
Важно!! Все значения указанные здесь и далее, являются индивидуальными только для данной фотографии. Подбирайте значения самостоятельно.
Вот и все. В заключении, давайте сравним что было до и стало после обработки.
Этот метод, один из самых простых способов улучшить качество изображения. Здесь главное не перемудрить и не сделать неестественное фото.
Как улучшить старую фотографию используя «Карту градиента»
У всех есть фотографии от бабушек, дедушек и более старые. Качество в них, конечно не самое лучшее, но вот вопрос: «Можно ли с этим что то сделать?».
Конечно, да. Современные технологии способны не просто восстановить изображение, но и разукрасить на современный лад. Чего уж стоит взглянуть на старый/новый фильм «Золушка». Но, сейчас не об этом.
Очень часто, подобные фотографии являются выцвевшими. Поэтому, важно понимать как улучшить старое фото. В этом уроке мы не будем разукрашивать, а сделаем две вещи:
В этом уроке мы не будем разукрашивать, а сделаем две вещи:
- Добавим более насыщенных красок черно-белому изображению.
- Специально состарим одну из фоток, дабы понимать технологию происходящего.
Добавление красок к выцветшему фото
В виде пример, буду использовать черно-белую фотографию. Сугубо на мой личный взгляд, на ней черный цвет не слишком черный, так что, есть желание поработать над улучшением.
- В окне «Слои», выбираем новый корректирующий слой «Карта градиента».
- Появляется окно «Карты градиентов», где можно выбрать цвет. Кликаем на левый ползунок и выбираем черный цвет, а на правом ползунке белый.
В итоге, темные оттенки на изображении будут более черными, а светлые, более светлыми.
Таким простым способом, можно улучшить качество черно-белой фотографии. Но, это еще не все. Проведем еще один эксперимент и попытается состарить данную картинку.
Технология состаривания фотографии
Как оказалось, технология состаривания фотографии очень простая. В этом случае нам так же поможет «Карта градиента», только теперь, изменим цвет у левого ползунка на какой-нибудь темно желтый.
В этом случае нам так же поможет «Карта градиента», только теперь, изменим цвет у левого ползунка на какой-нибудь темно желтый.
Нажимаем «Ok» и современная фотография, получила желтоватый оттенок, который появляется при значительном возрасте изображения.
Из всех известных методов состаривания фото, этот, является самым быстрым и простым.
Корректировка засвеченной фотографии при помощи «Уровней»
Бич большинства начинающих фотографов, пересвет или засвет фотографии. Здесь нужно понимать, что в момент пересвета, фотокамера сохраняет белый свет и редакторы не могут ничего с этим поделать. Поэтому, засвет, засвету рознь. Если фотка незначительно пересвечена, то можно попытаться вытащить цвета, если же имеем белое пятно, такую фотографию либо нужно переделать, либо физически перерисовать.
Перерисовывание фотографии, это совсем другая, очень сложная тема. Фотограф должен быть опытным пользователем Фотошоп и легко владеть инструментами «Штамп», «Восстанавливающая кисть», «Заплатка» и тд. Процесс трудоемкий и подразумевает копирование одной части изображение в другую. Так что, затрагивать ее в этом уроке не станем.
Процесс трудоемкий и подразумевает копирование одной части изображение в другую. Так что, затрагивать ее в этом уроке не станем.
В нашем случае, возьму свадебную фотографию девушки, которая явно засвечена. Посмотрим что с этим можно будет сделать.
- В окне «Слои» выбираем корректирующий слой «Уровни».
- Открываем окно уровней. Обратите внимание окно с гистограммой. Левая часть гистограммы отвечает за темные тона, правая за светлый. Зачастую, гистограмма засвеченной фотографии будет располагаться ближе к центру, оставляя по бокам пустые места.
Наша задача, подтащить ползунки как можно ближе к гистограмме.
В результате, получилось избавится от пересвета и придать изображению довольно таки качественный вид.
Теперь вы знаете ответ на вопрос: «Можно ли улучшить качество фото с явным пересветом?». Правильный ответ: «Нет». Но, если изображение засвечено незначительно, то «Уровни» вам в помощь.
К слову сказать, этот метод поможет улучшить качество изображения в 90% случаев из 100%. Так что, возьмите себе на заметку.
Так что, возьмите себе на заметку.
Осветление темного фото инструментом «Кривые»
Обратной стороной проблемы с пересветом, являются темные фотографии. Но и с этой проблемой, отлично справляется редактор Adobe Photoshop.
На просторах интернета, нашел фотку с девушкой. Допускаю, что притемненное фото, это задумка фотографа, но мне хочется сделать ее более светлой. Так что, давайте разберем один из способов осветлить темные изображения.
- В окне «Слои», выберем корректирующий слой «Кривые».
- На примере «Уровней», мы уже поняли, что левая часть отвечает за темные тона, правая за светлые. Кроме этого, «Кривые» позволяют добавление маркеров для изгибания кривой. Чтобы позволяет настроить цвет, более тонко.
Наша задача, подтянуть маркеры как можно ближе к гистограмме. После этого, добавив по середине получившейся кривой новый маркер, вытянуть ее чуть вверх, дабы добавить более светлых цветов.
Поиграйте с маркерами и добейтесь интересующего результата. В результате моих экспериментов, получил вот такое, очень качественное изображение.
В результате моих экспериментов, получил вот такое, очень качественное изображение.
Улучшить качество фото в Фотошоп, а уж тем более сделать затемненное изображение более светлым, дело не самое сложное. И все же, стоит напомнить, не все фотографии подлежат корректировке. Поэтому, учтите это еще на этапе работы с фотоаппаратом.
Убираем шумы и зернистость фильтром «Camera RAW»
Уверен вы знакомы с таким явлением, как цветная зернистость или шум при фотографии. Причин появления немного, и на часть из них вы можете повлиять:
- Некачественная матрица фотоаппарата;
- Высокое значение ISO при съемке;
- Неправильная обработка фотографии.
И что же делать, если на фотографии появился цветная зернистость? Распечатывать такие фотографии на принтере, конечно можно, но результат будет не красивый.
Для этим случаев, в Фотошоп, есть несколько способов как улучшить качество изображения и убрать шум и зернистость. В этом уроке, будем использовать фильтр «Camera Raw».
Ко мне попала вот такая пиксельная фотография:
По всему видно, что фотография получилась крайне не удачно. Вероятно фотографировали либо на «мыльницу» с плохой матрицей, либо с плохим освещением, так что пришлось поднимать ISO. Можно ли что-то улучшить здесь? Давайте доверимся Фотошоп.
- Создадим копию слоя.
- Открываем «Фильтр» → «Camera RAW» и постараемся убрать цветные пиксели.
- Переходим во вкладку «Детализация», где нас интересует блок «Уменьшение шума». В фильтре предлагается настроить:
- светимость;
- сведения о яркости;
- контраст яркости;
- цветность;
- сведения о цвете;
- плавность цвета.
- Произведем настройки:
- Цветность. Отвечает за цветную зернистость на изображении. Чем выше значение фильтра, тем меньше зерна. Установил значение: 60.
- Светимость. Разглаживает шумы. Установил значение: 100.

Остальные значения оставил по умолчанию.
Напоминаю. Каждое изображение индивидуально, а значит и значения должны выставляться индивидуально.
В результате работы с фильтром, значительно удалось улучшить пиксельное изображение. Все цветное зерно ушло, а шумы подавились. В итоге, фотография стала выглядеть следующим образом.
Улучшение качества тусклого изображения
Девушки любят делиться красивыми фотографиями. Но, зачастую, фотографируешь одно, по факту получается немного другое. Вроде и место то самое, но вот в живую краски были куда насыщенней, а на фотографии они тусклые. Из-за этого, фото становится обычным. Такое не хочется ни печатать, ни показывать.
Поэтому, в этом примере наша задача, разобраться как тусклое изображение, можно улучшить, добавить красок и сделать сочнее. Кстати, именно корректирующий слой «Сочность» в этом поможет.
- Создаем копию слоя и добавляем корректирующий слой «Сочность».

- В нашем распоряжении есть два регулятора: сочность и насыщенность. Изменяем значения в большую сторону и видим, как фотография наливается красками.
Поиграйте с настройками, пока не получите удовлетворительный результат. В моем случае, остановился на значениях:
- Сочность: +20;
- Насыщенность: +33.
Улучшение качества фотографии в Фотошопе, в основном дело творческое. Под каждый случай, нужно подбирать свой инструмент. Поэтому, если вы видите тусклую фотографию, первым делом вспомните про корректирующий слой «Сочность».
Как говорится: «Минимум усилий, дает максимум результата». Согласитесь, такую фотографию можно и показать и напечатать для своего домашнего альбома.
Как улучшить резкость фотографии в Фотошопе
Добрались до последнего пункта в данной статье, которая затронет не менее важный показатель, как резкость. В Фотошопе имеется два мощных фильтра, предназначенные увеличить резкость:
- Контурная резкость;
- Цветовой контраст.

Поэтому, если хотите улучшить размытое фото, давайте разбираться более подробно с каждым и посмотрим, каких результатом можно добиться.
Улучшаем четкость фото фильтром «Контурная резкость»
- Создаем копию слоя.
- Переходим в «Фильтр» → «Усиление резкости» → «Контурная резкость».
- В появившемся окне, имеется три настройки: эффект, радиус, изогелия. Установите галочку на против пункта «Просмотр» и настройте фильтр должным образом.
В моем случае, оптимальными посчитал значения:
- Эффект: 100%.
- Радиус: 5,2 пикселя.
- Изогелия: 0 уров.
Здесь хочется добавить, что оптимальным значением для радиуса, будет являться диапазон от 3 до 5 пикселей. По моему опыту, ставить значения больше, не имеет смысла.
В результате добавления контрастности, изображение улучшилось, а кот стал более четким.
Баловаться с резкостью не советую. Все должно быть в меру.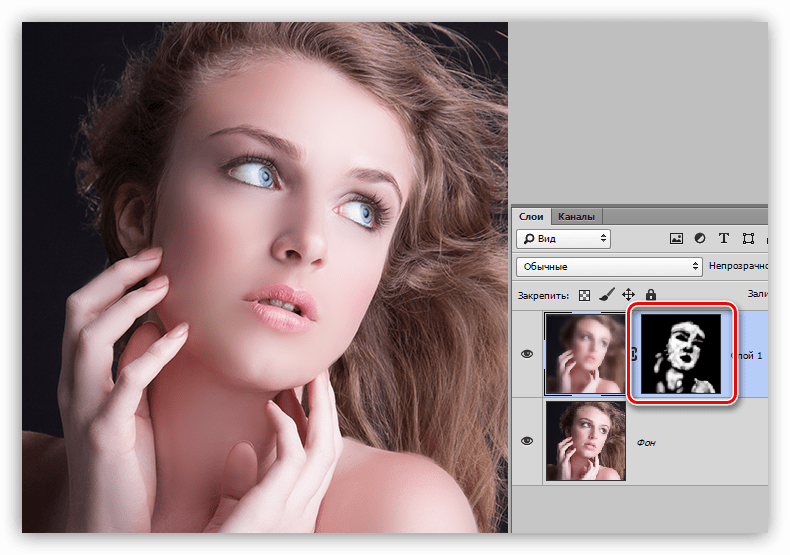 Только так получиться значительно улучшить качество любого изображения.
Только так получиться значительно улучшить качество любого изображения.
Улучшением четкости изображения фильтром «Цветовой контраст»
- Создаем копию слоя и преобразуем ее в смарт-объект (правой клавишей мыши на слое и выбираем «Преобразовать в смарт-объект»). Таким образом, у нас будет возможность гибкой настройки фильтра.
- Открываем «Фильтр» → «Другое» → «Цветовой контраст».
- В появившемся окне, параметр «Радиус» нужно настроить так, чтобы в окне просмотра был видет только контур объекта (в нашем случае, кота). У меня получилось значение, равным 1,7 пикселей.
- Следующим действием, изменим режим наложения с «Обычный» на «Линейный свет».
В результате действий, фотография преобразилась.
На этом буду завершать. Все что хотел сказать по теме «Как можно улучшить качество фото в Фотошоп» сказал. Безусловно, осталось огромное количество технологий, которые не были разобраны в данном материале.
Со временем, планирую развернуть тему, но это уже будет в других статьях. Так что, следите за новыми статьями на сайте и предлагайте свои варианты улучшения изображений в комментариях.
Так что, следите за новыми статьями на сайте и предлагайте свои варианты улучшения изображений в комментариях.
Как сделать черно-белое фото из цветного в Photoshop
Самый простой и лаконичный способ показать душу качественной фотографии – сделать ее черно-белой. Поэтому, в этом уроке P hotoshop я расскажу, как сделать так, чтобы из цветной фотографии сделать монохромное изображение. Безусловно, самым простым способом является обесцветить рисунок или фото, воспользовавшись комбинацией горячих клавиш Ph otoshop Ctrl+Shift+U:
На первый взгляд, обесцвеченное фото будет даже лучше выглядеть, чем черно-белое. Но если нужно именно ч/б фото, а не фото без цветов, простым обесцвечиванием не обойтись.
Как правильно получить черно-белое изображение из полноцветной фотографии:
1. Для начала запустим Photoshop и откроем изображение, которое мы будем редактировать:
2.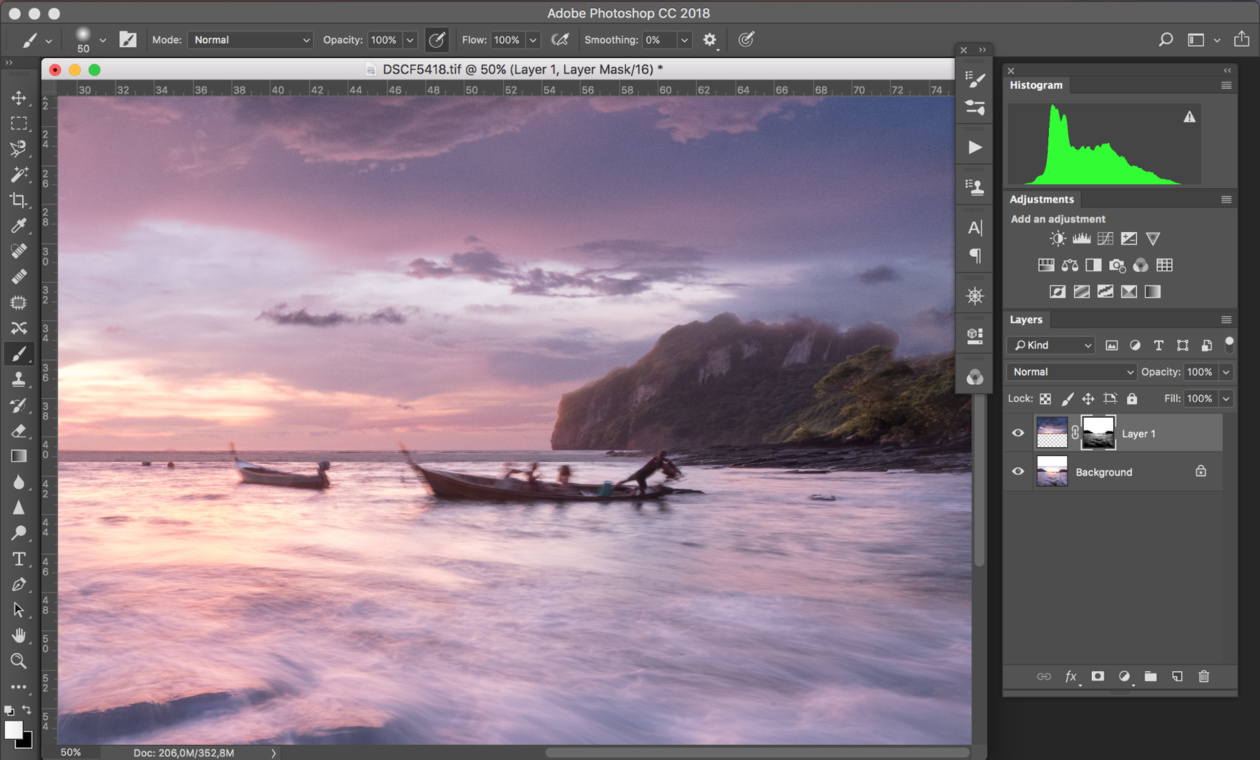
3. Повторяем действия из предыдущего пункта, но в меню, которое появилось выбираем уже пункт Selective Color. Здесь вы сможете выбрать нужный оттенок для вашего будущего черно-белого фото.
4. Следующий этап — создаем еще один корректирующий слой, именно на него будет возложена задача переводить нашу фотографию в черно-белое изображение. Поэтому, в меню слоев выбираем пункт
5. И наконец, создаем еще один слой Curves, который придаст окончательный вид нашей фотографии.![]()
Теперь остается сравнить наше черно-белое изображение, которое получилось путем, описанным выше, с обесцвеченной фотографией. Даже невооруженным глазом видно, что разница довольно существенная. Поэтому, хоть этот метод и требует чуть больше времени, но он себя полностью оправдывает.
Источник: web-article.com.ua
Реставрировать фото в Photoshop — как самостоятельно реставрировать фотографии в Photoshop (Фотошопе).

Следует отметить, что существует немало вариантов восстановить старые фотографии с использованием возможностей Фотошопа. Но для начала потребуется:
- сделать копию оригинала;
- увеличить ту часть изображения, над которой будет происходить работа;
- отретушировать необходимую область фотографии;
- убрать всевозможные дефекты;
- поработать над цветом, тенью и яркостью;
- увеличить резкость.
Если рассматривать инструменты Фотошопа, которые используются чаще всего, можно обратить внимание на следующие:
- Patch Tool;
- Clone Stamp;
- HealingBrushTool и некоторые другие.
Вообще, Фотошоп предлагает много возможностей, причем касается это не только восстановления старых снимков. На этом фото можно наглядно увидеть безграничные возможности Фотошопа:
Сканирование фотографий
Этот этап является самым важным. Для восстановления испорченной временем фотографии ее нужно будет отсканировать.
Это фото до сканирования и после:
Цветокоррекция изображения
Когда фотография переводится в цифровой формат, могут проявиться пылинки, едва заметные трещинки и другие дефекты. Ничего страшного в этом нет, поскольку во время сканирования масштаб фотографии увеличивается. После этой процедуры нужно будет проанализировать изображение и посмотреть, какие участки нуждаются в более тщательном восстановлении.
Теперь можно приступить к реставрации старых фотографий в Фотошопе. Самая первая задача — это провести цветовую коррекцию, потому что старые фотоснимки почти никогда не отличаются широким динамическим диапазоном и высокой контрастностью. Достаточно будет воспользоваться знакомым всем сочетанием Ctrl+L для вызова диалогового меню, которое называется «Levels». Для начала можно нажать клавишу «Auto» и посмотреть, каков будет результат цветокоррекции. Но следует признать, что данный алгоритм довольно часто подводит во время работы со старыми фотоснимками, поэтому в некоторых случаях тон нужно будет корректировать в ручном режиме.
Достаточно будет воспользоваться знакомым всем сочетанием Ctrl+L для вызова диалогового меню, которое называется «Levels». Для начала можно нажать клавишу «Auto» и посмотреть, каков будет результат цветокоррекции. Но следует признать, что данный алгоритм довольно часто подводит во время работы со старыми фотоснимками, поэтому в некоторых случаях тон нужно будет корректировать в ручном режиме.
Для увеличения цветовой насыщенности и более сильного контраста следует воспользоваться меню под названием «Match Color». Для нейтрализации полутонов специалисты рекомендуют поставить флажок «Neutralize».
На этом фото виден наглядный результат проведения цветокоррекции:
Удаление дефектов
Чтобы удалить на фотографиях пыль, можно воспользоваться фильтром «Dust&Scratches», но только не надо забывать о восстановлении тех участков, где отсутствует пыль. При выполнении такой процедуры лучше использовать приближение на все 100%. Только в этом случае восстановленная фотография получится безо всяких дефектов.
Чтобы устранить трещины на старых снимках, нужно будет воспользоваться такими инструментами:
- Lab Color;
- Clone Stamp Tool;
- Healing Brush Tool.
Однако при работе с такими инструментами Фотошопа следует быть очень внимательными, поскольку от этого зависит, как будет выглядеть фотография после реставрирования. Те же самые инструменты используются для устранения морщин, мешков под глазами и прочих дефектов.
Результат такой работы можно посмотреть на фото:
Последние исправления
На этом этапе можно заняться устранением некоторых недостатков. Например, если на старом снимке есть затененные области, это можно исправить при помощи опции, которая называется «Shadow/Highlight». Очень важно правильно выставлять настройки, чтобы можно было корректировать светлые и темные области. В противном случае можно потерять всю детализацию старой фотографии.
Несмотря на то, что устранение шумов — процедура достаточно важная, чересчур акцентировать на ней внимание не следует. Зерно на старых снимках смотрится довольно эффектно, поскольку придает изображению дух времени. Поэтому нет нужды уделять этому много времени.
Зерно на старых снимках смотрится довольно эффектно, поскольку придает изображению дух времени. Поэтому нет нужды уделять этому много времени.
Не обязательно самому разбираться в тонкостях работы Фотошопа, чтобы реставрировать старые фотографии. Можно найти квалифицированных специалистов на сайте Юду, которые смогут сделать все качественно и совсем недорого. На этом сервисе регистрируются только проверенные мастера, поэтому в качестве выполненных работ можно не сомневаться.
Adobe Photoshop показывает, как за секунды раскрасить черно-белые фото – Сей-Хай
Вы тоже с небольшой грустью перебираете черно-белые фотографии бабушек и дедушек, пытаясь понять, в каких цветах они? Теперь можно сделать колоризацию нужных фото за секунду – спасибо Adobe Photoshop!
Пол Трани из Adobe показал, как раскрашивать изображения с помощью новых нейрофильтров. Функция находится в стадии бета-тестирования, но даже сейчас выглядит впечатляюще.
Во-первых, убедитесь, что ваш Photoshop CC обновлен до последней версии. В последнем обновлении появилась функция Colorize – найти ее можно во вкладке Filter > Neural Filters.
В последнем обновлении появилась функция Colorize – найти ее можно во вкладке Filter > Neural Filters.
Если функция не активна, просто скачайте фильтр – он займет около 130 мегабайт.
Фильтр использует Adobe Sensei AI для распознавания цветов. Но если вы не согласны с прогнозируемыми цветами, то может вручную изменить цвет. Для этого достаточно зафиксировать область, которая вас устраивает, и с помощью смарт-объектов выбрать другой цвет.
Вот видео, которое быстро объяснит все вводные.
И еще несколько советов от Adobe:
1. Создайте новый слой
Возьмите за привычку создавать новый слой, прежде чем касаться исходного изображения, чтобы у вас всегда был оригинал.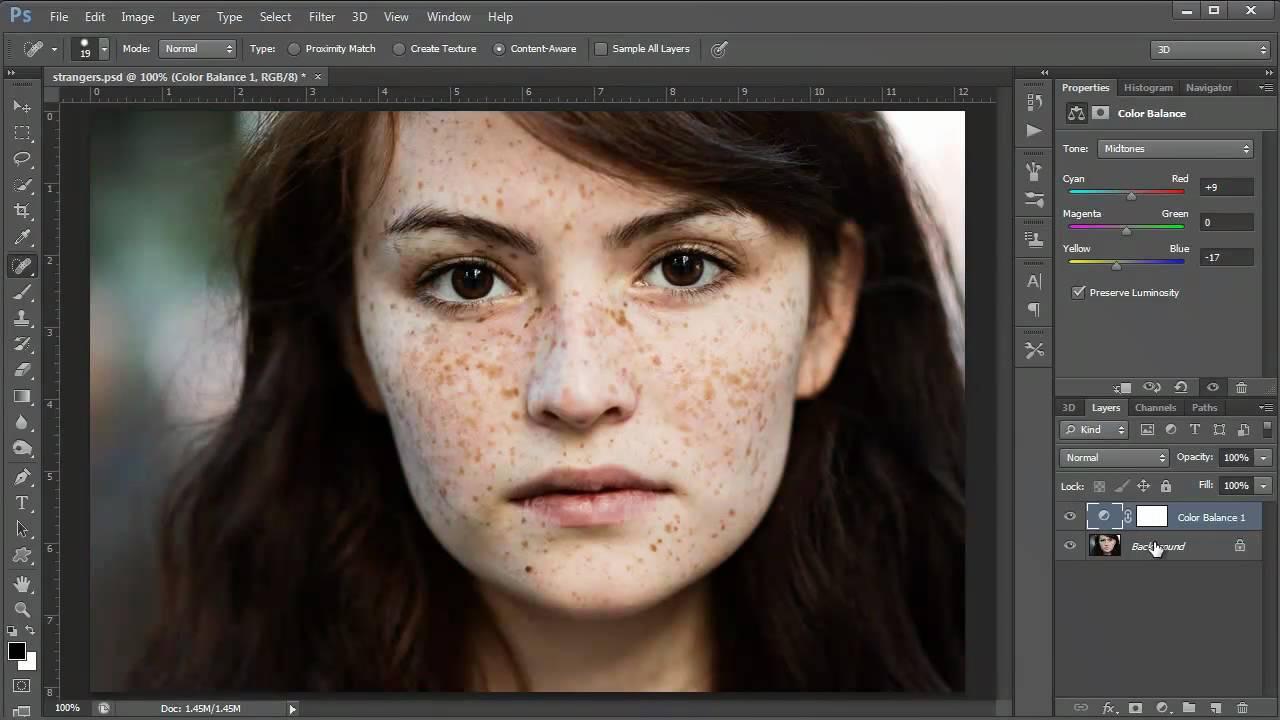
2. Удалите пыль и царапины
Если вы работаете со старой фотографией, первое, что вам нужно сделать, это очистить изображение. Вы можете легко сделать это, немного изменив уровни Radius и Threshold до тех пор, пока маленькие пятна не исчезнут. Если это не устраняет все из них, вы всегда можете создать маску слоя, чтобы закрасить оставшиеся недостатки.
3. Нейтрализуйте цвет и отрегулируйте контраст
Если фотография окрашена в сепию, добавьте корректирующий слой Black & White для нейтрализации цвета и Levels, чтобы исправить контраст.
Еще больше советов:
Руководство: как научиться фотографировать в тесных помещениях
20+ потрясающих уроков по фотоэффектам в Photoshop
60+ крутых бесплатных уроков по Adobe Photoshop
Делаем фотки лучше.
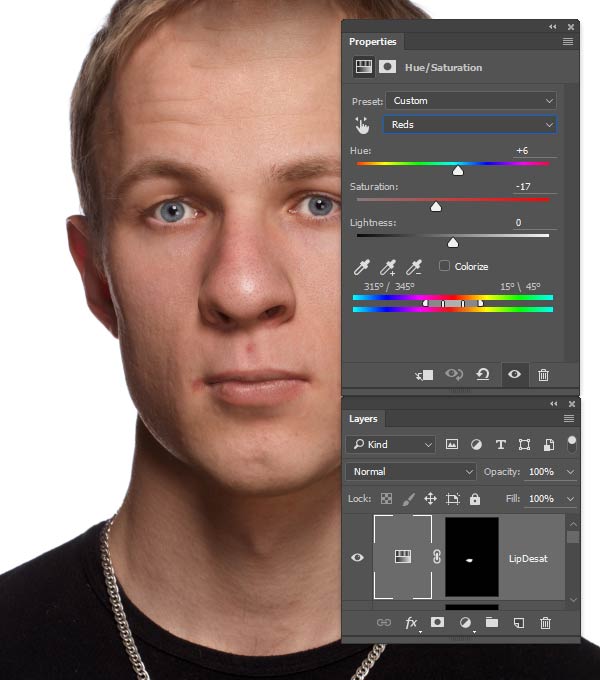 7 приложений для обработки фото на смартфоне
7 приложений для обработки фото на смартфонеAfterlight — добавляет эффектов и красок
Функциональное и удобное приложение для постобработки фотографий, сделанных на ваш Android или iOS смартфон. Коллекция фильтров насчитывает 59 шаблонов, призванные украсить ваш профиль в Instagram!
Искушенным Afterlight припас продвинутые инструменты настройки бликов света и текстур пыли, а также необычные эффекты двойной экспозиции. Кроме того, настоящие адепты Photoshop смогут с головой окунуться в опции обрезки, трансформации и цветокоррекции, которые незаменимы для более точной настройки фотографий.
В чем фишка: Миниатюрный фотошоп у вас в кармане. Полезно, если вы уделяете внимание мелочам и желаете, чтобы фотографии и селфи выглядели великолепно. Разработчики регулярно совершенствуют приложение, добавляя новые полезные фишки.
Фото: dropsdasdez
Скачать приложение для iOS и для Android
TouchRetouch — отлично удаляет все лишнее
Незаменимый напарник для мобильного фоторедактора, TouchRetouch помогает удалять различные лишние элементы с фотографии так, как будто их и не было в кадре никогда. Например, попал в кадр непритязательный персонаж, мусорный бак или провод — пара тапов по экрану, вуаля — ничего нет.
Например, попал в кадр непритязательный персонаж, мусорный бак или провод — пара тапов по экрану, вуаля — ничего нет.
Функции обработки изображения приложения повторяют аналогичные в Photoshop, но реализованы максимально просто. Умные алгоритмы сами понимают различие между пикселями, что как удалить и где подставить. В результате получаем идеальное фото!
В чем фишка: Полноценный набор мобильных инструментов для исправления фотографий. Знаменитые инструменты Photoshop: «Штамп», «Кисть», «Лассо» и «Умный ластик» у вас в кармане.
Фото: iphonephotographyschool
Скачать приложение для iOS и для Android
Aviary — использует алгоритмы Photoshop
В сентябре 2014 компания Adobe приобрела стартап и приложение Aviary со всей его многомиллионной аудиторией. Под патронажем отцов Photoshop фоторедактор оброс запатентованными скриптами для обработки изображений.
Кроме того, появилась интеграция с сервисом Adobe’s Creative Cloud.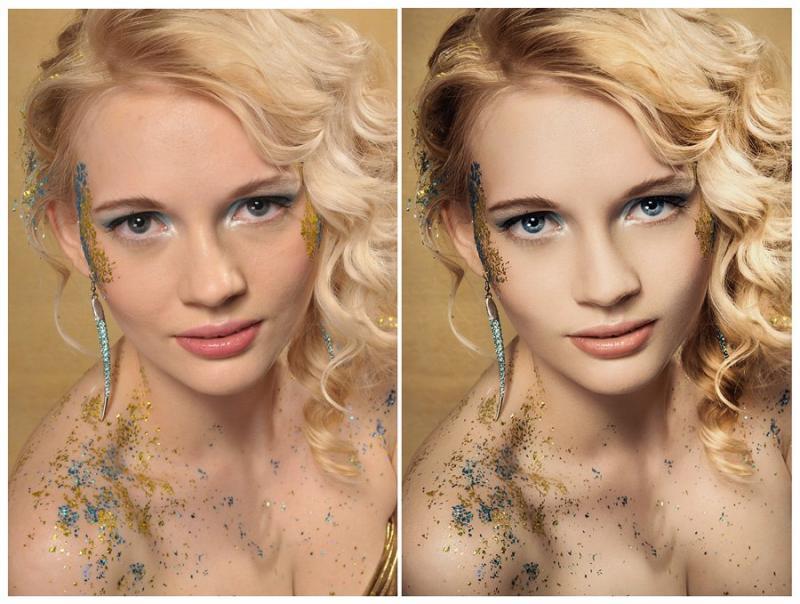 В распоряжении пользователя огромное количество инструментов для редактирования фотографий: фильтры, стикеры и рамки, маски и наложения. Не говоря уже про возможности тонкой настройки освещения, фокуса и цвета!
В распоряжении пользователя огромное количество инструментов для редактирования фотографий: фильтры, стикеры и рамки, маски и наложения. Не говоря уже про возможности тонкой настройки освещения, фокуса и цвета!
В чем фишка: Aviary самодостаточный фоторедактор, который не стыдно назвать мобильным Photoshop. Самое главное, несмотря на широкий набор «сложных» функций, с приложением разберется любой пользователь Android и iOS.
Фото: thenextweb
Скачать приложение для iOS и для Android
SKRWT — создает искажения и отражения
Да здравствует дисторсия и симметрия! SKRWT специально создано, чтобы сделать из вашей фотографии нечто невообразимое. Приложение великолепно искажает пространство снимков, предлагая широкий выбор вариантов коррекции перспективы, а также наложения зеркальных эффектов.
Подходит идеально для обработки городских фотографий и прочих ландшафтов. Приложение дополнит любой фоторедактор, поскольку обладает уникальными алгоритмами трансформации изображений.
В чем фишка: SKRWT приложение-компаньон, которое раскрывает свой потенциал в тандеме с другими фоторедакторами. Если необходимо трансформировать фотографию с помощью эффектов дисторсии, смены перспективы или зеркального отражения, то перед вами идеальный вариант.
Фото: iphonephotographyschool
Скачать приложение для iOS и для Android
Facetune — фоторедактор для идеальных селфи
Функциональное приложение для редактирования портретных снимков и селфи. В коробке простые в освоении инструменты ретуши, наложения эффектов и корректировки косметических дефектов. Легко и непринужденно можно сделать зубы белее, кожу светлее, и даже избавиться от темных кругов под глазами. После обработки фото не стыдно отправить на обложку глянцевого журнала, а не только в Instagram!
В чем фишка: Приложение просто в освоении и с легкостью исправляет дефекты внешности. Настоящий помощник для тех, кто хочет выглядеть безупречно.
Фотографии девушек до и после ретуши в приложении. Фото: Business Insider
Скачать приложение для iOS и для Android
Polarr — фоторедактор для профи
Разработчики постарались выжать максимум производительности из современных смартфонов, чтобы сделать в меру простой и в меру сложный инструмент для обработки фотографий. Polarr удачно сочетает в себе удобный интерфейс, коллекцию функций автокорректировки фотографий, а также целый набор фильтров и инструментов для работы с цветопередачей, освещением и слоями фото.
Polarr старается идти в ногу не только с современными трендами мобильной фотографии, но и предоставляет максимум возможностей для профессиональных пользователей. Приложение выпущено на всех устройствах, включая macOS, Windows и Linux, доступен полноценный онлайн редактор. Где бы ни находились, вы сможете получить доступ к продвинутому инструментарию для обработки своих изображений.
В чем фишка: Более бюджетный и более простой фоторедактор, нежели Photoshop. Из коробки доступно множество автоулучшайзеров изображения и фильтров, что весьма удобно для новичков. Профессионалы оценят глубину работы со слоями и возможности корректировки цвета.
Из коробки доступно множество автоулучшайзеров изображения и фильтров, что весьма удобно для новичков. Профессионалы оценят глубину работы со слоями и возможности корректировки цвета.
Фото: AndroidGuys
Скачать приложение для iOS и для Android
VSCO cam — для любителей плёночных фото
Создатели считают, что создают не просто редактор для фото, они собирают вокруг приложение целое сообщество творческих людей. Помимо редактора фотографий в приложении VSCO есть лента и внутренняя социальная сеть, вы можете создавать подборки, сохранять понравившиеся снимки, а с недавних пор приложение поддерживает обработку видео.
Но главное в VSCO — это фильтры. Красивые, стильные с тонкой настройкой, большинство из них имитируют эффект пленочный фотоснимков. Разработчики заявляют, что все фильтры создавались заново, а не копировались из других систем.
В чем фишка: хотите, чтобы у ваших фотографий в соцсетях был «свой стиль» — выберите любимый фильтр в VSCO и публикуйте некоторое время фотографии, обработанные только им. У вас получится серия выдержанных в одном цвете гармоничных снимков.
У вас получится серия выдержанных в одном цвете гармоничных снимков.
Фото: pinterest
Скачать приложение для iOS и для Android
Это тоже интересно:
Как улучшить качество фотографии в Фотошопе
Как повысить качество изображения в Фотошопе
В современном мире часто возникает потребность в редактировании изображения. В этом помогают программы для обработки цифровых фотографий. Одной из таких является Adobe Photoshop (Фотошоп).
Adobe Photoshop (Фотошоп) – это очень популярная программа. Она обладает встроенными инструментами, позволяющими улучшить качество картинки.
Сейчас мы рассмотрим несколько вариантов, которые помогут улучшить качество фотографии в Фотошопе.
Как скачать и установить Фотошоп
Для начала необходимо скачать Фотошоп по вышеуказанной ссылке и установить её, в чём поможет эта статья.
Как улучшить качество изображения
Можно воспользоваться несколькими приёмами для того, чтобы улучшить качество фотографии в Фотошопе.
Первый способ улучшения качества
Первым способом будет фильтр «Умная резкость». Такой фильтр особенно подходит для фотографий, сделанных в слабоосвещённом месте. Фильтр можно открыть, выбрав меню «Фильтр»-«Усиление резкости»-«Умная резкость».
В открытом окне появляется следующие опции: эффект, радиус, удалить и уменьшить шум.
Функция «Удалить» используется для размытия снятого в движении объекта и для размытия при малой глубине, то есть придание резкости краям фото. Также «Размытие по Гауссу» повышает резкость объектов.
При передвижении ползунка в право опция «Эффект» увеличивает контрастность. Благодаря этому качество картинки улучшается.
Также, опция «Радиус» при повышении значения поможет добиться контурного эффекта резкости.
Второй способ улучшения качества
Улучшить качество фотографии в Фотошопе можно ещё одним способом. Например, если необходимо улучшить качество выцветшего изображения. Используя инструмент «Пипетка», следует сохранить цвет исходного фото.
Далее нужно произвести обесцвечивание картинки. Для этого требуется открыть в меню «Изображение»-«Коррекция»-«Обесцветить» и нажать комбинацию клавиш Ctrl + Shift + U.
В появившемся окне следует прокручивать ползунок, пока на вид качество фото не улучшится.
По завершению это процедуры нужно открыть в меню «Слои»-«Новый слой-заливка»-«Цвет».
Удаление шума
Удалить шумы, которые появились на фото в следствии недостаточной освещенности, можно благодаря команде «Фильтр»-«Шум»-«Уменьшить шум».
Преимущества Adobe Photoshop (Фотошоп):
1. Разнообразие функций и возможностей;
2. Настраиваемый интерфейс;
3. Возможность производить корректировку фото несколькими способами.
Недостатки программы:
1. Покупка полной версии программы по истечении 30 дней.
Adobe Photoshop (Фотошоп) по праву является популярной программой. Разнообразие функций позволяет производить различные манипуляции для того, чтобы улучшить качество картинки.
Отблагодарите автора, поделитесь статьей в социальных сетях.
Как можно легко улучшить качество фотографии в фотошопе?
Доброго всем времени суток, мои дорогие друзья и читатели моего блога. Конечно же каждый хочет, чтобы его фотографии смотрелись хорошо и красиво, но к сожалению это не всегда получается. Поэтому сегодня я хотел бы вам рассказать, как в фотошопе улучшить качество фотографии, причем совершенно простыми методами, с которыми справится абсолютно любой.
Конечно лучше всего сразу посмотреть какой-то полный обучающий курс улучшения качества фотографий в фотошопе. И я бы рекомендовал посмотреть эти видеоуроки , так как этот курс специально настроен именно на то, чтобы сделать фотографии намного лучше и качественнее, чем они получились изначально. Но если вы не хотите сильно изучать эти вопросы, то можете посмотреть некоторые азы, которые я вам предложил в данной статье.
Уровни
Если вы видите, что у вас получилось тускловатое, темноватое или засвеченное изображение, то вы можете попробовать осветлить изображение, либо же поиграться с уровнями.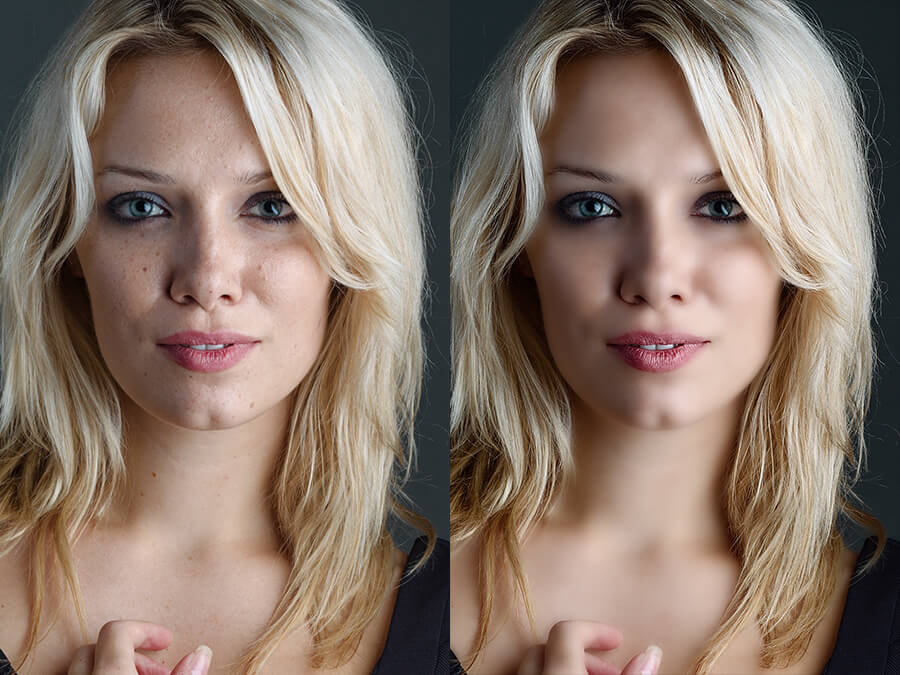 Давайте посмотрим, как происходит работа с уровнями.
Давайте посмотрим, как происходит работа с уровнями.
Войдите в меню «Изображение» — «Коррекция» — «Уровни» , либо же нажмите комбинацию клавиш CTRL+L. Вам откроется окно с уровнями, отобразится нечто, похожее на график.
Первым делом, на что вам нужно обратить внимание, это есть ли пробелы по краям или нет. Как мы видим, в нашем случае есть пустая область с правой стороны, а с левой стороны она не пуста, то тоже довольно маленькая. Тогда мы двигаем правый ползунок в ту область, где кончается пустота. А с левой стороны передвигаем ползунок немного правее.
В итоге мы уже можем наблюдать, что изображение стало намного лучше.
Резкость
Естественно немаловажным фактором в улучшении качества фотографии является резкость, так как нам важно, чтобы изображение смотрелось более четким. Вы можете прочитать мой подробный урок по увеличению резкости в фотошопе, но в моем случае я выберу «Фильтры» — «Усиление резкости» — «Умная резкость» .
После этого можно поиграться с ползунками эффекта и радиуса. Здесь я решил поставить эффект на 50 процентов, а радиус 1. У вас же может быть по-другому.
И как мы видим качество изображения опять же улучшилась.
Удаление шумов
Когда на фотографии располагаются различные шумы (чаще всего эти нехорошие пиксели появляются из-за плохого освещения или съемки с мобильника), то это конечно же неприятно. Но фотошоп поможет вам уменьшить интенсивность шумов, что позволит сделать вашу фотографию более качественной.
Для этого вам нужно зайти в «Фильтр» — «Шум» — «Пыль и царапины» . Здесь всего два параметра. И именно с ними нам и предстоит поиграться. Параметр «Радиус» добавляет немного размытости, но она как правило не портит фотографию, а сглаживает ненужные шумы. Попробуйте поставить параметр на 1 или 2, и посмотрите на результат. Изогелию же можно не трогать, ну или прибавить максимум на несколько единиц.
Единственное, в некоторых случаях удаления шумов с полного изображение может не совсем помочь. Такой путь может сделать фотографию более размытой. И для того, чтобы уменьшить наши потери и выстроить оптимальный баланс между зернистостью и размытостью, нужно работать с каждым каналом отдельно.
Такой путь может сделать фотографию более размытой. И для того, чтобы уменьшить наши потери и выстроить оптимальный баланс между зернистостью и размытостью, нужно работать с каждым каналом отдельно.
Для того, чтобы активировать каналы, вам нужно будет нажать на одноименную вкладку на панели слоев. Если этой вкладки нет, то идите в меню «Окно» и уже там выбирайте «Каналы» . Специальная вкладка тут же появится на панели слоев. Поэтому сразу на нее и перейдите.
Здесь вы увидите 4 канала: 1 общий (RGB), а остальные три относятся к каждому цвету в отдельности. Фишка том, что общий шум на фотографии может быть отражен по большей части только на одном канале. Вот поэтому мы посмотрим на нашу ситуацию. Нажимайте последовательно комбинации клавиш CTRL+3, CTRL+4, CTRL+5.
Посмотрите внимательно, есть здесь такой канал, который содержит в себе больше шума, чем остальные каналы. У меня лично такого канала не нашлось, но это бывает нередко. Но если бы самым косячным был бы синий канал, то я бы оставил активным только его и пошел бы в «Фильтр» — «Шум» — «Пыль и царапины» . И буду здесь делать то же самое, что и выше, т.е. крутить ползунки.
И буду здесь делать то же самое, что и выше, т.е. крутить ползунки.
Далее вы можете нажать на CTRL+2, чтобы сделать видимыми все каналы, и посмотреть, как будет выглядеть наш результат. Как вы видите, из-за изменения одного канала, картинка стала выглядеть лучше, а ведь если это применить в общем слиянии, то получится все таки похуже.
Если вы видите небольшую размытость, то вы можете подкрутить ее с помощью того же усиления резкости. Может картинка и не станет идеально чистой, но по крайней мере будет смотреться лучше, чем изначально.
Экспозиция
Еще одна довольно неплохая функция для коррекции изображения. С помощью мы также можем уделить внимание яркости, свету, контрастности и т.д. Вам опять же достаточно лишь войти в меню «Изображение» — «Коррекция» — «Экспозиция» .
Перед вами возникнут 3 ползунка. Именно они и позволяют изменить ваше фото, улучшив его качество и отображение. Я не буду объяснять, за что отвечает каждый ползунок. Посмотрите сами, и посмотрите что при этом меняется. Я думаю, что вы найдете то место, где фотография будет выглядеть превосходно.
Посмотрите сами, и посмотрите что при этом меняется. Я думаю, что вы найдете то место, где фотография будет выглядеть превосходно.
Сочность
Это просто замечательная функция, и как вы уже поняли, она отвечает за сочность и насыщенность изображения. Давайте посмотрим, как эта функция работает. Для этого снова идем в меню «Изображение» — «Коррекция» , только теперь уже выбираем пункт «Сочность» .
Здесь, как вы уже поняли, вы будете управлять сочностью и насыщенностью изображения. Так что флаг в руки, и начинаем двигать ползунки. Отодвинув их на какое-то определенное расстояние, мы можем увидеть, что изображение стало действительно ярче и красочнее.
Конечно это всего лишь минимальная доля от того, что на самом деле можно сделать с изображениями в фотошопе. Чтобы рассказать про все возможности, придется писать много длинных статей или даже выпустить свой курс. Я вам скорее показываю сами возможности работы, то что даже если у вас получилась фотография плохого качества, то еще не все потеряно, и с помощью нашего редактора кое что можно подправить.
Но здесь я имел ввиду работу с обычными изображениями, а не фотографиями нашиъх бабушек и дедушке, которые уже состарились, помялись, поцарапались, износились и т.д. (в смысле фотографии, а не бабушки и дедушки). О том, как улучшить качество старой фотографии, я лучше расскажу в другой статье, так как про это у нас будет отдельный разговор и совсем другие инструменты.
Но зато теперь вы знаете, как улучшить качество фотографии в фотошопе простейшими способами, которые не требуют каких-либо сверхъестественных знаний.
Но если вы хотите хорошо изучить фотошоп, все его инструменты, приемы и функции, но я вам настоятельно рекомендую посмотреть этот замечательный видеокурс , благодаря которому вы научитесь «плавать» в фотошопе, как рыба в воде. Всё рассказано понятно и по полочкам. Курс просто бомбовый.
Ну а на этом я свой сегодняшний урок заканчиваю. Надеюсь, что вам он понравился, поэтому не забывайте подписываться на обновления моего блога, а также делиться с друзьями статьей в социальных сетях. Жду вас снова у себя в гостях. Удачи вам. Пока-пока!
Жду вас снова у себя в гостях. Удачи вам. Пока-пока!
С уважением, Дмитрий Костин.
Первые пять человек, оставившие комментарий к этой статье, получат по 4 балла в моем глобальном конкурсе. Удачи!
Как улучшить качество фото в Фотошоп?
Написал admin. Опубликовано в рубрике Графика
Adobe Photoshop способен на многое (даже убирать прыщи или фон), одна из самых полезных его возможностей – улучшение качества снимков. Из урока вы узнаете, как улучшить фото в Фотошопе, используя стандартные инструменты на примере версии CS6. Конечно, что именно нужно сделать, полностью зависит от исходной фотографии, здесь рассказывается об основных настройках, которые эффективны в большинстве случаев.
Автоматическая коррекция
Прежде всего, воспользуйтесь двумя настройками, которые автоматически корректируют тон и контрастность фото. Возможно, этого будет достаточно.
Настройки «Автотон» и «Автоконтраст» вы найдете в меню «Изображение». Если качество все еще оставляет желать лучшего, продолжаем манипуляции.
Если качество все еще оставляет желать лучшего, продолжаем манипуляции.
Как улучшить резкость в Фотошопе
Если необходимо избавиться от эффекта размытия, есть специальный фильтр, который называется «Усиление резкости» и находится в меню «Фильтр». Существует пять его подвидов. Попробуйте их по очереди и подберите наилучший вариант. Если вы используете «Резкость +», то интенсивность можно регулировать. Для этого после применения фильтра откройте меню «Редактирование» и выберите «Ослабить: Резкость +». Передвигая ползунок, регулируйте уровень резкости.
Часто бывает, что фото сильно размыто и этот фильтр не помогает. Тогда можно применить один простой прием:
1. Откройте окно «Слои» через меню «Окно», если оно закрыто.
2. Продублируйте слой, нажав комбинацию CTRL+J.
3. Находясь на втором (верхнем) слое, в меню «Фильтр» найдите «Другое» и выберите «Цветовой контраст». Фото станет серым, отрегулируйте настройки таким образом, чтобы детали стали хорошо очерчены, как показано на рисунке.
4. В окне «Слои» измените режим наложения серого слоя на «Перекрытие».
5. Если фото получилось слишком темным, можно уменьшить прозрачность верхнего слоя.
Такой способ порой бывает эффективнее, чем применение фильтра «Усиление резкости».
Как улучшить четкость и яркость изображения
Улучшить качество фото в Фотошопе можно, регулируя яркость и контрастность. В меню «Изображение-Коррекция», есть «Яркость/Контрастность», но лучше всего использовать более тонкую настройку «Уровни», которая находится там же. Передвигая ползунки «Входных» и «Выходных значений» на гистограмме, можно подобрать идеальное сочетание этих параметров для фото.
Коррекция насыщенности цветов
Если снимок слишком блеклый, то можно сделать цвета более яркими и насыщенными. Тут главное – не перестараться, чтобы не растерять естественность и реалистичность изображения. Откройте меню «Изображение-Коррекция», выберите «Цветовой тон/Насыщенность» и отрегулируйте средний параметр, можно также изменить яркость и оттенок.
Вот, что получилось в итоге на образце.
Конечно, программа позволяет производить еще множество операций для улучшения качества снимков (например, увеличение груди), но эти азы полезно знать любому начинающему «фотошоперу».
Повышаем качество фотографий в Photoshop
Иногда интересный снимок, который хочется сохранить, оказывается не вполне хорош по качеству. Это может быть при автоматической съёмке, когда фотоаппарат не справляется сам с условиями. Либо повлияли другие внешние факторы, недостаточность освещения, например. Тогда приходится корректировать изображение, улучшать его. Рассмотрим разные способы, как улучшить качество фотографии в Фотошопе.
Об усилении резкости и цветовой коррекции фото
Улучшение резкости
Основная проблема повышения резкости изображения в том, что вместе с повышением чёткости основных объектов фото, появляется шум из-за высокой резкости фона. Чтобы этого избежать и сделать чёткими лишь контуры объекта, повысить качество, следуйте нашим советам.
Первый способ
Возьмем за основу старую фотографию актера
Самый простой способ того, как улучшить качество картинки в Фотошопе,— использование фильтров группы Sharpen. Однако, это не самый эффективный путь. Хотя фильтры хорошо срабатывают, но качество изображения не будет максимально возможным.
- Создаём копию слоя.
- Зайдите в фильтрах в Other (Другое), выберите там HighPass (Цветовой контраст).
- Подберите Радиус, чтобы контур объекта слегка обозначился.
- Смените режим смешивания, поставив Overlay.
- Создаём несколько копий слоя, пока изображение не станет чётким.
- Объедините все слои.
Главное – не переборщить с фильтром
Не правда ли, несложно? Также можно быстро улучшить снимок другим способом.
Второй способ
- Также создаём копию слоя.
- Проходим в фильтры, выбрав «Stylize» — «Emboss».
- Параметр «Height»поставьте 3, «Amount»— 38.
- Параметр «Angle» выбираем такой, чтобы угол не был параллелен контурам объектов на снимке.
- Получаем изображение в виде барельефа.
- Смените тип смешивания на Overlay.
- Создаём копии слоя, затем их объединим.
На фото появится резкость. Оптимальнее использовать оба способа для улучшения фотографии.
Очевидно, что снимок стал более четким и резким
Цветокоррекция
Один из приёмов, как улучшить качество фото в Фотошопе, — это применение цветокоррекции. Здесь возможны разные действия, но самый лучший результат возникает, когда приёмы используют комплексно.
Например, нам нужно улучшить цветность этого снимка
- Выбираем корректирующий слой. Можно взять «Уровни», можно «Кривые».
- Проверьте вначале автоматический способ коррекции фото: нажмите кнопку «Авто».
- Если автоматических исправлений недостаточно, верните изображение в исходное состояние и пробуйте сами настроить параметры картинки. Возьмите белую пипетку и кликните в любом месте изображения. Оцените получившийся результат.
Используйте попеременно различные режимы
- Создайте копию слоя. Сделать это можно, нажав Shift+Ctrl+Alt+E. Появится Слой 1. Переведите его в режим «Экран» в выпадающем списке палитры слоёв.
- В итоге фото осветлилось, но некоторые элементы выглядят недостаточно чётко.
- Возьмите инструмент «Кисть».
- Поставьте на передний край чёрный цвет, нажав D.
- Добавьте слой-маску, нажав соответствующий значок в нижней части палитры.
- Жёсткость поставьте в 50-60%.
- Проверьте, чтобы чёрный цвет у вас стоял на переднем плане, при необходимости ещё раз переставьте его туда. Пройдите чёрной кистью по местам, с которых нужно удалить осветление.
Убираем лишние блики с фар и “серость” колес
- Если вы прошли кистью, где не нужно было, можно переставить цвет на белый и пройти кистью по неаккуратно выполненным местам.
- Регулируя размер кисти, обработайте мелкие детали изображения.
- Можно попробовать ещё сильнее осветлить фото, нажав Ctrl+J. Та часть фотографии, что была скорректирована чёрной кистью в маске, останется без изменения.
- Можно, уменьшая непрозрачность верхнего слоя, регулировать уровень осветления.
- В корректирующих слоях выберите «Вибрация». Передвигая ползунок «Вибрации» вправо, повысьте насыщенность цветов изображения. Цвета стали ярче, но появляется много «шума».
- Переведите верхний слой с вибрацией в режим «Яркость».
- Опять создаём копию всех слоёв посредством клавиш Shift+Ctrl+Alt+E.
- Перейдите во вкладку «Каналы», проверьте все цветовые каналы, какой из них даёт меньше шума.
- Наложите на канал с шумом канал с наилучшим качеством. Например, если шумным является красный канал, сделайте его активным. Вверху, в главном меню, зайдите во вкладку «Изображение» — «Внешний канал». Выберите там, допустим, синий канал (он наложится на красный), вид наложения поставьте обычное или нормальное.
- Вернитесь в слои и поставьте «Мягкий свет». Перенесите на этот слой маску, сделанную ранее, просто щёлкнув Alt, зажав маску мышкой и перетащив на последний слой.
- Для инвертирования маски нажмите Ctrl+I.
- Подберите нужную непрозрачность.
Фотография стала более живой и интересной. Дерзайте!
Таким образом, вы сможете скорректировать любые фотографии, используя либо все названные приёмы, либо частично, в зависимости от вашего изображения. Вот так в Фотошопе можно улучшить качество изображения, не прибегая к фильтрам.
Теперь вы знаете, как сделать хорошее качество фото в Фотошопе, это вполне возможно выполнить даже тем, кто только начинает работать с этой программой. Стоит лишь попробовать разобраться в приёмах и способах. Следуйте в работе нашим рекомендациям, и вы сразу увидите положительный результат обработки фотографии.
Как красиво обработать фото в фотошопе cs5 и cs6
Искусство фотографии с каждым годом приобретает тысячи и больше поклонников со всего мира, и это вполне понятный процесс. Фото сохраняет даже мельчайшие воспоминания, моменты радости и счастья. Время беспощадно, года летят быстро, воспоминания растворяются, но, просматривая фотографии вас всегда будут посещать самые яркие, истинные и теплые чувства.
Но все мы любим красивые вещи, это же и касается и фото. Чтобы создать хорошее и качественное фото, человеку потребуются определенные знания и умения. Чтобы их заполучить нужно набраться терпения, сил,иметь желание,а также обзавестись отличным «учителем».
Выбрать и пойти на курсы фотографии в наше время не составит проблем, главное выбрать фирму дающую качественные, первоклассные знания, одной из таких фирм является фотошкола http://krasnodar.videoforme.ru/photoschool, она научит как обработать фото в фотошопе, подобрать соответствующие фильтры, обучить всем приемам современной, доброкачественной обработки фотографии.
Цифровые методы обработки фотографии имеют множество преимуществ, с их помощью осуществима буквально любая задумка, в вашем распоряжении будет вся безграничная фантазия и воображение. Теперь рассмотрим более подробно возможности и способы обработки фотографий в фотошопе. Растровый редактор Adobe Photoshop CS5.
Как обработать фото в фотошопе CS5
Adobe Photoshop — многофункциональный редактор,с рядом разнообразных возможностей, понятных даже для стартующих фотографов. Данный фотошоп поддерживает такие растровые форматы:
- BMP-поддерживается всеми графическими редакторами Windows.Сохраняет данные исключительно в цветовой моделе RGB.
- TIFF-поддерживает весь диапазон цветовых моделей,именно поэтому имеет высокую популярность.
- PSD-родной формат фотошопа CS5, позволяющий сохранить изображение с массой факультативных функций.
- GIF-использует 8-битовый цвет, качественно сжимая сплошные цветные области, при этом сохраняя детали изображения.
- JPEG- сохранение информации о геометрических размерах изображения.
- PNG-разрабатывалась специально для сети; существует как заменитель формата GIF с более расширенными функциями.
Панель управления
Рассмотрим панель управления фотошопа CS5 — основное рабочее »место» фотографа. Панель управления подразделяется на следующие группы инструментов:
- инструменты выделения. Кнопки: Move, Rectangles Marquee Tool, Lasso Tool. В чек-боксе Elliptical Marquee Tool, Single Column Marquee, Single Rou Marquee, Polygonal Lasso Tool, Magnetic Lasso tool, Magic Wand, Crop, Eyedropper. С помощью которых вы сможете геометрически и произвольно выделать нужные области фото, перемещать их, выделять цветом сплошные области (заливка), перемещать цвет участка изображение на цветовые поля панели инструментов.
- инструменты ретуширования. Кнопки: Brush Toll, History Brush Tool, Blur Tool. В чек-боксе Pattern Stamp, Gradient Tool, Sharpen, Smudge Tool, Dodge Tool, Burn Tool, Sponge Tool. Здесь для работы используются в основном киски разного рода, формы и назначения. Перед рисование можно задать параметры инструмента.Также вы сможете копировать одну часть изображения в другую, закрашивать область неизображения, размывать рисунок, заливать его с цветовым переходом, возвращать начальное состояние фото, изменять четкость и резкость.
- инструменты начертания и ввода текста (существуют в двух форматах):
- Эти инструменты позволят вам создавать опорные точки для рисунка, вводить текст (горизонтальный и вертикальный), выделять контуры, создавать произвольные и геометрические фигуры, 3D моделирование. Кнопки: Pan Tool, Horizontal Type Tool, Path Selection Tool. В чек-боксе Freeform Pan Tool, Add Anchor Point Tool, Delete Anchor Point Tool, Convert Point Tool , Vertical Type Tool, Direct Selection Tool, Rectangle Tool, Rounded Rectangle Tool, Ellipse, Line Tool, Custom Shape Tool +поворот 3D объекта и 3D камеры.
- Возможность перемещать и увеличивать изображение. Кнопки: Hand, Zoom Tool, Quick Mask. CS5 позволит пользователю работать со слоями. Каждый из слоев изображения повторяет параметры основного изображения.
Этих данных вполне достаточно чтобы уметь качаственно и профессиональго работать в фотошопе CS5. Из вышеперечисленного можно сделать вывод, что в пользовании он не так уж и сложен. Теперь коснемся, непостедственно, обработки самого фото. Приведем пример редактирования фотографии: Новички могут редактировать в формате RAW.
Он представляет из себя файл еще без какой-либо обработки. Его особенностями являются возможность выбрать самостоятельно цветовой баланс, подкорректировать экспозицию, подтянуть тени и цвета. После открытия файлов в данном формате, устанавливаем нужные вам параметры фотографии : экспозицию, яркость, точку черного, контрастность, заполнение светом.
Возьмем фото, на котором изображен пейзаж.Для него хорошо использовать «поляризационный фильтр», переходим на вкладку HSL — вкладка светимости, и регулируем в зависимости от цветовой модели изображения, которое хотите в итоге получить. Следующим шагом будет увеличение динамического диапазона : увеличение яркости отдельных участков фотографии.
Следует выбрать: быструю маску и кисть, установить размер кисти до 1200 для фото около 10 МП. Закрашиваем отдельные нужные области на фото, снова жмем быструю маску и зажимаем клавиши Ctrl+Shift+i (инвертирование выделенной области), затем Ctrl+L (уровни) и перемещаем ползунок в нужную вам сторону.
На этом и завершилось редактирование фотографии, сохраняем полученное фото в формате jpeg. Adobe Photoshop станет хорошем помощником в ваших начинаниях и откроет все секреты как красиво обработать фото в фотошопе CS5. Обработка фото является неотъемливой частью фото-искусства, освоя ее, вы всегда будите радоваться вашим уникальным снимкам.
Фотографии помогают оживать эмоциям, вновь пробуждать чувства, которые мы испытывали в определенный момент нашей жизни. Фото — это своего рода фиксация когда-то пережитых нами чувств, определенных моментов жизни, переживаний. Иметь дома фотоальбом настоящее счастье для вас и будущих поколений. Все сохранить в памяти невозможно, именно поэтому искусство фотографии является синтезом хорошего хобби и маленького мира воспоминаний, где чувства оживают.
Как преобразовать в высокое разрешение в Photoshop | Small Business
Создание файлов с высоким разрешением для использования в печатной продукции может стать одной из опор вашего профессионального рабочего процесса, особенно если вы художник-график или специалист по полиграфической продукции. Если вам будут представлены файлы с низким разрешением и вас попросят сделать их версии с высоким разрешением, вы добьетесь лучших результатов, если сможете для начала получить файлы с исходным высоким разрешением. Некоторые файлы с низким разрешением на самом деле могут стать высокого разрешения без потери качества изображения, в зависимости от размера, с которым вам нужно их воспроизвести.В то же время, однако, некоторые файлы требуют увеличения размера, чтобы они соответствовали вашим требованиям к разрешению.
Переинтерпретировать разрешение
Откройте файл в Adobe Photoshop. Нажмите «Shift-Ctrl-I», чтобы открыть диалоговое окно «Размер изображения».
Изучите статистику размера документа в диалоговом окне «Размер изображения». Если вы видите большие размеры ширины и высоты с разрешением 72 пикселя на дюйм, вероятно, ваше изображение было получено с цифровой камеры. Снимите флажок «Resample Image» и установите разрешение 300 ppi.Обратите внимание, что в верхней части диалогового окна размеры в пикселях — ширина, высота и размер файла — остаются неизменными, тогда как ширина и высота в разделе «Размер документа» уменьшаются. Например, 8-битное изображение RGB размером 25 дюймов на 16,667 дюйма при 72 ppi имеет размер 6 дюймов на 4 дюйма при 300 ppi, но остается размером файла 6,18 МБ. Нажмите кнопку «ОК», чтобы применить ваши настройки.
Просмотрите свое изображение. Его размер и внешний вид остаются неизменными, потому что вы просто сказали Photoshop переинтерпретировать его разрешение, а не увеличивать его.Вместо очень большого изображения с низким разрешением ваш файл стал меньшим изображением с высоким разрешением.
Увеличить разрешение
Откройте файл в Adobe Photoshop. Нажмите «Shift-Ctrl-I», чтобы открыть диалоговое окно «Размер изображения».
Установите флажок «Resample Image» и установите разрешение 300 пикселей на дюйм. Обратите внимание, что размеры в пикселях — ширина, высота и размер файла — в верхней части диалогового окна увеличиваются, тогда как ширина и высота в разделе «Размер документа» остаются неизменными.Например, 8-битное изображение RGB с шириной 432 пикселей и высотой 288 пикселей при 72 ppi остается шириной 6 дюймов и высотой 4 дюйма при 300 ppi, но становится 1800 пикселей в ширину на 1200 пикселей в высоту и увеличивает размер файла с 364,5. K до 6,18 МБ. Нажмите кнопку «ОК», чтобы применить ваши настройки.
Посмотрите на ваше окно изображения и качество изображения. Поскольку вы увеличили разрешение файла и, следовательно, его размер, окно изображения кажется больше. Однако с этим увеличенным размером появляется пикселизация, когда Photoshop интерполирует новые пиксели для размещения большей области файла.
Ссылки
Ресурсы
- Adobe Photoshop CS6 Класс в книге; Adobe Creative Team
Советы
- Повышайте резкость изображения после увеличения разрешения, а не раньше. Если вы сначала увеличите резкость, вы можете вызвать артефакты резкости, которые снизят качество изображения после увеличения. Если вы увеличите резкость после этого, вы сможете компенсировать некоторое смягчение, вызванное увеличением.
- Если клиент просит вас увеличить разрешение изображения и не понимает отрицательных последствий этого процесса, предложите ему посмотреть, как вы увеличиваете размер изображения с низким разрешением, чтобы он мог сам увидеть побочные продукты.
- Всегда проверяйте предоставляемые клиентом изображения с цифровых камер. Большинство из них демонстрируют изображения большого размера при низком разрешении. Когда вы включаете эти файлы в макет страницы, вы можете подумать, что получили файлы большого размера, и попытаться использовать их в том размере, который кажется их фактическим.
Предупреждения
- Никогда не используйте файл с низким разрешением в рабочем процессе печати, предназначенном для печатной машины. Результат будет выглядеть мягким и пиксельным.
Биография писателя
Элизабет Мотт писала с 1983 года.Мотт имеет большой опыт написания рекламных текстов для всего, от кухонной техники и финансовых услуг до образования и туризма. Она имеет степень бакалавра искусств и магистра искусств по английскому языку в Университете штата Индиана.
Как преобразовать Illustrator в Powerpoint | Small Business
Вы используете Illustrator CS5, программу редактирования векторной графики от Adobe, для создания высококачественной графики, готовой к печати. Хотя Illustrator не предназначен для работы с PowerPoint 2010, программным обеспечением для презентаций от Microsoft, вы можете настроить экспорт высококачественных изображений, которые можно импортировать в PowerPoint.Вы должны убедиться, что свойства экспортируемого изображения, такие как цветовое пространство и формат, подходят для PowerPoint. Преобразование сложных документов Illustrator в PowerPoint несложно.
Запустите Adobe Illustrator CS5 и откройте документ, который нужно преобразовать в PowerPoint.
Щелкните «Просмотр» вверху и выберите «Фактический размер», чтобы убедиться, что документ не увеличен или масштабирован.
Нажмите «Файл» вверху, выберите «Цветовой режим документа» и нажмите «RGB». По умолчанию Illustrator использует цветовое пространство CMYK, что не подходит для PowerPoint.
Нажмите «Файл», а затем «Экспорт», чтобы начать экспорт документа. Появится окно экспорта.
Выберите «BMP» в раскрывающемся списке «Тип файла». Файлы BMP полностью совместимы с PowerPoint 2010.
Введите имя нового файла в текстовое поле «Имя файла», выберите папку, в которой нужно сохранить изображение, и нажмите «Сохранить». Появится окно параметров растеризации.
Выберите «Высокое (300 пикселей на дюйм)» в разделе «Разрешение», чтобы Illustrator выводил изображение высокого качества.Вы можете изменить его размер позже в PowerPoint.
Выберите «Нет» в раскрывающемся списке «Сглаживание» и нажмите «ОК». Появится окно параметров BMP.
Выберите «Windows» в разделе «Формат файла» и «32-битный» в разделе «Глубина» и нажмите «ОК». Документ Illustrator экспортируется как файл BMP высокого качества.
Запустите Microsoft Office PowerPoint 2010 и откройте презентацию.
Выберите слайд на левой панели.
Щелкните «Вставить» в верхней части окна PowerPoint.
Нажмите «Изображение» вверху, выберите файл BMP, который вы сохранили ранее, и нажмите «Вставить». Изображение вставлено в слайд.
Измените размер и положение изображения в соответствии с вашими потребностями и нажмите «Ctrl-S», чтобы сохранить презентацию.
Ссылки
Ресурсы
Советы
- Вы также можете экспортировать файл в формате JPG, выбрав «JPG» в раскрывающемся списке «Тип файла» в Illustrator. Файлы JPG имеют более низкое качество, но меньший размер.
Writer Bio
Кирк Беннет начал писать для веб-сайтов и онлайн-публикаций в 2005 году. Он освещает темы в области питания, здоровья, садоводства, обустройства дома и информационных технологий.
Как увеличить разрешение изображения в Photoshop
Если вы хотите узнать, как увеличить разрешение изображения в Adobe Photoshop, вам необходимо понять, что означает разрешение для вашего изображения и как размер изображения влияет на общее качество конечного продукта.Adobe Photoshop позволяет легко изменять разрешение изображения с помощью диалогового окна размера изображения, размеров в пикселях и других инструментов.
Разрешение изображения
Вы можете увеличить разрешение любого изображения в Adobe Photoshop, чтобы сделать изображение более четким и высокого качества. Высокое разрешение в Photoshop повысит общее качество вашего изображения, и вы также можете изменить ширину и высоту или изменить размер изображения для лучшего результата.
С помощью Adobe Photoshop можно легко изменить разрешение, увеличив количество пикселей на дюйм в вашем изображении.То, что в Photoshop считается высоким разрешением, частично зависит от размера.
Разрешение изображения в Adobe Photoshop
Изменение размера документа, разрешения или повторной выборки изображения — это некоторые из вещей, с которыми хорошо справляются инструменты изменения размера изображения Adobe Photoshop, и наше пошаговое руководство может помочь. Этот процесс применяется к файлам различных типов, включая JPEG.
Изменение размера изображения
Изменение размера изображения в Adobe Photoshop начинается с меню Изображение , где вы выбираете Размер изображения, чтобы открыть диалоговое окно размера изображения.Сочетание клавиш Opt + Cmd + I для устройств Mac или Alt + I для устройств Windows также приведет вас в это диалоговое окно, чтобы изменить размер документа.
Изменяет и увеличивает размер изображения
Открыв диалоговое окно нужного размера изображения в Adobe Photoshop, вы можете выбрать разрешение в Photoshop из списка предустановок или использовать меню «По размеру» и загрузить сохраненный или пользовательский набор.
Вы также можете выбрать параметр «Не ограничивать соотношение сторон» в меню Adobe Photoshop, чтобы изменить размер документа или ширину и высоту фотографии.
Помните разрешение в Photoshop
Диалоговое меню размера в Adobe Photoshop также позволяет вам установить количество пикселей на каждом дюйме вашей фотографии, и есть множество различных вариантов разрешения.
Часто можно оставить количество пикселей, как вы его нашли, или использовать функцию пересчета изображения вместо изменения пикселей, чтобы увидеть, что может создать инструмент изменения размера изображения Photoshop.
Выберите режим передискретизации
Режим передискретизации изображения помогает Adobe Photoshop решить, какой алгоритм ему нужен для добавления новых пикселей и изменения разрешения изображения без изменения ширины и высоты или размера изображения, и два лучших варианта:
- Бикубический сглаживатель
- Сохранить детали
Бикубический сглаживатель часто показывает наилучшее качество изображения после изменения разрешения изображения при изменении размеров пикселей или количества пикселей на дюйм.Высокое разрешение результирующего изображения достигается благодаря режиму передискретизации изображения Adobe Photoshop и более значительному количеству пикселей.
Всегда точить
Повышение резкости изображения по-прежнему является хорошей идеей после того, как вы увеличите разрешение изображения или воспользуетесь функцией передискретизации изображения. Вы перейдете в меню «Фильтр» и выберите «Резкость», а затем «Маска нерезкости». Затем вы можете перетащить ползунок, чтобы изменить изображение без дальнейшего изменения пикселей. К этому моменту размеры в пикселях уже изменились
Регулировка разрешения изображения в Adobe Photoshop Elements
Adobe Photoshop — один из наиболее популярных вариантов, но Adobe Photoshop Elements — надежный инструмент для получения изображения с высоким разрешением , с помощью инструмента пересчета изображения или изменения разрешения изображения для изменения или ширины и высоты фотографии.Уменьшение размера изображения работает таким же образом, но с меньшими введенными общими размерами в пикселях.
Выберите меню «Изображение», а затем «Изменить размер» и «Размер изображения» в раскрывающемся списке Photoshop. Установите флажок в Photoshop для изменения размера изображения, чтобы сохранить текущие размеры в пикселях, и введите новый набор значений для разрешения. Как только вы закончите, Photoshop позаботится обо всем остальном и нажмите OK.
«Суперразрешение» Adobe Photoshop заставило мою челюсть удариться о пол
Adobe только что выпустила последние обновления программного обеспечения через Creative Cloud, и среди этих обновлений есть новая функция Adobe Camera Raw (ACR) под названием «Суперразрешение».«Вы можете отметить этот день как серьезный сдвиг в фотоиндустрии.
Я видел немного сообщений по этой теме от подобных PetaPixel и Fstoppers , но кроме этого разветвления этой новой функции в ACR не получили широкого распространения, насколько я могу судить. Новая функция Super Resolution в ACR существенно увеличивает размер изображения в четыре раза с помощью машинного обучения, то есть искусственного интеллекта (AI).
В статье PetaPixel об этой новой функции цитируется Эрик Чан из Adobe:
Super Resolution основывается на технологии, запущенной Adobe два года назад под названием Enhance Details, которая использует машинное обучение для интерполяции файлов RAW с высокой степенью точности. в результате получались изображения с четкими деталями и меньшим количеством артефактов.Термин «сверхвысокое разрешение» относится к процессу улучшения качества фотографии за счет увеличения ее видимого разрешения », — объясняет Чан. «Увеличение фотографии часто приводит к размытым деталям, но у Super Resolution есть козырь в рукаве: передовая модель машинного обучения, обученная на миллионах фотографий. Опираясь на этот обширный обучающий набор, Super Resolution может интеллектуально увеличивать фотографии, сохраняя при этом чистые края и сохраняя важные детали.
Что это означает на практике? Что ж, я сразу проверил это и был довольно шокирован результатами.Хотя это может быть сложно разобрать на скриншоте ниже, я взял изображение серфинга, показанное ниже, которое было снято десять лет назад с помощью Nikon D700 — 12-мегапиксельной камеры — и запустил на нем инструмент Super Resolution, и конечный результат — Изображение 48,2 МП, которое выглядит настолько же резким (если не более резким), как исходный файл изображения. Это означает, что теперь я могу распечатать это старое 12-мегапиксельное изображение в значительно большем размере, чем когда-либо раньше.
Это также означает, что любой, у кого камера с более низким разрешением, т.е.е. нынешние 24-мегапиксельные камеры теперь могут выводить огромные файлы изображений для печати или любого другого использования, для которого требуется файл изображения с более высоким разрешением. На трех или четырех изображениях, которые я просмотрел с помощью этой новой функции в Photoshop, я обнаружил, что результаты поразительно хороши.
Давайте разберемся, как это работает. Во-первых, он работает с любым файлом изображения, будь то файл необработанных изображений, TIFF или JPEG. Вам нужно будет открыть файл изображения в Adobe Camera Raw через Photoshop или Adobe Bridge, как показано ниже.Чтобы получить доступ к функции сверхвысокого разрешения, щелкните изображение правой кнопкой мыши и выберите «Улучшить», как показано ниже.
Появится диалоговое окно, в котором вы сможете увидеть, как будет выглядеть изображение, а также сможете переключаться между исходным изображением и новой улучшенной версией. В диалоговом окне будет указано, сколько времени потребуется для создания нового улучшенного изображения, которое будет отображаться в виде отдельного файла изображения. Когда вы будете готовы, просто нажмите кнопку «Улучшить» в правом нижнем углу.ACR немедленно начинает работать в фоновом режиме для создания нового файла изображения, и в конечном итоге он появляется рядом с исходным файлом, который вы выбрали, где бы он ни был сохранен.
В моем тестировании, как показано ниже, это старое 12-мегапиксельное изображение увеличилось с 4256 × 2832 пикселей до 8512 × 5664 пикселей. На скриншотах ниже показано это увеличение. Верхнее изображение — это версия с более низким разрешением (исходная), а нижнее изображение — это то, что прошло процесс суперразрешения. Изображение в более высоком разрешении выглядит просто потрясающе.А при 48 МП я мог легко увеличить изображение до размера 40 × 60 дюймов, как и любое изображение, снятое с помощью моего 45-мегапиксельного Nikon D850.
Исходное изображение с разрешением 4256 × 2832 пикселей, показанное на 100% в Adobe Photoshop. (Щелкните, чтобы увеличить). Новое улучшенное изображение, увеличенное в размере с помощью функции сверхвысокого разрешения, до 8512 × 5664 пикселей, показанное на 100% в Adobe Photoshop. (Нажмите, чтобы увеличить).После того, как я увеличил размер изображения с помощью функции сверхвысокого разрешения, я увеличил получившееся изображение и был очень впечатлен. Изображение выглядело таким же резким (если не немного резче), как и исходный файл изображения, но, конечно, оно значительно больше (с точки зрения разрешения и размера файла).Престижность ребятам из Adobe за создание поистине революционного дополнения к Photoshop. Я пробовал некоторые варианты программного обеспечения Topaz AI, такие как Topaz Gigapixel AI, но я не видел, чтобы он работал так хорошо.
Так что это значит? Во-первых, это означает, что технология искусственного интеллекта окажет огромное влияние на фотографию. В дальнейшем программное обеспечение, которое мы используем для обработки наших изображений (и их обработки), может в некоторых случаях иметь большее влияние на конечные изображения, чем камера, которая использовалась для захвата изображения.
В определенной степени этот новый инструмент Photoshop значительно уравнивает игровое поле, независимо от того, с какой камерой вы работаете. Внезапно мои Nikon Z6 и Fujifilm X-Pro3 (камеры с 24 и 26 мегапикселями соответственно) способны производить потрясающие большие отпечатки, что раньше было просто невозможно.
А как насчет камер высокого разрешения спросите вы? Куда они все это в итоге? Новый инструмент Super Resolution позволяет обновлять любое изображение, если результирующий файл «Enhanced» изображения будет меньше 65 000 пикселей по длинной стороне и меньше 500MP в целом.Это означает, что я могу обновлять 102-мегапиксельные изображения с моих камер Fujifilm GFX 100 и GFX 100S и создавать безумные файлы 400-мегапиксельных изображений из одного изображения. Это становится абсурдом, но это также открывает двери для безумно огромных принтов.
Реальность такова, что эта функция является огромным благом для владельцев камер с низким разрешением (12–16 МП) и даже со средним разрешением (24 МП). Камеры с более высоким разрешением по-прежнему будут давать лучшее качество изображения, но теперь у нас есть возможность делать большие отпечатки из файлов изображений с относительно низким разрешением.
Улучшение фотографии до 376 мегапикселей
Поговорив с друзьями-фотографами об этой новой функции, я поигрался с изображениями с разных камер, чтобы увидеть, как они меняются. Я просмотрел несколько изображений с моего Nikon Z6, а также несколько с моего Fujifilm GFX 100. С изображением GFX 100 функция сверхвысокого разрешения выдавала файл изображения 376MP, который был чертовски почти идентичен исходному файлу изображения, всего в четыре раза больше. Моя челюсть ударилась о пол, когда я увеличил масштаб до 100% и сравнил его с оригиналом! Вы можете увидеть как исходное, так и улучшенное изображение ниже.Невозможно передать здесь 100% размер изображения, поскольку я не могу контролировать разрешение экрана зрителя, но, тем не менее, они оба выглядят ужасно резкими.
Исходное изображение Fujifilm GFX 100 с разрешением 11205 × 8404 пикселей, показанное со 100% разрешением в Adobe Photoshop. (Нажмите, чтобы увеличить). Новое улучшенное изображение увеличено в размере с помощью функции суперразрешения до 22409 × 16807 пикселей (376 МП), отображаемых при 100% в Adobe Photoshop. (Нажмите, чтобы увеличить).Насколько я могу судить, инструмент Super Resolution, кажется, еще лучше справляется с камерами с более высоким разрешением и, в частности, с камерами, у которых нет фильтра сглаживания перед датчиком.Мои изображения Nikon Z6, улучшенные с помощью этого инструмента, по-прежнему выглядят впечатляюще, но не так потрясающе, как в примере выше. Z6 имеет очень сильный фильтр сглаживания, в основном фильтр, который слегка размывает изображение, чтобы уменьшить цифровые артефакты. Вдобавок кажется, что количество примененных к изображению резкости или шумоподавления также увеличивается, поэтому игра с обработкой изображения может существенно повлиять на качество конечного изображения. Придется провести еще несколько тестов.
Если вы зашли так далеко и все еще читаете это безумие, связанное с подглядыванием за пикселями, то вы, возможно, уже поняли, что это может быть лучшее обновление для любой камеры.Это, безусловно, одна из самых невероятных функций, которые Adobe когда-либо выпускала в Photoshop.
Это только начало революции в области искусственного интеллекта. Это также довольно ясно показывает, что многие улучшения в качестве изображения будут происходить с программной стороны уравнения, поскольку мы начинаем видеть камеры с невероятными характеристиками, которые, возможно, будет трудно значительно улучшить в ближайшие годы. Я очень рад этой новой опции в Photoshop, поскольку она позволит мне предлагать отпечатки гораздо большего размера, чем я мог создавать ранее, и они будут выглядеть потрясающе.
Об авторе : Майкл Кларк — международный фотограф на открытом воздухе, специализирующийся на приключенческих видах спорта, путешествиях и пейзажной фотографии. Мнения, выраженные в этой статье, принадлежат исключительно автору. Кларк участвует в публикациях National Geographic, National Geographic Adventure, Sports Illustrated, Outside, Men’s Journal, Backpacker, Outdoor Photographer, Digital Photo Pro, Climbing, Alpinist, Rock and Ice, Bike Magazine и The New York Times и многих других.Вы можете найти больше работ Кларка на его веб-сайте, в Facebook, Twitter и Instagram. Эта статья также была опубликована здесь.
Обеспечение качества при печати фотографий из Photoshop
Для фотографа нет ничего более приятного, чем возможность распечатать свои собственные работы!
Фотосъемка от начала до конца — полезный опыт и отличный способ продемонстрировать некоторые из ваших лучших изображений. Но даже несмотря на то, что процесс печати с годами стал проще, есть еще несколько вещей, которые вам нужно сделать, чтобы ваше готовое печатное изображение было высокого качества.
Однако зачастую то, что мы видим на экране, и то, как выглядит конечный печатный продукт, — это две совершенно разные вещи. Задача состоит в том, чтобы найти способ перевести изображение, которое вы видите на своем компьютере, в материальный печатный продукт.
К счастью, превратить ваши фотографии из Photoshop в распечатанное изображение не так уж и сложно… если вы знаете, что делаете, это действительно так! Имея это в виду, давайте кратко рассмотрим, что вы можете сделать, чтобы добиться наилучших результатов при изменении размера и печати из Photoshop.
Калибровка Photoshop
Прежде всего, вам нужно убедиться, что Photoshop правильно откалиброван. Это позволит вам просматривать фотографию в реальном размере на экране. Для этого вам нужно узнать, какое у вас разрешение экрана, а затем внести изменения в настройки Photoshop.
Шаг 1. Измерьте ширину экрана
Измерьте размер экрана ноутбука или компьютера по горизонтали в дюймах. Вы можете найти эту информацию в руководстве пользователя, на веб-сайте производителя или даже просто измерить ее самостоятельно.Размер моего экрана по горизонтали составляет 13,5 дюйма.
Шаг 2. Определите разрешение экрана
Затем убедитесь, что ваш монитор имеет собственное разрешение (если у вас есть дисплей Retina, убедитесь, что для него установлено собственное разрешение, а не масштабирование вверх или вниз).
Windows: Чтобы найти это на ПК, щелкните правой кнопкой мыши на рабочем столе, чтобы получить настройки дисплея. На большинстве ПК вы можете щелкнуть правой кнопкой мыши на рабочем столе, а затем выбрать разрешение экрана, чтобы найти это.
Mac: На Mac перейдите к значку Apple, щелкните Об этом Mac> Подробнее .На моем ноутбуке разрешение 1366 x 768 — рекомендуемые настройки.
Шаг 3. Выполните математические вычисления
Возьмите длину экрана в дюймах по горизонтали (в моем случае это 13,5 дюймов) и разделите ее на количество пикселей по горизонтали — для меня это 1366 пикселей.
Итак, в моем случае:
1366 пикселей / 13,5 дюйма = 101 пиксель / дюйм (PPI)
Не стесняйтесь округлять в большую или меньшую сторону, чтобы получить целое число!
Шаг 4. Измените настройки в Photoshop
Теперь перейдите в Photoshop и найдите раздел « Единицы и линейки ».Это должно быть либо Photoshop> Настройки , либо Правка> Настройки . Рядом с « Разрешение экрана » введите только что рассчитанный PPI. В моем случае это был 101. Сохраните удар!
Шаг 5. Проверьте это
Теперь откройте фотографию в Photoshop и просмотрите размер печати, чтобы увидеть, как она будет выглядеть. Чтобы просмотреть текущий размер печати, перейдите в меню «Просмотр »> «Размер печати ». Убедитесь, что это дюймы. Вот как будет выглядеть ваше изображение после печати.Если вы не видите линейку, включите ее, перейдя в меню «Просмотр» > Линейки и выбрав ее. Дюймы на линейке, отображаемые на экране, должны представлять собой фактический дюйм — вы можете проверить это с помощью реальной линейки, чтобы убедиться. Если все в порядке, поздравляю! Теперь вы сможете просматривать изображения в реальном размере.
Изменить размер изображения
Хорошо! Мы откалибровали Photoshop. Теперь давайте посмотрим, как мы можем изменить размер изображения для печати.
Вот как можно изменить размер изображения до отпечатка 6 × 4
Вы хотите убедиться, что изображения, которые вы распечатываете, будут подходить для вашей рамки или фотоальбома, который вы будете использовать.Давайте в качестве примера рассмотрим изменение размера изображения до 6 × 4.
Поле повторной выборки
Перейти к Изображение> Размер изображения . Убедитесь, что флажок « Resample » снят. Найдите поле «Разрешение », «», выделите число и введите 300. После изменения разрешения физические размеры изображения, то есть ширина и высота, также должны измениться. Снимая флажок «Resample» и изменяя разрешение, вы можете уменьшить изображение, не теряя при этом никаких ценных данных.
Теперь еще раз отметьте поле Resample . Перейдите к ширине и введите 6. В поле высоты, вероятно, будет что-то вроде 3.979 — что достаточно близко для большего количества случаев, когда вы печатаете, но для обеспечения абсолютной точности вы захотите пойти дальше. .
Использование инструмента Marque Tool
После нажатия OK перейдите к инструменту Marque Tool , расположенному в верхнем левом углу, и выберите прямоугольную область выделения. Поднимитесь к диалоговому окну стиля и выберите Fixed Ratio .Если ваше изображение находится в альбомной ориентации, вам нужно ввести 3 для ширины и 2 для высоты в верхней части меню.
Теперь перейдите в верхний левый угол, щелкните в углу изображения и перетащите рамку. Вы можете перетащить рамку, чтобы расположить ее. Когда вы будете довольны результатом, выберите «Изображение > Обрезать «.
Регулировка ширины
Теперь перейдите к Image> Image Size и, убедившись, что установлен флажок Resample , щелкните ширину, чтобы изменить ее на 6.Высота должна автоматически измениться на 4. Теперь ваше изображение должно быть идеальным 6 × 4. Сохраните изображение на рабочий стол, и оно готово к печати!
Отпечатки какого размера можно делать без потери качества?
«Какого размера я могу напечатать свое изображение?»
Это частый вопрос. Естественно, поскольку вам нужно знать, какого размера вы можете сделать отпечаток, прежде чем изображение начнет выглядеть зернистым. К сожалению, на этот вопрос нет однозначного ответа.Ответ заключается в том, что это зависит от ряда переменных, включая качество камеры и собственные пиксели камеры.
Тем не менее, как правило, печать выполняется между 150–300 PPI, при этом 300 является оптимальным стандартом для отпечатков журнального качества. Как правило, чем больше пикселей на квадратный дюйм, тем лучше качество изображения.
Тем не менее, несмотря на все эти переменные, существует быстрый и простой способ определить размер изображения без потери качества.Вот что вам следует сделать:
Перейдите в меню Изображение> Размер изображения .
Определение максимального размера
Имейте в виду, что обычное разрешение для струйного принтера составляет 240 пикселей на дюйм. Таким образом, вы хотите отменить выбор поля Resample , щелкните поле Resolution и введите 240. В полях ширины и высоты вы увидите, что числа автоматически меняются. Это максимальный размер, при котором вы можете безопасно распечатать изображение, прежде чем оно начнет терять качество.
Затем снова отметьте поле Resample , чтобы зафиксировать разрешение на 240. Теперь вам нужно изменить поле высоты или ширины на размер, который вы хотите, чтобы одна сторона вашего изображения была убедитесь, что оно меньше максимума, который должен быть для высокого разрешения.
В нашем примере выше ширина 9,399, а высота 6,233. Это самый большой размер, до которого можно безопасно изменить размер изображения. Так что, если вы пытаетесь получить изображение 6 × 4 или даже изображение 5 × 7, все будет в порядке!
Затем вы захотите изменить размер изображения до желаемого размера.Допустим, вам нужен 5х7. Введите 5 в поле высоты или 7 в поле альбомной ориентации — если вы используете альбомную ориентацию. Photoshop автоматически настроит другое поле для вас, чтобы сохранить правильное соотношение.
Примечание: При вводе полей высоты или ширины вы должны убедиться, что оба поля имеют одинаковый размер или больше, чем вы хотите. Это позволит вам позже легко обрезать изображение до нужного размера. Так, например, если регулировка поля высоты приводит к падению ширины ниже желаемого значения, попробуйте вместо этого отрегулировать ширину вручную и позволить программе компенсировать высоту.
Нажмите ОК. Пришло время кадрировать!
Выберите инструмент Обрезка на панели инструментов, перейдите к панели параметров и щелкните поле соотношения. Он будет содержать несколько различных популярных размеров печати, из которых вы можете выбрать. Выберите размер, который вам нравится, в данном случае 5 × 7. Щелкните и перетащите рамку, чтобы настроить ее, а затем обрежьте.
Вернуться к Изображение> Размер изображения . В полях ширины и высоты должно быть указано 5 и 7, и теперь у вас есть высококачественное изображение идеального размера, которое можно распечатать.
Надеюсь, это руководство помогло! Если у вас есть какие-либо вопросы о Photoshop или редактировании фотографий в целом, не стесняйтесь обращаться к нам!
Графика с низким и высоким разрешением в Photoshop Tutorial
« от низкого разрешения до высокого », звучит интересно, правда? Только представьте, у вас есть фотография в низком разрешении, но вам все равно нужно ее использовать. Что бы вы сделали? Итак, насколько нам известно, нет возможности исправить фотографию для лучшего восстановления.Но свет надежды приходит с программой для редактирования фотографий « Photoshop CC ». Хотя вы не можете сделать изображение идеальным, как графика в высоком разрешении. Но операция достаточно помогает. Теперь вам не нужно терять надежду не использовать фотографию, которая вам небезразлична. Вместо этого вы можете внести некоторые изменения, чтобы сделать это лучше, чем раньше. Но, если вы не являетесь участником Photoshop CC, мы предлагаем выполнить обновление до последней версии.
номер до и послеЧто такое «низкое разрешение — высокое»?
Прежде чем мы узнаем о графике с низким и высоким разрешением, давайте поговорим о «разрешении».Что такое разрешение? Согласно Wikipedia , «Разрешение изображения — это детализация изображения. Этот термин применяется к растровым цифровым изображениям, изображениям из фильмов и другим типам изображений. Более высокое разрешение означает больше деталей изображения ». И детали, упомянутые здесь, состоят из пикселей. Принимая во внимание цвет и возможности изображения, можно выделить два основных типа. И это «Растр» и «Вектор» . Векторная графика состоит из векторных линий и цветов. Так что здесь об этом говорить не приходится.
Растровая графика в пикселях. Пиксели — это цветные точки. И количество точек на дюйм указывает количество пикселей. Например, в одном квадратном дюйме пять миллионов пикселей. Итак, растровое изображение составляет пять мегапикселей. Каждый пиксель содержит один цвет, и вместе они образуют визуально красочную область. Таким образом, чем меньше пикселей на дюйм, тем менее гладкими визуальные эффекты. Увеличение пикселей невозможно. Что мы можем сделать, так это имитировать визуальные эффекты, увеличивая существующие пиксели умножением.Результат может быть не выдающимся, но красиво покрывает. онлайн-сервис с низким и высоким разрешением лучший в Clipping World.
Программное обеспечение для использования (от низкого разрешения до высокого)
Улучшение разрешения — умная работа. Программное обеспечение, с которым нужно работать, должно иметь такую возможность. Ни в одной общей программе нет такого рода возможностей. Итак, вам нужно использовать лучшую программу, способную обрабатывать пиксели. По сравнению с другими программами, Adobe Photoshop является наиболее продвинутым с низким разрешением по сравнению с приложением с высоким разрешением .Итак, мы используем Photoshop для лучшей производительности. Корпорация Adobe время от времени обновляет и использует в программах искусственный интеллект. В результате редактирование становится проще с использованием передовых технологий. На самом деле улучшение разрешения невозможно, о чем мы уже упоминали. Здесь мы будем использовать методы, чтобы улучшить пиксели и поработать над ними наилучшим образом.
логотип и информация фотошопаРабота в Photoshop от низкого до высокого разрешения является наиболее удобной. Однако у Adobe Photoshop есть несколько версий, которые появились с самого начала и до сих пор.Если вы используете версию Photoshop CS6 или более раннюю версию, у вас не будет искусственного интеллекта. Итак, вы можете сделать некоторые улучшения с ограниченными возможностями. Или операция будет достаточно сложной. Но если вы являетесь участником Photoshop Creative Cloud , у вас могут быть передовые технологии. Для операции мы используем Photoshop CC2019 , в котором есть столько искусственного интеллекта, сколько нам нужно. В последних версиях появилось больше возможностей. Но если у вас Photoshop CC 2018 , вы можете получить результаты.Кроме того, если вы являетесь участником Creative Cloud с предыдущими версиями, просто обновите его.
Методы преобразования низкого разрешения в высокое
Ну, такого понятия, как преобразователь низкого разрешения в высокое разрешение , пока не существует. Но преобразование графики с низким разрешением в графику с высоким разрешением имеет два основных метода. Один с искусственным интеллектом Photoshop. И еще один метод ограничен только черным и белым. Во втором методе нельзя использовать изображение с несколькими цветами.Эта операция не может обрабатывать этот тип изображения. Но, если на изображении есть черный объект на белом или белый объект на черном, вы можете сделать это красиво. Итак, давайте перейдем к методам, которые могут помочь нам улучшить разрешение.
текст: методы преобразованияМетод 1. Искусственный интеллект Photoshop (от низкого разрешения до высокого)
Первый процесс довольно прост, если вы используете опцию под названием « Preserve Detail 2.0 ». Photoshop CC2018 имеет встроенную функцию.И вы можете иметь возможность в любых версиях вперед. Итак, если вы используете Photoshop CC2018 , вы можете сделать это легко.
рабочее изображение для метода 1Источник изображения: Pixabay
Для этого метода мы используем изображение ребенка, которое я загрузил с сайта pixabay.com . Размер изображения всего 300X209 пикселей. Мы постараемся улучшить разрешение, чтобы обзор был лучше. Однако, если ваше изображение с лучшими пикселями, у вас, конечно, будет лучший результат.
Шаг 1. Расположение Preserve Details 2.0 (от низкого разрешения до высокого)
расположение сохраненных деталей 2.0 в PhotoshopЧтобы увидеть « Preserve Details 2.0 », сначала перейдите к Изображение> Размер изображения . См. Изображение выше. Вы найдете несколько вариантов настроек, которые можно изменить. Если у вас нет этой опции по умолчанию, вам нужно перейти в другое место. Итак, перейдите в Edit> Preferences> Technology Previews .
Technology previewВ окне выберите в дереве « Technology Previews ».Затем установите флажок рядом с « Включить сохранение подробностей 2.0, масштабирование ». Нажмите ОК, чтобы продолжить. Теперь, если вы перейдете в меню «Правка »> «Размер изображения », вы найдете вариант, который был предварительно показан на изображении ранее.
способ включения предварительного просмотра технологииШаг 2. Настройки (от низкого разрешения до высокого)
В окне размера изображения измените ширину на 4000 и сохраните цепочку между шириной и высотой. И эта цепочка поддерживает соотношение сторон. Итак, если вы измените значение ширины или высоты, другое значение изменится автоматически.Затем установите флажок « Resample » и выберите вариант « Preserve Details 2.0 ». Вы также можете изменить разрешение, если хотите. Но я сохраняю это на уровне 300 пикселей / дюйм. И, наконец, используйте полосу регулировки « Уменьшить шум », чтобы смягчить изображение. Для этого я использую этот уровень на 20%. Для других изображений может потребоваться другая сумма. Нажмите ОК, чтобы продолжить. Photoshop займет некоторое время, чтобы выполнить команды и дать вам результат.
изменение размера изображенияШаг 3: Сохранить (от низкого разрешения до высокого)
Когда мы закончили с настройками, финальное изображение находится в окне Photoshop.Вы можете сравнить это с изображением ранее. Разница небольшая, но помогает очень красиво. Чтобы сохранить файл в формате JPG, выберите «Файл »> «Сохранить как » и выберите расширение файла JPEG . Вы также можете использовать сочетание клавиш Ctrl / Command + Shift + S для Win / MAC , чтобы выбрать «Сохранить как». вы также можете сохранить копию в формате PSD , если вы планируете редактировать ее дальше.
Метод 2: Черно-белое изображение путем редактирования (от низкого разрешения до высокого)
С помощью этого метода можно улучшить изображения, содержащие не более двух цветов.Метод редактирования работает как преобразователь изображений с низким разрешением в высокое разрешение . Это может быть черно-белый или любые два цвета. Но помните, вы не можете использовать градиентный цвет фона или предмета. Также невозможно восстановить детали изображения. А это значит, что нам нужно подделать это с помощью инструментов и техник Photoshop. Иногда нам нужно скрыть потускневшие детали по краю. И это потому, что, когда мы используем искусственный интеллект для улучшения пикселей, он следует алгоритмам. Таким образом, каждый пиксель будет умножен для улучшения изображения.Здесь мы будем скрывать и подделывать пиксели, чтобы получить лучший результат.
Метод рабочего изображения из низкого в высокое разрешение 2Шаг 1. Создание копии изображения
Здесь мы используем изображение черного цвета на белом фоне. Размер этого изображения составляет всего 300X202 пикселей. Чтобы лучше увидеть разницу до и после, мы сделаем копию. Используйте Ctrl / Command + J для Win / MAC , чтобы сделать копию исходного изображения. Или вы можете просто щелкнуть и перетащить слой на кнопку нового слоя (см. Изображение ниже).Но, чтобы работать по-настоящему, это совсем не обязательно. Что ж, вы можете сделать это, чтобы увидеть различия после редактирования изображения. И, если у вас есть изображение черного цвета на прозрачном фоне, вы можете добавить под ним белый фон.
рабочее изображение для метода 2Шаг 2: Использование дополнительного цвета
Если у вас изображение в черном цвете, лучше взять фон белый. Вы также можете взять другой цвет. Но во время работы черный на белом смотрится лучше. Точно так же используйте черный фон для белого изображения.Концепция использует противоположный цвет, чтобы лучше видеть детали. Вы можете взять сплошной корректирующий слой белого цвета и поместить его под слоем исходного изображения. Или перейдите в Слой > Новый> Слой из фона . Убедитесь, что в параметре цветов цвет фона белый.
Шаг 3. Увеличение размера изображения (от низкого разрешения до высокого)
Увеличение размера изображения является обычным шагом для всей процедуры. Как и раньше, перейдите в меню «Изображение»> «Размер изображения» и введите большее число.На изображении ниже вы увидите, что некоторые области отмечены красным. Вы можете сделать это соответственно для операции. Но на этот раз мы выберем опцию Resample « Automatic ». Не нужно беспокоиться о других вариантах. Нам не нужно. Нажмите ОК, чтобы продолжить.
операция увеличения размера изображенияШаг 4. Размытие изображения (от низкого разрешения до высокого)
Поскольку у нас есть изображение большего размера, 3000X2020 пикселей, мы можем поработать над этим. Перейдите в Filter> Blur> Gaussian Blur .Щелкните изображение, чтобы выбрать более неровную область. Полностью сдвиньте ползунок влево и постепенно перемещайте вправо. Когда большая часть краев станет гладкой, остановитесь. Для изображения мы используем значение 5,5 пикселей. Щелкните ОК, чтобы продолжить.
размытие с гауссовым размытиемШаг 5: Корректировка краев (от низкого разрешения до высокого)
Теперь у нас размытое изображение, и его нужно исправить. Итак, мы добавим корректирующий слой Curves и сделаем корректировки для лучшего обзора.Не переусердствуйте с ползунками, иначе они могут потрескаться. Итак, прекратите регулировку в тот момент, когда у вас есть острый край со сравнительно простым обзором. На этом мы закончили, и дальше идти не нужно. Сохраните изображение в соответствии с инструкциями предыдущего метода.
коррекция края изображенияИспользование
Преобразование изображения с низким разрешением в высокое в реальности невозможно. Что мы можем сделать, так это улучшить это по сравнению с существующим некачественным. На данный момент вы можете избежать с низким разрешением до глубокого обучения с высоким разрешением .Мы можем обсудить это с Adobe Illustrator в другой раз. С развитием информационных технологий у нас есть достаточно возможностей для восстановления одного изображения с высоким разрешением. Но если изображение с низким разрешением достаточно сложно восстановить или его количество огромно, что лучше всего? Очевидно редактированием. Так что это редактирование фейкового разрешения весьма полезно. рекламный фоторедактор рядом с вами. И графика с низким разрешением может превратиться в графику с высоким разрешением с меньшими усилиями, но работает действительно хорошо.
Заключение
«Если есть желание, есть выход».Повышение разрешения — отличный способ восстановить изображения с низким разрешением. Что ж, это не значит, что изображения с низким разрешением бесполезны. Но если вы увеличите фотографию больше, чем она разрешена, она станет пиксельной. Чтобы увеличить изображение лучше, его нужно изменить. И вы можете сделать это, добавив пиксели. Поскольку это невозможно вручную, мы используем искусственный интеллект. И Photoshop использует в своем программном обеспечении самый продвинутый искусственный интеллект. Итак, теперь вы можете получить удовлетворительные результаты в кратчайшие сроки.Для преобразования в действии немного больше может помочь видео с низким разрешением в видео высокого разрешения . Мы скоро это придумаем. А пока оставайтесь с нами, учитесь и внедряйте к лучшему.
FAQ
Что такое высокое и низкое разрешение?
Ответ: Высокое разрешение содержит достаточно цветных пикселей, чтобы изображение было визуально четким. Также увеличение довольно удобно. Низкое разрешение — полная противоположность высокому разрешению.
Означает ли более высокое разрешение лучшее качество?
Ответ: Качество зависит от множества факторов.Свет, экспозиция, устройство захвата, опыт и т. Д. Влияют на получение качественного изображения. Таким образом, разрешение — одна из важных составляющих при съемке устройства для лучшего качества. Но это не единственное.
Как преобразовать низкое разрешение в высокое в Photoshop?
Ответ: Если вы новичок, воспользуйтесь искусственным интеллектом Photoshop для улучшения разрешения. И, если вы опытный редактор, внесите некоторые изменения и добавьте ретушь.
Как увеличить разрешение фото в фотошопе?
Ответ: Photoshop может помочь улучшить разрешение с помощью параметра «Сохранить детали 2.0 ’. Это процесс имитации увеличения разрешения. На самом деле увеличить разрешение фото невозможно.
Как сделать изображение четче?
Ответ: Чтобы сделать изображение более четким, чем существующее, может потребоваться несколько операций. Самая важная часть — это разрешение. Если разрешение высокое, вы можете редактировать картинку с ретушью, цветокоррекцией, насыщенностью оттенка.
фотографий с высоким разрешением | Кто они такие?
Если вы хотите использовать свои цифровые фотографии в печатных брошюрах, независимо от того, насколько красивым является изображение, важно убедиться, что оно имеет достаточно высокое разрешение для печати.
Что такое «Разрешение»?
Цифровые изображения состоят из тысяч пикселей (блоков цвета), и количество пикселей в изображении определяет, насколько высокое разрешение изображения.
Разрешение изображения — это количество пикселей, разделенное на размер, в котором оно просматривается — так, если изображение имеет ширину 720 пикселей и высоту 720 пикселей, и оно просматривается в квадрате 10 дюймов, оно имеет разрешение 72 пикселя на каждый. дюйм (я не уверен, почему он измеряется в дюймах — но, вероятно, это комбинация того факта, что оно возникло в печати до метрики, и того, что компьютеры так сильно базировались в США).
И что?
Это разрешение определяет, насколько четким будет изображение — чем выше разрешение, тем четче изображение и тем лучше оно будет выглядеть в дизайне брошюр или каталогов.
На экране для цифрового дизайна мы просматриваем изображения с разрешением примерно 72 пикселя на дюйм, поэтому при любом размере до 10 квадратных дюймов это изображение будет выглядеть гладким и четко определенным. Однако, если мы попытаемся использовать его больше этого размера, его разрешение станет ниже 72 пикселей на дюйм, и это будет означать, что изображение станет выглядеть грубым и блочным, как правая сторона нашего изображения в верхней части этой статьи.
Подумайте об этом иначе.
В свободное время я создаю масштабные модели самолетов (несите меня сюда!) А теперь представьте, когда вы смотрите на одну из моих моделей по сравнению с реальным самолетом. Это может выглядеть довольно реалистично и в целом похоже на настоящую вещь, но если вы присмотритесь, вы начнете понимать, что, поскольку это модель меньшего размера, деталей просто нет — потому что настоящая вещь в 72 раза больше!
То же самое и с разрешением на фотографиях — они могут выглядеть хорошо, когда вы сначала смотрите на них, но как только вы начинаете увеличивать масштаб, вы видите, что детализация блочная и неопределенная — и увеличение изображения во многом похоже на увеличение модель.
Разрешение для печати
К сожалению, когда мы воспроизводим изображения в печати для брошюр, рекламы, каталогов и т. Д., Это разрешение должно быть намного выше — в идеале около 300 пикселей на дюйм. Это означает, что хотя на экране изображение не станет грубым, пока оно не станет больше 10 дюймов в квадрате, в печати оно будет выглядеть грубым, когда оно будет больше 2,5 дюйма в квадрате.
Таким образом, даже если изображение на экране выглядит прекрасно четким и четким и кажется примерно подходящего размера.его по-прежнему может быть недостаточно для печати в брошюре или рекламе — а это важно для авторитета вашего бренда.
Как узнать?
Проблема в том, что трудно определить разрешение изображения без программы для редактирования фотографий, такой как Photoshop, и не у всех есть доступ к Photoshop.
Хотя это и небезопасно, но можно оценить разрешение изображения, просто посмотрев на размер самого файла. Чем больше пикселей содержит изображение, тем больше будет файл на вашем компьютере.
Обычно изображения поставляются в формате JPEG, а изображение формата A4 (210 мм x 297 мм или 8¼ ”x 11¾”) с разрешением 72 ppi создает JPEG размером примерно 500 КБ или половину мегабайта. Однако помните — чтобы использовать это изображение в печати, нам нужно, чтобы изображение было 300 ppi, и при этом разрешении JPEG будет около 3,5 мегабайт.
На что обратить внимание
Итак, если вы хотите знать, будет ли ваше изображение достаточно высоким разрешением для печатной брошюры или рекламы, просто посмотрите на размер JPEG.
Ниже приводится руководство, основанное на воспроизведении для литографической печати.
Вам удастся использовать изображение большего размера для цифровой печати брошюр и выставок, но имейте в виду, что если вы хотите использовать изображение в дизайне для выставки, оно, вероятно, в конечном итоге окажется во много раз больше, чем брошюра формата A4 — поэтому чем больше размер вашего файла изображения, тем лучше.
Используйте этот полезный контрольный список в качестве приблизительного руководства:
- Если размер JPEG меньше 250 КБ, его можно использовать только на экране.

 Очень обидно, когда хорошую, довольно таки качественную фотографию, губит дурацкий задний план, либо не нужный объект. Фотошоп поможет убрать все лишнее, а как это сделать, было написано в статье: «Как убрать лишний предмет в Фотошопе».
Очень обидно, когда хорошую, довольно таки качественную фотографию, губит дурацкий задний план, либо не нужный объект. Фотошоп поможет убрать все лишнее, а как это сделать, было написано в статье: «Как убрать лишний предмет в Фотошопе». Поэтому, изучите как это сделать в материале «Как убрать прыщи в Фотошопе».
Поэтому, изучите как это сделать в материале «Как убрать прыщи в Фотошопе». Поэтому, для слоя с дубликатом, сделаем прозрачность 70%.
Поэтому, для слоя с дубликатом, сделаем прозрачность 70%.