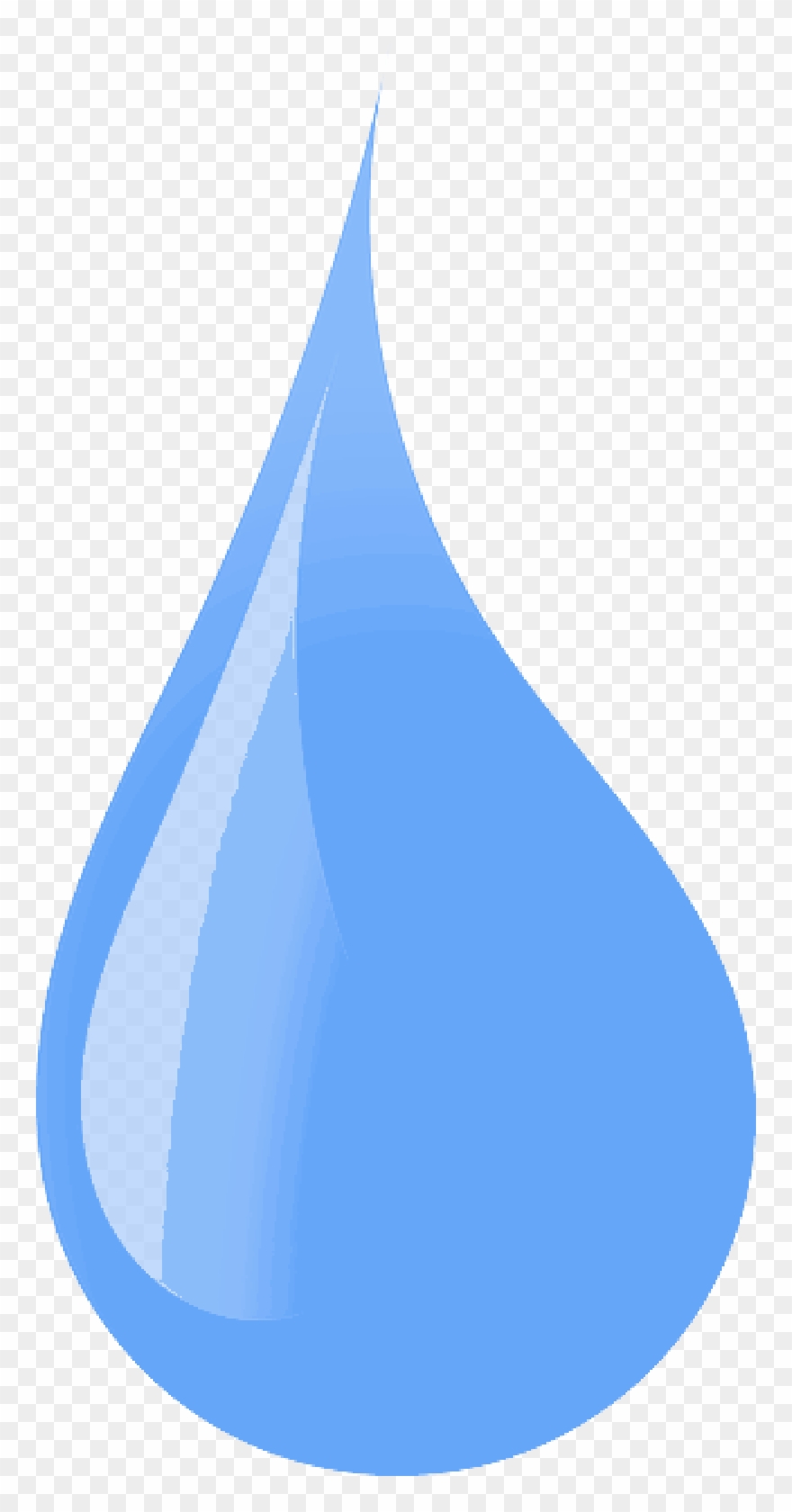Как нарисовать слезу в Фотошопе
В этом уроке мы будем рисовать реалистичную слезу в Adobe Photoshop.
Шаг 1.
Работаем с изображением
Откройте фото в Adobe Photoshop. Выбирайте модель с грустным выражением лица (не улыбающуюся или смеющуюся и т.п.). Для начала нужно увеличить красноту глаз.
Создайте новый слой (Ctrl + Shift + N) и возьмите Инструмент Кисть – Brush Tool (B), мягкую кисть цвета #4b241c, и закрасьте области в белках глаз, как показано на рисунке. Измените режим наложения этого слоя на Перекрытие (Overlay) с Непрозрачностью (Opacity) 100%.
Шаг 2.
Работаем с изображением
Когда человек плачет, сосуды глазного яблока выделяются больше, чем обычно. Создайте новый слой (Ctrl + Shift + N) и снова возьмите Инструмент Кисть – Brush Tool (B), но уже жесткую кисть цвета #aa6555, размер примерно 2-3 пикселя (это зависит от исходного размера вашего изображения).
Шаг 3.
Работаем с изображениемДалее создайте новый слой (Ctrl + Shift + N) и возьмите Кисть – Brush Tool (B) цвета #e6d1c8, поставьте значения Непрозрачность (Opacity) и Нажим (Flow) 10-15% и закрасьте область в нижней части правого глаза (правого с вашей позиции). Измените режим наложения слоя на Перекрытие (Overlay) с Непрозрачностью (Opacity) 100%, чтобы глаз выглядел влажным.
Шаг 4.
Работаем с изображениемСоздайте новый слой (Ctrl + Shift + N) и возьмите Инструмент Лассо — Lasso Tool (L), чтобы сделать основу формы слезы. Залейте форму цветом #e6d1c8.
Измените режим наложения этого слоя на Перекрытие (Overlay) с Непрозрачностью (Opacity) 100%.
Шаг 5.
Работаем с изображением
Далее добавьте маску слою со слезой: кликните на иконку Добавить маску слоя (Add layer mask) внизу панели слоев.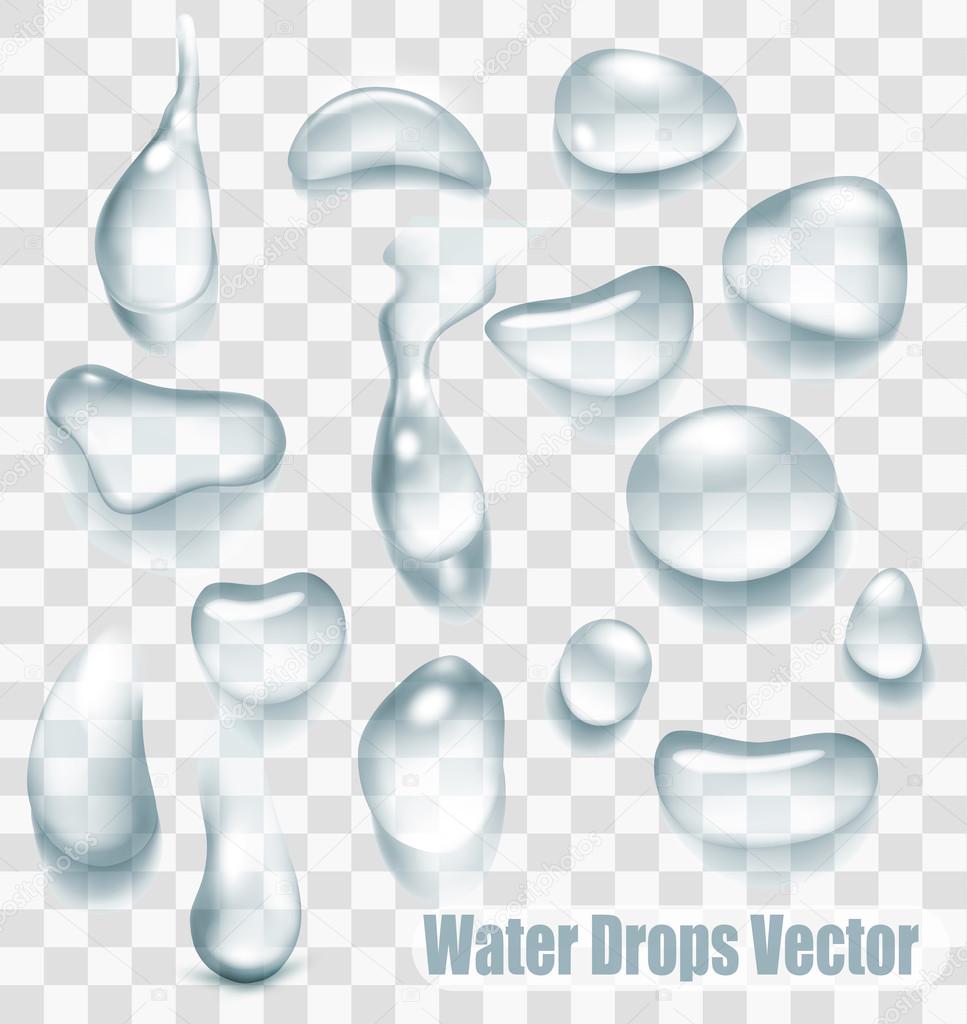 Используйте мягкую черную Кисть – Brush Tool (B), чтобы смягчить край слезы и сделать ее реалистичней.
Используйте мягкую черную Кисть – Brush Tool (B), чтобы смягчить край слезы и сделать ее реалистичней.
Шаг 6.
Работаем с изображениемВажно помнить, что у слезы есть объем и тень. Определение источника света поможет вам узнать, где нужно нарисовать тень. На этом фото свет падает справа налево, поэтому тень должна быть слева.
Создайте новый слой (Ctrl + Shift + N) и возьмите мягкую Кисть – Brush Tool (B) цвета #cca396. Уменьшите Непрозрачность (Opacity) кисти до 20-30% и нарисуйте тонкую тень. Тень должна быть мягкой и едва заметной, иначе она будет выглядеть ненатурально.
Шаг 7.
Работаем с изображениемИспользуйте ту же кисть, чтобы нарисовать внутри слезы детали для придания ей объема. Измените режим наложения слоя на Умножение (Multiply) с Непрозрачностью (Opacity) 60%:
Шаг 8.
Работаем с изображением
Далее на новом слое нарисуйте еще немного влаги в нижней части глаза (по контуру века), откуда начинает стекать слеза.
Шаг 9.
Работаем с изображениемВозьмите ту же кисть, чтобы нарисовать блик в районе зрачка и по всей длине слезы. Уменьшение размера кисти, использование стилуса (или пера планшета), а также масштабирование позволят вам достичь наилучшего результата. Затем измените режим наложения слоя на Осветление основы (Color Dodge) с Непрозрачностью (Opacity) 100%:
Шаг 10.
Финальное изображениеПоздавляем!
Надеюсь, вам понравился этот урок.
Ссылка на источник
Рисуем реалистичную слезу в Adobe Photoshop
Бывает, даже самой удачной фотографии чего-то не хватает, и дизайнеру, например, нужно усилить эмоцию, пририсовав человеку слезы.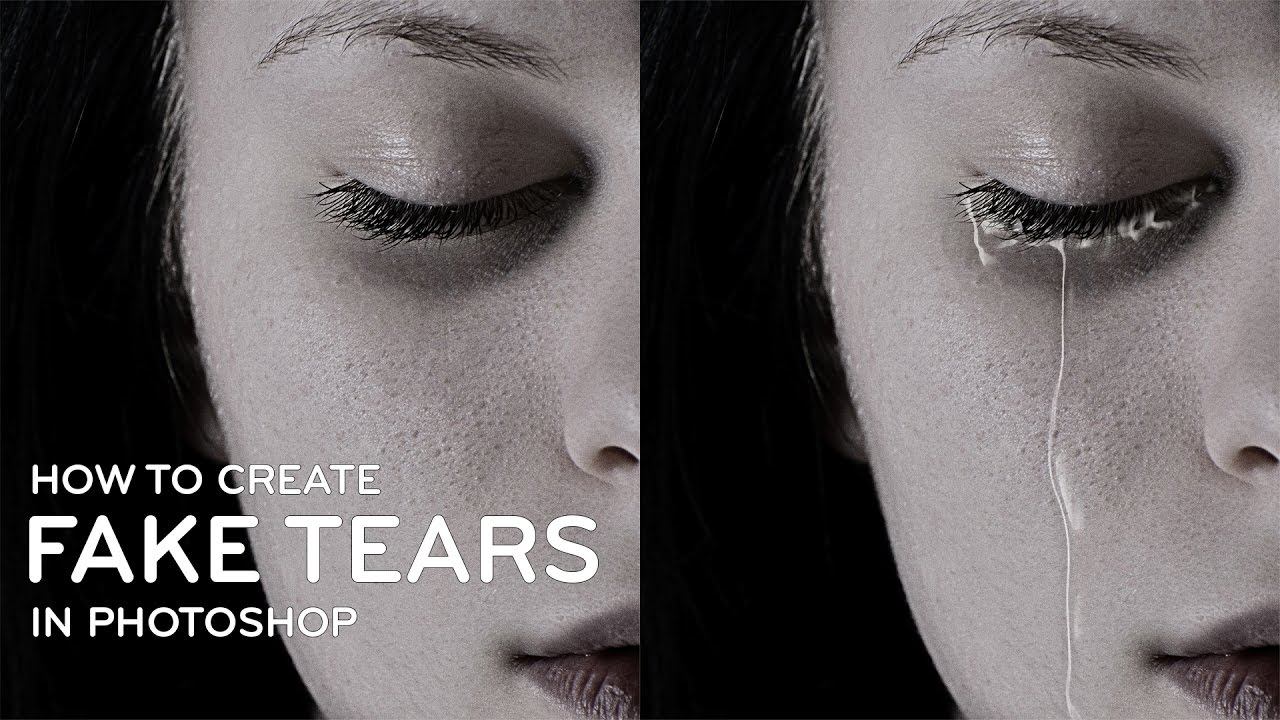 Сегодня мы покажем вам, как легко и просто добавить вполне реалистичную слезу в программе Adobe Photoshop.
Сегодня мы покажем вам, как легко и просто добавить вполне реалистичную слезу в программе Adobe Photoshop.
Что должно получиться
Шаг 1
Откройте скачанный файл с фотографией женщины. На самом деле, вы можете выбрать любое фото с грустным человеком. Для начала нужно добавить глазам красноту.
Создайте новый слой и воспользуйтесь мягкой кистью с цветом #4b241c, чтобы нарисовать белые пятна на глазах, как показано на фото внизу.
Измените режим слоя на Overlay / Перекрытие со 100%.
Шаг 2
Когда мы плачем, сосуды становятся заметнее. Создайте новый слой и, используя твердую кисть с цветом #aa6555 и размером около 2-3 пикселей (это зависит от размера фотографии) пририсуйте красные сосуды.
Шаг 3
Создайте еще один слой и при помощи кисти с цветом #e6d1c8, непрозрачностью и нажимом около 10-15%
 Поменяйте режим наложения слоя на Overlay 100% / Перекрытие 100%, чтобы глаз выглядел влажным.
Поменяйте режим наложения слоя на Overlay 100% / Перекрытие 100%, чтобы глаз выглядел влажным.Шаг 4
Создайте новый слой и при помощи инструмента Lasso Tool / Лассо нарисуйте основу текущей слезы. Задайте этому слою цвет #e6d1c8.
Измените режим слоя Overlay / Перекрытие с 50%:
Шаг 5
Кликните по второй иконке внизу панели Layers / Слои, чтобы добавить маску. Воспользуйтесь мягкой черной кистью, чтобы сгладить края и образовать слезу. Попытайтесь сделать ее более изящной.
Шаг 6
Есть один важный момент, который вы должны помнить: у слезы есть тень и объем. На нашей фотографии свет падает справа налево, поэтому тень должна быть слева от слезы.
Создайте новый слой и возьмите мягкую кисть с заданным цветом #cca396. Понизьте непрозрачность до 20-30% и нарисуйте тонкую тень. Сделайте ее очень нежной, почти неуловимой, иначе слеза будет выглядеть ненатуральной.
Сделайте ее очень нежной, почти неуловимой, иначе слеза будет выглядеть ненатуральной.
Шаг 7
Используйте ту же кисть, чтобы подрисовать слезу изнутри, придав ей деталей и создав объем. Измените режим этого слоя на
Шаг 8
На новом слое создайте еще больше влажности внизу зрачка, там, откуда слеза обычно вытекает. Для этого используйте мягкую кисть с цветом #e6d1c8. Установите режим слоя на Color Dodge / Осветление Основы с 100%.
Шаг 9
Для того, чтобы нарисовать выделение слезной жидкости, используйте ту же кисть и рисуйте ею внутри зрачка и вдоль самой слезы.
Уменьшая размер кисти и увеличивая масштаб, вы легко добьетесь нужного результата. Измените режим слоя на Color Dodge / Осветление Основы
Вот и все!
Автор — Jenny Le
Перевод — Дежурка
Смотрите также:
Как нарисовать слезу в Фотошопе?
Современные графические редакторы позволяют производить обработку цифровых изображений, добавляя или убирая из них определенные детали, но сохраняя при этом полную реалистичность композиции.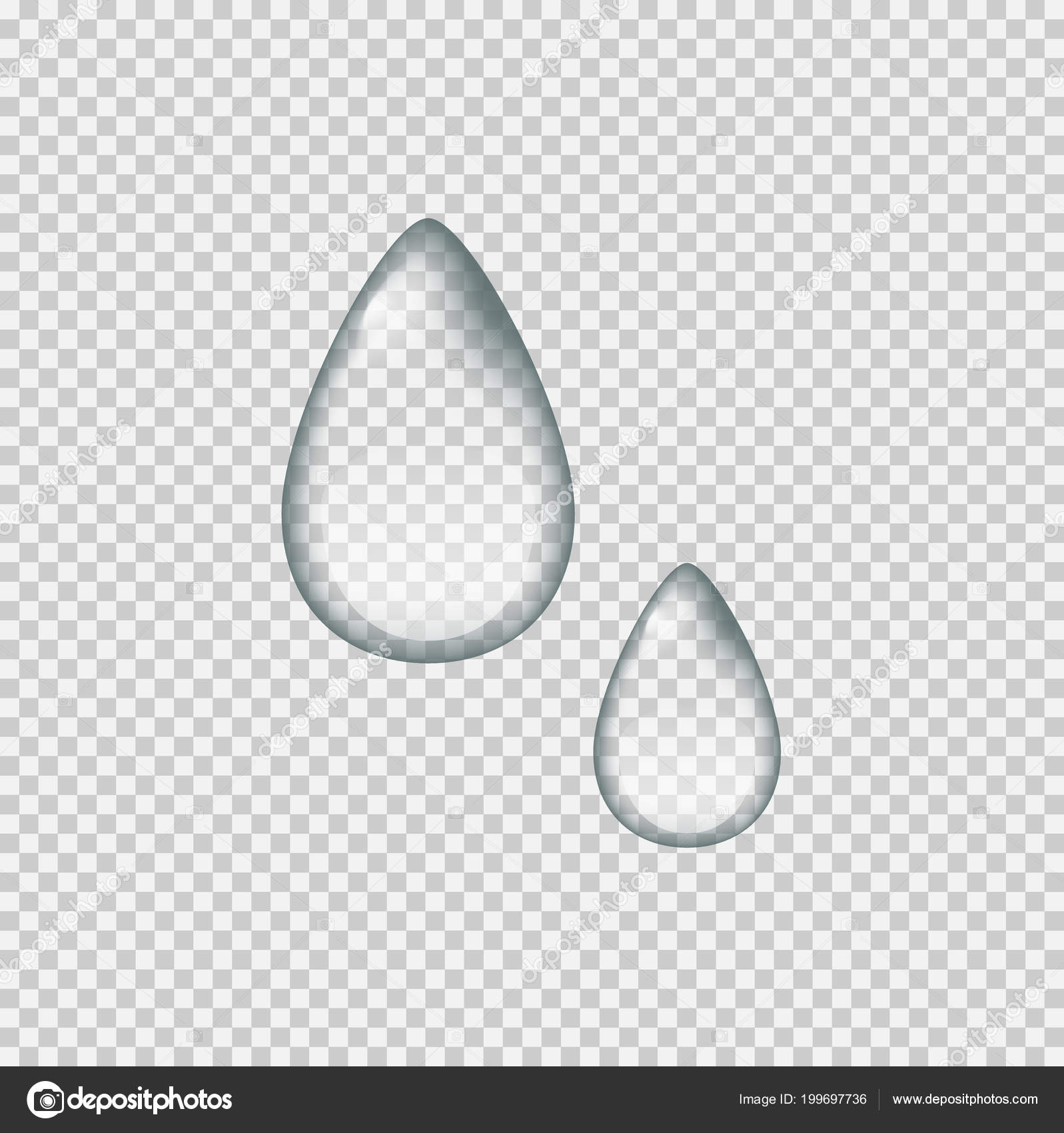 С помощью них можно легко обработать панорамные фото, пейзажи, портреты. В профессиональной деятельности чаще всего применяется редактор Adobe Photoshop. Он предоставляет поистине широкие возможности для редактирования цифровых изображений. Так, нарисовать слезу в фотошопе не составляет никаких проблем.
С помощью них можно легко обработать панорамные фото, пейзажи, портреты. В профессиональной деятельности чаще всего применяется редактор Adobe Photoshop. Он предоставляет поистине широкие возможности для редактирования цифровых изображений. Так, нарисовать слезу в фотошопе не составляет никаких проблем.Вам понадобится
- Графический редактор Adobe Photoshop. Графический файл, содержащий базовое изображение.
Инструкция


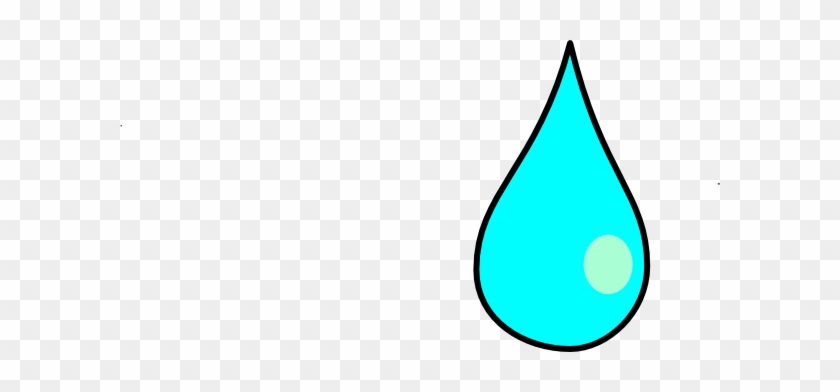 В списке «Style» установите значение «Inner Bevel», а в списке «Technique» — значение «Smootch». Поля «Depth», «Size», «Soften» и два поля «Opacity» (следующие сверху вниз) установите в значения 30, 40, 5, 85, 50. В элементе управления «Gloss Contour» выберите пиктограмму «Roling Slope — Descending». Активируйте вкладку «Contour». В поле «Range» введите значение 70. В элементе управления «Contour» выберите пиктограмму «Half Round». Нажмите кнопку «OK».
В списке «Style» установите значение «Inner Bevel», а в списке «Technique» — значение «Smootch». Поля «Depth», «Size», «Soften» и два поля «Opacity» (следующие сверху вниз) установите в значения 30, 40, 5, 85, 50. В элементе управления «Gloss Contour» выберите пиктограмму «Roling Slope — Descending». Активируйте вкладку «Contour». В поле «Range» введите значение 70. В элементе управления «Contour» выберите пиктограмму «Half Round». Нажмите кнопку «OK».Как рисовать слезы — CG Magazine
Из этого урока вы узнаете как рисовать слезы
Используется : Adobe Photoshop CS6
НАЧНЕМ.
- Сперва поймите, где и как расположены изгибы лица персонажа. Это даст возможность понять то, как слезы будут течь.
- Для начала, создаем новый слой поверх слоя с цветом/лайнартом и рисуем слезы, которые выходят по всей площади нижней части глаза. Сделаем их скопление согнутым и в форме нижнего века… Сейчас мы рисуем сплошным цветом. Так проще всего.
- Следующий шаг — добавление слезных следов. Обычно, я делаю два, но также можно ограничиться и одним. Как ваша душа пожелает. Начнем со скопления сверху, которое в форме треугольника, и постепенно делаем след тоньше до подбородка, куда слеза должна дойти. И она, как показано, становится концентрированнее вновь. Также вы можете сделать слезу наполовину скатившуюся вниз по лицу! Просто ведите след от толстого к тонкому, потом наоборот.
- Это своего рода дополнительная вещь, которую я делаю в середине или половине пути — добавляю другую слезу, идущую вниз.

Выглядит это как-то так:
- Теперь выберем цвет слез. НЕ ДЕЛАЙТЕ слезы белоснежного или яркого цвета. Лучше используйте голубоватый.
Замечу, что цвет слез зависит от сюжета работы. Например, если на фоне закат, то слезы следует делать под его же цвет.
- Переведем слой в Darken (затемненный) и выставляем Opacity (непрозрачность) на 77%. Потом выделяем скопления при помощи Lasso Tool (Лассо) и подтираем места, указанные на картинке внизу, при помощи Eraser (Стерки), у которой Opacity стоит на 57%.
- Последним шагом будет создание бликов слез, которые довольно легко делаются. Добавляем их в утолщениях следов и немного по бокам. Цвет бликов и их примерное положение также можете наблюдать ниже.
В итоге, получится что-то вроде этого:
ВОТ И ВСЕ!
Я НАДЕЮСЬ, ЧТО ПОМОГ ВАМ!
Как рисовать слезы — Основы рисования слез
Слезы – жидкость, которая вытекает из глаз и сопровождается разными чувствами.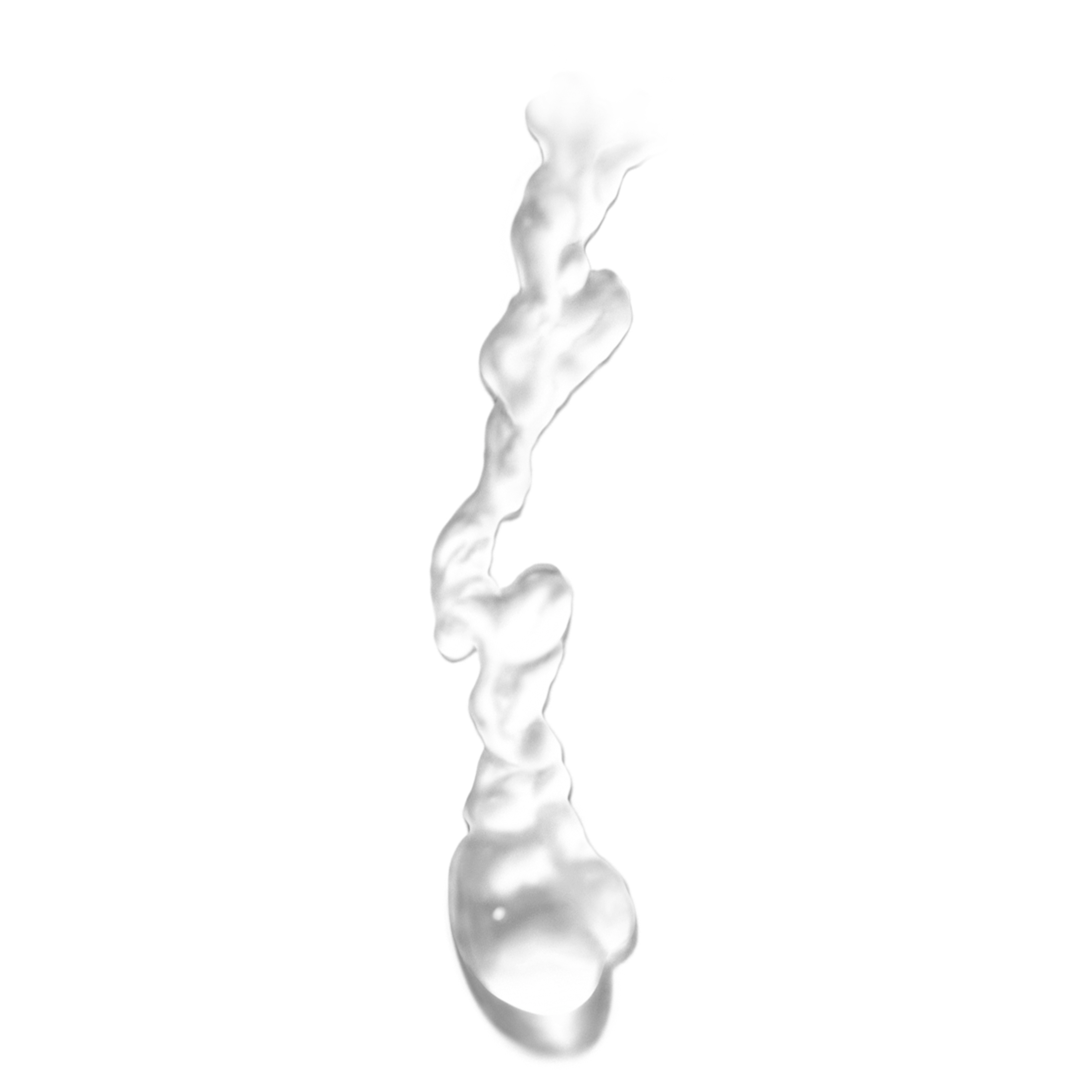 Давайте же рассмотрим, какие бывают слезы.
Давайте же рассмотрим, какие бывают слезы.
У слез есть несколько стадий:
- Когда она появляется на веке (в виде окружности, на рис.1 и рис.2).
- Когда она под действием тяжести стекает или капает (рис.3).
На капле часто рисуется блик в виде небольших овалов.
При рисовании набегающей слезы используют несколько приемов:
- Слезу рисуют поверх ресниц и глаз.
- Слезу рисуют поверх глаза, но показывают ресницы.
- Глаза и ресницы высветляются в зоне слезы.
Также смотрите: как рисовать глаза.
Однако и эти простые этапы можно усложнить.
Выступающая слеза может быть маленькой (на кончике реснички), или же большой (перекрывающей всю нижнюю ресницу и часть глаза). Также некоторые художники рисуют на веке по две, три и больше слезинок.
Можно нарисовать капли отдельно друг от друга (как на рис. 1) или же можно соединить капли плавными линиями (на рис. 2 и 3).
Каплю стекающую вниз можно так же рисовать по-разному.
Стекающую слезу можно нарисовать разной длины. Например: немного ниже глаза, на середине щеки или на уровне подбородка.
Также слезу можно рисовать изогнутой (по форме лица) или прямой.
Путь слезы так же может быть разным, его можно нарисовать двумя изогнутыми линиями, одной линией, или одной прямой и второй кривой.
Так же помните, что слеза под силой тяжести будет катиться в том направлении, куда наклонена голова. Рассмотрим несколько примеров ниже.
Голова прямо.
Голова поднятая вверх.
Голова опущенная вниз.
При рисовании слез помните, что сам глаз тоже можно рисовать по-разному и подчеркивать состояние персонажа. Чаще всего используют такие приемы как:
- мокрые глаза – от двух и более бликов на глазах.
- помутнение – зрачка почти не видно, глаз сильно прикрыт веком.
- прозрачность – рисуется только контур радужки и зрачка.
- закрытый глаз – рисуются только ресницы.
Теперь давайте немного ближе рассмотрим несколько вариантов рисования глаз со слезой.
Мокрые глаза с выступающей слезой с уголка глаза.
Помутнение в глазах и выступающие слезы по всему нижнему веку.
Прозрачность в глазах. Стекшая слеза из уголка глаза и выступающая новая.
Стекшая слеза из центра глаза.
Закрытый глаз ресницами вниз и много набегающих капель и стекающих слез.
Закрытый глаз ресницами вверх и много набегающих капель и падающих слез.
Слёзы могут быть из-за разных эмоций, поэтому не забывайте подчеркивать выражением лица состояние вашего персонажа.
Ниже приведены несколько примеров разных эмоций со слезами.
Также ознакомьтесь с уроком: как рисовать эмоции.
Печаль. Брови подняты вверх, губа изогнута вниз.
Грусть. Глаза закрыты. Много слез. Рот приоткрыт.
Радость. Глаза закрыты. Ресницы подняты вверх. Рот открыт в виде улыбки.
На этом примере я нарисовала разные капли слез. Такой прием также часто используется.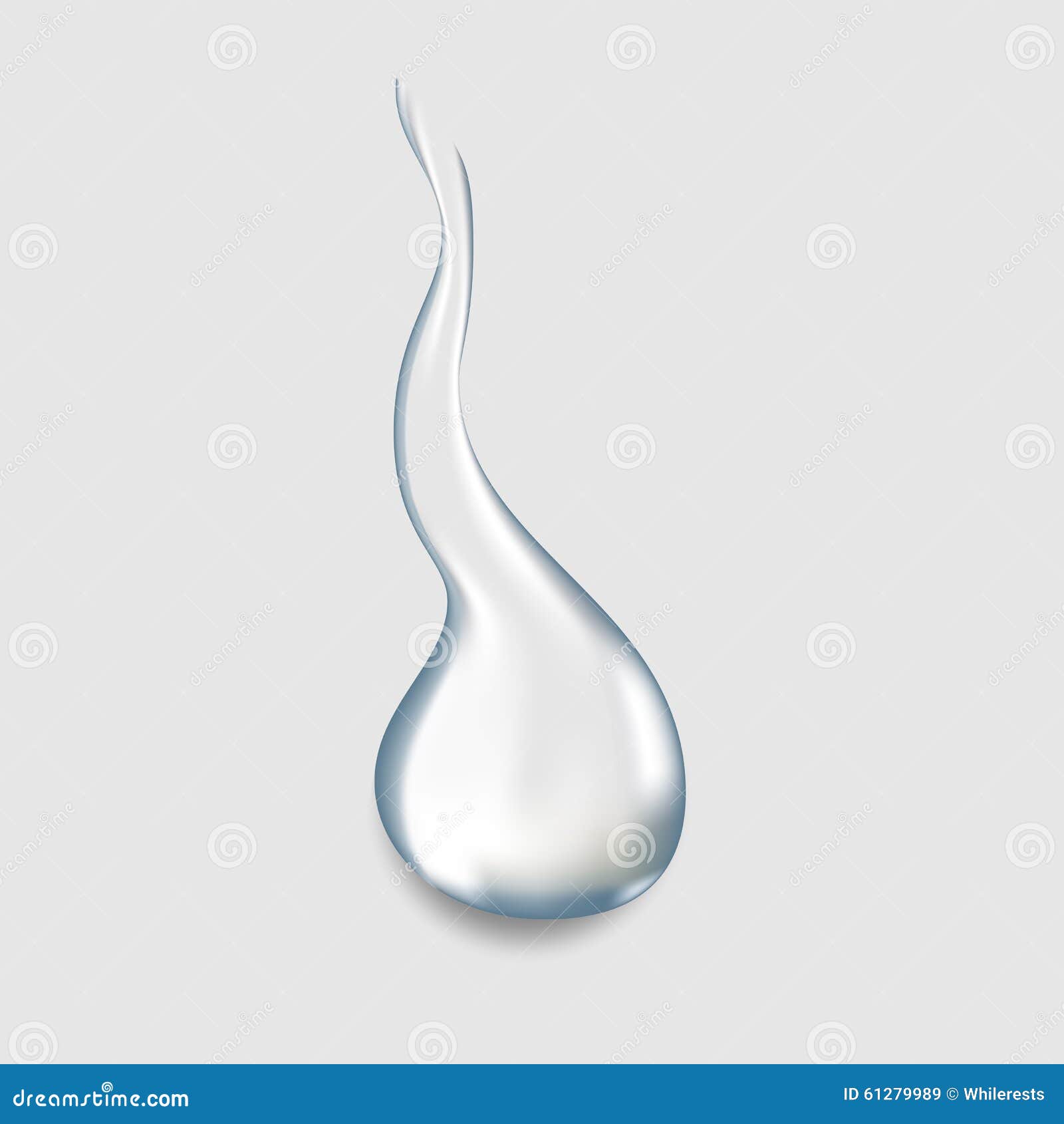
Злость. Брови и верхние ресницы опущены вниз. Приоткрытый рот и сжатые зубы. Покраснение на уровне переносицы.
На этом примере я нарисовала разные слезы. С одной стороны стекающую, а с другой только набежавшую.
На этом я заканчиваю урок. Практикуйтесь, наблюдайте и помните, что слезы можно рисовать по-разному, все зависит от вашего воображения.
Автор урока: Prescilla
Рисуем карандашом – основы рисования аниме!
Как рисовать слезы. Рисуем слезу
В этом уроке мы будем рисовать реалистичную слезу в Adobe Photoshop.
Шаг 1.
Откройте фото в Adobe Photoshop . Выбирайте модель с грустным выражением лица (не улыбающуюся или смеющуюся и т.п.). Для начала нужно увеличить красноту глаз.
Создайте новый слой (Ctrl + Shift + N) и возьмите Инструмент Кисть – Brush Tool (B) , мягкую кисть цвета #4b241c , и закрасьте области в белках глаз, как показано на рисунке. Измените режим наложения этого слоя на
Шаг 2.
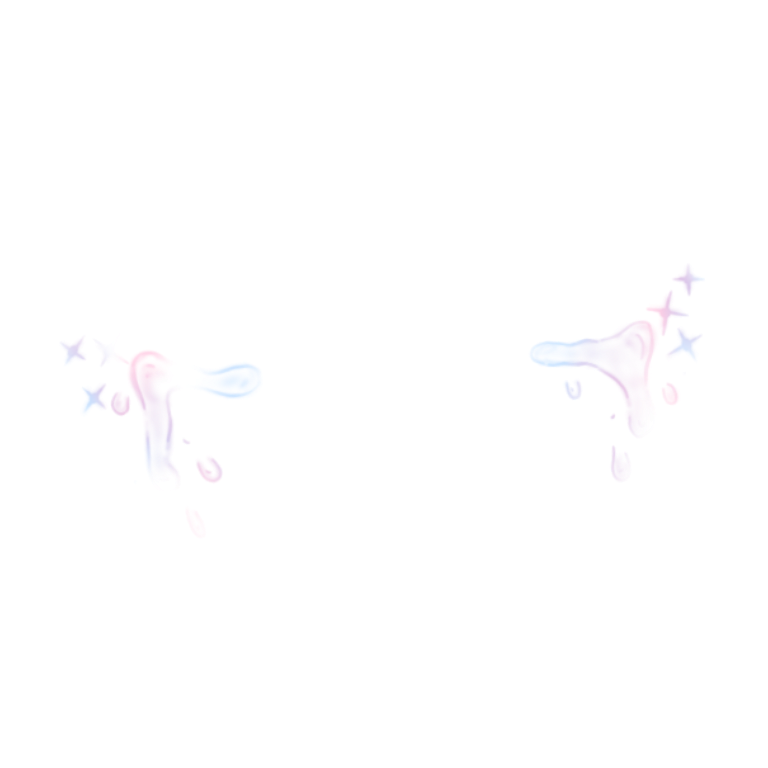
Когда человек плачет, сосуды глазного яблока выделяются больше, чем обычно. Создайте новый слой (Ctrl + Shift + N) и снова возьмите Инструмент Кисть – Brush Tool (B) , но уже жесткую кисть цвета #aa6555 , размер примерно 2-3 пикселя (это зависит от исходного размера вашего изображения). Нарисуйте красные сосуды.
Шаг 3.
Далее создайте новый слой (Ctrl + Shift + N) и возьмите Кисть – Brush Tool (B) цвета #e6d1c8 , поставьте значения Непрозрачность (Opacity) и Нажим (Flow) 10-15% и закрасьте область в нижней части правого глаза (правого с вашей позиции). Измените режим наложения слоя на Перекрытие (Overlay) с Непрозрачностью (Opacity) 100% , чтобы глаз выглядел влажным.
Шаг 4.
Создайте новый слой (Ctrl + Shift + N) и возьмите Инструмент Лассо — Lasso Tool (L) , чтобы сделать основу формы слезы. Залейте форму цветом #e6d1c8.
Измените режим наложения этого слоя на Перекрытие (Overlay) с Непрозрачностью (Opacity) 100%.
Шаг 5.
Далее добавьте маску слою со слезой: кликните на иконку Добавить маску слоя (Add layer mask) внизу панели слоев. Используйте мягкую черную Кисть – Brush Tool (B) , чтобы смягчить край слезы и сделать ее реалистичней.
Шаг 6.
Важно помнить, что у слезы есть объем и тень. Определение источника света поможет вам узнать, где нужно нарисовать тень. На этом фото свет падает справа налево, поэтому тень должна быть слева.
Создайте новый слой (Ctrl + Shift + N) и возьмите мягкую Кисть – Brush Tool (B) цвета #cca396. Уменьшите Непрозрачность (Opacity) кисти до 20-30% и нарисуйте тонкую тень. Тень должна быть мягкой и едва заметной, иначе она будет выглядеть ненатурально.
Шаг 7.
Используйте ту же кисть, чтобы нарисовать внутри слезы детали для придания ей объема. Измените режим наложения слоя на Умножение (Multiply) с Непрозрачностью (Opacity) 60%:
Шаг 8.
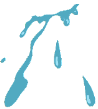
Далее на новом слое нарисуйте еще немного влаги в нижней части глаза (по контуру века), откуда начинает стекать слеза. Используйте мягкую Кисть – Brush Tool (B) цвета #e6d1c8. Затем измените режим наложения этого слоя на
Инструкция
Откройте , на котором необходимо слезу , в редакторе Adobe Photoshop. Для этого выберите в меню пункты «File» и «Open…», либо нажмите «Ctrl+O». В диалоге выбора файла укажите директорию, в которой расположен графический файл. Выделите файл в списке. Нажмите кнопку «Открыть».
Создайте новый слой. Выберите в меню пункты «Layer», «New», «Layer…», либо нажмите сочетание клавиш Shift+Ctrl+N. В появившемся диалоге «New Layer» нажмите кнопку «OK».
Создайте выделение в форме слезы. Используйте инструмент «Polygonal Lasso Tool». Его можно активировать при помощи кнопки, расположенной на панели инструментов. Данный инструмент создает область выделения в форме полигона, т.е. область, ограниченную отрезками. Наметьте контуры выделения, задав несколько , являющихся вершинами полигона.
Наметьте контуры выделения, задав несколько , являющихся вершинами полигона.
Скорректируйте область выделения. Это необходимо для того, чтобы сгладить границы полигональной формы выделения. Выберите в меню пункты «Select», «Modify», «Smooth…». В появившемся диалоге «Smooth Selection» в поле «Sample Radius» введите значение 2. Нажмите кнопку «OK». Выберите в меню пункты «Select», «Modify», «Feather…», либо нажмите клавиши Alt+Ctrl+D. В диалоге «Feather Selection» в поле «Feather Radius» введите значение 1 или 2. Нажмите «OK».
Залейте область выделения цветом. Установите белый цвет переднего плана. Для этого кликните на квадрате, обозначающем данный цвет, расположенном на панели инструментов. В появившемся диалоге произведите выбор . Нажмите кнопку «OK». Выберите инструмент «Paint Bucket Tool». Кликните мышью , находящуюся внутри выделенной области.
Измените отображения слоя. Кликните правой кнопкой по строке с названием слоя, созданного на шаге 3, расположенной в слоями. В контекстном меню выберите пункт «Blending Options…». Появится диалог «Layer Style». На вкладке «Blending Options» диалога измените значение поля «Fill Opacity» на 0, в списке «Blend Mode» выберите значение «Normal». Активируйте переключатель «Inner Shadow», переключившись одновременно на соответствующую вкладку. В списке «Blend Mode» выберите «Multiply». Щелкните на прямоугольнике, расположенном справа. Выберите голубой цвет. В поле «Opacity» введите значение 75. Активируйте вкладку «Bevel And Emboss». В списке «Style» установите значение «Inner Bevel», а в списке «Technique» — значение «Smootch». Поля «Depth», «Size», «Soften» и два поля «Opacity» (следующие сверху вниз) установите в значения 30, 40, 5, 85, 50. В элементе управления «Gloss Contour» выберите пиктограмму «Roling Slope — Descending». Активируйте вкладку «Contour». В поле «Range» введите значение 70. В элементе управления «Contour» выберите пиктограмму «Half Round». Нажмите кнопку «OK».
В контекстном меню выберите пункт «Blending Options…». Появится диалог «Layer Style». На вкладке «Blending Options» диалога измените значение поля «Fill Opacity» на 0, в списке «Blend Mode» выберите значение «Normal». Активируйте переключатель «Inner Shadow», переключившись одновременно на соответствующую вкладку. В списке «Blend Mode» выберите «Multiply». Щелкните на прямоугольнике, расположенном справа. Выберите голубой цвет. В поле «Opacity» введите значение 75. Активируйте вкладку «Bevel And Emboss». В списке «Style» установите значение «Inner Bevel», а в списке «Technique» — значение «Smootch». Поля «Depth», «Size», «Soften» и два поля «Opacity» (следующие сверху вниз) установите в значения 30, 40, 5, 85, 50. В элементе управления «Gloss Contour» выберите пиктограмму «Roling Slope — Descending». Активируйте вкладку «Contour». В поле «Range» введите значение 70. В элементе управления «Contour» выберите пиктограмму «Half Round». Нажмите кнопку «OK».
Человек состоит практически из воды.![]() Кроме того, воду мы впитываем в себя литрами в день. И вода должна выходить, раз входит, способы есть. Мы ходим по-маленькому, мы потеем, но все это – мелочи по сравнению с тем, что мы умеем плакать. Сегодня же мы выделим время именно этому, и узнаем как рисовать слёзы .Начнем с того, что слезы, как явление, присуще только человекообразным. Ни одно развитое существо не может рыдать и заливаться. Все потому, что люди – слабые существа, у них не хватает силы воли, и они рыдают с каждого повода, в то же время как животные более устойчивы к стрессу. А еще называем себя высшей расой на Земле.
Кроме того, воду мы впитываем в себя литрами в день. И вода должна выходить, раз входит, способы есть. Мы ходим по-маленькому, мы потеем, но все это – мелочи по сравнению с тем, что мы умеем плакать. Сегодня же мы выделим время именно этому, и узнаем как рисовать слёзы .Начнем с того, что слезы, как явление, присуще только человекообразным. Ни одно развитое существо не может рыдать и заливаться. Все потому, что люди – слабые существа, у них не хватает силы воли, и они рыдают с каждого повода, в то же время как животные более устойчивы к стрессу. А еще называем себя высшей расой на Земле.
Но так уж сошлось, что слёзы – это хорошо. Например, есть доказательство, что слёзы успокаивают. Если раньше вы думали, что сам процесс рыдания облегчает, то это несуразица, потому что, на самом деле, слезы выводят с организма всякие вредные гормоны стресса. Вот вам и результат, поплакали, и сразу бодрее стали. Кроме того, слёзы помогают нашим глазам не засохнуть. Плюс еще, поплакав, вы будете некоторое время чуть лучше видеть. Очкариками одобрено.
Очкариками одобрено.
Но есть и плохая сторона слёз, кроме того, что они выдают в вас плаксу. Когда вы ревете, 43 мышцы лица активно этому сопутствуют, в то время как при смехе задействуются всего 17. Так что, во избежание морщин, можете ржать сколько угодно, но плакать явно много не рекомендуется.
От чего бывают слезы:
- Слезы от печали. Да, это обычные соленые, или горькие, слезы, которые мы изливаем при первой же нехорошей ситуации. Женщины особенно любят этот процесс, хотя и размером они меньше за мужчин, а значит жидкости в их телах меньше.
- Слезы счастья. Оказывается, не только от горя плакать можно. Бывает так, что человек плачет от счастья, и не миф это. Все потому, что большая радость – тоже стресс и встряска для организма. Эмоционально мы утомляем свой организм ничуть не меньше, чем в печали.
- Крокодильи слезы. Поговаривают, крокодил – убийца с мягкой и тонкой душей. Когда он ест свою добычу, он плачет. Это прям как убийца, который приходит на похороны своей жертвы.
 На самом деле крокодил ровно такой бездушный, как зеленый. И плачет он не слезами, а секретом слюнных желез. Бездушная скотина.
На самом деле крокодил ровно такой бездушный, как зеленый. И плачет он не слезами, а секретом слюнных желез. Бездушная скотина. - В народе есть такая фраза: Как кот наплакал. Значит ли это, что кот тоже пытается быть мягким хищником, как крокодил? Во все нет, а сама фраза имеет отношение к котам, как танк к шоколадной плитке. Так называют то, чего очень и очень мало. Покажу на примере: У тебя мозгов, как кот наплакал. Что означает: Ты весьма тупой на свой вид. Вроде и не сильно обидел, но информацию нужную передал.
И все же, если вам и приходится плакать, то плачьте только от счастья. И плевать на глаза, пусть сохнут, но показывать свою слабость нельзя всем подряд. Вас будут считать слабовольными, и легкими, и ценить будут меньше. Если хотите плакать – делайте это тихо и незаметно ни для кого.
А теперь попробуем нарисовать горькие слезы. Приступим.
Как нарисовать слезы карандашом поэтапноШаг первый.
Шаг второй.
Шаг третий.
Шаг четвертый. Понравился урок? Попробуйте другие, удвойте удовольствие.
Понравился урок? Попробуйте другие, удвойте удовольствие.
Продолжает нас радовать симпатичными уроками. Сегодня мы будем учиться делать реалистичную слезу, бегущую по щеке. Главное выбрать подходящую фотографию, достаточно крупную, чтобы был виден эффект. Потом с помощью инструмента «Перо» нарисуем замкнутую форму слезы, преобразуем контур в выделение и зальем цветом. После этого применим стили слоя и нарисуем несколько белых штрихов, которые потом немного размоем. Результат выглядит очень даже здорово.
Шаг 1.
Для начала выбираем подходящую достаточно крупную фотографию лица.
Шаг 2.
Создаем новый слой, выбираем инструмент «Перо» (Pen Tool) и с помощью опорных точек создаем замкнутую форму, приблизительно, как на рисунке ниже. После этого правой кнопкой мыши щелкаем внутри контура и выбираем пункт «Образовать выделенную область..» (Растушевка 0) и после этого нажимаем Shift+F5, выбираем цвет заливки черный и заливаем выделенную область черным цветом.
Шаг 3.
Очень важный момент! Находясь на слое со слезой, меняем режим наложения слоя на «Экран/Осветление» (Screen). И уже после этого два раза щелкаем по слою и открываем стиль слоя. Сначала выбираем закладку «Тень» (Drop Shadow) и устанавливаем настройки как на рисунке ниже.
Шаг 4.
Выбираем закладку «Внутренняя тень» (Inner Shadow) и устанавливаем настройки как на рисунке ниже.
Шаг 5.
Выбираем закладку «Внутреннее свечение» (Inner Glow) и устанавливаем настройки как на рисунке ниже.
Шаг 6.
Выбираем закладку «Тиснение» (Bevel and Emboss) и устанавливаем настройки как на рисунке ниже.
Шаг 7.
Выбираем закладку «Наложение градиента» (Gradien Overlay) и устанавливаем настройки как на рисунке ниже. Щелкнув по градиенту, вызываем настройки.
Настройки как на рисунке ниже.
Шаг 8.
Должен получиться такой результат.
Шаг 9.
Выбираем инструмент «Карандаш» (Pencil Tool), выбираем размер 1 пиксель, цвет белый и на новом слое рисуем точки и штрихи, как на рисунке ниже.
Шаг 10.
Теперь слегка размоем белые штрихи «Фильтр» (Filter) > «Размытие» (Blur) > «Размытие по Гауссу» (Gaussian Blur).
Финал
В итоге получился такой вот результат.
PS. Постовой. Красивая и легкая в эксплуатации керамическая плитка, несомненно, украсит фасад вашего дома, полы, а также внутреннюю поверхность стен. Воспользуйтесь предложением от KERAMIKASOL , которое поможет вам сделать правильный выбор. Подробности на сайте keramikasol.ru.
Как нарисовать слезу на лице карандашом. Как нарисовать слезу в фотошопе
Слезы – жидкость, которая вытекает из глаз и сопровождается разными чувствами. Давайте же рассмотрим, какие бывают слезы…
У слез есть несколько стадий:
- Когда она появляется на веке (в виде окружности, на рис.1 и рис.2).
- Когда она под действием тяжести стекает или капает (рис.3).
На капле часто рисуется блик в виде небольших овалов.
При рисовании набегающей слезы используют несколько приемов:
- Слезу рисуют поверх ресниц и глаз.

- Слезу рисуют поверх глаза, но показывают ресницы.
- Глаза и ресницы высветляются в зоне слезы.
Однако и эти простые этапы можно усложнить.
Выступающая слеза может быть маленькой (на кончике реснички), или же большой (перекрывающей всю нижнюю ресницу и часть глаза). Также некоторые художники рисуют на веке по две, три и больше слезинок.
Можно нарисовать капли отдельно друг от друга (как на рис. 1) или же можно соединить капли плавными линиями (на рис. 2 и 3).
Каплю стекающую вниз можно так же рисовать по-разному.
Стекающую слезу можно нарисовать разной длины. Например: немного ниже глаза, на середине щеки или на уровне подбородка.
Так же помните, что слеза под силой тяжести будет катиться в том направлении, куда наклонена голова. Рассмотрим несколько примеров ниже.
Голова прямо.
Голова поднятая вверх
Голова опущенная вниз.
Слёзы могут быть из-за разных эмоций, поэтому не забывайте подчеркивать выражением лица состояние вашего персонажа.
Ниже приведены несколько примеров разных эмоций со слезами.
Печаль. Брови подняты вверх, губа изогнута вниз.
Грусть. Глаза закрыты. Много слез. Рот приоткрыт.
Радость. Глаза закрыты. Ресницы подняты вверх. Рот открыт в виде улыбки.
На этом примере я нарисовала разные капли слез. Такой прием также часто используется.
Злость. Брови и верхние ресницы опущены вниз. Приоткрытый рот и сжатые зубы. Покраснение на уровне переносицы.
На этом примере я нарисовала разные слезы. С одной стороны стекающую, а с другой только набежавшую.
На этом я заканчиваю урок. Практикуйтесь, наблюдайте и помните, что слезы можно рисовать по-разному, все зависит от вашего воображения.
Продолжает нас радовать симпатичными уроками. Сегодня мы будем учиться делать реалистичную слезу, бегущую по щеке. Главное выбрать подходящую фотографию, достаточно крупную, чтобы был виден эффект. Потом с помощью инструмента «Перо» нарисуем замкнутую форму слезы, преобразуем контур в выделение и зальем цветом.![]() После этого применим стили слоя и нарисуем несколько белых штрихов, которые потом немного размоем. Результат выглядит очень даже здорово.
После этого применим стили слоя и нарисуем несколько белых штрихов, которые потом немного размоем. Результат выглядит очень даже здорово.
Шаг 1.
Для начала выбираем подходящую достаточно крупную фотографию лица.
Шаг 2.
Создаем новый слой, выбираем инструмент «Перо» (Pen Tool) и с помощью опорных точек создаем замкнутую форму, приблизительно, как на рисунке ниже. После этого правой кнопкой мыши щелкаем внутри контура и выбираем пункт «Образовать выделенную область..» (Растушевка 0) и после этого нажимаем Shift+F5, выбираем цвет заливки черный и заливаем выделенную область черным цветом.
Шаг 3.
Очень важный момент! Находясь на слое со слезой, меняем режим наложения слоя на «Экран/Осветление» (Screen). И уже после этого два раза щелкаем по слою и открываем стиль слоя. Сначала выбираем закладку «Тень» (Drop Shadow) и устанавливаем настройки как на рисунке ниже.
Шаг 4.
Выбираем закладку «Внутренняя тень» (Inner Shadow) и устанавливаем настройки как на рисунке ниже.
Шаг 5.
Выбираем закладку «Внутреннее свечение» (Inner Glow) и устанавливаем настройки как на рисунке ниже.
Шаг 6.
Выбираем закладку «Тиснение» (Bevel and Emboss) и устанавливаем настройки как на рисунке ниже.
Шаг 7.
Выбираем закладку «Наложение градиента» (Gradien Overlay) и устанавливаем настройки как на рисунке ниже. Щелкнув по градиенту, вызываем настройки.
Настройки как на рисунке ниже.
Шаг 8.
Должен получиться такой результат.
Шаг 9.
Выбираем инструмент «Карандаш» (Pencil Tool), выбираем размер 1 пиксель, цвет белый и на новом слое рисуем точки и штрихи, как на рисунке ниже.
Шаг 10.
Теперь слегка размоем белые штрихи «Фильтр» (Filter) > «Размытие» (Blur) > «Размытие по Гауссу» (Gaussian Blur).
Финал
В итоге получился такой вот результат.
PS. Постовой. Красивая и легкая в эксплуатации керамическая плитка, несомненно, украсит фасад вашего дома, полы, а также внутреннюю поверхность стен. Воспользуйтесь предложением от KERAMIKASOL , которое поможет вам сделать правильный выбор. Подробности на сайте keramikasol.ru.
Воспользуйтесь предложением от KERAMIKASOL , которое поможет вам сделать правильный выбор. Подробности на сайте keramikasol.ru.
Это средний по сложности урок. Повторить этот урок может быть затруднительно и взрослым, поэтому не рекомендую рисовать слезу по этому уроку маленьким детям, но если есть большое желание — то можно и попробовать. Также хочу отметить урок « » — обязательно попробуйте повторить его, если у вас останется время и желание рисовать сегодня.
Что понадобится
Для того, чтобы нарисовать слезу нам может понадобиться:
- Нужна программа Фотошоп.
- Немного терпения.
- Хорошее настроение.
Поэтапный урок
Природные явления рисовать достаточно трудно. То есть, рисовать-то их не трудно, а вот добиться реалистичности — гораздо трудней. Я всегда рекомендую смотреть на оригинал, чтобы максимально точно повторить то, что вы собираетесь нарисовать. В поиске по картинкам Яндекса достаточно искать «слезу на фото», чтобы получить большое количество нужного материала.
Кстати, кроме этого урока советую обратить своё внимание на урок « ». Он поможет повысить ваше мастерсово или просто доставит немного удовольствия.
Совет: выполняйте разные действия на разных слоях. Чем больше слоёв вы сделаете — тем проще вам будет управляться с рисунком. Так набросок можно сделать на нижнем слое, а беловой вариант на верхнем и когда набросок будет не нужен, то можно будет просто отключить видимость этого слоя.
При выполнении урока учтите, что из-за различий в версиях программ некоторые пункты меню и инструменты могут называться иначе или отсутствовать вовсе. Это может немного затруднить выполнение урока, но я думаю, что вы справитесь.
Результат урока:
Этот урок я написал по просьбе Элеоноры из Москвы. Для того, чтобы нарисовать реалистичную слезу, можете капнуть капельку воды себе на ладонь, чтобы в деталях посмотреть, как выглядит слеза. В этом уроке самое главное- уловить игру света и , откуда падает свет на и насколько сильно оно освещено. Поэтому под каждую конкретную фотографию настройки должны быть разными. Так что экспериментируйте! Откроем любую фотографию, где хорошо видно лицо.
Поэтому под каждую конкретную фотографию настройки должны быть разными. Так что экспериментируйте! Откроем любую фотографию, где хорошо видно лицо.
Будем рисовать нашу слезу в новом слое. В окне слоев создайте новый слой, кликнув на указанной иконке. Если окно слоев у Вас не показано, вызовите его, нажав F7 на клавиатуре.
Берем инструмент Brush tool (Кисть), выбираем жесткую кисть (с четкими краями) и ставим подходящий размер для слезы.
Слегка увеличим изображение и аккуратно рисуем слезу, придав ей каплевидную форму:
Заготовка для слезы готова:
Теперь в окне слоев изменим режим смешения слоя со слезой на Screen (Экран) и изменим значение Opacity (Прозрачность) на 80%:
Если слеза практически исчезла, то Вы все сделали правильно! :0) Придадим объем нашей слезе. Зайдем в Layer-Layer Style-Bevel and Emboss (Слой-Эффекты слоя-Скос и Рельеф) и поставим следующие настройки (поэкспериментируйте с настройками, чтобы выбрать оптимальные для Вашей фотографии). Измените режим тени на Lighten (Светлее).
Для того, чтобы изменить цвет тени, кликните на прямоугольнике, на который показывает цифра 1, и в открывшемся окне выберите светло-серый цвет:
Чтобы изменить контур, кликните на треугольнике, на который показывает цифра 2:
Слеза стала появляться:
Сделаем небольшую тень от слезы. Layer-Layer Style-Drop Shadow (Слой-Эффекты слоя-Отбросить тень) и установим такие параметры:
Видим легкую тень:
Добавим внутреннюю тень:Layer-Layer Style-Inner Shadow (Слой-Эффекты слоя-Внутренняя тень):
Слеза почти готова:
Осталось нарисовать легкий след от катящейся по щеке слезы. Возьмем тот же инструмент Brush tool (Кисть), и в опциях кисточки установим Opacity (Прозрачность) в 45%. Размер кисти оставим тем же.
Слегка увеличим изображение и нарисуем легкий след от слезы к глазу. Главное- не переборщите! След должен быть едва заметным.
И вот результат:
Всем хорошего настроения (без слез:0))!
Вот вы и узнали как нарисовать слезу и надеюсь, что вы смогли повторить урок. Теперь можете обратить внимание на урок « » — он такой же интересный и увлекательный. Делитесь уроком в социальных сетях и показывайте свои результаты друзьям.
Как нарисовать слезы карандашом поэтапно
Человек состоит практически из воды. Кроме того, воду мы впитываем в себя литрами в день. И вода должна выходить, раз входит, способы есть. Мы ходим по-маленькому, мы потеем, но все это — мелочи по сравнению с тем, что мы умеем плакать. Сегодня же мы выделим время именно этому, и узнаем как рисовать слёзы .
Начнем с того, что слезы, как явление, присуще только человекообразным. Ни одно развитое существо не может рыдать и заливаться. Все потому, что люди — слабые существа, у них не хватает силы воли, и они рыдают с каждого повода, в то же время как животные более устойчивы к стрессу. А еще называем себя высшей расой на Земле.
Но так уж сошлось, что слёзы — это хорошо. Например, есть доказательство, что слёзы успокаивают. Если раньше вы думали, что сам процесс рыдания облегчает, то это несуразица, потому что, на самом деле, слезы выводят с организма всякие вредные гормоны стресса. Вот вам и результат, поплакали, и сразу бодрее стали. Кроме того, слёзы помогают нашим глазам не засохнуть. Плюс еще, поплакав, вы будете некоторое время чуть лучше видеть. Очкариками одобрено.
Но есть и плохая сторона слёз, кроме того, что они выдают в вас плаксу. Когда вы ревете, 43 мышцы лица активно этому сопутствуют, в то время как при смехе задействуются всего 17. Так что, во избежание морщин, можете ржать сколько угодно, но плакать явно много не рекомендуется.
От чего бывают слезы:
- Слезы от печали. Да, это обычные соленые, или горькие, слезы, которые мы изливаем при первой же нехорошей ситуации. Женщины особенно любят этот процесс, хотя и размером они меньше за мужчин, а значит жидкости в их телах меньше.
- Слезы счастья. Оказывается, не только от горя плакать можно. Бывает так, что человек плачет от счастья, и не миф это. Все потому, что большая радость — тоже стресс и встряска для организма. Эмоционально мы утомляем свой организм ничуть не меньше, чем в печали.
- Крокодильи слезы. Поговаривают, крокодил — убийца с мягкой и тонкой душей. Когда он ест свою добычу, он плачет. Это прям как убийца, который приходит на похороны своей жертвы. На самом деле крокодил ровно такой бездушный, как зеленый. И плачет он не слезами, а секретом слюнных желез. Бездушная скотина.
- В народе есть такая фраза: Как кот наплакал. Значит ли это, что кот тоже пытается быть мягким хищником, как крокодил? Во все нет, а сама фраза имеет отношение к котам, как танк к шоколадной плитке. Так называют то, чего очень и очень мало. Покажу на примере: У тебя мозгов, как кот наплакал. Что означает: Ты весьма тупой на свой вид. Вроде и не сильно обидел, но информацию нужную передал.
И все же, если вам и приходится плакать, то плачьте только от счастья. И плевать на глаза, пусть сохнут, но показывать свою слабость нельзя всем подряд. Вас будут считать слабовольными, и легкими, и ценить будут меньше. Если хотите плакать — делайте это тихо и незаметно ни для кого.
А теперь попробуем нарисовать горькие слезы. Приступим.
Как нарисовать слезы карандашом поэтапноШаг первый.
Шаг второй.
Инструкция
Откройте , на котором необходимо слезу , в редакторе Adobe Photoshop. Для этого выберите в меню пункты «File» и «Open…», либо нажмите «Ctrl+O». В диалоге выбора файла укажите директорию, в которой расположен графический файл. Выделите файл в списке. Нажмите кнопку «Открыть».
Создайте новый слой. Выберите в меню пункты «Layer», «New», «Layer…», либо нажмите сочетание клавиш Shift+Ctrl+N. В появившемся диалоге «New Layer» нажмите кнопку «OK».
Создайте выделение в форме слезы. Используйте инструмент «Polygonal Lasso Tool». Его можно активировать при помощи кнопки, расположенной на панели инструментов. Данный инструмент создает область выделения в форме полигона, т.е. область, ограниченную отрезками. Наметьте контуры выделения, задав несколько , являющихся вершинами полигона.
Скорректируйте область выделения. Это необходимо для того, чтобы сгладить границы полигональной формы выделения. Выберите в меню пункты «Select», «Modify», «Smooth…». В появившемся диалоге «Smooth Selection» в поле «Sample Radius» введите значение 2. Нажмите кнопку «OK». Выберите в меню пункты «Select», «Modify», «Feather…», либо нажмите клавиши Alt+Ctrl+D. В диалоге «Feather Selection» в поле «Feather Radius» введите значение 1 или 2. Нажмите «OK».
Залейте область выделения цветом. Установите белый цвет переднего плана. Для этого кликните на квадрате, обозначающем данный цвет, расположенном на панели инструментов. В появившемся диалоге произведите выбор . Нажмите кнопку «OK». Выберите инструмент «Paint Bucket Tool». Кликните мышью , находящуюся внутри выделенной области.
Измените отображения слоя. Кликните правой кнопкой по строке с названием слоя, созданного на шаге 3, расположенной в слоями. В контекстном меню выберите пункт «Blending Options…». Появится диалог «Layer Style». На вкладке «Blending Options» диалога измените значение поля «Fill Opacity» на 0, в списке «Blend Mode» выберите значение «Normal». Активируйте переключатель «Inner Shadow», переключившись одновременно на соответствующую вкладку. В списке «Blend Mode» выберите «Multiply». Щелкните на прямоугольнике, расположенном справа. Выберите голубой цвет. В поле «Opacity» введите значение 75. Активируйте вкладку «Bevel And Emboss». В списке «Style» установите значение «Inner Bevel», а в списке «Technique» — значение «Smootch». Поля «Depth», «Size», «Soften» и два поля «Opacity» (следующие сверху вниз) установите в значения 30, 40, 5, 85, 50. В элементе управления «Gloss Contour» выберите пиктограмму «Roling Slope — Descending». Активируйте вкладку «Contour». В поле «Range» введите значение 70. В элементе управления «Contour» выберите пиктограмму «Half Round». Нажмите кнопку «OK».
Как нарисовать реалистичную слезу с помощью Adobe Photoshop
В этом уроке я покажу вам, как нарисовать реалистичную слезу в Photoshop.
Окончательное изображение
Подробности руководства
- Программа : Photoshop CS3 +
- Приблизительное время завершения : 15-20 минут
- Сложность : Средний
Ресурсы
Шаг 1
Откройте изображение женщины.Вы должны выбрать образ модели с грустным выражением лица (не смеяться и не улыбаться… и т. Д.…). Первое, что нужно сделать — усилить покраснение глаз. Создайте новый слой и с помощью мягкой кисти цвета # 4b241c прокрасьте белки глаз, как показано. Измените режим этого слоя на Overlay 100% :
Шаг 2
Когда вы плачете, вены появляются чаще, чем обычно. Создайте новый слой и используйте жесткую кисть цвета # aa6555 , размером примерно 2-3 пикселей (это зависит от размера вашего изображения), чтобы нарисовать красные прожилки.
Шаг 3
Создайте новый слой и используйте кисть с цветом # e6d1c8 , непрозрачностью и потоком около 10-15% , чтобы прокрасить нижнюю часть правого глаза (со стороны зрителя). Измените режим этого слоя на Overlay 100% , чтобы глаза выглядели влажными.
Шаг 4
Создайте новый слой и с помощью инструмента Lasso Tool (L) нарисуйте основную форму разрыва. Залейте этот слой цветом # e6d1c8 .
Измените режим этого слоя на Overlay 50% :
Шаг 5
Щелкните второй значок в нижней части панели Layers , чтобы добавить маску к этому слою. Используйте мягкую черную кисть, чтобы смягчить края и форму слезы, чтобы она казалась более тонкой.
Шаг 6
Важно помнить, что слеза имеет тень и объем. Определение источника света поможет вам понять, где нарисовать тень.На этом изображении свет исходит справа налево, поэтому тень должна быть слева. Создайте новый слой и выберите мягкую кисть цвета # cca396 . Уменьшите непрозрачность до 20-30% , чтобы нарисовать тонкую тень. Сделайте это тонким, иначе это будет выглядеть неестественно.
Шаг 7
Используйте ту же кисть, чтобы нарисовать внутри слезы, чтобы выделить ее детали и объем. Измените режим этого слоя на Multiply 60% :
Шаг 8
На новом слое с помощью мягкой кисти цвета # e6d1c8 прокрасьте более влажным слоем нижнюю часть (контур) глаза, где начинается слеза.Установите режим этого слоя на Color Dodge 100% :
Шаг 9
Чтобы нарисовать блики на слезе, используйте ту же кисть, чтобы прокрасить внутри зрачка и вдоль слезы. Уменьшение размера кисти, использование пера планшета и очень хорошее увеличение помогут вам добиться лучшего результата. Измените режим этого слоя на Color Dodge 100% :
И готово!
Надеюсь, вам понравился урок.
Сделайте нестандартную форму | Основы Photoshop
В этом уроке вы шаг за шагом узнаете, как создать базовую пользовательскую форму слезинки для вашей библиотеки пользовательских фигур.Вы можете использовать полученные здесь навыки, чтобы создавать свои собственные формы.
Первый шаг, откройте новый холст. Сделайте холст достаточно большим, площадью 800+ пикселей.
Чтобы начать каплю, выберите инструмент Ellipse Tool:
Вытяните овальную форму, как показано ниже:
Затем выберите инструмент Удалить опорную точку, щелкнув правой кнопкой мыши инструмент «Перо»:
Выберите путь нарисованного вами эллипса, щелкнув по нему.Это заставит появиться опорные точки:
Вам не нужны боковые точки привязки, поэтому нажмите на них обе, чтобы получить следующее:
Переключитесь на инструмент Convert Point Tool, который также можно найти, щелкнув правой кнопкой мыши инструмент Pen Tool:
Чтобы сжать верхнюю часть эллипса в форме капли, щелкните верхнюю опорную точку:
У вас получится очень простая форма капли. Если вы хотите изменить изгиб сторон, снова щелкните верхнюю точку привязки и перетащите линии привязки вниз.Одна линия привязки будет указывать вверх, не беспокойтесь об этом, просто нажмите на нее и перетащите вниз. Поэкспериментируйте с точками, пока не получите желаемую форму.
Вы можете сделать то же самое с линиями привязки в нижней части формы слезинки. Вы также можете сделать точку на слезе выше, перетащив точку привязки на верхней вершине вверх.
Сохранение пользовательской формы:
Выберите инструмент Custom Shapes Tool в меню инструментов:
Затем откройте свою библиотеку пользовательских форм:
Щелкните синюю стрелку и щелкните Сохранить фигуры.Введите имя своей настраиваемой формы и нажмите «ОК».
Затем щелкните вкладку Paths, чтобы получить палитру Paths:
Убедитесь, что рабочий путь выделен, как на диаграмме выше.
Последний шаг в сохранении вашей новой пользовательской формы — это изменить в верхней строке меню, затем перейти к определению пользовательской формы и щелкнуть по ней:
Введите имя файла своей пользовательской фигуры, нажмите кнопку ОК, и все готово, ваша новая пользовательская фигура теперь появится в вашей библиотеке пользовательских фигур:
Ниже приведены несколько примеров только что созданной нами новой формы Custom Shape.Я создал новый холст, заполнил фон, создал новый слой, затем нарисовал несколько слезинок и залил их выбранным цветом.
стиля.
Слеза в фотошопе | Дизайнерские наборы
Для этого урока вам понадобится портрет или крупный план глаза, чтобы добавить слезу.1 — В Photoshop откройте выбранное изображение.
2 — Создайте «Новый слой», щелкнув маленькую кнопку в нижней части «Панели слоев» и назовите его «Tear».
3 — Выберите «Pen Tool» (P), убедитесь, что «Path» выбран в верхнем меню, и нарисуйте форму «слезы», выходящей из глаза вашего объекта.
4 — Используйте инструмент «Прямое выделение» (A), чтобы исправить форму и сделать ее более реалистичной.
5 — Щелкните правой кнопкой мыши на верхней части фигуры и выберите «Сделать выделение…», используйте «Радиус растушевки» равным 0 пикселей, а затем залейте выделение белым или «фоновым» цветом (Command / Control + Удалить).
6 — Дважды щелкните в верхней части эскиза и примените следующие «Стили слоя»:
Параметры наложения:
Bevel & Emboss:
Inner Shadow2:Drop Shadow:
7 — Перейдите в Edit> Transform> Warp… и переместите различные точки сетки, чтобы зафиксировать форму дальше. Как только вы будете счастливы, нажмите Enter или щелкните «Галочку» в верхнем меню. Вы можете повторить «Деформацию» в другой раз, если хотите.
8 — Чтобы добавить больше деталей, используйте инструмент «Кисть» (B) с маленькой и жесткой кистью (30 пикселей и 100% «Жесткость») с белым цветом заливки. Вы также можете использовать «Ластик» (E), если хотите.
9 — Создайте «Новый слой» поверх всего и назовите его «Основные моменты». Воспользуйтесь инструментом «Перо» (P), но на этот раз выберите «Форма» и белый цвет в качестве цвета «Заливки» и создайте небольшой полумесяц в нижней части «Слезы», чтобы имитировать «Блики».
10 — Выберите «Объединить фигуры» в верхнем меню, чтобы добавить другие формы, где должны быть «Основные моменты», и используйте «Инструмент прямого выбора» (A), чтобы исправить их и сделать их более реалистичными.
11 — Измените «Режим наложения» на «Мягкий свет», щелкните правой кнопкой мыши вверху эскиза и выберите «Преобразовать в смарт-объект».
12 — Перейдите в Фильтр> Размытие> Размытие по Гауссу… и используйте «Радиус» в 3 пикселя.
13 — Ваше «произведение искусства» должно быть похоже на это.
от @lornacane
Как создать эффект рваной бумаги в Photoshop — Medialoot
Эффекты Photoshop
Создать в Photoshop эффект рваной бумаги для создания эффекта коллажа в вашем дизайне очень просто. Вы можете использовать любое количество готовых кистей, кистей по умолчанию в Photoshop или даже настоящих бумажных рваных краев.Сегодня мы покажем вам один из самых простых способов создать собственный эффект рваной бумаги в Photoshop с нуля, чтобы он выглядел идеально.
В этом случае мы создадим эффект очень тонкой рваной бумаги, но вы можете легко настроить его под свои нужды, немного изменив значения, показанные в этом уроке.
Шаг 1
Откройте Photoshop и создайте новый файл любого размера. В этом случае я установлю размер 1600 x 1070 пикселей.
Шаг 2
Перейдите в Слой> Новый слой заливки> Сплошной цвет.Задайте имя этого слоя «Фон» и нажмите «ОК».
Шаг 3
В окне «Палитра цветов» установите цвет # d8d8d8 и нажмите OK.
Шаг 4
Используя инструмент «Лассо» (L), сделайте выделение той формы, которая вам нужна для рваной бумаги.
Шаг 5
При активном выделении перейдите в Слой> Новый слой заливки> Сплошной цвет. Назовите этот слой «Paper Shadow» и нажмите OK.
Шаг 6
В окне «Палитра цветов» установите цвет на # 020202 и нажмите «ОК».
Шаг 7
Нажмите «Ctrl + J» на клавиатуре, чтобы продублировать слой, и назовите этот новый слой «Torn Color».
Шаг 8
Дважды щелкните миниатюру слоя «Torn Color». В окне «Палитра цветов» установите цвет на # f6f6f6 и нажмите «ОК».
Шаг 9
Снова нажмите «Ctrl + J» на клавиатуре, чтобы продублировать слой, и назовите этот новый слой «Рваная бумага».
Шаг 10
Дважды щелкните миниатюру слоя «Рваная бумага».В окне «Палитра цветов» установите цвет на # eae7e7 и нажмите «ОК».
Шаг 11
Выберите маску слоя «Paper Shadow» и нажмите «Ctrl + T» на клавиатуре.
Шаг 12
На верхней панели инструментов установите преобразование на 105% по ширине и 101% по высоте. Обязательно установите положение контрольной точки на центральную верхнюю точку и подтвердите преобразование.
Примечание: если вы хотите, чтобы эффект был более заметным, просто увеличьте эти значения.
Шаг 13
Перейдите в Фильтр> Размытие> Размытие по Гауссу.Установите Радиус на 2 и нажмите ОК.
Шаг 14
Установите режим наложения слоя «Тень от бумаги» на Умножение и уменьшите Непрозрачность до 10%.
Шаг 15
Выберите маску слоя «Torn Color» и перейдите в меню «Фильтр»> «Галерея фильтров». На вкладке «Художественные» выберите эффект «Вырез». Примените следующие настройки и нажмите ОК.
Шаг 16
Выберите маску слоя «Рваная бумага» и нажмите «Ctrl + F» на клавиатуре, чтобы применить эффект снова.
Шаг 17
Выбрав маску слоя, нажмите «Ctrl + T» на клавиатуре и на верхней панели инструментов установите для ширины 101% и высоты 99%. Убедитесь, что положение контрольной точки установлено в левом верхнем углу, и зафиксируйте преобразование.
Примечание: если вы хотите, чтобы эффект был более заметным, просто увеличьте эти значения.
Шаг 18
Теперь выберите слой «Torn Color» и перейдите в Layer> Layer Style> Inner Shadow. Примените следующие настройки и нажмите ОК.
Шаг 19
После создания основного эффекта все, что нам нужно сделать, это разместить содержимое каждого из кусочков бумаги на свои места. Выберите слой «Фоновая бумага» и поместите любое изображение или дизайн прямо над слоем и измените его размер, чтобы заполнить весь холст. В данном случае это просто текстура бумаги.
Шаг 20
Выберите слой «Рваная бумага» и поместите второе изображение.
Шаг 21
Чтобы закончить эффект рваной бумаги, перейдите в меню «Слой»> «Создать обтравочную маску».
Как создать фальшивую манипуляцию слезными каплями в Photoshop
Как нарисовать реалистичную слезу в Adobe Photoshop. В этом уроке я покажу вам, как создать поддельные слезы в Photoshop.
Учебное пособие по манипулированию поддельными слезоточивыми каплями:
Откройте изображение. Вы должны выбрать образ модели с грустным выражением лица (не смеяться и не улыбаться…).
сначала перейдите на вкладку каналов и создайте новый канал.
затем перейдите к фильтру, рендерингу и выделению волокон.
сохранить дисперсию: 20 и силу: 1
применит размытие движения к этому каналу с углом 90 градусов и расстоянием 58 пикселей.
. Чтобы загрузить альфа-канал как выделение, нажмите Ctrl + щелчок по миниатюре слоя канала.
, теперь мы можем удалить этот слой с альфа-каналом.
вернитесь на панель слоев и создайте новый пустой слой.
залейте слой белым цветом.
отмените выбор.
назовите слой до слез.
Дважды щелкните миниатюру слоя, чтобы открыть опцию стилей слоя.
Важно помнить, что у слезы есть блики, тени и объем.
мы будем использовать продвинутые техники стилей слоя, чтобы создать слезы.
объединим Bevel и Emboss, Inner Shadow, Outer Glow и Stroke, чтобы создать желаемый вид.
Параметр контурапридает более влажный вид снизу слоя.
Теперь нам нужно, чтобы стиль слоя был прозрачным.
измените Заливку на 0 до 20% и непрозрачность около 75%.
Это сделает стиль слоя прозрачным.
Добавьте маску слоя, скрывающую эффект слоя слезы.
Выберите «Слой»> «Маска слоя»> или «Скрыть все».
Теперь возьмите мягкую черную кисть и нарисуйте основную форму слезы.
, когда мы будем рисовать, появится Реалистичная влажная слеза.
, мы можем вернуться к стилям слоя и внести любые изменения в блики и тени, детали и объем, чтобы сделать их более тонкими.
, а также поиграйте с непрозрачностью заливки, чтобы добавить больше теней к разрыву.
Вот до и после результата
Реалистичный вид слез с использованием Photoshop
10 сентября Реалистичный вид слез с использованием Photoshop
Опубликовано 10:59 в Учебники по Photoshop, автор MahmudurСегодня я собираюсь показать вам учебник по созданию реалистичного вида слезы с помощью фотошопа с эффектом слез .В этом уроке по фотошопу использовалась уникальная техника для создания этого реалистичного эффекта.
Итак, для начала вам нужно найти хорошую картинку для работы. Вы можете попробовать найти его на веб-сайтах стоковых фотографий. Откройте картинку. Затем выберите Pen Tool и попробуйте сделать хорошую форму слезы черным цветом.
Обратите внимание, что форма должна быть насколько неровной, чтобы быть похожей на настоящую слезу. Когда мы закончили с формой, измените режим слоя на Screen для текущего слоя и примените следующие параметры наложения:
- Drop Shadow
- Inner Shadow
- Inner Glow
- Bevel and Emboss
- Наложение градиента
Реалистичное изображение слез в Photoshop
Реалистичное изображение слез с внутренней тени в Photoshop
Реалистичное изображение слез с внутренним свечением в Photoshop
Применение скоса и тиснения с помощью Photoshop
Применение наложения градиента с помощью Photoshop
Результат должно быть следующим:
Результат просмотра слез в Photoshop
Выглядит неплохо, но пока не так реалистично.Я хотел бы добавить к этой форме немного белых бликов. Выберите инструмент «Карандаш» и нанесите кистью примерно 1 пиксель, затем нарисуйте несколько точек белого цвета на новом слое, как на моем рисунке ниже.
Реалистичный просмотр слез в Photoshop
После этого примените инструмент Blur Tool к текущему слою.
Реалистичный вид слез в Photoshop
У нас получился хороший реалистичный результат, не так ли? Не бойтесь экспериментировать, и вы получите свои собственные крутые эффекты!
Мы можем помочь вам в любой услуге редактирования фотографий, такой как услуга обтравочного контура, услуга маскирования изображений или многое другое для ваших изображений.Пожалуйста свяжитесь с нами.
Кредит: Photoshopstar.com
Как сделать рваную кромку бумаги в Photoshop
Создание эффекта края рваной бумаги в Photoshop — довольно простой процесс. Однако, поскольку для этого требуется небольшая кисть, это может занять много времени, если вы применяете эффект к большому изображению.
Инструкции в этой статье относятся к Adobe Photoshop CC для Windows и Mac.
Как создать эффект рваной бумаги в Photoshop
Примените эту технику к любому элементу изображения, где вы хотите создать вид рваной бумаги:
В Photoshop откройте файл, содержащий изображение, к которому вы хотите добавить рваный край бумаги.Выберите инструмент Lasso на палитре инструментов.
Если инструмент «Лассо» не отображается, нажмите и удерживайте третий значок сверху и выберите инструмент «Лассо », «», «» .
Щелкните и перетащите, чтобы нарисовать зубчатый овал вокруг одной стороны изображения, причем одна сторона на изображении представляет разорванный край, а другая сторона выходит на холст.
Отпустите кнопку мыши, чтобы завершить выбор.
Убедитесь, что выделение проходит полностью сверху вниз и за пределы изображения.
Выберите Edit в строке меню Photoshop и выберите Clear в раскрывающемся меню, чтобы удалить выделение с изображения.
Повторите процесс с другой стороны изображения.
Перейдите к Выберите > Отмените выбор , чтобы удалить выделение.
Выберите View > Zoom In , чтобы рассмотреть края крупным планом.
Выберите инструмент Smudge из палитры Инструменты .
Если инструмент Smudge не отображается, нажмите и удерживайте инструмент Blur или Sharpen и выберите инструмент Smudge из списка.
Выберите Brush Settings на верхней панели инструментов и установите Size на 1px и Hardness на 100% .
Поместите курсор внутри одного из разорванных краев изображения, а затем щелкните и перетащите за пределы изображения.Вы должны увидеть тонкую линию, начерченную на изображении, которая сужается.
Продолжайте рисовать размытые линии, как это, наугад по краям изображения. Это может выглядеть не очень впечатляюще при таком размере, но когда вы уменьшите масштаб, вы увидите, что он производит тонкий эффект, похожий на бумажные волокна.
Когда вы будете удовлетворены эффектом, сохраните изображение как файл PSD или в предпочитаемом вами формате.
Спасибо, что сообщили нам!
Расскажите, почему!
Другой Недостаточно подробностей Сложно понять .
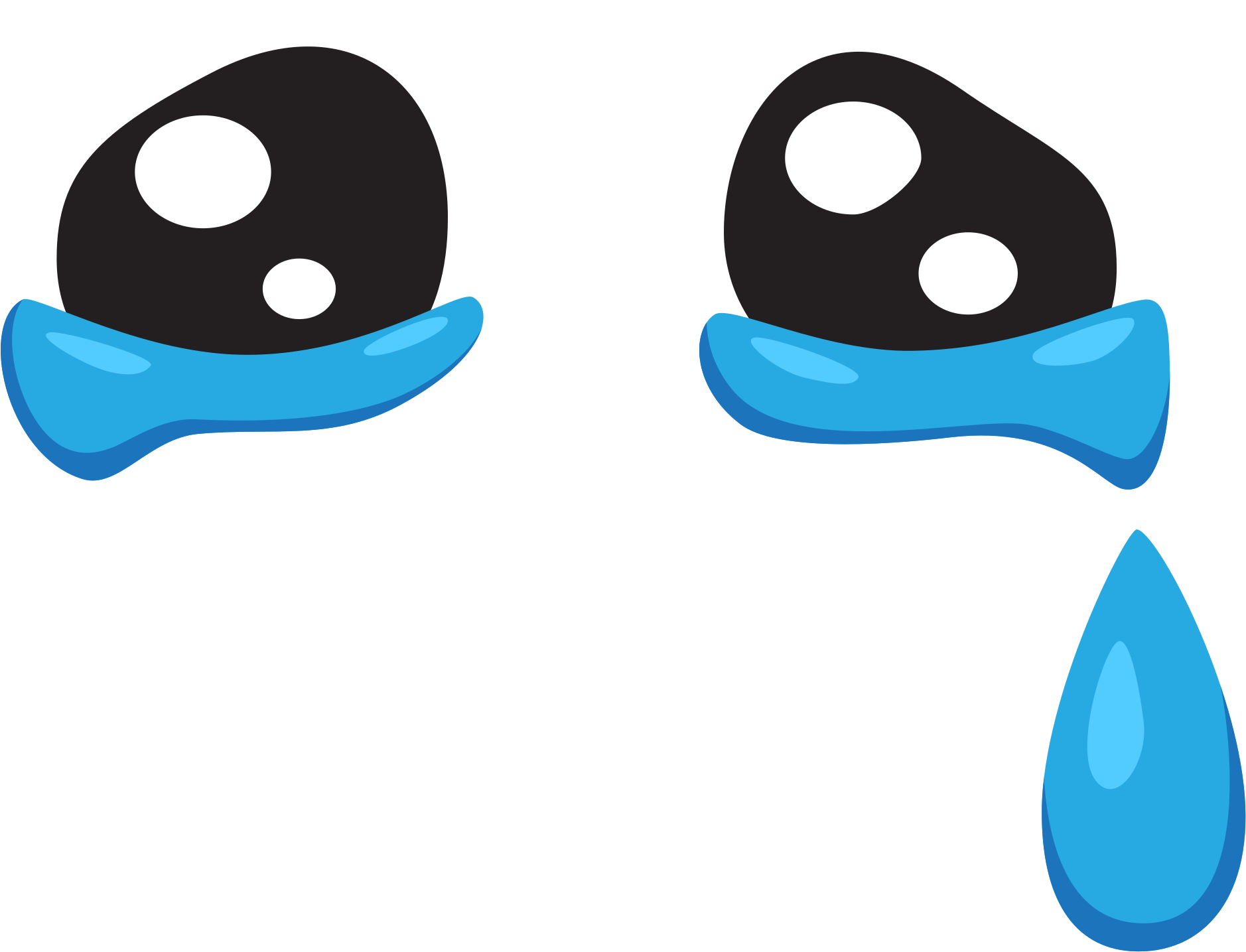
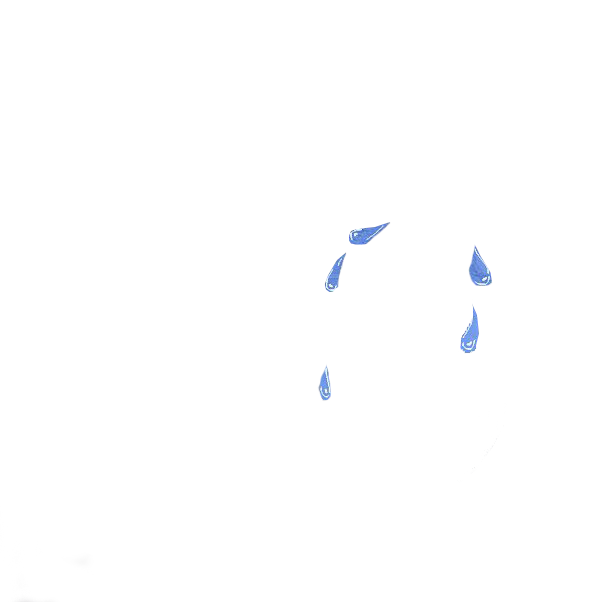 На самом деле крокодил ровно такой бездушный, как зеленый. И плачет он не слезами, а секретом слюнных желез. Бездушная скотина.
На самом деле крокодил ровно такой бездушный, как зеленый. И плачет он не слезами, а секретом слюнных желез. Бездушная скотина.