Преобразование цветных фотографий в черно-белые в фотошопе
В этой серии уроков мы рассмотрим различные способы преобразования цветных фотографий в черно-белые в Photoshop. За некоторыми исключениями, инструменты и методы, которые мы рассмотрим здесь, использовались в Photoshop в течение многих лет и доступны всем, кто использует любую недавнюю (и даже не совсем новую) версию Photoshop!
В этих уроках мы рассмотрим различные цветовые режимы , настройки изображения , корректирующие слои , градиенты , режимы наложения слоев , цветовые каналы и многое другое, а также то, как они могут помочь нам преобразовать наши полноцветные изображения в черно-белые. Некоторые методы работают быстрее, чем другие, некоторые требуют немного больше навыков, чем другие, и, конечно, некоторые дают нам более качественные результаты, чем другие.
Так зачем предлагать так много разных способов сделать одно и то же? Почему бы просто не показать вам «лучший» способ и оставить все как есть? Ну, как вы можете знать, что один из способов — лучший, если вы знаете  Мы хотим научить вас Photoshop , а это значит понять, как работает Photoshop, Не все методы черно-белого преобразования, описанные здесь, — те, которые вам в конечном итоге захочется использовать, но каждый предлагает обзор Photoshop под другим углом, возможность исследовать Photoshop с другой стороны. Мы часто вынуждены думать, как Photoshop, когда работаем над нашими изображениями, поэтому, чем больше мы понимаем, как взгляд Photoshop на мир отличается от нашего собственного, тем больше мы (и наши изображения) выигрываем!
Мы хотим научить вас Photoshop , а это значит понять, как работает Photoshop, Не все методы черно-белого преобразования, описанные здесь, — те, которые вам в конечном итоге захочется использовать, но каждый предлагает обзор Photoshop под другим углом, возможность исследовать Photoshop с другой стороны. Мы часто вынуждены думать, как Photoshop, когда работаем над нашими изображениями, поэтому, чем больше мы понимаем, как взгляд Photoshop на мир отличается от нашего собственного, тем больше мы (и наши изображения) выигрываем!
В этих уроках вы узнаете, как скрыть цвет в изображении, как обесцветить цвет, как отделить цвет от значений яркости и как просто отбросить информацию о цвете! Вы узнаете, как сопоставить исходные цвета на фотографии с черно-белым градиентом, как просматривать и сравнивать цветовые каналы, как создавать новые документы Photoshop из отдельных цветовых каналов, как смешивать цветовые каналы вместе и многое другое. ! Мы даже увидим, как восстановить небольшое количество исходного цвета на фотографии, что иногда может быть более интересным, чем прямое черно-белое преобразование.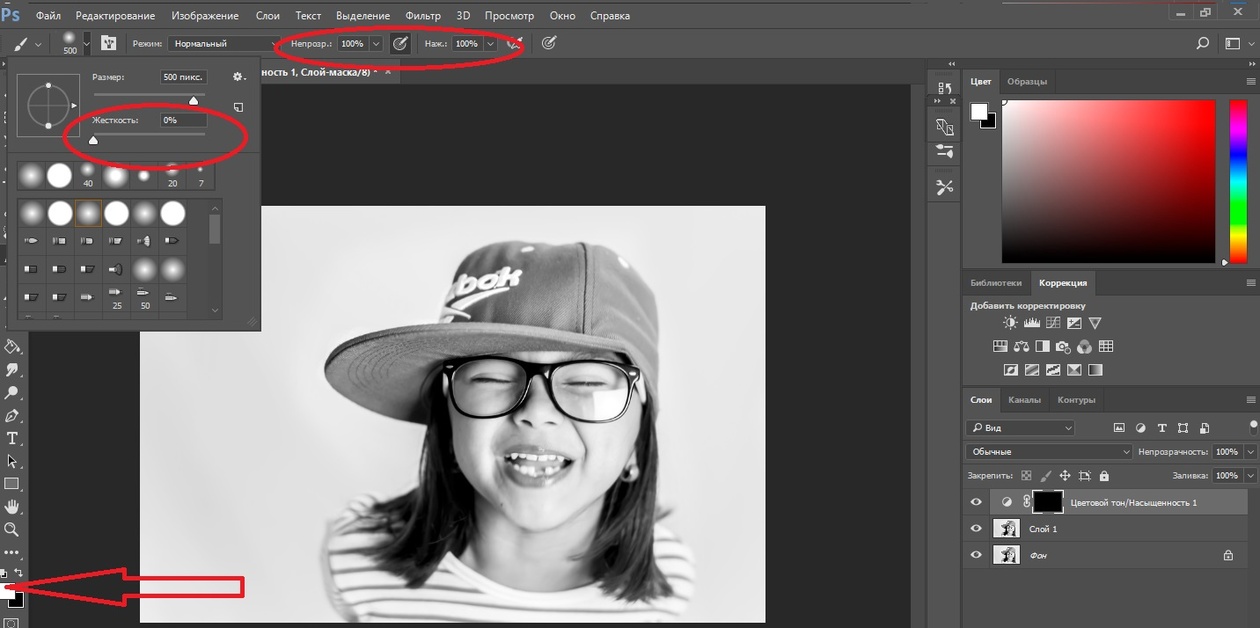
Примириться с черным и белым
Прежде чем мы начнем наше путешествие по этим учебным пособиям, нам нужно немного разобраться в терминологии. То, что большинство из нас считает «черно-белыми» изображениями, на самом деле, технически говоря, изображения в градациях серого . Их называют Grayscale, потому что они состоят не только из черного и белого, но и из множества оттенков серого между ними. Вот фотография, которую я буду использовать в этих уроках:
Оригинальное полноцветное изображение.
Вот что большинство из нас считает черно-белой версией изображения. Очевидно, что изображение содержит гораздо больше, чем просто черно-белое изображение. Называть его Grayscale действительно имеет больше смысла:
Версия изображения в градациях серого, которую большинство из нас называют «черно-белым».
Вот как будет выглядеть настоящая черно-белая версия изображения. Каждый пиксель теперь либо черный, либо белый. Если кто-то передал вам цветную фотографию, попросил преобразовать ее в черно-белую, а вы, будучи сторонником терминологии, дали им это взамен, я сомневаюсь, что следующее, что вы услышите, будет: «Спасибо! Это именно то, что Я хотел! », Хотя технически вы бы сделали то, что они просили:
Настоящая черно-белая версия изображения. Не то, что ожидало бы большинство людей.
Не то, что ожидало бы большинство людей.
Чтобы добавить в заблуждение, настоящее черно-белое изображение, подобное изображенному выше, где каждый пиксель является либо черным, либо белым, технически известно как растровое изображение, термин, заимствованный из компьютерного программирования, где пиксель имеет значение 0 (черное). или 1 (белый). К сожалению, термин «Растровое изображение» также обычно используется для описания любого изображения, состоящего из
Так что если то, что большинство из нас считает черно-белыми изображениями, на самом деле являются изображениями в градациях серого, а настоящее черно-белое изображение (содержащее только черные и белые пиксели) известно как растровое изображение, то действительно ли существует такая вещь, как черно-белые изображения? белое фото? Ради простоты и здравомыслия давайте согласимся, что ответ — да.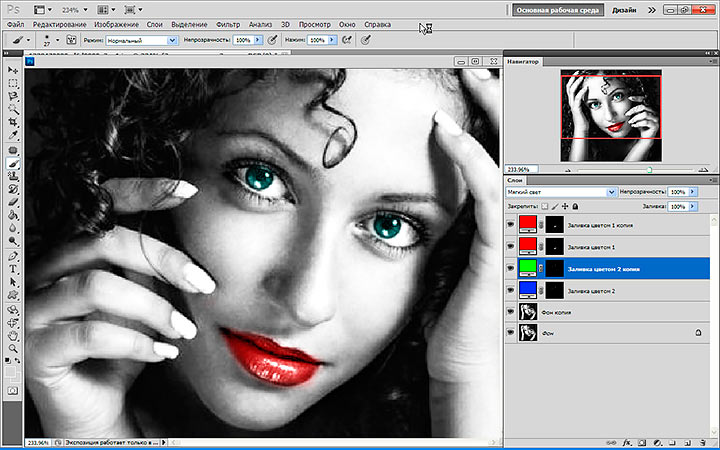
И с этого давайте начнем с нашего первого урока черно-белого преобразования — цветового режима Grayscale ! Вы также можете перейти непосредственно к любому из других руководств в этой серии, используя ссылки ниже. Наслаждайтесь!
- Черно-белые преобразования — насыщение цвета
- Черно-белые преобразования — использование градиентной карты
- Черно-белые преобразования — режим смешивания светимости
- Черно-белые преобразования — лабораторный цветовой режим
- Черно-белые преобразования — цветные каналы
- Черно-белые преобразования — микшер каналов
- Черно-белое преобразование — использование регулировки оттенка / насыщенности
Смотрите также:
- Быстрые, высококачественные черно-белые преобразования
- Сплит Тонировка Черно-белые фотографии в фотошопе
- Драматический черно-белый фотоэффект
ADOBE PHOTOSHOP-Учебник по ADOBE PHOTOSHOP 6.
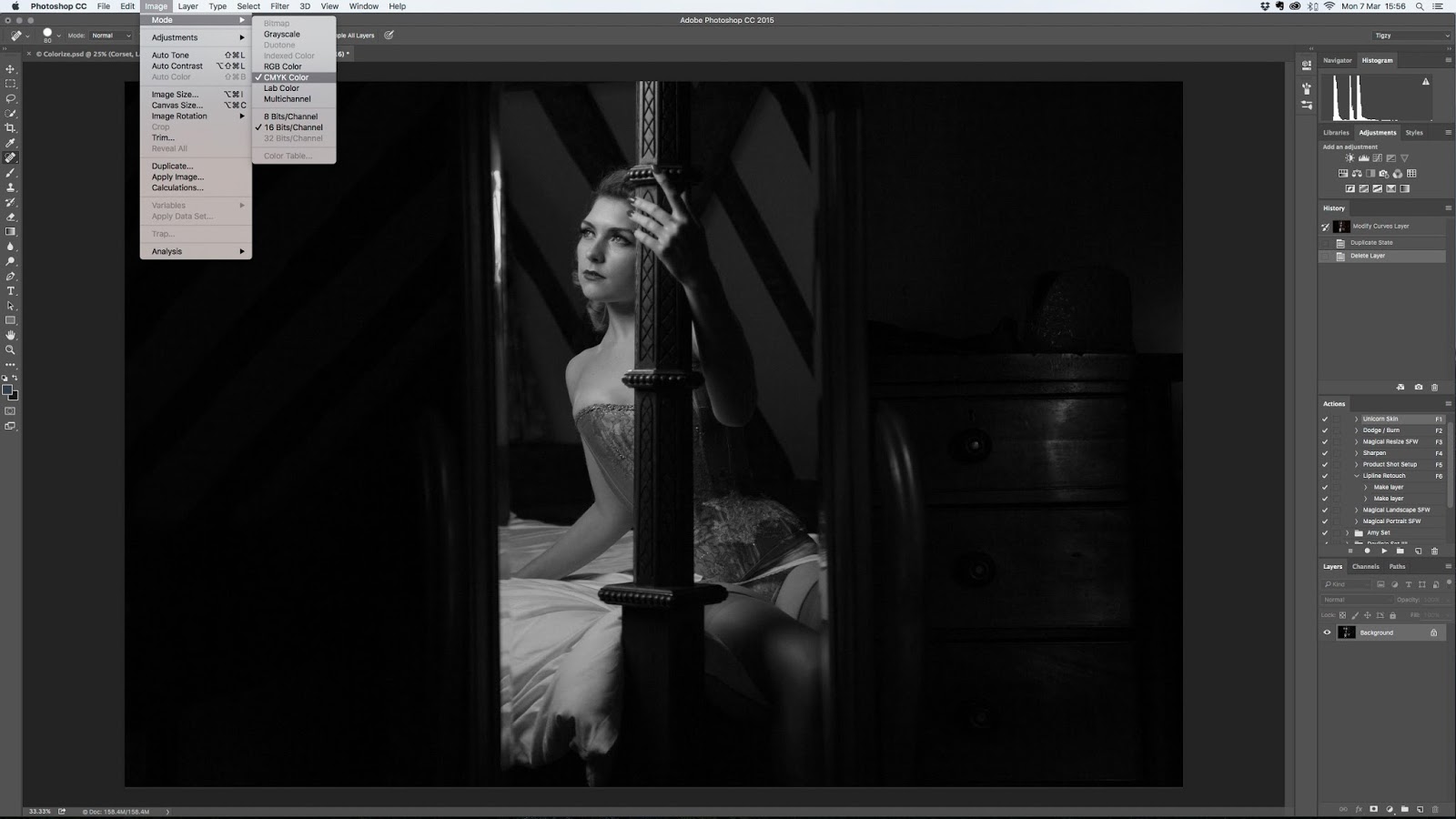 0.
Черно-белые штриховые изображения
0.
Черно-белые штриховые изображенияНаиболее простой случай — монохромное, или черно-белое изображение (bitmap). Этот самый экономный тип изображений прекрасно подходит для штриховых иллюстраций, чертежей, гравюр, простых логотипов и т. д. Такие изображения можно получить, непосредственно сканируя их в режиме
Каким образом может быть закодировано монохромное изображение? Наименьшей единицей информации является бит. Он может принимать всего 2′ = 2 значения (да/нет, 1/0, черное/белое и т. п.). Каждая точка изображения имеет только один из двух цветов (скажем, черный или белый). Для кодирования информации о цвете каждой точки хватит одного бита.
ПримечаниеВосемь бит составляют байт. Байтом может кодироваться 28 = 256 состояний. Десятичные приставки, используемые для этих единиц, имеют некоторое отличие от традиционных.

Черно-белый тип изображения называется Bitmap (Битовый). Глубина цвета такого изображения — один бит. Зная это, нетрудно рассчитать, сколько памяти требуется для хранения любого такого изображения. Например, если размер изображения составляет 800х600 пикселов, то оно займет в памяти 800 пикселов х 600 пикселов х 1 бит = 480000 бит = 58,6 Кбайт.
Изображение любого типа легко может быть переведено в черно-белое.
1. Откройте документ Pyramid.jpg.
2. Цветное изображение нельзя непосредственно перевести в монохромное. Сначала его надо преобразовать в полутоновое. Поэтому выберите список
3. Снова откройте список Mode (Режим) и выполните команду Bitmap (Монохромный).
4.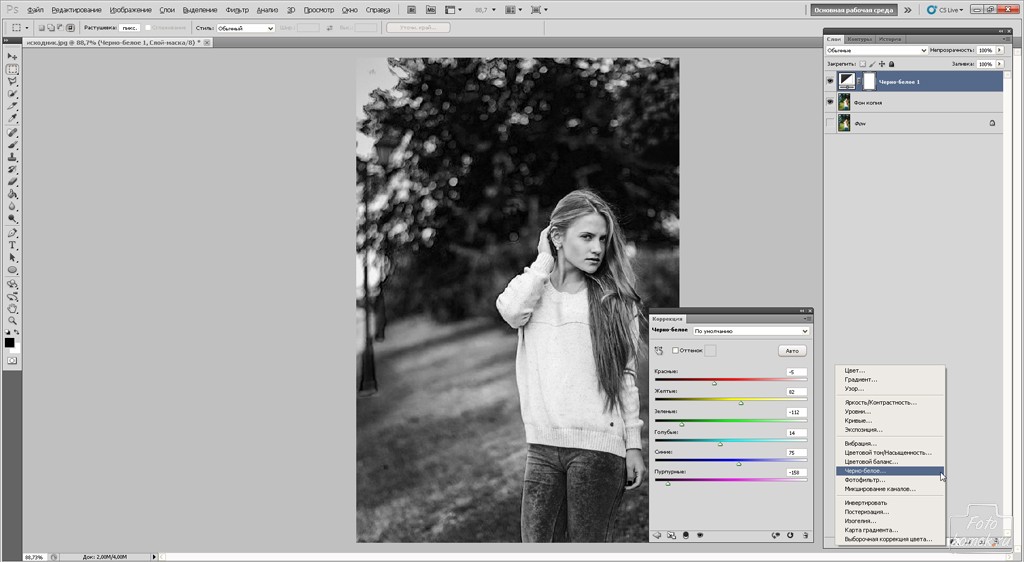 В появившемся диалоговом окне Bitmap (Монохромный) в поле Method(Метод) установите опцию 50% Threshold (Порог 50%). Тогда все пикселы, имеющие яркость более 50%, станут белыми, имеющие меньшую яркость — черными.
В появившемся диалоговом окне Bitmap (Монохромный) в поле Method(Метод) установите опцию 50% Threshold (Порог 50%). Тогда все пикселы, имеющие яркость более 50%, станут белыми, имеющие меньшую яркость — черными.
5. Щелкните на кнопке ОК. Серый цвет фона заменился на белый, а черный цвет рисунка сохранился неизменным.
6. Черно-белое изображение является одноканальным. Убедитесь в этом, открыв палитру Channels (Каналы) (рис. 2.14).
а бРис. 2.14. Черно-белый документ (а) и вид его палитры Channels (б)
Кроме конвертирования в черно-белое, любое изображение также можно непосредственно отсканировать в черно-белом режиме. Превращая изображение в черно-белое, программа анализирует каждую точку изображения и сравнивает ее с пороговым значением. Например, при пороге равном 50%. Если данная точка темнее, чем 50%-ный серый цвет, она становится черной.
Лучшие способы создания черно-белой фотографии | Soohar
Если вы увлекаетесь фотографией, то рано или поздно вам захочется придать своим снимкам определенную атмосферу, например при помощи черно-белых тонов.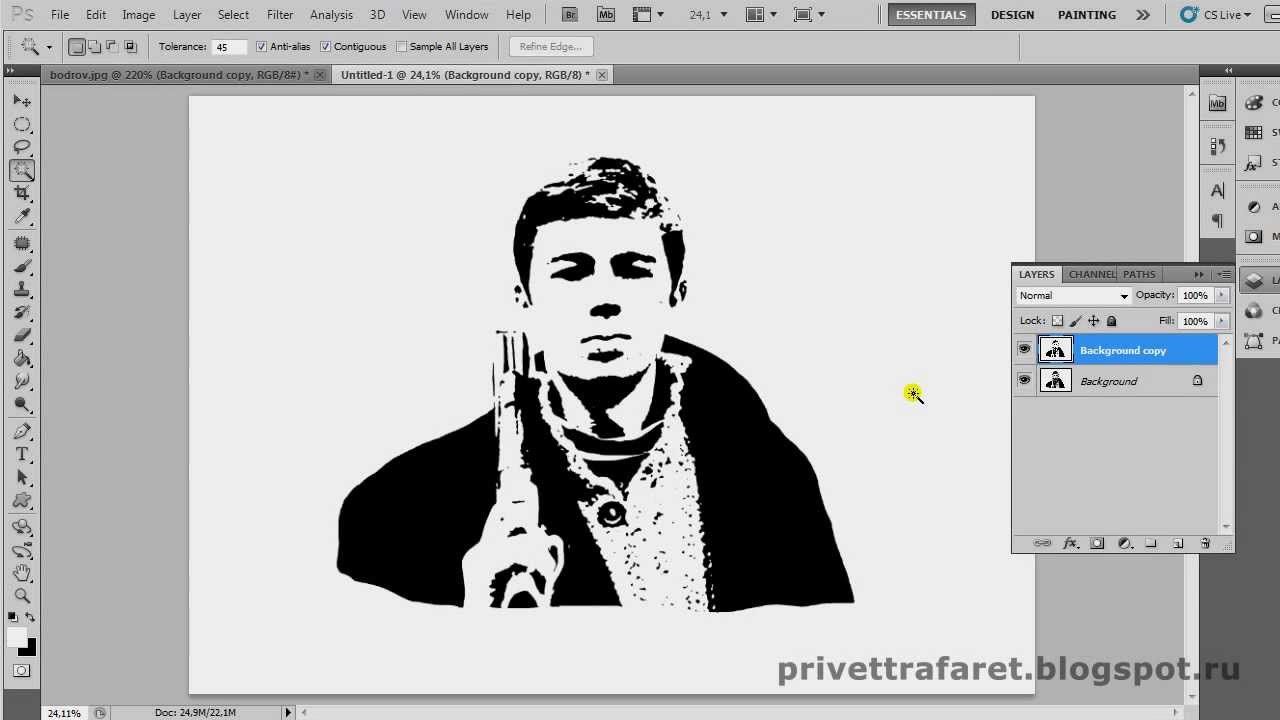 Сам процесс преобразования может быть таким же простым, как например нажатие на кнопку спуска затвора. Но как сделать это правильно и есть ли лучший способ преобразования фотографии в черно-белый цвет? В этом уроке по фотошопу дизайнер Chris Spooner на практике покажет вам лучшие приемы преобразования изображения в черно-белый цвет, которые дают наилучшие результаты.
Сам процесс преобразования может быть таким же простым, как например нажатие на кнопку спуска затвора. Но как сделать это правильно и есть ли лучший способ преобразования фотографии в черно-белый цвет? В этом уроке по фотошопу дизайнер Chris Spooner на практике покажет вам лучшие приемы преобразования изображения в черно-белый цвет, которые дают наилучшие результаты.
Как НЕ СЛЕДУЕТ преобразовывать фотографию в черно-белый цвет
Для начала, давайте рассмотрим несколько распространенных ошибок людей, которые хотят сделать свою фотографию черно-белой.
Desaturate (Обесцвечивание)
Не следует использовать команду «Image > Adjustments > Desaturate» (Изображение — Коррекция — Обесцветить) или понижать значение Saturation (Насыщенность) корректирующего слоя «Hue/Saturation» (Цветовой Тон/Насыщенность), потому что такой способ преобразования далек от идеала.
Обесцвечивание полностью удаляет всю информацию о цвете. Но разве не этого нам нужно добиться? Не совсем. Фотография состоит из разнообразных тонов. Если вы полностью удалите информацию о цвете, то в дальнейшем не сможете правильно настроить яркость и контрастность. Как следствие чтобы вы не предприняли в дальнейшем, композиция в вашем снимке будет выглядеть не объемной и плоской.
Фотография состоит из разнообразных тонов. Если вы полностью удалите информацию о цвете, то в дальнейшем не сможете правильно настроить яркость и контрастность. Как следствие чтобы вы не предприняли в дальнейшем, композиция в вашем снимке будет выглядеть не объемной и плоской.
Режим Grayscale (Градации серого)
Еще один быстрый и плохой способ преобразования изображения в черно-белое. Режим Grayscale дает аналогичные результаты команде «Desaturation», где изображение получается плоским и не контрастным. Перед преобразованием Фотошоп даже предупреждает и рекомендует использовать команду «Image > Adjustments >Black & White», чтобы иметь больший контроль над редактированием.
Лучшие способы преобразования изображения в черно-белое
Теперь, когда мы знаем, как не следует преобразовывать изображение, давайте взглянем на несколько способов, которые позволят добиться превосходных результатов!
Channel Mixer (Микширование каналов)
Channel Mixer позволяет точно контролировать тональный диапазон изображения. В настройках инструмента поставьте флажок напротив параметра «Монохромное изображение» и управляйте красным, зеленым и синим ползунками для настройки контрастности. Управляя ползунками, старайтесь не превышать значения за 100%, в противном случае у вас могут появиться пересветы.
В настройках инструмента поставьте флажок напротив параметра «Монохромное изображение» и управляйте красным, зеленым и синим ползунками для настройки контрастности. Управляя ползунками, старайтесь не превышать значения за 100%, в противном случае у вас могут появиться пересветы.
Black and White (Чёрно-Белое)
Представленный еще в Photoshop CS3, инструмент и корректирующий слой «Black and White» (Черно-белое) разработан на основе старых методов Микшера каналов, но с некоторыми отличиями. Корректирующий слой «Black and White» предоставляет вам все те же настройки что и «Channel Mixer», но еще позволяет добавлять оттенки сепии и тд. Корректирующий слой также включает в себя такие предварительные настройки как High Contrast Blue Filter, который поможет вам создать отличное черно-белого изображения.
Gradient Map (Карта Градиента)
Если вы хотите быстро превратить цветную фотографию в черно-белую и при этом не тратить много времени на настройку ползунков, то попробуйте использовать инструмент Gradient Map (Карта Градиента). Gradient Map не удаляет информацию о цвете, а просто перекрывает его другим цветом.
Gradient Map не удаляет информацию о цвете, а просто перекрывает его другим цветом.
Вы просто наложите черно-белый градиент на оригинальное изображение и тем самым сохраните его яркость и контрастность. Более того, вы не обязательно должны придерживаться чисто черного или белого цвета, выберите темно-синий и какой-нибудь кремовый цвета и сможете придать фотографии классный винтажный эффект.
Автор Chris Spooner
Как сделать черно-белое фото в Фотошопе
Вопрос о переводе цветной фотографии в черно-белую пожалуй является самым популярным. Способов этих в нем огромное количество. Перед тем как начать писать эту статью, я пробежался по интернету и нашел неплохие обзоры. К сожалению самые лучшие из них, либо устарели, либо плохо структурированы. Что это значит? Это значит что все методы по переводу в черно-белый сброшены в одну кучу по типу, выбирай любой, все хороши. Но это далеко не так. Хороши они далеко не все, часть способов заточены под определенные задачи, что не учитывается авторами статей.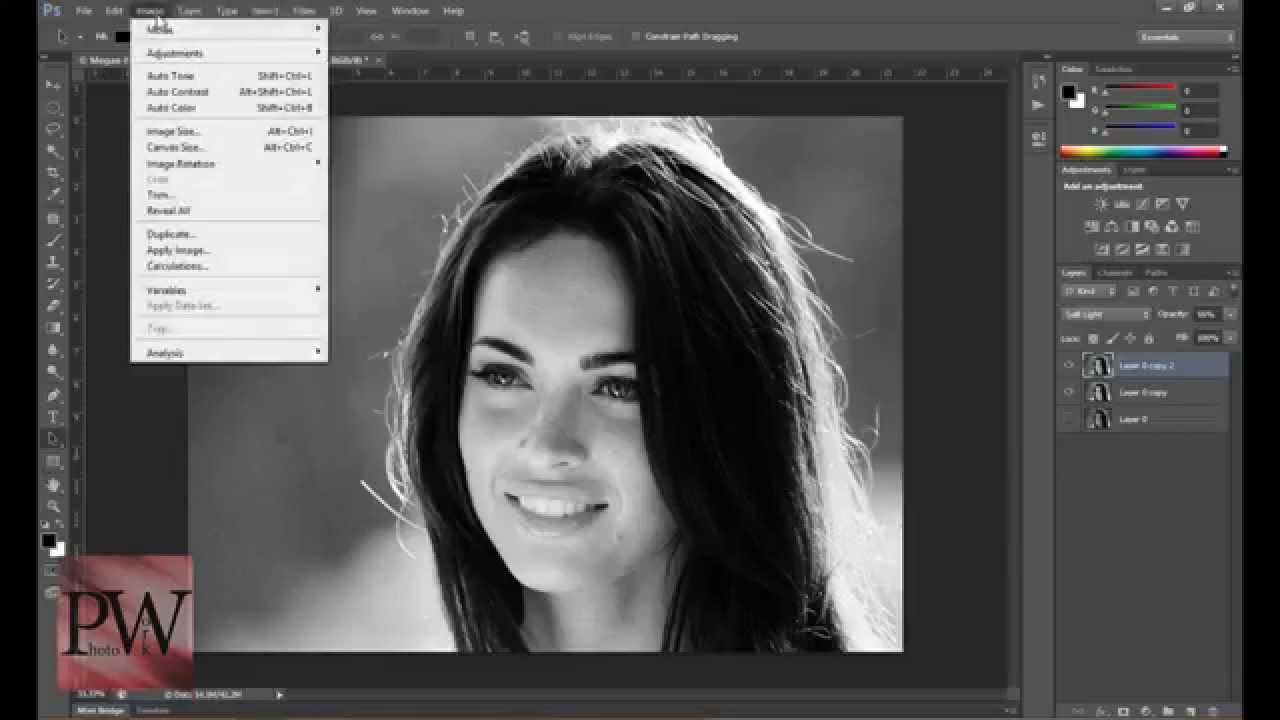
Цветокорректирующие слои в Фотошопе
Я хотел бы чтобы эта статья была максимально простая, и в тоже время максимально содержательная. Поэтому я намеренно решил не вовлекать слои цветокоррекции в эту статью. Скажу лишь вкраце, что цветокорректирующие слои можно создать из Layers > New Adjustiments Layers или из панели Windows > Ajustiments Они представляют из себя цветокоррекцию в виде слоя и практически полностью дублируют привычные нам старые цветокоррекции, которые находятся в Image > Adjustiments После создания такой слой находится в панели слоев Layers. А значит им можно управлять точно так же как обычным слоем. Накладывать на него маску, отключать, применять к нему опции наложения слоев. Самое главное — слой цветокоррекции не применяется к самой фотографии. Оригинальный исходник фотографии остается в целости и сохранности под скопищем ваших слоев цветокоррекции. И в этом их главное преимущество. Если бы я хотел создать черно белую фотографию при помощи слоев цветокоррекции, то вот самый простой способ.
Если бы я хотел создать черно белую фотографию при помощи слоев цветокоррекции, то вот самый простой способ.
Откройте фотографию и выберите Layers > New Ajustiments Layers > Blak and Whites. Нажмите OK. И вот, как мы создаем черно белую фотографию с помощью слоев цветокоррекции.
Самый простой способ создания черно белой фотографии в Фотошопе
Пожалуй самый простой способ создания черно белой фотографии следующий. Откройте любую фотографию и выберите в меню Image > Adjustiments > Desaturate или нажмите Ctrl+Shift+U Все. И это самый простой способ создания чено-белой фотографии в Фотошопе. К сожалению самый простой способ имеет самый большой изъян: полное отсутствие контроля за цветом. Мы получаем такие оттенки какие получаем, нет ни малейшей возможности как-то контролировать оттенки цвета.
Черно-белые фотографии через Vibrance
Откройте фотографию и выберите Image > Adjustiments > Vibrance В появившемся меню вы увидите 2 настройки.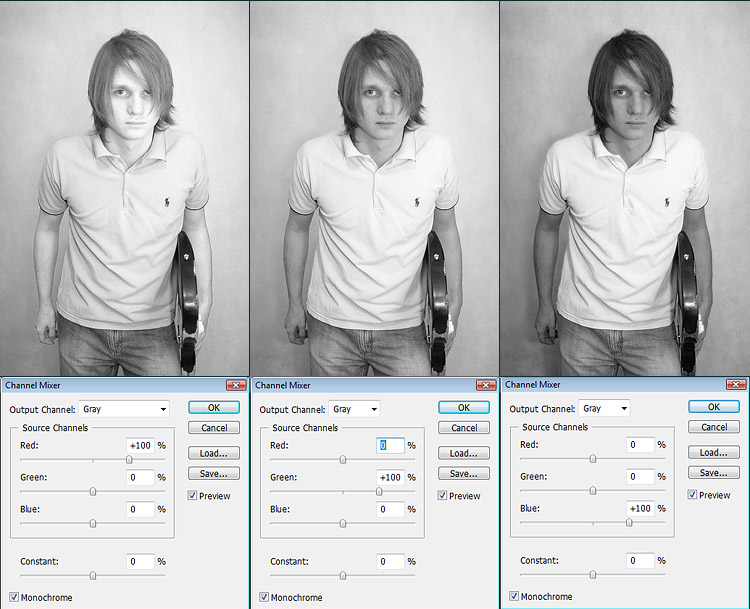 Сам Vibrance и классический Saturation. Saturation просто и линейно убирает цвет. И обратно, усиливает накал цвета, если мы хотим сделать фото цветастее. Vibrance более интеллектуальный и хитрый, по большей части он заточен под увеличение насыщенности, а не обесцвечение. Его основное предназначение — повышать насыщенность по умному. Vibrance защищает уже пересыщенные цвета от насыщенности и насыщает те, что менее насыщенны. В обратную сторону же Vibrance защищает перенасыщенные цвета от полной потери насыщенности.
Сам Vibrance и классический Saturation. Saturation просто и линейно убирает цвет. И обратно, усиливает накал цвета, если мы хотим сделать фото цветастее. Vibrance более интеллектуальный и хитрый, по большей части он заточен под увеличение насыщенности, а не обесцвечение. Его основное предназначение — повышать насыщенность по умному. Vibrance защищает уже пересыщенные цвета от насыщенности и насыщает те, что менее насыщенны. В обратную сторону же Vibrance защищает перенасыщенные цвета от полной потери насыщенности.
С Saturation все очень просто. Он линейно уменьшает насыщенность цвета, и линейно её увеличивает. Desaturate, которым мы обесцвечивали фото в прошлом способе не более чем Saturation -100
Черно-белая фото через Hue/Saturation
Hue/Saturation — во истину универсальный черно отбеливатель фотографий, который служил для этих целей всем дизайнерам долгие годы.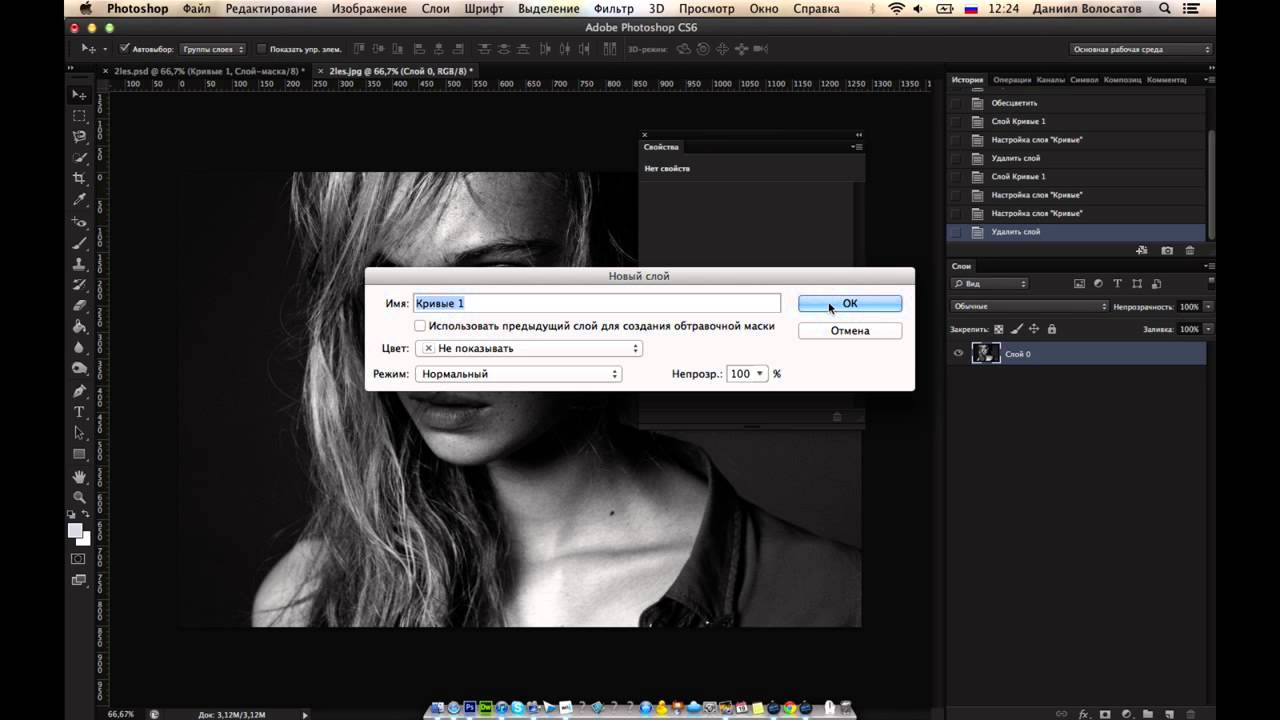 Вы найдете его в Image > Adjustiments > Hue/Saturation.
Вы найдете его в Image > Adjustiments > Hue/Saturation.
Ползунок Hue — это сам оттенок. Про Saturation мы уже говорили. Lightness не является аналогом яркости. Он добавляет фотографии освещенности или ввергает её в пучину тьмы. Основное предназначение Hue/Saturation — работать с отдельными оттенками цвета и корректировать их по трем вышеназванным опциям, то есть менять оттенок, насыщать или обесцвечивать, делать темнее или светлее. С помощью Hue/Saturation можно обесцветить как отдельный цвет (его можно выбрать из меню выше ползунков) так и целый ряд цветов, которые можно выбрать прямо с фото пипеткой или настроить палитру радуги на дне Hue/Saturation вручную.
Галочка Colorize позволяет отключить много-оттеночность и перевести всю фотографию в русло одного оттенка. Что в свою очередь помогает достичь очень специфических фото эффектов вроде сепии.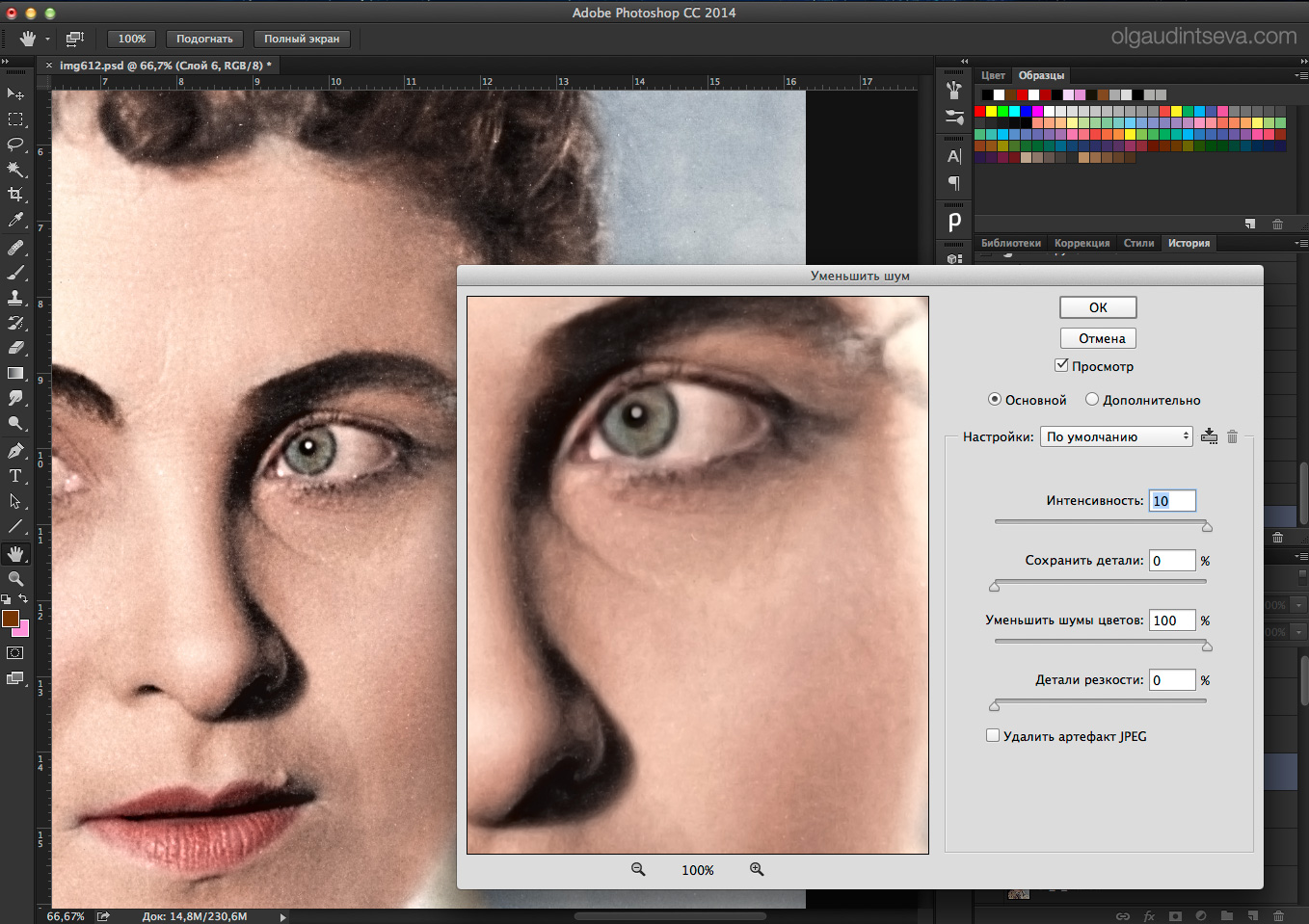 Кстати, в меню Presets, которое позволяет сохранять готовые настройки, сепия уже имеется.
Кстати, в меню Presets, которое позволяет сохранять готовые настройки, сепия уже имеется.
В моем примере я настроил Hue/Saturation следующим образом. Я выделил все оттенки кроме красно-оранжевого и убрал насыщенность Saturation. Я так же сделал эти оттенки более темными при помощи Lightness.
Черно-белая фото через Black and White
Помните в начале статьи я заставил вас убрать насыщенность фотографии при помощи цветокорректирующего слоя Black and White? Сейчас мы поговорим как раз о нем. Откройте фотографию и выберите Image > Adjustiments > Black and White.
Когда ресурсы Hue/Saturation были исчерпаны, разработчики подарили нам новую цветокоррекцию. Black and White заточен под грамотный перевод цветного в черно-белое и я рекомендовал бы использовать именно его. Чем же он хорош? Во первых Black and White с ходу обесцвечивает фотографию, но делает это не так как линейный Saturation.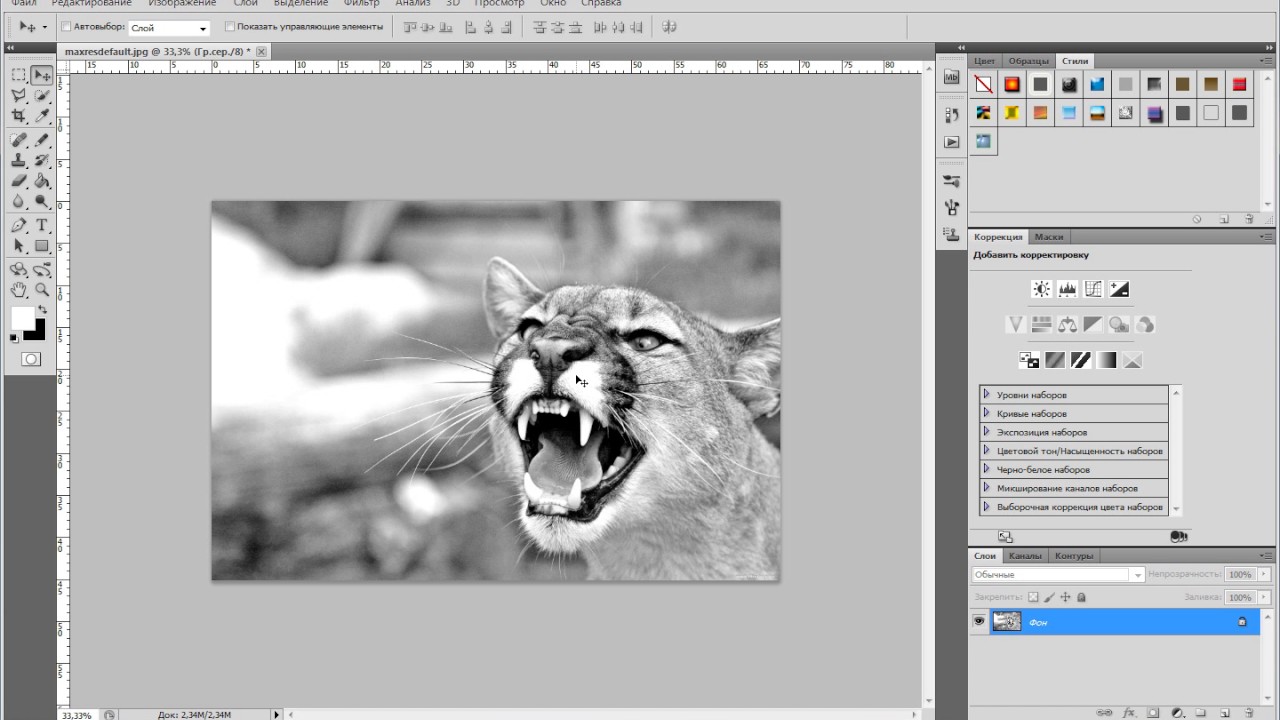 Black and White автоматически обесцвечивает оттенки, но так же подбирает для них оптимальную освещенность. В этом смысле каждый ползунок с цветом для Black and White, является по сути настройкой Lightness из Hue/Saturation, но для конкретного оттенка, что позволяет управлять цветом значительно мобильнее и гибче.
Black and White автоматически обесцвечивает оттенки, но так же подбирает для них оптимальную освещенность. В этом смысле каждый ползунок с цветом для Black and White, является по сути настройкой Lightness из Hue/Saturation, но для конкретного оттенка, что позволяет управлять цветом значительно мобильнее и гибче.
Если каждый из оттенков цвета настроить на 50, получится линейный Saturation -100. Если нажать кнопку Auto — Black and White попробует сам скорректировать результат, опираясь на свое представление о прекрасном. Если же попробовать покрутить ползунки самому, можно получить ещё более интересный результат. Благо в меню Preset имеются готовые шаблонные настройки на все случаи жизни. А галочка Tint позволяет добавить оттенок аля сепия. Совсем другое дело!
Черно-белая фото через Channel Mixer
Из названия не трудно понять что Миксер каналов миксует каналы. Это значит, что коррекция происходит на уровне масок каналов. Супер да? Небольшой теоретический экскурс для ясности понимания.
Изображение всех телевизоров и мониторов производится из трех цветовых каналов. Красного зеленого и голубого. Вместе все это называется цветовой режим RGB. Есть и другие режимы, например печатный режим CMYK, но сейчас не о нем. Из трех первичных цветов получаются другие первичные цвета. Из различных комбинаций красного синего и зеленого получаются другие первичные цвета, то есть все цвета радуги. Например из чистого красного и чистого зеленого получается желтый. Ну а дальше вы помните, свет в призме раскладывается на радугу и собирается назад. А различные цвета радуги в разных пропорциях создаются все остальные сто пятьсот миллионов цветов. Тоже самое происходит в мониторе испускающем на нас свой манящий свет. Любое изображение имеет 3 канала цвета. Каждый канал цвета имеет маску, где самая светлая область это цвет канала (красный например) а самая темная это отсутствие света канала (черный). Из трех каналов получается все остальное.
Channel Mixer микширует цвет на уровне масок каналов. То есть он микширует сами каналы, делая их ярче или темнее. Через это меняется вся комбинация цвета. Открыв Image > Adjustiments > Channel Mixer сразу ставьте галочку на Monochrome. Это тоже самое что Saturation -100 или Desaturation. Далее можно перекидывать насыщенность каналов и получать схожий с Black and White эффект. В меню Presets как обычно готовые шаблоны. Но главная опасность таится в значении опции Total.
Значение Total не должно превышать 100%. Почему? Меняя ползунки мы осветляем или затемняем каналы. При превышении общего допустимого значения в 100% мы «пережигаем» фотографию в сторону затемнения или осветления. Это значит что в некоторых местах фото станет терять оттенок, информация о цвете будет удалена. Фото станет, выражаясь языком фотографов переэкспанированной, или наоборот. То есть, фотография начнет терять информацию об оттенке, а некоторые её области станут либо 100% белые, либо 100% черными. А это зло.
Черно-белая фото через Threshold
Вот уж где действительно затаился черно-белый. Threshold является очень древней фичей в Фотошопе, он был создан лет 15-20 назад, а заточен для обработки изображений под печать старых принтеров, которые уже не найти даже на самой последней свалке. Принтеров давно нет, а Threshold остался и вот что он делает.
Каждую фотографию условно можно оценить по степени света и темноты. Если игнорировать насыщенность цвета (Saturation -100) мы получим обычное черно-белое фото, где каждый пиксель будет либо светло-серым либо темно-серым. Ползунок Threshold является своеобразным индексом. Те пиксели которые являются достаточно светлыми исходя из значения на ползунке, становятся белыми. Те что нет, становятся черными.
Черно-белая фото через Gradient Map
Gradient Map — действует так же как Threshold, только создан он был позже лет на 10 позже и по возможностям раз в 100 продвинутей. Найти его можно в Image > Adjustiments > Gradient Map
Условно Gradient Map разделяет фотографию на светлые области и темные области, а затем накладывает на них градиент, где правый край градиента накладывается на светлые области, а левый на темные. Так как градиент может быть любым, то и результат получится совершенно разный. От сепии, до HDR.
И это ещё один способ создать черно-белую фотографию в копилку Фотошопа.
Черно-белая фото через Selective Color
Selective Color создан не для производства черно-белых фотографий, а для коррекции конкретных оттенков цвета, но какого черта? Черно белую фотографию можно сделать и в нем. Хотя с таким же успехом можно взять свой фотоаппарат, и пойти переснять в черно-белом режиме.
Откройте Image > Adjustiments > Selective Color и сведите к 0% все оттенки. Останутся белый, серый и черный. Вот с ними и играйте.
Черно-белая фото через HDR Toning
Кстати о HDR тонировке. Черно-белую фотографию можно получить и через этот фильтр. А почему нет? Правда для этого вам придется слить все слои вашей работы, так что создавайте на этот случай дубликат.
Итак Image > Adjustiments > HDR Toning. На дне окна настроек все те же Saturate и Vibrance. Сведите ползунки к -100 и поиграйтесь с остальными настройками. Кстати в меню Presets как обычно ряд неплохих заготовок для черно-белого тонирования. К сожалению моя фотография не подходит для настоящего HDR эффекта, но как площадка для эксперимента вполне.
Черно-белая фото через Match Color
Match Color не для перевода в черно-белый, а для совмещения тональности света и цвета двух разных изображений. Ну например, вырезали мы из одной фото Машу, и вставили её на другое фото рядом с Дашей. А цвета разные. Маша в купальнике на пляже, Даша в плохо освещённой комнате, и фотография сделана Полароидом лет 10 назад. Но, между тем, в Match Color имеются знакомые нам инструменты по обесцвечиванию и созданию тона аля сепия.
Я даже не буду останавливаться на этой цветокоррекции, так как она не для перевода в черно белый, но раз уж мы идем до конца почему бы не упомянуть?
Черно-белая фото через Variations
Variations древняя цветокоррекция Фотошопа для работы с оттенками и светом. Получить черно-белое фото можно даже через этого динозавра.
Откройте её через Image > Adjustiments > Variations включите галочку Saturation и кликайте пока не сойдете с ума! Ползунок означает силу применяемого эффекта. Кликать можно бесконечно. Затем, переключитесь на Midtones и в правой части окна добавьте или убавьте света.
Черно-белая фото через Replace Color
Инструмент Replace Color тупой и прямолинейный. Пипеткой выбирается цвет. А далее этот цвет меняется куда нужно, в том числе в сторону черно-белого.
Выберите пипетку с плюсом, она выбирает не один цвет, а несколько и проведите по области которую хотите перекрасить. По ходу дела измените параметр Fuzziness. Этот параметр расширяет охват цвета. По сути он создает более плавный и мягкий эффект, нежели дерганный рваный. Сделали? Теперь Saturation -100 и Lightness по вкусу. Блюдо подано.
И на этом этапе я перечислил все мыслимые и немыслимые способы по созданию черно-белой фотографии в Фотошопе с помощью цветокоррекции или цветокорректирующих слоев.
Автор:
Как сделать изображение черно-белым в Photoshop
Просмотров публикации: 84
Хотите узнать, как сделать изображение черно-белым в Photoshop? Это довольно просто, и вы можете сделать это всего за 3 шага.
Черно-белое изображение — один из самых популярных фильтров, который люди ищут, чтобы придать изображению какой-то эффект или большее воздействие. В настоящее время люди могут просто использовать некоторые фильтры через приложение для редактирования на мобильных телефонах, но, очевидно, этого недостаточно, потому что этим фильтрам не хватает деталей, которые мы ищем.
Вот почему для преобразования изображения в черно-белое мы рекомендуем вам использовать Adobe Photoshop, который предлагает пользователю множество функций и настроек. Вы можете просто изменить изображение на черно-белое или добавить к нему немного специй, чтобы оно выглядело потрясающе.
Вы можете просто следовать руководству, которое мы собираемся дать ниже. Мы также даем вам несколько дополнительных советов, чтобы получить более качественное черно-белое изображение.
Учебное пособие Как сделать изображение черно-белым в Photoshop
Как мы уже говорили ранее, чтобы превратить красочное изображение в черно-белый режим, вам нужно всего 3 шага.Давайте проверим эти 3 шага:
- Первое, что нужно сделать, это открыть изображение, которое вы хотите отредактировать, в Adobe Photoshop.
- Теперь перейдите в «Изображение»> «Режим»> «Оттенки серого».
- Последний шаг — нажать «Отменить», и у вас уже есть черно-белое изображение, какое вы хотите. Легко и просто, правда?
Помимо трех вышеперечисленных шагов, мы должны сообщить вам, что есть мошенничество, о котором вы должны знать. Режим «Оттенки серого» работает только как автоматический фильтр, и вы не можете его настраивать.
Чтобы получить идеальное черно-белое преобразование, вам необходимо выполнить некоторые дополнительные настройки. Вы можете попробовать некоторые из этих методов ниже, которые могут дать различные результаты черно-белых изображений:
- Установите левую насыщенность, чтобы уменьшить количество цвета. С помощью этого метода вы можете контролировать только количество цвета, но не можете настроить глубину преобразования черного.
- Вы можете использовать лабораторный цветной режим, прежде чем менять его на оттенки серого. Результат может быть приятным, но вы также ничего не можете сделать с настройкой конверсии.
- Если вам нужен метод, позволяющий выполнять общие настройки преобразования, попробуйте регулировку микшера каналов. Это позволяет вам регулировать соотношение между каналами RGB, и вы можете установить значение молнии на картинке.
- Последний метод, который вы можете использовать, — это выполнить настройки на черно-белом корректирующем слое. Вы можете изменить преобразование вручную и полностью контролировать настройку, пока не получите идеальный результат преобразования.
Читайте также: Идеи для редактирования фотографий и лучший пример для вас
Позвольте Dropicts сделать преобразование!
Теперь вы можете попробовать самостоятельно преобразовать изображение RGB в черно-белое с помощью приведенного выше руководства.Если вам нужна помощь, чтобы понять, как это сделать, свяжитесь с Dropicts, и мы поможем вам преобразовать черно-белые изображения по вашему желанию.
[email protected]
Мы очень рады, что можем помочь вам улучшить имидж вашего продукта для вашего сайта электронной коммерции. Мы хотели бы, чтобы ваш интернет-магазин выглядел красиво и профессионально. Чтобы узнать больше об оптимизации изображения продукта, обязательно подпишитесь на нас и следите за нашей последней статьей.
Руководство по черно-белой печати
Узнайте, как подготовить черно-белый файл с помощью Adobe Photoshop.
Подготовка файлов изображений для черно-белой печати немного отличается от подготовки цветных изображений. В этом руководстве мы объясним, как получить максимальную отдачу от печати ваших черно-белых изображений.
Шаг 1. Проверьте свой профиль
- Чтобы получить наиболее нейтральные результаты при печати черно-белых изображений, лучше всего использовать цветовой профиль по умолчанию Adobe RGB 1998.
- Чтобы проверить цветовой профиль изображения в Adobe Photoshop, найдите треугольник в нижнем левом углу. окна изображения и выберите профиль документа.
- Теперь в строке состояния профиль ICC, связанный с текущим изображением в окне, будет отображаться рядом с треугольником.
- При черно-белой печати и наличии цветного файла RGB или CMYK необходимо сначала удалить всю информацию о цвете. Для этого перейдите в Image >> Mode >> Grayscale .
- Появится всплывающее окно с вопросом, хотите ли вы отказаться от информации о цвете — выберите Отменить .
- Это превращает ваш файл в оттенки серого, в основном в черно-белый. Теперь мы должны преобразовать наш файл обратно в Adobe RGB 1998 для печати, поскольку в пространстве печати мы не можем печатать напрямую из файлов с оттенками серого.
- Для этого перейдите в Правка >> Преобразовать в профиль .
- Появится еще одно всплывающее окно с названием «Преобразовать в профиль». Сделайте следующий выбор:
- В целевом пространстве : выберите Adobe RGB 1998, и все параметры преобразования, указанные ниже, должны быть установлены по умолчанию.Идите вперед и выберите ok . Теперь, если вы посмотрите в нижний левый угол, вы увидите, что наш файл вернулся в правильный профиль Adobe RGB 1998.
Шаг 2: Мягкая проверка ваших изображений
Далее мы опишем процесс мягкой цветопробы: использование наших пользовательских профилей печати, которые можно загрузить с нашего веб-сайта. Мягкая пробная печать — это предварительный просмотр на экране того, как вы печатаете на выбранной бумаге. Для черно-белой печати это наиболее полезно для регулировки контрастности и яркости.
Для просмотра цветопробы вам необходимо загрузить и использовать наши пользовательские цветовые профили с нашего веб-сайта, которые вы можете скачать здесь.
Если вы еще этого не сделали, я предлагаю посмотреть видео Preview Your Print ниже с дополнительными инструкциями о том, где разместить профили на вашем компьютере.
- После установки профилей вы можете получить к ним доступ в меню программной цветопробы в Photoshop, перейдя в верхнее меню и выбрав View Proof> Set-up Custom .
- Появится всплывающее окно с названием Настроить условие проверки .
- Для устройства для имитации выберите профиль из списка бумаги, на которой вы собираетесь печатать. В этом примере мы выбрали бумагу Hahnemhule Photorag .
- Убедитесь, что сохранить номера RGB. не отмечен флажком, а для параметра «Цель рендеринга » всегда должно быть установлено значение Perceptual при мягкой цветопробе для черно-белых изображений.
- Убедитесь, что Компенсация черной точки отмечен и в параметрах отображения снят флажок Имитация цвета бумаги и Имитация черного .
Теперь, если вы немного сдвинете всплывающее окно вправо и включите и выключите Preview , вы увидите, как на изображение влияет выбранный тип бумаги.
Приятно видеть, какие области изображения были затронуты выбором бумаги, чтобы мы могли исправить их при редактировании перед печатью.
Помните: каждая бумага по-разному влияет на ваш файл изображения в зависимости от характеристик бумаги.
- Когда вы будете довольны, выберите OK и обратите внимание, что в верхней части окна изображения программная проба для профиля изображения загружена правильно.
Однако, если вы посмотрите на нижнюю часть окна изображения, файл все еще находится в профиле Adobe RGB 1998, но мы провели мягкую проверку контрастности и яркости с помощью профиля изображения.
Шаг 3. Внесите изменения в изображения
Теперь у вас есть шанс внести какие-либо изменения в файл на основе того, что вы видели на программном доказательстве.В этом примере мы собираемся добавить немного больше контраста к файлу, увеличив черный цвет и слегка приподняв средние тона и светлые участки.
Вот как легко подготовить файл к черно-белой печати в пространстве печати. Файл находится в Adobe RGB 1998, который является правильным профилем для использования, мы прошли мягкую проверку и соответствующим образом отрегулировали контрастность и яркость.
При печати в черно-белом цвете, а не в цвете, вы не должны выполнять преобразование профиля, выбрав редактировать >> преобразовать в профиль. Вы должны оставить файл в цветовом пространстве Adobe RGB 1998 по умолчанию для получения наиболее нейтральных результатов.
Совет: наша самая популярная бумага для черно-белой печати
- Наша самая популярная бумага для черно-белой печати — это Hahnemüle Pearl с гладкой текстурой апельсиновой корки и яркой нейтральной белой основой, позволяющей создавать естественные черно-белые изображения.
- Hahnemüle Photorag — еще один популярный выбор с суперматовым покрытием — это одна из самых популярных бумаг среди художников, иллюстраторов и фотографов.Бумага дает приглушенный черный цвет с равномерной цветопередачей и отличной детализацией.
Все еще нужна помощь?
Свяжитесь с нашей командой.
Использование выборочного цвета для создания черно-белых изображений в Photoshop
Использование выборочного цвета для создания черно-белых изображений в Photoshop с Unmesh Dinda
Хотите больше информации по этой статье? Получите доступ к видеоконтенту и дополнительным вспомогательным изображениям. Запустите сентябрьский выпуск журнала за 2017 год журнала войдите в или зарегистрировав для получения бесплатной учетной записи. Shutter Magazine — ведущий отраслевой журнал о профессиональной фотографии.
Убейте насыщенность, и ваше изображение станет черно-белым. Ну, технически это так, но с художественной точки зрения это скучное плоское изображение без цветов. Черно-белое преобразование — это искусство, и искусство состоит в том, чтобы определять, как каждый цвет отображается в черно-белом . Допустим, у вас есть изображение красивого пейзажа с глубоким синим небом, полным пушистых облаков. Когда мы конвертируем это в черно-белое, голубое небо теряет свой цвет. Теперь у меня к вам вопрос: как синие области будут выглядеть в черно-белом цвете? Они будут выглядеть светло-серыми? Темно-серый? Белый? А может светло-серый с небольшим градиентом темно-серого?
Принятие этих решений о том, как будет отображаться каждый цвет, делает черно-белое преобразование забавным.
Если вы когда-либо использовали Lightroom, Adobe Camera Raw или корректирующий слой Black & White в Photoshop, вы уже знаете, что при выполнении преобразования вам предоставляется набор ползунков, по одному для каждого цвета.Есть ползунки для красного, желтого, зеленого и т. Д. Если вы поиграете с этими ползунками, вы обнаружите, что они контролируют яркость (воспринимаемую яркость, основанную на визуальной спектральной чувствительности — или, проще говоря, яркость) каждого цвета. Предположим, вы переместили красный ползунок влево; все, что было красным на изображении (до того, как вы преобразовали его в черно-белое) станет темнее. Но что, если вы захотите добавить красному цвету больше измерения? Сделать некоторые области красного темнее, а некоторые — светлее?
Проблема в том, что у нас есть только один слайдер для каждого.Когда дело доходит до черно-белого преобразования, чем больше у вас будет элементов управления, тем лучше. Как насчет четырех слайдеров? В следующих шагах я покажу вам, как использовать возможности слоя настройки выборочного цвета, чтобы лучше контролировать рендеринг цветов. У меня также есть набор изящных уловок, которые помогут оживить ваш образ и придать ему изысканный вид из фильма. Давайте начнем.
Шаг 1: ИмпортВ Photoshop перейдите в меню «Файл»> «Открыть». Найдите изображение и нажмите «Открыть».(Загрузите образец изображения по адресу https://www.pexels.com/photo/red-volkswagen-beetle-parked-at-road-side-near-pedestrian-lane-131811/ . ) Вы также можете свернуть Photoshop , найдите изображение в своей системе, а затем перетащите его в Photoshop . Если у вас уже открыто другое изображение в Photoshop, не перетаскивайте его поверх этого холста, так как оно откроет изображение как слой над предыдущим изображением; перетащите изображение за пределы холста (отпустите кнопку мыши, когда курсор покажет «Копировать» или «Переместить»).
Исключением является то, что если вы импортируете изображение в формате Raw, оно откроется в Adobe Camera Raw. В этом случае внесите изменения или оставьте все как есть. Удерживайте клавишу Shift. Вы заметите, что кнопка «Открыть изображение» теперь изменилась на «Открыть объект». Щелкните Открыть объект. Теперь изображение откроется как смарт-объект. Если вы дважды щелкните этот слой, он снова откроет Adobe Camera Raw со всеми настройками, которые вы сделали без изменений, на случай, если вы захотите что-то изменить.
Шаг 2. Добавьте гранж- Сделайте копию фонового слоя, убедившись, что слой выбран, и нажмите Ctrl / Command + J, или просто перетащите его на новый значок слоя на панели слоев (тот, который находится рядом с корзиной) .
- Назовите этот новый слой «Детали», просто дважды щелкнув текст этого слоя.
- Пропустите этот шаг, если вы открыли изображение в формате Raw. Выбрав слой Details, перейдите в Filters> Convert for Smart Filters. Появится диалоговое окно. Щелкните ОК. Вы также можете щелкнуть правой кнопкой мыши слой «Детали» и выбрать «Преобразовать в смарт-объект». Преобразование в смарт-объект означает, что любые настройки или фильтры, которые вы сейчас применяете к слою, являются неразрушающими, поэтому вы можете просто продолжить и отредактировать их позже.
- Перейдите в раздел «Фильтр»> «Фильтр Camera Raw». (Для Raw просто дважды щелкните миниатюру слоя.) Это может показаться немного странным, но позже это будет иметь смысл: увеличьте четкость до 100, затем нажмите OK.
Пояснение: На этом изображении мы хотим привлечь внимание зрителя к машине; Одна из вещей, которая определяет, куда направляется внимание, — это детали. Мы же не хотим, чтобы зрители сосредотачивались на фоне, не так ли? Добиваемся этого, создавая маску. - Удерживая клавишу Alt / Option, нажмите кнопку «Маска», как показано на изображении ниже.Это создает негативную маску, которую вы можете увидеть рядом с миниатюрой слоя.
Explanation: Сейчас может показаться, что слой Details исчез, но на самом деле он все еще там. Маски позволяют контролировать области, в которых слои появляются или исчезают. В маске черный цвет — это области, где слои исчезают, а белый — это области, где появляются слои. Поскольку у слоя Details есть полностью черная маска, она просто не появляется. - Выделив маску, выберите инструмент «Кисть».Убедитесь, что цвет переднего плана белый; в противном случае нажмите D, чтобы сбросить образцы, и нажмите X, чтобы переключиться между цветом переднего плана и цветом фона.
- Уменьшите непрозрачность до 100% и Flow примерно до 20% и закрасьте машину белым цветом (с выбранной маской, а не миниатюрой слоя). Это раскрывает детали в машине. Сделайте слой Details более заметным в области, которую вы рисуете. Затем вы можете закрасить черным участки, где не должны отображаться детали. Из-за слишком большого количества деталей на номерном знаке он выглядит странно, поэтому я закрасил его черным цветом.
Пояснение: Как было сказано ранее, белый цвет — это области, где появляется слой, а черный — это области, где слой исчезает. Мы только что покрасили область автомобиля в белый цвет, поэтому детали видны.
Примечание: Вы также можете использовать корректирующие кисти внутри Camera Raw для выборочного увеличения четкости (деталей), но этот метод позволяет делать это в режиме реального времени, поскольку позже нам, возможно, придется смотреть на все изображение и настраивать его.
- Создайте корректирующий слой «Выборочный цвет» над слоем «Детали», убедившись, что выбран слой «Детали».Щелкните значок корректирующего слоя (справа от кнопки маски) и выберите «Выборочный цвет». Вы также можете создать его, щелкнув значок «Выборочный цвет» на панели «Коррекция» (если вы его не видите, перейдите в «Окна»> «Настройки»).
- Не делая никаких настроек, создайте еще один корректирующий слой оттенка / насыщенности поверх него, щелкнув значок корректирующего слоя и выбрав «Цветовой тон / насыщенность».
Explanation: Обычно мы используем корректирующий слой «Выборочный цвет» для выборочного нацеливания цвета и управления им с помощью четырех ползунков.В этом случае мы сделаем то же самое, но вот трюк. Мы уберем насыщенность с помощью корректирующего слоя Hue / Saturation. Таким образом, цветовые манипуляции будут отображаться, но только как черно-белые. Чтобы упростить, мы используем выборочный цвет для управления цветами и оттенок / насыщенность, чтобы убрать цвета и оставить манипуляции. - Откройте свойства корректирующего слоя «Цветовой тон / насыщенность», дважды щелкнув миниатюру слоя, если она еще не видна. (Совет: чтобы открыть свойства любого корректирующего слоя, дважды щелкните значок корректирующего слоя на миниатюре слоя.) Переместите ползунок «Насыщенность» влево до –100.
- Откройте свойства корректирующего слоя «Выборочный цвет», щелкнув значок корректирующего слоя «Выборочный цвет».
- Давайте лучше посмотрим на панель сверху вниз.
- Два верхних значка позволяют переключаться между свойствами маски и корректирующего слоя.
- Если вы переместите кучу ползунков, вы можете сохранить свои настройки в качестве предустановки.Он появится в раскрывающемся списке Presets.
Раскрывающийся список «Цвета» очень важен. Это позволяет вам выбрать цвет изображения. Щелкните раскрывающееся меню, а затем выберите из группы цветов, например красный, желтый, зеленый, голубой и т. Д. Если вы выбрали желтый, теперь он фиксирован и нацелен; все, что вы делаете с четырьмя ползунками, происходит только с желтыми областями изображения.
Отключите корректирующий слой «Цветовой тон / насыщенность» на секунду, чтобы понять, что здесь происходит. Сделайте это, щелкнув значок глаза рядом с корректирующим слоем Hue / Saturation, и вернитесь к свойствам слоя Selective Color. - Четыре ползунка: Выберите красный в раскрывающемся списке «Цвета» (см. Шаг выше). Если вы переместите ползунок Cyan вправо, он добавит больше голубого цвета в красные области фотографии. Если вы переместите ползунок влево, он добавит больше красного в красные области. Это потому, что красный — противоположность голубому.
Помните: RGB — это противоположность CMY, где R (красный) — противоположность C (голубой), G (зеленый) — противоположность M (пурпурный), а B (синий) — противоположность Y (желтый). ).Точно так же перемещение ползунка пурпурного вправо приводит к появлению пурпурного цвета в красных областях, потому что мы выбрали красный в качестве целевого цвета в раскрывающемся меню «Цвета». При перемещении влево появляется зеленый цвет, потому что зеленый — противоположность пурпурного и т. Д. Снова включите корректирующий слой Hue / Saturation. Перемещение черного ползунка влево делает красные области ярче; перемещение вправо вправо делает его темнее. (Примечание : это эквивалентно ползункам яркости в Lightroom, ACR или даже в корректирующем слое «Черно-белый», если включен слой «Цветовой тон / насыщенность».)
- В качестве настройки можно выбрать «Относительный» или «Абсолютный». Относительное — тонкое, Абсолютное — агрессивное. Поиграйте с ползунками с обоими настройками, чтобы увидеть, какой из них вам подходит. Для этого изображения выберите Absolute (Image) .
- Начнем с красных. Выберите «Красные» в раскрывающемся списке «Цвета» и начните играть с четырьмя ползунками. Это не ракетостроение. Я мог бы долго говорить о том, какие ползунки перемещать и почему, но чаще всего мы случайно перемещаем ползунок и делаем что-то, что мгновенно делает наши изображения потрясающими.
- Выберите следующий цвет и повторите то же самое. Я предпочитаю следующие настройки для каждого цвета:
Красные: C = +55, M = –30, Y = +18, B = –2
Желтые: C = +35, M = –5, Y = –100, B = –15
Зеленый: C = 0, M = 0, Y = 0, B = +100
Голубой: C = +50, M = 0, Y = 0, B = + 20
Синий: C = +20, M = 0, Y = +5, B = 0
Пурпурный: C = 0, M = –100, Y = –60, B = –10
Белые: C = –100, M = –70, Y = –20, B = 0
Нейтральные: C = +10, M = 0, Y = 0, B = +4
Черные: C = +20 , M = +30, Y = +8, B = 0
- Теперь вы можете заметить кое-что интересное.Помимо всех обычных цветов, в раскрывающемся меню «Цвета» могут поразить три вещи: белый, нейтральный и черный. Белые нацелены на яркие области, нейтральные на средние тона, а черные на темные области изображения. Достаточно просто?
- Создайте новый корректирующий слой «Кривые» между корректирующим слоем «Оттенок / насыщенность» и «Выборочный цвет», щелкнув значок корректирующего слоя на панели слоев и выбрав «Кривые».
- Откройте свойства Curves. Примечание: На этом изображении я отложил свойства Curves для лучшего обзора.
- В канале RGB (выбранном по умолчанию) просто щелкните и перетащите несколько частей кривой, чтобы сделать светлые участки ярче, затемнить тени и сделать черные немного ярче, чтобы создать эффект выцветшей пленки.
Пояснение: В разделе Кривые справа показаны яркие пиксели. Слева у вас темные пиксели. Если вы хотите сделать яркие области ярче, выберите точку справа и перетащите ее вверх.Если вы хотите сделать полутона темнее, выберите точку посередине и перетащите ее вниз. - Чтобы добавить дополнительного блеска, создайте корректирующий слой выше Curves, но ниже Hue / Saturation. Это может показаться странным, но создайте любой корректирующий слой. Чтобы избежать путаницы, давайте создадим корректирующий слой «Уровни».
- Измените режим наложения нового корректирующего слоя на Screen. Все светлеет. Но мы хотим ограничить эффект определенными областями изображения. Мы делаем это с помощью масок.
Помните: Экран — это режим наложения, который увеличивает яркость.Умножение — это затемняющий режим наложения. Наложение увеличивает контраст. Мягкий свет создает небольшой контраст. - Поскольку корректирующие слои поставляются с белой маской, нам просто нужно превратить белую маску в черную. Выделите маску и нажмите Ctrl / Command + I . Преобразует белый цвет в черный. («I» в этой комбинации клавиш означает «Инвертировать».)
- Выберите кисть и убедитесь, что цвет переднего плана белый. Если это не так, нажмите букву D, чтобы сбросить образцы, и X, чтобы переключиться между цветом переднего плана и фона.С Flow на 10% прокрасьте участки, где вы хотите выделить блики.
- Чтобы добавить больше драматизма к основным моментам, дважды щелкните по правой стороне слоя или щелкните правой кнопкой мыши слой и выберите «Параметры наложения». Откроется диалоговое окно «Стили слоя».
- Переместите ползунок нижележащего слоя слева направо. Это автоматически уберет блеск с уже темных участков. Но выбор довольно жесткий. Удерживая клавишу Alt / Option, щелкните ползунок, чтобы разбить его на части.Сдвиньте ползунок дальше, чтобы сгладить переход между видимыми и невидимыми областями.
- Чтобы сделать «пленку» более реалистичной, давайте затемним основные светлые участки. Создайте еще один корректирующий слой Levels чуть ниже корректирующего слоя Hue / Saturation и над всеми остальными слоями. Сдвиньте нижний правый ползунок влево, как показано на изображении.
Примечание: В уровнях нижний левый ползунок делает темные области ярче. В правом нижнем углу светлые области становятся темнее.Левый верхний ползунок делает темные области темнее. Верхний правый делает светлые области ярче, а средний управляет полутонами.
- Создайте еще один корректирующий слой «Уровни» и назовите его «Виньетка». Сдвиньте нижний правый ползунок влево.
- Выберите маску. Выберите кисть с черным цветом переднего плана, непрозрачностью и потоком на 100% и жесткостью кисти на 100% (увеличьте жесткость, удерживая клавишу Alt / Option и правую кнопку мыши, и перетаскивая ее вниз).Щелкните и оставьте кружок прямо посередине машины, как показано.
- Нажмите Ctrl / Command + T, чтобы преобразовать виньетку в любую форму или размер. Я сделал его овальным и расположил немного правее центра. Нажмите Enter.
- Откройте свойства маски, выбрав маску текущего корректирующего слоя уровней. Если вы его еще не видите, выберите «Windows»> «Свойства».
- Увеличьте растушевку вашей маски до любого числа, которое вам нравится, в зависимости от того, насколько гладкой вы хотите, чтобы ваша виньетка была.
- Вы все еще можете трансформировать и перемещать виньетку.
- Вы также можете вернуться к свойствам корректирующего слоя уровней и добавить контраст виньетке. Эти настройки мне понравились.
- Выберите самый верхний слой (корректирующий слой Hue / Saturation).
- Нажмите Ctrl / Command + Alt / Option + Shift + E. Это создаст новый объединенный слой, единственный слой, содержащий все, что вы видите на холсте прямо сейчас.
- Преобразуйте этот слой в смарт-объект, выбрав «Фильтр»> «Преобразовать в смарт-фильтр». Щелкните ОК. Мы сделали это, потому что хотели, чтобы слой был неразрушающим. Все, что мы применяем к этому, можно изменить и модифицировать.
- Снова, с выбранным слоем, перейдите в Filter> Filter Gallery. На вкладке «Художественный» выберите «Зернистость пленки». Убедитесь, что вы выбрали только один фильтр.
- Поиграйте с тремя ползунками, чтобы увидеть, какие значения лучше всего подходят для вашего изображения. Это не ракетостроение.Мои значения следующие:
Зерно: 5, Область выделения: 6, Интенсивность: 2
- Нажмите OK, когда будете удовлетворены. Каждый раз, когда вы хотите изменить значения, просто дважды щелкните Галерея фильтров под слоем.
Сохраните файл как PSD. Перейдите в меню «Файл»> «Сохранить как» и выберите формат PSD на тот случай, если вы захотите поработать с ним позже. Сохраните его как окончательный JPG или PNG, выбрав «Файл»> «Экспорт»> «Экспортировать как» и выбрав нужные настройки.
Как создать оптимизированное преобразование цвета в черно-белое в Photoshop
Среди художников есть поговорка: «Если вы не можете сделать это хорошо, сделайте это большим. А если вы не можете сделать это большим, сделайте это красным . » За этим утверждением скрывается ужасно много правды, и я не стану сейчас вдаваться в подробности, но всякий раз, когда я вижу фотографии с яркими яркими пятнами, я всегда вспоминаю эту жемчужину мудрости.
Чего нельзя сказать о черно-белой фотографии. Цветных элементов на черно-белых фотографиях нет.На их месте бесконечные оттенки серого, оканчивающиеся всеми мерами чистого черного и чистого белого, присутствующими в сцене. Красный цвет превращается в оттенок серого на черно-белой фотографии. Он больше не кричит на вас, как раньше. Если вы хотите осветлить или затемнить тональность красного канала изображения, вы можете отфильтровать его, и именно здесь преобразование цветных изображений в черно-белые начинает становиться интересным.
Фотографии © Allan Weitz 2020
Эта фотография — абсолютный праздник цвета.Даже если вы не зайдете за рожком мороженого, игривости сцены достаточно, чтобы заставить вас улыбнуться, когда вы проходите мимо. Несмотря на преобладание цвета на этой фотографии, удаление цвета из сцены не обязательно уменьшает фотографию. Хитрость заключается в том, чтобы отфильтровать отдельные цветовые каналы таким образом, чтобы тональность каждого из формально смелых цветов продолжала воспроизводить друг друга, но в данном случае как оттенки серого.Что делает черно-белую фотографию настолько интересной — по крайней мере для меня — это то, что не имея цвета в качестве фонового припева, задача состоит в том, чтобы сделать фотографию, на которой композиция изображения и то, как различные серые формы на фотографии играйте друг с другом и заставляйте картинку работать визуально.Изображение либо достаточно мощное, чтобы увлечь зрителя более чем на несколько мгновений, либо нет. Что касается меня, то фотографии, к которым я чаще всего возвращаюсь, являются черно-белыми. И это верно как для моих собственных фотографий, так и для фотографий, сделанных другими.
Есть много способов преобразовать цветные фотографии в черно-белые в Photoshop, но я расскажу о двух: простой способ и более практичный, или, как я их называю: автоматический и джойстик. Автоматический метод преобразования файлов цветных изображений в черно-белые в Photoshop очень прост.Просто откройте цветной файл и выберите ИЗОБРАЖЕНИЕ gt; РЕГУЛИРОВКИ gt; ЧЕРНО-БЕЛЫЙ. Бум — ваша фотография мгновенно преобразуется в обычно приятную черно-белую фотографию. Также появляется новое подменю с ползунками для цветовых каналов RYGCBM. Мы собираемся вернуться к этим ползункам через несколько минут, а пока давайте поговорим о верхнем раскрывающемся меню, которое называется «Предустановки».
Быстрый и простой способ преобразования файлов цветных изображений в черно-белые в Photoshop
В Photoshop преобразование черно-белых изображений из цветных осуществляется в два клика.
Когда вы нажимаете на поле Preset (верхнее раскрывающееся меню), вы получаете меню, которое предлагает дюжину фильтров, обычно используемых при съемке обычных черно-белых фотографий. Среди них есть красный, зеленый, желтый, синий, нейтральный и инфракрасный фильтры. Когда вы нажимаете на фильтр, ваша фотография превращается в эмуляцию того, как будет выглядеть исходная цветная сцена, если она будет снята пленочной камерой с аналогичным фильтром.
При щелчке по раскрывающемуся списку «Предустановка» цветное изображение автоматически преобразуется в монохромное.Вы также получаете новое подменю, содержащее дюжину цифровых фильтров, которые имитируют внешний вид традиционных красных, оранжевых, желтых, зеленых и других фильтров, обычно используемых для черно-белой фотографии. Когда вы нажимаете на фильтр, тональность изображения изменяется, чтобы имитировать внешний вид изображения, как если бы он был отфильтрован традиционно с помощью пленочной камеры. В зависимости от цветовой палитры изображения изображение приобретает совершенно разные ощущения с каждым фильтром. Некоторые работают, некоторые нет, но каждое влияет на внешний вид, ощущение и настроение изображения.
Если на фотографии голубое небо с белыми облаками, красный фильтр затемняет синий, что, в свою очередь, заставляет облака казаться выскакивающими из линий кадра. Оранжевый и желтый фильтры дают одинаковые эффекты, но в меньшей степени, в зависимости от ваших личных предпочтений. При фотографировании листвы зеленые фильтры осветляют тональность зеленых листьев и трав. Какие фильтры работают лучше всего или создают самые драматические эффекты? Все зависит от цветовой палитры изображения и вашего выбора фильтрации.
Если вы откроете файл изображения и нажмете IMAGE gt; РЕГУЛИРОВКИ gt; ЧЕРНО-БЕЛЫЙ, вы получите черно-белое преобразование, подобное приведенному выше. Чтобы увидеть, как фильтры преобразования черно-белые влияют на тональность фотографии, см. Ниже. «Магазин мороженого Summer Sweets» отфильтрован зеленым фильтром в предустановках, который подчеркивает детали в кустах позади кофемашины с колой. «Summer Sweets Магазин мороженого »отфильтрован синим фильтром в предустановках, который, помимо прочего, осветляет небо и затемняет столы.«Магазин мороженого Summer Sweets» отфильтрован с помощью красного фильтра в предустановках, который значительно затемняет небо и делает почти нечитаемым сторону кофемашины с колой. «Магазин мороженого Summer Sweets», отфильтрованный с помощью ИК-фильтра в предустановках, делает небо черным и столы ослепительно яркие.Расширенный, более подробный способ преобразования файлов цветных изображений в черно-белые в Photoshop
Применение фильтров через ИЗОБРАЖЕНИЕ gt; РЕГУЛИРОВКИ gt; Раскрывающееся меню ЧЕРНО-БЕЛОЕ — это быстрый, простой и почти традиционный способ фильтрации черно-белых фотографий.Более интересный набор инструментов для преобразования цветных фотографий в монохромные можно найти в том же раскрывающемся меню ЧЕРНО-БЕЛОЕ, которое мы использовали в предыдущем упражнении. Чуть ниже предустановок, к которым мы ранее обращались, находятся шесть ползунков цвета, за которыми следуют два дополнительных ползунка оттенка и насыщенности.
Если вы предпочитаете ручку управления автоматической коробкой передач, вам особенно понравится этот процесс.
Эти ползунки позволяют настраивать тональный отклик как аддитивной, так и субтрактивной систем цветовых каналов исходного цветного изображения.Подобная настройка цветовых каналов и коллективное объединение результатов в одну оптимизированную черно-белую фотографию уже давно являются моим основным методом создания черно-белых преобразований в Photoshop. Ползунки «Оттенок» и «Насыщенность» также должны быть включены в рабочий процесс настройки оттенков серого в каждом цветовом канале.
Прямая, нефильтрованная версия «Магазин мороженого Summer Sweets» с фильтром«Магазин мороженого Summer Sweets» с фильтром -40 Синий
«Магазин мороженого Summer Sweets» с фильтром + 30Желтый
«Магазин мороженого Summer Sweets» с фильтром на 0 Красный
Фильтр «Summer Sweets Ice Cream Shop» -100 Пурпурный
Фильтр «Summer Sweets Ice Cream Shop» +300 Зеленый
Объединение всех оптимизированных цветовых каналов создает единую монохромную версию исходной цветной фотографии, содержащей сопоставимые широкий динамический диапазон, правда, в оттенках серого.
При преобразовании файлов цветных изображений в черно-белые следует помнить о нескольких моментах. Если у вас есть опыт фильтрации изображений на пленке, вы знаете, что каждая пленка немного по-разному реагирует на фильтрацию. Эмуляции электронных фильтров, созданные в Photoshop, аналогичны тем, что результаты, которые вы получаете от фильтров PS, могут быть не совсем такими, какими вы их помните, но они чертовски близки.
Я также рекомендую вам перемещаться между ползунками при оптимизации изображения, потому что одна настройка фильтра может легко нейтрализовать или изменить эффекты предыдущих настроек.Как и во многих других вещах, это вопрос установления правильного баланса между каналами. Ползунки «Оттенок» и «Насыщенность» также следует использовать при настройке каждого из цветовых каналов.
Ниже представлена подборка файлов изображений из цветного в монохромное, преобразованных в черно-белые с использованием более продвинутого метода настройки отдельных цветовых каналов.
В первоначальном преобразовании синяя стена превратилась в мутный серый тон, который требовал отделения от желтых стульев и нарисованных корзин с фруктами и овощами позади них.Настроив синий и голубой каналы, я смог осветлить стену, в то же время подчеркнув полную тональность других элементов дизайна на изображении.
Интересно отметить, что в процессе преобразования многих цветных фотографий в черно-белые на протяжении многих лет я научился ценить — а во многих случаях даже предпочитать — черно-белые изображения многих из них. фотографии я преобразовал из цветных.
Вы пробовали конвертировать цветные изображения в черно-белые? Если да, то как вы собираетесь конвертировать файлы изображений? Знаете какие-нибудь хорошие уловки? Если это так, мы хотели бы услышать о них в поле «Комментарии» ниже.
Тонирование Ч / Б в Photoshop
Тонирование черно-белых изображений
© 2006 KenRockwell.com
Черно-белое изображение в оттенках серого.
Начнем с этого изображения в оттенках серого. Я создал это изображение из цветного изображения, как описано в разделе Создание отличного черно-белого изображения в Photoshop.
Чтобы тонировать изображение, нам сначала нужно преобразовать его в оттенки серого, если вы еще этого не сделали.
ИЗОБРАЖЕНИЕ> РЕЖИМ> СЕРЫЙ.
Теперь мы можем вызвать окно дуплекса:
ИЗОБРАЖЕНИЕ> РЕЖИМ> ДВУОТОН.
В поле «Двухцветный» выберите «Тип: Quadtone».
Нажмите ЗАГРУЗИТЬ. Здесь вы найдете отличные пресеты, уже имеющиеся в Photoshop. Откроется окно поиска файлов. Найдите папку QUADTONES. Найдите внутри папку PANTONES. Выберите последний вариант, Bl 541 513 5773. Нажмите ЗАГРУЗИТЬ. Нажмите ОК.
Тонированная версия выше.
ВАУ! Выглядит отлично!
Найти эти папки квадтонов на Mac тривиально: просто введите имена в поле поиска в появившемся окне поиска. Я не использую Windows, но думаю, что искатель должен открываться в нужной папке. В противном случае вам нужно будет найти эти папки, прежде чем вы попадете в это меню, чтобы узнать, как к ним перейти.
В следующий раз, когда вы воспользуетесь этим, вам не придется искать папку и файл Pantone; он уже будет загружен, если вы не выберете другой.
Хотите еще варианты тонировки? Люди пишут их и делятся ими, например, здесь.
Сохранение четырехугольного тона
Возможно, вам придется преобразовать его обратно в файл RGB, чтобы сохранить как файлы некоторых типов. Это просто: ИЗОБРАЖЕНИЕ> РЕЖИМ> RGB.
Я использую SAVE FOR WEB, который достаточно умен, чтобы сделать все это, чтобы автоматически создать цветной JPG для меня.
РЕКОМЕНДАЦИИ
Это самые грубые и неряшливые способы показать вам, как это сделать.Вы должны сделать это на повторяющихся слоях и масках, чтобы эти преобразования выполнялись неразрушающим образом.
Присоединяйтесь к Национальной ассоциации пользователей Photoshop, где они учат всему этому или читают много книг Скотта Келби.
ПРОБКА
Если вы найдете это так же полезно, как книга, которую вам, возможно, пришлось купить, или семинар вам, возможно, пришлось взять, не стесняйтесь помочь мне написать больше с пожертвованием.
Спасибо за чтение!
Кен
Лучший способ создания черно-белых фотографий в фотошопе — tutvid.com
Черно-белое изображение — это классика, поэтому давайте научимся создавать лучшие черно-белые изображения, которые можно купить за деньги. Есть тысячи различных руководств по черно-белым изображениям, но это лучший из них. Мы собираемся создать черно-белое изображение и сравнить его с тремя различными типами черно-белых процессов в Photoshop и поговорить о добавлении глубины и прикуса к вашим черно-белым изображениям.
Graphicstock.com — наш спонсор! Ознакомьтесь с предложением для читателей tutvid.com прямо здесь!
1.Хороший, плохой и уродливый
Мы рассмотрим четыре различных способа создания черно-белых фотографий в Photoshop. Есть хорошие и ужасные способы создания черно-белых изображений. Давайте идти!
2. Обесцветить
Самый быстрый и простой способ создать черно-белое изображение — это выбрать Изображение> Коррекция> Обесцветить (горячая клавиша Cmd / Ctrl + Shift + U). Однако мы можем сделать намного лучше, потому что этот метод не дает нам многого. контраста и яркости.
3. Настройка черно-белого
Если вы выберете «Слой»> «Новый корректирующий слой»> «Черно-белый», поверх изображения появится корректирующий слой, и появится диалоговое окно «Черно-белый». Вы можете увеличить яркость любого цветового диапазона, который вам нравится. Пара советов: красный и желтый обычно влияют на оттенки кожи на вашем изображении. Синий и голубой можно использовать для получения насыщенного темного неба на черно-белом изображении и добавления этого классического драматического черно-белого неба.
4. Смеситель каналов
Следующий метод, который мы будем использовать, — это корректирующий слой микшера каналов. Перейдите «Слой»> «Новый корректирующий слой»> «Микшер каналов» и установите флажок «Монохромный», чтобы преобразовать изображение в черно-белое. Обычно мне нравится немного усиливать красный цвет и поиграть с другими каналами, чтобы создать некоторый контраст. После того, как я настроил свой микшер каналов, я хотел бы добавить корректирующий слой уровней и слегка повысить контраст (посмотрите видео, чтобы увидеть, как я это сделал).
5.Метод карты градиента
Перейдите «Слой»> «Новый корректирующий слой»> «Градиентная карта» и оставьте градиент от черного к белому по умолчанию. Вы можете дважды щелкнуть и отредактировать градиент, а затем немного перетащить черные или белые точки внутрь, чтобы действительно увеличить контраст вашего изображения.
6. Добавьте микшер каналов на карту градиента
Добавьте корректирующий слой микшера каналов и отметьте «Монохромный» и настройте свет по своему усмотрению, а затем установите этот слой в режим наложения «Умножение».Уменьшите непрозрачность слоя примерно до 10%. Это добавит резкого контраста и затемнения нашему черно-белому изображению.
7. Сравните все 7 изображений и выберите свое любимое
Go Window> Arrange> 4-up, чтобы увидеть все четыре версии (если у вас все четыре версии открыты) и сравнить их все, чтобы увидеть, какой метод вам больше всего нравится! Выбирайте то, что вам нравится!
Не забудьте посмотреть видео в верхней части этой обучающей статьи, чтобы узнать больше!
Подпишитесь на мою рассылку и будьте в курсе всех новостей tutvid.
