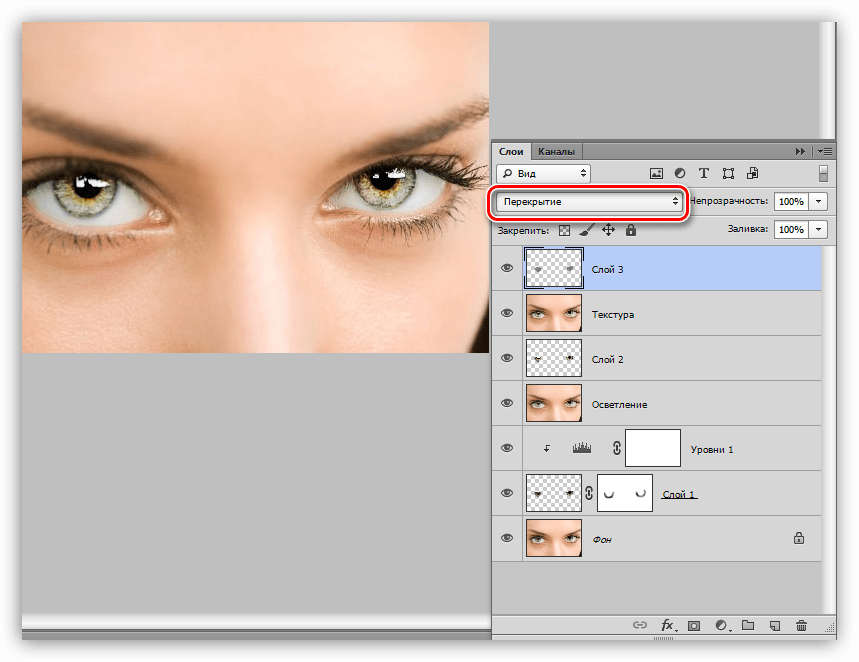| |
1 2 3 4 (5) 6 7 |
|
Этот фотограф создает горящие крылья из настоящего огня
Светопись это то, что многие из нас пробуют в какой-то момент увлечения фотографией. Некоторые просто совершают краткий визит в этот мир, но другие превращают его в свою жизнь.
 Дерек Ван Алтуис — один из таких фотографов, который создал замечательные фотографии. Одна из них показана выше.
Дерек Ван Алтуис — один из таких фотографов, который создал замечательные фотографии. Одна из них показана выше.Когда впервые видишь эту фотографию, то сразу можешь сказать, что это не обычный средний снимок со светописью. Огонь кажется таким реальным! Как оказалось, он выглядит реально, так как это и есть настоящий огонь. Дерек Ван Алтуис рассказал о процессе создания, чтобы мы получили представление о том, как был сделан этот кадр.
Как и многие из нас, Дерек начал работать со светописью с использования стальной стружки (та самая, для чистки посуды). Он экспериментировал с ней вместе со своими друзьями из киношколы. С этого началась его заинтересованность другими формами рисования светом.
«Я захотел заняться этой техникой еще сильнее. После некоторых исследований, я случайно наткнулся на аккаунт Эрика Парэ в Instagram и был сильно впечатлен тем, что он создает.
Я сразу же стал одержим светописью и захотел узнать все, что можно. Из-за его невероятно дружелюбного отношения и благодаря ценному наставничеству, Эрик вдохновил меня быть светописцем, которым я теперь являюсь».
Помощь такого ценного наставника, несомненно, является ценным опытом для любого фотографа в любом жанре.
«Я безумно увлечен творчеством и вдохновением. И, вероятно, поэтому меня привлекает рисование светом. Вы используете темноту как холст и формируете свет в то, что мы можете придумать. Это предоставляет неограниченные возможности для творчества и создания чего-то уникального».
И это творчество распространяется не только на сами изображения. Светопись, по своей природе, развивает изобретательность. Множество вещей для таких фотографий может выступать в качестве источника света. Это могут быть светодиодные лампы, фонарики, экран планшет или светящаяся игрушка.
Именно эта изобретательность привела к созданию Феникса. Дерек рассказал сайту DIY Photography об идее, которая его вдохновила на создание этой работы.
«Символизм, стоящий за Фениксом, всегда вдохновлял меня. «Когда Феникс ощущает приход смерти, он зажигает себя в величественном огне. Затем он снова появляется из своего пепла. Перерожденный, готовый продолжать свою жизнь». Я захотел посмотреть, получится ли у меня изобразить это в своих фотографиях».
Перерожденный, готовый продолжать свою жизнь». Я захотел посмотреть, получится ли у меня изобразить это в своих фотографиях».
«Я знал, что моя модель будет одной из самых важных частей этой идеи. Нет сомнений в том, что Фейт Лозардер была идеальным выбором для показа сущности Феникса. Мы начали с экспериментов по созданию крыльев. Я сделал свой инструмент для светописи из плексигласа, чтобы получилось сформировать крылья позади нее».
«Нам очень понравился результат, но я знал, что мы можем еще больше продвинуть идею Феникса. К счастью я наткнулся на невероятную работу моих друзей: Зака Шмидта и Джули Торнтон — двух светописцев из нашего сообщества.
Зак использовал настоящий огонь чтобы сформировать кольца позади Джули, для получения удивительной картины. Мне сразу захотелось попробовать его технику для наших крыльев Феникса. Объединив мои методы с техникой Эрика и Зака, мое виденье этой фотографии было воплощено в жизнь».
Использование настоящего огня, конечно же, добавляет дополнительной достоверности к таким вещам как Феникс. Дерек рассказал об оборудовании, которое он использовал при создании фотографии. Он также поделился способом создания огня, который позволил получить ему такой уровень контроля.
Дерек рассказал об оборудовании, которое он использовал при создании фотографии. Он также поделился способом создания огня, который позволил получить ему такой уровень контроля.
«Для этой съемки я использовал Canon 5D Mark III с объективом Canon EF 24-105mm f/4L IS USM. Выдержка была около 3 секунд. Обычно с снимаю такие кадры с диафрагмой f/2.8-f/5, но здесь было значение f/9, чтобы получить больше деталей пламени. Очевидно, что огонь очень яркий, поэтому зажатая диафрагма предотвращает переэкспозицию и выбитые цвета пламени в кадре.
Очень важно снимать на штативе. Поскольку вы используете длинную выдержку, любое движение камеры может вызвать размытие изображения в получившемся кадре».
О да, штатив очень важен для длинной выдержки, особенно для рисования светом. Последнее что вам нужно на фотографии — это расплывчатое окружение, которое отвлекает от основного объекта.
«Инструмент, который нужен для метода Зака, включает обернутую вокруг деревянного шеста и закрепленную на нем футболку из 100%-хлопка. Затем ткань заливают жидкостью для розжига, а после поджигают. Я использовал этот способ на своей крыло-образной заготовке, чтобы получить нужны результат».
Затем ткань заливают жидкостью для розжига, а после поджигают. Я использовал этот способ на своей крыло-образной заготовке, чтобы получить нужны результат».
Конечно, при работе с огнем необходимо помнить о мерах предосторожности.
«Важно, чтобы ткань была на 100% из хлопка, любые смешанные ткани могут расплавиться и вызвать ожоги. Если вы будете это делать, ПОЖАЛУЙСТА, примите все необходимые меры предосторожности. Я рекомендую носить огнестойкие перчатки, а при съемке запастись большим количеством воды».
Кадр был освещен только огнем, которых был в руках Дереке, во время примерно трехсекундной выдержки. Однако модель, как кажется, летит. Очевидно, что она не может прыгнуть и зависнуть в воздухе на такой длинный промежуток времени, поэтому мы спросили об этом Дерека.
«Как только оборудование готово к работе, мы должны создать композицию. Чтобы создать для Фейт иллюзию полета я поставил ее на маленький стул. Также я сделал отдельные снимки, на которых есть только фон, а потом отдельные снимки ее ног.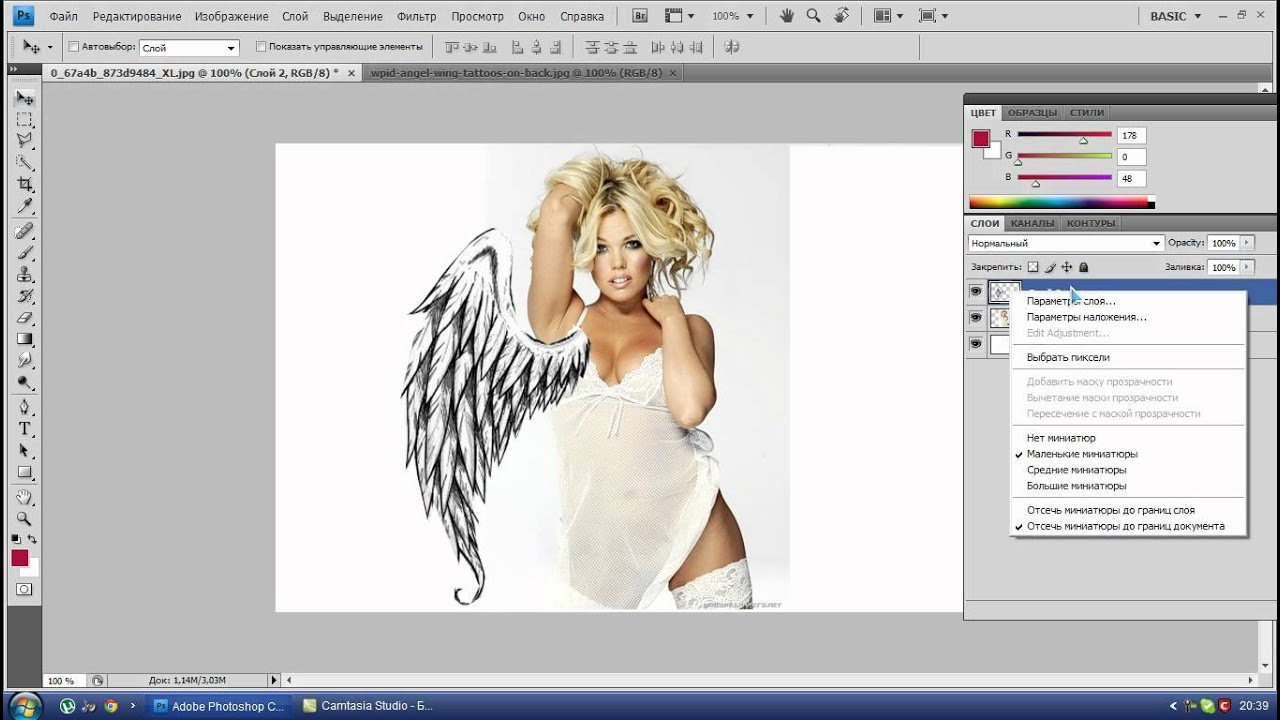 Это позволило мне удалить стул в Photoshop и создать «летящую» позу».
Это позволило мне удалить стул в Photoshop и создать «летящую» позу».
«Чтобы сделать крылья, я создал форму крыла перемещая факел слева направо. Важно обратить внимание на то, как свет ложится на вашу модель, чтобы она была хорошо освещена на финальном изображении».
Несмотря на работу с приятным теплым огнем, есть два важных аспекта при такой съемке. Это температура и время. Вам нужно снимать достаточно поздно вечером, чтобы огонь был виден. Но это должны быть не слишком поздно, чтобы не замерзнуть. Дерек рассказывал и об этой проблеме.
«Одной из самых больших проблем при светописи является необходимости неподвижности модели во время экспонирования кадра. Модель должна быть совершенно неподвижна. Если будет даже небольшое движение, то на финальном изображении это будет выглядеть не резко. К счастью, я много раз работал с Фейт, и она занимается йогой, поэтому привыкла удерживать позы на короткие периоды».
«Очень важно, чтобы модель не замерзла. Поскольку вы снимаете по ночам, температура может опускаться довольно низко.
 Если модель замерзнет, то может начать дрожать и двигаться в процессе экспонирования, что не очень хорошо. Я рекомендую взять одеяла или спальный мешок для вашей модели и использовать во время перерывов между кадрами. Для меня модель всегда в приоритете, важно чтобы ей было комфортно.
Если модель замерзнет, то может начать дрожать и двигаться в процессе экспонирования, что не очень хорошо. Я рекомендую взять одеяла или спальный мешок для вашей модели и использовать во время перерывов между кадрами. Для меня модель всегда в приоритете, важно чтобы ей было комфортно.Мое любимое время для съемки это «синий час», из-за синих тонов (очевидно), и потому, что это обеспечивает хороший фон и глубину вашей композиции, вместо просто черного фона. Единственная сложность здесь — очень короткий промежуток времени, около 15-20 минут. Поэтому важно убедится, что вы заранее все правильно спланировали и сможете сделать максимально много снимков за этот короткий отрезок времени».
С отснятыми кадрами Дерек садиться за компьютер и начинается заниматься пост-обработкой. Он точно знал, какая композиция ему нужна еще до того, как сделал первый кадр. Вот что он рассказал о обработке снимков.
«Для этого кадра, я взял самый понравившийся мне снимок крыльев Феникса и открыл его в Photoshop вместе с фотографией фоне и дополнительными снимками ног модели. Использую разные методы наслоения и маски и инструмент клонирования я удалил лестницу и заменил ее фоном. Затем я вернул ее ноги обратно в кадр, чтобы создать иллюзию полета над землей».
Использую разные методы наслоения и маски и инструмент клонирования я удалил лестницу и заменил ее фоном. Затем я вернул ее ноги обратно в кадр, чтобы создать иллюзию полета над землей».
«Затем я использовал Camera RAW для внесения базовых корректировок экспозиции, контрастна, цветовой температуры и доводки ярких и темных зон. Затем я поигрался с настройками цвета и убедился, что цвета не перенасыщены. Также я экспериментировал с цветовыми тонами. У этой фотографии было очень сильные оранжевые и синие тона, поэтому я хотел внести корректировки, которые бы хорошо дополняли друг друга.
Каждый раз, когда я делаю обработку, есть момент момент, когда точно знаешь, что хочешь получить. И как только я вижу этот результат, то экспортирую его, и этот результат вы видите здесь».
«Для всех, кто интересуется рисованием светом, я рекомендую это попробовать! То, что я больше всего люблю в светописи — это сообщество. Есть люди, которые готовы помочь вам учится и расти в этой форме искусства — чтобы помочь продвинуть ваше творчество дальше и создать потрясающие образы».

После небольшого изучения этого сообщества, действительно кажется, что оно очень благоприятствует творчеству. Кажется, что каждый охотно протягивает руку помощи, когда это возможно, и помогает улучшить технику съемки. Помня об этом, Дерек хочет поблагодарить людей, которые помогали и вдохновляли его. Он считает, что его работа — это коллективное усилие, в которое каждый внес свой особый вклад.
«Я хочу поблагодарить Эрика Парэ, Ким Генри, Зака Шмидта и Джули Торнтон за то, что они вдохновили меня».
Автор Зак Шмидт, одно из вдохновение Дерека.
«Спасибо Фейт Лозардер за то, что была такой удивительной моделью и человеком, с которым можно работать. И Майклу Скализе, Деннису Улланду и Тиму Холту за то, что всегда помогали в моей работе. Мое виденье не могло бы стать реальностью без вас. Спасибо, за наполнение моего увлечения творчеством.
Еще огромное спасибо все ВАМ за поддержку моей работы и моего увлечения».
Спасибо Дереку за то, что он нашел время поделиться своей работой и рассказать о ней.![]() Фантастическая идея с потрясающим результатом.
Фантастическая идея с потрясающим результатом.
Другие работы Дерек Ван Алтуиса можно увидеть на его сайт и в его аккаунте Instagram.
Создание фотоманипуляции Летающий Ангел в Фотошоп
В этом уроке мы создадим фотоманипуляцию, используя смарт фильтры и техники рисования в Фотошоп. Этот урок поможет вам создать очень необычный задний фон, добавить светящиеся крылья ангелу и т.д.
Просмотр результата:
Ресурсы для урока:
–Темные облака
–Модель
–Крыло
Шаг 1.
Начнем с создания холста. Его размер 1416х1416 пикс. (Это размеры обложки на CD).
Шаг 2.
Переносим на холст “Темные облака”.
Шаг 3.
Добавляем новый корректирующий слой Яркость/Контраст. Настройки показаны ниже:
Теперь задний фон выглядет очень темным. Поэтому добавим маску на корректирующий слой. Используя черную мягкую кисть, размером около 360 пикс, мы поработаем с маской слоя. Мой результат вы можете увидеть ниже:
Вот, что у нас получилось:
Шаг 4.
Но все-таки задний фон еще не так хорошо. Добавим еще один корректирующий слой Яркость/Контраст.
Шаг 5.
Сейчас нам нужно добавить немного света. Создадим новый слой. Теперь будем рисовать кистью, цвет которой #f46307. Рисуем там, где мы хотим показать свет.
Когда вы закончите рисовать, перейдите в Фильтр-Размытие-Размытие по Гауссу. Настройте его на 125 пикс.
Изменим режим наложения слоя на Мягкий свет, а непрозрачность снизим до 80%. Теперь это смотрится гораздо лучше.
Шаг 6.
Настало время для модели! Переместите модель на наш холст и добавьте маску слоя.
Шаг 7.
Как вы понимаете, нам нужно оставить только модель, что мы и будем делать, используя маску слоя. Но что же делать с платьем? Выберите мягкую кисть (38 пикс) и снизьте непрозрачность до 40%. Рисуйте этой кистью на легких частях материала, а также не забывайте менять непрозрачность кисть. Там, где расположены складки, непрозрачность должна быть еще меньше.
Шаг 8.
Нижняя часть платья должна как бы растворяться. Это мы также сделаем с помощью маски слоя, используя специальные кисти.
Вот, что у нас должно получиться:
Шаг 9.
К слою с моделью нам нужно добавить корректирующий слой Цветовой баланс (с обтравочной маской).
Модель получилось слишком светлой, добавим маску слоя к этому корректирующему слою:
Вот итог:
Шаг 10.
Добавим крыло. Перенесите его на холст, и с помощью Инструмента Трансформирование поместите его так, как показано ниже:
Шаг 11.
Сделаем тоже самое со вторым крылом.
Шаг 12.
Зажмите Ctrl и выберите слои с крыльями. Затем щелкните правой кнопкой мыши по этим слоям и выберите Преобразовать в смарт объект.
Шаг 13.
перейдите в Фильтр-Галлерея фильтров. Там выберите Стилизация- Свечение краев.
Шаг 14.
Затем измените режим наложения слоев с крыльями на Экран.
Шаг 15.
Крылья должны быть золотыми, поэтому добавим корректирующий слой Цветовой тон/Насыщенность.
Шаг 16.
Но крылья выглядят как-то пусто. Дублируем слои с крыльями. Измените режим наложения на Осветление, непрозрачность – 55%.
Шаг 17.
Очень маленькой (1-3 пикс) мягкой кистью, цвет #d9cb04, обведем контур крыльев.
Шаг 18.
Крылья буду светиться. Поэтому нужно нарисовать свет на модели. Той же кистью, но другим цветом #f7e802. Рисуем немного на спине, волосах и платье.
Шаг 19.
Создайте новый слой. Выберите Инструмент Штамп, размер 100 пикс, кисть № 100 (рассыпчатую). Используйте штам на платье модели и оставляйте “следы” в различных местах. Этот шаг требует времени и терпения.
здесь вы можете увидеть, где я использовал штамп (зажимая клавишу Alt), и где я “оставлял следы”. (показано стрелочками).
Шаг 20.
Я также добавил оранжевый свет на платье. Кисть 1 пикс, мягкая, цвет #df8726. Красные срелки помогут вам.
Красные срелки помогут вам.
Шаг 21.
Создайте новый слой. Выберите такую же кисть, на спине модели добавим света. Я использовал цвета #ebac67 и #ffffff.
Шаг 22.
Теперь сделаем крылья светящимися. Выберите мягкую кисть непрозрачностью 60%. Цвета #fff200 и #f7941d.
Шаг 23.
Измените режим наложения на Мягкий свет.
Шаг 24.
Конвертируйте слой в смарт объект. Перейдите в Фильтр-Размытие-Размытие по Гауссу (15,8 пикс).
Шаг 25.
Сейчас вам следует осветлить кожу возле крыльев. Мягкой кистью, цвет #cea483, 23 пикс. Рисуйте там, где показано ниже:
Шаг 26.
Той же кистью, цвет #b38a6f, рисуем по руке.
Шаг 27.
Такая же кисть, цвет #1b0e0b. Рисуем:
Шаг 28.
Выберем мягкую кисть, 2 пикс, цвет #806961.
Шаг 29.
Кисть 1 пикс, цвет #84664c. Рисуем:
Шаг 30.
По руке и пальцам рисуем такой же кистью, цвет #676466.
Шаг 31.
Продолжаем рисовать по руке еще немного:
Шаг 32.
Добавим новый слой. Опять возьмем мягкую небольшую кисть #3e4147, рисуем свет на платье:
Шаг 33.
Смените цвет на #dc821c, рисуем на нижней части платья:
Шаг 34.
Добавим новый слой. Самое время для волос. Используем также маленькие мягкие кисти различных цветов: #726f70, #7a614c, #b39264, #bda078, #1e130f.
Шаг 35.
На новом слое рисуем пряди, цвет которых #ff9b27.
Шаг 36.
Добавим новый слой. Выберим мягкую кисть (40 пикс), цвет #290f00. Рисуем этой кистью около лица модели и волос. Измените режим наложения на Умножение.
Шаг 37.
Опять поработаем с освещением. Выберите кисть 100 пикс, цвет #f7941d, непрозрачность 60%. Рисуйте кистью штрихи по крыльям и коже около крыльев. Измените режим наложения слоя на Линейное осветление.
Шаг 38.
Добавим частиц около крыльев. Выберим кисть №100, цвет #f7941d. Рисуем ей около крыльев.
Откройте стили этого слоя и настройте Внешнее свечение.
Шаг 39.
Добавим новый слой. Инструментом Кисть 715 пикс, я использовал следующие цвета: #0054a6, #5674b9, #170a4a, #f39b0f. Затем перейдите в Фильтр – Размытие по Гауссу (250 пикс).
Шаг 40.
Измените режим наложения на Мягкий свет и непрозрачность 60%.
Шаг 41.
Добавим новый корректирующий слой Цветовой тон/Насыщенность (без обтравочной маски).
Шаг 42.
К последнему слою добавьте маску слоя:
Шаг 43.
Последний корректирующий слой Цветовой баланс.
Финальный результат:
Ссылка на оригинал урока.
1332 Просмотрело
Что будет, если у птицы убрать крылья
Наблюдать за полётом птиц — это нормально.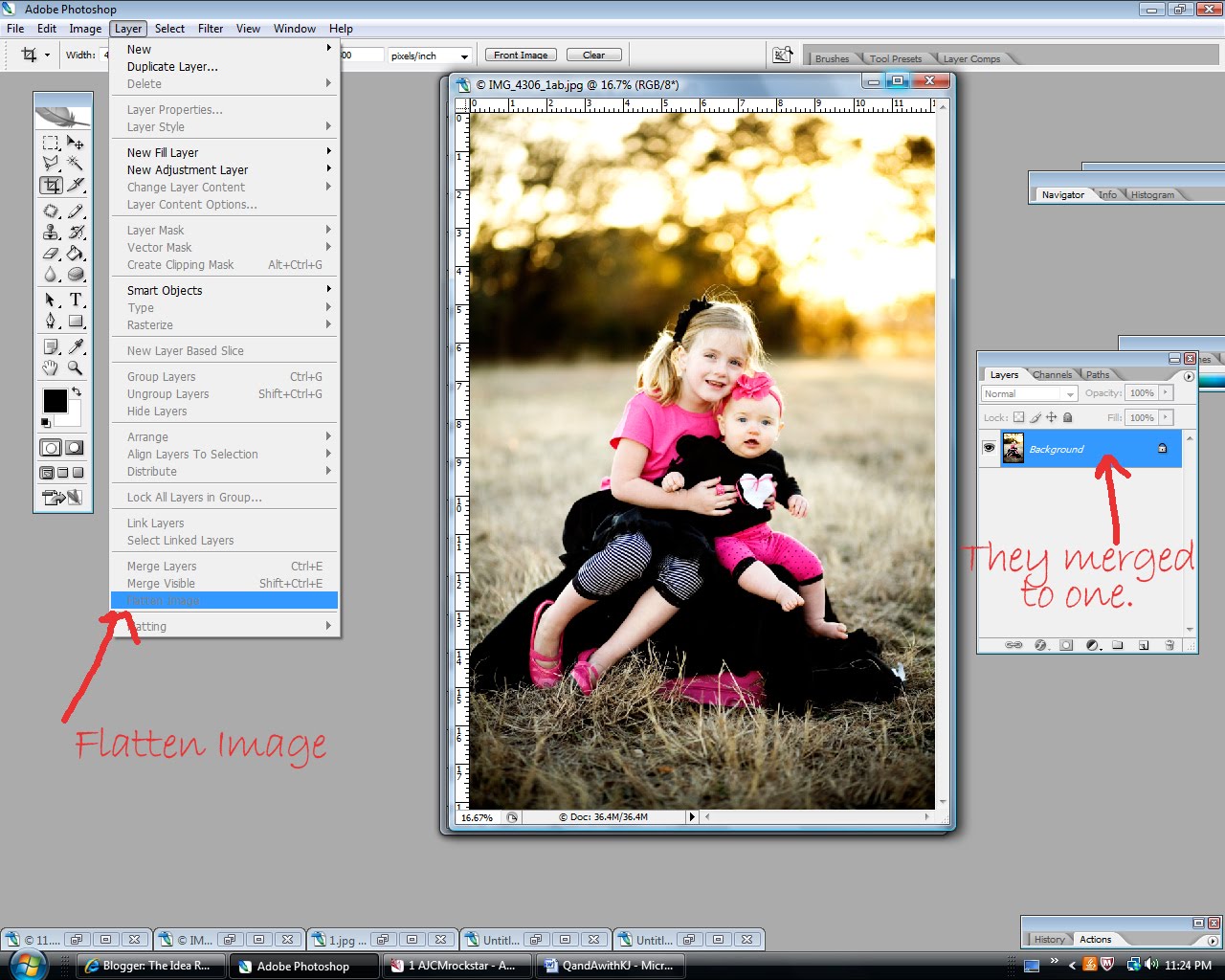 Но наблюдать за полётом птиц без крыльев? В твиттере начали входить в моду пернатые, которым в фотошопе убирают крылья, и это зрелище, которое трудно развидеть. Особенно когда вместо крыльев птицам начинают приделывать человеческие руки.
Но наблюдать за полётом птиц без крыльев? В твиттере начали входить в моду пернатые, которым в фотошопе убирают крылья, и это зрелище, которое трудно развидеть. Особенно когда вместо крыльев птицам начинают приделывать человеческие руки.
Забавный флешмоб начался с двух картинок от пользователя твиттера под ником emery @shadowban. Он в графическом редакторе убрал крылья у двух птиц и показал своё творение миру. От рук блогера пострадал белоголовый орлан.
И несчастная чайка.
Над искалеченными птицами автор вдобавок цинично посмеялся.
emery @ shadowban
Хехехе, птицы без крыльев, хехехе.
Пост внезапно стал вирусным, собрав больше 220 тысяч лайков. Идея с бескрылыми птицами пришлась людям по душе, и они начали показывать другие экземпляры.
dante
ПОМОГИТЕ.
Давайте посмотрим на них поближе.
Некоторым птицам не понадобился фотошоп. Они и сами умеют прятать крылья на камеру.
Не орёл, конечно, но тоже ничего.
Вспомнили и о том, что некоторые птицы уже рождаются готовыми для этого флешмоба.
Flis Flos
Хотя кто-то их и за птиц не считает.
Pyre Fangshot
Это же просто фрукт.
Нашлись люди, которые не поняли шутку.
Jon Yupa
Какого чёрта? Как они летают?
Для других птицы стали ассоциироваться с настроением.
jimi
Я: Нужно делать домашнюю работу.

Тоже я: Хехехе, птицы без крыльев, хехехе.
Но потом всё вышло из-под контроля и птицам решили возместить недостающие части тела. Причём заменив их человеческими руками. Теперь это трудно развидеть.
Vaalan
Шаг 1: убрать крылья.
Шаг 2: приделать руки.
Шаг 3: ???
Шаг 4:
ItsYaBoi_JJ
Впрочем, идея приделывать птицам руки не нова. В России давно уже стал мемом зяблик «Так, блэт».
И, конечно, птица ШТОШ.
Хотя орлу, наверное, не стоило приделывать руки. Кажется, он намерен мстить.
А то, что птицы мстить умеют, мы уже знаем, и месть их бывает жестока. Если зайти на территорию того же гуся, вам не поможет даже палка, чтобы отбиться, и как проверил на себе один из игроков в гольф, лучше бы на него напал орёл, а не гусь.
Хотя если говорить о птицах без крыльев, иногда может показаться, что они им не так уж и нужны для полёта. Например, видео с этим воробьём стало вирусным после того, как он прошёлся перед камерой по воздуху, словно по земле, да ещё и притормозил перед ней на пару секунд. Иллюзия, конечно, но эффектно.
Создаём в Фотошоп крылья из огня
В этом уроке вы узнаете интересные подсказки по созданию различных форм, созданных из огня, а также узнаете, как использовать фильтры, корректирующие слои и маски, чтобы создать этот потрясающий эффект.
Итоговый результат
Исходные материалы:
Модель
Примечание переводчика: стоковое изображение модели на данный момент недоступно. Вы можете использовать любое изображение на свой выбор. Или скачайте PSD файл, в данном файле вы найдёте стоковое изображение модели и крыльев.
Задний план
Огонь
ШАГ 1.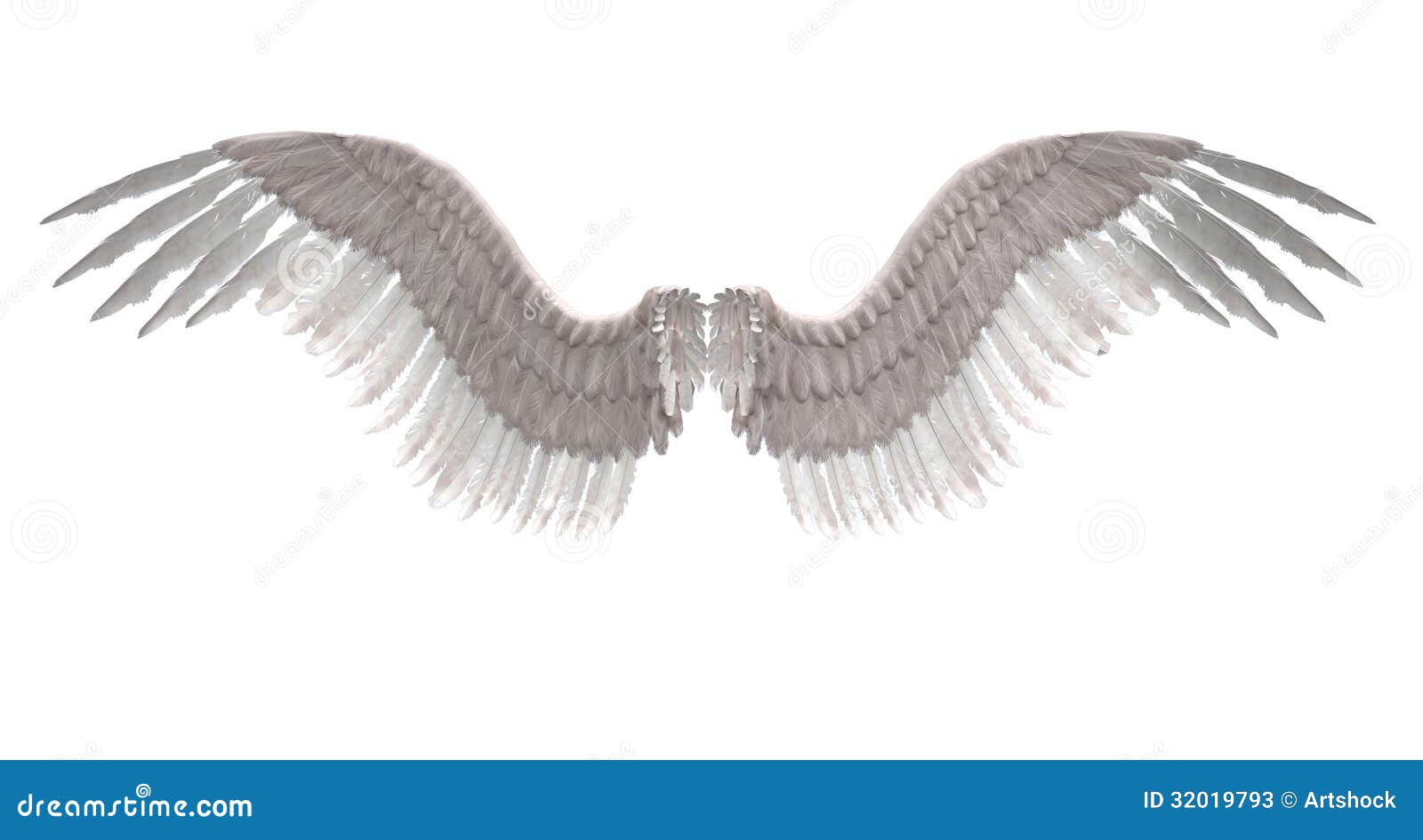 В первом шаге открываем изображение девушки и кадрируем это изображение. Нам понадобится больше пространства для огненных крыльев, что на данный момент не достаточно.
В первом шаге открываем изображение девушки и кадрируем это изображение. Нам понадобится больше пространства для огненных крыльев, что на данный момент не достаточно.
ШАГ 2. Далее, необходимого пространства для нашего исходного изображения немного не достаточно, поэтому вырежьте среднюю часть пола и поместите по обоим нижним углам. Создайте слой- маску и кистью обработайте края, чтобы создать плавный переход.
ШАГ 3. С помощью инструментов Осветлитель и Затемнитель (dodge & burn), создайте свето- тени на девушке.
ШАГ 4. Вырежьте модель (с помощью инструмента Перо (pen tool ) и удалите задний фон.
ШАГ 5. Далее, мы добавим новый задний фон. Так как изображение заднего фона слишком маленькое для нашего рабочего изображения, нам понадобится увеличить его, для этого нажмите клавиши CTRL+J, чтобы продублировать слой с задним фоном. Примените слой- маску и обработайте края, чтобы не было видно перехода.
Примените слой- маску и обработайте края, чтобы не было видно перехода.
Далее, идём Фильтр – Размытие – Размытие по Гауссу (Filters-Blur-Gaussian Blur) Радиус (radius) 5 px, чтобы придать заднему фону больше глубины.
На данном этапе, изображение выглядит немного симметричным, но это можно легко исправить с помощью инструмента Штамп (clone stamp).
ШАГ 6. Задний фон – тёмный, а наша модель слишком светлая, поэтому мы сделаем её темнее для плавного цветового перехода. Идём в Корректирующие слои – Кривые(Adjustment Layers – Curves) и применяем настройки, как на скриншоте ниже. Используйте корректирующий слой Кривые (Curves), в качестве обтравочной маски.
ШАГ 7. В этом шаге мы должны дорисовать волосы. Это легко выполнить с помощью планшета, но можно также выполнить с помощью мышки. Для начала, с помощью инструментаПипетка (eye dropper) выберите цветовой оттенок, щёлкнув по волосам девушки, и далее дорисуйте несколько локонов волос. Достаточно будет нарисовать всего лишь несколько локонов. См. на скриншот ниже, чтобы сравнить, как должно быть.
ШАГ 8. Загрузите своё стоковое изображение крыльев и расположите их на своё усмотрение. После этого нажмите клавиши Ctrl + I, чтобы инвертировать цвета, чтобы создать тёмную основу для пламени.
ШАГ 9. Загрузите изображение пламени и примените настройки, как на скриншоте ниже в параметрах Наложить, если (Blend if) в стилях слоя, которые применяются к слою с пламенем. Удерживайте клавишу ALT, чтобы уменьшить наложение тёмного пространства – это действие создаёт плавный переход.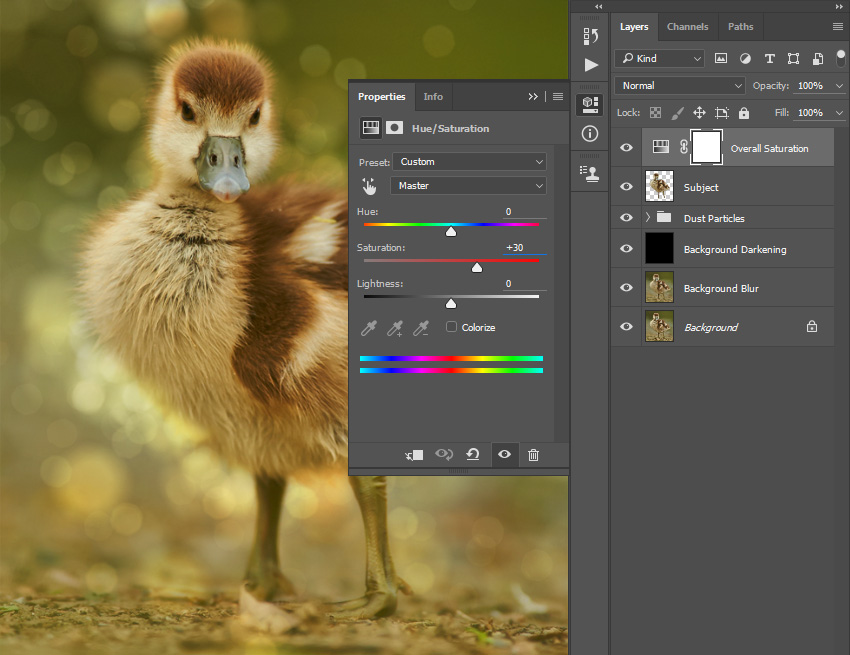
Примечание переводчика: удерживая клавишу ALT, вы активируете настройки оттенков, в стилях слоя – одновременно удерживайте клавишу ALT, перемещайте курсором значение оттенка.
ШАГ 10. Добавьте ещё изображений пламени и правильно состыкуйте их по форме крыльев (в качестве обтравочной маски (clipping mask). Применение обтравочной маски даст вам основу для добавления пламени к крыльям.
ШАГ 11. Загрузите другое стоковое изображение пламени и расположите, как на скриншоте ниже. Ещё раз откройте Стили слоя (Layer Style) – в настройках Наложить, если (Blend if) переместите бегунок, чтобы избавиться от всех тёмных участков, настройки выставьте, как на скриншоте ниже. Не забывайте удерживать клавишу ALT при перемещении бегунка при выставлении значений, создавая плавный переход. Далее, на слой- маске удалите части, которые вы хотите скрыть и поменяйте режим наложения на Осветление (Screen). Вы можете экспериментировать с различными режимами наложения, пока вы не избавитесь от всех тёмных элементов на изображении, которые остались после применения Стилей слоя (Layer Style).
Вы можете экспериментировать с различными режимами наложения, пока вы не избавитесь от всех тёмных элементов на изображении, которые остались после применения Стилей слоя (Layer Style).
ШАГ 12. Ниже слоя с пламенем, режим которого установлен на Осветление (screen), вы можете прокрасить чёрной кистью с низкой непрозрачностью для увеличения объёма пламени и уменьшения непрозрачности пламени.
Примечание переводчика: создайте новый слой, к новому слою примените слой- маску и на слой маске автор прокрашивает чёрной кистью с низкой непрозрачностью, чтобы усилить пламя.
ШАГ 13. Добавьте пламени вокруг крыла.
ШАГ 14. После того, как вы закончили располагать языки пламени, и скрыли большую часть тёмного крыла, выполните сведение всех слоёв с пламенем (или объедините их в одну группу) и продублируйте объединённый слой (группу).![]() Примените трансформацию Отразить по Горизонтали (Flip Horizontal) к продублированному слою и расположите соответственно. Изображение крыльев выглядит слишком симметрично, поэтому мы исправим это очень быстро, добавив ещё пламени.
Примените трансформацию Отразить по Горизонтали (Flip Horizontal) к продублированному слою и расположите соответственно. Изображение крыльев выглядит слишком симметрично, поэтому мы исправим это очень быстро, добавив ещё пламени.
ШАГ 15. Для лучшего контраста я использовал обычную Карту Градиента – Чёрно/белое (Gradient Map black/white) – создайте новый Корректирующий слой (Adjustment Layer) поверх папки задний фон (bg), которая содержит изображение стены и неба.
ШАГ 16. Не забудьте добавить языки пламени поверх слоя с моделью, потому что в противном случае, модель будет выглядеть статичной и нереалистичной. Я добавил небольшие языки пламени поверх её руки, но ниже слоя с нарисованными волосами и поверх её спины. К созданным слоям с языками пламени, я применил режим наложения Осветление(screen). Наложите языки пламени друг на друга, чтобы создать более очевидный огонь.
ШАГ 17. Создайте новый слой и прокрасьте оранжевым оттенком кожу модели, чтобы создать яркий свет, идущий от огня. Далее, для этого слоя установите режим наложения наПерекрытие (Overlay).
ШАГ 18. Добавьте огненные осколки с помощью кисти, которую я создал для вас (скачать). Просто выберите оранжевый оттенок и прокрасьте кистью вокруг пламени. Если вы создали слишком много искр (огненных осколков), то просто примените слой- маску и на слой- маске, с помощью кисти, скройте лишнее.
ШАГ 19. Добавьте ещё контраста с помощью корректирующего слоя Кривые (curves).
ШАГ 20. В этом шаге мы добавим ещё несколько корректирующих слоёв, чтобы наша композиция сочеталась более гармонично. Для начала, идём Корректирующие слои – Цветовой Баланс (Adjustment Layers –Color Balance), дважды примените корректирующий слой. Применяем настройки, как на скриншотах ниже.
Применяем настройки, как на скриншотах ниже.
Корректирующий слой Уровни (Levels).
Слои – Новый корректирующий слой – Карта Градиента (Layers > New Adjustment Layer > Gradient Map). Непрозрачность (opacity) слоя 40 %.
ШАГ 21. Создайте новый слой, выберите инструмент Кисть (brush tool). Создайте тени в углах изображения. Если у вас получилось слишком тёмно, то уменьшитеНепрозрачность (opacity) слоя.
ШАГ 22. Идём Фильтр – Размытие – Радиальное Размытие (Filter > Blur > Radial Blur) и применяем настройки, как на скриншоте ниже. Мы используем этот фильтр на краях.
ШАГ 23. Далее, идём Фильтр – Резкость – Контурная Резкость (Filter > Sharpen > Unsharp Mask). (см. настройки на скриншоте ниже).
(см. настройки на скриншоте ниже).
ШАГ 24. Этот шаг не является обязательным. Добавьте текстуру к лицу девушки, чтобы оно выглядело более тёмным.
Итоговый результат
Сделайте движущиеся крылья в Photoshop «Wonder How To
Как к
: Создание базовой анимации или движущихся изображений в Photoshop В этом видео показан процесс создания анимации в графической программе Photoshop. Он показывает пользователям, как открывать диалоговое окно анимации в Photoshop и перемещаться по нему, добавляя кадры с вариациями изображения, которое нужно анимировать, с уделением внимания использованию необходимого количества кадров, чтобы … больше
Он показывает пользователям, как открывать диалоговое окно анимации в Photoshop и перемещаться по нему, добавляя кадры с вариациями изображения, которое нужно анимировать, с уделением внимания использованию необходимого количества кадров, чтобы … больше
Как к
: Правильно перемещайте фрагменты Photoshop в Dreamweaver Photoshop — отличное программное обеспечение для работы с изображениями, а Dreamweaver — отличное программное обеспечение для создания веб-сайтов. Вы хотите объединить их возможности для создания еще более крутого веб-сайта? Это видео покажет вам, как правильно переносить дизайны из Photoshop в Dreamweaver, что позволяет … подробнее
Вы хотите объединить их возможности для создания еще более крутого веб-сайта? Это видео покажет вам, как правильно переносить дизайны из Photoshop в Dreamweaver, что позволяет … подробнее
Как к
: Создайте простой постер фильма в Photoshop В этом видеоуроке от TutVid показано, как создать простой текстовый эффект для постера фильма в Adobe Photoshop CS4.* Сначала создайте новый файл, нажав File-New. Установите ширину на 650, высоту на 960 и содержимое фона на белый. Щелкните ОК. * Нажмите кнопку «G», чтобы захватить градиент … больше
Установите ширину на 650, высоту на 960 и содержимое фона на белый. Щелкните ОК. * Нажмите кнопку «G», чтобы захватить градиент … больше
Как к
: Перемещение слоя к новому изображению в Adobe Photoshop CS4 Photoshop — одна из самых мощных и широко используемых программ на рынке.Люди могут не только использовать его, чтобы улучшить свои фотографии, но и могут делать другие снимки и изображения и улучшать их так, как они хотят. Это можно рассматривать как плохие … еще
Это можно рассматривать как плохие … еще
Как к
: Перемещение маски слоя в Photoshop Это короткий видеоурок от Стюарта Литтла, в котором показано, как перемещать маску слоя между разными слоями.Вы можете сделать это, просто удерживая нажатой клавишу Command (для Mac) или клавишу Control (для ПК), когда вы щелкаете и перемещаете слой маски на нужные слои. Посмотреть видео . .. больше
.. больше
Как к
: Снимите ремешок бюстгальтера с помощью Adobe Photoshop Бюстгальтеры — такое замечательное изобретение.Без них наши близнецы сбились бы с пути и вылезли бы из нашей одежды, а холодная погода оказалась бы довольно неудобной — не говоря уже о неловкости — каждый раз, когда мы снимаем свитер (если вы уловили нашу ошибку). Одна неприятная вещь в бюстгальтерах . .. еще
.. еще
Как к
: Удаление прыщиков и морщин в PhotoshopЭто видео из категории «Программное обеспечение» покажет вам, как удалить прыщи и морщины в Photoshop.Яник из фотошколы Яника представляет это видео. Выберите фотографию, над которой хотите работать. Сначала вы дублируете слой с помощью ctrl + J или выбираете из выпадающего меню. Вы начинаете … больше
Как к
: Сделайте дешевые движущиеся крылья дракона, управляемые телом Посмотрите этот видеоурок о том, как сделать дешевые крылья дракона, контролируя положение тела.![]() Вы можете сделать этот проект за 18 долларов, если будете использовать пластиковые мешки для мусора и скотч для мембран. Вы увидите, как сделать очень легкие и прочные костюмные крылья. Насколько сильно? Такой сильный. …более
Вы можете сделать этот проект за 18 долларов, если будете использовать пластиковые мешки для мусора и скотч для мембран. Вы увидите, как сделать очень легкие и прочные костюмные крылья. Насколько сильно? Такой сильный. …более
Как к
: Сфотографировать воду в движении или брызгах по дешевке В этом уроке вы узнаете, как сфотографировать настоящие движущиеся брызги воды без использования Photoshop. Это видео покажет вам, на что именно установить камеру, какие материалы и освещение вам понадобятся и как правильно организовать снимок. Этот метод создает красивый снимок без … подробнее
Это видео покажет вам, на что именно установить камеру, какие материалы и освещение вам понадобятся и как правильно организовать снимок. Этот метод создает красивый снимок без … подробнее
Как к
: Ротоскоп с кистью для ротоскопии в After Effects CS5 Независимо от того, являетесь ли вы новичком в Adobe After Effects или опытным профессионалом в области цифрового кино после общего обзора наиболее важных новых функций CS5, вам обязательно понравится этот официальный видеоурок от людей из Adobe TV. В нем вы узнаете, как изолировать движение вперед … подробнее
В нем вы узнаете, как изолировать движение вперед … подробнее
Как к
: Исправить размытые фотографии в Photoshop Очень легко получить слегка размытую фотографию из-за движущегося объекта, дрожания камеры или просто неправильной автофокусировки, но вы не должны позволять этому испортить потрясающее изображение.Все, что требуется, — это немного поработать в Photoshop или другом программном обеспечении для редактирования фотографий. This g … ещё
This g … ещё
Используйте функцию Adobe Premiere Pro
: текстовых ролика и обхода Из этого туториала Вы узнаете, как заставить текст двигаться в Premiere Pro CS4.Дополнительные руководства по программному обеспечению Adobe из журнала Layers Magazine можно найти в журнале Layers Magazine на сайте WonderHowTo. WonderHowTo индексирует все руководства журнала Layers Magazine для Illustrator, InDesign, Photoshop, Acrobat, After Effec . .. больше
.. больше
Как к
: Нарисуйте «Беззубик» из фильма «Как приручить дракона»в этом видео Эван Берс учит нас, как легко нарисовать Беззубика из трехмерного мультфильма, как приручить дракона.Сначала вам понадобятся расходные материалы, ластик и 3 карандаша, карандаш H (светлый), карандаш F (средний) и карандаш HB (очень темный). Вы начинаете рисовать с помощью H Penci … больше
Как к
: Создание анимированного баннера в формате GIF в Photoshop и ImageReady Анимированный GIF — отличная идея для баннера для рекламы вашего веб-сайта или услуг. В этом уроке вы увидите, насколько легко создать один из этих движущихся объектов с помощью Photoshop CS или Adobe ImageReady. Анимация привлекает внимание к вашему логотипу гораздо больше, чем изображение, которое … еще
В этом уроке вы увидите, насколько легко создать один из этих движущихся объектов с помощью Photoshop CS или Adobe ImageReady. Анимация привлекает внимание к вашему логотипу гораздо больше, чем изображение, которое … еще
Как к
: Сделайте логотип Vista в Photoshop Увлекательное и быстрое учебное пособие по созданию логотипа Windows Vista с помощью Adobe Photoshop.Логотип можно сделать быстро, не вдаваясь в подробности некоторых более продвинутых функций Photoshop. Начиная с круга, на фигуру накладывается градиентный оттенок. Два круга … ещё
Начиная с круга, на фигуру накладывается градиентный оттенок. Два круга … ещё
Как к
: Увеличить в PhotoshopЭффективное перемещение «внутрь» и «из» изображения называется масштабированием, и в этом руководстве показаны все способы, которыми вы можете сделать это в Photoshop.
Как к
: Традиционное и цифровое рисование страницы комиксов Это видео от Architectus777 учит нас рисовать страницы комиксов. Рукописный ввод — это просто еще один термин, обозначающий обводку или черную подкладку. Первый шаг — найти черно-белое изображение в белом. После этого вы можете отредактировать изображение, сделав его светлым или темным по своему желанию. После этого … Продолжай
Рукописный ввод — это просто еще один термин, обозначающий обводку или черную подкладку. Первый шаг — найти черно-белое изображение в белом. После этого вы можете отредактировать изображение, сделав его светлым или темным по своему желанию. После этого … Продолжай
Как к
: Рисуем фантастического дракона в Adobe Photoshop Хотите начать рисовать фэнтези? Из этого туториала Вы узнаете, как начать в Adobe Photoshop и нарисовать внушительного дракона в стиле фэнтези. Убедитесь, что у вас есть все чешуйки, крылья, когти и другие особенности, подходящие для вашего цифрового рисунка!
Убедитесь, что у вас есть все чешуйки, крылья, когти и другие особенности, подходящие для вашего цифрового рисунка!
Как к
: Создайте профессиональный логотип YouTube в Photoshop CS4 Adobe Photoshop CS4 — распространенный и популярный инструмент для создания логотипов.В этом видео объясняются более тонкие детали использования CS4 для создания логотипов, специально для использования на YouTube. Эффекты освещения, глянцевание и свечение подробно описаны с пошаговыми инструкциями для нас … подробнее
Эффекты освещения, глянцевание и свечение подробно описаны с пошаговыми инструкциями для нас … подробнее
Как к
: Сохранить соотношение сторон при кадрировании в Photoshop Неровные фотографии всегда вызывают боль в глазах.Когда вы кадрируете свои фотографии в Photoshop, вы можете сохранить свое соотношение сторон, чтобы избежать «осквернения пикселизации». Когда вы удерживаете Shift во время кадрирования, соотношение сторон сохраняется, так что вам не о чем беспокоиться . .. подробнее
.. подробнее
Как к
: Создание эскиза окружающей среды в PhotoshopОсвоить Adobe Photoshop довольно сложно, и художники могут расстроить переход от кисти к холсту.Изучение того, как перенести свои художественные навыки на электронную арену, действительно может предложить широкий спектр возможностей. Следите за нашим художником, пока он ведет нас через … еще
Как к
: Сделайте клон в After Effects Seans показывает нам, как использовать функцию клонирования в Adobe After Effects. Первый шаг состоит в перемещении двух версий его отснятого материала (видеоклипа) на временную шкалу. Затем он берет один кадр из отснятого материала, сохраняет его как слой Photoshop и помещает на временную шкалу … подробнее
Первый шаг состоит в перемещении двух версий его отснятого материала (видеоклипа) на временную шкалу. Затем он берет один кадр из отснятого материала, сохраняет его как слой Photoshop и помещает на временную шкалу … подробнее
Как к
: Используйте Adobe Flash В этой серии простых для понимания видеороликов, сделанных своими руками, наш эксперт по Flash объясняет тонкости импорта слоев текста и графики Photoshop, а также импорта целых файлов в программу Flash. После импорта эти файлы можно превратить в кнопки для вашего интерфейса, изображения и … еще
После импорта эти файлы можно превратить в кнопки для вашего интерфейса, изображения и … еще
Как к
: Придайте вашим изображениям эффект увеличения масштаба изображения с помощью Photoshop Серийная съемка с зумом — это эффект, который создает впечатление, будто вы приближаетесь к объекту.Традиционно это делается с помощью зум-объектива и открытого затвора, но, как и большинство других эффектов, это также можно сделать в Photoshop. Чтобы создать этот эффект, вам нужно будет использовать несколько слоев … подробнее
Чтобы создать этот эффект, вам нужно будет использовать несколько слоев … подробнее
Как к
: Создайте фантастический мир с Adobe Design CS5 Прочтите эту замечательную статью с практическими рекомендациями по созданию фантастического мира в Adobe Photoshop.Константин Поторак шаг за шагом проведет вас через все шаги и создаст фантастическую сцену, начиная с базовых стоковых изображений. Комбинируйте стандартные изображения фона, дерева и модели. Tran … ещё
Комбинируйте стандартные изображения фона, дерева и модели. Tran … ещё
Как к
: Нарисуйте ангела в стиле аниме В этом видео-инструкции вы узнаете, как нарисовать ангела.Сначала начните с основного наброска рисунка. Помните, глаза идут посередине головы. Нарисовав сначала голову, вы сориентируете остальную часть тела. Длинными движениями запястья нарисуйте волосы. Tr … больше
больше
Как к
: Объединение изображений в PhotoshopВ этом видеоуроке от photoshopuniverse вы узнаете, как легко совместить два изображения с помощью Photoshop.Для этого вам понадобятся два или более изображения, которые нужно смешать вместе. Используя инструмент перемещения в Photoshop, переместите одно изображение на другое. Откройте окно слоев и м … подробнее
Как к
: Телетранспорт людей на фото в Photoshop Этот видеоурок от photoshopuniverse предназначен для телетранспорта людей на фотографиях с помощью Photoshop. Для этого вам понадобятся две фотографии, на одной изображен человек, а на другой — подходящая сцена. Выберите изображение с человеком и извлеките его с помощью инструмента для извлечения, отметив … подробнее
Для этого вам понадобятся две фотографии, на одной изображен человек, а на другой — подходящая сцена. Выберите изображение с человеком и извлеките его с помощью инструмента для извлечения, отметив … подробнее
Как к
: Создание реалистичного отражения в Photoshop Учебник по созданию реалистичных отражений в Photoshop с помощью объектов.Возьмите изображение базового шара, затем откройте палитру слоев и продублируйте слой базового шара, для этого нажмите Ctrl j. Перейдите в меню изображения, отрегулируйте размер холста, измените высоту до 200 и закрепите наверху, затем нажмите … подробнее
Перейдите в меню изображения, отрегулируйте размер холста, измените высоту до 200 и закрепите наверху, затем нажмите … подробнее
Как к
: Превратите фотографию в пазл в Photoshop Это видео с сайта photoshopuniverse показывает нам, как с помощью Photoshop сделать вашу фотографию похожей на головоломку! Сначала вы хотите открыть палитру слоев и продублировать слой.Теперь добавьте новый слой, опустите его до середины и залейте черным цветом. Теперь, чтобы получить п … больше
Теперь, чтобы получить п … больше
Как к
: Работа со слоями в Photoshop Pixel Perfect — это «идеальное» шоу, которое поможет вам в ваших навыках Photoshop.Будьте удивлены и учитесь как мастер цифрового художника Берт Монрой берет стилус и цифровой блокнот и обращается с ними, как Моне и Пикассо с маслом и холстом. Изучите советы и хитрости, которые вам понадобятся, чтобы взбить тех, кто копает . .. больше
.. больше
Как к
: Анимируйте летящую птицу с помощью Illustrator и FlashВ этом уроке, состоящем из двух частей, Дж.Шу демонстрирует, как оживить летящую птицу с помощью Illustrator и Flash. В части 1 он описывает процесс создания векторных ресурсов в Illustrator. Во второй части он переносит ресурсы иллюстратора во Flash, чтобы оживить движение Wi-Fi … подробнее
Как к
: Создание вращающихся планет и лун в Photoshop Pixel Perfect — это «идеальное» шоу, которое поможет вам в ваших навыках Photoshop. Будьте удивлены и учитесь как мастер цифрового художника Берт Монрой берет стилус и цифровой блокнот и обращается с ними, как Моне и Пикассо с маслом и холстом. Изучите советы и хитрости, которые вам понадобятся, чтобы взбить тех, кто копает … больше
Будьте удивлены и учитесь как мастер цифрового художника Берт Монрой берет стилус и цифровой блокнот и обращается с ними, как Моне и Пикассо с маслом и холстом. Изучите советы и хитрости, которые вам понадобятся, чтобы взбить тех, кто копает … больше
Как к
: Выявить монстров с помощью нокаута в Photoshop CS3В этом уроке Photoshop CS3 вы узнаете, как использовать функцию нокаута.Эта продвинутая техника маскирования позволяет перемещать целевой слой, открывая слой под ним. Это видео покажет вам, как обнаружить жуткий скелет под чудовищем-оборотнем прямо в … подробнее
Как к
: Создайте и зажгите неоновые трубки в PhotoshopПереходите от дня к ночи с помощью этой художественной техники, которая демонстрирует, как в цифровом виде изгибать неоновые трубки, а затем зажигать их с помощью Adobe Photoshop CS3.Узнайте, как создать и затем зажечь неоновые вывески в этом уроке по программе Photoshop.
Как к
: Использование смарт-объектов с масками слоев в Photoshop CS3Если вы изучали работу со смарт-объектами в Photoshop CS3, вы могли заметить, что некоторые забавные вещи начинают происходить, когда вы пытаетесь использовать маски слоя со смарт-объектами.Чаще всего маска слоя не перемещается вместе со смарт-объектом. В этом уроке Photoshop вы … больше
Как к
: Добавление цветового оттенка к фотографиям в PhotoshopЭто обучающее видео о том, как добавить цветовой оттенок к фотографиям в Photoshop.Это действительно может добавить приятный эффект к изображениям. Для этого сначала выберите изображение, затем перейдите к «слоям», затем выберите параметр «корректирующий слой», щелкните его правой кнопкой мыши и выберите «оттенок и насыщенность» opt … подробнее
Как к
: Добавление инфракрасного эффекта к фотографиям в PhotoshopЭтот видеоурок посвящен добавлению инфракрасного эффекта к изображению с помощью Photoshop.Прежде всего, откройте изображение, к которому вы хотите добавить эффект. После этого создайте дубликат слоя. Затем перейдите к параметру изображения и щелкните по нему. Появится раскрывающееся меню. В этом меню нажмите … больше
Как к
: Применение источников света к 3D-моделям в PhotoshopPixel Perfect — это «идеальное» шоу, которое поможет вам в ваших навыках Photoshop.Будьте удивлены и учитесь как мастер цифрового художника Берт Монрой берет стилус и цифровой блокнот и обращается с ними, как Моне и Пикассо с маслом и холстом. Изучите советы и хитрости, которые вам понадобятся, чтобы взбить тех, кто копает … больше
Как к
: Размещение и обрезка изображений с помощью Adobe IllustratorЕсли вы используете Adobe Illustrator CS4, вы знаете, что обрезка изображения может оказаться непростой задачей.Это руководство проведет вас по шагам, не только покажет, как разместить и переместить изображение, но и как обрезать его до нужного размера. В отличие от Photoshop, который позволяет … больше
Как к
: Используйте инструменты отмены, истории и возврата в PhotoshopТрио подстраховки: Undo, History и Revert — защищает бесстрашный редактор изображений от неожиданных катастроф.Но они также позволяют переключать операции, сравнивать изображения до и после и перемещаться вперед и назад во времени. Если вы новичок в популярной растровой графике Adobe, е … больше
Как к
: Улучшайте штрафные удары футболистов с Роберто КарлосомВ этом учебном пособии по футболу подробно рассказывается о штрафных ударах — удивительном приеме в футболе, который часто превращается в гол.Управляемый Роберто Карлосом отель Fenerbahce S.K. Винг-бэк, обучающий курс покажет вам небольшие, но важные приемы, позволяющие заставить мяч работать на вас. Carlos p … ещё
Как к
: Выполните быстрое исправление экспозиции в PhotoshopВ этом видео показано, как использовать один из аспектов Photoshop, чтобы можно было исправить снимки снимков, которые могли получить нежелательный уровень экспозиции.Это быстрое и простое обучающее видео показывает, насколько легко настроить слои на экране. С другой уловкой настройки … подробнее
Как к
: Добавьте фото на рекламный щит в PhotoshopВ этом видео рассказывается, как добавить любую из ваших фотографий на рекламный щит.Теперь скопируйте в память компьютера обратно в исходное изображение рекламного щита, чтобы создать еще один слой, это место слоя в нашем изображении. Мы можем сделать это правильно, применив этот фильтр, который называется vanis … подробнее
Как к
: Сложите и управляйте самолетом из бумаги Tumbling WingУчиться летать… бумажные самолетики. В этом видеоуроке Джон Коллинз, парень из бумажного самолетика, покажет вам, как складывать бумажный самолетик с кувырком и летать на нем. Для этого бумажного самолетика с переворачивающимся крылом вы будете использовать лист бумаги из телефонной книги. Этот бумажный самолетик с переворачивающимся крылом … еще
Как к
: Создание хромированного логотипа в Adobe After Effects CS4Использование 3D-слоев After Effects и эффекта световой развёртки для создания текста, перемещающегося в 3D-пространстве.Дополнительные руководства по программному обеспечению Adobe из журнала Layers Magazine можно найти в журнале Layers Magazine на сайте WonderHowTo. WonderHowTo индексирует все руководства журнала Layers Magazine для Illustrator, InDesign, Photosh и т. Д.
Как к
: Сдвиг наклона для эффекта имитации миниатюры Photoshop CS4Легко превратите свои фотографии в миниатюры в стиле столешницы с помощью этого простого в создании эффекта.Это позволяет делать панорамные фотографии издалека и затемнять определенные области, создавая эффект игрушечной сцены. Это волшебно. Превратите города в модели, похожие на изображения, которые больше напоминают фантастику, чем реальную жизнь. Чтобы … больше
Как к
: Смягчение портрета без выделения в Photoshop CS3В этом уроке Photoshop CS3 вы узнаете простой способ смягчить портрет.Создайте шелковистую мягкость мечтательной фотографии за несколько секунд с помощью Photoshop. Выбор не требуется, но хитрый ход канала позволяет быстро исправить. Удалите поверхностные пятна, такие как прыщи, в … подробнее
Как к
: Отбелить желтые зубы Джона МаккейнаЧтобы отбелить зубы в фотошопе, сначала откройте картинку и обведите внутреннюю часть его губ курсором-лассо.Теперь перейдите к Изображение вверх на панели инструментов вверху, щелкните по нему и затем нажмите Настроить. В нем есть поле со словом «красный» со стрелкой рядом с ним. Нажмите на обр … подробнее
Как к
: Заправьте шпульку швейной машины с боковой нитьюВ этом видео показано, как заправить шпульку на швейной машине с боковой нитью.Начнем с того, что убедимся, что игла находится в наиболее вертикальном положении. Когда верхний нитенаправитель перемещается в крайнее верхнее положение, игла находится в самом вертикальном положении. Затем вы берете … больше
Как к
: Курица в китайском соусе из черной фасолиВ этом видео от BBCFood мы узнаем, как приготовить курицу в китайском соусе из черной фасоли.Он использует куриные крылышки. Отрежьте крыло по стыку с помощью тесака или ножа. Теперь в миску добавьте крылышки, добавьте 1 столовую ложку легкого соевого соуса и 1 столовую ложку рисового вина. Хорошо перемешайте вместе с … больше
Как к
: Создание фотоэффекта Polaroid в PhotoshopВ этом уроке Photoshop инструктор показывает, как создать фотографию Polaroid.Сначала откройте обычную фотографию и сделайте ее квадратной, поскольку изображения Polaroid имеют квадратную форму. Так что используйте инструмент выделения и обрежьте его до квадратной формы. Теперь разблокируйте слой в фоновом режиме … подробнее
Создайте сцену с фантастическим ангелочком в Photoshop
В этом уроке Photoshop я покажу вам, как создать сцену с фантастическим ангелочком.
Вы узнаете, как объединить разные заготовки в единую сцену, используя корректирующие слои, маскирование и кисти.Вы также узнаете, как управлять слоями, работать с группами, создавать световые эффекты и многое другое.
Окончательное изображение
Подробности руководства
- Программа : Photoshop CS3 +
- Расчетное время завершения : 90 минут
- Сложность : Средний
Ресурсы
Шаг 1
Создайте новый документ в Photoshop со следующими настройками:
Шаг 2
Откройте изображение неба.Используйте инструмент Move Tool (V) , чтобы перетащить небо на белый холст и разместить его, как показано ниже:
Шаг 3
Чтобы немного смягчить небо, перейдите в Фильтр> Размытие> Размытие по Гауссу и установите радиус 8 пикселей:
Шаг 4
Перейдите к слою > Новый корректирующий слой> Кривые и увеличьте яркость:
На этом слое-маске с помощью мягкой черной кисти сотрите правую сторону, чтобы сохранить там оттенок:
Шаг 5
Создайте еще один корректирующий слой Curves и уменьшите яркость:
На этом слое-маске с помощью мягкой черной кисти сотрите левую часть, чтобы сохранить там легкость:
Шаг 6
Изолируйте камень от фона и поместите его в правом нижнем углу сцены:
Шаг 7
Создайте корректирующий слой Curves и установите его как Clipping Mask .Уменьшить легкость на камне:
Мы стремимся сделать основной источник света из верхнего левого угла сцены. На этом слое-маске с помощью мягкой черной кисти сотрите левую сторону камня, где свет отражается на нем:
Шаг 8
Используйте корректирующий слой Hue / Saturation , чтобы изменить цвет камня:
Шаг 9
Создайте новый слой, измените режим на Overlay 100% и залейте 50% серым:
Выберите Dodge и Burn Tool (O) с Midtones Range , Exposure около 20-25% , чтобы улучшить свет и тень на камне, а также добавить к нему больше деталей.Вы можете увидеть, как я сделал это в режиме Normal и результат в режиме Overlay :
Шаг 10
Откройте изображение модели. Изолируйте ее от фона привычным способом. Создайте новый слой и активируйте инструмент Clone Tool (S) . Используйте этот инструмент, чтобы удалить татуировку и ветки на ногах модели:
Шаг 11
Создайте новый слой и используйте жесткую кисть цвета # 989079 , чтобы нарисовать несколько отсутствующих, летящих волосков для модели.В этом случае я рекомендую вам использовать перо для планшета.
Шаг 12
Измените цвет кисти на # deddc8 и закрасьте более светлые волоски на голове:
Шаг 13
Объединить все прозрачные слои (извлеченную модель, клон и волосы) в новый. Поместите объединенную модель на камень.
Шаг 14
Создайте новый слой под слоем модели. Используйте мягкую черную кисть с непрозрачностью около 40% , чтобы нарисовать тень под ногами модели:
Назовите его «тень 1».
Шаг 15
Используйте корректирующий слой Hue / Saturation (установите как Clipping Mask ), чтобы обесцветить модель:
Шаг 16
Создайте корректирующий слой Photo Filter и выберите цвет # b3defd . На этом слое-маске с помощью мягкой черной кисти сотрите часть платья, так как я не хочу, чтобы на нее влиял корректирующий слой.
Шаг 17
Используйте корректирующий слой Curves , чтобы немного затемнить модель:
На этой маске слоя с помощью мягкой черной кисти сотрите левую и верхнюю часть модели:
Шаг 18
Создайте новый слой с теми же настройками, что и на шаге 9.Используйте Dodge и Burn Tool , чтобы скорректировать свет и тень на модели, а также добавить деталей на платье.
Шаг 19
Откройте изображение с крыльями. Используйте инструмент Move Tool , чтобы перетащить крылья в рабочий документ и разместить их позади модели:
Шаг 20
Создайте новый слой (установите как Clipping Mask ) и используйте инструмент Clone Tool , чтобы удалить некоторые детали на перьях:
Шаг 21
Создайте новый корректирующий слой Curves и затемните крылья.На этом слое-маске с помощью мягкой черной кисти сотрите боковые стороны и верхнюю часть, чтобы сохранить там легкость:
Шаг 22
Используйте еще один корректирующий слой Curves , чтобы осветлить верхнюю часть крыльев. На этом слое-маске с помощью мягкой чёрной кисти сотрите нижнюю область:
.Шаг 23
Используйте корректирующий слой Hue / Saturation , чтобы изменить цвет крыльев:
Шаг 24
Чтобы создать тень модели и крыльев на камне, создайте новый слой под слоем модели и над слоем «тень 1».Удерживая Ctrl + Shift , щелкните миниатюру модели и крыльев, чтобы загрузить их выбор:
Залейте этот слой черным и используйте Ctrl + T , чтобы повернуть его, как показано ниже:
Понизьте непрозрачность этого слоя до 50% и используйте маску слоя, чтобы стереть ненужную часть:
Перейдите в Фильтр> Размытие> Размытие по Гауссу и установите радиус 4 пикселей:
Шаг 25
Измените тип кисти на перо и передний план на # e5e5e5 .Выберите кисть с перьями, которая вам нравится (лучше выбрать ту, которая похожа на перья на крыльях) и нарисуйте несколько случайных летающих перьев над сценой.
Примените Gaussian Blur из 8 пикселей к этим перьям:
Шаг 26
Измените цвет кисти на более темный ( # a8a8a8 ). Нарисуйте небольшие перья вокруг модели.
Шаг 27
Выделите все слои с перьями и нажмите Ctrl + G , чтобы создать для них группу.Измените режим этой группы с Pass Through (режим группы по умолчанию) на Normal 100% . Используйте корректирующий слой Curves , чтобы затемнить перья:
На этой маске слоя с помощью мягкой черной кисти сотрите следующие части:
Шаг 28
Создайте корректирующий слой Color Balance поверх слоев:
Шаг 29
Создайте еще один корректирующий слой Color Balance :
На этой маске слоя используйте мягкую черную кисть, чтобы скрыть эффект на сцене, кроме камня:
Шаг 30
Создайте корректирующий слой Vibrance для улучшения цвета:
Шаг 31
Используйте еще один корректирующий слой Vibrance , чтобы усилить эффект.На этой маске слоя сотрите участки, которые выглядят перенасыщенными после этого шага:
Шаг 32
Используйте корректирующий слой Curves для увеличения контрастности сцены. На этом слое-маске сотрите нижнюю часть справа, чтобы сохранить там оттенок:
.Шаг 33
Создайте новый слой сверху. С помощью мягкой кисти цвета # 321603 прокрасьте левый верхний угол сцены. Измените режим этого слоя на Linear Dodge 100% :
Шаг 34
Измените цвет кисти на # f89e77 .Используйте эту кисть, чтобы нарисовать верхний левый угол, крылья и модель. Измените режим этого слоя на Hard Light 100% :
Шаг 35
Используйте ту же кисть, чтобы нарисовать сцену, модель, крылья и камень. Измените режим этого слоя на Overlay 100% :
Шаг 36
Нарисуйте больше света на камне, используя ту же кисть и тот же режим:
Шаг 37
Откройте упаковку с бликами.Выберите понравившийся эффект и поместите его на верхнюю часть крыла. Измените режим этого слоя на Экран 100% :
Используйте маску слоя, чтобы смягчить резкие края эффекта:
Шаг 38
Поместите изображение ореола над головой модели и измените режим на Экран 100% . Используйте Ctrl + T , чтобы сделать его уже и меньше.
Шаг 39
Сделайте этот ореол ярче и заметнее с помощью корректирующего слоя Curves :
Шаг 40
Создайте новый слой и с помощью мягкой кисти цвета # ffcab2 нарисуйте свет вокруг ореола.Установите режим этого слоя на Soft Light 100% :
И готово!
Надеюсь, вам понравился урок.
Ремонт обрезанных крыльев птицы в Photoshop Elememts 8 ____ 2011/07 — gary luhm photography
Самка сапсоса Вильямсона, острый глаз, подрезанное крыло. Canon 7D, 500 мм f4.Одноразовое изображение поднимается до четырех звезд.
На прошлой неделе я был в Восточном Вашингтоне на месте гнездования сапсукеров Уильямсона. Это интересные птицы, и в отличие от других дятлов самец и самка выглядят совершенно по-разному.Самец черно-белый, типичный для дятлов, но самка коричневого цвета с эффектной белой полосой на крыльях. У обоих желтый живот и белое пятно на крупе. Изучив приходы и уходы из гнезда, я решил настроить съемку полета, когда птицы приближались и покидали гнездо. Как всегда, мне нужен был размытый приятный фон. Я также хотел, чтобы в кадре была достаточно большая птица. Конечно, большой размер в кадре означает малую глубину резкости и вероятность того, что многие изображения будут не в фокусе.Это также означает отрезанные крылья или другие части птицы из-за узкого поля зрения. Я мог бы сделать шаг назад, чтобы облегчить съемку полета, но птица в кадре была бы меньше, и тогда я, к сожалению, был вынужден обрезать получившееся изображение. Так же плохо, если отступить назад, можно будет больше сфокусировать внимание на отвлекающих факторах фона — в данном случае на разрушительном беспорядке из осиновых и хвойных ветвей в сочетании глубокой тени и яркого солнца.
Чтобы запечатлеть небольшую глубину резкости — с прилично короткой выдержкой — я вручную установил экспозицию на моем Canon 7D и 500 мм f / 4 на диафрагму f / 6.3, скорость 1/2500 с и ISO 640. Я сбалансировал ножку объектива на штативе, отключил IS (стабилизацию изображения) и вручную сфокусировался на отверстии. Я также подключил дистанционный спусковой тросик (Canon TC-80N3), чтобы уменьшить вибрацию от срабатывания затвора и позволить мне видеть всю сцену, потому что теперь мне не нужно было смотреть в видоискатель. С помощью пульта дистанционного управления я мог видеть прилет птицы и рассчитывать время срабатывания затвора, чтобы сделать один-два выстрела до того, как птица приземлится в гнезде.Тем не менее, моя резкость изображения была ужасной, и я нарезал много крыльев.
Нижний фон добавлен к расширенному холсту и закрашен (еще не смешан) на корректирующем слое.Вернувшись домой, я решил попытаться спасти красивую, но подрезанную крылья самки Уильямсон. Я нашел еще одну фотографию с достаточно близкой формой крыла и приличным соответствием цветов, которая давала хорошие шансы на правдоподобный ремонт.
Важно отметить, что в полевых условиях я сделал несколько снимков без птиц, обрамленных выше и ниже установочных снимков в гнезде, на случай, если они мне понадобятся, чтобы расширить холст для создания вертикалей.И они мне действительно были нужны. Они не только сэкономили время на ремонт крыла, но и позволили создать вертикаль из горизонтального захвата.
Я в основном просто опишу здесь ремонт подрезанного крыла, но мой окончательный результат — 24-мегапиксельная вертикальная камера от моего 18-мегапиксельного Canon 7D.
На компьютере мои первые шаги, как всегда, были в Adobe Lightroom 3, где я выбрал изображения, которые мне понадобятся для выполнения задачи. Сначала я оптимизировал снимок птицы с обрезанным крылом. Это изображение является основным предметом, поэтому оно должно быть правильным.Затем я синхронизировал другие изображения, чтобы они совпадали. Было полезно, если не обязательно, то, что я снимал в формате RAW и вручную (с одинаковыми настройками), чтобы все это было легко для последующего смешивания. В общем, мне понадобилось три изображения: обрезанное крыло, ремонтное (клонированное) крыло и фоновый снимок с нижним стволом осины для расширения холста.
В Photoshop Elements 8 я открываю свое обрезанное изображение крыла и расширяю холст ниже. Затем я добавляю фоновый снимок (перетаскивая его с панели слоев, удерживая нажатой клавишу Shift), уменьшаю его непрозрачность до 50%, чтобы сделать его временно прозрачным, и перемещаю (инструмент «Перемещение») его, пока перекрывающиеся стволы осины не выровняются.Пока все выглядит хорошо.
Чтобы смешать изображения, мне нужен отдельный корректирующий слой, который рисует, чтобы раскрыть, и стирает, чтобы скрыть, не разрушая слои изображения. В Elements 8 добавление корректирующих слоев можно выполнить, щелкнув значок «Создать новый слой» в нижней части панели СЛОИ. Сначала я щелкаю слой с обрезанным крылом, а затем щелкаю значок «Создать новый слой». Между двумя другими появляется новый слой. Затем я нажимаю на самый верхний слой (Lower_background), и вот трюк.Я нажал на CNTL-G. Это связывает выбранный слой с новым (корректирующим) слоем под ним. Поскольку этот слой пуст, слой Lower_background исчезает (примечание: теперь эту связь можно сделать более эффективно в Elements 9, которая связывает вместе корректирующие слои и слои изображения, как в Photoshop CS. Elements 8 не имеет такой возможности, отсюда и трюк) . Используя инструмент кисти из левой панели инструментов, я рисую фон после выбора области, которую хочу нарисовать с помощью волшебной палочки. Я также переименовываю слои.
Клонируйте исходное изображение крыла.Прежде чем приступить к рисованию фона, я хочу убедиться, что более сложный клон крыла будет правдоподобным, поэтому я займусь этим дальше.
Изображение— »Трансформировать—» Искажать Инструмент искажения отлично справляется с изменением формы крыла. Непрозрачность слоя клонированного крыла — 56%.Я открываю исходное изображение клона крыла, выбираю грубый круг вокруг крыла с помощью инструмента «Лассо», нажимаю инструмент «Перемещение», перетаскиваю выделение на мое рабочее изображение и переименовываю слой «Clone_wing».После уменьшения непрозрачности я перемещаю клонированное крыло поверх обрезанного крыла, немного вращаю его и обнаруживаю, что оно слишком широкое. Изменение размера не исправит этого, потому что в этом случае крыло клона будет слишком коротким. Мне нужно исказить новое крыло, чтобы две части крыла совпадали по длине и ширине. Инструмент «Искажение» — это инструмент, который мне нужен, хотя «Наклон» тоже подойдет. Эти инструменты находятся в верхнем меню под изображением. Я также могу использовать Free Transform для поворота и изменения размера, но Distort может все (он просто не может эффективно вращать и изменять размер).Я выбрал инструмент «Искажение» в меню «Изображение» и поиграл с углами, пока не добился нужного результата. Требуется пара итераций Distort и Move, и крыло встает на свое место. Я тоже доволен. Кажется, что это упражнение стоит потраченного времени и усилий.
Готовое крыло выглядит неплохо. Ствол осины тоже отвлекает.Затем мне нужно смешать крыло клона, а затем закончить смешивание фона.
Я щелкаю слой Lower_background, щелкаю значок «Создать новый слой», чтобы создать корректирующий слой, и называю его Clone_wing_adjust.Затем я нажимаю слой Clone_wing и нажимаю CNTL-G. И снова связанный слой исчезнет, потому что на корректирующем слое ничего не нарисовано. Затем нужно просто нарисовать и стереть в слое Clone_wing_adjust, чтобы получить нужное количество крыла. Я использую некоторые инструменты выделения, чтобы по ходу уточнить его, и растушую выделение на 1 или 2 пикселя.
Вертикальное изображение, созданное путем добавления другого (верхнего) фонового изображения.Когда я закончил, у меня появилось новое правдоподобное крыло, поэтому я продолжил смешивание фонового слоя, закрашивая большую его часть, чтобы плавно соединить фон со слоем Clipped_wing.
Задача выполнена, обычно я бы справился, но мне не нравится яркая расфокусированная осина на заднем плане. Я также хотел бы, чтобы птичка была ближе к отверстию, и я думаю, что создание вертикали, добавив холст и фон над отверстием, даст более выгодный результат. Я зашел так далеко, могу я увеличить изображение с тремя звездами до четырех?
Не вдаваясь в подробности, дополнительная работа идет быстро. В результате получается снимок с высоким разрешением, подходящий для плаката или обложки журнала. Я также чувствую, что создал избранный образ, благодаря которому вся съемка в полевых условиях стоит того.
Гэри
Блог CoffeeShop: Учебник по художественному редактированию CoffeeShop «Winter Angel» для Photoshop / PSE: Часть 1
Photoshop и PSE — невероятные программы для редактирования, но я обычно предпочитаю использовать Lightroom для моих основных чистых правок (настройки цвета / контраста). Но где Photoshop и PSE действительно превосходны, так это тогда, когда я хочу создавать более сложные художественные правки с текстурами, кистями, коллажами и наложениями, такими как крылья ангела, показанные выше.
Я люблю старинные фотографии и открытки с очаровательными детьми с крыльями ангела.Итак, сегодня я хотел показать вам, как я начал с летнего изображения маленького мальчика и превратил его в фантастического зимнего снежного ангела. Это действительно забавная техника, и все, что я использую в этом руководстве, является бесплатным ресурсом, который можно найти здесь, в моем блоге или в Интернете.
Этот тип редактирования также подойдет молодому мужчине или женщине.
В этом уроке я использовал великолепное изображение от Джилл Веллингтон (Facebook, блог, видео на YouTube, Pixabay). Джилл известна своим прекрасным использованием светлого света и ярких цветов, но я подумала, что было бы забавно показать вам, как вы можете сделать летнюю фотографию и превратить ее в фотографию, которая выглядит так, как будто она была снята зимой.
Для тех из вас, кто предпочитает более теплую летнюю редакцию (мне нравятся оба!), Я также покажу вам, как я редактировал эту красочную версию (см. Выше). Я также только что опубликовал новый урок под названием «Снежный ангел», который содержит несколько бесплатных png-изображений с крыльями ангела и наложений в винтажную золотую рамку.
Вот красивая редакция для читателя из Mathilde Strochinski Photography с использованием этого урока. Матильда также использовала мои действия «Lovely Light» и «Velvet Mocha Matte» на этом изображении перед добавлением крыльев ангела.Это было бы так мило на рождественской открытке. *** В обморок! ***
CoffeeShop «Winter Angel» Учебное пособие: Часть 1
В первой части этого урока я собираюсь добавить крылья ангела и удалить большую часть ярких летних цветов. Во второй части я продолжу урок, запустив зимний экшен на этом отредактированном изображении и добавив снег.
Одна из причин, по которой я использовал это великолепное изображение от Джилл, заключалась в том, что я знал, что будет легко изолировать маленького мальчика от фона, чтобы я мог добавить крылья ангела.Я нашел эти крылья на Pixabay, и их можно бесплатно скачать здесь.
Теперь я отделю ребенка от фона. Я уже опубликовал пошаговое руководство с более подробной информацией, но я сделаю здесь краткий обзор одного из моих любимых методов выбора.
Возьмите инструмент быстрого выбора (W). Убедитесь, что вы не используете Magic Wand Tool, который является первым инструментом, который появляется, когда вы нажимаете «W».
Щелкните и перетащите, чтобы выбрать маленького мальчика. Удерживая alt, щелкните и перетащите, чтобы удалить из выделения.
После того, как я закончил выбор, я перешел в верхнюю строку меню и нажал кнопку «Уточнить край» (или перешел в «Выбрать», «Уточнить край») и скорректировал настройки, пока не получил четкий выбор.
Как только ребенок был выбран, я нажал Ctrl-J, чтобы скопировать его на новый слой.
Затем я щелкнул и перетащил крылья на изображение (между мальчиком и фоном) и произвольно трансформировал (Ctrl-T) их, чтобы они поместились.
Я изолировал мальчика на новом слое, вместо того, чтобы просто использовать инструмент стирания или маску слоя, чтобы удалить лишнее крыло, которое могло бы покрывать его тело, потому что мне нравится иметь возможность быстро регулировать расположение крыльев.Я также считаю, что этот метод более быстрый и более реалистичный.
Этот следующий шаг необязателен, но полезен, если вы хотите убедиться, что цвет вашего крыла соответствует остальному изображению. Посмотрите видео Джилл для получения подробных инструкций.
Щелкните Фон, перейдите в строку меню и выберите «Фильтр», «Размытие», «Среднее». Возьмите инструмент «Пипетка» (I) и щелкните цвет фона, чтобы выбрать его. Затем Edit, Undo Average, чтобы восстановить фон.
Добавьте корректирующий слой цветовой заливки поверх слоя с крылом (он автоматически заполнится цветом, который вы только что выбрали) и сгруппируйте его с этим слоем.Крылья будут выглядеть ужасно, но не волнуйтесь!
Переведите корректирующий слой цветовой заливки в режим наложения Soft Light и настройте непрозрачность по своему вкусу. Теперь цвет крыльев будет соответствовать остальной части вашего изображения.
ПРИМЕЧАНИЕ: Если вы предпочитаете яркое красочное редактирование ангелов, вы можете просто остановиться здесь или запустить красивый экшен, например Aphrodite Posh. Я думаю, что эта версия выглядит так, как будто она принадлежит к сборнику рассказов. ЛЮБОВЬ!Продолжайте следовать руководству ниже для зимнего редактирования.
Этот следующий шаг очень важен, если вы используете летний образ. Зеленый и синий необходимо смягчить.
Добавьте слой Hue / Saturation сверху и уменьшите Master Saturation, пока цвета фона не станут очень приглушенными и зимними.
Затем используйте 100% мягкую черную кисть, чтобы удалить этот слой с кожи / одежды. В итоге я удалил только из скина в этой версии. Я также вернулся и немного снизил насыщенность, чтобы убрать лишний зеленый цвет с травы.Я хочу, чтобы фон был в нежно-серых зимних тонах.
Я думаю, что он выглядит великолепно, и завтра я опубликую вторую часть этого урока, где я добавлю зимний оттенок и красивый снег с помощью одного из моих любимых действий и завершу изображение текстурой, которую также можно найти здесь, в моем блоге.
Щелкните здесь, чтобы прочитать часть 2 руководства по художественному редактированию «Winter Angel».
Если вы работаете за компьютером, наведите указатель мыши на изображение ниже, чтобы увидеть до / после.
Хотите ли загрузить мои любимые действия CoffeeShop PSE / Photoshop, а также пресеты или элементы дизайна Lightroom в одном удобном заархивированном файле И помочь поддержать этот блог? Просто щелкните здесь, чтобы увидеть мой пакет действий, или здесь, чтобы загрузить некоторые из моих самых популярных элементов дизайна, раскадровок и текстур.
Для получения полной информации об установке всех моих действий щелкните здесь.
Facebook | Pinterest | Твиттер .


 Blur), очень полезны диалоговое окно «Стиль слоя», установите параметр «Угол» измените режим …
Blur), очень полезны диалоговое окно «Стиль слоя», установите параметр «Угол» измените режим …
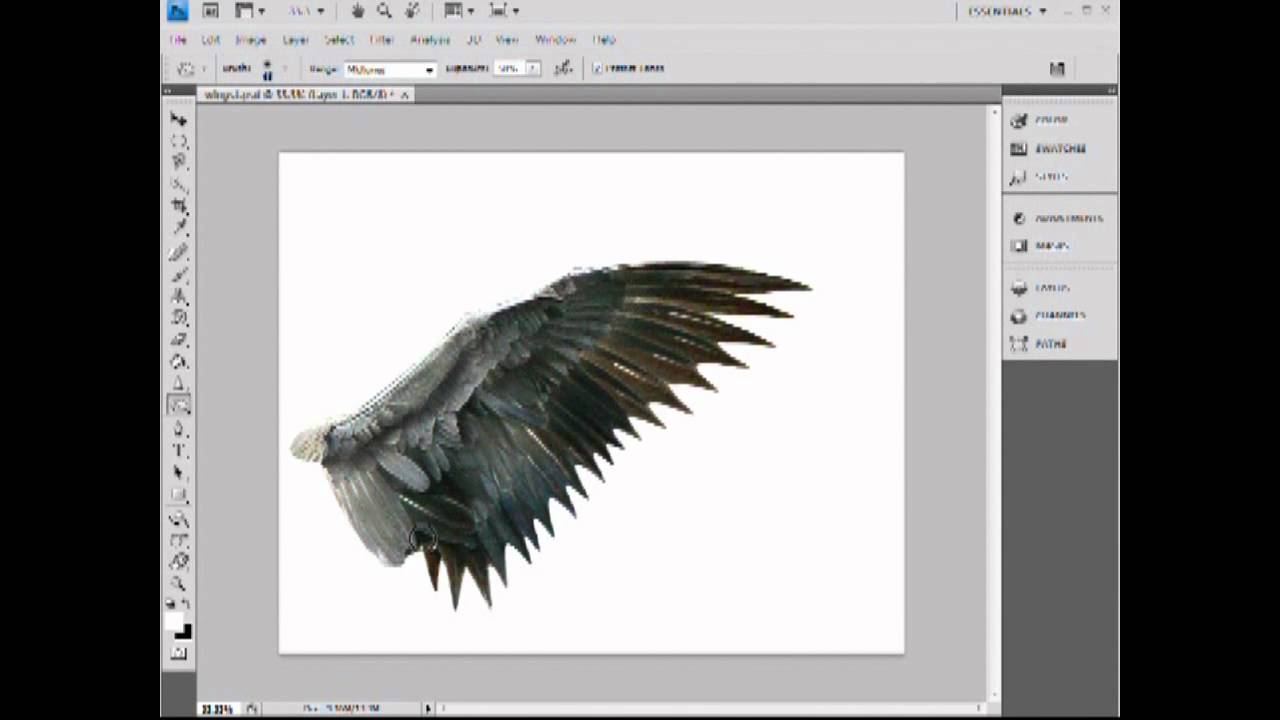 ..
.. Значение виртуальной памяти в двараза большее, чем значение установленной в системе физической прикрепить палитру к панели закрепления палитр зависимости от выбранного цветового режима. Версии программы …
Значение виртуальной памяти в двараза большее, чем значение установленной в системе физической прикрепить палитру к панели закрепления палитр зависимости от выбранного цветового режима. Версии программы …
 Blur More Существует два основных фильтра можно любое количество доступная из меню Image. Надпись уже режим Overlay, мы получим вот такой замечательный пользовательские операции могут быть.
Blur More Существует два основных фильтра можно любое количество доступная из меню Image. Надпись уже режим Overlay, мы получим вот такой замечательный пользовательские операции могут быть.