Лайфхаки и секреты Photoshop для веб-дизайна. Часть 1 / WAYUP
Такова особенность всех продуктов Adobe – можно работать в них годами и десятилетиями, обновлять, изучать новые возможности и все равно полностью не знать возможностей того или иного приложения. В данном случае, Photoshop – не исключение. Кто-то из читателей нашего блога хорошо знаком с ним, кто-то только начинает познавать и раздумывать об удобстве работы именно в нем, об отличиях от других аналогичных программ и прочее, и прочее.
Но, тем не менее, в этом материале мы хотим рассказать о некоторых интересных возможностях Photoshop. Их можно назвать и лайфхаками, и секретами, даже просто интересными «фишками». Они несложны, но заметно упрощают работу с веб-дизайном и созданием макета сайта. Кроме того, каждый веб-дизайнер всегда еще чуть-чуть и просто художник, поскольку необходимо придумать и графические оформление, подобрать и отредактировать фоточки для фона, возможно, нарисовать полосочки или украшательства какие-нибудь самостоятельно.
Мы не говорим о том, что вы на 100% узнаете нечто новое и суперсекретное. Вероятно, кто-то что-то уже знает. Но обновить такие знания, собрать их в одном месте – удобно и практично.
И ещё один момент в начале. В наших статьях по Photoshop мы частенько упоминали некоторые лайфхаки. Мы не будем здесь их повторять, поэтому, если вы еще не читали прошлые материалы, то, как раз есть повод это сделать.
Названия лайфхакам мы давать не будем, просто пронумеруем 🙂
Лайфхак №1В веб-дизайне работа с фигурами – одна из основных. Создаете ли вы черно-белый макет или расставляете готовые кнопочки, карточки и прочие элементы. Но копировать фигуры нужно, так как не пять же раз подряд вручную создавать одно и то же. Представьте себе, что из фигур приходится создать геометрический рисунок или коллаж. Причем создать правильные рисунки, а может даже и схемы.
Обычно такое создают в Adobe Illustrator, но и в Photoshop тоже можно, чем он и универсален.
Создаем обычный Эллипс. Теперь зажимаем Ctrl+Alt+T, кликаем мышкой по эллипсу (не отжимая кнопки) и у нас создается копия данной фигуры на новом слое.
Но теперь, если нажать Ctrl+Shift+Alt+T, то наш эллипс автоматически будет копироваться на новый слой, и при этом расстояние между каждыми из них будет то самое, что мы и задали сами изначально между первыми двумя фигурами. То есть все будет автоматически происходить на экране.
Это удобно, если создаются карточки для интернет-магазина или макетируется какое-то портфолио работ, ссылок, кнопок и прочее, и прочее.
Другой инверсный момент в том, что расстояние между фигурами может быть разным. Например, под углом.
 Пока вы не настроите первую копию фигуры (расстояние, размер, наклон и прочее), не нужно подтверждать завершение модификации.
Пока вы не настроите первую копию фигуры (расстояние, размер, наклон и прочее), не нужно подтверждать завершение модификации. И вот наш цветочек готов.
Всего-то два набора клавиш, а возможности поистине безграничны. Создаем прямоугольник. Зажимаем Ctrl+Alt+T, не отпуская кликаем по фигуре, и создаем слой. Отпускаем и модифицируем. Нажимаем Enter. Затем начинаем прожимать Ctrl+Shift+Alt+T и видим автоматическую трансформацию.
С учетом того, что каждая фигура у нас на отдельном слое, то и изменить её можно без каких-либо проблем. Вот и создали «зебру».
Лайфхак №2Выделение объектов на слоях или части слоя всегда несет в себе некоторые проблемы. То копируется только часть слоя, то изображение не с того слоя или не все, что было выделено и прочее, и прочее. Проблем может быть много, тем более, если слоев много, если слои не были переименованы или сгруппированы по папкам. Ситуаций много и разных, но в любом случае в веб-дизайне или художественной иллюстрации – секреты выделения пригодятся всегда.
Итак, обратимся к нашему старинному макету Tajam. Слои уже рассортированы по папкам, но
Выбираем инструмент выделение и выделяем некоторую часть контента. Нажимаем Ctrl+C. Обычно, если не выбран слой выделения, то появится системное уведомление об ошибке, что слой пуст и копировать нечего. Но, если нажать Ctrl+Shift+C, а затем обычное ctrl+V, то все, что мы выделили, будет автоматически объединено и скопировано на новый слой.
Затем выделенный фрагмент можно модифицировать при желании, но факт в том, что выделять сразу все то, что изображено на экране становится легче. Да, все, что есть на слое (изображения, текст, фигуры) будут растрированы и объединены на одном слое автоматически, а значит, по отдельности редактировать их уже не получится. Но, тем не менее, в некоторых случаях, данный механизм выделения и копирования может быть очень кстати.
Вообще, у выделения есть много техник работы, но об этом поговорим в следующий раз, дабы сейчас не получилась «каша в голове» и материал не был бы перегружен однотипностью.
Лайфхак №3Совсем небольшой секрет того, как поработать со слоями. Хорошо, если слои все рассортированы, подписаны. С ними работать удобнее. А если слоев просто много и все имеют стандартное название Копия 3, Копия 45 и так далее… Разобраться, что и где – сложно.
В нашем примере есть много слоев с названиями брендов. Сами слои подписаны. Теперь на секунду представим, что мы хотим увидеть один слой. Один! Слой! Из множества!
Зажимаем Alt и кликаем мышкой по иконке глазика на панели слоев напротив нужного слоя. Все прочие слои скроются (отключатся, но не удаляются), а этот один – останется.
Аналогично кликает Alt+клик по слою и видимость слоев возвращается.
Лайфхак №4Использование масок обычно считается делом художественным, но иногда и в веб-дизайне без них не обойтись.
Выберем слой с оверлеем сиреневым, добавим маску, перейдем на нее и мягкой кисточкой с черным цветом нарисуем что-то непонятное (сейчас неважно, что именно). Тонировка у нас удалится и останется подлежащий слой с деревьями. Все обычно.
Но теперь давайте зажмем Alt + клик по маске, и вуа-ля. Наш слой-маска стал активным, и мы можем делать с ним всё, что захотим. Нарисовать новые контуры, изображения, стереть что-то ластиком, выделить и трансформировать что-то, и прочая, и прочая. Иными словами, рисовать на маске точно так же, как на обычном слое.
Затем снова зажимаем Alt и кликаем по маске, и у нас возвращается видимость оригинала, но с изменениями маски. Можно применять также фильтры на слое-маски и добиться того, например, чтобы фигура была в оригинальном варианте размыта немного.
Об инструменте Перо мы много разного уже рассказывали в нашем блоге и нужно теперь помнить, что в Photoshop СС 2018 появился очень крутой инструмент Перо кривизны, что облегчает работу с выделением или созданием контуров и объектов. НО!
Как всегда ситуации разные и версии самого Photoshop у многих читателей тоже разные, поэтому представим, что кроме стандартного инструмента Перо у нас в арсенале ничего нет. Но есть скриншот с интересным рисунком, часть которого хочется использовать. Ясное дело, что при увеличении, качество будет хуже некуда, а выделять Лассо тоже не у всех получится.
Увеличиваем изображение для удобства, выбираем Перо и начинаем расставлять точки и вести контур так, как требуется. Если точки расставить далеко друг от друга – они соединяться прямой, что в данном случае неуместно. Если на этой прямой поставить точку, то будет создаваться кривая между двумя соседними и тоже нужного контура не получится.
Смотрим на верхнюю панельку и видим небольшую шестеренку. Кликаем по ней и ставим галочку Просмотр. Теперь, если двигать Пером по холсту за курсором будет тянуться линия, показывающая, как и где пройдет линия контура. Таким образом, расставлять точки выделения можно реже и видеть, где они нужнее.
Кроме того, не забываем про сочетание ctrl+клик по точке, и можно будет её переместить на новое место.
Таким нехитрым способом мы обретаем больше контроля над кривыми Безье и получаем возможность более простой и легкой работы с векторным Пером в Photoshop.
Цветность, подбор палитры, определение цветов – тем много, мыслей еще больше, а практики, во многих случаях, не хватает. И можно читать много статей, смотреть как работают веб-дизайнеры и художники, но когда мы решаемся сами что-то создать, появляется в мыслях некая пространственность, пустота… а с чего начать?
Так вот, представим снова, что мы увидели на изображении или сайте интересный цвет. Как обычно поступаем? Делаем скриншот, открываем в Photoshop и получаем нужный цвет. Это если профиль цвета нужный и цвет на скриншоте не изменится. Более того, приложения для скриншотов могут сжимать изображения, и цветность может измениться. Чуть-чуть, но измениться.
Как обычно поступаем? Делаем скриншот, открываем в Photoshop и получаем нужный цвет. Это если профиль цвета нужный и цвет на скриншоте не изменится. Более того, приложения для скриншотов могут сжимать изображения, и цветность может измениться. Чуть-чуть, но измениться.
Можно получить доступ к цветам проще. Есть у нас запущенный Photoshop и, например, видео в МPC. Красочные витражи и орнаменты всегда прекрасны, где бы они не находились… Располагаем на экране рядом два окна, выбираем инструмент Пипетка. Кликаем пипеткой по холсту и, не отпуская кнопку мышки, тянем инструмент на другое окно, выбирая нужный цвет.
Внизу панели инструментов, там, где показаны цвета, можно будет увидеть, как происходит смена выбранных вами цветов. Затем остается найти нужный, отпустить кнопку мышки, выбрать Кисточку и нарисовать этим цветом требуемое. Цвет впоследствии можно сохранить в библиотеке. Аналогично с рабочего стола можно брать пипеткой цвета.
Лайфхак №7Еще один на сегодня большой лайфхак или просто метод обработки изображений – называйте, как вам понравится, но факт в том, что пригодиться он может в любой момент. Речь идет о простом тонировании и выравнивании цвета. Представьте, вам заказчик дает набор фотографий, а они все разные, а на сайте, что у него есть, фотки затонированы или «отфильтрованы чем-то», и надо все это привести к единому виду. Ручная и тонкая работа с каждой фоткой – это отлично и это нужно, какой кропотливой она не казалось бы. Но иногда можно немножко схитрить.
Речь идет о простом тонировании и выравнивании цвета. Представьте, вам заказчик дает набор фотографий, а они все разные, а на сайте, что у него есть, фотки затонированы или «отфильтрованы чем-то», и надо все это привести к единому виду. Ручная и тонкая работа с каждой фоткой – это отлично и это нужно, какой кропотливой она не казалось бы. Но иногда можно немножко схитрить.
Итак, у нас есть две разные фотографии с разными фильтрами. И мы хотим, чтобы фотография с чокобо выглядела почти как фотография с воином.
Делаем активной нашу птичку и переходим в Изображение -> Коррекция -> Подобрать цвет. Появляется необычное окошко, в котором нас интересует Статистика. Казалось бы, что здесь может быть особенного? Но попробуем в качестве Источника указать наше изображение с воином.
И вот что получается. Фильтр пересвета наложился на птичку. Поскольку изначально был выбран такой тип фильтра, то и птичка получилась засвеченной. Но это решается через маску и метод осветления и затемнения. Или выделением птички-оригинала и применением фильтра только к фону. Также и работой с режимами наложения, а мы подробно уже рассказывали, как убрать пересветы.
Но это решается через маску и метод осветления и затемнения. Или выделением птички-оригинала и применением фильтра только к фону. Также и работой с режимами наложения, а мы подробно уже рассказывали, как убрать пересветы.
Таким способом можно менять фильтрацию и цветность любых изображений, фотографий. Важно: любые изображения – это хорошо, но только если композиции в целом одинаковые. То есть, если на фотографии-источнике есть четкое разделение неба, земли, объектов, то и фотография для тонировки тоже должна иметь ярко выраженное разделение. Иначе ничего толкового не получится. Например, мы подобрали пару леса и чокобо в лесу, и оба изображения приняли почти одинаковый вид, как и с воином.
ЗавершениеУ нас в копилке припасено еще некоторое количество лайфхаков и секретов, некоторых техник по работе в Photoshop, которым посвящать отдельный большой материал попросту неуместно. Они небольшие, но практичные, а используют их веб-дизайнеры и художники непосредственно в процессе своей рутинной работы. Это мы с вами на экране мониторов видим красивые фотографии, завораживающие изображения, четкие графические рисунки и схемы. Но то, как это создавалось, какими способами, какие клавиши нажимались или фильтры применялись – мы не знаем. И знать, по факту, не можем, ибо способов создания «красивости» очень много.
Это мы с вами на экране мониторов видим красивые фотографии, завораживающие изображения, четкие графические рисунки и схемы. Но то, как это создавалось, какими способами, какие клавиши нажимались или фильтры применялись – мы не знаем. И знать, по факту, не можем, ибо способов создания «красивости» очень много.
Именно о таких моментах мы и рассказывали в этом материале. Что-то вы, может, и знаете, что-то нет, но как мы говорили выше, иметь под рукой копилку, записочку, промокашку – всегда удобно и не лишне.
Алина Гончарова — Photoshop CS4. Секреты и трюки читать онлайн бесплатно
А.В. Гончарова, М.Г. Хачирова
Photoshop CS4. Секреты и трюки
Предлагаемая книга содержит теоретические основы и практические аспекты работы с одним из наиболее известных программных продуктов по обработке компьютерной графики – Photoshop CS4.
Photoshop является для дизайнеров и фотографов стандартом профессионального редактора для высококачественной обработки растровой графики. Предоставляя все более и более широкий инструментарий и возможность многогранной его настройки, Photoshop позволяет быстро и качественно выполнять операции по редактированию и усовершенствованию изображений, воплощать самые смелые идеи и творческие замыслы.
Предоставляя все более и более широкий инструментарий и возможность многогранной его настройки, Photoshop позволяет быстро и качественно выполнять операции по редактированию и усовершенствованию изображений, воплощать самые смелые идеи и творческие замыслы.
Легкий стиль изложения и подробное описание, дополненное графическими примерами, множество полезных советов и трюков позволит Вам быстро освоить все тонкости профессиональной обработки изображений.
Глава 1. Компьютерная графика и Photoshop
В данной главе освещены вопросы, касающиеся деления графики на растровую и векторную, характеристики, влияющие на качество и размер растрового изображения, такие как разрешение, цветовая модель и глубина цвета. Понимание взаимосвязи всех вышеперечисленных параметров позволяет оптимальным образом осуществлять выбор параметров для поставленной цели при работе с компьютерной графикой.
Растровая и векторная графика
В зависимости от алгоритмов хранения и представления информации компьютерную графику делят растровую и векторную.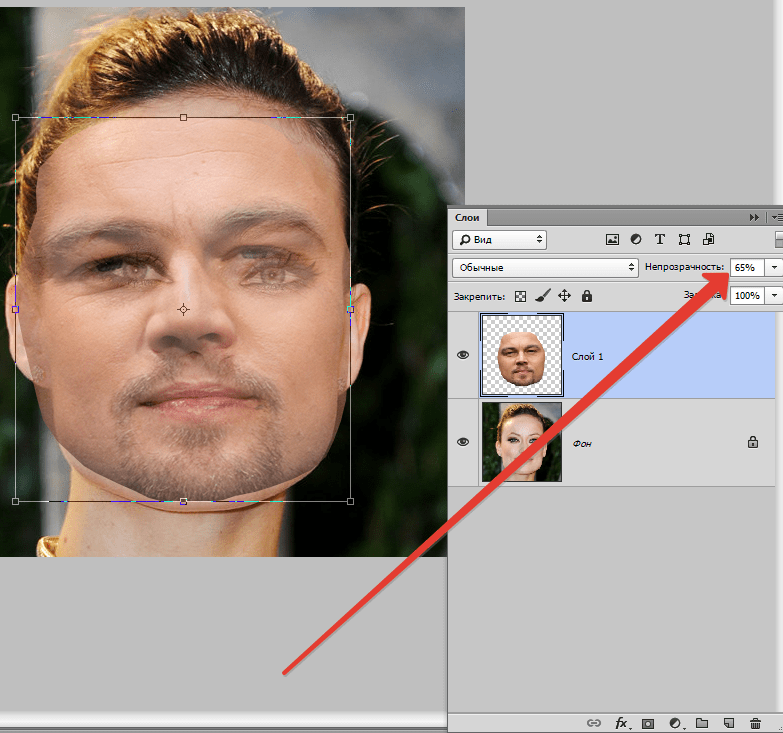
Растровые изображения состоят из сетки отдельных элементов (точек растра), называемых пикселями. При работе с такими изображениями операции выполняются не с объектами, а с пикселями. Каждый пиксель занимает определенную позицию и имеет установленный цвет. Качество растрового изображения зависит от количества содержащихся в нем пикселей на единицу длины (разрешения изображения): чем выше разрешение исходного изображения, тем выше его качество. Примером растрового изображения является любая фотография (рис. 1.1). Растровое изображение позволяет передать тонкие градации оттенков и цвета, но при этом оно теряет часть данных при изменении его размера.
Векторные изображения состоят из математически описываемых линий и кривых. Исходя из этого, векторные рисунки можно масштабировать, перемещать или менять их цвет без потери качества графики, кроме того, они могут быть напечатаны любого
размера и любого разрешения без потери качества (рис. 1.2). Часто векторный формат изображения используется для логотипов, эмблем, шрифтов и т. д.
д.
Примечание. Являясь признанным растровым редактором, Photoshop CS4 позволяет работать с файлами, содержащими тот и другой тип данных.
Вся графика на экране монитора отображается по пикселям. Таким образом, в случае отображения векторной картинки на монитор попадает растровое изображение, которое «на лету» создается из векторного.
Размер и разрешение растрового изображения
Как уже было сказано, растровое изображение содержит цифровую информацию о цвете каждой своей точки или пикселя.
Разрешение изображения определяется количеством пикселей, приходящимся на единицу длины изображения по вертикали и по горизонтали. Поэтому одно и то же изображение (т. е. содержащее одно и то же количество пикселей) может иметь различный размер в сантиметрах, дюймах или миллиметрах, в зависимости от разрешения. Чем выше разрешение, тем выше плотность пикселей, тем меньше размер печатного оттиска изображения и выше его качество.
Например, изображение 100×100 пикселей при разрешении 72 ppi может быть напечатано размером 3,53×3,53 см2, а при разрешении 150 ppi размер печатного оттиска составит уже 1,69×1,69 см2.
Таким образом, размер изображения в пикселях (т. е. количество пикселей по горизонтали и по вертикали) исчерпывающе характеризует изображение и определяет размер его печатного оттиска при заданном разрешении.
Важной характеристикой при печати изображения является соответствие разрешения, поддерживаемого печатным устройством, и разрешения, установленного в параметрах изображения. В случае несовпадения этого параметра изображение при печати будет масштабировано (что может негативно сказаться на качестве полученного результата) или занимать иную, нежели предполагалось, площадь.
Примечание. По традиции разрешение растровых изображений на экране монитора измеряется в ppi (Pixels Per Inch – пикселей на дюйм), а разрешение печатных устройств измеряется в dpi (Dots Per Inch – точек на дюйм). Однако нередким является использование аббревиатуры dpi как общей при указании единиц разрешения.
При выводе изображения на монитор многое зависит от разрешения монитора.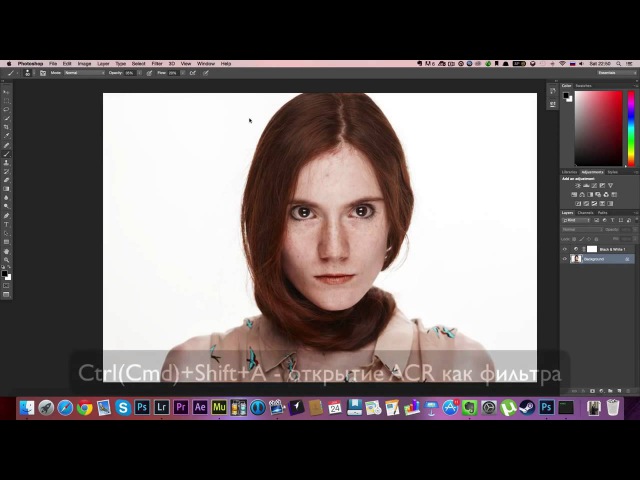 В свою очередь, разрешение монитора зависит от его размеров и текущих настроек. Одно и то же изображение может по-разному отображаться на одном и том же мониторе при различных настройках и по-разному выглядеть на мониторах разного размера.
В свою очередь, разрешение монитора зависит от его размеров и текущих настроек. Одно и то же изображение может по-разному отображаться на одном и том же мониторе при различных настройках и по-разному выглядеть на мониторах разного размера.
К примеру, как показано на рис. 1.3, изображение 640×480 пикселей может занимать весь экран как 15-дюймового, так и 20– дюймового монитора, в случае если для них установлено точно такое же разрешение (640×480). При установленных других параметрах на аналогичных мониторах соответственно то же самое изображение будет занимать другую площадь.
При помощи Photoshop можно легко изменять размер и разрешение растрового изображения, однако прежде чем производить операции подобного рода, нужно учесть некоторые особенности, присущие растровым изображениям.
Качество растрового изображения непосредственно зависит от количества пикселей, содержащихся в нем. Вместе с тем, от количества пикселей, а также от используемой цветовой модели прямо зависит объем, занимаемый изображением на жестком диске, время его обработки и печати.
Изменить размеры изображения можно путем изменения его разрешения. При выполнении этой операции (при неизменных значениях высоты и ширины) изменяется количество пикселей изображения. При уменьшении размера (соответственно уменьшении количества пикселей) лишняя информация будет удалена из документа. В случае увеличения размеров в изображение добавляются новые пиксели. Для выполнения этих процедур следует выбрать метод интерполяции, определяющий, каким образом будет осуществляться добавление или удаление пикселей (о методах интерполяции рассказано в главе 3 «Основные операции с изображениями»). На рис. 1.4 в центре показаны изображение исходного размера и увеличенная выделенная область (для этого размера), слева показаны изображение и та же область после уменьшения размера, а справа – после увеличения.
Читать дальшеСекреты Adobe Photoshop Lightroom — Фотозаметки — ЖЖ
Если вы используете Photoshop для обработки фотографий, то наверняка знаете, что одну и ту же задачу можно решить разными инструментами. Возможности фотошопа настолько велики, что для достижения одного и того же результата, фотографы могут пойти различными путями и сложно сказать, какой путь «правильный».
Возможности фотошопа настолько велики, что для достижения одного и того же результата, фотографы могут пойти различными путями и сложно сказать, какой путь «правильный».
Lightroom часто называют «альтернативным фотошопом». Так же как и Photoshop, в Lightroom можно использовать различные инструменты для достижения одной и той же цели. Далеко не всегда очевидный и бросающийся в глаза путь является лучшим.
Задача данной статьи, рассказать несколько секретов Lightroom и познакомить вас с альтернативными, но очень удобными путями для решения типичных задач по обработке фотографий.
1. Используйте Luminance вместо Saturation
Часто кажется, что в ясный день очень просто сделать красивый снимок с ярким голубым небом. Но если вы снимаете объекты, находящиеся на земле, тем более в тени, то кадр может получится с пересвеченным или тусклым небом.
При обработке фотографии в lightroom, обычно сразу хочется увеличить насыщенность небо при помощи Saturation, но это далеко не всегда лучшее решение.
Слайдер Saturation усиливает насыщенность всех цветов одновременно, что может помешать, если задача только в том, чтобы повысить насыщенность цвета неба. Воспользовавшись данным слайдером, вы можете получить другие сложности, потому что насыщенность повысится и там, где не требуется, например на коже модели.
Альтернативный вариант, использование панели «HSL / Color / B&W».
В этой панели вы увидите табы Hue, Saturation и Luminance. В табе Saturation можно поднять насыщенность только отдельных цветов, которые связаны с небом, не затрагивая другие цвета.
Но опять же, использование Saturation — может дать не самый лучший результат, цвета станут гипертрофированно мультяшными, если вы перестараетесь.
Хорошей альтернативой будет служить табулятор Luminance. Вы будете оперировать не насыщенностью, а яркостью цвета. Используйте синий ползунок закладки Luminance и вы получите красивый глубокий цвет для неба, не затронув при этом другие цвета.
2.
 Объединяйте корректирующие кисти
Объединяйте корректирующие кистиКорректирующая кисть (Adjustment Brush) отличный инструмент для того чтобы изменять только отдельные части фотографии. Одним из самых больших достоинств кисти является то, что в отличии от фотошопа, она не затрагивает изображение напрямую. Вы можете изменить параметры изменений в области действия кисти в любой момент, если вам что то не понравится или просто удалить ее.
Даже в том случае, если было использовано несколько кистей, комбинируя параметры для достижения лучшего результата. Например, для того чтобы размыть какую то конкретную область, вы можете выставить для кисти значение Sharphess в -100. А так как данная настройка дает не очень сильное размытие, примените «размывающую» кисть к одной и той же области несколько раз, добиваясь нужного эффекта.
Чтобы усилить эффект кисти, после того как поработали с ней, нажмите на кнопку New. Это создаст дубликат кисти с теми же настройками и вы сможете воспользоваться ею поверх первой. Повторите действие столько раз, сколько потребуется.
Повторите действие столько раз, сколько потребуется.
Не забывайте о том, что это все равно будут отдельные кисти. Вы в любой момент можете выбрать одну из них заново и изменить настройки, допустим уменьшив значение Sharphess.
Каждая кисть на снимке выглядит кружочком. Наведя на него курсор, вы увидите зону действия кисти. Чтобы выбрать нужную — кликните по нему и в центре кружочка появится черная точка. Теперь можете изменить настройки выбранной кисти.
3. Быстрая ретушь кожи на портрете
На то, как кожа выйдет на фотографии влияет множество факторов. Например, кожа может получиться слишком красной и не очень гладкой.
Для того чтобы исправить это, можно использовать несколько приемов. Вы можете использовать вместе или по отдельности. Главное — не перестарайтесь. Лучшее — враг хорошего.
Вначале стоит изменить яркость (brightness). Особенно если кожа красноватая или слишком темная. Слегка поднимите яркость, это сделает оттенок кожи более естественным.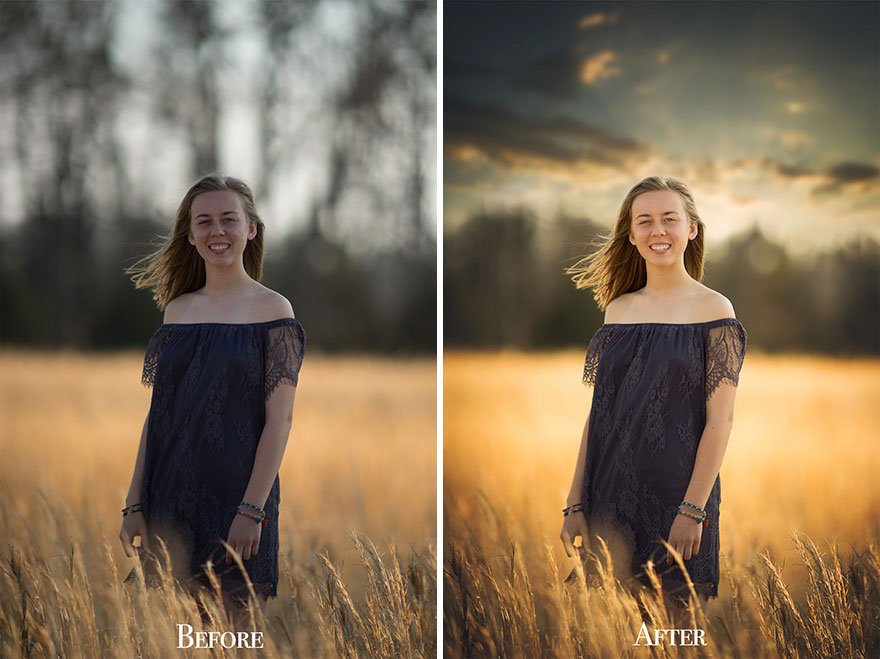 Дополнительным бонусом будет то, что при увеличении яркости морщины и поры на коже будут не так заметны.
Дополнительным бонусом будет то, что при увеличении яркости морщины и поры на коже будут не так заметны.
Затем стоит опять вспомнить о табуляторе Luminance. Попробуйте увеличить значение Luminance для красных и оранжевых цветов. Это сделает кожу светлее и придаст ей более здоровый оттенок.
Для того, чтобы сделать это действие еще проще, есть маленький секрет.
Обратите внимание, что слева от названия Luminance есть маленький кружок. Нажмите на него, затем переведите курсор на тот участок, который вы хотите изменить. Lightroom будет автоматически отслеживать те цвета, которые находятся под курсором.
Для изменения достаточно лишь подвигать курсором вверх или вниз, удерживая левую кнопку мыши нажатой.
Этот секрет действует во всех трех табуляторах Hue, Saturation и Luminance
Так же, в Lightroom есть прекрасный инструмент, идеально подходящий для ретуши портрета — кисть «Soften Skin». Если вы будете «рисовать» на лице модели данной кистью, то резкость будет локально уменьшена за счет параметров Clarity и Sharpness.
Вы можете выставить другие параметры, если решите, что предлагаемые по умолчанию не подходят для данного случая.
Наконец, есть еще один способ для того чтобы привести кожу в порядок. Перейдите на вкладку Noise Reduction, отвечающую за шумоподавление.
Уменьшение шума так же приводит к некоторой размытости, что может положительно сказаться на портрете.
Но будьте осторожны. Шумоподавление действует на весь снимок в целом, а не на его отдельные части. Поэтому вы можете испортить изображение в целом.
4. Изменение сетки при кадрировании
Кадрирование фотографии в Lightroom имеет скрытые возможности, чтобы подправить композицию. Изначально сетка делит кадр на 9 частей согласно правилу третей. Но в лайтруме есть 6 вариантов сетки, которые вы можете использовать при кадрировании.
Для того чтобы посмотреть другой вариант — просто нажмите клавишу «O» (латинская раскладка клавиатуры). При нажатии комбинации Shift-O — сетка зеркально перевернется.
Так же можно увидеть все возможные сетки, выбрав в меню Tools > Crop Guide Overlay
5. Двойное тонирование для эффекта ретро фото
Двойное тонироварие (Split-toning) — весьма популярный способ создания различных эффектов. Особенно для создания эффектов «под старину» или эффектов съемки на пленку. Подобные эффекты весьма активно используются Instagramm и многих онлайн редакторах, предоставляющих возможность получить тот или иной эффект «нажатием на 1 кнопку»
Если вы пользовались ранее пресетами для создания ретро эффектов, но обратите внимание на то, какие настройки выставлены для закладки Split Toning. Вы наверняка заметите, что они имеют одинаковую структуру, особенно если посмотреть на значения Hue для теней и светов (highlights, shadows).
В светах ползунок сдвинут влево от центра, в тенях вправо. Такое положение практически всегда даст достаточно интересный эффект.
Попробуйте установить Hue в аналогичное положение, а затем поиграться с настройками Saturation и Balance. Но результат изменения этих настроек будет сильно зависить от вашего снимка, точнее от того что на нем и какие цвета приоритетные.
Но результат изменения этих настроек будет сильно зависить от вашего снимка, точнее от того что на нем и какие цвета приоритетные.
Поэтому двойное тонирование — инструмент весьма творческий и какие либо готовые рецепты тут давать сложно.
6. Уменьшение силы пресета в Lightroom
Так или иначе все мы пользуемся пресетами для Lightroom. Приятно получить что то особенное, всего лишь кликнув на кнопку. Но очень часто, применение пресета дает слишком сильный эффект. Например, цвета могут стать гипертрофированно яркими, что далеко не всегда хорошо.
В таких случаях хочется слегка ослабить силу действия пресета, но в Lightroom нет штатного инструмента для этого действия.
Точнее способы есть, но они неудобные. Вы можете вручную отследить по закладкам, какие параметры изменены и уменьшить силу каждого из них.
Второй способ — применение Photoshop. Берете оригинальное изображение, поверх него делаете слой с измененным при помощи пресета и меняете прозрачность этого слоя, добиваясь нужной степени воздействия.
Но есть и третий способ. Ярно Хейккинен (Jarno Heikkinen) сделал специальный плагин для Lightroom, который можно спокойно скачать с его сайта Knobroom.com. Плагин называется «The Fader» и делает именно то, что нам требуется — уменьшает силу эффекта пресета.
После того как вы скачаете и установите плагин, откройте фото и перейдите в закладку File > Plug-In Extras > The Fader
Появится окно, где вы можете выбрать пресет и силу его воздействия на снимок.
7. Информация о снимке
Находясь в модуле Develop нажмите I на клавиатуре и в левом верхнем углу снимка появится информация о снимке. Если вы нажмете I еще раз, то информация изменится.
Это бывает очеь полезно, если требуется быстро посмотреть информацию об исходнике или базовые данные Exif
Кроме того, вы можете настроить ту информацию, которую хотите видеть в данном режиме через меню View > View Options
А затем в появившемся диалоге Library View Options откройте закладку Loupe View и выберите те данные, которые вам нужны чаще всего.
8. «Выключение света»
Это известный, но редко используемый инструмент Ligthroom, который тем не менее бывает очень полезен.
Когда вы хотите сосредоточить внимание на какой то определенной области, используйте функцию Lights Out. Например если вы выбираете определенные снимки из серии. Lights Out затемнит все остальные снимки кроме выбранных.
Если же нажмем L еще раз, фон, кроме наших выбранных миниатюр, станет совсем черный.
Данный режим так же доступен и в модуле Develop. Он бывает полезным, чтобы оценить изображение более точно, не отвлекаясь на детали интерфейса и прочие мешающие элементы.
9. Режим Solo
Есть еще один очень интересный режим работы Lighroom под названием Solo.
Хотя в целом интерфейс Lightroom весьма удобен и продуман, из за большого количества настроек и инструментов бывает сложно быстро отыскать то что требуется. Можно тратить много времени на прокручивание скроллов панелей и их постоянное открытие и закрытие.
Специально для этого разработчики Lightroom внедрили режим Solo или режим «одной вкладки». Действует он весьма просто — каждый раз когда вы открываете какую либо панель инструментов — все другие автоматически сворачиваются. Это очень сильно увеличивает скорость работы с программой.
Вы не верите? Просто попробуйте. Уверены, что вскоре вы не сможете себе представить жизнь без этого режима.
Чтобы ключить режим, кликните правой кнопкой мыши на заголовке любой панели у активируйте пункт Solo Mode в появившемся меню
10. Полезные клавиатурные сокращения
Напоследок, некоторые полезные клавиатурные сокращения.
- Автоматический переход при Caps Lock. Если вы нажемете CapsLock, то при назначении снимку какого либо цветового маркера, флага или рейтинга, вы будут автоматически переходить к следующему снимку. Это крайне удобно при первоначальном отборе снимков.
- Виды просмотра Library. Нажатие на G покажет миниатюры в режиме «сетки».
 E — увеличит выбранную фотографию. С — режим сравнения, а D — переключение в модуль Develop для выбранного снимка.
E — увеличит выбранную фотографию. С — режим сравнения, а D — переключение в модуль Develop для выбранного снимка. - Быстрое скрытие панелей. Клавиши F5-F9 быстро открывают и скрывают основные 4 панели интерфейса Ligthroom — верхнюю, нижнюю, правую и левую.
- Альтернативный режим. Нажатие клавиши Alt переведет некоторые инструменты в альтернативный режим.
- Сброс слайдеров. При двойном клике по любому слайдеру вы сбросите его значение в значение по умолчанию. Или при нажатии на Alt вы увидите псевдо кнопку Reset — клик по которой сделает то же самое.
- Выравнивание горизонта или вертикали. В режиме кадрирования нажмите клавишу Ctrl и не отпуская ее, проведите мышью линию, которая должна быть строго горизонтальной или вертикальной. Лайтрум автоматически повернет снимок соответствующим образом. Это невероятно удобно например для выравнивания горизонта.
- Скрыть все панели.
 Ctrl + клик на заголовке любой панели в режиме Develop свернет все панели.
Ctrl + клик на заголовке любой панели в режиме Develop свернет все панели. - Увидеть все клавиатурные сокращения. Нажмите Ctrl + / и вы увидете плашку со всеми доступными сокращениями выбранного модуля Lightroom
Оригинал статьи: tutsplus.com © Josh Johnson
http://lightroom.ru/photoshop/2140-10-sekretov-lightroom-kotorye-vy-dolzhny-znat.html
Бонусом сообщаю что на днях вышел Adobe Photoshop Lightroom 5.7
из нового — поддержка новых фотоаппаратов и объективов, еще вроде бы, можно связать его с Апертурой от Аппл
скачать можно http://www.adobe.com/support/downloads/detail.jsp?ftpID=5853
или по следующей ссылке все версии: http://www.adobe.com/support/downloads/product.jsp?product=113&platform=Windows
Будьте в курсе нового — Добавить в друзья журнал
[мелкий шрифт крупными буквами]
Данный журнал является личным дневником, содержащим частные мнения автора. В соответствии со статьёй 29 Конституции РФ, каждый человек может иметь собственную точку зрения относительно его текстового, графического, аудио и видео наполнения , равно как и высказывать её в любом формате. Журнал не имеет лицензии Министерства культуры и массовых коммуникаций РФ и не является СМИ, а, следовательно, автор не гарантирует предоставления достоверной, не предвзятой и осмысленной информации. Сведения, содержащиеся в этом дневнике, а так же комментарии автора этого дневника в других дневниках, не имеют никакого юридического смысла и не могут быть использованы в процессе судебного разбирательства. Автор журнала не несёт ответственности за содержание комментариев к его записям.
В соответствии со статьёй 29 Конституции РФ, каждый человек может иметь собственную точку зрения относительно его текстового, графического, аудио и видео наполнения , равно как и высказывать её в любом формате. Журнал не имеет лицензии Министерства культуры и массовых коммуникаций РФ и не является СМИ, а, следовательно, автор не гарантирует предоставления достоверной, не предвзятой и осмысленной информации. Сведения, содержащиеся в этом дневнике, а так же комментарии автора этого дневника в других дневниках, не имеют никакого юридического смысла и не могут быть использованы в процессе судебного разбирательства. Автор журнала не несёт ответственности за содержание комментариев к его записям.
Анфиса Чехова раскрыла, как нещадно фотошопила жир
Анфиса Чехова43-летняя Анфиса Чехова никогда не была худышкой. Телеведущая прославилась благодаря своим формам и имиджу секс-бомбы. Вот только поддерживать вес на конкретной отметке звезде было тяжело: в 2014 году она сильно располнела.
«Мой вес был почти 100 килограммов. В 2014-2016 годах я скрывала себя. Я не снималась в российских телепрограммах, не публиковала видео и сильно фотошопила снимки. Я редактировала фото, уменьшая свои объемы почти в два раза», — поделилась телеведущая, проиллюстрировав слова несколькими кадрами.
Телеведущая очень стеснялась своего внешнего вида В тот период Чехова была счастлива в отношениях, но все равно комплексовала из-за весаНа этих фото Анфиса действительно выглядит по-разному. Как объяснила телеведущая, в тот период она часто ела вкусную, но вредную еду, да и в целом ни в чем себе не отказывала. Вот только прибавка в весе сильно сказалась на самооценке Чеховой.
не пропуститеБывший муж Анфисы Чеховой впервые опубликовал фото с новой женой и сыном Персеем«Я не принимала себя такой, какая есть. Поэтому скрывала эту неприглядную картину от окружающих. Даже под отфотошопленными снимками мне писали: «Похудей, жирная». Представляете, что было бы, если бы я опубликовала реальные кадры?» — продолжила звезда.
Лишь со временем Анфисе удалось изменить свои пищевые привычки и сбросить лишние килограммы. Сейчас телеведущая находится в идеальной для себя форме. Понимая, что с комплексами из-за веса сталкиваются миллионы женщин, Чехова решила им помочь. Звезда организовала бесплатную беседу со всеми желающими, посвященную данной тематике.
Поклонники восприняли инициативу Анфисы с воодушевлением, ведь ее пример уже давно вдохновляет женщин. Сама же Чехова пообещала раскрыть не только методики похудения, но и секреты, которые помогут полюбить себя, избавившись от комплексов.
Чехова гордится теми переменами, что произошли с ее теломФото: Instagram
33 секрета Photoshop
Вас ошеломляют все функции и параметры Photoshop?
Когда дело доходит до преобразований, использования смарт-объектов и выделения, вы особенно теряетесь?
Тогда это руководство для вас!
com/embed/2xqiFyX7F7E?&theme=light&hd=1&autohide=1″ frameborder=»0″ allowfullscreen=»allowfullscreen»/>
Не так давно ребята из Yes I’m a Designer выпустили фантастический обучающий видеоролик по этим темам.
По окончании обучения вы сможете профессионально редактировать свои фотографии в Photoshop CC.
Посмотрите полное видео выше и прочтите выделенные пошаговые инструкции, чтобы получить некоторые из лучших советов в следующем тексте.
Самая простая трансформация: обрезкаСнимок экрана YouTube / Да, я дизайнер
Самая простая трансформация, которую вы можете сделать в Photoshop, — кадрирование, и хотя это не похоже на что-то настолько впечатляющее , на самом деле это очень мощный инструмент.
Вместо того, чтобы просто использовать инструмент кадрирования для изменения размера изображения, вы также можете использовать его для выпрямления изображения с криволинейным горизонтом, как на изображении выше.
Снимок экрана YouTube / Да, я дизайнер
Просто выберите инструмент кадрирования на панели инструментов или нажмите CMD / CTRL C, чтобы задействовать инструмент. Затем нарисуйте линию на объекте, которая должна быть горизонтальной, и Photoshop автоматически настроит изображение.
Как вы можете видеть на изображении выше, этот инструмент отлично подходит для исправления очень распространенной ошибки — искривленного горизонта!
Снимок экрана YouTube / Да, я дизайнер
Еще одна интересная особенность инструмента кадрирования заключается в том, что вы можете использовать его для увеличения размера вашего холста, а с помощью Content Aware Tool вы можете проинструктировать Photoshop заполните дополнительное пространство.
Например, удерживая Alt / Option, щелкая край изображения и перетаскивая его наружу, инструмент кадрирования добавит больше пространства слева и справа от кадра.
Затем, нажав Enter, Content Aware Tool творит чудеса, добавляя похожее содержимое в новую область кадра, как показано выше.
Но обратите внимание, что контент, добавленный Photoshop, не идеален — вода справа и слева испорчена.
Вы можете исправить это, используя другой инструмент с поддержкой Content Aware — Spot Healing Brush.
Снимок экрана YouTube / Да, я дизайнер
Выбрав кисть, просто закрасьте деталь, которую нужно исправить. Возможно, вам придется закрасить его несколько раз, чтобы полностью избавиться от аберрации.
Другой вариант — использовать инструмент «Восстанавливающая кисть», чтобы взять образец из другой части изображения для копирования и вставки в область, которую необходимо отретушировать.
В любом случае вы можете исправить некоторые довольно серьезные ошибки, как вы можете видеть на скриншоте выше.
Подробнее: Добавление интерактивного текста путем выделенияСнимок экрана YouTube / Да, я дизайнер
Просто добавить текст поверх изображения легко и не так. На самом деле у меня нет такой визуальной привлекательности.
На самом деле у меня нет такой визуальной привлекательности.
Добавление текста, который взаимодействует с изображением — например, когда части текста скрыты за объектами на снимке — выглядит намного лучше.
Это тоже легко сделать!
Создайте текстовый слой и добавьте текст, который вы хотите наложить на изображение.
Затем выделите место, где вы хотите, чтобы текст и элементы изображения взаимодействовали. В приведенном выше примере изображения для этого потребуется выделить небо с помощью инструмента быстрого выбора.
Снимок экрана YouTube / Да, я дизайнер
Затем выберите значок маски в правом нижнем углу экрана, чтобы отобразить маску, созданную вами при выделении неба.
Как вы можете видеть на скриншоте выше, он затем скрывает нижнюю часть текста, показывая только верхнюю часть, которая является частью выделения неба.
Думаю, вы согласитесь, это гораздо более привлекательный результат!
Подробнее: Использование автоматического выбора для выбора слояСнимок экрана YouTube / Да, я дизайнер
Другой тип выбора, о котором вы должны знать, — это инструмент автоматического выбора. который можно найти в верхней левой панели инструментов в Photoshop.
который можно найти в верхней левой панели инструментов в Photoshop.
Этот инструмент полезен, потому что он позволяет вам просто щелкнуть слой в окне редактирования, чтобы выбрать его.
Это может показаться не очень полезным, но учтите это — когда этот инструмент не активен, и вы нажимаете на многослойный элемент, если этот слой не выбран на панели слоев в правой части экрана, вы не будете иметь возможность перемещать его или работать с ним.
То есть, независимо от того, где вы щелкаете или какой объект щелкаете, если он не активен на панели слоев, вы не сможете с ним работать.
Инструмент автоматического выбора меняет это, поэтому все, что вы нажимаете, автоматически становится активным.
Уловка простая, но полезная!
Бонусный совет: Не оставляйте автоматический выбор включенным постоянно. Вместо этого включите его, когда вам это нужно, нажав CMD / CTRL. Это поможет предотвратить случайный выбор другого слоя во время работы.
Снимок экрана YouTube / Да, я дизайнер
Когда вы изменяете размер изображения, скажем, от маленького до большего size, вы можете столкнуться с проблемой пиксельного изображения.
Это потому, что в изображении есть только определенное количество пикселей, и когда вы увеличиваете это изображение, вы делаете эти пиксели гораздо более заметными.
Однако, используя смарт-объекты, вы можете сохранить текущее качество изображения при изменении его размера.
Для этого просто щелкните правой кнопкой мыши слой на панели слоев и выберите «Преобразовать в смарт-объект».
Снимок экрана YouTube / Да, я дизайнер
Затем, когда вы измените размер объекта, вы увидите, что он сохраняет то же качество изображения, с которым вы начали.
На скриншоте выше обратите внимание, как традиционный слой слева стал пиксельным, но смарт-объект справа отлично детализирован.
Но смарт-объекты также отлично подходят для поворота изображения.
Вы не поверите, но простое вращение изображения в Photoshop может ухудшить качество изображения. Но когда вы сделаете слой смарт-объектом, вы можете сохранить то же качество, что и исходный слой.
Подробнее: Максимальное использование PhotoshopСнимок экрана YouTube / Да, я дизайнер
Если вы какое-то время работали в Photoshop, вы знаете, что есть гораздо больше приемов, которые вы можете использовать с преобразованиями, выделениями и смарт-объектами.
Но три примера, которые я выбрал из видео, быстрые и простые для легкого изучения, но они могут иметь огромное влияние на качество конечного продукта, который вы создаете в Photoshop.
Ознакомьтесь с каждой из этих техник, просмотрите полный видеоурок выше (и обязательно следите за каналом Yes I’m a Designer), и вы будете поражены тем, насколько вы стали гуру Photoshop!
Привет из ПТ!
Советы по постобработке фотографий
vimeo.com/video/205596004″/>
Не хватает фотографий для отработки навыков обработки фотографий?
Подарите себе бесконечную коллекцию красивых фотографий, открыв последние секреты поиска потрясающих снимков в любом месте и в любое время с нашим 30-дневным творческим испытанием глаз.
Photoshop 2020 для цифровых фотографов | Photoshop Secrets
Что вы узнаете:
НАЧАЛО РАБОТЫ | BRIDGE + ACR (2:10:07)УРОК 1. ДОБРО ПОЖАЛОВАТЬ / ИНСТРУКЦИИ: Как загрузить дополнительные услуги (7:00)
УРОК 2. ТИПЫ: Какие типы файлов лучше всего использовать (3:33)
УРОК 3. ОБЗОР МОСТОВ: Bridge — ваш менеджер активов (11:45)
УРОК 4. CREATIVE CLOUD: Что синхронизируется, как установить и обновить Photoshop (6:05)
УРОК 5. CC LIBRARIES: Ваша личная синхронизированная с облаком библиотека станет вашим лучшим другом (14:03)
УРОК 6. СКАЧАТЬ ФОТОГРАФИИ: Получение фотографий с камеры в Photoshop (8:42)
СКАЧАТЬ ФОТОГРАФИИ: Получение фотографий с камеры в Photoshop (8:42)
УРОК 7. КОЛЛЕКЦИИ НА МОСТЕ: Простой способ упорядочить все ваши фотографии (7:45)
УРОК 8. ФОТОШОП И СВЕТ: Если вы используете Lightroom, как открывать фотографии в PS (8:54)
КАМЕРА RAWУРОК 9. ОБЗОР ACR: Camera Raw — лучшее место для базовой корректировки фотографий (11:03)
УРОК 10. ПАКЕТНЫЙ ПРОЦЕСС: Работа с несколькими фотографиями в ACR (Adobe Camera Raw) (3:35)
УРОК 11. ОСНОВНЫЕ НАСТРОЙКИ: Основные настройки тона и цвета, где начинается фотография (12:41)
УРОК 12. ГРАДИЕНТ: Смешивание в настройках с градиентами (7:09)
УРОК 13. РАДИАЛЬНЫЙ ФИЛЬТР: Супер-виньетка (5:17)
УРОК US 14. Изменение определенных областей на ваших фотографиях (10:36)
УРОК 15. МАСКИРОВКА ДИАПАЗОНА: Маскирование диапазона найдет края + изолирует для вас (6:12)
МАСКИРОВКА ДИАПАЗОНА: Маскирование диапазона найдет края + изолирует для вас (6:12)
УРОК 16. ПРЕДУСТАНОВКИ: Повторное использование настроек одним щелчком (5:43)
НАСТРОЙКИ (ЦВЕТ И ТОН) (2:19:42)УРОК 17. СОВЕТЫ HUD: Советы по HUD и уловки для более быстрой навигации и использования инструментов (4:42)
УРОК 18. ГИСТОГРАММЫ: См. распределение тонов в вашем изображении (6:30)
УРОК 19. БАЛАНС БЕЛОГО : Исправление и удаление цветовых оттенков при неправильном цвете света (3:25)
УРОК 20. СЛОИ НАСТРОЙКИ: Наилучший способ использования корректировок (8:55)
УРОК 21. ТЕНЬ / СВЕТ: Повышение детализации в тенях и светлых участках (5:27)
УРОК 902 . EYEDROPPER: Точный способ корректировки изображений (4:21)
УРОК 23. КРИВЫЕ: Как использовать кривые для тона и цвета (самый мощный инструмент PS) (11:27)
КРИВЫЕ: Как использовать кривые для тона и цвета (самый мощный инструмент PS) (11:27)
УРОК 24. КРАСКА СО СВЕТОМ: Используйте корректировки с помощью масок для рисования светом (5:25)
УРОК 25. ЦВЕТОВЫЕ ПРОФИЛИ: Профили — отличный способ использовать суперпредустановки (10:41)
УРОК 26. ГРАДИЕНТНЫЕ КАРТЫ: Добавление высококачественной цветокоррекции (5:25)
УРОК 27. РАЗДЕЛЕНИЕ ТОНОВ: Винтаж и ретро-раскраска (2:16)63 9000ON2 28. ИЗМЕНЕНИЕ ЦВЕТА: Как изменить цвет чего-либо (7:16)
УРОК 29. ТОЧНО ПОДБИРАТЬ ЦВЕТА: Изменить цвет на точно указанный цвет (11:44)
УРОК 30. HSL: Оттенок, Насыщенность и Яркость для мощной настройки цвета (4:19)
УРОК 31. ЧЕРНО-БЕЛЫЙ # 1: Сделайте черный и белый с ACR (6:45)
УРОК 32. ЧЕРНО-БЕЛЫЙ # 2: Используйте микшер каналов для преобразования в черно-белое (6:10)
ЧЕРНО-БЕЛЫЙ # 2: Используйте микшер каналов для преобразования в черно-белое (6:10)
УРОК 33. ЧЕРНО-БЕЛЫЙ # 3: Быстрое преобразование в черно-белое с настройкой черно-белого (4 : 49)
УРОК 34. LUTS: Использование таблиц поиска для мгновенных предустановок цвета и тона (7:52)
УРОК 35 . РЕЖИМ ЛАБОРАТОРИИ: Используйте режим ЛАБОРАТОРИИ для исправления неустойчивых изображений (5:34)
УРОК 36. МАСКИ ЯРКОСТИ: Мощный способ корректировать изображения, разбивая их на тона (16:33)
ПОВТОРНАЯ РАСШИРЕНИЯ (3:35:03)УРОК 37. ОБРЕЗКА: Обрезка по размеру или композиции (16:22)
УРОК 38. ПЕРСПЕКТИВНОЕ ОБРЕЗАНИЕ: Исправление трапецеидальных искажений при кадрировании (1:57)
УРОК 39. ПРЯМОЙ: Выпрямление этого горизонта (3:31)
УРОК 40. КОРРЕКЦИЯ ОБЪЕКТИВА: Используйте встроенные профили объектива для устранения искажений и «рыбьего глаза» (7:44)
КОРРЕКЦИЯ ОБЪЕКТИВА: Используйте встроенные профили объектива для устранения искажений и «рыбьего глаза» (7:44)
УРОК 41. ИСПРАВЛЕНИЕ ВЕРТИКАЛЬНОГО ДИАПАЗОНА: Исправление трапецеидального искажения и многое другое. (6:14)
УРОК 42. НАПРАВЛЯЮЩАЯ ВЕРТИКАЛЬНАЯ СТОЙКА: Выпрямление горизонтальных и вертикальных линий вручную (4:22)
УРОК 43. ТОЧКА УМЕНЬШЕНИЯ: Работа в перспективе в изображении (13:16)
УРОК 44. ИНСТРУМЕНТ WARP: Деформация формы изображения для эффекта или коррекции (9:28)
УРОК 45. МАСШТАБ СОДЕРЖАНИЯ: Измените форму фотографии и увеличьте интересующий объект (6 : 48)
УРОК 46. CONTENT AWARE FILL: Легко устраняйте отвлекающие факторы и заполняйте дыры (2:40)
LESSON 47. ADVANCED CONTENT AWARE FILL более сложный случай: (8:12)
УРОК 48 . CONTENT AWARE MOVE: Перемещайте, перемещайте и закрывайте отверстие одним щелчком и перетаскиванием (2:36)
CONTENT AWARE MOVE: Перемещайте, перемещайте и закрывайте отверстие одним щелчком и перетаскиванием (2:36)
УРОК 49. ИНСТРУМЕНТ ПАТЧИ: Закройте и залечите большие области вашего изображения (1:22) )
LESSON 50. CLONE STAMP BASICS: Клонирование и исправление вашего изображения с максимальным контролем (5:43)
LESSON 51. CLONE STAMP ADVANCED: Расширенный варианты (9:56)
УРОК 52. UNSHARP MASK: Быстрый и простой способ повышения резкости в Photoshop (5:21)
УРОК 53 . SMART SHARPEN: Более продвинутый способ повышения резкости фотографии (6:30)
УРОК 54. HIGH PASS SHARPEN: Неразрушающий способ повышения резкости фотографии (4:59)
УРОК 55. УМЕНЬШЕНИЕ ВЛИЯНИЯ : Устранение дрожания камеры (9:46)
УРОК 56. УДАЛИТЬ КРАСНЫЙ ГЛАЗ: Избавиться от эффекта красных глаз на людях и домашних животных (2:01)
УРОК 57. СНИЖЕНИЕ ШУМА: Уменьшить шумную зернистость на фотографии (4:12)
УРОК 58. ТОЧЕЧНОЕ ИСЦЕЛЕНИЕ: Легко удаляет пятна и прыщи (2:58)
УРОК 59. ПОВТОРНОЕ ИСЦЕЛЕНИЕ: Удаление пятен, прыщиков и морщин. (5:17)
УРОК 60. СКУЛЬПТИРОВАНИЕ ТЕЛА: Уменьшите жирность и мешковатость одежды (9:55)
УРОК 61. ЧАСТОТНОЕ РАЗДЕЛЕНИЕ: Расширенный способ для идеальной кожи «высокого класса» (10:04)
УРОК 62. DODGE AND BURN: Рисование теней и бликов для глубины и эмфизиса (16:23)
УРОК 63. НЕБЕСНОЕ Сияние: Заставьте кожу или что-нибудь светиться с помощью этого вида «гламурных снимков» (4:49)
УРОК 64. ГЛУБИНА ПОЛЯ: Создайте размытие фона ( 14:51)
УРОК 65. IRIS BLUR: Размытие в детском стиле с кругом фокусировки (3:58)
УРОК 66. SPIN BLUR: Сделайте так, чтобы объекты выглядели так, как будто они вращаются (7:30)
LESSON 67. TILT SHIFT: Этот эффект миниатюризации (2:22)
LESSON 68. PATH BLUR: Сделать объекты движущимися (4:47)
LAYERS and MULTI -SHOT TECHNIQUES (2:41:22)УРОК 69. МАСКИ СЛОЯ: Как наложить маски на слои (9:08)
УРОК 70. РАСШИРЕННЫЕ МАСКИ: Работа с масками слоев (13:51)
УРОК 902 902 71. 16 ПРОБЕЛ: Как остановить изменение цвета при объединении изображений (5:20)
УРОК 72. ВЫБОР ОБЪЕКТА: Легко выбирать объекты на фотографиях (3:14)
УРОК 73. УМНЫЕ ОБЪЕКТЫ: Мощный способ неразрушающей работы (7:57)
УРОК 74. ВЫРЕЗАТЬ ЛИЦО: Удалить человека (или что-либо еще) с его фона (9:19)
УРОК 75. МАСКИРОВАНИЕ СЛОЖНЫХ ОБРАЗОВ: Вырезание сложных изображений (15:29)
УРОК 76. ИДЕАЛЬНЫЕ СТРИЖКИ: Как исправить стрижки и удалить бахрому (13:30)
УРОК 77. ВЫБОР ФОКУСИРОВКИ: Вырезать размытые участки (50003
УРОК 78. СОГЛАСОВАТЬ ЦВЕТ: Совместить разные слои при объединении изображений (4:23)
УРОК 79. PERSPECTIVE WARP: Сопоставить перспективу между слоями (4:28)
УРОК 80. УПАКОВКА ФОКУСА: Объединение изображений с малой глубиной резкости для получения резкого изображения (5:45)
УРОК 81. БЕСШОВНАЯ ПАНОРАМА: Объединение фотографий для создания широкой панорамы (2:43)63
902 УРОК 82. HDR: Создание изображения с расширенным динамическим диапазоном с большим количеством деталей (7:17)
УРОК 83. HDR РАСШИРЕННЫЙ: Расширенная техника HDR (8:57)
УРОК 84. HDR ПАНОРАМА: Объедините панораму и HDR для получения идеального пейзажного изображения (4:01)
УРОК 85. TIMELAPSE: Создание видео с расширенным временем (7:19)
УРОК 86. ВИДЕО В ФОТОШОПЕ: Редактировать и улучшать видео в Photoshop (23:11)
УРОК 87. ЭКСПОРТ ВИДЕО: Экспорт видео и таймлапсов (5:10)
УРОК 88217 902 РЕДАКТИРОВАНИЕ 360 VR: Работа с фотографиями с камеры 360. (5:08)
УРОК 89. ЧТО ДАЛЕЕ: Предложения для дальнейшего изучения (1:55)
Набор видеоуроков по Photoshop Secrets Complete Video Tutorial Bundle — Jake Olson Studios
СКИДКА
КОД !!! — СОХРАНИТЕ ДОПОЛНИТЕЛЬНУЮ СКИДКУ 15% НА ВЕСЬ ЗАКАЗ, ИСПОЛЬЗУЯ КОД СКИДКИ «ALLNEW» ПРИ ПРОВЕРКЕ !!! * Специальная акционная цена заканчивается в полночь Воскресенье, 14 ноября , 2021 (тихоокеанское стандартное время в США)… Извините, никаких исключений или проверок дождя * # 1 САМЫЙ ПРОДАЖИЙ Учебник по фотошопам за все время СЕЙЧАС ПРИХОДИТ С 70 ИЗВЕСТНЫМИ НАКЛАДКАМИ НЕБРАСКИ НЕБРАСКА ДЖЕЙКА АБСОЛЮТНО БЕСПЛАТНО !! Обучающие видео можно транслировать на планшет, телефон или любое мобильное устройство !!! Позвольте спросить …. Вы чувствуете себя скучным?
Вы замечаете, что в ваших изображениях чего-то не хватает, а в социальных сетях они получают лишь проходные отметки «Нравится»? Что, если бы вы могли превратить ваши обычные фотографии в привлекательное произведение искусства, которое останавливает людей?
Купите этот комплект для обучения фотографии АБСОЛЮТУ ДОЛЖЕН БЫТЬ всего за 79 долларов.99 (Reg $ 129,99) и позвольте мне показать вам все, что вам нужно сделать !!!
Это особенное событие ОДИН РАЗ В ЖИЗНИ — я включаю ВСЕ видео, которые я когда-либо записывал до конца 2020 года, и предлагаю их в комплекте с ПОЖИЗНЕННЫМ ДОСТУПОМ !!! Вы НЕ хотите пропустить !!! Изучите мою удостоенную наград камеру и методы редактирования в удобном для вас темпе в этом комплексном пакете! Просто скачай и они твои навсегда !!!!
Продолжительность класса: Более 7 часов неотредактированных рукописных инструкций, записанных с реальными студентами.НИЧЕГО не сдерживается! Я открытая книга со всеми моими методами редактирования и рабочего процесса!
Что вы узнаете, наблюдая, как я редактирую несколько изображений от начала до конца?• Креативная постановка и выбор изображений
• Настройки камеры и управление освещением с использованием минимального оборудования
• Ручное редактирование изображений с помощью моих секретных инструментов для выделения красоты, богатства, цвета и глубины
• Советы и приемы для ускорения рабочего процесса и поддержания согласованности на протяжении всего сеанса
• Коррекция и настройка баланса цвета и белого
• Повышайте резкость изображений, используя цвет и насыщенность в определенных областях композиции, чтобы выделить детали
• Добавление нужного количества резкости, насыщенности и контрастности к вашим изображениям
• Улучшение существующего освещения для более драматичного портрета
• Изменение цветов изображения (т.е. создание золотого, теплого и манящего осеннего портрета)
• Альтернативы клонированию и удалению отвлекающих элементов из изображений для более четкой композиции
• Расширение холста с учетом различных соотношений кадрирования или поворота изображения
• Какие веб-сайты для обмена изображениями лучше всего использовать и почему.
• Как монетизировать изображения и заставить их работать на вас.
Что входит в вашу покупку за 79,99 доллара?Все нижеприведенное будет отправлено вам по электронной почте сразу после покупки в виде цифровой загрузки !!!
1.Пошаговое видеоурок по Watch Me Edit (комбинирование экспозиций) Reg $ 49,99
2. Пошаговое видеоурок по Watch Me Edit II (продвинутый уровень творчества и техники) Reg $ 59,99
3. Видеоурок по Небраске и солнечным лучам (Эффекты замены неба и бликов) Reg $ 79,99
4. Секреты Photoshop, четырехчасовой видеоурок (охватывает ВЕСЬ мой рабочий процесс постобработки в Photoshop и Lightroom) Reg $ 129,99
5. 70 Наложений неба Небраски высокого разрешения в форматах RAW и Jpeg.
Сразу после покупки вы получите по электронной почте ссылку для загрузки ваших видеоуроков и 70 наложений Небраски Небраски! Убедитесь, что вы зарегистрировались с адресом электронной почты, на который хотите доставлять ссылки. MAC или ПК с Photoshop требуется для использования включенных наложений неба (совместима любая версия Photoshop, включая Elements). Если у вас возникнут дополнительные вопросы, напишите нам по адресу [email protected]
Онлайн-курс обучения Photoshop: 60 минут секретов Photoshop®
Вы занимаетесь дизайном? Вы пользователь Photoshop-самоучка и хотите узнать больше? Независимо от вашего уровня знаний в Photoshop, вы можете научиться становиться более опытным и продуктивным пользователем без хлопот, связанных с длинными руководствами и сложными учебниками!
Adobe® Photoshop® — это мощная программа для редактирования графики, которая позволяет пользователям создавать изображения в различных форматах и манипулировать ими.Однако, если вы не знакомы с меню, подменю, настройками и палитрами Photoshop, функции программы могут быть ошеломляющими и разочаровывающими. Пользователи, практически не обученные или не имеющие формального образования, могут легко застрять, используя методы проб и ошибок для манипулирования изображениями или вернуться к использованию лишь части разнообразных возможностей, доступных, когда они оказываются на незнакомой территории.
Подробнее
Мы можем помочь вам усложнить работу Photoshop и помочь вам работать эффективнее изо дня в день.Этот семинар 60 минут секретов Photoshop предложит важные советы и приемы, которые легко доступны в вашей программе редактирования изображений, которые могут существенно уменьшить ваши разочарования и упростить создание и обработку графики. Вы научитесь выбирать и применять инструменты, необходимые для создания разнообразных эффектов, которые выведут ваши изображения на новый уровень. Этот курс Photoshop предлагает множество функций, от слоев и фильтров до масок и действий, которые сократят ваше время, затрачиваемое на повторяющиеся задачи, и улучшат визуальную привлекательность создаваемых вами изображений.
Подумайте о некоторых из ваших наиболее проблематичных изображений и манипуляций с ними. вопросы. Вы когда-нибудь окажетесь:
- Не знаете, сколько меню и инструментов доступно для изменения изображения?
- Пытаетесь правильно использовать фильтры и эффекты, чтобы они не преобладали в ваших проектах?
- Вас смущают все доступные режимы изображения, настройки и форматы файлов?
- Хотите воспроизвести отличную дизайнерскую идею, которую видели, но не знаете, с чего начать?
- Хотите знать, как сосредоточить свое внимание и вносить изменения только на определенную часть изображения?
- Разочарованы настройками цвета и вариантами дизайна для веб- и печатной графики?
Используя инструменты и методы, представленные в этом насыщенном информацией часе онлайн-обучения Photoshop, вы можете научитесь максимально использовать множество инструментов, содержащихся в этом замечательном приложении! Вы научитесь улучшать качество ваши изображения, значительно сократив время производства.Не тратьте ни дня на борьбу с самыми неприятными проблемами или бездельничать, делая ошибки, которые увеличивают уровень стресса и отнимают драгоценное время от всего остального на вашем список дел. Станьте более продуктивным и профессиональным пользователем Photoshop уже сегодня!
Всего за час вы откроете для себя скрытые возможности Photoshop… в сочетании со всеми функциями и функциями, которые помогут вам стать эффективнее и эффективнее! Узнайте, насколько это просто заключается в том, чтобы заставить Photoshop работать на вас и воспользоваться преимуществами более захватывающих и динамичных изображений!
30 удивительных секретов, советов и приемов Photoshop (вы, вероятно, не знаете!)
Мы нашли одни из лучших онлайн-руководств по Adobe Photoshop как для продвинутых, так и для начинающих пользователей.
В этом уроке Photoshop вы узнаете 30 советов, приемов и приемов Photoshop, о которых вы, вероятно, не знали.
ССЫЛКИ:
Ноутбук MSI Prestige
► https://amzn.to/2U3ZggC
Минимальный и максимальный фильтр
► https://www.youtube.com/watch?v=60GysIWun2s
Замена неба в Photoshop
► https://www.youtube.com/watch?v=YWPoZN2argc
📘 INDEX — 19 советов и приемов Photoshop
01 — 01:09 — Выбор цвета из любого приложения
02 — 01:53 — Увеличение до активных пикселей
03 — 02:27 — Один и тот же документ, два окна
04 — 03:50 — Алгоритмы автоматической цветокоррекции
05 — 06:02 — Согласование цветов с кривыми
06 — 09:29 — Истинная прозрачность со смешением, если
07 — 13:36 — Повернуть кисть
08 — 14:17 — Ярлыки инструмента Clone Stamp
09 — 16:44 — Минимальный фильтр для сжатия маски слоя
10 — 18:55 — Наложение маски на затронутые области
11 — 16:44 — Векторная маска из выделения AI
12 — 21:46 — Ярлыки каналов
13 — 24:28 — Стереть той же кистью
14 — 25:22 — Выделение для редактируемых текстовых масок
15 — 28:22 — Ярлык булавки поворота марионеточной деформации
16 — 29:58 — Слои из стилей слоев
17 — 31:43 — Отразить по горизонтали
18 — 32:46 — Режимы инструмента «Точечная восстанавливающая кисть»
19 — 35:00 — Точный центр бликов
20 — 37:18 — Рисование вручную в векторе
21 — 39:02 — Бесплатные кисти от Adobe
22 — 39:54 — Сохранить кисти в библиотеке
23 — 41:33 — Действия как текстовые файлы
24 — 43:01 — Журнал истории
25 — 44:42 — Сохранить цветовые оценки
26 — 49:48 — PSDT — Файлы шаблонов Photoshop
27 — 51:29 — Создание светлых участков
28 — 53:57 — Смарт-объекты в слои
29 — 54:54 — Поиск в Photoshop
30 — 56:00 — Пасхальные яйца Photoshop
Станьте автором Adobe Stock:
► http: // bit.ly / stock -partor
Информационный бюллетень PTC:
► http://ptcvids.com/subscribe
Премиум-руководства:
► http://ptcvids.com/shop
Веб-сайт:
► photoshoptrainingchannel.com
Следуй за мной
Instagram:
► http://instagram.com/jrfromptc
Группа в Facebook:
► http://ptcvids.com/group
Twitter:
► https://twitter.com/JRfromPTC
LinkedIn:
► https://linkedin.com/in/jesusramirez9
● Видеоуроки по Photoshop от Хесуса Рамиреса
#PhotoshopTutorial #Photoshop #PTCvids
source
секретов Photoshop раскрыты — функции
Техника коллажа, возможно, использовалась с тех пор, как люди начали рисовать на бумаге, но настоящий расцвет искусства пришелся на начало 20 века.Этот коллаж, популярный среди русских конструктивистов, европейских сюрреалистов и дадаистов, позволил его представителям выразить свою точку зрения путем реконтекстуализации «реальных» изображений. Для некоторых мотивация была политической; другие просто хотели сделать эстетическое заявление.
Photoshop произвел революцию в области коллажей и фотомонтажа, и легко понять почему. «Если бы не Photoshop, я бы, наверное, делал коллаж прямо у себя в студии», — говорит Кэролайн Томлинсон из Лондона. «Photoshop означает, что я могу творить, где бы я ни находился.”
«Вы можете взять любое изображение, которое у вас есть, вы можете нарезать его и снова собрать, вы можете бросить на него краску и сразу стереть», — добавляет Роб Шилдс из Филадельфии. «Использование Photoshop дает вам гораздо больше свободы».
Некоторые художники видят изобилие фильтров в Photoshop как оправдание для того, чтобы баловаться эффектами «взрыва» просто потому, что они там есть, — но лучшие практики знают, что разумно использовать их в умеренных количествах. Это не означает отказ от инструментов Photoshop, так как продуманное использование эффектов может улучшить вашу композицию, даже если вы предпочитаете жесткий стиль вырезания и коллажа.
Художники, которых мы здесь представили, используют разные подходы к творческому самовыражению. Подход Кэролайн явно напоминает художников-коллажистов начала 20 века. Работа Иэна Келти из Гейтсхеда напоминает возрождение советского коллажа 1980-х годов. Для некоторых, в том числе Эндрю Уильямса из Торонто, фотореализм — в порядке вещей, в то время как другие, такие как Роб, создают созданные, смешанные произведения.
Парижский художник Брис Шапле, более известный как мистер Ксерти, использует лучшие черты абсурдистов для создания прекрасно сочетающихся работ, требующих в равной мере чуда и щепотки соли.«Мне нравятся текстуры, потеки, царапины, винтажные вещи, старые открытки с сепией», — говорит Брайс. «С коллажем вы можете использовать все эти элементы и смешивать их вместе».
«Вы можете обойтись без всех технических навыков, которые необходимы для того, чтобы стать художником», — добавляет Роб. «Вам не нужно учиться рисовать руки и ноги, а это действительно долгий процесс».
Подходы такие же разные, как и причины создания коллажей в первую очередь. Чтобы сделать снимок, мы поговорили с этими новаторами, чтобы узнать, что они делают и как.
PHOTOSHOP: SECRETS OF THE PROS
Photoshop: Secrets of the Pros — это книга, в которой представлены индивидуальные соревнования между двадцатью ведущими художниками и дизайнерами. Среди дизайнеров — одни из самых талантливых веб-дизайнеров, дизайнеров печати, вещания и 3D-дизайна в мире. Это товарищеское соревнование называлось Photoshop Tennis.
Похоже на очередную утомительную игру на открытом воздухе? Это не игра на свежем воздухе, и это не утомляет. Что ж, это может быть утомительно, но не, по крайней мере, для опытных дизайнеров.
Photoshop Tennis был изобретен Джимом Кудалом, основателем Coudal Partners, чикагского рекламного и дизайнерского агентства, за лето до теракта 11 сентября. Он и его друг «крутили» файл взад и вперед, чтобы убить время. Затем он пригласил знакомых дизайнеров для участия в официальных матчах.
Photoshop Tennis — это онлайн-игра, в которой игроки в основном являются веб-дизайнерами. Игра состоит в том, чтобы добавить один слой дизайна к графическому документу, который отправляется туда и обратно двумя игроками.Используется только один графический документ. Игрокам разрешено размещать разные слои дизайна, такие как фон и передний план.
Результаты размещаются на сайте в режиме реального времени. Игра заканчивается, когда игроки решают ее закончить, или если на это уходит часы, решение будет основано на количестве голосов.
После завершения четырех тестовых и четырех официальных матчей дизайнеры из рекламных агентств и дизайнерских магазинов посетили его сайт. Некоторые из них связались с Coudal, чтобы получить шанс сыграть в матче.
Книга «Фотошоп: секреты профессионалов» посвящена этому типу соревнований. Это первая книга, в которой представлена такая игра. Как пояснил автор сайта http://photoshop.digitalmedianet.com/articles/viewarticle.jsp?id=22104, в Photoshop Tennis в этой книге два дизайнера сражаются друг с другом через Интернет в десяти раундах или залпах. период. В каждом залпе дизайнер либо создает новую тему (в начальном залпе), либо они берут то, что было отправлено ему или ей, и начинают играть на том, что было создано ранее.Соревнование каждый раз приводит к разному внешнему виду. Программы, используемые в этом конкурсе, варьируются от Illustrator и Freehand до Flash, до 3D Studio Max и Maya. Дизайнеры использовали базовые инструменты и основные команды, такие как кисти и заливки, вместо ярлыков.
Книга не о веб-дизайне, это о 10 различных конкурсах, в которых участвовали 20 профессиональных дизайнеров. Речь идет о совместной работе и адаптации разных стилей от своих конкурентов.
Одна вещь, которая расстраивает в этой игре, заключается в том, что иногда игроку требуется несколько часов, чтобы закончить свою работу, заставляя другого игрока ждать, а другому игроку требуется всего несколько минут, чтобы уничтожить произведение искусства.

 Ctrl + клик на заголовке любой панели в режиме Develop свернет все панели.
Ctrl + клик на заголовке любой панели в режиме Develop свернет все панели.