Из чёрно-белой фотографии в цветную в Фотошопе
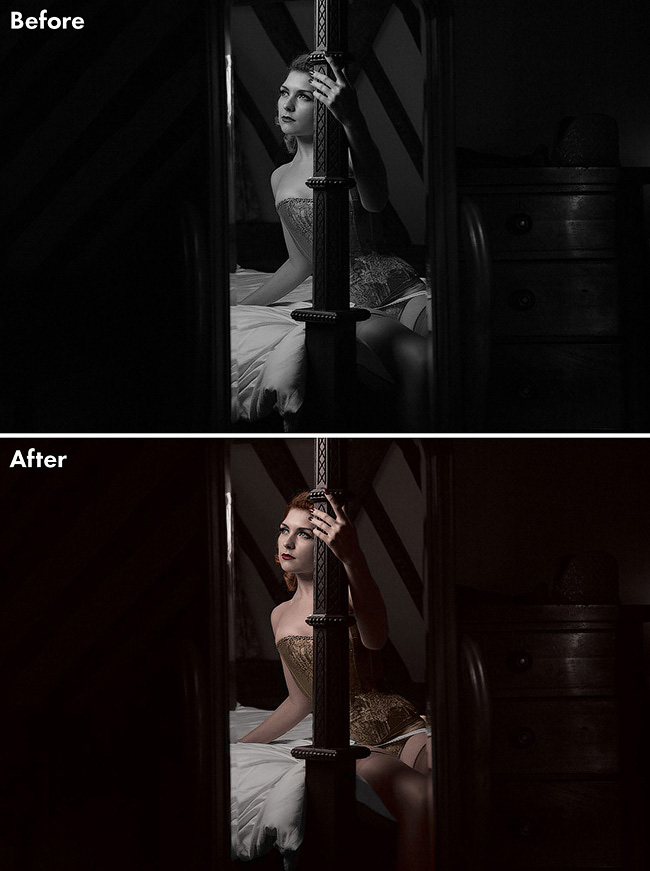
Добавление цвета черно-белым архивным фотографиям – отличный способ вернуть прошлое к жизни. Цель урока – не придать старой фотографии вид, будто ее сделали вчера, а сохранить ее винтажный стиль, используя цвет. Таким образом, она станет визуально привлекательнее и более цепляющей при использовании для печати или в сети.
Также можно использовать технику урока, чтобы заставить уже цветное фото выглядеть, будто это старый разукрашенный снимок, сначала конвертировав его в черно-белый (для этого нужно перейти в меню Изображение > Коррекция > Обесцветить (Image > Adjustments > Black & White)). В сегодняшнем уроке Tigz сделала что-то похожее. Она начала с черно-белой фотографии модели Felicity Furore, которая была снята недавно. Однако техника урока работает независимо, была ли фотография сделана в 1916, 1966 или 2016.
Шаг 1
Откройте выбранное черно-белое фото в Photoshop и почистите его, если это необходимо.
При работе с отсканированным снимком обычно заметны сгибы или складки. Их можно убрать при помощи Восстанавливающей кисти  (Healing Brush) или Штампа
(Healing Brush) или Штампа  (Clone Brush).
(Clone Brush).

Шаг 2
Чтобы упростить добавление цвета изображению, потребуется конвертировать его в цветовое пространство CMYK. В то время как RGB каналы передают свет и яркость, CMYK передает пигмент и то, какое количество определенного цвета применяется. Если помнить об этом и знать некоторые основы цветовой теории, определить правильный цвет станет намного проще. CMYK режим также позволит тонировать фотографию без особого влияния на ее общую яркость.
Перейдите в меню Изображение > Режим > CMYK (Image > Mode > CMYK Color).
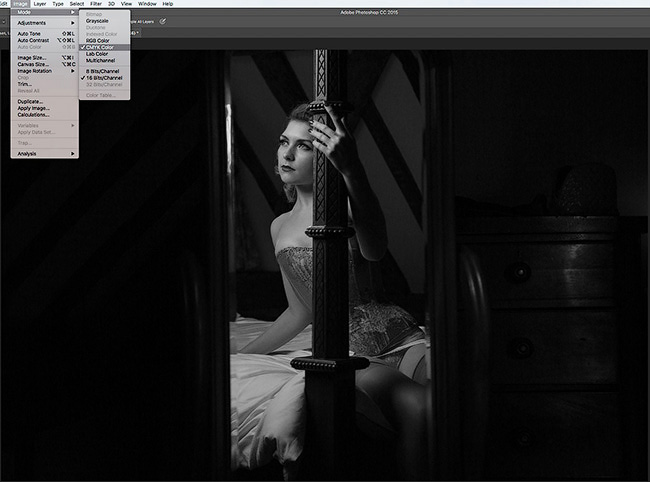
Шаг 3
Для начала давайте добавим немного цвета коже. Создадим коррекции для всего изображения, а затем ограничим его эффект только участками кожи.
На панели Коррекций (Adjustments panel) нажмите на иконку Кривые (Create Curves). Назовите новый слой “Кожа”.
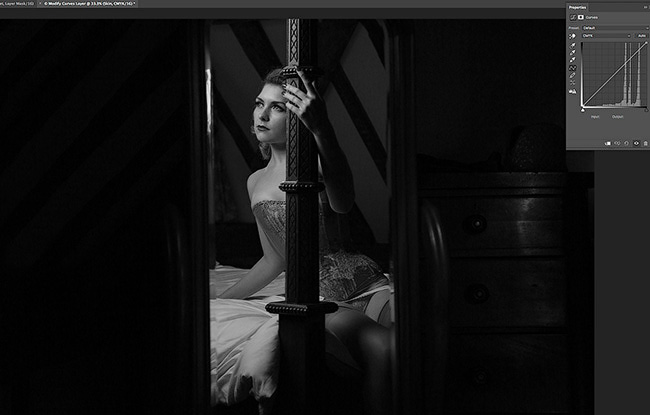
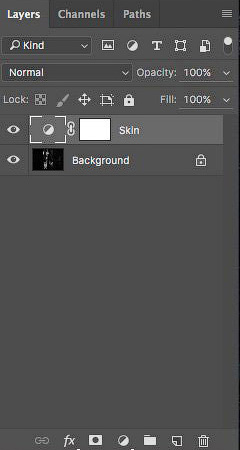
Шаг 4
Все еще с выделенным слоем “Кожа”, кликните по наполовину заполненному кружочку рядом с маской слоя, чтобы сделать активным окно кривых.
Примечание переводчика: вместо кружочка на панели слоев может быть иконка графика с кривой – в таком случае нажмите на нее.
На панели Свойств (Properties panel) кликните по выпадающему списку CMYK и выберите Синий (Cyan).
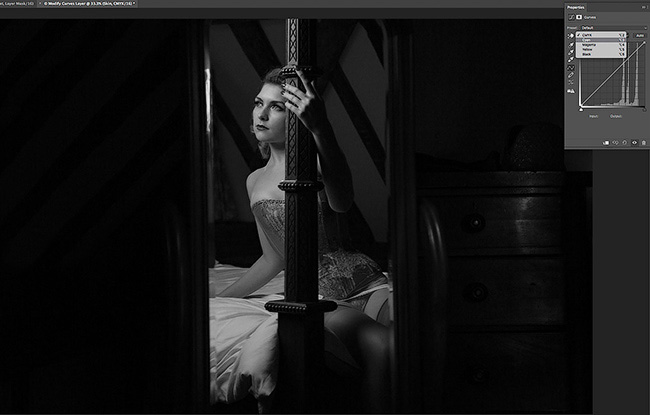
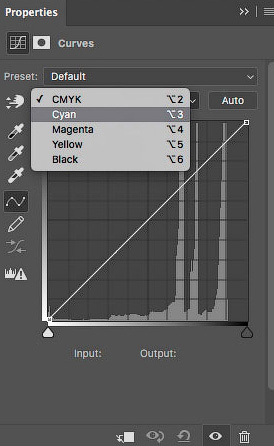
Шаг 5
Кликните по середине линии, идущей с нижнего левого угла в верхний правый. Вы получите новую корректирующую точку. Перетяните ее вниз примерно на две клетки, создав кривую как на рисунке ниже.
Параметр Ввод (Input) под графиком кривой должен быть установлен на 30, Вывод (Output) – около 50.
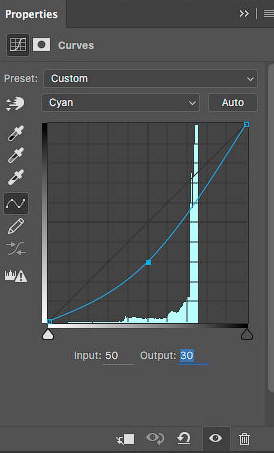
Шаг 6
Снова нажмите на выпадающее меню и выберите Желтый (Yellow). На этот раз создайте корректировочную точку с Вводом (Input) около 50 и Выводом (Output) примерно 52-53.
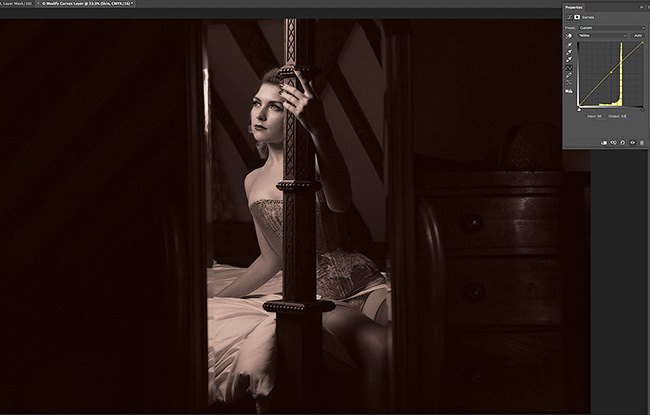
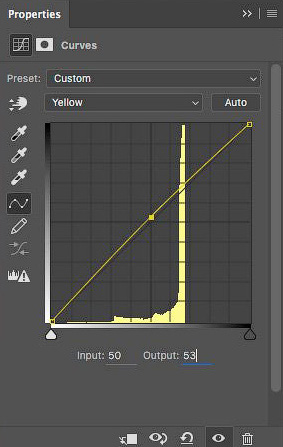
Шаг 7
Еще раз кликните по выпадающему меню, выберите Пурпурный (Magenta). Снова создайте точку сВводом (Input) около 50 и Выводом (Output) примерно 51-52.
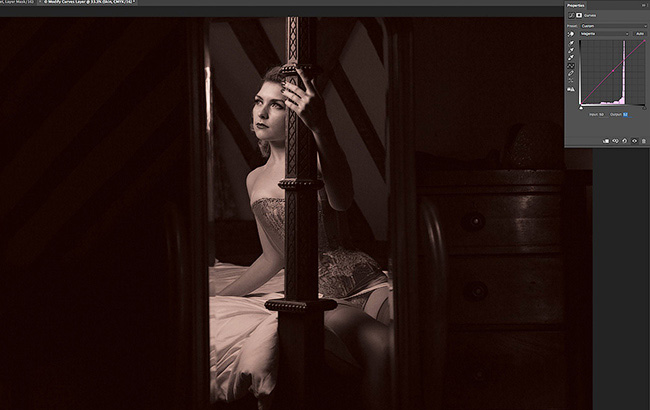
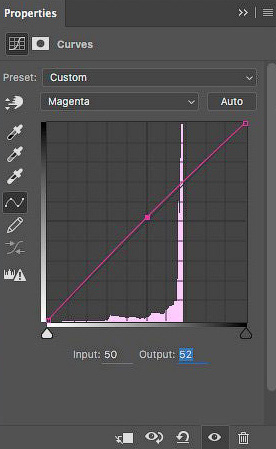
Шаг 8
На данном этапе у вас должна быть неплохая отправная точка для всех оттенков кожи. В зависимости от изображения и личного вкуса, возможно, потребуется вернуться назад и сделать небольшие корректировки в каждой из трех кривых.
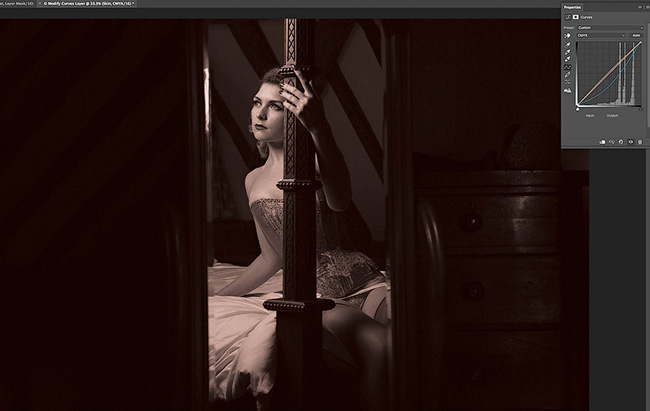
Шаг 9
Кликните по маске, прикрепленной к слою “Кожа”. Используйте Кисть 
Совет: В зависимости от изображения и количества контраста между зонами фотографии, можно попробовать воспользоваться некоторыми инструментами выделения.
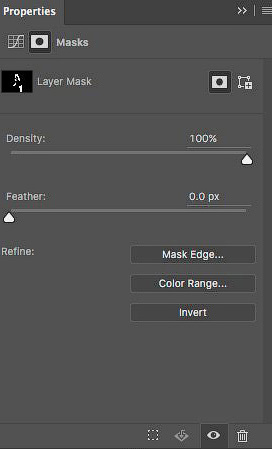
Шаг 10
После того, как вы довольны тоном кожи, повторите шаги 3-8 для каждого дополнительного цвета, который хотите добавить к фотографии.
Если хотите, чтобы новые тона хорошо сочетались друг с другом, постарайтесь сохранять комбинации кривых в рамках одних и тех же параметров графика. Например, если все кривые имеют маркер Вывод(Output) в пределах 30-60, любые тона, которые выходят за эти пределы, в сравнении будут казаться более насыщенными.


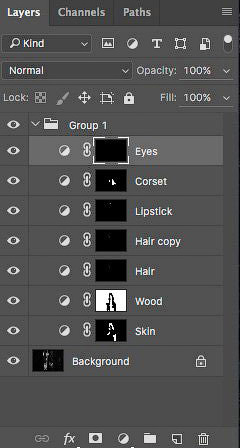
Шаг 11
Не забудьте также поработать над черными и белыми зонами фотографии. Здесь автор создал отдельную кривую белых оттенков для глаз и постельного белья, опустив немного кривую канала Черный (Black). Таким образом, нужные участки получили дополнительную яркость.

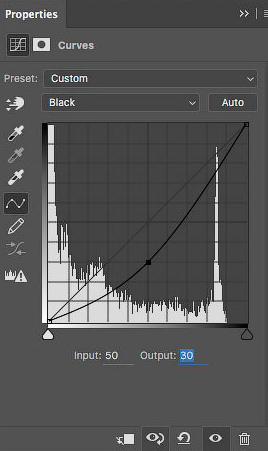
Шаг 12
Также можно добавить едва заметный оттенок на канале Синий (Cyan) с параметрами Ввод (Input) около 50 и Вывод (Output) 48.
Все готово. Но, прежде чем завершать, предлагаю вам несколько советов по раскрашиванию черно-белых фотографий.

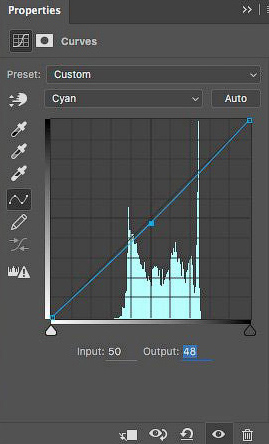
Шаг 13
Если опустить кривую Пурпурных (Magenta) тонов, получится зеленый базовый цвет, с которым можно будет работать. При сокращении канала Синий (Cyan) получится оранжевая/коричневая основа, а если уменьшить количество Желтого (Yellow), выйдет глубокий синий/индиго.

Шаг 14
Если у вас возникают проблемы с подбором подходящих цветовых тонов, почему бы не воспользоваться встроенным расширением Adobe Color Theme, которое подскажет подходящие цвета. Расширение можно найти в меню Окно > Расширения > Adobe Color Theme (Window > Extensions > Adobe Color Themes).
Примечание переводчика: также это расширение может называться Adobe Kuler.

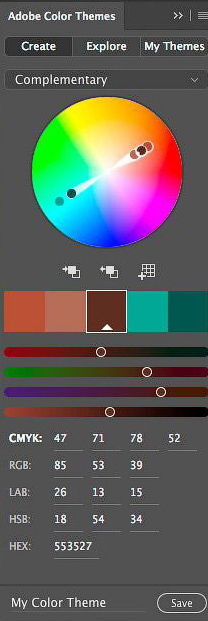
Автор: Tigz Rice
Переводчик: Шаповал Алексей
Как сделать фото цветным в Фотошопе
Сегодня мы научимся превращать не цветную фотографию в цветную. Сразу оговорюсь, для тех, кто ищет в этой статье кнопку «сделать фото цветным». Увы такой кнопки пока не изобрели. Обесцветить фотографию можно одним кликом, но раскрасить этим же кликом не получится, ведь черно белая фотография не имеет информации о цвете. Так что придется поработать руками и наполнить наше черно-белое изображение цветной информацией в самом прямом смысле. С колоризацией фотографий неплохо справляются некоторые плагины для Фотошопа, но мы сейчас не будем обсуждать какие-то плагины, которые не пойми откуда взять. Поговорим о том, что имеется для колоризации в самом Фотошопе. А имеется в нем много.
Метод раскрашивания фотографии прост и примитивен. Освоить его может пятилетний ребенок за 10 минут. Я расскажу о всех способах раскрашивания фотографии, а также покажу как эту простую операцию можно вывести на новый более профессиональный уровень. Итак, приступим.
Самый простой способ сделать фото цветным (blend color)
Чтобы колоризировать фотографию вам понадобится уметь пользоваться инструментом Brush Tool, а также иметь представления о работе других инструментов Фотошопа. Не помешает умение выделять области фотографии и начальное знание о слоях и масках, которое вы можете почерпнуть из моей статьи Маски в Фотошопе. В этом уроке вы на практике увидите, как можно автоматизировать работу в фотошопе при помощи масок, и иметь полный контроль к настройкам цвета.
Я позаимствовал фотографию из коллекции моего знакомого фотографа. Черно белые фотографии выглядят таинственно и концептуально, но что будет если мы слегка раскрасим её? Создайте новый слой поверх фотографии Layer > New > Layer или кникните по небольшой пиктограмме слоя в палитре слоев Windows > Layers
Теперь выберите инструмент Brush Tool, кисть с мягкими краями, сделайте её побольше и проведите мышкой по новому слою каким-нибудь красным цветом. Закономерный результат — красная мазня на мастерски сделанной фотографии. Нам это не подходит. Чтобы красный цвет раскрашивал необходимо изменить настройки самого слоя. Настройки эти называются настройками наложения Color Mode. Найти их можно только на палитре слоев Layers, над самими слоями. Кликните по этому выпадающему меню, вы увидите целый список различных режимов наложения. Смысл в том, что изменив режим наложения цвета, мы устанавливаем новые правила, по которым цвет слоя взаимодействует с цветами слоев, которые находятся ниже. Нужный нам режим наложения называется Color, и смысл его прост — он окрашивает изображение в нужный нам цвет, сохраняя при этом естественность цветов. Установите режим Color, выберите необходимый вам цвет, и разукрасьте волосы девушки.
Вот и все. Весьма просто не так ли? Избавьте меня от необходимости растягивать этот процесс на 10 страниц и демонстрировать, как я, поэтапно раскрашу, кожу, перчатки, глаза, и так далее. Раскраска зависит от вашей фантазии, а реалистичность, от качества работы и естественности подобранных цветов. Работайте кистью, подбирайте размер, настраивайте параметры невидимости opasity и заливки fill, которые вы найдете в меню настроек кисти Windows > Options
Вот такую я набросал за пару минут работы. Режим смешивания слоев Normal. Надеюсь вы убедились что сделать фото цветной в Фотошопе весьма просто.
И вот, что получается если изменить настройки смешивания слоя на Color.
Окрашивание фотографии через стили слоя (layer style)
А теперь начнем углубляться и усложнять процесс. Усложнение, оно не для того, чтобы работать стало сложнее, а для того, чтобы работать стало проще. Знаете, все эти кали мали на одном слое конечно прекрасно, но подходит скорее личностям творческим, тем кто любит сидеть и часами накручивать глиняный горшок на каталке. Намазывать на этот слой один цвет и другой возможно удобно художникам из академии, которых забанили в Гугле, поэтому они до сих пор не слышали про Фотошоп. Увы, но даже мультики рисуют на компьютере, 1000 рисунков на бумаге, которые затем быстро перелистывают остались в 20-том веке. Лично мне, как дизайнеру, хотелось бы иметь больший контроль за цветом и настройками. Я хотел бы эффективно и быстро подкручивать цвета через меню, а не перерисовывать слой.
Как бы нам внести больший контроль за изображением? Для начала неплохо бы разделить один слой, на несколько слоев. Давайте создадим действительно много слоев. И каждый слой будет отвечать за свой участок. Создайте слой «волосы», слой «глаза», «перчатки», «ногти» и другие. Я начал раскрашивать фотографию сам, создав для этого тематические слои. Теперь процесс управления более управляем, по крайней мере раскраска не находится на одном слое. Любую часть раскрашивания можно приглушить, отключить, иначе говоря, проделать с ней все, что можно проделать с слоем. Другие слои с раскраской останутся не тронутыми.
Но все это по прежнему не имеет особого смысла. Цвет всех слоев по прежнему остается произвольным. На слое «Волосы» вы можете как и раньше рисовать и синим цветом, и красным. Иначе говоря по прежнему кали мали, но более управляемые кали мали, разбитые на сектора. А мне хотелось бы контролировать и цвет. Я хочу менять весь цвет одним кликом, а не ваять кистью постоянно переделывая результат руками. Я покажу как это можно сделать через стили слоя layer style.
Создайте слой и назовите его «Волосы». Разукрасьте волосы любым цветом, хоть зеленым. Перейдите к палитре слоев и установите заливку Fill на 0% Таким образом то, что вы нарисовали станет невидимым.
Грубо говоря мы создаем некую растровую область, отключаем заливку наполнения и применим к области стили слоя. Сама область не становится невидимой, как в случае с Opasity. Невидимым становится содержание области, но не сама область. Поэтому применяемые стили слоя будут видны. А вот если бы мы поставили Opasity 0%, невидимым стал бы весь слой вместе с стилями. Мы зададим области определенный стиль, но, так как для раскрашивания нам все равно придется применить смешивание слоя, оригинальный цвет необходимо убрать, выставив Fill на 0%, иначе при смешивании он станет просвечиваться и мы не получим требуемый результат.
Теперь создадим к слою стиль Layer > Layer Style > Color Overlay В меню смешивания Blend mode поставьте режим Color. А в окошке с цветом выставите нужный нам цвет.
Если вы забыли поставить заливку на 0% то это можно сделать в этом же окне, во вкладке настроек смешивания Blending Options. Если же вы сделали это в палитре слоев Layers, то заливка уже будет установлена как надо.
Вот теперь у нас имеется полный контроль за цветом. Задайте каждому слою свой стиль. Двойной клик по слою автоматически вызовет Стили слоя, где вы одним кликом сможете изменить цвет волос. Вам не придется все перемазывать по 100 раз, цвет меняется за одну секунду, при этом вы видите результат в он лаин режиме. Выбрать цвет стало намного проще.
Вот что я называю контролем за цветом. А теперь углубимся еще сильнее.
Окрашивание фотографий через слои заливки (fill lyers)
Знаете что я думаю. Вот эти потуги на контроль за изображением конечно круто, но как то сложно. А если надо изменить цвет? Приходится постоянно щелкать по слою, вызывать окно стилей, лезть во вкладку Color Overlay и там что-то менять. Не такой уж быстрый процесс, если хочется быстро поменять цвета слоев. Конечно если у нас 2 слоя это не сложно, а если бы у нас было 102 слоя? Надо бы сделать этот процесс ещё проще. Вот где начинается настоящая работа со слоями. Сейчас я покажу как сделать фото цветным при помощи слоев заливки.
Создайте новый слой заливки Layers > New Fill Layers > Solid Color Слой заливки полностью перекрывает фотографию, заливая всю рабочую поверхность. Это нам как раз не нужно. Как видно из палитры слоев, слой заливки создается с готовой пустой маской. Белую маску нам надо перекрасить в черную маску, что бы скрыть весь слой заливки целиком. Можете кликнуть по пиктограмме маски и выбрать Delete.
Или выбрать иконку маски и сделать тоже самое из меню Layer > Layer Mask > Delete. Теперь создайте маску с нуля, но не пустую, а скрывающую. Мы проделывали это в моей статье Маски в Фотошопе. Выберите Layer > Layer Mask > Hide All
А можно пойти другим путем. Маска — это такая же рабочая поверхность, как и сам слой. Маску можно рисовать вручную любыми инструментами рисования. Например кистью Brush Tool. Только в отличии от слоя, маска создается в градации от черного к белому, где белое — видимая часть, а черное — скрывающая часть. Кликните по пиктограмме маски в палитре слоя. Маска должна быть выделена, что бы на ней можно было рисовать. Затем выберите ведро заливки Paint Bucket Toll и черный цвет. Кликните по рабочей поверхности. Пустая маска, стала скрывающей маской.
А теперь выберите обычную кисть Brush Tool и белый цвет. Создайте маску волос, рисуя поверх маски точно также, как вы рисовали бы на слое. Вы можете пользоваться всеми благами настроек кисти. Делать её прозрачной, менять размеры, мягкие края. Все это будет лишь влиять на то, на сколько видима наша маска. И конечно, не забудьте выставить в режиме смешивания слоя Color, что бы сразу видеть результат закрашивания. Мы могли бы пойти другим путем. Например оставить маску белой, а всю область вокруг волос закрасить черным. Но согласитесь, это несколько утомительно, замазывать 70% рабочей области. И конечно не забудьте, чтобы работать на маске, маска должна быть выделена. Это можно сделать простым кликом по её пиктограмме в палитре слоев.
В итоге у вас должен получиться слой заливки, с маской волос. Преимущество этого способа в том, что вам не нужно каждый раз копаться в настройках цвета, которые непонятно где. Один простой клик по заливке слоя вызывает окно с выбором цвета.
Таким же образом закрасьте и другие области фотографии. В некоторых областях, где цвет не терпит мягких переходов, вам понадобится создать области выделения. Например в случае с ногтями, я создавал выделения инструментом Magic Wand Tool и Polygonal Lasso Toll. В остальных же случаях я обошелся сменой размеров кисти и переключением между мягкими краями и твердыми краями.
Когда вы создадите все слои с областями фотографии, вы сможете создавать другие оттеночные слои, создающие оттенки волос, переливы и прочие световые эффекты. Это и есть профессиональный результат. А теперь рассмотрим альтернативные варианты окрашивания фотографии.
Сделать фото цветным через слои коррекции (adjustments layers)
Вот еще один способ как сделать фотографию цветной. Воспользуемся настройками цветокоррекции adjustiments. Я уже представляю как вы открываете знакомые всем Image > Adjustiments, выделяете область и предаетесь эффектам. Нет, мы так делать конечно не будем. У нас получится та же самая каля маля. Конечно, выделить область, применить цветокоррекцию, выделить новую область, опять применить цветокоррекцию — вариант. Только вариант этот унылый, без всякой возможность подкрутить и изменить результаты.
Поэтому мы воспользуемся цветокорректирующими слоями Layer > New Adjustiment Layer. Цветокорректирующий слой — это та же самая цветокоррекция, только применяется она не к слою с графикой а сама является слоем. Представьте что фотография это наш слой. А поверх мы положили красное стекло, которое изменило цвет фотографии. Красное стекло и есть цветокорректирующий слой. Его можно убрать, сделать невидимым, применить слои, маску и не только.
Какие же из цветокоррекций подойдут для раскрашивания? На мой взгляд лучше всего подойдет цветокоррекция Photo Filter. Выберите Layer > New Adjustiment Layer > Photo Filter Или создайте цветокорректирующий слой через меню палитры слоев Layers.
Теперь я хочу чтобы вы проделали все то, что я описывал для раскрашивания фотографий через слои заливки. Создайте маску, залейте её черным и обычной кистью нанесите фильтр на нужную вам область. Вот что у вас должно получиться:
При этом вы в любой момент можете перенастроить цвет фильтра, изменить цвет и подкорректировать маску. Просто кликните по слою цветокоррекции и в палитре Adjustiments настройте цвет. Если вы не знаете где находится эта палитра, вызовите её через Windows > Ajustments Вы убедитесь сами, что через цветокоррекцию сделать фото цветным также просто, как через слои заливки, но мне лично по душе последнее.
Надеюсь что демонстрировать поэтапное раскрашивание нет необходимости. Вы уже поняли, что аналогичным способом надо раскрасить все области фотографии. Приведу окончательный вариант раскраски фото и пожелаю вам успешных экспериментов в Фотошопе. Теперь вы знаете как можно сделать фото цветным.
Автор:
Как сделать черно-белое фото цветным в Фотошопе. Поэтапный видео урок.

Сложно представить, что несколько десятков лет назад не было цифровых фотоаппаратов, а снимки в основном были черно-белыми. К сожалению, дорогие сердцу снимки со временем только портятся.
Сейчас каждый современный мобильный телефон оборудован фотокамерой, которая превосходит старые пленочные фотоаппараты по качеству снимков.
Но можно не только восстановить контрастность снимка, но и сделать фото цветным.
Как вы уже догадались раскрашивание фото проходит вручную и цвета подбираются произвольно. Иногда по самой фотографии можно понять, что небо голубое, а трава зеленая, а иногда точно не известно какого цвета были предметы или одежда.
Если вы сомневаетесь какой оттенок выбрать, то можно поинтересоваться у людей которые могли бы знать, но если не у кого спросить, красьте в любой подходящий, это все равно лучше чем унылая черно-белая фотография.
В этой статье, я расскажу о том, как раскрасить фотографию не имея специальных навыков и опыта обработки фотографий.
Подготовка к раскрашиванию фото
Первым делом, я открываю черно белую фотографию в Adobe Photoshop и создаю дублирующий слой, чтобы сохранить исходную фотографию без изменений:

Затем, я выделяю человека инструментами лассо или любым другим удобным способом выделения. И копирую его на отдельный слой — Слой/Новый/Скопировать на новый… (CTRL+J).

Раскрашивание Ч/Б фотографии
Нажмите — Изображение/Коррекция/Цветовой тон/Насыщенность… (CTRL+U). Ставлю галочку «Тонирование» и двигая ползунки цветового тона и насыщенности ловлю нужный цвет.
Лучше использовать «Тон/Насыщенность» корректирующем слоем, тогда можно по ходу работы править цвет.
Крашу нижний слой синим (цвет фона), а вырезанного мужичка цветом тела:

По такому же принципу, красятся и все остальные детали. Лучше переходить от крупных к мелким и сохранять последовательность наложения, чтобы глаза, например, не «упали» под лицо. Таким же образом крашу рубашку, глаза, волосы:

Через 10 минут и фотография готова! Смотреть на такой снимок гораздо приятней, чем на черно-белый.
Существует много способов сделать фото цветным, каждый использует тот, который ему больше нравится. Строгих правил не существует, ведь главное — результат. Фотография должна выглядеть естественной и по возможности максимально точно передавать предполагаемые цвета.
Видео урок: Делаем черно-белое фото цветным.
Не оставайтесь равнодушными, оставляйте комментарии к статье. Делитесь своим мнением.

(Visited 5 392 times, 1 visits today)
Раскраска черно-белого фото в Photoshop вручную
Вы можете раскрасить черно-белую фотографию в Photoshop несколькими способами. В этой статье я рассмотрю, как добавить цвета с помощью выделения и корректирующих слоев.
Сразу оговорюсь: такие фотографии не будут выглядеть естественно! Но зато этот эффект отлично подходит для создания ретро стиля. С его помощью можно оживить старые фотографии. Тем не менее, их точно никто не перепутает с оригинальным цветным фото.
Откройте черно-белую фотографию. Я использовала кадр из фильма «Головокружение» Альфреда Хичкока:

Выберите Изображение – Режим — RGB. Теперь мы собираемся выбирать различные части изображения и вставлять их в новые отдельные слои. Здесь нам пригодятся быстрые маски.
Выберите «Быструю маску» (Q) и кисть подходящего размера. Начните закрашивать кистью область на любом участке кожи. Черной частью маски будет закрашена область с розово-красным цветом, это область, которая будет выделена:

Убедитесь в том, что вы не включили в выделение глаза. Если вы включили их, просто измените цвет переднего плана кисти на белый и зарисуйте их. Вы можете сделать это, в любом месте, где допустили ошибку и «вышли за границу»:

Когда вы закончите, у вас должны быть выделены только участки кожи (без одежды, без глаз, без фона!). Снова нажмите Q, чтобы переключиться из режима быстрой маски обратно в нормальный режим. Вы увидите, что области, которые окрашены в черный теперь выделены. Теперь мы должны инвертировать выделение, нажав Shift + Ctrl + I (Win) или Shift + Ctrl + I (Mac).
Скопируйте выделение, нажав Ctrl + C (Win) или Cmd + C (Mac).
Вставьте скопированную часть, нажав Ctrl + V (Win) или Cmd + V (Mac). Таким образом, вы вставите выделенные участки кожи в новом слое. Переименуйте слой в палитре «Слоев» (дважды кликните по его текущему имени — Layer 1) и назовите его, например, Skin:

Теперь повторите шаги с 3 по 7, чтобы получить слои для волос, одежды (у мужчины и женщины два отдельных слоя), обоев на стене и всего, что вы захотите. В конечном итоге палитра слоев должна выглядеть примерно так:

Теперь, когда каждая часть была выделена, мы можем начать раскраску!
Нажмите на слой кожи, чтобы выбрать его. Выберите Слой — Новая корректировка – Слой — Баланс цвета. Я назвал новый корректирующий слой «Skin», а также установил флажок для опции «Использовать предыдущий слой для создания обтравочной маски». Затем нажмите ОК:

В открывшемся диалоговом окне «Баланс цвета» вы можете задать, какой цвет хотите настроить. Если хотите раскрасить объекты в цвета инопланетян, вы, возможно, создадите для них зеленую или голубую кожу. Для своего изображения я использовала следующие настройки:
- Тени: +81 -8 -31;
- Полутона: +12 -7 -17;
- Подсветка: +8 4 -9:

Нажмите ОК, и вы создадите корректирующий слой, который не изменяет пиксели исходного изображения. Чтобы вернуться и изменить какие-либо параметры, дважды щелкните по иконке с фигурами:

Уже выглядит довольно круто!
Повторите шаги 10 и 11 для каждой части изображения, создайте корректирующие слои и цвета. Мое окончательное изображение выглядит следующим образом:

Прежде, чем вы научитесь правильно выделять фрагменты, у вас уйдет некоторое время. После чего изменять цвета с помощью корректирующих слоев вы сможете очень просто.
Данная публикация представляет собой перевод статьи «Hand Colouring A Black And White Photo In Photoshop — Photoshop Tutorial» , подготовленной дружной командой проекта Интернет-технологии.ру
Как сделать черно-белое фото цветным: 4 сервиса для автоматической раскраски черно-белых фотографий
Следующие поколения будут смотреть на нас с помощью цветных видеороликов высокого разрешения. А вот образы наших бабушек и дедушек мы храним чаще всего в виде пожелтевших и потрескавшихся черно-белых фотографий. Они передают окружение и дух того времени, но ему явно не хватает красок. А ведь они могли бы играть важную роль, но фотограф физически не мог передать их нам.

А ведь теперь уже невозможно точно воспроизвести условия, в которых совершался снимок. Можно лишь попытаться добавить цвет в фотографию и попытаться представить, что видел автор снимка в этот момент. Это сродни настоящему волшебству и путешествию сквозь время.
Теперь придать красок историческим снимкам или, например, своим детским (или родительским) фотоальбомам может каждый желающий.
ПО ТЕМЕ: Как сделать фото с эффектом шлефа (длинной выдержкой) на iPhone: 2 способа.
Как сделать черно-белое фото цветным на онлайн-сервисе Сolourise


Программисты и аналитики сингапурской компании GovTech запустили проект Сolourise на основе искусственного интеллекта для колоризации классических старых фотографий. Команда поставила себе цель – создать изображения с правдоподобными цветами. Но никто не сможет дать гарантии, что новая фотография в точности отображает фактическое положение дел на снимке. Надо сказать, что колоризация является активно изучаемой областью. Можно вспомнить хотя бы раскрашенные в России классические черно-белые фильмы, получившие вторую жизнь. Идеальным результат быть не может – одни фотографии лучше поддаются обработке, а другие – хуже. Нравится новое фото тоже не всем.


Создатели сервиса гарантируют, что загруженные пользователями фотографии не будут предоставляться третьей стороне. Немного расскажем о том, как появился на свет этот интересный сайт.
Ручная колоризация фотографии является очень трудоемким процессом. Специалисту необходимо сперва детально изучить исторический, культурный и географический контекст работы и подобрать соответствующие требуемые цвета. Затем черно-белое фото раскрашивают с помощью программ. Чаще всего это обычный Photoshop. Такова очень упрощенная схема. Аналогично свои задачи решает и компьютерная программа. Она должна идентифицировать объекты на черно-белом фоне и определить для них приемлемый цвет с учетом прошлого опыта. Затем происходит раскраска.


Команда из Сингапура использовала методику глубокого обучения Generative Adversarial Networks (GAN). В нее входит одна нейронная сеть с миллионами параметров, пытающаяся предсказать значения цвета для разных черно-белых пикселей на основе особенностей изображения и другая, пытающая определить фотореалистичность сгенерированных цветов по сравнению с аналогичными фотографиями. Модель продолжает самообучение до тех пор, пока генератор создает «поддельные» цвета.


Для обучения модели был использован набор из 500 тысяч старых доступных фотографий и множество графических процессоров NVIDIA V100. Для улучшения результатов была задействована открытая библиотека изображений от Google. Это помогло обработать части тела, с которыми оригинальная модель плохо работала: руки, ноги, трудно идентифицируемые конечности. Помощь Google увеличила и скорость обучения.
Первоначально модель работала на локальном кластере внутри офиса – доступ к ней имела лишь команда разработчиков. Чтобы результат был виден всем, потребовалось веб-приложение, через которое сервис мог бы получать запросы снаружи. В качестве облачного провайдера была выбрана платформа Google. Она позволяет защититься от атак, хранить и кэшировать статический контент, балансировать и распределять нагрузку.


Этап окрашивания требует значительных вычислительных мощностей и занимает около 3 секунд. Задачей постановки запросов в бэкенд занимается NGINX-сервер. Он может попросить пользователя повторить попытку позже, если частота входящих запросов превышает скорость работы внутренних служб. Ключевым моментом архитектуры является автоматическое масштабирование виртуальных машин в зависимости от объема трафика. Это позволяет экономить средства, так как дополнительные мощности активируются только в случае запроса на них.
Сервис Colourise хорошо себя показал на изображениях с высоким разрешением, на которых значительную часть фотографии занимают люди. Хорошо справляется и с пейзажами. Итоговые изображения выглядят правдоподобно, если на них есть объекты, присутствующие в обучающем наборе. Модель правильно определяет их и раскрашивает нужным образом.


А вот если на фотографии оказывается нечто нераспознанное, может получиться забавный эффект окклюзии. В компьютерном зрении это важная проблема, связанная с трудностями идентификации частично показанных объектов.
ПО ТЕМЕ: 30 самых знаменитых фейковых фото, в которые вы могли поверить.
Другие аналогичные сервисы: Algorithmia и Колор
Сервис Colourise уникальным не является, его конкурентом является хотя бы знаменитый Algorithmia. Есть своя разработка под названием Колор и у Артемия Лебедева. Разнообразие вариантов играет на руку нам, пользователям – всегда можно выбрать наилучший результат от того или иного ресурса.
Здесь же необходимо отметить и сервис Paintschainer, который отлично подойдет для автоматического раскрашивания различных рисунков, скетчей, набросков и других изображений.



ПО ТЕМЕ: Как превратить любое фото в мозаику из смайликов эмодзи.
Как сделать черно-белое фото цветным прямо на iPhone или iPad
Для этого необходимо лишь иметь iPhone или iPad с установленной на нем iOS 10 или более свежей версией ОС. Далее, необходимо скачать из App Store приложение Spectrum (ссылка размещена ниже), загрузить на устройство нужные черно-белые изображения (или сделать ч/б фото при помощи камеры) и приступить непосредственно к процессу колоризации. 

Разукрасить снимок в Spectrum проще простого – программа делает все автоматически, используя комплекс алгоритмов для определения границ областей и подбора цветов для них. Пользователю остается лишь водить специальным вертикальным разделителем по фотографии и наслаждаться магией преображения цвета.
Получившееся в результате изображение можно сразу же сохранить в Фотопленку, а также отправить в социальные сети (Instagram, Facebook) или переслать друзьям в сообщении.

Примеры, сделанные нами:


Скачать Spectrum для iPhone или iPad (App Store)
Смотрите также:
Как сделать черно-белое фото цветным
У каждого из нас имеется дома старый семейный альбом или просто какие-то старые черно-белые фото. А как вам такая идея — взять и сделать фото цветными, наполнить их красками?
В данном уроке мы рассмотрим простой способ превращения черно-белого фото в цветное. Для работы я взял черно-белое фото гепарда, данное фото в ходе урока мы и сделаем цветным.
Открываем наше черно-белое фото с помощью программы Photoshop и в первую очередь мы видим, что фото заблокировано — это видно по замочку у слоя. Разблокируем его, чтобы в дальнейшем можно было с ним работать, кликнув 2 раза левой кнопкой мыши по этому замочку.
Теперь приступаем к раскрашиванию! Сначала давайте раскрасим задний фон фото, сделаем его зеленым, для этого выделяем слой нашего фото кликнув по нему 1 раз левой кнопкой мыши и выбираем в верхнем меню панели «Слои» — «Новый корректирующий слой» — «Цветовой баланс».
После данной манипуляции появится всплывающее окошко с настройками корректирующего слоя, просто нажимаем «ОК», оставляя настройки по умолчанию. После этого в правом верхнем углу появится панелька с «ползунками», с помощью которой мы и настроим цвет нашего фона. Подвигайте «ползунки» и добейтесь необходимого вам оттенка.
Таким образом мы получили второй слой, на котором наше фото стало полностью зеленого оттенка. Теперь мы раскрасим гепарда, для этого снова выделим слой с черно-белым фото, кликнув по нему 1 раз левой кнопкой мыши в нижнем правом углу панели программы, а слой с зеленом оттенком на время скроем, кликнув 1 раз левой кнопкой мыши по значку «Глаз» около данного слоя.
Теперь будем выделять гепарда, для этого воспользуемся инструментом «Быстрое выделение», выберем данный инструмент в левой панели программы и настроим его размер. После этого приступим к выделению гепарда, удерживая левую кнопку мыши выделаем необходимую нам область, если залезли за край или выделилась слишком большая область, ее можно подтереть, удерживая клавишу «Alt» и левую кнопку мыши.
Выделив гепарда снова выбираем в верхнем меню «Слои» — «Новый корректирующий слой» — «Цветовой баланс» и опять же перемещая ползунки добиваемся необходимого нам оттенка.
Во время раскрашивания у вас в любом случае будут залезать поля слоев друг на друга, чтобы это исправить (стереть или добавить) необходимо выбрать нужный слой, кликнув по нему левой кнопкой мыши и с помощью инструмента «ластик» подтереть ненужные края слоя. Если же необходимо наоборот немного дорисовать слой, то выберите инструмент «кисть» и белым цветом закрасьте погрешности. Для мягких переходов выбирайте «мягкую кисть» и режим нажима можете выставить менее 100%.
И так, у нас теперь имеется 3 слоя — это черно-белое фото, изображение зеленого оттенка и выделенный гепард желто-коричневого оттенка. Теперь подставляем гепарду наш зеленый фон, для этого снова включим видимость нашего изображения с зеленым оттенком, выделим его (кликнув левой кнопкой мыши) и просто с помощью инструмента «Ластик» сотрем на нем гепарда, тем самым проявится наш слой с раскрашенным гепардом.
Края гепарда (волоски и т.п.) аккуратно стирайте мягким ластиком, при этом можете регулировать нажим ластика, в местах, где необходима полу-прозрачность слоя. Для удобства не забывайте регулировать размер ластика. В случае помарки (если стерли лишнее), подкрасьте данное место кисточкой белого цвета.
Ну и глаза гепарда раскрашиваем таким же способом: выделаем слой с оригиналом фото, выделаем глаза инструментом «Быстрое выделение» и создаем новый корректирующий слой с необходимым цветовым балансом. Я сделал их ярко-желтыми ).
Для того, чтобы цветовой баланс сделать более ярким, в панельке настройки тона (той самой, что с ползунками), выберите в разделе «Тон» метку «Света», как на скриншоте ниже и отрегулируйте ползунками яркость.
Итак, благодаря не сложным манипуляциям гибкой и мощной программы фотошоп мы получаем в итоге не плохой результат.
Раскрашиваем старую фотографию в Фотошоп / Фотошоп-мастер
Одна из самых знакомых тем превращении сепии в цвет — это «Волшебник страны Оз».
Примечание переводчика: речь идёт о фильме «Волшебник страны Оз», фильм начинается в сепии, а потом появляются цвета, что для кинематографа того времени было уникально.
В этом уроке я покажу вам, как раскрасить фотографию в сепии, чтобы получить цветное изображение.
Раскрашивание сепии или чёрно-белой фотографии может показаться настоящим испытанием, на это может потребоваться время и терпение, хотя это может быть намного проще, чем вы думаете. Сегодня я покажу вам процесс раскрашивания фотографии в программе Adobe Photoshop.
Итоговый результат:

Исходные материалы
Скачать архив с материалами к уроку
Изображение, которое я собираюсь использовать в данном уроке, представлено на скриншоте ниже:

Примечание: фотография взята на сайте http://www.loc.gov/
На мой взгляд, с чёрно-белой фотографией намного проще работать, чем с сепией, поэтому первое, что я сделал — это преобразовал фотографию. Это всего лишь моё личное предпочтение, и вам не обязательно это делать, если хотите и вам нравится работать с сепией, то работайте с сепией.
Примечание переводчика: автор преобразовал фотографию в тонах сепии в чёрно-белое изображение с помощью коррекции Чёрно-белое (Black and White).

1. Выберите нужный режим для изображения
Как только вы загрузили фотографию, вам необходимо убедиться, чтобы режим изображения был выставлен на RGB, а не на режим Градация серого (Grayscale), даже если ваше изображение монохромное или чёрно-белое. Чтобы проверить режим, для этого идём Изображение – Режим (Image >Mode), теперь посмотрите, чтобы напротив режима RGB стояла галочка.

2. Начинаем раскрашивать крупные фрагменты изображения
Шаг 1
С помощью инструмента Быстрое выделение ( Quick Select tool), выделите небо или любой другой крупный фрагмент изображения, который представлен одним цветовым оттенком.
Quick Select tool), выделите небо или любой другой крупный фрагмент изображения, который представлен одним цветовым оттенком.

С помощью инструмента Быстрое выделение  (Quick Select tool), выделите фрагмент изображения, который представлен одним цветовым оттенком, например, небо.
(Quick Select tool), выделите фрагмент изображения, который представлен одним цветовым оттенком, например, небо.
Шаг 2
Нажмите кнопку Уточнить край (Refine Edge).

Используйте инструмент Уточнить край (Refine Edge), чтобы улучшить границы выделенной области.
Шаг 3
В появившемся окне настроек инструмента Уточнить край (Refine Edge), поставьте галочку в окошке Умный радиус (Smart Radius). Я поменял значение радиуса на 5 рх, но вы можете установить другое значение радиуса, которое лучше всего подходит к вашему изображению. Я также увеличил значение Сгладить (Smoth) до 3 пикселей, чтобы смягчить жёсткие края. Вы можете также применить другие настройки данного инструмента, чтобы улучшить границы выделенной области. Когда вы будете готовы, нажмите кнопку ‘ОК’.

Подберите нужное значение для Умного радиуса (Smart Radius), а также для опции Сгладить (Smooth).
Шаг 4
Итак, мы создали активное выделение, теперь нажмите кнопку Добавить новый корректирующий слой (Add New Adjustment Layer) в нижней части палитры слоёв и в появившемся окне выберите опцию Цвет (Solid Color).

Добавьте корректирующий слой Цвет (Solid Color) через нижнюю часть палитры слоёв.
Шаг 5
Выберите тот цветовой оттенок, который на ваш взгляд больше подходит к небу на вашем изображении. Сейчас не важно, выбрали ли вы слишком яркий цветовой оттенок или нет, мы исправим это через минуту. Как только вы выбрали цветовой оттенок, нажмите кнопку ‘OK’ и вы увидите выделенный фрагмент на маске корректирующего слоя.

Выберите подходящий цветовой оттенок.
Шаг 6
Поменяйте режим наложения на Перекрытие (Overlay), и выбранный цвет будет выглядеть намного лучше. Если вас не устраивает выбранный цвет, то просто дважды щёлкните по голубому прямоугольнику рядом с маской, чтобы появилось окно Палитры цветов (Color Picker), выберите цветовой оттенок, который больше всего вам подходит.

Поменяйте режим наложения на Перекрытие (Overlay).
Шаг 7
Если вас устроит результат, то вы можете восстановить отсутствующие участки изображения или исправить их с помощью мягкой чёрной/ белой кисти, которую вы можете применить на маске корректирующего слоя.

Исправьте дефекты, оставшиеся после выделения.
3. Выберите фрагменты, имеющие схожие цветовые оттенки
Шаг 1
Повторите технику выделения, которая детально описана в предыдущих шагах, на этот раз выделите зелень моркови и арбуз. Огурец пока не выделяйте, чтобы у нас не все элементы были одного и того же оттенка зелёного цвета. На этот раз я поменял значение Сгладить (Smooth) до 2 рх при уточнении краёв, но опять же, используйте те значения, которые больше всего подходят вам.

Примените инструмент Уточнить край (Refine Edge) к зелени моркови.
Шаг 2
Не снимая активного выделения, добавьте новый корректирующий слой Цвет (Solid Color), точно так же, как вы проделывали это ранее, выберите оттенок зелёного цвета. На данный момент, сохраните степень Непрозрачности (Opacity) для каждого корректирующего слоя на уровне 100%. Это можно будет откорректировать позже, когда мы завершим работу над раскрашиванием.

Добавьте новый корректирующий слой Цвет (Solid Color), выберите оттенок зелёного цвета.
Шаг 3
Поменяйте режим наложения на Перекрытие (Overlay), а затем подберите подходящий цветовой оттенок. Проделайте то же самое для огурца, но только используйте другой оттенок зелёного цвета. Как только вы завершите раскрашивать овощи, далее, мы перейдём к раскраске кожи.

Поменяйте режим наложения на Перекрытие (Overlay).

Результат на данный момент урока.
4. Оттенок кожи и глаза
Шаг 1
Раскрашивайте мужчину и женщину по отдельности, т.к. не похоже, что у них один и тот же оттенок кожи. У мужчины, возможно, немного более обветренная кожа!
Выделите участки кожи, используя технику выделения, которую вы применяли ранее, а также примените уточнение края. Далее, когда вы нажмёте кнопку ‘OK’, нажмите клавишу ‘Q’, чтобы войти в режим Быстрой маски (Quick Mask), а затем с помощью кисти, прокрасьте глаза мужчины, а также другие участки изображения мужчины, к которым вы не хотите добавить оттенок кожи. Нажмите ещё раз клавишу ‘Q’, и вы увидите, что участки, которые были окрашены в красный цвет, не вошли в созданное выделение.

С помощью Быстрой маски  (Quick Mask), выделите любые мелкие участки, которые вы не хотите включить в созданное активное выделение.
(Quick Mask), выделите любые мелкие участки, которые вы не хотите включить в созданное активное выделение.
Шаг 2
При выборе оттенка кожи попробуйте применить несколько цветовых оттенков, чтобы посмотреть, какой цветовой оттенок подходит больше всего, но не забывайте, что из-за режима наложения Перекрытие (Overlay), цветовые оттенки не будут выглядеть по-настоящему ‘истинными’. Поэтому, используйте очень приглушённый розовый / коричневый оттенок вместо персикового цвета, в противном случае, у вас получится кожа с оранжевым свечением!

Выберите бледно-розовые или светло-коричневые оттенки вместо персикового цвета.
Шаг 3
Для раскраски глаз добавьте новый корректирующий слой Цвет (Solid Color) без предварительного создания какого-либо активного выделения, выберите цветовой оттенок. Щёлкните по маске корректирующего слоя, а затем, нажмите клавиши (Ctrl+I) для инверсии маски. Теперь с помощью белой кисти, прокрасьте глаза на маске. Если вы не видите глаз мужчины за стёклами очков, то уменьшите значение Непрозрачности (Opacity) корректирующего слоя до 40%, таким образом, добавив всего лишь лёгкий оттенок цвета.
Если вы раскрашиваете фотографию, где можно увидеть глаза, то запомните, что прокрашивать надо только зрачки глаз.

Добавьте корректирующий слой Цвет (Solid Color) без предварительного создания активного выделения

Мы завершили добавление оттенков кожи.
5. Губы и волосы
Шаг 1
Когда вы завершите раскрашивать кожу и глаза, мы можем добавить немного светотеней, прокрасив губы слегка другим оттенком. Выберите красный / коричневый цвет, а также используйте кисть с низкой непрозрачностью, чтобы добавить немного цвета.

При раскраске губ, используйте немного другой цветовой оттенок, отличающийся от оттенка кожи.
Шаг 2
При прокрашивании волос старайтесь обращать внимание на цветовой тон волос на фотографии, чтобы подобрать более подходящий цветовой оттенок, даже если это будет сепия или чёрно-белая фотография. Для волос мужчины я использовал тёмный оттенок, уменьшив непрозрачность (Opacity) слоя до 90%, чтобы немного смягчить тон волос, т.к. очевидно, что мужчина уже пожилой. Что касается женщины, то не похоже, что у неё окрашенные волосы, поэтому я использовал тёмно-серый цвет.

Выберите естественный цвет волос и не забывайте про возраст при выборе оттенка волос.
6. Заключительные штрихи
В заключение, раскрасьте одежду. Как только вы завершите раскрашивать изображение, поиграйте с непрозрачностью слоёв с раскраской, чтобы изображение выглядело более естественным.
Запомните одно правило: лучше меньше да лучше, и если вы собираетесь воссоздать «доподлинный» вид, то подходите более прагматично к выбору цветовых оттенков, учитывая цвета, которые носили в то время, а также используйте низкую насыщенность, чтобы придать изображению вид ‘старой’ фотографии. Если же вы хотите проявить эксцентричность в выборе цвета, то забудьте то, что я вам сказал только что — просто берёте и делаете это!

Мы раскрасили изображение, но цвета выглядят слишком жестковато.
Поздравляю! Мы завершили урок!
При выборе старых фотографий, которые вы собираетесь раскрасить, не забывайте, что чем больше деталей присутствует на фотографии, тем больше времени и тем сложнее будет раскрашивать фотографию. Постарайтесь вначале выбирать фотографии с большими фрагментами присутствия одного и того же цвета, а затем переходите к более сложным фотографиям, т.к. вам уже будет легче применять данную технику. Это по-настоящему увлекательный процесс, поэтому желаю вам приятно провести время за раскрашиванием фотографий.
Надеюсь, вам понравился данный урок!
Итоговый результат:

Автор: Marie Gardiner
