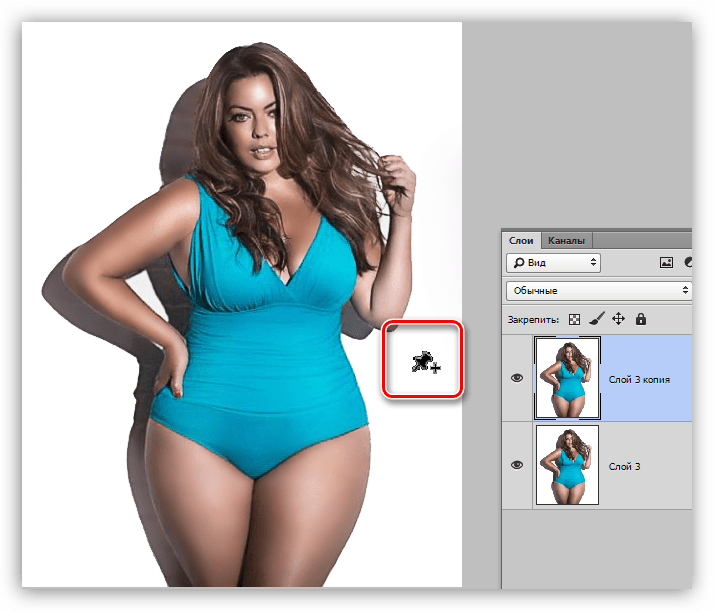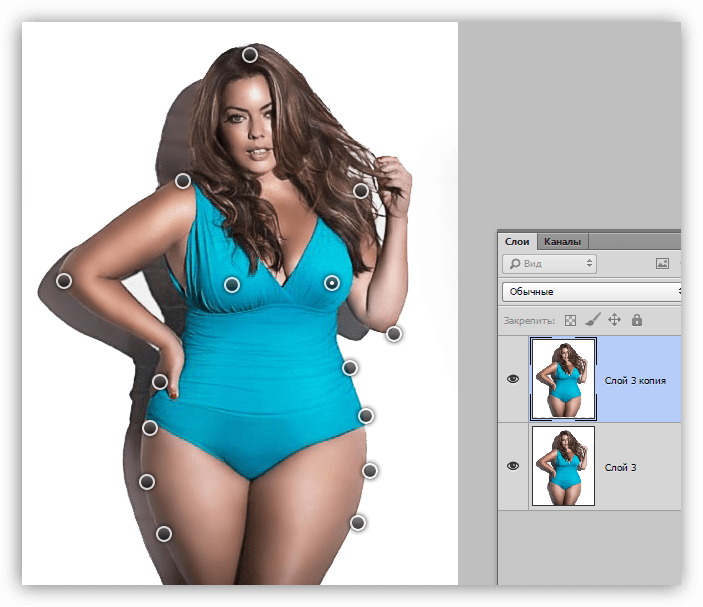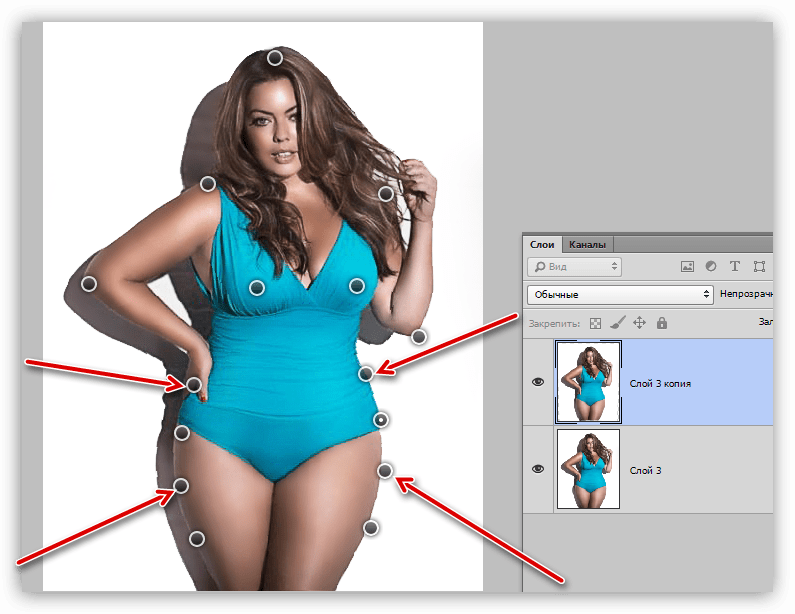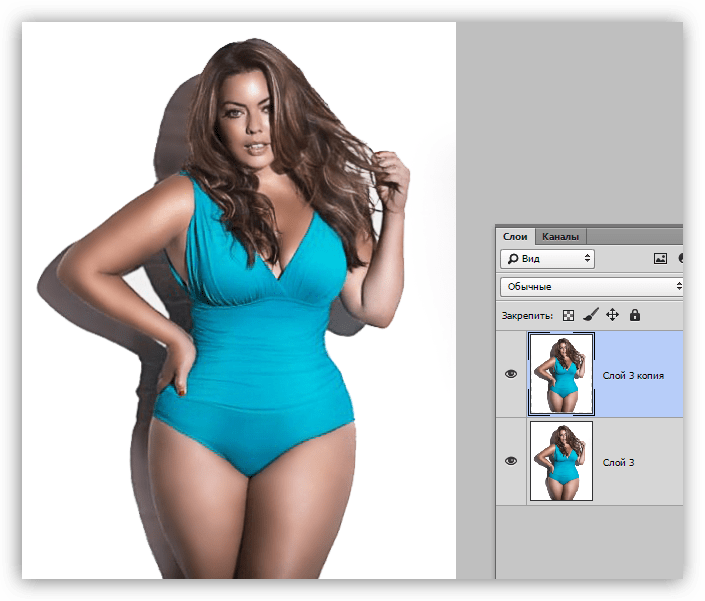Как в Photoshop сделать худее
При помощи определенных инструментов, в программе Photoshop, можно сделать фигуры, изображенные на картинке, более стройными. Какими инструментами пользоваться и как правильно это сделать мы рассмотрим ниже. Для этого понадобятся:
— Персональный компьютер;
— Исходная фотография;
— Программа Photoshop(советуем купить лицензионную версию для 100% корректной работы).
Инструкция
- Запустите программу Photoshop и откройте в ней нужное вам изображение. Если необходимый объект находится на однотонном фоне и не накладывается на другие фигуры, тогда разблокируйте его инструментом Layer from Background из меню Layer раздела New.
- Для объекта со смешанным фоном потребуется его перенести на отдельный фон. Для этого воспользуйтесь инструментом Lasso, обведите искомый объект, захватив небольшой участок фона. Теперь нужно скопировать объект на новый слой, для этого примените функцию Layer via Copy из категории New.
 Функция Layer via Copy в категории New
Функция Layer via Copy в категории New - Вырисуйте на изображение сетку, открыв для этого окно настройки инструмента Liquify
 Инструменты Photoshop, английская и русская версии
Инструменты Photoshop, английская и русская версиии поставив отметку Show Mesh.
- Теперь нужно выбрать опцию Pucker Tool,

размер кисти данного инструмента должен быть равен по ширине объекту, который требуется уменьшить. В центре кисти инструмента расположен крестик, к нему и будут стремиться пиксели объекта.
- Отрегулируйте область перемещающихся пикселей при помощи команды Brush Density, при максимальном значении этой опции пиксели будут равномерно перемещаться по всей области кисти. Уменьшение параметра приведет к менее интенсивному смещению пикселей с краев кисти.
- Настройка параметра Brush Pressure позволит регулировать скорость корректировки изображения. Введите небольшое значение для возможности контролирования изменений. Наведите кисть на объект и зажимайте левую кнопку мыши – объект начнет трансформироваться.
- Снимите сетку с изображения. Если вы какую-нибудь часть объекта чрезмерно трансформировали, то верните исходный размер, используя инструмент Reconstruct Tool.
- Для слоя, на котором происходили изменения, создайте маску при помощи команды Add layer mask. Часть фона, деформированного фона, измените на черный цвет, используя опцию Brush Tool.
 Опция Brush Tool
Опция Brush Tool - Слой с искомым изображением нужно продублировать командой Duplicate Layer, из меню Layer. Далее воспользуйтесь Clone Stamp Tool для маскировки частей исходного объекта, которые выступают из-под измененного.
- Активируйте меню File и выберите команду Save As… Введите имя готового изображения, и выберите формат jpg. Нажмите «Сохранить».
Видео: роки Photoshop cs 6. часть 2 .пластика/методы похудения /худеем в Photoshop cs 6/
ТОП 5 приложений для онлайн-красоты, или Как сделать свои фото идеальными
Свои удачные и не самые удачные фото можно улучшить с помощью нескольких нехитрых движений. Для этого нам понадобится специальное приложение, но пользоваться громоздкими и сложными в освоении программами вовсе необязательно, ведь сейчас есть масса простых в освоении и бесплатных продуктов, которые отредактируют снимки быстро.
С ростом популярности селфи все большим спросом начинают пользоваться специальные приложения, которые отредактируют автопортрет так, чтобы он стал идеальным. С их помощью можно убрать мелкие изъяны, прыщики, тени под глазами, немного изменить цветовую схему снимка и получить на выходе фото настоящей красавицы или красавца. С подобными задачами легко справляется такой инструмент, как Photoshop и ему подобные, но вот разбираться в столь объемной и сложной программе хотят не все. Хорошо, что есть множество приложений, которые позволяет буквально в несколько нажатий довести фото до совершенства. И сегодня мы остановимся на самых простых, удобных и популярных.
Beauty + +
 Приложение для тех, кто хочет отредактировать фото практически мгновенно, не заморачиваясь во многочисленных настройках, ползунках и т.д. Достаточно просто открыть нужное фото или сделать его с помощью камеры телефона, планшета, а потом одним нажатием осветлить его. Впрочем, кроме осветления это приложение больше ничего не умеет, а основано на том, что более светлые фотографии не передают возможных изъянов кожи, а поэтому смотрятся более привлекательно. Доступно три способа осветление: белый, которые немного неестественно высветляет фото; красный, который подходит больше для пересвеченных фото; и естественный, который работает лучше всего.
Приложение для тех, кто хочет отредактировать фото практически мгновенно, не заморачиваясь во многочисленных настройках, ползунках и т.д. Достаточно просто открыть нужное фото или сделать его с помощью камеры телефона, планшета, а потом одним нажатием осветлить его. Впрочем, кроме осветления это приложение больше ничего не умеет, а основано на том, что более светлые фотографии не передают возможных изъянов кожи, а поэтому смотрятся более привлекательно. Доступно три способа осветление: белый, которые немного неестественно высветляет фото; красный, который подходит больше для пересвеченных фото; и естественный, который работает лучше всего.
Приложение позволяет за считанные секунды сделать фото более привлекательными, распространяется бесплатно и отлично подходит для тех, кто хочет выполнять редактирование максимально быстро.
Photo Wonder
 На первый взгляд приложение может отпугнуть своей излишней гламурностью изобилием розового цвета, сердечек и мишек. Но программа эта умеет больше, чем кажется. Тут можно и фото отретушировать, и различные эффекты наложить, и коллаж сделать.
На первый взгляд приложение может отпугнуть своей излишней гламурностью изобилием розового цвета, сердечек и мишек. Но программа эта умеет больше, чем кажется. Тут можно и фото отретушировать, и различные эффекты наложить, и коллаж сделать.
Приложение умеет неприлично много. Так, очень просто убрать все недостатки кожи и сделать ее идеальной, взгляд более выразительным, увеличить глаза, наложить виртуальный макияж, убрать круги под глазами и многое другое. Кроме того, доступна функция коррекции фигуры или лица, поэтому некоторые части можно сделать худее, а другие – чуть полнее. Как ни странно, виртуальный макияж смотрится вполне реально, но потрудиться с нанесением стрелок и теней придется.
Маленькие и не очень недостатки кожи легко убрать специальным инструментом, который сравнивает проблемные места на лице с тоном кожи. Получившийся идеальный кадр можно продолжить редактировать, используя различные фильтры: портретные, пейзажные, художественные и т.д. Также можно добавить какие-то аксессуары и украсить себя на фото очками или галстуком.
Beauty Booth
 Это приложение может сделать фото значительно лучше сразу же после его загрузки. Почти все основные функции, которые присутствуют в предыдущей программе, сохранены, но есть и несколько особенностей. Здесь есть функция, позволяющая добавить блеск взгляду: можно настроить величину и блеск световых пятен, которые будут добавлены в глаза. Регулируя настройки, можно либо просто оживить взгляд, либо получить настоящего героя анимэ.
Это приложение может сделать фото значительно лучше сразу же после его загрузки. Почти все основные функции, которые присутствуют в предыдущей программе, сохранены, но есть и несколько особенностей. Здесь есть функция, позволяющая добавить блеск взгляду: можно настроить величину и блеск световых пятен, которые будут добавлены в глаза. Регулируя настройки, можно либо просто оживить взгляд, либо получить настоящего героя анимэ.
Функция ретуши кожи работает отлично, а кроме того, можно воспользоваться всевозможными рамочками, стикерами, картинками, которые могут украсить снимок.
Meitu Xiu Xiu
 Приложение для тех, кто не боится работать с китайскими приложениями. Впрочем, сделать это несложно, так как все иконки тут выглядят наглядно, и знание иероглифов не пригодится. Программа предлагает огромное количество фильтров, которые отличаются мягкостью и естественностью. С их помощью можно вполне неплохо отредактировать снимок, изменить цвет губ или глаз, и выглядеть все это будет натурально. К вашим услугам коррекция изъянов на коже, размытие, возможность делать подписи.
Приложение для тех, кто не боится работать с китайскими приложениями. Впрочем, сделать это несложно, так как все иконки тут выглядят наглядно, и знание иероглифов не пригодится. Программа предлагает огромное количество фильтров, которые отличаются мягкостью и естественностью. С их помощью можно вполне неплохо отредактировать снимок, изменить цвет губ или глаз, и выглядеть все это будет натурально. К вашим услугам коррекция изъянов на коже, размытие, возможность делать подписи.
Наверное, о социальной сети Instagram не слышал только ленивый. Фото здесь огромное количество, соответственно, и всяких фильтров тут тоже хоть отбавляй. Именно тут большинство и предпочитают редактировать свои фотографии, а для тех, кто еще не знаком с возможностями этой соцсети, представлена информация ниже.
 Именно Instagram послужил отправной точкой для развития всех приложений по накладыванию фильтров. Действительно, настроек, фильтров и возможностей здесь масса, причем они позволяют глубоко редактировать фото, улучшая его качество. Возможности всех фильтров не перечислить, но, например, Amaro способен осветлить фото, за счет чего убираются мелкие недостатки, круги под глазами, повышается резкость, а фото становится более привлекательным. Другой фильтр, Rise, привносит на фото теплые оттенки, подчеркивает взгляд, приятно рыжит волосы. Кроме того, есть масса иных фильтров, размытие, многочисленные рамки. О Instagram-макияже уже ходят целые истории в Сети, над ним активно смеются фотографы-профессионалы, но все же портреты, сделанные таким магическом образом, продолжают подкупать многих, и даже тех, кто хорошо знает обо всех подобных фильтрах.
Именно Instagram послужил отправной точкой для развития всех приложений по накладыванию фильтров. Действительно, настроек, фильтров и возможностей здесь масса, причем они позволяют глубоко редактировать фото, улучшая его качество. Возможности всех фильтров не перечислить, но, например, Amaro способен осветлить фото, за счет чего убираются мелкие недостатки, круги под глазами, повышается резкость, а фото становится более привлекательным. Другой фильтр, Rise, привносит на фото теплые оттенки, подчеркивает взгляд, приятно рыжит волосы. Кроме того, есть масса иных фильтров, размытие, многочисленные рамки. О Instagram-макияже уже ходят целые истории в Сети, над ним активно смеются фотографы-профессионалы, но все же портреты, сделанные таким магическом образом, продолжают подкупать многих, и даже тех, кто хорошо знает обо всех подобных фильтрах.
Стройная фигура в фотошопе
Как сделать человека стройнее в фотошопе? Оказывается очень просто просто. Всего три клика — и вы стройняшка.
Многие боятся пользоваться фотошопом, осваивать новую программу. Боятся столкнуться с трудностями и сложностями. Но на самом деле, все не так запутано, как кажется на первый взгляд. Мы бы даже сказали, что все элементарно. Для того, чтобы работать в фотошопе не нужны дополнительные знания, а инфраструктура программы настолько проста, что любой желающий сможет творить чудеса.
Итак, сегодня расскажем, как «похудеть» и «постройнеть» к лету хотя бы на фотографиях.
- Для работы выберите фотографию высокого качества. Чем выше разрешение, тем аккуратнее, точнее и чище будет результат.
- Загрузите фотографию в фотошоп. Фото просто можно перетащить в поле редактора или загрузить при помощи клавиш Ctrl+O.
- Затем в главном меню (на панели сверху) найдите Фильтр (Filter) и нажмите на него, откроется список, в которм следует выбрать клавишу Пластика (Liquify). Фотография, которую вы собираетесь редактировать откроется в новом окне.
- Слева вы увидите панель инструментов, на которой надо выбрать иконку «Сжатие», либо просто на клавиатуре нажмите клавишу S.
- Теперь нужно в правой части окна выбрать размер и жесткость кисти, силу нажатия и насыщенность.
- Чтобы было удобнее сжимать талию или ноги с руками, воспользуйтесь инструментом Масштаб. Его можно найти на панели с левой стороны, значок выглядит, как увеличительное стекло.
- Специалисты рекомендуют не тянуть кисть, зажимая клавишу мыши, а просто кликать на то место, которое нужно сжать. Но, судя по нашей практике, это слишком долгий процесс, гораздо удобнее сжимать мышкой. Другое дело, что качество страдает.
- Если вы наужимали лишку, последнее действие можно отменить клавишами Ctrl+Z
- Готовый файл сохраняйте под другим именем.
Всего три клика: фильтр+пластика+сжатие и фигура, как у модели
Здесь новичок обработал фигуру женщины, для придания более стройного силуэта. Также при обработке убирали лишние предметы (складки) О том, как убрать лишнй предмет в фотошопе мы рассказывали в прошлый раз.
Присылайте свои эксперименты, опубликуем. Почта: [email protected]
Uralweb
5315 просмотров
Как сделать лицо худее в Фотошопе

Полные, худые, кареглазые, голубоглазые, высокие, низкорослые… Почти все девушки недовольны своей внешностью и хотели бы на фотографиях выглядеть не совсем так, как в реальной жизни.
Кроме того, камера это не зеркало, перед ней не повертишься, да и любит она далеко не всех.
В этом уроке поможем модели избавиться от «лишних» черт лица (щек), которые «вдруг» появились на снимке.
На уроке будет присутствовать вот эта девушка:
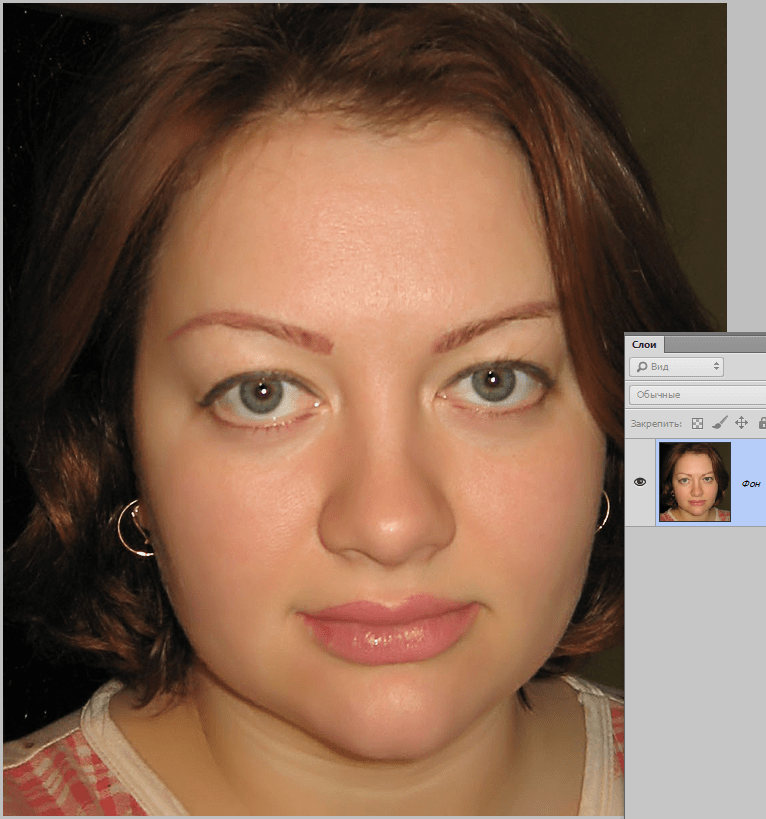
При съемке с очень близкого расстояния может появиться нежелательная выпуклость в центре снимка. Здесь она достаточно ярко выражена, поэтому этот дефект необходимо устранить, тем самым визуально уменьшить лицо.
Создаем копию слоя с оригинальным изображением (CTRL+J) и идем в меню «Фильтр – Коррекция дисторсии».

В окне фильтра ставим галку напротив пункта «Автоматическое масштабирование изображения».

Затем выбираем инструмент «Удаление искажения».

Кликаем по холсту и, не отпуская кнопку мыши, тянем курсор к центру, уменьшая искажение. В этом случае посоветовать нечего, попробуйте и поймете, как это работает.
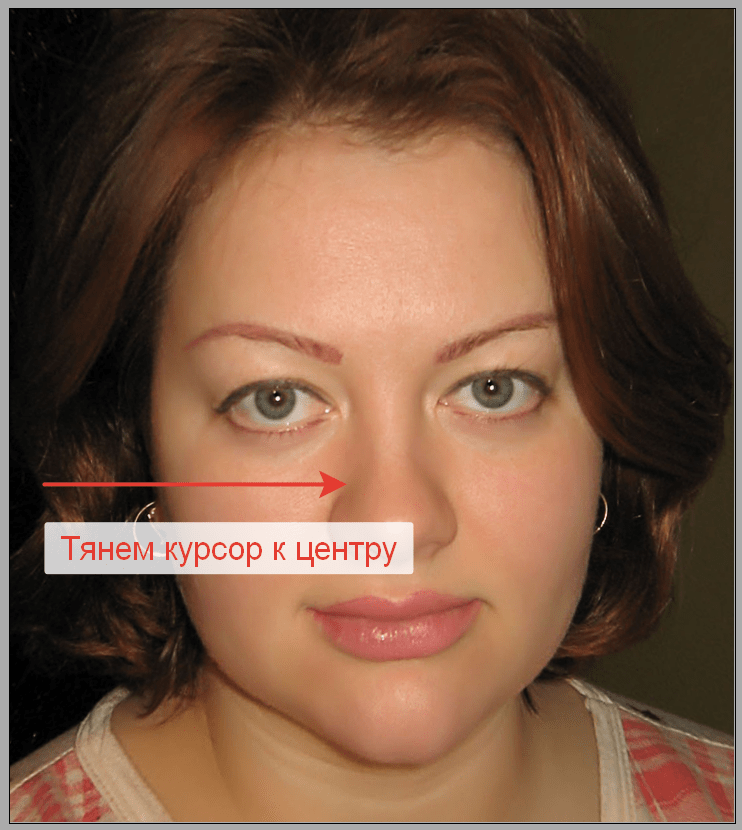
Посмотрим, как изменилось лицо.
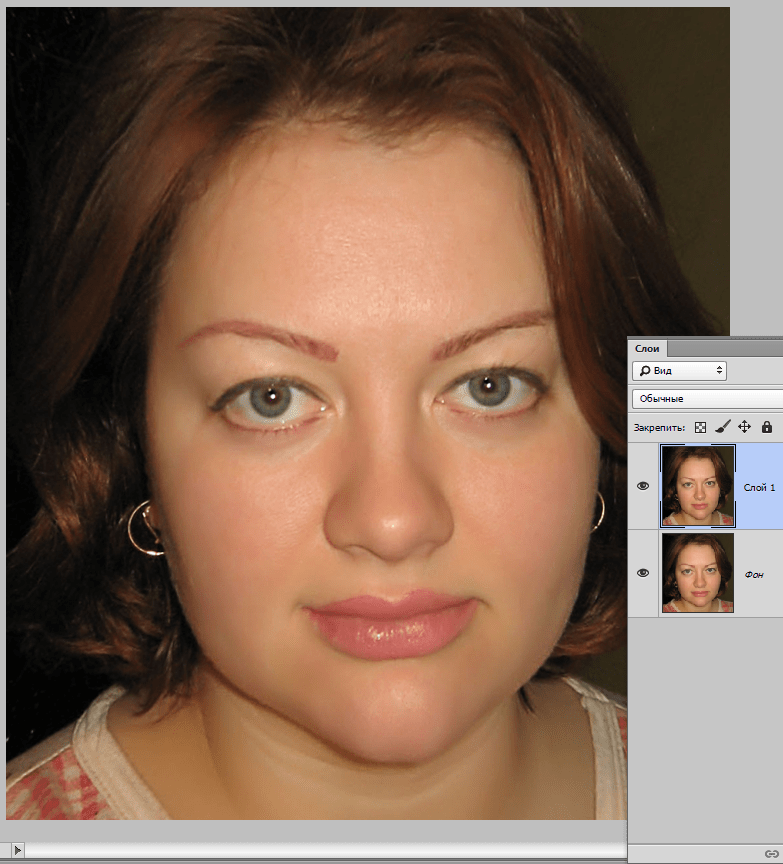
Визуально размер уменьшился за счет удаления выпуклости.
Я не очень люблю использовать в работе различные «умные» инструменты Фотошопа, но в данном случае без них, в частности без фильтра «Пластика», не обойтись.

В окне фильтра выбираем инструмент «Деформация». Все настройки оставляем по умолчанию. Размер кисти меняем при помощи квадратных стрелок на клавиатуре.

Работа с инструментом не вызовет сложностей даже у новичка, здесь главное подобрать оптимальный размер кисти. Если выбрать слишком маленький размер, то получатся «рваные» края, а если слишком большой – будет перемешаться слишком крупный участок. Размер кисти подбирается экспериментально.
Корректируем линию лица. Просто зажимаем ЛКМ и тянем в нужную сторону.

Те же действия совершаем и с левой щекой, а также немного подкорректируем подбородок и нос.

На этом урок можно считать оконченным, осталось только посмотреть, как изменилось лицо девушки в результате наших действий.

Результат, как говорится, на лице.
Приемы, показанные в уроке, помогут Вам сделать любое лицо гораздо худее, чем есть на самом деле.
 Мы рады, что смогли помочь Вам в решении проблемы.
Мы рады, что смогли помочь Вам в решении проблемы. Опишите, что у вас не получилось.
Наши специалисты постараются ответить максимально быстро.
Опишите, что у вас не получилось.
Наши специалисты постараются ответить максимально быстро.Помогла ли вам эта статья?
ДА НЕТКоррекция фигуры в Фотошопе

Не все из нас могут похвастаться идеальной фигурой, более того, даже вполне неплохо сложенные люди не всегда собой довольны. Стройным хотелось бы выглядеть на фото посолидней, а пухленьким — постройней.
Навыки работы в нашем любимом редакторе помогут исправить недостатки фигуры. В этом уроке поговорим, как похудеть в Фотошопе
Коррекция фигуры
Стоит заметить, что все действия, описанные в этом уроке необходимо строго дозировать, чтобы сохранить индивидуальность персонажа, если, конечно, не планируется создание шаржа или карикатуры.
Еще информация по уроку: мы сегодня рассмотрим комплексный подход к коррекции фигуры, то есть, используем два инструмента – «Марионеточную деформацию» и фильтр «Пластика». При желании (необходимости) их можно использовать по отдельности.
Исходный снимок модели для урока:

Марионеточная деформация
Этот инструмент, а точнее функция, является разновидностью трансформирования. Найти ее можно в меню «Редактирование».
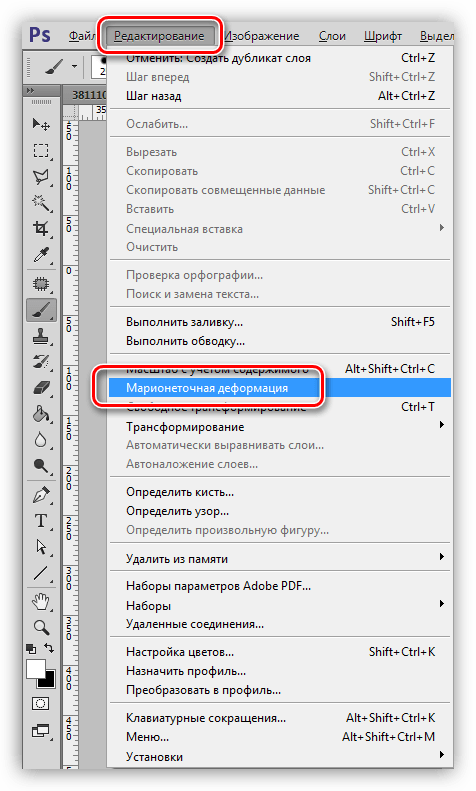
Итак, давайте посмотрим, как работает «Марионеточная деформация».
- Активируем слой (желательно копию исходного), к которому хотим применить функцию, и вызываем ее.
- Курсор примет вид кнопки, которые в Фотошопе почему-то называются булавками.

- При помощи этих булавок мы можем ограничить область воздействия инструмента на изображение. Расставляем их, как показано на скриншоте. Такая расстановка позволит нам скорректировать, в данном случае бедра, без искажения других частей фигуры.

- Перемещая кнопки, установленные на бедрах, уменьшаем их размер.

Дополнительно также можно уменьшить размер талии, установив дополнительные булавки по обе стороны от нее.
- По завершению трансформирования нажимаем клавишу ENTER.

Несколько советов по работе с инструментом.
- Прием подходит для редактирования (коррекции) больших участков изображения.
- Не ставьте слишком много булавок, чтобы избежать нежелательных искажений и разрывов линий фигуры.
Пластика
При помощи фильтра «Пластика» мы произведем коррекцию более мелких частей, в нашем случае это будут руки модели, а также исправим возможные недочеты, возникшие на предыдущем этапе.
Урок: Фильтр «Пластика» в Фотошопе
- Открываем фильтр «Пластика».

- На левой панели выбираем инструмент «Деформация».

- Для плотности кисти выставляем значение 50, размер подбираем в зависимости от размера редактируемой области. Фильтр работает по определенным законам, с опытом Вы поймете, по каким.

- Уменьшаем участки, которые нам кажутся слишком большими. Также корректируем недостатки на бедрах. Никуда не торопимся, работаем аккуратно и вдумчиво.

Не слишком усердствуйте, так как на снимке могут появиться нежелательные артефакты и «замыливание».
Посмотрим на конечный результат нашей работы на уроке:

Вот таким образом, используя «Марионеточную деформацию» и фильтр «Пластика», можно довольно эффективно произвести коррекцию фигуры в программе Фотошоп. Используя данные приемы, можно не только похудеть, но и потолстеть на фото.
 Мы рады, что смогли помочь Вам в решении проблемы.
Мы рады, что смогли помочь Вам в решении проблемы. Опишите, что у вас не получилось.
Наши специалисты постараются ответить максимально быстро.
Опишите, что у вас не получилось.
Наши специалисты постараются ответить максимально быстро.
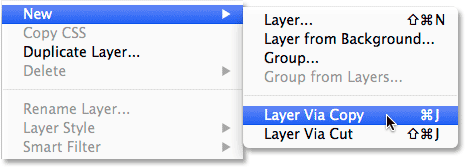 Функция Layer via Copy в категории New
Функция Layer via Copy в категории New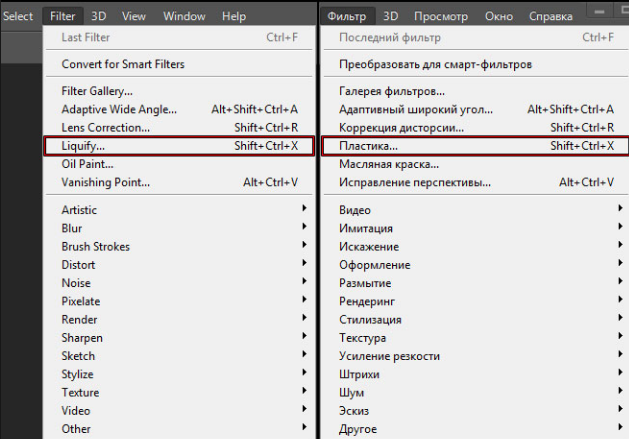 Инструменты Photoshop, английская и русская версии
Инструменты Photoshop, английская и русская версии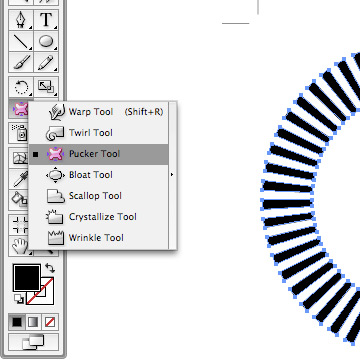
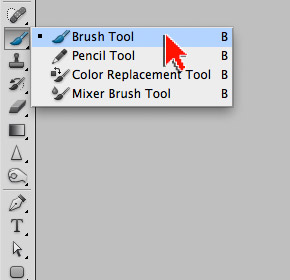 Опция Brush Tool
Опция Brush Tool