Различия между шаблонами и темами в PowerPoint
Что такое PowerPoint тема?
Тема — это готовый набор цветов, шрифтов и визуальных эффектов, которые применяются к вашим слайдам для создания единого профессионального оформления.
С помощью темы можно придать презентации гармоничный вид, не затрачивая особых усилий. Например:
-
При добавлении в слайды графических объектов (таблиц, фигур и т. д.) PowerPoint применяет цвета темы, совместимые с другими элементами слайда.
-
Темноцветный текст отображается на светлом фоне (и наоборот), чтобы увеличить контраст для удобства чтения.

Ниже представлены четыре разные темы, примененные к одному слайду.
Для выбора темы презентации
PowerPoint предлагает несколько готовых вариантов. Они находятся на вкладке ленты Конструктор, в левой части.
-
Открытие слайда На вкладке Конструктор наведите указатель на эскиз Тема, чтобы ознакомиться с тем, как она изменит внешний вид слайда.
-
Чтобы просмотреть всю коллекцию тем, нажмите кнопку «Больше».

-
Когда вы найдете нужную тему, щелкните ее эскиз, чтобы применить ее ко всем слайдам в презентации.
Для настройки темы см. статью Создание собственной темы в PowerPoint.
Что такое PowerPoint шаблон?
Шаблон включает в себя тему, а также некоторое содержимое определенного назначения, например, для торговой презентации, бизнес-плана или учебного урока.

Вы можете создавать и сохранять собственные шаблоны, повторно использовать их и делиться ими с другими пользователями. См. Создание и сохранение шаблона PowerPoint.
Получите готовые шаблоны PowerPoint на сайте Templates.Office.com
На сайте Templates.Office.com также есть шаблоны для других приложений Office. Вот некоторые примеры доступных бесплатных шаблонов:
Вот некоторые примеры доступных бесплатных шаблонов:
|
Повестки дня |
Почетные грамоты |
Буклеты |
|
Бюджеты |
Визитные карточки |
Календари |
|
Слайды с содержимым |
Контракты |
Базы данных |
|
Оформление слайдов |
Схемы |
Конверты |
|
Отчеты о расходах |
Листы факсов |
Рекламные листовки |
|
Распространенные формы |
Подарочные сертификаты |
Открытки |
|
Складские запасы |
Приглашения |
Счета |
|
Наклейки |
Письма |
Списки |
|
|
Протоколы |
Информационные бюллетени |
|
Планы |
Планировщики |
Почтовые карточки |
|
Заказы на покупку |
Квитанции |
Отчеты |
|
Резюме |
Расписания |
Расписания |
|
Выписки |
Бланки |
Табели учета рабочего времени |
Вот пример шаблона одного слайда для почетной грамоты:
Такой шаблон может включать:
1 Содержимое, которое относится к теме шаблона, например надписи «Почетная грамота», «Футбол» и изображение футбольного мяча. Обычно такой текст или содержимое можно изменять только в образце слайдов.
Обычно такой текст или содержимое можно изменять только в образце слайдов.
2 Форматирование фона, например рисунки, текстура, градиентная или сплошная заливка и прозрачность. В этом примере показан фон со сплошной заливкой голубого цвета.
3 Цвета, шрифты, эффекты (объемные эффекты, линии, заливки, тени и т. д.) и элементы оформления темы (например, цвет и градиент в слове «Футбол»).

К началу страницы
1.Виды презентаций — Презентация
Современный мир не стоит на месте.Так же и не стоят на месте современные разработки в сфере образования.
Для создания учебно-демонстрационных презентаций создаются новые и усовершенствованные программы.
Среди самых распространенных форматов электронных презентаций самые частоиспользуемые:
Электронная flash презентация представляет собой программный модуль с возможностью включения:
· фото и видео материала
·
музыки и звуковых эффектов
· анимации и различных видеоэффектов
· каталога продукции или услуг
· информационные разделы и подразделы с текстовой информацией
Создание электронных презентаций в формате PowerPoint
Электронная презентация в формате PowerPoint обычно
представляет из себя набор чередующихся слайдов с возможностью добавления
звукового оформления. Кроме просмотра в режиме слайдшоу Вы
Кроме просмотра в режиме слайдшоу Вы
Электронная презентация в виде слайдшоу
Слайдшоу представляет собой последовательность картинок (слайдов). При желании в такую презентацию мы можем добавить звуковое оформление и различные переходы между слайдами.Такая
электронная презентация является недорогим вариантом и не требует большого времени на свою разработку. Конечно же, создать слайд-шоу можно при помощи любого
видеоредактора.чаще всего для создания слайд шоу используют программу
Windows Movie Maker ,так ,как она уже установлена на большинстве компьютеров и
проста в обращении.
Конечно же, создать слайд-шоу можно при помощи любого
видеоредактора.чаще всего для создания слайд шоу используют программу
Windows Movie Maker ,так ,как она уже установлена на большинстве компьютеров и
проста в обращении.
Электронная презентация в виде индивидуального программного модуля
Если Вам требуется:
-открытие файлов в различных форматах (doc, xls, pdf и др.)
-возможность отправки сообщения через e-mail
-расширенный поиск по каталогу
-добавление интерактивной 3D графики в том числе в режиме реального времени
-возможность добавления и изменения информации
Макеты слайдов в PowerPoint
Автор Глеб Захаров На чтение 5 мин. Просмотров 246 Опубликовано
Встроенные макеты слайдов PowerPoint обеспечивают универсальность и креативность, необходимые для создания слайд-шоу, которые четко и эффективно передают ваше сообщение. Вот несколько советов, которые помогут вам использовать макеты слайдов в рабочем процессе и структурировать информацию, которая достигает вашей аудитории.
Вот несколько советов, которые помогут вам использовать макеты слайдов в рабочем процессе и структурировать информацию, которая достигает вашей аудитории.
Эти инструкции относятся к PowerPoint 2019, 2016, 2013, 2010; PowerPoint для Office 365, PowerPoint Online, PowerPoint для Mac, PowerPoint для iPhone и PowerPoint для Android.
Поймите, открывая слайд PowerPoint
Когда вы впервые открываете PowerPoint, ваш экран напоминает изображение выше и включает в себя следующие области:
- Панель слайдов . Каждая страница презентации называется слайдом. Новые презентации открываются с титульным слайдом в обычном режиме. На панели слайдов вы добавите текст, изображения и другие элементы экрана, которые являются частью вашей презентации.
- Вкладка слайдов . Эта область переключается между режимом слайдов и контуром. Представление слайдов показывает крошечное изображение всех слайдов в вашей презентации.
 Представление структуры показывает иерархию текста в ваших слайдах.
Представление структуры показывает иерархию текста в ваших слайдах. - Меню : . Эта часть пользовательского интерфейса называется Лента. Лента дает вам доступ ко всем функциям и командам PowerPoint.
Когда вы открываете новую презентацию в PowerPoint, первый слайд представляет собой титульный слайд и содержит текстовые заполнители. Чтобы настроить макет слайда, выделите текст-заполнитель и введите новый заголовок и подзаголовок.
Добавить новый слайд PowerPoint
Чтобы добавить новый слайд в свою презентацию, выберите Главная > Новый слайд . Это добавляет макет слайда «Заголовок» и «Контент». Это макет слайда по умолчанию, который содержит заполнители для заголовка, маркированного текста, изображений и иллюстраций.
Если вам нужен слайд другого типа, выберите Стрелку вниз нового слайда . Это открывает меню, которое содержит девять различных макетов слайдов. Выберите один из этих макетов слайдов, чтобы добавить его в презентацию.
Выберите один из этих макетов слайдов, чтобы добавить его в презентацию.
Когда вы выбираете Главная > Новый слайд , новый слайд добавляется с использованием текущего макета слайда. Например, если текущий слайд на экране использует макет слайда «Картинка с подписью», новый слайд также будет того же типа.
Работа с заголовком и слайдом контента
Макет слайда «Заголовок и содержание» содержит заполнители для заголовка, списка маркеров, изображений и иллюстраций.
Чтобы добавить текст маркера на этот слайд, выберите заполнитель маркера и введите новый текст. Каждый раз, когда вы нажимаете Ввод , для следующей строки текста появляется новый маркер.
Чтобы добавить содержимое, кроме текста, в макет слайда «Заголовок» и «Содержимое», выберите значок из набора из шести типов содержимого. Различные типы контента, которые можно вставить в этот макет слайда, включают в себя таблицу, диаграмму, графику SmartArt, изображения, онлайн-изображения и видео.
Изменить макеты слайдов PowerPoint
Если вы создали слайд, и вам не нравится макет, измените его на один из девяти различных вариантов макета слайда в PowerPoint. Отобразите слайд, который хотите изменить, на панели слайдов и выберите Главная > Макет (в PowerPoint 2019 выберите Макет слайда ), чтобы просмотреть список. из доступных макетов слайдов. Текущий макет слайда будет выделен. Выберите другой макет слайда, и текущий слайд приобретет этот новый макет слайда.
Вот описание каждого из встроенных макетов слайдов:
- Слайд заголовка : Используйте слайд с заголовком в начале презентации, чтобы представить свою тему.
- Название и содержание . Макет слайда по умолчанию и наиболее часто используемый макет слайда.
- Заголовок раздела . Разделяет разные разделы одной и той же презентации.
- Два содержимого .
 Используйте этот макет слайда, чтобы отобразить два столбца текстового и графического содержимого.
Используйте этот макет слайда, чтобы отобразить два столбца текстового и графического содержимого. - Сравнение : аналогично макету слайда «Два контента», но этот тип слайда также включает в себя текстовое поле заголовка над каждым типом контента. Используйте этот тип макета слайда для сравнения двух типов одного типа контента (например, двух разных диаграмм).
- Только заголовок : . Используйте этот макет слайда, если хотите разместить на странице только заголовок, а не заголовок и субтитры. Область под заголовком пуста, поэтому при необходимости можно добавить другое содержимое (например, картинки, WordArt, рисунки или диаграммы).
- Пробел : Пустой макет слайда часто используется, когда изображение или другой графический объект не нуждается в дополнительной информации.
- Контент с подписью : . Содержит два столбца для текста и контента.
 Левый столбец содержит заполнители для текста. Правый столбец содержит заполнители для изображений и иллюстраций.
Левый столбец содержит заполнители для текста. Правый столбец содержит заполнители для изображений и иллюстраций.
- Изображение с подписью . Этот макет слайда аналогичен макету слайда “Содержимое с подписью”. Левая сторона содержит заполнитель для текста, а правая содержит заполнитель для изображения, хранящегося на вашем компьютере или в облачной учетной записи.
Работа с вкладкой PowerPoint Slides
Вкладка «Слайды» находится в левой части экрана PowerPoint. По умолчанию установлено значение «Нормальный», которое отображает миниатюры слайдов в презентации. Если вы хотите увидеть план своей презентации, выберите Вид > Вид структуры .
Каждый раз, когда вы добавляете новый слайд, миниатюрная версия этого слайда появляется на вкладке слайдов в левой части экрана. Выберите эскиз, чтобы поместить этот слайд в панель слайдов для редактирования.
Настройте слайд PowerPoint
Вы не ограничены макетом слайда, как он впервые появляется в PowerPoint. Вы можете добавлять, перемещать и удалять текстовые поля и другие объекты в любое время на любом слайде.
Вы можете добавлять, перемещать и удалять текстовые поля и другие объекты в любое время на любом слайде.
Если макет слайда не соответствует вашим конкретным потребностям, вставьте пустой слайд и добавьте текстовые поля или другие объекты в соответствии с информацией, которую вы хотите передать.
КАК: Типы макетов слайдов в PowerPoint 2007
К настоящему времени вы знаете, что такое мощный инструмент презентации слайдов Microsoft PowerPoint 2007. Среди причин этой репутации для универсальности являются различные варианты макета слайдов, которые позволяют вашему творчеству полностью править при эффективном обмене информацией. Вот несколько советов по их использованию.
Информация здесь относится к версии 2007 года; для более ранних версий см. раздел «Макеты слайдов» в PowerPoint.
01 из 09Экран открытия PowerPoint 2007
Когда вы впервые открываете PowerPoint 2007, ваш экран напоминает графику и включает в себя следующие области:
- Секция 1, Каждая страница рабочей области презентации называется слайдом.
 Новые презентации открываются с заглавие вставлять Нормальный просмотр готов к редактированию.
Новые презентации открываются с заглавие вставлять Нормальный просмотр готов к редактированию. - Раздел 2, Эта область переключается между Слайды просмотра и Контур Посмотреть. Слайды в представлении отображается крошечная картина всех слайдов в презентации. Контур представление показывает иерархию текста в ваших слайдах.
- Раздел 3, Эта часть пользовательского интерфейса (UI) известна как лента, Различные Ленты замените панели инструментов и меню предыдущих версий в PowerPoint. Ленты предлагают доступ ко всем различным функциям PowerPoint 2007.
Название слайда
Когда вы открываете новую презентацию в PowerPoint 2007, программа предполагает, что вы начнете слайд-шоу с заглавие горка. Добавление заголовка и субтитров в этот макет слайда так же просто, как щелчок в текстовых полях и вводе текста.
Добавление нового слайда в PowerPoint 2007
Новый слайд кнопка расположена в левом конце Главная лента, Он содержит две отдельные кнопки функций. По умолчанию слайд-макет для нового слайда Название и содержание тип.
Если выбранный слайд являетсязаглавие слайд, или если это будет второй слайд, добавленный в презентацию, макет слайдов по умолчанию Название и содержание тип будет добавлен.Последующие новые слайды добавляются с использованием текущего типа слайдов в качестве модели. Например, если текущий слайд на экране был создан с помощью Изображение с надписью слайд-макет, новый слайд также будет такого типа. Нижняя кнопка открывает контекстное меню, показывающее девять различных макетов слайдов, из которых можно выбрать. Название и содержание слайд-макет заменяет слайды маркированного списка и содержимого в более ранних версиях PowerPoint. При использовании опции маркированного текста вы просто нажимаете на большое текстовое поле и вводите свою информацию. Каждый раз, когда вы нажимаете кнопку Войти на клавиатуре появляется новая пуля для следующей строки текста. Вы можете выбрать ввести маркированный текст или другой тип контента, но не оба типа этого слайда. Однако, если вы хотите использовать обе функции, для слайда отображается два типа контента. Это Два контента слайд-тип. Чтобы добавить контент, отличный от текста, вНазвание и содержание слайдов, щелкните соответствующий цветной значок в наборе из шести разных типов контента. Эти варианты: Одной из наиболее часто используемых функций слайдов PowerPoint является диаграмма. Нажмите Диаграмма значок в любом типе содержимого слайда в PowerPoint открывает Вставить диаграмму диалоговое окно. Здесь вы выбираете лучший тип типа диаграммы для отражения ваших данных. После выбора типа диаграммы открывается Microsoft Excel 2007. Разделенное окно показывает диаграмму в одном окне, а окно Excel показывает образцы данных для диаграммы. Изменения, сделанные в окне Excel, отражаются в вашей диаграмме. Нажмите раскладка на Главная лента чтобы увидеть контекстное меню из девяти различных вариантов макета слайдов в PowerPoint 2007. Будет выделен текущий макет слайдов. Наведите указатель мыши на новый макет слайдов по вашему выбору. Когда вы нажимаете на мышь, текущий слайд принимает этот новый макет слайдов. Слайды / Outline панель находится в левой части экрана PowerPoint 2007. Значение по умолчанию для Слайды, Это показывает миниатюры слайдов в презентации. Нажав на Контур на вкладке отображается текст каждого слайда в презентации. Каждый раз, когда вы добавляете новый слайд, миниатюрная версия этого слайда появляется в Область слайдов / контуров в левой части экрана. Нажатие на любое из этих эскизов, которые отображаются на экране в Обычный вид для дальнейшего редактирования. Вы можете изменить любой макет слайда в любое время, просто нажав раскладка на Главная лента. Макеты слайдов: Помните: вы не ограничены макетом слайда, поскольку он впервые появляется в PowerPoint 2007. Вы можете добавлять, перемещать и удалять текстовые поля и другие объекты в любое время на любом слайде. Краткое анимационное клип выше показывает, как перемещать и изменять размер текстовых полей на слайде. Если макет слайдов не соответствует вашим конкретным потребностям, вы можете создать его самостоятельно, добавив текстовые поля или другие объекты по мере того, как ваши данные диктуют. Макет слайдов заголовка и содержимого
 Этот один макет слайда может использоваться для любой из этих двух функций.
Этот один макет слайда может использоваться для любой из этих двух функций. Заметка
05 из 09 Графики PowerPoint 2007
 Для отображения вашего конкретного типа контента доступно много разных типов диаграмм.
Для отображения вашего конкретного типа контента доступно много разных типов диаграмм. Изменение слайдов
Область слайдов / контуров

Заметка
Кнопка Layout
09 из 09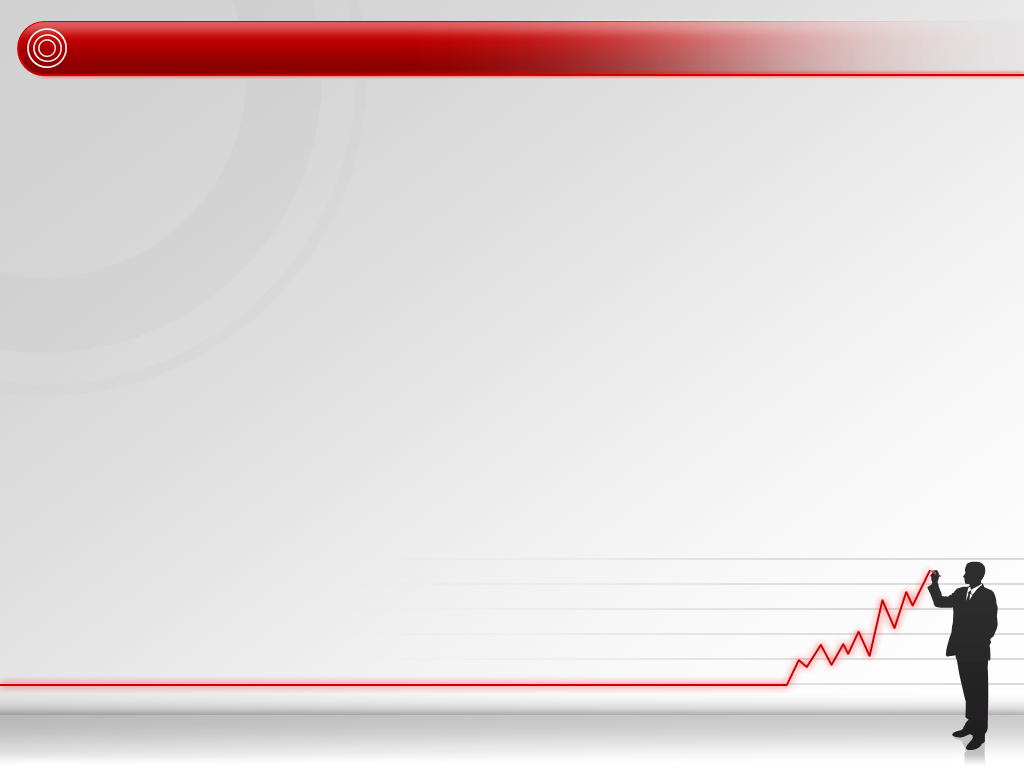 Его также можно использовать в качестве альтернативы заглавие слайд-макет.
Его также можно использовать в качестве альтернативы заглавие слайд-макет.
Изменение макета слайдов
Презентация — что это такое
Главная / ЧАстые ВОпросы18 января 2021
- Презентация — что это
- Основные виды
- Популярные программы и сервисы
- Как создать презентацию
- Заключение
Здравствуйте, уважаемые читатели блога KtoNaNovenkogo. ru. Научно доказано, что после 10 минут выступления внимание слушателей начинает рассеиваться. Донести свою мысль грамотно и в то же время интересно – непростая задача.
ru. Научно доказано, что после 10 минут выступления внимание слушателей начинает рассеиваться. Донести свою мысль грамотно и в то же время интересно – непростая задача.
Именно для этих целей и была придумана специальная концепция (что это?), позволяющая визуально показать ту или иную информацию. Ею пользуются как профессиональные спикеры (кто это?), так и школьники.
Но если вы собираетесь впервые создать презентацию и не знаете с чего начать, нужно предварительно разобраться во всех тонкостях этого процесса. Кроме этого будет нелишним познакомиться с разновидностями существующих программ, их целями и возможностями.
Презентация — что это
Презентацией называется информационный документ, созданный на компьютере, планшете или телефоне (хотя это могут быть и визуальные материалы на бумажном носителе, но в наш век это редкость).
Он состоит из определенного количества фрагментов – слайдов, которые последовательно воспроизводятся на экране во время выступления докладчика. Но есть и такие презентации, которые предназначены для рассылки и просматривания в онлайн-режиме.
Но есть и такие презентации, которые предназначены для рассылки и просматривания в онлайн-режиме.
Каждый слайд может включать:
- текст;
- таблицу;
- диаграмму;
- изображение (фото, картинки, инфографика).
При желании презентация может сопровождаться звуком, видеороликами, и даже движущейся анимацией. Все это воспринимается намного легче, чем сухой текст выступающего. Поэтому сегодня такой формат подачи информации очень популярен и считается стандартом для всякого рода семинаров (что это такое?) и лекций.
Презентации применяются в самых разных сферах: для обучения персонала, на выступлениях и совещаниях, но чаще всего для рекламы услуг или товаров.
Удобно то, что такой мультимедийный документ можно с легкостью сохранять, копировать, распространять и показывать практически на любом устройстве. Помимо этого, открыв к ней доступ, вы сможете совместно с коллегами создавать и редактировать презентацию в онлайн-режиме.
Основные виды презентаций
В зависимости от того, какие цели преследует презентация, ее содержимое может кардинально отличаться.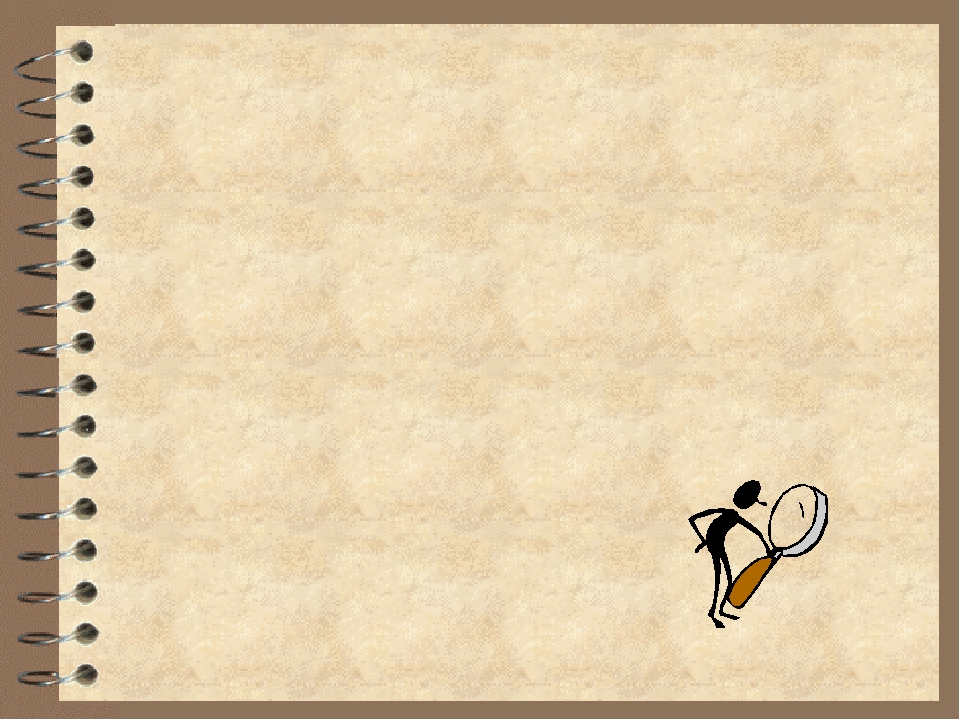
Самый простой и незатейливый вариант – когда на слайдах виден только текст. Здесь ставка делается не на то, чтобы удивить слушателей яркими красками и изображением, а на смысл. Чтобы лишний раз не отвлекать их внимание, выбирается лаконичный фон в спокойной цветовой гамме.
Однако, если вам нужно впечатлить зрителей и тем самым побудить их к какому-то действию, в ход идут различные дополнения.
К примеру, в нее можно внедрить видеофайлы, качественные изображения, движущиеся объекты. Есть и такие презентации, которые состоят только из видеороликов. Они больше напоминают фильм и создаются для трансляций в торговых или выставочных залах с большим потоком людей.
В последнее время все большую популярность набирает 3D-презентация — это по сути такой же набор слайдов, но дополненный трехмерными объектами и анимацией.
Также их делят по типу воспроизведения:
- Управляемые по щелчку. Этим процессом управляет сам докладчик, сопровождая каждый слайд своими комментариями.

- Самовоспроиводимые презентации, которые демонстрируются автоматически с заданным промежутком времени.
Электронная презентация чаще всего создается в одном из двух форматов: Microsoft PowerPoint (PPTX) и Adobe Reader (PDF).
Если в нее включены видеофайлы, используется WMV и AVI. Самым технологичным считается формат Flash (SWF), который поддерживает векторную, растровую графику, анимацию, видео, звук, скрипты. Однако он больше подходит для профессиональных дизайнеров.
Популярные программы и сервисы для создания презентаций
Самая распространенная программа для создания презентации — Power Point.
Она является неотъемлемой частью офисного приложения Майкрософт, а потому идет в комплекте с Word и Excel. Ее функционал достаточно обширный: разнообразие макетов, тем, шаблонов. Те, кто хоть раз работал с Word, без труда разберутся с панелью управления.
Однако это не единственный инструмент для создания подобных документов. Популярная альтернатива (это как?) Power Point — Google Slides.
Входит в состав бесплатного офисного пакета, предлагаемого Google. Это облачный сервис, который подходит для совместной работы как в реальном времени, так и в офлайн-режиме. Работает абсолютно на всех устройствах, будь то ПК или Mac. Более того, он позволяет с помощью обычного смартфона демонстрировать слайд-шоу онлайн.
Для владельцев Mac, iPad или iPhone существует презентационный пакет Apple Keynote. Ничем не уступает по функциональности предыдущим программам. Среди особенностей – возможность задавать траекторию, по которой будет двигаться анимация объекта, и рукописные комментарии.
Еще один интересный вариант — Haiku Deck. Это престижная платная программа, которая использует искусственный интеллект (это как?). Вам нужно только предоставить материал, все остальное (подбор подходящих изображений, иконок, шрифтов) будет происходить автоматически.
Как заверяют разработчики, Haiku самостоятельно анализирует контент, выделяет важные фрагменты и распределяет текст по слайдам.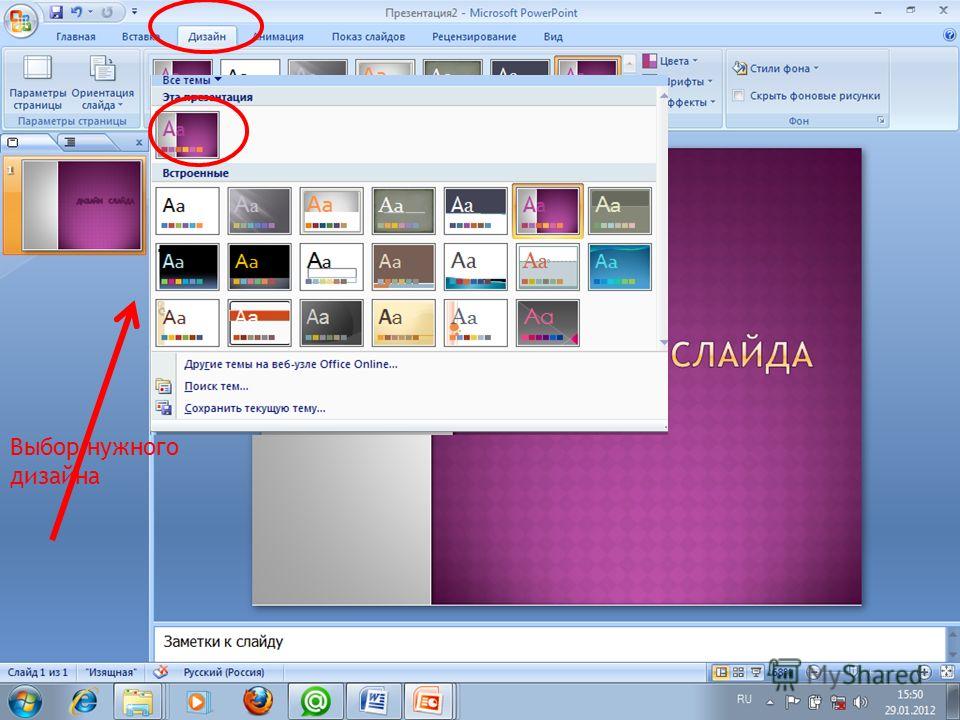 Работает прямо из браузера, поэтому без интернет-соединения большинство функций будет недоступно.
Работает прямо из браузера, поэтому без интернет-соединения большинство функций будет недоступно.
Стоит отметить, что в целом функционал у всех этих софтов практически не отличается. Разумеется, платные версии предлагают более расширенные возможности.
Но если вы не стремитесь сразить наповал своих клиентов креативностью презентации, то можно остановить свой выбор на самой простой программе. Единственный важный нюанс, на который нужно обращать внимание — наличие онлайн-поддержки.
Это даст возможность работать над презентацией с любого устройства в любом месте. Также будет нелишней функция синхронизации электронной почты, календарей и контактов.
Microsoft планирует добавить в PowerPoint виртуального ассистента, который будет помогать репетировать выступление докладчика: анализировать темп речи, лексику и наличие слов-паразитов или нецензурных выражений.
Как создать презентацию
Рассмотрим простейший пример создания презентации на примере PowerPoint. Первым делом нужно запустить программу, нажать «создать». После чего вы поэтапно создаете слайды, которые можно видоизменять по своему усмотрению.
После чего вы поэтапно создаете слайды, которые можно видоизменять по своему усмотрению.
Первым будет титульный лист, на котором нужно написать заголовок. Чтобы отредактировать внешний вид презентации нужно кликнуть на «дизайн», затем «темы».
Для того чтобы вставить любое изображение, таблицу или диаграмму нажимаем «вставить» и выбираем нужный элемент. Таким же образом добавляется видео и звук. Чтобы посмотреть результат, нажимаем F5. Или кнопочку «показ слайдов», которая находится в нижнем правом углу.
При желании в интернете можно найти более детальные и пошаговые инструкции по созданию презентации:
Если стандартный дизайн не устраивает и хочется чего-то нового, на специальных сервисах можно скачать уже готовые шаблоны для презентаций. Они могут находиться в свободном доступе, либо предоставляться за определенную плату.
Для того чтобы на выходе получился качественный запоминающийся продукт профессионалы советуют хорошо продумать структуру. Она должна состоять из введения, обозначения проблемы, решения проблемы и заключения.
Она должна состоять из введения, обозначения проблемы, решения проблемы и заключения.
Весь текст должен быть лаконичным, разделенным на логические части. Хорошо, если формулировки будут состоять из 10 -20 слов.
Заключение
Итак, презентация — это набор слайдов, содержащих полезную информацию в виде картинок, слов, фото и видео. Служит для того, чтобы донести до аудитории какую-то мысль, идею, побудить к действию.
Она может быть использована для разных целей: маркетинг (что это такое?), обучение, научный доклад. Для создания такого электронного документа нужны стандартные навыки работы на компьютере и немного фантазии.
Удачи вам! До скорых встреч на страницах блога KtoNaNovenkogo.ru
Использую для заработка
Курс «Подготовка слайдов презентации: структура, логика, оформление»
Повышение личной эффективности | Электронное обучение
Курс разработан для тех, кому важно в ситуации ограниченного временного ресурса создать презентацию, которая станет надежным помощником в эффективном публичном выступлении.
Запись на обучение
Государственные гражданские служащие города Москвы для записи на обучение должны обращаться в кадровую службу своей организации.
Физические лица, не являющиеся государственными гражданскими служащими города Москвы, могут отправить заявку на обучение по электронной почте [email protected].
Структура курса:
- Введение
- Отличие презентации от других форм коммуникации. Виды слайдов презентации. Алгоритм подготовки презентации
- Цель презентации. Критерии эффективности постановки цели
- Параметры анализа целевой аудитории и их влияние на презентацию
- Анализ ресурсов для подготовки презентации
- Главная мысль, структура, заголовки
- Цели и инструменты слайдов презентации
- Работа с шаблоном презентации
- Работа с текстом
- Работа с иллюстрациями
- Работа с таблицами
- Работа с диаграммами
- Работа со SmartArt
- Работа над анимацией
- Работа с заголовками
- Работа с цветом и композицией
- Заключение
После обучения вы сможете:
- понимать, чем презентация отличается от иных форм коммуникации;
- эффективно выстраивать работу по подготовке презентации;
- грамотно формулировать цель и анализировать аудиторию;
- понимать, что такое главная мысль презентации и как донести ее до слушателей;
- определять баланс между слайдами с текстом, иллюстрациями и диаграммами;
- учитывать при создании слайдов законы восприятия;
- знать, что «уже не модно» в мире создания презентаций, а что в тренде.

Продолжительность обучения:
Продолжительность учебной программы:
20 часовСрок обучения:
до 1 месяцаПереходы между слайдами в MS Power Point
Переходы между слайдами презентации в MS PowerPoint используются, чтобы сделать ваше слайдшоу более привлекательным для зрителя, на первый взгляд. На самом деле цель переходов – упростить вам, как докладчику, демонстрацию вашей презентации.
Главная прелесть переходов в том, что они полностью настраиваются – вы можете контролировать скорость воспроизведения, длительность эффектов, настроить звук смены слайда, а также настроить свойства эффектов перехода. Все управление переходами сосредоточено в PowerPoint на одной панели, она так и называется “переходы”. В этом уроке мы рассмотрим её более детально.
Панель переходов в PowerPoint. Звездочками отмечены слайды с уже установленными переходами
Звездочками отмечены слайды с уже установленными переходами
Основы переходов между слайдами в PowerPoint
Панель “Переходы” включает всего три группы инструментов, из которых самая интересная, это конечно же “Переход к этому слайду“, занимающая центральную часть. В ней сосредоточен длинный список всевозможных эффектов перехода, просмотреть действие каждого из которых в режиме реального времени, вы можете просто поднеся к его значку курсор мыши. Как только будет выбран подходящий вариант, смело щелкайте по него мышью. Обратите внимание – справа от миниатюры слайда, после этого появиться небольшая звездочка – она отмечает, что к этому слайду переход уже применен.
Также, стоит запомнить – переход применяется при переходе (простите за тавтологию) НА ЭТОТ слайд, а не С ЭТОГО слайда. Иными словами, если нашей презентации 5 слайдов, и стоя на 3-ем из них вы присваиваете ему переход, эффект будет заметен только при смене 2-го слайда на 3-й, а не при смене 3-го на 4-й.
Всего к вашим услугам около 50 вариантов переходов между слайдами
Переход добавляется только на текущий слайд, никак не затрагивая все другие слайды презентации. Если вы хотите присвоить один и тот же переход сразу для всех слайдов, в группе “Время показа слайдов” нажмите на кнопку “Применить ко всем“. После этого, переход присвоенный текущему слайду, будет скопирован и во все остальные.
Что делать если вы хотите удалить переход на одном слайде? В группе “Переход к этому слайду” щелкните мышью самый первый значок с типом перехода “Нет“. А если во всей презентации? Либо стоя на “пустом” слайде нажать уже знакомую кнопку “Применить ко всем”, либо выделив все слайды в окне просмотра слева, нажать “Нет”, как это описано выше.
Настройка переходов между слайдами в PowerPoint
Как уже было сказано в начале, вы легко можете управлять всеми настройками отображения слайдшоу и переходов между ними.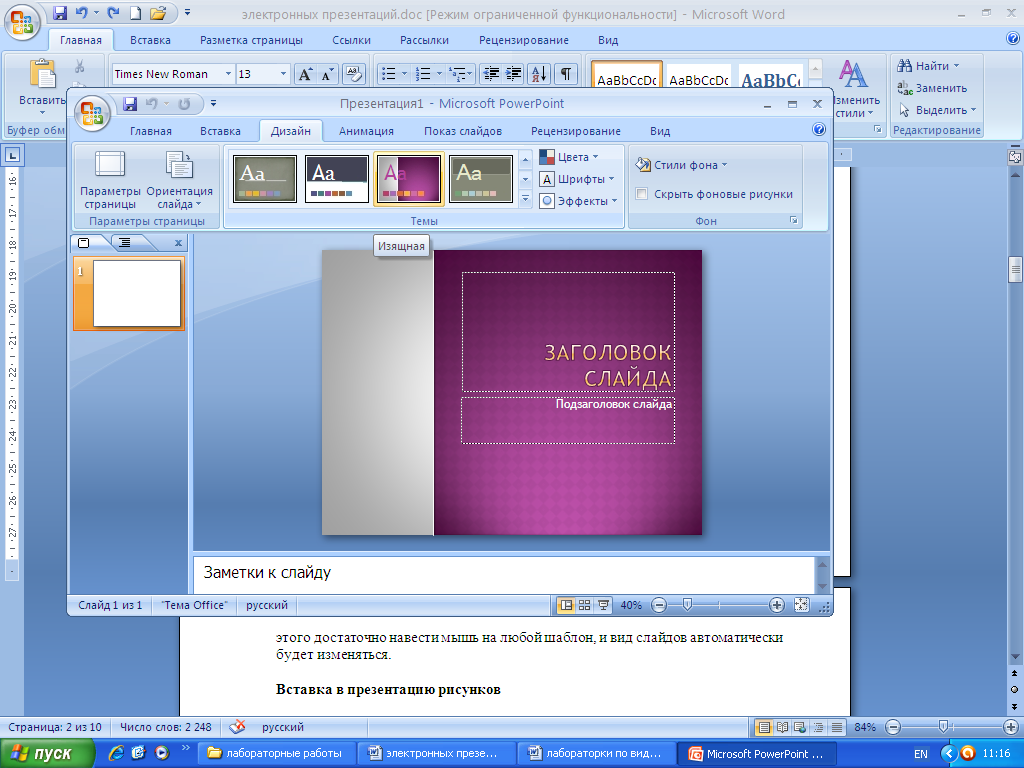 В этом нам помогут инструменты сосредоточенные в группе “Время показа слайдов”.
В этом нам помогут инструменты сосредоточенные в группе “Время показа слайдов”.
Группа “Время показа слайдов”
Параметры эффектов: Определяет как будет происходить переход – плавно меняя слайд на слайд, или с промежуточным переходом на черное.
Звук: Сопровождающий презентацию звуковой эффект – от шелеста страниц, до аплодисментов.
Длительность: Устанавливает время длительности самого перехода.
Применить ко всем: Применить выбранный переход ко всем слайдам. При добавлении перехода, он изначально распространяется только на выбранный слайд.
Смена слайдов: Как будет осуществляться переход к следующему слайду – по таймеру, или по щелчку мыши. Первый вариант конечно эффектнее, но, если вы не уложитесь в установленное время, то можете “отстать” от картинки на экране. Щелчок мышью не так изящен, зато надежнее и позволяет остановиться на любом месте на сколько угодно длительное время.
В заключение, отмечу ещё раз: все указанные свойства влияют только на выбранный слайд. Если вы внесли изменения и хотите применить их ко всем слайдам, не забудьте нажать на кнопку “Применить ко всем“.
макетов слайдов в PowerPoint
Встроенные в PowerPoint макеты слайдов обеспечивают универсальность и креативность, необходимые для создания слайд-шоу, которые ясно и эффективно передают ваше сообщение. Вот несколько советов, которые помогут вам использовать макеты слайдов в рабочем процессе и структурировать информацию, доступную вашей аудитории.
Эти инструкции применимы к PowerPoint 2019, 2016, 2013, 2010; PowerPoint для Microsoft 365, PowerPoint Online, PowerPoint для Mac, PowerPoint для iPhone и PowerPoint для Android.
Знакомство с открывающимся слайдом PowerPoint
Когда вы впервые открываете PowerPoint, ваш экран похож на изображение выше и включает следующие области:
- Панель слайдов : Каждая страница презентации называется слайдом.
 Новые презентации открываются с титульного слайда в обычном режиме. Панель слайдов — это место, куда вы добавляете текст, изображения и другие элементы отображения экрана, которые являются частью вашей презентации.
Новые презентации открываются с титульного слайда в обычном режиме. Панель слайдов — это место, куда вы добавляете текст, изображения и другие элементы отображения экрана, которые являются частью вашей презентации. - Вкладка «Слайды» : Эта область переключает между режимами просмотра слайдов и структурой.В режиме просмотра слайдов отображаются крошечные изображения всех слайдов презентации. В режиме структуры отображается иерархия текста на слайдах.
- Меню : Эта часть пользовательского интерфейса (UI) известна как лента. Лента дает вам доступ ко всем функциям и командам PowerPoint.
Когда вы открываете новую презентацию в PowerPoint, первый слайд является титульным слайдом и содержит заполнители для текста. Чтобы настроить этот макет слайда, выберите текст-заполнитель и введите новый заголовок и подзаголовок.
Добавить новый слайд PowerPoint
Чтобы добавить новый слайд в презентацию, выберите Home > New Slide .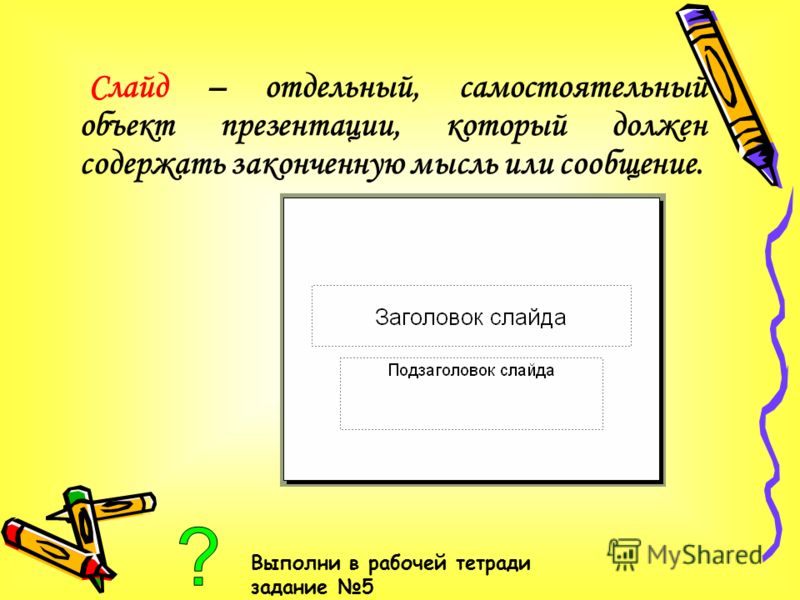 Это добавляет макет слайда заголовка и содержимого. Это макет слайда по умолчанию, содержащий заполнители для заголовка, текста маркера, изображений и иллюстраций.
Это добавляет макет слайда заголовка и содержимого. Это макет слайда по умолчанию, содержащий заполнители для заголовка, текста маркера, изображений и иллюстраций.
Если вам нужен другой тип слайда, выберите Новый слайд, стрелка вниз . Откроется меню, содержащее девять различных макетов слайдов. Выберите один из этих макетов слайдов, чтобы добавить его в презентацию.
Когда вы выбираете Home > New Slide , новый слайд добавляется с использованием текущего макета слайда. Например, если текущий слайд на экране использует макет слайда «Картинка с подписью», новый слайд также будет того же типа.
Работа с заголовком и содержанием слайда
Макет слайда «Заголовок» и «Содержимое» содержит заполнители для заголовка, маркированного списка, изображений и иллюстраций.
Чтобы добавить текст маркера на этот слайд, выберите заполнитель маркера и введите новый текст.Каждый раз, когда вы нажимаете Введите , для следующей строки текста появляется новый маркер.
Чтобы добавить содержимое, отличное от текста, в макет слайда заголовка и содержимого, выберите значок из набора из шести типов содержимого. В этот макет слайда можно вставить различные типы содержимого, включая таблицу, диаграмму, графический элемент SmartArt, изображения, изображения из Интернета и видео.
Изменить макеты слайдов PowerPoint
Если вы создали слайд и вам не нравится макет, измените его на один из девяти различных вариантов макета слайда в PowerPoint.Отобразите слайд, который вы хотите изменить, на панели слайдов и выберите Home > Layout (в PowerPoint 2019 выберите Slide Layout ), чтобы просмотреть список доступных макетов слайдов. Текущий макет слайда будет выделен. Выберите другой макет слайда, и текущий слайд примет этот новый макет слайда.
Вот описание каждого из встроенных макетов слайдов:
- Титульный слайд : Используйте титульный слайд в начале презентации, чтобы представить свою тему.

- Заголовок и содержимое : макет слайда по умолчанию и наиболее часто используемый макет слайда.
- Заголовок раздела : разделяет разные разделы одной презентации.
- Два содержимого : Используйте этот макет слайда для отображения двух столбцов текста и графического содержимого.
- Сравнение : аналогично макету слайда «Два содержимого», но этот тип слайда также включает текстовое поле заголовка над каждым типом содержимого. Используйте этот тип макета слайда для сравнения двух типов контента одного и того же типа (например, двух разных диаграмм).
- Только заголовок : Используйте этот макет слайда, если вы хотите разместить на странице только заголовок, а не заголовок и подзаголовок. Область под заголовком пуста, поэтому при необходимости можно добавить другое содержимое (например, картинки, объекты WordArt, изображения или диаграммы).
- Пустой : Пустой макет слайда часто используется, когда изображение или другой графический объект не нуждается в дополнительной информации.

- Содержимое с подписью : Содержит два столбца для текста и содержимого.Левый столбец содержит заполнители для текста. Правый столбец содержит заполнители для изображений и иллюстраций.
- Изображение с подписью : этот макет слайда аналогичен макету слайда «Содержимое с подписью». Левая часть содержит заполнитель для текста, а правая часть содержит заполнитель для изображения, которое хранится на вашем компьютере или в облачной учетной записи.
Работа с вкладкой «Слайды PowerPoint»
Вкладка «Слайды» расположена в левой части экрана PowerPoint.Значение по умолчанию — Нормальное, и отображаются эскизы слайдов в презентации. Если вы хотите увидеть схему презентации, выберите View > Outline View .
Каждый раз, когда вы добавляете новый слайд, его миниатюрная версия появляется на вкладке «Слайды» в левой части экрана. Выберите миниатюру, чтобы поместить этот слайд на панель слайдов для редактирования.
Настройка слайда PowerPoint
Вы не ограничены макетом слайда в том виде, в котором он впервые появляется в PowerPoint.Вы можете добавлять, перемещать и удалять текстовые поля и другие объекты в любое время на любом слайде.
Если макет слайда не соответствует вашим конкретным потребностям, вставьте пустой слайд и добавьте текстовые поля или другие объекты в соответствии с информацией, которую вы хотите передать.
Спасибо, что сообщили нам!
Расскажите, почему!
Другой Недостаточно деталей Сложно понятьВ какую категорию вы попадаете?
Типы презентаций
- Визуальный стиль
- Стиль произвольной формы
- Стиль инструктора
- Стиль тренера
- Стиль повествования
- Тип разъема
- Стиль Лессиг
- Стиль Такахаси
У каждого в Интернете есть свое мнение о том, как сделать «идеальную» презентацию.
Одна группа выступает за наглядные пособия, другая считает, что наглядные пособия представляют угрозу обществу в том виде, в каком мы его знаем. Один эксперт проповедует преимущества громкой речи, а другой считает, что чем тише вы говорите, тем больше внимания привлекает аудитория. И даже не пытайтесь найти согласованные мнения о том, следует ли начинать презентацию с рассказа, цитаты, статистики или вопроса.
Один эксперт проповедует преимущества громкой речи, а другой считает, что чем тише вы говорите, тем больше внимания привлекает аудитория. И даже не пытайтесь найти согласованные мнения о том, следует ли начинать презентацию с рассказа, цитаты, статистики или вопроса.
Но что, если бы не было одного «правильного» способа провести презентацию? Что, если их было несколько? Ниже я выделил восемь типов стилей презентации.Их используют такие известные ораторы, как Стив Джобс и Эл Гор, и никто из них не ошибается.
Ознакомьтесь с каждым из них и решите, какой из них будет наиболее эффективным для вас.
Типы стилей презентации
1. Визуальный стиль
Что это такое: Если вы твердо убеждены, что слайды существуют просто для того, чтобы дополнить ваши тезисы, этот стиль для вас. При таком стиле выступления вам, возможно, придется немного потрудиться, чтобы заинтересовать аудиторию, но дивиденды могут быть огромными для сильных ораторов, провидцев и рассказчиков.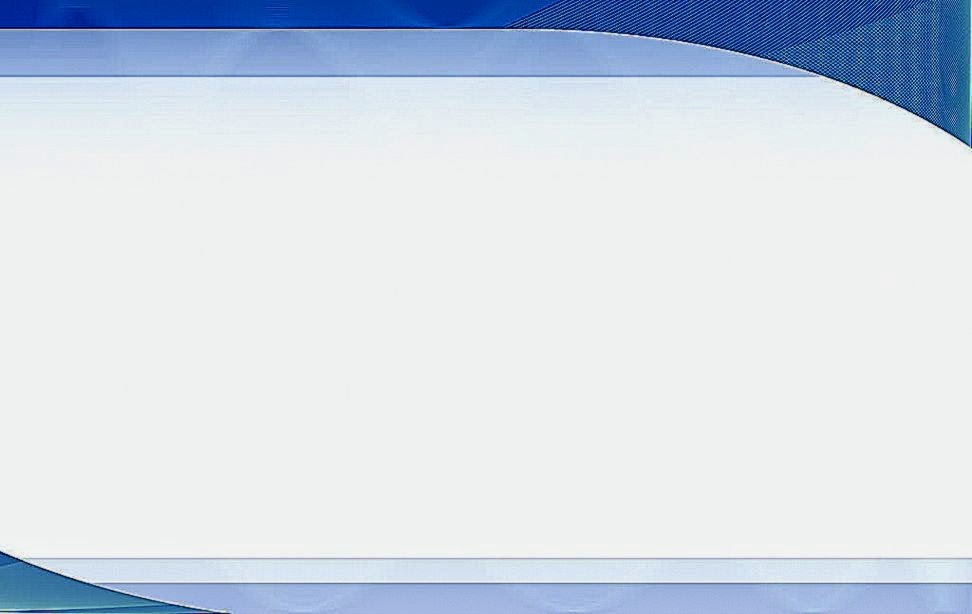
Когда его использовать: Этот стиль полезен при обращении к большой аудитории с широкими интересами. Он также отлично подходит, когда вам нужно быстро собрать слайды.
Ведущий визуального стиля: Стив Джобс
2. Стиль произвольной формы
Что это такое: Этот импровизированный стиль презентации не требует слайдов. Вместо этого оратор полагается на убедительные истории, чтобы проиллюстрировать каждый пункт. Этот стиль лучше всего подходит для тех, у кого мало времени на презентацию и они хорошо знакомы с темами, о которых идет речь.
Когда это использовать: Лифтовые передачи, сетевые мероприятия и импровизированные встречи — все это сценарии, в которых можно использовать свободный стиль речи. Вы будете казаться менее репетированным и более общительным, чем если бы вы остановились посреди счастливого часа, чтобы открыть презентацию на планшете.
Ведущий в произвольном стиле: Сэр Кен Робинсон
3. Стиль инструктора
Что это такое: Этот стиль презентации позволяет вам доставлять сложные сообщения с использованием фигур речи, метафор и большого количества контента — точно так же, как ваши учителя и профессора в прошлом.Ваши колоды должны быть построены в логическом порядке, чтобы облегчить вашу презентацию, и вы должны использовать впечатляющие визуальные эффекты, чтобы поддержать свои идеи и заинтересовать аудиторию.
Когда это использовать: Если вы не умеете вести доклад или не знакомы с предметом обсуждения (т. Е. Ваш продукт был недавно обновлен, и вы не знакомы с тонкостями), попробуйте провести презентацию в стиле инструктора.
Ведущий в стиле инструктора: Эл Гор
youtube.com/embed/u7E1v24Dllk» frameborder=»0″ allowfullscreen=»» data-service=»youtube»/>
4.Стиль тренера
Что это: Энергичные и харизматичные ораторы тяготеют к этому стилю выступления. Это позволяет им общаться и взаимодействовать со своей аудиторией, используя ролевые игры и взаимодействие со слушателем.
Когда это использовать: Используйте этот стиль презентации, когда выступаете на конференции или представляете аудиторию, которую нужно успокоить. Например, этот стиль будет хорошо работать, если вы разговариваете с группой руководителей, которым нужно продавать идею о том, что делает ваша компания, а не детали того, как вы это делаете.
Ведущий тренерского стиля: Линда Эджкомб
5. Стиль повествования
Что это: В этом стиле докладчик опирается на анекдоты и примеры, чтобы установить связь со своей аудиторией. Истории оживляют ваши знания, а Заповеди TED никогда вас не подводят: дайте волю эмоциям и честно расскажите свою историю.
Истории оживляют ваши знания, а Заповеди TED никогда вас не подводят: дайте волю эмоциям и честно расскажите свою историю.
Когда его использовать: Избегайте этого стиля, если вы находитесь на стадии открытия в процессе продаж.Вы хотите поддерживать разговор о своем потенциальном клиенте, а не возвращаться к каждому пункту или вопросу, обращаясь к вам или подобному клиенту. Этот стиль отлично подходит для выступлений на конференциях, сетевых мероприятий и торговых презентаций, когда у вас есть достаточно времени, чтобы рассказать свои истории, не отрываясь от вопросов.
Ведущий стиля повествования: Джилл Болт Тейлор
6. Тип разъема
Что это: В этом стиле докладчики связываются со своей аудиторией, показывая, чем они похожи на своих слушателей.Коннекторы обычно любят вопросы и ответы произвольной формы и используют жесты, когда говорят. Они также поощряют реакцию аудитории и обратную связь по поводу того, что они говорят.
Они также поощряют реакцию аудитории и обратную связь по поводу того, что они говорят.
Когда это использовать: Используйте этот стиль презентации на ранних этапах процесса продажи, когда вы узнаете о болевых точках, проблемах и целях своего потенциального клиента. Этот тип разговора успокаивает слушателя, вызывает обратную связь о том, как вы делаете это в реальном времени, и представляет собой скорее диалог, чем одностороннюю презентацию
Ведущий в стиле разъема: Конни Дикен
7.Стиль Лессиг
Что это: Стиль Лессиг был создан Лоуренсом Лессигом, профессором права и лидерства в Гарвардской школе права. Этот стиль презентации требует, чтобы докладчик просматривал каждый слайд в течение 15 секунд. Когда на слайде используется текст, он обычно синхронизируется со словами докладчика.
Когда это использовать: Этот метод презентации отлично подходит для больших толп — он позволяет говорящему использовать баланс текста и изображения для передачи своего сообщения.Быстрый темп и ритм продвижения слайдов позволяют аудитории сосредоточиться, заинтересоваться и с меньшей вероятностью дремать.
Ведущий в стиле Лессига: Лоуренс Лессиг
8. Стиль Такахаси
Что это: Этот метод позволяет использовать крупный жирный текст на минимальных слайдах. Его разработал Масаеши Такахаши, который обнаружил, что создает слайды без доступа к инструментам дизайна презентаций или PowerPoint. Главное слово — это центральная часть слайда, а фразы, употребляемые редко, короткие и лаконичные.
Когда использовать: Если вы окажетесь на месте Такахаши — без программного обеспечения для создания презентаций — этот метод для вас. Этот стиль хорошо подходит для коротких презентаций, содержащих незабываемые впечатления.
Ведущий в стиле Такахаши: Масаеши Такахаши
Слайды из одной из презентаций Такахаши:
Если вы выступаете на конференции или проводите коммерческую презентацию, вы можете найти метод, который лучше всего подходит для вас и вашей аудитории.Выбрав правильный стиль, вы привлечете внимание, привлечете слушателей и эффективно поделитесь своим сообщением.
типов слайдов: структурированные и произвольные — класс общения на рабочем месте (видео)
Структурированные слайды
Большинство людей знакомы с первым типом слайдов, который называется структурированным слайдом. Структурированный слайд основан на шаблоне, поэтому каждый слайд выглядит одинаково. Структурированные слайды — лучший выбор для консервативных, рутинных и простых бизнес-презентаций, таких как новости о продуктах, обновления проектов, сводки продаж и т. Д.
Например, зоомагазин под названием Fished проводит презентацию для своих продавцов. Каждый слайд имеет структурированный формат с названием компании (Fished) и логотипом в верхнем правом углу. Структурированные слайды обычно создаются специально для конкретной презентации.
Каждый слайд имеет структурированный формат с названием компании (Fished) и логотипом в верхнем правом углу. Структурированные слайды обычно создаются специально для конкретной презентации.
Самым большим преимуществом структурированных слайдов является то, что ими легко и быстро пользоваться. Человек просто выбирает существующий шаблон и начинает печатать. Самым большим недостатком является то, что части этого формата используются настолько широко, как монотонный слайд с маркированным списком, что может привести к незаинтересованной аудитории.Это может привести к потере интереса со стороны зрителей.
Еще одна проблема, связанная со структурированными слайдами, заключается в том, что многие докладчики используют тяжелую руку и помещают на слайды слишком много информации. Хуже того, ведущий может просто читать слайд слово в слово, в результате чего зрители впадают в глубокую кому скуки. Докладчикам необходимо разумно использовать свои слайды. Слайды должны быть простыми, понятными и минимальными.
Слайды произвольной формы
Второй тип слайдов — это слайдов произвольной формы, слайдов.Обычно они не имеют определенной структуры и ориентированы на визуальную ориентацию. Слайды визуально впечатляют и помогают поддерживать интерес аудитории к теме презентации. Вот пример слайда произвольной формы, созданного Fished:
Как правило, слайды произвольной формы содержат минимум информации, что может привести к более длинной презентации с большим количеством дополнительных слайдов. Слайды произвольной формы создают запоминающиеся изображения, помогающие аудитории понять и запомнить сообщение докладчика.Слайды произвольной формы лучше всего использовать для мотивационных или убедительных презентаций, которые извлекают выгоду из творчества и небольших объемов информации на слайде. Фишед предпочитает использовать слайды произвольной формы для мотивационных презентаций, направленных на улучшение корпоративного духа и производительности.
Самым большим недостатком использования слайдов произвольной формы является то, что они требуют больших затрат времени. Кроме того, поскольку на каждом слайде фиксируется минимальный объем информации, докладчик должен уметь говорить без поддержки слайдов.Например, вот пример слайда произвольной формы:
Краткое содержание урока
Наглядное пособие используется для обращения к зрению человека и помогает дополнительно проиллюстрировать точку зрения с помощью флип-чартов, плакатов, реквизита, слайдов, диаграмм и видео. Профессиональные слайды необходимы для хорошо продуманной презентации. Есть два типа слайдов, которые докладчики могут использовать для своей речи. Структурированный слайд основан на шаблоне, поэтому каждый слайд выглядит одинаково.Этот тип быстр и прост в использовании, но он также может вызвать у аудитории скуку из-за их повторяющегося и некреативного использования. Структурированные слайды — отличный выбор для обычных презентаций.
Структурированные слайды — отличный выбор для обычных презентаций.
Второй тип слайдов — слайд произвольной формы . Обычно он не имеет конкретной структуры и ориентирован на визуальную ориентацию. Слайды произвольной формы визуально впечатляют и помогают поддерживать интерес аудитории к теме презентации. Однако создание слайдов требует очень много времени и содержит минимум текста.Они отличный выбор для мотивирующих и убедительных выступлений.
Результаты обучения
Когда вы закончите видеоурок, вашей целью должно быть:
- Описать важность наглядных пособий в презентации
- Подумайте, что такое структурированные слайды и как их использовать
- Разберитесь, что такое слайды произвольной формы, и рассмотрите их преимущества и недостатки
PowerPoint 2016: основы работы со слайдами
/ ru / powerpoint2016 / сохранение-презентации / содержание /
Введение
Каждая презентация PowerPoint состоит из серии из слайдов . Чтобы приступить к созданию слайд-шоу, вам необходимо знать основы работы со слайдами. Вам нужно будет чувствовать себя комфортно с такими задачами, как вставка нового слайда, изменение макета, слайда, упорядочивание существующих слайдов, изменение вида слайда, и добавление заметок к слайду.
Чтобы приступить к созданию слайд-шоу, вам необходимо знать основы работы со слайдами. Вам нужно будет чувствовать себя комфортно с такими задачами, как вставка нового слайда, изменение макета, слайда, упорядочивание существующих слайдов, изменение вида слайда, и добавление заметок к слайду.
Дополнительно: загрузите нашу практическую презентацию.
Посмотрите видео ниже, чтобы узнать больше об основах работы со слайдами в PowerPoint.
Слайды и макеты слайдов
Когда вы вставляете новый слайд , у него обычно будет заполнителей , чтобы показать вам, где будет размещен контент.Слайды имеют разные макеты для заполнителей, в зависимости от типа информации, которую вы хотите включить.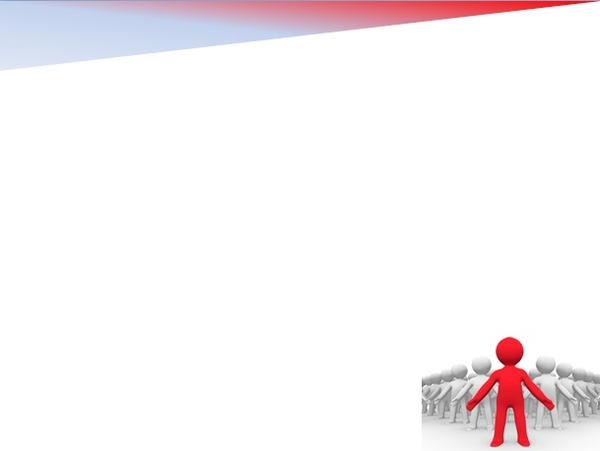 Каждый раз, когда вы создаете новый слайд, вам нужно выбрать макет слайда, который соответствует вашему содержанию.
Каждый раз, когда вы создаете новый слайд, вам нужно выбрать макет слайда, который соответствует вашему содержанию.
Заполнители могут содержать различные типы контента, включая текст, изображения и видео. Многие заполнители имеют миниатюрных значков, которых можно щелкнуть, чтобы добавить определенные типы контента. В приведенном ниже примере на слайде есть заполнители для заголовка и содержимого .
Чтобы вставить новый слайд:
Каждый раз, когда вы начинаете новую презентацию, она будет содержать один слайд с макетом Title Slide . Вы можете вставить столько слайдов, сколько вам нужно, из различных макетов.
- На вкладке Home щелкните нижнюю половину команды New Slide .
- Выберите желаемый макет слайда из появившегося меню.
- Появится новый слайд.
 Щелкните любой заполнитель и начните вводить текст, чтобы добавить текст. Вы также можете щелкнуть значок , чтобы добавить другие типы содержимого, например изображение или диаграмму .
Щелкните любой заполнитель и начните вводить текст, чтобы добавить текст. Вы также можете щелкнуть значок , чтобы добавить другие типы содержимого, например изображение или диаграмму .
Чтобы изменить макет существующего слайда, щелкните команду Макет , затем выберите нужный макет.
Чтобы быстро добавить слайд, который использует тот же макет, что и выбранный слайд, щелкните верхнюю половину команды Новый слайд .
Организация слайдов
ПрезентацииPowerPoint могут содержать столько слайдов, сколько вам нужно.Панель навигации по слайдам в левой части экрана упрощает упорядочивание слайдов . Оттуда вы можете дублировать , изменить порядок и удалить слайдов в презентации.
Работа с слайдами
- Дублировать слайды: Если вы хотите быстро скопировать и вставить слайд, вы можете продублировать его .
 Чтобы дублировать слайды, выберите слайд, который вы хотите, чтобы дублировал , щелкните правой кнопкой мыши и выберите Дублировать слайд в появившемся меню.Вы также можете дублировать несколько слайдов одновременно, выбрав их в первую очередь.
Чтобы дублировать слайды, выберите слайд, который вы хотите, чтобы дублировал , щелкните правой кнопкой мыши и выберите Дублировать слайд в появившемся меню.Вы также можете дублировать несколько слайдов одновременно, выбрав их в первую очередь. - Перемещение слайдов: Изменить порядок и слайдов легко. Просто щелкните и перетащите требуемый слайд на панели навигации по слайдам в нужное положение.
- Удалить слайды: Если вы хотите удалить слайд из презентации, вы можете удалить его . Просто выберите слайд, который нужно удалить, затем нажмите клавишу Delete или Backspace на клавиатуре.
Для копирования и вставки слайдов:
Если вы хотите создать несколько слайдов с одинаковым макетом, вам может быть проще скопировать и вставить слайд, который вы уже создали, вместо того, чтобы начинать с пустого слайда.
- Выберите слайд , который вы хотите скопировать, на панели навигации по слайдам, затем щелкните команду Копировать на вкладке Home . Как вариант, вы можете нажать Ctrl + C на клавиатуре.
- На панели навигации по слайдам щелкните непосредственно под слайдом (или между двумя слайдами), чтобы выбрать место для вставки.Появится горизонтальная точка вставки .
- Щелкните команду Вставить на вкладке Домашняя страница . Как вариант, вы можете нажать Ctrl + V на клавиатуре.
- Слайд появится в выбранном месте.
Настройка макетов слайдов
Иногда вы можете обнаружить, что макет слайда не совсем соответствует вашим потребностям. Например, в макете может быть слишком много — или слишком мало — заполнителей. Вы также можете изменить расположение заполнителей на слайде.К счастью, PowerPoint позволяет легко настраивать макеты слайдов по мере необходимости.
Регулировочные заполнители
- Чтобы выбрать заполнитель: Наведите указатель мыши на край заполнителя и щелкните (может потребоваться сначала щелкнуть текст в заполнителе, чтобы увидеть границу). Выбранный заполнитель будет иметь сплошную линию вместо пунктирной линии.
- Чтобы переместить заполнитель: Выберите заполнитель, затем щелкните и перетащите его в нужное место.
- Чтобы изменить размер заполнителя: Выберите заполнитель, размер которого нужно изменить. Появятся ручки для калибровки . Щелкните и перетащите ручки изменения размера , пока заполнитель не станет нужного размера. Вы можете использовать угловые ручки для изменения размера, чтобы одновременно изменить высоту заполнителя и ширину .
- Чтобы удалить заполнитель: Выберите заполнитель, который хотите удалить, затем нажмите клавишу Delete или Backspace на клавиатуре.

Чтобы добавить текстовое поле:
Текст может быть вставлен как в заполнители , так и в текстовые поля . Вставка текстовых полей позволяет добавлять в макет слайда. В отличие от заполнителей, текстовые поля всегда остаются на одном месте, даже если вы измените тему.
- На вкладке Вставить выберите команду Текст Поле .
- Щелкните и перетащите, чтобы нарисовать текстовое поле на слайде.
- Появится текстовое поле.Чтобы добавить текст, просто щелкните текстовое поле и начните вводить текст.
Использование пустых слайдов
Если вы хотите еще больше контролировать свой контент, вы можете предпочесть пустой слайд , который не содержит заполнителей. Пустые слайды можно настроить, добавив собственные текстовые поля, изображения, диаграммы и многое другое.
- Чтобы вставить пустой слайд, щелкните нижнюю половину команды Новый слайд , затем выберите Пустой в появившемся меню.

Хотя пустые слайды предлагают большую гибкость, имейте в виду, что вы не сможете воспользоваться преимуществами предварительно разработанных макетов, включенных в каждую тему.
Для воспроизведения презентации:
После того, как вы расположите слайды, вы можете воспроизвести свою презентацию. Так вы представите свое слайд-шоу аудитории.
- Щелкните команду Начать с начала на панели быстрого доступа, чтобы просмотреть презентацию.
- Презентация появится в полноэкранном режиме.
- Вы можете перейти к следующему слайду, щелкнув мышью или нажав пробел на клавиатуре.Кроме того, вы можете использовать клавиши со стрелками на клавиатуре для перемещения вперед или назад по презентации.
- Нажмите клавишу Esc , чтобы выйти из режима презентации.
Вы также можете нажать клавишу F5 в верхней части клавиатуры, чтобы начать презентацию.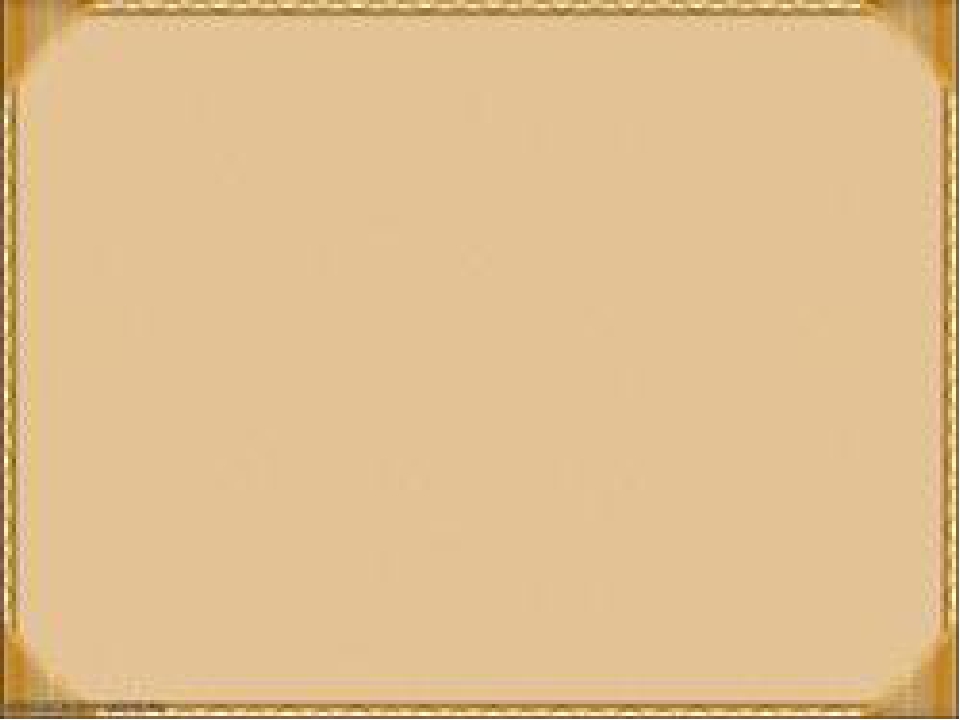
Настройка слайдов
Для изменения размера слайда:
По умолчанию для всех слайдов в PowerPoint 2013 используется соотношение сторон 16 – на 9 — или широкоформатный -.Возможно, вы знаете, что широкоэкранные телевизоры также используют соотношение сторон 16 на 9. Широкоэкранные слайды лучше всего подходят для широкоформатных мониторов и проекторов. Однако, если вам нужно, чтобы ваша презентация соответствовала экрану 4 на 3 , можно легко изменить размер слайда по размеру.
- Чтобы изменить размер слайда, выберите вкладку Design , затем щелкните команду Slide Size . Выберите желаемый размер слайда в появившемся меню или щелкните Custom Slide Size , чтобы просмотреть дополнительные параметры.
Для форматирования фона слайда:
По умолчанию для всех слайдов презентации используется белый фон . Изменить стиль фона для некоторых или всех слайдов легко. Фон может иметь сплошную заливку , градиент , узор или изображение заливки.
Изменить стиль фона для некоторых или всех слайдов легко. Фон может иметь сплошную заливку , градиент , узор или изображение заливки.
- Выберите вкладку Design , затем щелкните команду Format Background .
- Фон формата Панель появится справа.Выберите желаемые параметры заливки. В нашем примере мы будем использовать заливку Solid со светлым золотом цвета .
- Стиль фона выбранного слайда обновится.
- При желании можно щелкнуть Применить ко всем , чтобы применить один и тот же стиль фона ко всем слайдам презентации.
Чтобы применить тему:
Тема — это предопределенная комбинация цветов, шрифтов и эффектов, которые могут быстро изменить внешний вид всего слайд-шоу.В разных темах также используются разные макеты слайдов , которые могут изменять расположение существующих заполнителей. Подробнее о темах мы поговорим позже в уроке «Применение тем».
Подробнее о темах мы поговорим позже в уроке «Применение тем».
- Выберите вкладку Design на ленте, затем щелкните стрелку раскрывающегося списка Дополнительно , чтобы увидеть все доступные темы.
- Выберите желаемую тему .
- Тема будет применена ко всей вашей презентации .
Попробуйте применить к презентации несколько разных тем.Некоторые темы будут работать лучше, чем другие, в зависимости от вашего контента.
Вызов!
- Откройте нашу практическую презентацию.
- Измените тему презентации.
- Удалить слайд 7. Этот слайд должен быть пустым.
- Добавьте новый слайд с макетом Заголовок и Содержимое в конец презентации.
- В заполнителе Title введите Даты событий принятия .
- Выберите заполнитель Content и удалите его.

- Вставьте текстовое поле и введите в него 17 июля 2017 г. .
- Измените размер слайда на Стандартный (4: 3) . Появится диалоговое окно с вопросом, хотите ли вы максимизировать или обеспечить соответствие. Выберите Ensure Fit .
- Когда вы закончите, ваша презентация должна выглядеть примерно так:
/ ru / powerpoint2016 / text-basics / content /
Руководство по выбору интересных форматов и типов презентации
Для большинства людей презентация означает широко известный Microsoft PowerPoint или PPT.Вы тоже так думаете?
Подкаст о построении бизнеса
EP 05: Какой формат презентации вам больше всего подходит?
Что ж, после прочтения этого блога вы узнаете о многих других интересных форматах презентации , которые вы можете рассмотреть, и вы можете в конечном итоге выбрать один, более подходящий, чем PPT. Так что не выбирайте формат презентации, не прочитав ее.
Так что не выбирайте формат презентации, не прочитав ее.
Форматы презентаций — это просто средство для передачи информации вашей целевой аудитории.Мы в Bharat InfoTech уделяем особое внимание созданию презентации таким образом, чтобы аудитория понимала мотив презентации, и сделать ее увлекательной с помощью слайдов, в которые встроены реалистичные изображения. Наши профессиональные докладчики создают различные типы форматов презентаций, которые соответствуют соотношению сторон 4: 3, и настраивают их на ширину 800 пикселей и высоту 600 пикселей. Наши докладчики увлечены передовыми методами, инструментами и практиками, которые используются при разработке форматов презентаций.
Какой формат презентации лучше?
Ниже 5 баллов поможет вам выбрать наиболее подходящий формат представления .
Нет времени прочитать все? Просто нажмите на указатель и перейдите прямо в раздел, чтобы узнать больше.
- Различные форматы представления
- Параметры для выбора формата презентации?
- Как выбрать правильный формат и тип презентации?
- Обычный тип требований к презентации
- Типы презентаций
- Быстрый табличный формат для определения правильного формата презентации
Обычно слово «Презентация» используется для обозначения презентации PowerPoint или слайдов, однако это не так. Для презентации доступно несколько форматов, и вы должны знать об их преимуществах и недостатках, прежде чем решить, какой из них выбрать в соответствии с вашими требованиями.
Для презентации доступно несколько форматов, и вы должны знать об их преимуществах и недостатках, прежде чем решить, какой из них выбрать в соответствии с вашими требованиями.
Прежде чем мы углубимся, давайте разберемся с , что такое презентация и зачем она нужна . По Википедия «Презентация — это процесс представления темы аудитории. Обычно это демонстрация, введение, лекция или выступление, предназначенные для информирования, убеждения, воодушевления, мотивации, создания доброй воли или представления новой идеи или продукта »
Как следует из определения, через презентацию вы хотите сообщить о «теме» «аудитории» для демонстрации, представления или ознакомления с программой, вдохновляющей их на «Тема».
Возьмем для примера, что вы компания, занимающаяся упаковкой сумок, и придумываете новый дизайн сумки. Каким будет способ коммуникации с вашей аудиторией (покупателями) о вашем новом предложении (теме)? Что ж, это будет презентация, которая познакомит ваших покупателей (аудиторию) с дизайном вашей сумки (темой), чтобы побудить их купить ваш новый дизайн.
Хотя цель не всегда состоит в том, чтобы вдохновить кого-либо на покупку, ни ваша аудитория всегда является покупателем, ни презентация (процесс) не всегда требуется на семинарах или мероприятиях, и именно поэтому вам нужна конкретная презентация (материалы для доставки) для особая цель.
1. Различные форматы презентаций
Прежде чем мы углубимся в понимание того, какой формат презентации наиболее подходит для ваших требований, давайте разберемся с различными типами форматов презентации, доступными на рынке.
Ниже приведены наиболее предлагаемые форматы презентаций , доступные в любом агентстве по разработке презентаций.
- Презентация PowerPoint или Keynote
- Flash или интерактивная или мультимедийная презентация
- Видео / AV / Фильм
- Презентационная доска
- Гибридная презентация
PowerPoint Presentation или Keynote : это наиболее часто используемый формат презентаций. Практически каждый либо пользуется им со своего компьютера, либо делает это в проектном агентстве PowerPoint.
Практически каждый либо пользуется им со своего компьютера, либо делает это в проектном агентстве PowerPoint.
На самом деле использование PPT и Keynote настолько велико, что PPT или PowerPoint стали синонимом презентации.
Мы получаем много звонков в Recherche Digital, где клиент говорит: «Мне нужна презентация из 10 слайдов», что означает, что ему нужна «та» презентация в формате PPT , но есть большая вероятность, что он / она может даже не знать о других популярных форматы представления имеющихся на рынке.
В любом случае нет никаких сомнений в том, что PPT является наиболее широко используемым форматом презентаций из-за его легкой доступности, возможности редактирования, множества удобных функций проектирования и легкости отправки по электронной почте или представления с помощью различных режимов доставки.
Мультимедийная презентация : Это можно считать третьим любимым форматом презентаций на рынке, который в последние годы быстро сокращается, потому что Apple и Android не поддерживают Flash (есть интересный дебют, и вот что Apple говорит по этому поводу) и flash является основным программным обеспечением, используемым для создания мультимедийных презентаций.
Суть, преимущества и сравнение с презентацией PowerPoint уже описаны в этом блоге, поэтому мы не будем подробно обсуждать это здесь. Но Flash-презентация — это наиболее продвинутый формат презентации, который может помочь вам получить наиболее желаемую презентацию для ваших требований.
Это помогает обеспечить интерактивную доставку презентаций и может сэкономить много времени благодаря возможности навигации.
Вы можете разделить презентацию на различные модули, и эти модули можно воспроизводить по отдельности или пропускать в соответствии с требованиями или потребностями.
Видео / Фильмы : Видео набирает обороты, и ожидается, что в ближайшие несколько лет видео станет мейнстримом в Интернете. Вы можете себе представить, что в день на YouTube загружается более 4 миллионов часов видео данных.
В области презентаций формат видеопрезентации занимает вторую позицию, опережая PowerPoint как формат презентации номер один.
Формат видеопрезентации обладает всеми хорошими качествами, такими как движение, голос, музыка, но ему не хватает интерактивности вспышки и не хватает простого редактирования PowerPoint.Кроме того, съемка и монтаж видео обходятся дорого из-за типа оборудования и отсутствия необходимых ресурсов.
Так что, если вам не нужно частое редактирование или изменение фигур и не требуется интерактивность, видео может быть хорошим выбором.
Рассмотрите видеоролики для вашего бренда , демонстрации инфраструктуры предприятия / фабрики / офиса, интервью или процесса демонстрации.
Доска: Это сравнительно новый формат, трудно сказать, формат такой же, как у видео, то есть MP4 или MPEG и т. Д., Но главное отличие заключается в том, что он демонстрирует контент через момент от руки, создавая эффект рисование на доске или наброски, иногда называемое рисованием.
Техника конструирования доски отличается, и для создания презентации на доске требуется специальное программное обеспечение.
Это малоизвестно, но анимация на доске находит свое применение в объяснении концепции, рассказов, общего процесса и т. Д.
Это особенно хорошая платформа, когда у вас нет исходных данных, например изображений, видео. Все видео на доске подготовлено с использованием изображений из библиотеки, которые являются символическим отображением темы или предмета.
Многие стартапы являются поклонниками этого формата презентаций на доске, поскольку он помогает им объяснить концепцию.
Подкаст о построении бизнеса
EP 05: Какой формат презентации вам больше всего подходит?
2. Параметры для выбора формата презентации?
Ниже приведены несколько параметров, которые действительно влияют на выбор формата представления .
Вы должны обсудить эти указатели со своим агентством, или любая опытная разработка презентаций компания попросит эти указатели
- Сложность
- Режим доставки (Face to Face / Remote)
- Не требует пояснений или с пояснениями
- Интерактивный или работающий
- Тип аудитории
- Предмет презентации (Сложность)
- Голос поверх или без голоса
- Калькуляция или бюджет для презентации
Давайте узнаем о них один за другим и посмотрим, как это может повлиять на наш выбор формата презентации.
a) Сложность предмета : Ваше агентство может предложить видео в формате 3D в зависимости от сложности предмета, который будет представлен.
Очевидно, что 3D может демонстрировать объект или продукт под разными углами и разрезать n фрагментов, может быть легче убедить клиента, продемонстрировав 3D-презентацию, чем демонстрацию PPT-презентации для той же темы.
b) Режим доставки : Учитывая тот факт, что презентация должна быть предоставлена лицом к лицу, любой формат презентации может быть подходящим (другие факторы могут изменить предлагаемый формат), однако, когда презентация должна быть предоставлена удаленно, то с использованием видео и голоса рекомендуется
c) Не требует пояснений или с объяснением : Не требующая пояснений презентация требует более прямого языка и сценария, а не объяснения (например, PPT или флэш-презентация с музыкой, но без голоса)
Если вы планируете показывать презентацию там, где ожидается, что пользователь ее поймет сам, вам лучше выбрать интерактивную презентацию, закадровый голос, видео или флэш-презентацию.
Здесь представлена разница между презентацией на основе флэш-памяти и презентацией в формате PPT.
d) Интерактивная или текущая презентация: интерактивная презентация является наиболее рекомендуемой презентацией во многих случаях, поскольку в этой презентации есть не только голос, изображения, но и интерактивные кнопки для полного управления презентацией.
Он может работать как видео и работать как PowerPoint (за исключением того, что редактирование не так просто), вы можете приостановить его, воспроизвести, пропустить модуль или перейти к любому разделу напрямую.
У вас есть полный контроль над доставкой презентации, хотя она не воспроизводится на компьютерах Apple и Android.
e) Тип аудитории : Это также влияет на формат представления. Для больших собраний, таких как семинар или мероприятие, рекомендуется использовать видео или PowerPoint.
В то время как для небольшого собрания или встречи один на один рекомендуется интерактивная или гибридная презентация.
Также, если вы планируете продемонстрировать презентацию специалисту C или высшему руководству, вам следует использовать гибридную или флэш-презентацию.
Этим людям не хватает времени, и они всегда хотят увидеть конкретную информацию с большим количеством фактов и цифр. Гибридная или флэш-презентация — правильный формат презентации для этого типа аудитории.
f) Предмет презентации : Это также влияет на решение о формате презентации. Для сложной темы рекомендуется использовать интерактивную презентацию с озвучкой и прикрепленными к ней информационными бюллетенями.
Наиболее рекомендуется гидридная презентация , которая может демонстрировать видео, изображение, голос, музыку, 3D или интерактивную доску вместе, и любые медиа могут использоваться в соответствии с их наилучшими возможностями для объяснения сложности предмета в кадре гибридной презентации.
Уточните в своем агентстве, могут ли они работать с этим форматом, поскольку он мало известен людям.
g) Голос или нет голоса : Если вам нужен голос, то PPT не подходит, его возможности ограничены. Для всех презентаций с голосом могут быть уместны мультимедийные презентации или видео презентации. Доска также может быть хорошей, если вам нужно объяснить не очень длинную концепцию.
h) Бюджет / стоимость : Мы разработали более 1000 презентаций, и в отличие от мифа о том, что PowerPoint является самой рентабельной платформой, наш счет за презентацию был больше, чем стоимость видеопрезентации.Тем не менее, в зависимости от сложности, мероприятия или аудитории цена любой презентации может варьироваться.
Тема стоимости презентации и как можно сэкономить до 50% в другом блоге, проверьте, что здесь
3. Как выбрать правильный тип формата презентации?
Решение о выборе правильного типа презентации имеет решающее значение, так как определит влияние и оправдает усилия и стоимость создания и доставки презентации. .
.
Что касается успешной презентации, она должна убедить аудиторию в намерении презентации и, таким образом, служить цели демонстрации «Презентации».
В Recherche Digital мы работаем с нашими клиентами, понимая их требования, а затем предлагаем им наиболее подходящий тип «Формат представления ».
Во время процесса наш эксперт по презентациям задает несколько вопросов, например
а. Как вы думаете, зачем вам нужна (эта) презентация?
Этот вопрос сам по себе является способом изучения причины, по которой любой клиент решил обратиться в агентство для проведения презентации.
Иногда нет необходимости в представлении, и предмет лучше всего объясняется или излагается устным общением.
Это помогает нам понять насущную необходимость, важность презентации.
г. Кто является целевой аудиторией, которой вы хотите представить презентацию (Их возраст, профиль, язык, биография, сфера деятельности и т. Д.)
Д.)
Ответ на этот вопрос помогает нам определить уровень понимания аудитории и какой язык будет использоваться в презентации наряду со стилем презентации и, конечно же, он частично способствует нашему предложению правильного формата презентации для наших клиентов.
г. Какой канал доставки? (электронная почта, лицом к лицу, семинар, мероприятие)
При этом мы пытаемся понять, как эта презентация будет представлена аудитории.
Мы можем подумать об изменении формата презентации для презентаций по электронной почте или удаленных презентаций, чем презентация, которая может использоваться для встреч один на один или интерактивных встреч.
г. Кто представит?
Это самый игнорируемый вопрос, который любое агентство задает клиенту. Хотя это важный, в зависимости от старшинства формат презентации может быть затронут.
Презентация исполнительного директора компании по продажам должна сильно отличаться от презентации генерального директора компании, поэтому этот фактор также влияет на тип или презентацию, доставку, язык и даже выбор ресурсов в агентстве.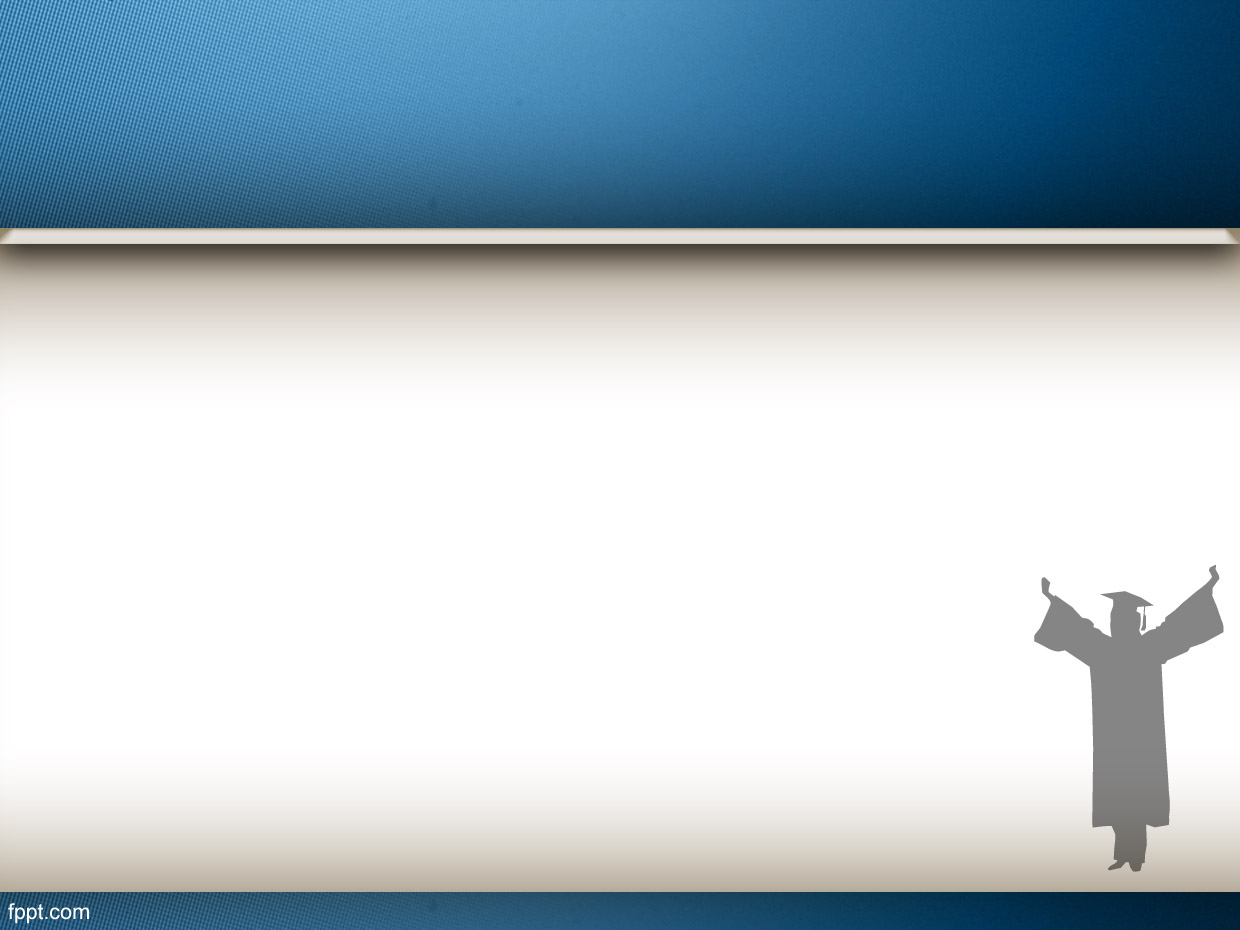
e. На каком носителе вы планируете показывать презентацию?
Это проектор, или вы будете использовать свой компьютер, или просто захотите напрямую работать на светодиодном телевизоре. Большинство людей используют свои презентации на своих компьютерах или ноутбуках с соотношением сторон экрана 16: 9.
Media имеет значение, так как требуется знать размер экрана, аудио-видео возможности и т. Д. Для разработки презентации путем оптимизации среды доставки презентации.
Хотя эти презентации подходят для работы с большинством носителей, в идеале их следует оптимизировать в соответствии с носителями, чтобы продемонстрировать лучшие изображения и другие мультимедийные эффекты.
ф. Ориентировочная продолжительность презентации ?
Предлагая платформу, мы также просим указать ориентировочную продолжительность презентации. Например, презентации на белой доске хороши для ясности концепции и имеют продолжительность максимум от 1 до 5 минут, если клиент желает продемонстрировать контент продолжительностью 30 минут или более, чем интерактивная доска, безусловно, не является правильным форматом презентации.
4. Обычный вид требования к представлению
В Recherche мы получаем ряд требований к дизайну презентаций, и следующие из них составляют 73% от общей потребности.
- Торговая презентация / Маркетинговая презентация / Питч-презентация
- Презентация продукта / Презентация услуг / Презентация компании
- Учебная презентация
- Финансовая презентация
- Презентация мероприятия
- Каталог продукции
- Презентация объекта
- Мотивационная
- Прочие
В сегодняшнюю эпоху презентаций PowerPoint есть много способов выразить свои идеи.Что, если у вас есть несколько вариантов стилей, в которых вы можете продемонстрировать свои важные мысли? Это придает гибкость каждому сценарию презентации, позволяя выразить вашу речь различными осмысленными способами. Теперь обсудим все вкратце. Ознакомьтесь с каждым из них, выбранным великим Стивом Джобсом, Элом Гором и т. Д.
5.
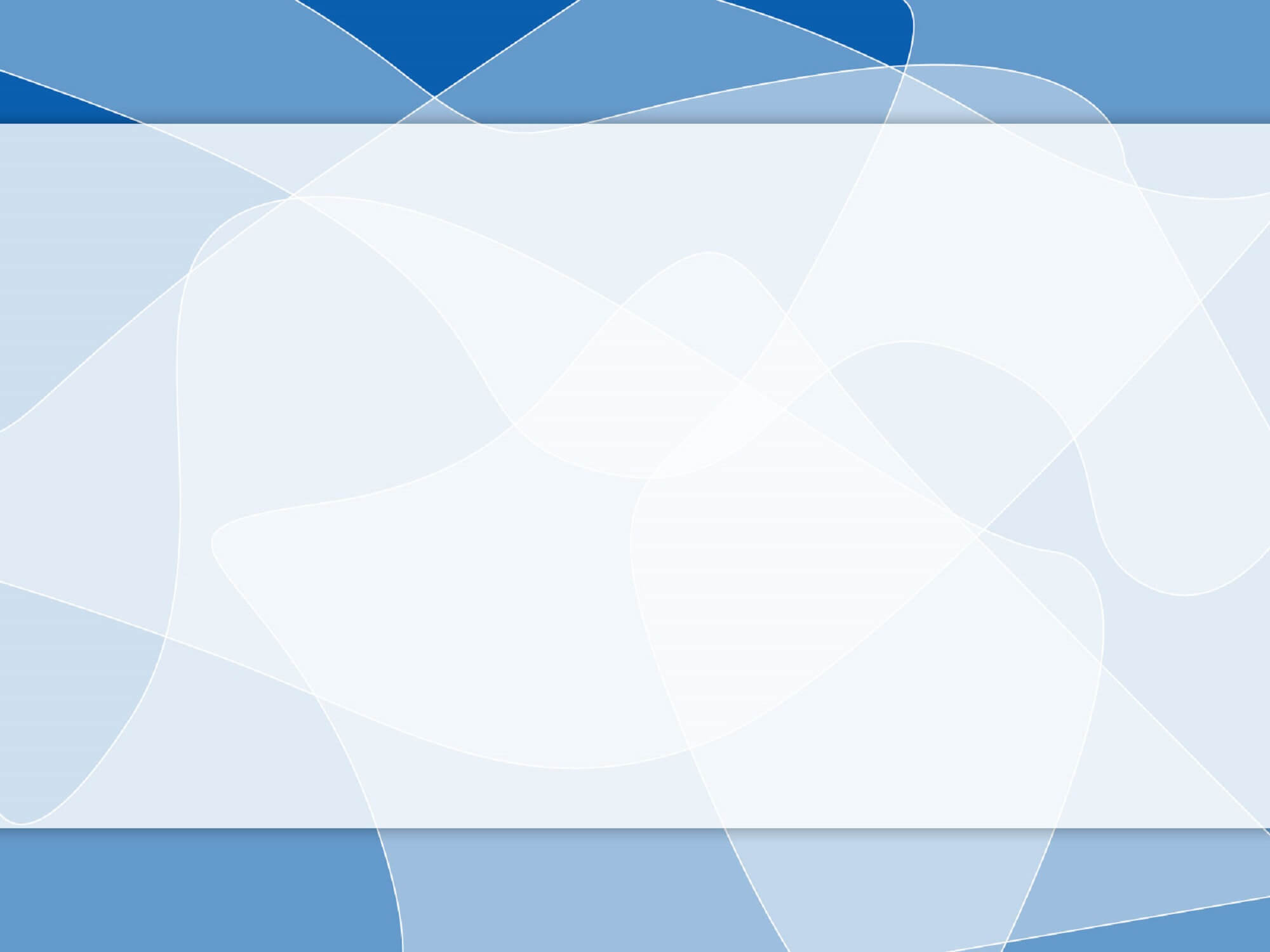 Типы презентаций:
Типы презентаций:Визуальная презентация: Этот тип презентации интересен только в том случае, если вы планируете донести широкую информацию до вашей целевой аудитории.
Freedom Style: Этот тип презентации хорош для тех людей, у которых мало времени и которые лучше понимают идеи, связанные с их историями. Таким докладчикам не нужно снимать слайды для презентаций.
Стиль инструктора: Этот тип презентации полезен только для тех, кто испытывает трудности с выражением своих мыслей, и люди недостаточно подготовлены к себе. Поэтому люди делают логически убедительные презентации, чтобы помочь своим идеям, используя высококонтрастные изображения, видео, тексты, впечатляющие визуальные эффекты и т.
Coach Style: Энергичный и харизматичный ведущий может выбрать стиль коучинга для выступления. Этот тип дает большую свободу взаимодействия между аудиторией и более ценным докладчиком во время выступления, как в конференц-зале. Люди могут использовать этот стиль формата презентации, когда у них есть торговые презентации для продажи бизнес-идей через рассказ о том, что они продали.
Люди могут использовать этот стиль формата презентации, когда у них есть торговые презентации для продажи бизнес-идей через рассказ о том, что они продали.
Лессиг Стиль: Этот тип презентации открыл Лоуренс Лессиг, профессор права и лидерства Гарвардской школы права.Этот стиль представления выполняется с помощью слайдов, но обязательным условием является то, что каждый слайд скрывается всего за 15 секунд.
Тип коннектора: Тип коннектора — это простой подход к презентации, при котором докладчик активно взаимодействует с аудиторией и поощряет их реакцию и обратную связь. В такой презентации они используют жесты для лучшего выражения, чтобы их можно было легко понять.
Подкаст о построении бизнеса
EP 05: Какой формат презентации вам больше всего подходит?
6.Smart Table для поиска подходящего формата презентации для ваших требований
Следующая таблица может дать вам некоторое представление о том, как выбрать правильный формат презентации на основе таких переменных, как аудитория, тема, сложность и режим показа.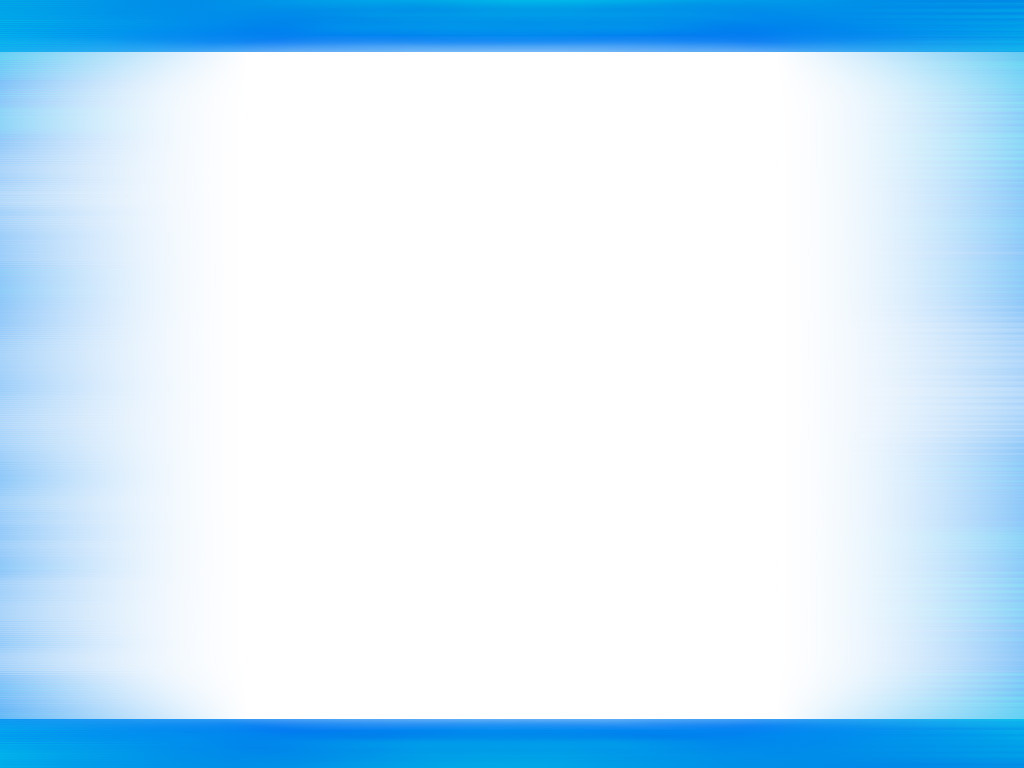
| СНО | Темы | Аудитория | Медиа | Сложность | Доставка | Подходящий вариант презентации |
| 1 | Продажи / маркетинг / презентация / бизнес | Руководители среднего звена | Ноутбук / Настольный компьютер | Среднее значение | Лично | PPT / Видео / Белая доска |
| 2 | Продажи / маркетинг / презентация / бизнес | Высшее руководство | Ноутбук / Настольный компьютер | Ср./ Выше Сред. | Лично | Гибридная презентация |
| 3 | Презентация продукта / услуги | Руководители среднего звена | Ноутбук / Настольный компьютер | Выше среднего | Лично | PPT / видео |
| 4 | Презентация продукта / услуги | Высшее руководство | Ноутбук / Настольный компьютер | Ср. / Выше Сред. / Выше Сред. | Лично | Гибридная презентация |
| 5 | Образование | K12 | Ноутбук / Настольный компьютер | Ср. | Пульт | Формат CBT |
| 6 | Образование | K12 | Проектор | Ср. | Лично | Видео / PPT |
| 7 | Финансы | Высшее руководство | Ноутбук / Настольный компьютер | Выше в среднем | Лично | PPT с индексацией |
| 8 | Событие | Общественность | Проектор | Ср. | Лично | Видео |
Я надеюсь, что у вас есть хорошая идея, и этот блог помог вам закончить правильный формат презентации для вашей презентации.
Сообщите мне, если вы хотите добавить какой-либо недостающий пункт или вопросы, читая вашу предстоящую презентацию, и я буду рад ответить.
6 различных типов презентаций
Презентации бывают разных форм и имеют разные цели. В деловом мире существует шесть основных типов презентаций. Познакомьтесь с ними, и как только вы определите свою цель, выберите правильный тип, прежде чем приступить к подготовке и практике презентации. Вы всегда можете изменить свою презентацию для достижения вашей конкретной цели.Каждый, от тех, кто выступает перед большой аудиторией на сцене до менеджеров, которым необходимо донести свои идеи до коллег, может улучшить свое представление и влияние своего сообщения.
6 типов презентаций:
1) Предоставление информации. Этот формат охватывает все: от собрания группы, на котором рассказывается о проекте или предстоящем мероприятии, до демонстрации функций продукта.
2) Обучение навыкам. Ваша компания только что установила новую систему или внедрила новый процесс, который требует, чтобы люди научились использовать новый инструмент и применять этот процесс.
3) Отчетность о прогрессе. По мере того, как вы интегрируете новую систему в свой распорядок дня, ваш начальник хочет знать, как она работает. Вы можете запланировать собрание подразделения или группу вне офиса, чтобы поделиться своими успехами.
4) Продажа товара или услуги. Брифинг, подобный этому, может включать краткое изложение продукта или услуги, следующих шагов и действий или обсуждение потребностей и улучшений перед тем, как продукт будет готов к продаже.
Чтобы ознакомиться с этими и другими примерами, посетите наш семинар по навыкам презентации
5) Принятие решения. Пришло время для ежегодной праздничной вечеринки, и по офису разносятся идеи. Предоставляя свой отзыв о месте, обязательно поделитесь тем, что нужно и что нужно для мероприятия. Когда придет время принимать окончательное решение, вы сможете увидеть, как ваша идея сочетается с другими вариантами.
6) Решение проблемы. Это может происходить на панели или другом собрании, на котором выявляется проблема, представляются факты проблемы и создается список причин.Отсюда вы излагаете идеальный результат, представляете решения и обсуждаете свои рекомендации.
Это может происходить на панели или другом собрании, на котором выявляется проблема, представляются факты проблемы и создается список причин.Отсюда вы излагаете идеальный результат, представляете решения и обсуждаете свои рекомендации.
В любой презентации знайте свои цели. Если вашей целью является информирование или обновление, вы, скорее всего, будете использовать один из первых трех типов презентаций. С другой стороны, если вы ставите перед собой задачу убедить кого-то, используйте один из трех последних типов презентации. Не каждая презентация должна превращаться в традиционную; это может быть, например, интервью, отчет о статусе, программа, презентация, выступление или демонстрация.
Примечание редактора: этот пост был первоначально опубликован в ноябре 2014 года и был обновлен для обеспечения точности и полноты.
7 типов визуальных эффектов, которые вы можете использовать в своих слайдах презентации прямо сейчас — Echo Rivera
МИФ: Я не могу этого сделать, потому что я плохо рисую
Хорошо!
В любом случае ваша аудитория не хочет видеть на слайде замысловатый шедевр.
Чем скребнее рисунок, тем лучше.
МИФ: Я не могу этого сделать, потому что я не «творческий человек»
Во-первых, вы абсолютно творческий человек.
Во-вторых, это не имеет значения, потому что не требуется никакого творчества, чтобы нарисовать квадрат или фигурку, говорящую о чем-то.
Наконец, способность брать слайды с большим количеством текста и создавать свои собственные визуальные эффекты — это навык, который вы можете развить с помощью обучения, поддержки и практики.
МИФ: Я не могу этого сделать, потому что это непрофессионально
Ага? Кто говорит?
Потому что, по моему опыту, зрители ЛЮБЯТ, когда ведущий использует свои собственные рисунки.
Я имею в виду, да, не делай этого для разговоров о работе. Но кроме этого, дерзайте.
Посмотрите . Весь этот миф о «профессионализме» серьезно мешает моему мирному протесту против #DeathByPowerpoint.
Рисунки от руки с большей вероятностью привлекут внимание вашей аудитории, чем отличная стоковая фотография или любой другой визуальный элемент.
Они также прекрасно помогают аудитории понять и запомнить материал.
Я все еще жду законного аргумента, что быть неэффективным и скучным при представлении — это как-то профессиональный .
МИФ: Я не могу этого сделать, потому что у меня нет профессионального программного обеспечения или я не могу позволить себе Adobe Illustrator!
Хорошие новости: вы можете рисовать прямо в PowerPoint!
Также: Мы не используем Adobe Illustrator.
Мы используем НАМНОГО более доступное (и простое в использовании) приложение под названием Affinity Designer (бонус: участники моего курса тоже получают на него скидку).
Примеры рисунков и иллюстраций
Иногда невозможно найти визуальный элемент, подходящий для вашего слайда.
Когда это важный момент, который вы хотите высказать, или когда вы хотите найти контакт / резонанс с вашей аудиторией, ваши собственные каракули могут прийти на помощь.
Вот очень простой набор из 2 слайдов.

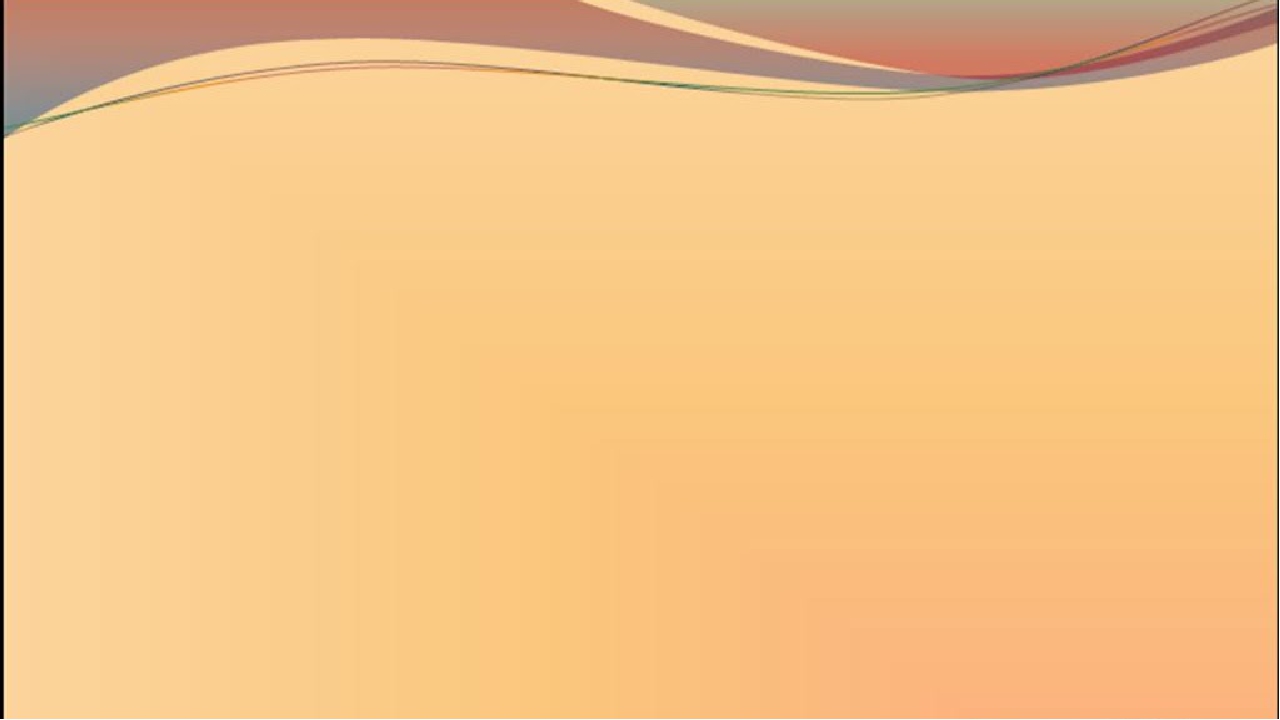

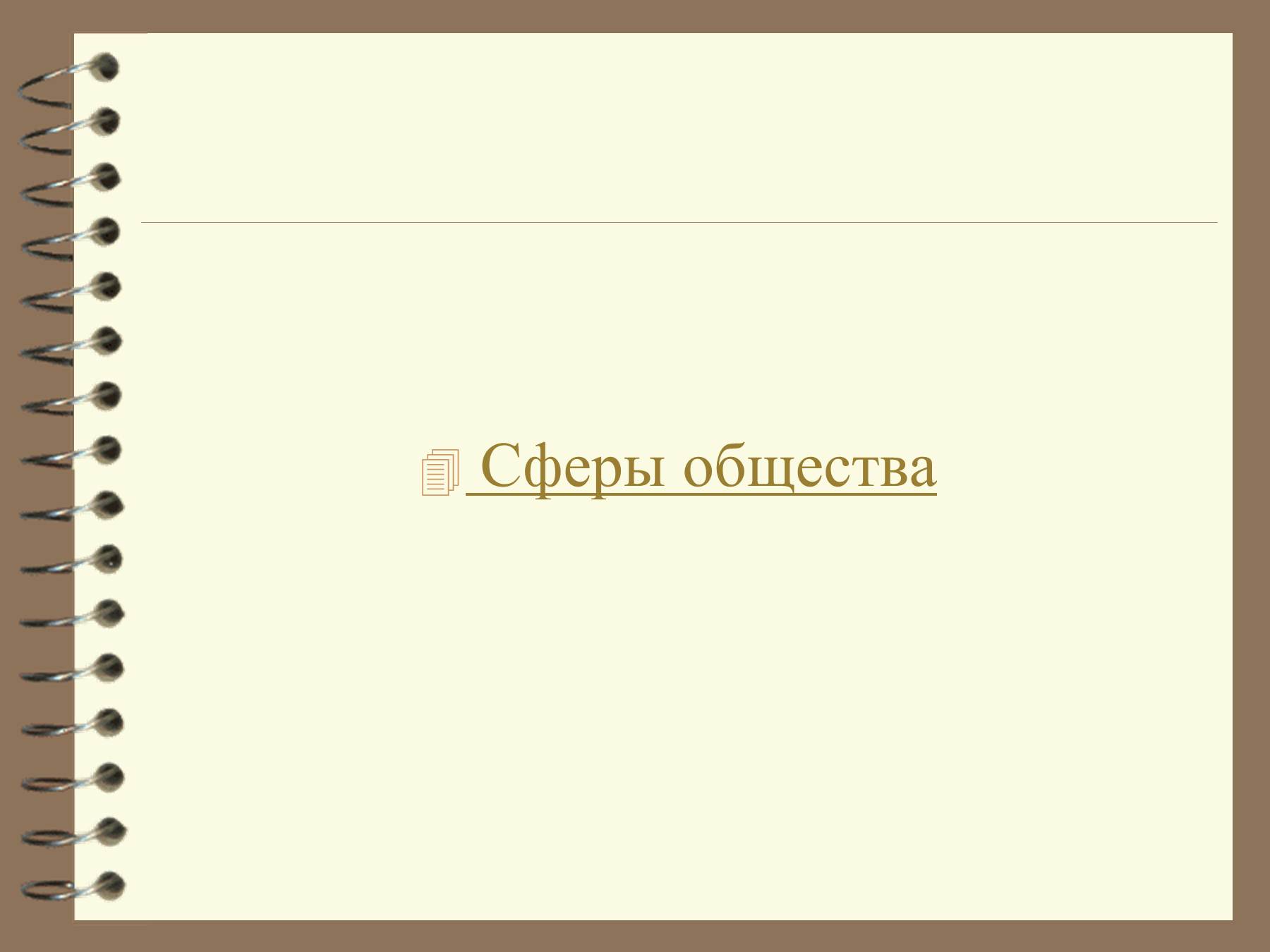 Представление структуры показывает иерархию текста в ваших слайдах.
Представление структуры показывает иерархию текста в ваших слайдах. Используйте этот макет слайда, чтобы отобразить два столбца текстового и графического содержимого.
Используйте этот макет слайда, чтобы отобразить два столбца текстового и графического содержимого.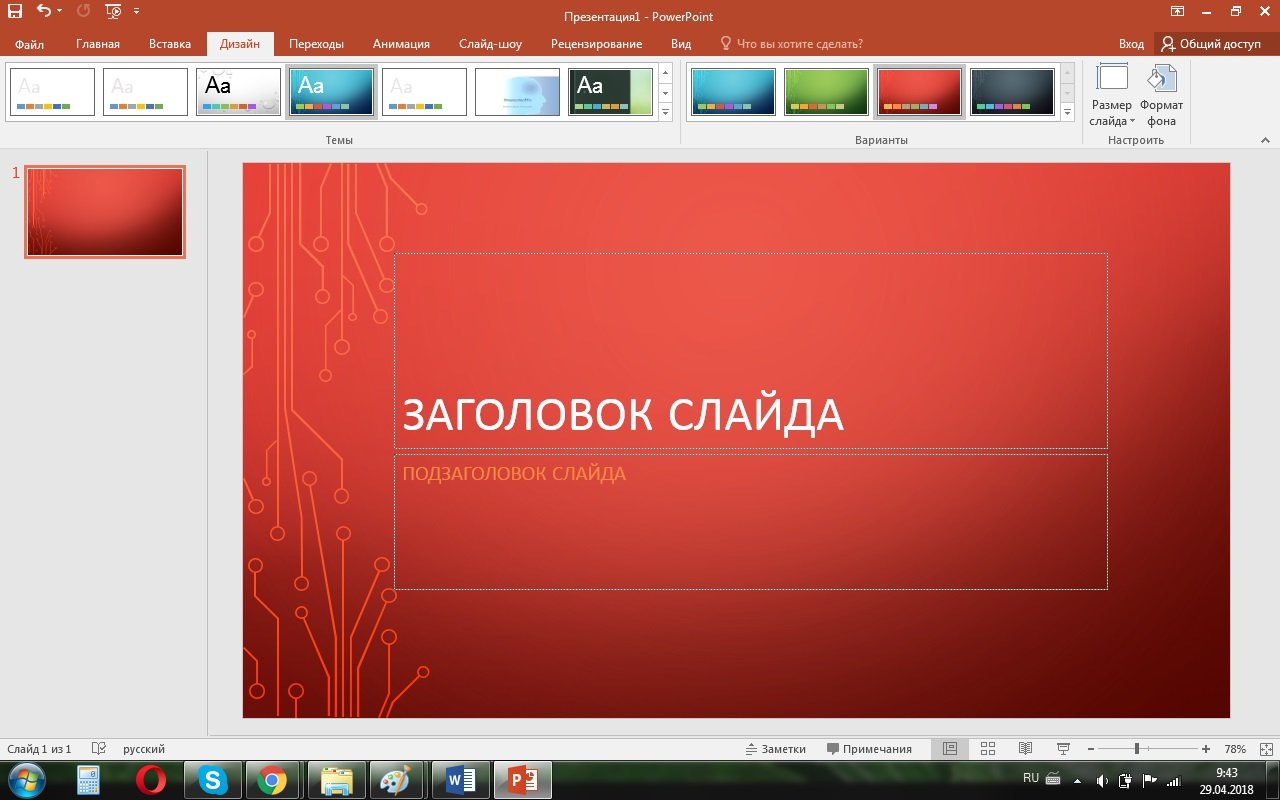 Левый столбец содержит заполнители для текста. Правый столбец содержит заполнители для изображений и иллюстраций.
Левый столбец содержит заполнители для текста. Правый столбец содержит заполнители для изображений и иллюстраций. Новые презентации открываются с заглавие вставлять Нормальный просмотр готов к редактированию.
Новые презентации открываются с заглавие вставлять Нормальный просмотр готов к редактированию.

 Новые презентации открываются с титульного слайда в обычном режиме. Панель слайдов — это место, куда вы добавляете текст, изображения и другие элементы отображения экрана, которые являются частью вашей презентации.
Новые презентации открываются с титульного слайда в обычном режиме. Панель слайдов — это место, куда вы добавляете текст, изображения и другие элементы отображения экрана, которые являются частью вашей презентации.
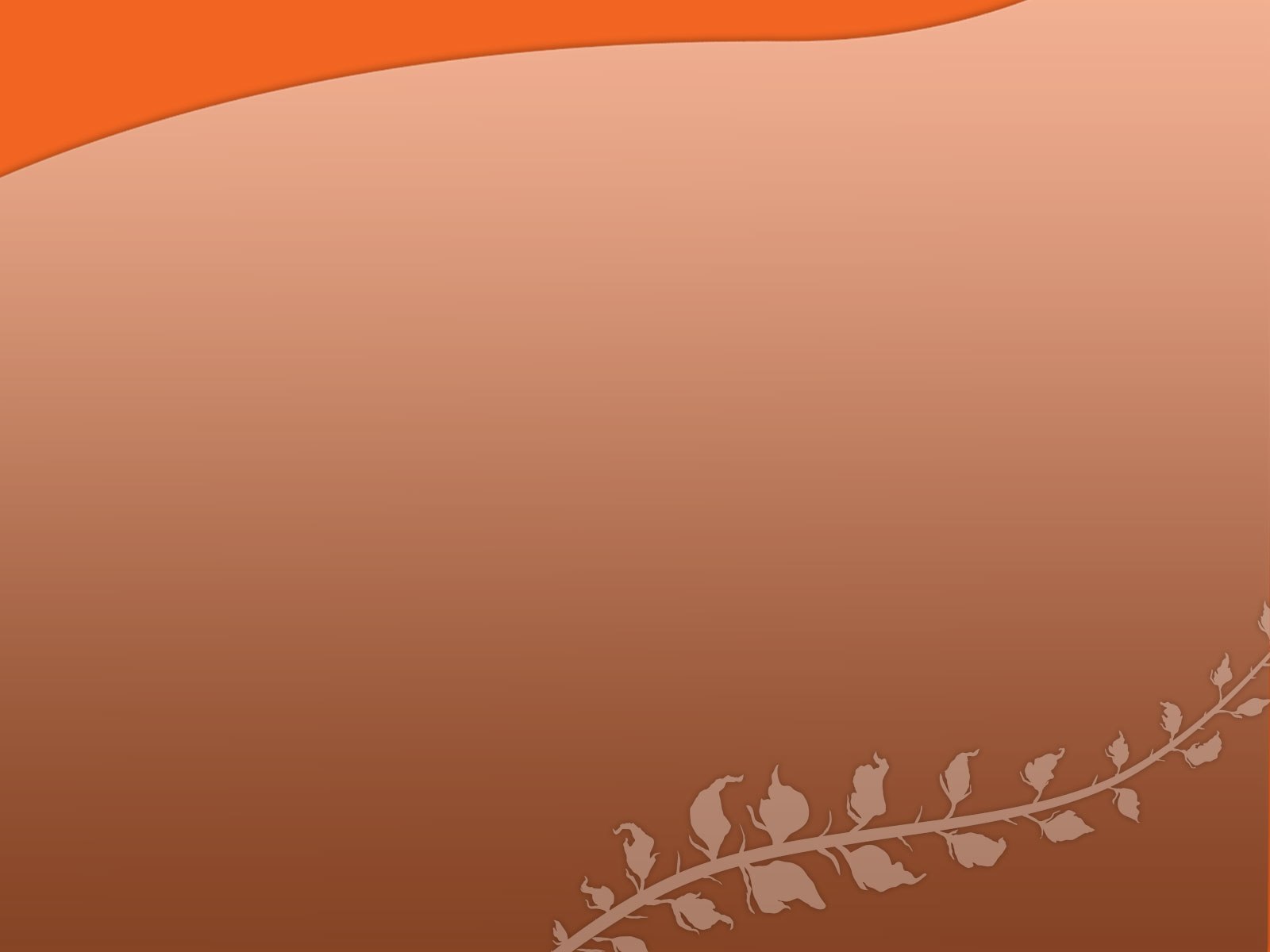
 Щелкните любой заполнитель и начните вводить текст, чтобы добавить текст. Вы также можете щелкнуть значок , чтобы добавить другие типы содержимого, например изображение или диаграмму .
Щелкните любой заполнитель и начните вводить текст, чтобы добавить текст. Вы также можете щелкнуть значок , чтобы добавить другие типы содержимого, например изображение или диаграмму . Чтобы дублировать слайды, выберите слайд, который вы хотите, чтобы дублировал , щелкните правой кнопкой мыши и выберите Дублировать слайд в появившемся меню.Вы также можете дублировать несколько слайдов одновременно, выбрав их в первую очередь.
Чтобы дублировать слайды, выберите слайд, который вы хотите, чтобы дублировал , щелкните правой кнопкой мыши и выберите Дублировать слайд в появившемся меню.Вы также можете дублировать несколько слайдов одновременно, выбрав их в первую очередь.

