Как выровнять круг в фотошопе. Как нарисовать произвольную окружность или ровный круг в фотошопе.
Продолжая серию уроков по фотошопу для начинающих, сегодня я хотел бы написать заметку о том, как нарисовать круг в фотошопе. Да, такой банальный вопрос, у некоторых пользователей возникает первый раз, и они хотят получить на него ответ.
Как обычно запустим фотошоп, и откроем какое-нибудь изображение. Через меню «Файл – Открыть ».
Выбираем на компьютере картинку.
Теперь в панели инструментов выбираем инструмент «Эллипс ».
Сейчас будем с ним работать. Зажимаем левую кнопку мыши нажав по изображению и двигаем в сторону. При этом можно удерживать клавишу Shift, чтобы сохранялись пропорции и у нас был реально круг, а не какой-нибудь овал. После того, как мы достигли нужного размера круга, можно будет отпускать мышь. Мы нарисовали закрашенный круг.
Теперь давайте усложним себе немного задачку, и попробуем нарисовать круг в фотошопе без заливки, чтобы был лишь круг с небольшой обводкой. Для этого теперь уже выберем другой инструмент, а именно инструмент «Овальная область ».
Произвольная окружность или ровный круг в фотошопе рисуются по тем же правилам, что и соответственно. По большому счету использовать нужно те же самые группы инструментов, но с поправкой на форму фигуры.
Способ 1. Инструмент Эллипс
С помощью этого инструмента можно нарисовать фигуру окружности или круга.
Начнем с векторной , то есть с такой фигуры, размеры которой можно изменять без потери качества. Для этого выберите инструмент Эллипс , и на панели параметров установите настройку Слой-фигура .
Теперь нарисуйте окружность или круг. Но сперва выберите основной цвет отличный от белого, а то не увидите, что в итоге нарисовали.
Как нарисовать ровный круг
- удерживайте зажатой клавишу Shift ;
- на панели параметров инструмента выберите опцию :
Еще раз обратите внимание на это окно с параметрами инструмента. Здесь же можно настроить возможность рисовать фигуру по заданным размерам или пропорциям. Укажите в поля ширины и высоты желаемые размеры/пропорции, а потом просто щелкните в любом месте документа — фотошоп сразу отобразит окружность с указанными значениями.
Итак, векторная окружность или круг появились. Это будет закрашенная сплошным цветом слой-фигура.
Теперь, чтобы можно было изменить размеры без потери качества, используйте команду Ctrl+T . Когда необходимость в векторной фигуре отпадет, вы можете ее, чтобы продолжить работу над фигурой силами всех возможностей фотошопа.
Растровая фигура делается точно также, но в самом начале нужно выбрать другую опцию на панели параметров — Выполнить заливку пикселов .
После этого окружность будет создана сразу как растровая. Не забудьте для нее .
Способ 2. Обводка выделенной области — кольцо
Обратимся к другому инструменту фотошопа — Овальная область . План действий таков: создаем круглую выделенную область, а потом делаем обводку ее границ. В итоге получаем кольцо.
Нарисуйте окружность произвольной формы или ровный круг (с зажатой клавишей Shift ). Так же на панели параметров инструмента можно указать для выделения заданные размеры или пропорции. Для этого из выпадающего списка Стиль выберите соответствующую опцию. После этого, поля ширины и высоты станут активными и туда можно будет ввести нужные цифры.
Допустим, получилось такая выделенная область:
Теперь нужно сделать обводку ее границ. Для этого выберите команду: Редактирование — Выполнить обводку .
Появится новое окно, в котором укажите ширину границы обводки, ее цвет. Также есть интересные настройки о том, как будет рассчитываться ширина обводки:
- Внутри — значит рамка ляжет по внутренней стороне выделенной области;
- По центру — значит рамка разделится поровну на часть проходящую внутри выделения и на часть со внешней стороны;
- Снаружи — значит рамка будет огибать пунктир выделения.
Имейте ввиду. что выбранный вариант повлияет на итоговые габариты окружности (на ее ширину и высоту).
Теперь, когда настройки введены, жмите ОК. Останется только убрать пунктир выделения — Ctrl+D .
Заметили ошибку в тексте — выделите ее и нажмите Ctrl + Enter . Спасибо!
Думаю, если вас заинтересовал вопрос, как нарисовать круг в фотошопе, вы только начинаете сое изучение этой увлекательной программы. Не удивительно, что вы решили начать с простейших фигур. Кстати говоря, вы поступаете правильно.
Круг – базовая фигура, использование которой в фотошопе ограничено лишь вашей фантазией. И каков бы ни был ваш уровень познаний, использовать ее вам все равно придется. Поэтому, тянуть не будем и сразу приступим.
Существует несколько способов рисования идеально ровного круга в фотошопе. Но для начала нам требуется создать новый документ для работы. Верхняя панель. Команда Файл – Создать. Рекомендую создавать большой документ, удобный для работы. Я предпочитаю 2000 пикселей по ширине и 1000 по высоте. Но вы можете использовать любой другой размер по своему усмотрению.
Обратим свое внимание на боковую панель инструментов. Инструмент «Эллипс». Он – то нам и нужен. Кликаем по нему, а затем по рабочей области. Удерживаем правую клавишу мыши и проводим окружность. А сейчас я расскажу вам небольшую хитрость. Дабы с первого раза добиться идеально ровного круга зажмите клавишу shift на клавиатуре. Рекомендую запомнить этот прием. Так как работает он со многими элементами.
А теперь второй способ. Теперь мы нарисуем окружность с помощью выделенной области. Для чего опять обратимся к панели инструментов.
Кликаем на инструмент «овальная область», зажимаем shift и рисуем.
Теперь нам требуется залить ее цветом. Обращаемся к панели выбора цвета. Кликаем и выбираем оттенок в появившемся окне. Двигая ползунок, вы можете просмотреть миллионы оттенков и в любом случае найдете то, что вам нужно. Как только сделаете выбор – жмите кнопку «ок» в том же окне.
На той же панели ищем инструмент «заливка». Кликаем по нему, а затем по выделенной области.
Окружность готова. Снимаем выделение, нажав комбинацию клавиш на клавиатуре ctrl+j.
Иногда возникает потребность создать окружность не залитую цветом. Допустим, это рамка для фото и ли элемент дизайна будущего сайта. Сделать это не составит труда, если вы разобрали второй способ создания окружности в фотошопе.
Создаем выделенную область и переходим к вкладке «редактирование», где выбираем команду «выполнить обводку».
В появившемся окне выбираем цвет обводки и ее толщину, которая выражается в пикселях.
Вот, что у нас получилось. Не забываем снимать выделение.
Вот таким образом, не заметно для себя вы научились пользоваться несколькими очень важными инструментами в фотошопе. Такими как: выделение, заливка, использование примитивных фигур и обводка. Думаю, они еще не раз пригодятся вам в будущем, а потому стоит их запомнить.
Как в «Фотошоп» нарисовать круг
Распределение объектов по кругу в Adobe Photoshop
Всем привет. Сегодня я хочу показать вам, как с помощью нехитрых инструментов в Photoshop можно расположить объекты, будь то фигуры или растровые элементы, по кругу. При условии, что даже опытного пользователя данный вопрос может ввести в ступор, если забыть волшебное сочетание клавиш, данная статья будет полезна широкому кругу читателей.
Довольно часто, в своих работах мы сталкиваемся с задачей равномерного, линейного трансформирования объектов, например, при создании сетки или решетки в Photoshop. Здесь возможно несколько вариантов решения поставленной задачи, вплоть до скрупулезного дублирования каждого слоя и изменения координат объектов.
В случае, когда какую-либо фигуру нужно расположить по кругу – пользователи часто попадают в тупик. Дело начинает доходить до смешного, когда в сети люди ищут кисти, например, со звездами, расположенными по кругу. Это правда, смешно. Давайте сейчас вместе попробуем расположить объекты, в нашем случае звезды по кругу с помощью стандартных возможностей Photoshop.
Итак, у нас уже создан пустой документ размером 300×300 px и с помощью направляющих обозначен центр рабочего холста. На холсте находятся два эллипса, которые вместе образуют кольцо, за счет разницы цветов. Они нарисованы с помощью фигур (shapes), о работе с которыми я подробно писала в статье «Космические иконки в стиле FLAT дизайна в Adobe Photoshop»
Теперь, используя инструмент «Произвольная фигура», выберите из списка готовых фигур звезду и расположите ее на месте первоначального расположения.
Выделите слой со звездой и нажмите сочетание клавиш Ctrl + Alt+ T. Вокруг фигуры звезда появится рамка трансформации. Зажав клавишу Alt – перетащите центральную точку трансформации в центр холста.
Затем на панели редактирования задайте значение параметру «Угол поворота» — 30 градусов. И нажмите Enter – появится еще одна звезда.
На данной панели вы можете задавать такие параметры, как:
- Смещение по координатам X и Y
- Масштабирование по ширине и высоте.
- Угол поворота.
Теперь, для того чтобы продолжить дублировать звезды нужно оставить выделенной последнюю звезду и несколько раз нажать на сочетание клавиш Shift + Ctrl +Alt + T до тех пор, пока не появится нужное количество звезд.
Таким образом, используя параметры трансформации при нажатых клавишах Ctrl + Alt+ T и Shift + Ctrl +Alt + T, можно не только располагать объекты по кругу, но и создавать многочисленные красивые узоры.
Для того, чтобы знать больше интересных и полезных фактов из мира дизайна – подписывайтесь на обновления блога des-life.ru
(Visited 9 396 times, 9 visits today)
Как сделать круглую картинку в фотошопе — бесплатный онлайн урок
На первый взгляд, кажется, ну что тут такого? Превратить прямоугольную картинку в квадратную или круглую (овальную). Да, с квадратной картинкой нет проблем. Инструмент «кроп» или «рамка» нам всегда готов в этом помочь. Но что делать с круглой? Ведь в фотошопе нет такого инструмента. Помнится, во времена начала изучения программы Adobe Photoshop у меня вызвал ступор. Действительно, а как?
Дело в том, что дабы сделать круглую картинку в фотошопе, вам придется использовать не одну операцию, а несколько. Так сказать, обходные пути. Одним движением мышки тут не обойтись.
Я продемонстрирую парочку способов изготовления круглой картинки. Оба имеют небольшие недостатки. Вам придется выбрать тот, который напрягает вас меньше.
Приступим к первому. Создание круглой картинки с помощью выделения. Хочу заметить, кстати, что оба способа позволяют сделать картинку как круглой, так и овальной.
Открываем исходное изображение. Ищем инструмент «выделенная область». Нас интересует овальная. Если вы хотите получить круглое изображение, зажимайте клавишу shift, выделяя нужное поле. Если овальное, этого делать не потребуется.
Выделили. Теперь нам следует скопировать его на новый слой. Проще всего будет нажать комбинацию клавиш ctrl+c, а затем ctrl+v. Ваше изображение скопируется на новый слой автоматически. Ну либо можете зайти длинным путем. Предварительно создать новый слой. Затем кликнуть по выделенной области левой клавишей мыши и из образовавшегося списка выбрать: «скопировать на новый слой». Результат будет тем же.
Вот что мы видим в окне слоев.
Выделяем нижний слой и нажимаем del на клавиатуре.
Вот так выглядит слой.
Теперь нам остается только сохранить его в формате png. Это важно! Именно этот формат не оставляет фонового поля.
В выпадающем списке ищем png и сохраняем.
Выше я упомянула о недостатке этого способа. Каков же он?
Сейчас мы выделили довольно большое поле. Нам не приходилось долго и муторно выверять движения. А теперь попробуйте выделить кругом, допустим, язычок котенка. И на этот раз нам придется не единожды проводить окружность, дабы язычок не выходил за ее рамки. Поэтому, я покажу еще один способ. Сделаем круглую картинку в фотошопе с помощью обтравочной маски.
Для этого нам сначала следует создать чистый документ соразмерный с той картинкой, которую вы хотите сделать круглой. После чего, перетащить туда эту картинку. То есть, в окне слове в у нас получится следующее:
Нам следует сделать изображение с котенком невидимым. Для этого мы тыкаем в пиктограмму с глазиком рядом со слоем. Кликаем. «Глазик» исчезает. Изображение с котенком становится невидимым.
Заметьте, на изображении у меня выделен нижний слой, фоновый. И это неспроста. Он должен быть выделен и у вас. Это необходимо, для того, чтобы соблюсти порядок слоев.
Теперь ищем инструмент «эллипс». Опять же, зажимаем shift и проводим окружность. Цвет ее нам не важен.
Переходим к окну слоев. Кликаем по слою с котенком левой клавишей мыши. И выбираем команду «создать обтравочную маску».
Вот, что мы увидим.
Вы можете перемещать мышкой изображение с котенком так, чтобы необходимая область отобразилась в круге.
Теперь вам следует выделить оба слоя, зажав клавишу ctrl. И опять вы, кликнув по ним левой клавишей мыши, вызываете команду «объединить слои».
Вот, что у нас получится.
Теперь снова удаляем нижний фоновый слой и сохраняем получившееся круглое изображение в формате png.
Да, дольше. Да, немножко мудренее. Но при помощи этого способа вы можете вписать четко ту область, которая вам нужна.
Как закруглить картинку в фотошопе или сделать ее круглой

Здравствуйте, дорогие друзья. Было дело, когда я искал информацию о том, как закруглить картинку в фотошопе и способов для этого попадалось множество, но не все они показались мне удобными. Со временем я нашел самый быстрый и простой способ закруглить углы картинки, с которым хочу поделиться с вами. Версия фотошопа роли не играет, как и при создании текста по кругу. Если вам лень читать текст, нажмите тут и вас перебросит сразу на видео, в котором то же самое, что и здесь.
Мои откровения в телеграме
Итак, открываем картинку в фотошопе, у которой нужно закруглить углы и переходим в «Слои». нажимаем клавишу Ctrl и кликаем один раз по слою с изображением, чтобы его выделить. Должна появиться пунктирная рамка вокруг картинки. Теперь в верхней панели меню выбираем пункт Выделение — Модификация — сгладить.
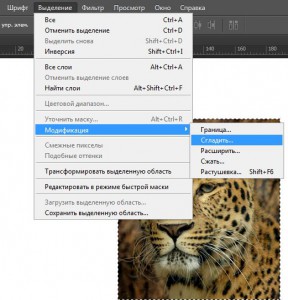
И в появившемся окне нужно установить радиус закругления углов изображения. Примерно 10-15 пикселей будет нормально.
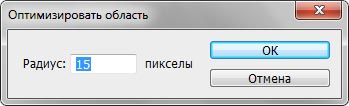
После этого снова заходим в меню «Выделение» и выбираем пункт «Инверсия».
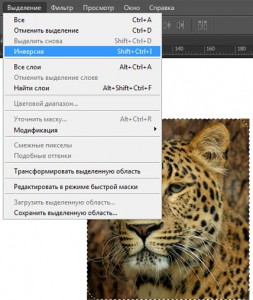
Когда мы проделали эти не сложные процедуры, то нажимаем клавишу Delete и наблюдаем картинку с закругленными углами. Если вы таким образом хотите подготовить графику для блога, то изображение можно дополнительно облагородить, добавив рамку, тень и т. д.

Делаем круглые картинки в фотошопе
С закруглением картинок мы успешно справились, теперь давайте сделаем круглые изображения. Порядок действий простой, поэтому скриншоты не публикую. Выбираем инструмент «Эллипс», и рисуем круг в области картинки, которую нужно сделать круглой с зажатым Shift При необходимости, изменяем ее масштаб Ctrl + T и делаем инверсию, таким же способом, как было описано выше. Нажимаем кнопку Delete 2 раза, снимаем выделение Ctrl + D и любуемся полученным результатом. То же самое можно сделать с применением инструмента «Овальная область». Но ее нельзя масштабировать.
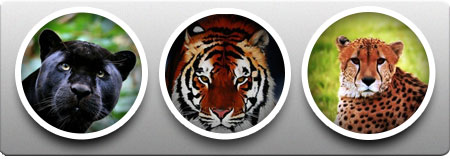
Вот такими нехитрыми способами можно быстро делать круглые картинки в фотошопе или делать закругленные углы. надеюсь. Что вам все было понятно. Если что, пишите в комментариях, помогло вам это решение или нет.
