Как объединять видео непосредственно на YouTube
By Elva | Oct 30,2018 11:34 amПосле того, как вы загрузили видео на YouTube, у вас есть возможность объединить видео в один файл с помощью YouTube Video Editor. Этот инструмент может показать очень простым, но у него есть все возможности для качественного выполнения работы. Кроме объединения видео на YouTube, редактор может обрезать, вращать и разделять видео. Нет необходимости обладать специальными навыками, чтобы пользоваться этим редактором. Цель этой статьи- показать вам пошаговую инструкцию по объединению видео на YouTube. Существует 2 варианта, как это сделать.
Часть 1: Как объединить видео с помощью YouTube Video Editor
Используя YouTube Video Editor, вы можете объединять видео онлайн. Тот факт, что вам не придется загружать и устанавливать, делает его более привлекательным для большинства пользователей.
Шаг 1: Загрузка видео
Для начала вы должны загрузить видео, которые вы хотите объединить. Через редактор вы не можете выполнять загрузку. Требуется, чтобы видео сначала были загружены на YouTube. Если это ново для вас, нажмите кнопку «Загрузить», расположенную на верхней части домашней страницы, затем выполните следующие действия. Если вы не хотите, чтобы видео отображались в вашем профиле, проверьте кнопку «Доступ». Видео будут в системе YouTube, даже если они не отображаются в вашем общедоступном профиле.
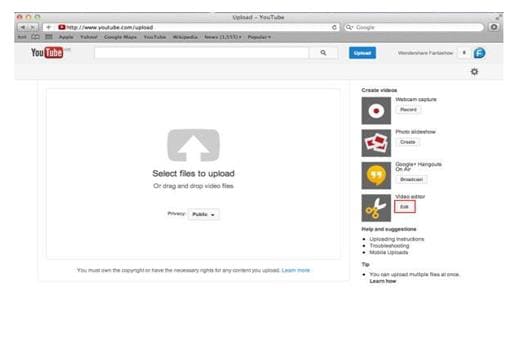
Шаг 2: Упорядочить видео
После того, как вы загрузили видео в систему YouTube, вы можете перейти к YouTube Video Editor. Перетащите видео из раздела «Мои видео» для объединения. Или щелкнете на знак «+», расположенный в верхнем правом углу каждого видео. Если вы не уверены в содержании видео, наведите указатель мыши вверх и нажмите кнопку воспроизведения.
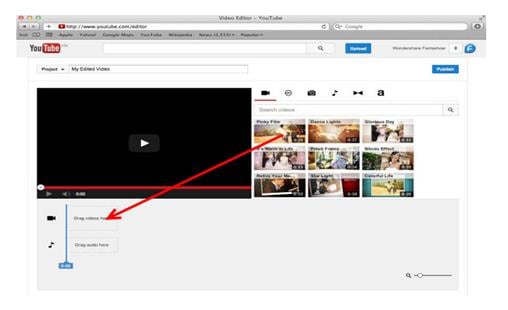
Шаг 3: Редактирование видео
На данном этапе, если вы не хотите редактировать видео, вы можете его просто опубликовать. Помимо возможности объединения видео на YouTube, редактор позволяет выполнять другие изменения, такие как обрезка видео без его разделения. Так же есть другие опции редактирования аудио. В то время как добавить личный трек или увеличить уровень громкости — невозможно, вы можете добавлять музыку к новому видео.
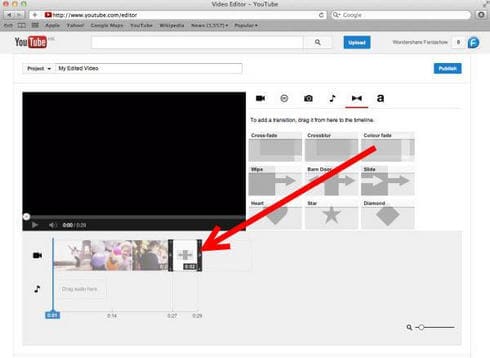
Шаг 4: Опубликовать видео
После того, как вы создали свое творение, вы можете опубликовать его. Сначала дайте ему название, а затем нажмите кнопку «Опубликовать». Стоит отметить, что возможно YouTube будет необходимо больше времени для обработки видео. Например, обработка объединенных двух видеороликов на YouTube, возможно, займет 15 минут для 2-минутного видео. Для более длинных видеороликов потребуется больше времени.
Часть 2: Как объединить YouTube видео с помощью Filmora Video Editor
Filmora Video Editor для Windows (или Filmora Video Editor для Mac) является лучшим вариантом для создания уникальных объединенных видеороликов высокого качества для YouTube. Эффекты и расширенное редактирование не оставят ваших друзей равнодушными. Ниже приведены причины, почему этот редактор является лучшим инструментом для объединения видео для YouTube.
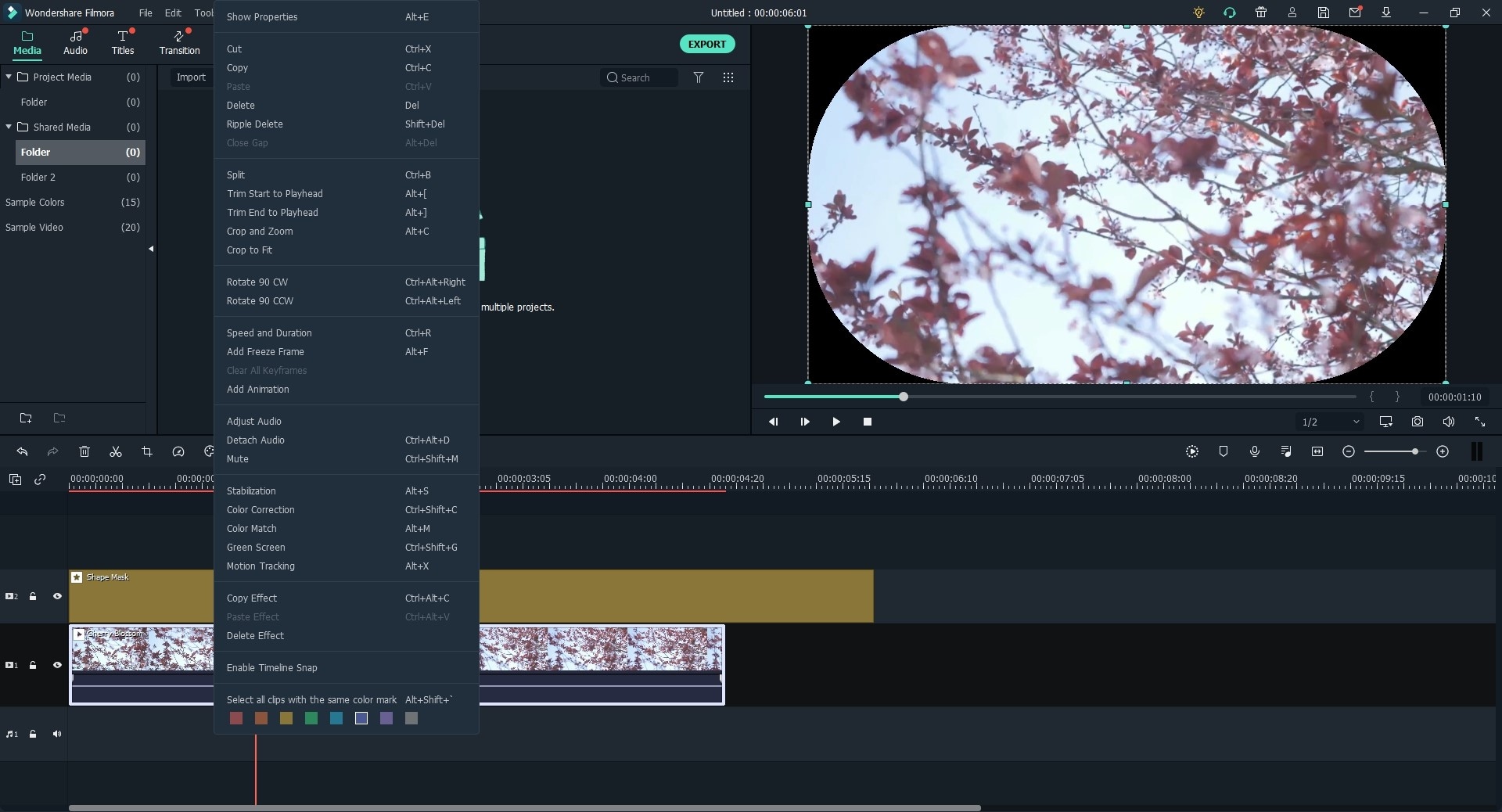
- Точное отслеживание времени с помощью трекера.
- Медиатека, куда вы можете с легкостью импортировать видео.
- Filmora так же обладает панелью инструментов, в которой есть все инструменты редактирования видео, а также для нарезки песен.
- Предварительный просмотр, где вы можете проверить отредактированное видео перед сохранением.
- Большое количество видеоэффектов гарантируют сделать ваше видео привлекательным.
Шаг 1. Скачать и запустить Filmora Video Editor
Для начала зайдите на официальный сайт и скачайте последнюю версию программы. Загрузка займет всего пару секунд. Запустите процесс установки, в соответствии с инструкцией. Программное обеспечение было разработано таким образом, что процесс установки займет немного времени. После завершения установки, запустите программу. Вы будете перенаправлены на домашнюю страницу, которая появится, как показано ниже. Нажмите на «Create New Movie», чтобы начать работу с программой.
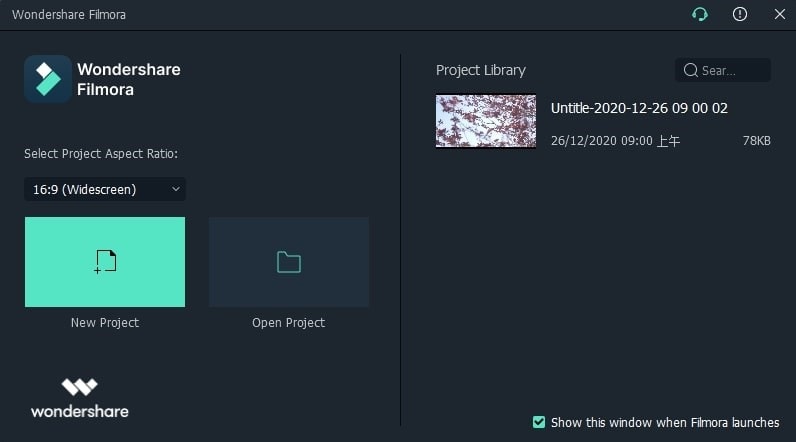
Шаг 2. Импорт видео в программу
После того как вы нажали на «Create New Movie», откроется новое окно, где вы можете начать процесс загрузки видео. Нажмите кнопку «Import media» и начните загрузку видео, которые вы хотите отредактировать и объединить. Кроме загрузки одного видео за раз, вы можете выбрать все, а затем перетащить их в медиатеку Filmora. Все загруженные файлы появятся в виде иконок. Вы можете просмотреть любой файл, дважды щелкнув по нему.

Шаг 3. Объедините видео
Когда вы выбрали часть, которую вы хотите вырезать, нажмите в конце видео и перетащите вправо во время просмотра. Внимательно наблюдайте за появлением цифр, потому что они указывают время, которые вы отрезаете.
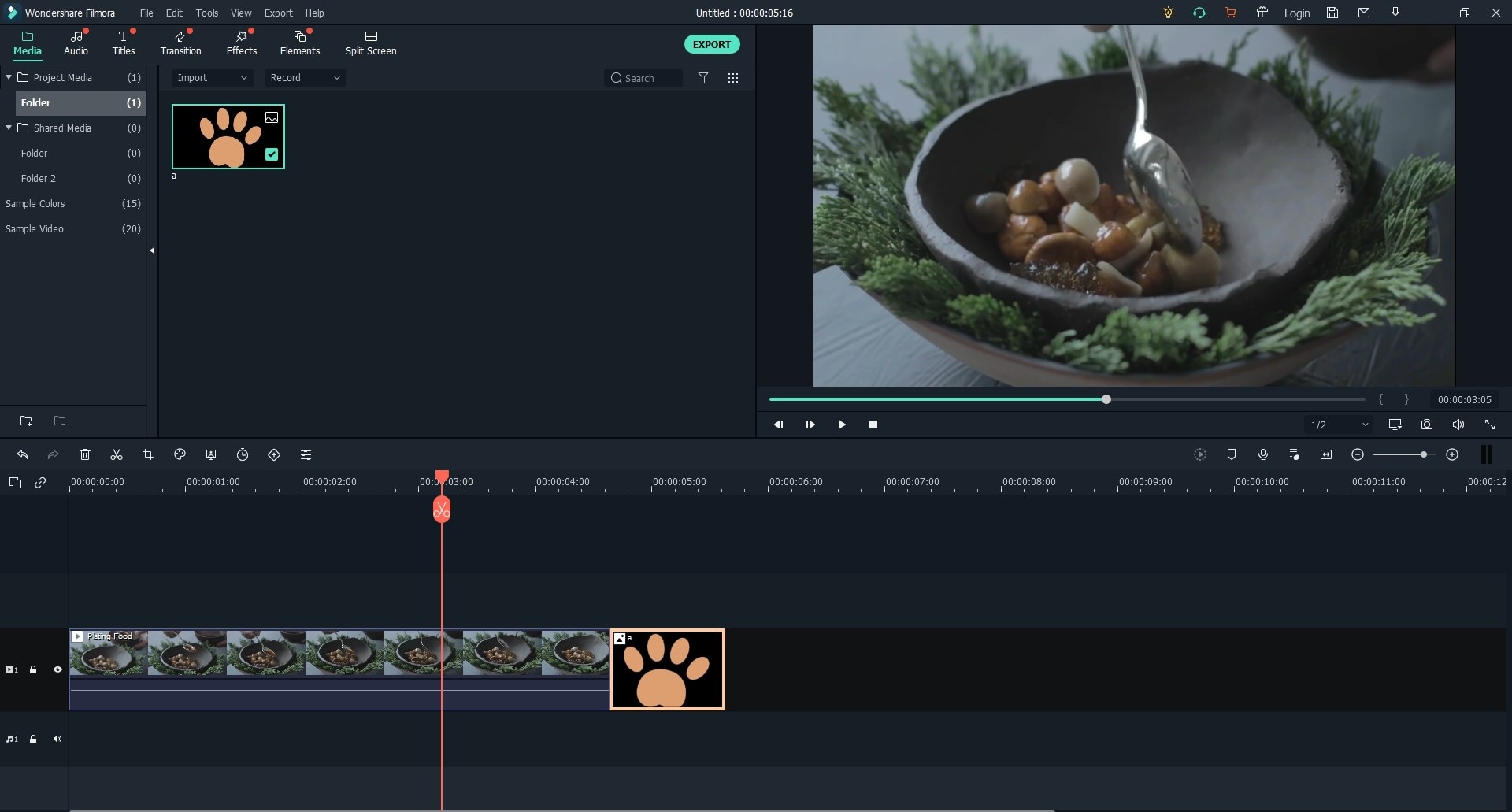
Шаг 4. Добавление переходов между видео
Добавление переходов помогает сделать объединенные видеоролики одним целым. Так же переходы обеспечивают быструю замену одного видео другим. Чтобы сделать это, перейдите на вкладку «Transition» и потяните переход, который вы хотите применить к точке объединения двух клипов. Вы можете щелкнуть правой кнопкой мыши на любой переход и применить его ко всем или применить в случайном порядке. У вас так же есть множество других вариантов редактирования.
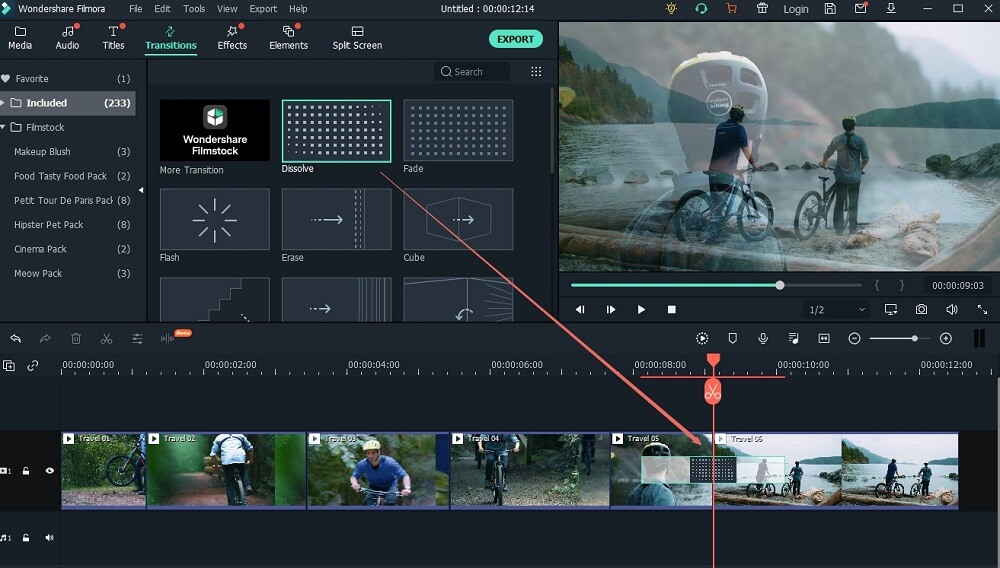
Шаг 5. Сохранение и экспорт видео
Теперь вы можете просмотреть видео и проверить, соответствует ли оно вашим требованиям. Если это так, нажмите кнопку «Create», чтобы сохранить ваше творение. Используйте вкладку «Format», чтобы выбрать необходимый формат. Выберите «Device» для воспроизведения видео на компьютере Mac. Конечный результат так же можно записать на DVD-диск или загрузить непосредственно на YouTube, VIMEO или Facebook. Теперь мы узнали как объединять видео на YouTube, но для получения дополнительной информации читайте далее.
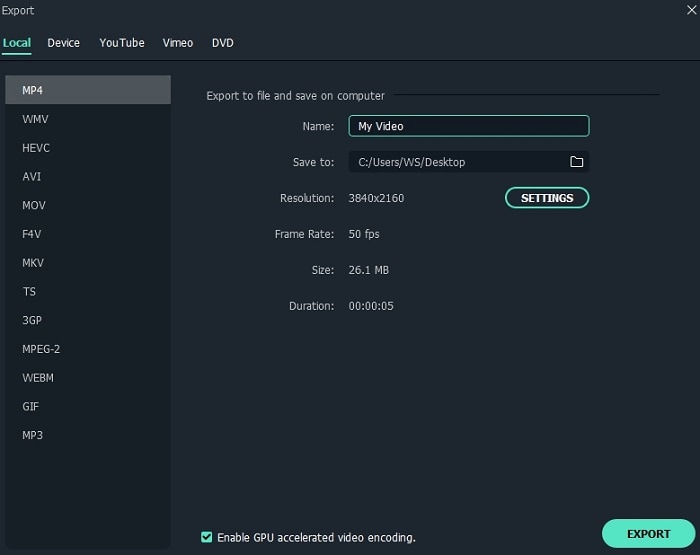
Related Articles & Tips
Как объединить видео AVI в один файл
Карен НельсонПоследнее обновление: 27 февраля 2020
Вы знаете, как объединить видео AVI в один файл всего за несколько кликов? Многие видеопроизводители пытаются объединить несколько видео AVI в один, но не знают, как это сделать. Некоторые могут использовать онлайн-слияние AVI, в то время как другие скачивают продвинутое видео-программное обеспечение или инструменты, такие как Adobe Premiere, MAGIX VEGAS и т. Д. Однако на самом деле эти инструменты не так просто работать. Возможно, вы можете учиться в Интернете, чтобы узнать, как его использовать, но это все равно будет стоить вам времени и энергии, чтобы справиться с этим. Итак, есть ли какие-либо инструменты, которые позволят нам
Рекомендация Good AVI Merger
Когда вы разговариваете с комбайнером AVI, VideoSolo Бесплатный видео конвертер настоятельно рекомендуется вам. Это совершенно бесплатное программное обеспечение, которое не только может конвертировать ваше видео в разные форматы, но и объединять видео AVI. Если вы хотите создать собственное видео с форматом вывода AVI, вы можете легко конвертировать разделенные видеофайлы, а затем с их помощью присоединить их к одному видео.
A. Во-первых, VideoSolo Free Video Converter — полезный и простой в использовании инструмент, который позволяет конвертировать видео в более чем 300 форматы, такие как MOV, AVI, MPEG и т. Д.
B. Во-вторых, вы можете редактировать или устанавливать параметры вашего видео, такие как скорость передачи, разрешение, частота кадров и т. Д.
C. В-третьих, после завершения преобразования видео вы можете легко объединить их в одно видео. Это действительно экономит время и удобство в работе.
Как объединить видео AVI в один файл
Шаг 1. Установка и добавление файлов
Загрузите инструмент и установите его на свой компьютер. Запустите слияние AVI и нажмите «Добавить файлы», чтобы импортировать ваши видео AVI или просто перетащите или отпустите видеофайлы на панель конвертера.
Шаг 2. Редактируйте видео
Настройте порядок ваших видео, нажав кнопку треугольной формы, если это необходимо. Нажмите кнопку «Настройка», установите параметры профиля видео в соответствии с вашими требованиями. Перед объединением видеофайлов вы можете применить эффект к каждому из видео, например, положить начало и конец.
Шаг 3. Слияние ваших видео AVI
Выберите видео и нажмите «Слить в один файл». Нажмите кнопку «Конвертировать» и подождите некоторое время, и ваши видео скоро будут полностью преобразованы.
Следуя приведенным выше шагам, объединение AVI-видео в один файл не является проблемой.
Любой другой выбор?
Некоторые могут захотеть пользоваться более мощными функциями редактирования при создании своего видео. В этой связи я хотел бы VideoSolo Video Converter Ultimate тебе. Это идеальный видео конвертер и сумматор. Вы можете попробовать это программное обеспечение бесплатно. Но зарегистрированный предлагает вам лучшие функции редактирования, такие как поворот и обрезание видео, регулировка яркости и насыщенности или даже создание собственного водяного знака. Помимо всех функций редактирования, о которых мы говорили выше, этот конвертер также может повысить качество ваших видео. Вы не можете пропустить это, если хотите получать больше услуг, например, улучшать видео.
Каждое из упомянутых нами программ может помочь вам объединить два или более видео AVI в один удобный и эффективный. С помощью такого блестящего программного обеспечения присоединение видео AVI больше не является проблемой для вас. Если у вас есть какие-либо вопросы или мысли об этом двух программах, просто не стесняйтесь оставлять свои комментарии ниже. Спасибо за прочтение!
Как объединить видео
1. Краткое введение
В этой статье рассмотрим, как объединить видео. Мы покажем два способа объединения видео: первый с помощью программы Format Factory, а второй — Freemake Video Converter. А теперь начнем с первого метода. Чтобы объединить видео будем использовать, как уже было сказано, бесплатный конвертер видео Format Factory (Фабрика Форматов). Используя Format Factory, мы сможем объединить несколько видео файлов в один. Итак, приступим.
2. Инструкция по объединению видео (1-ый метод)
Вначале скачиваем конвертер видео Format Factory. Скачать его можно в конце этой статьи. После того, как скачали программу, устанавливаем ее или запускаем portable версию Format Factory, которая не требует установки. В результате откроется главное окно установленной нами программы:
Переходим в режим «Расширенный»
В расширенном режиме нам доступны два основные действия: объединить видео, объединить аудио. Мы используем функцию объединения видео.
Нажимаем «Объединить видео» и открывается окно с таким же названием «Объединить видео». Смотрим скриншоты:
В настройках указываем какой формат видео нужно объединить. Format Factory работает со всеми распространенными форматами видео, а именно: AVI, MP4, RMVB, MKV, 3GP, WMV, FLV, SWF и т.д. Отметим, что доступен также профиль «Мобильные», где доступен не только формат видео, но и размер видео, например, 320×240. Думаю, с этим разобрались. Ну а в нашем случае мы объединяем два видеоролика в формате avi. Скриншот:
В окне «Объединить видео» отображаются два видеофайла, которые мы объединим в один. Для того, чтобы начать объединение видео нажимаем «ОК». Скриншот:
В графе «Состояние» пишет «Выполнено», значит, мы успешно справились с поставленной задачей — объединить видео.
Обратите внимание, что в статьи было показано, как объединить два видеоролика в один, но количество объединяемых видеороликов практически неограниченно, то есть можно объединить три, четыре и т.д. видеоролика в один.
3. Второй способ объединения видео
Во втором способе объединения видео используем программу Freemake Video Converter. Скачать эту программу можете в статье: Бесплатный конвертер видео Freemake Video Converter. После установки откроется главное окно Freemake Video Converter, в нем кликаем по кнопке «Видео»:
В этом окне указываем файлы видео, которые нужно объединить, видео может быть разного формата:
Возможно, что у Вас не отображается расширение или формат видео (на скриншотах формат это .avi и .mkv). В таком случае нужно настроить его. Как это сделать упоминалось в статье: Чем открыть формат rar?
Для продолжения кликаем «Открыть»:
Как видно на скриншоте, в программу Freemake Video Converter загружено два видеофайла (можно загрузить и больше). Чтобы их объединить ставим курсор на значок «OFF» и один раз клацаем мышей (включаем функцию объединения видео):
И вот результат:
Добавилась еще одна строка с видео, это результат включения функции объединения видео, теперь осталось указать формат нового видео. Нажимаем «Конвертация» и выбираем один из доступных форматов или устройств. Список доступных вариантов: AVI, MP4, APPLE, WMV, DVD, Blu-ray, MP3, MPEG, MKV, FLV, SWF, HTML5, Android, Sony, 3GP, Nokia, Samsung, Blackberry, на YouTube (загрузка видео на YouTube). Скриншот:
Нажимаем «Конвертировать»
Началось конвертирование:
Итак, конвертация, а значит объединение видео завершено успешно.
4. Итог
Мы с Вами рассмотрели два способа объединения видео. Вы можете использовать любой из них. Ваши отзывы, вопросы пишите, пожалуйста, в комментариях в конце этой статьи!
Объединить MP4-видео | Как соединить файлы MP4
Монтаж видео на мобильном устройстве
- Назад
- Clips
- Для Android
- Для iOS
Всё, что нужно для обработки видео
- Назад
- Video Suite
- Для Windows
Редактирование видео
- Назад
- Видеоредактор
- Для Windows
- Для Mac
Больше возможностей редактирования
- Назад
- Видеоредактор Плюс
- Для Windows
- Для Mac
Монтаж панорамного видео
- Назад
- 360 Видеоредактор
- Для Windows
Создание видео для бизнеса
- Назад
- Business Suite
- Для Windows
Как склеить видеофайлы |
 Как быстро склеить видеофайлы с разным расширением, разрешением, битрейтом, тут же конвертировать их в третий формат, и все это выполнить за один шаг перекодирования? Ответ здесь.
Как быстро склеить видеофайлы с разным расширением, разрешением, битрейтом, тут же конвертировать их в третий формат, и все это выполнить за один шаг перекодирования? Ответ здесь.
После того, как задача поставлена, разберем ее подробности. Совсем недавно было подробно описано, как соединить два видео без потери качества. Поскольку два видео отличались между собой, потери качества были незначительными потому, что больший по времени файл принимался за основной, а остальные (короткие) подгонялись под его параметры.
В результате незначительные потери были только на коротких файлах, а основной не подвергался пересчету. В данном случае потери качества не избежать (теоретически), поскольку формат выходного файла не будет совпадать ни с одним исходным файлом. Стало быть, оба файла будут подвергнуты рендерингу.
Как известно, каждое последующее перекодирование ухудшает качество видео. В данном случае оба файла будут перекодированы и объединены в одно касание. Такую операцию нам позволит сделать программа Freemake Video Converter. Об этой бесплатной программе уже упоминалось на нашем сайте. Из названия уже видно, что это не просто Joiner. Программа может очень многое. На бесплатной основе вы получаете почти весь необходимый функционал. Если сделать добровольные пожертвования от одного доллара и выше, то можно приобрести еще и дополнительные опции, такие как накладывание субтитров и др.
Программа способна качественно и быстро конвертировать файлы любых соотношений сторон и расширений. Вся суть объединения файлов заключается в том, что файлы загружаются в программу один раз. Подготовка каждого файла (обрезка, редактирование параметров, склейка) начинает происходить только после того, как вы нажмете кнопку Конвертировать. На выходе вы получите готовый склеенный файл.
Итак, выбираем два файла с абсолютно разными форматами и параметрами.
Первый файл
кодек: h.264;
разрешение: 640:360;
соотношение сторон : 16:9;
битрейт : 640Kbps;
частота кадров: 25fps — PAL;
звук: AAC, 96Kbps.
Второй файл
кодек: MPEG-2;
разрешение: 720:400;
соотношение сторон: 4:3;
битрейт: 2057Kbps;
частота кадров: 25fps — PAL;
звук: mp2, 256Kbps.
Чтобы узнать параметры видеофайла, достаточно будет просто загрузить эти два файла в программу. Программа сама вам все «расскажет», у кого чего и сколько.
Будет показано два способа конвертации. Один из них максимально быстрый (как и было обещано). Это для тех, кому без разницы, какого размера будет файл на выходе, или для тех, кто не сильно будет заморачиваться на незначительных потерях качества выходного файла.
Второй способ с вводом правильных значений выходного файла и объяснениями по этому поводу. Согласитесь, что не совсем хотелось бы получить на выходе файл продолжительностью в 30 секунд и размером 400Мб при достаточно низком разрешении… Суть процесса (не только этого) состоит в том, чтобы и качество не потерять, и лишний вес не набрать.
Объединяем видеофайлы
Первый способ Запускаем программу. Жмем на кнопку Видео и через браузер выбираем те файлы, которые мы собираемся склеить. Как видно из рисунка 1, в данном случае файлы не только имеют разное расширение, но и разное соотношение сторон. На первом кадре обрезаны черные полосы замещения, а на втором они присутствуют.
Запускаем программу. Жмем на кнопку Видео и через браузер выбираем те файлы, которые мы собираемся склеить. Как видно из рисунка 1, в данном случае файлы не только имеют разное расширение, но и разное соотношение сторон. На первом кадре обрезаны черные полосы замещения, а на втором они присутствуют.
Через кнопку Ctrl на клавиатуре ПК выделяем оба файла. После этого жмем на кнопку On вверху справа. Над двумя файлами появится третий. Он и будет конвертироваться. Теперь (по условию задания), жмем на кнопку в AVI.

Во всплывающем окне из выпадающего списка выбираем профиль Оригинальные размеры. После этого открываем браузер и выбираем папку вывода для конечного файла. Жмем на кнопку Конвертировать и ждем. Это все, что касается первого способа.
Второй способ
Второй способ отличается от первого, в основном, анализом выходных параметров и редактированием файлов по отдельности перед склейкой. После открытия файлов перед их объединением есть возможность отредактировать каждый файл по отдельности. На каждом загруженном файле стоит кнопка с ножницами.
С помощью нее есть возможность вырезать лишние фрагменты или обрезать файл по длине. Как это сделать именно с помощью Freemake Video Converter, подробно описано в этой статье.
После редактирования каждого файла объединяем файлы и жмем в AVI. Это первые 3 пункта рисунка 2. Теперь предстоит выбрать профиль, в котором будут прописаны параметры выходного файла. Под каждым файлом видны его параметры. На рис. 2 они подчеркнуты. Чтобы выбрать оптимальные параметры, надо сравнить параметры обоих файлов.
Первый файл разрешением 640:360, второй – 720:400. Обычно при разном разрешении оба файла приводятся к меньшему (640:360). Однако, если цель получить файл стандарта DVD, то надо прописывать стандартное разрешение DVD. Поскольку оба файла в системе PAL, то нужно выставить 720:576. Замещающие черные полосы для первого файла будут созданы автоматически. Частоту кадров ставим соответственно 25fps.

Кодек выбираем h.264 (он практичнее). Если нужно прийти к стандарту DVD, то выбирается MPEG-2.
Битрейт видео и аудио выбирается по наибольшему значению. Нет смысла ставить битрейт больше, поскольку этим можно увеличить размер выходного файла, но не его качество.
После этого нажимаем на OK. Дальше надо определиться с адресом выходной папки и выбором количества проходов. В данном случае конвертации подлежит каждый файл. Поэтому целесообразнее выбрать 2 прохода для достижения лучшего качества. Жмем Конвертировать. После конвертации получаем файл с заданными параметрами.
Единственным минусом программы Freemake Video Converter является тот факт, что нельзя вырезать ненужные кадры, избежав потери качества, поскольку каждый файл подлежит обязательной конвертации. То же самое наблюдается и при склеивании файлов с одинаковыми параметрами. Однако пример, который описан выше, не сможет сделать и другая программа без полного конвертирования файлов. Поэтому плюсом программы является то, что есть возможность выполнить все операции за один раз.
Удачного склеивания видеофайлов!
Автор: Александр Кравченко
https://01010101.ru/videomontazh/kak-obedinit-video-raznyx-formatov.htmlКак склеить видеофайлыadminВидеомонтажВидеомонтажКак быстро склеить видеофайлы с разным расширением, разрешением, битрейтом, тут же конвертировать их в третий формат, и все это выполнить за один шаг перекодирования? Ответ здесь. После того, как задача поставлена, разберем ее подробности. Совсем недавно было подробно описано, как соединить два видео без потери качества. Поскольку два видео отличались…admin [email protected]