Как за 6 шагов сделать ретушь лица в Фотошоп
Просто и быстро
Источник
Resources
Шаг 1.
Устраняем проблемы кожиОткройте фото.
Начнем с устранения проблем с кожей. Выберите инструмент Восстанавливающая кисть (Healing Brush). Этот инструмент позволит исправить недостатки – они просто сольются с окружающим пространством. Восстанавливающая кисть клонирует выбранные пиксели изображения или узора на нужное место. При этом этот инструмент дублирует текстуру, освещение, характеристики прозрачности и теней.В результате восстановленная часть изображения выглядит точно так же, как и окружающее пространство.
Установите размер кисти на 20 пикселей. Зажав Alt, установите курсор на изображении. Кликните или перетащите курсор на место, которое нужно исправить. Выбранные пиксели будут смешиваться со старыми каждый раз, когда вы будете кликать мышью.
Очень важно сохранить естественный вид кожи, поэтому есть смысл оставить небольшие дефекты.
Шаг 2. Добавим 50 оттенков серого
Скопируйте слой с помощью Ctrl+J. Выберите Изображение > Коррекция > Обесцветить (Image > Adjustments > Desaturate) для того, чтобы конвертировать изображение в оттенки серого.
Выберите Фильтр > Усиление резкости > Резкость + (Filter > Sharpen > Sharpen more).
Смените режим слоя на Умножение (Multiply).
Уменьшите значения Непрозрачности (Opacity) до 60%.
Шаг 3. Добавим насыщенности
Еще раз скопируйте фоновый слой с помощью Ctrl+J. Переместите его вверх, перед всеми слоями и выберите
Выберите Изображение > Коррекция > Цветовой тон/Насыщенность (Image > Adjustments > Hue/Saturation).
Переключите режим слоя на Умножение.
Шаг 4. Осветлим фото
Еще раз скопируйте фоновый слой с помощью Ctrl+J. Переместите его вверх и выберите Изображение > Коррекция > Яркость/Контраст.
Переключите режим слоя на Осветление (Screen)
Шаг 5. Корректируем цвета
Нам все еще нужно скорректировать цвета фото. Выберите Слои > Новый корректирующий слой > Цветовой баланс (Layer > New Adjustments Layer > Color Balance).
Перейдите к Окно > Коррекция (Window > Adjustments) и настройте слой следующим образом.
Шаг 6. Откорректируем экспозицию
Завершая этот урок, давайте немного поменяем показатели экспозиции. Выберите Слои > Новый корректирующий слой > Экспозиция (Layer > New Adjustments Layer > Exposure).
Перейдите к Окно > Коррекция и установите следующие параметры.
Окончательный вариант изображения
Обучение подошло к концу. Вы можете убедиться, что у нас получился отличный результат после ретуши и применения фотоэффектов.
Пользуйтесь, если Вам нужно создать выразительный портрет, но нет времени и\или желания погружаться в глубокую обработку.
Понравилось? Расскажите о нас другим фотографам
Ретушь пересветов лица в Photoshop
Обрабатывая снимки, часто попадаются фотографии с пересветами в области лица. Это может случиться от выбора неправильной экспозиции или неправильной настройки вспышки. Эта ошибка может испортить много хороших кадров. Лицу можно вернуть и цвет и фактуру. Как это сделать мы рассмотрим в нашей статье.
Основной метод для восстановления кожи, которым придется пользоваться — это метод частотного разложения. Если вы с ним не знакомы, то его непременно нужно освоить. Подробный урок по применению метода частотного разложения находится Ретушь кожи методом частотного разложения.
Красным цветом выделены участки, в которых фактура кожи потеряна. На проблемные участки нужно пересадить кожу из тех мест, где фактура имеет наилучший вид. В данном случае левая щека будет оптимальным выбором источника донорской кожи. Пересадить кожу можно инструментом штамп (S) или клонирующей кистью. Вот что должно получиться после зарисовывания всех участков с пересветами:
Следующий снимок демонстрирует, как выглядят сами мазки штампом или клонирующей кистью.
Теперь переходим к основному этапу обработки — частотному разложению.
Теперь можно возвращаться к слою с размытием и устранять все неровности, которые получились при пересадке кожи. Работать можно на слое с размытием или на новом пустом слое.
После устранения неровностей нужно объединить все слои, которые лежат под группой, создать копию объединенного слоя и к копии применить размытие по Гауссу с большим радиусом. В данном примере использовался радиус 5 пикселей. Размытие должно сделать края пересаженных участков более плавными для того, чтобы они гармонично сочетались с общим цветом кожи лица.
В данном примере использовался радиус 5 пикселей. Размытие должно сделать края пересаженных участков более плавными для того, чтобы они гармонично сочетались с общим цветом кожи лица.
После проделанных манипуляций можно объединить все слои и продолжать обработку. На снимке явно видно, что лицо стало плоским. Особенно это проявляется на носу. Для устранения этого недочета нужно выполнить светотеневую коррекцию. Способ можно использовать любой.
Пример создания светотеневого рисунка: создаем пустой слой и устанавливаем режим наложения Soft Light. Заливаем его нейтральным серым цветом. Черной и белой кистью с низкой прозрачностью рисуем в тех местах, которые нужно затемнить или осветлить.
Конечный результат:
Снимок можно сделать более контрастным. Это позволит сильнее выразить рисунок света и тени и придаст больший объем. Дальнейшую обработку можно выполнять на своё усмотрение.
Copyright by TakeFoto.ru
На основе материалов с сайта: telesh.livejournal.com
Ретушь лица в фотошопе
Поделиться статьёй:
Портретное фото всегда было и остается одним из самых популярных разновидностей фотосъемки. Мало кто откажется от возможности получить свой безупречный фотопортрет. Кстати, на сегодняшний день такому фото можно найти не только эстетическое, но и практическое применение, снабдив красивым фото свое резюме или аккаунт в социальной сети. Да и вообще, мало ли поводов для того, чтобы похвастаться роскошным кадром?
Но кому же понравится, если лицо на этом самом идеальном фотопортрете «украсят» жирный блеск, россыпь ненавистных красных пятен или иные эстетические дефекты? К счастью, сегодня все поправимо, и для борьбы с подобными несовершенствами на помощь можно призвать всемогущий фотошоп — незаменимую палочку-выручалочку как для фотографов-профессионалов, так и простых смертных любителей фотоискусства.
Содержание статьи:
Ретушь лица в фотошопе
Для начала следует отметить, что без помощи фотошопа не может обойтись ни один кадр. Да-да, ни для кого не секрет, что даже те снимки, к созданию которых приложили руку самые лучшие фотографы, впоследствии все же требуют определенной технической доработки. Никакие установленные параметры фотокамеры, вплоть до идеально согласующихся с условиями съемки не дадут результата, полностью отвечающего той творческой задумке, которую фотограф стремится вложить в свою работу. И вот здесь приходится обратиться к помощнику в лице фотошопа.
Коррекция мелких дефектов
Итак, давайте приступим! Для начала нам нужно будет очистить кожу на фотографии от всех мелких несовершенств, таких как прыщи, родинки, царапины, волоски и так далее. Для того чтобы это сделать, необходимо сделать копию фото на новом слое.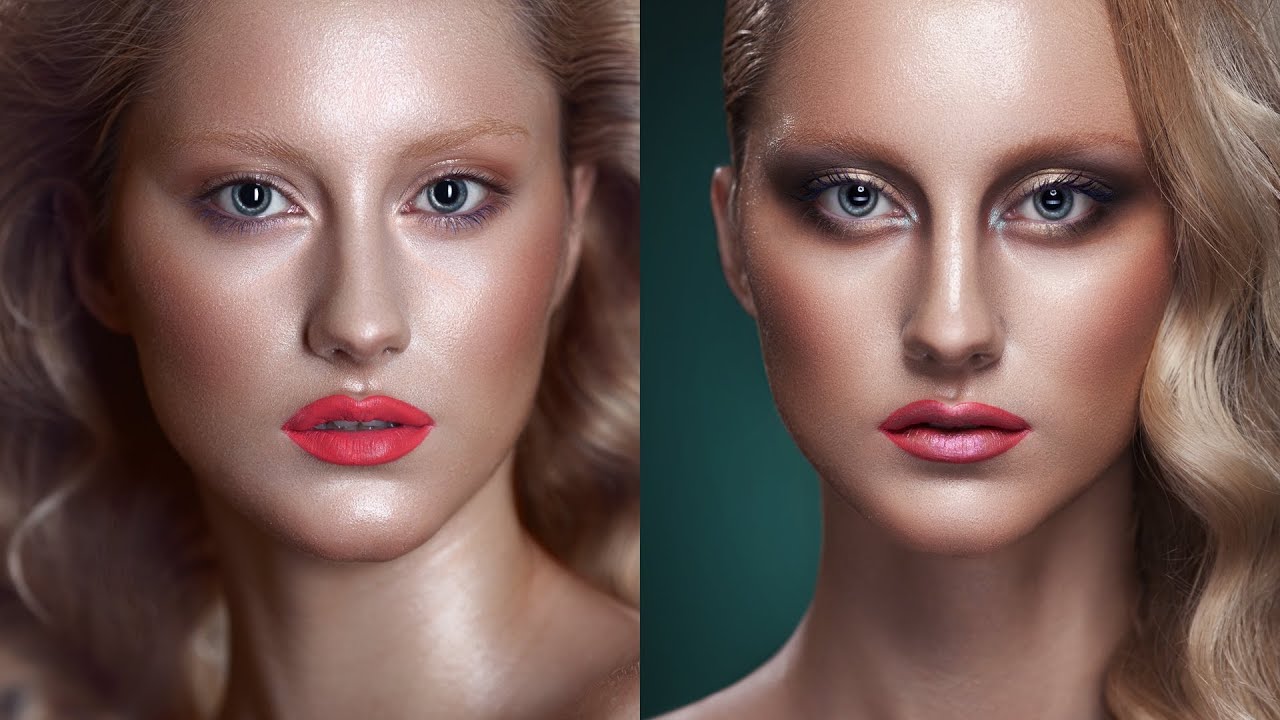
После этого нам потребуется использовать инструмент под названием «Восстанавливающая кисть». Он будет нужен для того, чтобы можно было убрать с фотографии все незначительные эффекты. Чтобы это сделать, необходимо навести курсор на ту область, которая находится рядом с удаляемой, и кликнуть левой кнопкой мышки, после чего навести курсор уже на удаляемую область и снова кликнуть левой кнопкой мыши. При помощи этого метода мы сможем удалить с кожи лица все незначительные дефекты.
Ретушь глаз
Теперь приступим ко второму этапу нашей работы. Он состоит в том, чтобы (при необходимости) отретушировать глаза модели на снимке. Например, можно сделать взгляд более ярким и выразительным, осветлив белки глаз. Чтобы это сделать, нам потребуется использовать инструмент программы под названием «Осветлитель». Его вы можете видеть на панели инструментов с левой стороны окна. Итак, сначала нужно оптимально настроить инструмент. Для этого выберите выберите мягкую кисть и выберите для экспонира значение от шести до восьми процентов. Затем выберите размер кисти и выставьте показатель жесткости. Теперь осторожно, исключительно плавными движениями начинайте осторожно осветлять белки глаз. Важно помнить, что движения должны быть очень осторожными, а резкость в данном случае не сыграет результату на руку. Не перестарайтесь с осветлением, осветлить нужно совсем немного, если вы ощутимо выбелите белки, глаза будут смотреться неестественно. Когда вы завершите этот этап, то сможете заметить, что взгляд модели станет более ярким, выразительным и открытым. Что касается степени отбеливания, вам следует отталкиваться от конкретной фотографии, где-то оно потребуется в большей, где-то в меньшей степени, а может, и вовсе не понадобится.
Например, можно сделать взгляд более ярким и выразительным, осветлив белки глаз. Чтобы это сделать, нам потребуется использовать инструмент программы под названием «Осветлитель». Его вы можете видеть на панели инструментов с левой стороны окна. Итак, сначала нужно оптимально настроить инструмент. Для этого выберите выберите мягкую кисть и выберите для экспонира значение от шести до восьми процентов. Затем выберите размер кисти и выставьте показатель жесткости. Теперь осторожно, исключительно плавными движениями начинайте осторожно осветлять белки глаз. Важно помнить, что движения должны быть очень осторожными, а резкость в данном случае не сыграет результату на руку. Не перестарайтесь с осветлением, осветлить нужно совсем немного, если вы ощутимо выбелите белки, глаза будут смотреться неестественно. Когда вы завершите этот этап, то сможете заметить, что взгляд модели станет более ярким, выразительным и открытым. Что касается степени отбеливания, вам следует отталкиваться от конкретной фотографии, где-то оно потребуется в большей, где-то в меньшей степени, а может, и вовсе не понадобится.
Продолжаем работать над взглядом модели. И наш следующий этап — ретушь радужной оболочки глаза. Наша цель все та же — мы работаем над выразительностью взгляда. Итак, нам необходимо выделить оба глаза и скопировать их на новый слой, находящийся над всеми остальными, и настроить уровень его прозрачности. Этот способ даст возможность проработать глаза наилучшим образом и сделать взгляд более ярким и выразительным, если на снимке глаза выглядят блеклыми либо излишне светлыми. После того, как вы скопировали глаза на новый слой, у вас будет возможность настроить показатели яркости и контраста, а при необходимости даже изменить цвет, создав для этой цели корректирующий слой. Чтобы это сделать, нужно выделить слой с глазами и выбрать в верхней области меню программы пункт «Слои» — «Новый корректирующий слой» — необходимый слой. Вы можете выбрать «Цветовой тон/Насыщенность» либо цветовой баланс для того, чтобы изменить цвет глаз и яркость их радужной оболочки.
Ретушь кожи лица
На очереди работа с кожей нашей модели. Нам нужно будет хорошенько отретушировать кожу, сделать ее поверхность более ровной, но сохранить естественность. Как мы уже говорили, это очень важно, поскольку если сильно увлечься ретушью, можно получить совсем не эстетичный результат в виде эффекта пластиковой кожи или размытости. Итак, нужно будет скопировать первый слой и дать ему название (слой 2). Для того чтобы сделать копию слоя, нужно выделить его, нажав левую кнопку мыши. Затем нажмите правую кнопку мыши и выберите пункт «Создать дубликат слоя» в появившемся меню.
Нам нужно будет хорошенько отретушировать кожу, сделать ее поверхность более ровной, но сохранить естественность. Как мы уже говорили, это очень важно, поскольку если сильно увлечься ретушью, можно получить совсем не эстетичный результат в виде эффекта пластиковой кожи или размытости. Итак, нужно будет скопировать первый слой и дать ему название (слой 2). Для того чтобы сделать копию слоя, нужно выделить его, нажав левую кнопку мыши. Затем нажмите правую кнопку мыши и выберите пункт «Создать дубликат слоя» в появившемся меню.
Далее мы начинаем работу с нашим вторым слоем. И здесь мы начнем с того, что сделаем размытие. Для этого необходимо выделить этот слой, нажав на него левой кнопкой мыши, и выбрать в меню верхней области «Фильтр» — «Размытие» — «Размытие по поверхности». Как видите, появилось окно фильтра. В нем нужно настроить ползунки так, чтобы с лица пропали все детали.
Затем необходимо создать шум на том слое, который имеет эффект размытия. Это нам нужно для того, чтобы сделать поверхность кожи наиболее естественной. Давайте выделим наш рабочий слой, который мы снабдили эффектом размытия, и выберем в верхнем участке меню «Фильтр» — «Шум» — «Добавить шум». Теперь потребуется настроить уровень шума. Для этого выберите значение «Эффект» и настройте его оптимальный процентный показатель, выберите распределение «Равномерное» и поставьте галочку напротив пункта «Монохромный».
Давайте выделим наш рабочий слой, который мы снабдили эффектом размытия, и выберем в верхнем участке меню «Фильтр» — «Шум» — «Добавить шум». Теперь потребуется настроить уровень шума. Для этого выберите значение «Эффект» и настройте его оптимальный процентный показатель, выберите распределение «Равномерное» и поставьте галочку напротив пункта «Монохромный».
Как видите, при помощи данного способа мы смогли придать коже максимально естественный вид, избежали того самого эффекта пластика. Если бы мы не прибегли к использованию такого эффекта, кожа выглядела бы неестественно.
После того, как мы использовали шум, потребуется незначительно размыть этот слой. Для этого выделите его и выберите в верхнем меню «Фильтр» — «Размытие» — «Размытие по Гауссу». В появившемся окне выберите оптимальный радиус размытия.
Теперь нужно наложить на уже обработанный нами слой маску. Чтобы это сделать, нужно выделить слой и в нижней области меню кликнуть левой кнопкой мышки по символу маски, удерживая клавишу Alt.
Выбираем инструмент под названием «Кисть» (нужно выбрать мягкую), выбираем размер и ставим уровень нажима и жесткости.
После этого требуется выбрать цвет кисти и выделить маску слоя, кликнув по нему левой кнопкой мыши.
Закрашиваем необходимые участки на лице модели мягкими движениями кисти. В нашем случае этими самыми необходимыми участками будут те участки, на которых имеются несовершенства, от которых мы хотим избавиться. Можно осторожно прокрасить все лицо, не затрагивая глаз, волос и губ модели.
Мы подошли к заключительному этапу работы над кожей лица. И здесь нам нужно создать слои с цветовым контрастом. Потребуется сделать две копии первого слоя, т.е того слоя, к которому мы не применяли шум и размытие. Когда копии созданы, нужно поставить их поверх всех остальных слоев. К самому верхнему требуется применить фильтр. Для этого выделяем слой и выбираем в верхнем меню «Фильтр» — «Другое» — «Цветовой контраст». Как видите, появилось окно фильтра. В нем вам нужно настроить радиус размытия так, чтобы черты лица модели лишь совсем немного были видны (приблизительно один-два пикселя).
Оставив слой выделенным, в панели слоев меняем значение наложения с «Обычного» на «Перекрытие». Результат действий вы увидите сразу же. Теперь вам нужно все то же самое сделать со вторым слоем, за исключением единственного пункта: в фильтре «Цветового контраста» нужно будет выставить больший радиус. В значении наложения здесь выбираем не «Перекрытие», как было в первом слое, а «Мягкий свет» и выбираем значение уровня непрозрачности слоя на тридцать-сорок процентов. Вот и все, процесс ретуширования кожи завершен.
Ретушь губ
Теперь мы будем ретушировать область рта модели, сделаем губы более выразительными и отбелим зубы. Кстати, отбелить зубы будет ничуть не сложнее, чем осветлить белки глаз, а это мы с вами уже умеем. Осветление зубов делается по той же самой схеме.
Итак, давайте займемся ретушью губ. Для этого нужно выделить первый слой, нажав еа него левой кнопкой мыши и выделить область губ при помощи инструмента «Лассо» либо «Перо». Как мы уже делали при ретуши глаз, копируем выделенную область губ на новый слой. Слой не нужно будет куда-то перетаскивать, он должен находиться над первым слоем. Примените к этому слою наложение «Мягкий свет» (выбрать его нужно на панели слоев). Выделите новый слой, на который мы скопировали область губ, и выберите в верхней области меню «Коррекция» — «Цветовой тон/Насыщенность». В окне, которое вы увидите, настраивайте ползунки оптимальным для вас образом (в зависимости от того, какой уровень яркости губ вам нужен).
Слой не нужно будет куда-то перетаскивать, он должен находиться над первым слоем. Примените к этому слою наложение «Мягкий свет» (выбрать его нужно на панели слоев). Выделите новый слой, на который мы скопировали область губ, и выберите в верхней области меню «Коррекция» — «Цветовой тон/Насыщенность». В окне, которое вы увидите, настраивайте ползунки оптимальным для вас образом (в зависимости от того, какой уровень яркости губ вам нужен).
Настройка общей яркости и контрастности снимка
Переходим к настройкам яркости и контрастности снимка. Последний этап нашей работы. Чтобы настроить общую яркость и контрастность фотографии, нужно объединить все слои в один. Чтобы это сделать, необходимо выделить все созданные нами слои по очереди (кликая по каждому из них левой кнопкой мыши, удерживая при этом клавишу Ctrl). После того, как все слои выделены, нажмите сочетание клавиш Ctrl + E. Как видите, мы достигли цели, и все наши слои соединились, став одним слоем. Далее выделите созданный слой и выберите в верхнем меню «Изображение» — «Коррекция» — «Яркость-контраст». После этого вам останется лишь настроить показатели яркости яркости и контраста по своему вкусу.
После этого вам останется лишь настроить показатели яркости яркости и контраста по своему вкусу.
Вот и все на сегодня! Надеемся, что наш урок будет вам полезен. Желаем удачи в покорении новых творческих вершин!
Поделиться статьёй:
Как отретушировать фото в Фотошопе
Ретушь фотографий является одной из уникальных возможностей, которую позволяет осуществлять графический редактор Adobe Photoshop. Профессиональный фотограф, невзирая на умения качественно выполнять фотосъёмку, всё равно прибегает к использованию Фотошопа, поскольку знает, как отретушировать лицо в Фотошопе так, чтобы скрыть все недостатки, повышая эстетику изображения.
Если применить профессиональную ретушь, то даже самое невзрачное фото способно превратится в искусное изображение, которое можно причислить к шедевральным.
Устранение видимых дефектов
Ретушь фотографий в Adobe Photoshop избавит кожу от изъянов
Ещё несколько лет назад многие отказывались фотографироваться, если на коже лица возникали нежелательные прыщики. В отдельных случаях даже старались перенести дату фотосъёмки. Безусловно, и в то время были мастера, которые могли выполнить качественную ретушь. Но для осуществления такого процесса требовалось создание и поддержание определённых условий, а также наличие достаточного количества свободного времени.
В настоящее время, благодаря графическому редактору Adobe Photoshop, ретушировать фото удаётся всем, кто ознакомился с возможностями программы, изучил подробные инструкции опытных дизайнеров или фотографов и закрепил полученные знания на практике. При этом такой процесс не отнимет чрезмерно много времени, особенно у тех, кто уже усовершенствовал свои практические навыки.
Процесс устранения дефектов на коже
Первым делом, пользователь должен открыть в графическом редакторе фото, подлежащее коррекции. Для того, чтобы сохранить исходное изображение, следует продублировать слой, создав точную копию. Непосредственно ретушь лица будет осуществляться на полученной копии. Во-первых, так удастся сохранить первоначальное фото на случай неудачного ретуширования, а во-вторых, по завершении процесса будет возможность сравнить обе фотографии, расположив их рядом.
Изображение, которое планируется ретушировать, увеличивают до 100%, чтобы было комфортно выявлять дефекты и максимально эффективно их все устранять.
Самыми распространёнными дефектами лица являются прыщики, морщинки, шрамы. Для их устранения в Фотошопе имеется несколько успешных инструментов, одним из которых является «Точечная восстанавливающая кисть». Пользоваться таким инструментом несложно, достаточно выбрать его, а затем навести на проблемный участок и щёлкнуть. После такого простого действия, прыщики исчезают, а лицо становится чистым.
К сожалению, ретушировать фото при помощи точечной восстанавливающей кисти нельзя, если дефекты соприкасаются с отдельными частями лица (бровями, губами, волосами). В противном случае, фрагменты кожи, подвергнутые ретуши, могут принять не совсем эстетичный вид. Они могут выглядеть достаточно «грязными», поскольку захватывают соседние пиксели.
Разобраться, как сделать ретушь лица в Фотошопе, если дефекты находятся на границе соседних частей лица, тоже несложно. Только для выполнения этой задачи потребуется иной инструмент, в частности, «Штамп». Выбрав его, пользователь обязан установить параметр жёсткости, равный 75%.
Принцип работы с инструментом «Штамп» не отличается от принципа работы с точечной восстанавливающей кистью. Первоначально следует установить инструмент на точке изображения, сопровождающейся идеальным состоянием, после чего нажать клавишу «Alt», тем самым подтверждая выбор образца. Затем остаётся переместиться в область, где располагается дефект и просто щёлкнуть.
Невзирая на то, что ретушь фото не является сложнейшим процессом, поскольку овладеть техникой его проведения может каждый желающий при наличии желания и настойчивости, всё-таки существует множество определённых секретов и тонкостей, которыми овладевать также очень важно, чтобы обеспечивать эффективный результат.
В частности, если эстетические изъяны выявлены на лбу, участок кожи, который будет выступать в качестве образца, должен быть взят только с правой или левой стороны от самого дефекта. Не допускается перемещаться вниз или вверх, поскольку текстура кожных покровов лба изменяется существенно в направлении сверху вниз. А вот для остальных участков лица такое строгое правило может не применяться.
Шрамы на лице проще всего устранять, пользуясь инструментом «Заплатка»
Повышение уровня эстетики
Красивое фото требует участия настоящего профессионала, который сумеет устранить эстетические изъяны, внести все необходимые корректировки, но при этом создать естественный внешний вид, уходя от эффекта искусственной (пластиковой) кожи.
Действительно, чтобы фото лица сопровождалось естественностью, важно знать, как отретушировать фото в Фотошопе, как создать натуральную текстуру, поскольку после работы с восстанавливающей кистью исчезают не только эстетические изъяны, но и поры самой кожи.
Устранения эффекта пластиковой кожи
Многие начинающие дизайнеры допускают ошибки, завершая процесс ретуширования сразу же после устранения дефектов кожи лица. Такая фотография выглядит фальшиво, соответственно, каждый, кто её просматривает, сразу же понимает, что она подвергалась корректировке.
Чтобы ретушь была качественной, следует устранить возникновение эффекта пластиковой кожи, появляющееся в процессе работы с фото.
Первоначально следует создать копию слоя, на котором осуществлялась ретушь. После этого следует перейти в пункт «Параметр», затем последовательно в подпункты «Размытие», «Размытие по Гауссу».
В открывшемся окне следует установить параметр размытия, равный 20 пикселям, а параметр непрозрачности важно понизить до половины (50%). Выбор таких параметров позволит ослабить эффект размытия.
На панели «Слои» находится пиктограмма «Добавить маску слоя», по которой следует щёлкнуть, предварительно зажав клавишу «Alt». Образовавшаяся чёрная маска слоя позволяет скрыть все внесённые изменения.
Далее следует взять кисточку, расположенную на панели «Слои», отдав предпочтение среднему размеру и белому цвету. После этого, при помощи кисти закрашиваются все участки лица, исключая область губ и глаз. Очень важно, чтобы все участки были тщательно закрашены. В Фотошопе существует возможность проконтролировать качество такого закрашивания. Для этого вполне достаточно зажать клавишу «Alt» и щёлкнуть по миниатюре маски. После таких действий можно визуально наблюдать, насколько качественно были обработаны участки кожи.
На следующем этапе пользователь должен вернуться к слою, который приходится ретушировать, после чего следует тут же создать новый прозрачный слой.
Следует кликнуть клавишу «Ctrl», а затем сразу же по пиктограмме маски. После появления выделенной области, её нужно немедленно залить серым цветом, установить параметр непрозрачности в 50%.
Далее пользователь должен добавить шум, перейдя в параметр «Фильтр». В открывшемся окне фильтра важно внести изменения в некоторые параметры. В частности, в параметре «Эффект» выбирается показатель, находящийся в диапазоне от 2,5% до 3%. В параметре «Распределение» имеется пункт «По Гауссу», возле которого важно установить галочку, точно также флажок устанавливается возле пункта «Монохромный». Остаётся согласиться со внесёнными изменениями нажимая «Ок».
В завершение, очень важно переключиться на новый режим наложения слоя, отдавая предпочтение режиму «Мягкий свет», когда дизайнер желает сделать малозаметную, практически невидимую текстуру. А переключившись в режим «Перекрытие», удаётся создать текстуру кожи, сопровождающуюся большей выразительностью.
Ретуширование волос
Когда все эстетические изъяны устранены с лица, можно, безусловно, завершить на этом процесс, но для повышения общей эстетики фотографии, лучше всего сделать в Фотошопе дополнительную ретушь волос, особенно, когда они чрезмерно взъерошены.
Без знаний, как ретушировать в Фотошопе волосы, в этом случае, конечно, не обойтись. Убрать выбившиеся из причёски пряди совершенно несложно, вновь воспользовавшись инструментом «Лечащая кисть». Однако, осуществляя такие действия, следует всё сделать так, чтобы основной фон не претерпел в этих местах серьёзных изменений. В противном случае, это может сразу «сигнализировать» о ненатуральности изображения.
Чтобы решить такую задачу, следует выбрать в качестве образца тот участок, который максимально идентичен тому, где выбивается на фотографии прядь, после чего при помощи «Лечащей кисти» образец фона переносится на нужные места. Сам процесс устранения прядей несложен, но кропотлив, требует усидчивости и повышенного внимания.
Также очень важно откорректировать границу волосяной части и основного фона. Сделать её ровной можно, воспользовавшись инструментом «Палец», при помощи которого легко приподнимать и, наоборот, опускать волосяные неровности. Оставшись доволен результатом, графический дизайнер должен сохранить готовую фотографию.
Итак, в Фотошопе существует невероятное количество возможностей, позволяющих повышать эстетический уровень любой фотографии. Даже фото, выполненное не профессиональным фотографом, а простым любителем, сможет стать настоящим шедевром фотоискусства, если её подвергнет ретушированию настоящий профессионал.
Ретушь лица в фотошопе
Несмотря на то что понятие «фотошоп» иногда употребляют с оттенком негативного смысла (неестественно, искусственно, приукрашено, натянуто и т. д.), ретушь лица остается одной из самых востребованных тем, связанных с обработкой изображений.
Искусством компьютерного макияжа занимаются многие программы, но редактор изображений «Фотошоп» обладает, пожалуй, самым обширным арсеналом ретуширующих инструментов, которыми не только можно с помощью нескольких кликов исправить недостатки кожи лица, но и превратить не очень привлекательного человека в красавца (чем и занимаются многие глянцевые журналы).
Речь пойдет как о любительском уровне коррекции фотографий с использованием деструктивных инструментов или способов, так и о профессиональной методике, когда ретушь лица в «Фотошопе» выполняется филигранно – абсолютно не нарушая структуру слоев и, соответственно, текстуру и фактуру кожи.
Как исправить недостатки лица с помощью ретуширующих инструментов «Фотошопа»?Инструменты, которые используют для ретуши фотографий, предусмотрены главным образом для устранения всякого рода дефектов и артефактов. Если речь идет о коже, это могут быть родинки, угри, морщины, шрамы, отеки под глазами, яркие блики или резкие тени, поры, пупырышки и прочие неприятности. Предоставим краткую информацию о том, что умеют делать описанные ниже инструменты, выполняя ретушь кожи лица.
- Инструмент «Штамп» (ClonestampTool). Клонирует кожу фрагментом образца, который выбирают на лице щелчком левой кнопкой мыши совместно с клавишей Alt, внимательно следя за крестиком, что передвигается параллельно вместе с основным курсором, показывая, откуда берется образец в данный момент.
- «Узорный штамп» (patternstamp) не клонирует, а рисует текстурами, а если в стандартный набор добавить нужную текстуру, то штамп нарисует ее, но это будет не ретушь, а, скорее, виртуальная «пересадка кожи».
- «Заплатка» (PatchTool) тоже умеет клонировать, но не по точечному образцу, а целыми областями, которые перемещают в необходимые места, где они и приживаются. В зависимости от настроек, либо содержимое выделенной области переносится в нужное место (режим «Назначение»), либо пустое выделение перетаскивается на место желаемого содержимого (режим «Источник»).
- Точечная восстанавливающая кисть (SpotHealingBrush) требует от пользователя лишь установить подходящий размер, прежде чем просто щелкнуть по неугодному пятнышку любого происхождения, поэтому данный инструмент просто незаменим, когда нужно произвести детальную ретушь лица в «Фотошопе».
- Восстанавливающая кисть (HealingBrush) работает по принципу, схожему с алгоритмом работы штампа, только здесь при клонировании учитывается цвет и текстура ретушируемой области, а пользователю позволено самостоятельно настраивать параметры кисти, включая не только размер, но и форму, жесткость, угол, интервалы при движении и нажим пера.
Все перечисленные инструменты применяются лишь для устранения основных проблем кожи, а для гламурных изысков используются команды из меню «Фильтр», инструменты осветления/затемнения, вариации команды «Выполнить заливку» (Fill) и некоторые другие средства.
Рассмотрим, как сделать ретушь лица в «Фотошопе», используя лишь функции затемнения и осветления.
«Кривые»: ретушируем с помощью корректирующих слоев
Этот метод используют профессионалы и суть его заключается в коррекции (выравнивании) тона кожи на вспомогательных слоях путем затемнения выделяющихся (выступающих) на среднем тоновом фоне светлых участков и осветления темных областей (теней).
Для этого необходимо создать выше фонового слоя с подлежащим ретуши изображением лица два корректирующих слоя – «Кривые» (Curves). Один из них будет осветляющим – симметрично выпуклой кривой до уровня максимально светлого участка кожи лица, а второй – затемняющим, то есть симметрично вогнутой кривой до уровня самого темного участка кожи лица, причем маски обеих корректирующих слоев обязательно нужно конвертировать (Ctrl+I).
Теперь желательно обесцветить изображение, поскольку в черно-белом варианте ретушь лица выполнять легче, так как все неровности и шероховатости боле контрастны. Для этого создаем вспомогательный новый слой, заливаем его черным и меняем режим наложения на «Цветность» (Color), а еще лучше, если мы сделаем копию этого слоя и выставим режим смешивания (наложения) «Мягкий свет» (Soft Light), уменьшив при необходимости непрозрачность.
Далее, переходим на маску осветляющего корректирующего слоя (или сначала затемняющего – разницы нет), берем мягкую кисть (первый цвет обязательно белый) с непрозрачностью не более 10 %, выставляем необходимый размер (чем меньше, тем лучше) и, сильно увеличив изображение, начинаем терпеливо осветлять затемненные участки вокруг нежелательного рельефа кожи.
Затем переходим на маску затемняющего слоя и с прежним упорством справляемся со светлыми участками кожи, периодически перекрывая черно-белые слои, чтобы контролировать результат на цветном изображении. Работа щепетильная, но результат того стоит.
Ретушь с помощью инструментов осветления или затемнения
К этому методу не деструктивной коррекции фотографий под названием Dodge-Burn часто прибегают, когда нужно сделать некоторые работы, используя «Фотошоп». Ретушь лица (на русском языке название метода звучит, как «додж-бёрн») выполняется именно с его помощью.
В сущности, способ аналогичен предыдущему с использованием Curves, но здесь для осветления и затемнения используется только один слой, который создают выше слоя фотографии и заливают его нейтральным цветом 50 % серого (Редактирование → Выполнить заливку), изменив режим смешивания на «Мягкий свет».
Затем уже можно смело ретушировать кожу на этом вспомогательном слое, выравнивая ее текстуру с помощью инструментов «Осветлить» (Dodge Tool) и «Затемнить» (Burn Tool), или используя мягкую кисть (белую для осветления и черную для затемнения), подобрав необходимую непрозрачность.
Ретушь: инструменты группы «Фильтр»
Для относительно быстрого и эффектного результата гламурной обработки фотографий в «Фотошопе» чаще всего задействуют функции размытия и шумоподавления, аналоги которых использует почти каждый фоторедактор. Ретушь лица, выполненная такими способами, редко соответствует профессиональному уровню, потому что размытие, так или иначе, приводит к нарушению текстуры кожи, степень которого зависит от искусства виртуального визажиста.
По сути, метод заключается в «разглаживании» неровностей и выравнивании тона кожи. Ниже представлены варианты такой обработки.
Разглаживаем кожу с помощью инструмента «Шум»
Прежде всего, на дубликате слоя нашей фотографии нужно выделить кожу лица, используя подходящий для конкретного случая инструмент выделения, включая «Перо» и маску, либо, наоборот, удалить с области лица мягким (около 50 %) «Ластиком» все, кроме кожи, в том числе глаза, брови и губы.
Закончив выделение (или отделение) области кожи идем в меню «Фильтр» и выбираем либо «Ретушь», где придется несколько раз повторить эффект (Ctrl+F), либо «Медиана», в которой величина радиуса подбирается экспериментально для конкретного изображения. Если лицо стало слишком искусственным, то можно добавить ему немного «Шума» и затем размыть его «по Гауссу», но все равно не удастся избежать существенных потерь текстуры кожи, что является главным недостатком этого метода.
Ретушь лица с использованием «размытия»
Данный пособ ретуши в целом аналогичный предыдущему, только в этом случае корректируемое изображение лица (или выделенная область кожи) условно разбивается на два слоя (дубликаты изображения или выделения): на одном из которых кожу разглаживают, выравнивая тон и смягчая контрастность, а на другом (выше первого) – восстанавливают текстуру.
Задачи разглаживающего слоя решаются (при закрытой видимости другого) с помощью команды «Размытие по поверхности» (Surface blur) с радиусом порядка 7 рх и порогом/изогелией в пределах 10-11 уровней, или «Размытием по Гауссу» в меню «Фильтр».
Если после применения эффекта на «разглаженном» слое остались нежелательные элементы, их можно аккуратно закрасить мягкой кистью, выбирая на лице подходящий цвет щелчком мыши в нужной точке совместно с клавишей Alt.
К слою (второй копии изображения или выделения), отвечающему за текстуру, то есть за восстановление (возвращение) потерянных при размытии деталей, оправдывает себя применение шумоподавляющего плагина Noise Ninja, но можно обойтись и фильтром «Уменьшить шум» из группы «Шум», настроив необходимые параметры эффекта в основном, а если нужно, то и в дополнительном режиме, поработав там с самым проблемным каналом.
Избавившись от лишнего шума, текстуру можно проявить, немного снизив контраст и поработав с настройками фильтра «Контурная резкость» (Unsharp Mask).
Теперь, чтобы завершить ретушь лица, остается только объединить содержимое обоих слоев в единое целое, для чего, встав на текстурный слой, переходят в «Фильтр» → «Другое» и выбирают «Цветовой контраст» (High pass) с малым (не более 8) радиусом, чтобы остались лишь контуры элементов лица.
Затем идем в «Цветовой тон/Насыщенность», который находится в меню «Изображение» → «Коррекция» и полностью убираем насыщенность (-100). Наконец, заменив на этом слое режим смешивания на «Перекрытие» (Overlay), мы вернем коже утерянную текстуру, которую при необходимости можно усилить, немного увеличив яркость.
Помимо основного графического редактора, подаренного миру компаний Adobe, сегодня в Сети имеется немало других программ, в том числе специализирующихся на виртуальном макияже, каждая из которых представляет собой полноценный редактор фотографий. Ретушь лица в них выполняется практически в автоматическом режиме.
Плагины для ретуши в Photoshop
Один из самых мощных и популярных среди «фотошоперов»-плагинов для ретуши фотографий, включая операции «по уходу за лицом2, считается плагин Nik Color Efex Pro Complete 3.0, вмещающий больше полусотни фильтров и около 250 эффектов.
Усилия данных фильтров направлены на улучшение фотографий в целом и добавление художественных эффектов, но «гламурные вопросы» решают такие плагины, как Dynamic Skin Softener, Glamour Glow и Tonal Contrast и некоторые другие.
Популярен среди пользователей и плагин ArcSoft Portrait+ 3.0.0.402 RePack/Portable. Он, по сути, представляет собой редактор фотографий, ретушь лица в котором возможно сделать в считанные секунды. Программа автоматически оценивает состояние кожи лица и корректирует изображение по 17 параметрам, после чего уже трудно к чему-нибудь придраться. Плагин искусно справляется с недостатками кожи, сохраняя её текстуру и не затрагивая основных элементов лица.
Ретушь-онлайн
Сегодня, чтобы без хлопот придать лицу естественную привлекательность, не нужно разбираться в тонкостях искусства ретуши, и даже устанавливать специальных программ. Многие онлайн-ресурсы, например, gde51.ru/services/retush-photo или makeup.pho.to/ru/ предлагают абсолютно бесплатно отретушировать фотографии, в том числе и нанести макияж.
Там помогут достичь таких визуальных эффектов, как разглаживание и удаление морщин, избавление кожи от дерматологических недостатков, удаление эффекта «красных глаз», устранение жирного блеска, а также выравнивание кожи, добавление гламурного эффекта. Кроме прочего, такие программы способны стилизовать изображение, используя десятки способов.
Быстрая ретушь и разглаживание кожи лица в Фотошоп (Видео)
Один из наиболее частых вопросов, который задают слушатели курса по Фотошопу в нашей Академии Дизайна, это как быстро разгладить морщины на лице, или есть ли быстрый способ ретуши лица, позволяющий легко и просто привести портрет к глянцевому виду…
Ретушь лица в Фотошоп при помощи фильтра Camera Raw
В новых версиях Adobe Photoshop CC в разделе меню Фильтр, стала доступна команда Camera Raw, позволяющая вызывать одноименный редактор непосредственно из интерфейса программы Фотошоп. Ранее этот редактор был доступен в том случае, если мы пытались открыть изображение в формате RAW в Фотошоп, некоторые вообще не подозревали о существовании этого редактора, а зря, очень многое упускали. О редакторе Camera Raw можно говорить много, особенно если вы фотограф, но сегодня речь о возможностях быстрой ретуши.
В самом редакторе Camera Raw, появилась настройка — Текстура, параметры которой позволяют быстро разглаживать текстуру кожи лица, или наоборот, делать ее более заметной. Попробуйте загрузить любой портрет в Фотошоп, и вызовите через меню Фильтр команду Camera Raw, ваша фотография откроется в этом редакторе (раньше это было возможно при определенных настройках, о которых знали лишь некоторые). Переведите движок настроек Текстура в отрицательное значение, кожа на лице начнёт заметно разглаживаться, чем больше в минус вы будете уходить, тем сильнее будет проявляться разглаживание и тем менее заметными будут морщины и другие артефакты, вплоть до того, что они совсем пропадут. Так-же можно “поиграться” настройками “Четкость” и “Удалить дымку”, если морщины или другие неровности лица слишком большие, то эти настройки могут помочь, но в большинстве случаев хватает до минус 100 текстуры и до минус 20 четкости, главное здесь не переусердствовать.
Лучше этот приём ретуши применять не к фоновому слою, а создать копию и экспериментировать именно на копии слоя. Вы заметите, что под действие фильтра попадает не только кожа, но и другие части лица. Вот поэтому-то нам и нужны была копия слоя. Добившись нужного вам сглаживания, вы нажимаете кнопку OK, после чего, к копии слоя применяете маску и через неё проявляете те детали портрета, которые не должны попасть под действие сглаживания. Но эту историю вы посмотрите в видео, которое находится ниже.
Все наши видео уроки по Adobe Photoshop вы можете посмотреть на нашем YouTube канале «Уроки фотошоп от преподавателя«, или пройдя наши курсы по фотошопу.
Позвоните чтобы узнать подробнее
+7(963)972-82-58
или отправьте письмо:
Спросите нас письменно
Базовый курс фотошоп для начинающих
Курс ретуши в фотошоп
Курс по фотошоп для фотографов
Как делать ретушь лица в фотошопе
Ретушь фотографии в Фотошопе подразумевает удаление неровностей и дефектов кожи, уменьшение жирного блеска, если таковой имеется, а также общую коррекцию снимка (свет и тень, коррекция цветов).
Открываем фотографию, и создаем дубликат слоя.
Обработка портрета в Фотошопе начинается с нейтрализации жирного блеска. Создаем пустой слой и меняем для него режим наложения на «Затемнение».
Затем выбираем мягкую «Кисть» и настраиваем, как на скриншотах.
Зажав клавишу ALT, берем пробу цвета на фотографии. Оттенок выбираем максимально усредненный, то есть не самый темный и не самый светлый.
Теперь закрашиваем участки с блеском на только что созданном слое. По завершению процесса можно поиграть с прозрачностью слоя, если вдруг покажется, что эффект слишком сильный.
Совет: все действия желательно выполнять при 100% масштабе фото.
Следующий шаг – устранение крупных дефектов. Создаем копию всех слоев сочетанием клавиш CTRL+ALT+SHIFT+E. Затем выбираем инструмент «Восстанавливающая кисть». Размер кисти выставляем примерно 10 пикселей.
Зажимаем клавишу ALT и берем пробу кожи как можно ближе к дефекту, а затем кликаем по неровности (прыщику или веснушке).
Таким образом удаляем все неровности с кожи модели, в том числе и с шеи, и с других открытых участков.
Этим же способом удаляются и морщины.
Далее разглаживаем кожу модели. Переименуем слой в «Текстура» (позднее поймете, зачем) и создадим две копии.
К верхнему слою применяем фильтр «Размытие по поверхности».
Ползунками добиваемся гладкости кожи, только не переусердствуйте, основные контуры лица не должны пострадать. Если мелкие дефекты не пропали, лучше применить фильтр еще раз (повторить процедуру).
Применяем фильтр, нажав «OK», и добавляем черную маску к слою. Для этого выбираем основным черный цвет, зажимаем клавишу ALT и жмем кнопку «Добавить векторную маску».
Теперь выбираем мягкую белую кисть, непрозрачность и нажим выставляем не более 40% и проходим по проблемным участкам кожи, добиваясь необходимого эффекта.
Если результат покажется неудовлетворительным, то процедуру можно повторить, создав объединенную копию слоев комбинацией CTRL+ALT+SHIFT+E, а затем применив тот же прием (копия слоя, «Размытие по поверхности», черная маска, и т.д.).
Как можно заметить, мы вместе с дефектами уничтожили и природную текстуру кожи, превратив ее в «Мыло». Вот здесь нам и пригодится слой с названием «Текстура».
Снова создаем объединенную копию слоев и перетаскиваем слой «Текстура» поверх всех.
Применяем к слою фильтр «Цветовой контраст».
Ползунком добиваемся проявления только самых мелких деталей снимка.
Обесцвечиваем слой, нажав комбинацию CTRL+SHIFT+U, и меняем для него режим наложения на «Перекрытие».
Если эффект слишком сильный, то просто уменьшаем прозрачность слоя.
Теперь кожа модели выглядит более естественно.
Давайте применим еще один интересный прием для выравнивания цвета кожи, поскольку после всех манипуляций на лице появились какие-то пятна и неровности окраса.
Вызываем корректирующий слой «Уровни» и ползунком средних тонов осветляем снимок до тех пор, пока окраска не сравняется (пропадут пятна).
Затем создаем копию всех слоев, а потом копию получившегося слоя. Копию обесцвечиваем (CTRL+SHIFT+U) и меняем режим наложения на «Мягкий свет».
Далее применяем к данному слою фильтр «Размытие по гауссу».
Если яркость снимка не устраивает, то снова применяем «Уровни», но только к обесцвеченному слою, нажав на кнопку, показанную на скриншоте.
Применив приемы из этого урока, Вы сможете сделать кожу идеальной в Фотошопе.
Отблагодарите автора, поделитесь статьей в социальных сетях.
Портретное фото — это один из самых популярнейших жанров фотографии.
Абсолютно каждому человеку хочется иметь фото своего фейса в наилучшем качестве. Данное фото можно поставить на аватар в социальной сети, приложить к своему резюме, при устройстве на работу, да и вообще много где можно его показать!
Даже профессиональное фото, выполненное со всеми учетами пропорции света, позиции объекта и его окружающей среды, после ретуширования выглядит в два, а то и три раза лучше.
В данном уроке мы рассмотрим способ ретуширования портретного фото. Для примера я взял фото лица девушки, которое вы можете скачать здесь же во вложенных материалах справа.
1) Первое, что нам необходимо сделать — это удалить все мелкие деффекты с фотографии, а именно прыщики, царапины, родинки, волоски и т.п.. Для начала скопируем фото на новый слой, чтобы сохранить оригинал и в дальнейшем при сравнении увидеть результат нашей работы. Для этого выделяем слой с фотографией и кликаем правой кнопкой мыши, после чего выбираем «Создать дубликат слоя».
У нас в панели появиться новый слой (копия выбранного). Мы его называем, как нам удобно (к примеру «Слой 1»), кликнув 2 раза на названии слоя.
Затем, берем в левой боковой панели инструмент «Восстанавливающая кисть» и с помощью нее удаляем все мелкие деффекты. Для этого, удерживая Ctrl наводим курсор на область, рядом с удаляемой и кликаем левой кнопкой мыши, после чего наводим курсор на удаляемый объект и кликаем по нему левой кнопкой мыши. Данным способом мы удаляем все мелкие дефекты с лица и тела (если оно имеется на фото) нашей модели.
2) Прорабатываем глаза модели. Теперь давайте поработаем над глазами девушки, а именно, сделаем их выразительнее и осветлим белки глаз. Чтобы отбелить белки глаз мы воспользуемся инструментом «Осветлитель», который возьмем из левой боковой панели программы.
Настраиваем инструмент «Осветлитель»: выбираем мягкую кисть, экспонир ставим на 6-8%, настраиваем размер кисти, в данном случае оптимальным будет 7 пикселей и выставляем жесткость на 0%.
Берем и плавными движениями, аккуратно осветляем белки глаз. Движения должны быть плавными и старайтесь не переусердствовать, осветлить нужно немного, а не выбелить под чистую. Вот смотрите, что как получилось выбелить белок правого глаза.
Как видите, разница заметна, но не сильно — главное не переусердствовать, иначе глаза будут выглядеть на фото не натурально.
Для того чтобы сделать радужку глаза более выразительной и четкой нужно выделить оба глаза, скопировать их на новый слой, над всеми слоями и настроить прозрачность этого слоя. Данный метод помогает сделать глаза четче и выразительнее, когда на фото они блеклые или слишком светлые. Но в нашем случае этого делать не нужно, поскольку глаза девушки на фото достаточно четкие и выразительные. Вы можете поочередно аккуратно выделить радужку глаза правого и левого удобным для вас инструментом — «Лассо» или «Пером», после чего скопировать их на новый слой и эти два слоя с глазами объединить (выделив оба слоя и нажав комбинацию клавиш Ctrl+E ) и поместить поверх всех слоев.
После того, как вы сделаете глаза на новом слое, вы сможете, при необходимости настроить их яркость-контрастность, а так же цвет, создав необходимый корректирующий слой. Для этого выделите слой с глазами и в верхнем меню выберите «Слои» — «Новый корректирующий слой» — Наобходимый вам слой. Можете выбрать «Цветовой тон/Насыщенность» или «Цветовой баланс», чтобы изменить цвет и яркость радужки глаза.
3) Теперь займемся кожей модели. На данном этапе мы проработаем кожу, а именно сделаем ее чистой и бархатистой. Для этого мы копируем наш первый слой и называем его слой-2. Чтобы копировать слой, выделите его, кликнув левой кнопкой мыши, после чего нажмите правую кнопку мыши и в появившемся меню выберите «Создать дубликат слоя».
Теперь будем работать с этим новым слоем (слой-2), для начала сделаем размытие. Выделяем этот слой, кликнув по нему левой кнопкой мыши, в верхнем меню выбираем «Фильтр» — «Размытие» — «Размытие по поверхности». Теперь в появившемся окошке фильтра настраиваем ползунки таким образом, чтобы с лица пропали все элементы, в моем случае получается радиус — 20 пикселей, Изогелия — 31 уровень.
4) Дорабатываем кожу лица. Теперь нам необходимо наложить шум на на слой с размытым эффектом, для того чтобы сделать кожу более реалистичной. Для этого выделяем наш слой, к которому мы применяли фильтр размытия и выбираем в верхнем меню «Фильтр» — «Шум» — «Добавить шум». Настраиваем эффект шума, выставляем значение «Эффект» примерно на 2%, ставим распределение «Равномерная» и ставим галочку на пункте «Монохромный»
Таким образом мы добились на коже эффекта шума, который делает кожу более реалистичной и бархатистой, а не пластмассовой, как без наложения данного фильтра.
После наложения шума необходимо немного размыть данный слой, выделаем этот слой, выбираем в верхнем меню «Фильтр» — «Размытие» — «Размытие по Гауссу» и в появившемся окошке фильтра выставляем радиус размытия примерно на 0,2 — 0,3 пикселя.
Теперь накладываем на этот проработанный слой маску. Для этого выделяем слой и в нижнем меню слоев, удерживая клавишу Alt кликаем левой кнопкой мыши по значку маски.
Теперь выбираем инструмент «Кисть», кисть выбираем мягкую, настраиваем размер и выставляем нажим на 15-20%, при этом жесткость должна быть 0%.
После чего выбираем цвет кисти — белый и выделяем маску нашего слоя, кликнув по значку маски левой кнопкой мыши.
Теперь легкими движениями кисти мы закрашиваем необходимые участки на лице девушки. Необходимые участки — это те участки, на которых мы хотим устранить все дефекты — вообщем практически все лицо аккуратно подкрашиваем, не задевая глаза, губы и волосы.
4) Создаем слои с цветовым контрастом. Теперь — последний штрих над обработкой кожи — необходимо создать два слоя с цветовым контрастом. Для этого делаем два дубликата первого слоя, того слоя, к которому мы не применяли фильтры размытия и шума. И так, делаем 2 копии данного слоя, ставим их поверх всех слоев и к самому верхнему слою применяем фильтр, выделив данный слой, выбираем в верхнем меню «Фильтр» — «Другое» — «Цветовой контраст» и в появившемся окне фильтра настраиваем радиус размытия так, чтобы было еле видно черты лица девушки, получается примерно 1,2 пикселя.
После этого, не снимая выделения с этого слоя в панели слоев меняем ему значение наложения вместо «Обычного» на «Перекрытие».
Сразу же будет виден результат, произведенных вами действий! Теперь со вторым слоем проделываем все тоже самое, только в фильтре «Цветового контраста» ставим радиус не 1,2 пикселя, а 6 пикселей. Так же в значении наложения данного слоя выбираем не «Перекрытие», а «Мягкий свет» и выставляем «Непрозрачность» данного слоя на 30-40%. На этом работа над кожей модели завершена!
5) Корректируем область рта. Теперь необходимо подкорректировать область рта, а именно сделать выразительнее губы и осветлить зубы. Осветление зубов делается точно так же, как и осветление белков глаз, но в данном случае у нас зубы на фото не видно, поэтому мы их осветлять не будем.
Приступим к работе над губами. Выделяем наш самый первый слой, кликнув по нему левой кнопкой мыши в панели слоев, выделяем рот девушки инструментом «Лассо» или «Пером», как и в случае с глазами и копируем выделенное на новый слой (P.S. все так же, как и с глазами). Данный слой никуда перетаскивать не нужно, он просто должен быть над первым слоем. Затем применяем к данному слою наложение «Мягкий свет», вместо «Обычное» в панели слоев (как в случае с цветовым контрастом, см.выше).
После этого выделяем наш новый слой с губами и в верхнем меню выбираем «Изображение» — «Коррекция» — «Цветовой тон/Насыщенность». В появившемся окошке настраиваем ползунки на свое усмотрение (смотря какой цвет губ вам нужен и какая яркость необходима.
6) Настраиваем яркость и контрастность фото. Последний штрих — это настроика общей яркости и контрастности нашего фото. Для настройки яркости и контрастности нам необходимо объединить все созданные нами слои в один, для этого выделяем все имеющиеся слои, кликая поочередно на каждом из них левой кнопкой мыши, удерживая клавишу Ctrl, после чего нажимаем комбинацию клавиш Ctrl + E и все наши слои объединяться в один.
Теперь, выделяем наш единственный слой и в верхнем меню выбираем «Изображение» — «Коррекция» — «Яркость/Контрастность», после чего в появившемся окошке настраиваем ползунки яркости и контрастности по необходимым вам параметрам.
На этом все, вот таким способом делается ретушь портретного фото!
Очередь просмотра
Очередь
- Удалить все
- Отключить
YouTube Premium
Хотите сохраните это видео?
Пожаловаться на видео?
Выполните вход, чтобы сообщить о неприемлемом контенте.
Понравилось?
Не понравилось?
Текст видео
УДИВИТЕЛЬНЫЙ способ сгладить кожу, с текстурой кожи в Photoshop CC. Используя эту быструю высококачественную технику ретуширования кожи вы обработаете ваш портрет за одну минуту или меньше.
Перед тем, как применить эту технику, убедитесь, что вы делаете все виды удаления пятен, удаления морщин или удаления родинок с лица, потому что вы не хотите наносить какие-либо сглаживания кожи над пятнами. Надеюсь, поможет!
1. КАК УЛУЧШИТЬ ФОТО В 1 КЛИК В PHOTOSHOP: https://youtu.be/zPlvcjmuMTA
2. РЕТРО ПОСТЕР В СТИЛЕ PIN-UP В ADOBE PHOTOSHOP CC: https://youtu.be/GhwzOQTSm-g
5. Как сделать POP ART портрет из фото в PHOTOSHOP!: https://www.youtube.com/watch?v=ItZAT.
6. Магия цвета в Adobe Photoshop CC 2019!: https://youtu.be/Q4QA_brvgCs
7. Сила «горизонтальной кривой» в Adobe Photoshop CC 2019!: https://youtu.be/t-ZjUvzoAiY
8. Быстрое выделение в Adobe Photoshop CC: https://youtu.be/eUSn5M-aZJ4
9. Как раскрасить чёрно-белую фотографию в Photoshop CC: https://youtu.be/_j9oMuiLjuY
10. Горячие клавиши Photoshop CC 2018: https://youtu.be/yzWfn9Zkr7M
Оптимизация: видео уроки, обучение, ретушь фото в фотошоп, smooth skin photoshop, skin retouching, retouch skin, airbrush skin, skin texture, skin smoothing, frequency separation, photoshop tutorial, retouch, photoshop, portrait retouching, tutorial, glamor, skin, курс фотошопа, обработка фото фотошоп, быстрая ретушь в фотошопе, быстрая ретушь, быстрая ретушь лица, быстрая ретушь кожи, уроки, ретушь фото, ретушь лица, ретушь портрета, ретушь кожи, ретушь быстро, ретушь бьюти, обработка фото, уроки ретуши, ретушь фотографий, фотошоп обучение, обработка портрета, уроки фотошопа для начинающих, урок фотошопа видео, обработка изображений, ретушь кожи в фотошопе
Как сделать профессиональную ретушь лица в Adobe Photoshop
Из этого урока вы узнаете, как выполнить профессиональную ретушь лица в Adobe Photoshop.
Окончательное изображение
Ресурсы
Шаг 1
Откройте фотографию и измените ее размер, используя Изображение> Размер изображения — 1500 пикселей, ширина и высота , 1000 пикселей, пикселей.
Шаг 2
Начнем с корректировки цвета на фото. Скопируйте слой , используя Ctrl + J . Слегка размытие фотографии с помощью Filter> Blur> Gaussian Blur со следующими параметрами:
Шаг 3
Измените режим наложения слоя с на Цвет для этого слоя.
Шаг 4
Перейдите в Слой > Стиль слоя> Параметры наложения и на Расширенное наложение снимите отметки с каналов R, и G .
Теперь немного отрегулируйте цвет этого слоя по своему вкусу, используя Image> Adjustments> Curves .
Шаг 5
Теперь займемся удалением дефектов кожицы. Создайте новый слой . Выберите инструмент Healing Brush Tool , затем выберите Sampled в параметре Source и выберите All Layers для параметра Sample. Выберите часть лица, которую мы будем использовать в качестве образца.
Шаг 6
С помощью инструмента Healing Brush Tool (выберите мягкие края кисти) и , удерживая , кнопку Alt , мы выбираем самый чистый участок кожи, затем накладываем образец изображения на проблемную область кожи, чтобы удалить дефект.
Шаг 7
Затем перейдите в область лба и удалите дефекты тем же методом.
Шаг 8
Мы также удаляем мелкие морщинки, которые могут раздражать глаз (все еще работаем с Healing Brush Tool).
Шаг 9
В итоге у нас должен быть следующий результат:
Вы можете увидеть на фото ниже, где я применил Healing Brush Tool:
Шаг 10
К этому моменту у нас должно быть три слоя — нижний слой (исходное фото), слой с цветокоррекцией и верхний слой, на котором мы провели чистку кожи.
Скопируйте все три слоя дважды , используя Ctrl + J для каждого слоя, затем переместите копии трех слоев, сгруппировав их, как на изображении ниже.
Объедините обе новые группы слоев вместе, используя Ctrl + E , и у вас будет пять слоев. Временно отключите видимость верхнего слоя и работайте над другим слоем (копия слоя 1).
Шаг 11
Мы будем работать над созданием идеальной текстуры кожи.Выберите инструмент Polygonal Lasso Tool и выберите грань (нет необходимости выбирать регулярно).
Шаг 12
Инвертируйте выделение, используя Select> Inverse и , удалите все, что находится в выбранной области, нажав кнопку Delete . На слое у вас должно быть только лицо. Выделите область бровей с помощью инструмента Polygonal Lasso Tool и удалите ее с помощью кнопки Delete .
Шаг 13
Нажмите Ctrl + D , чтобы отменить выделение выбранной области. Удалите вторую бровь и таким же образом начните удалять глаза.
Шаг 14
Теперь проделайте то же самое с областью губ.
Если вы отключите видимость на всех остальных слоях, вы увидите, что у нас должно быть что-то вроде маски на слое. Включите видимость на всех слоях, кроме верхнего.
Шаг 15
Примените к этому слою Filter> Blur> Gaussian Blur со следующими настройками:
Шаг 16
Измените непрозрачность слоя на 65% .
Шаг 17
Включить видимости верхнего слоя.
Создайте обтравочную маску для этого слоя, используя «Слой »> «Создать обтравочную маску ». Примените Filter> Other> High Pass со следующими настройками:
Шаг 18
Измените режим наложения на этом слое на Linear Light .
Шаг 19
Измените непрозрачность слоя на 50%. для этого слоя.
Шаг 20
Можете на этом остановиться, если результат вас устраивает. Но на портрете слишком много красных и желтых цветовых тонов, иногда это может быть заметно на последних шагах, как в данном случае.
Это легко исправить, для этого объедините все слои в один с помощью Ctrl + Shift + E и примените Изображение> Коррекция> Цветовой баланс со следующими параметрами к вновь созданному слою:
И готово!
На этом урок завершен.Вы также можете выполнить дополнительную цветокоррекцию или преобразовать фотографии в режим оттенков серого или сепия. Надеюсь, этот урок был вам полезен.
Photoshop Express запускает функции ретуширования
Мы рады сообщить сегодня, что Photoshop Express, наше универсальное мобильное приложение для редактирования фотографий, теперь включает в себя совершенно новый набор функций под названием Retouch, который в настоящее время доступен только для iOS. Наша цель — удовлетворить и удовлетворить потребности наших пользователей во всех случаях их использования в социальных сетях, а в мире селфи и портретов Photoshop Express предлагает вам инструменты, специально разработанные для ретуширования лиц и селфи.Фактически, в нашем последнем опросе пользователей это был запрос на функцию номер один. Существует множество функций: от некоторых можно ожидать, например, сглаживания кожи, а от других, например, карикатуры, можно будет приятно удивиться. Будь то селфи, которое вы делаете самостоятельно или с любимым человеком — наша технология автоматического распознавания лиц на базе Adobe Photoshop и Sensei распознает отдельные лица на фотографии и позволит легко и быстро ретушировать ваши фотографии и выразить себя так, как вы хотеть.
Характеристика: Разглаживание кожи
Естественное высококачественное сглаживание кожи, которое не стирает черты лица и сохраняет целостность исходной фотографии или селфи.Есть встроенные ползунки, которые помогут вам выбрать желаемый уровень «плавности», так как наша основная технология обработки изображений интуитивно распознает черты вашего лица и упрощает и упрощает весь процесс.
Гладкая кожа в действии.
Функция: исцеление с учетом содержимого
Наш исцеляющий инструмент стал лучше, чем когда-либо — точнее, мощнее, но при этом еще проще в использовании. Он ориентирован на содержание — это означает, что когда вы выбираете объект или область для удаления и замены, он распознает, что находится на фотографии, и принимает разумные решения о том, чем заполнить это пространство.Есть несколько вариантов — точечное исцеление и патч, — которые вы можете точно настроить, отрегулировав кисть, непрозрачность, растушевку и растушевку.
Точечное лечение в действии.
Характеристика: Распознавание лица
Наша технология распознает черты лица на фотографиях, предоставляя ползунки, которые вы можете использовать для ретуширования любой части вашего изображения, которая вам нравится — с особыми акцентами для отдельных черт, а также в более целостном виде для вашего лица. Например, вы можете изменить поворот и угол наклона головы, изменить любые контуры, настроить улыбки, особенности формы и многое другое.
Наклон головы в действии.
Новая функция: Карикатура
Не знаю, как вы, но раньше мне нравилось, когда художники рисовали мою карикатуру. В наши дни вы можете создавать свои собственные с помощью Photoshop Express и получать от этого массу удовольствия. Мы предлагаем ползунки, которые подчеркнут ваши черты лица, в том числе глаза, нос, лоб и многое другое.
Карикатура в действии.
Другие функции
- Liquify — одна из ваших любимых функций Photoshop Liquify теперь доступна в одно касание.Вы можете изменять форму, увеличивать или вращать любую область изображения, и это ваш выбор, хотите ли вы быть тонкими или драматичными, что делает его отличным инструментом для ретуширования изображений, а также создания художественного и уникального эффекта.
- Добавьте текст и наклейки — как и другие части Photoshop Express, вы можете персонализировать и настраивать свое изображение, добавляя текст и наклейки, чтобы ваши фотографии были готовы к публикации.
Творческое самовыражение на мобильном телефоне
Наша цель — предоставить нашим пользователям забавные и интуитивно понятные функции, которые расширят их возможности для творческого самовыражения.Мы рады всегда решать эту задачу и продолжать предоставлять вам доступные, простые, но мощные инструменты и контент, которые помогут вам выделиться. Попробуйте Photoshop Express бесплатно прямо сейчас.
Последняя заметка:
Учитывая, что COVID-19 затронул так много людей во всем мире, знайте, что наши мысли с вами. В это трудное время (и все времена) я хочу особенно поблагодарить наших партнеров по продукту Photoshop Express и инженеров в Индии, которые постоянно вдохновляют меня своей стойкостью и стойкостью.Спасибо за ваш тяжелый труд и за то, что сделали волшебство.
Темы: творчество, производительность, новости, Creative Cloud,
продуктов: Illustrator, InDesign,
.Как ретушировать в Photoshop с помощью функции распознавания лиц в Liquify
Привет, это видео посвящено использованию Liquify для ретуши. В частности, с помощью распознавания лиц в Photoshop. Как раз тогда, когда вы подумали, что этот человек не может стать более красивым, пятиголовый, лоб. Более мужественный подбородок? Просто вытащите это.Все выглядят симпатичнее с большими глазами. Ах, посмотри на меня. Мы собираемся перейти от ухмылки к общительному улыбающемуся мужчине с губами, определенно большими губами. Это так просто, давайте посмотрим, как это сделать в Photoshop.
Для начала перейдем к «10 Retouching», откройте «Liquify — Face Aware 1» и «2». Мы начнем с этого красивого дьявола. Мы собираемся использовать «Фильтр» и «Пластика», но мы будем профессионалами. Итак, мы собираемся щелкнуть правой кнопкой мыши по фону и сказать, что вы сначала являетесь смарт-объектом, чтобы мы могли включать и выключать его.Хорошо сравнить наши настройки, а потом просто оторвем, если зайдем слишком далеко. Мы собираемся зайти так далеко в этом. Поскольку это я, мне разрешено сколько угодно искажать свое лицо. Вы тоже, я даю вам полное разрешение.
Теперь, если вы откроете его, он иногда переходит в режим распознавания лиц. В любом случае, если это не так, перейдите от нашего Forward Warp к этому маленькому парню, «Face Tool». И каким-то волшебным образом, каждый раз, когда я открываю изображение с лицом на нем, кажется, что он просто знает, где глаза, нос.Как будто распознавание лиц — это потрясающе, если оно просто встроено в Photoshop. Так круто.
Итак, у вас есть два способа искажения лиц или корректировки. Вы можете сделать это в общем здесь. Здесь есть небольшое выпадающее меню с надписью Face Aware Liquify, или вы можете сделать это на самом деле. Давайте сделаем обычные вещи, а вы можете — давайте сначала сделаем глаза. Давайте удостоверимся, что — нам не обязательно, но давайте свяжем их вместе, чтобы при настройке одной стороны они оба пришли вместе.Это может быть очень удобно, когда есть такая странная перспектива. Вы знаете, что глаза человека такого же размера, но только угол лица. Изгиб и линза просто делают его немного странным, так что вы можете зайти сюда, разорвать связь и просто переместить одно, больше другого, сделать другое меньше. Хорошо выглядишь, Дэн.
Теперь ты можешь просто пройти через это, не так ли? Я просто собираюсь связать все это, потому что это просто … это эксперимент.Вы можете растянуть высоту и ширину глаз отдельно от общего размера. Вы можете наклонить их. Допустим, я хочу немного наклонить этого парня, просто нужно его как бы повернуть. Видишь? Покачиваться, покачиваться. Увеличьте немного больше. Расстояние между глазами, если вы хотите, чтобы ваши глаза были немного дальше друг от друга или немного ближе, для этого есть ползунок. Итак, нос, рот, все они регулируются, но вы можете сделать это, выбрав этот инструмент, и вы действительно сможете сделать это с изображением.Вы можете решить, что все эти маленькие точки имеют разные настройки. Итак, вы ищете маленькие белые точки, это высота носа, ширина носа. Один из моих любимых, губы, я могу просто … вот, Дэн. Посмотри на это. Не совсем схватил мою нижнюю губу. Похоже, меня ударили. На самом деле зависит от того, какую часть губы вы видите.
Так что, если вы не можете сделать это здесь, вы можете пойти и фактически перейти к инструменту раздувания. Я собираюсь выбрать размер кисти. И я собираюсь просто выразить свои губы вручную.Итак, мы идем. Теперь, если мы вернемся к распознаванию лиц, он, вероятно, подберет эту губу намного лучше. Эти классные, можно себе улыбнуться. Странно делать это с собой. Я улыбаюсь, он улыбается. Эту фотографию я собирался сделать как крутой серьезный тренер по Photoshop. А теперь веселый и доступный тренер по Photoshop. Удивительно, как он фиксирует все мышцы. Что касается меня, то я действительно хочу иметь красивый большой подбородок. Ну вот. Посмотри на это, по-мужски. Теперь я могу просто продолжать работать и приспосабливаться, вы поняли, верно?
Итак, распознавание лиц, довольно удивительное, вы можете настроить их глобально здесь или просто в искусстве, просто обойдите и решите, что вы хотите делать.Другой, о котором стоит упомянуть, и, вероятно, для меня больше всего, это мой лоб. Мне сказал, что у меня 5 голов, в основном мой младший брат. Так что я могу немного уменьшить это. Мне нужен фотошоп, а может бахрома. Моя челка теперь примерно на половине затылка. В любом случае, если вы зайдете слишком далеко, вы можете нажать «Сброс». Нажимаем «ОК». Но поскольку мы сделали это в отдельной смарт-папке, мы можем ее отключить.
Единственное, чем действительно можно с вами поделиться, — это то, что вы можете делать это для групп фотографий, что довольно удивительно.Когда я говорю «группы фотографий», я имею в виду группы людей на фотографиях. Каким-то образом распознавание лиц работает для многих людей. Тот же инструмент; Сначала я должен был сделать это смарт-объектом, но что вы можете сделать, вот здесь, вы можете выбрать разные лица, вы можете видеть, лицо — оно просто слева направо, один, два, три, четыре. Итак, я могу выбрать пятого человека и сказать: «Тебе, друг мой, нужны большие глаза». «Ты, мой друг, нужно больше улыбаться». Вот и все. Он улыбается, он улыбается, она недостаточно улыбается, да ладно.Пойдем.
Прежде чем мы уйдем, я сделаю одну вещь: скажем, когда я ретуширую, часто главная уловка — это сделать глаза немного больше. Вы не хотите заходить слишком далеко, поэтому в этом уроке мы зашли довольно далеко, мы просто дергаем их, потому что это забавно, но когда вы делаете серьезную ретушь, все дело в тонкостях. Люди выглядят счастливее, здоровее, красивее, когда их глаза просто больше. Я собираюсь соединить этих двоих вместе, мы просто сделаем этому парню глаза.Таким образом, вы в конечном итоге делаете эти крошечные тонкие корректировки. Вы ищете вот это. Помните Кот и сапоги? Люди выглядят симпатичнее, когда их глаза больше, особенно когда их зрачки больше. Раньше мы просто брали «Инструмент раздувания». Пара кликов, зашло немного далеко, но идея вы поняли. Сделали для нас много работы.
Когда мы были компанией, они делали много мужских купальных костюмов. А арт-директор хотел, чтобы он хотел парней, но он хотел, чтобы они были достаточно женственными, поэтому мы в конечном итоге возились со скулами, как бы с лицом, чтобы придать им немного более женственных черт.А не тот, который мы сделали со мной, где у нас была хорошая большая толстая линия подбородка. Если вы когда-либо использовали Liquify для этого раньше, это было действительно сложно. Чтобы сделать это естественно, у нас есть только ползунки. Не могу поверить, насколько это хорошо. И уловка для нас, пользователей Photoshop, заключается в том, насколько мы должны быть тонкими, особенно если вы делаете работу, скажем, для моделей, для портретных снимков, вы не хотите, чтобы ваш вид готового продукта не выглядел как человек. Особенно беспорядок с глазами, расстояние между глазами и тому подобное.В конечном итоге вы можете изменить человека, который просто больше не похож на него, это всего лишь небольшие корректировки. Вы же не хотите, чтобы они шли на собеседование, а люди их не узнавали. «Эй, это не выстрелы в твою голову». Но опуская свою пятиголовую ко лбу, я не против. Пойдем сюда, у него есть голова, так что это все еще работает, это довольно здорово. Мы собираемся нажать «ОК», отменить, отменить. Этот мужчина намного красивее.
Хорошо, друзья мои, это Liquify с помощью распознавания лиц.Давайте перейдем к следующему видео, где я создал довольно интересный классный проект.
Как очистить лицо и сделать кожу светлой в Photoshop
Из этого туториала Вы узнаете, как сделать светлый оттенок кожи и удалить черные пятна с лица. Вы также узнаете, как выполнить ретуширование в Adobe Photoshop с помощью простых шагов, используя Photoshop версии CS6 или Photoshop 7.0 .
Состав:
- Как сделать цвет кожи светлым?
- Как изменить оттенок губ в Photoshop.
- Как убрать черные пятна с лица?
Примечание: Этот учебник работает со всеми версиями Photoshop Like (7.0, CC, CS).
Чтобы отредактировать или ретушировать лицо в фотошопе, выполните следующие действия:
Сделать оттенок кожи равнодушным
Шаг 1) Сначала убедитесь, что вы создали дубликат вашего текущего изображения с помощью Нажав (Дубликат слоя: Ctrl + J) , чтобы у вас была резервная копия вашей исходной фотографии.
Шаг 2) Переименуйте текущий слой в «Рабочий» , чтобы вы не запутались, над каким слоем вы работаете, как показано на изображении.
Шаг 3) Теперь увеличьте яркость изображения с помощью окна Curves. (Кривые: Ctrl + M)
Шаг 4) Перетащите график кривых в верхнюю часть графика, чтобы заполнить светом изображение, как показано ниже.
Шаг 5) с по Добавить маску слоя, p Нажмите клавишу Alt и нажмите значок маски в нижней части окна слоя (Alt + кнопка маски)
Шаг 6) Возьмите кисть и закрасьте область лица так, чтобы отобразилась область лица верхнего слоя . Вы можете отрегулировать размер и жесткость кисти в соответствии с вашими требованиями.
Шаг 7) На изображении выше вы можете заметить, что маска применяется только к видимой части лица, на которую мы нанесли кисть.
Изменение оттенка губ в Photoshop
Шаг 1) Теперь добавим красный цвет губам.
Шаг 2) Выберите инструмент « Pen» и затем выделите область губ.
Нажмите клавишу Z, чтобы увеличить изображение, теперь перетащите изображение, чтобы выбрать только область губ.
Примечание: Чтобы выбрать инструмент «Перо», нажмите P, ваш курсор изменится на значок пера.
Шаг 3) Инструмент «Перо» (P)
Теперь выберите губы, как показано на изображении ниже.
Шаг 4) После того, как выбор сделан Щелкните правой кнопкой мыши и выберите Сделать выделение , как показано на изображении.
Шаг 5) Откроется окно «Сделать выбор» .
Шаг 6) Теперь с настройками по умолчанию (Радиус растушевки = 0) нажмите OK, он выберет только область губ, как показано на изображении.
Шаг 7) Нажмите Ctrl + B, откройте окно «Цветовой баланс» и настройте цвет губ по своему усмотрению.
Удаление черных пятен с фотографии
Как вы можете видеть выше, на исходной фотографии есть некоторые черные пятна, которые нам необходимо удалить. Для этого вам необходимо использовать Clone Stamp Tool (s)
Нажмите S на клавиатуре, чтобы активировать инструмент clone s tamp.
Инструмент Photoshop Clone Stamp помогает нам дублировать выделенную часть изображения, теперь скопируйте дублированную часть и примените ее в области черного пятна.Используя этот инструмент клонирования, вы можете удалить черные пятна с лица.
Окончательное изображение
Видеоурок: Как очистить лицо и сделать кожу светлой в Photoshop?
Как отретушировать портрет с помощью корректирующей кисти в Lightroom
Вы, наверное, видели несколько программ ретуши портретов, рекламируемых в журналах или в Интернете, и задавались вопросом, стоит ли их покупать.Ответ — нет. Я пробовал довольно много, и правда в том, что предустановка «Мягкая кожа» в Lightroom работает так же хорошо, как и любой из них. Для большинства фотографов все инструменты ретуши Lightroom — все, что вам когда-либо понадобится. Для высококачественного ретуширования вы можете использовать Photoshop.
Стоит подумать о своем личном подходе к ретуши портретов. Некоторым фотографам нравится аэрографический, почти пластиковый вид тяжелой обработки. Этот стиль часто используется в коммерческой фотографии или афишах фильмов.
Другие будут стремиться к более естественному эффекту и использовать инструменты ретуширования с легкостью. Это определенно мой подход, и он соответствует моим предпочтениям естественного света и созданию портретов, передающих персонажей.
В любом случае корректирующая кисть в Lightroom может удовлетворить ваши потребности.
Ретушь женских портретов
При ретуши женских портретов принято использовать технику сглаживания кожи, чтобы портрет выглядел более лестно.Конечно, бывают исключения: иногда сглаживание кожи не требуется, особенно если у вашей модели хорошая кожа и вы снимаете при мягком свете или используете широкую диафрагму, чтобы часть лица не в фокусе.
Первым шагом в ретуши портрета является удаление пятен с помощью инструмента «Удаление пятен». Для этого щелкните значок инструмента «Удаление пятен», чтобы активировать его, отрегулируйте размер кисти с помощью клавиш с квадратными скобками на клавиатуре и щелкните то место, которое хотите удалить.
Lightroom автоматически выбирает другую область портрета для взятия образца, устраняя дефект.Иногда Lightroom не выбирает наиболее подходящую область — в этом случае вы можете щелкнуть круг, представляющий образец, и переместить его в более подходящее место.
Щелкните пятно с помощью инструмента удаления пятен (слева). В этом случае алгоритм исцеления Lightroom работал отлично, но если он не работает, нажмите на кружок, представляющий выбранную область, и переместите его в место, где кожа соответствует тону и текстуре области, подлежащей лечению (справа).
Регулировочная щетка регулировки
Теперь пора внимательно посмотреть на портрет и решить, какая еще требуется ретушь.Важно, чтобы вы уже выполнили необходимые настройки тона и контраста на основной панели, прежде чем перейти к этому этапу. Например, увеличение контрастности и четкости подчеркнет текстуру кожи, морщины и пятна. С другой стороны, вы можете переместить ползунки «Экспозиция» или «Основные моменты» вправо, чтобы осветлить кожу, делая морщины и текстуру кожи менее заметными. Ретуширование с помощью корректирующей кисти следует оставить напоследок, чтобы вы знали, с чем работаете.
Мне нравится начинать с области под глазами модели.Кожа здесь тоньше, чем на остальной части лица, поэтому у людей появляются темные пятна. Также могут быть морщины, а у некоторых людей вдоль нижнего века может быть сильная складка.
Идея состоит не в том, чтобы полностью избавиться от них (если вы не хотите сильно отретушировать аэрографию), а в том, чтобы минимизировать их. Они являются естественной частью текстуры кожи, и без них будет выглядеть неестественно.
Щелкните значок корректирующей кисти, чтобы активировать ее. Выберите предустановку «Мягкая кожа» в меню «Эффект».Lightroom устанавливает четкость на -100 и резкость на +25. Убедитесь, что для параметра «Растушевка», «Подача» и «Плотность» установлены значения 100, с помощью клавиш с квадратными скобками на клавиатуре отрегулируйте размер кисти и закрасьте области под глазами. Предустановка «Мягкая кожа» размывает область, которую вы рисуете кистью.
Если эффект слишком сильный, наведите указатель мыши на булавку корректирующей кисти (серый кружок с черной точкой посередине), пока не появится значок двойной стрелки (ниже). Удерживая левую кнопку мыши нажатой, переместите мышь влево.Lightroom уменьшает значение ползунков «Четкость» и «Резкость», эффективно уменьшая силу предустановки «Смягчение кожи». Остановитесь, когда это будет выглядеть примерно правильно. Вы также можете уменьшить тени, переместив ползунок «Тени» (в ползунках «Корректирующая кисть») вправо. Каждый портрет индивидуален, поэтому вам нужно настраивать эффект на глаз.
Вот результаты.
А. Оригинальный, неотретушированный портрет.
B. Retouched, с предустановкой «Мягкая кожа» на полную мощность.
С.Отретушировано, сила предустановки «Мягкая кожа» уменьшена, а ползунок «Тени» перемещен вправо (только небольшая разница).
Глаза улучшающие
Вы также можете использовать инструмент корректирующей кисти, чтобы улучшить глаза вашей модели. Это полезно, если глаза темные из-за освещения. Будьте осторожны, не переусердствуйте с этим эффектом, так как он может выглядеть неестественно.
Щелкните «Создать» в верхней части панели «Корректирующая кисть», чтобы создать новую корректирующую кисть. Установите Feather примерно на 50 и нарисуйте зрачки глаз модели.При необходимости нажмите O (буква) на клавиатуре, чтобы увидеть замаскированную область (она отображается красным цветом, как показано ниже).
Теперь установите Exposure примерно на 0,50 и Clarity на 30. Эффект будет варьироваться в зависимости от цвета зрачков вашей модели и количества света на них. Рекомендуется уменьшить масштаб и посмотреть на весь портрет, чтобы убедиться, что эффект слишком силен. Вы можете увидеть эту настройку на глазах модели ниже, и я думаю, что это правильно.
Вы можете усилить или ослабить эффект на фотографии, используя описанную выше технику.Наведите указатель мыши на булавку корректирующей кисти, пока не появится значок двойной стрелки, переместите мышь влево, чтобы ослабить эффект, и вправо, чтобы усилить его (вы также можете просто перетаскивать ползунки один за другим, чтобы изменить настройки)
Последний шаг — нанести нежное смягчающее средство на остальную часть лица. Создайте еще одну корректирующую кисть, установите для параметра Растушевка значение 100 и нарисуйте все лицо (используйте сочетание клавиш O, чтобы отобразить красный оверлей). Затем выберите «Стереть» на панели «Корректирующая кисть», установите «Растушевка» на 50 и сотрите брови, рот и глаза.Идея в том, что вы хотите смягчить только кожу, а не эти части лица. Это должно выглядеть примерно так, как маска ниже.
Перейдите в меню «Эффект» и выберите предустановку «Мягкая кожа». Нажмите O, чтобы скрыть наложение маски, и вы увидите что-то вроде скриншота ниже. Помните, что это предустановка «Мягкая кожа» с максимальной силой, поэтому она оказывает сильное влияние на фотографию.
Используйте технику, которую мы узнали ранее, чтобы уменьшить силу эффекта.Как далеко вы зайдете, зависит от вас. Мне нравится применять предустановку «Мягкая кожа» мягко, чтобы сохранить как можно больше текстуры кожи. Вот результат с уменьшенной четкостью до -20 и резкостью до +5.
В этом видео показано, как я отретушировал другой портрет, используя инструмент корректирующей кисти, чтобы улучшить глаза и растительность на лице модели.
Я коснулся только количества способов использования корректирующих кистей в Lightroom для ретуши портрета. Какие техники вы используете? Сообщите нам об этом в комментариях.
Освоение коллекции Lightroom
My Mastering Lightroom Электронные книги помогут вам максимально использовать возможности Lightroom 4 и Lightroom 5. Они охватывают все аспекты программного обеспечения от модуля библиотеки до создания красивых изображений в модуле разработки. Щелкните ссылку, чтобы узнать больше или купить.
ОБЩИЕ
ПОДГОТОВКА
НАСТРОЙКИ
ОСВЕЩЕНИЯ
позируют
СОСТАВ
ЗУБЧАТЫЕ
ADVANCED ГИД
CREATIVE СПОСОБЫ
ПОСЛЕ ОБРАБОТКИ
БИЗНЕС
ВДОХНОВЕНИЕ
РЕСУРСЫ
Гладкие, осветляющие и полирующие текстуры кожи
Обработка фотографий в Photoshop несложная задача.Выполните эти быстрые и простые шаги в Photoshop, и вы сможете преобразовать любой посредственный портрет в фотографию, которая поместится в гламурном журнале.
Вы можете подумать, что это хорошее фото вашего друга, которое вы только что сделали. Однако ваш друг, вероятно, думает: «Ух, посмотри на мою кожу на этой фотографии, я ужасно выгляжу!» В наши дни хороший фотограф также обязан следить за тем, чтобы ваш объект выглядел на фотографии как можно лучше.
1.) Подкрасьте эти пятна с помощью инструмента Spot Healing Brush Tool
.Это фотография красивой модели, которую я сняла для коллекции одежды Rice Society.Думаю, она уже отлично выглядит, но когда дело доходит до модной фотографии, мы собираемся увеличить масштаб и исправить эти пятна.
Самый простой способ исправить пятна — использовать инструмент «Точечная восстанавливающая кисть». Выберите его и просто нажмите на места. Убедитесь, что кисть подходит к тому месту, которое вы хотите удалить, но не делайте его слишком большим. Вы можете настроить размер кисти Spot Healing.
До (слева) и после (справа)
2.) Удалите некоторые глубокие морщины с помощью инструмента Patch Tool
.Не беспокойтесь о мелких морщинах, но для очевидных линий я бы хотел использовать инструмент Patch Tool, чтобы их устранить.
После выбора этого инструмента просто обведите линию, которую хотите удалить.
Теперь щелкните круг и перетащите этот контур на более гладкую текстурированную поверхность, которая соответствует цвету кожи.
Когда закончите, щелкните в стороне, и вы заметите разницу.
Инструмент «заплатка» также отлично подходит для исправления незначительных изменений цвета и текстуры кожи. Не сосредотачивайтесь только на модели, вы также потенциально можете исправить некоторые несоответствия фона!
3.) Смягчите кожу и разгладьте мелкие морщинки
Во-первых, продублируйте текущий слой, щелкнув его правой кнопкой мыши, и назовите новый слой Overlay HP
.На слоях Overlay HP измените режим наложения на Overlay. Вы заметите, что ваше изображение стало очень контрастным.
Далее мы собираемся применить фильтр высоких частот.
Фильтр> Other> High Pass
Мы собираемся увеличить радиус до 5–9, в зависимости от разрешения фотографии (чем выше разрешение фотографии, тем больше число радиуса). Что бы это сделало, так это обострило бы все более тонкие линии. Вы, наверное, думаете: «А ?! Разве мы не собираемся сглаживать линии? »
Не волнуйтесь, мы инвертируем это фото, поэтому повышение резкости в этом случае будет преобразовано в смягчение.
Теперь инвертируем слой Overlay HP.
Изображение> Коррекция> Инвертировать
Вы, наверное, думаете, что фотография теперь слишком мягкая, мечтательная и влажная. Итак, давайте снизим непрозрачность слоя примерно до 50%.
4.) Выведите детали некоторых аспектов
Кожа должна выглядеть мягкой и эластичной, но я хочу подчеркнуть детали губ, глаз, бровей, волос и одежды. Для этого на слое Overlay HP выберите инструмент ластик.
Убедитесь, что вы используете мягкую кисть с большим количеством растушевок и установите уровни непрозрачности и потока на 50%.
Теперь просто прокрасьте те области, которые вы хотите сделать резче, и сфокусируйтесь больше. И как только вы будете счастливы, слейте слой вниз.
Слой> Объединить вниз
5.) Окончательная корректировка
Вы можете сделать свои обычные окончательные настройки, такие как «Кривые», «Резкость» и «Насыщенность». На этом фото я немного увеличил насыщенность.Вот конечный продукт:
Перед крупным планом:
После крупного плана:
Теги: фотография Фотошоп учебник по фотошопу, ретушь
Статья от Yi
1 часть рекламного агентства. 2 части фрилансера. Заядлый городской фотограф, путешественник и любитель уличной одежды. Гиковатый куратор всего крутого. Подходит для вегемайтов, мясных пирогов и ламингтонов.Следуйте за мной в Twitter или Flickr.
Йи написал для нас 69 отличных статей на Photoble
Как убрать блеск лица в фотошопе?
Как гласит пословица, унция профилактики лучше, чем фунт лекарства . Ничто не может сравниться с хорошим освещением и матирующей пудрой для предотвращения блеска лица на фотографиях, но отличные снимки могут получиться неожиданно в менее чем оптимальных условиях. Использование Brush Tool, Clone Stamp Tool или Frequency Separation для удаления блеска лица в Photoshop CC — это испытанные и проверенные методы для достижения отличных результатов.
Использование инструмента «Кисть» для «аэрографии» блеска лица, вероятно, приходит на ум в первую очередь, когда вы думаете о ретуши кожи в Photoshop. Это относительно простая техника, но она требует небольшого видения и практики.
Вот изображение с слишком сильным блеском на лице:
Изображение предоставлено: скриншот любезно предоставлен Microsoft.
Шаг 1
Откройте изображение в Photoshop.
Шаг 2
Создайте новый слой, щелкнув значок Create a New Layer на панели «Слои».
Подсказка
Этот шаг позволяет выполнять редактирование без каких-либо деструктивных эффектов для самой фотографии и является важной «передовой практикой», которую следует использовать в рабочем процессе.
Шаг 3
Выберите инструмент Brush — сочетание клавиш B — и затем выберите Window и Brush — сочетание клавиш F5 — в главном меню, чтобы открыть панель «Кисть».
Шаг 4
Изображение предоставлено Microsoft.
Выберите Smoothing и Soft Round Brush на панели Brush. Закройте панель.
Шаг 5
Установите прозрачность и поток. Установка непрозрачности 20% — 40% и обтекания 50% — хорошее начало. Скорее всего, вам придется корректировать это в процессе редактирования.
ШАГ 6
Изображение предоставлено Microsoft.
Выбрав инструмент «Кисть», удерживая клавишу Alt , щелкните левой кнопкой мыши область изображения рядом с блестящей областью, которую вы хотите исправить. Выберите неблестящий участок, на котором цвет кожи будет выглядеть так, как вы хотите.
Шаг 7.
Прокрасьте кистью область, которую хотите исправить. Повторно выбирайте оттенок кожи по мере перехода к новой области сияния. При необходимости отрегулируйте размер кисти, непрозрачность и поток.
Шаг 8
Когда вы будете довольны результатами, выберите Layer , а затем Merge Visible , чтобы объединить слои.Выберите инструмент Spot Healing Brush Tool — сочетание клавиш J — и аккуратно удалите все отвлекающие недостатки. Установите размер кисти немного больше, чем то место, которое вы хотите заживить, и выберите Content-Aware в качестве типа. Щелкните пятно левой кнопкой мыши, чтобы вылечить его. При необходимости повторите.
Вот конечный результат с помощью инструмента «Кисть».
Изображение предоставлено: скриншот любезно предоставлен Microsoft.
Использование инструмента «Штамп» для устранения блеска лица работает аналогичным образом с точки зрения выбора целевых областей и рисования.Основное преимущество метода клонирования штампа заключается в том, что он клонирует как текстуру, так и цвет, и в определенных ситуациях обеспечивает более естественный конечный результат.
Шаг 1
Откройте изображение в Photoshop, создайте новый слой и выберите инструмент Clone Stamp — сочетание клавиш S .
Шаг 2
Изображение предоставлено Microsoft.
Измените выбор образца на Текущий и ниже .
Шаг 3
Выбрав инструмент Clone Stamp Tool, удерживайте клавишу Alt и щелкните левой кнопкой мыши область изображения рядом с блестящей областью, которую вы хотите исправить, где оттенок кожи выглядит так, как вы этого хотите.
Предупреждение
Инструмент «Клонировать штамп» клонирует текстуру, а также структурные элементы изображения. Если рядом с выбранной областью есть структурный элемент, например нос, его можно воспроизвести в процессе клонирования. Выберите область без элементов конструкции поблизости или снимите флажок Aligned на панели параметров, чтобы избежать странных результатов.
Шаг 4
Когда вы будете довольны результатами, выберите Layer , а затем Merge Visible , чтобы объединить слои. Воспользуйтесь инструментом Spot Healing Brush , чтобы убрать все отвлекающие недостатки.
Конечный результат с помощью инструмента «Клонировать штамп».
Изображение предоставлено: скриншот любезно предоставлен Microsoft.
Удаление блеска на лице с помощью частотного разделения
Думайте о низкой частоте как о цвете и тоне на фотографии, а о высокой частоте как о деталях — текстуре кожи, порах и пятнах.Используя этот метод, вы редактируете блеск, используя низкочастотную информацию, оставляя текстуру кожи нетронутой. Это позволяет выполнять комплексную ретушь без потери деталей.
Шаг 1
Откройте изображение в Photoshop.
Шаг 2
Изображение предоставлено Microsoft.
Сделайте две копии слоя, щелкнув правой кнопкой мыши Фон и выбрав Дублировать слой .Назовите верхний слой highfrequency и средний уровень lowfrequency, — или что-нибудь, что поможет вам идентифицировать слои.
Шаг 3
Изображение предоставлено Microsoft.
Скройте слой highfrequency , нажав на Eye рядом с ним на панели слоев.
Шаг 4
Изображение предоставлено Microsoft.
Выберите lowfrequency на панели слоев, а затем выберите Filter в главном меню, Blur и Gaussian Blur .С помощью ползунка «Радиус» уберите детали кожи и оставьте только цвет. Попробуйте установить где-нибудь от 2 до 4 пикселей. После того, как вы сделаете выбор, снова включите высокочастотный слой, снова щелкнув Eye .
Шаг 5
Выбрав высокочастотный слой, перейдите к Image , а затем Apply Image через главное меню. Настройки здесь зависят от вашего битового режима:
Изображение предоставлено: скриншот любезно предоставлен Microsoft.
Если вы работаете в 8-битном режиме, введите указанные здесь настройки.
Изображение предоставлено: скриншот любезно предоставлен Microsoft.
Если вы работаете в 16-битном режиме, введите указанные здесь настройки.
Совет
Щелкните Image , а затем Mode в главном меню, чтобы определить, в каком режиме вы находитесь.
ШАГ 6
Изображение предоставлено Microsoft.
Измените режим наложения на панели слоев на Linear Light .Теперь вы снова сможете увидеть свою фотографию.
Шаг 7.
Изображение предоставлено Microsoft.
Создайте пустой слой между высокочастотным и низкочастотным слоями — это ваш слой неразрушающего редактирования.
Шаг 8
Используйте предпочитаемый вами метод для завершения ретуши.
Конечный результат с использованием частотного разделения:
Изображение предоставлено: скриншот любезно предоставлен Microsoft.
