%d0%b2%d0%b8%d0%b4%d0%b5%d0%be %d0%bc%d0%be%d0%bd%d1%82%d0%b0%d0%b6 PNG, векторы, PSD и пнг для бесплатной загрузки
схема бд электронный компонент технологии принципиальная схема технологическая линия
2000*2000
green environmental protection pattern garbage can be recycled green clean
2000*2000
be careful to slip fall warning sign carefully
2500*2775
Корейский медведь be quiet набор смайликов
1200*1200
письмо логотип bd дизайн
1200*1200
blue series frame color can be changed text box streamer
1024*1369
be careful with fire pay attention to fire pay attention to fire warning icon
2000*2000
Комплекс витаминов группы В капсулы В4 на прозрачном фоне изолированные 3d визуализации
2000*2000
в первоначальном письме векторный дизайн логотипа шаблон
1200*1200
три группы 3d реалистичное декоративное яйцо с золотым цветом на гнезде bd с золотым всплеском текстовый баннер
5000*5000
be careful and fragile warning signs round beware
2500*2000
chinese wind distant mountain pine tree chinese style pine tree chinese style poster can be combined
3600*2475
в первоначальном письме bd логотипа
1200*1200
logo design can be used for beauty cosmetics logo fashion
1024*1369
pop be surprised female character
2000*2000
в первоначальном письме bd шаблон векторный дизайн логотипа
1200*1200
логотип bc
1200*1200
сложный современный дизайн логотипа с биткойн символами и буквами bc
8331*8331
Золотая буква b логотип bc письмо дизайн вектор с золотыми цветами
8334*8334
be careful warning signs warning signs be
2000*2000
black key that can be hung on the body car key key
2000*2000
be careful of potholes warning signs warning signs caution
2000*2000
flowering in spring flower buds flowers to be placed plumeria
2000*2000
логотип готов использовать год до н э
6667*6667
prohibited use mobile phone illustration can not be used
2048*2048
в первоначальном письме bd логотип шаблон
1200*1200
облака комиксов
5042*5042
bc beauty косметический логотип дизайн вектор
8542*8542
капсулы или пилюли витамина b4 диетические
2000*2000
far mountain near tree chinese style background ink style can be combined color
3600*2475
82 летняя годовщина векторный дизайн шаблона иллюстрация
4083*4083
black and white train icon daquan free download can be used separately can be used as decoration free of charge
2000*2000
испуганные глаза комиксов
5042*5042
дизайн логотипа bc значок буквы b
8333*8333
год до н э письмо логотип
1200*1200
safety slogan be careful pay attention to safety caution
2000*2000
3d золотые числа 82 с галочкой на прозрачном фоне
1200*1200
b8 b 8 письма и номер комбинации логотипа в черном и gr
5000*5000
asmaul husna 82
2020*2020
starry texture border dialog which can be used to enter borders dialogs small fresh
3600*1767
год до н э письмо логотип
1200*1200
bc логотип шаблон
1200*1200
в первоначальном письме bd логотип шаблон
1200*1200
be careful of electric shock safety icon caution
2240*2856
safety signs be careful to meet be careful of steps beware of burglary
3000*4824
madar e be sheer Исламская каллиграфия бесплатно png и eps
5000*5000
номер 82 3d рендеринг
2000*2000
bd tech логотип дизайн вектор
8542*8542
номер 82 золотой шрифт
1200*1200
82 летняя годовщина векторный дизайн шаблона иллюстрация
4167*4167
Page not found (404)
Toggle navigation-
Packs
- Значок пакеты недавно Загрузил
- Самых популярных значок пакеты
- Эксклюзивные наборы значков
-
категории
- Сельское хозяйство Иконки
- Животные Иконки
- Аватар и смайлики Иконки
- Красота и мода Иконки
- Бизнес и финансы Иконки
- Мультфильм Иконки
- Кино, телевидение и фильмы Иконки
- Одежда и аксессуары Иконки
- Преступление и безопасность Иконки
- Культура, религия и фестивали Иконки
- Дизайн и разработка Иконки
- Экология, окружающая среда и природа Иконки
- Электронная торговля и покупки Иконки
- Электронные устройства и оборудование Иконки
- Файлы и папки Иконки
- Флаги и карты Иконки
- Дизайн и разработка Иконки
- Экология, окружающая среда и природа Иконки
- Gym и Fitness Иконки
- Здравоохранение и медицина Иконки
- Промышленность и инфраструктура Иконки
- Инфографика Иконки
- Дети Иконки
- люблю Иконки
- Разное Иконки
- Музыка и мультимедиа Иконки
- Сеть и связь Иконки
- Недвижимость и строительство Иконки
- Школа и образование Иконки
- Наука и технологии Иконки
- SEO и Web Иконки
- Sign и Symbol Иконки
- Социальные медиа и логотипы Иконки
- Спорт и игры Иконки
- Инструменты, строительство и оборудование Иконки
- Транспорт и транспортные средства Иконки
- Путешествия, отели и каникулы Иконки
- Пользовательский интерфейс и жесты Иконки
- Погода и сезоны Иконки
-
стили значков
- 3D Иконки
- Badge Иконки
- Filled outline Иконки
- Flat Иконки
- Glyph Иконки
- Handdrawn Иконки
- Long shadow Иконки
- Outline Иконки
- Photorealistic Иконки
-
Популярные поиски
- Instagram Иконки
- Vk Иконки
- телефон Иконки
- Папки Иконки
- деньги Иконки
- Социальные Иконки
- Facebook Иконки
- Telegram Иконки
- Viber Иконки
- корзина Иконки
- Whatsapp Иконки
- стрелка Иконки
- Youtube Иконки
- дом Иконки
- Phone Иконки
- люди Иконки
- почта Иконки
- папки Иконки
- человек Иконки
- доставка Иконки
- галочка Иконки
- папка Иконки
- музыка Иконки
- Mail Иконки
- компьютер Иконки
- вк Иконки
- Steam Иконки
- Instagram Иконки
- сайт Иконки
- фото Иконки
- Log in
- Register
404 Icon by Laura Reen
App Store: JPEG-PNG Image file converter
Версия 14.5.0
— Small Bugs are fixed.
— Optimized for the new iOS.
Оценки и отзывы
4,6 из 5
Оценок: 1,1 тыс.
Оценок: 1,1 тыс.
5 sterne
funktioniert sehr gut
Нет пакетной обработки
У меня 200 png.
Мне нужно открыть и сохранить отдельно каждый файл???
Не тратьте время
На половину экрана банер . И ничего не работает…
Разработчик handyCloset Inc. указал, что в соответствии с политикой конфиденциальности приложения данные могут обрабатываться так, как описано ниже. Подробные сведения доступны в политике конфиденциальности разработчика.
Данные, используемые для отслеживания информации
Следующие данные могут использоваться для отслеживания информации о пользователе в приложениях и на сайтах, принадлежащих другим компаниям:
- Идентификаторы
- Данные об использовании
Не связанные с пользователем данные
Может вестись сбор следующих данных, которые не связаны с личностью пользователя:
- Идентификаторы
- Данные об использовании
- Диагностика
Конфиденциальные данные могут использоваться по-разному в зависимости от вашего возраста, используемых возможностей или других факторов. Подробнее
Подробнее
Поддерживается
Семейный доступ
С помощью семейного доступа приложением смогут пользоваться до шести участников «Семьи».
|
Презентация PowerPoint |
PPTX |
Презентация, которую можно открыть на компьютере в PowerPoint 2007 и более новых версиях либо на компьютере Mac в PowerPoint 2008 и более новых версиях. Презентацию также можно открыть на любом мобильном устройстве, на PowerPoint установлено приложение. |
|
Презентация PowerPoint Macro-Enabled |
PPTM |
Презентация с кодом Visual Basic для приложений (VBA). |
|
Презентация PowerPoint 97–2003 |
PPT |
|
|
Формат документа PDF |
|
Электронный PostScript, разработанный компанией Adobe Systems, который сохраняет форматирование документов и позволяет делиться файлами. |
|
Формат документа XPS |
XPS |
Новый формат электронной бумаги для обмена документами в окончательном виде. |
|
Шаблоны оформления PowerPoint |
POTX |
Шаблон PowerPoint, который можно использовать для форматирование будущих презентаций. |
|
Шаблон оформления Macro-Enabled PowerPoint |
POTM |
Шаблон с предварительно утвержденными макросами, которые можно добавить в шаблон, который будет использоваться в презентации. |
|
Шаблон оформления PowerPoint 97–2003 |
POT |
Шаблон, который можно открыть в PowerPoint 97 до Office PowerPoint 2003. |
|
Тема Office |
THMX |
Таблица стилей, которая содержит определения цветовой темы, темы шрифтов и эффектов. |
|
Демонстрация PowerPoint |
PPSX |
Презентация, которая всегда открывается в режиме слайд-шоу, а не в обычном режиме. |
|
Демонстрация Macro-Enabled PowerPoint |
PPSM |
Слайд-шоу с предварительно утвержденными макросами, которые можно запускать во время слайд-шоу. |
|
Демонстрация PowerPoint 97–2003 |
PPS |
Слайд-шоу, которое можно открыть в PowerPoint 97 до Office PowerPoint 2003. |
|
PowerPoint Add-In |
PPAM |
Надстройка, которая хранит пользовательские команды, код VBA Visual Basic для приложений и специализированные функции, такие как надстройка. |
|
PowerPoint 97–2003 Add-In |
PPA |
Надстройка, которую можно открыть в PowerPoint 97 в Office PowerPoint 2003. |
|
XML-презентация PowerPoint |
XML |
Презентация в стандартном формате файлов с поддержкой XML. |
|
Видео MPEG-4 |
MP4 |
Презентация, сохраненная в видео. Формат файла MP4 воспроизводит на многих медиапроисках, например в проигрыватель Windows Media. |
|
Видеофайл Windows Media |
.wmv |
Презентация, сохраненная в видео. Формат файла WMV воспроизводит на многих медиапроисках. Примечание: Этот формат доступен только в PowerPoint 2010 и более новых версиях. |
|
GIF |
GIF |
Слайд в качестве рисунка для использования на веб-сайтах. Формат файлов GIF ограничен поддержкой 256 цветов. Это более эффективно для отсканированных изображений, таких как иллюстрации. GIF-изображение также хорошо использовать для рисунков с линиями, черно-белых изображений и небольшого текста высотой всего в несколько пикселей. GIF также поддерживает анимацию. |
|
Файлформат JPEG (Joint Photographic Experts Group) |
JPG |
Слайд в качестве рисунка для использования на веб-страницах. Формат файлов JPEG поддерживает 16 млн цветов и лучше всего подходит для фотографий и сложной графики |
|
Формат PNG (Portable Network Graphics) |
PNG |
Слайд в качестве рисунка для использования на веб-сайтах. PNG был утвержден в качестве стандарта w3C (W3C) для замены GIF. PNG не поддерживает анимацию, как в giF-файле, и некоторые более старые браузеры не поддерживают этот формат файла. PNG поддерживает прозрачный фон. |
|
TIFF (формат файла изображения тега) |
TIF |
Слайд в качестве рисунка для использования на веб-сайтах. TIFF — это лучший формат файлов для хранения ток-картографические изображения на личных компьютерах. Изображения tIFF могут иметь любое разрешение, а также черно-белые, серые и цветные. |
|
Рисунок (DIB) |
BMP |
Слайд в качестве рисунка для использования на веб-сайтах. Точечный рисунок — это представление, состоящее из строк и столбцов точек, графического изображения в памяти компьютера. Значение каждой точки (как заполненной, так и нет) хранится в одном или более битах данных. |
|
метафайл Windows |
WMF |
Слайд в 16-битовом графическом элементе (для Microsoft Windows 3. |
|
Расширенный метафил Windows |
EMF |
Слайд в 32-битовом графическом элементе (для Microsoft Windows 95 и более поздних версиях). |
|
Outline/RTF |
RTF |
Структуру презентации можно использовать только в виде текстового документа с небольшим размером файлов и возможностью совместной работы с файлами без макроса с другими людьми, у которых может не быть той же версии PowerPoint или операционной системы, что и у вас. Текст в области заметок не будет сохранен в этом формате. |
|
Презентация с рисунками в PowerPoint |
PPTX |
Это PowerPoint, каждый слайд которой был преобразован в рисунок. Сохранение файла в качестве презентации рисунка PowerPoint уменьшит размер файла. Однако некоторые данные будут потеряны. |
|
Строгое открытие XML-презентации |
PPTX |
Презентация в формате ISO строгого формата файла презентации PowerPoint. |
|
Презентация OpenDocument |
ODP |
Файлы можно PowerPoint, чтобы их можно было открывать в приложениях для презентаций, которые используют формат презентации OpenDocument, таких как Google Docs и OpenOffice. |
|
Веб-страница в одном файле |
MHT; MHTML |
Веб-страница в едином файле с HTM-файлом и всеми вспомогательными файлами, такими как изображения, звуковые файлы, каскадные таблицы стилей, сценарии и другие. Хорошо для отправки презентации по электронной почте Примечание: Этот формат доступен только в PowerPoint 2007. |
|
Веб-страница |
HTM; HTML |
Веб-страница в качестве папки с HTM-файлом и всеми вспомогательными файлами, такими как изображения, звуковые файлы, каскадные таблицы стилей, сценарии и другие. Примечание: Этот формат доступен только в PowerPoint 2007. |
Отсутствует видеоизображение / камера не работает. Подписаться
Обзор
Если ваша камера не отображается в настройках Zoom или у нее отсутствует видеоизображение, следуйте советам в данной статье, чтобы решить эту проблему.
Необходимые условия
- Клиент Zoom для ПК
- Мобильное приложение Zoom
Для начала проверьте видео, убедитесь в том, что выбрана верная камера, и измените настройки видео, если этого не делали. Узнайте, как проверить видео.
Советы по устранению неполадок для macOS
- Убедитесь, что другие программы, такие как Photo Booth и Facetime, закрыты и не используют камеру.

- Перезагрузите компьютер.
- Если после перезагрузки камера в Zoom по-прежнему не будет работать, проверьте ее в другом приложении, например, в Photo Booth или Facetime.
- Если в других приложениях она работает исправно, удалите клиент Zoom и скачайте последнюю версию из центра загрузок.
- Если камера не работает ни в одном приложении, обратитесь в службу поддержки Apple.
Примечание: если у вас установлена macOS 10.14 Mojave и возникли проблемы с использованием камеры, проверьте настройки доступа и убедитесь, что у приложения Zoom есть доступ к камере. Подробнее см. в разделе «Использование клиента Zoom и залов Zoom совместно с macOS 10.14 Mojave».
Советы по устранению неполадок для Linux
- Убедитесь, что другие программы закрыты и не используют камеру.
- Перезагрузите компьютер.
- Если после перезагрузки проблема сохранилась, удалите клиент Zoom и скачайте последнюю версию из центра загрузок.

Советы по устранению неполадок для устройств с ОС Android
Советы по устранению неполадок для устройств с iOS
- Попробуйте включить видео, нажав Включить видео.
- Нажмите на значок в виде камеры вверху экрана, чтобы переключиться между фронтальной и основной камерами.
- Убедитесь, что камеру не используют другие приложения.
- Нажмите дважды на кнопку «Домой», чтобы открыть все приложения.
- Проведите пальцем вверх, чтобы закрыть приложения, которые могут использовать камеру.
- Убедитесь, что у приложения Zoom есть доступ к камере.
- Войдите в Настройки.
- Откройте Конфиденциальность.
- Выберите Камера.
- Включите доступ для Zoom (переключатель станет зеленым).
- Перезагрузите устройство iOS.
- Удалите приложение Zoom и загрузите его заново из App Store.

- Удерживайте значок приложения Zoom, пока он не начнет двигаться и не появится значок «Х».
- Нажмите Х.
- Подвердите удаление, нажав Удалить.
- Войдите в App Store.
- Найдите приложение Zoom.
- Нажмите на значок в виде облака рядом с ZOOM Cloud Meetings, чтобы загрузить приложение.
- По завершении установки Zoom появится в ваших приложениях.
- Убедитесь, что камера работает в других приложениях, например, в приложении «Камера».
Если проблема с камерой сохранится, загрузите последнюю версию Zoom из центра загрузок или обратитесь в службу поддержки Zoom для получения помощи.
ImageBan.ru — Надёжный фотохостинг — загрузить фото
Добавить в подборку:—- Вне подборки —-
Загрузить в альбом:—- Вне альбомов —-
Размер превью: от20px до 1000px
Срок хранения изображения: Неограниченно1 день7 дней30 дней
Надпись на превью
Надпись на фото
Преобразовать в чёрно-белое
Повернуть на 0°90° по часовой180°90° против часовой
Масштабировать 100 x 75 150 x 112 200 x 200 320 x 240 500 x 500 640 x 480 800 x 600 1024 x 768 1280 x 1024 1600 x 1200
Информация на превью
Читать EXIF данные
Расширение файла PNG | Что такое файл PNG?
Какой формат изображения появляется на большем количестве веб-страниц, чем любой другой? Не JPEG, как вы уже догадались, а PNG. Согласно опросам веб-технологий, 74,8% всех страниц имеют хотя бы одно изображение PNG, и этот процент растет каждый месяц.
Согласно опросам веб-технологий, 74,8% всех страниц имеют хотя бы одно изображение PNG, и этот процент растет каждый месяц.
Что такое файл PNG?
PNG хорошо подходит для однотонных изображений без затенения, хотя он может обрабатывать любые изображения RGB. Обычно он используется для баннеров, украшений, графиков и мультфильмов. Его гибкая прозрачность альфа-канала позволяет ему плавно смешиваться с другим содержимым на странице.
История PNG
До того, как все начали пользоваться Интернетом, изображения в формате GIF были популярны на таких сервисах, как CompuServe. Люди могли использовать его для создания небольших файлов изображений, что было важно, когда скорость 2400 бит / с считалась быстрой. Но затем Unisys начала требовать лицензионных отчислений за использование своего запатентованного алгоритма сжатия.
Это разозлило людей. Они не собирались платить Unisys за публикацию своей графики. JPEG плохо работал на компьютерах девяностых годов.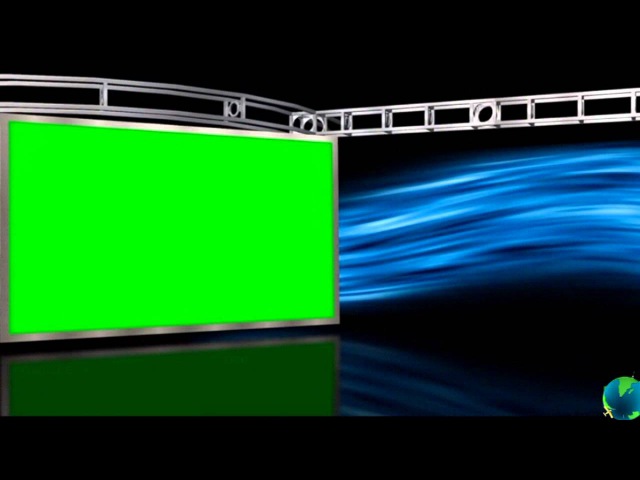 TIFF был настолько загружен функциями, что имел ту же проблему.
TIFF был настолько загружен функциями, что имел ту же проблему.
Группа разработчиков выразила свое разочарование, создав новый безлицензионный формат, простой, но мощный. Они назвали это PNG, что означает «Переносимая сетевая графика». Вы можете произносить это «P-N-G» или «ping». В отличие от GIF, который ограничен 256 цветами, он поддерживает полный цвет и оттенки серого.
Первая версия определения формата вышла в 1996 году. Тип файла использует расширение .png.
В 2003 году формат стал стандартом ISO с некоторыми незначительными изменениями в 2004 году.Это в основном то же самое, что и PNG 1.2. С тех пор формат не изменился.
Все веб-браузеры, поддерживающие графику, будут отображать файлы PNG.
Особенности формата PNG
Что такое файл PNG? Это файл изображения, использующий формат сжатого изображения без потерь. «Без потерь» означает, что сжатие полностью обратимо. Исходные биты каждого пикселя можно восстановить побитно, распаковав файл.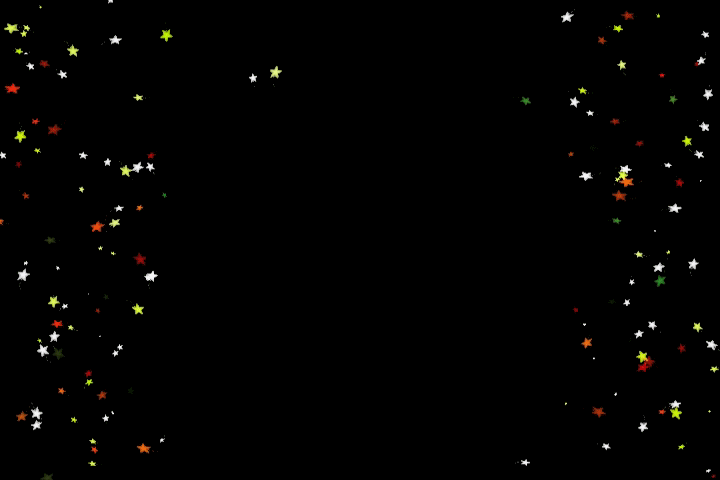 Это отличается от таких форматов, как JPEG, в которых теряются некоторые младшие биты данных из-за меньшего размера файла.Он по-прежнему хорошо сжимается, когда изображение состоит из сплошных цветных блоков. Фотографические изображения и рисунки с тонкими цветовыми оттенками не так сильно выиграют от сжатия PNG. Метод сжатия, называемый «Deflate», аналогичен широко используемому методу сжатия ZIP.
Это отличается от таких форматов, как JPEG, в которых теряются некоторые младшие биты данных из-за меньшего размера файла.Он по-прежнему хорошо сжимается, когда изображение состоит из сплошных цветных блоков. Фотографические изображения и рисунки с тонкими цветовыми оттенками не так сильно выиграют от сжатия PNG. Метод сжатия, называемый «Deflate», аналогичен широко используемому методу сжатия ZIP.
Файл PNG состоит из «фрагментов». Они включают данные изображения, информацию, необходимую для его рисования, и метаданные, описывающие файл. Метаданные могут включать название, автора, авторские права, источник, время создания и многое другое.Создатели файлов могут определять новые ключи метаданных. Они даже могут определять новые типы фрагментов для собственного использования, а программы чтения PNG, которые не распознают фрагменты, игнорируют их.
Высота и ширина изображения могут достигать 2 147 483 648 пикселей. Трудно представить случай, когда этого было бы недостаточно.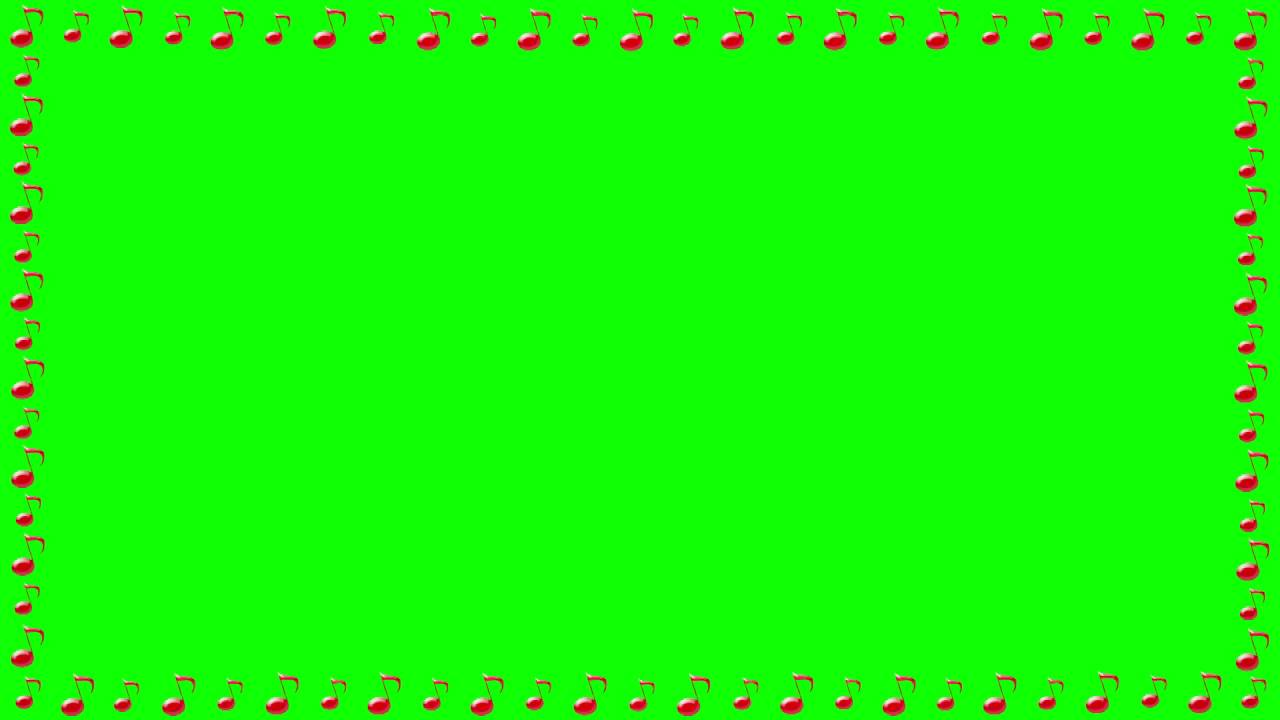
При желании изображения могут быть чересстрочными. Изображение PNG с чересстрочной разверткой переупорядочивает данные, чтобы их можно было прорисовать за два или более прохода при последовательной обработке данных. Сегодня эта функция используется не так часто, как во времена медленных соединений и медленных процессоров.Он позволяет компьютеру сначала нарисовать версию изображения с низким разрешением, а затем добавлять детали на последующих проходах, пока пользователь не увидит изображение самого высокого качества.
Обработка цвета
Формат PNG поддерживает несколько цветовых моделей:
- Индексированный цвет. Каждый пиксель является индексом в цветовой палитре. Максимальный размер пикселя составляет 8 бит, поэтому может быть до 256 цветов. Индексированный цвет дает очень маленькие файлы, когда изображению требуется всего несколько цветов.
- Оттенки серого. Каждый пиксель содержит одно значение цвета, представляющее оттенок серого.
 Максимальный доступный размер пикселя — 16 бит.
Максимальный доступный размер пикселя — 16 бит. - Цвет RGB. Каждый пиксель содержит три значения по 8 или 16 бит каждое, представляющих значение красного, зеленого и синего цветов соответственно.
Изображение в градациях серого или RGB может иметь связанный с ним альфа-канал. Значение альфа для каждого пикселя представляет не цвет, а степень прозрачности. Это позволяет использовать два вида эффектов.
- Частичный уровень прозрачности, например 50%, позволяет одному изображению казаться просвечивающим через другое.Это полезно для рисования фона.
- Если сделать некоторые пиксели изображения 100% прозрачными, то для этих пикселей ничего не будет отображаться. Это позволяет создавать изображение в форме круга или овала, с отверстиями в середине или совершенно неправильной формы.
Также можно указать без альфа-канала, что конкретное значение пикселя означает, что пиксель является 100% прозрачным. Этот метод требует меньше накладных расходов на файл.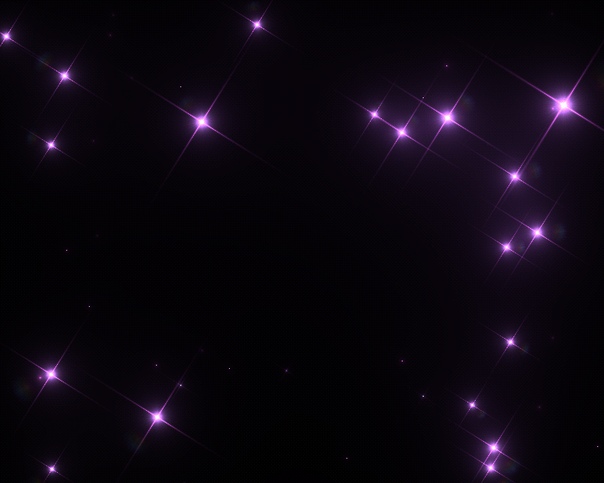
PNG поддерживает цветовые профили ICC, гамма-коррекцию и точку белого.Эти функции помогают получить точные, однородные цвета на любом откалиброванном мониторе.
RGB — единственная полноцветная модель, поддерживаемая PNG. Он не поддерживает CMYK или плашечные цвета, поэтому он далеко не идеален для подготовки заданий на печать.
Сравнение с другими форматами
Каждый формат файла изображения работает лучше всего в одних случаях и менее подходит для других. Формат PNG больше всего подходит для неподвижных изображений со сплошными цветами (в отличие от непрерывных тонов) на экране компьютера. Это не лучший вариант для печати, и он не может делать анимацию.Он отлично подходит для логотипов, баннеров, диаграмм и рисунков от руки. Мы можем сравнить PNG с некоторыми другими популярными форматами.
- GIF все еще существует только по одной причине: он позволяет создавать простые анимации и фильмы с небольшими размерами файлов. Он ограничен 256 цветами и не поддерживает цветовые профили.
 Самое большое изображение имеет ширину и высоту 32 767 пикселей. Патенты на него давно истекли, поэтому вы можете использовать его бесплатно.
Самое большое изображение имеет ширину и высоту 32 767 пикселей. Патенты на него давно истекли, поэтому вы можете использовать его бесплатно. - JPEG предназначен для изображений с непрерывным тоном, например фотографий.Он использует сжатие с потерями, поэтому это не лучший формат для архивирования или редактирования, но файлы достаточно малы. Однотонные изображения могут быть размытыми, особенно на более низком уровне качества.
- TIFF поддерживает сжатие как с потерями, так и без потерь и позволяет хранить несколько изображений (например, эскизы и полноразмерные изображения) в одном файле. Он включает в себя функции для создания цветных изображений профессионального качества для полиграфических работ. Он не поддерживается большинством веб-браузеров.
- SVG используется для чертежей.Он описывает изображение как набор фигур, а не как массив пикселей. Типичный файл SVG очень мал, но хорошо смотрится в любом масштабе. Формат не подходит для фотографий и рисунков от руки.

- WebP — относительно новый формат изображения с хорошим сжатием как с потерями, так и без потерь. Не все браузеры его поддерживают.
Редактирование файлов PNG
Многие приложения для редактирования изображений могут обрабатывать изображения PNG и преобразовывать их в другие форматы и обратно. Для простых нужд подойдет что-то вроде Microsoft Paint для Windows или Paintbrush для Mac.В конце концов, вы можете использовать Photoshop.
Многие приложения могут редактировать файлы PNG. Фоторедактор Movavi Picverse с легкостью обрабатывает изображения PNG. Его многочисленные функции включают:
- Простота использования для новичков без ущерба для мощности для профессионалов
- Инструмент удаления объектов для устранения недостатков и нежелательных деталей
- Регулировка яркости и цвета с помощью искусственного интеллекта
Если вам нужны мощные возможности редактирования изображений по разумной цене взгляните на Movavi Picverse. Загрузите бесплатную пробную версию и узнайте, что вы думаете.
Загрузите бесплатную пробную версию и узнайте, что вы думаете.
PNG изображений для редактирования видео
Есть много вариантов использования и форматов изображений PNG. Одним из таких форматов является материал PNG изображений для редактирования видео. Возможно, вы встречали термин «материал» или «фон изображения».
Фактически, эти термины могут использоваться взаимозаменяемо и часто без какого-либо знания разницы между ними. Давайте посмотрим, как используются эти изображения.
«Materal» — это жаргон видео-фона, который описывает объекты или местоположение, показанные на видео.Эти изображения используются для создания фона видео разными способами.
Их можно использовать в качестве фона фильмов, телевизионных программ и других визуальных средств массовой информации. Кроме того, их также можно использовать в качестве значков или подсказок на экране.
Материал PNG изображения может использоваться как файл изображения фильма. В результате их можно использовать в качестве мастер-файлов или видеообложек для самого фильма. Например, мастер-файл PNG можно использовать для мастер-диска DVD. Еще одно преимущество состоит в том, что вы можете использовать несколько изображений как часть видеофона.
В результате их можно использовать в качестве мастер-файлов или видеообложек для самого фильма. Например, мастер-файл PNG можно использовать для мастер-диска DVD. Еще одно преимущество состоит в том, что вы можете использовать несколько изображений как часть видеофона.
Это означает, что вы можете объединить два или более изображений в формате JPEG вместе и использовать их в качестве фона для видео.
Если вы хотите создать видеообъявление, изображения, используемые в качестве фона, могут сделать рекламу очень интересной и привлекательной. Точно так же эта реклама может привлечь огромную аудиторию.
Однако проблема заключается в том, что графика не всегда очень четкая. Таким образом, если изображения используются неправильно, это может испортить эффективность видео.Таким образом, изображения следует использовать осторожно, чтобы сформировать правильный фон для видео.
Помимо этого, изображения PNG, используемые в качестве фонового изображения для видео, также известны как изображения прозрачности. Основное преимущество использования этих прозрачных фоновых изображений заключается в том, что их можно использовать для создания хорошей иллюзии прозрачности.
Основное преимущество использования этих прозрачных фоновых изображений заключается в том, что их можно использовать для создания хорошей иллюзии прозрачности.
Это причина, по которой эти изображения используются в фильмах и на экранах телевизоров. Это помогает создать иллюзию резких краев при отображении видео.
При создании изображения PNG у вас есть возможность обрезать или удалить ненужные части файла. Если вы не очень любите редактировать изображения, вы можете сохранить обрезку и удаление ненужных частей, преобразовав файлы в их исходные форматы.
Если вы попытаетесь преобразовать файлы, не изменяя их, вы можете получить файлы, которые выглядят не очень профессионально. В случае, если вы хотите создать профессионально выглядящий видео фон, лучше сначала конвертировать файлы.
Одна из самых важных вещей, которые нужно знать о формате PNG, — это то, что изображения можно безопасно использовать на любых носителях, включая DVD, CD, VCD, ПК, ЖК-телевизоры, мобильные телефоны и другие цифровые устройства.
Если вы хотите преобразовать файлы в другой формат, вам необходимо сначала преобразовать их в цветовой код RGB. После этого все, что вам нужно сделать, это применить маскировку и обрезку к изображениям, чтобы создать фон видео. Вы также можете поэкспериментировать с другими форматами, если вам интересно.
Существует большое количество онлайн-сервисов, которые предоставляют инструменты для работы с PNG, так что вы можете конвертировать ваши файлы в очень совместимый формат.
Вы также можете использовать эти инструменты для создания фотоиллюстраций и дизайна плакатов. Если вам не очень комфортно пользоваться фотошопом, то вы всегда можете связаться с профессионалами, которые будут рады вам помочь.
Вы всегда должны стараться избегать использования бесплатных инструментов, поскольку они будут работать только с пробными учетными записями и, скорее всего, заразят ваш компьютер некоторыми вредоносными кодами.
Скачать
Как добавить прозрачные наложения к вашим видео
Когда дело доходит до брендинга ваших видео, вы можете придерживаться цветов своей компании, добавить водяной знак или даже создать стилизованные заставки и концовки.
Есть еще один верный способ обозначить ваши видео и сделать их красивыми, и ваши . То есть добавлением прозрачных накладок .
Что такое прозрачный оверлей?
Прозрачное наложение — это просто наложение текста, цвета или изображения, которое вы помещаете в свое видео.Они идеально подходят для видео по двум основным причинам:
- Они мгновенно помогут вам настроить и брендировать ваши видео. Чтобы весь размещаемый вами видеоконтент выглядел «встроенным».
- Они делают любой текст, который вы помещаете на видео, более читабельным. Это особенно удобно, когда вы используете изображение или видео в качестве фона.
Есть 4 способа, которыми вы можете усилить свой брендинг, применив прозрачные оверлеи к вашим видео. Давайте подробнее рассмотрим каждый из них.
Добавление изображения в качестве прозрачного оверлея к вашему видео
При настройке видео одна из самых простых вещей, которую вы можете сделать, — это добавить изображение поверх вашего видео. Это может быть ваш собственный логотип, изображение или даже анимированный GIF-файл или наклейка.
Это может быть ваш собственный логотип, изображение или даже анимированный GIF-файл или наклейка.
Основные правила добавления изображения в качестве наложения заключаются в том, что изображение не должно закрывать какие-либо важные части видео (кроме случаев, когда это делается намеренно, как в примере ниже).
Настроить этот шаблон
Чтобы добавить собственное изображение к видео в Wave.видео выполните следующие действия.
Шаг 1. Загрузите изображение на Wave.video.
Перейдите к этапу «Добавить видео и изображения» , затем переключитесь на вкладку «Загрузить» и выберите параметр «Загрузить файлы». Откроется всплывающее окно, в котором вы можете выбрать файл, который хотите добавить к видео в качестве наложения.
Вы также можете загрузить изображение на шаге «Графика и наклейки» . Просто выберите опцию «Загрузить» и выберите файл, который вы хотите добавить в качестве наложения. Все загруженные вами изображения доступны на этой вкладке «Загрузки».
Все загруженные вами изображения доступны на этой вкладке «Загрузки».
Лучше всего добавлять .png изображений с прозрачным фоном. Таким образом вы убедитесь, что изображение не выглядит слишком громоздким.
Шаг 2. Настройте наложение.
После того, как вы загрузили изображение, которое хотите использовать в качестве наложения, перейдите к шагу «Графика и наклейки» и выберите изображение. Вы можете просто щелкнуть по нему, и он появится на фоновом видео.
В Wave.video вы также можете применить маску к загруженному вами изображению. Таким образом, вы можете превратить квадратное изображение в круговое и т. Д. Вы также можете добавить эффект анимации к наложению, чтобы сделать его появление на видео более ярким.
Этот метод отлично подходит для добавления изображений выступающих, логотипов и других изображений, накладываемых на видео.
[custom_banner banner_title = »Добавляйте прозрачные оверлеи к вашим видео с помощью Wave. video» banner_subtitle = «Бесплатное средство для создания онлайн-видео» banner_link = »https: // wave.видео ”banner_color =” # 215fc5 ″ banner_image = ”/ blog / wp-content / uploads / 2018/12 / 05_215fc5_6bd3ff.png”] [/ custom_banner]
video» banner_subtitle = «Бесплатное средство для создания онлайн-видео» banner_link = »https: // wave.видео ”banner_color =” # 215fc5 ″ banner_image = ”/ blog / wp-content / uploads / 2018/12 / 05_215fc5_6bd3ff.png”] [/ custom_banner]
Поиск изображений .png в Wave.video
Если вы ищете свежие идеи о том, что добавить в качестве прозрачного оверлея к вашим видео, поиск во встроенной библиотеке Wave.video — отличный способ начать.
В поле поиска введите ключевое слово и добавьте «.png» . Например:
В результатах поиска вы увидите изображения с прозрачным фоном.Затем вы можете добавить их на цветной фон, чтобы создать видео с наложениями.
Удаление фона с изображений
Еще один метод, который может помочь вам добавить прозрачные наложения к вашим видео, — это удаление фона с изображений. Вот как это работает.
Выберите изображение, для которого нужно удалить фон. Зайдите на сайт RemoveBG. Название довольно простое: веб-сайт удаляет фон с изображений.
Так же, как вы добавляете другие изображения в Wave.video, вы можете затем загрузить это изображение .png в Wave.video с помощью шага «Графика и наклейки» и добавить его в качестве наложения к вашим видео.
Добавление наложений видео с полным покрытием
Наложения с полным покрытием покрывают всю область фонового изображения или видео. По сути, думайте о них как о видеофильтрах. В Wave.video можно добавлять наложения разного цвета и прозрачности.
Чтобы добавить наложение видео с полным покрытием, щелкните фоновое изображение / видео. В правом меню выберите опцию «Цветовой фильтр» и выберите цвет, который вы хотите применить к своему видео в качестве наложения. Вы можете изменить его непрозрачность, чтобы он лучше соответствовал вашему бренду.
Добавление видеофильтров в Wave.video
При применении к вашему видео наложение цвета придаст ему единообразный вид и поможет вам брендировать ваше видео.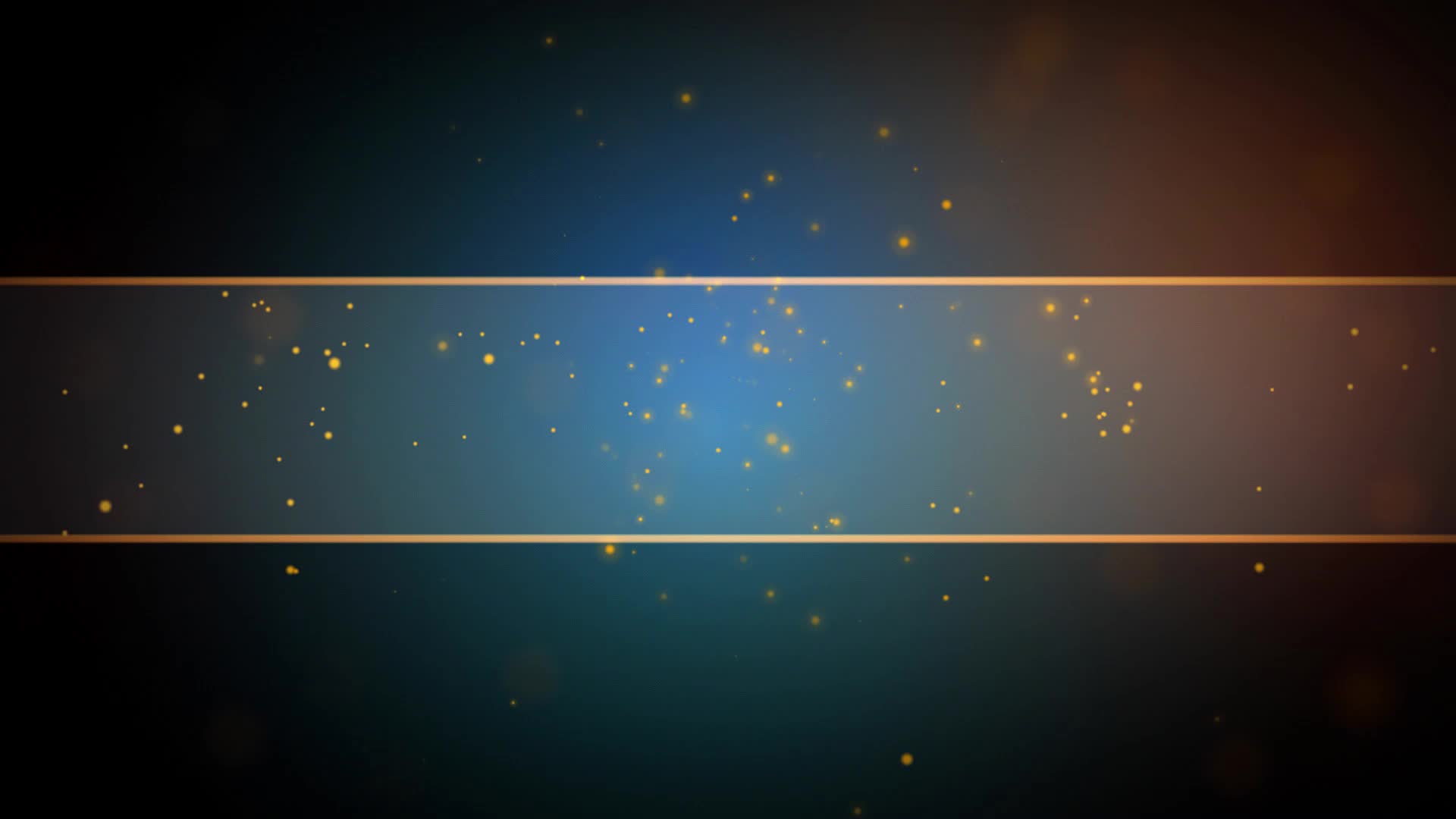 Если вы добавляете текст в свое видео, наложения с полным покрытием также могут выделить его и сделать более читабельным.
Если вы добавляете текст в свое видео, наложения с полным покрытием также могут выделить его и сделать более читабельным.
Добавление наложений форм к видео
Если вы хотите добавить текст к своим видео, но использование наложения с полным покрытием — это слишком много, попробуйте вместо этого добавить наложения фигур. Таким образом, вы можете добавить фон формы только к области с текстом, а не ко всему видео.
Чтобы добавить наложения фигур в Wave.video, вам сначала нужно добавить текст в ваше видео. После этого нажмите на текст и выберите для него цвет фона.Вы также можете изменить прозрачность фона для текста, чтобы он контрастировал с фоновым видео.
Аналогичным образом, вы также можете выбрать другой текстовый эффект — Circle — для добавления овального прозрачного оверлея к видео.
Совет от профессионалов: переместите текст немного в сторону, чтобы края выходили за пределы видео. Это придаст видео свежий вид.
Это придаст видео свежий вид.
Накладка на рамку
Вы также можете добавить к видео наложение кадра.Этот эффект отлично подходит для списков и видеообъявлений.
Чтобы добавить рамку к текстовому сообщению, просто выберите текстовый эффект «Рамка» . В качестве обходного пути используйте пробелы, чтобы увеличить рамку.
Попробуйте этот шаблон
Прозрачные накладки с текстом
Еще один видеоэффект, который вы, возможно, захотите попробовать для своих видео, — это добавление прозрачного текста на видео. Таким образом, у текста будет фон, но буквы будут прозрачными. Через них вы можете видеть фоновое видео / изображение.
Вот пример:
Настроить этот шаблон
Чтобы попробовать это наложение, выберите текстовый эффект «Прозрачный текст» в раскрывающемся меню.
Накладки на ленты
Наконец, если вы хотите добавить текст к своему видео и выделить его, попробуйте использовать наложения полос.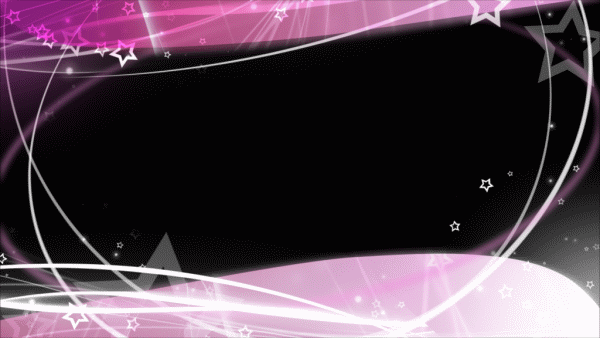
Наложение полосы — это полоса, которая проходит по ширине вашего видео. Хотя этот метод дизайна особенно полезен для изображений, вы также можете применить его к видео.
Чтобы добавить полосу наложения к вашему видео в Wave.video, перейдите к шагу «Графика и наклейки» . Затем перейдите на вкладку «Гифи» и введите поисковую фразу «кисть» .
Выберите понравившийся GIF-файл и добавьте его на холст. Затем добавьте свой текст поверх GIF. Это придаст вашему видео эффект наложения полосы, который будет выглядеть свежо и уникально благодаря анимированному GIF.
Перед вами
Прозрачные наложения могут придать вашим видео уникальный вид.Они также могут помочь вам укрепить свой бренд, используя цвета и шрифты вашей компании.
Какие элементы брендинга вы используете для своих видео? Делитесь в комментариях!
Подпишитесь на нашу рассылку — это бесплатно!
Мы публикуем только хорошееизображений FFMPEG в видеоурок
Итак, вы заинтересованы в создании видео на основе изображений? Программное обеспечение Linux также может помочь вам с этой задачей, особенно с одной: ffmpeg.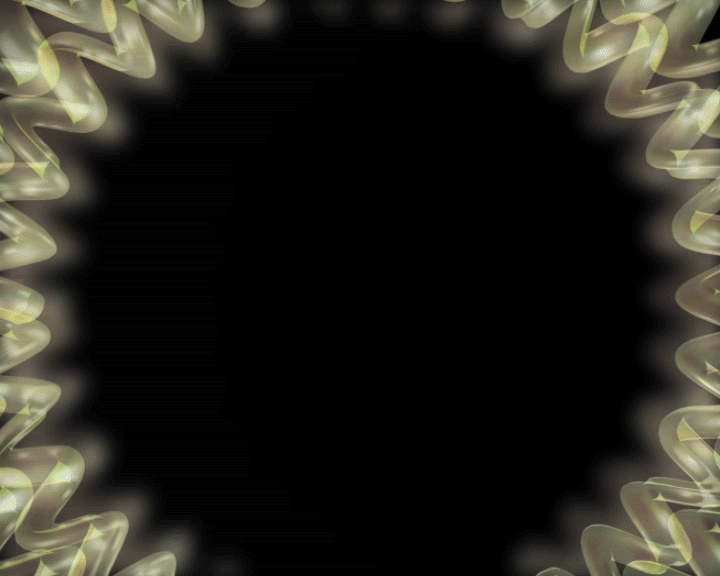
Если вы еще не знаете, ffmpeg — это программа, которая выполняет преобразование и редактирование видео и аудио с помощью фильтров.Это тот, который поддерживает наибольшее количество различных кодеков. Если вы уже использовали VLC, то вы немного знаете ffmpeg: VLC использует ffmpeg для декодирования как можно большего количества видео.
Но прежде чем снимать видео, я должен рассказать вам несколько концепций, чтобы вы не заблудились.
Интегрировать изображения в видео совсем несложно. И тому есть причина: видео основаны на серии изображений. Позволь мне объяснить.
Видео (даже видео на YouTube) — это набор неподвижных изображений, которые быстро меняются.В кино и кинотеатрах между каждым изображением есть черное изображение, потому что механизм должен переключать кадры и работал слишком медленно. Но это не заметно человеческому глазу, потому что механизм достаточно быстрый и из-за оптической иллюзии.
Но у компьютеров нет этой проблемы. ЖК-экраны просто продолжают отображать последнее изображение. В любом случае, вы можете извлечь независимое изображение из каждого изображения в видео. Когда изображение поступает из видео, оно называется кадром , . Это именно то, что вы видите, когда ставите видео на паузу — , и когда вы это делаете, лица, как правило, выглядят не очень хорошо!
В любом случае, вы можете извлечь независимое изображение из каждого изображения в видео. Когда изображение поступает из видео, оно называется кадром , . Это именно то, что вы видите, когда ставите видео на паузу — , и когда вы это делаете, лица, как правило, выглядят не очень хорошо!
Как правило, видео из США содержат 30 кадров в секунду — немного. Это 1800 кадров в минуту, 54000 кадров за полчаса видео или 108000 кадров в час . Это много, и поэтому иногда возникает вопрос, как одно изображение может весить 1 МБ, а одна минута видео 1080p может весить всего 15 МБ.
Количество изображений в секунду называется частотой кадров . При 30 кадрах в секунду вы меняете изображение каждые 33 миллисекунды . Конкретно, если вы хотите снять одну минуту видео исключительно на основе ваших изображений, вам потребуется 1800 файлов в формате JPG или PNG в минуту.
Это полезно, если вы хотите выполнять расширенное редактирование видео без использования видео инструментов: вам просто нужно создать изображения для каждого кадра с вашими эффектами, а затем вы можете объединить их в видео. Но иногда вам нужно, чтобы неподвижное изображение сохранялось, потому что, ну, вы хотите, чтобы неподвижное изображение было в видео.
Но иногда вам нужно, чтобы неподвижное изображение сохранялось, потому что, ну, вы хотите, чтобы неподвижное изображение было в видео.
Хорошо, теперь пора установить ffmpeg.
Установите ffmpeg в Linux
В зависимости от вашего дистрибутива установка ffmpeg может быть простой или немного сложной . Это бесплатное программное обеспечение с общедоступным исходным кодом, но, поскольку оно может декодировать или кодировать запатентованные форматы, такие как MP4, некоторые дистрибутивы исключают его из своих репозиториев.Например, в Red Hat Enterprise Linux, CentOS и Fedora вам нужен RPMFusion из-за патентов. Более того, все версии Debian и Ubuntu до 16.04 распространяют ложную версию ffmpeg, основанную на нелегитимной вилке.
Но прежде чем торопиться с установкой, может быть, уже установлена нужная версия? Давайте проверим:
$ ffmpeg -version
ffmpeg version X.XXXXXXXX Copyright (c) 2000-2018 разработчики FFmpeg
Если после копирайта вы видите «разработчики FFmpeg», значит у вас оригинальная версия FFMpeg, вам не нужно ничего делать. Однако, если вы видите:
Однако, если вы видите:
$ ffmpeg -version
ffmpeg version X.XXXXXXXX Copyright (c) 2000-2018 разработчики Libav
Значит, вы используете вилку ffmpeg под названием Libav. В Debian и более ранних версиях Ubuntu незаметно заменяет FFMpeg на Libav. Если он сообщает, что он устарел, не обращайте на него внимания, это вводит в заблуждение. Если у вас установлена вилка, пора удалить вашу версию ложного ffmpeg, а затем следовать руководству ниже, чтобы установить правильную версию.Наверное так:
$ sudo apt-get remove ffmpeg
Так что теперь вы, возможно, еще не установили его или у вас неправильная версия, пора его установить!
В Fedora, Red Hat Enterprise Linux (RHEL) и CentOS перейдите по адресу https://rpmfusion.org/Configuration и включите бесплатный репозиторий RPMFusion на своем компьютере. Затем, если вы работаете в Fedora, выполните:
$ sudo dnf установить ffmpeg
А для CentOS и Red Hat Enterprise Linux:
$ sudo yum установить ffmpeg
Это все для систем на базе Fedora и Red Hat, он установлен.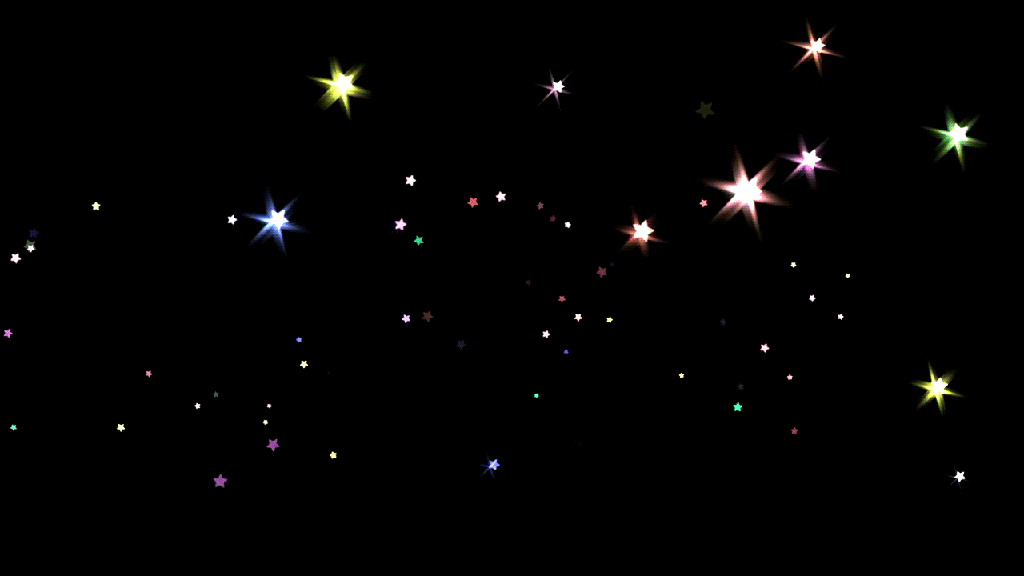
Во всех версиях Debian (и всех производных) и Ubuntu до 16.04 вам необходимо получить статическую сборку FFMpeg с официального сайта. Перейдите по адресу https://ffmpeg.org/download.html#build-linux и ниже « Linux Static Builds », нажмите « 32-разрядная и 64-разрядная версии для ядра 2.6.32 и выше ». Затем под «выпуском : X.X.X » загрузите соответствующий архив, распакуйте его, и вы сможете запускать исполняемые файлы, расположенные в распакованной папке, через интерфейс командной строки.
Для тех, кто использует Ubuntu 16.04 и выше, это проще, просто введите:
$ sudo apt-get install ffmpeg
Уф! Наконец-то мы должны быть готовы к работе! Перед тем как продолжить, протестируйте последний раз с помощью:
ffmpeg версия X.XXXXXXXX Copyright (c) 2000-2018 разработчики FFmpeg
Создание видео из множества изображений
Итак, для нашего первого примера мы создадим видео из изображений, где каждое изображение представляет собой кадр, который будет отображаться в течение 33 миллисекунд. Позвольте мне сначала показать вам команду.
Позвольте мне сначала показать вам команду.
** MP4 и H.264 являются запатентованными кодеками, проверьте, имеете ли вы право кодировать с их помощью. **
$ ffmpeg -r: v 30 -i «Penguins -% 05d.png» -codec: v libx264 -preset veryslow
-pix_fmt yuv420p -crf 28 -an «Penguins.mp4»
Хорошо, как это работает? Чтобы эта команда работала, у вас должно быть много кадров, каждый из которых представляет собой файл типа Penguins — 00043.png. Затем эта команда объединит все кадры по порядку со скоростью 30 кадров в секунду. Итак, Penguins — 00043.png идет раньше Penguins — 00044.png в видео, и ffmpeg будет уважать это. Итак, если у вас 120 кадров, ваше видео будет иметь продолжительность 4 секунды.
Для работы фреймов существует несколько требований к формату, ширине и высоте. Если вы не соблюдаете эти правила, ffmpeg может проигнорировать некоторые изображения или отменить процесс создания видео. Итак:
- Все кадры в одном видео должны разделять:
- Ширина и высота
- Глубина цвета
- Кадры должны иметь стандартный размер видео, например:
- 640 ✕ 360 (360p)
- 853 ✕ 480 (480p)
- 1280 ✕ 720 (720p)
- 1920 ✕ 1080 (1080p)
- 4096 ✕ 2306 (4K)
- Предпочитать кадры в PNG, а не в JPG
- Избегайте прозрачности или альфа-канала в формате PNG
Затем команде потребуется некоторое время для преобразования видео, оптимизации его производительности и создания файла MP4 с именем Penguins. mp4.
mp4.
Теперь вы можете захотеть, чтобы неподвижное изображение оставалось более 33 миллисекунд. В этом случае ваше видео представляет собой скорее слайд-шоу, а не одно и то же. Для этого вы можете сначала указать более низкую частоту кадров для ввода, а затем указать ffmpeg дублировать кадры на выходе. Нет, YouTube и Vimeo не оценят видео со скоростью 0,5 кадра в секунду, даже если вы меняете изображение каждые 2 секунды.
Давай сделаем это:
$ ffmpeg -r: v 1/5 -i «Пингвины -% 05d.png» -r: v 30 -codec: v libx264 -preset veryslow
-pix_fmt yuv420p -crf 28 -an «Пингвины.mp4 «
Ну вот! ffmpeg заставит каждое из ваших изображений отображаться в течение 5 секунд, но в видео со скоростью 30 кадров в секунду. Не беспокойтесь о предупреждении о повторяющихся кадрах: это то, что вам нужно.
Заключение
Теперь вы — новый Spielberg — можете создавать свои собственные видео. Вы можете сделать простое слайд-шоу или подготовить видео кадр за кадром с помощью редактора изображений, такого как GIMP, но вы также можете воспользоваться большим набором эффектов и кодеков, которые вы можете найти в ffmpeg.
Найдите время поэкспериментировать самостоятельно — вы же художник, в конце концов, — и создайте видео, которое наберет миллионы просмотров на YouTube!
Добавление логотипа, водяного знака, изображения и подписи к видео на iPhone — приложение для iOS еженедельно
Добавление логотипа, водяного знака, подписи к фотографиям и видео стало обычной практикой для защиты авторских прав.Логотип, водяной знак, подпись обычно представляют собой какое-то изображение, например PNG, JPG, JPEG, GIF, TIFF. Но они тоже могут быть текстовыми. Добавлять текстовые водяные знаки или логотипы намного проще. Многие редакторы изображений и видео могут помочь вам добавить текст к изображениям или видео на iPhone. Ознакомьтесь с нашей предыдущей статьей о добавлении текста, водяного знака или подписи к видео на iPhone, чтобы получить полное представление. Даже предложение Apple, iMovie, может обрабатывать текстовые водяные знаки или логотипы. Как вы можете перекрыть видео пользовательским изображением, водяным знаком или логотипом? Вот как выполнить эту работу.
Как добавить логотип, водяной знак, изображение к видео на iPhone?
Существуют различные программы, которые можно использовать для нанесения вашей подписи, логотипа, водяного знака или любого другого изображения на видео. Videoshop — это видеоредактор для iPhone, который поможет вам редактировать видео прямо на телефоне. Вы можете использовать его для обрезки видео, кадрирования видео, добавления эффектов, изменения громкости, настройки скорости воспроизведения, добавления водяных знаков и многого другого. Если у вас его еще нет, купите видеоредактор для iPhone здесь.
Шаг 1.Добавить видео
Запустите приложение для редактирования видео на iPhone, вам будет предложено записать новый видеоклип или импортировать существующие. Выберите Импортировать клип , если видео уже сохранено в альбоме «Фотопленка». После этого видеоредактор получит доступ к вашей Фотопленке, и вы увидите три вкладки в разделе заголовка: Все, Видео и Фото.
Найдите и коснитесь, чтобы выбрать видеоклип на вкладке Видео . Нажмите кнопку «Готово» в правом верхнем углу, чтобы импортировать видеоклип в приложение-редактор.Теперь откроется экран Edit . Вы можете воспроизвести и просмотреть видео в верхней части. Диафильм находится внизу, где вы можете найти все добавленные видеоклипы. Вы можете захватить клипы и удерживать их, чтобы переместить их в ленту.
Шаг 2. Добавьте логотип, водяной знак, изображение, подпись
В середине экрана редактирования вы можете найти все виды инструментов. Выберите Impose , чтобы открыть экран раздела файлов. Переключитесь с видео на вкладку Фото , чтобы найти и выбрать свой логотип, водяной знак, подпись изображения или любую фотографию, которую вы хотите наложить.Нажмите кнопку «Готово» в правом верхнем углу, чтобы добавить его. Теперь вы увидите логотип, водяной знак, изображение или подпись поверх видео на экране редактирования.
Выберите начальную точку вашего логотипа или водяного знакаПеретащите значок изображения в верхней части к любому кадру видео, где вам нравится логотип, водяной знак или изображение, которое начинает отображаться на вашем видео.
Выберите конечную точку вашего логотипа или водяного знакаВнизу вы можете настроить продолжительность вашего логотипа или водяного знака на видео.
Переместить логотип или водяной знак на видеоПеретащите логотип или водяной знак на видео, чтобы переместить его в любое место видео в окне воспроизведения и предварительного просмотра.
Изменение размера логотипа или водяного знака на видеоСожмите пальцы, чтобы увеличить или уменьшить логотип или водяной знак на видео, чтобы увеличить или уменьшить его.
Шаг 3. Экспорт видео с логотипом или водяным знаком
Нажмите кнопку «Далее» и следуйте подсказкам на экране, чтобы экспортировать и сохранить видео с логотипом или водяным знаком на нем.Вы можете сохранить его в Фотопленке или поделиться им в социальных сетях, отправить в чат, загрузить в службу облачного хостинга и т. Д.
Связанные страницы12 лучших бесплатных программ для конвертации PNG в MP4 для Windows
Вот список лучших бесплатных программ для преобразования PNG в MP4 для Windows . Это программное обеспечение позволяет преобразовать последовательность изображений PNG в непрерывное видео MP4 .Вы также можете поместить звук в качестве фона выходного видео MP4. Помимо преобразования PNG в MP4, вы также можете использовать эти конвертеры для создания и редактирования различных типов видео, таких как видеоблоги , игровые видеоролики, обучающие видеоролики, и т. Д. По сути, все это программное обеспечение в основном является программным обеспечением для редактирования видео (см. Полный список), которое позволяют выполнять преобразование PNG в MP4. Вы также можете использовать инструменты редактирования этого программного обеспечения, такие как Timeline Editor, Split, Playback Speed Changer, stretch, и другие, для настройки изображений PNG в выходном видео.
В этих конвертерах вы также можете найти множество видеофильтров, видеоэффектов, эффектов перехода, и т. Д., Которые вы можете использовать для улучшения видео MP4. После внесения улучшений вы можете экспортировать видео в MP4, и различные другие видеоформаты, такие как AVI, MOV, FLV, и т. Д. Процесс преобразования также довольно прост, что вы можете просмотреть в описании каждого программного обеспечения.
Эти конвертеры хороши тем, что все они поддерживают несколько форматов видео, аудио и изображений.Поддержка нескольких форматов медиафайлов позволяет включать в видеопроект разные медиафайлы. Кроме того, с помощью этих конвертеров также можно выполнять такие преобразования, как JPG в MP4 , BMP в AVI , TIFF в MOV и т. Д. Это программное обеспечение также предлагает дополнительные инструменты, такие как средство создания текстов , средство записи экрана, аудиомикшер, и т. Д., Которые могут пригодиться. Просмотрите список, чтобы узнать больше об этих преобразователях.
Моя любимая программа для преобразования PNG в MP4 для Windows:
VSDC Free Video Editor — мое любимое программное обеспечение, поскольку оно предлагает все необходимые инструменты для преобразования PNG в MP4.Он также предоставляет некоторые расширенные инструменты и функции редактирования, которые позволяют создавать впечатляющие видео.
Вы также можете ознакомиться со списками лучших бесплатных программ для преобразования PNG в ICO, PNG в PDF и APNG в GIF Converter для Windows.
VSDC Бесплатный видеоредактор
VSDC Free Video Editor — это бесплатное программное обеспечение для преобразования PNG в MP4 для Windows. Как следует из названия, это в первую очередь программное обеспечение для редактирования видео.Используя этот видеоредактор, вы можете легко преобразовать несколько изображений PNG в видео MP4. Наряду с этим, вы также можете поместить звук в созданное видео MP4 в различных форматах, таких как MP3, WAV и т. Д.
Для выполнения преобразования это программное обеспечение предлагает важные инструменты, такие как Timeline, Cutting, Cropping, Alignment, и т. Д. Помимо этого, это программное обеспечение также предоставляет различные аудио и видео эффекты, которые вы можете включать в изображения PNG .
Как конвертировать PNG в MP4 с помощью VSDC Free Video Editor:
- Запустите это программное обеспечение и создайте новый проект с помощью меню Project .Во вновь созданном проекте вы можете определить настройки проекта, такие как разрешение выходного видео , частота кадров, частота звука, аудиоканалы, и т. Д.
- После определения параметров проекта перейдите в меню Editor > Add Objects и выберите опцию Image для загрузки PNG и других типов изображений, таких как JPG, SVG, WEBP, и т. Д. Вы можете получить доступ ко всем загруженным изображениям из Обозреватель объектов .
- Теперь перетащите изображения из раздела обозревателя объектов в редактор временной шкалы .После этого вы можете вручную установить положение каждого изображения с помощью мыши.
- После того, как все изображения установлены в свое положение, вы можете использовать другие инструменты редактирования для настройки времени , размера, ориентации, и других параметров каждого изображения PNG.
- Наконец, просмотрите всю временную шкалу и перейдите на вкладку Export project и выберите формат MP4 , чтобы начать преобразование.
Дополнительные характеристики:
- Конвертер видео : Используя эту функцию, вы можете легко конвертировать видео одного формата в другие видео форматы.Некоторые из форматов видео, которые поддерживает эта функция: MP4, AMV, MKV, MOV, MPG, и т. Д.
- Захват видео : По сути, это функция записи экрана, с помощью которой вы можете записывать и экран, и звук одновременно.
- Диктофон : это специальная функция записи голоса, с помощью которой вы можете записывать как системные аудиопотоки, так и аудиопотоки с микрофона.
Последние мысли:
Это многофункциональное программное обеспечение для преобразования PNG в MP4, с помощью которого вы также можете создавать как простые, так и сложные видео, включая различные встроенные эффекты и фильтры.
ХИТФИЛЬМ ЭКСПРЕСС
HITFILM EXPRESS — очень популярная программа для редактирования видео, с помощью которой вы можете конвертировать PNG в MP4. Это программное обеспечение работает в операционных системах Windows и MacOS. В этом видеоредакторе вы получите почти все необходимые инструменты и функции для создания увлекательного видео.Некоторые важные инструменты редактирования видео, такие как Timeline Editor, Speed / Duration, Slice, Slip, и другие, также могут быть использованы при преобразовании PNG в MP4.
Как конвертировать PNG в MP4 с помощью HITFILM EXPRESS:
- Запустите это программное обеспечение и нажмите кнопку New , чтобы открыть окно настроек проекта , в котором необходимо указать разрешение видео , продолжительность, частоту кадров, соотношение сторон, и частоту дискретизации звука .
- После создания проекта перейдите в раздел Media и нажмите кнопку Import , чтобы загрузить несколько изображений PNG.Вы также можете импортировать изображения, видео и аудио файлы разных форматов, используя ту же опцию.
- Все загруженные файлы PNG появятся в разделе Media , откуда вы можете перетаскивать изображения в редактор временной шкалы .
- После перетаскивания изображений в редактор шкалы времени вы можете установить порядок изображений с помощью мыши. Теперь установите продолжительность каждого изображения с помощью инструмента Speed / Duration .
- Когда основное видео будет завершено, вы можете экспортировать его в формат MP4 , перейдя на вкладку «Экспорт » .
Дополнительные характеристики:
В этом программном обеспечении вы получаете множество удобных инструментов, включая коррекцию цвета , цветокоррекцию, видеоэффекты, видеофильтры, преобразование, и т. Д., Которые вы можете использовать для дальнейшего улучшения вывода видео.
Последние мысли:
Это отличное программное обеспечение для преобразования PNG в MP4, которое предлагает профессиональные инструменты для редактирования и улучшения видео. Однако его немного сложно использовать из-за загроможденного интерфейса.
Lightworks
Lightworks — еще одно бесплатное программное обеспечение для преобразования PNG в MP4 для Windows, Linux и MacOS.Помимо преобразования нескольких изображений PNG в формат MP4, вы также можете создавать и редактировать видео с его помощью. В этом программном обеспечении вы также можете найти множество функций редактирования видео, таких как Timeline Editor, Slip, Slide, Trim In, , Video Speed Changer, и т.д. цветокоррекция инструментов. Как и профессиональный видеоредактор, это программное обеспечение позволяет включать нескольких изображений, видео, и аудиофайлов в видео MP4.
Как преобразовать PNG в MP4 с помощью Lightworks:
- Откройте интерфейс этого программного обеспечения и создайте новый проект , указав имя проекта и частоту кадров .
- Затем перейдите в меню Local Files и укажите путь к папке изображений PNG . После указания пути нажмите кнопку Import , чтобы загрузить все изображения PNG в меню Local Files .
- Теперь перейдите на вкладку Edit и начните перетаскивать изображения из меню Local Files в редактор шкалы времени .
- Используйте мышь , чтобы установить положение каждого изображения , а затем используйте инструмент скорости , чтобы указать время для каждой фотографии.
- После этого перейдите на вкладку VFX , чтобы настроить цвета изображений PNG, а затем нажмите кнопку play для предварительного просмотра видео MP4.
- Наконец, щелкните правой кнопкой мыши проигрыватель предварительного просмотра , перейдите к параметру Export и выберите формат MP4 , чтобы начать преобразование.
Ограничения:
В этой бесплатной версии этого программного обеспечения некоторые форматы выходного видео, такие как MOV, MPEG, MXF, и другие, заблокированы.
Последние мысли:
Это еще одна хорошая программа для редактирования видео, которая позволяет конвертировать несколько изображений PNG в непрерывное видео MP4.
OpenShot
OpenShot — это бесплатное программное обеспечение для преобразования PNG в MP4 с открытым исходным кодом для Windows, MacOS и Linux.Это еще одно программное обеспечение для редактирования видео, с помощью которого вы можете легко редактировать видео и создавать новые видео в различных форматах, таких как MP4, AVI, MOV, FLV, WEBM, и т. Д. Кроме того, все необходимые инструменты для редактирования видео, такие как , многодорожечная шкала времени, видео эффекты, эффекты перехода, бритвенный инструмент, инструмент вращения, и т. д. также присутствуют в нем. Как и видео, он также поддерживает изображения различных форматов, таких как PNG, JPG, BMP, GIF, TIFF, и т. Д. Импортируя последовательность изображений PNG и используя доступные инструменты редактирования видео, вы можете легко преобразовать последовательность изображений PNG в фактическое видео MP4.
Как конвертировать PNG в MP4 с помощью OpenShot:
- Откройте интерфейс этого программного обеспечения и нажмите кнопку Import Files , чтобы загрузить все изображения PNG в этот конвертер. В разделе «Изображение» вы можете получить доступ ко всем загруженным изображениям PNG.
- После этого перетащите изображения PNG из раздела изображений в редактор временной шкалы и установите положение каждого изображения PNG с помощью мыши. Точно так же вы можете добавлять видео и аудио файлы на шкалу времени, чтобы включить в видео больше видео и аудио контента.
- Теперь используйте разделить, повернуть, разрезать, и другие инструменты, чтобы правильно установить продолжительность, ориентацию и положение каждого изображения на временной шкале. Вы также можете добавить в свое видео встроенное видео и эффекты перехода.
- После завершения видео вы можете предварительно просмотреть его с помощью встроенного видеопроигрывателя .
- Наконец, перейдите в раздел Export Video и выберите выходной формат ( MP4 ), разрешение выходного видео , частоту кадров и другие параметры и нажмите кнопку Export Video .
Последние мысли:
Это еще одно простое и удобное программное обеспечение для редактирования видео, которое можно использовать в качестве программного обеспечения для преобразования PNG в MP4.
Shotcut
Shotcut — еще одна бесплатная программа для редактирования видео с открытым исходным кодом.Его также можно использовать в качестве программного обеспечения для конвертации PNG в MP4. Это программное обеспечение доступно для платформ Windows, MacOS и Linux.
Используя это программное обеспечение, вы можете создавать различные типы видео и преобразовывать последовательность изображений PNG в видеоформат MP4. Для создания видео и преобразования PNG в MP4 это программное обеспечение предлагает множество полезных инструментов, таких как Split, Cut, Timeline Editor, Ripple Trim, и другие. Однако наиболее важным инструментом является его редактор временной шкалы , так как вам нужно перетащить и расположить все изображения поверх него.Наряду с изображениями вы также можете размещать и упорядочивать видео- и аудиоконтент с помощью редактора временной шкалы.
Как конвертировать PNG в MP4 с помощью Shotcut:
- Запустите это программное обеспечение и создайте новый проект, назначив имя проекта и разрешение выходного видео .
- После этого нажмите кнопку Открыть файл , чтобы загрузить несколько изображений PNG в это программное обеспечение. Помимо PNG, вы также можете загружать изображения таких форматов, как JPG, BMP, TIFF, ICO, и т. Д.
- Затем перейдите в редактор Timeline и нажмите кнопку с тремя полосами, чтобы добавить одну или несколько дорожек на шкалу времени.
- Теперь перетащите изображения из раздела плейлиста на вновь добавленные дорожки, а затем расположите все изображения в правильном порядке.
- Используйте инструменты редактирования, такие как вырезать, вырезать, и т. Д., Чтобы при необходимости сократить период времени каждого изображения. На этом этапе вы также можете добавить встроенные видео фильтры для дальнейшего улучшения видео.
- После того, как все изображения PNG расположены на временной шкале, вы можете предварительно просмотреть все видео, нажав кнопку play .
- Наконец, перейдите в раздел Export и выберите MPEG-4 в качестве выходного формата и нажмите кнопку Export File , чтобы начать преобразование PNG в MP4.
Последние мысли:
Это еще одно очень эффективное программное обеспечение для редактирования видео, которое предлагает все необходимые инструменты, необходимые для преобразования PNG в MP4.
Видиот
Vidiot — еще одно бесплатное программное обеспечение для преобразования PNG в MP4 с открытым исходным кодом для Windows и Linux. Это программное обеспечение в основном используется в качестве программного обеспечения для редактирования видео, но вы также можете использовать его как конвертер PNG в MP4. Программное обеспечение поставляется только с основным программным обеспечением для редактирования видео, а его интерфейс также довольно прост и непривлекателен.Некоторые из важных функций редактирования, которые он предоставляет: шкала времени , масштабирование, обрезка, изменение скорости, ключевой кадр , обрезка , и т. Д. Наряду с важными функциями он также обеспечивает поддержку различных изображений ( PNG, BMP, GIF, JPG, и т. Д.), аудио ( WAV, FLAC, M2A, AA3, AAC, и т. Д.) И видео (ASF, AVI, OGM, MOV и т. Д.) Форматы.
Как конвертировать PNG в MP4 с помощью Vidiot:
- Откройте интерфейс этого программного обеспечения, перейдите в меню File и выберите опцию New , чтобы создать новый проект.В новом проекте вам необходимо определить некоторые параметры проекта, а именно: частоту кадров , разрешение видео, частоту дискретизации звука, и аудиоканалов .
- Снова перейдите в меню Файл и выберите опцию Добавить файлы , чтобы загрузить все необходимые изображения PNG, . Все загруженные изображения PNG доступны из раздела проекта .
- Теперь выберите и перетащите изображения PNG из раздела проекта и поместите их на шкалу времени.С помощью мыши установите положение каждого изображения на временной шкале.
- После этого щелкните любое изображение на временной шкале, чтобы открыть панель настроек , с помощью которой вы можете настроить скорость воспроизведения , обрезать изображение, масштабировать изображение, изменить непрозрачность изображений и другие изменения.
- Затем просмотрите всю временную шкалу, нажав кнопку Play .
- Наконец, перейдите к Sequence > Render settings и установите выходной видеоформат ( MP4 ) и нажмите кнопку Ok & Render Now .
Последние мысли:
Это еще одно простое в использовании программное обеспечение для преобразования PNG в MP4, с помощью которого вы можете быстро создавать видео MP4 с использованием изображений PNG.
Easy Video Maker
Easy Video Maker — следующее бесплатное программное обеспечение для преобразования PNG в MP4 для Windows.Как следует из названия, это в первую очередь программное обеспечение для создания видео, в котором вы можете создавать различные типы видео, такие как видеоблоги , короткометражные фильмы, игровые видео, и т. Д. Для создания различных типов видео оно предлагает множество основных инструментов для создания видео. например, шкала времени , видеоэффекты, разделение, поворот, кадрирование, макет наложения, и т. д. Вы также можете использовать доступные инструменты редактирования видео для создания видео MP4 с использованием ряда изображений PNG. Чтобы создать ощущение реального видео, вам необходимо иметь непрерывные снимки или кадры действия в формате изображения PNG и .
Как преобразовать PNG в MP4 с помощью Easy Video Maker:
- Запустите это программное обеспечение и нажмите кнопку Добавить и выберите опцию Добавить изображение , чтобы загрузить PNG изображений. Вы также можете добавлять в видео изображения, аудио и видео файлы различных форматов.
- После этого щелкните значок Camera , чтобы открыть раздел изображений, в котором вы можете просмотреть все загруженные изображения PNG.
- Теперь выберите одно или несколько изображений из раздела изображений и перетащите их на временную шкалу видео.После этого расположите все изображения на временной шкале в правильном порядке.
- Затем вы можете использовать такие инструменты, как , средство изменения скорости воспроизведения, видеоэффекты, разделение, и т. Д., Чтобы внести изменения в проект.
- После внесения необходимых корректировок используйте встроенный инструмент предварительного просмотра , чтобы окончательно взглянуть на результат перед экспортом проекта.
- Наконец, нажмите кнопку Render и настройте выходной профиль, чтобы начать преобразование последовательности изображений PNG в MP4.
Дополнительные характеристики:
- Аудиомикшер : Позволяет смешивать несколько аудиосэмплов на нескольких аудиодорожках для создания новых битов.
- Эффект частиц : Эта функция предоставляет множество образцов эффектов частиц, которые вы можете смешивать и сочетать в соответствии с вашими потребностями для создания новых эффектов частиц.
- Lyrics Maker : с его помощью вы можете вручную создать новый текст песни и установить положение каждого слова в соответствии с временной шкалой песни.Завершив текст, вы можете сохранить его в файле текстов песен (.rzlrc).
- Захват видео : По сути, это функция записи экрана, с помощью которой вы можете записывать экран своего рабочего стола.
Ограничения:
В этой бесплатной версии этого программного обеспечения вы столкнетесь с некоторыми ограничениями, такими как отключена функция создания 3D-видео , максимальное разрешение экспорта 480p , ограниченная длина выходного видео и т. Д. Чтобы снять все ограничения, вам необходимо приобрести платная версия этого программного обеспечения.
Последние мысли:
Это одно из простейших программ конвертирования PNG в MP4, с помощью которого вы можете быстро создать видео MP4, используя последовательность изображений PNG.
FFMPEG
FFMPEG — еще одно бесплатное программное обеспечение для преобразования PNG в MP4 с открытым исходным кодом для Windows, Linux и MacOS.Это программное обеспечение на основе командной строки и не имеет интерфейса. Чтобы преобразовать PNG в MP4 с помощью этого программного обеспечения, вам необходимо использовать специальную команду преобразования. Перед началом преобразования вам необходимо убедиться, что все ваши входные изображения PNG должны иметь нумерацию в этом порядке (image-000.png, image-001.png, image-002.png), чтобы это программное обеспечение могло определять следующие изображение. Нумерация изображений также обеспечивает правильный порядок ввода изображений PNG в видео.
Как преобразовать PNG в MP4 с помощью FFMPEG:
- Сначала скопируйте все изображения PNG и вставьте их в папку FFMPEG .
- После этого запустите это программное обеспечение из командной строки.
- Теперь введите эту команду
ffmpeg.exe -i image-% 03d.png video.mp4в командной строке. - Наконец, нажмите кнопку введите , чтобы начать процесс преобразования.
Дополнительные характеристики:
Используя это программное обеспечение, вы можете выполнять множество дополнительных задач, таких как преобразование видеоформата , преобразование аудиоформата, разделение видео, разделение аудио, объединение видео, микширование аудио, и другие.Однако, чтобы выполнить каждую задачу, вам нужно знать об их командах.
Ограничения:
Отсутствие пользовательского интерфейса — главное ограничение этого программного обеспечения.
Последние мысли:
Это не идеальное программное обеспечение для конвертации PNG в MP4, поскольку оно не имеет графического интерфейса, но с использованием правильной команды вы можете легко преобразовать несколько изображений PNG в MP4.
Изображение AHD в видео
AHD Image To Video — еще одна бесплатная программа для преобразования PNG в MP4 для Windows.Это простое и понятное программное обеспечение, с помощью которого вы можете быстро преобразовать несколько изображений PNG в видео MP4 . Это программное обеспечение также может создавать видео MP4 с использованием нескольких изображений JPG и BMP . В отличие от других конвертеров PNG в MP4, это программное обеспечение не предлагает никаких инструментов для настройки синхронизации изображений в видео. Кроме того, в нем также отсутствуют другие важные инструменты для редактирования видео.
Как конвертировать PNG в MP4 с помощью этого программного обеспечения для конвертации PNG в MP4:
- Запустите это программное обеспечение и нажмите кнопку Добавить изображения , чтобы загрузить изображения PNG.Все загруженные изображения PNG появятся в его интерфейсе.
- После этого выберите каждое изображение и используйте параметры , перемещение вверх, и , перемещение вниз, , чтобы упорядочить их в выходном видео MP4.
- Теперь укажите путь к аудиофайлу в поле Музыка . Для выполнения преобразования обязательно добавить фоновую музыку в видео.
- Наконец, укажите путь к выходной папке в поле Output и нажмите кнопку Start .
Ограничения:
В этом программном обеспечении отсутствуют некоторые важные функции, такие как инструменты для настройки периода времени отдельных кадров, инструменты для изменения ориентации изображения, и т. Д.
Последние мысли:
Это один из самых простых и быстрых конвертеров PNG в MP4, который может легко использовать каждый.
ffDiaporama
ffDiaporama — это бесплатное программное обеспечение для преобразования PNG в MP4 с открытым исходным кодом для Windows. С помощью этого программного обеспечения вы можете создать впечатляющее видео MP4 с использованием изображений PNG, коротких клипов, анимации, и музыки .Кроме того, в соответствии с вашими потребностями вы также можете установить важные параметры выходного видео, такие как разрешение видео , соотношение сторон, качество, битрейт, и т. Д., Прежде чем выполнять преобразование.
Как конвертировать изображения PNG в видео MP4 с помощью ffDiaporama:
- Запустите это программное обеспечение, перейдите в меню File , выберите опцию New project и укажите имя проекта и соотношение сторон .
- После этого перейдите на вкладку Project и нажмите кнопку «Добавить файлы», чтобы загрузить изображения PNG, и другие элементы, такие как музыка , анимационные клипы и т. Д., который вы хотите в выходном видео MP4.
- Все загруженные элементы будут автоматически добавлены на шкалу времени этого программного обеспечения. С помощью мыши установите положение каждого элемента на временной шкале.
- После размещения всех элементов в определенном порядке нажмите кнопку Play встроенного видеопроигрывателя для предварительного просмотра видео.
- Теперь, чтобы настроить параметры видео, такие как стандарт видео , битрейт, видеокодек, звук и т. Д., Используйте настройки Advanced , к которым вы можете получить доступ на вкладке Render Video .
- На вкладке «Рендеринг видео» вы также получаете мультимедийную систему , где необходимо указать расположение выходной папки и, нажав кнопку OK , можно начать преобразование.
Дополнительные характеристики:
- Редактировать слайд : эта функция позволяет редактировать загруженные изображения PNG, предоставляя инструменты редактирования, такие как , добавить текст, добавить специальные эффекты, переформатировать изображение, непрозрачность, тень, и т. Д.
- Редактировать музыку : с помощью этой функции вы можете регулировать уровни громкости входных аудиофайлов, а также создавать список воспроизведения , состоящий из нескольких музыкальных файлов .
- Редактировать переход объекта : позволяет настраивать свойства существующих эффектов перехода, позволяя настраивать скорость эффекта перехода , тип эффекта перехода, продолжительность эффекта перехода и .
Последние мысли:
Этот конвертер PNG в MP4 поставляется с некоторыми действительно отличными инструментами, которые позволяют вам вносить коррективы в различные элементы видео MP4 перед фактическим выполнением преобразования.
Фотоэтап
PhotoStage — это следующее бесплатное программное обеспечение для преобразования PNG в MP4 для Windows, MacOS, iOS и Android.Это программное обеспечение в основном используется для создания слайд-шоу с использованием нескольких изображений разных форматов, таких как PNG, JPG, BMP, TIFF, ICO, и т. Д. Однако вы также можете использовать его для преобразования нескольких PNG и других поддерживаемых форматов изображений в видео MP4 . формат. Наряду с изображениями PNG вы также можете добавить различные встроенные эффекты анимации , внешнюю музыку, эффекты перехода, видеоклипы, и другие элементы в видео. Интерфейс этого программного обеспечения также довольно прост, и вы можете легко получить доступ и использовать все его функции.
Как конвертировать PNG в MP4 с помощью PhotoStage:
- Запустите это программное обеспечение и нажмите кнопку Добавить мультимедиа , чтобы загрузить изображение PNG и другие мультимедийные элементы, такие как музыка , видеоклипы, и т. Д.
- Из раздела Media вы можете получить доступ ко всем загруженным мультимедийным элементам и изображениям PNG. Перетащите изображения PNG и другие мультимедийные элементы из этого раздела «Медиа» в редактор временной шкалы .
- После этого с помощью мыши установите положение каждого элемента.
- Теперь укажите время отображения каждого изображения PNG и при необходимости добавьте эффекты перехода с помощью инструментов временной шкалы.
- Когда видео будет завершено, используйте встроенный проигрыватель предварительного просмотра для просмотра видео перед началом преобразования.
- Затем перейдите к опции Export > Video File и укажите параметры видео, такие как Output Format (MP4), Resolution, Frame Rate, и т. Д.
- Наконец, нажмите кнопку Create , чтобы начать преобразование PNG в MP4.
Ограничения:
Это программное обеспечение бесплатно только для личного использования.
Последние мысли:
Это еще одно достойное программное обеспечение для конвертации PNG в MP4, которое предлагает все необходимые инструменты для создания впечатляющих видео MP4 с использованием изображений PNG и других мультимедийных элементов.
PhotoFilmStrip
PhotoFilmStrip — еще одна бесплатная программа для создания видео из PNG в MP4 для Windows и Linux.Это простое программное обеспечение, с помощью которого вы можете создавать высококачественное видео в формате MP4, используя несколько изображений PNG. Чтобы сделать видео более интересным, вы также можете добавить встроенные цветовые эффекты , эффекты перехода, музыку и к видео с помощью этого преобразователя .
Как конвертировать PNG в MP4 с помощью PhotoFlimStrip:
- Откройте интерфейс этого программного обеспечения и нажмите кнопку Создать новое слайд-шоу и укажите имя проекта и соотношение сторон , чтобы начать новый проект.
- После этого нажмите опцию «Импортировать изображения» , чтобы загрузить несколько изображений PNG. Все загруженные изображения будут автоматически добавлены в его редактор в стиле полосы изображений.
- Теперь установите положение каждого изображения над его редактором с помощью мыши. При необходимости теперь к видео можно добавить эффекты перехода , цветовые эффекты, аудио, и т. Д.
- После этого откройте кнопку Render Filmstrip и выберите выходной формат ( MP4 ) и разрешение выходного видео .
- Наконец, нажмите кнопку Start , чтобы начать преобразование PNG в MP4.
Последние мысли:
Это еще одно простое и понятное программное обеспечение для преобразования PNG в MP4, которым может легко пользоваться каждый.
Что такое файл PNG?
Что нужно знать
- Файл PNG — это файл переносимой сетевой графики.
- Откройте его с помощью любого браузера или графической программы, например XnView.
- Конвертируйте в JPG, SVG, ICO и другие изображения с помощью FileZigZag или другого конвертера изображений.
В этой статье описывается, что такое файлы PNG, почему они предпочтительнее других форматов изображений в определенных ситуациях и какие программы могут открывать один или преобразовывать один в другие типы изображений.
Что такое файл PNG?
Файл PNG — это файл переносимой сетевой графики. Формат использует сжатие без потерь и обычно считается заменой формата изображения GIF.
Однако, в отличие от GIF, файлы PNG не поддерживают анимацию . Однако очень похожий формат MNG (сетевая графика с несколькими изображениями) работает, но еще не приобрел такой популярности, как файлы GIF или PNG.
В файлах PNG хранится графика на веб-сайтах. Некоторые операционные системы, такие как macOS и Ubuntu, по умолчанию хранят снимки экрана в формате PNG.
Еще одно применение PNG — когда части изображения должны быть прозрачными, что может быть полезно при создании иллюстраций, дизайне веб-сайта, создании фотографий и т. Д.Например, если у вас есть логотип, который вы хотите разместить поверх фотографии, гораздо проще «вырезать» логотип, оставив вокруг него прозрачные пиксели, чтобы при размещении поверх другого изображения это изображение отображалось через прозрачность.
Как открыть файл PNG
Программа просмотра фотографий по умолчанию в Windows открывает файлы PNG, но существует и других способов их просмотра.
Все веб-браузеры (например, Chrome, Firefox, Internet Explorer и т. Д.) автоматически просматривать файлы PNG, которые вы открываете из Интернета, что означает, что вам не нужно загружать каждый файл PNG, который вы хотите просмотреть в Интернете. Вы также можете использовать веб-браузер для открытия файлов PNG со своего компьютера, используя комбинацию клавиш Ctrl + O для поиска файла.
Большинство браузеров также поддерживают перетаскивание, поэтому вы можете просто перетащить файл PNG в браузер, чтобы открыть его.
Есть также несколько автономных открывателей файлов, графических инструментов и сервисов, которые открывают файлы PNG.Вот несколько популярных:
Для редактирования файлов PNG можно использовать только что упомянутую программу XnView, а также графическую программу Paint, включенную в Microsoft Windows, инструмент Windows 10 Paint 3D, популярную утилиту GIMP и популярный Adobe Photoshop.
Учитывая количество программ, открывающих файлы PNG, и то, что у вас, скорее всего, прямо сейчас установлено по крайней мере две, существует вполне реальная вероятность, что та, которая настроена для открытия их по умолчанию (то есть, когда вы дважды щелкаете или дважды нажимаете на one) не тот, который вы хотели бы использовать.
Если вы обнаружите, что это так, см. Руководство «Как изменить ассоциации файлов в Windows» для получения подробных инструкций о том, как изменить эту программу PNG по умолчанию.
Как преобразовать файл PNG
Вероятно, каждый отдельный конвертер файлов изображений, с которым вы сталкиваетесь, конвертирует файл PNG в другой формат (например, JPG, PDF, ICO, GIF, BMP, TIF и т. Д.). В нашем списке бесплатных программ для преобразования изображений есть несколько вариантов, в том числе некоторые онлайн-конвертеры PNG, такие как FileZigZag и Zamzar.
Посетите Vectorizer, чтобы преобразовать PNG в SVG.
Когда использовать файлы PNG
Файлы PNG — отличный формат для использования, но не обязательно в каждой ситуации. Иногда PNG может быть слишком большим по размеру и не только использовать ненужное дисковое пространство или затруднять отправку по электронной почте, но также может значительно замедлить работу веб-страницы, если вы ее там используете.
Подумайте, достаточно ли улучшения качества изображения, чтобы пожертвовать этим пространством (или медленной загрузкой веб-страницы и т. Д.). Поскольку файл PNG не сжимает изображение, как другие форматы с потерями, такие как JPEG, качество не снижается так сильно, когда изображение находится в формате PNG.
Файлы JPEG полезны, когда изображение малоконтрастно, но PNG лучше подходят для работы с резким контрастом, например, когда в изображении есть линии или текст, а также большие области сплошного цвета. Таким образом, скриншоты и иллюстрации лучше всего в формате PNG, а «настоящие» фотографии лучше всего в формате JPEG / JPG.
Вы также можете подумать об использовании формата PNG вместо JPEG, когда имеете дело с изображением, которое нужно редактировать снова и снова.Например, поскольку формат JPEG подвергается так называемой потере поколения , повторное редактирование и сохранение файла со временем приведет к ухудшению качества изображения. Это неверно для PNG, потому что он использует сжатие без потерь.
Дополнительная помощь с файлами PNG
Чтобы сделать фон прозрачным в PNG, вы можете использовать автоматические инструменты, такие как Clipping Magic или бесплатный инструмент Background Burner, или почти любую программу для редактирования изображений.
Например, если у вас есть Photoshop, поместите изображение на отдельный слой, удалите фоновый слой, а затем используйте любой инструмент (например,g., Eraser, Marquee, Lasso), чтобы стереть части изображения, которые должны быть прозрачными.
FAQ
Как преобразовать файл PNG в PDF?
Чтобы преобразовать файл PNG в PDF на ПК с Windows, щелкните файл PNG правой кнопкой мыши и выберите Print > Microsoft Print to PDF > Print . Затем назовите файл и выберите Сохранить . На Mac откройте изображение в режиме предварительного просмотра, затем выберите Файл > Экспорт в PDF , назовите файл и нажмите Сохранить .
Как преобразовать файл PNG в JPG?
Чтобы преобразовать файл PNG в JPG в Windows, откройте изображение в Paint и выберите Файл > Сохранить как , затем выберите JPEG . На Mac откройте изображение в режиме предварительного просмотра и выберите Файл > Экспорт , затем выберите JPEG .
Как создать файл PNG?
Вы можете создать файл PNG во многих приложениях для редактирования изображений, включая Photoshop и такие инструменты, как Canva Pro.Кроме того, некоторые онлайн-редакторы позволяют создавать PNG, в том числе Pixomatic Online Editor и PIXLR.
Как преобразовать файл JPG в PNG?
Чтобы преобразовать файл JPG в PNG на ПК с Windows, откройте изображение в Paint и выберите Файл > Сохранить как , затем выберите PNG . На Mac откройте файл в режиме предварительного просмотра и выберите Файл > Экспорт , затем выберите PNG . Либо в Photoshop на Mac или ПК откройте изображение и выберите Файл > Экспорт > Экспорт как , выберите PNG в качестве формата файла и нажмите Экспорт .
Как преобразовать файл PDF в PNG?
Чтобы преобразовать файл PDF в PNG на ПК с Windows, используйте инструмент конвертации, такой как Any PDF to JPG (несмотря на его название, он также конвертирует PDF в PNG). Вы также можете сделать снимок экрана своего PDF-файла и сохранить его в формате PNG. На Mac откройте PDF-файл в режиме предварительного просмотра и выберите Файл > Экспорт > PNG .
Как сделать прозрачный PNG в Photoshop?
Сначала создайте копию исходного изображения, затем откройте копию в Photoshop> выберите Magic Wand . Используйте волшебную палочку, чтобы сделать снимок фона, затем выберите Удалить . Сохраните файл как PNG.
Спасибо, что сообщили нам!
Расскажите, почему!
Другой Недостаточно подробностей Трудно понять .
 Мне нужно открыть и сохранить отдельно каждый файл???
Мне нужно открыть и сохранить отдельно каждый файл???







 x и более поздних версиях).
x и более поздних версиях). org Impress. Презентации в формате ODP также можно открывать в PowerPoint. При сохранении и открытии ODP-файлов некоторые сведения могут быть потеряны.
org Impress. Презентации в формате ODP также можно открывать в PowerPoint. При сохранении и открытии ODP-файлов некоторые сведения могут быть потеряны. Этот способ хорошо хорошо для публикации на сайте или редактирования с помощью Microsoft Office FrontPage или другого HTML-редактора.
Этот способ хорошо хорошо для публикации на сайте или редактирования с помощью Microsoft Office FrontPage или другого HTML-редактора.


 Максимальный доступный размер пикселя — 16 бит.
Максимальный доступный размер пикселя — 16 бит.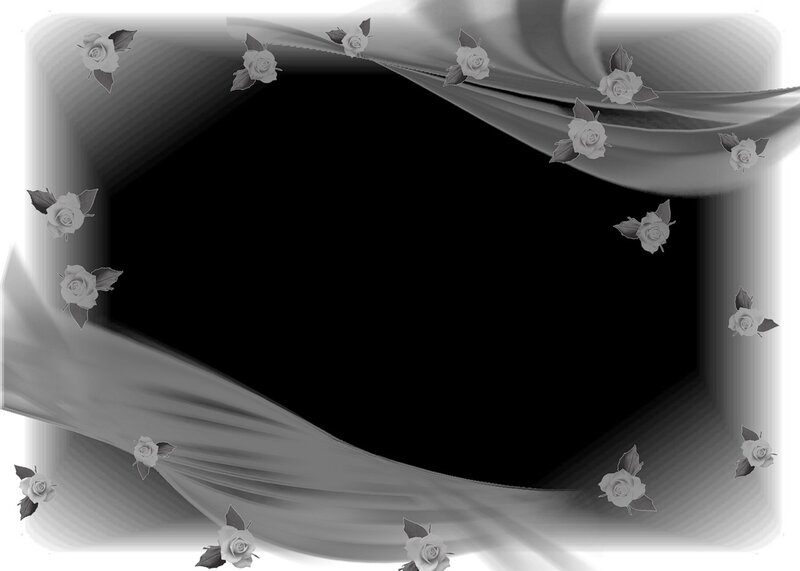 Самое большое изображение имеет ширину и высоту 32 767 пикселей. Патенты на него давно истекли, поэтому вы можете использовать его бесплатно.
Самое большое изображение имеет ширину и высоту 32 767 пикселей. Патенты на него давно истекли, поэтому вы можете использовать его бесплатно.