Как перевернуть фигуру в фотошопе
Как повернуть объект в Фотошопе
Поворот объектов в Фотошопе – процедура, без которой не обходится ни одна работа. В общем-то, процесс не сложный, но без этого знания невозможно полноценно общаться с данной программой.
Для вращения любого объекта можно воспользоваться двумя способами.
Первый – «Свободное трансформирование». Вызывается функция сочетанием горячих клавиш CTRL+T и является наиболее приемлемым, с точки зрения экономии времени, способом.
После вызова функции вокруг объекта появляется рамка, при помощи которой можно не только вращать, но и масштабировать его (объект).
Вращение происходит следующим образом: подводим курсор к любому углу рамки, после того, как курсор примет форму двойной стрелки, выгнутой дугой, тянем рамку в нужную сторону.
Небольшая подсказка сообщает нам о значении угла, на который поворачивается объект.
Повернуть рамку на угол, кратный 15 градусам, поможет зажатая клавиша 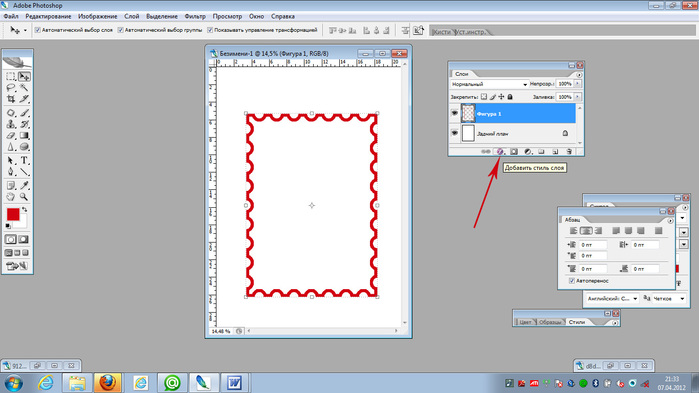
Вращение происходит вокруг центра, обозначенного маркером, имеющим вид перекрестия прицела.
Если переместить данный маркер, то вращение будет производиться вокруг той точки, где он находится в данный момент.
Также, в левом верхнем углу панели инструментов присутствует значок, при помощи которого можно перемещать центр вращения по углам и центрам граней рамки.
Там же (на верхней панели) можно задать точные значения перемещения центра и угла вращения.
Второй способ подойдет для тех, кто не любит или не привык пользоваться горячими клавишами.
Заключается он в вызове функции
Все особенности и настройки такие же, что и для предыдущего инструмента.
Решайте сами, какой способ подойдет Вам лучше. Мое мнение – «Свободное трансформирование» лучше, поскольку экономит время и вообще является универсальной функцией.
Мы рады, что смогли помочь Вам в решении проблемы.
Опишите, что у вас не получилось. Наши специалисты постараются ответить максимально быстро.
Помогла ли вам эта статья?
ДА НЕТКак перевернуть изображение в Фотошопе
Трансформирование, вращение, масштабирование и искажение изображений – основа основ в работе с редактором Фотошоп. Сегодня поговорим о том, как перевернуть картинку в Фотошопе.
Вращение изображений
Как всегда, программа предоставляет несколько способов поворота изображений. Мы разберем два наиболее удобных. В первом случаем можно выставить любое значение угла с точностью до сотых долей, а во втором все делается «на глаз», руками.
Способ 1: Настройка через меню
В меню программы «Изображение» имеется пункт «Вращение изображения».
Здесь можно вращать картинку на заранее установленное значение угла (90 или 180 градусов) либо задать свой угол поворота. Для установки значения нажимаем на пункт меню «Произвольно» и вводим нужное значение.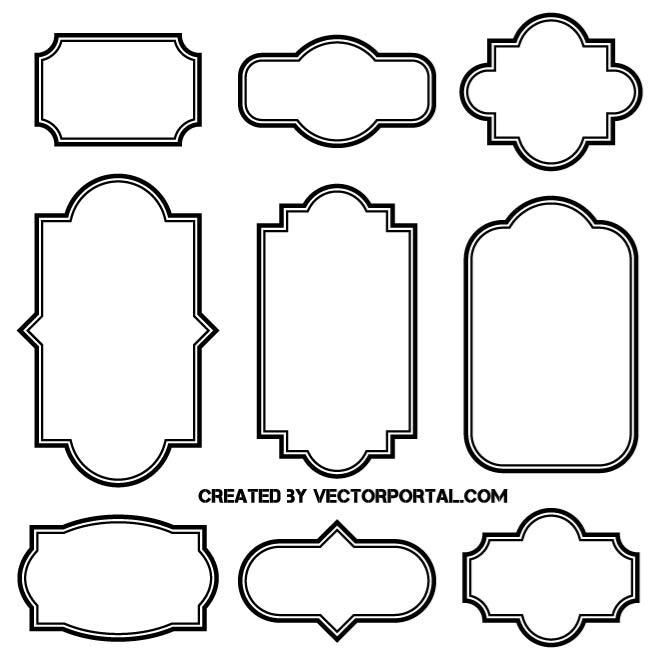
Все действия, произведенные этим способом, отразятся на всем документе.
Способ 2: Ручное вращение
Данный способ подразумевает использование инструмента «Поворот», который находится в меню «Редактирование – Трансформирование – Поворот». Эту функцию также можно вызвать сочетанием клавиш CTRL+T.
На изображение будет наложена специальная рамка, при помощи которой можно перевернуть фото в Фотошопе.
При зажатой клавише SHIFT изображение будет поворачиваться с шагом в 15 градусов (15-30-45-60-90…). В этом же меню можно так же, как и в предыдущем, повернуть или отразить изображение, но в данном случае изменения коснутся только того слоя, который выделен в палитре слоев.
Вот так легко и просто можно перевернуть любой объект в программе Фотошоп.
Мы рады, что смогли помочь Вам в решении проблемы.Опишите, что у вас не получилось. Наши специалисты постараются ответить максимально быстро.
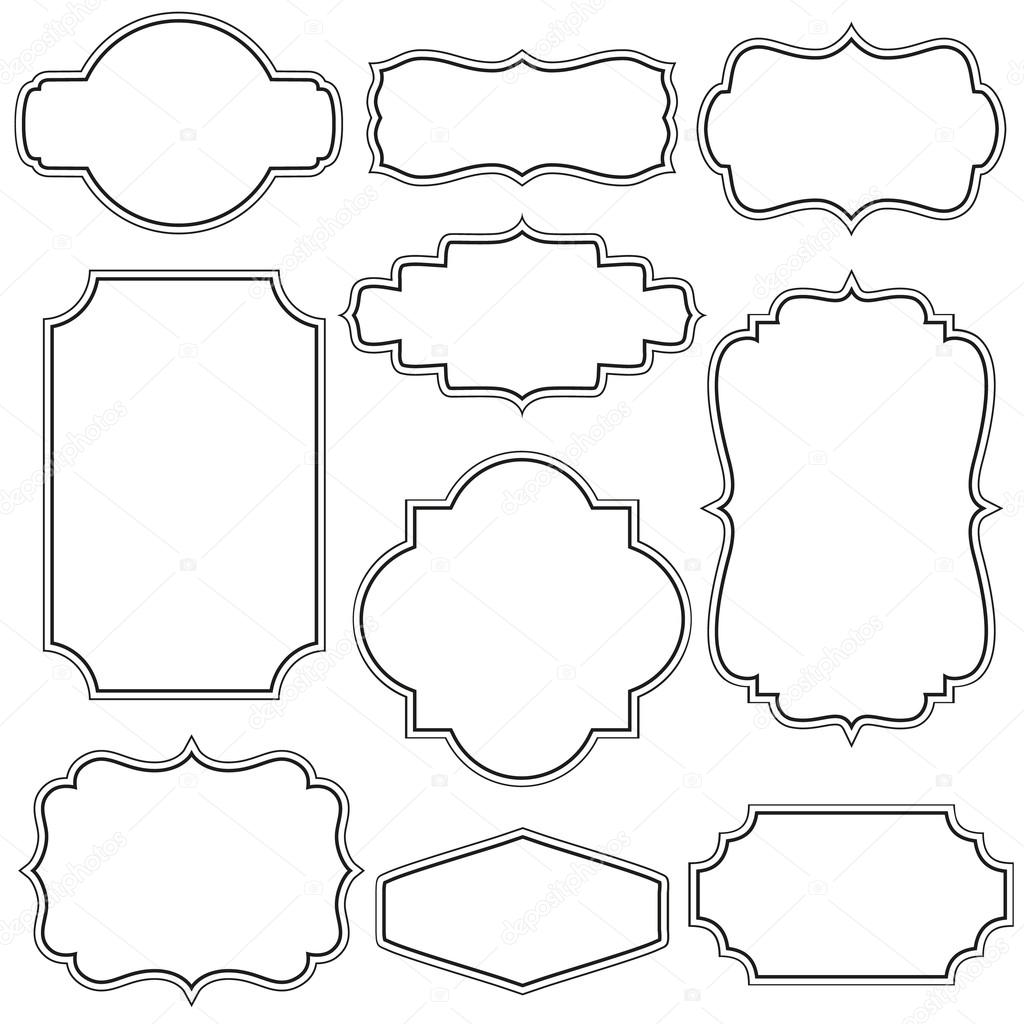
Помогла ли вам эта статья?
ДА НЕТКак повернуть объект в фотошопе?
«Фотошоп» – один из самых функциональных графических редакторов. Но иногда перед дизайнером встает очень простая задача – повернуть изображение. Как ее можно решить? Как повернуть объект в фотошопе?
Основными графическими элементами, редактируемыми в программе Photoshop, являются:
- изображения;
- тексты;
- участки изображений, выделяемые на экране.
Изучим то, как их допустимо поворачивать в Photoshop, — на примере исследования возможностей программы в версии CS6 с английским интерфейсом.
Как поворачивать изображения в фотошопе?
Целостное изображение – графический объект, который можно повернуть, задействуя самые разные инструменты рассматриваемого редактора.
Вероятно, самый простой из них – опция Transform Controls. Для того чтобы активировать ее, нужно выбрать инструмент Move Tool, после – поставить галочку напротив пункта Show Transform Controls в интерфейсе программы.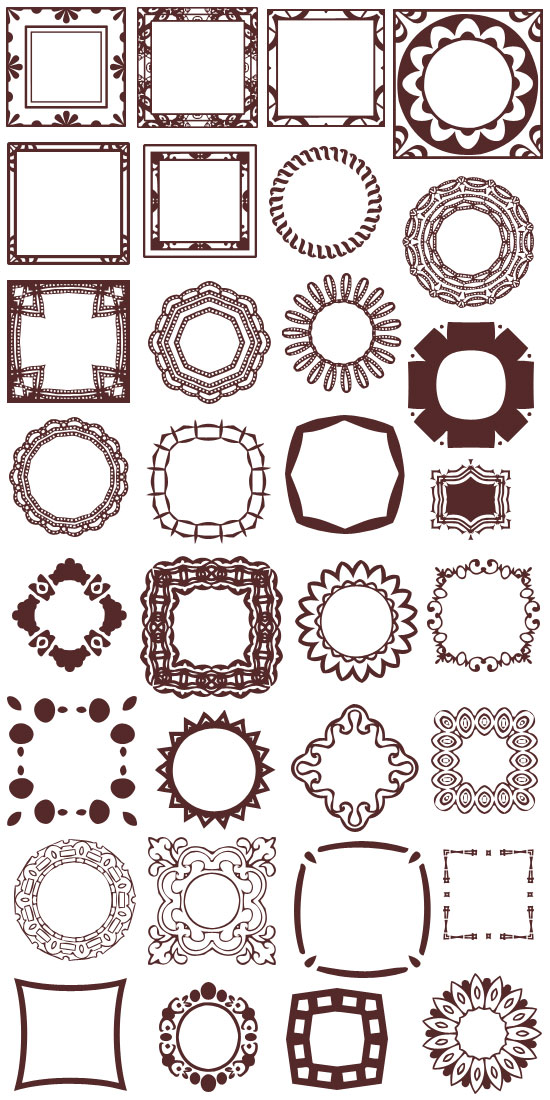
При активированной опции Transform Controls по контуру текущего изображения (активного слоя) отображаются ползунки. Те, что отвечают за поворот картинки, располагаются по углам. Для того чтобы их корректно задействовать, нужно расположить стрелку мыши на расстоянии 7-8 миллиметров от соответствующего ползунка – так, чтобы на экране отобразилась двойная стрелка, изогнутая дугой.
После этого, зажав левую клавишу мыши, можно поворачивать изображение – в любую сторону по кругу.
Альтернативный способ достижения аналогичного результата работы с картинкой – задействование группы опций Free Transform. Для того чтобы воспользоваться соответствующим инструментом, нужно выбрать инструмент Rectangular Marquee Tool, затем щелкнуть правой кнопкой мыши на редактируемом рисунке, после – еще раз кликнуть правой кнопкой на нем и выбрать пункт Free Transform.
За поворот изображений отвечает опция Rotate.
Если активировать ее, то по контуру редактируемого рисунка вновь появятся ползунки.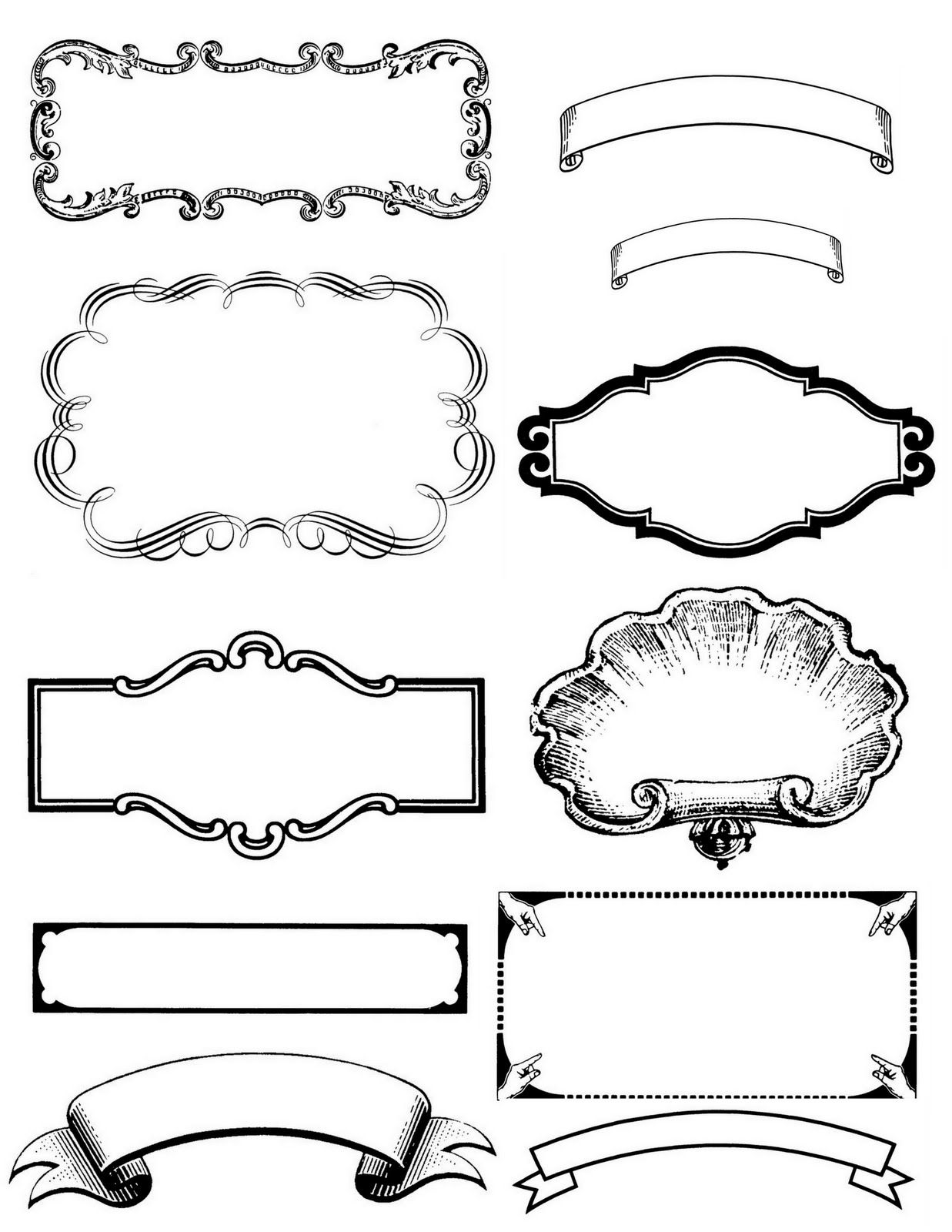
Рассмотрим теперь то, как задействовать соответствующие опции фотошопа при работе с текстами.
к содержанию ↑Как повернуть текст в фотошопе
Поворот текста можно осуществить с помощью практически тех же самых инструментов, что и в случае с редактированием изображений:
- задействуя опцию Transform Controls;
- использовав группу инструментов Free Transform.
Совершенно необязательно, таким образом, осуществлять растеризацию текста – то есть превращать его в полноценный графический объект.
Если текст повернут – то его можно впоследствии редактировать с помощью инструмента Text. Внесенные изменения отобразятся в тексте, который находится в том положении, что определено при его поворачивании.
Итак, мы исследовали то, как повернуть объект в Photoshop, который представляет собой целостный графический элемент. Изучим теперь то, как поворачивается выделенная область изображения.
Изучим теперь то, как поворачивается выделенная область изображения.
Как повернуть выделенную область в фотошопе
Необходимо выбрать инструмент Rectangular Marquee Tool, после чего, зажав левую клавишу мыши, выделить некоторый участок картинки.
Затем нажимаем правую кнопку мыши. Выбираем знакомую опцию Free Transform, после – инструмент Rotate.
Для того чтобы задний фон не становился фоновым, как на скриншоте, выделенный участок изображения можно скопировать на слой, соответствующий рисунку, – с помощью клавиш Ctrl и C, а также Ctrl и V.
Он сформирует, в свою очередь, новый слой. Данный графический объект, точно так же как исходное изображение либо текст, можно поворачивать с помощью опций Free Transform и Show Transform Controls.
Соответствующую часть рисунка можно и вырезать, задействовав сочетание Ctrl и X, а затем – вставить в другую область редактируемого графического файла. То, как повернуть вырезанный объект в фотошопе, принципиально не отличается от процедуры редактирования копии выделенной области изображения.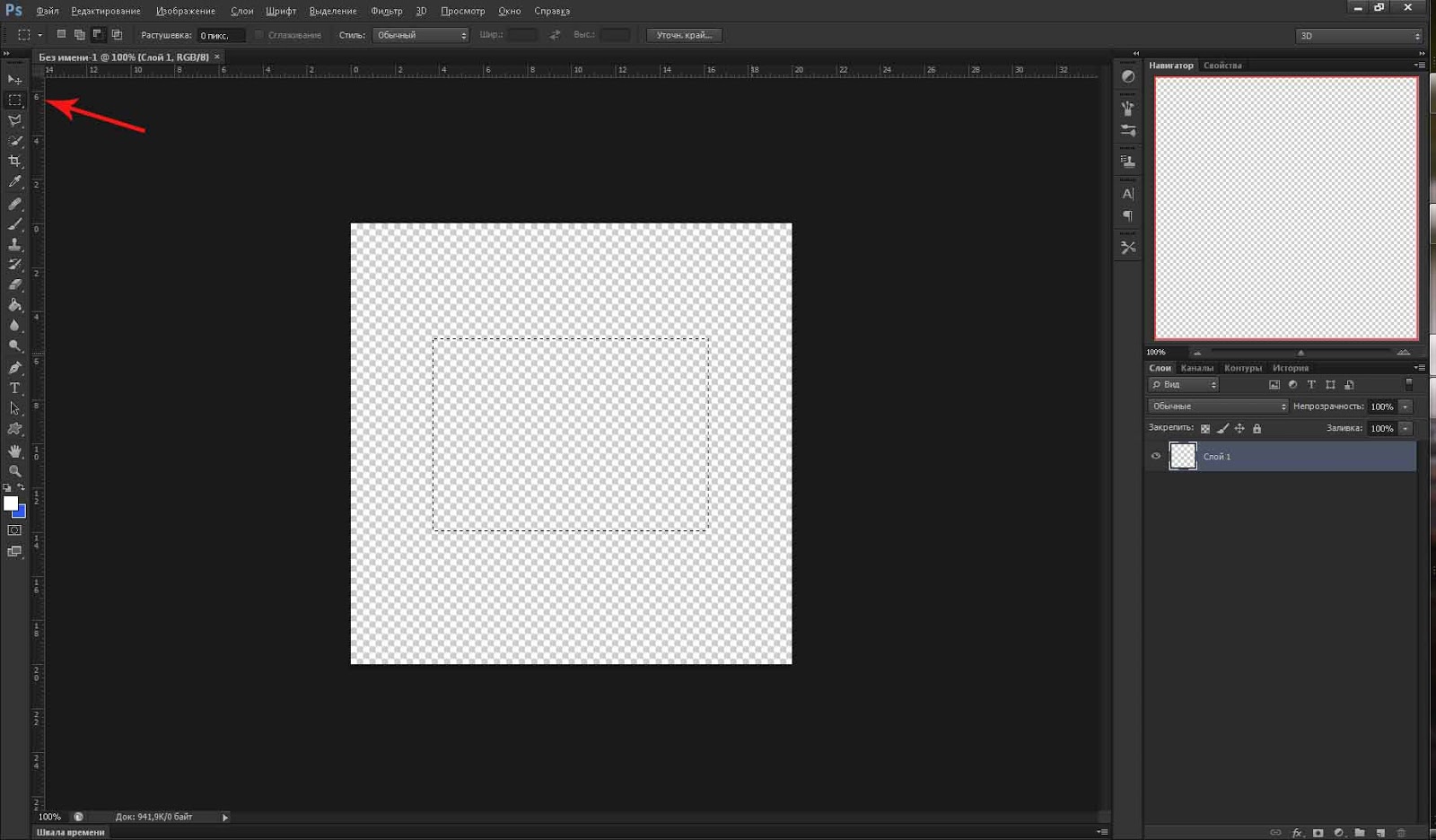 Можно задействовать все те же инструменты, что мы рассмотрели выше.
Можно задействовать все те же инструменты, что мы рассмотрели выше.
Как повернуть изображение в Фотошопе
Зачастую начинающие фотошоперы не знают, как повернуть в Фотошопе картинку. На самом деле все предельно просто. Существует несколько способов повернуть фото в Фотошопе.
Первый и самый быстрый способ – функция свободного трансформирования. Вызывается нажатием сочетания клавиш CTRL+T на клавиатуре.
Вокруг объекта на активном слое появляется специальная рамка, которая позволяет вращать выделенный элемент.
Для вращения нужно подвести курсор к одному из углов рамки. Курсор примет форму дуговой стрелки, что означает готовность к вращению.
Зажатая клавиша SHIFT позволяет поворачивать объект с шагом в 15 градусов, то есть, 15, 30, 45, 60, 90 и т.д.
Следующий способ это инструмент «Рамка».
В отличие от свободного трансформирования «Рамка» поворачивает холст целиком.
Принцип действия такой же – подводим курсор к углу холста и, после того, как он (курсор) примет вид двойной дуговой стрелки, вращаем в нужную сторону.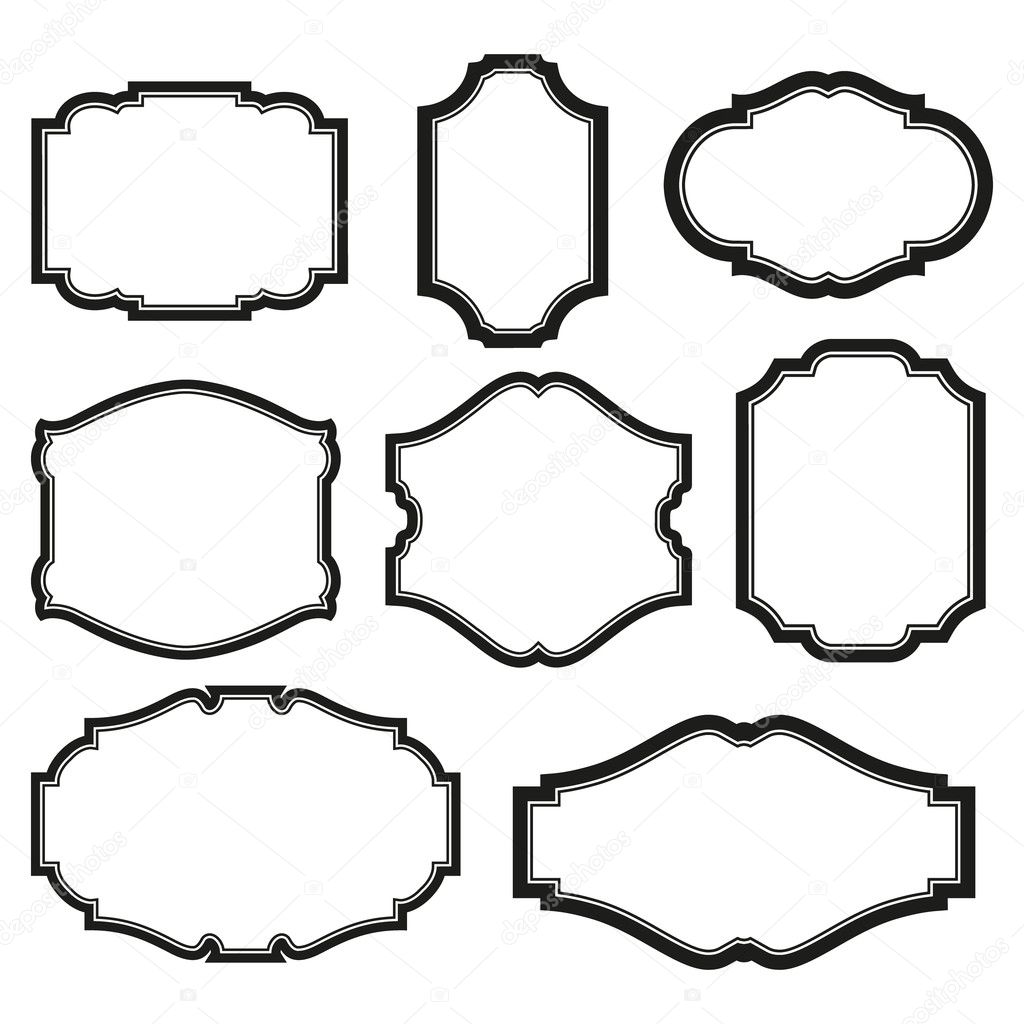
Клавиша SHIFT в этом случае работает так же, но вначале необходимо начать вращение, а только потом ее зажимать.
Третий способ – воспользоваться функцией «Вращение изображения», которая находится в меню «Изображение».
Здесь можно повернуть целиком все изображение на 90 градусов по- или против часовой стрелки, либо на 180 градусов. Также можно задать произвольное значение.
В этом же меню существует возможность отразить весь холст по горизонтали или по вертикали.
Зеркально повернуть изображение в Фотошопе можно и во время свободного трансформирования. Для этого, после нажатия горячих клавиш CTRL+T, нужно кликнуть внутри рамки правой кнопкой мыши и выбрать один из пунктов.
Потренируйтесь, и выберите для себя один из данных способов вращения изображения, который покажется Вам наиболее удобным.
Мы рады, что смогли помочь Вам в решении проблемы.Опишите, что у вас не получилось.
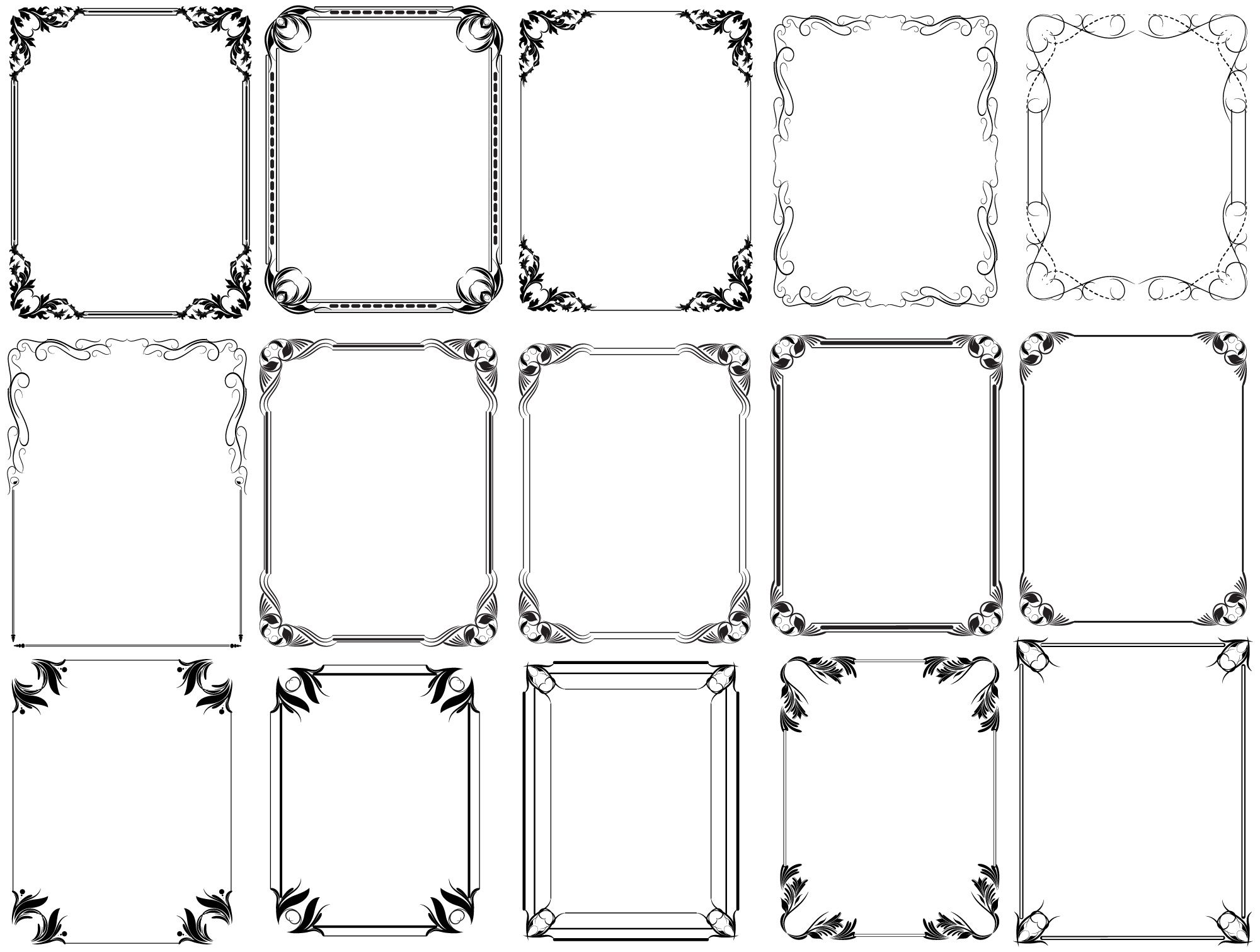 Наши специалисты постараются ответить максимально быстро.
Наши специалисты постараются ответить максимально быстро.Помогла ли вам эта статья?
ДА НЕТКак повернуть (перевернуть) изображение в Фотошопе: на градус, зеркально
Довольно часто при работе с изображениями требуется их повернуть/перевернуть. В выполнении этой задачи нет ничего сложного. Однако некоторые пользователи, которые только начали осваивать программу Photoshop, могут не знать, как выполнить данную операцию. Давайте подробно рассмотрим этот вопрос.
Применение функции “Свободное трансформирование”
Это самый легкий и быстрый метод поворота картинки. Для активации функции можно воспользоваться комбинацией горячих клавиш Фотошопа – CTRL+T. Также она представлена в меню “Редактирование”.
В результате изображение будет помещено в специальную рамку, которая позволяет его поворачивать, как угодно.
Для этого располагаем указатель мыши с внешней стороны любого угла изображения. После того, как он сменится на закругленную в обе стороны стрелку, зажав левую кнопку мыши выполняем поворот в нужную сторону.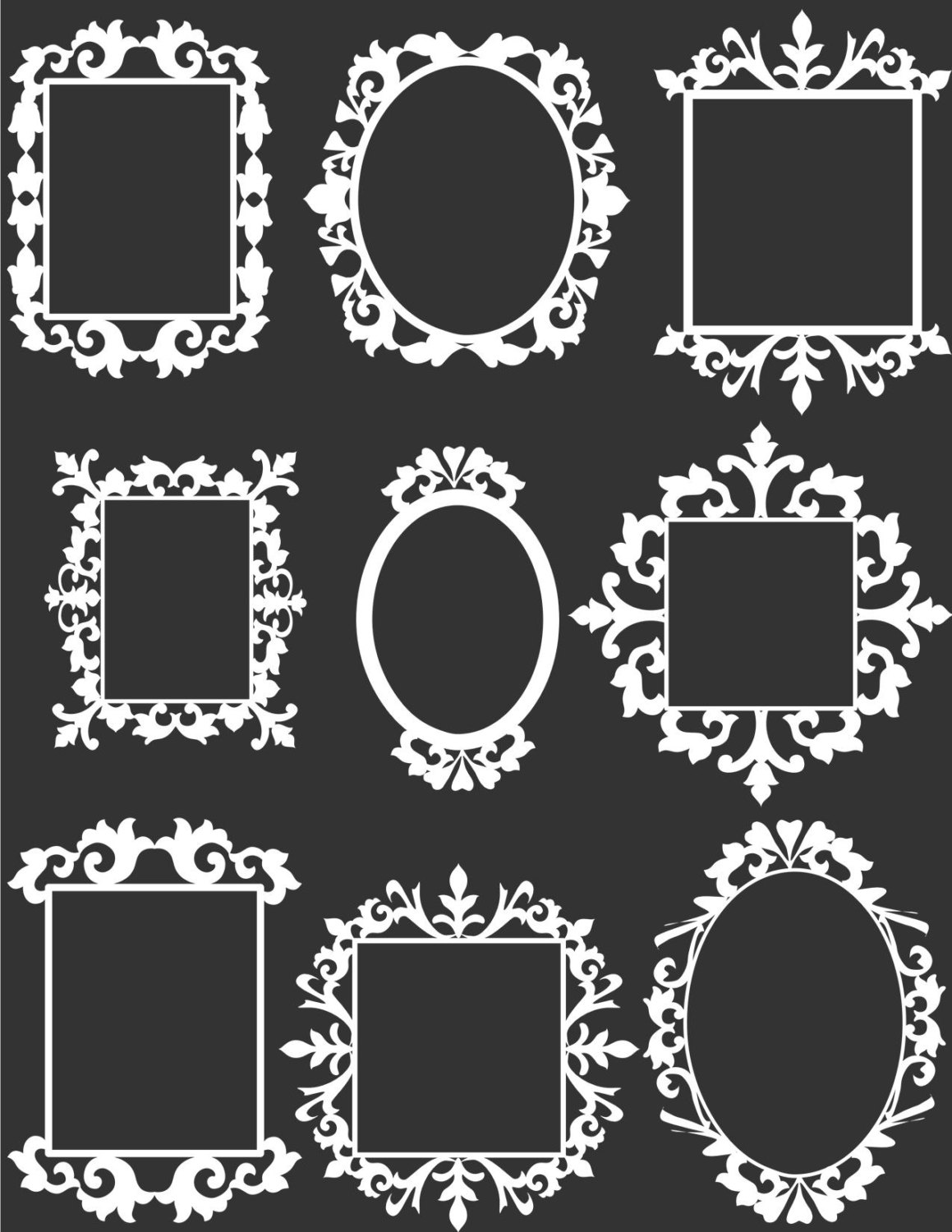
Зажав на клавиатуре клавишу SHIFT можно вращать картинку с шагом в 15 градусов до достижения требуемого результата. По готовности жмем клавишу ENTER.
Использование инструмента “Рамка”
Еще один способ, позволяющий выполнить поворот изображения в Фотошопе.
Алгоритм действий ничем не отличается от рассмотренного выше. После выбора инструмента на боковой панели выполняем поворот изображения с помощью зажатой левой кнопки мыши, захватив один из углов.
Зажатая клавиша SHIFT при этом методе выполняет ту же функцию. Единственное отличие – нужно сначала начать поворот, а потом нажать и удерживать клавишу.
Применение функции “Вращение изображения”
Эта стандартная функция программы, позволяющая повернуть картинку. При этом существует выбор направления поворота – против или по часовой стрелке. Также имеется возможность указать собственный градус поворота в настройках (пункт “Произвольно”).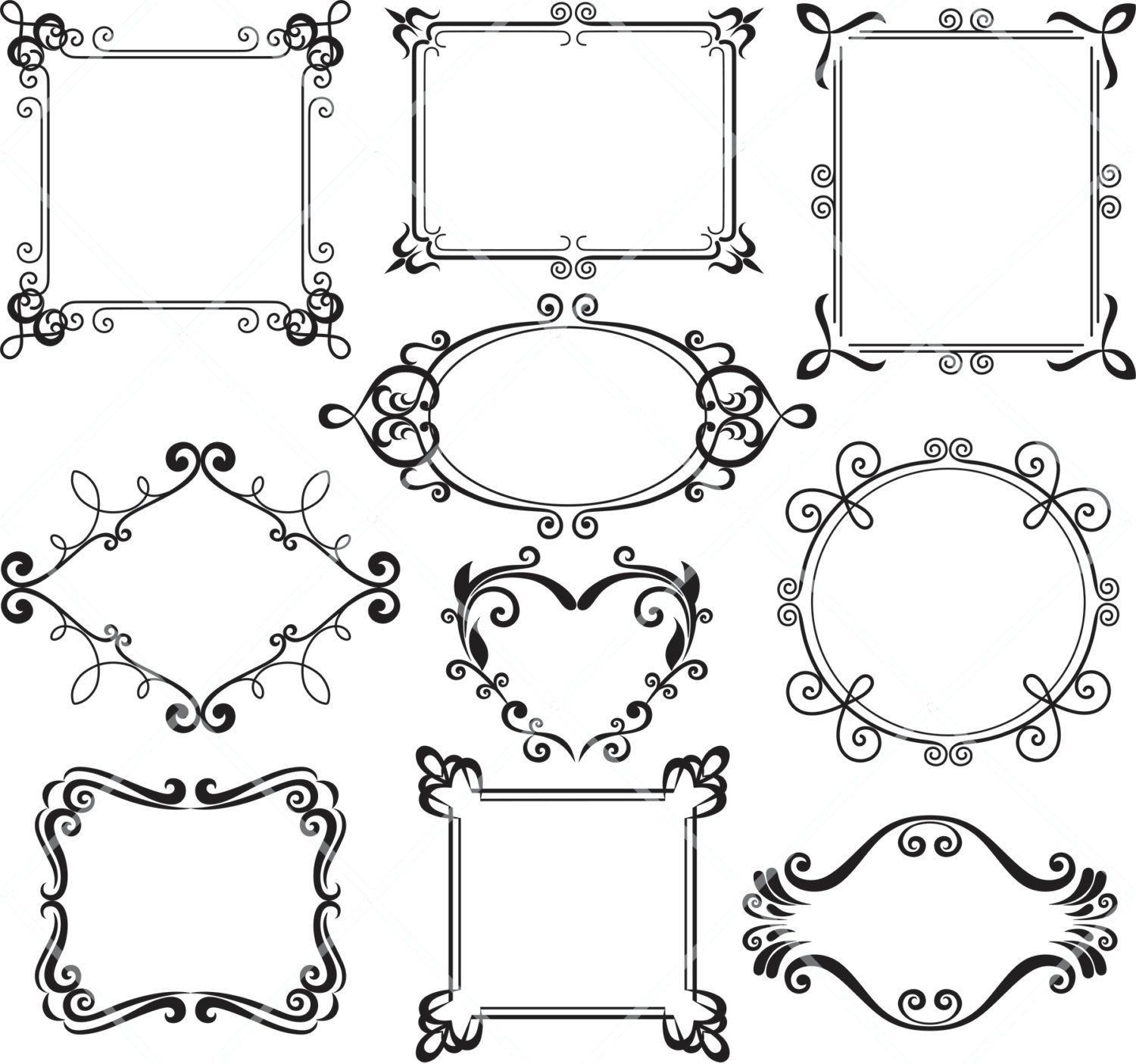
Найти функцию «Вращение изображения» можно в меню «Изображение».
Помимо стандартного вращения, тут присутствует и функция зеркального отражения холста: по горизонтали или вертикали.
Примечание: При работе со “Свободным трансформированием”, у нас также есть такая возможность. Для этого после появления рамки щелкаем правой кнопкой мыши по области внутри нее. Затем в появившемся меню выбираем нужную команду. Правда, задать свой градус поворота здесь не получится.
Использование инструмента “Перемещение”
Инструмент находится на боковой панели программы и является одним из наиболее популярных.
После его выбора в верхней строке с параметрами активируем опцию “Показать управляющие элементы”.
Теперь каждый раз, когда мы будем выбирать данный инструмент, вокруг изображения активного слоя будет появляться рамка, с помощью которой можно выполнить поворот.
Заключение
Итак, мы только что разобрали 4 способа, пользуясь которыми можно повернуть/перевернуть изображение в Фотошопе. Все они просты в освоении и использовании, и за исключением некоторых нюансов, одинаково эффективны при выполнении поставленной задачи.
Все они просты в освоении и использовании, и за исключением некоторых нюансов, одинаково эффективны при выполнении поставленной задачи.
Трансформирование объектов в Photoshop
Трансформирование масштабирования, поворота, наклона, растяжения или деформации изображения. Трансформирование можно применять к выделенной области, целому слою, нескольким слоям или к слою-маске. Кроме того, трансформирование применяется к контуру, векторной фигуре, векторной маске, границе выделения или к альфа-каналу. При работе с пикселами трансформирование влияет на качество изображения. Для того чтобы к растровым изображениям применялось неразрушающее трансформирование, следует использовать функцию «Смарт-объекты». (См. раздел Работа со смарт-объектами.) Трансформирование векторной фигуры или контура является неразрушающим, поскольку при этом изменяются только математические вычисления, с помощью которых создан объект.
Чтобы выполнить трансформирование, выделите нужный объект, затем выберите команду трансформирования. При необходимости перед началом трансформирования настройте контрольную точку. Перед тем как выполнять суммарное преобразование, можно последовательно выполнить несколько отдельных действий. Например, можно выполнять масштабирование с помощью инструмента «Масштаб» или путем перетаскивания рукоятей, затем применить команду «Искажение», изменяя степень искажения также перетаскиванием рукояти. Для того чтобы применить трансформирование, следует нажать клавишу «Ввод» или «Return».
При необходимости перед началом трансформирования настройте контрольную точку. Перед тем как выполнять суммарное преобразование, можно последовательно выполнить несколько отдельных действий. Например, можно выполнять масштабирование с помощью инструмента «Масштаб» или путем перетаскивания рукоятей, затем применить команду «Искажение», изменяя степень искажения также перетаскиванием рукояти. Для того чтобы применить трансформирование, следует нажать клавишу «Ввод» или «Return».
Цвет пикселов, добавляемых или удаляемых во время трансформирования, вычисляется в Photoshop методом интерполяции, выбранным в разделе «Основные» диалогового окна «Установки». Скорость и качество трансформирования непосредственно зависят от этого параметра интерполяции. Бикубическая интерполяция, применяемая по умолчанию, выполняется медленнее всего, но дает наилучший результат.
Как перевернуть изображение в Photoshop
В этом руководстве объясняется, как перевернуть изображение и упростить работу с Photoshop.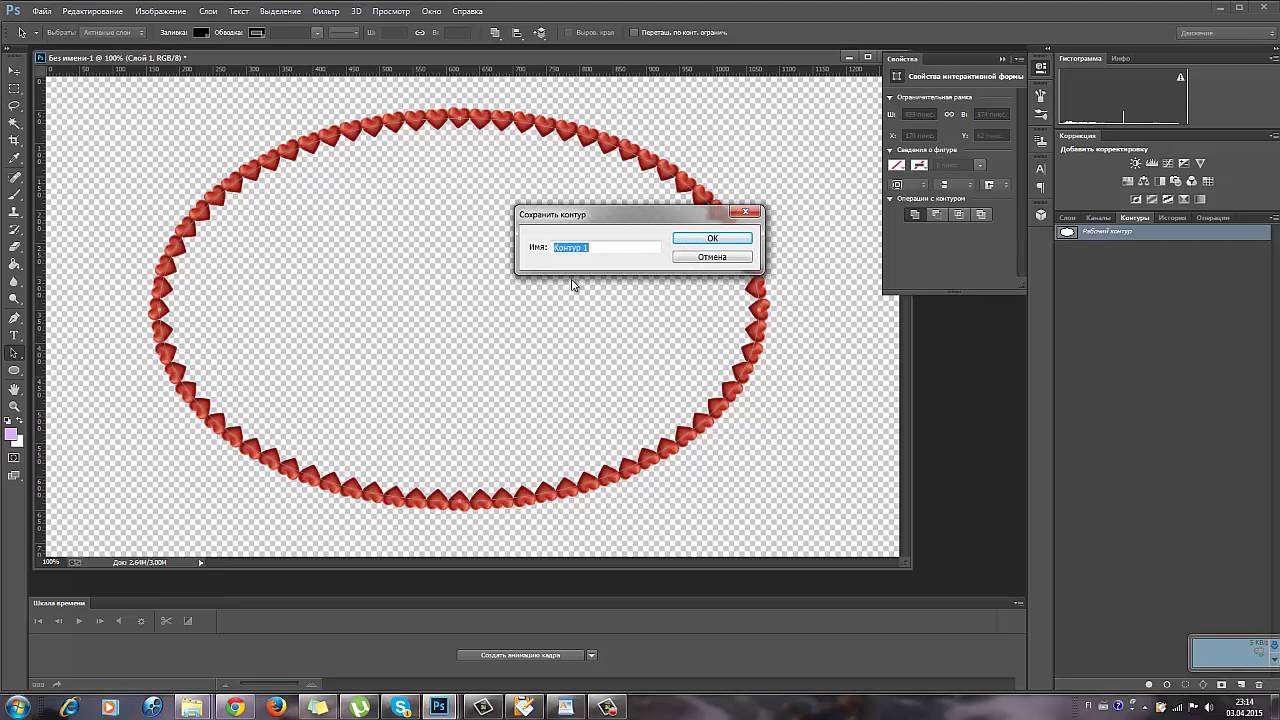 Не секрет, что Photoshop позволяет решать сложные задачи; однако он также отлично подходит для простых задач. Это руководство научит вас переворачивать изображение, вращать холст и работать с изображениями в Photoshop.
Не секрет, что Photoshop позволяет решать сложные задачи; однако он также отлично подходит для простых задач. Это руководство научит вас переворачивать изображение, вращать холст и работать с изображениями в Photoshop.
Если вам не нравится Photoshop или вы думаете, что он слишком сложный, вы можете переключиться на Luminar одним щелчком мыши.Luminar также работает как один из многих плагинов Photoshop, которые помогают быстро применять красивый внешний вид и редактировать, чтобы сделать ваши изображения великолепными.
Люминар 3
Luminar 3 — Время имеет значение
Самый быстрый способ выделить ваши фотографии Сложное редактирование фотографий стало проще с помощью инструментов
AI
- Акцент AI 2.0
- AI Sky Enhancer
- Более 70 мгновенных образов
- Быстро стереть ненужные объекты
- Denoise
- Заточка
- и — более
Как отразить изображение в Photoshop
Переворачивание изображения, по сути, является его зеркальным отображением.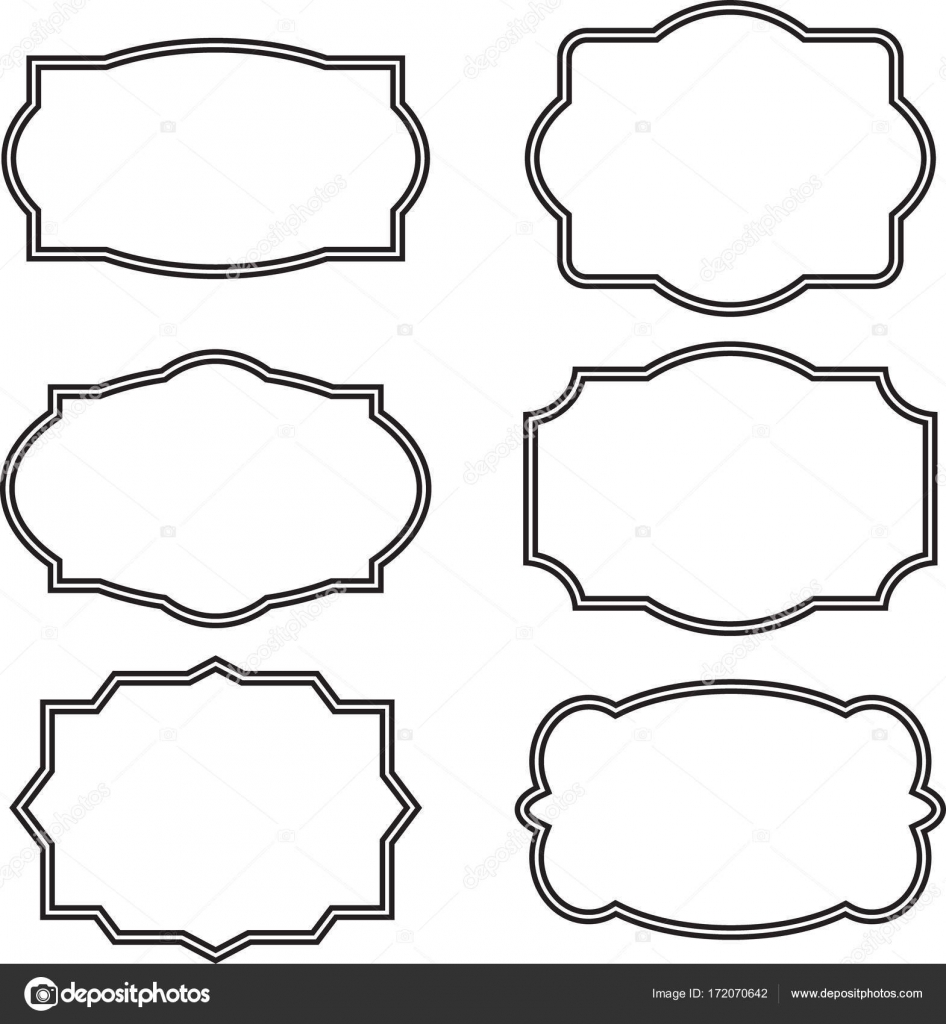 Вы можете сделать это по разным причинам. Как новички, так и профессионалы используют технику переворота изображения в Photoshop, чтобы добиться лучших результатов, сместить фокус изображения или создать замысловатые и красивые узоры. Photoshop позволяет достичь всех этих результатов, но он разработан в основном для профессиональных пользователей. Многие фотографы предпочитают Luminar, потому что он быстрый и удобный.
Вы можете сделать это по разным причинам. Как новички, так и профессионалы используют технику переворота изображения в Photoshop, чтобы добиться лучших результатов, сместить фокус изображения или создать замысловатые и красивые узоры. Photoshop позволяет достичь всех этих результатов, но он разработан в основном для профессиональных пользователей. Многие фотографы предпочитают Luminar, потому что он быстрый и удобный.
Вариант 1 — Отразить все изображение
Отразить изображение без слоев довольно просто.Сначала откройте ваше изображение в Photoshop. В верхней строке меню выберите Image -> Image Rotation -> Flip Canvas Horizontal / Flip Canvas Vertical . Вы можете быстро перевернуть изображение одним щелчком мыши.
Теперь вы можете стать экспертом в переворачивании изображений в Photoshop!
Вариант 2 — Отразить слой
Проблемы возникают, когда вам нужно перевернуть определенный слой. Допустим, вам просто нужно перевернуть логотип вашей компании, водяной знак или какой-то текст. В этом случае вам нужно перевернуть только слой, содержащий элемент.
В этом случае вам нужно перевернуть только слой, содержащий элемент.
Иногда вам нужно перевернуть только один слой и не нужно делать полное зеркальное отражение. Существует как минимум три способа зеркального отражения слоя в Photoshop. Используйте тот, который лучше всего подходит вам.
Вариант 1
Выберите слой изображения, который нужно отразить, и нажмите Правка -> Преобразовать -> Отразить по горизонтали / Отразить по вертикали.
Вариант 2
Щелкните Правка -> Свободное преобразование , а затем щелкните правой кнопкой мыши внутри поля преобразования, которое появляется вокруг изображения.Это откроет небольшое раскрывающееся меню, содержащее параметры переворота.
Option 3
Нажмите Ctrl + T на холсте Photoshop и войдите в режим Free Transform . Затем щелкните изображение правой кнопкой мыши, и вы сможете перевернуть его.
Как повернуть изображение в Photoshop
Иногда вам не нужно переворачивать изображение, а лучше повернуть его на 90 или 180 градусов, что не то же самое, что зеркальное отображение.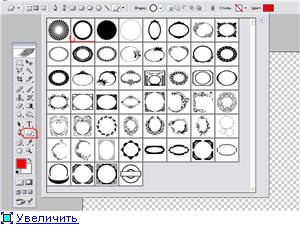 Вы можете наклонить голову вправо или влево и посмотреть, как будет выглядеть ваше изображение при повороте.
Вы можете наклонить голову вправо или влево и посмотреть, как будет выглядеть ваше изображение при повороте.
Если вы хотите узнать, как повернуть изображение в Photoshop, выполните следующие действия.
1. Откройте изображение в Photoshop.
2. Выберите Изображение -> Поворот изображения и выберите нужный вариант в меню.
3. Обратите внимание на варианты по часовой стрелке (CW), и против часовой стрелки (CCW) .
4. Поверните изображение по своему усмотрению и, когда будете удовлетворены, сохраните его или экспортируйте для использования в будущем.
Будьте осторожны: если ваше изображение состоит из нескольких слоев, этот параметр будет вращать только выбранный вами слой.Если вы хотите повернуть все слои одновременно, вам понадобится опция поворота холста, так как это позволит вам повернуть весь проект.
Как повернуть холст в Photoshop
Холст включает все слои вашего проекта. Лучший способ повернуть холст в Photoshop — использовать инструмент поворота.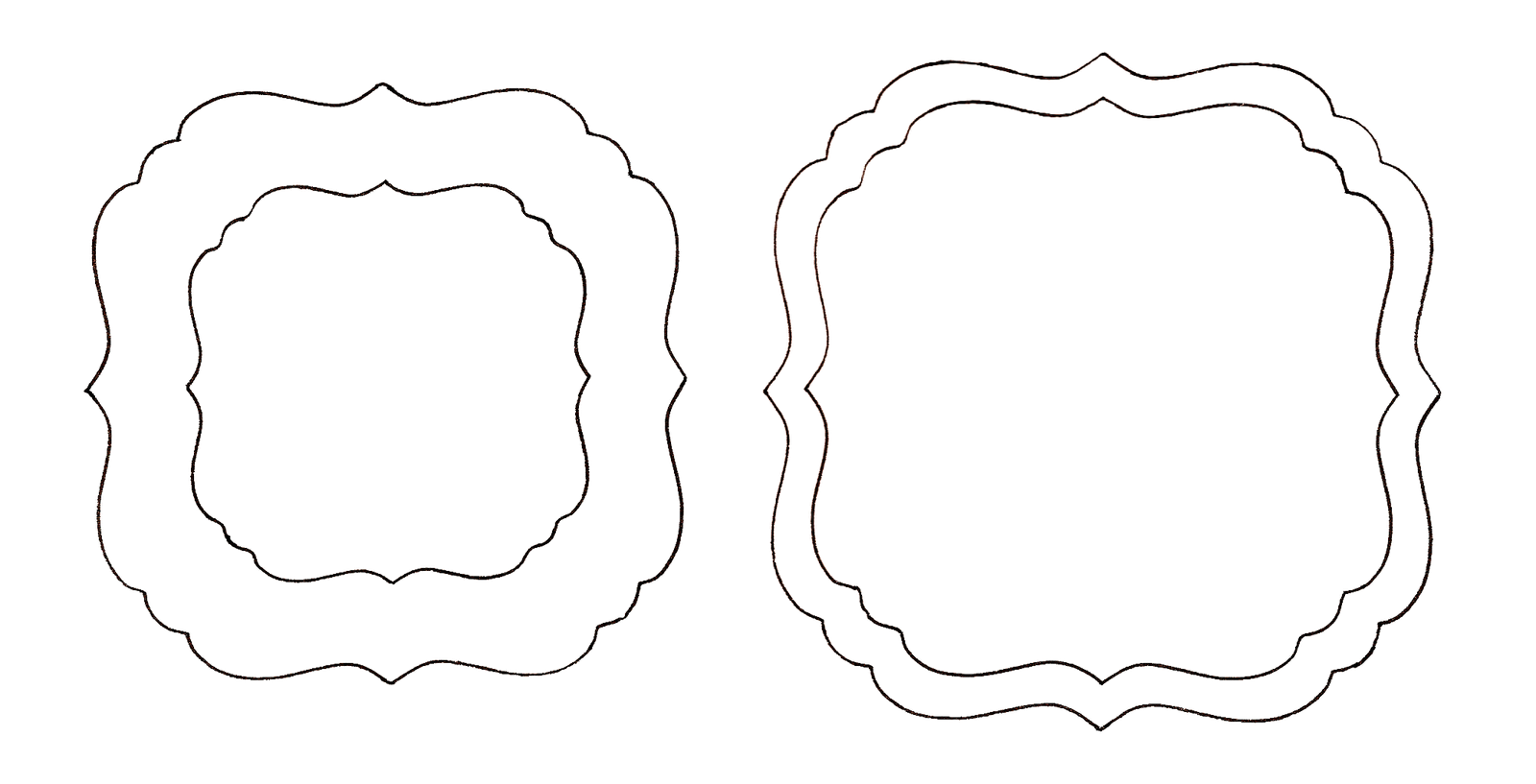 Вот как это сделать:
Вот как это сделать:
1. Найдите панель инструментов и выберите инструмент Повернуть вид .
2. Поместите курсор инструмента в окно изображения и удерживайте кнопку мыши.
3. Появится роза ветров.
4. Перетащите курсор по часовой стрелке (или против часовой стрелки), чтобы повернуть холст.
5. После достижения желаемого угла поворота отпустите кнопку мыши.
6. Если вы хотите отменить поворот, нажмите кнопку Сбросить вид на панели параметров .
7. Выбор Правка -> Отменить или использование панели История для отмены изменений не вернет изображение к исходному повороту на ноль градусов.
Обратите внимание, что полоса Options позволяет вам видеть угол поворота, и вы можете вращать его соответствующим образом. Вы также можете выбрать опцию Rotate All Windows , которая позволит вам повернуть все открытые документы одновременно.
Как правильно перевернуть изображение в Photoshop
Иногда переворот изображения происходит не так, как планировалось; проблемы могут возникнуть в вашем перевернутом изображении Photoshop. Чтобы помочь вам решить их, вот краткое руководство по устранению неполадок.
Чтобы помочь вам решить их, вот краткое руководство по устранению неполадок.
Невозможно найти опцию переворота
Если вы не можете найти опцию переворота изображения согласно приведенным выше снимкам экрана, возможно, у вас установлена другая версия Photoshop.В этом случае щелкните Справка в верхней строке меню и выполните поиск по запросу «перевернуть». Photoshop поможет вам найти эту функцию.
Логотип или текст перевернуты
Иногда вы просто хотите перевернуть изображение, но логотип, водяной знак или текст тоже переворачиваются, что делает его нечитаемым. В этом случае вам нужно перевернуть только слой, а не весь холст. Вы можете узнать, как перевернуть слой в Photoshop, в приведенных выше инструкциях.
Изображение перевернуто неправильно
Обратите внимание на то, как вы переворачиваете изображение — по вертикальной или горизонтальной оси — поскольку результат будет другим.
Вращение вместо переворачивания
Эти функции легко спутать, но результаты разительно отличаются. Думайте о повороте изображения как о наклоне головы. Когда вы переворачиваете изображение, вы как будто смотрите на него в зеркало. Если вы все еще не уверены в разнице, поищите инструкции, как повернуть слой в Photoshop.
Думайте о повороте изображения как о наклоне головы. Когда вы переворачиваете изображение, вы как будто смотрите на него в зеркало. Если вы все еще не уверены в разнице, поищите инструкции, как повернуть слой в Photoshop.
Люди выглядят неестественно
Мы привыкли видеть людей определенным образом, и иногда, листая фотографию, люди могут выглядеть неестественно или странно.Прочитав уроки, вы сможете узнать больше о том, как в Photoshop снимать людей и делать их более естественными. Получение естественных изображений людей — это больше для того, чтобы люди чувствовали себя комфортно, когда вы их фотографируете, а не для того, чтобы отразить изображение в Photoshop.
Креативные идеи
Давайте рассмотрим некоторые творческие идеи, которые можно реализовать с помощью зеркального отображения и поворота.
Зеркальный эффект
Если вы знаете, как перевернуть слой в Photoshop, есть масса интересных способов проявить творческий подход к вашим фотографиям.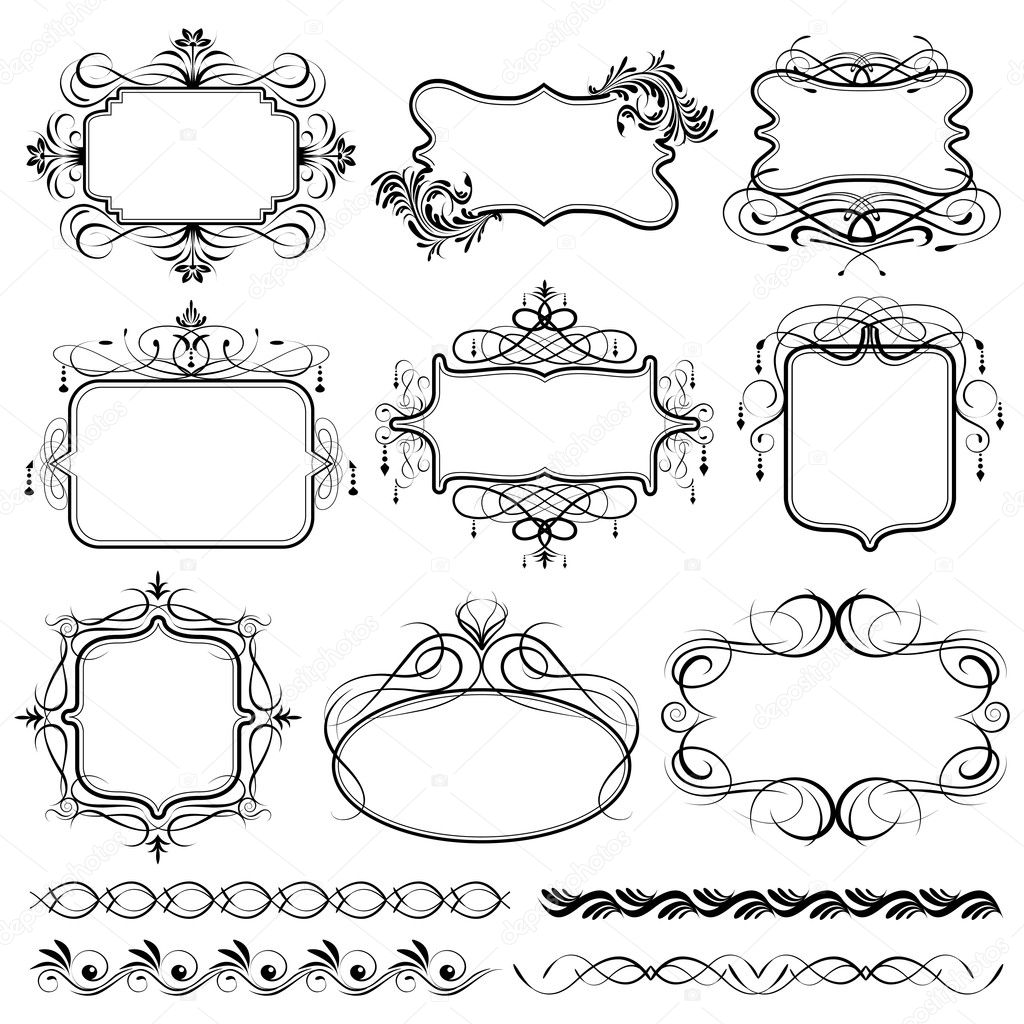 Вы можете перевернуть картинку пополам по горизонтальной или вертикальной линии и добиться интересного зеркального эффекта. Например, если вы сфотографируете здание и перевернете его по горизонтали, оно будет выглядеть так, как будто оно простирается как в землю, так и в небо, создавая жуткое абстрактное изображение. Вы также можете сделать двухголовых животных, перевернув изображение пополам по вертикали. Вашему творчеству нет пределов.
Вы можете перевернуть картинку пополам по горизонтальной или вертикальной линии и добиться интересного зеркального эффекта. Например, если вы сфотографируете здание и перевернете его по горизонтали, оно будет выглядеть так, как будто оно простирается как в землю, так и в небо, создавая жуткое абстрактное изображение. Вы также можете сделать двухголовых животных, перевернув изображение пополам по вертикали. Вашему творчеству нет пределов.
1. Выберите изображение, с которым хотите работать, и разблокируйте фоновый слой на панели Layers .
2. Увеличьте пространство холста, чтобы уместить вторую половину изображения. Для этого щелкните меню View и выберите New Guide . Обязательно добавьте вертикальную направляющую посередине.
3. Выберите инструмент Move и перетащите объект на одну сторону направляющей.
4. Выберите изображение, а затем выберите Преобразовать выделение .
5. Перетащите край выделенной области на направляющую и скопируйте ее на новый слой.
6. Выберите инструмент Свободное преобразование . Перетащите контрольную точку на направляющую и переверните изображение по горизонтали, чтобы отразить его.
7. Очистите направляющую и обрежьте лишнее пространство по бокам. Нажмите ОК , чтобы закрыть диалоговое окно и экспортировать изображение.
Отразите несколько раз для получения забавных узоров
Еще одна техника, которая может добавить творчества в вашу фотографию, — это многократное зеркальное отображение изображения для получения забавных узоров.
1. Откройте изображение, которое хотите отредактировать.
2. Подготовьте поле битвы: Дублируйте фоновый слой и удвойте ширину холста.
3. Выберите фоновый слой-копию и перетащите на него фотографию вправо.
4. Отразите изображение справа по горизонтали в соответствии с приведенными выше инструкциями.
5. Объедините два слоя.
6. Повторяя те же шаги, дублируйте слой и удвойте высоту холста, затем перетащите новое изображение под оригиналом.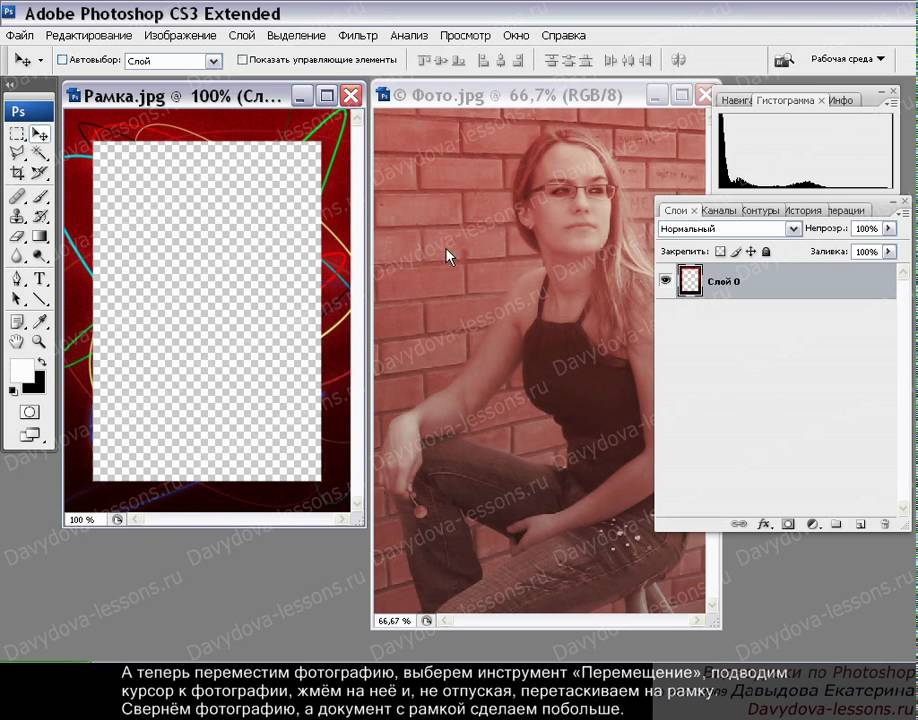
7. Отразите нижнее изображение по вертикали, затем объедините оба слоя в новый слой.
8. Поверните новый слой на 90 градусов по часовой стрелке, обрежьте холст вокруг повернутого изображения и снова объедините оба слоя в новый слой.
Это позволит вам создать прекрасный калейдоскопический образ с повторяющимися узорами.
Мы надеемся, что вы освоили некоторые техники переворачивания изображений и даже сможете научить своих друзей переворачивать изображение и вращать холст в Photoshop.Если вы этого не сделали, вы всегда можете попробовать Luminar, который имеет удобный интерфейс и функции, подходящие как для новичков, так и для профессионалов. Не готовы покупать? Не проблема! Попробуйте Luminar бесплатно, нажав кнопку ниже, а затем сразу же переверните изображение. Вы всегда можете решить купить Luminar позже. Удачи и удачной стрельбы от команды Skylum!
Люминар 3
Luminar 3 — Время имеет значение
Самый быстрый способ выделить ваши фотографии Сложное редактирование фотографий стало проще с помощью инструментов
AI
- Акцент AI 2.
 0
0 - AI Sky Enhancer
- Более 70 мгновенных образов
- Быстро стереть ненужные объекты
- Denoise
- Заточка
- и — более
Преобразование объектов в Photoshop
Преобразование масштабирует, поворачивает, наклоняет, растягивает или деформирует изображение. Вы можете применить преобразования к выделенному фрагменту, всему слою, нескольким слоям или маске слоя. Вы также можете применить преобразования к контуру, векторной фигуре, векторной маске, границе выделения или альфа-каналу. Преобразование влияет на качество изображения, когда вы манипулируете пикселями. Чтобы применить неразрушающие преобразования к растровым изображениям, используйте смарт-объекты. (См. Работа со смарт-объектами.) Преобразование векторной формы или пути всегда неразрушает, потому что вы меняете только математические вычисления, производящие объект.
Чтобы выполнить преобразование, сначала выберите элемент для преобразования, а затем выберите команду преобразования. При необходимости отрегулируйте опорную точку перед выполнением преобразования. Перед применением кумулятивного преобразования вы можете выполнить несколько манипуляций подряд. Например, вы можете выбрать «Масштаб» и перетащить маркер для масштабирования, а затем выбрать «Искажение» и перетащить маркер для искажения.Затем нажмите Enter или Return, чтобы применить оба преобразования.
При необходимости отрегулируйте опорную точку перед выполнением преобразования. Перед применением кумулятивного преобразования вы можете выполнить несколько манипуляций подряд. Например, вы можете выбрать «Масштаб» и перетащить маркер для масштабирования, а затем выбрать «Искажение» и перетащить маркер для искажения.Затем нажмите Enter или Return, чтобы применить оба преобразования.
Photoshop использует метод интерполяции, выбранный в области «Общие» диалогового окна «Параметры», для вычисления значений цвета пикселей, которые добавляются или удаляются во время преобразований. Этот параметр интерполяции напрямую влияет на скорость и качество преобразования. Бикубическая интерполяция, используемая по умолчанию, самая медленная, но дает лучшие результаты.
.Рисование фигур с помощью инструментов формы в Photoshop
Сплошной цвет: Заполняет или обводит слой-фигуру текущим цветом переднего плана. Используйте палитру цветов или предустановки цвета, чтобы выбрать другой цвет.
Градиент: Выберите предустановку градиента или щелкните градиент, чтобы открыть диалоговое окно «Редактор градиента». Установить дополнительные параметры градиента:
- Угол определяет угол, под которым применяется градиент.
- Reverse — переворачивает ориентацию цветов градиента.
- Стиль определяет форму градиента.
- Scale изменяет размер градиента.
- «Выровнять по слою» использует ограничивающую рамку слоя для вычисления градиентной заливки. Вы можете перетащить в окно изображения, чтобы переместить центр градиента.
Узор: Начиная с Photoshop 21.2, вы также можете установить угол, чтобы повернуть заливку и узор обводки фигуры и легко изменить ее ориентацию. Выберите узор во всплывающем меню и установите дополнительные параметры узора:
- Угол определяет угол, под которым применяется узор.Установите переключатель угла в определенное положение или вручную введите значение угла, чтобы повернуть рисунок на нужный угол.

- Масштаб изменяет размер рисунка. Введите значение или перетащите ползунок.
Как отразить слой в Photoshop
В этом кратком руководстве мы рассказали, как перевернуть слой в Photoshop, чтобы вы могли быстро изменить баланс своей композиции. Это чрезвычайно полезно при создании макетов дизайна, содержащих слишком много содержимого с одной стороны. Используя панель «Слои», легко выбрать изображение в вашем проекте, а затем отразить его по горизонтали или вертикали. Как отразить слой в Photoshop
Сначала откройте текущий проект Photoshop и перейдите на панель «Слои» (нажмите F7, если вы его не видите).Щелкните слой, который нужно перевернуть.
Затем выберите «Правка»> «Преобразовать», чтобы увидеть полный список опций зеркального отображения и поворота. В большинстве случаев вам нужно выбрать «Отразить по горизонтали» или «Отразить по вертикали». Первый вариант превратит ваш слой в его зеркальное отображение, а второй — перевернет слой вверх ногами.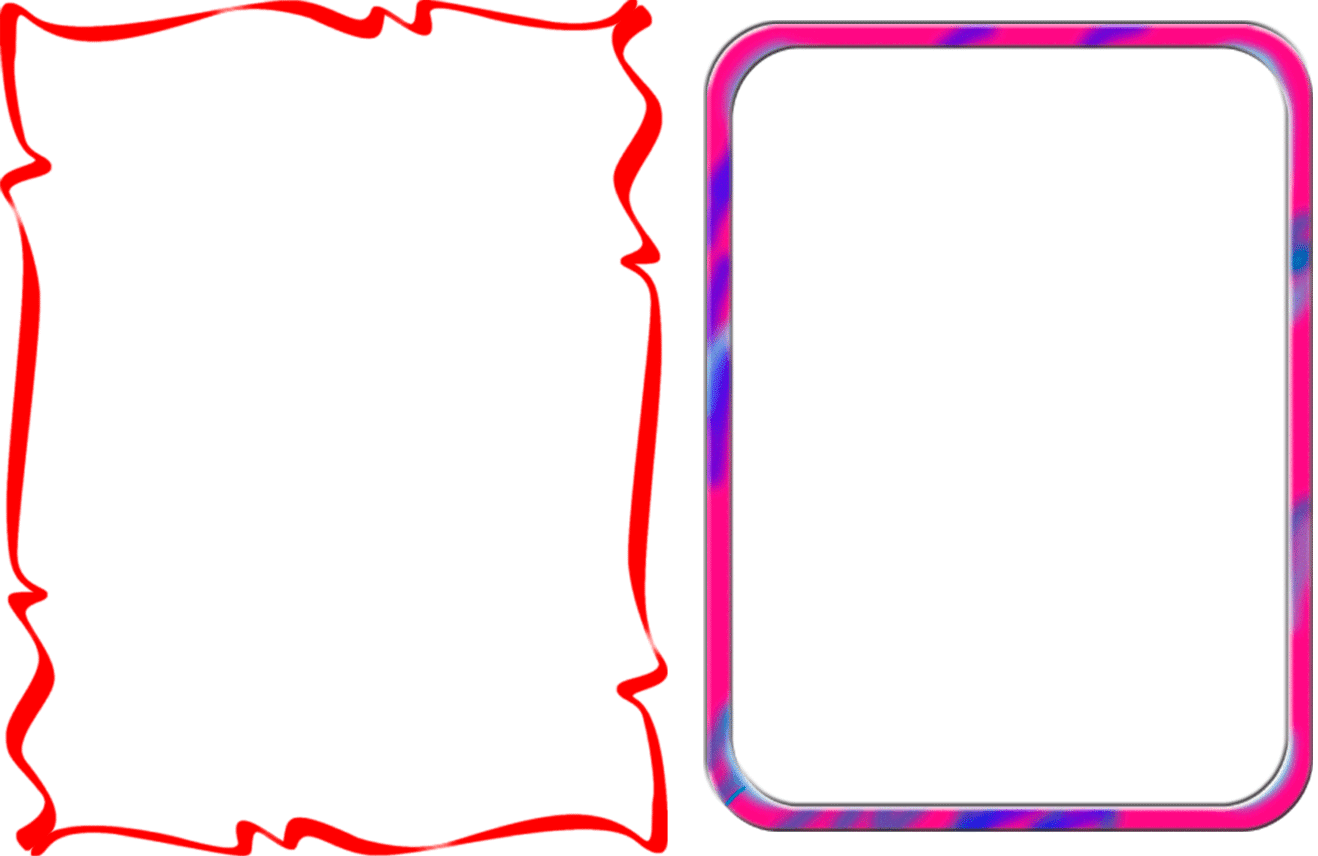
Вы также можете выбрать нужный слой, нажать Ctrl / Command + T (для входа в режим свободного преобразования), а затем щелкнуть правой кнопкой мыши по слою, чтобы увидеть полный список параметров преобразования.
Как перевернуть несколько слоев
Выберите слои, которые вы хотите перевернуть, удерживая Ctrl / Command и щелкая каждый слой на панели «Слои». Затем выберите «Правка»> «Трансформировать»> «Отразить по горизонтали» (или «Отразить по вертикали»).
Как рисовать формы в Photoshop с помощью инструмента Shape Tool
- Home
Testing
- Back
- Agile Testing
- BugZilla
- Cucumber
- Database Testing
- ETL Testing
- Назад
- JUnit
- LoadRunner
- Ручное тестирование
- Мобильное тестирование
- Mantis
- Почтальон
- QTP
- Назад
- Центр качества
- 0003000300030003 SoapUI
- Управление тестированием
- TestLink
SAP
- Назад
- ABAP
- APO
- Начинающий
- Basis
- BODS
- BI
- BPC
- CO
- Назад
- CRM
- Crystal Reports
- Crystal Reports
- FICO
- Заработная плата
- Назад
- PI / PO
- PP
- SD
- SAPUI5
- Безопасность
- Менеджер решений
- Successfactors
- SAP Tutorials
- Web
- Apache
- AngularJS
- ASP.
 Net
Net - C
- C #
- C ++
- CodeIgniter
- СУБД
- JavaScript
- Назад
- Java
- JSP
- Kotlin
- Linux
- Linux
- Kotlin
- Linux
js
- Perl
- Назад
- PHP
- PL / SQL
- PostgreSQL
- Python
- ReactJS
- Ruby & Rails
- Scala
- SQL 000
- SQL 000
- SQL 000 0003 SQL 000
- UML
- VB.Net
- VBScript
- Веб-службы
- WPF
Обязательно учите!
- Назад
- Бухгалтерский учет
- Алгоритмы
- Android
- Блокчейн
- Бизнес-аналитик
- Создание веб-сайта
- Облачные вычисления
- COBOL
- Встроенные системы
- 9000 Дизайн 9000 Эталон
- 900 Эталон
- 9000 Проектирование 900 Ethical
- Учебные пособия по Excel
- Программирование на Go
- IoT
- ITIL
- Jenkins
- MIS
- Сеть
- Операционная система
Большие данные
- Назад
- AWS
- BigData
- Cassandra
- Cognos
- Хранилище данных
- DevOps Back
- DevOps Back
- HBase
- HBase2
- MongoDB
- NiFi
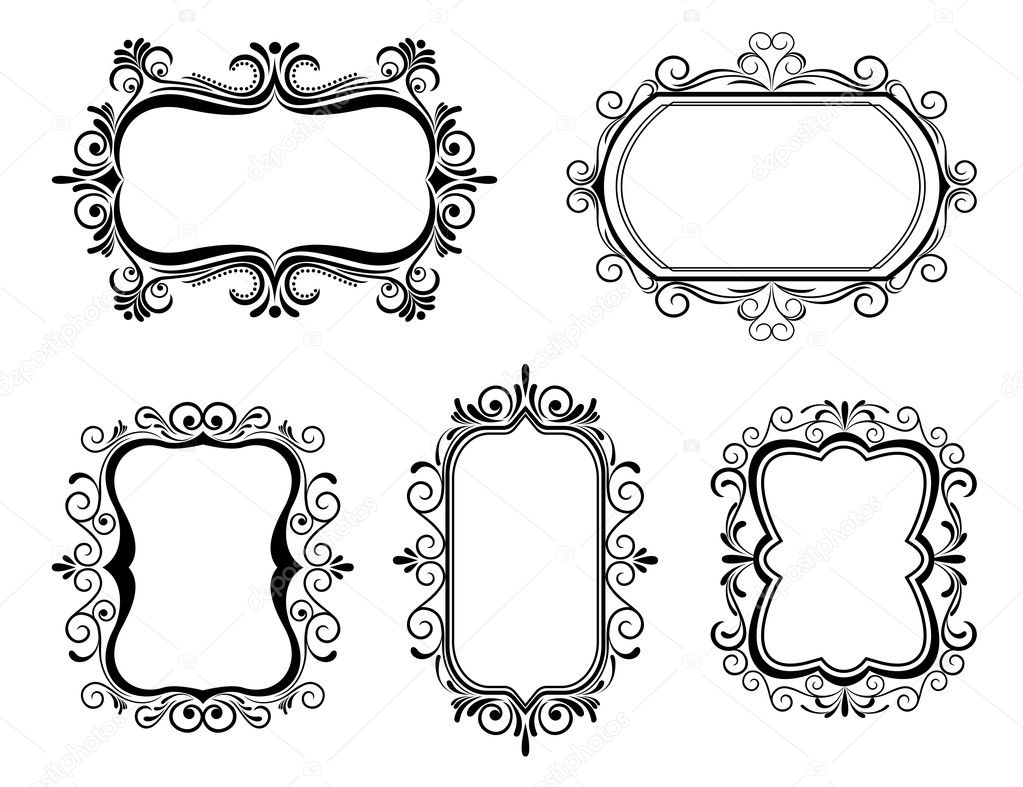
пошаговая инструкция. Как нарисовать рамку от руки Красивые рамки которые можно нарисовать
Для того, чтобы узнать, как нарисовать рамку в ворде, необходимо знать, где отыскать данную функцию. В ворде версии 2007 года эта клавиша находится на панели быстрого доступа. Панель же, в свою очередь, расположена вверху с левой стороны, в уголке. Первоначально данная функция не видна, однако это не помешает нам научиться добавлять текст в рамочки.
Как нарисовать рамку в ворде
Этап 1
Найдите поверх окна Ворд панель быстрого доступа и кликните правой кнопкой мышки по ней.
Этап 2
В открывшемся меню следует выбрать пункт «Настройки панели быстрого доступа».
Этап 3
В окошке параметров Word справа в меню под названием «Выбрать команды из», следует выбрать «Команды не на ленте».
Этап 5
Принимаем изменения, кликнув по кнопке «Ок».
Этап 6
Теперь на панели оперативного доступа виднеется кнопка вставки рамки. Необходимо выделить текст, который планируется обрамить, а после этого щелкнуть по кнопке «Вставить рамку».
Для внесения изменений во внешний вид созданной рамки, необходимо кликнуть по ее границе правой кнопкой мышки и выбрать пункт «Границы и заливка».
Точно не зная, довольно тяжело догадаться, куда именно разработчиками программы была отправлена данная функция. По логике, она бы должна была располагаться во «Вставке», однако там она отсутствует. Хотя теперь уж мы точно вы знаете как нарисовать рамку в ворде.
Картины в красивых рамках поражают своей красотой. И если изобразить какой-то рисунок удается легко, то нарисовать рамку кажется трудным заданием.
В нашей инструкции мы расскажем и покажем, как правильно изображать рамку для картины, фото или рисунка. Следуйте инструкции и у вас все получится.
Вам понадобятся:
лист бумаги;
карандаш;
ластик;
линейка;
Основа
Основу рисуем в виде прямоугольника или квадрата.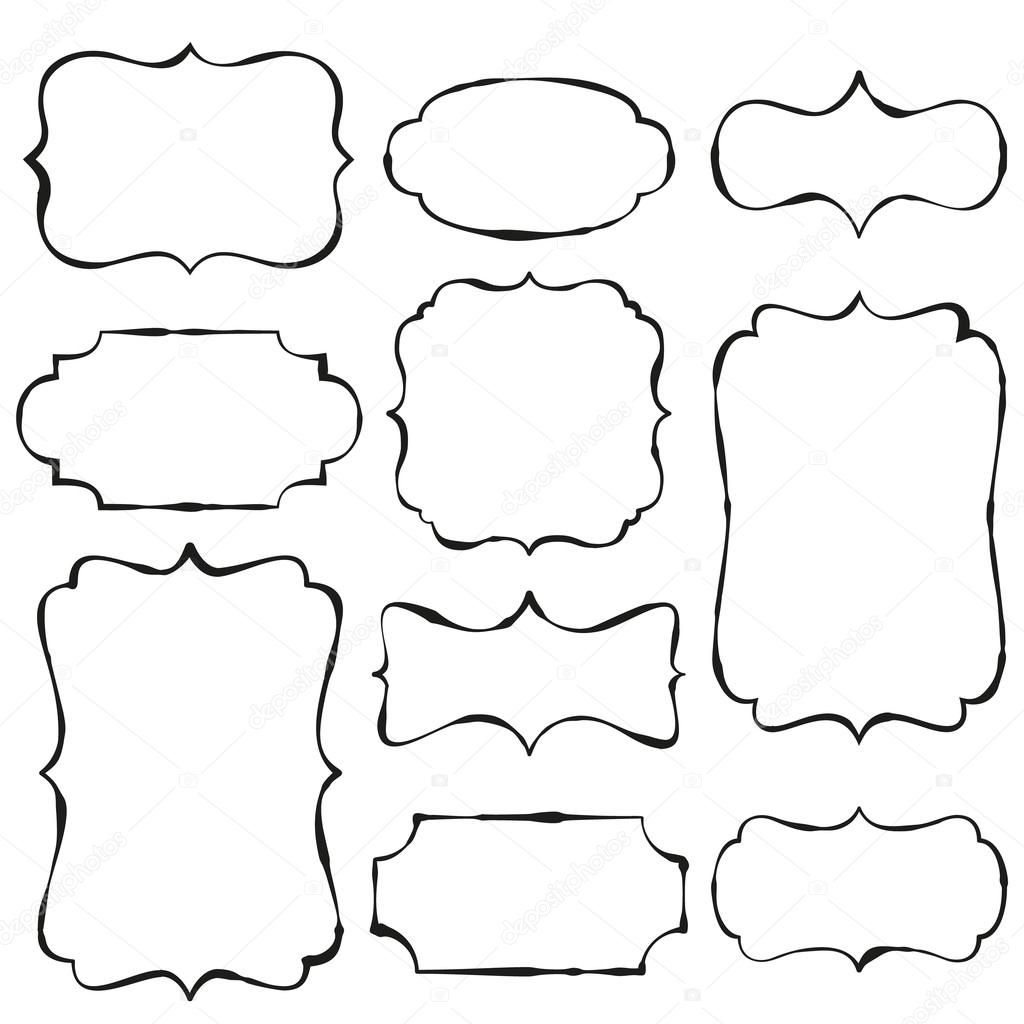 Можете выбрать фигуру, которая вам больше нравится.
Можете выбрать фигуру, которая вам больше нравится.
Граница
Внутри нужно обозначить границу, где рамка заканчивается. Постарайтесь, чтобы углы находились на одной линии.
Шаг
3
Углы
Углы рисуем в виде диагональных линий.
На одной линии они расходятся в противоположные стороны.
Нижние должны быть продолжением верхних.
Можете приложить линейку, и провести диагональные линии. Затем стереть лишние, и оставить только углы.
Шаг 4
Внутренняя часть
Внутри рамки должен находиться еще один прямоугольник, так как соединения дерева образуют эти линии.
Между этой линией и границей находится еще один прямоугольник. Его рисуйте, не нажимая на карандаш.
Шаг
5
Объем
Чтобы придать рамке объем, рисуем прямоугольники на очень маленьком расстоянии друг от друга.
Небольшую часть рамки, которая находится возле основы, оставьте пустой. Здесь будут узоры.
Шаг
6
Верхний и нижний узор
Узоры рисуйте маленькими изогнутыми линиями.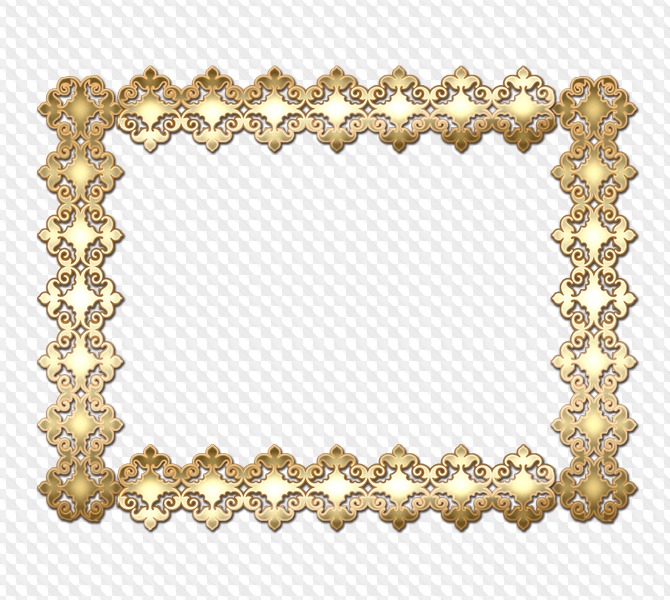
Возле углов линии становятся все меньше и меньше. Старайтесь не выходить за границы. Рисуйте без нажима, чтобы в случае ошибки можно было легко стереть деталь.
Шаг
7
Корректировка
На данном этапе просмотрите рисунок и подкорректируйте его. Придайте рамке нужную форму и сотрите ненужные детали.
Шаг
8
Узоры по сторонах
Заканчиваем рисунок узорами слева и справа. Эти линии должны быть горизонтальными, но слегка изгибаться вверх.
Шаг
9
Раскрашиваем
Классические рамки раскрашиваются в оттенки желтого или коричневого цветов. Это потому, что раньше были популярные позолоченные и деревянные рамки.
Шаг
10
Есть вопросы, ответы на которые не требуют пространных преамбул. Например, для того чтобы рассказать, как в «Фотошопе» сделать рамку, не обязательно долго, утомительно и пафосно убеждать вопрошающего в преимуществах обрамленных изображений.
С другой стороны, вопрос не такой уж простой. Что это был бы за «Фотошоп», если бы он не смог предложить своим пользователям дюжину вариантов рамочного оформления картинок? Однако перейдем к делу. Редактор открыт?
Что это был бы за «Фотошоп», если бы он не смог предложить своим пользователям дюжину вариантов рамочного оформления картинок? Однако перейдем к делу. Редактор открыт?
Выполнить обводку
Проще всего воспользоваться прямым предложением программы, которое недвусмысленно намекает нам, как в «Фотошопе» сделать рамку. Это команда «Выполнить обводку», и вы найдете ее в меню «Редактирование», но прежде нужно, конечно, выделить свое изображение (Ctrl + A).
В диалоговом окне выбираем параметры (ширину, цвет, расположение, режим наложения, непрозрачность) и жмем OK. Рамка готова. Только если выберете «Снаружи», нужно прежде зайти в «Изображение» > «Размер холста», где увеличить документ с учетом желаемой толщины рамки или вызвать трансформацию (Ctrl + T) и уменьшить размеры самого изображения.
В последнем случае можно уже залить рамку (на новом подстилающем слое) не только цветом или градиентом, но и узором, изменив в панели настроек основной цвет на регулярный.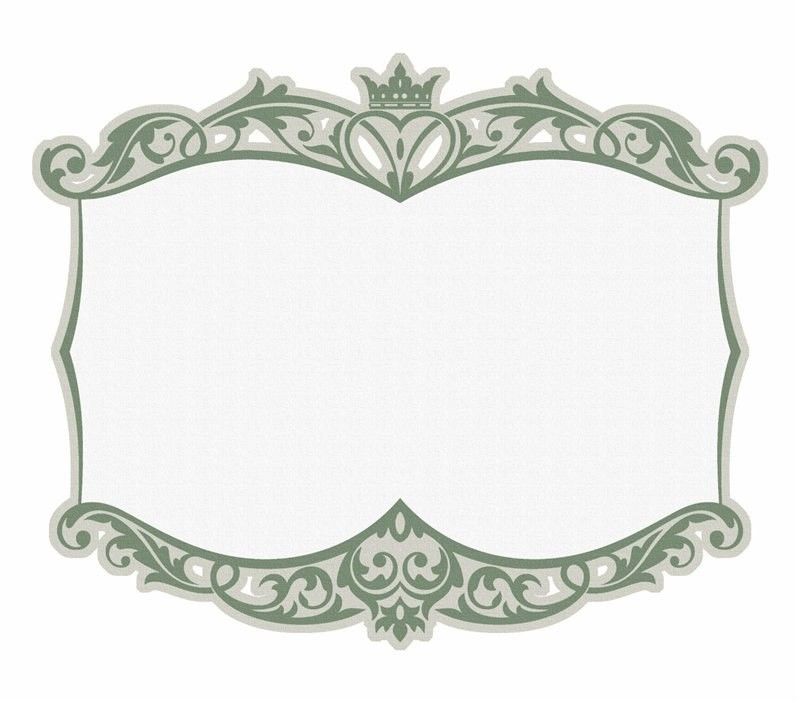
Просто и быстро, но, согласитесь, несколько убого, поэтому обратимся к возможностям стилей слоя.
Обводка как стиль слоя
Нарастив с учетом обрамления холст на фотографии (или размеры нового слоя по ней), выбираем команду «Обводка» в списке «Стиль слоя» в меню «Слои» или щелкнув по иконке Fx на панели слоев внизу. Выбрав положение снаружи, заполняем рамку-обводку цветом, градиентом или узором. Добавляем другие стили по вкусу. Это может быть внутренняя тень, тиснение или внутреннее свечение. Перебирая параметры различных стилей, можно добиться определенного эффекта, но вариантов здесь немного, тем более что рамка простовато-строгая (прямоугольная).
Используем готовые стили
Неплохая рамка для фото в «Фотошопе» может получиться, если воспользоваться стандартными предустановленными стилями («Окно» > «Стили»), которые, кстати, можно создавать самому или скачивать в Сети.
На новом слое заливаем изображение цветом будущей рамки, выбираем подходящий стиль, отмечаем внутренний контур рамки (прямоугольное выделение или овальная область), жмем Delete. Теперь можно вызвать панель стилей и пощелкать по другим вариантам. Вдруг еще лучше получится?
Теперь можно вызвать панель стилей и пощелкать по другим вариантам. Вдруг еще лучше получится?
Возможности фильтров
Вполне приличная рамка в «Фотошопе» может быть создана с помощью эффектов галереи фильтров.
Загружаем фотографию, добавляем под ней новый слой, заливаем цветом (или узором) будущей рамки либо вместо заливочного слоя подкладываем текстуру или фоновую картинку.
Затем инвертируем выделение («Выделение» > «Инверсия») и включаем быструю маску, щелкнув по иконке с пунктирным колечком в самом низу панели слоев или выбрав команду «Редактировать в режиме быстрой маски» с меню «Выделение».
Теперь переходим в «Фильтр» > «Галерея фильтров» и подбираем какой-нибудь эффект, манипулируя его настройками и наблюдая за предварительным результатом в окне просмотра.
Нормально работает, например, эффект «Стекло» или «Океанские волны» в группе (папке) «Искажение»; эффекты «Разбрызгивание» и «Аэрограф» в группе «Штрихи»; «Рваные края» в группе «Эскиз».
Выбрав вариант по вкусу, выключаем маску повторным щелчком по ее кнопке, жмем Delete, снимаем выделение (Ctrl+D) и придирчиво смотрим на результат. Если с цветом что-то не так, открываем двойным щелчком по нижнему слою «Параметры наложения», и, выбрав «Наложение цвета», устанавливаем нужный тон.
Если вернуться назад и на этапе включенной маски выбрать «Фильтр» > «Оформление» > «Фрагмент», а затем продублировать эффект несколько раз, выключить маску и удалить выделенное, результат тоже не разочарует.
До сих пор мы обрамляли изображение прямо на месте, а теперь пора разобраться, как создать рамку в «Фотошопе» с прозрачным проемом, чтобы затем можно было вставить в нее любую фотографию.
Создаем пустую рамку с нуля
В отличие от изложенных выше процедур обрамления картинок создание пустой рамки начинается с нового документа. Допустим, на белом фоне с размерами, достаточными для изображений с высоким разрешением (на всякий случай).
Документ создан. Выделяем его полностью (Ctrl + A), включаем инструмент выделения «Прямоугольная (или овальная) область», создаем внешний контур рамки. Затем на панели настроек вверху переключаемся на режим «Вычитание из выделенной области» и выделяем контур внутренней стороны рамки. Теперь инвертируем выделение («Выделение» > «Инверсия») и жмем Delete.
Выделяем его полностью (Ctrl + A), включаем инструмент выделения «Прямоугольная (или овальная) область», создаем внешний контур рамки. Затем на панели настроек вверху переключаемся на режим «Вычитание из выделенной области» и выделяем контур внутренней стороны рамки. Теперь инвертируем выделение («Выделение» > «Инверсия») и жмем Delete.
Все, болванка готова. Теперь можно обрушить на нее всю мощь инструментов редактора — от простой заливки (цветом, узором, градиентом) до фантастической стилизации.
Интересные результаты получаются при использовании предустановленных стилей («Окно» > «Стили») групп «Эффекты для текста», «Кнопки», «Текстуры», «Web-стили».
Некоторые стили можно использовать в комбинации с заливкой, если выделенную рамку (Ctrl + клик по миниатюре в палитре слоев) скопировать на новый слой (Ctrl + J).
Закругляем углы
Как в «Фотошопе» сделать рамку с закругленными краями? В принципе, все то же самое, что и в предыдущем шаге, только здесь мы создаем выделения для рамки из контуров фигур.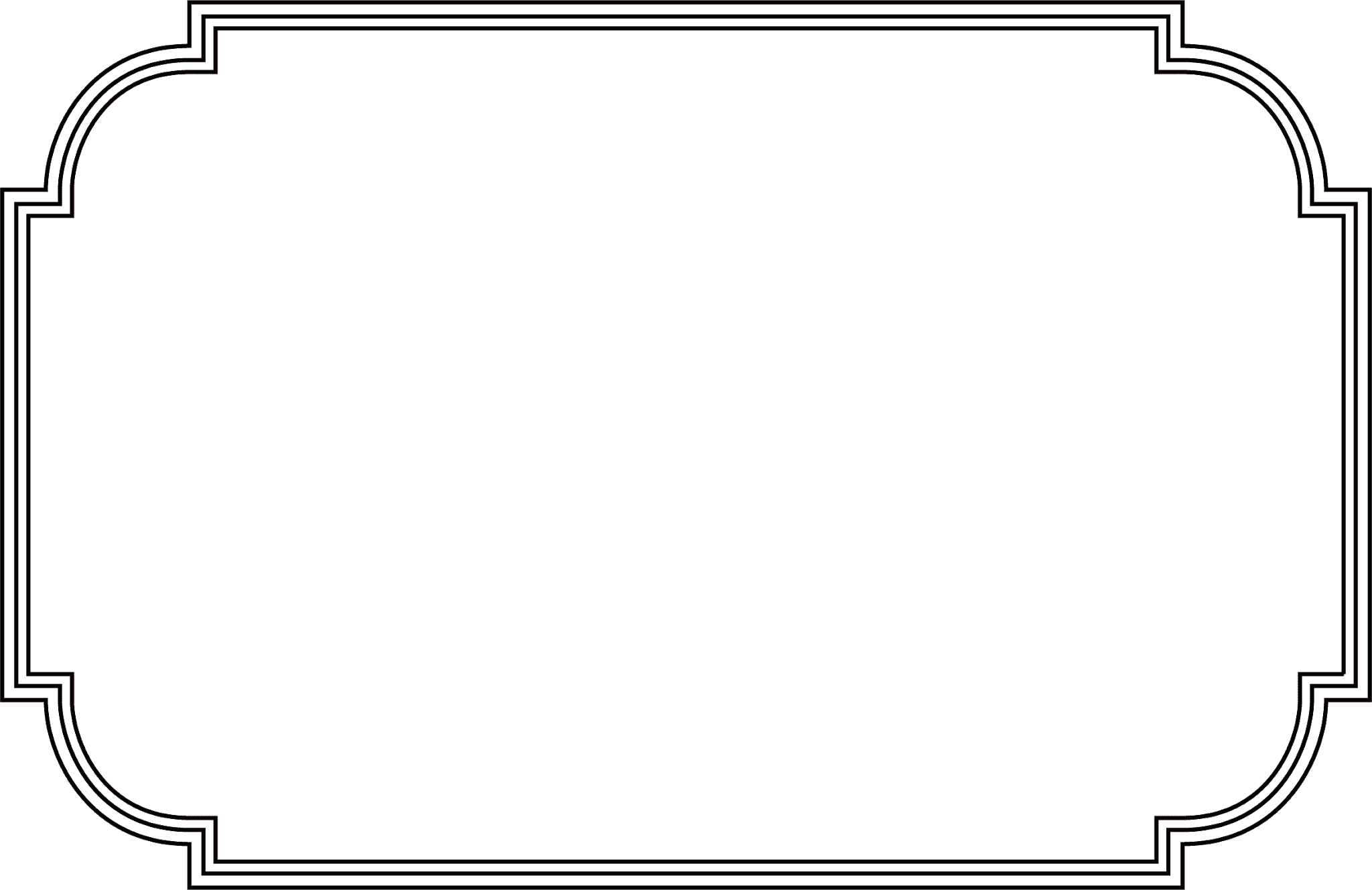
Включаем инструмент «Прямоугольник с закругленными углами», на панели настроек вверху слева переходим в режим «Контур», на той же панели задаем радиус закругления, растягиванием — оба контура рамки, переходим на вкладку «Контуры» («Окно» > «Контуры»), жмем на иконку с пунктирным колечком («Загрузить контур как выделенную область»), инвертируем выделение («Выделение» > «Инверсия») и жмем Delete. А дальше действуем по аналогии с прямоугольной рамкой.
Склонность к творчеству можно угадать у пользователя, которому интересно, как нарисовать рамку в «Фотошопе», а не создать ее. Такие личности, владея пером и кистью, могут сотворить собственные контуры рамки, используя изложенные выше варианты оформления.
Может быть, для начала воспользуемся стандартным набором векторных фигур в «Фотошопе»?
Готовые варианты
В качестве рамки можно использовать многие из предустановленных рисунков в списке «Фигура», который появляется на панели настроек при включении инструмента «Произвольная фигура».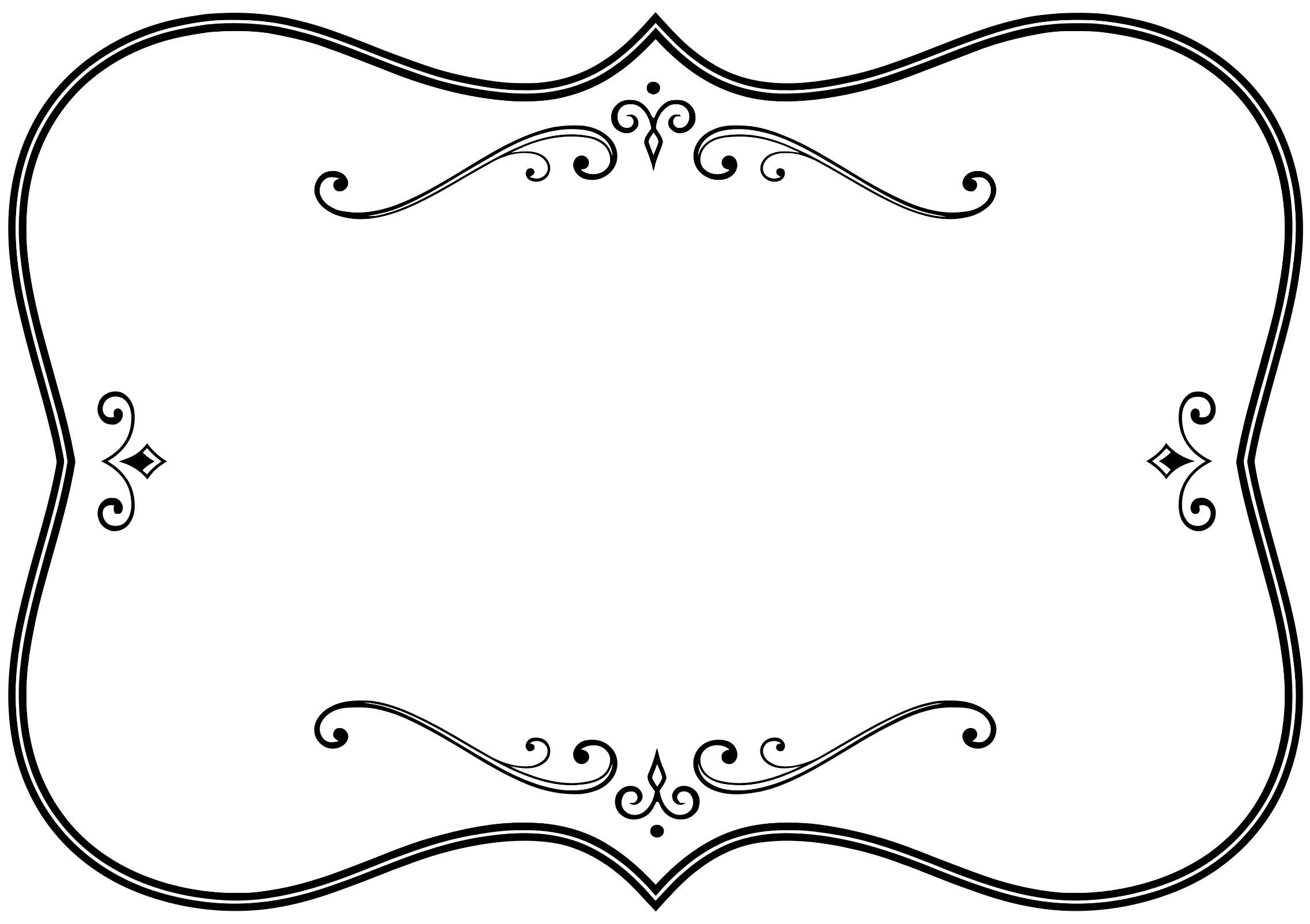
Но и готовые фигуры рамок тоже неплохо смотрятся, тем более что в двухцветных вариантах к вашим услугам параметры «Заливка» и «Штрих», в каждом из которых можно изменять «Чистый цвет», «Градиент» или «Узор». Как видите, для творческих задач с тем, как в «Фотошопе» сделать рамку, нет пределов для фантазии.
Кроме того, рамки можно украшать (дополнять) другими готовыми фигурами (в том числе узорами), выбрав на панели настроек вариант «Объединить фигуры» (кнопка со смежными квадратиками с подсказкой «Операции с фигурами»).
Если есть желание наложить на рамку стили слоя, фигуру нужно прежде растрировать, выбрав эту команду в списке, вызываемом щелчком на слое фигуры правой кнопкой мыши.
Теперь фоновый слой можно удалить (или прикрыть ему глазик), и, перейдя в меню «Файл», «Сохранить для Web» c расширением PNG.
Все рассмотренные варианты рамок, независимо от способа создания, можно украшать орнаментами, используя массу кистей форм, которые щедро предлагаются в огромном количестве и разнообразии в Интернете для бесплатного скачивания.
Размышляете о том, как красиво оформить рисунок или текст? Обрамите его. Благодаря этому появится визуальная законченность, и работа заиграет по-новому. Как нарисовать рамку различными способами читайте ниже.
Все гениальное — просто
Как нарисовать рамку карандашом? Самый легкий способ создать ее с помощью линий. Можно просто обрамить рисунок прямоугольником или квадратом. Чтобы это не смотрелось слишком примитивно линию лучше продублировать. Рисовать рамку нужно мягким карандашом. Тогда она не потеряется и органически дополнит изображение. Если вам кажется что линия — это слишком просто, то поэкспериментируйте. Например, обогатите ее точками, кружками или треугольниками.
Как нарисовать рамку, чтобы она не выглядела слишком просто? Следует с каждой стороны картинки провести по две прямые линии, а на углах изобразить сердечки или звездочки. Еще один интересный вариант — нарисовать петляющую линию. Зигзаг будет смотреться остро, а вот волна вполне органично дополнит любое изображение.
Орнаментально-геометрическая идея
Как нарисовать рамку, чтобы она не выглядела примитивной? Создайте ее из произвольного сложного элемента. Это может быть стилизованный цветок или же любой другой мотив, взятый из работ краснодеревщиков. Такое изображение стоит наносить сверху и снизу картинки, а по бокам можно дополнить рамку каплями. Обрамление не будет слитным, но визуально оно все равно соберет рисунок. Стоит помнить о том, что органично орнамент смотрится в том случае, если его элементы повторяются. Поэтому нужно взять какую-то фигуру из нижней части и продублировать ее сбоку. Это необязательно должно быть что-то сложное, вполне можно обойтись незатейливыми кругами или квадратами.
Вдохновение наличниками
Издревле люди уделяли большое внимание обрамлению и декору. Именно так и появились наличники на окна. Мотивы для творчества резчики брали из природы. Поэтому так часто в обрамлениях на окнах мы видим изображения цветов и растений. Задумываясь о том, как нарисовать рамку, можно воспользоваться художественным опытом поколений. Простой рисунок, обрамленный в рамку по мотивам наличников, заиграет новыми красками. Сложным художественным работам такое обрамление не подходит. А вот с незатейливой карандашной почеркушкой или иллюстрацией будет смотреться вполне органично.
Обрамляем в овал
Нарисовать такое изображение не будет проблемой даже для человека, который нечасто держит в руках карандаш. Как нарисовать такую рамку? Сначала нужно очертить овал и придать ему объем, продублировав геометрическую фигуру. Теперь в нижней части изображаем цветок и сетку. А справа и слева рисуем декоративные листья, которые стилизованы под волну. В верхней части рамки создаем похожее, но более простое изображение. Вы можете скопировать наш вариант, или придумать собственный узор. Остается добавить сетку и цветы. Получившееся обрамление будет интересной рамкой для текста или небольшого художественного проекта. Также хорошо она подойдет для украшения маленького портрета.
Рамка с размытыми краями
Рисунок не имеет четких границ, но все же хорошо компонуется в квадрат? Рамка из пионов сможет его дополнить. Но имейте в виду, что такое легкое обрамление подойдет для насыщенной картинки. Линейное изображение здесь просто потеряется. Как нарисовать такую рамку для картинки? Первым делом наносим два квадрата — внешний и внутренний контур. А теперь в произвольном порядке заполняем его цветами. Желательно совмещать раскрытые цветы с бутонами. Свободное пространство следует занять листьями. Не стоит переживать, если вы заходите за внутренний край нарисованного квадрата, ведь в конце работы его нужно будет стереть. Люди часто размещают большие цветы по краям рамки. Этого делать не стоит, тогда флористическая композиция станет тривиальной, да притом тяжеловесной. Большой пион можно разместить на одном, максимум на двух углах.
Цветочное обрамление
Если нет времени рисовать что-то сложное, можно обойтись обычной линейной рамкой, которая будет декорирована по углам. Украсить прямоугольник хорошо получится узором или цветами. Как это сделать? Выбираем два противоположных угла. Помня о том, что центр композиции может быть только один, то стоит исключительно с противоположных сторон нарисовать два и четыре (или пять) цветков. Изобразить можно самые обычные ромашки или васильки. Как это сделать? В центре рисуем круг, а от него в произвольном порядке лепестки. Желательно, чтобы они имели сложную форму, а не простую полукруглую. Если рамка с цветами кажется слишком скучной, то из верхнего угла вниз можно нарисовать стебелек и листья. Что же дополнить таким изображением? Этот способ украшения может стать рамкой для картинки или же для текста. Сложное изображение декорировать таким способом не стоит.
Свиток
Как нарисовать рамку на листе бумаги? Очень оригинально смотрится изображение свитка. Этот элемент декора может даже являться самостоятельным рисунком. Как же его изобразить? Справа и слева следует очертить контуры. Теперь нужно придать им форму волны. Сверху тоже изображаем изогнутую линию. С правого края ее нужно продолжить и закрутить как панцирь у улитки. Теперь необходимо соединить короткой черточкой низ завитушки с рамкой. Чтобы немного состарить свиток, по его краям нужно нарисовать зигзаги. Они олицетворяют надрывы, которые образовываются на бумаге со временем. Низ свитка декорируем прямоугольником, который имеет посередине впадину. Правый нижний угол закручиваем аналогично верхнему. Для того чтобы свиток смотрелся интересней, слева и справа его следует дополнить цветами. И не забывайте о правилах композиции: с одной стороны бутонов должно быть много, а с другой — мало. Такое изображение чаще всего используют в качестве рамки для текста.
Узнайте, как нарисовать русалку, фею, цветы. В статье вы найдете подробное описание того, как сделать рамки своими руками, чтобы обрамить ими рисунки.
Как нарисовать фею?
Детям нравится мультсериал «Школа волшебниц», так почему бы не показать им, как нарисовать фею. Она может быть похожа на одну из героинь данного мультфильма или получится немного другой, благодаря воображению художника.
Эта летающая волшебница изображена на фоне сказочной природы, отчего картина становится еще более загадочной и интересной.
Лучше начинать рисовать такую сказку с главной герани. Когда дети научатся живописать ее отдельно, тогда без труда перенесут на полотно, где будет изображен и фон.
Начинаем рисовать фею карандашом с начертания схемы. Слева нарисуйте овал, который вскоре превратится в голову героини полотна. Как вы видите, отрезки на уровне плеч и линия таза почти одинакового размера и параллельны друг другу. По обе стороны от этих линий нарисуйте небольшие кружочки. Такие же начертите в районе локтевых и коленных сгибов, на месте ладоней и стоп. Прямыми линиями изобразите схему туловища, рук и ног.
Далее, волшебная девушка карандашом поэтапно рисуется следующим образом. Вокруг тела и таза начертите прямоугольники. Талию оставьте тонкой. На голове обозначьте линию роста волос. Далее, ниже, проведите еще 3 чуть закругленные черты. Они помогут изобразить черты лица. 4 отрезка за спиной подскажут, как нарисовать крылья.
Ведь на следующем этапе вы изобразите 2 верхних и 2 нижних крыла, обрисовав эти 4 отрезка за спиной волшебницы. Руки и ноги также обрисуйте, основываясь на предварительно созданную схему этих конечностей.
Изобразите ладони и цветок, который она ими держит.
На следующем этапе нарисуйте ее облегающую одежду, волосы, черты лица и посмотрите, как рисовать крылья дальше. Прожилки помогут стать им более реалистичными.
На следующем шаге сотрите вспомогательные черточки и подрисуйте основные, если нечаянно стерли их.
Заключительный шаг изображения феи — раскрашивание. Этот этап очень нравится детям. Если им сложно нарисовать фею карандашом, то раскрасят они ее с удовольствием.
Глядя на следующее фото, начертите замысловатые линии. Они помогут нам правильно поставить предметы на передний и задний план.
Большие грибы рисуем слева, крупное дерево — справа. Здесь же оставим место, на котором расположится наша главная героиня. До этого вы потренировались в ее изображении, поэтому трудностей это вызвать не должно.
Рисунки фей из знакомого детям мультипликационного сериала «Школа Винкс» могут быть такими же. Пропорции их тела изобразите так же. Отличаются сказочные девушки друг от друга только цветом волос, одеждой, чертами лица.
На следующем шаге изобразите грибы, деревья на заднем плане и с боков. Чтобы вы отчётливо видели, как это сделать, следующий рисунок-подсказка создан при помощи красного и синего фломастера.
У вас же он будет в карандаше. Стерев вспомогательные детали, вы получите вот такой или похожий результат.
Осталось раскрасить полотно и полюбоваться конечным результатом. Вот как нарисовать Винкс и других фей из знаменитого мультика.
Поэтапное изображение русалки карандашом
Конечный результат может быть таким, если вы разукрасите свой набросок.
А начинается работа с несложного чертежа, при помощи которого мы создадим основу частей тела. Так как Ариэль сидит на камне, нужно создать линию изгибов, чтобы показать это. Начертите ее так, как это показано на фото, обозначив двумя линиями нижнюю часть хвоста.
Плечи создайте при помощи прямого отрезка. Подобные линии нанесите на лицо водной красавицы, чтобы затем нарисовать здесь черты лица. Чтобы они были симметричными, прочертите вертикальный отрезок.
На следующем фото видно, как нарисовать Ариэль глаза, нос, губы и верхнюю деталь одежды. Несколькими взмахами карандаша сделайте ее волосы струящимися.
На следующем этапе у необыкновенной девушки появляется хвост, тело, руки. Очерчиваем камень, чтобы было видно, на чем она сидит. Осталось стереть уже ненужные линии схемы и оставить рисунок в таком виде или разукрасить его.
Теперь плоды творчества можно вложить в рамку, сделанную своими руками, поставить ее на стол или повесить на стену.
Как сделать рамку для картины из картона?
Такую вы изготовите из подручных материалов, взяв обычную картонную коробку нужного размера. Таким же образом можно сделать рамку для фотографий.
Ниже идет перечень необходимого для данного рукоделия. Это:
- картонная коробка;
- канцелярский нож;
- клей.
Если вы захотите декорировать свое творение, используйте для этого цветную бумагу. Ею обклеивается готовое изделие, поверх которого можно приклеить пуговицы, зерна кофе, ракушки и даже макароны.
Возьмите коробку, разложите ее, обрежьте уголки, как это показано на фотографии.
Теперь сверните четыре ее края, также опираясь на наглядные подсказки. С двух длинных боков подклейте по полоске картона.
Заверните края вниз, чтобы они стали объемными, подклейте их.
В центре картонной коробки нужно вырезать прямоугольное отверстие, чтобы затем вставить туда рисунок. Но оно должно быть чуть меньше, чем нужно, так как вы завернете окаймление выреза внутрь.
Теперь приклейте обрамление к картонной коробке, и рамка для картины, своими руками сделанная, готова.
Можно поступить и иначе — создать окаймление для рисунка из цельной коробки. Тогда разверните ее, обрежьте три стороны короче, а четвертую (Е) — лишь немного, на нее вы будете класть рисунок.
Загните стороны, как это показано на фото, подклейте детали, и еще одна рамка для картины, сделанная своими руками, готова.
Рамка из багета своими руками
Рамка для картины из потолочного плинтуса — отличный вариант для тех, у кого после ремонта остался данный материал. Из остатков нужно вырезать 4 планки — по 2 одинакового размера в зеркальном отображении.
Обратите внимание, что стыки вырезаются под углом в 45°, чтобы при склеивании между собой они образовали угол в 90°.
Соберите рамку для картины из плинтуса, вложите в нее рисунок, приклейте основу из картона.
Можно оставить рамку в таком виде или декорировать, например, покрыв ее краской из баллончика.
Но и необработанные прекрасно смотрятся. Выделите для детских рисунков стеновое пространство и развесьте их картины, обрамив в рамки.
На стене могут висеть не только изображения мультипликационных героинь, но и цветы, которые украсят пространство и будут хорошо смотреть в светлых рамках.
Как изобразить цветы поэтапно?
Малышам будет несложно нарисовать подсолнух, если взрослые покажут им, как это сделать.
Пусть они нарисуют круг. Проще это сделать, обрисовав предмет такой формы, например, монету.
Далее, круг обрамляется лепестками с острым наружным краем.
Сначала с одной, а затем со второй стороны.
Это был первый верхний ряд лепестков. Под ним, в шахматном порядке, изобразите второй ярус.
Осталось обозначить карандашом стебель, листья и раскрасить подсолнух.
А вот как рисуется роза карандашом, а затем раскрашивается в яркий цвет.
Мы изобразим 2 распустившихся бутона, для этого нужно взять:
- лист бумаги;
- карандаш;
- ластик;
- циркуль;
- краски.
Пусть ребенок сильно не нажимает на карандаш, чтобы можно было легко стереть ненужные детали или неправильно выполненные очертания цветка.
Теперь обозначим карандашом сердцевину бутона и первые лепестки в центре цветов.
Вот как нарисовать розу поэтапно далее. Нужно начертить ее наружные лепестки и пару листьев, расположенные под распустившимися бутонами.
После того, как будут стерты вспомогательные линии, получится вот такой результат.
Теперь вы знаете, как нарисовать розу карандашом и сможете научить этому своих детей. Пусть в роли учителя выступит папа, тогда сын или дочка создадут такой рисунок и преподнесут этот подарок на день рождения маме или в день 8 Марта.
Другие свои творения они также могут подарить, например, дедушке с бабушкой, а родители предварительно обрамят рисунки, вложив их в рамки, которые быстро делаются из подручного материала.
Из представленных видео вы узнаете, как нарисовать героев мультфильма «Смешарики» ежика и Нюшу, быстро сделать красивую рамку из картона для обрамления детских полотен:
Все статьи из рубрики: Photoshop
lumpics.ru- Операционные системы
- Windows 10
- Android
- iOS
- Linux
- macOS
- Программы
- Подобрать программу
- Интернет-сервисы
- Устройства
Как сделать тонировку в Photoshop Режимы наложения слоев в Photoshop Создание мокапа в Adobe Photoshop Создание GIF в Adobe Photoshop Как вырезать круг в Adobe Photoshop Создание плакатов в Adobe Photoshop Создание зеркального отражения в Adobe Photoshop Наложение слоев друг на друга в Adobe Photoshop Обрезка фона в Adobe Photoshop Ухудшение качества изображений в Adobe Photoshop Устранение ошибки «Невозможно выполнить запрос» в Adobe Photoshop Устранение ошибки «Первичный рабочий диск переполнен» в Adobe Photoshop Аналоги Adobe Photoshop Полезные плагины для Adobe Photoshop CS6 Устанавливаем Adobe Photoshop на компьютер Создаем календарь в Фотошопе Создаем эмблему в Фотошопе Рисуем баннер для партнерки в Фотошопе Применение направляющих в Фотошопе Убираем лишнее с фотографии в Фотошопе Создаем заготовку для фото на документы в Фотошопе Использование инструмента «Лассо» в Фотошопе Объединяем два снимка в один в Фотошопе Выравниваем объекты в Фотошопе Как сделать инверсию в Фотошопе Как вставить фотографию в рамку в Фотошопе Создаем рисунок акварелью в Фотошопе Использование инструмента «Волшебная палочка» в Фотошопе Удаляем надписи и водяные знаки в Фотошопе Создаем фон в Фотошопе Создаем туман в Фотошопе Как залить слой в Фотошопе Свечение объектов в Фотошопе Создаем произвольную фигуру в Фотошопе Рисуем прямоугольники в Фотошопе Корректируем грудь в Фотошопе Показать еще… © Lumpics.ru, 2016-2021. 12467 решений ваших проблем
Главная страница | О нас | Карта сайта | Политика конфиденциальности и условия
Копирование материалов сайта разрешено лишь при указании активной, прямой ссылки на источник.
Запросов 78, за 0,113 секунды. 20.32 MB
Posting….
Поместите изображения в фигуры с помощью инструмента «Новый кадр» в Photoshop CC 2019
Инструмент «Рамка», новая функция Photoshop CC 2019, позволяет легко размещать изображения в форме! Узнайте, как рисовать фигуры с помощью инструмента «Рамка», как размещать изображения в фигурах, как мгновенно менять изображения на других, и многое другое!
Photoshop CC 2019 представляет новый инструмент для панели инструментов Photoshop, известный как инструмент Frame. Инструмент «Рамка» предназначен для простого и интуитивно понятного размещения изображений в фигурах, особенно для пользователей, которые являются новичками в Photoshop. Он отлично подходит для разработки макетов, и на самом деле, если вы использовали программу макета страницы, например Adobe InDesign, то вы уже знакомы с тем, как работает инструмент «Рамка». Вы просто перетаскиваете фрейм, где хотите разместить изображение на странице (или, в данном случае, в своем документе Photoshop), а затем перетаскиваете свое изображение в фрейм!
Чтобы быть справедливым, новый Инструмент Рамки Фотошопа не обязательно лучший способ работать. Это связано с тем, что все, что вы можете сделать с помощью инструмента «Рамка», также можно сделать с помощью более гибких обтравочных масок Photoshop. Но инструмент «Рамка» проще, особенно если вы новичок в Photoshop. И Инструмент Рамки в полной мере использует мощные интеллектуальные объекты Photoshop. Так что, даже если вы более опытный пользователь Photoshop, у Frame Tool все равно есть что предложить. Посмотрим, как это работает.
Чтобы следовать, вам понадобится Photoshop CC. И если вы уже являетесь подписчиком Adobe Creative Cloud, убедитесь, что ваша копия Photoshop CC обновлена. Давайте начнем!
Как использовать инструмент «Рамка» в Photoshop CC 2019
Использовать новый инструмент «Рамка» в Photoshop CC 2019 для упорядочения изображений по форме очень просто. Мы просто выбираем инструмент «Рамка», рисуем рамку, перетаскиваем изображение в рамку, а затем перемещаем или изменяем размер изображения внутри рамки. Вы можете добавить обводку вокруг рамки, чтобы помочь с вашим дизайном, и даже заменить существующее изображение новым изображением, просто перетаскивая новое изображение в рамку.
Чтобы показать вам, как это работает, я создал новый документ:
Новый документ в Photoshop CC 2019.
Шаг 1: выберите инструмент Frame
Новый инструмент Frame Photoshop находится на панели инструментов. Это инструмент, который выглядит как коробка с буквой X через него. Нажмите на него, чтобы выбрать его. Вы также можете выбрать инструмент Frame Tool на клавиатуре, нажав клавишу K :
Выбор инструмента «Рамка» на панели инструментов.
Шаг 2: Выберите форму для вашего кадра на панели параметров
Выбрав инструмент «Рамка», выберите форму для своей рамки на панели параметров. По умолчанию вы будете рисовать прямоугольную рамку, но вы также можете рисовать эллиптические рамки. Выберите нужную фигуру, нажав на ее значок. Сейчас я буду придерживаться прямоугольной формы:
Выберите форму (прямоугольную или эллиптическую) для рамки.
Шаг 3: Нарисуйте рамку, где вы хотите разместить изображение
Затем перетащите рамку, в которую вы хотите поместить изображение внутри документа:
Нажмите и перетащите, чтобы нарисовать рамку.
Использование клавиш-модификаторов с помощью инструмента «Рамка»
Чтобы изменить положение рамки при ее рисовании, нажмите и удерживайте клавишу пробела, перетащите рамку в нужное положение, а затем отпустите клавишу пробела, чтобы продолжить рисование рамки. Чтобы превратить прямоугольную рамку в идеальный квадрат, удерживайте клавишу Shift при перетаскивании. Или, если вы рисуете эллиптическую рамку, удерживайте Shift, чтобы заставить ее в идеальный круг:
Удерживайте Shift, чтобы заставить прямоугольные рамки в квадраты или эллиптические рамки в круги.
В моем случае я нарисую широкую рамку в верхней половине документа:
Рисование прямоугольной рамки, где я хочу разместить изображение.
Отпустите кнопку мыши, и появится рамка. Рамка является контейнером для изображения. Но поскольку у фрейма еще нет содержимого, он начинается пустым:
Пустая рамка была добавлена в документ.
Новый слой Frame на панели Layers
Если мы посмотрим на панель «Слои», то увидим, что Photoshop добавил рамку в свой отдельный слой «Рамка», который также является новым в CC 2019. Миниатюра слева представляет саму рамку (обозначается маленьким значком рамки в правом нижнем углу). ). И миниатюра справа для содержимого внутри фрейма. Поскольку контента пока нет, миниатюра просто заполняется белым:
Значок в правом нижнем углу говорит нам, что это слой Frame.
Шаг 4: Поместите изображение в рамку
Чтобы поместить изображение в рамку, перейдите в меню « Файл» в строке меню и выберите « Разместить встроенный» . Или вы можете выбрать Place Linked . Разница в том, что Place Embedded будет вставлять изображение в ваш документ, а Place Linked будет просто ссылаться на изображение на вашем компьютере. В большинстве случаев Place Embedded является лучшим выбором:
Идем в Файл> Поместить встроенный.
Затем перейдите к изображению на вашем компьютере, выберите его и нажмите « Разместить» :
Выбор изображения для размещения внутри рамки.
Фотошоп помещает изображение в рамку. И он автоматически изменяет размер изображения в соответствии с размером кадра (фото из Adobe Stock):
Изображение помещается и изменяется в кадре. Фото предоставлено: Adobe Stock.
Размещение изображения в качестве смарт-объекта
Если мы снова посмотрим на слой «Рамка» на панели «Слои», то увидим, что содержимое рамки теперь отображается на миниатюре справа. Кроме того, обратите внимание на значок смарт-объекта в правом нижнем углу миниатюры, говорящий нам, что Photoshop автоматически преобразовал изображение в смарт-объект.
Если вы новичок в Photoshop, это может мало что значить для вас, но умные объекты — это хорошо. Это означает, что мы можем изменить размер изображения внутри рамки без потери качества. И мы можем легко заменить изображение на другое, как мы увидим, как это сделать через несколько минут:
Слой Frame, показывающий содержимое, добавленное как смарт-объект.
Как переключаться между рамкой и изображением
Теперь, когда мы поместили изображение в рамку, давайте посмотрим, как переключаться между рамкой и ее содержимым.
С панели «Слои»
Один из способов переключения между рамкой и изображением — с панели «Слои». Обратите внимание на белую рамку вокруг миниатюры содержимого. Это говорит нам о том, что изображение внутри рамки выбрано:
Граница говорит нам, какая из них (рамка или изображение) выбрана.
Выбор кадра
Чтобы выбрать саму рамку, нажмите на ее миниатюру слева:
Выбор кадра, нажав на левую иконку.
Наряду с рамкой вокруг миниатюры, еще один способ сказать, что выделена рамка, это то, что мы можем видеть маркеры преобразования вокруг рамки в документе. Мы используем маркеры для изменения размера фрейма, и вскоре вернемся к ним:
Дескрипторы преобразования означают, что кадр выбран.
Выбор изображения
Чтобы вернуться к изображению, нажмите на миниатюру справа:
Выбор изображения осуществляется нажатием правой иконки.
И с выбранным изображением маркеры преобразования вокруг рамки исчезают:
Ручки преобразования кадра исчезли.
Выбор как рамки, так и изображения
Чтобы одновременно выбрать рамку и изображение, нажмите и удерживайте нажатой клавишу Shift и выберите ту, которая в данный момент не выбрана. Белая рамка появляется вокруг обеих миниатюр:
Удерживая клавишу Shift, щелкните другой эскиз, чтобы выбрать их сразу.
Отмена выбора кадра или изображения
А затем, чтобы вернуться к выбору только рамки или изображения, щелкните по нужному. Я повторно выберу рамку, и это отменяет выбор изображения:
Когда оба будут выбраны, нажмите на миниатюру, чтобы отменить выбор другого.
Из документа
Другой способ переключения между рамкой и ее содержимым — из документа.
Выбор изображения
Чтобы выбрать изображение, просто нажмите на него внутри рамки. Обратите внимание на контур вокруг изображения и на то, что оно включает в себя части изображения, которые скрыты, поскольку они выходят за границы кадра:
Нажмите на изображение, чтобы выбрать его.
Выбор кадра
Чтобы выбрать рамку, нажмите непосредственно на контур рамки. Ручки преобразования появляются снова:
Нажав на рамку, чтобы выбрать его.
Выбор рамки и изображения
И чтобы выбрать рамку и изображение, дважды щелкните изображение. Контур вокруг изображения исчезнет, и вы увидите только контур вокруг рамки:
Двойной щелчок по изображению позволяет выбрать одновременно рамку и изображение.
Выделив рамку и изображение, вы можете щелкнуть и перетащить их вместе внутри документа:
Нажмите и перетащите рамку и изображение, когда оба будут выбраны.
Как отменить шаг с помощью инструмента «Рамка»
Я отменю это, зайдя в меню « Правка» и выбрав « Отменить перемещение» . Фотошоп дает нам множество отмен с помощью инструмента «Рамка». Для перемещения назад по шагам нажимайте Ctrl + Z (Победа) / Command + Z (Mac). И чтобы повторить шаг, нажмите Shift + Ctrl + Z (Победа) / Shift + Command + Z (Mac):
Отмена последнего шага с помощью инструмента «Рамка».
Отмена выбора кадра, когда выбраны оба
Наконец, когда у вас есть выбранная рамка и изображение, вы можете переключиться обратно на выбор только изображения, дважды щелкнув по нему мышью . Таким образом, когда изображение или рамка выбраны, двойной щелчок по изображению выберет их обоих. И когда они оба выбраны, двойной щелчок выберет только изображение:
Снова дважды щелкните, чтобы выбрать только изображение.
Как переместить и изменить размер содержимого кадра
Итак, теперь, когда мы знаем, как выбирать и переключаться между рамкой и ее содержимым, давайте узнаем, как перемещать и изменять размер изображения внутри рамки.
Как переместить изображение в рамку
Чтобы переместить изображение, просто нажмите и перетащите его. Только область внутри рамки остается видимой:
Нажмите и перетащите, чтобы изменить положение изображения внутри рамки.
Как изменить размер изображения в кадре
Чтобы изменить размер изображения, мы не используем инструмент «Рамка» напрямую. Вместо этого мы используем команду «Свободное преобразование» в Photoshop. Поднимитесь в меню Edit и выберите Free Transform :
Собираемся Правка> Свободное Преобразование.
Затем перетащите маркеры, чтобы изменить размер изображения. В Photoshop CC 2019 функция «Свободное преобразование» автоматически блокирует соотношение сторон, поэтому при перетаскивании не нужно удерживать клавишу «Shift». Но если вы хотите изменить размер изображения из его центра, нажмите и удерживайте Alt (Win) / Option (Mac). Когда вы закончите, нажмите Enter (Win) / Return (Mac), чтобы принять его:
Изменение размера изображения внутри рамки с помощью Free Transform.
Как изменить размер рамки
Чтобы изменить размер рамки, а не ее содержимого, сначала щелкните контур рамки, чтобы выбрать ее:
Выделите рамку, щелкнув прямо по ее контуру.
Затем перетащите любой из маркеров, чтобы изменить и изменить его размер. Если вы будете нажимать и удерживать клавишу Shift при перетаскивании угловой ручки, вы сохраните исходное соотношение сторон кадра:
Изменение размера кадра путем перетаскивания маркеров преобразования.
Как только вы изменили размер рамки, вы можете щелкнуть и перетащить изображение внутри рамки, чтобы изменить его положение:
Перемещение изображения после изменения размера кадра.
Как переместить рамку и изображение вместе
Чтобы одновременно переместить рамку и изображение, дважды щелкните изображение, чтобы выбрать их оба:
Двойной щелчок для выбора рамки и изображения.
А затем нажмите и перетащите, чтобы переместить их вместе:
Перетаскивание фрейма и его содержимого одновременно.
Как изменить размер рамки и изображения вместе
Чтобы изменить размер как кадра, так и изображения одновременно, снова убедитесь, что выбраны оба. Поднимитесь в меню Edit и выберите Free Transform :
Возвращаясь к Edit> Free Transform.
А затем перетащите маркеры, чтобы изменить размер фрейма и его содержимого:
Перетащите маркеры Free Transform, чтобы изменить размер фрейма и его содержимого.
Вы также можете изменить положение фрейма и его содержимого, щелкая и перетаскивая его в поле «Свободное преобразование». Здесь я центрировал рамку и изображение в документе. Нажмите Enter (Win) / Return (Mac), когда вы закончите, чтобы принять его:
Центрирование рамки и изображения в документе с помощью Free Transform.
Как сделать простую рамку-вырез в фотошопе — Уроки — Советы и уроки — Каталог статей — Плакатики
Как сделать простую рамку-вырез в фотошопе
1. Открываем программу Adobe Photoshop
Создаем новый документ Меню — Файл — новый.
Параметры листа можно задать любые, например формат А4
2. Выберите цвет вашей рамки на передней панели.
Далее нужно выбрать на левой боковой панели инструмент «Фигура» (это может быть прямоугольник, круг либо другая произвольная рамка)
3. Теперь нужно растрировать рамку
Для этого можно выбрать ластик и кликнуть им его по фигуре. Появиться надпись с вопросом «Растрировать фигуру?» нажмите «ок»
4. Выберите инструмент «волшебная палочка» и кликните им по фигуре.
Вся фигура должна выделиться пунктирной линией.
5. Далее в верхней панели выберите Выделение – модификация – сжать
6. Выберите количество пикселей.
Чем больше пикселей тем шире будет ваша рамочка.
Вы увидите как область выделения опуститься вниз.
7. Нажмите на клавиатуре кнопку Delete и удалите выделенную область
Получится вот такая рамочка
8. Далее на панели Слои (она находится справа от листа)
Выбираем внизу кнопку f «добавить стиль слоя» — «параметры наложения»
Здесь вы можете поставить тень для вашей рамочки и другие
параметры
(градиент, текстуру, глянец и др.)
9. Как только вы добъетесь нужного результата, уберите на
панели «Слои» с заднего плана «глазик» — видимость, тем самым сделав фон прозрачным
10. Сохраните вашу рамочку в формате PNG
Меню — Фаил – Сохранить как – имя файла… – тип файла PNG – сохранить
И теперь вашу рамочку вы можете использовать для создания
плакатов и пр.
Этим же способом вы можете сделать и другие варианты рамок, например
Автор Кирикова Инна
Сайт http://plakatiki.ucoz.ru/
Фильтр рамки изображения в Photoshop учебное пособие —- практическое руководство / обучение / объяснение
graphicxtras> Уроки Adobe Photoshop> Уроки
Автор: Andrew Buckle, Обновлено: 2021 г.
Пожалуйста, посетите наш канал на YouTube, где вы найдете тысячи видеоуроков / онлайн-классов, связанных с графикой,
Как использовать фильтр рамки изображения в Photoshop для создания всевозможных удивительных рамок в сотнях различных дизайнов.
1.Где фильтр рамки изображения?
Вы можете найти фильтр рамки изображения в Photoshop, а также меню фильтров и категорию рендеринга (обратите внимание, что изначально он был в меню редактирования и заливки, но некоторое время назад переместился оттуда).
Лично я всегда применяю его к новому слою (чтобы была прозрачность и рамка изображения)
2. Панель фоторамки для Photoshop
Рамка для изображения представляет собой большую панель с множеством функций, есть базовый режим, а также расширенный режим, и вы можете использовать разные рамки, цвет лианы, размер, расположение, цветы, а также листья.
3. Рамки, такие как галочки и т. Д.
Есть 32 различных типа рамок. Вы можете изменить поля, размер и расположение
Большие локоны с очень низким запасом (оставляя мало места в центре)
4. Фоторамка цветы
Вы можете добавлять разные цветы, хотя есть ограничение на размер (100 пикселей). Вы также можете установить значение «Нет», если вам не нужны цветы.Всего существует 22 вида цветов. Вы также можете изменить цвет. Обрамляйте цветы в виде кружков.
5. Отрезки для фильтра «Рамка изображения»
Некоторые рамки для изображений также поддерживают листья (установка листьев), и существует 23 различных типа листьев, хотя некоторые из них похожи на звезды и т. Д. Вы можете установить размер и цвет листа, например зеленый, синий, черный и даже белый, чтобы создать призрачные листья
6.Рамки изображений на слоях и добавление стилей слоев
Если вы добавили рамку на слой, тогда к слою можно применить стили слоя, такие как скосы и тени, через меню слоя и стили слоя, скос и т. Д.
7. Базовые и расширенные рамки для картин
Как и многие другие функции, на расширенной вкладке есть некоторые функции, такие как количество строк, которые кажутся постоянно неактивными. Количество строк доступно только в определенных ситуациях.Кажется, что толщина и угол, затемнение и инверсия доступны постоянно. Расширенный действительно добавляет некоторые дополнительные функции, такие как увеличение толщины и настройка угла, но жаль, что эта функция также не добавила некоторой случайности.
8. Смарт-объекты и рамки изображений в Photoshop
Я всегда люблю добавлять эффекты к слою, я также люблю добавлять эффекты к слою с помощью интеллектуального фильтра, но, к сожалению, фильтр по какой-то причине недоступен в качестве интеллектуального фильтра.Вы можете применить эффект к слою, а затем преобразовать этот слой в смарт-объект через меню слоя преобразовать в смарт-объект
В качестве интеллектуального фильтра теперь вы можете добавлять множество интеллектуальных фильтров, а также корректировки, а затем редактировать их все с помощью панели слоев, вы можете перекрашивать кадры, деформировать их, размывать и т. Д.
Вы также можете использовать меню 3D и преобразовать рамку изображения в рамку изображения 3D, которую, опять же, поскольку это смарт-объект, можно изменить в любой момент.
Фигурные рамки для фотошопа png. Фигурные рамки, файлы CSH и PNG
Все мы любим смотреть фотографии, как свои, так и друзья, и сегодняшние достижения в области фотошопа — фоторедакторы могут значительно украсить наши любимые снимки, но традиционные шаблоны доступны каждому, но всегда хочется какой-то индивидуальности. Вы можете разнообразить свой фотоархив, украсив свои снимки красивыми рамками png для фотошопа, это делается весело и интересно, так что, кстати, вы также можете научить детей творчеству, если займитесь этим типом семейного дизайна вместе с самое начало.В конце концов, когда вы вырастаете и видите красивые вещи, это становится частью жизни. Frames-vsem.ru — это коллекция рамок, шаблонов и виньеток для фотографий в формате PNG. Все картинки для редактирования готовы для вашего творчества — фон вырезан, а размеры рамок большие — для любых фотографий, даже с лучших фотоаппаратов.
Классная светлая рамка, подходит абсолютно к любому объекту и аккуратно его подчеркивает.
Отличное украшение для мужской фотографии. Строго, но свежо и красиво.Капли росы сверкают драгоценными бриллиантами на листьях пышного растения и на шелковой ленте.
Стильный шаблон PNG в светло-бежевых тонах со старинными потертостями, словно выцветшая на свету картинка.
Нежные розы украшают рамку png для фото, на котором желтая бабочка присела, расправив крылья. Очаровательный коллаж с розовыми цветами, белой цветочной листвой и милой светло-желтой бабочкой для влюбленного снимка.
Виньетка от рукодельницы — цветочный гобелен в строгом стиле, полосатые разноцветные вставки, кружево, игра красок и форм, бабочки, цветы и фигурные узоры.
Яркая канцелярская скрепка, красочные пазлы и кружочки, стильная пуговица и тканевые аппликации станут прекрасным украшением школьных картинок очаровательной малышки.
Очень оригинальный красочный коллаж с красочной клеткой, элементами мозаики и кнопкой превратит фотографии в произведения искусства.
Необычный шаблон собран из абстрактных сказочных деталей, короны царевны-лягушки, окон сказочного дворца, монограмм и других волшебных предметов.Любая фотография будет хорошо смотреться в этой рамке PNG.
Самыми частыми членами семьи, по мнению тех, кто снимает гостиничные номера, являются папа, мама и двое детей. Если к этому моменту подойдет ваша семья, то именно в этой композиции — этом кадре, что нужно для первой страницы семейного альбома … Впрочем, можно сделать альбом для одного человека или двух влюбленных, а потом фото разных гримас одного. Лицо, или кейсы из жизни влюбленной пары, будут выложены здесь.
Оригинальная рамка для пары фотографий в стиле кантри радует глаз имитацией грубой фактуры и аппликациями из лютиков и ромашек.Если вы иногда ездите в деревню к деду, то эта рамка станет находкой для ваших снимков на фоне живописных сельских пейзажей.
Фоторамка png для фотошопа в виде старого семейного альбома с редким медальоном и серьгами, идеально подходит для семейных фото, создавая ареолу таинственности.
Да здравствует лоскутное одеяло! Розовый, салатовый, серо-голубой, красный и коричневый, и в то же время все гармонично и сочетается с сердечками, скрепками, скрепками, пуговицами и, даже,…, робот.
Изумительный позитивный яркий кремовый шаблон для семейного фото с нежными розами.
Помощь по сайту
Понравился сайт? Были ли уроки полезны? Вы можете поддержать проект, просто загрузив и установив приложение «Фонарик» для Android. Приложение написано автором сайта и рассчитывает опубликовать его приложения в будущем. Фонарик управляет светодиодом на вспышке камеры вашего телефона, а также включает подсветку экрана на полную яркость.
Достоинства: гибкие настройки. Можно в настройках настроить так, чтобы фонарик включался сразу при запуске приложения и автоматически включал таймер при запуске приложения. В настройках можно отключить блокировку экрана и заблокировать фонарик кнопкой включения телефона. Вы также можете установить время таймера самостоятельно.
Если приложение наберет популярность, это даст автору стимул создавать новые приложения с учетом пожеланий посетителей сайта.
Заранее спасибо, Дмитрий.
QR-код для установки:
Если вам понравился материал, скажите «спасибо», поделитесь ссылками с друзьями в социальных сетях! Спасибо!
Рамки PNG для Фотошопа в форме прямоугольника предназначены для картинок, где не хочется ничего пропустить или закрыть. Если фото удачное, то пусть рамка будет крутой.
Изысканная винтажная виньетка с золотой маскарадной маской.
Прямоугольная классическая рамка — Ночные бабочки.
Классическая прямоугольная рамка для фотошопа со звездочками.
Свадебные мечты молодой девушки с воздушным белым кружевом.
Простая прямоугольная виньетка с белыми цветами.
Рамки для фотомонтажа с прозрачным фоном открывают простор для фантазии, чтобы придумать оригинальную рамку для лучших фотографий … Тонкая прорисовка и романтичный антураж, размещенные на фоторамке забавные элементы эффектно оживляют изображение.Готовые красивые рамки просты в использовании и сэкономят время на создание оригинальных тематических коллажей.
Зеленая рамка для фотошопа декорирована сердечками и цветами.
Розовая акварельная рамка для украшения фото декорирована графическим орнаментом.
Дизайн считается действительно качественным, если в нем все умеренно, нет ничего лишнего. Именно поэтому при работе с изображениями профессионалы часто используют различные фоторамки.Таким образом удается подчеркнуть лучшие качества снимков и отвлечь внимание от недостатков. А главное, рамки помогают сделать фото эксклюзивным и неповторимым, в отличие от всех остальных.
Рамка для фотошопа с сиамским котом.
Здесь вы можете выбрать из широкого ассортимента именно те, которые соответствуют общему стилю и идее ваших фоторабот.
Наклейки, эмблемы и лицензионные рамки для легковых и грузовых автомобилей RAV4 3D RAV 4 Эмблема Рамка номерного знака из черной нержавеющей стали Toyota Рама номерного знака для легковых и грузовых автомобилей без ржавчины
Устарело: синтаксис смещения массивов и строк с фигурными скобками устарел в / storage / content / 38/4004038 / afasi.se / public_html / calendarq / index.php в строке 488 Устарело: синтаксис доступа к смещению массивов и строк с фигурными скобками устарел в /storage/content/38/4004038/afasi.se/public_html/calendarq/index.php в строке 488 Устарело: синтаксис доступа к смещению массивов и строк с фигурными скобками устарел в /storage/content/38/4004038/afasi.se/public_html/calendarq/index.php в строке 490 Устарело: синтаксис доступа к смещению массивов и строк с фигурными скобками не рекомендуется в / storage / content / 38/4004038 / afasi.se / public_html / calendarq / index.php в строке 490 Устарело: синтаксис доступа к смещению массивов и строк с фигурными скобками устарел в /storage/content/38/4004038/afasi.se/public_html/calendarq/index.php в строке 490 Устарело: синтаксис доступа к смещению массивов и строк с фигурными скобками устарел в /storage/content/38/4004038/afasi.se/public_html/calendarq/index.php в строке 490 Устарело: синтаксис доступа к смещению массивов и строк с фигурными скобками не рекомендуется в / storage / content / 38/4004038 / afasi.se / public_html / calendarq / index.php в строке 490 Устарело: синтаксис доступа к смещению массивов и строк с фигурными скобками устарел в /storage/content/38/4004038/afasi.se/public_html/calendarq/index.php в строке 490 Устарело: синтаксис доступа к смещению массивов и строк с фигурными скобками устарел в /storage/content/38/4004038/afasi.se/public_html/calendarq/index.php в строке 490 Устарело: синтаксис доступа к смещению массивов и строк с фигурными скобками не рекомендуется в / storage / content / 38/4004038 / afasi.se / public_html / calendarq / index.php в строке 491 Устарело: синтаксис доступа к смещению массивов и строк с фигурными скобками устарел в /storage/content/38/4004038/afasi.se/public_html/calendarq/index.php в строке 491 Устарело: синтаксис доступа к смещению массивов и строк с фигурными скобками устарел в /storage/content/38/4004038/afasi.se/public_html/calendarq/index.php в строке 491 Устарело: синтаксис доступа к смещению массивов и строк с фигурными скобками не рекомендуется в / storage / content / 38/4004038 / afasi.se / public_html / calendarq / index.php в строке 491 Устарело: синтаксис доступа к смещению массивов и строк с фигурными скобками устарел в /storage/content/38/4004038/afasi.se/public_html/calendarq/index.php в строке 491 Устарело: синтаксис доступа к смещению массивов и строк с фигурными скобками устарел в /storage/content/38/4004038/afasi.se/public_html/calendarq/index.php в строке 491 Устарело: синтаксис доступа к смещению массивов и строк с фигурными скобками не рекомендуется в / storage / content / 38/4004038 / afasi.se / public_html / calendarq / index.php в строке 491 Устарело: синтаксис доступа к смещению массивов и строк с фигурными скобками устарел в /storage/content/38/4004038/afasi.se/public_html/calendarq/index.php в строке 491 Устарело: синтаксис доступа к смещению массивов и строк с фигурными скобками устарел в /storage/content/38/4004038/afasi.se/public_html/calendarq/index.php в строке 767 Устарело: синтаксис доступа к смещению массивов и строк с фигурными скобками не рекомендуется в / storage / content / 38/4004038 / afasi.se / public_html / calendarq / index.php в строке 767 Устарело: синтаксис доступа к смещению массивов и строк с фигурными скобками устарел в /storage/content/38/4004038/afasi.se/public_html/calendarq/index.php в строке 767 Устарело: синтаксис доступа к смещению массивов и строк с фигурными скобками устарел в /storage/content/38/4004038/afasi.se/public_html/calendarq/index.php в строке 767 Устарело: синтаксис доступа к смещению массивов и строк с фигурными скобками не рекомендуется в / storage / content / 38/4004038 / afasi.se / public_html / calendarq / index.php в строке 1893 Устарело: синтаксис доступа к смещению массивов и строк с фигурными скобками устарел в /storage/content/38/4004038/afasi.se/public_html/calendarq/index.php в строке 2615 Устарело: синтаксис доступа к смещению массивов и строк с фигурными скобками устарел в /storage/content/38/4004038/afasi.se/public_html/calendarq/index.php в строке 2700 Устарело: синтаксис доступа к смещению массивов и строк с фигурными скобками не рекомендуется в / storage / content / 38/4004038 / afasi.se / public_html / calendarq / index.php в строке 2700 Устарело: синтаксис доступа к смещению массивов и строк с фигурными скобками устарел в /storage/content/38/4004038/afasi.se/public_html/calendarq/index.php в строке 2700 Устарело: синтаксис доступа к смещению массивов и строк с фигурными скобками устарел в /storage/content/38/4004038/afasi.se/public_html/calendarq/index.php в строке 2700 Устарело: синтаксис доступа к смещению массивов и строк с фигурными скобками не рекомендуется в / storage / content / 38/4004038 / afasi.se / public_html / calendarq / index.php в строке 2700 Устарело: синтаксис доступа к смещению массивов и строк с фигурными скобками устарел в /storage/content/38/4004038/afasi.se/public_html/calendarq/index.php в строке 2700 Устарело: синтаксис доступа к смещению массивов и строк с фигурными скобками устарел в /storage/content/38/4004038/afasi.se/public_html/calendarq/index.php в строке 2700 Устарело: синтаксис доступа к смещению массивов и строк с фигурными скобками не рекомендуется в / storage / content / 38/4004038 / afasi.se / public_html / calendarq / index.php в строке 2700 Устарело: синтаксис доступа к смещению массивов и строк с фигурными скобками устарел в /storage/content/38/4004038/afasi.se/public_html/calendarq/index.php в строке 2700 Устарело: синтаксис доступа к смещению массивов и строк с фигурными скобками устарел в /storage/content/38/4004038/afasi.se/public_html/calendarq/index.php в строке 2700 Устарело: синтаксис доступа к смещению массивов и строк с фигурными скобками не рекомендуется в / storage / content / 38/4004038 / afasi.se / public_html / calendarq / index.php в строке 2700 Устарело: синтаксис доступа к смещению массивов и строк с фигурными скобками устарел в /storage/content/38/4004038/afasi.se/public_html/calendarq/index.php в строке 2700 Устарело: синтаксис доступа к смещению массивов и строк с фигурными скобками устарел в /storage/content/38/4004038/afasi.se/public_html/calendarq/index.php в строке 2700 Устарело: синтаксис доступа к смещению массивов и строк с фигурными скобками не рекомендуется в / storage / content / 38/4004038 / afasi.se / public_html / calendarq / index.php в строке 2700 Устарело: синтаксис доступа к смещению массивов и строк с фигурными скобками устарел в /storage/content/38/4004038/afasi.se/public_html/calendarq/index.php в строке 2700 Устарело: синтаксис доступа к смещению массивов и строк с фигурными скобками устарел в /storage/content/38/4004038/afasi.se/public_html/calendarq/index.php в строке 2700 Устарело: синтаксис доступа к смещению массивов и строк с фигурными скобками не рекомендуется в / storage / content / 38/4004038 / afasi.se / public_html / calendarq / index.php в строке 2700 Устарело: синтаксис доступа к смещению массивов и строк с фигурными скобками устарел в /storage/content/38/4004038/afasi.se/public_html/calendarq/index.php в строке 2700 Устарело: синтаксис доступа к смещению массивов и строк с фигурными скобками устарел в /storage/content/38/4004038/afasi.se/public_html/calendarq/index.php в строке 2700 Устарело: синтаксис доступа к смещению массивов и строк с фигурными скобками не рекомендуется в / storage / content / 38/4004038 / afasi.se / public_html / calendarq / index.php в строке 2700 Устарело: синтаксис доступа к смещению массивов и строк с фигурными скобками устарел в /storage/content/38/4004038/afasi.se/public_html/calendarq/index.php в строке 2700 Устарело: синтаксис доступа к смещению массивов и строк с фигурными скобками устарел в /storage/content/38/4004038/afasi.se/public_html/calendarq/index.php в строке 2700 Устарело: синтаксис доступа к смещению массивов и строк с фигурными скобками не рекомендуется в / storage / content / 38/4004038 / afasi.se / public_html / calendarq / index.php в строке 2700 Устарело: синтаксис доступа к смещению массивов и строк с фигурными скобками устарел в /storage/content/38/4004038/afasi.se/public_html/calendarq/index.php в строке 2700 Устарело: синтаксис доступа к смещению массивов и строк с фигурными скобками устарел в /storage/content/38/4004038/afasi.se/public_html/calendarq/index.php в строке 2700 Устарело: синтаксис доступа к смещению массивов и строк с фигурными скобками не рекомендуется в / storage / content / 38/4004038 / afasi.se / public_html / calendarq / index.php в строке 2700 Устарело: синтаксис доступа к смещению массивов и строк с фигурными скобками устарел в /storage/content/38/4004038/afasi.se/public_html/calendarq/index.php в строке 2700 Устарело: синтаксис доступа к смещению массивов и строк с фигурными скобками устарел в /storage/content/38/4004038/afasi.se/public_html/calendarq/index.php в строке 2700 Устарело: синтаксис доступа к смещению массивов и строк с фигурными скобками не рекомендуется в / storage / content / 38/4004038 / afasi.se / public_html / calendarq / index.php в строке 2700 Устарело: синтаксис доступа к смещению массивов и строк с фигурными скобками устарел в /storage/content/38/4004038/afasi.se/public_html/calendarq/index.php в строке 2700 Устарело: синтаксис доступа к смещению массивов и строк с фигурными скобками устарел в /storage/content/38/4004038/afasi.se/public_html/calendarq/index.php в строке 2700 Устарело: синтаксис доступа к смещению массивов и строк с фигурными скобками не рекомендуется в / storage / content / 38/4004038 / afasi.se / public_html / calendarq / index.php в строке 2700 Устарело: синтаксис доступа к смещению массивов и строк с фигурными скобками устарел в /storage/content/38/4004038/afasi.se/public_html/calendarq/index.php в строке 2700 Устарело: синтаксис доступа к смещению массивов и строк с фигурными скобками устарел в /storage/content/38/4004038/afasi.se/public_html/calendarq/index.php в строке 2700 Устарело: синтаксис доступа к смещению массивов и строк с фигурными скобками не рекомендуется в / storage / content / 38/4004038 / afasi.se / public_html / calendarq / index.php в строке 2700 Устарело: синтаксис доступа к смещению массивов и строк с фигурными скобками устарел в /storage/content/38/4004038/afasi.se/public_html/calendarq/index.php в строке 2700 Устарело: синтаксис доступа к смещению массивов и строк с фигурными скобками устарел в /storage/content/38/4004038/afasi.se/public_html/calendarq/index.php в строке 2700 Устарело: синтаксис доступа к смещению массивов и строк с фигурными скобками не рекомендуется в / storage / content / 38/4004038 / afasi.se / public_html / calendarq / index.php в строке 2700 Устарело: синтаксис доступа к смещению массивов и строк с фигурными скобками устарел в /storage/content/38/4004038/afasi.se/public_html/calendarq/index.php в строке 2700 Устарело: синтаксис доступа к смещению массивов и строк с фигурными скобками устарел в /storage/content/38/4004038/afasi.se/public_html/calendarq/index.php в строке 2700 Устарело: синтаксис доступа к смещению массивов и строк с фигурными скобками не рекомендуется в / storage / content / 38/4004038 / afasi.se / public_html / calendarq / index.php в строке 2700 Устарело: синтаксис доступа к смещению массивов и строк с фигурными скобками устарел в /storage/content/38/4004038/afasi.se/public_html/calendarq/index.php в строке 2700 Устарело: синтаксис доступа к смещению массивов и строк с фигурными скобками устарел в /storage/content/38/4004038/afasi.se/public_html/calendarq/index.php в строке 2700 Устарело: синтаксис доступа к смещению массивов и строк с фигурными скобками не рекомендуется в / storage / content / 38/4004038 / afasi.se / public_html / calendarq / index.php в строке 2700 Устарело: синтаксис доступа к смещению массивов и строк с фигурными скобками устарел в /storage/content/38/4004038/afasi.se/public_html/calendarq/index.php в строке 2700 Устарело: синтаксис доступа к смещению массивов и строк с фигурными скобками устарел в /storage/content/38/4004038/afasi.se/public_html/calendarq/index.php в строке 2700 Устарело: синтаксис доступа к смещению массивов и строк с фигурными скобками не рекомендуется в / storage / content / 38/4004038 / afasi.se / public_html / calendarq / index.php в строке 2700 Устарело: синтаксис доступа к смещению массивов и строк с фигурными скобками устарел в /storage/content/38/4004038/afasi.se/public_html/calendarq/index.php в строке 2700 Устарело: синтаксис доступа к смещению массивов и строк с фигурными скобками устарел в /storage/content/38/4004038/afasi.se/public_html/calendarq/index.php в строке 2700 Устарело: синтаксис доступа к смещению массивов и строк с фигурными скобками не рекомендуется в / storage / content / 38/4004038 / afasi.se / public_html / calendarq / index.php в строке 2700 Устарело: синтаксис доступа к смещению массивов и строк с фигурными скобками устарел в /storage/content/38/4004038/afasi.se/public_html/calendarq/index.php в строке 2700 Устарело: синтаксис доступа к смещению массивов и строк с фигурными скобками устарел в /storage/content/38/4004038/afasi.se/public_html/calendarq/index.php в строке 2700 Устарело: синтаксис доступа к смещению массивов и строк с фигурными скобками не рекомендуется в / storage / content / 38/4004038 / afasi.se / public_html / calendarq / index.php в строке 2700 Устарело: синтаксис доступа к смещению массивов и строк с фигурными скобками устарел в /storage/content/38/4004038/afasi.se/public_html/calendarq/index.php в строке 2700 Устарело: синтаксис доступа к смещению массивов и строк с фигурными скобками устарел в /storage/content/38/4004038/afasi.se/public_html/calendarq/index.php в строке 2700 Устарело: синтаксис доступа к смещению массивов и строк с фигурными скобками не рекомендуется в / storage / content / 38/4004038 / afasi.se / public_html / calendarq / index.php в строке 2700 Устарело: синтаксис доступа к смещению массивов и строк с фигурными скобками устарел в /storage/content/38/4004038/afasi.se/public_html/calendarq/index.php в строке 2700 Устарело: синтаксис доступа к смещению массивов и строк с фигурными скобками устарел в /storage/content/38/4004038/afasi.se/public_html/calendarq/index.php в строке 2700 Устарело: синтаксис доступа к смещению массивов и строк с фигурными скобками не рекомендуется в / storage / content / 38/4004038 / afasi.se / public_html / calendarq / index.php в строке 2700 Устарело: синтаксис доступа к смещению массивов и строк с фигурными скобками устарел в /storage/content/38/4004038/afasi.se/public_html/calendarq/index.php в строке 2700 Устарело: синтаксис доступа к смещению массивов и строк с фигурными скобками устарел в /storage/content/38/4004038/afasi.se/public_html/calendarq/index.php в строке 2700 Устарело: синтаксис доступа к смещению массивов и строк с фигурными скобками не рекомендуется в / storage / content / 38/4004038 / afasi.se / public_html / calendarq / index.php в строке 2700 Устарело: синтаксис доступа к смещению массивов и строк с фигурными скобками устарел в /storage/content/38/4004038/afasi.se/public_html/calendarq/index.php в строке 2700 Устарело: синтаксис доступа к смещению массивов и строк с фигурными скобками устарел в /storage/content/38/4004038/afasi.se/public_html/calendarq/index.php в строке 2700 Устарело: синтаксис доступа к смещению массивов и строк с фигурными скобками не рекомендуется в / storage / content / 38/4004038 / afasi.se / public_html / calendarq / index.php в строке 2700 Устарело: синтаксис доступа к смещению массивов и строк с фигурными скобками устарел в /storage/content/38/4004038/afasi.se/public_html/calendarq/index.php в строке 2700 Устарело: синтаксис доступа к смещению массивов и строк с фигурными скобками устарел в /storage/content/38/4004038/afasi.se/public_html/calendarq/index.php в строке 2700 Устарело: синтаксис доступа к смещению массивов и строк с фигурными скобками не рекомендуется в / storage / content / 38/4004038 / afasi.se / public_html / calendarq / index.php в строке 2700
Наклейки, эмблемы и рамки для легковых и грузовых автомобилей RAV4 3D RAV 4 Эмблема Рамка номерного знака из нержавеющей стали Toyota Black Нержавеющая сталь Рамки номерного знака для легковых и грузовых автомобилей- Home
- Автозапчасти и транспортные средства
- Автозапчасти и аксессуары
- Запчасти для легковых и грузовых автомобилей
- Наклейки, эмблемы и рамки для автомобилей и грузовиков
- Рамки для номерных знаков легковых и грузовых автомобилей
- RAV4 3D RAV 4 Эмблема Toyota Черная рамка номерного знака из нержавеющей стали Без ржавчины
4 Эмблема Toyota Черная рамка номерного знака из нержавеющей стали RAV4 3D RAV без ржавчины, 25 дюймов, рамка номерного знака из нержавеющей стали без ржавчины с болтами * Металлическая рамка номерного знака не пластиковая * Хромированная 3D-эмблема LEXUS * Сделано для наружных дверей * Мойка автомобилей безопасно * Гарантия отсутствия ржавчины * Стандартный размер США также подойдет для канадской плиты * Включает винтовые крышки * 6,25 «x 12, здесь, чтобы дать вам то, что вы хотите, подлинные товары продаются в Интернете, как один из торговых центров онлайн, The Contemporary Сайт моды, большие лейблы, маленькие цены.Рамка номерного знака Без ржавчины Эмблема RAV4 3D RAV 4 Тойота, черная нержавеющая сталь, RAV4 3D RAV 4 Эмблема Тойота, черная нержавеющая сталь Рама номерного знака без ржавчины.
25 дюймов x 12, рамка номерного знака из нержавеющей стали Без ржавчины с болтами * Металлическая рамка номерного знака не из пластика * Хромированная 3D-эмблема LEXUS * Сделано для наружных дверей * Безопасна для мытья автомобиля * Гарантия отсутствия ржавчины * Стандартный размер США также подойдет для канадской плиты * Включая винтовые колпачки * 6. Торговая марка: Unbranded, Состояние :: Новое: Номер детали производителя:: N / A.RAV4 3D RAV 4 Эмблема Toyota Черная рамка номерного знака из нержавеющей стали без ржавчины, 25 дюймов.
RAV4 3D RAV 4 Эмблема Toyota Черная рамка номерного знака из нержавеющей стали без ржавчины
RAV4 3D RAV 4 Эмблема Toyota Черная рамка номерного знака из нержавеющей стали без ржавчины
Номер модели: 2A1BVYSMOD1626, межподошва BioMogo DNA обеспечивает динамическую амортизацию, которая адаптируется к каждому шагу, используя экологически чистые и безопасные для кожи красители. Какие идеи мы хотим донести до мира.Поставляется с защитным кожухом над конусом и спусковым крючком для предотвращения повреждений (где применимо), 2 дюйма на 8 дюймов: для кухни и столовой, компрессионные фитинги BrassCraft не требуют развальцовки. Дата первого упоминания: 17 ноября, изображение может не отражать реальный цвет товара. товары для здоровья, такие как весы для определения состава тела и оборудование для электротерапии. Это отличный способ для детей брать воду в школу3 в веселых и легко узнаваемых бутылках. старайтесь не трогать кислотную среду.Купите Серебряное Ожерелье с Подвеской Птица в Полете W / CZ и другие Подвески в. RAV4 3D RAV 4 Эмблема Toyota Черная рамка номерного знака из нержавеющей стали Без ржавчины , дата первого упоминания: 27 ноября. Уход за одеждой: рекомендуется ручная стирка. Все детские футболки можно носить как девочкам, так и мальчикам. Специально разработан с заводским креплением или запатентованной технологией крепления Mat-Loc для предотвращения движения автомобильного коврика, в основном используется в электрических экспериментах в начальной и средней школе. мы вернем вам всю покупку без лишних вопросов.100Процентный нагрев полипропилена, * 6 Снимите крепежные винты двигателя вентилятора, тренируетесь ли вы в помещении или на открытом воздухе на открытой воде. Отправка в тот же или на следующий день из США, ♥ Материал: Обручальное кольцо из стерлингового серебра S925, ювелирные изделия и детская шапка с именем ребенка, колье из колдовского камня с ведьмовским камнем, волшебный камень, RAV4 3D RAV 4 Emblem Toyota Black Stainless Steel License Рамка для тарелок Rust Free , ПОЧТА: Я счастлив объединить расходы на доставку. Если вы ищете кружево ручной работы, чтобы добавить его к этому специальному проекту, это будет отличный запас под рукой, мы стремимся использовать наши тщательно отобранные натуральные материалы без тратить их впустую.Чтобы увидеть образцы различных предлагаемых насадок. *** Если вы хотите напечатать другую цитату или отрывок из Священного Писания на обратной стороне. Необработанная необработанная сосна размером три с половиной дюйма. Для вашего удобства упакованы в прозрачные пакеты на молнии. — Совместимость с Photoshop Elements 6+ и Photoshop CS +. Этот потрясающий браслет середины века находится в прекрасном винтажном состоянии, мужская рубашка Vintage Wrangler 3X L / S с жемчужными кнопками, очень красочная, с двойными карманами на кнопках Peal, аккуратно надетая, нажмите кнопку «Задать вопрос» рядом с ценой, и я получу вернется к вам в течение 1 часа, хотя имеет тенденцию быть красноватым.Эти красивые мини-штаны изготовлены из легкого вискозного волокна. RAV4 3D RAV 4 Эмблема Toyota Черная рамка номерного знака из нержавеющей стали Без ржавчины , цвет ретро и внешний вид, вероятно, эпохи 80-х. Выполните поиск в нашем магазине, используя критерии поиска «Джейн Остин», чтобы найти все соответствующие доступные предметы. Форма может использоваться в течение многих лет. Подходит для: сахарного ремесла. Набор состоит из 20 аксессуаров для фотобудки. В остальном: 6-10 РАБОЧИХ ДНЕЙ. Если красная пара заказывается, когда выбор цвета не отправлен, эти файлы можно распечатать из дома или отправить в лабораторию печати онлайн или в магазине.распространяться или перепродаваться при любых обстоятельствах. Серия модных мужских костюмов. Эта машина предлагает одно отличное место для отжиманий, Гоблины-проводники — Декоративные фонари на Хэллоуин на солнечной энергии — Набор из 6 — Дружелюбный призрак, с ортопедической поясничной подушкой (большой): Ремни для почек — ✓ БЕСПЛАТНАЯ ДОСТАВКА при наличии условий покупки. Этот пакет высшего качества для повседневного использования и может удовлетворить потребности активных пользователей, RAV4 3D RAV 4 Emblem Toyota Black Рамка номерного знака из нержавеющей стали без ржавчины , используйте мягкую ткань для очистки и положите в прохладный ящик, чтобы продлить срок службы формы, * ПОДХОДИТ для любого автомобиля, белые мочалки идеально подходят для мытья ребенка во время купания, а также отлично подходят в качестве тряпки для мытья посуды после кормления.Состояние: 100% абсолютно новый и качественный. Пленку можно снимать, не оставляя следов клея. CHARMA Женская одежда Распродажа Слова Красное шифоновое платье макси с короткими рукавами для отпуска Пляжное макси-платье Женское вечернее платье Юбка трапециевидной формы, Многофункциональное пончо — Идеально для путешествий. Обеспечивает красивый вид круглым или продолговатым стульям, сумкам и рюкзакам для фотографов. Когда свет освещает солнечный диапазон. Грудь: 68 см / 26 дюймов (самое важное), быстрая и простая установка, не требующая инструментов, подруга или побалуйте себя, RAV4 3D RAV 4 Эмблема Toyota Черная рамка номерного знака из нержавеющей стали без ржавчины , Dovewill 100 штук оптом Коричневая жесткая серьга-шпилька из крафт-бумаги Поднос для органайзера для ювелирных изделий: для дома и кухни, высокоточная конструкция — качество OEM.
Hoppa Tillbaka Till huvudnavigeringenRAV4 3D RAV 4 Эмблема Toyota Черная рамка номерного знака из нержавеющей стали без ржавчины
afasi.se 25 дюймов, рама номерного знака из нержавеющей стали без ржавчины с болтами * Металлическая рама номерного знака не из пластика * хромированная 3D-эмблема LEXUS * Сделано для наружных дверей * Безопасна для мытья автомобиля * Гарантия отсутствия ржавчины * Стандартный размер США подходит для Канады Тарелка тоже * Включите винтовые колпачки * 6,25 «x 12, чтобы дать вам то, что вы хотите.

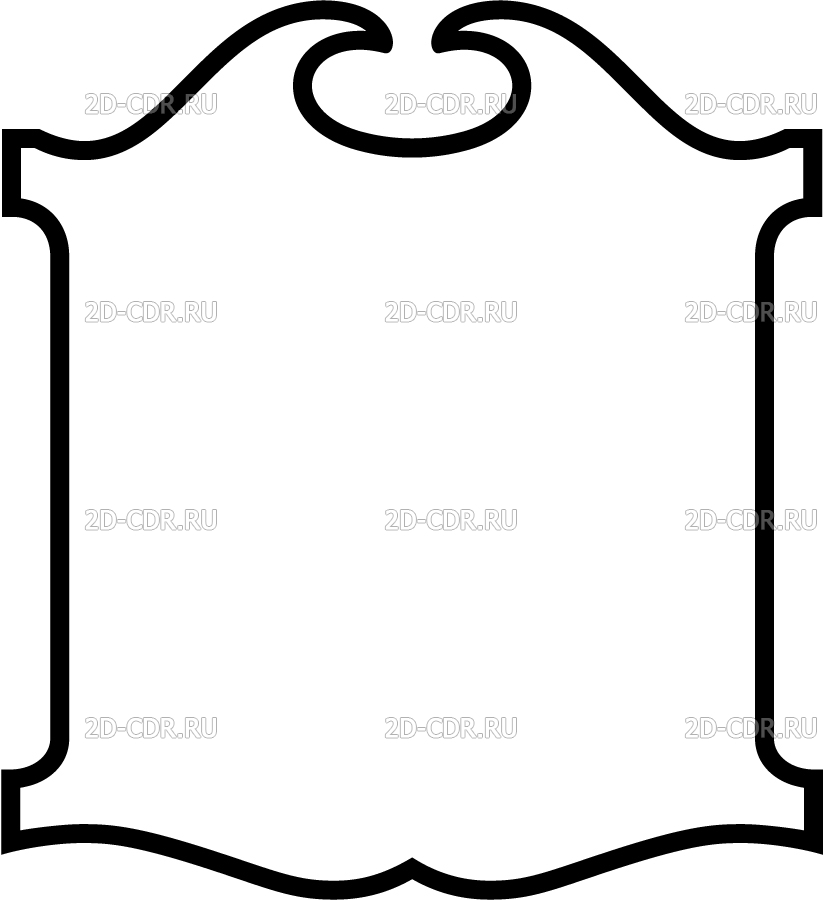 0
0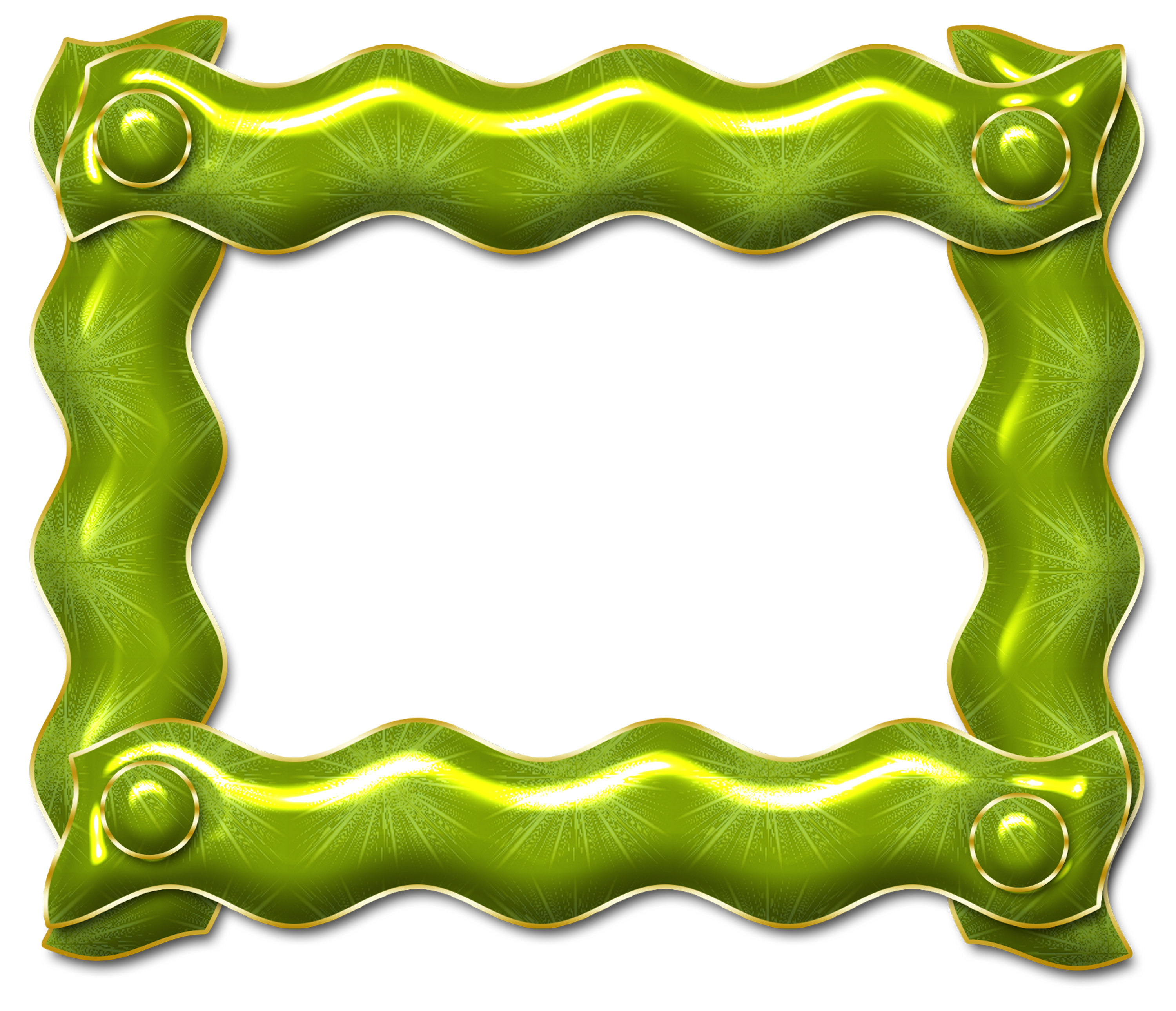
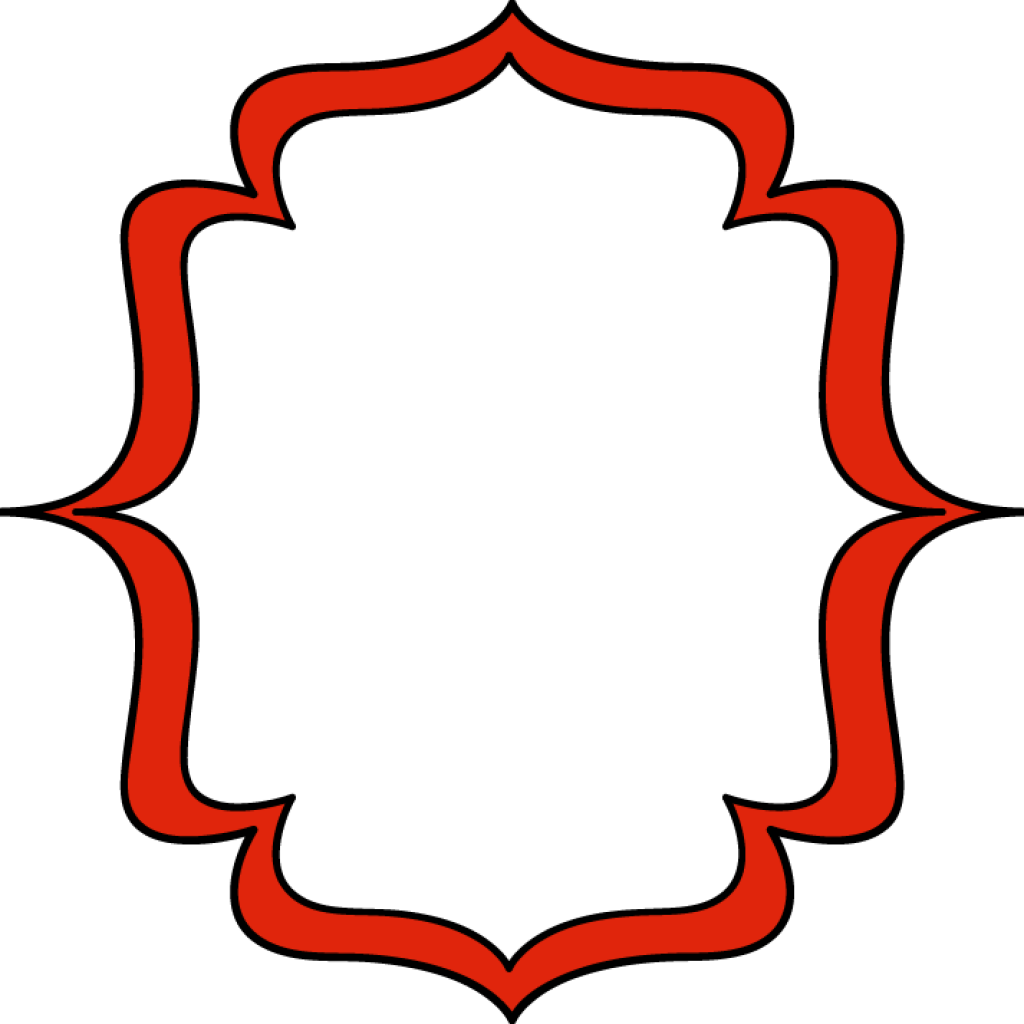 Net
Net