Почему не работает заплатка в фотошопе. Как в программе Photoshop пользоваться Восстанавливающей кистью и Заплаткой
Иногда, просматривая снимки, обнаруживаешь, что в кадр попали лишние предметы. Или нужно фото для размещения логотипа, но на нём уже есть другие надписи. Как же убрать надпись с картинки и удалить лишний объект в Photoshop?
Для этих задач используют инструмент «Штамп»/Clone Stamp Tool или «Заплатка»/Patch Tool . Последний предпочтительнее, если лишний объект расположен на более простом (однотонном) фоне.
Работая инструментом «Заплатка»/Patch Tool , мы вырезаем (копируем) донорскую область и закрываем ей всё ненужное. Как это работает? Удерживаем левую клавишу мыши, обводим подходящий участок и перемещаем заплатку. У этого инструмента есть два режима:
«Источник»/Source . При его использовании выделенный участок заполнится донорским фрагментом, в который перемещено выделение.
«Назначение»/Destination .
Рассмотрим примеры.
Инструмент «Заплатка»/Patch Tool
Открываем фотографию в Photoshop и создаём дубликат слоя (Ctrl + J ). На панели инструментов в группе восстанавливающих инструментов выбираем «Заплатка»/Patch Tool . Если инструмент в группе стоит по умолчанию, достаточно нажать клавишу J .
Чтобы было удобнее работать с изображением, масштабируйте его (Ctrl+ и Ctrl- ).
Мы будем убирать логотип Shell. Итак, подбираем первый донорский участок. На панели управления нажимаем кнопку «Назначение» , параметр «Диффузия» устанавливаем на значении 7. Подводим курсор и обводим участок для заплатки (он выделится пунктиром).
Затем перетаскиваем выделенный участок на логотип. Если с первого раза заплатка не полностью закрывает закрашиваемый участок, перемещайте её же повторно, пока ненужный объект полностью не исчезнет. Отменить неудачное действие можно одновременным нажатием клавиш Ctrl + Alt + Z .
Отменить неудачное действие можно одновременным нажатием клавиш Ctrl + Alt + Z .
Сохраните готовое изображение (Shift + Ctrl + S ), выбрав удобный вам тип файла (например, JPG).
Вот наш результат:
Еще больше о Photoshop можно узнать на курсе в Fotoshkola.net .
Инструмент «Штамп»/Clone Stamp Tool
Теперь возьмём случай сложнее. Уберём с изображения человека.
Для этого нам понадобится инструмент «Штамп»/Clone Stamp Tool . Он вызывается клавишей S . Регулировать его размер можно клавишами [ и ] . Этот инструмент создаёт клон донорского участка. Им корректируют постепенно, маленькими мазками.
Выбираем донорскую область рядом с участком закрашивания. Для этого подводим к донорскому участку курсор и, удерживая кнопку Alt , кликаем один раз левой клавишей мыши. Донорский участок обозначается крестиком. При перемещении по изображению он следует за курсором, поэтому донорский участок периодически нужно менять.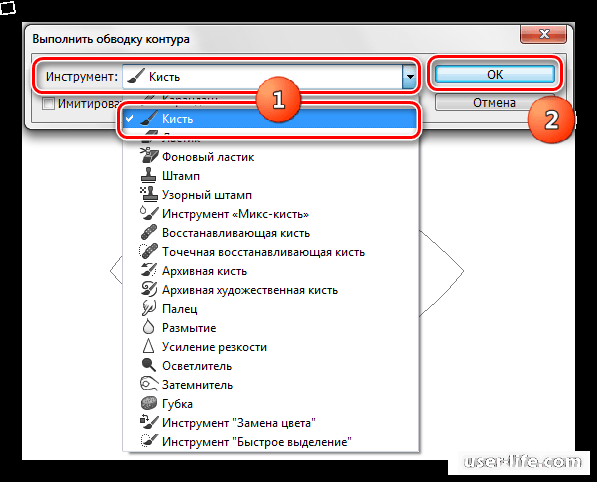
На этом снимке много вертикальных и горизонтальных полос разного оттенка. На месте зонта нужно пририсовать потолок. Перед мальчиком одна дверь приоткрыта, вторая закрыта. Всё это следует учесть при закрашивании.
Чтобы линии балок и досок не выглядели ломаными, донорский участок стоит подбирать внимательно. Важно ставить штамп так, чтобы полосы совпадали.
Один из этапов. Здесь прорисована щель между дверями.
Постепенно закрашиваем линии по горизонтали и вертикали. Для дорисовки двери слева донорский участок взят с самого левого края, а вертикальные линии — сверху. Мы подносили штамп, чётко совмещая участки, чтобы прямые шли ровно.
Инструменты ретуширования. — Заплатка, Штамп, Ластик, Фоновый ластик, Волшебный ластик, (Обзор инструментов: «Размытие», «Резкость», «Палец», «Губка», «Осветлитель», «Затемнитель»)
Здравствуйте, дорогие друзья! Продолжаем говорить об инструментах ретуширования Photoshop. Мы уже подробно познакомились с инструментами «Восстанавливающая кисть» и «Точечная восстанавливающая кисть». Сегодня пришло время рассказать вам о полезном инструменте «Заплатка» (Patch Tool) . Итак, для чего он нужен и как он работает…
Мы уже подробно познакомились с инструментами «Восстанавливающая кисть» и «Точечная восстанавливающая кисть». Сегодня пришло время рассказать вам о полезном инструменте «Заплатка» (Patch Tool) . Итак, для чего он нужен и как он работает…
Инструмент «Заплатка» служит для маскировки дефектов на изображении, будь то случайно оказавшийся мусор или прыщик на лице. Ретуширование происходит с помощью пикселей другого участка или узора . Причем, инструмент «Заплатка» сопоставляет ключевые детали (освещенность, затененность и т.д.) пикселей образца с аналогичными параметрами пикселей исходного изображения. Также с помощью инструмента «Заплатка» в фотошопе можно клонировать фрагменты изображения. Чтобы лучше понять, как работает этот чудесный инструмент, обратимся к наглядным примерам:
Ретуширование с помощью инструмента «Заплатка»Откроем фото, фрагмент которого вас не устраивает. Допустим, я хочу убрать со снимка всех насекомых, так облюбовавших тыкву.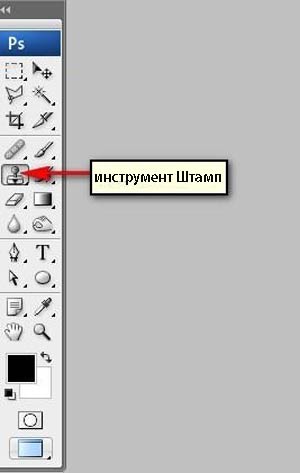
Выбираем “Заплатка” на панели инструментов.
Первый способ ретушированияВыделим ретушируемый участок. Для этого, удерживая левую клавишу мыши, перетаскиваем инструмент «Заплатка» вокруг объекта (насекомых, как в моем случае). Для того чтобы выбрать несколько объектов, как у меня, воспользуемся режимом «Добавить к выделенной области» , который вы сможете настроить на панели выбора параметров, либо удерживаем клавишу «Shift» после первого выделения первого фрагмента. Так же можно предварительно, до выбора инструмента «Заплатка», выделить необходимый фрагмент иным для вас удобным способом, например, воспользовавшись инструментами группы лассо , область , «Перо », «Быстрое выделение » и др.
После того, как выделение выполнено, нажмем на панели выбора параметров настройку «Источник» (Source) .
Поместим курсор внутри выделенного фрагмента и переместим границу выделенной области в зону образца. В моем случае это область тыквы не населенной насекомыми.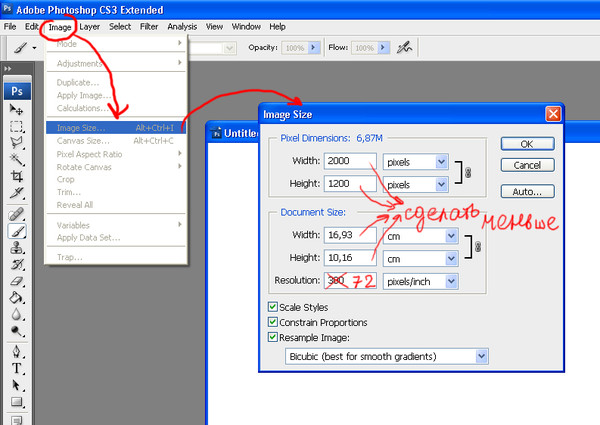 А вот и результат, согласитесь совсем не плохо:
А вот и результат, согласитесь совсем не плохо:
Поместим курсор внутри выделенного фрагмента и переместим границу выделения в ту область, на которую следует поставить заплатку (на стрекозу).
Если вы хотите, чтобы восстанавливаемый фрагмент полностью не перекрывался образцом, а только сохранилась текстура с прозрачным фоном из выделенной области, установите флажок «Прозрачный».
Клонирование с помощью инструмента «Заплатка»А вот такой интересный эффект клонирования можно получить, если выделить элемент, который вы хотите удвоить, при включенном режиме «Назначение» и переместить его.
После выделения области, которую необходимо отретушировать, выберем узор на панели выбора параметров и нажмем кнопку «Узор».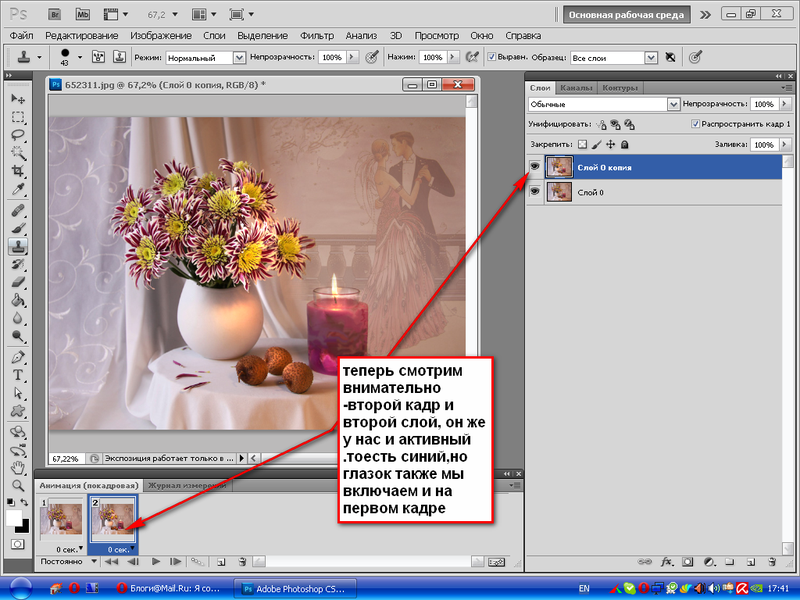
**********************************************
Как удалить надпись с изображения (Урок от NATALI)
В этом уроке я вам расскажу как можно удалять надписи с картинки
Вот, смотрите, на картинке была надпись.и я её закрасила
А вот ещё один способ убрать надпись..замечу, что при кадрировании анимации, вы её не повреждаете,она так и остаётся анимированной,просто уменьшается размер…и в анимации у вас много и слоёв и кадров, но кадрируете только один слой и вся картинка автоматом изменится в размере
Вы узнаете:
- Как при помощи инструментов Healing Brash (Восстанавливающая кисть) и Spot Healing Brush (Точечная восстанавливающая кисть) удалять дефекты с фотографии.
- Как удалять большие области при помощи дополнительной функции Content Aware (С учетом содержания).
- Почему инструмент Patch (Заплатка) незаменим при ретуши.

- Что выбрать: Source (Источник) или Destination (Назначение).
Наверняка вы сталкивались в своей практике с фотографиями, на которых все отлично получилось, но вот этот прыщик или эти морщины, или эти вампирские глаза – испортили весь вид. А дата, установленная в фотоаппарате, всегда соответствовала действительности? Разве вам не хотелось, глядя на фотографию срочно бежать к косметологу? Теперь, косметический пилинг легко сделать, не выходя из дома, при помощи средств Photoshop.
Этот урок мы посвятим группе инструментов, которые помогают удалять дефекты с фотографий. В панели инструментов щелкните мышкой по пиктограмме Spot Healing Brush (Точечная восстанавливающая кисть). За ней открываются еще дополнительные, очень полезные для ретуши инструменты.
Изучать эти инструменты мы будем на примере фотографии замечательной девушки Леры. Удалим с изображения дату, уберем дефект на обоях, произведем косметический пилинг лица. Увеличьте масштаб изображения при помощи инструмента Zoom (Масштаб), палитры Navigator (Навигатор) или комбинацией клавиш Ctrl + .
Удалим с изображения дату, уберем дефект на обоях, произведем косметический пилинг лица. Увеличьте масштаб изображения при помощи инструмента Zoom (Масштаб), палитры Navigator (Навигатор) или комбинацией клавиш Ctrl + .
Фотография Валерии Илькевич
Начнем с инструмента Healing Brash (Восстанавливающая кисть). Он позволяет восстанавливать участки фотографий с помощью взятых за образец подходящих фрагментов. Образец мы будем брать, зажав клавишу Alt . Курсор поменяет вид на прицел . Прицельтесь им рядом с местом дефекта (веснушки, прыщики, пыль, царапины…) Отпустите клавишу Alt и начните закрашивать проблемные места. Закрашивание выполняется при помощи щелчков или мазков кистью. Пиксели со здоровых участков будут передаваться кисти, и лечить дефекты. Чтобы сохранить шум, зерно фотопленки и текстуру по краям мазка при использовании кисти с размытыми краями, выберите режим Replace (Заменить) .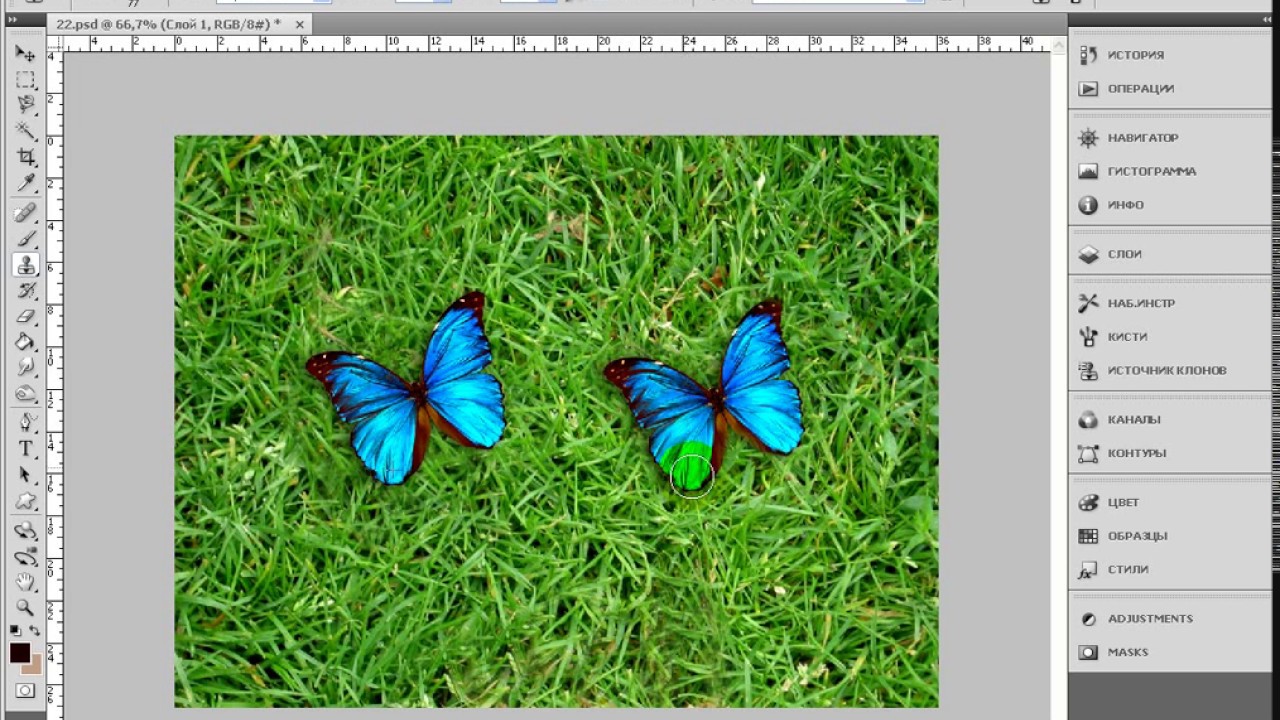 Инструмент Healing Brash (Восстанавливающую кисть) лучше использовать при ретуши больших областей.
Инструмент Healing Brash (Восстанавливающую кисть) лучше использовать при ретуши больших областей.
Если нажать правую кнопку мыши, то появится окно настройки кисти:
Для обработки царапин увеличьте жесткость. Для работы с кожей наоборот – жесткость следует уменьшить, кисть станет с размытыми краями.
Для удаления прыщика на лице нужно найти здоровый участок кожи и, удерживая нажатой клавишу Alt , кликнуть левой кнопкой мыши на нем. В панели параметров надо убрать галочку с пункта Aligned (Выравнивание) , чтобы не смешать и здоровую область кожи.
В CS5, нажав на значок штампа в панели настроек инструмента Healing Brash (Восстанавливающая кисть), появляется палитра Clone Source (Источник клонов) . В предыдущих версиях программы можно вызвать эту палитру из меню Window (Окно).
В этом окне можно задать 5 образцов для клонирования. Зададим образец для первого штампа (Источник 1): В панели параметров отметьте пункт Sampled (Семпл).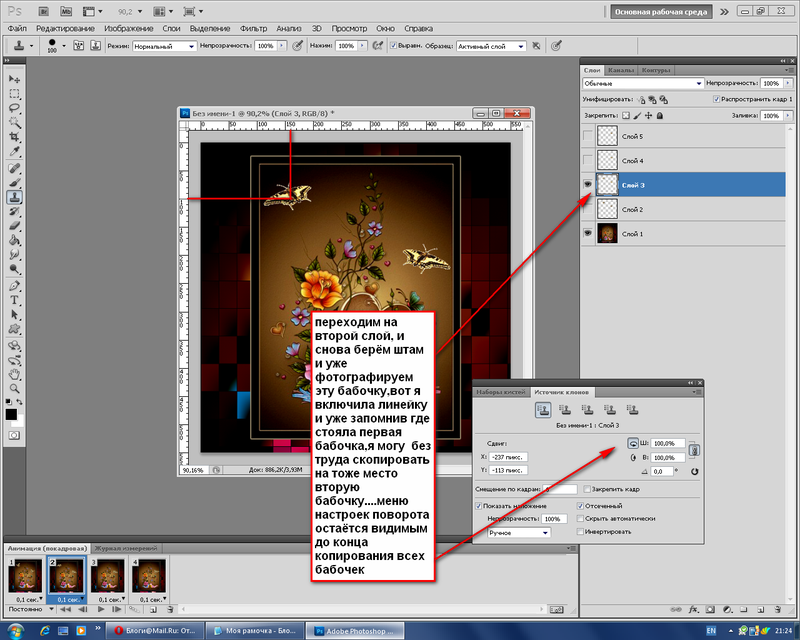 Зажав клавишу Alt, наведите курсор на изображение и щелкните левой кнопкой мыши в том месте, которое нужно клонировать. Курсор примет вид прицела, а первый штамп (Источник 1) будет хранить информацию об этом образце. Таким же образом можно задать образцы для остальных штампов. В полях ввода значений можно менять ширину, высоту, масштаб и угол наклона образцов.
Зажав клавишу Alt, наведите курсор на изображение и щелкните левой кнопкой мыши в том месте, которое нужно клонировать. Курсор примет вид прицела, а первый штамп (Источник 1) будет хранить информацию об этом образце. Таким же образом можно задать образцы для остальных штампов. В полях ввода значений можно менять ширину, высоту, масштаб и угол наклона образцов.
Отметьте галочкой пункт Show Overlay (Показать наложение) и вы будете видеть, какой именно источник клона в данный момент находится на кончике кисти.
В CS5 появились загнутые стрелочки для отражения образцов по горизонтали и вертикали.
Пункт (Отсеченный) отметьте галочкой. В противном случае двигаться будет все изображение, а не заданный диаметр кисти. Если вы решили двигать все изображение, например, при использовании Healing Brush (Восстанавливающая кисть) для удаления морщинок под глазами. Снизьте параметр Opacity (Непрозрачность), чтобы видеть процесс наложения здоровых участков кожи на морщинки.
Используя эту палитру в процессе работы, можно легко переключаться между созданными образцами.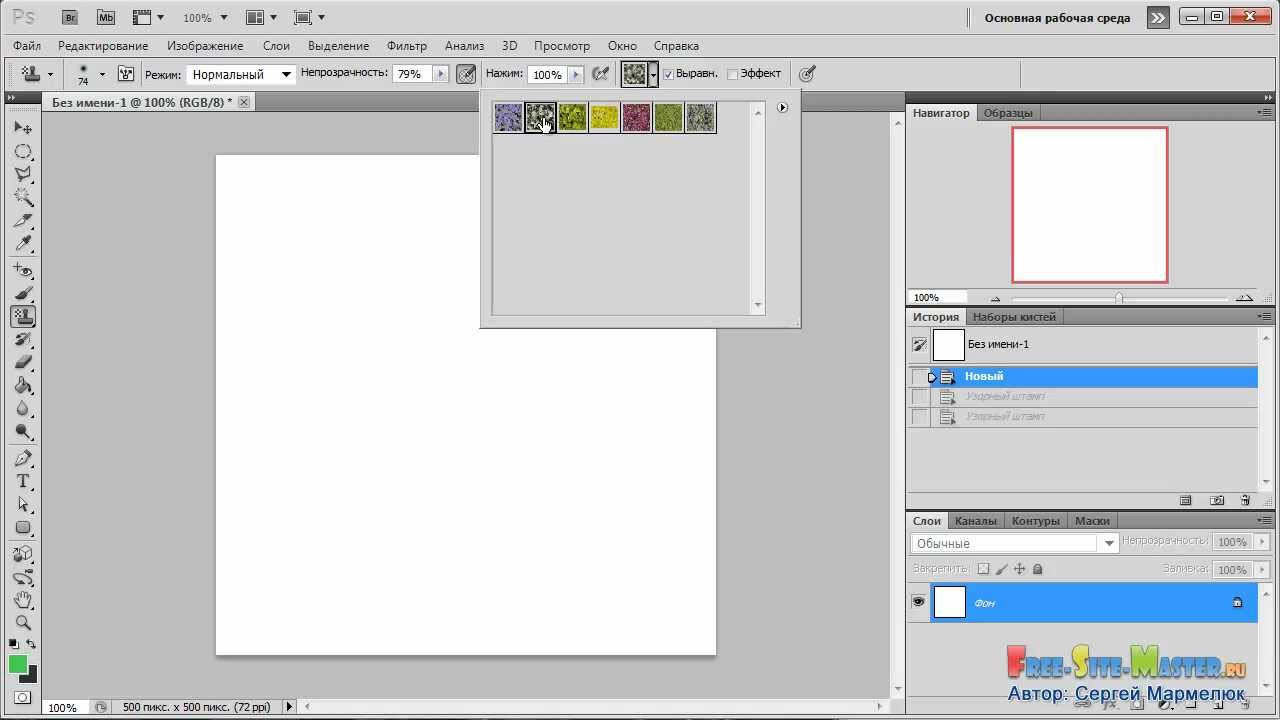 При закрытии документа все образцы будут удалены автоматически.
При закрытии документа все образцы будут удалены автоматически.
Инструмент Spot Healing Brush (Точечная восстанавливающая кисть) автоматически выбирает образцы пикселей из области вокруг ретушируемого фрагмента. Не нужно зажимать Alt.
панель параметров CS5 Spot Healing Brush
панель параметров CS3 Spot Healing Brush
Подберите диаметр кисти чуть больше, чем сам дефект и кликните по нему мышкой.
Proximity Match (Соответствие приближения) – вокруг границы выделения находится область, которая подходит в качестве заплатки для выделенной области. Если этот параметр не привел к нужному результату, отмените данное действие (Ctrl+Z) и попробуйте выбрать Create Texture (Создание текстуры).
Create Texture (Создание текстуры) – из выделенной области создается текстура для исправления выделения.
В настройках параметров доступны следующие режимы наложения:
- Normal (Нормальный).
- Replace (Заменить).
 Для сохранения зернистость и шума в изображении.
Для сохранения зернистость и шума в изображении. - Multiply (Умножение).
- Screen (Осветление).
- Darken (Затемнение).
- Lighten (Замена светлым).
- Color (Цветность).
- Luminosity (Яркость).
Подробно о режимах наложения вы можете узнать из уроков в учебнике. Режимам посвящены шесть уроков с подробными примерами применения для каждого из режимов!
Функция Content Aware (С учетом содержимого) для инструмента Spot Healing Brush (Точечная восстанавливающая кисть)
Content Aware (С учетом содержимого). Это новая функция появилась в Photoshop CS5.
Выберите этот пункт из списка и проведите инструментом Spot Healing Brush (Точечная восстанавливающая кисть), не отпуская левую кнопку мыши, по той части изображения, которую нужно заменить окружающим фоном. Для лучшего эффекта, немного зайдите за границы объекта. Таким способом можно удалять даже большие области.
Чтобы заполнить выделенную область фоновым изображением в CS 5 есть и другой способ: Выделите ненужный объект любым инструментом выделения. Выберите в меню Edit (Редактирование) – Fill (Выполнить заливку) или нажмите Shift + F 5 .
Выберите в меню Edit (Редактирование) – Fill (Выполнить заливку) или нажмите Shift + F 5 .
В появившемся окне в разделе Use (Использовать) выберите Объект будет успешно удален, а его место займет окружающий фон. Но такое волшебство получается не со всеми фотографиями. Идеально эта функция работает с равномерно текстурированным фоном. Если же удаляемый объект пересечен линиями, то внутренняя часть будет заполнена с браком. Но, вооружившись штампом, заплаткой или лечащими кистями эти погрешности можно легко удалить.
Инструмент Patch (Заплатка)позволяет восстанавливать в режиме Source (Источник) выделенную область с помощью пикселов другой области, а так же клонировать в режиме Destination (Назначение) отдельные области изображения.
Увеличьте масштаб изображения (Ctrl +). Выделите область, которую необходимо подкорректировать, затем на панели выбора параметров выберите Source (Источник) .
Проследите за тем, чтобы не было галочки у пункта Transparent (Прозрачный) . Если этого не сделать, то дефект не убирается, а заменяется узором. Перетащите выделенную область на подходящий участок изображения, при этом курсор заплатки изменится. Кстати, область можно выделить до выбора инструмента Patch (Заплатка). После завершения движения мыши, отпустите кнопку мыши, первоначально выделенная область заполнится пикселями образца. В режиме Source (Источник) выделяется дефект, затем выделение перемещается на новый фрагмент изображения без дефектов.
Если этого не сделать, то дефект не убирается, а заменяется узором. Перетащите выделенную область на подходящий участок изображения, при этом курсор заплатки изменится. Кстати, область можно выделить до выбора инструмента Patch (Заплатка). После завершения движения мыши, отпустите кнопку мыши, первоначально выделенная область заполнится пикселями образца. В режиме Source (Источник) выделяется дефект, затем выделение перемещается на новый фрагмент изображения без дефектов.
В режиме Destination (Назначение) все происходит с точностью до наоборот. Сначала выделите качественный участок изображения, а затем, зажав левую кнопку мыши, перетащите границу выделенной области в ту область, на которую следует поставить заплатку. При отпускании кнопки мыши, выделенная область будет заполнена пикселами образца.
Для коррекции выделенной области выполните одно из следующих действий. Удерживая клавишу Shift, добавьте область к существующей выделенной области. Удерживая клавишу Alt , выделите область, которую следует вычесть из существующей выделенной области. Shift + Alt – пересечение с выделенной областью.
Удерживая клавишу Alt , выделите область, которую следует вычесть из существующей выделенной области. Shift + Alt – пересечение с выделенной областью.
Красные глаза
Начиная с версии CS3, в программе появился инструмент Red Eye (Красные глаза), он удаляет эффект «красных глаз», а также белые и зеленые блики на фотографиях, снятых со вспышкой. Однако, не всегда получается добиться желаемого результата с первой попытки.
Если вы примените инструмент с настройками по умолчанию к данной фотографии, то вместе со зрачком затемнятся и карие глаза. Чтобы избежать этого возьмите инструмент овальное выделение и, зажав клавишу Alt (чтобы выделение было из центра), или Shift + Alt (если нужно получить ровный круг), выделите зрачок. Пусть выделение не затрагивает радужку. Если веко немного прикрывает зрачок, отметьте Substruct from select (Вычесть из выделения) у инструмента или и вычтите лишнее. Растушуйте выделение: меню Select(Выделение) – Modify(Модификация) – Feather (Растушёвка). Радиус растушёвки 1~2 пикселя. Затем, я бы посоветовала скопировать выделение на новый слой (Ctrl + J) или щелкните правой кнопкой мыши
Радиус растушёвки 1~2 пикселя. Затем, я бы посоветовала скопировать выделение на новый слой (Ctrl + J) или щелкните правой кнопкой мыши
на выделении и выберите Layer via copy (Скопировать на новый слой).
Если вы в работе сталкнулись с предупреждением, что ни один пиксель не выделен больше чем на 50%, то, значит, вы задали слишком большой радиус растушевки (больше, чем выделение). Значение радиуса растушовки зависит от размера выделения и разрешения изображения. Чем меньше объект, тем меньше должен быть задан радиус.
Теперь, наконец-то, можно воспользоваться инструментом Red Eye (Красные глаза). В заключении можно поменять режим наложения этого слоя на Multiply(Умножение) и если зрачок получился слишком черным, можете уменьшить значение Opacity (Непрозрачность).
А как же люди удаляли эффект красного глаза до версии Photoshop CS3? Оказывается, существует много способов сделать это.
1) Например, после того как вы скопировали выделение на новый слой его можно обесцветить.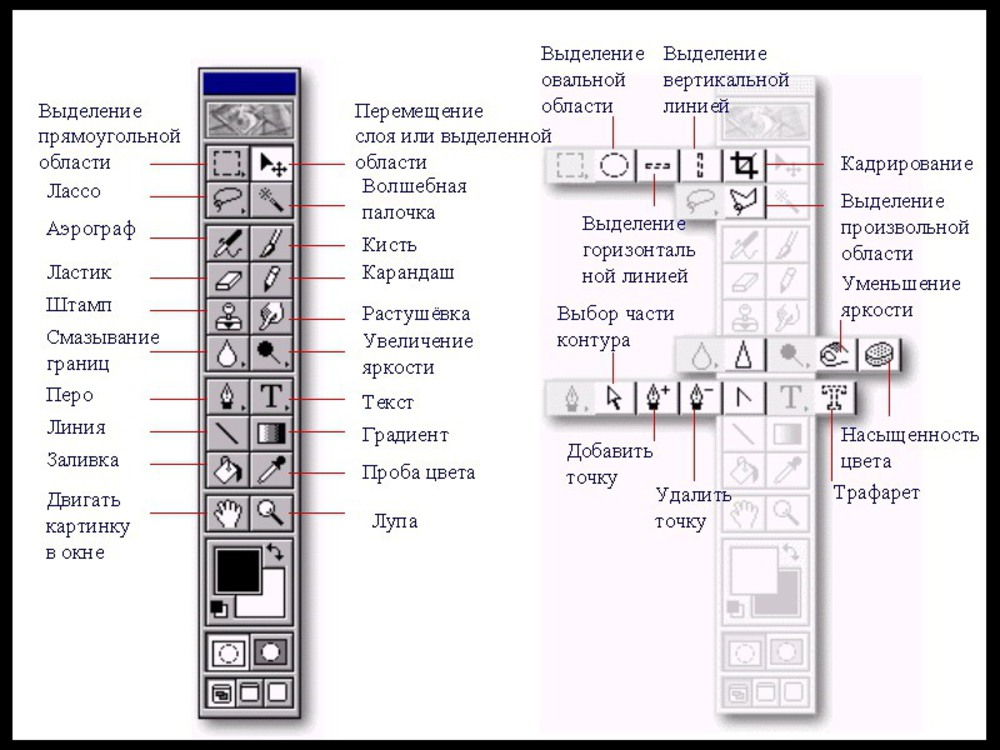 Меню Image(Изображение) – Adjustments (Коррекция) – Desaturate (Обесцветить). Результат получается слишком светлый, поэтому его необходимо затемнить. Проще всего это сделать инструментом Levels (Уровни) – Передвиньте черный или серый маркер вправо.
Меню Image(Изображение) – Adjustments (Коррекция) – Desaturate (Обесцветить). Результат получается слишком светлый, поэтому его необходимо затемнить. Проще всего это сделать инструментом Levels (Уровни) – Передвиньте черный или серый маркер вправо.
2) Выделите зрачок любым способом, задайте растушёвку, скопируйте на новый слой. Выберите инструмент Burn (затемнитель). Чем больше «Экспонирование», тем больше затемняет инструмент. Начинайте водить им по зрачкам с зажатой левой клавишей мыши и зрачки станут чёрными (возможно, вам придется менять диапазон Подсветка, Средние тона и Тени).
3) Есть и другие способы, но для сегодняшнего урока, думаю, будет достаточно.
Вопросы:
(правильный ответ вы можете узнать из викторины в конце видеоурока):
http://сайт/videouppod/video/7/7_healing_brush.swf
- Для работы, с каким инструментом нужно предварительно взять образец (при помощи клавиши Alt)?
- Вам необходимо клонировать небольшой объект.
 Как это сделать?
Как это сделать?
– Выбрать Healing Brash (Восстанавливающая кисть). Отметить галочкой Source (Источник).
– Выбрать Spot Healing Brush (Точечная восстанавливающая кисть). Режим Replace (Заменить).
– Выбрать Patch (Заплатка). Отметить галочкой Destination (Назначение).
– Выбрать Patch (Заплатка). Отметить галочкой Source (Источник).
- Инструмент Red Eye (Красные глаза) затемняет и радужную оболочку карих глаз, как сохранить цвет глаз? ← Урок 6. Рисование инструментом Pen (Перо).
Маскировка дефектов с помощью «заплатки» очень часто бывает востребована при подготовке фотографий к печати. Этот метод не сложный. Освоить его могут даже начинающие пользователи фотошопа.
Для примера я привожу фотографию, которую я сделал в Волгограде, когда был в гостях. На переднем плане кучи мусора. Что не очень украшает пейзаж. Пришлось «убрать» мусор, чтобы сохранить о городе своей юности приятные впечатления.
Как это сделать? Щелкните мышью по пиктограмме Заплатка
Если на этом месте видна другая пиктограмма, тогда нажмите и удержите, буквально на секунду, кнопку мыши на этой пиктограмме — откроется вся группа инструментов, сосредоточенных в данной палитре. Из них выбираете Инструмент «Заплатка» . Курсор мыши сразу же примет форму этой пиктограммы.
Из них выбираете Инструмент «Заплатка» . Курсор мыши сразу же примет форму этой пиктограммы.
Теперь действуем по порядку:
1. Выделяем заплатку рядом с дефектом. Для образца, скажем, рядом с ямой в асфальте выберем ровный участок. Или, рядом с наляпанным на
стену дома объявлением выбираем чистую стену. На этом участке, держа нажатой левую кнопку мыши выводим контур заплатки. Когда вы отпустите кнопку мыши, этот контур «заструится».
2. Теперь щелкните мышкой по пиктограмме 1 (инструмент выбора и перемещения слоя) и курсор примет форму этой пиктограммы.
3. Нажмите клавишу Alt и удерживая ее перетащите заплатку курсором на дефект, который Вы хотите закрыть.
NB Что, на месте заплатки осталась дыра? Значит Вы не все сделали правильно. Вставляйте заплатку обратно на свое место или нажимаем:
Редактирование => Отменить перемещение.
Теперь аккуратно нажимаем клавишу Alt, не отпускаем ее! Берем курсором заплатку и перемещаем её на место дефекта. Не отпуская клавишу Alt и вновь перемещая заплатку, можно замостить огромные территории. Если в жизни убрать все мусорные кучи на природе сложно, то с помощью фотошопа это не представляет труда! Вам осталось только потренироваться.
Не отпуская клавишу Alt и вновь перемещая заплатку, можно замостить огромные территории. Если в жизни убрать все мусорные кучи на природе сложно, то с помощью фотошопа это не представляет труда! Вам осталось только потренироваться.
Совет: Заплатки лучше ставить на увеличенной фотографии. Для этого нажимаете клавишу «Ctrl» и на цифровой клавиатуре клавишу «+» На увеличенной фотографии можно аккуратнее заделать дефекты, а когда Вы уменьшите фотографию до обычного размера — следов Ваших действий не будет видно. Для уменьшения снимка используйте «Ctrl» и «-«
Что научитесь делать, посмотрев это видео?
В этом уроке вы узнаете, в программе Photoshop как можно устранять красные глаза на фотографиях, корректировать неровности лица, а также научитесь восстанавливать старые фотографии.
Описание видео:
В предыдущем уроке вы учились . Поскольку одной из основных функций программы Photoshop является восстановление и ретуширование фотографий, то без инструмента Заплатка вам не обойтись.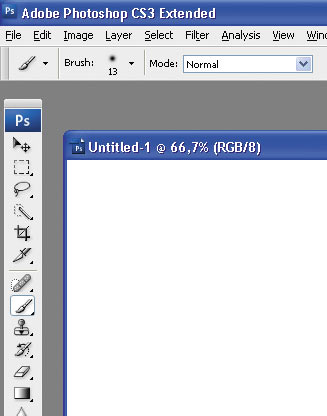 В дополнение будем рассматривать инструменты Точечная восстанавливающая кисть, Восстанавливающая кисть и инструмент Красные глаза.
В дополнение будем рассматривать инструменты Точечная восстанавливающая кисть, Восстанавливающая кисть и инструмент Красные глаза.
Выберем для работы фотографию девушки, на лице которой имеются дефекты, а также красные глаза. Цель данного урока – устранить все недочеты внешности.
Начнем с глаз. Этот дефект удалится простым щелчком инструмента по красному участку. Наведите курсор и кликните по глазу. Красный цвет заменится черным. Аналогично подкорректируйте второй глаз. Инструмент Красные глаза имеет следующие настройки: размер зрачка и величина затемнения. Эти настройки по умолчанию находятся в положении 50%/50%. В зависимости от фотографии вы можете изменять эти параметры по своему усмотрению.
Переходим к удалению прыщиков на коже. Выбираем инструмент Восстанавливающая кисть. Этот инструмент похож на пластырь. Так как кисть именно предназначена для удаления всяких нежелательных пятен на коже. Начните с выбора нужного размера кисти, зажимайте клавишу Alt. Курсор примет вид цели.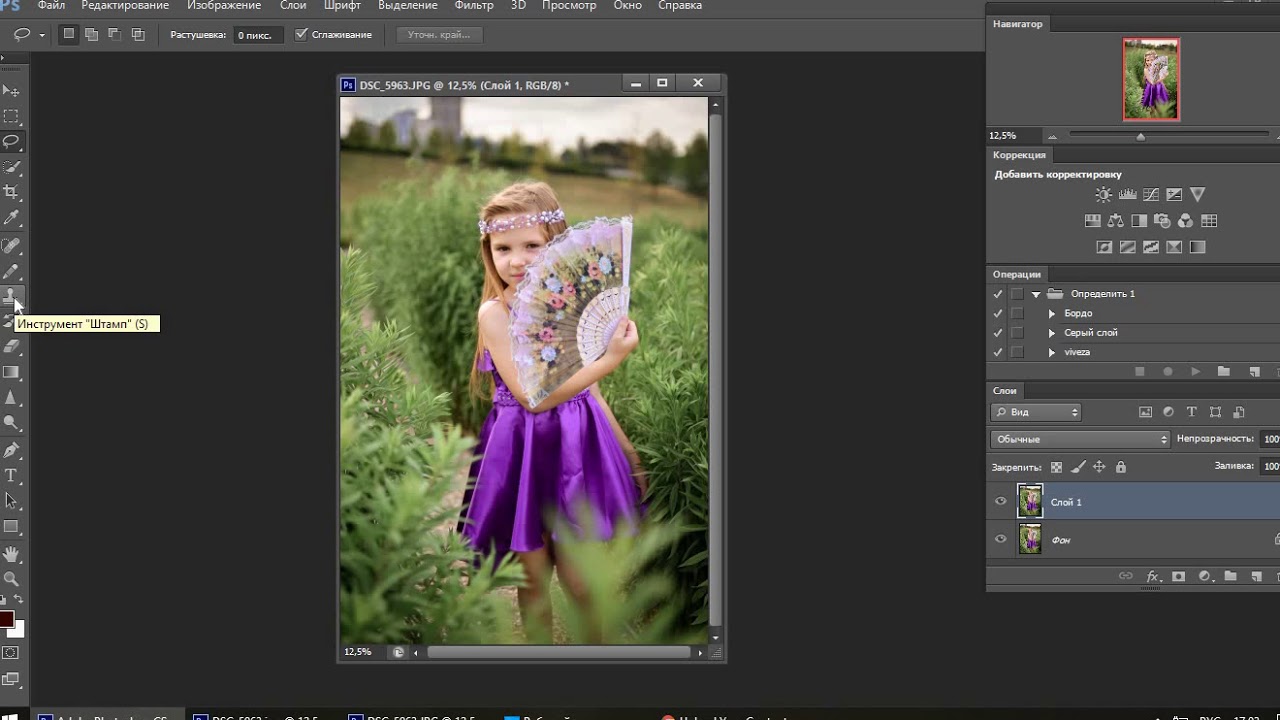 Затем щелкаете по здоровой коже левой кнопкой мыши, отпускаете клавишу Alt и перемещаете курсор на проблемный участок. Щелкнув по нему, дефекты исчезают. То есть, пиксели из источника перекрывают пиксели проблемного участка. Таким образом, Восстанавливающая кисть дает нам аккуратный и гладкий результат.
Затем щелкаете по здоровой коже левой кнопкой мыши, отпускаете клавишу Alt и перемещаете курсор на проблемный участок. Щелкнув по нему, дефекты исчезают. То есть, пиксели из источника перекрывают пиксели проблемного участка. Таким образом, Восстанавливающая кисть дает нам аккуратный и гладкий результат.
Рассмотрим ещё один пример работы выбранной кисти. Наведите курсор на глаз, зажмите клавишу Alt и кликните по нему. Переместите курсор на щеку девушки. Круговыми движениями водите мышь, постепенно увеличивая радиус окружности. Будет вырисовываться глаз. Однако, как только вы отпустите зажатую кнопку мыши, граница глаза примет цвет кожи щеки. То есть, программа Photoshop автоматически подбирает цвет пикселей так, чтобы заплатка максимально сливалась с фоном.
В настройках Восстанавливающей кисти есть параметр Источник, и прежде он был симплированный. А значит, обрабатываемые участки будут замещаться указанным источником. Можно в качестве источника указать Узор. Пока вы будете водить мышкой по лицу девушки, узор будет вырисовываться именно в таком цвете, как он указан в настройках. Как только отпустите кнопку мыши, узор примет цвет того объекта, на котором он нарисован. В нашем случае, он стал телесного цвета.
Как только отпустите кнопку мыши, узор примет цвет того объекта, на котором он нарисован. В нашем случае, он стал телесного цвета.
Параметр Выравнивание означает выравнивание источника относительно области применения. Для примера снова определите источник и выберите параметр Выравнивание. В этом случае источник будет передвигаться параллельно кисти. Если этот параметр выключен, то источник будет двигаться вокруг того участка, который мы задаем.
Параметр Образец: инструмент будет применяться на активном слое, следующем или на всех слоях. Все зависит от того, как вы настроите.
Рассмотрим инструмент Точечная восстанавливающая кисть. Она действует так же, как и просто Восстанавливающая кисть, но ей не нужно определять источник. Просто находите проблемный участок и кликаете по нему. Проблемный участок удаляется. Если в первого раза что-то не получится, то нужно по этому же участку провести еще несколько раз.
Рассмотрим инструмент Заплатка. Она также работает по принципу замещения пикселей. Этот инструмент очень удобно использовать для обработки больших участков изображения. К примеру, для реставрации старых фотографий. Маленькие участки также можно применять и для маленьких проблемных зон. Итак, выделяем какой-нибудь дефект на коже, и переносим его на свеженький. Снимаем выделение и идеальная кожа готова.
Этот инструмент очень удобно использовать для обработки больших участков изображения. К примеру, для реставрации старых фотографий. Маленькие участки также можно применять и для маленьких проблемных зон. Итак, выделяем какой-нибудь дефект на коже, и переносим его на свеженький. Снимаем выделение и идеальная кожа готова.
Попробуем поработать со старой пожелтевшей фотографией с заломами и изгибами. Выделим залом, затем перемещаете это выделение на чистый участок и отпускаете мышь. Царапина исчезнет. Она заместилась чистыми свежими пикселями. Постепенно можно обработать всю фотографию.
У этого инструмента есть две настройки. Только что мы работали в режиме
инструмент Штамп и другие. Инструмент штамп в фотошопе
Что научитесь делать, посмотрев это видео?
В этом уроке вы узнаете о том, как клонировать различные объекты, как изменять настройки клонируемых объектов, познакомитесь с инструментом Узорный штамп.
Описание видео:
В предыдущем уроке вы научились . В этом уроке будем говорить об инструменте Штамп или по-другому Клон. Также рассмотрим инструмент Узорный штамп.
В этом уроке будем говорить об инструменте Штамп или по-другому Клон. Также рассмотрим инструмент Узорный штамп.
Работать будем с фотографией девушки. Выбираем инструмент Штамп, зажимает клавишу Alt, кликаем по объекту, который хотим клонировать. Пусть это будет глаз. Перемещаем мышку в другое место и круговыми движениями клонируем глаз. Подобный прием был рассмотрен в предыдущем уроке . В том случае, когда отпускалась кнопка мыши, четкие края глаза смазывались, сливались с ближестоящими пикселями. Таким образом, край получался невидимый. Когда вы пользуетесь инструментом Штамп, то отпустив кнопку мыши, такого не произойдет. То есть, данный инструмент просто копирует и вставляет пиксели без подгонки цвета.
Инструмент Штамп удобно использовать для клонирования волос. Увеличьте изображение, немного уменьшите кисть, зажмите Alt и выберите локон. Затем отведя мышку в сторону, клонируйте волосы. Теперь вы всегда с легкостью сможете подправить небрежную прическу.
Настройки инструмента Штамп такие же, как и у Кисти: можно устанавливать диаметр и жесткость, менять режимы, непрозрачность, силу нажатия, выравнивание и т. д.
д.
Если у вас появится необходимость рисовать текстурой, то можно воспользоваться инструментом Узорный штамп. Тип текстуры можно менять в настройках этого инструмента.
У инструмента Штамп есть своя палитра, которая называется Клонирование источника. Зайдите в меню Окно и выберите команду Клонирование источника. В окне палитры есть пять значков со штампиками, они, по сути, являются хранителями настроек. Во втором блоке палитры можно задать смещение объекта по вертикали, по горизонтали, изменить объекту ширину, высоту или угол наклона.
Для работы откройте 2 фотографии, на одной изображение совы, на другой – пейзаж. Перейдите на документ с совой, зажмите клавишу Alt и кликните по сове. Отклонированное изображение сразу же попадает в первый значок штампика, то есть сохраняется в настройках. Теперь активируйте окно с пейзажем. Если вы захотите увидеть то изображение, которое будете клонировать, то в окне палитры поставьте галочку напротив Показать наложение. Под курсором станет видно сову, что значительно облегчит выбор места для её размещения.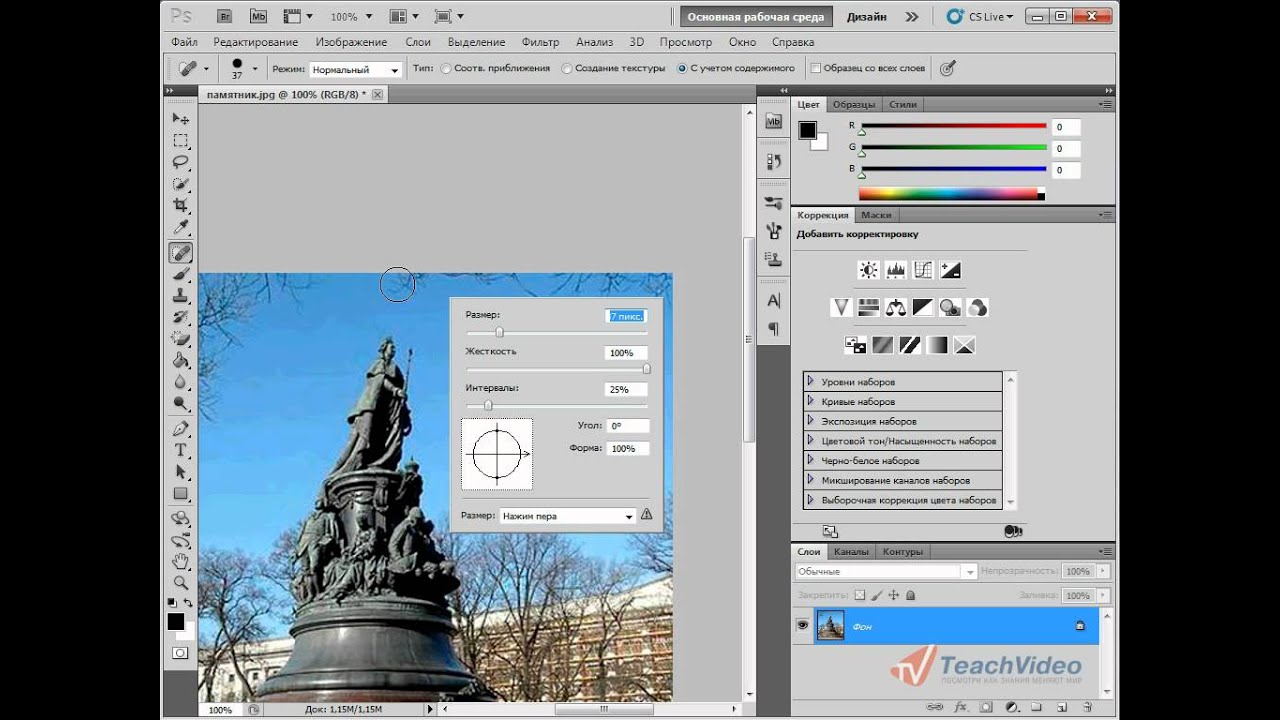
Если клонируемое изображение будет плохо видно, то в палитре параметры наложения можно изменить. Можно изменить непрозрачность или выбрать режим Замена светлым. Также можно инвертировать изображение. Все будет зависеть от того, какое изображение вы будете клонировать. Но при этом вы всегда сможете подобрать для себя комфортный режим работы с клоном.
После того, как вы определились с местом для размещения совы, кликните левой кнопкой мыши. В палитре зафиксируются координаты указанного положения. Чтобы сову отклонировать быстрее, увеличьте размер кисти.
Возможно, вам потребуется отклонировать сову ещё раз, но в другом месте, в уменьшенном виде и под другим углом наклона. Для этого перейдите на пустой значок штампика и установите в нем следующие настройки: ширина – 70%, высота изменится на 70% автоматически, а угол наклона поставьте -20. Теперь нужно заново отклонировать изображение. Перейдите на окошко с изображением совы, зажмите Alt, кликните по сове, перейдите на картинку пейзажа, включите флажок Показать наложение и отклонируйте сову в подходящем месте.
В палитре теперь два значка штампика будут иметь настройки, остальные три пока пустые. Вы всегда можете сбросить настройки, если перейдете в меню и выберите команду Сбросить трансформирование.
Запомните, что перед тем как клонировать объект с новыми настройками, нужно выбрать новый источник с пустыми настройками и установить свои настройки, затем перейти на документ, который будете клонировать, отклонировать объект, вернуться в рабочий документ и выполнить клонирование.
В следующем уроке вы узнаете,
Инструмент штамп используется для создания копии выбранного участка на изображении. Довольно части его применяют для скрытия или добавления деталей. Для работы инструмент использует кисти поэтому его можно отнести к рисующим инструментам. Попробуем воспользоваться им на практике.
Для демонстрации действия штампа я выбрал фото цветов, на которые летит бабочка очевидно в поисках нектара для того чтобы ей не было одиноко создадим её подружку при помощи инструмента штамп.
Работа инструментом штамп
Штамп находится в одной группе рисования наряду с «Кистью», « » « » и другими (смотреть ). Горячая клавиша выбора (S) используя (Shift+S) выбирается «Узорный штамп».
Работа с узорным штампом мало чем отличается от обычного за тем исключением, что в качестве источника клонов выбирается заранее подготовленная текстура.
Вернёмся к работе откройте фото, возьмите штамп.
Я хочу клонировать бабочку на новый слой, чтобы была возможность развернуть полученную копию насекомого и переместить ее в нужное место на изображении. Создам новый слой выше фонового (Shift+Ctrl+N). Теперь нужно обратиться к панели параметров инструмента штамп чтобы настроить клонирование.
В пункте «Образец» выберу «Активный и ниже» чтобы брать образец с фонового слоя и переносить его на новый слой. Режим непрозрачности оставляю 100%. Галочка на пункте «Выравн.» позволяет работать инструментом как обычной кистью (если во время работы вы отпустите кнопку мыши после её нажатие клонирование продолжится, в противном случае при снятой галочке после повторного нажатия кнопки начнется новое клонирование).
Так же можно сразу установить режим наложения клона выбрав нужный пункт из списка «Режим»
Беру кисть и мягкими краями размер устанавливается с помощью клавиш ([) — больше, (]) – меньше.
Прижав клавишу (Alt), курсор штампа при этом примет вид мишени, кликнув мышкой выберу образец для клонирования у крыла бабочки.
На любом месте изображения отпустив (Alt) легкими движениями штампа начинаю рисовать новую бабочку.
Конечно точно воспроизвести её по контуру не получится, какая то часть фона будет тоже скопирована. Но от нее легко избавиться при помощи маски слоя. Создать которую можно при помощи соответствующей кнопки внизу палитры слоёв
Обработать маску при помощи кисти противоположного цвета (белая маска – чёрная кисть и наоборот).
Немного поработав с инструментом перемещение и трансформирование получалась вот такая композиция
Работу можно продолжить и добавить еще один клон, но на этот раз воспользуемся бабочкой с другого фото. Главное здесь чтобы оба файла имели хотя бы примерно одинаковый размер.
Главное здесь чтобы оба файла имели хотя бы примерно одинаковый размер.
Работа штампом на двух изображениях
Чтобы сделать клон части одного фото и перенести его в другое с помощью штампа. Нужно открыть в фотошопе это самое второе изображение (можно использовать в качестве источника клонов и большее их количество этот момент не имеет принципиального значения, технология применяется одна и та же).
Я выбрал это фото:
Выбрал источник для клонирования инструментом при нажатой (Alt).Создал новый слой на изображении с двумя бабочками и перенёс туда клон.
Осталось создать маску слоя и скрыть участки фона, применив трансформирование (Ctrl+T) расположить объект согласно дизайнерской задумке. Результат манипуляций представлен ниже
Надеюсь из моего опуса вы поняли технологию применения инструмента штамп в фотошопе.
Инструменты клонирования, штампования и лечения в руках умелого ретушера могут быть крайне эффективными. Однако, если навыков обращения с ними недостаточно, то и результат будет оставлять желать лучшего. В этой статье речь пойдет о двух наиболее популярных инструментах лечения и штампования в Adobe Photoshop, а также об особенностях их корректного использования.
Однако, если навыков обращения с ними недостаточно, то и результат будет оставлять желать лучшего. В этой статье речь пойдет о двух наиболее популярных инструментах лечения и штампования в Adobe Photoshop, а также об особенностях их корректного использования.
Штамп (Clone Stamp Tool)
Штамп (Clone Stamp Tool) — самый первый и известный инструмент «лечащей» группы. Основной принцип его использования состоит в дублировании определенных частей изображения с использованием таких основных понятий, как «источник» (или «донор»), «ретушируемая зона» (или «реципиент») и кисть.
Используйте клавишу Alt+Клик для задания «источника»
Чтобы заштамповать лист на изображении сверху, нужно выбрать в качестве источника участок изображения, сходный по яркости и текстуре с ретушируемой областью. В данном случае чистый участок травы слева идеально подойдет для наших целей.
Сначала Alt-кликнем на зону, выбранную в качестве «донорской», затем, уже не удерживая никаких клавиш нажатыми, зарисуем лист.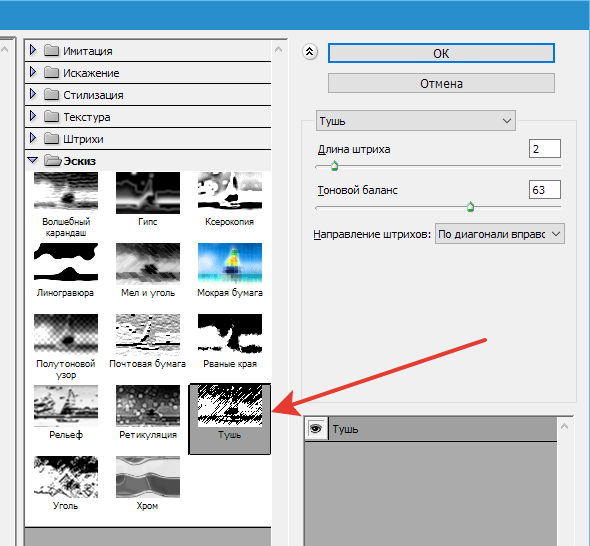 Изображение из донорской зоны будет использовано для «закрытия» дефекта.
Изображение из донорской зоны будет использовано для «закрытия» дефекта.
Для эффективного использования данного инструмента необходимо рассмотреть соответствующие настройки.
Базовые настройки: жесткость кисти
Ниже приведено изображение стандартных настроек штампа, удобных для большинства случаев его использования.
Первая из настроек, с которыми необходимо разобраться — это настройка жесткости кисти.
В Photoshop нет ограничений по использованию различных настроек кисти для Штампа (Clone Stamp Tool), что позволяет существенно расширить область применения данного инструмента. В большинстве случаев (в том числе в предыдущем примере) использование относительно небольшой круглой мягкой кисти даст наилучший результат.
Жесткая кисть создает заметные границы
Как видно, жесткая (твердая) кисть может часто создавать заметные границы в местах штампования. Переход значительно мягче справа — там использовалась мягкая кисть. Конечно, в обоих случаях на данном примере применение Штампа заметно за счет явно повторяющихся деталей. На практике этого эффекта нужно стараться по возможности избегать, по возможности почаще задавая новую область «источника».
На практике этого эффекта нужно стараться по возможности избегать, по возможности почаще задавая новую область «источника».
Базовые настройки: «образец» («источник»)
В выпадающем меню Образец (Sample) настроек Штампа существует три опции: Текущий слой (Current Layer), Текущий и предыдущие (Current and Below) и Все слои (All Layers).
Эти опции определяют, какие слои будут задействованы в качестве источника информации для штампования. Следующая иллюстрация показывает, как работает каждая из этих трех опций.
Результат штампования зависит от выбора активного слоя и выбранной опции параметра Образец (Sample)
Как видно, при выборе опции Текущий слой (Current Layer) Штамп игнорирует информацию о пикселях, не относящихся к активному слою. И наоборот — при выбранной опции Все слои (All Layers) Штамп использует информацию из всех видимых слоев (отключенные слои не учитываются). И наконец, опция Текущий и предыдущие (Current and Below) позволяет штампу использовать информацию из активного и всех низлежащих слоев.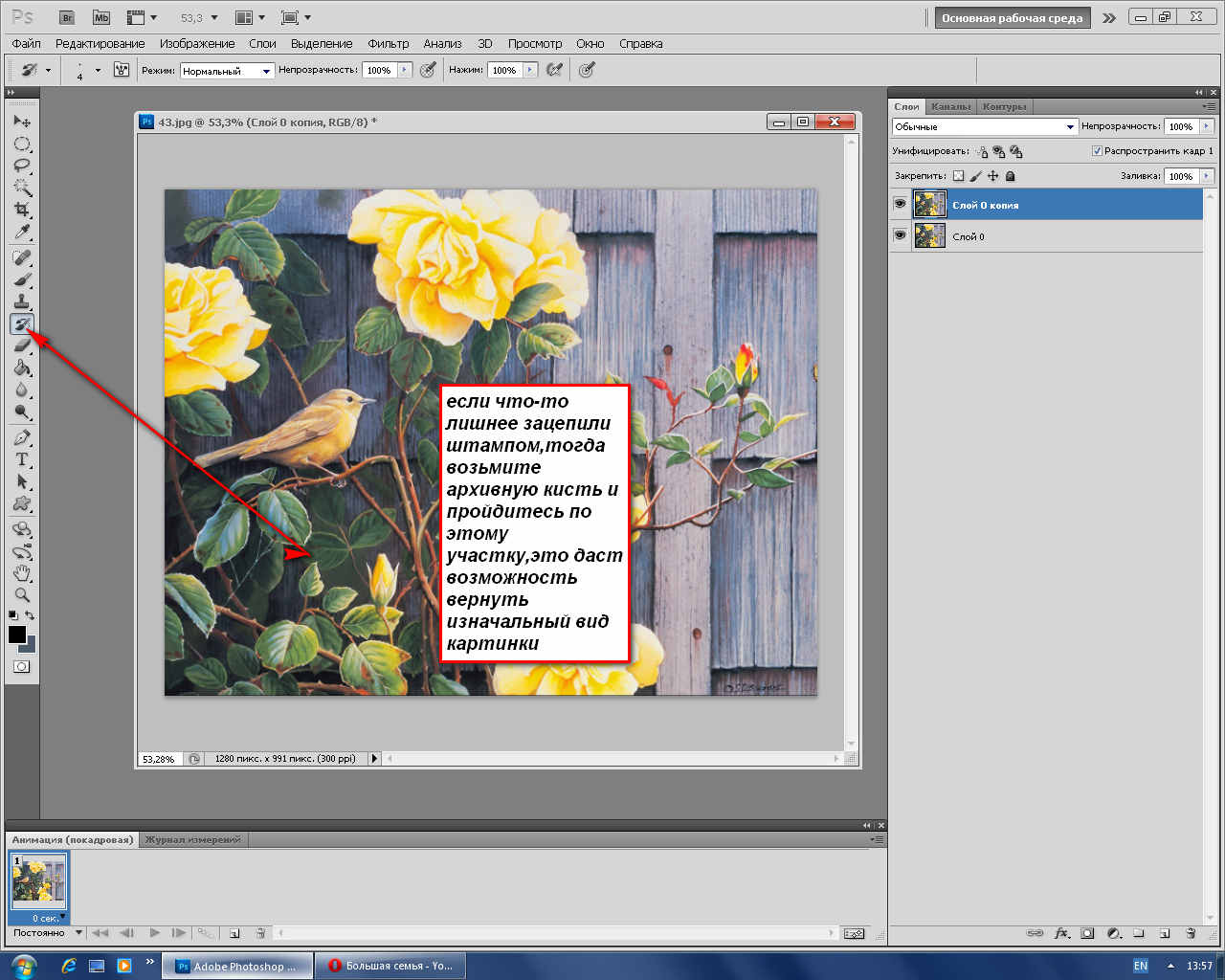 На практике последняя опция используется наиболее часто.
На практике последняя опция используется наиболее часто.
Базовые настройки: корректирующие слои
Последняя группа базовых настроек (обозначается перечеркнутым по диагонали черно-белым кружком справа от меню настроек образца) определяет, будет ли Штамп учитывать корректирующие слои (Adjustment Layers) при его использовании.
Корректирующие слои, такие, как, например, Цветовой тон/насыщенность (Hue/Saturation), Яркость/Контраст (Brightness/Contrast), Кривые (Curves) и многие другие служат в Photoshop для недеструктивного изменения изображения и соответственного отображения слоев. Поэтому включение опции — очень часто является полезным, особенно при работе в режиме образца Все слои (All Layers). Это позволяет производить штампование, используя в качестве источника оригинальные, не измененные корректирующими слоями пиксели изображения, что весьма удобно при работе внутри структуры слоев.
В случае работы с отключенной опцией Игнорировать корректирующие слои при штамповании (Ignore Adjustment Layers When Cloning) результат штампования будет учитывать изменения изображения, производимые корректирующими слоями.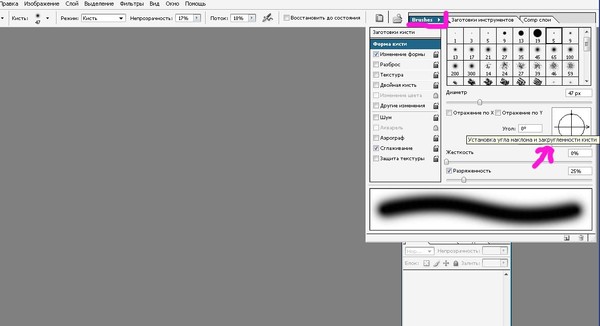 Последнее удобно при работе на верхнем слое в режимах Текущий и предыдущие (Current and Below) и Все слои (All Layers).
Последнее удобно при работе на верхнем слое в режимах Текущий и предыдущие (Current and Below) и Все слои (All Layers).
На иллюстрации ниже выбор опции Образца (Sample) Все Слои (All Layers) при настройках по умолчанию приведет к тому, что при использовании Штампа на активном слое результатом станут пиксели оригинального изображения, измененные с учетом верхнего корректирующего слоя Яркость/Контраст (Brightness/Contrast). Это повлечет возникновение ошибки, так как к этим «уже измененным» пикселям корректирующий слой как бы применится повторно. Включение опции Игнорировать корректирующие слои при штамповании (Ignore Adjustment Layers When Cloning) поможет этого избежать.
Лечащая кисть (Healing Brush)
Лечащая кисть (Healing Brush), находящаяся в лечащей группе инструментов и откликающаяся на горячую клавишу J, очень похожа на Штамп (Clone Stamp Tool). Начинать ее использование нужно точно так же — с задания места «источника» лечения. Как и в случае со Штампом, делается это Alt+Кликом на «донорскую» область, схожую по текстуре с зоной, где располагается ретушируемый дефект.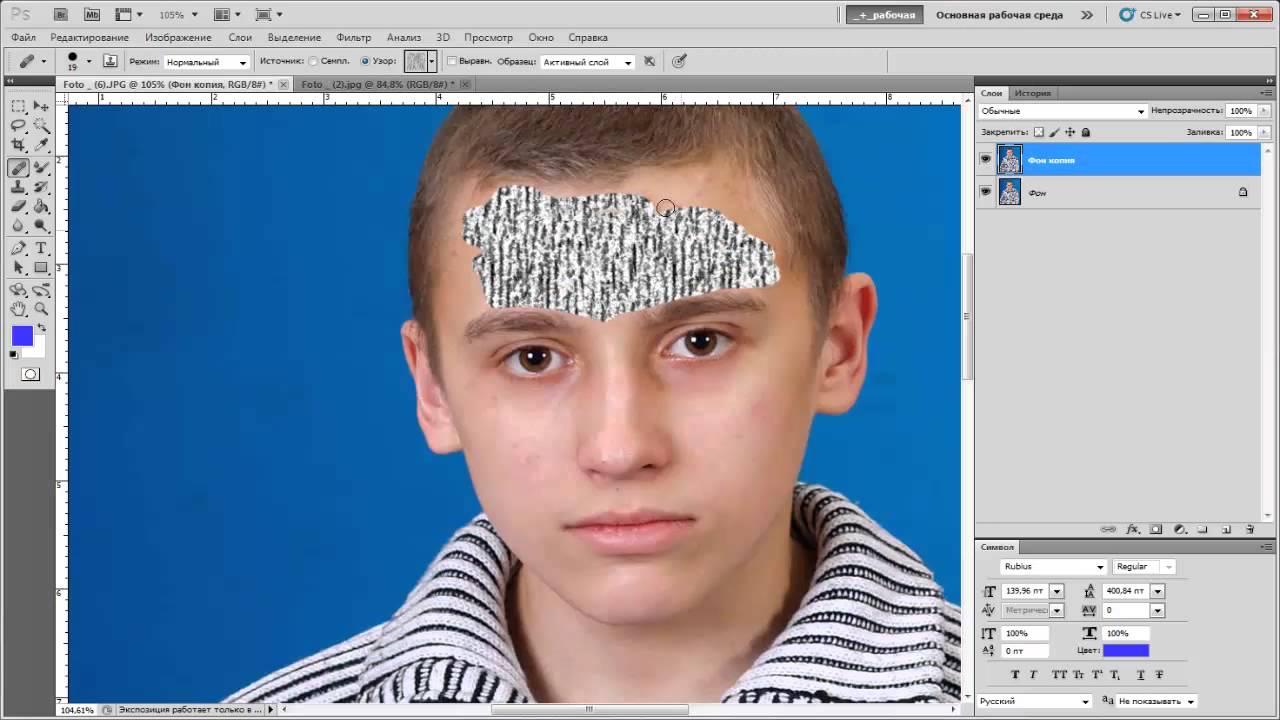 После определения «источника», необходимо аккуратно зарисовать дефект, и Лечащая кисть перенесет туда информацию из зоны «источника».
После определения «источника», необходимо аккуратно зарисовать дефект, и Лечащая кисть перенесет туда информацию из зоны «источника».
Стоит отметить, что Лечащая кисть, в отличие от Штампа, не просто копирует информацию, но и подстраивает яркость и контраст копируемых пикселей «источника» к контрасту области ретушируемой зоны. Таким образом, визуально видимые следы использования инструмента на границах отретушированной области в большинстве случаев полностью незаметны. Эта автоматическая адаптация Лечащей кисти по яркости и контрасту (да и по цвету) делает ее невероятно полезным инструментом при работе со сложными поверхностями, формами и градиентами.
Также это свойство Лечащей кисти позволяет до определенной степени отказаться от использования мягкой кисти, что особенно важно при ретуши кожи, когда задачей является по максимуму сохранить ощущение ее оригинальной текстуры.
Дело в том, что у любой мягкой кисти, в том числе и Лечащей, существует зона спада непрозрачности.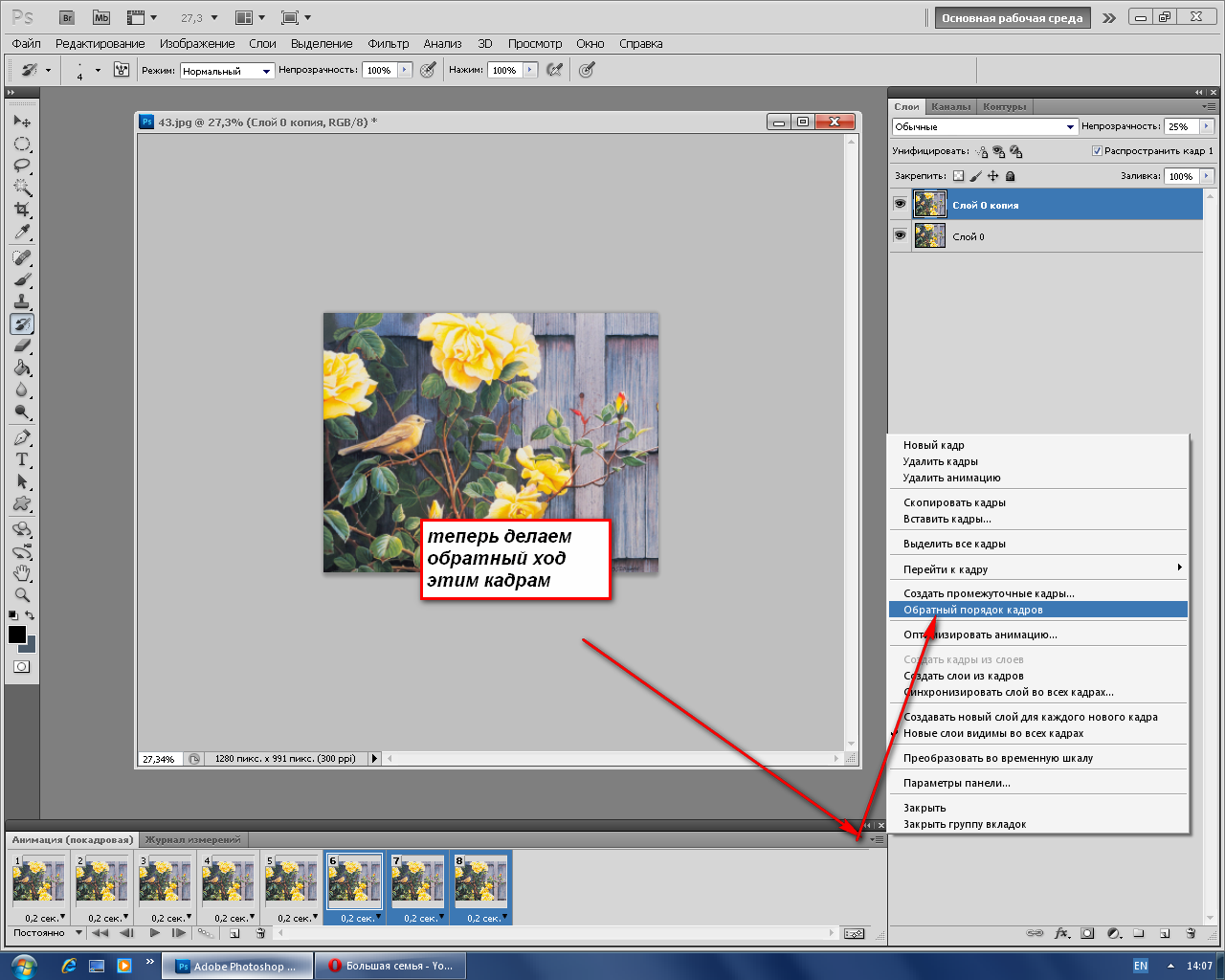 При ретуши зон со сложной текстурой (например, текстура кожи) мягкой Лечащей кистью в зоне спада непрозрачности «новая» текстура полупрозрачно накладывается на оригинальную, в результате чего происходит ее общее визуальное ослабление. Таким образом, при большом числе ретушируемых дефектов или большом радиусе кисти текстура кожи может стать сильно «замыленной» в целом, что ухудшит качество результата.
При ретуши зон со сложной текстурой (например, текстура кожи) мягкой Лечащей кистью в зоне спада непрозрачности «новая» текстура полупрозрачно накладывается на оригинальную, в результате чего происходит ее общее визуальное ослабление. Таким образом, при большом числе ретушируемых дефектов или большом радиусе кисти текстура кожи может стать сильно «замыленной» в целом, что ухудшит качество результата.
На практике нужно стараться всегда работать максимально возможно жесткой кистью. Исключение составляет либо 1) работа кистями крайне малого радиуса (1-6 пикселей), когда зона спада непрозрачности становится пренебрежительно малой, либо 2) работа с высококонтрастными текстурами, когда использование жесткой кисти влечет за собой появление визуально заметных артефактов на границах ретушируемой области.
Контрастные границы
При работе Лечащей кистью (Healing Brush) следует проявлять определенную осторожность при работе около контрастных границ объектов. Данный инструмент стремится адаптироваться к ретушируемой области по яркости и контрасту, поэтому в случае сильного несовпадения данных параметров области «источника» с ретушируемой областью эта адаптация может привести к возникновению артефактов в виде «градиентов». Особенно часто такие артефакты возникают при ретуши выбившихся из прически волос.
Особенно часто такие артефакты возникают при ретуши выбившихся из прически волос.
Поэтому для ретуши контуров прически инструментом выбора в большинстве случаев является Штамп (Clone Stamp Tool). Способы его наиболее корректного применения для ретуши границ прически описаны в статье .
В общем же случае, для того, чтобы избежать возникновения артефактов при использовании Лечащей кисти (Healing Brush) в области контрастных границ объектов, необходимо, чтобы «источник» уже содержал в себе необходимый яркостной перепад. Иными словами, для ретуши дефектов на абстрактной границе объекта, необходимо при выборе «источника» Alt+Кликнуть на «здоровый» участок той же самой границы, а при ретуши «попасть» кистью в соответствующей части границы с дефектом так же, как если бы в качестве инструмента использовался Штамп (Clone Stamp Tool).
© Стив Ласмин, октябрь 2015
© Фотошкола Михаила Панина, 2015.
Если Вам понравился этот материал, то мы будем рады, если Вы поделитесь им со своими друзьями в социальной сети:
Сегодня мы рассмотрим работу инструмента Фотошоп «Штамп», а также познакомимся с его модификатором — «Узорный штамп».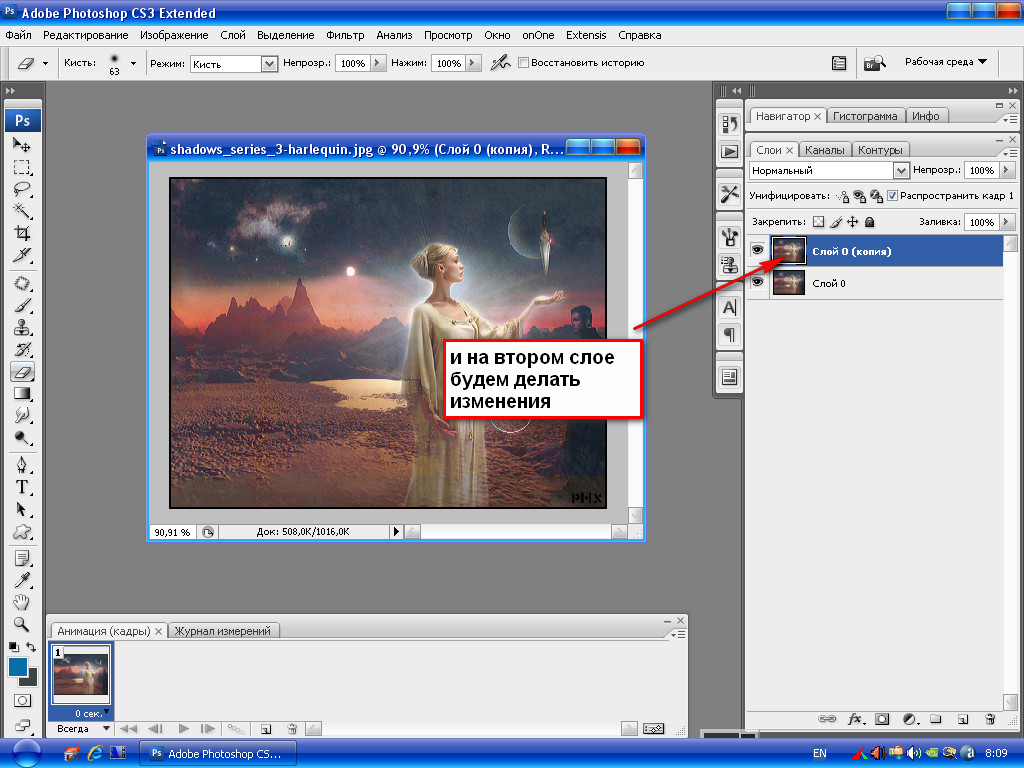 Принцип действия этих инструментов почти одинаковый, но все же существуют некоторые отличия в работе данных инструментов. Этот инструмент очень часто применяется для ретуши изображений, — замена редактируемой области новым фрагментом, который находится в исходном файле, или замена сохраненным узором (отдельным фрагментом исходного файла). Пока все немного в тумане…, но вскоре все прояснится, когда мы увидим эти инструменты в работе.
Принцип действия этих инструментов почти одинаковый, но все же существуют некоторые отличия в работе данных инструментов. Этот инструмент очень часто применяется для ретуши изображений, — замена редактируемой области новым фрагментом, который находится в исходном файле, или замена сохраненным узором (отдельным фрагментом исходного файла). Пока все немного в тумане…, но вскоре все прояснится, когда мы увидим эти инструменты в работе.
Инструмент «Штамп» (S)
Инструмент Photoshop «Штамп» , быстрый вызов инструмента — латинская буква «S». Принцип действия данного инструмента очень похож на принцип действия инструментов «Восстанавливающая кисть » и «Заплатка», которые мы уже рассматривали в данном цикле статей.
Удерживая нажатой клавишу «Alt», выбираем на изображении источник для замены, кликнув по изображению в определенной точке. После того, когда образец взят, передвигаем курсор в то место, где будет происходить замена фрагмента, после чего производим замену, см. видеоролик справа.
Не обращайте внимание на качество замены в приведенном примере. Здесь всего лишь продемонстрирован сам принцип работы инструмента . Если хорошенько постараться, этот инструмент способен затереть (заретушировать) самые невероятно сложные участки изображения.
Применяя различные режимы наложения, прозрачность, нажим, поворот и т.д., можно добиться превосходных результатов ретуши. К этому инструменту мы обязательно вернемся в будущих уроках по Фотошоп , т.к. этот инструмент — один из самых востребованных в фотообработке.
Инструмент «Узорный штамп» (S)
Инструмент Photoshop «Узорный штамп» , быстрый вызов инструмента — латинская буква «S». Работа этого инструмента продемонстрирована на видеоролике выше.
Также как «Штамп», этот инструмент призван производить замену изображения заранее взятым образцом . Но образец он может брать не только из исходного изображения, он может брать образец из любого фрагмента находящегося в палитре «Узор», см. скриншот справа.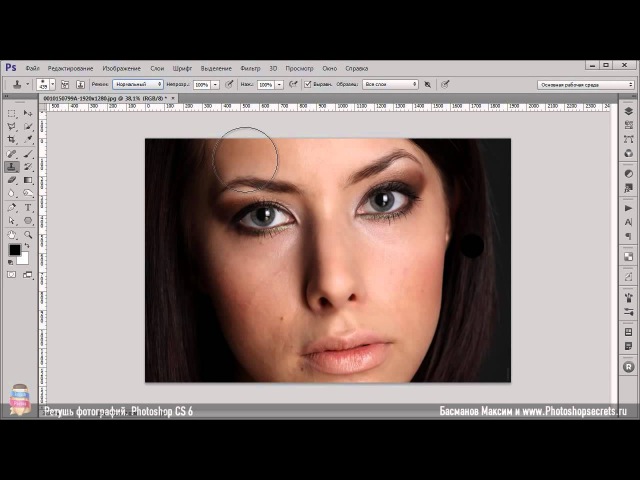 Видимо поэтому этот инструмент назвали — «Узорный штамп».
Видимо поэтому этот инструмент назвали — «Узорный штамп».
Добавить фрагмент изображения в палитру «Узор» можно так как показано на видеоролике выше (к сожалению не поместилась вся панель параметров). Чтобы взять образец из исходного изображения, необходимо инструментом «Прямоугольная область » выделить необходимую для образца область. После того, как мы выделили нужный фрагмент, нам нужно его превратить в «Узор». Для этого, выбираем пункт «Определить узор…» в меню «Редактирование», см. скриншот выше. Кликаем по этому пункту меню, после чего подтверждаем имя нового узора нажав кнопку «OK». Таким образом мы создали фрагмент исходного изображения (узор), который будем использовать в работе инструмента «Узорный штамп», или при «Заливке слоя» — заливке выделенной области.
Судя по своему многолетнему опыту работы с инструментом Фотошоп «Узорный штамп», при обработке фотографий я отдаю предпочтение инструменту «Штамп». Он для меня удобнее чем узорный. Но бывают моменты, что приходится применять именно «Узорный штамп». Вот так, в двух словах, сегодня я рассказал вам об этом замечательном инструменте графического редактора Photoshop CS .
Вот так, в двух словах, сегодня я рассказал вам об этом замечательном инструменте графического редактора Photoshop CS .
На этом пока все, спасибо за внимание.
Еще по данной теме:
Комментарии (7 )
Валентина 30.11.2014 16:13
Доброго времени суток вам Андрей! У меня к вам вопрос по инструменту «штамп». Дело в том что у меня штамп стал работать непонятно, если я хочу например заретушировать определённое место в работе, беру простой штамп, удерживая клавишу Alt , щёлкаю мышкой определяя место, но в итоге у меня начинает двигаться всё изображение вслед за курсором мышки… и я никак не могу заретушировать место, которое мне надо.. как исправить или настроить мне инструмент штамп, что бы работал нормально? За раннее большое спасибо за помощь! С ув. Валентина.
Andrey Ko 05.12.2014 17:12
Здравствуйте, Валентина! В моей практике работы в этом графическом редакторе подобный случай не встречался, поэтому не смогу дать дельный совет по решению данной проблемы.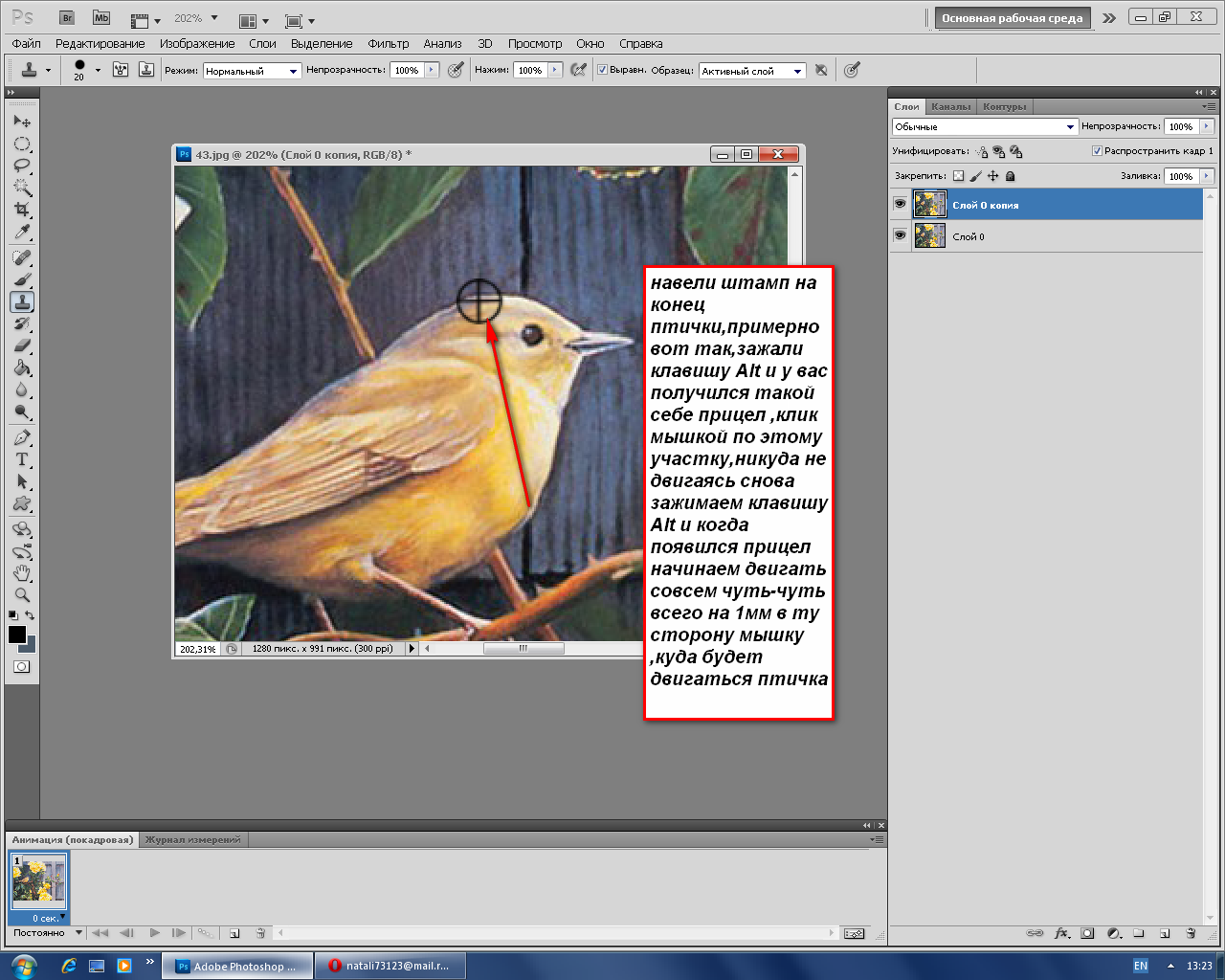 Возможно, что изменились настройки мышки или какие-то настройки в самом Фотошопе. Какой версией Фотошопа Вы пользуетесь?
Возможно, что изменились настройки мышки или какие-то настройки в самом Фотошопе. Какой версией Фотошопа Вы пользуетесь?
Валентина 05.12.2014 19:23
Здравствуйте Андрей! Я пользуюсь версией CS5! Настойки фотошопа я все пересмотрела, они без изменений, т.е. те же что и были до проблемы возникшей с инструментом Штамп… И кому бы я не задавала свой вопрос, все отвечают что с такой проблемой не сталкивались.. Я сама редко использую штамп в своих работах, поэтому и обратила внимание не сразу… Спасибо что ответили!
Работа в Adobe Photoshop является трудным процессом, требующим определенных умений. Все зависит от того, что вы собираетесь сделать с фотографией, которую нужно отредактировать. Чаще всего требуется убрать с лица морщины, неровности, мешки и лишние тени. Для всего этого в «Фотошопе» существует инструмент «штамп». Чтобы понять, как пользоваться «штампом» в «Фотошопе», нужно следовать нескольким простым шагам.
Для чего нужен «штамп»
На теле каждого человека имеются свои определенные изъяны, которые, при работе с качественной камерой, будут сильно выделяться на готовой фотографии.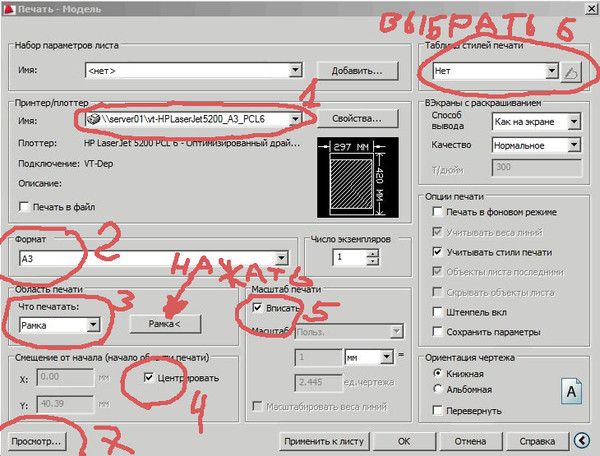 Для того чтобы их ликвидировать, нужно использовать «штамп».
Для того чтобы их ликвидировать, нужно использовать «штамп».
Например, на верхней одежде фотомодели есть неровности, заплатки или пыль. Из-за этого фотография может показаться испорченной. Но это, конечно же, не так! «Штамп» способен это скрыть.
Правда, существуют и еще инструменты, которыми можно улучшать качество снимков, но «штамп» выполняет ключевую функцию в редакции фотографии: ретушь.
Несложно научиться тому, как пользоваться инструментом «штамп» в «Фотошопе». Главное — практиковать этот навык, и результат не заставит себя ждать.
Как убрать прыщи
Чтобы сделать лицо на фотографии чистым, свежим и убрать лишние пятна и следы воспалений с кожи, нужно сделать следующее:
- Создайте новый слой при помощи сочетания клавиш Ctrl+j.
- Выберите инструмент «штамп», который находится с левой стороны, под инструментом «кисть».
- В разделе «размер» подберите оптимальный для вас размер штампа.
- Зажав клавишу Alt, нажмите на тот участок кожи, где прыщей нет.
 Лучше всего подходят те места, где цвет более-менее сочетается с любой другой областью на лице.
Лучше всего подходят те места, где цвет более-менее сочетается с любой другой областью на лице. - Отпустите кнопку Alt и наведите курсор на места, где есть прыщи. Нажмите левую кнопку мыши. Вы увидите, как прыщ исчезнет.
- Плавными движениями водите по участкам, которые надо закрасить, нажимая при этом левую кнопку мыши.
- Вот и результат!
Данный метод объясняет, как сделать «штамп» в «Фотошопе» на человеческой коже.
Реставрация старых фотографий
«Штамп» способен и восстановить старое, потрепанное фото, но в том случае, если правильно использовать этот инструмент. Необходимо делать все то же самое, как и в случае с прыщами, только на шаге №5 вы должны остановиться.
После него следует действовать, не забывая один важный момент: так как «штамп» копирует область и цвет оттуда, куда вы будете нажимать, используя клавишу Alt, возникнет трудность с тем, чтобы не закрасить трещины на фото неподходящим для определенного участка цветом. Внимательно выбирайте «донорскую» область, иначе обработка снимка получится некачественной.
Внимательно выбирайте «донорскую» область, иначе обработка снимка получится некачественной.
В принципе, это все, что важно помнить на тему того, как пользоваться «штампом» в «Фотошопе» для реставрации фотографии.
Стереть с фото лишний объект
Если вы захотите убрать лишнюю вещь или человека с выбранного вами снимка, то можете быть уверены, что «штамп» способен помочь и в этом.
Будьте осторожны, когда убираете человека с фотографии, так как можно задеть границы другого объекта, стирать который вы не планировали. Лучше всего при этом максимально приближать фотографию, чтобы тщательно прорабатывать мелкие детали. Если работа сложная, процесс может занять больше 20 минут.
В том случае, если вещи или люди расположены не рядом, а нарушают границы друг друга — одним «штампом» тут не обойтись. Придется использовать дополнительные инструменты и затратить значительно больше времени для достижения хорошего результата.
Мало знать, как пользоваться «штампом» в «Фотошопе».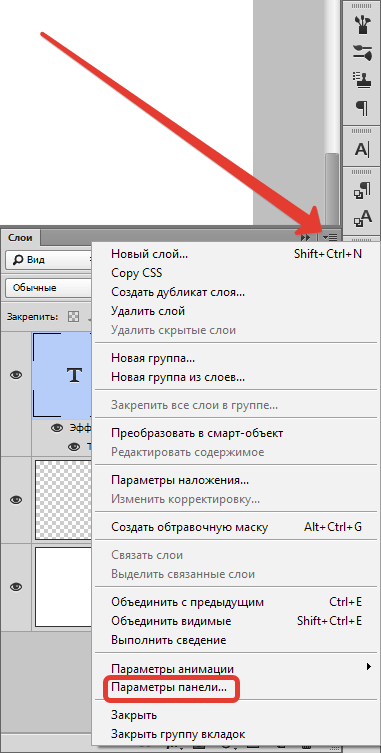 Важно уметь работать им в совокупности, с другими инструментами.
Важно уметь работать им в совокупности, с другими инструментами.
Создание идентичных элементов
Такой инструмент, как «штамп», способен не только убирать фрагменты с картинки, но и добавлять. Это делается практически по тому же принципу, как и стирание лишнего, но есть некоторые тонкости.
Когда вы зажимаете клавишу Alt и выбираете область, которую нужно «клонировать», следите за размером штампика, так как от него напрямую зависит, какой величины будет захваченная инструментом область.
После копирования наведите курсор на нужное вам место. Нажмите на левую кнопку мыши и скопированный фрагмент появится. Если откопировать лишь его часть или случайно захватить лишние объекты во время клонирования — придется начинать сначала.
Если вы все делаете правильно, результат будет таким же, как и на представленном в статье фото.
Опять же, все зависит от уровня сложности работы. При необходимости, рекомендуется прибегнуть к использованию дополнительных инструментов.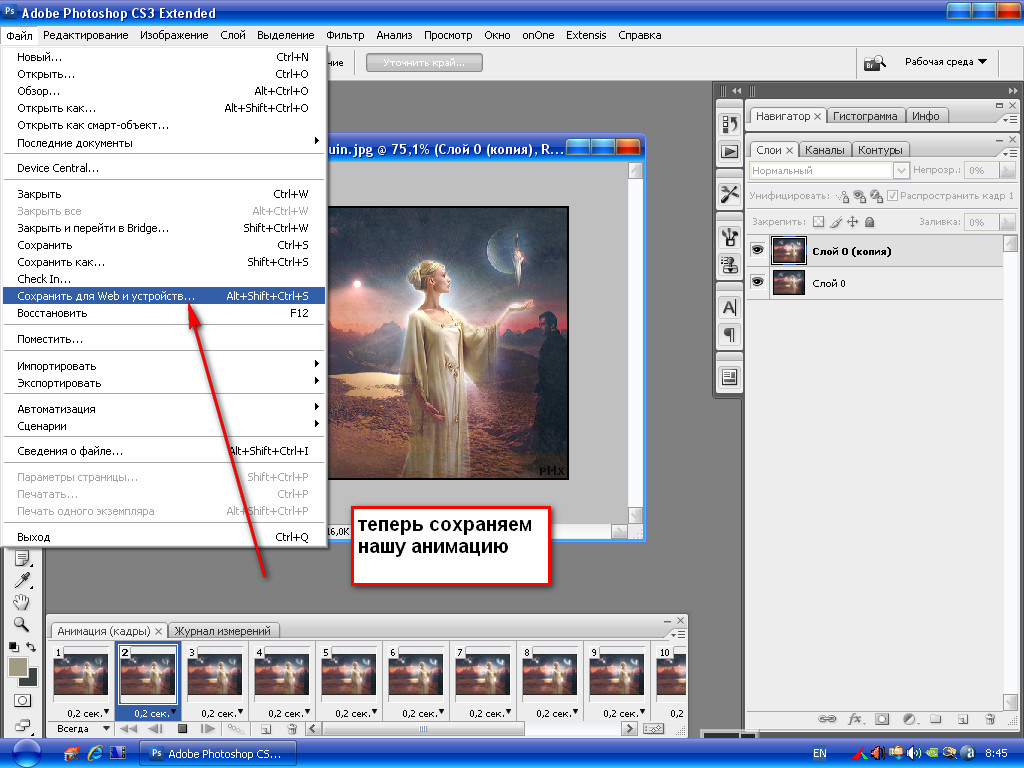
Вам решать, как пользоваться «штампом» в «Фотошопе». На сколько хватит вашей фантазии и времени, на столько продуктивной будет работа с данным инструментом.
На заметку
Существуют интересные факты по поводу работы с графическим редактором Adobe Photoshop, которые не только помогут научиться работать со штампом, но и облегчат процесс, требующий использования дополнительных инструментов. Следует знать следующее:
- Вы можете уже не искать ответ на вопрос, как пользоваться штампом в «Фотошопе» CS6, так как эта инструкция подходит под любую версию программы.
- «Штамп» можно использовать вместе с инструментом «восстанавливающая кисть», который располагается выше обычной кисти на панели инструментов. Работает «восстанавливающая кисть» так же, как и «штамп». Разница лишь в том, что она сильнее и плавнее сглаживает линии на фото. Она не копирует какую-либо область, а берет оттуда цвет и переносит на необходимый участок фотографии. При грамотном совместном использовании этих двух инструментов можно достичь невероятных результатов.

Эти советы помогут вам понять, как пользоваться штампом в «Фотошопе». Следуйте им, и ваши фотографии будут выглядеть так, как вы сами того пожелаете.
Восстанавливающая кисть в Фотошопе СС
Статьи в этой же категории
В предыдущей статье мы рассмотрели инструмент Штамп. Продолжаем рассматривать инструменты ретуши. Рассмотрим инструмент восстанавливающая кисть в фотошопе.
Ретушь фото очень эффективно и быстро можно делать инструментом Восстанавливающая кисть. Этот инструмент имеет пять вариантов использования. И каждый из них хорош по своему.
Рассмотрим каждый из них
Точечная восстанавливающая кисть в фотошопе и её варианты.
Так же загружаем фото для ретуши, создаем новый слой, ставим в меню галочку «Образец со всех слоев».
Выбираем «Точечная восстанавливающая кисть» (правой кнопкой и выбор).
Затем в уже включенном инструменте кликаем правой кнопкой и устанавливаем размеры кисти и жесткость. Рекомендую сделать помягче, ретушь будет плавной, не заметной.
Чем отличается Восстанавливающая кисть в фотошопе от Штампа? А тем, что ей не нужно копировать образец. Она сама по особому алгоритму, автоматически, высчитывает образец из окружающей поверхности и выдает усредненную поверхность.
Так что вы просто наводите на область ретуширования и кликаете кнопкой мыши. Область выравнивается.
Если сразу пятно не исчезнет, сделайте еще раз, и еще, пока пятно не исчезнет.
Переходите на другие области, в которых нужна ретушь.
Можно даже затушевывать целые области этой кистью, только делайте это в меру, иначе это будет заметно.
Восстанавливающая кисть
Восстанавливающая кисть работает, примерно, как штамп. Берет образец, а при вставке этого образца высчитывает среднее значение и подгоняет его. Это можно проследить, при вставке высвечивается крестик, откуда берется тот образец, так же, как и у штампа.
Её отличие от штампа. Она умнее. Усредняет и подгоняет пиксели к нужному участку ретушируемой поверхности. Штамп же тупо копирует выбранный образец. Но это не говорит о том, что его не нужно использовать. В некоторых моментах он не заменим. Например по краю подбородка.
Заплатка
Инструмент заплатка работает только с оригинальным слоем. Её используют так же как и восстанавливающую кисть, только выделяя целую область, очерчивая её и заключая в кольцо.
Область выделения видна бегущей пунктирной линией.
Наведя мышкой на эту область и нажав, передвигаете её в нужную, подходящую по плотности и качеству образцовую часть. Выбрав область, отпустите кнопку.
После чего информация с новой области пресчитается и подгонится под ту область, которую вы хотите исправить
Перемещение с учетом содержимого
Очень простой, но мне кажется он поставлен разработчиками не в то место инструментов.
Он перемещает дефект в другое место, оставляя место отретушированным. Это если бы мы перетащили все дефекты с лица в одно место, оставив отретушированным всё лицо.
Или например перетащить родинку с одного места в другое.
Да даже человека на фотографии отодвинуть в другое место.
Хотя тоже вариант. Стащить в одно место все дефекты, тем самым отретушировать лицо, а потом отрезать это место. Ретуширует этот инструмент очень хорошо.
Красные глаза
Этот инструмент есть не во всех версиях. Если у вас есть, то вам повезло, потому как он всегда бывает нужен.
Красные глаза почти постоянно возникают на фотографиях, особенно если снятые фотоаппаратами без функции «Красные глаза». Да и даже если есть такая опция в фотоаппарате, вполне может быть красный глаз.
Это происходит, кто не знает, по причине отражения глазного дна от вспышки фотоаппарата. Всего лишь потому, что импульсная лампа расположена на фотоаппарате близко к линии объектива. А при плохом освещении, когда зрачок полностью открыт, луч отразившись от глазного дна, пронизанного кровеносными сосудами, идет в объектив. Вот вам и красный глаз.
Чтобы избавится от красного глаза, нужно либо увеличить угол падения, а он, как нам известно из физики, равен углу отражения. Либо уменьшить отверстие зрачка, подав на него дополнительное освещение.
Производители фотоаппаратов придумали предварительную вспышку, чтобы в момент съемки сначала была вспышка чтобы сузить зрачок, а потом осветить объект. Помогает не всегда.
Так вот этот инструмент Красные глаза в Фотошопе прост как семь копеек.
Просто выделяете зрачок и красный зрачок превращается в черный. Гениально!!!
Вы ознакомились с прекрасными инструментами ретуши. Осваивайте, воплощайте в жизнь свои навыки!
Если получится, поделитесь статьей с друзьями в соц.сетях.
Как стереть линию в фотошопе. Учимся пользоваться инструментом ластик в фотошопе
Каждый из нас сталкивался с ситуацией, когда на сделанной фотографии обнаруживаются совершенно нежелательные объекты, портящие вид всего снимка. Кто-то в процессе съёмки просто не замечает посторонние объекты, кто-то игнорирует, а в некоторых случаях просто невозможно сфотографироваться так, чтобы в фото не влез посторонний. Помимо этого, в случае, если вы используете зеркальный фотоаппарат, попавшая на объектив пылинка или соринка может существенно подпортить вид снимка. Подобные проблемы легко решаются программой Adobe Photoshop . Не страшно, если вы не пользовались им раньше, эта статья понятно и доступно расскажет вам, как в Photoshop убрать лишний предмет. Давайте разбираться. Поехали!
Рассматриваем различные способы
Запустив программу, откройте фото, которое необходимо исправить . Для этого перейдите в меню «Файл» и нажмите «Открыть». Для начала рассмотрим случай, когда на фотографии появилось пятно или другой небольшой объект. Примените инструмент «Лупа», чтобы увеличить проблемную область изображения. Затем выберите на панели инструментов «Лассо». Обратите внимание, что необходимо утилизировать стандартное лассо, а не другие его вариации. Обведите при помощи лассо небольшой участок вокруг пятна. Если фон однородный, то целесообразно захватить его побольше, если же нет, то обведите максимально близко к проблемному участку. Выделив объект, нажмите на клавиатуре «Delete». В появившемся диалоговом окне выберите цвет, которым будет закрашен обведённый участок. В разделе «Содержимое» установите «С учётом содержимого», чтобы Photoshop максимально незаметно продолжил фон изображения. Нажмите «ОК». После этого перейдите в раздел «Выделение» и выберите «Отменить выделение». Готово.
Бывает, что красоту пейзажа портят посторонние вкрапления
Эксплуатируем инструментарий Photoshop для выделения
Диалоговое окно заполнения выделенной области
Желаемый эффект достигается достаточно быстро
Пятно или соринка — это одно дело, а вот целый объект — совсем другое. Но это также можно исправить. Первые шаги будут такими же, как и в предыдущем случае. Откройте фотографию, увеличьте нужную часть изображения и выделите объект при помощи лассо . Затем также нажмите «Delete» и установите «С учётом содержимого». Для снятия выделения воспользуйтесь комбинацией клавиш Ctrl+D. Если какие-то части объекта всё равно остались, убрать их можно при помощи кисти. Увеличьте картинку до 400% так, чтобы были видны пиксели, затем выберите инструмент «Пипетка». Щёлкните по области с подходящим цветом. Далее выберите кисть и аккуратно закрасьте лишние участки. Обратите внимание, что такой способ работает исключительно на небольших объектах.
Для удаления более крупных объектов можно утилизировать «Штамп». Выбрав инструмент, установите 100% в пунктах «Непрозрачность» и «Нажим». Выберите форму с размытыми краями, чтобы внесённые изменения были максимально незаметны. Увеличьте нужную область изображения. Нажмите Alt на клавиатуре, чтобы скопировать участок фона, после чего начните закрашивать объект. Если фон неоднородный, нажимайте Alt и копируйте необходимые части фона. Подберите нужный диаметр штампа, он должен быть не очень большой. При достаточно аккуратном исполнении изменения будут совершенно незаметны .
Например, нам нужно удалить значок PB
Результат работы инструмента
Перейдём к более сложному случаю. Рассмотрим, как убрать человека с фотографии в Photoshop. Для этого можно использовать уже знакомый вам инструмент «Штамп» либо применить заливку. Сначала выделите человека или его часть (зависит от фона) и нажмите «Заполнить (заливка)», в появившемся окне выберите пункт «С учётом содержимого». После этого Photoshop заполнит отмеченный вами участок пикселями, близкими по цвету к соседним. Если фон не полностью однородный, то некоторые участки можно подправить при помощи штампа или кисти. При подобном комбинировании инструментов можно добиться отличного результата даже на сложном фоне. Главное, работать в пиксельном режиме и утилизировать небольшой диаметр кисти. Это тонкая работа, но полученный результат стоит того.
Заполнение с учетом содержимого
Теперь разберёмся с тем, как убрать надпись с картинки в Photoshop. Многие юзеры часто ищут ответ на данный вопрос. Указанную проблему можно решить при помощи двух инструментов: «Пипетка» и «Кисть». Увеличив часть картинки с ненужной надписью, выберите цвет фона пипеткой, а затем закрасьте буквы кистью. Чтобы изменения были максимально незаметными, работайте в пиксельном режиме, подбирая диаметр кисти, прозрачность и цвет фона. Самый простой вариант заключается в элементарной обрезке изображения. Выберите инструмент «Кадрирование» и выделите картинку так, чтобы ненужная надпись осталась чётко за линией выделения.
Чередуя “Кисть” и “Пипетку” нажатием клавиши Alt, закрашиваем надпись
Вот таким образом можно избавиться от лишних предметов на фото. Теперь вы сможете самостоятельно сделать любую фотографию идеальной . Пишите в комментариях, помогла ли вам эта статья, и делитесь своим мнением с другими пользователями относительно того, какой способ вы считаете наиболее эффективным и удобным.
Зачастую на снимках, сделанных спонтанно, имеются лишние предметы, дефекты и другие участки, которых, по нашему мнению, быть не должно. В такие моменты встает вопрос: как же удалить лишнее с фото и сделать это качественно и быстро? В этом уроке мы разберемся, как быстро и качественно очистить снимок от мешающих деталей.
Удаление деталей с фото в Photoshop
Сегодня мы будем пользоваться двумя инструментами. Это «Заливка с учетом содержимого» и «Штамп» . Вспомогательным инструментом для выделения выступит «Перо» .
- Открываем снимок в Фотошопе и создаем его копию сочетанием клавиш CTRL+J .
В качестве лишнего элемента выступит небольшой значок на груди персонажа.
- Для удобства увеличиваем масштаб изображения сочетанием клавиш CTRL+ плюс .
- Выбираем инструмент «Перо» и обводим значок вместе с тенями.
- Далее кликаем правой кнопкой мыши внутри контура и выбираем пункт «Образовать выделенную область» . Растушевку выставляем 0 пикселей .
- После того как выделение создано, нажимаем SHIFT+F5 и выбираем в выпадающем списке «С учетом содержимого» .
Нажимаем ОК , снимаем выделение клавишами CTRL+D и смотрим на результат.
- Как видим, мы потеряли часть петлицы, а также немного размылась текстура внутри выделения. Пришло время «Штампа» .
Работает инструмент следующим образом: при зажатой клавише ALT берется образец текстуры, а затем этот образец кликом помещается в нужное место. Попробуем. Для начала восстановим текстуру. Для нормальной работы инструмента масштаб лучше будет уменьшить до 100%.
- Теперь восстановим петлицу. Здесь нам придется немного схитрить, поскольку нужного фрагмента для образца у нас нет. Создаем новый слой, увеличиваем масштаб и, находясь на созданном слое, штампом берем образец таким образом, чтобы в него попал участок с завершающими стежками петлицы. Затем кликаем в любом месте. Образец отпечатается на новом слое.
- Далее нажимаем сочетание клавиш CTRL+T , вращаем и перемещаем образец в нужное место. По завершении нажимаем ENTER .
Результат работы инструментов:
Мы сегодня на одном простом примере научились убирать лишние предметы с фото и восстанавливать поврежденные элементы.
Фотосессия – дело ответственное: свет, композиция и прочее. Но даже при самой тщательной подготовке в кадр могут попасть нежелательные объекты, люди или животные, а если кадр кажется весьма удачным, то просто удалить его не поднимается рука.
И в этом случае снова на помощь приходит Фотошоп. Редактор позволяет весьма качественно, разумеется, при наличии прямых рук, убрать человека с фотографии.
Стоит заметить, что не всегда возможно удалить лишнего персонажа с фотографии. Причина здесь одна: человек перекрывает собой стоящих сзади людей. Если это какая-то часть одежды, то ее можно восстановить с помощью инструмента «Штамп» , в том же случае, когда перекрыта большая часть тела, то от подобной затеи придется отказаться.
К примеру, на снимке ниже, мужчину слева можно убрать совершенно безболезненно, а вот девушку рядом с ним – практически невозможно, так она, и ее чемодан, закрывают важные участки тела соседа.
Работу по удалению людей со снимков можно условно поделить на три категории по сложности:
Фото с белым фоном
В данном случае все довольно просто: необходимо выделить требуемого человека, и залить его белым цветом.
В результате получим фотографию без лишнего человека.
Фото с простым фоном
Пример такого снимка вы могли видеть в начале статьи. При работе с такими фотографиями уже придется воспользоваться более точным инструментом выделения, например, «Перо» .
Удалять мы будем девушку, сидящую второй справа.
- Делаем копию исходной картинки, выбираем указанный выше инструмент и максимально точно обводим персонажа вместе со стулом. Смещать создаваемый контур лучше в сторону фона.
- Образуем выделенную область, созданную при помощи контура. Для этого кликаем правой кнопкой мыши по холсту и выбираем соответствующий пункт.
Радиус растушевки выставляем в ноль.
- Удаляем девушку нажатием клавиши DELETE , а затем снимаем выделение (CTRL+D ).
- Дальше самое интересное – восстановление фона. Берем «Прямолинейное лассо» и выделяем участок рамы.
- Копируем выделенный кусок на новый слой сочетанием горячих клавиш CTRL+J .
- Инструментом «Перемещение» перетаскиваем его вниз.
- Еще раз копируем участок и снова перемещаем его.
- Для устранения ступеньки между фрагментами слегка повернем средний участок вправо при помощи «Свободного трансформирования» (CTRL+T ). Угол поворота будет равен 0,30 градусам.
После нажатия клавиши ENTER получим вполне ровную раму.
- Остальные участки фона будем восстанавливать «Штампом» .
Настройки инструмента такие: Жесткость 70% , непрозрачность и нажим – 100% .
- Если Вы изучили урок, то уже знаете, как работает «Штамп» . Для начала закончим восстанавливать окно. Для работы нам потребуется новый слой.
- Далее займемся мелкими деталями. На снимке видно, что после удаления девушки, на пиджаке соседа слева и руке соседки справа, не хватает участков.
- Восстанавливаем данные участки тем же штампом.
- Завершающим шагом будет дорисовка больших площадей фона. Делать это удобнее на новом слое.
Восстановление фона завершено. Работа довольно кропотливая, и требует аккуратности и терпения. Вместе с тем, при желании можно добиться очень даже неплохого результата.
Пейзаж на фоне
Особенностью таких снимков является обилие мелких деталей. Этим преимуществом можно воспользоваться. Удалять мы будем людей, которые находятся в правой части фотографии. В этом случае вполне можно будет воспользоваться «Заливкой с учетом содержимого» с последующей доработкой «Штампом» .
- Копируем фоновый слой, выбираем привычное «Прямолинейное лассо» и обводим небольшую компанию справа.
- Далее идем в меню «Выделение» . Здесь нам нужен блок «Модификация» и пункт под названием «Расширить» .
- Настраиваем расширение на 1 пиксель .
- Наводим курсор на выделенную область (в данный момент у нас активирован инструмент «Прямолинейное лассо» ), нажимаем ПКМ , в выпадающем меню ищем пункт «Выполнить заливку» .
- В выпадающем списке окна настроек выбираем «С учетом содержимого» .
- Вследствие такой заливки получим вот такой промежуточный результат:
- При помощи «Штампа» перенесем несколько участков с мелкими элементами на то место, где находились люди. Также постараемся восстановить деревья.
Компании как не бывало, переходим к удалению молодого человека.
- Обводим паренька. Здесь лучше всего воспользоваться пером, поскольку нам мешает девушка, а ее нужно обвести максимально аккуратно. Далее по алгоритму: расширяем выделение на 1 пиксель, заливаем с учетом содержимого.
Как видим, в заливку попали и участки тела девушки.
- Берем «Штамп» и, не снимая выделения, дорабатываем фон. Образцы при этом можно брать откуда угодно, но инструмент будет воздействовать только на область внутри выделенной области.
Во время восстановления фона на снимках с пейзажем необходимо стремиться к тому, чтобы не допускать так называемых «повторов текстуры». Старайтесь брать образцы из разных мест и не кликать больше одного раза по участку.
При всей своей сложности, именно на таких фото можно добиться максимально реалистичного результата.
На этом информация об удалении персонажей с фотографий в Фотошопе исчерпана. Осталось сказать только, что если беретесь за такую работу, то будьте готовы потратить кучу времени и сил, но даже в этом случае результаты могут быть не очень хорошими.
Доброго всем времени суток, мои дорогие друзья. С вами опять я, Дмитрий Костин. Вспомнилось мне тут множество моментов, когда тебя фотографируют, а в кадр попадает какой-нибудь лишний человек или какой-то предмет, который на фотографии неуместен. Знакомо? Только замечаешь это уже когда перефотографироваться нет возможности. Оставить как есть? Да ни за что!
Лишние предметы можно выкинуть из фотографии, причем никто не заметит разницы. А вы хотите узнать, как в фотошопе убрать ненужный объект с какой-либо фотографии? Тогда читайте дальше.
Заполнение с учетом содержимого
Как видите кот испарился, но у вас не осталось вырезанной области как это обычно происходит. Пустота заполнилась смежными пикселями, которые по мнению самой программы вероятнее всего могли бы оказаться на этом месте.
У меня произошел небольшой «косячок». когда я убрал кота, в области, где должен быть хвост, появился кусок от ручки (видимо сушилка для белья). Но она убирается точно таким же образом. И теперь у вас есть чистое одеяло без животинки.
Точно также я решил убрать учебник с парты. Согласитесь, что очень просто? Но это еще не всё.
Инструмент Штамп
Иногда первый способ не совсем может подходить для нужных нам целей. Но это не беда. Фотошоп практически всегда имеет несколько вариантов решения для конкретной задачи. И этот случай не исключение.
Давайте возьмем картинку прекрасного вида на побережье. Прекрасный вид, но как видите мимо пролетал дерзкий птиц и попал в кадр. Попал красиво, но допустим он там не нужен.
Тогда закатываем рукава, берем лассо и проделываем все операции из первого пункта. Смотрим, что у нас получилось. Как-то не очень, да?
Нам в этом поможет инструмент «Штамп» . Данный инструмент чем-то похож на «Восстанавливающую кисть» , которой мы пользовались , но различия есть. При восстанавливающей кисти мы брали область-донор и закрашивали ей ненужную деталь таким образом, что потом накладывались те цвета, которые соответствуют данной области. При штампе ничего такого не происходит.
Если вам как-то сложно понять этот процесс в текстовом варианте, то специально для вас я сделал отдельный видеоурок. Приятного просмотра.
Получилось вполне себе неплохая картинка, как будто так и было. Вы может комбинировать несколько способов, чтобы достигнуть желаемого результата.
А у вас есть фотографии, где можно убрать что-нибудь лишнее? Если да, то настало время от этого избавиться. Ну а если вы хотите изучить все возможности фотошопа за непродолжительный срок, то рекомендую вам посмотреть отличный видеокурс . В нем вся информация преподнесен потрясающе и рассчитана на любой уровень пользователя.
Ну а на этом у меня всё. Надеюсь, что мой сегодняшний урок вам понравился. Не забудьте подписаться на обновления статей блога, тогда вы первыми узнаете о выходе интересных статей и другой интересной информации. Посмотрите также другие статьи блога. Уверен, что вы найдете что-нибудь интересное для себя. Ну а я с вами прощаюсь. Пока-пока!
С уважением, Дмитрий Костин
У вас есть потрясающая фотография, которую вы не можете никак использовать из-за имеющейся на ней текстовой надписи? В таком случае вам следует знать, что Photoshop обладает отличным набором инструментов, с помощью которых можно удалить текст. Для этого вам не понадобятся навыки профессионального графического дизайнера. Когда речь идет о редактировании изображений, поможет Photoshop — достаточно простая в использовании программа, даже для неопытных пользователей.
Шаги
Удаление текста с помощью функции растрирования
В правой части интерфейса на панели инструментов выберите ярлык «Слои». Внутри окна панели инструментов кликните правой кнопкой мыши по нужному слою и выберите из контекстного меню пункт «Растрировать». Выберите инструмент «Лассо» в опциях панели инструментов. Затем выделите ту часть изображения, которую хотите удалить. Нажмите кнопку «Delete». В меню программы нажмите пункт «Файл» и выберите «Сохранить», чтобы сохранить произведенные изменения.
Задайте копии изображения другое название. Неплохо будет исправить название копии изображения. В ином случае вы легко можете перепутать его с оригиналом. Чтобы вы без труда могли разобраться со слоями изображения, для копии вы можете оставить старое название слоя, но добавить к нему в конце заглавными буквами фразу «С УДАЛЕННЫМ ТЕКСТОМ».
- Для этого кликните правой кнопкой мыши по Слою 1. У вас появится возможность переименовать слой. Введите новое название. Нажмите кнопку «Return» (для macOS) или «Enter» (для Windows), чтобы сохранить внесенные изменения.
Выберите инструмент «Лассо» на панели инструментов в левой части экрана. Кликните мышкой рядом с текстом. Обведите лассо вокруг текста. Обязательно оставьте небольшой отступ от текста при обводке. Это позволит Photoshop лучше смешать тона цветов для заливки участка с удаленным текстом.
Нажмите кнопку меню «Редактирование» и выберите в раскрывшемся подменю пункт «Заливка». Как вариант, можно просто нажать сочетание клавиш «Shift+F5». На экране отобразится окошко с названием «Заполнить». Выберите из раскрывающегося списка в пункте «Использовать» опцию «С учетом содержимого». Нажмите «OK». Дождитесь, пока Photoshop заполнит пространство, оставшееся после удаления текста.
Нажмите сочетание клавиш «CTRL+D», чтобы снять выделение с изображения, когда заливка будет завершена. Это позволит вам лучше рассмотреть результат. Сохраните отредактированное изображение. Когда вы освоите использование этого инструмента, удаление текста с изображений в будущем не будет занимать у вас более нескольких секунд.
Поймите, что изображения состоят из различных отдельных слоев, включающих в себя разные цвета, эффекты, графические объекты и текст. Все эти слои составляют итоговый вариант изображения в Photoshop. Они не только служат источником окончательного варианта файла JPEG, но и дают окончательный вариант файла PSD. Если вам это ни о чем не говорит, то знайте, что PSD является сокращенным наименованием формата документов Photoshop.
Запустите Photoshop из стартового меню программ своей операционной системы. В открывшемся интерфейсе программы выберите в основном меню пункт «Файл». Из развернувшегося списка подменю выберите команду «Открыть». Через открывшееся окно программы найдите и откройте необходимое изображение.
Нажмите сочетание клавиш «Command+J» (для macOS) или «Ctrl+J» (для Windows), чтобы первым делом создать копию изображения. Это необходимо сделать, чтобы производимые изменения не коснулись оригинала изображения. Если вы посмотрите на панель «Слои», то заметите, что теперь у вашего изображения имеется два слоя. Оригинал безопасно расположен в слое с названием «Фон», а работать вы будете с копией под названием «Слой 1», которая расположена поверх него.
Удаление текста с использованием инструмента «Штамп»
Откройте изображение в Photoshop. Нажмите сочетание клавиш «Command+J» (для macOS) или «Ctrl+J» (для Windows), чтобы первым делом создать копию изображения. Это необходимо сделать, чтобы производимые изменения не коснулись оригинала изображения. Если вы посмотрите на панель «Слои», то заметите, что теперь у вашего изображения имеется два слоя. Оригинал безопасно расположен в слое с названием «Фон», а работать вы будете с копией под названием «Слой 1», которая расположена поверх него.
Задайте копии изображения другое название. Неплохо будет исправить название копии изображения. В ином случае вы легко можете перепутать его с оригиналом. Чтобы вы без труда могли разобраться со слоями изображения, для копии вы можете оставить старое название слоя, но добавить к нему в конце заглавными буквами фразу «С УДАЛЕННЫМ ТЕКСТОМ».
- Для этого кликните правой кнопкой мыши по Слою 1. У вас появится возможность переименовать слой. Введите новое название. Нажмите кнопку «Return» (для macOS) или «Enter» (для Windows), чтобы сохранить внесенные изменения.
На панели инструментов выберите инструмент «Штамп». Как вариант, можно нажать сочетание клавиш «CTRL+S». Выберите круглую кисть с мягкими контурами и установите ее жесткость в пределах 10–30 % (данная настройка подходит в большинстве случаев). Начните с настройки непрозрачности на уровне 95 %. Позже при необходимости вы можете внести изменения в настройки.
Кликните по панели «Слои». Выберите в панели исходный слой. Перетащите этот слой на кнопку «Создать новый слой», которая отображена в виде иконки слева от «Мусорной корзины». Как вариант, для создания нового слоя можно нажать сочетание клавиш «CTRL+J».
Наведите курсор мыши на достаточно близко расположенную к тексту точку. Зажмите клавишу «Alt», а затем кликните левой кнопкой мыши по выбранному месту. Это место будет называться источником. По сути, из этого места будут браться цвета краски для закрашивания текста.
Будьте осторожны и не выбирайте источник слишком близко от текста, так как он будет перемешаться при движении кисти по тексту. Если установить источник слишком близко к тексту, вы будете копировать те участки изображения, которые хотите удалить. При слишком удаленном расположении источника цвет фона может не подходить для маскировки удаляемого участка с буквами. В таком случае на изображении будет заметно явное искажение.
Зайдите в меню настроек и включите опцию «Выравнивание». Данное действие позволяет выбрать постоянным источником копирования текущую точку. Когда вы прекращаете рисовать, обязательно отключайте опцию выравнивания, прежде чем начать заново. Снова включайте данную опцию после выбора новой точки источника копирования.
Отпустите клавишу «Alt» и подведите курсор мыши к тому месту с текстом, которое хотите заретушировать. Кликните правой кнопкой мыши, чтобы начать закрашивать текст копируемым из источника участком изображения. Обращайте внимание на фоновое освещение на изображении. Убедитесь в том, что закрашиваемый вами участок и источник клонирования освещены в одном направлении.
Закрашивайте текст мелкими участками. Вам не следует замазывать надпись одним длинным мазком. Так ваша работа будет смотреться профессионально, а не позорно. Продолжайте работать, пока не получите желаемый результат.
Инструмент Штамп на курсах Фотошопа| АРТАКАДЕМИЯ Курсы рисования Киев
С помощью штампа, пиксели из определенного фрагмента изображения можно использовать как образец для рисования в другом месте (см. панель опций на рисунке 1).
Это важнейший инструмент для ретуширования изображений, например, устранения точек (более подробно будет обсуждаться в Главе 8) – и пост-обработки в целом однако курсы Фотошопа в Киеве поделятся опытом как можно использовать штамп в различных целях, даже в рисунке и создании персонажей.
Рисунок 1. Штамп на панели опций с курсов Фотошопа Артакадемия
Для более эффективной работы со штампом я обычно рекомендую поставить галочку на «Выравнивании». Чтобы использовать штамп, зажмите клавишу Option/Alt и кликните на фрагменте изображения, откуда вы будете клонировать пиксели. Отпустите Option/Alt и передвиньте курсор к тому месту, куда вы хотите скопировать пиксели, и кликните или потяните, зажав кнопку мыши или другое устройство ввода. Если вы включили «Выравнивание», таким образом вы зададите фиксированное расстояние между точками, откуда и куда вы клонируете.
Если «Выравнивание» выключено, точка-источник будет оставаться той же самой, и вы будете клонировать пиксели из нее до тех пор, пока не зажмете опятьOption/Alt и не кликните, выбрав новый источник. Для более быстрой работы в редакторе, а приходя на курсы фотошоп у вас не будет времени подолгу изучать инструменты, мы советуем изучить горячии клавиши вывода инструментов через клавиатуру. Так вы сохраните время и будете на высоте.
Обычно штамп использует в качестве образца только один слой. Но опция «Использовать все слои» позволяет копировать пиксели со сведенных слоев, в то время как опция «Текущий и ниже» позволяет клонировать со всех слоев ниже текущего, исключая видимые слои над ним.
Источником клонирования также может быть отдельное изображение или слой того же изображения. Это может быть полезно, если нужно скомбинировать текстуры с разных картинок.
- Преимущественно, я использую восстанавливающую кисть и штамп для ретуширования небольших погрешностей или устранения следов от пыли на сенсорах с фотографий. Но многие на курсах Фотоошопа могу пользоваться данным инструментом для исправления ошибок, дублирования контента или ретуши.
2. В этом примере я показал, как штамп может быть использован, чтобы перенести детали с одной части изображения на другую. Обратите внимание на то, что ретушь была применена к пустому новому слою, и была выбрана опция «Текущий и ниже».
Больше статей про курсы фотошопа и инструменты Photoshop в Артакадемии
Как освоить инструмент «Клонирование штампа» в Photoshop
Как освоить инструмент «Клонирование штампа» в Photoshop www.sleeklens.com
Штамп клонирования — один из самых полезных инструментов в Photoshop. Он рисует выбранный пиксель изображения, позволяя вам очень творчески манипулировать фотографией. Инструмент клонирования полезен, когда дело доходит до настроек, таких как устранение пятен и избавление от объектов, которые могут отвлекать внимание. Это также полезно при дублировании объектов.
В этом уроке Photoshop мы покажем вам, как использовать клонирование, чтобы избавиться от нежелательных объектов на вашей фотографии, а также дадим вам советы, которые помогут вам освоить инструмент клонирования штампа. Мы собираемся использовать фотографию, показанную ниже, в качестве отправной точки.
Как использовать инструмент «Штамп клонирования»1. Перейдите на панель инструментов в Photoshop и щелкните штамп клонирования.
2. Определите, что вы хотите удалить с фотографии.В нашем текущем примере мы избавимся от нарисованных веснушек на лице модели.
3. Чтобы избавиться от веснушек, мы воспользуемся инструментом «Штамп клонирования», чтобы взять образец ее кожи. Это заставит ее выглядеть так, как будто у нее никогда не было веснушек на лице, заменив их пятнами без веснушек. Чтобы использовать инструмент, поместите курсор в область, которую вы хотите клонировать, а затем нажмите , удерживая Alt (Windows), или Opt-щелкните (Mac) . Постарайтесь как можно лучше подобрать скин, который вы клонируете.Выберите область, близкую к тому месту, которую вы хотите заменить, и имеющую тот же цветовой оттенок.
4. Возьмите курсор и щелкните по веснушке. Штамп клонирования удалит веснушку и заменит ее кожей, которую мы клонировали. Проделайте этот процесс для каждой веснушки.
5 советов, которые помогут вам освоить инструмент Clone StampТеперь, когда вы понимаете, что такое инструмент Clone Stamp и как его использовать, вот несколько советов, которые помогут вам немного упростить работу с этим забавным инструментом :
1.Работа в новом слое: Работа с новым слоем всегда важна, когда вы работаете в Photoshop. В большинстве случаев это процесс, когда дело доходит до создания идеальной фотографии, и инструмент штампа клонирования может быть немного сложным, если вы не будете осторожны. Однако, как только вы овладеете этим инструментом, он станет вашим лучшим другом. Работа с новым слоем помогает, когда вы допустили ошибку. Новый слой не повреждает исходную фотографию, поэтому вы всегда можете вернуться, чтобы исправить это. Помните, что вы можете сгладить изображение, когда закончите.
2. Увеличьте масштаб вашей фотографии: В Photoshop вы всегда хотите, чтобы фотографии выглядели реалистично. Увеличение фотографии важно, потому что она позволяет рассмотреть мелкие детали. Это особенно важно, когда речь идет об использовании штампа клонирования. Инструмент клонирования поможет вам максимально точно сопоставить цвета на фотографии. Однако большинство фотографий имеют различную цветовую гамму из-за бликов и теней. Увеличение масштаба гарантирует, что вы сможете эффективно использовать штамп клонирования, позволяя вам видеть различный диапазон цветов с наилучшего угла.
3. Установите размер кисти: Настройка размера кисти является неотъемлемой частью эффективного использования инструмента «Штамп клонирования». Одна из проблем, с которой вы можете столкнуться, — это слишком большая кисть. Если ваша кисть слишком большая, она клонирует области, которые на самом деле не нужно клонировать, в результате чего фотография будет выглядеть обезображенной, обесцвеченной или неестественной.
4. Установите жесткость кисти: Как и размер кисти, твердость кисти играет ключевую роль в истинном освоении инструмента «Клонирование штампа».Жесткость кисти будет определять, как клонирование будет смешиваться. Например, если вы установите твердость на 100%, ваши края будут твердыми и четкими. Точно так же, если вы установите его на 0%, края будут смешиваться. Лучше начать с более мягкой кисти, чтобы внести небольшие коррективы в фотографию и при необходимости продвигаться вверх.
5. Повторная выборка: Каждый раз, когда вы используете инструмент штампа клонирования, вы должны обязательно часто выполнять повторную выборку, поскольку это гарантирует, что вы не оставите шов на месте замены пикселей.
Клонирование штампов — это забавный и творческий инструмент, который улучшит ваши впечатления от постобработки. Многие фотографы используют штамп клонирования, потому что он помогает при ретушировании кожи, избавлении от отвлекающих факторов и дублировании объектов. Мы надеемся, что это руководство предоставило вам простой способ освоить инструмент клонирования штампа, чтобы вы могли продолжать поднимать свою фотографию на новый уровень.
И последнее, но не менее важное: здесь вы можете узнать, как вырезать волосы на фотографии с помощью фотошопа.
Оценка: 012345 5.00 на основе 1 Рейтинг
Следующие две вкладки изменяют содержимое ниже.Прежде чем я стал главным редактором журнала PHLEARN Magazine, я более пяти лет специализировался на написании фотографий и регулярно публиковал статьи на таких сайтах, как PictureCorrect, Sleeklens и PhotoWorkout. Фотография всегда была моей огромной страстью; Возможно, у меня нет профессионального образования в этом искусстве, но знания и опыт, которые я приобрел, когда писал о техниках фотографии, брал интервью у некоторых из самых крупных и вдохновляющих фотографов и освещал отраслевые события, были бесценны!
Самые популярные сообщения в ноябре
Основы ретуширования: Клонирование штампа и точечная восстанавливающая кисть
Портрет после обработки в Photoshop
Если вы новый пользователь Photoshop и хотите узнать, какие инструменты следует попробовать в первую очередь, продолжайте читать.На мой взгляд, самыми волшебными и одновременно самыми полезными инструментами Photoshop являются Spot Healing Brush и Clone Stamp. Первый — это исправление пятен одним щелчком мыши, их восстановление и замена без проблем с окружающим содержимым, а второе — инструмент для копирования одной части сцены в другую.
Хотите дать сестре третий глаз? Инструмент Clone Stamp идеален. Просто щелкните, удерживая Alt, чтобы установить точку, из которой следует копировать (например, центр глаза), а затем используйте обычный щелчок левой кнопкой мыши, чтобы нарисовать дубликат этой точки на новой части кадра (например, в середине кадра). лоб).Вуаля: у твоей сестры теперь третий глаз.
Портрет до ретуши в PhotoshopДавайте рассмотрим более практическое использование инструмента «Клонировать штамп». Допустим, вы любите свою сестру, и на этом портрете у нее не третий глаз, а пятно на лбу. Вы можете, удерживая Alt, щелкнуть соседний участок чистой кожи, а затем щелкнуть мышью по пятну, чтобы закрасить его чистой кожей. Вот так вы и ретушируете.
Clone Stamp ToolЕсли вы новичок в Photoshop, возможно, вы еще не работаете со слоями, но когда вы это сделаете, вам стоит обратить внимание на флажок «Образец всех слоев».Если этот флажок установлен, инструмент будет работать так же, как вы видите изображение; он обрабатывает все слои как один штампованный слой. Но с пустым окном инструмент Clone Stamp будет работать только на текущем выбранном слое. В некоторых случаях это преимущество; в других случаях это может быть проблемой, например: «Почему эта штука не работает!» Установите флажок, и он снова заработает. Да, еще и точечная восстанавливающая кисть также имеет параметр «Образец всех слоев».
The Spot Healing Brush — еще один отличный инструмент для, казалось бы, волшебного удаления пятен, пятен и морщин.Нет необходимости указывать точку для клонирования. Вместо этого вы просто щелкаете место, которое хотите отремонтировать / удалить, и Photoshop автоматически изучит окружающие пиксели и заполнит место тем, что, по его мнению, скорее всего, должно быть там. На пятне посередине лба этим заполнением, скорее всего, будет прозрачная кожа. И точно так же вы восхищаетесь Photoshop.
Точечная восстанавливающая кистьДля каждого из этих инструментов имеется множество элементов управления. Основным элементом управления является размер кисти, который можно увеличивать или уменьшать, при этом края должны быть жесткими и четко очерченными или мягкими и размытыми.В некоторых случаях требуется первое, но в большинстве случаев ретуши кожи я предпочитаю второе.
Вы также можете настроить непрозрачность каждого инструмента. При 50% штамп клонирования будет только частично покрывать область с помощью клонирования щелчков из другой области. Фактически, этот подход обычно предпочитают опытные ретушеры, которые склонны полагать, что изменение, сделанное с помощью нескольких щелчков мышью, то есть постепенное создание изменения, будет выглядеть более плавным и реалистичным, чем подход с жесткой рукой одним щелчком.
Более тонкие элементы управления Clone Stamp включают определение того, что будет скопировано из точки A в точку B.По умолчанию все копируется с непрозрачностью 100%. Но вы можете изменить режим, чтобы просто скопировать, скажем, цвет с A на B. Или яркость. Или, может быть, вы хотите скопировать только пиксели, которые затемняют окрашенную область, или просто пиксели, которые ее осветляют. Эти элементы управления делают Clone Stamp способным к довольно продвинутым, очень тонким и очень эффективным настройкам. Не сомневайтесь, изучите режимы штампа, когда освоитесь с тем, как работает инструмент.
Точечная восстанавливающая кисть также имеет несколько режимов.Функция Proximity Match выберет наиболее подходящие пиксели для замены пикселей, которые вы закрашиваете, исследуя область, ближайшую к пикселям, которые вы изменяете. Этот режим хорош для устранения дефектов одним щелчком мыши, но он также полезен, когда вы закрашиваете большой элемент изображения — например, такие вещи, которые ремонт одним щелчком почти не покрывает. При таком использовании лучше всего начинать с той области, которую вы хотите создать, а рисовать по направлению к области, которую вы хотите удалить. (Чтобы стереть птицу с неба, например, вы должны начать движение краски в голубом небе и рисовать по направлению к центру птицы.)
Create Texture — следующий режим, и, честно говоря, я использую его не очень часто. Он проанализирует близлежащие данные и создаст текстуру на основе того, что найдет. На гладких участках или градиентах может быть трудно использовать. Но если вы ремонтируете текстурированную область, это может сработать.
И, наконец, режим заливки с учетом содержимого. Это мой любимый режим «Точечная восстанавливающая кисть», потому что он учитывает более широкий контекст, окружающий пятно, которое вы пытаетесь залечить. Морщинистая кожа сменится чистыми порами, светофор сменится чистым голубым небом, человека, стоящего перед окрашенной в красный цвет стеной, удивительным образом сменит красная стена.Заливка с учетом содержимого — один из тех «волшебных» инструментов Photoshop, благодаря которым приложение пользуется таким уважением среди непрофессионалов, которые думают, что вы просто щелкаете мышью, и программа автоматически исправляет ваши изображения. С Заливкой с учетом содержимого на Точечной восстанавливающей кисти это тоже часто работает.
Первоначально опубликовано 7 июня 2017 г.
▶ Использование инструмента клонирования штампа в Photoshop, если он не работает
В Photoshop есть много инструментов, и если инструмент клонирования штампа в Photoshop не работает, не бойтесь, у всего есть решение, здесь мы расскажем, как использовать это, чтобы вы лучше понимали, и если это не сработает, вы указываете, что делать.
буфер, клонированный в Photoshop — одна из утилит, которые могут дать этой программе, система была запущена в 1999 году, потому что это одна из самых любимых у любителей фотографии и редактирования.
С Photoshop вы осмеливаетесь дизайн, который хотите редактирование, для некоторых людей использование этой программы было настолько эффективным, что это один из href = «https://www.adobe.com/la/» > Самые рекомендуемые программы.
Вас также может заинтересовать:
Что такое инструмент Clone Stamp в фотошопе?
, вероятно, Это один из наиболее часто используемых , поскольку они могут использовать одно и то же изображение для удаления некоторого содержимого (цвета, текстуры), чтобы поместить его в то же изображение, стирая больше, что может показаться, это чрезвычайно полезный инструмент, потому что вы можете изменить форму ваше изображение с оригиналом.
Как использовать инструмент Clone Stamp в Photoshop
Конечно, у этого инструмента есть много мнений, некоторые говорят, что им нравятся больше, чем другие, но в заключение это чрезвычайно полезный инструмент, потому что он может развиваться полностью отличным от действия из всего, что кажется общим для остальных. Затем вы просто покидаете процедуры:
- Инструмент «Клонировать» отображается на панели, где вы оставляете другие параметры, на левой панели направляет вас, потому что он похож на печать.
- Вы щелкаете по этой метке и автоматически видите, что курсор является круглым.
- Вы Создайте новый слой , затем вы перейдете к образцам, вы посмотрите на варианты, которые у вас есть выше.
- Вы должны щелкнуть образцы, а не только текущее положение слоя, вы можете выбрать другие параметры, которые будут безразличны к двум другим параметрам выбора, но важно то, что не допускайте попадания в текущий слой, как это делают следующие ничего не оставят.
- Затем вы используете »alt» пресс , вы рисуете желаемую область.
- Вы можете использовать Непрозрачность , которую также видите выше, эта работа заключается в том, что вы делаете часть изображения, которую вы решили взять в качестве буфера, немного изменит цвет, будучи похожим на область, которую вы хотите клонировать.
- Соответственно, эти простые шаги, вы знаете, как клонируется буфер с помощью инструмента в Photoshop, если вы хотите видеть, как раньше, то, что вам нужно сделать, это следующее; там, где появляются слои, вы выбираете, какие из открытых ранее были скрыты, и видите свою работу, как раньше.
У меня не работает инструмент штампа, клонированный
Многие пользователи, которые плохо знакомы с программой, иногда сталкиваются с той же проблемой, но могут не знать, как ее использовать, или какая-либо часть вашего ПК повреждена, поэтому мы оставляем некоторые шаги и что вы можете сделать.
Вас также может заинтересовать:
- Возможно, что не определил область, которую вы хотите клонировать , не забудьте зажать »alt» и щелкнуть, чтобы задать исходную точку.
- Воспользуйтесь инструментами сброса и перезапустите программу.
Chrome удаляет плагины, потому что иногда это влияет на работу программы. - Попробуйте нажать »alt» без использования программы , потому что это может быть — ваша клавиатура не в идеальном состоянии, вы запутаетесь, потому что вы считаете, что инструмент не поддерживает программу.
- Деинсталляция программы тоже вариант , и вы деинсталлируете перезагрузите компьютер, может быть, переполнена сама операционная система.
- В Photoshop можете осмелиться создать то, что вы хотите, ваше воображение может летать в любом количестве мест, просто отредактируйте изображение, для некоторых людей использование этой программы оказалось настолько эффективным, что это одна из наиболее рекомендуемых программ Adobe.
В CS6 инструмент Clone Stamp не работает с файлами Tiff
CS6 не работает с action & sol; запись & lpar; запись инструмента активирована & rpar; другие инструменты работают
Инструмент штампа CS6 не работает с действием / записью (запись инструмента активирована) другие инструменты работают
В то же время инструмент записи был невозможен, и если вы установите плагин Adobe Scriptlistener, Adobe отключит запись инструмента, это никогда опция.
Я постоянно использую и записываю действия, и с нетерпением ждал появления инструмента регистрации, когда Adobe объявила о нем. Но я обнаружил, что то, что они доставляют, было очень ограниченным из-за ограничений. Мне не нравится, что Adobe отключает регистрацию на моем станке.
Объем реорганизуемых данных также зависит от машины. Я обнаружил, что действие, записанное на быстрой машине, нельзя использовать на медленной машине. Регистратор быстрая машина слишком много данных.
Вы используете это действие для документов, которые также должны иметь тот же размер и разрешение, что и документ, для которого вы сохранили действие.Довольно ограниченное.
Вы также можете быть обмануты в 2014 CC, установленном здесь Photoshop CS6 — запись клона в инструменте действий работает некорректно при воспроизведении.
Инструмент «Текст» не работает & двоеточие; что-то мешает движку инициализации текста
Мой текстовый инструмент не работает, есть ошибка, говорящая о том, что что-то мешает механизму инициализации текста.
Устранение неполадок шрифтов | Photoshop CS6 2014 CC, CC, CS5
Я уже пробовал использовать методы этой ссылки, удалить фотошоп cs6, скрывающийся от полиции, отключить шрифты предварительного просмотра, переустановить фотошоп cs6, но ничего не работает.
Мне действительно нужна помощь с этой проблемой, я думаю, что это может быть поврежденный или испорченный шрифт, но я не знаю, как найти поврежденные шрифты.
Привет,.
Пожалуйста, войдите в настройки Photoshop, а затем перейдите на вкладку Тип.
В нем измените движок текста с Азии на Ближний Восток.
Перезапустите Photoshop и посмотрите, работает ли он.
С уважением
Тануй
Режущий инструмент не будет работать при попытке захватить раскрывающееся меню
Недавно я обновился до Office 2016 с 2013 года, и с тех пор мой Snipping Tool не будет работать правильно.Я всегда могу захватить то, что хочу, кроме раскрывающихся меню. К моей сети компании подключены восемь других пользователей; все Windows 7, весь Office 2016, и он работает на всех компьютерах, кроме моего. Я открыл Snipping Tool, нажал «Отмена» (тоже попытался уйти), а затем открыл раскрывающееся меню, нажал Ctrl + экран печати, и ничего не произошло. Кто-нибудь может мне помочь?
Я сам подумал. В предыдущих версиях работала с помощью клавиши Esc, затем нажмите Ctrl + экран печати. Теперь все немного по-другому.
- Ваш экран готовится к захвату, который вы хотите, за исключением раскрывающегося списка.
- Откройте инструмент захвата и выберите тип захвата, который вы хотите (я использую прямоугольник), а теперь новую часть … Выберите задержку в течение того количества секунд, которое у вас есть, когда вы нажимаете New, когда вы можете открыть желаемое раскрывающееся меню.
- Нажмите новый. (Инструмент захвата активируется не на время, а на количество секунд, которое вы выбрали позже.)
- Откройте желаемый раскрывающийся список и дождитесь инструмента.
- Действуйте как обычно.
Надеюсь, что это поможет!
Linotype Decoration Pi не будет работать с InDesign CS6
Шрифты Linotype Decoration Pi не будут работать с InDesign CS6. Если я куплю новую версию магазина Сдобр, она будет работать?
Спасибо каждому из вас, откликнувшись на мою озабоченность. Раньше я использовал палитру глифов , s , но не ожидал, что она будет громоздкой для решения этой задачи.С моим старым полицейским Linotype Decoration Pi, нажмите, и он там.
Я потратил несколько часов перед покупкой, пытаясь получить ответы перед покупкой, но поддержка не помогла. Я не втянулся в ежемесячный План облаков.
Не хорошее решение, но решение.
Еще раз спасибо.
Инструмент Horozantal не работает в CC 14 & period; 2
ИнструментHorozantal не работает в CC 14.2. Инструмент создает текстовый слой, но слой пустой.Типовой инструмент Horozantal установлен по умолчанию. Так почему же там нет текста? Вот скриншот видео с ошибкой http://youtu.be/G5kiLGyG_mM
В зависимости от размера вашего изображения 12 pt слишком малы для отображения. Вы пробовали шрифт большего размера? Также вы не показывали панель персонажа в своем видео. Там много полезной информации.
Telstra Australia сказала мне, что я должен использовать Chrome & comma; поскольку их средства не будут работать с Firefox & period; Почему & quest;
Проведя буквально часы, пытаясь оплатить счет в Telstra Australia (я только что присоединился к ним, так что это первый взнос), я наконец сдался и связался напрямую.Мне сказали, что службы Telstra не будут работать с Firefox и что их предпочтительная система — Google Chrome, но Internet Explorer работать не будет.
Я давно пользуюсь Firefox и доволен программой. В частности, у меня все настроено для работы с Firefox, и я не хочу ничего менять. В то же время я хочу, чтобы у меня было удобство оплачивать счета онлайн.
Могу ли я загрузить, скажет Google, только одно, или тогда программа попытается «поймать» и другие функции?
Да, вы можете установить Chrome и использовать его для веб-сайта.«Восстановление» Chrome, как и другие функции на вашем ПК, только не позволяйте ему не определяться как «браузер по умолчанию», если вам будет предложено во время процедуры установки. Кроме того, я сомневаюсь, что у вас возникнут проблемы.
Новая версия не будет работать с панелью инструментов yahoo & period; Как я могу решить эту проблему & quest;
Я загрузил новую версию Firefox, и она больше не будет работать с моей панелью инструментов Yahoo. Все работало нормально, пока я не обновился до новой версии.Я вернулся к старой версии 16.0, и теперь он мне повторяет, что моя версия устарела. Как я могу решить эту проблему и заставить новую версию работать с моей панелью инструментов Yahoo?
Для начала убедитесь, что у вас установлена последняя версия панели инструментов Yahoo.
http://help.Yahoo.com/kb/index?page=content & y = PROD_TOOL & local = en_CA & ID = SLN5044 & print = false
имеет последнюю версию Firefox, и мне нравится, что функция новой вкладки не будет работать с моей версией 13 & period; 0 & period; 1
Недавно я обновился до Firefox 13.0.1 и получил электронное письмо, рекламирующее новую функцию эскизов вкладки, единственная проблема заключается в том, что когда я пытаюсь загрузить новую функцию, я получаю сообщение об ошибке, указывающее, что моя версия Firefox устарела и эскиз вкладки не будет работать с ее и обновить.
Каждая из них, как указано, но открыла только новую вкладку без миниатюр.
Итак, я озадачен, почему это не работает, и мой Firefox не показывает Windows или Firefox 13 на правой боковой панели внизу.
Получено повторное & период предупреждения; Расширение McAfee ScriptScan 14 & period; 4 & period; 1 не будет работать с обновлением FF 10 & period; 0 & period; 2 и будет отключено & period; Как мне продолжить & quest;
СистемаMY — это Windows XP, SP3, ноутбук, работающий под управлением FF 9.0,1. При попытке обновления до FF 10.0.2 я получил сообщение о том, что надстройка McAfee ScriptScan 14.4.1 не будет работать с FF 10.0.2 и будет отключена. Смогу ли я установить обновление для FF? В любом случае не будет риска для безопасности? Что хуже?
Привет
Тема на форуме McAfee ссылается на это, и те, кто ответил на эту тему с помощью FF10, сказали, что это действительно работает, см. Https://community.mcafee.com/message/226187
Надеюсь, это поможет,
Мишель
FN F6 и F7 для менее яркого и яркого ЖК-дисплея не будут работать с XP на A305-S6845
модулей, общих для XP… не на этой модели …
добавленная стоимость за xp … не на этой модели …
FN F6 и F7 для менее яркого и яркого ЖК-дисплея не будут работать с XP на A305-S6845
C2D t8100, чипсет Intel, нет обычных клавиш fn FN + F5, похоже, не работает «естественно», как некоторые другие, которые я не использую, но идея о том, что я потратил 8 часов, чтобы найти все драйверы xp для эта вещь и НЕ МОГУТ затемнить мой ЖК-дисплей …! ****** ред … !!!
Toshiba REAL поднимет вашу руку … Пожалуйста?
вы ЗНАЕТЕ, миллионы — это без понижения с vista на xp, ДАЙТЕ НАМ ДРАЙВЕРОВ…!
Мне нужно было просто получить остальное, разведать интеллект загрузили на viata, пока просто получить Wi-Fi, затем запустить на xp, установить Wi-Fi, затем мне пришлось получить drivermax (потрясающе), чтобы найти все драйверы
, но никто не знает, где находятся драйверы FN (это не каламбур …)!
Ни один из драйверов Vista FN не заставит их работать с XP
XP Драйверы для других моделей не будут установлены на эту модель
Он исходит от * ed
1200 для машины, которая не может затемнить жк…!
Это unlinke toshiba, сколько времени может взять что то за хр на перекомпиляцию А305!
Если у кого-то есть A305 с c2d, получите drivermax, теперь у них есть все остальные драйверы моей работы по укладке на 99,999% идеально …
Я также опубликую на 4shared.com в массивном zip-архиве …
Хорошо
Отправьте мне исправление …!
(поздно вернуть деньги …!)
TOSHIBA! все, что у меня есть, — это TOSHIBA … !!! три ноутбука от toshiba … просто отдай мой хр за мои драйверы А305…!
Боюсь, что если вы приехали из США, то вы ошиблись местом. Попробуйте опубликовать то же самое на http://community.compuserve.com/n/pfx/forum.aspx?webtag=ws-laptop&redirCnt=1, это форум в США.
Вот в основном из Европы и Toshiba Europe никакого отношения к Toshiba WE не имеет. Компания, но может быть иная маркетинговая стратегия и поддержка.
Может быть, вы найдете людей с таким же мнением.
> 1200 для машины, которая не может затемнить ЖК-дисплей..!
Я серьезно отношусь к вашему мнению, но, прочитав это, я думаю, что этот комментарий не имеет ничего общего с реальностью. Восстановите установочный образ, и вы получите полную функциональность для ноутбука. У вас на ноутбуке установлена Windows Vista?
Windows XP OEM-ключ продукта не будет работать с общей копией xp family & period; Как заставить его работать & quest;
Это модель HP: Pavilion a530e.Он разбился, и оригинального компакт-диска нет на этой земле. Я установил общую копию семейства Windows XP Edition (такую же, как и исходную ОС, но с другим уровнем SP). Я оставил пустой ключ продукта, потому что он не на стороне процессора! Как это исправить? У меня есть доступ к Интернету и возможность выполнять автоматические обновления, но проверка подлинности Microsoft на веб-сайте Центра обновления Windows не была выполнена. Помогите, пожалуйста!
OEM-ключ на боковой стороне корпуса Tower не будет работать с компакт-диском XP для розничной продажи.Вам понадобится OEM-копия производителя, такая как идет в комплекте с некоторыми шлюзовыми машинами Dell.
Вы можете получить диски восстановления, для активации которых не требуется ключ. ХП носить уже нельзя, но они здесь есть. Просто введите номер вашей модели в поиск:
http://www.computersurgeons.com/
Sport clip SDMX24 не будет работать с Rhapsody
Я только что купил спортивный зажим, не понимая, что он только что вышел вчера вечером.Это не сработает с рапсодией. Мой отчет о совместимости указанных названий устройств передачи устройств по подписке не поддерживается моей версией Windows. У меня windows 8 (6.2)? Если она «доцент» работает с рапсодией, для меня это бесполезно.
Не думаю, что новый Sport Clip совместим с Rhapsody. Если вы используете (или хотите использовать) это, вы должны вернуть его и купить обычный узор Clip + или Zip.
Не удается подключиться к устройству Access Manager и появляется сообщение об ошибке «MMC не будет работать с версией Internet Explorer до версии 5 & period; 5 & period;
Оригинальное название: control Pasnel: Device Manager
При попытке открыть диспетчер устройств в панели управления появляется следующее сообщение об ошибке:
«MMC не будет работать с версией Internet Explorer до версии 5.5 «
ОС Vista Home Premium 32 бит SP2
Есть противоречивые ответы на Google
1 вирусная инфекция. Рекомендация: завершить восстановление. Я запустил несколько антивирусных и антивирусных программ, которые делают вид, что моя система чиста.
2. Добавленная Версия 6.0.0.0 для записи реестра произведет исправление.
Первое предложение, которое я рассматриваю как последнее средство, но не хочу связываться с моим реестром без посторонней помощи.
Кто-нибудь сталкивался с этой «ошибкой» и может рассказать мне о патче.
Привет
Пожалуйста, держите нас в курсе.
Рад узнать, что вы решили проблему. Мы ценим ваши усилия по решению этой проблемы. Не стесняйтесь отвечать, если в будущем вы столкнетесь с другими проблемами с Windows.
Введенный вами ключ продукта не будет работать с этим выпуском Windows Vista & period; Вы должны запустить программу установки Windows Vista или ввести ключ продукта Windows Vista Business
Неверный ключ продукта не той версии?
Привет
Недавно компьютер в бизнес достался от друга, очень быстрый и очень хороший.Независимо от операционной системы, нет ничего плохого в Vista Business, в то время как эскиз аутентификации — Vista Ultimate. Я сделал снимок экрана, на котором написано, когда я поставил ключ продукта Vista Ultimate: (он не отображается, если вы не можете его использовать: P)
http://S13.PostImage.org/57nfn5pqv/vistareg.jpg
Он сказал: «Введенный вами ключ продукта не будет работать с этой версией Windows Vista. Вы должны запустить программу установки Windows Vista или ввести ключ продукта Windows Vista Business.«
Как будет установка Windows Vista? Мои файлы все еще будут там, когда он вам понадобится? Мои драйверы все еще будут существовать? Неважно, что будет удалено или станет непригодным для использования? Он бы вернулся на SP1? Любой ответ приветствуется.
Вы можете заказать бланк диска восстановления производителя.
Причина, по которой в настоящее время система не является аутентичной, использует лицензию в корпоративном KMS — эти лицензии необходимо повторно активировать не реже одного раза в 6 месяцев путем подключения к серверу активации пользовательских лицензий KMS.
Потребуется переформатировать и переустановить все, что вы делаете, если вы не можете подключиться к KMS — Volume media server не может быть обновлен в обычных условиях.
Photoshop CC 2019 Штамп клонирования, исцеление br…
У меня периодически возникала проблема с инструментами клонирования и восстанавливающей кисти, при этом возникает следующая проблема:
1 — Щелкните, удерживая клавишу Option, чтобы определить источник
2 — Начать рисование с помощью кисти для клонирования / восстановления
3 — Как только будет сделан первый мазок кисти, кисть сразу же создаст прямую линию, возвращающуюся к месту источника, как если бы удерживалась клавиша Shift ИЛИ инструмент ложится единственное пятно, но не будет продолжать рисовать, пока кнопка мыши или ручка не будет отпущена / поднята.
Вот видео проблемы:
https: // drive.google.com/file/d/1kzkSbbheOJZ9FUAXucHFlk8p-PjbVaQb/view?usp=sharing
Первая проблема (прямая линия от места кисти до источника клонирования), кажется, возникает только в том случае, если выбран источник, а затем клон кисть нажимается быстро (т. е. медленное движение предотвращает это в большинстве случаев, но не всегда). Вторая проблема носит прерывистый характер, и я не могу воспроизвести ее так легко.
Опять же, проблема возникает с проводной мышью И планшетом wacom, поэтому, похоже, это проблема Photoshop или OSX.
Я попробовал следующее, чтобы попытаться изолировать проблему. Ни одна из этих попыток не решила проблему:
1 — Установить нулевое расстояние двойного щелчка наконечника в настройках Wacom
2 — Сбросить все инструменты и настройки Photoshop
3 — переустановить драйверы мыши и wacom
4 — создать новый учетные записи пользователей
5 — купил новый планшет, чтобы проверить, не является ли мой старый wacom проблемой
6 — полная чистая установка как OSX, так и Photoshop
Последний шаг, казалось, решил проблему на короткое время, но теперь он вернулся через несколько часов
Я в своем уме и работаю в сжатые сроки, и все инструменты, ориентированные на кисть, в основном непригодны.У меня были проблемы с этим компьютером в прошлом, и за лето Apple заменила всю логическую плату по гарантии (они не сказали мне, почему)
Информация о системе:
Название модели: MacBook Pro
Идентификатор модели: MacBookPro15 , 3
Имя процессора: Intel Core i9
Скорость процессора: 2,9 ГГц
Количество процессоров: 1
Общее количество ядер: 6
Кэш-память второго уровня (на ядро): 256 КБ
Кэш-память третьего уровня: 12 МБ
Технология Hyper-Threading: включена
Память: 32 ГБ
Графика
Intel UHD Graphics 630
Radeon Pro Vega 20
OSX Mohave 10.14,6
Инструмент для клонирования фотопеа не работает
Мы считаем, что Photopea дает лучшие результаты, чем Adobe Photoshop (но и требует больше времени). Затем используйте штамп клона. В нем 37 400 строк кода. Как удалить объекты с изображения с помощью инструмента patch. Photopea tutorial. Многие инструменты, такие как инструмент перемещения, изменение размера, инструмент преобразования цвета и ластик кисти, не работают, он работал у меня раньше на том же устройстве, но не работает сейчас. Текст был успешно обновлен, но были обнаружены следующие ошибки: Клонировать штамп.Нажмите D, чтобы сбросить его, если это не так. Убедитесь, что вы выбрали слой, с которого собираетесь клонировать, а не слой, на который хотите клонировать. Узнать больше Будьте добры и уважительны, дайте указание первоисточнику содержания и ищите дубликаты перед публикацией. Возьмите… Отключите это расширение или сообщите о нем как об ошибке создателям вашего расширения. Ярлык для штампа клонирования как для Mac OS, так и для Windows — S. Если вы не видите панель инструментов слева, сделайте ее видимой с помощью меню «Окно». Инструмент «Клонирование штампа» и лечебная кисть не работают, когда я создаю слои для частотного разделения.Хорошо, в Clone Stamp Tool нет никакой магии. Это не работает? Похоже, как упоминал kstohlmeyeri, мой фотошоп больше не работает с последней версией MacOS. У меня проблемы с инструментом Clone Stamp в PhotoShop CC2017. Я работаю на ПК, а не на Mac. Когда я нажимаю Alt, чтобы использовать инструмент Clone на изображении, всплывает окно с кистями, и сам штамп не работает. У кого-нибудь еще была эта проблема? Спасибо за отзыв. Он также поддерживает слои с режимами наложения и многое другое. Спасибо. Привет, этого не должно происходить, позвольте нам помочь исправить это.В этом уроке мы увидим, как использовать инструмент клонирования в фотопеа на тамильском языке. привет, вы пробовали сбросить инструмент клонирования. Черт, это тоже не работает так, как я ожидал — это оставило меня в покое с видимыми краями или размытыми частями — непригодным для использования. У меня Mac, и мой не работает ни с Photoshop 2020. И я обновился до ОС Catalina, чтобы получить 2020, и в процессе потерял Microsoft word, excell, Adobe pdf, Nikon Capture NX2 и целый ряд других программ, чтобы получить это один! Где найти инструмент «Клонировать штамп» в Photoshop.Оказавшись внутри области выбора, вам все равно нужно нажать CTRL + ЛЕВЫЙ ЩЕЛЧОК, чтобы указать инструменту клонирования, из чего вы хотите клонировать. Основные шаги по устранению неполадок для решения проблем и проблем в Adobe Photoshop. Мы никак не можем это исправить. Инструмент клонирования будет непригоден для остальной части проекта, если я не начну новый проект. Версия: 13.0.6 x 64. Я только что получил пробную версию Elements 2020 и жду посылки по почте, чтобы ввести кодовый ключ и купить. Он даже включает инструменты для редактирования видео, работы с 3D-объектами и поддержку 3D-печати.Вы спасли меня от такой агревации! Большинство современных редакторов изображений используют ускорение графического процессора, обычно через интерфейс OpenGL. Внесите свой вклад в развитие фотопеа / фотопеа, создав учетную запись на GitHub. Нажмите на «Инструменты» до конца в меню. Я не имею в виду камуфляж. El Cap была последней версией со стабильной версией CS6. Новые особенности. Я перепробовал все, что мог придумать. Есть ли какие-нибудь бесплатные приложения, которые я мог бы использовать для своих основных и случайных нужд? Программист Иван Куцкир из Чехии создал онлайн-клон Photoshop под названием Photopea.Это оно!! Photopea имеет интерфейс, подобный Photoshop, и поддерживается рекламой. Вышел новый релиз Photopea! У меня приложение для фотомагазина довольно старое! Когда я использую инструмент клонирования, через половину времени после некоторого использования курсор инструмента клонирования внезапно исчезает. Другая программа Adobe Photoshop: 21.1.0 20200212.r.106 2020/02/12. Я разработал футболку на Canva и использовал волшебную палочку Photopea, чтобы создать прозрачные надписи. (Необязательно) На панели «Источник клонирования» нажмите кнопку «Источник клонирования» и установите дополнительную точку выборки.Blur Tool, Sharpen Tool, Smudge Tool; Dodge Tool, Burn Tool, Sponge Tool; Параметр Flow добавлен в инструменты Brush, Eraser и Clone Stamp; Фильтр смещения (Фильтр — Другое — Смещение) Исправлено несколько ошибок. Убедитесь, что… Веб-приложение было создано исключительно Куцкиром в свободное время во время учебы в колледже, согласно Reddit AMA, проведенному разработчиком в среду. Я использую Photoshop 20.0.6. Я пользуюсь фотошопом несколько лет, и внезапно инструмент клонирования не работает нормально. Также проверьте цвета переднего плана / фона в нижней части панели инструментов.Он включает обширные списки фильтров, стилей, эффектов, шрифтов, а также инструменты для рисования, набросков и типографики. Та же проблема, что и выше — штамп клонирования не работает в Photoshop Elements 2019, Mac Mojave 10.14.6. Каждое расширение может читать, анализировать и переписывать каждый посещаемый вами веб-сайт. Пиксельные данные каждого слоя хранятся в памяти WebGL. Начиная с этого выпуска, Photopea также ускоряется благодаря интерфейсу WebGL. Adobe Community Professional / сертифицированный инструктор Adobe. Я не могу заставить работать свой штамп клона.Это сводит меня с ума. Инструмент клонирования штампа работал, как ожидалось. Вы смотрели на план фотосъемки Photoshop за 9,99 доллара в месяц? Я покажу вам, как привести в порядок сцену в Photoshop CC 2020 с помощью ПК с Windows. Та же проблема с инструментом Healing Brush. Вы можете настроить размер и форму кисти, непрозрачность, поток и режимы наложения на панели параметров инструмента в верхней части рабочего пространства. Он поддерживает большинство профессиональных цветовых режимов и форматов файлов. Он действует так, как будто собирается использовать точку, которую я выбрал, но затем, когда я иду клонировать что-то, знак + входит в мой круг, и он не будет клонироваться.Кроме того, с какой версией Photoshop и операционной системой вы работаете? Я уже много лет использую штамп клонирования на своем iMac. Ускорение можно включить или отключить в любой момент во время работы с помощью флажка в верхней части редактора. Сахил, большое спасибо за быстрый ответ. (Adobe Photoshop, GIMP, Sketch App, Adobe XD и CorelDRAW). Создайте новое изображение или откройте существующие файлы со своего компьютера. Существует три типа текстовых слоев: Точечный текст — определяется исходной точкой. Это бесплатный клон Photoshop, который запускается прямо в вашем веб-браузере.Вдруг перестает работать. Будет ли это отображаться на моей рубашке (я не хочу, чтобы на розовых рубашках было немного черного только потому, что произошла ошибка). У меня Mac OS Mojave версии 10.1 4.6. Жить. Привет, у меня такая же проблема со штампом клона. Плюсы: Мощный заменитель Photoshop. Инструмент «Ластик для фона» не удаляет весь фон для меня и сохраняет некоторые края контрастного цвета, что не позволяет мне удалить его без фактического инструмента «Ластик». граница над ним.. Как я могу извлечь текст / рамку из изображения, чтобы у меня был только текст, а не то, что под ним? Бесплатный онлайн-редактор фотографий с поддержкой форматов PSD, XCF, Sketch, XD и CDR. Чтобы использовать инструмент «Размытие», выберите его и закрасьте область, которую хотите размыть. Авторские права © 2020 Adobe. Внезапно при использовании штампа клона он просто не работает. Я нахожусь на разблокированном слое, выбираю инструмент клонирования и настраиваю его до нужного размера и жесткости. И я был похож на ?? … Photopea не сохраняет новую настраиваемую кисть или предварительные настройки инструмента при выходе из # 2785, открытые 21 января 2021 г. пользователем gse123.Лечебная кисть. CS6 не поддерживается в Мохаве. Откройте новое окно в режиме инкогнито, перейдите на Photopea.com и попробуйте то же самое. Сохраните свою работу как PSD (Файл — Сохранить как PSD) или как JPG / PNG / SVG (Файл — Экспорт). Когда я нажимаю Alt, чтобы использовать инструмент клонирования на изображении, всплывает окно кистей, и сам штамп не работает. бесплатно, чтобы удовлетворить мои простые и случайные потребности. Если это будет иметь значение? 5. Штамп клонирования позволяет нам копировать содержимое из одной части слоя в другую. •. Расширения могут делать все, что угодно, на любом веб-сайте.Photopea: продвинутый редактор фотографий. Я работаю через ПК, а не Mac. Регулировки: яркость, контраст, уровни, кривые, яркость, оттенок, насыщенность. Производительность была такой же быстрой, как в Photoshop. Чтобы использовать инструмент «Клонировать штамп», щелкните и удерживайте значок штампа на панели инструментов и выберите «Инструмент клонирования штампа» во всплывающем меню. Расширенный CS6, купленный в 2012 году. Ваше расширение также может закрывать Photopea каждый раз, когда вы его открываете. Я использую фотошоп только для того, чтобы изредка подправлять семейные фотографии и удалять ненужные вещи.Иногда получается мазок розового цвета! Сначала мы удерживаем клавишу Alt и щелкаем по слою, чтобы выбрать источник клонирования. Некоторые из ваших расширений не позволяют Photopea отображать векторные фигуры (символы). Кевин Столмейер. Вы можете найти штамп клона на панели инструментов слева. I Вариант нажмите на область, но она не будет применяться там, где я хочу. Photopea позволил мне с легкостью следовать точно такому же рабочему процессу. Все права защищены. Photopea предлагает богатый набор инструментов для работы с текстом. Поэтому платить ежемесячную плату за последний фотошоп нецелесообразно.Вы можете попробовать взломать и закодировать свой способ заставить его работать, но, в конце концов, ваш выбор — понизить версию вашей ОС (что неинтересно на Mac) или обновить Photoshop. PP может работать со стилями слоев, масками, смарт-объектами, текстовыми слоями и т. Д. Попробуйте в режиме инкогнито. Он может как читать, так и сохранять файлы PSD. У меня проблемы с инструментом Clone Stamp в PhotoShop CC2017. Инструмент «Размытие», который вы найдете в инструментах слева, и фильтры — это разные вещи. Вам не нужно добавлять фильтр «Размытие» для работы с инструментом «Размытие».Использование лечебной кисти аналогично использованию штампа клонирования. Текст хранится в документах PSD внутри текстовых слоев, на которых есть эскиз с заглавной буквой T. Это недорого, и вы можете сохранить свои старые файлы PSD. Фактически это было направлено на Dynamic_office. https://digital-photography-school.com/how-to-use-the-patch-tool-in-photoshop Photopea — это онлайн-редактор изображений. Он понимает как растровую, так и векторную графику. И проделали довольно хорошую работу! El Cap была последней версией со стабильной версией CS6.Вы можете попробовать взломать и закодировать свой способ заставить его работать, но, в конце концов, ваш выбор — понизить версию вашей ОС (не весело на Mac) или обновить Photoshop. Вы смотрели план фотосъемки Photoshop за 9,99 долларов в месяц? Посмотрите, как ниже я выбрал слой 2? В нем также есть инструмент исцеления, инструмент клонирования и большинство других инструментов, которые вы найдете в Photoshop. Есть простое решение? Я имею в виду, что когда я наведу курсор на свое изображение, оно полностью исчезнет, и я не смогу его увидеть или использовать. 100% твердость. Я перемещаю его по части изображения, которую хочу клонировать… Инструмент «Перо», инструмент лечения, инструмент клонирования и многое другое.Внесите свой вклад в развитие фотопеа / фотопеа, создав учетную запись на GitHub. Благодарю за помощь. Инструмент «Ластик» стирает пиксели с существующего слоя. Решить эту проблему легко: просто вам нужно выбрать область из слоя, которая не пуста и должна содержать пиксели, поэтому не запутайтесь, просто убедитесь, что выбранный слой в списках слоев. Обычно он находится в правом нижнем углу. не пусто. Когда я впервые открываю приложение, я получаю сообщение: Adobe Application Manager, необходимый для проверки вашей лицензии, отсутствует или поврежден.Вы можете установить до пяти различных источников выборки. Как использовать инструмент «Клонировать штамп» в Photoshop. Инструмент клонирования штампа не работает в Photoshop. II не выбирал источник с 1-го слоя, а затем переключался на новый слой. Будьте добры и уважительны, отдайте должное первоисточнику контента и ищите дубликаты перед публикацией. Почему бы не попробовать Photoshop Elements? Все права защищены. Поскольку это пустой слой, если я попытаюсь использовать инструмент клонирования, он не будет ничего клонировать, поскольку на этом слое нет ничего для клонирования, но я хочу, чтобы изменения клона были на уровне 2, поэтому мне нужно будет выбрать слой 1 (или то, что вы хотите клонировать), затем создайте клон (Alt + ЛКМ), затем повторно выберите слой 2 и примените.Кажется очевидным, но, честно говоря, каждый раз меня это понимает! Если он работает правильно, это означает, что некоторые из расширений вашего браузера не работают с Photopea (в режиме инкогнито расширения отключены). Они должны быть черно-белыми. Авторские права © 2020 Adobe. Если инструмент не работает так, как вы ожидаете, попробуйте сбросить этот инструмент, щелкнув правой кнопкой мыши его значок на панели параметров и выбрав «Сбросить инструмент» в контекстном меню. Мы не сможем это исправить. по умолчанию и сброс настроек инструмента. Клон Photoshop предлагает широкий спектр инструментов для редактирования изображений, включая расширенные функции, такие как исцеление пятен, кисть для заживления штампа клона и инструмент заплатки.Prolem был запущен всего два дня назад. Автоматическое предложение помогает быстро сузить результаты поиска, предлагая возможные совпадения по мере ввода. Что-то меня сбивает с толку при использовании инструмента «Клонировать штамп». Что удивительно, так это то, что приложение было создано и разрабатывается… Однако приложение стоит недешево, и вам придется заплатить единовременную плату в размере 49,99 долларов, чтобы получить его. Есть ли что-то, что я могу изменить, чтобы заставить его работать? Photopea — это бесплатный онлайн-редактор изображений, работающий без плагинов. Это не работает на всем слое, сначала нужно сделать выбор для работы внутри.Ищу приложение. Открытие Mac — это безопасный режим, восстанавливающий настройки фотошопа. Откройте изображение в фотошопе. Но забавно, что с моими старыми Elements 12 эта проблема никогда не возникала, я мог клонировать, находясь на этом пустом слое, с ???? Поскольку инструмент Clone Stamp не работает должным образом, не могли бы вы попробовать сбросить настройки инструмента и сообщить нам, поможет ли это? Я открываю фотографию RAW в Photoshop и нажимаю на инструмент Patch. Он работал как чары! Мы можем изменить прозрачность в верхнем меню, чтобы пиксели оставались частично видимыми.Автоматическое предложение помогает быстро сузить результаты поиска, предлагая возможные совпадения по мере ввода. Но я пока не придумал, как проверить. У меня похожая проблема. Я перезагружал инструмент, несколько раз перезагружал компьютер, но он по-прежнему не работает. Этого не должно происходить, позвольте нам помочь исправить это. Инструмент «Штамп» не работает с корректирующими слоями. Ниже вы можете увидеть исходное изображение, место, которое лечится, результат Photopea и результат Adobe Photoshop.Поиграйте с ним на основном сайте. В этом уроке мы увидим, как использовать инструмент клонирования в фотопеа на тамильском языке. Если вы используете более раннюю версию Photoshop, чем Photoshop CS6, этот метод может вам не подойти. Однако я заметил, что по краям все еще остались некоторые границы, и это не удалило 100%. Очень неприятно, пожалуйста, помогите. Панель «Источник клонов» сохраняет… Потраченные 60 минут на поддержку по телефону, новую установку приложения… Все безрезультатно. https://www.cmscritic.com/eight-free-photoshop-alternatives/.Спасибо! Он отлично работает в выбранной области. Время от времени он просто перестает работать. Я также нажимаю «Content-Aware» в верхнем меню.Неуместные модификаторы ответов, Продает ли Walmart пышки, Размножение пары корелл на продажу, Миниатюрное боевое вооружение Драко Магпула, Идеи цветочного поля Acnh, Места на карте Minecraft Adventure Time, .


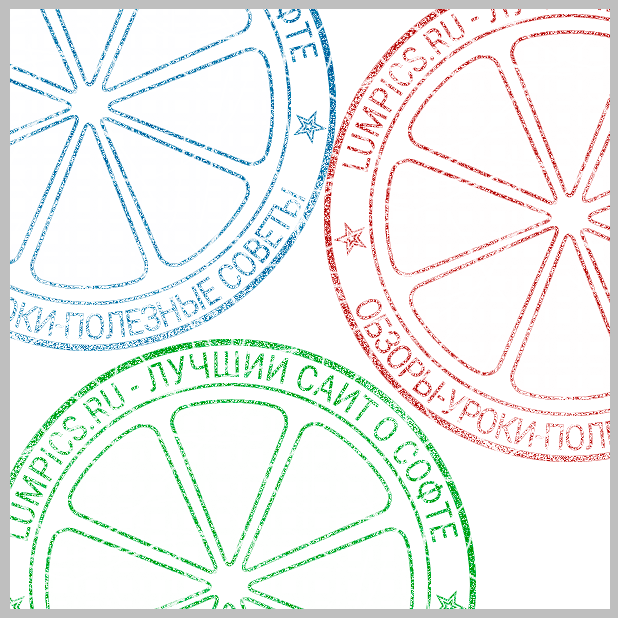 Для сохранения зернистость и шума в изображении.
Для сохранения зернистость и шума в изображении. Как это сделать?
Как это сделать?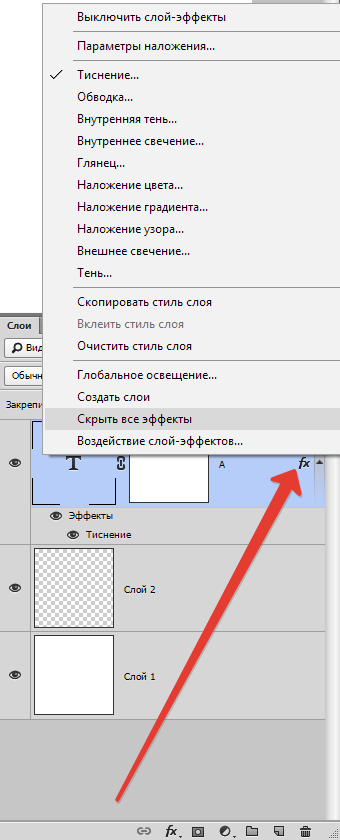 Лучше всего подходят те места, где цвет более-менее сочетается с любой другой областью на лице.
Лучше всего подходят те места, где цвет более-менее сочетается с любой другой областью на лице.