Как сделать цветной кружок (круглую рамку) вокруг аватара в Инстаграм
Видели цветной кружок (круглую рамку) вокруг аватарки в Инстаграм, которая появляется, когда у вас есть Сторис? А хотите, чтобы ваши Сторис были заметнее, чем у других, и в ленте ваша аватарка была всегда с такой рамочкой, даже если нет Сторис? Конечно, хотите, за этим вы и открыли статью.
В этой статье показываем, как сделать радужную рамку, как будто у вас есть опубликованные сторис. По этому алгоритму можно сделать кружок любого цвета. Сейчас популярна рамка желто-зеленая, ее проще всего сделать с помощью специального стикера.
Скорее всего, такие цветные рамочки на фото — всего лишь временный тренд в Инстаграм. Но сейчас Сторис очень популярны (их смотрят чаще, чем ленту!). Рамочка создаёт видимость того, что у вас есть Сторис, а когда они у вас есть на самом деле, то вы выделяетесь в верхнем ряду Сторис, т.к. у вас двойная рамка.
Как сделать цветной кружок (круглую рамку) вокруг аватара в Инстаграм
Скриншот
Самый простой способ сделать себе рамку
- делаете скриншот своей аватарки с цветным кружком после того, как опубликовали Сториз
- вырезаете круглую аватарку из этого скриншота, приложение Creative Shape (для IPhone), Round Photo (для Андроид)
- загружаете в аккаунт Инстаграм вместо старой аватарки.

Большой минус этого простого способа сделать цветную рамочку — получившаяся аватарка будет низкого качества. Когда вы вырежете аватарку из скриншота, то её придётся сильно растянуть (увеличить в размере), чтобы загрузить в Инстаграм. Из-за этого и потеряется качество. А ещё сама рамочка будет тонкой, что особенно заметно, когда у вас опубликованы Сторис. Потому что у Историй рамка будет шире, чем на аватарке, сделаной из скриншота.
Поэтому лучше всего отредактировать фото для аватарки онлайн. На скриншотах ниже первая картинка — кружок вокруг первой аватарки в сторис, который сделан скриншотом, а вторая картинка — онлайн на сайте www.oooo.plus/old/v6 (инструкция на видео ниже в статье). Сначала кажется, что кружки одинаковые, но если посмотреть внимательнее, то заметно, что внутренний кружок у первой аватарки на левой картинке тоньше, чем на правой картинке.
Как сделать цветной кружок (круглую рамку) вокруг аватара в Инстаграм онлайн
Этот способ чуть посложнее и потратите больше времени, но итоговая аватарка будет лучшего качества и можно сделать рамочку (кружок) вокруг аватарки Инстаграм любой толщины.
www.oooo.plus/old/v6/ — сайт, где можно сделать кружок на аватарку в Инстаграм онлайн
Градиент для цветного кружка в Инстаграм — ссылка на изображение в полном размере
Практический урок о том как фото сделать круглым и с прозрачным фоном. – ФотоКто
На самом деле ответ на вопрос, как сделать в фотошопе фотографию в круге, очень прост. Но, мы разберем пошагово это действо. Кроме этого, немного усложнив урок, поймем, как сделать ненужную часть фона прозрачной.
Предположим, мне нужна фотография цветка, круглой формы.
Как сделать в фотошопе фотографию в круге — квадрат
Теперь мы приблизились вплотную к тому, как сделать круг на фотографии. Выбираем инструмент фотошопа «Овальная область» (Elliptical Marque). Его так же можно вызвать с помощью клавиши «М».
Как сделать в фотошопе фотографию в круге — круг
Данный инструмент предназначен для производства овалов и прочих неровных кругов. Но, так как нам нужен идеальный круг, то мы зажимаем клавишу «Shift». Если то, что должно оказаться в круге находится в центре квадратной заготовки, то я начинаю вести наш круг из угла.
Как сделать в фотошопе фотографию в круге — круглое выделение
Я переношу выделенное изображение на новый слой, для этого я использую быструю комбинацию «ctrl + j».
В большинстве случаев остаток фона не нужен. А в моем случае позже потребуется круглый снимок цветка, причем с прозрачными краями. Чтобы потом не повторять все выше описанные манипуляции я сразу же сохраню фото в удобном формате.![]()
Как сделать в фотошопе фотографию в круге — разблокировка слоя
Теперь я удаляю основной слой. Таким образом, у меня остался только мой цветок на снимке круглой формы с прозрачными углами.
Как сделать в фотошопе фотографию в круге — конечный результат
В принципе это все. Мы не просто ответили на вопрос, как сделать фото в круге, но и немного его расширили для удобства. Завершающим штрихом будет сохранение фото в необходимом формате, которым является PNG.
Я люблю пользоваться быстрыми комбинациями, поэтому нажимаю «ctrl + s» и в выпадающем меню «формат» выбираю нужный мне.
Урок закончен. Спасибо за внимание и удачных вам обработок!
Рисование кривой или окружности
Рисование кривой
-
На вкладке Вставка в группе Иллюстрации нажмите кнопку Фигуры.

-
-
Щелкните место, где необходимо начать кривую, перетащите указатель для рисования кривой, а затем щелкните в место, где необходимо добавить кривую.
-
Чтобы завершить рисование фигуры, выполните одно из следующих действий:
-
Чтобы оставить фигуру незамкнутой, дважды щелкните в любой момент рисования.
Чтобы замкнуть фигуру, щелкните вблизи ее начальной точки.
Примечание: К замкнутой фигуре по умолчанию применяется заливка.
 Чтобы она не скрывала находящиеся под ней ячейки, выберите фигуру, а затем в разделе Средства рисования на вкладке Формат в группе Стили фигур щелкните Заливка фигуры и выберите значение Нет заливки.
Чтобы она не скрывала находящиеся под ней ячейки, выберите фигуру, а затем в разделе Средства рисования на вкладке Формат в группе Стили фигур щелкните Заливка фигуры и выберите значение Нет заливки.
-
К началу страницы
Нарисуйте овал или круг
-
На вкладке Вставка в группе элементов Иллюстрации нажмите кнопку Фигуры.
-
В области Основные фигурыщелкните Овал .
-
Щелкните в том месте, откуда следует начать круг.

Примечания:
-
Вы можете изменить внешний вид круга или кривой, добавив заливку или эффект либо настроив границы.
-
Если вы хотите получить более сложную схему, например перекрывающиеся круги, организационную диаграмму или блок-схему, можно создать графический элемент SmartArt, а не рисовать каждую фигуру вручную.
-
К кругу или овалу по умолчанию применяется заливка. Чтобы она не скрывала находящиеся под ней ячейки, выберите фигуру, а затем в разделе Средства рисования на вкладке Формат в группе Стили фигур щелкните Заливка фигуры и выберите значение Нет заливки.

-
К началу страницы
Откуда берутся зеленые или желтые точки на фото с камеры iPhone и как их убрать?
♥ ПО ТЕМЕ: Как снимать фото в формате RAW на iPhone и iPad (без потери качества).
Это довольно распространенная проблема, с которой сталкиваются время от времени многие пользователи iPhone. В это трудно поверить, но появление зеленой или желтой точки на ваших фотографиях вовсе не является свидетельством аппаратных проблем со смартфоном.
В этой статье мы попытаемся объяснить, чем является этот артефакт, как предотвратить его появление и удалить его из уже сделанных фотографий.
♥ ПО ТЕМЕ: Серийная съемка на iPhone и iPad: как фотографировать 10 кадров в секунду и выбирать лучшее изображение.
Чем является зеленая или желтая точка на фотографиях iPhone?
Как мы уже упоминали, вы можете иногда увидеть на ваших фотографиях с iPhone зеленую точку. Но на снимках встречаются и другие подобные неприятности в виде засвета или помутнения. На самом деле все это относится к одной и той же проблеме.
В большинстве случаев зеленое или желтое пятно, дымка или блики возникают при съемке фотографии с сильным источником света на заднем плане. Например, если вы фотографируете восход, закат или что-то еще с солнцем или ярким светом где-то в вашем поле зрения, или даже вне поля зрения, вы, скорее всего, в конечном итоге столкнетесь с этим неприятным зеленым или желтым пятном, бликами в кадре или дымкой.
Проблема заключается в том, что лучи света распространяются под определенным углом и отражаются от поверхности внутри камеры или крышки объектива. Независимо от модели iPhone, которая есть у пользователя (iPhone 6, iPhone 6s, iPhone 7 и т.д.), с этой проблемой рано или поздно он все равно столкнется.
И это вовсе не дефект вашего смартфона. Это просто физика, которая своими эффектами подсмеивается над человеком. Честно говоря, практически любая камера, большая или маленькая, может быть подвержена той же проблеме. Но на полноценных зеркалках с УФ-фильтром или вращающимся поляризатором ее хотя бы легче устранить.
♥ ПО ТЕМЕ: Старое лицо в FaceApp – приложение для iPhone и Android, которое состарит человека на фото.
Как предотвратить появление зеленой или желтой точки на ваших фотографиях
Как только вы поймете естественные причины появления на фотографиях зеленой точки, становится гораздо проще избавиться от нее еще на стадии формирования самого снимка. Есть несколько вещей, которые вы можете сделать для ослабления эффекта пятна или предотвращения его появления.
Есть несколько вещей, которые вы можете сделать для ослабления эффекта пятна или предотвращения его появления.
Предпочтительным кажется такой метод. Надо немного сместить iPhone, чтобы зеленая точка попала прямо в источник света. Тогда она исчезнет. Например, при съемке заката надо расположить телефон так, чтобы зеленая точка оказалась прямо посреди солнца. Это приведет к тому, что артефакт исчезнет без чрезмерного изменения угла наклона фотографии.
Другой обходной путь требует, чтобы вы закрывали линзу iPhone с помощью внешнего объектива или своими солнцезащитными очками. Этот метод можно использовать время от времени, он не всегда помогает, но это вполне рабочий вариант.
♥ ПО ТЕМЕ: Как правильно фотографировать: 12 простых советов для тех, кто хочет улучшить качество своих фотографий.
Как автоматически убрать зеленое пятно на фото в iPhone?
С выходом iOS 15 Apple улучшила обработку картинки iPhone в условиях, когда появляются артефакты в виде бликов (зеленых точек) на объективе. Впервые об этом изменении рассказали пользователи на Reddit, а потом эта информация была размножена в твиттере популярного приложения Halide, работающего как раз с камерами iPhone и iPad.
Впервые об этом изменении рассказали пользователи на Reddit, а потом эта информация была размножена в твиттере популярного приложения Halide, работающего как раз с камерами iPhone и iPad.
В качестве примера рядом располагаются две фотографии одного и то же места, снятые устройствами с разными версиями iOS. Видно, что в iOS 15 Apple автоматически удаляет блики с объектива при пост-обработке фотографий. Вы можете увидеть, насколько окончательный вариант отличается от оригинального в Live Photos.
Сама Apple никак не сообщала об этом изменении и не комментировала его, так что до конца неясно, что именно происходит. Однако последняя бета-версия iOS может улучшить систему, которую iPhone использует для обнаружения различных сцен в помещении и на улице, и использовать эту информацию для компенсации и устранения нежелательных бликов объектива.
Один из пользователей Reddit отмечает, что при совершении им съемки на свой iPhone 12 Pro можно было увидеть заметную засветку линз. Однако при повторном просмотре изображения позже в тот же день оказалось, что артефакты в виде бликов были автоматически удалены с фотографии:
Однако при повторном просмотре изображения позже в тот же день оказалось, что артефакты в виде бликов были автоматически удалены с фотографии:
Итак, я заметил нечто, чего раньше никогда не видел. В дороге я сделал эту фотографию, но счел ее испорченной. Я решил отредактировать ее позже из-за бликов на объективе. Собственно, я много раз так и делал с предыдущими фотографиями на моем iPhone 12 Pro, как раз подверженного бликам. Но вернувшись домой, я заметил, что на снимке бликов больше нет! Хотя и очевидно, что в Live Photos они все еще присутствуют. Это означает, что автоматическая пост-обработка стала достаточно умной, чтобы на лету удалять блики объектива на снимке.
Итак, блики все еще присутствуют в Live Photos. Но при экспорте в другой формат одиночного изображения артефакты удаляются. Есть и другие изменения с картинкой, например, небольшое увеличение масштаба. Все это согласуется с экспортом фотографии из Lie Photos.
А дальнейшее обсуждение в ветке Reddit показало, что результаты не столь однозначные.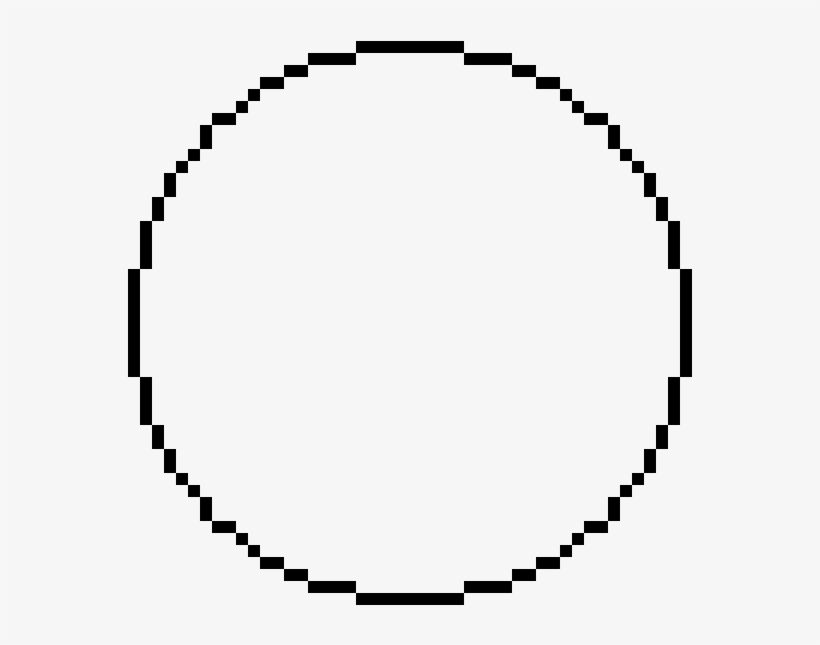 Пользователи говорят, что на тех фотографиях, где блики от линз особенно заметны, iOS 15, возможно даже намеренно, не пытается скрыть этот эффект. А новое удаление или уменьшение бликов работает на всех устройствах, начиная с iPhone XR и заканчивая iPhone 12 Pro.
Пользователи говорят, что на тех фотографиях, где блики от линз особенно заметны, iOS 15, возможно даже намеренно, не пытается скрыть этот эффект. А новое удаление или уменьшение бликов работает на всех устройствах, начиная с iPhone XR и заканчивая iPhone 12 Pro.
♥ ПО ТЕМЕ: DMD Clone, или как создать двойника на фото (клонировать объекты) в iPhone.
Как убрать зеленое пятно с ваших фотографий iPhone вручную?
Если у вас есть несколько снимков в «Фотопленке», которых коснулась эта проблема, вы можете довольно легко удалить зеленую точку с этих фотографий.
В App Store есть много приложений, которые позволяют это делать, но есть одно, которое мы считаем лучшим, к тому же оно еще и бесплатное. Речь идет о Snapseed от Google. Эта программа предлагает множество инструментов для редактирования фотографий, но у нее есть одна особенность, которая называется Healing. Это именно то, что позволит вам удалить зеленую точку неразрушающим фотографию способом.
1. Скачайте Snapseed бесплатно в App Store.
2. Запустите приложение и загрузите в него фотографию, которую надо отретушировать. Нажмите вкладку Инструменты.
3. Выберите инструмент Точечная коррекция.
4. Увеличьте с помощью своих пальцев на экране как можно больше область с зеленым или желтым пятном.
5. Когда зеленое (желтое) пятно окажется достаточно близко, заштрихуйте его движением пальца. Когда вы уберете палец с экрана, то обнаружите, что приложение волшебным образом убрало артефакт. Кажется, что его в этом месте никогда и не было.
6. Нажмите на галку в правом нижнем углу экрана, чтобы сохранить изменения, а потом сохраните вашу фотографию в «Фотопленку».
К сожалению, с зеленым или желтым пятном на фотографиях iPhone нам с большой вероятностью придется иметь дело долгие годы, так как это проблема касается физики и природы света. Но как только вы узнаете об этом, вам для устранения проблемы понадобится лишь вносить простые изменения в способ съемки фотографий.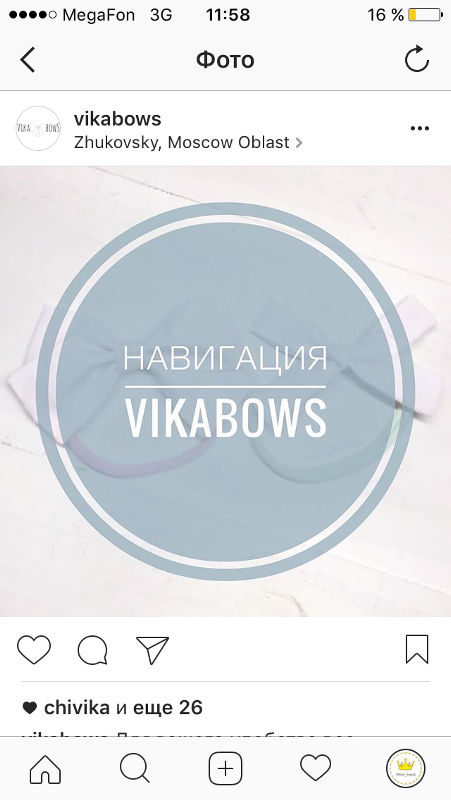 Впрочем, вы всегда можете с помощью приложений подправить свои снимки, чтобы удалить зеленую точку.
Впрочем, вы всегда можете с помощью приложений подправить свои снимки, чтобы удалить зеленую точку.
Смотрите также:
Съемка ночного неба | Sony RU
Подготовка к съемке звездного неба
Главный секрет в создании красивых фотографий ночного неба — это правильно подобранное место для съемки.
В крупных городах небо освещается искусственными источниками света даже ночью (это явление называется «световым загрязнением» или «засветкой неба»), из-за чего увидеть звезды может быть не так просто. Чтобы фотографии звездного неба получались эффектными, лучше всего найти какую-то возвышенность, например холм или гору, с минимальной засветкой неба и открытой линией горизонта. Вы также можете пойти в ближайший парк, где не видны огни города, и попробовать поснимать там.
Когда дело касается съемки звезд, даже лунный свет является источником засветки. Поэтому мы рекомендуем планировать съемку во время новолуния или после захода луны.
Для съемки звезд необходимо использовать длительную выдержку, поэтому будет лучше, если вы закрепите камеру на штативе, как во время ночной съемки. Если вы используете штатив, вам пригодится пульт дистанционного управления. Если вы решили снимать без штатива, попробуйте установить 2-секундную задержку автоспуска. Это поможет предотвратить размытие снимка, вызванное нажатием кнопки затвора. Кроме того, при использовании штатива не забудьте отключить функцию стабилизации изображения — это поможет избежать сбоев во время съемки.
Если вы используете штатив, вам пригодится пульт дистанционного управления. Если вы решили снимать без штатива, попробуйте установить 2-секундную задержку автоспуска. Это поможет предотвратить размытие снимка, вызванное нажатием кнопки затвора. Кроме того, при использовании штатива не забудьте отключить функцию стабилизации изображения — это поможет избежать сбоев во время съемки.
Настройка параметров съемки
Закрепив камеру на штативе, настройте параметры съемки.
Существует несколько различных способов съемки ночного неба: съемка звезд такими, как мы их видим, интервальная съемка движения звезд («тайм-лапс») и телефотосъемка звездных скоплений.
Сначала мы расскажем о самом простом способе: съемке звезд такими, какими мы их видим.
Если вы используете зум-объектив, включите режим широкоугольной съемки (самое короткое фокусное расстояние). Таким образом вы сможете запечатлеть на фотографии не только звездное небо, но и красивый пейзаж.
Съемка в широкоугольном режиме позволяет запечатлеть звезды и живописный пейзаж
Звездный след на фотографии
Установите для съемки M-режим и выберите настройки диафрагмы, выдержки и светочувствительности.
1. Диафрагма
Фотографировать звезды будет легче, если вы максимально откроете диафрагму во время съемки — так в объектив будет попадать больше света.
2. Выдержка
Доступные для выбора значения выдержки зависят от конкретного объектива, но мы рекомендуем постараться использовать выдержку приблизительно на 8 секунд. Съемка звездного неба со штатива отличается от съемки статичных пейзажей, поскольку звезды находятся в постоянном, хоть и едва заметном, движении. Если выдержка слишком длинная, вместо отдельных звезд на фотографии будут видны линии и получить четкие снимки будет очень трудно.
3. Светочувствительность
Правильное значение светочувствительности выбрать непросто, поскольку оно зависит от многих факторов: уровня засветки неба, количества лунного света, объектива, места съемки и времени года. Попробуйте сделать несколько фотографий, установив для чувствительности значение ISO 400, сравните получившиеся снимки и подберите оптимальное значение.
Теперь, когда эти три параметра настроены, все готово к съемке — осталось только сфокусировать изображение на звездах. Система автофокусировки (AF) не работает в условиях недостаточной освещенности, например ночью, поэтому для съемки ночного неба необходимо использовать ручную фокусировку (MF). Сфокусировать изображение на небольшой звезде с помощью ЖК-экрана камеры может быть очень трудно, поэтому мы рекомендуем использовать функции Focus Magnifier и MF Assist, с помощью которых вы можете увеличить необходимую часть изображения на экране. Используя кнопки на камере, можно выбрать область для увеличения и найти яркие звезды, на которых можно сфокусироваться.
Изображение в видоискателе без использования функции Focus Magnifier
Изображение в видоискателе с использованием функции Focus Magnifier
После того, как вы нашли яркую звезду, начните поворачивать кольцо фокусировки до тех пор, пока ее контуры не станут четкими.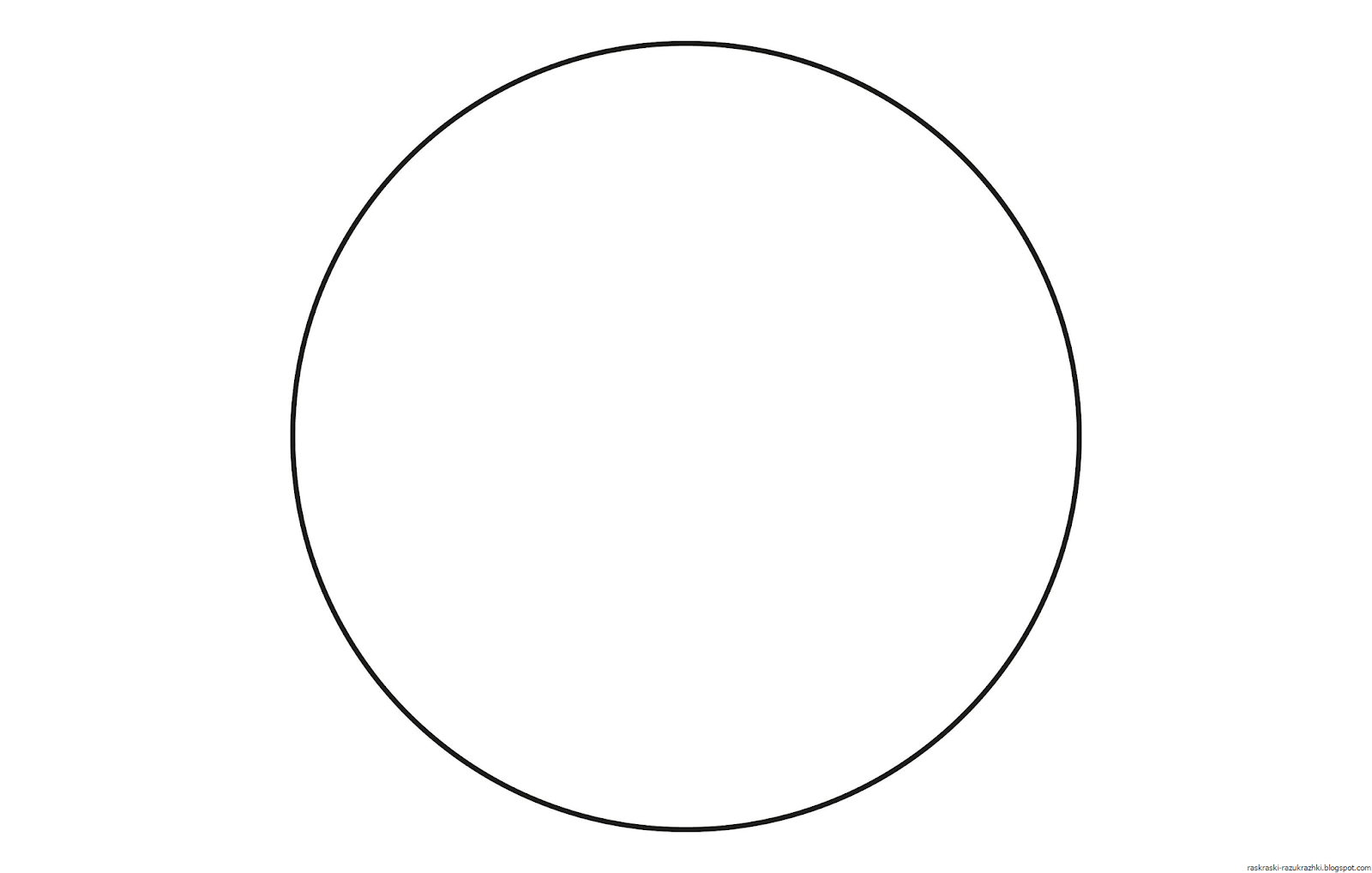 Увеличьте изображение на экране, чтобы проверить точность фокусировки. Возможно, контуры звезды остались нерезкими, поскольку кольцо фокусировки установлено в положение «Бесконечность». Если изображение на экране полностью черное и невозможно рассмотреть детали снимка, это можно исправить, увеличив светочувствительность ISO до 3200 или 6400. Измените настройки и попробуйте сделать еще несколько фотографий.
Увеличьте изображение на экране, чтобы проверить точность фокусировки. Возможно, контуры звезды остались нерезкими, поскольку кольцо фокусировки установлено в положение «Бесконечность». Если изображение на экране полностью черное и невозможно рассмотреть детали снимка, это можно исправить, увеличив светочувствительность ISO до 3200 или 6400. Измените настройки и попробуйте сделать еще несколько фотографий.
Как только звезды окажутся в фокусе, не изменяйте положение рамки фокусировки, пока не сделаете фотографию. Положение рамки фокусировки может измениться во время зумирования или при переключении режима фокусировки на [AF].
Звезды будут нечеткими на фотографии, если во время съемки они будут не в фокусе
Проверка результатов во время съемки
Нажмите кнопку спуска затвора, как только выбранная вами звезда окажется в фокусе. В течение нескольких секунд после съемки выполняется обработка изображения с помощью алгоритма шумоподавления. Поэтому, прежде чем готовое изображение появится на ЖК-экране, может пройти несколько секунд.
Поэтому, прежде чем готовое изображение появится на ЖК-экране, может пройти несколько секунд.
Увеличьте изображение и посмотрите, что получилось. Получилось запечатлеть звезды?
Используя эти настройки, вы можете получить такие фотографии:
Фокусное расстояние: 19 мм, f-число: 3.5, выдержка: 5 с
Часть созвездия Ориона, увеличенная на экране просмотра. Звезды выглядят светящимися точками.
Если изображение получилось слишком ярким или слишком темным, сделайте несколько фотографий с разными настройками чувствительности и выдержки. Установив более высокое значение светочувствительности, можно сделать изображение ярче на более короткой выдержке. Однако слишком высокая светочувствительность может негативно повлиять на качество и разрешение готового изображения. Также, если экран сделать слишком ярким, вероятно, вы не сможете правильно определить яркость самого изображения. При съемке в условиях слабого освещения мы рекомендуем сделать яркость экрана ниже, чем для дневной съемки.
Если у вас не получилось запечатлеть на снимке звезды такими, какими вы их видите, посмотрите изображение еще раз, чтобы проверить фокусировку и яркость изображения, а затем сделайте еще несколько фото.
Однако, возможно, что с момента съемки последнего кадра на небе появилось больше облаков и условия изменились — об этом тоже не стоит забывать.
Создание композиции и регулировка цветов
Если вы уже освоили приемы съемки звездного неба, попробуйте поработать над композицией и поэкспериментировать с настройками цвета. Фотографии звезд могут быть еще более эффектными, если вам удастся запечатлеть не только звездное небо, но и весь пейзаж. Оглянитесь вокруг — попробуйте включить в композицию деревья или дальний план. Аккуратно, не поворачивая кольца фокусировки, чтобы сохранить фокус на звездах, выберите нужную композицию.
Чтобы изменить цвета в соответствии с вашими предпочтениями, измените настройки баланса белого. Вы также можете, например, выбрать режим [Лампа накалив.![]() ] или [Флуор: Тепл.белый] для создания фотографии звездного неба с заметным голубоватым оттенком. Чтобы цвета были более естественными и похожими на те, что вы видите, выберите режим Автоматического баланса белого [AWB].
] или [Флуор: Тепл.белый] для создания фотографии звездного неба с заметным голубоватым оттенком. Чтобы цвета были более естественными и похожими на те, что вы видите, выберите режим Автоматического баланса белого [AWB].
Баланс белого: [Авто]Баланс белого: [Лампа накаливания]
Чтобы выделить контур звезд, используйте доступные в открытой продаже смягчающие фильтры («софт-фильтры»), с помощью которых можно получить размытый свет от звезд на фото. Так вы сможете снимать звездные пейзажи большого формата даже при использовании широкоугольного объектива.
Фото, созданное с использованием смягчающего фильтра для объектива
Использование функции [Звездный след]
*1 в PlayMemories Camera AppsЕсли ваша камера поддерживает приложения PlayMemories Camera App, вы можете создавать красивые видеоролики, на которых будут видны пути перемещения звезд. Для этого вам пригодится приложение Звездный след.
В приложении выберите подходящий режим — [Светлая ночь], [Темная ночь] или [Пользовательский], и, когда вы закончите съемку, видеоролик будет создан автоматически.
Теперь, используя это приложение, вам больше не придется загружать на компьютер большое количество фотографий, склеивать и монтировать их в видеоклип — вы можете с легкостью создать красивый видеоролик о звездном небе прямо на камере.
- *1 Доступность приложения [Звездный след] на портале PlayMemories Camera Apps зависит от страны или региона.
Кадр из видеоролика, созданного с помощью приложения «Звездный след»
Фокусное расстояние объектива: 24 мм / F-число: 1.4 / Выдержка: 8 сек.
SEL24F14GM
Передовые технологии объектива G Master обеспечивают прекрасную производительность, высокое разрешение и мягкий эффект боке даже при максимально открытой диафрагме f/1.4.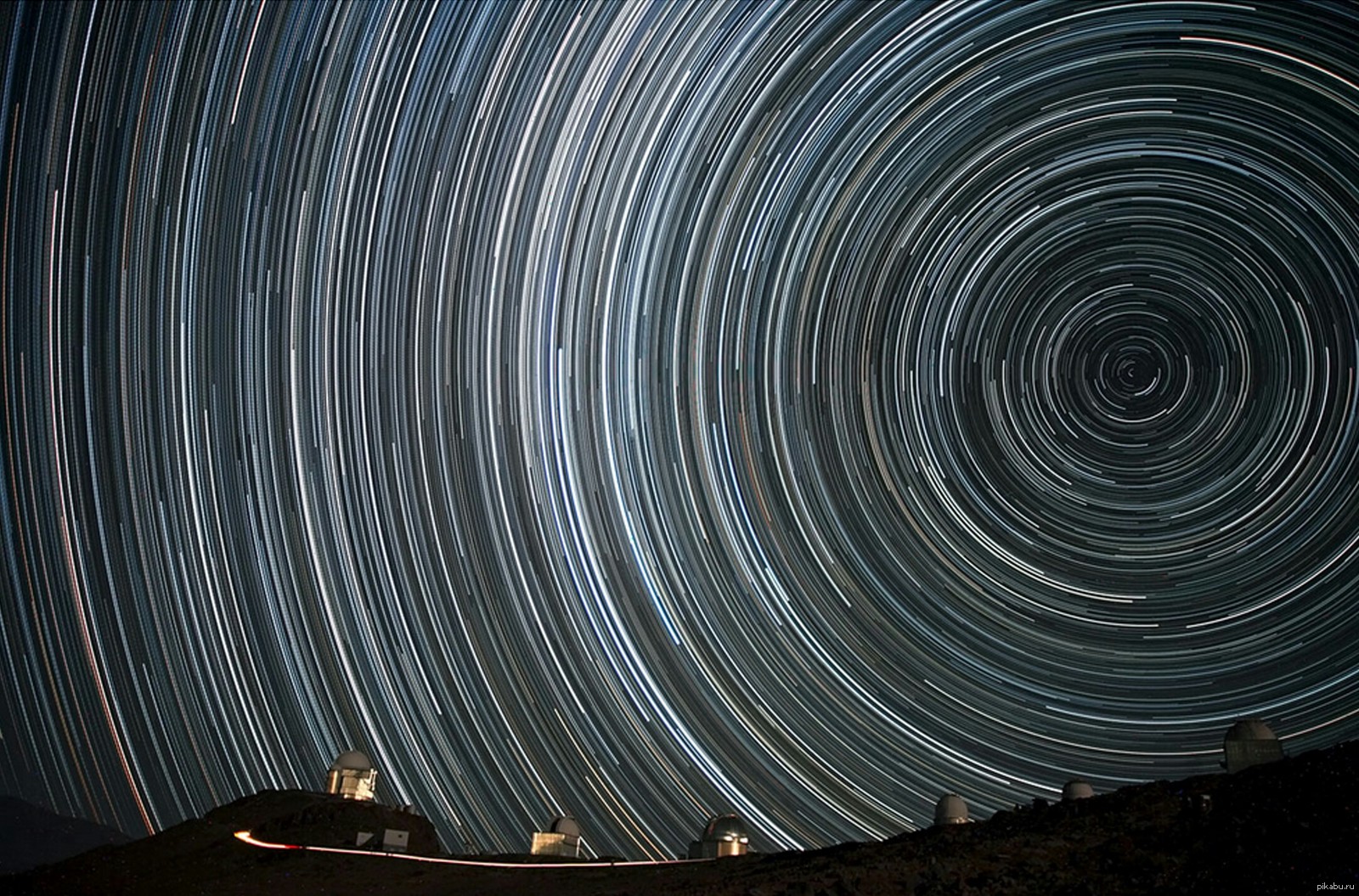 Среди его достоинств — компактность, портативность, самый маленький вес2 в своем классе, а также быстрая и точная АФ, профессиональное управление и надежность.
Среди его достоинств — компактность, портативность, самый маленький вес2 в своем классе, а также быстрая и точная АФ, профессиональное управление и надежность.
Как фотографировать световые шлейфы. Урок фотографии
Одним из первых предметов, которые я хотел запечатлеть на снимке, будучи еще подростком и только начав увлекаться фотографией, были световые шлейфы. Я увидел подобные снимки в одном из журналов и очень хотел получить такие же. И до сих пор световые трассы являются излюбленными для фотографов. Также они позволяют больше экспериментировать и перейти от автоматических настроек камеры к ручным, фотографируя в условиях низкой освещенности и с большой выдержкой.
Если и вас увлекли снимки световых шлейфов, тогда воспользуйтесь советами, которые помогут получить интересные результаты.
Оборудование. Нет какого-то определенного типа фототехники для съемки световых трасс, но, тем не менее, есть некоторые требования к камере. Камера должна иметь возможность снимать с ручными настройками, или в режиме приоритета выдержки.
Камера должна иметь возможность снимать с ручными настройками, или в режиме приоритета выдержки.
Также вам понадобится штатив (или любой другой способ сделать камеру абсолютно неподвижной) поскольку фотографировать вы будете с большой выдержкой, что с рук сделать практически не возможно.
Не обязательным, но желательным будет наличие бленды (она поможет избежать лишних бликов), пульта дистанционного спуска затвора, тросик, и самое главное – терпение и теплая одежда на случай прохладной ночи.
Основные принципы. Одним из основных моментов в съемке световых трасс является удачное место для съемки, его и нужно найти для начала. Далее необходимо установить камеру, обеспечив ее неподвижность, установить высокую выдержку и фотографировать в момент движения автомобиля по шоссе, образующего фарами световой трассы.
Эксперименты. Конечно, можно перечислять советы по съемке световых шлейфов бесконечно, но самое главное – вы должны экспериментировать. Тем более цифровая фотосъемка не делает эксперименты дорогостоящими, вы можете делать снимки вновь и вновь, удаляя не удачные.
Тем более цифровая фотосъемка не делает эксперименты дорогостоящими, вы можете делать снимки вновь и вновь, удаляя не удачные.
Подготовка к съемке.
- Время/Освещение – большинство из вас, наверное, думает, что снимки лучше делать глубокой ночью, но на самом деле самое эффективное время для съемки это время, когда садится солнце (сразу до и после заката). Делая снимки именно в это время, вы не только запечатлите световые трассы, но и свет неба, который добавит определенную атмосферу вашим снимкам. Также делая снимки вечером, вы сможете разнообразить их большим количеством автомобилей, а также людьми, которые могут попасть в кадр.
- Креативная перспектива – снимки будут более интересными, если делать их не с высоты человеческого роста. Опуститесь пониже или наоборот делайте снимки сверху вниз, в этом случае кадры будут сделаны под необычным углом, что сделает их более интересными.
- Местоположение — наиболее очевидным является то, что нужно найти хорошее место для снимка и об этом стоит подумать заранее.
 Выберите такое место, которое придаст интерес вашим фотографиям. Это может быть место, с которого видны хорошо освещенные здания вдоль дороги или скопление дорог (различные развязки с несколькими уровнями дорог), кольцевые транспортные развязки.
Выберите такое место, которое придаст интерес вашим фотографиям. Это может быть место, с которого видны хорошо освещенные здания вдоль дороги или скопление дорог (различные развязки с несколькими уровнями дорог), кольцевые транспортные развязки. - Кадирование – используйте правило третей при съемке, также следите за линиями, передним и задним фоном — все должно смотреться на снимке гармонично и ничто не должно отвлекать взгляд от световых шлейфов.
Настройки.
- Выдержка и скорость затвора. Нет универсальных настроек, которые можно было бы посоветовать, для каждой ситуации они будут разными (это в первую очередь будет зависеть от освещения). Но для себя я заметил, что я использую скорость затвора между 10 и 20 секундами и cреднее значение диафрагмы начиная от F8. Но опять же следует экспериментировать.
- Низкое значение ISO – это поможет свести шумы до минимума.

- Съемка в RAW формате – это позволит довести снимок до совершенства во время постобработки.
- Ручной фокус – при съемке световых трасс самым оптимальным является отказ от автофокуса и использование ручного.
Время снимка. Нет правильного или не правильного момента, когда нужно сделать снимок. Нажать на спуск можно до того, как машина попадает в кадр или когда она уже выезжает за пределы кадра. Опять же нужно экспериментировать.
Использование режима Bulb — большинство камер сейчас имеют так называемый режим «bulb», который позволяет держать открытым затвор столько, сколько вы пожелаете. При использовании данного режима, хорошо иметь пульт автоматического спуска затвора, чтобы избежать малейшего шевеления камеры.
Автор: Darren Rowse
Игра с огнем. Фотографируем огненные искры
Любой огонь смотрится очень красиво. От него сложно оторвать глаз, на него можно смотреть бесконечно. Наверно, вы уже не раз пытались запечатлеть всю его величественность. Но его красоту очень трудно передать на фотографию. Сегодня мы поговорим не просто о том, как фотографировать огонь, а о том, как запечатлеть его искры. В частности, искры от горения шерсти. Казалось бы, это ужасно сложно. Но для человека, который любит необычные и притягивающие взгляд фото, нет ничего невозможного.
От него сложно оторвать глаз, на него можно смотреть бесконечно. Наверно, вы уже не раз пытались запечатлеть всю его величественность. Но его красоту очень трудно передать на фотографию. Сегодня мы поговорим не просто о том, как фотографировать огонь, а о том, как запечатлеть его искры. В частности, искры от горения шерсти. Казалось бы, это ужасно сложно. Но для человека, который любит необычные и притягивающие взгляд фото, нет ничего невозможного.
Во-первых, нужно сказать, что этот процесс может быть довольно опасным, поэтому обязательно нужно надеть специальную защитную одежду, очки и взять с собой огнетушитель. Поверьте, не помешает. На объектив необходимо надеть ультрафиолетовый фильтр. Конечно, если вы собираетесь пользоваться этим объективом после съёмки. Также нужно выбрать безветренную погоду. Прекрасно, если будет полный штиль. В одиночку вам будет справиться очень трудно, поэтому возьмите с собой смелого энтузиаста. Ведь не будете же вы бегать от фотоаппарата, поставленного на автоспуск, к пруту с шерстью: времени на съёмку не так много, особенно если вы решили снять всё это действо в сумерках. Но приступим к самому процессу.
Но приступим к самому процессу.
Сначала нужно подготовить шерсть. Это не так сложно: нужно намотать её стальной круг, закрепив края скотчем. Затем нужно её поджечь. Во время горения искры падают на землю. При большой выдержке (около 15 секунд) эти искры превратятся в красивые оранжевые линии. Также прутом с шерстью можно рисовать круги, получится очень красивый и необычный эффект. Естественно, штатив будет как нельзя кстати. Фоном лучше выбрать какое-то красивое место, можно с огнями в дали. Но поблизости ни в коем случае не должно быть никаких предметов, которые могут загореться.
Снимать лучше всего не ночью, а в сумерках, так изображение получится умеренно ярким. К тому же, в сумерках небо приобретает очень красивый синий цвет. Если всё же пришлось снимать в ночью, то выдержку можно увеличить до 30 секунд. Так на фотографии могут запечатлеться даже звёзды на заднем плане, и фотография не получится слишком тёмной. Баланс белого лучше установить на «дневной свет», чтобы получить на фото красивые цвета.
Если будете снимать в формате RAW, то потом будет легче отредактировать фото без потери качества. Если вы счастливый обладатель широкоугольных объективов, то можете подойти к горящей шерсти как можно ближе. Тогда искры будут выходить за пределы кадра, и у зрителя будет возникать впечатление, что он стоит в искрах. Также можно попросить помощника пройтись во время того, как фотоаппарат будет делать снимок. Тогда вы получите на снимке дорожку из огненных кругов, от которых в разные стороны разлетаются пылающие линии. Если ваш фотоаппарат поддерживает «следящую» фокусировку, то необходимо сфокусироваться на помощнике, а значение выдержки поставить на f8-16.
Не бойтесь экспериментировать, чтобы получить хорошие фотографии. Конечно, в пределах разумного. В любом случае ОБЯЗАТЕЛЬНО нужно соблюдать все правила безопасности, иначе съёмка в лучшем случае превратится в ужасное воспоминание. Цените себя.
Circle Crop an Image: Quick & Easy Tool
Если вам нужны советы о том, как кадрировать фотографию в круглое изображение, вы попали в нужное место.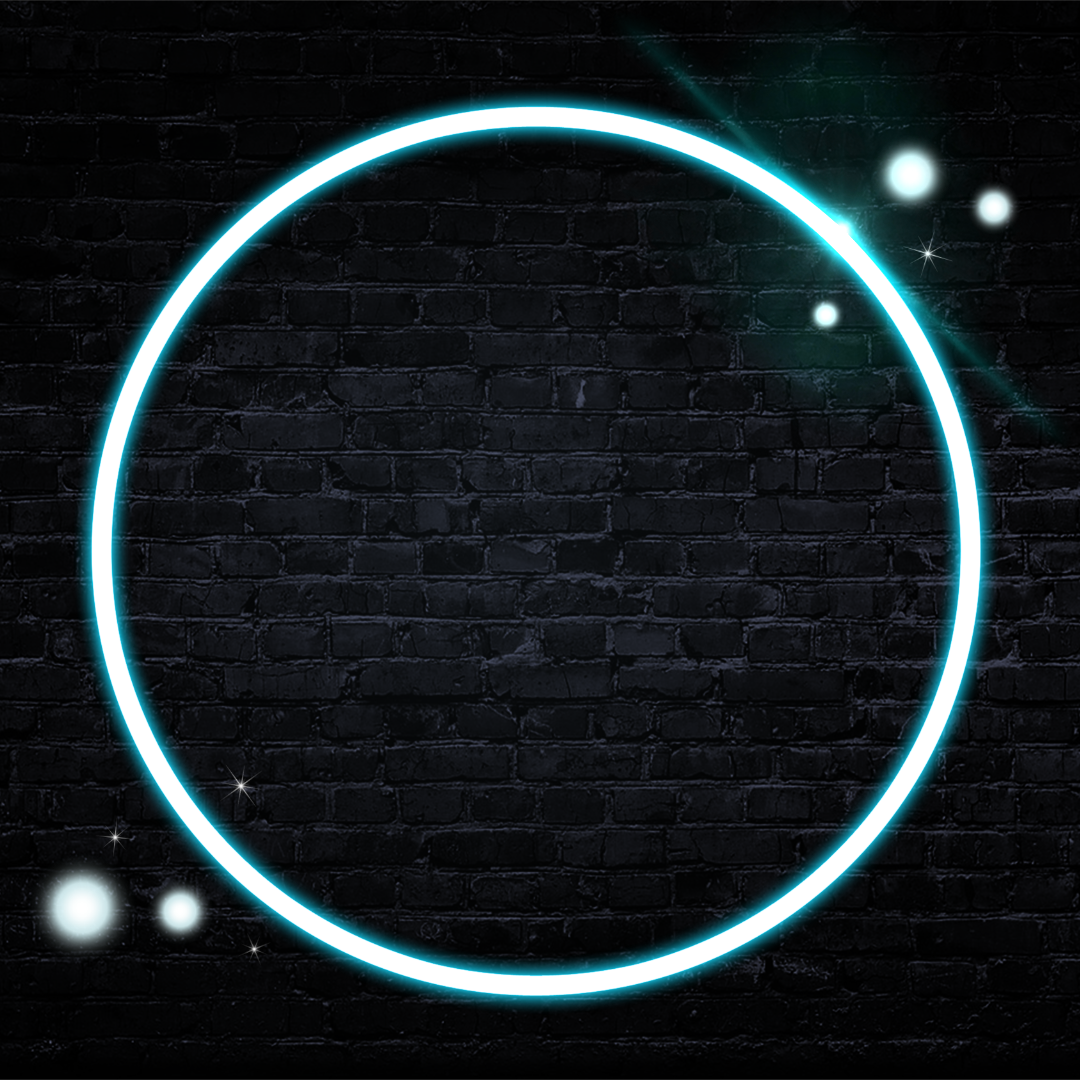 Обрезка изображения может действительно выделить объект вашей фотографии. Это также может помочь вам закрепить изображение вашего профиля в социальных сетях. Небольшая обрезка с помощью инструмента обрезки может создать большой визуальный эффект, удалив лишний фон.
Обрезка изображения может действительно выделить объект вашей фотографии. Это также может помочь вам закрепить изображение вашего профиля в социальных сетях. Небольшая обрезка с помощью инструмента обрезки может создать большой визуальный эффект, удалив лишний фон.
При традиционном способе кадрирования фотография обрезается квадратной или прямоугольной формы.Однако не во всех ситуациях нужны традиционные. Что делать, если вы ищете изображение сердца или круга, которое выделит вашу фотографию? Не смотрите дальше. Инструменты кадрирования Picsart позволяют кадрировать фотографию, используя массу нетрадиционных форм, что гарантированно придаст вашему изображению дополнительный вау-фактор!
Традиционная культура
Прежде чем переходить к нетрадиционным формам кадрирования, давайте рассмотрим основы кадрирования фотографии традиционным способом.
1. Откройте приложение Picsart и нажмите на знак плюса внизу экрана.
2. Загрузите изображение, которое хотите обрезать.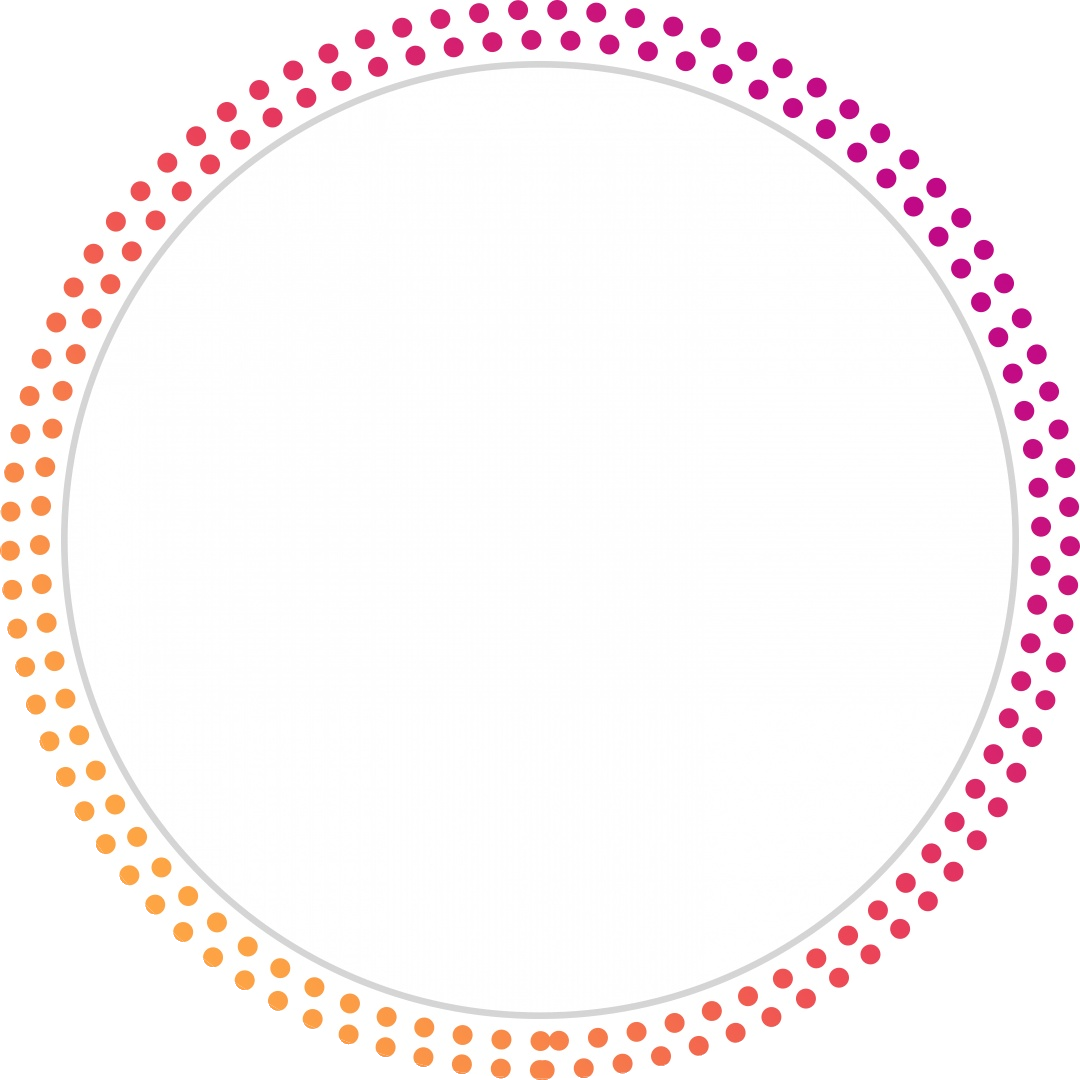 Вы также можете выбрать любое изображение из библиотеки.
Вы также можете выбрать любое изображение из библиотеки.
3. Щелкните значок Tools и обратите внимание на всплывающую сетку. Нажмите на Crop в самом верху сетки.
4. Инструмент Обрезка позволяет изменять размер и ориентацию изображения. Просто перетащите любые белые штрихи вдоль границы изображения, чтобы обрезать ненужные края. Если вы хотите сохранить форму изображения, но просто обрезать ее, мы предлагаем обрезать по углам изображения.Если вы хотите обрезать верхнюю часть изображения, используйте верхний правый или левый угол и перетащите вниз или по диагонали, чтобы добиться желаемого кадрирования. Если вы хотите обрезать нижнюю часть изображения, просто перетащите нижний левый или правый угол вверх. Если вы хотите обрезать верхнюю, нижнюю или боковые стороны изображения, используйте белые штрихи, помещенные в этих областях. Это изменит форму вашего изображения и сделает его шире или уже по сравнению с исходным изображением.
5.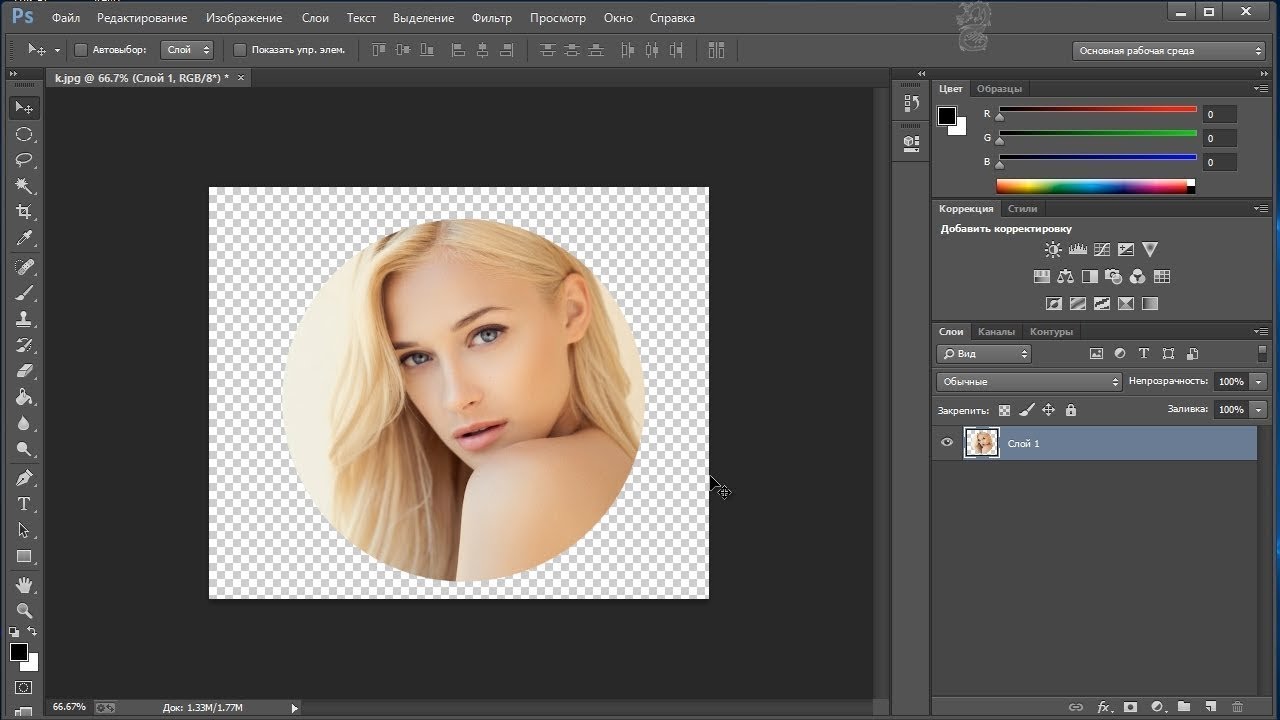 Затем вы можете изменить ориентацию изображения, проведя пальцем по линейке под изображением (в любом направлении).Перемещение линейки влево или вправо изменит ориентацию вашего изображения. Вы также можете коснуться экрана двумя пальцами и вручную повернуть изображение.
Затем вы можете изменить ориентацию изображения, проведя пальцем по линейке под изображением (в любом направлении).Перемещение линейки влево или вправо изменит ориентацию вашего изображения. Вы также можете коснуться экрана двумя пальцами и вручную повернуть изображение.
6. Нажмите Применить и либо загрузите, либо нажмите «Опубликовать», чтобы поделиться своим обрезанным шедевром!
Как обрезать изображение по разным формам? The Circle Crop PhotoВы научились кадрировать фотографию традиционным способом. Теперь давайте перейдем к нашей первой нетрадиционной форме обрезки: кругу.Круглая форма кадрирования изображения отлично подходит для выделения вашего лица и устранения остального фонового шума. Давайте узнаем, как обрезать изображение по кругу.
1. Откройте приложение Picsart и нажмите на знак плюса внизу экрана.
2. Загрузите изображение, которое хотите обрезать (или выберите любое изображение из библиотеки).
3. Щелкните значок Tools и обратите внимание на всплывающую сетку. Вы увидите несколько инструментов для редактирования и кадрирования.
4.Выберите Shape Crop в верхнем ряду.
5. Выберите форму круга и переместите область обрезки в желаемую область. Вы можете щелкнуть и перетащить двустороннюю стрелку ниже, чтобы изменить размер и форму круга по своему усмотрению. Это изменит форму круга так, как вы хотите, и при этом его края останутся идеально круглыми. Для получения более длинной и узкой формы вытяните круг вертикально вниз. Чтобы получить более широкую овальную форму, перетащите стрелку по горизонтали.
6. Когда вы достигнете желаемой формы и размера, щелкните стрелку Далее в правом верхнем углу.
7. Экран предварительного просмотра показывает, как будет выглядеть ваше недавно обрезанное изображение. Вы можете добавить границу и настроить ее толщину и цвет. Если вам не нужна граница, сдвиньте шкалу размера до упора влево.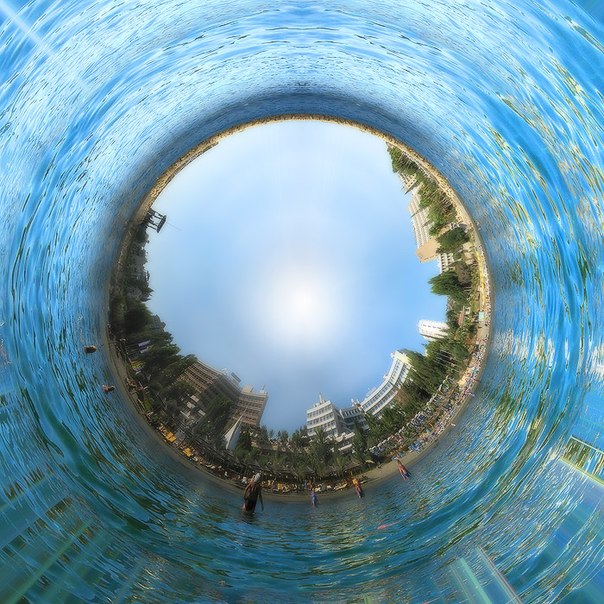
8. Нажмите Сохранить и вуаля! Загрузите или нажмите Post , чтобы поделиться своим изображением для обрезки круга!
Форма сердца Фото
Перед тем, как щелкнуть круговую форму обрезки, вы, вероятно, обратили внимание на впечатляющую коллекцию фигур обрезки, доступную в приложении Picsart.Хотите придать своему фото романтическую форму сердечка? Вот как:
- Откройте приложение Picsart и нажмите на знак плюса внизу экрана.
- Загрузите изображение, которое хотите обрезать (или выберите любое изображение из библиотеки).
- Щелкните значок Tools и обратите внимание на всплывающую сетку. Вы увидите несколько инструментов для редактирования и кадрирования.
- Выберите Shape Crop в верхнем ряду.
- Выберите форму сердца и переместите область кадрирования в желаемую область.Вы можете щелкнуть и перетащить двустороннюю стрелку ниже, чтобы изменить размер и форму круга по своему усмотрению.
 Это изменит форму сердца так, как вы хотите, и при этом сохранит его идеально круглые края. Для более длинной и узкой формы вытяните сердце вертикально вниз. Чтобы сделать сердечко более широким, перетащите стрелку по горизонтали.
Это изменит форму сердца так, как вы хотите, и при этом сохранит его идеально круглые края. Для более длинной и узкой формы вытяните сердце вертикально вниз. Чтобы сделать сердечко более широким, перетащите стрелку по горизонтали. - Когда вы достигнете желаемой формы и размера, щелкните стрелку Далее в правом верхнем углу.
- Экран предварительного просмотра показывает, как будет выглядеть ваше недавно обрезанное изображение.Вы можете добавить границу и настроить ее толщину и цвет. Если вам не нужна граница, сдвиньте шкалу размера до упора влево.
- Нажмите Сохранить и вуаля! Загрузите или нажмите Post , чтобы поделиться своим изображением в форме сердца!
Инструмент «Свободное кадрирование» — отличный вариант, если вы хотите удалить часть изображения от руки, например, конкретный объект или все, кроме вашего основного объекта. Вы даже можете создать прозрачный фон.В отличие от других инструментов кадрирования, которые обеспечивают определенную форму кадрирования, инструмент «Свободное кадрирование» дает вам возможность настраивать форму и размер того, что вы обрезаете.
Бонусный вариант: если вы загружаете изображение в портретном стиле, приложение может обнаруживать и обрезать человека, лицо, волосы, голову или фон вашего изображения. В некоторых случаях вы не хотите, чтобы все изображение оставалось нетронутым, и вам нужно вырезать определенные области или объекты. Инструмент Free Crop — ваш лучший помощник в этих сценариях, позволяющий полностью настроить урожай! Взгляните на эти простые шаги, чтобы создать индивидуальную обрезку с помощью Free Crop.
1. Откройте приложение Picsart и нажмите на знак плюса внизу экрана.
2. Загрузите изображение, которое хотите обрезать (или выберите любое изображение из библиотеки).
3. Щелкните значок Tools , и вы увидите всплывающую сетку инструментов редактирования.
4. Выберите Free Crop в верхнем ряду.
5. Если вы хотите вырезать свое лицо, волосы, голову, фон или себя полностью, выберите соответствующие параметры, перечисленные в инструменте «Выбрать».
6. Выберите опцию Brush , если вы хотите вручную выбрать область, которую хотите обрезать с помощью кисти. Мы предлагаем вам сначала настроить размер кисти, дважды нажав значок кисти.
7. Сделали ошибку? Без проблем. Инструмент «Стирание» предназначен для исправления лишних линий или областей, которые вы, возможно, зашли слишком далеко. Вы также можете дважды коснуться значка «Стереть», чтобы настроить размер инструмента.
8. Подобно инструменту «Кисть», инструмент «Лассо» также позволяет выделить всю область (в форме лассо или круга) для обрезки вручную.Однако инструмент «Лассо» заполняет выбранную вами область, давая вам возможность обрезать фрагменты фотографии.
9. Закончив кадрирование, нажмите на стрелку Далее в правом верхнем углу. Если ваш предварительный просмотр выглядит хорошо, нажмите «Сохранить». Теперь ваше изображение избавлено от ненужного беспорядка на заднем фоне!
Социальные сети PrecisionПопытка идеально кадрировать фотографию для социальных сетей может занять много времени и утомительно. Кто хочет запомнить точное соотношение сторон каждой платформы? Только Instagram и Facebook имеют различные соотношения сторон на своих платформах.Например, для истории в Instagram и публикации в Instagram требуются разные соотношения. Фотография на обложке Facebook и фотография профиля Facebook также имеют разные соотношения сторон. Трудно угнаться! И не обязательно. Просто обратитесь к этой памятке по размеру аватара на 2021 год для получения дополнительной информации.
К счастью, Picsart избавляет от лишних сомнений при кадрировании в социальных сетях. Приложение имеет множество предустановленных соотношений для каждой платформы и автоматически обрезает вашу фотографию, не влияя на разрешение изображения.
Кадры из социальных сетей
Следуйте этим простым шагам, чтобы идеально кадрировать фотографии для социальных сетей.
1. Откройте приложение Picsart и нажмите на знак плюса внизу экрана.
2. Загрузите изображение, которое хотите обрезать (или выберите любое изображение из библиотеки).
3. Щелкните значок Tools и выберите Crop .
4. Выберите любое из предустановленных соотношений в зависимости от того, на какой социальной платформе вы публикуете сообщение.Picsart предоставляет соотношения сторон для Instagram (квадрат, портрет и история), Facebook (фотография публикации и обложки), Pinterest, Twitter (запись и заголовок) и Youtube.
5. Нажмите Применить вверху справа.
6. Скачать или Опубликовать в соцсети!
Обрезка перспективыЕсли вы хотите придать фотографии уникальный вид (буквально), воспользуйтесь инструментом «Обрезка перспективы». Эта функция позволяет вам взглянуть на свое изображение с другой точки зрения и соответственно обрезать его.Вы, наверное, привыкли смотреть на свои изображения с прямой точки зрения. Хотя это стандартный способ фотографирования, инструмент «Перспектива» дает вам возможность изменять ракурсы и создавать совершенно другое изображение! Просмотрите эту пошаговую инструкцию, чтобы узнать, как изменить перспективу фотографии.
1. Откройте приложение Picsart и нажмите на знак плюса внизу экрана.
2. Загрузите изображение, которое хотите обрезать (или выберите любое изображение из библиотеки).
3. Щелкните значок Инструменты и выберите Перспектива .
4. Первый вариант позволяет изменить горизонтальную перспективу фотографии. Переместите масштаб вправо или влево, чтобы увидеть угол наклона фотографии в любом направлении. Чтобы изменить перспективу изображения по вертикали, просто щелкните значок вертикальной сетки справа и масштабируйте его вперед и назад. Вы увидите, как угол вашего изображения изменится на вид с высоты птичьего полета или вид снизу вверх.
5. Щелкните Применить и либо Загрузить , либо Post !
Сегодня мы рассмотрели массу удобных и уникальных инструментов для выращивания сельскохозяйственных культур, доступных вам. Редактор шаблонов Picsart также предоставляет бесплатный онлайн-инструмент для кадрирования для всех ваших потребностей в кадрировании на рабочем столе. Легко загружайте, точно кадрируйте и делитесь со всем миром!
Создавайте со скоростью культурыPicsart — это полная экосистема бесплатного контента, мощных инструментов и идей для авторов.Picsart — это не только крупнейшая в мире платформа для творчества, с миллиардом загрузок и более чем 150 миллионами активных авторов в месяц; мы также самые быстрорастущие. Picsart сотрудничает с такими крупными артистами и брендами, как BLACKPINK, Jonas Brothers, Lizzo, Sanrio: Hello Kitty, I am Voter, Bebe Rexha, Maroon 5, One Direction, Warner Bros. Entertainment, iHeartMedia, Condé Nast и другими. Загрузите приложение или начните редактировать в Интернете сегодня, чтобы улучшить свои фотографии и видео с помощью тысяч простых и быстрых инструментов редактирования, модных фильтров, забавных наклеек и ярких фонов.Дайте волю своему творчеству и обновите до Gold и получите премиальные привилегии!
Обрезайте круг в Canva
Affiliate Disclosure : Этот пост содержит партнерские ссылки в контенте, в рекламе на боковой панели и в других областях, что означает, что если вы нажмете на эти ссылки и сделаете покупку, я получу комиссию.
Круги сейчас в моде, не так ли? Вспомните ранние дни Facebook, когда изображение вашего профиля застряло внутри стандартного квадрата.Сегодняшнее фото профиля в Facebook? Круг.
Это всего лишь один из множества примеров в социальных сетях. Затем вы просматриваете множество разных блогов, и у вас будет создан круговой профиль для оператора «обо мне». Вы увидите профили кругов в резюме, слайдах и многом другом.
Point, круги есть, и вам нужно попасть на борт, и это, вероятно, большая причина, по которой вы здесь, читая этот самый пост!
Проблема в том, какой формы большинство наших фотографий? Квадрат или прямоугольник, правда? Что ж, хотя вы не можете вставить квадратный колышек в круглое отверстие, вы, безусловно, можете превратить квадратную фотографию в круг, и это действительно довольно просто.
Итак, я расскажу и покажу вам, насколько легко создать изображение профиля круга для множества целей. Вы можете думать об этом как об кадрировании фотографии или просто как о размещении фотографии в круговом фоне.
Итак, не это; это намного круче.
1. Найдите / загрузите свое фото
Самый первый шаг — убедиться, что ваша квадратная или прямоугольная фотография в Canva готова к использованию. Итак, если это фотография, которую вы загружаете сами, вам стоит пойти дальше и сделать это.
2. Добавьте фоторамку
Затем найдите рамку, которая представляет собой круг, в который вы хотите добавить свою фотографию.
Если круг, у вас есть несколько вариантов в Canva, от традиционной формы до круга с рамкой и даже круглых рамок, которые забавны и могут быть полезны в зависимости от ваших потребностей.
3. Поместите фотографию в рамку
Да, это так просто. Когда желаемая фотография и фоторамка готовы к работе, все, что вам нужно сделать, это перетащить фотографию в рамку.После этого вы заметите, что фотография станет прозрачной, что сигнализирует об активности, и как только вы отпустите кнопку, вуаля.
И еще раз — это не обязательно должен быть ваш традиционный круг… существует множество вариантов кадрирования.
Дополнительно
Итак, для многих из вас этого может быть достаточно, но некоторым из вас может потребоваться или они захотят предпринять несколько дополнительных шагов.
СВЯЗАННЫЙ с : Как использовать элементы из предыдущего дизайна Canva.
Первый — это «сдвиг» фотографии так, чтобы основная или желаемая часть вашей квадратной фотографии была частью, которая отображается спереди и в центре круглой рамки.
Например, в примере ниже по умолчанию женщина находится слева от кадра, а справа отображается много ненужного фона.
Итак, чтобы центрировать женщину, вам просто нужно дважды щелкнуть фото, что откроет ваши возможности кадрирования. Оттуда просто возьмите и перетащите фотографию, чтобы разместить там, где хотите.
Тогда как насчет прозрачного фона? Да, в случае неудачного случая, когда вы сделаете потрясающую фотографию в профиле, и вам помешает окружающая обстановка торгового центра, вы можете просто удалить фон!
Теперь для этого требуется членство Canva Pro, которое фактически бесплатно в течение 30 дней.Но после обновления достаточно одного щелчка мышки! Просто зайдите в «эффекты» и нажмите «средство для удаления фона». (Подробнее о том, как удалить фон в Canva.)
Оттуда, как показано выше, вы можете поместить изображение в рамку круга, а затем добавить цвет фона, если хотите!
Вопросы? Комментарии? Вот видеоурок, в котором все это запечатлено.
Музыка: https://www.bensound.com/ Или просто заплатите 5 долларов или около того, чтобы кто-нибудь на Fiverr сделал это за вас.Это нормально — проглотить свою гордость несколько раз и просто нанять фрилансера на Fiverr для быстрого выполнения работ — и кто знает, вы можете получить что-то лучшее, чем то, что вы могли бы сделать сами.
Как сделать изображение круглым в Canva
Если вы уже давно используете Canva, возможно, вам интересно, как изменить форму изображений. Но поиск конкретных функций на платформе редактирования не всегда прост.
Но не волнуйтесь.Мы здесь, чтобы помочь.
В этой статье мы предоставим пошаговые инструкции о том, как изменить форму фотографии в Canva, а также как изменить ее размер и создать шаблон.
Как кадрировать изображение в Canva
Чтобы изменить размер изображения в приложении Canva, выполните следующие действия:
- Перейдите на веб-сайт Canva.com и войдите в систему или зарегистрируйтесь.
- На главной странице нажмите на знак плюса в левом углу и выберите «Редактировать фото».
- Выберите фотографию из галереи своего устройства.
- После загрузки нажмите «Редактировать изображение».
- Нажмите на фото и найдите кнопку «…» над ним. Выберите кнопку и нажмите «Обрезать».
- Щелкните точку в одном из углов изображения и перетащите рамку, пока не будете удовлетворены размером и положением.
- Щелкните «Проверить значок» под изображением.
- Нажмите «Сохранить» или продолжите редактирование фотографии.
Как сделать изображение круглым в Canva
Чтобы преобразовать изображение в круг:
- Перейдите в Canva.com и войдите или зарегистрируйтесь.
- На главной странице выберите нужный шаблон.
- Загрузите фотографию из своей галереи или выберите одно из предложенных Canva.
- На боковой панели слева выберите «Элементы» и найдите «Фреймы». Нажмите «Все», чтобы увидеть больше предложений.
- Выберите одну из рамок круга.
- Когда фигура добавлена в шаблон, перетащите изображение на рамку. Изображение автоматически примет форму рамки.
- Щелкните любую из четырех точек в углах рамки и перетащите ее, чтобы изменить размер.
- Нажмите кнопку «Готово», когда вы будете удовлетворены результатом.
- Нажмите «Сохранить» или продолжите редактирование фотографии.
Как сделать изображение круглым в Canva на мобильном телефоне
Если вы хотите редактировать фотографии на ходу с помощью мобильного телефона, это мало чем отличается от редактирования фотографии в настольной версии.
- Откройте приложение Canva и щелкните значок плюса в левом нижнем углу.
- Выберите один из шаблонов или нажмите «Пользовательские размеры», чтобы установить размер.
- Загрузите фото из своей галереи или выберите одно из предложенных.
- Нажмите на изображение, затем на значок плюса в левом нижнем углу.
- Выберите рамку и перетащите в нее изображение.
- Измените размер рамки по своему вкусу.
- Нажмите «Сохранить» или продолжите редактирование.
FAQ
Как создать сетку в Canva?
Сетки помогают создавать красивые коллажи.Canva предлагает множество готовых шаблонов сеток, но вы можете создать собственную сетку, следуя приведенным ниже инструкциям:
• На главной странице выберите шаблон «Фотоколлаж».
• Выберите предложенную сетку или нажмите «Создать пустую», чтобы настроить ее.
• Щелкните «Фотографии», чтобы выбрать изображения из предварительно загруженных.
• Щелкните «Загрузить», затем «Загрузить мультимедиа», чтобы выбрать изображения с вашего устройства.
• Перетащите изображения, чтобы расположить их по своему желанию.
• Щелкните и перетащите точки в углах изображений, чтобы изменить их размер.
• Обрежьте изображения, если необходимо, используя те же точки в углах, затем нажмите «Готово».
• Чтобы заполнить сетку цветом, щелкните ячейку сетки, а затем плитку цвета радуги. Выбери цвет.
• Чтобы настроить интервал сетки, щелкните «Интервал» на панели инструментов. Сдвиньте ползунок.
Как бесплатно создать шаблон в Canva?
Шаблоны помогают ускорить процесс редактирования.Чтобы создать собственный шаблон в бесплатной версии Canva, выполните следующие действия:
• На главной странице выберите «Создать дизайн».
• Выберите шаблон из предложенных вариантов или установите собственные размеры.
• Загрузите изображение из галереи или выберите один из вариантов, предложенных Canva.
• Добавьте элементы, которые будут отображаться на каждой фотографии при использовании шаблона из боковой панели.
• Перетаскивайте, изменяйте размер и цвет элементов по своему вкусу.
• Загрузите дополнительные изображения, если хотите. Регулировать.
• Щелкните значок «Дублировать страницу» справа.
• Отредактируйте дублированное изображение.
• Нажмите «Загрузить» и выберите номер и формат изображения, которое вы хотите сохранить.
Как создать шаблон в Canva for Work?
Canva предлагает возможность создания собственного шаблона. Это особенно полезно для работы, так как вы можете автоматически добавлять логотип бренда и URL-адрес веб-сайта к каждому изображению.Создав понравившийся шаблон, вы можете поделиться им со своей командой и использовать его снова и снова.
• Зарегистрируйтесь в Canva for Work, чтобы получить доступ к этой функции (30-дневная бесплатная пробная версия).
• Выберите «Фирменный комплект» на боковой панели.
• Нажмите кнопку «Создать дизайн» и выберите размер из предложенных или заданных нестандартных размеров.
• Щелкните заголовок документа, чтобы переименовать его.
• Загрузите фотографию из своей галереи или выберите из предложенных.
• На боковой панели выберите любые элементы, которые будут отображаться на каждом изображении, созданном с помощью шаблона.
• Перетащите и измените размер элементов.
• Загрузите с устройства любые дополнительные элементы, например логотип.
• Когда результат вас устраивает, переместите переключатель «Сделать общедоступным» в верхнем правом углу, чтобы сделать его общедоступным или отключить эту опцию.
• Выберите «Опубликовать как шаблон».
• Щелкните «Сохранить».
Как загрузить фотографию Canva в WordPress?
WordPress популярен своими возможностями настройки контента и бесконечным количеством плагинов.Чтобы загрузить изображение, отредактированное в Canva, на свой веб-сайт WordPress, вам необходимо сначала установить плагин Canva для WordPress. Загрузите его с веб-сайта WordPress или найдите в консоли плагина.
Затем выберите или создайте шаблон. Вы можете выбрать опцию «Facebook ad», чтобы создать сообщение, которое будет хорошо смотреться как на вашем веб-сайте, так и при публикации в социальных сетях.
Затем загрузите изображение. Вы можете выбрать предустановку из предложенных или создать совершенно новый дизайн. Добавьте любые элементы на боковой панели и настройте их.Если хотите, загрузите фоновое изображение и добавьте к нему фильтр. Добавьте текст и отформатируйте его по своему вкусу.
Когда вы будете удовлетворены результатом, нажмите кнопку «Загрузить» в правом верхнем углу. Выберите формат файла и еще раз нажмите зеленую кнопку «Загрузить».
Загрузите файл на свой сайт WordPress. Затем вам нужно будет оптимизировать изображение.
Почему я не могу сохранить изменения на фото Canva?
Есть несколько причин, по которым изменения изображения Canva не сохраняются.
Во-первых, убедитесь, что ваш браузер обновлен до последней версии.
Во-вторых, проверьте подключение к Интернету. Изменения Canva не сохраняются офлайн.
В-третьих, дождитесь знака «Все изменения сохранены» в строке состояния в верхней части редактора. Canva автоматически сохраняет изменения каждые пару секунд.
Наконец, попробуйте сохранить дизайн вручную. Нажмите «Сохранить» в строке меню редактора.
Creative Designs
Canva — отличное приложение как для личного, так и для профессионального использования.Пользовательские шаблоны могут не только сэкономить время, но и сделать ваш рабочий процесс более увлекательным. Благодаря опции совместного использования и плагину WordPress Canva превосходит ожидания от приложения для редактирования фотографий. Мы надеемся, что эта статья помогла вам изменить размер и форму вашего изображения в Canva. А может быть, вы проявили еще больше креатива и решили сделать коллаж?
Поделитесь своими советами по редактированию изображений в приложении Canva в разделе комментариев ниже.
Как обрезать изображение до формы круга в Paint
Хотите вырезать фото в форме круга? Хотите, чтобы вам не приходилось обрезать прямоугольники в Paint? Узнайте здесь , как обрезать любое изображение в форме круга в Paint в Windows.
Сначала сложите лист пергаментной бумаги
в половине одного угла к его противоположному. (Если ваш лист не квадратный, загните короткий край в длинный — иначе не беспокойтесь.)
Сложите полученный треугольник пополам (уменьшив вдвое гипотенузу), еще раз пополам и, возможно, еще два раза, всегда сохраняя эту точку на исходной гипотенузе как еще более выраженную вершину.
Теперь прорежьте все слои таким нежным изгибом, и вы только что создали то, что, как я помню, создавалось снова и снова на кухне и в пекарне отеля: почти идеальный круг, чтобы выровнять нижнюю часть пружинной формы без , ну нарезаем кружочками.
А теперь приступим к созданию виртуальных кругов:
Как обрезать изображение до формы круга в Paint
Используете Paint 3D? Как обрезать круг в Paint 3D .
Не обязательно должен быть круг? Как кадрировать в Paint .
Необходимое время: 15 минут.
Чтобы обрезать изображение в форме круга в Microsoft Paint:
- Щелкните Color 1 (цвет переднего плана) в MS Paint.
- Выберите цвет, который вы будете использовать в качестве фона для вашего изображения.
Совет : Выберите цвет, который заметно отличается от края обрезанного изображения. Это позволяет в конечном итоге полностью удалить фон и сделать его прозрачным.
Примечание : Если вам не нужна прозрачность, вы, конечно, можете выбрать белый или черный, например. - Щелкните Контур на панели инструментов Paint.
- Выбрать Сплошной цвет .
- Теперь нажмите Заливка .
- Выбрать Нет заполнения .
- Щелкните Oval в разделе Shapes .
- Удерживая нажатой клавишу Shift , щелкните и перетащите, чтобы создать круг на изображении.
Совет : Shift гарантирует, что вы рисуете круг (вместо овала).
Примечание : Вам не нужно рисовать круг на его последнем месте; однако лучше всего, если его размер соответствует желанию. - Щелкните и перетащите круг, чтобы переместить его в то место, где вы хотите обрезать.
- Необязательно: измените размер круга с помощью ручек.
Совет : Хотя вы не можете исправить пропорции, используйте выбранные размеры в качестве ориентира и убедитесь, что высота и ширина совпадают.
- Щелкните Выберите на панели инструментов.
- Pick Выбор произвольной формы .
- Щелкните и нарисуйте контур круга, который вы только что добавили к изображению, по всей его поверхности.
- Нажмите Обрезка .
- При необходимости: Щелкните Rubber на панели инструментов и удалите все оставшиеся пятна краски за пределами вашего обрезанного круга.
Как обрезать изображение до формы круга в Paint: FAQ
Могу ли я сохранить обрезанное изображение с прозрачным фоном?
Нет, не в Paint.
Однако добавить прозрачности очень просто:
- Сохраните изображение как файл PNG в Paint.
- Загрузите изображение в онлайн-редактор прозрачности PNG, такой как Online PNG Tools.
- Выберите цвет фона, который вы выбрали при обрезке круга, чтобы сделать его прозрачным.
(Как обрезать изображение в форме круга в Paint, протестировано с Microsoft Paint в Windows 10; обновлено в мае 2021 г.)
Как вырезать изображение круга на Paint
Обрезка изображений разных жанров, кадрирование фотографий по регионам, выбор или кадрирование изображений различной формы, например кругов, сердечек и т. Д.Для кадрирования фотографий вы можете использовать программное обеспечение для редактирования фотографий, например кадрировать фотографии в Photoshop, вырезать фотографии в PowerPoint или просто использовать инструмент Paint на компьютере под управлением Windows для кадрирования фотографий. Он не только обрезает изображение в соответствии с выбранной областью, но Paint также помогает вам обрезать изображение по кругу. Мы можем выбрать любую форму или круг, чтобы обрезать изображение в соответствии с предварительно созданным рисунком, используя рамки Shapes, которые предоставляет Paint. В следующей статье вы узнаете, как шаг за шагом вырезать изображения с помощью инструмента Paint на вашем компьютере.
- Как вырезать фотографии с помощью Microsoft PowerPoint
- Photoshop CS: Обрезка краев и создание фоторамок (Часть I)
- Как разделить фото в Photoshop
- Как объединить фотографии в фотошопе из 2-х разных изображений
Видеоурок вырезать круговое изображение на Paint
Инструкция по вырезанию круговых изображений на Paint
Шаг 1:
Открываем изображение для вырезания в Paint как обычно.
Шаг 2:
Затем наведите указатель мыши на правый нижний угол изображения, когда появится двунаправленная стрелка, и нажмите и удерживайте мышь, чтобы перетащить вправо. Затем область изображения расширяется, по умолчанию — белый цвет. Если у изображения большого размера нет места для расширения, щелкните значок «минус» в правом нижнем углу, чтобы свернуть изображение.
Шаг 3:
Затем мы нажимаем в разделе «Фигуры» и выбираем овал в отображаемом списке.Вы можете выбрать другую картинку по своему усмотрению.
Далее нажмите и удерживайте Shift и нарисуйте круг на белом листе рядом с ним. Если нажать и удерживать клавишу Shift, новый эллипс превратится в круг. Вы должны отпустить мышь и отпустить клавишу Shift.
Шаг 4:
Пользователи продолжают щелкать , значок ведра с краской и заливать цветом границу круга, здесь черный цвет, чтобы создать черный круг, как показано ниже.
Шаг 5:
Продолжайте нажимать на значке «Выбрать» , а затем выберите в разделе «Прозрачное выделение» , чтобы создать прозрачный фон для следующей выбранной области изображения.
Мы нажимаем , пункт «Выбрать» выше и обводим черный кружок , как показано ниже.
Шаг 6:
Щелкните выделенный кружок, щелкните правой кнопкой мыши и выберите «Копировать». скопируйте область.
Посмотрите на раздел «Цвета» и измените цвет Color 2 на черный , как показано.
Нажмите кнопку «Вставить» на панели инструментов выше или нажмите Ctrl + V, чтобы вставить круг в любом месте.
Затем круглая рамка отображается на изображении, как показано ниже. Вы можете переместить эту рамку в любое желаемое положение.
Шаг 7:
Щелкните еще раз на , выберите элемент и затем выберите изображение, которое нужно вырезать , затем щелкните значок кадрирования выше.
Результаты отображения изображения были сужены в соответствии с круглой рамкой, как показано ниже.
Шаг 8:
Итак, вырезаем изображение по кругу. Если пользователь хочет добавить цвет к границе изображения, выберите Цвет 1, чтобы изменить цвет, а затем щелкните значок ведра с краской и залейте изображение.
Тогда изображение будет иметь цветную рамку, как показано ниже. Мы можем применить цвет заливки к изображению, когда вы кадрируете изображение с разными стилями рамки.
Итак, вы закончили вырезать изображение в круг с помощью Paint. Мы можем изменить рамку круга на любую другую рамку или добавить цвет на холст, если хотите.
Желаю всем успехов!
Как создать изображение круга и идеи для дизайна круга
Когда вы работаете с большинством инструментов дизайна для создания рекламных изображений и изображений продуктов, вы обычно будете застрять с вариантами обрезки квадрата и прямоугольника. Это легко предложить инструментам дизайна.А поскольку многие изображения в Интернете используют прямоугольную обрезку и соотношение сторон (включая публикации в социальных сетях, многие изображения продуктов и изображения в электронной почте), многие не думают дважды.
Но как насчет того, когда лучше всего подходят круглые изображения и рисунки? Есть много случаев, когда это может быть так, в том числе для некоторых аватаров сайта или изображений профиля, значков для вашего сайта или даже ключевых элементов дизайна, на которые вы хотите привлечь внимание.
Хорошая новость заключается в том, что создавать изображения и рисунки кругов проще, чем вы думаете, с помощью правильных инструментов! В этом посте мы покажем вам, как создавать дизайн кругов с помощью Snappa, в том числе как обрезать изображение в круг, и обсудим некоторые идеи, когда вы захотите их использовать.
Почему вы хотите использовать дизайн в виде круга
Графика в виде круга может быть полезна, если вы добавляете круглый элемент в существующий дизайн, потому что они усложняют изображение, делая его более эстетичным. Вы можете увидеть отличный пример этого здесь, в одном из наших шаблонов, где привлекает внимание сочетание контрастного цвета и круглого дизайна в квадратном изображении:
Иногда круглая графика является отличным выбором.Как и в примере выше, он может помочь привлечь внимание к тому, что вы хотите выделить. Округлые и круглые конструкции тоже выглядят современнее и интереснее; они могут улучшить внешний вид вашего веб-сайта, целевой страницы или социального дизайна в целом.
На нашем сайте вы можете увидеть большое использование круглой обрезки для изображений, где мы используем круговую обрезку для изображений в нашем разделе отзывов:
Еще одним прекрасным примером является логотип бренда или значок вашего сайта. Значок — это небольшое изображение размером 16 × 16 пикселей, которое будет отображаться рядом с адресом вашего веб-сайта, как вы можете видеть в примере ниже.Часто это логотип вашего бренда, и чаще всего встречаются маленькие круглые узоры.
Как обрезать круг, чтобы получить круглое изображение
Готовы создать круговое изображение? Если вы хотите создать истинное круглое изображение (вместо простого добавления круглых элементов дизайна к существующему изображению), перейдите в Snappa и загрузите желаемое изображение в раздел «Графика». Это могут быть фотографии или другая графика и иллюстрации.
При наведении курсора на изображение появляется маленький символ обрезки.Нажмите здесь.
Вы увидите возможность повернуть изображение, использовать квадратную или круглую рамку. Выделите круговую обрезку, а затем растяните ее, чтобы она соответствовала изображению именно так, как вы хотите.
Попадание применяется. Затем вы можете добавить к изображению любые другие штрихи, в том числе добавить текст, элементы дизайна или графику, если захотите. Когда изображение вас устроит, перейдите в раздел «Скачать» и убедитесь, что вы выбрали «прозрачный фон». Это очень важно, чтобы изображение не загружалось с белыми или черными краями и могло быть добавлено как настоящий круг в Интернете.Затем выберите, хотите ли вы загрузить изображение в формате PNG или Retina PNG.
Ваше изображение круга теперь готово к использованию, дополнительное кадрирование или редактирование не требуется!
4 лучших варианта использования и идеи кругового дизайна
Ищете новые способы добавить на свой сайт круговой дизайн, чтобы придать ему свежий, современный вид? Давайте рассмотрим 4 различных идеи создания изображений в виде круга для вашего бизнеса.
Логотипы брендов
Логотипы брендов отлично подходят для использования в кругах, и это одна из самых распространенных причин, по которой люди начинают задумываться о том, как создавать изображения в виде кругов.Закругленные логотипы выглядят изысканно и профессионально и отлично смотрятся на всем, от официального сайта до визитной карточки.
Когда вы создаете логотип, всегда выбирайте этот прозрачный фон, чтобы он хорошо работал на любом фоне.
Фотографии людей на вашем сайте
Мы уже показали вам пример использования круговых изображений для выделения отзывов на главной странице нашего сайта, но мы также используем круглые изображения профиля для страницы нашей команды.
Круглый дизайн обеспечивает единообразие страницы, даже несмотря на то, что все разные изображения фактически имеют разный фон. Выглядит чисто и профессионально.
Другой вариант, который вы можете использовать, если хотите, чтобы фон был чистым, — это загрузить изображение, а затем щелкнуть опцию «Удалить фон» при его редактировании. Это сохранит объект изображения и удалит все остальное, давая вам чистый белый (и очень однородный) фон для изображений.
Эскизы продуктов или услуг
Хотите сделать свою домашнюю страницу более привлекательной? Рассмотрите возможность использования круглых миниатюр для демонстрации различных продуктов (или категорий продуктов, как в примере ниже).
Такой же подход можно использовать и для услуг. Создавайте круглые значки для обозначения различных услуг, которые вы предлагаете. У этой идеи есть множество вариантов использования.
У вас также могут быть круглые значки на целевой странице, чтобы предлагать изображение, которое вы можете атаковать, например, для ключевых преимуществ или УТП работы с вашим бизнесом, или для выделения самых продаваемых продуктов. Подумайте, на какую информацию вы хотите привлечь больше всего внимания, и действуйте дальше.
Создание фирменных водяных знаков
Некоторые бренды добавляют водяные знаки к своим изображениям по разным причинам.Фотографы могут прикреплять водяные знаки к изображениям, права на которые покупатели не приобрели, например, и на некоторых страницах продуктов также есть водяные знаки. Круглые водяные знаки популярны. Их легко разместить на изображениях.
С помощью Snappa вы можете создать прозрачный текст, который идеально подходит для водяного знака, а затем обрезать его и изменить размер по мере необходимости.
Заключительные мысли
Есть множество причин, по которым компании и дизайнеры предпочитают использовать более круглые конструкции в своих маркетинговых и фирменных материалах.Он чист, организован и современен, и даже отличный дизайн сайта может помочь вам убедить клиентов выбрать вас, а не ваших конкурентов.
К счастью, изображения в кругах создать проще, чем многие думают, если у вас есть подходящие инструменты.
Вы можете начать бесплатную пробную версию Snappa здесь, чтобы начать создавать изображения кругов уже сегодня.
Что вы думаете? Вы когда-нибудь использовали круговую обрезку для создания интересных изображений? Для чего вы использовали изображения и дизайн кругов в своем маркетинге? Поделитесь своими мыслями, вопросами и опытом в комментариях ниже!
Как круглый объектив камеры создает прямоугольное изображение?
Любишь фотографировать? Если вы похожи на большинство детей, ответ, вероятно, будет «Да!» Независимо от того, используете ли вы цифровую камеру или камеру смартфона, современные технологии позволяют вам документировать свою повседневную жизнь, как никогда раньше.
Вы когда-нибудь замечали что-нибудь интересное в камерах? Какой формы объектив фотоаппарата? Какую форму они создают? Верно! Круглые линзы дают прямоугольное изображение! Что с этим?
Это любопытство к камерам проистекает из того факта, что объектив камеры не производит изображение напрямую. Вместо этого объектив работает вместе с другой ключевой частью камеры для создания изображения. В старых камерах этот другой ключевой элемент называется пленкой.В новых цифровых камерах он известен как датчик изображения.
Когда свет отражается от объекта, который вы фотографируете, этот свет проходит через объектив камеры. Задача объектива — изгибать этот свет и фокусировать его на пленке или датчике изображения.
Первые производители фотоаппаратов быстро поняли, что круглые линзы наиболее эффективно фокусируют свет на пленку. Можно ли сделать линзу другой формы, например прямоугольной? Конечно, линзы могут быть любой формы, но пионеры фотоаппаратов рано поняли, что круглые линзы создают лучшие изображения на пленке.
Так что же тогда с фильмом? Если объектив камеры круглый, зачем делать прямоугольную пленку? Первые производители фотоаппаратов выбрали прямоугольную пленку по нескольким причинам.
Одна из причин, если вдуматься, имеет смысл. Подумайте обо всех картинках, которые вы видите, будь то фотографии, картины или плакаты. Какой они формы? Подавляющее большинство из них имеют прямоугольную или квадратную форму. Это почему?
Если вы думаете об отображении картинок, мы обычно показываем их на стенах, какой формы? У вас получилось: прямоугольное или квадратное.Когда дело доходит до кадрирования и отображения изображений, гораздо проще использовать прямоугольную или квадратную форму, потому что кадры легче создавать и их легче отображать на стенах аналогичной формы.
Так что вполне естественно, что производители фотоаппаратов подумали о создании пленки, которая позволяла бы создавать прямоугольные фотографии. На практике же была другая причина. Если вы когда-нибудь видели пленку со старой камеры, вы знаете, что она идет в виде длинной полосы, которая раскручивается при съемке.Просто более эффективно использовать прямоугольную пленку в камере, чем серию овалов или какую-то другую форму.
Точно так же современные датчики изображения в цифровых камерах сохранили прямоугольную форму. В дополнение к сохранению традиционной формы пленки, использование прямоугольного сенсора также позволяет улучшить качество изображения.
Круглый объектив камеры создает круглое изображение внутри камеры. Однако внешние края круглого изображения будут иметь больше искажений, иногда называемых аберрациями, чем части изображения, расположенные ближе к центру.Это связано с тем, что свет должен быть больше изогнут, чтобы достичь внешних краев круглого изображения.
Чтобы исправить эти аберрации и получить наилучшее возможное изображение, прямоугольный датчик обрезает внешние края круглого изображения объектива. Другими словами, он сохраняет только лучшую часть изображения от объектива. Это дает вам лучшие фотографии, чем если бы вы снимали с объектива все круглое изображение.



 Чтобы она не скрывала находящиеся под ней ячейки, выберите фигуру, а затем в разделе Средства рисования на вкладке Формат в группе Стили фигур щелкните Заливка фигуры и выберите значение Нет заливки.
Чтобы она не скрывала находящиеся под ней ячейки, выберите фигуру, а затем в разделе Средства рисования на вкладке Формат в группе Стили фигур щелкните Заливка фигуры и выберите значение Нет заливки.

 Выберите такое место, которое придаст интерес вашим фотографиям. Это может быть место, с которого видны хорошо освещенные здания вдоль дороги или скопление дорог (различные развязки с несколькими уровнями дорог), кольцевые транспортные развязки.
Выберите такое место, которое придаст интерес вашим фотографиям. Это может быть место, с которого видны хорошо освещенные здания вдоль дороги или скопление дорог (различные развязки с несколькими уровнями дорог), кольцевые транспортные развязки.
 Это изменит форму сердца так, как вы хотите, и при этом сохранит его идеально круглые края. Для более длинной и узкой формы вытяните сердце вертикально вниз. Чтобы сделать сердечко более широким, перетащите стрелку по горизонтали.
Это изменит форму сердца так, как вы хотите, и при этом сохранит его идеально круглые края. Для более длинной и узкой формы вытяните сердце вертикально вниз. Чтобы сделать сердечко более широким, перетащите стрелку по горизонтали.