Как удалить фон на изображении с помощью Photoshop CS6. Как убрать белый фон у изображения
Внимание! Данная статья может вызвать у вас увлечение графическими редакторами, она ведёт к познанию секретов Фотошопа, запоминанию горячих клавиш и будит в людях дух энтузиазма. Читайте строго по необходимости и следите за вашими показателями.
Как убрать фон в фотошопе – волшебная палочка
Именно так называется инструмент, которым вы начнёте вырезать объект. Для этого вам нужно открыть желаемое изображение в фотошопе и найти её на панели инструментов. Для пользователей с англоязычным интерфейсом она будет записана как magic wand tool.
- зажмите клавишу Shift и нажимайте Волшебной палочкой на фон, пока он весь не выделится. Запомните: отпускать shift нельзя, пока не выделите весь фон, также нельзя попадать палочкой на объект. Только фон!
Так выглядит процесс выделения:
- когда вы нажали на все не выделенные пунктиром места и ваш фон наконец готов к дальнейшей работе, найдите клавишу Delete на своей клавиатуре и нажмите на неё,
- обязательно проверьте настройки в появившимся окне, всё должно соответствовать скриншоту ниже,
- по порядку на русском языке: первое поле содержит слово “Белый”, далее “Обычный”, и “100%”.

- делайте клик по слову ОК,
- вы получите вырезанный объект на белом фоне, но кое-где может остаться мусор от выделения,
- чтобы убрать его, нажмите английскую клавишу E, это призовёт ластик,
- аккуратно сотрите лишние детали,
- объект вырезан.
Этот способ отлично подходит для однотонных фонов и чётких объектов. Но если фон размыт или сильно детализирован, вариант с волшебной палочкой может не сработать. Давайте попробуем разобрать второй способ.
Как убрать фон в фотошопе – выделение маски слоя
Придётся чуть больше потрудиться, но результат будет куда более лучше.
- откройте желаемое изображение и сразу скопируйте слой, для этого правой кнопкой мыши кликните по миниатюре изображения справа снизу и выберите поле “Копировать слой” либо “Duplicate layer”,
- теперь создаём маску на скопированном слое: справа снизу найдите нужную иконку и нажмите,
- возле миниатюры слоя появится маленькое белое окошко, как на скриншоте,
- теперь возьмите инструмент “Кисть”, нажав на латинскую букву B,
- настройки вашей кисти должны быть как на скриншоте ниже,
- выберите обязательно чёрный цвет кисти и нажмите клавишу Q, теперь миниатюра слоя выделена красным цветом.
 Это означает, что вы на верном пути.
Это означает, что вы на верном пути.
- аккуратно закрасьте объект, не выходя за рамки и не попадая на фон,
- если вы всё-таки попали кистью на фон – измените цвет кисти на белый и закрасьте ваш промах. Запомните: чёрным рисуем, белым стираем,
- закрасьте весь объект.
- теперь снова нажмите клавишу Q, а затем Delete,
- фон удалён, вы можете перенести объект на новое место либо залить его белым цветом.
Оба варианта покажутся очень лёгкими, после того, как вы попробуете сделать их сами. Главное, не бойтесь ошибиться, ведь отменить последнее действие всегда можно с помощью сочетания клавиш ctrl + z + alt. А чтобы закрепить знания, посмотрите видео ниже.
В фотошопе есть ряд инструментов, задача которых заключается в том, чтобы самостоятельно определять границы выделенных объектов. Одним из таких инструментов является «Волшебный ластик». Он доступен во всех версиях программы Фотошоп.
Такой способ подойдёт, если необходимо удалить белый фон изображения. Другие фоновые заливки ластик не воспринимает:
- На панели инструментов откройте вкладку инструментов типа «Резинка». Затем кликните на элементе «Волшебный ластик»;
Рис. 1 — выбор инструмента «Волшебный ластик»
- Теперь следует дважды кликнуть указателем мышки на белом фоне открытого изображения. Ластик автоматически определит все границы фона и основного фото. Нажмите на клавишу Delete, чтобы удалить выделенную область. В некоторых сборках редактора Photoshop достаточно просто кликнуть указателем и выделенная область будет удалена автоматически.
Стоит заметить, что в более ранних версиях программы волшебный ластик может неидеально определять границы объекта. В таком случае после удаления фона необходимо будет увеличить масштаб картинки на 200 процентов и обычным ластиком вытереть все погрешности. В некоторых случаях, могут быть удалены белые пиксели, которые не являются составляющими фона.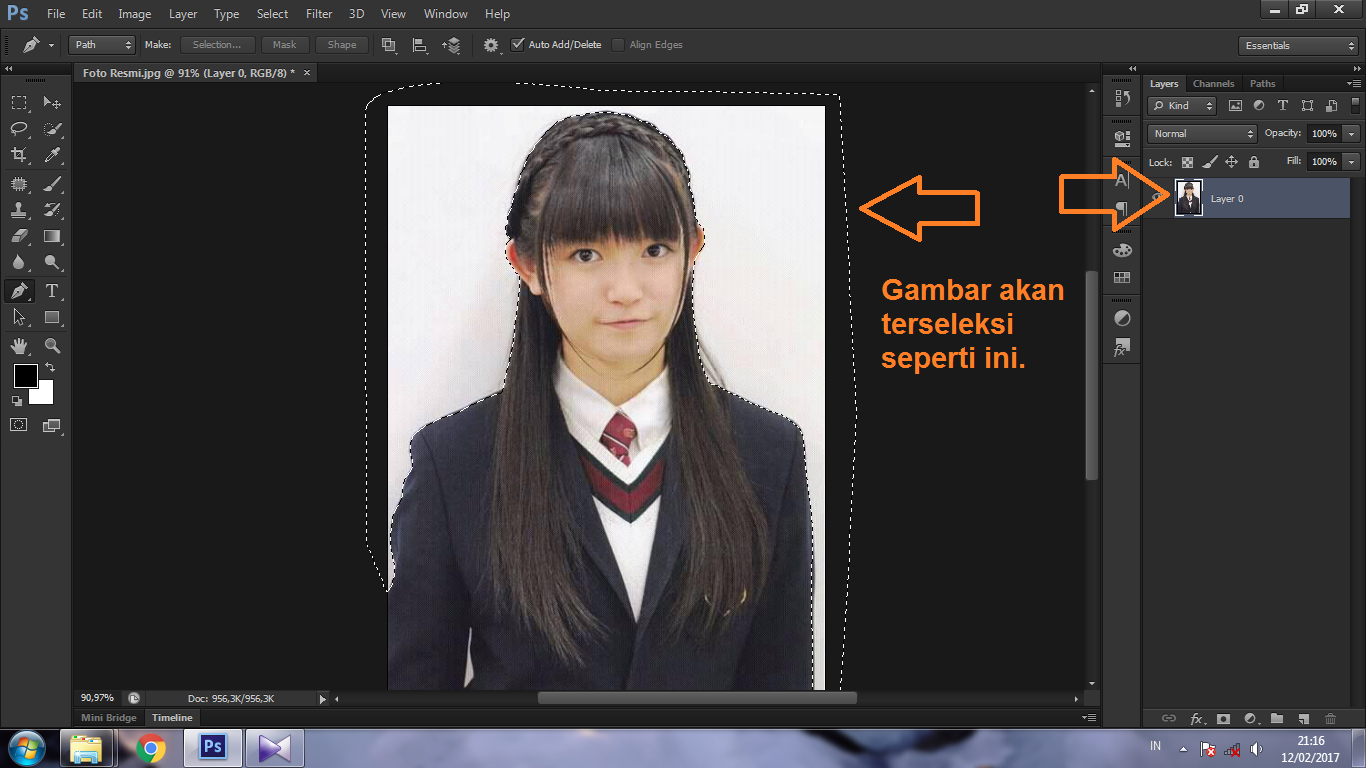
Рис. 2 — результат использования «Волшебного ластика»
Как видим, ластик удалил часть меча, окрашенную в белый цвет и части костюма. Этот эффект можно легко убрать. Воспользуйтесь следующими способами:
- Откройте панель параметров «Волшебного ластика». Проверьте пункт «Смежные пиксели» (или Contiguous). Он должен быть отмечен галочкой. Наличие этого пункта в настройках волшебного ластика позволяет инструменту выделять и удалять только те наборы пикселей, которые соприкасаются между собой. Таким образом, другие элементы картинки останутся целостными. Чтобы применить инструмент ещё раз, отменить предыдущий результат удаления фона и с уже новыми параметрами ластика уберите фон;
Рис. 3 — расположение параметра «Смежные пиксели»
- Отрегулируйте параметр «Допуск» (Tolerance) в настройках ластика. Расположение этого пункта настроек можно увидеть выше на рисунке 3.

Результат удаления фона с применением описанных параметров:
Рис. 4 — результат удаления фона «Волшебным ластиком»
Волшебной палочки»
Ещё одним популярным инструментом для удаления фона является «Волшебная палочка». Этот элемент можно встретить в большинстве графических редакторов, в том числе и в Фотошопе. Чтобы удалить вон, сначала откройте необходимое изображение как новый проект в Photoshop. Дождитесь загрузки всех элементов панели инструментов. Теперь выберите пункт быстрого выделения.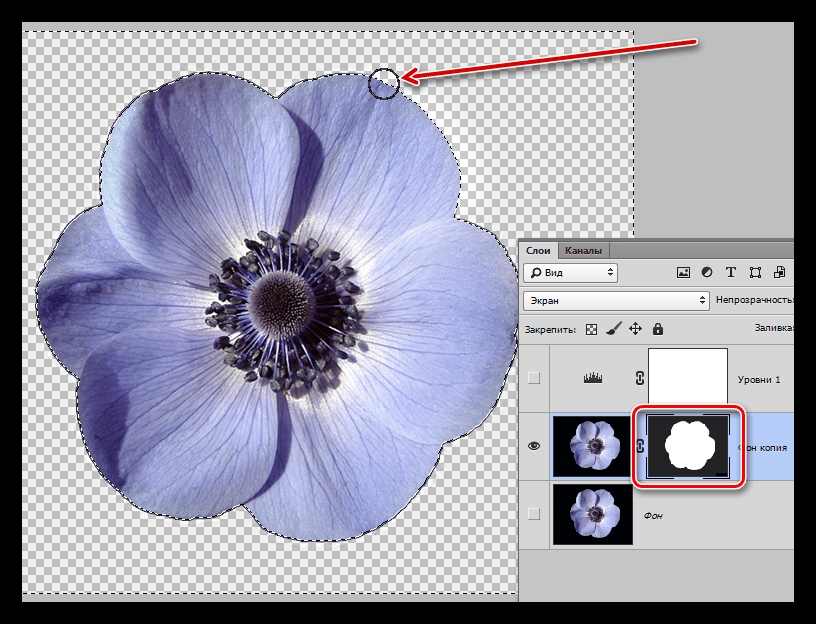
Рис. 5 — расположение элемента «Волшебная палочка»
Теперь все действия будут аналогичным тем, если бы мы использовали «Волшебный ластик»: просто наведите указатель на фоновую часть картинки и кликните по ней. После выделения фоновая область будет иметь явные границы. Нажмите на кнопку Backspace, чтобы убрать обнаруженные палочкой фрагменты.
Рис. 6 — результат выделения области «Волшебной палочкой»
Важно!
Перед тем, как начинать удаление фона «Волшебной палочкой», убедитесь, что вы разблокировали фоновый слой. Это необходимо, чтобы «открепить» его от основного рисунка. Если слой не разблокирован, палочка не сможет его корректно выделить. В результате удаления могут остаться белые места или же может быть стёрта не фоновая часть фотографии.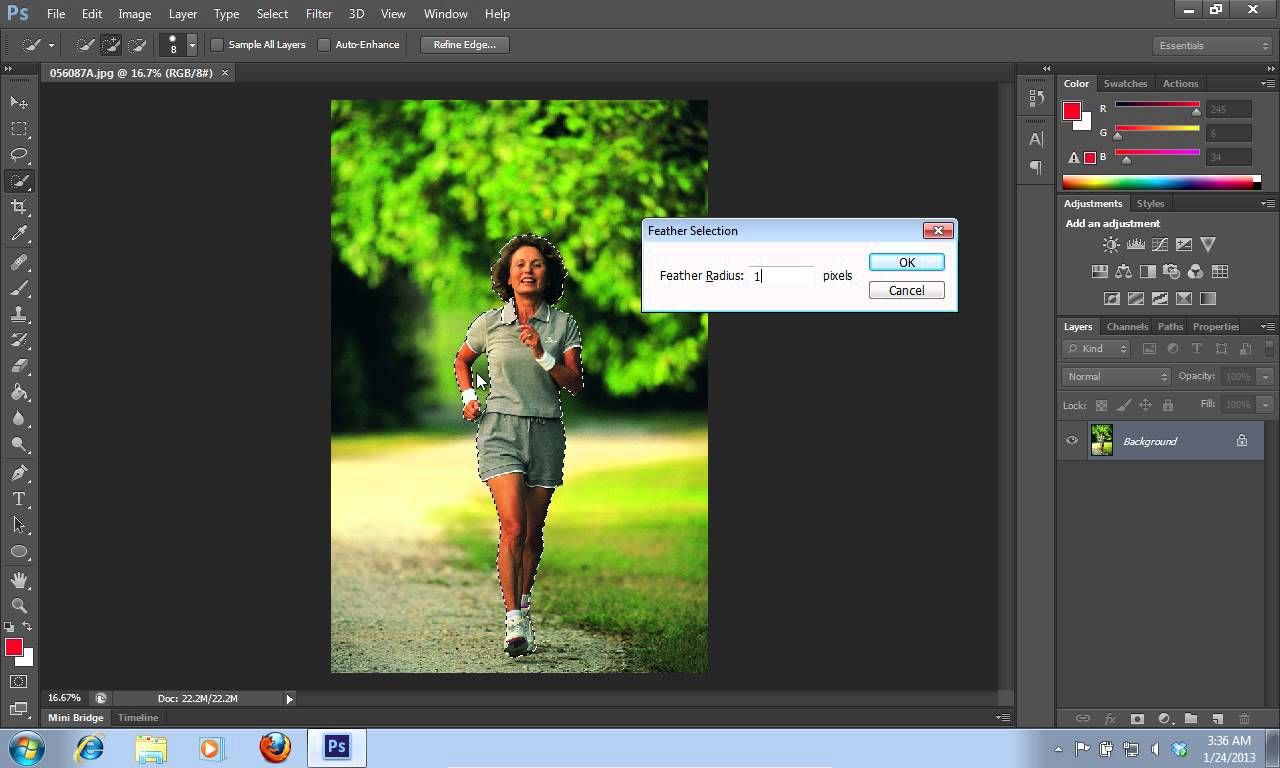
Чтобы разблокировать фон, перейдите на панель Layers («Слои»). Кликните на значок замка, чтобы выставить его в положение «Открыто». Только потом используйте инструмент «Волшебная палочка».
Если с помощью «Волшебного ластика» часто убирают белый фон у изображений, то «Волшебную палочку» целесообразнее использовать, чтобы удалить цветные части фона.
Убираем фон внутри картинкиЧасто пользователям нужно убрать фон, который не только пересекается с границами основной части картинки, но и находится внутри неё. Такой способ удаления фона пригодится, если вы работаете с чёрно-белыми изображениями или сканами рисунков.
В результате удаления фона у нас должно получиться полностью прозрачное изображение, с чётко очерченным контуром автомобиля. Для начала нужно создать копию синего канала картинки.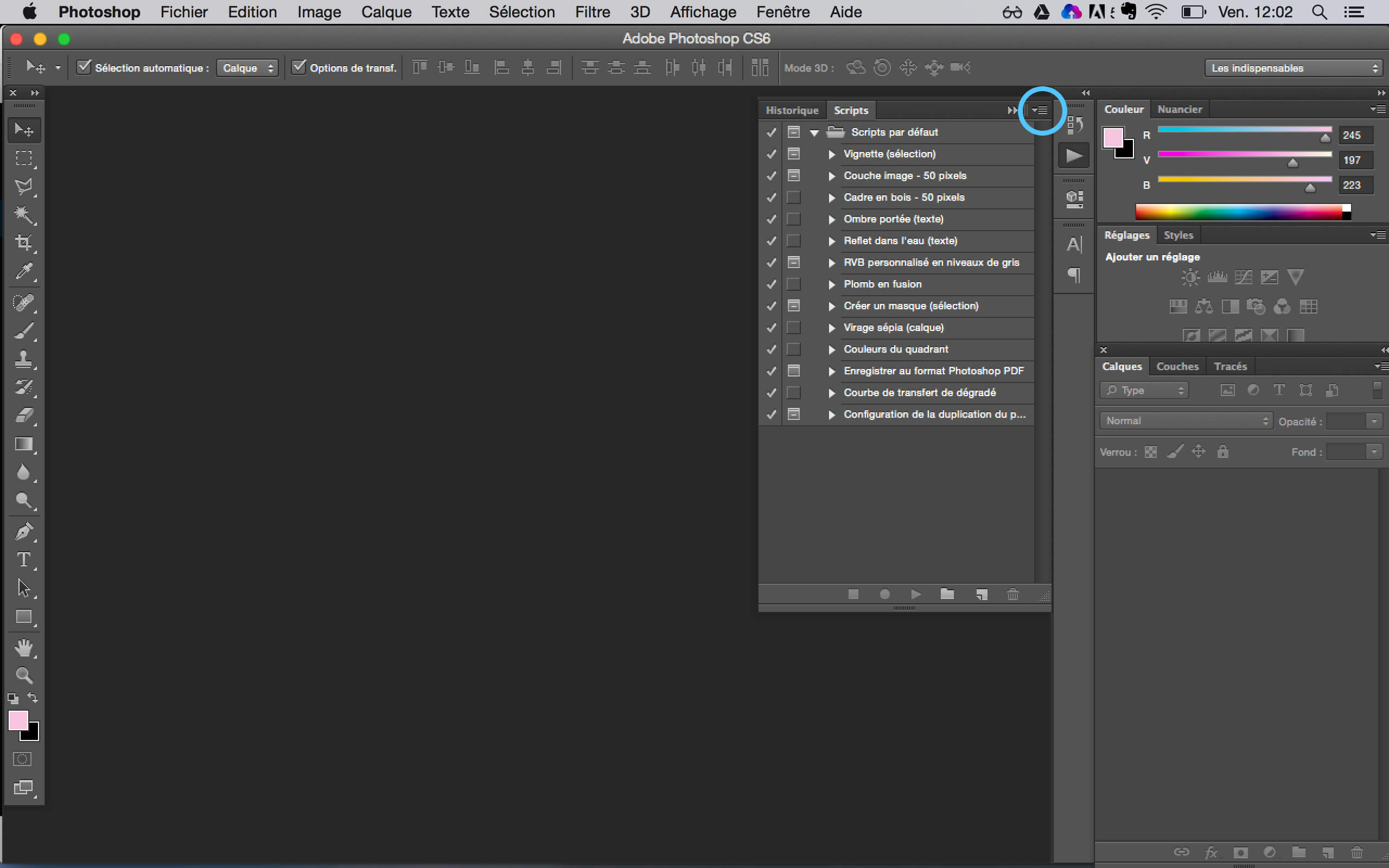
Рис. 8 — изменение параметров уровней изображения
Нажмите на миниатюру копии канала, которая была создана в самом начале. Во время клика удерживайте нажатой кнопку Ctrl. В результате появится выделение изображение. Сделайте инвертацию с помощью нажатия сочетания клавиш Shift-Ctrl-I. Теперь нажмите кнопку Backspace на клавиатуре, чтобы удалить лишний слой. Вы можете создать его копию, нажав на Ctrl-J. После удаления фона и добавления вместо него новой текстуры получился такой результат:
Рис. 9 — итог удаления фона внутри рисунка и по внешним сторонам
Добавляем другой фонКак правило, пользователи удаляют фон, чтобы добавить одну картинку на другую или же, чтобы заменить цвет/текстуру заднего плана фотографии.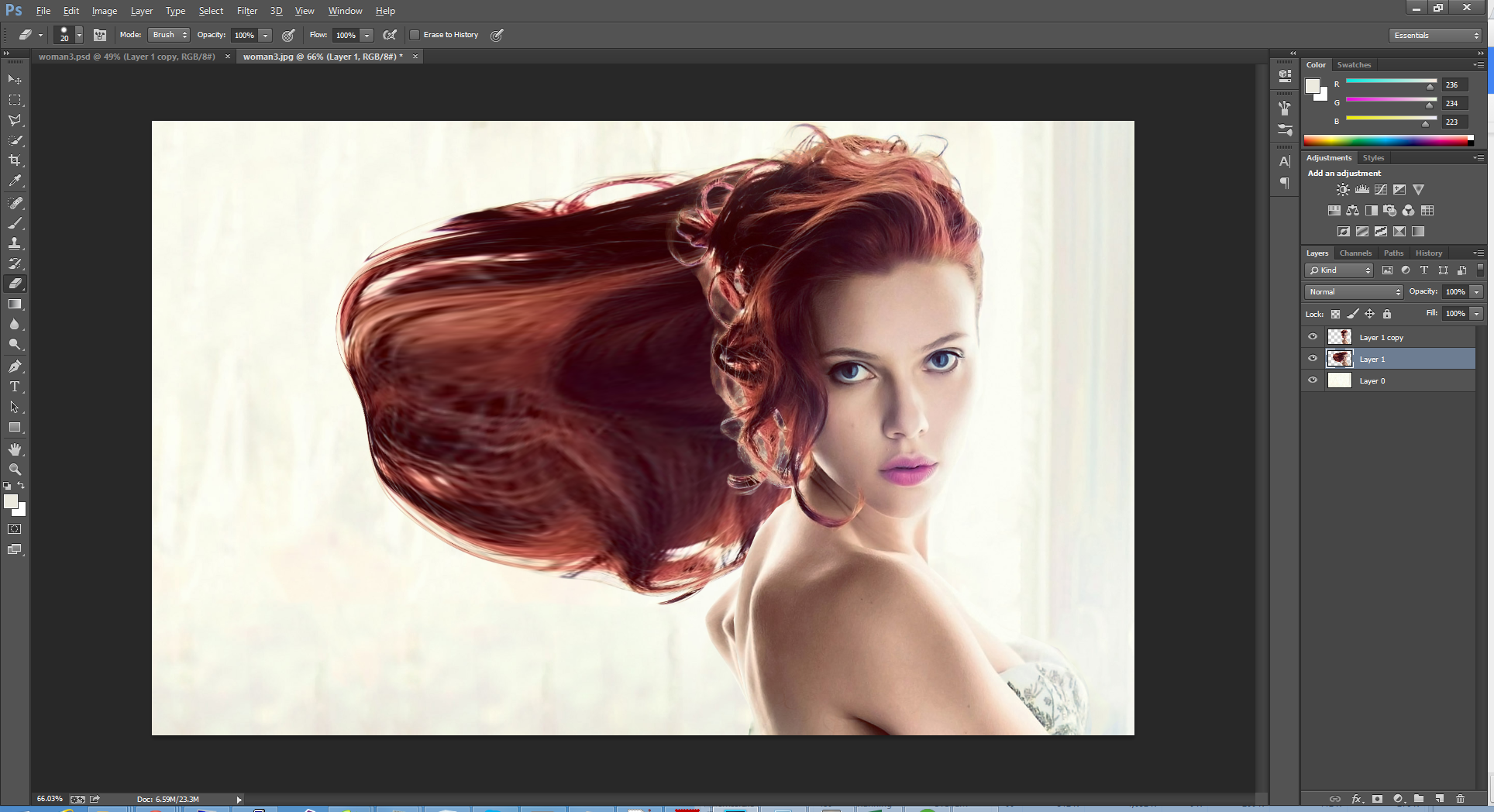 Рассмотрим, как можно поменять фон картинки, у которой предыдущий задний слой был удалён.
Рассмотрим, как можно поменять фон картинки, у которой предыдущий задний слой был удалён.
Добавьте в один проект рисунок с текстурой и картинку с удалённым фоном:
Рис. 10 — добавление картинок в проект
Перейдите на панель слоёв и поместите структуру наверх. Укажите параметр наложение как «Затмение» или «Умножение». Как видим, элемент проявился сверху текстуры, однако, некоторые белые части картинки также приняли цвет текстуры:
Рис 11 — результат первоначального наложения изображений
Добавьте к самому верхнему слою дополнительную слой-маску:
Рис. 12 — добавление слоя-маски
После добавления маски сотрите с объекта оставшиеся цвета текстуры с помощью «Кисти». Получившийся результат:
Рис. 13 — результат замены фона
Нередко при работе с графическими файлами возникает необходимость убрать вокруг какого-то объекта фон. Это может быть связано с желанием изменить задний фон картинки или вставить данный элемент фотографии в какую-то композицию. В результате возникает вполне закономерный вопрос: как удалить фон фотографии в Photoshop?
Это может быть связано с желанием изменить задний фон картинки или вставить данный элемент фотографии в какую-то композицию. В результате возникает вполне закономерный вопрос: как удалить фон фотографии в Photoshop?
Удаление однотонного фона
При рассмотрении вопроса об очистке заднего плана на фотографии, необходимо рассмотреть отдельно вопрос о том, как быстро удалить в программе Photoshop фон, который имеет однородный оттенок. Это позволит вам избежать лишней работы, которая требуется при удалении разноцветной части картинки. Перед удалением нужного фрагмента фотографии необходимо сперва его выделить. Сделать это можно с помощью различных способов. Если же вам требуется выделить какой-то определенный оттенок, то в программе Photoshop для этой цели имеется специальный инструмент, который помогает ускорить данный процесс. Для этого необходимо выбрать в панели быстрого доступа пункт меню «Выделение», а затем найти пункт «Цветовой диапазон». В открывшемся окне нужно будет выбрать инструмент «Пипетка», а затем щелкнуть по фону, который необходимо выделить.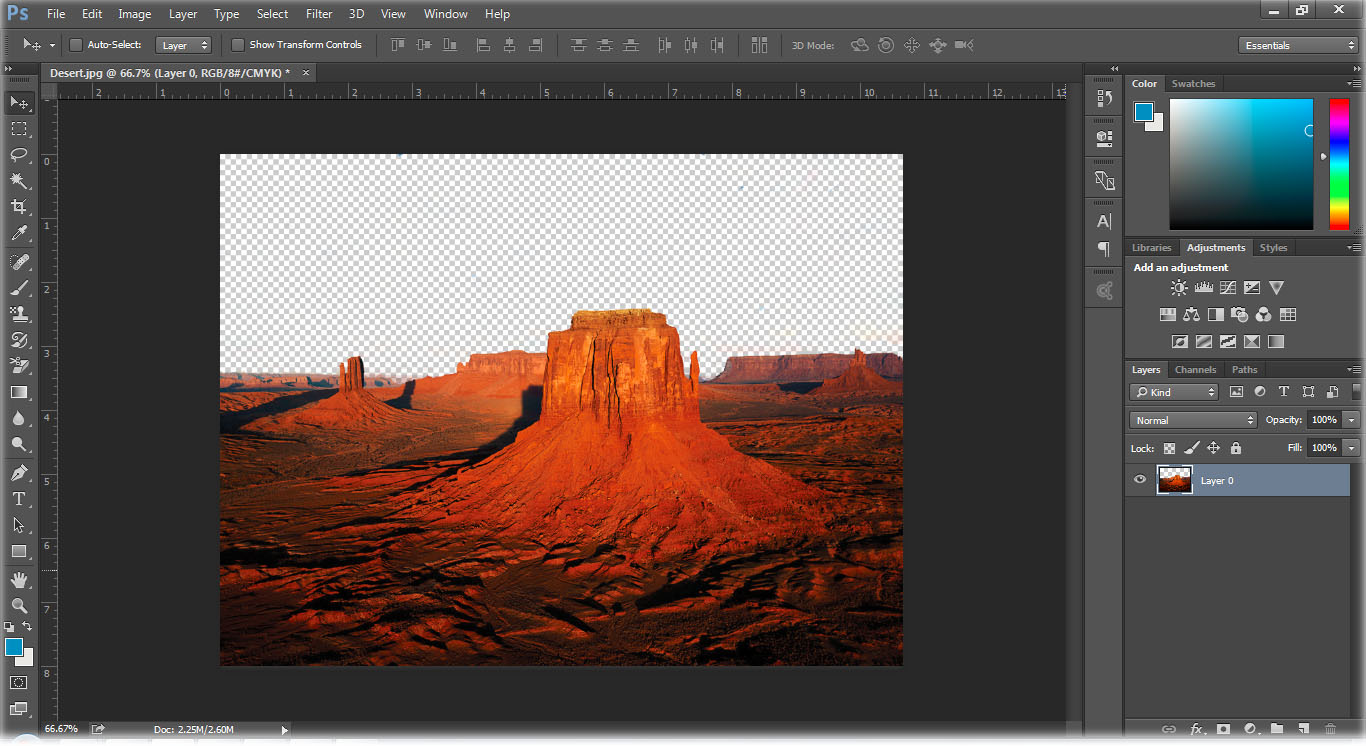 При помощи бегунков останется только отрегулировать выделенную область и нажать «Да». В результате выполнения данных действий будет выполнено выделение всех областей фотографии, содержащих выбранный цвет. Чтобы удалить их, необходимо нажать на клавиатуре клавишу «Del». Этот способ позволяет просто и качественно решить задачу, связанную с удалением фона в Photoshop.
При помощи бегунков останется только отрегулировать выделенную область и нажать «Да». В результате выполнения данных действий будет выполнено выделение всех областей фотографии, содержащих выбранный цвет. Чтобы удалить их, необходимо нажать на клавиатуре клавишу «Del». Этот способ позволяет просто и качественно решить задачу, связанную с удалением фона в Photoshop.
Очистка
В качестве аналога удаления фона можно использовать инструмент «Ластик». Он позволит еще быстрее выполнить действие. Достаточно выбрать «Волшебный ластик» и кликнуть по заднему плану дважды. В результате появится шахматный фон, который будет символизировать о наличии прозрачной части фотографии. Недостаток такого подхода заключается в отсутствии контроля области, которая будет удалена. Чтобы обеспечить контроль за удалением заднего фона в Photoshop без последствий для остальной части фотографии, можно использовать еще один «волшебный» инструмент, который работает по алгоритму, аналогичному ластику, но вместо удаления выполняющим выделение.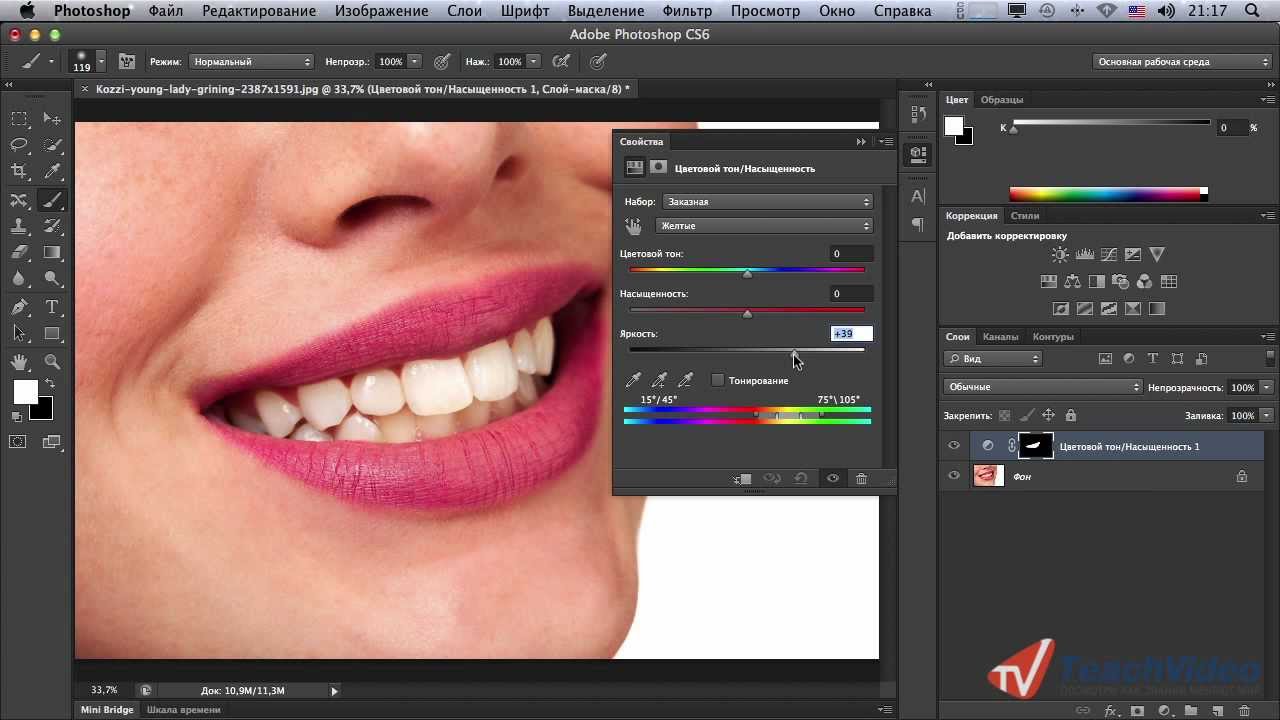 В Photoshop имеется два таких инструмента, и оба выполняют одинаковое действие. Речь идет о «Быстром выделении» и «Волшебной палочке». Единственное отличие в данном случае состоит в том, что «Волшебной палочке» требуется пошаговый выбор оттенка. Выделение же позволяет проводить курсором сразу по большому пространству картинки.
В Photoshop имеется два таких инструмента, и оба выполняют одинаковое действие. Речь идет о «Быстром выделении» и «Волшебной палочке». Единственное отличие в данном случае состоит в том, что «Волшебной палочке» требуется пошаговый выбор оттенка. Выделение же позволяет проводить курсором сразу по большому пространству картинки.
Режим быстрой маски
Описанные ранее подходы позволяют решить вопрос, связанный с удалением белого фона. Помимо одноцветных задних планов в Photoshop присутствует возможность очищения и многоцветных. Такая необходимость может возникнуть в том случае, если на заднем плане изображен пейзаж, несоответствующий требованиям. Как же удалить задний фон в программе Photoshop? Чтобы выполнить точное удаление необходимой части фотографии, можно использовать несколько способов. Первый способ состоит в использовании «Быстрой маски». Маска представляет собой специальный механизм, который позволяет пользователю при помощи рисующих инструментов закрашивать ту область, которую требуется выделить. Чтобы перейти к инструменту «Быстрая маска», достаточно только нажать на клавиатуре на букву Q,. После этого при помощи ластика и кисточки требуется закрасить ту часть фотографии, которая должна быть удалена. Перейдя в обычный режим путем нажатия на ту же клавишу, вы сможете заметить, что необходимая область картинки окажется выделена. Чтобы удалить ее, достаточно просто нажать на уже знакомую вам клавишу Del.
Чтобы перейти к инструменту «Быстрая маска», достаточно только нажать на клавиатуре на букву Q,. После этого при помощи ластика и кисточки требуется закрасить ту часть фотографии, которая должна быть удалена. Перейдя в обычный режим путем нажатия на ту же клавишу, вы сможете заметить, что необходимая область картинки окажется выделена. Чтобы удалить ее, достаточно просто нажать на уже знакомую вам клавишу Del.
Как удалить фон при помощи «Лассо»?
Если объект, вокруг которого необходимо выделить задний план, имеет достаточно четкие границы, то существует один весьма удобный способ удалить фон. Для этого необходимо использовать «Лассо». Данный инструмент предоставлен пользователю в трех вариантах. Первый вариант имеет аналогичное название. Инструмент «Лассо» дает возможность произвольно проводить линии будущего выделения области. С помощью данного инструмента достаточно сложно выделить необходимую часть. Поэтому пользователи обычно используют два других варианта данного инструмента.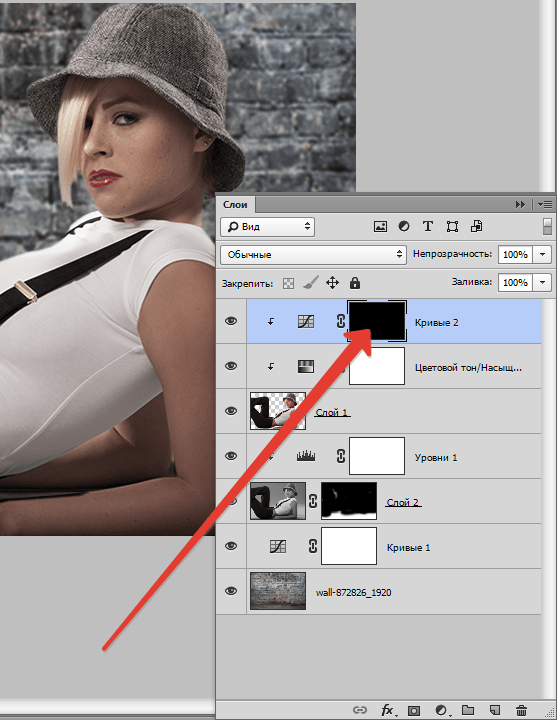 Следующий вариант, который мы рассмотрим – это «Прямолинейное лассо». С помощью него вы сможете нарисовать область выделения, используя только прямые линии. Так вы сможете провести четкую границу вокруг угловатых геометрических фигур и зданий. Для более сложных элементов, таких как силуэты людей, лучше использовать инструмент под названием «Магнитное лассо». Этот инструмент, благодаря особому алгоритму действий, может двигаться по контуру объекта, определяя разницу цветов. Нужно только приблизительно провести курсором мыши вокруг элемента фотографии. В результате использования инструмента «Лассо» вы сможете выделить сам элемент. Чтобы осуществить его удаление, нужно инвертировать выделение, нажав комбинацию клавиш Ctrl+I. Теперь можно выполнить удаление заднего фона фотографии.
Следующий вариант, который мы рассмотрим – это «Прямолинейное лассо». С помощью него вы сможете нарисовать область выделения, используя только прямые линии. Так вы сможете провести четкую границу вокруг угловатых геометрических фигур и зданий. Для более сложных элементов, таких как силуэты людей, лучше использовать инструмент под названием «Магнитное лассо». Этот инструмент, благодаря особому алгоритму действий, может двигаться по контуру объекта, определяя разницу цветов. Нужно только приблизительно провести курсором мыши вокруг элемента фотографии. В результате использования инструмента «Лассо» вы сможете выделить сам элемент. Чтобы осуществить его удаление, нужно инвертировать выделение, нажав комбинацию клавиш Ctrl+I. Теперь можно выполнить удаление заднего фона фотографии.
Другие способы
Стоит отметить, что в программе Photoshop существуют и другие способы удаления фона. Большинство из них весьма сложно выполнить, но они позволяют более четко провести удаление. При этом можно добиться хорошего результата и более простыми средствами, затратив для этой цели больше старания и усидчивости и возможно даже сэкономив немного времени.
При этом можно добиться хорошего результата и более простыми средствами, затратив для этой цели больше старания и усидчивости и возможно даже сэкономив немного времени.
В этом уроке вы узнаете, как быстро удалить белую область вокруг ваших отсканированных рисунков. Этот способ подойдёт для акварелей, набросков, чернильных рисунков и рукописного текста.
Вот как будет выглядеть финальный результат.
Шаг 1
Откройте Фотошоп, а затем − вашу отсканированную картинку. Для этого нажмите Файл > Открыть (File -> Open) и выберите ваш файл, либо просто перетащите изображение в Фотошоп.
Для этого урока мы используем скан красивого акварельного рисунка, сделанного нашей талантливой коллегой (Андреа).
Шаг 2
На панели слоёв (F7) нажмите иконку корректирующий слой «Яркость/Контрастность» (Brightness/Contrast).
Шаг 3
Должен появиться новый слой с именем «Яркость/Контрастность 1» (Brightness/Contrast 1).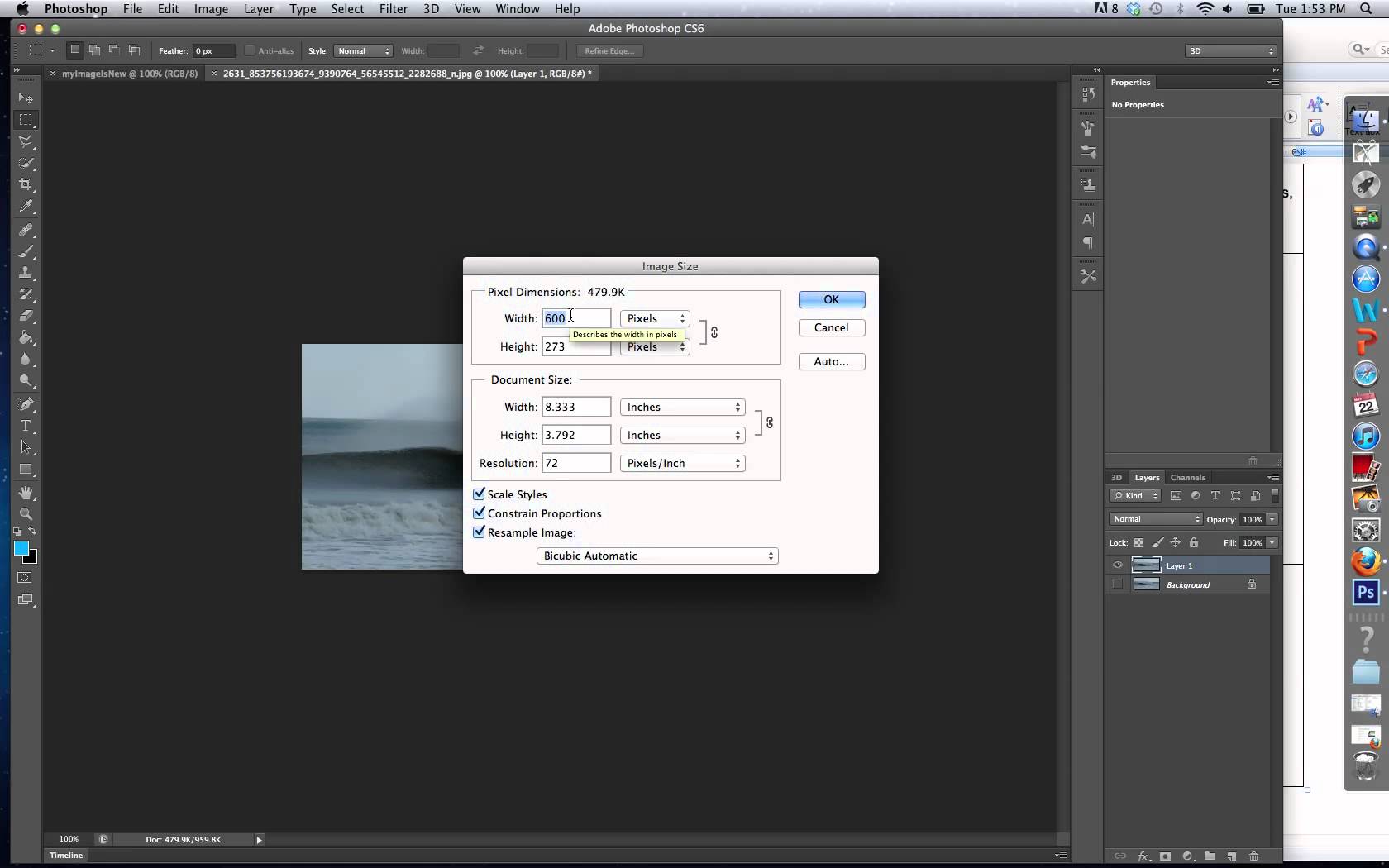 Дважды щёлкните по миниатюре слоя. Откроется новое окошко с двумя ползунками.
Дважды щёлкните по миниатюре слоя. Откроется новое окошко с двумя ползунками.
Шаг 4
Немного увеличьте Яркость (Brightness) (до 2-4), и подвигайте ползунок контрастности, чтобы сохранить цвета. Смысл в том, чтобы бумага осталась белой. Позже мы её отфильтруем.
Шаг 5
Снова нажмите «Создать новый корректирующий слой или слой-заливку» (New Adjustment Layer) и выберите «Кривые» (Curves). Пока что ничего не произойдёт, поскольку настройки по умолчанию не меняют изображение.
Шаг 6
Дважды щёлкните по миниатюре слоя, чтобы открыть панель настроек.
Шаг 7
Отрегулируйте кривую так, как показано ниже. В правом верхнем углу настроим освещение, в то время как центр сделаем немного выпуклым, чтобы усилить цветность.
Шаг 8
Убедитесь, что у вас выбран слой «Кривые 1» (Curves 1), затем нажмите сочетание клавиш CTRL+ALT+Shift+E, чтобы сгладить изображение и вставить результат на новый слой.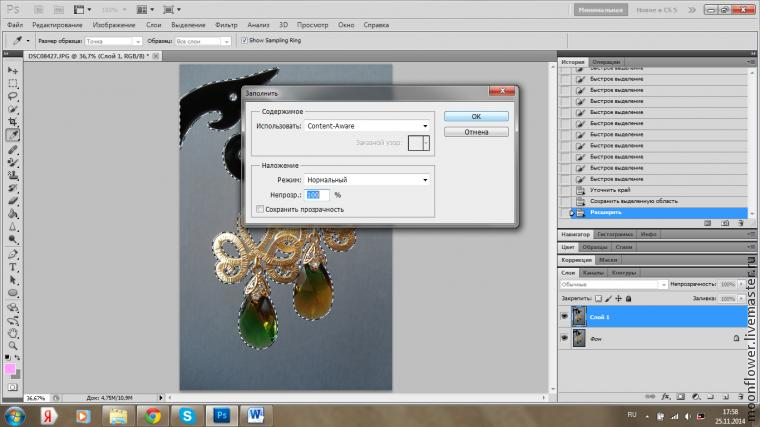 Назовите слой «Сглаживание».
Назовите слой «Сглаживание».
Шаг 9
Щёлкните по значку глаза возле миниатюр слоёв, чтобы скрыть их. Они нам больше не нужны.
Шаг 10
Снова нажмите «Создать новый корректирующий слой или слой-заливку» (New Adjustment Layer) и выберите «Цвет» (Solid Color), чтобы создать новый слой «Заливка цветом 1» (Color Fill 1).
Когда будет предложено выбрать цвет, просто выберите тёмно-серый, это неважно, так как слой нужен только в качестве ориентира .
Нажмите сочетание CTRL+Shift+[, чтобы переместить слой на задний план. Он стал невидимым, так как находится под слоем «Сглаживание».
Шаг 11
На панели слоёв выберите слой «Сглаживание» и дважды щёлкните возле него, чтобы открыть настройки Стиля слоя (Layer Style) — Параметры Наложения (Blending Options).
Шаг 12
Работаем с Наложить, если../ Blend If Удерживая ALT, перетаскивайте белый ползунок влево до тех пор, пока не увидите, что фон исчез.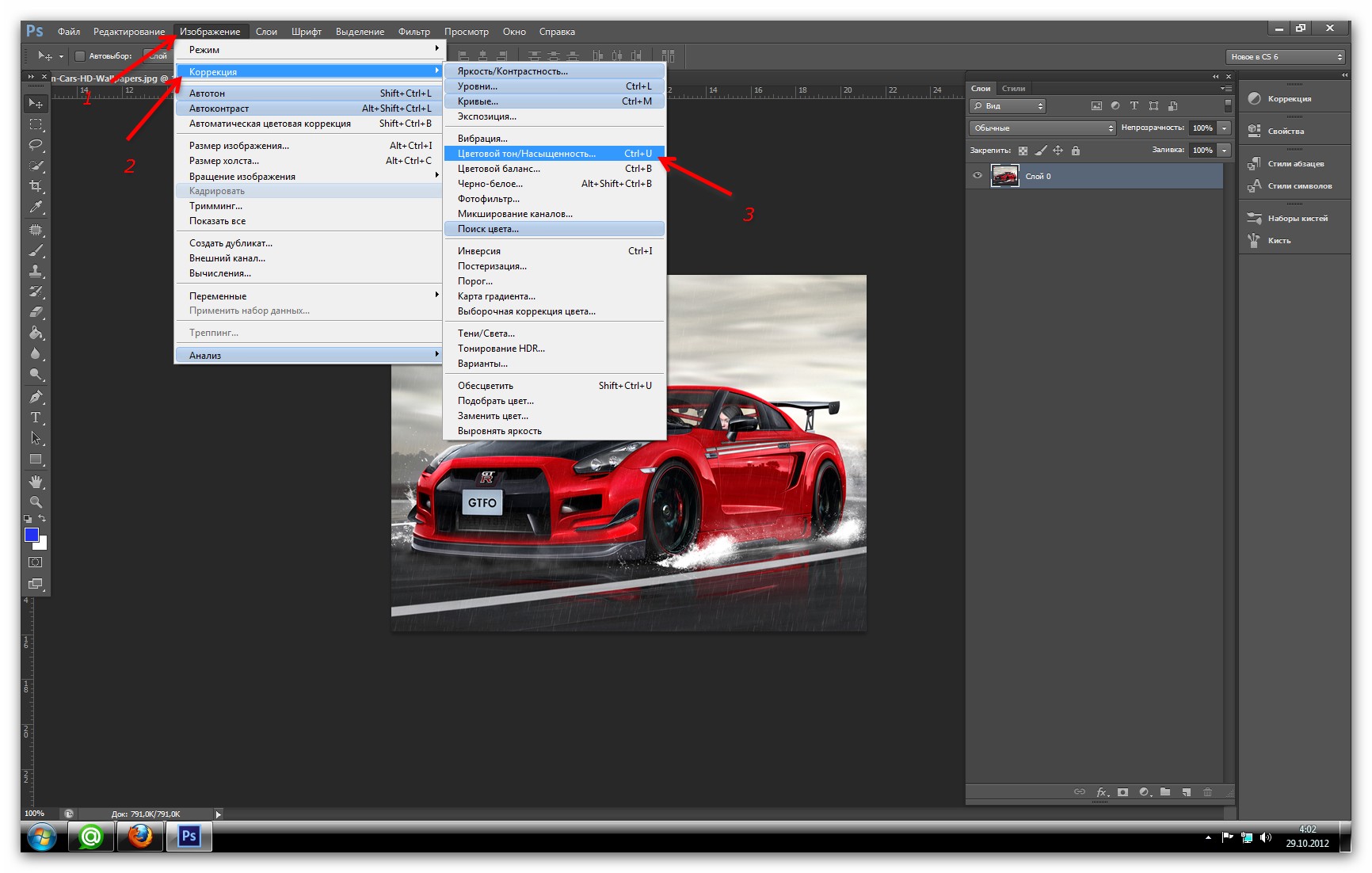 Нажмите ОК. Если на рисунке остались белые края, можно сдвинуть левую половину ползунка немного левее, как показано ниже.
Нажмите ОК. Если на рисунке остались белые края, можно сдвинуть левую половину ползунка немного левее, как показано ниже.
Шаг 13
Создайте новый слой, удерживайте Shift и выберите слой «Сглаживание». Затем нажмите Слой > Объединить слои (Layer -> Merge Layers) (или сочетание CTRL+E).
Шаг 14
Возьмите инструмент «Прямолинейное лассо» (Polygonal Lasso Tool) и начерно обведите рисунок. Когда фигура замкнётся, вы увидите по контуру эффект «марширующих муравьёв».
Шаг 15
Нажмите сочетание CTRL+C, чтобы скопировать выделенное. Теперь нажмите Файл > Создать (File -> New…), затем нажмите ОК, чтобы создать новый документ нужного для нашего рисунка размера.
Шаг 16
Нажмите D для сброса цветов заднего и переднего планов. Выберите слой «Фон» (Background) и нажмите сочетание ALT+Backspace, чтобы залить весь слой текущим цветом переднего плана.
Чтобы залить слой цветом заднего плана, нажмите CTRL+Backspace.
Шаг 17
Выберите слой «Слой 1» (Layer 1). Теперь возьмите инструмент Ластик (Eraser Tool) (горячая клавиша Е) и удалите все оставшиеся белые точки. Их хорошо видно на чёрном фоне.
Шаг 18
Щёлкните значок глаза возле миниатюры фонового слоя, чтобы скрыть его.
Шаг 19
Научитесь нажимать его пальцами одной руки, это очень полезное и часто используемое сочетание.
Теперь акварельный рисунок без фона готов к использованию. Надеюсь, вы узнали сегодня что-нибудь новенькое. Если да, то оставьте лайк или комментарий, или поделитесь статьёй с тем, кому это может пригодиться.
Этот урок пригодится тем, кто собирается заняться коллажами или же модным в нашем современном мире «искусством» фотомонтажа, и, конечно же тем, кому нужно вырезать какую-нибудь картинку, например, для своего будущего логотипа. После этого урока у вас не должно возникнуть трудностей и вы будете справляться с данной задачей за считанные минуты, даже при работе со сложным разноцветным фоном.
Шаг 1: Выделение
В зависимости от того, какой сложности у вас фон, который необходимо удалить, мы будем выделять либо вожделенный объект, либо ненавистный фон.
Если фон у вас монотонный, как в нашем случае, то гораздо проще выделить его, не так ли? Для этого выбираем инструмент «Волшебная палочка» (Magic tool) и кликаем по фону. Если сразу все не выделилось, то не унываем и, зажав на своей клавиатуре SHIFT, кликаем волшебной палочкой в оставшиеся области фона.
Если же фон у вас разноплановый, как на фотографии, или же вам нужно вытащить объект из другого коллажа, то придется попотеть, выделяя сам объект. На помощь вам придут различные лассо и «Быстрое выделение» («Lasso tool» etc + «Quick selection tool»).
Рис. 1. На изображении красным цветом выделены все инструменты выделения, которые вам могут понадобиться
Шаг 2: Удаляем фон
В других уроках вас попросят создать копию слоя и удалить фоновый слой (который с замочком), но не даром же мы прошлый урок посвятили изучению инструментов! Так что нам на помощь придет «Фоновый ластик» (Background eraser tool). Выбираем ластик побольше и тщательно удаляем весь фон, не боясь зацепить нужный нам элемент картинки/фотографии. На этом, по идее, все заканчивается, но посмотрите дополнение.
Выбираем ластик побольше и тщательно удаляем весь фон, не боясь зацепить нужный нам элемент картинки/фотографии. На этом, по идее, все заканчивается, но посмотрите дополнение.
Рис. 2. С помощью «фонового ластика» удаляем фон
Шаг 3: Дополнение, шаг не обязательный
Бывает так, что на взгляд вам кажется, будто вы всё стерли. Но как бы не так: разные кусочки фона затаились и ждут, когда можно будет вам помешать. Чтобы этого избежать мы рекомендуем вам создать фоновый слой с заливкой, которая была бы контрастна фону, который вы удаляете, таким образом вы увидите все его кусочки, который не удалось стереть с первого раза и избавитесь от них раз и навсегда.
Рис. 3. Создаем «слой заливку»
Рис 4. После создания слоя заливки мы увидим зоны, которые не стерли ластиком и сможем без проблем удалить их
P.S. В «Дополнении» можно уже использовать любой ластик, только предварительно выберите нужный вам слой, так как слой заливка, после его создания будет выбран по умолчанию.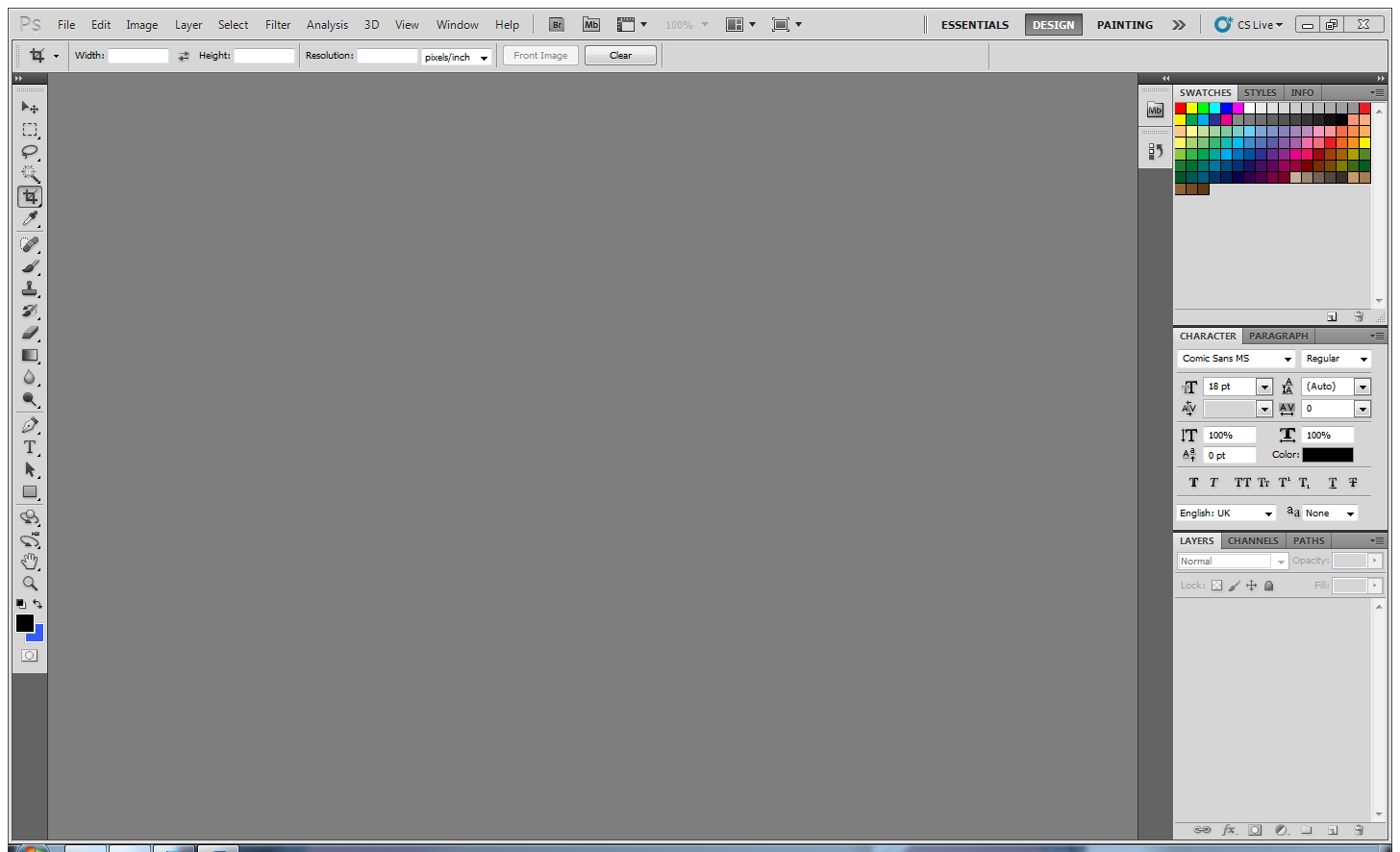 После того, как вы стерли всё необходимое, смело удаляйте слой с заливкой.
После того, как вы стерли всё необходимое, смело удаляйте слой с заливкой.
Как убрать белый фон у изображения
При работе с изображениями, приходится отделять мух от котлет, т.е. фон от картинки.
Существует множество мест, где можно скачать отличные клипарты, которые, в своем большинстве, идут с белым фоном. От него, понятное дело, нужно избавляться. Я вспомнил четыре способа как это можно сделать. О них и пойдет речь в настоящей статье.
Способ 1
Убрать белый фон у изображения, применив инструмент Волшебный ластик.
Это один из самых простых и быстрых способов выполнения такого рода операции. Выбрав ластик на панели инструментов, щелкните им по белому фону. В результате все белые пикселы будет удалены и вы увидите шахматный фон, который говорит о наличии прозрачности вместо фона.
Но может так случиться, что помимо белого фона, на самом изображении могут удалиться пикселы близкие к белому оттенку.
Как видите, на изображении выше, удалилась часть меча и некоторые элементы на доспехах рыцаря. Существуют две причины такого неприятного эффекта. Обратимся к панели параметров инструмента.
Существуют две причины такого неприятного эффекта. Обратимся к панели параметров инструмента.
1. Смежные пикселы. посмотрите, стоит ли галочка в этой настройке. Ее отсутствие говорит о том, что будут удалены все пикселы подобного цвета (именно поэтому исчезли вышеуказанные части изображения). Поставьте галочку и фотошоп будет удалять только те пикселы, которые соприкасаются между собой.
2. Допуск. Часто фон состоит из целого набора оттенков, например, того же белого цвета. Чем выше значение допуска, тем больше этих оттенков программа удалит. Чаще всего, это относится к кайме вокруг изображения (небольшая окантовка из оставшихся от фона пикселов). Увеличивайте допуск и кайма будет становится все меньше и меньше.
Есть еще одна полезная команда для удаления каймы: Слой — Обработка краев — Убрать кайму.
Способ 2 Выделение фона при помощи инструмента Волшебная палочка.
Самое важное — не забыть разблокировать фоновый слой. Я об этом уже не раз писал, но повторю вновь. Если на палитре слоев, возле миниатюры слоя имеется маленький замочек, значит он заблокирован. Двойной клик по этому слою Образует его в новый, который можно будет редактировать.
Я об этом уже не раз писал, но повторю вновь. Если на палитре слоев, возле миниатюры слоя имеется маленький замочек, значит он заблокирован. Двойной клик по этому слою Образует его в новый, который можно будет редактировать.
Теперь, выбрав Волшебную палочку, сделайте клик по фону. Он выделится «Марширующими муравьями». Остается лишь нажать клавише Backspace. Появится вновь шахматный фон.
Как и с волшебным ластиком, обратите внимание на параметры допуска и смежных пикселов. Они работают аналогично.
Способ 3
Этот способ подойдет, когда фон не просто идет вокруг изображения, но и имеется внутри него. Нам пригодится прием — Выделение при помощи каналов. Как и сама задача, ее выполнение достаточно сложное. Поэтому ознакомьтесь с подробностями действий в отдельной статье.
Вкратце это выглядит так:
1. У нас есть изображение. Хотим убрать все белое, чтобы остался только прозрачный фон.
2. Создаем дубликат синего канала.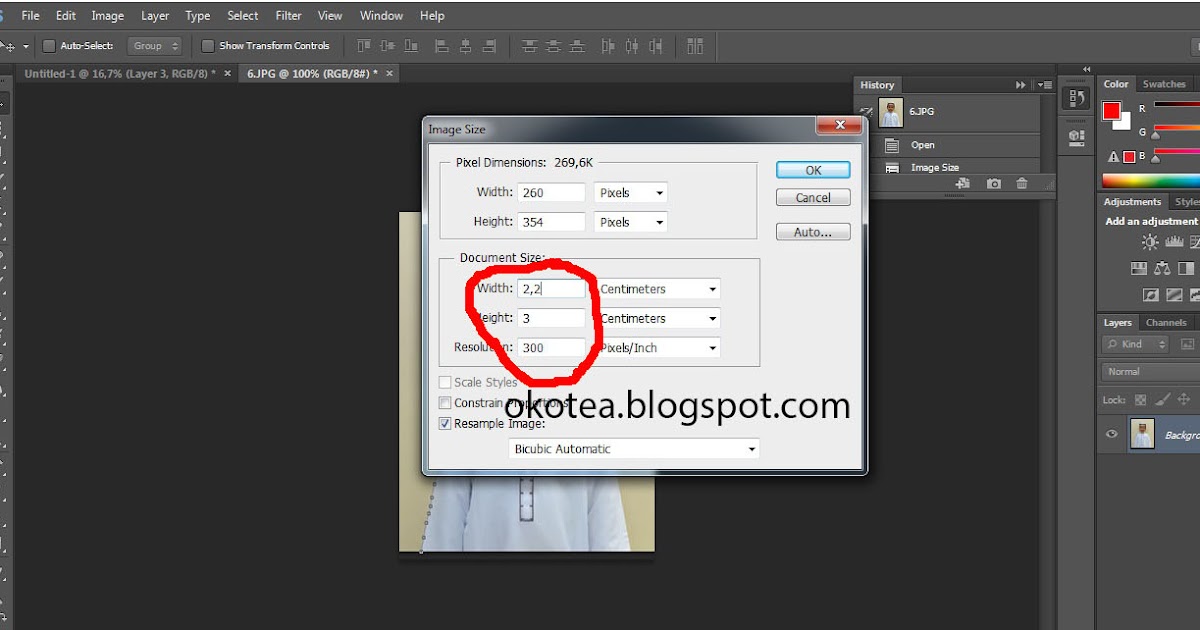 Нажимаем Ctrl+L. Появилось окно Уровни. Начинаем двигать ползунки так, чтобы все серое стало максимально близким к черному. Другими словами, нужно добиться такого результата, чтобы то, что хотим удалить, стало белым, а остальное черным.
Нажимаем Ctrl+L. Появилось окно Уровни. Начинаем двигать ползунки так, чтобы все серое стало максимально близким к черному. Другими словами, нужно добиться такого результата, чтобы то, что хотим удалить, стало белым, а остальное черным.
3. Теперь кликаем по миниатюре созданного нами дубликате канала с зажатой клавишей Ctrl. Появилось выделение. Скорее всего, выделение придется инвертировать — нажимаем Shift+Ctrl+I. Теперь можно либо нажать Backspace, чтобы удалить лишнее, либо создать дубликат слоя, нажав Ctrl+J, чтобы перенести выделение на новый слой. На своем примере я добавил текстуру, вот как получилось:
Способ 4
Если в предыдущих способах после удаления оставалась прозрачная часть, то сейчас мы научимся менять на другой фон. Этот способ связан с особенностью режимов наложения Затемнение и Умножение.
Итак, на рисунке ниже, слева мы имеем все того же рыцаря, а справа текстуру.
На палитре слоев текстуру размещаем вверху и указываем наложение Затемнение или Умножение. Рыцаря стало видно. Но есть загвоздка. Некоторые элементы изображения, которые также были белыми, стали цвета текстуры.
Рыцаря стало видно. Но есть загвоздка. Некоторые элементы изображения, которые также были белыми, стали цвета текстуры.
Сейчас исправим. К верхнему слою (с текстурой) добавим слой-маску. Взяв инструмент Кисть, начинаем стирать текстуру с видимых мест. Аккуратно, не спеша, в результате получилось так:
Несложно, качественно, красиво. Отличный способ.
Пока только такие способы я вспомнил. Знаете еще — пишите о них в комментариях.
Заметили ошибку в тексте — выделите ее и нажмите Ctrl + Enter. Спасибо!
С помощью Photoshop, как пакетно заменить белый фон прозрачным на изображении
Вы можете достичь этого, создав действие, которое затем можно использовать в пакетной операции.
Ниже приведено краткое пошаговое описание того, как этого добиться, если вы уже знакомы с Photoshop. Смотрите ниже подробное описание того, как это сделать:
- Откройте представимое изображение для записи действия
- Создать действие и начать запись
- Выровняйте изображение, сделайте прозрачность с помощью волшебной палочки на пикселе 0,0, инвертируйте выделение и добавьте маску.

- Остановить запись
- Закройте изображение, не сохраняя изменений
- Используйте File-> Scripts -> ‘Image Processor’, чтобы запустить новое действие для всех файлов и экспортировать их как TIFF. Не используйте JPEG, поскольку у него нет альфа-канала.
- Выполнено!
Подробно пошагово:
1. Откройте представимое изображение
- Перейдите в File-> Open, выберите одно из ваших изображений, которое может быть представлено для других изображений, и откройте его.
- Создайте новый пустой слой (используется для последующего включения опции «Свести изображение»)
2. Создать действие и записать
- Найдите панель « Действия» , убедитесь, что она видима, проверив Window-> Actions.
- Нажмите кнопку Создать новое действие (см. Изображение ниже)
- Давайте назовем это «Действие прозрачности» ради простоты.
- Нажмите кнопку записи , чтобы начать запись
3.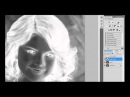 Примените прозрачность изображения
Примените прозрачность изображения
- В меню выберите « Слой» -> «Свести изображение» .
- Щелкните правой кнопкой мыши (только) слой и выберите « Преобразовать в смарт-объект».
- Увеличьте левый верхний пиксель, чтобы вы могли легко щелкнуть по нему с помощью волшебной палочки
- Активировать инструмент волшебной палочки
- В верхней части экрана, под меню, установите желаемый допуск (если неуверен в 0)
- Нажмите на верхний левый пиксель с ним
- Нажмите Select-> Inverse
- Добавьте маску слоя, нажав кнопку Добавить маску слоя на панели «Слой». (См. Изображение ниже)
4. Остановить запись
Нажмите кнопку « Остановить запись» на панели «Действия». Действие теперь сделано.
5. Закройте изображение
Вы можете закрыть изображение, и вам не нужно сохранять изменения.
6. Пакетный процесс
Пакетный процесс
- Перейти в Файл-> Сценарии -> ‘Процессор изображения’
- Выберите исходную и целевую папку. Установите флажок Включить подпапки и Сохранить структуру папок, если это то, что вам нужно.
- Убедитесь, что установлен флажок « Сохранить как TIFF» , нельзя использовать JPEG, поскольку у него нет альфа-канала.
- Проверьте действие «Действие» и выберите «Действие прозрачности».
- Нажми Run и иди выпей кофе.
7. Готово!
Вот и все. Надеюсь, что все имеет смысл и что решение соответствует вашей проблеме, хотя ваш вопрос был задан давно …
Убрать фон в фотошопе cs6. Уроки фотошопа — как убрать фон… Второй вариант
При работе с изображениями, очень часто приходится удалять фон в Фотошоп у картинке. Умение это делать является одним из основных базовых навыков в Фотошоп. Существует несколько способов как это сделать.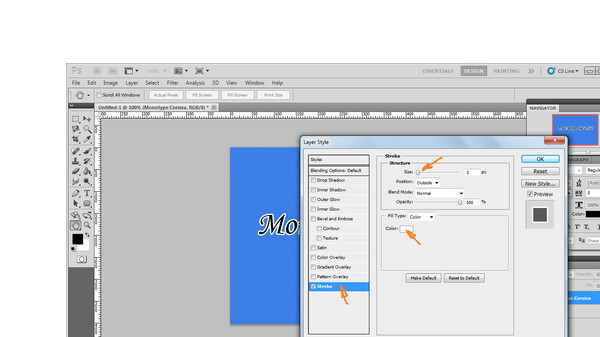 В этом уроке мы познакомимся с одним из самых простых и быстрых способов выполнения такого рода операции. Вы наверное спросите и как же удалить фон в Фотошоп быстро и легко? Итак давайте приступим.
В этом уроке мы познакомимся с одним из самых простых и быстрых способов выполнения такого рода операции. Вы наверное спросите и как же удалить фон в Фотошоп быстро и легко? Итак давайте приступим.
Прежде чем приступить к уроку, Сперва давайте познакомимся с инструментом, с помощью которого будем убирать фон у изображения. Этот инструмент называется «Волшебный ластик». Принцип работы данного инструмента заключается в следующем: «Волшебный ластик» удаляет пиксели, схожие по цвету в точке щелчка мыши, ещё он автоматически преобразует фоновый слой в обычный. Этот инструмент отлично подходит для моментального удаления больших площадей сплошного цвета.
Чтобы грамотно и умело пользоваться инструментом «Волшебный ластик» давайте познакомимся с его параметрами:
http://сайт/
1) Допуск. Этот параметр задает чувствительность инструмента и определяет диапазон схожих цветов (в процентах). Чем выше допуск, тем шире диапазон цветов, которые будут стерты.
2) Сглаживание. Смягчает границы стираемой области.
Смягчает границы стираемой области.
3) Смежные пикселы. Если вы хотите стереть пикселы, соприкасающиеся друг с другом, оставьте этот флажок установленным. Если вы хотите стереть пикселы подобного цвета независимо от того, где они находятся в изображении, сбросьте этот флажок.
4) Образец со всех слоёв. Установите флажок (Использовать все слои), чтобы инструмент «Волшебный ластик» стирал области активного слоя, учитывая цвет пикселов на всех видимых слоях. Если эта опция выключена, инструмент анализирует только цвета активного слоя, стерты будут только пикселы активного слоя.
5) Непрозрачность. Задает прозрачность ластика. Если вы хотите контролировать, насколько эффективно действует «Волшебный ластик», вы можете ввести значение (в процентах) в это поле. Например, ввод числа 50 заставит его стереть 50 процентов непрозрачности изображения, ввод 100 — удалит изображение целиком.
Мои настройки параметров данного инструмента, вы можете посмотреть выше на скриншоте, выделено красным цветом.
Итак, перейдем от слов к делу. Чтобы удалить белый фон от будильника, берём инструмент «Волшебный ластик» и щелкаем левой кнопкой мыши 2 раза на белом фоне. Один раз за пределами будильника, второй раз вверху внутри будильника. Для примера выделил красным места, где щелкал волшебным ластиком.
http://сайт/
P.S. На сегодня все. Надеюсь, вы узнали для себя что-то новое и это урок будет вам полезным. Понравилась статья? Тогда расскажите о ней в социальных сетях, нажав на их кнопки ниже.
Здравствуйте уважаемый посетитель или посетительница!
В этой статье, я расскажу вам, как убрать задний фон с картинки в фотошопе. После прочтения данной статьи с удалением заднего фона справиться даже чайник. Сразу скажу: в конце этого поста, есть видео, думаю оно поможет справиться с недопониманием, если конечно, оно возникнет.
Я покажу 5 способов:
- Как убрать задний фон с картинки в фотошопе, используя любую программу Adobe Photoshop.
- Покажет, как убрать задний фон с картинки в фотошопе, только в Photoshop до третей версии.

- С помощью ластика.
- Уберем фон даже на контрастной картинке.
- Используем инструмент перо.
Наверное, у вас появился вопрос: «Алексей, а зачем использовать второй способ, если первый для всех версий программы?» Дело в том, что второй способ, самый простой и мой самый любимый.
Любимым он стал не из-за своей простоты, а потому что первое мое удаление заднего плана с изображения Adobe Photoshop была именно с ним, а потом, я только так и работал. Это после появились новые навороченные версии, в которых почему-то забыли поставить мою любимую функцию.
Ну да ладно, в любом случае, сегодня даже кипящий чайник сможет удалить лишний фон на желаемой картинке!
Удаление заднего фона с изображения в Photoshop
Для дополнения, так сказать бонуса, я мельком скажу о третьем варианте уничтожения заднего фона с картинки в фотошопе, он есть тоже во всех версиях.
Для первого варианта, можете использовать даже онлайн фотошоп, забив соответствующий запрос в поисковой форме или скачайте 3 версию, нажав тут.
Я лично буду показывать все действия на CS 3. Кстати его можете взять в моем курсе «Как создать блог для жизни», программа в дополнительных материалах.
Ну, что начнем с первого? Сначала нам нужна картинка, с которой удалим задний фон. Для этого, я буду использовать эту, ну а вы конечно свою.
Нам нужно открыть ее, нажав на вкладку файл или просто перетащить ее на холст нашей программы. После чего выбираем инструмент «Лассо», при наведении или нажатием правой кнопкой мыши (версии могут отличаться, поэтому однозначной рекомендации нет) всплывет три варианта:
- Лассо
- Прямоугольное лассо
- Магнитное лассо
Правильный выбор зависит от самого изображения, точнее заднего фона. Если он имеет нестандартное свойство, например, отблеск света, листья деревьев, волосы и т.д. то нам нужно магнитное лассо, то есть третий инструмент из выпадающего списка. Магнит будет захватывать изображение по пикселам, но, чтобы оно не схватило лишнее, читайте далее…
После его выбора, кликайте на исходное место, обводите изображение, делая клик на изгибе или смене вида рисунка.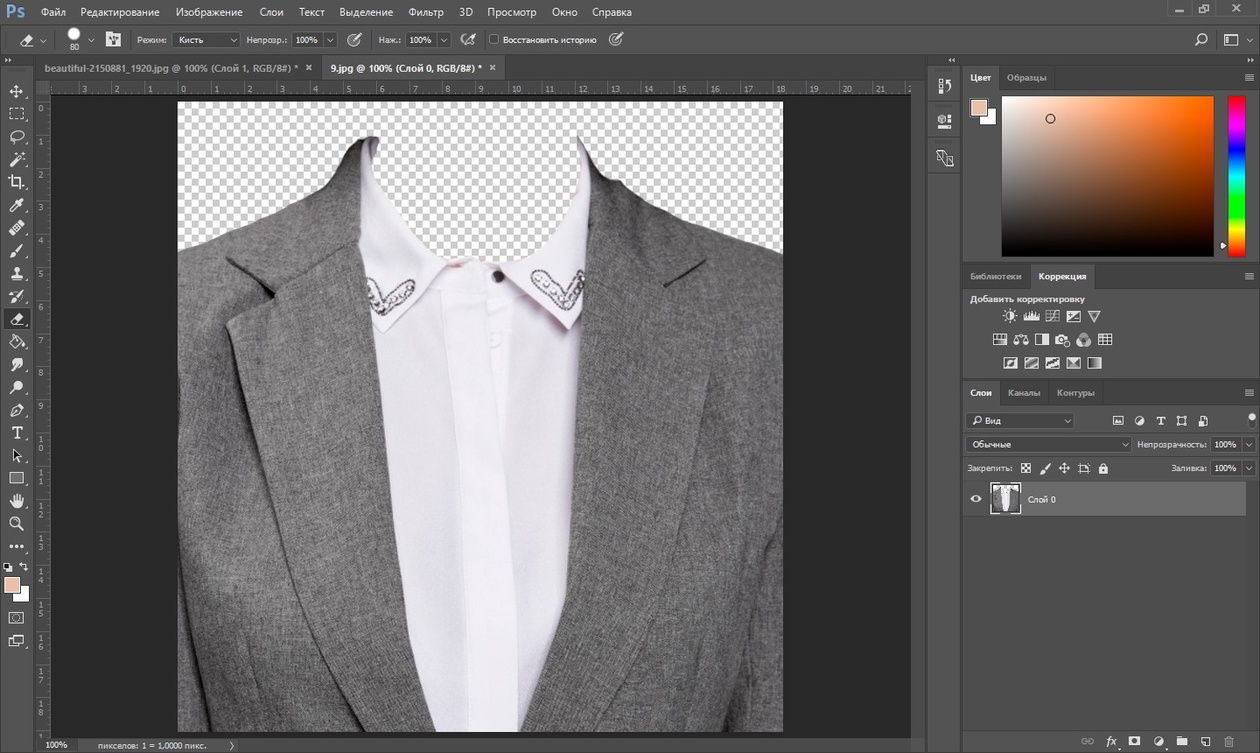 Таким образом, будут проставляться опорные точки, в случае не удачи, их можно подвинуть в нужное место, но лучше нажимать клавишу Backspace, она есть на всех клавиатурах, поэтому проблем не возникнет.
Таким образом, будут проставляться опорные точки, в случае не удачи, их можно подвинуть в нужное место, но лучше нажимать клавишу Backspace, она есть на всех клавиатурах, поэтому проблем не возникнет.
После выделения нужного вам фрагмента, жмите сочетание клавиш CTRL+X и выделенное изображение исчезнет, но не пугайтесь, ваша работа не пошла коту под хвост! Просто нужно создать новый холст: файл/ новый. Размеры подставятся автоматически, просто выбирайте, да и после комбинации клавиш CTRL+V, выделенное и вырезанное изображение ранее, вставиться без заднего фона в Photoshop.
У меня получилось так:
Теперь сохраняйте ее в формате PNG.
По просьбе моего комментатора, вношу небольшие изменения с его слов, так как он в издательском и полиграфическом деле более 10 лет, а вот его рекомендации:
Без сведения слоев в форматах TIFF и PSD фон тоже будет прозрачным, только при сохранении нужно поставить галочку, чтоб слои сохранились. Но эти форматы для Web используются крайне редко.
Данная информация больше подойдет начинающим дизайнерам, которые готовят макет для печати.
Сохранив картинку в любом другом формате, задний фон будет не прозрачным. Теперь второй вариант до 3 версии, почти волшебной программы фотошоп.
Все действия делайте аналогичным с первым вариантом, то есть до открытия картинки. Здесь нам нужен другой инструмент, называется просто «Извлечение фрагмента». Для этого становитесь на вкладку фильтр/ извлечь…
Перед вами откроется дополнительное окно программы, в него будет вставлено ваше изображение. Здесь поставьте галочку на против надписи: «Быстрая обводка» и выбирайте подсветка краев (смотрите на скрин):
Обводите картинку, после выделения, жмите инструмент «Заливка» и кликайте на выделенную область, после жмите просмотр. Если видно что-то лишнее, то используйте следующие инструменты:
- Очистка краев (работает, как обычная терка)
- Обработка краев (делает края естественными)
Теперь жмите «Да»! Как видите наше изображение без заднего фона в фотошоп, сохраняйте его в формате PNG. Ну, а теперь, как обещал смотрите еще варианты удаления.
Ну, а теперь, как обещал смотрите еще варианты удаления.
Остальные способы извлечения картинки из заднего фона Adobe Photoshop
Надеюсь вы не будете бегать по всем способам уборки фона, а выберите для себя один самый лучший. Подписывайтесь на получение новых статей моего блога, а то мало ли, вдруг я напишу классный пост, а вы ее пропустите. До встречи!
Как убрать или вырезать фон в Фотошопе?
Наш урок будет основан на фотографии утюга. Дело в том, что этот предмет легко выделить, с этой задачей справится даже начинающий пользователь. После знакомства с основами вы быстро поймёте, как вырезать фон в Фотошопе и на снимке с человеком. На это просто понадобится чуть больше времени.
На нашем примере фон полностью окрашен в белый цвет. Но на самом деле это совершенно не важно, он может быть окрашен в любые цвета. Это даже может быть какая-нибудь цветущая поляна, вырезать фон от этого не станет сложнее. Нужно лишь, чтобы объект был четким, с легко определяемым контуром. Если камера в момент съемки была расфокусирована, то только тогда с выделением могут возникнуть проблемы.
Если камера в момент съемки была расфокусирована, то только тогда с выделением могут возникнуть проблемы.
Решение проблемы, как убрать фон в Фотошопе, начинается с выделения. Но первым делом необходимо разблокировать текущий слой. Сейчас он имеет наименование «Фон». Перейдите в панель «Слои» и совершите двойной щелчок по данному названию. Выскочит диалоговое окно с предложением назвать слой по-другому. Воспользуйтесь этой возможностью и нажмите кнопку «OK».
Теперь нужно выделить наш утюг. Для этого можно использовать один из двух инструментов. Первый — это «Магнитное лассо». Хороший вариант, но он больше подходит для тех объектов, которые сложно отделить от фона. Также этот инструмент незаменим для выделения человека. В нашем же случае лучше воспользоваться инструментом «Быстрое выделение». Выберите его, а затем отрегулируйте размер кисти. Теперь необходимо щелкать по объекту, пока он не окажется полностью выделенным. Если вы случайно заехали на область с фоном, то щелкните по ней, предварительно зажав клавишу Shift.
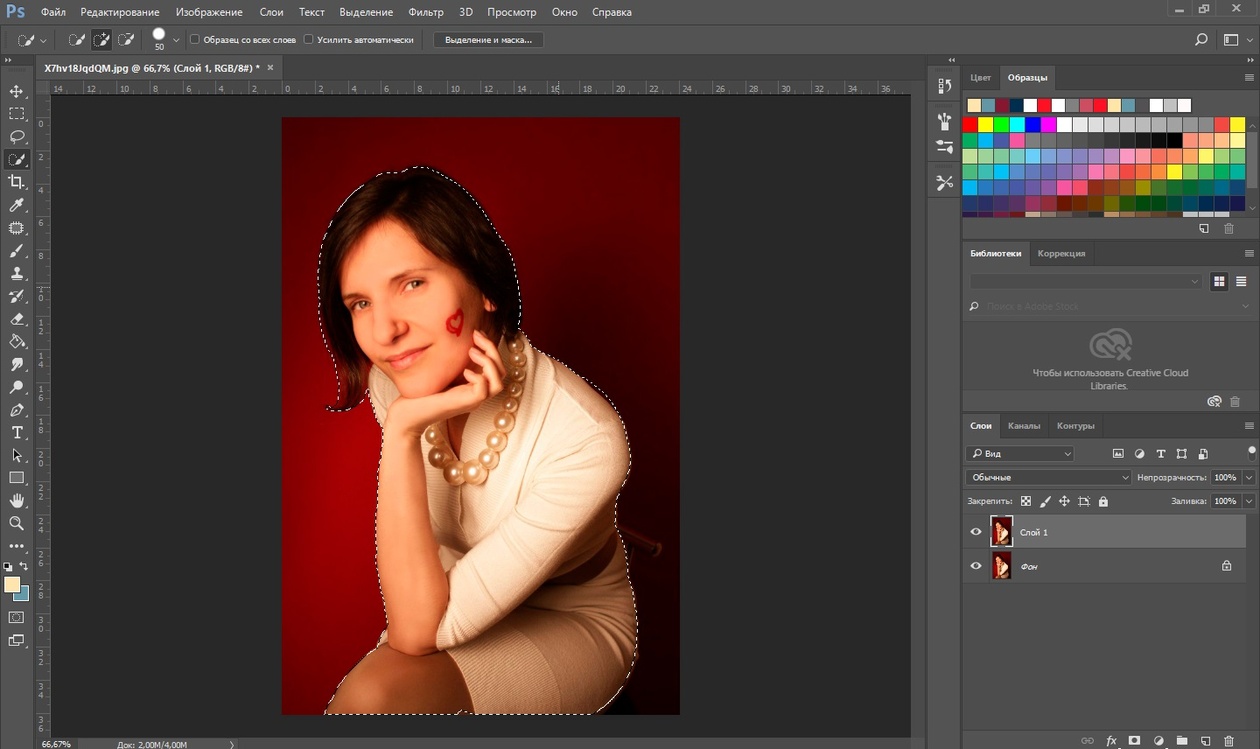 Постепенно выбранный вами предмет будет выделен.
Постепенно выбранный вами предмет будет выделен.Но это ещё не идеальное выделение. Если сейчас не раздумывая произвести инверсию выделения и вырезать фон, то результат вас явно не устроит. Вместе с фоном исчезнут некоторые кусочки из контура интересующего объекта. Поэтому выделение нужно производить как можно точнее. Но вручную на его уточнение ушло бы слишком много времени. К счастью, программа Adobe Photoshop умеет самостоятельно подстраивать выделение под ваши нужды. Для этого нужно лишь запустить специальный инструмент при помощи кнопки «Уточнить край». Именно за счет этой функции можно быстро убрать фон в Фотошопе, затратив минимум времени на выделение.
Как убрать фон в Фотошопе cs5?
Нажатие кнопки неожиданно сделает белый фон черным. Не пугайтесь, просто так легче следить за изменениями. Пунктирная линия выделения исчезнет, теперь она не мешает рассматривать контур объекта. А ещё после нажатия кнопки выскочит диалоговое окно. В нём сразу же нужно поставить галочку около пункта «Умный радиус». Ниже находится ползунок, с помощью которого регулируется величина этого радиуса. Поставьте такое значение, чтобы контур объекта был без проплешин. Также в этом диалоговом окне можно настроить сглаживание и растушевку краев. Так можно добиться идеального результата.
Ниже находится ползунок, с помощью которого регулируется величина этого радиуса. Поставьте такое значение, чтобы контур объекта был без проплешин. Также в этом диалоговом окне можно настроить сглаживание и растушевку краев. Так можно добиться идеального результата.
Когда итог вас устроит — жмите кнопку «OK». После этого вы вернетесь к прежней картине, когда по вашему объекту бежит пунктирная линия. Сейчас можно было бы скопировать его, переместить, произвести прочие действия… Но нам нужно убрать фон в Фотошопе cs5 (или более поздней версии). Для этого необходимо произвести инверсию выделения. Делается это очень просто. Перейдите по пути «Выделение>Инверсия».
Как в Фотошопе быстро убрать или удалить фон?
О дальнейших действиях вы могли догадаться сами. Теперь фон выделен. Для его удаления нужно лишь нажать клавишу Delete. Тотчас же фон станет прозрачным. Если вы хотите сохранить именно такой вариант, то нужно выбирать тот формат, который поддерживает альфа-канал.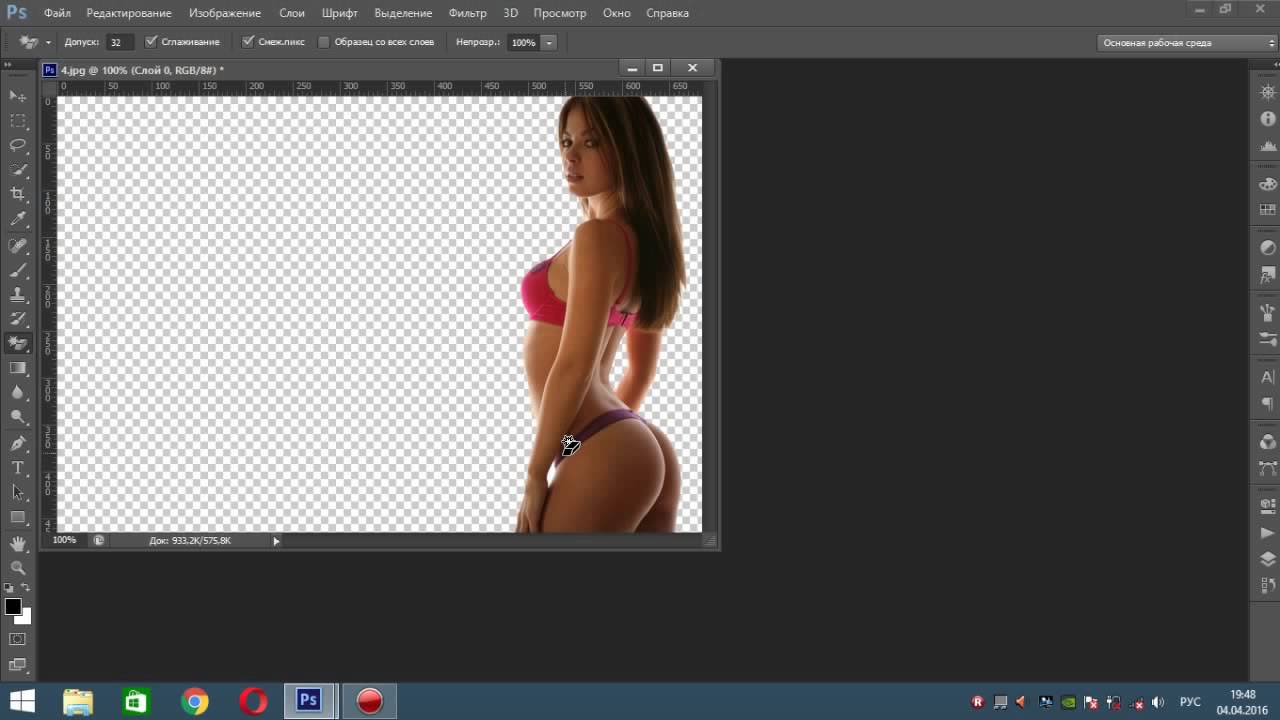 При сохранении картинки в JPEG-формате прозрачная область вновь станет белой. Идеальным для сохранения такого изображения выглядит формат PNG.
При сохранении картинки в JPEG-формате прозрачная область вновь станет белой. Идеальным для сохранения такого изображения выглядит формат PNG.
Как в Фотошопе удалить фон мы разобрались. Простота этого действия зависит от сложности контура основного объекта. Чем его легче выделить — тем быстрее вы удалите фон.
Как вырезать из фона в Фотошоп объект?
Но иногда полное удаление фона не требуется. Иногда требуется какой-нибудь объект вырезать из фона Фотошоп, и данная программа с недавних пор умеет и это. Например, можно убрать из снимка какой-нибудь мусор. При определенной сноровке можно даже избавиться от телеграфных столбов и проводов. Давайте возьмем в качестве примера фотографию, где неугодными выглядят следы от пролетевших ранее самолетов.
Для удаления ненужного объекта нужно его сначала выделить. При этом не обязательно выделять его максимально точно. Напротив, точность здесь не нужна. Просто воспользуйтесь инструментом «Лассо» и выделите объект вместе с куском окружающего его пространства.
 Но нужно помнить, что объект должен быть маленького размера. В противном случае программа не сможет понять, чем именно заполнить пустующую область.
Но нужно помнить, что объект должен быть маленького размера. В противном случае программа не сможет понять, чем именно заполнить пустующую область.После выделения нажмите клавишу Delete. В выскочившем диалоговом окне обратите внимание на пункт «Использовать». В предлагаемом списке выберите «С учетом содержимого». После этого щелкните по кнопке «OK». Затем останется лишь перейти по пути «Выделение>Отменить выделение» или воспользоваться сочетанием клавиш Ctrl+D.
На этом наш урок подходит к концу. Сегодня вы научились быстро вырезать фон, а также удалять лишь его часть. Теперь вам не составит труда улучшить имеющиеся фотографии, избавившись от всяческого мусора.
Если вам нужно изменить или полностью убрать фоновую часть картинки, ознакомьтесь с нашей статьей, как удалить фон в Фотошопе.
Удаление фона – это одна из первых трудностей, с которой сталкиваются новички, работающие с редактором Photoshop. Рассмотрим несколько самых популярных и простых способов, которые помогут вам убрать фон фотографии.
В фотошопе есть ряд инструментов, задача которых заключается в том, чтобы самостоятельно определять границы выделенных объектов. Одним из таких инструментов является «Волшебный ластик». Он доступен во всех версиях программы Фотошоп.
Такой способ подойдёт, если необходимо удалить белый фон изображения. Другие фоновые заливки ластик не воспринимает:
- Откройте панель параметров «Волшебного ластика». Проверьте пункт «Смежные пиксели» (или Contiguous). Он должен быть отмечен галочкой. Наличие этого пункта в настройках волшебного ластика позволяет инструменту выделять и удалять только те наборы пикселей, которые соприкасаются между собой. Таким образом, другие элементы картинки останутся целостными. Чтобы применить инструмент ещё раз, отменить предыдущий результат удаления фона и с уже новыми параметрами ластика уберите фон;
- Отрегулируйте параметр «Допуск» (Tolerance) в настройках ластика. Расположение этого пункта настроек можно увидеть выше на рисунке 3.
 Чем выше значение этого пункта, тем больше вероятность того, что ластик удалит больше количество обнаруженных оттенков фона. Увеличивайте параметр допуска и постепенно ластик перестанет выделять элементы объекта на картинке. Если по каким-либо причинам этим способом удалить кайму не удаётся, попробуйте на главной панели меню выбрать окно «Слой». Затем кликните на «Обработке краёв» и выберите пункт «Убрать кайму».
Чем выше значение этого пункта, тем больше вероятность того, что ластик удалит больше количество обнаруженных оттенков фона. Увеличивайте параметр допуска и постепенно ластик перестанет выделять элементы объекта на картинке. Если по каким-либо причинам этим способом удалить кайму не удаётся, попробуйте на главной панели меню выбрать окно «Слой». Затем кликните на «Обработке краёв» и выберите пункт «Убрать кайму».
Результат удаления фона с применением описанных параметров:
Убираем фон с помощью «Волшебной палочки»Ещё одним популярным инструментом для удаления фона является «Волшебная палочка». Этот элемент можно встретить в большинстве графических редакторов, в том числе и в Фотошопе. Чтобы удалить вон, сначала откройте необходимое изображение как новый проект в Photoshop. Дождитесь загрузки всех элементов панели инструментов. Теперь выберите пункт быстрого выделения. В выпадающем списке вы видите два доступных инструмента. Кликните на «Волшебную палочку», как показано на рисунке 5.
Теперь все действия будут аналогичным тем, если бы мы использовали «Волшебный ластик»: просто наведите указатель на фоновую часть картинки и кликните по ней. После выделения фоновая область будет иметь явные границы. Нажмите на кнопку Backspace, чтобы убрать обнаруженные палочкой фрагменты.
Важно! Перед тем, как начинать удаление фона «Волшебной палочкой», убедитесь, что вы разблокировали фоновый слой. Это необходимо, чтобы «открепить» его от основного рисунка. Если слой не разблокирован, палочка не сможет его корректно выделить. В результате удаления могут остаться белые места или же может быть стёрта не фоновая часть фотографии.
Чтобы разблокировать фон, перейдите на панель Layers («Слои»). Кликните на значок замка, чтобы выставить его в положение «Открыто». Только потом используйте инструмент «Волшебная палочка».
Если с помощью «Волшебного ластика» часто убирают белый фон у изображений, то «Волшебную палочку» целесообразнее использовать, чтобы удалить цветные части фона.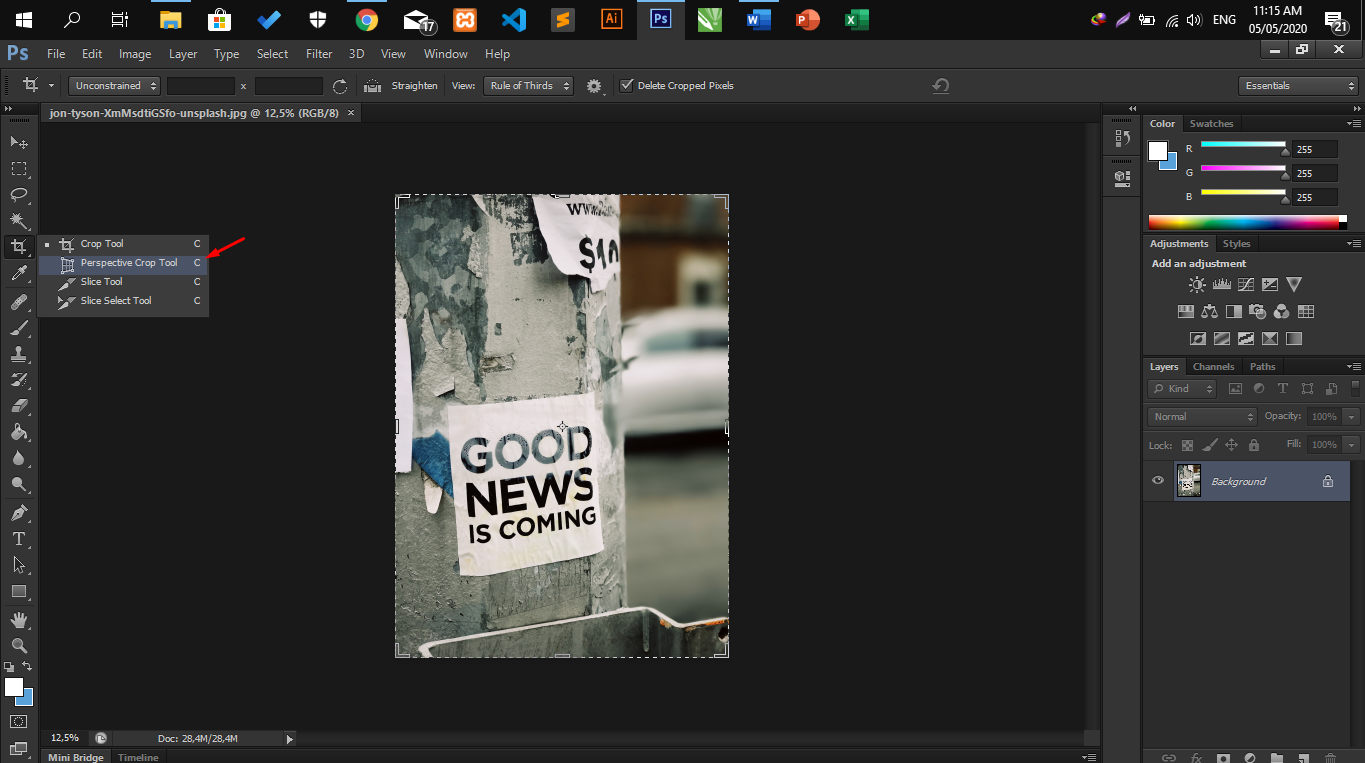
Часто пользователям нужно убрать фон, который не только пересекается с границами основной части картинки, но и находится внутри неё. Такой способ удаления фона пригодится, если вы работаете с чёрно-белыми изображениями или сканами рисунков.
Рис. 7 – первоначальный вид рисунка
В результате удаления фона у нас должно получиться полностью прозрачное изображение, с чётко очерченным контуром автомобиля. Для начала нужно создать копию синего канала картинки. Для этого нажмите на сочетании горячих клавиш Ctrl– L. Появится окно Уровней. Передвигайте ползунки до тех пор, пока все серые цвета стали максимально напоминать чёрный оттенок. То есть все те элементы контура, которые мы хотим оставить, должны окраситься в чёрный цвет, а все части фона, которые будут удалены, должны стать белыми.
Нажмите на миниатюру копии канала, которая была создана в самом начале. Во время клика удерживайте нажатой кнопку Ctrl. В результате появится выделение изображение.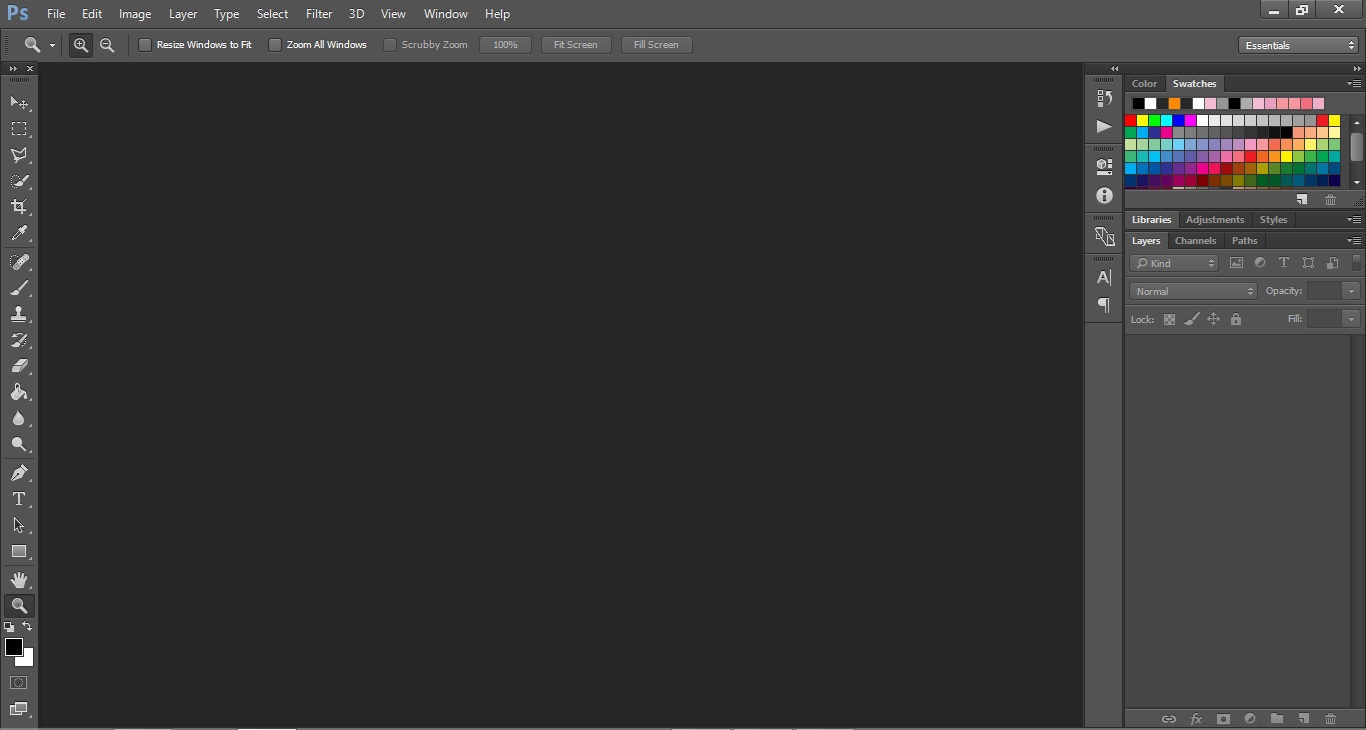 Сделайте инвертацию с помощью нажатия сочетания клавиш Shift–Ctrl–I. Теперь нажмите кнопку Backspace на клавиатуре, чтобы удалить лишний слой. Вы можете создать его копию, нажав на Ctrl–J. После удаления фона и добавления вместо него новой текстуры получился такой результат:
Сделайте инвертацию с помощью нажатия сочетания клавиш Shift–Ctrl–I. Теперь нажмите кнопку Backspace на клавиатуре, чтобы удалить лишний слой. Вы можете создать его копию, нажав на Ctrl–J. После удаления фона и добавления вместо него новой текстуры получился такой результат:
Как правило, пользователи удаляют фон, чтобы добавить одну картинку на другую или же, чтобы заменить цвет/текстуру заднего плана фотографии. Рассмотрим, как можно поменять фон картинки, у которой предыдущий задний слой был удалён.
Любой дизайнер, вне зависимости от его квалификации, сталкивается с ситуацией, когда нужно удалить фон на изображении, оставив нетронутым необходимый объект. И если с простыми объектами все складывается более-менее удачно, то сложные представляют для дизайнера настоящую проблему.
Но прежде чем я покажу несколько отличных способов, как удалить фон в фотошопе, стоит, пожалуй, прояснить некоторые моменты. Например, что же такое сложный объект? Для меня, сложным является все то, что невозможно вырезать при помощи пера (Pen Tool).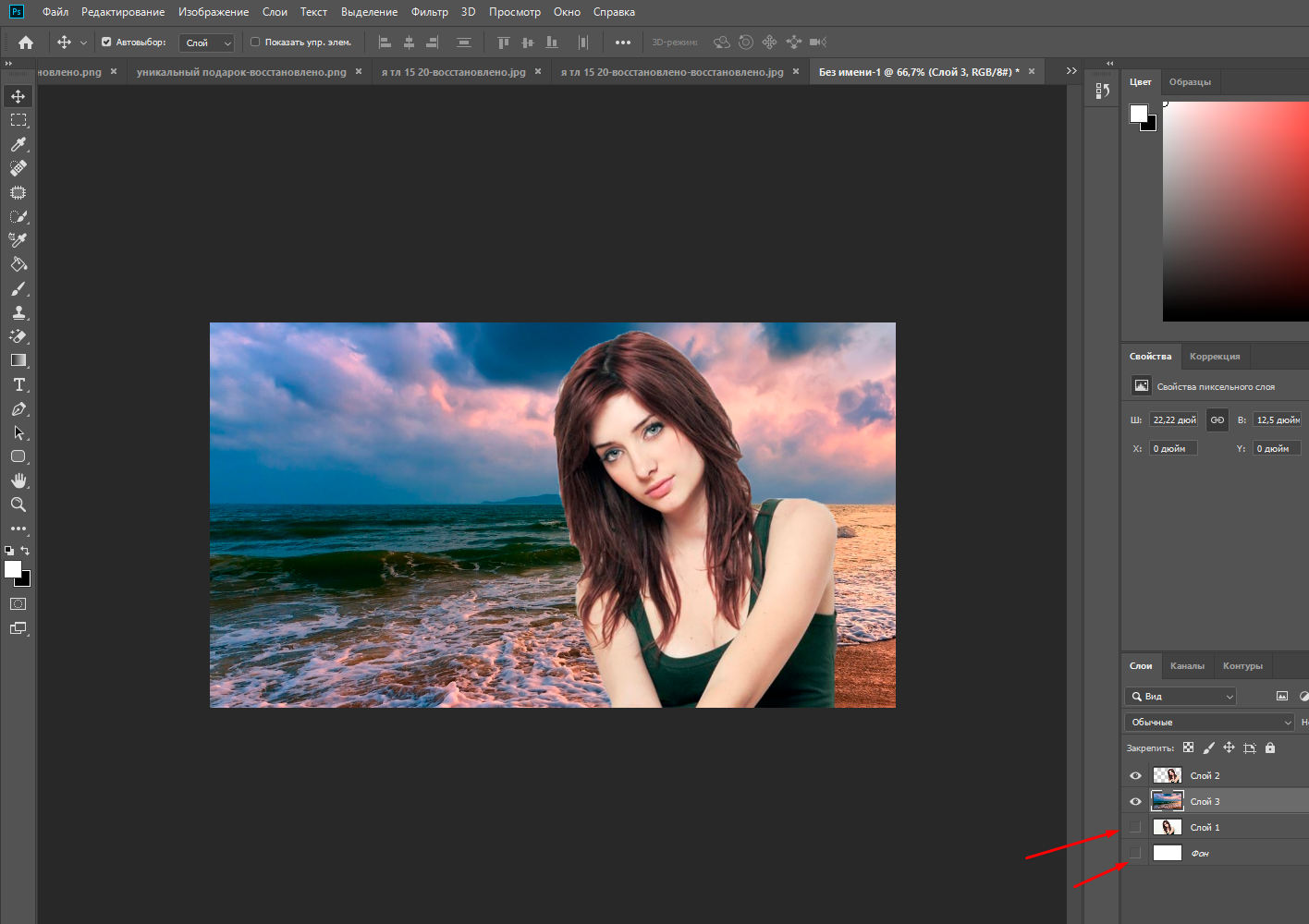 К этой категории относятся: волосы, шерсть, трава, листья, облака и так далее. Вот именно для извлечения таких объектов и создан сегодняшний урок.
К этой категории относятся: волосы, шерсть, трава, листья, облака и так далее. Вот именно для извлечения таких объектов и создан сегодняшний урок.
Способ первый: При помощи Channels
Удалить фон при помощи каналов — пожалуй один из самых эффективных, быстрых и популярных способов ЕСЛИ этот фон однородный. Например белый.
Переходим во вкладку Channels (добавить ее можно через меню Window) и выбираем канал, который делает объект наиболее контрастным по отношению к фону. В данном случае это blue.
Дублируем его. CTRL+J не работает, поэтому кликаем правой клавишей мыши и выбираем duplicate channel. Отключаем все каналы, кроме дублированного. Далее нажимаем сочетание клавиш CTRL+L и настраиваем ползунки таким образом, чтобы между фоном и краями объекта был максимальный контраст.
Отлично. Теперь выбираем инструмент кисть и закрашиваем объект черным цветом. Примерно так:
Осталось самое простое. Зажимаем CTRL, кликаем на иконку дублированного канала в панели channels, чтобы создать выделение.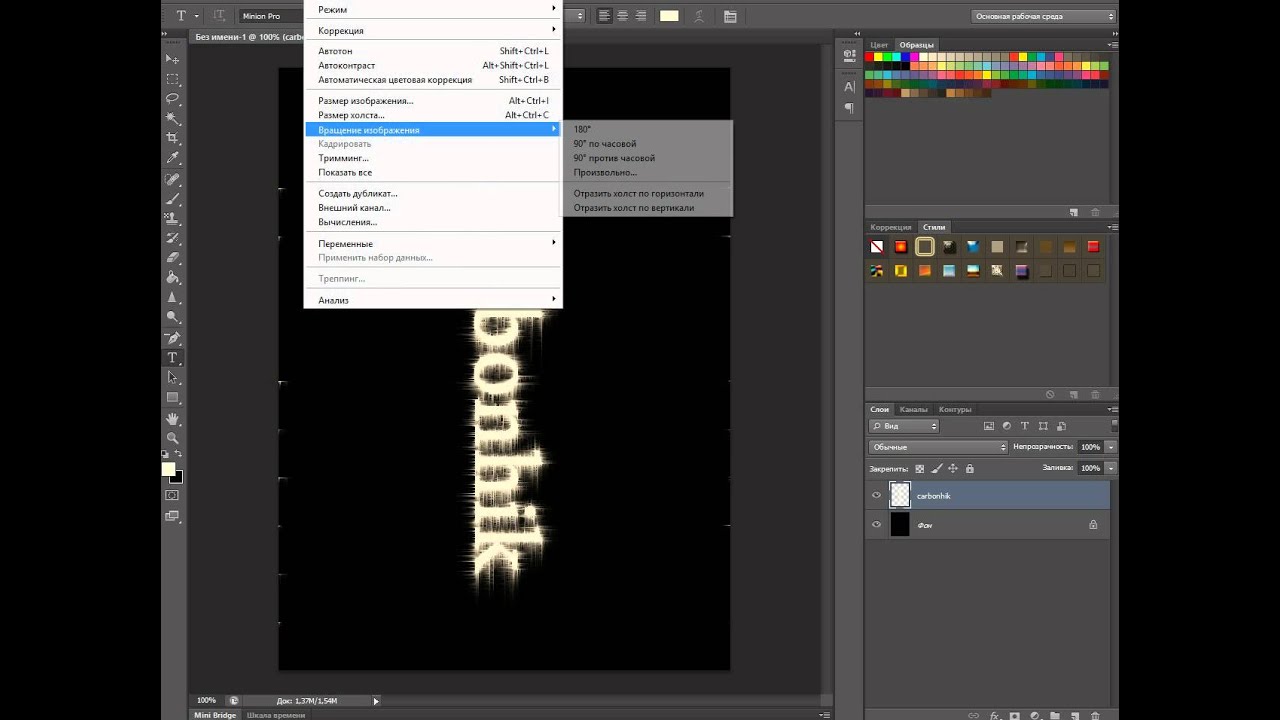 Затем включаем все выключенные ранее каналы, а дублированный удаляем. Очень важно, чтобы в итоге, выбранным остался канал RGB. Не снимая выделение переходим на вкладку слоев и нажимаем Delete. Вот и все.
Затем включаем все выключенные ранее каналы, а дублированный удаляем. Очень важно, чтобы в итоге, выбранным остался канал RGB. Не снимая выделение переходим на вкладку слоев и нажимаем Delete. Вот и все.
Если же фон не однородный — придется изрядно повозиться. Давайте рассмотрим следующий способ.
Способ второй: При помощи Refine Edge
Данная функция появилась в фотошопе довольно давно. Если переводить на русский, то функция называется Точный край. Она позволяет удалить сложный фон у сложного объекта настолько качественно, насколько это вообще можно сделать автоматически. Предлагаю потренироваться на кошках, причем, в буквальном смысле этого слова.
При помощи любого удобного для вас инструмента создадим вот такое грубое выделение…
… и перейдем в Select — Refine Edge.
Точных настроек не существует. Все зависит исключительно от вашего изображения. Путем проб и ошибок у меня получилось примерно следующее:
Конечно, результат не идеален, да и не может быть таковым.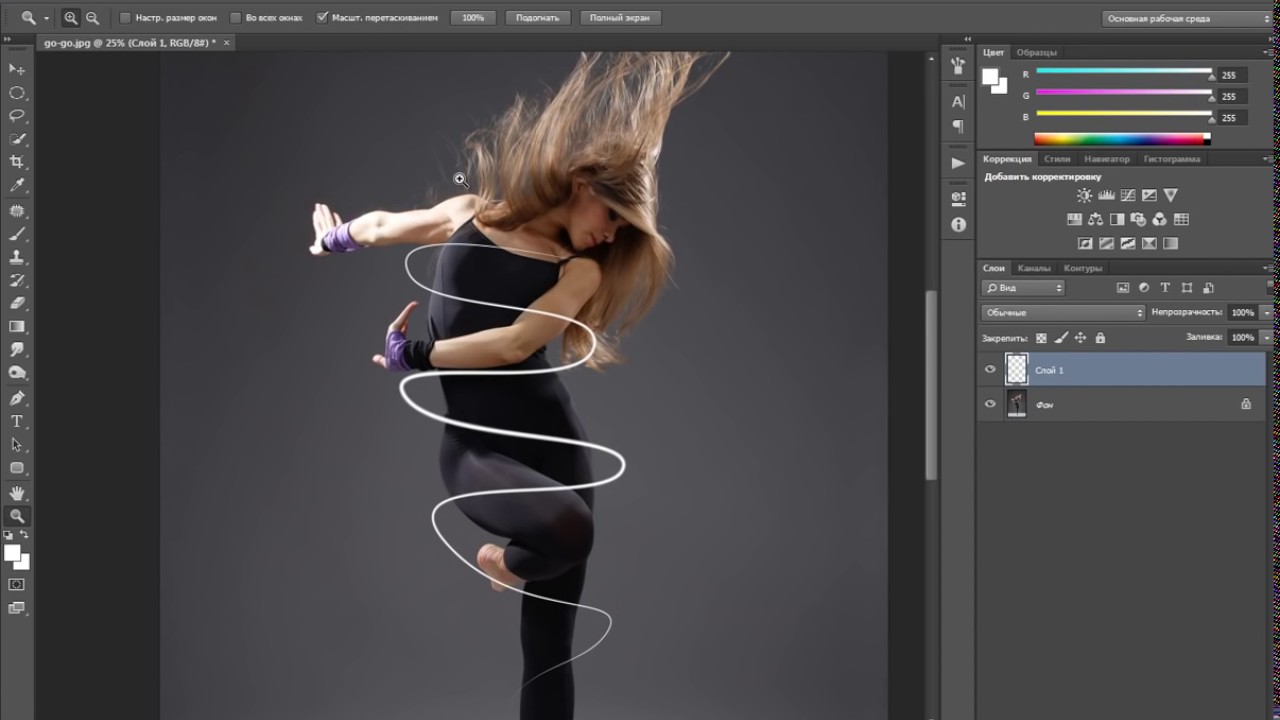 Придется при помощи кисти немного поколдовать. Но это займет в разы меньше времени, нежели вырезать льва в ручную. Других, более эффективных способов убрать сложный фон не существует. На этом пожалуй все.
Придется при помощи кисти немного поколдовать. Но это займет в разы меньше времени, нежели вырезать льва в ручную. Других, более эффективных способов убрать сложный фон не существует. На этом пожалуй все.
В заключении
Я надеюсь, вам пригодится этот урок. Во всяком случае, рассмотренными сегодня методами я пользуюсь постоянно, когда делаю баннеры, или коллажи. Может быть вы знаете другие способы, чтобы избавиться от фона?
Как в фотошопе заменить фон на белый
В фотошопе быстро и нетрудно можно сделать фон белым.
Быстрый способ:
Если вам необходимо сделать белый фон, не используя фотографию, то просто создайте новый слой и залейте его белым цветом с помощью инструмента Заливка.
А в этом уроке я на примере обычной фотографии девушки покажу как сделать фон обычным белым.
Вся работа заключается в фотошопе заключается в трех действиях:
- Выделить фон позади объекта
- Удалить выделенный фон
- Залить новый фон белым цветом
А теперь я распишу каждый пункт подробнее в этом уроке.
Я взял черно-белую фотку Меган Фокс. Фотография может быть цветной — тут разницы нет.
Прежде чем удалить фон позади неё, можно за ранее подготовить белый фон. Для этого создайте дубликат слоя с фотографией. Между оригинальным слоем и дубликатом создайте новый чистый слой и залейте его белым цветом с помощью инструмента Paint Bucket Tool (Заливка).
Список со слоями будет выглядеть так:
Выберите копию слоя с девушкой (он выше всех), с ним будем работать. С помощью инструмента Polygonal Lasso Tool (Прямолинейное Лассо) выделите девушку. Естественно приблизьте масштаб перед началом работы, так будет удобнее выделять и получится намного качественнее.
Теперь когда выделение готово нажмите на кнопку Refine Edge (Уточнить края) на панели. С помощью этого инструмента можно тщательнее делать выделения, настраивая всякие параметры. Подробнее об этом полезном инструменте читайте в этой статье — с помощью него можно выделять сложные объекты например волосы.
Нам же достаточно увеличить параметр Smooth (Сглаживание) на 1. Девушка тогда будет обрезана не так грубо.
Жмем ОК и выделение готово. Теперь инвертируйте выделение CTRL+SHIFT+I и удаляем не нужный фон нажимая клавишу DELETE на клавиатуре.
Белый фон в фотошопе готов:
Для эксперимента я удалил половину белого фона и получилось вот так стильно:
Сегодня вы узнаете, как сделать фон белым в Фотошопе. Это может пригодиться, когда у вас имеется отличная фотография с вашим изображением, но на ней присутствует нежелательный фон. Конечно, можно использовать не только белый цвет, но и любой другой, какой вам больше нравится. Сложность этого урока заключается не в выборе оттенка краски, а в избавлении от нежелательного фона. Мы будем рассматривать несколько вариантов исполнения этой операции. Я постараюсь максимально просто объяснить, как сделать фон белым в Фотошопе.
Начальные сведения
Перед тем как описывать непосредственные инструкции, сначала нужно понять, почему нельзя использовать только одну из них. Дело в том, что фотографии имеют свой индивидуальный фон. Поэтому нельзя никогда предугадать, что будет находиться на заднем плане в вашем снимке. Белый фон для фото может назначаться посредством нескольких объединённых способов. Какой метод подойдет для вашего снимка, решать только вам. Если вы не можете точно определить, то используйте их все по порядку.
1-й способ
Самый простой способ заключается в применении инструмента «заливка» (горячая клавиша G). Выбирайте необходимый цвет через палитру и жмите на ту область, которую желаете закрасить. Данный метод не подходит, если на заднем плане присутствует множество мелких деталей. Тогда вам придется закрашивать каждую часть отдельно. На это может уйти немало драгоценного времени. Плюс, всегда могут остаться незакрашенные части. Тогда вам придется вручную их закрашивать с использованием ластика (E) или инструмента «кисть» (B).
2-й способ
Данный метод подходит в том случае, если фон состоит из однородного цвета либо из градиента. Тогда обычная заливка окажется бессильной. Но на помощь приходят «корректирующие» слои. Снизу, в панели слоев, есть дополнительное меню, где находится кнопка со всплывающей подсказкой «создает корректирующий слой или слой заливку». Нажимаем на нее и находим пункт «кривые». Перед нами откроется новое окно, где нам нужно выбрать пипетку со всплывающей подсказкой «образец изображения для установки точки белого». После этого кликаем левой кнопкой мыши на фон и задний план становится белым. Но данный метод не идеален, потому что из-за него в некоторых случаях изменяется основное изображение. Поэтому будьте аккуратными.
3-й способ
И наконец, самый универсальный метод. При помощи него можно задать любой задний план, например разноцветный или черно-белый фон. Но в отличие от ранее изложенных методов здесь придется поработать вручную. Суть этого способа заключается в том, чтобы отделить основное изображение от фона и, соответственно, полностью удалить задний фон. Сделать это можно с использованием любого инструмента выделения, например пера (P). Это средство позволяет максимально точно определить выделенную область.
Заключение
Вопрос «Как сделать фон белым в Фотошопе?» может показаться слишком простым на первый взгляд. И чаще всего он остается без должного внимания. Но когда время доходит до дела, не всегда можно найти правильное решение этой проблемы. Эта статья поможет вам правильно понять, как сделать фон белым в Фотошопе, в различных ситуациях.
Прежде чем говорить о том, как заменить фон в «Фотошопе», хотелось бы объяснить, зачем это нужно. Так вот, это позволит перенести персонажа фотографии в любое место действия, соответствующее авторскому замыслу, – фантастическое или даже экзотическое. Делать это можно, используя арсенал инструментов всем известной программы Photoshop.
Выбор способа
Если вы не знаете, как заменить фон в «Фотошопе», то предлагаем вашему вниманию следующие способы: обвод вручную контуров фигуры при помощи инструментов из набора Lasso; автоматическое выделение фрагментов изображений при помощи инструментов Quick Selection и Magic Wand, создавая различными способами маски и тому подобное. Создавая комбинации функций вышеописанных инструментов тем или иным путем, в конце концов, вы начнете понимать, как заменить фон в «Фотошопе» – необходимый участок по контуру должен быть обрамлен мерцающим бордюром.
Чтобы поменять фон на цифровых изображениях, прежде всего, нужно, чтобы персонаж или предмет, не являющийся фоном, был отделен от, собственно, фонового – теперь ненужного – фрагмента изображения.
Теперь надо добиться, чтобы все прочие участки изображения стали прозрачными – тогда это место может занять другой фон.
Придаем слоям невидимость
Практика
В этом простом на первый взгляд примере того, как заменить фон в «Фотошопе» CS6, имеется подводный камень. Описанный выше порядок действий может работать в любом из слоев «Фотошопа», кроме слоя такого типа, как Background. Технически назначить маску прозрачности на данном слое вы никак не сможете. Чтобы увидеть, действительно ли это так, посмотрите внимательно на панель слоя, отрыть которую можно путем нажатия на клавишу F8.
Данный слой создается программой по умолчанию как базовый для цифровых изображений и отличается от других, собственно говоря, тем, что обладает существенным рядом ограничений. В том числе он не может изменить параметры прозрачности и сдвинуться со своего места.
Что же делать в таком случае? Снимать все эти ограничения, сделать слой обыкновенным. Для этого надо будет в контекстном меню, которое открывается путем нажатия левой кнопки мышки (если вы работаете в Windows) на строчке с названием слоя в список, выбрать пункт Layer from Background («Создание слоя»). Также эта команда доступна через главное меню Layer>New>Layer from Background. Таким образом, слой Background будет заменен на обыкновенный.
Теперь все ограничения сняты, вы знаете, как заменить фон на фотографии в «Фотошопе», и спокойно можете проделать вышеописанный процесс назначения слою маски прозрачности самостоятельно.
Замена фона при помощи инструментов из набора Marquee
В вашей композиции появится новый слой, который и будет содержать фоновое изображение. Если не знать, как заменить задний фон в «Фотошопе», то может случиться так, что новый слой после вставки будет располагаться ниже исходного прозрачного слоя и полностью или частично перекрывать последний. Само собой, это неправильно, и для того чтобы навести порядок, переходим в панель слоев и меняем местами, просто перетаскивая мышкой строки с именами слоев, чтобы фоновый оказался выше, а слой с персонажем – ниже.
Устанавливаем размер изображения
Очень часто бывает так, чтобы два изображения не совпадают по размеру. Вставленный фон должен быть либо несколько меньше нужного размера, либо, напротив, громоздким относительно первоначального изображения персонажа. Меняем геометрический размер, нажав сочетание клавиш Ctrl+T и выбрав в списке на панели слоев необходимый слой. После чего по краям слоя появится небольшой квадратный указатель, сдвигая который, можно поменять местоположение и размеры слоя, постепенно добиваясь гармоничного расположения персонажей и фона. Закончив процесс преобразования, нажимаем клавишу Enter, тем самым подтверждая окончательный выбор нужного размера.
Меняем цвет
Кстати говоря, на степень неестественности совмещения очень часто оказывает влияние небрежно созданная маска прозрачности главного слоя. По его контурам может «светиться» остаток старого фона, а мелкие и тонкие детали, к примеру, складки одежды или волосы, напротив, грубо обрезаются, создавая ощущение «ампутации». Все это можно исправить – маску прозрачности в любой момент вполсе реально дорисовать и изменить.
Дополнительные элементы
Само собой разумеется, что в композицию могут быть добавлены еще элементы, располагаться они могут и как дополнительные детали фона – выше основного слоя изображения, и добавляться на передний план в качестве деталей антуража. Если что-то не влезает или, наоборот, остается слишком много лишнего места, вам потребуется поменять размер и пропорцию рабочего поля – это делается легко и просто через главное меню Image>Canvas Size.
Замена фона на белый
Ну и напоследок мы расскажем о том, как в «Фотошопе» заменить фон на белый.
Белый фон для вашего изображение может быть назначен посредством нескольких объединённых друг с другом способов.
Самым простым способом является применение специального инструмента «Заливка» (клавиша G). Выберите через палитру необходимый вам цвет и нажмите на область, которую собираетесь закрасить. Этот способ не подойдет, если на переднем плане присутствует много мелких деталей. В этом случае вы вынуждены будете закрасить каждую часть в отдельности. На это может потребоваться немало драгоценного времени. Плюс ко всему, может остаться незакрашенная часть. В этом случае вы вынуждены будете закрашивать ее вручную с использованием такого инструмента, как «Кисть» (B) или «Ластик» (E).
Заключение
Теперь вы знаете, как заменить фон на фотографии в «Фотошопе». Если у вас не получается самостоятельно выполнить какие-либо операции, советуем перечитать наш урок еще раз. Существуют даже учебники, которые помогут освоить программу на профессиональном уровне. Для простоты освоения можно русифицировать программу с помощью специальных языковых пакетов. Дополнительное ПО можно найти на официальном сайте.
Профиль All of Photoshop (RU) Вместо извинений за свой пост, прочтите это All of Photoshop (FAQ) — TOP 5 Не менее полезные ссылки Поиск по меткам 20 лет с photoshop, 2010, 2012, adobe, adobe cs6, adobe evolution, adobe photoshop, adobe photoshop elements, adobecreativedays, after effects, allofphotoshop, apple, bug, color, competition, creative cloud, creative days, creative future, creative suite, creative suite 6, creativefuture, creativefuture 2010, cs 5.5, cs5, cs6, drawing, event, facebook, help, illustrator, lightroom, link, moscow, news, photoshop, photoshop cs6, photoshop elements, poll, premiere elements, premiere pro, ru_photoshop, sale, steve jobs, stuff, terry white, tutorial, useful, video, wacom, Москва, Новости, Россия, Терри Уайт, бесплатно, вебинар, видео, день фотографа, джейпег, евангелист от Adobe, интервью, история, календарь, конкурс, конференция, мероприяте, музей, не умею читать по-английски, новый тэг: я круче всех! абсолютно!, объявление, онлайн, паранормальное, программное обеспечение, скидка, сочи, спикер, туториал, форум, фотограф, фотожаба, фотошоп, эволюция творчества, это фотошоп!, я не могу догадаться заглянуть в FAQ, я не умею запускать программы, я не умею пользоваться поисковиком, я талантливый сын своего времени | 26-янв-2013 06:58
26-янв-2013 15:02
26-янв-2013 16:50
|
Как в фотошопе убрать шахматный фон
Как избавиться от «шахматного» узора
144
30.06.2011 | Автор: Трофименко Владимир | Просмотров: 3430 | текст
При создании нового слоя, Фотошоп по умолчанию отображает под прозрачными участками слоя «шахматный» узор. Основная идея состоит в том, что вы сразу видите, какие именно участки являются прозрачными. Однако, мы считаем что наши глаза прекрасно справятся с данной задачей и без использвания «шахматного» узора. Поэтому мы стараемся как можно быыстрее отключить его отображение.
Для этого выберите из меню Edit (Редактирование) команду Preferences (Установки), затем перейдите на вкладку Transparency & Gamut (Прозрачность и гамма/Прозрачность и цветовой охват).Из раскрывающегося списка Grid Size (Размер сетки) выберите значение Large (Большой), а из раскрывающегося списка Grid Colors (Цвета сетки) — значение Dark (Темные). Не обязательно, что они будут темными, здесь вы свободно можете задать свои цвета «шахматного»узора.
Источник:
Узнайте как скачать видеоурок с сайта
Что еще посмотреть:
12.06.2011 | Просмотров: 3326 | текст
Сегодня открываю новую рубрику, которая называется — «Советы». В ней будут выкладываться советы по повышению и улучшению Вашей работы в программе Adobe Photoshop.
Быстрое изменение настроек инструментов02.07.2011 | Просмотров: 3197 | текст
При работе с некоторыми инструментами Фотошоп иногда можно запутаться с настройками инструментов, из за чего результаты применения инструмента будут весьма непредсказуемы…
Быстрое изменение единиц измерения02.07.2011 | Просмотров: 3700 | текст
Если вам необходимо изменить единицы измерения для изображения, над которым вы работаете, не нужно срузу же обращаться к диалоговому окну Preferences(Установки) программы Фотошоп…
Перемещение с малым и большим шагом30.06.2011 | Просмотров: 2753 | текст
Вам скорее всего известно, что при активном инструменте Move (Переместить) для перемещения текущего слоя можно использовать…
Как в CS6 отключить фон рабочей области?
Как в CS6 отключить фон рабочей области?
Leave a Comment to the Entry |
This page was loaded дек 23 2018, 10:02 GMT.
Удаляем фон картинки в Фотошопе инструментом «Волшебная палочка»
При размещения картинок на сайте, часто возникает необходимость удаления фона (чаще всего белого) у изображений. В этом уроке мы рассмотрим один из самых простых способов удаления однотонного фона картинки с помощью графического редактора Photoshop CC 2015. Порядок действий такой же как и на ранних версиях Photoshop.
Возьмем для примера изображение c однотонным(!) белым фоном.
Открываем картинку в Фотошопе и справа во вкладке Слои, видим замочек в строке фона, который показывает, что слой закреплен (защищен).
Дважды кликаем по замочку левой кнопкой мыши. В результате появляется всплывающее окно Новый слой.
В данном окне ничего не меняем оставляем красный флажок на месте. Все, мы избавились от замка!
В панели инструментов слева выбираем инструмент Волшебная палочка (клавиша быстрого вызова – W).
Кликаем левой кнопкой мыши в любом месте фона картинки, выделяя его, о чем свидетельствует двигающаяся пунктирная линия.
Нажимаем кнопку Delete и выделенный фон изменяет цвет и форму на «шахматные» квадратики, что означает удаление фона.
Продолжаем кликать волшебной палочкой по другим участкам изображения и все удаляем клавишей Delete.
Чтобы отменить выделенные участки картинки переходим в верхнюю панель инструментов Выделение => Отменить выделение или нажимаем сочетание клавиш Ctrl+D.
Для сохранения в верхней панели — Файл => Сохранить для Web или сочетание клавиш Alt+Shift+Ctrl+S.
В правом верхнем углу выбираем формат для сохранения картинки — PNG-24.
Если изображение будет сохранено в формате JPG, картинка останется с фоном
Осталось убедиться в исчезновении фона на изображении.
С этим уроком мы начали освоение самых необходимых для вебмастера инструментов Фотошопа.
Фотошоп Убрать …
Часто для создания картинки в формате PNG требуется в Фотошоп убрать фон.
Чтобы сделать прозрачным обычный белый фон, достаточно выбрать Третий тип Ластика – Magic Eraser Tool. Фон станет прозрачным при одном нажатии этим инструментов на него.
Инструменты для работы:
Шахматная сетка на Рис.1.2 показывает, что фон убран и в этом месте вообще нет цвета. Так что, при сохранении такого рисунка в формате .PNG можно ловко использовать такие изображения в Вэб-дизайне и других вещах, требующих оформления.
Рис.1Доска тэгов по теме:
убрать в фотошопе красные глаза, использование выделения . Как в фотошопе. Убрать прыщи, панель Adjustments, фотошоп убрать блеск с лица, корректирующий слой, эффект красных глаз убрать фотошоп методом каналов.
Как убрать блеск в фотошопе – волшебное смешивание как в фотошопе убрать фон при помощи ластика в одной нажатие, убрать подбородок в фотошопе, Палец в фотошопе(Smudge tool). Убрать второй подбородок в фотошопе при использовании Smudge tool, как убрать шум в фотошопе при помощи дублирования размытого слоя, как убрать лишнее в фотошопе. Убрать блики в фотошопе, убрать синяки под глазами фотошоп, как в фотошопе убрать надпись, убрать жирный блеск в фотошопе.
Как убрать морщины в фотошопе путём размытия Пальцем. фотошоп убрать мешки под глазами. Как убрать тень в фотошопе, как в фотошопе убрать живот, как в фотошопе убрать дату обычной кистью.
Как убрать синяки в фотошопе. Убрать красноту лица фотошоп. Убрать размытость в фотошопе, как в фотошопе убрать волосы, убрать дефекты в фотошопе, фотошоп убрать цвет.
Как сделать чистый белый фон в Photoshop
Описание учебника
Изображение с чистым белым фоном идеально сочетается с веб-страницами, почтовыми сообщениями, графикой и всем остальным, где изображения сочетаются с текстом.
Из этого урока вы узнаете, как обеспечить чистый белый фон ваших изображений.
Зачем нужен чистый белый
Если вы когда-либо фотографировали кого-то на «белом» фоне только для того, чтобы увидеть, что белый выходит больше серого, вы знаете, почему этот эпизод так важен.Изображение с чисто белыми краями будет идеально плавно отображаться на большинстве веб-сайтов, но как сделать так, чтобы ваши белые были «такими белыми»?
В этом выпуске мы покажем вам, как создать чистый белый фон в Photoshop, не теряя слишком много деталей в ваших изображениях. В качестве бонуса мы также покажем вам, как сделать чистый черный цвет.
Тестирование белого и черного с порогом
Самый быстрый способ проверить, есть ли у вас чистый белый или черный цвет в вашем изображении, — использовать слой настройки порога. Создайте новый слой настройки порога и переместите ползунок полностью вправо.Если вы видите что-либо на своем изображении, это чисто белые области. Если сдвинуть ползунок до упора влево, области с деталями станут чисто черными.
Покрасьте в белый цвет и используйте Blend-If
Теперь, когда вы знаете, как проверить, содержит ли ваше изображение чистый белый или черный цвет, пришло время сделать чистый белый цвет. Проще всего это сделать с помощью инструмента «Кисть». Края вашего изображения являются наиболее важными, поскольку они определяют, как изображение будет выглядеть при загрузке в Интернет. Закрасьте белым цветом те области изображения, которые вы хотите сделать светлее, и используйте Blend-If, чтобы ограничить этот слой более светлыми областями изображения.Это гарантирует, что вы сохраните детализацию теней, сделав при этом свет светлее. При необходимости повторите этот процесс для изображения.
Просмотр изображения на белом
Для просмотра изображения на чисто белом фоне щелкните правой кнопкой мыши фон и выберите «Выбрать собственный цвет», выберите белый цвет, и все готово. Если вы видите тень или границу между вашим изображением и фоном в Photoshop, перейдите в меню и выберите Photoshop -> Настройки -> Интерфейс. В разделе «Внешний вид» выберите «Нет» в качестве границы для всех трех представлений.
Как добавить белый фон в Photoshop cs6-Graphics Expert Ltd.
Ну, фон на фотографии относится к поверхности, которая кажется дальше от зрителя. Это поверхность, которая дает настройку того, что снимается.
Как добавить белый фон в Photoshop cs6Например, если изображение цветка запечатлено на фоне стены, цветок становится основным объектом интереса, а стена становится фоном.
Фон можно изменить на простой белый по причинам, которые я рассмотрю ниже.Зачем редактировать фотографии, чтобы у них был белый фон;
Чтобы привлечь внимание зрителя
Если вы делаете снимок объекта, вы можете зафиксировать на заднем плане несколько вещей, которые могут отвлекать зрителя. Если вы хотите, чтобы зритель полностью сконцентрировался на интересующей вас точке, возможно, вам придется изменить фон на белый.
Белый фон супер круто
Белый фон
обычно получается крутым и несколько изысканным.Фотографии выглядят как
, на их создание были вложены значительные средства. Если правильно поставить белый фон
, фотографии могут выглядеть так, как будто они были сделаны с помощью высококачественной цифровой зеркальной камеры
, когда смартфон только что сделал это.
Избавляет вас от стресса при выборе подходящего фона
Если у вас
веб-сайт или блог, вам может быть сложно выбрать подходящий и презентабельный фон
для ваших фотографий. Если вы остановитесь на белом фоне,
вы забудете о стрессе необходимости искать презентабельное рабочее место, чтобы
сделать фотографии.
Подчеркивает цвета
Белый фон
подчеркивает цвет снимаемого изображения. Если вы хотите, чтобы
четко подчеркнул цветовой аспект вашей фотографии, белый фон — это то, что вам нужно.
Пошаговая инструкция по изменению белого фона на
в Photoshop c6
1. Выбрать и
открыть интересующее изображение
Нажмите «файл»
, затем выберите «открыть» в меню вверху экрана.Ваше изображение появится на
экране.
2. Создайте копию
слоев
Выберите окна
с надписью «слои». Перетащите слой на кнопку с названием «новый» в разделе
«слои». Это действие дублирует слои. Вы можете переименовать слой
.
3.Создайте белый фон
Теперь, когда у вас
есть новый слой, вам нужно будет создать белый фон, используя
следующие шаги.
Щелкните
«изображение» в верхней части экрана.Сдвиньте к «Adjustments» и выберите «level» до
, чтобы открыть меню.
Отрегулируйте ползунки
в открывшемся меню уровней. Отрегулируйте ползунок, пока изображение
не станет чисто белым. Отрегулируйте серый и белый ползунки влево, чтобы создать более белый вид
и сделать изображение светлее.
4. Дублируйте
образ
Используйте
следующие шаги, чтобы дублировать изображение еще раз.
5. Откройте окно
«Слои»
Перетащите слой
на кнопку «новый» в разделе «слои».
Переименуйте созданный слой
. Он должен отличаться от того, как вы переименовали первый дубликат
.
6. Добавьте «маску слоя»
.
Теперь, когда у вас
есть первый слой, добавление маски слоя выполняется
Выбор
первого слоя
Нажмите кнопку
с надписью «Добавить маску слоя» на панели слоев. Новая маска слоя будет
с правой стороны первого слоя.
7. Втулка
Щелкните инструмент
«кисть» на панели инструментов.В качестве альтернативы, нажатие клавиши «B» на клавиатуре
также подойдет.
Выберите жесткую круглую кисть
и увеличьте ее непрозрачность до 100%.
Измените цвет
жесткой круглой кисти, щелкнув «маску слоя» в белом квадрате
с правой стороны первого слоя. Измените цвет кисти на черный.
Чтобы закрасить
фон, используйте выбранный цвет и стиль кисти. Закрасьте фон
. Вы увидите, что фон светлеет, а изображение остается темным.
Чтобы создать
«черный» на маске слоя, отпустите его и щелкните еще раз. Это действие
повысит темноту и яркость на требуемых областях.
Этот экшен сообщает Photoshop, какие части изображения являются фоном и какова точка фокусировки. Как только вы закончите с процессом, сохраните свой прогресс. Результатом всего процесса станет фотография с чисто белым фоном.
Как использовать слои заливки и изменять фон в Adobe Elements 15
Настройки конфиденциальности
Решите, какие файлы cookie вы хотите разрешить.Вы можете изменить эти настройки в любое время. Однако это может привести к тому, что некоторые функции станут недоступны. Для получения информации об удалении файлов cookie воспользуйтесь функцией справки вашего браузера. Узнайте больше о файлах cookie, которые мы используем.
С помощью ползунка вы можете включать или отключать различные типы файлов cookie:
Этот сайт будет:
- Обязательно: запомните настройки разрешений для файлов cookie
- Обязательно: разрешите сеансовые файлы cookie
- Важно: собирайте информацию, которую вы вводите в контактные формы, информационный бюллетень и другие формы на всех страницах.
- Важно: отслеживайте, что вы вводите в корзину.
- Essential: подтвердите, что вы вошли в свою учетную запись пользователя
- Essential: запомните языковую версию, которую вы выбрали
Этого сайта не будет:
- Запомните данные для входа в систему
- Функциональность: запомните настройки социальных сетей
- Функциональность: запомните выбранный регион и страну
- Аналитика: Отслеживайте посещенные вами страницы и выполненное взаимодействие
- Аналитика: Отслеживайте свое местоположение и регион в зависимости от вашего IP-номер
- Аналитика: отслеживайте время, проведенное на каждой странице
- Аналитика: Повышайте качество данных статистических функций
- Реклама: адаптируйте информацию и рекламу к вашим интересам на основе e.грамм. контент, который вы посещали раньше. (В настоящее время мы не используем файлы cookie для таргетинга или таргетинга.
- Реклама: собирайте личную информацию, такую как имя и местонахождение
Этот сайт будет:
- Обязательно: запомните настройки разрешений для файлов cookie
- Обязательно: разрешите сеансовые файлы cookie
- Важно: собирайте информацию, которую вы вводите в контактные формы, информационный бюллетень и другие формы на всех страницах.
- Важно: отслеживайте, что вы вводите в корзину.
- Essential: подтвердить, что вы вошли в свою учетную запись пользователя
- Essential: запомнить выбранную языковую версию
- Функциональность: запомнить настройки социальных сетей
- Функциональность: запомнить выбранный регион и страну
Этого сайта не будет:
- Запомните данные для входа в систему
- Аналитика: отслеживайте посещенные страницы и выполненное взаимодействие
- Аналитика: отслеживайте свое местоположение и регион на основе вашего IP-номера
- Аналитика: отслеживайте время, проведенное на каждой странице
- Аналитика: повышение качества данных статистических функций
- Реклама: адаптация информации и рекламы к вашим интересам на основе e.грамм. контент, который вы посещали раньше. (В настоящее время мы не используем файлы cookie для таргетинга или таргетинга.
- Реклама: собирайте личную информацию, такую как имя и местонахождение
Этот сайт будет:
- Обязательно: запомните настройки разрешений для файлов cookie
- Обязательно: разрешите сеансовые файлы cookie
- Важно: собирайте информацию, которую вы вводите в контактные формы, информационный бюллетень и другие формы на всех страницах.
- Важно: отслеживайте, что вы вводите в корзину.
- Essential: подтвердите, что вы вошли в свою учетную запись пользователя
- Essential: запомните языковую версию, которую вы выбрали
- Функциональность: запомните настройки социальных сетейl Функциональность: запомните выбранный регион и страну
- Analytics: отслеживайте посещенные вами страницы и выполненное взаимодействие
- Аналитика: отслеживайте свое местоположение и регион на основе вашего IP-номера
- Аналитика: отслеживайте время, проведенное на каждой странице
- Аналитика: повышайте качество данных статистических функций
Этого сайта не будет:
- Запомните свои данные для входа в систему
- Реклама: используйте информацию для персонализированной рекламы с третьими сторонами
- Реклама: Разрешите вам подключаться к социальным сайтам
- Реклама: Идентифицируйте устройство, которое вы используете
- Реклама: Соберите личную информацию, такую как имя и расположение
Этот сайт будет:
- Обязательно: запомните настройки разрешений для файлов cookie
- Обязательно: разрешите сеансовые файлы cookie
- Важно: собирайте информацию, которую вы вводите в контактные формы, информационный бюллетень и другие формы на всех страницах.
- Важно: отслеживайте, что вы вводите в корзину.
- Essential: подтвердите, что вы вошли в свою учетную запись пользователя
- Essential: запомните языковую версию, которую вы выбрали
- Функциональность: запомните настройки социальных сетейl Функциональность: запомните выбранный регион и страну
- Analytics: отслеживайте посещенные вами страницы и выполненное взаимодействие
- Аналитика: отслеживайте свое местоположение и регион на основе вашего IP-номера
- Аналитика: отслеживайте время, проведенное на каждой странице
- Аналитика: повышайте качество данных статистических функций
- Реклама: используйте информацию для персонализированной рекламы с третьими сторонами
- Реклама: Позволяет подключаться t в социальные сети. l Реклама: идентификация устройства, которое вы используете
- Реклама: сбор личной информации, такой как имя и местонахождение
Этого сайта не будет:
- Запомнить ваши данные для входа
Как сделать чистый белый фон в Photoshop
Чистый белый фон часто требуется для презентаций фотографий продуктов на веб-сайтах электронной коммерции.Ну, есть и другие области, где такой фон производит другое впечатление. Службы удаления фона — это способ правильно создать такое впечатление. Для работы достаточно базовых знаний об изоляции предмета изображения. Но если вы хотите заниматься этим профессионально, вам следует знать кое-что. Мы углубимся в руководство по шагам, чтобы упростить задачу. И вы можете сделать все это самостоятельно, если будете следовать за ними, не оставляя ни шага позади. Итак, без лишних слов, давайте поработаем над созданием чисто белого фона.
Что такое предыстория?
Определение фона очень простое, если вы посмотрите на любую фотографию или изображение. Захват фотографии объекта или продукта является обычным делом с помощью точки фокусировки. Мы стараемся сделать лучший снимок объекта в соответствии с окружающей обстановкой. Например, если мы снимаем портрет человека, мы помещаем его перед подходящей средой. Иногда мы делаем фотографии на белом фоне. Ну, иногда мы используем Photoshop, чтобы сделать белый прозрачным для любого цвета, который нам нужен.Но это другое дело. Фотографии природы или любых пейзажей заключены в единую тему. Таким образом, за исключением объекта или объектов на фотографии, все позади является фоном.
Создание чисто белого фона
Вещи, которым мы должны следовать при создании чистого белого фона , сложны, но просты. Но почему? И, , как легко сделать белый фон ? Ну, это все о знании основ фотографии и редактировании фотографий .Захват фотографии с удобством размещения белого фона требует некоторой настройки. Вы можете делать снимки на сплошном цветном фоне, а остальное зависит от редактирования фотографий, где мы заменяем его белым. Выбор объекта является обычным для замены фона. И вот место, где вам понадобится профессиональное редактирование фотографий для выполнения этой задачи.
Операция Photoshop для чистого белого фона
Изоляция объекта изображения — основной метод для чисто белого фона .Без обид, изоляция — непростая задача, учитывая предмет и существующий фон. Легкая категория объектов с однотонным фоном является наиболее удобной в работе с Photoshop. Вы можете использовать искусственный интеллект программы, чтобы выбрать объект для изоляции. Что ж, если объект сложный, а фон насыщенный, справиться будет сложно. Работоспособность фоторедактора легко оценить при работе со сложными объектами на загруженном фоне. Размещение чисто белого фона — это просто добавление слоя после выделения объекта.
Путь к чистому белому фону Шаги
Шагов создания чисто белого фона немного, но они интерактивны при работе. Мы выполняем три основных шага, чтобы сделать фон в Photoshop белым в процессе работы. Как профессиональная компания по редактированию фотографий , Clipping World делает вещи простыми и понятными. Инструкции, изложенные в руководстве, также следуют той же замечательной теме. В зависимости от предмета и фона операция может быть сложной и потребовать квалифицированных рук.
Изображение с сайта Pixabay
Чистый белый фон Шаг 1: Выбор
Первое, что мы делаем, это открываем программу Photoshop и загружаем изображение. Выберите ту версию Photoshop, которая вам нравится, с этим методом проблем не возникнет. Профессионалы используют версию Photoshop CS6 для удобства. Кроме того, эта версия легка и богата инструментами для ручного управления. Или вы можете использовать последнюю версию Photoshop 2021, которая богата искусственным интеллектом.Вы можете сэкономить свое время и труд, если большую часть времени нужно редактировать сложные объекты. Для этого проекта мы используем Photoshop CC2019.
Используемое нами изображение кроссовок невысокой сложности. Ну, это только для того, чтобы вы поняли этот шаг. Если вы хотите узнать больше об инструменте выделения, следите за нашим блогом « Как сделать фон прозрачным в Photoshop ». Для удобства мы используем инструмент быстрого выбора. Инструмент выбора может варьироваться в зависимости от вашего предмета и требований.Выбор может быть неточным на 100% при создании пути от точки к точке. Но, если вам хочется точных результатов,
Чистый белый фон Шаг 2: Изоляция
Поскольку у нас есть выделение вокруг объекта, пришло время изолировать его от фона. Копирование выделенной части на другой слой — один из наиболее часто используемых способов. Вы можете использовать сочетание клавиш Ctrl / Command + J для Win / MAC и увидеть выделение на новом слое. Теперь мы скроем исходный слой, щелкнув глаз, расположенный слева от слоя.
Или мы можем использовать опцию маски, чтобы скрыть области, кроме объекта. У вас также может быть объект без фона. После этого выберите «Применить маску слоя», щелкнув правой кнопкой мыши, чтобы полностью отключить фон.
Или выберите «Слой через копию», аналогичным образом щелкнув выделение правой кнопкой мыши. Выделение создаст новый слой с выбранным предметом. Скройте фоновый слой, и у вас будет объект без фона.
Чистый белый фон Шаг 3. Добавление чистого белого фона
Добавить чистый белый фон под объект очень просто. Мы используем опцию Photoshop «Создать новую заливку или корректирующий слой и выбираем« Сплошной цвет ».
Чтобы добавить чистый белый фон , мы будем использовать максимально белый тон из цветовой панели. Вы можете использовать левую кнопку мыши, чтобы разместить палитру цветов на пике, как показано на рисунке ниже.Или вы можете использовать цветовой код «ffffff» для выбора яркого белого цвета.
Теперь переместите сплошной слой ниже слоя объекта. И у вас будет ярко-белый фон. Кстати, точно так же вы можете выбрать любой цвет в качестве фона.
Чистый белый фон Шаг 4: Добавление теней
Когда мы закончили с добавлением яркого белого фона, наша задача сделана. Но без тени изделие выглядит неполным.Итак, мы используем вариант наложения Photoshop. Дважды щелкните соответствующий слой, чтобы увидеть параметр наложения. Слева вы увидите варианты, в нижней части которых находится « Drop Shadow ». Мы вносим некоторые изменения в соответствии с используемым предметом. Что ж, используемый вами предмет может потребовать различных модификаций. Нажмите ОК, чтобы продолжить.
Окончательное изображение показано ниже. Конечно, вы можете выполнить дальнейшее редактирование, например ретуширование или цветокоррекцию, для получения лучших результатов.Мы обсудим их в другом уроке в будущем.
Зачем нужен чисто белый фон?
чистый белый фон для фотографий предназначен для множества целей. Самый важный и обязательный — для сайтов электронной коммерции. Просмотрите все веб-сайты, содержащие продукты для маркетинга. Каждая фотография продукта находится на белом фоне. И это одно из главных условий интернет-маркетинга. Вы не можете загружать изображения своих продуктов, если не соблюдаете этот термин.
Чистый белый фон используется для выделения объекта изображения. Таким образом, вы можете использовать любой фон, так как вам нужно заменить исходный. Кроме того, на этом этапе у вас есть свобода выбора любого цвета, который вам нужен.
Фотография объекта или продукта не отвлекает внимание на белом фоне. Презентация продукта идеально подходит для этого. Что ж, если продукт белый или близкий к белому, вы должны использовать дополнительный цвет, чтобы он был хорошо виден.
Добавление или модификация теней великолепна с белым фоном.Обычно мы добавляем эту тень на изолированный объект. Но, если есть объект, который уже прикреплен с белым фоном, его удобно изолировать. Тогда добавление тени можно как угодно.
Продукт или объект фотографии на чисто белом фоне имеет еще несколько преимуществ по вашему выбору. Слияние нескольких предметов в одном кадре также удобно с процедурой. Таким образом, вы можете использовать фон для нескольких целей по мере необходимости.
Как чистый белый фон может быть идеальным?
Создание идеального чистого белого фона полностью зависит от описанной нами операции.Вы можете выбрать самый яркий белый тон, добавив слой для фото белый фон из палитры цветов. Или вы можете использовать код «ffffff», чтобы выбрать цвет, обозначающий чистый белый тон. Кроме того, вы можете иметь цветные палитры в Интернете. Просто скачайте файл и загрузите его в Photoshop. Затем с помощью пипетки выберите тон и нанесите его на фон.
Заключение
Операция, которую мы здесь разработали, указывает на обычную процедуру добавления чистого белого фона. «Photoshop делает фон белым» — это опора, с помощью которой можно применять тон с меньшими усилиями. Однако есть много других программ для этой операции, которые вы можете использовать. Профессионалы используют Photoshop для получения эффективных и безупречных результатов. Кстати, если вы будете правильно следовать описанной выше процедуре, вы сможете сделать это самостоятельно. Так что попробуйте сами и сделайте это идеально.
FAQ
Как создать белый фон в фотошопе?
Ответ: Создание белого фона в Photoshop — это всего лишь операция с помощью параметра «Создать новый слой заливки или корректирующего слоя».Просто перейдите туда, выберите «Сплошной цвет» и выберите белую область в палитре цветов.
Как создать белый фон
Ответ: Большинство программ для редактирования фотографий по умолчанию запускаются с белым фоном. Кроме того, вы можете выбрать белый цвет в палитре цветов и добавить белый цвет на фон, если он другого цвета.
Как сделать фон полностью белым?
Ответ: Операция начинается с выделения объекта фотографии из всей фотографии.Затем поместите полностью белый фон под объект, и все готово. Добавление тени может быть разумным решением для естественного впечатления.
Как сделать белый фон телефона?
Ответ: сделать фон телефона белым можно с помощью белых обоев. Выберите один для своего устройства и используйте его в качестве обоев.
Как добавить к фотографии простой фон?
Ответ: Чтобы добавить простой фон к фотографии, вам необходимо сначала заменить существующий фон.Найдите время, сделайте это самостоятельно, следуя инструкциям, и вы мастер.
Как создать черно-белый фон в Photoshop CS6 2021
черно-белый фон в Photoshop CS6 — это своего рода премьера, особенно для компьютерных работников и графических дизайнеров. Для тех, кто не связан с термином для создания таких фонов, они должны знать, что у него есть хорошее руководство.
Вы наверняка слышали о прозрачном фоне.Но можете ли вы выяснить точные шаги на белом фоне и на черном фоне? Если нет, то моя статья обязательно поможет вам с полным абстрагированием требуемых методов. Так что не тратьте время на поиск громоздких решений и взгляните сюда.
Черно-белый фон Фон в Photoshop CS6 Думаете о создании черно-белого фона ? Тогда не думайте о конкретном результате, у вас может быть много оттенков этого фона.Например, черно-белый эффект, черно-белые полосы, удаление фона, простой выборочный цветовой эффект и т. Д. И хороший вариант для выполнения таких задач — Photoshop CS6.
Photoshop CS6 — хороший инструмент, который можно использовать для редактирования видео и изображений. Цветовая адаптация, слои изображения, фоны — вот основные его особенности. Обычно фон не является фокусом любого изображения. Как правило, мы избегаем того, что находится на заднем плане.
Когда вы перейдете к самому нижнему слою, вы обнаружите, что фоновый слой заблокирован.Это означает, что невозможно изменить какой-либо порядок, например прозрачность, наложение или наложение. Но когда вы начнете создавать эффекты и редакции на своем фоне, этот вариант станет правильным.
Поскольку мы говорим о фоне, сначала нам нужно знать, как мы можем сначала создать простой фон. Вкратце, позвольте мне объяснить вам основные приемы.
Шаг 1Мы знаем, что Photoshop доступен бесплатно. Поэтому вам нужно загрузить его и убедиться, что вы используете обновленную версию, будь то Photoshop CS6.
Шаг 2Выберите слой модели на панели слоев и снова выберите инструмент быстрого выбора. Затем нажмите «Выбрать тему», а затем нажмите «Выбрать и маску».
Шаг 3Пришло время уточнить выбор. Так что перетащите ползунок Shift Edge влево и нажмите OK. У вас будет возможность добавить маску слоя.
Шаг 4Чтобы объединить цвета, перейдите на панель «Слои», нажмите alt + и сдвиньте фоновый слой, чтобы сделать его дубликат.
Шаг 5А теперь, как изменить цвет? Для этого перейдите на панель «Слои», выберите «Новый корректирующий слой» и выберите сплошные цвета.
Вот как вы можете создать настоящий фон для своего изображения с помощью Adobe Photoshop Creative Suite 6.
Черно-белый фон в Photoshop CS6Если вы хотите создать фон или удалить фон, вы получите доступные решения с концепциями по этому поводу.Но как насчет редко используемого черно-белого фона?
Вы тоже хотите это увидеть? Тогда это будет немного иначе, чем создание простого фона. И почему я говорю о Photoshop CS6, это обновленная версия Photoshop.
Существует также много других версий Photoshop, таких как Photoshop CS4, Photoshop CC и т. Д. Это самые последние версии, которые у вас могут быть, как и Photoshop CS6.
До сих пор было легко создать простой фон для изображения.Но теперь идет герой нашей концепции. Это фон черный и белый . Если вы хотите обратиться к своему фону с помощью черно-белого цвета, вы должны выполнить указанные шаги.
Здесь я порекомендовал некоторые черты, которые вы должны пройти, прежде чем вы захотите изобразить свой фон черным и белым.
Шаг 1Сначала перейдите в меню «Файл» и нажмите «Открыть» оттуда. Можете найти возможность вставить фото? Здесь вы должны предоставить изображение, которое вы выберете для редактирования.
Шаг 2Вы уже слышали об инструменте быстрого выбора. Это вам обязательно понадобится для работы в фоновом режиме. Перейдите на панель инструментов, чтобы выбрать несколько сегментов изображения. Я уверен, что вы не захотите, чтобы ваша картина изменилась в целом.
Итак, выберите ту область, которую вы хотите оставить без изменений.
Шаг 3Теперь, чтобы шлейф нажать на кнопку Shift f6 на клавиатуре.Таким образом, вы должны выбрать эту конкретную область на вашем изображении.
После этого вам нужно сделать обратное. Как вы это найдете? Вы видите меню выбора? Там вы найдете множество вариантов, просто нажмите на обратное, как только вы его получите.
Шаг 4До этого было ясно и сейчас мы подошли к приблизительному завершению. Теперь, когда вы щелкнули инверсию, пришло время выбрать меню изображения. Вы можете выбрать настройки напрямую и продолжить.
Опять же, оттуда вы найдете несколько опций, например «Цветовой баланс», «Поиск цвета», «Фотофильтр» и так далее. Перейдите к черно-белому варианту, так как нам нужен фон этого цвета.
Шаг 5Теперь, нажав на пресс в следующем окне, вы должны отменить выбор. Вы получите возможность отменить выбор в меню выбора, как и в обратном случае.
На счет финиша вы плавно сделали бело-черный фон .
Черно-белый полосатый фонВы думаете, как можно получить полосатый фон? Это еще одна вещь, которую почти никогда не делают. Но почему бы не попробовать это?
Будет прекрасно, если вы сможете создать потенциальные фоны, будь то черно-белые эффекты или полосатые. Если вы можете сделать свой фон насыщенным черными и белыми полосами, он получится выдающимся.
Вы наверняка видели черные и белые полосы.Они похожи на узор на зебре с толщиной каждой линии. Знаете ли вы, что с его помощью также можно создавать эффекты Доплера? Вы можете создавать эти полосы на различных формах, таких как горизонтальные, вертикальные, концентрические, радиальные, прямые и другие.
Хотите узнать, как создать черно-белый полосатый фон в Photoshop CS6? Затем для этого вам необходимо выполнить несколько дополнительных шагов.
Шаг 1Чтобы вам было легче понять, позвольте мне объяснить на примере.Предположим, вы взяли небольшой документ размером 40 на 40 пикселей с учетом измерений.
Оттуда выберите цветовой режим RGB, который будет отображаться как белый фон. Что вам нужно сделать, так это создать полосы черного и белого цвета.
Шаг 2Когда вы выполните задание, документ будет казаться очень маленьким по размеру. Для этого вам нужно будет увеличить его, чтобы он был больше, и вы могли видеть четко. Убедитесь, что вы готовы использовать инструмент Rectangular Marquee Tool.
Перетащите половину документа, это может помочь вам проверить размер выделенной области. Еще одна важная вещь для этого — небольшое всплывающее окно в правом верхнем углу указателя мыши.
Шаг 3Надеюсь, до сих пор для вас это было довольно просто. Теперь вам нужно изменить размер на 40 пикселей в длину и 20 пикселей в ширину. Вы, должно быть, поняли, сейчас мы работаем над половиной всего документа.
Шаг 4Вам не нужно использовать левую кнопку мыши, так что оставьте это пока.Наполните его черным цветом, нажав D на клавиатуре. Вы получите его на переднем плане цветов по умолчанию.
Затем нажмите кнопки alt и backspace, которые можно удалить на Mac. Чтобы выделить выделение, нажмите Ctrl или Command D. Это точно так же, как вы выбрали.
Шаг 5Вы получите барьер между белым и черным фоном. Это главное, что нужно для создания полосатого фона. Теперь вам нужно отредактировать, нажав Ctrl или Command-A, а затем выберите вариант редактирования.
Затем выберите рисунок полосы и нажмите ОК. Снова создайте новый документ, чтобы проверить новый шаблон файла, и выберите «Новый».
Шаг 6Пришло время создать большой документ размером с экран. Итак, отрегулируйте 1920 пикселей по длине и 1080 по ширине, а затем нажмите «Создать». То, что осталось? Выбор юриста.
Вы увидите опцию Новый слой заливки. Выберите узор, чтобы его можно было легко добавить в документ.Таким образом, вы можете получить узор и масштабировать его по своему усмотрению. Это будет очень легко и удобно, потому что этот процесс аналогичен шаблону, который мы только что создали.
Шаг 7Масштаб будет показан на 100%, но при желании вы можете уменьшить его, например 75%, и нажать OK. Это был обычный узор, и если вам нужен нерегулярный узор, вы также можете выполнить ту же процедуру. И наоборот, перейдите в меню «Файл» и выберите «Новый», перейдя к старому документу размером 40 на 40 пикселей и нажмите «Создать».
Увеличьте масштаб для точного просмотра. Затем создайте узор, который сочетается с большими участками белого цвета и небольшими участками черного цвета.
Шаг 8Пришло время снова использовать инструмент прямоугольной области. Затем растяните нужный размер связи между полосами и пустыми местами. Поэтому, если вы хотите, чтобы ваши полосы были белыми, перейдите в альтернативное пространство для возврата. А чтобы заполнить полосы, нажмите Ctrl или Command D.
И чтобы снять выделение, выберите «Выбрать все» и снова выберите «Редактировать» в меню.Оттуда вы собираетесь определить шаблоны, и это будет полоса 2.
Шаг 9Теперь пора вернуться к нашему рабочему документу палитры слоев. Отныне мы должны заполнять слои, и это похоже на доказательство использования этого слоя. Вы получите новый вариант слоя, если дважды щелкните по нему. Таким образом, вы можете вернуться к выбору нового рисунка.
Затем залейте узор, который мы только что создали, и, конечно, он прослужит долго, и поместите его в документ.Теперь доведите его до 100%, так как это исходный размер, и нажмите ОК.
Шаг 10А вот и другой узор из полос. При этом вы захотите настроить свои документы со слоями вместе с вашими заданными пропорциями. Это не так, можно только полосу черного и белого цветов. Если хотите, можете сделать разноцветные полоски.
Простой выборочный цветовой эффект в PhotoshopРазве не удивительно, что цвет является фокусом, выбранным на изображении? Это делает всю сцену достойной похвалы.Это возможно только при использовании цветового эффекта Easy Selective Color Effect в Photoshop .
В этом процессе мы превращаем все изображение в черно-белое, но сохраняем согласованный цвет основного объекта. Делает ваш образ красивее и неповторимее.
Зачем это нужно? Это потому, что этот эффект плавно добавит вашему изображению приятных оттенков. Когда у вас есть черно-белое изображение, вы найдете цвета на разных барьерах.
Я порекомендую вам использовать Easy Selective Color Effect.Потому что у вас будет абсолютно хорошее и качественное стандартизованное изображение.
Итак, как это сделать? Ниже приведены необходимые шаги, которые помогут вам сделать ваше изображение великолепным с красивым эффектом с помощью Easy Selective Color.
Шаг 1На начальном этапе выберите любое изображение, которое хотите использовать для таких правок. Например, мальчик на картинке или танцующая девочка, что-то в этом роде. Как только вы воспользуетесь инструментом «Выборочный цвет», вы увидите, что весь фон стал черно-белым, за исключением мальчика или девочки.
А теперь давайте поговорим о том, как создать эффект селективного цвета. Когда вы открываете изображение в Photoshop, появляется опция «Фоновый слой» на панели «Слои».
Шаг 2 Чтобы создать селективный цветовой эффект, вам нужно перейти на корректирующий слой или на новый слой заливки. Это на панели «Слои» ниже. Теперь в списке выберите Black and White.
После этого ваше изображение будет преобразовано в черно-белое. Что еще нужно сделать, так это адаптировать версию черного и белого.
Затем перейдите на слой «Свойства», с помощью которого вы можете управлять корректирующим слоем «Черно-белый». Если вы перетащите ползунок, ваше изображение станет темнее, а при перетаскивании вправо — светлее. То, как вы хотите придать своему изображению эффекты, полностью зависит от вас.
Есть кнопка Авто, чтобы предсказать лучшее для черно-белой версии. Это также зависит от вас, если вы хотите настроить точную настройку, тогда вы можете попробовать.
Шаг 4Если вы хотите контрастировать между исходной фотографией и черно-белой версией, перейдите к корректирующему слою и щелкните значок видимости.Теперь вам нужно использовать Brush Tool. У корректирующего слоя Photoshop есть приятная особенность встроенной маски слоя.
Также есть миниатюра маски слоя. Помните, что если вы его используете, то все изображение станет белого цвета. Выберите инструмент «Кисть» на панели «Инструменты», чтобы раскрыть реальный цвет вашего изображения.
Шаг 5Теперь откройте инструмент выбора предустановок кисти, щелкнув документ правой кнопкой мыши. Затем перейдите в область эскизов в верхнем левом углу и выберите мягкую круглую кисть.Затем снова нажмите Enter на клавиатуре и закройте инструмент выбора предустановок кисти.
Шаг 6Текущий цвет переднего плана используется в Photoshop в качестве цвета кисти. Теперь на маске слоя мы должны окрасить ее в черный цвет, а для этого нам также нужно сделать черный цвет переднего плана.
Нажмите D на клавиатуре и установите для переднего плана белый цвет, а цвет фона — черный. Теперь нажмите X, чтобы поменять местами слои, и ваш цвет переднего плана станет черным.
Шаг 7Раскрасьте внутренние области, чтобы восстановить цвет объекта.Если размер большой, используйте для этого большую кисть. Если постоянно нажимать на правую скобку, размер кисти станет больше. И если вы продолжите так нажимать на левую скобку, размер кисти уменьшится.
Опять же, правую скобу можно использовать, чтобы сделать края более жесткими. А левую скобу можно использовать, чтобы сделать края более мягкими.
Теперь пора настроить преобразование черного и белого. Итак, перейдите на панель свойств и сдвиньте все ползунки цвета.
ЗавершениеИз всей концепции, я надеюсь, было совершенно очевидно, как можно создать черно-белый фон . Вы готовы приступить к работе? Тогда не думайте дважды и вызовите эти шаги в то время, когда вы начнете.
Вы можете получить различные виды фона. Итак, какой из них вы хотите сделать, полностью зависит от вас. Все в порядке, создайте идеальный фон для изображения и желайте хорошо учиться.
Нравится:
Нравится Загрузка…
СвязанныеКак удалить фон с волос в Photoshop [Урок] — Путь
Бекки Килимник, 8 июля 2021 г.,
Для любого продавца электронной коммерции, фотографа или специалиста по маркетингу умение удалять фон с фотографий — это навык, который вы будете использовать бесчисленное количество раз. Это пошаговое руководство покажет вам, как удалить волосы с сплошного фона.
Сдвиг фона с волос может быть невероятно неприятным, если вы не понимаете некоторых уникальных инструментов ластика Photoshop. Попытка удалить волосы с фона может занять много времени и в конечном итоге испортить исходное изображение, если все сделано неправильно. В этом уроке Photoshop вы узнаете, как удалить фон с волос с помощью инструмента Background Eraser Tool . Когда вы научитесь удалять фон с волос в Photoshop 2021, вы сможете работать с любой фотографией или изображением.
Мы будем использовать изображение, которое покажет вам, как удалить фон с вьющихся волос в Photoshop, но эти инструкции будут работать с любым типом волос.
Как удалить фон с волос в Photoshop
Шаг 1. Настройте слои
Откройте изображение, с которого вы хотите удалить фон, в Photoshop 2021.Перейдите на панель «Слои», выбрав «Окно »> «Слои » или щелкнув значок панели «Слои » справа от экрана.
Убедитесь, что выбран заблокированный слой Background (он должен быть выбран по умолчанию). Откройте меню панели Layers , щелкнув три маленькие линии в верхнем левом углу панели. В раскрывающемся меню выберите Duplicate Layer .
Совет от профессионала : Мы создаем дублированный слой, чтобы вы могли сохранить исходное изображение.Это дает вам резервную копию оригинала на случай, если вы сделаете ошибку или вам нужно будет начать заново.
Во всплывающем окне нажмите ОК , чтобы создать фоновый слой копии.
Шаг 2: Создайте высококонтрастный слой
Щелкните значок «плюс» в нижней части панели «Слои », чтобы создать новый слой.
На панели инструментов дважды щелкните цвет Foreground , чтобы открыть диалоговое окно Colors .С помощью ползунков выберите цвет, который сильно контрастирует с цветом фона исходного изображения. Поскольку у нашего изображения желтый фон, мы выберем ярко-синий.
Вы хотите использовать яркий, высококонтрастный цвет для работы при удалении волос с фона в Photoshop, чтобы вы могли легко увидеть, какая часть фона фактически удаляется во время работы.
После того, как вы выбрали цвет, выберите новый слой и выберите Edit> Fill из раскрывающегося меню в верхней части окна приложения или нажмите SHIFT + F5 (FN + SHIFT + F5 на Mac).В появившемся диалоговом окне выберите цвет переднего плана на 100%.
После того, как вы залили новый слой цветом Foreground , переместите этот слой между слоями Background copy и Background на панели Layers . Вы можете сделать это, взяв новый слой и перетащив его, пока он не встанет на место между фоновыми слоями.
Шаг 3. Удалите фон вокруг волос и модели
.Выберите инструмент Background Eraser Tool на панели инструментов.Он может быть спрятан за ластиком Eraser Tool .
Затем выберите цвет фона на панели инструментов и выберите цвет фона изображения с помощью палитры цветов во всплывающем диалоговом окне.
Выбрав инструмент Background Eraser Tool , вы заметите три маленькие кнопки на панели параметров в верхней части окна приложения рядом с размером кисти. Они определяют способ выборки фона: непрерывный, однократно или с использованием образца фона.Поскольку исходное изображение имеет сплошной фон, выберите третий вариант: «Образец фона».
Убедитесь, что выбраны Несмежный и Защитить цвет переднего плана . Эти настройки гарантируют, что верхний слой останется отделенным от ярко-синего фонового слоя, когда вы редактируете и удаляете волосы с фона в Photoshop.
Вы также увидите два других параметра на панели параметров : Brush Preset (на изображении выше установлено значение 13) и Tolerance.Начните с размера кисти, подходящего для изображения, с которым вы работаете, и начните с Допуска, равного 50%.
Вернитесь на панель Layers и убедитесь, что выбран верхний слой, Background copy .
Теперь с помощью инструмента Background Eraser Tool начните стирать область вокруг волос.
В процессе работы вам может потребоваться отрегулировать уровень Tolerance вверх или вниз в зависимости от цветов на изображении переднего плана.Например, на коже модели много желтых тонов, которые можно было случайно стереть с помощью высокого уровня Tolerance ; поэтому мы уменьшим допуск примерно до 20%, работая вокруг лица и рук. Вы также можете счесть полезным уменьшить размер кисти при работе с этими областями, чтобы иметь большую точность при удалении областей.
Продолжайте стирать, пока не получите «контур» вокруг всего объекта.
После того, как вы стерли область непосредственно вокруг объекта, вы можете увеличить размер кисти и Tolerance и удалить оставшуюся часть фона.
Шаг 4: Заменить фон
Вернитесь на панель Layers и скройте слой яркого цвета и исходный слой Background , щелкнув значок глаза рядом с каждым слоем.
Теперь у вас прозрачный фон, и вы можете вставить любой фон в изображение. Или вы можете скопировать это изображение и вставить его в другое изображение.
Теперь, когда вы узнали, как удалить фон с волос в Photoshop, вы можете заменить исходный фон на индивидуальные цвета вашего бренда или на более сложный фон, добавив интереса и преемственности вашим фотографиям из электронной коммерции.
Овладейте навыками Photoshop
Вы можете улучшить свои навыки редактирования фотографий с помощью нашей библиотеки руководств по Photoshop, которые помогут вам создавать идеально отредактированные изображения для продвижения ваших продуктов. Просмотрите некоторые из наших самых популярных руководств по Photoshop:
Перестаньте возиться с Photoshop и поручите свои самые утомительные правки Path, вашей виртуальной студии редактирования фотографий.
Часто задаваемые вопросы об удалении фона с волос в Photoshop
Как удалить фон с волос в Photoshop?
Вы удалите фон с волос в Photoshop, выполнив действия, описанные в этой публикации:
- Настройте слои
- Создайте высококонтрастный слой
- Удалите фон вокруг волос и модель
- Заменить фон
Как изменить фон для волос?
Вы можете изменить фон для волос, выполнив действия, описанные в этом руководстве, чтобы удалить фон.Затем выберите новый цвет фона или изображение для его замены или оставьте его прозрачным.
Как в фотошопе убрать зеленый экран с волос?
Если вам нужно знать, как исправить волосы перед зеленым экраном, вы можете использовать метод, аналогичный описанному выше, с несколькими дополнительными шагами. Сначала настройте слои и используйте инструмент Background Eraser Tool , на этот раз с красным фоном.
Поскольку зеленые экраны очень яркие, зеленоватый оттенок часто попадает в волосы.Чтобы противодействовать этому, вы можете увеличить допуск инструмента Background Eraser Tool , стирая только края волос. Если это вас не устраивает, сотрите столько, сколько сможете, создайте грубое выделение вокруг тех областей на фотографии, где вы видите зеленый цвет.
Затем выберите Select> Color Range из раскрывающегося меню приложения, чтобы захватить только зеленоватые пиксели в пределах вашего грубого выбора. Затем вы можете использовать любой инструмент настройки цвета, который вы предпочитаете (например, Hue / Saturation или Color Balance ), чтобы точно настроить цвета в этом выборе.
Бекки Килимник
Bio: Имея более чем 18-летний опыт работы в качестве графического дизайнера, Бекки с энтузиазмом помогает людям улучшать их контент, осваивая программное обеспечение для обработки изображений.Бекки работала с различными издательствами в сфере образования в США и Великобритании и преподавала дизайн в шести университетах.
Инструмент «Перо» — Как удалить фон в Photoshop
Все инструменты и методы, упомянутые до этого момента, могут быть очень эффективными для удаления фона в Photoshop. Но если вы хотите по-настоящему улучшить свою игру и иметь полный контроль над вырезом, вам нужно освоить инструмент «Перо».Хотя этот подход может быть намного более трудоемким, с небольшим количеством времени и практики использование инструмента «Перо» станет вашей второй натурой.
01. Нарисуйте путь
Чтение кривых Безье действительно может помочь вам понять, как работает инструмент «Перо».Откройте изображение и повторите процесс дублирования и скрытия фонового слоя. Выберите инструмент «Перо» (ярлык P ) на панели «Инструменты». Выберите точку на краю объекта переднего плана и начните рисовать свой путь.
Если вы новичок в использовании инструмента «Перо», вы можете обнаружить, что у вас очень угловой путь, который не отражает форму того, что вы пытаетесь вырезать. Чтобы создать кривые на вашем пути, при добавлении точки привязки удерживайте нажатой клавишу мыши, щелкните и затем перетащите.
Это создает ручки регулировки по обе стороны от точки привязки. Удерживая и перетаскивая их в разных направлениях, вы можете настраивать и контролировать форму кривой. Если вы дойдете до точки, в которой вы хотите перейти от изогнутой линии к прямой, нажмите alt + щелкните на опорной точке — это приведет к удалению кривой между этой точкой и следующей добавленной вами опорной точкой.
02. Сохранить путь
Нарисованный путь автоматически появится на панели «Путь».После того, как вы полностью обведете элемент переднего плана, вам нужно закрыть путь. Сделайте это, щелкнув первую точку привязки. Рядом с курсором появится маленький кружок, показывающий, что точка выбрана; щелкните, и путь будет закрыт. Ваш путь автоматически появится на панели путей, находящейся в меню «Окно»> «Пути». Дважды щелкните рабочий путь, чтобы присвоить ему имя и сохранить его.
03. Редактировать путь
Пути можно легко редактировать, поэтому не нужно быть слишком точным, чтобы начинать с. Самое замечательное в создании путей заключается в том, что они не обязательно сразу становятся идеальными — вы можете легко вернуться и отредактировать путь, выбрав опорные точки с помощью инструмента «Прямое выделение». После того, как вы выбрали опорную точку (выбранные точки станут черными), вы можете настроить ручки, чтобы изменить форму кривой.
Добавьте точки, выбрав инструмент «Перо» и щелкнув путь, удалите точки, щелкнув опорную точку с помощью инструмента «Перо», и преобразуйте изогнутую точку в прямую (или наоборот), нажав alt + щелкнув .
04. Преобразование пути в маску
Использование яркого контрастного цвета фона может помочь выделить любые ошибки на вашем пути.Теперь конвертируем путь в маску слоя. Сделайте это, выделив путь на панели «Контуры», и, когда он будет выделен, нажмите «Загрузить контур» как кнопку «Выделение» в нижней части панели контуров.
Затем, как и раньше, откройте панель «Слои», выберите дубликат фонового слоя и нажмите кнопку «Добавить маску слоя». Создайте новый слой и добавьте яркий контрастный цвет заливки под слоем-маской слоя.Теперь вы можете проверить, как выглядит ваш вырез.
05. Измените маску
Размер вашего изображения будет влиять на степень растушевки, которую вы хотите добавить.Самое замечательное в создании контуров — это то, что информация снова используется. Если края выглядят резкими и не отражают исходное изображение, возможно, вы захотите смягчить вырез.
Для этого продублируйте фоновый слой и переместите его в верхнюю часть панели «Слои», убедившись, что слой виден.Выберите свой путь на панели Paths и нажмите ctrl + щелкните правой кнопкой мыши . В раскрывающемся меню выберите «Сделать выбор». Здесь вы увидите возможность добавить перо (я добавил здесь одно или два пера). Не снимая выделения с выделения, переключитесь на панель «Слой» и добавьте маску слоя.
06. Техники слияния
Техники слияния действительно могут максимально использовать ваши вырезкиПоследнее, что мы собираемся сделать, это создать лучший вырез кошачьей шерсти вокруг правого уха.Для этого мы воспользуемся инструментом Refine Edge, который мы рассмотрели ранее. Дублируйте фоновый слой и нарисуйте грубый вырез уха и шерсти в этой области. При активном выделении откройте инструмент «Уточнить край» на панели управления.
Увеличивайте обнаружение краев до тех пор, пока не станут видны более мелкие детали меха. Не заходите слишком далеко, так как эта область изображения действительно мягкая. Увеличьте уровень детализации с помощью инструмента «Уточнить радиус». Когда вы будете довольны, вы можете выбрать две маски слоя ( ctrl + щелчок ), чтобы объединить слои вместе.
Подробнее:
.
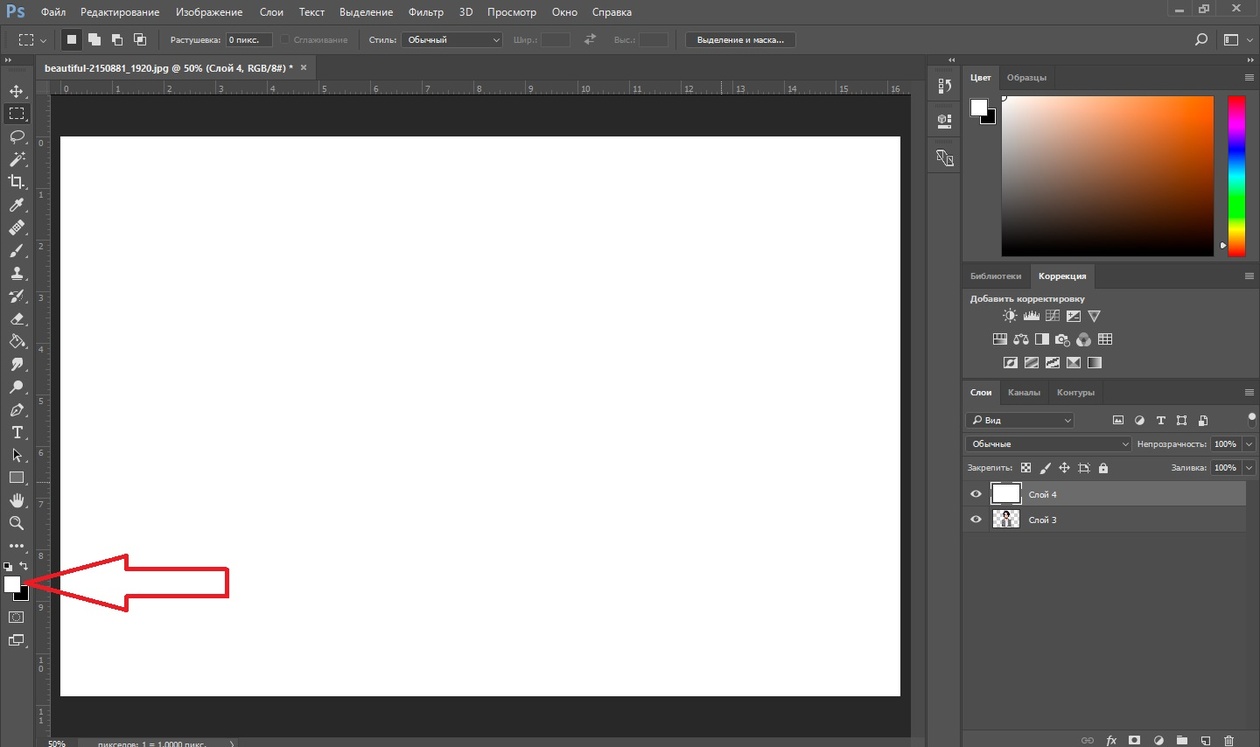
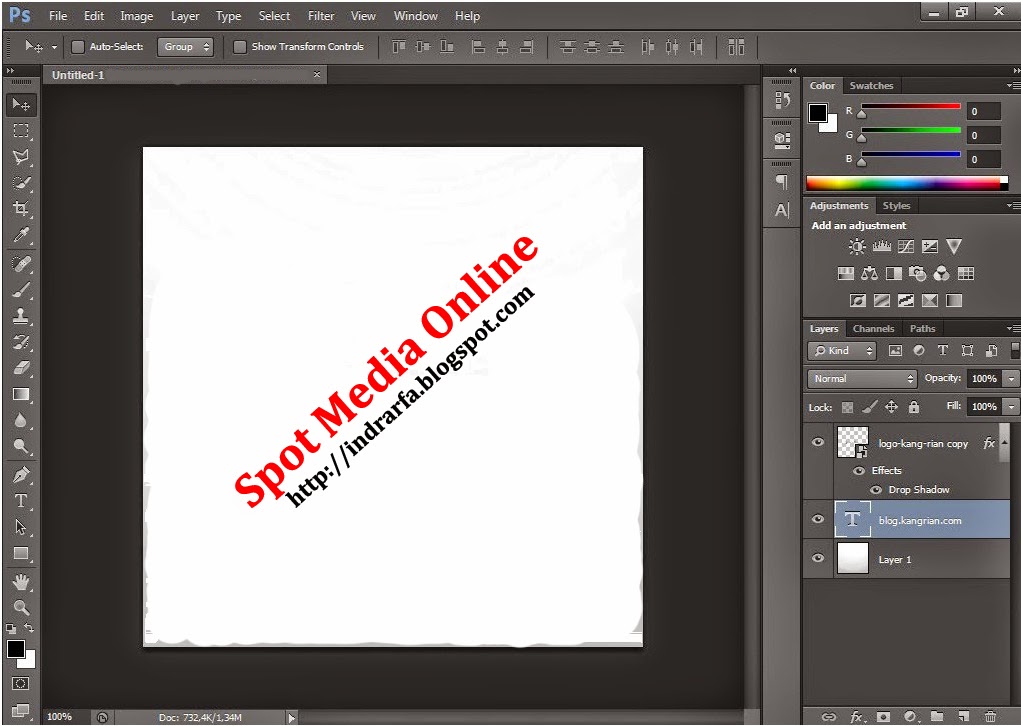 Это означает, что вы на верном пути.
Это означает, что вы на верном пути.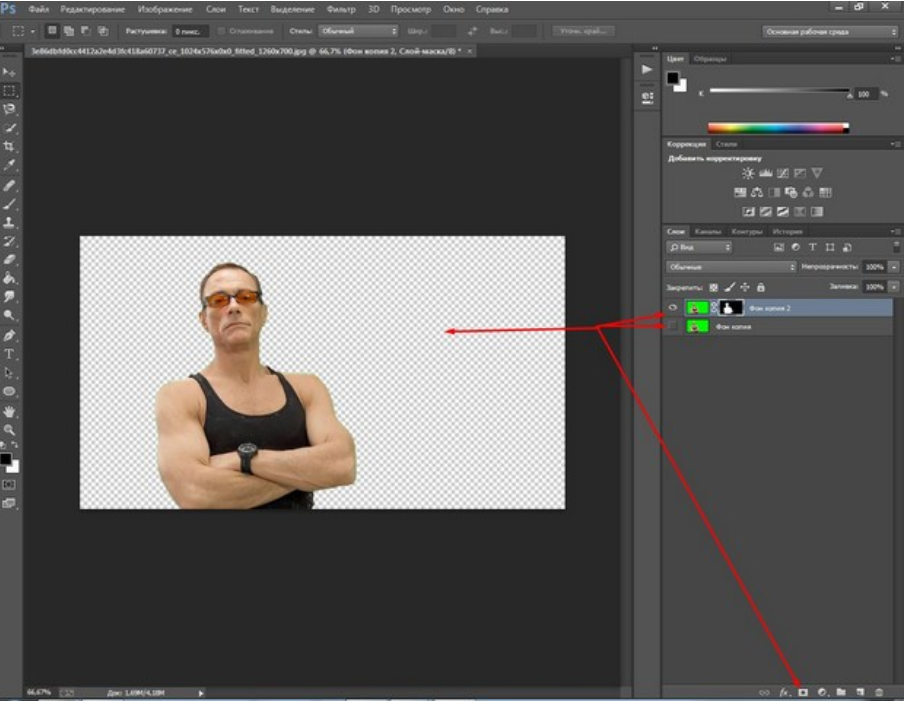
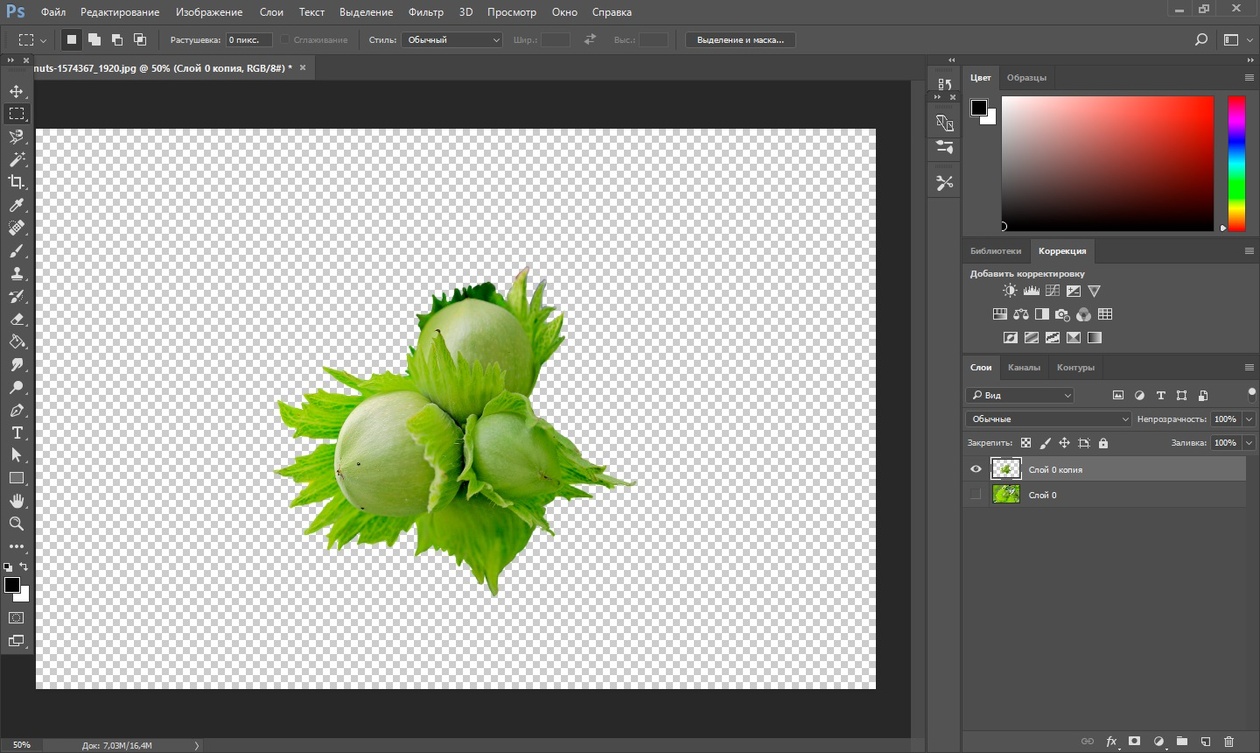
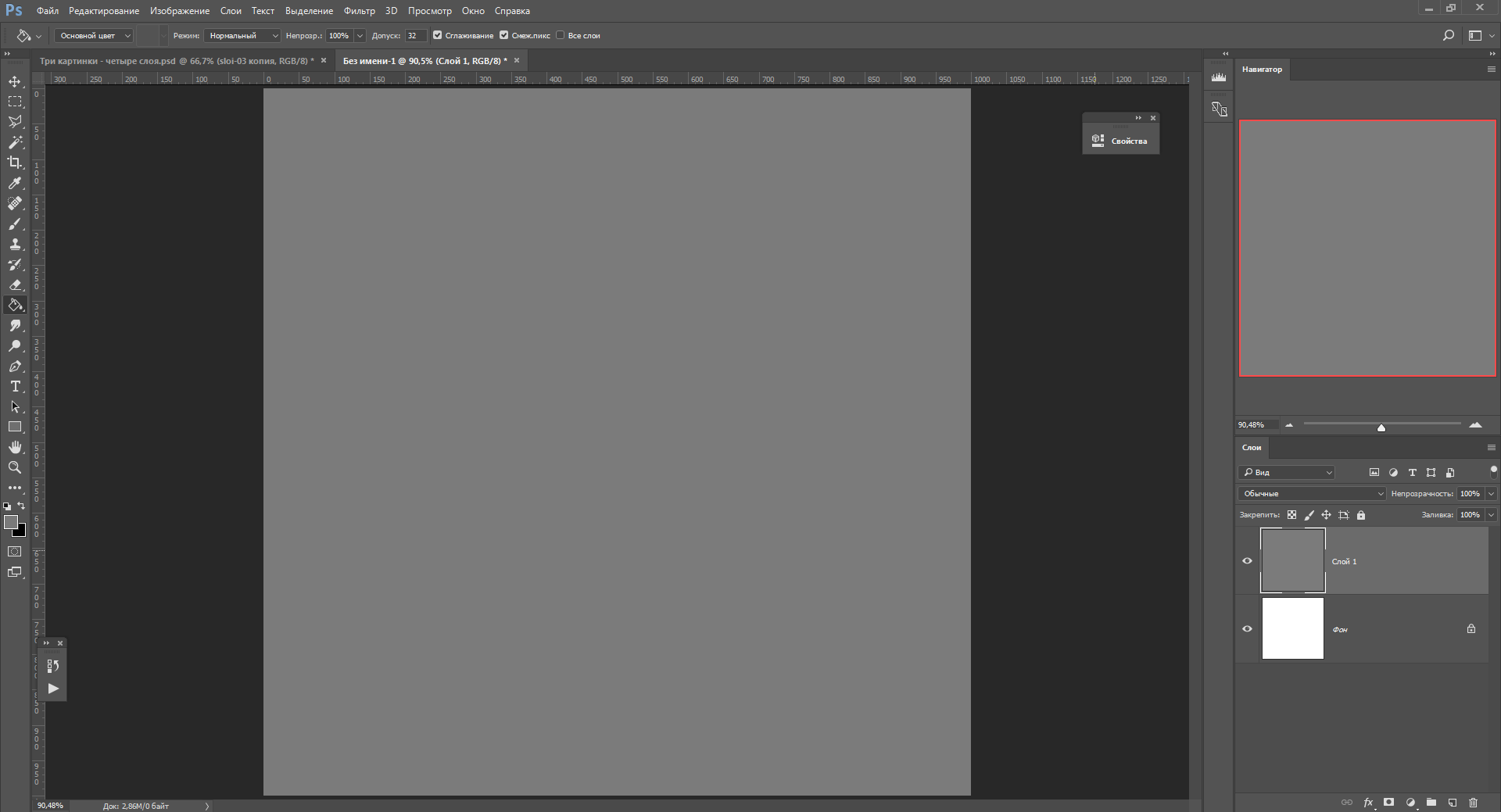
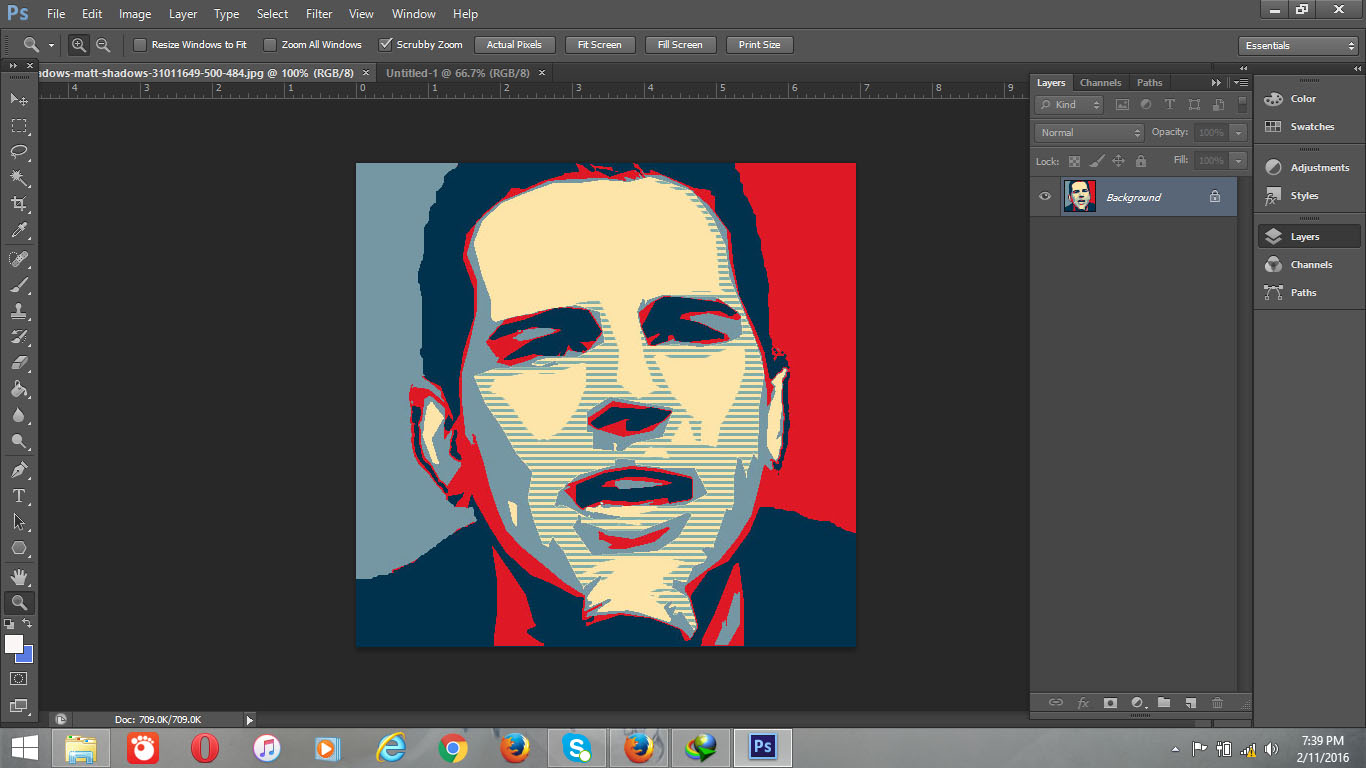
 Данная информация больше подойдет начинающим дизайнерам, которые готовят макет для печати.
Данная информация больше подойдет начинающим дизайнерам, которые готовят макет для печати. Чем выше значение этого пункта, тем больше вероятность того, что ластик удалит больше количество обнаруженных оттенков фона. Увеличивайте параметр допуска и постепенно ластик перестанет выделять элементы объекта на картинке. Если по каким-либо причинам этим способом удалить кайму не удаётся, попробуйте на главной панели меню выбрать окно «Слой». Затем кликните на «Обработке краёв» и выберите пункт «Убрать кайму».
Чем выше значение этого пункта, тем больше вероятность того, что ластик удалит больше количество обнаруженных оттенков фона. Увеличивайте параметр допуска и постепенно ластик перестанет выделять элементы объекта на картинке. Если по каким-либо причинам этим способом удалить кайму не удаётся, попробуйте на главной панели меню выбрать окно «Слой». Затем кликните на «Обработке краёв» и выберите пункт «Убрать кайму».