Как писать по фотографии. Как сделать красивые надписи на картинке
Необходимость в создании надписи на изображении может возникнуть во многих случаях: будь то открытка, постер либо памятная надпись на фотографии. Сделать это несложно — можно воспользоваться представленными в статье онлайн-сервисами. Огромным их преимуществом является отсутствие необходимости в установке сложного программного обеспечения. Все они проверены временем и пользователями, а также являются совершенно бесплатными.
Использование данных способов не требует специальных знаний, как при использовании профессиональных редакторов фотографий. Сделать надпись сможет даже начинающий пользователь компьютера.
Способ 1: EffectFree
Этот сайт предоставляет своим пользователям множество инструментов для работы с изображениями. Среди них есть и необходимый для добавления текста на картинку.
- Нажмите на кнопку «Выберите файл» для его последующей обработки.
- Выделите подходящий вам графический файл, хранящийся в памяти компьютера, и кликните

- Продолжите, нажав на кнопку «Выполнить загрузку фото» , чтобы сервис загрузил его на свой сервер.
- Введите желаемый текст, который будет нанесён на загруженную фотографию. Для этого кликните мышкой на строку «Введите текст» .
- Переместите надпись на изображении с помощью соответствующих стрелок. Расположение текста можно менять как с помощью компьютерной мыши, так и кнопками на клавиатуре.
- Выберите цвет и нажмите «Наложить текст» для завершения.
- Сохраните графический файл на компьютер, кликнув на кнопку
Способ 2: Holla
Фоторедактор Холла имеет богатый набор инструментов для работы с изображениями. У него современный дизайн и интуитивно понятный интерфейс, что значительно упрощает процесс использования.
- Нажмите на кнопку «Выберите файл» для начала выбора необходимой картинки для обработки.
- Выберите файл и кликните в правом нижнем углу окна «Открыть» .

- Для продолжения нажмите «Загрузить» .
- Затем выберите фоторедактор «Aviary» .
- Перед вами откроется панель инструментов для обработки картинки. Нажмите стрелку вправо для перехода, чтобы открыть остальной список.
- Выберите инструмент «Текст» , чтобы добавить содержимое на изображение.
- Выделите рамку с текстом для его редактирования.
- Введите желаемое текстовое содержимое в эту рамку. Результат должен выглядеть примерно следующим образом:
- По желанию примените предоставленные параметры: цвет текста и шрифт.
- По завершении процесса добавления текста нажмите кнопку «Готово» .
- Если вы закончили редактирование, нажмите кнопку «Скачать изображение»
Способ 3: Editor photo
Достаточно современный сервис, имеющий во вкладке редактирования изображения 10 мощных инструментов. Позволяет производить пакетную обработку данных.
Позволяет производить пакетную обработку данных.
- Чтобы начать обработку файла, нажмите кнопку «С компьютера» .
- Выберите изображение для последующей обработки.
- В левой части страницы появится панель инструментов. Выберите среди них «Текст» , нажав левой кнопкой мыши.
- Чтобы вставить текст, вам необходимо выбрать шрифт для него.
- Нажав на рамку с добавленным текстом, измените его.
- Выберите и примените необходимые вам параметры для изменения внешнего вида надписи.
- Для начала скачивания файла на диск компьютера необходимо нажать на кнопку «Скачать» в появившемся окне.
Способ 4: Rugraphics
Дизайн сайта и его набор инструментов напоминают интерфейс популярной программы , однако функционал и удобство не так высоки, как у легендарного редактора. На Руграфикс есть большое количество уроков по его использованию для обработки изображений.
- После перехода на сайт нажмите кнопку
- Среди файлов на жестком диске выберите подходящую картинку для обработки и нажмите «Открыть» .
- На появившейся слева панели выберите «А» — символ, обозначающий инструмент для работы с текстом.
- Введите в форму «Текст» желаемое содержимое, по желанию измените представленные параметры и подтвердите добавление нажатием на кнопку «Да» .
- Войдите во вкладку «Файл» , затем выберите пункт «Сохранить» .
- Для сохранения файла на диск выделите «Мой компьютер» , после чего подтвердите действие нажатием на кнопку
- Введите название сохраняемого файла и кликните «Сохранить» .
Способ 5: Fotoump
Сервис, позволяющий вам более эффективно использовать инструмент для работы с текстом. По сравнению со всеми представленными в статье, он имеет больший набор изменяемых параметров.
По сравнению со всеми представленными в статье, он имеет больший набор изменяемых параметров.
- Кликните по кнопке «Загрузить с компьютера» .
- Выберите необходимый для обработки графический файл и нажмите «Открыть» в том же окне.
- Для продолжения загрузки нажмите
- Перейдите во вкладку «Текст» для начала работы с этим инструментом.
- Выберите понравившийся вам шрифт. Для этого можно использовать список либо поиск по названию.
- Установите необходимые параметры будущей надписи. Чтобы добавить её, подтвердите действие нажатием на кнопку «Применить» .
- Дважды нажмите левой кнопкой мыши на добавленный текст, чтобы изменить его, и введите то что вам нужно.
- Сохраните прогресс с помощью кнопки «Сохранить» на верхней панели.
- Введите название сохраняемого файла, выберите его формат и качество, после чего нажимайте

Способ 6: Lolkot
Юмористический сайт, специализирующийся на фотографиях смешных котиков в интернете. Помимо использования своего изображения, чтобы добавить на него надпись, вы можете выбрать одну из десятков тысяч готовых картинок в галерее.
Как видим, процесс добавления надписи на изображение весьма прост. Некоторые из представленных сайтов позволяют использовать уже готовые изображения, которые они хранят в своих галереях. Каждый ресурс имеет свои оригинальные инструменты и разные подходы к их использованию. Широкий спектр изменяемых параметров позволяет визуально украсить текст так, как это можно было бы сделать в установленных графических редакторах.
- В сегодняшнем выпуске я буду отвечать на вопрос, как написать текст на картинке. Сейчас часто можно увидеть надписи на изображениях, которые передают смысл нарисованного, сфотографированного… В группах Вконтакте я такие встречаю постоянно. Вот некоторые из них:
Мотивирующие надписи
Юмор
Название поста, статьи
Лайфхаки
Как это выглядит, думаю всем понятно. Переходим непосредственно к действиям.
Переходим непосредственно к действиям.
Какие способы написания текста на картинке мы будем использовать:
- Как сделать надпись на фото с помощью онлайн-сервисов
Как написать текст на картинке в Paint
Перед тем, как рассмотрим все способы оформления надписей на фото, покажу один бесплатный фотосток с качественными картинками. Оттуда вы сможете набрать для себя вагон тематических изображений на любой вкус.
Сайт https://www.firestock.ru
Я следую своему же совету, поэтому первым делом сохраняю изображение на компьютер.
Теперь начинается самое интересное.
Работа в Paint
На Виндовс 10 есть также Paint 3D. С помощь него вы также можете успешно рисовать надписи на изображениях.
Как написать текст на картинке в Фотошопе
Инструкция:
Как сделать надпись на фото в онлайн-сервисах
Помимо создания контента для групп в соц. сетях, надписи на картинках делают вебмастера для блогов, сайтов.
Наложить текст на фото с сайтом lolkot.ru
Гораздо легче чем в программах наложить текст на фото можно на сайте lolkot.ru.
Добавление надписи на картинку на сайте holla.ru
Добавить надпись на картинку при помощи сайта holla.ru может любой желающий. Сайт предоставляет вам 2 полноценных фоторедактора, которые справятся не только с задачей написания текста на изображении.
Приветствую Вас в данной статье! Как Вам такие красивые надписи? Это графический текст.
Не плохо да? И это не фотошоп, а тем более не какие-то специальные шрифты. Ну да, может и шрифты, которые сервис преобразует в графический текст и
переносит на изображение. А нам остаётся лишь задать ему надпись, выбрать стиль и скачать на компьютер.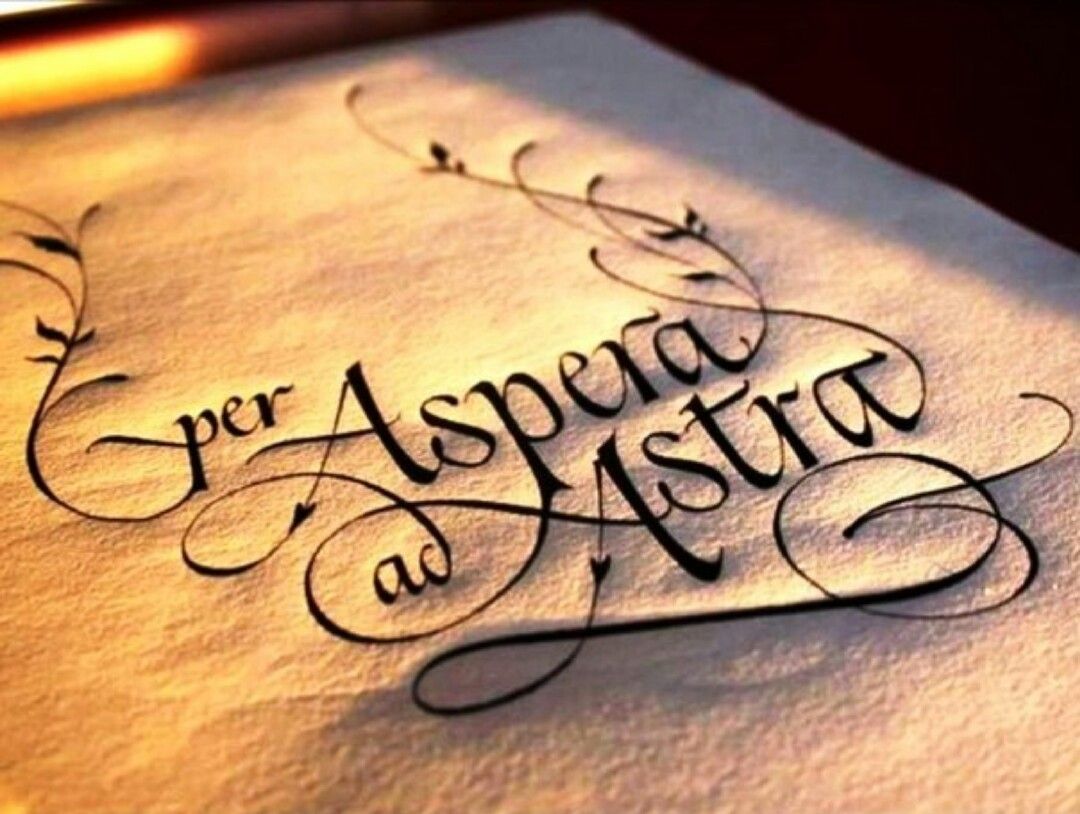 Можно ещё при желании подкорректировать.
Можно ещё при желании подкорректировать.
Такие фигурые надписи хорошо притягивают внимание зрителя. Вы же сразу обратили внимание на эту картинку? Скорее всего, так как в первую очередь при просмотре чего-либо задействуется зрение. Мы обращаем внимание на что-то красочное, даже если этот обьект находится не в центре поля нашего зрения. Боковое зрение тоже улавливает яркие краски. Потом уже переводим взгляд на этот обьект и включается интеллект, чтоб прочитать, что там написано.
Где использовать эти надписи
Да где угодно! Такие графический текст можно использовать для поздравительных открыток, заголовков подписных страниц или электронных книг, указания авторства на изображении или видео, при создании баннеров.
В общем, везде куда только фантазия укажет. Главное не пересолить, так что из-за текста основной картинки не будет видно.
Ладно, переходим к делу.
Создаем красивые надписи
Вот сам сервис http://flamingtext.ru на котором и будем креативить с текстом.
Для начала выбираем шаблон шрифта. Их здесь много, на любой вкус и цвет. Можем пролистать все страницы в поиске подходящего шаблона, но это займёт уйму времени. В таком случае идём в категории в конце страницы и выбираем нужный нам стиль. Остальное можем поменять в настройках, если нужно.
Теперь и страниц с шаблонами стало стало поменьше. Выбираем шаблон. Можно даже перед тем, как кликнуть по шаблону прописать свой текст, чтоб увидеть как он будет смотреться в разном стиле.
Я вставил два слова, одно из которых на английском языке. Дело в том что не все шрифты, которые находятся в базе сервиса подходят для кириллических символов. То-есть для наших букв. Это на скрине с шаблонами заметно.
Если всё в порядке, шаблон подходит, тогда скачиваем на компьютер. Зацепите левой клавишей мышки картинку и перетяните с браузера на рабочий стол или в папку. При этом хоть икартинка сохранится в формате «PNG » за надписью будет белый фон.
Прозрачный фон для текста
Для того чтобы сделать фон прозрачным перейдите в редактор.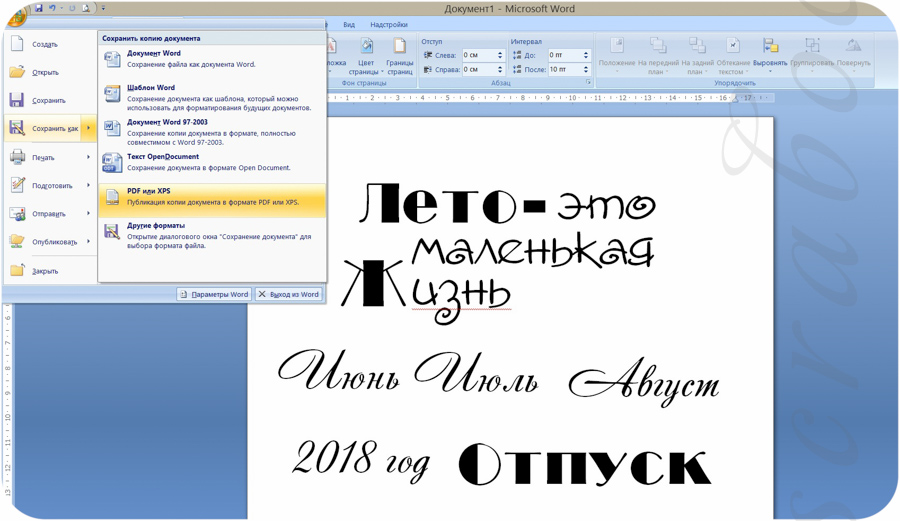
На вкладке «Фон » отметьте тип: «Прозрачный » Теперь жмите красную кнопку справа и сохраняйте изображение простым перетягиванием.
Вот так всё просто. А наложить красивую надпись на фотографию либо на другое какое-то изображение можно с помощью бесплатной программы FastStone Image Viewer или Picasa . Это очень классные программы и я в них постоянно работаю. Рекомендую их установить себе.
Редактируем графический текст
Обратите внимание, что в графическом редакторе есть ещё несколько вкладок с инструментами.
Текст — Здесь можем заменить или добавить текст, увеличить размер шрифта (ограничено), поставить другой шрифт.
Лого — В этой вкладке мы меняем основной цвет текста. Он может быть зарисован сплошным цветом либо под текстуру (узор) или градиент (градиент, это набор нескольких цветов плавно переходящих с одного в другой). Так же в тексте есть контур, который так же как и основной текст можно увеличить и закрасить.
Получается очень даже не плохо. Если в будущем наш логотип, синего цвета, будет наложен на изображение в котором тоже преобладает синий цвет, тогда контур выделит его от заднего фона, и его чётко будет видно.
Тень — Этот инструмент позволяет отобразить логотип так, как будто он парит в воздухе и от него падает тень. Её тоже можно подправить на своё усмотрение. То-есть сдвинуть в разные стороны горизонта и вертикали. Настроить размытость и затенённость.
Фон — я думаю и так понятно что это значит. Текст будет наложен на цветное изображение, но как я выше показывал, можем задний фон сделать прозрачным. Но в таком случае сохранять логотип нужно в формате «PNG» так как другие форматы не поддерживают прозрачность фона. Выставить формат можно во вкладке «Образ »
На этом всё ребята. Видите, как просто сделать надписи на картинке. Да, возьмите на вооружение ещё пару сайтиков по этой теме.
http://x-lines.ru
https://cooltext.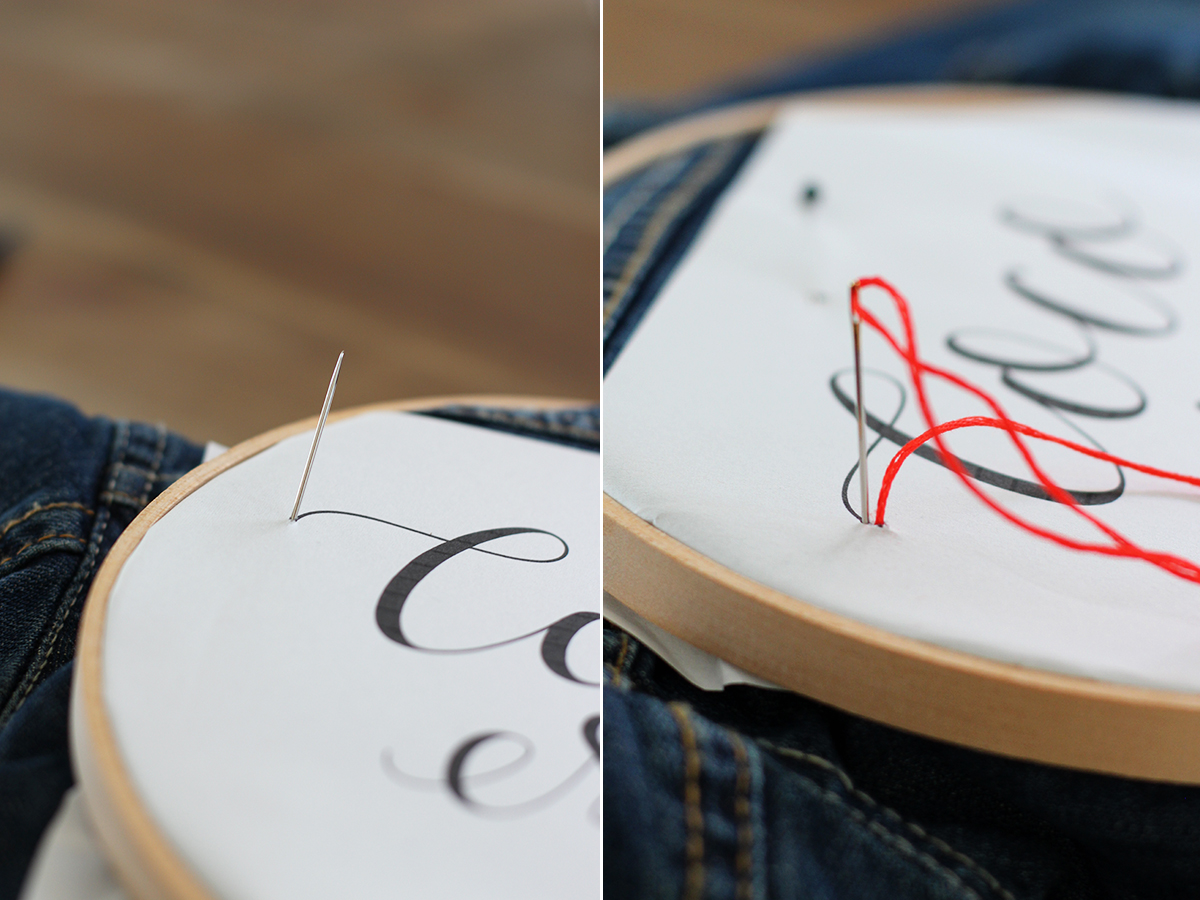 com
com
Анимированные блестящие тексты
http://gifr.ru/glitter
А если знаете ещё какие-то крутые сервисы по созданию таких графических текстов, пишите в комментариях. Всем будет интересно знать.
Это полезно знать:
ТРИ СПОСОБА СДЕЛАТЬ НАДПИСЬ НА ФОТО
Если вы решили подписывать свои фотографии перед тем как размещать их в интернете, но не знаете как это сделать — то эта статья, возможно, поможет вам.
Расскажу о трех легких способах:
- просто надпись в Paint
- прозрачная выпуклая надпись в Photoshop
- надпись в Picasa
Все картинки увеличиваются при нажатии.
Первый способ:
Не требует установки каких-либо программ, т.к. всё необходимое у вас уже есть. Это Paint — стандартная программа, которая входит в пакет программ на вашем компьютере.
Шаг 1: Откройте изображение с помощью этой программы. В меню выберите «Палитра» и подберите подходящий цвет текста. Это можно сделать и в правом нижнем углу экрана.

В меню «Рисунок» уберите галочку с пункта «непрозрачный фон»
Выберите инструмент «текст»
Сделайте надпись. Шрифт можно менять, делать жирным, изменять его размер.
Второй способ:
Программа Adobe Photoshop. Её надо установить на компьютер или можно пользоваться он-лайн версией.
Я покажу как сделать прозрачный выпуклый текст
Откройте рисунок с помощью этой программы. Выберите инструмент «Текст». Напечатайте свой текст.
Можно изменить шрифт и размер набранного текста. Изменения будут сразу отображаться на экране. Можно изменять и цвет, но нам это не принципиально, т.к. цвета у нас видно вообще не будет.
Выберите меню «Слой»>>>>»Тиснение». При этом вы должны находится в режиме текста (это тот слой с которым мы сейчас работаем; увидеть в каком слое мы сейчас можно на панели справа)
Можете поиграться с настройками «Тиснения» и посмотреть, что получится. А можете всё оставить как есть и ничего не трогать, эффект тиснения уже у нас получился.

Делаем прозрачным текст. Справа в окошечке у нас есть «бегунок» со словом Заливка. Ставим значение на ноль.
Сохраняем наш измененный рисунок: Файл>>>Сохранить как
Способ третий
Программа Picasa
Это гугловский продукт, распространяется бесплатно. Очень удобен при работе с фотографиями, т.к. не такой сложный как Фотошоп, всё понятно на интуитивном уровне. С помощью Пикасы можно pедактировать быстро редактировать фото, отправлять их в веб-альбомы или сразу в блог и много
чего еще. Но нас сейчас интересует текстНепосредственно в самой программе можно написать текст поверх фото благодаря заветной кнопочке. На ней написано «ABC» (указана зеленой стрелкой). Нажимаете эту кнопочку и дальше следуете текстовым подсказкам. Всё очень-очень просто! Не забудьте сохранить свою подписанную фотографию.
Можно еще воспользоваться Picnik — он-лайн редактор фотографий.
Откройте картинку с помощью Picasa. Выберите там кнопочку Picniк (на предыдущем фото она обозначена красной стрелкой) и следуйте инструкции (помните, вы должны быть подключены к интернету).

Когда загрузился Picniк, выберите вкладку «создать» и в ней меню «текст»
В поле для ввода текста введите надпись и нажмите «добавить»
Появившуюся надпись можно повернуть по всякому, изменить её цвет, размер и даже сделать полупрозрачной — смотрите справа в окошечке.
Потом, когда закончите — не забудьте нажать на кнопку «Сохранить».
Вот три самых легких, на мой взгляд, способа сделать надпись на фотографии. Всем удачи!
Вам понадобится
Инструкция
На панели инструментов щелкните мышью на маленьком двойном квадратике «Default Foreground and Background Colors» («Цвета переднего плана и фона по умолчанию») в нижней части панели инструментов, чтобы установить черный цвет переднего плана. Это тот цвет, которым вам нужно ввести на этом шаге.
На панели инструментов выберите инструмент «Horizontal Type» («Горизонтальный ввод»). В верхней части окна программы появится панель параметров инструмента. Установите требуемые значения. Выберите шрифт в открывающемся списке «Font» («Шрифт»). В приведенном примере использовался шрифт «Arial». Выберите стиль шрифта. В приведенном примере использовался «Regular» («Обычный»). Введите размер шрифта в пунктах в текст овое поле «Size» («Размер»). В приведенном примере использовался размер 30 пунктов. В открывающемся списке «Anti-Aliasing» («Сглаживание»)выберите пункт «Crisp» («Четкий»). Выберите параметр выравнивания текст а «Center Text» («Выравнивание по центру»).
Выберите шрифт в открывающемся списке «Font» («Шрифт»). В приведенном примере использовался шрифт «Arial». Выберите стиль шрифта. В приведенном примере использовался «Regular» («Обычный»). Введите размер шрифта в пунктах в текст овое поле «Size» («Размер»). В приведенном примере использовался размер 30 пунктов. В открывающемся списке «Anti-Aliasing» («Сглаживание»)выберите пункт «Crisp» («Четкий»). Выберите параметр выравнивания текст а «Center Text» («Выравнивание по центру»).
Щелкните мышью где-нибудь в левой верхней области окна изображения.
Обратите внимание, что палитра «Layers» («Слои») теперь содержит слой с именем «Layer 1» («Слой 1») со значком «T» возле слоя, указывающим, что это текст овый слой.
Выберите инструмент «Move» («Перемещение») и перетащите текст , расположив его там, где его не затруднено.
Обратите внимание, что на палитре «Layers» («Слои») имя слоя заменилось на введенный вами текст .
В приведенном примере текст переместили чуть вправо, где на фотографии более светлый фон.
Вы можете улучшить вид путем добавления специальных эффектов из готовых и редактируемых стилей слоя. Откройте меню «Layer» («Слой»). Выберите пункт «Layer Style» («Стиль слоя»).
Убедившись, что активным остается слой с текст ом, экспериментируйте с вашим слоем, устанавливая различные эффекты. В приведенном примере установлены эффекты «Drop Shadov» («Тень»), «Outer Glow» («Внешнее ») и изменен цвет надписи с помощью эффекта «Color Overlay» («Цвет»).
Значения для каждого эффекта вы можете выбрать , выделив его и нажав на названии эффекта мышью.
Photoshop предоставляет возможность придать надписи оригинальный вид за счет стилизации и деформации текст а.
Убедитесь, что слой с текст ом по-прежнему активный. На панели инструментов выберите инструмент «Horizontal Type» («Горизонтальный ввод»). В верхней части окна программы появится панель параметров инструмента. Щелкните мышью на кнопке «Create Warped Text» («Создать деформированный текст »). Выберете в окне «Warp Text» нужный вам стиль и измените значения.
Выберете в окне «Warp Text» нужный вам стиль и измените значения.
В приведенном примере использовался стиль «Rize».
Как написать надпись на фотографии. Как сделать красивые надписи на картинке
Правильно подобранное слово или фраза могут сделать любую фотографию в тысячу раз лучше. И если ее выбор зависит только от вас, то шрифты, размер и внешний вид лучше выбрать с помощью приложений, которые для этого созданы.
Мы выбрали 9 приложений, которые делают текст на фото крутым и все они либо бесплатны, либо имеют минимальную стоимость.
Word Swag
Вставить текст с помощью Word Swag очень просто. Для настройки даются лишь 3 кнопки, которые меняют цвет, прозрачность и фон изображения. Размер текста меняется жестами, так же его можно и наклонить. Отличное приложение и если вас не смущает его цена, рекомендуем!
Phonto
Phonto — это одно из первых, если не первое приложение для добавления текста. Его преимущество заключается в бесплатности и простоте. Однако есть и минусы — встроенные покупки. Если стандартной базы шрифтов вам не хватает, а стоит сказать, что она достаточно велика, вы сможете приобрести дополнительные шрифты за отдельную плату.
Однако есть и минусы — встроенные покупки. Если стандартной базы шрифтов вам не хватает, а стоит сказать, что она достаточно велика, вы сможете приобрести дополнительные шрифты за отдельную плату.
Typic
Неплохое приложение, которое существует как в платной, так и в бесплатной версии. Отличает их только небольшой рекламный бар внизу. А в целом Typic удовлетворит любого инстамографа со стажем. Имеется большой набор шрифтов и возможность их редактирования.
Over
Пожалуй, я бы сделал Over фаворитом данного обзора. По крайней мере, именно этим приложением пользуюсь я. Over очень прост, но тем не менее, функционален. После введения текста и выбора его цвета, перед нам появляется кольцо, крутя которое, можно выбирать между различными стилями текста, каждый из которых очень крут.
С помощью встроенных покупок можно докупить дополнительный набор шрифтов, однако даже стандартных хватит с головой!
Font Candy
Font Candy — более профессиональное приложение, которое позволяет работать не только с текстом, но и со слоями. Конечно, это не Photoshop, но некоторые операции проделать все-таки можно. К примеру, положить под текст дополнительный слой с фоновым изображением. На любителя, но если разобраться в приложении, можно делать фотографии, отличные от всех других!
Конечно, это не Photoshop, но некоторые операции проделать все-таки можно. К примеру, положить под текст дополнительный слой с фоновым изображением. На любителя, но если разобраться в приложении, можно делать фотографии, отличные от всех других!
BubbleFrame
BubbleFrame позволяет не только накладывать текст на фотографию, но и делать из нее настоящую открытку или коллаж. У меня не получилось сделать ничего толкового, однако это скорее моя проблема, чем проблема приложения. Если вы хотите сделать нечто особенное, то BubbleFrame подойдет для этого, как нельзя лучше.
PicLab
PicLab немного отходит от концепции добавления текста и помимо этого также предлагает различные фильтры и редактирование изображения. Помимо этого, с его помощью также можно рисовать на фотографиях и делается это довольно быстро и получается неплохо. Приложение бесплатно, однако если вы захотите избавиться от водяного знака внизу, придется заплатить $0,99.
WordFoto
Иногда одного названия хватает для того, чтобы понять, что приложение тебе не нравится.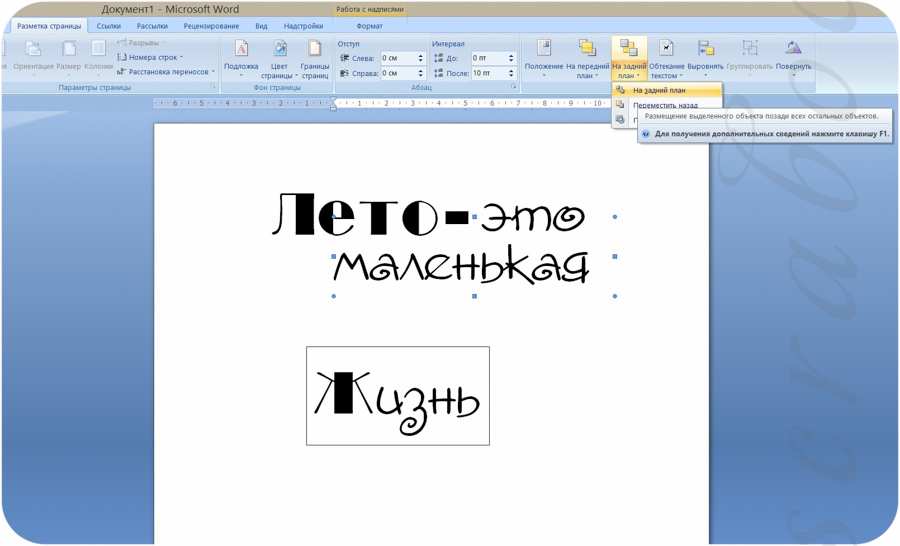 И несмотря на то, что слово «photo» здесь написано с ошибкой, спишем это на маркетинговый ход. В WordFoto есть большая коллекция шрифтов, однако то, что приложение не обновлялось с 2011 года заставляет задуматься и выбрать вариант получше.
И несмотря на то, что слово «photo» здесь написано с ошибкой, спишем это на маркетинговый ход. В WordFoto есть большая коллекция шрифтов, однако то, что приложение не обновлялось с 2011 года заставляет задуматься и выбрать вариант получше.
Хотите узнать, как сделать красивую надпись на фотографии? Вам не придется прибегать к услугам дизайнера по полиграфии. Достаточно иметь на своем компьютере специальный софт для графической обработки снимков. Например, «Домашняя Фотостудия — универсальная от компании AMS Software. Из урока вы узнаете, как самостоятельно добавлять надписи на фото, менять шрифт, цвет, размер и местоположение текста при помощи данного редактора фотографий. Внимательно следуйте пошаговой инструкции и создавайте изображения с оригинальными надписями уже сегодня.
Шаг 1. Скачайте графический редактор
Сначала вам потребуется скачать программу для редактирования фото. Для этого перейдите по ссылке на официальный сайт и дождитесь окончания загрузки архива. Дважды кликните по загруженному файлу и установите приложение на компьютер, пользуясь подсказками Мастера Установки. Не забудьте создать ярлык программы на рабочем столе, чтобы иметь более удобный доступ к программе. Далее запустите редактор и переходите к следующему шагу.
Дважды кликните по загруженному файлу и установите приложение на компьютер, пользуясь подсказками Мастера Установки. Не забудьте создать ярлык программы на рабочем столе, чтобы иметь более удобный доступ к программе. Далее запустите редактор и переходите к следующему шагу.
Шаг 2. Загрузите фото в программу
Если вы хотите сделать надпись на фотографии, в первую очередь вам нужно будет добавить само изображение. Нажмите пункт «Открыть фото» в главном меню, найдите нужный снимок и двойным кликом мыши загрузите его для редактирования. Как только фото отобразится в программе и будет доступно для работы, приступайте к третьему шагу инструкции.
Загрузите фото в программу
Шаг 3. Кадрируйте изображение
«Домашняя Фотостудия» предлагает вам массу возможностей того, как обработать фотографию . Сейчас мы попробуем кадрировать добавленное фото. Для этого вам нужно перейти в раздел «Изображение» > «Кадрирование». Суть кадрирования состоит в том, чтобы вы могли выделить определенный участок снимка, обрезав все лишнее. Перемещайте и растягивайте пунктирную область с помощью мыши, пока не захватите нужный фрагмент. Нажмите «ОК» для сохранения изменений.
Перемещайте и растягивайте пунктирную область с помощью мыши, пока не захватите нужный фрагмент. Нажмите «ОК» для сохранения изменений.
Шаг 4. Произведите ретушь
Прежде чем сделать надпись на фото мы настоятельно рекомендуем вам позаботиться о ретуши фотографии. Вы можете избавиться от «эффекта красных глаз» в разделе «Изображение» или убрать мелкие недостатки в разделе «Коррекция освещения». Чтобы исправить неровности на одежде, а также замаскировать дефекты на коже (прыщи, пигментные пятна, шрамы, синяки) воспользуйтесь функцией «штамп», расположенной на панели кистей. Помимо всего этого, можно поэкспериментировать с настройками цвета – например, изменить цветовой баланс, яркость, контраст, насыщенность, выбрать оттенок и т.д.
Откорректируйте освещение
Шаг 5. Сделайте надпись на фото
Откройте вкладку «Изображение» > «Добавить надпись» . На фото появится окошечко для предполагаемой надписи. Выберите цвет текста, тип и размер шрифта, стиль, фон и многое другое. Затем введите сам текст надписи в правом столбце. Вы можете перемещать рамку с надписью в любой угол изображения, а также растягивать ее до нужных пределов. Как только вы добьетесь желаемого эффекта, зафиксируйте изменения при помощи кнопки «Применить».
Затем введите сам текст надписи в правом столбце. Вы можете перемещать рамку с надписью в любой угол изображения, а также растягивать ее до нужных пределов. Как только вы добьетесь желаемого эффекта, зафиксируйте изменения при помощи кнопки «Применить».
Выберите красивый шрифт и введите текст
Шаг 6. Сохраните фотографию
Вот мы и разобрались с тем, как сделать надпись на фото. Осталось сохранить обработанный фотоснимок в одной из папок компьютера. Нажмите кнопку «Сохранить» в верхнем меню редактора. Выберите формат из числа предложенных. Придумайте название для фотографии, укажите место ее сохранения на вашем ПК и сохраните с помощью опции «Сохранить».
Сохраните фотографию
Итак, вы на личном опыте убедились, что делать надписи на фотографиях при помощи программы «Домашняя Фотостудия» быстро и просто. Наглядный интерфейс делает данный софт доступным для пользователей любого уровня. Скачайте его прямо сейчас и создавайте фотографии с необычными надписями! Это могут быть авторские открытки, изображения для печати на футболках и кружках, красивые аватарки для соцсетей и много другое.
Так как мы живем во времена расцвета социальных сетей, зачастую нам приходиться сталкиваться с вопросом — Как сделать надпись на фото. И это отнюдь не удивительно, ведь ежедневно миллионы пользователей выкладывают во всевозможные сообщества и на свои странички десятки фотографий.
В данной статье будут рассмотрены самые популярные способы создания надписей на фото.
Делаем надпись на фото в Paint.
Данный способ создания надписи на фото является самым распространенным и простым, так как программа «Paint» уже предустановлена на всех компьютерах/ноутбуках с операционной системой Windows, то есть она идет с пакетом стандартных программ.
Она довольно проста в освоении и позволяет пользователям совершать «стандартные» действия с изображениями.
1. Чтобы создать на своей фотографии какую-либо надпись, вам необходимо для начала открыть программу. Найти ее очень просто: зайдите в меню «Пуск», нажмите на надпись «Все программы», затем откройте папку «Стандартные». В ней вы обнаружите значок «палитра с кисточкой» и рядом будет надпись paint. Нажмите на нее.
В ней вы обнаружите значок «палитра с кисточкой» и рядом будет надпись paint. Нажмите на нее.
2. Перед вами откроется окошко программы. Вы можете перетащить в него необходимое изображение или открыть его через сам редактор. Для этого нажмите на синий прямоугольник, расположенный слева в верхнем углу окна, и выберите параметр «Открыть».
После этого вам остается лишь выбрать изображение.
3. После того, как вы открыли фото, и внесли другие изменения, например , можно приступать к созданию надписи. Для этого нажмите на букву «А» и выберите необходимый цвет.
4. Зажав правую кнопку мыши, выделите ту часть изображения, на которой вы хотите написать. Выберите шрифт и его размер. После нажмите на надпись «Прозрачный» (этот параметр позволит вам создать надпись на самом фото, не перекрывая его).
Если что-то не получается с первого раза, или же вам попросту не понравится выбранный шрифт, вы можете легко удалить надпись (оставаясь при этом в режиме написания) или же его изменить.
5. Сохраните измененное изображение.
Надпись на фото в FastStone Image Viewer.
Этот способ предусматривает некоторые трудности, особенно, если вы новичок. Однако данная программа настолько «многофункциональна» и проста интерфейсом, что разобравшись, вы будете использовать только ее.
1. Для начала скачайте программу (желательно, с официального сайта продукта) и установите ее на свое устройство.
2. Откройте. Выберите вкладку «Файл», а в ней параметр «Открыть», укажите необходимое вам изображение.
3. Теперь, когда в окне программы отобразилось ваше фото, нажмите на вкладку «Правка» и выберите параметр «Рисование».
4. У вас откроется большое окно. В нем вам нужно нажать на букву «А». После этого вы увидите внизу страницы появившиеся параметры. Снимите галочку с параметра «Фон».
5. Выделите на изображении область, на которой будет создана надпись. Сверху у вас появиться дополнительное меню, позволяющее выбрать шрифт, изменить его размер и цвет.
Выставите необходимые вам параметры и приступайте к написанию.
6. Не выходя из режима, вы можете задать «прозрачность» своему тексту, путем перетаскивания ползунка, расположенного рядом с надписью «Прозрачность». Кроме того вы можете перемещать свою надпись по фото и изменять ее «размер».
7. После выполнения всех «процедур» не забудьте сохранить свое изображение. Для этого нажмите на кнопку «ОК», а затем в основном окне программы нажмите на синий значок.
Теперь вы знаете, как сделать надпись на фото.
Добавление надписи к изображению – одна из несложных операций, которую можно выполнить в графическом редакторе. В зависимости от того, какой результат требуется получить, можно наложить текст на само изображение, на широкую однотонную рамку, созданную вокруг картинки, или на диалоговый пузырь наподобие тех, которые используются в комиксах для указания персонажа, произносящего реплику.
Вам понадобится
- — программа Photoshop;
- — изображение.

Инструкция
Для создания надписи в диалоговом пузыре примените инструмент Custom Shape Tool. В панели настроек кликните по значку режима Fill Pixels. Раскройте список Shape и выберите фигуру Talk или Thought.
Щелкнув по цветному квадрату в палитре инструментов, выберите цвет, которым будет заполнен диалоговый пузырь. Опцией Layer из группы New меню Layer создайте новый слой и нарисуйте на нем фигуру выбранной формы. Для этого потяните указатель курсора вниз и вправо при зажатой левой кнопке мыши.
Опцией Character из меню Window откройте палитру шрифтов и выберите в ней шрифт, его начертание, размер и цвет. Если потребуется, вы сможете изменить эти параметры. Кликните по текстовому полю и сделайте надпись . Если текст не помещается полностью в рамку, уменьшите размер шрифта, отрегулировав его в панели настроек под главным меню или в палитре Character.
Если надпись должна находиться на однотонной рамке, увеличьте размер холста опцией Canvas Size из меню Image таким образом, чтобы хватило места для надписи и изображения. Инструментом Rectangular Marquee выделите часть , которая должна быть видна из-под рамки. Инвертируйте созданное выделение опцией Inverse меню Select.
Инструментом Rectangular Marquee выделите часть , которая должна быть видна из-под рамки. Инвертируйте созданное выделение опцией Inverse меню Select.
Создайте новый слой и, активизировав инструмент Paint Bucket Tool, заполните выделение цветом. Сделайте надпись на фоне созданной рамки. Чаще всего такие надписи размещаются в нижней части изображения.
Приветствую Вас в данной статье! Как Вам такие красивые надписи? Это графический текст.
Не плохо да? И это не фотошоп, а тем более не какие-то специальные шрифты. Ну да, может и шрифты, которые сервис преобразует в графический текст и переносит на изображение. А нам остаётся лишь задать ему надпись, выбрать стиль и скачать на компьютер. Можно ещё при желании подкорректировать.
Такие фигурые надписи хорошо притягивают внимание зрителя. Вы же сразу обратили внимание на эту картинку? Скорее всего, так как в первую очередь при просмотре чего-либо задействуется зрение. Мы обращаем внимание на что-то красочное, даже если этот обьект находится не в центре поля нашего зрения.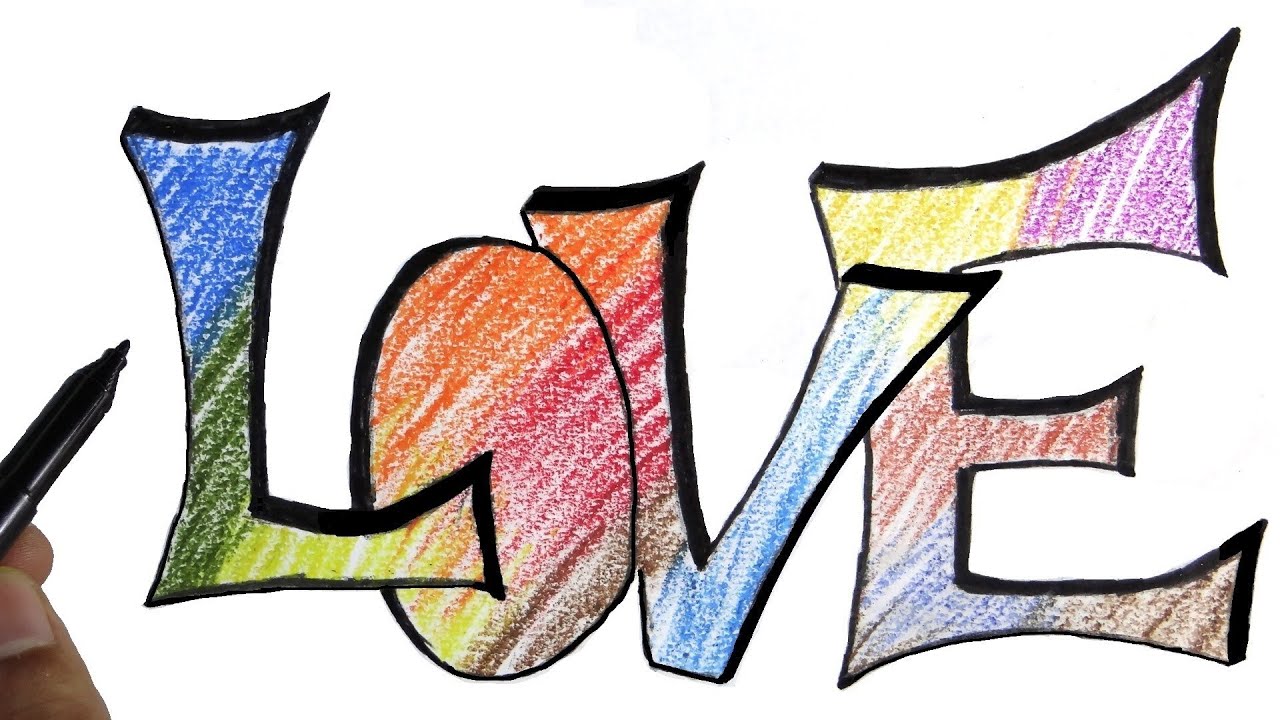 Боковое зрение тоже улавливает яркие краски. Потом уже переводим взгляд на этот обьект и включается интеллект, чтоб прочитать, что там написано.
Боковое зрение тоже улавливает яркие краски. Потом уже переводим взгляд на этот обьект и включается интеллект, чтоб прочитать, что там написано.
Где использовать эти надписи
Да где угодно! Такие графический текст можно использовать для поздравительных открыток, заголовков подписных страниц или электронных книг, указания авторства на изображении или видео, при создании баннеров.
В общем, везде куда только фантазия укажет. Главное не пересолить, так что из-за текста основной картинки не будет видно.
Ладно, переходим к делу.
Создаем красивые надписи
Вот сам сервис http://flamingtext.ru на котором и будем креативить с текстом.
Для начала выбираем шаблон шрифта. Их здесь много, на любой вкус и цвет. Можем пролистать все страницы в поиске подходящего шаблона, но это займёт уйму времени. В таком случае идём в категории в конце страницы и выбираем нужный нам стиль. Остальное можем поменять в настройках, если нужно.
Теперь и страниц с шаблонами стало стало поменьше.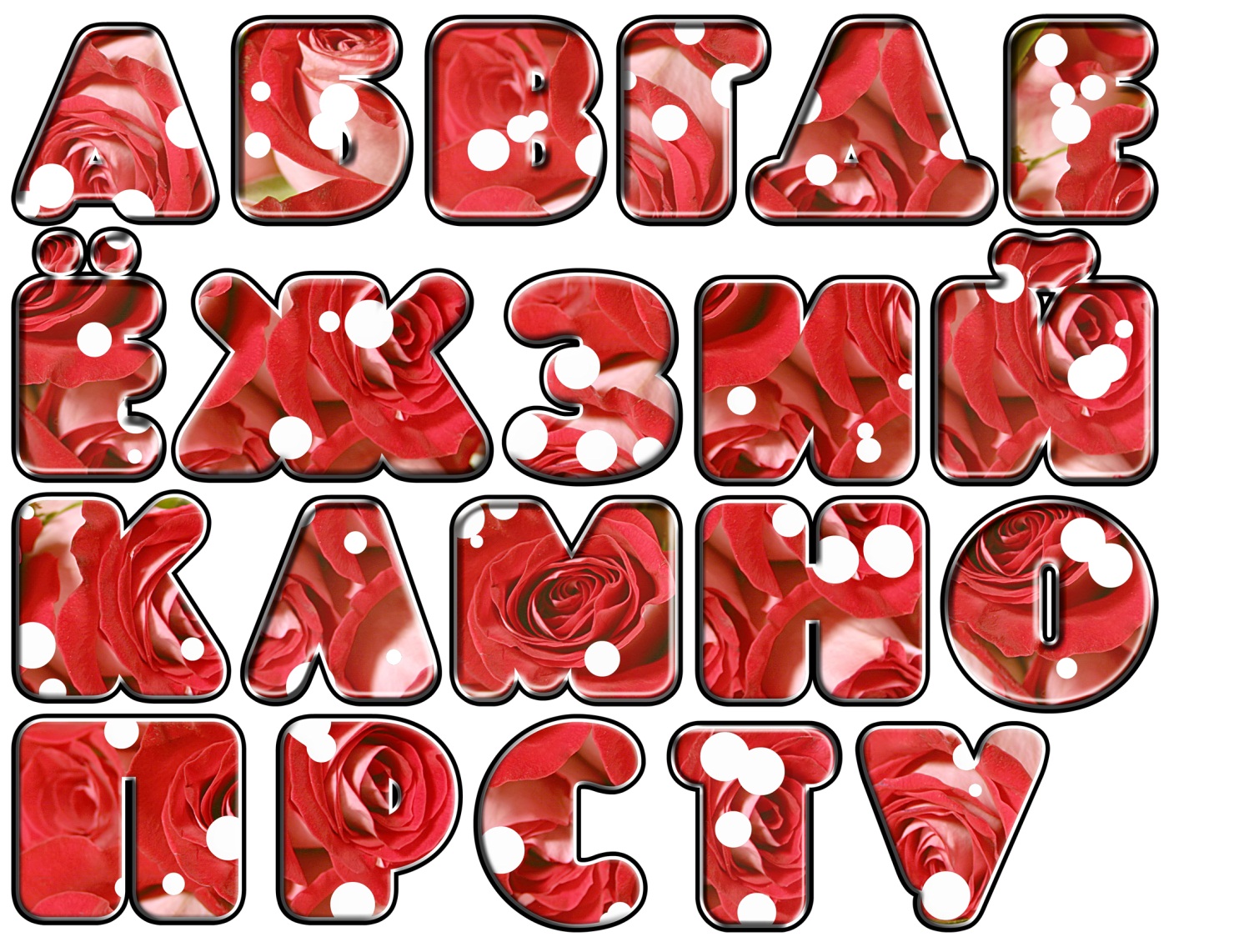 Выбираем шаблон. Можно даже перед тем, как кликнуть по шаблону прописать свой текст, чтоб увидеть как он будет смотреться в разном стиле.
Выбираем шаблон. Можно даже перед тем, как кликнуть по шаблону прописать свой текст, чтоб увидеть как он будет смотреться в разном стиле.
Я вставил два слова, одно из которых на английском языке. Дело в том что не все шрифты, которые находятся в базе сервиса подходят для кириллических символов. То-есть для наших букв. Это на скрине с шаблонами заметно.
Если всё в порядке, шаблон подходит, тогда скачиваем на компьютер. Зацепите левой клавишей мышки картинку и перетяните с браузера на рабочий стол или в папку. При этом хоть икартинка сохранится в формате «PNG » за надписью будет белый фон.
Прозрачный фон для текста
Для того чтобы сделать фон прозрачным перейдите в редактор.
На вкладке «Фон » отметьте тип: «Прозрачный » Теперь жмите красную кнопку справа и сохраняйте изображение простым перетягиванием.
Вот так всё просто. А наложить красивую надпись на фотографию либо на другое какое-то изображение можно с помощью бесплатной программы FastStone Image Viewer или Picasa . Это очень классные программы и я в них постоянно работаю. Рекомендую их установить себе.
Это очень классные программы и я в них постоянно работаю. Рекомендую их установить себе.
Редактируем графический текст
Обратите внимание, что в графическом редакторе есть ещё несколько вкладок с инструментами.
Текст — Здесь можем заменить или добавить текст, увеличить размер шрифта (ограничено), поставить другой шрифт.
Лого — В этой вкладке мы меняем основной цвет текста. Он может быть зарисован сплошным цветом либо под текстуру (узор) или градиент (градиент, это набор нескольких цветов плавно переходящих с одного в другой). Так же в тексте есть контур, который так же как и основной текст можно увеличить и закрасить.
Получается очень даже не плохо. Если в будущем наш логотип, синего цвета, будет наложен на изображение в котором тоже преобладает синий цвет, тогда контур выделит его от заднего фона, и его чётко будет видно.
Тень — Этот инструмент позволяет отобразить логотип так, как будто он парит в воздухе и от него падает тень. Её тоже можно подправить на своё усмотрение. То-есть сдвинуть в разные стороны горизонта и вертикали. Настроить размытость и затенённость.
Её тоже можно подправить на своё усмотрение. То-есть сдвинуть в разные стороны горизонта и вертикали. Настроить размытость и затенённость.
Фон — я думаю и так понятно что это значит. Текст будет наложен на цветное изображение, но как я выше показывал, можем задний фон сделать прозрачным. Но в таком случае сохранять логотип нужно в формате «PNG» так как другие форматы не поддерживают прозрачность фона. Выставить формат можно во вкладке «Образ »
На этом всё ребята. Видите, как просто сделать надписи на картинке. Да, возьмите на вооружение ещё пару сайтиков по этой теме.
http://x-lines.ru
https://cooltext.com
Анимированные блестящие тексты
http://gifr.ru/glitter
А если знаете ещё какие-то крутые сервисы по созданию таких графических текстов, пишите в комментариях. Всем будет интересно знать.
Это полезно знать:
Аватан — бесплатный фоторедактор онлайн с…
Как сделать красивую надпись на фото
В этой Статье Вы узнаете как легко сделать красивую надпись на фото или группе фото с помощью бесплатной программы Mido. Я протестировал разные программы для нанесения штампов, надписей, водяных знаков на фото и выбрал наиболее удобный вариант. Вы сможете сделать красивую надпись в любом месте фото, задать цвет, прозрачность, шрифт и разместить свой логотип.
Нажмите на фото и посмотрите пример:
Фото с надписью1. Установка программы
Загрузить программу Mido можно Здесь или на официальном сайте.
2. Работа с программой
Запустите программу ярлыком на рабочем столе. В меню есть закладка Добавить изображение для загрузки одного изображения. Чтобы поставить водяной знак на группу фото — выберите Добавить папку. На всех загруженных в программу фото надпись будет одинаковой по расположению и стилю. После выбора фото — внизу отобразятся миниатюры выбранных изображений.
Выбор фото для надписиТеперь сделаем надпись
Откройте Настройки в окне программы. В поле Порядок сделайте выбор — в описанном примере размещаем Только текст. Если хотите чтобы с текстом была картинка, то в этом же меню выберите другой пункт.
Настройки для надписиВ поле Текст напишите свой текст для фото. Для текста есть выбор Положение — программа разместит надпись в выбранном месте. Для более точного расположения можно «захватить» надпись мышкой прямо на картинке и сдвинуть в лучшее место.
В Настройках для своего текста задайте Шрифт, Цвет, Размер шрифта и Прозрачность. Обводка даёт красивый эффект, можно задать цвет и толщину линии контура.
В подменю Изменение размера поставьте галочку Сохранить оригинальный размер чтобы фото после сохранения осталось в прежнем размере.
3. Сохранение фото
Для сохранения фото с надписью в меню выберите Сохранить. Откроется окно сохранения фото:
Сохранение фото с надписьюВыберите формат Jpeg или другой. Чтобы оригиналы фото остались не изменены выберите Сохранить в подпапке с текущей датой — в папке с фото будет создана папка с новыми фото. Подтвердите сохранение кнопкой Сохранить.
Желаю Вам Творческого наслаждения.
Как сделать красивую надпись в сториз Инстаграм
Многие блогеры пытаются разнообразить свои сториз, вставляя необычные надписи поверх видео или фото. Это смотрится очень креативно, детали привлекают внимание, а иногда даже заставляют подписчиков пересматривать истории с данными эффектами. Многие также хотят разнообразить свои истории, но не знают как это сделать. Есть несколько возможностей сделать красивые надписи в историях Инстаграм.
Как сделать необычные надписи в сториз
Способ 1: Первый способ — максимально простой. В последнее время появилось множество интересных масок, которые позволяют накладывать необычные надписи, написанные красивым шрифтом. Мы сделали для вас целую подборку таких милых надписей в масках, которые вы можете использовать для своих историй. Они сделаны как на русском, так и на английском языках, белым цветом, поэтому не отвлекают от основной картинки. То есть, все, что нужно сделать: найти автора подходящей маски, выбрать красивый эффект в списке масок, и нажать кнопку попробовать, записывая видео.
Способ 2: Второй способ немного сложнее, но тем не менее такие шаги сможет выполнить каждый желающий. В самом Инстаграме хватает для этого инструментов.
1.Выберите фото или видео, которое собираетесь опубликовать в сториз. Затем в верхней панели инструментом выберите инструмент ТЕКСТ (он обозначен символом Аа).
2. Наберите текст. Вверху вы сможете переключить кнопку со шрифтами (Неон, Печатная машинка, Модерн, Жирный, Классический). Вы можете задать цвет текста, нажав на понравившийся цвет в нижней части экрана.
3. Также вы можете написать текст с фоном определенного цвета. Для этого после написания текста выберите нужные цвет на палитре. В верхней части экрана слева он названия выбранного шрифта появится особый значок. Нажав на него, выбранный цвет станет фоном у написанного слова.
4. Помимо этого, вы также можете написать слово, каждая буква из которых будет иметь свой фон и размер, словно буквы на отдельных карточках. Для этого пишем одну букву, выбираем ей фон вышеуказанным способом. Нажимаем галочку с правом верхнем углу и сохраняем. Затем пишем вторую букву и выбираем ей другой фон.
5. В левой части экрана имеется также бегунок, с помощью которого вы можете регулировать размер каждой буквы.
6. Вы также можете сделать надпись самостоятельно, от руки. Для этого перед публикацией сториз выберите инструмент, слева от текста, в виде штриха. Перед вами откроются различные инструменты — ручки, маркеры, карандаш. Все также можно выбрать цвет и толщину стержня.
Украшайте сториз не только текстом, но и стикерами, которые здорово оживляют картинку. Например, на фотографии с чашкой кофе вы можете написать что-то вроде Coffee Time, а над самой чашкой установите стикер, изображающий пар.
Надеемся, наши советы в оформлении текста на сториз окажутся вам полезными. Подписывайтесь на нашу группу ВК, чтобы не пропустить новые фишки и секреты Инстаграма, которыми мы продолжим с вами делиться.
Хороший шрифт онлайн, напишите им текст онлайн. Как сделать красивую надпись на картинке
Не умеете писать красивый текст? Тогда вы попали в нужное место.
Владельцы многих сайтов стараются красиво писать текст, который публикуется на страницах их ресурса, и для этого есть очень веские причины.
Как известно, 80% информации человек воспринимает через каналы визуальной коммуникации, но при этом простой текст плохо усваивается по сравнению с обычным изображением.
1. Служба электронных писем
Один из самых известных сайтов на эту тему в российском Интернете — http://online-letters.ru/.
Имеет лаконичный, но в то же время удобный дизайн, в котором предусмотрены базовые функции для оформления небольших надписей.
- На главной странице сайта размещен список категорий гарнитуры, напротив каждой из которых находится небольшой пример типового стиля определенной гарнитуры группы. Для нашего примера давайте выберем шрифт, принадлежащий текущей каллиграфической группе.
- Нажав на ссылку категории, мы перейдем на следующую страницу, где вам нужно ввести наш текст в поле и нажать на кнопку «Далее».
- Далее нам будет предложено выбрать один из сотен стилей, установив флажок. Кроме того, каждое название шрифта проиллюстрировано представленными в нем буквами.
- На последнем этапе нам будет предложено выбрать цвет (к сожалению, может быть только один) и размер текста.Также возможно нанесение обводки. Затем вы можете нажать кнопку «Создать».
Совет! Фон для текстового поля по умолчанию всегда белый, а цвет обводки черный, и вы не можете изменить эти параметры. Учтите это в процессе практики своего красивого шрифта.
- После генерации пользователь получает картинку со своим текстом в формате PNG, которую можно скачать или разместить на любом форуме. При необходимости его также можно легко разместить на картинке.
2. Сервис EffectFree.Ru
Если вам нужна не просто красиво оформленная фраза, а оригинальная подпись к картинке, которую, например, можно отправить другу в виде открытки, то онлайн-сервис EffectFree могу помочь тебе.
На этом сайте можно найти множество инструментов и изображений, но подписи — это то, что нас сейчас интересует.
- Введите адрес www.effectfree.ru в адресную строку браузера и выберите функцию «Наложение текста» в верхней панели навигации.
- После этого вам нужно будет загрузить на сервер изображение, на котором вы хотите разместить надпись. Для этого вы можете использовать картинку на жестком диске или указать адрес изображения в Интернете.
- Как только картинка будет загружена, вам станет доступна панель редактирования, которая включает в себя такие функции как:
- Поле ввода, в которое нужно вбить нужную надпись.
- Движущийся джойстик, изменяющий положение текста на изображении.
- Размер шрифта и элементы управления углом.
- Выбор типа гарнитуры (их на этом сервисе не очень много).
- Цветовая палитра, позволяющая изменить цвет всей этикетки.
- Регулятор размера тени.
- Для завершения процесса необходимо нажать кнопку «Применить текст», в результате чего вы получите с надписью загруженную на сайт сервиса.Ссылку на картинку можно скопировать из адресной строки или из поля ниже.
А если вы хотите сохранять картинки на свой компьютер. Затем щелкните его правой кнопкой мыши и в раскрывающемся меню выберите «Сохранить как».
3. Сервис Cooltext
Англоязычный Интернет появился немного раньше Рунета. Поэтому многие идеи и сервисы на английском несколько эффективнее своих русскоязычных аналогов.
Если вы придерживаетесь этой точки зрения, то для генерации текста без программ можно использовать сайт cooltext.com, обладающий богатым функционалом.
- Перейдя по адресу www.cooltext.com на главной странице, вам нужно будет выбрать одну из нескольких десятков предложенных этикеток (логотипов).
Этот ассортимент может показаться довольно скудным, но не волнуйтесь — на следующем шаге вы сможете изменить все параметры вашей надписи.
- После выбора образца вы попадете на страницу редактирования, которая имеет несколько вкладок с различными функциями. На первой вкладке под заголовком текста вам будет предложено ввести собственную надпись, изменить размер и тип шрифта (1928 вариантов).
Вверху вы можете увидеть редактируемый объект, который будет изменяться в реальном времени.
Дежурный как-то незаслуженно проигнорировал самый мощный дизайнерский инструмент — Adobe Illustrator. Спеша исправить эту черную несправедливость, мы публикуем подборку отличных руководств по созданию текстовых эффектов в Illustrator. Если вы ничего не знали об использовании Illustrator в отношении надписей и текста, то вы, несомненно, найдете ответы в этих уроках, а комментарии к ним помогут вам понять суть каждого урока.
Уверен, что в дни активного производства множества поздравительных открыток, баннеров и другой новогодней графики эти быстрые и качественные обучающие программы пригодятся. А для обычных проектов часто не помешает разнообразить плоские надписи креативными оригинальными эффектами Illustrator.
1. Создайте блестящий золотой текст в Adobe Illustrator
В этом уроке вы сможете создать блестящий золотой текст. Хотя руководство небольшое, его 16 шагов подходят для множества техник и эффектов, которые вы можете применить в других проектах.Возможно, вы столкнетесь с некоторыми трудностями на этапе использования Pen Tool, но терпение и труд все перетрут))
47. Сделать надпись маркером
В этом руководстве вы найдете инструкции о том, как создавать умеренно сложные формы, узнаете, как использовать слои и сценарии для создания интересного текстового эффекта в Illustrator.
Также обратите внимание на выбор: некоторые уроки дублируются, но есть некоторые, которые будет просто недопустимо пропустить.
Комментарии (1)
- Никитос
27 декабря 2011 в 13:55Блин, кто бы перевел.)
Ольга Ответ:
27 декабря 2011 в 14:51Ну там жутко просто! Попробуйте, это видно по картинкам, это слово!
Ну, если уж сложно — давайте выберем 2-3 урока, самые актуальные, и переведем сначала. Напишите какие.
Деловой Ответ:
28 июля 2013 в 16:39Какой? Я очень интересуюсь готикой.Переведите, пожалуйста, урок «37. Как сделать готический контурный шрифт с множеством деталей. «Я не понимаю фальшивого американца. Я плохо учился в школе. Спасибо!
- Никитос
27 декабря 2011 г., 14:5524,11,14 Обожаю дежурную!).
Пусть будет запись в моих блогах, пусть Яша вас не забанит, аминь.)
Ps хотя, с утра думаю попробую на английском, уже вечер — иду спать (ну , вроде вечера, 10 часов)
Ольга Ответ:
27 декабря 2011 г. в 17:00Ну иди спать — к утру тебе подарят)))
Ольга Ответ:
27 декабря 2011 в 21:09Что ж, Никитос, теперь с тобой — точь-в-точь картинка-результат урока))) Успешного обучения!
Никитос Ответ:
28 декабря 2011 г., 1:20Спасибо за перевод) будет картинка-результат)
- bongzilla
8 мая 2012 в 14:09остальное бы еще переводили) желательно про зомби * _ *
- Антонина
14 мая 2012 г., 21:01Елена Ответ:
15 мая 2012 г. в 11:31Фиксированное =)
Антонина Ответ:
15 мая 2012 г. в 15:44Спасибо 🙂
- minni
26 июля 2012 г., 20:49Какая красота эти твои уроки — просто находка…
- Натали
15 сентября 2012 г., 16:08
Здравствуйте! В последнее время меня часто спрашивают, как написать красивый текст без программ, быстро и легко сделать надпись или подпись на картинках. Элементарно, берем фломастеры и рисуем прямо на мониторе …
Сейчас я покажу и расскажу, как сделать красивый текст за несколько секунд без всяких программ! Сделать это действительно легко и быстро, если вы знаете, где и как.
Знания, полученные сегодня, помогут Вам красиво оформить поздравительную открытку, сделать скачанные из интернета обои для рабочего стола оригинальными и индивидуальными… но для тех, у кого есть собственный сайт, это вообще находка и большая экономия времени.
Сделать красивую надпись или текст нам поможет парочка удобных сервисов. Конечно, таких онлайн-помощников в сети намного больше, но как всегда — всего наилучшего!
Напишите красивый текст: способ №1
Самый удобный, простой и быстрый способ сделать красивую надпись или подпись на своем изображении, на мой взгляд, — это использовать эффект бесплатно.ru сервис. На этом замечательном сайте вы можете не только красиво оформить текст, но и сделать со своими изображениями все, что захотите. Вы можете накладывать друг на друга, применять кучу эффектов, делать календарь, вставлять фото в красивую рамку … вы даже можете создать этикетку на бутылке со своей фотографией!
Все на русском языке, интуитивно понятно. Но я все же в двух словах опишу, как написать красивый текст, поскольку тема статьи именно об этом.
Если вам нужно сделать надпись на фото, то укажите его расположение на вашем компьютере или вставьте ссылку на него из сети.
А если вы хотите создать просто красивый текст, заранее сделайте чистое изображение и загрузите его в сервис как фото. Далее поэкспериментируйте с методом научного тыка — море вариантов. Единственный недостаток, как по мне, — это небольшое количество шрифтов.
После того, как вы наигрались и решили, что результат вас устраивает — нажимайте кнопку «Добавить текст» …
Вот и вся сложность!
Напишите красивый текст: способ №2
Cooltext.com может стать вашим вторым помощником в создании красивого текста. Возможностей меньше, но есть тысячи шрифтов. Кроме того, вы можете сделать свою кнопку на сайте или еще где-нибудь. Перейдите по ссылке и посмотрите …
Это стили текста. Выберите тот, который вам нравится, и нажмите на него.
Все на английском, но интуитивно понятно. Введите текст в верхнюю рамку, «Шрифт» — это шрифт. Нажимаем на нее, чтобы выбрать красивое и нужное.
Думаете, это все шрифты? Обратите внимание на буквы, указанные моими стрелками — это названия шрифтов по первым буквам! Нажмите на букву и у вас будет огромный выбор.
Со шрифтами разобрались. Теперь «Размер текста» — это размер текста. Еще ниже цвет текста. «Формат файла» — формат для сохранения. «Фоновое изображение» — фон под текстом, none — без фона. «Текстовый градиент» — переход цветов от одного к другому.«Использовать тень» — наложение тени.
Результатом доволен — сохраните и скачайте свой шедевр …
Приветствую всех читателей!
Довольно часто меня просят рассказать, как можно красиво написать текст, не прибегая к программам (например, редакторам Adobe Photoshop, ACDSee и т. Д., Которые довольно сложно и долго учатся работать в более или менее «нормальном режиме»). » уровень).
Честно говоря, я не очень силен в Photoshop и знаю, наверное, менее 1% всех возможностей программы.И не всегда устанавливать и настраивать такие программы. В большинстве случаев, чтобы сделать красивую надпись на картинке или фотографии, совсем не нужно никакого программного обеспечения — достаточно использовать несколько сервисов в сети. О таких сервисах и поговорим в этой статье …
Лучший сервис для создания красивых текстов и логотипов
Различные эффекты для написания красивого текста.
Далее введите желаемый текст в строку «Текст логотипа», выберите размер шрифта, цвет, размеры и т. Д.Кстати, ваш текст будет меняться онлайн, в зависимости от того, какие настройки вы установили.
В конце просто нажмите кнопку «Создать логотип».
Собственно после этого вам просто нужно скачать картинку. Вот как у меня это получилось. Красивый?!
Русские сервисы для написания текста и создания рамок для фотографий
Редактор этикеток откроется в отдельном окне. В нем вы можете написать свой текст, выбрать размер шрифта, сам шрифт (кстати, их довольно много) и цвет шрифта.Затем нажмите кнопку добавления и выберите место, где будет наложена ваша надпись. Пример подписи см. На рисунке ниже.
Закончив работу с редактором, нужно выбрать качество, в котором вы хотите сохранить картинку и, собственно, сохранить ее. Кстати, сервис http://gifr.ru/ предложит вам несколько вариантов: даст прямую ссылку на подписанное изображение (чтобы вы могли быстро его скачать) + ссылки для размещения картинки на других сайтах.Комфортный!
3) http://ru.photofacefun.com/photoframes/
(создание фоторамок)
На мой взгляд (даже с учетом того, что есть простой экран сайта), получившаяся открытка выглядит просто отлично! Причем результат был достигнут практически за минуту!
(Online: программа «Photoshop» или «Paint»)
Очень интересный вариант — это своего рода онлайн-версия версии Photoshop (правда, очень упрощенная).
Картинку можно не только красиво подписать, но и существенно отредактировать: стереть все ненужные элементы, закрасить новые, уменьшить размер, обрезать края и т. Д.
Что больше всего радует, так это то, что обслуживание полностью на русском языке. На скриншоте ниже показано, как это выглядит …
Буквы и надписи в интерьере могут стать прекрасным украшением вашего дома. Они расставляют красивые дизайнерские акценты. Кроме того, они несут интересный, забавный или философский посыл. Например, слова в коридоре «Добро пожаловать!» или «Заходите, здесь живут замечательные люди» сразу настроит гостей на позитивный лад. Плакат в гостиной с надписью «Мы рождены, чтобы быть настоящими, а не совершенными» заставит задуматься о простой мирской мудрости.Вывеска на двери детской «Осторожно! В комнате ужасный беспорядок »вызовет улыбку даже у самых серьезных посетителей.
Обычно граффити на стенах говорит о том, что важно для хозяев дома.
Каллиграфические граффити на стенах в интерьере и внутренние буквы — настоящий клондайк для дизайнеров, особенно западных стран. Именно они придумали моду на текстовый декор комнат. Есть миллионы идей, как красиво написать фразу в любом интерьере.Слова и предложения можно складывать, используя текстиль, дерево, бумагу, объемные буквы из пенопласта. Их очень легко изготовить самостоятельно или заказать у мастеров. Мотивирующие тексты не сложно менять даже каждый день. Для этого вам понадобится немного — купите грифельную доску мелками. Кстати, такие доски часто покрывают магнитным слоем, на котором можно прикреплять буквы.
Четких правил написания фраз нет — все зависит от фантазии и вкуса.
Знаменитая фраза на стене гостиной
Виниловые наклейки помогут нанести текст на стены.Они без проблем прикрепляются к поверхности. Снять их так же просто, как приклеить. При желании можно зонировать часть комнаты с помощью обычных обоев, на которые нанесены буквы. Есть еще более простой вариант — покрасить оштукатуренную стену, а затем написать пожелания, девизы, имена специальными фломастерами или использовать акриловую краску.
Виниловые декали могут быть изготовлены на заказ в желаемом размере и цвете
Деревянные буквы с подсветкой
Пример крепления ламп подсветки
Трафареты с буквами, крылатыми фразами, цифрами легко найти на Интернет и печать на обычном принтере.Подушки с буквами или занавески, дублирующие изречения на стенах, могут связать текстовый дизайн в интерьере с декором комнаты. С этой задачей хорошо справятся декоративные сувениры в виде кириллицы или латиницы.
Буквы, цифры и мотиваторы в жилом интерьере
Буквы, цитаты, фразы уместны практически в любой комнате дома. Только тематика и стиль для каждой комнаты должны отличаться. Офисная надпись настраивает на работу и карьерные цели.В детских числах буквы родного и иностранного языков яркие, веселые, но при этом выполняют одну важную функцию — учат. Они помогут вашему ребенку полюбить обучение с раннего возраста. На кухне тоже пригодятся алфавит и цифры. С их помощью можно обозначить баночки с разными крупами или сделать циферблат настенных часов. Другой вариант — повесить доску с кулинарным анекдотом: «Аплодисменты повару!» В спальне отлично будет смотреться текстиль с хаотичным письменным принтом.
Объемные буквы из пенополистирола сделать довольно просто.
Буквы в интерьере гостиной
Вариантов декора гостиной множество. Но чаще всего хозяева предпочитают обыгрывать свои инициалы в интерьере гостевой комнаты. Их можно сделать из дерева или сшить из обрезков ткани. Их несложно сделать из фанеры, покрасить, затем прикрепить к стене. Стильно смотрится другая идея — для комнаты выбирается один мотиватор или мудрое высказывание, которое становится главным акцентом дизайна комнаты.Простая фраза «Наш дом там, где наша душа» может превратиться в основное смысловое наполнение гостиной. Если эти слова напечатаны на ковре, шторах, подушках, то в интерьере появится стильная логическая связь.
Карта мира из надписей подходит для гостиной в стиле лофт
Название объемной буквы
Объемные буквы из дерева
Между прочим, внутренние надписи на английском, немецком и других языках Часто используются для украшения.Гостиные в небольших помещениях можно зонировать с помощью текстовых ориентиров. Для этого зону чтения выделяют более спокойными обоями, украшают полочками и надписью КНИГИ или КНИГИ. А та часть, где будут встречаться гости, более яркая, с приветливыми текстами «Добро пожаловать» или «Добро пожаловать», «Будь нашим гостем» или «Будь нашими гостями».
Буквы для украшения кабинета
В офисе всегда царит стиль аскетизма. Ничто не должно отвлекать от работы. Напротив, каждая деталь в интерьере создает рабочую атмосферу.Здесь наиболее уместны высказывания известных людей. Их можно распечатать и оформить в рамку. Также помогут оптимистические мотиваторы, например: «Чтобы добиться успеха, верьте в успех». Если этюд представляет собой творческую мастерскую, то здесь можно дать волю фантазии.
Eclectic home office
Письменный стол творческого человека
Необычная идея — заказать в столярной мастерской шкаф, где каждая полка вырезана в виде буквы латиницы или кириллицы.У этой креативной идеи есть и практическая сторона — шкафчик станет отличным органайзером для бумаг, которые легко разложить по алфавиту. Необычная мебель в виде цифр или шрифтов поможет передать творческую атмосферу.
Интерьерные буквы и надписи на кухне
Кухня — идеальное место для такого дизайна. Тексты можно распечатать на плитке, после чего из нее сделать фартук над кухонным столом и мойкой. Очень часто в кухонном интерьере стали использовать грифельные доски.С их помощью удобно записать рецепт блюда или оставить записку близким. Есть даже кухонная мебель, фасад которой выполнен из сланцевых досок. Каждый шкафчик расписан мелом. Теперь больше не должно быть путаницы с его назначением.
На плитку удобно использовать виниловые наклейки
Доска разделочная декоративная
Стены украсят тематические надписи в рамках. Идея для любителей пряностей — поделитесь смыслом любимых специй с помощью текста: «Шалфей — сила.Петрушка — безмятежность. Мята — это гостеприимство. Розмари — это верность. Тимьян — это смелость. Майоран — это счастье. «Такая тарелка станет прекрасным дополнением интерьера, особенно если она сделана в винтажном стиле в технике декупаж.
Буквы и цифры в интерьере детской комнаты
Наибольшее практическое значение имеет оформление текста. детская комната — так интересно складывать в слова цветные фетровые буквы, учить правилам математики с помощью мягких чисел.А после урока вся эта веселая азбука легко превращается в подушки или другие элементы декора. Объемные буквы или цифры в детской могут стать чем угодно: стульчиком, детской кроваткой, пустышкой, любимой игрушкой.
Цветные буквы в детской
Надпись в девичьей
Такое панно с буквами можно сделать вместе с ребенком.
Детские вешалки в форме букв
Хорошо смотрятся текстильные квадратные пуфы.По бокам пришиты ленты-липучки. Затем изготавливается набор тканевых букв и цифр, к которому крепится вторая часть липучки. Затем слойки-кубики можно складывать словами или решать математические задачи. Родители с легкостью сделают интерактивный коврик для своих детей своими руками. Он не только украсит детскую, но и поможет познать мир алфавита и математики. С той же задачей справятся магнитные доски, грифельные мольберты с мелками или фломастерами.
Декоративные буквы в спальне
В спальне лучше выдерживать спокойную цветовую гамму.В современном дизайне все чаще используется черно-белая палитра. Хорошо сочетается с графическим дизайном. На таком контрастном фоне текст становится более четким и заметным. В спальне также будут уместны мотивационные высказывания. Выражение такого плана придаст заряд бодрости на весь день: «Неважно, как ты себя чувствуешь. Вставай, улыбайся, давай и никогда не сдавайся! «Если мотиваторы не нужны, то можно область над изголовьем кровати оклеить обоями с текстовыми вставками.Неплохо повторить принт на торшере, пуфе, покрывале.
Красивый шрифт сам по себе служит прекрасным графическим украшением.
Оригинально смотрятся надписи над изголовьем кровати супругов
Часы или декоративные полочки в виде инициалов имен владельцев. Светильник в виде надписи «Счастье» или «Счастье» дополнит дизайн.
Буквы и цифры в интерьере: разные варианты изготовления и использования
Интерьерные буквы и цифры можно сделать из чего угодно.Существует множество вариантов создания алфавитного декора. Самостоятельно создать можно разными способами:
- Вырезать из картона и обмотать цветными нитками.
- Шитье из фетра, ситеца или ткани.
- Заказать деревянные (фанерные) буквы у столяра.
- Вырезать из металла в специальной мастерской.
- Вяжите или сшейте подушки в виде букв и цифр.
Внутренние буквы из фетра
Вы можете просто покрасить стену в понравившийся вам цвет и сделать вдохновляющую надпись темной краской по трафарету
Один из самых простых вариантов — закрепить листы А4 бумага с фразами, написанными красивым почерком на стене.
Написание мелом на грифельной доске можно изменить в любое время.
Помимо обычного размещения текста на стене, есть много других дизайнерских идей. Например, можно украсить стену любой комнаты, «рассыпав» на ней в хаотичном беспорядке объемные буквы разного размера и шрифты. У вас получится креативное панно. Но здесь важно не переборщить с количеством цветов — их должно быть не больше трех-четырех. Внутренние надписи помогают гостям ориентироваться в чужом доме.Например, слова «Здесь мы снимаем обувь» подскажут, где снимать обувь. И вопрос на стене «Ты голоден?» («Вы голодны?») Укажет вам направление на кухню. Идей для воплощения — море, главное вложить в них душу и весь свой творческий потенциал.
Если у вас есть лобзик и желание заняться столярным делом, буквы можно вырезать из толстой фанеры, отшлифовать и покрасить.
Видео: как сделать буквы для украшения своими руками
Фото: надписи в интерьере комнат
Как сделать надпись скрапбукинг?
Как сделать красивую надпись на скрапбукинге? Скрапбукинг или CartBucking — это технология, с помощью которой можно создавать уникальные картинки, красивые альбомы и забавные открытки.Но для того, чтобы стать мастером своего дела, вам нужно изучить всевозможные техники в рамках возможностей скрапбукинга. Одно из них — нанесение имён. Вспомогательные средства в домашней атмосфере позволяют сделать скрапбукинг интересным и неповторимым. Но, чаще всего, многие предметы приходится покупать или находить у друзей. Сделать надпись на скрапбукинге можно разными способами.
Метод 1
Для начала можно воспользоваться стикерами-картинками. Такие в своей работе предельно просты.Их нужно только купить, а потом — подать заявку на необходимый скрапбукинг. В то же время сделать свою надпись — это целое дело. Требуются знания каллиграфии, а также умение проработать каждую букву. Чтобы перенести надпись на карту, нужно воспользоваться услугами бумаги, строительного скотча. Здесь есть два решения пересечения такой надписи. Но все-таки как сделать красивую надпись на скрапбукинге? Мы так стараемся! Надо вырезать надпись, используя липкую подножку, а затем наклеить надпись на специальный скотч (спектроительный).Затем необходимо удалить подкладку нижней ленты. Затем вам нужно применить все приложение к фону в желаемом месте. Затем с помощью иглы снимите скотч и фон. На этом этапе нужно прижать буквы к основанию. Этот метод несовершенен, так как оставляет следы внутри букв. Таким образом, их тоже нужно очистить самостоятельно, используя иглу. Кроме того, сложно настроить надпись по ее расположению, особенно если она состоит из нескольких слов.
Метод 2
Еще одно решение — наклеить надпись на строительный скотч. Но, в процессе работы необходимо удалить как основу ленты, так и фон вокруг надписи. Далее на скотче будет только надпись или буквы. Их можно наклеить в желаемом месте, а затем — снять элемент скотча. Этот метод несовершенен из-за своей сложности. Каждую букву можно порвать в процессе перевода буквы на лист.Но, этикетки в виде надписей будут смотреться более эффектно, чем ручная обработка. Более того, они будут смотреться навалом, что улучшит технику скрапбукинга.
Метод 3
Особенностью таких липких надписей является то, что они легко переносятся как на бумажную основу, так и на ткань. Таким образом, с таким простым и незамысловатым эффектом очень легко сделать оригинальное поздравление. Кроме того, вы можете наклеивать такие буквы, предварительно распечатав их на принтере и прикрепив к картону.Затем с помощью скотча эти буквы можно соединить с картинкой. В итоге получается очень красивый и удачный вариант поздравления. В результате надписи сыграют важную роль в улучшении качества и красоты вашего рисунка. Если вы хотите сделать родным особенный подарок, тематический альбом, открытку — такое решение будет удобным. В остальных случаях достаточно использовать только подложку для печатного текста.
Комментарии
комментария
Бесплатная программа для создания изображений профиля YouTube
Сделайте идеальную фотографию профиля для YouTube с помощью Adobe Spark Post.
Создайте вручную сделанную фотографию профиля для своего канала YouTube, которая с самого первого впечатления отразит вашу индивидуальность или бренд. Изучите профессионально разработанные шаблоны изображений профиля Adobe Spark, чтобы вдохновить вас, а затем выберите один из них, который вы хотите переработать и настроить. Добавьте свое изображение или снимок в голову, приправьте его фотофильтрами, настройте с помощью элементов дизайна и загрузите свою фотографию прямо на свой канал YouTube вместе с бесчисленным множеством других социальных платформ. Это так же просто, как выбрать шаблон, настроить и поделиться им.
Создайте аватар сейчас
Как сделать аватарку для ютуба.
Начни с вдохновения.
Мы предлагаем вам тысячи профессионально разработанных шаблонов, поэтому вы никогда не начнете с чистого листа. Поиск по платформе, задаче, эстетике, настроению или цвету, чтобы вдохновение всегда было у вас под рукой; Как только вы найдете графику, с которой нужно начать, коснитесь или щелкните, чтобы открыть документ в редакторе.
Сделайте ремикс по своему вкусу.
Есть много способов персонализировать изображение профиля для шаблонов YouTube.Измените текст и шрифт — добавьте изображения к своим фотографиям. Или просматривайте тысячи бесплатных изображений прямо в Adobe Spark. Уделите столько времени, сколько хотите, чтобы изображение было вашим собственным. С премиальным планом вы даже можете автоматически применять логотип, цвета и шрифты вашего бренда, поэтому вы всегда будете #onbrand.
Поднимите чутье.
С помощью эксклюзивных дизайнерских материалов Adobe Spark легко придать вашим проектам изюминку и индивидуальность. Добавляйте анимированные стикеры от GIPHY или применяйте текстовую анимацию для коротких графических видеороликов одним касанием.Мы позаботились обо всех скучных технических вещах, чтобы вы могли сосредоточиться на своем сообщении и стиле. Вы также можете добавить соавторов в свой проект, чтобы иметь больше практических навыков, воплощающих ваш дизайн в жизнь.
Измените размер, чтобы расширить ваш контент.
Установите на холсте квадратное соотношение 1: 1, чтобы приступить к размещению фотографии профиля. Введите точные размеры 500 на 500 пикселей, чтобы быть точным. Помните, что пока ваш холст имеет квадратную форму, YouTube обрежет вашу фотографию профиля до круга, поэтому убедитесь, что в этом случае ничего в вашем дизайне не будет обрезано.Чтобы изменить размер изображения для других социальных платформ, введите желаемые размеры или выберите один из предустановленных размеров на вкладке «Изменить размер». Удобная функция автоматического магического изменения размера Adobe Spark адаптирует ваш дизайн к новому размеру, а наш ИИ позаботится обо всем остальном. Бум. Контент для всех ваших каналов в кратчайшие сроки.
Сохраните свое собственное изображение профиля для YouTube и поделитесь им.
Когда ваш дизайн будет завершен, нажмите эту кнопку публикации и поделитесь своим творением с другими.Adobe Spark сохраняет ваши результаты, поэтому вы всегда можете вернуться к своему проекту, если вам потребуется обновить его в будущем.
Создайте креативность на своей стороне в социальных сетях.
Adobe Spark вдохновляет мыслить нестандартно. Изучите профессионально разработанные шаблоны изображений профиля, которые помогут вам разогреться, а затем развлекайтесь, проявляя творческий подход, используя все способы использования Adobe Spark в ваших интересах. Используйте Adobe Spark Post, чтобы отредактировать фотографию до совершенства или создать графический, резкий дизайн изображения профиля.С помощью средства создания логотипов Adobe Spark создайте собственный логотип, который затем можно превратить в изображение профиля для своего канала YouTube. Дублируйте свой дизайн и измените его размер, чтобы создать обложку для канала, обложки для видео и т. Д. У вас под рукой бесконечные творческие возможности.
Пусть Adobe Spark станет вашим аватаром для эксперта по дизайну YouTube.
Оттачивайте свои творческие способности с помощью Adobe Spark Post. Изучите профессионально разработанные шаблоны, которые заставят вас крутиться, или создайте свое изображение профиля для YouTube с нуля.Создайте тему для своего дизайна, используя фотографии, значки, логотипы, персонализированные шрифты и другие настраиваемые элементы, чтобы они выглядели полностью аутентичными. Дублируйте дизайны и изменяйте их размер, чтобы обеспечить единообразие для нескольких типов ресурсов. С Adobe Spark Post можно бесплатно и легко создавать, сохранять и делиться своими дизайнами за считанные минуты.
Что такое композиция в фотографии?
С первой статьей в нашей новой серии «Освоение композиции» вполне уместно начать с представления нашей основной темы.В этой статье для начинающих фотографов я обрисую общее значение термина «композиция» в искусстве. Я также кратко расскажу о цели композиции, определю, что такое хорошая композиция и почему она является такой важной частью любого произведения искусства. В конце статьи я задам вам простой вопрос, который также является намеком на то, что будет в следующих статьях.
1) Композиция в целом
Термин «композиция» применяется не только к изобразительному искусству, но и к музыке, танцам, литературе и практически к любому другому виду искусства.В определенных контекстах, например в письменной форме, этот термин может не так широко использоваться, но, тем не менее, так же действителен. В общем, термин «композиция» имеет два разных, но взаимосвязанных значения.
Прежде всего, «композиция» описывает размещение относительных объектов и элементов в произведении искусства. Следовательно, композиция — ключевой аспект хорошего произведения искусства. Вряд ли можно переоценить важность композиции. Любому начинающему художнику следует много внимания уделять композиции своих работ.Хорошая композиция — это такая, в которой достаточно деталей. Слишком мало элементов — плохо, потому что это лишает произведение искусства необходимых деталей, которые делают возможной правильную интерпретацию. Это также нарушает баланс изображения. И слишком много элементов тоже может сильно отвлекать. Хорошая композиция требует хорошего баланса. Лучше всего убедиться, что все присутствующие элементы необходимы для идеи или истории, которую вы пытаетесь передать.
В некоторых случаях композиция может означать само произведение искусства и является синонимом этого термина.Например, говоря о конкретной инсталляции или танце, можно использовать фразу «Эта композиция…». Такое определение также широко применяется к музыке (создатели которой известны как композиторы) и живописи.
2) Композиция в фотографии
Теперь, когда мы знаем общее определение термина «композиция», не так сложно понять его значение в фотографии. Проще говоря, составление изображения означает размещение элементов в нем таким образом, чтобы лучше всего соответствовать основной идее или цели вашей работы.Расположение элементов может быть выполнено путем фактического перемещения объектов или предметов. Хорошим примером в этом случае является портретная фотография или натюрморт. Уличная фотография предполагает предвкушение, поскольку фотограф обычно не может самостоятельно перемещать объекты, а должен ждать, пока они займут наиболее подходящее положение в кадре. Другой способ расположения элементов — изменение собственного положения. Такой способ уместен в обстоятельствах, которые не позволяют фотографу физически перемещать что-либо, например, при съемке пейзажей.
Композиция — это способ направить взгляд зрителя на наиболее важные элементы вашей работы, иногда — в очень определенном порядке. Хорошая композиция может помочь создать шедевр даже из самых унылых предметов и предметов в самой простой обстановке. С другой стороны, плохая композиция может полностью испортить фотографию, независимо от того, насколько интересным может быть объект. Плохо оцененную композицию также нельзя исправить при постобработке, в отличие от простых и распространенных ошибок экспозиции или баланса белого.Обрезка иногда может сохранить изображение, но только тогда, когда более плотное кадрирование и удаление определенных частей изображения является правильным решением. Вот почему очень важно хорошенько подумать над выбором композиции перед тем, как сделать снимок.
Фокусное расстояние, диафрагма, угол, под которым вы выбираете положение камеры относительно вашего объекта, также сильно влияют на композицию. Например, выбор более широкой диафрагмы приведет к размытию фона и переднего плана, эффективно уменьшая важность помещенных в них объектов.Чаще всего это приводит к более заметному затемнению углов (виньетированию), что помогает удерживать взгляд зрителя в кадре дольше. С другой стороны, закрытие диафрагмы приведет к большему количеству объектов в фокусе, что, в свою очередь, может привести к лучшему балансу изображения. Как так? Что ж, «более резкие», более сфокусированные объекты могут привлечь больше внимания, чем размытая форма, но не всегда (см. Образец изображения ниже). Опытный фотограф будет использовать все доступные средства для достижения желаемого результата.Стоит отметить, что расфокусировка объектов на переднем или заднем плане не отменяет их вклада в общую композицию изображения. Простые формы, тона, тени, блики, цвета — все это сильные элементы композиции.
Взгляните на изображение ниже. Несмотря на то, что часть стены, показывающая на переднем плане, полностью не в фокусе, это самая яркая часть фотографии, а также довольно яркая. По этой причине он привлекает наше внимание гораздо больше, чем основной сюжет (человек с чашкой чая и его сибирский хаски, прячущийся в тени).Ярко-желтый прямоугольник — это первое, что вы видите, когда смотрите на фотографию. Хороший и очевидный способ исправить это — уменьшить яркость и яркость желтого цвета с помощью панели HSL Lightroom (хотя мне действительно нравится контраст между двумя частями фотографии):
Мы обсудим цвет, тон и другое элементы композиции более подробно в следующих статьях серии «Освоение композиции».
Построение изображения становится очень естественным процессом.С достаточной практикой — заметьте, такого никогда не может быть слишком много — вам даже не придется думать о размещении этих элементов. Ваше подсознание сделает это за вас. Ваши пальцы будут устанавливать правильные настройки, ваш взгляд будет направлять кадрирование. Плохая композиция мгновенно покажется вам неестественной и просто неправильной. Чем больше у вас опыта, тем лучше вы сделаете выбор. Лучший способ расти как фотограф — это не спешить с решениями и безоговорочно доверять своему подсознанию, а изучать новые способы компоновки изображения.Не то чтобы вам не следовало доверять своей интуиции — вы, конечно, должны. Но не забудьте также подумать, поэкспериментировать, сделать несколько снимков и проанализировать их во время постобработки. Посмотрите, что работает лучше всего, попытайтесь понять, почему, а затем поэкспериментируйте еще раз.
3) Цель композиции
Можно предположить, что хорошая композиция — это та, которая больше всего радует глаз. Следовательно, цель хорошей композиции — показать объект или объект в лестной, эстетичной манере.Но такое мнение несколько поверхностно. Не каждое произведение искусства должно быть приятным или красивым для зрителя. Некоторые художники пытаются выразить разные, более сильные идеи и свой предмет, а также выбор композиции помогает в этом. Например, если художник хочет, чтобы зритель чувствовал себя некомфортно или нервно, он выберет наименее «естественную» композицию и придумает что-то неожиданное и шокирующее. Хорошим примером такой работы является военная фотография, где фотографы часто пытаются помочь зрителю почувствовать, насколько ужасна и разрушительна война.С другой стороны, художник может изобразить жертв войны очень лестно и тревожно красиво. Поступая так, он гротескно и саркастично подчеркивал уродливую природу войны. Итак, в конце концов, цель хорошей композиции — помочь выразить идею художника необходимыми средствами.
4) Задание для начинающих
Это простое задание для начинающих фотографов, которые хотели бы вместе с другими читателями активно учиться и участвовать в создании этих статей.
- Назовите основные разновидности (или просто «типы») состава, с которыми вы знакомы. Обязательно укажите только один сорт и постарайтесь не повторять те, которые уже были названы кем-то другим. Лучше всего, если вы не пользуетесь Google — проверьте себя и терпеливо дождитесь следующих статей 🙂 Следующее изображение является подсказкой для одного из самых очевидных базовых типов композиций.
Удачи!
Применение риторической ситуации к изображениям | Университетский центр письменной и устной речи
Если вы учитесь в колледже, скорее всего, вы уже писали риторический анализ написанного ранее.Анализировать инструменты, которые авторы используют для воздействия на свою аудиторию, является обычным заданием на большинстве уроков английского языка или литературы. В последнее время применение такого анализа к изображениям также становится обычной задачей. Подобно анализу письма, мы можем использовать этос, пафос и логотипы для анализа изображений.
Возьмите это объявление от 2006 г .:
Ethos (достоверность)
Кто публикует это изображение?
- Это основной момент, который следует учитывать при анализе достоверности.Приходит ли информация из надежного источника или нет, это ключ к принятию решения об эффективности изображения.
- Это изображение опубликовало добытое молоко? рекламная кампания по стимулированию потребления молока.
- «есть молоко?» — это известная кампания, в которой для создания эффективных рекламных объявлений используются самые разные знаменитости, персонажи и спортсмены.
- Знаменитости нельзя считать надежными защитниками питательных свойств молока.
Кто спонсировал это изображение?
- Помимо фактического издателя / создателя изображения, который поддерживает распространение изображения, также может повлиять на доверие.
- Это изображение было спонсором фильма «Возвращение Супермена».
- Франшиза «Супермен» десятилетиями пользовалась большой популярностью как семейный продюсер фильмов, комиксов и других товаров.
Кто изображен на этом изображении?
- Репутация или физические характеристики людей, представленных на изображениях, влияют на их восприятие.
- Брэндон Раут в роли Кларка Кента / Супермена
- Поскольку «Возвращение Супермена» было ранней ролью Рауса, большая часть заслуживающего доверия притяжения связана с репутацией персонажа, а не актера.
- Персонаж Супермена известен своей невероятной силой, поскольку в рекламе утверждается, что употребление молока приведет к укреплению костей.
Пафос (эмоция)
Как реклама вызывает у аудитории положительные эмоции?
- Эта реклама основана на положительных эмоциях при продаже продукта, однако в других типах изображений могут использоваться символы, цвета и текст, чтобы вызвать у аудитории различные эмоции в зависимости от их цели.
- Супермен — ностальгический персонаж, вызывающий у многих положительные эмоции.
- В рекламе в качестве позитивной визуальной составляющей используется традиционно привлекательный мужчина, например Раус.
- Использование персонажа в преддверии выхода фильма ассоциирует молоко с вероятным предвкушением нового фильма.
- Юмор в тексте объявления вызывает смех.
- Анекдоты запоминаются лучше, чем откровенно представленная информация.
- В рекламе используются яркие, веселые, основные цвета, чтобы привлечь внимание.
- Перспектива от второго лица в тексте создает впечатление, будто реклама напрямую обращается к аудитории
Логотипы (логика)
Какие утверждения делает это изображение? Как они поддерживают эти утверждения?
Используйте эти 18 изображений для создания собственного рассказа
По общему признанию, это легче сказать, чем сделать.Вот что предлагает г-жа Ситтенфельд, если вы не знаете, с чего начать:
Если у вас есть один или два любимых рассказа, может быть полезно перепроектировать их, создав их схемы и, таким образом, лучше понять, как они были сделал. (Сделайте это с другом для той же истории, чтобы узнать, согласны ли вы с тем, что представляет собой сцена.)
Если вы хотите попробовать это сами, прочитайте небольшой рассказ по вашему выбору или выберите один из « Проект Декамерон », недавний сборник новой художественной литературы, вдохновленной пандемией коронавируса, из журнала New York Times.По мере чтения обращайте внимание на то, как автор воплощает в жизнь главного героя, сеттинг и конфликт, и старайтесь наметить сюжет сцена за сценой. Затем вы можете применить некоторые из «писательских приемов», которыми вы восхищаетесь в этой истории, в своей работе.
Чтобы создать план, используйте наш рабочий лист с картой-историей или любую другую стратегию подготовки к написанию, которую вы предпочитаете.
5. Пишите, исправляйте и делитесь.
После создания схемы вы готовы писать. Вы можете написать что-нибудь короткое, например флэш-беллетристику (у нас есть план урока для этого) или длинную новеллу.
Во время вашего первого черновика г-жа Ситтенфельд предлагает:
Продолжайте писать. А пока не беспокойтесь о качестве и не думайте о потенциальных читателях. Ваша цель — не написать отличный рассказ, а закончить рассказ. Это нормально, если есть огромное несоответствие между тем, насколько хорошо вы представляете себе свою историю, и тем, насколько неуклюжими кажутся ваши настоящие предложения. На самом деле было бы удивительно, если бы не было огромного несоответствия.
Написав рассказ, вы можете вернуться и прочитать его целиком.Читая, спросите себя: полностью ли развиты персонажи, сеттинг и конфликт? Есть ли у моей истории четкое начало, середина и конец? Является ли сообщение, которое я хочу, чтобы мои читатели вынесли из этой истории, очевидным? Является ли мой текст интересным, ясным и приятным для чтения?
Если вы ответите «нет» на любой из этих вопросов (а вы, вероятно, ответите), пересмотрите его. Вот семь советов по редактированию собственного текста.
Если у вас есть что-то, чем вы гордитесь, поделитесь своей работой! Вы можете опубликовать вступительные строки здесь, в разделе комментариев, или отправить свою историю в одно из этих десятков изданий, публикующих сочинения подростков.
В этом плане урока вы найдете еще много способов использовать функцию подсказки с изображением. Вы можете найти все наши подсказки с изображениями в этом столбце.
Краткое руководство по изображениям, символизму и образному языку
Краткое руководство по изображениям, символизму, и образный язык
Андреа Кларк
Изображение можно определить как писателя или говорящие используют слова или фигуры речи, чтобы создать яркую мысленную картину или физическое ощущение.Много хороших примеров образов и образного языка можно найти в книге Грешники в руках Сердитый Бог, проповедь пуританского священника Джонатана Эдвардса. Например, Эдвардс создает мощный образ. образным языком, когда он говорит:
Нам легко наступить и раздавить червя, которого мы видим ползать по земле; так что Богу легко, когда он хочет, бросить свой враги к черту.
Образ, который здесь создает Эдвардс, является яркой мысленной картиной. кто-то сокрушает червя.Эдвардс также используя образный язык, потому что он сравнивает легкость, с которой Бог может низвергнуть его врагов в ад с легкостью сокрушившего червя наши ноги. Он подчеркивает, что человеческие существа так же малы и бессильны в глазах Бога, как черви для нас; так же, как червь находится в нашей власти за свое существование, так и мы находимся у Богов за наши существование. Самая главная причина проанализировать использование писателями образных и фигуративных средств — значит понять, как они способствует тому, что он пытается сделать, или эффекту, который он пытается создать .Это правда, если писатель — Джонатан Эдвардс, пытающийся вселить ужас в сердца своих прихожане или спортивный обозреватель газеты, пытающийся помочь своим читателям испытать азарт футбольного матча, который они не могли увидеть. Если писатели просто выбросят излишки изображений и фигуры речи в их письме, это кажется искусственным и дилетантским, и это может раздражать.
Типы изображений
Хотя слово «образность» чаще всего ассоциируется с психическим образы, образы не всегда наглядны; он может обращаться к любому из пяти чувств.Вот список некоторых типов изображений, которые обращаются к разным чувствам:
- Слуховые образы взывают к чувству слух.
Вкусовые образы взывают к чувству вкуса.
Кинетические образы передают ощущение движения.
Обонятельные образы взывает к обонянию.
Тактильные образы взывают к осязанию.
Визуальные образы создаются с помощью картинок (многие визуальные образы являются картинками). вещей, представляющих известные высказывания или фразы).
Символизм
Писатели часто создают образы, используя символику . Карл Юнг определил символ как термин, имя или даже изображение, которое может быть знакомо в повседневной жизни, но все же который имеет специфические коннотации в дополнение к его общепринятому и очевидному имея в виду.Символы могут быть основаны на культура, например флаг страны (звезды и полосы = США) или религия ( крест = христианство) или другие вещи. Культурные символы могут варьироваться от одной культуры к другой. Например, для большинства людей в нашей культуре белый — символ невинности и чистоты, но это не во всех культур. Другие символы кажутся почти универсален в разных культурах. Например, в литературе многих земли, свет — это символ для знания, а тьма связана с неизвестным.Точно так же змеи часто символизируют искушение, любопытства и ловушек, с которыми мы, люди, должны столкнуться, чтобы учиться, расти и меняться. Мы видим это в мифы, такие как история сотворения в Бытие и Поиски вечной жизни в г. Эпос о Гильгамеше.
Типы образного языка
Когда писатель сравнивает что-то с чем-то другим, это не так. действительно как буквально, он использует метафору .Люди — не буквально черви, но Эдвардс использует их, чтобы доказать свою точку зрения. Когда автор сравнивает слова как или как, он используя образный язык, называемый simile . сравнение в точности то же самое, что и метафора , за исключением того, что оно должно иметь слова вроде или как. Например, если Эдвардс сказал: «Мы , как червей для Бога, или Бог может сокрушить нас как ». легко, как червь, он создал бы по сравнению с .
Другой распространенный тип речи — гипербола , очевидная преувеличение. Например, во время первую неделю занятий я монополизировал факультетский аппарат Xerox в CYP для длительные периоды времени, к большому огорчению других инструкторов, которым также требовалось делать копии. Причина, по которой мне пришлось сделать так много копий, что книжный магазин ACC не заказал достаточно копий учебники для большинства моих классов.Как и я пытался сделать копии примерно 40 страниц из учебника для моего Мира Литература I класса, я извиняющимся тоном объяснил одному из своих коллег, что книжный магазин не заказал достаточно копий вашего текста. Итак, вы делаете копий вся книга ? — раздраженно спросила она. Нет, я ответил на ее гиперболу , это всего лишь Эпос о Гильгамеше.
Когда я был подростком, я ходил на Первую миссионерскую баптистскую встречу Церковь Буна, я был вынужден терпеть проповеди брата Дрю Шеффилда, пастор, воображавший себя Восточным Техасом, отвечает Джонатану Эдвардсу.Однако, хотя этот проповедник равнялся Эдвардсу что касается частоты упоминаний адского пламени и серы в его проповедей, он, к сожалению, не был равным Эдвардсу в отношении образования. Хотя Эдвардс до этого окончил Йельский университет чтобы начать свое служение, брат Шеффилд водил грузовик с пивом до начало его. В то время как Святой Павел увидел свет и был обращен путь в Дамаск брат Шеффилд проехал на красный свет пробуя слишком много продуктов своего работодателя по дороге на пивоварню.Это может показаться странным путем к министерство, но я отвлекся. Несмотря его отсутствие формального образования, брат Шеффилд умел создать образ так же эффективный, если не такой отполированный, как Эдвардс. Любимая фраза брата Шеффилда — серный запах тел. горит в аду. Каждое воскресенье на двоих лет я вздрагивал и корчился на скамейке рядом с мамой, когда эти слова одновременно ударили по моим ушам и носу. По сей день я не могу зажечь серную спичку, не вздрогнув.Брат Шеффилд делал очень эффективные использование обонятельных образов, взывающих к обонянию. Он также получал небольшую аллитерацию , что-то вроде образного язык, используемый автором, когда он повторяет звуки для поэтического эффекта сернистый запахи и горящие тела.
Другой распространенный тип речи — персонификация . Писатель использует персонификацию, когда дает человеческое качества, чувства, действия или характеристики нечеловеческих существ.Нечеловеческие существа могут быть животными или неодушевленные (неживые) предметы. Здесь несколько примеров использования персонификации в стихах Эмили Дикинсон. В стихотворение № 712, «Я не мог остановиться для смерти», Эмили представляет смерть как движущую силу карета. В стихотворении № 986 «Узкий» Товарищ по траве, Дикинсон наделяет змею человеческими качествами когда она называет его Товарищем и одним из Природных Людей.
Пожалуйста, проверьте эту ссылку, если вы хотите немного больше познавательно-образный и образный язык:
http: // www.pfmb.unimb.si/eng/dept/eng/text/figlang.htm.
.
.






