Как сделать фото прозрачным в word?
Microsoft Word – это текстовый редактор и для работы с изображениями здесь не так уж много функций. Добавленную в документ картинку можно обрезать, повернуть, изменить резкость и яркость. А вот что касается прозрачности, то здесь нужно немного постараться, поскольку сразу ее изменить не получится.
В данной статье мы разберемся, как можно сделать прозрачный рисунок в Ворде 2007, 2010 и его более новых версиях, 2013 и 2016. Это может потребоваться, если Вы хотите написать на изображении нем какой-нибудь текст, или сделать его фоном страницы.
Прочесть, как сделать изображение фоном в Ворде, можно перейдя по ссылке. Также на сайте есть статья, как написать текст поверх картинк.
Итак, будем использовать в качестве примера вот такой рисунок.
Поскольку изменить прозрачность картинки вставленной в документ напрямую не получится, то сначала нужно нарисовать на листе фигуру, в нашем случае прямоугольник, залить его изображением и потом уже делать прозрачным.
Перейдите на вкладку «Вставка», кликните по пункту «Фигуры» и выберите из выпадающего списка «Прямоугольник».
Затем нарисуйте прямоугольник на листе. Лучше рисовать его поверх нужного нам изображения, чтобы сохранились пропорции сторон.
Сместите его вниз, чтобы он не перекрывал картинку.
Кликните правой кнопкой по нарисованной фигурке и выберите из контекстного меню пункт «Формат фигуры».
Откроется окно «Формат рисунка». В нем перейдите на вкладку «Заливка» и поставьте маркер в поле «Рисунок или текстура». Потом нажмите на кнопку «Файл».
Найдите на компьютере тот файл, которое в документе Ворд нужно сделать прозрачным, выделите его и нажмите «Вставить».
Если документ создавали не Вы, и картинки на Вашем компьютере нет, тогда можно сохранить изображение на компьютер из документа Ворд.
После этого, нужный графический файл будет добавлен в нарисованный прямоугольник. Теперь, чтобы сделать прозрачный фон, достаточно изменять положение ползунка в поле «Прозрачность». Можно также сразу смотреть, как меняется вид изображения.
Теперь, чтобы сделать прозрачный фон, достаточно изменять положение ползунка в поле «Прозрачность». Можно также сразу смотреть, как меняется вид изображения.
В нарисованном прямоугольнике будут границы. Если они не нужны, перейдите на вкладку «Цвет линии» и отметьте маркером пункт «Нет линий».
Закройте окно «Формат рисунка», нажав на соответствующую кнопку.
В результате мы получим две картинки, одна обычная, а вторая полупрозрачная. Можете удалить первую и переместить на ее место прозрачную.
Если у Вас установлен Ворд 2013 или 2016, тогда все действия практически такие же. В фигурах выберите прямоугольник и нарисуйте его поверх того изображения, которое нужно сделать прозрачным.
Переместите его немного ниже, кликните по нему правой кнопкой мыши и выберите из списка «Формат фигуры».
Справа откроется блок «Формат рисунка». В нем нажмите вверху по ведерку с краской, разверните меню «Заливка» и отметьте маркером «Рисунок или текстура».
Найдите картинку на компьютере, выделите ее и нажмите «Вставить».
Когда изображение будет добавлено в Word, чтобы сделать нужный фон достаточно перетащить ползунок в поле «Прозрачность» на подходящее значение.
Если линия вокруг картинки не нужна, разверните меню «Линия» и поставьте маркер в поле «Нет линий».
Область «Формат рисунка» можете закрывать.
Описанным выше способом, можно менять прозрачность фигуры любой формы. Для этого в «Фигурах» выберите не прямоугольник, а любую другую. Потом залейте его подходящим рисунком.
Также в Ворд можно изменить прозрачность не всего рисунка, а только отдельных областей. Выделите объект, перейдите на вкладку «Работа с рисунками» – «Формат», нажмите на кнопку «Цвет» и выберите из открывшегося списка «Установить прозрачный цвет».
После этого курсор примет вид палочки с уголком на кончике.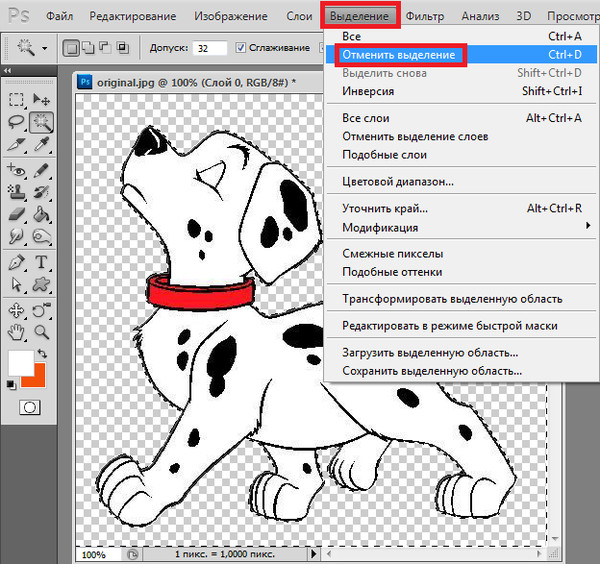 Кликните им по тому цвету на картинке, который нужно сделать прозрачным.
Кликните им по тому цвету на картинке, который нужно сделать прозрачным.
Области на картинке, с выбранным цветом станут такими, как вам надо. В примере они белого цвета. Это потому, что лист белый. Если у Вас будет выбран фон страницы другого цвета, то и прозрачные области на изображении станут этого же цвета.
Таким способом можно убрать только один цвет на изображении, и заменить его на прозрачность. Поэтому его лучше использовать, если на картинке есть области одинакового цвета. Если на там есть различные оттенки одного цвета, то полностью сделать, например, синий цвет так как нужно не получится.
На этом буду заканчивать. Теперь у Вас точно должно все получиться.
Поделитесь статьёй с друзьями:
Как вы наверняка уже знаете, в MS Word можно работать не только с текстом, но и с рисунками. Последние после добавления в программу можно даже редактировать с помощью большого набора встроенных инструментов. Однако, учитывая тот факт, что Ворд — это все-таки текстовый редактор, с некоторыми задачами по работе с изображениями бывает не так просто справиться.
Урок: Как в Word изменить изображение
Одна из задач, с которой могут столкнуться пользователи данной программы — необходимость изменить прозрачность добавленного рисунка. Это может потребоваться для того, чтобы уменьшить акцент на изображении, либо же визуально “отдалить” его от текста, а также по ряду других причин. Именно о том, как в Ворде изменить прозрачность рисунка мы и расскажем ниже.
Урок: Как в Word сделать обтекание картинки текстом
1. Откройте документ, но пока не торопитесь добавлять в него рисунок, прозрачность которого требуется изменить.
2. Перейдите во вкладку “Вставка” и нажмите кнопку “Фигуры”.
Урок: Как в Ворде сгруппировать фигуры
3. В выпадающем меню выберите простую фигуру, прямоугольник подойдет лучше всего.
4. Правой кнопкой мышки кликните внутри добавленной фигуры.
5. В открывшемся справа окне в разделе “Заливка” выберите пункт “Рисунок”.
6. Выберите в открывшемся окне “Вставка картинок” пункт “Из файла”.
7. В окне проводника укажите путь к рисунку, прозрачность которого необходимо изменить.
8. Нажмите “Вставить” для добавления рисунка в область фигуры.
9. Кликните правой кнопкой мышки по добавленному рисунку, нажмите на кнопку “Заливка” и выберите пункт “Текстура”, а затем
10. В окне “Формат рисунка”, которое появится справа, перемещайте ползунок параметра “Прозрачность”, пока не добьетесь желаемого результата.
11. Закройте окно “Формат рисунка”.
11. Удалите контур фигуры, внутри которой находится картинка. Для этого выполните следующие действия:
- Во вкладке “Формат”, которая появляется при нажатии на фигуру, разверните меню кнопки “Контур фигуры”;
- Выберите пункт “Нет контура”.

- Кликните в пустом месте документа, чтобы выйти из режима редактирования.
Важное примечание: Изменяя исходные размеры фигуры путем перетаскивания маркеров, расположенных на ее контуре, можно исказить находящееся внутри нее изображение.
12. После внесения всех необходимых изменений, закройте окно “Формат рисунка”.
Изменение прозрачности части рисунка
Среди инструментов, представленных во вкладке “Формат” (появляется после добавления рисунка в документ) есть и те, с помощью которых можно сделать прозрачным не все изображение, а его отдельную область.
Важно понимать, что идеального результата можно добиться лишь в том случае, если область рисунка, прозрачность которой вы хотите изменить, является одноцветной.
Примечание: Некоторые области изображений могут казаться одноцветными, не являясь таковыми на самом деле. Например, обычный листья деревьев на фотографии или картинке могут содержать в себе широчайший диапазон близких по цвету оттенков.
В таком случае желаемого эффекта прозрачности добиться не получится.
1. Добавьте изображение в документ, воспользовавшись нашей инструкцией.
Урок: Как в Word вставить рисунок
2. Дважды кликните по изображению, чтобы открылась вкладка “Формат”.
3. Нажмите на кнопку
4. Вид указателя курсора изменится. Кликните ним по тому цвету, который необходимо сделать прозрачным.
5. Выбранная вами область рисунка (цвет) станет прозрачной.
Примечание: На печати прозрачные области изображений будут иметь тот же цвет, что и бумага, на которой они распечатываются. При вставке такого изображения на веб-сайт, его прозрачная область примет цвет фона сайта.
Урок: Как в Ворд документ
На этом все, теперь вы знаете, как в Word изменить прозрачность рисунка, а также знаете о том, как сделать прозрачными отдельные его фрагменты. Не забывайте о том, что данная программа — это текстовый, а не графический редактор, поэтому не следует выдвигать к нему слишком высоких требований.
Не забывайте о том, что данная программа — это текстовый, а не графический редактор, поэтому не следует выдвигать к нему слишком высоких требований.
Мы рады, что смогли помочь Вам в решении проблемы.
Задайте свой вопрос в комментариях, подробно расписав суть проблемы. Наши специалисты постараются ответить максимально быстро.
Помогла ли вам эта статья?
Да Нет
Рубрика Word
Также статьи о работе с текстом в Ворде:
- Как сделать текст поверх рисунка Word?
- Как вставить рисунок в Word?
- Как нарисовать в Ворде рисунок?
- Как скопировать рисунок из Word?
Изменить прозрачность рисунка в Ворде, вставленного из буфера обмена или как обычный файл изображения навозно. Для изменения прозрачности вставленного рисунка приходится прибегать к некоторым хитростям.
Изменить прозрачность в Ворде можно различным фигурам, и эти же фигуры можно залить не просто цветом, а изображением, чем мы и будем пользоваться.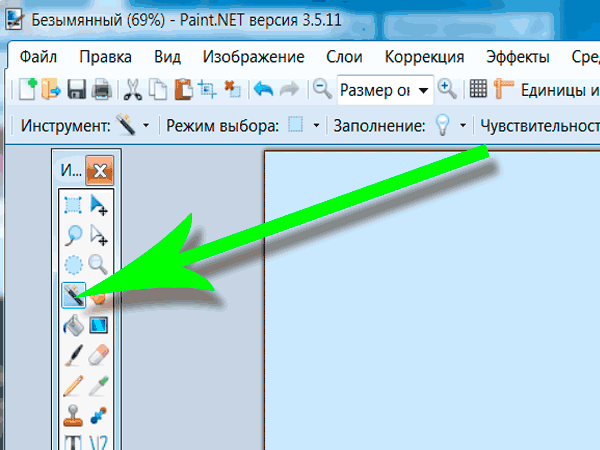
Для начала вставим фигуру, в которую мы будем вставлять наш рисунок. Например, это может быть прямоугольник. На вкладке «Вставка» находим пункт меню «Фигуры», выбираем прямоугольник и вставляем его на лист.
Теперь заходим в меню «Формат фигуры» и находим пункт «Заливка». Далее выбираем «Рисунок или текстура» и добавляем рисунок из файла. Теперь можно применять прозрачность к фигуре, и мы увидим, что меняется и прозрачность вставленного рисунка. Размер нашего прямоугольника не соответствует размеру вставленного рисунка, поэтому он искажен. Исправить это можно заданием прямоугольнику необходимого размера.
В меню Word на вкладке «Формат» все же есть один пункт в графе «Цвет», который может применить прозрачность именно к вставленному рисунку, но только к определенному цвету. При этом выбранный цвет становится полностью прозрачным.
Данный пункт так и называется «Установить прозрачный цвет». При его выборе появляется специальный указатель, которым и необходимо указать на рисунке цвет, преобразуемый в прозрачный.
Обучение программе Word
Инструментарий программы Microsoft Word позволяет работать с объектами, текстом, изображениями и т.д. В данном случае будет рассмотрена работа с изображением, а именно изменение его прозрачности.
Прежде чем вставлять изображение в документ, нужно открыть раздел “Вставка” и перейти в подраздел “Фигуры”.
После этого появится список фигур, которые можно разместить, наиболее подходящим является выбор прямоугольника.
Далее на созданной фигуре нужно нажать правой кнопкой мыши, чтобы увидеть контекстное меню. В нём сверху можно увидеть кнопку «Заливка», нажав на неё в списке есть пункт «Рисунок». После нажатия на этот пункт, выбираем необходимый для изменения рисунок на компьютере и вставляем его в документ.
После этого нужно правой кнопкой мыши кликнуть на вставленном рисунке и вновь выбрать в контекстном меню кнопку «Заливка», в выданном списке выбрать «Текстура», а в появившемся окне выбрать «Другие текстуры».
После этого в окне где редактируется формат рисунка есть соответствующая настройка прозрачности, которую можно отрегулировать на свой выбор.
После закрытия окна «Формат рисунка», убираем контур изображения. Это можно сделать открыв в основной панели раздел “Формат” (перед этим важно нажать на изображение), с помощью нажатия на треугольник возле пункта “Контур фигуры” выбираем в выданном списке “Нет контура” и закрываем всё окно «Формат рисунка».
Также при работе с рисунками иногда нужно сделать прозрачной только часть изображения. После добавления рисунка, открываем раздел «Формат» и нажимаем кнопку «Цвет». Появится дополнительное окно в котором нужно выбрать «Установить прозрачный цвет».
Далее пользователю нужно кликнуть на нужный ему цвет рисунка, который после этого станет прозрачным.
Так был показан способ изменения прозрачности изображения в Microsoft Word. Инструменты программы позволяют сделать как прозрачным весь рисунок, так и его часть.
Как в пауэр поинте сделать картинку прозрачной? —
Как в презентации сделать картинку прозрачной?
Изменение прозрачности части рисунка
- Выберите рисунок, для которого требуется изменить прозрачность цвета.
- На вкладке Формат рисунка нажмите кнопку Цвет, а затем щелкните Установить прозрачный цвет.
- Щелкните область рисунка или изображения, закрашенную тем цветом, который требуется сделать прозрачным.
Как сделать полупрозрачную картинку в Powerpoint?
1:19
4:11
Рекомендуемый клип · 115 сек.
Как сделать прозрачный фон в PowerPoint — YouTube
YouTube
Начало рекомендуемого клипа
Конец рекомендуемого клипа
Как сделать прозрачный фон у картинки в Paint?
1:31
3:22
Рекомендуемый клип · 110 сек.
Как сделать прозрачный фон.Используем Paint.net — YouTube
YouTube
Начало рекомендуемого клипа
Конец рекомендуемого клипа
Как сделать PNG с прозрачным фоном?
Рекомендуемый клип · 66 сек.
Как сделать прозрачный фон волшебной палочкой в Photoshop
YouTube
Начало рекомендуемого клипа
Конец рекомендуемого клипа
Как сделать чтобы картинка была без фона?
2:04
13:35
Рекомендуемый клип · 120 сек.
Как убрать фон с картинки. Как сделать картинки без фона
YouTube
Начало рекомендуемого клипа
Конец рекомендуемого клипа
Как убрать фон у картинки?
Рекомендуемый клип · 83 сек.
Как легко и быстро убрать фон с фото? — YouTube
YouTube
Начало рекомендуемого клипа
Конец рекомендуемого клипа
Как сделать картинку в программе Power Point?
Вставка изображения с компьютера
- Щелкните слайд там, где хотите вставить изображение.
- На вкладке Вставка в группе Изображения нажмите кнопку Рисунки.
- В открывшемся диалоговом окне найдите нужное изображение, выберите его и нажмите кнопку Вставить.

Как убрать фон в Powerpoint 2016?
Рекомендуемый клип · 114 сек.
Как удалить фон картинки / изображения в PowerPoint 2016
YouTube
Начало рекомендуемого клипа
Конец рекомендуемого клипа
Как в ворде сделать фигуру прозрачной?
Вот как это делается. Выделите фигуру или фигуры, которые необходимо сделать прозрачными. Щелкните их правой кнопкой мыши и в контекстном меню выберите Формат фигуры. В области Формат фигуры с помощью ползунка Прозрачность задайте нужный процент прозрачности.
Как сделать изображение png прозрачным. Как сделать прозрачный фон у изображения
Онлайн-программма Pixir-делаем прозрачный фон у картинки. Сергей ФещуковБывает попадается очень подходящая картинка для вашего поста и всё бы хорошо… Но фон картинки не подходит под фон блога или блока с текстом. Явно ни у одного меня такая проблема и ни у одного меня фон не белый, который подходил бы в большинстве случаев. Мне нужен прозрачный фон !
Явно ни у одного меня такая проблема и ни у одного меня фон не белый, который подходил бы в большинстве случаев. Мне нужен прозрачный фон !
В интернете я не нашел нормальных идей как сделать прозрачный фон для готовой картинки, поэтому начал сам экспериментировать и нашел более менее подходящее решение!
Как сделать прозрачный фон у картинки
Возьмём в пример одну простую картинку в формате.jpg (вообще формат не важен особо):
Здесь есть белый фон, от которого я хочу избавиться и вместо него сделать прозрачный фон. В этом нам поможет Pixlr — онлайновое подобие фотошопа.
Загружаем наше изображение. Справа в окошке «Слои» появится слой «Фоновый», на котором замочек (не дает удалять фон картинки).
Два раза кликнув левой кнопкой мыши по этому замочку, вы сможете снять блокировку с фона. Вместо замочка появится галочка.
Теперь берем волшебную палочку (панель инструментов, правый столбец вторая кнопка сверху), указываем следующие параметры: допуск = 21, галочки стоят на сглаживании и непрерывности (обычно такие параметры стоят по стандарту), хотя с параметрами можете поэкспериментировать; и нажимаем на фон картинки (в нашем случае, на белый фон).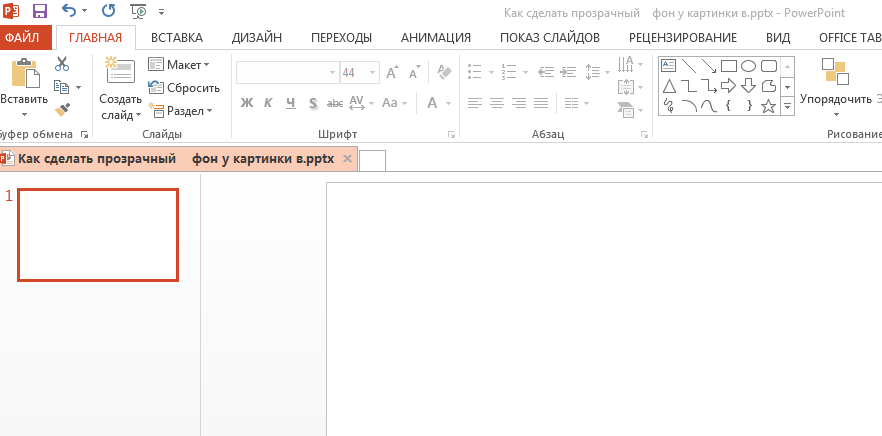
Теперь удаляем фон нажатием кнопочки «Delete» и получаем нужное нам изображение с прозрачным фоном.
В итоге на выходе получаем то же изображение с прозрачным фоном.
Единственный минус Pixlr — нельзя изображение сохранить в формат.gif, который тоже сохраняет прозрачный фон, но намного легче, чем формат.png. Но если нет другого выхода, почему бы не воспользоваться этим?
спасибо Натальи Петровой
Довольно часто можно найти в Интернете подходящее изображение, например, чтобы вставить его на веб-сайт. А возможно, Вы делаете коллаж, и нужно на один рисунок добавить другие. Вот только нужные изображения обычно имеют какой-либо фон.
Давайте разберемся, как можно сделать прозрачный фон для картинки с помощью редактора Adobe Photoshop . У меня установлена англоязычная версия Adobe Photoshop CS5, поэтому показывать буду на нем. Постараюсь приводить различные сочетания горячих клавиш.
Если у Вас еще не установлен фотошоп, Вы им очень редко пользуетесь или он на английском, можете сделать прозрачный фон в Paint. net . Это простой русскоязычный редактор изображений, который займет не много места на жестком диске. Перейдя по ссылке, Вы можете прочесть подробную статью. Скачать программу Paint.net можно с нашего сайта.
net . Это простой русскоязычный редактор изображений, который займет не много места на жестком диске. Перейдя по ссылке, Вы можете прочесть подробную статью. Скачать программу Paint.net можно с нашего сайта.
Для начала рассмотрим простой пример. Предположим, у Вас есть изображение на однотонном фоне, это может быть логотип или название чего-либо. Сделаем этот логотип или надпись на прозрачном фоне в фотошоп .
Открываем нужное изображение в редакторе. Теперь сделаем прозрачный фон для слоя. В окне «Слои» кликаем два раза мышкой по добавленному слою – напротив него будет стоять замочек. Откроется окно «Новый слой» , нажмите в нем «ОК» . После этого замочек исчезнет.
Выбираем инструмент «Волшебная палочка» . В строке свойств укажите уровень чувствительности, позадавайте разные значения, чтобы понять, как он работает, например 20 и 100. Чтобы снять выделение с рисунка нажмите «Ctrl+D» .
Задаем чувствительность и нажимаем волшебной палочкой на область фона. Чтобы добавить к выделенному фону, те части, которые не выделились, зажмите «Shift»
и продолжайте выделение. Для удаления выделенных областей нажмите «Delete»
.
Для удаления выделенных областей нажмите «Delete»
.
Теперь вместо фона шахматная доска – это значит, что у нас получилось сделать белый фон прозрачным. Снимаем выделение – «Ctrl+D» .
Если у Вас изображение или фотография, на которой много различных цветов и объектов, рассмотрим, как сделать прозрачный фон для изображения в фотошопе .
В этом случае, воспользуемся инструментом «Быстрое выделение» . Кликаем по волшебной палочке левой кнопкой мыши с небольшой задержкой и выбираем из меню нужный инструмент.
Теперь нужно выделить объект, который мы хотим оставить на прозрачном фоне. В строке свойств устанавливайте различные размеры и кликайте на объект, добавляя к нему области. Если ошибочно выделится ненужный фон, нажмите «Alt» и уберите его.
Для просмотра результата нажмите «Q» . Розовым будут выделены те части изображения, которые станут прозрачными.
Копируем выделенные области, нажав «Ctrl+C»
. Дальше создаем новый файл, «Ctrl+N»
, с прозрачным фоном.
Вставляем в него скопированные фрагменты, «Ctrl+V» . Если на них остались ненужные части фона, уберите их, используя инструмент «Ластик» . Сохраняем сделанные на прозрачном фоне картинки в формате PNG или GIF.
Делайте белый фон рисунка прозрачным, или делайте прозрачный фон для отдельных фрагментов цветного изображения или фотографии в фотошопе. После этого, можно их использовать там, где это необходимо: вставлять на сайт, добавлять на другой рисунок или делать интересные коллажи.
Оценить статью: 2 голосаДоброго времени суток, уважаемые читатели. Умение делать картинки с прозрачных фоном невероятно нужно каждому начинающему разработчику сайтов, дизайнеру и даже обычному человеку.
Это самая популярная функция в программе Photoshop, а потому я решил максимально подробно рассказать вам не только о самом процессе, но и том, как сохранить картинку в фотошопе без фона.
Оказывается, что у многих возникают трудности с этим, но публикаций в интернете на эту тему в интернете вообще нет. Только несколько тем на форумах. Но, я беру на себя миссию исправить эту несправедливость…
Только несколько тем на форумах. Но, я беру на себя миссию исправить эту несправедливость…
Итак, сейчас я одену на себя рыцарские доспехи и развею все страхи, сомнения, непонимание и превращу трудности искусства фотошопного в бесхитростную обыденность. Я также поведаю обо всех тонкостях мастерства. Готовьтесь. «Ведать» я буду очень простым языком, чтобы понятно стало каждому, так что прошу прощения у читателей, которых смущает такая дотошность и они сами все прекрасно знают.
Более терпеливых я благодарю за понимание. Приступим.
Чего нужно добиться, чтобы фотка была действительно прозрачной
Прозрачность на картинке обычно отображается вот такой шашкой. Если вы видите ее в Google, то значит изображение можно без проблем качать и при наложении этого объекта на другой фон не поменяется цвет.
Как вы можете увидеть, такая шашка не отображается, если изображение в поиске отражено через миниатюру. Надо кликнуть на картинку и дополнительная информация откроется.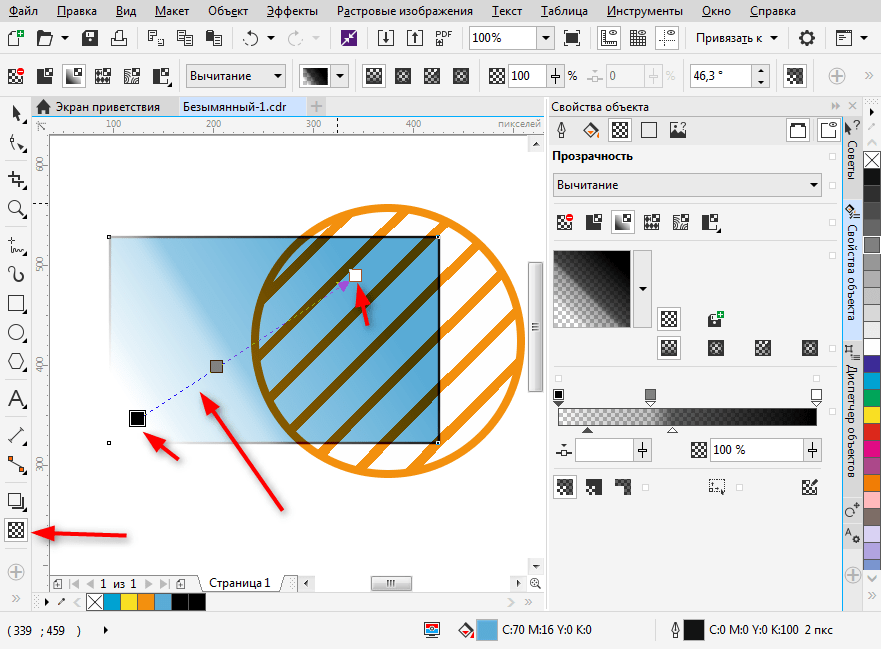
Вот смотрите, я скопировал этот рисунок и вставил его на фотографию поля. Не буду вдаваться как именно я это сделал, сейчас это не важно. Самое важное, что вы видите все части поля, кубики как будто были вырезаны и наложены на картинку.
Если бы я не нашел в поиске фотографию с шашкой, то иллюстрация выглядела совсем иначе. Фон был бы белым и прямоугольным.
Почему так? Эта шашечка – общепринятый признак, если вы его видите, то значит в этой части иллюстрации цвета нет совсем, и при наложении вы увидите нижнюю часть рисунка. Точно также прозрачность отображается и . Если вам нужно убрать фон из фотографии, то необходимо добиться того, чтобы вместо цвета, вы смогли узреть вот этот заветный узор. Шашку.
Как правильно хранить прозрачные картинки
Все мы привыкли к такому формату фотографий, как jpeg. Некоторые люди даже и не знают о существовании других. Однако, он не понимает, что такое прозрачность. Для того, чтобы скачивать и хранить на своем компьютере «правильные» фотографии, вам понадобится понять и запомнить новый формат — png.
Видите, помимо шашки, в Google почти всегда вместе с нужными картинками можно увидеть это сочетание букв.
Затем выбираете нужный тип файла, png и готово. Он есть в любой версии. Если не видите – ищите внимательнее. Без него никак. Уверяю вас.
Зачем было нужно придумывать другой формат? Все дело в том, что популярный jpeg, не понимает, что такое прозрачность. Он меняет ее на привычный белый.
Как избавиться от фона: простой и довольно быстрый способ без лишних заморочек
В моем блоге вы можете найти статью, в которой я показываю 4 инструмента и привожу видео, в котором можно найти 3 способа избавиться от фона на рисунке (). Можете прочитать ее, если вам интересно. Сейчас я хотел бы показать вам еще один прием, так как считаю, что без этого статья была бы не полной. Мало ли, кто-то не захочет лазить по моему блогу. А тут все в одном месте.
Итак, открываем картинку.
Находим инструмент «Фоновый ластик». Если не можете его отыскать, то подержите несколько секунд мышку с зажатой левой кнопкой на клавише обычного ластика.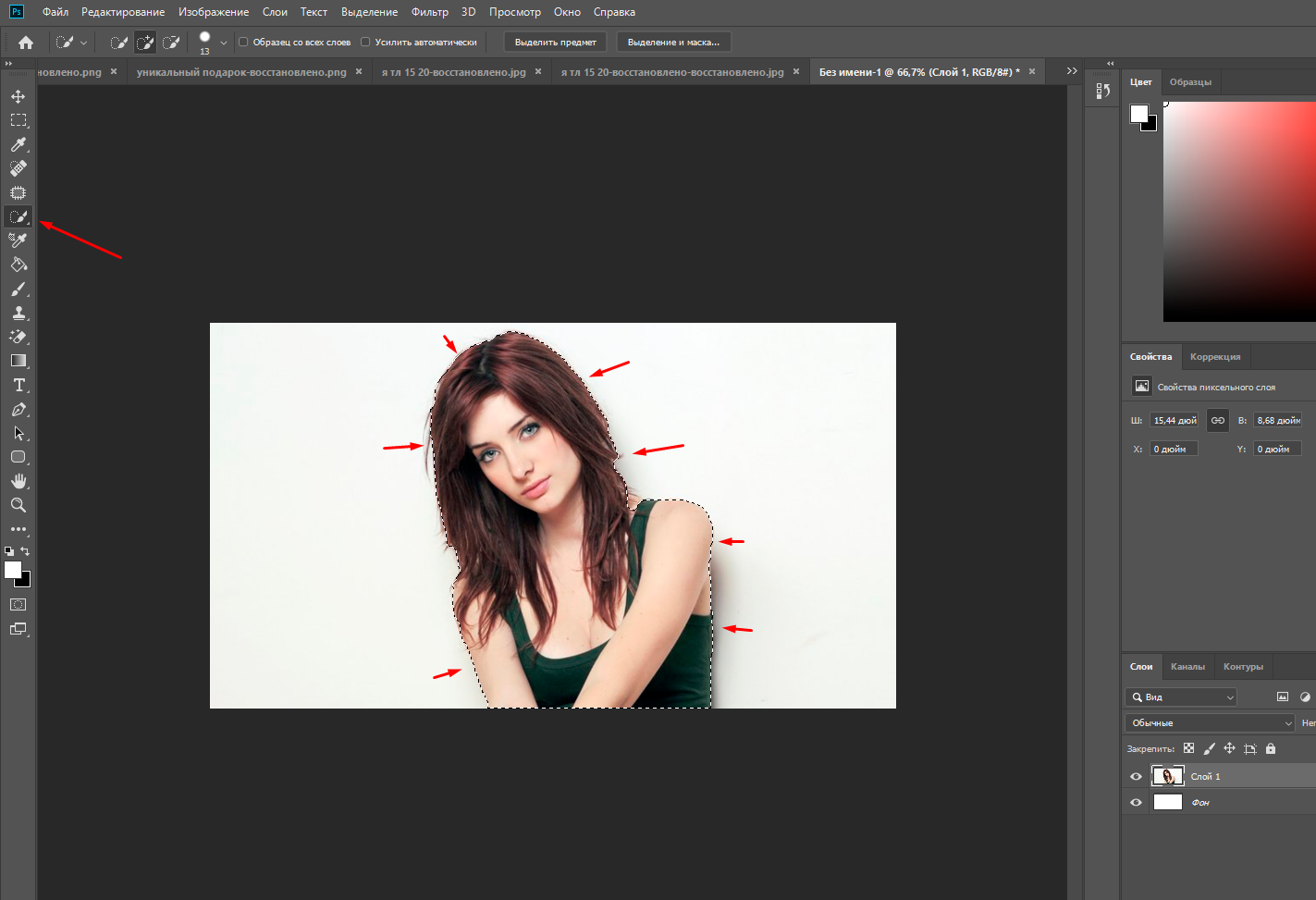 Нужный инструмент откроется. Вы сможете его добавить, щелкнув по нему.
Нужный инструмент откроется. Вы сможете его добавить, щелкнув по нему.
Можете увеличить диаметр ластика, чтобы стирать было удобнее.
Теперь повозюкайте по ненужным элементам на картинке. Вы увидите, как шашка начинает проявляться, а цвет исчезать!
Надеюсь, что после того как вы закончите, у вас не возникнет вопроса в каком формате сохранять обработанный рисунок. Конечно же PNG.
Данный метод стирания не назовешь самым лучшим и невероятно удобным. Поэтому я рекомендую вам все-таки обратить внимание на предыдущую мою статью, полностью посвященную этой теме.
А если вам интересно работать в фотошопе, то советую вам начать на этом зарабатывать! Спрос есть. Вы без труда можете попробовать , обрабатывать картинки, и делать много всего интересного. Поверьте, это действительно нужно. Вы можете убедиться, открыв несколько сайтов для фрилансеров.
Думаете, что у вас не получится или вы слишком стары для этого дерьма? Не хватает времени? Поверьте, это все нелепые отговорки. Я юрист и зарабатываю достаточно, но … у вас есть хобби, любимое увлечение? Вы живете полной жизнью? Вам действительно не скучно?
Я юрист и зарабатываю достаточно, но … у вас есть хобби, любимое увлечение? Вы живете полной жизнью? Вам действительно не скучно?
Что бы вы ни знали и чем бы ни интересовались. Интернет открывает массу новых возможностей. Впустите в свою жизнь изменения. Если деньги вас не интересуют – это еще лучше. Это дает больше шансов вашему проекту стать дорогим, крутым и успешным. Все известные люди не работают ради прибыли, они трудятся, потому что любят то, чем они занимаются. Редко кто из них называет это «работой».
Прошло время, когда основное время человек проводил за компьютером или телевизором. Теперь все развиваются, улучшают какие-то свои навыки и делятся с людьми тем, что они знают. По сути так всегда было, увеличились только масштабы.
Кстати, не так давно читал секреты долголетия кавказских горцев. Один из принципов состоит в том, что к ним постоянно ходит молодое поколение, чтобы советоваться по каким-то важным вопросом. Старики чувствуют себя нужными, а потому не испытывают никаких отрицательных эмоций относительно старости. На Кавказе не бояться становиться старыми.
На Кавказе не бояться становиться старыми.
Кстати, позитивный настрой – это еще один их секрет. Старцы утверждают, что со злыми, раздраженными и скучными людьми, у которых нет интересных увлечений, никто не хочет общаться, а потому, такой образ жизни крайне невыгоден, особенно в пожилом возрасте.
Занимайтесь чем-то новым. Если вы любите фотошоп – обратите внимание на курс Зинаиды Лукьяновой — «Фотошоп с нуля » и овладейте им в совершенстве. Очень быстро у вас появится прибыльное хобби. Не так уж увлечены дизайном? Обратите внимание на то, и создавайте свои проекты.
Если вам понравилась эта статья, и я хотя бы немного заинтересовал вас – подписывайтесь на рассылку. Пусть не сейчас, но дайте себе шанс заняться чем-то новым. Я буду присылать вам свои публикации о том, как можно зарабатывать деньги в интернете.
Возможно, одна из них вас вдохновит на что-то новое и пока неизвестное. Вы поймете, что это интересно и захотите попробовать сами, а потом… кто знает что будет потом?
Обернется ли хобби во что-то большее или вы просто покажете результат своих трудов друзьям, дабы получить их похвалу и восхищение? В отличие от многих вы встанете с дивана и сделаете то, что выведет вас за рамки привычного. Вы попытаетесь изменить свою жизнь. Это очень похвально.
Вы попытаетесь изменить свою жизнь. Это очень похвально.
Я искренне желаю вам успехов в ваших начинаниях и надеюсь, что эта наша встреча будет не последней.
В нашем компьютере всегда очень большое место занимают фотографии, картинки, фоны для рабочего стола и другие изображения. Это то, что можно найти в любом ПК, независимо от того, кто является его хозяином — женщина или мужчина, взрослый человек или ребенок. Часто появляется необходимость разместить изображение в Интернете или просто хочется сделать что-нибудь интересное с вашей фотографией. Например, заменить обычный, реальный фон на какой-нибудь красочный, более интересный и оригинальный.
Для этого нам необходима какая-либо программа для удобного редактирования изображения, в которой можно будет выполнить несколько несложных действий и заменить фоновое изображение на фотографии.
Мы расскажем вам на примере двух программ.
Первая — это более простой вариант — paint net. Эта программа напоминает нам обычную, для рисования, которая входит в стандартный список Windows.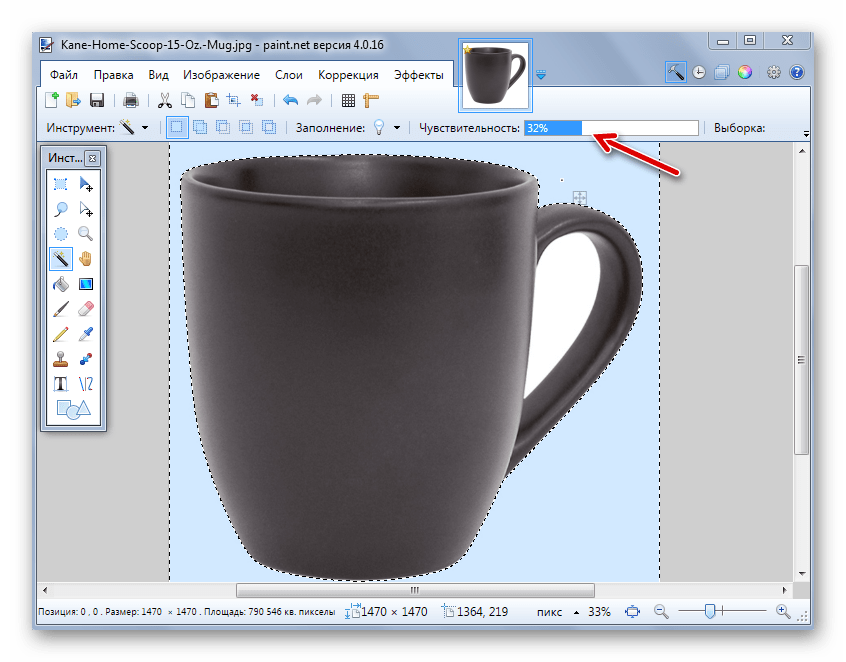 Но она немного модернизирована и имеет больше возможностей и функций. Программа очень удобна, когда вам необходимо с картинки убрать фон, а оставить лишь какой-то конкретный объект, также есть возможность использовать различные эффекты для изменения изображения, можно наносить текст на фотографии и многое другое.
Но она немного модернизирована и имеет больше возможностей и функций. Программа очень удобна, когда вам необходимо с картинки убрать фон, а оставить лишь какой-то конкретный объект, также есть возможность использовать различные эффекты для изменения изображения, можно наносить текст на фотографии и многое другое.
Сделать прозрачный фон здесь довольно не сложно. Открываем с помощью программы paint net необходимую фотографию или картинку. При нажатии строки в контекстном меню «открыть с помощью» выбираем в списке нашу программу, следом картинка откроется в поле редактирования.
На расположенной слева на экране, вы видите значки — кнопки, которыми нам и придется пользоваться. Из всех имеющихся нам потребуется «ластик» и «волшебная палочка».
Как сделать прозрачный фон? Учимся.Сначала увеличиваем изображение, чтобы можно было более точно и аккуратно стереть ластиком ненужные части изображения и выполняем эту задачу, максимально приблизившись к тому объекту, что вам необходимо оставить в единственном видимом экземпляре. Затем беремся за инструмент «волшебная палочка». При ее помощи вы выделяем ненужные области изображения и удаляем кнопкой «Delete». Хочу отметить, что этот инструмент выделяет все части рисунка одинаковые по цвету. Будьте осторожны, ненужная область может совпадать по цветовой гамме с нужной частью изображения, не удалите случайно что-нибудь лишнее. На всякий случай программистами придумана функция отмены последних действий — это голубая стрелочка, расположенная на панели инструментов. И так при помощи «ластика» и «волшебной палочки» мы постепенно убираем с изображения все лишнее. Вокруг нужного объекта остается лишь фон в клеточку. Вот как сделать прозрачный фон у картинки в программе paint net. Чтобы сохранить ваше изображение на компьютер с прозрачным фоном нажимаем в меню «файл» строку — «сохранить как» и, выбрав путь сохранения и необходимый формат — gif или png, сохраняем.
Затем беремся за инструмент «волшебная палочка». При ее помощи вы выделяем ненужные области изображения и удаляем кнопкой «Delete». Хочу отметить, что этот инструмент выделяет все части рисунка одинаковые по цвету. Будьте осторожны, ненужная область может совпадать по цветовой гамме с нужной частью изображения, не удалите случайно что-нибудь лишнее. На всякий случай программистами придумана функция отмены последних действий — это голубая стрелочка, расположенная на панели инструментов. И так при помощи «ластика» и «волшебной палочки» мы постепенно убираем с изображения все лишнее. Вокруг нужного объекта остается лишь фон в клеточку. Вот как сделать прозрачный фон у картинки в программе paint net. Чтобы сохранить ваше изображение на компьютер с прозрачным фоном нажимаем в меню «файл» строку — «сохранить как» и, выбрав путь сохранения и необходимый формат — gif или png, сохраняем.
В таком важном процессе работы с фотографией нам будет хорошим помощником и фотошоп. Как сделать прозрачный фон у изображения в этой более сложной программе?
Тут можно использовать те же инструменты и принцип работы, что и в paint net, ну, а если вам необходимо хорошее качество, очень ровные и красивые края выбранного элемента, который вы хотите оставить на прозрачном фоне, то вам придется немного потрудиться и использовать другие кнопки панели инструментов. Использовать необходимо инструмент «лассо» — а именно — Polygonal Lasso Tool и Magnetic Lasso Tool (если у вас не русифицированная версия программы). При помощи этого инструмента обводим наш объект, обводкой ставя точки фиксации, в точности повторяя форму объекта, и когда вы соедините линию, проведенную «лассо» (сомкнете ее), она замигает. Это значит, что выделенный объект готов к дальнейшим изменениям. Щелкаем по выделенному необходимому фрагменту правой кнопкой мыши и в контекстном меню выбираем строчку «Layer via Copi» — делаем копию слоя. После этого во вкладке «слои» выбираем исходное изображение, выделяем его инструментом «Rectangular Marquee toll» (он располагается на в самом верхнем левом углу панели управления). Жмем кнопку «del» на вашей клавиатуре. Фон стал прозрачным. Сохранить изображение в таком виде можно так же, как и в вышеуказанной программе.
Использовать необходимо инструмент «лассо» — а именно — Polygonal Lasso Tool и Magnetic Lasso Tool (если у вас не русифицированная версия программы). При помощи этого инструмента обводим наш объект, обводкой ставя точки фиксации, в точности повторяя форму объекта, и когда вы соедините линию, проведенную «лассо» (сомкнете ее), она замигает. Это значит, что выделенный объект готов к дальнейшим изменениям. Щелкаем по выделенному необходимому фрагменту правой кнопкой мыши и в контекстном меню выбираем строчку «Layer via Copi» — делаем копию слоя. После этого во вкладке «слои» выбираем исходное изображение, выделяем его инструментом «Rectangular Marquee toll» (он располагается на в самом верхнем левом углу панели управления). Жмем кнопку «del» на вашей клавиатуре. Фон стал прозрачным. Сохранить изображение в таком виде можно так же, как и в вышеуказанной программе.
Как сделать прозрачный фон у фотографии или картинки в «фотошопе», вы теперь тоже знаете. Теоретических знаний недостаточно, так что вперед к компьютеру. Программы «фотошоп» и «пейнт.нет» в вашем распоряжении.
Программы «фотошоп» и «пейнт.нет» в вашем распоряжении.
Когда работаешь над дизайном сайтов, часто приходится сталкиваться с тем, что найденное изображение, которое идеально бы подходило к твоему сайту, имеет другой фон, который желательно бы убрать.
И так, открываем нашу картинку в фотошопе.
1. Первое, что нужно сделать — создать у картинки рабочую область с прозрачным фоном. Для этого:
— в окошке слоёв кликаем два раза на наш слой (с замочком)
— В повившемся окошке нажимаем ОК
Замочек должен исчезнуть
Если фон однотонный:
Выбираем инструмент «Волшебная палочка » — это очень гибкий инструмент для выделения нужной области. Наша задача выделить весь фон, кроме рисунка. Для этого подгоняем настройки волшебной палочки (параметр допуск ), пока не получим нужный результат. Так-же пользуемся клавишей Shift, чтобы выделить область помимо уже выделенной. Нажимаем Del и выделенная облась удаляется.
Если фон разноцветный:
Используем инструмент «Быстрое выделение «. Тут наша задача выделить не фон, а сам объект, который должен остаться. Нажимаем до тех пор, пока не выделится нужная область. Если выделилось лишнее, зажимаем Alt и минусуем облась. Посмотреть результат можно клавишей Q.
Тут наша задача выделить не фон, а сам объект, который должен остаться. Нажимаем до тех пор, пока не выделится нужная область. Если выделилось лишнее, зажимаем Alt и минусуем облась. Посмотреть результат можно клавишей Q.
Когда выделение готово, копируем его Ctrl+C. Создаем новый документ с прозрачным фоном (Ctrl+N) и вставляем туда объект Ctrl+V.
3 . Если на рисунке осталось что-то лишнее, используем инструмент «Ластик «, просто затираем лишний фон.
4 . Сохраняем изображение для Web (Alt+Shift+Ctrl+S) выбираем формат GIF либо PNG (в других наш прозрачный фон превратится в белый).
Полезное видео в тему:
Как сделать изображения прозрачными в PowerPoint
В Microsoft PowerPoint есть небольшая функция, скрытая на ленте, которая называется « Задать прозрачный цвет», которая может удалить фон с изображения и сделать его прозрачным . Этот совет удобен, если вы хотите создать инфографику с помощью PowerPoint. используя вставленные картинки.
используя вставленные картинки.
Этот совет работает только для вставленных изображений. Это не работает для изображений внутри фигур. Если изображение вставляется в виде заливки, параметр «Задать прозрачный цвет» будет недоступен. Вот как это работает. Снимки экрана сделаны из Office для Mac, но все равно для Office в Windows.
Как изменить прозрачность изображения в PowerPoint
- Выберите картинку или залейте фон, для которого вы хотите изменить прозрачность.
- Выберите картинку двойным щелчком мыши. Панель инструментов формата изображения отображается на ленте.
- Перейдите в Формат изображения> Цвет . Нажмите маленькую стрелку рядом с ней и выберите « Установить прозрачный цвет» в раскрывающемся меню.
- Когда указатель изменится, выберите цвет на изображении, который вы хотите преобразовать в прозрачный.
- Чтобы отменить изменение цвета, нажмите значок « Сбросить изображение» в той же группе.

Инструмент «Задать прозрачный цвет» не идеален. Это не точно, как инструмент «Пипетка» в Adobe Photoshop. Это также дает вам еще две проблемы для решения:
- Когда вы повторите процесс с другим цветом, он удалит прозрачность с первого цвета.
- Он также удаляет цвет, выбранный вами для прозрачности, если тот же цвет находится на основном изображении.
Вы не можете многое сделать с проблемой номер один. Но есть обходной путь для второго гандикапа — вы можете защитить один и тот же цвет в любой области, которую вы не хотите делать прозрачной.
Защитите цвета изображения с помощью фигур
Нарисуйте форму произвольной формы, чтобы покрыть область изображения, которую вы хотите сохранить, которая также содержит прозрачный цвет:
Заполните эту форму Freeform цветом, который был сделан прозрачным ( черный здесь) и переместите его за переднее изображение, но перед фоном. Щелкните правой кнопкой мыши на фигуре и выберите « Отправить назад»> «Отправить назад» .
Щелкните правой кнопкой мыши на фигуре и выберите « Отправить назад»> «Отправить назад» .
Затем установите прозрачный цвет.
В более старых версиях PowerPoint эта функция работала только с файлами PNG и GIF. Теперь вы можете обратиться к этому даже на изображениях PDF и JPEG. Опять же, сплошные цвета дадут вам лучшие результаты.
Вы хотите, чтобы Microsoft сделала выбор цвета немного более мощным? Как творчески установить прозрачный цвет в изображении PowerPoint?
Как сделать фон фотографии прозрачным на Mac
Если вы были здесь какое-то время, вы знаете, что мне нравится создавать свою долю коллажей для разных типов сообщений. Мне также нравится, как несколько изображений накладываются друг на друга, и некоторые из них накладываются друг на друга. Это сложно сделать, если цвет фона изображения непрозрачный. Сегодня я расскажу, как сделать фон фотографии прозрачным на компьютерах Mac.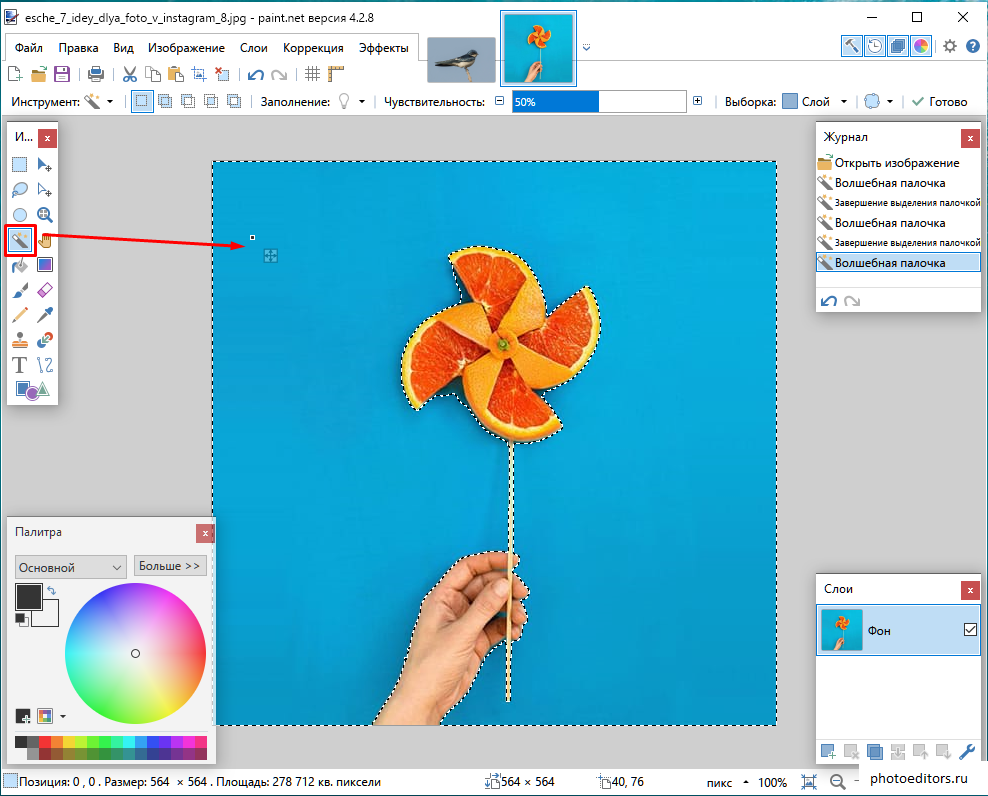 Для некоторых вы, возможно, использовали этот прием фото-дизайна в течение многих лет, для других это может быть новая техника, которую вы интегрируете в свою графику.В любом случае, сегодня я расскажу вам о прозрачном фоне на фотографиях!
Для некоторых вы, возможно, использовали этот прием фото-дизайна в течение многих лет, для других это может быть новая техника, которую вы интегрируете в свою графику.В любом случае, сегодня я расскажу вам о прозрачном фоне на фотографиях!
Как сделать фон фотографии прозрачным на Mac
Начнем с основ — зачем вам прозрачный фон на фотографиях? Мне нравится создавать коллажи. Когда у фотографии есть фоновый цвет, она выделяется. Вот пример:
Вы видите контур фона желтого комбинезона на первом фото? Это отвлекает от общего вида коллажа, поэтому именно от этого вы хотите избавиться.
Как сделать фон фотографии прозрачным на Mac
Первый шаг — открыть фотографию, которую нужно отредактировать, в режиме предварительного просмотра. Обычно предварительный просмотр является приложением по умолчанию, поэтому при двойном щелчке по изображению оно должно автоматически появляться в предварительном просмотре.
Затем вы нажмете кнопку в дальнем правом углу, которая выглядит как Caboodle. Это твой набор инструментов. Щелкните по нему! Появится целая панель инструментов, которая должна выглядеть как на фото ниже.
Это твой набор инструментов. Щелкните по нему! Появится целая панель инструментов, которая должна выглядеть как на фото ниже.
Затем вы щелкните инструмент, который выглядит как волшебная палочка.Это инструмент улучшения.
Отсюда вы переместите курсор и слегка перетащите его к центру страницы, пока белое пространство не станет розовым. Как только он станет розовым, отпустите курсор. Вокруг вашего изображения должны быть движущиеся точки, например:
Нажмите клавишу удаления на клавиатуре, и ваше новое изображение должно выглядеть так:
Не забудьте сохранить новое изображение с прозрачным фоном, и все готово!
Прозрачный фон для фотографий отлично подходит для создания фотоколлажей, изготовления самодельных бумажных кукол, поделок и многого другого.Надеюсь, этот фото-урок был для вас полезным.
Если вам понравился этот пост, вам также может понравиться Как превратить облачное небо в голубой или 3 простых совета для начинающих в Lightroom!
Как сделать изображение прозрачным в PowerPoint: простое руководство
- Что такое прозрачность изображения в PowerPoint и зачем она вам нужна?
- Как сделать изображение прозрачным в PowerPoint
- Как изменить прозрачность изображения в PowerPoint.

- Как сделать фоновое изображение прозрачным в PowerPoint
- Топ-5 лучших шаблонов PowerPoint
Microsoft PowerPoint — это мощная программа, которая используется во всем мире. Эта программа включает в себя множество функций, которые могут помочь вам создать модную и потрясающую презентацию. Microsoft PowerPoint используют студенты, учителя, бизнесмены и предприниматели.
На веб-сайте TemplateMonster есть много сообщений, которые помогут вам понять работу в PowerPoint и создать фантастическую презентацию.Например, вы можете использовать «Как сделать привлекательную презентацию PowerPoint». Полное руководство, Правила убедительной презентации PowerPoint [Советы и уловки], Границы PowerPoint: зачем они вам нужны и как их добавить.
В этом посте мы поговорим о концепции прозрачности изображения PowerPoint и о том, как сделать изображение прозрачным в PowerPoint.
Что такое прозрачность изображения в PowerPoint и зачем она вам нужна?
Если вам приходилось работать со схемами и слайдами, отображаемыми на проекторе, PowerPoint — ваш лучший выбор. С помощью нескольких щелчков мышью в этой программе вы можете создать презентацию, которая поразит аудиторию и убедит ее принять вашу точку зрения. Благодаря PowerPoint вы можете делать различные слайд-шоу на разные темы.
С помощью нескольких щелчков мышью в этой программе вы можете создать презентацию, которая поразит аудиторию и убедит ее принять вашу точку зрения. Благодаря PowerPoint вы можете делать различные слайд-шоу на разные темы.
Часто люди думают, что создавать разные презентации легко. Но это не так. Многие забывают, что презентация — это стильный способ подачи информации, поэтому текст выглядит сухим и неинтересным. Поэтому размещайте изображения, дополняющие контент смысловой нагрузкой.Изображения на слайде должны соответствовать содержанию. Но иногда могут возникнуть непредвиденные трудности. Например, растрированная фотография часто имеет белый фон, который сильно отвлекает. Например, он затмевает важные предметы. В таком случае над этим недостатком нужно работать. В этом случае может помочь прозрачность изображения PowerPoint.
Прозрачность изображения PPT означает изменение прозрачности цвета изображения с помощью различных встроенных инструментов PowerPoint.
Прозрачное изображение PowerPoint помогает сосредоточить внимание аудитории на полезной информации, не отвлекая их яркими красками. Вы можете самостоятельно настроить уровень прозрачности изображения.
Вы можете самостоятельно настроить уровень прозрачности изображения.
Как сделать изображение прозрачным в PowerPoint
Таким образом, чтобы сделать изображения прозрачными в PowerPoint, вы должны следовать приведенным ниже инструкциям:
- Откройте программу PowerPoint на вашем компьютере.
- Выберите создание слайда на главной панели и найдите слайд, который вам подходит.
- Откройте вкладку «Вставка» и выберите раздел «Фигуры». Выберите фигуру, на которую вы хотите вставить картинку, и поместите ее на этот слайд.(К сожалению, PowerPoint не поддерживает прозрачность изображения, если вы добавляете изображение).
- Далее нужно щелкнуть правой кнопкой мыши по созданной фигуре и затем выбрать Формат изображения. Здесь вы также можете выбрать раздел «Заливка».
- В этом окне вы можете выбрать Рисунок или Заливка текстурой среди опций заливки и щелкнуть Файл, а затем выбрать нужную фотографию. Он будет добавлен к рисунку автоматически.

- Далее вы должны выбрать уровень прозрачности в том же разделе.
- Нажмите «Закрыть».
Все сделано.
Как изменить прозрачность изображения в PowerPoint.
В предыдущем разделе мы разобрались, как сделать изображение прозрачным. Теперь узнаем, как изменить уровень прозрачности.
- Откройте еще раз программу PowerPoint, и этот слайд с готовым изображением.
- Щелкните правой кнопкой мыши фигуру с изображением и откройте окно «Формат изображения».
- Выберите «Заливка», и внизу вы найдете прозрачность.
- Вы можете выбрать уровень прозрачности с помощью мыши или ввести процент прозрачности вручную.
Все изменения сохранятся автоматически!
Как сделать фоновое изображение прозрачным в PowerPoint
В PowerPoint сделать изображение прозрачным достаточно просто, как вы уже догадались, поэтому теперь мы перейдем к более сложному этапу, а именно, как сделать фон изображения прозрачным в PPT.
Таким образом, PPT-прозрачность — распространенное решение, позволяющее сделать много информации более интересной, не отвлекая аудиторию от сути презентации.
Удалите фон в PowerPoint с помощью команды «Удалить фон»:
- Выберите изображение, фон которого нужно удалить. Затем перейдите во всплывающее меню «Формат».
- Щелкните Удалить фон. Откроется специальный режим работы с изображением, и фотография будет выделена фиолетовым цветом. Фиолетовый цвет означает все, что будет вырезано. Программа PowerPoint пытается угадать, что нужно оставить.
- Сохраняемую область можно исправить независимо, указав часть изображения, которая должна остаться после удаления фона.
- Затем вы можете нажать кнопку «Сохранить изменения» или просто щелкнуть пустое место на слайде. Определенная часть фона исчезнет.
Обычно этого достаточно, особенно когда вы имеете дело с изображениями на одноцветном фоне.
Удалите лишние части изображения с помощью команд в разделе «Удалить фон»:
- Как и в предыдущем шаге, активируйте функцию «Удалить фон».

- Затем щелкните области «Отметить», чтобы удалить кнопку удаления ненужных частей изображений.
- Если программа автоматически удаляет необходимые части изображения, верните их, нажав кнопку «Отметить области для сохранения». В результате вы получаете картинку с прозрачным фоном, которую можно улучшать и уточнять, настраивая основные параметры изображения или добавляя эффекты.
Топ-5 лучших шаблонов PowerPoint
TemplateMonster предлагает широкий выбор шаблонов. Среди них также есть шаблоны PowerPoint с огромным количеством интересных функций и возможностей.
Nuansa Шаблоны презентаций PowerPoint.
Скачать
Nuansa Template имеет чистый модный дизайн, который идеально подходит для множества различных целей. Он особенно подходит для дизайнерской презентации. Также все элементы можно легко настроить и изменить. Кроме того, Nuansa PowerPoint Template включает необычные шрифты для потрясающей типографики.
Jantra Шаблоны презентаций PowerPoint.
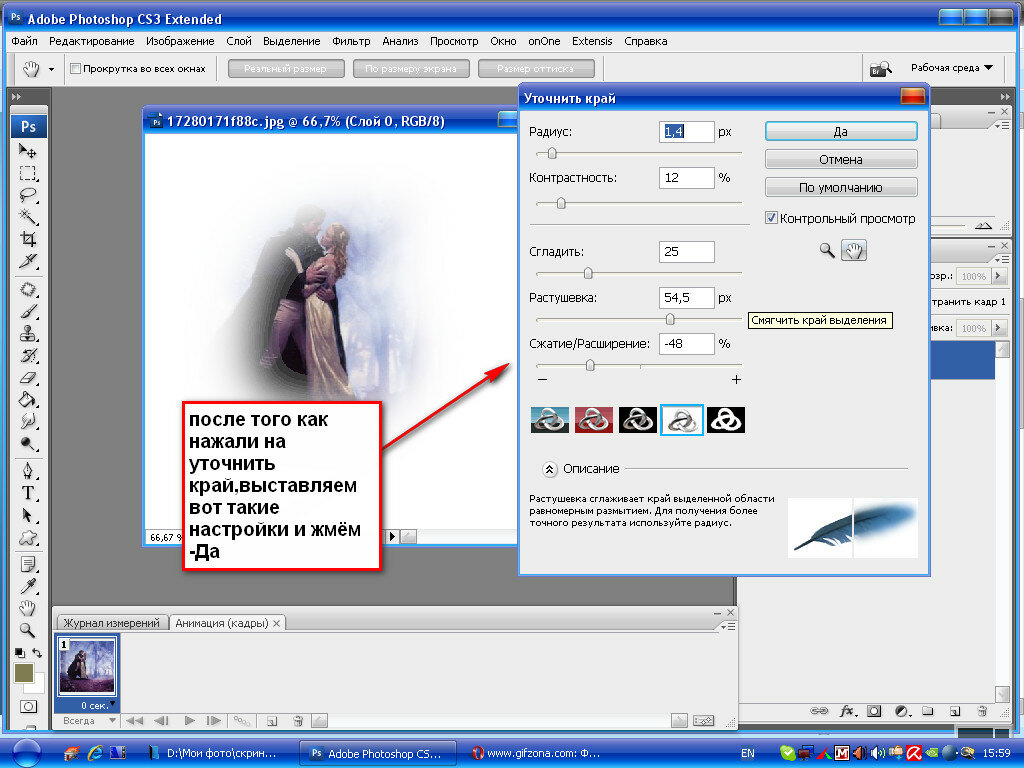 как сделать картинку прозрачной в powerpoint
как сделать картинку прозрачной в powerpointСкачать
Плавный и профессиональный дизайн поможет вам произвести на вас положительное впечатление.Этот шаблон слайдов PPT содержит множество уникальных слайдов. С их помощью вы можете наилучшим образом представить информацию, используя все возможности Jantra PowerPoint Template.
Бизнес — Финансовый консультант Шаблоны презентаций PowerPoint.
как сделать картинку прозрачной в powerpointСкачать
Вот минималистичный шаблон слайда PowerPoint, который подходит для самых разных целей. Четкий привлекательный дизайн придает презентации ощущение профессионализма. Выбирайте из 36 различных слайдов.Все элементы полностью настраиваются и редактируются. Вы также получите дополнительный файл с этим шаблоном, который поможет вам быстро приступить к созданию веб-сайта.
Business Pack Шаблоны презентаций PowerPoint.
как сделать картинку прозрачной в powerpointСкачать
Это классный набор лучших шаблонов PowerPoint. Всего в Business Pack более 7000 слайдов, из которых 340 уникальных. Шаблон включает привлекательную слайд-обложку с не менее привлекательным оглавлением.Кроме того, вы получаете сразу десять разных цветовых схем. Business Pack — это также множество бесплатных иконок и шрифтов.
Всего в Business Pack более 7000 слайдов, из которых 340 уникальных. Шаблон включает привлекательную слайд-обложку с не менее привлекательным оглавлением.Кроме того, вы получаете сразу десять разных цветовых схем. Business Pack — это также множество бесплатных иконок и шрифтов.
Business Infographic Presentation Шаблоны презентаций PowerPoint.
Скачать
Если вы поклонник инфографики, этот шаблон — идеальное решение для вас. Подходит для любой презентации. С шаблоном Business Infographic вы получаете доступ к более чем 190 уникальным слайдам. Также доступны различные цветовые схемы. Шаблон также совместим с мобильной версией, поэтому вы можете легко использовать шаблон PowerPoint для бизнес-инфографики на мобильных устройствах.
Как сделать картинку прозрачной в powerpoint FAQ
❔ ВСЕ ВЕРСИИ POWERPOINT РАЗРЕШАЮТ МЕНЯ СДЕЛАТЬ ИЗОБРАЖЕНИЕ ПРОЗРАЧНЫМ? В целом, последние версии PowerPoint предоставляют простой способ изменить прозрачность изображения с помощью встроенных инструментов. Но не факт, что в старых версиях эта функция доступна. Поэтому проверьте, установлено ли у вас последнее обновление PowerPoint.
Но не факт, что в старых версиях эта функция доступна. Поэтому проверьте, установлено ли у вас последнее обновление PowerPoint.
С помощью PowerPoint можно создавать различные слайд-шоу.Это могут быть бизнес-презентации, торговые презентации, лекции, домашние задания, информационные презентации, интернет-презентации и многое другое. То есть одним словом можно создать любую презентацию абсолютно на любую тему.
❔ НУЖНО ЛИ ДЕЛАТЬ ВСЕ ИЗОБРАЖЕНИЯ ПРОЗРАЧНЫМИ В POWERPOINT?Все зависит от ваших предпочтений. Яркое изображение не помешает презентации; Самое главное, чтобы яркое изображение не отвлекало зрителя от основной информации.Например, не стоит размещать привлекательную фотографию на слайде с важным текстом, потому что это будет отвлекать аудиторию от контента.
Читайте также
Как сделать убедительную презентацию в PowerPoint. Окончательное руководство
Окончательное руководство
Границы PowerPoint: зачем они нужны и как добавить
Google Slides: полное руководство
Пошаговое руководство по созданию наложения градиента с использованием режимов наложения Elementor
Учебное пособие по Google Slides — от абсолютного новичка до эксперта
Как сделать изображение прозрачным в слайдах PowerPoint
- Сделать изображение прозрачным на слайдах PowerPoint можно всего за несколько простых шагов.
- Создание прозрачных изображений в PowerPoint позволяет добавлять текст поверх них или использовать их в качестве фона.
Pictures может сделать вашу презентацию Microsoft PowerPoint более привлекательной и интересной для вашей аудитории.
Если вы хотите включить изображение в PowerPoint в качестве фона или тонкой детали, а не в качестве точки фокусировки, вы можете преобразовать любое изображение, сделав его прозрачным с помощью всего нескольких щелчков мышью.
Ознакомьтесь с продуктами, упомянутыми в этой статье:Microsoft Office (от 149,99 долларов США при лучшей покупке)
Apple Macbook Pro (от 1299 долларов США в Apple) Acer Chromebook 15 (от 179,99 долларов США в Walmart) Как сделать изображение прозрачным в PowerPoint на Mac или ПК1. Откройте PowerPoint на Mac или ПК и запустите новую презентацию или откройте сохраненный проект.
2. Вставьте изображение, которое вы хотите включить, если вы еще этого не сделали, и щелкните изображение правой кнопкой мыши.
После того, как вы щелкните правой кнопкой мыши изображение на ПК, появится раскрывающееся меню ниже.
На ПК это раскрывающееся меню появится.Эмма Уитман / Business Insider
После того, как вы щелкните изображение правой кнопкой мыши на Mac, появится раскрывающееся меню ниже.
На Mac это раскрывающееся меню появится.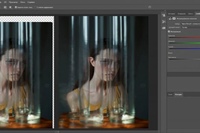 Эмма Уитман / Business Insider
Эмма Уитман / Business Insider3. В раскрывающемся меню выберите «Форматировать изображение…».
4. Панель инструментов параметров появится в правой части экрана. Щелкните значок «Изображение», обозначенный значком горного пейзажа.
После того, как вы выберете «Форматировать изображение» на ПК, появится раскрывающееся меню ниже.
На ПК появится это меню «Форматировать изображение».Щелкните значок горы. Эмма Уитман / Business Insider После того, как вы выберете «Форматировать изображение» на Mac, появится раскрывающееся меню ниже.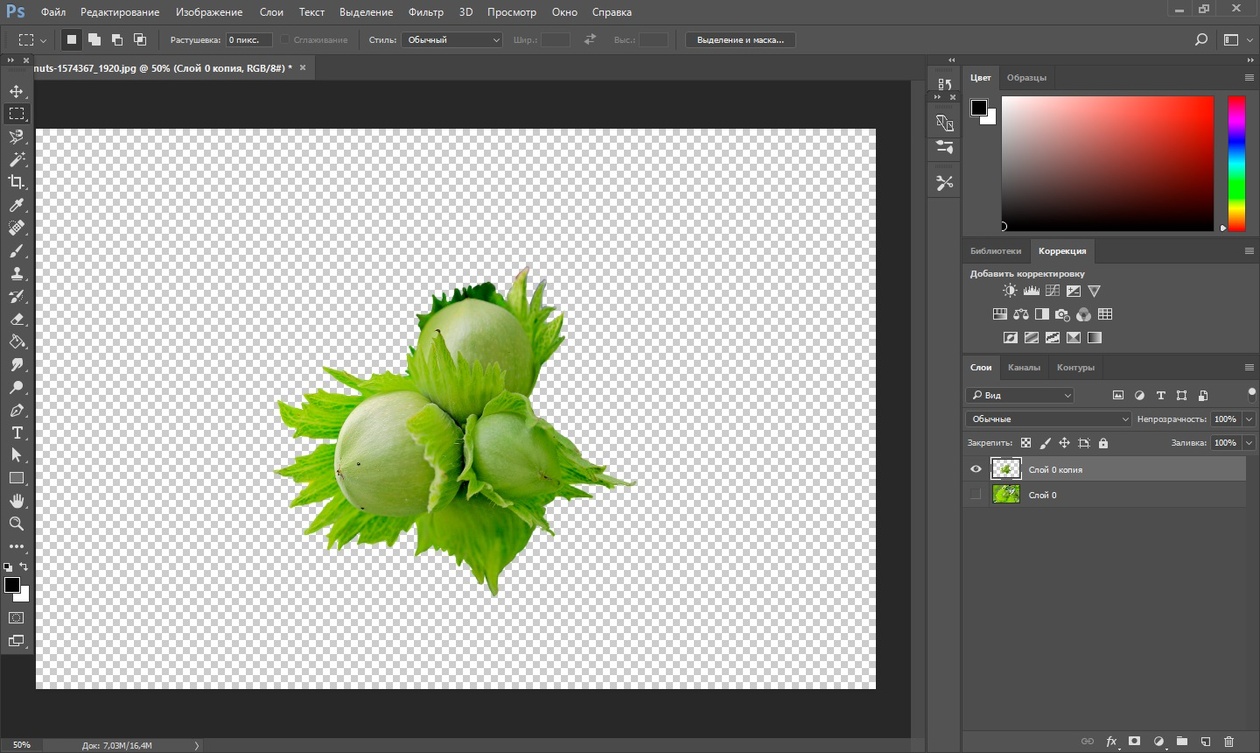
5. Щелкните «Прозрачность изображения» из списка.
Отсюда вы можете выбрать предустановленный градиент прозрачности, ввести его в процентах (более высокие проценты будут более прозрачными) или перетащить с помощью ползунка, пока вы не будете довольны прозрачностью изображения.
Как создать прозрачное изображение в Paint.
 NET в Windows 10
NET в Windows 10В этом посте мы поможем вам создать прозрачное изображение в Paint.NET в Windows 10. Допустим, у вас есть PNG-изображение с белым или другим фоном, и вы хотите, чтобы это PNG-изображение с прозрачным фон — или у вас есть QR-код, из которого вы хотите удалить белые области. Затем в таком случае вы можете использовать Paint.NET и удалить фон с изображения. Объекты или элементы переднего плана на изображении останутся такими, какие есть, а пиксели фона не будут иметь ничего.Когда изображение будет готово, вы можете сохранить его как изображение PNG или в другом поддерживаемом формате, который поддерживает прозрачный фон.
Paint.NET также имеет функцию установки уровня непрозрачности для всего изображения. Таким образом, вместо того, чтобы сделать фон изображения прозрачным, вы можете просто сделать все изображение полупрозрачным или установить уровень непрозрачности в соответствии с вашими потребностями, чтобы настроить прозрачность изображения. Этот пост охватывает оба пути.
Этот пост охватывает оба пути.
Создайте прозрачное изображение в Paint.NET
Откройте Paint.NET с помощью ярлыка на рабочем столе или из меню «Пуск». После этого используйте меню File в Paint.NET, чтобы открыть изображение, фон которого вы хотите удалить.
После этого нажмите горячую клавишу F5 , чтобы открыть его Tools . Он появится слева (см. Изображение ниже). Там выберите инструмент Magic Wand .
Теперь нажмите и удерживайте клавишу Ctrl и используйте левую кнопку мыши, чтобы выбрать области с помощью инструмента Magic Wand, которые вы хотите удалить или сделать прозрачными.Тщательно выбирайте участки. Если инструмент «Волшебная палочка» выделяет другие области или пиксели, которые вы не хотите удалять с изображения, отрегулируйте уровень допуска с помощью доступного ползунка, как показано на скриншоте ниже.
Возможно, вам придется повторить этот процесс несколько раз, пока вы не получите точные области или пиксели.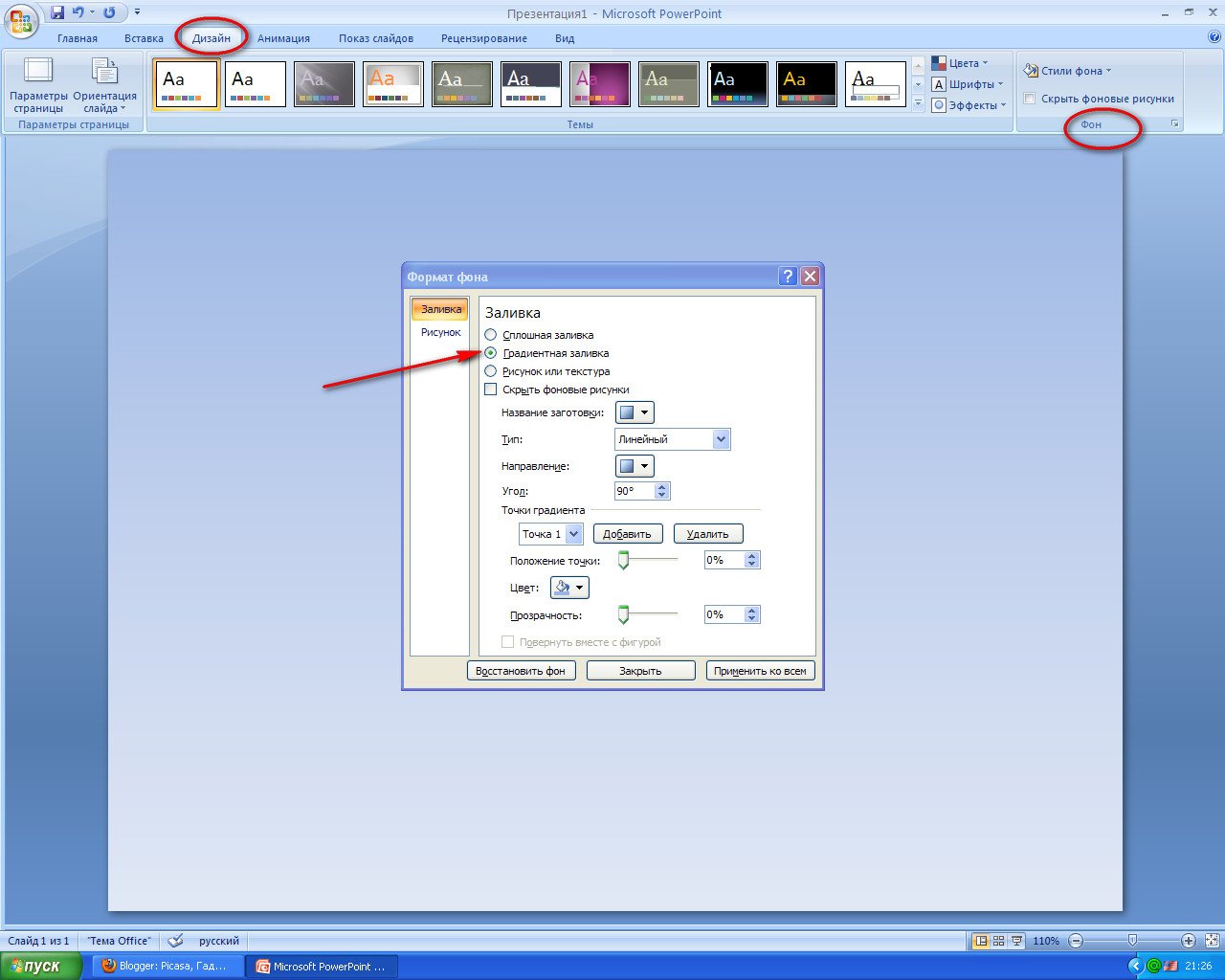
В дополнение к этому, вы также можете воспользоваться опцией увеличения и инструментом Eraser , чтобы выбрать правильные области и удалить / добавить пиксели. Это может занять время, но вы должны делать это точно, чтобы получить хороший результат.
Когда вы это сделаете, нажмите кнопку Удалить . Вы заметите, что все эти области удалены, и теперь фон стал прозрачным.
Наконец, вы можете сохранить изображение в формате PNG или другом формате, поддерживающем прозрачный фон, с помощью команды Сохранить как , доступной в меню Файл .
Установите уровень непрозрачности для настройки прозрачности изображения
В случае, если вы не хотите делать фон изображения прозрачным, но отрегулируйте уровень прозрачности (от 0 до 255) всего изображения, вы можете использовать другие шаги .
Для этого откройте Paint.NET и добавьте изображение. Теперь нажмите горячую клавишу F4 , вы увидите окно Layer Properties .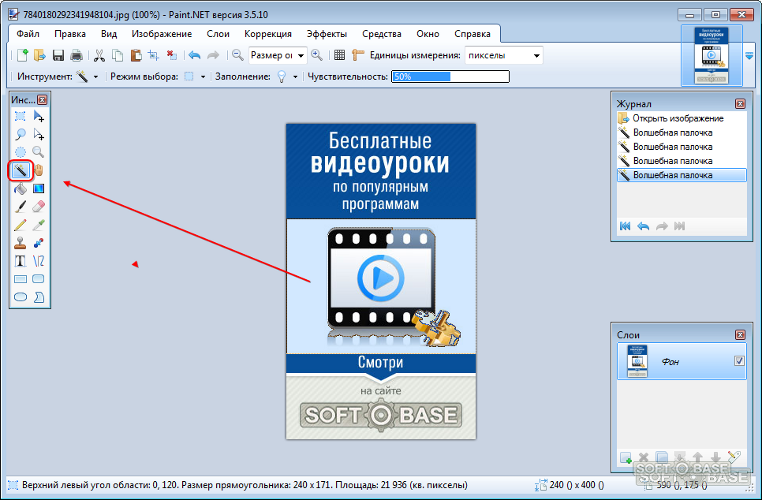
В этом поле переместите ползунок «Непрозрачность» слева направо, чтобы настроить прозрачность изображения от 0 до 255. Меньше будет непрозрачность, больше будет уровень прозрачности изображения, и вы также сможете увидеть изменения. на изображении в реальном времени.
Связано: Обрезка и поворот изображения в Paint.NET.
Установив уровень непрозрачности на 0, изображение будет полностью невидимым, и это не имеет никакого смысла.Итак, отрегулируйте уровень непрозрачности в соответствии с вашими потребностями. Когда уровень прозрачности установлен, нажмите кнопку OK . После этого вы можете использовать Сохранить как в меню Файл для сохранения выходного изображения в любой папке.
Надеюсь, это будет полезно.
Как сделать изображение прозрачным в PowerPoint (3 способа)
Сделать изображение прозрачным в PowerPoint (3 способа)
от Avantix Learning Team | Обновлено 7 февраля 2021 г. (
(
Применимо к: Microsoft ® PowerPoint ® 2013, 2016, 2019 и 365 (Windows)
Сделать изображение прозрачным в PowerPoint можно 3 способами.В более новых версиях PowerPoint вы можете использовать команду «Прозрачность» на ленте или в области задач «Формат изображения», чтобы применить прозрачность. В более старых версиях вам нужно было заполнить фигуру изображением, а затем сделать ее прозрачной.
Примечание. Кнопки и вкладки ленты могут отображаться по-разному (с текстом или без текста) в зависимости от вашей версии PowerPoint, размера экрана и настроек панели управления. Для пользователей PowerPoint 365 вкладки ленты могут иметь разные имена.Например, вкладка «Формат инструментов для рисования» может отображаться как «Формат рисунка», а вкладка «Формат инструментов для рисования» может отображаться как «Формат рисунка» или «Формат фигуры».
Рекомендуемая статья: Как изменить яркость или контрастность изображения в PowerPoint
Хотите узнать больше о PowerPoint? Посетите наш виртуальный класс или курсы PowerPoint в режиме реального времени>
Создание прозрачного изображения с помощью ленты (PowerPoint 2019 или 365)
В PowerPoint 2019 или 365 команда «Прозрачность» отображается на вкладке «Формат работы с рисунками» или «Формат рисунка» на ленте при выборе рисунка.
Чтобы сделать изображение прозрачным в PowerPoint 2019 или 365:
- Выберите изображение на слайде в обычном режиме просмотра (вы также можете настроить изображение в режиме образца слайдов).
- Щелкните вкладку Работа с рисунками «Формат» или «Формат рисунка» на ленте.
- В группе «Настроить» щелкните «Прозрачность». Появится раскрывающееся меню.
- Наведите указатель мыши на эскизы, чтобы просмотреть эффект, и, когда найдете нужный параметр, щелкните эскиз.
Раскрывающееся меню Прозрачность на ленте выглядит следующим образом:
Создание прозрачного изображения с помощью области задач «Формат изображения» (PowerPoint 2019 или 365)
Вы можете использовать панель задач «Формат изображения» для большего контроля над настройками прозрачности.
Чтобы сделать изображение прозрачным с помощью области задач «Формат изображения» в PowerPoint 2019 или 365:
- Выберите изображение, которое хотите настроить.

- Щелкните вкладку Работа с рисунками «Формат» или «Формат рисунка» на ленте.
- В группе «Настроить» щелкните «Прозрачность». Появится раскрывающееся меню.
- Щелкните «Дополнительные параметры прозрачности изображения». Появится панель задач «Форматировать изображение». В верхней части панели задач должен быть выбран значок Изображение.
- Щелкните стрелку рядом с Прозрачным изображением, чтобы расширить область (при необходимости).
- Перетащите ползунок рядом с «Прозрачность», чтобы изменить настройки. Вы также можете ввести число в поле рядом с ползунком.
Панель задач Формат изображения выглядит следующим образом:
Создание прозрачности изображения путем заполнения фигуры изображением (PowerPoint 2013 или 2016)
Чтобы сделать изображение прозрачным (или изменить его непрозрачность) в PowerPoint 2013 или 2016, вам нужно будет создать фигуру, заполнить ее изображением и затем изменить настройки прозрачности.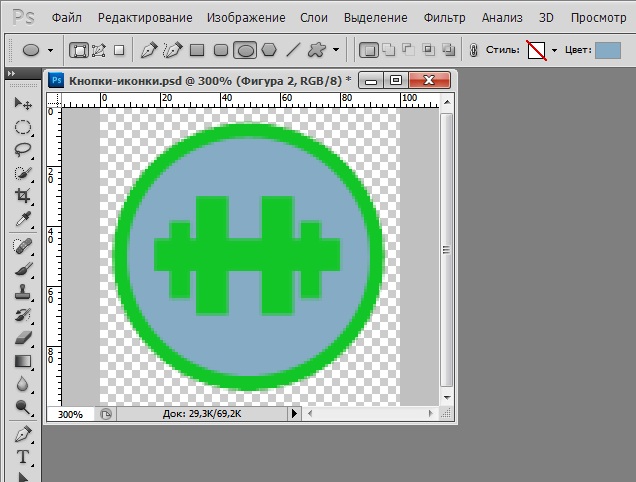 Обычно вы столкнетесь с проблемой, если измените размер фигуры, так как вы можете исказить изображение. Следующий метод поможет предотвратить искажение или перекос изображения в форме.
Обычно вы столкнетесь с проблемой, если измените размер фигуры, так как вы можете исказить изображение. Следующий метод поможет предотвратить искажение или перекос изображения в форме.
Чтобы сделать изображение прозрачным в PowerPoint 2013 или 2016:
- Выберите изображение на слайде в обычном режиме просмотра (вы также можете настроить изображение в режиме образца слайдов).
- Щелкните вкладку «Вставка» на ленте, а затем щелкните «Фигуры». Появится раскрывающееся меню.
- Выберите фигуру (например, прямоугольник) и перетащите слайд, чтобы создать фигуру.Убедитесь, что форма точно соответствует размеру изображения.
- Щелкните прямоугольник или фигуру и перейдите на вкладку «Формат средств рисования», «Формат рисунка» или «Формат фигуры».
- Щелкните изображение и нажмите Ctrl + X, чтобы вырезать его. Он будет помещен в буфер обмена.
- Щелкните правой кнопкой мыши прямоугольник или фигуру и выберите «Форматировать фигуру».
 Появится панель задач «Форматировать фигуру».
Появится панель задач «Форматировать фигуру». - Щелкните «Заливка и линия» в верхней части панели задач.
- Щелкните стрелку рядом с надписью «Заливка», чтобы развернуть ее.
- Выберите Рисунок или текстурная заливка.
- Щелкните Буфер обмена. Вырезанное изображение будет помещено в форму.
- На панели задач перетащите ползунок «Прозрачность», чтобы изменить настройки прозрачности. Вы также можете щелкнуть стрелки вверх или вниз справа от ползунка «Прозрачность», чтобы увеличить или уменьшить прозрачность, или введите текст непосредственно в поле значения «Прозрачность».
- Вы можете щелкнуть «Линия» на панели задач и выбрать «Нет линии».
- Щелкните Размер и свойства в верхней части панели задач.
- Щелкните стрелку рядом с Размером, чтобы развернуть область.
- Выберите «Заблокировать соотношение сторон», чтобы зафиксировать соотношение сторон изображения и предотвратить искажение. Соотношение сторон будет сохранено, если вы перетащите угловой маркер формы.
 Это не мешает пользователям перетаскивать боковой маркер и искажать изображение. Обычно рекомендуется выработать привычку удерживать Shift и перетаскивать угловой маркер, если этот параметр не был применен.
Это не мешает пользователям перетаскивать боковой маркер и искажать изображение. Обычно рекомендуется выработать привычку удерживать Shift и перетаскивать угловой маркер, если этот параметр не был применен.
Ниже находится область задач «Форматировать изображение» в PowerPoint 2013 и 2016 с выбранной заливкой и линией:
Эта статья была впервые опубликована 19 мая 2018 г. и была обновлена для ясности и содержания.
Подпишитесь, чтобы получать больше подобных статей
Вы нашли эту статью полезной? Если вы хотите получать новые статьи, присоединяйтесь к нашему списку рассылки.
Дополнительные ресурсы
Как выделить текст в PowerPoint (5 способов)
Как заставить объект появляться и исчезать в PowerPoint
10 способов сжатия презентаций PowerPoint для уменьшения размера файла
Как удалить фон изображения в PowerPoint (2 способа)
Изменение фона слайдов PowerPoint на цвет, градиент или изображение
Сопутствующие курсы
Microsoft PowerPoint: средний / продвинутый
Microsoft PowerPoint: дизайн для не дизайнеров
Microsoft PowerPoint: учебный курс по анимации
ПОКАЗАТЬ ЕЩЕ КУРСЫ>
【решено】 Как сделать картинку прозрачной
Как сделать изображение прозрачным?
Вы можете создать прозрачную область в большинстве изображений.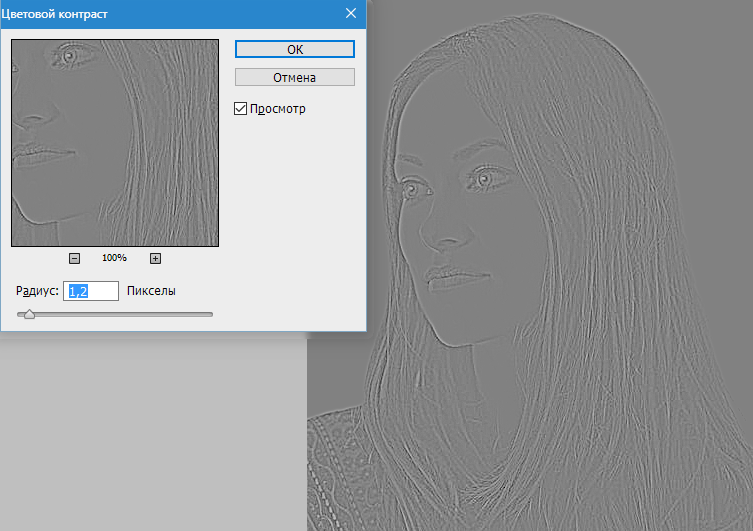
- Выберите изображение , в котором вы хотите создать прозрачные области .
- Нажмите Изображение Инструменты> Перекрасить> Установить Прозрачный Цвет.
- На изображении щелкните цвет, который вы хотите сделать прозрачным . Примечания:
- Выберите изображение .
- Нажмите CTRL + T.
Как сделать PNG прозрачным?
Сделайте своим фоном с прозрачным PNG Используя Adobe Photoshop
- Откройте файл вашего логотипа.
- Добавьте прозрачный слой . Выберите «Слой»> «Новый слой» в меню (или просто щелкните квадратный значок в окне слоев).
- Сделать Фон Прозрачным .
- Сохранить логотип как Прозрачное изображение PNG .
Как удалить белый фон с изображения?
Выберите изображение , из которого вы хотите удалить фон . Выберите Изображение Формат> Удалить фон или Формат> Удалить фон . Если вы не видите Удалить фон , убедитесь, что вы выбрали изображение . Возможно, вам придется дважды щелкнуть изображение , чтобы выбрать его и открыть вкладку «Формат».
Выберите Изображение Формат> Удалить фон или Формат> Удалить фон . Если вы не видите Удалить фон , убедитесь, что вы выбрали изображение . Возможно, вам придется дважды щелкнуть изображение , чтобы выбрать его и открыть вкладку «Формат».
Как сделать мою подпись прозрачной?
Выберите меню штампа в меню панели инструментов комментариев Acrobat Pro и выберите Штампы> Пользовательские штампы> Создать .Нажмите кнопку «Обзор» в диалоговом окне, измените раскрывающийся список типов файлов на «. png », найдите и выберите файл прозрачной подписи на шаге 14. Нажмите« Открыть ».
Как сделать логотип прозрачным без Photoshop?
Может ли JPG быть прозрачным?
JPEG не может не поддерживать прозрачность , потому что он использует цветовое пространство RGB.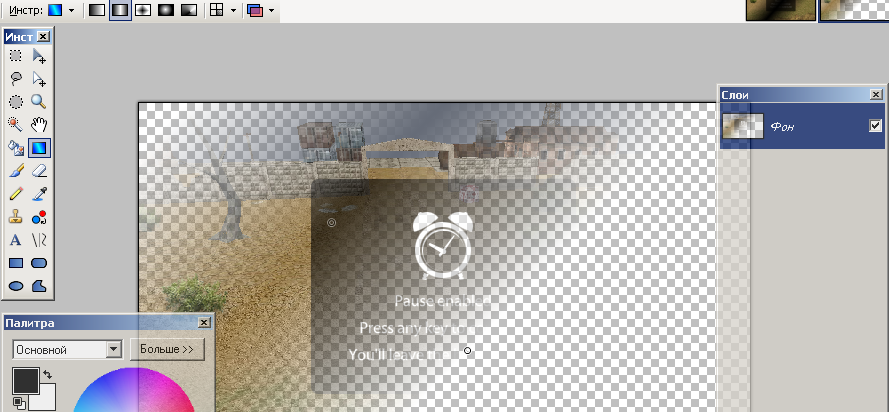 Если вам нужна прозрачность , используйте формат , поддерживающий альфа-значения.
Если вам нужна прозрачность , используйте формат , поддерживающий альфа-значения.
Что такое прозрачный логотип?
Быстрое время определения: когда вы слышите термин «прозрачный логотип », это означает логотип с прозрачным фоном (также известный как без фона).
Можно прозрачный логотип?
Прозрачный логотип — это логотип в формате PNG, или векторном формате. Они легко распознать, поскольку фон изображения невидим, в отличие от других форматов, таких как JPEG.Поэтому очень легко использовать прозрачный логотип для создания различных частей вашего бренда.
Как выглядит прозрачный фон?
Прозрачный фон обычно имеет несколько блеклых изображений на фоне . Вы можете заметить основное изображение, такое как логотип спереди и несколько светлых изображений сзади. Но в дизайне также может отсутствовать фон . В данном случае это дизайн с прозрачным фоном .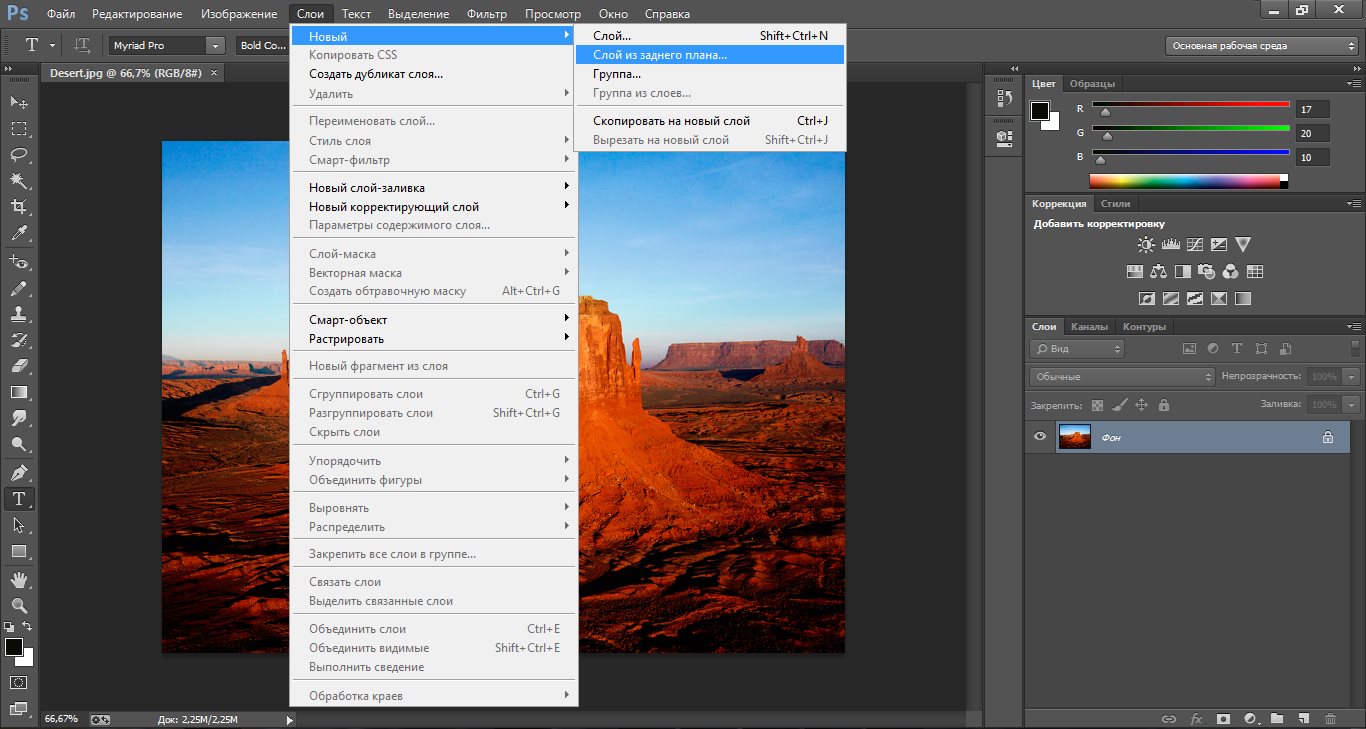
Какой цвет прозрачный?
Цвет прозрачного объекта зависит от цвета света, который он передает. Если зеленый свет проходит через прозрачный объект , выходящий свет будет зеленым; аналогично, если красный свет проходит через прозрачный объект , выходящий свет будет красным. Такие материалы, как матовое стекло и некоторые пластмассы, называются полупрозрачными .
Какой прозрачный пример?
Материалы, такие как воздух, вода и прозрачное стекло, называются прозрачным .Когда свет встречает прозрачных материалов, почти весь свет проходит прямо через них. Стекло для , например, , является прозрачным для всего видимого света. Полупрозрачные объекты позволяют свету проходить сквозь них.
Что такое цветовой код прозрачности?
Если у вас есть 6-значный код цвета , например #ffffff, замените его на # ffffff00. Просто добавьте 2 нуля в конце, чтобы цвет стал прозрачным .
Как установить прозрачный цвет?
Сделать частью изображения прозрачным
- Щелкните изображение, на котором нужно создать прозрачные области .
- В разделе «Работа с рисунками» на вкладке «Формат» в группе « Настроить » щелкните «Перекрасить».
- Щелкните Установить прозрачный цвет , а затем щелкните цвет на картинке или изображении, которое нужно сделать прозрачным . Примечания:
Как сделать RGB прозрачным?
Сделать прозрачным цветов в RКоманда rgb () является ключевой: вы определяете новый цвет, используя числовые значения (0–255) для красного, зеленого и синего.Кроме того, вы устанавливаете альфа-значение (также 0–255), которое устанавливает прозрачность (0 — полностью прозрачный, и 255 — «сплошной»).
Могу ли я использовать прозрачный цвет фона?
Да, это возможно. просто используйте rgba-синтаксис для фона — цвет .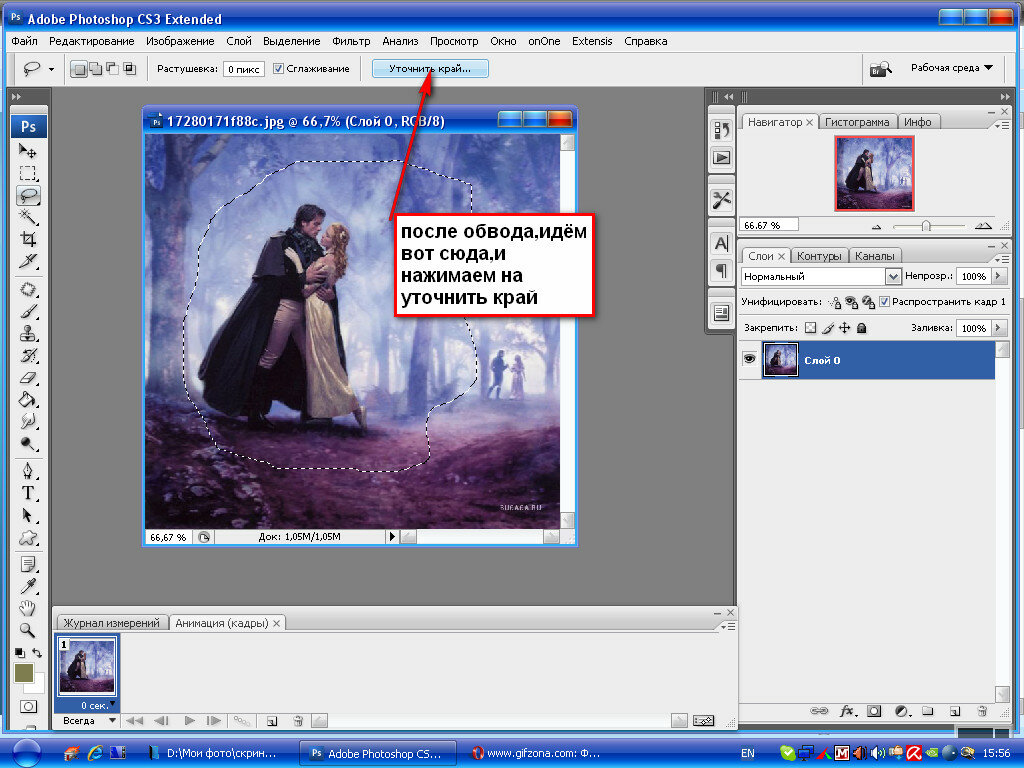 Это добавляет фон , который на 25% непрозрачен (цветной) и на 75% прозрачный . CAVEAT К сожалению, непрозрачность повлияет на весь элемент, к которому он прикреплен.
Это добавляет фон , который на 25% непрозрачен (цветной) и на 75% прозрачный . CAVEAT К сожалению, непрозрачность повлияет на весь элемент, к которому он прикреплен.
Что означает прозрачный цвет фона?
Как следует из названия, фон — цвет : прозрачный означает, что вы можете видеть сквозь фон элемента, то есть его цвет фона будет выглядеть идентичным цвету фона , видимому на его родительский элемент.
Как сделать фон изображения прозрачным, не затрагивая текст?
Ответ: используйте цвета CSS RGBAНет такого свойства CSS, как « фон — непрозрачность », которое можно использовать только для изменения непрозрачности или прозрачности фона элемента, не затрагивая его дочерних элементов.
Сделайте изображение прозрачным в PowerPoint — Учебники по Microsoft PowerPoint 2013
Есть несколько причин, по которым вы можете захотеть сделать изображение прозрачным в Microsoft PowerPoint. Одна из причин заключается в том, что вы поместили изображение поверх текста и хотите, чтобы текст отображался сквозь изображение. К сожалению, PowerPoint 2013 не позволяет вам просто настроить прозрачность изображения, которое вы вставляете в презентацию. Вам нужно сделать несколько дополнительных шагов.
Одна из причин заключается в том, что вы поместили изображение поверх текста и хотите, чтобы текст отображался сквозь изображение. К сожалению, PowerPoint 2013 не позволяет вам просто настроить прозрачность изображения, которое вы вставляете в презентацию. Вам нужно сделать несколько дополнительных шагов.
Изменить фон формы на изображение
Прежде всего вам нужно вставить фигуру на слайд.Давайте воспользуемся стандартным прямоугольником болота: перейдите на вкладку «Вставка» и щелкните команду «Фигуры» (в группе «Иллюстрации»). Выберите прямоугольник:
Курсор примет форму перекрестия, указывая на то, что инструмент формы активен; растяните прямоугольник на слайде. Вытащив его, вы можете изменить его размер, перетащив маркеры изменения размера по углам и на полпути вдоль каждого края.
Когда вас устраивает размер прямоугольника, щелкните его правой кнопкой мыши и выберите «Форматировать фигуру».
Панель «Форматировать фигуру» откроется справа от рабочего пространства. В разделе «Заливка» по умолчанию будет выбрана сплошная заливка.
В разделе «Заливка» по умолчанию будет выбрана сплошная заливка.
Нам нужно добавить картинку к фону, поэтому выберите Картинку или заливку текстуры. Когда вы это сделаете, вы увидите, что на панели «Формат изображения» появятся различные параметры — все связанные с изображением. Прежде всего, нам нужно выбрать изображение, поэтому нажмите кнопку «Файл» под « Вставить изображение из » (см. 1 ниже).
Перейдите в то место, где находится ваше изображение на вашем компьютере, выберите его и нажмите «Вставить». Теперь изображение появится в качестве фона прямоугольника.Теперь, когда у нас есть изображение, мы можем настроить параметр прозрачности (см. 2 выше). Если вы перетащите ползунок прозрачности вправо, вы увеличите прозрачность изображения, и оно станет более прозрачным. Перетащите ползунок влево и прозрачность уменьшится — изображение станет более плотным. В качестве альтернативы вы можете ввести процентную прозрачность в поле ввода справа от ползунка, если вы знаете точную настройку, которую хотите (возможно, вы следуете руководству).


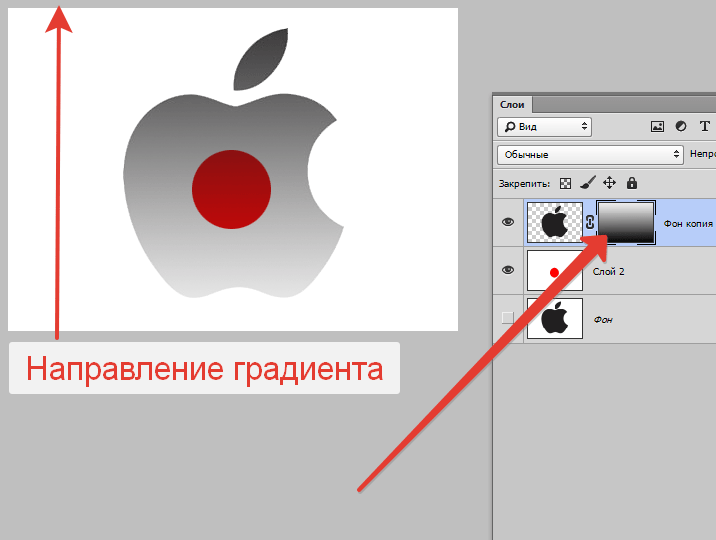 В таком случае желаемого эффекта прозрачности добиться не получится.
В таком случае желаемого эффекта прозрачности добиться не получится.

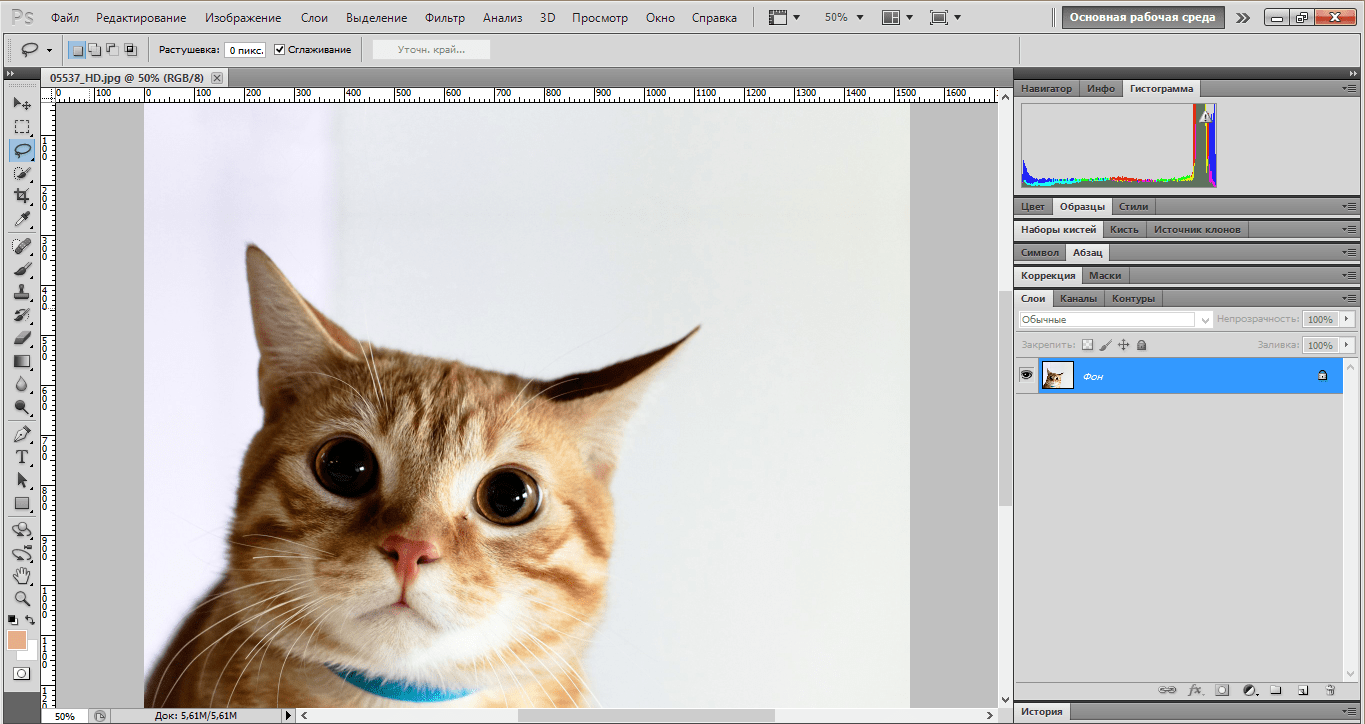



 Появится панель задач «Форматировать фигуру».
Появится панель задач «Форматировать фигуру». Это не мешает пользователям перетаскивать боковой маркер и искажать изображение. Обычно рекомендуется выработать привычку удерживать Shift и перетаскивать угловой маркер, если этот параметр не был применен.
Это не мешает пользователям перетаскивать боковой маркер и искажать изображение. Обычно рекомендуется выработать привычку удерживать Shift и перетаскивать угловой маркер, если этот параметр не был применен.