тип ресурса mediaInfo — Microsoft Graph v1.0
- Чтение занимает 2 мин
Оцените свои впечатления
Да Нет
Хотите оставить дополнительный отзыв?
Отзывы будут отправляться в корпорацию Майкрософт. Нажав кнопку «Отправить», вы разрешаете использовать свой отзыв для улучшения продуктов и служб Майкрософт. Политика конфиденциальности.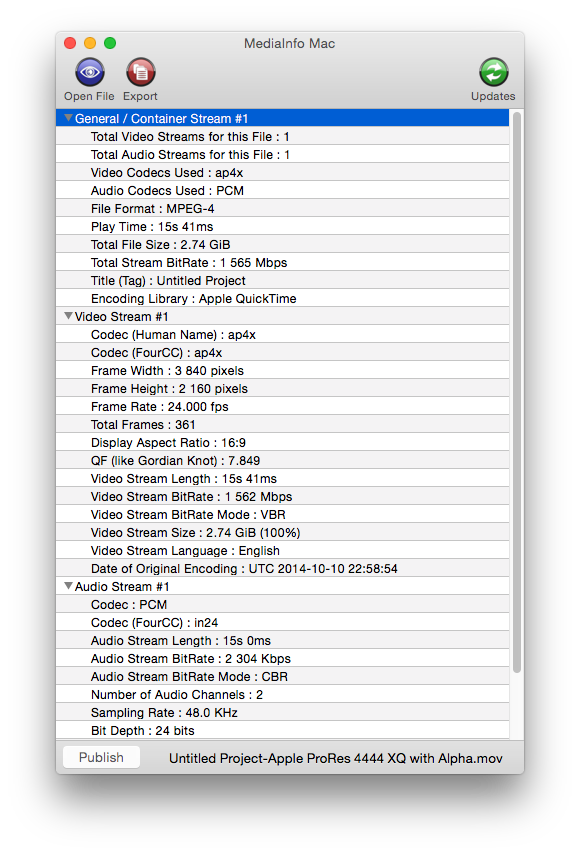
Отправить
Спасибо!
В этой статье
Пространство имен: microsoft.graph
Сведения о средствах массовой информации, используемые в действиях для подсказок.
Свойства
| Свойство | Тип | Описание |
|---|---|---|
| resourceId | String | Необязательный параметр. Используется для уникальной идентификации ресурса. Если он будет передан, запросный uri будет кэшным для этого ресурсаId в качестве ключа. |
| uri | String | Путь к запросу, который будет играть. В настоящее время поддерживается только формат wave file (.wav), одноканал, 16-разрядные образцы с частотой выборки 16 000 (16 КГц). |
Представление JSON
Ниже указано представление ресурса в формате JSON.
{
"resourceId": "String",
"uri": "String"
}
Обзор MediaInfo — знайте свои медиафайлы Подробнее
By Карен Нельсон Last updated: 25 сентября 2020 г.
Иногда вам нужно больше узнать о ваших видео/аудио файлах, чтобы соответствовать спецификациям.Вы можете получить некоторые из них, щелкнув правой кнопкой мыши, чтобы просмотреть свойства.Но он не может больше показывать другую дорожку, режим битрейта и так далее.И MediaInfo может это сделать.MediaInfo-это бесплатная кроссплатформенная программа с открытым исходным кодом, которая отображает техническую информацию о медиафайлах, а также информацию тегов для многих аудио-и видеофайлов.
Mediainfo-Показать полную информацию о видео/аудио файлах
MediaInfo может читать многие форматы видео/аудио файлов.Как только вы поместите их в эту программу, она покажет информацию в различных форматах, таких как текст, лист, дерево, HTML и т. Д.
Д.
Основной интерфейс MediaInfo
MediaInfo имеет чистый и безопасный интерфейс.Он прост в использовании, и пользователи не чувствуют замешательства после нескольких минут изучения.Хотя это бесплатно, рекламного ПО нет.Некоторые пользователи когда-либо сообщали, что в нем было вредоносное ПО PUP Open Candy.Но с апреля 2016 года этого больше нет.Если вы не доверяете этому, вы можете попробовать сканировать свои файлы с помощью байтов вредоносного ПО, прежде чем открывать их.
Особенности MediaInfo
Эта программа поддерживает Microsoft Windows XP или новее, macOS, Android, iOS(iPhone/iPad)Solaris и многие дистрибутивы Linux и BSD.Вот его основные особенности:
a.Просмотр видео/аудио информации в различных форматах(текст, лист, дерево, HTML…)
b.Читать большинство форматов видео/аудио файлов
c.Экспорт информации в виде текста, CSV, HTML…
Пользователи могут получить общую информацию, такую как название, режиссер, альбом, номер трека, дата, продолжительность, в MeidaInfo.
Кроме того, вы можете получить кодек, соотношение сторон, частоту кадров, битрейт, частоту дискретизации, каналы, язык, битрейт, язык субтитров, список глав и т.д.на.Одним словом, MediaInfo хорошо знает видео/аудио файлы.
Простое руководство по использованию MediaInfo
Когда вы переместите курсор к его значку, он скажет вам, что это такое.Следуйте моим инструкциям, чтобы использовать его!
1)Дважды щелкните, чтобы запустить MediaInfo, и тогда вы увидите его чистый интерфейс.
2)В левой части есть пять значков: выберите файл мультимедиа, выберите папку, настройки, контакт и поиск последней версии, средства просмотра информации.Щелкните первый значок, чтобы импортировать один файл, или выберите второй вариант, чтобы импортировать папку для изучения.
3)После выбора видео/аудиофайла следует выбрать способ просмотра информации.В раскрывающемся списке «Просмотр» в верхнем столбце выберите один из них.Мне нравится использовать «Дерево». Эффект выглядит следующим образом.
Эффект выглядит следующим образом.
+4)Теперь вы можете просматривать информацию о мультимедийных файлах.Что касается меня, я обычно обращаю внимание на кодек, битрейт или максимальный битрейт, частоту кадров и основные цвета.
Как эта информация помогает вам в вашей работе? Например, в этом видеофайле есть две звуковые дорожки, и их данные следующие:
А | B | |
Битрейт | 238 кбит/с | 96 кбит/с |
Максимальный битрейт | 342 кбит/с | 107 кбит/с |
В этом случае мы можем сделать вывод: видео A даст вам лучший опыт просмотра видео.
Итак, теперь вы лучше понимаете MediaInfo? Если вам это интересно, скачайте и попробуйте.
Как работает видеокодек. Часть 2. Что, для чего, как / Хабр
Первая часть: Основы работы с видео и изображениями
Что? Видеокодек — это часть программного/аппаратного обеспечения, сжимающая и/или распаковывающая цифровое видео.
Для чего? Невзирая на определённые ограничения как по пропускной способности так
и по количеству места для хранения данных, рынок требует всё более качественного видео. Припоминаете, как в прошлом посте мы подсчитали необходимый минимум для 30 кадров в секунду, 24 бита на пиксель, с разрешение 480×240? Получили 82,944 Мбит/с без сжатия. Сжатие — это пока единственный способ вообще передавать HD/FullHD/4K на телевизионные экраны и в Интернет. Как это достигается? Сейчас кратко рассмотрим основные методы.
Перевод сделан при поддержке компании EDISON Software.Мы занимаемся интеграцией систем видеонаблюдения, а также разрабатываем микротомограф.
Кодек vs Контейнер
Распространенная ошибка новичков — путать кодек цифрового видео и контейнер цифрового видео. Контейнер это некий формат. Обёртка, содержащая метаданные видео (и, возможно, аудио). Сжатое видео можно рассматривать как полезную нагрузку контейнера.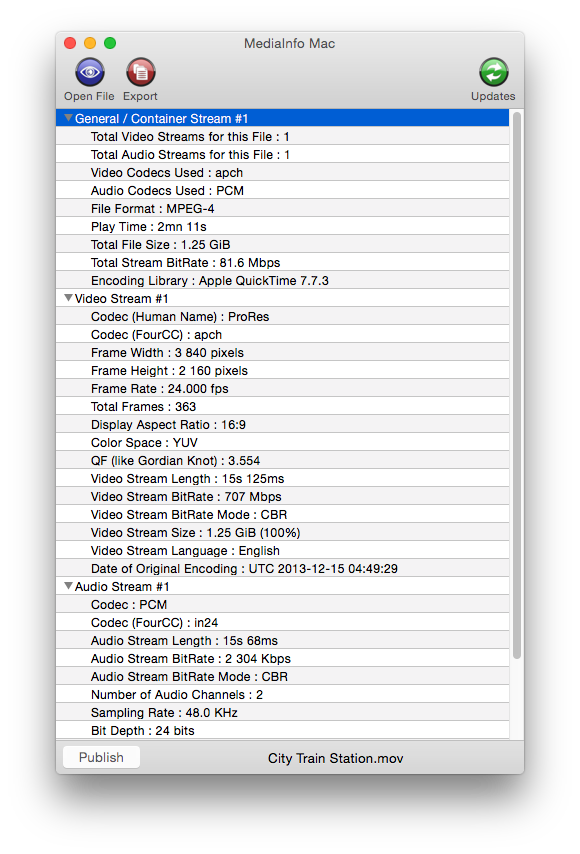
Обычно расширение видеофайла указывает на разновидность контейнера. Например, файл video.mp4, вероятно всего, является контейнером MPEG-4 Part 14
Немного истории
Прежде чем перейдем к
Как?, давайте слегка погрузимся в историю, чтобы немного лучше понимать некоторые старые кодеки.
Видеокодек H.261 появился в 1990 году (технически — в 1988) и был создан для работы со скоростью передачи данных 64 Кбит/с. В нём уже использовались такие идеи, как цветовая субдискретизация, макроблоки и т.п. В 1995 году был опубликован стандарт видеокодека H.263, который развивался до 2001 года.
В 2003 году была завершена первая версия
 В декабре 2012 года Google выпустил VP9, и он поддерживается примерно на ¾ рынка браузеров (включая мобильные устройства).
В декабре 2012 года Google выпустил VP9, и он поддерживается примерно на ¾ рынка браузеров (включая мобильные устройства).AV1 — это новый бесплатный видеокодек с открытым исходным кодом, разработанный Альянсом за открытые медиа (AOMedia), в состав которого входят известнейшие компании, как-то: Google, Mozilla, Microsoft, Amazon, Netflix, AMD, ARM, NVidia, Intel и Cisco. Первая версия кодека 0.1.0 была опубликована 7 апреля 2016 года.
Рождение AV1
В начале 2015 года Google работал над
VP10, Xiph (который принадлежит Mozilla) работал над
Daala, а Cisco сделала свой бесплатный видеокодек под названием
Thor.
Затем MPEG LA сначала объявила годовые лимиты для HEVC (H.265) и плату, в 8 раз выше, чем за H.264, но вскоре они снова изменили правила:
без годового лимита,
плата за контент (0,5% от выручки) и
плата за единицу продукции примерно в 10 раз выше, чем за H.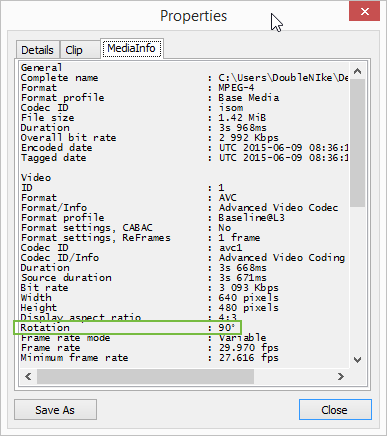 264.
264.
Альянс за открытые медиа был создан компаниями из разных сфер: производителями оборудования (Intel, AMD, ARM, Nvidia, Cisco), поставщиками контента (Google, Netflix, Amazon), создателями браузеров (Google, Mozilla) и другими.
У компаний была общая цель — видеокодек без лицензионных отчислений. Затем появляется AV1 с гораздо более простой патентной лицензией. Тимоти Б. Терриберри сделал сногсшибательную презентацию, ставшей источником текущей концепции AV1 и её модели лицензии.
Вы будете удивлены, узнав, что можно анализировать кодек AV1 через браузер (заинтересовавшиеся могут перейти по адресу aomanalyzer.org).
Универсальный кодек
Разберём основные механизмы, лежащие в основе универсального видеокодека. Большинство из этих концепций полезны и используются в современных кодеках, таких как
,
AV1и
HEVC. Предупреждаю, что многие объясняемые вещи будут упрощены. Иногда будут использоваться реальные примеры (как в случае с H.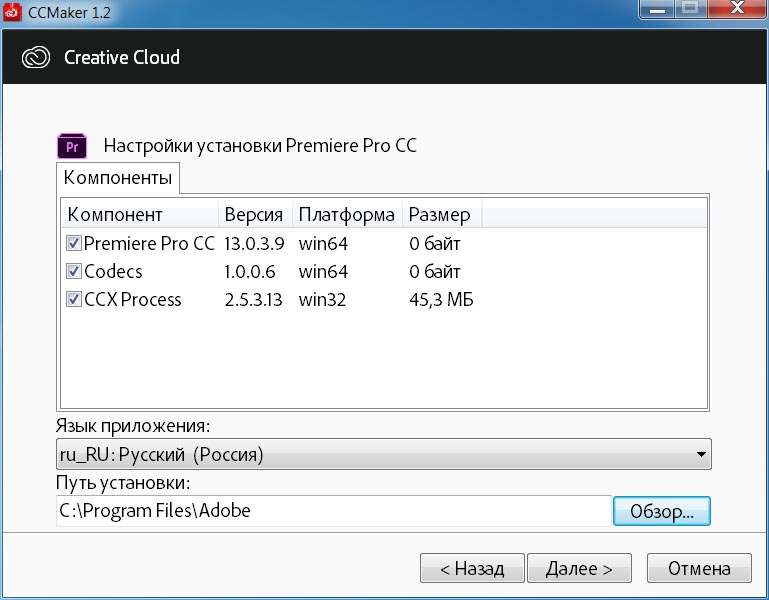 264) для демонстрации технологий.
264) для демонстрации технологий.
1-й шаг — разбиение изображения
Первым шагом является разделение кадра на несколько разделов, подразделов и далее.
Для чего? Есть множество причин. Когда дробим картинку, можно точнее прогнозировать вектор движения, используя небольшие разделы для маленьких движущихся частей. В то время как для статического фона можно ограничиться и более крупными разделами.
Обычно кодеки организуют эти разделы в секции (или фрагменты), макроблоки (или блоки дерева кодирования) и множество подразделов. Максимальный размер этих разделов варьируется, HEVC устанавливает 64×64, в то время как AVC использует 16×16, а подразделы могут дробиться до размеров 4×4.
Припоминаете разновидности кадров из прошлой статьи?! Это же можно применить и к блокам, так что, у нас могут быть I-фрагмент, B-блок, P-макроблок и т.п.
Для желающих попрактиковаться — посмотрите как изображение разобъётся на разделы и подразделы. Для этого можно воспользоваться уже упоминаемой в прошлой статье Intel Video Pro Analyzer (тот, что платный, но с бесплатный пробной версией, имеющей ограничение на первые 10 кадров). Здесь проанализированы разделы VP9:
Здесь проанализированы разделы VP9:
2-й шаг — прогнозирование
Как только у нас появились разделы, мы можем составлять
прогнозы по ним. Для
INTER-прогнозированиянеобходимо передать
векторы движенияи остаток, а для INTRA-прогнозирования передаётся
направление прогнозаи остаток.
3-й шаг — преобразование
После того, как получим остаточный блок (предсказанный раздел → реальный раздел), возможно преобразовать его таким образом, чтобы знать, какие пиксели можно отбросить, сохраняя при этом общее качество. Есть некоторые преобразования, обеспечивающие точное поведение.
Хотя есть и другие методы, рассмотрим более подробно дискретное косинусное преобразование (DCT — от discrete cosine transform). Основные функции DCT:
- Преобразует блоки пикселей в одинаковые по размеру блоки частотных коэффициентов.
- Уплотняет мощность, помогая устранять пространственную избыточность.

- Обеспечивает обратимость.
2 февраля 2017 года Синттра Р.Дж. (Cintra, R.J.) и Байер Ф.М. (Bayer F.M.) опубликовали статью про DCT-подобное преобразование для сжатия изображений, требующее только 14 дополнений.
Не переживайте, если не поняли преимуществ каждого пункта. Сейчас на конкретных примерах убедимся в их реальной ценности.
Давайте возьмем такой блок пикселей 8×8:
Этот блок рендерится в следующее изображение 8 на 8 пискелей:
Применим DCT к этому блоку пикселей и получаем блок коэффициентов размером 8×8:
И если отрендерим этот блок коэффициентов, получим такое изображение:
Как видим, это не похоже на исходное изображение. Можно заметить, что первый коэффициент сильно отличается от всех остальных. Этот первый коэффициент известен как DC-коэффициент, представляющий все выборки во входном массиве, нечто похожее на среднее значение.
У этого блока коэффициентов есть интересное свойство: он отделяет высокочастотные компоненты от низкочастотных.
В изображении большая часть мощности сконцентрирована на более низких частотах, поэтому, если преобразовать изображение в его частотные компоненты и отбросить более высокие частотные коэффициенты, можно уменьшить количество данных, необходимых для описания изображения, не слишком жертвуя качеством картинки.
Частота означает, насколько быстро меняется сигнал.
Давайте попробуем применить знания, полученные в тестовом примере, преобразовав исходное изображение в его частоту (блок коэффициентов), используя DCT, а затем отбросив часть наименее важных коэффициентов.
Сначала конвертируем его в частотную область.
Далее отбрасываем часть (67%) коэффициентов, в основном нижнюю правую часть.
Наконец, восстанавливаем изображение из этого отброшенного блока коэффициентов (помните, оно должно быть обратимым) и сравниваем с оригиналом.
Видим, что оно напоминает исходное изображение, но есть много отличий от оригинала. Мы выбросили 67,1875% и все же получили что-то, напоминающее первоисточник. Можно было более продуманно отбросить коэффициенты, чтобы получить изображение ещё лучшего качества, но это уже следующая тема.
Мы выбросили 67,1875% и все же получили что-то, напоминающее первоисточник. Можно было более продуманно отбросить коэффициенты, чтобы получить изображение ещё лучшего качества, но это уже следующая тема.
Каждый коэффициент формируется с использованием всех пикселей
Важно: каждый коэффициент напрямую не отображается на один пиксель, а представляет собой взвешенную сумму всех пикселей. Этот удивительный график показывает, как рассчитывается первый и второй коэффициент с использованием весов, уникальных для каждого индекса.
Вы также можете попытаться визуализировать DCT, взглянув на простое формирование изображения на его основе. Например, вот символ A, формируемый с использованием каждого веса коэффициента:
4-й шаг — квантование
После того как на предыдущем шаге выбрасываем некоторые коэффициенты, на последнем шаге (преобразование), производим особую форму квантования. На этом этапе допустимо терять информацию. Или, проще говоря, будем квантовать коэффициенты для достижения сжатия.
Как можно квантовать блок коэффициентов? Одним из самых простых методов будет равномерное квантование, когда берём блок, делим его на одно значение (на 10) и округляем то что получилось.
Можем ли обратить этот блок коэффициентов? Да, можем, умножив на то же значение, на которые делили.
Этот подход не самый лучший, поскольку он не учитывает важность каждого коэффициента. Можно было бы использовать матрицу квантователей вместо одного значения, а эта матрица может использовать свойство DCT, квантуя большинство нижних правых и меньшинство верхних левых.
5 шаг — энтропийное кодирование
После того, как мы квантовали данные (блоки изображений, фрагменты, кадры), все еще можем сжимать их без потерь. Существует много алгоритмических способов сжатия данных. Мы собираемся кратко познакомиться с некоторыми из них, для более глубокого понимания вы можете прочитать книгу «Разбираемся со сжатием: сжатие данных для современных разработчиков» («
Understanding Compression: Data Compression for Modern Developers»).
Кодирование видео с помощью VLC
Предположим, у нас есть поток символов:
a,
e,
rи
t. Вероятность (в пределах от 0 до 1) того, как часто встречается каждый символ в потоке, представлена в этой таблице.
Мы можем присвоить уникальные двоичные коды (предпочтительно малые) наиболее вероятным, а более крупные коды — менее вероятным.
Сжимаем поток, предполагая, что в итоге потратим 8 бит на каждый символ. Без сжатия на символ понадобилось бы 24 бита. Если каждый символ заменять на его код, то получается экономия!
Первый шаг заключается в кодировании символа e, который равен 10, а второй символ — это a, который добавляется (не математическим способом): [10] [0], и, наконец, третий символ t, который делает наш финальный сжатый битовый поток равным [10] [0] [1110] или же 1001110, для чего требуется всего 7 бит (в 3,4 раза меньше места, чем в оригинале).
Обратите внимание, что каждый код должен быть уникальным кодом с префиксом. Алгоритм Хаффмана поможет найти эти цифры. Хотя данный способ не без изъянов, существуют видеокодеки, которые всё ещё предлагают этот алгоритмический метод для сжатия.
Алгоритм Хаффмана поможет найти эти цифры. Хотя данный способ не без изъянов, существуют видеокодеки, которые всё ещё предлагают этот алгоритмический метод для сжатия.
И кодер, и декодер должны иметь доступ к таблице символов со своими бинарными кодами. Поэтому также необходимо отправить во входных данных и таблицу.
Арифметическое кодирование
Предположим, у нас есть поток символов:
a,
e,
r,
sи
t, и их вероятность представлена этой таблицей.
С этой таблицей построим диапазоны, содержащие все возможные символы, отсортированные по наибольшему количеству.
Теперь давайте закодируем поток из трёх символов: eat.
Сначала выбираем первый символ e, который находится в поддиапазоне от 0,3 до 0,6 (не включая). Берём этот поддиапазон и снова делим его в тех же пропорциях, что и ранее, но уже для этого нового диапазона.
Давайте продолжим кодировать наш поток eat. Теперь берём второй символ a, который находится в новом поддиапазоне от 0,3 до 0,39, а затем берём наш последний символ t и, повторяя тот же процесс снова, получаем последний поддиапазон от 0,354 до 0,372.
Теперь берём второй символ a, который находится в новом поддиапазоне от 0,3 до 0,39, а затем берём наш последний символ t и, повторяя тот же процесс снова, получаем последний поддиапазон от 0,354 до 0,372.
Нам просто нужно выбрать число в последнем поддиапазоне от 0,354 до 0,372. Давайте выберем 0,36 (но можно выбрать и любое другое число в этом поддиапазоне). Только с этим числом сможем восстановить наш оригинальный поток. Это как если бы мы рисовали линию в пределах диапазонов для кодирования нашего потока.
Обратная операция (то бишь декодирование) так же проста: с нашим числом 0,36 и нашим исходным диапазоном можем запустить тот же процесс. Но теперь, используя это число, выявляем поток, закодированный с помощью этого числа.
С первым диапазоном замечаем, что наше число соответствует срезу, следовательно, это наш первый символ. Теперь снова разделяем этот поддиапазон, выполняя тот же процесс, что и раньше. Тут можно заметить, что 0,36 соответствует символу a, и после повторения процесса мы пришли к последнему символу t (формируя наш исходный кодированный поток eat).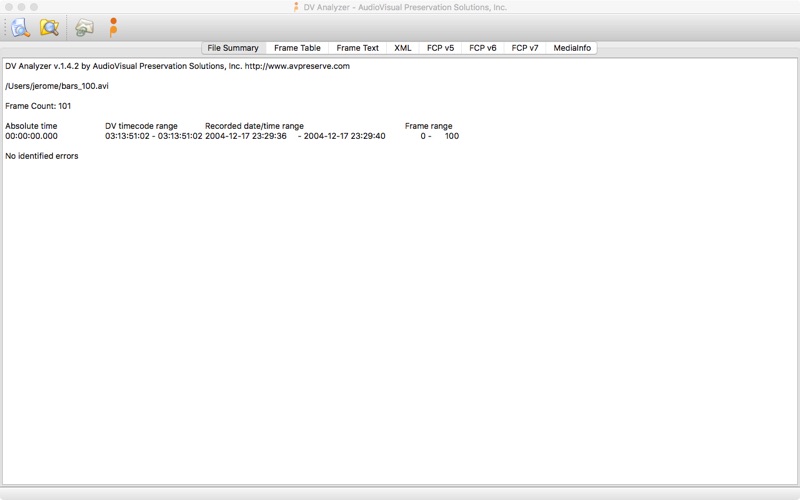
И для кодера и для декодера должна быть в наличии таблица вероятностей символов, поэтому необходимо во входных данных отправить и её.
Довольно элегантно, не так ли? Кто-то, придумавший это решение, был чертовски умён. Некоторые видеокодеки используют эту технику (или, во всяком случае, предлагают её в качестве опции).
Идея состоит в том, чтобы сжать без потерь квантованный битовый поток. Наверняка в этой статье отсутствуют тонны деталей, причин, компромиссов и т.д. Но вы, если являетесь разработчиком, должны знать больше. Новые кодеки пытаются использовать разные алгоритмы энтропийного кодирования, такие как ANS.
6 шаг — формат битового потока
После того, как сделали всё это, осталось распаковать сжатые кадры в контексте выполненных шагов. Необходимо явно информировать декодер о решениях, принятых кодером. Декодеру должна быть предоставлена вся необходимая информация: битовая глубина, цветовое пространство, разрешение, информация о прогнозах (векторы движения, направленное INTER-прогнозирование), профиль, уровень, частота кадров, тип кадра, номер кадра и многое другое.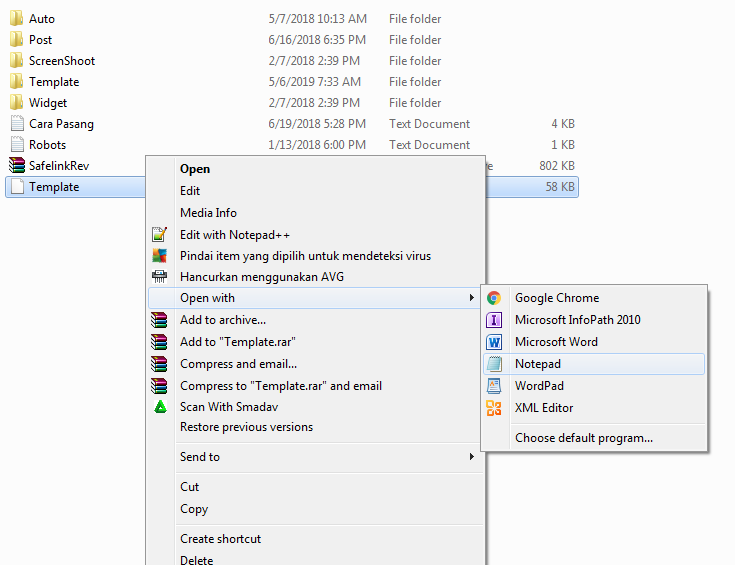
Мы поверхностно ознакомимся с битовым потоком H.264. Нашим первым шагом является создание минимального битового потока H.264 (FFmpeg по умолчанию добавляет все параметры кодирования, такие как SEI NAL — чуть дальше узнаем, что это такое). Можем сделать это, используя наш собственный репозиторий и FFmpeg.
./s/ffmpeg -i /files/i/minimal.png -pix_fmt yuv420p /files/v/minimal_yuv420.h364
Данная команда сгенерирует необработанный битовый поток H.264 с одним кадром, разрешением 64×64, с цветовым пространством YUV420. При этом используется в качестве кадра следующее изображение.
Битовый поток H.264
Стандарт
AVC(
H.264) определяет, что информация будет отправляться в макрокадрах (в понимании сети), называемых
NAL (это такой уровень абстракции сети). Основной целью NAL является предоставление «дружественного к сети» представления видео. Этот стандарт должен работать на телевизорах (на основе потоков), в Интернете (на основе пакетов).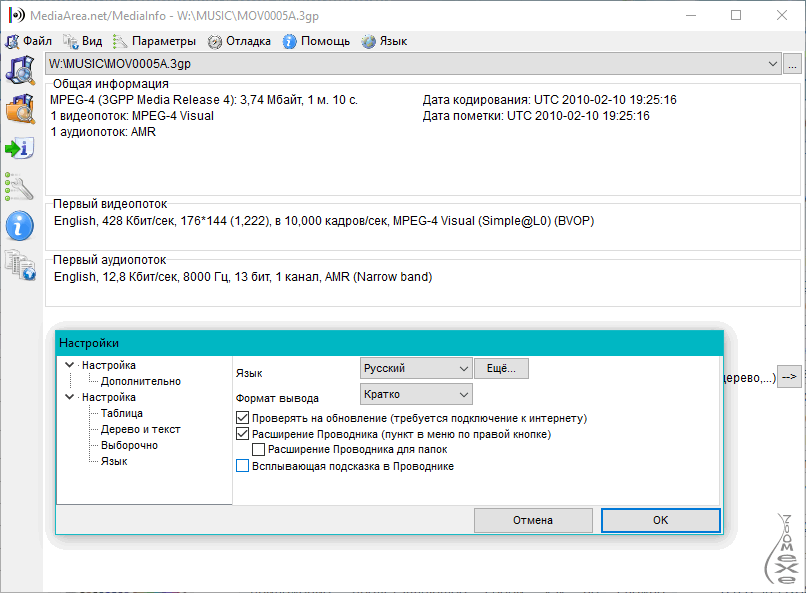
Существует маркер синхронизации для определения границ элементов NAL. Каждый маркер синхронизации содержит значение 0x00 0x00 0x01, за исключением самого первого, который равен 0x00 0x00 0x00 0x01. Если запустим hexdump для сгенерированного битового потока H.264, то идентифицируем по крайней мере три паттерна NAL в начале файла.
Как говорилось, декодер должен знать не только данные изображения, но также и детали видео, кадра, цвета, используемые параметры и многое другое. Первый байт каждого NAL определяет его категорию и тип.
Обычно первым NAL битового потока является
SPS. Этот тип NAL отвечает за информирование об общих переменных кодирования, таких как профиль, уровень, разрешение и прочее.
Если пропустить первый маркер синхронизации, то можем декодировать первый байт, чтобы узнать, какой тип NAL является первым.
Например, первый байт после маркера синхронизации равен 01100111, где первый бит (0) находится в поле forbidden_zero_bit. Следующие 2 бита (11) сообщает нам поле nal_ref_idc, которое указывает, является ли этот NAL ссылочным полем или нет. И остальные 5 бит (00111) сообщает нам поле nal_unit_type, в данном случае это блок SPS (7) NAL.
Следующие 2 бита (11) сообщает нам поле nal_ref_idc, которое указывает, является ли этот NAL ссылочным полем или нет. И остальные 5 бит (00111) сообщает нам поле nal_unit_type, в данном случае это блок SPS (7) NAL.
Второй байт (binary=01100100, hex=0x64, dec=100) в SPS NAL — это поле profile_idc, которое показывает профиль, который использовал кодер. В данном случае использовался ограниченный высокий профиль (т.е. высокий профиль без поддержки двунаправленного B-сегмента).
Если ознакомиться со спецификацией битового потока H.264 для SPS NAL, то обнаружим много значений для имени параметра, категории и описания. Например, давайте посмотрим на поля pic_width_in_mbs_minus_1 и pic_height_in_map_units_minus_1.
Если выполнить некоторые математические операции со значениями этих полей, то получим разрешение. Можно представить
1920 x 1080,используя
pic_width_in_mbs_minus_1со значением
119 ((119 + 1) * macroblock_size = 120 * 16 = 1920). Опять же, экономя место, вместо кодирования 1920 сделали это со 119.
Опять же, экономя место, вместо кодирования 1920 сделали это со 119.
Если продолжить проверку нашего созданного видео в двоичном виде (например: xxd -b -c 11 v/minimal_yuv420.h364), то можно перейти к последнему NAL, который является самим кадром.
Здесь видим его первые 6 байтовых значений: 01100101 10001000 10000100 00000000 00100001 11111111. Поскольку известно, что первый байт указывает на тип NAL, в данном случае (00101) это IDR фрагмент (5), и тогда получится дополнительно исследовать его:
Используя информацию спецификации, получится декодировать тип фрагмента (slice_type) и номер кадра (frame_num) среди других важных полей.
Чтобы получить значения некоторых полей (ue(v), me(v), se(v) или te(v)), нам нужно декодировать фрагмент, используя специальный декодер, основанный на экспоненциальном коде Голомба. Этот метод очень эффективен для кодирования значений переменных, особенно, когда если есть много значений по умолчанию.
Значения slice_type и frame_num этого видео равны 7 (I-фрагмент) и 0 (первый кадр).
Битовый поток можно рассматривать как протокол. Если желаете узнать больше о битовом потоке, стоит обратиться к спецификации ITU H.264. Вот макросхема, показывающая, где находятся данные изображения (YUV в сжатом виде).
Можно исследовать и другие битовые потоки, такие как VP9, H.265 (HEVC) или даже наш новый лучший битовый поток AV1. Все ли они похожи? Нет, но разобравшись хотя бы с одним — гораздо проще понять остальные.
Хотите попрактиковаться? Исследуйте поток битов H.264
Можно сгенерировать однокадровое видео и использовать MediaInfo для исследования потока битов H.264. Фактически, ничто не мешает даже поглядеть исходный код, который анализирует поток битов H.264 (AVC).Для практики можно использовать Intel Video Pro Analyzer (я уже вроде говорил, что программа платная, но есть бесплатная пробная версия, с ограничением на 10 кадров?).
Обзор
Отметим, что многие современные кодеки используют ту же самую модель, которую только что изучили. Вот, давайте взглянем на блок-схему видеокодека
Thor. Она содержит все шаги, нами пройденные. Весь смысл этой заметки в том, чтобы вы, по крайней мере, лучше понимали инновации и документацию из этой области.
Ранее рассчитали, что потребуется 139 Гб дискового пространства для хранения видеофайла длительностью один час при качестве 720p и 30 fps. Если использовать методы, которые разобрали в этой статье (межкадровые и внутренние прогнозы, преобразование, квантование, энтропийное кодирование и т.п.), то можно достичь (исходя из того, что тратим 0,031 бит на пиксель), видео вполне удовлетворительного качества, занимающее всего 367,82 Мб, а не 139 Гб памяти.
Как H.265 достигает лучшей степени сжатия, чем H.264?
Теперь, когда известно больше о том, как работают кодеки, проще разбираться, как новые кодеки способны обеспечивать более высокое разрешение с меньшим количеством битов.
Если сравнивать AVC и HEVC, стоит не забывать, что это почти всегда выбор между большей нагрузкой на CPU и степенью сжатия.
HEVC имеет больше вариантов разделов (и подразделов), чем AVC, больше направлений внутреннего прогнозирования, улучшенное энтропийное кодирование и многое другое. Все эти улучшения сделали H.265 способным сжимать на 50% больше, чем H.264.
Первая часть: Основы работы с видео и изображениями
mediainfo.dll отсутствует? Скачайте его для Windows 7, 8, 10, Xp, Vista, 32 или 64 bit
Вы выполняете: Linux
Подходящая версия mediainfo.dll найдена в нашей базе
Linux — это не ваша операционная система? Пожалуйста, выберите вашу операционную систему ниже: специальное предложение
Ваша OS: LinuxWindows XPWindows VistaWindows 7Windows 8Windows 10
Чтобы быстро решить вашу проблему, мы рекомендуем скачать и использовать mediainfo.dll Инструмент для исправления. Если у вас есть технический опыт и вы хотите установить DLL файл вручную, пожалуйста, выберите вашу версию Windows и скачайте mediainfo.dll, после чего скопируйте его в соответствующее место с помощью приведенной ниже инструкции, это исправит ошибки dll.
Что за Mediainfo.dll?
mediainfo.dll — dll файл с именем «» является частью программы MediaInfo 动态链接库, разработанной Other.
Некоторые приложения или игры могут нуждаться в этом файле для корректной работы. Если mediainfo.dll отсутствует, то при запуске приложения/игры Вы можете столкнуться с различного рода ошибками. Чтобы исправить эти ошибки, пожалуйста, ознакомьтесь с Рекомендуемым решением ниже.
version: файла 7.1.0.12
Размер: файла 63.5 kb
MD5 файл sum: 321a0adb91c1434ba12d1929e64a9634
SHA1 файл sum: 366439cd73f9e6771da5a34023de97cd5be01ada
Возможные сообщения об ошибках относительно этого файла:
mediainfo.dll отсутствует
mediainfo.dll ошибка загрузки
mediainfo.dll поломка
mediainfo.dll не найдено
Точка входа в процедуру mediainfo.dll
mediainfo.dll не может быть найдено
mediainfo.dll Нарушение доступа
Не могу найти mediainfo.dll
Невозможно зарегистрировать mediainfo.dll
Рекомендуемое решение для исправления ошибки Dll
Для исправления ошибок, связанных с .DLL файлом, необходимо скачать mediainfo.dll и скопировать его в папку установки приложения или игры, либо скопировать его в системную папку Windows, и он должен исправить ошибку. Если вы не знаете, как установить этот файл, пожалуйста, прочитайте наше руководство «Как установить DLL файлы.
Вы можете прочитать больше информации о mediainfo.dll на WikiDll.com
Как посмотреть свойства загружаемого на вебинар видеоролика?
Соответствие техническим требованиям
Чтобы вы могли использовать видеоролик на вебинаре, его параметры должны соответствовать техническим требованиям к загружаемым файлам платформы Webinar.
Как проверить формат и битрейт видеоролика
Откройте на вашем ПК папку, в которой лежит видеоролик. Кликните по этому ролику правой кнопкой мыши и выберите «Свойства»:
В Свойствах в разделе Общие вы можете посмотреть формат видеоролика:
Для воспроизведения на вебинаре нужно использовать только формат .mp4
Во вкладке Подробно вы можете проверить битрейт видео:
Битрейт (англ. bitrate) — это количество бит, используемых для передачи данных. Чем выше этот параметр, тем выше будет нагрузка на интернет-соединение у ведущего и у всех участников вебинара, на котором запускается видеоролик. Мы не рекомендуем использовать видеофайлы с битрейтом выше 2,5 мбит/с (2500 кбит/с). Битрейт аудио не должен превышать 128 кбит/с.
Как проверить кодеки видеоролика
Для того, чтобы посмотреть, какие кодеки использует ваш видеофайл, вы можете воспользоваться утилитой Mediainfo. После ее установки вам достаточно нажать правой кнопкой мыши по нужному видеоролику и в открывшемся меню выбрать пункт MediaInfo:
В окне программы вы увидите подробную информацию по кодекам, которые использует файл. Для корректного воспроизведения на вебинаре, видеокодек должен быть h364 (AVC) с профилем Baseline или Main, а для аудио — AAC:
Что делать, если настройки битрейта или кодеков не совпадают с рекомендованными
Вы можете перекодировать видеоролик с помощью любого онлайн-конвертера, например, Convert-Video-Online
При наличии специализированного редактора для работы с видео (например, Sony Vegas, Adobe Premiere или Camtasia), вы можете поменять кодеки и битрейт в них.
Также, как обходное решение, вы можете загрузить ваш видеоролик на Youtube или Vimeo и прикрепить к вебинару ссылкой по инструкции. В таком случае видео также будет воспроизводиться на вебинаре, но будет отображаться в проигрывателе Youtube или Vimeo.
Определить кодеки и техническую информацию о видеофайлах
Вы когда-нибудь хотели воспроизвести аудио или видео файл, но не установили подходящий кодек? Сегодня мы покажем, как определять кодеки, а также множество других технических деталей о ваших медиа-файлах с MediaInfo.
Установка
Загрузите и установите MediaInfo. Вы можете найти ссылку на скачивание внизу страницы.
Примечание. При установке MediaInfo существует рекомендуемый комплект программного обеспечения, который можно отказаться, выбрав параметр «Не устанавливать».
Каждый рекомендуемый выбор программного обеспечения может отличаться, как в этом примере он предлагает Spyware Terminator. Крутая вещь, хотя они используют Open Candy, который исключает вас из установки. Просто дважды проверьте, чтобы убедиться, что вы не устанавливаете дополнительное программное обеспечение.
Использование MediaInfo
При первом запуске MediaInfo откроется окно настроек. Существуют различные варианты, такие как язык, формат вывода и хотите ли вы, чтобы MediaInfo проверяла наличие новых версий. Нажмите ОК.
Выберите файл или папку для анализа, щелкнув значки « Файл» или «Папка» в левой части окна приложения или выбрав в меню «Файл»> «Открыть». Вы также можете перетащить файл прямо в приложение.
MediaInfo отобразит детали вашего медиа-файла. В базовом представлении вы увидите основную информацию. Обратите внимание на приведенный ниже пример видео и аудиокодеков, а также размер файла, время работы мультимедийного файла и даже приложение, использованное для создания видеофайла (приложение записи).
Вы можете переключиться на некоторые другие виды, выбрав «Вид» в меню и выбрав из выпадающего списка.
Sheet View представит информацию немного более четко. В приведенном ниже примере вы можете видеть, что видео и аудиокодек перечислены в четко определенных столбцах. (AVC чаще всего называют H.264.)
Вид дерева, пожалуй, самый подробный. Из приведенного ниже примера видно, что для этого AVI-файла используется кодек XviD.
Прокрутив еще больше, вы увидите дополнительную информацию, такую как скорость передачи видео и аудио, частота кадров, соотношение сторон и т. Д.
В базовом представлении (а также в режиме просмотра листов) вы можете нажать, чтобы найти проигрыватель для вашего файла. В этом случае с файлом MP4 я перешел на страницу загрузки для Quicktime. Это ни в коем случае не единственный медиапроигрыватель для этого файла, но если вы застряли на том, как воспроизвести мультимедийный файл, это перенаправит вас к решению, которое работает.
Вы можете сделать то же самое с видео кодеком. Нажмите Перейти на веб-сайт этого видеокодека, чтобы найти загрузку.
MediaInfo — это простой, но мощный инструмент, который можно использовать для обнаружения деталей мультимедийного файла или просто для поиска совместимого кодека. Он работает с большинством видеофайлов любого типа и доступен для Windows, Mac и Linux. Однако в некоторых версиях Mac и Linux в настоящее время используется только командная строка.
Скачать MediaInfo
MediaInfo — программа для получения технической информации об аудио и видеофайлах различных форматов
Как узнать характеристики видеофайла или аудиозаписи? Многим пользователям для этого достаточно возможностей Windows, когда в свойствах файла отображается некоторая информация. Предлагаемая утилита MediaInfo позволяет узнать всю информацию о файле, в том числе о кодеках, битрейте, разрешении и других параметрах.
Операционка: Microsoft Windows, Mac OS, Debian, Ubuntu, Linux Mint, RedHat Entreprise, Linux, CentOS, Fedora, openSUSE, Mandriva, ArchLinux (***в посте ссылка на версию для Windows)
Интерфейс: многоязычный (русский, украинский и т.д.)
Лицензия: Free
Получаемая информация:
Чтение метаданных мультимедийных файлов, например аудио ID3-тегов.
Название кодека и медиаконтейнера.
Название приложения, осуществлявшего кодирование.
Значение битрейта (Кбит/c)
Дата кодирования.
Продолжительность воспроизведения.
Аудио:
Глубина дискретизации (бит)
Частота дискретизации (Гц)
Тип битрейта — CBR, ABR или VBR (для MP3-файлов).
Номер версии кодека и его параметры, с которыми кодировался файл.
Тип сжатия звука — с потерями качества или без потери качества.
Количество каналов — 1 (моно), 2 (стерео) или другое количество.
Аудиоформаты — MP3, OGG (Vorbis), AAC, AC3, WAV, APE, FLAC и др.
Видео:
Соотношение сторон экрана.
Частота кадров в секунду (англ. fps — Frames Per Second).
Количество звуковых дорожек.
Наличие и язык субтитров.
Форматы субтитров — SRT, SSA, ASS, SAMI и др.
Видеокодеки — MPEG и др.
Медиаконтейнеры — AVI, OGM (Ogg Media), MKV, VOB, MP4, 3GP и др.
Видео: MKV, OGM, AVI, DivX, WMV, QuickTime, Real, MPEG-1, MPEG-2, MPEG-4, DVD (VOB)…
(Кодеки: DivX, XviD, MSMPEG4, ASP, H.264/AVC, H.265/HEVC, FFV1…)
Аудио: OGG, MP3, WAV, RA, AC3, DTS, AAC, M4A, AU, AIFF…
Субтитры: SRT, SSA, ASS, SAMI…
Использовать разные методы представления полученной информации (текст, лист, дерево, HTML…)
Изменять эти методы представления
Экспортировать информацию в: текст, CSV, HTML…
Использовать для работы графический интерфейс, командную строку или DLL
Интегрировать в оболочку MS-Windows (drag’n’drop и контекстное меню)
Подготовлено по материалам biblprog.org.ua, mediaarea.net
Компиляция текста и ссылки ©Енот69MediaConch
MediaConch — это расширяемый программный проект с открытым исходным кодом, состоящий из средства проверки реализации, средства проверки политик, репортера и средства исправления, предназначенный для аудиовизуальных файлов на уровне сохранения (в частности, Matroska, линейная импульсная кодовая модуляция (LPCM) и видеокодек FF 1 (FFV1) ) для использования в учреждениях памяти, обеспечивая подробную и пакетную проверку соответствия через адаптируемый и гибкий интерфейс прикладной программы, доступный из командной строки, графического интерфейса пользователя или веб-интерфейса.Пожалуйста, сделайте пожертвование для поддержки дальнейшего развитияОбзор проекта
MediaConch в настоящее время разрабатывается командой MediaArea, известной созданием программного обеспечения для проверки мультимедиа с открытым исходным кодом, MediaInfo. Кроме того, команда MediaArea занимается дальнейшим развитием стандартизации форматов Matroska и FFV1, чтобы обеспечить их долговечность в качестве рекомендуемого формата файлов для цифрового хранения.Лицензирование
Все программное обеспечение и исходный код, разработанные MediaArea, находятся под лицензией BSD-2-Clause.Все цифровые ресурсы с открытым исходным кодом для программного обеспечения, разработанного MediaArea, находятся под лицензией Creative Commons с указанием авторства 4.0 International (CC BY v4.0). Все активы будут существовать в открытых форматах файлов на открытой платформе (открытый стандарт, как определено в Европейской структуре взаимодействия для общеевропейской службы электронного правительства (версия 1.0 2004)).
Финансирование
Этот проект получил финансирование от PREFORMA, софинансируемого Европейской комиссией в рамках ее программы FP7-ICT.Codec Guide: Дополнительные загрузки
Codec Tweak Tool
MediaInfo Lite
VLC Player
Win7DSFilterTweaker
Intel Media SDK DLLs
Nvidia Profile Inspector
Это автономная версия инструмента, которая включена в пакет кодеков K-Lite .
С помощью этого инструмента вы можете делать такие вещи, как:
- Сканирование реестра для обнаружения и удаления неработающих ссылок на кодеки и фильтры.
- Создайте подробный журнал всех установленных кодеков и фильтров DirectShow.
- Включение / отключение более 250 популярных кодеков и фильтров (если они установлены).
- Управление предпочтительными исходными фильтрами (также известными как сплиттеры).
- Сбросить настройки.
- Резервное копирование и восстановление настроек.
- Настройте предпочтительные декодеры в Windows 7/8/10/11.
- Различные настройки для отключения кодеков MS в Windows 7/8/10/11.
- Имеет возможность установить 64-битный WMP по умолчанию.
Vista / 7 / 8.x / 10/11
[Версия 6.5.5 | 1,3 МБ | 1 декабря 2021 г.]
| Тип: | Местоположение загрузки: | Хостинг: |
| HTTPS | Сервер 1 | Руководство по кодекам |
| HTTPS | Сервер 2 | Руководство по кодекам |
MD5 : e2a08ad26c0686fa25a1aee0bc98ad56
Это инструмент для анализа файлов мультимедиа.Он может предоставить вам информацию об аудио- и видеоформате, разрешении видео, продолжительности и т. Д. E
Vista / 7 / 8.x / 10/11
[Версия 21.09 | 2,6 МБ | 14 октября 2021 г.]
| Тип: | Местоположение загрузки: | Хостинг: |
| HTTPS | Сервер 1 | Руководство по кодекам |
| HTTPS | Сервер 2 | Руководство по кодекам |
MD5 : e37f52918c93bc967c9cd8535c5830fc
VLC — отличный проигрыватель фильмов.У него есть собственные плагины для воспроизведения различных форматов фильмов, поэтому установка каких-либо кодеков не требуется. Он воспроизводит практически все, а также отлично подходит для предварительного просмотра частично загруженных файлов.
[Версия 3.0.16 x86 | 39,4 МБ | 18 июня 2021 г.]
MD5 : 1bed0a495133dd4d6c9efaf7e71f8ef3
SHA256 : 4599f5d504c127f7e2ee391f06725461b9b761492c72ac2eb985c29f09.16 40,7 МБ | 18 июня 2021 г.]
MD5 : 29ef299c80d00ee4340b3694d870fe82
SHA256 : 0cff2d41a69d72de30607b8fc09da90e352393e154a342efcddb91e06b3a2147. Этот установщик содержит файлы lib 9001, 900, 900, libdll и libmfxsw64.dll из Intel Media SDK.
Видеодекодеру LAV эти файлы необходимы для декодирования 3D-видео H.264 MVC. Декодер LAV Video включен в пакет кодеков K-Lite и используется по умолчанию.
Этот декодер не использует аппаратное ускорение, поэтому для плавного воспроизведения необходим достаточно быстрый процессор. Вам НЕ нужен процессор или графический процессор Intel.
Для правильного отображения 3D-видео рекомендуется использовать MPC-HC в качестве проигрывателя и использовать MadVR в качестве средства визуализации видео. Оба включены в пакет кодеков K-Lite.Вам также понадобится телевизор / монитор / проектор, способный отображать 3D-видео.
7 / 8.x / 10/11
[Версия 8.18.6.8 | 8,0 МБ | 6 февраля 2019 г.]
| Тип: | Местоположение загрузки: | Хостинг: |
| HTTPS | Сервер 1 | Руководство по кодекам |
| HTTPS | Сервер 2 | Руководство по кодекам |
MD5 : db30b8926391d6f1b1fcbf11c748f335
SHA256 : f5c317aadf28ad3ad8fb3aa98236fd90d9b512dd1f4d18e16353b08
Этот комплект содержит оптимизированный профиль для Media Player Classic (MPC-HC), который обеспечивает оптимальную производительность для воспроизведения видео.
Это также полезно для систем Optimus (ноутбуки с Intel + Nvidia), поскольку позволяет установить графический процессор Nvidia в качестве предпочтительного графического процессора для Media Player Classic. В Windows 10/11 вы можете сделать это в настройках дисплея Windows (которые имеют приоритет над настройками NVIDIA).
7 / 8.x / 10/11
[Версия 2.3.0.2 | 0,1 МБ | 30 апреля 2019 г.]
| Тип: | Местоположение загрузки: | Хостинг: |
| HTTPS | Сервер 1 | Руководство по кодекам |
| HTTPS | Сервер 2 | Руководство по кодекам |
MD5 : c408a0575f730f1fd22de4aea4fa191b
SHA256 : d46ebd66355fa705e23af2255e74c9d8e23d650ae31775d8786f5820dfo8000 Новый инструмент для файлов Media контроль качества.В эту версию — 0.4 — мы включили новые функции, которые обеспечивают больший контроль и независимость в процессе фильтрации и сканирования. Мы опубликовали серию обзоров новейших функций MDQC в разделе блогов нашего веб-сайта. Вы также можете прочитать нашу предыдущую запись в блоге о Сужение фильтров сканирования с использованием базовых имен файлов в MDQC.
Для тех из вас, кто плохо знаком с этим инструментом, MDQC — это бесплатный, удобный инструмент, который позволяет выполнять автоматический контроль качества встроенных метаданных.Используя ExifTool и MediaInfo, MDQC анализирует метаданные из коллекций файлов и сравнивает их со спецификациями и правилами, которые вы определили. Создание набора правил позволяет вам указать, какие поля вы хотите проверить и какие файлы в данной папке приложение должно сканировать. MDQC доступен как для Mac, так и для Windows. Если вы новичок в MDQC, мы рекомендуем вам сначала прочитать Руководство пользователя MDQC, чтобы вы познакомились с основными функциями приложения. Вы можете найти соответствующие ресурсы, руководство пользователя и ссылки для скачивания здесь: https: // www.weareavp.com/products/mdqc/
В этом посте мы рассмотрим, как использовать файлы MediaInfo в качестве заменителей медиафайлов. MediaInfo — это инструмент с открытым исходным кодом, который отображает технические метаданные для медиафайлов. Необходимость в этой функции возникла специально для AV-файлов из-за их размера и связанных с ними требований к пропускной способности для передачи файлов. Пример того, где это происходит, можно увидеть в следующем сценарии:
Поставщик выполняет оцифровку большого количества AV-файлов.Клиент хочет провести собственный контроль качества до того, как поставщик запишет эти файлы на ленту данных. Обеспечить доступ к сети поставщика сложно из-за проблем с пропускной способностью, а также из-за проблем с безопасностью. Вместо предоставления доступа к самим файлам поставщик может создавать файлы MediaInfo для каждого файла и доставлять их клиенту. Затем клиент может использовать их в качестве заменителей файлов мультимедиа для выполнения контроля качества встроенных метаданных и технических спецификаций.
Эта новая функция полезна в любом сценарии, в котором безопасность или пропускная способность являются препятствиями для доступа для выполнения контроля качества самих медиафайлов. Поскольку файлы MediaInfo основаны на тексте, их можно легко отправлять по электронной почте или совместно использовать в онлайн-хранилищах, не беспокоясь о перемещении больших медиафайлов.
Чтобы использовать эту функцию, сначала необходимо экспортировать файлы MediaInfo (.txt или .xml) для мультимедийных файлов, которые вы хотите использовать.На машине, на которой выполняется эта операция, не обязательно должен быть установлен MDQC, но для этого требуется установка MediaInfo. Чтобы узнать, как это сделать, прочитайте нашу следующую запись в блоге Краткое руководство по экспорту файлов MediaInfo через графический интерфейс и интерфейс командной строки.
Прежде всего, вам необходимо передать файлы, созданные MediaInfo, на машину, на которой работает MDQC. Запустите MDQC. По умолчанию MDQC использует ExifTool в качестве метода сканирования. Чтобы переключиться на MediaInfo, щелкните меню Tools , а затем щелкните MediaInfo.
Вверху окна появится раскрывающееся меню под названием Тип файла :
ФайлыMediaInfo можно использовать в качестве справочного файла. Их также можно использовать вместо сканируемых файлов мультимедиа. Или оба. В любом из этих случаев мы выбираем MediaInfo File в раскрывающемся списке, указанном выше. Другими словами, вы должны выбирать Исходный файл только тогда, когда файлы мультимедиа используются как в качестве справки, так и в качестве объектов для контроля качества.В таблице ниже показано поведение этого раскрывающегося списка:
Выбрав правильный вариант в раскрывающемся меню, вы можете продолжить настройку проекта, как если бы вы работали с медиафайлами, но заменив справочные файлы и / или файлы для сканирования с помощью экспорта MediaInfo .txt или .xml. При желании можно указать Правила сканирования и для этих файлов. Если вы не хотите использовать опцию «Базовое имя файла», вы можете оставить это поле пустым, и MDQC пропустит этот шаг.Вы можете узнать больше об этих шагах в Руководстве пользователя MDQC.
mediainfo — все, что вам нужно знать о ваших фильмах и видеофайлах
Я совсем забыл, что понедельник — выходной. Вот что делает с вами WFH; вы забываете праздники .MediaInfo — Все, что вы не знали о своих фильмах и видео
Думаю, я уже упоминал об этом раньше, но любой, у кого есть медиаколлекция, которую они хотят проанализировать, или виддеры, которым нужен простой способ очень тщательно задокументировать весь свой источник Возможно, вы захотите попробовать Mediainfo, который выполняет полный анализ ваших медиафайлов, чтобы получить буквально всю информацию о них — аудиопотоки, видеопотоки, все кодировщики, битрейт, еще миллиард других вещей и т. д.Работает на любой платформе. Если у вас большая медиа-коллекция, это для вас.
Вот медиафайл о Марсианине. Кстати, здесь не показаны все возможные варианты, как и многие из них.
О шаблонах
Однако делать один фильм / видео за один раз довольно медленно; вместо этого используйте командную строку, чтобы делать пакеты. Лучше, чтобы получить конкретную информацию, которую вы хотите, вместо All Of It My God, вы можете создать шаблон для чтения mediainfo.
Я написал несколько шаблонов; мой последний — тот, который получит все в фильме, который я хочу, и поместит его в файл csv в одной строке, поэтому, когда это будет сделано, я могу увидеть все свои фильмы и информацию в одной электронной таблице.Все, что вам понадобится, это сценарий или программа для просмотра ваших фильмов, чтобы добавить их в файл, если вы используете Windows; Если вы используете Linux, у меня есть сценарий bash, который вы можете использовать в качестве шаблона, или я могу рассказать вам, как адаптировать его к местоположению ваших файлов. Ограничения заключаются в том, насколько велика ваша электронная таблица, поскольку каждый фильм имеет около пяти миллиардов характеристик и много избыточности.
Как работает шаблон
Если вы посмотрите xml или текст файла mediainfo для фильма (см. Выше), он разделен на группы: Общие, Видео, Аудио, Текст и Меню.В шаблоне каждой группе отводится собственная строка; вы не можете их перепутать. Вам не обязательно использовать все группы, но независимо от того, в каком порядке они расположены в шаблоне, он все равно будет записывать их в файл в указанном выше порядке (Общие, Видео, Аудио, Текст, Меню).
Создание шаблона
Откройте блокнот или что-нибудь с обычным текстом.
Вы начинаете с нужной группы, точку с запятой, затем список всех свойств, которые вы хотите от этой группы, каждое из которых окружено символом «%».Вы можете использовать любой разделитель.
Это команда:
mediainfo —Inform = $ template $ movie 1 >> $ file
Вот мой шаблон, который хранится в текстовом файле:
General;% FileName%,% FileSize%,% Duration%
Video;% Format%,% InternetMediaType%,%
Audio;% Format / String%,%
Примечание: я ставлю запятую в конце строки для будущего файла csv для импорта в электронную таблицу.Если вы планируете импортировать в электронную таблицу, убедитесь, что вы поставили разделитель в конце строки.
Это дает мне:
Общие -> название фильма, размер, продолжительность, сколько аудиопотоков, сколько текстовых потоков (субтитров)
Видео -> Формат (HEVC, AVC, MPEG), тип интернет-носителя (кодировщик) иногда) и исходный источник (bluray, DVD или, если пусто, это означает, что кодирование выполнял я сам)
Audio — название строки (MLP FBA 16-ch, DTS, AC-3), коммерческое название (Dolby TrueHD с Dolby Atmos, Dolby Digital, DTS) и заголовок определенного типа (7.1 объемный звук, 5.1 и т. Д.).
Вот как выглядит моя электронная таблица с использованием этого шаблона: Media Spreadsheet
Эта таблица довольно большая
Да, все это в одной строке — особенно с девятью-семнадцатью аудиопотоками — становится большим (см. Лист выше). Вы также можете создать несколько шаблонов, один для общего, один для видео, один для аудио и т. Д., И запускать их один за другим.
mediainfo —Inform = $ genTemplate $ movie 1 >> $ generalFile
mediainfo —Inform = $ vidTemplate $ movie 1 >> $ videoFile
mediainfo —Inform = $ audTemplate $ movie 1 >> $ audioFile
Единственный Проблема с этим связана с шаблоном только видео и только аудио, вам также понадобится General, чтобы вы могли получить имя фильма, поскольку General — это единственное место, где появляется свойство name.так что только для видео вы бы сделали что-то вроде этого.
Общие;% FileName%,
Video;% Format%,% InternetMediaType%,%
Mediainfo — список всех свойств
Для справки, вот полный список всех доступных свойств, разделенных по группе (Общие, Видео, Аудио, Текст, Меню).
Как правило, чтобы выяснить, что к чему, запустите mediainfo для нескольких фильмов (рип Bluray, DVD, один кодированный вами, один с DTS и один с Dolby, видео, которое вы скачали, и т. Д.), Получите XML документ для каждого и сопоставьте / сравните предоставленную информацию.Не всегда понятно, что что делает — или делает ли что-нибудь — до тех пор, пока вы не проверите это в нескольких форматах. Некоторые свойства очень зависят от типа видео, типа звука или типа субтитров.
Очень рекомендую эту программу. В настоящее время я адаптирую сценарий и шаблон для использования в моей коллекции видео, чтобы найти старые форматы / плохие форматы / избыточность / и т. Д.
Если у вас возникнут проблемы с доступом к связанным файлам, сообщите мне; Я установил это для всех, но что ж, гугл собирается гуглить. Размещено в Dreamwidth: https: // seperis.dreamwidth.org/1077918.html. | Вы можете ответить здесь или там. | комментарии
Chocolatey Software | MediaInfo CLI 21.09
## 1. ТРЕБОВАНИЯ ##
### Вот требования, необходимые для успешного выполнения.
### а. Настройка репозитория внутреннего / частного облака ###
#### Вам понадобится внутренний / частный облачный репозиторий, который вы можете использовать. Эти
#### обычно очень быстро настраивается, и есть довольно много вариантов.
#### Chocolatey Software рекомендует Nexus, Artifactory Pro или ProGet, поскольку они
#### - это серверы репозитория, которые дадут вам возможность управлять несколькими
#### репозитории и типы из одной серверной установки.### б. Загрузите пакет Chocolatey и поместите во внутренний репозиторий ###
#### Вам также необходимо загрузить пакет Chocolatey.
#### См. Https://chocolatey.org/install#organization.
### c. Другие требования ###
#### i. Требуется модуль puppetlabs / chocolatey
#### См. Https://forge.puppet.com/puppetlabs/chocolatey
## 2. ПЕРЕМЕННЫЕ ВЕРХНЕГО УРОВНЯ ##
### а. URL вашего внутреннего репозитория (основной). ###
#### Должно быть похоже на то, что вы видите при просмотре
#### в https: // community.шоколадный.org/api/v2/
$ _repository_url = 'URL ВНУТРЕННЕГО РЕПО'
### б. URL загрузки Chocolatey nupkg ###
#### Этот URL-адрес должен привести к немедленной загрузке, когда вы перейдете к нему в
#### веб-браузер
$ _choco_download_url = 'URL ВНУТРЕННЕГО РЕПО / package / chocolatey.0.11.3.nupkg'
### c. Шоколадное центральное управление (CCM) ###
#### Если вы используете CCM для управления Chocolatey, добавьте следующее:
#### i. URL конечной точки для CCM
# $ _chocolatey_central_management_url = 'https: // chocolatey-central-management: 24020 / ChocolateyManagementService'
#### ii.Если вы используете клиентскую соль, добавьте ее сюда
# $ _chocolatey_central_management_client_salt = "clientsalt"
#### iii. Если вы используете служебную соль, добавьте ее сюда
# $ _chocolatey_central_management_service_salt = 'servicesalt'
## 3. УБЕДИТЕСЬ, ЧТО CHOCOLATEY УСТАНОВЛЕН ##
### Убедитесь, что Chocolatey установлен из вашего внутреннего репозитория
### Примечание: `chocolatey_download_url полностью отличается от обычного
### исходные местоположения. Это прямо к голому URL-адресу загрузки для
### шоколадный.nupkg, аналогично тому, что вы видите, когда просматриваете
### https://community.chocolatey.org/api/v2/package/chocolatey
класс {'шоколадный':
chocolatey_download_url => $ _choco_download_url,
use_7zip => ложь,
}
## 4. НАСТРОЙКА БАЗОВОЙ ЛИНИИ CHOCOLATEY ##
### а. Функция FIPS ###
#### Если вам нужно соответствие FIPS - сделайте это первым, что вы настроите
#### перед любой дополнительной настройкой или установкой пакетов
#chocolateyfeature {'useFipsCompliantChecksums':
# гарантировать => включено,
#}
### б.Применить рекомендованную конфигурацию ###
#### Переместите расположение кеша, чтобы Chocolatey очень детерминировал
#### очистка временных данных, и местоположение защищено для администраторов
chocolateyconfig {'cacheLocation':
значение => 'C: \ ProgramData \ chocolatey \ cache',
}
#### Увеличьте время ожидания как минимум до 4 часов
chocolateyconfig {'commandExecutionTimeoutSeconds':
значение => '14400',
}
#### Отключить прогресс загрузки при запуске choco через интеграции
chocolateyfeature {'showDownloadProgress':
гарантировать => отключено,
}
### c.Источники ###
#### Удалить источник репозитория пакетов сообщества по умолчанию
шоколадный источник {'шоколадный':
гарантировать => отсутствует,
location => 'https://community.chocolatey.org/api/v2/',
}
#### Добавить внутренние источники по умолчанию
#### Здесь у вас может быть несколько источников, поэтому мы приведем пример
#### одного с использованием переменной удаленного репо здесь
#### ПРИМЕЧАНИЕ: Этот ПРИМЕР требует изменений
шоколадный источник {'internal_chocolatey':
обеспечить => настоящее,
location => $ _repository_url,
приоритет => 1,
username => 'необязательно',
пароль => 'необязательный, не гарантированный',
bypass_proxy => true,
admin_only => ложь,
allow_self_service => false,
}
### б.Держите Chocolatey в курсе ###
#### Своевременно обновляйте шоколадку на основе вашего внутреннего источника
#### Вы управляете обновлениями в зависимости от того, когда вы нажимаете обновленную версию
#### во внутренний репозиторий.
#### Обратите внимание, что источник здесь - это канал OData, аналогичный тому, что вы видите.
#### при переходе на https://community.chocolatey.org/api/v2/
package {'шоколадный':
гарантировать => последний,
поставщик => шоколадный,
источник => $ _repository_url,
}
## 5.ОБЕСПЕЧЕНИЕ ШОКОЛАДА ДЛЯ БИЗНЕСА ##
### Если у вас нет Chocolatey for Business (C4B), удалите его отсюда.
### а. Убедитесь, что файл лицензии установлен ###
#### Создайте пакет лицензий с помощью скрипта из https://docs.chocolatey.org/en-us/guides/organizations/organizational-deployment-guide#exercise-4-create-a-package-for-the-license
# TODO: Добавить ресурс для установки / обеспечения пакета шоколадной лицензии
пакет {'шоколадная-лицензия':
гарантировать => последний,
поставщик => шоколадный,
источник => $ _repository_url,
}
### б.Отключить лицензионный источник ###
#### Лицензионный источник удалить нельзя, поэтому его необходимо отключить.
#### Это должно произойти после того, как лицензия была установлена пакетом лицензий.
## Отключенным источникам по-прежнему нужны все остальные атрибуты до тех пор, пока
## https://tickets.puppetlabs.com/browse/MODULES-4449 решено.
## Пароль необходим для пользователя, но не может быть получен, поэтому его нельзя
## независимо от того, что здесь установлено. Если у вас когда-нибудь возникнут проблемы,
## пароль - это GUID вашей лицензии.chocolateysource {'chocolatey.licensed':
гарантировать => отключено,
приоритет => '10',
пользователь => 'клиент',
пароль => '1234',
require => Пакет ['шоколадная лицензия'],
}
### c. Убедитесь, что лицензионное расширение Chocolatey ###
#### Вы скачали лицензионное расширение во внутренний репозиторий.
####, поскольку вы отключили лицензионный репозиторий на шаге 5b.
#### Убедитесь, что пакет chocolatey.extension (также известный как Chocolatey Licensed Extension)
package {'шоколадный.расширение':
гарантировать => последний,
поставщик => шоколадный,
источник => $ _repository_url,
require => Пакет ['шоколадная лицензия'],
}
#### Шоколадное лицензионное расширение открывает все следующие возможности, для которых также доступны элементы конфигурации / функции. Вы можете посетить страницы функций, чтобы увидеть, что вы также можете включить:
#### - Конструктор пакетов - https://docs.chocolatey.org/en-us/features/paid/package-builder
#### - Интернационализатор пакетов - https: // docs.chocolatey.org/en-us/features/paid/package-internalizer
#### - Синхронизация пакетов (3 компонента) - https://docs.chocolatey.org/en-us/features/paid/package-synchronization
#### - Редуктор пакетов - https://docs.chocolatey.org/en-us/features/paid/package-reducer
#### - Аудит пакета - https://docs.chocolatey.org/en-us/features/paid/package-audit
#### - Пакетный дроссель - https://docs.chocolatey.org/en-us/features/paid/package-throttle
#### - Доступ к кешу CDN - https: // docs.шоколадный.org/en-us/features/paid/private-cdn
#### - Брендинг - https://docs.chocolatey.org/en-us/features/paid/branding
#### - Самообслуживание в любом месте (потребуется установить больше компонентов и настроить дополнительную конфигурацию) - https://docs.chocolatey.org/en-us/features/paid/self-service-anywhere
#### - Шоколадное центральное управление (потребуется установить больше компонентов и настроить дополнительную конфигурацию) - https://docs.chocolatey.org/en-us/features/paid/chocolatey-central-management
#### - Другое - https: // docs.chocolatey.org/en-us/features/paid/
### d. Обеспечьте самообслуживание где угодно ###
#### Если у вас есть клиенты для настольных ПК, в которых пользователи не являются администраторами, вы можете
####, чтобы воспользоваться преимуществами развертывания и настройки самообслуживания в любом месте
chocolateyfeature {'showNonElevatedWarnings':
гарантировать => отключено,
}
chocolateyfeature {'useBackgroundService':
гарантировать => включено,
}
chocolateyfeature {'useBackgroundServiceWithNonAdministratorsOnly':
гарантировать => включено,
}
chocolateyfeature {'allowBackgroundServiceUninstallsFromUserInstallsOnly':
гарантировать => включено,
}
chocolateyconfig {'backgroundServiceAllowedCommands':
значение => 'установить, обновить, удалить',
}
### e.Обеспечение центрального управления Chocolatey ###
#### Если вы хотите управлять конечными точками и составлять отчеты о них, вы можете установить и настроить
### Центральное управление. Вам нужно управлять несколькими частями, поэтому вы увидите
### здесь раздел об агентах вместе с примечаниями о том, как настроить сервер
### боковые компоненты.
если $ _chocolatey_central_management_url {
пакет {'шоколадный агент':
гарантировать => последний,
поставщик => шоколадный,
источник => $ _repository_url,
require => Пакет ['шоколадная лицензия'],
}
chocolateyconfig {'CentralManagementServiceUrl':
значение => $ _chocolatey_central_management_url,
}
если $ _chocolatey_central_management_client_salt {
chocolateyconfig {'centralManagementClientCommunicationSaltAdditivePassword':
значение => $ _chocolatey_central_management_client_salt,
}
}
если $ _chocolatey_central_management_service_salt {
chocolateyconfig {'centralManagementClientCommunicationSaltAdditivePassword':
значение => $ _chocolatey_central_management_client_salt,
}
}
chocolateyfeature {'useChocolateyCentralManagement':
гарантировать => включено,
require => Пакет ['chocolatey-agent'],
}
chocolateyfeature {'useChocolateyCentralManagementDeployments':
гарантировать => включено,
require => Пакет ['chocolatey-agent'],
}
}
Скачать MediaInfo CLI 21.09
Простое приложение командной строки, которое можно использовать для вывода различной информации об аудио- и видеофайлах, включая теги HTML и XMLЧто нового в MediaInfo CLI 21.09:
- Добавлен:
- Графическое представление 3D-аудиопотоков (благодаря graphviz)
- ADM: полная поддержка (программы, контент, объекты, форматы пакетов …)
- ADM: в WAV (axml, bxml), MXF
MediaInfo CLI — это служебная программа командной строки, которая позволяет с минимальными усилиями выводить различную информацию о ваших медиафайлах.
Плюсы портативного приложения
Процесс установки не является обязательным условием, поскольку этот инструмент является портативным. Это означает, что реестр Windows не будет получать никаких новых обновлений без вашего предварительного согласия.
Вы также должны знать, что вы можете запустить MediaInfo CLI на любом ПК, с которым вы контактируете, просто скопировав программные файлы на USB-накопитель.
Множество опций у вас под рукой
Как и следовало ожидать, поскольку это приложение командной строки, оно наверняка не понравится начинающим пользователям, но у опытных людей не должно возникнуть никаких проблем с ним, поскольку его легко запустить из командной строки.
Программа позволяет просматривать всю информацию, доступную в указанном файле мультимедиа, а также отображать теги HTML и XML и сохранять элементы вывода в произвольном месте на жестком диске.
Кроме того, вы можете вызвать список информационных параметров, просмотреть SSL-сертификат и закрытый ключ файла, а также настроить приложение, чтобы оно не проверяло подлинность сертификата однорангового узла.
Итог
В заключение, MediaInfo CLI — довольно простая, но эффективная программа для опытных пользователей, которые хотят просматривать различную информацию, относящуюся к их медиафайлам.Производительность компьютера не будет снижена, а время отклика хорошее. В наших тестах не было никаких ошибок.
Зарегистрировано под номером
Медиа-информация Редактор тегов Информация об аудио Метаданные Tagger Editor Tag
MediaInfo и BitRate Viewer — основные инструменты для анализа видео
Я ценю возможность внести свой вклад в выдающийся контент на веб-сайте OTTVerse. В своей первой статье я хотел познакомить новичков в потоковой передаче мультимедиа с основными бесплатными инструментами, необходимыми для их работы, MediaInfo и Bitrate Viewer .
Ян Озер, Центр потокового обучения
MediaInfo
MediaInfo — это инструмент для анализа видео, который отображает наиболее важные данные, касающиеся видеофайла, включая разрешение, скорость передачи данных, кодек, битовую глубину, частоту кадров, продолжительность и т. Д. Его можно загрузить здесь, и есть версии для Windows, Mac, iOS, Android, Debian, Ubuntu, Linux Mint и многие другие операционные системы.
Рисунок 1. Настройка MediaInfoПосле установки MediaInfo в Windows следует изучить настройки, доступ к которым осуществляется из меню «Параметры» (рис. 1).Здесь вы выбираете представление по умолчанию из примерно 15 различных представлений для данных. Я предпочитаю представление в виде дерева, показанное на рисунке 3, и часто использую представление HTML, показанное на рисунке 4, для просмотра деталей кодирования — подробнее об этом ниже.
Три флажка справа установлены по умолчанию. Наиболее актуальным является включение расширения Explorer, которое позволяет щелкнуть правой кнопкой мыши файл мультимедиа и открыть файл в MediaInfo. Вы можете открыть несколько экземпляров MediaInfo, и после открытия экземпляра вы можете изменять файлы, перетаскивая другой файл в интерфейс.
Вернувшись в окно настроек, также приятно иметь возможность навести указатель мыши на файл мультимедиа в проводнике и загрузить всплывающую подсказку проводника, которая определяет формат контейнера, скорость передачи данных, разрешение, частоту кадров, кодек и информацию, связанную с кодеком. как профиль (рисунок 2).
Рисунок 2. Всплывающая подсказка MediaInfo.На рисунке 3 показаны данные, представленные MediaInfo. Есть три основных раздела: Общие, которые показывают формат контейнера, продолжительность, размер файла, общий битрейт и другие данные; Видео, в котором подробно описаны характеристики видео, и Аудио, которое делает то же самое для звука.Большая часть информации не требует пояснений, например формат (кодек), профиль, продолжительность, скорость передачи, ширина, высота, частота кадров и глубина в битах.
Я только начал работать с файлами HDR, где информация, такая как основные цвета и основные цвета дисплея, абсолютно необходима для понимания критических параметров файла, который вы собираетесь кодировать, и файлов, которые вы создали.
Рисунок 3. MediaInfo в древовидной структуре.бит / пиксель — еще одна критическая точка данных, которая, как следует из названия, показывает количество данных, выделенных для каждого пикселя в видео.На рисунке 3 показан файл размером 8K, поэтому значение бит / пиксель относительно низкое — 0,039. Как правило, значение 0,1 бит / пиксель достаточно для получения хорошего качества видео с кодировкой 1080p H.264.
Итак, если вы смотрите видео в формате 1080p H.264, которое выглядит ужасно, а значение бит / пиксель составляет 0,05, проблема, скорее всего, в том, что скорость передачи данных была слишком низкой. Если вы смотрите видео очень высокого качества 1080p и значение бит / пиксель составляет 0,400, это хорошее предположение, что скорость передачи данных намного выше, чем необходимо.
Если вы хотите сравнить два видео с разным разрешением и битрейтом, значение бит / пиксель дает вам общую точку данных для сравнения степени сжатия, примененного к файлу. Большинство кодеков становятся более эффективными при более высоких разрешениях, и, конечно же, HEVC более эффективен, чем H.264, поэтому значение 0,039 бит на пиксель для видео с кодировкой 8K HEVC более чем достаточно.
Другое выделенное описание на рисунке 3 — это параметры кодирования, и здесь MediaInfo, особенно в представлении HTML, становится золотой жилой, особенно при просмотре большинства файлов, закодированных с помощью FFmpeg.
Вы видите это на рисунке 4, доступ к которому можно получить, щелкнув «Просмотр»> «HTML». В этом представлении вы видите все настройки кодировки, применяемые либо в вашей командной строке, либо через значения по умолчанию в аккуратной небольшой группе, которую вы можете искать, нажав Ctrl-F. Это особенно полезно с HEVC, у которого есть десятки параметров, которые появляются в списках настроек кодирования.
Рис. 4. Настройки кодирования, рассмотренные в представлении HTML.Когда вы экспериментируете с новыми настройками FFmpeg, вам следует проверять вывод в этом представлении после каждого кодирования.FFmpeg не всегда сообщает об ошибках в командной строке, и, если вы не убедитесь, что настройки работают так, как заявлено, позже вы можете обнаружить, что это не так.
Представление HTML также прекрасно подходит для понимания того, как другие производители кодируют свои файлы. Изучая здесь влияние буфера VBV, я скачал файлы из Apple, CNN и других сервисов, чтобы узнать, какие значения VBV они использовали в своих видео, что подтвердило многие из моих предположений и рекомендаций.
Однако не все кодеки и кодеры предоставляют эту информацию.Например, если вы кодируете кодеком AV1 в FFmpeg, настройки кодирования не отображаются. То же самое для кодирования со многими другими кодировщиками.
Обратите внимание, что вы не можете использовать загрузку файла перетаскиванием в режиме просмотра HTML; MediaInfo попытается загрузить и воспроизвести файл. Итак, вернитесь к дереву или другому представлению, и MediaInfo должен загрузить файл и нормально отобразить данные, связанные с файлом.
BitRate ViewerДругая программа, BitRate Viewer, доступна только для Windows и не может вводить кодеки новее H.264, поэтому HEVC, VP9 и AV1 отсутствуют. Если вы можете жить с этими ограничениями, вы найдете программу полезной в нескольких сценариях. Например, как показано на рисунке 5, методы управления битрейтом существенно влияют на скорость скользящего среднего значения файла (волнистая синяя линия), а также на пики и спады скорости передачи данных.
Сверху находится тестовый файл 1080p, закодированный со скоростью 5 Мбит / с с использованием 200% ограниченного VBR, и вы видите, что скорость передачи данных достигает пика на уровне 8203. Внизу файл кодируется со скоростью 5 Мбит / с с использованием кодирования VBR с ограничением 110% и максимальной скорости. составляет 5852, что гораздо удобнее для тех, кто использует потоковую передачу через 4G или даже 5G.Если зрители с ограниченными подключениями испытывают проблемы с буферизацией в первом файле, один взгляд на BitRate Viewer объяснит, почему.
Поскольку моя практика консультирования и преподавания вышла за рамки H.264 и Windows, я все реже и реже использую Bitrate Viewer. Тем не менее, практически все производители потоковой передачи предоставляют видео в кодировке H.264; Если вы все еще экспериментируете с параметрами кодирования и у вас есть рабочая станция с Windows, вам, вероятно, пригодится Bitrate Viewer.
Ян Озер
Разрабатывает учебные курсы для профессионалов в области потокового мультимедиа; предоставляет разработчикам кодировщиков услуги тестирования, связанные с кодированием; помогает производителям видео совершенствовать свои схемы кодирования и внедрять новые кодеки.Ян ведет блог в основном в Центре обучения потоковой передаче.
.
