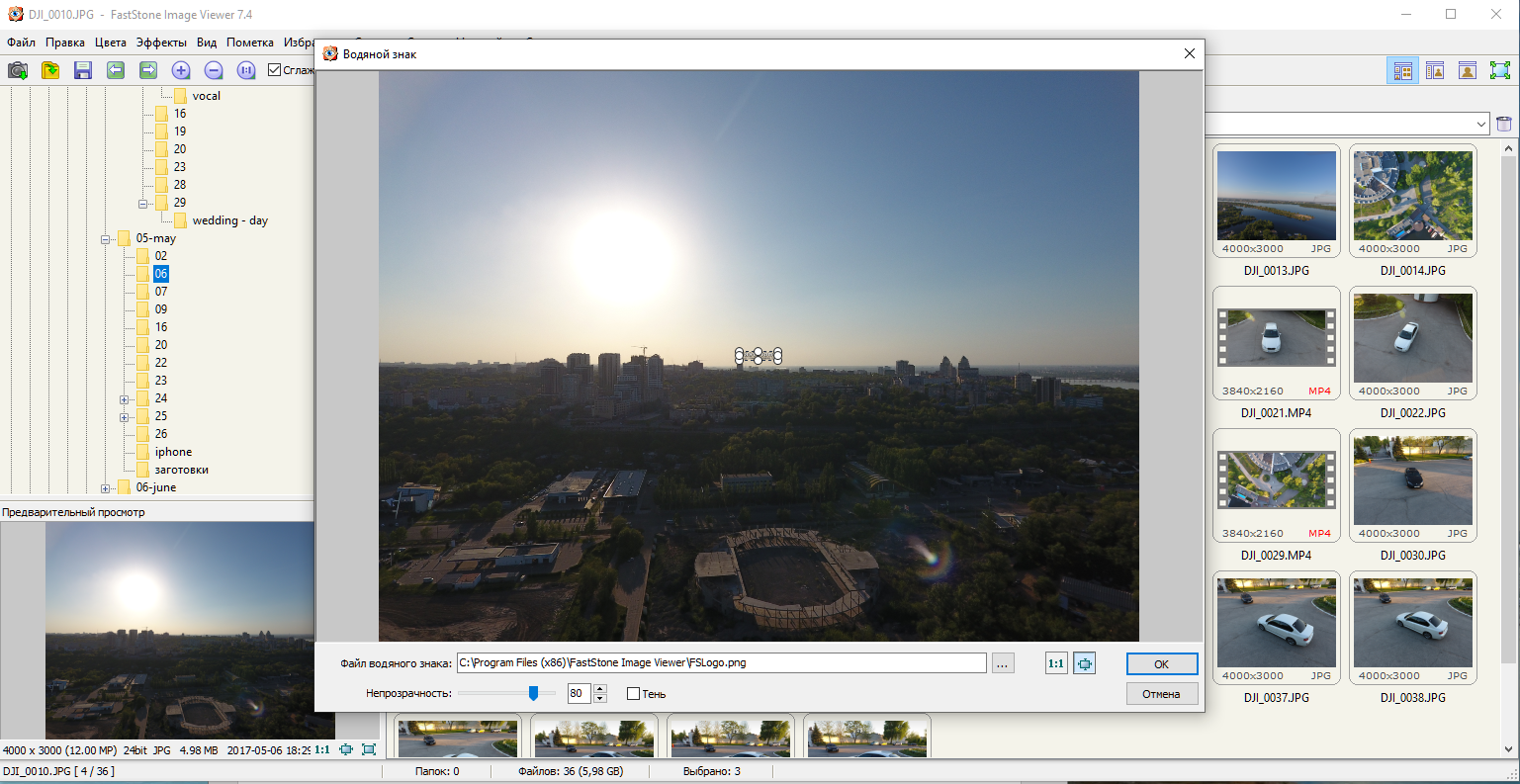Как сделать водяной знак в Paint?
Опубликовано Суббота, Сентябрь 10, 2016 — admin. В рубрике Paint.NETНачнем с того, что поставить водяной знак на изображение в Paint можно не только в виде логотипа, но и в виде текстовой надписи.
Такие знаки могут получить совершенно разный вид: полупрозрачный, однотонный, гладкий, рельефный, светлый, темный, разноцветный. Все это с легкостью получается с помощью Paint.Net.
Модные тенденции
В целом сейчас модно украшать свои фотографии водяными знаками, а затем размещать эти снимки в блогах или на сайтах. Однако мало кому известно, что такой логотип можно убрать, используя редактор Photoshop.
Но сегодня мы рассматриваем другую задачу: как правильно сделать водяные знаки. Рекомендуется во время практики выполнить сразу несколько шаблонов, которые можно сохранить в редакторе, а потом в случае необходимости использовать. Данные шаблоны сохраняются на компьютере и извлекаются каждый раз по мере надобности.
Как показала практика, программу Paint.Net для работы использует большое количество пользователей. Поэтому описание будет подробным, чтобы и новичкам было понятно.
Начинаем работать
Открываем изображение, добавляем к нему новый слой. Поверх слоя с фотоснимком у нас открывается новый прозрачный слой. С ним и предстоит работать.
Сюда необходимо нанести какой-либо логотип, начнем с текста, поскольку с ним больше придется возиться. Выбираем инструмент «Текст», шрифт можно выбрать на свое усмотрение. Если изображения пойдут в блог или на сайт, то желательно соблюсти соответствие названий и способов написаний.
Далее можно поменять жирность, размер, наклон шрифта – это просто. Рекомендуется делать буквы как можно более толстыми. Цвет надписи остается белым. Вводим текст. Заходим в меню «Слои» — «Свойства слоя». Здесь непрозрачность нужно установить на половину – после этого текст становится полупрозрачным.
Переходим к инструменту «Перемещение».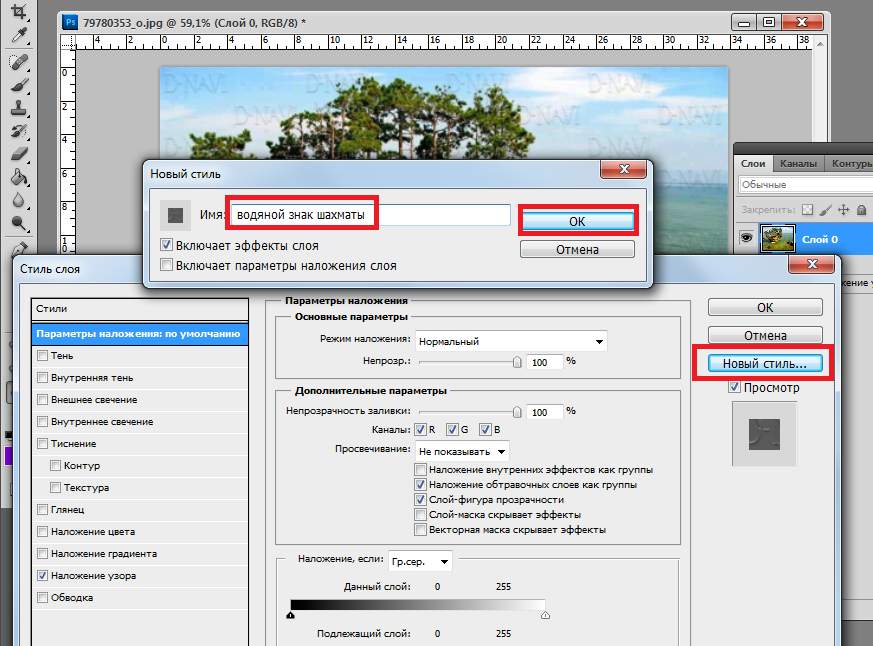 С его помощью надпись можно переносить, ужимать, вытягивать. Для этого необходимо только воздействовать на активные маркеры курсором слоя с водяным знаком в Paint.
С его помощью надпись можно переносить, ужимать, вытягивать. Для этого необходимо только воздействовать на активные маркеры курсором слоя с водяным знаком в Paint.
Однако большим слоем работать неудобно. Поэтому можно выделить область работы с помощью инструмента «Выделения прямоугольной области» и производить те же манипуляции. Также можно сделать обводку и вырезать. В целом, водяной знак готов и можно его сохранить в качестве шаблона, это можно сделать в Paint.Net – в формате программы pdn. Изображение, сохраненное в данном формате будет невозможно изменить или отредактировать в дальнейшем. Если вы собираетесь делать много логотипов, то лучше создать для них свою отдельную папку – так работа с водяными знаками будет удобнее и проще.
Как добавить водяной знак на фотографию в Corel Photo-Paint
Размещение водяного знака на изображениях, которые вы планируете опубликовать в Интернете, определит их как вашу собственную работу и не позволит людям копировать их или заявлять о них как о своих собственных.
Как сделать водяной знак на фото в Corel Photo-Paint
Откройте изображение.
Выберите инструмент « Текст» .
На панели свойств установите нужный шрифт, размер текста и форматирование.
Нажмите на изображение, где вы хотите, чтобы появился водяной знак.
Введите символ авторского права © или любой другой текст, который вы хотите использовать для водяного знака.
Выберите инструмент Object Picker Tool и при необходимости отрегулируйте положение текста.
Перейти к эффектам > 3D-эффекты > Тиснение .
В тиснениях опций установите глубину по желанию, на уровне до 100 , направления по желанию, и убедитесь , что Emboss цвет установлен в серый .
 Нажмите ОК .
Нажмите ОК .Откройте окно настройки
Выберите тисненый текст или объект и измените режим слияния на Hard Light в окне настройки объектов. (Режим слияния — это раскрывающееся меню в окне настройки объектов, для которого по умолчанию будет установлено значение « Обычный ».)
Сгладьте эффект, выбрав Эффекты > Размытие > Размытие по Гауссу . 1-пиксельное размытие работает хорошо.
Советы по нанесению водяных знаков
- Если вы хотите, чтобы водяной знак был чуть более заметным, используйте пользовательский цвет в параметрах « Тиснение» и установите его в серый цвет, который будет немного светлее, чем 50% серый.

- Масштабирование типа после применения эффекта может привести к тому, что он будет выглядеть неровным или пиксельным. Немного больше размытия по Гауссу исправит это.
- Вы можете отредактировать текст, щелкнув по нему с помощью инструмента «Текст», но вы потеряете эффекты и их придется применять повторно.
- Вы не ограничены текстом для этого эффекта. Попробуйте использовать логотип или символ в качестве водяного знака. Если вы часто используете один и тот же водяной знак, сохраните его в файл, который можно вставить в изображение, когда вам это нужно.
- Сочетание клавиш Windows для символа авторского права (©) — Alt + 0169 (используйте цифровую клавиатуру для ввода цифр). Mac ярлык Option + G .
Водяной знак в программе Paint.NET
Всем привет!
Друзья, Вы указываете принадлежность изображений к своему сайту? И каким образом это происходит: с помощью текстовой надписи в углу картинки, или наносите изображение прямоугольной формы, или, быть может, делаете водяной знак?
Первые два способа можно сделать в редакторе, поставляемом с Windows.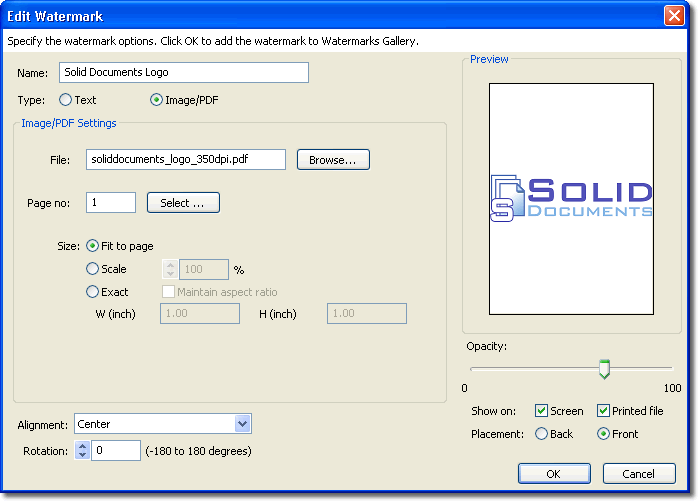 А вот со способом три, как говорится, возможны варианты.
А вот со способом три, как говорится, возможны варианты.
Честно говоря, меня несколько удивило, что сайтоводы для того, чтоб проставить «водяной знак» на изображениях пользуются онлайн-сервисами. При этом, все остальные приложения априори считают слишком сложными. Не считая поставляемого в Windows редактора Paint, доступного почти на всех компьютерах. Но, как многое из поставляемого с операционной системой, приложение имеет весьма ограниченную функциональность.
Одна из главных проблем — программа не умеет работать с прозрачностью. Это не проблема если оформляемые картинки строго прямоугольные. Просто посмотрите пример.Как видим, достаточно в центр каждый раз вставлять изображение определённого размера. Но здесь же и минус: можно скачать все картинки с сайта и наложить поверх свою рамку. Таким образом, от копирайтов не останется и следа… Почти.Видите, на средней миниатюре полупрозрачное изображение с именем домена? Paint такое сделать не в состоянии. Можно нанести свою надпись простым текстом, но это будет смотреться весьма посредственно.
Обычно блогеры стремятся указать источник изображения не очень навязчиво, вкрапив копирайт в картинку. А если в каждом изображении подобный водяной знак находится в разном месте, похитителю придётся вручную обрабатывать каждую, что уменьшает вероятность кражи.
На этой позитивной ноте перейдём к инструменту, позволяющему сделать это и многое другое. Встречайте, Paint.NET.
Где скачать программу?
Лучше всего на официальном сайте. Заходите на страницу загрузки:
//www.getpaint.net/download.html
Нажимаете на изображение в столбце Download:
Далее меня перекинуло на промежуточную страницу, где необходим ещё один клик. Жмём на имя программы:
Программа загружена. Далее её необходимо установить. Дважды жмёте на скачанный файл, далее — дважды на единственный файл в открывшемся окне. Стандартная процедура установки, думаю, проблем не вызовет.
Убийца «Пэинта» активирован. Давайте разберёмся, что в нём есть.
Основные элементы интерфейса
Основная функциональность представлена в четырёх панелях:
- Инструменты.
 Основная панель, чтобы творить. Есть почти всё, что может понадобиться: выделение, заливка, кисть, карандаш, заливка, пипетка и другое. При наведении на элемент появляется всплывающая подсказка. В тандеме с этой панелью работает верхняя (см. стрелки), которая расширяет имеющиеся возможности.
Основная панель, чтобы творить. Есть почти всё, что может понадобиться: выделение, заливка, кисть, карандаш, заливка, пипетка и другое. При наведении на элемент появляется всплывающая подсказка. В тандеме с этой панелью работает верхняя (см. стрелки), которая расширяет имеющиеся возможности. - История. Полезно, если нужно быстро вернуться на несколько шагов назад. Если привыкли к сочетанию
- Слои. Очень полезная штука, работает по принципу детской пирамидки: смотрим сверху, через прозрачные области видим содержимое нижних слоёв. Предустановленному редактору этого очень не хватает.
- Цвета. Выбор произвольного цвета.
Группа иконок У позволяет управлять видимость этих четырёх панелей. Если какая-то пропала — смотрите здесь.
Рабочее полотно П — собственно, холст, на котором рисуем.
Как видим, всё не сложнее, чем в обычном Paint. Теперь проделаем пару трюков, которые в предустановленном графическом редакторе невозможны, а именно, поколдуем над водяными знаками. Поехали!
Теперь проделаем пару трюков, которые в предустановленном графическом редакторе невозможны, а именно, поколдуем над водяными знаками. Поехали!
Как сделать водяной знак в программе Paint.NET (видео)
//www.youtube.com/embed/nObaXsun4Js
Вот и всё. Как говорится, и́зи!
Удачи!
Андрей, автор блога “Верный веб-путь”
Как добавить логотип на картинку в Paint and Paint 3D — Windows
Кража изображений является довольно негативной тенденцией в наши дни. Это потому, что можно легко загружать изображения. Несмотря на то, что трудно кого-то остановить, можно принять меры, чтобы этого избежать. Например, вы можете добавить логотип к вашему изображению.
Если вы художник, фотограф или просто бренд с реальными фотографиями, добавление логотипа поможет вам отвлечь людей от неправильного использования ваших фотографий. Так как же это сделать с ограниченными ресурсами на ПК с Windows?
Приложение Paint приходит на помощь. В 2017 году Microsoft объявила, что Paint будет заменен Paint 3D.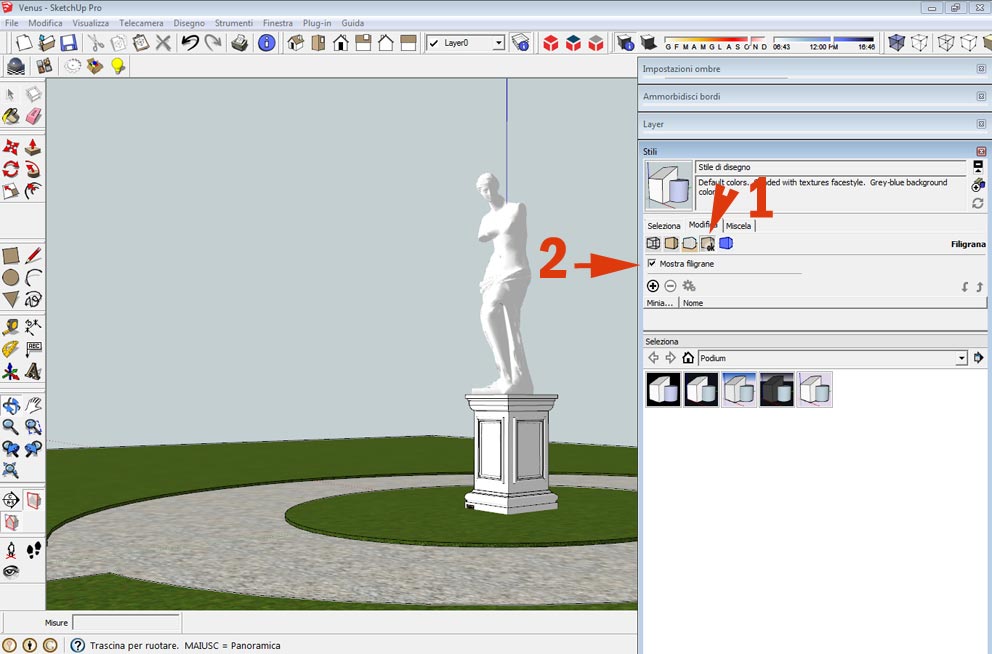 Тем не менее, оба доступны в Windows 10 в настоящее время. И хорошие новости Краска останется на некоторое время,
Тем не менее, оба доступны в Windows 10 в настоящее время. И хорошие новости Краска останется на некоторое время,
Итак, в этом посте мы расскажем вам, как добавить логотип к изображению в Paint and Paint 3D. В качестве бонуса вы также узнаете, как наносить водяные знаки на изображения в этих приложениях.
Добавить логотип в MS Paint
MS Paint не позволяет добавлять изображение поверх другого изображения. Это означает, что нет прямого способа добавить логотип на вашу фотографию. Однако существует простой обходной путь, который использует традиционный метод копирования-вставки.
Вот что вам нужно сделать.
Шаг 1: Запустите MS Paint. Нажмите «Файл», затем «Открыть». Перейдите к файлу логотипа, который вы хотите разместить на своем изображении.
Шаг 2: Как только он откроется в Paint, нажмите на инструмент Select и выберите область логотипа.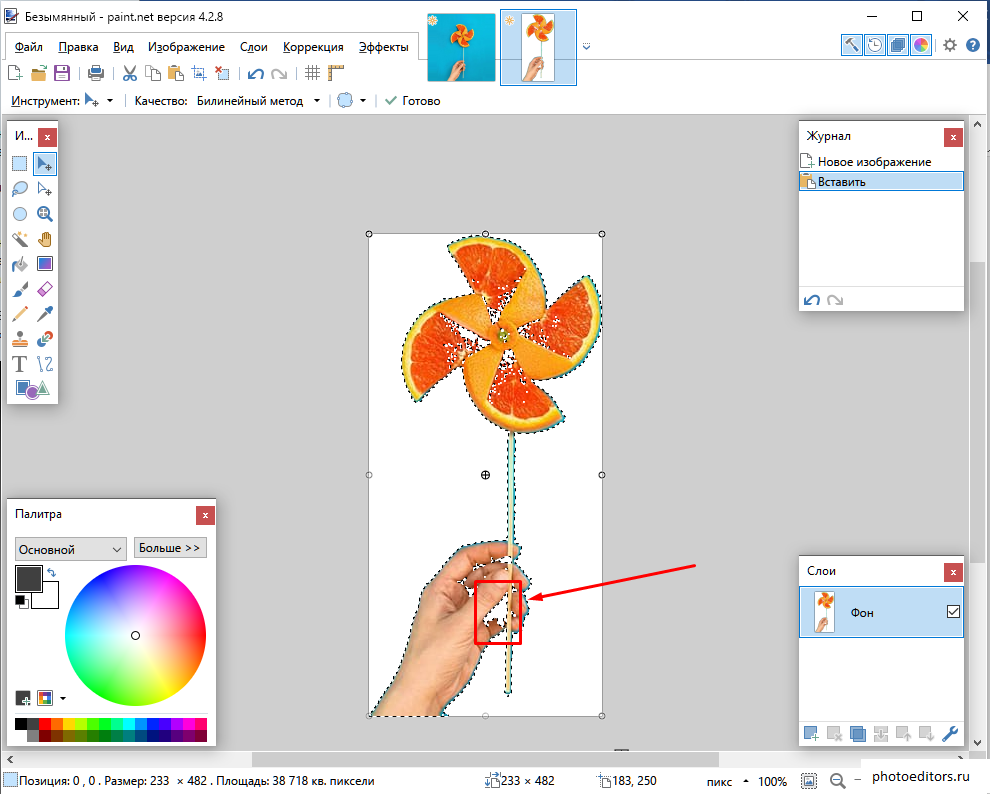
Шаг 3: Щелкните правой кнопкой мыши по выбранной области и нажмите «Копировать» из меню. Или нажмите Ctrl + C.
Шаг 4: Снова, перейдите в Файл> Открыть. Теперь запустите фотографию, на которой вы хотите добавить свой логотип.
Шаг 5: Когда изображение откроется в программе Paint, щелкните его правой кнопкой мыши и выберите в меню пункт «Вставить». Вы можете даже использовать ярлык Ctrl + V, чтобы вставить из буфера обмена.
Шаг 6: Наведите указатель мыши на вставленное изображение и перетащите его в нужное положение.
Шаг 7: Наконец, нажмите Файл> Сохранить как и сохраните изображение в любом формате, который вам нравится. Нет необходимости сохранять изображение в Формат PNG для сохранения прозрачности логотипа здесь. Это было сохранено в любом случае, вставив его на картинке.
Кроме того, первые три шага можно избежать, если вы откроете файл логотипа в любом другом просмотрщик фотографий или приложение для редактирования, Однако и в этих приложениях сначала необходимо скопировать логотип, а затем вставить его на фактическое изображение в программе Paint.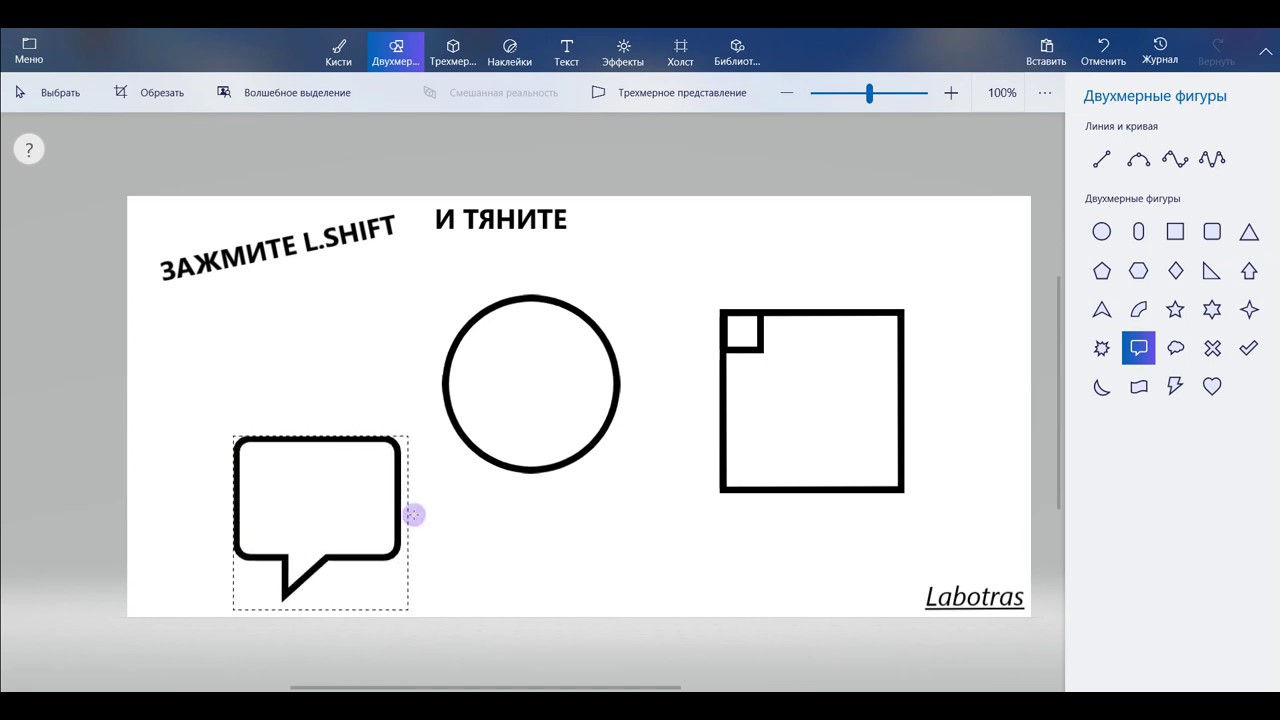
Также на Guiding Tech
Как сделать фон прозрачным в Paint 3D
ПодробнееДобавить логотип в Paint 3D
К счастью, модернизированный Paint 3D предлагает простой способ нанести логотип на картинку. Вот что нужно сделать.
Шаг 1: Запустите Paint 3D на вашем компьютере.
Шаг 2: Нажмите на Меню вверху, затем выберите Открыть> Обзор файлов. Теперь откройте изображение, на котором вы хотите добавить свой логотип. Да, вы должны открыть изображение напрямую — нет необходимости сначала открывать логотип.
Шаг 3: Как только изображение откроется, снова нажмите на меню в верхней части. Внутри меню нажмите «Вставить». Затем перейдите к своему логотипу и откройте его.
Шаг 4: Логотип будет добавлен к вашему изображению. Вы можете изменить его размер, изменить его положение, повернуть и выполнить другие преобразования. Вы даже можете создать наклейку из него. Делая это, вы можете легко добавить его к другим изображениям.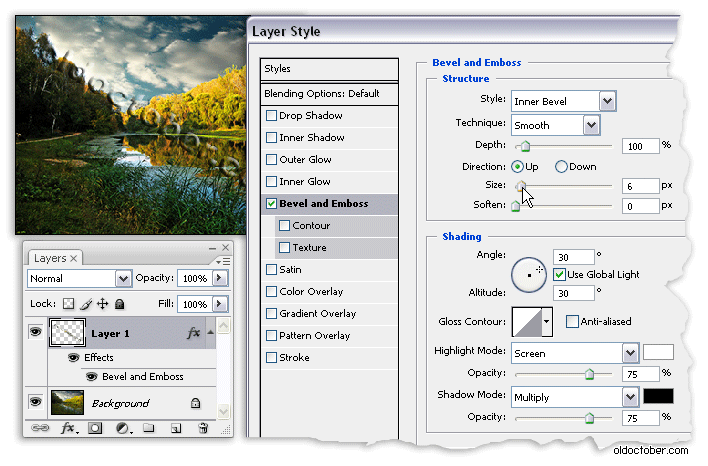
Водяной знак в Paint and Paint 3D
Сначала мы начнем с Paint, а затем Paint 3D.
Добавить водяной знак в Paint
Шаг 1: Откройте изображение, на которое вы хотите добавить водяной знак в Paint.
Шаг 2: Нажмите на значок текста (A) на панели инструментов, чтобы вставить текст. Затем нажмите в любом месте на изображение.
Шаг 3: Введите свой водяной знак в текстовое поле. Вы можете изменить его форматирование (размер, цвет, стиль и т. Д.) Из параметров вверху.
Чаевые: Чтобы внести какие-либо изменения в текст, сначала выберите его.
Если вы хотите, чтобы у водяного знака был цвет фона, выберите опцию Непрозрачный и измените цвет из цветовой палитры.
Шаг 4: Наконец, переместите водяной знак в нужное место на изображении. Для этого наведите курсор мыши на пунктирные линии. Когда указатель мыши изменится на значок в четыре стрелки, перетащите его.
Шаг 5: Используя Файл> Сохранить как, сохраните изображение с водяным знаком на нем.
Также на Guiding Tech
# Как к / Guides
Нажмите здесь, чтобы увидеть нашу страницу статей с инструкциямиДобавить водяной знак в Paint 3D
Шаг 1: Откройте изображение в Paint 3D.
Шаг 2: Нажмите на инструмент «Текст» в верхней части и выберите 2D или 3D текст на боковой панели. Затем нажмите на изображение, чтобы вставить текст.
Преимущество использования 3D-текста состоит в том, что вы можете изменять текст, даже если вы щелкаете за пределами текстового поля, что невозможно с 2D-текстом. Кроме того, 3D-текст добавляет эффект глубины.
Шаг 3: После внесения всех изменений в водяной знак сохраните изображение, используя Меню> Сохранить как.
Также на Guiding Tech
Как создать анимированный GIF в Paint 3D
ПодробнееВсегда добавлять логотипы
Это хорошая идея, чтобы добавить логотипы или водяные знаки на ваши изображения. Теперь вы знаете, как легко вы можете сделать это на ПК с Windows без какого-либо стороннего программного обеспечения. Так что сделай это привычкой.
Следующий: Хотите знать, почему на вашем ПК с Windows есть два приложения для создания скриншотов — Snip & Sketch и Snipping. Прочитайте следующую статью, чтобы узнать разницу между ними.
Защищаем сканы своих документов в интернет / Хабр
В какой-то момент начались непонятные звонки на сотовый номер, с «привлекательными» предложениями разбогатеть или взять взаймы без процентов ). Один раз даже убеждали что я должен немедленно расплатиться по долгу (которого нет). Заинтересовавшись своей кредитной историей (с чего вдруг такая активность), решил узнать, какая она.
Чтобы узнать в каких кредитных бюро есть записи относящиеся к Вашей персоне, необходимо заполнить заявку на сайте госуслуг (скорей всего это не единственный способ). Получив через некоторое время .PDF файлы из 3-х контор (столько организаций выдал госпортал). Выяснил что, по скану моего паспорта запрашивалась кредитная история от «микрофинансовых» организаций и не один раз. Всё без моего ведома, ибо не пользуюсь подобными услугами.
Финансовых рисков по объективным причинам я не усмотрел, но решил обезопасить себя от аналогичных ситуаций в будущем. Или хотя бы знать канал утечки (что маловероятно в силу способа защиты и уверенности что злодеи не дураки, и не будут использовать такой скан).
Паспорт у меня был ветхий (любил водные процедуры)) и был заменён на новый, на тех же госуслугах по электронному заявлению. Обошлось мне это примерно в 1000+ р. и часть моего времени для похода в МФЦ. Получив новый паспорт, отсканировал все его страницы. Теперь при запросе какой-либо организации скана, отправляю скан с уникальным (название организации) водяным знаком.
Крайне не рекомендую пользоваться онлайн-сервисами по нанесению водяных знаков на графический файл, по понятным причинам!
Вы можете сами поискать подходящий вариант. Первый раз вообще рисовал в Paint, кистью, не задевая информационную часть. Потом нашёл программу VisualWatermark. Бесплатная версия добавляет своё в нижней кромке рисунка, но если рисунок сделать чуть больше, то потом рекламную часть можно обрезать.
В конце статьи скан паспорта для Налоговой обработанный с помощью Paint. И для РосРеестра обработанный с помощью вышеназванной программы с обязательной для демо-версии надписью внизу. Не сочтите за рекламу, просто стараюсь быть максимально объективным.
Буду рад если это будет в помощь и поможет избежать проблем! Спасибо за внимание!
p.s. Программе делающей знаки лучше запретить доступ в сеть.
Как сделать водяные знаки в excel?
Вы всё ещё думаете, что на лист Excel нельзя добавить водяные знаки? Должен сказать, что Вы ошибаетесь. В Excel 2010 и 2013 можно сымитировать водяные знаки при помощи колонтитулов. Хотите узнать, как? Читайте внимательно эту статью!
В Excel 2010 и 2013 можно сымитировать водяные знаки при помощи колонтитулов. Хотите узнать, как? Читайте внимательно эту статью!
Необходимость добавить водяные знаки к документу Excel возникает довольно часто. Причины могут быть различные. Возможно, просто для красоты, как в случае с моим расписанием.
Я добавил изображение, как водяной знак, для моего расписания. Но чаще в документах встречаются такие водяные знаки, как Конфиденциально, Проект, Для служебного пользования, Образец, Секретно и так далее. Такие знаки подчёркивают статус документа.
К сожалению, в Microsoft Excel 2010 и 2013 нет встроенного инструмента для создания водяных знаков на листе. Однако, есть хитрый приём, который позволяет сымитировать водяные знаки при помощи колонтитулов. Далее я поделюсь с Вами этим секретом.
- Подготавливаем изображение для водяного знака
- Добавляем водяной знак в верхний колонтитул
- Настраиваем водяной знак
- Изменяем положение водяного знака
- Изменяем размер водяного знака
- Удаляем водяной знак
Подготавливаем изображение для водяного знака
Первым делом нужно подготовить изображение для водяного знака, которое в дальнейшем будет украшать фон листа Вашего документа. Это можно сделать в любом графическом редакторе (Microsoft Paint вполне подойдёт). Но для простоты я создал изображение прямо на пустом листе Excel при помощи инструмента WordArt.
Это можно сделать в любом графическом редакторе (Microsoft Paint вполне подойдёт). Но для простоты я создал изображение прямо на пустом листе Excel при помощи инструмента WordArt.
Для тех, кому любопытно, как я это сделал, расскажу подробнее:
- Откройте пустой лист Excel.
- Включите режим просмотра Разметка страницы. Для этого нажмите команду Вид > Режимы просмотра книги > Разметка страницы (View > Workbook Views > Page layout) или воспользуйтесь аналогичной кнопкой в строке состояния внизу окна Excel.
- Кликните по иконке WordArt в группе команд Текст (Text) на вкладке Вставка (Insert).
- Выберите стиль.
- Введите текст, который хотите вставить как водяной знак.
Изображение для водяного знака почти готово, осталось настроить его размер и повернуть так, чтобы смотрелось красиво. Что делаем дальше?
- Очистите фон для созданного объекта WordArt, для этого на вкладке Вид (View) в разделе Показ (Show) уберите галочку в строке Сетка (Gridlines).

- Выделите изображение.
- Вызовите контекстное меню правой кнопкой мыши и выберите Копировать (Copy).
- Откройте MS Paint (или любой другой графический редактор).
- Вставьте в графический редактор скопированный объект.
- Обрежьте лишнее по краям изображения.
- Сохраните картинку для водяного знака в формате PNG или GIF.
Теперь всё готово к тому, чтобы вставить созданную и сохранённую картинку в колонтитул, как было описано выше.
Добавляем водяной знак в верхний колонтитул
Итак, изображение для водяного знака подготовлено. Переходим к следующему шагу – нам нужно добавить водяной знак в верхний колонтитул. Всё, что мы добавим в верхний колонтитул, будет автоматически напечатано на каждой странице.
В верхнем колонтитуле появится текст & (либо & – в английской версии Excel). Этот текст указывает на то, что в верхнем колонтитуле содержится рисунок.
Но когда же на листе появится водяной знак?! Не переживайте! Теперь достаточно кликнуть в любом месте листа за пределами области колонтитула, чтобы водяной знак стал видимым.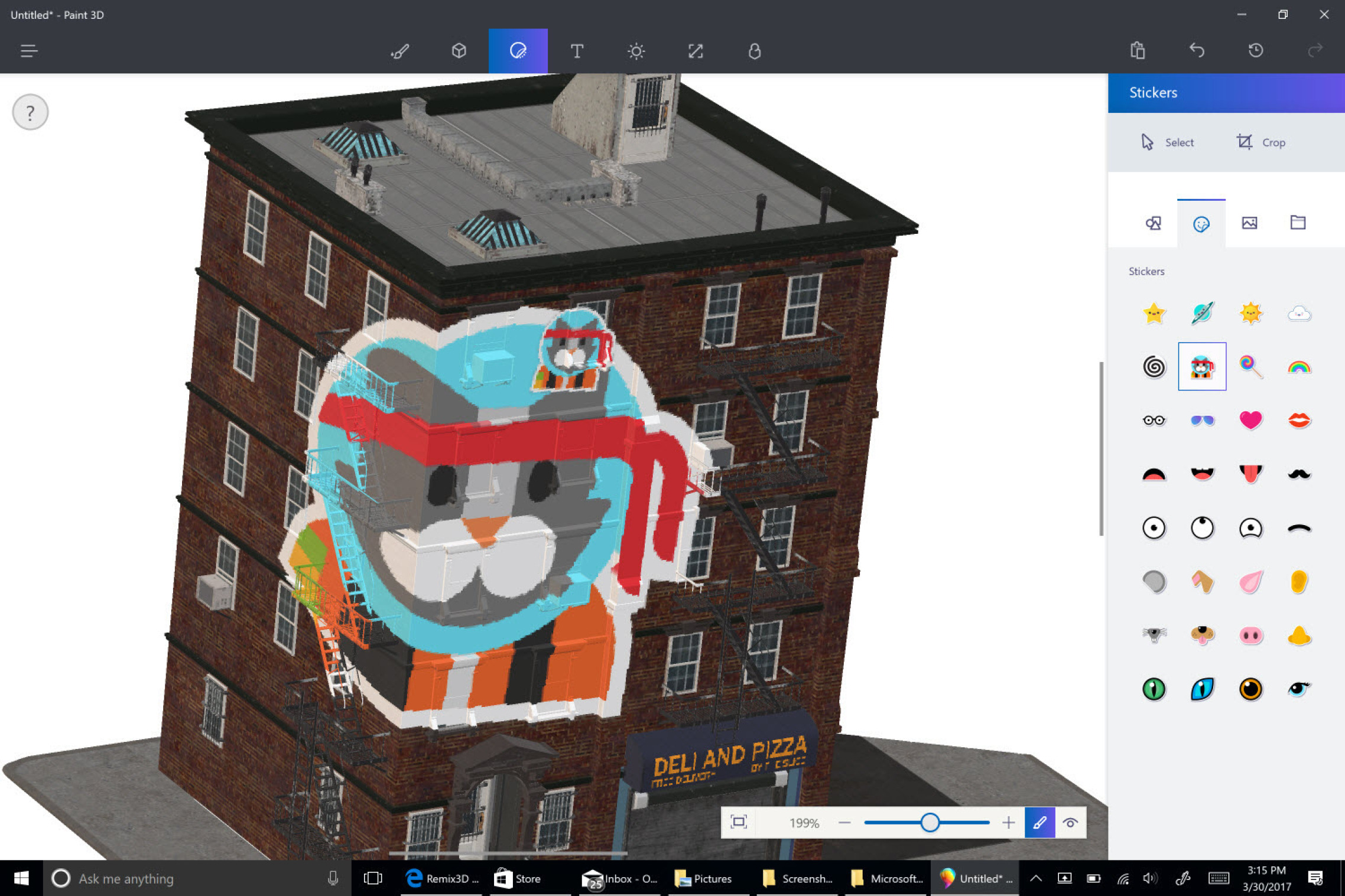
Если кликнуть по другой странице на этом же листе Excel, то на ней также автоматически появится водяной знак.
Примечание: Водяные знаки становятся видимыми только в режиме просмотра Разметка страницы (Page Layout), в окне предварительного просмотра перед печатью документа и на печатном листе. Водяные знаки не будут видны в режиме просмотра Обычный (Normal), который, как правило, использует большинство пользователей при работе в Excel 2010 и 2013.
Настраиваем водяной знак
Добавив водяной знак в колонтитул, вероятно, было бы неплохо настроить его размер и положение на странице. А если необходимость в водяном знаке отпала – можно вовсе удалить его.
Изменяем положение водяного знака
Обычно, добавленный рисунок располагается вверху листа. Не переживайте! Его легко можно передвинуть ниже:
- Кликните в области верхнего колонтитула.
- Поставьте курсор слева от текста & (& – в английской версии Excel).

- Нажмите клавишу Enter один или несколько раз, чтобы изображение водяного знака сместилось вниз к центру страницы.
Поэкспериментируйте немного, чтобы добиться наилучшего положения водяного знака на странице.
Изменяем размер водяного знака
Я рекомендую использовать режим Подложка (Washout) из выпадающего списка Цвет (Color), поскольку в этом режиме водяной знак становится менее ярким и пользователям легче просматривать содержимое листа Excel.
Удаляем водяной знак
- Кликните в области верхнего колонтитула.
- Выделите текст или маркер рисунка – & (либо & – в английской версии Excel).
- Нажмите клавишу Delete.
- Кликните в любом месте за пределами области колонтитула, чтобы сохранить изменения.
Теперь Вы владеете этим хитрым приёмом добавления водяного знака к листу Excel 2010 и 2013. Пора взяться за дело и создать собственные водяные знаки, которые поразят взоры всех вокруг!
Урок подготовлен для Вас командой сайта office-guru.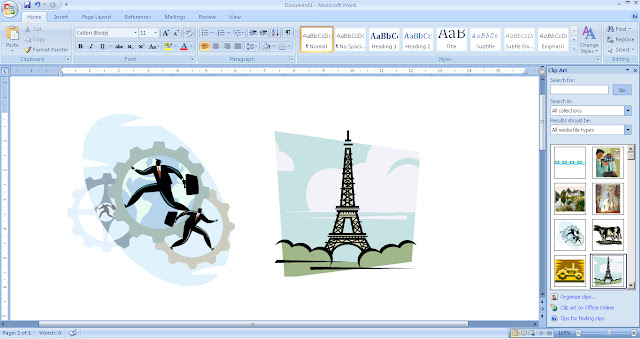 ru
ru
Источник: /> Перевел: Антон Андронов
Правила перепечаткиЕще больше уроков по Microsoft Excel
Оцените качество статьи. Нам важно ваше мнение:
Водяные знаки Excel
Часто для оформления документов используют водяные знаки. В качестве рисунка водяного знака может выступать узор или логотип предприятия.
Чтобы вставить рисунок водяного знака, сначала надо на вкладке Вид -> Режим просмотра книги активизировать режим Разметка страницы, т.е. сделать щелчок на кнопке Разметка страницы, для того чтобы увидеть поля колонтитулов. Затем следует выбрать левую область верхнего колонтитула.
В результате станет доступной вкладка Работа с колонтитулами -> Конструктор -> Элементы колонтитулов.
На вкладке Элементы колонтитулов требуется сделать щелчок на кнопке Рисунок и в появившемся окне Вставка рисунка выбрать рисунок, который вы хотите вставить в качестве водяного знака. Следует обратить внимание, после щелчка на кнопке Открыть в окне Вставка рисунка выбранный рисунок сразу на листе не отображается, вместо рисунка в области колонтитула отображается строка &.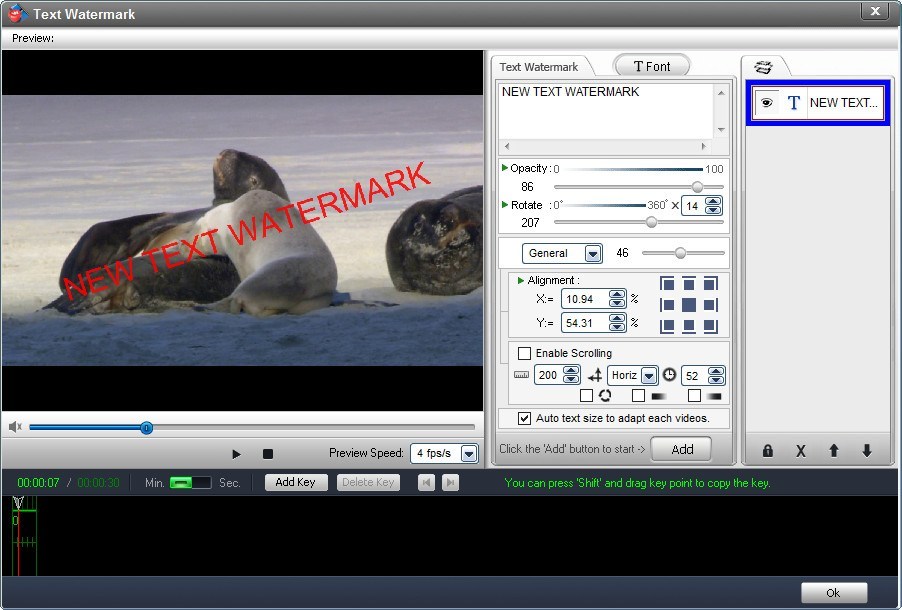 Чтобы увидеть рисунок, необходимо сделать щелчок в какой-либо ячейке листа. После того как рисунок будет вставлен в колонтитул, его можно настроить: изменить размер и гамму.
Чтобы увидеть рисунок, необходимо сделать щелчок в какой-либо ячейке листа. После того как рисунок будет вставлен в колонтитул, его можно настроить: изменить размер и гамму.
Настройка рисунка выполняется в окне, которое появляется в результате щелчка на кнопке Формат рисунка. Следует обратить внимание, для того чтобы панель Элементы колонтитулов и кнопка Формат рисунка стали доступны, требуется сделать щелчок в поле колонтитула, где находится рисунок.
Если нужно изменить размер рисунка, то на вкладке Размер необходимо задать требуемые значения высоты и ширины или коэффициенты масштабирования (по высоте и по ширине).
В случае яркого рисунка текст, отображаемый на фоне водяных знаков, будет плохо различим. Поэтому, чтобы улучшить читаемость текста, необходимо уменьшить контрастность и увеличить яркость рисунка. Сделать это можно на вкладке Рисунок, задав требуемые значения яркости и контрастности или выбрав вариант Подложка в списке Цвет.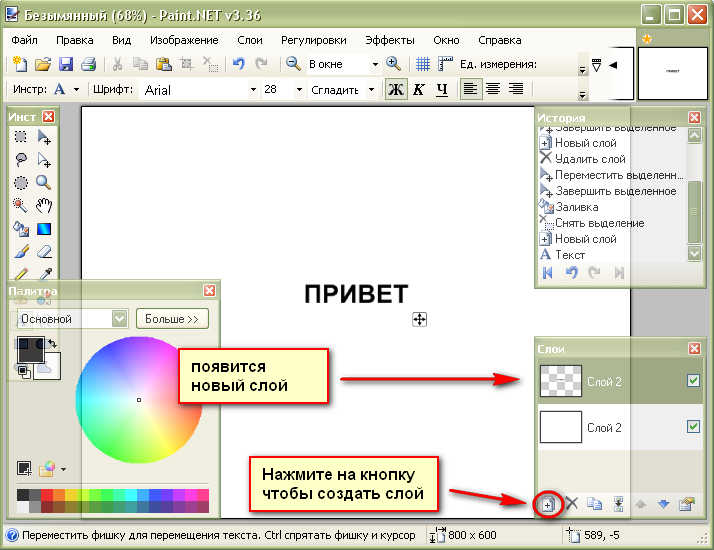
Опубликовано: 05.12.2015
Заметил, что в Excel не так легко сделать водяной знак. Хотя я такое точно встречал, четкую надпись «Драфт» на проектах итоговых документов. Поэтому решил покопаться, нашел не сразу, это не на виду, но нашел.
Для этого мы воспользуемся свойством колонтитулов. Перейдите на вкладку Вид, там есть группа команд «Режимы просмотра книги», переходите в режим разметки страницы.
В этом режиме показываются линейки, поля, колонтитулы и вся область делится на страницы. Верхний колонтитул находится над первой строчкой и имеет три поля. Щелкните на среднее, в этом случае наш знак будет расположен посередине листа.
Появится вкладка «Конструктор», и в группе «Элементы колонтитулов» вы найдете «Рисунок». Выберите нужный вам файл и щелкните мышкой вне колонтитула. Появившийся рисунок еще не годится нам, т.к. имеет цвет и слишком выделяется, возможно слишком мал или велик. Для исправления нужно зайти в колонтитул и выбрать команду «Формат рисунка», после чего появится следующее окно:
Здесь две вкладки: «Размер» и «Рисунок».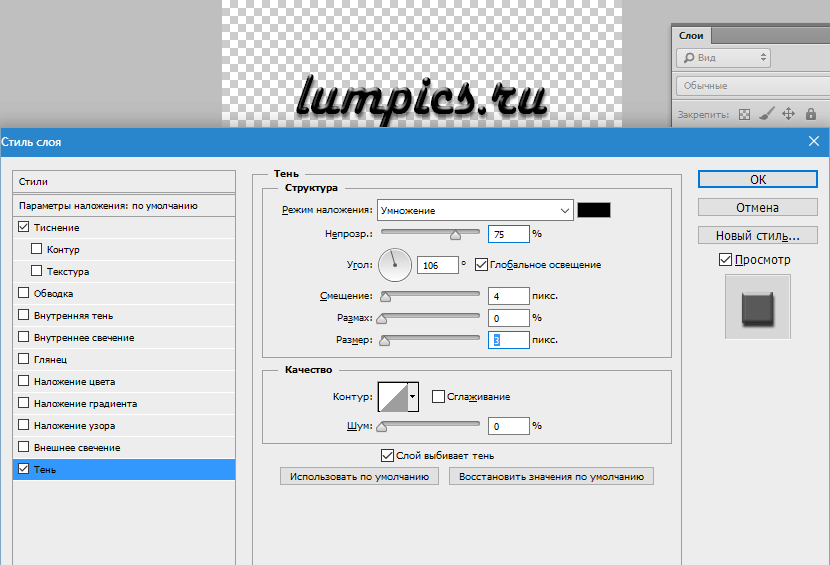 На первой вкладке нужно поиграть с размерами, чтобы оно вас устроило. На второй вкладке в пункте «Цвет» я выбрал «Оттенки серого» и поставил яркость 65%, а контрастность 35%. Но вам нужно экспериментировать с вашим собственным рисунком. Нельзя забывать, что этот рисунок по сути только обложка и все содержимое листа должно быть четко видно.
На первой вкладке нужно поиграть с размерами, чтобы оно вас устроило. На второй вкладке в пункте «Цвет» я выбрал «Оттенки серого» и поставил яркость 65%, а контрастность 35%. Но вам нужно экспериментировать с вашим собственным рисунком. Нельзя забывать, что этот рисунок по сути только обложка и все содержимое листа должно быть четко видно.
После этого ваше изображение может быть не по центру страницы. Изображение должно быть выравнено по середине относительно боковых сторон, т.к. мы редактировали среднюю ячейку верхнего колонтитула, но может находиться вверху страницы. Здесь уже проще, надо встать в колонтитул, вы увидите код «&Рисунок». Нажмите Enter перед этим кодом столько раз, сколько нужно. Рисунок сползет вниз как надо вам.
Есть еще один способ сделать что-то типа водяного знака — использование надписей WordArt. В этом случае вы просто делаете надпись и в заливке фигуры делаете нужную прозрачность, чтобы ваша информация просвечивала сквозь нее.
Плюс такого метода — не надо возиться с рисунком и, как я подозреваю, файл не будет раздуваться и тормозить.
Минусы —
- по сути эта надпись будет над информацией, а не под ней.
- прозрачность задается только фону надписи, а не буквам. поэтому текст будет частично скрываться.
«Глаза боятся, а руки делают»
P.S. Понравилась статья? Подпишитесь на рассылку в правой части страницы (Бесплатный курс «Топ-10 инструментов Excel») и будьте в курсе новых событий.
Навигация по записям ← Ускорение работы Сумма прописью в Excel →
Watermark.Algid.Net — Статьи — Создание водяного знака с помощью Microsoft Paint
Графический редактор Microsoft Paint — простой редактор, с помощью которого вы можете нанести водяной знак на изображение. Преимущество этого редактора перед другими в том, что он доступен на любом компьютере под управлением Microsoft Windows.
Сначала нужно открыть программу Microsoft Paint, чтобы наложить водяной знак на изображение.
Затем вы выбираете цвет, на который будет нанесена надпись.
После этого необходимо выбрать инструмент «Текст» и в настройках инструмента выбрать значок, изображающий зеленый куб без фона.В результате надпись будет накладываться на изображение без цвета фона.
Затем выделите область изображения, в которой будут входить метки, введите надписи на панели и текстовые атрибуты для настройки параметров отображения надписей.
После этого, схватившись рукой за край выделенного прямоугольника, переместите метку в нужное место изображения.
Следует иметь в виду, что закончили редактирование ярлыков, изменить его будет невозможно.Поэтому, если вам по каким-то причинам не понравился вид получившегося водяного знака, следует через пункт главного меню «Редактировать» — кнопку «Отменить» (или комбинацию клавиш Ctrl + Z) отменить добавление метки и попробовать поставить ее. снова.
После добавления надписи в магазин нужно сохранить результат в файл. Следует помнить, что при сохранении исходного файла без водяного знака он будет перезаписан. Чтобы этого не произошло, вам нужно создать копию файла перед нанесением меток, чтобы этого не произошло, или используйте пункт главного меню «Файл» — «Сохранить как»… «.
Таким же образом можно добавить к изображению и водяной знак в виде картинки. Цвет, выбранный в качестве фона в фоторедакторе Microsoft Paint, будет прозрачным для добавления изображений. Например, откройте файл с изображением девушки, выделите все изображение и скопируйте его в буфер обмена.
Затем заново открываем файл с ранее нанесенной на него надписью, а в качестве фона выбирается ярко-красный цвет.
Далее выбираем пункт меню «Правка» — «Вставить».Вставленный фрагмент можно перемещать мышью в любом месте изображения.
В результате нанесения водяного знака программой Microsoft Paint мы получили следующую картинку.
Однако, несмотря на простоту использования и доступность, у графического редактора Microsoft Paint есть небольшой недостаток — он не может накладывать полупрозрачный водяной знак. При этом для создания простого водяного знака на изображениях и надписях функционала Microsoft Paint вполне достаточно.
Добавление графического водяного знака к изображениям в программе Paint.NET
Вот простой способ добавить графический водяной знак к изображению в Paint.NET, где изображение остается редактируемым.Вы можете использовать Слои> Импортировать из файлов .. , чтобы добавить графику, изменить размер изображения с помощью инструмента «Переместить выделенные пиксели», отрегулировать положение изображения с помощью инструмента «Переместить выделенные пиксели», а также можно настроить его непрозрачность в Окно слоев.
Приступим!
Окончательный результат.
1. Открыть изображение в Paint.NET
Выберите Файл> Открыть … (или Ctrl + O ), чтобы открыть изображение.
Используйте панель навигации слева, чтобы перейти к месту на вашем компьютере, где у вас хранятся изображения.
Щелкните изображение, которое хотите открыть, затем щелкните «Открыть».
Открытое изображение отображается в окне редактирования.
2. Добавьте графику к изображению
Чтобы добавить графику к изображению, выберите «Слои > Импортировать из файлов ».Щелкните изображение, которое хотите открыть, а затем щелкните Открыть.
Графика будет добавлена к изображению на отдельном слое. Диалоговое окно «Открыть». Графика будет добавлена к изображению на отдельном слое.
3. Отрегулируйте положение изображения с помощью инструмента «Переместить выделенные пиксели».
Если вам нужно переместить графику в окне редактирования, вы должны использовать инструмент «Переместить выделенные пиксели».
Убедитесь, что графический слой в окне «Слои» выбран.
Выберите инструмент «Переместить выделенные пиксели» в окне «Инструменты», щелкнув значок инструмента, или просто нажмите M один раз.
Щелкните и перетащите, чтобы переместить графику в другое место.
Графика перемещается при перемещении курсора.
4. Измените размер с помощью инструмента «Переместить выделенные пиксели»
Теперь мы воспользуемся инструментом «Переместить выделенные пиксели», чтобы настроить размер изображения.
Когда инструмент «Переместить выделенные пиксели» активен, вы увидите несколько маркеров по краям и углам выделения.
Эти дескрипторы называются Control Nubs.
Щелкните и перетащите маркер по краям, чтобы изменить размер изображения. Перетащите боковой маркер, если вы хотите изменить размер только по высоте или ширине изображения.
Перетащите угловой маркер, если вы хотите изменить высоту и ширину изображения.
Вы можете использовать сочетание клавиш Ctrl ++ для уменьшения изображения и Ctrl + — для увеличения.
Нажмите Enter, когда закончите.
5. Отрегулируйте непрозрачность графики
Дважды щелкните графический слой в окне «Слои».
В диалоговом окне «Свойства слоя» измените непрозрачность графического слоя примерно на 100.
6. Сохраните документ
Выберите File> Save (или Ctrl + S ), чтобы сохранить файл проекта.
В окне «Сохранить как» перейдите к папке, в которой вы хотите сохранить файл проекта.
Введите имя в текстовое поле «Имя файла» и оставьте формат Paint.NET (* .pdn) по умолчанию.
Pdn — это собственный формат Paint.NET, который полезен, потому что в нем хранится вся информация о вашем изображении, и вы сможете позже отредактировать изображение в Paint.NET, если вы заметите проблему.
Нажмите «Сохранить», чтобы сохранить файл проекта.
Когда вы закончите, вы, вероятно, захотите экспортировать изображение в более широко используемом формате, таком как JPEG, PNG, TIFF и т. Д.
Вот результат:
Добавление графического водяного знака к фотографиям в Paint.NETЭто руководство по фотоэффекту, и я только что показал вам, как добавить графический водяной знак к изображениям в Paint.NET. Если у вас есть какие-либо вопросы или комментарии относительно этого руководства, просто добавьте их в раздел ниже. Спасибо.
Как удалить водяной знак, простое удаление штампа с помощью Paint
1. Удалить водяной знак с помощью краски с фотографий на белом фоне
Сначала вам нужно открыть изображение, чтобы удалить водяной знак с помощью программы Paint.Paint — это программа для рисования, которая по умолчанию добавляется в Windows. Если у вас еще нет Paint на вашем компьютере, вы можете скачать его по следующей ссылке: MS Paint.
Вам нужно сделать выделение вокруг водяного знака, который будет вставлен в изображение. Чтобы сделать выбор, вы можете использовать функцию выбора на изображении, вам нужно щелкнуть элемент Select на панели инструментов Paint.
Функции Фигуры выделения могут помочь вам сделать выделение вокруг водяного знака.Вы можете сделать прямоугольных выделений с помощью прямоугольного выделения или создать выделение от руки с помощью Произвольное выделение . С водяным знаком, как показано на изображении ниже, мы можем использовать прямоугольное выделение , чтобы сделать соответствующий выбор.
Перетащите, чтобы выделить водяной знак, который нужно удалить.
Затем щелкните его правой кнопкой мыши и выберите Удалить , или вы также можете нажать кнопку Удалить на клавиатуре.После того, как вы нажмете Удалить , только что выбранная область изображения будет удалена с изображения и снова станет белой.
В результате вы получите изображение, на котором был удален водяной знак, как показано ниже.
2. Дальнейшее улучшение после удаления водяного знака с помощью Paint
После удаления водяного знака, чтобы вы могли редактировать несколько разных линий на фоне, который был удален водяным знаком. Для этого вам следует увеличить изображение, чтобы более четко видеть положение линии.Чтобы увеличить изображение, нажмите кнопку с плюсом в правом нижнем углу интерфейса Paint.
Используйте палитру цветов , чтобы выбрать цвет линии, чтобы нарисовать больше.
Нажмите на инструмент Pecil в форме карандаша и медленно начните рисовать, чтобы воссоздать стертые линии.
После завершения вы можете перетащить изображение, чтобы еще раз посмотреть, действительно ли оно завершено.
3. Удалить водяной знак с помощью краски с цветными фоновыми изображениями
Если вам нужно удалить водяной знак на небелых изображениях, как в приведенном выше примере, вам нужно сделать еще несколько шагов.
Чтобы удалить водяной знак с помощью Paint на цветном фоновом изображении, вы также делаете почти то же самое, что и удаление водяного знака с помощью Paint на белом фоновом изображении.
Сначала нажмите Выберите , чтобы открыть функцию выбора массива на изображении.Затем щелкните, удерживайте и создайте массив, чтобы покрыть изображение с водяными знаками.
Щелкните правой кнопкой мыши созданный массив и выберите строку Удалить .
После того, как вы выберете Удалить , ваше изображение будет пустым в этой позиции. Теперь вам нужно выполнить функцию, чтобы закрыть этот пробел.
Щелкните значок тестера Color picker в разделе Tools панели инструментов Paint .
Затем вы наводите курсор на созданное белое пространство. Щелкните в этой области, чтобы выбрать цвет изображения в этом месте.
Затем вы выбираете цветовую функцию Fill в разделе Tools на панели инструментов и затем щелкаете по белому участку, который нужно запечатать на изображении, чтобы заполнить его.
В результате ваша фотография была помечена цветом. Водяной знак был удален с изображения с помощью Paint.
Paint позволяет быстро удалять водяные знаки только с однотонных картинок. Что делать, если у вас есть изображение со сложным фоном? В этом случае вам придется использовать более мощную программу. Мы предлагаем ознакомиться с этим руководством о том, как удалить водяные знаки с фотографий. Вы найдете подробные инструкции для Photoshop, онлайн-программы и удобного фоторедактора для Windows.
Спасибо, что прочитали нашу статью TipsMake.com о том, как удалить водяной знак, простое добавление водяных знаков с помощью Paint.Желаю вам успехов в обучении, чтобы выполнять советы для ваших фотографий.
Создание / размещение водяного знака с помощью Paint.net
Как создать водяной знак в Paint.net
1. Откройте Paint.net. Убедитесь, что окна «Инструменты» и «Слои» открыты. Здесь у меня открыто окно «Инструменты» в верхнем левом углу и окно «Слои» в правом нижнем углу. Окно Цвета открыто в нижнем левом углу, но не требуется для этого приложения.
2.Откройте новый документ, выбрав «Создать» в раскрывающемся меню «Файл». (Файл / Новый)
3. Откроется новое окно. Убедитесь, что флажок «Сохранить соотношение сторон» не установлен. Измените разрешение на 99,00, ширину на 5,00 и высоту на 2,50. Все размеры должны быть в дюймах.
Вот как будет выглядеть ваш новый документ.
4. Выберите инструмент «Текст» в окне «Инструменты».
5. Введите то, что вы хотите, чтобы ваш водяной знак говорил, и используйте маленькое перекрестие, чтобы переместить текст в нужное место.
6. Если у вас есть изображение, которое вы хотите добавить в водяной знак, выполните следующие действия. Если нет, перейдите к п. 13.7. Откройте изображение, которое хотите добавить в водяной знак. В раскрывающемся меню «Правка» выберите «Выбрать все». (Редактировать / Выбрать все)
8. Ваше изображение будет выделено. В раскрывающемся меню «Правка» выберите «Копировать». (Редактировать / Копировать)
9. Щелкните изображение текстового документа в правом верхнем углу окна. Затем выберите «Вставить в новый слой» в раскрывающемся меню «Правка».(Редактировать / Вставить в новый слой)
10. Ваше изображение появится поверх текста, а в окне «Слои» будет два слоя.
11. Используя инструмент «Переместить выделенные пиксели» в окне «Инструмент», перетащите один из углов, чтобы изменить размер изображения. Затем перетащите изображение в нужное место.
12. В раскрывающемся меню «Слои» выберите «Объединить слой вниз». (Слои / Объединить слой вниз)
Теперь обратите внимание, что в окне «Слои» есть только один слой.
13. Выберите инструмент «Волшебная палочка» в окне «Инструменты».
14. Щелкните в белой области документа. Белый цвет вокруг вашего изображения станет выделенным. Нажмите кнопку удаления.
Фон вашего изображения станет клетчатым, а белый цвет исчезнет. Это говорит о том, что изображение прозрачное. Убедитесь, что все белые области имеют клетчатый вид (например, центр буквы O или P). В противном случае у вас будут некоторые области, которые непрозрачны.
15. В раскрывающемся меню «Коррекция» выберите «Инвертировать цвета». (Регулировки / инвертировать цвета)
Ваш текст и изображение станут белыми.
16. В раскрывающемся меню «Файл» выберите «Сохранить как». (Файл / Сохранить как)
17. Назовите свой документ и выберите, где вы хотите его сохранить. Затем нажмите кнопку «Сохранить».
18. Щелкните ОК.
Ваш водяной знак готов!
Теперь вы можете следовать моему руководству по размещению водяного знака с помощью Paint.net, чтобы разместить недавно созданный водяной знак на ваших фотографиях.
КАК РАЗМЕСТИТЬ ВОДЯНУЮ ЗНАКУ НА ФОТОГРАФИИ С ПОМОЩЬЮ PAINT.NET
1. Откройте Paint.net. Вы можете получить это бесплатное программное обеспечение по адресу http: // www.getpaint.net/download.html.
Убедитесь, что окна «Слои» и «Инструменты» открыты. У меня открыто окно «Слои» в правом нижнем углу и окно «Инструменты» в верхнем левом углу. Окно «Цвета» открыто в нижнем левом углу, однако для этого приложения оно необязательно. Если они не открыты, выберите их в раскрывающемся меню «Окно».
2. Отредактируйте фото по своему вкусу. Поворот, обрезка и изменение размера, если применимо.
3. Откройте документ с водяным знаком.После открытия он появится в верхнем правом углу.
4. Когда на экране отображается документ с водяным знаком, выберите «Выбрать все» в раскрывающемся меню «Правка». (Редактировать / Выбрать все) Обратите внимание, что в окне «Слой» есть только один слой.
5. Затем выберите «Копировать» в раскрывающемся меню «Правка». (Редактировать / Копировать) В окне «Слои» все еще есть один слой.
6. Выберите свою фотографию в верхнем правом углу окна.
7. В раскрывающемся меню «Правка» выберите «Вставить в новый слой». (Редактировать / Вставить в новый слой)
8.Ваш водяной знак появится поверх вашей фотографии, и теперь в окне «Слои» есть ДВА слоя.
9. Выберите инструмент «Переместить выделенные пиксели» в окне «Инструменты» слева. Щелкните водяной знак и перетащите его туда, где вы хотите его разместить.
Я предлагаю разместить его внизу вашей фотографии, где он как можно меньше мешает вашему проекту.
10. Когда водяной знак будет расположен там, где вы хотите, выберите «Объединить слой вниз» в раскрывающемся меню «Слои». (Слои / Объединить слой вниз)
После объединения слоя в окне «Слои» останется только ОДИН слой.
11. Выберите «Сохранить как» в раскрывающемся меню «Файл».
12. Назовите свой документ и выберите, где вы хотите его сохранить. Затем нажмите кнопку СОХРАНИТЬ.
13. Щелкните ОК.
14. Готово!
Как наносить водяные знаки на фотографии — Corel Discovery Center
Добавление водяных знаков к фотографиям — отличный способ удостовериться в том, что это должное. Из этого туториала Вы узнаете, как с помощью PaintShop Pro легко создать изображение водяного знака, применить водяной знак к одной фотографии или применить водяной знак к нескольким фотографиям одновременно.
Первый пример водяного знака в этом руководстве будет состоять из значка и текста. Это значок, который будет использоваться:
Обратите внимание, что это изображение имеет клетчатый фон, что указывает на прозрачность.
Создание изображения водяного знака
Откройте PaintShop Pro и убедитесь, что вы находитесь в рабочем пространстве Edit .
Используйте Файл > Откройте , чтобы открыть изображение значка.
Как правило, изображения водяных знаков лучше смотрятся в белом цвете, поскольку они обычно появляются над фоном фотографии.Чтобы заменить один цвет другим, откройте всплывающее меню инструмента Светлее / Темнее и выберите Color Replacer .
В палитре Материалы установите белый цвет переднего плана.
Цвет фона должен быть цветом, который необходимо заменить. Вы можете установить этот цвет вручную — это достаточно просто, если замененный цвет станет черным. Или вы можете нажать Ctrl , щелкнув правой кнопкой мыши цвет, который нужно заменить.
Нажмите Заменить все пиксели , чтобы заменить все черные пиксели белыми.
Теперь мы можем создать новый холст для изображения водяного знака. Выберите File> New и установите размер 300 x 300 пикселей с разрешением 150 . Установите флажок Прозрачный , чтобы установить прозрачный фон.
Нажмите OK , и теперь у вас должно быть два изображения: новый холст с водяным знаком и изображение значка. Оба с прозрачным фоном. Выберите изображение значка, чтобы сделать его активным, и его единственный слой появится в палитре Layers .
Из палитры Layers перетащите слой значка на пустой холст.
Чтобы настроить размер значка, активируйте инструмент Pick . Используйте маркер перетаскивания для изменения размера по мере необходимости, чтобы заполнить пустой холст.
Чтобы центрировать значок, выберите Объекты> Выровнять> Центрировать на холсте .
Теперь мы можем добавить текст водяного знака. Щелкните инструмент Текст .
Выберите стиль и размер шрифта текста.В качестве цвета шрифта выберите белый. Установите ширину обводки на 0 , чтобы текст не имел контуров.
Щелкните изображение примерно там, где вы хотите, чтобы текст начинался, и введите пару букв. По завершении дважды щелкните. Белый текст будет сложно увидеть на прозрачном фоне.
С помощью угловых маркеров измените размер и отцентрируйте текст на холсте.
Изображение водяного знака готово к сохранению и применению к фотографии.Выберите «Файл »> «Сохранить как » и выберите тип файла PNG — этот формат файла сохранит прозрачность. Присвойте имя и сохраните.
Применение водяного знака к одной фотографии
Теперь откройте фотографию, на которую вы хотите нанести водяной знак.
Выберите Изображение> Водяной знак . Есть три варианта: Visible , Embed и Read . Опция Embed позволяет применять водяной знак Digimarc — это платная услуга создания цифровых водяных знаков.Параметр Читать позволяет идентифицировать водяной знак Digimarc. Здесь нам нужен вариант Visible Watermark .
В окне Visible Watermark щелкните Browse , чтобы найти и загрузить сохраненное изображение водяного знака. Установка флажка «Предварительный просмотр на изображении » позволяет увидеть водяной знак на самой фотографии перед применением. Вы также можете масштабировать и панорамировать непосредственно в режимах предварительного просмотра до и после . Вы можете выбрать Tile , чтобы повторить водяной знак по вертикали и горизонтали, или Center, для одного водяного знака в центре фотографии, или Corner , чтобы выбрать один из четырех углов.Есть ползунки для Size и Opacity , а также ползунок Emboss , который добавляет красивый 3D-эффект.
Нажмите OK , когда закончите, и ваш водяной знак появится на фотографии.
Если вы хотите внести изменения в водяной знак, используйте Ctrl + Z для отмены и снова выберите Изображение> Водяной знак> Видимый водяной знак , чтобы изменить предыдущие настройки.
Теперь давайте посмотрим, как поставить водяной знак сразу на несколько фотографий.В этом примере пять изображений цветов сохранены в папке под названием Flowers. Эти фотографии не нужно открывать в PaintShop Pro.
Мы создадим новый водяной знак для этих фотографий, который пометит фотографии как пробные. Выберите File> New и используйте тот же размер холста, что и раньше. На этот раз снимите флажок Прозрачный и установите цвет фона. Чтобы продемонстрировать, как сделать цвет фона прозрачным, в этом примере используется темно-синий фон.
Для текста этого водяного знака установите простой шрифт, например Arial, и средний серый цвет шрифта.
Щелкните холст и введите «ДОКАЗАТЕЛЬСТВО», затем дважды щелкните, чтобы закончить. Для изменения размера используйте ручки перетаскивания, а для наклона текста — маркер поворота.
На этот раз при сохранении водяного знака в формате PNG необходимо указать, что синий фон будет прозрачным. Используйте Файл> Сохранить как , установите тип файла PNG и нажмите Параметры .
Затем нажмите Запустить оптимизатор .
Откроется окно Оптимизатор PNG . При необходимости вы можете переместить это окно, чтобы изображение водяного знака все еще было видно. Откройте вкладку Прозрачность и выберите вариант соответствия цвету.
Чтобы установить цвет, который будет прозрачным, щелкните образец цвета.
Появится окно Выбор цвета , но вы также можете выбрать цвет на экране.Если вы переместите курсор на фон изображения водяного знака, курсор станет пипеткой.
Щелкните фон изображения, цвет которого будет соответствовать образцу Current .
Нажмите OK , чтобы вернуться в окно Optimizer . В представлении After должен отображаться прозрачный фон.
Нажмите OK , чтобы принять настройки и сохранить изображение.
Применение водяного знака к нескольким фотографиям одновременно
Теперь, когда у нас есть изображение водяного знака, мы можем применить его ко всем фотографиям цветов сразу.Выберите Файл> Пакетная обработка .
Первым шагом в пакетной обработке является выбор фотографий, к которым будут применены пакетные действия. Используйте кнопку Добавить , чтобы найти и выбрать все фотографии цветов.
Щелкните Далее или щелкните заголовок Batch Actions .
На этом шаге вы определяете действия, которые будут применяться. Щелкните Водяной знак , и действие Видимый водяной знак будет добавлено в список справа.
Выделите это действие и щелкните значок Pencil , чтобы изменить настройки водяного знака.
Откроется окно Visible Watermark , в котором вы можете перейти к водяному знаку «PROOF». В этом примере этот водяной знак настроен на повторную мозаику.
Нажмите ОК . Помимо водяных знаков, вы можете применить множество других действий. В этом примере мы также добавляем Picture Frame .
Откройте настройки Picture Frame и щелкните образец кадра, чтобы выбрать понравившуюся рамку.
На странице Batch Actions также есть длинный список других сценариев, которые вы можете просмотреть. Их можно использовать для таких задач, как удаление шума, повышение резкости, изменение размера и т. Д.
Последний шаг — Параметры вывода . Во-первых, вы можете сохранить фотографии с водяными знаками в той же папке, что и исходные фотографии, или сохранить их в другой папке.В этом примере параметр New используется для сохранения новых фотографий в их собственной папке.
Нам также нужно решить, как назвать эти новые фотографии. Если вы решили не сохранять исходные имена файлов, выберите опцию Переименовать и нажмите Изменить .
Чтобы сохранить исходное имя файла как часть нового имени файла, выделите Имя документа и нажмите Добавить , чтобы переместить его в поле Включено .Вы можете оставить исходное имя как есть или внести изменения.
В этом примере Пользовательский текст добавлен к исходному имени файла. Этот специальный текст читается как «Доказательство». Между двумя частями новых имен файлов будет дефис, а в поле Example Output будет показано, как будет выглядеть новое имя файла.
Нажмите OK , чтобы вернуться в окно Batch Process . Здесь вы можете установить другие параметры, такие как обработка конфликтов имен, формат файла и функции безопасности.Вы можете нажать Preview , чтобы предварительно просмотреть некоторые или все новые фотографии. Когда все будет в порядке, нажмите кнопку Start .
Окно Batch Progress сообщит вам, когда все ваши фотографии будут обработаны.
После выполнения пакетных действий с водяным знаком и рамкой изображения можно использовать Organizer для просмотра новых фотографий.
Перетащите любое из этих новых изображений в редактор , чтобы увидеть водяной знак и рамку.
Paint.NET: водяной знак — как сделать
Также с Paint.NET вы можете защитить свои изображения, добавив водяной знак. В этом практическом совете мы покажем вам, как именно это работает и какими способами.
Paint.NET: логотип в виде водяного знака
В качестве водяного знака вы можете использовать, например, ваш логотип или надпись:
- Для этого вам следует, прежде всего, увлекательный дизайн логотипа. Затем откройте его в Paint.NET или добавьте через «Текст», который можно перетащить.
- Щелкните «исправления» и вставьте эффект «черный добавлен, не знаю», поэтому логотип в качестве водяного знака не будет заметен по цветам на окончательном изображении. Если вы хотите, чтобы цвет сохранился, пропустите этот шаг.
- Теперь сохраните логотип как файл «. Pdn», чтобы иметь возможность использовать несколько изображений.
Логотип ЧИП в качестве водяного знака
Paint.NET: использовать шрифт в качестве водяного знака
Если у вас есть что-то простое, вы можете использовать существующий логотип или новый в Paint.NET создать.
- Вы пишете на белом листе с помощью Text-Tool свои буквы черным цветом.
- Если у вас уже есть логотип, вы также можете открыть в качестве альтернативы соответствующий файл для использования с «исправлениями»> «черный» цвет белый.
- Теперь щелкните инструментом «Волшебная палочка» на белом слое и нажмите [Удалить].
- Вы удаляете белый остаток в буквах, пока у вас не останется только черный шрифт.
- Сохраните этот логотип как файл «. Pdn», чтобы его можно было использовать для нескольких изображений.
Надпись как водяной знак
Готовая вода вставить один или несколько символов в картинку
Будь то логотип или надпись — файлы pdn, которые можно использовать в качестве водяного знака:
- Откройте в Paint.NET изображение, к которому вы хотите добавить водяной знак.
- Теперь перетащите логотип (или надпись) с помощью Drap & Drop в окно программы.
- Выберите опцию вставки «добавить слой».
- Теперь вы можете изменить размер водяного знака и переместить его в нужное место на изображении.Щелчком правой кнопки мыши вы можете повернуть водяной знак в любом месте.
- Затем вы можете нажать [F4] и уменьшить непрозрачность водяного знака с помощью ползунка на 30–40. В зависимости от интенсивности цвета изображения вам необходимо отрегулировать непрозрачность в большей или меньшей степени.
- Подтвердите, нажав [Enter], и вы исправите его так, чтобы ваш водяной знак.
- Если вы хотите сохранить изображение, вы можете выбрать любой формат. Выберите «Объединить», чтобы объединить два уровня водяного знака и фиксированной привязки.
Покрасить.NET: уменьшение непрозрачности
Как мне вставить водяной знак в Word Mobile? — MVOrganizing
Как вставить водяной знак в Word Mobile?
В Microsoft Word вы можете быстро вставить водяной знак с помощью команды «Вставить водяной знак». Не многие люди, использующие эту команду, понимают, что такой «водяной знак» — это просто фигура с текстом, вставленным в верхний или нижний колонтитул и расположенная в центре страницы. Пока Aspose.
Как поставить водяной знак на Android?
Чтобы добавить изображение или наклейку в качестве водяного знака, нажмите на зубчатое колесо в нижнем левом углу и выберите вариант изображения.Щелкните правой кнопкой мыши значок карандаша, чтобы добавить недавнее изображение или встроенные стикеры.
Как поставить водяной знак на картинку на телефоне?
Как поставить водяной знак на фото
- Запустите eZy Watermark lite.
- Нажмите «Одно изображение» или «Несколько изображений».
- Нажмите, чтобы выбрать источник изображения, на которое вы хотите нанести водяной знак.
- Выберите изображение, на которое вы хотите нанести водяной знак.
- Нажмите на вариант, который хотите добавить к изображению — автограф или текст являются наиболее распространенными для водяных знаков.
Как добавить водяной знак в Word Online?
Как добавить водяной знак в файл WORD
- Загрузите файлы WORD, чтобы бесплатно добавить водяной знак в Интернете.
- Укажите параметры и нажмите кнопку «Продолжить», чтобы добавить водяной знак к WORD.
- Загрузите СЛОВО с добавленным водяным знаком для мгновенного просмотра или отправьте ссылку по электронной почте.
Как создать водяной знак?
Как сделать водяной знак за 5 простых шагов
- Откройте свой логотип или сделайте его с графикой и / или текстом.
- Создайте прозрачный фон для водяного знака.
- Ваше изображение автоматически сохраняется в облачном хранилище PicMonkey или сохраняется в формате PNG для загрузки.
- Для использования добавьте изображение водяного знака поверх фотографии.
Как поставить водяной знак на все страницы в Word?
Нанесите водяной знак на все страницы
- Выберите «Дизайн»> «Водяной знак»> «Пользовательский водяной знак».
- Выберите «Водяной знак изображения» и выберите изображение или выберите «Водяной знак« Текст »и введите текст водяного знака в поле« Текст ».
- Выберите ОК.
Как поставить водяной знак на одну страницу в Word 2010?
Вставьте водяной знак только на одну страницу
- Выберите место на странице, где вы хотите разместить водяной знак.
- Выберите «Дизайн»> «Водяной знак»> щелкните правой кнопкой мыши нужный водяной знак и выберите «Вставить в текущее положение документа». Водяной знак отображается в виде текстового поля.
Как добавить водяной знак только на одну страницу в Word?
Добавить водяной знак на одну страницу
- Поместите курсор на страницу, на которой требуется водяной знак.
- На вкладке «Дизайн» в группе «Фон страницы» выберите «Водяной знак».
- Щелкните правой кнопкой мыши любой водяной знак в галерее водяных знаков и выберите «Вставить в текущее положение документа».
Как удалить водяной знак в Word?
Удалите водяной знак, щелкнув область заголовка
- Дважды щелкните в верхней части страницы, чтобы открыть область заголовка.
- Наведите курсор на водяной знак, пока не увидите четырехстороннюю стрелку.
- Выберите водяной знак.
- Нажмите клавишу Delete на клавиатуре.
- При необходимости повторите, чтобы удалить все водяные знаки.
Как превратить изображение в водяной знак в Интернете?
Как использовать:
- Выберите файл изображения (например, *. Jpg, *. Jpeg, *.
- Выберите «Обычный текст» или «Изображение или логотип». Если вы выбрали «Обычный текст», введите текст и установите размер, стиль и цвет шрифта.
- Нажмите кнопку «Водяной знак», чтобы начать загрузку файлов.
- После завершения загрузки конвертер перенаправит веб-страницу, чтобы показать преобразованный результат.
Как добавить водяной знак в начало таблицы в Word?
Как вывести водяной знак на передний план в Word
- Шаг 2. Наведите указатель мыши на водяной знак и щелкните по нему, когда курсор превратится в черный крест;
- Шаг 3: Теперь вокруг водяного знака появляются движущиеся точки: — Зеленая точка предназначена для изменения угла;
- Шаг 4. Дважды щелкните любую точку, и на ленте отобразится вкладка «Формат»;
Как добавить водяной знак вперед в Word 2016?
Добавление водяного знака в документ в Microsoft Word 2016 Откройте файл, затем выберите вкладку «Дизайн» и нажмите кнопку «Водяной знак» в группе «Фон страницы».
Где находится опция водяного знака в Excel?
Создать водяной знак
- Выберите «Вставка»> «Верхний и нижний колонтитулы».
- Нажмите на заголовок и на вкладке «Дизайн» на ленте нажмите «Изображение».
- Выберите один из доступных вариантов для вставки изображения. В заголовке вы увидите & [Изображение].
- Коснитесь любого места за пределами заголовка, чтобы увидеть водяной знак.
Как добавить водяной знак в Excel 2016?
Как добавить водяной знак в Microsoft Excel 2016? Печать
- Шаг 1. Откройте лист Excel.
- Шаг 2. Нажмите на кнопку «Вставить» на панели ленты> Верхний и нижний колонтитулы.
- Шаг 3: Выберите водяной знак, который вы хотите вставить на лист.
- Шаг 4: Выбранный водяной знак будет добавлен на лист.
Как добавить водяной знак в PDF?
Если у вас есть Adobe Acrobat, вы можете использовать его встроенную функцию водяных знаков, чтобы добавить водяной знак в файл PDF, который вы редактируете. Перейдите в меню «Документ», нажмите «Водяной знак», а затем нажмите «Добавить». Если вы хотите добавить текстовый водяной знак, нажмите «Текст» и введите текст, который вы хотите добавить в документ.
Как бесплатно добавить водяной знак в PDF?
Как поставить водяные знаки на PDF-страницы онлайн бесплатно
- Шаг 1. Выберите PDF-документ.
- Шаг 2. Добавьте текстовый водяной знак. Нажмите кнопку «Добавить текст» вверху страницы PDF.
- Шаг 3. Измените размер, поворот и расположение текста на странице.
- Шаг 4. Измените цвет текста, прозрачность и семейство шрифтов.
Как добавить водяной знак в краску?
Бесплатное программное обеспечение для создания водяных знаков: добавление водяных знаков с помощью Windows Paint
- Чтобы запустить Paint, щелкните значок Paint в меню «Пуск» Windows.
- Покраска окна.
- Щелкните «Файл» | Открыть, чтобы открыть файл изображения.
- Выберите файл в окне «Открыть» и нажмите «Открыть».
- Щелкните, чтобы выбрать инструмент «Текст».
- Прямоугольник границы текста.
Как добавить логотип в PDF?
Подробные инструкции по добавлению логотипа в PDF
- Шаг 1. Откройте файл PDF.
- Шаг 2. Нажмите «Водяной знак»
- Шаг 3. Выберите файл с логотипом для добавления в PDF.
- Шаг 4. Установите положение и поворот логотипа.
- Шаг 5. Установите масштаб и диапазон страниц логотипа.
- Вставить логотип в PDF успешно.
- Шаг 7: Сохраните изменения.
Как добавить изображение в PDF-файл на моем телефоне?
Добавление изображений в документы (только для устройств Android)
- Коснитесь значка + на панели инструментов.
- Выберите «Изображение из хранилища», чтобы вставить изображение из хранилища, или выберите «Фото с камеры», чтобы сделать снимок с помощью встроенной камеры на устройстве и вставить его в качестве изображения.

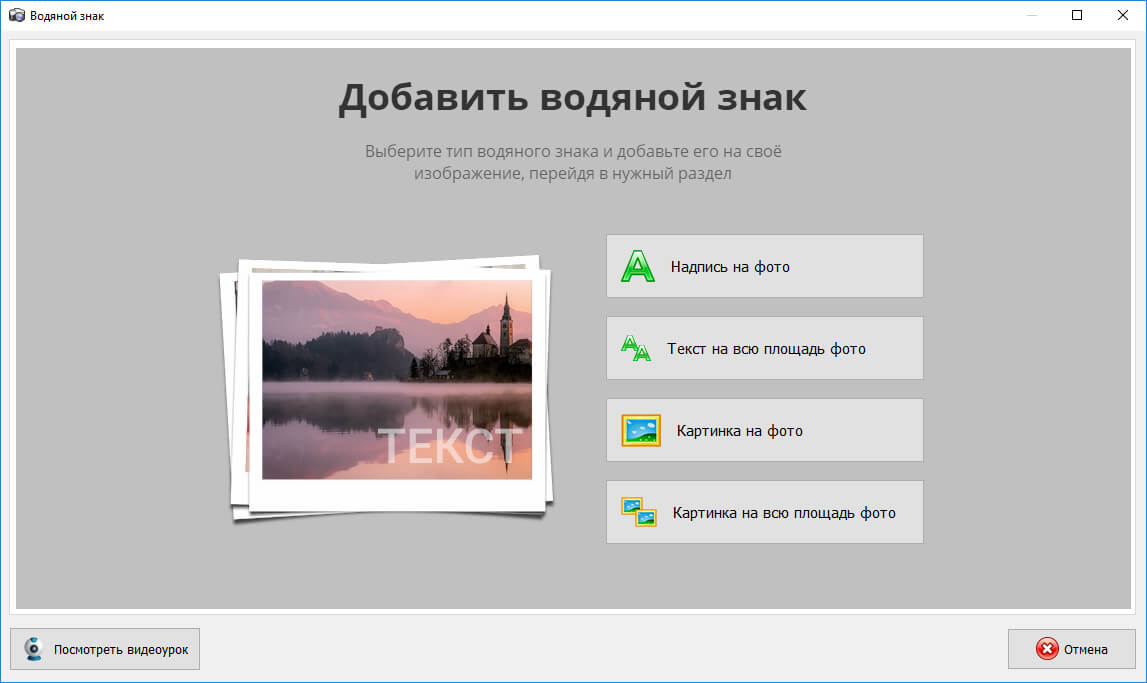 Нажмите ОК .
Нажмите ОК .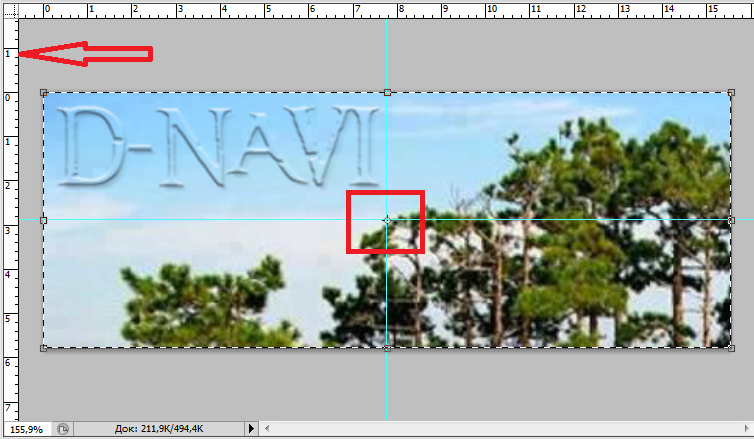
 Основная панель, чтобы творить. Есть почти всё, что может понадобиться: выделение, заливка, кисть, карандаш, заливка, пипетка и другое. При наведении на элемент появляется всплывающая подсказка. В тандеме с этой панелью работает верхняя (см. стрелки), которая расширяет имеющиеся возможности.
Основная панель, чтобы творить. Есть почти всё, что может понадобиться: выделение, заливка, кисть, карандаш, заливка, пипетка и другое. При наведении на элемент появляется всплывающая подсказка. В тандеме с этой панелью работает верхняя (см. стрелки), которая расширяет имеющиеся возможности.