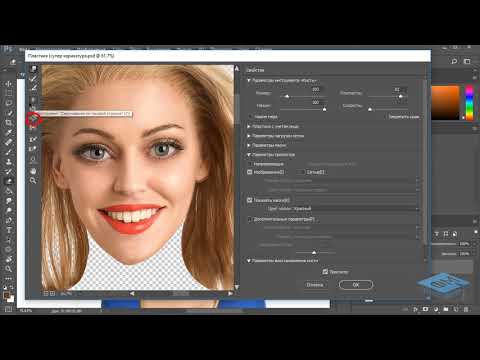Рисуем шарж в Фотошоп / Фотошоп-мастер
Карикатурные портреты – это смешные картины, на которых изображены искажённые лица людей, при этом сохраняя их сходство. В этом уроке вы узнаете, как нарисовать карикатурный портрет с помощью программы Adobe Photoshop и графического планшета Wacom Intuos.
Итак, давайте приступим!
Итоговый результат:

1. Делаем набросок карикатуры
Шаг 1
Создайте новый документ в программе Adobe Photoshop со следующими размерами 1110×1270 px, разрешение 300 dpi. Держите исходное изображение, с которого вы будете рисовать карикатурный портрет под рукой. Я использую исходное изображение мужчины, которое вы можете увидеть на скриншоте ниже.

Внимательно изучите ваш объект, обратите внимание на детали, которые особенно выделяются. Ключ к созданию карикатуры – это подчеркнуть особенные черты лица человека. В данном случае, можно увеличить уши, губы, а также линию подбородка.

Как только вы определились, какие черты лица вы будете увеличивать, приступайте к созданию карикатуры. Создайте новый слой поверх слоя с белым задним фоном. И с помощью Жёсткой Круглой Нажим Непрозрачность кисти  (Hard Round Pressure Opacity Brush (B)), нарисуйте набросок вашего карикатурного объекта. В верхней панели управления кисти, не забудьте активировать режим
(Hard Round Pressure Opacity Brush (B)), нарисуйте набросок вашего карикатурного объекта. В верхней панели управления кисти, не забудьте активировать режим

Нарисуйте набросок в серых полутонах, чтобы набросок был как можно более чётким. Это простой рисунок, поэтому нет необходимости добавлять задний фон или детально разрабатывать одежду. Сфокусируйтесь на увеличении черт лица, включая акцентирование линии подбородка.
Итоговый набросок.

2. Раскрашиваем
Шаг 1
Создайте новый слой ниже слоя с наброском. С помощью инструмента Градиент 

Далее, поменяйте режим наложения для слоя с наброском на Мягкий свет (Soft Light). Сейчас вы не увидите большой разницы, но это поможет нам в следующем шаге.

Шаг 2
Чтобы начать раскрашивать карикатуру, нам нужна основа. Создайте ещё один новый слоя ниже слоя с наброском, назовите этот слой

На этом же самом слое, не забудьте покрасить базовыми цветами глаза, волосы на лице и губы. Номера базовых цветовых оттенков указаны на скриншоте ниже.

Шаг 3
Создайте новый слой поверх слоя с базовыми цветами Основа (Base) в качестве обтравочной маски. Назовите этот слой Тень (Shadows), поменяйте режим наложения для данного слоя на Умножение (Multiply). Мы используем инструмент Пипетка  (Eyedropper Tool (I)) для выбора образцов цвета в качестве цвета переднего плана, далее, используя цветовые оттенки, которые уже присутствуют на холсте, добавьте первый этап теней к портрету.
(Eyedropper Tool (I)) для выбора образцов цвета в качестве цвета переднего плана, далее, используя цветовые оттенки, которые уже присутствуют на холсте, добавьте первый этап теней к портрету.

Создайте ещё один новый слой в качестве обтравочной маски к слою Основа (Base). Назовите этот слой Текстура (Texture). Поменяйте режим наложения для данного слоя на Умножение (Multiply). С помощью Трёхгранной Пастельной Кисти (Triangle Pastel Brush (B)), добавьте коричневую текстуру кожи на лицо и шею.

Шаг 4
Давайте добавим световые блики. Создайте новый слой в качестве обтравочной маски к слою Основа (Base). Назовите этот слой Световые блики (Highlights). Поменяйте режим наложения для данного слоя на  (Eyedropper Tool (I)), отберите образцы цветовых оттенков со смежных участков, чтобы добавить световые блики. Вам необходимо держать рядом своё исходное изображение в течение этого процесса, это поможет при добавлении световых бликов. Акцентируйте световые блики в верхней области лица.
(Eyedropper Tool (I)), отберите образцы цветовых оттенков со смежных участков, чтобы добавить световые блики. Вам необходимо держать рядом своё исходное изображение в течение этого процесса, это поможет при добавлении световых бликов. Акцентируйте световые блики в верхней области лица.

Теперь выделите все слои с раскраской, включая слой с наброском кроме слоя с задним фоном, чтобы объединить их (Ctrl+E).
Назовите новый объединённый слой Карикатура (Caricature).

Шаг 5
Пришло время почистить наш рисунок и сделать его более чётким. Для этой цели используйте ту же самую кисть  Жёсткая Круглая Нажим Непрозрачность (Hard Round Pressure Opacity) для коррекции текстуры на лице, волосах и воротнике. Проведите всю коррекцию на слое Карикатура (Caricature), это обеспечит более отчётливые края вместо мягких размытых.
Жёсткая Круглая Нажим Непрозрачность (Hard Round Pressure Opacity) для коррекции текстуры на лице, волосах и воротнике. Проведите всю коррекцию на слое Карикатура (Caricature), это обеспечит более отчётливые края вместо мягких размытых.

Шаг 6
Создайте новый слой поверх слоя Карикатура (Caricature). Назовите этот слой Световые блики (Highlights). Поменяйте режим наложения для данного слоя на Перекрытие (Overlay), а затем с помощью белых и ярких тёплых красок, добавьте световые блики на кожу. Сделаете уши и щёки немного более розовыми, а верхнюю часть лба и волосы ярче.

Нельзя забывать про бороду! Чтобы наш рисунок ожил, нам необходимо нарисовать мелкие детали, отражающие световые блики. Вначале создайте новый слой поверх слоя
Нарисуйте волосы для бороды в трёх различных направлениях. Нарисуйте мелкие тонкие волоски, чтобы показать отдельные волоски и придать изображению динамику.

Шаг 7
Объедините все слои, относящиеся к карикатуре, за исключением слоя с задним фоном, чтобы завершить нашу картину на двух отдельных слоях. Это поможет в исполнении и сэкономит размер файла.

Продолжайте рисовать детали, чтобы добавить больше индивидуальности к данному портрету. Добавьте больше мелких волосков ко всей растительности на лице, включая усы, бороду и брови. Добавьте световые блики на губы, а также проведите коррекцию краёв, чтобы получить идеальный портрет.

Если вы чувствуете, что можно ещё добавить деталей к рисунку, то добавьте детали одежды. В данном случае, я нарисовал плечи и часть рубашки. Вначале нарисуйте тёмно-синюю основу, а затем добавьте складки на рубашке, медленно нанося мазки мягкой круглой кистью.

Если вам понадобилось удлинить тело, то идём Фильтр — Пластика (Filter > Liquify) и с помощью инструмента Деформация (Forward Warp Tool (W)), потяните рубашку и плечи вниз.

Создайте новый слой поверх слоя

Вы можете увидеть итоговый результат на скриншоте ниже.

И на этом всё! Для создания цифровых рисунков потребуется много практики, но получив этот опыт, вы сможете создать свой собственный карикатурный портрет! Надеюсь, что вам понравился этот урок. Удачи!
Итоговый результат:

Автор: blog.123rf.com
Эффект карикатуры в Adobe Photoshop
Сегодня мы будем развлекаться. Этот урок поможет вам создать карикатуру на вашего друга в Adobe Photoshop. Мы используем техники фотоманипуляции, чтобы намеренно увеличить некоторые части портрета и придать ему забавный мультяшный вид. В качестве исходника мы возьмем фотографию. Это проще чем рисовать карикатуру с нуля, и даст нам возможность получить реалистичный результат.
Результат
Мы сделаем ощутимо больше голову и глаза, чтобы создать эффект карикатуры. Затем немного обработаем кожу, чтобы получить эффект, схожий с пластмассовой куклой.
Чтобы получить лучший результат, выберите фотографию с четкими деталями. К примеру, для этого урока мы использовали фото Wayhome studio с Shutterstock. В идеале герой вашей карикатуры должен быть с короткими, гладкими волосами, которые легко вырезать с фона. Или же сам фон должен быть ровным и однородным, как в нашем случае.
Для начала сделаем голову больше. Используйте инструмент Pen/Перо, чтобы создать выделение. Для начала грубо обведите область вокруг волос.
Затем увеличьте масштаб, и аккуратными плавными линиями создайте выделение вокруг подбородка. После того как контур завершен, кликните по нему правой кнопкой и выберите Make Selection/Создать выделение. Нажмите CMD/Ctrl+C и CMD/Ctrl+V чтобы копировать выделение и вставить его в новый слой.
Кликните дважды по фоновому слою, чтобы разблокировать его и сделать обычным слоем.
Вместо того, чтобы увеличивать слой с головой, мы уменьшим фоновый слой. Таким образом мы не потеряем в качестве. Сделайте активным фоновый слой и используйте режим трансформации, чтобы уменьшить его. Чтобы войти в режим трансформации нажмите CMD/Ctrl+T.
Используйте инструмент Crop/Кадрировать, чтобы убрать лишний фон.
Если получится так, что у вас останется пустое место, выделите его и в меню выберите Edit > Fill/Редактировать> Залить. Выберите Content-Aware/С учетом содержимого, чтобы получить заливку фона.
Укажите слою с головой маску и растушеванной черной кистью в маске обоработайте края, чтобы растушевать четкий переход.
Займемся глазами. Сделайте грубое выделение и копируйте-вставьте его в новый слой.
Сделайте это с обеими глазами. Выделите оба слоя с глазами и одновременно масштабируйте их, нажав CMD/Ctrl+T.
Снова Crop/Обрежьте лишнюю часть картинки.
Поместите каждый слой с глазом на свое место, и примените к каждому слою маску. В маске растушеванной черной кистью обработайте резкие края.
Зайдите в меню Layer/Слой, зажмите ALT и кликните по пункту Merge Visible/Объединить видимые, чтобы создать копию всех видимых слоев.
В меню выберите Filter > Liquify/Фильтр>Пластика и возьмите инструмент Bloat/Вздутие. Немного увеличьте с его помощью щеки, нос, глаза и рот. Так мы еще слегка исказим пропорции.
Переключитесь на инструмент Forward Warp/Обратная деформация и немного гипертрофируйте выражение лица. В нашем случае, к примеру, можно приподнять брови, чтобы лицо выглядело более удивленным.
После применения эффекта Liquify/Пластика, нажмите CMD/Ctrl+J чтобы создать копию слоя. В меню выберите Filter > Other > High Pass/Фильтр>Другое>Цветовой контраст и введите 2px.
Инвертируйте слой, нажав CMD/Ctrl+I.
Укажите слою режим наложения Overlay/Перекрытие. Так мы создадим эффект легкого размытия. Но мы хотим, чтобы его не было видно в местах, где проявляются черты лица.
Укажите слою маску и в ней черной кистью скройте эффект над глазами, носом, ртом и волосами.
Создайте еще одну копию со слоя с фильтром Пластика. Также примените к нему эффект High Pass/Цветовой контраст и укажите 2px.
Не инвертируйте цвета на этот раз и укажите слою режим наложения Overlay/Перекрытие. Это добавит изображению резкости.
Укажите слою маску и нажмите ALT+Backspace чтобы залить ее черным цветом. Это сделает эффект невидимым. Теперь белой кистью обработайте те места, которым хотите добавить резкости: нос, рот, глаза и волосы.
Создайте новый слой, и выберите в меню Edit > Fill/Редактировать>Залить. Выберите 50% Gray/Серого. Укажите слою режим наложения Overlay/Перекрытие.
Возьмите инструмент Burn/Затемнитель и пройдитесь по темным частям изображения в режиме Shadows/Тени на exposure/экспозиции в 20%.
Возьмите инструмент Dodge/Осветлитель и в режиме Highlights/Блики пройдитесь по светлым частям.
Снизьте непрозрачность слоя, чтобы получить более реалистичный эффект.
Автор урока Chris Spooner
Перевод — Дежурка
Смотрите также:
Карикатура из фото в Фотошопе

В этом уроке мы узнаем, как сделать карикатуру из фото в Фотошопе, веселую альтернативу обычному портрету.
В идеи лежит изменение формы лица, чтобы подчеркнуть или сделать черты более комичными. В Adobe Photoshop есть ряд инструментов которые как раз нам понадобятся для этого. Среди них: Трансформация, Деформация, Пластика.
Для данного коллажа нам понадобиться сама фотография с которой мы будем делать карикатуру и фон. Вы можете найти данные файлы в материалах к уроку.
Шаг 1. Подготовка фото
Основой для создания карикатуры служит поиск частей тела, которые от природы уже просятся к увеличению или уменьшению. Если посмотреть на нашу фотографию то можно выделить сразу несколько моментов с которыми можно работать: Это довольно большая челюсть и улыбка очень выразительная. Также обращают на себя очки в роговой оправе, и высокий лоб. На всех этих деталях можно сыграть.

Шаг 2. Подготовка фото
Поскольку у нас фотография сделана на белом фоне, то для нас не составит труда ее отделить от фона. Используем инструмент Волшебная палочка (W), делаем выделение белого фона, затем инвертируем наше выделение. После этого, не снимая выделения копируем слой нажимая Слои > Новый > Скопировать на новый слой (Ctrl + J) и получим копию вырезанного мужчины на отдельно слое.
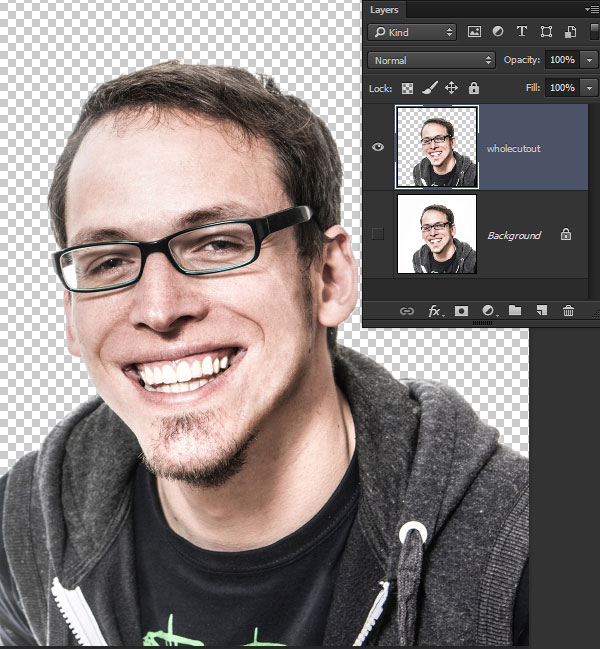
Шаг 3. Подготовка фото
Гораздо удобнее работать с отдельными частями изображения, которые отделены друг от друга. Поэтому отделим изображение на нужные нам части. Вначале отделим одежду на отдельный слой.
Далее сделаем отдельным слоем голову вместе с шеей. Тут надо сделать аккуратно, чтобы слои шеи и одежды полностью совпадали.
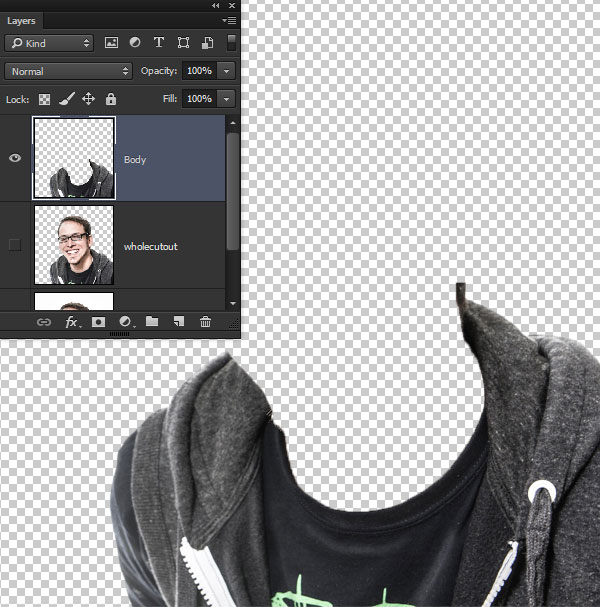
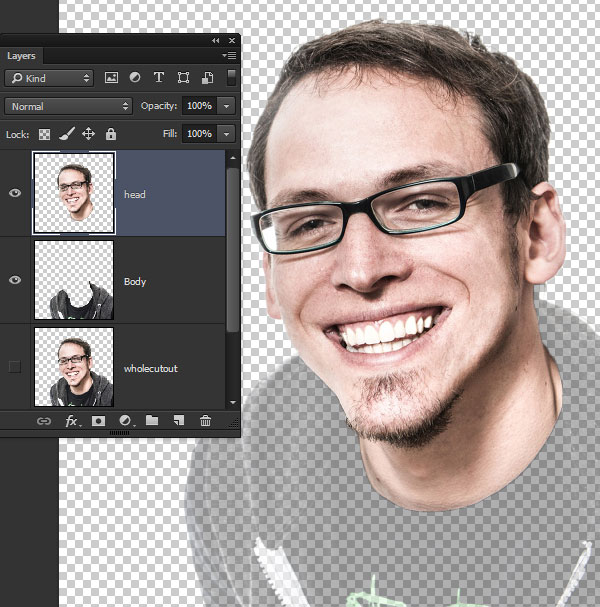
Шаг 4. Подготовка фото
Теперь займемся подготовкой элементов для карикатуры. Для этого переведем в прозрачность одежду чтобы нам пока не мешала.
Вырежем подбородок и поместим его на новом слое.
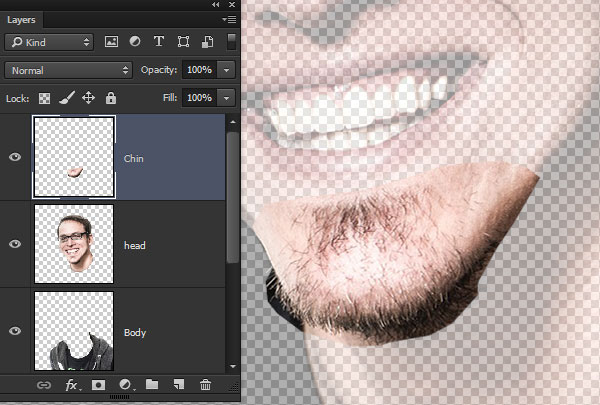
Шаг 5. Подготовка фото
Затем аналогично скопируем на новый слой рот.
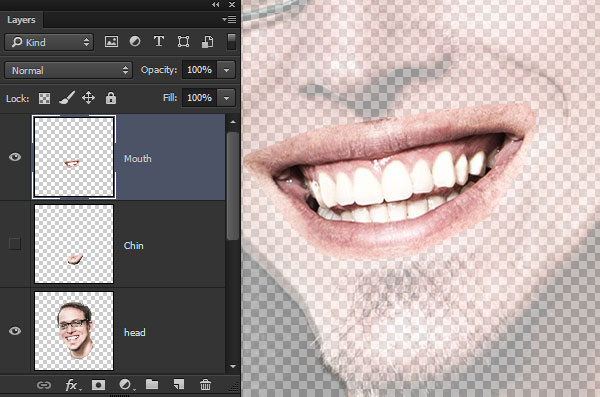
Шаг 6. Подготовка фото
Затем тоже самое проделаем с носом.
А после этого аналогично выделим и скопируем очки.
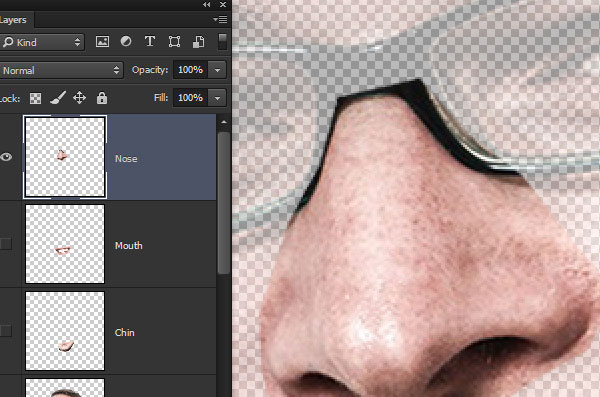
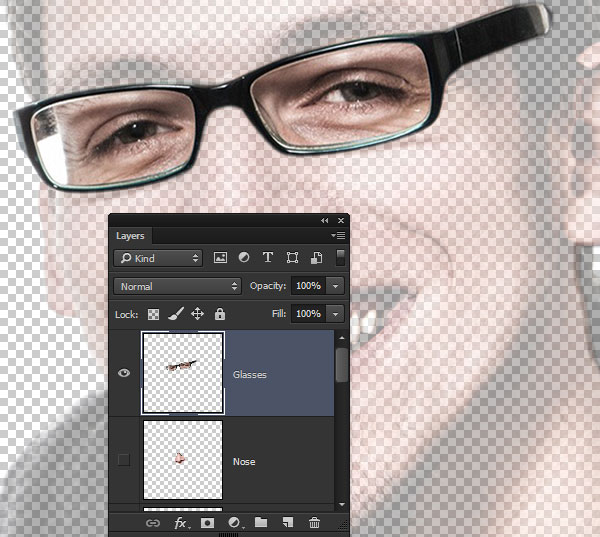
Шаг 7. Подготовка фото
Следующим шагом скопируем ухо.
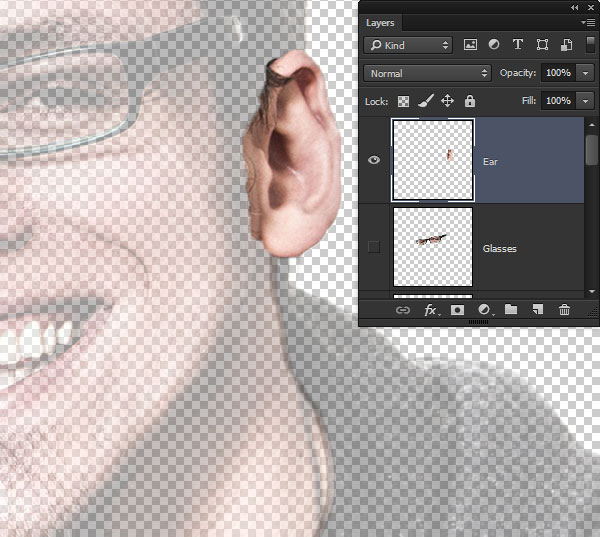
Шаг 8. Промежуточный результат
Основной подготовительный этап мы с вами сделали. Теперь для удобства и перестраховки конвертируем каждый отдельный слой в Смарт-объект. Слои > Смарт-объекты > Сконвертировать в Смарт-объект.
У нас должна получиться следующая конструкция.
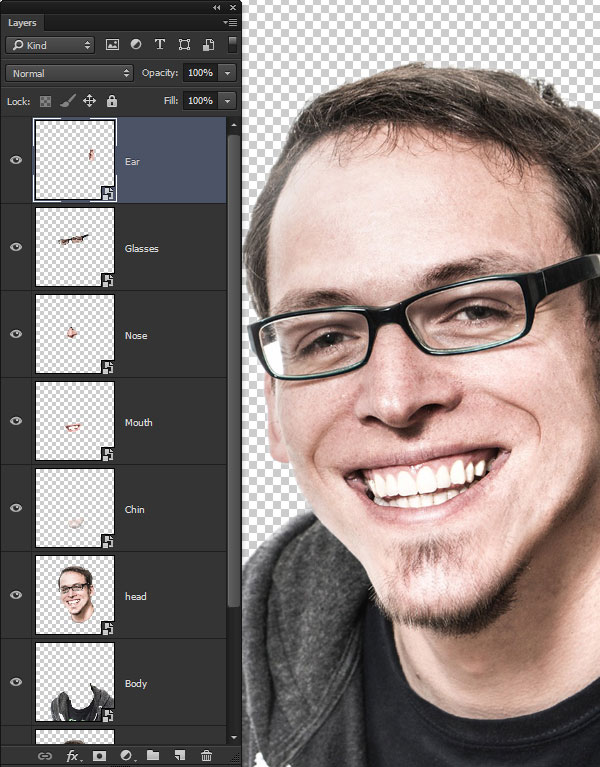
Шаг 9. Трансформации
Теперь переходим к трансформациям и деформациям.
Общее правило в карикатурах это сделать голову непропорционально большой к телу.
Чтобы это сделать выберем слой с одеждой и используем инструмент Свободная Трансформация и растянем вниз слой с одеждой.

Шаг 10. Трансформации
Теперь перейдем к голове. Используем инструмент Деформация и начнем искривлять голову. Попробуем деформировать шею, чтобы она вписывалась в растянутый воротник, и в целом придать форме головы желаемую форму, которая станет основой нашей карикатуры. Основной задачей данного шага является сделать нужную форму головы, и расположение остальных слоев уже будет зависеть от того как мы сделаем основу.
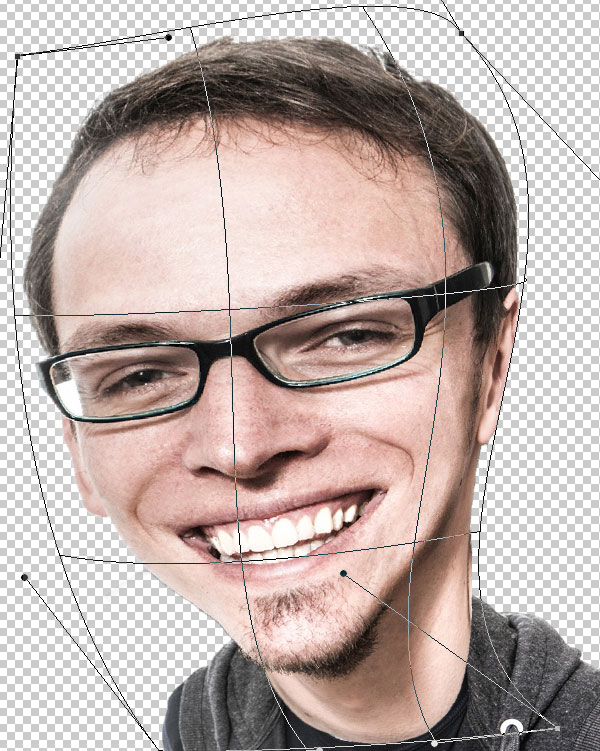
Шаг 11. Трансформации
Деформируем подбородок, таким образом чтобы швы в месте соприкосновения слоев были похожих оттенков.

Шаг 12. Трансформации
Аналогично деформируем рот.

Шаг 13. Трансформации
Увеличиваем нос.
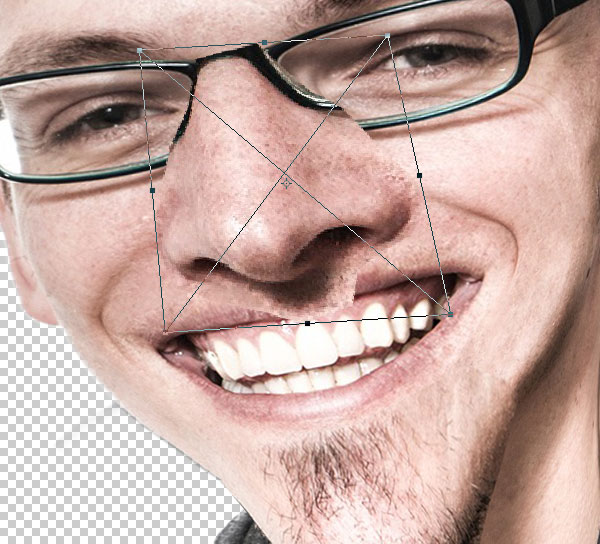
Шаг 14. Трансформации
Теперь поэкспериментируем с очками. Используем инструмент Деформация.

Шаг 15. Трансформации
Теперь подгоним ухо, к дужке очков и также его немного деформируем.

Шаг 16. Трансформации
Далее мы используя Маски, мы аккуратно устраним места стыков. Используя инструмент Кисть с мягкими краями, черным цветом рисуя в маске.
Самый сложный момент в рисовании маски был у меня на подбородке внизу, именно там где борода. Там я использовал маленькую кисть и аккуратно, стараясь сохранить каждый волосок бороды, вручную стирал ненужный фрагмент.


Шаг 17. Промежуточный результат
У нас должна получиться следующая конструкция.
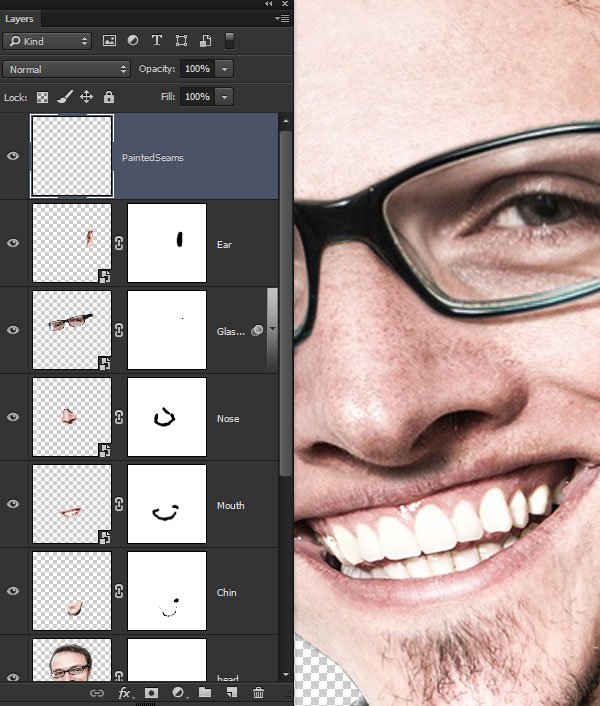
Шаг 18. Пластика
Следующий этап, это использование инструмента Пластика. Попробуем усилить карикатуру.
Промежуточный этап, состоящий из слоев, я склеиваю в один и опять его конвертирую в Смарт-объект.
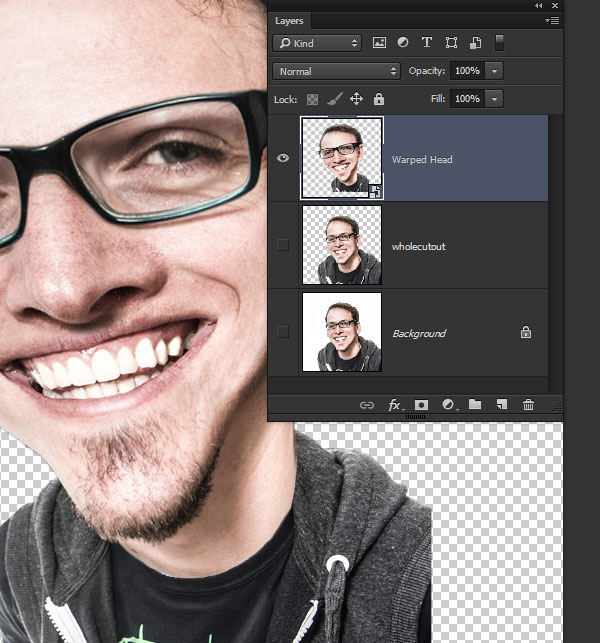
Шаг 19. Пластика
Перехожу в Фильтр > Пластика. Затем в диалоговом окне выбираю Расширенный Режим, для того чтобы получить более гибкие настройки.
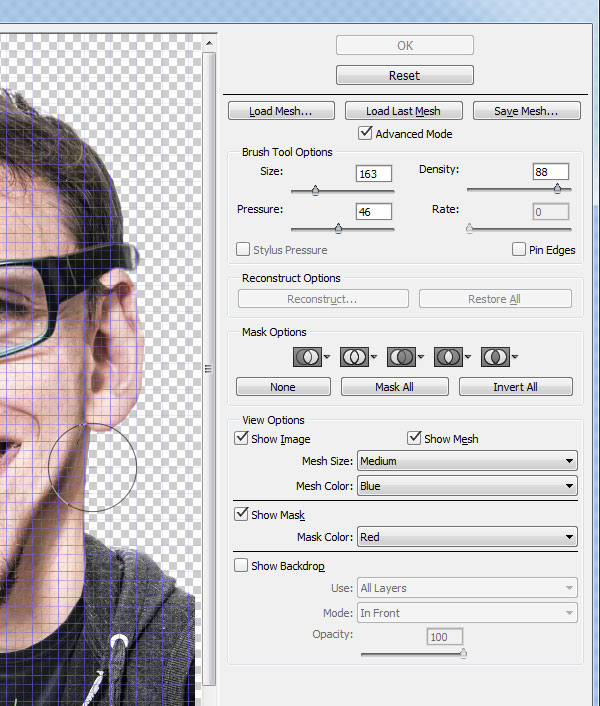
Шаг 20. Пластика
Использую инструмент Деформация с размером кисти примерно 200 px. Аккуратно расширяю лоб, придвигая кожу к волосам.

Шаг 21. Пластика
Теперь использую инструмент Вздутие и делаю несколько кликов по носу, чтобы он выглядел более массивным.

Шаг 22. Пластика
Теперь я использую Замораживающую маску чтобы выделить оправу очков, чтобы она не деформировалась.

Шаг 23. Пластика
Используя инструмент Деформация уменьшим немного глаза.
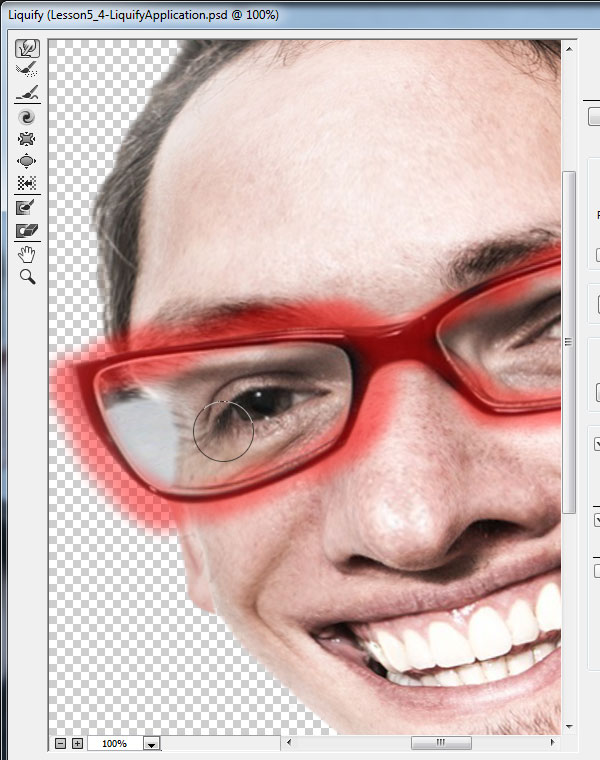
Шаг 24. Пластика
Далее используя инструмент Деформация с меньшим размером кисти опять немного вытянем подбородок, а с помощью инструмента Вздутие сделаем его более округлым.
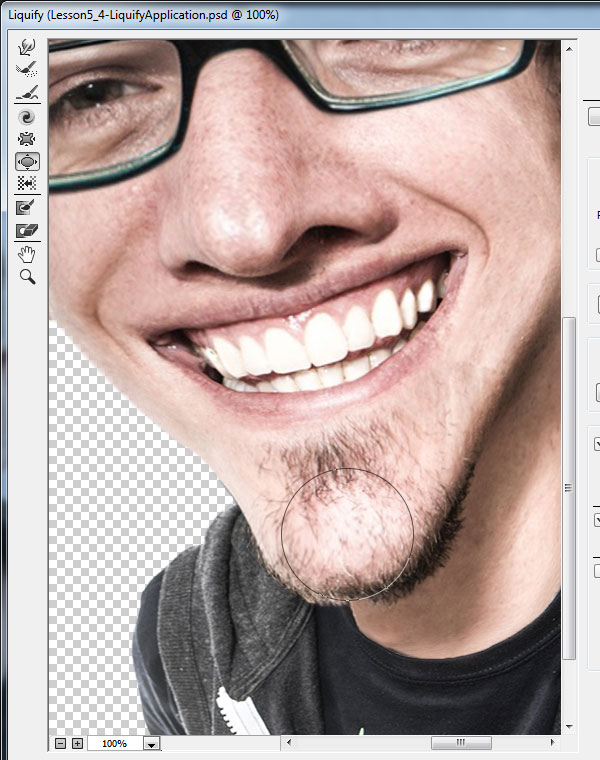
Шаг 25. Пластика
Усилим улыбку, подтянем немного уголки губ к щекам.
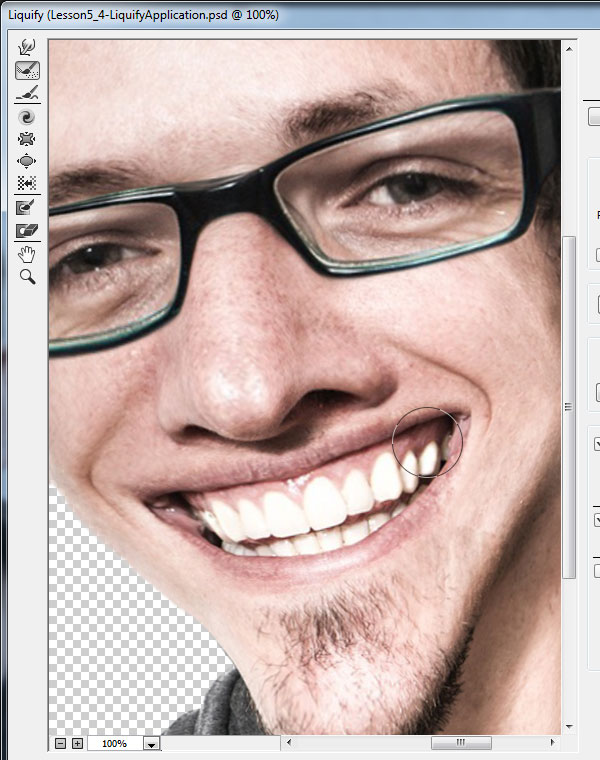
Шаг 26. Промежуточный результат
После фильтра Пластика, у нас должно получиться примерно следующая картинка.

Шаг 27. Добавление рисованного эффекта
Последний штрих это добавим рисованный эффект.
Добавим Маску к слою с карикатурой и инструментом Кисть аккуратно с малой прозрачностью растушуем низ слоя.
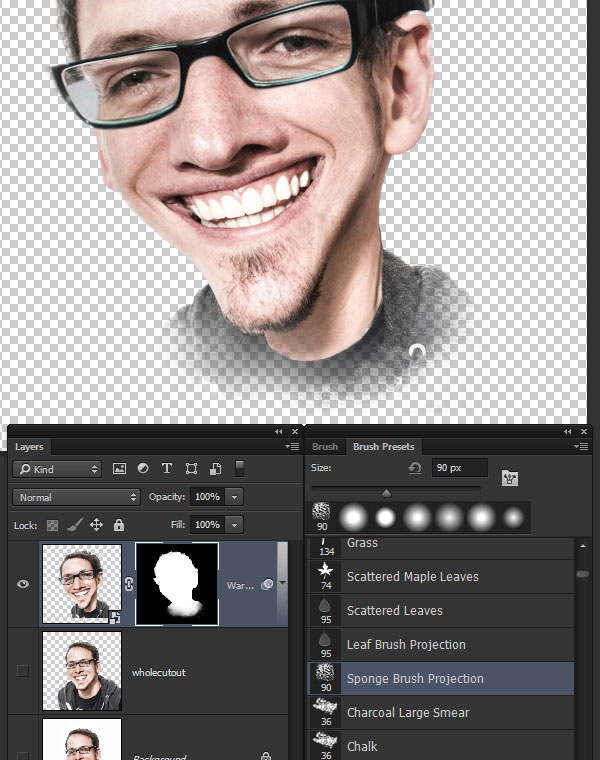
Шаг 28. Добавление рисованного эффекта
Теперь вставим фон.
После этого к фону также добавим маску и сделаем растушевку краев. Подберем кисть похожую на губку.
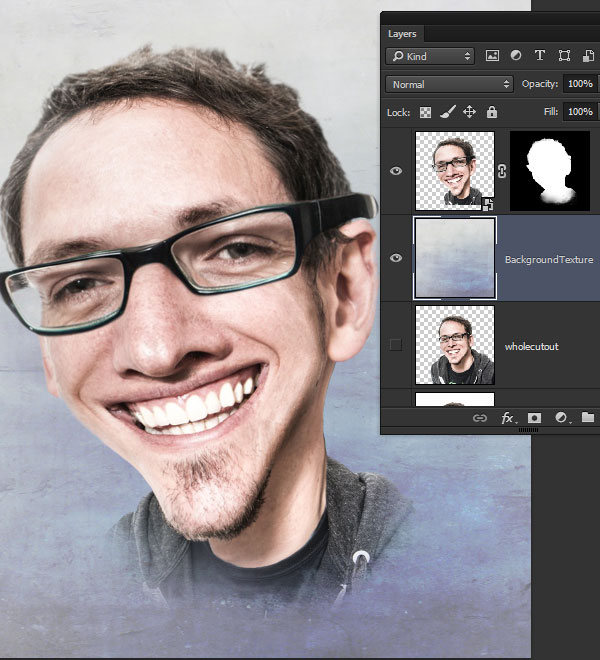

Шаг 29. Добавление рисованного эффекта
Добавим эффектов, чтобы придать более рисованный вид карикатуре.
Используем Умное размытие с радиусом 2.0, Допуском 10.0 и качеством выставленным на Высокое.
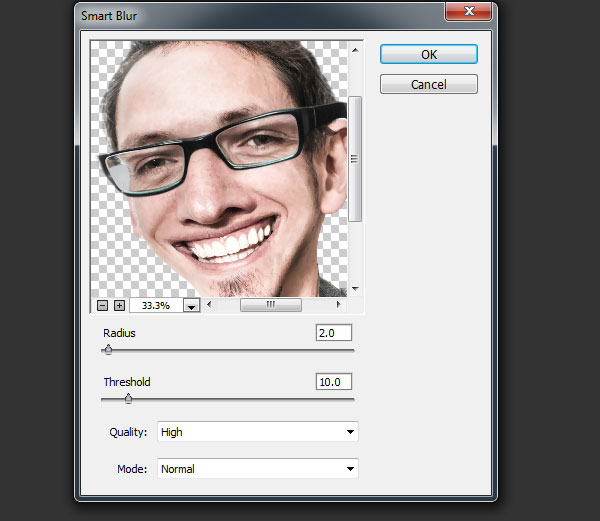
Шаг 30. Добавление рисованного эффекта
Теперь используем Корректирующий слой с Кривыми со следующими настройками.
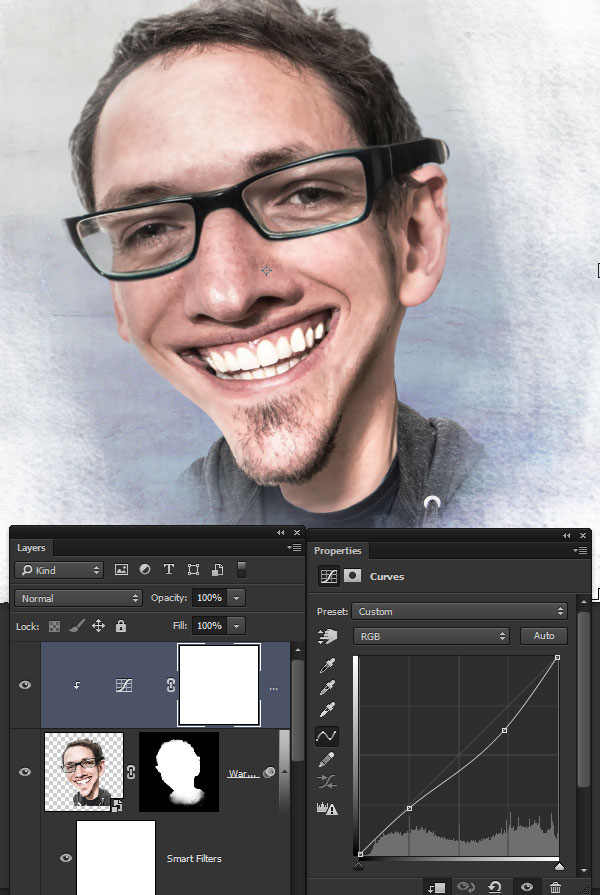
Шаг 31. Добавление рисованного эффекта
Теперь создадим новый слой и поместим его поверх остальных. Используем инструмент Палец, размер кисти примерно 40 px, Силу нажатия выставим на 80% и обязательно поставим галочку Образец со всех слоев. Начинаем аккуратно размазывать пальцем сохраняя основные границы и следуя тональности картинки.

Шаг 32. Добавление рисованного эффекта
Затем выбираем все получившиеся слои и склеиваем в один (Ctrl + E). Далее используем фильтр High Pass (цветовой контраст), радиус выставляем примерно 5.0 px.
Затем переводим этот слой в Режим наложения — Перекрытие и уменьшаем прозрачность до 80%. После этого выбираем в панели Слой > Слой-Маска > Скрыть Все.
После этого используя инструмент Кисть, выбрав белый цвет, восстанавливаю черты лица, глаза, брови, нос, рот, подбородок.
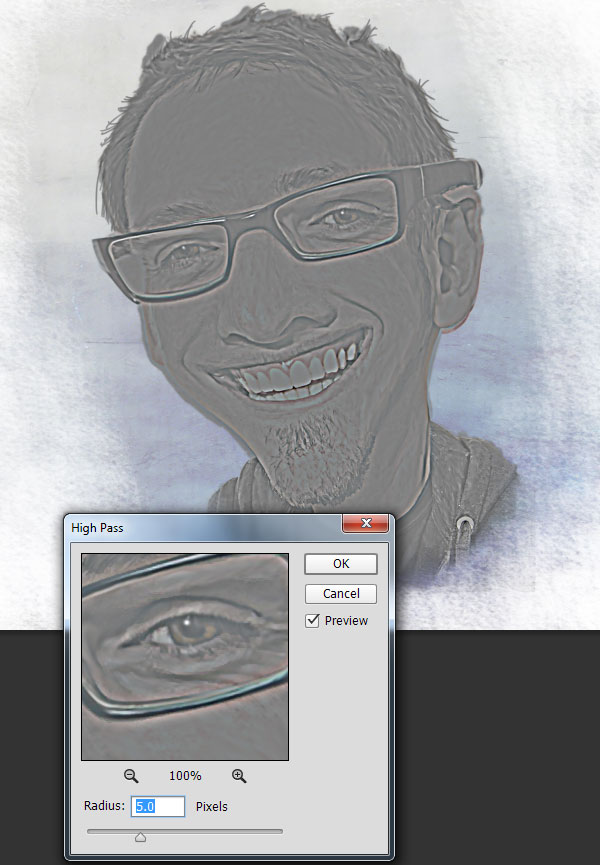
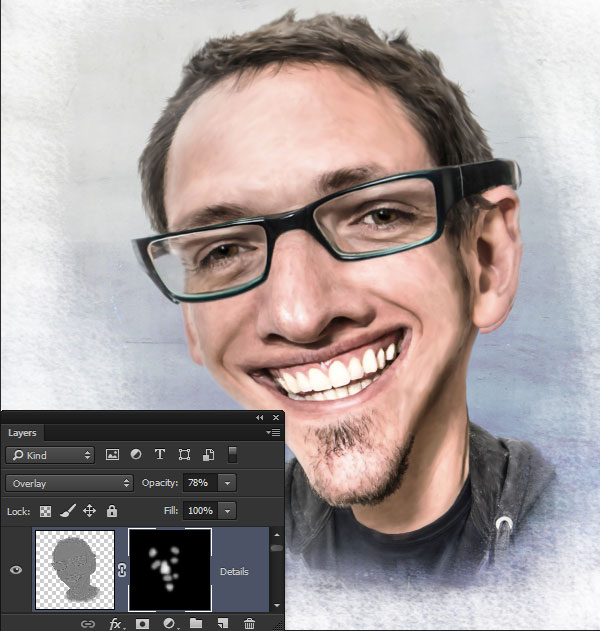
Шаг 33. Финальное изображение
Все мы закончили. Данная техника поможет вам сделать веселый смешной коллаж на ваших друзей или родных.
Ссылки на источник

Делаем шарж в Фотошопе
660
22.03.2019 | Автор: Елена Бут | Просмотров: 1232Вместе с Еленой будете создавать шарж или карикатуру в Фотошопе
Видеоурок:
Источник: https://vk.com/kindphotoshop2
Узнайте как скачать видеоурок с сайта
Что еще посмотреть:

07.03.2018 | Просмотров: 3324
Из этого фотошоп урока Вы узнаете как сделать художественную обработку фотографии
23.02.2012 | Просмотров: 8782
В новом видео Евгений Карташов расскажет об основных принципах тонирования фотографий, с помощью которых вы сможете создать на фотографии любой цветовой эффект.

19.08.2015 | Просмотров: 4452
В этом уроке вы будете заниматься заменой лица и Братский Валентин расскажет как поменять лицо в фотошопе

21.07.2015 | Просмотров: 3674
В этом уроке Кузьмичев Алексей расскажет процесс обработки свадебных фотографий в фотошопе

09.09.2012 | Просмотров: 6770
В этом видеоуроке Алексей покажет Вам новый способ обработки студийной фотографии. Вы научитесь пользоваться инструментом микс-кисть для создания гладкой и бархатистой кожи. А также в процессе видео урока Вы добавите на фото очень красивый световой эффект.
Создаем шарж в Фотошоп
Комическое изображение шарж может приятно удивить и рассмешить человека, которому оно адресовано. Превращение фотографии в шарж выполняется поэтапной деформацией отдельных частей лица и головы. Берем исходное изображение (пример). Делаем дубликат слоя. Инструментом «Лассо» выделить голову и вырезать её. Вставить вырезанный фрагмент в новом слое.
Выделяем глаза, копируем и вставляем в новом слое каждый глаз в отдельности.
При помощи «Масштабирования» и «Поворота»: вкладка «Редактирование» — «Трансформирование» глаз нужно увеличить и слегка повернуть, расположив его анатомически.
Проделать тоже самое со вторым глазом. Но данные изменения предварительны.
Далее следует скопировать нос и вставить отдельным слоем. Нос можно деформировать при помощи «Деформации».
Для деформации головы можно использовать «Марионеточную деформацию»: вкладка «Редактирование». Эта функция позволит закрепить части слоя, придавая деформацию отдельным фрагментам, оставляя неизменным отдельные участки. К примеру, можно больше растянуть скулы, при этом ниже и выше расположенные части лица оставить неизменными.
В функции «Марионеточная деформация» следует закрепить булавками те части слоя, которые должны остаться на исходном уровне.
После окончательной деформации головы следует подогнать слои с глазами и носом, возможно увеличивая их либо меняя угол наклона, то есть, поворачивая относительно оси лица.
Лишние участки слоев с глазами и носом можно скрыть, добавив к слоям маску и в маске кистью черного цвета закрасить участки с кожей, либо воспользоваться инструментом «Ластик».
Также деформировать можно и другие части тела, к примеру руку.
Далее к шаржу можно применить дополнительную обработку. Для этого следует сделать целое изображение при помощи функции сведение. Изображение выделить инструментом «Прямоугольная область», и во вкладке «Редактирование» выбрать «Скопировать совмещенные данные» и «Вставить».
К полученному слою можно применить ряд фильтров во вкладке «Фильтр»:
— Camera raw, в котором можно усилить четкость и поиграть с тенями, распределением белого и черного компонентов,
— «Цветовой контраст», изменив слою режим наложения можно добиться усиление контура изображения;
— «Умная резкость», что придаст выразительности изображению;
— можно сочетать несколько фильтров, к примеру, исходному слою «сведение» придать резкость, а его дубликату размытие и снизить дубликату непрозрачность.
Также можно затонировать изображение, применив к нему некоторые корректирующие слои: «Поиск цвета», «Фотофильтр» и др.
Придать эффект бликов изображению можно при помощи корректирующего слоя «Уровни», высветлив изображение, залить при этом слой-маску этого слоя черным цветом и проявив его в отдельных местах изображения.
Стили обработки изображений детально рассматривались в предыдущих уроках.
РЕЗУЛЬТАТ
| ||||||||||||||||||||||||||||||||||||||||||||||||||||||||||||||||||||||||||||||||||||||||||||||||||||||||||||||||||||||||||||||||||||||||||||||||||||||||||||||||||||||||||||||||||||||||||||||||||||||||||||||||||||||||||||||||||||||||||||||||||||||||||||