Как нарисовать треугольник в Фотошопе

В свою бытность «чайником», я столкнулся с необходимостью нарисовать треугольник в Фотошопе. Тогда с этой задачей без посторонней помощи мне справиться не удалось.
Оказалось, что все не настолько сложно, как могло показаться на первый взгляд. В этом уроке я поделюсь с Вами опытом в рисовании треугольников.
Существуют два (известных мне) способа.
Первый способ позволяет изобразить равносторонний треугольник. Для этого нам нужен инструмент под названием «Многоугольник». Находится он в разделе фигур на правой панели инструментов.
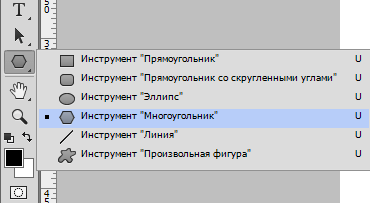
Этот инструмент позволяет рисовать правильные многоугольники с заданным числом сторон. В нашем случае их (сторон) будет три.

После настройки цвета заливки
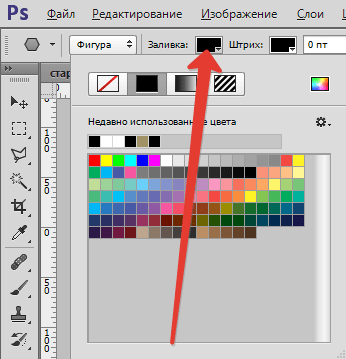
ставим курсор на холст, зажимаем левую кнопку мыши и рисуем нашу фигуру. В процессе создания треугольник можно вращать, не отпуская кнопку мыши.
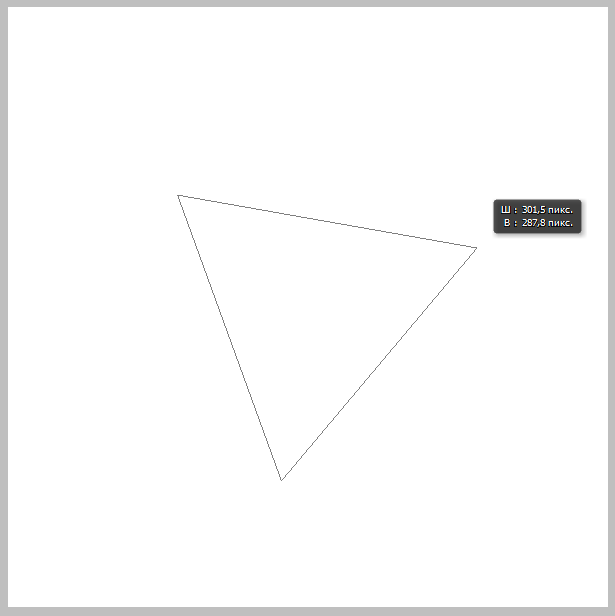
Полученный результат:

Кроме того, можно нарисовать фигуру без заливки, но с контуром. Линии контура настраиваются в верхней панели инструментов. Там же настраивается и заливка, вернее ее отсутствие.

У меня получились такие треугольники:
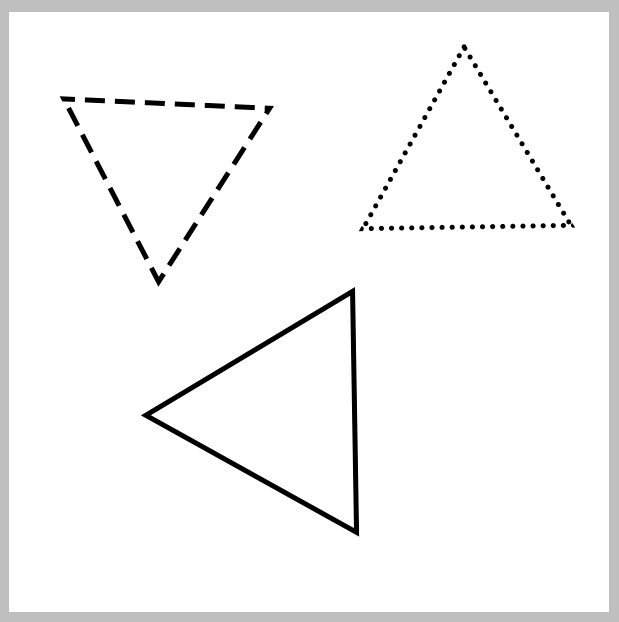
С настройками можно экспериментировать, добиваясь нужного результата.
Следующий инструмент для рисования треугольников –

Этот инструмент позволяет рисовать треугольники с любыми пропорциями. Давайте попробуем изобразить прямоугольный.
Для прямоугольного треугольника нам понадобится точно нарисовать прямой (кто бы мог подумать…) угол.
Воспользуемся направляющими. Как работать с направляющими линиями в Фотошопе, читайте в этой статье.
Итак, статью прочитали, тянем направляющие. Одну вертикальную, другую горизонтальную.
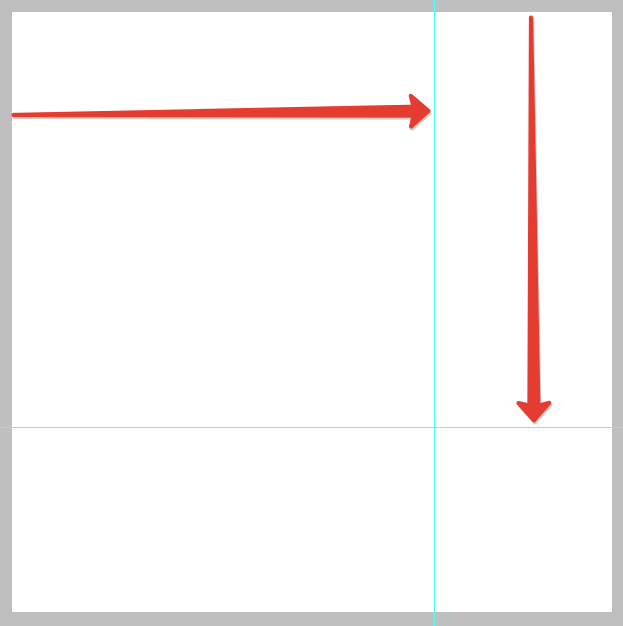
Чтобы выделение «притягивалось» к направляющим, включаем функцию привязки.

Далее берем «Прямолинейное лассо» и рисуем треугольник нужного размера.

Затем кликаем правой кнопкой мыши внутри выделения и выбираем, в зависимости от потребностей, пункты контекстного меню
Цвет заливки настраивается следующим образом:

Для обводки также можно настроить ширину и расположение.

Получаем следующие результаты:
Заливка.

Обводка.

Для получения острых углов обводку нужно выполнять «Внутри».
После снятия выделения (CTRL+D) получаем готовый прямоугольный треугольник.

Вот такие два простейших способа рисования треугольников в программе Фотошоп.
 Мы рады, что смогли помочь Вам в решении проблемы.
Мы рады, что смогли помочь Вам в решении проблемы. Опишите, что у вас не получилось.
Наши специалисты постараются ответить максимально быстро.
Опишите, что у вас не получилось.
Наши специалисты постараются ответить максимально быстро.Помогла ли вам эта статья?
ДА НЕТКак нарисовать треугольник (PhotoShop)
Равносторонний треугольник в фотошопе рисуется при помощи векторных объектов. Можно нарисовать закрашенный треугольник, можно треугольник с рамкой. Выбираем рисование многоугольников (Polygon tool).
Рисование многоугольников (Polygon tool)
Выбираем фигуры (гор. клавиша U), затем Polygon tool (Инструмент Многоугольник), см. скриншот ниже.
Устанавливаем свойство «Fill Pixels».
Закрашенный треугольник
Выбираем цвет заливки треугольника (первый цвет в панели инструментов), рисуем мышкой треугольник.
Треугольник с рамкой
Треугольник следует рисовать на новом пустом слое, без какой-либо заливки. Создать новый слой можно одновременным нажатием клавиш Alt + Ctrl + Shift + N.
Устанавливаем значение «Paths» (по-русски пути).
Рисуем треугольник
Рисуем мышкой треугольник.
Преобразуем векторный треугольник в выделение (Select), нажатием клавиш Ctrl + Enter.
Закрашиваем выделение (в данном случае белым цветом).
Alt + ← BackSpace — первый выбранный цвет.
Ctrl + ← BackSpace — второй выбранный цвет.

Нажимаем правой кнопкой мыши на слой с треугольником и выбираем Blending Options (Параметры наложения).
Выбираем «Stroke» и устанавливаем толщину рамки в пикселях и цвет рамки. Можно поэкспериментировать с другими опциями.
Треугольник готов
В результате получили белый треугольник с красной рамкой.
Как нарисовать треугольник в фотошопе — бесплатный онлайн урок
Существует множество областей, в которых вы могли бы применить знания программы Photoshop. Могу с уверенностью вам сказать, что порой для двух разных областей требуются настолько разные навыки, что просто диву даешься. Дизайнер может даже не представлять, как можно отретушировать портрет. А фотограф и понятия иметь не будет, как работать с линейками. Но есть вещи, которые желательно знать всем. Как, например, создание простейших фигур. Разберемся, как нарисовать треугольник в фотошопе.
Способов рисования треугольника в Adobe Photoshop CS 6 несколько. Начнем с инструмента «многоугольник».
Создадим новый документ. Справа отыщем инструмент «многоугольник» и выберем его.
Теперь выбираем цвет будущего треугольника. На той же панели инструментов. Этот способ позволит нам создать треугольник залитый цветом.
А теперь на верхней панели устанавливаем кол-во углов треугольника.
Теперь делаем клик на рабочей области и протягиваем. Треугольник готов!
Давайте разберем еще один способ. Как нарисовать треугольник в фотошопе при помощи пера.
Возвращаемся к той же панели инструментов. Выбираем «перо».
Делаем 2 клика по рабочей области и замыкаем контур.
Это способ позволит нам сделать как треугольник залитый цветом, так и контур треугольника. Начнем с контура.
Кликаем по нарисованному треугольнику левой клавишей мыши. В выпадающем списке выбираем «выполнить обводку контура».
Как видите, выскочило окно, позволяющее выбрать нам два варианта. Обводка кистью или карандашом. Я применю кисть.
Знайте, что обводка контура будет выполнена при помощи настроек, которые были выставлены заблаговременно.
Обводка выполнена. Чтобы убрать контур, выберите инструмент «перо» вновь. Кликните левой клавишей мыши, чтобы вызвать контекстное меню. И выберите команду «удалить контур».
А теперь разберемся, как при помощи пера сделать треугольник заполненный цветом. Возвращаемся к контуру. Кликаем левой клавишей мыши. В выпадающем меню выбираем «образовать выделенную область». И переходим к боковой панели, к уже знакомому нам инструменту выбора цвета. Устанавливаем нужный. На той же панели ищем «заливку».
Кликаем по выделенной области.
Снимание выделение при помощи комбинации клавиш ctrl+d. Треугольник, залитый цветом готов!
На первый взгляд может показаться, что второй способ гораздо удобнее, потому как мы можем выбрать любую форму треугольника. Но на деле и первый способ позволяет нам проводить любые манипуляции по измене формы. Но это уже совсем другая история.
Как нарисовать треугольник в «Фотошопе»
Adobe Photoshop занимает особое место среди пользователей. Это профессиональный редактор, который имеет огромное количество функций. При их правильном использовании можно осуществить ретушь фотографии, создать графические иллюстрации, объекты 3D и другое. Для новичков будет сложно сразу разобраться в самых простых вещах, например, как нарисовать треугольник в «Фотошопе». Или начинающему, возможно, будет тяжело работать со слоями. В Интернете можно найти огромное множество курсов по «Фотошопу». В них рассказываются о тонкостях работы, они носят образовательный характер.
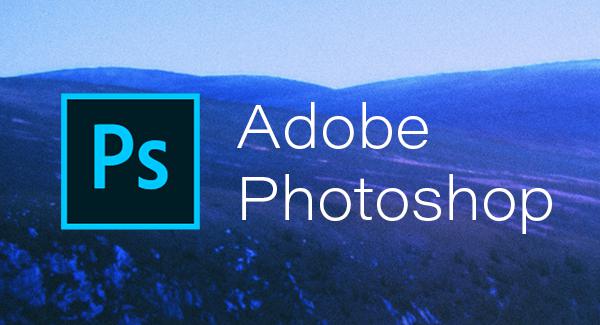
Существует несколько способов рисования треугольников. Для этого стоит обратить внимание на панель инструментов — все необходимое находится здесь. Сначала нужно понять, как пользоваться инструментами в «Фотошопе». Каждый пункт на панели имеет свою особую функцию. Здесь есть кисти, линии, лупы, волшебные палочки и многое другое. Пользователю стоит обратить внимание на то, что в одной ячейке могут содержаться различные параметры. Например, в ячейке с ластиком можно обнаружить инструменты «Фоновый ластик» и «Волшебный ластик», нажав правой кнопкой мыши на инструмент. Графический треугольник можно нарисовать следующими инструментами, которые будут рассматриваться в статье:
- инструмент «Линия»;
- инструмент «Многоугольник».
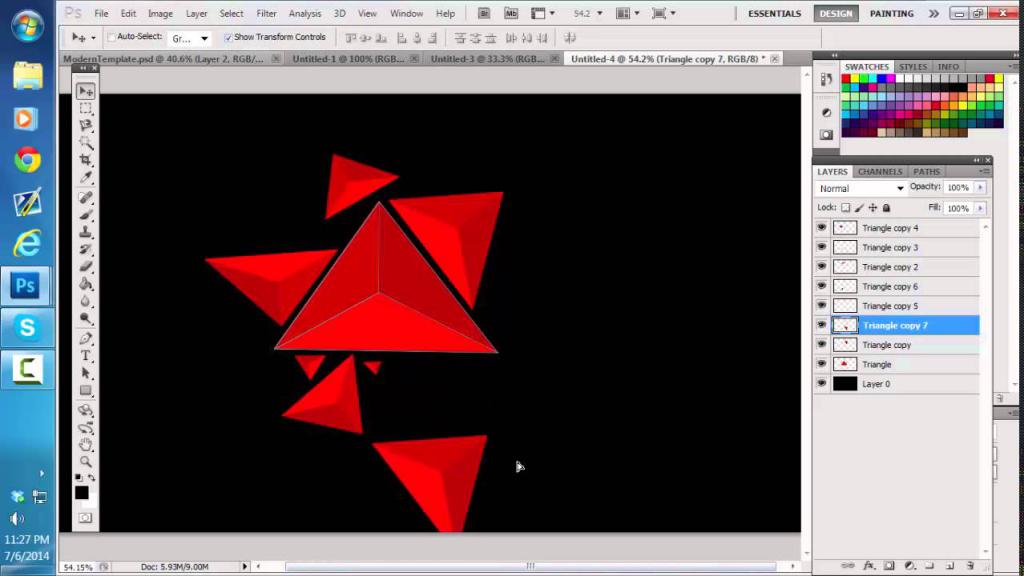
С помощью инструмента «Линия»
Как нарисовать треугольник в «Фотошопе» с помощью линий? Очень просто. Выбираем одноименный инструмент, сверху в меню настроек можно отрегулировать нужные пользователю параметры. К примеру, цвет заливки, цвет контура, толщину линий, толщину обводки и другие пункты.
- Для произвольного треугольника. После выбора параметров проводим первую линию. От конца первой рисуем вторую. Соединяем конец второй и начало первой линии. В меню слоев выделяем три полученные фигуры (Shift + левая кнопка мыши) и нажатием правой кнопки мыши выбираем пункт «Объединить фигуры». Некоторые могли заметить, что в процессе создания треугольника около курсора всплывало небольшое окно с градусами угла и длины линии. Благодаря этой небольшой панели пользователь может регулировать полученный треугольник.
- Для прямоугольного равнобедренного треугольника. Необходимо с помощью зажатой клавиши Shift провести линию. Вторую линию проводим от конца первой, регулируя угол 45/90 градусов при зажатом Shift до тех пор, пока вспомогательные не укажут нужного места остановки. Соединяем эти две линии третьей.
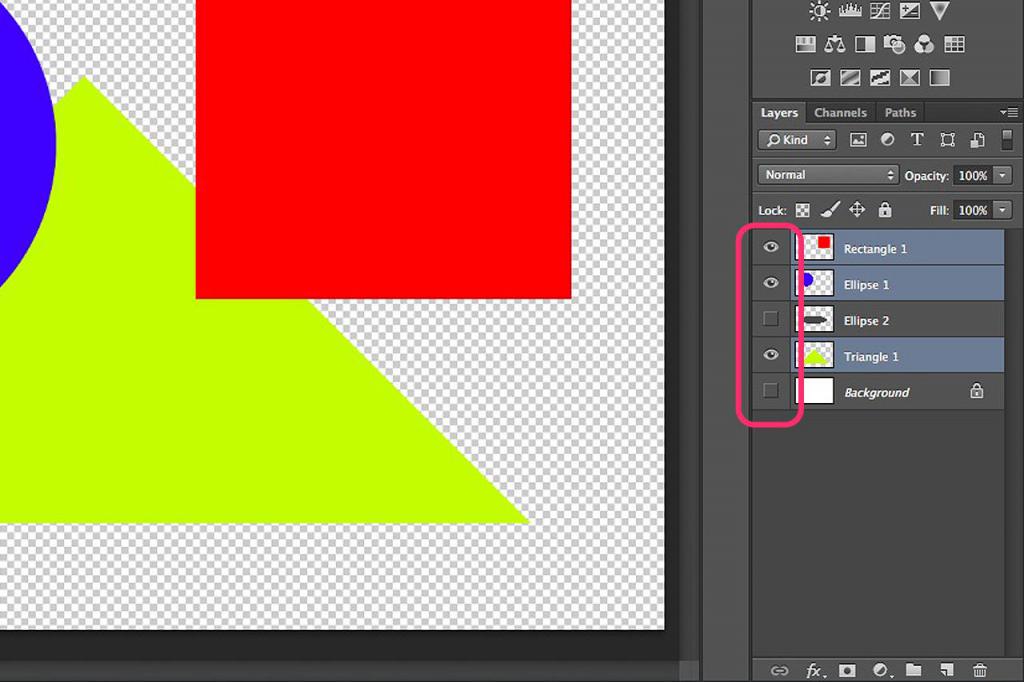
С помощью инструмента «Многоугольник»
Наиболее простая команда для того, чтобы нарисовать треугольник в «Фотошопе». Как говорилось ранее, на панели инструментов в одной ячейке содержится множество разных инструментов. В ячейке, где находился инструмент «Линия», находится «Многоугольник». При его выборе сверху появляется панель редактирования (как это было с «Линией»). Там можно задать нужные параметры. Обязательно следует вписать в поле «Стороны» значение 3.
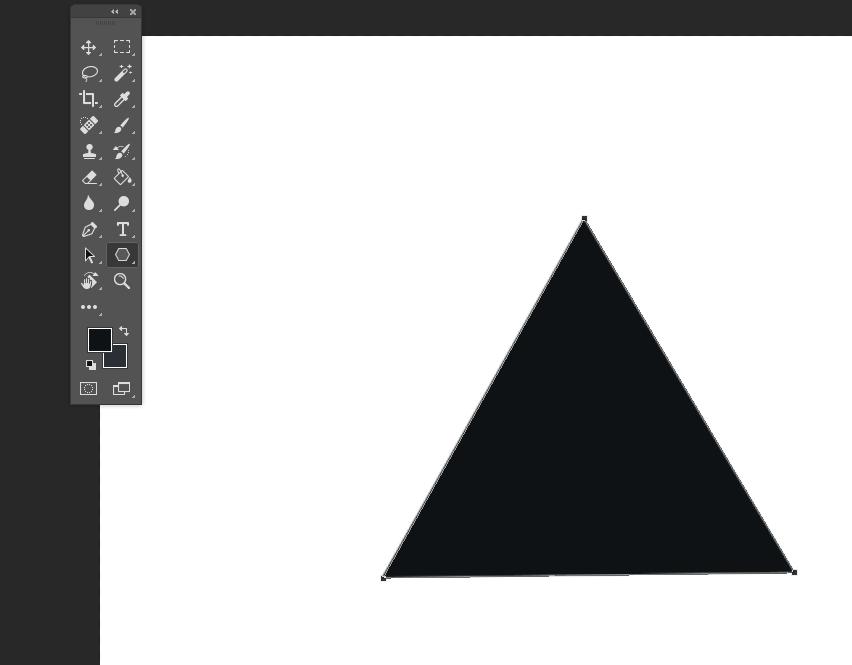
По умолчанию будет строиться равносторонний треугольник, где все стороны по 60 градусов. Полученную фигуру можно вытягивать и вдавливать, чтобы получить нужную форму. Для этого следует проделать следующий путь «Редактирование» > «Трансформирование контура» > «Масштабирование», или воспользоваться горячей клавишей Shift + T.
Как нарисовать треугольник в фотошопе.
Всем привет! Столкнулся как то с такой проблемой в фотошопе, как нарисовать треугольник. На самом деле нет ничего сложного, приступим сразу к делу.
 Рисуем треугольник в фотошопе
Рисуем треугольник в фотошопеИтак, открываем фотошоп, создаем или открываем документ.
 Рисуем треугольник фотошопе
Рисуем треугольник фотошопеДалее выбираем инструмент многоугольник.
 Рисуем треугольник в фотошопе
Рисуем треугольник в фотошопеТеперь, что же нам предлагает фотошоп? Можно выбрать заливку, обводку, а самое главное что нам нужно, это указать стороны, в нашем случае треугольник, значит выбираем 3 стороны.
 Настройка фотошопа
Настройка фотошопа- Выбираем заливку или вообще убираем
- Ставим обводку (так же можно толщину выбрать) либо убираем
- В данном поле выставляем количество сторон.
Теперь приступим к рисованию треугольника. Я уверен Вы нашли этот сайт по запросу: Как нарисовать равносторонний треугольник в фотошопе, соответственно будем рисовать ровный. Для этого достаточно зажать клавишу: SHIFT на клавиатуре и начать растягивать.
Вот что получаем:
 Как нарисовать треугольник в фотошопе
Как нарисовать треугольник в фотошопеВозникнут вопросы, задавайте в комментариях.
PhotoShop. Страница 1
 В Фотошопе нет векторного объекта «Параллелограмм», но нарисовать параллелограмм можно, при этом разными способами. Первый способ заключается в рисовании прямоугольника и отрезании от него треугольника, второй способ — рисование при помощи Polygonal Lasso Tool.
В Фотошопе нет векторного объекта «Параллелограмм», но нарисовать параллелограмм можно, при этом разными способами. Первый способ заключается в рисовании прямоугольника и отрезании от него треугольника, второй способ — рисование при помощи Polygonal Lasso Tool.
 В фотошопе создать новый слой можно двумя способами. Первый способ, в меню выбираем Layer > New > Layer (по-русски: Слой > Новый > Слой), второй способ нажатием клавиш Ctrl+Shift+N.
В фотошопе создать новый слой можно двумя способами. Первый способ, в меню выбираем Layer > New > Layer (по-русски: Слой > Новый > Слой), второй способ нажатием клавиш Ctrl+Shift+N.
 Равносторонний треугольник в фотошопе рисуется при помощи векторных объектов. Можно нарисовать закрашенный треугольник, можно треугольник с рамкой. Выбираем рисование многоугольников (Polygon tool).
Равносторонний треугольник в фотошопе рисуется при помощи векторных объектов. Можно нарисовать закрашенный треугольник, можно треугольник с рамкой. Выбираем рисование многоугольников (Polygon tool).
 В фотошопе можно нарисовать несколько вариантов квадрата. Закрашенный квадрат и квадрат с рамкой. Рисовать квадраты лучше через векторные объекты, конкретно через «Инструмент Прямоугольник» (Rectangle tool).
В фотошопе можно нарисовать несколько вариантов квадрата. Закрашенный квадрат и квадрат с рамкой. Рисовать квадраты лучше через векторные объекты, конкретно через «Инструмент Прямоугольник» (Rectangle tool).
 В фотошопе есть замечательная возможность — писать текст по кругу. Для это нужно будет всего лишь нарисовать векторный круг и пустить по нему текст.
В фотошопе есть замечательная возможность — писать текст по кругу. Для это нужно будет всего лишь нарисовать векторный круг и пустить по нему текст.
 Нарисовать круг в фотошопе можно по-разному. Можно нарисовать круг с рамкой, можно закрашенный круг. Для начала выбираем инструмент эллипс (Ellipse Tool).
Нарисовать круг в фотошопе можно по-разному. Можно нарисовать круг с рамкой, можно закрашенный круг. Для начала выбираем инструмент эллипс (Ellipse Tool).
 Нарисовать линию в фотошопе очень просто и делается это за пару секунд. Для рисования линий в фотошопе есть инструмент Line Tool — горячая клавиша U.
Нарисовать линию в фотошопе очень просто и делается это за пару секунд. Для рисования линий в фотошопе есть инструмент Line Tool — горячая клавиша U.
 Отличное фото портит мелкий прыщик? Удалить его при помощи фотошопа 30 секунд.
Отличное фото портит мелкий прыщик? Удалить его при помощи фотошопа 30 секунд.
 Чтобы обрезать изображение нужно использовать функцию Crop.
Чтобы обрезать изображение нужно использовать функцию Crop.
Как нарисовать треугольник в «Фотошопе»
The content of the article:Adobe Photoshop занимает особое место среди пользователей. Это профессиональный редактор, который имеет огромное количество функций. При их правильном использовании можно осуществить ретушь фотографии, создать графические иллюстрации, объекты 3D и другое. Для новичков будет сложно сразу разобраться в самых простых вещах, например, как нарисовать треугольник в «Фотошопе». Или начинающему, возможно, будет тяжело работать со слоями. В Интернете можно найти огромное множество курсов по «Фотошопу». В них рассказываются о тонкостях работы, они носят образовательный характер.
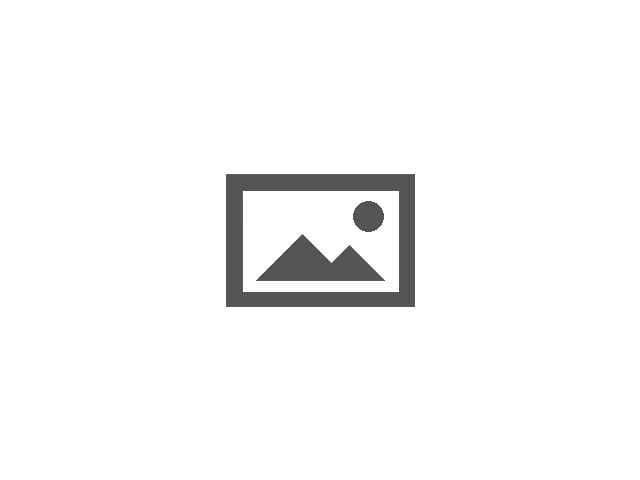 You will be interested:How dangerous is the new coronavirus?
You will be interested:How dangerous is the new coronavirus?
Как нарисовать в «Фотошопе» треугольник?
Существует несколько способов рисования треугольников. Для этого стоит обратить внимание на панель инструментов — все необходимое находится здесь. Сначала нужно понять, как пользоваться инструментами в «Фотошопе». Каждый пункт на панели имеет свою особую функцию. Здесь есть кисти, линии, лупы, волшебные палочки и многое другое. Пользователю стоит обратить внимание на то, что в одной ячейке могут содержаться различные параметры. Например, в ячейке с ластиком можно обнаружить инструменты «Фоновый ластик» и «Волшебный ластик», нажав правой кнопкой мыши на инструмент. Графический треугольник можно нарисовать следующими инструментами, которые будут рассматриваться в статье:
- инструмент «Линия»;
- инструмент «Многоугольник».
С помощью инструмента «Линия»
Как нарисовать треугольник в «Фотошопе» с помощью линий? Очень просто. Выбираем одноименный инструмент, сверху в меню настроек можно отрегулировать нужные пользователю параметры. К примеру, цвет заливки, цвет контура, толщину линий, толщину обводки и другие пункты.
С помощью инструмента «Многоугольник»
Наиболее простая команда для того, чтобы нарисовать треугольник в «Фотошопе». Как говорилось ранее, на панели инструментов в одной ячейке содержится множество разных инструментов. В ячейке, где находился инструмент «Линия», находится «Многоугольник». При его выборе сверху появляется панель редактирования (как это было с «Линией»). Там можно задать нужные параметры. Обязательно следует вписать в поле «Стороны» значение 3.
По умолчанию будет строиться равносторонний треугольник, где все стороны по 60 градусов. Полученную фигуру можно вытягивать и вдавливать, чтобы получить нужную форму. Для этого следует проделать следующий путь «Редактирование» > «Трансформирование контура» > «Масштабирование», или воспользоваться горячей клавишей Shift + T.
Источник
