Как придать портретам мечтательное сияние в Photoshop

Голливудские фотографии часто выглядят довольно мечтательно с небольшим свечением. В этом уроке вы можете узнать несколько способов сделать этот эффект.
Видео описывает три способа, которыми вы можете добавить этот вид сказочного сияния к вашим изображениям.
Первый метод включает в себя использование инструмента «цветовой диапазон» для выбора части белых областей и платья, как показано ниже:


Нажатие Control+J на клавиатуре скопирует выделенные области на новый слой. Этот новый слой нужно перевести в режим наложения Overlay (Перекрытие) или Screen (Экран). В конце примените Gausian blur (Размытие по Гауссу). Это добавит мягкое, мечтательное ощущение.
На втором снимке, отредактированном в видео, изображена женщина, держащая большую книгу.
В данном способе нужно также выделить самые яркие области и скопировать их на новый слой, а затем применить режим наложения Экран. Размытие по Гауссу на этот раз заменяется добавлением эффекта внешнего свечения. Выделите скопированный слой и нажмите внизу панели слоёв кнопку fx. Выберите пункт «Внешнее свечение» и настройте параметры по своему вкусу.


Третья техника начинается так же, как и предыдущие. Добавляя большое размытие и Внешнее свечение, объекты начинают выглядеть слишком яркими и грязными. Но, играя с расширенными режимами смешивания, можно добиться большей чёткости. Для этого дважды клацните по слою, и откроется большая панель его свойств. Два ползунка будут определять степень непрозрачности теней и светов.


Если вы нажмете клавишу «Alt» и потянете треугольник на слайдере, вы разделите его, и сможете сохранить как свечение, так и основные элементы объекта.


Следите за новостями: Facebook, Вконтакте и Telegram
comments powered by HyperCommentsЭффект сияния в фотошопе |
Создав сияние лучей в фотошопе, можно использовать его в различных открытках и коллажах. Например, сияние звезды в поздравлении на 23 февраля, сияние сердца в открытке-валентинке или сияние звезды в небе.

Сделать такой эффект сияния в фотошопе не сложно. Прежде всего создадим файл с лучами.
1-Файл-создать. Создать квадратный файл, например 600 на 600, фон прозрачный.

2-На панели инструментов выбрать «градиент»  , сделать черно-белый и провести по файлу сверху вниз. Как сделать черно-белый градиент смотрите в этом уроке.
, сделать черно-белый и провести по файлу сверху вниз. Как сделать черно-белый градиент смотрите в этом уроке.

Теперь из черно-белого изображения будем делать вертикальные полосы с помощью фильтра.
3-Фильтр-искажение-волна. Поставить такие параметры.


А из этих полосок, применив другой фильтр, получим лучи.
4-Фильтр-искажение-полятные координаты.

Получаются такие лучи.

Теперь нужно убрать черный фон.
5-Выделение-цветовой диапазон.

Пипеткой кликнуть по черному цвету на файле с лучами.

На картинке появится выделение.

6-На клавиатуре нажать Enter. Черный фон исчезнет.

7-Выделение-отменить выделение.
Вот и получились лучи, с помощью которых можно создать эффект сияния в фотошопе. Если сохранить этот файл в формате Png, то им можно пользоваться и в дальнейшем.

Открыть картинку с пейзажем, где будет эффект сияния.
8-Файл-открыть.

9- Разблокировать слой «фон» в окне слоев.

10-На панели инструментов выбрать инструмент «перемещение» 

11-В окне слоев поставить заливку слоя с лучами 4%.


Это получилось просто сияние. Но анимация интересней, поэтому подготовим слои для анимации лучей.
12-Слой-создать дубликат слоя. Поставить заливку слоя 5 % и отключить глазок на слое 1.

13-Редактирование-свободное трансформирование. Поставить угол поворота 60.

14-Нажать Enter, чтобы завершить трансформирование.
15-Слой-создать дубликат слоя. Поставить заливку слоя 6%. Отключить глазок на предыдущем слое.

16-Редактирование-свободное трансформирование, ставим угол поворота 60. Нажать Enter.
17-Слой-создать дубликат слоя. Заливка слоя 4%. отключить глазок на предыдущем слое.

18-Редактирование-свободное трансформирование. Угол поворота 60. Не забудьте нажать Enter.
19- Слой-создать дубликат слоя. Заливка 5%.

20-Редактирование-свободное трансформирование. Угол-60.
21-Слой-создать дубликат слоя. Заливка 6%.

22-Редактирование-свободное трансформирование. Угол 60.
Переходим в окно анимации. Там будет только один кадр с пейзажем.
23-Нажать на маленький треугольник и выбрать в открывшемся окошке «создать кадры из слоев».

24-В окне анимации кликнуть по последнему кадру, нажав одновременно Shift, чтобы выделить все кадры.

Затем в окне слоев выключить и включить глазок на нижнем слое ( с пейзажем)

и на всех кадрах в окне анимации появится картинка с пейзажем.

25-Не снимая выделения с кадров, поставить на кадре время 0,1сек.

26-Кликнуть по первому кадру и удалить его, перетащив на значок корзины.

27-Останется шесть кадров, что и нужно. Нажимаем на значок пуска и смотрим анимацию сияния.

Чего-то здесь не хватает. А не хватает анимации сияния звезды.
Вернемся в окно слоев.
28-В окне слоев активировать самый нижний слой.( Посмотрите в окно анимации и кликните по первому кадру, если он не активный.)

Сделать два дубликата слоя с пейзажем. Сразу встать на слой 0 копия.

29-На панели инструментов выбрать инструмент «осветлитель»  ,с такими параметрами. У Вас могут быть другие.
,с такими параметрами. У Вас могут быть другие.

и кликнуть один раз по изображению звезды.

30-В окне слоев встать на слой 0 копия 2

и кликнуть «осветлителем» на картинке по звезде два раза.

Собираем анимацию.
31-В окне анимации активирован первый кадр.

32-В окне слоев отключить глазки на слое 0 копия 2 и слое 0 копия.

33-В окне анимации кликнуть по второму кадру.

34-В окне слоев включить глазок на слое 0 копия и выключить на нижнем.

35-В окне анимации кликнуть по третьему кадру.

36-В окне анимации включить глазок на слое 0 копия 2 и выключить на слое 0 копия.

37-Затем кликнуть по четвертому кадру в окне анимации и выполнить пункт 32.
38-Кликнуть по пятому кадру и выполнить пункт 34.
39-Кликнуть по шестому кадру и выполнить пункт 36.
Включаем анимацию и смотрим какое интересное сияние можно сделать в фотошопе.

40-Сохранить файл в формате Gif.
В фотошопе можно сделать много световых эффектов. Например, как сделать эффект солнечных лучей, смотрите здесь.
Сияющая мечта 2.0 / Фотошоп-мастер
Перед вами обновлённая версия урока, который выполнен в Photoshop CC2018.

Из этого урока вы узнаете, как придать фотографии красивый мерцающий эффект.
Скачать архив с материалами к уроку.
1. Меняем параметры изображения
Шаг 1
Открываем фотографию, которую будем редактировать.

Шаг 2
Дублируем слой с фотографией (Ctrl+J). При активном первом слое нажимаем Ctrl+B, чтобы вызвать окно Цветовой баланс (Color Balance). Устанавливаем следующие параметры:

В результате получается вот так:

Шаг 3
Теперь делаем активной копию первого слоя. Опять нажимаем Ctrl+B и устанавливаем следующие параметры:

Шаг 4
Меняем тип смешивания слоев на Насыщенность (Saturation) и устанавливаем непрозрачность на 70%.

2. Накладываем первую текстуру
Шаг 1
Открываем в Фотошоп текстуру texture 1 и перемещаем в документ с фотографией. В палитре слоёв перетаскиваем ее на самый верх. Используя инструмент Свободная трансформация (Free transform), подгоняем размер текстуры под размер документа.

Шаг 2
Вызываем окно Цветовой баланс (Color Balance) (Ctrl+B) и устанавливаем следующие значения:

Шаг 3
Теперь добавим источник света. Для этого переходим в Фильтр – Рендеринг – Эффекты освещения (Filter – Render – Lighting Effects). Устанавливаем примерно такие значения:

У нас получается следующее:

Шаг 4
Изменяем тип смешивания слоев на Экран (Screen).

Шаг 5
Сделаем наше изображение мягче. Идем в Фильтр – Размытие – Размытие по Гауссу (Filter – Blur – Gaussian Blur).

Шаг 6
Выбираем Слой 1 и копируем его, нажав Ctrl+J. Изменяем тип смешивания на Мягкий свет (Soft light).

3. Накладываем вторую текстуру
Шаг 1
Добавляем вторую текстуру. Открываем texture 2 в Фотошоп:

Шаг 2
Перемещаем текстуру в документ с фотографией. Помещаем ее выше всех остальных слоев и изменяем тип смешивания на Экран (Screen), перемещаем спираль так, как показано на рисунке. Изменяем размер с помощью Свободная трансформация (Free transform) (Ctrl+T).

4. Финальные штрихи
Шаг 1
Добавим мерцания. Для этого загружаем набор кистей twinkle.abr. Инструкцию по установке кисти в Фотошоп смотрите здесь. Применяем ее примерно так, как показано на рисунке (или как позволяет фантазия):

Вот и все! Работа завершена.
Шаг 2 (необязательный)
Для красоты еще можно добавить текст на фотографию. Вот что в итоге получилось:

Создаем текст с эффектом сияния в Photoshop
В этом уроке я покажу вам приемы, которые использую, чтобы создать сияющий текст в Photoshop. Это руководство сделано для начинающих и снабжено большим количеством советов по эффективной манипуляции текстом. Приступим.
По ходу дела я приведу несколько примеров по созданию самого эффекта. И того, как сделать так, чтобы дизайн в целом выглядел профессионально, а также примеры использования инструмента «Обрезка», чтобы создать свои собственные насадки для кисти.
Так будет выглядеть готовый эффект: (нажмите, чтобы увеличить):

Для выполнения всех шагов в этом руководстве, Вам потребуется следующее:
Создайте новый документ (размер не имеет значения) и заполните фоновый слой градиентом как показано ниже:

Создайте новый слой поверх фонового слоя, нарисуйте или сделайте облака по центру и снизу — это будет основой эффект для текста:
Совет: не рисуйте слишком много облаков, иначе эффект будет слабовыраженным.

Вы можете использовать опцию перспективы с помощью комбинации клавиш Ctrl + T (или правой кнопки мыши) по облаку, чтобы скорректировать их фигуру:

Используя шрифт, который вы скачали в начале урока, введите текст в центре холста: (я использовал цвет желтого оттенка)

Примените следующие параметры стилей слоя:
Отбрасываемая тень

Внутреннее свечение

Тиснение

Штрих

В итоге получится похожий эффект:

Продублируйте слой с текстом дважды и ненамного сдвигайте каждый дублированный слой в сторону верхнего левого угла, уменьшив непрозрачность слоев до 15% и 40% соответственно — это действие создаст многоуровневый эффект:

Теперь давайте перейдем к созданию полосатой насадки для кисти.
Создайте новый документ с таким же размером, как наш документ с текстом, добавьте новый слой поверх фонового слоя.
Выберите инструмент «Обрезка» (Slice) на панели инструментов:

Щелкните правой кнопкой мыши на холсте инструментом среза, выберите «разделить части» (divide slice):

Отметьте «Разделить по вертикали на» и введите «10» в текстовом поле, после нажмите «OK«:

Затем с помощью прямоугольного выделения выберите каждый второй срез: (убедитесь, что вы держите нажатой клавишу «Shift» для выбора нескольких срезов):

Залейте выделение черным цветом:

и у вас будет следующий эффект:

Сделайте фоновый слой невидимым и в меню Редактировать > Задать настройки кисти (Edit> Define Brush Preset) выберите вертикальный набор кистей:

Немного повернем слой с полосами и определим другой набор кистей:

Теперь мы можем использовать этот набор для отрисовки узоров на верхней части текста: (убедитесь, что вы уменьшили размер кисти и непрозрачность к значениям, близким к 30%):

Подготовим базу для текстового эффекта. Создайте новый слой под текстовым слоем и, используя кисть с вертикальными полосами, нарисуйте такой рисунок:

В меню Фильтр > Искажение > Вращение (Filter> Distort> Twirl) примените следующие настройки:

Нажмите Ctrl + F и примените фильтр искажений повторно:

Используйте инструмент «Свободная трансформация» (Free Transform), чтобы сжать рисунок. Затем уменьшите непрозрачность слоя примерно до 30%, и, используя мягкий ластик, удалите его края. Эффект теперь выглядит следующим образом:

Создайте новый слой поверх базового слоя. Используйте мягкую черную кисть, чтобы нанести немного теней под текстом:

Сейчас мы сделаем еще один абстрактный узор с помощью насадки для кисти, созданной нами ранее. Создайте новый слой и примените выделение эллиптическим инструментом, выберите кисть в виде вертикальных полос (уменьшите размер наконечника кисти) и закрасьте внутри выделения: (Убедитесь, что вы установили непрозрачность кисти равную 50%):

Дублируем этот слой один раз и поворачиваем его на 90 градусов по часовой стрелке:

Объедините эти два слоя. Эффект приобрел следующий вид:

С помощью инструмента деформации изменим форму, как показано ниже:

После этого продублируйте образец этого слоя несколько раз и измените размер каждого из них, располагая их по холсту, как показано ниже:

Мы почти закончили! В завершении я добавил новый слой поверх всех предыдущих, и, используя маленькую мягкую кисть, нарисовал блестящие точки вокруг текста, как показано ниже:

Затем создал еще один слой, установил режим смешивания «Наложение» (Overlay), и, используя мягкую белую кисть, добавил эффект свечения по краям текста:

С помощью фильтра «Блик» (Lens Flare) я добавил немного цвета к тексту, чтобы в дальнейшем подчеркнуть некоторые его части:


Я также добавил эффект частиц вокруг текста.
Так эффект выглядит в завершенном варианте:

Надеюсь, вам понравился этот урок! До следующей встречи! Хорошего дня.
Данная публикация представляет собой перевод статьи «Create Abstract Shining Text Effect with Groovy Font in Photoshop» , подготовленной дружной командой проекта Интернет-технологии.ру
Эффект сияния в Photoshop’е. Диффузия
Доброго дня уважаемому читателю!
Когда мы с вами учились завоевывать сердце девушки добавлять изюминку портрету с помощью эффекта мягкого свечения, мы упомянули вскользь, что данный способ является только «одним из…», а не единственным из возможных. И вот теперь я хочу научиться сам, и заодно показать Вам другие популярные способы. Все они основываются на одном принципе: каким-то методом мы размываем скопированный слой изображения, а затем накладываем на него маску, приготовленную из самого изображения. Все способы различаются, в основном, методом размытия слоёв.
Начнём мы с Вами со способа, получившего названия «Диффузия», с английского «Diffusion».
Открываем изображение для редактирования:
Копируем слой командой Ctrl+J и меняем режим наложения на «Экран«:
Добавляем к слою маску — либо нажав на значок маски внизу окна свойств слоя, либо альтернативным способом, которым не знаю кто пользуется — «Слои — Слой-маска — Показать всё». В качестве маски слоя предлагаю использовать такой фокус: активировав маску слоя (признаком активности маски слоя является белая рамка вокруг значка маски), выбираем «Изображение — Внешний канал». Настройки по умолчанию — как раз то, что нам нужно:
Видите, наша картинка уже немного засветилась? Теперь активируем верхний слой изображения, (вместо маски слоя) и применяем к нему фильтр «Размытие по Гауссу«. Оставляем взведенной галочку «Просмотр», чтобы не пропустить момент, когда размытие станет достаточным:
В принципе эффект уже готов. Нам необходимо только повысить утраченную резкость. Для этого нужно только добавить ещё одну маску, но Photoshop не позволяет накладывать слой на слой, поэтому нам придётся пойти на хитрость. Мы объединим верхний слой в группу, а уже к ней (группе) применим маску. Итак, находясь на верхнем слое, нажимаем сочетание клавиш Ctrl+G, чтобы создать группу, и нажимаем значок маски слоя.
Активировав новую маску группы, мы снова применяем к ней Внешний канал в режиме умножения — используем значения по умолчанию:
Теперь применяем «Фильтр — Стилизация — Выделение краев«:
Результатом применения фильтра является тонкая тёмная граница по контурам границ. Её хорошо видно при большом увеличении — процентов до 300-400:
Чтобы избавиться от контура, чуть-чуть размоем маску — на пару-тройку пикселей, чтобы она не так бросалась в глаза:
Вот что получилось в итоге:
Для пущей наглядности даже помещу их рядом:
Удачных Вам снимков!
Эффект сияния в Photoshop

В этом посте я расскажу как создавать свечение типа такого:

Рассмотрим 2 разных способа
Способ 1
1. Создайте новый квадратный документ, например, 1000×1000
2. Нажмите «D» для установки цветов по умолчанию (черный и белый)
3. Выполните Filter -> Render -> Clouds. (Фильтр -> Рендеринг -> Облака )
4. Выполните Filter -> Pixelate -> Mezzotint (Фильтр -> Оформление -> Меццо-тинто ), указав fine dots (средние точки) в ниспадающем меню.
5. Выполните Filter -> Blur -> Radial Blur.(Фильтр -> Размытие -> Радиальное размытие) Установите amount (степень) на 100, Blur Method (Метод) на Zoom (Линейный) и Quality (Качество) на best (Наилучшее).
6. Выполните Filter -> Stylize -> Find Edges (Фильтр -> Стилизация -> Выделение краёв).
7. Нажмите Ctrl+I для инвертирования изображения
8. ещё раз п.5
9. Выполните Filter -> Blur -> Radial Blur (Фильтр -> Размытие -> Радиальное размытие), установив аmount (степень) на 5, Blur Method (Метод) на Spin (Вращение) и Quality (Качество) на Best (Наилучшее).
10. ещё раз п.6
11. ещё раз п.7
12. ещё раз п.5
13. Нажмите Ctrl+L для вызова окна уровней.
14. Установите уровни на 10, 2.00 и 200, нажмите ОК. Впрочем, значения можете подобрать сами.
Всё — мы получили объект 1 — это каркас вспышки.
Выглядит он примерно так:
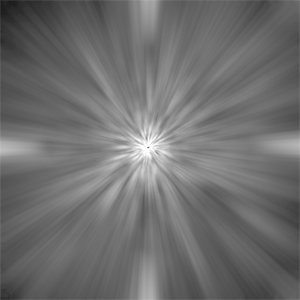
Теперь раскрасим его.
Если ваша вспышка однотонная.
Нажмите Ctrl+U и придайте изображению необходимые цвет и насыщенность. Убедитесь, что галкой отмечена опция «Colorize» (Тонирование).
Если вспышка переливается.
С создаём некий градиент. Я взял радиальный градиент и чуть размазал его инструментом Палец (R).
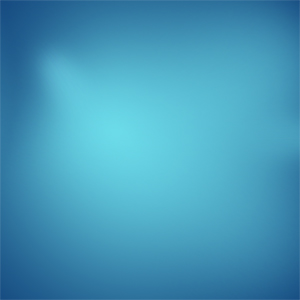
Располагаем вспышку выше, чем слой с градиентом. Режим наложения (это в правом меню там, где слово «Нормальный» выбираем Осветление («Screen»))
Осталось внедрить вспышку в наше изображение —
а) Для этого объединяем всё в один слой.
б) Перетаскиваем его в наш документ.
в) Создаём маску ( Правое меню снизу — добавить слой-маску)
г) Выбираем чёрную с нулевой резкостью и большим диаметром кисть и подтираем маску в нужных местах до получения нужного эффекта.
Результат:

Способ 2
1. Выбираем Pen Tool (Перо) и ставим В верхнем меню параметр «Контур». Инструментом «Линия» (U) проводим несколько линий к произвольному центру. Я провёл 5.
2. Выбираем Кисть, нужный оттенок цвета и диаметр. Кисть Нежёсткая.
3. Выбираем Pen Tool (Перо) и кликаем правой кнопкой мыши по рабоче области. Выбираете Stroke Path («Обводка контура»). Ставим галочку на Simulate Pressure (Имитировать нажим) и Tool: Brush (Инструмент: Кисть).
4. Размываем фильтром Gaussian Blur (Фильт -> Размытие -> Размытие по Гауссу) до хорошей нечеткости.
5. Выполняем Filter -> Blur -> Radial Blur.(Фильтр -> Размытие -> Радиальное размытие) Установите amount (степень) на 100, Blur Method (Метод) на Zoom (Линейный) и Quality (Качество) на best (Наилучшее).

6. Повторяете 1-3 с разными оттенками и толщиной кисти.

Правда, этот способ трудновато совместить с градиентом.
Naikom » Дизайн » Уроки Photoshop
Северное сияние в горах · «Мир Фотошопа»
Конечный результат:
Ресурсы урока:
Шаг 1
Создайте новый документ в Фотошопе (Ctrl + N) с белым фоном. Создайте новый слой (Ctrl + Shift + Alt + N), выберите инструмент Gradient Tool (G) и залейте холст, как показано ниже. Используйте радиальный градиент #022240 — #093b62.
Шаг 2
Вставьте изображение звёзд «starry 1» в наш документ. Измените его размер в режиме Free Transform (Ctrl + T) и установите режим наложения слоя на Color Dodge.
Шаг 3
Чтобы изменить цвет некоторых звёзд, создайте корректирующий слой Channel Mixer с обтравочной маской.
Шаг 4
Вставьте изображение северного сияния. Установите режим наложения Screen.
К слою с северным сиянием добавьте маску. Выберите мягкую кисть с 20% непрозрачностью и закрасьте правый верхний угол.
Шаг 5
Создайте копию слоя с сиянием (Ctrl + J), поверните её в другую сторону (Edit ? Transform ? Flip Horizontal) и сдвиньте вправо.
Закрасьте маску, чтобы скрыть левую границу.
Шаг 6
Оба слоя с сиянием поместите в группу (Ctrl + G). Установите режим наложения группы на Screen. Внутри группы создайте корректирующий слой Curves над слоями северных сияний.
Так как мы не оставили режим наложения группы Pass Through, корректирующий слой повлияет только на слои, находящиеся внутри неё.
Шаг 7
Создайте новый слой (Ctrl + Shift + Alt + N) и создайте прямоугольное выделение инструментом Rectangular Marquee Tool (M). Нарисуйте пятна на краях выделенной области цветом #f79ead и #acbbc5.
Уберите выделение (Ctrl + D) и преобразуйте слой в смарт-объект (Filter ? Convert for Smart Filters). Затем примените фильтр Motion Blur (Filter ? Blur ? Motion Blur).
Активируйте режим Free Transform (Ctrl + T) и измените размер и форму слоя.
Шаг 8
Добавьте маску и закрасьте небольшой участок сверху.
Установите режим наложения Hard Light и назовите слой «sky light».
Шаг 9
Откройте фотографию левой горы и извлеките её в основной документ.
Шаг 10
Для горы создайте несколько корректирующих слоёв:
На маске слоя Curves закрасьте часть горы.
Шаг 11
Создайте новый слой с обтравочной маской. Выберите мягкую кисть с непрозрачностью и нажимом 50-55% и обрисуйте край горы цветом #acbbc5.
Шаг 12
Вставьте вторую гору с другой фотографии.
Шаг 13
Создайте для горы следующие корректирующие слои:
Закрасьте маску корректирующего слоя Curves:
Шаг 14
Создайте новый слой для правой горы через сочетание клавиш Ctrl + Shift + N. Включите обтравочную маску и заливку 50% серым цветом. Установите режим наложения Overlay.
Инструментом Dodge Tool (O) осветлите край горы. Настройки инструмента показаны на скриншоте.
Шаг 15
Вставьте деревья в наш документ и преобразуйте их в смарт-объект.
Шаг 16
Создайте копию деревьев, поверните их в другую сторону и расположите справа.
При помощи маски подотрите нижние края.
Шаг 17
Поместите слои деревьев в группу (Ctrl + G) и верните ей нормальный режим наложения. Назовите слои леса «1» и «2». Внутри группы создайте несколько корректирующих слоёв:
Маску слоя Curves закрасьте верхушки деревьев кистью с 20% непрозрачностью.
На маске слоя Color Balance закрасьте нижнюю часть деревьев.
На маске слоя Levels закрасьте верхушки и основание деревьев.
Результат:
Шаг 18
Откройте фотографию снежной дороги и выделите снег, как показано ниже.
Перенесите снег в основной документ и расположите в нижней части холста.
Создайте копию снежного холма (Ctrl + J) и поверните в другую сторону. Активируйте режим Warp (Edit ? Transform ? Warp) и немного измените форму.
Шаг 19
Оба слоя со снежными холмами поместите в группу. Создайте внутри неё следующие корректирующие слои:
Маску слоя Curves закрасьте кистью с 10-15% непрозрачностью. Маску слоя Levels закрасьте кистью со 100% непрозрачностью.
Шаг 20
Извлеките медведя в наш документ.
Шаг 21
Выделите медведя (удерживая Ctrl, кликните на миниатюре слоя) и создайте новый слой под ним.
Заполните выделение чёрным цветом. Переверните силуэт медведя (Edit ? Transform ? Flip Vertical) и преобразуйте его в смарт-объект. Увеличьте тень в режиме Free Transform (Ctrl + T).
Уменьшите непрозрачность слоя до 50% и при помощи маски подотрите нижний край.
К слою тени примените фильтр Gaussian Blur (Filter ? Blur ? Gaussian Blur).
Шаг 22
Создайте новый слой для медведя и уберите теневые участки при помощи кисти цветом #c5bf9f.
Шаг 23
Создайте для медведя следующие корректирующие слои:
Закрасьте маску слоя Curves в этих местах:
Шаг 24
Поверх всех слоёв создайте несколько корректирующих:
На маске слоя Levels закрасьте этот участок:
Шаг 25
Создайте новый слой и залейте его радиальным градиентом. Установите режим наложения Soft Light. Горный ландшафт будет затемнён, что поможет сфокусировать внимание на сиянии.
Шаг 26
Нужно добавить немного цвета от сияния на землю и горы. Создайте два новых слоя. На первом поработайте кистью цветом #f79ead с непрозрачностью 40-80%. Участки, которые нужно закрасить отмечены на скриншоте ниже. Установите режим наложения Soft Light.
На втором слое закрасьте края поверхностей.
Шаг 27
Поверх всех слоёв создайте следующие корректирующие:
На маске слоя Color Balance уменьшите количество голубого цвета.
Шаг 28
В завершении урока нам нужно добавить одну деталь. Вы, должно быть, обратили внимание на шест на переднем плане. Убирать его мы не будем, но для него нужно создать тень. Создайте новый слой внутри группы со снежными холмами. Инструментом Pen Tool (P) нарисуйте контурную линию на холму и обведите её чёрной 1-пиксельной кистью.
К тени примените фильтр Gaussian Blur со значением 1 пиксель.
